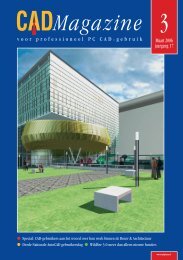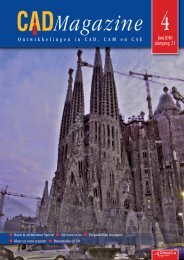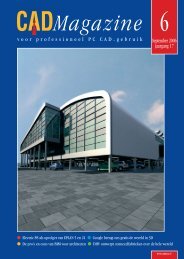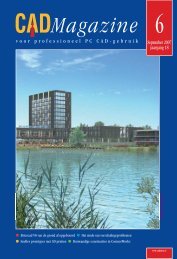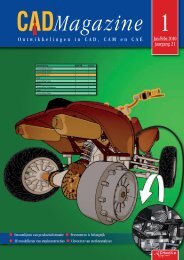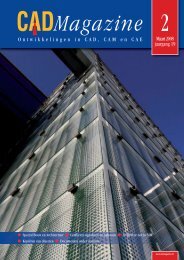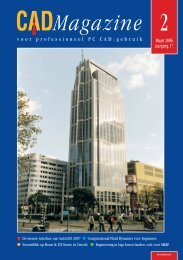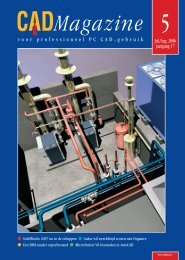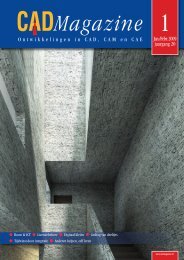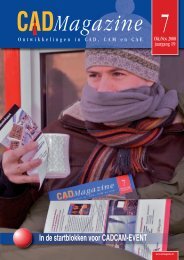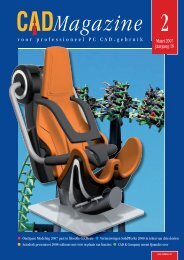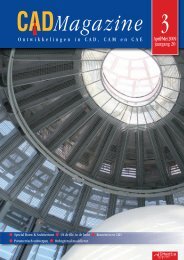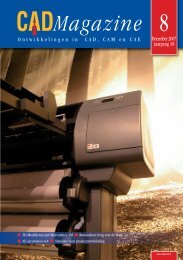downloaden - CAD Magazine
downloaden - CAD Magazine
downloaden - CAD Magazine
- No tags were found...
Create successful ePaper yourself
Turn your PDF publications into a flip-book with our unique Google optimized e-Paper software.
ObjectLijnBoogCirkel, ellipsPolylijnSplineDe punten op objecten die geselecteerd kunnen wordenvoor het plaatsen van maatvoering constraints zijn beperkt.In tabel 2 staan de bruikbare punten op objectenwaaraan maatvoering constraints kunnen worden gekoppeld.Punten om maatvoering constraints aan te koppelenEindpunten en middelpuntCenterpunt, eindpunten en middelpuntCenterpuntEind- en middelpunten van lijnen en bogen.Centerpunten van bogen.EindpuntenBlocks, Xrefs, Tekst, InvoegpuntMtext, Attributen en TabellenTabel 2: Objecten en de mogelijke punten om constraints aan te koppelen.Zoals met geometrische constraints een model in een bepaaldevorm wordt gedwongen, worden met maatvoeringconstraintsin het model de afmetingen en hoeken bepaald.Met maatvoeringconstraints kunnen de maat, hoek of destraal worden behouden als een object wordt veranderd metAuto<strong>CAD</strong> commando’s. Als aan een van de zijden van hetontwerp een lineaire maatvoering constraint is gekoppeldkan de lengte niet worden veranderd met bijvoorbeeld eenstretchcommando, zie afbeelding 3. De twee rechtse verticalelijnen blijven na het stretchen in elkaars verlengde vanwegede ‘colinear constraint’. Indien het de bedoeling is datdeze lijnen verticaal blijven zal op één van de hoeken eenperpendiculaire constraint moeten worden toegepast of eenverticale constraint op de lijnen. Het onderdeel houdt danaltijd de vorm met de afmeting die in de tekst van de maatvoeringconstraint staat. Als dit object deel uitmaakt van eengrotere tekening kan deze tekening herhaaldelijk wordenaangepast maar het object blijft onveranderlijk op zijnplaats, van vorm en van afmeting.Maatvoeringconstraints plaatsenHet plaatsen van maatvoeringconstraints wijkt enigszins afvan het conventionele maatvoeren. Waar bij het conventionelemaatvoeren de plaats van bijvoorbeeld aanhaallijnenmoet worden aangegeven, moet van maatvoeringcon -straints de constraintpunten op objecten worden aangegeven.Het geselecteerde object licht op en een snaphulp laatop het object de mogelijkeplaatsen zien voor een con -straintpunt, zie ook tabel 2.Als aan een object een maatvoeringconstraintwordt toegekend,wordt automatischeen variabele gecreëerd enAfbeelding 3: Reactie op eenmaatvoering constraint.aan de afmeting een waarde gegeven. Het slotje geeft aandat de waarde in stand gehouden wordt, zie afbeelding 4.Auto<strong>CAD</strong> kent aan de constraints standaard namen toezoals d1 of dia1, maar hieraan kunnen ook zelf gekozen namenworden gegeven. Bij het plaatsen van een maatvoeringconstraintkan na het aangeven van de constraintpuntenen de plaats van de maatlijn,direct de gewenste waarde in het oplichtendetekstvak worden ingevoerd. Na een enter ofnogmaals klikken met de linkermuistoets is deconstraint geplaatst. Als een nieuwe waardewordt ingetypt, neemt het object direct de nieuweafmeting aan.In afbeelding 4 staan, in de rode rechthoeken,twee zogenaamde ‘referenced constraints’ oftewelreferentieconstraints, ‘d7’ en ‘d10’. Dit zijnsamengestelde maatvoeringconstraints, herkenbaaraan de waarden die tussen haakjes zijn vermeld.Referentieconstraints vormen een handigemanier om afmetingen te tonen die andersberekend zouden moeten worden. Zo is bijvoorbeeldconstraint ‘d7’ samengesteld uit2xd5+d4 en ‘d10’ uit het verschil tussen d1 end9. Een referentieconstraint stuurt niet de geometriewaaraan deze gekoppeld is, maar is veeleer een metingwaarvan het resultaat in de maatvoeringconstraintwordt vermeld. De constraints d7 en d10 laten dus wel deafmetingen zien, maar beheren deze niet. De tekstuele informatievan een referentieconstraint wordt altijd tussenhaakjes afgebeeld.Afbeelding 4: Maatvoering constraints toekennen.Maatvoering constraints bewerkenDe naam en de waarde van een maatvoeringconstraint zijneenvoudig te veranderen. Door hierop te dubbelklikkenkunnen deze direct worden bewerkt. Een andere mogelijkheidom deze gegevens en meer te veranderen, biedt hetdialoogvenster ‘Properties’ dat geopend kan worden doorde constraint te selecteren en op tabblad ‘View’ de‘Properties’-button aan te klikken, zie afbeelding 5.In het dialoogvenster kan in het invoerveld van ‘Name’ denaam en in het invoerveld van ‘Expression’ de waarde vande geselecteerde maatvoeringconstraint worden veranderd.Meer bewerkingsmogelijkheden biedt de ‘ParametersManager’ die met de knop ‘fx’ rechts op het tabblad‘Parametric’ op de ribbon wordt geopend. De ‘ParametersManager’ laat alle maatvoering en referentieconstraints vande tekening zien. Hier staan in tabelvorm de naam van allein de tekening gebruikte maatvoeringconstraints (Name), deexpressie (Expression) met de ingevoerde waarde en dewerkelijke waarde (Value), zie afbeelding 6. In het expressieveldkan in plaats van een getal ook een formule worden<strong>CAD</strong><strong>Magazine</strong> Maart 2010-257