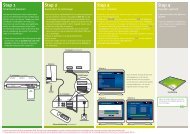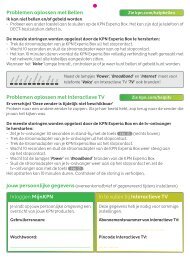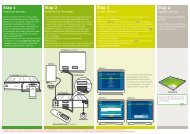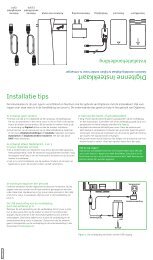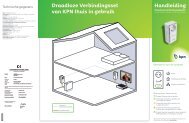InternetPlusBellen - Handleidingen en software
InternetPlusBellen - Handleidingen en software
InternetPlusBellen - Handleidingen en software
Create successful ePaper yourself
Turn your PDF publications into a flip-book with our unique Google optimized e-Paper software.
<strong>InternetPlusBell<strong>en</strong></strong><br />
Handleiding<br />
ISDN
Overzicht van de onderdel<strong>en</strong> uit het pakket<br />
DSL<br />
MODEM<br />
ISDN<br />
NT1<br />
1 x<br />
1 x<br />
1 x<br />
1 x<br />
1 x<br />
1<br />
2<br />
1<br />
2 3 4<br />
PSTN PHONE DSL<br />
ETHERNET RESET<br />
POWER<br />
LIJN<br />
KPN Experia Box<br />
Dit is het modem. Deze regelt telefoongesprekk<strong>en</strong>,<br />
br<strong>en</strong>gt de internetverbinding<br />
tot stand <strong>en</strong> kan televisiesignal<strong>en</strong><br />
doorstur<strong>en</strong> naar de tv-ontvanger.<br />
Stroomadapter<br />
Hiermee sluit je de<br />
KPN Experia Box<br />
aan op het<br />
elektriciteitsnet.<br />
Splitter<br />
Deze scheidt het<br />
telefoonverkeer<br />
van het internetverkeer.<br />
Aansluitmaterial<strong>en</strong><br />
Deze material<strong>en</strong> heb<br />
je nodig om al<br />
je apparat<strong>en</strong> aan<br />
elkaar te verbind<strong>en</strong>.<br />
Muurbeugel<br />
Hiermee heb je de<br />
mogelijkheid de<br />
KPN Experia Box<br />
op te hang<strong>en</strong>.<br />
Aansluitdoosje 1<br />
Deze heb je in sommige<br />
situaties nodig bij het<br />
(door)verbind<strong>en</strong> van de<br />
kabeltjes.<br />
Aansluitdoosje 2<br />
Deze heb je in sommige<br />
situaties nodig bij het<br />
(door)verbind<strong>en</strong> van de<br />
kabeltjes.<br />
Telefoonstekker<br />
Hiermee kun je<br />
apparatuur op e<strong>en</strong><br />
wandcontactdoos<br />
aansluit<strong>en</strong>.<br />
Mis je onderdel<strong>en</strong>? Neem dan contact op met de Klant<strong>en</strong>service van KPN.
Inleiding<br />
Vanaf nu heb je nog maar één abonnem<strong>en</strong>t nodig om te bell<strong>en</strong> <strong>en</strong> onbeperkt<br />
te internett<strong>en</strong>: <strong>InternetPlusBell<strong>en</strong></strong>. Je blijft bell<strong>en</strong> zoals je gew<strong>en</strong>d b<strong>en</strong>t.<br />
KPN Experia Box<br />
Voor <strong>InternetPlusBell<strong>en</strong></strong> maak je gebruik van de KPN Experia Box. Deze box regelt het telefoonverkeer<br />
<strong>en</strong> zorgt voor e<strong>en</strong> snelle én veilige internetverbinding. Ook b<strong>en</strong> je met de KPN Experia Box<br />
voorbereid op Interactieve TV, de nieuwe manier van tv-kijk<strong>en</strong>. De KPN Experia Box krijg je van KPN<br />
in bruikle<strong>en</strong> gedur<strong>en</strong>de de looptijd van je contract.<br />
Wil je meer wet<strong>en</strong> over de mogelijkhed<strong>en</strong> van internett<strong>en</strong>, tv-kijk<strong>en</strong> <strong>en</strong> bell<strong>en</strong> via de<br />
KPN Experia Box? Kijk dan op kpn.com.<br />
Abonnem<strong>en</strong>t:<br />
In de overe<strong>en</strong>komstbrief die je onlangs van KPN hebt ontvang<strong>en</strong> kan je de datum vind<strong>en</strong> waarop<br />
je nieuwe KPN abonnem<strong>en</strong>t geactiveerd wordt. Vanaf deze dag gebruik je de KPN Experia Box uit<br />
dit pakket om verbinding te mak<strong>en</strong> met het internet. Je evntuele vorige abonnem<strong>en</strong>t werkt vanaf<br />
deze datum niet meer.<br />
2<br />
3
Let op! Doorloop eerst<br />
alle installatiestapp<strong>en</strong><br />
uit deze handleiding,<br />
voordat je de ev<strong>en</strong>tuele<br />
installatie voor andere<br />
di<strong>en</strong>st<strong>en</strong> uitvoert,<br />
bijvoorbeeld<br />
Interactieve TV.<br />
Installer<strong>en</strong><br />
Dit pakket is zo sam<strong>en</strong>gesteld dat je de KPN Experia Box gemakkelijk zelf kunt installer<strong>en</strong>. Pas na<br />
het uitvoer<strong>en</strong> van alle stapp<strong>en</strong> maak je ook echt gebruik van <strong>InternetPlusBell<strong>en</strong></strong>. Start met het<br />
aansluit<strong>en</strong> van de telefoon op de KPN Experia Box, activeer daarna je <strong>InternetPlusBell<strong>en</strong></strong> aansluiting<br />
door te bell<strong>en</strong> met 1369. Sluit pas als laatste je computer aan <strong>en</strong> stel de di<strong>en</strong>st in naar eig<strong>en</strong><br />
w<strong>en</strong>s. In deze handleiding wordt het allemaal stap voor stap uitgelegd.<br />
Doorloop alle installatiestapp<strong>en</strong> uit de handleiding <strong>en</strong> volg de instructies zorgvuldig. Nadat je alle<br />
stapp<strong>en</strong> hebt doorlop<strong>en</strong> kun je verder met de installatie voor andere di<strong>en</strong>st<strong>en</strong>, bijvoorbeeld<br />
Interactieve TV.<br />
Je hebt e<strong>en</strong> gewone (analoge) telefoon nodig: deze sluit je aan op de KPN Experia Box.<br />
ISDN telefoons kunn<strong>en</strong> niet word<strong>en</strong> gebruikt in combinatie met <strong>InternetPlusBell<strong>en</strong></strong>.<br />
Heb je tijd<strong>en</strong>s de installatie meer informatie nodig, maak dan gebruik van deze uitgebreide<br />
handleiding.<br />
Checklist voor het installer<strong>en</strong>:<br />
• Als je al gebruik maakt van VoiceMail, zet die dan nu direct uit om te voorkom<strong>en</strong> dat er nog<br />
bericht<strong>en</strong> word<strong>en</strong> ingesprok<strong>en</strong> op je oude VoiceMail. Toets hiervoor, bij vaste telefonie van KPN,<br />
#61# vanaf je vaste, huidig aangeslot<strong>en</strong> telefoon.<br />
• Als je al gebruik maakt van doorschakeling<strong>en</strong> van of naar je telefoontoestel, schakel die dan nu<br />
direct uit om te voorkom<strong>en</strong> dat er doorschakeling<strong>en</strong> op het oude netwerk blijv<strong>en</strong> bestaan. Toets<br />
hiervoor, bij vaste telefonie van KPN, #21# of #67# vanaf je vaste, huidig aangeslot<strong>en</strong> telefoon.<br />
• Via de post heb je e<strong>en</strong> overe<strong>en</strong>komstbrief ontvang<strong>en</strong> die je nodig hebt tijd<strong>en</strong>s de installatie.<br />
Pak deze overe<strong>en</strong>komstbrief met installatiegegev<strong>en</strong>s erbij.<br />
• Lees in je overe<strong>en</strong>komstbrief vanaf welke datum je je nieuwe abonnem<strong>en</strong>t kan installer<strong>en</strong>.<br />
Pas vanaf dit mom<strong>en</strong>t kan je onbeperkt internett<strong>en</strong> met de KPN Experia Box uit dit pakket.<br />
• Om de KPN Experia Box aan te sluit<strong>en</strong> op het elektriciteitsnet is e<strong>en</strong> 230 Volt stroomaansluiting<br />
nodig. Controleer of er e<strong>en</strong> stopcontact in de buurt is.<br />
• Gebruik geïsoleerd gereedschap, voor je eig<strong>en</strong> veiligheid.<br />
4<br />
5
Handig om te wet<strong>en</strong>:<br />
• Stekkers: als je de stekkers goed aansluit op het apparaat, hoor <strong>en</strong> voel je e<strong>en</strong> klik. Dit betek<strong>en</strong>t<br />
dat de stekker goed is aangeslot<strong>en</strong>.<br />
• Langere kabels: heb je langere kabels nodig, omdat de meegeleverde kabels te kort zijn?<br />
Gebruik dan alle<strong>en</strong> kabels die overe<strong>en</strong>kom<strong>en</strong> met de specificaties van de meegeleverde kabels.<br />
Kabels met andere specificaties kunn<strong>en</strong> de verbinding negatief beïnvloed<strong>en</strong>. Ga voor de juiste<br />
kabels naar de KPN winkel.<br />
• Wanneer je nu al gebruik maakt van ADSL van KPN, vervang in stap 1 de splitter <strong>en</strong> verwijder je<br />
oude modem <strong>en</strong> ga verder bij stap 2.<br />
Let op! Stuur dit<br />
installatiepakket alle<strong>en</strong><br />
retour in overleg met de<br />
Klant<strong>en</strong>service van KPN.<br />
KPN Klant<strong>en</strong>service<br />
Wil je hulp bij het installer<strong>en</strong> van je apparatuur voor je KPN Internet abonnem<strong>en</strong>t? Of heb je<br />
andere vrag<strong>en</strong>? Kijk op kpn.com/klant<strong>en</strong>service of bel gratis 0800-0402. Wij zijn 24 uur per dag<br />
<strong>en</strong> 7 dag<strong>en</strong> per week bereikbaar.<br />
Wanneer je dit pakket terug wilt stur<strong>en</strong>, neem dan voor instructies contact op met de<br />
Klant<strong>en</strong>service van KPN.<br />
Installatie door monteur<br />
Je kunt er ook voor kiez<strong>en</strong> om de installatie over te lat<strong>en</strong> aan e<strong>en</strong> monteur. Op kpn.com lees je<br />
hier alles over inclusief de hieraan verbond<strong>en</strong> kost<strong>en</strong>. Je kunt direct na ontvangst van dit pakket<br />
e<strong>en</strong> afspraak mak<strong>en</strong> via de Klant<strong>en</strong>service van KPN. De monteur kan op werkdag<strong>en</strong> van 08.00 tot<br />
18.00 uur bij je langskom<strong>en</strong>.
Stap 1<br />
Voorbereiding<br />
Stap 2<br />
Aansluit<strong>en</strong> KPN Experia Box<br />
Stap 3<br />
Activer<strong>en</strong> telefonie<br />
Stap 4<br />
Aansluit<strong>en</strong> computer<br />
Bijlag<strong>en</strong><br />
A – Meerdere telefoons aansluit<strong>en</strong><br />
B – Verwijder<strong>en</strong> van de huisc<strong>en</strong>trale <strong>en</strong> het NT1 kastje<br />
C – Werking KPN Experia Box ARV7519<br />
D – Problem<strong>en</strong> oploss<strong>en</strong><br />
E – Directe toegang tot de KPN Experia Box<br />
F – De KPN Experia Box bevestig<strong>en</strong><br />
G – Technische gegev<strong>en</strong>s
Installatie Assist<strong>en</strong>t<br />
Installatie Assist<strong>en</strong>t<br />
Stap 1<br />
Stap Voorbereiding<br />
1<br />
Voorbereiding<br />
Stap 2<br />
Stap 2Aansluit<strong>en</strong> KPN Experia Box<br />
Aansluit<strong>en</strong> KPN Experia Box<br />
Stap 3<br />
Stap 3<br />
Activer<strong>en</strong> telefonie<br />
Activer<strong>en</strong> telefonie<br />
Stap 4<br />
Stap 4<br />
Aansluit<strong>en</strong> computer<br />
Aansluit<strong>en</strong> computer<br />
Stap 1<br />
Voorbereiding<br />
In deze eerste stap ga je kijk<strong>en</strong> waar in jouw woning het ISDN NT1-kastje zich<br />
bevindt. Tuss<strong>en</strong> de telefoonhoofdaansluiting <strong>en</strong> je NT1-kastje zul je de splitter<br />
Splitter Splitter<br />
Voorzijde KPN Experia Box<br />
Voorzijde KPN Experia Box<br />
Stroomadapter<br />
Stroomadapter<br />
aansluit<strong>en</strong> als voorbereiding op stap 2 <strong>en</strong> 3 van de installatie.<br />
Bestaande kabel<br />
LIJN<br />
LIJN<br />
DSL<br />
MODEM<br />
ISDN<br />
NT1<br />
DSL<br />
MODEM<br />
ISDN<br />
NT1<br />
TV Power<br />
Internet<br />
Broadband<br />
Voice<br />
Wireless<br />
WPS<br />
Ethernet<br />
Power<br />
Upgrade Ethernet<br />
WPS<br />
Wireless<br />
Voice<br />
Broadband<br />
Internet<br />
TV<br />
Upgrade<br />
KPN Experia Box<br />
E<strong>en</strong> NT1-kastje (Network Termination) is e<strong>en</strong> ISDN hoofdstopcontact <strong>en</strong> vormt de scheiding tuss<strong>en</strong><br />
Huisc<strong>en</strong>trale<br />
Huisc<strong>en</strong>trale<br />
ISDN<br />
KPN Experia Box<br />
KPN Experia Box<br />
Aansluitdoosje 2<br />
Aansluitdoosje 2<br />
KPN Experia Box<br />
de telefoonhoofdaansluiting <strong>en</strong> de ISDN bekabeling in je huis. Het NT1-kastje bevindt zich vaak in<br />
de meterkast in de buurt van je hoofdaansluiting of in de buurt van e<strong>en</strong> huisc<strong>en</strong>trale, zoals e<strong>en</strong><br />
NT1 (S3 t/m S7)<br />
Poort 4<br />
ISDN<br />
Quattrovox.<br />
Stap 1<br />
NT1 (S3 t/m S7)<br />
Poort 3<br />
Poort 2<br />
Poort 1<br />
ISDN kabel moet blijv<strong>en</strong> zitt<strong>en</strong>!<br />
Poort 4<br />
Poort 3<br />
Poort 2<br />
Poort 1<br />
1<br />
2<br />
1<br />
2 3 4<br />
PSTN PHONE DSL<br />
ETHERNET RESET<br />
1<br />
2<br />
1<br />
POWER<br />
2 3 4<br />
PSTN PHONE DSL<br />
ETHERNET RESET<br />
POWER<br />
Bel<br />
e1369!<br />
n volg instructies op<br />
Bel<br />
e1369!<br />
n volg instructies op<br />
Had je al e<strong>en</strong> internetabonnem<strong>en</strong>t met ADSL van KPN? Vervang de splitter <strong>en</strong> verwijder je oude<br />
modem <strong>en</strong> ga verder met stap 2.<br />
ISDN kabel moet blijv<strong>en</strong> zitt<strong>en</strong>!
Typ<strong>en</strong>ummer aanduiding<br />
NT1, MODEL S1 t/m S7<br />
Let op! Heb je e<strong>en</strong><br />
NT1-kastje van het<br />
type S1 of S2? Volg dan<br />
alle<strong>en</strong> de specifieke<br />
instructie hiervoor,<br />
verderop in deze<br />
handleiding.<br />
Vanaf stap 2 kun je de<br />
standaard instructies<br />
weer volg<strong>en</strong>.<br />
Kijk op welke plaats jouw NT1-kastje (ISDN hoofdstopcontact) zich bevindt in je woning <strong>en</strong> bepaal<br />
het type (zie figuur 1). Het typ<strong>en</strong>ummer staat op het NT1-kastje <strong>en</strong> is te herk<strong>en</strong>n<strong>en</strong> aan e<strong>en</strong> ‘S’ met<br />
e<strong>en</strong> nummer tuss<strong>en</strong> de 1 <strong>en</strong> 7. Neem de bijgeleverde splitter uit het installatiepakket. De splitter<br />
moet geplaatst word<strong>en</strong> vóór jouw telecommunicatieapparatuur (NT1-kastje). Heb je al e<strong>en</strong> splitter,<br />
vervang deze dan door de nieuwe bijgeleverde splitter.<br />
De splitter is e<strong>en</strong> kastje dat telefoonverkeer scheidt van internetverkeer.<br />
Volg de instructies die hor<strong>en</strong> bij jouw type NT1-kastje op de volg<strong>en</strong>de bladzijdes van deze handleiding.<br />
Stap 1<br />
figuur 1<br />
2<br />
3
NT1 kastje van het type S3, S4, S5, S6, of S7<br />
• Haal de telefoonkabel uit de linkerpoort aan de onderkant van het NT1-kastje. Het lampje<br />
‘Line OK’ gaat uit. Vanaf dit mom<strong>en</strong>t kan je niet meer telefoner<strong>en</strong> (zie figuur 2).<br />
• Neem het losgemaakte kabeltje van het NT1-kastje <strong>en</strong> verbind deze met het oranje aansluitpunt<br />
[LIJN] van de splitter.<br />
• Pak nu e<strong>en</strong> kabeltje met zwarte stekkers uit het installatiepakket.<br />
• Klik e<strong>en</strong> stekker in de linkerpoort aan de onderkant van het NT1-kastje vast. Verbind het andere<br />
einde met de zwarte aansluitpoort [ISDN NT1] van de splitter (zie figuur 3).<br />
NT1 (S3 t/m S7)<br />
NT1 (S3 t/m S7)<br />
Let op! Het gebruik van<br />
e<strong>en</strong> ander type kabel<br />
kan de snelheid van<br />
internet negatief<br />
beïnvloed<strong>en</strong> of ervoor<br />
zorg<strong>en</strong> dat je aansluiting<br />
niet functioneert.<br />
Als de bijgeleverde kabeltjes te kort zijn, kun je langere kabels gebruik<strong>en</strong>. Gebruik dan alle<strong>en</strong><br />
ronde kabels van het type CAT5 TP (UTP of STP). Deze zijn verkrijgbaar bij de KPN winkel.<br />
Neem het te korte kabeltje mee naar de KPN winkel als voorbeeld. Schaf bij voorkeur kant <strong>en</strong> klare<br />
kabels aan. Is de w<strong>en</strong>selijke l<strong>en</strong>gte niet te koop, monteer dan aan één of beid<strong>en</strong> kant<strong>en</strong> e<strong>en</strong><br />
stekker (RJ-11 plug). Je kunt ook aansluitdoosje 1 gebruik<strong>en</strong>.<br />
Stap 1<br />
Splitter<br />
Ga nu verder met stap 2.<br />
Deze kabel komt uit de<br />
linker poort van de NT1<br />
LIJN<br />
DSL<br />
MODEM<br />
ISDN<br />
NT1<br />
figuur 2<br />
figuur 3<br />
4<br />
5
Lasdop<br />
ISRA 1<br />
ISRA 2<br />
Wandcontactdoos<br />
NT1 kastje van het type S1 of S2<br />
Volg het kabeltje dat vanuit het NT1-kastje loopt naar het punt waar het telefoonverkeer jouw<br />
woning binn<strong>en</strong>komt. Dit is de telefoonhoofdaansluiting (ISRA).<br />
of<br />
De telefoonhoofdaansluiting is de scheiding tuss<strong>en</strong> het op<strong>en</strong>bare telefoonnet <strong>en</strong> de telefoonapparatuur<br />
in je huis. In woning<strong>en</strong> gebouwd na 1990 bevindt de hoofdaansluiting zich meestal<br />
in de meterkast. Dan betreft de hoofdaansluiting veelal e<strong>en</strong> Lasdop, e<strong>en</strong> ISRA 1 of e<strong>en</strong> ISRA 2.<br />
In oudere woning<strong>en</strong> vind je de hoofdaansluiting meestal in de woonkamer in de vorm van e<strong>en</strong><br />
situatie 1<br />
wandcontactdoos.<br />
Kijk op welke plaats de hoofdaansluiting (ISRA punt) je woning binn<strong>en</strong>komt <strong>en</strong> welk type hoofd<br />
Stap 1<br />
aansluiting het is. Volg de instructie die hoort bij het hoofdaansluitpunt dat in jouw situatie van<br />
ISRA 22<br />
Wandcontactdoos<br />
toepassing is op de volg<strong>en</strong>de bladzijdes van deze handleiding.<br />
1. In jouw woning is sprake van e<strong>en</strong> lasdop > zie situatie 1<br />
2. In jouw woning is sprake van e<strong>en</strong> ISRA 1 > zie situatie 1<br />
3. In jouw woning is sprake van e<strong>en</strong> ISRA 2 > zie situatie 2<br />
4. In jouw woning is sprake van e<strong>en</strong> wandcontactdoos > zie situatie 3<br />
situatie 2 situatie 3
Situatie 1<br />
Lasdop of ISRA 1<br />
• Op<strong>en</strong> het NT1-kastje door met e<strong>en</strong> kruiskopschroev<strong>en</strong>draaier de schroef los te draai<strong>en</strong>. Je ziet<br />
Let op! Knip NIET de<br />
kabel door die je<br />
woning binn<strong>en</strong>komt.<br />
dat het kabeltje in het NT1-kastje is gesplitst in twee aders.<br />
• Druk met e<strong>en</strong> schroev<strong>en</strong>draaier op de witte h<strong>en</strong>deltjes of aansluitklemm<strong>en</strong> <strong>en</strong> maak de aders<br />
los. Het kabeltje is nu los. Het lampje ‘Line OK’ gaat uit. Vanaf dit mom<strong>en</strong>t kan je niet meer<br />
telefoner<strong>en</strong> (zie figuur 4).<br />
• Pak nu het aansluitdoosje 1 uit het installatiepakket.<br />
• Je op<strong>en</strong>t het aansluitdoosje door e<strong>en</strong> schroev<strong>en</strong>draaier in één van de op<strong>en</strong>ing<strong>en</strong> aan de<br />
bov<strong>en</strong>kant te stek<strong>en</strong> <strong>en</strong> de schroev<strong>en</strong>draaier iets te draai<strong>en</strong>.<br />
NT1 (S1 of S2)<br />
a<br />
b<br />
• Pak de draadjes van de losgemaakte kabel die uit de lasdop of ISRA 1 komt <strong>en</strong> duw deze door de<br />
op<strong>en</strong>ing (aan de onderkant) van het aansluitdoosje (zie figuur 5).<br />
• Sluit nu één van de gestripte draadjes van de kabel aan op het contactpunt a van het aansluitdoosje.<br />
Draai hiervoor het bov<strong>en</strong>ste schroefje van het contactpunt iets los, steek het draadje in<br />
Stap 1<br />
de op<strong>en</strong>ing <strong>en</strong> draai het schroefje weer vast. Het maakt niet uit welk draadje je neemt; ze mog<strong>en</strong><br />
verwisseld word<strong>en</strong>.<br />
• Sluit het andere gestripte draadje op dezelfde wijze aan op het contactpunt b.<br />
Doorgeknipte<br />
aansluiting<br />
uit telefoon<br />
• Sluit het aansluitdoosje.<br />
figuur 4 figuur 5
• Pak nu het bijgeleverde kabeltje met de oranje stekkers. Steek het uiteinde van het kabeltje in<br />
Lasdop<br />
het aansluitdoosje (zie figuur 6).<br />
of<br />
Aansluitdoos 1<br />
Splitter<br />
LIJN<br />
DSL<br />
MODEM<br />
• Verbind het andere uiteinde met het oranje aansluitpunt [LIJN] van de ISDN splitter.<br />
• Pak vervolg<strong>en</strong>s het kabeltje met de zwarte stekkers <strong>en</strong> knip één stekker van het kabeltje<br />
(zie figuur 7).<br />
ISRA 1<br />
ISDN<br />
NT1<br />
• Verwijder 2 cm van de buit<strong>en</strong>kant van de kabel. Je ziet nu e<strong>en</strong> blauw <strong>en</strong> e<strong>en</strong> rood draadje.<br />
• Verwijder 6 mm van de buit<strong>en</strong>kant van beide draadjes. Als het koperdraad beschadigd is,<br />
di<strong>en</strong> je deze handeling te herhal<strong>en</strong>.<br />
• Druk op de witte h<strong>en</strong>deltjes of aansluitklemm<strong>en</strong> in het NT1-kastje <strong>en</strong> sluit de draadjes aan<br />
figuur 6<br />
figuur 7<br />
(zie figuur 8). Het maakt niet uit welk draadje je neemt; ze mog<strong>en</strong> verwisseld word<strong>en</strong>.<br />
• Steek het andere einde van het kabeltje met de zwarte stekker in het zwarte aansluitpunt<br />
Stap 1<br />
NT1 (S1 of S2)<br />
[ISDN NT1] van de ISDN splitter. Het lampje ‘Line OK’ gaat weer brand<strong>en</strong>.<br />
• Schroef het NT1-kastje weer dicht.<br />
Aansluitdoos 1<br />
Splitter<br />
Ga nu verder met stap 2.<br />
DSL<br />
MODEM<br />
LIJN<br />
ISDN<br />
NT1<br />
figuur 8<br />
2<br />
2
Situatie 2<br />
ISRA 2<br />
• Noteer op welke uitgang van het ISRA doosje je telefoonlijn is aangeslot<strong>en</strong>.<br />
• Haal de stekker uit het ISRA doosje (zie figuur 9). Het lampje ‘Line OK’ op je NT1-kastje gaat uit.<br />
Vanaf dit mom<strong>en</strong>t kan je niet meer telefoner<strong>en</strong>.<br />
• Steek deze kabel met stekker in het zwarte aansluitpunt [ISDN NT1] van de splitter.<br />
• Pak nu het bijgeleverde kabeltje met de oranje stekkers uit het pakket. Steek het <strong>en</strong>e uiteinde<br />
van het kabeltje in de uitgang van het ISRA doosje, dat je g<strong>en</strong>oteerd hebt (zie figuur 10).<br />
• Steek het andere einde van het kabeltje in het oranje aansluitpunt [LIJN] van de splitter.<br />
Het lampje ‘Line OK’ gaat weer brand<strong>en</strong>.<br />
Ga nu verder met stap 2.<br />
Stap 1<br />
ISRA 2<br />
ISRA 2<br />
Splitter<br />
DSL<br />
MODEM<br />
LIJN<br />
ISDN<br />
NT1<br />
figuur 9<br />
figuur 10<br />
22<br />
23
Situatie 3<br />
Wandcontactdoos<br />
• Ga te werk bij de wandcontactdoos waarop het NT1-kastje is aangeslot<strong>en</strong>.<br />
• Haal de telefoonstekker uit de wandcontactdoos (zie figuur 11). Het lampje ‘Line OK’ op je<br />
NT1-kastje gaat uit. Vanaf dit mom<strong>en</strong>t kan je niet meer telefoner<strong>en</strong>.<br />
• Pak vervolg<strong>en</strong>s de bijgeleverde telefoonstekker <strong>en</strong> het kabeltje met de oranje stekkers.<br />
Klik het kabeltje vast in de telefoonstekker. Steek deze telefoonstekker in de wandcontactdoos<br />
(zie figuur 12).<br />
• Pak het andere einde van dit kabeltje met de oranje stekkers <strong>en</strong> verbind deze met het oranje<br />
aansluitpunt [LIJN] van de splitter.<br />
Ga nu verder met de losgemaakte kabel van het NT1-kastje met de telefoonstekker. Kijk of de<br />
Stap 1<br />
telefoonkabel met e<strong>en</strong> stekker aan de telefoonstekker vastzit. Volg op de volg<strong>en</strong>de pagina’s de<br />
Wandcontactdoos<br />
Telefoonstekker<br />
Wandcontactdoos<br />
Splitter<br />
instructie die van toepassing is op jouw situatie.<br />
DSL<br />
MODEM<br />
LIJN<br />
NT1-kastje<br />
Telefoonstekker<br />
ISDN<br />
NT1<br />
figuur 11<br />
figuur 12<br />
24<br />
25
NT1 (S1 of S2) NT1 (S1 of S2)<br />
Als de kabel uit het NT1-kastje met e<strong>en</strong> stekker aan de telefoonstekker vastzit (zie figuur 13a)<br />
• Verwijder de telefoonstekker van de kabel door het borgclipje van de stekker in te drukk<strong>en</strong>.<br />
• Steek de kabel in het zwarte aansluitpunt [ISDN NT1] van de splitter (zie figuur 14). Het lampje<br />
‘Line OK’ gaat weer brand<strong>en</strong>.<br />
Ga nu verder met stap 2.<br />
Als de kabel uit het NT 1-kastje definitief aan de telefoonstekker vastzit (zie figuur 13b)<br />
• Op<strong>en</strong> het NT1-kastje door met e<strong>en</strong> kruiskopschroev<strong>en</strong>draaier de schroef los te draai<strong>en</strong>.<br />
figuur 13a<br />
figuur 13b<br />
Je ziet dat het kabeltje in het NT1-kastje is gesplitst in twee draadjes (zie figuur 15).<br />
• Druk met e<strong>en</strong> schroev<strong>en</strong>draaier op de witte h<strong>en</strong>deltjes of aansluitklemm<strong>en</strong> <strong>en</strong> maak de draadjes<br />
Stap 1<br />
NT1 (S1 of S2)<br />
los. Het kabeltje is nu los.<br />
• Pak vervolg<strong>en</strong>s het kabeltje met de zwarte stekkers <strong>en</strong> knip één stekker van het kabeltje<br />
(zie figuur 16).<br />
Splitter<br />
• Verwijder 2 cm van de buit<strong>en</strong>kant van de kabel. Je ziet nu e<strong>en</strong> blauw <strong>en</strong> e<strong>en</strong> rood draadje.<br />
LIJN<br />
DSL ISDN<br />
MODEM NT1<br />
• Verwijder 6 mm van de buit<strong>en</strong>kant van beide draadjes. Als het koperdraad beschadigd is,<br />
di<strong>en</strong> je deze handeling te herhal<strong>en</strong>.<br />
figuur 14 figuur 15<br />
figuur 16<br />
2<br />
2
• Druk op de witte h<strong>en</strong>deltjes of aansluitklemm<strong>en</strong> in het NT1-kastje <strong>en</strong> sluit de draadjes aan<br />
(zie figuur 17). Het maakt niet uit welk draadje je neemt; ze mog<strong>en</strong> verwisseld word<strong>en</strong>.<br />
• Steek het andere einde van het kabeltje met de zwarte stekker in het zwarte aansluitpunt<br />
[ISDN NT1] van de ISDN splitter. Het lampje ‘Line OK’ gaat weer brand<strong>en</strong>.<br />
• Schroef het NT1-kastje weer dicht.<br />
Ga nu verder met stap 2.<br />
Stap 1<br />
NT1 (S1 of S2)<br />
Wandcontactdoos<br />
Splitter<br />
LIJN<br />
DSL ISDN<br />
MODEM NT1<br />
figuur 17<br />
2<br />
2
Installatie Assist<strong>en</strong>t<br />
Installatie Assist<strong>en</strong>t<br />
tap 1<br />
oorbereiding Stap 1<br />
Voorbereiding<br />
Stap 2<br />
Aansluit<strong>en</strong> Stap 2 KPN Experia Box<br />
Aansluit<strong>en</strong> KPN Experia Box<br />
Stap 3<br />
Stap 3<br />
Activer<strong>en</strong> telefonie<br />
Activer<strong>en</strong> telefonie<br />
Stap 4<br />
Stap 4 Aansluit<strong>en</strong> computer<br />
Aansluit<strong>en</strong> computer<br />
Stap 2<br />
Aansluit<strong>en</strong> KPN Experia Box<br />
In deze tweede stap sluit je de KPN Experia Box aan op de splitter voor het<br />
internet verkeer. Vervolg<strong>en</strong>s bepaal je jouw hoofdnummer <strong>en</strong> maak je de<br />
estaande kabel Bestaande kabel<br />
Splitter Splitter<br />
LIJN<br />
LIJN<br />
DSL<br />
MODEM<br />
ISDN<br />
NT1<br />
DSL<br />
MODEM<br />
ISDN<br />
NT1<br />
Voorzijde KPN Experia Box<br />
Voorzijde KPN Experia Box<br />
WPS<br />
Ethernet<br />
Power<br />
Power<br />
Voice<br />
Wireless Ethernet<br />
Broadband<br />
WPS<br />
Upgrade Broadband<br />
TV<br />
Voice<br />
Internet<br />
Wireless<br />
Internet<br />
TV<br />
Upgrade<br />
Stroomadapter<br />
Stroomadapter<br />
KPN Experia Box<br />
verbinding gereed tuss<strong>en</strong> je huisc<strong>en</strong>trale <strong>en</strong> de KPN Experia Box voor het<br />
telefoonverkeer.<br />
Huisc<strong>en</strong>trale<br />
Huisc<strong>en</strong>trale<br />
KPN Experia Box<br />
KPN Experia Box<br />
Aansluitdoosje 2<br />
KPN Experia Box<br />
Jouw hoofdnummer is het telefoonnummer dat bov<strong>en</strong>aan je factuur staat vermeld.<br />
Aansluitdoosje 2<br />
NT1 (S3 t/m S7)<br />
NT1 (S3 t/m S7)<br />
ISDN<br />
ISDN<br />
Poort 4<br />
Poort 3<br />
Poort 2<br />
Poort 4<br />
Poort 1<br />
Poort 3<br />
T<strong>en</strong>slotte sluit je de KPN Experia Box aan op het elektriciteitsnet <strong>en</strong> controleer<br />
je de werking hiervan.<br />
Stap 2<br />
Poort 2<br />
Poort 1<br />
1<br />
2<br />
1<br />
2 3 4<br />
ISDN kabel moet blijv<strong>en</strong> zitt<strong>en</strong>!<br />
PSTN PHONE DSL<br />
ETHERNET RESET<br />
POWER<br />
1 2<br />
1 2 3 4<br />
PSTN PHONE DSL<br />
ETHERNET RESET<br />
POWER<br />
Bel<br />
e1369!<br />
n volg instructies op<br />
Bel<br />
e1369!<br />
n volg instructies op<br />
ISDN kabel moet blijv<strong>en</strong> zitt<strong>en</strong>!<br />
3<br />
3
Sluit de KPN Experia Box aan op de splitter (zie figuur 18)<br />
• Plaats de KPN Experia Box dichtbij de splitter <strong>en</strong> e<strong>en</strong> stopcontact (of gebruik e<strong>en</strong> 230 Volt<br />
verl<strong>en</strong>gsnoer).<br />
• Pak het kabeltje met grijze stekkers <strong>en</strong> verbind het grijze aansluitpunt [DSL MODEM] van de<br />
splitter met het grijze aansluitpunt [DSL] van de KPN Experia Box.<br />
Splitter<br />
LIJN<br />
DSL PSTN<br />
MODEM<br />
KPN Experia Box<br />
Let op! Het gebruik<br />
van e<strong>en</strong> ander type<br />
kabel kan de snelheid<br />
van internet negatief<br />
beïnvloed<strong>en</strong> of ervoor<br />
zorg<strong>en</strong> dat je aansluiting<br />
niet functioneert.<br />
Als de bijgeleverde kabeltjes tuss<strong>en</strong> de splitter <strong>en</strong> de KPN Experia Box te kort zijn, kun je langere<br />
kabels gebruik<strong>en</strong>. Gebruik dan alle<strong>en</strong> ronde kabels van het type CAT5 TP (UTP of STP). Deze zijn<br />
verkrijgbaar bij de KPN winkel. Neem het te korte kabeltje mee naar de KPN winkel als voorbeeld.<br />
Schaf bij voorkeur kant <strong>en</strong> klare kabels aan. Is de w<strong>en</strong>selijke l<strong>en</strong>gte niet te koop, monteer dan aan<br />
één of beide kant<strong>en</strong> van de kabel e<strong>en</strong> stekker (RJ-11 plug). Je kunt ook e<strong>en</strong> aansluitdoosje gebruik<strong>en</strong>.<br />
Stap 2<br />
1<br />
2<br />
1<br />
2 3 4<br />
PSTN PHONE DSL<br />
ETHERNET RESET<br />
POWER<br />
figuur 18<br />
32<br />
33
Sluit je huisc<strong>en</strong>trale aan op de KPN Experia Box (zie figuur 19)<br />
• Bepaal op welke poort van je huisc<strong>en</strong>trale je hoofdnummer is ingesteld. In de meeste gevall<strong>en</strong><br />
is dit de eerste poort of het eerste kanaal van je huisc<strong>en</strong>trale.<br />
• Haal in je woning alle telecommunicatieapparatuur uit het stopcontact, zodat er ge<strong>en</strong> stroom<br />
meer op de apparatuur staat.<br />
Huisc<strong>en</strong>trale<br />
KPN Experia Box<br />
• Haal alle kabels van je telecommunicatieapparatuur uit je huisc<strong>en</strong>trale door steeds het borgclipje<br />
van de stekker in te drukk<strong>en</strong>.<br />
• Pak nu e<strong>en</strong> kabeltje met zwarte stekkers uit het installatiepakket.<br />
ISDN<br />
Poort 4<br />
Poort 3<br />
Poort 2<br />
• Klik het <strong>en</strong>e uiteinde van het kabeltje in de zwarte poort [PSTN] van de KPN Experia Box.<br />
• Steek het andere uiteinde van dit kabeltje in de poort van de huisc<strong>en</strong>trale waarop je hoofdnummer<br />
is ingesteld. Bij de QuattroVox is dit veelal [Poort 1] <strong>en</strong> het meest linker aansluitpunt.<br />
Bij de Webvox is dit veelal [Kanaal 1] <strong>en</strong> gaat het om het meest rechter aansluitpunt.<br />
Stap 2<br />
Poort 1<br />
1<br />
2<br />
1<br />
2 3 4<br />
PSTN PHONE DSL<br />
ETHERNET RESET<br />
POWER<br />
figuur 19<br />
34<br />
35
Stroomadapter<br />
Deelvergroting van de<br />
KPN Experia Box<br />
Power<br />
Ethernet<br />
WPS<br />
Wireless<br />
Voice<br />
Broadband<br />
Internet<br />
TV<br />
Upgrade<br />
Let op! Gebruik voor<br />
e<strong>en</strong> juiste werking van<br />
de KPN Experia Box<br />
altijd de bijgeleverde<br />
stroomadapter.<br />
Sluit de KPN Experia Box aan op het elektriciteitsnet<br />
• Met de bijgeleverde stroomadapter sluit je de KPN Experia Box aan op het elektriciteitsnet<br />
(zie figuur 20). Duw de voedingskabel goed in het aansluitpunt op de KPN Experia Box.<br />
• Zet de KPN Experia Box aan met behulp van de powerknop, deze vind je aan de achterzijde.<br />
Werking van de KPN Experia Box<br />
Zodra de KPN Experia Box is aangezet gaan de lampjes achtere<strong>en</strong>volg<strong>en</strong>s knipper<strong>en</strong> <strong>en</strong> brand<strong>en</strong><br />
KPN Experia Box<br />
(zie figuur 21). De volg<strong>en</strong>de procedure neemt maximaal 30 minut<strong>en</strong> in beslag. Onderbreek deze<br />
1<br />
2<br />
1<br />
2 3 4<br />
PSTN PHONE DSL<br />
ETHERNET RESET<br />
POWER<br />
Power<br />
Ethernet<br />
WPS<br />
Wireless<br />
Voice<br />
Broadband<br />
Internet<br />
TV<br />
Upgrade<br />
Let op! Het is cruciaal<br />
dat je de procedure<br />
van het inlad<strong>en</strong> niet<br />
onderbreekt; zet de<br />
KPN Experia Box dus<br />
niet uit <strong>en</strong> laat alle<br />
kabeltjes aangeslot<strong>en</strong><br />
zitt<strong>en</strong>.<br />
procedure beslist niet <strong>en</strong> zorg dat de KPN Experia Box aan blijft staan. Laat ook alle kabeltjes<br />
aangeslot<strong>en</strong> tijd<strong>en</strong>s deze procedure.<br />
• Kijk of het lampje ‘Power’ als eerste oplicht; brandt het niet, controleer dan of je de stroomadapter<br />
goed hebt aangeslot<strong>en</strong> (zie figuur 21).<br />
• Na <strong>en</strong>kele minut<strong>en</strong> gaat het lampje ‘Broadband’ knipper<strong>en</strong>. Na <strong>en</strong>ige tijd gaat het lampje<br />
‘Broadband’ constant brand<strong>en</strong> als tek<strong>en</strong> dat de KPN Experia Box goed is aangeslot<strong>en</strong> op het<br />
ADSL-netwerk. Brandt het lampje ‘Broadband’ niet, controleer dan of de voorgaande stapp<strong>en</strong><br />
goed zijn uitgevoerd <strong>en</strong> de kabeltjes correct zijn aangeslot<strong>en</strong>.<br />
• Het lampje ‘Internet’ knippert eerst rood <strong>en</strong> gro<strong>en</strong> <strong>en</strong> blijft uiteindelijk onregelmatig gro<strong>en</strong><br />
Stap 2<br />
knipper<strong>en</strong>. Vanaf dit mom<strong>en</strong>t word<strong>en</strong> gegev<strong>en</strong>s voor jouw Internet abonnem<strong>en</strong>t in de KPN<br />
Experia Box gelad<strong>en</strong>. Dit neemt maximaal 30 minut<strong>en</strong> in beslag. Onderbreek deze procedure<br />
figuur 20 figuur 21<br />
3<br />
3
Deelvergroting van de<br />
KPN Experia Box<br />
absoluut niet <strong>en</strong> zorg dat de KPN Experia Box aan blijft staan. Laat ook alle kabels aangeslot<strong>en</strong><br />
tijd<strong>en</strong>s het inlad<strong>en</strong> van de gegev<strong>en</strong>s.<br />
Power<br />
Ethernet<br />
WPS<br />
Wireless<br />
Voice<br />
Broadband<br />
Internet<br />
TV<br />
Upgrade<br />
• Tijd<strong>en</strong>s het inlad<strong>en</strong> van de abonnem<strong>en</strong>tsgegev<strong>en</strong>s kan het lampje ‘Upgrade’ blauw gaan<br />
brand<strong>en</strong> als tek<strong>en</strong> dat er nieuwe <strong>software</strong> in de KPN Experia Box wordt gelad<strong>en</strong>. Deze <strong>software</strong><br />
zorgt ervoor dat jouw di<strong>en</strong>st<strong>en</strong> goed blijv<strong>en</strong> werk<strong>en</strong> met jouw apparat<strong>en</strong>.<br />
• Controleer of het lampje ‘Voice’ gaat brand<strong>en</strong>.<br />
• De KPN Experia Box is gereed voor gebruik zodra de lampjes ‘Power’, ‘Broadband’ <strong>en</strong> ‘Voice’<br />
continue brand<strong>en</strong> <strong>en</strong> het lampje ‘Internet’ onregelmatig knippert. Je abonnem<strong>en</strong>tsgegev<strong>en</strong>s zijn<br />
Power<br />
Ethernet<br />
WPS<br />
Wireless<br />
Voice<br />
Broadband<br />
Internet<br />
TV<br />
Upgrade<br />
in de KPN Experia Box gelad<strong>en</strong>. Wanneer ook nieuwe <strong>software</strong> in de KPN Experia Box wordt<br />
gelad<strong>en</strong>, zal deze zichzelf opnieuw opstart<strong>en</strong>. De KPN Experia Box gaat in zijn geheel uit <strong>en</strong> start<br />
zich in <strong>en</strong>kele minut<strong>en</strong> weer op. Zodra de lampjes ‘Power’, ‘Broadband’ <strong>en</strong> ‘Voice’ continue<br />
Stap 2<br />
brand<strong>en</strong> <strong>en</strong> het lampje ‘Internet’ onregelmatig knippert is de KPN Experia Box gereed.<br />
figuur 21<br />
Let op! Blijf je naast je<br />
<strong>InternetPlusBell<strong>en</strong></strong> nog<br />
gebruik mak<strong>en</strong> van je<br />
ISDN lijn, voor bijvoorbeeld<br />
e<strong>en</strong> pin- of<br />
alarmlijn? Dan kan je<br />
je NT1 kastje <strong>en</strong> huisc<strong>en</strong>trale<br />
niet uit het<br />
stopcontact hal<strong>en</strong> <strong>en</strong><br />
verwijder<strong>en</strong>.<br />
• Controleer ook de werking van je NT1 kastje. Bij e<strong>en</strong> goede installatie is het lampje ‘Line OK’ van<br />
het NT1-kastje weer gaan brand<strong>en</strong>. Is dit niet het geval, controleer dan of de stapp<strong>en</strong> 1 <strong>en</strong> 2<br />
goed zijn uitgevoerd.<br />
Wanneer na <strong>en</strong>kele dag<strong>en</strong> het lampje ‘Line OK’ op het NT1-kastje niet meer brandt, kan je de<br />
stekker van het NT1-kastje <strong>en</strong> van je huisc<strong>en</strong>trale (bv. QuattroVox of WebVox) uit het stopcontact<br />
hal<strong>en</strong> om onnodig stroomverbruik te voorkom<strong>en</strong>. Je hebt het NT1-kastje <strong>en</strong> de huisc<strong>en</strong>trale niet<br />
meer nodig, omdat je vanaf nu belt via de KPN Experia Box. Kijk in de bijlage hoe je deze kan<br />
3<br />
3
verwijder<strong>en</strong>. Je ontvangt e<strong>en</strong> e-mail waarin wordt bevestigd dat de levering voor het gebruik van<br />
je abonnem<strong>en</strong>t succesvol is afgerond.<br />
Laat alles aangeslot<strong>en</strong> zitt<strong>en</strong> wanneer je jouw ISDN lijn nog blijft gebruik<strong>en</strong> voor bijvoorbeeld e<strong>en</strong><br />
pin- of alarmlijn.<br />
Ga nu verder met stap 3.<br />
Stap 2<br />
4<br />
4
Installatie Assist<strong>en</strong>t<br />
Installatie Assist<strong>en</strong>t<br />
ing<br />
Stap 1<br />
Voorbereiding<br />
Stap 2<br />
Aansluit<strong>en</strong> Stap KPN 2Experia Box<br />
Aansluit<strong>en</strong> KPN Experia Box<br />
Stap 3<br />
Activer<strong>en</strong> Stap 3 telefonie<br />
Activer<strong>en</strong> telefonie<br />
Stap 4<br />
Stap Aansluit<strong>en</strong> 4 computer<br />
Aansluit<strong>en</strong> computer<br />
Stap 3<br />
Activer<strong>en</strong> telefonie<br />
In deze stap ga je één telefoon aansluit<strong>en</strong> op de KPN Experia Box.<br />
Daarna activeer je direct jouw <strong>InternetPlusBell<strong>en</strong></strong> abonnem<strong>en</strong>t.<br />
Voorzijde KPN Experia Box<br />
Voorzijde KPN Experia Box<br />
Stroomadapter<br />
Stroomadapter<br />
Splitter<br />
Bestaande kabel<br />
LIJN<br />
DSL<br />
MODEM<br />
ISDN<br />
NT1<br />
Splitter<br />
LIJN<br />
DSL<br />
MODEM<br />
ISDN<br />
NT1<br />
Huisc<strong>en</strong>trale<br />
Huisc<strong>en</strong>trale<br />
Power<br />
Ethernet<br />
WPS<br />
Wireless<br />
Voice<br />
Ethernet<br />
Internet<br />
Power<br />
Broadband<br />
Wireless Upgrade<br />
WPS<br />
TV<br />
Upgrade<br />
TV<br />
Internet<br />
Broadband<br />
Voice<br />
KPN Experia Box<br />
KPN Experia Box<br />
Aansluitdoosje 2<br />
KPN Experia Box<br />
KPN Experia Box<br />
Het aansluit<strong>en</strong> van meerdere telefoons <strong>en</strong> instell<strong>en</strong> van ISDN telefoonnummers<br />
doe je na volledige installatie, zie de bijlag<strong>en</strong>.<br />
Aansluitdoosje 2<br />
ISDN<br />
NT1 (S3 t/m S7)<br />
ISDN<br />
Poort 4<br />
Stap 3<br />
NT1 (S3 t/m S7)<br />
Poort 4<br />
Poort 3<br />
Poort 3<br />
Poort 2<br />
Poort 1<br />
Poort 2<br />
Poort 1<br />
1<br />
2<br />
1<br />
2 3 4<br />
ISDN kabel moet blijv<strong>en</strong> zitt<strong>en</strong>!<br />
PSTN PHONE DSL<br />
ETHERNET RESET<br />
1 2<br />
1 2 3 4<br />
PSTN PHONE DSL<br />
ETHERNET RESET<br />
POWER<br />
POWER<br />
Bel<br />
e1369!<br />
Bel<br />
e1369!<br />
n volg instructies op<br />
n volg instructies op<br />
ISDN kabel moet blijv<strong>en</strong> zitt<strong>en</strong>!<br />
42<br />
43
Als je extra ISDN-telefoonnummers hebt meeg<strong>en</strong>om<strong>en</strong> stel je deze later in. Ook als je met meerdere<br />
telefoons gebruik wilt blijv<strong>en</strong> mak<strong>en</strong> van e<strong>en</strong> zelfde telefoonnummer regel je dit na de<br />
installatie. Hoe dit in zijn werk gaat, kun je lez<strong>en</strong> in de bijlag<strong>en</strong>.<br />
KPN Experia Box<br />
1<br />
2<br />
1<br />
2 3 4<br />
PSTN PHONE DSL<br />
ETHERNET RESET<br />
POWER<br />
Let op! Het toestel dat<br />
je aansluit op de KPN<br />
Experia Box moet e<strong>en</strong><br />
analoog toestel zijn.<br />
Sluit de telefoon(s) aan op de KPN Experia Box<br />
Je gaat verder met de kabel van de telefoon die was verbond<strong>en</strong> met je huisc<strong>en</strong>trale.<br />
• Pak de kabel van de telefoon die was aangeslot<strong>en</strong> op de poort (hoofdnummer) van je huisc<strong>en</strong>trale.<br />
• Steek de kabel van de analoge telefoon direct in de gro<strong>en</strong>e telefoonpoort [Phone 1] van de<br />
KPN Experia Box (zie figuur 22).<br />
• Sluit, indi<strong>en</strong> van toepassing, de telefoon of basisstation weer aan op het elektriciteitsnet.<br />
• Wacht tot het lampje ‘Voice’ brandt <strong>en</strong> controleer dan of je e<strong>en</strong> kiestoon hoort.<br />
• Activeer <strong>InternetPlusBell<strong>en</strong></strong>: Bel met de zojuist aangeslot<strong>en</strong> telefoon het nummer 1369 <strong>en</strong> volg<br />
de instructies op. Door te bell<strong>en</strong> activeer je jouw abonnem<strong>en</strong>t <strong>en</strong> kun je gelijk gebruik mak<strong>en</strong><br />
van je nieuwe <strong>en</strong> voordelige <strong>InternetPlusBell<strong>en</strong></strong> abonnem<strong>en</strong>t.<br />
• Bel ter controle e<strong>en</strong> ander 10-cijferig telefoonnummer om te kijk<strong>en</strong> of je kan bell<strong>en</strong>.<br />
Stap 3<br />
KPN zet standaard je VoiceMail aan. Als je deze uit wilt zett<strong>en</strong> ga dan, na het aansluit<strong>en</strong> van je<br />
computer in stap 4, naar kpn.com <strong>en</strong> log in op MijnKPN. Lees alles over VoiceMail op kpn.com/<br />
helpbell<strong>en</strong>.<br />
44<br />
figuur 22<br />
Ga nu verder met stap 4.<br />
45
Installatie Assist<strong>en</strong>t<br />
Installatie Assist<strong>en</strong>t<br />
Stap 1<br />
Voorbereiding<br />
Stap 2<br />
Aansluit<strong>en</strong> KPN Experia Stap 2 Box<br />
Aansluit<strong>en</strong> KPN Experia Box<br />
Stap 3<br />
Activer<strong>en</strong> Stap telefonie 3<br />
Activer<strong>en</strong> telefonie<br />
Stap 4<br />
Aansluit<strong>en</strong> Stap 4 computer<br />
Aansluit<strong>en</strong> computer<br />
Stap 4<br />
Aansluit<strong>en</strong> computer<br />
In deze stap ga je jouw computer(s) aansluit<strong>en</strong> op de KPN Experia Box.<br />
Gebruik hiervoor de KPN Installatie Assist<strong>en</strong>t op cd-rom. De KPN Installatie<br />
itter<br />
(S3 t/m S7)<br />
Bestaande kabel<br />
DSL<br />
MODEM<br />
ISDN<br />
NT1<br />
Splitter<br />
LIJN<br />
NT1 (S3 t/m S7)<br />
DSL<br />
MODEM<br />
ISDN<br />
NT1<br />
Huisc<strong>en</strong>trale<br />
ISDN<br />
Poort 4<br />
Poort 3<br />
Huisc<strong>en</strong>trale<br />
Voorzijde KPN Experia Box<br />
Stroomadapter<br />
Voorzijde KPN Experia Box<br />
Power<br />
Ethernet<br />
WPS<br />
ISDN<br />
Poort 4<br />
Poort 3<br />
Poort 2<br />
Poort 1<br />
Wireless<br />
Voice<br />
Broadband<br />
Internet<br />
KPN Experia Box<br />
TV<br />
Upgrade<br />
Upgrade<br />
TV<br />
Internet<br />
Broadband<br />
Voice<br />
Wireless<br />
WPS<br />
Ethernet<br />
Power<br />
KPN Experia Box<br />
Stroomadapter<br />
Aansluitdoosje 2<br />
Aansluitdoosje 2<br />
KPN Experia Box<br />
KPN Experia Box<br />
Assist<strong>en</strong>t installeert e<strong>en</strong> betrouwbare <strong>en</strong> veilige internetverbinding <strong>en</strong> helpt<br />
je met het aanmak<strong>en</strong> van e<strong>en</strong> wachtwoord die je nodig hebt voor je e-mail <strong>en</strong><br />
je persoonlijke online omgeving.<br />
Zodra je verbinding hebt met het internet, <strong>en</strong> je e<strong>en</strong> wachtwoord hebt<br />
aangemaakt, rond je de installatie af met het controler<strong>en</strong> <strong>en</strong> instell<strong>en</strong> van<br />
je persoonlijke online omgeving: MijnKPN<br />
Stap 4<br />
Poort 2<br />
Poort 1<br />
1<br />
2<br />
1<br />
2 3 4<br />
ISDN kabel moet blijv<strong>en</strong> zitt<strong>en</strong>!<br />
1<br />
2<br />
1<br />
PSTN PHONE DSL<br />
ETHERNET RESET<br />
PSTN PHONE DSL<br />
ETHERNET RESET<br />
2 3 4<br />
POWER<br />
POWER<br />
Bel<br />
e1369!<br />
Bel<br />
e1369!<br />
n volg instructies op<br />
n volg instructies op<br />
ISDN kabel moet blijv<strong>en</strong> zitt<strong>en</strong>!<br />
4<br />
4
Upgrade<br />
TV<br />
Internet<br />
Broadband<br />
Voice<br />
Wireless<br />
WPS<br />
Ethernet<br />
Power<br />
Upgrade<br />
TV<br />
Internet<br />
Broadband<br />
Voice<br />
Wireless<br />
WPS<br />
Ethernet<br />
Power<br />
Voorbereiding<br />
Per computer kun je kiez<strong>en</strong> of je e<strong>en</strong> bedrade of draadloze verbinding wilt aansluit<strong>en</strong>.<br />
Bepaal nu eerst hoe je e<strong>en</strong> eerste computer wilt installer<strong>en</strong>:<br />
Met e<strong>en</strong> bedrade verbinding > situatie 1<br />
Met e<strong>en</strong> draadloze verbinding > situatie 2<br />
Stap 4<br />
situatie 1 Bedrade verbinding<br />
situatie 2 Draadloze verbinding<br />
4<br />
4
Situatie 1<br />
Bedrade verbinding installer<strong>en</strong><br />
KPN Experia Box<br />
Computer<br />
Let op! Voor deze stap<br />
heb je de gebruikersnaam<br />
nodig uit je<br />
bevestigingsbrief <strong>en</strong> de<br />
laatste 3 cijfers van je<br />
bank- of girorek<strong>en</strong>ingnummer<br />
zoals bek<strong>en</strong>d<br />
bij KPN.<br />
Leg de bekabeling aan<br />
• Klik de ethernetkabel met de gele stekkers in e<strong>en</strong> gele Ethernetpoort [1, 2, 3 of 4] van de<br />
KPN Experia Box (zie figuur 23).<br />
• Sluit het andere eind van de ethernetkabel aan op de Ethernetpoort van de computer (zie figuur 24).<br />
Het kan voorkom<strong>en</strong> dat de bijgeleverde ethernetkabel te kort is. Je kunt e<strong>en</strong> bestaande ethernetkabel<br />
hergebruik<strong>en</strong> of vervang<strong>en</strong> door e<strong>en</strong> nieuwe langere kabel. Gebruik alle<strong>en</strong> (onbeschadigde)<br />
ronde kabels van het type CAT5 TP (UTP of STP). Wanneer je e<strong>en</strong> nieuwe kabel gaat aanschaff<strong>en</strong>,<br />
1<br />
2<br />
1<br />
2 3 4<br />
koop bij voorkeur kant <strong>en</strong> klare kabels, die voldo<strong>en</strong> aan de specificaties. Ethernetkabels zijn<br />
verkrijgbaar bij de KPN winkel of via kpn.com.<br />
Stap 4<br />
PSTN PHONE DSL<br />
ETHERNET RESET<br />
POWER<br />
Installeer de computer<br />
Voor e<strong>en</strong> veilige <strong>en</strong> betrouwbare verbinding met het internet, ga je nu de verbinding mak<strong>en</strong> met<br />
het internet <strong>en</strong> de belangrijkste instelling<strong>en</strong> regel<strong>en</strong> op jouw KPN Experia Box <strong>en</strong> jouw computer.<br />
Dat doe je met behulp van de KPN Installatie Assist<strong>en</strong>t, in de handleiding bijgeleverd op cd-rom.<br />
Stap voor stap zet je naar eig<strong>en</strong> w<strong>en</strong>s je internetverbinding op, maak je e<strong>en</strong> wachtwoord aan <strong>en</strong><br />
regel je jouw e-mail instelling<strong>en</strong>.<br />
figuur 23 figuur 24<br />
5<br />
5
Tip! Je kunt meerdere<br />
computers bedraad of<br />
draadloos installer<strong>en</strong>.<br />
Gebruik voor je eig<strong>en</strong><br />
gemak op iedere<br />
computer de cd-rom<br />
met de KPN Installatie<br />
Assist<strong>en</strong>t opnieuw <strong>en</strong><br />
volg de instructies.<br />
Houd de bevestigingsbrief nu bij de hand die je eerder hebt ontvang<strong>en</strong>. Je hebt de gebruikersnaam<br />
nodig die vermeld wordt in de bijlage met installatiegegev<strong>en</strong>s. Daarnaast heb je de laatste 3<br />
cijfers van je bank- of girorek<strong>en</strong>ingnummer nodig zoals deze bek<strong>en</strong>d zijn bij KPN. Deze zijn nodig<br />
ter controle van je abonnem<strong>en</strong>tsgegev<strong>en</strong>s.<br />
Zet de computer aan <strong>en</strong> zorg dat er ge<strong>en</strong> programma’s op<strong>en</strong> staan.<br />
• Pak de installatie cd-rom KPN Installatie Assist<strong>en</strong>t.*<br />
• Plaats de cd-rom in de computer. Mocht de KPN Installatie Assist<strong>en</strong>t niet automatisch beginn<strong>en</strong>,<br />
op<strong>en</strong> dan het bestand KPNinfo.txt voor meer informatie.<br />
• Volg de instructies op het scherm tot het einde van het programma.<br />
Wanneer je alle instructies van de KPN Installatie Assist<strong>en</strong>t op je computer hebt gevolgd, heb je<br />
e<strong>en</strong> betrouwbare verbinding met het internet. Tijd<strong>en</strong>s het installatieproces wordt tegelijk de KPN<br />
Assist<strong>en</strong>t op je computer geïnstalleerd.<br />
Stap 4<br />
De KPN Assist<strong>en</strong>t<br />
De KPN Assist<strong>en</strong>t is e<strong>en</strong> hulpprogramma. Mocht jouw internetverbinding of e-mail op de<br />
computer niet meer werk<strong>en</strong>, signaleert het programma automatisch dat er ge<strong>en</strong> verbinding<br />
met het internet is. Er verschijnt dan e<strong>en</strong> melding op jouw beeldscherm. Het programma vraagt<br />
toestemming om het probleem op te loss<strong>en</strong>.<br />
* Apple-gebruikers kunn<strong>en</strong> deze stap overslaan <strong>en</strong> verder gaan met het instell<strong>en</strong> van de persoonlijke omgeving.<br />
52<br />
53
Je kunt de KPN Assist<strong>en</strong>t ook zelf start<strong>en</strong> door op het KPN Assist<strong>en</strong>t icoontje op je bureaublad<br />
of het icoontje rechtsonder in de taakbalk te klikk<strong>en</strong>. De KPN Assist<strong>en</strong>t kun je gebruik<strong>en</strong> voor het<br />
instell<strong>en</strong> van e<strong>en</strong> nieuw e-mailaccount of het draadloos aansluit<strong>en</strong> van e<strong>en</strong> tweede computer.<br />
Ga aan het einde van stap 4 verder met het instell<strong>en</strong> van je persoonlijke online omgeving: MijnKPN.<br />
54<br />
55
Situatie 2<br />
Draadloze verbinding installer<strong>en</strong><br />
Let op! Voor deze stap<br />
heb je de gebruikersnaam<br />
nodig uit je<br />
bevestigingsbrief <strong>en</strong> de<br />
laatste 3 cijfers van je<br />
bank- of girorek<strong>en</strong>ingnummer<br />
zoals bek<strong>en</strong>d<br />
bij KPN.<br />
Installeer de computer<br />
Voor e<strong>en</strong> veilige <strong>en</strong> betrouwbare verbinding met het internet, ga je nu de verbinding mak<strong>en</strong> met<br />
het internet <strong>en</strong> de belangrijkste instelling<strong>en</strong> regel<strong>en</strong> op jouw KPN Experia Box <strong>en</strong> jouw computer.<br />
Dat doe je met behulp van de KPN Installatie Assist<strong>en</strong>t, in de handleiding bijgeleverd op cd-rom.<br />
Stap voor stap zet je naar eig<strong>en</strong> w<strong>en</strong>s je internetverbinding op, maak je e<strong>en</strong> wachtwoord aan <strong>en</strong><br />
regel je jouw e-mail instelling<strong>en</strong>.<br />
Houd de bevestigingsbrief nu bij de hand die je eerder hebt ontvang<strong>en</strong>. Je hebt de gebruikersnaam<br />
nodig die vermeld wordt in de bijlage met installatiegegev<strong>en</strong>s. Daarnaast heb je de laatste 3<br />
cijfers van je bank- of girorek<strong>en</strong>ingnummer nodig zoals deze bek<strong>en</strong>d zijn bij ons. Deze zijn nodig<br />
ter controle van je abonnem<strong>en</strong>tsgegev<strong>en</strong>s bij het aanmak<strong>en</strong> van jouw wachtwoord.<br />
Stap 4<br />
Let op! KPN adviseert<br />
e<strong>en</strong> veilige verbinding<br />
op te zett<strong>en</strong> met behulp<br />
van de meegeleverde<br />
installatie cd-rom.<br />
Laatste ondersteunt<br />
nog ge<strong>en</strong> WPS. Lees<br />
meer over WPS in de<br />
bijlage.<br />
Zet de computer aan <strong>en</strong> zorg dat er ge<strong>en</strong> programma’s op<strong>en</strong> staan.<br />
• Pak de installatie cd-rom KPN Installatie Assist<strong>en</strong>t.*<br />
• Plaats de cd-rom in de computer. Mocht de KPN Installatie Assist<strong>en</strong>t niet automatisch beginn<strong>en</strong>,<br />
op<strong>en</strong> dan het bestand KPNinfo.txt voor meer informatie.<br />
• Volg de instructies op het scherm tot het einde van het programma.<br />
* Apple gebruikers di<strong>en</strong><strong>en</strong> deze stap over te slaan <strong>en</strong> eerst e<strong>en</strong> gedrade ethernetverbinding te mak<strong>en</strong>. Lees op KPN.com/help<br />
hoe je e<strong>en</strong> draadloze verbinding kunt realiser<strong>en</strong>. Ga daarna verder met het instell<strong>en</strong> van je persoonlijke omgeving.<br />
5<br />
5
Het programma biedt 2 manier<strong>en</strong> om e<strong>en</strong> draadloze verbinding op te zett<strong>en</strong>.<br />
Automatisch e<strong>en</strong> draadloze verbinding opzett<strong>en</strong><br />
Je sluit voor deze manier de computer tijdelijk bedraad aan met de meegeleverde ethernetkabel.<br />
Klik de ethernetkabel in e<strong>en</strong> gele Ethernetpoort [1, 2, 3 of 4] van de KPN Experia Box <strong>en</strong> sluit het<br />
andere einde van de ethernetkabel aan op de Ethernetpoort van jouw computer. Volg de instructies<br />
op het scherm <strong>en</strong> kies uiteindelijk voor de automatische draadloze installatie. De KPN Installatie<br />
Assist<strong>en</strong>t haalt voor jou de draadloze gegev<strong>en</strong>s uit de KPN Experia Box <strong>en</strong> stelt deze in op je<br />
computer. Verwijder de ethernetkabel pas als het programma deze instructie geeft.<br />
Let op! De standaard<br />
draadloze instelling<strong>en</strong><br />
op de achterkant van de<br />
Experia Box geld<strong>en</strong><br />
alle<strong>en</strong> bij e<strong>en</strong> eerste<br />
installatie <strong>en</strong> wanneer<br />
deze niet eerder zijn<br />
gewijzigd.<br />
Handmatig e<strong>en</strong> draadloze verbinding opzett<strong>en</strong><br />
Staat je computer te ver van de KPN Experia Box, dan kan de KPN Installatie Assist<strong>en</strong>t je ook help<strong>en</strong><br />
met het installer<strong>en</strong> van e<strong>en</strong> draadloze verbinding. Je zal dan handmatig de standaard draadloze<br />
instelling<strong>en</strong> moet<strong>en</strong> opgev<strong>en</strong>. Je hebt dan de SSID-code van de KPN Experia Box nodig.<br />
De SSID-code (Service Set ID<strong>en</strong>tifier) is de naam van het draadloze thuisnetwerk. De SSID-code is te<br />
vind<strong>en</strong> op de sticker op de achterkant van de KPN Experia Box. Schrijf de SSID-code op.<br />
Stap 4<br />
SSID (Network Name): ARV7519<br />
5<br />
5
Naast de SSID-code heb je de WPA-PSK sleutel nodig. De WPA-PSK sleutel beveiligt de draadloze<br />
verbinding in huis op het hoogste niveau teg<strong>en</strong> indringers <strong>en</strong> afluister<strong>en</strong>. De WPA-PSK sleutel staat<br />
voor Wi-Fi Protected Access- Pre-Shared Key. De WPA-PSK sleutel staat voor e<strong>en</strong> eerste installatie<br />
ook achterop de KPN Experia Box. Noteer hier de WPA-PSK sleutel, die bestaat uit 12 karakters.<br />
WPA/WPA2 (Wireless Key):<br />
Let op! KPN adviseert<br />
om je nieuwe draadloze<br />
instelling<strong>en</strong> te noter<strong>en</strong><br />
op de meterkastkaart.<br />
Hang of bewaar deze<br />
kaart dicht bij je<br />
KPN Experia Box<br />
Persoonlijke draadloze instelling<strong>en</strong><br />
Tijd<strong>en</strong>s het doorlop<strong>en</strong> van de KPN Installatie Assist<strong>en</strong>t word je gevraagd om de SSID-code <strong>en</strong> de<br />
WPA-PSK sleutel aan te pass<strong>en</strong>. KPN beveelt je sterk aan dit te do<strong>en</strong>. Deze persoonlijke draadloze<br />
netwerkinstelling<strong>en</strong> word<strong>en</strong> door KPN opgeslag<strong>en</strong> <strong>en</strong> hierna voortaan gebruikt. Ook na e<strong>en</strong><br />
fabrieksreset of na het installer<strong>en</strong> van e<strong>en</strong> nieuwe KPN Experia Box.<br />
Je persoonlijke draadloze netwerkinstelling<strong>en</strong> word<strong>en</strong> automatisch in e<strong>en</strong> tekstbestand op je<br />
bureaublad van je computer geplaatst zodat je ze altijd weer kan raadpleg<strong>en</strong> wanneer je andere<br />
computers of apparat<strong>en</strong> draadloos wilt aansluit<strong>en</strong>.<br />
Stap 4<br />
Schrijf je nieuwe draadloze instelling<strong>en</strong> op de meterkastkaart die je vindt in de omslag van de<br />
handleiding <strong>en</strong> bewaar deze goed. Wanneer je de standaard draadloze instelling<strong>en</strong> hebt aangepast<br />
in persoonlijke draadloze instelling<strong>en</strong>, blijv<strong>en</strong> deze voor elke computer hetzelfde. Je hoeft<br />
deze niet meer te verander<strong>en</strong>. De codes van achterop het modem zijn nu niet meer geldig.
Tip! Je kunt altijd<br />
meerdere computers<br />
bedraad of draadloos<br />
installer<strong>en</strong>. Gebruik<br />
voor je eig<strong>en</strong> gemak op<br />
iedere computer de<br />
cd-rom met de KPN<br />
Installatie Assist<strong>en</strong>t<br />
opnieuw <strong>en</strong> volg de<br />
instructies<br />
Je persoonlijke draadloze instelling<strong>en</strong> kun je gebruik<strong>en</strong> voor elke computer of ander apparaat dat<br />
je met de KPN Experia Box draadloos wilt verbind<strong>en</strong>.<br />
Wanneer je alle instructies van de KPN Installatie Assist<strong>en</strong>t op je computer hebt gevolgd, heb je<br />
e<strong>en</strong> betrouwbare verbinding met het internet. Tijd<strong>en</strong>s het installatieproces wordt tegelijk de KPN<br />
Assist<strong>en</strong>t op je computer geïnstalleerd.<br />
De KPN Assist<strong>en</strong>t<br />
De KPN Assist<strong>en</strong>t is e<strong>en</strong> hulpprogramma. Mocht jouw internetverbinding of e-mail op de computer<br />
niet meer werk<strong>en</strong>, signaleert het programma automatisch dat er ge<strong>en</strong> verbinding met het<br />
internet is. Er verschijnt dan e<strong>en</strong> melding op jouw beeldscherm. Het programma vraagt toestemming<br />
om het probleem op te loss<strong>en</strong>.<br />
Stap 4<br />
Je kunt de KPN Assist<strong>en</strong>t ook zelf start<strong>en</strong> door op het KPN Assist<strong>en</strong>t icoontje op je bureaublad<br />
of het icoontje rechtsonder in de taakbalk te klikk<strong>en</strong>. De KPN Assist<strong>en</strong>t kun je gebruik<strong>en</strong> voor het<br />
instell<strong>en</strong> van e<strong>en</strong> nieuw e-mailaccount of het draadloos aansluit<strong>en</strong> van e<strong>en</strong> tweede computer.<br />
Ga nu verder met het instell<strong>en</strong> van je persoonlijke online omgeving: MijnKPN.<br />
2<br />
3
Let op! Wanneer je voor<br />
het aansluit<strong>en</strong> van je<br />
computer ge<strong>en</strong> gebruik<br />
hebt gemaakt van de<br />
cd-rom KPN Installatie<br />
Assist<strong>en</strong>t, heb je ge<strong>en</strong><br />
wachtwoord. Je kunt<br />
e<strong>en</strong> wachtwoord<br />
aanmak<strong>en</strong> via kpn.com/<br />
helpwachtwoord zodra<br />
je verbond<strong>en</strong> b<strong>en</strong>t met<br />
het internet.<br />
Persoonlijke online omgeving Mijn KPN instell<strong>en</strong><br />
Voor e<strong>en</strong> correcte werking van jouw di<strong>en</strong>st<strong>en</strong>, di<strong>en</strong> je direct je persoonlijke online omgeving<br />
aan te mak<strong>en</strong>.<br />
• Start de internetbrowser op, bijvoorbeeld ‘Internet Explorer’.<br />
• Ga naar kpn.com <strong>en</strong> klik op MijnKPN.<br />
• Vul je gebruikersnaam <strong>en</strong> aangemaakt wachtwoord in.<br />
• Controleer je gegev<strong>en</strong>s, zoals je e-mailadres waarop je jouw factur<strong>en</strong> van KPN <strong>en</strong> andere<br />
belangrijke bericht<strong>en</strong> van KPN wilt ontvang<strong>en</strong>.<br />
Je verlaat MijnKPN door te klikk<strong>en</strong> op uitlogg<strong>en</strong>. De installatie is voltooid.<br />
Nadat je <strong>InternetPlusBell<strong>en</strong></strong> hebt geactiveerd (bell<strong>en</strong> naar 1369) kan het nog <strong>en</strong>kele dag<strong>en</strong> dur<strong>en</strong><br />
voordat de levering van <strong>InternetPlusBell<strong>en</strong></strong> volledig is afgerond. Je ontvangt hiervan e<strong>en</strong> bevestiging<br />
per e-mail.<br />
Vanaf dat mom<strong>en</strong>t ga je je nieuwe VoiceMail gebruik<strong>en</strong> <strong>en</strong> NummerWeergave gebruik<strong>en</strong>. KPN zet<br />
standaard je VoiceMail <strong>en</strong> NummerWeergave aan. Als je deze uit wilt zett<strong>en</strong> of goed wilt instell<strong>en</strong><br />
ga dan naar kpn.com <strong>en</strong> log in op MijnKPN. Lees alles over VoiceMail <strong>en</strong> NummerWeergave op<br />
kpn.com/helpbell<strong>en</strong>.<br />
Stap 4<br />
Veel plezier met <strong>InternetPlusBell<strong>en</strong></strong> van KPN!<br />
4<br />
5
Bijlag<strong>en</strong><br />
A - Meerdere telefoons aansluit<strong>en</strong><br />
B - Verwijder<strong>en</strong> van de huisc<strong>en</strong>trale <strong>en</strong> het NT1-kastje<br />
C - Werking KPN Experia Box ARV7519<br />
D - Problem<strong>en</strong> oploss<strong>en</strong><br />
E - Directe toegang tot de KPN Experia Box<br />
F - De KPN Experia Box bevestig<strong>en</strong><br />
Bijlag<strong>en</strong><br />
G - Technische gegev<strong>en</strong>s
Bijlage A<br />
Let op! Het instell<strong>en</strong> of<br />
verwijder<strong>en</strong> van e<strong>en</strong><br />
telefoonnummer mag<br />
je pas do<strong>en</strong> nadat de<br />
levering van Internet-<br />
PlusBell<strong>en</strong> geheel is<br />
afgerond. Je ontvangt<br />
e<strong>en</strong> bevestiging per<br />
e-mail wanneer de<br />
levering van Internet-<br />
PlusBell<strong>en</strong> volledig is<br />
afgerond.<br />
Meerdere telefoons aansluit<strong>en</strong><br />
Tijd<strong>en</strong>s de 4 installatiestapp<strong>en</strong> heb je e<strong>en</strong> gewone (analoge) telefoon aangeslot<strong>en</strong> op de<br />
KPN Experia Box. Wanneer je meer analoge telefoons op je huisc<strong>en</strong>trale had aangeslot<strong>en</strong>,<br />
kun je deze ook op de KPN Experia Box aansluit<strong>en</strong>. Of als je extra ISDN telefoonnummers hebt<br />
meeg<strong>en</strong>om<strong>en</strong> naar <strong>InternetPlusBell<strong>en</strong></strong>, kun je deze instell<strong>en</strong> via je persoonlijke online omgeving<br />
voor <strong>InternetPlusBell<strong>en</strong></strong>.<br />
Heb je ge<strong>en</strong> ISDN telefoonnummers meeg<strong>en</strong>om<strong>en</strong>, dan kun je bij <strong>InternetPlusBell<strong>en</strong></strong> e<strong>en</strong> nieuw<br />
telefoonnummer aanvrag<strong>en</strong>. Volg hieronder de instructies voor jouw w<strong>en</strong>selijke situatie.<br />
ISDN telefoonnummers instell<strong>en</strong><br />
Bij ISDN kunn<strong>en</strong> meerdere telefoonnummers word<strong>en</strong> meeg<strong>en</strong>om<strong>en</strong> naar <strong>InternetPlusBell<strong>en</strong></strong>.<br />
Er is één telefoonnummer standaard gekoppeld aan aansluitpunt [PHONE 1] van de KPN Experia<br />
Box. Op dit telefoonnummer b<strong>en</strong> je na de installatie direct bereikbaar. De overige telefoonnum<br />
Let op! Één telefoonnummer<br />
is standaard<br />
gekoppeld aan<br />
aansluitpunt [PHONE 1]<br />
van de KPN Experia Box.<br />
In je persoonlijke online omgeving zijn alle beschikbare telefoonnummers zichtbaar. Je kunt ervoor<br />
kiez<strong>en</strong> om e<strong>en</strong> ander telefoonnummer te koppel<strong>en</strong> aan aansluitpunt [PHONE 1] of e<strong>en</strong> tweede<br />
telefoonnummer te koppel<strong>en</strong> aan aansluitpunt [PHONE 2]. De overige nummers kun je doorschakel<strong>en</strong><br />
(bijvoorbeeld naar één van de gekoppelde telefoonnummers of naar FaxMail in e-mail).<br />
Het koppel<strong>en</strong> <strong>en</strong> doorschakel<strong>en</strong> van telefoonnummers wordt pas actief nadat <strong>InternetPlusBell<strong>en</strong></strong><br />
volledig is geleverd. De volledige levering wordt e<strong>en</strong> paar dag<strong>en</strong> na de installatie automatisch<br />
afgerond, hiervan ontvang je e<strong>en</strong> bevestiging per e-mail.<br />
Als je e<strong>en</strong> fax gebruikt rad<strong>en</strong> we je aan om deze aangeslot<strong>en</strong> te houd<strong>en</strong> op je Quattrovox of Webvox,<br />
totdat je de bevestiging van levering per e-mail hebt ontvang<strong>en</strong>. Daarna kun je zelf telefoonnummer(s)<br />
via je persoonlijke online omgeving instell<strong>en</strong>. Zo kun je ervoor kiez<strong>en</strong> je telefoonverkeer<br />
van je faxverkeer te scheid<strong>en</strong> door e<strong>en</strong> telefoonnummer te koppel<strong>en</strong> aan aansluitpunt [PHONE 1] <strong>en</strong><br />
het faxnummer te koppel<strong>en</strong> aan aansluitpunt [PHONE 2] van de KPN Experia Box.<br />
Bijlag<strong>en</strong><br />
mers di<strong>en</strong> je zelf in te stell<strong>en</strong> via jouw persoonlijke online omgeving voor <strong>InternetPlusBell<strong>en</strong></strong>.<br />
Log hiervoor in via MijnKPN op kpn.com.<br />
Telefoonnummers die je niet meer gebruikt kun je verwijder<strong>en</strong> in de persoonlijke omgeving via<br />
MijnKPN op kpn.com. Het verwijder<strong>en</strong> van e<strong>en</strong> telefoonnummer kan pas nadat de volledige<br />
levering van <strong>InternetPlusBell<strong>en</strong></strong> is afgerond.
Met meerdere telefoons van hetzelfde telefoonnummer gebruikmak<strong>en</strong><br />
Het is ook mogelijk om met meerdere telefoons van hetzelfde telefoonnummer gebruik te mak<strong>en</strong>.<br />
Hiervoor di<strong>en</strong> je meerdere telefoons achter het aansluitpunt [PHONE 1] of [PHONE 2] van de KPN<br />
Experia Box aan te sluit<strong>en</strong>. Je kan echter maar met één telefoon (per aansluitpunt) tegelijkertijd<br />
bell<strong>en</strong> of gebeld word<strong>en</strong>.<br />
Verwijder eerst het kabeltje tuss<strong>en</strong> je telefoon <strong>en</strong> het aansluitpunt [PHONE 1] van de KPN Experia Box.<br />
Let op! Heb je<br />
aansluitdoosje 2 al<br />
eerder gebruikt bij<br />
het aansluit<strong>en</strong> van je<br />
eerste telefoon op<br />
de KPN Experia Box?<br />
Gebruik dan ditzelfde<br />
doosje weer, door<br />
meerdere kabels in<br />
het aansluitdoosje<br />
aan te sluit<strong>en</strong>.<br />
• Pak het aansluitdoosje 2, met de gro<strong>en</strong>e aansluitpoort.<br />
• Op<strong>en</strong> het aansluitdoosje door e<strong>en</strong> schroev<strong>en</strong>draaier in één van de op<strong>en</strong>ing<strong>en</strong> aan de bov<strong>en</strong>kant<br />
te stek<strong>en</strong> <strong>en</strong> de schroev<strong>en</strong>draaier iets te draai<strong>en</strong>.<br />
• Pak de kabels met de telefoonstekkers van de verschill<strong>en</strong>de telefoons die je wilt aansluit<strong>en</strong> op<br />
de KPN Experia Box.<br />
• Knip de telefoon- of ministekkers van elk van de kabels (zie figuur 25).<br />
• Verwijder 2 cm van de buit<strong>en</strong>kant van de kabels. Je ziet nu per kabel twee of meer draadjes<br />
(zie figuur 26).<br />
Bijlag<strong>en</strong><br />
figuur 25 figuur 26
• Verwijder 6 mm van de buit<strong>en</strong>kant van beide draadjes. Heb je meer dan twee draadjes,<br />
verwijder dan alle<strong>en</strong> de buit<strong>en</strong>kant van de blauwe <strong>en</strong> de rode draad. Als het koperdraad<br />
beschadigd is, di<strong>en</strong> je deze handeling te herhal<strong>en</strong>.<br />
• Pak de afgeknipte kabels <strong>en</strong> duw deze door de op<strong>en</strong>ing aan de onderkant van het aansluitdoosje<br />
(zie figuur 27).<br />
• Sluit nu één van de nieuw gestripte draadjes van de kabel ook aan op het contactpunt a van het<br />
aansluitdoosje. Draai hiervoor het bov<strong>en</strong>ste schroefje van het contactpunt iets los, steek de<br />
KPN Experia Box<br />
draadjes in de op<strong>en</strong>ing <strong>en</strong> draai het schroefje weer vast. Het maakt niet uit welk draadje je<br />
neemt, ze mog<strong>en</strong> verwisseld word<strong>en</strong>.<br />
• Sluit het andere draadje op dezelfde wijze aan op contactpunt b.<br />
• Sluit de kabel van de tweede of volg<strong>en</strong>de telefoon op exact dezelfde wijze aan op de contact<strong>en</strong><br />
Bijlag<strong>en</strong><br />
a<br />
b<br />
a <strong>en</strong> b van het aansluitdoosje (zie figuur 27).<br />
• Sluit het aansluitdoosje.<br />
• Pak één van de overgeblev<strong>en</strong> telefoonkabeltjes <strong>en</strong> klik het <strong>en</strong>e uiteinde in het gro<strong>en</strong>e aansluit<br />
1<br />
2<br />
1<br />
2 3 4<br />
PSTN PHONE DSL<br />
ETHERNET RESET<br />
POWER<br />
Aansluitdoosje 2<br />
punt van het aansluitdoosje. Sluit het andere uiteinde aan op telefoonpoort [PHONE 1] van de<br />
KPN Experia Box (zie figuur 28).<br />
• Controleer of de telefoons e<strong>en</strong> kiestoon hebb<strong>en</strong>. Bel ter controle met elke telefoon e<strong>en</strong><br />
Doorgeknipte<br />
aansluiting<br />
uit telefoon<br />
10-cijferig telefoonnummer om te kijk<strong>en</strong> of je kan bell<strong>en</strong>.<br />
figuur 27 figuur 28<br />
2<br />
3
E<strong>en</strong> extra telefoonnummer aanvrag<strong>en</strong><br />
Na het installer<strong>en</strong> van <strong>InternetPlusBell<strong>en</strong></strong> kun je e<strong>en</strong> tweede (extra) telefoonnummer aanvrag<strong>en</strong> in<br />
combinatie met aansluitpunt [PHONE 2]. Je doet dat via je persoonlijke online omgeving van<br />
<strong>InternetPlusBell<strong>en</strong></strong> op MijnKPN op kpn.com.<br />
Na de toewijzing van het extra telefoonnummer kun je e<strong>en</strong> extra telefoon aansluit<strong>en</strong>:<br />
• Verwijder het zwarte plugje uit de tweede telefoonpoort [PHONE 2].<br />
• Sluit je extra telefoon aan op de tweede gro<strong>en</strong>e telefoonpoort [PHONE 2] van de KPN Experia Box.<br />
Bijlag<strong>en</strong><br />
4<br />
5
Splitter<br />
LIJN<br />
DSL<br />
MODEM<br />
ISDN<br />
NT1<br />
Huisc<strong>en</strong>trale<br />
KPN Experia Box<br />
Bijlage B<br />
Verwijder<strong>en</strong> van de huisc<strong>en</strong>trale<br />
<strong>en</strong> het NT1 kastje<br />
NT1 (S3 t/m S7)<br />
ISDN<br />
E<strong>en</strong> aantal dag<strong>en</strong> na de installatie zal het lampje op de NT1 niet meer brand<strong>en</strong>. Vanaf dat mom<strong>en</strong>t<br />
Poort 4<br />
Poort 3<br />
Poort 2<br />
Poort 1<br />
1<br />
2<br />
1<br />
2 3 4<br />
PSTN PHONE DSL<br />
ETHERNET RESET<br />
POWER<br />
bel je volledig via de KPN Experia Box. Indi<strong>en</strong> er ge<strong>en</strong> gebruik wordt gemaakt van e<strong>en</strong> pin- of<br />
alarmlijn, kun je jouw NT1 kastje <strong>en</strong> huisc<strong>en</strong>trale (bv. QuattroFox of WebFox) verwijder<strong>en</strong>.<br />
Je huisc<strong>en</strong>trale <strong>en</strong> NT1 kastje zitt<strong>en</strong> aangeslot<strong>en</strong> tuss<strong>en</strong> je splitter <strong>en</strong> je KPN Experia Box (figuur 29).<br />
Hoe je deze verwijdert, wordt hieronder beschrev<strong>en</strong>.<br />
figuur 29<br />
• Haal de stekkers van je NT1 kastje <strong>en</strong> je huisc<strong>en</strong>trale uit het stopcontact.<br />
Splitter<br />
KPN Experia Box<br />
• Verwijder de kabel tuss<strong>en</strong> je NT1 kastje <strong>en</strong> je splitter. Haal als eerste de kabel los die aangeslot<strong>en</strong><br />
LIJN<br />
DSL<br />
MODEM<br />
zit in de [ISDN NT1] poort van je splitter. Volg de kabel naar je NT1 kastje <strong>en</strong> haal de kabel los uit<br />
ISDN<br />
NT1<br />
de linkerpoort of onder het linkerklepje van je NT1 kastje.<br />
• Verwijder vervolg<strong>en</strong>s de <strong>en</strong>ige kabel die is aangeslot<strong>en</strong> tuss<strong>en</strong> je NT1 kastje <strong>en</strong> je huisc<strong>en</strong>trale.<br />
Dit is de ISDN kabel die bij installatie van je <strong>InternetPlusBell<strong>en</strong></strong> moest blijv<strong>en</strong> zitt<strong>en</strong>. Deze kabel zit<br />
1<br />
2<br />
1<br />
2 3 4<br />
PSTN PHONE DSL<br />
ETHERNET RESET<br />
POWER<br />
in de [ISDN] poort van je huisc<strong>en</strong>trale <strong>en</strong> meestal in de tweede poort van links van je NT1 kastje.<br />
• Haal t<strong>en</strong>slotte de kabel tuss<strong>en</strong> je huisc<strong>en</strong>trale <strong>en</strong> je KPN Experia Box weg. Deze kabel zit meestal<br />
in [Poort 1] van je huisc<strong>en</strong>trale. Het andere einde van de kabel zit aangeslot<strong>en</strong> op de zwarte<br />
poort [PSTN] van je KPN Experia Box.<br />
figuur 30
De kabel tuss<strong>en</strong> je splitter <strong>en</strong> je KPN Experia Box blijft ongewijzigd. Controleer je eindaansluiting<br />
in figuur 30.<br />
Je NT1 kastje <strong>en</strong> huisc<strong>en</strong>trale zijn nu losgekoppeld <strong>en</strong> kunn<strong>en</strong> verwijderd word<strong>en</strong>. Gooi deze<br />
apparatuur niet in de vuilnisbak, maar br<strong>en</strong>g deze naar e<strong>en</strong> afvalverzamelpunt in jouw geme<strong>en</strong>te.<br />
Ook kan je deze terugstur<strong>en</strong> naar KPN. Gebruik hiervoor het volg<strong>en</strong>de adres:<br />
Service Retour<strong>en</strong> KPN, Antwoordnummer 10119, 2400 VB Alph<strong>en</strong> aan de Rijn.<br />
Bijlage C<br />
Werking KPN Experia Box ARV7519<br />
Betek<strong>en</strong>is van de lampjes<br />
Hieronder wordt uitgelegd wat de betek<strong>en</strong>is van de lampjes is op de voorkant van de KPN Experia Box.<br />
De lampjes van de KPN Experia Box kunn<strong>en</strong> je vertell<strong>en</strong> of apparat<strong>en</strong> volledig <strong>en</strong> goed zijn aangeslot<strong>en</strong>.<br />
Deze werk<strong>en</strong> dan als volgt:<br />
KPN Experia Box<br />
Naam Werking Uitleg<br />
Power Brandt continu gro<strong>en</strong> De KPN Experia Box is goed aangeslot<strong>en</strong> op het electriciteitsnet.<br />
Ethernet Knippert onregelmatig zodra er<br />
e<strong>en</strong> apparaat is aangeslot<strong>en</strong>. Het<br />
betreff<strong>en</strong>de apparaat staat aan.<br />
De KPN Experia Box stuurt het signaal van <strong>en</strong> naar het apparaat.<br />
De signal<strong>en</strong> hebb<strong>en</strong> e<strong>en</strong> onregelmatig karakter wat de knippering<br />
veroorzaakt.<br />
WPS<br />
Knippert oranje bij het zoek<strong>en</strong> Deze functie wordt nog niet volledig ondersteund door KPN.<br />
van apparaat<br />
Wireless Brandt continu gro<strong>en</strong> bij werking Met de KPN Experia Box kun je gebruik mak<strong>en</strong> van draadloos internet.<br />
Na installatie staat het draadloze signaal standaard aan, <strong>en</strong> brandt het<br />
lampje. Wil je ge<strong>en</strong> gebruik mak<strong>en</strong> van draadloos internet, lees dan de<br />
instructies in deze handleiding <strong>en</strong> gebruik de cd-rom KPN installatie<br />
Assist<strong>en</strong>t. De cd-rom KPN Installatie Assist<strong>en</strong>t kan het draadloze<br />
signaal uitzett<strong>en</strong>.<br />
Voice Brandt continu gro<strong>en</strong> na activatie Je b<strong>en</strong>t op e<strong>en</strong> juiste wijze geregistreerd op het KPN telefonieplatform.<br />
Broadband Brandt continu gro<strong>en</strong> Dit wil zegg<strong>en</strong> dat het signaal van <strong>InternetPlusBell<strong>en</strong></strong> is omgezet naar<br />
e<strong>en</strong> leesbaar signaal op de KPN Experia Box.<br />
Internet Knippert onregelmatig gro<strong>en</strong> Je hebt e<strong>en</strong> internetverbinding voor je <strong>InternetPlusBell<strong>en</strong></strong>. De signal<strong>en</strong><br />
hebb<strong>en</strong> e<strong>en</strong> onregelmatig karakter wat de knippering veroorzaakt.<br />
TV Brandt continu gro<strong>en</strong> Deze gaat brand<strong>en</strong> direct nadat de tv-ontvanger is aangeslot<strong>en</strong> op de<br />
KPN Experia Box. De tv-ontvanger is aangezet of staat in stand-by.<br />
Upgrade<br />
Brandt continu blauw tijd<strong>en</strong>s<br />
onderhoud<br />
Van tijd tot tijd wordt er automatisch onderhoud gepleegd op de KPN<br />
Experia Box. Hiervoor wordt nieuwe <strong>software</strong> in de KPN Experia Box<br />
gelad<strong>en</strong> om je di<strong>en</strong>st<strong>en</strong> correct te lat<strong>en</strong> werk<strong>en</strong>. Dit heeft verder ge<strong>en</strong><br />
consequ<strong>en</strong>ties voor de instelling<strong>en</strong> op je KPN Experia Box.<br />
Bijlag<strong>en</strong>
Bedi<strong>en</strong>ing van de knopp<strong>en</strong> op de KPN Experia Box<br />
De KPN Experia Box heeft aan de zijkant 2 knopp<strong>en</strong> (zie figuur 31). Met deze knopp<strong>en</strong> kun je de<br />
volg<strong>en</strong>de functies in- <strong>en</strong> uitschakel<strong>en</strong>. Hieronder volgt e<strong>en</strong> korte beschrijving:<br />
Wireless [ ]<br />
Met de KPN Experia Box kun je gebruik mak<strong>en</strong> van draadloos internet. Druk kort (minimaal 2<br />
second<strong>en</strong>) op de Wireless knop [ ] om het draadloze signaal aan te zett<strong>en</strong>. (zie figuur 31).<br />
Het lampje ‘Wireless’ gaat brand<strong>en</strong>.<br />
Na installatie staat het draadloze signaal standaard aan, <strong>en</strong> brandt het lampje. Wil je ge<strong>en</strong> gebruik<br />
mak<strong>en</strong> van draadloos internet, lees dan de instructies in deze handleiding <strong>en</strong> gebruik de cd-rom<br />
KPN installatie Assist<strong>en</strong>t. De cd-rom KPN Installatie Assist<strong>en</strong>t kan het draadloze signaal uitzett<strong>en</strong>.<br />
Wil je toch gebruik mak<strong>en</strong> van WPS, activeer dan de WPS functie op de KPN Experia Box:<br />
Druk hiervoor op de WPS knop [ ], het lampje ‘WPS’ gaat oranje knipper<strong>en</strong>.<br />
Vanaf nu heb je 2 minut<strong>en</strong> de tijd om e<strong>en</strong> ander apparaat aan te sluit<strong>en</strong>.<br />
Het aan te sluit<strong>en</strong> apparaat di<strong>en</strong>t ev<strong>en</strong>e<strong>en</strong>s WPS te ondersteun<strong>en</strong>. In de handleiding van het<br />
betreff<strong>en</strong>d apparaat kun je lez<strong>en</strong> hoe je WPS activeert.<br />
De draadloze verbinding is succesvol <strong>en</strong> veilig wanneer het ‘WPS’ lampje gro<strong>en</strong> brandt. Na 5<br />
minut<strong>en</strong> gaat het lampje uit. De WPS functie is dan gereed om voor e<strong>en</strong> volg<strong>en</strong>d computer of<br />
ander apparaat e<strong>en</strong> draadloze verbinding op te zett<strong>en</strong>. Daarvoor herhaal je bov<strong>en</strong>staande<br />
procedure.<br />
Bijlag<strong>en</strong><br />
WPS [ ]<br />
Deze KPN Experia Box ondersteunt het gebruik van WPS [ ]. WPS staat voor Wireless Protect<br />
Setup, e<strong>en</strong> andere manier om draadloze netwerk<strong>en</strong> op te zett<strong>en</strong> <strong>en</strong> te beher<strong>en</strong>.<br />
KPN adviseert vooralsnog gebruik te mak<strong>en</strong> van de cd-rom KPN Installatie Assist<strong>en</strong>t om e<strong>en</strong><br />
betrouwbare <strong>en</strong> veilige draadloze verbinding te installer<strong>en</strong>. Deze methode is beschrev<strong>en</strong> in de<br />
handleiding stap 4, Aansluit<strong>en</strong> computer.<br />
figuur 31
Bijlage D<br />
Problem<strong>en</strong> oploss<strong>en</strong><br />
Zelf problem<strong>en</strong> oploss<strong>en</strong><br />
Herstart<strong>en</strong><br />
Veel problem<strong>en</strong> met internett<strong>en</strong> of bell<strong>en</strong> kunn<strong>en</strong> word<strong>en</strong> opgelost door de bekabeling te<br />
controler<strong>en</strong> of door de KPN Experia Box te herstart<strong>en</strong>.<br />
Volg de volg<strong>en</strong>de stapp<strong>en</strong> om de KPN Experia Box correct te herstart<strong>en</strong>:<br />
Tip! Gebruik de KPN<br />
Installatie Assist<strong>en</strong>t of<br />
download de KPN<br />
Assist<strong>en</strong>t om je internet<br />
<strong>en</strong> e-mailinstelling<strong>en</strong> te<br />
beher<strong>en</strong>. Zie kpn.com/<br />
kpnassist<strong>en</strong>t voor meer<br />
informatie.<br />
Problem<strong>en</strong> met de werking van de KPN Experia Box oploss<strong>en</strong><br />
Oorzak<strong>en</strong><br />
Oplossing<strong>en</strong><br />
Mijn KPN Experia Box werkt niet Controleer of de stroomadapter goed vast zit in de KPN Experia Box <strong>en</strong> in het<br />
stopcontact. Het lampje ‘Power’ brandt continu.<br />
Mijn KPN Experia Box werkt niet<br />
goed<br />
Controleer of de kabeltjes goed zijn aangeslot<strong>en</strong> tuss<strong>en</strong> je hoofdaansluiting <strong>en</strong> de<br />
KPN Experia Box [DSL]. De lampjes ‘Power’ <strong>en</strong> ‘Broadband’ brand<strong>en</strong> continu, het lampje<br />
‘Internet’ knippert onregelmatig<br />
• Zet eerst alle apparat<strong>en</strong> uit die zijn aangeslot<strong>en</strong> of verbond<strong>en</strong> met de KPN Experia Box.<br />
• Trek de stroomadapter van je KPN Experia Box uit het stopcontact.<br />
• Wacht 10 second<strong>en</strong> <strong>en</strong> sluit de stroomadapter weer aan op het stopcontact.<br />
• Wacht minimaal 3 minut<strong>en</strong> zodat de KPN Experia Box weer contact kan mak<strong>en</strong> met het netwerk<br />
Onderbreek deze procedure beslist niet <strong>en</strong> zorg dat de KPN Experia Box aan blijft staan. Laat ook<br />
alle kabeltjes aangeslot<strong>en</strong> tijd<strong>en</strong>s deze procedure.<br />
Als de lampjes ‘Power’ <strong>en</strong> ‘Broadband’ continu brand<strong>en</strong> <strong>en</strong> het lampje ‘Internet’ onregelmatig<br />
knippert, is de KPN Experia Box volledig opgestart.<br />
Tip! Staat je probleem<br />
er niet bij? Zie kpn.com/<br />
helpinternet voor meer<br />
oplossing<strong>en</strong>.<br />
Problem<strong>en</strong> met internett<strong>en</strong> oploss<strong>en</strong><br />
Oorzak<strong>en</strong><br />
Oplossing<strong>en</strong><br />
Ik krijg internet niet geïnstalleerd<br />
op mijn computer<br />
Mijn internetverbinding werkt<br />
niet goed<br />
Mijn internetverbinding werkt<br />
niet goed<br />
Dit kan word<strong>en</strong> veroorzaakt door e<strong>en</strong> conflict met de firewall of virusscanner. Doorloop<br />
de cd-rom KPN Installatie Assist<strong>en</strong>t nogmaals, maar dan met uitgeschakelde firewall of<br />
virusscanner. Vergeet niet na de installatie de firewall <strong>en</strong> virusscanner weer in te<br />
schakel<strong>en</strong>. Wij adviser<strong>en</strong> om altijd te zorg<strong>en</strong> voor e<strong>en</strong> goede virusscanner op je<br />
computer, zoals PC Veilig van KPN.<br />
Bij e<strong>en</strong> bedrade internetverbinding; de gele ethernetkabel goed is aangeslot<strong>en</strong> op<br />
e<strong>en</strong> gele Ethernetpoort [1 t/m 4] van de KPN Experia Box <strong>en</strong> goed vastzit op de<br />
ethernetaansluiting van je computer.<br />
Herstart de KPN Experia Box op de volg<strong>en</strong>de manier.<br />
• Trek de stroomadapter van je KPN Experia Box uit het stopcontact.<br />
• Wacht 10 second<strong>en</strong> <strong>en</strong> sluit de stroomadapter weer aan op het stopcontact.<br />
• Het duurt 3 minut<strong>en</strong> dur<strong>en</strong> voordat de KPN Experia Box volledig verbinding heeft<br />
gemaakt met het netwerk.<br />
Bijlag<strong>en</strong><br />
2<br />
3
Tip! Staat je probleem<br />
er niet bij? Zie kpn.com/<br />
helpdraadloos voor<br />
meer oplossing<strong>en</strong>.<br />
Problem<strong>en</strong> met draadloos internett<strong>en</strong> oploss<strong>en</strong><br />
Oorzak<strong>en</strong><br />
Oplossing<strong>en</strong><br />
Ik kan ge<strong>en</strong> draadloze<br />
Controleer of het lampje Wireless brandt. Als deze niet brandt, druk dan op de knop<br />
internetverbinding opzett<strong>en</strong> Wireless [ ] om het draadloze internet signaal in te schakel<strong>en</strong>. Houdt de knop vast tot<br />
het lampje ‘Wireless’ gaat brand<strong>en</strong>. Dit gebeurt na ongeveer 2 second<strong>en</strong>.<br />
Ik kan ge<strong>en</strong> draadloze<br />
internetverbinding opzett<strong>en</strong><br />
Het draadloze internetsignaal valt<br />
soms weg of is erg laag<br />
Het draadloze internetsignaal valt<br />
soms weg of is erg laag<br />
Sluit (tijdelijk) je computer aan met e<strong>en</strong> ethernetkabel op de KPN Experia Box.<br />
Controleer of je nu wel e<strong>en</strong> internetverbinding hebt. Laat de ethernetkabel aangeslot<strong>en</strong><br />
zitt<strong>en</strong> <strong>en</strong> draai (nogmaals) de cd-rom met de KPN Installatie Assist<strong>en</strong>t om je draadloze<br />
instelling<strong>en</strong> uit de KPN Experia Box in je computer te zett<strong>en</strong>.<br />
Controleer of de lampjes Wireless, Broadband <strong>en</strong> Internet continu brand<strong>en</strong>. Is dit niet<br />
het geval, herstart de KPN Experia Box.<br />
Het signaal van de KPN Experia Box kan word<strong>en</strong> verbeterd door het draadloze signaal te<br />
wijzig<strong>en</strong>. Draai (nogmaals) de cd-rom met de KPN Installatie Assist<strong>en</strong>t op je computer.<br />
Dit hulpprogramma zoekt automatisch naar het meest geschikte kanaal. Mocht het<br />
signaal niet verbeter<strong>en</strong>, kijk dan op kpn.com/help om het kanaal handmatig in te stell<strong>en</strong>.<br />
Tip! Staat je probleem<br />
er niet bij? Zie kpn.com/<br />
helpemail voor meer<br />
oplossing<strong>en</strong>.<br />
Problem<strong>en</strong> met e-mail oploss<strong>en</strong><br />
Oorzak<strong>en</strong><br />
Oplossing<strong>en</strong><br />
Ik kan ge<strong>en</strong> e-mail verstur<strong>en</strong> <strong>en</strong>/of<br />
ontvang<strong>en</strong><br />
Ik kan ge<strong>en</strong> e-mail verstur<strong>en</strong> <strong>en</strong>/of<br />
ontvang<strong>en</strong><br />
Ik ontvang ge<strong>en</strong> e-mails meer op<br />
webmail<br />
Ik weet mijn gebruikersnaam <strong>en</strong><br />
wachtwoord niet meer.<br />
Via webmail kun je e-mail bekijk<strong>en</strong> zonder je e-mailprogramma te gebruik<strong>en</strong>. Controleer<br />
of je jouw e-mail kunt bekijk<strong>en</strong> via webmail: http://webmail.kpnmail.nl.<br />
Verwijder je e-mailacount uit je e-mailprogramma <strong>en</strong> voeg deze opnieuw toe. Gebruik<br />
hiervoor de cd-rom KPN Installatie Assist<strong>en</strong>t. Volg anders de instructies voor het<br />
instell<strong>en</strong> van je e-mailprogramma op kpn.com/helpemail<br />
Je mailbox op de server op Webmail heeft de maximale grootte bereikt. Je kunt nu ge<strong>en</strong><br />
nieuwe mail ontvang<strong>en</strong>. Via MijnKPN, E-mail instelling<strong>en</strong> kun je je mailbox leg<strong>en</strong>.<br />
Surf naar kpn.com/helpemail <strong>en</strong> vraag hier je gebruikersnaam <strong>en</strong> wachtwoord op.<br />
Staat je probleem er niet bij of krijg je het probleem niet opgelost. Neem dan contact op met de<br />
Tip! Staat je probleem<br />
er niet bij? Zie kpn.com/<br />
helpbell<strong>en</strong> voor meer<br />
oplossing<strong>en</strong>.<br />
Problem<strong>en</strong> met bell<strong>en</strong> oploss<strong>en</strong><br />
Oorzak<strong>en</strong><br />
Ik kan niet bell<strong>en</strong> of gebeld<br />
word<strong>en</strong><br />
Ik heb e<strong>en</strong> slechte telefonische<br />
verbinding tijd<strong>en</strong>s het bell<strong>en</strong><br />
Ik hoor e<strong>en</strong> bromtoon als ik wil<br />
bell<strong>en</strong><br />
Ik kan mijn VoiceMail niet<br />
uitzett<strong>en</strong><br />
Oplossing<strong>en</strong><br />
Haal de stekker van je telefoon (of DECT-basisstation) uit het stopcontact. Wacht nu<br />
minimaal 20 second<strong>en</strong> <strong>en</strong> steek dan de stekker opnieuw in het stopcontact. Controleer<br />
of de lampjes ‘Voice’, ‘Broadband’ <strong>en</strong> ‘Internet’ continu brand<strong>en</strong>. Is dit niet het geval,<br />
herstart de KPN Experia Box.<br />
Sluit e<strong>en</strong> ander toestel op de KPN Experia Box aan <strong>en</strong> controleer of het probleem zich<br />
nog steeds voordoet. Mocht de situatie verbeter<strong>en</strong>, dan is waarschijnlijk het betreff<strong>en</strong>de<br />
toestel defect.<br />
Plaats de telefoon (of DECT-basisstation) op minimaal 1 meter afstand van de<br />
KPN Experia Box.<br />
KPN zet standaard je VoiceMail aan. Als je deze wilt uitzett<strong>en</strong>, kan dat via MijnKPN.<br />
Lees hierover op kpn.com/helpbell<strong>en</strong>.<br />
Klant<strong>en</strong>service van KPN.<br />
Bijlag<strong>en</strong><br />
4<br />
5
Bijlage E<br />
Directe toegang tot de<br />
KPN Experia Box<br />
Je krijgt als volgt direct toegang tot de KPN Experia Box:<br />
• Start je browserprogramma op, bijvoorbeeld Internet Explorer.<br />
• Type in de browserbalk http://192.168.2.254<br />
Heb je ervaring met het instell<strong>en</strong> van computers, modems <strong>en</strong> netwerk<strong>en</strong>? Dan kun je de<br />
KPN Experia Box ook lokaal beher<strong>en</strong>. Je kunt directe toegang krijg<strong>en</strong> tot e<strong>en</strong> aantal instelling<strong>en</strong><br />
van de KPN Experia Box zoals bijvoorbeeld het op<strong>en</strong>zett<strong>en</strong> van poort<strong>en</strong> voor online gam<strong>en</strong>.<br />
Vervolg<strong>en</strong>s zie je e<strong>en</strong> pagina waarop je de instelling<strong>en</strong> van de KPN Experia Box kunt aanpass<strong>en</strong>.<br />
De eerste keer dat je inlogt, kan je het wachtwoord veld leeglat<strong>en</strong>. Daarna word je gevraagd zelf<br />
e<strong>en</strong> nieuw wachtwoord te kiez<strong>en</strong>. Onthoudt deze goed.<br />
Als je niet zoveel ervaring hebt met het instell<strong>en</strong> van computers, modems <strong>en</strong> (draadloze)<br />
netwerk<strong>en</strong>, dan rad<strong>en</strong> wij je aan voor het beheer van de KPN Experia Box gebruik te mak<strong>en</strong> van<br />
de di<strong>en</strong>st<strong>en</strong> die KPN biedt, zoals ServiceThuis. Met ServiceThuis b<strong>en</strong> je verzekerd van alle hulp.<br />
Bijvoorbeeld bij het installer<strong>en</strong> van e<strong>en</strong> draadloos thuisnetwerk of e<strong>en</strong> printer.<br />
Bijlag<strong>en</strong><br />
Of je kiest voor de digitale zelfhulp, de KPN Assist<strong>en</strong>t. Laatste kun je download<strong>en</strong><br />
kpn.com/kpnassist<strong>en</strong>t.
Bijlage F<br />
KPN Experia Box bevestig<strong>en</strong><br />
De KPN Experia Box kan staan, maar heeft ook de mogelijkheid om te word<strong>en</strong> opgehang<strong>en</strong>.<br />
Volg hiervoor de volg<strong>en</strong>de instructies:<br />
Let op! Als je gebruik<br />
wilt mak<strong>en</strong> van e<strong>en</strong><br />
draadloos netwerk heb<br />
je de codes nodig die<br />
vermeld staan achterop<br />
de KPN Experia Box.<br />
Neem deze over<br />
voordat je de KPN<br />
Experia Box ophangt.<br />
• Tek<strong>en</strong> de gat<strong>en</strong> van de muurbeugel af op de gew<strong>en</strong>ste plek op de wand (zie figuur 30).<br />
• Boor de gat<strong>en</strong> op de afgetek<strong>en</strong>de plaats<strong>en</strong> in de muur (br<strong>en</strong>g indi<strong>en</strong> nodig plugg<strong>en</strong>* aan).<br />
• Bevestig de schroev<strong>en</strong>* in de gat<strong>en</strong> in de wand. Laat de schroev<strong>en</strong> nog e<strong>en</strong> stukje uitstek<strong>en</strong><br />
zodat je hier straks de muurbeugel aan kan ophang<strong>en</strong>.<br />
• Klik de achterkant van de KPN Experia Box op de 4 haakjes van de muurbeugel (zie figuur 31).<br />
• Hang de muurbeugel, met daaraan de KPN Experia Box, vast aan de schroev<strong>en</strong> in de wand.<br />
Bijlag<strong>en</strong><br />
* De schroev<strong>en</strong> <strong>en</strong> plugg<strong>en</strong> voor bevestiging aan de muur zijn niet meegeleverd in dit pakket.<br />
figuur 30 figuur 31
Bijlage G<br />
Technische gegev<strong>en</strong>s<br />
Hardware Specifications<br />
Interfaces<br />
WAN<br />
• 1 RJ11 DSL Line port<br />
• 1 FXO interface<br />
LAN<br />
• 4-port autos<strong>en</strong>sing 10/100Base-T & auto MDI/MDI-X<br />
Ethernet switch<br />
• 2 FXS POTS interfaces<br />
• 1 USB 2.0 host<br />
• Wi-Fi complies with IEEE 802.11n and IEEE 802.11 b/g<br />
standards<br />
Extras<br />
• 1 restore factory default button<br />
• 1 push button for both WiFi on/off and WPS<br />
• 1 power on/off switch<br />
AC Voltage<br />
• 200 - 240 VAC (switched mode power supply)<br />
Operating Temperature<br />
• 0 - 40 oC (32 - 104 oF)<br />
Humidity<br />
• Operating: 10 - 85% non-cond<strong>en</strong>sing<br />
• Storing: 5 - 95% non-cond<strong>en</strong>sing<br />
Dim<strong>en</strong>sion<br />
• 192x181mm (WxH)<br />
DSL Modem Specifications<br />
• ADSL, ADSL2 and ADSL2+ compliance.<br />
• Supports multi mode standards:<br />
- ANSI T1.413 Issue 2, ITU G.992.1 (G.DMT), ITU G.992.2<br />
(G.Lite)<br />
- ITU G.992.3 (G.DMT.bis), ITU G.992.4 (G.Lite.bis)<br />
- ITU G.992.5<br />
• Maximum rate: 24 Mbps for downstream and 1 Mbps for<br />
upstream<br />
Software Specifications<br />
WAN Connection<br />
• RFC 1483 Bridging/Routing Mode<br />
• PPPoE and PPPoA<br />
• DHCP cli<strong>en</strong>t for WAN port<br />
• User can use DHCP cli<strong>en</strong>t to get dynamic IP address from ISP.<br />
• Support G.992.1 G.dmt /G.992.2 G.lite/G.992.3/G.992.5 line<br />
coding<br />
• VPI/VCI selectable<br />
VoIP Features<br />
• Fully compliant to interoperate with the KPN (NSN) VoIP<br />
Service knows as IPB (<strong>InternetPlusBell<strong>en</strong></strong>)<br />
• Signalling: SIP (RFC 3261)<br />
• SIP digest methode<br />
• Fax support: T.38, Inband, Interopable with main market<br />
softswitches, Multiple line, Multiple number<br />
• FXS : ALS70 compliant<br />
• FXO: Fully flexible dial plan for PSTN/VoIP outgoing calls<br />
• CODECs : G.711, G.722, G.726, G.729<br />
• Supplem<strong>en</strong>tary and Advanced Services<br />
- CLIP (Calling Line Id<strong>en</strong>tification Pres<strong>en</strong>tation) (DTMF)<br />
- CLIR (Calling Line Id<strong>en</strong>tification Restriction)<br />
- Fax transpar<strong>en</strong>cy<br />
- Forced FXO<br />
Wireless Performance and Security<br />
• Wi-Fi 11b/g/n CERTIFIED<br />
• Wi-Fi WPS CERTIFIED<br />
• Wi-Fi WMM(multimedia) CERTIFIED<br />
Security, Firewall and Control<br />
• DMZ<br />
• Intrusion Detection and Prev<strong>en</strong>tion (DoS, SYN Flood, Ping<br />
of Death, Fraggle, LAND, Teardrop, etc.)<br />
• Website URL Filtering<br />
• IP and g<strong>en</strong>eric packet filtering, based on IP address/po<br />
number/protocol type<br />
• Real-time attack alert and logging<br />
Managem<strong>en</strong>t Features<br />
• User Fri<strong>en</strong>dly GUI via HTTP<br />
• PC (Wireless) Home Network Install Wizard<br />
• TR-69 CPE WAN Managem<strong>en</strong>t Protocol<br />
• TR-104 Voice Service Provisioning<br />
• TR-98 Internet Gateway Device Managem<strong>en</strong>t<br />
• TR-64 LAN Side Configuration<br />
• Telnet, FTP support<br />
• Zero-Touch Auto-Provisioning<br />
• Http 302 redirect<br />
iTV<br />
• Fully compliant to interoperate with the KPN (NSN) iTV<br />
services knows as iTV HE 3.0<br />
• WAN Eth: Support of 2 simultaneous iTV stream (1 SD and<br />
1 HD)<br />
• Auto Lan port s<strong>en</strong>sing for I-TV based on VCI or Macadres<br />
Extra Functionality and Services<br />
• Printer sharing<br />
• Cont<strong>en</strong>t sharing<br />
• Samba File Server (SMB protocal)<br />
• UPnP Media Server<br />
• DLNA DMS<br />
• Par<strong>en</strong>tal control, use curr<strong>en</strong>t URL blocking implem<strong>en</strong>tation
Copyright<br />
© Versie 0.2, augustus 2012, KPN<br />
Alle recht<strong>en</strong> voorbehoud<strong>en</strong>. Niets uit deze uitgave mag word<strong>en</strong> verm<strong>en</strong>igvuldigd, opgeslag<strong>en</strong> in e<strong>en</strong> geautomatiseerd<br />
gegev<strong>en</strong>sbestand of op<strong>en</strong>baar gemaakt, in <strong>en</strong>ige vorm of op <strong>en</strong>ige wijze, hetzij elektronisch, mechanisch door fotokopieën,<br />
opnam<strong>en</strong> of <strong>en</strong>ige andere manier, zonder voorafgaande schriftelijke toestemming van KPN. KPN behoudt zich in het geval<br />
van gewijzigde omstandighed<strong>en</strong> het recht voor wijziging<strong>en</strong> aan te br<strong>en</strong>g<strong>en</strong> in de inhoud van deze handleiding<br />
zonder voorafgaand bericht.<br />
Disclaimer<br />
Drukfout<strong>en</strong>, prijswijziging<strong>en</strong> <strong>en</strong> tekstuele wijziging<strong>en</strong> voorbehoud<strong>en</strong>. De meest rec<strong>en</strong>te versie van de handleiding vind je<br />
op www.kpn.com, trefwoord ‘handleiding’.<br />
Merk<strong>en</strong><br />
De product<strong>en</strong> <strong>en</strong> di<strong>en</strong>st<strong>en</strong> die aangeduid zijn met ®, zijn geregistreerde merk<strong>en</strong> van KPN.<br />
Declaration of Conformity (Doc), Test Verification of Conformity<br />
Het apparaat voldoet aan de noodzakelijke vereist<strong>en</strong> van de R&TTE-richtlijn, hetge<strong>en</strong> wordt bevestigd door de CE-markering<br />
op de onderkant van het modem.<br />
Uittreksel uit de oorspronkelijke verklaring ‘We, Astoria networks GmbH, Germany, hereby declare that the product ADSL RG,<br />
model ARV7519 PSTN, ARV7519 ISDN is compliant with the ess<strong>en</strong>tial requirem<strong>en</strong>ts of the following Council directives:<br />
R&TTEDirective 1999/05/EC. The m<strong>en</strong>tioned product is also compliant with the Commission Regulation (EC) No 1275/2008<br />
implem<strong>en</strong>ting Directive 2009/125/EC and No 278/2009 implem<strong>en</strong>ting Directive 2009/125/EC.’<br />
Tev<strong>en</strong>s zijn er verklaring<strong>en</strong> beschikbaar van Intertek Testing Services, Taiwan: Test Verification of Conformity. Sam<strong>en</strong>vatting van<br />
de verklaring<strong>en</strong>: ‘On the basis of the test undertak<strong>en</strong>, the sample’s of the product ADSL RG, model ARV7519 PSTN, ARV7519<br />
ISDN, have be<strong>en</strong> found to comply with the ess<strong>en</strong>tial requirem<strong>en</strong>ts of the refer<strong>en</strong>ced specifications at the time the tests were<br />
carried out. The product is compliant to the relevant standard specifications (EN). The equip<strong>en</strong>t covered by this docum<strong>en</strong>ts are<br />
subject to mandatory compliance with _ the European R&TTE Directive, 99/5/EC. De test<strong>en</strong> <strong>en</strong> verklaring<strong>en</strong> zijn uitgevoerd in<br />
opdracht van Arcadyan Technology Corporation, Taiwan. Alle conformiteitsverklaring<strong>en</strong> DoC (Declarations of Conformity) zijn<br />
ondertek<strong>en</strong>d. Indi<strong>en</strong> vereist, ontvang je e<strong>en</strong> kopie van de originele DoC via de hotline van het bedrijf.<br />
Op beide zijd<strong>en</strong> van deze kaart kun je alle belangrijke gegev<strong>en</strong>s vind<strong>en</strong> <strong>en</strong> noter<strong>en</strong> van jouw di<strong>en</strong>st<strong>en</strong>. Knip de kaart los uit de handleiding <strong>en</strong> hang deze<br />
bijvoorbeeld in je meterkast of andere plaats in je woning, dichtbij de KPN Experia Box.
Meer informatie<br />
Meer informatie over de installatie, het gebruik van jouw di<strong>en</strong>st<strong>en</strong> of de meest actuele versie<br />
van de handleiding kan je vind<strong>en</strong> op kpn.com/help.<br />
Installatie door e<strong>en</strong> monteur<br />
Wil je e<strong>en</strong> monteur inschakel<strong>en</strong>, bel dan met de Klant<strong>en</strong>service van KPN. Onze medewerkers<br />
kunn<strong>en</strong> je informer<strong>en</strong> over de ev<strong>en</strong>tuele kost<strong>en</strong> <strong>en</strong> e<strong>en</strong> afspraak met e<strong>en</strong> monteur voor je<br />
inplann<strong>en</strong>. Meer informatie over de installatiemonteur kun je ook vind<strong>en</strong> op kpn.com/monteur.<br />
Klant<strong>en</strong>service van KPN<br />
Heb je nog vrag<strong>en</strong>? Kijk op kpn.com/klant<strong>en</strong>service of bel gratis 0800-0402. Wij zijn 24 uur per<br />
dag <strong>en</strong> 7 dag<strong>en</strong> per week bereikbaar.<br />
847188/08-12