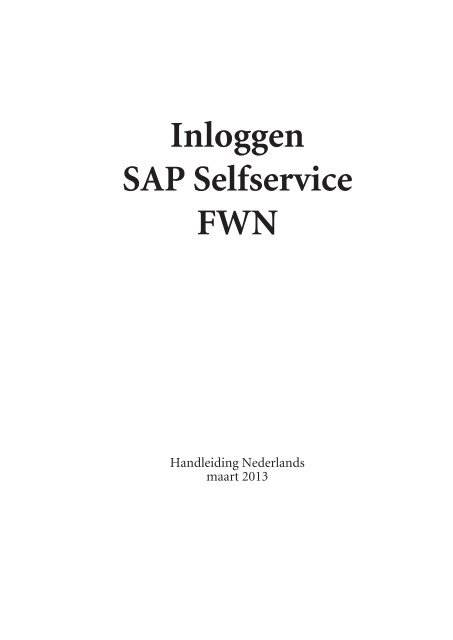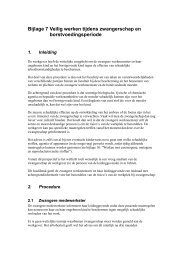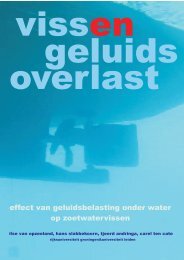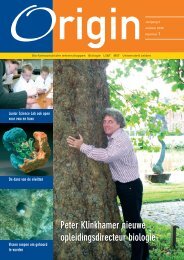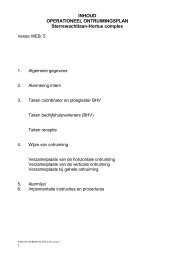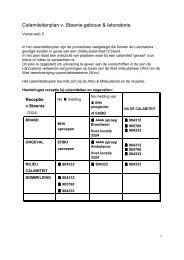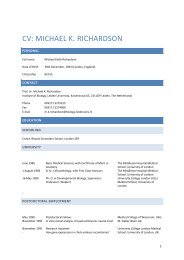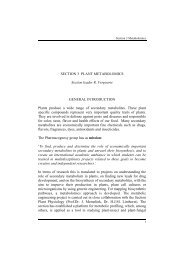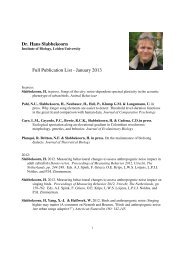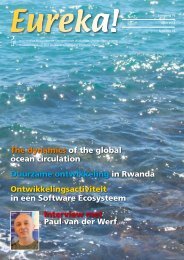Inloggen SAP Selfservice FWN
Inloggen SAP Selfservice FWN
Inloggen SAP Selfservice FWN
Create successful ePaper yourself
Turn your PDF publications into a flip-book with our unique Google optimized e-Paper software.
<strong>Inloggen</strong><br />
<strong>SAP</strong> <strong>Selfservice</strong><br />
<strong>FWN</strong><br />
Handleiding Nederlands<br />
maart 2013
- 2 -
Inhoud<br />
Besturingssysteem en browser 4<br />
Windows gebruikers 5<br />
Gebruik Terminal server met Windows 6<br />
Gebruik Terminal server met Linux 8<br />
Gebruik Terminal server met Mac 10<br />
- 3 -
Besturingssysteem en browser<br />
Om te kunnen bepalen of u zonder problemen gebruik kunt maken van <strong>SAP</strong> Self Service en<br />
de digitale Adobe formulieren is het belangrijk te weten welk Besturingssysteem u gebruikt en<br />
welke browser er is geïnstalleerd.<br />
Onderstaande chart geeft weer welke de meest gangbare besturingssytemen zijn. Voor Windows<br />
zijn ook de verschillende versies van de browser Internet Explorer weergegeven.<br />
- 4 -
Windows gebruikers<br />
Maakt u gebruik van Windows XP of Windows 7, dan is standaard Internet Explorer geïnstalleerd.<br />
Als Internet Explorer 7 of Internet Explorer 8 op uw pc zijn geïnstalleerd kunt u zonder problemen<br />
gebruik maken van <strong>SAP</strong> Self Service.<br />
Indien u Internet Explorer 9 ( 32 Bit ) op uw pc heeft geïnstalleerd kunt u de Compatibiliteitsweergave<br />
inschakelen in het menu Extra van Internet Explorer 9.<br />
Zie onderstaand plaatje. U kunt nu zonder problemen gebruik maken van <strong>SAP</strong> Self Service.<br />
Mocht u onverhoopt toch problemen ondervinden dan adviseren wij u om gebruik te maken<br />
van de Terminal server optie. Vanaf pagina 6 vindt u de beschrijving hoe u met behulp van<br />
deze optie <strong>SAP</strong> Self service kunt benaderen.<br />
- 5 -
Gebruik Terminal server met Windows<br />
STAP 1:<br />
Open Start>Bureau-accesoires>Verbinding met extern bureuablad maken<br />
STAP 2:<br />
Onderstaand venster opent wanneer links onder ook op Opties wordt geklikt. Voer bij Computer<br />
de naam van de terminal server in: sap-selfservice.leidenuniv.nl en bij<br />
Gebruikersnaam uw ULCN username.<br />
In het tabblad ‘Weergave’ kunt u bepalen in welke resolutie het remote venster op uw<br />
desktop geopend zal worden.<br />
In het tabblad ‘Lokale bronnen’ kunt u printers en schijven die beschikbaar zijn voor uw<br />
desktop koppelen zodat die ook beschikbaar zijn op de terminal server. Dit is nodig<br />
wanneer u bijvoorbeeld een declaratie wilt indienen en een bijlage moet uploaden of<br />
wanneer u een document uit <strong>SAP</strong> <strong>Selfservice</strong> wilt afdrukken.<br />
Klik onder ‘Lokale apparaten en bronnen’ op de knop ‘meer’ om de schijven te selecteren.<br />
- 6 -
STAP 3:<br />
Nadat u bepaald heeft welke schijven en printer gekoppeld moeten worden, klikt u onderaan<br />
op de knop ‘Verbinden’. U kunt de vraag krijgen of u deze remote verbinding vertrouwd. Vink<br />
‘dit niet meer vragen’ aan klik op ‘Verbinden’. De verbinding met de termial server wordt<br />
opgebouwd en u krijgt onderstaand<br />
inlogscherm te zien.<br />
User name:<br />
Password:<br />
Log on to:<br />
ULCN username<br />
ULCN password<br />
vuw<br />
STAP 4:<br />
Een browservenster met het inlogscherm voor <strong>SAP</strong> <strong>Selfservice</strong> wordt automatisch geopend.<br />
Nadat u met uw ULCN account bent ingelogd kunt u gebruik maken van <strong>SAP</strong> Self service.<br />
Voor het gebruik van <strong>SAP</strong> Self service verwijzen wij u naar de informatie en handleidingen op<br />
de startpagina of de help functie te vinden in de rechterbovenhoek van het venster.<br />
STAP5:<br />
U stopt de sessie op de terminal server door het venster gewoon af te sluiten.<br />
- 7 -
Gebruik Terminal server met Linux<br />
Er zijn verschillende rdp tools die u kunt gebruiken onder Linux, afhankelijk van de distributie<br />
die u gebruikt. Onderstaand wordt toegelicht hoe u met Remmina, en polulaire client<br />
standaard in Ubuntu en rdesktop, een command line rdp tool die ook in veel Linux distro’s<br />
voorkomt.<br />
Zodra de connectie met de server is gelegd en het Terminal server inlogscherm te zien is, loopt<br />
de handleiding verder parallel aan die van Windows.<br />
Remmina<br />
Voor de remmina Remote Desktop Client<br />
moeten de volgende velden worden ingesteld:<br />
Name : sap-selfservice<br />
Server: sap-selfservice<br />
Resolution: use client resolution<br />
Color dept: High color (16 bpp)<br />
Share folder: enablen, en home directory kiezen<br />
Printers kunt u koppelen in het tabblad ‘Advanced’<br />
Nadat u op de knop ‘Connect’ hebt geklikt wordt verbinding gemaakt met de terminal server<br />
en krijgt u een vergelijkbaar inlogscherm te zien als op pag.7. U kunt op dezelfde manier inloggen<br />
als beschreven in STAP3 op pag.7 en gebruik maken van <strong>SAP</strong> <strong>Selfservice</strong> zoals beschreven<br />
in STAP4 op pag.7. U stopt de sessie op de terminal server door gewoon het venster af te<br />
sluiten.<br />
- 8 -
desktop<br />
Een andere mogelijkheid om in te loggen op de terminal server is met de commandlinde tool<br />
rdesktop.<br />
STAP1:<br />
Open een terminal scherm en bepaal de homedir:<br />
username@workstation:~$ pwd<br />
/home/username<br />
STAP2:<br />
zoek je printernaam:<br />
username@workstation:~$ lpstat -a<br />
ISSC_P2202_19 accepting requests since Wed 21 Nov 2012 15:16:56 CET<br />
ISSC_P2202_24 accepting requests since Thu 14 Mar 2013 13:07:28 CET<br />
ISSC_P2202_33 accepting requests since Tue 20 Nov 2012 17:48:21 CET<br />
P-220100-01 accepting requests since Mon 08 Apr 2013 18:14:07 CEST<br />
P2202_TEST accepting requests since Thu 28 Mar 2013 13:06:02 CET<br />
P-220100-01 is hier de printer die in STAP3 als voorbeeld wordt gebruikt, geef in STAP3 hiervoor<br />
de printer op die u wilt gebruiken.<br />
STAP3:<br />
start rdesktop en geef het volgende commando:<br />
username@workstation:~$ /usr/bin/rdesktop -u username -d VUW -g 90% -a 16 -r<br />
disk:uhome=/home/username -r printer:”P-220100-01” sap-selfservice.leidenuniv.nl<br />
STAP4:<br />
U krijgt een vergelijkbaar inlogscherm te zien als op pag.7 en kunt op dezelfde manier inloggen<br />
als beschreven in STAP3 op pag.7 en gebruik maken van <strong>SAP</strong> <strong>Selfservice</strong> zoals beschreven<br />
in STAP4 op pag7.<br />
STAP5:<br />
U stopt de sessie op de terminal server door gewoon het venster af te sluiten.<br />
- 9 -
Gebruik Terminal server met Mac<br />
STAP1:<br />
Indien u de client voor Verbinding met Extern bureaublad voor Mac 2.1.1 nog niet heeft geïnstalleerd<br />
op uw computer, dient u die eerst te installeren.<br />
STAP2:<br />
Open Verbinden met extern bureaublad, u krijgt onderstaand venster te zien.<br />
Vul bij Computer sap-selfservice.leidenuniv.nl in als computer om verbinding mee te maken.<br />
STAP3:<br />
Open RDC>Voorkeuren en u krijgt onderstaand venster te zien.<br />
Gebruikersnaam:<br />
Wachtwoord:<br />
Domein:<br />
ULCN username<br />
ULCN pasword<br />
vuw<br />
Bij ‘Stations’ kunt u de schijven of mappen selecteren die u wilt koppelen.<br />
- 10 -
Bij ‘Printers’ kunt u de printers selecteren die u wilt koppelen.<br />
STAP4:<br />
Nadat u op de knop ‘Verbinding maken’ heeft geklikt, wordt verbinding gemaakt met de<br />
terminal server. Indien u in STAP3 ook uw ULCN password heeft ingevuld zal direct het<br />
inlogscherm van <strong>SAP</strong> <strong>Selfservice</strong> worden geopend. U kunt inloggen met uw ULCN account en<br />
vervolgens gebruik maken van <strong>SAP</strong> <strong>Selfservice</strong> zoals beschreven in STAP4 op pag.7.<br />
Indien u geen ULCN password heeft ingevoerd in STAP3 zal u gevraagd worden om dat te<br />
doen waarna u wordt ingelogd en het inlogscherm van <strong>SAP</strong> <strong>Selfservice</strong> wordt geopend.<br />
U kunt inloggen met uw ULCN account en vervolgens gebruik maken van <strong>SAP</strong> <strong>Selfservice</strong><br />
zoals beschreven in STAP4 op pag.7.<br />
STAP5:<br />
U stopt de sessie op de terminal server door RDC af te sluiten.<br />
- 11 -