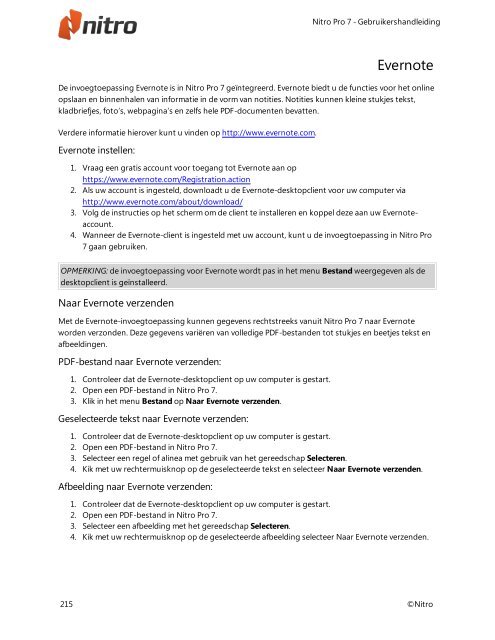- Page 2 and 3:
Nitro Pro 7 - Gebruikershandleiding
- Page 4 and 5:
Nitro Pro 7 - Gebruikershandleiding
- Page 6 and 7:
Nitro Pro 7 - Gebruikershandleiding
- Page 8 and 9:
Nitro Pro 7 - Gebruikershandleiding
- Page 10 and 11:
Nitro Pro 7 - Gebruikershandleiding
- Page 12 and 13:
Nitro Pro 7 - Gebruikershandleiding
- Page 14 and 15:
Nitro Pro 7 - Gebruikershandleiding
- Page 16 and 17:
Aan de slag met Nitro Pro 7 Selecte
- Page 18 and 19:
3 Linttabbladen Het lint in Nitro P
- Page 20 and 21:
Sneltoetsen van het lint Net als in
- Page 22 and 23:
Hulp opvragen In het tabblad Help v
- Page 24 and 25:
Nitro Pro 7 - Gebruikershandleiding
- Page 26 and 27:
Support-functies De Support-functie
- Page 28 and 29:
Nitro Pro 7 - Gebruikershandleiding
- Page 30 and 31:
Paginaweergave wijzigen Nitro Pro 7
- Page 32 and 33:
Zoomniveau instellen Wanneer u een
- Page 34 and 35:
Deelvensters voor navigatie De deel
- Page 36 and 37:
Als het geopende PDF-document een o
- Page 38 and 39:
Het deelvenster Commentaar Het deel
- Page 40 and 41:
Het deelvenster Uitvoer In het deel
- Page 42 and 43:
Meerdere documenten parallel weerge
- Page 44 and 45:
Voorbeeldweergave van uw PDF-bestan
- Page 46 and 47:
PDF-bestanden in Windows Verkenner
- Page 48 and 49:
Mozilla Firefox configureren Nitro
- Page 50 and 51:
Een PDF-bestand maken Nitro Pro 7 i
- Page 52 and 53:
PDF-document maken van een willekeu
- Page 54 and 55:
PDF/A-bestanden maken Met Nitro Pro
- Page 56 and 57:
Een PDF maken van het klembord of v
- Page 58 and 59:
PDF-document opslaan Met alle mogel
- Page 60 and 61:
Voorkeuren voor Nitro Creator 2 Nit
- Page 62 and 63:
l Openen op pagina: geef de pagina
- Page 64 and 65:
Instellingen van Microsoft Office-i
- Page 66 and 67:
Microsoft Word-bestanden naar PDF c
- Page 68 and 69:
Microsoft PowerPoint-bestanden naar
- Page 70 and 71:
PDF maken van scan Met Nitro Pro 7
- Page 72 and 73:
OCR OCR is de afkorting van Optical
- Page 74 and 75:
Nitro Pro 7 - Gebruikershandleiding
- Page 76 and 77:
OCR op een document toepassen OCR t
- Page 78 and 79:
Nitro Pro 7 - Gebruikershandleiding
- Page 80 and 81:
Notitie verwijderen: 1. Klik met uw
- Page 82 and 83:
Een aantekening beantwoorden: 1. Al
- Page 84 and 85:
Commentaar beantwoorden Met Nitro P
- Page 86 and 87:
Alle commentaar tonen of verbergen
- Page 88 and 89:
Commentaar samenvatten Met Nitro Pr
- Page 90 and 91:
PDF's opmaken met tekengereedschapp
- Page 92 and 93:
Tekstvakken en toelichtingen Met be
- Page 94 and 95:
Bestanden als aantekeningen bijvoeg
- Page 96 and 97:
PDF naar Microsoft Word converteren
- Page 98 and 99:
PDF-bestanden naar afbeeldingen con
- Page 100 and 101:
PDF naar onbewerkte tekst converter
- Page 102 and 103:
l Aan pagina verankeren. Afbeelding
- Page 104 and 105:
Een snapshot maken Nitro Pro 7 - Ge
- Page 106 and 107:
Werken met formulieren Met Nitro Pr
- Page 108 and 109:
Een formulier terugzetten: Nitro Pr
- Page 110 and 111:
7. Als u de handtekening wilt verwi
- Page 112 and 113:
Formulieren opstellen De tools voor
- Page 114 and 115:
Formulierveldkenmerken De verschill
- Page 116 and 117:
Een testveld maken Tekstvelden zijn
- Page 118 and 119:
Een veld voor een selectievakje mak
- Page 120 and 121:
Een veld voor een keuzelijst met in
- Page 122 and 123:
Een knopveld maken Knopvelden zijn
- Page 124 and 125:
Meerdere velden maken Als u veel ve
- Page 126 and 127:
Meerdere velden bewerken, uitlijnen
- Page 128 and 129:
Vormgevingsinstellingen voor formul
- Page 130 and 131:
Formuliergegevens opnieuw instellen
- Page 132 and 133:
Velden tonen of verbergen Er kunnen
- Page 134 and 135:
Nitro Pro 7 - Gebruikershandleiding
- Page 136 and 137:
JavaScripts op mapniveau Nitro Pro
- Page 138 and 139:
JavaScript op mapniveau toevoegen o
- Page 140 and 141:
Aangepast JavaScript voor berekenin
- Page 142 and 143:
De JavaScript-console gebruiken U k
- Page 144 and 145:
l App-object l Doc-object l Color-o
- Page 146 and 147:
Gebruikt voor interactie met actiev
- Page 148 and 149:
Color-object Een object waarmee een
- Page 150 and 151:
Event-object Vertegenwoordigt een v
- Page 152 and 153:
Eigenschappen multipleSelection nam
- Page 154 and 155:
Global-object Hiermee kunt u gegeve
- Page 156 and 157:
Nitro Pro 7 - Gebruikershandleiding
- Page 158 and 159:
Bevat een aantal hulpmethoden waarm
- Page 160 and 161:
Bewerken Met de juiste functies voo
- Page 162 and 163:
Tekst bewerken 1. Klik in het tabbl
- Page 164 and 165:
3. Configureer eigenschappen voor u
- Page 166 and 167:
o Tekst: geef de tekst op voor uw w
- Page 168 and 169:
Bates-nummers Bates-nummering wordt
- Page 170 and 171:
Nitro Pro 7 - Gebruikershandleiding
- Page 172 and 173:
Een afbeelding ophalen Met de funct
- Page 174 and 175:
Afbeeldingen rangschikken Met de fu
- Page 176 and 177:
De kleurruimte van afbeeldingen wij
- Page 178 and 179: PDF-bestanden optimaliseren Nitro P
- Page 180 and 181: Professionele kwaliteit Produceert
- Page 182 and 183: Documentinformatie en metagegevens
- Page 184 and 185: Lettertypen In het dialoogvenster D
- Page 186 and 187: Redactie Met de functie Redactie wo
- Page 188 and 189: l Klik op een gebied dat gemarkeerd
- Page 190 and 191: Nitro Pro 7 - Gebruikershandleiding
- Page 192 and 193: l Een koppeling toevoegen l Koppeli
- Page 194 and 195: Koppelingen bewerken U kunt bepalen
- Page 196 and 197: Automatische paginakoppelingen Met
- Page 198 and 199: Automatisch trefwoordkoppelingen ma
- Page 200 and 201: Bladwijzers bekijken en gebruiken B
- Page 202 and 203: Automatisch bladwijzers maken Met d
- Page 204 and 205: $ Met het dollarteken ($) wordt er
- Page 206 and 207: Bladwijzers bewerken Nitro Pro 7 bi
- Page 208 and 209: Beveiliging Met Nitro Pro 7 kunt u
- Page 210 and 211: Wachtwoordbeveiliging U kunt uw PDF
- Page 212 and 213: Certificaatbeveiliging Met een digi
- Page 214 and 215: Beveiligingsprofielen Beveiligingsp
- Page 216 and 217: Nitro Pro 7 - Gebruikershandleiding
- Page 218 and 219: Nitro Pro 7 - Gebruikershandleiding
- Page 220 and 221: Digitale handtekeningen Digitale ha
- Page 222 and 223: De vormgeving van handtekeningen aa
- Page 224 and 225: o op basis van de klok op de comput
- Page 226 and 227: 4. Selecteer de digitale id die u v
- Page 230 and 231: Nitro Pro 7 - Gebruikershandleiding
- Page 232 and 233: Nitro Pro 7 - Gebruikershandleiding
- Page 234 and 235: Bestanden samenvoegen en pagina's o
- Page 236 and 237: Pagina's opstellen Het deelvenster
- Page 238 and 239: Pagina's draaien U hebt de functie
- Page 240 and 241: Pagina's verwijderen In Nitro Pro 7
- Page 242 and 243: Pagina's invoegen Met Nitro Pro 7 k
- Page 244 and 245: Splitsen in groepen pagina's U kunt
- Page 246 and 247: Splitsen op paginabereik De methode
- Page 248 and 249: PDF-documenten afdrukken Als u een
- Page 250 and 251: Ongedaan maken en Opnieuw Nitro Pro
- Page 252 and 253: Conversie Onbewerkte tekst l Onbewe
- Page 254 and 255: l Toegang blokkeren: hiermee wordt
- Page 256 and 257: Aantekeningenlaag en inhoudslaag In
- Page 258: Lettertypen insluiten Ingesloten le