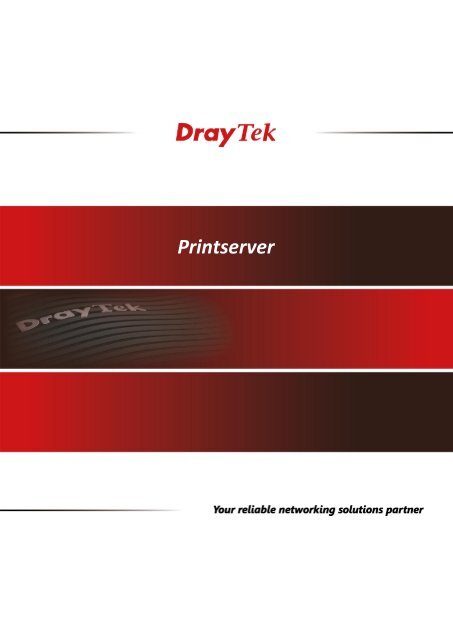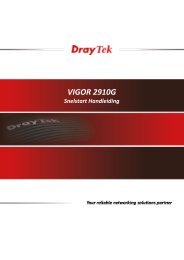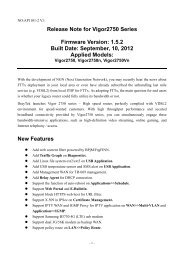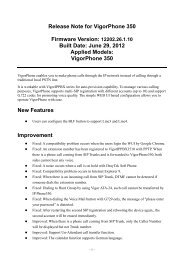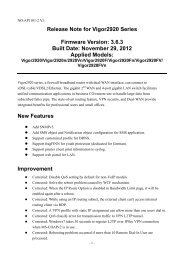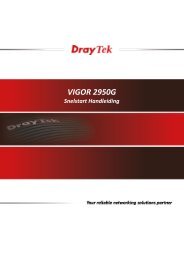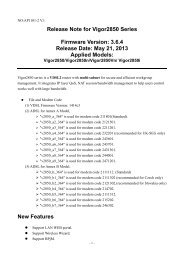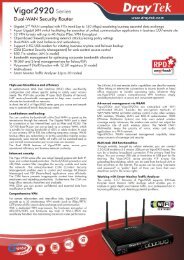USB Printserver - DrayTek
USB Printserver - DrayTek
USB Printserver - DrayTek
Create successful ePaper yourself
Turn your PDF publications into a flip-book with our unique Google optimized e-Paper software.
<strong>Printserver</strong>
Inleiding<br />
Deze gebruiksaanwijzing is geschikt voor <strong>DrayTek</strong> Vigor producten uitgerust met een parallel of <strong>USB</strong><br />
printserver aansluiting. De instructies in deze gebruiksaanwijzing hebben betrekking op het<br />
aansluiten en installeren van een printer via de parallele danwel <strong>USB</strong> printer op uw <strong>DrayTek</strong> Vigor<br />
product welke zijn uitgerust met een printserver aansluiting.<br />
De instructies zijn primair bedoeld voor:<br />
Microsoft Windows 98<br />
Microsoft Windows 98 Second Edition<br />
Microsoft Windows ME<br />
Microsoft Windows 2000<br />
Microsoft Windows XP<br />
Microsoft Windows Vista<br />
Tevens treft u de instructies aan voor:<br />
<br />
<br />
Apple MacOS Classic 8.6 en hoger<br />
Apple MacOS X en hoger + Gimp Print<br />
Let op!<br />
<br />
<br />
<br />
<br />
Configuraties met <strong>USB</strong> naar Parallel converters worden niet ondersteund.<br />
Bij multifunctionele apparatuur zoals een printer, scanner, kopieerapparaat en/of fax<br />
functionaliteit in één wordt uitsluitend de printer functionaliteit ondersteund. Kopieer-,<br />
Scan- en Fax functionaliteit wordt niet ondersteund aangezien de printserver aansluiting<br />
uitsluitend voor printers geschikt is. Er bestaat echter een kans dat multifunctionele<br />
apparatuur door haar doorgaans afwijkende aansturing niet of niet correct functioneert via<br />
de printserver.<br />
Hoewel de printserver functionaliteit in veel gevallen zal werken dient u voor ogen te houden<br />
dat de printserver functionaliteit niet primair voor Apple MacOS Classic (8.6/9.x) en Apple<br />
MacOS X bedoeld is en in combinatie met de door u gebruikte printer mogelijk niet of niet<br />
correct zal of kan werken. De instructies inzake het instellen en configureren onder deze<br />
besturingssystemen is dan ook niet standaard door de fabrikant meegeleverd en wordt<br />
derhalve ook niet door de fabrikant noch door <strong>DrayTek</strong> Nederland ondersteund.<br />
De Apple Macintosh systemen beschikken niet over een parallelle aansluiting en veel<br />
parallelle printers hebben tevens geen Apple Macintosh stuurprogramma’s om deze printers<br />
aan te sturen dan wel dient de printer te beschikken over postscript ondersteuning.<br />
Configuraties met <strong>USB</strong> naar Parallel converters worden niet ondersteund. De fabrikant noch<br />
<strong>DrayTek</strong> Nederland hebben nooit mededelingen dan wel toezeggingen gedaan dat<br />
voorgenoemde onder Apple MacOS Classic (8.6/9.x) dan wel Apple MacOS X werkt.<br />
2 |
Voorbereiding<br />
Voordat u de printer in samenwerking met de <strong>DrayTek</strong> Vigor printserver kunt gebruiken dient u het<br />
volgende te hebben, dan wel uit te voeren om de samenwerking tussen de <strong>DrayTek</strong> Vigor printserver<br />
en uw printer correct te laten verlopen:<br />
Algemeen:<br />
Firewall applicatie uitschakelen<br />
schakel eventueel aanwezige firewall applicaties uit.<br />
Printerkabel loshalen van de router en de printer uitschakelen<br />
Verwijder de printerkabel van de <strong>DrayTek</strong> Vigor printserver dan wel van de PC indien u deze<br />
hier al op aangesloten had. Zet de printer alsook ook het <strong>DrayTek</strong> Vigor product uit.<br />
Deïnstalleer de stuurprogramma’s op uw computer<br />
Deïnstalleer de stuurprogramma’s welke voor uw printer mogelijk nog aanwezig zijn op het<br />
computersysteem. Dit doet u via Start ► Instellingen ► Printers. Klik met de<br />
rechtermuisknop op de printer en selecteer vervolgens ‘Verwijderen’.<br />
Microsoft Windows:<br />
Stuurprogramma’s voor uw printer<br />
Gebruik de nieuwste stuurprogramma’s voor uw parallelle printer. Haal deze desgewenst van<br />
de website van de fabrikant van uw printer. Noteer vooraf waar deze stuurprogramma’s zich<br />
op het computersysteem bevinden.<br />
Apple MacOS Classic (8.6/9.x)<br />
Stuurprogramma’s voor uw printer<br />
Gebruik de nieuwste stuurprogramma’s voor uw printer. Haal deze desgewenst van de<br />
website van de fabrikant van uw printer. Noteer vooraf waar deze stuurprogramma’s zich op<br />
het computersysteem bevinden.<br />
Apple MacOS X<br />
Stuurprogramma’s voor uw printer<br />
Gebruik de nieuwste stuurprogramma’s voor uw parallelle printer. Haal deze desgewenst van<br />
de website van de fabrikant van uw printer. Noteer vooraf waar deze stuurprogramma’s zich<br />
op het computersysteem bevinden.<br />
Gimp-Print<br />
Gimp Print kunt u downloaden via:<br />
ftp://ftp.draytek.nl/Benelux/MAC/gimp-print-4.2.4-1.ppc.dmg<br />
Let op: noteer waar u dit bestand heeft opgeslagen.<br />
Dubbelkik op het opgehaalde bestand gimp-print-4.2.4-1.ppc.dmg. Dubbelklik op Install<br />
Gimp-Print en volg de instructies om Gimp-Print te installeren.<br />
Installatie<br />
Sluit de printer aan op de <strong>DrayTek</strong> Vigor printserver. Zet de printer aan. Wacht totdat deze<br />
volledig is opgestart en zet vervolgens het <strong>DrayTek</strong> Vigor product aan.<br />
Ga in deze handleiding naar het door u gebruikte besturingssysteem en volg de instructies.<br />
3 |
Microsoft Windows 98 en Microsoft Windows Millennium (ME)<br />
Ga naar de Router Tools zoals in de afbeelding is aangegeven. De gebruikte benaming van de Router<br />
Tools in het overzicht kan afwijken.<br />
Selecteer het correcte IP adres van de <strong>DrayTek</strong> Vigor printserver en klik op Modify.<br />
Indien u het adres van de router standaard heeft gelaten dan is het IP adres aldaar 192.168.1.1.<br />
Indien u het MAC adres, IP adres en IP Mask niet te zien krijgt klik dan op Search. Ziet u deze<br />
gegevens nog niet dan wordt de communicatie richting de router geblokkeerd door bijvoorbeeld een<br />
firewall of anti-virus toepassing.<br />
De LPR Utility geeft nu na het klikken van Modify aan: ‘Server IP is Changed’.<br />
Klik vervolgens op OK.<br />
Ga vervolgens naar Start ► Instellingen ► Printers. Klik op Printer toevoegen.<br />
4 |
Klik op Volgende.<br />
Selecteer ‘Lokale printer’. Klik op Volgende.<br />
Selecteer uw printer uit de lijst van fabrikanten. Indien uw merk en type printer zich niet in de lijst<br />
bevinden klik dan op ‘Diskette’. Als voorbeeld wordt uitgegaan van het installeren van een Sharp AJ-<br />
1800 inktjetprinter. De installatie inzake uw printer kan wellicht afwijkend zijn.<br />
5 |
Selecteer de door u gebruikte printer uit de lijst welke verschijnt (voor zover deze melding verschijnt<br />
dan wel voor uw printer noodzakelijk is). Klik op Volgende.<br />
Selecteer ‘Stuurprogramma vervangen’ (voor zover deze melding verschijnt dan wel voor uw printer<br />
noodzakelijk is). Klik op Volgende.<br />
Selecteer ‘LPR Port Local Port’. Klik op Volgende.<br />
6 |
Wijzig onder Printernaam desgewenst de naam van uw printer (niet noodzakelijk) dan wel geef aan<br />
of u de zojuist geïnstalleerde printer als standaardprinter wilt instellen door Ja of Nee te selecteren.<br />
Klik op Voltooien.<br />
De printer, in dit geval de Sharp AJ-1800, is nu toegevoegd en geïnstalleerd.<br />
Indien u nog andere Microsoft Windows 98 en/of Microsoft Windows Millennium systemen heeft<br />
welke u wilt laten afdrukken via de <strong>DrayTek</strong> Vigor printserver voer dan de bovenstaande instructies<br />
nogmaals uit op de overige Microsoft Windows 98 en/of Microsoft Windows Millennium systemen.<br />
7 |
Microsoft Windows 2000<br />
Ga naar Start ► Instellingen ► Printers. Dubbelklik op ‘Printer toevoegen’.<br />
Klik op ‘Volgende’.<br />
Selecteer ‘Lokale printer’ en verwijder het vinkje bij ‘Mijn Plug en Play-printer automatisch<br />
detecteren en installeren’. Klik op Volgende.<br />
8 |
Selecteer ‘Een nieuwe poort maken’ en selecteer aldaar ‘Standard TCP/IP Port’. Klik op Volgende.<br />
Klik op ‘Volgende’.<br />
Voer bij ‘Printernaam of IP-adres’ het IP adres in van de router (indien u het IP adres van de router<br />
niet heeft aangepast dan is deze vanaf de fabriek 192.168.1.1). ‘Poortnaam’ wordt automatisch<br />
ingevuld. Klik op ‘Volgende’.<br />
9 |
Selecteer ‘Standaard’ en selecteer ‘Generic Network Card’. Klik op ‘Volgende’.<br />
Klik op ‘Voltooien’.<br />
Selecteer onder ‘Fabrikanten’ het merk printer en onder ‘Printers’ het type printer uit de lijst of<br />
selecteer ‘Diskette…’ en voer het pad in waar de stuurprogramma’s voor deze printer zich bevinden<br />
of klik op ‘Bladeren…’ om de stuurprogramma’s te selecteren en klik op ‘OK’. Klik op ‘Volgende’.<br />
10 |
Klik op Volgende.<br />
Selecteer ‘Deze printer niet delen’. Klik op ‘Volgende’.<br />
Selecteer ‘Nee’. Klik op Volgende.<br />
11 |
Klik op Voltooien.<br />
Klik met de rechtermuisknop op de zojuist aangemaakte printer en selecteer ‘Eigenschappen’.<br />
Klik op de tab ‘Poorten’.<br />
12 |
Plaats een vinkje bij ‘IP_192.168.1.1 Standard TCP/IP Port’ (voor zover deze nog niet aangevinkt is).<br />
Selecteer ‘Poort configureren…’.<br />
Selecteer onder Protocol de optie ‘LPR’. Vul onder LPR-instellingen bij ‘Wachtrijnaam’ in: p1. Klik op<br />
‘OK’. De printer, in dit geval de HP LaserJet 5, is nu toegevoegd en geïnstalleerd.<br />
Indien u nog andere Microsoft Windows 2000 en/of Microsoft Windows XP systemen heeft welke u<br />
wilt laten afdrukken via de <strong>DrayTek</strong> Vigor printserver, voer dan de bovenstaande instructies<br />
nogmaals uit op de overige Microsoft Windows 2000 en/of Microsoft Windows XP systemen.<br />
13 |
Microsoft Windows XP<br />
Ga naar Start ► Instellingen ► Printers. Dubbelklik op ‘Printer toevoegen’.<br />
Klik op ‘Volgende’.<br />
Klik op ‘Volgende’.<br />
14 |
Selecteer ‘Lokale printer’ en verwijder het vinkje bij ‘Mijn Plug en Play-printer automatisch<br />
detecteren en installeren’. Klik op Volgende.<br />
Klik op ‘Volgende’.<br />
Voer bij ‘Printer naam of IP-adres’ het IP adres in van de router (indien u het IP adres van de router<br />
niet heeft aangepast dan is deze vanaf de fabriek 192.168.1.1). ‘Poortnaam’ wordt automatisch<br />
ingevuld. Klik op ‘Volgende’.<br />
15 |
Selecteer ‘Standaard’ en selecteer ‘Generic Network Card’. Klik op ‘Volgende’.<br />
Klik op ‘Voltooien’.<br />
Selecteer onder ‘Fabrikanten’ het merk printer en onder ‘Printers’ het type printer uit de lijst of<br />
selecteer ‘Diskette…’ en voer het pad in waar de stuurprogramma’s voor deze printer zich bevinden<br />
of klik op ‘Bladeren…’ om de stuurprogramma’s te selecteren en klik op ‘OK’ . Klik nadien op<br />
‘Volgende’.<br />
16 |
Klik op ‘Volgende’.<br />
Selecteer ‘Nee’ en klik op Volgende.<br />
Klik op ‘Voltooien’.<br />
17 |
Klik met de rechtermuisknop op de zojuist aangemaakte printer en selecteer ‘Eigenschappen’.<br />
Klik op de tab ‘Poorten’.<br />
Plaats een vinkje bij ‘IP_192.168.1.1 Standard TCP/IP Port’ (voor zover deze nog niet aangevinkt is).<br />
Selecteer ‘Poort configureren…’.<br />
18 |
Selecteer onder Protocol de optie ‘LPR’. Vul onder LPR-instellingen bij ‘Wachtrijnaam’ in: p1. Klik op<br />
‘OK’.<br />
Indien u nog andere Microsoft Windows XP systemen heeft welke u wilt laten afdrukken via de<br />
<strong>DrayTek</strong> Vigor printserver voer dan de bovenstaande instructies nogmaals uit op de overige<br />
Microsoft Windows XP systemen.<br />
19 |
Microsoft Windows Vista<br />
Ga naar Start ► Configuratiescherm ► Printers. Dubbelklik op ‘Printer toevoegen’.<br />
Klik op”Een lokale printer toevoegen”en dan op de knop ‘Volgende’.<br />
Selecteer hier “Een nieuwe poort aanmaken” en zet deze op “Standard TCP/IP Port”. Klik dan op<br />
Volgende.<br />
20 |
Voer bij ‘Hostnaam of IP-adres’ het IP adres in van de router (indien u het IP adres van de router niet<br />
heeft aangepast dan is deze vanaf de fabriek 192.168.1.1). ‘Poortnaam’ wordt automatisch ingevuld.<br />
Het vinkje daaronder laat u aanstaan<br />
Klik op ‘Volgende’.<br />
Windows Vista zal nu de TCP/IP poort detecteren.<br />
Selecteert u onder “Apparaattype”de Standaard “Generic Netrwork Card “ Klik op ‘Volgende’.<br />
21 |
Selecteer onder ‘Fabrikanten’ het merk printer en onder ‘Printers’ het type printer uit de lijst of<br />
selecteer ‘Bladeren…’ en voer het pad in waar de stuurprogramma’s voor deze printer zich<br />
bevinden. Klik nadien op ‘Volgende’.<br />
Klik op ‘Volgende’.<br />
Klik op ‘Voltooien’.<br />
22 |
Klik met de rechtermuisknop op de zojuist aangemaakte printer en selecteer ‘Eigenschappen’.<br />
Klik op de tab ‘Poorten’.<br />
Plaats een vinkje bij ‘IP_192.168.1.1 Standard TCP/IP Port’ (voor zover deze nog niet aangevinkt is).<br />
Selecteer ‘Poort configureren…’.<br />
23 |
Selecteer onder Protocol de optie ‘LPR’. Vul onder LPR-instellingen bij ‘Wachtrijnaam’ in: p1.Klik op<br />
‘OK’.<br />
U kunt nu ter test op de “Testpagina afdrukken” om te controleren of alles goed is ingesteld en de<br />
printer werkt.<br />
Indien u nog andere Microsoft Windows Vista systemen heeft welke u wilt laten afdrukken via de<br />
<strong>DrayTek</strong> Vigor printserver voer dan de bovenstaande instructies nogmaals uit op de overige<br />
Microsoft Windows Vista systemen.<br />
24 |
Apple MacOS Classic (8.6/9.x)<br />
Dubbelklik op het harddisk icoon op uw bureaublad. Klik op de pijl voor de map Apple extra’s. Klik op<br />
de pijl voor Apple LaserWriter programmatuur en selecteer Bureaubladprinterbeheer.<br />
Selecteer Printer (LPR) en klik op OK.<br />
Klik onder PostScript-printerbeschrijvingsbestand (PPD) op<br />
Wijzig… om de door u gebruikte printer te selecteren. Klik naast Internet-printer op Wijzig…<br />
25 |
Voer achter Printeradres het IP adres van de router in. Indien u het adres van de router standaard<br />
heeft gelaten dan is het IP adres aldaar 192.168.1.1. Bij een aantal printers dient men tevens achter<br />
Wachtrij nog p1 in te vullen. Klik op OK.<br />
Voer bij Bewaar bureaubladprinter als de naam in van uw printer of bijvoorbeeld printserver en klik<br />
op Bewaar.<br />
Op uw bureaublad verschijnt nu het icoon van de zojuist via de <strong>DrayTek</strong> Vigor printserver<br />
aangemaakte printer.<br />
Dubbelklik op het zojuist aangemaakte icoon om de instellingen van uw printer te wijzigen. Klik op<br />
Bewaar instellingen om de gemaakte wijzigingen op te slaan.<br />
Indien u nog andere Apple MacOS Classic (8.6/9.x) systemen heeft welke u wilt laten afdrukken via<br />
de <strong>DrayTek</strong> Vigor printserver voer dan de bovenstaande instructies nogmaals uit op de overige Apple<br />
MacOS Classic (8.6/9.x) systemen.<br />
26 |
Apple MacOS X<br />
Dubbelklik op het harddisk icoon. Dubbelklik op het Programma’s (Applications) icoon. Dubbelkik op<br />
het Hulpprogramma’s (Utilities) icoon. Dubbelklik op het Afdrukbeheer (Print Center) icoon. Klik op<br />
Voeg toe (Add).<br />
MacOS X 10.0/10.1:<br />
Selecteer LPR-printers via IP. Vul achter Adres LPR-printer het IP adres in van de router. In een<br />
aantal gevallen is het noodzakelijk om, of een vinkje te plaatsen bij de optie Gebruik<br />
standaardwachtrij op server dan wel dit vinkje weg te laten en bij Naam wachtrij in te vullen: p1.<br />
Selecteer achter Printermodel het merk printer welke wordt gebruikt en selecteer uit de lijst het<br />
model printer welke wordt gebruikt. Klik vervolgens op Voeg toe.<br />
MacOS X 10.2:<br />
Selecteer Afdrukken via IP. Vul achter Printeradres het IP adres in van de router. In een aantal<br />
gevallen is het noodzakelijk om, of een vinkje te plaatsen bij de optie Gebruik standaardwachtrij op<br />
server dan wel dit vinkje weg te laten en bij Naam wachtrij in te vullen: p1. Selecteer achter<br />
Printermodel het merk printer welke wordt gebruikt en selecteer uit de lijst het model printer welke<br />
wordt gebruikt. Klik vervolgens op Voeg toe.<br />
De gebruikte printer is nu geïnstalleerd voor gebruik via de <strong>DrayTek</strong> Vigor printserver.<br />
Indien u nog andere Apple MacOS X systemen heeft welke u wilt laten afdrukken via de <strong>DrayTek</strong><br />
Vigor printserver voer dan de bovenstaande instructies nogmaals uit op de overige Apple MacOS X<br />
systemen.<br />
27 |
Problemen, oorzaken en oplossingen<br />
Probleem Oorzaak Oplossing<br />
Na het doorlopen van de<br />
procedure werkt de printer<br />
niet.<br />
De installatie is geslaagd alleen<br />
de printer drukt niets af.<br />
Ik krijg vreemde afdrukken<br />
Mijn multifunctionele apparaat<br />
met printer, scanner, kopieer<br />
en/of fax functionaliteit werkt<br />
niet goed op de printserver. Ik<br />
krijg alleen de printer<br />
werkend.<br />
1. U heeft de printer al<br />
eerder geïnstalleerd<br />
gehad op het<br />
computersysteem<br />
waarmee u nu de<br />
<strong>DrayTek</strong> Vigor printserver<br />
aan het<br />
configureren bent voor<br />
de aansturing van<br />
dezelfde printer.<br />
2. De instructies zijn niet<br />
correct opgevolgd.<br />
1. De door u gebruikte<br />
printer geeft de<br />
informatie niet door<br />
aan de <strong>DrayTek</strong> Vigor<br />
printserver.<br />
2. U heeft niet de juiste<br />
firmware versie in de<br />
router geïnstalleerd<br />
dan wel gebruikt nog<br />
een oude versie van de<br />
firmware waarin het<br />
bovengenoemde<br />
probleem nog niet was<br />
opgelost.<br />
U heeft niet de juiste firmware<br />
versie in de router<br />
geïnstalleerd dan wel gebruikt<br />
nog een oude versie van de<br />
firmware waarin het<br />
bovengenoemde probleem nog<br />
niet was opgelost.<br />
Het <strong>DrayTek</strong> Vigor product<br />
beschikt over een ‘printserver’<br />
aansluiting. Functionaliteit als<br />
scannen, kopiëren en faxen<br />
zijn geen print oftewel afdruk<br />
functies en zullen vermoedelijk<br />
ook niet werken via de<br />
printserver.<br />
1. Verwijder onder<br />
Microsoft Windows via<br />
Start > Instellingen ><br />
Printers de printer<br />
welke u via de <strong>DrayTek</strong><br />
Vigor printserver gaat<br />
aansluiten. Voer dan<br />
de installatieprocedure<br />
nogmaals uit. Voor<br />
MacOS Classic en<br />
MacOS X is deze<br />
handeling niet<br />
noodzakelijk.<br />
2. Voer de instructies<br />
nogmaals uit voor het<br />
door u gebruikte<br />
besturingssysteem.<br />
1. U dient vermoedelijk<br />
onder de printerinstellingen<br />
het<br />
volgende aan te<br />
passen onder de tab<br />
’Poorten’<br />
ondersteuning in twee<br />
richtingen uitschakelen<br />
en printerpooling<br />
inschakelen.<br />
2. Waarder indien noodzakelijk<br />
de firmware<br />
van het <strong>DrayTek</strong> Vigor<br />
product op.<br />
Ga naar het begin van deze<br />
documentatie en installeer de<br />
juiste firmware zoals in het<br />
begin van de documentatie is<br />
aangegeven.<br />
Geen. Scan, kopieer en fax<br />
functies zijn geen printergerelalteerde<br />
functies.<br />
28 |
Ik heb mijn <strong>USB</strong> printer via<br />
een <strong>USB</strong> naar Parallel<br />
converter aangesloten danwel<br />
een Parallel naar <strong>USB</strong><br />
converter aangesloten op de<br />
<strong>DrayTek</strong> Vigor printserver. Ik<br />
krijg mijn printer in deze<br />
combinatie niet werkend.<br />
Onder MacOS Classic en/of<br />
MacOS X krijg ik uit mijn<br />
parallele printer geen of een<br />
niet correcte afdruk.<br />
Ondanks het feit dat alle<br />
instructies correct zijn<br />
uitgevoerd werkt mijn printer<br />
nog steeds niet.<br />
Ondanks het opvolgen van de<br />
instructies word mijn printer<br />
niet herkend.<br />
De printserver aansluiting op<br />
het <strong>DrayTek</strong> Vigor product<br />
verwacht een directe en<br />
daadwerkelijke parallele of<br />
<strong>USB</strong> aansluiting door te<br />
krijgen. Converters geven aan<br />
de printserver aansluiting<br />
doorgaans het signaal niet of<br />
niet goed door.<br />
Uw parallele printer<br />
ondersteunt geen postscript.<br />
Dit is onder MacOS Classic<br />
en/of MacOS X in combinatie<br />
met de printserver wel<br />
noodzakelijk<br />
Bepaalde merken en typen<br />
printers laten zich niet<br />
gebruiken als netwerkprinters.<br />
Bepaalde printers beschikken<br />
over een sluimerstand of<br />
stand-by functie waardoor de<br />
printer<br />
niet direct of niet correct<br />
herkend wordt.<br />
Een printer met een directe<br />
parallele of directe <strong>USB</strong><br />
aansluiting gebruiken<br />
(afhankelijk van welke<br />
interface er op uw <strong>DrayTek</strong><br />
Vigor product aanwezig is).<br />
Een parallelle printer met<br />
postscript functionaliteit<br />
gebruiken.<br />
Informeer bij de support<br />
afdeling van de fabrikant of de<br />
door u gebruikte printer als<br />
netwerkprinter te gebruiken is.<br />
Door het uitschakelen van de<br />
printer is de sluimerstand /<br />
stand-by functie gedeactiveerd<br />
maar de printer wordt<br />
hardwarematig nog wel<br />
herkend. Schakel de <strong>DrayTek</strong><br />
Vigor router uit en haal de<br />
netspanning van uw printer<br />
los. Zorg dat de printerkabel<br />
aangesloten is. Zet de <strong>DrayTek</strong><br />
Vigor router weer aan.<br />
Doorloop de installatie<br />
instructies voor uw<br />
besturingssysteem met de<br />
printer uitgeschakeld. Sluit de<br />
netspanning van de printer pas<br />
weer aan na het voltooien van<br />
de installatie instructies.<br />
Indien het probleem welke u ondervindt niet is aangegeven dan verzoeken wij u een e-mail te sturen<br />
naar support@draytek.nl. Vermeld daarbij het serienummer van de router, de firmware versie in de<br />
router, het besturingssysteem waarmee u de printserver wilt laten werken, het door u gebruikte<br />
merk en type printer en de probleemomschrijving.<br />
Op de onderstaande link vind u een lijst de <strong>DrayTek</strong> ondersteunde printers:<br />
http://www.draytek.com/user/SupportFAQDetail.phpID=243<br />
29 |
Voorbehoud<br />
We behouden ons het recht voor om deze en andere documentatie te wijzigen zonder de<br />
verplichting gebruikers hiervan op de hoogte te stellen. Afbeeldingen en screenshots kunnen<br />
afwijken.<br />
Copyright verklaring<br />
© 2011 <strong>DrayTek</strong>. Alle rechten voorbehouden. Niets uit deze uitgave mag worden vermenigvuldigd,<br />
opgeslagen in een geautomatiseerd gegevensbestand, of openbaar gemaakt, in enige vorm of op<br />
enige wijze, hetzij elektronisch, mechanisch, door fotokopieën, opnamen, of enige andere manier,<br />
zonder voorafgaande toestemming van de uitgever.<br />
Voor zover het maken van kopieën uit deze uitgave is toegestaan op grond van artikel 16B<br />
Auteurswet 1912 j° het Besluit van 20 juni 1974, St.b. 351, zoals gewijzigd bij Besluit van 23 augustus<br />
1985, St.b. 471 en artikel 17 Auteurswet 1912, dient men de daarvoor wettelijk verschuldigde<br />
vergoedingen te voldoen aan de Stichting Reprorecht. Voor het opnemen van gedeelte(n) uit deze<br />
uitgave in bloemlezingen, readers of andere compilatie- of andere werken (artikel 16 Auteurswet<br />
1912), in welke vorm dan ook, dient men zich tot de uitgever te wenden.<br />
Ondanks alle aan de samenstelling van deze handleiding bestede zorg kan noch de fabrikant, noch de<br />
auteur, noch de distributeur aansprakelijkheid aanvaarden voor schade die het gevolg is van enige<br />
fout uit deze uitgave.<br />
Registreren<br />
U kunt via www.draytek.nl/registratie uw product registreren. Geregistreerde gebruikers worden per<br />
e-mail op de hoogte gehouden van nieuwe firmware versies en ontwikkelingen.<br />
Trademarks<br />
Alle merken en geregistreerde merken zijn eigendom van hun respectievelijke eigenaren.<br />
30 |