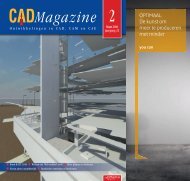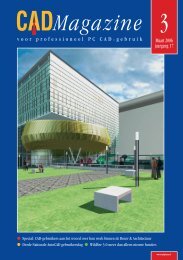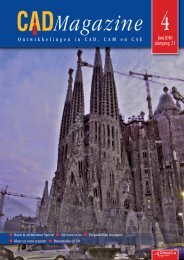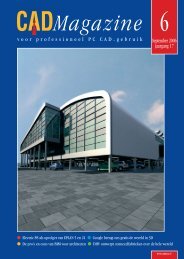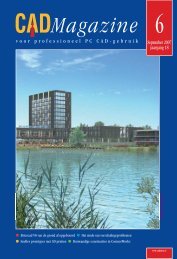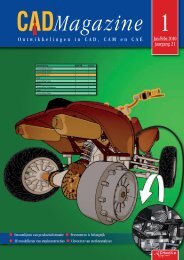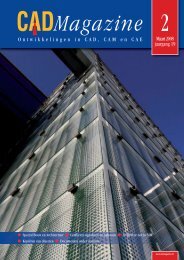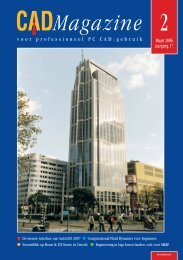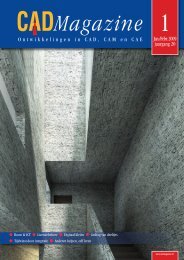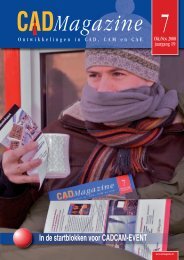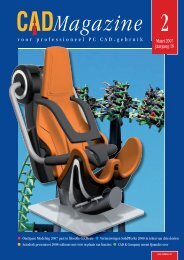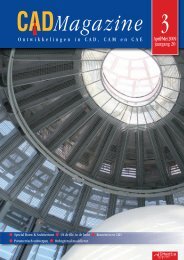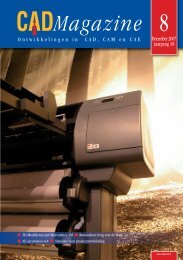download - CAD Magazine
download - CAD Magazine
download - CAD Magazine
Create successful ePaper yourself
Turn your PDF publications into a flip-book with our unique Google optimized e-Paper software.
Inventor<br />
Autolimits – Deel I<br />
Zelfcontrole in Inventor 11<br />
Door: Rob Sman<br />
Om de belangrijkste afmetingen van onderdelen te bepalen krijgen sketches de vereiste bemating en<br />
worden hoogtes van extrusies aangegeven. In samenstellingen wordt de plaatsing van de<br />
componenten bepaald door de waarden van de assembly constraints. Toch kunnen er<br />
voorwaarden gelden voor het ontwerp, zoals afmetingen of massa, die niet direct door<br />
één van bovenstaande methodes worden bepaald. Om die voorwaarden te kunnen<br />
bewaken beschikt Inventor 11 over Autolimits.<br />
Afbeelding 1: Een onderdeel met AutoLimits. Er worden afmetingen bewaakt<br />
die geen parameters uit de sketches zijn. De symbolen geven de status van die<br />
afmetingen weer.<br />
Autolimits (AL) is te zien als een<br />
meet- en weeginstrument dat voortdurend<br />
in de gaten houdt of bepaalde<br />
waarden worden overschreden. De<br />
gebruiker geeft aan wat de grenswaarden<br />
zijn van welk onderdeel. Inventor<br />
zal met symbolen in het model aangeven<br />
wat de status van een AL is: goed,<br />
kritiek of fout. Als het woord grenswaarden<br />
valt, ligt het voor de hand te<br />
denken dat hier sprake is van het opgeven<br />
van toleranties. In zekere zin is dat<br />
ook wel zo, maar er is een verschil met<br />
bijvoorbeeld de toleranties die zijn op<br />
te gegeven voor parameters in een<br />
sketch. De grenswaarden van een AL<br />
kunnen eenvoudig worden overschreden.<br />
Inventor zal dan aangegeven dat<br />
dit gebeurt, maar het wordt niet verhinderd.<br />
Het is aan de gebruiker een keuze<br />
te maken uit de mogelijkheden die er<br />
zijn om het model te corrigeren en<br />
weer te laten voldoen aan de gestelde<br />
voorwaarden. Waarden die bewaakt<br />
kunnen worden zijn lengtes, afstanden,<br />
hoeken, omtrekken, oppervlakken,<br />
volumes en massa’s. Dit kan zowel in<br />
de onderdeel- als samenstellingsomgeving.<br />
In soorten en maten<br />
Neem een onderdeel dat heel eenvoudig<br />
een extrusie van een rechthoek is,<br />
met een taper van -5 graden. De afmetingen<br />
doen er niet veel toe. Duidelijk<br />
is dat de lengtes van de ribben die niet<br />
in het sketchvlak liggen onbekend zijn.<br />
Wanneer de lengte daarvan toch aan<br />
bepaalde voorwaarden moet voldoen,<br />
voorzien we die van Autolimits.<br />
Alle vijf de Autolimits-functies bevinden<br />
zich op één van de panels van<br />
de Panelbar. Wie veel gebruik maakt<br />
van AL kan desgewenst via<br />
Tools>Customize>Toolbars de overeenkomstige<br />
toolbar permanent op het<br />
scherm zetten. Wie ze nooit gebruikt<br />
kan via Tools>Add-Ins voorkomen dat<br />
de functies automatisch worden geladen.<br />
Op het panel is te kiezen voor het<br />
maken van instellingen, het plaatsen<br />
van AL en een Refresh-functie. We<br />
zullen eerst voorbijgaan aan de instellingen,<br />
en er is nog niets te ‘refreshen’.<br />
Het ligt voor de hand te kiezen voor<br />
een Dimensional AL. De dialoogbox<br />
die verschijnt verdient enige uitleg. In<br />
de eerste plaats is er een rij iconen<br />
waarin het type kan worden gekozen.<br />
De typen Lengte (length), Afstand<br />
(distance), Hoek (angle) en Diameter<br />
spreken voor zich. Ze zijn bruikbaar<br />
voor zowel features als sketches.<br />
Minimale Afstand (minimum distance)<br />
is de kleinste afstand tussen de<br />
oppervlakken van twee features. Het<br />
type hoeft niet op voorhand te worden<br />
gekozen, maar het mag wel.<br />
Wanneer de gebruiker een ribbe selecteert<br />
dan verschijnt de lengte daarvan<br />
in de eerste invoerregel. Kiest hij vervolgens<br />
nog een lijn dan zijn er twee<br />
mogelijkheden; als die tweede lijn niet<br />
parallel is aan de eerste dan kan het<br />
niet anders of de hoek tussen de lijnen<br />
wordt bepaald. Als de lijnen wél parallel<br />
zijn dan is er de keuze tussen de<br />
onderlinge afstand en de hoek, die dan<br />
natuurlijk nog 0 graden is. Kies het<br />
juiste icoon. De waarde wordt op de<br />
eerste regel definitief ingevoegd. Op<br />
de tweede regel staat Click to add.<br />
Deze maakt het mogelijk volgende<br />
waarden in de dialoog in te voeren.<br />
Deze zijn uiteraard van hetzelfde type<br />
als de eerste en de waarden worden bij<br />
elkaar opgeteld of van elkaar afgetrokken,<br />
afhankelijk van de gekozen<br />
bewerking in de eerste kolom.<br />
46<br />
<strong>CAD</strong><strong>Magazine</strong> Jul./Aug. 2006-5