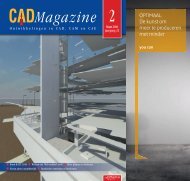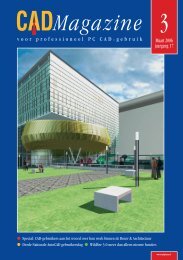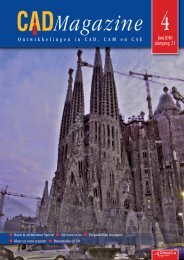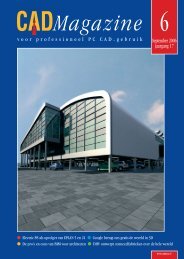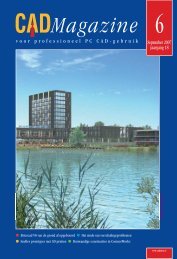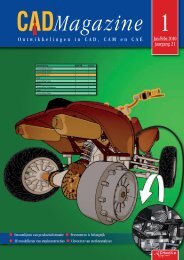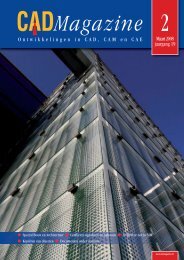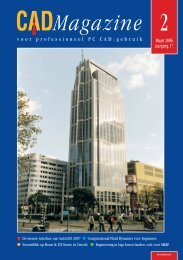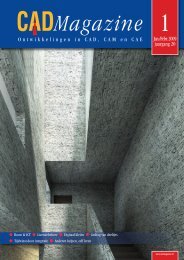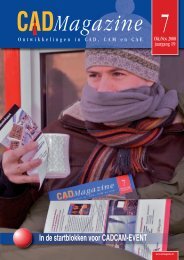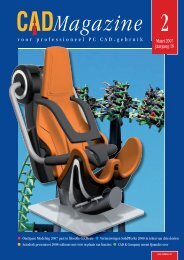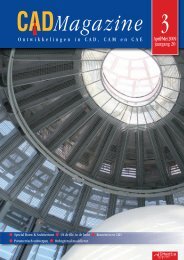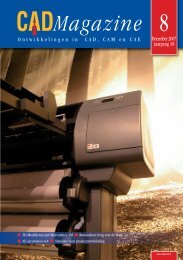download - CAD Magazine
download - CAD Magazine
download - CAD Magazine
Create successful ePaper yourself
Turn your PDF publications into a flip-book with our unique Google optimized e-Paper software.
<strong>CAD</strong>-Wereld<br />
Afbeelding 3.<br />
ject of een tweede pad wat de gebruiker<br />
tekent. Het punt is overigens vast te<br />
leggen met behulp van een object snap.<br />
De volgende stap is het instellen van de<br />
lengte van de animatie. Dit is te doen<br />
door het aantal frames in te stellen of<br />
gewoon het aantal seconden op te geven.<br />
De laatste stappen zijn het opgeven<br />
van een Visual Style waarover later<br />
meer, het formaat en de resolutie. De<br />
resolutie is overigens beperkt tot een<br />
maximale resolutie van 1.024 bij 768<br />
pixels. Met behulp van de Previewfunctie<br />
in het dialoogvenster is te zien<br />
of de animatie vloeiend afspeelt.<br />
Vervolgens wordt de daadwerkelijke<br />
animatie afgespeeld en weggeschreven<br />
in het opgegeven formaat.<br />
Afbeelding 4.<br />
Echte 3D-camera<br />
In de vorige versie van Auto<strong>CAD</strong> was<br />
het werken met camera’s al wel mogelijk,<br />
maar dit ging heel erg moeizaam.<br />
Middels het commando DVIEW was<br />
het mogelijk om een perspectief van<br />
een camera te verkrijgen. Na het instellen<br />
hiervan was het echter niet meer<br />
mogelijk om nog te zoomen of te pannen<br />
of iets anders te doen. In<br />
Auto<strong>CAD</strong> 2007 komt er bij het gebruik<br />
van het nieuwe ‘Camera’-commando<br />
een echte 3D-camera te voorschijn, zie<br />
afbeelding 3.<br />
In de eerste plaats dient de gebruiker de<br />
positie van de camera te kiezen en vervolgens<br />
het cameratarget. Hierna komt<br />
er automatisch een menu waarin de<br />
lens van de camera is in te stellen,<br />
evenals de hoogte van de camera en<br />
het target, enzovoorts. Dit is overigens<br />
eventueel later ook nog aan te passen<br />
via het ‘Properties’-commando. Het is<br />
eventueel ook mogelijk om de camera<br />
te positioneren door de camera te selecteren.<br />
Na de selectie opent het Camera<br />
Preview dialoogvenster zich automatisch.<br />
Dit venster laat het beeld van de<br />
camera zien als een 3D-draadmodel,<br />
Conceptuele weergave of realistische<br />
weergave. Op de camera zelf komen<br />
tal van grips tevoorschijn waarmee interactief<br />
bijvoorbeeld de lens en de<br />
hoogte van de camera en de hoogte van<br />
het target zijn aan te passen. Al deze<br />
veranderingen worden realtime weergeven<br />
in het Camera Preview dialoogvenster.<br />
Op deze wijze is het exact instellen<br />
van de camera kinderspel.<br />
Views bekijken<br />
Bij het plaatsen van een camera wordt<br />
er overigens ook automatisch een<br />
nieuwe View aangemaakt. Via de<br />
View Manager zijn alle opgeslagen<br />
Views te bekijken en eventueel aan te<br />
passen. Aanpassingen kunnen plaatsvinden<br />
op het gebied van bijvoorbeeld<br />
de achtergrond. Deze is standaard de<br />
kleur van de actieve Auto<strong>CAD</strong>-achtergrondkleur.<br />
Het kan ook een afwijkende<br />
kleur zijn of een Gradiënt waarbij<br />
het mogelijk is om een kleurverloop te<br />
maken tussen drie kleuren. Uiteraard<br />
kan de gebruiker ook een eigen foto<br />
opnemen in de achtergrond. Het is<br />
overigens wel noodzakelijk om na het<br />
aanpassen of zelf aanmaken van een<br />
View deze te selecteren in de Manage<br />
Views lijst. Anders wordt deze namelijk<br />
niet weergegeven. Na het selecteren<br />
van een View is het effect direct te<br />
zien, dus wordt bijvoorbeeld een foto<br />
realtime als achtergrond weergegeven<br />
in de viewport van Auto<strong>CAD</strong>, zie<br />
afbeelding 4.<br />
Multiple Viewports<br />
Uiteraard is het ontwerpen in 3D een<br />
stuk gemakkelijker door gebruik te<br />
maken van meerdere viewports. In<br />
Auto<strong>CAD</strong> 2007 bestaan hiervoor<br />
twee nieuwe icoontjes in het<br />
Dashboard. Met het icoontje Multiple<br />
Viewports worden er automatisch<br />
vier viewports aangemaakt en direct<br />
ingesteld met een bovenaanzicht,<br />
vooraanzicht, rechterzijaanzicht en<br />
een 3D-weergave. Door een Viewport<br />
te selecteren kan de gebruiker weer<br />
terugkeren naar een enkele viewport<br />
met behulp van het icoontje Single<br />
Viewport. Het laatste nieuwe icoontje<br />
in het 3D Navigate Control Panel is<br />
het Display Cameras-icoontje waarmee<br />
alle geplaatste camera’s zijn te<br />
verbergen of terug te halen.<br />
In het volgende artikel over de nieuwe<br />
mogelijkheden in Auto<strong>CAD</strong> 2007<br />
zal ik verder ingaan op de nieuwe<br />
mogelijkheden op het gebied van presenteren.<br />
Visuele stijlen en de nieuwe<br />
manier van belichting maken hier<br />
deel van uit.<br />
<strong>CAD</strong><strong>Magazine</strong> Jul./Aug. 2006-5 13