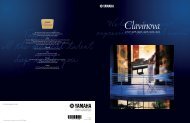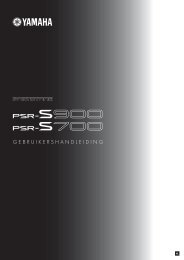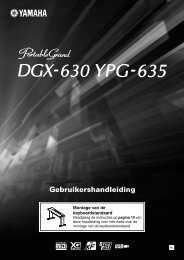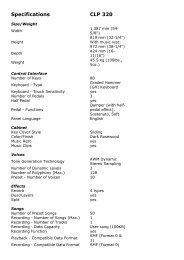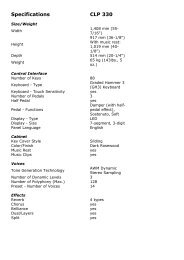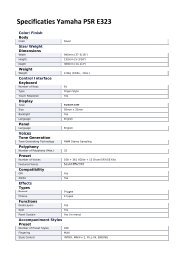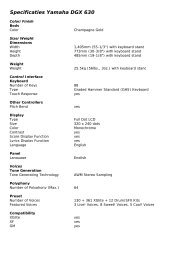Nederlandstalige Handleiding Tyros 3 - Clavis Piano's
Nederlandstalige Handleiding Tyros 3 - Clavis Piano's
Nederlandstalige Handleiding Tyros 3 - Clavis Piano's
Create successful ePaper yourself
Turn your PDF publications into a flip-book with our unique Google optimized e-Paper software.
Basisbediening<br />
■ Tekens invoeren<br />
In de volgende instructies ziet u hoe u tekens kunt invoeren voor het benoemen van<br />
uw bestanden/mappen, het invoeren van trefwoorden, enzovoort. Voer tekens in via<br />
de onderstaande display.<br />
1 Wijzig de tekensoort door op de [1 ▲]-knop te drukken.<br />
• CASE .......................hoofdletters, cijfers, tekens<br />
• case ..........................kleine letters, cijfers, tekens<br />
2 Gebruik de [DATA ENTRY]-draaiknop om de cursor naar de<br />
gewenste positie te verplaatsen.<br />
3 Druk op de [2 ▲▼]–[6 ▲▼] en de [7 ▲]-knoppen, in<br />
overeenstemming met het teken dat u wilt invoeren.<br />
Er is een aantal verschillende tekens toegewezen aan elke knop. Telkens wanneer u<br />
op de knop drukt, wordt dus een ander teken weergegeven. Om het geselecteerde<br />
letterteken daadwerkelijk in te voeren verplaatst u de cursor of drukt u op een andere<br />
letterinvoerknop. Als u even wacht, wordt het letterteken automatisch ingevoerd.<br />
4 Herhaal stap 2–3 om de volledige naam in te voeren.<br />
● Tekens wissen<br />
Verplaats de cursor naar het teken dat u wilt wissen door de [DATA ENTRY]draaiknop<br />
te gebruiken en druk vervolgens op de [7 ▼]-knop (DELETE). Als u<br />
alle tekens op de regel in één keer wilt wissen, houdt u de [7 ▼]-knop (DELETE)<br />
ingedrukt.<br />
● Tekens of spaties invoeren<br />
1 Druk op de [6 ▼]-knop (SYMBOL) om de lijst met tekens op te roepen.<br />
2 Gebruik de [DATA ENTRY]-draaiknop om de cursor naar het<br />
gewenste teken of de spatie te verplaatsen, en druk vervolgens op<br />
de [8 ▲]-knop (OK).<br />
● Invoerhandeling voor tekens annuleren<br />
Druk op de [8 ▼]-knop (CANCEL).<br />
5 Druk op de [8 ▲]-knop (OK) om de nieuwe naam daadwerkelijk<br />
in te voeren en terug te keren naar de voorgaande display.<br />
34 • <strong>Tyros</strong>3 Gebruikershandleiding<br />
3<br />
2<br />
1 5<br />
Aangepaste pictogrammen voor bestanden selecteren (links van de<br />
bestandsnaam weergegeven)<br />
U kunt aangepaste pictogrammen voor bestanden selecteren (links van de<br />
bestandsnaam weergegeven).<br />
1 Druk op de [1 ▼]-knop (ICON) om de ICON SELECT-display op te<br />
roepen.<br />
2 Selecteer het pictogram met de [A]–[J] knoppen, de [3 ▲▼]–[5 ▲▼]<br />
knoppen of de [DATA ENTRY]-keuzeknop.<br />
De ICON-display bevat meerdere pagina's. Druk op de TAB [Q][W]knoppen<br />
om de gewenste pagina te selecteren.<br />
Druk op de [8 ▼]-knop (CANCEL) om de handeling te annuleren.<br />
3 Druk op de [8 ▲]-knop (OK) om het geselecteerde pictogram toe te<br />
passen.<br />
OPMERKING<br />
Bij het invoeren van songteksten met de<br />
Song Creator-functie kunt u ook Japanse<br />
tekens (kana en kanji) invoeren.<br />
OPMERKING<br />
Als u een wachtwoord voor een website<br />
of een WEP-sleutel voor een draadloze<br />
netwerkverbinding typt, worden de<br />
tekens om veiligheidsredenen omgezet<br />
in sterretjes (*).