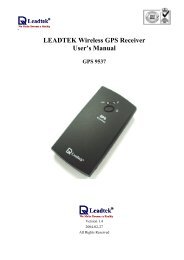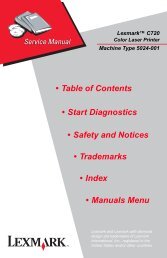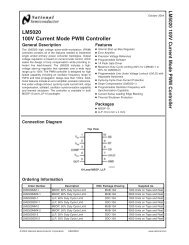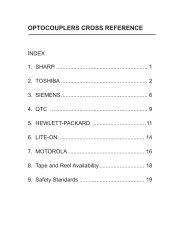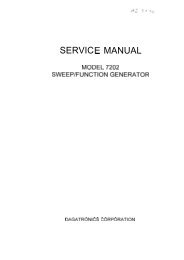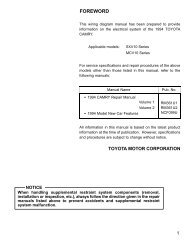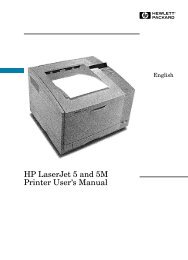Lexmark C720 Color Laser Printer ... - josvandijken.nl
Lexmark C720 Color Laser Printer ... - josvandijken.nl
Lexmark C720 Color Laser Printer ... - josvandijken.nl
You also want an ePaper? Increase the reach of your titles
YUMPU automatically turns print PDFs into web optimized ePapers that Google loves.
<strong>C720</strong><br />
Installatiehandleiding<br />
november 2000<br />
www.lexmark.com
Uitgave: november 2000<br />
De volgende alinea is niet van toepassing in enig land waar dergelijke bepalingen in strijd zijn met de lokale wetgeving: LEXMARK<br />
INTERNATIONAL, INC. LEVERT DEZE PUBLICATIE IN DE STAAT WAARIN DEZE VERKEERT, ZONDER ENIGE VORM VAN GARANTIE,<br />
NOCH IMPLICIET, NOCH EXPLICIET, INCLUSIEF MAAR NIET BEPERKT TOT DE IMPLICIETE GARANTIES VAN VERHANDELBAARHEID<br />
OF GESCHIKTHEID VOOR EEN BEPAALD DOEL. In sommige staten of landen is beperking van de duur van nadrukkelijke of impliciete garantie bij<br />
bepaalde overeenkomsten niet toegestaan. Het is dus mogelijk dat deze bepaling voor u niet van toepassing is.<br />
Het is mogelijk dat deze publicatie technische onjuistheden of typefouten bevat. De informatie in deze handleiding is aan wijzigingen onderhevig.<br />
Deze wijzigingen worden aangebracht in latere uitgaven. Te allen tijde kunnen verbeteringen of wijzigingen in de beschreven producten of<br />
programma’s worden aangebracht.<br />
Opmerkingen over deze publicatie kunnen worden gestuurd aan <strong>Lexmark</strong> International, Inc, Department F95/032-2, 740 West New Circle Road,<br />
Lexington, Kentucky 40550, Verenigde Staten. Vanuit het Verenigd Koninkrijk en Ierland stuurt u eventuele opmerkingen naar <strong>Lexmark</strong> International<br />
Ltd., Marketing and Services Department, Westhorpe House, Westhorpe, Marlow Bucks SL7 3RQ. <strong>Lexmark</strong> houdt zich het recht voor de door<br />
u verstrekte informatie naar eigen goeddunken te gebruiken en te verspreiden, zonder zich daarvoor op enige wijze aan u te verplichten.<br />
Extra exemplaren van aan dit product gerelateerde publicaties kunnen worden verkregen door vanuit de Verenigde Staten of Canada te bellen naar<br />
1-800-553-9727. Vanuit het Verenigd Koninkrijk en Ierland belt u 0628-481500. Neem in andere landen contact op met de leverancier.<br />
Wanneer in deze publicatie wordt verwezen naar producten, programma’s of diensten, impliceert dit niet dat de producent het voornemen heeft deze<br />
beschikbaar te stellen in alle landen waarin de producent actief is. Geen enkele verwijzing naar een product, programma of dienst moet worden opgevat<br />
als een verklaring of suggestie dat alleen dat product, dat programma of die dienst mag worden gebruikt. In plaats daarvan mag elk functioneel<br />
equivalent product of programma of elke functioneel equivalente dienst die geen inbreuk maakt op enig bestaand recht van intellectueel eigendom,<br />
worden gebruikt. Het beoordelen en controleren van de werking in combinatie met andere producten, programma’s of diensten, met uitzondering van<br />
die producten, programma’s of diensten die uitdrukkelijk door de producent worden genoemd, behoort tot de verantwoordelijkheden van de gebruiker.<br />
<strong>Lexmark</strong>, <strong>Lexmark</strong> met het diamant-ontwerp, MarkNet en MarkVision zijn als handelsmerken van <strong>Lexmark</strong> International, Inc. gedeponeerd in de<br />
Verenigde Staten en/of andere landen.<br />
PCL ® is een gedeponeerd handelsmerk van Hewlett-Packard Company. PCL is een aanduiding van Hewlett-Packard Company voor een verzameling<br />
printeropdrachten (printertaal) en -functies in haar producten. Deze printer is ontworpen om ondersteuning te bieden voor de PCL-taal. De printer<br />
herkent PCL-opdrachten die in diverse toepassingen worden gebruikt en emuleert de functies die met deze opdrachten corresponderen.<br />
PostScript ® is een gedeponeerd handelsmerk van Adobe Systems Incorporated. PostScript 3 is een aanduiding van Adobe Systems voor een<br />
verzameling printeropdrachten (printertaal) en -functies in softwareproducten van Adobe Systems. Deze printer is compatibel met de PostScript 3-taal.<br />
De printer herkent PostScript 3-opdrachten die in diverse toepassingen worden gebruikt en emuleert de functies die met deze opdrachten<br />
corresponderen.<br />
Overige handelsmerken zijn eigendom van hun respectieve houders.<br />
© Copyright 2000 <strong>Lexmark</strong> International, Inc.<br />
Alle rechten voorbehouden.<br />
BEPERKTE RECHTEN M.B.T. DE OVERHEID VAN DE VERENIGDE STATEN<br />
Op deze software en documentatie zijn BEPERKTE RECHTEN van toepassing. Op gebruik, vermenigvuldiging of verspreiding door de overheid van de<br />
Verenigde Staten zijn de beperkingen van toepassing die worden beschreven in subartikel (c)(1)(ii) van het artikel The Rights in Technical Data and<br />
Computer Software onder DFARS 252.227-7013 en in van toepassing zijnde FAR-bepalingen: <strong>Lexmark</strong> International, Inc., Lexington, KY 40550.<br />
Veiligheidsinformatie<br />
• Als uw product NIET is voorzien van dit symbool , MOET het worden aangesloten op een geaard stopcontact.<br />
• Het netsnoer moet worden aangesloten op een stopcontact dat zich in de buurt van het product bevindt en gemakkelijk bereikbaar is.<br />
• Laat onderhouds- en reparatiewerkzaamheden die niet zijn beschreven in de bedieningsinstructies, uitvoeren door een professionele<br />
onderhoudsmonteur.<br />
• Dit product is ontworpen, getest en goedgekeurd om te voldoen aan strenge internationale veiligheidsnormen bij gebruik van<br />
specifieke <strong>Lexmark</strong> onderdelen. De veiligheidsfuncties van bepaalde onderdelen zijn niet altijd duidelijk. <strong>Lexmark</strong> is niet<br />
verantwoordelijk voor het gebruik van andere vervangende onderdelen.<br />
• Uw product gebruikt een laser, wees VOORZICHTIG: Het toepassen van bedieningswijzen, aanpassingsmethoden of procedures anders<br />
dan in deze publicatie beschreven kan blootstelling aan gevaarlijke straling tot gevolg hebben.<br />
• Dit product gebruikt een afdrukproces waarbij het afdrukmateriaal verhit raakt. Hierdoor kan het afdrukmateriaal bepaalde stoffen<br />
afgeven. Om te voorkomen dat er gevaarlijke stoffen vrijkomen, is het van groot belang dat u het gedeelte in de bedieningsinstructies<br />
waarin de richtlijnen voor het kiezen van afdrukmedia worden beschreven, goed begrijpt.<br />
FCC-voorschriften<br />
• Dit apparaat voldoet aan deel 15 van de FCC-voorschriften voor een digitaal apparaat van klasse B (zonder netwerk) of klasse A<br />
(met netwerk). Raadpleeg de o<strong>nl</strong>ine informatie voor de <strong>Lexmark</strong> <strong>C720</strong> voor meer informatie.
Inhoudsopgave<br />
Documentatie . . . . . . . . . . . . . . . . . . . . . . . . . . . . . . . . . . . . . . . . . . . . . . . . . . . 1<br />
Stap 1: Plaats kiezen voor printer . . . . . . . . . . . . . . . . . . . . . . . . . . . . . . . . . . 5<br />
Stap 2: Optionele lade uitpakken en plaatsen . . . . . . . . . . . . . . . . . . . . . . . . 9<br />
Stap 3: <strong>Printer</strong> uitpakken en plaatsen . . . . . . . . . . . . . . . . . . . . . . . . . . . . . 13<br />
Stap 4: Optionele lade instellen . . . . . . . . . . . . . . . . . . . . . . . . . . . . . . . . . . 21<br />
Stap 5: Geheugen- en netwerkopties installeren . . . . . . . . . . . . . . . . . . . . 29<br />
Stap 6: Optionele lade voor dubbelzijdig afdrukken installeren . . . . . . . . 51<br />
Stap 7: <strong>Printer</strong>onderdelen installeren . . . . . . . . . . . . . . . . . . . . . . . . . . . . . . 57<br />
Stap 8: Kabels aansluiten . . . . . . . . . . . . . . . . . . . . . . . . . . . . . . . . . . . . . . . 71<br />
Stap 9: Papierlade vullen . . . . . . . . . . . . . . . . . . . . . . . . . . . . . . . . . . . . . . . . 75<br />
Stap 10: Installatie controleren . . . . . . . . . . . . . . . . . . . . . . . . . . . . . . . . . . . . 85<br />
Stap 11: MarkVision en stuurprogramma’s laden . . . . . . . . . . . . . . . . . . . . 101<br />
Stap 12: Netwerkprinter configureren . . . . . . . . . . . . . . . . . . . . . . . . . . . . . 105<br />
Index . . . . . . . . . . . . . . . . . . . . . . . . . . . . . . . . . . . . . . . . . . . . . . . . . . . . . . . . 125<br />
iii
Documentatie<br />
Over deze<br />
handleiding<br />
Opmerking: Raadpleeg de<br />
veiligheidsinformatie in het begin<br />
van deze handleiding voordat u<br />
de printer installeert.<br />
Deze Installatiehandleiding bevat alle informatie die<br />
u nodig hebt om uw nieuwe <strong>Lexmark</strong> TM <strong>C720</strong><br />
kleure<strong>nl</strong>aserprinter te installeren. Deze handleiding bevat<br />
gedetailleerde instructies voor het uitpakken van de<br />
printer, het installeren van opties, het laden van papier<br />
of media in de laden en het starten van de cd-rom om<br />
printerstuurprogramma’s en hulpprogramma’s te<br />
installeren.<br />
Als u de installatie hebt voltooid en meer informatie nodig<br />
hebt over de printer, kunt u de o<strong>nl</strong>ine informatie over de<br />
<strong>Lexmark</strong> <strong>C720</strong> op de cd-rom met publicaties bekijken of<br />
de weblocatie van <strong>Lexmark</strong> bezoeken op<br />
www.lexmark.com. Er is informatie beschikbaar over<br />
printerinstellingen, kleurenfuncties, specificaties voor<br />
afdrukmateriaal, printertoebehoren en -opties,<br />
geheugenvereisten en het oplossen van printerproblemen.<br />
<strong>Lexmark</strong> biedt u ook andere informatiebronnen over<br />
de printer of over producten en services van <strong>Lexmark</strong>.<br />
De cd-rom met stuurprogramma’s, MarkVision en<br />
hulpprogramma’s die bij de printer wordt geleverd, bevat<br />
diverse o<strong>nl</strong>ine documenten. Daarnaast kunt u onze<br />
weblocatie bezoeken op het adres www.lexmark.com.<br />
Documentatie<br />
1
Conventies<br />
Opmerking: Een opmerking geeft<br />
aanvullende informatie die goed van pas<br />
kan komen.<br />
In deze handleiding worden de volgende<br />
conventies aangehouden:<br />
• Knoppen op het bedieningspaneel worden<br />
vet weergegeven. Bijvoorbeeld:<br />
Druk op Start nadat u een menuinstelling<br />
hebt gewijzigd.<br />
• Berichten die worden weergegeven op het<br />
scherm van het bedieningspaneel worden<br />
ook vet weergegeven:<br />
Als het bericht 88 Zwarte toner bijna op op<br />
het scherm van het bedieningspaneel<br />
wordt weergegeven, moet u een nieuwe<br />
zwarte cartridge bestellen.<br />
• Opmerkingen, waarschuwingen en<br />
veiligheidsadviezen worden in de<br />
linkerkolom weergegeven, zodat u<br />
deze gemakkelijk kunt terugvinden.<br />
Waarschuwing! Een waarschuwing<br />
geeft iets aan waardoor de<br />
printerhardware of –software<br />
beschadigd kan raken.<br />
LET OP! Een aandachtspunt wordt<br />
aangegeven door LET OP en wijst op<br />
iets dat u zou kunnen verwonden.<br />
• Op geselecteerde pagina’s worden optionele<br />
stappen, die u desgewenst kunt overslaan,<br />
en stappen die mogelijk vereist zijn met een<br />
gekleurde pijl aangegeven in een tabel.<br />
2 Documentatie
Gebruik de tabel om de<br />
volgende stap te bepalen.<br />
Wilt u…<br />
Zie<br />
pagina...<br />
bepalen hoeveel ruimte de printer<br />
5<br />
nodig heeft<br />
de optionele lade-eenheid uitpakken en 9<br />
plaatsen<br />
de printer uitpakken en plaatsen 13<br />
Documentatie<br />
3
4 Documentatie
Stap 1:<br />
Plaats kiezen<br />
voor printer<br />
Het is belangrijk dat u juiste plaats kiest voor uw<br />
nieuwe <strong>Lexmark</strong> <strong>C720</strong> printer zodat u er zeker<br />
van kunt zijn dat de printer u de kwaliteit biedt<br />
die u verwacht.<br />
Houd rekening met het volgende als u een plaats<br />
kiest voor de printer:<br />
• de vereiste ruimte voor de printer<br />
en de opties;<br />
• het type omgeving dat vereist is om<br />
optimale prestaties te bereiken.<br />
Genoeg ruimte<br />
reserveren<br />
Reserveer genoeg ruimte voor de printer en<br />
aanvullende opties die u hebt aangeschaft.<br />
Zorg dat er genoeg ruimte is om de papierladen<br />
van de printer en de kleppen aan de boven- en<br />
achterzijde te openen. Zorg dat er genoeg ruimte<br />
is voor een goede ventilatie rondom de printer.<br />
Plaats kiezen voor printer<br />
5
102 mm<br />
Voor een basisprinter<br />
Reserveer bij het kiezen van een plaats voor de<br />
printer ten minste de hoeveelheid ruimte die in de<br />
afbeelding aan de linkerzijde wordt aangegeven.<br />
710 mm<br />
203 mm<br />
1110 mm 508 mm 711 mm 1434 mm<br />
102 mm<br />
Voor een printer met een<br />
optionele papierlade<br />
862 mm<br />
Reserveer bij het kiezen van een plaats voor de<br />
printer met een optionele lade voor 500 vel ten<br />
minste de hoeveelheid ruimte die in de afbeelding<br />
aan de linkerzijde wordt aangegeven.<br />
203 mm<br />
1110 mm 508 mm 711 mm 1434 mm<br />
6 Plaats kiezen voor printer
102 mm<br />
Voor een printer met een<br />
optionele papierlade en<br />
lade voor dubbelzijdig<br />
afdrukken<br />
912 mm<br />
Reserveer bij het kiezen van een plaats voor de<br />
printer met een optionele lade voor 500-vel en een<br />
lade voor dubbelzijdig afdrukken ten minste de<br />
hoeveelheid ruimte die in de afbeelding aan de<br />
linkerzijde wordt aangegeven.<br />
711 mm<br />
1110 mm 508 mm 711 mm 1434 mm<br />
Omgevingskenmerken<br />
Opmerking: Goede ventilatie is vooral<br />
belangrijk als u grote volumes afdrukt of<br />
als de printer gedurende lange tijd<br />
permanent zal worden gebruikt.<br />
Houd bij het kiezen van een plaats voor de printer<br />
rekening met het volgende:<br />
• een stevige, vlakke en stabiele ondergrond;<br />
• goede ventilatie;<br />
• niet in de luchtstroom van een<br />
airconditioning, verwarming of<br />
ventilatoren;<br />
• geen blootstelling aan hoge temperaturen<br />
en een hoge luchtvochtigheid of<br />
schommelingen in temperatuur en<br />
luchtvochtigheid;<br />
• schoon, droog en stofvrij;<br />
• niet in direct zo<strong>nl</strong>icht.<br />
Plaats kiezen voor printer<br />
7
De printer verplaatsen<br />
Houd rekening met de volgende punten als u de<br />
printer in de toekomst verplaatst:<br />
• de printer weegt ongeveer 39 kg en er zijn<br />
twee mensen nodig om het apparaat op<br />
veilige wijze op te tillen.<br />
• gebruik de handgrepen aan de zijkanten om<br />
het apparaat op te tillen.<br />
• verwijder de tonercartridges, de<br />
photoconductor-eenheden en de olieflacon<br />
voordat u de printer verplaatst. Verwijder<br />
de olie uit het oliereservoir nadat u de<br />
olieflacon hebt verwijderd.<br />
• bescherm de photoconductor-eenheid tegen<br />
licht door deze te bedekken met een doek.<br />
• ontgrendel de optionele papierlade van<br />
de printer door het achterste<br />
vergrendelingsklemmetje te verwijderen<br />
en de voorste vergrendeling naar links<br />
te schuiven.<br />
• sluit de printer aan op een geaard<br />
stopcontact.<br />
Gebruik de tabel om de<br />
volgende stap te bepalen.<br />
Wilt u…<br />
Zie<br />
pagina...<br />
de optionele lade uitpakken en plaatsen 9<br />
de printer uitpakken en plaatsen 13<br />
8 Plaats kiezen voor printer
Stap 2:<br />
Optionele lade<br />
uitpakken en plaatsen<br />
De printer ondersteunt een optionele lade-eenheid<br />
met een lade voor 500 vel. U installeert de<br />
optionele lade als volgt:<br />
LET OP! Als u de optionele lade<br />
installeert nadat de printer is<br />
geïnstalleerd, moet u de printer<br />
uitschakelen en het netsnoer en<br />
de printerkabels losmaken.<br />
1 Haal de optionele lade en de zijpanelen<br />
uit de doos.<br />
Bewaar de doos en het<br />
verpakkingsmateriaal voor het geval u de<br />
printer weer moet inpakken.<br />
Als er onderdelen ontbreken of beschadigd<br />
zijn, raadpleegt u de registratiekaart<br />
voor het <strong>Lexmark</strong> telefoonnummer voor<br />
uw land.<br />
Optionele lade uitpakken en plaatsen<br />
9
verpakkingsmateriaal van de lade.<br />
3 Plaats de zijpanelen aan de zijkanten.<br />
2 Verwijder de tape en ander<br />
Zijpanelen<br />
Optionele lade<br />
Basis optionele lade<br />
Vergrendeling<br />
10 Optionele lade uitpakken en plaatsen<br />
4 Plaats de optionele lade op de locatie die<br />
u hebt uitgekozen voor de printer.
5 Maak de schroef van het<br />
vergrendelingsklemmetje los door deze<br />
tegen de richting van de klok te draaien.<br />
6 Draai het vergrendelingsklemmetje<br />
zodanig dat het naar beneden hangt.<br />
Als u het vergrendelingsklemmetje naar<br />
beneden draait, voorkomt u schade aan het<br />
connectorklepje en kunt u deze eenvoudiger<br />
verwijderen.<br />
Opmerking: Installeer de zijpanelen<br />
nadat de elektrische aansluitingen voor<br />
de optionele lade of de lade voor<br />
dubbelzijdig afdrukken zijn aangebracht.<br />
Optionele lade uitpakken en plaatsen<br />
11
12<br />
Optionele lade uitpakken en plaatsen
Stap 3:<br />
<strong>Printer</strong> uitpakken<br />
en plaatsen<br />
LET OP! Deze printer weegt 39 kg en<br />
moet met ten minste twee mensen<br />
worden opgetild. Zorg ervoor dat er<br />
iemand is die u kan helpen wanneer u<br />
de printer verplaatst of optilt. Gebruik de<br />
handgrepen aan de zijkanten als u de<br />
printer optilt.<br />
1 Haal de doos met printeronderdelen en de<br />
tas met toebehoren uit de doos van de<br />
printer.<br />
Bewaar de doos van de printer en het<br />
verpakkingsmateriaal voor het geval u<br />
de printer weer moet inpakken.<br />
Doos met<br />
printeronderdelen<br />
Tas met<br />
toebehoren<br />
<strong>Printer</strong><br />
<strong>Printer</strong> uitpakken en plaatsen<br />
13
Opmerking: Haal de olieflacon,<br />
de photoconductor-eenheid of<br />
de tonercartridges pas uit de<br />
afzonderlijke verpakkingen wanneer<br />
u deze nodig hebt.<br />
Photoconductoreenheid<br />
Tonercartridges<br />
2 Maak de doos met printeronderdelen open<br />
en controleer of deze de volgende<br />
onderdelen bevat:<br />
– Reinigingsrol<br />
– Photoconductor-eenheid<br />
– Tonercartridges voor zwart, magenta,<br />
cyaan en geel<br />
– Olieflacon<br />
Olieflacon<br />
Reinigingsrol<br />
14<br />
<strong>Printer</strong> uitpakken en plaatsen
Installatiehandleiding<br />
Naslagkaart en hoesje<br />
Cd-rom’s<br />
Netsnoer<br />
3 Maak de tas met toebehoren open<br />
en controleer of deze de volgende<br />
onderdelen bevat:<br />
– Installatiehandleiding en Naslagkaart<br />
– Cd-rom met publicaties<br />
– Cd-rom met stuurprogramma’s,<br />
MarkVision en hulpprogramma’s<br />
– Netsnoer<br />
Als er onderdelen ontbreken of beschadigd<br />
zijn, raadpleegt u de registratiekaart<br />
voor het <strong>Lexmark</strong> telefoonnummer voor<br />
uw land.<br />
Naast de informatie op de cd-rom met<br />
publicaties hebt u toegang tot o<strong>nl</strong>ine<br />
informatie over de <strong>C720</strong> via onze weblocatie<br />
op het adres www.lexmark.com. Op deze<br />
weblocatie vindt u recente informatie over<br />
<strong>Lexmark</strong> en <strong>Lexmark</strong> producten.<br />
Opmerking: Zoek een plaats voor<br />
de printer waar u gemakkelijk het<br />
verpakkingsmateriaal kunt verwijderen<br />
en de onderdelen kunt installeren.<br />
De printer plaatsen<br />
Volg de procedures uit “<strong>Printer</strong> met optionele<br />
lade” als de printer over een optionele lade<br />
beschikt. Volg anders de procedures uit “<strong>Printer</strong><br />
zonder optionele lade” op pagina 18.<br />
<strong>Printer</strong> uitpakken en plaatsen<br />
15
<strong>Printer</strong> met optionele lade<br />
LET OP! Deze printer weegt 39 kg en<br />
moet met ten minste twee mensen<br />
worden opgetild. Zorg ervoor dat er<br />
iemand is die u kan helpen wanneer u<br />
de printer verplaatst of optilt. Gebruik de<br />
handgrepen aan de zijkant van de printer<br />
als u de printer optilt.<br />
1 Laat iemand u helpen de printer uit de<br />
doos te tillen.<br />
Gebruik de handgrepen aan de zijkant van<br />
de printer om de printer op te tillen.<br />
16<br />
<strong>Printer</strong> uitpakken en plaatsen
Opmerking: Als u de zijkanten en de<br />
hoeken van de printer uitlijnt met de<br />
optionele lade en de printer vervolgens<br />
laat zakken, kunt u de pinnen en de<br />
connector gemakkelijker uitlijnen.<br />
2 Lijn de pinnen op de optionele lade uit<br />
met de gaatjes aan de onderkant van de<br />
printer.<br />
3 Laat de printer op de lade zakken.<br />
4 Verwijder de tape en ander<br />
verpakkingsmateriaal van de buitenkant<br />
van de printer.<br />
5 Ga door met “<strong>Printer</strong>onderdelen” op<br />
pagina 19.<br />
<strong>Printer</strong> uitpakken en plaatsen<br />
17
<strong>Printer</strong> zonder optionele<br />
lade<br />
LET OP! Deze printer weegt 39 kg en<br />
moet met ten minste twee mensen<br />
worden opgetild. Zorg ervoor dat er<br />
iemand is die u kan helpen wanneer u de<br />
printer verplaatst of optilt. Gebruik de<br />
handgrepen aan de zijkanten van de<br />
printer als u de printer optilt.<br />
1 Laat iemand u helpen de printer uit de<br />
doos te tillen.<br />
Gebruik de handgrepen aan de zijkanten<br />
om de printer op te tillen.<br />
2 Plaats de printer op een stevig, vlak<br />
oppervlak, zodat u gemakkelijk het<br />
verpakkingsmateriaal kunt verwijderen en<br />
eventuele opties kunt installeren.<br />
3 Verwijder de tape en ander<br />
verpakkingsmateriaal van de buitenkant<br />
van de printer.<br />
4 Ga door met “<strong>Printer</strong>onderdelen” op<br />
pagina 19.<br />
18<br />
<strong>Printer</strong> uitpakken en plaatsen
<strong>Printer</strong>onderdelen<br />
Bestudeer de namen en locaties van de<br />
verschillende onderdelen van uw nieuwe printer.<br />
Hierdoor kunt u de printer gemakkelijker<br />
installeren. In deze handleiding, de publicaties<br />
op de cd-rom en de o<strong>nl</strong>ine informatie voor de<br />
<strong>Lexmark</strong> <strong>C720</strong> worden dezelfde termen gebruikt.<br />
Bedieningspaneel<br />
Bovenklep<br />
Ontgrendelingshendel<br />
van bovenklep<br />
Bovenklep en uitvoerlade<br />
Papiergeleider<br />
Papierstop<br />
Achterklep<br />
Handgrepen<br />
Handgrepen<br />
Netsnoeraansluiting<br />
Klepje voor optie-slot<br />
Aan/uitschakelaar<br />
Papierlade<br />
Voorklep<br />
Parallelle en Ethernetconnectors<br />
Gebruik de tabel om de<br />
volgende stap te bepalen.<br />
Wilt u…<br />
Zie<br />
pagina...<br />
de optionele lade installeren 21<br />
geheugen- en netwerkopties installeren 29<br />
printeronderdelen installeren 57<br />
<strong>Printer</strong> uitpakken en plaatsen<br />
19
20<br />
<strong>Printer</strong> uitpakken en plaatsen
Stap 4:<br />
Optionele lade instellen<br />
1 Verwijder lade 1.<br />
Optionele lade instellen<br />
21
2 Schuif de vergrendeling van de lade-<br />
3 Schuif de papierlade naar binnen.<br />
22 Optionele lade instellen<br />
eenheid naar rechts totdat deze vast klikt.<br />
De vergrendeling bevindt zich tussen de<br />
optionele lade en de printer. U moet de<br />
vergrendeling verschuiven via de opening<br />
van de printerlade.
4 Verwijder het connectorklepje.<br />
In de afbeelding wordt aangegeven waar<br />
het connectorklepje zich bevindt.<br />
Druk en draai het klepje naar beneden of<br />
gebruik een kleine schroevendraaier met<br />
platte kop om het connectorklepje te<br />
verwijderen.<br />
Optionele lade instellen<br />
23
vergrendelingsklemmetje los genoeg zit<br />
om vergrendelingsklemmetje te draaien.<br />
5 Controleer of de schroef van het<br />
Sleuf<br />
7 Draai de schroef van het<br />
vergrendelingsklemmetje aan.<br />
24 Optionele lade instellen<br />
6 Draai het vergrendelingsklemmetje en<br />
plaats de bovenzijde van het klemmetje<br />
in de sleuf.
8 Lijn de witte connector van de lade uit met<br />
de witte connector van de printer en sluit<br />
deze aan.<br />
9 Sla stap 10 en 11 over als u een optionele<br />
lade voor dubbelzijdig afdrukken hebt.<br />
Gebruik de tabel op pagina 27 om de<br />
volgende stap te bepalen.<br />
Optionele lade instellen<br />
25
Opmerking: Als u een lade voor<br />
dubbelzijdig afdrukken hebt, installeert<br />
u de zijpanelen nog niet.<br />
Sleuf<br />
Pin<br />
10 Installeer het linkerzijpaneel.<br />
a Plaats de sleuf aan de achterzijde van<br />
het paneel op de pin aan de achterzijde<br />
van de printer.<br />
b Draai het paneel geheel naar de<br />
voorzijde van de printer tot het paneel<br />
vast klikt.<br />
11 Installeer het rechterzijpaneel.<br />
a Plaats de achterzijde van het paneel in<br />
de achterzijde van de printer.<br />
b Draai het paneel geheel naar de<br />
voorzijde van de printer tot het paneel<br />
vast klikt.<br />
Als u de optionele lade hebt geïnstalleerd<br />
nadat de printer is geïnstalleerd, kunt u de<br />
printerkabels en het netsnoer aansluiten en<br />
de printer aanzetten.<br />
26<br />
Optionele lade instellen
Gebruik de tabel om de<br />
volgende stap te bepalen.<br />
Wilt u…<br />
Zie<br />
pagina...<br />
geheugen- en netwerkopties installeren 29<br />
de optionele lade voor dubbelzijdig<br />
51<br />
afdrukken installeren<br />
printeronderdelen installeren 57<br />
Optionele lade instellen<br />
27
28<br />
Optionele lade instellen
Stap 5:<br />
Geheugen- en<br />
netwerkopties<br />
installeren<br />
U kunt geheugen en interfacepoorten aan de<br />
printer toevoegen door de volgende opties te<br />
installeren:<br />
• printergeheugen;<br />
• vaste schijf;<br />
• printerserver (INA);<br />
• tri-port-adapter;<br />
• interfacekaart voor parallelle poort;<br />
• interfacekaart voor USB-poort.<br />
De systeemkaart<br />
verwijderen<br />
U moet de systeemkaart verwijderen als u<br />
geheugenkaarten, een vaste schijf, een<br />
printerserver, een tri-port-adapter of een<br />
interfacekaart voor een parallelle poort wilt<br />
installeren.<br />
U hebt een kruiskopschroevendraaier nummer 2<br />
nodig om de systeemkaart te verwijderen.<br />
Geheugen- en netwerkopties installeren<br />
29
Opmerking: Zet de printer op een<br />
geschikte plaats om de systeemkaart te<br />
verwijderen en interne opties te<br />
installeren.<br />
LET OP! Deze printer weegt 39 kg<br />
en moet met ten minste twee mensen<br />
worden opgetild. Zorg ervoor dat er<br />
iemand is die u kan helpen wanneer u<br />
de printer verplaatst of optilt. Gebruik de<br />
handgrepen aan de zijkanten als u de<br />
printer optilt.<br />
LET OP! Als u interne opties<br />
installeert nadat de printer is<br />
geïnstalleerd, moet u de printer<br />
uitschakelen en het netsnoer<br />
loskoppelen. Als er andere apparaten op<br />
de printer zijn aangesloten, schakelt u<br />
deze uit en koppelt u de kabels naar de<br />
printer los.<br />
1 Draai de twee schroeven op de<br />
systeemkaart los (zie de afbeelding).<br />
Bewaar de schroeven op een veilige plaats<br />
zodat u deze tot uw beschikking hebt als u<br />
de systeemkaart opnieuw moet installeren.<br />
30<br />
Geheugen- en netwerkopties installeren
Opmerking: U kunt de printer pas<br />
gebruiken als u de systeemkaart hebt<br />
teruggeplaatst.<br />
2 Verwijder de systeemkaart uit de printer.<br />
Gebruik de tabel om de<br />
volgende stap te bepalen.<br />
Wilt u…<br />
Zie<br />
pagina...<br />
een geheugenkaart installeren 32<br />
een flash-geheugenkaart installeren 36<br />
een vaste schijf installeren 40<br />
een optionele printerkaart installeren 44<br />
de systeemkaart installeren 47<br />
Geheugen- en netwerkopties installeren<br />
31
Geheugenkaarten<br />
installeren<br />
Opmerking: Geheugenopties die<br />
zijn ontworpen voor andere <strong>Lexmark</strong><br />
printers, werken mogelijk niet met uw<br />
printer. Raadpleeg de o<strong>nl</strong>ine informatie<br />
voor de <strong>Lexmark</strong> <strong>C720</strong> voor meer<br />
informatie.<br />
Geheugenconnectors<br />
Interne codekaart<br />
NIET VERWIJDEREN<br />
De printer wordt met ten minste 32 MB geheugen<br />
geleverd. (In sommige printermodellen is<br />
meer standaardgeheugen geïnstalleerd.)<br />
U kunt een groot aantal verschillende optionele<br />
geheugenkaarten bij <strong>Lexmark</strong> aanschaffen voor<br />
de drie geheugenconnectors in de printer.<br />
De maximumhoeveelheid bruikbaar geheugen<br />
is 384 MB. Gebruik SDRAM DIMMgeheugenkaarten<br />
die voldoen aan de volgende<br />
criteria:<br />
• 100 MHz of meer;<br />
• 100 pins;<br />
• vernieuwingsfrequentie van 4 K;<br />
• zonder buffer, geen ECC;<br />
• x32;<br />
• 3,3 V.<br />
Raadpleeg de o<strong>nl</strong>ine informatie voor de <strong>Lexmark</strong><br />
<strong>C720</strong> als u een geheugenkaart wilt verwijderen.<br />
U installeert als volgt optioneel geheugen:<br />
Klepje voor<br />
optie-slot<br />
Optie-slot<br />
1 Voer de stappen uit in “De systeemkaart<br />
verwijderen” op pagina 29 als u de<br />
systeemkaart nog niet uit de printer hebt<br />
verwijderd.<br />
2 Zoek de geheugenconnectors op<br />
systeemkaart.<br />
Elke connector is geschikt voor een<br />
printergeheugenkaart of een flashgeheugenkaart.<br />
U kunt niet meerdere flashgeheugenkaarten<br />
in de printer installeren.<br />
Opmerking: Uw printer bevat mogelijk<br />
geen interne codekaart.<br />
32<br />
Geheugen- en netwerkopties installeren
3 Open de vergrendelingen aan beide<br />
zijden van het connectorvoetje dat u wilt<br />
gebruiken.<br />
Waarschuwing! De geheugenkaart<br />
kan gemakkelijk beschadigd raken door<br />
statische elektriciteit. Raak een metalen<br />
voorwerp aan voordat u de<br />
geheugenkaart aanraakt.<br />
4 Haal de geheugenkaart uit de verpakking.<br />
Haal elke geheugenkaart afzonderlijk uit de<br />
verpakking vlak voordat u deze installeert.<br />
Raak de aansluitpunten aan de rand van de<br />
kaart niet aan. Bewaar de verpakking.<br />
Aansluitpunten<br />
Geheugen- en netwerkopties installeren<br />
33
5 Houd de geheugenkaart vast met de<br />
aansluitpunten in de richting van de<br />
systeemkaart (zie de afbeelding).<br />
34 Geheugen- en netwerkopties installeren<br />
6 Druk de geheugenkaart op de connector<br />
totdat de vergrendelingen aan beide zijden<br />
van de connector vast klikken.<br />
Mogelijk moet u hiervoor enige kracht<br />
uitoefenen op de kaart.
7 Zorg ervoor dat beide vergrendelingen<br />
precies in de uitsparingen aan beide zijden<br />
van de connectorkaart passen.<br />
8 Herhaal stap 3 tot en met 7 als u andere<br />
geheugenkaarten wilt installeren.<br />
Gebruik de tabel om de<br />
volgende stap te bepalen.<br />
Wilt u…<br />
Zie<br />
pagina...<br />
een flash-geheugenkaart installeren 36<br />
een vaste schijf installeren 40<br />
een optionele printerkaart installeren 44<br />
de systeemkaart installeren 47<br />
Geheugen- en netwerkopties installeren<br />
35
Optioneel flashgeheugen<br />
Opmerking: U kunt niet meerdere<br />
flash-geheugenkaarten in de printer<br />
installeren.<br />
Flash-geheugen wordt gebruikt om informatie<br />
zoals gedow<strong>nl</strong>oade lettertypen en macro’s op te<br />
slaan. U kunt het printerstuurprogramma of<br />
MarkVision TM gebruiken om lettertypen,<br />
symboolsets en macro’s te dow<strong>nl</strong>oaden naar het<br />
flash-geheugen.<br />
Informatie die is opgeslagen in het flashgeheugen,<br />
blijft bewaart wanneer de printer wordt<br />
uitgezet. U kunt flash-geheugenkaarten met een<br />
capaciteit van 2, 4, 8 of 16 MB aanschaffen.<br />
Raadpleeg de Technical Reference voor meer<br />
informatie over het gebruik van het flashgeheugen.<br />
Een flash-geheugenkaart<br />
installeren<br />
Raadpleeg de o<strong>nl</strong>ine informatie voor de <strong>Lexmark</strong><br />
<strong>C720</strong> als u de flash-geheugenkaart wilt<br />
verwijderen.<br />
1 Voer de stappen uit in “De systeemkaart<br />
verwijderen” op pagina 29 als u de<br />
systeemkaart nog niet uit de printer hebt<br />
verwijderd.<br />
Opmerking: Op elke connector kunt u<br />
een printergeheugenkaart of een flashgeheugenkaart<br />
aansluiten. Als u een<br />
flash-geheugenkaart installeert,<br />
vermindert de maximale hoeveelheid<br />
RAM-geheugen die u kunt installeren.<br />
36<br />
Geheugen- en netwerkopties installeren
Geheugenconnectors<br />
Interne codekaart<br />
NIET VERWIJDEREN<br />
2 Zoek de geheugenconnectors op<br />
systeemkaart.<br />
Elke connector is geschikt voor een<br />
printergeheugenkaart of een flashgeheugenkaart.<br />
Klepje voor<br />
optie-slot<br />
Optie-slot<br />
Opmerking: Uw printer bevat mogelijk<br />
geen interne codekaart.<br />
3 Open de vergrendelingen aan beide<br />
zijden van het connectorvoetje dat u<br />
wilt gebruiken.<br />
Elke connector is geschikt voor een<br />
printergeheugenkaart of een flashgeheugenkaart.<br />
U kunt niet meerdere flashgeheugenkaarten<br />
in de printer installeren.<br />
Geheugen- en netwerkopties installeren<br />
37
Waarschuwing! De flashgeheugenkaart<br />
kan gemakkelijk<br />
beschadigd raken door statische<br />
elektriciteit. Raak een metalen voorwerp<br />
aan voordat u de geheugenkaart<br />
aanraakt.<br />
4 Haal de geheugenkaart uit de verpakking.<br />
Aansluitpunten<br />
U kunt een flash-geheugenkaart met een<br />
capaciteit van 2, 4, 8 of 16 MB installeren.<br />
Haal de flash-geheugenkaart vlak voordat u<br />
deze installeert uit de verpakking. Raak de<br />
aansluitpunten aan de rand van de kaart<br />
niet aan. Bewaar de verpakking.<br />
5 Houd de flash-geheugenkaart vast met de<br />
aansluitpunten in de richting van de<br />
systeemkaart (zie de afbeelding).<br />
38<br />
Geheugen- en netwerkopties installeren
6 Druk de flash-geheugenkaart op de<br />
connector totdat de vergrendelingen aan<br />
beide zijden van de connector vast<br />
klikken.<br />
Mogelijk moet u hiervoor enige kracht<br />
uitoefenen op de kaart.<br />
7 Zorg ervoor dat beide vergrendelingen<br />
precies in de uitsparingen aan beide zijden<br />
van de connectorkaart passen.<br />
Gebruik de tabel om de<br />
volgende stap te bepalen.<br />
Wilt u…<br />
Zie<br />
pagina...<br />
een vaste schijf installeren 40<br />
een optionele printerkaart installeren 44<br />
de systemkaart installeren 47<br />
Geheugen- en netwerkopties installeren<br />
39
Een vaste schijf<br />
installeren<br />
U kunt een optionele vaste schijf bij <strong>Lexmark</strong><br />
aanschaffen. U moet de optionele vaste schijf<br />
monteren en bevestigen op de systeemkaart.<br />
Als u een vaste schijf van derden gebruikt,<br />
moet deze voldoen aan de volgende criteria:<br />
• 2,5-inch schijf;<br />
• ATA-2-interface (IDE);<br />
• maximale dikte van 13 mm;<br />
• minimale schijfcapaciteit van 3,2 GB;<br />
• maximale schijfcapaciteit van 10 GB.<br />
U hebt een kruiskopschroevendraaier nummer 2<br />
nodig om de vaste schijf te bevestigen op de<br />
montageplaat.<br />
Waarschuwing! Elektronische<br />
onderdelen van de systeemkaart kunnen<br />
gemakkelijk beschadigd raken door<br />
statische elektriciteit. Raak een metalen<br />
voorwerp aan voordat u de elektronische<br />
onderdelen van de systeemkaart of<br />
connectors aanraakt.<br />
Bevestigingsschroeven<br />
Lintkabel<br />
1 Voer de stappen uit in “De systeemkaart<br />
verwijderen” op pagina 29 als u de<br />
systeemkaart nog niet uit de printer hebt<br />
verwijderd.<br />
Plaats de systeemkaart op een platte,<br />
vlakke en stabiele ondergrond.<br />
2 Haal de montageplaat, vaste schijf,<br />
lintkabel en bevestigingsschroeven uit<br />
de verpakking.<br />
Montageplaat<br />
Vaste schijf<br />
40<br />
Geheugen- en netwerkopties installeren
3 Lijn de connector op de lintkabel uit met<br />
de connectorpinnen op de vaste schijf.<br />
De connectors aan de uiteinden van de<br />
lintkabel verschillen enigszins van elkaar.<br />
De connector waarbij enige pingaatjes niet<br />
zijn geboord, wordt aangesloten op de<br />
vaste schijf.<br />
4 Druk de kabelconnector op de vaste schijf.<br />
5 Lijn de schroefgaten van de vaste schijf uit<br />
met de gaten op de montageplaat.<br />
Zorg ervoor dat de connector van de vaste<br />
schijf en de uitsparingen op de<br />
montageplaat zijn uitgelijnd zoals wordt<br />
afgebeeld.<br />
6 Plaats de vier schroeven in de gaten in de<br />
montageplaat.<br />
Uitsparing<br />
7 Draai de schroeven voorzichtig vast om<br />
de vaste schijf te bevestigen op de<br />
montageplaat.<br />
Connector voor vaste schijf<br />
Geheugen- en netwerkopties installeren<br />
41
Connector voor systeemkaart<br />
8 Lijn de connector op de lintkabel uit met<br />
de connectorpinnen op de systeemkaart.<br />
9 Druk de connector van de vasteschijfkabel<br />
op de connector van de<br />
systeemkaart.<br />
Connector voor vaste schijf<br />
Opmerking: Als de gaatjes op de<br />
montageplaat niet zijn uitgelijnd met de<br />
gaatjes op de systeemkaart, is de<br />
montageplaat niet goed geïnstalleerd op<br />
de vaste schijf. Zie stap 5 op pagina 41<br />
voor informatie over de wijze waarop u<br />
de montageplaat installeert.<br />
10 Draai de vaste schijf en de montageplaat<br />
zodat de drie staafjes op de montageplaat<br />
zijn uitgelijnd met de gaatjes in de<br />
systeemkaart (zie afbeelding).
11 Druk de staafjes op de montageplaat in de<br />
drie gaatjes van de systeemkaart totdat<br />
deze vast klikken.<br />
Montagegaatjes<br />
Gebruik de tabel om de<br />
volgende stap te bepalen.<br />
Wilt u…<br />
Zie<br />
pagina...<br />
een optionele printerkaart installeren 44<br />
de systemkaart installeren 47<br />
Geheugen- en netwerkopties installeren<br />
43
Optionele<br />
printerkaarten<br />
installeren<br />
U kunt de volgende optionele kaarten installeren<br />
in de printer:<br />
• printerserver;<br />
• tri-port-adapter;<br />
• interfacekaart voor parallelle poort;<br />
• USB-interfacekaart.<br />
Via een printerserver (soms ook wel een interne<br />
netwerkadapter of INA genoemd), zoals de<br />
MarkNet TM N2001e, kunt u de printer aansluiten<br />
op een lokaal netwerk (LAN). MarkNet<br />
N2000-printerservers ondersteunen de volgende<br />
LAN-opties:<br />
• ethernet 10BaseT en 10Base2;<br />
• ethernet 10/100BaseTX;<br />
• token-Ring.<br />
De tri-port-adapter biedt connectors voor:<br />
• seriële interface (RS-232C of RS-422A);<br />
• LocalTalk-netwerk;<br />
• een infraroodadapter.<br />
Met de interfacekaart voor een parallelle poort<br />
beschikt u over een extra parallelle poort. Voor de<br />
IEEE 1284C-connector is een 1284 A–C-kabel<br />
vereist. U kunt bij <strong>Lexmark</strong> een kabel van 3 m<br />
(artikelnummer 43H5171) aanschaffen die aan<br />
deze specificaties voldoet. Raadpleeg de<br />
documentatie bij de interfacekaart of de adapter<br />
voor meer informatie.<br />
De systeemkaart beschikt over één optie-slot.<br />
De optie-slot ondersteunt netwerk-, tri-port-,<br />
parallelle poort-, USB- en<br />
faxmodemprinterkaarten.<br />
Op pagina 45 vindt u aanwijzingen voor de<br />
installatie van een optionele printerkaart.<br />
44<br />
Geheugen- en netwerkopties installeren
Optie-slot<br />
Waarschuwing! Optionele<br />
printerkaarten kunnen gemakkelijk<br />
beschadigd raken door statische<br />
elektriciteit. Raak een metalen voorwerp<br />
aan voordat u een optionele printerkaart<br />
aanraakt.<br />
Systeemkaart<br />
U hebt een kruiskopschroevendraaier nummer 2<br />
nodig om een optionele printerkaart te installeren.<br />
Raadpleeg de o<strong>nl</strong>ine informatie voor de <strong>Lexmark</strong><br />
<strong>C720</strong> als u eerst een optionele printerkaart wilt<br />
verwijderen.<br />
1 Voer de stappen uit in “De systeemkaart<br />
verwijderen” op pagina 29 als u de<br />
systeemkaart nog niet uit de printer hebt<br />
verwijderd.<br />
2 Verwijder de schroef aan aan de<br />
bovenkant van de optiesleuf.<br />
Bewaar de schroef. U hebt deze nodig om de<br />
optionele printerkaart te bevestigen op de<br />
connectorbeugel.<br />
Schroef<br />
Klepje voor<br />
optie-slot<br />
3 Verwijder het klepje van de optie-slot.<br />
Bewaar het klepje, zodat u dit kunt<br />
terugplaatsen als u de optionele<br />
printerkaart verwijdert.<br />
4 Haal de optionele printerkaart uit de<br />
verpakking.<br />
Bewaar de verpakking.<br />
Geheugen- en netwerkopties installeren<br />
45
printerkaart uit met de connector op de<br />
systeemkaart.<br />
6 Druk de optionele printerkaart stevig in de<br />
connector tot deze goed vastzit op de<br />
systeemkaart.<br />
De twee connectors moeten goed vastzitten.<br />
5 Lijn de connector op de optionele<br />
Connector<br />
Schroeven<br />
46 Geheugen- en netwerkopties installeren<br />
7 Plaats de schroef die u hebt verwijderd in<br />
stap 2 (of de extra schroeven die bij de<br />
optionele printerkaart zijn geleverd) in de<br />
gaatjes aan weerszijden van de optiesleuf<br />
en in de optionele printerkaart.<br />
8 Draai de schroeven voorzichtig aan om de<br />
optionele printerkaart vast te zetten.
De achterklep en<br />
de systeemkaart<br />
installeren<br />
Nadat u de geheugenkaart en de optionele<br />
printerkaart hebt geïnstalleerd, voert u de<br />
volgende stappen uit om de achterklep en<br />
de systeemkaart terug te plaatsen:<br />
U hebt een kruiskopschroevendraaier nummer 2<br />
nodig om de klep te installeren.<br />
1 Controleer of de printer is uitgeschakeld.<br />
Geheugen- en netwerkopties installeren<br />
47
Opmerking: U kunt de printer pas<br />
gebruiken als u de systeemkaart hebt<br />
teruggeplaatst.<br />
2 Lijn de systeemkaart uit met de bovenste<br />
en onderste sleuven in het achterste<br />
gedeelte van de printer (zie de afbeelding).<br />
3 Plaats de systeemkaart in de printer.<br />
48<br />
Geheugen- en netwerkopties installeren
4 Lijn de twee schroeven in de achterklep uit<br />
met de gaatjes in de printerkast.<br />
5 Draai de twee schroeven vast om de<br />
achterklep en de systeemkaart aan de<br />
printer te bevestigen.<br />
Als u interne opties hebt geïnstalleerd nadat<br />
de printer is geïnstalleerd, kunt u de<br />
printerkabels en het netsnoer aansluiten en<br />
de printer aanzetten.<br />
Gebruik de tabel om de<br />
volgende stap te bepalen.<br />
Wilt u…<br />
de optionele lade voor dubbelzijdig<br />
afdrukken installeren<br />
doorgaan met het installeren van de<br />
printer<br />
Zie<br />
pagina...<br />
51<br />
57<br />
Geheugen- en netwerkopties installeren<br />
49
50<br />
Geheugen- en netwerkopties installeren
Stap 6:<br />
Optionele lade voor<br />
dubbelzijdig afdrukken<br />
installeren<br />
Opmerking: U kunt de lade voor<br />
dubbelzijdig afdrukken eenvoudiger<br />
installeren als u toegang hebt tot<br />
de achterkant en de zijkanten van<br />
de printer.<br />
LET OP! Als u de optionele lade voor<br />
dubbelzijdig afdrukken installeert nadat<br />
de printer is geïnstalleerd, moet u de<br />
printer eerst uitschakelen.<br />
De printer is geschikt voor een optionele lade voor<br />
dubbelzijdig afdrukken waarmee u tweezijdig<br />
kunt afdrukken in kleur of zwart-wit. Als u de<br />
lade voor dubbelzijdig afdrukken wilt installeren,<br />
moet u eerst de optionele lade-eenheid installeren<br />
(zie pagina 21 voor instructies).<br />
U installeert de lade voor dubbelzijdig afdrukken<br />
als volgt:<br />
1 Haal de lade voor dubbelzijdig afdrukken<br />
uit de verpakking.<br />
Optionele lade voor dubbelzijdig afdrukken installeren<br />
51
2 Verwijder de tape en ander<br />
verpakkingsmateriaal van de onderdelen<br />
van de lade voor dubbelzijdig afdrukken.<br />
Open alle kleppen en verwijder tape en<br />
ander verpakkingsmateriaal uit de<br />
binnenzijde van de lade voor dubbelzijdig<br />
afdrukken.<br />
52<br />
Optionele lade voor dubbelzijdig afdrukken installeren
Opmerking: Als u de lade voor<br />
dubbelzijdig afdrukken installeert nadat<br />
de printer is geïnstalleerd, moet u eerst<br />
een optionele lade installeren.<br />
Bovenpaneel<br />
3 Verwijder het bovenpaneel.<br />
Druk op de onderrand van het<br />
bovenpaneel. Trek het vervolgens naar<br />
boven om het te verwijderen.<br />
4 Trek de klepjes van de nokjes op de<br />
achterkant naar buiten en verwijder deze.<br />
Mogelijk moet u een kleine<br />
schroevendraaier met een platte kop<br />
gebruiken om de klepjes te verwijderen.<br />
Nokjes<br />
Optionele lade voor dubbelzijdig afdrukken installeren<br />
53
Vergrendeling<br />
5 Druk op de vergrendeling van de<br />
linkerklep en schuif de klep van de<br />
printer.<br />
6 Druk op de vergrendeling van de<br />
rechterklep en schuif de klep van de<br />
printer.<br />
Pin<br />
7 Schuif de pinnen die zich links- en<br />
rechtsonder op de lade voor dubbelzijdig<br />
afdrukken bevinden in de sleuven van de<br />
optionele lade (zie de afbeelding).<br />
Pin<br />
8 Trek de lade voor dubbelzijdig afdrukken<br />
naar boven en plaats de nokjes in de<br />
gaatjes in de printer.<br />
9 Laat de lade voor dubbelzijdig afdrukken<br />
op de juiste plaats zakken.<br />
54<br />
Optionele lade voor dubbelzijdig afdrukken installeren
10 Open de bovenklep van de lade voor<br />
dubbelzijdig afdrukken.<br />
11 Lijn de schroeven op de lade voor<br />
dubbelzijdig afdrukken uit met de gaatjes<br />
op de printer.<br />
12 Draai de schroeven vast om de lade voor<br />
dubbelzijdig afdrukken aan de printer te<br />
bevestigen.<br />
13 Sluit de bovenklep van de lade voor<br />
dubbelzijdig afdrukken.<br />
14 Sluit de zwarte connector van de lade voor<br />
dubbelzijdig afdrukken aan op de zwarte<br />
connector van de printer.<br />
Optionele lade voor dubbelzijdig afdrukken installeren<br />
55
Sleuf<br />
Pin<br />
15 Installeer het linkerpaneel.<br />
a Plaats de sleuf aan de achterzijde<br />
van het paneel op de pin (zie de<br />
afbeelding).<br />
b Draai het paneel naar de voorzijde van<br />
de printer tot het paneel vast klikt.<br />
16 Installeer het rechterzijpaneel.<br />
a Plaats de achterzijde van het paneel in<br />
de achterzijde van de printer.<br />
b Draai het paneel naar de voorzijde van<br />
de printer tot het paneel vast klikt.<br />
Als u de lade voor dubbelzijdig afdrukken<br />
hebt geïnstalleerd nadat de printer is<br />
geïnstalleerd, kunt u de printerkabels en het<br />
netsnoer aansluiten en de printer aanzetten.<br />
17 Ga door met “<strong>Printer</strong>onderdelen<br />
installeren” op pagina 57.<br />
56<br />
Optionele lade voor dubbelzijdig afdrukken installeren
Stap 7:<br />
<strong>Printer</strong>onderdelen<br />
installeren<br />
De olieflacon en de<br />
reinigingsrol<br />
installeren<br />
Waarschuwing! De olie bereikt het<br />
verhittingsstation ongeveer dertig<br />
minuten nadat u de olieflacon hebt<br />
geïnstalleerd. Nadat u de olieflacon hebt<br />
geïnstalleerd, moet u minstens dertig<br />
minuten wachten voordat u begint met<br />
afdrukken.<br />
De printer wordt geleverd met een olieflacon en<br />
een reinigingsrol die u moet installeren om de<br />
printer te kunnen gebruiken. Met de olie wordt<br />
het verhittingsstation gesmeerd en met de<br />
reinigingsrol worden overtollige toner en andere<br />
vervuilende stoffen van het verhittingsstation<br />
verwijderd.<br />
Zonder olie functioneert het verhittingsstation niet<br />
goed. Als het verhittingsstation niet goed wordt<br />
gesmeerd, kunnen papierstoringen plaatsvinden<br />
en vermindert de levensduur van het<br />
verhittingsstation. Na de installatie van de<br />
olieflacon moet u dertig minuten wachten voordat<br />
u begint met afdrukken.<br />
<strong>Printer</strong>onderdelen installeren<br />
57
Opmerking: Als de printer is voorzien<br />
van een lade voor dubbelzijdig<br />
afdrukken, opent u eerst de bovenklep<br />
van deze lade.<br />
U installeert de olieflacon en de reinigingsrol<br />
als volgt:<br />
1 Schuif de ontgrendelingshendel van<br />
de bovenklep naar de voorzijde van<br />
de printer.<br />
2 Open de bovenklep.<br />
Ontgrendelingshendel<br />
van bovenklep<br />
58<br />
<strong>Printer</strong>onderdelen installeren
Waarschuwing! Nadat u de olieflacon<br />
hebt geïnstalleerd, mag u de printer niet<br />
kantelen of verplaatsen. Hierdoor kan<br />
namelijk olie weg druppelen en schade<br />
veroorzaken. Raadpleeg de o<strong>nl</strong>ine<br />
informatie voor de <strong>Lexmark</strong> <strong>C720</strong> voor<br />
meer informatie over het verwijderen van<br />
de olieflacon.<br />
3 Draai de groene vergrendelingshendels<br />
aan de linker- en rechterzijde van de<br />
olieflacon om de sleuven voor de<br />
olieflacon en de reinigingsrol te<br />
ontgrendelen.<br />
4 Haal de olieflacon uit het<br />
verpakkingsmateriaal.<br />
Vergrendelingshendels van olieflacon<br />
<strong>Printer</strong>onderdelen installeren<br />
59
Belangrijk: De olie kan uw kleren<br />
bevuilen.<br />
5 Lijn de olieflacon uit met de sleuven van<br />
de printer.<br />
6 Plaats de olieflacon in de printer.<br />
Ontgrendelingshendels van rol<br />
7 Duw de groene ontgrendelingshendels<br />
van het verhittingsstation naar de<br />
achterzijde van de printer.<br />
Mogelijk moet u hiervoor enige kracht<br />
uitoefenen op de hendels.<br />
60<br />
<strong>Printer</strong>onderdelen installeren
8 Haal de reinigingsrol uit de verpakking.<br />
9 Verwijder het verpakkingsmateriaal en de<br />
tape van de reinigingsrol.<br />
10 Lijn de reinigingsrol uit met de sleuven<br />
van de printer.<br />
11 Plaats de reinigingsrol in de printer.<br />
12 Draai de groene vergrendelingshendels<br />
aan de linker- en rechterzijde van de<br />
olieflacon om de olieflacon en de<br />
reinigingsrol te vergrendelen.<br />
<strong>Printer</strong>onderdelen installeren<br />
61
De photoconductoreenheid<br />
installeren<br />
Bij de printer wordt een photoconductor-eenheid<br />
geleverd die moet worden geïnstalleerd om<br />
de printer te kunnen gebruiken. Met de<br />
photoconductor-eenheid wordt de afbeelding<br />
gemaakt en vanuit de tonercartridges<br />
overgebracht naar de overdrachttrommel.<br />
U installeert de photoconductor-eenheid als volgt:<br />
1 Trek de groene vergrendelingshendels<br />
aan de linker- en rechterzijde van de<br />
photoconductor-eenheid naar boven.<br />
Vergrendelingshendels voor fotocartridge<br />
62<br />
<strong>Printer</strong>onderdelen installeren
Waarschuwing! Raak de glanzende<br />
groene film in de photoconductoreenheid<br />
niet aan. Als u de film aanraakt,<br />
vermindert de afdrukkwaliteit.<br />
Metalen transportpin<br />
Film van<br />
photoconductor-eenheid<br />
2 Haal de photoconductor-eenheid uit de<br />
verpakking.<br />
3 Trek de twee transportpinnen uit de<br />
photoconductor-eenheid om deze te<br />
verwijderen.<br />
De metalen transportpinnen zijn voorzien<br />
van oranje tape.<br />
4 Verwijder de bescherming en ander<br />
verpakkingsmateriaal van de<br />
photoconductor-eenheid.<br />
Klep<br />
Metalen transportpin<br />
Stel de eenheid niet langer dan tien minuten<br />
bloot aan licht. Om te voorkomen dat de<br />
eenheid langer dan tien minuten aan licht<br />
wordt blootgesteld, moet u deze in de doos<br />
plaatsen of bedekken.<br />
Zorg ervoor dat u geen krassen maakt op<br />
de film. Krassen en scheuren kunnen de<br />
afdrukkwaliteit sterk verminderen.<br />
5 Verwijder de metalen transportpinnen en<br />
de bescherming.<br />
<strong>Printer</strong>onderdelen installeren<br />
63
6 Lijn de photoconductor-eenheid uit<br />
met de sleuven in de groene<br />
vergrendelingshendels.<br />
Vergrendelingshendels voor photoconductor-eenheid<br />
64 <strong>Printer</strong>onderdelen installeren<br />
7 Druk de photoconductor-eenheid in de<br />
printer totdat deze goed vastzit.<br />
8 Draai de groene vergrendelingshendels<br />
voor de photoconductor-eenheid naar<br />
beneden.
9 Sluit de bovenklep.<br />
Als de printer is voorzien van een lade voor<br />
dubbelzijdig afdrukken, sluit u de<br />
bovenklep van deze lade ook.<br />
<strong>Printer</strong>onderdelen installeren<br />
65
Tonercartridges<br />
installeren<br />
De printer wordt geleverd met vier<br />
kleurgecodeerde tonercartridges. Deze cartridges<br />
moeten vooraan in de printer worden geplaatst.<br />
Elke cartridge heeft een eigen kleurgecodeerde<br />
positie in de printer.<br />
U installeert de vier tonercartridges als volgt:<br />
1 Trek de ontgrendelingshendel van de<br />
voorklep naar de voorzijde van de printer.<br />
2 Open de voorklep.<br />
3 Verwijder de tape en ander<br />
verpakkingsmateriaal van de voorzijde<br />
van de printer.<br />
Controleer of al het verpakkingsmateriaal is<br />
verwijderd uit de ruimte voor de<br />
tonercartridges.<br />
4 Haal een tonercartridge uit de verpakking.<br />
U kunt de cartridges in elke gewenste<br />
volgorde installeren. Het is echter het<br />
eenvoudigst om de cartridges van onder<br />
naar boven te installeren in de volgorde:<br />
cyaan, magenta, geel en zwart.<br />
Ontgrendelingshendel van voorklep<br />
5 Schud de tonercartridge zachtjes heen en<br />
weer om de toner gelijkmatig te verdelen.<br />
66<br />
<strong>Printer</strong>onderdelen installeren
6 Verwijder de klep en ander<br />
verpakkingsmateriaal van de<br />
tonercartridge.<br />
Klep<br />
Waarschuwing! Raak het oppervlak<br />
van de rol onder de klep niet aan.<br />
De tonerrol kan worden beschadigd<br />
als u het oppervlak aanraakt.<br />
Rol<br />
<strong>Printer</strong>onderdelen installeren<br />
67
Opmerking: Elke cartridge is zodanig<br />
van vorm dat deze op een bepaalde<br />
positie in de printer past. Als de cartridge<br />
niet past, controleert u of u deze op de<br />
juiste positie hebt geplaatst.<br />
7 Lijn de tonercartridge uit met de juiste<br />
sleuf in het voorste gedeelte van de printer.<br />
De letter C, M, Y of K op de tonercartridge<br />
komt overeen met de letter in de printer.<br />
8 Schuif de nieuwe tonercartridge in<br />
de printer.<br />
68<br />
<strong>Printer</strong>onderdelen installeren
9 Herhaal stap 4 tot en met 8 om meer<br />
cartridges te installeren.<br />
10 Sluit de voorklep.<br />
De naslagkaart<br />
bevestigen<br />
1 Kies een logische plaats voor de<br />
naslagkaart.<br />
2 Verwijder het beschermingsmateriaal aan<br />
de achterkant van het hoesje van de<br />
naslagkaart.<br />
3 Druk de plakkende achterzijde van het<br />
hoesje op de gewenste plaats.<br />
hoesje naslagkaart<br />
Opmerking: Bedek de<br />
ventilatiegaatjes van de printer niet.<br />
<strong>Printer</strong>onderdelen installeren<br />
69
70<br />
<strong>Printer</strong>onderdelen installeren
Stap 8:<br />
Kabels aansluiten<br />
U kunt de printer op de volgende manieren<br />
aansluiten op een LAN:<br />
• U sluit de printer rechtstreeks op de server<br />
aan via een parallelle, seriële of USB-kabel.<br />
Voor de standaard parallelle poort van de<br />
printer is een parallelle kabel vereist die<br />
voldoet aan de IEEE-1284-standaard.<br />
Geadviseerd worden de <strong>Lexmark</strong> producten<br />
met artikelnummer 1329605 (3 meter) en<br />
1427498 (6 meter). Als u een andere kabel<br />
dan een IEEE-compatibele kabel gebruikt,<br />
kunt u mogelijk niet gebruikmaken van alle<br />
functies van uw printer.<br />
Als u een seriële kabel aansluit, raden wij<br />
het <strong>Lexmark</strong> product met artikelnummer<br />
1038693 (15,25 m) aan. Sluit de kabel aan<br />
op de seriële connector van de optionele<br />
tri-port-interfacekaart die u in de printer<br />
hebt geïnstalleerd.<br />
LET OP! Als u een kabel van een<br />
ander onderdeel dat op netspanning<br />
werkt, zoals een computer of een<br />
externe faxmodem, aansluit op de<br />
printer, moet u eerst het andere<br />
onderdeel uitschakelen en het netsnoer<br />
loskoppelen.<br />
• U sluit de printer rechtstreeks aan op<br />
het LAN:<br />
– Gebruik een externe printerserver zoals<br />
de MarkNet Pro van <strong>Lexmark</strong>.<br />
– Gebruik een printerserver, zoals de<br />
server uit de MarkNet N2000 Series die<br />
wordt beschreven op pagina 44<br />
– Gebruik de optionele tri-portinterfacekaart<br />
om verbinding te maken<br />
met een LocalTalk-netwerk.<br />
Kabels aansluiten<br />
71
Meer informatie over uw interfacekaart<br />
vindt u in de documentatie die bij de kaart<br />
is geleverd.<br />
Opmerking: Sluit slechts één<br />
U sluit een kabel als volgt aan op de printer:<br />
netwerkkabel aan, ook al heeft de<br />
interne printerserver meer dan één 1 Zoek de connector voor de parallelle of de<br />
netwerkpoort.<br />
optionele poort rechtsachter op de printer.<br />
Afhankelijk van de geïnstalleerde opties,<br />
kunnen aanvullende parallelle of seriële<br />
connectors en netwerk- of USB-connectors<br />
beschikbaar zijn.<br />
2 Sluit de juiste kabel aan.<br />
Parallelle connector<br />
Optionele<br />
Ethernet-connector<br />
72 Kabels aansluiten
3 Sluit het netsnoer aan op de achterzijde<br />
van de printer en op een geaard<br />
stopcontact.<br />
4 Schakel de printer in.<br />
5 Ga door met “Papierlade vullen” op<br />
pagina 75.<br />
Kabels aansluiten<br />
73
74<br />
Kabels aansluiten
Stap 9:<br />
Papierlade vullen<br />
De printer heeft één standaardlade voor 250 vel<br />
(lade 1) waarin u de papierformaten A4, Letter,<br />
Legal en Executive kunt laden. Een optionele lade<br />
voor 250 vel van het formaat Legal is ook<br />
beschikbaar. U kunt ook transparanten,<br />
enveloppen en karton invoeren in lade 1.<br />
Raadpleeg de o<strong>nl</strong>ine informatie bij de <strong>Lexmark</strong><br />
<strong>C720</strong> voor gegevens over de mediatypen die door<br />
de printer worden ondersteund.<br />
Opmerking: Als u transparanten in<br />
lade 1 laadt, moet u de papiersoort op<br />
transparant instellen. Raadpleeg “De<br />
instelling voor Papiersoort wijzigen” op<br />
pagina 87 voor meer informatie.<br />
Wanneer u een optionele papierlade hebt<br />
geïnstalleerd, gelden dezelfde instructies als voor<br />
de standaardlade. In lade 2 mag u echter alleen<br />
papier laden.<br />
U vult als volgt de lade:<br />
1 Trek de papierlade in zijn geheel uit<br />
de printer.<br />
2 Leg de lade op een vlak oppervlak.<br />
Papierlade vullen<br />
75
Opmerking: Als u A4- of Letter-papier<br />
wilt laden, hoeft u de geleiders mogelijk<br />
niet te verschuiven.<br />
3 Druk op de veervergrendelingen aan het<br />
uiteinde van de voorste papiergeleider.<br />
4 Verschuif de voorste papiergeleider om<br />
deze op de juiste positie te plaatsen voor<br />
het papierformaat dat u wilt laden.<br />
5 Laat de veervergrendelingen los.<br />
Aan de hand van de positie van de voorste<br />
papiergeleider bepaalt de printer welk<br />
formaat papier zich in de lade bevindt.<br />
Als de voorste papiergeleider niet goed<br />
staat, kunnen er problemen optreden met<br />
de invoer van papier of kunnen de pagina’s<br />
niet goed worden opgemaakt.<br />
6 Druk op de veervergrendeling aan het<br />
uiteinde van de linkerzijgeleider.<br />
7 Verschuif de linkerzijgeleider om deze op<br />
de juiste positie te plaatsen voor het<br />
papierformaat dat u wilt laden.<br />
8 Laat de veervergrendelingen los.<br />
9 Buig de vellen enkele malen voordat deze<br />
worden geladen om ze los te maken.<br />
Waaier de vellen vervolgens uit. Maak op<br />
een platte ondergrond een rechte stapel.<br />
76<br />
Papierlade vullen
10 Laad het papier met de aanbevolen<br />
afdrukzijde naar boven.<br />
Maximumstapelhoogte<br />
Zorg dat de stapel papier niet hoger is dan<br />
de maximale hoogte die wordt aangegeven<br />
op het label aan de binnenkant van de<br />
papierlade.<br />
Als u briefhoofdpapier plaatst, moet u de<br />
bovenkant van de pagina achter in de lade<br />
leggen.<br />
11 Schuif de papierlade in de printer.<br />
Papierlade vullen<br />
77
Enveloppen laden<br />
U mag enveloppen alleen in lade 1 laden. U vult als<br />
volgt de lade:<br />
1 Trek de papierlade in zijn geheel uit<br />
de printer.<br />
2 Leg de lade op een vlak oppervlak.<br />
3 Druk op de veervergrendelingen aan het<br />
uiteinde van de voorste papiergeleider.<br />
4 Verschuif de voorste papiergeleider om<br />
deze op de juiste positie te plaatsen voor<br />
het envelopformaat dat u wilt laden.<br />
5 Laat de veervergrendelingen los.<br />
Veervergrendelingen<br />
Aan de hand van de positie van de voorste<br />
papiergeleider bepaalt de printer welk<br />
formaat enveloppen zich in de lade bevindt.<br />
Voor bepaalde enveloppen moet u het<br />
formaat instellen via het bedieningspaneel.<br />
Als de voorste papiergeleider niet goed<br />
staat, kunnen er problemen optreden met de<br />
invoer van enveloppen of kunnen de<br />
enveloppen niet goed worden opgemaakt.<br />
6 Druk op de veervergrendeling aan het<br />
uiteinde van de linkerzijgeleider.<br />
78<br />
Papierlade vullen
7 Verschuif de linkerzijgeleider om deze<br />
op de juiste positie te plaatsen voor het<br />
envelopformaat dat u wilt laden.<br />
8 Laat de veervergrendelingen los.<br />
9 Buig de enveloppen enkele malen voordat<br />
u deze laadt om ze los te maken. Waaier de<br />
stapel enveloppen vervolgens uit. Maak op<br />
een platte ondergrond een rechte stapel.<br />
Maximumstapelhoogte<br />
10 Laad de enveloppen met de klep naar<br />
rechts, de aanbevolen afdrukzijde naar<br />
boven en het gedeelte voor het adres van<br />
de afzender gericht naar de achterzijde van<br />
de printer.<br />
Laad geen enveloppen met postzegels.<br />
Zorg dat de stapel enveloppen niet hoger<br />
is dan de maximale hoogte die wordt<br />
aangegeven op het label aan de binnenkant<br />
van de papierlade.<br />
Papierlade vullen<br />
79
11 Schuif de papierlade in de printer.<br />
De optionele<br />
papierlade voor Legalformaat<br />
laden<br />
U vult als volgt de lade:<br />
80 Papierlade vullen<br />
De optionele papierlade voor Legal-formaat dient<br />
als vervanging voor lade 1, de standaardlade voor<br />
250 vel. Naast papier van Legal-formaat, kunt u<br />
alle papierformaten en -soorten laden die worden<br />
ondersteund door de standaardlade 1.<br />
1 Leg de papierlade voor Legal-formaat op<br />
een vlak oppervlak.
2 Trek de voorklep van de lade omhoog.<br />
Opmerking: De papierlade is mogelijk<br />
al ingesteld voor het gewenste<br />
papierformaat.<br />
3 Druk op de veervergrendelingen aan het<br />
uiteinde van de voorste papiergeleider.<br />
4 Verschuif de voorste papiergeleider om<br />
deze op de juiste positie te plaatsen voor<br />
het papierformaat dat u wilt laden.<br />
5 Laat de veervergrendelingen los.<br />
Aan de hand van de positie van de voorste<br />
papiergeleider bepaalt de printer welk<br />
formaat papier zich in de lade bevindt.<br />
Als de voorste papiergeleider niet goed<br />
staat, kunnen er problemen optreden met de<br />
invoer van papier of kunnen de pagina’s<br />
niet goed worden opgemaakt.<br />
6 Druk op de veervergrendeling aan het<br />
uiteinde van de linkerzijgeleider.<br />
7 Verschuif de linkerzijgeleider om deze op<br />
de juiste positie te plaatsen voor het<br />
papierformaat dat u wilt laden.<br />
8 Laat de veervergrendelingen los.<br />
Papierlade vullen<br />
81
9 Buig de vellen enkele malen voordat deze<br />
worden geladen om ze los te maken.<br />
Waaier de vellen vervolgens uit. Maak op<br />
een platte ondergrond een rechte stapel.<br />
10 Laad het papier met de aanbevolen<br />
afdrukzijde naar boven.<br />
Maximumstapelhoogte Zorg dat de stapel papier niet hoger is dan<br />
de maximale hoogte die wordt aangegeven<br />
op het label aan de binnenkant van de<br />
papierlade.<br />
Als u briefhoofdpapier plaatst, moet u<br />
de bovenkant van de pagina achter in de<br />
lade leggen.<br />
11 Plaats de voorklep van de lade terug.<br />
82 Papierlade vullen
12 Schuif de papierlade in de printer.<br />
Papierlade vullen<br />
83
84<br />
Papierlade vullen
Stap 10: Installatie controleren<br />
Druk een pagina met menu-instellingen af zodat<br />
u de standaardinstellingen van de printer kunt<br />
bekijken en alle geïnstalleerde opties kunt<br />
controleren. Op de pagina met menu-instellingen<br />
kunt u ook zien of deze opties correct werken.<br />
1 Schakel de printer in.<br />
Nadat de printer is ingeschakeld, wordt<br />
automatisch een zelftest uitgevoerd en<br />
wordt de printer opgewarmd. Tijdens deze<br />
procedure worden de berichten Zelftest<br />
wordt uitgevoerd en Engine wordt opgewarmd<br />
weergegeven op het scherm van het<br />
bedieningspaneel.<br />
Er wordt een zelftest uitgevoerd om te<br />
controleren of alle onderdelen functioneren<br />
en de printer wordt opgewarmd om ervoor<br />
te zorgen dat de printer de juiste<br />
temperatuur heeft.<br />
Raadpleeg het gedeelte voor<br />
probleemoplossing in de o<strong>nl</strong>ine informatie<br />
bij de <strong>Lexmark</strong> <strong>C720</strong> als een foutcode<br />
verschijnt op het bedieningspaneel.<br />
Nadat de printer de interne tests heeft<br />
uitgevoerd en is opgewarmd, verschijnt<br />
het statusbericht Gereed.<br />
Meer informatie over het gebruik van het<br />
bedieningspaneel van de printer en het<br />
wijzigen van de menutaal en de menuinstellingen<br />
vindt u in de o<strong>nl</strong>ine informatie<br />
bij de <strong>Lexmark</strong> <strong>C720</strong>.<br />
Installatie controleren<br />
85
Gereed<br />
1 Menu<br />
2 Selecteren 3<br />
MENU EXTRA<br />
Print menu’s<br />
Return 4<br />
Start 5 Stop 6<br />
1 Menu<br />
2 Selecteren 3<br />
Return 4<br />
Start 5 Stop 6<br />
De spaarstand is ingesteld op 20 minuten<br />
(de fabrieksinstelling) U kunt de spaarstand<br />
instellen op een waarde tussen 0 en<br />
240 minuten. Na de ingestelde tijd wordt<br />
het statusbericht Gereed vervangen door het<br />
statusbericht Spaarstand. Beide berichten<br />
geven aan dat de printer gereed is om<br />
afdruktaken te ontvangen. Raadpleeg de<br />
o<strong>nl</strong>ine informatie bij de <strong>Lexmark</strong> <strong>C720</strong> voor<br />
meer informatie over het wijzigen van de<br />
instelling voor de spaarstand.<br />
2 Druk op het bedieningspaneel van de<br />
printer op Menu> of of
6 Controleer of de geïnstalleerde opties op<br />
de pagina worden weergegeven onder<br />
“Geïnstalleerde functies”.<br />
Als een optie die u hebt geïnstalleerd, niet<br />
op de pagina wordt weergegeven, schakelt<br />
u de printer uit, verwijdert u het netsnoer<br />
uit het stopcontact en installeert u de optie<br />
opnieuw.<br />
7 Als u een seriële kabel hebt aangesloten,<br />
controleert u of de seriële instellingen van<br />
de printer die worden weergegeven op de<br />
pagina met menu-instellingen, correct zijn<br />
voor uw systeem.<br />
Raadpleeg de o<strong>nl</strong>ine informatie bij de<br />
<strong>Lexmark</strong> <strong>C720</strong> voor meer informatie over<br />
het Serieelmenu en het wijzigen van deze<br />
instellingen.<br />
De instelling voor<br />
Papiersoort wijzigen<br />
Het is belangrijk dat de instellingen voor<br />
Papiersoort correct zijn voor alle geïnstalleerde<br />
papierladen. Raadpleeg de pagina met menuinstellingen<br />
die u hebt afgedrukt. De papiersoort<br />
wordt vermeld voor elk van de geïnstalleerde<br />
papierladen.<br />
De papiersoort heeft betrekking op het type<br />
media dat wordt geladen: normaal papier,<br />
briefhoofdpapier, enveloppen en transparanten.<br />
Omdat lade 1 verschillende media kan bevatten,<br />
kunt u de instellingen voor de papiersoort voor<br />
lade 1 aanpassen.<br />
Met de instellingen voor de papiersoort wordt<br />
de afdrukkwaliteit voor het gespecificeerde<br />
afdrukmateriaal geoptimaliseerd. Als u<br />
bijvoorbeeld de papiersoort Transparant<br />
selecteert, wordt er langzamer afgedrukt om<br />
de beste afdrukkwaliteit te verkrijgen.<br />
Installatie controleren<br />
87
De instelling voor papiersoort beïnvloedt ook de<br />
functionaliteit van de printer om automatisch<br />
een lade te selecteren en laden te koppelen.<br />
Daarom is het belangrijk dat u deze instelling<br />
aanpast wanneer u ander afdrukmateriaal in de<br />
laden plaatst.<br />
Raadpleeg de o<strong>nl</strong>ine informatie bij de <strong>Lexmark</strong><br />
<strong>C720</strong> voor meer informatie over de papiersoorten<br />
die worden ondersteund en over de wijze waarop<br />
u de instelling voor Papiersoort kunt gebruiken<br />
om efficiënter af te drukken.<br />
U wijzigt als volgt de instelling voor Papiersoort:<br />
PAPIERMENU<br />
1 Menu<br />
2 Selecteren 3<br />
Return 4<br />
Start 5 Stop 6<br />
1 Druk op het bedieningspaneel van de<br />
printer op Menu> of tot PAPIERSOORT wordt<br />
weergegeven op de tweede regel.<br />
PAPIERSOORT<br />
1 Menu<br />
2 Selecteren 3<br />
Return 4<br />
Start 5 Stop 6<br />
88 Installatie controleren
PAPIERSOORT<br />
Lade 1: Papiersoort<br />
1 Menu<br />
2 Selecteren 3<br />
Return 4<br />
Start 5 Stop 6<br />
4 Druk op Selecteren.<br />
Lade 1: Papiersoort verschijnt op de tweede<br />
regel van het scherm.<br />
5 Druk opnieuw op Selecteren als u de<br />
instelling voor de papiersoort in lade 1<br />
wilt wijzigen of druk op Menu> of of
Marges aanpassen<br />
voor lade 2 en de lade<br />
voor dubbelzijdig<br />
afdrukken<br />
Door de marges van lade 2 en de lade voor<br />
dubbelzijdig afdrukken aan te passen, weet u<br />
zeker dat de marges overeenkomen als u laden<br />
koppelt en dubbelzijdig afdrukt. De linkermarge<br />
van de optionele lade of de lade voor dubbelzijdig<br />
afdrukken komt mogelijk niet overeen met de<br />
linkermarge van lade 1. Voer de volgende<br />
procedures uit om de linkermarges te controleren<br />
en aan te passen als uw printer beschikt over een<br />
optionele lade of een lade voor dubbelzijdig<br />
afdrukken:<br />
De juiste marges voor<br />
lade 2 vaststellen<br />
INSTELLINGMENU<br />
1 Menu<br />
2 Selecteren 3<br />
Return 4<br />
Start 5 Stop 6<br />
1 Plaats normaal papier in lade 1 en lade 2.<br />
2 Druk op Menu> of
INSTELLINGMENU<br />
LINKERMARGE<br />
1 Menu<br />
2 Selecteren 3<br />
Return 4<br />
Start 5 Stop 6<br />
4 Druk op Menu> of of
Lade 2<br />
= 5*<br />
1 Menu<br />
2 Selecteren 3<br />
Return 4<br />
Start 5 Stop 6<br />
7 Druk op Selecteren om de waarde voor de<br />
linkermarge weer te geven.<br />
Lade 2 wordt weergegeven op de eerste<br />
regel en de huidige standaardwaarde<br />
verschijnt op de tweede regel van het<br />
scherm.<br />
8 Druk op Selecteren als u de twee<br />
uitlijningspagina’s wilt afdrukken.<br />
Uitlijningspag. wordt afgedrukt wordt<br />
weergegeven op het scherm.<br />
De ene pagina wordt afgedrukt vanuit lade<br />
1 en de andere vanuit lade 2.<br />
De numerieke waarde die met (*) wordt<br />
afgedrukt op de pagina uit lade 2, is de<br />
huidige standaardwaarde.<br />
92 Installatie controleren
De marge van<br />
lade 2 aanpassen<br />
Opmerking: Nadat de<br />
instellingenpagina’s voor de marges zijn<br />
afgedrukt, keert de printer terug naar de<br />
status Gereed.<br />
Op elke pagina zijn 15 verticale lijnen afgedrukt.<br />
In de linkerbovenhoek van de pagina uit lade 2<br />
staan instructies voor het wijzigen van de marges<br />
en boven elke verticale lijn staat een numerieke<br />
waarde.<br />
Instructies<br />
Pagina uit lade 1 Pagina uit lade 2<br />
1 Plaats de pagina uit lade 2 boven de pagina<br />
uit lade 1.<br />
Pagina uit lade 1<br />
Pagina uit lade 2<br />
Installatie controleren<br />
93
2 Houd de pagina’s tegen het licht en zoek<br />
de lijnen die vrijwel één verticale lijn<br />
vormen.<br />
3 De numerieke waarde boven de lijnen die<br />
vrijwel één verticale lijn vormen, is de<br />
nieuwe instelling.<br />
Lade 2<br />
= 8*<br />
1 Menu<br />
2 Selecteren 3<br />
Return 4<br />
Start 5 Stop 6<br />
4 Herhaal stap 1 tot en met 7 op pagina 90 tot<br />
en met 92 en ga daarna verder met stap 5<br />
op pagina 94.<br />
5 Druk op totdat de<br />
numerieke waarde verschijnt die u wilt<br />
selecteren.<br />
94 Installatie controleren
6 Druk op Selecteren om de nieuwe<br />
instelling voor uitlijning op te slaan en de<br />
twee uitlijningspagina’s af te drukken.<br />
Pagina uit lade 1 Pagina uit lade 2<br />
7 Plaats de pagina uit lade 2 boven de pagina<br />
uit lade 1.<br />
Pagina uit lade 1<br />
Pagina uit lade 2<br />
8 Houd de pagina’s tegen het licht en zoek<br />
de lijnen die vrijwel één verticale lijn<br />
vormen.<br />
Als naast de numerieke waarde boven de<br />
overeenkomende verticale lijnen een *<br />
wordt weergegeven, zijn de marges goed<br />
uitgelijnd.<br />
Als de lijnen die vrijwel één verticale lijn<br />
vormen, niet met een numerieke waarde en<br />
een * worden weergegeven, is de marge niet<br />
goed uitgelijnd.<br />
Installatie controleren<br />
95
9 Herhaal stap 1 tot en met 8 als u de marges<br />
verder wilt aanpassen.<br />
10 Raadpleeg “De juiste marge voor de lade<br />
voor dubbelzijdig afdrukken vaststellen”<br />
als de printer beschikt over een optionele<br />
lade voor dubbelzijdig afdrukken. Anders<br />
gaat u verder met “MarkVision en<br />
stuurprogramma’s laden” op pagina 101.<br />
De juiste marge voor de<br />
lade voor dubbelzijdig<br />
afdrukken vaststellen<br />
INSTELLINGMENU<br />
1 Menu<br />
2 Selecteren 3<br />
Return 4<br />
Start 5 Stop 6<br />
1 Plaats normaal papier in lade 1.<br />
2 Druk op Menu> of
INSTELLINGMENU<br />
LINKERMARGE<br />
1 Menu<br />
2 Selecteren 3<br />
Return 4<br />
Start 5 Stop 6<br />
4 Druk op Menu> of of
Dubbelzijdig<br />
= 5*<br />
1 Menu<br />
2 Selecteren 3<br />
Return 4<br />
Start 5 Stop 6<br />
7 Druk op Selecteren om de waarde voor de<br />
linkermarge weer te geven.<br />
Dubbelzijdig wordt weergegeven op de<br />
eerste regel en de huidige standaardwaarde<br />
verschijnt op de tweede regel van het<br />
scherm.<br />
8 Druk op Selecteren om een<br />
uitlijningspagina voor dubbelzijdig<br />
afdrukken af te drukken.<br />
Uitlijningspag. wordt afgedrukt wordt<br />
weergegeven op het scherm.<br />
98 Installatie controleren
De marge voor<br />
de lade voor dubbelzijdig<br />
afdrukken aanpassen<br />
Opmerking: Nadat de<br />
instellingenpagina’s voor de marges zijn<br />
afgedrukt, keert de printer terug naar de<br />
status Gereed.<br />
Op elke pagina zijn 15 verticale lijnen afgedrukt.<br />
In de linkerbovenhoek van de achterpagina staan<br />
instructies voor het aanpassen van de marges.<br />
1 Houd de pagina tegen het licht en zoek de<br />
lijnen die vrijwel één verticale lijn<br />
vormen.<br />
De numerieke waarde boven de lijnen die<br />
vrijwel één verticale lijn vormen, is de<br />
nieuwe instelling.<br />
2 Herhaal stap 1 tot en met 7 op pagina 96 tot<br />
en met 98 en ga daarna verder met stap 3<br />
op pagina 99.<br />
Dubbelzijdig<br />
= 8*<br />
1 Menu<br />
2 Selecteren 3<br />
Return 4<br />
Start 5 Stop 6<br />
3 Druk op totdat de<br />
numerieke waarde verschijnt die u<br />
wilt selecteren.<br />
4 Druk op Selecteren om de nieuwe<br />
instelling voor uitlijning op te slaan en de<br />
de uitlijningspagina af te drukken.<br />
Installatie controleren<br />
99
5 Houd de pagina’s tegen het licht en zoek<br />
de lijnen die vrijwel één verticale lijn<br />
vormen.<br />
Als naast de numerieke waarde boven de<br />
overeenkomende verticale lijnen een *<br />
wordt weergegeven, zijn de marges goed<br />
uitgelijnd.<br />
100 Installatie controleren<br />
Als de lijnen die vrijwel één verticale lijn<br />
vormen, niet met een numerieke waarde en<br />
een * worden weergegeven, is de marge niet<br />
goed uitgelijnd.<br />
6 Herhaal stap 1 tot en met 5 als u de marges<br />
verder wilt aanpassen.
Stap 11: MarkVision en<br />
stuurprogramma’s<br />
laden<br />
De cd die bij de printer wordt geleverd, bevat de<br />
printerstuurprogramma’s en hulpprogramma’s<br />
voor Windows 95/98/Me, Windows NT 4.0,<br />
Windows 2000 en Macintosh. Voor zowel<br />
PostScript 3- als PCL-emulatie zijn<br />
stuurprogramma’s beschikbaar.<br />
Raadpleeg het bestand Leesmij op de cd-rom voor<br />
een volledige lijst met alle stuurprogramma’s op<br />
de cd-rom. Op de weblocatie van <strong>Lexmark</strong> op het<br />
adres www.lexmark.com kunt u eveneens<br />
bijgewerkte stuurprogramma’s met een volledige<br />
beschrijving en ondersteuning voor <strong>Lexmark</strong><br />
stuurprogramma’s verkrijgen in elektronische<br />
vorm.<br />
Als u alle functies van de printer wilt kunnen<br />
gebruiken, installeert u de eigen<br />
stuurprogramma’s van <strong>Lexmark</strong> op uw systeem.<br />
Als u stuurprogramma’s gebruikt die zijn bedoeld<br />
voor andere printers dan de <strong>Lexmark</strong> <strong>C720</strong>, kunt<br />
u mogelijk niet alle functies van de printer<br />
gebruiken. Raadpleeg de o<strong>nl</strong>ine Help van het<br />
stuurprogramma voor meer informatie over deze<br />
functies.<br />
MarkVision en stuurprogramma’s laden 101
Naast de printerstuurprogramma’s kunt u ook het<br />
printerhulpprogramma MarkVision installeren.<br />
MarkVision biedt talrijke functies voor<br />
printerbeheer die u helpen een netwerk van<br />
printers op te zetten, de status van de printers te<br />
controleren en informatie over het printergebruik<br />
te verzamelen. Voor meer informatie over de<br />
functies en de installatie van MarkVision<br />
raadpleegt u de informatie over MarkVision op<br />
de cd-rom met stuurprogramma’s, MarkVision en<br />
hulpprogramma’s of de o<strong>nl</strong>ine informatie over de<br />
<strong>Lexmark</strong> <strong>C720</strong>.<br />
1 Start de cd-rom met stuurprogramma’s,<br />
MarkVision en hulpprogramma’s.<br />
In het boekje bij de cd-rom vindt u<br />
informatie over het starten van de cd-rom<br />
voor uw besturingssysteem.<br />
Wanneer u de cd-rom start, toont het<br />
cd-programma pictogrammen of tekst<br />
zodat u kunt aangeven wat u wilt doen.<br />
Zo nodig kunt u de taal van de tekst op het<br />
scherm wijzigen. Hiermee wijzigt u tevens<br />
de taal van de tekst die wordt weergegeven<br />
in de gebruikersinterfacevensters van de<br />
stuur- en hulpprogramma’s die u installeert.<br />
102 MarkVision en stuurprogramma’s laden
Opmerking: Als u de printer zo<br />
effectief mogelijk wilt gebruiken,<br />
raden we u aan de speciale<br />
printerstuurprogramma’s van <strong>Lexmark</strong><br />
voor uw afdrukomgeving te installeren.<br />
2 Selecteer het juiste pictogram als u het<br />
volgende wilt doet:<br />
– <strong>Printer</strong>stuurprogramma’s installeren.<br />
– Het printerhulpprogramma MarkVision<br />
installeren.<br />
– Netwerkondersteuning installeren.<br />
– Schermlettertypen installeren.<br />
– Het bestand Leesmij op de cd-rom<br />
bekijken.<br />
– Telefoonnummers voor ondersteuning<br />
van <strong>Lexmark</strong> weergeven.<br />
– Uw printer registreren (alleen Windowsbesturingssystemen).<br />
Terwijl het cd-programma actief is, kunt u op F1<br />
drukken voor o<strong>nl</strong>ine Help. In het bestand Leesmij<br />
op de cd-rom vindt u de laatste informatie over de<br />
inhoud van de cd-rom.<br />
Gefeliciteerd!<br />
U hebt de <strong>Lexmark</strong> <strong>C720</strong> geïnstalleerd. Ga verder<br />
met Stap 12: “Netwerkprinter configureren” op<br />
pagina 105 als u de printer wilt configureren voor<br />
gebruik in een netwerk.<br />
Raadpleeg de o<strong>nl</strong>ine informatie over de <strong>Lexmark</strong><br />
<strong>C720</strong> voor uitgebreide informatie over alle unieke<br />
functies van uw kleurenprinter van <strong>Lexmark</strong>.<br />
MarkVision en stuurprogramma’s laden 103
104 MarkVision en stuurprogramma’s laden
Stap 12: Netwerkprinter<br />
configureren<br />
Een pagina met<br />
netwerkinstellingen<br />
afdrukken<br />
Opmerking: Het UAA wordt in de<br />
fabriek ingesteld. U kunt het UAA echter<br />
vervangen door een LAA (Locally<br />
Administered Address) als u een fysiek<br />
adres aan deze printerserver wilt<br />
toewijzen.<br />
Druk via het bedieningspaneel van de printer een<br />
pagina met netwerkinstellingen af. U hebt deze<br />
informatie nodig tijdens de netwerkconfiguratie.<br />
Op de pagina met netwerkinstellingen worden het<br />
fysieke adres van de printer, ook wel het UAA<br />
(Universally Administered Address) genoemd,<br />
en andere belangrijke gegevens weergegeven.<br />
Het UAA staat vermeld onder Netwerk op de<br />
pagina met instellingen.<br />
Het UAA is een getal van 12 cijfers. In de<br />
linkerkolom wordt het adres in MSB-vorm<br />
weergegeven en in de rechterkolom wordt het<br />
adres canoniek weergegeven.<br />
Netwerkprinter configureren<br />
105
U drukt als volgt de pagina met<br />
netwerkinstellingen af:<br />
Netwerkmenu<br />
3 Druk op Selecteren.<br />
NETWERKOPT 1<br />
1 Menu<br />
2 Selecteren 3 Return 4<br />
4 Druk op Selecteren.<br />
Start 5 Stop 6<br />
NETWERKOPT. 1<br />
Netwerkinst 1<br />
1 Menu<br />
2 Selecteren 3 Return 4<br />
Start 5 Stop 6<br />
106 Netwerkprinter configureren<br />
1 Druk op het bedieningspaneel op Menu> of<br />
of of of
Netwerkinst. 1<br />
Afdrukken<br />
6 Druk op Selecteren.<br />
7 Druk op Menu> of
Configureren en<br />
afdrukken<br />
Als u meer dan één versie van de cd-rom met<br />
stuurprogramma’s, MarkVision en hulpprogramma’s<br />
hebt gekregen bij verschillende <strong>Lexmark</strong><br />
producten, moet u altijd de laatste versie<br />
gebruiken.<br />
Informatie over het oplossen van problemen vindt<br />
u op de cd-rom met stuurprogramma’s, MarkVision<br />
en hulpprogramma’s. Klik op View Documentation<br />
en zoek de koppeling MarkNet.<br />
Gebruik de tabel aan de rechterzijde<br />
om de volgende stap te bepalen.<br />
Netwerkomgeving…<br />
TCP/IP 108<br />
Novell NetWare 115<br />
AppleTalk 117<br />
OS/2 Warp Server 118<br />
Zie<br />
pagina...<br />
TCP/IP<br />
Het IP-adres, het<br />
netmasker en de<br />
toegangspoort instellen<br />
Opmerking: Instructies voor het<br />
instellen van het IP-adres vindt u op<br />
de cd-rom met stuurprogramma’s,<br />
MarkVision en hulpprogramma’s.<br />
Klik op View Documentation en<br />
zoek de koppeling MarkNet.<br />
U moet een IP-adres, een subnetmasker en een<br />
gateway toekennen aan de printerserver, zodat<br />
andere netwerkapparaten de printer in het<br />
netwerk kunnen vinden.<br />
• Als u DHCP hebt, worden de juiste<br />
adreswaarden automatisch toegewezen.<br />
Als u de toewijzing wilt controleren, drukt<br />
u een pagina met netwerkinstellingen af en<br />
kijkt u of het IP-adres, het subnetmasker<br />
en de gateway een andere waarde hebben<br />
dan nul.<br />
108 Netwerkprinter configureren
• Als u geen DHCP hebt, kunt u het adres op<br />
andere manieren handmatig toewijzen. U<br />
kunt dit bijvoorbeeld doen met het<br />
bedieningspaneel van de printer, via static<br />
ARP en Telnet, via RARP en Telnet, via<br />
BOOTP, of via MarkVision of een ander<br />
<strong>Lexmark</strong> hulpprogramma. Instructies voor<br />
drie van deze methoden vindt u verderop.<br />
Bedieningspaneel van de printer<br />
U kunt het IP-adres, het netmasker en de gateway<br />
voor de printerserver op eenvoudige wijze<br />
instellen via het bedieningspaneel. U moet bij de<br />
printer staan als u deze methode wilt gebruiken.<br />
Opmerking: “X” geeft aan welke<br />
optiesleuf in de printer wordt gebruikt.<br />
Als u de MarkNet-kaart bijvoorbeeld<br />
installeert in optiesleuf 2, wordt op het<br />
bedieningspaneel het volgende<br />
weergegeven: Netwerkoptie 2.<br />
1 Op het bedieningspaneel kiest u<br />
achtereenvolgens Netwerkmenu,<br />
Netwerkoptie X, Installatie netwerkoptie X,<br />
TCP/IP, Instellen IP-adres. (Tip: Druk enkele<br />
malen op Menu> totdat u het juiste menuitem<br />
ziet en druk dan op Selecteren.)<br />
2 Wanneer het huidige IP-adres wordt<br />
weergegeven, kunt u het adres met behulp<br />
van de menuknoppen wijzigen. (Tip: Met<br />
Selecteren gaat u naar het volgende segment<br />
in het adres. Als u op Menu> drukt, wordt<br />
het nummer met één verhoogd. Als u op<br />
U kunt deze methode toepassen vanaf elke<br />
Windows-, OS/2- of UNIX-computer. Om deze<br />
methode te kunnen gebruiken, moet u het fysieke<br />
adres van de printerserver kennen.<br />
Static ARP en Telnet<br />
Opmerking: De computer en de printer<br />
moeten deel uitmaken van hetzelfde<br />
subnet.<br />
110 Netwerkprinter configureren<br />
1 Zoek het fysieke adres (UAA) van de<br />
printerserver (bijvoorbeeld 00200022012F)<br />
op de eerder afgedrukte pagina met de<br />
netwerkinstellingen.<br />
Als u een Ethernet-netwerk hebt, gebruikt<br />
u het nummer in de rechterkolom<br />
(canoniek). Als u een Token Ring-netwerk<br />
hebt, gebruikt u het nummer in de<br />
linkerkolom (MSB).<br />
2 Stel het IP-adres in de ARP-tabel op uw<br />
computer in.<br />
Typ bij de DOS-prompt een opdrachtregel<br />
waarin het IP-adres dat u wilt toewijzen en<br />
het UAA zijn opgenomen. Hieronder ziet u<br />
een voorbeeld van een opdrachtregel met<br />
het IP-adres en het UAA.<br />
arp -s 192.168.236.24 00-20-00-22-01-2F<br />
3 Stel het IP-adres, het netmasker en de<br />
gateway in de printerserver in.<br />
Ga met telnet naar poort 9000 op de<br />
printerserver door een opdracht als in het<br />
onderstaande voorbeeld te typen:<br />
telnet 192.168.236.24 9000<br />
4 Controleer of de printerserver in het<br />
netwerk actief is.<br />
ping 192.168.236.24
Netwerk en printer<br />
instellen voor afdrukken<br />
Opmerking: Als u Windows 2000 of<br />
Windows NT Server 4.0 of hoger en<br />
TCP/IP gebruikt, kunt u het instelproces<br />
voor de printer automatiseren met<br />
Network Plug and Print.<br />
Een afdruktaak kan op een groot aantal manieren<br />
worden verstuurd, waaronder FTP, TFTP,<br />
LPR/LPD, point-to-point (LexIP) en verschillende<br />
methoden waarbij met wachtrijen wordt gewerkt.<br />
Instructies voor twee van deze methoden vindt u<br />
hieronder.<br />
Afdrukken naar een wachtrij op een<br />
Windows NT-server<br />
In dit gedeelte wordt uitgelegd hoe u het netwerk<br />
en de printer instelt voor afdrukken via<br />
wachtrijen. Daarbij versturen gebruikers hun<br />
afdruktaken naar een wachtrij die op een<br />
Windows NT-server is gedefinieerd.<br />
De printerserver bedient deze wachtrij.<br />
Om deze methode te gebruiken moet u ten minste<br />
één server hebben waarop Windows NT Serversoftware<br />
en TCP/IP worden uitgevoerd.<br />
De volgende instructies zijn van toepassing op<br />
Windows NT Server, versie 4.0 en later.<br />
Opmerking: Informatie over het<br />
installeren van de benodigde software<br />
vindt u op de cd-rom met<br />
stuurprogramma’s, MarkVision en<br />
hulpprogramma’s. Klik op View<br />
Documentation en zoek de koppeling<br />
MarkNet.<br />
1 Installeer de TCP/IP-softwarecomponent<br />
op de server die de wachtrij bevat.<br />
Deze software is noodzakelijk om de<br />
koppeling tussen de MarkNet-printerserver<br />
en de wachtrij tot stand te brengen. U vindt<br />
deze software op de cd-rom met<br />
stuurprogramma’s, MarkVision en<br />
hulpprogramma’s. (Tip: Voer een aangepaste<br />
installatie uit om netwerkondersteuning toe te<br />
voegen en selecteer TCP/IP.)<br />
Netwerkprinter configureren<br />
111
2 Stel een afdrukwachtrij in op de server.<br />
(Tip: Start, Instellingen, <strong>Printer</strong>s, <strong>Printer</strong><br />
toevoegen.)<br />
a Wanneer u daarom wordt gevraagd,<br />
selecteert u Mijn computer (niet<br />
Netwerkafdrukserver).<br />
b Klik op Poort toevoegen.<br />
c Selecteer <strong>Lexmark</strong>-netwerkpoort<br />
en klik op Nieuwe poort. Volg de<br />
instructies op het scherm.<br />
d Stel de wachtrij in als gedeelde<br />
wachtrij.<br />
Point-to-point afdrukken (LexIP)<br />
U vindt deze software op de cd-rom met<br />
112 Netwerkprinter configureren<br />
3 Stel uw Windows 95/98/Me-,<br />
Windows 2000- of Windows NT-clients op<br />
de gebruikelijke wijze in. (Tip: Start,<br />
Instellingen, <strong>Printer</strong>s, <strong>Printer</strong> toevoegen.)<br />
U kunt vanaf elke computer met Windows 95/98/<br />
Me, Windows 2000 of Windows NT rechtstreeks<br />
afdrukken naar een <strong>Lexmark</strong> printer, ongeacht<br />
waar deze printer zich in het IP-netwerk bevindt.<br />
Hiervoor is geen server vereist.<br />
1 Installeer de TCP/IP-softwarecomponent<br />
op de computer.<br />
stuurprogramma’s, MarkVision en<br />
hulpprogramma’s. (Tip: Voer een aangepaste<br />
installatie uit om netwerkondersteuning toe te<br />
voegen en selecteer TCP/IP.)
2 Maak een printerobject op de computer:<br />
a Klik op Start, Instellingen, <strong>Printer</strong>s,<br />
<strong>Printer</strong> toevoegen.<br />
b Ga naar de <strong>Lexmark</strong> Network <strong>Printer</strong><br />
Monitor.<br />
c Selecteer een van de volgende twee<br />
typen besturingssystemen en volg de<br />
instructies.<br />
Windows 95/98/Me:<br />
– Wanneer u daarom wordt<br />
gevraagd, selecteert u Lokale<br />
printer (niet Netwerkprinter).<br />
Windows 2000 of Windows NT:<br />
– Wanneer u daarom wordt<br />
gevraagd, selecteert u Mijn<br />
computer (niet<br />
Netwerkafdrukserver).<br />
Opmerking: De recentste <strong>Lexmark</strong><br />
printerstuurprogramma’s zijn<br />
beschikbaar op onze weblocatie op<br />
www.lexmark.com.<br />
d Selecteer het juiste<br />
printerstuurprogramma.<br />
e Selecteer een willekeurige poort<br />
(LPT, COM of bestand) als voorlopige<br />
instelling.<br />
f<br />
Verderop wijzigt u deze poort in een<br />
logische poort.<br />
Klik op Volgende en volg de instructies<br />
op het scherm om het printerobject te<br />
maken.<br />
3 Verbind het printerobject met de fysieke<br />
printer.<br />
a Selecteer het nieuwe printerobject in de<br />
map <strong>Printer</strong>s.<br />
Netwerkprinter configureren<br />
113
Een printerpoort toevoegen:<br />
Windows 95/98/Me:<br />
Opmerking: Met LexIP kunt u vanuit<br />
DOS afdrukken als u een logische<br />
poortnaam, LPT1, LPT2, LPT3 of LPT4,<br />
toewijst. Gebruik de volgende opdracht: f<br />
c:\>copy Bestand LPT3<br />
g Klik op OK.<br />
114 Netwerkprinter configureren<br />
– Klik op Bestand, Eigenschappen,<br />
Details, Poort toevoegen.<br />
Windows 2000 of Windows NT:<br />
– Klik op Bestand, Eigenschappen,<br />
Poorten, Poort toevoegen.<br />
c Klik op Overige, selecteer <strong>Lexmark</strong><br />
Network <strong>Printer</strong> Monitor en klik<br />
op OK.<br />
Er verschijnt een lijst met beschikbare<br />
printerservers. Als uw printerserver niet<br />
in de lijst staat, klikt u op Adapter<br />
toevoegen en volgt u de instructies op<br />
het scherm tot de printerserver<br />
verschijnt.<br />
d Zoek het IP-adres van de printerserver<br />
in de lijst en selecteer het.<br />
e Geef een logische poortnaam voor de<br />
printer op en klik op OK.<br />
Controleer of de logische poortnaam<br />
die u aan de printer hebt toegewezen,<br />
wordt weergegeven in het vak<br />
Afdrukken naar de volgende poort.
Novell NetWare<br />
NDPS (Novell Distributed<br />
Print Services)<br />
Als u MarkNet-printerservers in een NDPSomgeving<br />
gebruikt, raden we u aan de <strong>Lexmark</strong><br />
NDPS IP-gateway te installeren. Hiermee kunnen<br />
de printers uitstekend met NDPS worden<br />
geïntegreerd, zodat u deze eenvoudig kunt<br />
beheren en besturen en naar deze printers kunt<br />
afdrukken.<br />
U kunt de gateway met alle ondersteunende<br />
bestanden en installatieprocedures dow<strong>nl</strong>oaden<br />
van de weblocatie van <strong>Lexmark</strong> op<br />
www.lexmark.com.<br />
Niet-NDPS (gebaseerd op<br />
wachtrijen)<br />
Het is het eenvoudigst om MarkVision te<br />
gebruiken om de printerserver te configureren<br />
voor NetWare-afdruktaken in een NDPSomgeving.<br />
MarkVision maakt automatisch alle<br />
benodigde NetWare-objecten (wachtrijobjecten,<br />
printerserverobjecten en printerobjecten).<br />
Ga als volgt te werk als u beschikt over een<br />
Windows 2000- of Windows NT-computer waarop<br />
Novell NetWare Client32-software draait of over<br />
een Windows 95- of Windows 98-computer<br />
waarop Novell Client32 of Microsoft Client voor<br />
NetWare-netwerken draait.<br />
1 Installeer de NetWare-softwarecomponent<br />
op de computer.<br />
U vindt deze software op de cd-rom met<br />
stuurprogramma’s, MarkVision en<br />
hulpprogramma’s. (Tip: Voer een aangepaste<br />
installatie uit om netwerkondersteuning toe te<br />
voegen en selecteer NetWare.)<br />
2 Start MarkVision.<br />
Netwerkprinter configureren<br />
115
3 Zoek de nieuwe netwerkprinter in het<br />
hoofdvenster van MarkVision.<br />
Opmerking:<br />
4 Dubbelklik op de netwerkprinter.<br />
De standaardaanmeldingsnaam bestaat<br />
uit de tekens !LEX plus het UAA van de<br />
MarkNet-printerserver (bijvoorbeeld<br />
!LEX00200022012F).<br />
a Stel een unieke NetWareaanmeldingsnaam<br />
in.<br />
Dit is de naam die de printerserver<br />
gebruikt om zich aan te melden bij<br />
de NetWare-server.<br />
b Schakel de MarkNet-poort in.<br />
c Selecteer de modus PSERVER.<br />
Opmerking: Informatie over de modi<br />
PSERVER en RPRINTER vindt u op de<br />
cd-rom met stuurprogramma’s,<br />
MarkVision en hulpprogramma’s. Klik op<br />
View Documentation en zoek de<br />
koppeling MarkNet.<br />
6 Wanneer u wordt gevraagd of de<br />
printerserver opnieuw moet worden<br />
ingesteld, klikt u op Yes om direct te<br />
beginnen met het bedienen van de<br />
wachtrijen.<br />
116 Netwerkprinter configureren<br />
Zoek de regel met het fysieke adres van de<br />
printerserver (de MSB-vorm van het UAA<br />
van de printerserver).<br />
5 Configureer de MarkNet-printerserver:<br />
Als u NDS-wachtrijen wilt beheren,<br />
moet u de NDS-structuur (NDS tree) en<br />
context opgeven waarin de MarkNetprinterserver<br />
is gedefinieerd. U moet ook<br />
wachtrijen maken of selecteren die door<br />
de printer zullen worden bediend.<br />
Als u bindingswachtrijen (bindery<br />
queues) wilt beheren, moet u eerst de<br />
bestandsservers opgeven. Later moet u<br />
wachtrijen maken of selecteren die door<br />
de printer zullen worden bediend.
AppleTalk<br />
Een desktopprinter maken<br />
Elke Macintosh-gebruiker in het AppleTalknetwerk<br />
die de printer wil gebruiken, moet de<br />
volgende stappen uitvoeren.<br />
1 Selecteer het <strong>Laser</strong>Writer 8-<br />
stuurprogramma in de Kiezer.<br />
2 Als u beschikt over een netwerk met<br />
routing, hebt u keuze uit verschillende<br />
zones. De nieuwe printer bevindt zich in<br />
de standaardzone voor het netwerk.<br />
Selecteer deze zone. Als u niet weet welke<br />
zone u moet selecteren, zoekt u op de<br />
pagina met netwerkinstellingen naar Zone<br />
in het gedeelte over AppleTalk.<br />
3 Selecteer de nieuwe printer. Raadpleeg het<br />
gedeelte over AppleTalk op de pagina met<br />
netwerkinstellingen als u niet weet<br />
welke printer u moet selecteren.<br />
De standaardnaam voor de printer wordt<br />
weergegeven naast het vak Naam.<br />
4 Klik op Maak.<br />
Opmerking: De printer of printerfamilie<br />
wordt in een PPD beschreven. In de<br />
PPD worden bijvoorbeeld de geldige<br />
opties voor de printer vermeld.<br />
5 Als u wordt gevraagd een PPD (PostScript<br />
<strong>Printer</strong> Description) te selecteren, moet u<br />
de juiste PPD installeren vanaf de cd-rom<br />
met stuurprogramma’s, MarkVision en<br />
hulpprogramma’s. Start hiervoor de<br />
cd-rom, start het <strong>Lexmark</strong><br />
installatieprogramma, selecteer de<br />
gewenste PPD voor de printer en klik<br />
op Installeren. Ga terug naar de Kiezer<br />
en probeer de nieuwe printer opnieuw<br />
te maken.<br />
Netwerkprinter configureren<br />
117
naast de printernaam. Dit betekent dat de<br />
nieuwe printer is geïnstalleerd. Op uw<br />
bureaublad wordt ook een nieuw<br />
printersymbool geplaatst.<br />
7 Selecteer in de Kiezer de printer die u wilt<br />
gebruiken en sluit het Kiezer-venster.<br />
6 In de Kiezer verschijnt nu een symbool<br />
De zone en de printernaam<br />
wijzigen<br />
Opmerking: MarkVision for<br />
Als u een andere zone en printernaam dan de<br />
Macintosh vindt u op de cd-rom met standaardinstellingen wilt gebruiken, kunt u<br />
stuurprogramma’s, MarkVision en MarkVision for Macintosh gebruiken om deze<br />
hulpprogramma’s.<br />
OS/2 Warp Server<br />
Probleemoplossing<br />
voor netwerkprinters<br />
118 Netwerkprinter configureren<br />
instellingen te wijzigen. U kunt de zone ook<br />
wijzigen via het bedieningspaneel van de printer.<br />
(Tip: PARALLELMENU, STD PARALLEL,<br />
NETWERKINST. 0, APPLETALK, INST.<br />
PARALLEL X, Zone instellen.)<br />
MarkNet-printerservers werken in netwerken met<br />
OS/2 Warp Server. Gebruikers kunnen naar de<br />
netwerkprinter afdrukken vanaf elke client die<br />
een verbinding met het netwerk tot stand kan<br />
brengen.<br />
<strong>Printer</strong>stuurprogramma’s en hulpprogramma’s<br />
voor OS/2 zijn beschikbaar op www.lexmark.com.<br />
Raadpleeg voor uitgebreide informatie over het<br />
oplossen van problemen de cd-rom met<br />
stuurprogramma’s, MarkVision en hulpprogramma’s.<br />
Klik op View Documentation en zoek de<br />
koppeling MarkNet. Op de weblocatie van<br />
<strong>Lexmark</strong> op www.lexmark.com zijn ook gratis<br />
firmware-updates voor elke <strong>Lexmark</strong><br />
printerserver beschikbaar.
TCP/IP<br />
1 Controleer of het TCP/IP-protocol is<br />
ingeschakeld (geactiveerd) op de<br />
printerserver.<br />
Als u wilt weten of dit het geval is, drukt u<br />
een pagina met netwerkinstellingen af en<br />
kijkt u onder TCP/IP.<br />
2 Stuur een ping-opdracht naar de<br />
printerserver.<br />
ping 192.168.236.24<br />
Opmerking: Het bestand dat u<br />
gebruikt met FTP, kan een bestand zijn<br />
in PCL, PostScript, PDF, HTML of elke<br />
andere taal die de printer begrijpt. Als<br />
het bestand wordt afgedrukt, werkt het<br />
TCP/IP-protocol correct op de MarkNetprinterserver.<br />
3 Breng een FTP-sessie met de printerserver<br />
tot stand.<br />
ftp 192.168.236.24<br />
4 Druk een bestand af op de netwerkprinter<br />
met behulp van de FTP-opdracht put.<br />
put mijntest.ps<br />
5 Controleer de poortinstellingen van het<br />
printerobject.<br />
6 Controleer alle instellingen van de<br />
printerserver, waarbij u de interne<br />
MarkNet-webserver of MarkVision<br />
gebruikt.<br />
Opmerking: Als u de interne<br />
MarkNet-webserver wilt gebruiken, typt<br />
u het IP-adres van de printerserver in<br />
het vak voor de URL in de browser<br />
(bijvoorbeeld http: //192.168.236.24).<br />
7 Voor niet-UNIX-netwerken<br />
a Maak de installatie van <strong>Lexmark</strong><br />
software ongedaan.<br />
b Installeer de <strong>Lexmark</strong> software<br />
opnieuw.<br />
Selecteer tijdens de installatie alleen die<br />
netwerkprotocollen die u daadwerkelijk<br />
gebruikt (bijvoorbeeld TCP/IP).<br />
8 Probeer opnieuw af te drukken.<br />
Netwerkprinter configureren<br />
119
9 Als u nog steeds problemen ondervindt,<br />
kunt u contact opnemen met <strong>Lexmark</strong> op<br />
020 6090637 of de <strong>Lexmark</strong> weblocatie<br />
bezoeken op<br />
www.lexmark.<strong>nl</strong>.<br />
Novell NetWare NDPS (Novell Distributed Print Services)<br />
1 Controleer of het TCP/IP-protocol is<br />
ingeschakeld (geactiveerd) op de<br />
printerserver.<br />
3 Controleer of u NDPS versie 2.0 of later<br />
gebruikt.<br />
4 Controleer of u een NDPS-manager hebt<br />
gemaakt en geladen.<br />
120 Netwerkprinter configureren<br />
Als u wilt weten of dit het geval is, drukt u<br />
een pagina met netwerkinstellingen af en<br />
kijkt u onder TCP/IP.<br />
2 Zorg ervoor dat TCP/IP-ondersteuning is<br />
geconfigureerd en geladen op de NetWarebestandsserver.<br />
5 Raadpleeg de o<strong>nl</strong>ine documentatie over<br />
NDPS-ondersteuning van <strong>Lexmark</strong>. Zoek<br />
een Leesmij-bestand of een technisch<br />
rapport in het pakket dat u hebt<br />
gedow<strong>nl</strong>oad van de weblocatie van<br />
<strong>Lexmark</strong>.<br />
6 Als u nog steeds problemen ondervindt,<br />
kunt u contact opnemen met <strong>Lexmark</strong> op<br />
020 6090637 of de <strong>Lexmark</strong> weblocatie<br />
bezoeken op<br />
www.lexmark.<strong>nl</strong>.
Niet-NDPS (gebaseerd op wachtrijen)<br />
1 Controleer of het NetWare-protocol is<br />
ingeschakeld (geactiveerd) op de<br />
printerserver.<br />
Als u wilt weten of dit het geval is, drukt u<br />
een pagina met netwerkinformatie af en<br />
kijkt u onder NetWare.<br />
2 Controleer of de printerserver uw<br />
NetWare-wachtrij bedient.<br />
3 Als de wachtrij niet in de lijst met<br />
bediende wachtrijen staat, stelt u de<br />
printer opnieuw in, wacht u enkele<br />
minuten en kijkt u opnieuw op de wachtrij<br />
in de lijst staat.<br />
4 Als de wachtrij nog steeds niet wordt<br />
weergegeven in de lijst met bediende<br />
wachtrijen, is er een probleem met de<br />
installatie van de printerserver.<br />
Configureer de MarkNet-printerserver<br />
opnieuw.<br />
5 Probeer af te drukken vanuit een andere<br />
toepassing.<br />
Als u wel kunt afdrukken vanuit de tweede<br />
toepassing, wordt het probleem door de<br />
eerste toepassing veroorzaakt. Controleer of<br />
u de meest recente versie van het<br />
stuurprogramma gebruikt voor de<br />
toepassing die problemen veroorzaakt.<br />
6 Plaats een afdruktaak in de wachtrij met<br />
behulp van een Novell-hulpprogramma,<br />
zoals PCONSOLE.<br />
Als de afdruktaak niet wordt afgedrukt,<br />
kunt u contact opnemen met <strong>Lexmark</strong> op<br />
020 6090637 of de weblocatie bezoeken op<br />
www.lexmark.<strong>nl</strong>.<br />
Netwerkprinter configureren<br />
121
Windows NT Server 4.0<br />
1 Controleer of u TCP/IP gebruikt voor de<br />
communicatie tussen de Windows-server<br />
en de MarkNet-printerserver.<br />
2 Controleer of TCP/IP is ingeschakeld<br />
(geactiveerd) op de printerserver.<br />
Als u wilt weten of dit het geval is, drukt u<br />
een pagina met netwerkinstellingen af en<br />
kijkt u onder TCP/IP.<br />
3 Controleer of TCP/IP correct is<br />
geïnstalleerd op de Windows-server.<br />
(Tip: Start, Instellingen,<br />
Configuratiescherm, Netwerk, Protocollen).<br />
4 Stuur een ping-opdracht naar de<br />
printerserver.<br />
ping 192.168.236.24<br />
5 Breng een FTP-sessie met de printerserver<br />
tot stand.<br />
ftp 192.168.236.24<br />
Opmerking: Het bestand dat u<br />
gebruikt met FTP, kan een bestand zijn<br />
in PCL, PostScript, PDF, HTML of elke<br />
andere taal die de printer begrijpt.<br />
Als het bestand wordt afgedrukt,<br />
werkt het TCP/IP-protocol correct op<br />
de MarkNet-printerserver.<br />
6 Druk een bestand af met behulp van de<br />
FTP-opdracht put.<br />
put mijntest.ps<br />
7 Controleer of de netwerkprinter wordt<br />
weergegeven in MarkVision:<br />
– Als dit niet het geval is, bevat de<br />
printerserver mogelijk oudere firmware.<br />
– Als de netwerkprinter wel wordt<br />
weergegeven, maar u nog steeds niet<br />
kunt afdrukken, verwijdert u de<br />
<strong>Lexmark</strong> netwerkpoort voor het<br />
printerobject en voegt u deze vervolgens<br />
opnieuw toe.<br />
8 Stel zowel de printerserver als de printer<br />
opnieuw in.<br />
122 Netwerkprinter configureren
9 Sluit Windows NT Server zo mogelijk af<br />
en start de server opnieuw op.<br />
Er is mogelijk een probleem met de spooler<br />
waardoor de server opnieuw moet worden<br />
opgestart.<br />
10 Maak de installatie van MarkVision<br />
ongedaan en installeer de software<br />
vervolgens opnieuw.<br />
Selecteer tijdens de installatie alleen de<br />
netwerkprotocollen die u daadwerkelijk<br />
gebruikt (bijvoorbeeld TCP/IP). Hierdoor<br />
zal MarkVision ook sneller werken.<br />
11 Probeer opnieuw af te drukken.<br />
12 Als u nog steeds problemen ondervindt,<br />
kunt u contact opnemen met <strong>Lexmark</strong> op<br />
020 6090637 of de <strong>Lexmark</strong> weblocatie<br />
bezoeken op www.lexmark.<strong>nl</strong>.<br />
AppleTalk<br />
1 Controleer of het AppleTalk-protocol is<br />
ingeschakeld (geactiveerd) op de<br />
printerserver.<br />
Als u wilt weten of dit het geval is, drukt u<br />
een pagina met netwerkinstellingen af en<br />
kijkt u onder AppleTalk.<br />
2 Bekijk ook de AppleTalk-naam en -zone<br />
voor de printer die worden vermeld op de<br />
pagina met netwerkinstellingen.<br />
3 Let erop dat u de juiste zone bekijkt in<br />
de Kiezer.<br />
De zone moet gelijk zijn aan de zone die<br />
wordt vermeld op de instellingenpagina.<br />
Netwerkprinter configureren<br />
123
4 Controleer of de printer wordt<br />
weergegeven in de Kiezer:<br />
5 Controleer alle aansluitingen.<br />
Andere<br />
netwerkomgevingen<br />
124 Netwerkprinter configureren<br />
– Als u de printer niet ziet, start u de<br />
Macintosh-computer opnieuw op en<br />
kijkt u nogmaals.<br />
– Als u de printer wel ziet, controleert u of<br />
de naam in de Kiezer exact gelijk is aan<br />
de AppleTalk-naam die wordt vermeld<br />
op de pagina met netwerkinstellingen.<br />
Controleer de kabels aan de achterkant van<br />
de Macintosh-computer en de printer.<br />
6 Als de afdruktaak wordt afgedrukt,<br />
maar de kwaliteit slecht is, leest u de<br />
aanvullende tips over het optimaliseren<br />
van de uitvoer van de <strong>Lexmark</strong> printer op<br />
de cd-rom.<br />
Met deze tips kunt u veel tijd besparen.<br />
Wanneer u MarkVision for Macintosh<br />
installeert, worden deze documenten<br />
automatisch opgeslagen in een map op het<br />
bureaublad.<br />
7 Als u nog steeds problemen ondervindt,<br />
kunt u contact opnemen met <strong>Lexmark</strong> op<br />
020 6090637 of de <strong>Lexmark</strong> weblocatie<br />
bezoeken op www.lexmark.<strong>nl</strong>.<br />
Raadpleeg de informatie op de cd-rom met<br />
stuurprogramma’s, MarkVision en hulpprogramma’s<br />
voor informatie over probleemoplossing voor<br />
andere netwerkomgevingen. Klik op View<br />
Documentation en zoek de koppeling MarkNet.
Index<br />
A<br />
aandachtspunten 2<br />
achterklep<br />
installeren 47<br />
afdrukken<br />
netwerkconfiguratie 108<br />
C<br />
cartridge, foto 62<br />
cd, starten 101<br />
configureren en afdrukken 108<br />
conventies 2<br />
D<br />
de printer uitpakken 13<br />
E<br />
enveloppen 78<br />
Ethernet-ondersteuning 44<br />
externe printerserver 71<br />
F<br />
flash-geheugen<br />
kaart 36<br />
overzicht 36<br />
verwijderen 40<br />
G<br />
geheugen, installeren 32, 36<br />
I<br />
INA<br />
Zie netwerkadapter 44<br />
installeren<br />
achterklep 47<br />
faxmodemkaarten 44<br />
flash-geheugenkaart 36<br />
geheugen 32, 36<br />
netwerkkaarten 44<br />
olieflacon 57<br />
ontwikkelaar 62<br />
optionele lade 9, 21<br />
parallelle poort-interfacekaarten 44<br />
printerserver 44<br />
reinigingsrol 57<br />
tonercartridges 66<br />
tri-port-interfacekaarten 44<br />
USB-kaarten 44<br />
vaste schijf 40, 44<br />
instellingen voor papiersoort wijzigen 87<br />
interfacekaarten<br />
faxmodem 44<br />
installeren 44<br />
parallelle poort 44<br />
printerserver 44<br />
tri-port 44<br />
USB 44<br />
interfacekaarten voor parallelle poort<br />
installeren 44<br />
K<br />
kabelconnectors<br />
LocalTalk 71<br />
parallelle 71<br />
seriële 71<br />
L<br />
lade 2, marges aanpassen 90<br />
lade voor dubbelzijdig afdrukken, marge<br />
aanpassen 96<br />
laden<br />
enveloppen 78<br />
papierlade voor Legal-formaat 80<br />
standaardpapierlade 75<br />
Zie optionele laden<br />
laden, media laden 75<br />
LocalTalk-ondersteuning 44<br />
Index<br />
125
M<br />
Macintosh-ondersteuning 101<br />
marge aanpassen, lade voor dubbelzijdig<br />
afdrukken 96<br />
marges aanpassen 90<br />
marges aanpassen voor lade 2 90<br />
MarkNet Pro-adapter 71<br />
MarkNet S-adapter 44, 71<br />
MarkNet XLe-adapter 71<br />
MarkVision 101<br />
N<br />
Naslagkaart<br />
bevestigen<br />
hoesje naslagkaart installeren 69<br />
netwerk<br />
configuratie 108<br />
probleemoplossing voor printerinstallatie 118<br />
Novell NetWare 115<br />
O<br />
olieflacon en reinigingsrol 57<br />
omgevingskenmerken 7<br />
opmerkingen 2<br />
opties<br />
geheugen 32, 36<br />
interfacekaarten voor parallelle poort 44<br />
laden 9, 21<br />
tri-port-interfacekaarten 44<br />
vaste schijf 40<br />
optionale laden, installeren 9, 21<br />
OS/2-ondersteuning 101<br />
P<br />
papier<br />
papierladen 75<br />
papierlade voor Legal-formaat 80<br />
Papiersoort, instellingen 87<br />
parallelle-poortadapter 44<br />
photoconductor-eenheid 62<br />
beschermen tegen licht 8<br />
verwijderen 8<br />
plaats voor de printer, kiezen 5<br />
printer<br />
gewicht (zonder installeerbare<br />
onderdelen) 16, 18<br />
omgeving 7<br />
stuurprogramma’s 101<br />
uitpakken 13<br />
vereiste ruimte 6<br />
verplaatsen 8<br />
printerinstallatie controleren 85<br />
printerserver 44<br />
probleemoplossing voor<br />
netwerkprinterinstallatie 118<br />
R<br />
reinigingsrol 57<br />
ruimte, reserveren voor de printer 5<br />
S<br />
seriële interface<br />
aanbevolen kabel 71<br />
installeren van optionele tri-port-adapter 44<br />
spaarstand 86<br />
stuurprogramma’s 101<br />
systeemkaart<br />
adapterconnectors 44<br />
geheugenconnectors 32, 37<br />
T<br />
taal, wijzigen 102<br />
TCP/IP 108<br />
Token-Ring-ondersteuning 44<br />
tonercartridges, installeren 66<br />
transparanten, laden 75<br />
tri-port-adapter 44<br />
tri-port-interfacekaarten<br />
installeren 44<br />
ondersteunde interfaces 44<br />
U<br />
USB-adapter 44<br />
126 Index
V<br />
vaste schijf<br />
beschikbare opties 40<br />
installeren 40<br />
veiligheidsinformatie ii<br />
verhittingsstation 57<br />
verplaatsen<br />
printer 8<br />
verwijderen, flash-geheugenkaart 40<br />
W<br />
waarschuwingen 2<br />
Windows-ondersteuning 101<br />
World Wide Web 1<br />
Index<br />
127
Gebruikershandleiding op cd<br />
Plaats de cd in het cd-rom-station. Ga als volgt te werk<br />
als de cd niet automatisch start:<br />
1 Selecteer het cd-rom-station.<br />
2 Dubbelklik op START.PDF. Op een Macintosh<br />
computer dubbelklikt u op het cd-pictogram op<br />
het bureaublad en klikt u op op START.PDF.<br />
U kunt de Gebruikershandleiding op de cd alleen bekijken<br />
met Adobe Acrobat Reader versie 4.0 of hoger.<br />
Als Acrobat Reader niet op uw besturingssysteem is<br />
geïnstalleerd, kunt u de benodigde versie laden van de<br />
weblocatie van Adobe op www.adobe.com.
<strong>Lexmark</strong> en <strong>Lexmark</strong> met het diamant-ontwerp zijn als handelsmerken van <strong>Lexmark</strong> International, Inc.<br />
gedeponeerd in de Verenigde Staten en/of andere landen.<br />
© 2000 <strong>Lexmark</strong> International, Inc.<br />
740 West New Circle Road<br />
Lexington, Kentucky 40550, Verenigde Staten.<br />
www.lexmark.com