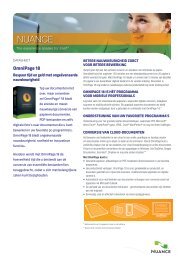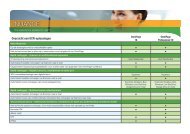Snel aan de slag - PDF converter Professional 8 - Nuance
Snel aan de slag - PDF converter Professional 8 - Nuance
Snel aan de slag - PDF converter Professional 8 - Nuance
Create successful ePaper yourself
Turn your PDF publications into a flip-book with our unique Google optimized e-Paper software.
<strong>Snel</strong> <strong>aan</strong> <strong>de</strong> <strong>slag</strong>
De schermafbeeldingen in <strong>de</strong>ze handleiding zijn gebaseerd<br />
op Windows ® 7, tenzij an<strong>de</strong>rs <strong>aan</strong>gegeven. On<strong>de</strong>r an<strong>de</strong>re<br />
besturingssystemen zien <strong>de</strong> vensters er mogelijk iets an<strong>de</strong>rs uit.<br />
BELANGRIJK<br />
Om technische re<strong>de</strong>nen moet <strong>de</strong> naam van het <strong>Nuance</strong>printerstuurprogramma<br />
weer wor<strong>de</strong>n veran<strong>de</strong>rd in ‘ScanSoft <strong>PDF</strong> Create!’ Dit<br />
is nodig om <strong>de</strong> functionaliteit van ou<strong>de</strong>re versies van <strong>Nuance</strong>-producten te<br />
behou<strong>de</strong>n die overal ter wereld nog steeds wor<strong>de</strong>n gebruikt. Elke vermelding<br />
van ‘<strong>Nuance</strong> <strong>PDF</strong> Create’ als naam voor het printerstuurprogramma in <strong>de</strong>ze<br />
handleiding kunt u lezen als ‘ScanSoft <strong>PDF</strong> Create!’. De naam van het<br />
dialoogvenster Eigenschappen voor <strong>Nuance</strong> <strong>PDF</strong> Create wordt ook<br />
teruggezet naar ‘Eigenschappen voor ScanSoft <strong>PDF</strong> Create!’.<br />
2
Waarom zijn <strong>PDF</strong>-bestan<strong>de</strong>n populair?<br />
Portable Document Format is inmid<strong>de</strong>ls dé standaardin<strong>de</strong>ling voor het<br />
uitwisselen van documenten op elk platform en in elke computeromgeving.<br />
Meer dan 200 miljoen <strong>PDF</strong>-documenten zijn op internet<br />
gepubliceerd. De belangrijkste voor<strong>de</strong>len van <strong>de</strong>ze in<strong>de</strong>ling zijn:<br />
• Integriteit: <strong>PDF</strong>-bestan<strong>de</strong>n zien er hetzelf<strong>de</strong> uit als <strong>de</strong><br />
documenten waarop ze zijn gebaseerd. De bestan<strong>de</strong>n zien er altijd<br />
hetzelf<strong>de</strong> uit, ongeacht het platform, besturingssysteem, geïnstalleer<strong>de</strong><br />
lettertypen en lokale instellingen op <strong>de</strong> computer of het<br />
apparaat waarop ze wor<strong>de</strong>n bekeken.<br />
• Bestandsgrootte: In veel gevallen zijn <strong>PDF</strong>-bestan<strong>de</strong>n compacter<br />
dan <strong>de</strong> oorspronkelijke documenten en dat is i<strong>de</strong>aal voor<br />
bestandsoverdracht.<br />
• Beveiliging: <strong>PDF</strong>-bestan<strong>de</strong>n kunnen digitaal wor<strong>de</strong>n on<strong>de</strong>rtekend<br />
en beveiligd met een wachtwoord om onrechtmatige wijzigingen<br />
te voorkomen.<br />
• Gezamenlijk gebruik: De basisinhoud van het document kan<br />
wor<strong>de</strong>n geblokkeerd, maar met <strong>de</strong> opmerking- en markeerfuncties<br />
is het mogelijk documenten samen met an<strong>de</strong>ren op te stellen en te<br />
reviseren.<br />
3
Wat doet <strong>PDF</strong> <strong>Professional</strong> voor u?<br />
Met <strong>Nuance</strong> ® <strong>PDF</strong> Converter <strong>Professional</strong> 8 van <strong>Nuance</strong><br />
Communications Inc. beschikt u over volledige <strong>PDF</strong>-functionaliteit.<br />
U kunt <strong>PDF</strong>-bestan<strong>de</strong>n (tot en met 1.7) openen en ontsluiten en ze<br />
bekijken, bewerken, van annotaties voorzien en samenvoegen met<br />
an<strong>de</strong>re bestan<strong>de</strong>n. U kunt <strong>PDF</strong>-bestan<strong>de</strong>n maken in <strong>de</strong> versies 1.3 tot<br />
en met 1.7 (<strong>de</strong> <strong>PDF</strong>/A-in<strong>de</strong>ling wordt ook on<strong>de</strong>rsteund). U kunt ook<br />
<strong>PDF</strong>-bestan<strong>de</strong>n ontsluiten voor hergebruik in an<strong>de</strong>re programma's.<br />
Dit professionele programma bestaat uit drie <strong>de</strong>len voor het maken,<br />
bewerken en ontsluiten van <strong>PDF</strong>-bestan<strong>de</strong>n. Alle <strong>de</strong>len wor<strong>de</strong>n in één<br />
procedure geïnstalleerd en geactiveerd. Een Enterprise-versie van het<br />
product bevat geavanceer<strong>de</strong> functies die handig zijn in bedrijfs-<br />
omgevingen.<br />
<strong>PDF</strong>-bestan<strong>de</strong>n maken<br />
Met <strong>Nuance</strong> ® <strong>PDF</strong> Create 8 kunt u <strong>PDF</strong>'s maken van bestan<strong>de</strong>n<br />
in een groot <strong>aan</strong>tal in<strong>de</strong>lingen. Dit doet u via <strong>de</strong> printer <strong>Nuance</strong><br />
<strong>PDF</strong> Create in het dialoogvenster Afdrukken van <strong>de</strong><br />
programma's waarmee u afdrukt.<br />
Met <strong>de</strong> <strong>PDF</strong> Create-assistent kunt u een lijst samenstellen van bestan<strong>de</strong>n<br />
die door verschillen<strong>de</strong> programma's zijn gegenereerd. U kunt ook <strong>PDF</strong>'s<br />
maken van XPS-bestan<strong>de</strong>n.<br />
U kunt elk bestand <strong>converter</strong>en naar een apart <strong>PDF</strong>-bestand of<br />
bestan<strong>de</strong>n, eventueel gelaagd, combineren in één bestand of als pakket<br />
bun<strong>de</strong>len. In Microsoft ® Word, Excel ® of PowerPoint kunt u direct<br />
een <strong>PDF</strong>-bestand maken van het document op het scherm. Tij<strong>de</strong>ns<br />
het <strong>converter</strong>en kunt u hyperlinks en opmerkingen overzetten en<br />
bladwijzers genereren op basis van <strong>de</strong> structuur van het Worddocument,<br />
<strong>de</strong> afzon<strong>de</strong>rlijke werkbla<strong>de</strong>n in Excel of afzon<strong>de</strong>rlijke<br />
4
dia's in een PowerPoint-presentatie. U kunt ook documentinformatie<br />
(metagegevens) overzetten. Als u werkt in Microsoft Outlook ® of Lotus<br />
Notes ® kunt u bijlagen bij berichten opsl<strong>aan</strong> als <strong>PDF</strong>-bestand. Tij<strong>de</strong>ns<br />
het schrijven van een nieuw bericht of een antwoord kunt u een bestand<br />
met een an<strong>de</strong>r bestandstype dan <strong>PDF</strong> dat is opge<strong>slag</strong>en op <strong>de</strong> computer<br />
kiezen, dit <strong>converter</strong>en naar <strong>PDF</strong> en als bijlage bijvoegen.<br />
Het programma kan <strong>PDF</strong>-bestan<strong>de</strong>n maken in versie 1.3 tot 1.7 en <strong>PDF</strong>/A.<br />
U kunt bestan<strong>de</strong>n beveiligen met wachtwoor<strong>de</strong>n en voorzien van<br />
watermerken. Dankzij instellingen voor compressie en lettertypen heeft<br />
u <strong>de</strong> grootte en het uiterlijk van het <strong>PDF</strong>-bestand volledig in <strong>de</strong> hand.<br />
<strong>PDF</strong>-bestan<strong>de</strong>n bewerken<br />
<strong>Nuance</strong> <strong>PDF</strong> Converter <strong>Professional</strong> is een programma met een<br />
gebruiksvrien<strong>de</strong>lijke interface die u <strong>de</strong> volledige controle geeft<br />
over uw <strong>PDF</strong>-bestan<strong>de</strong>n. U kunt pagina's en documenten<br />
bewerken, van annotaties voorzien en reviseren, uw documenten on<strong>de</strong>rtekenen,<br />
<strong>de</strong> beveiliging ervan <strong>aan</strong>passen, en nog veel meer. U kunt <strong>PDF</strong>documenten<br />
vanuit verschillen<strong>de</strong> bronnen samenvoegen en <strong>de</strong> volgor<strong>de</strong><br />
van <strong>de</strong> pagina's wijzigen. Het programma bevat ook een krachtig<br />
documentmanagementsysteem. Hiermee kunt u van uw documenten<br />
archieven maken, zodat u <strong>de</strong> bestan<strong>de</strong>n kunt in<strong>de</strong>xeren en doorzoeken.<br />
Connectoren koppelen het programma <strong>aan</strong> op<strong>slag</strong>sites in <strong>de</strong> cloud om<br />
bestan<strong>de</strong>n te openen of op te sl<strong>aan</strong>. Met een samenwerkingsfunctie kunt<br />
u <strong>PDF</strong>-bestan<strong>de</strong>n uitwisselen en massaal bewerken met behulp van<br />
tekst-, audio- of vi<strong>de</strong>ochat. Daarnaast heeft u <strong>de</strong> mogelijkheid om een<br />
scherm te <strong>de</strong>len en kunt u gebruikmaken van an<strong>de</strong>re functies voor <strong>PDF</strong>samenwerking.<br />
In <strong>de</strong> Enterprise-versie heeft u via het programma<br />
toegang tot verschillen<strong>de</strong> documentmanagementsystemen, waarin u uw<br />
<strong>PDF</strong>-documenten kunt opsl<strong>aan</strong> of archiveren.<br />
<strong>PDF</strong>-bestan<strong>de</strong>n exporteren<br />
Met <strong>Nuance</strong> ® <strong>PDF</strong> Converter 8 kunt u <strong>PDF</strong>- en XPS-bestan<strong>de</strong>n<br />
ontsluiten en bewerken als Microsoft ® Word-, Microsoft ®<br />
Excel ® -, Microsoft ® PowerPoint ® -, Corel ® WordPerfect- en<br />
RTF-bestan<strong>de</strong>n. U kunt <strong>de</strong> <strong>PDF</strong>- of XPS-bestan<strong>de</strong>n ook rechtstreeks in<br />
<strong>de</strong>ze en an<strong>de</strong>re programma's openen en bewerken, om ze vervolgens op<br />
5
te sl<strong>aan</strong> in <strong>de</strong> bijbehoren<strong>de</strong> bestandsin<strong>de</strong>ling. <strong>PDF</strong> Converter converteert<br />
<strong>PDF</strong>-bestan<strong>de</strong>n tot en met <strong>PDF</strong> versie 1.7. Geco<strong>de</strong>er<strong>de</strong> <strong>PDF</strong>-bestan<strong>de</strong>n<br />
kunnen alleen wor<strong>de</strong>n geopend na invoering van het juiste wachtwoord.<br />
Het programma installeren en activeren<br />
Tij<strong>de</strong>ns <strong>de</strong> installatie van <strong>PDF</strong> Converter <strong>Professional</strong> 8 wor<strong>de</strong>n vorige<br />
versies en on<strong>de</strong>r<strong>de</strong>len ge<strong>de</strong>tecteerd en wordt uw toestemming gevraagd<br />
om <strong>de</strong>ze te verwij<strong>de</strong>ren. Voor het installeren en activeren van het<br />
programma heeft u beheer<strong>de</strong>rsrechten nodig. Voor het activeren moet<br />
u bovendien toegang hebben tot internet.<br />
1. Plaats het meegelever<strong>de</strong> medium in het juiste station<br />
Het installatieprogramma wordt automatisch gestart. Als dit niet het<br />
geval is, gaat u in Microsoft ® Windows ® Verkenner naar het station en<br />
dubbelklikt u op het bestand Autorun.exe van het programma. Selecteer<br />
een taal. De wizard InstallShield ® verschijnt.<br />
Als u het programma van <strong>de</strong> <strong>Nuance</strong>-website heeft gedownload,<br />
dubbelklikt u op het bestand Autorun.exe.<br />
2. Licentie en serienummer<br />
U kunt alleen ver<strong>de</strong>rg<strong>aan</strong> met <strong>de</strong> installatie als u akkoord gaat met <strong>de</strong><br />
licentieovereenkomst. Voer het serienummer in. U vindt dit<br />
serienummer op het hoesje van <strong>de</strong> cd, op <strong>de</strong> downloadlocatie van <strong>de</strong><br />
<strong>Nuance</strong>-website of op <strong>de</strong> website van <strong>de</strong> leverancier.<br />
Bij sommige leveranciers kunt u ook later uw serienummer opvragen,<br />
via <strong>de</strong> inkoopor<strong>de</strong>r. Bewaar het serienummer zorgvuldig. U heeft het<br />
nummer nodig bij <strong>de</strong> activering van het programma en mogelijk ook<br />
later, als u het programma opnieuw wilt installeren.<br />
Als u in het serienummer een "0" <strong>aan</strong>treft, is dit nooit <strong>de</strong> letter "O",<br />
maar altijd het getal nul.<br />
6
3. Locatie en type installatie<br />
Tij<strong>de</strong>ns <strong>de</strong> installatie wordt voor het programma een standaardlocatie<br />
voorgesteld. U kunt <strong>de</strong>ze accepteren of een an<strong>de</strong>re locatie opgeven.<br />
Bepaal zelf welke on<strong>de</strong>r<strong>de</strong>len u wilt installeren. Selecteer Volledige<br />
of Aangepaste installatie. Kies Aangepaste installatie om <strong>de</strong> integratie<br />
van <strong>PDF</strong> Converter en <strong>PDF</strong> Create in an<strong>de</strong>re programma's in of uit te<br />
schakelen en om te bepalen welke programmafuncties u wilt installeren.<br />
Standaard wordt <strong>PDF</strong> Converter <strong>Professional</strong> geïntegreerd in alle<br />
programma's die st<strong>aan</strong> vermeld in <strong>de</strong> integratievensters van <strong>de</strong> wizard<br />
InstallShield. (U kunt <strong>de</strong> integratie-instellingen later <strong>de</strong>sgewenst als<br />
volgt wijzigen: open het Configuratiescherm, kies het programma en klik<br />
op Programma's en on<strong>de</strong>r<strong>de</strong>len (of Software in Windows XP).<br />
De integratie-instellingen voor het on<strong>de</strong>r<strong>de</strong>el waarmee <strong>PDF</strong>'s wor<strong>de</strong>n<br />
ontsloten, kunt u wijzigen via Bewerken > Voorkeuren > Algemeen ><br />
Integraties.<br />
4. Klik op Voltooien<br />
Na afloop van <strong>de</strong> installatie wordt <strong>de</strong> registratie gestart. Selecteer<br />
Online registreren om verbinding te maken met <strong>de</strong> website van <strong>Nuance</strong>.<br />
Registratie vindt plaats door mid<strong>de</strong>l van een eenvoudig digitaal formulier<br />
dat u snel kunt invullen. Nadat u het formulier heeft ingevuld, klikt u op<br />
Verzen<strong>de</strong>n. Als u het programma nog niet wilt registreren, kunt u later<br />
op elk gewenst moment naar http://netherlands.nuance.com g<strong>aan</strong> voor<br />
een online registratie. Klik op On<strong>de</strong>rsteuning en kies in het<br />
hoofdon<strong>de</strong>rsteuningsscherm <strong>de</strong> optie Productregistratie. Voor meer<br />
informatie over het gebruik van uw registratiegegevens verwijzen wij u<br />
naar het privacybeleid van <strong>Nuance</strong>.<br />
5. Activeer het product<br />
Wanneer <strong>de</strong> installatie is voltooid, wordt u verzocht het product te<br />
activeren. Zorg ervoor dat u verbinding heeft met internet. Als het<br />
serienummer correct is ingevoerd en overeenstemt met het opge<strong>slag</strong>en<br />
nummer, hoeft u als gebruiker niets te doen en wordt er geen<br />
persoonlijke informatie verzon<strong>de</strong>n. Als u het product niet bij <strong>de</strong><br />
installatie activeert, wordt u verzocht dit alsnog te doen wanneer u het<br />
programma of een van <strong>de</strong> on<strong>de</strong>r<strong>de</strong>len ervan start. Zolang <strong>PDF</strong> Converter<br />
7
<strong>Professional</strong> niet is geactiveerd, kunt u wel <strong>PDF</strong>-bestan<strong>de</strong>n maken, maar<br />
verschijnt er op elke pagina een watermerk met <strong>de</strong> tekst Demo. Als u <strong>de</strong><br />
eerste vijf verzoeken om activering negeert, moet u <strong>de</strong> on<strong>de</strong>r<strong>de</strong>len afzon<strong>de</strong>rlijk en<br />
handmatig activeren. Dit kost veel meer tijd.<br />
Omdat het product bij het onged<strong>aan</strong> maken van <strong>de</strong> installatie ook<br />
ge<strong>de</strong>activeerd wordt, kunt u het programma een re<strong>de</strong>lijk <strong>aan</strong>tal keren<br />
probleemloos opnieuw installeren en activeren. Voor het opnieuw<br />
installeren heeft u wel het serienummer nodig. Voor het <strong>de</strong>activeren en<br />
opnieuw activeren is bovendien verbinding met internet vereist.<br />
Ga naar <strong>de</strong> Knowledge Base van <strong>Nuance</strong> <br />
(http://nuance.custhelp.com/) als u problemen heeft met het<br />
registreren of activeren van het programma.<br />
Opmerking: Bewaar <strong>de</strong> serienummers van eer<strong>de</strong>re versies, zodat u <strong>de</strong>ze<br />
<strong>de</strong>sgewenst op een an<strong>de</strong>re computer kunt installeren.<br />
Meer informatie<br />
De handleiding staat ook als <strong>PDF</strong>-bestand op <strong>de</strong> cd of dvd. Bij <strong>de</strong><br />
installatie wordt <strong>de</strong> handleiding in <strong>de</strong> programmamap geplaatst. U kunt<br />
het ook openen via het venster Info. Als het programma digitaal wordt<br />
geleverd, vindt u <strong>de</strong>ze <strong>PDF</strong> op <strong>de</strong> downloadsite en is <strong>de</strong>ze ook<br />
opgenomen in het downloadpakket.<br />
<strong>Nuance</strong> <strong>PDF</strong> Converter <strong>Professional</strong> heeft een uitgebreid Help-systeem<br />
in HTML-in<strong>de</strong>ling. Via het menu Help kunt u het introductievenster<br />
openen.<br />
Druk op F1 om naar een Help-on<strong>de</strong>rwerp te g<strong>aan</strong> dat<br />
betrekking heeft op het geopen<strong>de</strong> venster. Sommige<br />
dialoogvensters zijn voorzien van <strong>de</strong> knop Help.<br />
Op het meegelever<strong>de</strong> medium en in <strong>de</strong> programmamap staat het bestand<br />
Release-opmerkingen met actuele informatie. Op <strong>de</strong> website van <strong>Nuance</strong><br />
vindt u programma-informatie, een Knowledge Base die regelmatig<br />
wordt bijgewerkt en gebruikersforums.<br />
8
Opmerking: U vindt <strong>de</strong> systeemvereisten op <strong>de</strong> verpakking van het product en in<br />
<strong>de</strong> Help.<br />
Het programma starten<br />
Kies via het menu Start van Windows <strong>de</strong> optie <strong>Nuance</strong> <strong>PDF</strong><br />
<strong>Professional</strong> 8. Vervolgens kunt u het volgen<strong>de</strong> doen:<br />
Hiermee start u het hoofdprogramma<br />
voor <strong>de</strong> bewerking van <strong>PDF</strong>-bestan<strong>de</strong>n.<br />
Hiermee converteert u <strong>PDF</strong>-bestan<strong>de</strong>n<br />
naar bewerkbare documenten.<br />
Hiermee maakt u <strong>PDF</strong>-bestan<strong>de</strong>n <br />
van een of meer bronbestan<strong>de</strong>n.<br />
De Enterprise-versie van <strong>PDF</strong> Converter <strong>Professional</strong> 8 wordt als ‘<strong>PDF</strong><br />
Converter Enterprise 8’ weergegeven.<br />
Startpunten voor het on<strong>de</strong>r<strong>de</strong>el <strong>PDF</strong> Create st<strong>aan</strong> op <strong>de</strong> volgen<strong>de</strong> pagina.<br />
Startpunten voor het on<strong>de</strong>r<strong>de</strong>el <strong>PDF</strong> Converter (voor het ontsluiten van<br />
<strong>PDF</strong>-bestan<strong>de</strong>n) bevin<strong>de</strong>n zich <strong>aan</strong> het begin van het ge<strong>de</strong>elte ‘<strong>PDF</strong>bestan<strong>de</strong>n<br />
exporteren’.<br />
De schermin<strong>de</strong>ling van <strong>PDF</strong> Converter <strong>Professional</strong> wordt <strong>aan</strong> het begin<br />
van het ge<strong>de</strong>elte ‘<strong>PDF</strong>-bestan<strong>de</strong>n bewerken’ weergegeven.<br />
9
<strong>PDF</strong>-bestan<strong>de</strong>n maken<br />
<strong>PDF</strong>-bestan<strong>de</strong>n maken: een overzicht<br />
U kunt <strong>PDF</strong>-bestan<strong>de</strong>n maken vanuit <strong>de</strong> volgen<strong>de</strong> locaties, zoals<br />
beschreven in <strong>de</strong> tabel en <strong>de</strong> volgen<strong>de</strong> secties:<br />
Locatie Bronbestan<strong>de</strong>n Conversiemetho<strong>de</strong> Doel<br />
Menu of werkbalk<br />
Bestand van <strong>PDF</strong><br />
<strong>Professional</strong><br />
Afdrukdialoogvensters<br />
Via het menu Start<br />
van Windows<br />
(<strong>de</strong>sgewenst ook het<br />
bureaublad, <strong>de</strong><br />
snelstartbalk en het<br />
systeemvak)<br />
Via het snelmenu in<br />
Windows Verkenner<br />
Microsoft Word<br />
(<strong>de</strong> knop <strong>PDF</strong> maken)<br />
Microsoft Excel<br />
(<strong>de</strong> knop <strong>PDF</strong> maken)<br />
Een of meer lokale<br />
of DMS-bestan<strong>de</strong>n,<br />
scanner of klembord<br />
Huidige document<br />
in <strong>de</strong> oorspronkelijke<br />
toepassing<br />
Een of meer lokale<br />
of DMS-bestan<strong>de</strong>n<br />
Een of meer <br />
volledige lokale<br />
bestan<strong>de</strong>n<br />
Het volledige huidige<br />
Word-bestand<br />
De huidige Excelwerkmap<br />
of het<br />
huidige werkblad<br />
Directe conversie van<br />
klembord, scanner of<br />
bestan<strong>de</strong>n. Create-assistent<br />
om bestan<strong>de</strong>n te maken, <br />
te combineren of gelaagd <br />
te combineren<br />
Afzon<strong>de</strong>rlijke instellingen.<br />
Meestal wordt een<br />
paginabereik opgegeven<br />
Create-assistent, met<br />
profielen (paginabereik<br />
wordt niet on<strong>de</strong>rsteund)<br />
Directe conversie met een<br />
gekozen profiel en<br />
samenstelopties<br />
Directe conversie met <br />
huidige instellingen.<br />
Algemene instellingen en<br />
instellingen van Word zijn<br />
toegankelijk vanuit Word<br />
Directe conversie met <br />
huidige instellingen<br />
(toegankelijk vanuit Excel)<br />
<strong>PDF</strong> <strong>Professional</strong><br />
als huidig <strong>PDF</strong>document<br />
Vooraf ge<strong>de</strong>finieerd<br />
of via Opsl<strong>aan</strong> als<br />
Door <strong>de</strong> gebruiker<br />
ge<strong>de</strong>finieerd. Naar<br />
een lokaal bestand,<br />
e-mail of bei<strong>de</strong><br />
Vooraf ge<strong>de</strong>finieerd<br />
of via Opsl<strong>aan</strong> als<br />
naar een lokaal<br />
bestand, e-mail <br />
of bei<strong>de</strong><br />
Via Opsl<strong>aan</strong> als<br />
naar een lokaal<br />
bestand, e-mail<br />
of bei<strong>de</strong><br />
Via Opsl<strong>aan</strong> als naar<br />
een lokaal bestand,<br />
e-mail of bei<strong>de</strong><br />
10
Locatie Bronbestan<strong>de</strong>n Conversiemetho<strong>de</strong> Doel<br />
Microsoft PowerPoint<br />
2007 of 2010<br />
(<strong>de</strong> knop <strong>PDF</strong> maken)<br />
Microsoft Outlook<br />
of Lotus Notes<br />
(bijlagen opsl<strong>aan</strong><br />
naar <strong>PDF</strong>)<br />
Microsoft Outlook<br />
en Lotus Notes<br />
(<strong>PDF</strong> maken en als<br />
bijlage toevoegen)<br />
Microsoft Internet<br />
Explorer<br />
De volledige huidige<br />
presentatie<br />
Een of meer bijlagen<br />
bij een e-mailbericht<br />
Een of meer<br />
bestan<strong>de</strong>n op <strong>de</strong><br />
lokale computer<br />
Huidige webpagina<br />
of een koppeling <br />
naar een an<strong>de</strong>re<br />
pagina<br />
Directe conversie met <br />
huidige instellingen<br />
(toegankelijk vanuit<br />
PowerPoint)<br />
Directe conversie van alle<br />
bijlagen of met een<br />
selectievak. Instellingen<br />
zijn toegankelijk<br />
Directe conversie met <br />
huidige instellingen<br />
(instellingen zijn niet<br />
toegankelijk)<br />
Directe conversie met <br />
huidige instellingen.<br />
Instellingen zijn toegankelijk<br />
vanuit Internet Explorer<br />
Via Opsl<strong>aan</strong> als <br />
naar een lokaal<br />
bestand, e-mail of<br />
bei<strong>de</strong><br />
Vooraf ge<strong>de</strong>finieerd<br />
of via Opsl<strong>aan</strong> als<br />
naar een lokaal<br />
bestand<br />
<strong>PDF</strong> wordt als <br />
bijlage bijgevoegd <br />
bij het huidige <br />
bericht<br />
Via Opsl<strong>aan</strong> als <br />
naar een lokaal<br />
bestand, e-mail of <br />
in <strong>de</strong> cloud<br />
11
<strong>PDF</strong>'s maken vanuit <strong>PDF</strong> <strong>Professional</strong><br />
Klik op <strong>de</strong> knop Nieuwe <strong>PDF</strong> op <strong>de</strong> werkbalk Bestand van <strong>PDF</strong><br />
<strong>Professional</strong> of selecteer Nieuwe <strong>PDF</strong> in het menu Bestand. Zie <strong>de</strong><br />
afbeelding hieron<strong>de</strong>r. U kunt een lege <strong>PDF</strong> maken of klikken op Uit<br />
bestand en in het dialoogvenster Openen een of meer bestan<strong>de</strong>n<br />
selecteren. Dit kunnen bestan<strong>de</strong>n zijn die in verschillen<strong>de</strong> programma's<br />
zijn gemaakt. Met <strong>de</strong> volgen<strong>de</strong> drie opdrachten opent u <strong>de</strong> <strong>PDF</strong> Createassistent.<br />
Hiermee beheert u het hele proces van <strong>PDF</strong>'s maken. U kunt<br />
een bestand dat is gemaakt in een programma met afdrukfunctie ook<br />
slepen naar <strong>de</strong> werkruimte van <strong>PDF</strong> Converter <strong>Professional</strong>. Het<br />
resultaat is in dat geval hetzelf<strong>de</strong> als wanneer u op Uit bestand klikt.<br />
1. De opdrachten voor het maken van<br />
meer<strong>de</strong>re bestan<strong>de</strong>n en voor het (gelaagd)<br />
combineren van bestan<strong>de</strong>n werken met <strong>de</strong><br />
Create-assistent waarin instellingen via<br />
profielen wor<strong>de</strong>n gemaakt.<br />
2. Directe conversie vindt plaats via het<br />
dialoogvenster Openen. Hierbij wor<strong>de</strong>n<br />
<strong>de</strong> huidige instellingen gebruikt die in het<br />
dialoogvenster Eigenschappen voor<br />
<strong>Nuance</strong> <strong>PDF</strong> Create zijn ge<strong>de</strong>finieerd. <br />
U opent dit venster via Bestand ><br />
Afdrukken. U kunt meer<strong>de</strong>re selecties<br />
maken. Er wordt één <strong>PDF</strong>-bestand<br />
gemaakt voor elk bestand.<br />
3. Een lege <strong>PDF</strong> maken.<br />
4. Directe conversie van <strong>de</strong> actieve inhoud van het klembord met best<strong>aan</strong><strong>de</strong> instellingen.<br />
5. Directe conversie via <strong>de</strong> eigen interface van <strong>de</strong> scanner (Nieuwe scan, Scannen naar<br />
best<strong>aan</strong><strong>de</strong> bestemming, Scannen en markeren). Invoer van meer<strong>de</strong>re pagina's via automatisch<br />
documentinvoer is mogelijk.<br />
12
<strong>PDF</strong>'s maken via het dialoogvenster<br />
Afdrukken<br />
Het dialoogvenster Afdrukken van <strong>de</strong> programma's waarmee u afdrukt,<br />
bevat <strong>de</strong> printer <strong>PDF</strong> Create. Open het bestand waarvan u een <strong>PDF</strong> wilt<br />
maken en selecteer Bestand/Afdrukken. Selecteer <strong>Nuance</strong> <strong>PDF</strong> Create<br />
als printer. Geef het paginabereik en an<strong>de</strong>re gewenste instellingen op.<br />
De waar<strong>de</strong> bij Aantal exemplaren wordt genegeerd en er wordt één <strong>PDF</strong>bestand<br />
gemaakt. Klik op Eigenschappen om <strong>de</strong> instellingen van<br />
<strong>PDF</strong> Create te controleren of te wijzigen. Klik op OK om het <strong>PDF</strong>bestand<br />
te maken. Standaard verschijnt het dialoogvenster Opsl<strong>aan</strong> als,<br />
maar u kunt via Eigenschappen/<strong>PDF</strong>-instellingen ook opgeven hoe u het<br />
bestand automatisch wilt opsl<strong>aan</strong>. Profielen zijn niet beschikbaar<br />
wanneer <strong>de</strong>ze afdrukfunctie wordt gebruikt.<br />
De <strong>PDF</strong> Create-assistent gebruiken<br />
U start <strong>de</strong> assistent vanuit het menu Start van Windows. Via <strong>de</strong><br />
assistent kunt u een lijst bestan<strong>de</strong>n maken die u wilt <strong>converter</strong>en. Dit<br />
kunnen bestan<strong>de</strong>n zijn die in verschillen<strong>de</strong> programma's zijn gemaakt.<br />
U kunt <strong>de</strong> bestan<strong>de</strong>n in <strong>de</strong> <strong>aan</strong>gegeven volgor<strong>de</strong> combineren in één <strong>PDF</strong>bestand<br />
of elk bestand apart <strong>converter</strong>en. U kunt een groep <strong>PDF</strong>bestan<strong>de</strong>n<br />
bun<strong>de</strong>len tot één <strong>PDF</strong>-pakketbestand. U kunt bestan<strong>de</strong>n<br />
ook gelaagd <strong>converter</strong>en.<br />
Via <strong>de</strong> assistent kunt u profielen gebruiken voor het maken van <strong>PDF</strong>bestan<strong>de</strong>n.<br />
Een profiel is een verzameling instellingen die is afgestemd<br />
op een specifiek resultaat. Het programma bevat zeven profielen, die u<br />
kunt <strong>aan</strong>vullen met uw eigen profielen. In <strong>de</strong> Help leest u hoe u dit kunt<br />
doen.<br />
13
Geselecteer<strong>de</strong> bestan<strong>de</strong>n<br />
uit lijst verwij<strong>de</strong>ren<br />
Geselecteer<strong>de</strong> bestan<strong>de</strong>n<br />
hoger of lager plaatsen<br />
Alle bestan<strong>de</strong>n uit<br />
lijst verwij<strong>de</strong>ren<br />
Bronbestan<strong>de</strong>n naar dit gebied<br />
slepen of Toevoegen gebruiken<br />
Samensteloptie*<br />
Profiel selecteren<br />
Huidige<br />
op<strong>slag</strong>instellingen<br />
<strong>PDF</strong>-bestand<br />
maken<br />
Op<strong>slag</strong>instellingen<br />
wijzigen<br />
Profielinstellingen<br />
wijzigen<br />
* Overige samenstelopties zijn:<br />
• Combineren in één <strong>PDF</strong> (in volgor<strong>de</strong> en met <strong>de</strong> mogelijkheid om<br />
per invoerbestand een bladwijzer te genereren)<br />
• Gelaagd combineren (met laagopties)<br />
• Als <strong>PDF</strong>'s samenvoegen in een <strong>PDF</strong>-pakket (met opties)<br />
14
Klik op <strong>de</strong> knop Profielen om <strong>de</strong> instellingen van een profiel te wijzigen<br />
of een nieuw profiel te maken op basis van een best<strong>aan</strong>d profiel.<br />
1. Selecteer hier<br />
een profiel.<br />
2. Maak hier<br />
een selectie.<br />
3. Geef hier voor elke<br />
selectie instellingen op.<br />
Maak op basis van<br />
het geselecteer<strong>de</strong><br />
profiel een nieuw<br />
profiel. Wijzig <strong>de</strong><br />
instellingen en sla<br />
het profiel op met OK.<br />
Verwij<strong>de</strong>r het<br />
geselecteer<strong>de</strong><br />
profiel. Er<br />
verschijnt eerst<br />
een<br />
waarschuwing.<br />
Herstel <strong>de</strong><br />
standaardinstellingen<br />
voor het<br />
geselecteer<strong>de</strong> <br />
profiel.<br />
Open instellingen voor<br />
MRC-compressie en<br />
doorzoekbare <strong>PDF</strong>bestan<strong>de</strong>n.<br />
Raadpleeg <strong>de</strong> Help voor informatie over het maken van <strong>PDF</strong>'s met tags<br />
of doorzoekbare <strong>PDF</strong>'s of over <strong>de</strong> voor<strong>de</strong>len van MRC-compressie.<br />
Klik op OK om het geselecteer<strong>de</strong> profiel met <strong>de</strong> opgegeven instellingen<br />
toe te passen.<br />
Klik in <strong>de</strong> assistent op <strong>de</strong> knop Maken . Het dialoogvenster<br />
Afdrukinformatie verschijnt met <strong>de</strong> bron- en doelbestan<strong>de</strong>n en <strong>de</strong> status<br />
van <strong>de</strong> conversie. Dubbelklik op een <strong>PDF</strong>-bestand om het bestand te<br />
bekijken.<br />
15
<strong>PDF</strong>'s maken vanuit Windows Verkenner<br />
Klik met <strong>de</strong> rechtermuisknop op één bestand. Het volgen<strong>de</strong> snelmenu<br />
verschijnt:<br />
Kies <strong>de</strong> eerste optie en kies een profiel in het submenu. Voor het <strong>PDF</strong>bestand<br />
wor<strong>de</strong>n <strong>de</strong> huidige instellingen van het profiel gebruikt. Klik op<br />
Bewerken om <strong>de</strong> profielinstellingen te wijzigen of een nieuw profiel te<br />
maken voordat u het <strong>PDF</strong>-bestand maakt. De twee<strong>de</strong> optie laat zien hoe<br />
het bestand wordt opge<strong>slag</strong>en. Klik erop om een an<strong>de</strong>re op<strong>slag</strong>instructie<br />
te kiezen.<br />
Als u een groep bestan<strong>de</strong>n selecteert en met <strong>de</strong> rechtermuisknop klikt,<br />
verschijnt het volgen<strong>de</strong> snelmenu:<br />
Kies <strong>de</strong> eerste optie en vervolgens een profiel om van elk geselecteerd<br />
bestand een apart <strong>PDF</strong>-bestand te maken. Als u één <strong>PDF</strong> wilt maken,<br />
kiest u een samenvoegoptie (gecombineerd, gelaagd of als pakket) en een<br />
profiel. De laatste optie laat zien hoe het bestand wordt opge<strong>slag</strong>en. Klik<br />
erop als u een an<strong>de</strong>re op<strong>slag</strong>instructie wilt kiezen.<br />
16
<strong>PDF</strong>'s maken vanuit Microsoft Word<br />
1. Open het Word-document.<br />
2. Selecteer in het menu <strong>PDF</strong> Create <strong>de</strong> optie <strong>Nuance</strong> <strong>PDF</strong> of klik<br />
op . In Word 2007 of 2010 vindt u <strong>de</strong>ze optie op het tabblad<br />
<strong>Nuance</strong> <strong>PDF</strong>.<br />
3. Accepteer of wijzig <strong>de</strong> standaarddoelmap en -bestandsnaam in het<br />
dialoogvenster Opsl<strong>aan</strong> als.<br />
4. Voeg <strong>de</strong>sgewenst documentinformatie toe (zoals trefwoor<strong>de</strong>n) of<br />
kies Metagegevens insluiten (zie hierna).<br />
5. Klik op als u een <strong>PDF</strong> wilt maken en een kopie ervan wilt<br />
bijvoegen bij een e-mailbericht.<br />
<strong>Nuance</strong> <strong>PDF</strong>-instellingen voor het Word-dialoogvenster<br />
U opent dit dialoogvenster via <strong>de</strong> werkbalkknop of <strong>de</strong> opdracht in<br />
het menu <strong>Nuance</strong> <strong>PDF</strong>. (In Word 2007 en 2010 vindt u <strong>de</strong>ze optie op het<br />
tabblad <strong>Nuance</strong> <strong>PDF</strong>.) In het venster geeft u instellingen op die alleen<br />
van toepassing zijn wanneer u een <strong>PDF</strong> maakt van een Word-document<br />
met <strong>de</strong> knop Maken (niet Afdrukken). U <strong>de</strong>finieert welke alineastijlen<br />
in het Word-document u wilt <strong>converter</strong>en naar bladwijzers in het <strong>PDF</strong>bestand,<br />
welke opmerkingen u wilt overzetten, hoe u hyperlinks wilt<br />
weergeven en welke items eventueel moeten wor<strong>de</strong>n voorzien van tags.<br />
Kies Metagegevens insluiten on<strong>de</strong>r Geavanceer<strong>de</strong> instellingen om<br />
documentinformatie, zoals on<strong>de</strong>rwerp, auteur en trefwoor<strong>de</strong>n, van het<br />
Word-document over te zetten naar <strong>de</strong> <strong>PDF</strong>. Gebruik het venster<br />
Geavanceer<strong>de</strong> instellingen om alle instellingen te kiezen voor het maken<br />
van <strong>PDF</strong>-bestan<strong>de</strong>n.<br />
17
<strong>PDF</strong>'s maken vanuit Microsoft Excel en<br />
PowerPoint<br />
1. Open het Excel-bestand of <strong>de</strong> PowerPoint-presentatie.<br />
2. Selecteer in het menu <strong>PDF</strong> Create <strong>de</strong> optie <strong>Nuance</strong> <strong>PDF</strong> of klik<br />
op .<br />
3. Accepteer of wijzig <strong>de</strong> standaarddoelmap en -bestandsnaam in het<br />
dialoogvenster Opsl<strong>aan</strong> als.<br />
4. Klik op als u een <strong>PDF</strong> wilt maken en een kopie ervan wilt<br />
bijvoegen bij een e-mailbericht.<br />
5. Klik op als u <strong>de</strong> instellingen voor het maken van <strong>PDF</strong>bestan<strong>de</strong>n<br />
wilt wijzigen. U kunt <strong>de</strong>sgewenst opmerkingen en<br />
hyperlinks overzetten naar het <strong>PDF</strong>-bestand en bladwijzers maken.<br />
In Excel wordt elk werkblad een bladwijzer en in PowerPoint elke<br />
dia. Kies Metagegevens insluiten om documentinformatie van het<br />
brondocument over te zetten naar <strong>de</strong> <strong>PDF</strong>.<br />
<strong>PDF</strong>'s maken vanuit e-mailprogramma's<br />
Er wordt een werkbalk toegevoegd <strong>aan</strong> Microsoft Outlook, waarvan <strong>de</strong><br />
opdrachten in het menu Acties van Lotus Notes (versie 8.5) verschijnen.<br />
In Outlook 2007 en 2010:<br />
1. Klik op om <strong>de</strong> bijlagen van het huidige bericht te <strong>converter</strong>en<br />
naar <strong>PDF</strong> en <strong>de</strong>ze op te sl<strong>aan</strong> in een bepaal<strong>de</strong> map.<br />
2. Klik op als u instellingen wilt bekijken of wijzigen. U kunt<br />
alle bijlagen op <strong>de</strong> achtergrond <strong>converter</strong>en en opsl<strong>aan</strong> in <strong>de</strong><br />
laatstgebruikte map of u kunt opgeven welke bijlagen u wilt<br />
<strong>converter</strong>en en <strong>de</strong> doelmap wijzigen.<br />
3. Klik op op <strong>de</strong> werkbalk <strong>Nuance</strong> in een nieuw bericht of een<br />
antwoordvenster of kies een of meer bestan<strong>de</strong>n op uw computer<br />
die u wilt <strong>converter</strong>en naar <strong>PDF</strong> en bij het bericht wilt bijvoegen.<br />
OPMERKING: Deze knoppen zien er in Outlook 2003 an<strong>de</strong>rs uit.<br />
18
OPMERKING: Als u in Word, Excel of PowerPoint 2003 <strong>de</strong><br />
knoppen<br />
niet ziet, gaat u naar Beeld > Werkbalken en<br />
selecteert u <strong>Nuance</strong> <strong>PDF</strong>. In Office 2007 en 2010 moeten invoeg-<br />
toepassingen wor<strong>de</strong>n ingeschakeld om het tabblad en het lint van<br />
<strong>Nuance</strong> weer te geven (zie Problemen met <strong>PDF</strong> Create oplossen in <strong>de</strong> Help).<br />
OPMERKING: E-mailberichten of -mappen die in <strong>PDF</strong> Converter<br />
<strong>Professional</strong> zijn geselecteerd, kunnen met <strong>PDF</strong> Create in <strong>PDF</strong>bestan<strong>de</strong>n<br />
wor<strong>de</strong>n gearchiveerd. Zie E-mailbijlagen archiveren in <strong>de</strong> Help.<br />
<strong>PDF</strong>'s maken vanuit Internet Explorer<br />
1. Open een webpagina die u wilt opsl<strong>aan</strong> als <strong>PDF</strong>-bestand.<br />
2. Klik op <strong>de</strong> knop <strong>PDF</strong> maken en geef op of u een <strong>PDF</strong>-bestand<br />
wilt maken van <strong>de</strong> webpagina of dat u <strong>de</strong> inhoud van <strong>de</strong> webpagina<br />
wilt toevoegen <strong>aan</strong> een best<strong>aan</strong>d <strong>PDF</strong>-bestand. U kunt ook een<br />
<strong>PDF</strong> maken en <strong>de</strong>ze bijvoegen bij een nieuw leeg bericht in uw<br />
standaard-e-mailprogramma (Outlook of Lotus Notes). U kunt<br />
<strong>de</strong> <strong>PDF</strong> ook verzen<strong>de</strong>n naar een site voor cloud-op<strong>slag</strong> of<br />
(in <strong>PDF</strong> Converter Enterprise) naar een DMS.<br />
De vervolgkeuzelijst van <strong>de</strong> knop bevat alle opties voor het maken van<br />
<strong>PDF</strong>-bestan<strong>de</strong>n. Als u een <strong>PDF</strong>-bestand wilt maken van een pagina die is<br />
gekoppeld <strong>aan</strong> <strong>de</strong> huidige pagina, klikt u met <strong>de</strong> rechtermuisknop op <strong>de</strong><br />
koppeling en kiest u <strong>PDF</strong>-bestand maken van koppelingsinhoud.<br />
Het dialoogvenster Eigenschappen voor<br />
<strong>Nuance</strong> <strong>PDF</strong> Create<br />
Hiermee heeft u volledige controle over conversies die wor<strong>de</strong>n<br />
uitgevoerd zon<strong>de</strong>r <strong>de</strong> <strong>PDF</strong> Create-assistent. Op het tabblad Algemeen<br />
<strong>de</strong>finieert u het paginaformaat, <strong>de</strong> afdrukstand en <strong>de</strong> resolutie voor <strong>de</strong><br />
<strong>PDF</strong>. U geeft hier ook <strong>aan</strong> of u het <strong>PDF</strong>-bestand na conversie wilt<br />
bekijken en of u een <strong>PDF</strong> in grijstinten of in kleur wilt. Op het tabblad<br />
<strong>PDF</strong>-instellingen kunt u <strong>de</strong> <strong>PDF</strong>-versie <strong>de</strong>finiëren, opties voor lettertypeinsluiting,<br />
compressie en beveiliging opgeven, wachtwoor<strong>de</strong>n <strong>de</strong>finiëren<br />
19
en watermerken toevoegen. U kunt hier ook <strong>de</strong> naam van <strong>de</strong> <strong>PDF</strong>bestan<strong>de</strong>n<br />
en eigenschappen opgeven, zoals <strong>de</strong> titel, <strong>de</strong> auteur, het<br />
on<strong>de</strong>rwerp en trefwoor<strong>de</strong>n. U kunt ook <strong>de</strong> <strong>PDF</strong>-bestan<strong>de</strong>n direct als<br />
bijlage opnemen in een e-mailbericht.<br />
U opent het dialoogvenster Eigenschappen voor <strong>Nuance</strong> <strong>PDF</strong> Create<br />
via het dialoogvenster Afdrukken van <strong>de</strong> programma's. Als u vanuit <strong>de</strong><br />
Create-assistent of Windows Verkenner werkt, bepalen <strong>de</strong> profielen<br />
welke instellingen wor<strong>de</strong>n gebruikt. Als u <strong>de</strong>ze instellingen vanuit<br />
Microsoft Word wilt bekijken, kiest u in plaats van <strong>de</strong> knop <strong>PDF</strong> maken<br />
<strong>de</strong> optie Bestand > Afdrukken. Ook met <strong>de</strong> knop Instellingen heeft u (via<br />
het tabblad Geavanceer<strong>de</strong> instellingen) toegang tot <strong>de</strong>ze instellingen.<br />
<strong>PDF</strong>-documenten gelaagd combineren<br />
Via laagopties kunt u bijvoorbeeld alleen <strong>de</strong> eerste pagina van uw <strong>PDF</strong>bestan<strong>de</strong>n<br />
voorzien van afbeeldingen of an<strong>de</strong>re vaste items, samen met<br />
items die in elk bestand an<strong>de</strong>rs zijn. Voorbeeld van een gelaagd voorblad:<br />
Bestand met één<br />
pagina en herhaal<strong>de</strong><br />
elementen<br />
+<br />
Pagina 1 van een<br />
document met<br />
meer<strong>de</strong>re pagina's<br />
=<br />
Voorblad van<br />
<strong>PDF</strong>-doelbestand<br />
Hiervoor moet <strong>de</strong> optie 'Laatste pagina van kortste document herhalen<br />
voor paginalagen' niet zijn geselecteerd. Met een laag kunt u heel<br />
eenvoudig een bedrijfslogo of an<strong>de</strong>r vast item toevoegen <strong>aan</strong> elke pagina<br />
van <strong>de</strong> <strong>PDF</strong>-bestan<strong>de</strong>n die u maakt. Selecteer hiervoor <strong>de</strong> hierboven<br />
genoem<strong>de</strong> optie. Raadpleeg <strong>de</strong> Help voor meer informatie over<br />
laagopties.<br />
20
Bestandspakketten maken<br />
Een pakket is één <strong>PDF</strong>-bestand dat bestaat uit een serie <strong>PDF</strong>-bestan<strong>de</strong>n.<br />
Op <strong>de</strong>ze manier kunt u verwante bestan<strong>de</strong>n heel eenvoudig groeperen en<br />
per e-mail verzen<strong>de</strong>n.<br />
U maakt een pakket door in <strong>de</strong> <strong>PDF</strong> Create-assistent bestan<strong>de</strong>n,<br />
eventueel met verschillen<strong>de</strong> bestandsin<strong>de</strong>lingen, te selecteren. Kies<br />
vervolgens <strong>de</strong> pakketoptie. Klik op Opties om een voorblad te selecteren:<br />
een sjabloon van <strong>de</strong> Create-assistent of het eerste bestand in <strong>de</strong> lijst.<br />
Klik op <strong>de</strong> knop Maken om <strong>de</strong> <strong>PDF</strong>-bestan<strong>de</strong>n te maken of<br />
op te nemen in het pakket. Voor het openen van een <strong>PDF</strong>-pakket heeft<br />
u een recente <strong>PDF</strong>-viewer of -editor nodig, bijvoorbeeld <strong>PDF</strong> Converter<br />
<strong>Professional</strong> 5 of hoger. Er verschijnt een lijst met alle bestan<strong>de</strong>n in<br />
het pakket. U kunt elk ervan openen en apart opsl<strong>aan</strong>. In <strong>Nuance</strong><br />
<strong>PDF</strong> Converter <strong>Professional</strong> 4 en ou<strong>de</strong>re <strong>PDF</strong>-viewers en -editors ziet<br />
u <strong>de</strong> bestan<strong>de</strong>n als bijlagen.<br />
Cloud-connectoren<br />
U kunt bronbestan<strong>de</strong>n openen via gangbare sites voor cloud-op<strong>slag</strong>.<br />
U kunt ook <strong>de</strong> resulteren<strong>de</strong> doelbestan<strong>de</strong>n uploa<strong>de</strong>n. Zie het ge<strong>de</strong>elte<br />
‘<strong>PDF</strong>-bestan<strong>de</strong>n bewerken’ voor meer informatie.<br />
On<strong>de</strong>rsteuning van SharePoint en an<strong>de</strong>re<br />
documentmanagementsystemen<br />
Microsoft SharePoint wordt on<strong>de</strong>rsteund door <strong>PDF</strong> Create in <strong>PDF</strong><br />
Converter Enterprise 8 via een <strong>aan</strong>tal dialoogvensters. U opent <strong>de</strong>ze<br />
vensters door te klikken op <strong>de</strong> knop Toevoegen en Openen vanuit DMS<br />
te kiezen. An<strong>de</strong>re documentmanagementsystemen, zoals Hummingbird,<br />
Worksite, Documentum, LiveLink en Worldox, kunt u rechtstreeks via<br />
<strong>de</strong> eigen interface openen. Raadpleeg <strong>de</strong> Help voor meer informatie en <strong>de</strong><br />
Systeemvereisten voor een volledige lijst met documentmanagementsystemen.<br />
De gemaakte <strong>PDF</strong>-bestan<strong>de</strong>n kunnen wor<strong>de</strong>n opge<strong>slag</strong>en in<br />
SharePoint of an<strong>de</strong>re managementsystemen door Opsl<strong>aan</strong> naar DMS<br />
op te geven als doel in het dialoogvenster Doelinstellingen.<br />
21
In SharePoint, Hummingbird Enterprise (eDocs) en Interwoven<br />
Worksite kunt u een bestand met een an<strong>de</strong>re in<strong>de</strong>ling dan <strong>PDF</strong> kiezen en<br />
er vervolgens via het bijbehoren<strong>de</strong> snelmenu met <strong>PDF</strong> Create een <strong>PDF</strong>bestand<br />
maken. U kunt het <strong>PDF</strong>-bestand zo opsl<strong>aan</strong> op <strong>de</strong>zelf<strong>de</strong> locatie<br />
en met <strong>de</strong>zelf<strong>de</strong> bestandsnaam. U kunt ook een bestand met een an<strong>de</strong>re<br />
in<strong>de</strong>ling dan <strong>PDF</strong> selecteren in het bestandssysteem van <strong>de</strong> computer en<br />
dit <strong>converter</strong>en naar <strong>PDF</strong> en in het DMS plaatsen op <strong>de</strong> huidige locatie of<br />
een an<strong>de</strong>re locatie.<br />
22
<strong>PDF</strong>-bestan<strong>de</strong>n bewerken<br />
De belangrijkste gebie<strong>de</strong>n van het <strong>PDF</strong> Converter <strong>Professional</strong>-venster<br />
zijn:<br />
A: <strong>PDF</strong>-weergave<br />
B: Geavanceer<strong>de</strong><br />
bewerking<br />
C: Samenwerking<br />
1. Documentvenster<br />
2. Titelbalk<br />
3. Menubalk<br />
4. Navigatievensters<br />
5. Organizer-vensters<br />
6. Werkbalkgebied<br />
7. Het venster met<br />
bijlagen of<br />
opmerkingen<br />
8. Weergavebalk<br />
Navigatievensters:<br />
Bijlagen<br />
Bladwijzers<br />
Opmerkingen<br />
Naleving *<br />
Bestemmingen<br />
Formulierelementen<br />
Lagen<br />
Mo<strong>de</strong>lstructuur<br />
Pagina's<br />
Handtekeningen<br />
Tags<br />
Organizervensters:<br />
Stempels<br />
Automatisch herstel<br />
Beveiliging<br />
On<strong>de</strong>rtekenen/<br />
certificeren<br />
Envelop<br />
Illustraties<br />
Watermerken<br />
* Alleen in <strong>PDF</strong> Converter Enterprise.<br />
Met <strong>de</strong> weergave Documenten samenstellen kunt u meer<strong>de</strong>re pagina's of<br />
documenten bewerken.<br />
23
De knoppen van <strong>PDF</strong> Converter <strong>Professional</strong> zijn over diverse<br />
werkbalken ver<strong>de</strong>eld. U kunt <strong>de</strong>ze werkbalken naar uw werkgebied<br />
slepen. Hierna wor<strong>de</strong>n <strong>de</strong> belangrijkste werkbalken beschreven, gevolgd<br />
door een beschrijving van afzon<strong>de</strong>rlijke knoppen op enkele werkbalken<br />
(van links naar rechts). U kunt <strong>de</strong> werkbalken <strong>aan</strong>passen door knoppen<br />
te verbergen of weer te geven.<br />
De werkbalk Bestand<br />
Gebruik <strong>de</strong><br />
vervolgkeuzelijst van <strong>de</strong><br />
functie <strong>PDF</strong> Converter om<br />
het huidige <strong>PDF</strong>-bestand<br />
te ontsluiten voor een<br />
bepaal<strong>de</strong> in<strong>de</strong>ling en<br />
verwerkingsmodus.<br />
Zie het ge<strong>de</strong>elte <strong>PDF</strong>bestan<strong>de</strong>n<br />
exporteren<br />
later in <strong>de</strong>ze handleiding.<br />
Met <strong>de</strong>ze werkbalk kunt u basisbewerkingen<br />
uitvoeren, zoals <strong>PDF</strong>'s maken, openen,<br />
opsl<strong>aan</strong>, afdrukken, doorzoeken en verzen<strong>de</strong>n<br />
via e-mail. U kunt ze ook toevoegen <strong>aan</strong> uw<br />
favorieten. Via scanknoppen beschikt u<br />
over functies voor het scannen naar <strong>PDF</strong>,<br />
waaron<strong>de</strong>r scanpostvakken in <strong>PDF</strong> Converter<br />
Enterprise 8.<br />
Werkbalk Standaard<br />
Handje: Hiermee kunt u door <strong>de</strong> <strong>PDF</strong> schuiven. Met <strong>de</strong> selectieknoppen<br />
kunt u <strong>de</strong>len van <strong>de</strong> tekst en documentgebie<strong>de</strong>n selecteren.<br />
Selecteren: Selecteer een tekstblok, een afbeelding of een object om <strong>de</strong><br />
eigenschappen ervan weer te geven, te bewerken, naar het klembord te<br />
kopiëren, enzovoort.<br />
Gebied selecteren: Selecteer een gebied waarvan u <strong>de</strong> inhoud wilt<br />
kopiëren of <strong>converter</strong>en naar een bewerkbare in<strong>de</strong>ling, of waarin u een<br />
<strong>aan</strong>gepaste stempel wilt plaatsen die u direct maakt.<br />
24
Retoucheren: Breng kleine tekstwijzigingen <strong>aan</strong>, eventueel ver<strong>de</strong>eld<br />
over meer<strong>de</strong>re tekstregels* of selecteer objecten die u wilt verplaatsen,<br />
vergroten, verkleinen, roteren, groeperen of prioriteit wilt geven. Als u<br />
taggegevens wilt wijzigen, selecteert u een object, klikt u met <strong>de</strong><br />
rechtermuisknop en kiest u in het snelmenu Eigenschappen Tag.<br />
Bijsnij<strong>de</strong>n: Hiermee tekent u een rechthoek om het gebied dat u na het<br />
bijsnij<strong>de</strong>n wilt behou<strong>de</strong>n. Dubbelklik op het gebied om instellingen<br />
voor het bijsnij<strong>de</strong>n op te geven.<br />
Koppeling: Hiermee <strong>de</strong>finieert u een rechthoekig gebied waarvan u een<br />
hyperlink maakt.<br />
* Voor ingrijpen<strong>de</strong> bewerking van <strong>PDF</strong>-inhoud kunt u beter <strong>de</strong> modus<br />
Geavanceer<strong>de</strong> bewerking activeren.<br />
Werkbalk Formulierfuncties<br />
Met <strong>de</strong> knoppen op <strong>de</strong>ze werkbalk kunt u werken met formulieren.<br />
U kunt <strong>de</strong> formulierelementen toevoegen <strong>aan</strong> een <strong>PDF</strong>-formulier. Met<br />
<strong>de</strong> an<strong>de</strong>re knoppen kunt u formuliervel<strong>de</strong>n markeren of herstellen en<br />
<strong>de</strong> tabvolgor<strong>de</strong> instellen.<br />
Form Typer: Met <strong>de</strong>ze knop uiterst rechts kunt u formulierelementen<br />
<strong>de</strong>tecteren en automatisch activeren en een statische <strong>PDF</strong> omzetten in<br />
een elektronisch invulbaar formulier.<br />
De werkbalk Commentaar<br />
Opmerking: Hiermee voegt u een opmerking toe <strong>aan</strong> <strong>de</strong> <strong>PDF</strong>. Bij<br />
ge<strong>de</strong>el<strong>de</strong> <strong>PDF</strong>-bestan<strong>de</strong>n zijn conversaties via opmerkingen mogelijk.<br />
U kunt <strong>de</strong> notities sorteren op auteur, type, datum, enzovoort.<br />
Dragon-notities: Hiermee dicteert u notitieteksten <strong>aan</strong> een <strong>Nuance</strong>server<br />
in <strong>de</strong> cloud om het dictaat voor een geselecteer<strong>de</strong> notitie naar<br />
tekst te laten omzetten.<br />
Tekstvak: Hiermee voegt u een tekstvak toe boven op <strong>de</strong> an<strong>de</strong>re inhoud<br />
van <strong>de</strong> <strong>PDF</strong>-pagina.<br />
25
Toelichting: Hiermee kunt u het document voorzien van uw eigen<br />
toelichtingen.<br />
Tekstmarkering: Met <strong>de</strong> verschillen<strong>de</strong> functies kunt u geselecteer<strong>de</strong><br />
tekst markeren.<br />
Markeren: Kies een van <strong>de</strong> weergegeven markeerfuncties.<br />
Bestand bijvoegen: Hiermee koppelt u een bestand of geluidsbestand<br />
<strong>aan</strong> een pictogram op een opgegeven locatie.<br />
Tekenen: Hiermee tekent u verschillen<strong>de</strong> vormen op <strong>de</strong> pagina. Via een<br />
snelmenu 'sluit' u vormen die uit meer<strong>de</strong>re zij<strong>de</strong>n best<strong>aan</strong>.<br />
Beveiliging<br />
Beveiliging: Hiermee stelt u wachtwoor<strong>de</strong>n en an<strong>de</strong>re beveiligingsinstellingen<br />
voor <strong>de</strong> <strong>PDF</strong> in.<br />
Digitale handtekeningen: Hiermee kunt u het document on<strong>de</strong>rtekenen<br />
of certificeren. U kunt kiezen uit <strong>aan</strong>gepaste handtekeningschema's en<br />
tijdstempels.<br />
Markeren voor zwartmaking: Hiermee kunt u vertrouwelijke<br />
informatie in <strong>de</strong> tekst zwart maken (alleen beschikbaar in <strong>de</strong><br />
Enterprise-versie, zie hierna).<br />
De werkbalk Geavanceerd<br />
Hiermee kunt u films, geluid, 3D-bestan<strong>de</strong>n of Silverlight-inhoud in <strong>de</strong><br />
<strong>PDF</strong> invoegen. U kunt 3D-bestan<strong>de</strong>n bekijken en bewerken.<br />
Impositie (knop uiterst rechts): Hiermee bereidt u <strong>de</strong> <strong>PDF</strong> voor op het<br />
DTP-proces en het daadwerkelijke afdrukken.<br />
26
De werkbalk Meten<br />
Hiermee kunt u afstand, omtrek en oppervlak meten van <strong>PDF</strong>-elementen<br />
waarvan u <strong>de</strong> schaal kunt <strong>de</strong>finiëren.<br />
Document samenstellen<br />
Als u <strong>de</strong> inhoud van pagina's wilt bewerken of paginabewerkingen<br />
wilt uitvoeren terwijl u meer<strong>de</strong>re pagina's bekijkt, activeert u <strong>de</strong><br />
weergave Document samenstellen via het menu Beeld of klikt u op <strong>de</strong><br />
knop Document samenstellen on<strong>de</strong>r in het scherm. Met <strong>de</strong> werkbalk<br />
Document samenstellen kunt u pagina's invoegen, extraheren,<br />
verwij<strong>de</strong>ren en opnieuw nummeren. Ook kunt u het huidige document<br />
splitsen en kop- en voetteksten maken, bijwerken of verwij<strong>de</strong>ren.<br />
In <strong>de</strong>ze weergave ziet u kleine pagina's in plaats van statische<br />
miniatuurweergaven, zodat u commentaar kunt toevoegen en tekst<br />
kunt kopiëren naar an<strong>de</strong>re pagina's, ook in an<strong>de</strong>re documenten.<br />
De knop uiterst rechts is Pagina samenstellen. Dankzij <strong>de</strong>ze knop is<br />
het niet langer nodig om het programma meer dan eens te openen als<br />
u pagina's uit een <strong>aan</strong>tal verschillen<strong>de</strong> documenten wilt invoegen. Elk<br />
document staat in een apart tabblad met paginaminiaturen. Hiermee<br />
kunt u documenten bekijken en <strong>de</strong> gewenste pagina's naar het<br />
doeldocument slepen. Deze functie on<strong>de</strong>rsteunt veel verschillen<strong>de</strong><br />
bestandsin<strong>de</strong>lingen. Indien nodig wordt inhoud naar <strong>PDF</strong><br />
geconverteerd.<br />
Modus Geavanceer<strong>de</strong> bewerking<br />
Deze modus is nieuw in <strong>PDF</strong> Converter <strong>Professional</strong> 8 en vormt een<br />
<strong>aan</strong>vulling op <strong>de</strong> traditionele manier van werken, die nu <strong>PDF</strong>-weergave<br />
heet. Met <strong>de</strong> modus Geavanceer<strong>de</strong> bewerking heeft u meer vrijheid om<br />
documentinhoud, en dan met name <strong>de</strong> tekst, te bewerken. Deze modus<br />
biedt een breed scala van functies voor bewerking, revisie en opmaak, die<br />
vergelijkbaar zijn met <strong>de</strong> functies in tekstverwerkingsprogramma's. Zie<br />
27
het Help-on<strong>de</strong>rwerp Werkbalken voor geavanceer<strong>de</strong> bewerking Wanneer u<br />
klaar bent, rondt u <strong>de</strong> bewerkingen af en gaat u naar <strong>de</strong> <strong>PDF</strong>-weergave.<br />
Hier kunt u het document opsl<strong>aan</strong>, afdrukken of verzen<strong>de</strong>n terwijl <strong>de</strong><br />
wijzigingen behou<strong>de</strong>n blijven.<br />
Connectoren<br />
Hiermee kunt u bestan<strong>de</strong>n openen in gangbare cloud-services, zoals<br />
Dropbox, Evernote, PaperPort Anywhere of an<strong>de</strong>re services via <strong>Nuance</strong><br />
Cloud Connector. Resultaten kunnen <strong>aan</strong> <strong>de</strong>ze sites wor<strong>de</strong>n<br />
geretourneerd.<br />
Samenwerking<br />
Deze cloud-service biedt tal van mogelijkhe<strong>de</strong>n, zoals bewerking van<br />
<strong>PDF</strong>-bestan<strong>de</strong>n door meer<strong>de</strong>re gebruikers, uitwisselen van documenten,<br />
<strong>de</strong>len van het scherm, chat- en spraakconferenties. Deze functie wordt<br />
door een <strong>Nuance</strong>-partner geleverd. Wanneer het programma voor het<br />
eerst wordt gestart, wordt u gevraagd zich <strong>aan</strong> te mel<strong>de</strong>n. Klik op <strong>de</strong><br />
koppeling 'Nieuwe ID' en voer een e-mailadres en een wachtwoord in die<br />
elke keer wor<strong>de</strong>n gebruikt wanneer u zich <strong>aan</strong>meldt.<br />
Documentbeveiliging<br />
Als u <strong>de</strong> beveiligingsinstellingen van uw document wilt wijzigen, klikt<br />
u op Document > Documenteigenschappen en gaat u naar het venster<br />
Beveiliging. Hier ziet u uw huidige instellingen. U kunt uw document<br />
beveiligen met wachtwoor<strong>de</strong>n of met certificaatbeveiliging op<br />
verschillen<strong>de</strong> niveaus.<br />
Windows Desktop Search<br />
Microsoft beschikt over <strong>de</strong> functie Windows Desktop Search (WDS),<br />
waarmee u in verschillen<strong>de</strong> typen bestan<strong>de</strong>n in <strong>de</strong> opgegeven mappen<br />
kunt zoeken. Met <strong>PDF</strong> Converter <strong>Professional</strong> kunt u via WDS ook<br />
zoeken in <strong>PDF</strong>-bestan<strong>de</strong>n, inclusief <strong>PDF</strong>'s met alleen beeld.<br />
Documenten zoeken en in<strong>de</strong>xeren<br />
U kunt tekstzoekopdrachten uitvoeren in <strong>de</strong> momenteel geopen<strong>de</strong> <strong>PDF</strong>,<br />
alle <strong>PDF</strong>'s in een bepaal<strong>de</strong> map of een vooraf gegenereerd in<strong>de</strong>xbestand.<br />
Het is mogelijk te zoeken met één of meer<strong>de</strong>re tekenreeksen en met<br />
patronen of maskers. Geef <strong>de</strong> zoekcriteria op via <strong>de</strong> Organizer. Een <strong>PDF</strong>-<br />
28
in<strong>de</strong>xbestand (.zpi) is een doorzoekbaar archief met <strong>PDF</strong>-documenten.<br />
Klik op Document > In<strong>de</strong>xeren om een in<strong>de</strong>x te maken of te wijzigen of<br />
om met ingesloten in<strong>de</strong>xen te werken.<br />
Tekst beluisteren<br />
Met <strong>de</strong> opdracht <strong>PDF</strong> lezen in het menu Extra kunt u <strong>de</strong> <strong>PDF</strong>-tekst<br />
laten voorlezen. Kies <strong>de</strong> huidige, volgen<strong>de</strong> of vorige alinea of pagina of<br />
kies <strong>de</strong> rest van het document. Via Eigenschappen kunt u <strong>de</strong> snelheid<br />
en het volume instellen. U kunt <strong>de</strong> <strong>PDF</strong>-tekst ook opsl<strong>aan</strong> in een WAVgeluidsbestand.<br />
Deze functie wordt geleverd door <strong>de</strong> tekst-naarspraakengine<br />
van <strong>Nuance</strong> RealSpeak Solo.<br />
Notities dicteren<br />
Met <strong>Nuance</strong> Dragon-notities kunt u notities toevoegen door <strong>de</strong>ze te<br />
dicteren. Uw computer moet zijn ingeschakeld voor geluid en u moet een<br />
internetverbinding hebben. Met <strong>de</strong> microfoon wordt gedicteer<strong>de</strong> tekst<br />
overgebracht naar <strong>de</strong> server van Dragon-notities in <strong>de</strong> cloud. Vervolgens<br />
wordt <strong>de</strong> geschreven notitie weer in uw <strong>PDF</strong>-bestand verwerkt. Er is<br />
geen installatie of registratie vereist.<br />
<strong>PDF</strong>-optimalisatie<br />
Optimaliseer uw <strong>PDF</strong> voor <strong>de</strong> beste prestaties. Klik op Extra > <strong>PDF</strong><br />
optimaliseren en geef <strong>de</strong> gewenste instellingen op, zoals snelle<br />
webweergave, object- en beeldcompressie, instellingen voor gescan<strong>de</strong><br />
pagina's en lettertype-insluiting. Ook kunt u tags toevoegen <strong>aan</strong><br />
<strong>PDF</strong>-bestan<strong>de</strong>n, waarmee u <strong>de</strong> logische structuur (alinea's, titels,<br />
afbeeldingen, tabellen, cellen, enzovoort) kunt <strong>aan</strong>geven en vastleggen.<br />
<strong>PDF</strong>'s afdrukken<br />
Naast <strong>de</strong> normale afdrukinstellingen kunt u ook opgeven of u <strong>de</strong> <strong>PDF</strong><br />
met of zon<strong>de</strong>r opmerkingen wilt afdrukken. U kunt ook alleen<br />
geselecteer<strong>de</strong> pagina's afdrukken. Als u wilt, kunt u ook alleen <strong>de</strong><br />
formuliervel<strong>de</strong>n afdrukken. Dit is handig als u <strong>de</strong> antwoor<strong>de</strong>n wilt<br />
afdrukken op een voorbedrukt, leeg formulier. Met <strong>de</strong> Impositiefuncties<br />
kunt u <strong>PDF</strong>-pagina's voorberei<strong>de</strong>n voordat u ze daadwerkelijk afdrukt.<br />
29
Inhoudsopgave<br />
U kunt op basis van <strong>de</strong> bladwijzers een inhoudsopgave toevoegen <strong>aan</strong><br />
het document. Open het <strong>de</strong>elvenster Bladwijzer, stel bladwijzers plus<br />
niveau in en kies vervolgens in het snelmenu van het <strong>de</strong>elvenster <strong>de</strong><br />
optie Inhoudsopgave. Een inhoudsopgave is handig als <strong>de</strong> <strong>PDF</strong> wordt<br />
afgedrukt en bladwijzers niet langer beschikbaar zijn.<br />
<strong>PDF</strong>'s vergelijken<br />
Met <strong>PDF</strong>-documentvergelijking kunt u twee <strong>PDF</strong>-bestan<strong>de</strong>n met<br />
overeenkomstige inhoud vergelijken, meestal twee versies van één<br />
document. Selecteer <strong>de</strong> functie in het menu Document en kies vervolgens<br />
een visuele of tekstuele vergelijking met een weergave naast elkaar of<br />
samengevoegd. In het laatste geval ziet u één document waarin<br />
gewijzig<strong>de</strong> tekst en objecten zijn gemarkeerd: nieuwe tekst is<br />
on<strong>de</strong>rstreept en verwij<strong>de</strong>r<strong>de</strong> tekst verschijnt als markeerinfo.<br />
<strong>PDF</strong>'s vergelijken met Word-documenten<br />
Met <strong>PDF</strong> <strong>Professional</strong> kunt u een <strong>PDF</strong>-bestand vergelijken met een<br />
bepaal<strong>de</strong> versie van een Word-bestand, meestal het bestand waarop het<br />
<strong>PDF</strong>-bestand is gebaseerd. Op die manier kunt u zien welke wijzigingen<br />
zijn <strong>aan</strong>gebracht nadat het <strong>PDF</strong>-bestand is gemaakt. De vergelijking<br />
vindt plaats in Word en resultaten van <strong>de</strong> vergelijking kunnen wor<strong>de</strong>n<br />
weergegeven in een tij<strong>de</strong>lijk bestand dat u <strong>de</strong>sgewenst kunt opsl<strong>aan</strong>.<br />
<strong>PDF</strong>'s splitsen<br />
U kunt grote <strong>PDF</strong>-bestan<strong>de</strong>n splitsen in een serie kleinere bestan<strong>de</strong>n<br />
die u eenvoudig kunt versprei<strong>de</strong>n. Selecteer <strong>de</strong> functie in het menu<br />
Document en kies <strong>de</strong> gewenste splitscriteria: splitsen op bestandsgrootte,<br />
op basis van lege pagina's, een <strong>aan</strong>tal pagina's, bladwijzers,<br />
documentstructuur, enzovoort. U kunt ook pagina's extraheren op<br />
basis van criteria die u opgeeft.<br />
<strong>PDF</strong>-portfolio's<br />
Met portfolio's kunt u een set documenten over een bepaald on<strong>de</strong>rwerp<br />
bijeenhou<strong>de</strong>n zodat u <strong>de</strong>ze eenvoudig kunt versprei<strong>de</strong>n. In <strong>PDF</strong><br />
<strong>Professional</strong> wordt <strong>de</strong>ze functionaliteit <strong>aan</strong>gebo<strong>de</strong>n door een uitbreiding<br />
30
van <strong>de</strong> functie voor het maken van pakketten in <strong>PDF</strong> Create. Een<br />
portfolio is geavanceer<strong>de</strong>r dan een pakket omdat <strong>de</strong>ze documenten van<br />
verschillen<strong>de</strong> typen kan bevatten en ook mappen en mapstructuren. Een<br />
pakket kan alleen maar <strong>PDF</strong>-bestan<strong>de</strong>n bevatten. Er is nu ook<br />
on<strong>de</strong>rsteuning voor het bekijken van pagina's van niet-<strong>PDF</strong>-bestan<strong>de</strong>n.<br />
<strong>PDF</strong>-bestan<strong>de</strong>n bun<strong>de</strong>len in een pakket<br />
Met <strong>PDF</strong> Create kunt u een set bestan<strong>de</strong>n selecteren en kopieën ervan<br />
groeperen in één <strong>PDF</strong>-pakketbestand. Niet-<strong>PDF</strong>-bestan<strong>de</strong>n wor<strong>de</strong>n<br />
als <strong>PDF</strong>'s in het pakket opgenomen. Als u niet-<strong>PDF</strong>-bestan<strong>de</strong>n in <strong>de</strong><br />
originele in<strong>de</strong>ling in het pakket wilt opnemen, opent u eerst het pakket.<br />
Open nu een <strong>PDF</strong> in het pakket en voeg <strong>de</strong> bestan<strong>de</strong>n als bijlage bij. U<br />
kunt het pakket voorzien van een voorblad. In <strong>de</strong> Help wordt uitgelegd<br />
hoe u in <strong>de</strong> verschillen<strong>de</strong> <strong>PDF</strong>-programma's pakketten die u ontvangt,<br />
kunt gebruiken en uitpakken.<br />
Bestan<strong>de</strong>n in een envelop plaatsen<br />
Dit is vergelijkbaar met het bun<strong>de</strong>len van bestan<strong>de</strong>n in een pakket,<br />
maar in dit geval wor<strong>de</strong>n <strong>de</strong> bestan<strong>de</strong>n bijgesloten als bijlagen bij <strong>de</strong><br />
hoofd-<strong>PDF</strong> en behou<strong>de</strong>n ze hun originele bestandsin<strong>de</strong>ling. Een<br />
envelopbestand fungeert als voorblad.<br />
E-mail archiveren<br />
U kunt in <strong>PDF</strong> <strong>Professional</strong> geselecteer<strong>de</strong> e-mailberichten en mappen<br />
archiveren.<br />
U kunt van elk bericht een afzon<strong>de</strong>rlijke <strong>PDF</strong> maken, alle geselecteer<strong>de</strong><br />
archiveringsitems samenvoegen in één <strong>PDF</strong> (met een bladwijzer naar elk<br />
bericht) of <strong>de</strong> geselecteer<strong>de</strong> items bun<strong>de</strong>len in een pakket.<br />
Berichtbijlagen behou<strong>de</strong>n hun originele bestandsin<strong>de</strong>ling.<br />
Batchverwerking<br />
Hiermee kunt u een set opdrachten met bijbehoren<strong>de</strong> instellingen<br />
opsl<strong>aan</strong> in een opge<strong>slag</strong>en reeks en <strong>de</strong>ze een naam geven. U kunt <strong>de</strong>ze<br />
reeks dan gemakkelijk toepassen op groepen <strong>PDF</strong>-bestan<strong>de</strong>n. Bestandsnamen<br />
en locaties van invoer- en uitvoerbestan<strong>de</strong>n kunt u van tevoren of<br />
tij<strong>de</strong>ns het <strong>converter</strong>en opgeven. Er is ook uitvoer mogelijk naar een<br />
31
an<strong>de</strong>r bestandstype dan <strong>PDF</strong>. Het is ook mogelijk om een batchverwerkingsreeks<br />
uit te voeren op alle <strong>PDF</strong>-bestan<strong>de</strong>n die op een bepaald<br />
moment zijn geopend in <strong>PDF</strong> <strong>Professional</strong>. In dat geval is <strong>de</strong> uitvoer altijd<br />
<strong>PDF</strong> en wor<strong>de</strong>n <strong>de</strong> invoerbestan<strong>de</strong>n in het programma vervangen.<br />
Overige nieuwe functies<br />
Het programma on<strong>de</strong>rsteunt nu <strong>PDF</strong>-lagen. Dit is handig als u met<br />
bouwplannen werkt of <strong>PDF</strong>-bestan<strong>de</strong>n voorbereidt om ze bij een<br />
drukker af te leveren. Als u een <strong>PDF</strong> terugbrengt naar één laag, kunt u<br />
annotaties verwij<strong>de</strong>ren of omzetten naar documentobjecten. Het<br />
programma werkt nu ook samen met Google Chrome. Nieuw is ook <strong>de</strong><br />
mogelijkheid om gegevens vanuit meer<strong>de</strong>re ingevul<strong>de</strong> exemplaren van<br />
een formulier te exporteren naar een spreadsheet. In een handomdraai<br />
kunt u <strong>aan</strong>gepaste stempels maken om <strong>de</strong>ze in een geselecteerd<br />
paginagebied in te voegen. Voort<strong>aan</strong> kunt u één stempel op alle pagina's<br />
van een document toepassen. Naast markering van tekst is nu ook<br />
markering van gebie<strong>de</strong>n mogelijk. Tij<strong>de</strong>ns het scannen naar <strong>PDF</strong> kunt u<br />
automatisch oriënteren en rechtzetten. Op basis van <strong>de</strong> gegevens die<br />
on<strong>de</strong>r Voorkeuren zijn ingevoerd, kunt u een <strong>PDF</strong>-bestand via e-mail<br />
naar een faxapparaat sturen.<br />
De volgen<strong>de</strong> functies zijn alleen in <strong>de</strong> Enterprise-editie<br />
beschikbaar, samen met Enterprise-documentatie voor<br />
netwerkbeheer<strong>de</strong>rs:<br />
On<strong>de</strong>rsteuning van juridische documenten<br />
Er zijn juridische stempels beschikbaar, inclusief Bates-bestempeling<br />
en CaseMap-on<strong>de</strong>rsteuning voor juridische kantoren. Kies in het menu<br />
Document <strong>de</strong> optie Document inspecteren om items te selecteren die u<br />
uit een bestand wilt verwij<strong>de</strong>ren, zoals commentaar, bladwijzers,<br />
verborgen tekst, ingesloten in<strong>de</strong>xen of gevoelige metagegevens zoals<br />
<strong>de</strong> naam van <strong>de</strong> auteur of <strong>de</strong> geschie<strong>de</strong>nis van het bestand.<br />
32
Batches met bestan<strong>de</strong>n <strong>converter</strong>en<br />
Met <strong>de</strong>ze functie van <strong>PDF</strong> Enterprise converteert u batches met TIFFof<br />
<strong>PDF</strong>-bestan<strong>de</strong>n efficiënt met behulp van vooraf ge<strong>de</strong>finieer<strong>de</strong><br />
instellingen naar het an<strong>de</strong>re bestandstype. Verplaats bestan<strong>de</strong>n voor<br />
conversie naar één map en kies vervolgens Batch Converter in het menu<br />
Extra. Geldige invoer is <strong>PDF</strong> (elk type) of TIFF (elk type) en geldige<br />
uitvoer is TIFF (met opties voor compressie en bestandsgrootte on<strong>de</strong>r<br />
Instellingen), <strong>PDF</strong> met alleen beeld (geen instellingen) of Doorzoekbare<br />
<strong>PDF</strong> (selecteer opties voor OCR-taal en voorverwerking). Als u<br />
Doorzoekbare <strong>PDF</strong> maakt van TIFF of <strong>PDF</strong> met alleen beeld, moet<br />
u OCR gebruiken.<br />
<strong>PDF</strong>/A-nalevingscontrole<br />
Met <strong>de</strong>ze functie van <strong>PDF</strong> Converter Enterprise wordt gecontroleerd op<br />
naleving van <strong>PDF</strong>/A-bestan<strong>de</strong>n die u maakt of ontvangt. Alle elementen<br />
die niet voldoen <strong>aan</strong> <strong>de</strong> standaar<strong>de</strong>n van verschillen<strong>de</strong> <strong>PDF</strong>/A-varianten<br />
wor<strong>de</strong>n gemeld. <strong>PDF</strong>/A is een set standaar<strong>de</strong>n voor <strong>PDF</strong>-bestan<strong>de</strong>n om<br />
te zorgen voor maximale toegankelijkheid voor een breed scala van <strong>PDF</strong>producten<br />
op verschillen<strong>de</strong> platforms, waarmee <strong>de</strong> bestan<strong>de</strong>n 'klaar zijn<br />
voor <strong>de</strong> toekomst'. <strong>PDF</strong>/A is gebaseerd op <strong>PDF</strong> versie 1.4, waardoor<br />
ou<strong>de</strong>re <strong>PDF</strong>-producten ermee overweg kunnen. Met <strong>PDF</strong>/A wor<strong>de</strong>n<br />
elementen, zoals JavaScript, uitgesloten die in bepaal<strong>de</strong> omgevingen<br />
wellicht onjuist wor<strong>de</strong>n geïnterpreteerd. Er zijn bepaal<strong>de</strong> items voor<br />
<strong>PDF</strong>/A vereist, zoals geschikte tags, goe<strong>de</strong> toegankelijkheid en juiste<br />
metagegevens.<br />
On<strong>de</strong>rsteuning van SharePoint en an<strong>de</strong>re documentmanagementsystemen<br />
Het programma on<strong>de</strong>rsteunt <strong>de</strong> volgen<strong>de</strong> documentmanagementsystemen<br />
(DMS): Microsoft SharePoint, Interwoven WorkSite,<br />
Hummingbird Enterprise (eDocs), LiveLink, Documentum, Worldox en<br />
DocuShare. Zie het on<strong>de</strong>rwerp Systeemvereisten in <strong>de</strong> Help. De manier<br />
waarop u <strong>PDF</strong>-bestan<strong>de</strong>n maakt vanuit of binnen documentmanagementsystemen<br />
wordt in <strong>de</strong>ze handleiding beschreven <strong>aan</strong> het ein<strong>de</strong> van<br />
het ge<strong>de</strong>elte over <strong>PDF</strong> Create. De mogelijkheid om <strong>PDF</strong>- of XPSbestan<strong>de</strong>n<br />
te ontsluiten wordt beschreven <strong>aan</strong> het eind van het ge<strong>de</strong>elte<br />
33
over <strong>PDF</strong> Converter. Voor elk ge<strong>de</strong>tecteerd documentmanagementsysteem<br />
wordt een werkbalk <strong>aan</strong> het programma toegevoegd. Zo kunt u<br />
<strong>PDF</strong>-bestan<strong>de</strong>n openen via het DMS, <strong>PDF</strong>-bestan<strong>de</strong>n opsl<strong>aan</strong> naar het<br />
DMS, toegang krijgen tot <strong>de</strong> DMS-documenteigenschappen, pagina's in<br />
het DMS extraheren of invoegen of een willekeurig bestandstype in het<br />
DMS selecteren om het als bijlage <strong>aan</strong> het huidige <strong>PDF</strong>-document toe te<br />
voegen. Deze opdrachten vindt u ook in het menu Verbindingen. Dit<br />
menu bevat een opdracht met een submenu voor elk ge<strong>de</strong>tecteerd DMS.<br />
Opdrachten van <strong>PDF</strong> Converter Enterprise zijn ook beschikbaar in<br />
SharePoint, Hummingbird Enterprise en Interwoven Worksite.<br />
Zwart maken<br />
U kunt vertrouwelijke tekst of afbeeldingen in het document<br />
geheimhou<strong>de</strong>n door <strong>de</strong>ze zwart te maken. Selecteer tekst of afbeeldingen<br />
die u wilt markeren voor zwartmaking met <strong>de</strong> functie Zwart maken in<br />
het menu Document of op <strong>de</strong> werkbalk Beveiliging. Via dit menu kunt<br />
u ook items zoeken die u wilt markeren voor zwartmaking. Het<br />
programma zoekt alle instanties van een tekenreeks in het document,<br />
waarna u kunt bepalen welke u wilt markeren voor zwartmaking. Via <strong>de</strong><br />
menuopdracht of knop Zwartmaking toepassen kunt u alle gemarkeer<strong>de</strong><br />
items (gezocht of handmatig geselecteerd) <strong>de</strong>finitief zwart maken. Als u<br />
een zwart gemaakt document wilt opsl<strong>aan</strong>, verschijnt het dialoogvenster<br />
Opsl<strong>aan</strong> als, omdat u een zwart gemaakt document bij voorkeur moet<br />
opsl<strong>aan</strong> on<strong>de</strong>r een an<strong>de</strong>re naam. Het originele bestand blijft behou<strong>de</strong>n,<br />
met <strong>de</strong> items die u voor zwartmaking heeft gemarkeerd nog steeds<br />
leesbaar.<br />
Waarschuwingen:<br />
• Zodra een bestand met zwart gemaakte items wordt opge<strong>slag</strong>en,<br />
kunt u <strong>de</strong> verwij<strong>de</strong>r<strong>de</strong> inhoud op geen enkele manier terugzetten,<br />
bekijken of zoeken.<br />
• Als <strong>de</strong> gevoelige gegevens die u wilt zwart maken, typefouten<br />
bevatten, kan het zijn dat <strong>de</strong>ze door <strong>de</strong> zoekopdracht niet wor<strong>de</strong>n<br />
gevon<strong>de</strong>n en niet wor<strong>de</strong>n verwij<strong>de</strong>rd. Daarom ra<strong>de</strong>n we u <strong>aan</strong><br />
documenten die met een zoekopdracht zijn zwart gemaakt,<br />
handmatig te controleren voordat u ze vrijgeeft.<br />
34
<strong>PDF</strong>-bestan<strong>de</strong>n exporteren<br />
Het programma starten<br />
Het on<strong>de</strong>r<strong>de</strong>el waarmee u <strong>de</strong> inhoud van <strong>PDF</strong>-bestan<strong>de</strong>n exporteert naar<br />
bewerkbare in<strong>de</strong>lingen heet <strong>PDF</strong> Converter. Zoals u in <strong>de</strong>ze tabel ziet,<br />
kunt u <strong>PDF</strong> Converter vanuit allerlei locaties starten:<br />
Locatie<br />
<strong>PDF</strong> <strong>Professional</strong><br />
menu of knop<br />
Bestand > Opsl<strong>aan</strong><br />
als of Extra > <strong>PDF</strong><br />
Converter starten<br />
Via het menu Start<br />
van Windows<br />
Microsoft Word<br />
(Knop <strong>PDF</strong>/XPS<br />
openen)<br />
Microsoft Word<br />
(Bestand > Openen)<br />
<strong>PDF</strong>-/XPSbronbestand<br />
Huidige <strong>PDF</strong> in <strong>PDF</strong><br />
<strong>Professional</strong><br />
Lokale of<br />
DMS-bestan<strong>de</strong>n<br />
Conversiemetho<strong>de</strong><br />
Converter-assistent of<br />
directe conversie met<br />
gekozen modus en doel<br />
<strong>PDF</strong> Converter-assistent<br />
Doel<br />
Door <strong>de</strong> gebruiker<br />
ge<strong>de</strong>finieerd<br />
Door <strong>de</strong> gebruiker<br />
ge<strong>de</strong>finieerd<br />
Eén lokaal bestand <strong>PDF</strong> Converter-assistent Microsoft Word<br />
Lokale bestan<strong>de</strong>n<br />
<strong>PDF</strong> Converter-assistent<br />
Directe conversie<br />
Microsoft Word<br />
Microsoft Word<br />
Corel WordPerfect Eén lokaal bestand <strong>PDF</strong> Converter-assistent WordPerfect<br />
Microsoft Excel Eén lokaal bestand <strong>PDF</strong> Converter-assistent Excel<br />
Microsoft PowerPoint<br />
2007 of 2010<br />
Eén lokaal bestand<br />
<strong>PDF</strong> Converter-assistent<br />
PowerPoint<br />
2007 of 2010<br />
Windows Verkenner<br />
Eén lokaal bestand<br />
<strong>PDF</strong> Converter-assistent<br />
Directe conversie<br />
Door <strong>de</strong> gebruiker<br />
ge<strong>de</strong>finieerd<br />
Conform laatste<br />
instellingen<br />
Microsoft Outlook<br />
Eén of meer<br />
e-mailbijlagen<br />
<strong>PDF</strong> Converter-assistent<br />
Directe conversie<br />
Door <strong>de</strong> gebruiker<br />
ge<strong>de</strong>finieerd<br />
Conform laatste<br />
instellingen<br />
35
Locatie<br />
<strong>PDF</strong>-/XPSbronbestand<br />
Conversiemetho<strong>de</strong><br />
Doel<br />
Lotus Notes<br />
(menu Acties)<br />
Eén of meer<br />
e-mailbijlagen<br />
<strong>PDF</strong> Converter-assistent<br />
Directe conversie<br />
Door <strong>de</strong> gebruiker<br />
ge<strong>de</strong>finieerd<br />
Conform laatste<br />
instellingen<br />
Microsoft Internet<br />
Explorer<br />
Eén webkoppeling<br />
<strong>PDF</strong> Converter-assistent<br />
Door <strong>de</strong> gebruiker<br />
ge<strong>de</strong>finieerd<br />
Mozilla FireFox Eén webkoppeling <strong>PDF</strong> Converter-assistent<br />
Door <strong>de</strong> gebruiker<br />
ge<strong>de</strong>finieerd<br />
36
<strong>PDF</strong>'s exporteren vanuit <strong>PDF</strong> <strong>Professional</strong><br />
De exportfunctie is toegankelijk via <strong>de</strong> knop <strong>PDF</strong> <strong>converter</strong>en (2) op <strong>de</strong><br />
werkbalk Bestand. Maak een keuze on<strong>de</strong>r (3) voor een directe conversie<br />
met <strong>de</strong> huidige instellingen voor <strong>de</strong> geselecteer<strong>de</strong> modus of kies het<br />
laatste item (3) om <strong>PDF</strong> Converter-assistent te openen waarmee u <strong>de</strong><br />
volledige controle kunt behou<strong>de</strong>n.<br />
3a. Word-document<br />
3b. Word-formulier<br />
3c. Excel-spreadsheet<br />
3d. PowerPoint-presentatie<br />
3e. WordPerfect-document<br />
5. XPS-document<br />
6. MRC <strong>PDF</strong><br />
7. Doorzoekbare <strong>PDF</strong><br />
8. Unico<strong>de</strong>-tekst<br />
9. Gebied <strong>converter</strong>en<br />
U kunt ook direct <strong>converter</strong>en met <strong>de</strong> opdracht Opsl<strong>aan</strong> als<br />
in het menu Bestand. U kunt alleen tekst uit het document<br />
extraheren en opsl<strong>aan</strong> of het bestand als beeld opsl<strong>aan</strong>.<br />
Met <strong>de</strong> functie Gebied <strong>converter</strong>en kunt u een interessant ge<strong>de</strong>elte van<br />
een pagina selecteren en <strong>de</strong> inhoud hiervan <strong>converter</strong>en naar een<br />
bewerkbare in<strong>de</strong>ling. Zo kunt u bijvoorbeeld een tabel selecteren en naar<br />
Excel sturen zon<strong>de</strong>r <strong>de</strong> rest van <strong>de</strong> pagina mee te <strong>converter</strong>en, of u kunt<br />
precies <strong>de</strong> juiste elementen selecteren die u wilt gebruiken als dia in<br />
PowerPoint.<br />
U kunt ook <strong>converter</strong>en van <strong>PDF</strong> naar XPS.<br />
37
De <strong>PDF</strong> Converter-assistent<br />
U start <strong>de</strong> assistent vanuit het menu Start van Windows. Met <strong>de</strong><br />
assistent kunt u <strong>de</strong> conversie voorberei<strong>de</strong>n en regelen. In <strong>de</strong> volledige<br />
weergave ziet u een voorbeeld van <strong>de</strong> <strong>PDF</strong>- en XPS-bestan<strong>de</strong>n die<br />
wor<strong>de</strong>n geconverteerd en kunt u een paginabereik opgeven. Het<br />
rechtervenster bevat een lijst met alle bestan<strong>de</strong>n die voor conversie zijn<br />
geselecteerd. Pictogrammen geven <strong>de</strong> status van het la<strong>de</strong>n of <strong>de</strong> conversie<br />
<strong>aan</strong>. In <strong>de</strong> Help vindt u <strong>de</strong> betekenis van <strong>de</strong> pictogrammen.<br />
U kunt in <strong>PDF</strong> Converter kiezen uit vier niveaus:<br />
<strong>Snel</strong>le weergave:<br />
Hiermee kunt u bestan<strong>de</strong>n snel in vier stappen <strong>converter</strong>en op basis van<br />
<strong>de</strong> huidige instellingen.<br />
Volledige weergave:<br />
Deze weergave bevat <strong>de</strong>zelf<strong>de</strong> vier knoppen als in <strong>de</strong> snelle weergave,<br />
maar geeft ook paginavoorbeel<strong>de</strong>n en toegang tot alle conversieinstellingen.<br />
Kies een modus om <strong>de</strong> bijbehoren<strong>de</strong> instellingen te zien.<br />
Kies een doel (of klik op <strong>de</strong> functie Uitvoer als er geen keuze is) om<br />
opties voor het opsl<strong>aan</strong> van bestan<strong>de</strong>n in te stellen. In <strong>de</strong> volledige<br />
weergave ziet u alle bestan<strong>de</strong>n in <strong>de</strong> huidige conversiesessie met<br />
bijbehoren<strong>de</strong> status.<br />
Linkerweergave:<br />
Deze verschijnt als <strong>PDF</strong> Converter wordt gestart vanuit een<br />
doelprogramma. U kunt in dat geval slechts één bestand <strong>converter</strong>en,<br />
waarvoor u alleen het linkervoorbeeldvenster en <strong>de</strong> bijbehoren<strong>de</strong><br />
knoppen nodig heeft. Klik op een knop of gebruik het menu Beeld om<br />
<strong>de</strong> inhoud van het linkervenster te wijzigen.<br />
Geen assistent:<br />
Als u start vanaf een punt waar het bron- en doelbestand vooraf zijn<br />
ge<strong>de</strong>finieerd, kunt u <strong>de</strong> assistent helemaal oversl<strong>aan</strong> en het bestand<br />
direct <strong>converter</strong>en op basis van <strong>de</strong> best<strong>aan</strong><strong>de</strong> instellingen. Zie 'Het<br />
programma op an<strong>de</strong>re manieren starten'.<br />
38
Converteren vanuit <strong>de</strong> snelle weergave<br />
Kies in het menu Beeld <strong>de</strong> optie <strong>Snel</strong>le weergave. Vanaf dit punt kunt<br />
u eenvoudig in vier stappen uw bestan<strong>de</strong>n <strong>converter</strong>en op basis van <strong>de</strong><br />
huidige instellingen:<br />
1. Bestand > Openen:<br />
Selecteer een of meer <br />
<strong>PDF</strong>-/XPS-bestan<strong>de</strong>n of sleep<br />
ze naar het venster <strong>Snel</strong>le<br />
weergave.<br />
Modus Uitvoer Alles<br />
<strong>converter</strong>en<br />
2. Selecteer een verwerkingsmodus:<br />
Standaarddocument, Juridisch,<br />
Spreadsheet of Formulier.<br />
3. Selecteer een doel: Microsoft Word, Excel,<br />
PowerPoint, Corel WordPerfect of Rich Text Format.<br />
4. Start <strong>de</strong> conversie.<br />
Tij<strong>de</strong>ns <strong>de</strong> conversie zijn <strong>de</strong> knoppen niet beschikbaar. Als u in het<br />
venster met <strong>de</strong> uitvoeropties Resultaat bekijken heeft geselecteerd,<br />
verschijnt het geconverteer<strong>de</strong> bestand in het doelprogramma.<br />
Schakel in het menu Beeld <strong>de</strong> optie <strong>Snel</strong>le weergave uit om terug te keren<br />
naar <strong>de</strong> volledige weergave met een verwerkingsoverzicht en paginavoorbeel<strong>de</strong>n.<br />
Hier kunt u ook instellingen bekijken en <strong>de</strong>sgewenst<br />
wijzigen. Als u het programma sluit vanuit <strong>de</strong> snelle weergave, verschijnt<br />
<strong>de</strong>ze weergave als u het programma weer start.<br />
39
Converteren vanuit <strong>de</strong> volledige weergave<br />
U ziet hier <strong>de</strong> assistent in <strong>de</strong> volledige weergave. Er zijn drie<br />
voorbeeldbestan<strong>de</strong>n gela<strong>de</strong>n en links ziet u in het venster Voorbeeld<br />
het voorbeeldformulier.<br />
Voorbeeld<br />
herstellen<br />
Conversiemodus en doel<br />
selecteren en instellingen<br />
weergeven<br />
Geselecteer<strong>de</strong><br />
bestand<br />
<strong>converter</strong>en<br />
Bestan<strong>de</strong>n<br />
uit lijst<br />
verwij<strong>de</strong>ren<br />
Bestan<strong>de</strong>n<br />
hoger of<br />
lager in lijst<br />
plaatsen<br />
Bestan<strong>de</strong>n<br />
openen<br />
Alle bestan<strong>de</strong>n in<br />
lijst <strong>converter</strong>en<br />
Venster Voorbeeld met<br />
huidige pagina van<br />
geselecteer<strong>de</strong> bestand<br />
Lijst van gela<strong>de</strong>n of<br />
geconverteer<strong>de</strong><br />
bestan<strong>de</strong>n.<br />
Pictogrammen geven<br />
status <strong>aan</strong>. U kunt<br />
bestan<strong>de</strong>n toevoegen<br />
door te slepen.<br />
Dit pictogram geeft <strong>aan</strong> dat<br />
<strong>de</strong> pagina een tekstlaag<br />
bevat.<br />
Pagina's zon<strong>de</strong>r tekstlaag<br />
zijn te herkennen <strong>aan</strong> dit<br />
pictogram:<br />
Bron- of<br />
doelbestand van<br />
geselecteer<strong>de</strong><br />
item bekijken<br />
Bekijk met <strong>de</strong>ze<br />
navigatieknoppen elke pagina<br />
van het <strong>PDF</strong>-/XPS-bestand.<br />
Geef hier een paginabereik op.<br />
Standaard wor<strong>de</strong>n alle pagina's<br />
geconverteerd.<br />
40
Het programma op an<strong>de</strong>re manieren<br />
starten<br />
<strong>PDF</strong> Converter is op allerlei manieren snel te starten:<br />
Het menu Start van Windows<br />
Kies Programma's of Alle programma's, ga naar <strong>de</strong> groep <strong>Nuance</strong> <strong>PDF</strong><br />
<strong>Professional</strong> 8 en selecteer <strong>PDF</strong> Converter-assistent. Bij alle conversies<br />
die vanuit het menu Start wor<strong>de</strong>n gestart, wordt gebruikgemaakt van <strong>de</strong><br />
<strong>PDF</strong> Converter-assistent. Hiermee kunt u <strong>de</strong> naam opgeven van een<br />
bron-<strong>PDF</strong> of XPS-bestand op <strong>de</strong> lokale computer, een site voor cloudop<strong>slag</strong><br />
of in een documentmanagementsysteem (DMS) en kunt u<br />
opgeven hoe <strong>de</strong> resulteren<strong>de</strong> bestan<strong>de</strong>n moeten wor<strong>de</strong>n afgehan<strong>de</strong>ld.<br />
Daarnaast kunt u <strong>aan</strong>geven of u na afloop het uitvoerbestand wilt<br />
bekijken.<br />
De werkbalkknop <strong>PDF</strong>/XPS openen in Microsoft Word<br />
1. Klik in Microsoft Word op <strong>de</strong> werkbalkknop <strong>PDF</strong>/XPS<br />
openen of kies <strong>de</strong> optie <strong>PDF</strong>/XPS openen in het menu Bestand<br />
om het dialoogvenster Openen weer te geven met daarin <strong>PDF</strong> als<br />
geselecteerd bestandstype. In Word 2007 of 2010 gaat u naar het<br />
tabblad <strong>Nuance</strong> <strong>PDF</strong> of gebruikt u het menu Bestand (<strong>de</strong> Officeknop<br />
in Word 2007).<br />
2. Kies één <strong>PDF</strong>- of XPS-bestand of bla<strong>de</strong>r ernaar toe. Klik op Openen.<br />
3. In het venster Voorbeeld van <strong>de</strong> Converter-assistent ziet u <strong>de</strong> eerste<br />
pagina van het bronbestand. Bekijk <strong>de</strong> an<strong>de</strong>re pagina's en stel<br />
<strong>de</strong>sgewenst een paginabereik in.<br />
4. Selecteer <strong>de</strong> verwerkingsmodus met <strong>de</strong> knop Modus of via het menu<br />
Opties. Hiermee opent u het instellingenvenster van <strong>de</strong> gekozen<br />
modus. Kies <strong>de</strong> gewenste instellingen.<br />
5. Klik op <strong>de</strong> knop Uitvoer of selecteer Word-document (het enige<br />
beschikbare doel) in het menu Opties om opties voor het opsl<strong>aan</strong> te<br />
selecteren, bijvoorbeeld naar Office 2007/2010 of eer<strong>de</strong>re versies.<br />
41
6. Klik op om <strong>de</strong> conversie te starten. Er verschijnt een<br />
voortgangsbalk. Het uitvoerbestand wordt voor bewerking<br />
weergegeven in Microsoft Word.<br />
Opmerking: Als u in ou<strong>de</strong>re Office-versies dan 2007 geen werkbalk met <strong>de</strong> knop<br />
<strong>PDF</strong>/XPS openen ziet, gaat u naar Beeld > Werkbalken en selecteert u <strong>Nuance</strong><br />
<strong>PDF</strong> of opent u het dialoogvenster Voorkeuren van <strong>de</strong> <strong>PDF</strong> Converter-assistent<br />
om <strong>de</strong> integratie van Microsoft Word in te schakelen. Start Word vervolgens<br />
opnieuw op.<br />
Het dialoogvenster Openen in Microsoft Word<br />
1. Klik in Microsoft Word op <strong>de</strong> knop Openen of ga naar het<br />
menu Bestand en klik op Openen.<br />
2. Selecteer in het vak Bestandstype <strong>de</strong> optie <strong>PDF</strong> (Portable Document<br />
Format) (*.pdf) of XPS.<br />
3. Selecteer het <strong>PDF</strong>- of XPS-bestand dat u wilt <strong>converter</strong>en. U kunt<br />
meer<strong>de</strong>re bestan<strong>de</strong>n selecteren. De bestan<strong>de</strong>n wor<strong>de</strong>n dan na elkaar<br />
geconverteerd.<br />
4. Klik op Openen. (In <strong>de</strong> afbeelding wor<strong>de</strong>n stap 2, 3 en 4 on<strong>de</strong>r<br />
Windows XP weergegeven.)<br />
42
5. De conversieprocedure wordt gestart. Of hiervoor <strong>de</strong> <strong>PDF</strong><br />
Converter-assistent wordt gebruikt, is afhankelijk van uw keuze in<br />
het dialoogvenster <strong>PDF</strong> Converter-instellingen (menu Bestand in<br />
Word 2003). In Word 2007 en 2010 opent u het dialoogvenster met<br />
<strong>de</strong> knop <strong>PDF</strong>-instellingen van het tabblad <strong>Nuance</strong> <strong>PDF</strong>.<br />
6. Als <strong>de</strong> <strong>PDF</strong> Converter-assistent is ingeschakeld, ziet u een voorbeeld<br />
van het <strong>PDF</strong>-/XPS-bestand en kunt u instellingen wijzigen voor <strong>de</strong><br />
conversie wordt gestart. Als <strong>de</strong> <strong>PDF</strong> Converter-assistent is<br />
uitgeschakeld, wordt het bestand direct geconverteerd op basis van<br />
<strong>de</strong> best<strong>aan</strong><strong>de</strong> instellingen voor <strong>de</strong> vooraf ge<strong>de</strong>finieer<strong>de</strong> modus.<br />
7. De geconverteer<strong>de</strong>, bewerkbare documenten wor<strong>de</strong>n weergegeven<br />
in Microsoft Word.<br />
8. Een geconverteerd document wordt weergegeven alsof het nog een<br />
<strong>PDF</strong>- of XPS-bestand is. U moet het bestand als Word-document<br />
opsl<strong>aan</strong> met <strong>de</strong> opdracht Opsl<strong>aan</strong> als. Als u Opsl<strong>aan</strong> kiest of Sluiten<br />
zon<strong>de</strong>r het bestand op te sl<strong>aan</strong>, verliest u het geconverteer<strong>de</strong><br />
document of het oorspronkelijke bestand. In dat geval verschijnt <strong>de</strong><br />
volgen<strong>de</strong> waarschuwing:<br />
WordPerfect<br />
Kies in het menu File (Bestand) van WordPerfect <strong>de</strong> optie Open <br />
<strong>PDF</strong>/XPS (<strong>PDF</strong>/XPS openen). Selecteer één <strong>PDF</strong>-bestand en klik op<br />
Openen. Bekijk <strong>de</strong> pagina's in <strong>de</strong> linkerweergave van <strong>de</strong> <strong>PDF</strong> Converterassistent.<br />
Stel <strong>de</strong>sgewenst een paginabereik in. Selecteer een modus<br />
(Standaarddocument of Juridisch) en <strong>de</strong> bijbehoren<strong>de</strong> instellingen.<br />
Stel uitvoerinstellingen in. Klik op <strong>de</strong> knop Alles <strong>converter</strong>en. Het<br />
uitvoerbestand wordt voor bewerking weergegeven in WordPerfect.<br />
43
Microsoft Excel<br />
Klik in Microsoft Excel op <strong>de</strong> werkbalkknop <strong>PDF</strong>/XPS openen of<br />
kies in het menu Bestand <strong>de</strong> opdracht <strong>PDF</strong>/XPS openen. Raadpleeg voor<br />
Excel 2007 of 2010 <strong>de</strong> bovenst<strong>aan</strong><strong>de</strong> informatie over Word 2007/2010.<br />
Selecteer een <strong>PDF</strong>- of XPS-bestand en klik op Openen. Bekijk <strong>de</strong> <strong>PDF</strong> in<br />
<strong>de</strong> linkerweergave van <strong>de</strong> <strong>PDF</strong> Converter-assistent. Stel <strong>de</strong>sgewenst een<br />
paginabereik in. Klik op <strong>de</strong> knop Spreadsheet (<strong>de</strong> enig mogelijke modus)<br />
om <strong>de</strong> conversieopties in te stellen. Kies bijvoorbeeld één werkblad per<br />
tabel of één per pagina. Stel uitvoerinstellingen in. Klik op <strong>de</strong> knop Alles<br />
<strong>converter</strong>en. Het uitvoerbestand wordt voor bewerking weergegeven in<br />
Microsoft Excel.<br />
Microsoft PowerPoint 2007 of 2010<br />
Klik op <strong>de</strong> knop <strong>PDF</strong>/XPS openen op het lint <strong>Nuance</strong>. <br />
Selecteer één <strong>PDF</strong>- of XPS-bestand met inhoud die geschikt is voor<br />
een diapresentatie en klik op Openen. Selecteer <strong>de</strong> instellingen en stel<br />
<strong>de</strong>sgewenst een paginabereik in. Klik op <strong>de</strong> knop Alles <strong>converter</strong>en. Het<br />
geconverteer<strong>de</strong> bestand wordt weergegeven in PowerPoint 2007 of 2010.<br />
Als u het bestand wilt bekijken in ou<strong>de</strong>re versies van PowerPoint, heeft u<br />
een compatibiliteitspakket voor Microsoft Office nodig.<br />
Windows Verkenner<br />
1. Klik met <strong>de</strong> rechtermuisknop op een <strong>PDF</strong>- of XPS-pictogram of -<br />
bestandsnaam in Windows Verkenner of op een <strong>PDF</strong>- of XPSpictogram<br />
op het bureaublad.<br />
2. Kies in het snelmenu een conversiemodus en een doel. Als u <strong>de</strong><br />
assistent gebruikt, maakt u <strong>de</strong>ze keuzen in het venster Voorbeeld<br />
van <strong>de</strong> assistent.<br />
44
Microsoft Outlook<br />
1. Klik op <strong>de</strong> knop Instellingen (in Outlook 2003 ) op <strong>de</strong><br />
werkbalk <strong>Nuance</strong> <strong>PDF</strong> voor Outlook of <strong>de</strong> vergelijkbare opdracht in<br />
het menu <strong>Nuance</strong> <strong>PDF</strong>. U kunt <strong>de</strong> Converter-assistent gebruiken of<br />
direct <strong>converter</strong>en naar een doel dat u opgeeft. Geef op of u alle <strong>PDF</strong>/<br />
XPS-bijlagen wilt <strong>converter</strong>en of vraag een bestandslijst op zodat u<br />
kunt selecteren welke bestan<strong>de</strong>n u wilt <strong>converter</strong>en. Deze<br />
instellingen gel<strong>de</strong>n voor alle conversies totdat u <strong>de</strong> instellingen weer<br />
wijzigt.<br />
2. Selecteer een bericht met een of meer <strong>PDF</strong>- of XPS-bijlagen.<br />
3. Klik op <strong>de</strong> knop <strong>PDF</strong> Converter op <strong>de</strong> werkbalk van Outlook of in<br />
het berichtvenster. Gebruik in Outlook 2007 of 2010 het tabblad<br />
<strong>Nuance</strong> <strong>PDF</strong> van het berichtvenster.<br />
4. Als u Vragen om selectie heeft geselecteerd, kunt u in het<br />
dialoogvenster Lijst met bijlagebestan<strong>de</strong>n selecteren welke<br />
bijlagen u wilt <strong>converter</strong>en. Klik op OK.<br />
5. De <strong>PDF</strong> Converter-assistent wordt weergegeven als u hierom heeft<br />
gevraagd. Bekijk <strong>de</strong> pagina's en geef <strong>de</strong>sgewenst een paginabereik<br />
op. Wijzig <strong>de</strong> instellingen, waaron<strong>de</strong>r <strong>de</strong> opties voor opsl<strong>aan</strong>, en klik<br />
op Alles <strong>converter</strong>en. Als u heeft gekozen voor direct <strong>converter</strong>en,<br />
ziet u een voortgangsindicator en wordt het bestand opge<strong>slag</strong>en op<br />
<strong>de</strong> eer<strong>de</strong>r opgegeven locatie met <strong>de</strong>zelf<strong>de</strong> bestandsnaam als het<br />
bronbestand.<br />
De procedure is in Lotus Notes (versie 8.5) hetzelf<strong>de</strong>, maar hier gebruikt<br />
u opdrachten in het menu Acties.<br />
Microsoft Internet Explorer en Mozilla Firefox<br />
1. Klik met <strong>de</strong> rechtermuisknop op een hyperlink naar een <strong>PDF</strong>- of<br />
XPS-bestand.<br />
2. Kies Openen met <strong>Nuance</strong> <strong>PDF</strong> Converter 8.0.<br />
3. Het bestand wordt via <strong>de</strong> assistent gedownload en geconverteerd.<br />
45
Verwerkingsmodi en uitvoer<br />
Kies een van <strong>de</strong> vier verwerkingsmodi op basis van <strong>de</strong> inhoud van het<br />
<strong>PDF</strong>-/XPS-bestand dat u wilt <strong>converter</strong>en en <strong>de</strong> gewenste uitvoer. U<br />
kunt kiezen uit <strong>de</strong> volgen<strong>de</strong> opties:<br />
Modus<br />
Uitvoer<br />
Standaarddocument<br />
Word<br />
Word 2007/10<br />
PowerPoint <br />
2007 of 2010<br />
WordPerfect<br />
RTF<br />
Juridisch document<br />
Word<br />
Word 2007/10<br />
WordPerfect<br />
RTF<br />
Spreadsheet<br />
Excel<br />
Excel 2007/10<br />
Formulieren<br />
Word<br />
Word 2007/10<br />
RTF<br />
Als u een modus selecteert, wor<strong>de</strong>n <strong>de</strong> bijbehoren<strong>de</strong> instellingen in het<br />
linkervenster van <strong>de</strong> assistent weergegeven. De waar<strong>de</strong>n wor<strong>de</strong>n voor<br />
elke modus apart opge<strong>slag</strong>en, inclusief opties waarmee in alle modi<br />
afbeeldingen en bestan<strong>de</strong>n met alleen beeld wor<strong>de</strong>n verwerkt. Als u een<br />
uitvoeroptie kiest, wor<strong>de</strong>n <strong>de</strong> uitvoerinstellingen weergegeven in het<br />
linkervenster. De instellingen zijn voor alle doelen hetzelf<strong>de</strong> en er wordt<br />
slechts één set waar<strong>de</strong>n opge<strong>slag</strong>en die bij elke opdracht voor het<br />
opsl<strong>aan</strong> van bestan<strong>de</strong>n wordt gebruikt. Maak bestan<strong>de</strong>n voor Word of<br />
Excel 2007/2010 door in het bijbehoren<strong>de</strong> uitvoervenster <strong>de</strong> optie Office<br />
46
2007/2010-uitvoer genereren te selecteren. PowerPoint-uitvoer is altijd<br />
voor Office 2007. Als u een bestand wilt uitvoeren naar Office 2003, heeft<br />
u een invoegmodule nodig die u vanaf <strong>de</strong> Microsoft-site kunt<br />
downloa<strong>de</strong>n. Raadpleeg <strong>de</strong> Help.<br />
In het volgen<strong>de</strong> ge<strong>de</strong>elte ziet u een overzicht van <strong>de</strong> keuzen die uniek<br />
zijn voor elke modus.<br />
Conversie van standaarddocumenten<br />
Bepaal hoe <strong>de</strong> layout moet wor<strong>de</strong>n behou<strong>de</strong>n:<br />
• Met True Page ® plaatst u alle elementen in tekstvakken of -ka<strong>de</strong>rs.<br />
• Met Doorlopen<strong>de</strong> kolom wordt het gebruik van tekstvakken en -<br />
ka<strong>de</strong>rs tot een minimum beperkt, zodat <strong>de</strong> platte tekst kan<br />
doorlopen van <strong>de</strong> ene kolom naar <strong>de</strong> an<strong>de</strong>re.<br />
Conversie van juridische documenten<br />
Bepaal of u kenmerken die specifiek zijn voor juridische documenten<br />
wilt behou<strong>de</strong>n:<br />
• Regelnummers - <strong>de</strong>ze st<strong>aan</strong> meestal in <strong>de</strong> linkermarge om <strong>de</strong><br />
nummers van <strong>de</strong> regels te <strong>de</strong>finiëren.<br />
• Afbeeldingen - dit zijn meestal stempels, zegels, handtekeningen<br />
of bedrijfslogo's.<br />
Conversie van spreadsheets<br />
Gebruik <strong>de</strong>ze modus voor <strong>PDF</strong>-bestan<strong>de</strong>n die voornamelijk of<br />
ge<strong>de</strong>eltelijk uit tabellen best<strong>aan</strong>. Kies wat u op elk Excel-werkblad wilt<br />
plaatsen:<br />
• Per pagina: Elke pagina van het <strong>PDF</strong>-bestand wordt op een apart<br />
werkblad geplaatst. Dit gebeurt ook als <strong>de</strong> pagina-inhoud geen<br />
tabel is. U kunt een paginabereik opgeven om ongewenste<br />
pagina's uit te sluiten.<br />
47
• Per tabel: Elke ge<strong>de</strong>tecteer<strong>de</strong> tabel wordt geconverteerd en op een<br />
apart werkblad geplaatst. Alle inhoud die niet als tabel wordt<br />
ge<strong>de</strong>tecteerd, wordt op een apart werkblad <strong>aan</strong> het eind geplaatst.<br />
Op dit werkblad ziet u <strong>de</strong> ge<strong>de</strong>tecteer<strong>de</strong> tabellen niet. U vindt hier<br />
alleen koppelingen naar <strong>de</strong> betreffen<strong>de</strong> werkbladtabellen.<br />
• Per document: Alle inhoud die is bedoeld voor één<br />
uitvoerdocument wordt overgezet naar één werkblad. Dit is<br />
handig als u tabellen wilt verwerken die meer<strong>de</strong>re pagina's<br />
bestrijken.<br />
Als u <strong>de</strong> conversiemodus Standaarddocument kiest, wor<strong>de</strong>n <strong>de</strong> tabellen<br />
in <strong>de</strong> <strong>PDF</strong> geconverteerd naar tabellen in het uitvoerbestand.<br />
Conversie van formulieren<br />
In <strong>de</strong>ze modus wor<strong>de</strong>n formulierelementen met behulp van <strong>de</strong> Logical<br />
Form Recognition-technologie ge<strong>de</strong>tecteerd en correct geconverteerd.<br />
U kunt <strong>de</strong> volgen<strong>de</strong> opties kiezen:<br />
• Geen formulierelementen: Hiermee maakt u een invulformulier<br />
met statische formulierelementen. U kunt met <strong>de</strong><br />
formulierfuncties van het doelprogramma het formulierontwerp<br />
<strong>aan</strong>passen.<br />
• Formulierelementen maken: Hiermee maakt u een invulformulier<br />
dat u kunt bewerken. U kunt veldlabels en het formulierontwerp<br />
wijzigen.<br />
Bronbestan<strong>de</strong>n met gemeng<strong>de</strong> inhoud<br />
verwerken<br />
De inhoud van bestan<strong>de</strong>n is vaak een combinatie van doorlopen<strong>de</strong> tekst,<br />
tabellen en formulieren. Meestal krijgt u goe<strong>de</strong> resultaten als u voor <strong>de</strong>ze<br />
bestan<strong>de</strong>n <strong>de</strong> conversiemetho<strong>de</strong> Standaarddocument kiest. Voor een<br />
nauwkeurigere conversie kunt u via paginabereik formulieren en<br />
tabellen schei<strong>de</strong>n en <strong>de</strong>ze apart <strong>converter</strong>en. U heeft bijvoorbeeld een<br />
bestand met twee pagina's geïllustreer<strong>de</strong> tekst, gevolgd door één pagina<br />
met een tabel die u voor berekeningen wilt gebruiken en ten slotte drie<br />
48
pagina's met een formulier. In dat geval converteert u pagina's 1 en 2<br />
als Standaarddocument, pagina 3 als Spreadsheet en pagina's 4-6 als<br />
Formulier.<br />
Uitleg over <strong>PDF</strong>-bestan<strong>de</strong>n<br />
<strong>PDF</strong>-bestan<strong>de</strong>n geven tekst altijd correct weer omdat <strong>de</strong> bestan<strong>de</strong>n alle<br />
typografische informatie bevatten. Lettertypen in het document wor<strong>de</strong>n<br />
in het <strong>PDF</strong>-bestand ingesloten en <strong>de</strong>ze wor<strong>de</strong>n na <strong>de</strong> verspreiding<br />
gebruikt om het document te reconstrueren. De weergave is daarmee<br />
niet afhankelijk van <strong>de</strong> lettertypen die op het systeem <strong>aan</strong>wezig zijn<br />
waarop het bestand wordt geopend en ook niet van <strong>de</strong> taal van het<br />
besturingssysteem.<br />
<strong>PDF</strong>-documenten bie<strong>de</strong>n hun pagina's <strong>aan</strong> als afbeeldingen. U kunt<br />
ze markeren en voorzien van opmerkingen, maar u kunt <strong>de</strong> basistekst<br />
slechts in beperkte mate wijzigen, tenzij <strong>de</strong> modus Geavanceer<strong>de</strong><br />
bewerking actief is. De meeste <strong>PDF</strong>-bestan<strong>de</strong>n kunnen wor<strong>de</strong>n<br />
doorzocht omdat het bestand uit twee lagen bestaat. Er is een<br />
afbeeldingslaag die op het scherm wordt weergegeven. Daaron<strong>de</strong>r<br />
bevindt zich meestal een tekstlaag die overeenkomt met <strong>de</strong> tekens<br />
op het scherm.<br />
Beeldlaag<br />
Tekstlaag<br />
Als <strong>de</strong> basis van het <strong>PDF</strong>-bestand een serie afbeeldingen of een gescand<br />
document is, ontbreekt <strong>de</strong> tekstlaag en is het resultaat een <strong>PDF</strong> met<br />
alleen beeld. Als <strong>de</strong> basis een bewerkbaar document is, kan <strong>de</strong> tekstlaag<br />
49
wor<strong>de</strong>n gemaakt en wordt <strong>de</strong> <strong>PDF</strong> 'Normaal' of 'Doorzoekbaar'<br />
genoemd. De maker van het <strong>PDF</strong>-bestand bepaalt of er een wachtwoord<br />
moet wor<strong>de</strong>n ingevoerd voor toegang tot <strong>de</strong> tekstlaag.<br />
Hoe werkt <strong>PDF</strong> Converter?<br />
<strong>PDF</strong> Converter heeft een OCR-functie (Optical Character Recognition)<br />
voor optische herkenning van tekens. Hiermee extraheert u tekst uit een<br />
afbeelding. OCR is niet nodig als u <strong>PDF</strong>- of XPS-bestan<strong>de</strong>n met een<br />
tekstlaag wilt ontsluiten. Het programma legt <strong>de</strong> pagina-layout vast en<br />
plaatst <strong>de</strong> tekst en an<strong>de</strong>re elementen correct op elke pagina in het<br />
nieuwe document.<br />
OCR wordt gewoonlijk alleen gebruikt voor invoerpagina's zon<strong>de</strong>r<br />
toegankelijke tekstlaag of als er sprake is van een niet-standaard<br />
tekenco<strong>de</strong>ring. U kunt echter bij elke conversie het OCR-proces<br />
uitvoeren.<br />
Pagina's met alleen beeld verwerken<br />
U kunt ook pagina's zon<strong>de</strong>r tekstlaag <strong>converter</strong>en. In dat geval kunt u<br />
<strong>aan</strong>geven wat het programma met <strong>de</strong>rgelijke pagina’s moet doen: ze<br />
<strong>converter</strong>en met <strong>de</strong> ingebouw<strong>de</strong> OCR-module, ze als afbeeldingen naar<br />
het doeldocument overbrengen of ze oversl<strong>aan</strong>. U kunt <strong>aan</strong>geven dat <strong>de</strong><br />
eerste pagina's (maximaal tien) van <strong>de</strong> bestan<strong>de</strong>n moeten wor<strong>de</strong>n<br />
gecontroleerd. Vervolgens kunt u <strong>de</strong> conversie <strong>de</strong>sgewenst laten<br />
stopzetten als er geen tekstlagen wor<strong>de</strong>n ge<strong>de</strong>tecteerd.<br />
Als u <strong>Nuance</strong> ® OmniPage ® heeft, kunt u met dit programma meer<br />
controle uitoefenen over <strong>de</strong> herkenning.<br />
On<strong>de</strong>rsteun<strong>de</strong> talen<br />
<strong>PDF</strong> Converter on<strong>de</strong>rsteunt meer dan 100 talen, waaron<strong>de</strong>r Ne<strong>de</strong>rlands,<br />
Deens, Duits, Engels, Fins, Frans, Itali<strong>aan</strong>s, Noors, Pools, Portugees,<br />
Sp<strong>aan</strong>s en Zweeds. Ook documenten die tekst in meer<strong>de</strong>re talen<br />
bevatten, kunnen wor<strong>de</strong>n geconverteerd. Een volledige lijst van<br />
on<strong>de</strong>rsteun<strong>de</strong> talen vindt u in <strong>de</strong> Help. Voor het <strong>converter</strong>en van pagina's<br />
met alleen beeld en <strong>de</strong> verwerking van niet-standaard co<strong>de</strong>ring is het<br />
belangrijk <strong>de</strong> juiste taal te kiezen. De optie Automatische <strong>de</strong>tectie is<br />
50
ontwikkeld voor onbeheer<strong>de</strong> verwerking waarbij <strong>PDF</strong>'s met alleen beeld<br />
in verschillen<strong>de</strong> talen kunnen zijn. Tij<strong>de</strong>ns <strong>de</strong> automatische <strong>de</strong>tectie<br />
wor<strong>de</strong>n alle <strong>PDF</strong>'s on<strong>de</strong>rzocht en krijgen <strong>de</strong>ze een van <strong>de</strong> 22 talen met<br />
woor<strong>de</strong>nboekon<strong>de</strong>rsteuning toegewezen.<br />
Cloud-connectoren<br />
Bronbestan<strong>de</strong>n kunt u openen via gangbare sites voor cloud-op<strong>slag</strong>,<br />
en doelbestan<strong>de</strong>n kunt u uploa<strong>de</strong>n. Zie het ge<strong>de</strong>elte ‘<strong>PDF</strong>-bestan<strong>de</strong>n<br />
bewerken’ voor meer informatie.<br />
On<strong>de</strong>rsteuning van SharePoint en an<strong>de</strong>re<br />
documentmanagementsystemen<br />
Deze on<strong>de</strong>rsteuning is beschikbaar wanneer het programma als<br />
on<strong>de</strong>r<strong>de</strong>el van <strong>PDF</strong> Converter Enterprise 8 wordt geleverd. U kunt <strong>PDF</strong>of<br />
XPS-bestan<strong>de</strong>n openen vanuit Microsoft SharePoint via een reeks<br />
dialoogvensters die <strong>de</strong>el uitmaakt van <strong>PDF</strong> Converter. U opent <strong>de</strong>ze via<br />
het menu Bestand met <strong>de</strong> opdracht Openen vanuit SharePoint. An<strong>de</strong>re<br />
ge<strong>de</strong>tecteer<strong>de</strong> documentmanagementsystemen (zoals Hummingbird,<br />
Worksite, LiveLink, enzovoort) kunt u rechtstreeks via <strong>de</strong> <strong>de</strong>sbetreffen<strong>de</strong><br />
interface openen. Raadpleeg <strong>de</strong> Help voor meer informatie. U<br />
kunt geconverteer<strong>de</strong> bestan<strong>de</strong>n opsl<strong>aan</strong> in SharePoint of een an<strong>de</strong>r DMS<br />
met het ge<strong>de</strong>elte Opsl<strong>aan</strong> in documentmanagementsysteem van het<br />
venster Uitvoeropties.<br />
In SharePoint, Hummingbird Enterprise (eDocs) en Interwoven<br />
Worksite kunt u één <strong>PDF</strong>- of XPS-bestand kiezen en <strong>de</strong> Converterassistent<br />
openen om het bestand te <strong>converter</strong>en en door te sturen naar<br />
een locatie op <strong>de</strong> lokale computer of terug te sturen naar het documentmanagementsysteem.<br />
51
On<strong>de</strong>rsteuning van XPS-bestan<strong>de</strong>n<br />
De <strong>PDF</strong>-programma's van <strong>Nuance</strong> bie<strong>de</strong>n <strong>de</strong> volgen<strong>de</strong> on<strong>de</strong>rsteuning van<br />
XPS-bestan<strong>de</strong>n:<br />
<strong>Professional</strong> Create Converter<br />
XPS naar <strong>PDF</strong> Ja Ja Nee<br />
<strong>PDF</strong> naar XPS Ja Nee Nee<br />
XPS ontsluiten<br />
(XPS naar Word, enz.)<br />
Ja Nee Ja<br />
Deze laatste twee on<strong>de</strong>rwerpen hebben betrekking op <strong>PDF</strong> Converter<br />
<strong>Professional</strong>.<br />
Webupdates<br />
Selecteer in het menu Help <strong>de</strong> optie Automatische webupdate als u een<br />
bericht wilt ontvangen wanneer er een programma-update voor een van<br />
<strong>de</strong> drie on<strong>de</strong>r<strong>de</strong>len beschikbaar is. U kunt <strong>de</strong> nieuwste programmaupdates<br />
rechtstreeks downloa<strong>de</strong>n vanuit het menu Help. Zorg ervoor<br />
dat u verbinding heeft met internet.<br />
De installatie onged<strong>aan</strong> maken<br />
1. Selecteer in het Configuratiescherm <strong>de</strong> optie Programma's en<br />
on<strong>de</strong>r<strong>de</strong>len (of Software in Windows XP).<br />
2. Selecteer <strong>Nuance</strong> <strong>PDF</strong> <strong>Professional</strong> 8.0.<br />
3. Klik op Verwij<strong>de</strong>ren om <strong>de</strong> installatie onged<strong>aan</strong> te maken of<br />
op Wijzigen om het programma automatisch te repareren.<br />
Hiermee verwij<strong>de</strong>rt u <strong>de</strong> drie on<strong>de</strong>r<strong>de</strong>len van <strong>PDF</strong> Converter<br />
<strong>Professional</strong>.<br />
52
Voordat <strong>de</strong> installatie onged<strong>aan</strong> wordt gemaakt, wordt het product<br />
ge<strong>de</strong>activeerd, zodat u het later probleemloos opnieuw kunt installeren<br />
en activeren. Voor <strong>de</strong> <strong>de</strong>activering heeft u een internetverbinding nodig.<br />
http://netherlands.nuance.com<br />
Copyright © 2012 <strong>Nuance</strong> Communications, Inc. Alle rechten voorbehou<strong>de</strong>n. De informatie in<br />
<strong>de</strong>ze publicatie kan zon<strong>de</strong>r voorafg<strong>aan</strong><strong>de</strong> kennisgeving wor<strong>de</strong>n gewijzigd. <strong>Nuance</strong>, het <strong>Nuance</strong>-logo,<br />
Logical Form Recognition, OmniPage en True Page zijn han<strong>de</strong>lsmerken of geregistreer<strong>de</strong><br />
han<strong>de</strong>lsmerken van <strong>Nuance</strong> Communications, Inc. of haar dochteron<strong>de</strong>rnemingen in <strong>de</strong> Verenig<strong>de</strong><br />
Staten en/of an<strong>de</strong>re lan<strong>de</strong>n. Alle an<strong>de</strong>re han<strong>de</strong>lsmerken zijn eigendom van hun respectieve<br />
eigenaars. Op <strong>de</strong>ze software zijn Amerik<strong>aan</strong>se en internationale patenten en auteursrecht van<br />
toepassing.<br />
De productcomponenten voor woordverificatie, spelling en woordafbreking zijn ge<strong>de</strong>eltelijk<br />
gebaseerd op Proximity Linguistic Technology. Het Proximity Hyphenation System © Copyright 1988.<br />
Alle rechten voorbehou<strong>de</strong>n. Franklin Electronic Publishers, Inc. Raadpleeg <strong>de</strong> uitgebrei<strong>de</strong><br />
kennisgeving in <strong>de</strong> Help. INSO/ Vantage Research-woor<strong>de</strong>nboeken: Het spellingcorrectiesysteem<br />
International CorrectSpell © 1993 van Lernout & Hauspie. De software die bij dit document wordt<br />
geleverd, is ge<strong>de</strong>eltelijk gebaseerd op het werk van In<strong>de</strong>pen<strong>de</strong>nt JPEG Group, Colosseum Buil<strong>de</strong>rs,<br />
Inc. en het FreeType Team. De software is ontwikkeld met Kakadu-software en <strong>de</strong> Zlibcompressiebibliotheek.<br />
AES-co<strong>de</strong>ring/<strong>de</strong>co<strong>de</strong>ring © 2001, Dr. Brian Gladman, Worcester,<br />
Verenigd Koninkrijk. Dit product bevat elementen die zijn ontwikkeld door het OpenSSL-project<br />
(http://www.openssl.org), waaron<strong>de</strong>r software die is geschreven door Eric Young en Tim Hudson.<br />
Zie <strong>de</strong> Help voor overige juridische kennisgevingen. De licentieovereenkomst voor eindgebruikers<br />
wordt tij<strong>de</strong>ns <strong>de</strong> installatie weergegeven en kunt u later bekijken in het venster Info van het<br />
programma.<br />
53