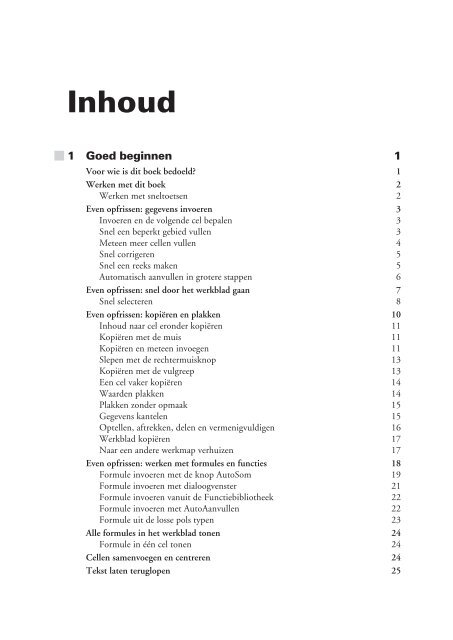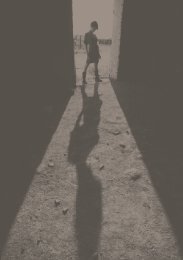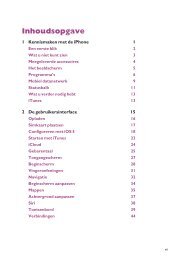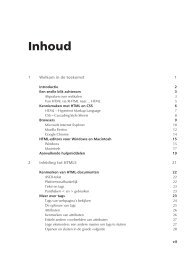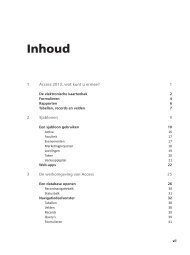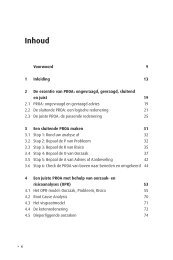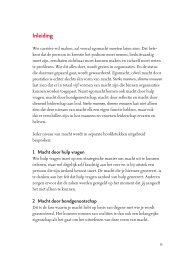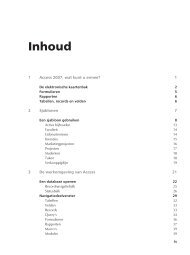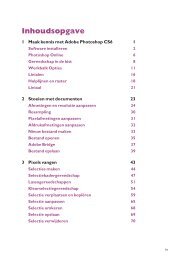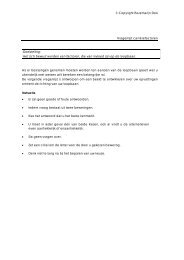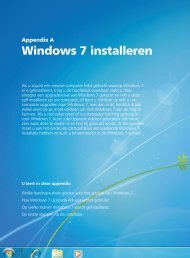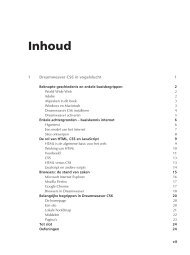Inhoud - Excel Tekst en Uitleg
Inhoud - Excel Tekst en Uitleg
Inhoud - Excel Tekst en Uitleg
You also want an ePaper? Increase the reach of your titles
YUMPU automatically turns print PDFs into web optimized ePapers that Google loves.
<strong>Inhoud</strong><br />
■ 1 Goed beginn<strong>en</strong> 1<br />
Voor wie is dit boek bedoeld? 1<br />
Werk<strong>en</strong> met dit boek 2<br />
Werk<strong>en</strong> met sneltoets<strong>en</strong> 2<br />
Ev<strong>en</strong> opfriss<strong>en</strong>: gegev<strong>en</strong>s invoer<strong>en</strong> 3<br />
Invoer<strong>en</strong> <strong>en</strong> de volg<strong>en</strong>de cel bepal<strong>en</strong> 3<br />
Snel e<strong>en</strong> beperkt gebied vull<strong>en</strong> 3<br />
Mete<strong>en</strong> meer cell<strong>en</strong> vull<strong>en</strong> 4<br />
Snel corriger<strong>en</strong> 5<br />
Snel e<strong>en</strong> reeks mak<strong>en</strong> 5<br />
Automatisch aanvull<strong>en</strong> in grotere stapp<strong>en</strong> 6<br />
Ev<strong>en</strong> opfriss<strong>en</strong>: snel door het werkblad gaan 7<br />
Snel selecter<strong>en</strong> 8<br />
Ev<strong>en</strong> opfriss<strong>en</strong>: kopiër<strong>en</strong> <strong>en</strong> plakk<strong>en</strong> 10<br />
<strong>Inhoud</strong> naar cel eronder kopiër<strong>en</strong> 11<br />
Kopiër<strong>en</strong> met de muis 11<br />
Kopiër<strong>en</strong> <strong>en</strong> mete<strong>en</strong> invoeg<strong>en</strong> 11<br />
Slep<strong>en</strong> met de rechtermuisknop 13<br />
Kopiër<strong>en</strong> met de vulgreep 13<br />
E<strong>en</strong> cel vaker kopiër<strong>en</strong> 14<br />
Waard<strong>en</strong> plakk<strong>en</strong> 14<br />
Plakk<strong>en</strong> zonder opmaak 15<br />
Gegev<strong>en</strong>s kantel<strong>en</strong> 15<br />
Optell<strong>en</strong>, aftrekk<strong>en</strong>, del<strong>en</strong> <strong>en</strong> verm<strong>en</strong>igvuldig<strong>en</strong> 16<br />
Werkblad kopiër<strong>en</strong> 17<br />
Naar e<strong>en</strong> andere werkmap verhuiz<strong>en</strong> 17<br />
Ev<strong>en</strong> opfriss<strong>en</strong>: werk<strong>en</strong> met formules <strong>en</strong> functies 18<br />
Formule invoer<strong>en</strong> met de knop AutoSom 19<br />
Formule invoer<strong>en</strong> met dialoogv<strong>en</strong>ster 21<br />
Formule invoer<strong>en</strong> vanuit de Functiebibliotheek 22<br />
Formule invoer<strong>en</strong> met AutoAanvull<strong>en</strong> 22<br />
Formule uit de losse pols typ<strong>en</strong> 23<br />
Alle formules in het werkblad ton<strong>en</strong> 24<br />
Formule in één cel ton<strong>en</strong> 24<br />
Cell<strong>en</strong> sam<strong>en</strong>voeg<strong>en</strong> <strong>en</strong> c<strong>en</strong>trer<strong>en</strong> 24<br />
<strong>Tekst</strong> lat<strong>en</strong> teruglop<strong>en</strong> 25
<strong>Inhoud</strong><br />
Invoer beperk<strong>en</strong> met valider<strong>en</strong> 26<br />
Eig<strong>en</strong> foutmelding instell<strong>en</strong> 27<br />
Invoer toelicht<strong>en</strong> 28<br />
Valider<strong>en</strong> gebruik<strong>en</strong> voor beveiliging 29<br />
Het werkblad beveilig<strong>en</strong> 30<br />
Alle cell<strong>en</strong> blokker<strong>en</strong>, behalve… 30<br />
Cell<strong>en</strong> snel op slot zett<strong>en</strong> 31<br />
Snel alle cell<strong>en</strong> met formules opzoek<strong>en</strong> 32<br />
Formules onzichtbaar mak<strong>en</strong> 33<br />
Beveiliging opheff<strong>en</strong> 34<br />
Alle werkblad<strong>en</strong> beveilig<strong>en</strong> 35<br />
Werkmap beveilig<strong>en</strong> 35<br />
Help! Besturingselem<strong>en</strong>t<strong>en</strong> werk<strong>en</strong> niet meer 35<br />
■ 2 Werk<strong>en</strong> met lijst<strong>en</strong> 37<br />
De opschrift<strong>en</strong> in beeld houd<strong>en</strong> 37<br />
Titelblokkering opheff<strong>en</strong> 38<br />
Rij<strong>en</strong> <strong>en</strong> kolomm<strong>en</strong> inklapbaar mak<strong>en</strong> 38<br />
Rij<strong>en</strong><strong>en</strong>kolomm<strong>en</strong>op<strong>en</strong><strong>en</strong><strong>en</strong>sluit<strong>en</strong> 40<br />
Groepering opheff<strong>en</strong> 40<br />
Slim zoek<strong>en</strong> 40<br />
E<strong>en</strong> beperkt gebied doorzoek<strong>en</strong> 41<br />
Help! ‘Ge<strong>en</strong> gegev<strong>en</strong>s gevond<strong>en</strong>’ 42<br />
De joker inzett<strong>en</strong> 43<br />
De lijst sorter<strong>en</strong> 44<br />
Enkelvoudig sorter<strong>en</strong> 44<br />
Sorter<strong>en</strong> met het dialoogv<strong>en</strong>ster 46<br />
Het sorter<strong>en</strong> verfijn<strong>en</strong> 47<br />
Nog verder verfijn<strong>en</strong> 48<br />
Sorter<strong>en</strong> op kleur 49<br />
Sorter<strong>en</strong> op celkleur, letterkleur of pictogram 49<br />
Sorter<strong>en</strong> op e<strong>en</strong> aangepaste lijst 50<br />
Zelf e<strong>en</strong> aangepaste lijst mak<strong>en</strong> 50<br />
De lijst filter<strong>en</strong> 52<br />
Adress<strong>en</strong> filter<strong>en</strong> voor congres 53<br />
Filter<strong>en</strong> in twee stapp<strong>en</strong> 54<br />
Filter<strong>en</strong> op kleinste of grootste getal 54<br />
Adress<strong>en</strong> ontdubbel<strong>en</strong> 55<br />
Unieke adress<strong>en</strong> eruit hal<strong>en</strong> 56<br />
Sorter<strong>en</strong> via filter 58<br />
Het filter uitschakel<strong>en</strong> 58<br />
x
Het Complete Boek<br />
<strong>Excel</strong> voor professionals<br />
Opmerking<strong>en</strong> invoeg<strong>en</strong> 58<br />
Opmerking kopiër<strong>en</strong> 59<br />
Opmerking verander<strong>en</strong> 59<br />
Zoek<strong>en</strong> in opmerking<strong>en</strong> 60<br />
Opmerking<strong>en</strong>inbeeldhoud<strong>en</strong> 61<br />
Opmerking<strong>en</strong> apart afdrukk<strong>en</strong> 61<br />
Afbeelding als pop-up instell<strong>en</strong> 62<br />
Lettertype verander<strong>en</strong> 62<br />
Standaardopmaak verander<strong>en</strong> 63<br />
Opmerking<strong>en</strong> verwijder<strong>en</strong> 63<br />
Iets do<strong>en</strong> in meer werkblad<strong>en</strong> tegelijk 64<br />
Werkblad<strong>en</strong> koppel<strong>en</strong> 66<br />
Groep cell<strong>en</strong> koppel<strong>en</strong> 67<br />
Loskoppel<strong>en</strong>metWaard<strong>en</strong>plakk<strong>en</strong> 68<br />
Werkmapp<strong>en</strong> koppel<strong>en</strong> 68<br />
Help! Er gebeurt niets 69<br />
Werk<strong>en</strong> met koppeling<strong>en</strong> 69<br />
Naam mak<strong>en</strong> 71<br />
Naam gev<strong>en</strong> aan e<strong>en</strong> cel 71<br />
B<strong>en</strong>oemde cel terugvind<strong>en</strong> 72<br />
Bereiknaam in e<strong>en</strong> formule gebruik<strong>en</strong> 72<br />
Naam als absolute verwijzing gebruik<strong>en</strong> 74<br />
Vaste waard<strong>en</strong> in e<strong>en</strong> naam onderbr<strong>en</strong>g<strong>en</strong> 75<br />
Constant<strong>en</strong> in e<strong>en</strong> formule gebruik<strong>en</strong> 76<br />
Waarde van constante verander<strong>en</strong> 78<br />
Naamvak als inhoudsopgave gebruik<strong>en</strong> 78<br />
■ 3 Werk<strong>en</strong> met wiskundige functies 81<br />
De indeling van functies volg<strong>en</strong> 81<br />
Series getall<strong>en</strong> optell<strong>en</strong> 82<br />
De functie SOM 82<br />
Functie SOM sneller invoer<strong>en</strong> 82<br />
Snel e<strong>en</strong> tabel optell<strong>en</strong> 83<br />
Meer gebied<strong>en</strong> optell<strong>en</strong> 83<br />
Verwijzing controler<strong>en</strong> 84<br />
Overlapping van twee gebied<strong>en</strong> optell<strong>en</strong> 85<br />
Help! Ik zie #LEEG! 85<br />
Help! Ik zie #VERW! 86<br />
Driedim<strong>en</strong>sionaal optell<strong>en</strong> met SOM 86<br />
Proc<strong>en</strong>t<strong>en</strong> berek<strong>en</strong><strong>en</strong> met SOM 87<br />
xi
<strong>Inhoud</strong><br />
Selectief optell<strong>en</strong> 89<br />
De functie SOM.ALS 89<br />
Soortgelijke getall<strong>en</strong> optell<strong>en</strong> 90<br />
Zakelijke kilometers optell<strong>en</strong> 90<br />
Zoek<strong>en</strong> in de hele kolom 91<br />
Bedrag<strong>en</strong> met dezelfde datum optell<strong>en</strong> 92<br />
Bij SOM.ALS naar cel verwijz<strong>en</strong> met tek<strong>en</strong> groter dan 93<br />
Bedrag<strong>en</strong> van de laatste datum optell<strong>en</strong> 93<br />
Op meer criteria optell<strong>en</strong> 94<br />
De functie SOMMEN.ALS 95<br />
Meer criteria opgev<strong>en</strong> 96<br />
Bedrag<strong>en</strong> binn<strong>en</strong> e<strong>en</strong> periode optell<strong>en</strong> 97<br />
De functie SOMPRODUCT 97<br />
Tell<strong>en</strong> met SOMPRODUCT 98<br />
Optell<strong>en</strong> met SOMPRODUCT 99<br />
Sprong<strong>en</strong> mak<strong>en</strong> 100<br />
De functie AFRONDEN 100<br />
Afrond<strong>en</strong> op twee decimal<strong>en</strong> 101<br />
Help! ‘Te weinig argum<strong>en</strong>t<strong>en</strong> ingevoerd’ 102<br />
Optell<strong>en</strong> <strong>en</strong> mete<strong>en</strong> afrond<strong>en</strong> 102<br />
Optell<strong>en</strong>, btw berek<strong>en</strong><strong>en</strong> <strong>en</strong> afrond<strong>en</strong> 102<br />
Afrond<strong>en</strong> naar veelvoud van 10 of 100 103<br />
Afrond<strong>en</strong> op vijf c<strong>en</strong>t 103<br />
Afrond<strong>en</strong> op kwart<strong>en</strong> 104<br />
Afrond<strong>en</strong> naar bov<strong>en</strong> 104<br />
De functie AFRONDEN.NAAR.BOVEN 104<br />
Oplett<strong>en</strong> bij proc<strong>en</strong>t<strong>en</strong> afrond<strong>en</strong> 105<br />
Proc<strong>en</strong>t<strong>en</strong> naar bov<strong>en</strong> of b<strong>en</strong>ed<strong>en</strong> afrond<strong>en</strong> 106<br />
De functie AFRONDEN.BOVEN 106<br />
De functie ABS 107<br />
Afrond<strong>en</strong> naar b<strong>en</strong>ed<strong>en</strong> 108<br />
De functie AFRONDEN.NAAR.BENEDEN 108<br />
De functie AFRONDEN.BENEDEN 108<br />
De functie GEHEEL 109<br />
De functie INTEGER 110<br />
Afrond<strong>en</strong> naar e<strong>en</strong> veelvoud 111<br />
De functie AFRONDEN.N.VEELVOUD 111<br />
Help! Ik zie #GETAL! 112<br />
De functie AFRONDEN.BOVEN.NAUWKEURIG 112<br />
De functie EVEN 113<br />
De functie ONEVEN 113<br />
xii
Het Complete Boek<br />
<strong>Excel</strong> voor professionals<br />
Del<strong>en</strong> <strong>en</strong> verm<strong>en</strong>igvuldig<strong>en</strong> voor gevorderd<strong>en</strong> 114<br />
De functie REST 114<br />
Getall<strong>en</strong> in iedere derde rij optell<strong>en</strong> 115<br />
De functie QUOTIËNT 116<br />
De functie MACHT 116<br />
De functie WORTEL 117<br />
Restvloeistof in e<strong>en</strong> tank peil<strong>en</strong> 118<br />
De functie PRODUCT 118<br />
Aantal mogelijkhed<strong>en</strong> tell<strong>en</strong> 119<br />
De functie FACULTEIT 119<br />
De functie DUBBELE.FACULTEIT 120<br />
De functie COMBINATIES 120<br />
De functie PERMUTATIES 121<br />
Willekeurige getall<strong>en</strong> trekk<strong>en</strong> 122<br />
De functie ASELECT 122<br />
De functie ASELECTTUSSEN 123<br />
Unieke hele getall<strong>en</strong> trekk<strong>en</strong> 123<br />
Uw functie krachtiger mak<strong>en</strong> 124<br />
De functie AGGREGAAT 125<br />
Voorbeeld<strong>en</strong> van andere wiskundige functies 127<br />
■ 4 Werk<strong>en</strong> met functies voor datum <strong>en</strong> tijd 129<br />
Datum invoer<strong>en</strong> 129<br />
Datum opmak<strong>en</strong> 130<br />
Help! Ik zie ge<strong>en</strong> datums meer 131<br />
Huidige datum weergev<strong>en</strong> 132<br />
De functie VANDAAG 132<br />
Verschil tuss<strong>en</strong> twee datums berek<strong>en</strong><strong>en</strong> 133<br />
Verstrek<strong>en</strong> dag<strong>en</strong> berek<strong>en</strong><strong>en</strong> 133<br />
De functie DATUMVERSCHIL 134<br />
Help! Ik zie #GETAL! 135<br />
<strong>Tekst</strong> bij periode weergev<strong>en</strong> 135<br />
Verschil tuss<strong>en</strong> twee datums in hele kwartal<strong>en</strong> 136<br />
De functie JAAR.DEEL 136<br />
Datum ontled<strong>en</strong> <strong>en</strong> sam<strong>en</strong>stell<strong>en</strong> 138<br />
De functies JAAR, MAAND <strong>en</strong> DAG 138<br />
Kwartaal bepal<strong>en</strong> 139<br />
Jaar <strong>en</strong> kwartaal weergev<strong>en</strong> 139<br />
De functie DATUM 140<br />
Meer dan twaalf maand<strong>en</strong> opgev<strong>en</strong> 141<br />
Dag<strong>en</strong> buit<strong>en</strong> de maand opgev<strong>en</strong> 141<br />
Laatste dag van het kwartaal berek<strong>en</strong><strong>en</strong> 141<br />
Acht wek<strong>en</strong> van tevor<strong>en</strong> waarschuw<strong>en</strong> 142<br />
xiii
<strong>Inhoud</strong><br />
Contract<strong>en</strong> beher<strong>en</strong> 143<br />
Opzegdatum in drie kolomm<strong>en</strong> berek<strong>en</strong><strong>en</strong> 143<br />
Opzegtermijn in acht nem<strong>en</strong> 145<br />
Opzegdatum verfijn<strong>en</strong> 146<br />
Met kleur aangev<strong>en</strong> dat u moet opzegg<strong>en</strong> 147<br />
Opzegdatum compacter berek<strong>en</strong><strong>en</strong> 148<br />
Opzegdatum met één formule verfijn<strong>en</strong> 150<br />
Megaformule mak<strong>en</strong> 150<br />
Jubileum berek<strong>en</strong><strong>en</strong> 152<br />
De functie ZELFDE.DAG 153<br />
De functie LAATSTE.DAG 154<br />
Lijst met werkdag<strong>en</strong> mak<strong>en</strong> 154<br />
De functie WERKDAG 155<br />
Vanaf e<strong>en</strong> streefdatum terugrek<strong>en</strong><strong>en</strong> 156<br />
Vrije dag<strong>en</strong> op e<strong>en</strong> rij zett<strong>en</strong> 156<br />
Week<strong>en</strong>d<strong>en</strong><strong>en</strong>vrijedag<strong>en</strong>overslaan 158<br />
Lijst met specifieke werkdag<strong>en</strong> mak<strong>en</strong> 159<br />
De functie WERKDAG.INTL 159<br />
De functie NETTO.WERKDAGEN 163<br />
De functie NETWERKDAGEN.INTL 163<br />
Project plann<strong>en</strong> – uw werkblad als planbord 164<br />
E<strong>en</strong> Gantt-grafiek mak<strong>en</strong> 165<br />
Per week plann<strong>en</strong> 165<br />
Deadline weergev<strong>en</strong> met voorwaardelijke opmaak 166<br />
Per dag nauwkeurig plann<strong>en</strong> 166<br />
Week<strong>en</strong>d<strong>en</strong> weglat<strong>en</strong> 167<br />
Feestdag<strong>en</strong> overslaan 167<br />
Rode lijn weergev<strong>en</strong> 168<br />
Voorbeeld<strong>en</strong> van andere functies voor datums 168<br />
Veranderlijke functies 169<br />
Functies voor tijd 169<br />
Eig<strong>en</strong> opmaak instell<strong>en</strong> 169<br />
Huidig tijdstip weergev<strong>en</strong> 170<br />
De functie NU 171<br />
Productie per uur berek<strong>en</strong><strong>en</strong> 171<br />
Op vaste tijd<strong>en</strong> met<strong>en</strong> 172<br />
Onregelmatig met<strong>en</strong> 172<br />
Tijd afrond<strong>en</strong> 173<br />
Help! <strong>Excel</strong> telt niet verder dan 24 uur 173<br />
Tijdsduur afrond<strong>en</strong> op hele ur<strong>en</strong> 173<br />
Werk<strong>en</strong> in deeltijd 174<br />
Afrond<strong>en</strong> op minut<strong>en</strong> 175<br />
Afrond<strong>en</strong> op e<strong>en</strong> kwartier 175<br />
xiv
Het Complete Boek<br />
<strong>Excel</strong> voor professionals<br />
Tijd naar bov<strong>en</strong> of b<strong>en</strong>ed<strong>en</strong> 176<br />
Afrondingsfactor met tijd instelbaar mak<strong>en</strong> 177<br />
Voorbeeld<strong>en</strong> van andere functies voor tijd 178<br />
■ 5 Werk<strong>en</strong> met zoek<strong>en</strong> <strong>en</strong> vervang<strong>en</strong> 179<br />
Zoek<strong>en</strong> naar waard<strong>en</strong> 179<br />
De functie ZOEKEN 179<br />
Tuss<strong>en</strong>ligg<strong>en</strong>de waarde opzoek<strong>en</strong> 180<br />
Korting uit staffel hal<strong>en</strong> 181<br />
De functie VERT.ZOEKEN 182<br />
De waarde uit de onderste cel weergev<strong>en</strong> 183<br />
De functie VERGELIJKEN 184<br />
De functie INDEX 185<br />
Tabel anders weergev<strong>en</strong> 186<br />
De functie VERSCHUIVING 188<br />
Willekeurig getall<strong>en</strong> uit e<strong>en</strong> tabel trekk<strong>en</strong> 190<br />
Ophal<strong>en</strong> met INDEX 191<br />
Ophal<strong>en</strong> met VERSCHUIVING 192<br />
Voorbeeld<strong>en</strong> van andere functies die verwijz<strong>en</strong> 192<br />
Zoek<strong>en</strong> <strong>en</strong> vervang<strong>en</strong> 192<br />
Postcode <strong>en</strong> woonplaats splits<strong>en</strong> 194<br />
<strong>Tekst</strong> overnem<strong>en</strong> met functies 194<br />
De functie LINKS 194<br />
De functie RECHTS 195<br />
De functie DEEL 195<br />
De functie TEKST.SAMENVOEGEN 196<br />
<strong>Tekst</strong> vervang<strong>en</strong> met functies 197<br />
De functie VERVANGEN 197<br />
De functie SUBSTITUEREN 199<br />
Negatieve getall<strong>en</strong> converter<strong>en</strong> 200<br />
De functie TEKST 201<br />
Gegev<strong>en</strong>s lat<strong>en</strong> opvall<strong>en</strong> in e<strong>en</strong> tekstvak 203<br />
Vormtek<strong>en</strong><strong>en</strong><strong>en</strong>opmak<strong>en</strong> 203<br />
Vorm kopiër<strong>en</strong> 204<br />
<strong>Tekst</strong> automatisch weergev<strong>en</strong> in de vorm 204<br />
<strong>Tekst</strong><strong>en</strong> uit meer cell<strong>en</strong> verbind<strong>en</strong> 205<br />
Sam<strong>en</strong>gestelde tekst in de vorm weergev<strong>en</strong> 205<br />
Elke dag de koers weergev<strong>en</strong> 207<br />
Voorbeeld<strong>en</strong> van andere functies voor tekst 209<br />
xv
<strong>Inhoud</strong><br />
■ 6 Werk<strong>en</strong> met functies voor informatie 211<br />
Informatie over celinhoud opvrag<strong>en</strong> 211<br />
De functie CEL 211<br />
Naam van het werkblad weergev<strong>en</strong> 213<br />
Foutmelding<strong>en</strong> onderdrukk<strong>en</strong> 213<br />
De functie ISFOUT 213<br />
De functie ISNB 214<br />
Foutmelding onderdrukk<strong>en</strong> met voorwaardelijke opmaak 215<br />
Voorbeeld<strong>en</strong> van andere informatiefuncties 216<br />
■ 7 Werk<strong>en</strong> met logische functies 219<br />
Voorwaard<strong>en</strong> stell<strong>en</strong> 219<br />
De functie ALS 219<br />
<strong>Tekst</strong> weergev<strong>en</strong> met ALS 220<br />
Nog niets weergev<strong>en</strong> met ALS 221<br />
Help! Ik zie ONWAAR 222<br />
Waarde berek<strong>en</strong><strong>en</strong> met ALS 222<br />
MIN of MAX gebruik<strong>en</strong> in plaats van ALS 223<br />
De functie EN 224<br />
<strong>Tekst</strong> weergev<strong>en</strong> met ALS <strong>en</strong> EN 224<br />
Waarde berek<strong>en</strong><strong>en</strong> met ALS <strong>en</strong> EN 225<br />
De functie OF 228<br />
Voorwaard<strong>en</strong> stapsgewijs controler<strong>en</strong> 230<br />
Foute uitkomst<strong>en</strong> onderschepp<strong>en</strong> 231<br />
De functie ALS.FOUT 231<br />
■ 8 Werk<strong>en</strong> met statistische functies 233<br />
Cell<strong>en</strong> <strong>en</strong> getall<strong>en</strong> tell<strong>en</strong> 233<br />
De functie AANTAL 233<br />
Gevulde cell<strong>en</strong> tell<strong>en</strong> 234<br />
De functie AANTALARG 234<br />
De functie AANTAL.LEGE.CELLEN 235<br />
Gegev<strong>en</strong>s tell<strong>en</strong> 235<br />
De functie AANTAL.ALS 235<br />
Tell<strong>en</strong> hoe vaak iemand voorkomt 236<br />
Verwijz<strong>en</strong> naar e<strong>en</strong> cel 236<br />
Stukjes tekst tell<strong>en</strong> 237<br />
Bepaalde getall<strong>en</strong> tell<strong>en</strong> 238<br />
Transacties op bepaalde datum tell<strong>en</strong> 238<br />
Bij AANTAL.ALS naar cel verwijz<strong>en</strong> met vergelijkingsoperator 239<br />
xvi
Het Complete Boek<br />
<strong>Excel</strong> voor professionals<br />
Op meer criteria tell<strong>en</strong> 239<br />
De functie AANTALLEN.ALS 239<br />
Meer criteria opgev<strong>en</strong> 240<br />
Bedrag<strong>en</strong> binn<strong>en</strong> e<strong>en</strong> periode tell<strong>en</strong> 242<br />
Dezelfde datum tell<strong>en</strong> zonder tijdstip 242<br />
Grootste <strong>en</strong> kleinste waard<strong>en</strong> opzoek<strong>en</strong> 244<br />
De functies MAX <strong>en</strong> MIN 244<br />
Belasting berek<strong>en</strong><strong>en</strong> met schijv<strong>en</strong> 246<br />
Schijv<strong>en</strong> optell<strong>en</strong> 247<br />
De functies MINA <strong>en</strong> MAXA 248<br />
Toppers opzoek<strong>en</strong> 248<br />
De functie GROOTSTE 249<br />
Help! Ik zie #GETAL! 251<br />
De functie KLEINSTE 251<br />
Het gemiddelde berek<strong>en</strong><strong>en</strong> 251<br />
De functie GEMIDDELDE 251<br />
Help! Ik zie #DEEL/0! 252<br />
Schuiv<strong>en</strong>d gemiddelde berek<strong>en</strong><strong>en</strong> 253<br />
Cumulatief gemiddelde berek<strong>en</strong><strong>en</strong> 254<br />
Selectief gemiddelde berek<strong>en</strong><strong>en</strong> 254<br />
De functie GEMIDDELDE.ALS 254<br />
Gemiddelde zonder null<strong>en</strong> 255<br />
Gemiddelde van soortgelijke getall<strong>en</strong> berek<strong>en</strong><strong>en</strong> 256<br />
De functie GEMIDDELDEN.ALS 257<br />
Gemiddelde berek<strong>en</strong><strong>en</strong> zonder uitschieters 259<br />
De functie GETRIMD.GEM 259<br />
Help! Ik ziet #GETAL! 261<br />
Gemiddelde binn<strong>en</strong> gr<strong>en</strong>z<strong>en</strong> berek<strong>en</strong><strong>en</strong> 261<br />
Gegev<strong>en</strong>s in groep<strong>en</strong> verdel<strong>en</strong> 261<br />
De functie MODUS 261<br />
Oplett<strong>en</strong> met datums <strong>en</strong> bedrag<strong>en</strong> 263<br />
De functie MODUS.MEERV 263<br />
De functie MEDIAAN 264<br />
De functie KWARTIEL 266<br />
De functie KWARTIEL.EXC 268<br />
De functie PERCENTIEL 269<br />
Help! Ik zie #GETAL! 271<br />
De functie PERCENTIEL.EXC 271<br />
De functie RANG 272<br />
De functie RANG.GEMIDDELDE 273<br />
De functie PERCENT.RANG 274<br />
De functie PROCENTRANG.EXC 275<br />
xvii
<strong>Inhoud</strong><br />
De standaardafwijking vind<strong>en</strong> 276<br />
De functie STDEV.P 277<br />
De functie STDEV.S 278<br />
De functies STDEV <strong>en</strong> STDEVP 279<br />
Kans<strong>en</strong> berek<strong>en</strong><strong>en</strong> 279<br />
De functie NORM.VERD.N 280<br />
De functie BINOM.VERD 282<br />
Help! Ik zie #GETAL! 285<br />
De functie CORRELATIE 285<br />
Voorbeeld<strong>en</strong> van andere statistische functies 287<br />
■ 9 Werk<strong>en</strong> met financiële functies 289<br />
R<strong>en</strong>dem<strong>en</strong>t berek<strong>en</strong><strong>en</strong> 290<br />
De functie TW 291<br />
Rek<strong>en</strong>model voor eindkapitaal opzett<strong>en</strong> 293<br />
Maandbedrag<strong>en</strong> berek<strong>en</strong><strong>en</strong> 294<br />
Rester<strong>en</strong>de schuld berek<strong>en</strong><strong>en</strong> 295<br />
Uitgaan van het doelkapitaal 295<br />
De functie HW 295<br />
De functie BET 296<br />
Spar<strong>en</strong> per maand 298<br />
Hypotheek berek<strong>en</strong><strong>en</strong> 299<br />
R<strong>en</strong>te <strong>en</strong> aflossing apart berek<strong>en</strong><strong>en</strong> 300<br />
Afschrijv<strong>en</strong> op apparatuur 301<br />
Lineair afschrijv<strong>en</strong> 302<br />
De functie LIN.AFSCHR 302<br />
Andere functies voor afschrijv<strong>en</strong> 303<br />
Werk<strong>en</strong> met sc<strong>en</strong>ario’s 305<br />
E<strong>en</strong> sc<strong>en</strong>ario mak<strong>en</strong> 306<br />
De sc<strong>en</strong>ario’s vergelijk<strong>en</strong> 308<br />
E<strong>en</strong> sc<strong>en</strong>ario verander<strong>en</strong> of verwijder<strong>en</strong> 308<br />
De sc<strong>en</strong>ario’s naast elkaar zett<strong>en</strong> 308<br />
Voorbeeld<strong>en</strong> van andere financiële functies 311<br />
■ 10 Werk<strong>en</strong> met matrixformules 313<br />
Speciale formules opstell<strong>en</strong> 313<br />
Zoek<strong>en</strong> naar tekst 314<br />
Weergev<strong>en</strong> waar e<strong>en</strong> woord voor het eerst staat 314<br />
L<strong>en</strong>gte van de langste tekst weergev<strong>en</strong> 315<br />
De langste tekst weergev<strong>en</strong> 315<br />
Unieke nam<strong>en</strong> tell<strong>en</strong> 315<br />
xviii
Het Complete Boek<br />
<strong>Excel</strong> voor professionals<br />
Zoek<strong>en</strong> naar getall<strong>en</strong> 316<br />
Hoogste <strong>en</strong> laagste bedrag per kost<strong>en</strong>plaats opzoek<strong>en</strong> 316<br />
Hogere <strong>en</strong> lagere waard<strong>en</strong> opzoek<strong>en</strong> 317<br />
Het kleinste ev<strong>en</strong> getal opzoek<strong>en</strong> 317<br />
<strong>Inhoud</strong> van de laatste gevulde cel opzoek<strong>en</strong> 318<br />
Zoek<strong>en</strong> <strong>en</strong> berek<strong>en</strong><strong>en</strong> 319<br />
De drie kleinste getall<strong>en</strong> optell<strong>en</strong> 319<br />
Het gemiddelde van de twee hoogste getall<strong>en</strong> 320<br />
Naam bij het hoogste getal zoek<strong>en</strong> 321<br />
Matrixformule in e<strong>en</strong> matrix plaats<strong>en</strong> 322<br />
De laatste veerti<strong>en</strong> dag<strong>en</strong> weergev<strong>en</strong> 322<br />
De functie TRANSPONEREN 323<br />
Getall<strong>en</strong> in groep<strong>en</strong> verdel<strong>en</strong> 324<br />
De functie INTERVAL 324<br />
Help! Ik krijg e<strong>en</strong> v<strong>en</strong>ster 327<br />
Unieke getall<strong>en</strong> tell<strong>en</strong> 327<br />
Aantal ker<strong>en</strong> verschil tell<strong>en</strong> 327<br />
Met meer criteria optell<strong>en</strong> voor <strong>Excel</strong> 2003 328<br />
Bedrag<strong>en</strong> optell<strong>en</strong> met twee criteria 328<br />
Bedrag<strong>en</strong> van e<strong>en</strong> periode optell<strong>en</strong> (2) 330<br />
Optell<strong>en</strong> met drie criteria 330<br />
Optell<strong>en</strong> met vier criteria 331<br />
Optell<strong>en</strong><strong>en</strong>fout<strong>en</strong>neger<strong>en</strong> 332<br />
■ 11 Gegev<strong>en</strong>s uitbeeld<strong>en</strong> 333<br />
Uw gegev<strong>en</strong>s visualiser<strong>en</strong> 333<br />
Balk<strong>en</strong> in de cell<strong>en</strong> weergev<strong>en</strong> 333<br />
Negatieve <strong>en</strong> positieve balk<strong>en</strong> weergev<strong>en</strong> 334<br />
Balk<strong>en</strong> mak<strong>en</strong> met formules 335<br />
E<strong>en</strong> groep cell<strong>en</strong> verschill<strong>en</strong>d kleur<strong>en</strong> 336<br />
Gekleurde pijl<strong>en</strong> aanbr<strong>en</strong>g<strong>en</strong> 337<br />
Sparklines inbouw<strong>en</strong> 338<br />
Sparklines losmak<strong>en</strong> van de groep 340<br />
Sparklines op e<strong>en</strong> dashboard plaats<strong>en</strong> 341<br />
Sparklines aanpass<strong>en</strong> 341<br />
Cell<strong>en</strong> met sparklines op maat mak<strong>en</strong> 342<br />
Omgaan met verborg<strong>en</strong> of ontbrek<strong>en</strong>de gegev<strong>en</strong>s 342<br />
Het type sparkline verander<strong>en</strong> 343<br />
Kleur <strong>en</strong> lijndikte verander<strong>en</strong> 343<br />
Gegev<strong>en</strong>spunt<strong>en</strong> b<strong>en</strong>adrukk<strong>en</strong> met kleur 343<br />
De schaal van de as aanpass<strong>en</strong> 345<br />
E<strong>en</strong> as met datums spreid<strong>en</strong> 346<br />
xix
<strong>Inhoud</strong><br />
Gebied automatisch verl<strong>en</strong>g<strong>en</strong> 346<br />
Laatste cell<strong>en</strong> automatisch bepal<strong>en</strong> 347<br />
■ 12 Grafiek<strong>en</strong> mak<strong>en</strong> 351<br />
Gegev<strong>en</strong>s pres<strong>en</strong>ter<strong>en</strong> in e<strong>en</strong> grafiek 351<br />
De principes van grafiek<strong>en</strong> begrijp<strong>en</strong> 351<br />
De plaats bepal<strong>en</strong> 352<br />
De gegev<strong>en</strong>s selecter<strong>en</strong> 352<br />
Grafiek<strong>en</strong> mak<strong>en</strong> 353<br />
E<strong>en</strong> kolomgrafiek mak<strong>en</strong> 354<br />
E<strong>en</strong> lijngrafiek tek<strong>en</strong><strong>en</strong> 356<br />
E<strong>en</strong> cirkeldiagram opstell<strong>en</strong> 358<br />
E<strong>en</strong> staafgrafiek mak<strong>en</strong> 360<br />
E<strong>en</strong> spreidingsgrafiek tek<strong>en</strong><strong>en</strong> 360<br />
E<strong>en</strong> vlakgrafiek opstell<strong>en</strong> 362<br />
E<strong>en</strong> ringgrafiek mak<strong>en</strong> 363<br />
E<strong>en</strong> radargrafiek tek<strong>en</strong><strong>en</strong> 363<br />
E<strong>en</strong> oppervlakgrafiek opstell<strong>en</strong> 364<br />
E<strong>en</strong> belgrafiek mak<strong>en</strong> 365<br />
E<strong>en</strong> Hoog/laag/slotgrafiek opstell<strong>en</strong> 366<br />
In het Engels werk<strong>en</strong> 367<br />
Het juiste grafiektype kiez<strong>en</strong> 368<br />
De juiste boodschap kiez<strong>en</strong> 369<br />
Inzoom<strong>en</strong> op de regionale luchthav<strong>en</strong>s 369<br />
Regio vergelijk<strong>en</strong> met Schiphol 371<br />
Jar<strong>en</strong> vergelijk<strong>en</strong> 372<br />
Ass<strong>en</strong> gelijkstell<strong>en</strong> 372<br />
Tr<strong>en</strong>d weergev<strong>en</strong> met lijn<strong>en</strong> 373<br />
Conclusies trekk<strong>en</strong> 374<br />
Ander grafiektype kiez<strong>en</strong> 375<br />
E<strong>en</strong> andere opmaak voor de cirkel kiez<strong>en</strong> 376<br />
Rij<strong>en</strong><strong>en</strong>kolomm<strong>en</strong>wissel<strong>en</strong> 376<br />
Grafiek<strong>en</strong> afdrukk<strong>en</strong> 378<br />
Alle<strong>en</strong> de grafiek afdrukk<strong>en</strong> 378<br />
De grafiek verwijder<strong>en</strong> 379<br />
■ 13 Grafiek<strong>en</strong> aanpass<strong>en</strong> <strong>en</strong> opmak<strong>en</strong> 381<br />
De hele grafiek verplaats<strong>en</strong> 381<br />
E<strong>en</strong> grafiek kopiër<strong>en</strong> 382<br />
De grafiek vergrot<strong>en</strong> 383<br />
Grafiekonderdel<strong>en</strong> bewerk<strong>en</strong> 383<br />
Het grafiekgebied verander<strong>en</strong> 384<br />
xx
Het Complete Boek<br />
<strong>Excel</strong> voor professionals<br />
Grafiekonderdel<strong>en</strong> selecter<strong>en</strong> 385<br />
Selecter<strong>en</strong> met de muis 385<br />
Selecter<strong>en</strong> met het toets<strong>en</strong>bord 386<br />
Selecter<strong>en</strong> met de keuzelijst Grafiekelem<strong>en</strong>t<strong>en</strong> 386<br />
Grafiekelem<strong>en</strong>t<strong>en</strong> toevoeg<strong>en</strong>, verplaats<strong>en</strong> <strong>en</strong> verwijder<strong>en</strong> 387<br />
Andere grafiekstijl<strong>en</strong> prober<strong>en</strong> 388<br />
Grafiekopmaak terugzett<strong>en</strong> 389<br />
Grafiekelem<strong>en</strong>t<strong>en</strong> opmak<strong>en</strong> 389<br />
Opmak<strong>en</strong> met het dialoogv<strong>en</strong>ster Opmaak 390<br />
Opmak<strong>en</strong> met het lint 391<br />
Opmak<strong>en</strong> met de miniwerkbalk 391<br />
Het grafiekgebied opmak<strong>en</strong> 391<br />
Het dialoogv<strong>en</strong>ster Opmaak gebruik<strong>en</strong> 391<br />
Hetlintgebruik<strong>en</strong> 392<br />
De miniwerkbalk gebruik<strong>en</strong> 393<br />
Het tek<strong>en</strong>gebied verander<strong>en</strong> 394<br />
Werk<strong>en</strong> met grafiektitels 394<br />
E<strong>en</strong> titel toevoeg<strong>en</strong> of verwijder<strong>en</strong> 395<br />
Vrij zwev<strong>en</strong>de tekstvakk<strong>en</strong> in e<strong>en</strong> grafiek plaats<strong>en</strong> 395<br />
Werk<strong>en</strong> met e<strong>en</strong> leg<strong>en</strong>da 396<br />
Reeksnaam wijzig<strong>en</strong> 396<br />
De leg<strong>en</strong>da opmak<strong>en</strong> 396<br />
De ass<strong>en</strong> aanpass<strong>en</strong> 397<br />
De horizontale as bijstell<strong>en</strong> 397<br />
De verticale as aanpass<strong>en</strong> 400<br />
Getall<strong>en</strong>opdeass<strong>en</strong>opmak<strong>en</strong> 401<br />
Verticale as van e<strong>en</strong> spreidingsdiagram instell<strong>en</strong> 402<br />
Witte kerst weergev<strong>en</strong> 402<br />
Markering<strong>en</strong> opmak<strong>en</strong> 403<br />
E<strong>en</strong> secundaire as mak<strong>en</strong> 404<br />
E<strong>en</strong> as verwijder<strong>en</strong> 405<br />
Raster toevoeg<strong>en</strong> of verwijder<strong>en</strong> 405<br />
Raster opmak<strong>en</strong> 406<br />
Werk<strong>en</strong> met gegev<strong>en</strong>slabels 406<br />
Werk<strong>en</strong> met e<strong>en</strong> gegev<strong>en</strong>stabel 406<br />
De opmaak van e<strong>en</strong> grafiek kopiër<strong>en</strong> 407<br />
E<strong>en</strong> gegev<strong>en</strong>sreeks opmak<strong>en</strong> 407<br />
E<strong>en</strong> pijl aan het eind van de lijn plaats<strong>en</strong> 408<br />
De kolom verander<strong>en</strong> 409<br />
E<strong>en</strong> tr<strong>en</strong>dlijn toevoeg<strong>en</strong> 409<br />
Foutbalk<strong>en</strong> toevoeg<strong>en</strong> 411<br />
Lijn als e<strong>en</strong> baan weergev<strong>en</strong> 412<br />
xxi
<strong>Inhoud</strong><br />
Gecombineerde grafiek<strong>en</strong> mak<strong>en</strong> 413<br />
Details van e<strong>en</strong> taartpunt lat<strong>en</strong> zi<strong>en</strong> 413<br />
Kolomm<strong>en</strong> met e<strong>en</strong> lijn combiner<strong>en</strong> 414<br />
Spreiding binn<strong>en</strong> lijn<strong>en</strong> plaats<strong>en</strong> 415<br />
Weergave van de grafiek onderdrukk<strong>en</strong> 416<br />
Help! De grafiek is verdw<strong>en</strong><strong>en</strong> 416<br />
■ 14 Werk<strong>en</strong> met gegev<strong>en</strong>s voor grafiek<strong>en</strong> 417<br />
Het weergegev<strong>en</strong> gebied controler<strong>en</strong> 417<br />
Het weergegev<strong>en</strong> gebied bijstell<strong>en</strong> 417<br />
Andere cell<strong>en</strong> weergev<strong>en</strong> 419<br />
De reeks bewerk<strong>en</strong> in de formulebalk 420<br />
Het dialoogv<strong>en</strong>ster Gegev<strong>en</strong>sreeks gebruik<strong>en</strong> 421<br />
E<strong>en</strong> nieuwe reeks aan de grafiek toevoeg<strong>en</strong> 422<br />
Reeks<strong>en</strong> uit verschill<strong>en</strong>de werkblad<strong>en</strong> weergev<strong>en</strong> 423<br />
Aparte gebied<strong>en</strong> selecter<strong>en</strong> 423<br />
De volgorde van de reeks<strong>en</strong> verander<strong>en</strong> 424<br />
De gegev<strong>en</strong>s van e<strong>en</strong> grafiek wiss<strong>en</strong> 425<br />
Help! ‘Formule bevat ongeldige verwijzing’ 425<br />
Omgaan met ontbrek<strong>en</strong>de gegev<strong>en</strong>s 426<br />
Gegev<strong>en</strong>s uit e<strong>en</strong> verborg<strong>en</strong> kolom ton<strong>en</strong> 427<br />
Lege cell<strong>en</strong> niet weergev<strong>en</strong> met NB() 427<br />
De functie NB 428<br />
Cell<strong>en</strong> met #N/B onderdrukk<strong>en</strong> 429<br />
Normale verdeling als oppervlak weergev<strong>en</strong> 430<br />
Altijd de laatste periode ton<strong>en</strong> 431<br />
Tabel <strong>en</strong> grafiek voor actuele gegev<strong>en</strong>s mak<strong>en</strong> 431<br />
Laatste cell<strong>en</strong> automatisch bepal<strong>en</strong> 433<br />
Gebied automatisch op l<strong>en</strong>gte houd<strong>en</strong> 433<br />
■ 15 Speciale grafiek<strong>en</strong> mak<strong>en</strong> 437<br />
Grafiek mak<strong>en</strong> met verticale foutbalk<strong>en</strong> <strong>en</strong> driehoekjes 437<br />
Verticale lijn<strong>en</strong> plaats<strong>en</strong> 438<br />
Driehoekjes aan de uiteind<strong>en</strong> mak<strong>en</strong> 439<br />
E<strong>en</strong> spreidingsplot mak<strong>en</strong> 441<br />
Waard<strong>en</strong> voor de spreidingsplot berek<strong>en</strong><strong>en</strong> 442<br />
E<strong>en</strong> ligg<strong>en</strong>de spreidingsplot mak<strong>en</strong> 442<br />
Grafiek voor ligg<strong>en</strong>de spreidingsplot tek<strong>en</strong><strong>en</strong> 442<br />
Markering voor de mediaan aanbr<strong>en</strong>g<strong>en</strong> 444<br />
Gemiddelde ook afbeeld<strong>en</strong> 445<br />
xxii
Het Complete Boek<br />
<strong>Excel</strong> voor professionals<br />
De spreidingsplot verticaal tek<strong>en</strong><strong>en</strong> 446<br />
Markering<strong>en</strong> in streepjes verander<strong>en</strong> 447<br />
Gemiddelde toevoeg<strong>en</strong> 449<br />
E<strong>en</strong> boxplot bouw<strong>en</strong> 450<br />
Waard<strong>en</strong> voor de boxplot berek<strong>en</strong><strong>en</strong> 451<br />
De horizontale boxplot tek<strong>en</strong><strong>en</strong> 452<br />
De snorhar<strong>en</strong> aanbr<strong>en</strong>g<strong>en</strong> 453<br />
De vlakk<strong>en</strong> aanpass<strong>en</strong> 454<br />
Uitschieters bepal<strong>en</strong> 455<br />
Interkwartielafstand <strong>en</strong> gr<strong>en</strong>z<strong>en</strong> berek<strong>en</strong><strong>en</strong> 455<br />
Uitschieters aan de boxplot toevoeg<strong>en</strong> 457<br />
Uitschieters als cirkels weergev<strong>en</strong> 458<br />
Uitschieters goed plaats<strong>en</strong> 459<br />
Uitschieters berek<strong>en</strong><strong>en</strong> 460<br />
Meer reeks<strong>en</strong> vergelijk<strong>en</strong> met e<strong>en</strong> boxplot 461<br />
Verticale as instell<strong>en</strong> 463<br />
De whiskers aanbr<strong>en</strong>g<strong>en</strong> 464<br />
Alle<strong>en</strong> de box<strong>en</strong> ton<strong>en</strong> 464<br />
Uitschieters bij meer reeks<strong>en</strong> aanbr<strong>en</strong>g<strong>en</strong> 465<br />
Help! De verticale as staat in het midd<strong>en</strong> 465<br />
Uitschieters in de grafiek plaats<strong>en</strong> 466<br />
Uitschieters op de goede hoogte plaats<strong>en</strong> 470<br />
Uitschieters binn<strong>en</strong>boord houd<strong>en</strong> 470<br />
Bevolkingsgrafiek opstell<strong>en</strong> 471<br />
Links <strong>en</strong> rechts van de as weergev<strong>en</strong> 472<br />
Bevolkingsgroep<strong>en</strong> indel<strong>en</strong> met histogram 473<br />
Histogram instelbaar mak<strong>en</strong> 474<br />
Gebied flexibel weergev<strong>en</strong> 476<br />
Lijngrafiek met twee kleur<strong>en</strong> 478<br />
Het gemiddelde als scheidslijn instell<strong>en</strong> 479<br />
Grafiek als snelheidsmeter mak<strong>en</strong> 480<br />
E<strong>en</strong> halve boog mak<strong>en</strong> 480<br />
Snelheidsmeter bouw<strong>en</strong> 482<br />
Wijzers voor de snelheidsmeter mak<strong>en</strong> 483<br />
Boog voor de snelheidsmeter mak<strong>en</strong> 484<br />
Snelheidsmeter in elkaar zett<strong>en</strong> 485<br />
E<strong>en</strong> Gantt-grafiek mak<strong>en</strong> 485<br />
xxiii
<strong>Inhoud</strong><br />
■ 16 Werk<strong>en</strong> met draaitabell<strong>en</strong> 487<br />
Overzicht schepp<strong>en</strong> met e<strong>en</strong> draaitabel 487<br />
De draaitabel voorbereid<strong>en</strong> 487<br />
E<strong>en</strong> draaitabel mak<strong>en</strong> 488<br />
De term<strong>en</strong> begrijp<strong>en</strong> 491<br />
Indeling verfijn<strong>en</strong> 491<br />
Nam<strong>en</strong> <strong>en</strong> sted<strong>en</strong> anders groeper<strong>en</strong> 492<br />
Onderverdel<strong>en</strong> naar maand<strong>en</strong> 493<br />
Verfijn<strong>en</strong> per stad 494<br />
De draaitabel anders aanstur<strong>en</strong> 494<br />
Rij<strong>en</strong><strong>en</strong>kolomm<strong>en</strong>verwissel<strong>en</strong> 495<br />
Hetzelfde berek<strong>en</strong><strong>en</strong> met e<strong>en</strong> formule 495<br />
Andere berek<strong>en</strong>ing opvrag<strong>en</strong> 496<br />
Subtotal<strong>en</strong> onderdrukk<strong>en</strong> 497<br />
Alle subtotal<strong>en</strong> tegelijk verwijder<strong>en</strong> 497<br />
De subtotal<strong>en</strong> van één rij verwijder<strong>en</strong> 498<br />
Total<strong>en</strong> verwijder<strong>en</strong> 498<br />
De draaitabel opmak<strong>en</strong> 499<br />
Gegev<strong>en</strong>s van de draaitabel vernieuw<strong>en</strong> 500<br />
Datums in maand<strong>en</strong> groeper<strong>en</strong> 500<br />
Filter<strong>en</strong> in de draaitabel 502<br />
Filter<strong>en</strong> van buit<strong>en</strong> de draaitabel 503<br />
Sorter<strong>en</strong> in de draaitabel 505<br />
Rij<strong>en</strong> in de draaitabel sorter<strong>en</strong> 506<br />
Help! De draaitabel sorteert niet goed 506<br />
Maand<strong>en</strong> in de goede volgorde sorter<strong>en</strong> 507<br />
Achterligg<strong>en</strong>de getall<strong>en</strong> oproep<strong>en</strong> 507<br />
Verder rek<strong>en</strong><strong>en</strong> met e<strong>en</strong> draaitabel 508<br />
De functie DRAAITABEL.OPHALEN 508<br />
Twee kolomm<strong>en</strong> vergelijk<strong>en</strong> 509<br />
Selecter<strong>en</strong> met slicers 510<br />
Slicers verwijder<strong>en</strong> 511<br />
Draaitabel verwijder<strong>en</strong> 512<br />
Werk<strong>en</strong> met draaigrafiek<strong>en</strong> 512<br />
E<strong>en</strong> draaigrafiek mak<strong>en</strong> 512<br />
Veldknopp<strong>en</strong> verberg<strong>en</strong> 513<br />
xxiv
Het Complete Boek<br />
<strong>Excel</strong> voor professionals<br />
■ 17 Keuzelijst<strong>en</strong> inbouw<strong>en</strong> 515<br />
Kiez<strong>en</strong> met valider<strong>en</strong> 515<br />
Keuzelijst met opties mak<strong>en</strong> 515<br />
Help! Ongeldige invoer 516<br />
Invoer wijzig<strong>en</strong> 516<br />
Andere invoer mogelijk houd<strong>en</strong> 517<br />
Validatie naar andere cell<strong>en</strong> overbr<strong>en</strong>g<strong>en</strong> 518<br />
Cell<strong>en</strong> met validatie terugvind<strong>en</strong> 518<br />
Validatie verander<strong>en</strong> 519<br />
Tijdstipp<strong>en</strong> aanbied<strong>en</strong> 519<br />
Gegev<strong>en</strong>s uit hetzelfde werkblad aanbied<strong>en</strong> 520<br />
Nam<strong>en</strong> foutloos invoer<strong>en</strong> 521<br />
Gegev<strong>en</strong>s uit e<strong>en</strong> ander werkblad aanbied<strong>en</strong> 523<br />
Validatie verwijder<strong>en</strong> 524<br />
Afhankelijke keuzelijst<strong>en</strong> mak<strong>en</strong> 525<br />
Tweede keuzelijst voed<strong>en</strong> via formules 525<br />
Tweede keuzelijst vull<strong>en</strong> met naambereik<strong>en</strong> 527<br />
■ 18 Resultat<strong>en</strong> pres<strong>en</strong>ter<strong>en</strong> in e<strong>en</strong> dashboard 529<br />
Stilstaan bij e<strong>en</strong> dashboard 529<br />
E<strong>en</strong> dashboard onderscheid<strong>en</strong> van e<strong>en</strong> rapport 529<br />
Dashboard ontwerp<strong>en</strong> in drie stapp<strong>en</strong> 532<br />
Gegev<strong>en</strong>s ord<strong>en</strong><strong>en</strong> 532<br />
Gegev<strong>en</strong>s analyser<strong>en</strong> 532<br />
Gegev<strong>en</strong>s pres<strong>en</strong>ter<strong>en</strong> 533<br />
Het dashboard voorbereid<strong>en</strong> 534<br />
Het dashboard beperk<strong>en</strong> tot één pagina 535<br />
Gegev<strong>en</strong>s wel of niet ton<strong>en</strong> 535<br />
Het dashboard e<strong>en</strong>voudig houd<strong>en</strong> 536<br />
Meer zegg<strong>en</strong> met minder 536<br />
Glamour achterwege lat<strong>en</strong> 536<br />
Grafiek<strong>en</strong> e<strong>en</strong>voudig houd<strong>en</strong> 537<br />
Het dashboard gebruiksvri<strong>en</strong>delijk mak<strong>en</strong> 537<br />
Getall<strong>en</strong> e<strong>en</strong>voudig weergev<strong>en</strong> 538<br />
Resultat<strong>en</strong> vergelijk<strong>en</strong> met het doel 539<br />
Thermometergrafiek mak<strong>en</strong> 539<br />
Interactieve grafiek mak<strong>en</strong> met keuzelijst<strong>en</strong> 540<br />
xxv
<strong>Inhoud</strong><br />
■ 19 Buit<strong>en</strong> de hokjes d<strong>en</strong>k<strong>en</strong> 545<br />
Verbinding<strong>en</strong> legg<strong>en</strong> 546<br />
Hyperlinks mak<strong>en</strong> 546<br />
Hyperlink in hetzelfde werkblad mak<strong>en</strong> 546<br />
De hyperlink wijzig<strong>en</strong> 547<br />
Link naar ander werkblad legg<strong>en</strong> 548<br />
Link naar andere werkmap mak<strong>en</strong> 549<br />
Link naar internet legg<strong>en</strong> 550<br />
De link in de cel typ<strong>en</strong> 551<br />
Hyperlinks verwijder<strong>en</strong> 552<br />
De functie HYPERLINK 553<br />
Vanuit <strong>Excel</strong> naar Word kopiër<strong>en</strong> 554<br />
E<strong>en</strong> tabel naar Word kopiër<strong>en</strong> 554<br />
De tabel aan het docum<strong>en</strong>t koppel<strong>en</strong> 556<br />
E<strong>en</strong> grafiek naar Word kopiër<strong>en</strong> 558<br />
De grafiek aan het docum<strong>en</strong>t koppel<strong>en</strong> 559<br />
Vanuit Word het <strong>Excel</strong>-bestand op<strong>en</strong><strong>en</strong> 559<br />
Koppeling als pictogram weergev<strong>en</strong> 560<br />
Koppeling verbrek<strong>en</strong> 561<br />
In Word e<strong>en</strong> grafiek opzett<strong>en</strong> 562<br />
Vanuit Word naar <strong>Excel</strong> kopiër<strong>en</strong> 563<br />
Als hyperlink plakk<strong>en</strong> 564<br />
<strong>Excel</strong> met PowerPoint verbind<strong>en</strong> 565<br />
Het werkblad aan de pres<strong>en</strong>tatie koppel<strong>en</strong> 565<br />
Vanuit PowerPoint het <strong>Excel</strong>-bestand op<strong>en</strong><strong>en</strong> 566<br />
Met webquery gegev<strong>en</strong>s van internet hal<strong>en</strong> 567<br />
E<strong>en</strong> query instell<strong>en</strong> 567<br />
Ieder kwartier de koers<strong>en</strong> vernieuw<strong>en</strong> 569<br />
E<strong>en</strong> fonds eruit licht<strong>en</strong> 570<br />
Het doel bepal<strong>en</strong> 571<br />
Query vastlegg<strong>en</strong> in grafiek 573<br />
Met <strong>Excel</strong> in de cloud werk<strong>en</strong> 573<br />
Wereldwijd werk<strong>en</strong> aan uw werkmap 574<br />
Werkmap opslaan als PDF 576<br />
E<strong>en</strong> CSV-bestand converter<strong>en</strong> 576<br />
■ 20 Macro’s opnem<strong>en</strong> <strong>en</strong> aanpass<strong>en</strong> 579<br />
Macro voorbereid<strong>en</strong> 579<br />
Keuz<strong>en</strong> mak<strong>en</strong> voor opname 580<br />
Macro opnem<strong>en</strong> 581<br />
Kaslijst bijwerk<strong>en</strong> met macro 581<br />
Nieuwe macro test<strong>en</strong> 582<br />
xxvi
Het Complete Boek<br />
<strong>Excel</strong> voor professionals<br />
Macrobeveiliging instell<strong>en</strong> 583<br />
E<strong>en</strong> knop mak<strong>en</strong> voor de macro 583<br />
Zelf e<strong>en</strong> sneltoets definiër<strong>en</strong> 585<br />
Adreslijst sorter<strong>en</strong> met macro 585<br />
Meer macro’s opnem<strong>en</strong> 586<br />
Sorter<strong>en</strong> met keuzerondjes 587<br />
Macro’s aan keuzerondjes koppel<strong>en</strong> 587<br />
■ 21 Macro’s schrijv<strong>en</strong> in VBA 589<br />
Achter de scherm<strong>en</strong> kijk<strong>en</strong> 589<br />
K<strong>en</strong>nismak<strong>en</strong> met de Visual Basic Editor 590<br />
Macrocode lez<strong>en</strong> 590<br />
Macro uitvoer<strong>en</strong> van achter de scherm<strong>en</strong> 591<br />
Zelf code schrijv<strong>en</strong> in VBA 592<br />
Met e<strong>en</strong> macro alle hyperlinks verwijder<strong>en</strong> 592<br />
Algeme<strong>en</strong> bruikbare macro mak<strong>en</strong> 593<br />
Persoonlijke macrowerkmap mak<strong>en</strong> 593<br />
Alle opmerking<strong>en</strong> opmak<strong>en</strong> 594<br />
De macro test<strong>en</strong> 595<br />
De macro aanpass<strong>en</strong> 596<br />
Knop in de werkbalk Snelle toegang plaats<strong>en</strong> 597<br />
Pictogram voor de knop kiez<strong>en</strong> 597<br />
Alle opmerking<strong>en</strong> apart afdrukk<strong>en</strong> 598<br />
De code aanpass<strong>en</strong> 599<br />
Eig<strong>en</strong> functies schrijv<strong>en</strong> 600<br />
Functie mak<strong>en</strong> voor de oppervlakte van e<strong>en</strong> cirkel 600<br />
De functie CIRKEL 601<br />
E<strong>en</strong> functie programmer<strong>en</strong> 602<br />
De nauwkeurigheid instell<strong>en</strong> 603<br />
Uw functie test<strong>en</strong> 603<br />
De functie BOLOPPERVLAK 604<br />
De functie CILINDERINHOUD 605<br />
Eig<strong>en</strong> functie invoer<strong>en</strong> met Functie invoeg<strong>en</strong> 606<br />
Eig<strong>en</strong> uitleg aan dialoogv<strong>en</strong>ster toevoeg<strong>en</strong> 606<br />
Aantal rode cell<strong>en</strong> tell<strong>en</strong> 607<br />
De functie RODECELLEN 608<br />
Getall<strong>en</strong> in gele cell<strong>en</strong> optell<strong>en</strong> 608<br />
De functie SOMKLEUR 609<br />
Werk<strong>en</strong> met gebeurt<strong>en</strong>iss<strong>en</strong> 610<br />
Draaitabel automatisch vernieuw<strong>en</strong> 610<br />
Zelfstart<strong>en</strong>de macro mak<strong>en</strong> 610<br />
Alle draaitabell<strong>en</strong> automatisch ververs<strong>en</strong> 612<br />
Draaitabell<strong>en</strong> in alle werkblad<strong>en</strong> automatisch ververs<strong>en</strong> 613<br />
xxvii
<strong>Inhoud</strong><br />
■ A Problem<strong>en</strong> oploss<strong>en</strong> 615<br />
Foutmelding<strong>en</strong> 616<br />
■ B Verandering<strong>en</strong> in functies in <strong>Excel</strong> 2010 619<br />
Nieuwe functies 620<br />
Functies waarvan de naam is vervang<strong>en</strong> 620<br />
E<strong>en</strong> aantal ‘oude’ nam<strong>en</strong> is terug 620<br />
Functies die in <strong>Excel</strong> 2010 nauwkeuriger zijn 623<br />
■ C Werk<strong>en</strong> met e<strong>en</strong> sjabloon 625<br />
Tijd bespar<strong>en</strong> met sjablon<strong>en</strong> 626<br />
Sjabloon voor factuur mak<strong>en</strong> 627<br />
Factuurmodel opslaan als sjabloon 630<br />
Uw factuursjabloon gebruik<strong>en</strong> 630<br />
Sjabloon bijstell<strong>en</strong> 631<br />
Sjabloon voor grafiek mak<strong>en</strong> 632<br />
Uw grafieksjabloon gebruik<strong>en</strong> 632<br />
■ Index 635<br />
xxviii
Hoofdstuk 1<br />
Goed beginn<strong>en</strong><br />
<strong>Excel</strong> is e<strong>en</strong> prachtig rek<strong>en</strong>programma met zeer veel mogelijkhed<strong>en</strong>. Dit boek is bedoeld<br />
voor m<strong>en</strong>s<strong>en</strong> die de basisvaardighed<strong>en</strong> onder de knie hebb<strong>en</strong> <strong>en</strong> verder will<strong>en</strong> kom<strong>en</strong>. Het<br />
richt zich dus op gevorderde gebruikers. In dit eerste hoofdstuk leest u <strong>en</strong>kele algem<strong>en</strong>e<br />
opmerking<strong>en</strong> over het werk<strong>en</strong> met dit boek.<br />
Verder kunt u uw k<strong>en</strong>nis opfriss<strong>en</strong> (of uitbreid<strong>en</strong>) als het gaat om vlot gegev<strong>en</strong>s invoer<strong>en</strong>,<br />
automatisch reeks<strong>en</strong> mak<strong>en</strong> met de vulgreep <strong>en</strong> snel door het werkblad beweg<strong>en</strong> <strong>en</strong> selecter<strong>en</strong>.<br />
U leest over het gemak van Plakk<strong>en</strong> speciaal, waarmee u waard<strong>en</strong> plakt zonder opmaak<br />
of de achterligg<strong>en</strong>de formule. U leest hoe u tekst in e<strong>en</strong> bredere cel zet <strong>en</strong> hoe u woord<strong>en</strong><br />
binn<strong>en</strong> e<strong>en</strong> cel onder elkaar krijgt. Met valider<strong>en</strong> begr<strong>en</strong>st u de waard<strong>en</strong> die iemand<br />
mag invoer<strong>en</strong> <strong>en</strong> de foutmelding die daarbij verschijnt, stelt u zelf op. Omdat ander<strong>en</strong> niet<br />
alles hoev<strong>en</strong> te wet<strong>en</strong>, leest u hoe u e<strong>en</strong> werkblad moet beveilig<strong>en</strong>. Daarvoor is het van belang<br />
om eerst cell<strong>en</strong> te blokker<strong>en</strong> <strong>en</strong> dat kan nog lastig zijn. Met beveilig<strong>en</strong> maakt u zelfs<br />
uw formules onzichtbaar voor de buit<strong>en</strong>wereld.<br />
Voor wie is dit boek bedoeld?<br />
Dit boek geeft uitleg over het werk<strong>en</strong> met <strong>Excel</strong> 2007 <strong>en</strong> <strong>Excel</strong> 2010. Het is<br />
bedoeld voor gevorderde gebruikers. We gaan ervan uit dat u:<br />
■ bek<strong>en</strong>d b<strong>en</strong>t met het lint bov<strong>en</strong> in het v<strong>en</strong>ster;<br />
■ de werkbalk Snelle Toegang weet te vind<strong>en</strong>, links bov<strong>en</strong> het brede lint;<br />
■ op het werkblad kunt in- <strong>en</strong> uitzoom<strong>en</strong>;<br />
■ kolomm<strong>en</strong> <strong>en</strong> rij<strong>en</strong> kunt verplaats<strong>en</strong>, invoeg<strong>en</strong> <strong>en</strong> verwijder<strong>en</strong>;<br />
■ cell<strong>en</strong>kuntverplaats<strong>en</strong><strong>en</strong>kopiër<strong>en</strong>;<br />
■ bek<strong>en</strong>d b<strong>en</strong>t met diverse manier<strong>en</strong> van opmak<strong>en</strong>;<br />
■ formules kunt opstell<strong>en</strong>;<br />
■ het verschil k<strong>en</strong>t tuss<strong>en</strong> absolute <strong>en</strong> relatieve celverwijzing<strong>en</strong>;<br />
■ met e<strong>en</strong> aantal functies van <strong>Excel</strong> kunt werk<strong>en</strong>.<br />
Vraagt u zich bij dit rijtje af waar het over gaat, dan rad<strong>en</strong> wij u aan u eerst de<br />
beginsel<strong>en</strong> van <strong>Excel</strong> eig<strong>en</strong> te mak<strong>en</strong>. Het Handboek Microsoft <strong>Excel</strong> 2010 (ISBN<br />
978-90-5940-467-0) is hiervoor heel geschikt; het is geschrev<strong>en</strong> door dezelfde<br />
auteur <strong>en</strong> gepubliceerd door dezelfde uitgever . De inhoud van dit Handboek<br />
maakt ook deel uit van Het Complete Boek Microsoft Office 2010 (ISBN<br />
978-90-5940-487-8). E<strong>en</strong> andere bron van informatie van dezelfde auteur is het<br />
boek Office-sc<strong>en</strong>ario’s: Productiever met <strong>Excel</strong> 2007 (ISBN 978-90-5940-356-7).
Hoofdstuk 1<br />
Goed beginn<strong>en</strong><br />
Werk<strong>en</strong> met dit boek<br />
U kunt dit boek als e<strong>en</strong> cursusboek gebruik<strong>en</strong> <strong>en</strong> het in uw eig<strong>en</strong> tempo van voor<br />
naar achter doorwerk<strong>en</strong>. U kunt ook e<strong>en</strong> willekeurig hoofdstuk raadpleg<strong>en</strong>; met de<br />
index achterin vindt u snel de weg. Aan de hand van de voorbeeld<strong>en</strong> maakt u zelf<br />
de vertaalslag naar uw eig<strong>en</strong> werkzaamhed<strong>en</strong>.<br />
Aan de opmaak van de tekst kunt u e<strong>en</strong> aantal ding<strong>en</strong> aflez<strong>en</strong>. U treft bijvoorbeeld<br />
de volg<strong>en</strong>de zin aan:<br />
Klik in het tabblad Start op Zoek<strong>en</strong> <strong>en</strong> selecter<strong>en</strong> <strong>en</strong> dan op Zoek<strong>en</strong>; hetv<strong>en</strong>ster<br />
Zoek<strong>en</strong> verschijnt (sneltoets: Ctrl+F).<br />
■ Moet u erg<strong>en</strong>s op klikk<strong>en</strong>, dan staat dat vet: Klik op Zoek<strong>en</strong> <strong>en</strong> selecter<strong>en</strong>.<br />
■ De naam van e<strong>en</strong> tabblad of v<strong>en</strong>ster schrijv<strong>en</strong> we met e<strong>en</strong> hoofdletter, zoals in<br />
het tabblad Start <strong>en</strong> het v<strong>en</strong>ster Zoek<strong>en</strong>.<br />
Als ik e<strong>en</strong> aantal zak<strong>en</strong> opsom, wordt dat met opsommingstek<strong>en</strong>s weergegev<strong>en</strong>.<br />
Kunt u e<strong>en</strong> opdracht ook op e<strong>en</strong> andere manier uitvoer<strong>en</strong>, dan staat dat er ingesprong<strong>en</strong><br />
onder, bijvoorbeeld:<br />
Klik op de onderste helft van de knop Plakk<strong>en</strong> <strong>en</strong> klik op Plakk<strong>en</strong> speciaal; erverschijnt<br />
e<strong>en</strong> v<strong>en</strong>ster.<br />
■ Of klik in de doelcel met de rechtermuisknop <strong>en</strong> kies in het snelm<strong>en</strong>u Plakk<strong>en</strong><br />
speciaal.<br />
Volgt er na e<strong>en</strong> aantal instructies e<strong>en</strong> korte, aanvull<strong>en</strong>de tip, dan laat ik die ook<br />
inspring<strong>en</strong>. Bijvoorbeeld:<br />
Wilt u cell<strong>en</strong> sam<strong>en</strong>voeg<strong>en</strong> die naast elkaar ligg<strong>en</strong>, dan selecteert u die <strong>en</strong> klikt u op<br />
de knop Sam<strong>en</strong>voeg<strong>en</strong> <strong>en</strong> c<strong>en</strong>trer<strong>en</strong>.<br />
■ U kunt zo ook cell<strong>en</strong> sam<strong>en</strong>voeg<strong>en</strong> die onder elkaar ligg<strong>en</strong>.<br />
Als u iets moet overtyp<strong>en</strong>, staat dat in e<strong>en</strong> ander lettertype, bijvoorbeeld: Typ 1000<br />
in cel B2.<br />
Wanneer er e<strong>en</strong> dialoogv<strong>en</strong>ster in beeld komt, moet u altijd op OK klikk<strong>en</strong> om uw<br />
keuze te bevestig<strong>en</strong>. Dit spreekt vanzelf <strong>en</strong> noem ik niet apart.<br />
Werk<strong>en</strong> met sneltoets<strong>en</strong><br />
Veel opdracht<strong>en</strong> die u geeft door op e<strong>en</strong> knop te klikk<strong>en</strong>, kunt u ook gev<strong>en</strong> door<br />
op e<strong>en</strong> combinatie van toets<strong>en</strong> te drukk<strong>en</strong>, e<strong>en</strong> zogehet<strong>en</strong> sneltoets. Het is de<br />
moeite waard om wat tijd te stek<strong>en</strong> in het ler<strong>en</strong> van sneltoets<strong>en</strong> voor de handeling<strong>en</strong><br />
die u vaak doet in <strong>Excel</strong>. De tijd die u hierin investeert, krijgt u dubbel <strong>en</strong><br />
dwars terug. Zo kunt u knipp<strong>en</strong> door op Ctrl+X te drukk<strong>en</strong> <strong>en</strong> plakk<strong>en</strong> met<br />
Ctrl+V. Als deze mogelijkheid er is, wordt deze g<strong>en</strong>oemd. De sneltoets staat tuss<strong>en</strong><br />
haakjes na de instructie:<br />
2
Het Complete Boek<br />
<strong>Excel</strong> voor professionals<br />
Selecteer het hele werkblad (sneltoets: Ctrl+A).<br />
Of met e<strong>en</strong> opsommingstek<strong>en</strong> ervoor:<br />
■ U op<strong>en</strong>t het v<strong>en</strong>ster Celeig<strong>en</strong>schapp<strong>en</strong> ook met de sneltoets Ctrl+1.<br />
<strong>Excel</strong> 2010 heeft nog e<strong>en</strong> ander systeem van sneltoets<strong>en</strong>: drukt u op de Alt-toets,<br />
dan verschijn<strong>en</strong> er letters bij iedere tab van het lint. Door e<strong>en</strong> van die letters te<br />
typ<strong>en</strong>, op<strong>en</strong>t u het betreff<strong>en</strong>de tabblad. Daarin staat bij iedere knop e<strong>en</strong> letter of<br />
e<strong>en</strong> cijfer. Typ het tek<strong>en</strong> van uw keuze, maak ev<strong>en</strong>tueel nog vervolgkeuz<strong>en</strong> <strong>en</strong> baan<br />
u zo e<strong>en</strong> weg door het lint. Voor knipp<strong>en</strong> zou u achtere<strong>en</strong>volg<strong>en</strong>s moet<strong>en</strong> drukk<strong>en</strong><br />
opAlt,R,X<strong>en</strong>voorplakk<strong>en</strong>opAlt,R<strong>en</strong>V.Ikvinddatnietechthandig<strong>en</strong>zeker<br />
niet snel, daarom noem ik deze manier alle<strong>en</strong> als het niet anders kan.<br />
Ev<strong>en</strong> opfriss<strong>en</strong>: gegev<strong>en</strong>s invoer<strong>en</strong><br />
Goede k<strong>en</strong>nis van <strong>Excel</strong> is de basis om de functies <strong>en</strong> formules volledig te b<strong>en</strong>utt<strong>en</strong>.<br />
In deze paragraf<strong>en</strong> lop<strong>en</strong> we kort e<strong>en</strong> aantal vaardighed<strong>en</strong> langs die goed van<br />
pas kom<strong>en</strong>. Veel bewerking<strong>en</strong> kunt u op meer manier<strong>en</strong> uitvoer<strong>en</strong>, we noem<strong>en</strong> hier<br />
de snelste. Misschi<strong>en</strong> doet u nog nieuwe ideeën op.<br />
Moet u gegev<strong>en</strong>s in het werkblad invoer<strong>en</strong>, dan zijn er handige manier<strong>en</strong> om dat<br />
snel <strong>en</strong> efficiënt te do<strong>en</strong>, zodat u uw spreadsheet snel opzet.<br />
Invoer<strong>en</strong> <strong>en</strong> de volg<strong>en</strong>de cel bepal<strong>en</strong><br />
Als u e<strong>en</strong> lijst van gegev<strong>en</strong>s voorziet, moet<strong>en</strong> de items naast elkaar kom<strong>en</strong> (van<br />
dezelfde persoon bijvoorbeeld). Gewoonlijk drukt u na het typ<strong>en</strong> op de<br />
Enter-toets; dan komt u in de cel in de rij eronder. U werkt sneller als u e<strong>en</strong> k<strong>en</strong>merk<br />
typt <strong>en</strong> dan op de pijltoets-rechts drukt; dan gaat u naar de cel rechts. Druk<br />
bij het laatste k<strong>en</strong>merk op de Enter-toets; u gaat dan naar de volg<strong>en</strong>de rij <strong>en</strong> dan<br />
met Home naar links.<br />
Dit gaat nog sneller: als u de gegev<strong>en</strong>s naast elkaar invoert, druk dan steeds op de<br />
Tab-toets. Ook zo gaat u naar de volg<strong>en</strong>de cel rechts. Maar als u nu bij het laatste<br />
k<strong>en</strong>merk op de Enter-toets drukt, gaat <strong>Excel</strong> naar de volg<strong>en</strong>de rij én mete<strong>en</strong> naar<br />
links.<br />
Snel e<strong>en</strong> beperkt gebied vull<strong>en</strong><br />
Als u e<strong>en</strong> gebied van e<strong>en</strong> aantal cell<strong>en</strong> selecteert <strong>en</strong> op de Enter-toets drukt, zult u<br />
zi<strong>en</strong> dat <strong>Excel</strong> binn<strong>en</strong> dat geselecteerde gebied blijft. Dit is handig als u e<strong>en</strong> gebied<br />
van cell<strong>en</strong> wilt vull<strong>en</strong>. U wilt bijvoorbeeld in D1 tot <strong>en</strong> met D5 de cijfers 1 tot <strong>en</strong><br />
met 5 onder elkaar hebb<strong>en</strong>, daarnaast vanaf E1 doortell<strong>en</strong> van 6 tot <strong>en</strong> met 10<br />
<strong>en</strong>zovoort. U hoeft dan alle<strong>en</strong> de cell<strong>en</strong> D1 tot <strong>en</strong> met G5 te selecter<strong>en</strong> (begin hiervoor<br />
met D1, dan is deze cel wit, de actieve cel). Typ de 1 in D1 <strong>en</strong> druk op de<br />
Enter-toets; u gaat dan omlaag, naar D2. Typ daar 2, druk op de Enter-toets <strong>en</strong>zo-<br />
3
Hoofdstuk 1<br />
Goed beginn<strong>en</strong><br />
voort. Zodra u onder in deze kolom e<strong>en</strong> 5 hebt getypt <strong>en</strong> u op de Enter-toets<br />
drukt,wordtdecelbov<strong>en</strong>indevolg<strong>en</strong>dekolomgemarkeerd(E1)<strong>en</strong>kuntudirect<br />
doortyp<strong>en</strong>.<br />
■ Met Shift+Enter gaat de markering omhoog <strong>en</strong> naar links.<br />
■ Afbeelding 1.1<br />
U vult snel e<strong>en</strong> aantal kolomm<strong>en</strong> als u eerst e<strong>en</strong> rechthoek van cell<strong>en</strong> selecteert.<br />
Selecteert u e<strong>en</strong> gebied <strong>en</strong> drukt u op de Tab-toets, dan beweegt de markering van<br />
links naar rechts. Aan het eind van de selectie gaat u vanzelf naar de volg<strong>en</strong>de rij.<br />
Zo kunt u supersnel gegev<strong>en</strong>s invoer<strong>en</strong> in cell<strong>en</strong> als ze naast elkaar moet<strong>en</strong> kom<strong>en</strong>,<br />
zoals in e<strong>en</strong> lijst met gegev<strong>en</strong>s. Typ e<strong>en</strong> item <strong>en</strong> druk steeds op de Tab-toets (<strong>en</strong><br />
niet op de Enter-toets).<br />
■ Drukt u binn<strong>en</strong> het geselecteerde gebied op Shift+Tab, dan gaat u de andere<br />
kant op.<br />
■ Afbeelding 1.2<br />
Selecteer e<strong>en</strong> gebied <strong>en</strong> met de Tab-toets gaat u daarbinn<strong>en</strong> van links naar rechts.<br />
Mete<strong>en</strong> meer cell<strong>en</strong> vull<strong>en</strong><br />
Wilt u hetzelfde woord (of getal) in e<strong>en</strong> aantal cell<strong>en</strong> tegelijk hebb<strong>en</strong>, dan hoeft u<br />
dat slechts één keer te typ<strong>en</strong> als u deze methode volgt. U wilt bijvoorbeeld het<br />
woord maand in de cell<strong>en</strong> B1 tot <strong>en</strong> met M1 invoer<strong>en</strong>. Selecteer hiervoor deze cell<strong>en</strong>,<br />
typ maand , houd de Ctrl-toets ingedrukt <strong>en</strong> druk op de Enter-toets. Nu komt<br />
dit <strong>en</strong>e woord mete<strong>en</strong> in alle geselecteerde cell<strong>en</strong>.<br />
Gr<strong>en</strong>z<strong>en</strong> de cell<strong>en</strong> waarin u hetzelfde wilt invoer<strong>en</strong>, niet aan elkaar? Houd dan de<br />
Ctrl-toets ingedrukt <strong>en</strong> selecteer de desbetreff<strong>en</strong>de cell<strong>en</strong>. Laat de Ctrl-toets los, typ<br />
het woord of getal <strong>en</strong> sluit af met Ctrl+Enter.<br />
4
Het Complete Boek<br />
<strong>Excel</strong> voor professionals<br />
■ Afbeelding 1.3<br />
Met Ctrl+Enter komt hetzelfde woord in alle cell<strong>en</strong> tegelijk.<br />
Snel corriger<strong>en</strong><br />
Als er al iets in e<strong>en</strong> cel staat, <strong>en</strong> u wilt de hele inhoud door iets anders vervang<strong>en</strong>,<br />
dan hoeft u niet eerst in die cel op de Delete-toets te drukk<strong>en</strong>. Klik op die cel <strong>en</strong><br />
typ de nieuwe gegev<strong>en</strong>s.<br />
Wilt u slechts e<strong>en</strong> deel van de inhoud verander<strong>en</strong>, dan hebt u de volg<strong>en</strong>de mogelijkhed<strong>en</strong>:<br />
■ Dubbelklik op de cel.<br />
■ Klik op de cel <strong>en</strong> klik in de formulebalk.<br />
■ Klik op de cel <strong>en</strong> druk op de F2-toets.<br />
Er verschijnt dan e<strong>en</strong> cursor in de cel of in de formulebalk. Ga ev<strong>en</strong>tueel met de<br />
pijltoets<strong>en</strong> naar de juiste plaats. Als u nu iets typt of plakt, komt dat tuss<strong>en</strong> de<br />
bestaande inhoud, op de plek van de cursor.<br />
Snel e<strong>en</strong> reeks mak<strong>en</strong><br />
Met de functie Doorvoer<strong>en</strong> vult u snel e<strong>en</strong> aantal cell<strong>en</strong> met dezelfde waarde of<br />
met e<strong>en</strong> reeks waard<strong>en</strong>. Hiervoor gebruikt u de vulgreep, het blokje rechtsonder in<br />
de actieve cel.<br />
Typ de waarde waarmee u wilt beginn<strong>en</strong> <strong>en</strong> druk op de Enter-toets (of klik op de<br />
V naast de formulebalk). Klik op de vulgreep van de cel die u hebt gevuld <strong>en</strong> sleep<br />
omlaag. <strong>Excel</strong> zal de geselecteerde cell<strong>en</strong> vull<strong>en</strong> door de waarde in de eerste cel te<br />
herhal<strong>en</strong> of door deze aan te vull<strong>en</strong> tot e<strong>en</strong> reeks. Of de waarde wordt herhaald of<br />
aangevuld tot e<strong>en</strong> reeks, bepaalt u door de Ctrl-toets al dan niet ingedrukt te houd<strong>en</strong><br />
tijd<strong>en</strong>s het slep<strong>en</strong> van de vulgreep.<br />
Typt u e<strong>en</strong> 1, klikt u op de vulgreep, houdt u de Ctrl-toets ingedrukt <strong>en</strong> sleept u<br />
omlaag, dan krijgt u de reeks 1, 2, 3 <strong>en</strong>zovoort zodra u de muisknop loslaat. Tijd<strong>en</strong>s<br />
het slep<strong>en</strong> ziet u e<strong>en</strong> lichtblauw label, daaraan ziet u wat <strong>Excel</strong> in de volg<strong>en</strong>de<br />
cell<strong>en</strong> zal zett<strong>en</strong>. Sleept u de vulgreep omlaag zonder de Ctrl-toets ingedrukt te<br />
houd<strong>en</strong>, dan krijgt u alle<strong>en</strong> e<strong>en</strong> serie <strong>en</strong><strong>en</strong> onder elkaar.<br />
5
Hoofdstuk 1<br />
Goed beginn<strong>en</strong><br />
Met de vulgreep maakt u allerlei reeks<strong>en</strong>. Let op: bij de volg<strong>en</strong>de voorbeeld<strong>en</strong><br />
houdt u tijd<strong>en</strong>s het slep<strong>en</strong> van de vulgreep de Ctrl-toets niet ingedrukt.<br />
■ Datums: typ de begindatum (bijvoorbeeld 1-3), sleep de vulgreep omlaag <strong>en</strong><br />
laat de muisknop los als de serie datums lang g<strong>en</strong>oeg is.<br />
■ Tijdstipp<strong>en</strong>: typ e<strong>en</strong> tijdstip (bijvoorbeeld 7:00), sleep de vulgreep omlaag <strong>en</strong><br />
laat los als de reeks ur<strong>en</strong> klaar is.<br />
■ Maand<strong>en</strong>: typ jan of januari, sleep de vulpgreep omlaag <strong>en</strong> u krijgt de volg<strong>en</strong>de<br />
maand<strong>en</strong> erbij.<br />
■ Weekdag<strong>en</strong>: begin met ma of maandag <strong>en</strong> sleep de volg<strong>en</strong>de dag<strong>en</strong> van de week<br />
erbij.<br />
■ Weeknummers: typ week 1 <strong>en</strong> sleep voor e<strong>en</strong> vervolg met week 2, week 3 <strong>en</strong>zovoort.<br />
■ <strong>Tekst</strong> met getal: typ Rembrandtlaan 13, sleep de vulgreep omlaag <strong>en</strong> zie Rembrandtlaan<br />
14, Rembrandtlaan 15 <strong>en</strong>zovoort.<br />
Vulgreep slep<strong>en</strong> met of zonder Ctrl-toets?<br />
Alle<strong>en</strong> als u e<strong>en</strong> getal wilt doorvoer<strong>en</strong>, houdt u de Ctrl-toets ingedrukt. Doet<br />
u dat niet, dan wordt het getal gekopieerd.<br />
In alle andere gevall<strong>en</strong> werkt dit precies andersom. Bij het doorvoer<strong>en</strong> van<br />
datums, maand<strong>en</strong>, wek<strong>en</strong> of e<strong>en</strong> combinatie van tekst <strong>en</strong> e<strong>en</strong> getal, houdt u<br />
de Ctrl-toets niet ingedrukt. Doet u dat wel, dan word<strong>en</strong> de gegev<strong>en</strong>s uit de<br />
eerste cel alle<strong>en</strong> gekopieerd.<br />
■ Het doorvoer<strong>en</strong> met de vulgreep werkt ook als u opzij sleept.<br />
Ook de opmaak me<strong>en</strong>em<strong>en</strong><br />
Als u de begincel eerst opmaakt <strong>en</strong> dan de serie doorvoert met de vulgreep,<br />
verschijnt e<strong>en</strong> klein, blauwwit m<strong>en</strong>u. Daarin kunt u kiez<strong>en</strong> of de opmaak<br />
ook moet word<strong>en</strong> meeg<strong>en</strong>om<strong>en</strong>.<br />
Automatisch aanvull<strong>en</strong> in grotere stapp<strong>en</strong><br />
<strong>Excel</strong> kan reeks<strong>en</strong> met tuss<strong>en</strong>stapp<strong>en</strong> doorvoer<strong>en</strong>, hiervoor typt u de eerste twee<br />
waard<strong>en</strong> onder elkaar. Dat is voor <strong>Excel</strong> voldo<strong>en</strong>de om het verschil te herk<strong>en</strong>n<strong>en</strong> <strong>en</strong><br />
de reeks door te voer<strong>en</strong>.<br />
■ Wilt u e<strong>en</strong> reeks van ev<strong>en</strong> getall<strong>en</strong>, typ dan 2 <strong>en</strong> 4 onder elkaar, selecteer deze<br />
beide cell<strong>en</strong> <strong>en</strong> sleep de vulgreep omlaag. <strong>Excel</strong> telt verder met 6, 8, 10 <strong>en</strong>zovoort.<br />
6
Het Complete Boek<br />
<strong>Excel</strong> voor professionals<br />
■ Wilt u adress<strong>en</strong> met onev<strong>en</strong> huisnummers onder elkaar, typ dan bijvoorbeeld<br />
Rembrandtlaan 13 <strong>en</strong> in de cel daaronder Rembrandtlaan 15. Selecteer beide<br />
cell<strong>en</strong>, sleep de vulgreep omlaag <strong>en</strong> de lijst wordt aangevuld met de volg<strong>en</strong>de<br />
onev<strong>en</strong> huisnummers.<br />
■ Voor e<strong>en</strong> serie datums met steeds e<strong>en</strong> week ertuss<strong>en</strong> typt u de eerste twee<br />
datums, bijvoorbeeld 1-1-12 <strong>en</strong> 8-1-12. Selecteer beide cell<strong>en</strong>, versleep de vulgreep<br />
<strong>en</strong> u krijgt alle zondag<strong>en</strong> van 2012 onder elkaar.<br />
■ Wilt u ge<strong>en</strong> hele ur<strong>en</strong>, maar tijdstipp<strong>en</strong> met e<strong>en</strong> kwartier ertuss<strong>en</strong>, dan typt u<br />
bijvoorbeeld 7:00 <strong>en</strong> 7:15, selecteert u deze cell<strong>en</strong> <strong>en</strong> zet u de reeks voort door<br />
middel van de vulgreep.<br />
■ En wilt u januari met twee lege cell<strong>en</strong> eronder, dan februari gevolgd door twee<br />
lege cell<strong>en</strong> <strong>en</strong>zovoort? Typ dan januari in e<strong>en</strong> cel, sla twee cell<strong>en</strong> over <strong>en</strong> typ<br />
februari. Selecteer de cell<strong>en</strong> met januari tot <strong>en</strong> met februari <strong>en</strong> nog twee lege<br />
daaronder (dus in totaal zes cell<strong>en</strong>), <strong>en</strong> versleep de vulgreep.<br />
■ Afbeelding 1.4<br />
Als u het verschil aangeeft, voert <strong>Excel</strong> de reeks door.<br />
Ev<strong>en</strong> opfriss<strong>en</strong>: snel door het werkblad gaan<br />
Staan in uw werkblad e<strong>en</strong>maal gegev<strong>en</strong>s, dan kunt u snel door uw werkblad naviger<strong>en</strong><br />
met de volg<strong>en</strong>de tips.<br />
Druk op Ctrl+Home <strong>en</strong> u gaat naar de cel linksbov<strong>en</strong>, cel A1.<br />
Met Ctrl+End gaat u naar de hoek rechtsonder van het gebied dat u bewerkt hebt.<br />
Zo navigeert u vlot binn<strong>en</strong> e<strong>en</strong> groep van gevulde cell<strong>en</strong>: druk op Ctrl+pijl omlaag<br />
<strong>en</strong> u komt in de onderste cel van de groep. Met Ctrl+pijl omhoog belandt u in de<br />
bov<strong>en</strong>ste cel van de groep.<br />
7
Hoofdstuk 1<br />
Goed beginn<strong>en</strong><br />
■ Afbeelding 1.5<br />
Met Ctrl+pijltoets springt u van de <strong>en</strong>e groep gegev<strong>en</strong>s naar de volg<strong>en</strong>de.<br />
Staan er verschill<strong>en</strong>de blokk<strong>en</strong> met inhoud in uw werkblad, blijf dan op Ctrl <strong>en</strong> de<br />
pijltoets drukk<strong>en</strong>. Binn<strong>en</strong> e<strong>en</strong> groep met gegev<strong>en</strong>s gaat u met Ctrl+pijl omlaag naar<br />
de onderste cel van die groep, dan springt u naar het begin van de volg<strong>en</strong>de groep,<br />
vervolg<strong>en</strong>s komt u onder in die groep <strong>en</strong>zovoort.<br />
01Groep<strong>en</strong> U kunt ook snel horizontaal beweg<strong>en</strong>. Met Ctrl+pijl rechts gaat u naar de rechterkant<br />
van de groep gevulde cell<strong>en</strong>. Druk op Ctrl+pijltoets-links <strong>en</strong> u gaat naar de<br />
linkerkant van de groep. Staan er meer blokk<strong>en</strong> met inhoud naast elkaar <strong>en</strong> drukt u<br />
steeds op Ctrl+pijl rechts, dan springt u naar de rechterkolom van e<strong>en</strong> groep, dan<br />
naar het begin van de volg<strong>en</strong>de groep, dan naar de rechterkolom van die groep<br />
<strong>en</strong>zovoort.<br />
■ Afbeelding 1.6<br />
Hebt u e<strong>en</strong> serie cell<strong>en</strong> met inhoud, dan gaat u met Ctrl <strong>en</strong> pijltoets snel naar de gr<strong>en</strong>z<strong>en</strong> daarvan.<br />
Snel selecter<strong>en</strong><br />
Voordat u cell<strong>en</strong> kunt bewerk<strong>en</strong>, moet u ze selecter<strong>en</strong>. Zoals u in de vorige paragraaf<br />
ziet, helpt de Ctrl-toets u om snel he<strong>en</strong> <strong>en</strong> weer te gaan. Met de Shift-toets<br />
erbij maakt u raz<strong>en</strong>dsnel selecties.<br />
Wilt u het gebied van de cel waarin u staat tot <strong>en</strong> met A1 selecter<strong>en</strong>, druk dan op<br />
Shift+Ctrl+Home.<br />
Omgekeerd: wilt u het gebied selecter<strong>en</strong> vanaf de cel waarin u staat tot <strong>en</strong> met de<br />
hoek rechtsonder van het bewerkte gebied, druk dan op Shift+Ctrl+End.<br />
8
Het Complete Boek<br />
<strong>Excel</strong> voor professionals<br />
In de volg<strong>en</strong>de tabel ziet u meer snelle manier<strong>en</strong> om met toets<strong>en</strong> e<strong>en</strong> selectie te<br />
mak<strong>en</strong>.<br />
Sneltoets<br />
Selectie<br />
Shift+pijl links/Shift+pijl rechts<br />
Cell<strong>en</strong> die naast elkaar ligg<strong>en</strong><br />
Shift+pijl omlaag<br />
Cell<strong>en</strong> onder elkaar<br />
Shift+klikk<strong>en</strong><br />
Rechthoekig gedeelte<br />
Ctrl+spatiebalk<br />
Hele kolom<br />
Ctrl+spatiebalk <strong>en</strong> dan Shift+pijl links/rechts Meer kolomm<strong>en</strong><br />
Shift+spatiebalk<br />
Hele rij<br />
Shift+spatiebalk <strong>en</strong> dan Shift+pijl omlaag Meer rij<strong>en</strong><br />
Ctrl+* (asterisk)<br />
Groep rondom de cel waar u staat<br />
1 x Ctrl+A of Ctrl+Shift+spatiebalk Groep rondom de cel waar u staat<br />
2 x Ctrl+A of Ctrl+Shift+spatiebalk Hele werkblad<br />
Shift+Ctrl+Home<br />
De cel waarin u staat tot <strong>en</strong> met A1<br />
Shift+Ctrl+End<br />
De cel waarin u staat tot de hoek rechtsonder van het<br />
bewerkte gebied<br />
Shift+Ctrl+pijl omlaag<br />
Groep gevulde cell<strong>en</strong> van waar u staat omlaag<br />
Shift+Ctrl+pijl omhoog<br />
Groep gevulde cell<strong>en</strong> van waar u staat omhoog<br />
Shift+Ctrl+pijl rechts<br />
Groep gevulde cell<strong>en</strong> van waar u staat naar rechts<br />
Shift+Ctrl+pijl links<br />
Groep gevulde cell<strong>en</strong> van waar u staat naar links<br />
Shift+Ctrl+pijl rechts <strong>en</strong> dan Shift+Ctrl+pijl omlaag Blok van gevulde cell<strong>en</strong> vanaf de cel linksbov<strong>en</strong> in de<br />
groep<br />
Wilt u losstaande groep<strong>en</strong> van cell<strong>en</strong> met inhoud selecter<strong>en</strong>, dan laat u de<br />
Ctrl-toets <strong>en</strong> de linkermuisknop sam<strong>en</strong>werk<strong>en</strong>. Selecteer de eerste groep door<br />
erover te slep<strong>en</strong>, houd de Ctrl-toets ingedrukt <strong>en</strong> sleep over de tweede groep, houd<br />
de Ctrl-toets ingedrukt, sleep over de derde groep <strong>en</strong>zovoort.<br />
■ Afbeelding 1.7<br />
Met ingedrukte Ctrl-toets selecteert u aparte groep<strong>en</strong> van cell<strong>en</strong>.<br />
9
Hoofdstuk 1<br />
Goed beginn<strong>en</strong><br />
01GroepSelect Selecteert u e<strong>en</strong> bereik van cell<strong>en</strong> <strong>en</strong> weet u niet zeker of u de juiste cell<strong>en</strong> hebt<br />
gemarkeerd, selecteer dan de cell<strong>en</strong> <strong>en</strong> druk e<strong>en</strong> aantal ker<strong>en</strong> op Ctrl+. (de punt).<br />
<strong>Excel</strong> br<strong>en</strong>gt u dan langs de vier hoek<strong>en</strong> van de selectie.<br />
Ev<strong>en</strong> opfriss<strong>en</strong>: kopiër<strong>en</strong> <strong>en</strong> plakk<strong>en</strong><br />
U kopieert e<strong>en</strong> cel met zijn hele opmaak <strong>en</strong> inhoud supersnel naar de cell<strong>en</strong> eronder,<br />
als volgt. Selecteer de cel die u wilt kopiër<strong>en</strong>, sam<strong>en</strong> met de reeks cell<strong>en</strong> eronder<br />
waar de kopie moet kom<strong>en</strong> <strong>en</strong> druk op de toets<strong>en</strong> Ctrl+D (van Down). De<br />
bov<strong>en</strong>ste cel word<strong>en</strong> omlaag gekopieerd.<br />
■ Wilt u meer cell<strong>en</strong> omlaag kopiër<strong>en</strong>, die naast elkaar staan, dan selecteert u die<br />
cell<strong>en</strong>, sam<strong>en</strong> met de cell<strong>en</strong> eronder waar de kopie moet kom<strong>en</strong> <strong>en</strong> drukt u op<br />
Ctrl+D.<br />
Wilt u e<strong>en</strong> cel naar e<strong>en</strong> aantal cell<strong>en</strong> rechts daarvan kopiër<strong>en</strong>, dan selecteert u die<br />
cel met e<strong>en</strong> reeks cell<strong>en</strong> rechts ervan <strong>en</strong> drukt u op Ctrl+R (van Rechts).<br />
■ Afbeelding 1.8<br />
Met e<strong>en</strong> druk op de sneltoets Ctrl+D krijgt de hele kolom e<strong>en</strong> kopie van de bov<strong>en</strong>ste cel. Naar rechts<br />
kopieert u snel met Ctrl+R.<br />
01Omlaag<br />
Wilt u e<strong>en</strong> cel opzij én omlaag kopiër<strong>en</strong>, dan selecteert u vanaf de te kopiër<strong>en</strong> cel<br />
e<strong>en</strong> groep cell<strong>en</strong> rechts <strong>en</strong> omlaag. Houd de Ctrl-toets ingedrukt, druk op R <strong>en</strong> dan<br />
op D. Dit werkt erg snel als u e<strong>en</strong> hele tabel met dezelfde formule wilt vull<strong>en</strong> (of<br />
e<strong>en</strong> kopie ervan).<br />
Kopie aanzuig<strong>en</strong><br />
Wilt u onder e<strong>en</strong> bepaalde cel e<strong>en</strong> kopie hebb<strong>en</strong>, dan is de sneltoets Ctrl+D<br />
ook handig. Klik in de cel onder de cel die u wilt kopiër<strong>en</strong>, druk op Ctrl+D<br />
<strong>en</strong> u krijgt er e<strong>en</strong> kopie onder. Hiervoor hoeft u dus niets te selecter<strong>en</strong>.<br />
Naar rechts werkt dit ook: klik in de cel rechts van de cel die u wilt kopiër<strong>en</strong>,<br />
druk op Ctrl+R <strong>en</strong> u krijgt e<strong>en</strong> kopie in die cel.<br />
10
Het Complete Boek<br />
<strong>Excel</strong> voor professionals<br />
<strong>Inhoud</strong> naar cel eronder kopiër<strong>en</strong><br />
Wilt u het woord of getal naar de cel eronder kopiër<strong>en</strong>, zonder de opmaak, dan<br />
gaat dat als volgt. Klik in de cel onder de cel die u wilt kopiër<strong>en</strong>, druk op de toets<strong>en</strong><br />
Ctrl+’ (het <strong>en</strong>kele aanhalingstek<strong>en</strong>) <strong>en</strong> druk op de Enter-toets. Nu wordt alle<strong>en</strong><br />
de inhoud uit de cel erbov<strong>en</strong> overg<strong>en</strong>om<strong>en</strong>.<br />
■ Staat in de bov<strong>en</strong>ste cel e<strong>en</strong> formule, dan wordt e<strong>en</strong> ev<strong>en</strong>tuele verwijzing niet<br />
aangepast, u kopieert alle<strong>en</strong> de letterlijke tekst van de formule. Dat is handig als<br />
u e<strong>en</strong> ingewikkelde formule moet sam<strong>en</strong>stell<strong>en</strong>. U kunt dan experim<strong>en</strong>ter<strong>en</strong><br />
met de kopie, terwijl het origineel intact blijft.<br />
■ Doet u dit trucje met e<strong>en</strong> datum, dan ziet u na Ctrl+’ eerst e<strong>en</strong> groot getal.<br />
Druk op de Enter-toets <strong>en</strong> u ziet de datum (dat komt doordat <strong>Excel</strong> datums als<br />
getall<strong>en</strong> verwerkt, zie ook hoofdstuk 4).<br />
■ Als u onder de cel die u wilt overnem<strong>en</strong> e<strong>en</strong> serie cell<strong>en</strong> selecteert <strong>en</strong> drukt op<br />
Ctrl+’ (het <strong>en</strong>kele aanhalingstek<strong>en</strong>) gevolgd door Ctrl+Enter, kopieert u de<br />
inhoud van de cel erbov<strong>en</strong> naar deze hele serie. Nu word<strong>en</strong> relatieve celverwijzing<strong>en</strong><br />
wel aangepast.<br />
■ Afbeelding 1.9<br />
Met de toets<strong>en</strong> Ctrl+’ neemt u alle<strong>en</strong> de inhoud van de cel erbov<strong>en</strong> over.<br />
Kopiër<strong>en</strong> met de muis<br />
U weet dat u cell<strong>en</strong> kunt verplaats<strong>en</strong> door met de muis aan hun rand te slep<strong>en</strong>. E<strong>en</strong><br />
groep cell<strong>en</strong> (of hele kolomm<strong>en</strong> <strong>en</strong> rij<strong>en</strong>) verplaatst u door ze te selecter<strong>en</strong> <strong>en</strong> aan<br />
de rand van de selectie te slep<strong>en</strong>. Als u tegelijk de Ctrl-toets vasthoudt, kopieert u<br />
ze e<strong>en</strong>voudig <strong>en</strong> snel. Selecteer de cel, de groep cell<strong>en</strong>, hele kolomm<strong>en</strong> of rij<strong>en</strong>.<br />
Plaats de muisaanwijzer op de rand van de markering, houd de Ctrl-toets ingedrukt<br />
(bij de muisaanwijzer verschijnt e<strong>en</strong> plus-tek<strong>en</strong>tje), sleep naar de plek waar de<br />
kopie moet kom<strong>en</strong> <strong>en</strong> laat daar los.<br />
Kopiër<strong>en</strong> <strong>en</strong> mete<strong>en</strong> invoeg<strong>en</strong><br />
U laat twee kolomm<strong>en</strong> van plaats wissel<strong>en</strong>, als u e<strong>en</strong> kolom selecteert <strong>en</strong> deze met<br />
ingedrukte Shift-toets opzij sleept. Als u hierbij tegelijk de Ctrl-toets vasthoudt,<br />
kunt u kopiër<strong>en</strong> <strong>en</strong> invoeg<strong>en</strong> tegelijk. Selecteer de kolom die u wilt kopiër<strong>en</strong> (u<br />
kunt meer kolomm<strong>en</strong> selecter<strong>en</strong>), houd de toets<strong>en</strong> Shift <strong>en</strong> Ctrl sam<strong>en</strong> ingedrukt<br />
<strong>en</strong> sleep de rand van deze geselecteerde kolom(m<strong>en</strong>) opzij; e<strong>en</strong> grijze lijn laat zi<strong>en</strong><br />
11
Hoofdstuk 1<br />
Goed beginn<strong>en</strong><br />
waar deze kopie terecht zal kom<strong>en</strong>. Zodra u de muisaanwijzer loslaat, komt e<strong>en</strong><br />
kopie van de kolom tuss<strong>en</strong> twee andere kolomm<strong>en</strong>; de bestaande kolomm<strong>en</strong> rechts<br />
van die plek schuiv<strong>en</strong> op.<br />
■ Voor het kopiër<strong>en</strong>-<strong>en</strong>-invoeg<strong>en</strong> van hele rij<strong>en</strong> klikt u op het rijnummer, houdt<br />
u de toets<strong>en</strong> Shift <strong>en</strong> Ctrl sam<strong>en</strong> ingedrukt <strong>en</strong> sleept u de rand van de selectie<br />
omhoog of omlaag. De kopie komt tuss<strong>en</strong> bestaande rij<strong>en</strong>.<br />
■ Afbeelding 1.10<br />
Sleep de kolom met ingedrukte Shift- <strong>en</strong> Ctrl-toets<strong>en</strong> <strong>en</strong> u schuift er op e<strong>en</strong> andere plaats e<strong>en</strong> kopie tuss<strong>en</strong>.<br />
01KopieInvoeg<strong>en</strong> Zo kunt u ook e<strong>en</strong> of meer cell<strong>en</strong> kopiër<strong>en</strong> <strong>en</strong> mete<strong>en</strong> invoeg<strong>en</strong>. Selecteer de cel of<br />
groep cell<strong>en</strong> die u wilt verplaats<strong>en</strong>, houd de toets<strong>en</strong> Shift <strong>en</strong> Ctrl sam<strong>en</strong> ingedrukt<br />
<strong>en</strong> sleep de cell<strong>en</strong>; er verschijnt e<strong>en</strong> grijze lijn die aanduidt tuss<strong>en</strong> welke cell<strong>en</strong> de<br />
kopie terecht zal kom<strong>en</strong>.<br />
■ Loopt de grijze lijn horizontaal, dan zull<strong>en</strong> de bestaande cell<strong>en</strong> onder die lijn<br />
omlaag schuiv<strong>en</strong>.<br />
■ Als de grijze lijn verticaal is, zull<strong>en</strong> de cell<strong>en</strong> rechts van de lijn verder naar<br />
rechts schuiv<strong>en</strong>.<br />
Zodra u loslaat, wordt de kopie van de cel (of groep cell<strong>en</strong>) tuss<strong>en</strong> de bestaande cell<strong>en</strong><br />
geschov<strong>en</strong>.<br />
■ Afbeelding 1.11<br />
Sleep de cell<strong>en</strong> met ingedrukte Shift- <strong>en</strong> Ctrl-toets<strong>en</strong> <strong>en</strong> verderop schuift u er e<strong>en</strong> kopie tuss<strong>en</strong>.<br />
12
Het Complete Boek<br />
<strong>Excel</strong> voor professionals<br />
Slep<strong>en</strong> met de rechtermuisknop<br />
U weet dat onder de rechtermuisknop bewerking<strong>en</strong> schuilgaan, u weet ook dat u<br />
gewoonlijk sleept met de linkermuisknop. E<strong>en</strong> ongewone actie is slep<strong>en</strong> met de<br />
rechtermuisknop. Selecteer e<strong>en</strong> aantal cell<strong>en</strong> <strong>en</strong> sleep met de rechtermuisknop aan<br />
de rand van de markering; er verschijnt e<strong>en</strong> m<strong>en</strong>u.<br />
Kies bijvoorbeeld Hierhe<strong>en</strong> verplaats<strong>en</strong> of Hierhe<strong>en</strong> kopiër<strong>en</strong>.<br />
■ Afbeelding 1.12<br />
Deze opties verschijn<strong>en</strong> als u de selectie met de rechtermuisknop sleept.<br />
Kopiër<strong>en</strong> met de vulgreep<br />
Met de vulgreep maakt u niet alle<strong>en</strong> reeks<strong>en</strong>, u kunt er ook mee kopiër<strong>en</strong>. Klik in<br />
de cel die u wilt kopiër<strong>en</strong> <strong>en</strong> sleep aan de vulgreep omlaag; als u ver g<strong>en</strong>oeg b<strong>en</strong>t,<br />
laat u los. De hele serie wordt voorzi<strong>en</strong> van e<strong>en</strong> kopie. Met de vulgreep kunt u ook<br />
cell<strong>en</strong> omhoog <strong>en</strong> opzij kopiër<strong>en</strong>.<br />
■ Afbeelding 1.13<br />
Slim dingetje, die vulgreep, want hij kan ook kopiër<strong>en</strong>.<br />
13
Hoofdstuk 1<br />
Goed beginn<strong>en</strong><br />
Kopiër<strong>en</strong> met e<strong>en</strong> dubbelklik op de vulgreep<br />
Als u e<strong>en</strong> cel (met e<strong>en</strong> formule) omlaag wilt kopiër<strong>en</strong> <strong>en</strong> er staan al gegev<strong>en</strong>s<br />
in de kolom ernaast, dan hoeft u alle<strong>en</strong> maar te dubbelklikk<strong>en</strong> op de vulgreep.<br />
De cel wordt omlaag gekopieerd tot het punt waar in de kolom ernaast<br />
gegev<strong>en</strong>s staan.<br />
E<strong>en</strong> cel vaker kopiër<strong>en</strong><br />
U kunt één cel kopiër<strong>en</strong> <strong>en</strong> die in meer cell<strong>en</strong> tegelijk plakk<strong>en</strong>. Druk hiervoor in de<br />
broncel op de toets<strong>en</strong> Ctrl+C, selecteer e<strong>en</strong> gebied van cell<strong>en</strong> (of e<strong>en</strong> hele kolom of<br />
hele rij) <strong>en</strong> druk op de Enter-toets om de kopie te plakk<strong>en</strong>. Alle geselecteerde cell<strong>en</strong><br />
krijg<strong>en</strong> nu e<strong>en</strong> kopie.<br />
■ Afbeelding 1.14<br />
Selecteer vóór het plakk<strong>en</strong> e<strong>en</strong> groep cell<strong>en</strong> <strong>en</strong> ze krijg<strong>en</strong> allemaal e<strong>en</strong> kopie.<br />
01GroepPlakk<strong>en</strong> U kunt de kopie van één cel in losstaande cell<strong>en</strong> plakk<strong>en</strong>. Druk in de broncel op<br />
Ctrl+C, houd de Ctrl-toets ingedrukt <strong>en</strong> klik op de verspreid ligg<strong>en</strong>de cell<strong>en</strong>; die<br />
word<strong>en</strong> nu geselecteerd. Laat de Ctrl-toets los <strong>en</strong> druk op de Enter-toets. Nu komt<br />
de kopie van de <strong>en</strong>e cel in alle aangeklikte cell<strong>en</strong> terecht.<br />
■ Of ga e<strong>en</strong> voor e<strong>en</strong> naar de andere cell<strong>en</strong> <strong>en</strong> druk steeds op Ctrl+V.<br />
■ U kunt e<strong>en</strong> groter gebied van cell<strong>en</strong> selecter<strong>en</strong> <strong>en</strong> die groep naar diverse plaats<strong>en</strong><br />
kopiër<strong>en</strong>. U kunt ook e<strong>en</strong> hele kolom selecter<strong>en</strong> <strong>en</strong> die naar meer kolomm<strong>en</strong><br />
kopiër<strong>en</strong>.<br />
Waard<strong>en</strong> plakk<strong>en</strong><br />
Gewoonlijk maakt u e<strong>en</strong> berek<strong>en</strong>ing met e<strong>en</strong> formule; u ziet dan in de cel de uitkomst.<br />
Wilt u alle<strong>en</strong> de uitkomst bewar<strong>en</strong> maar de achterligg<strong>en</strong>de formule niet,<br />
dan gebruikt u Waard<strong>en</strong> plakk<strong>en</strong>. Klik in de cel (of cell<strong>en</strong>) met e<strong>en</strong> formule op<br />
Kopiër<strong>en</strong> (sneltoets: Ctrl+C). Klik desgew<strong>en</strong>st op e<strong>en</strong> andere plaats <strong>en</strong> rechtsklik;<br />
er verschijnt e<strong>en</strong> m<strong>en</strong>u met e<strong>en</strong> aantal plakopties. Kies hiervan de optie Waard<strong>en</strong><br />
(de knop met 123).<br />
14
Het Complete Boek<br />
<strong>Excel</strong> voor professionals<br />
■ Afbeelding 1.15<br />
Met Ctrl+V strooit u de kopie rond.<br />
■ Of klik op de bov<strong>en</strong>ste helft van de grote knop Plakk<strong>en</strong>; er verschijnt e<strong>en</strong> knop<br />
rechts onder de cel waar u plakt, met (Ctrl) erop. Klik daarop <strong>en</strong> u krijgt ook<br />
e<strong>en</strong> m<strong>en</strong>u met plakopties.<br />
■ Of klik op de onderste helft van de grote knop Plakk<strong>en</strong>, danverschijntdit<br />
m<strong>en</strong>u mete<strong>en</strong>.<br />
De formule wordt vervang<strong>en</strong> door alle<strong>en</strong> de waarde, dat is de uitkomst die in die<br />
cel stond.<br />
■ U schakelt de knop met (Ctrl) <strong>en</strong> de beweg<strong>en</strong>de stippellijn<strong>en</strong> uit door te drukk<strong>en</strong><br />
op Esc.<br />
Plakk<strong>en</strong> zonder opmaak<br />
Stel, e<strong>en</strong> serie cell<strong>en</strong> bevat gegev<strong>en</strong>s met e<strong>en</strong> bepaalde opmaak. U wilt alle<strong>en</strong> de<br />
waard<strong>en</strong> kopiër<strong>en</strong>, maar de opmaak niet. Selecteer de betreff<strong>en</strong>de cell<strong>en</strong>, klik op de<br />
plaats van bestemming <strong>en</strong> op<strong>en</strong> via e<strong>en</strong> van de manier<strong>en</strong> uit de vorige paragraaf het<br />
m<strong>en</strong>u Plakk<strong>en</strong> speciaal. Kies daarin de optie Waard<strong>en</strong>. Alle<strong>en</strong> de inhoud wordt<br />
gekopieerd, de opmaak niet.<br />
Gegev<strong>en</strong>s kantel<strong>en</strong><br />
Met dit v<strong>en</strong>ster Plakk<strong>en</strong> speciaal kunt u, behalve het plakk<strong>en</strong> van bepaalde k<strong>en</strong>merk<strong>en</strong><br />
van de gekopieerde cel, ook bewerking<strong>en</strong> uitvoer<strong>en</strong>. E<strong>en</strong> handig voorbeeld is<br />
de optie Transponer<strong>en</strong>. Stel, u hebt de maand<strong>en</strong> van het jaar onder elkaar gezet<br />
naast e<strong>en</strong> tabel. Maar u ontdekt dat u ze beter bov<strong>en</strong> langs de tabel kunt plaats<strong>en</strong>.<br />
Dat doet u als volgt. Selecteer de cell<strong>en</strong> waarin de maand<strong>en</strong> onder elkaar staan <strong>en</strong><br />
kies Kopiër<strong>en</strong>. Klik op e<strong>en</strong> cel bov<strong>en</strong> uw tabel, op<strong>en</strong> weer het m<strong>en</strong>u Plakk<strong>en</strong> speciaal<br />
<strong>en</strong> klik op Transponer<strong>en</strong>. De kopie wordt geplakt <strong>en</strong> gekanteld.<br />
15