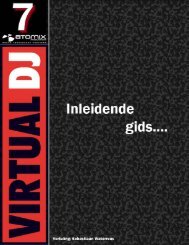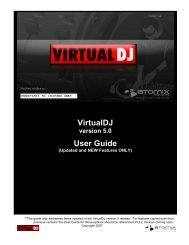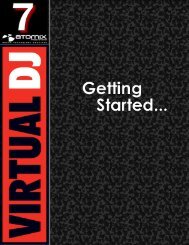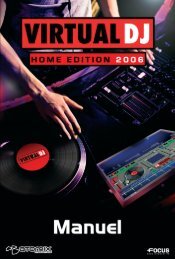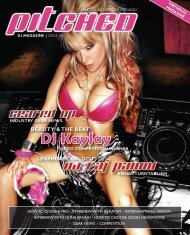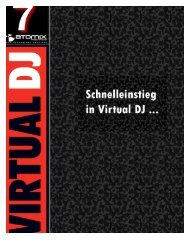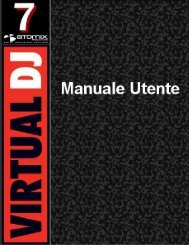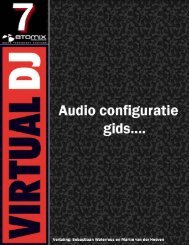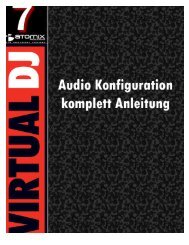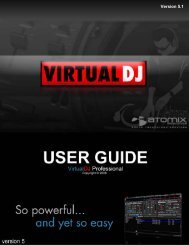handleiding - Virtual DJ
handleiding - Virtual DJ
handleiding - Virtual DJ
You also want an ePaper? Increase the reach of your titles
YUMPU automatically turns print PDFs into web optimized ePapers that Google loves.
Gebruikersscherm – zones 2<br />
Bestanden systeem/ Map structuur 3<br />
Bestanden/ zoek resultaten 5<br />
Audio en video tag ondersteuning 6<br />
Database beheer 9<br />
Globaal zoeken 9<br />
Zoeken 10<br />
Netsearch 11<br />
Nummer opties 13<br />
BPM analyse en noot detectie 13<br />
Beat grid & handmatige BPM correctie 14<br />
Afspeellijst & automix 16<br />
Bewerken van automix markeerpunt 20<br />
Sidelist 21<br />
Bestand systeem & map structuur organisatie 22<br />
Favoriete mappen 22<br />
Virtuele mappen 22<br />
Filter mappen 23<br />
Deck bediening 25<br />
Intern mengpaneel bediening 28<br />
Werkbalk bediening 29<br />
Ritme venster 30<br />
Configuratie instellingen 31<br />
Geluidsopties 31<br />
Opties 32<br />
Prestatie instellingen 35<br />
Mappers 38<br />
Skins 41<br />
Meerdere installaties 42<br />
Internet 43<br />
Codecs 44<br />
Video 45<br />
Info 46<br />
Sampler 47<br />
Effecten (geluid) 49<br />
Video (mogelijkheden, overgang, effecten) 50<br />
Karaoke 52<br />
Uitzenden en opnemen 54<br />
Tijdcode instellingen 60<br />
Tijdcode instellingen - foutopsporing 61<br />
Juridische informatie (Eindgebruikerovereenkomst EULA) 63<br />
1
Voordat we <strong>Virtual</strong> <strong>DJ</strong> gaan gebruiken, gaan we ons eerst bekend maken met de besturing en<br />
“zones” van de software. Bij het starten van de applicatie zal er een gebruikersscherm worden<br />
getoond. Gebruikersschermen, ook wel “skins” genaamd kunnen verschillende configuraties,<br />
indelingen en functionaliteiten hebben. Laten we beginnen met het selecteren van de “internal<br />
mixer interface” om gewend te raken met de meest belangrijke mogelijkheden van de<br />
software. Om een skin te veranderen terwijl de applicatie werkt, klik je op “config” en<br />
selecteer je het “skins” tabblad.<br />
1. Navigatiescherm/ sampler/effecten/opname<br />
Navigeer door je muziek mappen, creëer, bewerk en bewaar je afspeellijst. Pas video en<br />
audio effecten aan, neem op en bewaar mixen.<br />
2. Deck 1 bediening<br />
Sleep en dump muziek van het navigatiescherm naar het virtuele deck.<br />
Bestand titel, beats per minute (BPM) weergave, tijdweergave, voortgangsbediening.<br />
3. Deck 2 bediening<br />
Sleep en dump muziek van het navigatiescherm naar het virtuele deck.<br />
Bestand titel, beats per minute (BPM) weergave, tijdweergave, voortgangsbediening.<br />
4. Midden paneel<br />
Meerdere panelen om toegang te krijgen tot Crossfader, ingangsignaal, volume, PFL<br />
bediening, video bediening, effecten bediening en een timecode scratch gebruikersscherm<br />
5. Ritme venster<br />
Dit venster toont de golfbeweging van het gespeelde nummer op dat deck. Dit scherm<br />
toont tevens het computer beat grid (CBG) dat gebruikt wordt voor visueel mixen en beatmatching.<br />
2
De navigatiezone is een gedeelte waar je door muziek navigeert en waar bestanden geordend<br />
kunnen worden die opgeslagen zijn op lokale, externe of netwerk opslagmedia. Het<br />
navigatiescherm toont de bestanden waar de decoders van <strong>Virtual</strong> <strong>DJ</strong> mee kunnen werken.<br />
Om de ondersteunde extensies te benaderen, klik je op “config” en dan op het “Codecs”<br />
tabblad. Zie het “Codecs” gedeelte verderop in deze <strong>handleiding</strong>.<br />
Het navigatiescherm is verdeeld in verschillende panelen.<br />
1. Bestanden systeem/ Map structuur<br />
2. Bestanden/ zoek resultaten<br />
3. Automix afspeellijst<br />
4. Sidelist<br />
Bestanden systeem/ Map structuur<br />
<strong>Virtual</strong> Dj beschikt over diverse mogelijkheden om een collectie te organiseren en een paar 3 e<br />
partij navigatieschermen. Ook wordt de mogelijkheid geboden om zelf navigatie hulpjes aan<br />
te maken. Om de beheerde groepen en de navigatie hiervan beter te leren begrijpen klik je op<br />
“Config” en vervolgens op het tabblad “Browser”.<br />
Het “browser” tabblad geeft de mogelijkheid om een selectie te maken uit de verschillende<br />
groepen die gebruikt kunnen worden. Elk item dat aangevinkt wordt verschijnt in het paneel<br />
onder (1).<br />
Volumes – Toont de structuur van schijven en mappen zoals Windows dit weergeeft.<br />
Desktop – Toont de inhoud van de Windows Desktop<br />
Netsearch – Netsearch geeft toegang tot internet om liedjes te zoeken die je wilt hebben. Je<br />
kunt vervolgens deze liedjes direct vanaf internet gebruiken.<br />
** Om meer te weten te komen over de extra mogelijkheden van Netsearch, bezoek<br />
www.virtualdj.com<br />
3
Genres – Geeft een mapstructuur aan van genres op basis van de ingevoerde data in een<br />
geïmporteerd ID3 tag. Door een bepaald genre te selecteren zullen alleen de resultaten die<br />
voldoen aan dat genre zichtbaar worden in veld (2).<br />
History – Geeft toegang tot data die in eerdere sessies gebruikt is. Deze data wordt<br />
opgeslagen als m3u bestand in de map mijn documenten/virtualdj/tracklisting.<br />
History data wordt tijdens afspelen opgeslagen om een lijst te maken van elk gespeeld<br />
nummer in een tijdsbestek van steeds 24 uur.<br />
ITunes – Geeft Itunes afspeellijst weer en gebruikt de informatie uit die afspeellijst om<br />
bestanden te benaderen. Als een bestand niet meer bestaat in het opgeslagen pad zal er een<br />
“error” verschijnen bij het laden van het deck.<br />
Crates – Geeft toegang tot de Crate structuur zoals Serato die gebruikt.<br />
Playlist – Geeft de inhoud van een opgeslagen playlist (afspeellijst) weer als deze is<br />
opgeslagen in de folder mijn documenten/virtualdj/playlist.<br />
Favorites – Toont de favoriete mappen die gemaakt kunnen worden door er met de rechter<br />
muisknop op te klikken en te selecteren als “set as favorite”, of door een map te selecteren en<br />
op het logo rechts in paneel (1) te klikken.<br />
<strong>Virtual</strong> Folders – Geven aangemaakte virtuele folders weer die gemaakt worden door op het<br />
logo rechts in paneel (1) te klikken.<br />
Filter Folder - Geven aangemaakte filter folders weer die gemaakt worden door op<br />
het logo rechts in paneel (1) te klikken.<br />
4
Bestanden/ zoekresultaten<br />
<strong>Virtual</strong> <strong>DJ</strong> geeft verschillende elementen van informatie over een bepaald nummer. Deze<br />
informatie is een combinatie van een ID3 tag en de in <strong>Virtual</strong> <strong>DJ</strong> getoonde datavelden.<br />
Standaard wordt de titel en de artiest van een nummer weergegeven, samen met de BPM.<br />
Extra datavelden kunnen weergegeven worden. Hierover meer later in de <strong>handleiding</strong>.<br />
De breedte van elk dataveld kan aangepast worden en de volgorde kan worden aangepast door<br />
bovenin een dataveld te klikken op het dataveld dat gesorteerd moet worden.<br />
De data van een nummer wordt automatisch weergegeven als de bestandsnaam voldoet aan de<br />
volgende standaard: (artiest) titel.ext, of artiest – titel.ext, of de “Tags”-optie staat op<br />
“Enable” in het “config” menu onder het “Browser” tabblad. Zie ID3 ondersteuning verderop<br />
in de <strong>handleiding</strong>.<br />
De BPM en lengte informatie wordt automatisch berekend tijdens het laden van een nummer<br />
in een deck. Alle nummer informatie wordt opgeslagen in de schijf database voor later<br />
gebruik.<br />
Iconen<br />
Dit nummer is onbekend en is nooit eerder afgespeeld of gescand in <strong>Virtual</strong> <strong>DJ</strong><br />
Dit nummer is bekend en is gescand door <strong>Virtual</strong> <strong>DJ</strong><br />
Dit nummer is al afgespeeld in deze sessie<br />
Een audio bestand met een gekoppeld video bestand<br />
Een video bestand<br />
Een karaoke bestand<br />
Geeft aan dat het verschil in de BPM van dat nummer ten opzichte van het spelende<br />
nummer te groot is en dat dit nummer gemeden moet worden op dit tijdstip.<br />
5
<strong>Virtual</strong> <strong>DJ</strong> ondersteunt het “taggen” van MP3, MP4 en MOV bestanden. Omdat <strong>Virtual</strong> <strong>DJ</strong><br />
gebruik maakt van een eigen database zorgt het programma voor een zeer snelle weergave<br />
van de tags. Zou <strong>Virtual</strong> <strong>DJ</strong> voor elk nummer de tags van het af te spelen bestand moeten<br />
lezen, dan zou dat de prestaties van het programma drastisch vertragen.<br />
<strong>Virtual</strong> <strong>DJ</strong> leest de tag informatie van een bestand en slaat deze op een gelijkwaardige manier<br />
op in de eigen database. De opgeslagen tag informatie kan op ieder moment bijgewerkt<br />
worden door het gebruik van het <strong>Virtual</strong> <strong>DJ</strong> bestand menu. Omdat de tag data niet direct<br />
aangesproken wordt maar in de eigen database kan de informatie aangepast worden zonder<br />
dat hierbij de tag informatie van de bestanden wordt aangepast.<br />
Binnenhalen van tag informatie<br />
Dit kan worden gedaan op verschillende manieren en op verschillende momenten. De eerste<br />
en meest gebruikte is door middel van het Info verzamel scherm in het “config” menu en het<br />
tabblad “Browser”.<br />
TAGS<br />
<br />
<br />
Enabled – Ondersteunde tag velden (BPM, Album, etc) worden direct gelezen als het<br />
bestand voor het eerst gezien wordt.<br />
Disabled – Tags worden NIET gelezen en moeten handmatig worden toegevoegd in<br />
het navigatiescherm<br />
ARTIEST/TITEL<br />
Enabled - Als de bijbehorende tags geen artiest of titel informatie bevat zal de<br />
bestandsnaam worden ontleed en gebruikt worden voor die velden. De ontleed<br />
methode hiervoor is Artiest – titel.<br />
Disabled – Lees de tags NIET en gebruik enkel de ontleed methode.<br />
COMMENTS (COMMENTAAR)<br />
Enabled – Leest het tag commentaar als het bestand voor het eerst gezien wordt.<br />
Disabled – Leest het tag commentaar niet<br />
COVERS<br />
Local Search Only – Alleen in hoezen die lokaal zijn opgeslagen wordt gezocht<br />
Download exact match – Als er lokaal geen hoes wordt gevonden, download dan<br />
een hoes die precies overeen komt met de bestandsinformatie.<br />
Download no matter what - Als er lokaal geen hoes wordt gevonden, download<br />
dan een hoes die in de buurt komt van de bestandsinformatie.<br />
Don’t search – Niet zoeken naar hoezen<br />
Als alternatief, kan de tag informatie ook opgehaald worden door de rechterknop op de muis<br />
te klikken op een specifiek bestand in het navigatiescherm en “Files info” te selecteren.<br />
Hieronder staat een voorbeeld van opgeslagen database informatie in combinatie met de<br />
opgehaalde tag informatie.<br />
6
Onder elk veld met een ^ knop staat de tag informatie naast de knop. Deze data kan<br />
gekopieerd worden van de tag naar de database door op de knop te drukken. De > naast de<br />
bestandsnaam wordt gebruikt om de bestandsnaam te ontleden zoals hierboven omschreven.<br />
Een andere methode om tag informatie binnen te halen is door middel van het<br />
navigatiescherm terwijl meerdere bestanden zijn geselecteerd. Klik met de rechtermuisknop<br />
op een groep geselecteerde bestanden, maak nu een keuze uit de volgende opties:<br />
<br />
<br />
<br />
<br />
<br />
Titel van tag<br />
Titel van bestandsnaam<br />
Herlaad tag<br />
Verwijder commentaar<br />
Download hoes<br />
Weergave van <strong>Virtual</strong> <strong>DJ</strong> data veld kolommen<br />
Klik in het bestanden navigatiepaneel (2)of het afspeellijst paneel (3) met<br />
de rechtermuisknop op een willekeurige kolom en kies uit de pop-up lijst<br />
één of alle van de beschikbare keuzes.<br />
Het wijzigen van de volgorde van de kolommen is heel simpel door te<br />
klikken op de “order” (volgorde) knop onderin de colom. Selecteer een<br />
veld en klik vervolgens op ^ of v om het veld te verplaatsen.<br />
Er kan ook gekozen worden wat er<br />
getoond moet worden in het<br />
navigatiescherm door te klikken op<br />
het tweede cirkeltje en te kiezen uit de<br />
getoonde opties.<br />
7
Hier staat een afbeelding van het scherm dat in het navigatiepaneel is te zien.<br />
Extra <strong>Virtual</strong> <strong>DJ</strong> data velden.<br />
De <strong>Virtual</strong> <strong>DJ</strong> database slaat nu ook extra informatie op van elk bestand voor extra zoekopties<br />
en mogelijkheden bij filter folders.<br />
<br />
<br />
<br />
<br />
<br />
<br />
<br />
<br />
<br />
<br />
Key and key (number)– Slaat de geanalyseerde sleutel waarde op<br />
Play count – Slaat de afspeeltijd op<br />
First seen – Slaat op wanneer het bestand is toegevoegd aan de database<br />
First play– Slaat op wanneer het bestand voor het eerst is afgespeeld<br />
Last play- Slaat op wanneer het bestand voor het laatst is afgespeeld<br />
Drive, filepath, filetype, filesize, filedate – Toont de huidige bekende schijf,<br />
bestandpad-, naam, type, formaat en datum van het bestand<br />
Linkedvideo – Slaat de bestandsnaam op van de verbonden video.<br />
Composer – Slaat de naam van de componist op<br />
BPM Diff – Toont het verschil in BPM tussen dat bestand en het bestand dat<br />
afgespeeld wordt.<br />
Key Diff - Toont het verschil in sleutel tussen dat bestand en het bestand dat<br />
afgespeeld wordt.<br />
Belangrijke zichtbare indicatoren in het navigatiepaneel<br />
Asteriks (*) in de BPM kolom - Nummers die een sterk en duidelijk BPM ritme hebben die<br />
gebruikt kunnen worden voor Beatlock en Automix mogelijkheden.<br />
Uitroepteken (!) in de tijd kolom - Geeft aan dat het bestand mogelijk corrupt (beschadigd)<br />
is en dat het afspelen onderbroken kan worden.<br />
8
Het database beheer systeem heeft een extra optie in het “config -> Browser” tabblad.<br />
<br />
<br />
<br />
<br />
<br />
Direct opslaan tijdens elke sessie<br />
Automatisch database betrouwbaarheid testen tijden start<br />
Handmatig de database betrouwbaarheid testen<br />
Repareren van database errors<br />
Verwijderen van invoegingen die niet meer bestaan<br />
<strong>Virtual</strong> <strong>DJ</strong> slaat aanpassingen in de database direct op. Tijdens<br />
het opstarten van <strong>Virtual</strong> <strong>DJ</strong> wordt de betrouwbaarheid van de<br />
database automatisch gecontroleerd. Mocht er een probleem<br />
optreden zal er een venster verschijnen met de foutmelding en<br />
hoe het probleem te verhelpen.<br />
Meestal heeft de database enkel een “fix” nodig. Hier staat hoe<br />
dit moet:<br />
1. Open config<br />
2. ga naar het browser tabblad<br />
3. selecteer de schijf waar de database op staat<br />
4. klik op FIX<br />
Andere opties voor het beheer van de database zijn:<br />
Check – Dit controleert of de referenties naar bestanden op de schijf nog klopt. Dit proces<br />
herschrijft simpelweg het bestandspad voor bestanden die niet gevonden kunnen worden. De<br />
data op de schijf gaat niet verloren.<br />
Clean – Dit proces verwijderd alle<br />
informatie uit de database van<br />
bestanden die niet staan waar ze<br />
volgens de database horen. Dit is<br />
nodig om de globale zoekfuncties te<br />
schonen.<br />
<strong>Virtual</strong> <strong>DJ</strong> biedt een slimme directe zoek mogelijkheid. Er zijn twee manieren om<br />
gemakkelijk nummers toe te voegen aan een zoekopdracht.<br />
<br />
De eerste manier is door de “search database” optie op “add automatically” te zetten in het<br />
“config-> Browser” tabblad. Dit voegt alle nummers die nog niet bekend zijn toe aan de<br />
database tijden het navigeren door mappen.<br />
De andere optie is “add manually” , hierdoor zal de “add to search DB” optie in het<br />
navigatiescherm gebruikt moeten worden om nummers toe te voegen.<br />
9
Het zoekveld bevindt zich bovenin het navigatie paneel. Klik met de linker muisknop op het<br />
zoek veld en tik daarna je zoek tekst in om te zoeken in de bestanden uit de gegevensbank.<br />
Zoeken gebeurt tijdens het tikken en het is vaak niet nodig om de hele zoekopdracht voluit te<br />
tikken- een paar letters zijn vaak genoeg om een resultaat te genereren.<br />
Als je de zoekopdracht wilt beperken tot bepaalde bestandtypen, klik dan op het tweede<br />
rondje rechts van de zoekbalk en kies uit de opties show Music, show video en show karaoke.<br />
Als je zoekopdracht geen resultaat oplevert kan je de zoek criteria opslaan in een speciaal<br />
tekst bestand.<br />
Klik op het icoon tussen de twee cirkels. Dit zorgt ervoor dat er een bestand wordt<br />
aangemaakt dat de zoekterm opslaat zodat je deze zoekterm voor latere muziekaankopen kunt<br />
gebruiken. Dit bestand is te vinden in de map mijn documenten> <strong>Virtual</strong> <strong>DJ</strong> onder de naam<br />
“SearchLog.txt”.<br />
In het volgende voorbeeld wordt de zoekterm BA ingevoerd in de zoekbalk.<br />
Het middelste browserveld toont de gevonden resultaten. De bestanden boven de<br />
scheidingslijn vertegenwoordigen de zoekresultaten van de folder waar je in werkt, zoals<br />
aangegeven in het linker navigatieveld. Alle andere bestanden worden gevonden in de rest<br />
van de gegevensbank.<br />
10
Waar kan op gezocht worden?<br />
Net rechts van de zoekbalk bevindt zich een “zoekveld” selectie knop (search options).<br />
Klik op de cirkel en er verschijnt een lijst met zoekbare opties.<br />
Afhankelijk van de geselecteerde opties zullen de zoekresultaten variëren.<br />
Om zeker te zijn dat er een maximaal resultaat wordt gehaald uit al je zoekopdrachten, vink je<br />
alle opties aan. Het is nu wel mogelijk dat er meer irrelevante resultaten verschijnen.<br />
Om alle gegevens uit de gegevensbank te halen hoeft alleen een * als zoekterm te worden<br />
ingevoerd. Nu verschijnen alle nummers in de gegevensbank.<br />
Om te zoeken op BPM (beats per minuut) kan er een getallenreeks worden opgegeven<br />
waartussen uw BPM moet liggen. Bijvoorbeeld 110-120. Alle nummer die tussen 110 en 120<br />
BPM liggen zullen nu worden weergegeven.<br />
Als de “Key” als zoekbaar veld gebruikt wordt, zal zowel op “Key” als Key(nummer) worden<br />
gezocht.<br />
<br />
Netsearch is een online manier om te zoeken naar bestanden die nog niet in de gegevensbank<br />
van de gebruiker zitten.<br />
Netsearch geeft ook suggesties over bepaalde muziek die mogelijk interessant is voor de<br />
<strong>Virtual</strong> <strong>DJ</strong> gebruiker op basis van de zoekopdrachten die de gebruiker invoert.<br />
Netsearch kan gebruikt worden door de Netsearch optie te gebruiken links van het<br />
navigatiepaneel of door de Netsearch optie te activeren voor gebruik in de gehele<br />
gegevensbank.<br />
Opm.: Netsearch werkt vanaf versie 6.1 met Grooveshark.<br />
11
In het plaatje hierboven is de Netsearch optie geselecteerd in het linker navigatiescherm met<br />
de optie om zowel op audio als video te zoeken. Zoeken tussen de verschillende types kan<br />
door de cirkel rechts van de zoekbalk aan te klikken en aan te vinken welke zoekoptie er<br />
gebruikt moeten worden.<br />
Als in het linker navigatiescherm een ander onderwerp geselecteerd wordt kan je op dezelfde<br />
cirkel klikken om de opties te selecteren die van toepassing zijn op het onderwerp dat is<br />
geselecteerd.<br />
Let op de optie “ only Netserach when no local results” . <strong>Virtual</strong> <strong>DJ</strong> zal Netsearch raadplegen<br />
als er geen gegevens worden gevonden in de gegevensbank.<br />
Als deze optie is uitgevinkt zal de volgorde van gevonden resultaten zijn:<br />
- werkfolder<br />
- gehele gegevensbank<br />
- Netsearch<br />
Elk afgescheiden door een separatiebalk.<br />
De opties “Search in folder” en “Search in drive” zijn<br />
een snelle manier om de gegevensbank te omzeilen bij<br />
een zoekopdracht.<br />
Als de optie “Search in drive” is geselecteerd maar “Search in folder” niet, dan zal er geen<br />
onderscheidt worden gemaakt tussen de zoekresultaten uit de werkfolder of de gehele<br />
gegevensbank.<br />
Als de optie “Search in folder” is geselecteerd maar “Search in drive” niet, zullen alleen de<br />
resultaten van de werkfolder worden getoond.<br />
Als beide zijn geselecteerd zullen de zoekresultaten gescheiden worden door een<br />
scheidingslijn.<br />
12
Door met de rechtermuisknop op een liedje te klikken verschijnen er diverse opties:<br />
<br />
<br />
<br />
<br />
<br />
preview – er verschijnt een apart voorbeluister venster<br />
File info – een nieuw venster met bestandseigenschappen die<br />
aangepast kunnen worden<br />
BPM analyse track option – her analyseren en handmatige invoer<br />
File operation – kopiëren, verplaatsen, verwijderen van<br />
bestanden<br />
Remove from SB – het liedje verwijderen uit de gegevensbank<br />
<br />
De BPM analyseer motor analyseert de audio om het tempo te bepalen. Analyseren kan<br />
op 2 manieren –Laad een liedje in een deck of klik met de rechtermuisknop op het liedje<br />
en klik in het navigatiepaneel op analyse BPM.<br />
Je kunt ook een hele groep liedjes analyseren door meerdere nummers te selecteren.<br />
Als een liedje al eerder is geanalyseerd door een extern programma en deze gegevens<br />
staan opgeslagen in de eigenschappen van het liedje, dan wordt deze informatie door<br />
<strong>Virtual</strong> <strong>DJ</strong> gebruikt als referentie bij het analyseren van het liedje. <strong>Virtual</strong> <strong>DJ</strong> zal een<br />
meer precieze waarde geven tot op 0.05 BPM nauwkeurig met niet meer dan ongeveer 1<br />
BPM verschil van de waarde van de eerder opgeslagen BPM waarde.<br />
Onderdeel van de BPM motor is ook een noot detectie motor. Door de muzikale noot vast<br />
te stellen kan er harmonisch gemixt worden. De noot detectie motor geeft de voorkeur<br />
aan akkoorden in mineur omdat de meeste studio producties in mineur zijn gemaakt. Als<br />
de akkoorden hoofdzakelijk in majeur zijn, zal bij analyse dit als zodanig aangegeven<br />
worden (major key).<br />
Als je de BPM handmatig wilt intappen, klik dan met de linkermuisknop op de BPM<br />
knop naast de BPM counter in je scherm. Als je een toets wilt toewijzen op het<br />
toetsenbord hiervoor gebruik je de actie “beat_tap” bij de mapper.<br />
Als laatste, als de BPM handmatig wordt ingevoerd zal <strong>Virtual</strong> <strong>DJ</strong> de analyse overslaan,<br />
tenzij de optie heranalyseren wordt gebruikt. De handmatig ingevoerde data zullen dan<br />
genegeerd worden.<br />
13
Deel van V<strong>DJ</strong>’s BPM motor is het berekenen van het ritme rooster van een liedje.<br />
Het ritme rooster is een 4/4 eenheidsindicator om te controleren of er geen tijdgaten in<br />
een liedje zitten. Dit wordt handig als er handmatig een liedje op BPM wordt aangepast<br />
aan het spelende liedje of als de SYNC, Beat lock of automix tempo mix functies worden<br />
gebruikt.<br />
In zeldzame gevallen als de BPM en het ritme rooster niet goed worden berekend, kan je<br />
dit gemakkelijk corrigeren door met de rechtermuisknop te klikken op de BPM knop van<br />
het bedoelde deck.<br />
Met het “adjust BPM value” navigatiescherm zijn er meerdere mogelijkheden.<br />
Edit BPM Tab<br />
BPM – Pas de waarde handmatig aan of verdubbel/ halveer de waarde.<br />
Phase – Gebruikt om de markeerpunten voor het ritme rooster aan te passen<br />
Re-analyse – Forceer een heranalyse van het liedje zonder rekening te houden met<br />
handmatige invoer.<br />
Copy from other deck – kopieert de BPM waarde van het andere deck.<br />
Edit Grid Tab<br />
Als alternatief kan er een anker methode worden gebruikt. Tap eerst de BPM handmatig<br />
in met de knop “Manual Beat TAP” terwijl het liedje speelt.<br />
Pauzeer vervolgens het liedje en verschuif het liedje naar de eerst beat van een ritmereeks<br />
en klik bij Anchor 1 op set beat.<br />
14
Schuif het liedje nu naar de tweede beat in de ritmereeks en klik bij Anchor 2 op set beat.<br />
Controleer dat het aantal beats correct wordt vergeleken met het aantal beats tussen de<br />
twee anker punten.<br />
Ga nu verder in het liedje en herhaal de tweede anker handeling.<br />
Als je ziet dat de BPM verandert verschuif dan het tweede ankerpunt een paar keer.<br />
Normaal gesproken zou twee tot drie ankerpunten genoeg moeten zijn om nauwkeurig de<br />
BPM te kunnen bepalen.<br />
** Voor meer informatie over het ritme rooster wordt gebruikt bij vergelijken, synchroniseren en<br />
automix tempo mixen, bekijk je de sectie over het ritme scherm later in deze <strong>handleiding</strong>.<br />
15
De automix functie werkt vanaf een enkel deck, standaard is dit deck 1; als voor het<br />
starten van automix deck 2 wordt geselecteerd, wordt deck 2 gebruikt.<br />
Door het gebruik van 1 deck, wordt het tweede deck vrij gehouden voor een ander<br />
nummer als er besloten wordt de automix functie te beëindigen.<br />
Buiten het slepen en plaatsen, kan er ook een afspeellijst gemaakt worden. Afspeellijsten<br />
zijn groepen van nummers die in een vooraf aangegeven volgorde worden afgespeeld.<br />
Voor toegang tot de afspeellijst, schuif de muis of sleep een liedje over het “playlist”<br />
paneel aan de rechterzijde van het navigatiepaneel. Het navigatiepaneel wordt<br />
automatisch groter om het werkgebied van de afspeellijst beter weer te geven.<br />
Activeer / deactiveer automix modus<br />
Afspeellijst menuopties<br />
Zet het afspeellijst navigatiescherm vast (verschuiven kan wel)<br />
16
Liedjes die ge-automixed moeten worden kunnen geplaatst worden in het afspeellijst paneel<br />
vanuit het bestand navigatiescherm (2). Tevens kunnen eerder gemaakte afspeellijsten zo<br />
geladen worden.<br />
Onder het config -> options tab staat een optie “autoload playlist” (autoladen afspeellijst).<br />
De beschikbare waardes hebben de volgende functies:<br />
Disabled – De inhoud van de afspeellijst wordt alleen<br />
weergegeven in het middelste navigatiescherm.<br />
Always – De inhoud van een afspeellijst wordt<br />
onmiddellijk ingeladen in de afspeellijst<br />
navigatiescherm.<br />
Smart – Veranderd de afspeellijst niet als je op een<br />
afspeellijst folder klikt, als de eigenlijke afspeellijst<br />
handmatig is bewerkt.<br />
Bij gebruik van het beheermenu door op [+] te klikken kan gekozen worden uit de<br />
volgende opties om de functie van automix aan te passen.<br />
Automix types – 5 modes<br />
Smart - V<strong>DJ</strong> probeert het optimale punt te<br />
vinden om een mix te maken op basis van de<br />
intro en outro van de geselecteerde liedjes.<br />
mix tijd varieert van 4~ 8 sec. afhankelijk van<br />
de liedjes.<br />
Fade (verwijder intro/outro) - probeert om de dode<br />
intro en outro segmenten te verwijderen en creëert<br />
een crossfade punt gebaseerd op de automix lengte.<br />
Fade (verwijder stilte) – behoudt het hele liedje van<br />
begint tot eind, maar verwijderd alleen stiltes die<br />
mogelijk aanwezig zijn en creëert een crossfade punt gebaseerd op de automix lengte.<br />
Fade (verwijder niets) – behoudt het hele liedje van begin tot eind en creëert een crossfade<br />
gebaseerd op de settings van de automix lengte.<br />
None – behoudt de gehele liedjes inclusief stiltes en plakt het einde van het aflopende<br />
nummer aan het begin van het nieuwe nummer.<br />
17
Automix length<br />
De lengte in secs. Die gebruikt wordt bij de verschillende Fade types.<br />
De lengtes zijn 0 seconden (plakken), of 1,2,4,8 en 16 seconden<br />
gebruiken volledige crossfade<br />
Repeat<br />
Er zijn 2 verschillende herhaal functies beschikbaar. Herhaal in het optie<br />
menu zal de gehele afspeellijst herhalen als deze is afgelopen.<br />
Door met de rechtermuisknop op een liedje in de afspeellijst te klikken<br />
kan er voor worden gekozen om alleen dat nummer te herhalen.<br />
Clear – verwijder alle nummer uit de afspeellijst.<br />
Shuffle – Schud de inhoudt van de afspeellijst.<br />
Remove played – verwijderd afgespeelde liedjes uit de afspeellijst.<br />
Remove duplicates – Verwijder alle liedjes die meer dan 1 maal voorkomen.<br />
Save – Hiermee sla je de afspeellijst op voor later gebruik. De opgeslagen afspeellijst kan<br />
geladen worden vanuit de afspeellijst optie gevonden kan worden in het linker<br />
navigatiepaneel. Opgeslagen afspeellijsten worden opgeslagen in Mijn Documenten/<br />
virtualdj/playlist map.<br />
Deck golfvorm beeld – Mix markeerpunt<br />
Als automix actief is zal op het deck dat gebruikt wordt voor de automix, de golfvormen van<br />
het liedje dat gespeeld wordt (boven) en het liedje dat volgt (onder) weergegeven worden.<br />
Het liedje dat gespeeld wordt zal het eind markeerpunt aangeven en het liedje dat volgt zal het<br />
begin markeerpunt aangeven. Afhankelijk van het soort aangegeven automix opties zal het<br />
markeerpunt op andere plekken staan. Om het markeerpunt handmatig te verplaatsen, klik er<br />
op met de linkermuisknop en versleep het markeerpunt.<br />
18
Volgorde afspeel weergave<br />
De afspeellijst wordt altijd in volgorde, van boven naar beneden, afgespeeld zoals de meeste<br />
media spelers dit doen. Het huidige nummer dat wordt afgespeeld is altijd opgelicht. Als de<br />
herhaal functie voor de gehele afspeellijst is geselecteerd zal na het laatste nummer weer<br />
bovenaan begonnen worden.<br />
Toevoegen, verplaatsen of verwijderen van liedjes<br />
Herinrichten van liedjes door liedjes toe te voegen, het verplaatsen van volgorde, of<br />
verwijderen van liedjes kan op ieder moment gedaan worden.<br />
Door een nieuw liedje toe te voegen, te verwijderen of te verplaatsen onder het liedje dat<br />
gespeeld wordt, wordt dat automatisch het volgende nummer dat gespeeld wordt.<br />
Verspringen en direct mixen<br />
Terwijl automix actief is dubbelklik je met de linkermuisknop op het liedje dat je direct wilt<br />
horen. V<strong>DJ</strong> zal dit nummer direct inladen en een automix crossfade toepassen om naar het<br />
geselecteerde nummer te gaan zonder dat het huidige nummer totaal wordt uitgespeeld.<br />
Toetsenbord functie acties tijdens gebruik met de afspeellijst<br />
Toevoegen aan “sidelist” (4) / halen uit “sidelist” – een toetsenbord actie functie<br />
“switch_sidelist_playlist” geeft de functie om liedjes te verschuiven tussen de twee<br />
navigatiepanelen.<br />
“maak een V<strong>DJ</strong> map” - – een toetsenbord actie functie “vfolder_fromplaylist” geeft de functie<br />
voor het aanmaken van een virtuele folder vanuit de afspeellijst inhoud.<br />
19
Zelfs al zijn de markeerpunten tijdens het mixen te verplaatsen, de markeerpunten kunnen<br />
ook vooraf ingesteld worden en als deel van de afspeellijst onthouden worden. De aangepaste<br />
markeerpunten worden alleen gebruikt bij de optie SMART automix.<br />
Om een markeerpunt te bewerken laad je een liedje in een deck, selecteer dan de BPM knop<br />
op dat deck. In het “edit BPM” venster selecteer “edit automix” tab.<br />
Selecteer vervolgens wat voor een soort markeerpunt je wilt creëren,<br />
Mix fade,Mix cut of Mix tempo.<br />
Verplaats het nummer naar de positie waar het markeerpunt gemaakt<br />
moet worden en klik op “set entry point”<br />
Herhaal dit voor en eind markeerpunt en klik op “set exit Point”.<br />
Voor alle mix vormen kan nu een markeerpunt worden ingesteld.<br />
Voor Mix cut en Mix tempo, zal eerst de optie “allow” moeten worden<br />
aangevinkt.<br />
Als “allow” bij Mix tempo is aangevinkt bij beide liedjes zal SMART<br />
automix deze punten gebruiken als de twee liedjes tempo mixbaar zijn.<br />
Een liedjes waarbij Mix tempo “allow”,is aangevinkt zal een (*) te zien<br />
zijn, naast de BPM in het navigatiescherm.<br />
Als “allow” bij Mix tempo is uitgevinkt zal SMART automix dit<br />
Controleren. Bij ja zal SMART een plak mix uitvoeren en gebruikt daarbij<br />
het entry en exit punt van een liedje, bij nee zal SMART een<br />
standaard crossfade mix maken.<br />
20
V<strong>DJ</strong> integreert zijn eigen vorm van wachtlijst genaamd de sidelist. De sidelist (4) kan<br />
gebruikt worden om liedjes waarvan je weet dat je ze in een sessie gaat draaien te bewaren.<br />
De sidelist wordt ook gebruikt door V<strong>DJ</strong> om liedjes die wel geladen zijn in een deck, maar<br />
nooit gespeeld zijn, te bewaren.<br />
De sidelist kan ook gebruikt worden om een plek te zijn waar een afspeellijst of virtuele<br />
folder kan worden samengesteld.<br />
Automatisch opslaan van niet afgespeelde liedjes<br />
Als de optie “autosave unplayed” is geactiveerd in config-> options, zullen alle liedjes die in<br />
een deck geladen maar niet worden afgespeeld maar vervangen door een ander liedje, worden<br />
opgeslagen in de sidelist.<br />
Er zijn diverse Mapper-commando’s met gebruik van een toetsenbord, die toegang tot de<br />
sidelist liedjes kunnen vereenvoudigen tijdens het laden en legen van een deck en andere<br />
acties.<br />
• sidelist_clear<br />
• sidelist_add<br />
• sidelist_load_and_keep<br />
• sidelist_load_and_remove<br />
• mix_next_sidelist<br />
• switch_sidelist_playlist<br />
21
Voor betere bestandnavigatie en robuust bestandsbeheer, heeft V<strong>DJ</strong> drie manieren voor het<br />
organiseren van de gegevensbank.<br />
In het linker navigatiepaneel staan drie map opties<br />
Maak een favoriete map (geobserveerde map)<br />
- - selecteer een map van de harde schijf die altijd zichtbaar is in het navigatiescherm<br />
Maak een virtuele map (ongeobserveerde map)<br />
- - maak een map voor het handmatig toevoegen van specifieke bestanden<br />
Maak een filter folder (geobserveerde map)<br />
- - maak een map gebaseerd op filters die gaan werken als de map is geselecteerd<br />
Klik met de rechtermuisknop op een willekeurige map om de diverse opties te benaderen.<br />
Zo staat bij de favoriete folder de optie, toevoegen of verwijderen van map of zoekfunctie in<br />
de gegevensbank, of het analyseren van BPM.<br />
De filter map heeft een optie om toegang te krijgen tot de filteropties om de zoekterm aan te<br />
passen. De virtuele map heeft een hernoem optie. Alle folders hebben de mogelijkheid om<br />
verplaatst of verwijderd te worden.<br />
Favoriete map<br />
Er kan een muziekcollectie samengesteld worden uit de gegevensbank die je regelmatig<br />
gebruikt. Als voorbeeld kan dit de map “hits uit 2006” of de map “mijn muziek” zijn.<br />
Hier kan dan een favoriete folder van gemaakt worden.<br />
De favoriete folder kan het beste gezien worden als een snelkoppeling naar een bepaalde map<br />
in de gegevensbank.<br />
Om een favoriete map aan te maken navigeer je in het linker scherm via de bestand/map<br />
structuur naar de gewenste map. Klik met de rechtermuisknop op de gewenste map en<br />
selecteer “set as favorite”, of selecteer de gewenste map en klik op .<br />
De geselecteerde map wordt nu onderaan de folderstructuur geplaatst en heeft een witte ster.<br />
Om de map te verwijderen, selecteer je de gewenste map en klik je weer op .<br />
Virtuele mappen<br />
Virtuele mappen kunnen helpen om snel een liedje te benaderen. Een virtuele map beheert<br />
een groep snelkoppelingen naar een liedje uit de gegevensbank.<br />
Maak een virtuele map door op de rode icoon te klikken en de nieuwe map een naam te<br />
geven.<br />
Zoek nu door de gegevensbank en sleep de gewenste liedjes naar de virtuele folder.<br />
Let op! Het verslepen van het bestand zorgt ervoor dat er een snelkoppeling gemaakt wordt.<br />
Het daadwerkelijke bestand wordt niet verplaatst.<br />
Om een virtuele folder te verwijderen, klik je met de rechtermuisknop op de folder en<br />
selecteer je “remove”.<br />
22
Filter mappen<br />
Een hoogstaand creatieve manier om een gegevensbank te organiseren is om de condities van<br />
de zoekfunctie aan te passen voor liedjes die aan dat criterium voldoen.<br />
V<strong>DJ</strong> noemt dit soort mappen filter mappen.<br />
Maak een filter folder<br />
Klik op de blauwe icoon en het filter dialoog verschijnt.<br />
Geef de nieuwe filtermap een naam. Bijvoorbeeld “top 100 played”<br />
Ga nu naar het filter dat gebruikt dient te worden voor het gewenste resultaat. Dit is waar het<br />
ingewikkeld of simpel wordt. Dit voorbeeld is simpel, gebruik het sleutelwoord “top” met het<br />
nummer “100” en als element “nbplay”. Als er een filterzin is opgevoerd, wordt deze door<br />
V<strong>DJ</strong> bekeken of deze goed is gemaakt. Als de filterzin niet goed is opgebouwd zal de “OK”<br />
knop grijs blijven.<br />
De hele filterzin ziet er dan zo uit ”top100 nbplay”.<br />
Ieder keer dat een filtermap wordt geselecteerd zal deze de gegevensbank dusdanig inrichten<br />
dat enkel de gefilterde liedjes zichtbaar blijven.<br />
Het filterscherm geeft een paar voorbeelden, maar om de echte kracht uit het filter te halen is<br />
kennis van de juiste sleutelwoorden, koppelingen en elementen noodzakelijk.<br />
23
Elementen<br />
"title", "author", "artist", "album", "genre", "year", "bpm", "key", "bitrate", "songlen",<br />
"filesize", "filepath", "filename", "extension", "hascover", "isscanned", "alreadyplayed",<br />
"lastplay",<br />
"firstplay", "firstseen", "nbplay", "type", "days since firstseen", "days since firstplay",<br />
"days since lastplay", "LinkedVideo", "HasLinkedVideo", “BPMDiff”, “KeyDiff”,<br />
“ispresent”, “inSearchDB”<br />
Koppelingen<br />
"==", "=", ">=", "", "
Het V<strong>DJ</strong> scherm geeft toegang tot twee virtuele “decks”. Om een liedje in 1 van de decks te<br />
laden klik je op een liedje in je navigatiepaneel en sleep je het liedje naar het draaiplateau van<br />
het gewenste deck.<br />
De decks zijn uitgerust met de volgende bediening en beelden:<br />
1. Informatie over het huidig geladen liedje – geeft kerninformatie over het geladen liedje.<br />
Artiest, titel, verstreken tijd, tijd nog te gaan, ingangsniveau, de sleutel van het nummer, en de<br />
opvoersnelheid.<br />
2. Snelstart punt – gebruik de drie startpunt knoppen (3) om een snelstartpunt (cue) te<br />
creëren. Bij de eerste keer dat er op de knop wordt gedrukt zal er een snelstartpunt worden<br />
gemaakt. Bij herhaaldelijk drukken op de knop zal het liedje terugspringen naar de plek waar<br />
het snelstart punt is gemaakt. Om een snelstartpunt te verwijderen klik je met de<br />
rechtermuisknop in de golfvorm (4) en selecteer je “delete”.<br />
Het hangslotje geeft aan dat de smart_cue optie is geactiveerd. Als smart_cue is geactiveerd,<br />
worden liedjes automatisch hergesynchroniseerd als het snelstartpunt wordt geactiveerd.<br />
3. BPM – Huidige BPM op basis van de aangepaste opvoersnelheid. BPM knop voor<br />
handmatig tappen van de BPM. Klik met de rechtermuisknop op de BPM knop om het BPM<br />
optie menu te tonen.<br />
25
4. Golfvorm weergave – dit beeld geeft de visuele golfvorm voor het gehele liedje weer, en<br />
laat zien wat er nog gaat komen en wat al is geweest. Wat al is afgespeeld wordt weergegeven<br />
in rood of blauw, het grijze gedeelte moet nog worden afgespeeld. De lichtgekleurde delen<br />
zijn beats en de donkere delen zijn stillere (zoals stemmen) delen van een liedje.<br />
5. Effecten<br />
Effecten scherm (pijl) – Selecteer welk effect er gebruikt gaat worden<br />
Effecten scherm – Klik hierop om het effect te activeren/ deactiveren<br />
Effecten variabel knoppen – Knoppen om de variabelen van een effect af te stellen, niet alle<br />
effecten maken gebruik van deze functie.<br />
6. Herhaal sample<br />
Samplescherm (pijl) – Selecteer welk sample er gebruikt gaat worden. Er zijn 12 banken die<br />
kunnen gebruikt worden om op te nemen, te laden en af te spelen.<br />
Samplescherm - Klik hierop om de sample te activeren/ deactiveren.<br />
Vol – regelt het ingangsniveau van het staal.<br />
Rec knop – Bij activatie wordt er een sample opgenomen in de geselecteerde bank als er geen<br />
sample is ingeladen. Er wordt standaard een 4 maats herhaling gemaakt.<br />
Sample herhaal knoppen – Wordt gebruikt om de lengte van een sample te halveren of<br />
verdubbelen.<br />
7. Herhaal opties<br />
Herhaal in/uit – Een herhaling (loop) is een willekeurig deel van een liedje dat naadloos<br />
herhaald wordt. Druk op “herhaal in” op het punt waar de herhaling moet beginnen. Druk op<br />
“herhaal uit” op het gewenste eind punt van de herhaling. Het deel van het liedje dat tussen de<br />
twee punten valt zal nu oneindig herhaald worden. Om de herhaling vrij te geven en door te<br />
gaan met het liedje klik je nogmaals op “herhaling uit”. Om een nieuwe loop te maken<br />
moeten de bovengaande stappen herhaald worden.<br />
Shift knop (pijl links/rechts) – verdubbelt of halveert de lengte van de herhaling.<br />
Slimme slot knop (hangslot) – Zorgt ervoor dat de herhaling samenvalt met de BPM.<br />
Herhaling lengte – Dit geeft de lengte van de herhaling aan in maten. Dit kan ingesteld<br />
worden van 1/8 tot 32 maten.<br />
8. Virtuele draaitafel – Kan gebruikt worden met de muis om te scratchen, terug te slepen of<br />
te pauzeren van een liedje. De virtuele draaitafel heeft een markeer positie om een scratch<br />
punt aan te geven. De buitenring geeft het percentage aan van de verstreken tijd van een<br />
liedje.<br />
9. Opvoer (pitch) schuif en knoppen<br />
Verander de snelheid van een liedje door de schuif te bewegen. Schuif naar beneden en een<br />
liedje gaat sneller, schuif naar boven en een liedje wordt langzamer. De 0 knop zorgt ervoor<br />
dat de snelheid van een liedje weer langzaam naar het 0% gaat. Dubbelklik op de 0 voor<br />
directe snelheidsverandering naar 0%.<br />
De twee snelheidsknoppen worden gebruikt om maar tijdelijk de snelheid van een liedje te<br />
verhogen of verlagen. Dit is handig als je een snelle aanpassing in snelheid wilt maken als<br />
bijvoorbeeld de maten van de liedjes op de twee decks net niet gelijk lopen.<br />
De snelheid zal aangepast worden zolang de knoppen ingedrukt gehouden worden.<br />
26
Klankslot<br />
Als dit geactiveerd wordt zal de toonhoogte van een liedje niet meegaan als de snelheid wordt<br />
aangepast. Het klankslot kan op elke willekeurige plek op de schuif worden geactiveerd om<br />
vanaf dat punt geen verschil meer te krijgen in toonhoogte terwijl de snelheid wel veranderd<br />
kan worden. Deze functie is om een smurfenstemmetje te verhelpen als liedjes sneller worden<br />
gezet.<br />
10. Muziekbediening<br />
Cue – Brengt het liedje terug naar de standaard cue positie en pauzeert dan. Om zelf een cue<br />
punt te maken, moet het nummer gepauzeerd worden, vervolgens de gewenste locatie voor de<br />
cue opgezocht worden (door bijvoorbeeld de draaitafel te roteren) en geklikt worden op cue.<br />
Er kan ook een cue punt gemaakt worden tijdens het afspelen door met de rechtermuisknop<br />
op cue te klikken.<br />
Als een nummer eenmaal op het cue punt staat, kan door cue ingedrukt te houden, tijdelijk het<br />
liedje worden afgespeeld zolang cue ingedrukt blijft. Om een cue punt te verwijderen, klik je<br />
in de golfvorm op het cue punt met de rechtermuisknop en selecteer dan “delete”.<br />
Stotter/speel – start het afspelen. Door deze knop herhaaldelijk in te drukken zal het liedje<br />
steeds weer beginnen vanaf de laatste plek waar het daarvoor is gestart. Dit geeft een stotter<br />
effect.<br />
Pauze – Stopt het afspelen op het punt waar het liedje is. Klik twee maal om terug te gaan<br />
naar het begin van het nummer, klik met de rechtermuisknop om terug te gaan naar de eerst<br />
beat van het nummer.<br />
Sync – als deze knop geactiveerd wordt zal V<strong>DJ</strong> het tempo aanpassen aan het andere deck.<br />
Activeer “sync” tijdens pauze; alleen het tempo zal aangepast worden.<br />
Activeer “sync” tijdens afspelen; de maten zullen geleidelijk ook gesynchroniseerd worden.<br />
Klik met de rechtermuisknop op “sync” de maten zullen direct gesynchroniseerd worden.<br />
27
Het interne mengpaneel van V<strong>DJ</strong> kan gebruikt worden als elk ander mengpaneel.<br />
De bediening van het mengpaneel bestaat uit:<br />
1. Paneel selectie knoppen<br />
2. Hoofduitgang en koptelefoon volume<br />
knoppen<br />
3. Kanaal ingangsniveau<br />
Deze knop stelt het ingangsniveau van het<br />
geselecteerde kanaal in. Door met de<br />
rechtermuisknop te klikken, wordt het<br />
ingangsniveau aangepast aan het andere kanaal.<br />
Door te dubbelklikken wordt het ingangsniveau<br />
op 0 ingesteld.<br />
Klank aanpassing<br />
Verander de toonhoogte van de muziek zonder<br />
het tempo aan te passen.<br />
4. Toonhoogteregelaar<br />
Deze knoppen worden gebruikt om de hoge,<br />
midden en lage tonen aan te passen.<br />
klik met de rechtermuisknop om de gewenste<br />
toonhoogte direct uit te zetten.<br />
5. Volumeregelaars deck 1 en 2<br />
Deze volumeregelaars (faders) kunnen gebruikt worden om het signaalvolume van de decks<br />
individueel aan te passen.<br />
6. Voorafluistering (PFL) & volume meters<br />
Regelt het volume van het audio signaal van het gewenste deck naar de koptelefoon.<br />
De VU-meters tonen het volume van het betreffende deck na de ingangsniveauregeling maar<br />
voor de volumeregelaars van het betreffende deck.<br />
7. Crossfader<br />
De crossfader mengt de audio van een liedje tussen de twee decks door de schuif te<br />
verplaatsen van het ene naar het andere deck. Hoe meer de schuif naar een bepaald deck gaat,<br />
des te meer dat deck overheerst in volume.<br />
28
Zaken die gevonden kunnen worden in de werkbalk –<br />
1. V<strong>DJ</strong> logo<br />
2. CPU – Processor gebruik<br />
3. 4/4 Maathouder<br />
4. Klok – door er op te klikken kan het ook als timer worden gebruikt<br />
5. Config – geeft toegang tot het configuratiemenu, voor meer informatie zie<br />
“configuratie” in deze <strong>handleiding</strong>.<br />
6. Windows bediening – gebruik deze knoppen zoals gebruikelijk is in MS Windows.<br />
29
Boven de twee decks hangt een venster dat correspondeert met het ritme van de nummers van<br />
beide decks. Dit ritme wordt weergegeven in een golfvorm zodat de muziek “zichtbaar”<br />
wordt. De pieken in de golf geven de beats aan. Om de maten van de liedjes op de twee<br />
verschillende decks te synchroniseren, moeten de pieken elkaar overlappen. De witte streep in<br />
het midden geeft aan wat er op dat moment te horen is.<br />
Het beeld kan in, of uitgezoomd worden, door op de 1/2/3 aan de rechterzijde van het venster<br />
te klikken.<br />
Onder de golfvorm staan kleine vierkantjes, genaamd CBG (Computed Beat Grid), welke de<br />
positie van de gemeten BPM voorstellen. Het grotere vierkant stelt het begin van een 4:4 maat<br />
voor. Het CBG is vooral handig als de beat van twee liedjes gelijk gezet moet worden, maar<br />
als 1 van de 2 liedjes nog geen beat heeft.<br />
In het plaatje hierboven zie je dat de beats perfect zijn gesynchroniseerd. Het is goed te zien<br />
dat de pieken van de beat elkaar overlappen. Echter is het niet bij alle muziek even duidelijk<br />
waar de beat zit door ingewikkelde beat patronen, zoals bij house of techno muziek. Hier is<br />
het CBG erg handig. Als je naar de volgende plaatjes kijkt, zal je zien dat het niet meteen<br />
helder is waar de beats elkaar moeten overlappen, door enkel naar de golfvorm te kijken.<br />
Maar door de komst van CBG wordt het een stuk makkelijker om de liedjes te<br />
synchroniseren:<br />
Geen beat match – CBG niet gesynchroniseerd<br />
Wel beat match – CBG niet gesynchroniseerd<br />
Wel beat match – CBG gesynchroniseerd<br />
30
V<strong>DJ</strong> is ontworpen om simpel en gemakkelijk in gebruik te zijn, maar het is ook volledig aan<br />
te passen aan de wensen van de gebruiker.<br />
Om aanpassingen te maken in V<strong>DJ</strong>’s instellingen, klik je op de “config” knop bovenin de<br />
werkbalk. Hierdoor kom je in het instellingen venster. Het instellingen in het venster kunnen<br />
bekeken en aangepast worden door op het gewenste tabblad te klikken bovenin het venster.<br />
Het instellingenvenster kent de volgende opties:<br />
<br />
Binnenkomend – Als je tijdgecodeerde platen of cd’s gebruikt om V<strong>DJ</strong> te besturen, selecteer<br />
dan de juiste binnenkomende configuratie uit de lijst. De keuzes zijn: Geen, enkele<br />
tijdgecodeerde controle, en tijdcode voor dubbele tijdgecodeerde besturing.<br />
Verdere instellingen voor tijdcode wordt in de kop “tijdscode” in deze <strong>handleiding</strong> uitgelegd.<br />
Uitgaand – Selecteer de gewenste uitgang uit de configuratie in de lijst. Let wel, afhankelijk<br />
van de gebruikte geluidskaart, kunnen niet alle opties beschikbaar zijn. De keuzes zijn: enkele<br />
(stereo) geluidskaart, enkele geluidskaarrt + koptelefoon, extern mengpaneel (2 kanaals<br />
uitgang), of 3-kanaals mengpaneel.<br />
Geluidskaart(en) – selecteer het geluidskaart stuurprogramma welke je wilt gebruiken met<br />
V<strong>DJ</strong>.<br />
ASIO (niet getoond) – Als de geselecteerde geluidskaart ASIO is, selecteer dan het ASIO<br />
stuurprogramma.<br />
Ultra Latency ASIO (niet getoond) – Er zijn twee ASIO software motoren beschikbaar voor<br />
V<strong>DJ</strong> om betere latency ondersteuning te bieden. Aangevinkt wordt de geoptimaliseerde ultra<br />
latency motor gebruikt. Sommige computers kunnen hier niet goed mee omgaan. Er zal dan<br />
gekozen moeten worden om de instelling uit te vinken voor de “veilige” ASIO motor die<br />
minder geoptimaliseerd is, maar wel hogere compatibiliteit heeft.<br />
Uitgangskanalen – Selecteer de weg die een apparaat maakt voor er geluid uit komt Met<br />
andere woorden, kies de juiste uitgangen voor speakers en koptelefoon en zorg dat deze<br />
corresponderen met de software. (enkel bij de keuzes: uitgaand + koptelefoon, extern<br />
mengpaneel en 3 kanaals mengpaneel).<br />
31
Het optie menu beheert de vele mogelijkheden en acties voor jouw stijl van V<strong>DJ</strong>.<br />
Crossfader – Hier kan de hoek van de crossfader ingesteld worden. Er zijn vier verschillende<br />
opties: Volledig, direct, scratch en geleidelijk. (er kunnen meer hoeken worden toegevoegd<br />
door deze later te installeren.<br />
Pitch range – Hier kan het bereik ingesteld worden die de schuif van de opvoersnelheid<br />
maakt. Hoe lager het bereik, hoe preciezer de opvoersnelheid kan worden bepaald. De opties<br />
zijn: 6,8,10,12,15,20,25,33,50 en 100 % opvoersnelheid.<br />
Allow BPM < 80 – gedeactiveerd is het bereik van de BPM detectie tussen de 80 en de 240<br />
BPM. Geactiveerd is dit tussen de 60 en de 240 BPM.<br />
Max Load – Specificeert de maximum lengte van een liedje dat in het geheugen geladen<br />
wordt. Als een liedje te lang is kan het systeem te zwaar belast worden als er te grote<br />
bestanden worden geladen in het geheugen.<br />
Jogwheel sensitivity – Regelt de hoeveelheid data die wordt verplaatst bij de beweging van<br />
een plateau op een controller ( heeft geen invloed op de gevoeligheid van aanraking op het<br />
plateau als dit ondersteund wordt door het plateau).<br />
Jogwheel scratch – activeert / deactiveert scratch modus op het plateau van de controller.<br />
Scrolling – Verandert de richting van golfvorm.<br />
Disc – Stel het toerentas van de virtuele draaitafel in (werkt ook op controllers die draaiende<br />
plateaus hebben (als dit wordt ondersteund)).<br />
Security – Dit zorgt ervoor dat er geen liedje kan worden geladen in een deck dat aan het<br />
spelen is. Er komt eerst een venster met de vraag of dit gewenst is als “ask” is ingesteld.<br />
Als “Always” is ingesteld is het niet mogelijk een liedje te laden in een spelend deck.<br />
Tool tip – Activeert / deactiveert tips die je ziet als je met de muis lang een knop gaat.<br />
Fast skin re-size – Verbeter optie die helpt het scherm te verversen als er van formaat wordt<br />
gewisseld.<br />
32
AutoUpdate – Controleert automatisch of er een nieuwe versie van <strong>Virtual</strong> <strong>DJ</strong><br />
beschikbaar is (een internetverbinding is vereist).<br />
MSN – Wanneer deze is geactiveerd, maakt deze optie het mogelijk je MSN Messenger<br />
de muziek te laten zien die je afspeelt. Wanneer je hiervan gebruik wenst te maken, dien je<br />
in MSN Messenger de optie “wat ik beluister” aangezet te hebben.<br />
Auto Pitch Matching – Wanneer je een nummer “laadt”, zal de pitchcontole automatisch<br />
de BPM aanpassen aan het aantal BPM van het nummer dat op dat moment afgespeeld wordt.<br />
Auto Gain – De mogelijkheden die gedaan kunnen worden om de Auto Gain aan te<br />
passen, zijn :<br />
• Disabled – Maak gebruik van het originele db niveau zoals het nummer is<br />
opgenomen, geript of genormaliseerd.<br />
• Auto – Normaliseer het nummer tot 0db niveau, voordat het afgespeeld wordt.<br />
• Auto+Remember – Normaliseer het nummer tot 0db niveau, voordat het<br />
afgespeeld wordt voor de eerste keer. Wanneer het nummer “een volgende keer”<br />
geladen wordt, zal automatisch de laatst gebruikte Gain aanpassing worden gebruikt.<br />
• Remember – Maak gebruik van het originele db niveau wanneer een nummer<br />
geladen wordt, vanaf dat moment zal de laatste Gain aanpassing onthouden en<br />
gebruikt worden wanneer het nummer een volgende keer geladen wordt.<br />
Pitch Reset on Load – Wanneer deze optie is geactiveerd, zal de pitchcontrole telkens<br />
automatisch worden teruggezet op 0% wanneer je een nieuw nummer laadt.<br />
EQ Reset on Load – Wanneer deze optie is geactiveerd, zal de equalizer telkens<br />
automatisch worden teruggezet, bij het betreffende deck, wanneer je een nieuw<br />
nummer laadt in dat deck.<br />
FX Reset on Load – Wanneer deze optie is geactiveerd, zal de FX telkens automatisch<br />
worden uitgezet, bij het betreffende deck, wanneer je een nieuw nummer laadt in dat<br />
deck.<br />
Auto Cue – Indien geactiveerd, zal het geladen nummer beginnen bij het eerste vooraf<br />
ingestelde CUE punt, wanneer deze bestaat. Indien deze niet bestaat, zal het nummer<br />
beginnen bij de eerste beat. Wanneer gekozen wordt voor “always” zal het geladen nummer<br />
altijd beginnen bij de eerste beat.<br />
Auto Headphones – Deze optie maakt het mogelijk dat je kunt wisselen tussen het<br />
nummer dat je beluistert en het nummer dat je laadt. Wanneer je kiest voor “on load”,<br />
zal automatisch het geluid van het nummer dat je laadt te horen zijn. Wanneer je kiest<br />
voor “always” zal automatisch het geluid van het nummer dat je laadt te horen zijn of het<br />
nummer dat afgespeeld wordt en waarmee je scratcht.<br />
33
Disengage Beatlock - Eenmaal bezig, zet de Beatlock functie het deck “vast” op de beat<br />
van het andere deck, ongeacht of je scratcht of de toonhoogte verandert op het andere deck.<br />
De keuze "on load" of "on switch" zal automatisch de Beatlock functie ontgrendelen<br />
wanneer het deck wordt geladen dan wel ingeschakeld.<br />
Smart BeatTap - Wanneer dit is ingeschakeld (“aan”), zal automatisch "gesprongen"<br />
worden naar de dichtstbijzijnde aannemelijk BPM en fase. Met slechts 3 tot vier maal<br />
tappen kan zeer nauwkeurige BPM berekend worden, de eerste tap zal enkel de fase bepalen<br />
en springen naar de dichtstbijzijnde beat.(Er kan 1 keer op tap drukken om fase te<br />
veranderen naar een 4:4 begin Beat als voorbeeld) Een tik zal de BPM niet veranderen.<br />
Latere tikken zullen de fase niet veranderen, deze veranderen de BPM naar de<br />
dichtstbijzijnde aannemelijk BPM waarde.<br />
EQ in Headphones – Wanneer er gebruik maakt wordt van de hoofdtelefoon geluidskaart<br />
configuratie, zullen eventuele EQ wijzigingen gemaakt “in” de interne <strong>Virtual</strong> <strong>DJ</strong> EQ mixer<br />
te horen zijn via het koptelefoon kanaal.<br />
Auto-Cross Length - Gebruik deze schuifregelaar om de duur van de “fade” tijdens de<br />
automatische mix te bepalen. Wanneer dit is ingesteld op 0 (links), zullen de nummers<br />
spelen van begin tot eind.<br />
AutoLoad Playlists – Zie pagina 15 – “Playlist setup”<br />
AutoSave Unplayed – Zie pagina 19 – “AutoSave unplayed” / “Autosave niet gespeelde<br />
nummers”<br />
34
<strong>Virtual</strong> <strong>DJ</strong> biedt een eenvoudige, maar toch complexe interface voor het optimaliseren van<br />
de prestaties van de mogelijkheden van de computer op basis van de specificaties.<br />
Afhankelijk van de specifieke onderdelen van het systeem, zal een aantal instellingen beter<br />
werken beter dan anderen. Het wordt aanbevolen dat er de tijd genomen wordt om deze<br />
instellingen aan te passen om zo de optimale instelling(en) voor uw systeem te vinden.<br />
OPMERKING: Wanneer er nieuwe componenten (controllers, geluidskaarten, externe<br />
schijven, en software) worden toegevoegd aan het systeem, kunnen de prestatieopties<br />
veranderingen vereisen om zo nieuwe, best mogelijke prestaties op basis van de<br />
aanvullingen of wijzigingen aan het systeem, te bewerkstelligen.<br />
Presets<br />
Gebruik deze schuifregelaar om verschillende vooraf ingestelde configuraties te selecteren<br />
voor de parameters hieronder. Schuif de "Presets" schuifregelaar naar rechts voor "Best<br />
Quality" van geluid, of schuif de schuifregelaar naar links voor "Snelste" prestaties.<br />
LET OP: Niet alle systemen zijn in staat om te gaan met de hoogste instelling voor "Best<br />
Quality". Het wordt daarom sterk aanbevolen te beginnen met de "Snelste" preset en toe te<br />
werken naar de "Best Quality" instelling middels het testen van elke instelling.<br />
Soundcard (=geluidskaart)<br />
Latency - de tijd die het duurt voor een apparaat om te reageren op een commando. Latency<br />
maakt een groot verschil bij het gebruik van timecode vinyl, cd's, MIDI of externe<br />
controleapparaten. Hoe lager de latency instelling, hoe sneller de software zal reageren,<br />
maar hoe meer waarschijnlijk dat je storing en kraken hoort wanneer uw computer niet snel<br />
genoeg kan omgaan met audio.<br />
OPMERKING: in de ASIO modus, werken de drivers van sommige geluidskaarten niet<br />
goed met een latency gedwongen door de software. In dat geval gebruik je de "Auto"<br />
waarde (zoals afgebeeld), en pas je de latency aan in de instellingen van de geluidskaart<br />
zelf.<br />
35
Safe Mode - Wanneer er gebruik gemaakt wordt van een DirectX modus instelling (zoals<br />
Simple, Dual, Mono of 4.1), zal <strong>Virtual</strong> <strong>DJ</strong> minder kans hebben storingen te produceren en<br />
“te kraken” als je CPU even bezig is. Het nadeel is dat “scratchen” en pitch aanpassingen<br />
een hoger CPU gebruik zullen bewerkstelligen. In het bijzonder met geavanceerde<br />
algoritmen. Dus, wanneer er gebruik gemaakt wordt van Master Tempo zal je dit<br />
waarschijnlijk moeten uitschakelen tenzij de computer zeer snel is.<br />
OPMERKING: deze optie heeft geen effect op ASIO of Low-latency modus.<br />
Overclock - Deze instelling kan ervoor zorgen dat uw computer sneller draait (met name op<br />
laptops) en is derhalve verenigbaar met lagere latencies.<br />
Scratch - Bepaalt hoe <strong>Virtual</strong> <strong>DJ</strong> reageert op scratch bewegingen.<br />
Optimize for:<br />
Quality – <strong>Virtual</strong> <strong>DJ</strong> zal preciezer aangeven hoe een scratchgeluid klinkt bij het heen en weer<br />
verplaatsen van de virtuele “record” (plaat)<br />
Latency – <strong>Virtual</strong> <strong>DJ</strong> zal zo snel mogelijk reageren, maar het geluid kan mogelijk wat<br />
metaalachtig klinken.<br />
Scratch algoritme:<br />
Simple Algoritme – voegt geen computationele overhead toe, en zal een<br />
eenvoudige interpolatie algoritme gebruiken om de scratch geluid te berekenen.<br />
Enhanced Algoritme – maakt gebruik van een geavanceerd algoritme dat de<br />
beweging van de naald op de groeven het beste nabootst om zo het beste scratch<br />
geluid dat mogelijk is te verkrijgen. Een filter grootte van 11 geeft de beste kwaliteit /<br />
CPU ratio, het produceert een zeer goede kwaliteit en een lage overhead.<br />
36
48kHz 44kHz<br />
Beschrijft hoe <strong>Virtual</strong> <strong>DJ</strong> zal interpoleren tussen de 48 kHz en 44,1 kHz sample rates.<br />
Wanneer je kiest voor "Basic Interpolatie" dan zal dat systeembronnen besparen en kunnen de<br />
prestaties verbeteren. Voor een betere kwaliteit van interpolatie, kies "laagdoorlaatfilter". 11<br />
“taps” is de beste kwaliteit / CPU ratio.<br />
NOTE: De meeste commercieel beschikbare muziek is opgenomen op 44,1 kHz (met<br />
inbegrip van MP3's), dus is het een goed idee om uw geluidskaart uitgang op 44,1 kHz in te<br />
stellen. Dit zal voorkomen dat uw geluidskaart niet interpoleert naar verschillende samplerates.<br />
Hierdoor zullen de prestaties verbeteren. Tenzij gewerkt wordt met verschillende<br />
sample rates is 44,1 kHz de beste instelling.<br />
Master Tempo<br />
De Master Tempo is een algoritme controle waarmee <strong>Virtual</strong> <strong>DJ</strong> het tempo van een liedje<br />
versnelt zonder de toonhoogte te veranderen (keylock mogelijkheid).<br />
Het standaard “fast” algoritme gebruikt maar een klein percentage van de CPU belasting en<br />
produceert een goed resultaat in het bereik van -10% tot + 10 %. Bij extremere tempo<br />
versnellingen kan het “fast” algoritme voor stotteringen in het geluid zorgen.<br />
Als de computer krachtig genoeg is, kan dit gecorrigeerd worden door de optie geavanceerd<br />
algoritme te gebruiken.<br />
Met deze geavanceerde optie wordt een keuze gemaakt tussen goede timing of goede<br />
frequentie, of beide. Hoge timing betekent dat <strong>Virtual</strong> <strong>DJ</strong> resultaten produceert die<br />
vergelijkbaar zijn met de Domain Pitch-synchronized overlap-add (PSOLA) methode. Hoge<br />
frequentie zorgt voor een resultaat dat dichter ligt bij het resultaat van verbeterde stem<br />
modulatie.<br />
Complexity – Deze instelling wordt gebruikt om de ontwikkelkwaliteit aan te passen en om<br />
een kwaliteit/snelheid keuze te kunnen maken van snelle beluistering tot hoge kwaliteit<br />
applicatie. Een lage instelling zorgt voor prima snelheid en iets mindere kwaliteit, terwijl een<br />
hogere waarde zorgt voor een langere tijdsduur maar met betere kwaliteit. Mogelijke waardes<br />
zijn 0 tot 3.<br />
Spatialization – Beoordeelt de tijd- frequentie verschillen van heel lokaal tot heel soepel. Als<br />
standaard regel kan worden gezegd dat een lage waarde goede tijd lokalisatie geeft (goed voor<br />
stemmen en enkele instrumenten) terwijl een hogere waarde beter is voor hele mixen. Hoge<br />
waardes hebben meer verwerkingstijd maar zijn niet merkbaar langzamer. Mogelijke waardes<br />
zijn 0 tot 5.<br />
37
<strong>Virtual</strong> <strong>DJ</strong> beschikt over een uitgebreide mapping mogelijkheid om zo ondersteuning te<br />
bieden aan zo goed als iedere controller op de markt. Door de ingebouwde ondersteuning van<br />
veel controllers of de extern gecreëerde maps die door gebruikers gemaakt zijn, kan bijna elke<br />
controller gebruikt worden. Samen met <strong>Virtual</strong> <strong>DJ</strong>’s eigen Aktie scripting (V<strong>DJ</strong>Script) is er<br />
complete toegang om de functies en de mogelijkheden van je controller aan te passen.<br />
Het Mapper scherm is zeer begrijpelijk en geeft makkelijke toegang tot het aanpassen van de<br />
functies van elke ondersteund apparaat.<br />
Mapper tabblad scherm<br />
Aangesloten apparaten – het linkerbovenste uitzakscherm toont een rij met aangesloten<br />
apparaten. Klik op het beneden pijltje en selecteer de gewenste controller om de gekoppelde<br />
acties te benaderen.<br />
Toetsen en toebedeelde acties – onder het apparaat uitzakscherm staat een lijst met toetsen<br />
van de controller en de acties die daaraan verbonden zijn.<br />
Toets is een term die gebruikt wordt om zowel knoppen, draaiknoppen en faders te<br />
omschrijven.<br />
38
Mapper opties – klik rechts van het apparaat uitzakscherm op de optiemenu om meerdere<br />
mapperopties te krijgen.<br />
Herscan nieuwe apparaten - te gebruiken als er een apparaat wordt aangesloten nadat<br />
<strong>Virtual</strong> Dj al is opgestart.<br />
Vink de volgende opties aan of uit om ze wel of niet te gebruiken.<br />
<br />
<br />
<br />
<br />
<br />
Gebruik toetsenbord snelkoppelingen<br />
Gebruik HID apparaten<br />
Gebruik MIDI apparaten<br />
Gebruik Seriële apparaten<br />
Toon enkel aangesloten apparaten – om alle<br />
standaard ondersteunde apparaten te tonen ook al<br />
zijn ze niet aangesloten, vink deze optie uit.<br />
Standaard instelling , verwijder en toevoegen van<br />
acties, of toevoegen van nieuwe toetsen.<br />
Onder de lijst met aangestelde toetsen voor de geselecteerde controller vinden we drie<br />
knoppen die toegang geven tot de bovengenoemde functies. De eerste<br />
knop zal de geselecteerde controller weer terugzetten op zijn standaard<br />
instellingen*. De tweede knop (asbak)zal een geselecteerde toets<br />
verwijderen uit de lijst. De laatste knop (plus) zal een nieuwe toevoeging maken waarmee<br />
een toets en een Aktie gemaakt kan worden.<br />
Note: De reset knop werkt alleen met controllers die standaard ondersteund worden,<br />
Controllers die handmatig toegevoegd worden doormiddel van definitie bestanden zullen<br />
met deze knop niet reageren.<br />
Om te leren hoe je zelf maps toevoegt doormidden van definitie bestanden kijk je op<br />
http://www.virtualdj.com/wiki onder de kop controller definition selection.<br />
Toetsen en acties toekennen.<br />
Het mapper scherm is zo opgebouwd dat er veel flexibiliteit voor de gebruiker is om aan<br />
toetsen een Aktie toe te wijzen aan een controller.<br />
Om een toets toe te wijzen, kan je die toets handmatig selecteren uit de lijst en dan de<br />
Aktie toe voegen uit de lijst met acties. Of gebruik de Auto-learn functie, door op de<br />
gewenste toets te drukken op de controller. <strong>Virtual</strong> Dj zal de toets herkennen waardoor er<br />
vervolgens een Aktie aan toegevoegd kan worden.<br />
Om acties toe te voegen kunnen er handmatig acties getypt worden in het Aktie veld.<br />
Hierbij kan gebruik worden gemaakt van de omschrijving onder de actie als <strong>handleiding</strong><br />
of direct via WYSIWYG om een actie via de skin toe te wijzen.<br />
Al deze functies worden toegepast aan de meest rechter kant van dit scherm.<br />
39
Toetsen aan acties koppelen doormiddel van Auto-learn + WYSIWYG<br />
De snelste en meest gemakkelijke manier is het gebruik van de Auto-learn functie in<br />
combinatie met WYSIWYG skin selecteer optie.<br />
1. Selecteer je gewenste controller uit de<br />
lijst.<br />
2. klik op de plus knop om een nieuwe<br />
toets toe te voegen (Auto-learn werkt<br />
standaard)<br />
3. Druk of schuif de gewenste toets van uw<br />
controller. Er zou nu een toets uitleg<br />
moeten verschijnen in de lijst die<br />
overeenkomt met de met zojuist<br />
gebruikte toets.<br />
4. klik op de WYSIWYG knop en het<br />
mapper scherm zal verdwijnen waardoor<br />
de skin zichtbaar is om een functie toe te<br />
voegen.<br />
5. klik op het skin element dat je wilt<br />
toevoegen aan een bepaalde Aktie. (als<br />
je Aktie aan een element in een subpanel<br />
moet worden toegevoegd, moet dat<br />
subpanel eerst geopend worden voor<br />
stap 1.)<br />
6. Het mapper scherm zal nu weer verschijnen en er kan een actie toegevoegd<br />
worden aan het geselecteerde element.<br />
Note: De WYSIWYG knop kan in bepaalde versie ook vervangen zijn door de action-learn<br />
knop.<br />
Nu kunnen er handmatig aanpassingen gedaan worden aan de Aktie door er nog meer acties<br />
en script opties aan toe te voegen. Om verder te gaan met een volgende toets, moet stap 2 tot<br />
6 herhaald worden tot de controller alle functies heeft die gewenst zijn.<br />
Handmatig acties toevoegen aan toetsen<br />
Na het klikken op de plus knop om een nieuwe toets toe te voegen kan er rechts in de Aktie<br />
regel een Aktie handmatig worden toegevoegd. De uitleg onder de actie regel geeft aan wat er<br />
moet worden ingetypt voor een bepaalde actie. Er kunnen meerdere acties aan een toets<br />
worden verbonden. De Auto-learn functie kan hier ook nog gebruikt worden.<br />
Acties en Parameters (V<strong>DJ</strong>Script)<br />
Er zijn heel veel verschillende acties en variaties die gebruikt kunnen worden om verschillen<br />
niveaus van controle aan een toets toe te wijzen. Om meer te weten over het gebruik van<br />
V<strong>DJ</strong>Script, kijk je op http://www.virtualdj.com/wiki onder de V<strong>DJ</strong>Script sectie.<br />
40
<strong>Virtual</strong> <strong>DJ</strong> heeft de mogelijkheid om te kiezen uit verschillende soorten werkschermen<br />
genaamd “skins”.<br />
Standaard geeft <strong>Virtual</strong> <strong>DJ</strong> de keuze uit diverse skins. Deze <strong>handleiding</strong> refereert naar de<br />
<strong>Virtual</strong>JD6:pro skin. Maar er kan een keuze gemaakt worden uit voorgeïnstalleerde skins<br />
of uit skins die te downloaden zijn van onze website.<br />
<strong>Virtual</strong><strong>DJ</strong>6:pro – 1024X768 resolutie is de skin uit deze <strong>handleiding</strong><br />
<strong>Virtual</strong><strong>DJ</strong>6:pro (Hi-Res Wide) - hetzelfde als de Pro skin maar in 1280x1024<br />
<strong>Virtual</strong><strong>DJ</strong>6:pro (Wide) - hetzelfde als de Pro skin maar in 1280x800<br />
Taal<br />
Er kan ook nog een keuze gemaakt worden uit verschillende talen rechts in het<br />
uitzakscherm.<br />
41
<strong>Virtual</strong> <strong>DJ</strong> kan worden gesynchroniseerd met meerdere installaties en / of computers waarop<br />
<strong>Virtual</strong> <strong>DJ</strong> draait.<br />
No Synchronization – Schakelt synchronisatie uit.<br />
Local Synchronization – Zorgt voor synchronisatie tussen meerdere installaties van <strong>Virtual</strong><br />
<strong>DJ</strong> welke op dezelfde computer zijn geïnstalleerd.<br />
Network Synchronyzation – Zorgt voor synchronisatie tussen meerdere computers met<br />
<strong>Virtual</strong> <strong>DJ</strong> binnen een netwerk.<br />
42
<strong>Virtual</strong> <strong>DJ</strong> maakt sinds kort gebruik van extra functies als de computer is voorzien van een<br />
actieve internetverbinding. Deze functies (MusicGroups, NetSearch, enz...) zijn alleen<br />
beschikbaar als de gebruiker een actief lidmaatschap heeft op de <strong>Virtual</strong> <strong>DJ</strong>-website . De<br />
gebruikersnaam en wachtwoord dienen op deze tab te worden ingevuld. Voor NetSearch moet<br />
ook een lidmaatschap worden afgesloten. Dit is niet kosteloos. Zie hiervoor de info op de<br />
website.<br />
Note: Netsearch is vervangen door Grooveshark, de werking is gelijk gebleven.<br />
De MusicGroups toepassing biedt de mogelijkheid voor een <strong>DJ</strong>, de gebruikte playlist te<br />
publiceren en te tonen aan beginnende <strong>DJ</strong>’s zodat zij geholpen kunnen worden in hun<br />
muziekkeuze. Het is mogelijk een eigen musicgroup aan te maken om een eigen playlist te<br />
publiceren. Tevens is het mogelijk anderen uit te nodigen en uitgenodigd te worden bij andere<br />
groepen.<br />
Atomix biedt twee verschillende lidmaatschappen: Premium en free.<br />
Het Premium lidmaatschap geeft toegang tot alle online opties, uitbreidingen, technische<br />
ondersteuning, toegang tot de ontwikkelaars en erkenning van de <strong>Virtual</strong> <strong>DJ</strong> gemeenschap.<br />
Het Free lidmaatschap geeft de gebruiker toegang tot alle online opties en alle uitbreidingen.<br />
Bezoek de <strong>Virtual</strong> <strong>DJ</strong>.com internetpagina voor meer informatie over deze<br />
mogelijkheden!<br />
43
<strong>Virtual</strong> <strong>DJ</strong> is in staat diverse bestandsformaten standaard af te spelen met de eigen codecs.<br />
Achter het codec tabblad kan worden ingesteld welke codec moet worden gebruikt door deze<br />
te koppelen aan de extensie van de bestandsformaten. (Codec = Coder / decoder. Een<br />
“vertaler” voor audio en/of video)<br />
Met de installatie van <strong>Virtual</strong> <strong>DJ</strong> worden de meest gebruikelijke koppelingen al ingesteld, Als<br />
<strong>Virtual</strong> <strong>DJ</strong> niet bij de installatie aan een juiste extensie is gekoppeld, klik dan op de Addknop.<br />
Voer vervolgens de extensie in en selecteer dan de juiste codec uit het Pull-down-menu.<br />
Hierin zijn alle codecs verzameld welke <strong>Virtual</strong> <strong>DJ</strong> kan gebruiken voor het afspelen van<br />
verschillende bestandsformaten.<br />
Vaststellen van de juiste selectie voor een afwijkende codec<br />
Indien de <strong>Virtual</strong> <strong>DJ</strong>-MP3- of videodecoder niet in staat is een audio- of videobestand af te<br />
spelen, dan kan het nodig zijn dit bestand te koppelen aan een andere ondersteunde codec.<br />
Controleer vooraf of het bestand wil afspelen in een andere applicatie welke gebruik maakt<br />
van de te gebruiken codec (b.v. Media Player) en de<br />
codec voorkomt in de lijst met codecs onder de tab Codecs. Koppel daarna het bestand in<br />
<strong>Virtual</strong> <strong>DJ</strong> aan die codec.<br />
44
ENABLE / DISABLE –<br />
Biedt de mogelijkheid de video-engine in of uit te schakelen. Door voor Disabled te kiezen,<br />
worden ALLE mogelijkheden tot het afspelen van video uitgeschakeld. Dit kan de prestaties<br />
van de computer verbeteren voor <strong>DJ</strong>’s die alleen met audio werken.<br />
Activate – schakelt de video-engine in of uit.<br />
TV Output – Selecteert de monitor dat de video master-uitgang weergeeft.<br />
OPM. : Alleen monitors welke deel uitmaken van de Windows Desktop kunnen worden<br />
geselecteerd. Als de monitor of projector niet voorkomen in de lijst, open dan de Windows<br />
Beeldschermeigenschappen en breidt de desktop uit naar de gewenste monitor.<br />
Use Hardware Acceleration – Gebruik DirectX voor verwerking van het videosignaal.<br />
OPM. : Tenzij een sterk verouderde videokaart wordt gebruikt, is het aan te raden deze optie<br />
niet uit te zetten.<br />
Video crossfader automatic – Hiermee volgt de video-crossfader automatisch het actieve<br />
deck.<br />
Video crossfader linked to Audio crossfader - Hiermee wordt de video- crossfader<br />
gekoppeld aan de audio-crossfader. Indien niet geselecteerd, kan met de video-crossfader het<br />
video-signaal onafhankelijk van het audiosignaal worden gecontroleerd.<br />
Decode while hidden – Met een krachtige computer is het mogelijk om <strong>Virtual</strong> <strong>DJ</strong><br />
videobestanden te laten decoderen, zelfs als deze zijn verborgen. Dit kan een schokkende<br />
overgang voorkomen als met de crossfader videobestanden worden<br />
ingemixt.<br />
Activate on load – Hiermee wordt videoweergave via de externe monitor geactiveerd zodra<br />
een videobestand wordt ingeladen. Als alleen de audio van dit videobestand moet worden<br />
weergegeven haal dan het vinkje weg. De video-engine<br />
zal dan niet worden gestart.<br />
Link video when dropped on Preview Window – Met deze optie is het mogelijk een<br />
videobestand te koppelen aan een (ander) audiobestand door het videobestand te slepen naar<br />
een preview-venster van een deck.<br />
45
Hide logo – Met deze optie aangevinkt is het <strong>Virtual</strong> <strong>DJ</strong>-logo niet meer zichtbaar op het<br />
hoofdscherm.<br />
Fade to black on volume sliders – De video van het deck zal op zwart gaan als de<br />
audiofader naar 0 wordt geschoven en in intensiteit toenemen als de fader naar maximaal<br />
wordt geschoven.<br />
Keep ratio (crop) / (full) – Zorgt ervoor dat de verhoudingen van het beeld behouden blijven<br />
door zo nodig zwarte balken aan weerszijde of boven en onder het beeld toe te voegen.<br />
Audio Only Plug-in – Vink deze optie aan en kies de gewenste plug-in uit het pull-down<br />
menu. Als nu een audiobestand wordt afgespeeld, zal deze optie de plug-in starten al seen<br />
video effect. Een voorbeeld van een video effect is de Clipbank.<br />
<br />
Het <strong>Virtual</strong> <strong>DJ</strong> Info tabblad toont het versienummer en de eigenaar van het copyright van het<br />
programma.<br />
Hieronder staan 3 nuttige knoppen:<br />
Check for Updates : maakt verbinding met de <strong>Virtual</strong> <strong>DJ</strong>-server en controleert of er updates<br />
beschikbaar zijn voor het programma. (Internetverbinding is nodig)<br />
Download Plug-ins : start de internetbrowser en maakt verbinding met de downloadpagina<br />
van de ‘Add-ons’ sectie van de website.<br />
Reset to Factory settings : Reset <strong>Virtual</strong> <strong>DJ</strong>’s instellingen naar de fabrieksinstellingen.<br />
Alle tabs van het configuratiemenu worden teruggezet.<br />
** NIET GEBRUIKEN TIJDENS EEN LIVE OPTREDEN!! **<br />
Zodra deze knop wordt aangeklikt zal het programma opnieuw opstarten om de nieuwe<br />
instellingen te activeren.<br />
46
<strong>Virtual</strong> <strong>DJ</strong> heeft een krachtige sampler aan boord, die de mogelijkheid biedt om samples op te<br />
nemen, op te slaan, te laden en af te spelen tijdens een live optreden. De sampler is<br />
beschikbaar via de tab Sampler in de onderste helft van het scherm. Er kunnen 12 samples<br />
geladen worden welke op elk willekeurig moment beschikbaar zijn.<br />
Er worden twee types samples ondersteund – lineair (enkelvoudig) en Loops (herhaalde<br />
samples).<br />
Lineaire samples zijn samples welke spelen van begin tot het eind. Lineaire samples hebben<br />
vaak geen duidelijk ritme en zijn meestal geluidseffecten, (applaus, sirenes, enz).<br />
Loops spelen herhaald af totdat ze gestopt worden. Deze samples hebben vaak<br />
een duidelijk ritme en kunnen oneindig worden herhaald.<br />
Er is echter geen vastgestelde regel over hoe samples moeten worden gebruikt.<br />
Het wordt volledig aan de gebruiker overgelaten of een sample enkelvoudig (one<br />
shot) of herhaald worden afgespeeld.<br />
Samples afspelen<br />
Door op de Play-knop te klikken in het betreffende sampleslot wordt de sample<br />
afgespeeld.<br />
Als de geladen sample een lineaire (one shot) sample is, wordt de knop met de<br />
ronde pijl grijs weergegeven. Wordt de sample afgespeeld (in de mix) dan speelt<br />
deze totdat het einde is bereikt.<br />
Als de sample een Loop is, zal de knop met de ronde pijl opgelicht zijn en worden<br />
er twee extra knoppen weergegeven. Met de knoppen met de pijl naar links en rechts<br />
wordt de lengte van de sample bijgesteld. Door op de linker knop te klikken wordt de<br />
sample ingekort tot 50% van de oorspronkelijke lengte. Door op de rechter knop te<br />
klikken, wordt de lengte van de sample verdubbeld. Wordt de sample afgespeeld (in<br />
de mix) blijft de sample herhaald doorspelen totdat er nogmaals op Play wordt<br />
geklikt.<br />
De snelheid (BPM) van de sample wordt aangepast aan de muziek die speelt op het<br />
actieve deck. Dit zorgt ervoor dat het sample synchroon loopt met de muziek als deze<br />
wordt afgespeeld en maakt dat het geheel klinkt als een goed getimede en natuurlijk<br />
klinkende mix.<br />
47
Samples kunnen worden afgepeeld vanuit de skin. De sampleknoppen zijn (in de <strong>Virtual</strong> <strong>DJ</strong>skin)<br />
te vinden onder de Effect-knoppen. Kies uit het Pull down-menu de gewenste sample en<br />
klik op de title om deze af te spelen. De rand van de knop zal oplichten tijdens het afspelen.<br />
Als de sample een loop is, klik dan nogmaals op de titelknop om het afspelen te stoppen.<br />
Lineaire samples zullen stoppen als het eind is bereikt.<br />
Het volume van de sample kan worden ingesteld met de volumeknop.<br />
Samples opnemen<br />
<strong>Virtual</strong> <strong>DJ</strong> kan eenvoudig samples opnemen welke direct gebruikt kunnen worden.<br />
Om een sample op te nemen dient op het deck waarvan de sample wordt opgenomen<br />
met de PFL-knop gekozen te worden. Klik hierna op de Rec-knop op het juiste moment om<br />
de sample op te nemen. Als op het betreffende deck een loop speelt, wordt die loop<br />
opgenomen en als een Loop in de sampler geplaatst. Wordt de sample uit een spelend<br />
nummer gehaald, druk dan op Stop als het gewenste einde is bereikt. De sample wordt dan<br />
verwerkt als een lineaire sample.<br />
Op elk gewenst moment kan een sample omgezet worden van lineair naar loop en<br />
omgekeerd door op de knop met de cirkelvormige pijl te klikken.<br />
OPM: Standaard worden samples niet opgeslagen en zullen verloren gaan bij<br />
afsluiten van het programma. Om de sample te bewaren, klik op het Sample<br />
Options-menu en kies Save…...<br />
Sample Opties<br />
In elke sampler is een opties-menu beschikbaar door op de kleine ronde knop te klikken<br />
rechts boven in de betreffende sampler.<br />
<br />
<br />
<br />
<br />
<br />
<br />
<br />
<br />
Load – laad een sample vanaf de harde schijf.<br />
Save – slaat de sample op op de harde schijf.<br />
Loop – Maakt van de sample een Loop<br />
Match Pitch – Maakt de BPM’s gelijk aan het actieve deck.<br />
Beatlock – schakelt BeatLock aan of uit. Hiermee kan<br />
bijvoorbeeld een lineaire sample worden gesynchroniseerd met het<br />
actieve deck, of een loop juist niet.<br />
Sync on – schakelt tussen Beat, half beat, quarter beat<br />
AutoPlay – Indien ingeschakeld, start de sample zodra het<br />
volume van de sample wordt bijgesteld.<br />
Write Protected – zorgt ervoor dat er over de sample geen<br />
nieuwe kan worden opgenomen.<br />
48
<strong>Virtual</strong> <strong>DJ</strong> heeft een uitgebreide set audio- en video-effecten welke kunnen worden bewerkt<br />
en geselecteerd door op de Effect-tab te klikken. De lijst met effecten wordt weergegeven aan<br />
de linkerzijde. Elk effect kan worden toegepast op beide decks. Meerdere effecten, zowel<br />
audio als video, kunnen worden gecombineerd.<br />
Om een effect te gebruiken, kan het gewenste effect worden geselecteerd en door de Activateknop<br />
van het gewenste deck te klikken worden geactiveerd. Het effect is actief als de knop<br />
een afwijkende kleur heeft dan achtergrond. Door nogmaals de Activate-knop te klikken<br />
wordt het effect uitgeschakeld.<br />
De instellingen van het effect worden weergegeven aan de rechterzijde. Elk effect heeft eigen<br />
instellingen.<br />
De instellingen kunnen worden gewijzigd door de schuifregelaars te verzetten.<br />
Effecten kunnen ook worden geactiveerd vanaf de effectknoppen in de skin. De verschillende<br />
effecten kunnen worden geselecteerd. Vanuit het pop-up menu. In- en<br />
uitschakelen gebeurt door te klikken op de knop met de titel. Het is niet<br />
mogelijk meerdere effecten te activeren op het deck. Met dit paneel<br />
kan slechts 1 effect tegelijk worden gestart.<br />
49
Als toevoeging op het traditioneel mixen met audiobestanden biedt <strong>Virtual</strong> <strong>DJ</strong> nu ook de<br />
mogelijkheid om video te mixen vanuit de vertrouwde omgeving van een <strong>DJ</strong>-softwarepakket.<br />
Naast de audiobestanden (.mp3, .wma, .m4a, enz)kunnen ook videobestanden .avi, .mpg,<br />
.wmv, .vob, etc.) afgespeeld worden. <strong>Virtual</strong> <strong>DJ</strong> geeft<br />
de VJ dezelfde mogelijkheden om video te bewerken zoals mixen, scratchen, effecten en<br />
crossfaden van video op dezelfde manier als dat gebeurt met audiobestanden.<br />
Tevens is het mogelijk om videobestanden te koppelen aan audiobestanden, zodat eenvoudig<br />
eigen video- mixen kunnen worden gemaakt. Door gebruik te maken van “drag & Drop” op<br />
de videoschermen van de decks, toetsenbordcombinaties of een knop in de skin kan elk<br />
ondersteund videobestand worden gekoppeld aan een<br />
audiobestand.<br />
Video Interface<br />
Door de videoknop te klikken midden bovenaan de mixer-sectie wordt de<br />
interne mixer vervangen door meerdere video opties.<br />
Er worden 2 videoschermen getoond: – Master Out, Deck A, and Deck<br />
B. Met deze schermen worden de video- signalen zichtbaar van de twee<br />
decks en het resultaat dat<br />
wordt verstuurd naar het externe scherm of projector. Onder het scherm<br />
van deck A zit de Transitions- (overgang) knop. Door op de pijl te klikken<br />
verschijnt een lijst van<br />
geïnstalleerde overgangseffecten. Door op de knop zelf te klikken wordt<br />
de overgang gestart en door een crossfade overgegaan naar het andere<br />
deck.<br />
Links van de crossfader zit de Auto-knop. Als deze is ingeschakeld, zal de<br />
crossfader automatisch van het actieve deck naar het andere deck<br />
schuiven en de nieuwe video<br />
geleidelijk over laten lopen, zodra op de Play-knop van het wachtende deck wordt geklikt.<br />
Deze optie kan ook worden ingeschakeld in het configuratiescherm, tab Video. Door op het<br />
videoscherm van het deck te klikken zal de video overgaan van het spelende deck naar het<br />
andere. Met de videocrossfader kan de video handmatig worden over gezet van het ene deck<br />
naar het andere. Als de knop rechts van de crossfader wordt aangeklikt of het vinkje in het<br />
configuratiescherm is aangevinkt (Video Crossfader Linked to Audio Crossfader) zal, als de<br />
audiocrossfader ook het videosignaal laten overgaan van het ene deck naar het andere. Net als<br />
de audio-effecten kan ook het video-overgangseffect (Transition) geselecteerd en gestart<br />
worden vanaf de tab Effects, Video effects.<br />
Video Effects<br />
Vergelijkbaar met de audio-effecten worden de video-effecten gebruikt om het beeld te<br />
veranderen. Gebruik Video Effects in de tab Effects om het gewenste effect te selecteren en te<br />
starten op het gewenste deck. Tevens kan dus de effecten geselecteerd en gestart worden met<br />
de video-effectknoppen onder het scherm van deck B. Klik op de pijl in de Transitions-knop<br />
en selecteer het gewenste effect. Klik hierna op de knop zelf om het effect te starten.<br />
50
Video Files in the Browser<br />
Videobestanden worden in de browser aangeduid met een kleine blauwe V<br />
Audiobestanden waaraan een videobestand is gekoppeld worden aangeduid met een L<br />
Als deze bestanden worden afgespeeld in <strong>Virtual</strong> <strong>DJ</strong> dan zal het externe videoscherm worden<br />
geopend. Als de geïnstalleerde videokaart een TV-out heeft of een tweede schermaansluiting,<br />
dan kan het tweede scherm worden aangewezen als het<br />
weergavescherm voor video i.p.v. het computerscherm.<br />
Het gewenste scherm kan worden gekozen in het<br />
Configuratiescherm op de Video tab. Als er geen volledig<br />
beeld op het externe scherm verschijnt, controleer dan of<br />
in Windows het scherm wordt herkend en dat het<br />
bureaublad is uitgebreid naar het tweede scherm (niet<br />
gekloond). Raadpleeg voor instructies de <strong>handleiding</strong> van<br />
de video card. <strong>Virtual</strong> <strong>DJ</strong> heeft een DVD-ripper<br />
ingebouwd, die een DVD kan rippen naar een hoge<br />
kwaliteit.VOB- Bestand en opslaat op de harde schijf.<br />
Optimaliseren<br />
Over het algemeen is video mixen een flinke aanslag op de<br />
capaciteit van de computer. Het kan dus nodig zijn de PC<br />
te optimaliseren, zeker als gebruik wordt gemaakt van<br />
hoge resolutie video’s zoals DVD.<br />
Er zijn diverse parameters welke helpen de snelheid van de PC te verbeteren waarmee <strong>Virtual</strong><br />
<strong>DJ</strong> de video-signalen verwerkt en weergeeft. Dit heeft hoofdzakelijk te maken met het<br />
geheugen van de videokaart, de snelheid van de videoprocessor en de CPU en de lees- en<br />
schrijfsnelheid van de harde schijf.<br />
Een andere factor is het bestandsformaat van het videobestand. Een MPEG1-bestand is sneller<br />
te verwerken dan een VOB-bestand. Op dezelfde wijze verwerkt een bestand met een<br />
resolutie van 320 x 240 veel sneller dan een bestand met een resolutie van 720 x 576.<br />
Standaard verwerkt <strong>Virtual</strong> <strong>DJ</strong> alleen videosignalen die zichtbaar zijn op het videohoofdscherm.<br />
Dit houdt in dat als er twee video’s spelen maar slecht 1 is zichtbaar op het<br />
hoofdscherm, alleen dat videobestand wordt verwerkt. (gedecomprimeerd) Worden de twee<br />
bestanden gemixt en zijn beiden zichtbaar op het hoofdscherm dan zullen beide bestanden<br />
worden gedecomprimeerd. Dit zorgt ervoor dat de software sneller en beter werkt, zeker op<br />
langzamere PC’s. Dit kan alleen voor haperingen zorgen tijdens overgangen. Als de computer<br />
krachtig genoeg is, wordt aanbevolen de Decode While Hidden-optie in het configutatiemenu,<br />
tab Video, in te schakelen om meer vloeiende overgangen te bereiken.<br />
Tot slot wordt aanbevolen nooit in een hogere resolutie te werken dan de resolutie van de af te<br />
spelen video’s.<br />
Wordt een hogere resolutie ingesteld dan de videobestanden, dan gaan deze er niet beter uit<br />
zien, maar er wordt wel een flink beroep gedaan op de capaciteiten van de computer. Voor<br />
DVD’s is een resolutie van 800 x 600 meestal meer dan voldoende.<br />
51
Buiten het afspelen van muziek en video materiaal, biedt <strong>Virtual</strong> <strong>DJ</strong> ook ondersteuning voor<br />
het afspelen en mixen van karaoke bestanden.<br />
<strong>Virtual</strong> <strong>DJ</strong> kan omgaan met MP3+G, WAV+G, WMA+G, OGG+G en ZIP bestanden.<br />
Een karaoke nummer zal het icoon “K” dragen . Als een nummer geladen wordt, zal<br />
<strong>Virtual</strong> <strong>DJ</strong> het audio gedeelte in een deck laden en het CDG bestand in de video mixer laden.<br />
<strong>Virtual</strong> <strong>DJ</strong> ondersteunt het binden van het CDG, met het MP3 bestand in één ZIP bestand.<br />
Karaoke doordraai Plug-In – ALLEEN PC versie<br />
<strong>Virtual</strong> <strong>DJ</strong> kan helpen bij het beheren van een karaoke evenement en berichten tonen in de<br />
video uitgang met de karaoke doordraai plug-in, die gevonden kan worden in de video<br />
effecten sectie. De plug-in gebruikt Deck 1 als het karaoke deck. Deck 2 kan gebruikt worden<br />
als liedjes opvuller tussen twee nummers in, als dit nodig is.<br />
Om de plug-in te activeren, selecteer de plug-in en klik op de knop ACTIVATE. Hierdoor zal<br />
de doordraai lijst gestart worden en stuurt het bestemde Bitmap plaatje naar de hoofd video<br />
uitgang. De LIST knop toont de doordraailijst als deze gesloten is. De CONFIG knop toont<br />
het configuratie dialoog. De NEXT knop wordt gebruikt voor het starten van het volgende<br />
liedje/zanger selectie.<br />
Plug-In configuratie<br />
<br />
<br />
Tijdens het nummer: Toon tekst – creëer de tekst<br />
die getoond moet worden tijdens het nummer door<br />
de selectie box aan te vinken en de gewenste tekst<br />
toe te voegen. Verander de positie van de tekst<br />
door de X en Y coördinaten te wijzigen. Verander<br />
het lettertype door op FONT… te klikken.<br />
Bij het Einde: Toon tekst – Hetzelfde als tijdens<br />
het nummer. Vul een tijdsduur in die gebruikt<br />
wordt om de tekst te tonen voor het einde van het<br />
nummer. Gebruik de X en Y coördinaten weer om<br />
de positie te bepalen.<br />
52
Tussen nummers in:<br />
o<br />
o<br />
Toon Bitmap – Een Bitmap kan geselecteerd<br />
worden om als achtergrond te dienen tussen<br />
twee nummers in.<br />
Toon tekst – Gebruik dit om informatie te<br />
tonen over het volgende nummer of zanger<br />
tussen nummers in. Gebruik ook hier de X en<br />
Y coördinaten om de positie te bepalen.<br />
Beschikbare variabelen bij het gebruik met getoonde tekst zijn:<br />
%nummer ,%zanger, %volgend nummer, %volgende zanger.<br />
Doordraai lijst beheren<br />
Om de doordraai lijst beheerder te gebruiken hoef je simpelweg karaoke nummer te slepen en<br />
te dumpen in de lijst vanuit het <strong>Virtual</strong> <strong>DJ</strong> navigatiescherm. De Plug-In zal vragen om de<br />
naam van de zanger bij elk nummer dat wordt toegevoegd. Als de naam van de zanger later<br />
moet worden veranderd of toegevoegd, verander dan de inhoud van de box zanger en klik op<br />
OK om deze informatie te wijzigen in het video uitgangssignaal.<br />
De nummers worden getoond als titel, artiest en zanger. De volgorde van nummer kan<br />
gewijzigd worden door een nummer te slepen en te dumpen op een andere locatie in de lijst.<br />
Nummers die al zijn gezongen worden gemerkt met een (*) bij hun naam. Elke keer dat een<br />
nummer door de doordraailijst gaat wordt er een extra (*) bij gezet.<br />
Onderaan de lijst bevindt zich een<br />
aanvink box die de mogelijkheid<br />
biedt om de gehele lijst te<br />
herhalen. Als deze box is<br />
uitgevinkt zullen afgespeelde<br />
nummers verdwijnen uit de lijst.<br />
De >> knop zal een geselecteerd<br />
nummer naar een deck verplaatsen<br />
en direct beginnen met spelen van<br />
dat nummer.<br />
53
<strong>Virtual</strong> <strong>DJ</strong> geeft een extra mogelijkheid om op te nemen of uit te zenden van wat afgespeeld<br />
wordt. Om de opneem en uitzend mogelijkheid te bereiken klik je op de RECORD tab.<br />
Het volgende beeld wordt dan getoond.<br />
De volgende methodes zijn beschikbaar:<br />
<br />
<br />
<br />
<br />
Audio opnemen<br />
CD branden<br />
Uitzenden<br />
Film opnemen<br />
Op de opname instellingen te bereiken klik je op de CONFIG knop bovenin het midden van<br />
het scherm.<br />
Opnemen van<br />
Het instellingen menu beschikt over drie verschillende bronnen die geselecteerd kunnen<br />
worden voor opname.<br />
<br />
<br />
<br />
Master (hoofd) – Neemt een gemixte sessie op.<br />
Master + MIC – Neemt de gemixte sessie op en een andere audio bron zoals een<br />
microfoon<br />
Line IN (lijn ingang) – neemt op vanaf een lijn ingang van een geluidskaart of I/O<br />
apparaat. Bijvoorbeeld bij het gebruik van een externe mixer kan het uitgangssignaal<br />
van de mixer worden aangesloten op de lijn ingang van een geluidskaart. In de<br />
opname zitten dan alle manipulaties van de externe mixer verwerkt zoals cross fade<br />
en effecten van de externe mixer.<br />
Er zijn per bron verschillende opname instellingen mogelijk<br />
54
Audio opnemen<br />
“Record audio” geeft de<br />
mogelijkheid om een mix sessie<br />
op te nemen in WAV of MP3<br />
formaat direct op de harde schijf.<br />
Als een opname voltooid is kan<br />
het in <strong>Virtual</strong> <strong>DJ</strong> beluisterd<br />
worden, ge-edit worden door een<br />
editor of gebrand worden op cd.<br />
Om de instellingen van “record<br />
audio” te benaderen, klik je op<br />
CONFIG onder “record audio”<br />
Opnemen van<br />
<br />
<br />
Kies de opname bron<br />
Auto start – door dit aan<br />
te vinken zal het opnemen<br />
automatisch gestart<br />
worden bij het begin van<br />
het eerste nummer. Als<br />
het niet is aangevinkt zal<br />
handmatig gestart moeten<br />
worden met opnemen<br />
door middel van de knop<br />
“Start recording”.<br />
Bestand –<br />
Locatie – Vul hier de bestemmingslocatie van het te creëren bestand in.<br />
Aangeven bij overschrijven – Aangevinkt zal <strong>Virtual</strong> <strong>DJ</strong> aangeven als een bestaand<br />
bestand overschreven dreigt te worden.<br />
Verdeel in meerdere bestanden – Aangevinkt zal een sessie in meerdere bestanden<br />
worden opgedeeld in plaats van één groot bestand. Een CUT knop verschijnt naast de<br />
START RECORDING knop om een bestand te delen. De auto-split on crossfade<br />
optie zorgt ervoor dat het bestand, bij iedere verschuiving van de crossfader van<br />
deck1 naar deck 2, opgedeeld wordt in een nieuw bestand.<br />
Soort bestand – Selecteer het type audio voor opname.<br />
WAV – Zal opnemen in WAV audio bestand.<br />
MP3 – Zal opnemen in MP3 audio bestand.<br />
Encoder – Dit is de locatie van de MP3 encoder voor het gebruik van opname van<br />
MP3 bestanden. Een andere encoder kan geselecteerd worden door op de navigatie<br />
knop te drukken (…) en te navigeren naar de locatie van de gewenste encoder.<br />
Bitrate – selecteer de compressiekwaliteit voor het op te nemen bestand. Een<br />
kwaliteit van 192 kbps wordt aangeraden voor cd kwaliteit opnamen.<br />
Als de keuzes ingevoerd zijn, druk dan op OK en dan op START RECORDING voor<br />
aanvang van een opname. Druk op STOP RECORDING om een sessie te beëindigen.<br />
55
Brand cd<br />
<strong>Virtual</strong> <strong>DJ</strong> kan een opname maken in een cd indeling voor eenvoudig branden van cd’s.<br />
Selecteer BURN CD om <strong>Virtual</strong> <strong>DJ</strong> een BIN/.CUE bestandstype aan te laten maken voor<br />
opname. Hierin staat alle benodigde informatie voor cd brand software pakketten die<br />
ondersteuning bieden aan BIN/.CUE bestanden.<br />
Klik op CONFIG om toegang te krijgen tot de instellingen voor cd opname.<br />
Record from –<br />
Kies de opname bron<br />
Auto start – door dit aan te vinken zal het opnemen automatisch gestart worden bij<br />
het begin van het eerste nummer. Als het niet is aangevinkt zal handmatig gestart<br />
moeten worden met opnemen door middel van de knop “Start recording”.<br />
Bestand –<br />
Locatie – Vul hier de bestemmingslocatie van het te creëren bestand in.<br />
Aangeven bij overschrijven – Aangevinkt zal <strong>Virtual</strong> <strong>DJ</strong> aangeven als een bestaand<br />
bestand overschreven dreigt te worden.<br />
Als de keuzes ingevoerd zijn, druk dan op OK en dan op START RECORDING voor<br />
aanvang van een opname. Druk op STOP RECORDING om een sessie te beëindigen.<br />
Na afloop van de opname van BIN/.CUE bestanden, kan het bestand geopend worden met een<br />
cd brand software pakket dat deze bestanden ondersteund. Zie voor meer informatie hierover<br />
de <strong>handleiding</strong> van het cd brand software pakket.<br />
56
Uitzenden over het internet<br />
<strong>Virtual</strong> <strong>DJ</strong> heeft de mogelijkheid om een sessie “Live” uit te zenden via het internet als een<br />
“webcast”. Op deze manier kunnen mensen over de hele wereld jouw mix sessie beluisteren.<br />
Druk op CONFIG in het broadcast deel van opname om toegang te krijgen tot de instellingen<br />
van broadcast.<br />
Record from –<br />
Kies de opname bron<br />
Auto start – door dit aan te vinken zal het opnemen automatisch gestart worden bij<br />
het begin van het eerste nummer. Als het niet is aangevinkt zal handmatig gestart<br />
moeten worden met opnemen door middel van de knop “Start recording”.<br />
Bestand –<br />
Icecast – OGG bestand stroom.<br />
Shoutcast – MP3 bestand stroom. Shoutcast moet<br />
ook weten welke encoder er wordt gebruikt.<br />
Encoder – Een andere encoder kan geselecteerd<br />
worden door op de navigatie knop te drukken (…) en<br />
te navigeren naar de locatie van de gewenste encoder.<br />
Bitrate - Hogere compressiekwaliteit zal meer<br />
bandbreedte vereisen om MP3 audio te kunnen<br />
streamen over internet.<br />
Server –<br />
Er zijn twee manieren om een mix sessie uit te zenden.<br />
Uitzenden via een toegewijde radio server, of direct vanaf een<br />
computer.<br />
Uitzenden direct vanaf mijn computer – Deze optie verandert de computer in een webcast<br />
station. Op deze manier zal de uitzending beginnen direct nadat START RECORDING is<br />
ingedrukt.<br />
Maximum aantal cliënten – Dit is het maximum aantal luisteraars dat de computer kan<br />
hebben.<br />
Aantekening: Houdt er rekening mee dat de internetverbinding thuis maar een<br />
beperkt aantal luisteraars kan bevatten. Het verlagen van de compressiekwaliteit kan het<br />
aantal luisteraars vergroten.<br />
Als je klaar bent om uit te zenden, druk dan op START RECORDING. <strong>Virtual</strong> <strong>DJ</strong> zal het<br />
internet adres waarop wordt uitgezonden weergeven (bij voorbeeld<br />
http://123.45.67.89/<strong>Virtual</strong>.ogg). Het adres kan worden verzonden naar de beoogde luisteraars<br />
zodat deze verbinding kunnen maken met de webcast door middel van hun favoriete media<br />
speler.<br />
Waarschuwing: Als er gebruik wordt gemaakt van een dynamische internet verbinding, kan<br />
het adres van sessie tot sessie veranderen. Er zal dan bij iedere sessie opnieuw het adres<br />
verzonden moeten worden.<br />
57
Waarschuwing: Om een sessie te beluisteren zal de software van de luisteraar de<br />
mogelijkheid moeten hebben om te communiceren met uitzend computers via webcast<br />
servers. Dit houdt in dat de computer die uitzendt, mogelijk nog aanpassingen zal moeten<br />
doen aan de firewall of beschermingssoftware om toe te staan dat er verbinding gemaakt kan<br />
worden met computers van buitenaf.<br />
Aantekening: Bij het gebruik van een router zal mogelijk port forwarding (openen van<br />
poorten) moeten worden toegepast om een connectie te maken met andere computers.<br />
Lees de <strong>handleiding</strong> van uw router voor meer informatie hierover.<br />
Uitzenden naar een radio server – Deze optie zorgt dat er een uitzending kan worden<br />
gemaakt naar een bestaande web radio server.<br />
Voer het adres van de web radio server in, samen met de login naam en het wachtwoord, en<br />
<strong>Virtual</strong> <strong>DJ</strong> zal automatisch de sessie uitzenden naar die web radio in het bestandtype dat<br />
geselecteerd is (OGG of MP3).<br />
58
Record Movie<br />
<strong>Virtual</strong> <strong>DJ</strong> kan een video sessie opnemen met gebruik van het Microsoft MPEG4 codec dat<br />
geïnstalleerd is als deel van Windows Media Speler. Dit codec is standaard omdat deze het<br />
beste werkt bij gebruik in live sessies. Als voorbeeld, met een Divx codec kan er opgenomen<br />
worden in een formaat groter dan 320x320, waar het MPEG4 codec dit kan in minimaal<br />
1024x768 en hoger.<br />
Druk op CONFIG om toegang te krijgen tot de instellingen van video opname.<br />
Record from –<br />
Kies de opname bron<br />
Auto start – door dit aan te vinken zal het opnemen automatisch gestart worden bij<br />
het begin van het eerste nummer. Als het niet is aangevinkt zal handmatig gestart<br />
moeten worden met opnemen door middel van de knop “Start recording”.<br />
Bestand –<br />
Locatie – Vul hier de bestemmingslocatie van het te creëren bestand in.<br />
Aangeven bij overschrijven – Aangevinkt zal <strong>Virtual</strong> <strong>DJ</strong> aangeven als een bestaand<br />
bestand overschreven dreigt te worden.<br />
Als de keuzes ingevoerd zijn, druk dan op OK en dan op START RECORDING voor<br />
aanvang van een opname. Druk op STOP RECORDING om een sessie te beëindigen.<br />
Na afloop van de opname van het MPEG4 bestand, kan het bestand geopend worden met<br />
<strong>Virtual</strong> <strong>DJ</strong> of gebruikt worden om te branden op cd.<br />
59
In tegenstelling tot het gebruik van externe controllers, kan <strong>Virtual</strong> <strong>DJ</strong> ook aangestuurd<br />
worden door middel van tijdgecodeerde vinyl platen. Er zijn diverse soorten digitale tijdcode<br />
platen op de markt. <strong>Virtual</strong> <strong>DJ</strong> ondersteunt de meeste Digital Vinyl System (DVS) signalen.<br />
Om gebruik te maken van <strong>Virtual</strong> <strong>DJ</strong> met DVS, dient eerst begonnen te worden met het<br />
instellen van de geluidskaarten zoals omschreven in de snelstart gids. Normaal gesproken zal<br />
er weinig aan de instellingen veranderd hoeven te worden als het juiste DVS signaal is<br />
geselecteerd.<br />
Mocht het toch nodig zijn dan zal het volgende helpen aanpassingen te maken aan de<br />
tijdgecodeerde configuratie. Na het drukken op de Timecode settings knop in het CONFIG<br />
scherm van sound setup tab, zal het volgende scherm verschijnen.<br />
Start met het spelen van de DVS-plaat of cd om de<br />
signaal niveau informatie in het instellingen scherm te<br />
krijgen.<br />
Voor een 100% kwaliteitssignaal kan het wijzigen van<br />
de volgende instellingen nodig zijn.<br />
Vinyl – Selecteer welk soort tijdcode systeem er wordt<br />
gebruikt. Voor het beste resultaat raden wij Serato<br />
vinyl of <strong>Virtual</strong> <strong>DJ</strong> v5 vinyl aan.<br />
Mode – Selecteer welke tijdcode modus je wilt<br />
gebruiken. Gebruik bij twijfel “smart relative”. Deze is<br />
standaard en zou gebruikt moeten worden tenzij je<br />
specifieke wensen hebt.<br />
Left / Right – Gebruik deze knop als de grafiek een ei<br />
vorm aangeeft in plaats van een concentrische<br />
(gezamenlijk middelpunt) cirkel.<br />
Phase / Anti – gebruik deze knop als de grafiek een opgehoogde ei vorm aangeeft in plaats<br />
van een concentrische cirkel<br />
Gain – Gebruik deze knop als het grafiek te groot of te klein is voor het venster. Dit verandert<br />
het niveau van het ingangssignaal dat <strong>Virtual</strong> <strong>DJ</strong> ontvangt van uw DVS apparaat niet.<br />
Silence – Gebruik deze knop om de grijze zone in de grafiek aan te passen zodat het de<br />
groene cirkel niet raakt tijdens normale werking, maar de groene lijn wel volledig bedekt als<br />
het DVS apparaat stopt te spelen.<br />
Waar nodig kunnen deze instellingen per deck aangepast worden in de individuele decks in de<br />
tab bladen.<br />
60
Foutopsporing<br />
De foutopsporingsknop geeft toegang tot extra fijn afstelling regelaars om tot een beter<br />
kwaliteitssignaal te komen van uw DVS en de controle van <strong>Virtual</strong> <strong>DJ</strong>.<br />
De volgende beelden en mogelijkheden zijn beschikbaar die aangepast kunnen worden voor<br />
een betere DVS werking.<br />
Signal Grid – Geeft het DVS signaal weer<br />
dat gelezen wordt door <strong>Virtual</strong> <strong>DJ</strong>. Door het<br />
aanpassen van verschillende instellingen zou<br />
hier een concentrische cirkel moeten staan.<br />
Data Stream – Goed ingesteld, zouden hier<br />
vier gestippelde lijnen met data stroom et<br />
zien moeten zijn. Twee boven en twee onder<br />
de groene lijn, die nooit de middenlijn<br />
doorkruisen.<br />
Stereo Waves – Toont een ontvangen<br />
signaal van het DVS als een sinus golflengte<br />
met de stiltezone in het midden.<br />
Als één van de kanalen een slecht signaal<br />
doorgeeft, zal er een verschil te zien zijn in<br />
de hoogte van de lijnpieken.<br />
Invert signal stereo - Aanvinken als de<br />
ingang signaalkabel gekruist zijn en het<br />
nummer beweegt in omgekeerde volgorde<br />
als het DVS signaal afgespeeld wordt.<br />
Invert Signal Phase – Aanvinken als de<br />
kabels juist zijn aangesloten, maar de fase<br />
van het signaal is verkeerd.<br />
Apply RIAA phono filter – Als de<br />
geluidskaart geen RIAA voorversterkigsmogelijkheid<br />
heeft, gebruik dan de <strong>Virtual</strong><br />
<strong>DJ</strong> software RIAA voorversterking om een<br />
sterker signaal te krijgen bij het gebruik van een vinyl DVS. Bij het gebruik van een cd DVS<br />
moet deze instelling niet gebruikt worden.<br />
Apply noise LP filter – Gebruik <strong>Virtual</strong> <strong>DJ</strong>’s lage tonen filter om lage tonen in het signaal te<br />
weren.<br />
Adjust for 45 RPM – Aangevinkt zal <strong>Virtual</strong> <strong>DJ</strong> zich aanpassen om te compenseren voor een<br />
toerental van 45 rotaties per minuut.<br />
Disable Pitch – Als smart pitch wordt uitgeschakeld zal de pitch schuif in <strong>Virtual</strong> <strong>DJ</strong> niet<br />
corresponderen met de pitch van de draaitafel en de BPM van het nummer zal niet<br />
overeenkomen met pitch veranderingen in het gebruikersscherm van <strong>Virtual</strong> <strong>DJ</strong>.<br />
61
Disable clearsound – Clearsound gebruikt een techniek die betere geluidskwaliteit geeft als<br />
er niet gescratched wordt, tegen een hele kleine vertraging als er wel gescratched wordt.<br />
Als er bepaalde types van snel repeterende muziek met snelheidsveranderingen wordt<br />
gespeeld op het DVS kan er schade ontstaan in de geluidskwaliteit.<br />
Disable antiskip – Maakt gebruik van een<br />
techniek die ervoor zorgt dat een nummer in<br />
<strong>Virtual</strong> <strong>DJ</strong> niet verspringt ook al doet de naald<br />
van de draaitafel dit wel. Deze functie kan<br />
normaal gesproken uitgeschakeld blijven bij<br />
het gebruik van een DVS cd.<br />
Pitch Sensibility - De pitch gevoeligheid<br />
wordt gebruikt om aanpassingen te maken in<br />
de manier waarop de pitch schuif in <strong>Virtual</strong> Dj<br />
de pitch schuif van de draaitafel volgt.<br />
Als deze te laag wordt gezet, zal de pitch<br />
schuif langer de tijd nodig hebben om te<br />
reageren. Staat hij te hoog, zal de pitch schuif<br />
bewegen als je alleen maar wilt scratchen.<br />
Het tijdcodesysteem ziet niet het verschil<br />
tussen het bewegen van de pitch schuif of het<br />
aanzwenken van de draaitafelschijf. Beide<br />
zorgen voor het versnellen van het tijdcode<br />
signaal.<br />
Lead Time – Past aan hoeveel tijd er gebruikt<br />
wordt op het vinyl voordat daadwerkelijk het<br />
nummer wordt gestart in <strong>Virtual</strong> <strong>DJ</strong>. Dit wordt<br />
gebruikt zodat <strong>Virtual</strong> <strong>DJ</strong> het bewegen van de<br />
tijdcode al kan waarnemen voor het<br />
daadwerkelijk instarten van een nummer.<br />
Save Capture… - Gebruik deze knop om een bitmap bestand te maken van de instellingen.<br />
Dit kan dit bestand dan uploaden naar het forum op www.virtualdj.com als er hulp nodig is<br />
bij het optimaliseren van de tijdcode signaal.<br />
62
http://www.atomixproductions.com<br />
http://www.virtualdj.com<br />
Atomix Productions Inc.<br />
Los Angeles CA 90036, USA<br />
<strong>Virtual</strong><strong>DJ</strong> Copyright:<br />
Copyright 1997-2007 Atomix Productions<br />
All Rights Reserved<br />
Number IDDN.FR.001.040012.01.R.C.2000.000.31400.<br />
Trademarks:<br />
Het Logo is een geregistreerd handelsmerk van Atomix Productions<br />
<strong>Virtual</strong> <strong>DJ</strong> is een geregistreerd handelsmerk van Atomix Productions<br />
Windows en DirectX zijn geregistreerde handelsmerken van de Microsoft coöperatie<br />
Licentie en beperkingen:<br />
Volgens de EULA (eindgebruikerovereenkomst) die geaccepteerd wordt door een ieder die<br />
<strong>Virtual</strong> <strong>DJ</strong> installeert:<br />
Er mogen GEEN kopieën gemaakt worden of verhandeld worden, of elektronisch verplaatst<br />
worden van de ene computer naar een andere via een netwerk.<br />
<strong>Virtual</strong> <strong>DJ</strong> mag NIET uit elkaar gehaald worden, herleid worden tot bronmateriaal, of op<br />
andere wijze teruggebracht worden tot minder dan menselijk waarneembare vorm.<br />
Er mogen GEEN aanpassingen of afgeleide werken worden gemaakt aan/van <strong>Virtual</strong> <strong>DJ</strong><br />
De <strong>Virtual</strong> <strong>DJ</strong> licentie mag NIET verkocht, verhuurd, verplaatst of onder gelicenceerd worden.<br />
Dit geld ook voor de hardware waarop <strong>Virtual</strong> <strong>DJ</strong> is geïnstalleerd, zonder de nadrukkelijke<br />
toestemming van Atomix productions<br />
Heruitgave van deze <strong>handleiding</strong> in zijn geheel of in delen is verboden zonder<br />
schriftelijke toestemming van Atomix Productions Inc. S<br />
63
Vertaling: Sebastiaan Waterreus en Martin van der Hoeven