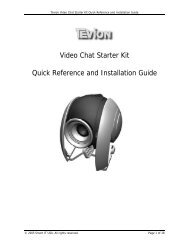Dual Bay NaS-Server GeBruikerShaNDleiDiNG - Unisupport
Dual Bay NaS-Server GeBruikerShaNDleiDiNG - Unisupport
Dual Bay NaS-Server GeBruikerShaNDleiDiNG - Unisupport
You also want an ePaper? Increase the reach of your titles
YUMPU automatically turns print PDFs into web optimized ePapers that Google loves.
<strong>Dual</strong> <strong>Bay</strong> NAS-server<br />
Gebruikershandleiding<br />
After Sales Ondersteuning<br />
Gefeliciteerd met de aanschaf van deze <strong>Dual</strong> <strong>Bay</strong> NAS-server<br />
Met de aanschaf van dit apparaat krijgt u een opslagapparaat voor afbeeldingen, muziek,<br />
video en andere bestanden die u veilig wilt bewaren. Aanvullend hierop krijgt u een<br />
speciale hulplijn en webondersteuning.<br />
Website: www.unisupport.net
INHOUD<br />
1. Hardwareoverzicht .................................................................................................................................................. 3<br />
1.1 Voeding ................................................................................................................................................................3<br />
1.2 Poorten ................................................................................................................................................................. 3<br />
1.3 Knoppen .............................................................................................................................................................. 4<br />
1.4 LED’s ..................................................................................................................................................................... 4<br />
2. Installatie ..................................................................................................................................................................... 5<br />
3. Windows hulpmiddelen ........................................................................................................................................... 11<br />
3.1 Snelle Instellingen Wizard .......................................................................................................................... 11<br />
3.1.1 Vernieuw Lijst (Refresh List) ........................................................................................................ 11<br />
3.1.2 Toegang via Web (Access via Web)........................................................................................... 12<br />
3.1.3 Instellingen Wizard (Setup wizard) .......................................................................................... 12<br />
3.1.4 Netwerkverbinding maken (Share mapping) ...................................................................... 14<br />
4. Web ................................................................................................................................................................... 17<br />
4.1 Web Inlogpagina ............................................................................................................................................ 17<br />
4.2 Home .................................................................................................................................................................. 17<br />
4.3 Beheer ................................................................................................................................................................ 18<br />
4.3.1 LAN-instellingen (LAN Setting) ................................................................................................. 18<br />
4.3.1.1 DHCP ....................................................................................................................................... 18<br />
4.3.1.2 Statisch IP (Static IP) ........................................................................................................... 19<br />
4.3.2 DHCP <strong>Server</strong>....................................................................................................................................... 19<br />
4.3.3 Systeeminstellingen (System Settings) .................................................................................. 20<br />
4.3.4 FTP-server (FTP <strong>Server</strong> Setting) ................................................................................................. 21<br />
4.3.5 USB apparaten (USB devices)..................................................................................................... 22<br />
4.3.6 Printer <strong>Server</strong>..................................................................................................................................... 23<br />
4.3.6.1 Windows XP............................................................................................................................ 23<br />
4.3.6.2 Windows Vista........................................................................................................................ 28<br />
4.3.6.3 Windows 7............................................................................................................................... 31<br />
4.3.7 Webbeheer (Web Based Management) ................................................................................. 35<br />
4.3.8 Gebruikers (User Management) ............................................................................................... 36<br />
4.3.9 Groepen (Group Management) ................................................................................................ 36<br />
4.3.10 Mappen (Folder Management) .............................................................................................. 37<br />
4.3.11 Media (Media <strong>Server</strong> Settings) ................................................................................................ 38<br />
4.3.12 iTunes (iTunes <strong>Server</strong> Settings) ............................................................................................... 38<br />
4.3.13 Back-up (Backup) ......................................................................................................................... 39<br />
4.3.14 BitTorrent ........................................................................................................................................ 42<br />
4.3.15 Hulpmiddelen ............................................................................................................................... 44<br />
4.3.15.1 Opnieuw opstarten (Restart Device) ......................................................................... 44<br />
4.3.15.2 Harde Schijf (Hard Disk Utilities................................................................................... 45<br />
4.3.15.3 Harde Schijf Onderbreken (Hard disk Suspend Management) ....................... 46<br />
4.3.15.4 Firmware Upgrade ........................................................................................................... 46<br />
4.3.15.5 Configuratiebestanden Opslaan & Herstellen (Save & Restore<br />
Configuration Files) ......................................................................................................... 47<br />
4.3.15.6 Fabrieksstandaarden (Factory Default) .................................................................... 47<br />
4.3.15.7 Inloginstellingen (Security Setting)............................................................................ 47<br />
4.3.15.8 Systeemlogboek (System Log) .................................................................................... 48<br />
4.3.15.9 E-mail verzenden (E-mail sending).............................................................................. 48<br />
Veelgestelde Vragen ...................................................................................................................................................... 49<br />
Appendix 1 ................................................................................................................................................................... 50<br />
Verwijdering ................................................................................................................................................................... 51<br />
Voor Nederlandstalige ondersteuning, tel.: 0858 880 106 (lokaal tarief), Voor Engelstalige ondersteuning,<br />
neem contact op met <strong>Unisupport</strong>.net, Denemarken, Tel.: +45 70 26 11 50, www.unisupport.net<br />
2<br />
Pxxxxx
1. Hardwareoverzicht<br />
*<br />
1.1 Voeding<br />
Dit apparaat gebruikt een externe stroomadapter (12V gelijkstroom, maximaal 4 ampère, 100-240V<br />
wisselstroom, 50-60Hz)<br />
*de AAN/UIT-LED is alleen een LED, niet een knop<br />
1.2 Poorten<br />
LAN-poort<br />
USB-poorten<br />
Eén gigabit RJ45-ethernetpoort. Deze verbindt met uw router of switch<br />
via een ethernetkabel.<br />
Er zijn twee poorten voor USB-aansluitingen op de NAS-server. Deze<br />
kunnen gebruikt worden voor het verbinden van USB-apparaten, zoals<br />
externe harde schijven en printers, met de NAS-server.<br />
Voor Nederlandstalige ondersteuning, tel.: 0858 880 106 (lokaal tarief), Voor Engelstalige ondersteuning,<br />
neem contact op met <strong>Unisupport</strong>.net, Denemarken, Tel.: +45 70 26 11 50, www.unisupport.net<br />
3<br />
Pxxxxx
1.3 Knoppen<br />
Onderdeel<br />
AAN/UIT-knop<br />
Omschrijving<br />
Druk op deze knop aan de achterzijde om de NAS-server aan of uit te zetten.<br />
Eén druk kopieerknop<br />
*Terug naar<br />
standaarden knop<br />
USB-apparaat (flash<br />
of externe harde<br />
schijf) naar harde<br />
schijf van de<br />
NAS-server<br />
Houd 3 seconden<br />
ingedrukt<br />
Kopieer gegevens van het aangesloten USBapparaat<br />
naar de ‘public’ map op de harde schijf<br />
van de NAS-server (de gebruikte USB-poort maakt<br />
niet uit).<br />
Herstel de standaard fabrieksinstellingen van de<br />
NAS-server. Het standaard-IP is 192.168.16.1. Let<br />
op: alle instellingen zullen worden verwijderd.<br />
Let op:<br />
1. De ‘Terug naar standaard knop’ is verborgen achter een gat in het voorpaneel van de<br />
NAS-server. Een puntig voorwerp met een diameter van < 1.5mm is nodig om deze knop in<br />
te drukken, dit voorwerp is niet bijgevoegd.<br />
1.4 LED’s<br />
LED Kleur LED-status Systeemstatus<br />
AAN/UIT LED Blauw Brandt continu AAN, systeem gereed<br />
Knipperend<br />
Harde schijf gereed / Schrijven<br />
Knipperend, 2 maal/seconde Systeeminitialisatie niet gereed<br />
Knipperend, 1 maal/seconde Harde schijf in ruststand<br />
Status-LED Oranje Brandt continu RAID-fout<br />
RAID opnieuw opbouwen<br />
Knipperend, 2 maal/seconde<br />
1. Systeem start op<br />
2. Tweede harde schijf nog niet<br />
geformatteerd<br />
3. Harde schijf wordt geformatteerd<br />
4. RAID wordt geconfigureerd<br />
5. Firmware wordt geüpgrade<br />
Knipperend, 1 maal/seconde<br />
minder dan 5%.<br />
Resterende harde schijfcapaciteit is<br />
LAN-LED (Deze LED AAN LAN verbonden<br />
bevindt zich op de UIT LAN niet verbonden<br />
achterzijde van de Knipperend Gegevens worden geraadpleegd<br />
NAS-server)<br />
Voor Nederlandstalige ondersteuning, tel.: 0858 880 106 (lokaal tarief), Voor Engelstalige ondersteuning,<br />
neem contact op met <strong>Unisupport</strong>.net, Denemarken, Tel.: +45 70 26 11 50, www.unisupport.net<br />
4<br />
Pxxxxx
Let op:<br />
1. De eerste harde schijf wordt gedefinieerd als de NAS-serverschijf, aangezien het<br />
NAS-serversysteem op deze schijf wordt geïnstalleerd. De tweede harde schijf is uitsluitend<br />
voor gegevensopslag, aangezien het NAS-serversysteem niet op deze schijf wordt<br />
geïnstalleerd.<br />
2. Installatie<br />
Vereisten<br />
Het volgende is vereist bij gebruik van de NAS-server.<br />
• Het TCP/IP-protocol dient geïnstalleerd te zijn op uw PC of laptop.<br />
• De NAS-server dient verbonden te zijn met een op het netwerk aangesloten switch of hub.<br />
Hardware-installatie<br />
• Onderdelenlijst.<br />
Onderdeel Onderdeel Onderdeel omschrijving Hoeveelheid Opmerkingen<br />
afbeelding<br />
1 Bovenkap 1<br />
2 Behuizing 1<br />
3 Harde schijfhouder 2<br />
4 Schroef 6 x 32 x H7 8<br />
5 SATA-harde schijf 1 of 2 Max. 2TB Niet meegeleverd,<br />
per schijf levering door<br />
gebruiker<br />
Voor Nederlandstalige ondersteuning, tel.: 0858 880 106 (lokaal tarief), Voor Engelstalige ondersteuning,<br />
neem contact op met <strong>Unisupport</strong>.net, Denemarken, Tel.: +45 70 26 11 50, www.unisupport.net<br />
5<br />
Pxxxxx
6 Geassembleerde harde 2 De harde schijven<br />
schijfhouder<br />
dienen door de<br />
gebruiker in de<br />
*dit is een afbeelding<br />
harde<br />
van een in de harde<br />
schijfhouders<br />
schijfhouder geplaatste<br />
gemonteerd te<br />
harde schijf. Dit is het<br />
worden.<br />
gecombineerde<br />
onderdeel van de<br />
onderdelen 3, 4 en 5.<br />
Harde schijfhouder montage<br />
LET OP DAT ALS SLECHTS ÉÉN HARDE SCHIJF GEBRUIKT WORDT, DEZE IN<br />
DE HOUDER AAN DE RECHTERZIJDE GEPLAATST DIENT TE WORDEN,<br />
ANDERS KUNNEN DE INSTELLINGEN NIET OPGESLAGEN WORDEN.<br />
1. Neem 3(1 keer), 4(4 keer), 5(1 keer), en gebruik vervolgens een<br />
schroevendraaier (niet bijgevoegd) om de SATA-harde schijf in de harde<br />
schijfhouder te zetten met behulp van de vier schroeven.<br />
2. Indien twee harde schijven worden gebruikt, herhaal dan Stap 1 om de tweede<br />
SATA-harde schijf in de andere harde schijfhouder te monteren, zoals hierboven<br />
weergegeven.<br />
3. Plaats de Behuizing 2 horizontal op een tafelblad en monteer vervolgens 6 (1 keer)<br />
in 2 zoals in de afbeelding is weergegeven. Indien twee harde schijven worden<br />
gebruikt, monteer dan de tweede 6 (1 keer) in 2.<br />
Let op:<br />
Vanwege het gewicht van de harde schijfhouder is er een mechanisch ontwerp om de<br />
printplaat in de behuizing te beschermen tegen ongewenste schade die door gebruikers<br />
veroorzaakt kan worden wanneer de NAS zoals hieronder gemonteerd wordt. Dit is NIET<br />
de aanbevolen installatiemethode.<br />
Voor Nederlandstalige ondersteuning, tel.: 0858 880 106 (lokaal tarief), Voor Engelstalige ondersteuning,<br />
neem contact op met <strong>Unisupport</strong>.net, Denemarken, Tel.: +45 70 26 11 50, www.unisupport.net<br />
6<br />
Pxxxxx
4. Monteer de Bovenkap 1 (1 keer) en de gehele montage is voltooid.<br />
• Na de montage van de harde schijven, via stap 1 t/m 4, kan de netwerkkabel met de<br />
LAN-poort van de NAS worden verbonden. Een typische netwerkopstelling bestaat uit<br />
computers en de NAS-server, verbonden met een router.<br />
• Sluit de voedingskabel op de NAS-server aan en druk vervolgens op de AAN/UIT-knop op<br />
de achterzijde van de NAS-server om deze aan te zetten. Het opstarten van het systeem zal<br />
ongeveer 1 minuut duren.<br />
• Plaats de bijgevoegde CD-ROM in uw computer en start ‘NetTool.exe’, uit de map<br />
‘NetTool’, waarna het onderstaande zal verschijnen.<br />
Let op: Het is een goed idee om het bestand ‘NetTool.exe’ te kopiëren naar het bureaublad van<br />
de computer om gemakkelijk toegang tot de NAS server te verkrijgen. Om het bestand<br />
‘NetTool.exe’ te kopiëren, klik eenmaal op het bestand met de linker muisknop. Klik vervolgens<br />
met de rechter muisknop op het bestand en een mini-menu verschijnt. Kies ‘kopiëren’ uit dit<br />
menu. Om het bestand “NetTool.exe” naar het bureaublad te kopiëren, minimaliseer alle<br />
vensters en klik met de rechter muisknop op het bureaublad. Het mini-menu verschijnt opnieuw.<br />
Kies “plakken” om het bestand van de CD naar het bureaublad te kopiëren.<br />
• Het bestand ‘NetTool.exe’ staat nu op het bureaublad en kan daar worden gestart.<br />
Voor Nederlandstalige ondersteuning, tel.: 0858 880 106 (lokaal tarief), Voor Engelstalige ondersteuning,<br />
neem contact op met <strong>Unisupport</strong>.net, Denemarken, Tel.: +45 70 26 11 50, www.unisupport.net<br />
7<br />
Pxxxxx
• Controleer of de harde schijf wordt herkend in de lijst onder ‘USB Information’. Klik<br />
vervolgens op ‘Access via web’, waarna het onderstaande scherm zal verschijnen.<br />
Voor Nederlandstalige ondersteuning, tel.: 0858 880 106 (lokaal tarief), Voor Engelstalige ondersteuning,<br />
neem contact op met <strong>Unisupport</strong>.net, Denemarken, Tel.: +45 70 26 11 50, www.unisupport.net<br />
8<br />
Pxxxxx
• Klik op ‘Browse’ en selecteer het bestand ‘new_firmware.bin’ uit de map ‘FW release’ op<br />
de bijgevoegde CD-ROM om de NAS-serverprogramma’s te installeren.<br />
• Selecteer de harde schijf en het bestandssysteem waarin het geformatteerd kan worden.<br />
Voor Nederlandstalige ondersteuning, tel.: 0858 880 106 (lokaal tarief), Voor Engelstalige ondersteuning,<br />
neem contact op met <strong>Unisupport</strong>.net, Denemarken, Tel.: +45 70 26 11 50, www.unisupport.net<br />
9<br />
Pxxxxx
• Klik op ‘Start now’ om te installeren en de harde schijf te formatteren. Het kan nodig zijn<br />
om de installatie en het formatteren te bevestigen door op ‘OK’ te drukken in een<br />
pop-upscherm.<br />
• Start nogmaals het Windowsprogramma ‘NetTool’.<br />
• Klik op ‘Access via web’ en vul de gebruikersnaam en het wachtwoord in om de<br />
webgebruikersinterface te openen. De standaardwaarden zijn admin/admin.<br />
Opmerkingen:<br />
• Wanneer de blauwe LED continu brand, is het opstarten voltooid.<br />
• Plaats de AAN/UIT-knop in de ‘OFF’ richting om de NAS-server uit te zetten.<br />
Voor Nederlandstalige ondersteuning, tel.: 0858 880 106 (lokaal tarief), Voor Engelstalige ondersteuning,<br />
neem contact op met <strong>Unisupport</strong>.net, Denemarken, Tel.: +45 70 26 11 50, www.unisupport.net<br />
10<br />
Pxxxxx
3. Windows hulpmiddelen<br />
3.1 Snelle Instellingen Wizard<br />
Dit hulpmiddel stelt u in staat om naar ieder apparaat in het netwerk te zoeken en informatie over<br />
de NAS-server in te zien. Het stelt u tevens in staat om de NAS-webpagina te openen en instellingen<br />
te wijzigen zoals de omschrijving, tijd, tijdzone, datum, IP enz.<br />
De Snelle Instellingen Wizard heeft ook toegang tot de NAS-server wanneer deze zich in een ander<br />
IP- of subnetbereik (standaard IP van de NAS-server is 192.168.16.1) bevindt. De Snelle<br />
Instellingen Wizard geeft u ook de mogelijkheid om het standaard-IP te wijzigen in ofwel DHCP<br />
(automatisch IP) of naar een specifiek IP-adres in het netwerk.<br />
3.1.1 Vernieuw Lijst (Refresh List)<br />
‘Refresh List’ update de apparaatlijst en geeft alle apparaten in hetzelfde subnet weer. Het geeft ook<br />
het IP van de apparaten, zelfs wanneer het subnet verschilt.<br />
Voor Nederlandstalige ondersteuning, tel.: 0858 880 106 (lokaal tarief), Voor Engelstalige ondersteuning,<br />
neem contact op met <strong>Unisupport</strong>.net, Denemarken, Tel.: +45 70 26 11 50, www.unisupport.net<br />
11<br />
Pxxxxx
3.1.2 Toegang via Web (Access via Web)<br />
‘Access via Web’ verbindt met de webpagina van het gekozen apparaat.<br />
3.1.3 Instellingen Wizard (Setup wizard)<br />
Om toegang te krijgen tot de setup wizard dient het administrator wachtwoord ingevoerd te<br />
worden. De standaard naam (‘Name’) is ‘admin’. Het standaard wachtwoord (‘Password’) is eveneens<br />
‘admin’.<br />
Stap 1<br />
Vink ‘Don’t input password next time’ aan als u uw gebruikersnaam en wachtwoord de volgende<br />
keer dat u gebruik maakt van de Instellingen Wizard niet wilt invullen.<br />
Als deze niet wordt aangevinkt, zal u de volgende keer uw gebruikersnaam en wachtwoord moeten<br />
opgeven.<br />
Het is tevens mogelijk om de omschrijving, tijd, tijdzone en datum van het apparaat te wijzigen. Als<br />
u de instellingen heeft gewijzigd, klik dan op ‘Next’ om deze op te slaan en verder te gaan naar<br />
Stap 2<br />
Als u de instellingen wilt laten zoals ze zijn, klik dan op ‘Skip’.<br />
Voor Nederlandstalige ondersteuning, tel.: 0858 880 106 (lokaal tarief), Voor Engelstalige ondersteuning,<br />
neem contact op met <strong>Unisupport</strong>.net, Denemarken, Tel.: +45 70 26 11 50, www.unisupport.net<br />
12<br />
Pxxxxx
Stap 2<br />
In deze stap kunt u het IP, de subnet, de gateway en de DNS wijzigen. Het wordt aangeraden om<br />
DHCP te gebruiken, aangezien deze automatisch de opties van het netwerk haalt. Als een specifiek<br />
IP (Statisch IP) wordt gebruikt, raadpleeg dan uw internetserviceprovider of netwerkadministrator<br />
voor de benodigde informatie. Als u de instellingen heeft gewijzigd, klik dan op ‘Next’ om deze op<br />
te slaan en verder te gaan naar stap 3. Als u de instellingen wilt laten zoals ze zijn, klik dan op<br />
‘Skip’.<br />
Stap 3<br />
Klik op ‘Finished’ om de Instellingen Wizard te voltooien en terug te gaan naar het hoofdmenu.<br />
De NAS server zal korte tijd verdwijnen uit de NetTool om gebruik te gaan maken van de in de<br />
setup wizard gekozen instellingen. Als dit is voltooid zal de NAS server opnieuw verschijnen met<br />
de nieuwe instellingen, waaronder een nieuw IP adres dat past binnen uw netwerk.<br />
Voor Nederlandstalige ondersteuning, tel.: 0858 880 106 (lokaal tarief), Voor Engelstalige ondersteuning,<br />
neem contact op met <strong>Unisupport</strong>.net, Denemarken, Tel.: +45 70 26 11 50, www.unisupport.net<br />
13<br />
Pxxxxx
3.1.4 Netwerkverbinding maken (Share mapping)<br />
Stap 1<br />
Vul de huidige naam en het wachtwoord van de administrator in. De standaardnaam is: admin, het<br />
standaardwachtwoord is: admin.<br />
Stap 2<br />
Voor Nederlandstalige ondersteuning, tel.: 0858 880 106 (lokaal tarief), Voor Engelstalige ondersteuning,<br />
neem contact op met <strong>Unisupport</strong>.net, Denemarken, Tel.: +45 70 26 11 50, www.unisupport.net<br />
14<br />
Pxxxxx
Login name and password: alleen nodig als de netwerkmap die u wilt delen beveiligd is met een<br />
wachtwoord, bijvoorbeeld als u deze heeft aangemaakt via de webinterface en gekoppeld heeft<br />
aan een specifieke gebruiker. Stel de gebruikersnaam en het wachtwoord in die gebruikt kunnen<br />
worden om toegang te krijgen tot de netwerkmappen.<br />
Map share to local: selecteer de map die van de NAS-server naar de lokale computer wordt<br />
gedeeld in het eerste drop-downmenu. Het is niet mogelijk om de ‘admin’ map te gebuiken.<br />
Publieke mappen en alle mappen aangemaakt via de webinterface worden weergeven door op het<br />
pijltje te klikken. Als een map niet wordt weergegeven, verlaat ‘share mapping’ en klik op de ‘refresh’<br />
knop op de NetTool pagina om de NAS server instellingen te vernieuwen<br />
Map to: selecteer de stationsletter voor de verbinding met de NAS-servermap in het laatste dropdownmenu.<br />
Het nieuwe schijfstation wordt zichtbaar in (Mijn) Computer als de map is gedeeld. De<br />
map op de NAS server kan vervolgens worden bereikt via (Mijn) Computer.<br />
De knop “Map”: start het aanmaken van de verbinding van de netwerkmap met de stationsletter.<br />
Het is belangrijk om op deze knop te klikken.<br />
List of mapped share: hier worden de netwerkverbindingen van de NAS-server naar de lokale PC<br />
weergegeven.<br />
Unmap: verwijder de geselecteerde netwerkmap-verbinding.<br />
Unmap all: verwijder alle netwerkmap-verbindingen.<br />
Stap 3<br />
Via ‘My Computer’ heeft u nu direct toegang tot de gedeelde mappen van de NAS-server. De<br />
schijven worden weergeven zoals hierboven.<br />
Let op: de wijze waarop de netwerkverbindingen worden weergegeven kan afhankelijk zijn<br />
van het besturingssysteem op de computers.<br />
Let op: op sommige computers kan de stationsletter van de netwerkmap verdwijnen uit (Mijn)<br />
Computer. Als dit het geval is, gebruik de onderstaande methode om de verbinding tot stand te<br />
brengen. Open de ‘NetTool.exe’ en klik op de NAS server in de ‘device list’<br />
Voor Nederlandstalige ondersteuning, tel.: 0858 880 106 (lokaal tarief), Voor Engelstalige ondersteuning,<br />
neem contact op met <strong>Unisupport</strong>.net, Denemarken, Tel.: +45 70 26 11 50, www.unisupport.net<br />
15<br />
Pxxxxx
Schrijf het IP adres van uw NAS server op. In het bovenstaande geval is dit 192.168.1.43.<br />
Windows XP: klik op Start en dan op Uitvoeren. Hierdoor krijgt u een klein venster genaamd<br />
Uitvoeren<br />
Windows Vista / Windows 7: klik op Start en klik daarna op het zoekveld onderaan het<br />
startmenu<br />
Type het IP adres als volgt: \\xxx.xxx.xxx.xxx gebruik uw eigen IP adres.<br />
Hiermee opent u een nieuw venster dat alle mappen op uw NAS server weergeeft.<br />
Klik met de rechter muisknop op de map die u wilt kunnen starten vanuit (Mijn) Computer en<br />
kies voor ‘Netwerkverbinding maken’. Hierdoor opent een nieuw venster waar u de gewenste<br />
stationsletter kunt kiezen in ‘Station’. Als u dit heeft gedaan, klik op Voltooien en de nieuwe<br />
netwerkschijf wordt toegevoegd aan (Mijn) Computer. Als een gebruikersnaam en wachtwoord<br />
vereist is, zal hierom gevraagd worden. Er is een selectievakje dat kan worden gebruikt om de<br />
computer toestemming te geven om het wachtwoord op te slaan zodat deze niet elke keer hoeft<br />
te worden ingevoerd.<br />
Voor Nederlandstalige ondersteuning, tel.: 0858 880 106 (lokaal tarief), Voor Engelstalige ondersteuning,<br />
neem contact op met <strong>Unisupport</strong>.net, Denemarken, Tel.: +45 70 26 11 50, www.unisupport.net<br />
16<br />
Pxxxxx
4. Web<br />
Vul het IP van de NAS-server (standaard-IP 192.168.16.1) in de verkenner in om de NAS-server<br />
webconfiguratiepagina te openen.<br />
Let op: om de webconfiguratiepagina van de NAS-server te openen, is het noodzakelijk dat de PC<br />
en de NAS-server zich in hetzelfde IP- en subnetbereik bevinden. Configureer dit met behulp van<br />
de Instellingen Wizard in de NetTool.<br />
4.1 Web Inlogpagina<br />
Om in te loggen in de webconfiguratiepagina van de NAS-server heeft u een gebruikersnaam en<br />
wachtwoord nodig. De standaardgebruikersnaam is admin en het standaardwachtwoord is admin.<br />
4.2 Home<br />
Hier wordt de basisinformatie over de NAS-server weergegeven.<br />
Voor Nederlandstalige ondersteuning, tel.: 0858 880 106 (lokaal tarief), Voor Engelstalige ondersteuning,<br />
neem contact op met <strong>Unisupport</strong>.net, Denemarken, Tel.: +45 70 26 11 50, www.unisupport.net<br />
17<br />
Pxxxxx
4.3 Beheer<br />
4.3.1 LAN-instellingen (LAN Setting)<br />
Deze sectie bevat alle LAN-instellingen om de NAS-server in het netwerk te configureren.<br />
Afhankelijk van hoe het netwerk is ingesteld, kunnen wijzigingen op deze pagina wel of niet nodig<br />
zijn. U kunt DHCP, Static IP en PPPoE als ‘Protocol’ kiezen.<br />
4.3.1.1 DHCP<br />
Wanneer deze optie is geselecteerd, kan de NAS-server een IP aanvragen en zichzelf automatisch<br />
configureren als er een DHCP-server aanwezig is.<br />
Let op: Als ‘DHCP Client’ aan staat, maar er geen DHCP-server is, zal de DNS-server<br />
terugvallen op het standaard IP-adres: 192.168.16.1.<br />
Voor Nederlandstalige ondersteuning, tel.: 0858 880 106 (lokaal tarief), Voor Engelstalige ondersteuning,<br />
neem contact op met <strong>Unisupport</strong>.net, Denemarken, Tel.: +45 70 26 11 50, www.unisupport.net<br />
18<br />
Pxxxxx
4.3.1.2 Statisch IP (Static IP)<br />
Selecteer deze optie als er geen DHCP-server op het netwerk aanwezig is en u handmatig de<br />
netwerkinstellingen wilt opgeven met behulp van de velden onder deze optie.<br />
IP Address<br />
Subnet Mask<br />
Default Gateway<br />
DNS1 and DNS2 (both optional)<br />
Vul het statische IP-adres in<br />
Vul het adres van het subnet mask in<br />
Vul het Gateway IP-adres in<br />
Indien beschikbaar, vul deze IP-adressen hier in<br />
Als u ondersteuning nodig heeft bij het handmatig invullen van de bovenstaande informatie,<br />
raadpleeg dan uw internetserviceprovider of netwerkadministrator voor aanvullende hulp bij het<br />
configureren van de netwerkinstellingen.<br />
4.3.2 DHCP <strong>Server</strong><br />
De DHCP server functie stelt de NAS server in staat om te functioneren als DHCP server in het<br />
netwerk<br />
Voor Nederlandstalige ondersteuning, tel.: 0858 880 106 (lokaal tarief), Voor Engelstalige ondersteuning,<br />
neem contact op met <strong>Unisupport</strong>.net, Denemarken, Tel.: +45 70 26 11 50, www.unisupport.net<br />
19<br />
Pxxxxx
4.3.3 Systeeminstellingen (System Settings)<br />
Hier kunnen de basisinstellingen van de NAS ingesteld worden. Dit bestaat uit ‘Device Name’,<br />
‘Description’, ‘Date’, ‘Time Zone’, ‘Http Port’, en de NTP kan hier ook aan- of uitgezet worden.<br />
Device Name<br />
Vul een geldige naam voor de NAS-server in met: ’0-9’, ’a-z’, ’A-Z’, ’-‘, ’_’<br />
Description<br />
Vul een geldige omschrijving van de NAS-server in met: ’0-9’, ’a-z’,<br />
’A-Z’, ’-‘, ’_’, ‘ ‘<br />
Date<br />
Stel de datum in<br />
Time<br />
Stel de tijd in en selecteer PM of AM<br />
Time Zone<br />
Stel de tijdzone in<br />
NTP<br />
Selecteer Enabled om het Network Time Protocol te activeren voor<br />
automatische aanpassing van de tijd en datum<br />
NTP <strong>Server</strong><br />
Vul de NTP-server in<br />
Http Port Vul een geldig getal in tussen 80 en 65535<br />
Als de NTP-optie aan staat, heeft u een geldige NTP-server nodig om het juist te laten werken. De<br />
NAS server ontvangt de correcte tijd wordt van de NTP server. De mogelijkheid om de datum en de<br />
tijd in te stellen sluit na het aanzetten van NTP. De standaard NTP server is ‘time.windows.com’.<br />
Voor Nederlandstalige ondersteuning, tel.: 0858 880 106 (lokaal tarief), Voor Engelstalige ondersteuning,<br />
neem contact op met <strong>Unisupport</strong>.net, Denemarken, Tel.: +45 70 26 11 50, www.unisupport.net<br />
20<br />
Pxxxxx
Als de NTP-optie aan staat, heeft u een geldige NTP-server nodig om het juist te laten werken. De<br />
tijd wordt van de server gehaald. (De mogelijkheid om de datum en de tijd in te stellen sluit na het<br />
aanzetten van NTP)<br />
4.3.4 FTP-server instellingen (FTP <strong>Server</strong> Settings)<br />
Enable ftp server<br />
Enable anonymous login(as guest)<br />
Connection Setting<br />
Client PC’s Language<br />
Zet het FTP-servergedeelte van de NAS-server aan of uit<br />
Zet het downloaden en uploaden met een anonieme login<br />
aan of uit<br />
Kies of u het aantal cliënt-PC’s die tegelijkertijd kunnen<br />
verbinden wilt limiteren of selecteer ‘No limit’ om het limiet<br />
uit te zetten<br />
Selecteer de taal van de cliënt-PC. Meestal wordt Union Code<br />
(UTF-8) gebruikt<br />
De FTP-server is alleen toegankelijk wanneer deze aan staat.<br />
Let op: De gebruikersnaam voor de administrator is: admin; het wachtwoord is: admin<br />
Voor Nederlandstalige ondersteuning, tel.: 0858 880 106 (lokaal tarief), Voor Engelstalige ondersteuning,<br />
neem contact op met <strong>Unisupport</strong>.net, Denemarken, Tel.: +45 70 26 11 50, www.unisupport.net<br />
21<br />
Pxxxxx
4.3.5 USB apparaten (USB Devices)<br />
Hier worden de verbonden USB-harde schijven, Flashkaarten en USB-printers weergegeven.<br />
RAID<br />
Als u een RAID-1 opstelling heeft geconfigureerd en één van de schijven uitvalt, kunt u de<br />
onderstaande melding zien. U ziet de melding ‘Raid error’.<br />
Als u de defecte schijf heeft vervangen door een nieuwe zal de NAS server de RAID-1 configuratie<br />
opnieuw opbouwen door de inhoud van de goede harde schijf te spiegelen naar de nieuwe schijf<br />
en daarbij de RAID-1 opstelling weer te herstellen. Dit proces start zodra de nieuwe harde schijf is<br />
geplaatst en de NAS server is aangezet. Vervang nooit een harde schijf zonder het apparaat uit te<br />
schakelen.<br />
Om de voortgang van het opnieuw opbouwen te zien, kunt u inloggen op de NAS server en in het<br />
venster ‘USB Devices’ op de ‘Refresh’ knop klikken, zoals hieronder aangegeven.<br />
Het kan lang duren voor het proces van herbouwen is voltooid, aangezien dit afhankelijk is van het<br />
formaat van de harde schijf. Het is erg belangrijk dat u de NAS server niet uitschakelt tijdens dit proces.<br />
Ter indicatie: het herbouwen van een harde schijf van 80 GB duurt ongeveer 45 minuten.<br />
De NAS server gebruiken tijdens het herbouwen zal de herbouwtijd verlengen.<br />
Let op: om vast te stellen welke schijf defect is, zet u de NAS server uit en verwijdert u één<br />
van de schijven. Start vervolgens de NAS server opnieuw op. Als u uw data kunt bereiken,<br />
heeft u de de defecte schijf verwijderd. Als u uw data niet kunt bereiken, zit de defecte schijf<br />
nog in de NAS server.<br />
Voor Nederlandstalige ondersteuning, tel.: 0858 880 106 (lokaal tarief), Voor Engelstalige ondersteuning,<br />
neem contact op met <strong>Unisupport</strong>.net, Denemarken, Tel.: +45 70 26 11 50, www.unisupport.net<br />
22<br />
Pxxxxx
4.3.6 Printer <strong>Server</strong><br />
Let op: De NAS-server zal uitsluitend USB-printers accepteren, multi-function printers worden niet<br />
ondersteund.<br />
Volg de volgende stappen om een USB printer te installeren.<br />
4.3.6.1 Windows XP<br />
Ga naar het Configuratiescherm<br />
Ga naar Printers en Faxapparaten<br />
Klik op “Printer toevoegen” in het menu aan de linkerzijde of door met de<br />
rechtermuisknop in het venster de klikken<br />
Voor Nederlandstalige ondersteuning, tel.: 0858 880 106 (lokaal tarief), Voor Engelstalige ondersteuning,<br />
neem contact op met <strong>Unisupport</strong>.net, Denemarken, Tel.: +45 70 26 11 50, www.unisupport.net<br />
23<br />
Pxxxxx
Klik Volgende<br />
Selecteer ‘Lokale printer verbonden met deze computer’<br />
Verwijder het vinkje bij ‘Vind en installeer mijn plug en play printer automatisch’<br />
Klik Volgende<br />
Selecteer ‘Maak een nieuwe poort’<br />
Bij ‘Poort type’ selecteer ‘Standaard TCP/IP poort’<br />
Klik Volgende<br />
Voor Nederlandstalige ondersteuning, tel.: 0858 880 106 (lokaal tarief), Voor Engelstalige ondersteuning,<br />
neem contact op met <strong>Unisupport</strong>.net, Denemarken, Tel.: +45 70 26 11 50, www.unisupport.net<br />
24<br />
Pxxxxx
Klik Volgende<br />
Bij ‘Printer naam of IP adres’ type het IP adres van de NAS server, deze kunt u<br />
vinden in “NetTool”<br />
Klik Volgende<br />
Kies ‘Standaard ‘ en ‘Generieke nerwerkkaart’<br />
Klik Volgende<br />
Voor Nederlandstalige ondersteuning, tel.: 0858 880 106 (lokaal tarief), Voor Engelstalige ondersteuning,<br />
neem contact op met <strong>Unisupport</strong>.net, Denemarken, Tel.: +45 70 26 11 50, www.unisupport.net<br />
25<br />
Pxxxxx
Klik Voltooien<br />
Zoek het merk van de printer in aan de linkerzijde, en het type aan de rechterzijde Als de fabrikant<br />
of de printer niet wordt weergegeven, download u de drivers van de website van de fabrikant en<br />
installeert u deze via het meegeleverde installatieprogramma of door op ‘heb schijf’ te klikken in dit<br />
venster Klik Volgende<br />
Als de driver al is geïnstalleerd op de computer, verschijnt het bovenstaande scherm,<br />
selecteer ‘bestaande driver gebruiken’ en klik op Volgende<br />
Voor Nederlandstalige ondersteuning, tel.: 0858 880 106 (lokaal tarief), Voor Engelstalige ondersteuning,<br />
neem contact op met <strong>Unisupport</strong>.net, Denemarken, Tel.: +45 70 26 11 50, www.unisupport.net<br />
26<br />
Pxxxxx
Bij ‘printernaam’ kunt u een naam voor de printer invoeren; het kan handig zijn om<br />
‘NAS’ aan de naam toe te voegen om aan te geven dat de printer verbonden is met<br />
de NAS Hieronder kunt u aangeven of deze printer als standaardprinter gebruikt dient te<br />
worden Klik Volgende<br />
Bij ‘testpagina afdrukken’ is het mogelijk om een testpagina af te drukken om te<br />
testen of de printer werkt. Selecteer of deze testpagina moet worden afgedrukt.<br />
Klik Volgende<br />
Klik Voltooien om de installatie de beëindigen<br />
Voor Nederlandstalige ondersteuning, tel.: 0858 880 106 (lokaal tarief), Voor Engelstalige ondersteuning,<br />
neem contact op met <strong>Unisupport</strong>.net, Denemarken, Tel.: +45 70 26 11 50, www.unisupport.net<br />
27<br />
Pxxxxx
Als gekozen is voor het afdrukken van een testpagina, zal het bovenstaande scherm getoond<br />
worden. Klik op OK als de testpagina correct is afgedrukt.<br />
4.3.6.2 Windows Vista<br />
Ga naar het Configuratiescherm<br />
Klik ‘Apparaten en geluid’<br />
Klik ‘Printer toevoegen’<br />
Voor Nederlandstalige ondersteuning, tel.: 0858 880 106 (lokaal tarief), Voor Engelstalige ondersteuning,<br />
neem contact op met <strong>Unisupport</strong>.net, Denemarken, Tel.: +45 70 26 11 50, www.unisupport.net<br />
28<br />
Pxxxxx
Seleteer ‘Maak een nieuwe poort’<br />
Bij ‘Poorttype’ selecteer ‘Standaard TCP/IP poort’<br />
Klik Volgende<br />
Bij ‘Netwerknaam of IP adres:’ type het IP adres van de NAS server<br />
Klik Volgende<br />
Selecteer ‘Standaard’ en ‘Generieke netwerkkaart’<br />
Klik Volgende<br />
Voor Nederlandstalige ondersteuning, tel.: 0858 880 106 (lokaal tarief), Voor Engelstalige ondersteuning,<br />
neem contact op met <strong>Unisupport</strong>.net, Denemarken, Tel.: +45 70 26 11 50, www.unisupport.net<br />
29<br />
Pxxxxx
Zoek het merk van de printer in aan de linkerzijde, en het type aan de rechterzijde<br />
Als de fabrikant of de printer niet wordt weergegeven, download u de drivers van de website van<br />
de fabrikant en installeert u deze via het meegeleverde installatieprogramma of door op ‘heb schijf’<br />
te klikken in dit venster<br />
Klik Volgende<br />
Als de driver al is geïnstalleerd op de computer, verschijnt het bovenstaande scherm,<br />
selecteer ‘bestaande driver gebruiken’ en klik op Volgende<br />
Op de laatste pagina is het mogelijk om een testpagina af te drukken om te testen of de printer<br />
correct werkt.<br />
Klik Voltooien<br />
Voor Nederlandstalige ondersteuning, tel.: 0858 880 106 (lokaal tarief), Voor Engelstalige ondersteuning,<br />
neem contact op met <strong>Unisupport</strong>.net, Denemarken, Tel.: +45 70 26 11 50, www.unisupport.net<br />
30<br />
Pxxxxx
4.3.6.3 Windows 7<br />
Klik ‘apparaten en printers’”<br />
Klik ‘Printer toevoegen’<br />
Voor Nederlandstalige ondersteuning, tel.: 0858 880 106 (lokaal tarief), Voor Engelstalige ondersteuning,<br />
neem contact op met <strong>Unisupport</strong>.net, Denemarken, Tel.: +45 70 26 11 50, www.unisupport.net<br />
31<br />
Pxxxxx
Klik ‘Lokale printer toevoegen’<br />
Selecteer ‘Maak een nieuwe poort’<br />
Bij ‘Poorttype’ selecteer ‘Standaard TCP/IP poort’<br />
Klik Volgende<br />
Bij ‘Netwerknaam of IP adres:’ type het IP adres van de NAS server; deze kan<br />
gevonden worden in ‘NetTool’<br />
Klik Volgende<br />
Voor Nederlandstalige ondersteuning, tel.: 0858 880 106 (lokaal tarief), Voor Engelstalige ondersteuning,<br />
neem contact op met <strong>Unisupport</strong>.net, Denemarken, Tel.: +45 70 26 11 50, www.unisupport.net<br />
32<br />
Pxxxxx
Zoek het merk van de printer in aan de linkerzijde, en het type aan de rechterzijde<br />
Als de fabrikant of de printer niet wordt weergegeven, download u de drivers van de website van<br />
de fabrikant en installeert u deze via het meegeleverde installatieprogramma of door op ‘heb schijf’<br />
te klikken in dit venster<br />
Klik Volgende<br />
Bij ‘printernaam’ kunt u een naam voor de printer invoeren; het kan handig zijn om<br />
‘NAS’ aan de naam toe te voegen om aan te geven dat de printer verbonden is met<br />
de NAS Geef aan of de printer als standaardprinter dient te worden gebruikt<br />
Klik Volgende<br />
Voor Nederlandstalige ondersteuning, tel.: 0858 880 106 (lokaal tarief), Voor Engelstalige ondersteuning,<br />
neem contact op met <strong>Unisupport</strong>.net, Denemarken, Tel.: +45 70 26 11 50, www.unisupport.net<br />
33<br />
Pxxxxx
Selecteer ‘Printer niet delen’<br />
Klik op Volgende<br />
U kunt aangeven of u een testpagina wenst af te drukken<br />
Klik Voltooien om de printerinstallatie af te ronden<br />
Voor Nederlandstalige ondersteuning, tel.: 0858 880 106 (lokaal tarief), Voor Engelstalige ondersteuning,<br />
neem contact op met <strong>Unisupport</strong>.net, Denemarken, Tel.: +45 70 26 11 50, www.unisupport.net<br />
34<br />
Pxxxxx
4.3.7 Webbeheer (Web Based Management)<br />
Klik in de lijst met gedeelde mappen op de rootmap die wordt gebruikt, bijvoorbeeld ‘public’. Door<br />
op de icoon naast de mapnaam te klikken (weergegeven in de ‘Document Folder List’) zal de map<br />
activeren.<br />
Back Off: klik op deze knop om naar de vorige map te gaan.<br />
File Upload: klik op deze knop om bestanden naar de geselecteerde map te uploaden.<br />
Een bestand uit de ‘File List’ kan geopend of gedownload worden vanaf deze pagina. Klik met de<br />
linker muisknop erop om het bestand te openen of klik met de rechter muisknop en selecteer<br />
vervolgens ‘download as…’ om het bestand te downloaden.<br />
Voor Nederlandstalige ondersteuning, tel.: 0858 880 106 (lokaal tarief), Voor Engelstalige ondersteuning,<br />
neem contact op met <strong>Unisupport</strong>.net, Denemarken, Tel.: +45 70 26 11 50, www.unisupport.net<br />
35<br />
Pxxxxx
4.3.8 Gebruikers (User Management)<br />
Hier kunnen gebruikers worden aangemaakt en verwijderd. Het is tevens mogelijk om de<br />
gebruikersnaam en het wachtwoord van gebruikers te wijzigen.<br />
Klik op de icoon links voor de gebruikersnaam om het ‘Modify User Properties’ scherm te openen.<br />
4.3.9 Groepen (Group Management)<br />
Een groep wordt gebruikt om meerdere gebruikers dezelfde rechten te geven. Als 5 gebruikers<br />
bijvoorbeeld toegang willen tot 10 verschillende mappen, dienen deze 5 gebruikers allen één voor<br />
één 10 keer toegevoegd worden. Bij gebruik van groepen kunnen deze 5 gebruikers in dezelfde<br />
groep geplaatst worden en kan de groep toegevoegd worden, waardoor de gebruikers in de groep<br />
automatisch toegang krijgen.<br />
Hier kunnen groepen worden aangemaakt of verwijderd.<br />
Voor Nederlandstalige ondersteuning, tel.: 0858 880 106 (lokaal tarief), Voor Engelstalige ondersteuning,<br />
neem contact op met <strong>Unisupport</strong>.net, Denemarken, Tel.: +45 70 26 11 50, www.unisupport.net<br />
36<br />
Pxxxxx
Klik op icoon links van de gebruikersnaam om een lijst van gebruikers op de NAS-server te openen<br />
en deze toe te voegen aan een groep.<br />
4.3.10 Mappen (Folder Management)<br />
Hier kunnen mappen worden aangemaakt of verwijderd.<br />
Klik na het toevoegen van een map links van de naam om de beheerpagina van de map te openen.<br />
De beheerpagina wordt gebruikt om toegang te geven aan groepen of gebruikers, zodat zij bij de<br />
map op de NAS-server kunnen.<br />
Groepen of gebruikers kunnen geen toegang krijgen, alleen lezenprivileges of lees- en<br />
schrijfprivileges.<br />
Als er geen gebruikers worden geselecteerd, dient de gebruikersnaam en het wachtwoord van de<br />
admin van de NAS-server gebruikt te worden om de map te openen met lees- en schrijfprivileges.<br />
Standaardgebruikersnaam: admin.<br />
Standaardwachtwoord: admin.<br />
Voor Nederlandstalige ondersteuning, tel.: 0858 880 106 (lokaal tarief), Voor Engelstalige ondersteuning,<br />
neem contact op met <strong>Unisupport</strong>.net, Denemarken, Tel.: +45 70 26 11 50, www.unisupport.net<br />
37<br />
Pxxxxx
4.3.11 Media (Media <strong>Server</strong> Settings)<br />
Zet de UPnP AV-server aan door links van de naam een vinkje te zetten.<br />
Selecteer een map ter gebruik van de mediaserver in ‘Share media files in’ en selecteer het<br />
tijdsinterval tussen het herscannen van de gedeelde mediabestanden in ‘Set time interval to rescan’.<br />
4.3.12 iTunes (iTunes <strong>Server</strong> Settings)<br />
Hier kan de iTunes-server van de NAS-server aan- of uitgezet worden. Om de iTunes-server te<br />
gebruiken, dient een iTunes-cliënt geïnstalleerd te zijn op de cliëntcomputer.<br />
Voor Nederlandstalige ondersteuning, tel.: 0858 880 106 (lokaal tarief), Voor Engelstalige ondersteuning,<br />
neem contact op met <strong>Unisupport</strong>.net, Denemarken, Tel.: +45 70 26 11 50, www.unisupport.net<br />
38<br />
Pxxxxx
iTunes <strong>Server</strong><br />
<strong>Server</strong> Name<br />
Port<br />
Rescan Interval<br />
Music Files Location<br />
<strong>Server</strong> Status<br />
Kies ‘Enable’ of ‘Disable’ om aan te geven of u de iTunesserver aan wilt<br />
zetten.<br />
Vul een geldige naam in met ’0-9’, ’a-z’, ’A-Z’, ’-‘, ’_’, ‘ ‘; Als de<br />
iTunesserver juist werkt, zal de servernaam opgenomen worden in de<br />
gedeelde lijst in iTunes.<br />
Vul een geldig getal in.<br />
Vul een geldig getal in. Met dit interval wordt er naar nieuwe<br />
mediabestanden gescand op de NAS-server.<br />
Vul de locatie van de mediabestanden in.<br />
Klik op ‘Apply’ om de instellingen toe te passen op het iTunes deel van de<br />
server. De serverstatus zal aangeven of de iTunes wel of niet aan staat.<br />
4.3.13 Back-up (Backup)<br />
Dit is de back-upfunctie van de NAS-server.<br />
Een back-upopdracht toevoegen (Add a New Backup Job)<br />
Met deze pagina kan een back-upopdracht in vier gemakkelijke opdrachten worden ingesteld.<br />
Voor Nederlandstalige ondersteuning, tel.: 0858 880 106 (lokaal tarief), Voor Engelstalige ondersteuning,<br />
neem contact op met <strong>Unisupport</strong>.net, Denemarken, Tel.: +45 70 26 11 50, www.unisupport.net<br />
39<br />
Pxxxxx
Select backup source<br />
Select backup destination<br />
Choose backup schedule<br />
Choose backup options<br />
Geef hier hetgeen aan waarvan u een back-up wilt maken, dit k<br />
unnen lokale bestanden en mappen zijn of bestanden en mappen<br />
op afstand. Let op: de bron- of doellocatie dient een lokale map op de<br />
NAS-server te zijn.<br />
Geef hier de doellocatie van de back-up aan, dit kunnen lokale<br />
bestanden en mappen zijn of bestanden en mappen op afstand.<br />
Let op: de bron- of doellocatie dient een lokale map op de<br />
NAS-server te zijn.<br />
Geef de tijd aan waarop de back-up uitgevoerd moet worden. De<br />
keuzes zijn van maandag tot vrijdag of iedere dag en een tijd<br />
waarop de back-up start.<br />
Geef hier het aantal back-ups aan die bewaard moeten worden.<br />
Als er bijvoorbeeld 5 dagen terug gegaan moet kunnen worden, vul<br />
dan ‘5’ in. Vul ‘0’ in wanneer het een afzonderlijke back-up is.<br />
Let op: back-ups kunnen grote hoeveelheden ruimte innemen, dus<br />
wees voorzichtig met het aantal te bewaren back-ups.<br />
Bij het selecteren van de back-upbron of –doel, zijn er veel verschillende keuzes. Deze zijn:<br />
Remote: Windows/NAS share<br />
Voor Nederlandstalige ondersteuning, tel.: 0858 880 106 (lokaal tarief), Voor Engelstalige ondersteuning,<br />
neem contact op met <strong>Unisupport</strong>.net, Denemarken, Tel.: +45 70 26 11 50, www.unisupport.net<br />
40<br />
Pxxxxx
Vul de informatie in over de bestanden waarvan u een back-up wilt maken en klik op ‘Test<br />
Availability’ om de beschikbaarheid te testen. Wanneer de test goed doorlopen wordt, zal worden<br />
weergeven dat uw informatie correct is.<br />
Remote: NFS <strong>Server</strong><br />
NFS (Network File System) stelt een systeem in staat om mappen en bestanden met anderen te<br />
delen over het netwerk. Met behulp van NFS kunnen gebruikers en programma’s bestanden op<br />
afstand benaderen bijna alsof dit lokale bestanden zijn.<br />
Remote: Rsync <strong>Server</strong><br />
Deze optie gebruikt het Rsync algoritme, wat een zeer snelle methode is voor het synchroniseren<br />
van bestanden op afstand. Dit wordt gedaan door alleen de verschillen in de bestanden te<br />
versturen zonder de noodzaak dat beide bestanden aanwezig zijn op één van de twee locaties. In<br />
eerste instantie lijkt dit niet mogelijk omdat de berekening van verschillen tussen twee bestanden<br />
gewoonlijk lokaal toegang tot beide bestanden nodig heeft.<br />
Local: public<br />
Vul achter ‘Path’ de map in waarvan u een back-up wilt maken tenzij de back-up de gehele<br />
publieke map bevat.<br />
Local: admin (All NAS server hard disk data)<br />
Bij deze optie wordt er geen informatie opgegeven om te testen en bevinden de bestanden zich in<br />
de adminmap.<br />
Voor Nederlandstalige ondersteuning, tel.: 0858 880 106 (lokaal tarief), Voor Engelstalige ondersteuning,<br />
neem contact op met <strong>Unisupport</strong>.net, Denemarken, Tel.: +45 70 26 11 50, www.unisupport.net<br />
41<br />
Pxxxxx
Local: the other hard drive share<br />
Deze optie is hetzelfde als ‘Local: public’, behalve dat een andere map gebruikt wordt dan de<br />
publieke map.<br />
Wanneer de opdracht naar uw voorkeur is ingesteld, kunt u op ‘Add a Backup Job’ klikken om de<br />
opdracht toe te voegen aan de back-uplijst.<br />
Indien gewenst, kan de opdracht handmatig uitgevoerd worden door op ‘Go’ te klikken.<br />
4.3.14 BitTorrent<br />
Een NAS-serverharde schijf is nodig om deze functie te gebruiken.<br />
Auto Start<br />
Selecteer ‘Enable’ om het BitTorrentdeel van de NAS-server te starten bij het<br />
opstarten van de NAS-server. Met ‘Disable’ zet u de functie uit.<br />
BT <strong>Server</strong><br />
Klik op ‘Start’ om de BT-server te starten. Klik op ‘Stop’ om de BT-server te<br />
stoppen. Klik op ‘Set Initial State’ om de BT-server te herstellen.<br />
<strong>Server</strong> Status Hier wordt de status van de BT-server weergegeven.<br />
Goto Bittorrent Als de BT-server uit staat, is deze link grijs. Klik op de link om de BitTorrent<br />
Management Page Managementpagina te openen.<br />
Voor Nederlandstalige ondersteuning, tel.: 0858 880 106 (lokaal tarief), Voor Engelstalige ondersteuning,<br />
neem contact op met <strong>Unisupport</strong>.net, Denemarken, Tel.: +45 70 26 11 50, www.unisupport.net<br />
42<br />
Pxxxxx
Global settings<br />
Hier kunt u aangeven in welke map u de torrentbestanden wilt plaatsen.<br />
De maximale download- en uploadsnelheid kunnen beperkt worden naar een specifieke<br />
download- of uploadsnelheid.<br />
Seed Options:<br />
Seed infinitely – Tot de download is voltooid. Het seeden van het bestand zal doorgaan totdat u dit<br />
wijzigt.<br />
Add a new job<br />
Download een BitTorrent seed (*.torrent) van het internet en gebruik deze optie om de taak toe te<br />
voegen.<br />
Klik na het uploaden van een .torrent bestand op ‘Upload’ om de download toe te voegen.<br />
Voor Nederlandstalige ondersteuning, tel.: 0858 880 106 (lokaal tarief), Voor Engelstalige ondersteuning,<br />
neem contact op met <strong>Unisupport</strong>.net, Denemarken, Tel.: +45 70 26 11 50, www.unisupport.net<br />
43<br />
Pxxxxx
Er zijn vier opties beschikbaar:<br />
Detail<br />
Start<br />
Stop<br />
Delete<br />
Geeft detailinformatie van de taak weer.<br />
Klik hierop om de taak te starten.<br />
Klik hierop om de taak te stoppen.<br />
Klik hierop om de taak te stoppen en te verwijderen, waarna er andere taken<br />
kunnen worden toegevoegd.<br />
Let op: Er kunnen tot 10 taken worden toegevoegd, maar er kunnen slechts 2 taken tegelijkertijd<br />
worden uitgevoerd.<br />
4.3.15 Hulpmiddelen<br />
4.3.15.1 Opnieuw opstarten (Restart Device)<br />
Klik op ‘Restart Now’ om de NAS onmiddellijk opnieuw op te starten.<br />
Voor Nederlandstalige ondersteuning, tel.: 0858 880 106 (lokaal tarief), Voor Engelstalige ondersteuning,<br />
neem contact op met <strong>Unisupport</strong>.net, Denemarken, Tel.: +45 70 26 11 50, www.unisupport.net<br />
44<br />
Pxxxxx
4.3.15.2 Harde Schijf (Hard Disk Utilities)<br />
Deze functie heeft twee opties:<br />
1. Format: Formatteer een harde schijf voor gebruik met een NAS-server (Gebruikersbeheer<br />
werkt ALLEEN op een in de NAS-server gemonteerde harde schijf).<br />
De capaciteit van de harde schijf dient minstens 10GB te zijn.<br />
2. Raid: Selecteer een harde schijf en geef aan welke RAID-modus u wilt gebruiken. Ga<br />
vervolgens terug naar stap 1 om verder te gaan.<br />
Raadpleeg appendix 1 voor informatie over RAID<br />
Voor Nederlandstalige ondersteuning, tel.: 0858 880 106 (lokaal tarief), Voor Engelstalige ondersteuning,<br />
neem contact op met <strong>Unisupport</strong>.net, Denemarken, Tel.: +45 70 26 11 50, www.unisupport.net<br />
45<br />
Pxxxxx
4.3.15.3 Harde Schijf Onderbreken (Hard disk Suspend Management)<br />
Hier kunt u het tijdsinterval instellen waarmee slaapmodus op de NAS-server wordt gestart om<br />
energie te besparen. De slaaptijd wordt uitsluitend geactiveerd wanneer er geen ingaande of<br />
uitgaande signalen worden gedetecteerd gedurende de ingestelde tijd.<br />
4.3.15.4 Firmware Upgrade<br />
Als er nieuwe firmware is vrijgegeven voor de NAS-server, kunt u de NAS-server hier upgraden.<br />
Het duurt ongeveer 1~2 minuten om de upgrade te voltooien.<br />
Deze functie heeft twee opties.<br />
1. Format: Formatteer hier een harde schijf in een NAS-harde schijf (Gebruikersbeheer werkt<br />
ALLEEN op een NAS-harde schijf). De minimumgrootte van een harde schijf is 10GB.<br />
2. Scandisk: Repareer hiermee beschadigde bestanden op de harde schijf van de NAS-server.<br />
Voor Nederlandstalige ondersteuning, tel.: 0858 880 106 (lokaal tarief), Voor Engelstalige ondersteuning,<br />
neem contact op met <strong>Unisupport</strong>.net, Denemarken, Tel.: +45 70 26 11 50, www.unisupport.net<br />
46<br />
Pxxxxx
4.3.15.5 Configuratiebestanden Opslaan & Herstellen<br />
(Save & Restore Configuration Files)<br />
Hier kunt u de instellingen van de NAS-server herstellen of hiervan een back-up maken van of naar<br />
een extern apparaat.<br />
Save: Het configuratiebestand wordt gedownload. (Internet Explorergebruikers dienen op de<br />
beveiligingsbalk bovenin het beeld te klikken en ‘Bestand opslaan’ te kiezen)<br />
Restore: Herstel de configuratie van de NAS-server door middel van een eerder opgeslagen<br />
configuratie.<br />
4.3.15.6 Fabrieksstandaarden (Factory Default)<br />
Gebruik deze functie alleen wanneer u de fabrieksinstellingen wilt herstellen. Let op: alle<br />
instellingen van de NAS-server worden verwijderd en de originele fabrieksconfiguratie wordt<br />
hersteld.<br />
4.3.15.7 Inloginstellingen (Security Setting)<br />
Wijzig hier de gebruikersnaam en het wachtwoord van de NAS-server.<br />
Voor Nederlandstalige ondersteuning, tel.: 0858 880 106 (lokaal tarief), Voor Engelstalige ondersteuning,<br />
neem contact op met <strong>Unisupport</strong>.net, Denemarken, Tel.: +45 70 26 11 50, www.unisupport.net<br />
47<br />
Pxxxxx
4.3.15.8 Systeemlogboek (System Log)<br />
Hier kan een activiteitenlogboek van de NAS-server worden bekeken.<br />
4.3.15.9 E-mail verzenden (E-mail sending)<br />
Deze pagina geeft de server de mogelijkheid om E-mail te verzenden als belangrijke aanpassingen<br />
worden gedaan of als de NAS server met serverproblemen te maken krijgt zoals vastlopen of<br />
problemen met de harde schijf.<br />
Voor Nederlandstalige ondersteuning, tel.: 0858 880 106 (lokaal tarief), Voor Engelstalige ondersteuning,<br />
neem contact op met <strong>Unisupport</strong>.net, Denemarken, Tel.: +45 70 26 11 50, www.unisupport.net<br />
48<br />
Pxxxxx
Send me an E-mail when important settings changed or severe problems occurred: schakelt het<br />
sturen van E-mails bij veranderingen of problemen met de NAS server in.<br />
SMTP <strong>Server</strong>: voer hier de naam van de SMTP server die gebruikt kan worden voor het sturen van<br />
de emails in. Deze informatie is te verkrijgen bij uw E-mail aanbieder.<br />
<strong>Server</strong> port: voer hier de poort in dit gebruikt moet worden om de mail te verzenden naar de SMTP<br />
server. Deze informatie is te verkrijgen bij uw E-mail aanbieder.<br />
Sender E-mail Address: voer hier het E-mail adres van de afzender in<br />
Receiver E-mail Address: voer hier het E-mail adres van de ontvanger in<br />
Subject: voer hier het onderwerpregel van de E-mails in<br />
Veelgestelde Vragen<br />
Vraag<br />
Het webmenu heeft een andere achtergrond<br />
Waar kan ik de nieuwste firmware voor de<br />
NAS-server vinden?<br />
Kan ik de NAS-server direct aansluiten op mijn<br />
computer?<br />
Hoe krijg ik toegang tot de NAS-server?<br />
Antwoord<br />
De weergave varieert met firmwareversies. Gebruik de<br />
nieuwste beschikbare firmware voor de NAS-server.<br />
De nieuwste firmware en handleiding kunnen<br />
gedownload worden op www.unisupport.net, waar u<br />
tevens aanvullende veelgestelde vragen over de<br />
NASserver kunt vinden.<br />
Nee. De NAS-server dient verbonden te worden met<br />
een netwerk.<br />
Gebruik NetTool. Dit kunt u vinden op de CD die bij het<br />
product kwam.<br />
Energiegebruik:<br />
Uitgezet door energieschakelaar aan de achterzijde: 0.2 watt<br />
Typisch gebruik bij AAN met één actieve harde schijf: 12.0 watt *1<br />
Typisch gebruik bij AAN met één harde schijf in slaapmodus: 12.0 watt<br />
Typisch gebruik bij AAN met twee actieve harde schijven: 16.5 watt *1<br />
Typisch gebruik bij AAN met twee harde schijven in slaapmodus: 10.32 watt<br />
Typisch gebruik bij AAN zonder harde schijven: 4.0 watt<br />
*1 Het energiegebruik varieert afhankelijk van het type harde schijf. Bij de test is gebruik gemaakt<br />
van 250GB Seagate Barracuda 7200rpm schijven<br />
Voor Nederlandstalige ondersteuning, tel.: 0858 880 106 (lokaal tarief), Voor Engelstalige ondersteuning,<br />
neem contact op met <strong>Unisupport</strong>.net, Denemarken, Tel.: +45 70 26 11 50, www.unisupport.net<br />
49<br />
Pxxxxx
Appendix 1<br />
Wat is RAID?<br />
RAID staat voor Redundant Array of Independent Disks en is een combinatie van twee of meer<br />
schijven met als doel het verhogen van de fouttolerantie en verbeteren van de prestaties. Er zijn<br />
meerdere RAID-niveaus, die ieder een andere methode bieden waarmee gegevens tussen de<br />
schijven wordt gedeeld of gedistribueerd. De NAS-server ondersteunt de RAID-niveaus 0, Linear<br />
en 1.<br />
Uitgebreide uitleg van RAID 0 en RAID Linear:<br />
RAID 0 ondersteunt data striping waarmee gegevensblokken<br />
worden verspreid over beide schijven, maar geen<br />
gegevensredundantie wordt geboden. Hoewel de prestaties<br />
worden verbeterd, heeft het ontbreken van fouttolerantie het<br />
gevolg dat wanneer er een schijf het laat afweten, alle gegevens<br />
van de array verloren zijn.<br />
RAID Linear lijkt sterk op RAID 0, behalve dat gegevens<br />
willekeurig worden verdeeld over de schijven en niet met behulp van striping.<br />
Vereenvoudigde uitleg van RAID 0 en RAID Linear:<br />
RAID 0 en RAID Linear combineren schijven voor meer opslagruimte. Dit werkt sneller dan één<br />
schijf omdat delen<br />
van data gelijktijdig naar de beide schijven worden geschreven. Dit is niet zo veilig als RAID 1<br />
aangezien bij het<br />
uitvallen van één van de schijven alle data verloren is.<br />
Uitgebreide uitleg van RAID 1:<br />
RAID 1 ondersteunt mirroring over beide schijven met dezelfde<br />
lees/schrijf-snelheden als bij één schijf. Een RAID 1 array kan<br />
slechts zo groot zijn als de kleinste schijf. Aangezien de gegevens<br />
worden opgeslagen op beide schijven, biedt RAID 1 fouttolerantie<br />
en –bescherming aanvullend aan de prestatievoordelen.<br />
Vereenvoudigde uitleg van RAID 1:<br />
RAID 1 maakt een identieke kopie van de data op schijf 1 naar<br />
schijf 2 zodat alle date op beide schijven is opgeslagen. Dit zorgt<br />
voor een hoge mate van veiligheid: als een van de schijven uitvalt,<br />
is de andere nog steeds operationeel. De defecte schijf kan vervangen worden, en de RAID 1 kan<br />
opnieuw geactiveerd worden, zodat de data weer veilig is.<br />
Voor Nederlandstalige ondersteuning, tel.: 0858 880 106 (lokaal tarief), Voor Engelstalige ondersteuning,<br />
neem contact op met <strong>Unisupport</strong>.net, Denemarken, Tel.: +45 70 26 11 50, www.unisupport.net<br />
50<br />
Pxxxxx
Voor Nederlandstalige ondersteuning, tel.: 0858 880 106 (lokaal tarief), Voor Engelstalige ondersteuning,<br />
neem contact op met <strong>Unisupport</strong>.net, Denemarken, Tel.: +45 70 26 11 50, www.unisupport.net<br />
51<br />
Pxxxxx