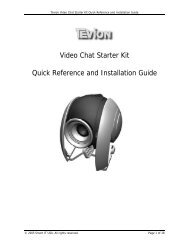Installatie gids - Unisupport
Installatie gids - Unisupport
Installatie gids - Unisupport
You also want an ePaper? Increase the reach of your titles
YUMPU automatically turns print PDFs into web optimized ePapers that Google loves.
<strong>Installatie</strong> <strong>gids</strong><br />
Hi-Speed DVD Maker
Inhoudsopgave<br />
Pagina<br />
03 Inleiding<br />
03 Algemene Informatie en Veiligheidsinstructies<br />
03 Overzicht van de Onderdelen<br />
03 Starten<br />
05 Instructies<br />
08 Eigenschappen<br />
08 Vraag & Antwoord<br />
09 Overige Bruikbare Informatie<br />
Voor Nederlandstalige ondersteuning, tel.: 0858 880 106 2<br />
Voor Engelstalige ondersteuning, neem contact op met <strong>Unisupport</strong>.net, Denemarken, Tel.: +45 70 26 11 50<br />
www.unisupport.net 50501
INLEIDING<br />
Met deze DVD Creator van Tevion kunnen uw oude videocassettes, HI8 of Camera beelden<br />
eenvoudig naar uw computer worden overgezet en worden omgezet in digitaal formaat. Met de<br />
bijgevoegde software kunt u de beelden bewerken of effecten aan deze beelden toevoegen en<br />
deze vervolgens op een DVD branden.<br />
ALGEMENE INFORMATIE EN VEILIGHEIDSINSTRUCTIES<br />
Bewaar deze handleiding voor toekomstig gebruik.<br />
Houdt dit product uit de buurt van kleine kinderen.<br />
OVERZICHT VAN DE ONDERDELEN<br />
1. Zolid Hi-Speed DVD Maker<br />
2. <strong>Installatie</strong> CD (Drivers / Arcsoft ShowBiz DVD2 / Media Converter / Software Handleiding)<br />
3. <strong>Installatie</strong> Gids<br />
4. USB Kabel<br />
5. S-Video / Composite Video / Audio(L\R) Input Kabel<br />
6. Scart Converter<br />
7. RCA Kabel<br />
STARTEN<br />
Software <strong>Installatie</strong> (installeer stuurprogramma en de software voordat u het apparaat<br />
aansluit op uw PC/Notebook)<br />
Bijgevoegde software:<br />
• Driver <strong>Installatie</strong><br />
• Arcsoft ShowBiz DVD2 Software<br />
• Media Converter Software<br />
• Handleiding (ShowBiz DVD2 Help bestanden)<br />
Voor Nederlandstalige ondersteuning, tel.: 0858 880 106 3<br />
Voor Engelstalige ondersteuning, neem contact op met <strong>Unisupport</strong>.net, Denemarken, Tel.: +45 70 26 11 50<br />
www.unisupport.net 50501
1. Plaats de installatie CD in uw CD/DVD-ROM station.<br />
2. Selecteer het programma dat u wenst te installeren en volg de installatie instructies.<br />
3. Voor het ShowBiz DVD2 programma, gelieve de ShowBiz DVD2 Help bestanden te raadplegen<br />
voor het stap-voor-stap opnemen en bewerken van video materiaal.<br />
Hardware <strong>Installatie</strong><br />
Herstart uw computer na de installatie van het besturingsprogramma (drivers). Om gebruik te<br />
kunnen maken van het apparaat, sluit vervolgens de Hi-Speed DVD Maker aan op een USB poort.<br />
LET OP: Sluit voor of tijdens de installatie van de drivers de Zolid Hi-Speed DVD Maker NIET<br />
aan op de computer.<br />
Opstelling<br />
Voor Nederlandstalige ondersteuning, tel.: 0858 880 106 4<br />
Voor Engelstalige ondersteuning, neem contact op met <strong>Unisupport</strong>.net, Denemarken, Tel.: +45 70 26 11 50<br />
www.unisupport.net 50501
INSTRUCTIES<br />
Video opname instellingen<br />
1. Start ShowBiz DVD2 op<br />
2. Kies voor “Capture, create, or edit videos”<br />
3. Kies “Capture From Device” om video beelden op te nemen afkomstig van bijvoorbeeld uw<br />
videocamera.<br />
4. Zorg ervoor dat het video apparaat ”USB 2861 Video” is, en het audio apparaat ”USB EMP<br />
Audio Device”.<br />
Voor Nederlandstalige ondersteuning, tel.: 0858 880 106 5<br />
Voor Engelstalige ondersteuning, neem contact op met <strong>Unisupport</strong>.net, Denemarken, Tel.: +45 70 26 11 50<br />
www.unisupport.net 50501
5. De instellingen zijn nu compleet. Druk op ’Record’ om het opnemen te starten. Voor meer details<br />
betreffende het gebruik van de software, verwijzen wij u door naar de ShowBiz DVD 2 Help<br />
bestanden.<br />
Media Converter Introductie<br />
1. Bestands Converteerder<br />
Open de “Arcsoft Media Converter” software om een bestand te converteren.<br />
Klik op “Add File” om een bestand te openen dat u wilt converteren. U kunt het bestandstype<br />
waarnaar geconverteerd dient te worden aan de linkerkant kiezen. Selecteer de folder waar u het<br />
geconveerteerde bestand wilt opslaan en druk op “Start” om het converteren te starten.<br />
2 “You Tube” Instellingen<br />
Media Converter kan uw bestanden direct converteren naar het “You Tube” formaat en ook<br />
automatisch uploaden naar de “You Tube” website. In “Extra” aan de rechter kant van de functie<br />
column kunt u uw instellingen van uw ‘’You Tube’’ account invoeren. Ga naar “Setting You Tube<br />
Account” om de gegevens in te voeren van uw “You Tube” account.<br />
Voor Nederlandstalige ondersteuning, tel.: 0858 880 106 6<br />
Voor Engelstalige ondersteuning, neem contact op met <strong>Unisupport</strong>.net, Denemarken, Tel.: +45 70 26 11 50<br />
www.unisupport.net 50501
2.1 Instellingen Stap 1<br />
Ga naar de “You Tube” website en log in op uw account.<br />
Als u nog geen gebruiksaccount heeft, maak er dan één aan.<br />
Let op: Activeer uw account eerst voordat u deze insteld in Media Converter.<br />
2.2 Verkrijg toegang<br />
Nadat u een account heeft aangemaakt klikt u in het programma op “Get Authorization”.<br />
De Media Converterzal u door de “You Tube” website leiden om de software toegang te geven tot<br />
uw ‘’You Tube account’’. Druk op de “Allow” knop om verder te gaan.<br />
2.3 Toestemming<br />
Wannneer u op de ‘’Allow” knop heeft gedrukt zal de “You Tube” website de toestemmings pagina<br />
tonen.<br />
In deze stap heeft u de instellingen succesvol uitgevoerd op ”You Tube” website.<br />
Voor Nederlandstalige ondersteuning, tel.: 0858 880 106 7<br />
Voor Engelstalige ondersteuning, neem contact op met <strong>Unisupport</strong>.net, Denemarken, Tel.: +45 70 26 11 50<br />
www.unisupport.net 50501
2.4 Save<br />
Druk op “Save” in de Media Converter om de instellingen af te ronden.<br />
2.5 “You Tube” video uploading<br />
Selecteer “You Tube Videos” in “Select Device Model” aan de linker kant.<br />
Selecteer “You Tube” in “Convert To” daar onder.<br />
Voeg de bestanden toe via ‘Add file’ die u wilt uploaden naar uw “You Tube” account en druk op<br />
“Start” om het uploaden te starten.<br />
EIGENSCHAPPEN<br />
Sla videobeelden op van VHS, V8, Hi8 enz.<br />
Sla afbeeldingen op in JPEG of BMP formaat.<br />
Brand de videobestanden direct op DVD zonder gebruik te maken van de harde schijf op uw<br />
computer.<br />
VRAAG & ANTWOORD<br />
V: Hoe verander ik de locatie waar ShowBiz de videobestanden opslaat?<br />
A: Wanneer u op de ‘Capture’ knop heeft gedrukt, drukt u op de rode opnameknop. Klik op het<br />
mapicoon, het ‘Save As’ menu verschijnt. In dit menu kunt u zelf de opslaglocatie voor de<br />
videobestanden bepalen.<br />
Voor Nederlandstalige ondersteuning, tel.: 0858 880 106 8<br />
Voor Engelstalige ondersteuning, neem contact op met <strong>Unisupport</strong>.net, Denemarken, Tel.: +45 70 26 11 50<br />
www.unisupport.net 50501
V: Hoe verander ik een videofilm in ShowBiz?<br />
A: Om een beeld te veranderen (video of foto) gaat u naar het Effects album en selecteer<br />
“Orientation” in het menu. Hier kiest u het door uw gewenste effect en sleept het naar de<br />
“effect track” op de tijdslijn. Wanneer het effect op de juist positie staat kunt u de duur van het<br />
effect aanpassen door ieder eind van het component in de gewenste lengte te slepen.<br />
Voor meer Vragen en Antwoorden dient u gebruik te maken van de ingebouwde handleiding in<br />
ShowBiz software. Deze handleiding kunt u openen door op F1 te drukken.<br />
OVERIGE BRUIKBARE INFORMATIE<br />
Systeemeisen<br />
Windows 2000(SP4) / XP(SP2) / Vista<br />
Pentium4 1.6 GHz CPU<br />
512 MB RAM<br />
4 GB+ vrije harde schijf ruimte (voor video opnames en editing)<br />
16-bit color display tegen 1024 x 768<br />
DirectX 9.0<br />
Verwijdering<br />
Elektrische en elektronische apparatuur (EEE) bevat materialen, delen en inhoud die<br />
gevaarlijk kunnen zijn voor het milieu en schadelijk voor de menselijke gezondheid als<br />
afval bestaande uit elektrische en elektronische apparatuur (WEEE) niet correct wordt<br />
weggegooid<br />
Apparaten die gemarkeerd zijn met het WEEE logo (te zien links), zouden niet met het<br />
huishoudafval weggegooid moeten worden. Neem contact op met uw lokale autoriteit<br />
op het gebied van afvalverwerking, aangezien zij in staat zullen zijn om u details te<br />
geven over de mogelijkheden voor recycling in uw omgeving.<br />
Voor Nederlandstalige ondersteuning, tel.: 0858 880 106 9<br />
Voor Engelstalige ondersteuning, neem contact op met <strong>Unisupport</strong>.net, Denemarken, Tel.: +45 70 26 11 50<br />
www.unisupport.net 50501