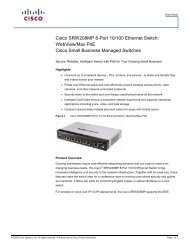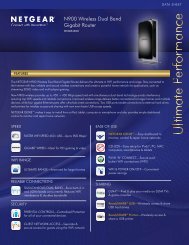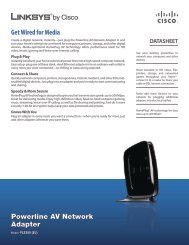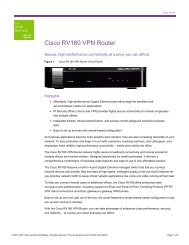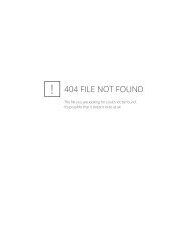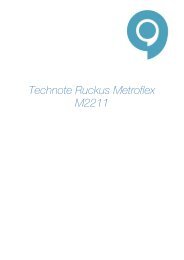Gebruikershandleiding - RouterShop
Gebruikershandleiding - RouterShop
Gebruikershandleiding - RouterShop
You also want an ePaper? Increase the reach of your titles
YUMPU automatically turns print PDFs into web optimized ePapers that Google loves.
Linksys E1000<br />
Hoofdstuk 2: Geavanceerde configuratie<br />
Internettoegangsbeleid<br />
Access Policy (Toegangsbeleid) Hiermee kunt u de<br />
internettoegang beheren. Met de instellingen in dit<br />
scherm kunt u een toegangsbeleid instellen (nadat u<br />
op de knop Save Settings (Instellingen opslaan) hebt<br />
geklikt). Selecteer in het vervolgkeuzemenu een beleid<br />
om de instellingen voor die beleidsregel weer te geven.<br />
Als u een beleid wilt verwijderen, selecteert u het nummer<br />
van het beleid en klikt u op Delete This Policy (Dit beleid<br />
verwijderen). Als u alle beleidsregels wilt weergeven, klikt<br />
u op Summary (Samenvatting).<br />
Samenvatting<br />
De beleidsregels worden vermeld met de volgende<br />
informatie: nummer, beleidsnaam, toegang, dagen, tijd en<br />
status (Ingeschakeld). Selecteer Enabled (Ingeschakeld)<br />
om een beleid in te schakelen. Selecteer Delete<br />
(Verwijderen) om een beleid te verwijderen. Klik op Save<br />
Settings (Instellingen opslaan) om de wijzigingen op te<br />
slaan of klik op Cancel Changes (Wijzigingen annuleren)<br />
om de wijzigingen te annuleren. Als u wilt terugkeren naar<br />
het scherm Internet Access Policy (Internettoegangsbeleid),<br />
klikt u op Close (Sluiten).<br />
4. Klik op Edit List (Lijst bewerken) om te selecteren<br />
op welke computers het beleid van kracht zal zijn.<br />
Het scherm List of PCs (Overzicht van pc's) wordt<br />
weergegeven. U kunt een computer selecteren op<br />
basis van het MAC- of IP-adres. U kunt ook een reeks<br />
IP-adressen invoeren als u dit beleid wilt toepassen op<br />
een groep computers. Klik nadat u de wijzigingen hebt<br />
ingevoerd op Save Settings (Instellingen opslaan)<br />
als u de wijzigingen wilt toepassen of klik op Cancel<br />
Changes (Wijzigingen annuleren) als u de wijzigingen<br />
wilt wissen. Klik vervolgens op Close (Sluiten).<br />
Summary (Samenvatting)<br />
Status Beleidsregels zijn standaard uitgeschakeld. Als<br />
u een beleid wilt inschakelen, selecteert u het nummer<br />
van dat beleid in het vervolgkeuzemenu en selecteert u<br />
Enabled (Ingeschakeld).<br />
Voer de stappen 1-11 uit om een beleid te maken. Herhaal<br />
deze stappen om aanvullende beleidsregels te maken. U<br />
kunt slechts één beleid tegelijk maken.<br />
1. Selecteer een nummer in het vervolgkeuzemenu<br />
Access Policy (Toegangsbeleid).<br />
2. Geef een naam voor het beleid op in het daarvoor<br />
bestemde veld.<br />
3. Als u dit beleid wilt inschakelen, selecteert u Enabled<br />
(Ingeschakeld).<br />
List of PCs (Overzicht van pc’s)<br />
5. Selecteer Deny (Weigeren) of Allow (Toestaan) en<br />
bepaal zo of u internettoegang wilt toestaan of<br />
blokkeren voor de computers die u hebt geselecteerd<br />
in het scherm List of PCs (Overzicht van pc's).<br />
6. Bepaal op welke dagen en tijdstippen dit beleid van<br />
toepassing is. Selecteer de gewenste dagen waarop<br />
het beleid van kracht moet zijn of selecteer Everyday<br />
(Dagelijks). Geef vervolgens een tijdsduur in uren en<br />
minuten op waarin het beleid van kracht zal zijn of<br />
selecteer 24 uur.<br />
7. U kunt websites met specifieke URL-adressen<br />
blokkeren. Typ elke URL in een apart veld naast Website<br />
Blocking by URL Address (Websiteblokkering op URL).<br />
8. Ook kunt u websites blokkeren met behulp van<br />
bepaalde trefwoorden. Typ elk trefwoord in een<br />
apart veld naast Website Blocking by Keyword<br />
(Websiteblokkering op trefwoord).<br />
9. U kunt de toegang tot verschillende services die via<br />
internet toegankelijk zijn, zoals FTP of Telnet, filteren.<br />
(U kunt maximaal drie toepassingen per beleid<br />
blokkeren.)<br />
Selecteer de toepassing die u wilt blokkeren in<br />
de lijst met toepassingen. Klik vervolgens op >><br />
om de toepassing naar de lijst met geblokkeerde<br />
toepassingen te verplaatsen. U kunt een toepassing uit<br />
de lijst met geblokkeerde toepassingen verwijderen<br />
door de toepassing te selecteren en op