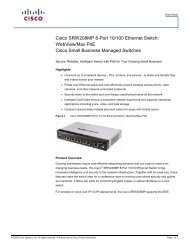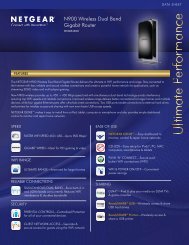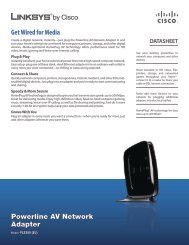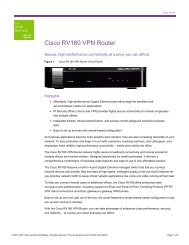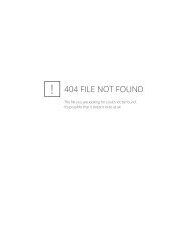Technote/handleiding Ruckus Metroflex 2211 - WiFi Shop
Technote/handleiding Ruckus Metroflex 2211 - WiFi Shop
Technote/handleiding Ruckus Metroflex 2211 - WiFi Shop
You also want an ePaper? Increase the reach of your titles
YUMPU automatically turns print PDFs into web optimized ePapers that Google loves.
<strong>Technote</strong> <strong>Ruckus</strong> <strong>Metroflex</strong><br />
M<strong>2211</strong>
Inhoudsopgave<br />
1 Inleiding ........................................................................................................................................... 3<br />
1.1 Configuratie wizard optie 1 ..................................................................................................... 3<br />
1.2 Configuratie wizard optie 2 ..................................................................................................... 3<br />
2 Voorbereiding .................................................................................................................................. 4<br />
3 IP configuratie van de computer/notebook (Win7) ......................................................................... 4<br />
4 Configuratie wizard optie 1 ............................................................................................................. 5<br />
5 Configuratie wizard optie 2 ............................................................................................................. 7<br />
6 Configuratie via telefoon of tablet ................................................................................................... 9<br />
6.1 Zonder beveilig ...................................................................................................................... 10<br />
6.2 Met beveiliging ...................................................................................................................... 10<br />
7 Firmware upgrade ......................................................................................................................... 11<br />
2
1 Inleiding<br />
Dit document beschrijft hoe u een <strong>Ruckus</strong> <strong>Metroflex</strong> MM<strong>2211</strong> kunt configureren via de interne configuratie<br />
wizard van de <strong>2211</strong>. De interne configuratie wizard heeft 3 opties, in dit document worden<br />
hiervan 2 opties behandeld omdat juist die opties het meest gebruikt worden in Nederland.<br />
De opties die behandeld worden zijn:<br />
… extend your home wireless coverage – optie 1<br />
… connect your wireless computers to a metro wi-fi network – optie 2<br />
Hieronder vindt u een uitleg over wat u kunt bereiken met de verschillende opties. Na het lezen van<br />
deze opties kunt u een keuze maken voor een optie die bij u van toepassing is.<br />
Ook zal in dit document uitgelegd worden hoe u een firmware upgrade kunt uitvoeren op de <strong>2211</strong>.<br />
1.1 Configuratie wizard optie 1<br />
Met optie 1 kunt u ervoor zorgen dat de <strong>2211</strong> het signaal gaat versterken van uw huidige Wi-Fi<br />
router/modem. De <strong>2211</strong> zal het zelfde Wi-Fi netwerk gaan uitzenden als uw router/modem. Dit heeft<br />
zijn voordelen want u zult op deze manier 1 Wi-Fi netwerk zien als u naar draadloze netwerken gaat<br />
zoeken met uw notebook, smartphone of tablet.<br />
Optie 1 wordt vooral veel gebruikt door gebruikers in thuis omgevingen, deze gebruikers nemen de<br />
<strong>2211</strong> bijvoorbeeld niet mee op vakantie of naar andere gelegenheden.<br />
Het beste kunt u de <strong>2211</strong> plaatsen op de plek waar u bijna geen ontvangst meer heeft met uw<br />
huidige router/modem. Het is dus niet de bedoeling dat u de <strong>2211</strong> op een plek plaatst waar uw<br />
huidige Wi-Fi netwerk niet meer gevonden kan worden. Dit heeft namelijk tot gevolg dat de apparaten<br />
die verbinding proberen te maken met de <strong>2211</strong> het internet niet op kunnen omdat de <strong>2211</strong> geen<br />
verbinding kan maken met uw huidige router/modem.<br />
1.2 Configuratie wizard optie 2<br />
Met optie 2 kunt u ervoor zorgen dat de <strong>2211</strong> het signaal gaat versterken van uw huidige Wi-Fi<br />
router/modem. Het verschil met de bovenstaande optie is dat de <strong>2211</strong> een andere Wi-Fi naam zal<br />
gaan uitzenden dan de huidige Wi-Fi router/modem. Dit heeft als voordeel dat u zelf kunt kiezen met<br />
welk Wi-Fi netwerk u verbinding wilt gaan maken.<br />
Optie 2 wordt vooral veel gebruikt door gebruikers die veel naar campings gaan of naar andere<br />
gelegenheden waar een Wi-Fi netwerk aanwezig wat versterkt moet worden. Door optie 2 dan te<br />
gebruiken kunt u een netwerk creëren wat alleen toegankelijk is voor uw zelf en niet voor alle andere<br />
gebruikers op bijvoorbeeld een camping.<br />
Het beste kunt u de <strong>2211</strong> plaatsen op de plek waar u bijna geen ontvangst meer heeft met uw<br />
huidige router/modem. Het is dus niet de bedoeling dat u de <strong>2211</strong> op een plek plaatst waar uw<br />
huidige Wi-Fi netwerk niet meer gevonden kan worden. Dit heeft namelijk tot gevolg dat de apparaten<br />
die verbinding proberen te maken met de <strong>2211</strong> het internet niet op kunnen omdat de <strong>2211</strong> geen<br />
verbinding kan maken met uw huidige router/modem.<br />
3
2 Voorbereiding<br />
Om gemakkelijk door de configuratie te komen raden wij u aan om de <strong>Ruckus</strong> <strong>2211</strong> direct aan te<br />
sluiten op uw computer of notebook. U kunt hierbij gebruik maken van de bijgeleverde UTP kabel of<br />
een andere UTP kabel die u tot uw beschikking heeft.<br />
Een ander onderdeel van de voorbereiding is het instellen van een vast IP adres voor uw computer of<br />
notebook. Om dit te realiseren willen wij u doorverwijzen naar het volgende hoofdstuk “IP configuratie<br />
van de computer of notebook”.<br />
3 IP configuratie van de computer/notebook (Win7)<br />
Om de webinterface van een <strong>Ruckus</strong> <strong>2211</strong> product te bereiken moet u een vast IP adres instellen op<br />
uw computer of notebook. Via het onderstaande stappenplan wordt uitgelegd hoe u dit kunt doen.<br />
1. Ga via Start naar het Configuratiescherm<br />
2. Ga in het Configuratiescherm naar Netwerk en internet<br />
3. In het menu Netwerk en internet gaat u naar Netwerkcentrum<br />
4. In het menu Netwerkcentrum gaat u aan de linker kant naar Adapterinstellingen wijzigen<br />
5. In dit menu krijgt u een overzicht van de aanwezige netwerkadapters. In dit menu klikt u met de<br />
rechtermuisknop op de LAN verbinding en gaat u naar Eigenschappen<br />
6. In dit menu klikt u op Internet Protocol versie 4 en daarna klikt u op Eigenschappen<br />
7. In dit menu kunt handmatig een IP adres instellen, wij raden de volgende instellingen aan<br />
IP-adres: 192.168.30.10<br />
Subnetmasker: 255.255.255.0<br />
De optie Standaardgateway en voorkeurs-DNS-server kunt u leeg laten.<br />
8. Nadat u de gegevens heeft ingevuld sluit u het scherm door op Ok te klikken, het scherm daar<br />
achter sluit u door op Sluiten te klikken<br />
9. Uw IP configuratie is nu opgeslagen en u kunt nu beginnen met de configuratie van de gewenste<br />
Point-to-Point verbinding<br />
4
4 Configuratie wizard optie 1<br />
Om de <strong>Ruckus</strong> <strong>2211</strong> te configureren via optie 1 raad ik u aan om de volgende stappen te doorlopen.<br />
1. Sluit de <strong>2211</strong> direct aan op uw computer of notebook met de bijgeleverde UTP kabel of met een<br />
andere UTP kabel die u tot uw beschikking heeft.<br />
2. Open uw internetbrowser en typ het standaard IP adres in van de <strong>2211</strong>: 192.168.30.1<br />
3. U krijgt nu een scherm te zien met een beveiligingsmelding, deze melding kunt u negeren en u<br />
kunt aangegeven dat u door wilt gaan naar de betreffende website.<br />
4. Nu krijgt u een inlogscherm, hier vult u de volgende gegevens in: Gebruikersnaam: super<br />
Wachtwoord: sp-admin<br />
5. Als u voor de eerste keer inlogt wordt er gevraagd of u gebruikt wilt maken van de configuratie<br />
wizard. U klikt dan op “Yes I want to use the wizard”.<br />
Mocht u niet voor de eerste keer inloggen dan raad ik u aan om de configuratie wizard te starten<br />
door aan de linker kant in het menu op Smart Configuration te klikken.<br />
6. In het volgende scherm zult u moeten kiezen voor optie 1 “… extend your home wireless<br />
coverage”<br />
5
7. In het volgende scherm krijgt u een overzicht te zien van de beschikbare draadloze netwerken. U<br />
zult hier het draadloze netwerk moeten kiezen die u wilt gaan versterken. Als dit draadloze<br />
netwerk beveiligt is moet u hier ook het wachtwoord van opgeven.<br />
8. Als u het wachtwoord heeft opgegeven kunt u door gaan naar het volgende scherm. Het scherm<br />
wat u nu te zien krijgt geeft een overzicht van de instellingen die u zo juist gedaan heeft. Als u het<br />
eens bent met de instellingen klikt u op Reboot.<br />
9. Als de reboot voltooid is kunt u het product loskoppelen van uw computer of notebook en<br />
plaatsen op de plek waar u een signaal versterking wilt hebben. Wilt u eerst nog een firmware<br />
upgrade uitvoeren dan raad ik u aan om verder te lezen bij hoofdstuk 7.<br />
6
5 Configuratie wizard optie 2<br />
Om de <strong>Ruckus</strong> <strong>2211</strong> te configureren via optie 2 raad ik u aan om de volgende stappen te doorlopen.<br />
1. Sluit de <strong>2211</strong> direct aan op uw computer of notebook met de bijgeleverde UTP kabel of met een<br />
andere UTP kabel die u tot uw beschikking heeft.<br />
2. Open uw internetbrowser en typ het standaard IP adres in van de <strong>2211</strong>: 192.168.30.1<br />
3. U krijgt nu een scherm te zien met een beveiligingsmelding, deze melding kunt u negeren en u<br />
kunt aangegeven dat u door wilt gaan naar de betreffende website.<br />
4. Nu krijgt u een inlogscherm, hier vult u de volgende gegevens in: Gebruikersnaam: super<br />
Wachtwoord: sp-admin<br />
5. Als u voor de eerste keer inlogt wordt er gevraagd of u gebruikt wilt maken van de configuratie<br />
wizard. U klikt dan op “Yes I want to use the wizard”.<br />
Mocht u niet voor de eerste keer inloggen dan raad ik u aan om de configuratie wizard te starten<br />
door aan de linker kant in het menu op Smart Configuration te klikken.<br />
6. In het volgende scherm zult u moeten kiezen voor optie 2 “… connect your wireless computer to<br />
a metro wi-fi network”<br />
7
7. In het volgende scherm krijgt u een overzicht te zien van de beschikbare draadloze netwerken. U<br />
zult hier het draadloze netwerk moeten kiezen die u wilt gaan versterken. Als dit draadloze<br />
netwerk beveiligt is moet u hier ook het wachtwoord van opgeven.<br />
8. Als u het wachtwoord heeft opgegeven kunt u door gaan naar het volgende scherm. Op het<br />
volgende scherm wordt u gevraagd welk naam de <strong>Ruckus</strong> <strong>2211</strong> moet gaan uitzenden. U mag<br />
hier een willekeurige naam opgeven. Deze naam moet dus niet het zelfde zijn als de naam van uw<br />
huidige draadloze netwerk.<br />
9. Als u beide gegevens heeft ingevuld kunt u klikken op Finish en krijgt u weer een<br />
overzichtsscherm met de instellingen die u zojuist gedaan heeft. Als u akkoord bent met de<br />
10. instellingen kunt u op Reboot klikken en zullen de instellingen actief worden.<br />
11. Als de reboot voltooid is kunt u het product loskoppelen van uw computer of notebook en<br />
plaatsen op de plek waar u een signaal versterking wilt hebben. Wilt u eerst nog een firmware<br />
upgrade uitvoeren dan raad ik u aan om verder te lezen bij hoofdstuk 7.<br />
8
6 Configuratie via telefoon of tablet<br />
Om de <strong>Ruckus</strong> <strong>2211</strong> te kunnen configureren via een telefoon of tablet, zal de <strong>2211</strong> eerst eenmalig<br />
geconfigureerd moeten worden via een laptop of computer. Via deze laptop of computer zal de <strong>2211</strong><br />
geconfigureerd moeten worden volgens optie 2 van de Configuratie Wizard.<br />
Dit is nodig omdat een telefoon of tablet niet beschikt over een UTP aansluiting.<br />
In hoofdstuk 2 en 3 staat uitgelegd hoe u de <strong>2211</strong> moet aansluiten op uw laptop of computer en hoe<br />
u een vast IP adres moet instellen.<br />
In hoofdstuk 5 van dit document staat uitgelegd hoe u de <strong>2211</strong> kunt configureren als optie 2 zijnde.<br />
Als u de <strong>2211</strong> heeft geconfigureerd als optie 2 kunt u doorgaan met het stappenplan hieronder.<br />
Het onderstaande stappenplan zult u elke keer moeten uitvoeren als u de <strong>Ruckus</strong> <strong>2211</strong> naar een<br />
andere locatie verplaatst, en hier een draadloos netwerk wilt gaan versterken.<br />
1. Maak draadloos verbinding met de <strong>2211</strong> via uw telefoon of tablet. U kunt de <strong>2211</strong> herkennen aan<br />
de naam die u heeft opgegeven bij punt 8 van hoofdstuk 5 van dit document.<br />
2. Open uw internetbrowser en type het standaard IP adres in van de <strong>2211</strong>: 192.168.30.1<br />
3. U krijgt nu een scherm te zien met een beveiligingsmelding, deze melding kunt u negeren en u<br />
kunt aangegeven dat u door wilt gaan naar de betreffende website.<br />
4. Nu krijgt u een inlogscherm, hier vult u de volgende gegevens in: Gebruikersnaam: super<br />
Wachtwoord: sp-admin<br />
5. U bent nu ingelogd en u krijgt de webinterface te zien van de <strong>2211</strong>. Op deze pagina navigeert u<br />
naar Configuratie > Wireless.<br />
6. Op deze pagina gaat u naar het tabblad: Metro WLAN<br />
7. Als u zich bevindt op het tabblad Metro WLAN klikt u op: Last Survey. De <strong>2211</strong> zal nu gaan<br />
zoeken naar Wi-Fi netwerken.<br />
8. Als de <strong>2211</strong> klaar is met zoeken krijgt u een pagina te zien met de Wi-Fi netwerk die de <strong>2211</strong><br />
heeft gevonden.<br />
9. Uit de lijst met de gevonden Wi-Fi netwerken selecteert u het netwerk waarmee u verbinding wilt<br />
maken.<br />
10. Als u het netwerk heeft geselecteerd komt u terug op de pagina Configure > Wireless > Metro<br />
WLAN.<br />
11. Nu u het netwerk heeft geselecteerd moet u alleen nog aangeven welke beveiliging het<br />
betreffende netwerk gebruikt. Deze informatie kunt u opvragen bij de beheerder van dit netwerk.<br />
Wij zullen hieronder een voorbeeld geven van een Wi-Fi netwerk dat geen beveiliging gebruikt, en<br />
wij zullen een voorbeeld geven van een Wi-Fi netwerk dat wel een beveiliging gebruikt.<br />
12. Als u met het juiste Wi-Fi netwerk verbonden bent en u heeft de juiste beveiliging ingesteld, dan<br />
kunt u onderaan op de pagina op Update Settings klikken. Door dit te doen zullen uw<br />
instellingen worden opgeslagen en kunt u de <strong>Ruckus</strong> <strong>2211</strong> gaan gebruiken op uw locatie.<br />
9
6.1 Zonder beveilig<br />
6.2 Met beveiliging<br />
10
7 Firmware upgrade<br />
Om een firmware upgrade uit te voeren raad ik u aan om de onderstaande stappen te volgen.<br />
Als u gebruikt maakt van Apple apparatuur dan raad ik u aan om een firmware upgrade te doen<br />
omdat de stabiliteit van Apple producten verbeterd is in de nieuwe firmware.<br />
Het gaat hierbij om firmware versie 4.4.2.0.79.<br />
1. Sluit de <strong>2211</strong> direct aan op uw computer of notebook met de bijgeleverde UTP kabel of met een<br />
andere UTP kabel die u tot uw beschikking heeft.<br />
2. Open uw internetbrowser en typ het standaard IP adres in van de <strong>2211</strong>: 192.168.30.1<br />
3. U krijgt nu een scherm te zien met een beveiligingsmelding, deze melding kunt u negeren en u<br />
kunt aangegeven dat u door wilt gaan naar de betreffende website.<br />
4. Nu krijgt u een inlogscherm, hier vult u de volgende gegevens in: Gebruikersnaam: super<br />
Wachtwoord: sp-admin<br />
5. U bent nu ingelogd en u krijgt de webinterface te zien van de <strong>2211</strong>. Op deze pagina navigeert u<br />
naar Maintenance > Upgrade.<br />
6. Op deze pagina zult 1 instelling moeten wijzigen. U zult de Firmware Server URL moeten<br />
aanpassen naar het volgende: fwupdate1.ruckuswireless.com<br />
Zie de screenshot onder aan de pagina!<br />
7. Als u deze instelling heeft aangepast, kunt u de instellingen opslaan door op Save Parameters<br />
Only te klikken.<br />
8. Om de firmware upgrade uit te voeren klikt u op Perform Upgrade.<br />
9. Als de firmware upgrade is gelukt komt u automatisch weer terecht op de start pagina van de<br />
<strong>Ruckus</strong> <strong>2211</strong>.<br />
10. Het laatste wat u nu nog moet doen is de <strong>Ruckus</strong> <strong>2211</strong> herstarten. Dit kunt u doen door naar<br />
Maintance > Reboot / Rest te gaan en te klikken op Reboot Now.<br />
11