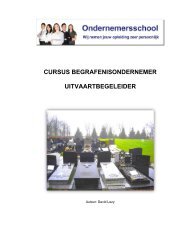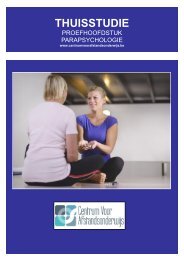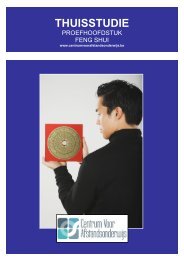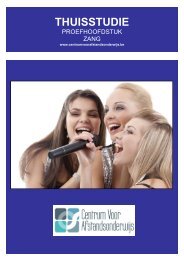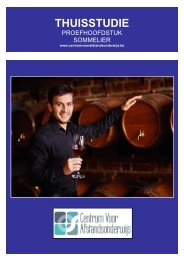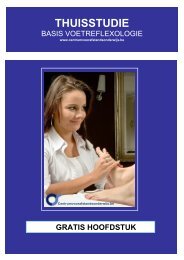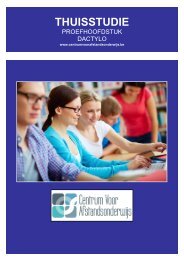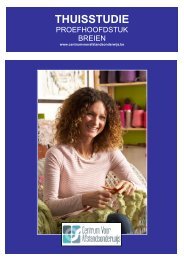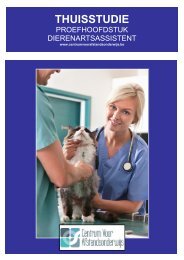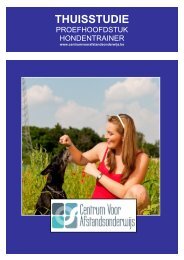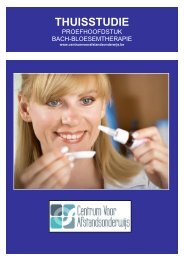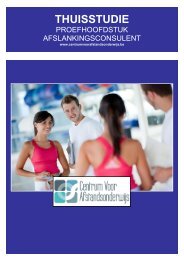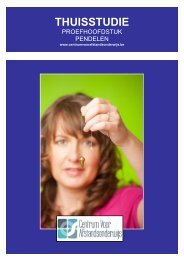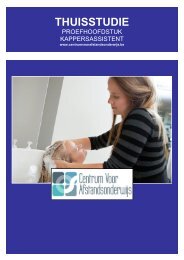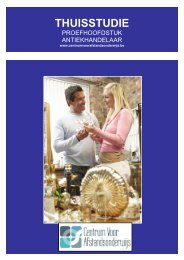Centrum Voor Afstandsonderwijs - Ondernemersschool
Centrum Voor Afstandsonderwijs - Ondernemersschool
Centrum Voor Afstandsonderwijs - Ondernemersschool
Create successful ePaper yourself
Turn your PDF publications into a flip-book with our unique Google optimized e-Paper software.
THUISSTUDIE<br />
PROEFHOOFDSTUK<br />
INDESIGN<br />
www.centrumvoorafstandsonderwijs.be
Beste student,<br />
Bedankt voor je interesse in onze thuisstudie Indesign.<br />
Grafische vormgeving wordt steeds belangrijker. Niet enkel personen die er professioneel<br />
mee bezig zijn, ook anderen willen hun documenten, brieven, projecten,…. mooi lay-outen<br />
en opmaken. Na het volgen van deze cursus heb je dan ook enorm veel<br />
toekomstmogelijheden! Het desktop publishing-programma (DTP) Adobe Indesign is<br />
speciaal ontwikkeld om op een eenvoudige en professionele manier al je drukwerk op de<br />
computer op te maken. Je hoeft dus geen computerwonder te zijn om met deze opleiding te<br />
starten. Met Indesign kan je beelden, tekst en afbeeldingen op een vlotte manier<br />
samenbrengen tot een prachtig ogend geheel. Na deze opleiding ben jij dus ook in staat<br />
om je creativiteit de vrije loop te laten en van al je projecten echte pareltjes te maken!<br />
Tijdens deze thuisstudie leer je stap voor stap alle aspecten van het programma Adobe<br />
Indesign. Met heel wat screenshorts en duidelijke uitleg legt je docent je elk aspect van<br />
dit boeiende programma uit. De cursus start met de basis van het programma. Je hoeft<br />
dus geen computerexpert te zijn om aan deze cursus te kunnen deelnemen! Je leert alles<br />
over de werkomgeving, gereedschappen en panelen. Eens je dit onder de knie hebt, ga je<br />
dieper in op meer geavanceerde onderwerpen zoals master pages, stijlen en<br />
tekstopmaak. Tot slot komen ook het ontwerpen van professionele<br />
drukwerktoepassingen als brochures, flyers, posters en zelfs hele magazines aan bod.<br />
Bovendien is deze opleiding erg op de praktijk gericht, zodat je meteen aan de slag kan!<br />
2
Deze opleiding is geschikt voor iedereen die professioneel of privé met vormgeving bezig<br />
is of wil zijn. <strong>Voor</strong> communicatiemedewerkers of grafisch designers is dit de ideale<br />
opleiding om zich verder te specialiseren en/of te onderscheiden van anderen. Ook voor<br />
personen die al vertrouwd zijn met Indesign en hun vaardigheden op punt willen stellen, is<br />
deze opleiding ideaal. Daarnaast kunnen ook personen die Indesign voor persoonlijke<br />
doeleinden willen gebruiken bij deze cursus terecht. Als er iemand trouwt in de familie, dan<br />
zal jij diegene zijn die een onvergetelijke menukaart zal maken. Het ontwerpen van<br />
affiches voor de sportclub, flyers voor de winkel van een vriend, uitnodigingen voor<br />
een feest…. Jij zal er dé geknipte persoon voor zijn!<br />
Deze cursus bevat onder andere volgende grote onderdelen (de volledige inhoudstafel<br />
vind je vanaf pagina 5):<br />
• Basistools van Adobe Indesign<br />
Om correct te kunnen werken met Indesign, is het belangrijk dat je alle basistools van<br />
dit programma begrijpt en beheerst. Daarom ga je eerst dieper in op het begrip DTP.<br />
Onmisbare kennis om professioneel grafisch te kunnen ontwerpen! Vervolgens ga je<br />
verder met het verkennen van de werkomgeving. Je leert onder meer hoe je<br />
navigeert, zoomt en welk gereedschap je terug vindt op het Toolpanel. Vervolgens ga<br />
je dieper in op de functies en eigenschappen van de verschillende paletten en leer je<br />
vlot te werken met de sneltoetsen. Je kan vlot aan de slag met alle werkinstrumenten<br />
van Indesign!<br />
• Objecten maken in Indesign<br />
Tijdens dit studieonderdeel leer je hoe je zelf objecten integreert en bewerkt met<br />
Adobe Indesign. Zo leer je in eerste instantie hoe je objecten uit andere programma’s<br />
of met andere bestandsindelingen integreert. Achteraf kan je moeiteloos foto’s uit<br />
Photoshop en Illustrator samenvoegen met je creatie in Indesign. Vervolgens leer<br />
je hoe je illustraties of objecten gemakkelijk en nauwkeurig opmaakt met<br />
gereedschappen als selecteren, stapelen of transformeren. Op die manier kan je<br />
complexe vormen en vormgevingen maken door objecten met elkaar te combineren.<br />
• Werken met tekst<br />
Elk professioneel magazine, boek of folder bestaat niet enkel uit afbeeldingen, maar<br />
uiteraard ook uit de nodige tekst. Daarom is het belangrijk dat je ook de<br />
verschillende tekstfuncties van Indesign onder de knie krijgt.<br />
3
Zo leer je regels tekst toe te voegen aan je afbeeldingen en kolommen of rijen met<br />
teksten te maken. Daarnaast ga je ook dieper in op de verschillende lettertypes,<br />
regelafstand en spatiëring.<br />
• Documenten drukklaar maken<br />
Tot slot leer je in deze thuisstudie hoe je bestanden drukklaar maakt en op een<br />
professionele manier aanlevert bij de drukker. Zo begrijp je de basisprincipes van<br />
afdrukken en de invloed die dit kan hebben op je vormgeving en layout.<br />
Bovendien leer je ook te werken met preflight, zodat je op een snelle en efficiënte<br />
manier technische fouten leert ontdekken in al je documenten.<br />
Je kan Adobe Indesign zowel in de winkel als online aankopen. Wil je het programma<br />
eens uittesten? Dat kan! Een testversie vind je hier.<br />
4
Op de volgende pagina bieden we je graag een gratis proefles aan van de thuisstudie<br />
indesign. Je vindt hierin de volledige inhoudstafel, één hoofdstuk van de cursus en een<br />
vragenreeks terug. Ook lees je er de manieren waarop je je professionele docent<br />
persoonlijk kan contacteren wanneer je vragen hebt. Door deze gratis proefles kan je<br />
alvorens je in te schrijven al eens rustig bekijken op welke manier en uit welke delen de<br />
cursus is opgebouwd. Daarnaast kom je ook meer te weten over het reilen en zeilen van de<br />
school, de manier waarop je je taken inlevert bij je docent, stage loopt,… Dankzij deze<br />
proefles weet je kortom waar je je aan kan verwachten!<br />
Zou je graag de volledige cursus inkijken alvorens je in te schrijven? Kom dan eens langs in<br />
één van onze vestigingen in Antwerpen, Gent of Hasselt. Onze medewerkers zullen je graag<br />
verder helpen en je inzage geven in een exemplaar van de cursus die je graag wil volgen!<br />
Onze secretariaten zijn gevestigd op volgend adres:<br />
Secretariaat Antwerpen: Frankrijklei 127, 2000 Antwerpen<br />
Secretariaat Gent: Elfjulistraat 39a, 9000 Gent<br />
Secretariaat Hasselt: Simpernelstraat 27, 3511 Kuringen<br />
Op de volgende pagina’s geven we je een voorproefje van de cursus. Hierin vind je:<br />
- Informatie over je docent<br />
- De volledige inhoudstafel van de cursus<br />
- Een gratis hoofdstuk uit de cursus<br />
- Een representatieve vragenreeks voor het examen<br />
- Een inschrijvingsformulier<br />
- Informatie over de opleiding en de school<br />
5
INHOUDSTAFEL<br />
1 Inleiding<br />
2 Intro<br />
2 1. Over InDesign<br />
2.1.1 DTP: Desktop Publishing<br />
3 Basiskennis<br />
3 1. Document Window<br />
3.1.1 Paginarand<br />
3.1.2 Guides<br />
3.1.3 Pasteboard<br />
3.1.4 Conclusie<br />
3 2. Navigeren<br />
3.2.1 Hand Tool<br />
3.2.2 Shortcuts<br />
3.2.3 Paginapijltjes<br />
3.2.4 Pages Panel<br />
3.2.5 Conclusie<br />
3 3. Zoomen<br />
3.3.1 Procent menu bovenaan<br />
3.3.2 Shortcuts<br />
3.3.3 Zoom Tool<br />
3.3.4 Conclusie<br />
6
3 4. Tabs (CS4)<br />
3.4.1 Tab verslepen<br />
3.4.2 Tab losmaken<br />
3.4.3 Arrange documents<br />
3.4.4 Conclusie<br />
3 5. Afmetingen<br />
3 6. Panels<br />
3.6.1 Groepen<br />
3.6.2 Paneel als icoon<br />
3.6.3 Paneel openen<br />
3.6.4 Opties<br />
4 Toolpanel en Shortcuts<br />
4 1. Een gereedschap selecteren<br />
4.1.1 Twee rijen<br />
4 2. Shortcuts<br />
4 3. Conclusie<br />
5 Een nieuw document aanmaken<br />
5 1. Preset opslaan<br />
5 2. Document setup<br />
5 3. Conclusie<br />
6 Marges en kolommen<br />
7
6 1. Layout adjustment<br />
6 2. Rulers en Ruler Guides<br />
6.2.1 Rulers<br />
6.2.2 Guides<br />
6.2.3 Een raster maken van Guides<br />
6.2.4 Zichtbaarheid van Guides<br />
6.2.5 Conclusie<br />
7 Pagina’s<br />
7 1. Pagina toevoegen<br />
7 2. Pagina’s dupliceren<br />
7 3. Pagina’s verwijderen<br />
7 4. Pagina’s nummeren<br />
7 5. Conclusie<br />
8 Sections<br />
9 Master Pages<br />
9 1. Items van Master Pages bewerken in gewone pagina’s<br />
9 2. Titel aanpassen<br />
9 3. Nieuwe Master Pages aanmaken<br />
9 4. Based on<br />
9 5. Load Master Pages<br />
9 6. Conclusie<br />
10 Snippets en Libraries<br />
8
10 1. Snippet<br />
10 2. Libraries<br />
10 3. Conclusie<br />
11 Werken met tekst<br />
11 1. Textframe<br />
11 2. Text Frame selecteren<br />
11 3. Tekst importeren en Textflow<br />
11.3.1 Tekst flow<br />
11 4. Text Frame Options en Info<br />
11.4.1 Columns<br />
11.4.2 Inset Spacing<br />
11.4.3 Vertical Justification<br />
11.4.4 Baseline Options<br />
11.4.5 Info<br />
11.4.6 Conclusie<br />
11 5. Tekst op een lijn<br />
11 6. Speciale tekens<br />
11.6.1 Glyphs Panel<br />
11 7. Zoeken in de tekst<br />
12 Werken met afbeeldingen<br />
12 1. Place<br />
12 2. Import Options<br />
9
12 3. Geplaatste afbeelding verplaatsen en schalen<br />
12 4. Fit to frame<br />
12 5. Links<br />
12.5.1 Links Panel<br />
12 6. Een geplaatste afbeelding aanpassen<br />
12 7. Conclusie<br />
13 Objects bewerken<br />
13 1. Selecteren<br />
13 2. Verplaatsen<br />
13 3. Schalen<br />
13 4. Roteren<br />
13 5. Shear (schuin trekken)<br />
13 6. Een object spiegelen<br />
13 7. Transform Again<br />
13 8. Objecten dupliceren<br />
13 9. Kaders vervormen met het Direct Selection Tool<br />
13 10. Conclusie<br />
14 Character Formatting en Styles<br />
14 1. Control Panel<br />
14 2. Echte lettertypes<br />
14 3. Fontsize en Leading<br />
14 4. Kerning<br />
10
14.4.1 Optical Kerning<br />
14 5. Tracking<br />
14 6. Baseline Shift<br />
14 7. Subscript en Superscript<br />
14 8. Underline<br />
14 9. No Break en Discretionary Hyphen<br />
14 10. Character Styles<br />
14.10.1 Based on<br />
14 11. Conclusie<br />
15 Paragraph Formatting en Styles<br />
15 1. Uitlijning<br />
15 2. Indents<br />
15 3. Space before en Space After<br />
15 4. Drop caps<br />
15 5. Woordafbreking (Hyphenantion)<br />
15 6. Uitlijning (Justification)<br />
15 7. Tabs<br />
15.7.1 Tab Stop uitlijningen<br />
15.7.2 Leader<br />
15 8. Right Indent Tab<br />
15 9. Baseline<br />
15 10. Keep Options<br />
11
15 11. Genummerde lijsten<br />
15.11.1 Level<br />
15 12. Niet genummerde lijsten<br />
15 13. Paragraph styles<br />
15 14. Conclusie<br />
16 Layers en groepen<br />
16 1. Objecten ordenen binnen een laag<br />
16 2. Objecten verplaatsen tussen verschillende lagen<br />
16 3. Lagen op slot zetten<br />
16 4. Lagen verwijderen<br />
16 5. Groeperen binnen een laag<br />
16 6. Conclusie<br />
17 Kleuren en randen<br />
17 1. Fill of Stroke<br />
17 2. Tekstkleur of kaderkleur<br />
17 3. Geen kleur<br />
17 4. Stroke Panel<br />
17 5. Colour Panel<br />
17 6. Swatches<br />
17 7. Tint<br />
17 8. Tint Swatch<br />
17 9. Gradient Swatch<br />
12
17 10. Gradient Swatch Tool<br />
17 11. Radial Gradient<br />
17 12. Conclusie<br />
18 Bestanden klaarmaken voor druk<br />
18 1. Preflight<br />
18.1.1 Kleuren<br />
18.1.2 Images and Objects<br />
18.1.3 Text<br />
18.1.4 Preflight profielen<br />
18 2. Packaging<br />
18 3. PDF via exporteren<br />
18 4. Conclusie<br />
19 Tips en trucs<br />
19 1. Eén specifieke layer zichtbaar maken<br />
19 2. Een reeks Layers aan- of uitzetten<br />
19 3. Afgeronde hoeken met Corner Effects<br />
19 4. Menu’s in alfabetische volgorde<br />
19 5. InDesign CS4: een bestand opslaan voor InDesign CS3<br />
19 6. Ga naar een specifieke pagina<br />
19 7. Objecten selecteren die overlappen<br />
19 8. Sleep Swatches op objecten<br />
19 9. Denk aan de Import Options<br />
13
19 10. Registration Color is geen zwart<br />
19 11. <strong>Voor</strong>beeldtekst plaatsen<br />
19 12. Photoshop Layer en Layer Comps gebruiken in InDesign<br />
19 13. Snel je lettertypes bekijken<br />
14
Woord van de docent<br />
Beste student,<br />
Welkom bij de thuisstudie Indesign!<br />
Ik ben je docent Stijn De Lathouwer. Als professioneel webdesigner ben ik dagelijks bezig<br />
met grafische vormgeving en weet ik hoe belangrijk het is dat dit op een correcte en<br />
professionele manier gebeurt. Een vlot gebruik van het programma Indesign is hierbij dan<br />
ook een grote hulp! Met mijn eigen onderneming Defunkt help ik mijn klanten om van al hun<br />
grafische ontwerpen echte pareltjes te maken, van planning en vormgeving tot programmatie<br />
en opvolging. Mijn jarenlange opgebouwde kennis en ervaring heb ik nu speciaal voor<br />
jou samengevat in deze thuiscursus Indesign!<br />
Ontwerp je vaak folders, magazines of posters? Ben je creatief en is vormgeving je passie?<br />
Wil je leren hoe je professioneel beeld, tekst en illustraties samenbrengt op je computer? Of<br />
verzorg je dikwijls de opmaak van documenten voor je bedrijf? Wil je documenten op een<br />
vakkundige manier aanleveren bij de drukker? Ben je al vertrouwd met Adobe Indesign,<br />
maar wil je je vaardigheden op punt stellen? Dan is deze thuisstudie Indesign zeker iets voor<br />
jou! De thuisopleiding Adobe Indesign start met de basistools van het programma zoals de<br />
werkomgeving, gereedschappen en panelen. Nadien behandel je meer geavanceerde<br />
onderwerpen als master pages, tekstopmaak en het drukklaar maken van documenten.<br />
Kortom: na het volgen van deze cursus Indesign kan je moeiteloos aan de slag met<br />
het belangrijkste DTP-programma van het moment!<br />
Heb je na deze cursus Indesign de smaak te pakken en wil je je verder specialiseren om zo<br />
je kansen op de arbeidsmarkt te vergroten? Dan kan dit bij het <strong>Centrum</strong> voor<br />
<strong>Afstandsonderwijs</strong>! Neem zeker ook eens een kijken bij de cursussen journalistiek,<br />
copywriter, Illustrator, SketchUp, Photoshop en webdesign!<br />
Ik wens je alvast enorm veel succes bij het studeren toe en ben ervan overtuigd dat je als<br />
professioneel gebruiker van Indesign een mooie toekomst tegemoet gaat!<br />
Je docent, Stijn De Lathouwer<br />
Professioneel webdesigner<br />
15
Op de volgende pagina vind je een gratis onderdeel uit de cursus terug. Bepaalde termen of<br />
woorden worden in eerdere hoofdstukken uitgelegd. Dit deel bouwt hierop verder. Heb je je<br />
ingeschreven voor de volledige cursus en heb je toch nog vragen of wens je wat extra<br />
voorbeelden? Dan kan je steeds terecht bij je professionele docent Stijn De Lathouwer.<br />
Tijdens deze opleiding heb je recht op één jaar gratis begeleiding van je docent via e-mail.<br />
Hij antwoordt op al jouw vragen, zodat je de cursus volledig begrijpt!<br />
16
GRATIS HOOFDSTUK<br />
HOOFDSTUK 12: WERKEN MET AFBEELDINGEN<br />
12.1 Place<br />
Afbeeldingen zet je in een InDesign document via Place.<br />
Oefening<br />
<br />
Klik op Place in het menu.<br />
<br />
Kies een afbeelding op je computer.<br />
<br />
Je ziet nu de afbeelding in de buurt van je cursor (volgende pagina):<br />
<br />
Als je klikt wordt de afbeelding in de pagina gezet, in een nieuw Frame:<br />
17
Je kan een afbeelding ook in een bestaand frame zetten.<br />
Oefening<br />
<br />
Teken met het Frame Tool een nieuw Frame:<br />
<br />
<br />
<br />
Klik op Place in het menu.<br />
Kies een afbeelding op je<br />
computer.<br />
Ga met de Place cursor over<br />
het Frame staan en klik. De<br />
afbeelding staat nu in het<br />
Frame<br />
19
Je kan met Place ook meerdere afbeeldingen tegelijk kiezen. Dan zet InDesign een cijfer bij<br />
de Place cursor. Hierdoor weet je dat er meerdere afbeeldingen in de cursor zitten:<br />
Met de pijltjes van je toetsenbord kan je dan wisselen tot je de juiste afbeelding ziet om te<br />
plaatsen.<br />
12.2 Import Options<br />
In het Place venster zie je ook het vakje Import Options:<br />
20
Wanneer je Import Options aanvinkt, krijg je nog een venster nadat je op Open geklikt hebt:<br />
Bij deze JPG zijn er niet zoveel opties. Maar bij bijvoorbeeld een PDF kan je hier kiezen<br />
welke pagina je wil plaatsen.<br />
12.3 Geplaatste afbeelding verplaatsen en schalen<br />
Een geplaatste afbeelding zal vaak niet exact passen in een bestaand Frame.<br />
Oefening<br />
<br />
<br />
Plaats een afbeelding in een Frame dat kleiner is dan de afbeelding zelf.<br />
Gebruik het Direct Selection Tool. Hou dit even ingedrukt op de afbeelding. Je zal<br />
nu zien hoeveel er van de afbeelding wordt afgesneden.<br />
21
Met datzelfde Direct Selection Tool kan je de afbeelding nu verslepen binnen het<br />
Frame:<br />
Oefening<br />
<br />
<br />
Selecteer de afbeelding met het Direct Selection Tool.<br />
Klik op één van de sleeppunten. Houdt de muis ingedrukt en maak de afbeelding<br />
kleiner<br />
22
Je kan een afbeelding ook proportioneel schalen, zodat de verhoudingen tussen breedte en<br />
hoogte behouden blijven. Hiervoor hou je de Shift-toets ingedrukt op het keyboard tijdens het<br />
slepen. Je kan een afbeelding ook schalen door waarden in te voeren voor breedte en<br />
hoogte.<br />
Oefening<br />
<br />
<br />
Selecteer de afbeelding met het Direct Selection Tool.<br />
Bovenaan in het Control Panel kan je waarden invullen voor X en Y om te bepalen<br />
waar de afbeelding komt staan. De breedte en hoogte stel je in met W en H.<br />
Helemaal links zie je 9 blokjes. Je kan op een blokje klikken om te kiezen vanuit welk punt<br />
het schalen of verplaatsen zal gebeuren. Helemaal aan de andere kant zie je een ketting.<br />
Wanneer die ingedrukt is, zijn de waarden W en H gelinkt. Als je dan één van de twee<br />
aanpast, worden de anderen mee in verhouding aangepast. Er zijn nog meer mogelijkheden<br />
om te schalen, roteren en andere aanpassingen te doen. Die zijn ook van toepassing op<br />
andere objecten in InDesign. Deze behandelen we in de volgende hoofdstukken.<br />
12.4 Fit to frame<br />
Specifiek voor afbeeldingen in een Frame heb je een aantal extra knopjes in het Control<br />
Panel. Die dienen om de afbeelding aan de afmetingen van het Frame aan te passen. Of<br />
omgekeerd.<br />
23
Dit is wat je ermee kan doen (van links boven naar rechts beneden):<br />
1. De inhoud op dezelfde grootte zetten als het Frame.<br />
2. De inhoud in proportie op dezelfde grootte zetten als het Frame.<br />
3. De inhoud centreren.<br />
4. De afmetingen van het Frame aanpassen aan de inhoud.<br />
12.5 Links<br />
5. De inhoud (in proportie) het volledige Frame laten vullen. Bij deze optie wordt er<br />
nog wel een stuk van de afbeelding afgesneden, maar wel zo weinig mogelijk.<br />
Afbeeldingen die je in InDesign plaatst, worden niet bij in het bestand opgeslagen. Sommige<br />
afbeeldingen zijn namelijk heel groot. Het zou onpraktisch zijn om zo’n grote InDesign<br />
bestanden te hebben. Zeker als je verschillende versies aanmaakt van één bestand.<br />
InDesign onthoudt waar het bestand zich bevindt op je harde schijf. Dus enkel die locatie<br />
wordt mee opgeslagen (bv. Desktop/Brochure/Afbeeldingen/Introbeeld.tiff). Telkens wanneer<br />
je een InDesign bestand opent, worden de Links ingeladen. Dat is erg goed om werkbare<br />
bestanden te houden. Het nadeel is wel dat je goed dient op te letten als je een gelinkte<br />
afbeelding verplaatst of aanpast.<br />
Oefening<br />
<br />
<br />
<br />
Plaats een afbeelding in een InDesign document.<br />
Bewaar het InDesign document.<br />
Sluit het InDesign document.<br />
24
Verplaats de locatie van het afbeeldingsdocument.<br />
Heropen het InDesign document.<br />
Je ziet nu deze foutmelding:<br />
InDesign vindt de afbeelding niet meer. Wanneer je in het document gaat kijken, staat de<br />
afbeelding er nog wel. Dit is echter de versie die InDesign aanmaakt voor wanneer je het<br />
document in Fast Display Performance bekijkt. Een versie van mindere kwaliteit dus, die<br />
helemaal niet meer bruikbaar is voor druk.<br />
12.5.1 Links Panel<br />
In het Links Panel kan je alle links beheren en problemen<br />
oplossen van bestanden die niet meer gevonden worden of<br />
gewijzigd zijn. Je opent dit Panel met Window > Links.<br />
In dit paneel zie je alle afbeeldingen die in het InDesign<br />
document zijn geplaatst. Hier is er dat dus maar eentje. Ik heb de<br />
kolom aangeduid waar de status van de Link wordt getoond. In<br />
dit geval is het een rode cirkel met een vraagteken. Dat wil<br />
zeggen dat InDesign de afbeelding niet meer vindt.<br />
Klik eerst op het icoontje met de pagina en het pijltje Je gaat dan naar de pagina waar de<br />
Link geplaatst staat. In mijn document zit nu maar één pagina, maar als je veel pagina’s hebt<br />
is dit wel erg interessant. Zo zie je meteen wat er gebeurt als je het probleem met je link<br />
oplost. Een link die InDesign niet meer vindt, kan je terugvinden door onderaan op het<br />
gebroken kettinkje te klikken. Je krijgt dan een venster waarin je het bestand kan<br />
zoeken. Wanneer we het bestand terug gelinkt hebben, verdwijnt de waarschuwing in de<br />
statuskolom.<br />
25
12.6 Een geplaatste afbeelding aanpassen<br />
Je kan een geplaatste afbeelding aanpassen door Photoshop te<br />
openen, het bestand te wijzigen en het opnieuw aan te passen.<br />
Je kan echter ook vanuit InDesign Edit Original of Edit<br />
Original With (vanaf CS4) kiezen. Dit vind je door met de<br />
rechtermuisknop op een afbeelding te klikken (volgende<br />
pagina):<br />
26
InDesign opent dan het bestand in een ander programma. Met Edit Original kiest InDesign<br />
het programma dat in het besturingssysteem aan het bestand is gelinkt. Met Edit With kan je<br />
zelf kiezen welk programma er gebruikt wordt. Na het aanpassen en bewaren in het andere<br />
programma, zal InDesign de Link automatisch updaten.<br />
12.7 Conclusie<br />
<br />
<br />
<br />
<br />
Afbeeldingen die geplaatst worden zijn Links. De originele bestanden<br />
worden niet mee in het InDesign bestand opgenomen.<br />
Problemen met Links kan je oplossen in het Links Panel.<br />
Meer info over een Link vind je onderaan in het Links Panel.<br />
Met Edit Original kan je makkelijk afbeeldingen aanpassen die dan<br />
automatisch geüpdatet worden in InDesign.<br />
27
Vragenreeks<br />
In elk hoofdstuk vind je oefeningen die je thuis kan maken. Je kan deze gedurende één jaar<br />
(via e-mail) naar jouw persoonlijke docent, Stijn De Lathouwer, sturen. Hij zal deze<br />
oefeningen dan verbeteren en je vervolgens feedback bezorgen. Omdat de thuisstudie<br />
Indesign erg praktijkgericht is, leg je geen examen af, maar maak je een eindwerk.<br />
Onderstaande opdracht is hier representatief voor!<br />
OPDRACHT: Je maakt een affiche voor een benefietwedstrijd van de plaatselijke<br />
voetbalclub FC De Sjotters. De opbrengst van de benefiet gaat naar een familie die<br />
hun huis verloren heeft door een brand. Ontwerp deze affiche. Geef ze zelf vorm qua<br />
tekst, beeld en ontbrekende inhoud en laat je creativiteit de vrije loop! Zorg er wel<br />
voor dat je gebruik maakt van onderstaande functies van Indesign:<br />
1) Place<br />
2) Frame Tool<br />
3) Place Cursor<br />
4) Import Options<br />
5) Direct Selection Tool<br />
6) Proportioneel Schalen<br />
7) Control Panel<br />
8) Links Panel<br />
9) Edit orginal<br />
28
Handleiding bij de opleiding<br />
Hoe kan ik huistaken inzenden?<br />
Bij elk hoofdstuk in de cursus zal je oefeningen en huistaken vinden. De oplossingen zijn<br />
vaak terug te vinden op de studentenpagina. Je kan deze taken ook steeds doorsturen<br />
naar je persoonlijke docent via e-mail of met de post. Deze zal je taken dan verbeteren<br />
en je er feedback op geven. Deze huistaken zijn er ter ondersteuning van je persoonlijke<br />
leertraject. Je kiest dus zelf of je deze doorstuurt naar je docent en kan perfect examen<br />
komen afleggen zonder de huistaken door te sturen naar je docent. Uiteraard kan je je<br />
docent ook steeds via e-mail contacteren als je vragen hebt in verband met de cursus!<br />
Hoe kan ik mijn examen afleggen?<br />
Als je klaar bent met studeren, kan je kosteloos examen afleggen op één van onze<br />
campussen in Antwerpen, Gent of Hasselt. Je kan dit examen bijna elke werkdag<br />
afleggen. Op die manier leg je dit examen af wanneer jij er echt klaar voor bent. Erg<br />
flexibel dus!<br />
Hoe kan ik stage lopen?<br />
Om de praktijk onder de knie te krijgen, kan je kosteloos stage lopen bij jou in de buurt.<br />
Deze stage is volledig vrijblijvend. Je kiest dus zelf of je stage loopt of niet. Het is<br />
uiteraard wel een goede referentie om later professioneel aan de slag te gaan en<br />
praktijkervaring op te doen.<br />
29
Ben je overtuigd van de professionele kwaliteit van onze cursus? Dan kan je je<br />
inschrijven via onderstaand inschrijvingsformulier.<br />
INSCHRIJVINGSFORMULIER INDESIGN<br />
Firmanaam en BTW-nummer<br />
Naam<br />
<strong>Voor</strong>naam<br />
Straat + huisnummer<br />
Postcode + gemeente / stad<br />
Telefoon<br />
GSM<br />
E-mailadres 1<br />
Geboortedatum<br />
Heeft u reeds les bij ons gevolgd?<br />
Wenst u een factuur?<br />
JA / NEE – CURSUS:<br />
JA / NEE<br />
Handtekening<br />
Gelieve het cursusgeld te storten op rekeningnummer 001-5806085-32 van CVA, Frankrijklei 127 te<br />
2000 Antwerpen met vermelding van je naam + naam thuisstudie + je adres. Je inschrijving is pas<br />
definitief geldig nadat je het inschrijvingsgeld met de juiste vermeldingen hebt overgeschreven. Bij<br />
annulatie of stopzetting van de opleiding wordt het inschrijvingsgeld niet terugbetaald. Meer<br />
inlichtingen kan je verkrijgen via e-mail op info@centrumvoorafstandsonderwijs.be, op de website<br />
www.centrumvoorafstandsonderwijs.be of op het nummer 03/292.33.30. Bij ondertekening van<br />
het inschrijvingsformulier verklaar je akkoord te gaan met onze algemene voorwaarden.<br />
30
Waarom kiezen voor het <strong>Centrum</strong> <strong>Voor</strong> <strong>Afstandsonderwijs</strong> (CVA)?<br />
CVA is een erkende opleidingsverstrekker<br />
• CVA is erkend opleidingsverstrekker van de overheid. Zo ben je zeker van de<br />
kwaliteit en kan je van subsidies genieten.<br />
• CVA heeft het ISO 9001-2000 certificaat. Dit is een onafhankelijk<br />
kwaliteitslabel dat na een grondige audit aan onze school werd toegekend.<br />
Zowel ons cursusmateriaal als de docenten en de secretariaatswerking kregen<br />
een positieve beoordeling. Regelmatige controles garanderen de kwaliteit<br />
volgens de laatste normen.<br />
• CVA is erkend door een groot aantal beroepsfederaties.<br />
CVA staat voor professionalisme en kwaliteit<br />
<br />
Al onze opleidingen en cursussen worden ontwikkeld en geschreven door<br />
zelfstandige specialisten met jarenlange beroepservaring.<br />
<br />
Wij garanderen een maximaal contact tussen studenten en docenten.<br />
CVA staat voor klantvriendelijkheid en flexibiliteit<br />
• Je bepaalt zelf wanneer je aan je nieuwe toekomst werkt. Je kan onze opleiding<br />
starten en de cursus instuderen wanneer het voor jou het beste uitkomt.<br />
• Je kan een gratis hoofdstuk op onze website downloaden. Op deze manier krijg<br />
je een beter beeld van de specifieke opleiding. Deze eerste hoofdstukken helpen<br />
je bij het maken van de juiste studiekeuze.<br />
• Bovendien kan je de cursus die je interesse wekt steeds eens rustig komen<br />
inkijken op één van onze secretariaten. Zo ben je zeker dat je kiest voor de<br />
opleiding die het beste bij jou past!<br />
31
• Indien je twijfels of vragen hebt, ben je ook steeds welkom op ons secretariaat<br />
voor een vrijblijvend, adviserend gesprek met één van onze professionele<br />
opleidingsconsulenten.<br />
CVA creëert opleidingen die voor iedereen betaalbaar zijn<br />
• <strong>Voor</strong> het examen worden geen extra kosten aangerekend. Bovendien krijg je<br />
een onbeperkt aantal herkansingen indien je de eerste keer niet slaagt. Ook<br />
deze herkansingen zijn volledig kosteloos. Een sterke examengarantie dus!<br />
• CVA zorgt ervoor dat de thuiscursussen zo voordelig mogelijk zijn voor de student<br />
door ze op een economische manier te laten drukken zonder dat ze iets van hun<br />
kwaliteit en duidelijke structuur verliezen.<br />
CVA heeft een ijzersterke reputatie<br />
• Binnen de branche van afstandsleren heeft onze school een sterke reputatie<br />
uitgebouwd. Onze diploma’s zijn hierdoor een mooi visitekaartje, waarmee je bij<br />
je cliënten of toekomstige werkgever meteen een positieve indruk maakt.<br />
• Veel afgestudeerde studenten startten reeds hun eigen succesvolle zaak door<br />
het volgen van een thuiscursus bij ons. Kijk eens rond in je omgeving en je kent<br />
vast en zeker wel iemand die bij ons een opleiding heeft gevolgd!<br />
32
Deze cursus wordt uitgegeven door:<br />
<strong>Centrum</strong> <strong>Voor</strong> <strong>Afstandsonderwijs</strong>, onderdeel van de <strong>Ondernemersschool</strong><br />
Frankrijklei 127 – 2000 Antwerpen<br />
Telefoon: 03.292.33.30<br />
Mail: info@thuisstudie.be<br />
Ondernemingsnummer: 0811.009.080<br />
Erkenningsnummer: DV.0107588<br />
Copyright<br />
© <strong>Centrum</strong> <strong>Voor</strong> <strong>Afstandsonderwijs</strong>, Frankrijklei 127, 2000 Antwerpen<br />
Alle rechten voorbehouden. Niets uit deze uitgave mag worden verveelvoudigd, opgeslagen<br />
in een geautomatiseerd gegevensbestand, of openbaar gemaakt, in enige vorm of op enige<br />
wijze, hetzij elektronisch, mechanisch, door fotokopieën, opnamen of op enige andere<br />
manier, zonder voorafgaande schriftelijke toestemming van de auteur.<br />
Ondanks al de aan de samenstelling van de tekst bestede zorg, kan noch de auteur, noch de<br />
uitgever aansprakelijkheid aanvaarden voor eventuele schade die zou kunnen voortvloeien<br />
uit enige fout die in deze uitgave zou kunnen voorkomen.<br />
33