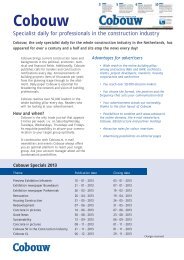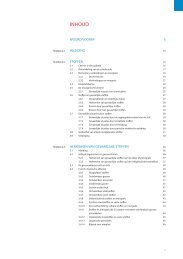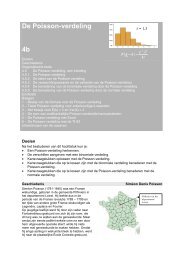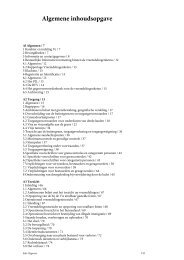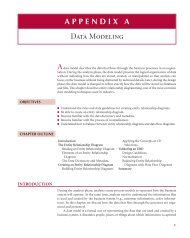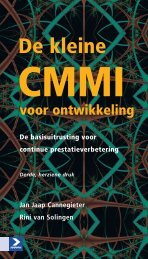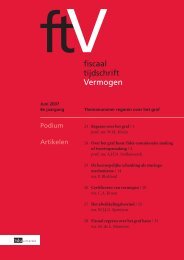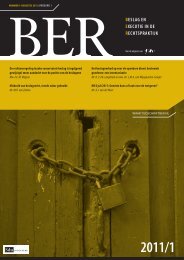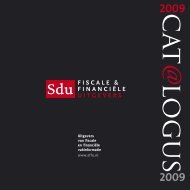Basiscursus AutoCAD 2011 en LT 2011 - Sdu
Basiscursus AutoCAD 2011 en LT 2011 - Sdu
Basiscursus AutoCAD 2011 en LT 2011 - Sdu
You also want an ePaper? Increase the reach of your titles
YUMPU automatically turns print PDFs into web optimized ePapers that Google loves.
Harold Weistra<br />
<strong>Basiscursus</strong><br />
<strong>AutoCAD</strong> <strong>2011</strong> <strong>en</strong> <strong>LT</strong> <strong>2011</strong>
Inhoud<br />
Inleiding 1<br />
Hoofdstuk 1 Start<strong>en</strong> met <strong>AutoCAD</strong> 5<br />
1.1 In dit hoofdstuk 5<br />
1.2 <strong>AutoCAD</strong> start<strong>en</strong> 5<br />
1.2.1 <strong>AutoCAD</strong> start<strong>en</strong> via het m<strong>en</strong>u Start 5<br />
1.2.2 <strong>AutoCAD</strong> start<strong>en</strong> met e<strong>en</strong> snelkoppeling 6<br />
1.2.3 <strong>AutoCAD</strong> start<strong>en</strong> via Windows Verk<strong>en</strong>ner 6<br />
1.3 De gebruikersinterface van <strong>AutoCAD</strong> 7<br />
1.3.1 Titelbalk (title bar) 8<br />
1.3.2 Ribbon 10<br />
1.3.3 Tek<strong>en</strong>veld (Drawing Area) 14<br />
1.3.4 Commandoregel (Command Line) 14<br />
1.3.5 Dynamic Input 14<br />
1.3.6 Statusbalk (Status Bar) 15<br />
1.4 Commando’s gev<strong>en</strong>, afbrek<strong>en</strong> <strong>en</strong> herhal<strong>en</strong> 16<br />
1.4.1 Opties tijd<strong>en</strong>s commando’s 17<br />
1.4.2 Muisknopp<strong>en</strong> <strong>en</strong> muiswiel 18<br />
1.4.3 Commando’s ongedaan mak<strong>en</strong> 20<br />
1.5 Helpfuncties binn<strong>en</strong> <strong>AutoCAD</strong> 20<br />
1.6 Sam<strong>en</strong>vatting 22<br />
Hoofdstuk 2 Werk<strong>en</strong> met bestand<strong>en</strong> 23<br />
2.1 In dit hoofdstuk 23<br />
2.2 Nieuwe tek<strong>en</strong>ing start<strong>en</strong> 23<br />
2.3 Tek<strong>en</strong>ing<strong>en</strong> op<strong>en</strong><strong>en</strong> 25<br />
2.4 Tek<strong>en</strong>ing<strong>en</strong> opslaan 27<br />
2.5 Tek<strong>en</strong>ing<strong>en</strong> opslaan als... naam 28<br />
2.6 Tek<strong>en</strong>ing opslaan als... bestandstype 29<br />
2.7 Sam<strong>en</strong>vatting 31<br />
Hoofdstuk 3 Overzicht in tek<strong>en</strong>ing<strong>en</strong> 33<br />
3.1 In dit hoofdstuk 33<br />
3.2 Zoom<strong>en</strong> <strong>en</strong> pann<strong>en</strong> met behulp van de muis 33<br />
3.2.1 In- <strong>en</strong> uitzoom<strong>en</strong> 34<br />
3.2.2 Pann<strong>en</strong> 35<br />
3.2.3 Zoom Ext<strong>en</strong>ts 35<br />
3.2.4 De tek<strong>en</strong>ing reg<strong>en</strong>erer<strong>en</strong> 36
vi <strong>Basiscursus</strong> <strong>AutoCAD</strong> <strong>2011</strong> <strong>en</strong> <strong>LT</strong> <strong>2011</strong><br />
3.3 Overige zoomcommando’s 37<br />
3.3.1 ViewCube 37<br />
3.3.2 Navigation Bar 38<br />
3.3.3 Pan 39<br />
3.3.4 Zoom Ext<strong>en</strong>ts 40<br />
3.3.5 Zoom Window 40<br />
3.3.6 Zoom Previous 40<br />
3.3.7 Zoom Realtime 41<br />
3.3.8 Zoom All 41<br />
3.3.9 Zoom Object 42<br />
3.3.10 Zoom In 42<br />
3.3.11 Zoom Out 42<br />
3.4 Tot besluit 43<br />
3.5 Sam<strong>en</strong>vatting 43<br />
Hoofdstuk 4 Object<strong>en</strong> selecter<strong>en</strong> 45<br />
4.1 In dit hoofdstuk 45<br />
4.2 Object<strong>en</strong> selecter<strong>en</strong> 45<br />
4.2.1 Object<strong>en</strong> per stuk selecter<strong>en</strong> 46<br />
4.2.2 Object<strong>en</strong> uit de selectie verwijder<strong>en</strong> 47<br />
4.2.3 Object<strong>en</strong> met e<strong>en</strong> window selecter<strong>en</strong> 48<br />
4.2.4 Object<strong>en</strong> met e<strong>en</strong> crossing window selecter<strong>en</strong> 49<br />
4.2.5 Selection cycling 50<br />
4.2.6 Speciale selectiemethod<strong>en</strong> 51<br />
4.3 Grip-selectie 52<br />
4.4 Sam<strong>en</strong>vatting 54<br />
Hoofdstuk 5 Punt<strong>en</strong> <strong>en</strong> posities in e<strong>en</strong> tek<strong>en</strong>ing selecter<strong>en</strong> 55<br />
5.1 In dit hoofdstuk 55<br />
5.2 Objectmagnet<strong>en</strong> (object snap) 55<br />
5.3 Werk<strong>en</strong> met perman<strong>en</strong>te object snaps 57<br />
5.4 Werk<strong>en</strong> met e<strong>en</strong>malige object snaps 63<br />
5.5 Sam<strong>en</strong>vatting 65<br />
Hoofdstuk 6 Op maat tek<strong>en</strong><strong>en</strong> 67<br />
6.1 In dit hoofdstuk 67<br />
6.2 E<strong>en</strong>hed<strong>en</strong> 67<br />
6.3 Absolute coördinat<strong>en</strong> 69<br />
6.4 Relatieve coördinat<strong>en</strong> 74<br />
6.5 Polaire coördinat<strong>en</strong> 78<br />
6.6 Hulpmiddel<strong>en</strong> bij het tek<strong>en</strong><strong>en</strong> 82<br />
6.6.1 Dynamic Input 83<br />
6.6.2 Direct Distance Entry 85<br />
6.6.3 Direct Distance Entry <strong>en</strong> Ortho Mode 85<br />
6.6.4 Direct Distance Entry <strong>en</strong> Polar Tracking 88<br />
6.6.5 Object Snap <strong>en</strong> Polar Tracking combiner<strong>en</strong> 90<br />
6.6.6 Object Snap Tracking <strong>en</strong> Ext<strong>en</strong>sion 91<br />
6.6.7 Snap Mode <strong>en</strong> Grid Display 99
Inhoud<br />
vii<br />
6.7 Mat<strong>en</strong> controler<strong>en</strong> 101<br />
6.7.1 Met behulp van Dynamic Input 101<br />
6.7.2 Met behulp van Distance 102<br />
6.8 Sam<strong>en</strong>vatting 103<br />
Hoofdstuk 7 Basisvorm<strong>en</strong> tek<strong>en</strong><strong>en</strong> 105<br />
7.1 In dit hoofdstuk 105<br />
7.2 Line (lijn) 105<br />
7.3 Rectangle (rechthoek) 109<br />
7.4 Circle (cirkel) 111<br />
7.5 Ellipse (ellips) 114<br />
7.6 Arc (boog) 116<br />
7.7 Sam<strong>en</strong>vatting 118<br />
Hoofdstuk 8 Basisbewerkingscommando’s 119<br />
8.1 In dit hoofdstuk 119<br />
8.2 Move (verplaats<strong>en</strong>) 119<br />
8.3 Copy (kopiër<strong>en</strong>) 123<br />
8.4 Rotate (roter<strong>en</strong>) 126<br />
8.5 Scale (vergrot<strong>en</strong> of verklein<strong>en</strong>) 129<br />
8.6 Mirror (spiegel<strong>en</strong>) 132<br />
8.7 Join (sam<strong>en</strong>voeg<strong>en</strong>) 139<br />
8.8 Trim (knipp<strong>en</strong>) <strong>en</strong> Ext<strong>en</strong>d (verl<strong>en</strong>g<strong>en</strong>) 140<br />
8.9 Tijd om te oef<strong>en</strong><strong>en</strong> 144<br />
8.10 Sam<strong>en</strong>vatting 148<br />
Hoofdstuk 9 Overige tek<strong>en</strong>- <strong>en</strong> bewerkingscommando’s 149<br />
9.1 In dit hoofdstuk 149<br />
9.2 Polyline (polylijn) 149<br />
9.2.1 E<strong>en</strong> polylijn tek<strong>en</strong><strong>en</strong> 150<br />
9.2.2 E<strong>en</strong> polylijn exploder<strong>en</strong> 152<br />
9.2.3 E<strong>en</strong> polylijn mak<strong>en</strong> 154<br />
9.3 Construction line (constructielijn) 156<br />
9.4 Polygon (veelhoek) 159<br />
9.5 Array (patroonkopie) 164<br />
9.5.1 Polar Array 164<br />
9.5.2 Rectangular Array 167<br />
9.6 Fillet (afronding) 169<br />
9.7 Chamfer (afschuining) 172<br />
9.8 Offset (ev<strong>en</strong>wijdige kopie) 176<br />
9.9 Stretch (rekk<strong>en</strong>) 181<br />
9.10 Sam<strong>en</strong>vatting 185<br />
Hoofdstuk 10 Lag<strong>en</strong> (layers) <strong>en</strong> objecteig<strong>en</strong>schapp<strong>en</strong> 187<br />
10.1 In dit hoofdstuk 187<br />
10.2 Structuur in de tek<strong>en</strong>ing br<strong>en</strong>g<strong>en</strong> 187<br />
10.3 Lag<strong>en</strong> gebruik<strong>en</strong> 191<br />
10.3.1 Lag<strong>en</strong> zichtbaar mak<strong>en</strong> of verberg<strong>en</strong> 191<br />
10.3.2 De tek<strong>en</strong>laag activer<strong>en</strong> 196<br />
10.4 Object<strong>en</strong> van laag wissel<strong>en</strong> 198
viii <strong>Basiscursus</strong> <strong>AutoCAD</strong> <strong>2011</strong> <strong>en</strong> <strong>LT</strong> <strong>2011</strong><br />
10.5 Eig<strong>en</strong>schapp<strong>en</strong> van lag<strong>en</strong> 200<br />
10.6 Lag<strong>en</strong> mak<strong>en</strong> 205<br />
10.7 Eig<strong>en</strong>schapp<strong>en</strong> van object<strong>en</strong> wijzig<strong>en</strong> 211<br />
10.7.1 Het paneel Properties 211<br />
10.7.2 Properties Palette 213<br />
10.7.3 Paneel Quick Properties 215<br />
10.7.4 Match Properties 216<br />
10.8 Lijnsoort<strong>en</strong> <strong>en</strong> lijndiktes 218<br />
10.9 Lijntypeschaal 218<br />
10.10 Sam<strong>en</strong>vatting 219<br />
Hoofdstuk 11 Hatch (arcer<strong>en</strong>) 221<br />
11.1 In dit hoofdstuk 221<br />
11.2 Tek<strong>en</strong>ing voorbereid<strong>en</strong> 221<br />
11.3 Arceerpatroon instell<strong>en</strong> 222<br />
11.4 Arcering wijzig<strong>en</strong> 229<br />
11.5 Opties <strong>en</strong> extra instelling<strong>en</strong> 230<br />
11.6 Boundary <strong>en</strong> polylijn 232<br />
11.7 Sam<strong>en</strong>vatting 234<br />
Hoofdstuk 12 Tekst <strong>en</strong> tabell<strong>en</strong> 235<br />
12.1 In dit hoofdstuk 235<br />
12.2 Text Style (tekststijl) 235<br />
12.3 Single Line Text (korte tekst) 239<br />
12.4 Multi Line Text (alineatekst) 240<br />
12.5 Edit Text (tekst wijzig<strong>en</strong>) 242<br />
12.6 Table (tabell<strong>en</strong>) 243<br />
12.7 Sam<strong>en</strong>vatting 249<br />
Hoofdstuk 13 Maatvoering (dim<strong>en</strong>sions) <strong>en</strong> pijl<strong>en</strong> (multileaders) 251<br />
13.1 In dit hoofdstuk 251<br />
13.2 Maatlijn<strong>en</strong> 251<br />
13.2.1 Horizontale of verticale maatlijn 253<br />
13.2.2 Basislijn- <strong>en</strong> kettingmaatlijn 256<br />
13.2.3 Radius <strong>en</strong> diameter 257<br />
13.2.4 Hoekmeting <strong>en</strong> uitgelijnde maatlijn 258<br />
13.2.5 C<strong>en</strong>ter markering 259<br />
13.3 Maatlijnposities bewerk<strong>en</strong> 260<br />
13.4 Dim<strong>en</strong>sion Style (maatlijnstijl) 264<br />
13.5 Dim<strong>en</strong>sion Style activer<strong>en</strong> voor gebruik 269<br />
13.6 Pijl<strong>en</strong> <strong>en</strong> pos-nummers (multileaders) 270<br />
13.6.1 Multileader-stijl<strong>en</strong> 271<br />
13.7 Sam<strong>en</strong>vatting 275<br />
Hoofdstuk 14 Afdrukk<strong>en</strong> vanuit het model 277<br />
14.1 In dit hoofdstuk 277<br />
14.2 Plott<strong>en</strong> of print<strong>en</strong>? 277<br />
14.3 Waar u rek<strong>en</strong>ing mee moet houd<strong>en</strong> 278<br />
14.4 Afdrukk<strong>en</strong> 279<br />
14.5 Sam<strong>en</strong>vatting 285
Inhoud<br />
ix<br />
Hoofdstuk 15 Afdrukk<strong>en</strong> met layouts <strong>en</strong> viewports 287<br />
15.1 In dit hoofdstuk 287<br />
15.2 Layouts <strong>en</strong> page-setups aanmak<strong>en</strong> 287<br />
15.3 Viewports mak<strong>en</strong> <strong>en</strong> instell<strong>en</strong> 294<br />
15.4 De layout afdrukk<strong>en</strong> 300<br />
15.5 Meerdere layouts gebruik<strong>en</strong> 302<br />
15.6 Sam<strong>en</strong>vatting 302<br />
Hoofdstuk 16 Gegev<strong>en</strong>s uitwissel<strong>en</strong> 303<br />
16.1 In dit hoofdstuk 303<br />
16.2 Informatie uitwissel<strong>en</strong> tuss<strong>en</strong> twee tek<strong>en</strong>ing<strong>en</strong>:<br />
Copy/Paste 303<br />
16.3 Werk<strong>en</strong> met meerdere tek<strong>en</strong>ing<strong>en</strong> 304<br />
16.4 Blocks (blokk<strong>en</strong>) 308<br />
16.4.1 Blocks mak<strong>en</strong> 308<br />
16.4.2 Blocks invoeg<strong>en</strong> 313<br />
16.4.3 Blocks <strong>en</strong> lag<strong>en</strong> 315<br />
16.5 E<strong>en</strong> bibliotheek mak<strong>en</strong> 317<br />
16.6 Sam<strong>en</strong>vatting 317<br />
Hoofdstuk 17 <strong>AutoCAD</strong>-sjabloon (template) 319<br />
17.1 In dit hoofdstuk 319<br />
17.2 E<strong>en</strong> sjabloon (template) mak<strong>en</strong> 319<br />
17.3 E<strong>en</strong> tek<strong>en</strong>ing opschon<strong>en</strong> 321<br />
17.4 <strong>AutoCAD</strong>-opties 322<br />
17.5 Sam<strong>en</strong>vatting 324<br />
Register 325
1 Start<strong>en</strong> met <strong>AutoCAD</strong><br />
In dit hoofdstuk mak<strong>en</strong> we u wegwijs in de schermindeling van <strong>AutoCAD</strong>.<br />
Ev<strong>en</strong>e<strong>en</strong>s leert u de basishandeling<strong>en</strong> die nodig zijn om <strong>AutoCAD</strong> te bedi<strong>en</strong><strong>en</strong>.<br />
1<br />
1.1 In dit hoofdstuk<br />
−<br />
−<br />
−<br />
−<br />
−<br />
−<br />
<strong>AutoCAD</strong> start<strong>en</strong> <strong>en</strong> afsluit<strong>en</strong>.<br />
De verschill<strong>en</strong>de del<strong>en</strong> van de gebruikersinterface b<strong>en</strong>oem<strong>en</strong> <strong>en</strong> bedi<strong>en</strong><strong>en</strong>.<br />
Werk<strong>en</strong> met muis <strong>en</strong> toets<strong>en</strong>bord.<br />
Tek<strong>en</strong>ing<strong>en</strong> op<strong>en</strong><strong>en</strong>, opslaan <strong>en</strong> sluit<strong>en</strong>.<br />
Commando’s start<strong>en</strong> <strong>en</strong> beëindig<strong>en</strong>.<br />
Helpfuncties binn<strong>en</strong> <strong>AutoCAD</strong>.<br />
1.2 <strong>AutoCAD</strong> start<strong>en</strong><br />
U kunt <strong>AutoCAD</strong> onder andere op de volg<strong>en</strong>de manier<strong>en</strong> start<strong>en</strong>:<br />
• Via het m<strong>en</strong>u Start.<br />
• Via e<strong>en</strong> snelkoppeling op het bureaublad.<br />
• Door e<strong>en</strong> tek<strong>en</strong>ing vanuit Windows Verk<strong>en</strong>ner te op<strong>en</strong><strong>en</strong>.<br />
1.2.1 <strong>AutoCAD</strong> start<strong>en</strong> via het m<strong>en</strong>u Start<br />
Via het m<strong>en</strong>u Start van Windows zoekt u in de lijst Alle programma’s naar de<br />
verzamelmap Autodesk. In deze map staan snelkoppeling<strong>en</strong> naar alle Auto-<br />
CAD-versies die op uw systeem zijn geïnstalleerd. Ook vindt u hier <strong>en</strong>kele hulpprogramma’s.<br />
Kies de submap <strong>AutoCAD</strong> (<strong>LT</strong>) <strong>2011</strong> <strong>en</strong> vervolg<strong>en</strong>s het programma<br />
<strong>AutoCAD</strong> (<strong>LT</strong>) <strong>2011</strong>.
<strong>Basiscursus</strong> <strong>AutoCAD</strong> <strong>2011</strong> <strong>en</strong> <strong>LT</strong> <strong>2011</strong><br />
1.2.2 <strong>AutoCAD</strong> start<strong>en</strong> met e<strong>en</strong> snelkoppeling<br />
Tijd<strong>en</strong>s de installatie is er e<strong>en</strong> snelkoppeling op het bureaublad geplaatst. U<br />
start <strong>AutoCAD</strong> door hierop te dubbelklikk<strong>en</strong>.<br />
1.2.3 <strong>AutoCAD</strong> start<strong>en</strong> via Windows Verk<strong>en</strong>ner<br />
Zoek in Windows Verk<strong>en</strong>ner de tek<strong>en</strong>ing die u wilt op<strong>en</strong><strong>en</strong>. Dubbelklik hierop<br />
of klik met de rechtermuisknop <strong>en</strong> kies Op<strong>en</strong>.<br />
Oef<strong>en</strong>ing 1.1 De schermindeling<br />
1 Start <strong>AutoCAD</strong> op de manier van uw keuze.<br />
2 Als <strong>AutoCAD</strong> gestart is, ziet u het Welcome Scre<strong>en</strong> (zie figuur 1.1).<br />
Figuur 1.1<br />
Het Welcome Scre<strong>en</strong> toont u onder andere de New Features Workshop.<br />
Hier vindt u stapsgewijs de belangrijkste nieuwe functies in <strong>AutoCAD</strong> <strong>2011</strong>.<br />
Mocht u al bek<strong>en</strong>d zijn met <strong>AutoCAD</strong>, dan is dit e<strong>en</strong> goede manier om snel bijgespijkerd<br />
te word<strong>en</strong>. U kunt het Welcome Scre<strong>en</strong> of de workshop op elk gew<strong>en</strong>st<br />
mom<strong>en</strong>t nog e<strong>en</strong>s bekijk<strong>en</strong> door deze te op<strong>en</strong><strong>en</strong> vanuit het help-m<strong>en</strong>u.<br />
3 Sluit het v<strong>en</strong>ster door op het kruisje rechtsbov<strong>en</strong> in de hoek te klikk<strong>en</strong>.
1 • Start<strong>en</strong> met <strong>AutoCAD</strong> <br />
1.3 De gebruikersinterface van <strong>AutoCAD</strong><br />
De gebruikersinterface van <strong>AutoCAD</strong> <strong>2011</strong> heeft dezelfde uitstraling gekreg<strong>en</strong><br />
die u misschi<strong>en</strong> herk<strong>en</strong>t van Microsoft Office.<br />
Figuur 1.2<br />
Om duidelijkere schermafbeelding<strong>en</strong> te ton<strong>en</strong> wordt in dit boek zo veel mogelijk<br />
gebruikgemaakt van e<strong>en</strong> egaal witte achtergrond.
<strong>Basiscursus</strong> <strong>AutoCAD</strong> <strong>2011</strong> <strong>en</strong> <strong>LT</strong> <strong>2011</strong><br />
Figuur 1.3<br />
Deze gebruikersinterface is opgedeeld in e<strong>en</strong> aantal hoofdonderdel<strong>en</strong>:<br />
1.3.1 Titelbalk (title bar)<br />
Helemaal bov<strong>en</strong>aan in het v<strong>en</strong>ster vindt u de titelbalk. Hierin staan in het midd<strong>en</strong><br />
het versi<strong>en</strong>ummer van <strong>AutoCAD</strong> <strong>en</strong> de naam van de tek<strong>en</strong>ing waaraan u<br />
werkt.<br />
De titelbalk biedt verder plaats aan:<br />
<strong>AutoCAD</strong>-m<strong>en</strong>u<br />
Links in de titelbalk vindt u het <strong>AutoCAD</strong>-m<strong>en</strong>u (zie figuur 1.4). Dit m<strong>en</strong>u<br />
biedt snel toegang tot de meest voorkom<strong>en</strong>de commando’s om bestand<strong>en</strong> te<br />
op<strong>en</strong><strong>en</strong>, op te slaan of af te drukk<strong>en</strong>.
1 • Start<strong>en</strong> met <strong>AutoCAD</strong> <br />
Figuur 1.4<br />
Workspaces<br />
Als u al wat langer met <strong>AutoCAD</strong> werkt krijgt u misschi<strong>en</strong> de behoefte de gebruikersinterface<br />
naar uw smaak <strong>en</strong> w<strong>en</strong>s<strong>en</strong> aan te pass<strong>en</strong>. Het is mogelijk zelf<br />
onderdel<strong>en</strong> aan de interface toe te voeg<strong>en</strong> of bestaande onderdel<strong>en</strong> te wijzig<strong>en</strong>.<br />
Deze gewijzigde instelling<strong>en</strong> kunt u opslaan als e<strong>en</strong> workspace.<br />
Met behulp van deze opgeslag<strong>en</strong> workspaces is het mogelijk te kiez<strong>en</strong> tuss<strong>en</strong><br />
verschill<strong>en</strong>de gebruikersinterfaces die pass<strong>en</strong> bij verschill<strong>en</strong>de werkzaamhed<strong>en</strong>.<br />
Zo zijn in <strong>AutoCAD</strong> <strong>2011</strong> de volg<strong>en</strong>de standaard-workspaces beschikbaar:<br />
• 2D Drafting & Annotation;<br />
• 3D Basics (niet in <strong>AutoCAD</strong> <strong>LT</strong>);<br />
• 3D Modelling (niet in <strong>AutoCAD</strong> <strong>LT</strong>);<br />
• <strong>AutoCAD</strong> Classic.<br />
De huidige schermindeling met de ribbon is opgeslag<strong>en</strong> in de 2D Drafting &<br />
Annotation workspace. De 3D-workspaces wijzig<strong>en</strong> de ribbon zodanig dat<br />
deze de b<strong>en</strong>odigde 3D-tabblad<strong>en</strong> <strong>en</strong> panel<strong>en</strong> bevat.<br />
Veel van de commando’s die u vanuit de ribbon kunt start<strong>en</strong>, vindt u ook terug<br />
in de m<strong>en</strong>ubalk <strong>en</strong> werkbalk<strong>en</strong> die rondom het tek<strong>en</strong>veld kunn<strong>en</strong> word<strong>en</strong> geplaatst.<br />
Veel m<strong>en</strong>s<strong>en</strong> zull<strong>en</strong> in figuur 1.5 <strong>AutoCAD</strong> herk<strong>en</strong>n<strong>en</strong> zoals het tot versie<br />
2009 bek<strong>en</strong>d was. Dit is de workspace <strong>AutoCAD</strong> Classic.
10<br />
<strong>Basiscursus</strong> <strong>AutoCAD</strong> <strong>2011</strong> <strong>en</strong> <strong>LT</strong> <strong>2011</strong><br />
Figuur 1.5<br />
1.3.2 Ribbon<br />
In deze basiscursus wordt gebruikgemaakt van de standaard-workspace 2D<br />
Drafting & Annotation.<br />
Quick Access-werkbalk<br />
Naast het keuzem<strong>en</strong>u voor de workspaces vindt u de Quick Access-werkbalk.<br />
Hierin staan de meest voorkom<strong>en</strong>de algem<strong>en</strong>e commando’s zoals:<br />
Nieuw, Op<strong>en</strong><strong>en</strong>, Opslaan, Afdrukk<strong>en</strong> <strong>en</strong> Ongedaan mak<strong>en</strong>.<br />
Search m<strong>en</strong>u, Subscription C<strong>en</strong>ter, Communication C<strong>en</strong>ter <strong>en</strong><br />
Help m<strong>en</strong>u<br />
Rechts in de titelbalk vindt u het Search m<strong>en</strong>u <strong>en</strong> het Communication C<strong>en</strong>ter.<br />
Het Search m<strong>en</strong>u is geoptimaliseerd om hulp te zoek<strong>en</strong> in de helpbestand<strong>en</strong><br />
of op internet. Via het Communication C<strong>en</strong>ter wordt niet alle<strong>en</strong> uw software<br />
up-to-date gehoud<strong>en</strong> maar kunt u ook via internet artikel<strong>en</strong> lez<strong>en</strong>, tips <strong>en</strong><br />
trucs, RSS-feeds <strong>en</strong> internetblogs vind<strong>en</strong>.<br />
De ribbon vervangt de vroegere werkbalk<strong>en</strong> <strong>en</strong> m<strong>en</strong>u’s. De belangrijkste Auto-<br />
CAD-commando’s zijn gerangschikt in meerdere tabblad<strong>en</strong> <strong>en</strong> panel<strong>en</strong>. Ieder
1 • Start<strong>en</strong> met <strong>AutoCAD</strong> 11<br />
paneel bevat de meest voor de hand ligg<strong>en</strong>de functies waarbij sommige panel<strong>en</strong><br />
kunn<strong>en</strong> word<strong>en</strong> uitgeklapt om toegang te verkrijg<strong>en</strong> tot extra (gevorderde)<br />
functies.<br />
Door op het kleine pijltje te klikk<strong>en</strong> kunt u de ribbon minimaliser<strong>en</strong> tot alle<strong>en</strong><br />
nog de tabblad<strong>en</strong>, of de tabblad<strong>en</strong> <strong>en</strong> paneelnam<strong>en</strong> zichtbaar zijn. Dit alles om<br />
ruimte in het tek<strong>en</strong>scherm te bespar<strong>en</strong>.<br />
Klikt u met de rechtermuisknop naast het pijltje in de ribbon dan kunt u kiez<strong>en</strong><br />
uit verschill<strong>en</strong>de opties voor de weergave van de ribbon (zie figuur 1.6). U kunt<br />
aangev<strong>en</strong> in welke vorm u de ribbon wilt zi<strong>en</strong> <strong>en</strong> welke tabblad<strong>en</strong> <strong>en</strong> panel<strong>en</strong><br />
getoond di<strong>en</strong><strong>en</strong> te word<strong>en</strong>.<br />
Figuur 1.6<br />
U kunt er ook voor kiez<strong>en</strong> de ribbon zwev<strong>en</strong>d als e<strong>en</strong> palette op het scherm te<br />
plaats<strong>en</strong> (undock) zoals te zi<strong>en</strong> in figuur 1.7.<br />
Figuur 1.7<br />
Ev<strong>en</strong>tueel kunt u de ribbon parker<strong>en</strong> (anchor left/right) als e<strong>en</strong> dashboard.<br />
E<strong>en</strong> dashboard kan met de functie Auto-hide automatisch op<strong>en</strong>- of dichtklap-
12<br />
<strong>Basiscursus</strong> <strong>AutoCAD</strong> <strong>2011</strong> <strong>en</strong> <strong>LT</strong> <strong>2011</strong><br />
p<strong>en</strong> als u er met de muis bov<strong>en</strong>op staat of ervan af beweegt. Deze opties vindt u<br />
door met de rechtermuisknop te klikk<strong>en</strong> in de balk van de ribbon.<br />
Het is opnieuw mogelijk het scherm geheel naar eig<strong>en</strong> inzicht <strong>en</strong> behoefte in te<br />
del<strong>en</strong>. U moet ermee werk<strong>en</strong> <strong>en</strong> ernaar kijk<strong>en</strong> dus maak het zo comfortabel <strong>en</strong><br />
vertrouwd mogelijk! Ook deze wijziging<strong>en</strong> kunt u weer opnem<strong>en</strong> in e<strong>en</strong> workspace.<br />
Ribbon bedi<strong>en</strong><strong>en</strong><br />
Wanneer u met de muis over de knopp<strong>en</strong> in de ribbon beweegt, verandert<br />
de kleur zodat u duidelijk kunt zi<strong>en</strong> welke knop u op het punt staat te kiez<strong>en</strong>.<br />
Houdt u de muis stil bov<strong>en</strong> e<strong>en</strong> knop, dan word<strong>en</strong> de naam <strong>en</strong> e<strong>en</strong> korte omschrijving<br />
van het commando getoond in e<strong>en</strong> tooltip.<br />
Figuur 1.8<br />
Houdt u de muis iets langer bov<strong>en</strong> de knop, dan verandert de tooltip in e<strong>en</strong> Ext<strong>en</strong>ded<br />
Tooltip. Hierin vindt u e<strong>en</strong> uitgebreidere uitleg van het commando<br />
plus vaak e<strong>en</strong> voorbeeld van de tijd<strong>en</strong>s het commando te volg<strong>en</strong> stapp<strong>en</strong>.<br />
Figuur 1.9
1 • Start<strong>en</strong> met <strong>AutoCAD</strong> 13<br />
Enkele knopp<strong>en</strong> hebb<strong>en</strong> e<strong>en</strong> klein driehoekje naast of onder de afbeelding (zie<br />
figuur 1.10). Zodra u op dit driehoekje klikt, verschijnt er e<strong>en</strong> zog<strong>en</strong>oemde flyout<br />
waaruit u variaties van het geselecteerde commando of soortgelijke commando’s<br />
kunt kiez<strong>en</strong>. Op deze manier zijn snel meer commando’s te ton<strong>en</strong> zonder<br />
extra schermruimte in beslag te nem<strong>en</strong>.<br />
Figuur 1.10<br />
Verschill<strong>en</strong>de panel<strong>en</strong> zijn ook nog e<strong>en</strong>s uit te klapp<strong>en</strong> door op het driehoekje<br />
naast de paneelnaam te klikk<strong>en</strong>. Hierin vindt u de minder vaak gebruikte <strong>en</strong><br />
vaak uitgebreidere of meer complexe commando’s.<br />
Wilt u niet dat e<strong>en</strong> uitgeklapt paneel weer dichtklapt nadat u e<strong>en</strong> commando<br />
hebt gekoz<strong>en</strong>, klik dan op de punaise links naast de paneelnaam. Hiermee prikt<br />
u het paneel vast op het scherm.<br />
Figuur 1.11<br />
Tot slot vindt u in verschill<strong>en</strong>de panel<strong>en</strong> e<strong>en</strong> schuin pijltje rechtsonder in de<br />
hoek. Klikt u op dit pijltje dan op<strong>en</strong>t e<strong>en</strong> dialoogv<strong>en</strong>ster waarin u verschill<strong>en</strong>de<br />
instelling<strong>en</strong> kunt do<strong>en</strong> of stijl<strong>en</strong> kunt aanmak<strong>en</strong>.<br />
De ribbon is e<strong>en</strong> intellig<strong>en</strong>t ding! Bij verschill<strong>en</strong>de commando’s zijn zo veel opties<br />
<strong>en</strong> instelling<strong>en</strong> mogelijk dat de ribbon automatisch omschakelt naar e<strong>en</strong><br />
bijbehor<strong>en</strong>d tabblad dat normaal gesprok<strong>en</strong> niet wordt getoond. Dit gebeurt<br />
onder andere bij het commando Multiline Text. Meer uitleg hierover volgt bij<br />
deze bewuste commando’s.
14<br />
<strong>Basiscursus</strong> <strong>AutoCAD</strong> <strong>2011</strong> <strong>en</strong> <strong>LT</strong> <strong>2011</strong><br />
1.3.3 Tek<strong>en</strong>veld (Drawing Area)<br />
Het overgrote deel van het v<strong>en</strong>ster wordt gebruikt voor het tek<strong>en</strong>veld. U mag dit<br />
veld beschouw<strong>en</strong> als e<strong>en</strong> oneindig groot transparant vel papier waarop u uw<br />
tek<strong>en</strong>ing maakt. We noem<strong>en</strong> dit veld het Model. Op het mom<strong>en</strong>t dat u gaat afdrukk<strong>en</strong><br />
kunt u gebruikmak<strong>en</strong> van Layouts. U vindt dit terug in de tabblad<strong>en</strong><br />
onder het tek<strong>en</strong>veld. Meer hierover in hoofdstuk 14 <strong>en</strong> 15.<br />
1.3.4 Commandoregel (Command Line)<br />
In het onderste deel van het v<strong>en</strong>ster vindt u de commandoregel (zie figuur<br />
1.12). Hoewel deze in de huidige versie van <strong>AutoCAD</strong> niet meer continu gebruikt<br />
hoeft te word<strong>en</strong>, is het e<strong>en</strong> zeer belangrijk deel van het programma. In<br />
teg<strong>en</strong>stelling tot wat sommige m<strong>en</strong>s<strong>en</strong> nog steeds d<strong>en</strong>k<strong>en</strong>, kan e<strong>en</strong> computer<br />
helemaal niets zonder dat wij daartoe e<strong>en</strong> opdracht gev<strong>en</strong>. <strong>AutoCAD</strong> is daarin<br />
niet anders. Zodra u e<strong>en</strong> opdracht geeft, vraagt <strong>AutoCAD</strong> u details om deze opdracht<br />
uit te voer<strong>en</strong>. U b<strong>en</strong>t dus voortdur<strong>en</strong>d interactief met het programma<br />
bezig. Dit hele proces is te volg<strong>en</strong> via de commandoregel.<br />
Figuur 1.12<br />
De onderste regel van de commandoregel is het actieve gedeelte. Hier typt u<br />
commando’s, opties of gegev<strong>en</strong>s in. De regels daarbov<strong>en</strong> gev<strong>en</strong> de commandogeschied<strong>en</strong>is<br />
of de instelling<strong>en</strong> van de geactiveerde commando’s aan.<br />
1.3.5 Dynamic Input<br />
<strong>AutoCAD</strong> heeft sinds versie 2006 de functie Dynamic Input. Deze functie laat<br />
de vraagstelling uit de commandoregels of de opties uit het snelm<strong>en</strong>u (rechtermuisknop)<br />
naast de kruisdraad zi<strong>en</strong>. We noem<strong>en</strong> dit de Dynamic Prompt (zie<br />
figuur 1.13). Het grootste voordeel van deze functie is dat tijd<strong>en</strong>s het tek<strong>en</strong><strong>en</strong><br />
ook afmeting<strong>en</strong> direct word<strong>en</strong> weergegev<strong>en</strong>. Het werk<strong>en</strong> met <strong>AutoCAD</strong> is hierdoor<br />
veel intuïtiever geword<strong>en</strong> doordat u zich conc<strong>en</strong>treert op het tek<strong>en</strong>veld<br />
zonder telk<strong>en</strong>s naar de commandoregel te hoev<strong>en</strong> kijk<strong>en</strong>. Deze optie is helaas<br />
niet in het gehele programma doorgevoerd, dus op sommige mom<strong>en</strong>t<strong>en</strong> is de<br />
commandoregel nog onmisbaar. B<strong>en</strong>t u e<strong>en</strong>maal gew<strong>en</strong>d aan Dynamic Input,<br />
dan hoeft u de commandoregel nag<strong>en</strong>oeg niet meer te gebruik<strong>en</strong> <strong>en</strong> kunt u<br />
deze verberg<strong>en</strong>.<br />
Bij Dynamic Input voert u mat<strong>en</strong> in in de daarvoor bestemde veld<strong>en</strong>. Opties<br />
binn<strong>en</strong> commando’s kunt u kiez<strong>en</strong> door op ↓ op uw toets<strong>en</strong>bord te drukk<strong>en</strong>.
1 • Start<strong>en</strong> met <strong>AutoCAD</strong> 15<br />
Figuur 1.13<br />
In deze basiscursus zal zo veel mogelijk gebruikgemaakt word<strong>en</strong> van de nieuwste<br />
mogelijkhed<strong>en</strong> van <strong>AutoCAD</strong>, dus ook van Dynamic Input. Daar waar nodig<br />
zal expliciet naar de commandoregel word<strong>en</strong> verwez<strong>en</strong>. Om de leesbaarheid<br />
te vergrot<strong>en</strong> zi<strong>en</strong> de afbeelding<strong>en</strong> van Dynamic Input in dit boek er iets anders<br />
uit dan bij u op het scherm.<br />
1.3.6 Statusbalk (Status Bar)<br />
De statusbalk bevat onder andere e<strong>en</strong> groot aantal hulpmiddel<strong>en</strong> die het tek<strong>en</strong><strong>en</strong><br />
vere<strong>en</strong>voudig<strong>en</strong>. Daarnaast kunt u coördinat<strong>en</strong> uitlez<strong>en</strong> <strong>en</strong> verschill<strong>en</strong>de<br />
instelling<strong>en</strong> wijzig<strong>en</strong> (zie figuur 1.14).<br />
Figuur 1.14<br />
Deze hulpmiddel<strong>en</strong> kunt u te all<strong>en</strong> tijde naar w<strong>en</strong>s in- of uitschakel<strong>en</strong>. Dit doet<br />
u door met de linkermuisknop op de knopp<strong>en</strong> te klikk<strong>en</strong>. E<strong>en</strong> grijze knop staat<br />
uit, e<strong>en</strong> blauwe staat aan. De nam<strong>en</strong> van de hulpmiddel<strong>en</strong> word<strong>en</strong> getoond in<br />
e<strong>en</strong> tooltip die verschijnt als u uw muis stilhoudt bov<strong>en</strong> e<strong>en</strong> knop.<br />
Naam hulpmiddel<br />
Infer Constraints*<br />
Snap Mode<br />
Grid Display<br />
Ortho Mode<br />
Polar Tracking<br />
Object Snap<br />
3D Object Snap*<br />
Object Snap Tracking<br />
Functie<br />
Automatisch constraints toevoeg<strong>en</strong>.<br />
Volgt het ingestelde lijnraster (zie Grid).<br />
Toont lijnraster in het tek<strong>en</strong>veld.<br />
Beperkt de vrijheidsgrad<strong>en</strong> tot hoek<strong>en</strong> van 90 grad<strong>en</strong>.<br />
Beperkt de vrijheidsgrad<strong>en</strong> tot de gekoz<strong>en</strong> hoek<strong>en</strong>.<br />
Activeert vangfuncties bij puntselectie.<br />
Activeert vangfuncties bij 3D-puntselectie.<br />
Geeft virtuele hulplijn<strong>en</strong> weer.<br />
Tabel 1.1: Hulpmiddel<strong>en</strong> in de statusbalk<br />
➨
16<br />
<strong>Basiscursus</strong> <strong>AutoCAD</strong> <strong>2011</strong> <strong>en</strong> <strong>LT</strong> <strong>2011</strong><br />
Naam hulpmiddel<br />
Allow Dynamic USC*<br />
Dynamic Input<br />
Show/Hide Lineweight<br />
Show/Hide Transpar<strong>en</strong>cy<br />
Quick Properties<br />
Selection Cycling<br />
Functie<br />
Automatische tek<strong>en</strong>vlak keuze bij 3D-tek<strong>en</strong><strong>en</strong>.<br />
Toont input naast kruisdraad.<br />
Toont lijndiktes op het tek<strong>en</strong>veld.<br />
Activeert transparantie van lag<strong>en</strong> of arcering<strong>en</strong>.<br />
Toont Quick Properties paneel op het scherm.<br />
Hulpmiddel bij selecter<strong>en</strong> van overlapp<strong>en</strong>de object<strong>en</strong>.<br />
Tabel 1.1 (vervolg): Hulpmiddel<strong>en</strong> in de statusbalk<br />
Hulpmiddel<strong>en</strong> gemarkeerd met * zijn niet beschikbaar in <strong>AutoCAD</strong> <strong>LT</strong> <strong>en</strong> word<strong>en</strong><br />
niet behandeld in deze cursus.<br />
1.4 Commando’s gev<strong>en</strong>, afbrek<strong>en</strong> <strong>en</strong> herhal<strong>en</strong><br />
Soms ontstaat er wat verwarring door de vele manier<strong>en</strong> waarop het mogelijk<br />
is e<strong>en</strong> commando te gev<strong>en</strong>. Sommige commando’s kunn<strong>en</strong> op wel vier of<br />
vijf manier<strong>en</strong> word<strong>en</strong> geactiveerd. Er is daarbij ge<strong>en</strong> goede of slechte manier.<br />
U kiest de manier die u het beste past. Hiervoor zull<strong>en</strong> wij bij ieder commando<br />
aangev<strong>en</strong> welke mogelijkhed<strong>en</strong> u hebt.<br />
De meest voorkom<strong>en</strong>de mogelijkhed<strong>en</strong> zijn:<br />
• Klik op de knop van e<strong>en</strong> commando in de ribbon of de werkbalk<strong>en</strong>.<br />
• Selecteer het commando uit het betreff<strong>en</strong>de m<strong>en</strong>u (<strong>AutoCAD</strong> Classic Workspace)<br />
• Typ het commando volledig in op de commandoregel of in de dynamic<br />
prompt naast de muis.<br />
• Gebruik e<strong>en</strong> sneltoets of toets<strong>en</strong>combinatie.<br />
Als voorbeeld het commando Op<strong>en</strong> waarmee u tek<strong>en</strong>ing<strong>en</strong> op<strong>en</strong>t. De volg<strong>en</strong>de<br />
tabel toont de verschill<strong>en</strong>de manier<strong>en</strong> waarop u het commando kunt start<strong>en</strong>.<br />
Kies zelf de prettigste manier van werk<strong>en</strong>.<br />
Op<strong>en</strong><br />
Ribbon:<br />
M<strong>en</strong>u:<br />
Commandoregel:<br />
Sneltoets:<br />
Quick Access-werkbalk<br />
File > Op<strong>en</strong>…<br />
Op<strong>en</strong><br />
Ctrl+O<br />
E<strong>en</strong> volg<strong>en</strong>d punt voor verwarring is het beëindig<strong>en</strong> van commando’s. Sommige<br />
moet<strong>en</strong> word<strong>en</strong> beëindigd door op Enter te drukk<strong>en</strong>, terwijl andere na het<br />
uitvoer<strong>en</strong> van e<strong>en</strong> taak zichzelf beëindig<strong>en</strong>. Het verschil zit hem hierin:
1 • Start<strong>en</strong> met <strong>AutoCAD</strong> 17<br />
• Als e<strong>en</strong> handeling slechts e<strong>en</strong>maal uitgevoerd kan word<strong>en</strong>, beëindigt het<br />
commando zichzelf <strong>en</strong> hoeft u niet meer op Enter te drukk<strong>en</strong>.<br />
• Als u e<strong>en</strong> handeling binn<strong>en</strong> e<strong>en</strong> commando meerdere mal<strong>en</strong> kunt uitvoer<strong>en</strong>,<br />
di<strong>en</strong>t u het commando zelf met Enter te beëindig<strong>en</strong>.<br />
E<strong>en</strong> goed voorbeeld hiervan zijn de commando’s Move (verplaats<strong>en</strong>) <strong>en</strong> Copy<br />
(kopiër<strong>en</strong>). Verplaatst u e<strong>en</strong> object, dan wordt het commando beëindigd nadat<br />
u het object hebt verplaatst. U kunt dus maar één keer verplaats<strong>en</strong>. Kopieert u<br />
e<strong>en</strong> object, dan kunt u meer dan één kopie mak<strong>en</strong>. Om aan te gev<strong>en</strong> dat u klaar<br />
b<strong>en</strong>t met kopiër<strong>en</strong> beëindigt u het commando door op Enter te drukk<strong>en</strong> nadat<br />
u de laatste kopie hebt geplaatst.<br />
Blijf het verloop van het commando altijd volg<strong>en</strong> in de Dynamic Prompt of op<br />
de commandoregel. Hieruit zal altijd blijk<strong>en</strong> of het commando nog actief is<br />
of niet. Zodra de Dynamic Prompt verdwijnt <strong>en</strong> in de commandoregel weer<br />
Command: staat, wacht <strong>AutoCAD</strong> op e<strong>en</strong> nieuwe opdracht <strong>en</strong> is het actieve<br />
commando beëindigd.<br />
In plaats van de Enter-toets mag u ook de rechtermuisknop of spatiebalk<br />
gebruik<strong>en</strong> om e<strong>en</strong> commando te beëindig<strong>en</strong>.<br />
Soms start u e<strong>en</strong> commando <strong>en</strong> merkt u dat u het verkeerde commando hebt<br />
gekoz<strong>en</strong> of dat u eerst nog iets anders wilt do<strong>en</strong>. Druk maximaal driemaal op de<br />
Esc-toets op het toets<strong>en</strong>bord om alles te annuler<strong>en</strong>.<br />
Wilt u het laatst gegev<strong>en</strong> commando herhal<strong>en</strong>, druk dan op de Enter-toets of de<br />
spatiebalk <strong>en</strong> het laatste commando wordt direct weer geactiveerd.<br />
1.4.1 Opties tijd<strong>en</strong>s commando’s<br />
Bij veel commando’s kunt u tijd<strong>en</strong>s het uitvoer<strong>en</strong> van dit commando voor extra<br />
opties kiez<strong>en</strong>. Vaak zijn dit sub-commando’s, binn<strong>en</strong> het gekoz<strong>en</strong> commando,<br />
die u kunt uitvoer<strong>en</strong> zonder het gekoz<strong>en</strong> commando te beëindig<strong>en</strong>.<br />
De opties zijn meestal op drie manier<strong>en</strong> te kiez<strong>en</strong>. Zie figuur 1.15 voor de opties<br />
tijd<strong>en</strong>s het lijn-commando.<br />
Lees de commandoregel. Hierop staan de opties tuss<strong>en</strong> hak<strong>en</strong> aangegev<strong>en</strong><br />
[Optie]. Meestal staat de eerste letter van die optie als hoofdletter aangegev<strong>en</strong>.<br />
Typ de aangegev<strong>en</strong> hoofdletter(s) in <strong>en</strong> bevestig deze invoer met Enter om de<br />
optie te kiez<strong>en</strong>.<br />
Klik op de rechtermuisknop. De opties word<strong>en</strong> in e<strong>en</strong> schermm<strong>en</strong>u getoond<br />
waar u deze kunt selecter<strong>en</strong> om de optie te kiez<strong>en</strong>. Behalve de actuele opties<br />
toont dit m<strong>en</strong>u ook nog e<strong>en</strong> aantal algem<strong>en</strong>e opties of hulpmiddel<strong>en</strong>.
18<br />
<strong>Basiscursus</strong> <strong>AutoCAD</strong> <strong>2011</strong> <strong>en</strong> <strong>LT</strong> <strong>2011</strong><br />
Figuur 1.15<br />
Als Dynamic Input staat ingeschakeld, kunt u op het pijltje naar b<strong>en</strong>ed<strong>en</strong> van<br />
uw toets<strong>en</strong>bord drukk<strong>en</strong>. Onder de Dynamic Prompt word<strong>en</strong> dan de opties<br />
getoond. Deze kiest u door de gew<strong>en</strong>ste optie met de muis aan te klikk<strong>en</strong>.<br />
1.4.2 Muisknopp<strong>en</strong> <strong>en</strong> muiswiel<br />
Het tek<strong>en</strong><strong>en</strong> met <strong>AutoCAD</strong> gebeurt voor het grootste deel met de muis. In deze<br />
basiscursus wordt uitgegaan van het werk<strong>en</strong> met e<strong>en</strong> muis met e<strong>en</strong> muiswiel<br />
<strong>en</strong> twee knopp<strong>en</strong>. Hebt u ge<strong>en</strong> muis met e<strong>en</strong> muiswiel, schaf deze dan zo snel<br />
mogelijk aan. Het wieltje levert u veel gemak <strong>en</strong> tijdwinst op!<br />
Waarschijnlijk is het u al opgevall<strong>en</strong> dat de muisaanwijzer in het v<strong>en</strong>ster er anders<br />
uitziet dan u gew<strong>en</strong>d b<strong>en</strong>t van de meeste Windows-programma’s. In Auto-<br />
CAD wordt de muisaanwijzer gevormd door e<strong>en</strong> horizontale <strong>en</strong> verticale lijn<br />
met in het midd<strong>en</strong> e<strong>en</strong> klein blokje. We noem<strong>en</strong> deze aanwijzer de kruisdraad<br />
(cross-hair). Net als het symbool linksonder in de hoek van het tek<strong>en</strong>veld, het<br />
UCS-icon, refereert de kruisdraad aan de ass<strong>en</strong> waarmee <strong>AutoCAD</strong> punt<strong>en</strong> in<br />
de tek<strong>en</strong>ing vastlegt. Dit wordt uitvoerig behandeld in hoofdstuk 6.<br />
De linkermuisknop di<strong>en</strong>t voor het selecter<strong>en</strong> van m<strong>en</strong>u’s <strong>en</strong> knopp<strong>en</strong> in de werkbalk<strong>en</strong>,<br />
<strong>en</strong> voor het aanwijz<strong>en</strong> van punt<strong>en</strong> in het v<strong>en</strong>ster. Deze knop wordt ook<br />
gebruikt om bestaande elem<strong>en</strong>t<strong>en</strong> te selecter<strong>en</strong> om deze te kunn<strong>en</strong> bewerk<strong>en</strong>.<br />
Zodra u met de kruisdraad het tek<strong>en</strong>veld verlaat, verandert deze in e<strong>en</strong> pijltje.
1 • Start<strong>en</strong> met <strong>AutoCAD</strong> 19<br />
De rechtermuisknop werkt net als de spatiebalk als e<strong>en</strong> alternatief voor de<br />
Enter-toets. Er is nu echter wel e<strong>en</strong> verschil. Standaard staat de rechtermuisknop<br />
intellig<strong>en</strong>t ingesteld. E<strong>en</strong> klik op de rechtermuisknop zal afhankelijk van<br />
waar <strong>en</strong> wanneer u klikt e<strong>en</strong> andere functie hebb<strong>en</strong>. Figuur 1.16 geeft daarvan<br />
e<strong>en</strong> aantal voorbeeld<strong>en</strong>.<br />
• Als er ge<strong>en</strong> commando actief is <strong>en</strong> u klikt met de rechtermuisknop in het<br />
tek<strong>en</strong>veld, zal e<strong>en</strong> snelm<strong>en</strong>u word<strong>en</strong> getoond. Bov<strong>en</strong> in dit snelm<strong>en</strong>u staat<br />
altijd Repeat… (+ laatste commando). Daaronder staan <strong>en</strong>kele opties die u<br />
op dat mom<strong>en</strong>t hebt.<br />
Figuur 1.16<br />
• Veel commando’s hebb<strong>en</strong> extra opties. Klikt u met de rechtermuisknop tijd<strong>en</strong>s<br />
e<strong>en</strong> dergelijk commando, dan zal het snelm<strong>en</strong>u deze opties ton<strong>en</strong>.<br />
• Als u voor e<strong>en</strong> commando e<strong>en</strong> selectie hebt gemaakt, di<strong>en</strong>t u <strong>AutoCAD</strong> aan<br />
te gev<strong>en</strong> wanneer u klaar b<strong>en</strong>t met selecter<strong>en</strong>. Klikt u na het mak<strong>en</strong> van de<br />
selectie met de rechtermuisknop, dan zal <strong>AutoCAD</strong> verdergaan met de volg<strong>en</strong>de<br />
stap van het commando. U bevestigt dus de selectie.<br />
• Hebt u e<strong>en</strong> selectie gemaakt zonder eerst e<strong>en</strong> commando te activer<strong>en</strong> <strong>en</strong><br />
klikt u vervolg<strong>en</strong>s met de rechtermuisknop, dan toont het snelm<strong>en</strong>u e<strong>en</strong><br />
aantal bewerking<strong>en</strong> die u direct op de selectie kunt toepass<strong>en</strong>.<br />
U merkt het, er zijn e<strong>en</strong> groot aantal, soms verwarr<strong>en</strong>de, mogelijkhed<strong>en</strong>. Neem<br />
bij de eerste oef<strong>en</strong>ing<strong>en</strong> ruim de tijd om de verschill<strong>en</strong>de m<strong>en</strong>u’s te bestuder<strong>en</strong>.<br />
Door goed gebruik te mak<strong>en</strong> van deze m<strong>en</strong>u’s kunt u zich veel extra handeling<strong>en</strong><br />
bespar<strong>en</strong>.<br />
Het muiswiel gebruikt u om snel in de tek<strong>en</strong>ing te zoom<strong>en</strong> <strong>en</strong> te pann<strong>en</strong>. Door<br />
te zoom<strong>en</strong> kunt u details uitvergrot<strong>en</strong> of juist de hele tek<strong>en</strong>ing in het v<strong>en</strong>ster<br />
ton<strong>en</strong>. Door te pann<strong>en</strong> verschuift u de hele tek<strong>en</strong>ing onder uw v<strong>en</strong>ster door. U<br />
maakt dan andere del<strong>en</strong> van de tek<strong>en</strong>ing zichtbaar zonder te hoev<strong>en</strong> zoom<strong>en</strong>.<br />
Deze functies word<strong>en</strong> in hoofdstuk 3 uitgebreid besprok<strong>en</strong>.
20<br />
<strong>Basiscursus</strong> <strong>AutoCAD</strong> <strong>2011</strong> <strong>en</strong> <strong>LT</strong> <strong>2011</strong><br />
1.4.3 Commando’s ongedaan mak<strong>en</strong><br />
Fout<strong>en</strong> mak<strong>en</strong> is m<strong>en</strong>selijk <strong>en</strong> helaas gebeurt dat tijd<strong>en</strong>s het tek<strong>en</strong><strong>en</strong> regelmatig.<br />
Wees echter vooral niet bang om fout<strong>en</strong> te mak<strong>en</strong>. Blijf niet te lang twijfel<strong>en</strong><br />
of pieker<strong>en</strong> als u niet zeker weet of u e<strong>en</strong> commando juist uitvoert. B<strong>en</strong>t u bang<br />
dat u niet het juiste commando hebt gekoz<strong>en</strong>, probeer het dan gewoon. Het<br />
voordeel van e<strong>en</strong> computer is dat we met één druk op de knop e<strong>en</strong> actie weer<br />
ongedaan kunn<strong>en</strong> mak<strong>en</strong>. Dus ge<strong>en</strong> gedoe meer met gum of radeermesje.<br />
Undo: het voorgaande commando ongedaan mak<strong>en</strong><br />
Als e<strong>en</strong> handeling al is uitgevoerd, kunt u het commando Undo gebruik<strong>en</strong> om<br />
deze handeling weer ongedaan te mak<strong>en</strong>. Dat kan van alles zijn, bijvoorbeeld<br />
e<strong>en</strong> lijn tek<strong>en</strong><strong>en</strong>, e<strong>en</strong> lijn verplaats<strong>en</strong> of e<strong>en</strong> zoomactie uitvoer<strong>en</strong>.<br />
De functie Undo kan bij e<strong>en</strong> aantal commando’s ook tijd<strong>en</strong>s het commando<br />
gebruikt word<strong>en</strong>. Kijk in de opties binn<strong>en</strong> het commando of type de letter U<br />
gevolgd door Enter.<br />
Undo<br />
Ribbon:<br />
M<strong>en</strong>u:<br />
Commandoregel:<br />
Sneltoets:<br />
Quick Access-werkbalk<br />
Edit > Undo<br />
Undo<br />
U of Ctrl+Z<br />
Redo: Undo-commando’s weer ongedaan mak<strong>en</strong><br />
Met het commando Redo kunt u handeling<strong>en</strong> weer terughal<strong>en</strong> die daarvoor<br />
met Undo-acties ongedaan gemaakt zijn. De ongedaan gemaakte handeling<strong>en</strong><br />
word<strong>en</strong> dan weer hersteld. Ook de knop van dit commando staat in de Quick<br />
Access-werkbalk.<br />
Redo<br />
Ribbon:<br />
M<strong>en</strong>u:<br />
Commandoregel:<br />
Sneltoets:<br />
Quick Access-werkbalk<br />
Edit > Redo<br />
Redo<br />
Ctrl+Y<br />
Het commando Oops<br />
De laatste Erase-actie maakt u ongedaan met het commando Oops. Wat u het<br />
laatst hebt verwijderd uit de tek<strong>en</strong>ing, wordt dan weer teruggeplaatst. Het doet<br />
er niet toe of u na deze Erase-opdracht andere commando’s hebt gebruikt of<br />
uitgevoerd. Het commando Oops moet u intyp<strong>en</strong>, er is ge<strong>en</strong> knop of m<strong>en</strong>ukeuze<br />
voor.<br />
1.5 Helpfuncties binn<strong>en</strong> <strong>AutoCAD</strong><br />
Raakt u toch nog de weg kwijt binn<strong>en</strong> <strong>AutoCAD</strong>? Ge<strong>en</strong> paniek! De helpfuncties<br />
van <strong>AutoCAD</strong> zijn zeer uitgebreid. Kreeg u vroeger nog drie dikke boek<strong>en</strong> bij de
1 • Start<strong>en</strong> met <strong>AutoCAD</strong> 21<br />
software, teg<strong>en</strong>woordig zijn die helemaal verwerkt in de helpfuncties. U kunt<br />
de boek<strong>en</strong> overig<strong>en</strong>s nog wel aanvrag<strong>en</strong> bij Autodesk.<br />
De e<strong>en</strong>voudigste manier om hulp bij e<strong>en</strong> commando te krijg<strong>en</strong> is door gebruik<br />
te mak<strong>en</strong> van functietoets F1.<br />
Oef<strong>en</strong>ing 1.2 Helpfuncties voor het commando Line<br />
1 Start het commando Line.<br />
Line<br />
Ribbon:<br />
M<strong>en</strong>u:<br />
Commandoregel:<br />
Sneltoets:<br />
Home > Draw<br />
Draw > Line<br />
Line<br />
L<br />
2 Druk op functietoets F1.<br />
Er wordt e<strong>en</strong> helpv<strong>en</strong>ster in uw webbrowser geop<strong>en</strong>d dat direct naar het lijncommando<br />
gaat. Hier kunt u lez<strong>en</strong> hoe u het commando geeft <strong>en</strong> wat de te volg<strong>en</strong><br />
stapp<strong>en</strong> zijn om het commando te voltooi<strong>en</strong>. E<strong>en</strong> voorbeeld van zo’n helpv<strong>en</strong>ster<br />
ziet u in figuur 1.17.<br />
Figuur 1.17<br />
3 Sluit de tek<strong>en</strong>ing.
22<br />
<strong>Basiscursus</strong> <strong>AutoCAD</strong> <strong>2011</strong> <strong>en</strong> <strong>LT</strong> <strong>2011</strong><br />
1.6 Sam<strong>en</strong>vatting<br />
De eerste k<strong>en</strong>nismaking met <strong>AutoCAD</strong> zit erop. Er zull<strong>en</strong> nog veel nieuwe commando’s<br />
<strong>en</strong> bijbehor<strong>en</strong>de oef<strong>en</strong>ing<strong>en</strong> volg<strong>en</strong>. In ieder geval weet u nu waar u<br />
het e<strong>en</strong> <strong>en</strong> ander kunt vind<strong>en</strong>. De belangrijkste punt<strong>en</strong> van dit hoofdstuk:<br />
• Het herk<strong>en</strong>n<strong>en</strong> van de verschill<strong>en</strong>de onderdel<strong>en</strong> van de <strong>AutoCAD</strong>-schermindeling.<br />
• Commando’s gev<strong>en</strong> <strong>en</strong> afbrek<strong>en</strong>.<br />
• Handeling<strong>en</strong> ongedaan mak<strong>en</strong>.<br />
• <strong>AutoCAD</strong>-commando’s zijn op verschill<strong>en</strong>de manier<strong>en</strong> te herhal<strong>en</strong>: met<br />
e<strong>en</strong> druk op de Enter-toets, de spatiebalk of via e<strong>en</strong> snelm<strong>en</strong>u dat u via e<strong>en</strong><br />
klik met de rechtermuisknop oproept.<br />
• Op de commandoregel of in de Dynamic Input-veld<strong>en</strong> verschijn<strong>en</strong> opdracht<strong>en</strong><br />
of vrag<strong>en</strong> om de commando’s te kunn<strong>en</strong> voltooi<strong>en</strong>.<br />
• Druk op functietoets F1 om direct de helppagina’s van het commando waar<br />
u mee bezig b<strong>en</strong>t op te roep<strong>en</strong>.