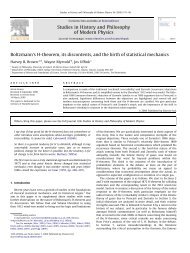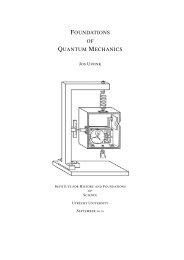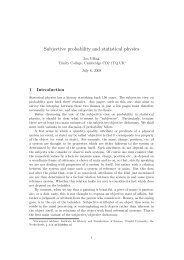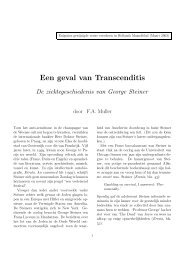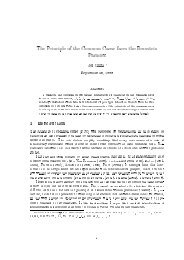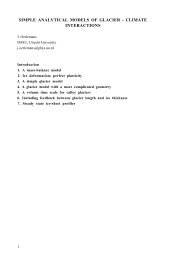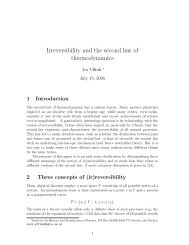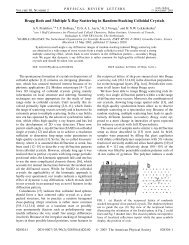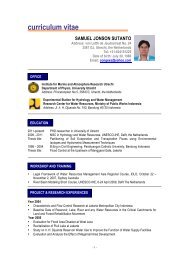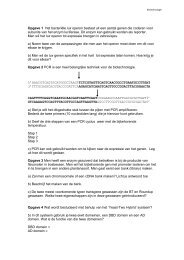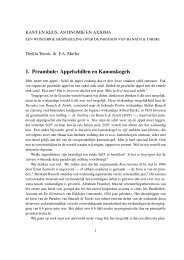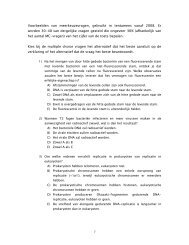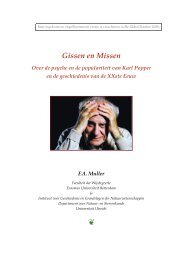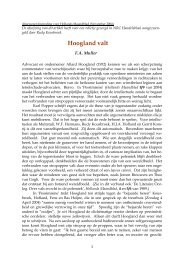LED Kubus Handleiding - Universiteit Utrecht
LED Kubus Handleiding - Universiteit Utrecht
LED Kubus Handleiding - Universiteit Utrecht
You also want an ePaper? Increase the reach of your titles
YUMPU automatically turns print PDFs into web optimized ePapers that Google loves.
<strong>LED</strong> <strong>Kubus</strong> <strong>Handleiding</strong><br />
<strong>Universiteit</strong> <strong>Utrecht</strong> — Faculteit Informatica<br />
January 31, 2011<br />
Gemaakt door:<br />
1. Willem den Besten (3685632)<br />
2. Frank Dedden (3705269)<br />
3. Johan Dorland (3638952)<br />
4. Rutger Kerkhoff (3675300)<br />
5. Milan Boers (3698246)<br />
6. Ruben Peters (3590232)
Contents<br />
1 Quickstart 2<br />
1.1 De <strong>Kubus</strong> aansluiten . . . . . . . . . . . . . . . . . . . . . . . . . 2<br />
1.2 Tussen Programma’s wisselen . . . . . . . . . . . . . . . . . . . . 2<br />
1.2.1 De Klok . . . . . . . . . . . . . . . . . . . . . . . . . . . . 2<br />
1.2.2 Game of Life 2D . . . . . . . . . . . . . . . . . . . . . . . 2<br />
1.2.3 Game of Life 3D . . . . . . . . . . . . . . . . . . . . . . . 2<br />
1.2.4 Animaties . . . . . . . . . . . . . . . . . . . . . . . . . . . 3<br />
1.2.5 Sneeuweffect . . . . . . . . . . . . . . . . . . . . . . . . . 3<br />
1.2.6 Alarm / Klok instellen . . . . . . . . . . . . . . . . . . . . 3<br />
2 De <strong>Kubus</strong> 4<br />
2.1 De afzonderlijke onderdelen . . . . . . . . . . . . . . . . . . . . . 4<br />
2.2 Bediening . . . . . . . . . . . . . . . . . . . . . . . . . . . . . . . 4<br />
3 De <strong>Kubus</strong> los gebruiken 5<br />
3.1 Aansluiten . . . . . . . . . . . . . . . . . . . . . . . . . . . . . . . 5<br />
3.2 De Verschillende Programmas . . . . . . . . . . . . . . . . . . . . 5<br />
3.2.1 De Klok . . . . . . . . . . . . . . . . . . . . . . . . . . . . 5<br />
3.2.2 Game of Life 2D . . . . . . . . . . . . . . . . . . . . . . . 5<br />
3.2.3 Game of Life 3D . . . . . . . . . . . . . . . . . . . . . . . 6<br />
3.2.4 Animaties . . . . . . . . . . . . . . . . . . . . . . . . . . . 6<br />
3.2.5 Sneeuweffect . . . . . . . . . . . . . . . . . . . . . . . . . 7<br />
3.2.6 Alarm / Klok instellen . . . . . . . . . . . . . . . . . . . . 7<br />
4 De PC-tool 8<br />
4.1 Het programma installeren . . . . . . . . . . . . . . . . . . . . . 8<br />
4.2 Een nieuwe animatie maken . . . . . . . . . . . . . . . . . . . . . 8<br />
4.3 Standaardbedieining . . . . . . . . . . . . . . . . . . . . . . . . . 8<br />
4.4 Hulpmiddelen gebruiken . . . . . . . . . . . . . . . . . . . . . . . 9<br />
4.4.1 Punt . . . . . . . . . . . . . . . . . . . . . . . . . . . . . . 9<br />
4.4.2 Lijn . . . . . . . . . . . . . . . . . . . . . . . . . . . . . . 9<br />
4.4.3 Streep . . . . . . . . . . . . . . . . . . . . . . . . . . . . . 9<br />
4.4.4 Slang . . . . . . . . . . . . . . . . . . . . . . . . . . . . . 9<br />
4.4.5 Vierkant . . . . . . . . . . . . . . . . . . . . . . . . . . . . 10<br />
4.4.6 <strong>LED</strong>jes aan . . . . . . . . . . . . . . . . . . . . . . . . . . 10<br />
4.4.7 <strong>LED</strong>jes uit . . . . . . . . . . . . . . . . . . . . . . . . . . 10<br />
4.4.8 Inverse <strong>LED</strong>jes . . . . . . . . . . . . . . . . . . . . . . . . 10<br />
4.4.9 Random <strong>LED</strong>jes . . . . . . . . . . . . . . . . . . . . . . . 10<br />
4.4.10 Verplaats selectie . . . . . . . . . . . . . . . . . . . . . . . 11<br />
4.4.11 Leeg frame . . . . . . . . . . . . . . . . . . . . . . . . . . 11<br />
4.4.12 Schaal Animatie . . . . . . . . . . . . . . . . . . . . . . . 11<br />
4.4.13 Kopieer frames . . . . . . . . . . . . . . . . . . . . . . . . 11<br />
4.5 Beginsituaties voor de Game’s of Life meegeven . . . . . . . . . . 11<br />
4.6 Opslaan en openen . . . . . . . . . . . . . . . . . . . . . . . . . . 11<br />
4.7 Een wekker instellen . . . . . . . . . . . . . . . . . . . . . . . . . 12<br />
4.8 Programmeertaal gebruiken . . . . . . . . . . . . . . . . . . . . . 12<br />
4.8.1 Syntax . . . . . . . . . . . . . . . . . . . . . . . . . . . . . 12<br />
1
1 Quickstart<br />
Op deze pagina word uitgelegd hoe men de kubus kan gebruiken zonder de alle<br />
uitgebreide functionaliteit te kennen. Er word dus alleen de basisfunctionaliteit<br />
uitgelegd zonder in te gaan op details, deze zijn wel verderop in deze handleiding<br />
te vinden.<br />
1.1 De <strong>Kubus</strong> aansluiten<br />
De kubus is eenvoudig om aan te sluiten. Men steekt de adapter met de<br />
plug in de kubus en met de andere kant in het stopcontact en zet vervolgens de<br />
schakelaar op de kubus op aan. LET OP: Verbind de kubus nooit gelijktijdig<br />
via USB en de adapter! De kubus zal nu aangaan en de tijd weergeven. Om de<br />
basisfunctionaliteit te gebruiken is het niet nodig om iets anders aan te sluiten.<br />
1.2 Tussen Programma’s wisselen<br />
Voorop de kubus zijn een zestal knoppen te vinden. Door middel van deze<br />
knoppen kan men tussen programma’s wisselen en bepaalde acties uitvoeren.<br />
Hieronder een korte opsomming van wat de knoppen doen als welk programma<br />
actief is.<br />
1.2.1 De Klok<br />
• Knop 1 reset de weergave van de klok<br />
• Knop 2 activeert de Game of Life 2D modus<br />
• Knop 3 activeert de Game of Life 3D modus<br />
• Knop 4 activeert de animatiemodus<br />
• Knop 5 activeert een weergave van het sneeuw-effect<br />
• Knop 6 activeert de instelmodus<br />
1.2.2 Game of Life 2D<br />
• Knop 1 reset naar de klok<br />
• Knop 2 reset naar de laatste uitgangspositie<br />
• Knop 3 t/m 6 starten een interessante uitgangspositie voor de Game of<br />
Life<br />
1.2.3 Game of Life 3D<br />
• Knop 1 reset naar de klok<br />
• Knop 2 reset naar de laatste uitgangspositie<br />
• Knop 3 t/m 6 starten een interessante uitgangspositie voor de Game of<br />
Life<br />
2
1.2.4 Animaties<br />
• Knop 1 reset naar de klok<br />
• Knop 2 reset de huidige animatie<br />
• Knop 3 gaat naar de vorige animatie<br />
• Knop 4 gaat naar de volgende animatie<br />
• Knop 5 start een willekeurige animatie<br />
• Knop 6 doet in deze modus niets.<br />
1.2.5 Sneeuweffect<br />
• Knop 1 reset naar de klok<br />
• Knop 2 herstart het huidige sneeuweffect<br />
• Knop 3 - 6 start het sneeuweffect<br />
1.2.6 Alarm / Klok instellen<br />
• Knop 1 bevestigt en reset naar de klok<br />
• Knop 2 wist de huidige invoer<br />
• Knop 3 zet de uren voor het alarm<br />
• Knop 4 zet de minuten voor het alarm<br />
• Knop 5 past de tijd in uren handmatig aan<br />
• Knop 6 past de tijd in minuten handmatig aan<br />
Voor meer informatie over de kubus en hoe de pc-tool gebruikt kan worden om<br />
meer functionaliteit toe te voegen kan de rest van de handleiding geraadpleegd<br />
worden.<br />
3
2 De <strong>Kubus</strong> los gebruiken<br />
De kubus kan gebruikt worden met alleen een stroomaansluiting, zonder dat er<br />
een computer mee hoeft te zijn verbonden. In dit hoofdstuk word alle functionaliteit<br />
duidelijk uitgelegd die zo mogelijk is.<br />
2.1 Aansluiten<br />
Het aansluiten is in dit geval simpelweg het stroomkoord met de stekker-kant in<br />
het stopcontact steken en de plug in de kubus en zet vervolgens de schakelaar<br />
op de kubus op aan. LET OP: Verbind de kubus nooit gelijktijdig via USB en<br />
de adapter!. Voor de precieze locatie kan de schematische geraadpleegd worden.<br />
2.2 De Verschillende Programmas<br />
De kubus komt standaard met een legio programmas en animaties waaruit de<br />
gebruiker kan kiezen. De selectie kan nog aangepast worden met behulp van een<br />
computer, zie daarvoor het volgende hoofdstuk PC-Tools. Hieronder volgen de<br />
zes aanwezige programma’s.<br />
2.2.1 De Klok<br />
Bij het inschakelen van de kubus gaat hij automatisch naar de klokmodus hierin<br />
word een klok weergegeven op twee zijkanten van de kubus, en is het mogelijk via<br />
de zes knoppen naar andere programma’s te schakelen. Als er tussen programmas<br />
geschakeld wenst te worden moet er altijd eerst teruggegaan worden naar<br />
de klokmodus door knop 1 in te drukken en vervolgens het gewenste programma<br />
te kiezen. Hieronder staan de functies van de knoppen in deze modus.<br />
• Knop 1 reset de weergave van de klok<br />
• Knop 2 activeert de Game of Life 2D modus<br />
• Knop 3 activeert de Game of Life 3D modus<br />
• Knop 4 activeert de animatiemodus<br />
• Knop 5 activeert een weergave van het sneeuw-effect<br />
• Knop 6 activeert de instelmodus<br />
2.2.2 Game of Life 2D<br />
De game of life, is in tegenstelling tot wat de naam doet vermoeden, een simulatie.<br />
Door simpele regels worden afzonderlijke <strong>LED</strong>s in de kubus aan of uit gezet<br />
op de buitenste <strong>LED</strong>s, aan alle zes de kanten. Interactie is alleen mogelijk door<br />
zelf een beginsituatie in te stellen, dit kan met behulp van de PC-tool en word<br />
in het volgende hoofdstuk toegelicht. De simulatie start met een willekeurig patroon.<br />
Door middel van het indrukken van één van de knoppen drie tot en met<br />
zes kan gekozen worden uit interessante voorgeprogrammeerde uitgangsposities.<br />
Door middel van de hele kubus te schudden word een willekeurig patroon gestart.<br />
Hieronder een overzicht.<br />
4
• Knop 1 reset naar de klok<br />
• Knop 2 reset naar de laatste uitgangspositie<br />
• Knop 3 start twee Gliders<br />
• Knop 4 start een Tubmler<br />
• Knop 5 start een 10 Cell Row<br />
• Knop 6 start een Lightweight Spaceship<br />
2.2.3 Game of Life 3D<br />
Net zoals de game of life in 2D is de game of life 3D een simulatie. Ze verschillen<br />
allen doordat de 3D versie ook de <strong>LED</strong>s die niet aan de buitenkant van de kubus<br />
zitten gebruikt. De regels voor het laten oplichten van een <strong>LED</strong> zijn ook anders<br />
dan bij de 2D versie. Wederom start de kubus automatisch een willekeurig<br />
patroon en kan vervolgens uit een aantal vooraf ingesteld situaties gekozen.<br />
Door middel van de hele kubus te schudden word ook een willekeurig patroon<br />
gestart. De knoppenconfiguratie is als volgt:<br />
• Knop 1 reset naar de klok<br />
• Knop 2 reset naar de laatste uitgangspositie<br />
• Knop 3 start met drie punten op een rij in het midden<br />
• Knop 4 start met vier punten in een vlak in het midden<br />
• Knop 5 start met vier punten schuin ten opzichte van elkaar in het midden.<br />
• Knop 6 start een willekeurig patroon.<br />
2.2.4 Animaties<br />
In de animatiemodus is het mogelijk voorgeprogrammeerde animaties af te spelen.<br />
Deze kunnen ook gewijzigd worden met de PC-tool, zie daarvoor het volgende<br />
hoofdstuk. De animaties zijn een reeks opeenvolgende frames die zich<br />
herhalen. Door middel van de knoppen kan gewisselde worden tussen de zes<br />
mogelijke animaties.<br />
• Knop 1 reset naar de klok<br />
• Knop 2 reset de huidige animatie<br />
• Knop 3 gaat naar de vorige animatie<br />
• Knop 4 gaat naar de volgende animatie<br />
• Knop 5 start een willekeurige animatie<br />
• Knop 6 doet in deze modus niets.<br />
5
2.2.5 Sneeuweffect<br />
Bij het sneeuweffect worden willekeurige <strong>LED</strong>s aangezet in de bovenkant van de<br />
kubus, en deze vallen vervolgens naar beneden. De knoppen werken als volgt.<br />
• Knop 1 reset naar de klok<br />
• Knop 2 herstart het huidige sneeuweffect<br />
• Knop 3 - 6 start het sneeuweffect<br />
2.2.6 Alarm / Klok instellen<br />
Als laatste programma is er de instelmodus. In deze modus kan de tijd handmatig<br />
opnieuw ingesteld worden en kan er een wekker worden geactiveerd en<br />
ingesteld. Het is ook mogelijk een animatie op de kubus te zetten als wekker,<br />
zie het volgende hoofdstuk, de PC-tool, voor meer uitleg. De kubus moet wel<br />
ingeschakeld zijn om het alarm af te laten gaan. De knoppen werken als volgt.<br />
• Knop 1 bevestigt en reset naar de klok<br />
• Knop 2 wist de huidige invoer<br />
• Knop 3 zet de uren voor de wekker<br />
• Knop 4 zet de minuten voor de wekker<br />
• Knop 5 past de tijd in uren handmatig aan<br />
• Knop 6 past de tijd in minuten handmatig aan<br />
6
3 De PC-tool<br />
De PC tool is een geavanceerd stuk software waarmee de mogelijkheden van<br />
de kubus een stuk groter worden. Niet alleen kunnen alle acties die met de<br />
knoppen kunnen worden uitgevoerd ook via een pc worden uitgevoerd, er zijn<br />
ook een aantal extra mogelijkheden. Hieronder van elke functie een uitgebreide<br />
beschrijving.<br />
3.1 Het programma installeren<br />
De PC tool kan op elke Windows PC met het .NET framework word gedraaid.<br />
Door simpelweg de executable te starten kan men beginnen. Om de kubus<br />
te bereiken moet wel een ethernet-kabel worden aangesloten op de daarvoor<br />
bestemde poort. Als dit gedaan is kan in het programma via Exporteren en<br />
vervolgens Detecteer Ledcube gecontroleerd worden of de kubus goed is aangesloten.<br />
Hier moet het IP van de kubus ingevuld worden, de standaardwaarde<br />
voldoet tenzij het IP is aangepast door de gebruiker. Volg de instructies die<br />
verschijnen op het scherm als er geen verbinding gemaakt kan worden. Als de<br />
Ledcube gevonden kan worden kunt u beginnen met het sturen van programmas<br />
naar de <strong>Kubus</strong><br />
3.2 Een nieuwe animatie maken<br />
Om een nieuwe animatie te maken gaat men naar File en vervolgens naar Nieuwe<br />
Animatie. Er verschijnt nu een scherm waar de gebruiker voor 2D en 3D kan<br />
kiezen. Vervolgens kunnen <strong>LED</strong>jes aan en uitgeklikt worden dor middel van<br />
een muisklik, deze afbeelding vormt dan één frame. Door vervolgens op de<br />
tijdbalk een stap verder te gaan kan het volgende frame geconstrueerd worden,<br />
nog een stap verder het volgende enzovoorts. Het is ook mogelijk om terug<br />
te gaan en een vorige frame aan te passen. Door op voorbeeld te drukken zal<br />
de animatie afgespeeld worden op het scherm. Als de animatie als gewenst is<br />
kan deze geexporteerd worden naar de kubus door naar Exporteren te gaan<br />
en Exporteer naar Ledcube te selecteren, Hier kan men een animatienummer<br />
selecteren. Animatie 0 tot en met 5 zijn af te spelen in animatiemodus, en<br />
animatie 6 zal gebruikt worden door de wekker. Na het uploaden zal de animatie<br />
wel direct afgespeeld worden, maar ook opgeslagen worden voor later gebruik.<br />
3.3 Standaardbedieining<br />
Het bedienen van de kubus is zo intuitief mogelijk gemaakt en zou daarom redelijk<br />
vanzelfsprekend moeten zijn, maar als er toch nog problemen ondervonden<br />
zijn hier de basismogelijkheden.<br />
• Met de linkermuisknop kan een <strong>LED</strong>je aan, of indien het ledje al aan is<br />
uit, gezet worden.<br />
• Met het scrollwiel kan er in en uitgezoomed worden op de kubus.<br />
• Met de rechtermuisknop kan een selectie gemaakt worden van meerdere<br />
<strong>LED</strong>jes door te slepen.<br />
• Met de pijltjestoetsen kan de kubus gedraaid worden.<br />
7
• Door shift in te drukken tijdens het scrollen en draaien zullen deze acties<br />
langzamer gebeuren.<br />
Ook is er een selectiebox ortographisch toegevoegd, waardoor met een simpele<br />
klik de hele kubus ortograpisch is weer te geven. De bedieing zal dan hetzelfde<br />
blijven werken, alleen de weergave is anders. Dit kan in veel situaties net wat<br />
extra duidelijkheid geven bij het aanklikken van specifieke <strong>LED</strong>jes. Voor een<br />
uitgebreide uitleg van de extra mogelijkheden om meerdere <strong>LED</strong>jes aan te zetten<br />
en effecten toe te voegen zie het volgende kopje Hulpmiddelen Gebruiken<br />
3.4 Hulpmiddelen gebruiken<br />
Om het proces van animaties make te vereenvoudigen zijn er een aantal hulpmiddelen<br />
toegevoegd in de tool.<br />
3.4.1 Punt<br />
Als de punt optie geselcteerd is, deze is standaar geselecteerd, kan men door<br />
middel van het klikken met de linkermuisknop een individueel <strong>LED</strong>je aan of<br />
uit zetten. Het <strong>LED</strong>je gaat aan als het uit staat, en uit als het al aanstaan.<br />
Als men het selectievakje Dik aanklikt zal in plaats van een enkel led een groep<br />
<strong>LED</strong>jes worden aangezet. Het aangeklikt <strong>LED</strong> is het middelpunt en alle <strong>LED</strong>jes<br />
die er direct aan grenzen worden ook aangezet. Uitzetten is met de Dik optie<br />
niet mogelijk.<br />
3.4.2 Lijn<br />
Met de lijn optie kan in één keer een hele rij <strong>LED</strong>jes voor meerdere frames<br />
worden aangezet. Selecteer eerst lijn in het selectievak en klik vervolgens het<br />
punt van waaruit de lijn moet beginnen. Selecteer een tweede <strong>LED</strong> als eindpunt<br />
van de lijn. In het geval dat er een animatie gemaakt word zal vervolgens<br />
de vraag komen hoe lang de lijn moet blijven staan. Voer hier een getal in<br />
dat staat voor het aantal frames dat de lijn moet blijven staan. Als men het<br />
selectievakje Dik aanklikt zal in plaats van een lijn van enkele <strong>LED</strong>jes ook de<br />
direct aangrenzende <strong>LED</strong>jes van die lijn aangezet worden.<br />
3.4.3 Streep<br />
De Streep optie lijkt erg op de lijn. Ook hier selecteerd men eerst een beginpunt<br />
en vervolgens een eindpunt. Er zal een scherm verschijnen dat vraagt om<br />
het aantal frames waarin de streep moet worden uitgevoerd. De streep werkt<br />
als volgt: Als eerste word het begin-<strong>LED</strong> aangezet, en dan afhankelijk van de<br />
afstand en het aantal frames waarin de streep word uitgevoerd, de individuele<br />
<strong>LED</strong>jes tussen het begin- en eind-<strong>LED</strong> in. Om meer <strong>LED</strong>jes tegelijk aan te<br />
hebben moet de slang optie gebruikt worden. Als het selectievakje Dik aanstaat<br />
zal in plaats van een enkele <strong>LED</strong> die <strong>LED</strong> en alle <strong>LED</strong>’s die direct ernaast liggen<br />
aangezet worden.<br />
3.4.4 Slang<br />
De Slang optie lijkt erg op de ¿streep. Men selecteert eerst een punt waar de<br />
slang begint en daarna een eindpunt. Er verschijnt een pop-up die vraagt om<br />
8
de lengte van de slang, dit is de hoeveelheid punten die gelijktijdig aan staan<br />
tussen begin en eindpunt. Vervolgens komt er nog een pop-up die vraagt om<br />
het aantal frames waarin deze animatie moet worden uitgevoerd, wat dus neer<br />
komt op de snelheid van de slang. Met de Dik optie geselecteerd zal de slang in<br />
plaats van uit een enkele lijn <strong>LED</strong>jes ook alle direct aangrenzende buur-<strong>LED</strong>jes<br />
doen oplichten.<br />
3.4.5 Vierkant<br />
Als Vierkant is geselecteerd zal de gebruiker door middel van het aanklikken van<br />
twee ledjes een heel blok kunnen aanzetten. Men selecteerd eerst het gewenste<br />
begin<strong>LED</strong>, dit zal de eerste hoek zijn. Vervolgens kan een tweede <strong>LED</strong> aangeklikt<br />
worden wat de tweede hoek zal zijn. Het verschil in hoogte, lengte én diepte<br />
tussen de twee punten zal in alle richtingen aangezet worden. De Dik optie heeft<br />
hier geen effect.<br />
3.4.6 <strong>LED</strong>jes aan<br />
Als met met een selectie van <strong>LED</strong>jes de opties <strong>LED</strong>jes aan kiest zullen deze<br />
simpelweg allemaal aan worden gezet. Vervolgens zal er de vraag komen hoelang<br />
de <strong>LED</strong>jes aan moeten blijven staan, hier is een getal in te vullen. Als de<br />
selectiebox Uitvoeren in meerdere frames ook is geselecteerd zal er een scherm<br />
verschijnen dat vraagt over hoeveel frames de <strong>LED</strong>jes moeten worden aangezet,<br />
dan zal aan het begin dus maar een gedeelte van de selectie aanstaan en na het<br />
aantal gewenste frames de hele selectie.<br />
3.4.7 <strong>LED</strong>jes uit<br />
<strong>LED</strong>jes uit werkt hetzelfde als Ledjes Aan maar dan zullen de <strong>LED</strong>jes in de<br />
selectie uitgaan. Wedereom de vraag hoelang de <strong>LED</strong>jes aan moeten blijven<br />
staan, Als de selectiebox Uitvoeren in meerdere frames ook is geselecteerd zal<br />
er een scherm verschijnen dat vraagt over hoeveel frames de <strong>LED</strong>jes moeten<br />
worden uitgezet, dan zal aan het begin dus maar een gedeelte van de selectie<br />
uitstaan en na het aantal gewenste frames de hele selectie.<br />
3.4.8 Inverse <strong>LED</strong>jes<br />
De optie Inverse <strong>LED</strong>jes zet, zoals de naam al doet vermoeden, <strong>LED</strong>jes in de<br />
huidige selectie die al aan staan uit en die uit staan aan. Ook hier zal er een<br />
scherm verschijnen met de vraag hoe lang het effect moet blijven staan. Als<br />
de selectiebox Uitvoeren in meerdere frames is geselecteerd zal het wisselen van<br />
de status van de <strong>LED</strong>jes, aan naar uit en uit naar aan, over meerdere stappen<br />
gebeuren.<br />
3.4.9 Random <strong>LED</strong>jes<br />
Als met een selectie <strong>LED</strong>jes voor de random <strong>LED</strong>jes optie word gekozen zal<br />
er de vraag komen hoeveel <strong>LED</strong>jes van de huidige selectie aangezet moeten<br />
worden. Vervolgens zal de software willekeurig een aantal van de <strong>LED</strong>jes in de<br />
selectie uitkiezen en aanzetten. Als de optie Uitvoeren in meerdere frames ook<br />
is geselcteerd<br />
9
3.4.10 Verplaats selectie<br />
De verplaats selectie actie verplaatst de huidige selectie in de kubus, na het<br />
aanklikken van de optie verschijnen er vier schermpjes, die de volgende dingen<br />
vragen. Ten eerste in hoeveel frames moet het effect uitgevoerd worden, deze<br />
verspreid dus de beweging van de selecite over meerdere frames. Daarna drie<br />
vragen over de richting van bewegeing, op de x-, y- en z-as hier kan een positief<br />
of negatief getal ingevuld worden om de selectie naar respectievelijk links of<br />
rechts, boven of beneden en achter of voren te bewegen.<br />
3.4.11 Leeg frame<br />
De leeg frame optie spreekt voor zich, deze zet alle <strong>LED</strong>jes uit. Het is wel<br />
mogelijk dit over een langere tijd te doen, door bij het schermpje wat verschijnt<br />
en vraag over de lengte van het effect een aantal frames in te vullen. Hierdoor<br />
zullen langzaam maar zeker alle <strong>LED</strong>jes uitgaan.<br />
3.4.12 Schaal Animatie<br />
De Schaal animatie optie veranderd de huidige animatie van vorm. Als eerste<br />
zal een scherm verschijnen met de vraag op hoeveel achtereenvolgende frames<br />
je het effect wil toepassen, daarna verschijnen schermen die vragen hoe veel de<br />
x-, y- en z-as moeten worden verkleind, voor elk frame van het gekozen aantal<br />
frames. Voer bijvoorbeeld 2 in om de animatie te halveren.<br />
3.4.13 Kopieer frames<br />
De kopieer frame optie kopieerd een aantal voorafgaande frames, te specificeren<br />
bij de eerste pop-up, een aantal keer, te specificeren bij de tweede pop-up. Let<br />
op, het gaat hier om de voorafgaande frames exclusief het huidige frame.<br />
3.5 Beginsituaties voor de Game’s of Life meegeven<br />
Via de PC-tool is het mogelijk zelf een uitgangssituatie voor de Games of life te<br />
maken en naar de kubus te sturen. Ga hiervoor naar File en vervolgens Nieuwe<br />
Settings. Hier kan men vervolgens voor 2D of 3D kiezen. Door nu bepaalde<br />
<strong>LED</strong>jes aan en uit te zetten door middel van een muisklik kan een compleet eigen<br />
situatie bedacht worden. Ga vervolgens naar Exporteren en selecteer Exporteer<br />
naar Ledcube en vervolgens Game of Life Startpositie, de situatie word nu naar<br />
de <strong>Kubus</strong> gestuurd en zal beginnen met het afspelen van de simulatie. Het is<br />
ook mogelijk om een voorbeeld te laten zien van hoe de game of life afgespeeld<br />
zou worden, door op de knop Game Of Life Voorbeeld te drukken. Hier is het<br />
ook mogelijk de afspeelsnelheid en kan men het framenummer zien.<br />
3.6 Opslaan en openen<br />
De PC-tool bied ook de optie om animaties op te slaan op de PC en deze later<br />
weer te openen. Hierdoor kan men een langere tijd aan een animatie werken, of<br />
meer animaties dan de <strong>LED</strong> kubus zelf in het geheugen kan hebben bewaren.<br />
Ook animaties tussen PC’s uitwisselen word hierdoor eenvoudig. Er zijn een<br />
aantal voorbeelden te vinden op onze website. Om een animatie op te slaan<br />
10
gaat men, na het aanmaken en eventueel bewerken van een animatie, naar File<br />
en vervolgens Opslaan. Er zal een scherm verschijnen dat om een locatie en naam<br />
vraag, en vervolgens zal het als een Ledcube bestand (.txt) worden opgeslagen.<br />
Om een animatie te laden gaat men simpelweg naar File en vervolgens Openen.<br />
Er zal een scherm verdwijnen waarmee de gebruiker naar de locatie van het<br />
opgeslagen bestand kan gaan en deze vervolgens kan laten zien. Het scherm zal<br />
al filteren op Ledcube bestanden (.txt)<br />
3.7 Een wekker instellen<br />
Het is ook mogelijk de wekker via de PC tool in te stellen, ga hiervoor naar<br />
File en vervolgens Nieuwe Settings. Hier kan men in de dropboxes onder Stel<br />
tijd in voor de wekker uren respectievelijk minuten selecteren. Controleer of de<br />
checkbox Wekker aan geselecteerd is. Ga naar Exporteren en selecteer Exporteer<br />
naar Ledcube en en vervolgens Wekker, de wekker zal nu ingesteld zijn.<br />
3.8 Programmeertaal gebruiken<br />
Om de programmeertaal die voor de kubus te gebruiken dient er eerst een .lclbestand<br />
aangemaakt te worden. Dit document kan in een willekeurige texteditor<br />
aangemaakt worden, zolang het opgeslagen word als .lcl. Ga vervolgens<br />
in de PC-tool naar File en vervolgens naar Nieuwe Settings. Hier is een knop<br />
Functietaal bestand : waarmee een browser gestart word en men vervolgens het<br />
functietaal-bestand kan openen. Ga nu naar Exporteren en selecteer Exporteer<br />
naar Ledcube, kies vervolgens Functietaal bestand. De mogelijke syntax voor het<br />
maken van .lcl bestanden staat hieronder beschreven.<br />
3.8.1 Syntax<br />
Ten eerste zijn er twee type variabelen te declareren, de int wat staat voor het<br />
engelse integer, wat getal betekent. Ook is er de char, wat staat voor character,<br />
die een letter kan bevatten.<br />
Type Mogelijke invulling<br />
int -32768 tot 32768<br />
char 8 bits ASCII, 0 tot 255<br />
Ten Tweede zijn er vier expressies mogelijk, die volgens de normale wiskunde<br />
werken. Let hier wel op dat er, anders dan in normale wiskunde, het is-teken<br />
vooraan staat. Zoals dit voorbeeld: x = 5 + a;. Hier word a bij 5 opgeteld en<br />
aan de waarde x gegeven.<br />
Expressie Functie<br />
+ Twee waardes optellen<br />
- Twee waardes van elkaar aftrekken<br />
* Twee waardes met elkaar vermenigvuldigen<br />
/ Twee waardes door elkaar delen<br />
De bovenstaande expressies kunnen gebruikt worden in opdrachten, wat bij het<br />
voorbeeld eigenlijk al gedaan was. Een opdracht word altijd afgesloten met een;.<br />
11
In de opdrachten kunnen variabelen of vaste waardes worden gebruikt.Ook zijn<br />
er drie methodes, die voor het gemak hier ook onder opdrachten staan, om<br />
bepaalde acties uit te voeren. Het afsluiten van het stuk code en een ander<br />
programma starten kan met exit, het aanzetten van een bepaalde <strong>LED</strong> kan door<br />
de x-, y- en z-waarde mee te geven en tot slot de delay waarmee het programma<br />
even is stil te zetten.<br />
Opdrachten<br />
x = 3;<br />
x = ’a’;<br />
x = y;<br />
x = y + z;<br />
exit x;<br />
led(x,y,z);<br />
delay(x);<br />
Functie<br />
Variabele declaratie<br />
Variabele toekenning<br />
Kopieer variabele y naar x<br />
Bewerking<br />
Afsluiten en start programma x<br />
Led aan (true) of uit (false)<br />
Pauzeren<br />
12