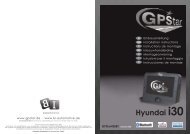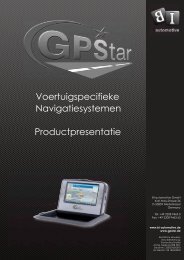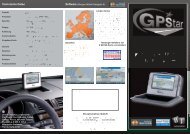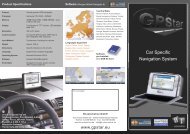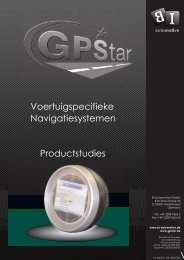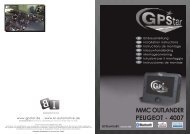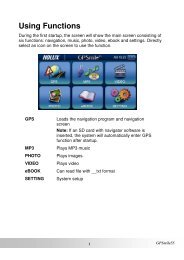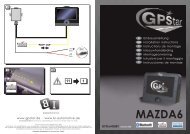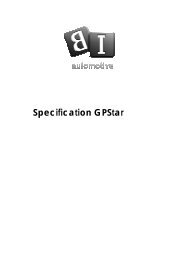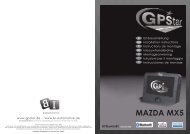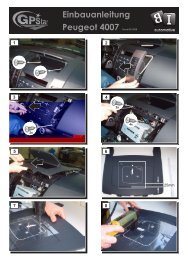Software handboek - GPStar
Software handboek - GPStar
Software handboek - GPStar
You also want an ePaper? Increase the reach of your titles
YUMPU automatically turns print PDFs into web optimized ePapers that Google loves.
<strong>Software</strong> <strong>handboek</strong><br />
GoPal Navigator Versie 4.1
- 2 -<br />
Inhoudsopgave<br />
1 Inleiding .................................................................................................................................. 3<br />
1.1 Verwelkoming ................................................................................................................ 4<br />
1.2 Tips en waarschuwende opmerkingen ........................................................................ 4<br />
1.3 Belangrijke informatie .................................................................................................... 5<br />
1.4 Handelsmerken ...................................................................................................................... 5<br />
1.5 Copyright en garantie ..................................................................................................... 5<br />
2 Gebruikershandleiding ..................................................................................................................... 6<br />
2.1 Bediening in de menuweergave .................................................................................... 7<br />
2.2 Bediening in de kaartweergave ............................................................................................... 9<br />
3 Aanpassing van de instellingen ...................................................................................................... 10<br />
3.1 Basisinstellingen voor het gebruik .......................................................................................... 11<br />
3.2 Specifieke instellingen voor de navigatiesoftware ......................................................... 12<br />
3.2.1 Wijzigen van de routeopties ................................................................................................ 13<br />
3.2.2 Wijzigen van de weergave ................................................................................................... 14<br />
2.3 Wijzigen van de TMC instelling ............................................................................................... 15<br />
3.2.4 Wijzigen van de programmainstellingen .............................................................................. 16<br />
3.2.5 Wijzigen van de quick-menu instellingen ............................................................................. 18<br />
4 Bediening van de GoPal®-navigatiesoftware ................................................................... 19<br />
4.1 Handmatig invoeren van de eindbestemming ...................................................................... 21<br />
4.1.1 Adressen instellen als favoriet .................................................................................. 24<br />
4.1.2 Handmatig invoeren via de kaart ............................................................................. 24<br />
4.1.3 Aanpassen van de routeopties ................................................................................ 25<br />
4.1.4 Nieuwe bestemming aan een route toevoegen ....................................................... 25<br />
4.1.5 Starten van de routeberekening .............................................................................. 26<br />
4.2 Keuze van bijzondere bestemmingen ............................................................................ 26<br />
4.3 Het gebruik van uw favorieten ........................................................................................ 27<br />
4.3.1 Het invoeren van een nieuwe favoriet .................................................................... 27<br />
4.3.2 Verwijderen van favorieten ...................................................................................... 28<br />
4.3.3 Naam van een favoriet wijzigen ............................................................................... 28<br />
4.4 Wijzigen van een route ................................................................................................... 29<br />
4.4.1 Invoeren van de startpositie .................................................................................... 29<br />
4.4.2 Toevoegen van een bestemming ............................................................................ 29<br />
4.4.3 Wijzigen van gegevens in de lijst "Laatst bekende positie " .................................. 30<br />
4.4.4 Inbrengen en opslaan van een route ....................................................................... 30<br />
4.4.5 Starten van de routeberekening .............................................................................. 31<br />
4.5 Route informatie ............................................................................................................. 31<br />
4.5.1 Wegbeschrijving ..................................................................................................... 31<br />
4.5.2 Verkeersinformatie .................................................................................................. 31<br />
4.5.3 Route blokkeren ...................................................................................................... 33<br />
4.5.4 Ga naar .... .............................................................................................................. 33<br />
4.5.5 Route simulatie ...................................................................................................... 34<br />
4.6 Starten en weergave van de routebegeleiding ............................................................. 34<br />
4.6.1 Kompasweergave ................................................................................................... 36<br />
4.6.2 Pijlweergave ............................................................................................................ 37<br />
4.6.3 Tripinfo .................................................................................................................... 38
- 3 -<br />
1. Inleiding<br />
1.1 Verwelkoming ..................................................................................................................... 4<br />
1.2 Tips en waarschuwende opmerkingen ............................................................................... 4<br />
1.3 Belangrijke informatie ......................................................................................................... 5<br />
1.4 Handelsmerken .................................................................................................................. 5<br />
1.5 Copyright en garantie ......................................................................................................... 5
- 4 -<br />
1.1 Verwelkoming<br />
Van harte welkom en hartelijk dank dat u voor ons navigatiesysteem heeft gekozen. De fundamentele<br />
bediening van uw navigatiesysteem evenals de bijkomende toepassingen (zoals MP3 Player, Picture Viewer<br />
etc.) zijn reeds beschreven in de bij het systeem geleverde gebruikershandleiding. In dit <strong>handboek</strong> komen<br />
de volgende onderwerpen aan bod:<br />
■<br />
■<br />
Bediening van de navigatiesoftware (snelle toegang en uitvoerige beschrijving)<br />
Technische ondersteuning voor een foutloze werking<br />
Naast deze versie van het <strong>handboek</strong> vindt u op de CD/DVD een korte introductie, waarmee u uw<br />
navigatiesysteem in slechts een klein aantal stappen in gebruik kunt nemen. Bijkomend verkrijgt u door<br />
middel van de hulpfunctie van uw navigatiesysteem informatie over belangrijke bedieningsstappen en<br />
functies.<br />
De software van uw navigatiesysteem is onderworpen aan een voortdurend ontwikkelingsproces en<br />
kan in de vorm van updates worden geactualiseerd. De in dit <strong>handboek</strong> afgedrukte informatie heeft<br />
uitsluitend betrekking op de functionele omvang op het moment van de levering van uw navigatiesysteem.<br />
Voor zover de software en/of hardware achteraf gewijzigd en/of geactualiseerd werd, kan de hier afgedrukte<br />
informatie van de effectieve stappen voor de bediening afwijken. Gelieve erop te letten dat de fabrikant in<br />
principe niet verantwoordelijk gesteld kan worden voor verlies of schade, die zich op basis van gegevens of<br />
eventuele foutieve informatie in dit <strong>handboek</strong> voordoen.<br />
1.2 Tips en waarschuwende aanwijzingen<br />
Op verschillende plaatsen in dit <strong>handboek</strong> geven wij u praktische tips of vestigen wij uw aandacht op<br />
omstandigheden, die een foutloze werking van uw navigatiesysteem kunnen storen. Deze paragrafen<br />
zijn in de hierna volgende beschrijvingen als volgt gekenmerkt.<br />
Tip<br />
Met dit symbool zouden wij uw aandacht willen vestigen op functies en kenmerken, die uw<br />
werkschema bespoedigen en de bediening van uw navigatiesysteem vergemakkelijken.<br />
Opmerking<br />
Met dit symbool zouden wij u willen wijzen op belangrijke functies en kenmerken, die voor de<br />
werking van uw navigatiesysteem doorslaggevend zijn. Gelieve aan alle aanwijzingen gevolg<br />
te geven om verkeerde functies door bedieningsfouten of foutieve gegevens te vermijden.
1.3 Belangrijke informatie<br />
Hierna vindt u belangrijke informatie over de werking van uw navigatiesysteem. Op een geschikte plaats<br />
wordt deze informatie in de vorm van opmerkingen en aanwijzingen in dit <strong>handboek</strong> herhaald.<br />
■<br />
■<br />
■<br />
■<br />
■<br />
■<br />
■<br />
■<br />
Omwille van de veiligheid mag het systeem tijdens de rit niet door de bestuurder worden bediend:<br />
voer de noodzakelijke invoer vóór het begin van de rit door.<br />
Indien u uw invoer tijdens de rit moet wijzigen, zet u uw voertuig op een geschikte plaats langs<br />
de weg (parkeerplaats of dergelijke).<br />
De aanwijzingen van het navigatiesysteem zijn aanbevelingen: in ieder geval moet het<br />
wegenverkeersreglement in acht genomen worden.<br />
Gelieve in acht te nemen dat uw navigatietoestel een geldig GPS-signaal moet ontvangen om een<br />
berekening van de route vanaf de positie van het gegeven moment door te voeren.<br />
Gelieve in acht te nemen dat uw navigatietoestel op de lokale tijdszone ingesteld moet worden om<br />
bij toekomstige routeberekeningen het juiste uur van aankomst te kunnen berekenen.<br />
U kunt ook zonder invoer van een bestemming uw actuele positie op de kaart volgen. Indien<br />
beschikbaar, wordt dan de naam van de straat aangegeven, waar u zich op het gegeven moment<br />
bevindt.<br />
Neem in acht dat er bij de routeplanning met tijdelijke lokale wijzigingen en/of beperkingen van het<br />
wegenverkeersreglement (bijvoorbeeld toegestane maximumsnelheid) geen rekening gehouden<br />
kan worden: laat u in ieder geval leiden door de bewegwijzering en/of de lokale routering.<br />
Gelieve in acht te nemen dat het kaartmateriaal met de actuele stand op het moment van de levering<br />
overeenstemt. De fabrikant kan echter niet beloven dat de daarvan vervatte informatie absoluut<br />
bindend is en met de effectieve wegensituering en/of bewegwijzering overeenstemt.<br />
1.4 Handelsmerken<br />
Alle in het <strong>handboek</strong> vermelde en eventueel door derden beschermde fabrieks- en handelsmerken<br />
worden zonder beperking onderworpen aan de bepalingen van het telkens geldende recht op kenmerking<br />
en aan het recht op bezit van de telkens geregistreerde eigenaars. Alle hier omschreven fabrieksmerken,<br />
handelsnamen of firmanamen zijn of kunnen handelsmerken of ingeschreven handelsmerken van hun<br />
respectievelijke eigenaar zijn. Alle rechten, die hier niet uitdrukkelijk verleend worden, zijn voorbehouden.<br />
Uit het ontbreken van een expliciete identificatie van de in dit <strong>handboek</strong> gebruikte fabrieksmerken kan<br />
niet geconcludeerd worden dat een naam vrij is van de rechten van derden.<br />
1.5 Copyright en garantie<br />
Copyright © 2007<br />
Versie 4<br />
Alle rechten voorbehouden.
- 6 -<br />
2. Gebruikershandleiding<br />
2.1 Bediening in de menuweergave .......................................................................................... 7<br />
2.2 Bediening in de kaartweergave ........................................................................................... 9
- 7 -<br />
Voor het ingeven van adressen en gebruikersinstellingen moet u met de grondbeginselen voor het bedienen<br />
van uw navigatie bekend zijn. Dit wordt op de volgende pagina 's uitgelegd.<br />
Indien u reeds bekend bent met bedienen van dit systeem, kunt u direct naar<br />
Hoofdstuk 3 , aanpassen van de instellingen " gaan.<br />
De bediening van uw navigatiesysteem geschiedt uitsluitend in de beide modi "menuweergave "<br />
en : kaartweergave ".<br />
2.1. Bediening in de menuweergave<br />
In de menuweergave zijn alle funkties van de software in overzichtelijke menu's ingedeeld, zodat ze via<br />
de blokjes op het touchscreen van uw navigatie opgeroepen kunnen worden. Elk blok opent dan een<br />
eronder liggend blok, die hierop weer verdere opties toegankelijk maakt, die voor dat menu of functie<br />
relevant zijn.<br />
Indien een blok geen verdere menufuncties heeft, wordt de beschikbare functie direct ingeschakeld.<br />
Via de drukknop van het<br />
hoofdmenu...<br />
...heeft u toegang tot de<br />
onderliggende menu's...
- 8 -<br />
Binnen de menustructuren kunt u de andere beschikbare submenu's openen en weer verlaten<br />
om in het bijbehorende hoofdmenu te komen.<br />
Het navigeren in deze menu's gebeurt als volgt:<br />
■<br />
Om het gewenste menu te openen en de daaronder liggende menu's weer te geven, tipt u<br />
het bijbehorende icoontje aan (bv. ).<br />
■<br />
■<br />
Om het momenteel geopende menu te sluiten en om te wisselen van het bijbehorende<br />
hoofdmenu drukt u op het icoontje . Met dit icoontje wisselt u van het hoofdscherm in het menu<br />
naar de weergavekaart, zoals in hoofdstuk 4.2 "Bediening in de kaartweergave "staat beschreven.<br />
Om op een verdere weergave binnen de menustructuur te wisselen klikt u op het iccontje .<br />
In verschillende weergaven moet u een keuze maken tussen de ter bechikking staande opties van een<br />
weergavelijst.<br />
■ Om de niet zichtbare items in beeld te krijgen, kunt u met de icoontjes of<br />
omhoog of omlaag scrollen.<br />
Met deze knoppen kunt u ook in verschillende menu's de diverse waarden verstellen.<br />
■ Om de aktueel getoonde waarden omhoog of omlaag te zetten klikt u op de icoontjes of .<br />
De actuele waarde wordt op het tussenscherm aangeduid.<br />
In verschiillende schermen moet u een keuze maken of er een functie of een wijziging uitgevoerd moet<br />
worden.<br />
.<br />
■ Om een functie of een wijziging uit te voeren moet u het icoontje aanklikken.<br />
■ Om een functie of wijziging te annuleren moet u het icoontje<br />
aanklikken.<br />
Via het icoontje keert u terug naar het begin/opstartscherm, waarbij u toegang heeft tot diverse functies,<br />
zoals "Navigator " "MP3 ", "Photo ", "Clock " en "Setup "<br />
Door het aanklikken van het icoontje "Navigator " start het systeem weer normaal op.
- 9 -<br />
2.2. Bediening in de kaartweergave<br />
Tijdens de kaartweergave staan tevens diverse tiptoetsen ter beschikking, waarmee u via de menuweergave<br />
en het quick menu mogelijkheden heeft om spraakvolume en diverse weergaven via het beeldscherm<br />
van uw navigatiesysteem te kunnen aanpassen aan uw persoonlijke voorkeur.<br />
Ook kunt u hierop diverse actuele informatie van uw route aflezen.<br />
De hierna volgende toetsen en statusweergaven staan in de kaartweergave ter beschikking:<br />
f<br />
Toetsen<br />
Met deze toets opent u het instelvenster<br />
Geluidssterkte: Hier kunt u het volume van<br />
de spraak, toetsklik en multimedia instellen.<br />
Deze knop is in uw systeem niet beschikbaar<br />
Met deze knop wisselt u steeds van kaartweergave<br />
naar menu.<br />
Met deze knop schakelt u de kaartweergave in<br />
tussen de volgende opties: weergave in rijrichting<br />
autokaart draaien, kaart richting noorden en 3D<br />
kaartweergave.<br />
Met deze knoppen vergroot c.q. verkleint u de<br />
geselecteerde kaartweergave<br />
Met deze knop opent u het quick-menu dat uitvoerig<br />
in hoofdstuk 3.2.5 , „Aanpassing van de<br />
quick-menu- instellingen“ beschreven wordt.<br />
Statusweergave<br />
Hier wordt de afstand tot de volgende<br />
manoeuvre weergegeven.<br />
Hier wordt de straat weergegeven waar<br />
u zich op dit moment bevindt.<br />
Hier wordt de TMC-ontvangstkwaliteit<br />
weergegeven.<br />
Hier wordt aangegeven dat het apparaat<br />
van de juiste spanning is voorzien.<br />
Hier wordt de GPS-ontvangstkwaliteit<br />
weergegeven.<br />
Hier wordt de actuele voertuigsnelheid<br />
weergegeven.<br />
Hier wordt de gemiddelde voertuigsnelheid<br />
weergegeven.<br />
Hier wordt de actuele positie op de<br />
kaartweergave aangegeven.<br />
Hier wordt de berekende aankomsttijd<br />
op uw eindbestemming weergegeven.<br />
Hier wordt de afstand tot de eindbestemming<br />
aangegeven.<br />
Indien u een der zoomknoppen aantipt, kunt u<br />
via de knop op elk gewenst moment in de<br />
auto-zoom-mode wisselen.<br />
Hier wordt de resterende rijtijd weergegeven.<br />
Hier wordt de actuele vergroting van de<br />
kaartweergave weergegeven.
- 10 -<br />
3. Aanpassing van de instellingen<br />
3.1 Basisinstellingen voor het gebruik................ ..................................................................... 11<br />
3.2 Specifieke instellingen voor de navigatiesoftware ................................................................. 12<br />
3.2.1 Aanpassen van de routeopties .................................................................................. 13<br />
3.2.2 Aanpassen van de weergave .......... .......................................................................... 14<br />
3.2.3 Aanpassen van de TMC zenderinstelling ........... ...................................................... 15<br />
3.2.4 Aanpassen van de programmainstellingen ................................................................. 16<br />
3.2.5 Aanpassen van de quick-menu instellingen ................................................................... 18
- 11 -<br />
Na het opstarten van het systeem staat het opstartscherm ter beschikking en toont op de onderste<br />
balk de volgende knoppen:<br />
Deze knop (standaard ingeschakeld) toont de GoPal navigator 4.1<br />
menu's. Deze worden hierna in de volgende hoofdstukken beschreven.<br />
Via deze knop start u het instellingsmenu waarin u de basisinstellingen<br />
van uw systeem aan kunt passen. De diverse mogelijkheden hiervoor<br />
vindt u in de volgende hoofdstukken.<br />
Via deze knop keert u terug naar het opstartmenu.<br />
Via deze knop gaat u terug naar het voorgaande scherm.<br />
Tip<br />
Al naar gelang de navigatieuitvoering zijn deze ingaves via meerdere menupagina's verdeeld.<br />
Hier kunt u met de icoontjes en doorbladeren.<br />
Indien u de standaardinstellingen van uw systeem wilt gebruiken of indien u uw persoonlijke instellingen<br />
reeds heeft ingesteld, kunt u de volgende pagina's overslaan en direct naar hoofdstuk 4 gaan.<br />
3.1. Basisinstellingen voor het gebruik<br />
Via het icoontje op de onderste balk van het startscherm opent u een menu waarbij u basisinstellingen<br />
van uw navigatiesysteem kunt wijzigen.<br />
De volgende instellingsmenu's staan ter beschikking:<br />
■<br />
■<br />
■<br />
Routeopties<br />
Weergave<br />
Programmainstellingen<br />
(De knop toestelinstellingen is niet ter beschikking.)<br />
Druk op de gewenste toets om het betreffende menu te openen.<br />
Om het menu weer te verlaten, moet u het icoontje aanklikken.
- 13 -<br />
3.2.1. Wijzigen van de route opties<br />
In dit submenu past u de berekening en routebepaling aan aan uw actuele<br />
persoonlijke<br />
behoefte. Houdt u er rekening mee, dat er slechts één route optie tegelijkertijd gekozen kan worden:<br />
Bij de keuze van een route type worden de andere route opties automatisch gedeactiveerd.<br />
In principe kunt u de volgende opties kiezen:<br />
■<br />
De route berekening is standaard voor personenauto's ingesteld. Bij deze instelling geldt het<br />
verkeersregelement: Zo kunnen in principe alle straten worden gebruikt, eenrichtingswegen zijn echter<br />
alleen in de rijrichting begaanbaar. Voetgangerszones zijn in principe niet direct bereikbaar; het systeem<br />
geeft hier een waarschuwing.<br />
Als alternatief voor deze standaardinstelling kunt u een van de volgende opties kiezen:<br />
■<br />
■<br />
■<br />
De route berekening is voor fietsers ingesteld (mogelijk in een straal van maximaal 50 km vanaf<br />
de actuele positie ): Bij de route berekening wordt ook rekening gehouden met fietspaden,<br />
voetgangerszones zijn direct bereikbaar. Er wordt altijd de kortste route berekend, de alternatieve routes<br />
voor files zijn niet geactiveerd. Het gebruik van autosnelwegen en tolwegen is<br />
uitgesloten, de daartoe behorende route opties worden automatisch gedeactiveerd<br />
De route berekening is voor voetgangers ingesteld (mogelijk in een straal van maximaal 50 km<br />
vanaf de actuele positie): Bij de route berekening wordt ook rekening gehouden met voet- en<br />
fietspaden, eenrichtingswegen kunnen in beide rijrichtingen worden gebruikt, voetgangerszones zijn direct<br />
bereikbaar. Er wordt altijd de kortste route berekend, de alternatieve routes bij files zijn in principe<br />
niet geactiveerd. Het gebruik van autosnelwegen en tolwegen is uitgesloten,<br />
de daartoe behorende route opties worden automatisch gedeactiveerd<br />
De route berekening is voor motorrijders ingesteld. Bij deze instelling geldt het<br />
verkeersregelement: Zo kunnen in principe alle wegen worden gebruikt, eenrichtingswegen zijn echter<br />
alleen in de rijrichting begaanbaar. Voetgangerszones zijn in principe nicht direct bereikbaar; het<br />
systeem geeft hier een waarschuwing. Autosnelwegen worden bij de routeberekening vermeden.<br />
■<br />
De route wordt berekend naar gelang de reistijd (standaardinstelling) : Er wordt altijd de snelste route<br />
berekend.<br />
Als alternatief voor deze standaardinstelling kunt u een van de volgende opties kiezen:<br />
■<br />
.<br />
De route wordt berekend naar gelang de afstand: Er wordt altijd de kortste route berekend.<br />
■<br />
De route wordt berekend door een combinatie van de snelste en de kortste route:<br />
Hierbij gaat het om de economische route.<br />
■<br />
De filemelding is niet geactiveerd (standaardinstelling): Actuele verkeersinformatie (TMC)<br />
wordt tijdens het navigeren niet weergegeven.<br />
Als alternatief voor deze standaardinstelling kunt u een van de volgende opties kiezen:
- 14 -<br />
■<br />
■<br />
■<br />
.<br />
Als de filemelding handmatig is geactiveerd, wordt u door middel van een waarschuwingssymbool<br />
op de kaart gewezen op de eerstvolgende file die op uw route ligt en invloed heeft<br />
op uw reistijd.<br />
Als de filemelding automatisch is geactiveerd, berekent de navigatiesoftware aan de hand van<br />
de beschikbare verkeersinformatie automatisch alternatieve routes voor de files die op uw<br />
route liggen en invloed hebben op uw reistijd.<br />
.<br />
Bij de routeberekening wordt rekening gehouden met het gebruik van veerboten (standaardinstelling).<br />
Als alternatief voor deze standaardinstelling kunt u de volgende opties kiezen:<br />
■<br />
Het gebruik van veerboten wordt bij de route berekening uitgesloten.<br />
■<br />
Behalve met de wegen binnen de bebouwde kom, provinciale- en rijkswegen wordt bij de route<br />
berekening ook rekening gehouden met autosnelwegen (standaardinstelling).<br />
Als alternatief voor deze standaardinstelling kunt u kiezen voor de volgende optie:<br />
■<br />
■<br />
Het gebruik van autosnelwegen wordt bij de routeberekening uitgesloten: Er wordt bij de<br />
routeberekening alleen rekening gehouden met wegen binnen de bebouwde kom, provincialeen<br />
rijkswegen.<br />
Bij de routeberekening wordt rekening gehouden met tolwegen.<br />
Als alternatief voor deze standaardinstelling kunt u de volgende opties kiezen:<br />
Het gebruik van tolwegen wordt bij de routeberekening uitgesloten.<br />
Tip<br />
Hoewel uw systeem bij aflevering van de meest actuele kaartmateriaal is<br />
voorzien, kan niet worden gegarandeerd dat daadwerkelijk alle tolwegen<br />
worden aangegeven.<br />
3.2.2. Wijzigen van de weergave<br />
In dit submenu past u de weergave op het touchscreen van uw navigatiesysteem aan aan uw<br />
persoonlijke behoeftes. De volgende opties staan hier ter beschikking:<br />
■ De kaart wordt in de Smart modus in een tweedimensionaal bovenaanzicht, afhankelijk van de schaal van<br />
de kaart, in noordelijke richting of rijrichting weergegeven. In de praktijk betekent dat:<br />
■<br />
■<br />
Bij een sterk ingezoomde kaart (sterke vergroting van de kaart) wordt de kaart in de rijrichting<br />
weergegeven en is de oriëntatie in de omgeving eenvoudiger.<br />
Bij een minimaal ingezoomde kaart (minimale vergroting van de kaart) wordt de kaart automatisch<br />
zo gedraaid, dat deze altijd naar het Noorden is gericht: Deze modus maakt de kaart<br />
overzichtelijker en voorkomt dat landen of regio's ondersteboven worden weergegeven.
- 16 -<br />
■ "Handmatig" (aanbevolen) indien deze keuze is ingesteld, wordt u telkens via een<br />
gevarensymbool in het navigatiescherm erop attent gemaakt, dat er filevorming is.<br />
Na aanklikken van het sysmbool kunt u eventueel zelf voor een omleiding kiezen.<br />
■<br />
■<br />
"Automatisch" Indien deze keuze is ingesteld, wordt er bij een file op de gekozen route<br />
automatisch een alternatieve route ingesteld.<br />
"Geen" Indien deze keuze is ingesteld, is de alternatieve routebegeleiding niet actief.<br />
3.2.4. Aanpassing van de programmainstellingen<br />
in de onderste balk komt u in het submenu. hierna kiest u "programmainstel-<br />
Via het icoontje<br />
lingen".<br />
■ "Taal "Bij het vlak "Taal " kiest u voor een door u gewenste taalbegeleiding m.b.v. de landenvlag.<br />
■<br />
"Tijdzone " De tijdzone van uw navigatiesysteem is bij aflevering reeds op GMT+1:00 (Greenwich<br />
Mean Time + 1 uur) ingesteld. Deze tijdzône komt overeen met de tijdzône Amsterdam,Berlijn,<br />
Rome.<br />
Verder heeft u nog keuze uit: , ,<br />
■<br />
Dit is alfanumerieke ingave (b.v. bij ingave van landen -plaats- en straatnamen) waarbij alle<br />
beschikbare letters / cijfers in alfabetische volgorde staan.<br />
Als alternatief voor deze instellingen kunt u de volgende opties kiezen:<br />
■<br />
De volgorde van de toetsen wordt naar de bij typemachine en computertoetsen ontwikkelde<br />
QWERTZ-layout omgeschakeld. Dit is in gebruik in de Duitstalige landen, maar ook<br />
in Polen, Tsjechië en Rusland.<br />
■ De volgorde van de toetsen wordt naar de bij typemachine en computertoetsen ontwikkelde<br />
QWERTY-layout omgeschakeld. Dit is in gebruik Scandinavië, Italië, Turkije,<br />
Griekenland, Portugal en Nederland.<br />
■<br />
De volgorde van de toetsen wordt naar de bij typemachine en computertoetsen ontwikkelde<br />
AZERTY-layout omgeschakeld. Dit is in gebruik bij de Frans sprekende landen.<br />
■ In het kaartmateriaal voor de diverse ingegeven routes is informatie beschikbaar waarin<br />
de toegelaten maximum snelheid wordt aangegeven. Deze informatie is standaard niet<br />
ingeschakeld, zodat u zelf kunt kiezen voor wel of geen weergave van de maximaal<br />
toegelaten snelheid op een bepaald traject.
- 17 -<br />
Als alternatief kunt u uit de volgende opties kiezen:<br />
■<br />
Weergave zonder waarschuwing<br />
De maximaal toegelaten snelheid wordt in uw kaartweergave weergegeven, maar uw<br />
navigatiesysteem geeft géén akoestisch signaal bij overschrijding van de maximale snelheid.<br />
■<br />
Waarschuwing bij 5 km/h overschrijding (alternatieve instellingen 10/15/20/25/30 km/h)<br />
De op uw route vastgestelde maximum snelheid wordt in de kaart weergegeven.<br />
Tegelijk geeft uw navigatiesysteem een akoestische waarschuwing indien de maximum<br />
snelheid de ingestelde kilometermarge overschrijdt.<br />
Tip<br />
Al naar gelang uw keuze voor weergave in het menu "instellingen "<br />
wordt een overschrijding van de maximum toegestane snelheid in kilometer<br />
per uur (km/h) of mijlen per uur (mph) gemeten en<br />
weergegeven. De werkelijk gemeten overschrijding van de maximale snelheid is<br />
gebaseerd op de ingestelde snelheidsparameter (km/h of mph) van de in dat land<br />
geldende afstanden. Bij een route in Engeland wordt echter in mijlen gemeten, ook<br />
al staat de afstand ingesteld op km.<br />
■<br />
Dit symbool geeft aan dat de gereden route niet als GPS track wordt opgeslagen.<br />
Instelling: "GPS-track opslaan " niet geactiveerd.<br />
■<br />
Indien u bij "GPS-track opslaan " geactiveerd heeft ingesteld, wordt de route vanaf de<br />
start opgeslagen. Deze opslag wordt gestopt indien u bij tripinfo de reset uitvoert of<br />
u kiest voor "GPS-track opslaan " niet geactiveerd.<br />
■<br />
Door dit icoontje aan te klikken, krijgt u een weergave van alle beschikbare kaarten<br />
die via uw navigatiesysteem ter beschikking staan.
- 18 -<br />
3.2.5.Wijzigen van de Quick-Menu instellingen<br />
Het Quick-Menu is oproepbaar via het icoontje rechts onderaan het weergavescherm en geeft<br />
u de mogelijkheid tot een directe toegang van bepaalde functies die normaal niet via het normale<br />
hoofdmenu zijn op te roepen. Zodoende kunt u via een Qiuck-Menu knop bijvoorbeeld de optie<br />
"Stad" kiezen. Indien u deze knop aanklikt, komt u direct in het menu "Plaats invoeren" van het<br />
menu "Nieuwe bestemming invoeren". Op deze wijze kunt u zes verschillende en veel voorkomende<br />
functies configureren en snel via het Quick-Menu naar diverse menu's gaan.<br />
Om de diverse knoppen van het Quick-Menu met de gewenste functies te programmeren, moet u als<br />
volgt te werk gaan:<br />
1. Ga eerst in het Quick-Menu via het icoontje en klik hierna op "Quick-Menu-instellingen".<br />
2. Klik op het icoontje dat u wenst te wijzigen of opnieuw wilt indelen.<br />
3. Klik in het menu "Quick-Menu-instellingen" op het icoontje dat u wenst te wijzigen. Hierna komt u<br />
in het volgende menu:<br />
■<br />
■<br />
■<br />
■<br />
■<br />
■<br />
Invoer bestemming<br />
Routeinformatie<br />
Andere toepassingen<br />
Bijzondere bestemmingen<br />
Instellingen<br />
Andere weergaven<br />
4. Klik op het icoontje van de te wijzigen hoofdgroep. Hierna verschijnt een submenu waaruit u weer kunt<br />
kiezen tussen verschillende opties. indien u een keuze heeft gemaakt, wordt de koppeling direct<br />
gemaakt tussen deze functie en het Quick Menu.<br />
Indien u wilt terugkeren naar het vorige menu klikt u op het icoontje<br />
linksonder op het scherm.
- 19 -<br />
4. Bediening van de GoPal ® -navigatiesoftware<br />
4.1 Handmatig invoeren van de eindbestemming ........................................................................... 21<br />
4.1.1 Adressen instellen als favoriet ........................................................................................ 24<br />
4.1.2 Handmatig invoeren via de kaart .................................................................................... 24<br />
4.1.3 Aanpassen van de routeopties ....................................................................................... 25<br />
4.1.4 Nieuwe bestemming aan een route toevoegen .............................................................. 25<br />
4.1.5 Starten van de routeberekening ..................................................................................... 26<br />
4.2 Keuze van bijzondere bestemmingen ...................................................................................... 26<br />
4.3 Het gebruik van uw favorieten .................................................................................................. 27<br />
4.3.1 Het invoeren van een nieuwe favoriet ............................................................................ 27<br />
4.3.2 Verwijderen van favorieten ............................................................................................. 28<br />
4.3.3 Naam van een favoriet wijzigen ..................................................................................... 28<br />
4.4 Wijzigen van een route ............................................................................................................ 29<br />
4.4.1 Invoeren van de startpositie .......................................................................................... 29<br />
4.4.2 Toevoegen van een bestemming .................................................................................. 29<br />
4.4.3 Wijzigen van gegevens in de lijst "Laatst bekende positie " ......................................... 30<br />
4.4.4 Inbrengen en opslaan van een route ............................................................................. 30<br />
4.4.5 Starten van de routeberekening .................................................................................... 31<br />
4.5 Route informatie ..................................................................................................................... 31<br />
4.5.1 Wegbeschrijving ........................................................................................................... 31<br />
4.5.2 Verkeersinformatie ........................................................................................................ 31<br />
4.5.3 Route blokkeren ............................................................................................................ 33<br />
4.5.4 Ga naar .... .................................................................................................................... 33<br />
4.5.5 Route simulatie .............................................................................................................. 34<br />
4.6 Starten en weergave van de routebegeleiding ......................................................................... 34<br />
4.6.1 Kompasweergave ........................................................................................................ 36<br />
4.6.2 Pijlweergave ................................................................................................................. 37<br />
4.6.3 Tripinfo .......................................................................................................................... 38
- 20 -<br />
In dit hoofdstuk worden de fundamentele structuur en de bediening van uw navigatiesoftware<br />
behandeld. Voor de volgende beschrijving wordt verondersteld, dat u met de fundamentele bediening<br />
van uw navigatiesysteem vertrouwd bent en met de fabrieksinstellingen werkt.<br />
Voor zover u bepaalde instellingen reeds aan uw persoonlijke voorkeuren heeft aangepast, wijkt<br />
de beschrijving af van hetgeen op uw navigatiescherm wordt weergegeven.<br />
Tip<br />
In deze handleiding wordt alleen de bediening van uw navigatiesoftware beschreven.<br />
Informatie over de bediening van andere functies van uw navigatiesysteem vindt u in<br />
de handleiding van het systeem.<br />
Na de keuze "Navigator " in het opstartscherm staan in het hoofdmenu<br />
de volgende menufuncties en berekening van de gewenste route(s) ter beschikking.<br />
■<br />
■<br />
■<br />
■<br />
■<br />
■<br />
Hier voert u een nieuwe bestemming in.<br />
Hier kiest u een bijzondere bestemming uit de beschikbare categorieën.<br />
Hier slaat u veel gebruikte bestemmingen op.<br />
Hier wijzigt u de actueel berekende route.<br />
Hier kunt u diverse informatie over de actuele route verkrijgen.<br />
Hier kunt u uw route stoppen/starten.<br />
Tip<br />
Indien u een of meerdere routes in uw navigatiesysteem heeft ingegeven, worden in het<br />
hiervoor genoemde menu in de bovenste balk de laatste 3 ingegeven adressen weergegeven.<br />
Met behulp van deze knoppen, kunt u deze adressen dan eventueel<br />
direkt kiezen.
- 21 -<br />
4.1 Handmatig invoeren van de eindbestemming.<br />
Na het opstarten van uw navigatie kunt u een eindbestemming ingeven om een route van uw actuele<br />
standplaats naar een gewenste eindbestemming te berekenen. In de basisinstellingen wordt de route<br />
op basis van uw voorgeprogrammeerde instellingen berekend bijv.:<br />
■<br />
De snelst mogelijke route word berekend.<br />
■<br />
■<br />
■<br />
■<br />
De file omleiding wordt automatisch berekend.<br />
Naast gemeentelijke en provinciale wegen worden óók snelwegen in de routeberekening meegenomen.<br />
De mogelijkheid van verkeershinder wordt in de routeberekening meegenomen.<br />
Tolwegen worden in de routeberekening meegenomen.<br />
Handmatig invoeren van uw eindbestemming gebeurt in het menu " Nieuwe bestemming invoeren "<br />
die in hetzelfde opstartscherm te zien is.<br />
Tip<br />
Uit veiligheidsoverwegingen mag het navigatiesysteem nooit tijdens het rijden bediend worden:<br />
Geef de noodzakelijke programmeringen in vóór het starten van uw route.<br />
De programmering van een route bestaat normaal uit de volgende stappen:<br />
■<br />
Keuze van het land<br />
In het menu "Nieuwe bestemming invoeren " is normaal het land ingesteld dat overeenkomt met<br />
de spraak van het systeem. Hier kunt u ook elk ander land invoeren dat ook op het kaartmateriaal<br />
ter beschikking is.<br />
Indien u naar een ander land wilt navigeren, kunt u als volgt te werk gaan:<br />
1. Tik op het gedeelte "Land" . Hierna wordt een submenu geopend met hierop afgebeeld alle<br />
beschikbare landen die op het navigatiesysteem zijn geïnstalleerd.<br />
2. Tik op het door u gewenste land: de gewenste keuze wordt nu overgenomen.
- 22 -<br />
■<br />
Ingave van de postcode of de plaatsnaam<br />
De ingave van de eindbestemming kan op 2 manieren worden ingegeven, via de postcode of<br />
via de plaatsnaam.<br />
De ingave van de postcode wordt automatisch omgezet naar de beschikbare plaats(en) en<br />
omgekeerd hetzelfde.<br />
Ga als volgt te werk om de eindbestemming via de postcode of plaatsnaam te programmeren:<br />
1. Tip op het vlak Zip of Stad. al naar gelang uw keuze wordt het volgende submenu opgestart...<br />
■<br />
■<br />
...een toetsenbord met cijfers voor ingave van de postcode of...<br />
...een toetsenbord met letters voor ingave van de plaatsnaam.<br />
2. Indien u voor Zip kiest, wordt het toetsenbord automatisch aangepast en geeft alléén die<br />
letters/cijfers aan welke hierna nog gebruikt kunnen worden. Alle letters/cijfers die niet ter<br />
beschikking staan, zijn lichtgrijs en kunnen niet aangetikt worden.<br />
Na de ingave van de eerste tekens worden boven in het menu vier vlakken weergegeven:<br />
■<br />
■<br />
De vlakken 1-3 geven mogelijke eindbestemmingen weer die volgens de tot dan toe ingave<br />
ter beschikking staan. Deze keuzes worden na elke ingave van een letter/cijfer aangepast.<br />
Zodra uw eindbestemming getoond word, kunt u deze door op het vlak te klikken, direct<br />
uitkiezen.<br />
Via het vierde vlak "Alle resultaten " opent u een submenu met hierin alle<br />
beschikbare plaatsen volgens uw ingave. Doorzoek deze lijst met de icoontjes<br />
en klik op de gewenste naam, hierna wordt de plaatsnaam overgenomen.<br />
en<br />
Indien u geen keuze wenst te maken, kunt u via het icoontje<br />
ingavemenu.<br />
weer terug naar het normale<br />
Via het vlak "In kaart weergeven /verberg kaart " kunt u de gewenste plaats(en) in een kaart<br />
weergeven: het zoomvlak wordt zo aangepast, dat er in totaal vier plaatsen worden weergegeven.<br />
Zoek met behulp van de icoontjes en de gewenste plaats en klik dan op uw keuze.<br />
Uw keuze wordt dan overgenomen en de keuzelijst wordt gesloten.<br />
Indien u op het vlak "Verberg kaart " klikt ,sluit u de kaartweergave en keert u terug in de<br />
weergave van alle beschikbare plaatsnamen. Klikt u op de weergegeven kaart, dan wordt<br />
de landkaart uitvergroot weergegeven.<br />
Indien u uw zoekopdracht wilt verfijnen, keert u via het iccontje<br />
terugkeren naar de ingaven.<br />
U kunt nu met het icoontje<br />
cijfers of letters verwijderen.
- 23 -<br />
Aanwijzing<br />
Om tijdens deze handelingen een ander adres in een ander land in te geven, klikt u op<br />
de onderste balk "Landenkeuze". Nu wordt de menulijst met alle beschikbare landen<br />
weergegeven die op de kaart beschikbaar zijn.<br />
Na de keuze van de eindplaats wordt automatisch het scherm met de ingaven voor de straatnaam<br />
weergegeven.<br />
■<br />
Ingave van de straatnaam.<br />
In dit scherm kunt u een specifieke straatnaam, het centrum van de plaats of een bijzondere<br />
bestemming in deze plaats ingeven.<br />
1. Tik op de eerste letter van de straatnaam: het toetsenbord wordt automatisch aangepast aan de<br />
verdere beschikbare letters/cijfers die in deze woonplaats ter beschikking staan. Alle andere<br />
tekens worden grijs en zijn niet aan te klikken.<br />
2. Ga verder met de ingave, totdat u de gewenste straatnaam ingegeven heeft. Zodra de<br />
gewenste straatnaam in één van de bovenste vier balken getoond wordt, klikt u op dit vlak.<br />
Deze keuze wordt dan in het geheugen geprogrammeerd. Indien u op het vlak "Alle resultaten"<br />
klikt, verschijnt er een menu met alle beschikbare straten met de beginletter die u heeft ingegeven<br />
van de betreffende woonplaats in beeld.<br />
Alle andere tekens die niet ter beschikking staan, worden grijs en zijn niet aan te klikken.<br />
Doorzoek deze lijst via de icoontjes of knop en klik de gewenste straat aan.<br />
Nadat u de straatnaam heeft geaccepteerd, wordt automatisch het veld met huisnummers<br />
weergegeven. Als alternatief of indien geen nummer bekend is, kunt u op de bovenste zwarte<br />
balk ook kiezen voor de volgende opties:<br />
Via het vlak "Naar midden v/d straat " start de route naar het middelpunt van de ingegeven straat<br />
Tevens kunt u kiezen voor "kruisingen ". Hier kunt u de naam van een zijstraat ingeven, die met<br />
de gewenste straat kruist. Indien u op "Alle resultaten " klikt, ziet u alle beschikbare zijstraten met<br />
een aanduiding op de kaart in groepen van vier stuks.<br />
Indien u weer terug wenst te gaan naar het vorige menu klikt u op het icoontje .
- 24 -<br />
4.1.1 Adressen instellen als favoriet<br />
Na het afsluiten van uw eindbestemming verschijnt het menu "Detailinformatie", waarin alle informatie<br />
van uw eindbestemming wordt gegeven.<br />
Indien u het vlak "Plaats als favoriet" op de onderste balk aanklikt, kunt u deze bestemming als<br />
persoonlijke favoriet in het geheugen van uw navigatie opslaan. Tevens kunt u deze favorieten van een<br />
eigen gekozen naam voorzien.<br />
Favorieten zijn bij het opstartmenu op te roepen, zodat u een bekend adres niet meer volledig in hoeft<br />
te geven. Het verdient dan ook aanbeveling om vaak voorkomende adressen in het menu "Favorieten "<br />
te plaatsen.<br />
Ga als volgt te werk om een eindbestemming getoont in de "Detailinformatie " als favoriet in brengen:<br />
1. Klik op het vlak "Plaats als favoriet ". Hierna wordt een menu voor het geven van een naam aan de favoriet<br />
weergegeven.<br />
2. Geef via de knoppen een gewenste favorietnaam in . Dit kan zowel met letters of cijfers zijn.<br />
3. Sluit de ingave met het icoontje af. Het adres is nu opgeslagen als favoriet en kan bij een volgende<br />
Tip<br />
Indien u uw navigatiesysteem via de SD kaart formatteert, gaan alle ingegeven adressen en<br />
instellingen, zoals favorieten, verloren.
- 25 -<br />
Aanwijzing<br />
Uitvoerige instellingsmogelijkheden vindt u in:<br />
Hoofdstuk 3 .2.1, „Wijzigen van de routeopties “.<br />
2. Kies m.b.v. de icoontjes tussen de volgende opties:<br />
■ Klik op het icoontje "Nieuwe bestemming" invoeren om de bestemming handmatig via de menus<br />
voor land, plaats, postcode, straat of via de coördinaten in te voeren. Deze procedure is beschreven<br />
in Hoofdstuk 4 .1, „Handmatig invoeren van de bestemming ".<br />
■<br />
■<br />
Klik op het icoontje Favorieten om de nieuwe bestemming uit de op uw navigatiesysteem opgeslagen<br />
favorieten te kiezen. Deze procedure wordt beschreven in Hoofdstuk 4 .3, „Gebruik van favorieten ".<br />
Klik op het icoontje Bijzondere bestemming om een bestemming uit de gewenste categorie te kiezen.<br />
Deze procedure wordt beschreven in Hoofdstuk 4 .2, „Keuze van bijzondere bestemmingen “.
- 26 -<br />
Nadat u de gewenste bestemming heeft ingevoerd, wordt automatisch het menu "Route optmaliseren"<br />
geopend, waarin u de actuele routeplanning kunt wijzigen. Dit staat beschreven in<br />
Hoofdstuk 4.4, „Wijzigen van een route ".<br />
Als u in het beeldscherm "Nieuwe bestemming " geen nieuwe bestemming wilt ingeven, keert u m.b.v. het<br />
icoontje<br />
terug naar het beeldscherm "Detailinformatie".<br />
Tip<br />
Indien u na het inschakelen van uw navigatiesysteem reeds bestemmingen heeft ingevoerd,<br />
worden deze bovenaan in het beeldscherm in maximaal drie icoontjes weergegeven, die<br />
direct gekozen kunnen worden.<br />
4.1.5 Starten van de routeberekening<br />
Nadat u de gewenste route heeft ingegeven, start u de route door in het beeldscherm "Detailinformatie"<br />
het icoontje aan te klikken. Nadat de route is berekend, toont het navigatiesysteem de kaart<br />
en begint met de weergave van route: Naast de gesproken aanwijzingen via de luidspreker van uw<br />
navigatiesysteem wordt de berekende route ook op de kaart met kleur aangeduid en dynamisch aan<br />
het verloop van de route aangepast. Meer informatie over het navigeren vindt u in<br />
Hoofdstuk 4.6, „Starten en weergave van de routebegeleiding “ .<br />
4.2 Keuze van bijzondere bestemmingen<br />
Het icoontje Bijzondere bestemming in het opstartscherm van uw navigatiesysteem biedt u de<br />
mogelijkheid bijzondere bestemmingen direct voor de routeberekening te kiezen. Via het volgende menu<br />
kunt u dan beslissen welke bijzondere bestemming u wenst:<br />
1. Tik op het vlak "Bijzondere bestemming " in het opstartmenu van uw navigatiesysteem. Hierna volgt<br />
een menu met alle categorieën die in uw navigatiesysteem ter beschikking staan.<br />
2. Doorzoek de lijst via de icoontjes en en klik op de door uw gewenste categorie. Hierna<br />
ziet u "Waar wilt u zoeken? " op het scherm. Indien u geen catagorie wenst te kiezen, kunt u altijd<br />
terugkeren door op het icoontje te klikken.<br />
3. Kies hierna via de vlakken tussen de volgende opties:<br />
■<br />
■<br />
■<br />
■<br />
Klik op het vlak "Op een bepaalde plaats" om een nieuwe bestemming te kiezen. Deze ingave<br />
is gelijk aan de beschrijving in Hoofdstuk 4.4.2 "Toevoegen van bestemmingen".<br />
Klik op het vlak "in de buurt" om een bestemming in de buurt van uw actuele positie<br />
uit te kiezen.<br />
Klik op het vlak "Langs de route" om een lijst weer te geven met alle bestemmingen die in de<br />
nabijheid van uw eerder gekozen route liggen. ( Deze optie is alleen ter beschikking indien vooraf<br />
een route is ingegeven.)<br />
Klik op het vlak "op de plaats van bestemming" om een bijzondere bestemming op de<br />
gekozen eindbestemming
- 27 -<br />
4. Indien u in het voorgaande menu de optie "Alle bijzondere bestemmingen " kiest, krijgt u alle<br />
bijzondere bestemmingen te zien die beschikbaar zijn op de door u gewenste locatie. Doorzoek<br />
via de icoontjes en en klik op de gewenste categorie.<br />
Indien u weer terug wilt keren kunt u op het icoontje<br />
klikken.<br />
De gewenste bijzondere bestemming wordt nu in het scherm "Detailinformatie" samen met het adres<br />
en telefoonnummer getoond. Via dit scherm kunt u deze bestemming eventueel als favoriet opslaan, de<br />
routeopties wijzigen, een nieuwe bestemming toevoegen of de navigatie starten via het icoontje .<br />
4.3 Het gebruik van uw favorieten<br />
Via het vlak "Favorieten" in het hoofdmenu van uw navigatiesysteem heeft u de mogelijkheid om veel<br />
voorkomende bestemmingen als een zogenaamde "favoriet" op te slaan.<br />
Hierdoor kunt u deze favoriete bestemmingen voor een routeberekening uitkiezen, zonder dat u deze<br />
bestemming weer volledig in hoeft te brengen.<br />
U kunt deze favorieten ook...<br />
■<br />
■<br />
...na ingave van een nieuwe eindbestemming via het menu "Detailinformatie" als favoriet opslaan.<br />
de werkwijze hiervoor vindt in Hoofdstuk 4.<br />
...direct in het menu "Favorieten" kiezen. Deze handeling staat hierna uitvoerig beschreven.<br />
4.3.1 Het invoeren van een nieuwe favoriet<br />
Ga als volgt te werk om een nieuwe favoriet in te voeren:<br />
1. Klik op het vlak "Favorieten" in het opstartmenu van uw navigatiesysteem. Hierna komt u in<br />
het menu "Favorieten" . Indien u reeds andere favorieten in uw navigatiesysteem heeft ingebracht,<br />
worden deze hier via een lijst weergegeven. Voor de handelingen hierna wordt er vanuit gegeaan<br />
dat uw navigatiesysteem nog geen favorieten heeft opgeslagen en is de lijst dus leeg.<br />
■<br />
2. Klik op het vlak "Nieuwe favoriet " op de onderste balk. Hierna wordt het submenu "Nieuwe favoriet"<br />
geopend.<br />
3. Geef een nieuwe bestemming in, zoals ook staat beschreven in Hoofdstuk 4.1 "Handmatig<br />
invoeren van de eindbestemming " en sluit hierna het scherm af met het icoontje .<br />
4. Geef nu de door u gewenste naam (zaak, thuis etc.) aan de door u ingebrachte favoriet en keer via<br />
het icoontje<br />
terug.<br />
De nieuwe favoriet wordt nu in de lijst van het scherm "Favorieten" weergegeven. Indien gewenst,<br />
kunt u meerdere favorieten volgens de hiervoor beschreven handelingen inbrengen. Indien u meer<br />
dan vier favorieten heeft aangemaakt, kunt u via de icoontjes en door uw favorieten scrollen.<br />
Indien u op een favoriet klikt, verschijnt het scherm "Detailinformatie " en wordt via een kaart en beschrijving<br />
uw favoriet weergegeven.
- 28 -<br />
4.3.2 Verwijderen van favorieten<br />
Indien u dat wenst, kunt u een of meerdere favorieten uit uw lijst "Favorieten " verwijderen.<br />
■<br />
■<br />
Om alle momenteel opgeslagen favorieten uit uw navigatiesysteem te verwijderen, klikt u op het<br />
vlak "Alle verwijderen " op de onderste balk. Hierna wordt gevraagd of u alle favorieten wilt<br />
verwijderen. Indien u op het groene vinkje klikt, worden alle favorieten verwijderd.<br />
Om een of enkele favorieten te verwijderen, klikt u op het X teken langs de naam van de favoriet.<br />
Hierna wordt gevraagd of u deze favoriet echt wilt verwijderen. U klikt op het groene vinkje en<br />
de geselecteerde favoriet wordt verwijderd.<br />
Tip<br />
Let op: eenmaal verwijderde favorieten kunnen niet meer teruggeplaatst worden. Gebruik<br />
de verwijderfunctie alléén indien u de betreffende favoriet niet meer nodig heeft, anders moet<br />
deze favoriet opnieuw worden geprogrammeerd.<br />
4.3.3 Naam van een favoriet wijzigen<br />
Indien gewenst, kunt u de namen van bestaande favorieten wijzigen om een beter onderscheid tussen<br />
onderlinge favorieten te krijgen.<br />
Ga als volgt te werk om een naam van een favoriet te wijzigen:<br />
1. Tik een favoriet op de bestaande lijst aan. U komt nu in het veld "Detailinformatie".<br />
2. Tik nu op "Naam Favoriet wijzigen" op de onderste balk. Hierna volgt een nieuw scherm, waarin u<br />
uw wijziging kunt doorvoeren.<br />
3. Geef nu de nieuwe naam voor de gewenste favoriet in via het toetsenbord en sluit af met<br />
het icoontje .<br />
4. Hierna wordt in het scherm "Detailinformatie " de wijziging weergegeven. Om de nieuw ingegeven<br />
naam te bevestigen moet u op het icoontje klikken.<br />
De gewijzigde naam van de favoriet wordt nu in de weergave van de favorietlijst getoond.
- 29 -<br />
4.4 Wijzigen van een route<br />
Via het vlak "Route wijzigen " in het opstartscherm van uw navigatiesysteem heeft u de mogelijkheid<br />
om een route vooraf te plannen of een reeds ingebrachte route naderhand te wijzigen en/of te<br />
optimaliseren. Bovendien biedt dit menu u de mogelijkheid vaak gebruikte routes op te slaan en op een<br />
later tijdstip op te vragen.<br />
Tip<br />
Als u de ingegeven route tijdens de rit moet wijzigen, zet dan uw voertuig op een daartoe<br />
geschikte plaats langs de kant van de weg (zoals een parkeerplaats).<br />
4.4.1 Invoeren van de startpositie<br />
In de fabrieksinstellingen zijn geen plaatsen in uw navigatiesysteem opgeslagen die als startpositie voor<br />
een route kunnen worden gebruikt.<br />
U kunt een startpositie van een route als volgt aanmaken:<br />
1. Klik op de balk "Laatst bekende positie" in het menu "Route wijzigen": Vervolgens wordt het menu<br />
"Nieuwe bestemming" geopend.<br />
2. Voer een nieuwe bestemming in: Deze procedure is beschreven in Hoofdstuk 4.1, "Handmatig<br />
invoeren van de bestemming". Sluit de invoer in het beeldscherm "Detailinformatie " af m.b.v.<br />
het icoontje .<br />
De ingegeven bestemming wordt nu als startpositie gebruikt voor de route en bovenaan in de lijst<br />
in het menu "Route wijzigen" weergegeven.<br />
4.4.2 Toevoegen van een bestemming<br />
M.b.v. het icoontje Bestemming toevoegen linksonder in het beeldscherm heeft u de mogelijkheid<br />
meerdere bestemmingen voor de actuele route in te geven. U kunt als volgt meerdere bestemmingen<br />
aan uw route toevoegen:<br />
1. Klik op het icoontje Bestemming toevoegen. Vervolgens wordt het scherm "Nieuwe bestemming"<br />
geopend.<br />
2. Voer een nieuwe bestemming in: Deze procedure is beschreven in Hoofdstuk 4.1, "Handmatig<br />
invoeren van de bestemming". Sluit de invoer in het beeldscherm "Detailinformatie" af m.b.v. het<br />
icoontje .<br />
Na de invoer wordt de nieuwe bestemming als volgende bestemming weergegeven in de lijst in het menu<br />
"Route wijzigen" . Herhaal deze procedure indien u nog meer bestemmingen wilt invoeren, die dan in de volgorde<br />
van invoer in de lijst worden toegevoegd. Indien u meer dan vier bestemmingen heeft igevoerd, kunt u d.m.v.<br />
de icoontjes en door de lijst scrollen.<br />
Als u een bestemming in de lijst aanklikt, wordt in het beeldscherm "Detailinformatie" een kaartje getoond<br />
met de bijbehorende adresgegevens en coördinaten. M.b.v. het icoontje<br />
menu "Route wijzigen".<br />
keert u terug naar het
- 30 -<br />
4.4.3 Wijzigen van gegevens in de lijst "Laatst bekende positie"<br />
Indien gewenst, kunt u de gegevens in de lijst "Laatst bekende positie" ten alle tijden verwijderen of de<br />
volgorde in de lijst wijzigen om het verloop van de route te wijzigen.<br />
U kunt een ingevoerd gegeven als volgt uit de lijst verwijderen:<br />
■ Klik op het icoontje van de betreffende bestemming: De ingevoerde bestemming wordt uit de<br />
lijst verwijderd. Voor zover de ingevoerde bestemming niet de eindbestemming is, schuiven alle<br />
volgende bestemmingen een positie naar voren.<br />
Waarschuwing<br />
Verwijderde bestemmingen kunnen niet meer worden teruggehaald. U dient de bestemming<br />
opnieuw in te voeren.<br />
U kunt de volgorde van de ingevoerde gegevens en daarmee het verloop van de route als volgt<br />
wijzigen:<br />
■ Klik op het icoontje of voor de betreffende bestemming: De ingevoerde bestemming schuift<br />
in de lijst een positie naar onder of naar boven en de route wordt respectievelijk gewijzigd.<br />
4.4.4 Inbrengen en opslaan van een route<br />
Indien u vaker gebruik maakt van een bepaalde route, kunt u deze route in uw navigatiesysteem<br />
opslaan om deze op een later tijdstip weer op te kunnen roepen. Ga als volgt te werk om een actuele<br />
route op te slaan:<br />
1. Klik op het vlak "Route wijzigen" van het hoofdmenu. Hierna komt u in het menu "Traject bewerken".<br />
2. Klik hierna op het vlak met het traject dat u wilt opslaan en hierna op het scherm "Load/save". Daarna<br />
"Huidige traject opslaan".<br />
3. Geef hierna de gewenste naam van de gekozen route in via het toetsenbord en sluit de ingave af<br />
via het icoontje .<br />
Na de ingave wordt de gekozen route in de lijst "Trajecten laden en opslaan" weergegeven.<br />
Ga als volgt te werk om een bepaalde route van de lijst te laden:<br />
1. Klik op het vlak "Route wijzigen" van het hoofdmenu. Hierna wordt het scherm "Traject bewerken"<br />
geopend.<br />
2. Klik op de gewenste route van de weergavelijst. Hierop krijgt u de detais te zien.<br />
3. Om de ingave van de route te starten, moet u op het icoontje klikken. Indien u géén route wenst<br />
te kiezen, kunt u altijd via het icoontje terugkeren naar het vorige menu.
- 31 -<br />
Indien een voorgeprogrammeerde route wenst te verwijderen, klikt u op het icoontje<br />
weergegeven routenaam.<br />
naast de<br />
4.4.5 Starten van de routeberekening<br />
Nadat u de gewenste route heeft ingegeven, start de routeberekening indien u in het menu<br />
"Detailinformatie" op het icoontje klikt. Nadat de route is berekend, wisselt uw navigatiesysteem<br />
van scherm en begint met de routebegeleiding. Naast de gesproken routebegeleiding via de speaker<br />
wordt de berekende route via de kaart in het blauw weergegeven en indien nodig dynamisch aan het<br />
verloop van uw reis aangepast.<br />
4.5 Route informatie<br />
In het menu "Route informatie" van het hoofdmenu heeft u de mogelijkheid belangrijke informatie<br />
over de door u ingegeven route op te roepen, de route te simuleren en uitwijkroutes te berekenen.<br />
4.5.1 Wegbeschrijving<br />
Nadat u de routebegeleiding voor een bepaalde bestemming (nieuwe of opgeslagen route) heeft gestart,<br />
staat het vlak wegbeschrijving via "Route informatie" ter beschikking. Via wegbeschrijving kunt u alle<br />
straten zien die op uw route liggen. Alle straatnamen en afstanden worden hierop weergegeven.<br />
Zo kunt u vooraf exact controleren welke route gebruikt wordt. Via de icoontjes en scrolt u door<br />
alle straten. Voor een betere oriëntatie zijn de grensovergangen duidelijk weergegeven.<br />
Indien u de wegbeschrijving wilt verlaten, klikt u op het icoontje en keert u terug naar het hoofdmenu.<br />
4.5.2 Verkeersinformatie<br />
Via deze functie kunt u de actuele verkeersinformatie, die uw navigatiesysteem ontvangt, in een lijst<br />
laten weergeven en deze uitvoerig oproepen. Ga als volgt te werk om de ontvangst van verkeersinformatie<br />
te configureren:<br />
1. Klik op het TMC icoontje op de bovenbalk van het scherm, hierna start het scherm "Verkeersituatie".<br />
2. Klik op het vlak TMC aan de linkeronderzijde van het beeldscherm. Hierna komt u in het menu<br />
"TMC-instellingen". In dit menu kunt u kiezen bij "Via pas " in handmatig, automatisch en geen.<br />
Bij keuze "handmatig " (deze keuze is aanbevolen) kunt u bij files zelf bepalen of u een omleiding wenst of niet.<br />
Bij keuze "automatisch" kiest het systeem zelf een wegomleiding zonder dat u dit merkt.<br />
Bij keuze "geen " wordt de verkeersinformatie genegeerd.<br />
Via de keuze "Zender zoeken" kunt u kiezen tussen: handmatig en automatisch.<br />
Bij keuze "handmatig" kunt u een door u gewenste zender inprogrammeren.<br />
Bij keuze "automatisch" (deze keuze is aanbevolen) zoekt het systeem zelf naar de sterkste zender in de<br />
omgeving en schakelt automatisch over naar een andere zender indien het signaal te zwak wordt.<br />
Waarschuwing<br />
De TMC-ontvangstatus wordt via de aanduiding<br />
in het scherm "Verkeerssituatie en TMCinstellingen"<br />
weergegeven.. Zodra de ontvangst gestoord is, kan uw navigatiesysteem geen<br />
verkeersinformatie ontvangen.
- 32 -<br />
Na de configurate van de TMC zenderinstellingen kunt u gebruik maken van de beschikbare informatie<br />
die uw systeem ontvangt. Ga als volgt te werk om de actuele verkeersinfo weer te geven:<br />
1. Klik in het hoofdmenu op het vlak "Route informatie" of op het icoontje op uw scherm.<br />
Hierna klikt u op "Situatie". Hierna volgt een lijst van alle beschikbare info van dat moment.<br />
Als eerste staan de meldingen die zich op uw route bevinden. Deze melding wordt met een rood<br />
verkeersbord weergegeven ( bijv. ). De volgorde van de meldingen is afhankelijk van de afstand<br />
tot uw vertrekpunt.<br />
Onderaan de lijst worden de meldingen weergegeven die niet op uw route liggen.<br />
Deze meldingen worden met een grijs symbool (bijv.<br />
) weergegeven en zijn alfabetisch gerangschikt.<br />
U kunt de gehele lijst doorscrollen met behulp van de icoontjes en .<br />
2. Om een gedetailleerde weergave van de verkeersinfo te zien, klikt u op de gewenste aanduiding van<br />
de beschikbare lijst. Hierna ziet u een kaart en tekst met hierin de plaats, de soort en de lengte van<br />
de file. Indien de verkeerssituatie invloed heeft op uw reistijd (file, langzaam verkeer) wordt tevens<br />
het berekende tijdsverlies weergegeven.<br />
Indien geen uitwijkroute berekend kan worden, is het symbool niet op uw scherm te zien, maar u<br />
kunt dan, zoals hiervoor beschreven de huidige verkeerssituatie opvragen en proberen opnieuw een<br />
alternatieve route te laten berekenen.<br />
3. Klik op het vlakje "Kaartafbeelding" om de positie van de verkeershinder in het kaartje weer te<br />
laten geven. Hier kunt u naar behoefte ook in- of uit zoomen. Indien u de "Kaartafbeelding" wil<br />
stoppen, klikt u op het icoontje en keert u terug naar het vorige scherm.<br />
4. Indien er verkeershinder is op de door u ingegeven route, kan via het vlak "Uitwijkroute" een<br />
omleidig voor de verkeershinder op de route gezocht worden.<br />
Deze optie is alléén beschikbaar als de TMC instelling "Via pas" op handmatig is ingesteld,<br />
zodat de automatische routeomleiding niet actief is bij het menu TMC instellingen, anders wordt<br />
de route automatisch omgeleid en de routebegeleiding automatisch aangepast.<br />
Indien er géén uitwijkroute berekend kan worden, verdwijnt het driehoeksymbool in de kaartweergave.<br />
U kunt echter via het TMC symbool boven in het kaartscherm toch de verkeersstoring<br />
oproepen en hierna kiezen voor een alternatieve route.<br />
Indien u de lijstweergave wildt beëindigen, klikt u op het icoontje .
- 33 -<br />
4.5.3 Route blokkeren<br />
Onder bepaalde omstandigheden kan op een geplande route verkeershinder ontstaan, die op het<br />
tijdstip van de routeplanning (nog) niet ter beschikking stond en daardoor niet in de berekening werd<br />
opgenomen. In dit geval kunt u tijdens de routebegeleiding handmatig een bepaald stuk van uw route<br />
blokkeren. Om een alternatieve route voor de gekozen afstand te laten berekenen en deze alternatieve<br />
route op een correcte wijze weer te laten geven, gaat u als volgt te werk:<br />
1. Klik in het hoofdmenu op "Route informatie" en vervolgens op "Route blokkeren".<br />
2. Kies hierna de gewenste afstand uit de beschikbare lijst. De volgende opties staan ter beschikking:<br />
100/500 m, 1/2/5/10/15/25 km.<br />
3. Nadat u een keuze heeft gemaakt uit een afstand, berekent uw navigatiesysteem een uitwijkroute<br />
en wisselt automatisch naar de kaartweergave.<br />
Nadat u weer in de kaartweergave bent, laat het symbool zien vanaf welke positie de route geblokkeerd<br />
c.q. beëindigd wordt. Op het einde van de blokkeerroute wisselt uw navigatiesysteem weer om naar<br />
de normale kaartweergave en de oorspronkelijk geplande route. Om de blokkering in uw route weer te<br />
te verwijderen kunt u op het vuilnisbak icoontje, naast "Aantal blokkeringen" klikken. Hierna wordt weer<br />
de originele route weergegeven.<br />
Indien u de "Route blokkeren" wil verlaten, klikt u op het icoontje<br />
keuzemenu voor de route informatie.<br />
en keert u terug naar het<br />
4.5.4 Ga naar...<br />
Indien u een route heeft ingegeven en hierna via "Route informatie" op de knop "Ga naar... " klikt,<br />
heeft u een keuze tussen "huidige positie" of "overzicht". Hierna heeft u de volgende opties:<br />
■<br />
■<br />
Via het vlak Huidige positie wordt uw actuele positie weergegeven. De geplande route wordt in<br />
het blauw weergegeven.<br />
Via het vlak Overzicht wordt de complete route in het kaartoverzicht weergegeven vanaf de<br />
standplaats of het startpunt tot de eindbestemming.<br />
De actuele standplaats wordt via het<br />
symbool weergegeven.<br />
Het eindpunt wordt via het symbool weergegeven. Indien u meerdere tussenpunten heeft<br />
gepland, worden deze met een cijfer bij elk punt weergegeven. De berekende route tussen uw<br />
standplaats/startpunt en de eindbestemming wordt in de blauwe kleur weergegeven.
- 34 -<br />
4.5.5 Route simulatie<br />
Indien gewenst, kunt u een geplande route simuleren: Hierbij wordt de volledige route in de kaart<br />
weergegeven en inclusief alle manoeuvres afgespeeld: De routebegeleiding vindt in principe plaats in real<br />
time op basis van een van de snelheidsbeperkingen die voor de betreffende route op de kaart gelden.<br />
De manoeuvres worden zowel visueel op het beeldscherm als ook via de gesproken commando's van uw<br />
navigatiesysteem weergegeven. Tijdens de simulatie heeft u de volgende mogelijkheden:<br />
■<br />
■<br />
U kunt de simulatie d.m.v. het icoontje Simulatie stoppen ten alle tijden beëindigen. In het<br />
beeldscherm wordt weer de kaart met uw actuele positie weergegeven.<br />
U kunt tijdens de simulatie m.b.v. het icoontje Volgende manoeuvre naar de volgende manoeuvre<br />
springen om de realtime routebegeleiding af te korten. De weergegeven tijden m.b.t. de reisduur<br />
worden naar gelang aangepast.<br />
Bovendien staat u tijdens de simulatie de totale functionaliteit van uw navigatiesysteem ter beschikking.<br />
4.6 Starten en weergave van de routebegeleiding<br />
Nadat u uw navigatiesysteem heeft geconfigureerd en de gewenste route heeft ingegeven, kunt u de<br />
berekening en daarmee de routebegeleiding voor deze route starten. De routebegeleiding kan als<br />
volgt worden gestart:<br />
■<br />
Klik op het icoontje Navigatie starten in het opstartmenu van uw navigatiesoftware om de<br />
routebegeleiding van een geplande route te starten.<br />
■ Klik op het icoontje in het beeldscherm "Detailinformatie" om de routebegeleiding naar een nieuwe<br />
bestemming, bijzondere bestemming, favoriet of andere (opgeslagen) bestemming te starten.<br />
Nadat de routebegeleiding is opgestart, wordt er een andere kaart weergegeven. De berekende route wordt<br />
hier weergegeven en real time wordt met uw actuele positie afgestemd.
- 35 -<br />
In de kaart wordt de geplande route als volgt weergegeven:<br />
■<br />
De route wordt weergegeven op een naar het Noorden gerichte kaart. Indien gewenst, kunt u<br />
d.m.v. het icoontje<br />
De volgende weergaven staan ter beschikking:<br />
kiezen tussen een 2D- of een 3-D-weergave.<br />
.<br />
■<br />
De kaart wordt in een tweedimensionaal bovenaanzicht weergegeven. Als u in het menu Instellingen<br />
> Weergave de Kaart op normaal heeft ingesteld, wordt de kaart naar keuze naar het noorden<br />
gericht of in de rijrichting getoond. Voor zover u de optie smart heeft gekozen, wordt de kaart<br />
bij een geringe vergroting in noordelijke richting en bij een grote mate van vergroting daarentegen<br />
in de rijrichting weergegeven<br />
■<br />
De kaart wordt in de modus 3D-Kaart gekanteld en in een driedimensionaal beeld weergegeven.<br />
De driedimensionale weergave is altijd op het Noorden gericht.<br />
Tip<br />
In de tweedimensionale weergave kunt u de actuele kaart handmatig verschuiven<br />
door een positie op de kaart aan te tippen, de positie ingedrukt te houden en<br />
in de gewenste richting te verschuiven: De kaart wordt automatisch aangepast.<br />
In de driedimensionale weergave staat deze functie niet ter beschikking!<br />
■<br />
■<br />
■<br />
De kaart wordt op het gehele beeldscherm weergegeven.<br />
Op de kaart wordt de geplande route in het blauw weergegeven.<br />
In de bovenste rand van het beeldscherm wordt de straat weergegeven waar u zich op dat<br />
moment bevindt. Bovendien wordt de afstand tot de volgende manoeuvre weergegeven.<br />
■<br />
Uw actuele positie wordt d.m.v. het symbool ol<br />
in de kaart weergegeven.<br />
■<br />
■<br />
■<br />
Gegevens over de actuele en gemiddelde snelheid, over afstand tot de eindbestemming, over de<br />
resterende reistijd en aankomsttijd worden in de informatiebalk onderaan in de kaart weergegeven.<br />
Bij een komende manoeuvre wordt de actuele kaart automatisch vergroot, na<br />
het manoeuvre wordt de kaart weer in de oorspronkelijke grootte weergegeven. U kunt de<br />
gewenste vergroting in het menu Weergave > Auto-Zoom in de Instellingen aanpassen (zie<br />
Hoofdstuk 3.2.2, „Aanpassen van de weergave“ [14]). Indien gewenst, kunt u de vergroting<br />
van de kaart handmatig aanpassen d.m.v. de icoontjes en . De actuele schaal<br />
wordt in de kaart aangegeven.<br />
Voor een manoeuvre wordt de kaart anders weergegeven : In de bovenste rand van het<br />
beeldscherm wordt de geplande richting, de afstand tot het manoevre en een pijl weergegeven.<br />
Na het manoeuvre wordt weer de normale weergave van de kaart geactiveerd.<br />
■
- 36 -<br />
Tip<br />
Indien gewenst, kunt u de actuele kaart in het beeldscherm handmatig verschuiven<br />
om bijv. bijzondere bestemmingen in de omgeving van de berekende route<br />
in de kaart te tonen. Tip hiervoor op een geschikte positie op de kaart, houdt die<br />
positie vast en verschuif deze willekeurig op het beeldscherm: De kaart wordt<br />
naar gelang aangepast.<br />
Naast de visuele routebegeleiding worden alle manoeuvres ook via gesproken aanwijzingen aangekondigd.<br />
U kunt het volume tijdens het navigeren als volgt aanpassen:<br />
■ Klikt u op het icoontje linksboven in het beeldscherm: Vervolgens wordt het menu Volume<br />
geopend, waarin u het volume van de taal, de toetsklik en de weergave van multimedia<br />
individueel kunt instellen.<br />
■ M.b.v. de icoontjes en kunt u het volume van de gewenste categorie in zes<br />
niveaus individueel verlagen of verhogen. Op het laagste niveau is het geluid voor de<br />
betreffende categorie geheel uitgeschakeld.<br />
Tip<br />
De volume instelling wordt opgeslagen en bij het opnieuw opstarten van uw<br />
navigatiesysteem op het opgeslagen niveau ingesteld.<br />
4.6.1 Kompasweergave<br />
Via het Quick-Menu "Kompas" kunt u een alternatieve weergave voor de normale kaartweergaven instellen.<br />
In de kompasweergave wordt uw actuele positie in combinatie met de vier windstreken weergegeven,<br />
waarbij het noorden, voor een betere oriëntering, in het het rood wordt weergegeven. Tevens<br />
wordt uw actuele positie in lengte, breedtegraad, minuten en seconden weergegeven. De kompasweergave<br />
en lengte/breedtegraad worden continu geactualiseerd. Natuurlijk is deze nauwkeurigheid in sterke<br />
mate afhankelijk van de GPS ontvangst. Daarom wordt op de weergave ook het veld HDOP weergegeven.<br />
Ook wordt naast het symbool het aantal van de op dat moment ontvangen satellieten<br />
weergegeven, waarvan het signaal toereikend is.<br />
In de onderste balk blijft echter de actuele snelheid, gemiddelde snelheid, verwachtte aankomsttijd,<br />
de te rijden afstand en de resterende tijd weergegeven.
- 37 -<br />
Tip<br />
Uw navigatiesysteem maakt gebruik van meerdere satellieten om uw huidige positie te<br />
bepalen. Tijdens het kruisen van twee satellieten kan het wel eens voorkomen dat de nauwkeurigheid<br />
vermindert. De HDOP weergave beschrijft de nauwkeurigheid van de horizontale<br />
2-D kaart, waarbij een bereik tot 6 een hoge nauwkeurigheid in combinatie met een correcte<br />
weergave bepaald. Bij een bereik boven de 6 kan het tot afwijkingen in weergave komen.<br />
Tip<br />
Indien voor de huidige routebegeleiding een snelheidsbeperking is ingesteld, verschijnt<br />
tijdens een overschrijding van de ingegeven snelheid het symbool links op uw scherm.<br />
Tevens wordt er vocaal ook een waarschuwing gegeven.<br />
Instellingen kunt u maken via "Programmainstellingen"- Snelheidsbeperking" .<br />
4.6.2 Pijlweergave<br />
Via het Quick-Menu kunt u een alternatieve kaartweergave oproepen. Bij instelling "Pijl en kaart" wordt<br />
de kaart in combinatie met pijl. Deze pijl geeft de volgende informatie:<br />
■<br />
■<br />
■<br />
■<br />
Via de pijl wordt de rijrichting weergegeven. Indien er een nieuwe manoeuvre aankomt, geeft de pijl<br />
via de richting aan welke richting u moet aanhouden. Soms worden ook eventuele zijstraten in de<br />
pijl weergegeven. In elk geval blijft de te volgen hoofdroute duidelijk zichtbaar.<br />
De afstand tot de volgende manoeuvre wordt via de blokjesbalk links naast de pijl weergegeven.<br />
Hoe dichter u bij de volgende handeling bent, hoe meer blokjes er in de blokjesbalk verschijnen.<br />
Zo kunt u de werkelijke afstand tot de volgende manoeuvre bepalen en uw snelheid aanpassen.<br />
In de bovenste rand van uw schermweergave wordt de straatnaam weergegeven, waarop u zich<br />
op dat moment bevindt.<br />
Indien er een manoeuvre aankomt, schakelt het beeld om. Nu wordt de afstand tot de volgende<br />
manoeuvre evenals de straat en richting weergegeven.<br />
In het onderste deel van het weergavescherm wordt via de tripinfobalk alle verdere informatie van de<br />
route, zoals actuele snelheid, verwachte aankomsttijd etc. weergegeven.