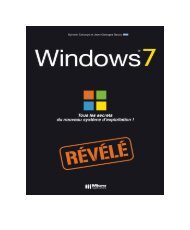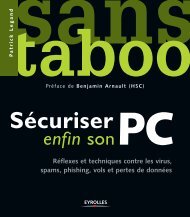Excel 2003 Oefenmap Basis
Excel 2003 Oefenmap Basis
Excel 2003 Oefenmap Basis
Create successful ePaper yourself
Turn your PDF publications into a flip-book with our unique Google optimized e-Paper software.
<strong>Excel</strong> <strong>2003</strong><br />
<strong>Oefenmap</strong><br />
<strong>Basis</strong><br />
Deze oefenmap is eigendom van VDAB Competentiecentra ©<br />
PSnr: 31803 maart 2006<br />
D2005/5535/165
STRUCTUUR VAN DE OEFENMAP<br />
In de cursus <strong>Excel</strong> <strong>2003</strong> - <strong>Basis</strong> vind je op regelmatige tijdstippen een verwijzing naar<br />
een oefening uit deze oefenmap: <br />
Je voert deze opdracht zelfstandig uit.<br />
Heb je twijfels over de juistheid van jouw oplossing, dan kun je deze toetsen aan de<br />
oplossing uit het deel twee van deze oefenmap, dat je aan je cursusbegeleider kunt<br />
vragen.<br />
Voor de overkoepelende oefeningen is het antwoord hier niet terug te vinden. Voor<br />
de controle van jouw resultaat dien je de cursusbegeleider te raadplegen.<br />
De in te tikken teksten zijn aangeduid met een grijze arcering.
<strong>Oefenmap</strong> <strong>Excel</strong> <strong>2003</strong> - basis<br />
INHOUD<br />
Oefening 01.01 - <strong>Excel</strong>scherm..................................................................................7<br />
excelscherm - werkbladen....................................................................................................................... 7<br />
Oefening 01.02 - Help................................................................................................9<br />
Helpfunctie............................................................................................................................................... 9<br />
Oefening 02.01 - Werkmappen ...............................................................................11<br />
werken met werkbladen binnen één werkmap...................................................................................... 11<br />
Oefening 02.02 - Werkmappen ...............................................................................12<br />
werken met werkbladen van diverse werkmappen. .............................................................................. 12<br />
Oefening 02.03 - Eenvoudige invoer......................................................................13<br />
invoeren van allerlei gegevens.............................................................................................................. 13<br />
kopiëren en verplaatsen van gegevens. ............................................................................................... 13<br />
Oefening 02.04 - Reeksen.......................................................................................15<br />
maken van reeksen via de vulgreep. .................................................................................................... 15<br />
Oefening 02.06 - Sorteren.......................................................................................17<br />
sorteren van eigen lijsten, lijsten uit <strong>Excel</strong> en berekeningstabellen...................................................... 17<br />
Oefening 02.06 - Selecteren....................................................................................18<br />
selecties maken in lijsten via Data Formulier… en via AutoFilter. ........................................................ 18<br />
Oefening 02.07 - Afdrukken ....................................................................................20<br />
printinstellingen. .................................................................................................................................... 20<br />
Oefening 03.02 - Formules......................................................................................21<br />
eenvoudige formules ............................................................................................................................. 21<br />
Oefening 03.02 - Foutboodschappen ....................................................................23<br />
betekenis van foutboodschappen.......................................................................................................... 23<br />
Oefening 03.03 - Verbeteren...................................................................................24<br />
verbeteren van eenvoudige formules.................................................................................................... 24<br />
Oefening 03.04 - Operatoren ..................................................................................25<br />
rekenkundige operatoren ...................................................................................................................... 25<br />
Oefening 03.05 - Relatief.........................................................................................26<br />
relatieve celverwijzingen ....................................................................................................................... 26<br />
Oefening 03.05 - Absoluut ......................................................................................28<br />
absolute celverwijzingen ....................................................................................................................... 28<br />
Oefening 03.05 - Groeimodel..................................................................................29<br />
relatieve en absolute celverwijzingen.................................................................................................... 29<br />
Oefening 03.05 - Loonkostenmodel.......................................................................30<br />
relatieve en absolute celverwijzingen.................................................................................................... 30<br />
Oefening 03.05 - Gemengd .....................................................................................32<br />
gemengde celverwijzingen .................................................................................................................... 32
<strong>Oefenmap</strong> <strong>Excel</strong> <strong>2003</strong> - basis<br />
Oefening 03.06 - Uitgaven ...................................................................................... 33<br />
gemengde celverwijzingen .................................................................................................................... 33<br />
Oefening 03.06 - Eenvoudige functies .................................................................. 35<br />
eenvoudige functies (knop Autosom) .................................................................................................... 35<br />
Oefening 03.07 - Jaarpunten.................................................................................. 37<br />
formules met verwijzingen naar andere bladen..................................................................................... 37<br />
Oefening 03.08 - Case formules ............................................................................ 38<br />
herhalingsoefening ................................................................................................................................ 38<br />
Oefening 04.01 - Getalopmaak............................................................................... 39<br />
celeigenschappen: getalopmaak........................................................................................................... 39<br />
Oefening 04.02 - Opmaak ....................................................................................... 42<br />
celeigenschappen: getalopmaak, uitlijning, lettertype, patronen, randen. ............................................ 42<br />
berekenen van eenvoudige formules. ................................................................................................... 42<br />
Oefening 04.03 - Voorwaardelijke opmaak ........................................................... 47<br />
voorwaardelijke opmaak........................................................................................................................ 47<br />
Oefening 04.05 - Kortingen .................................................................................... 50<br />
herhalingsoefening. ............................................................................................................................... 50<br />
Oefening 04.06 - Treinregeling .............................................................................. 51<br />
herhalingsoefening. ............................................................................................................................... 51<br />
Oefening 04.07 - Omzetgegevens.......................................................................... 52<br />
herhalingsoefening. ............................................................................................................................... 52<br />
Oefening 04.08 - Woongegevens........................................................................... 54<br />
herhalingsoefening. ............................................................................................................................... 54<br />
Oefening 04.09 - Prestaties .................................................................................... 55<br />
overkoepelende oefening. ..................................................................................................................... 55<br />
Oefening 04.10 - Postzegels .................................................................................. 57<br />
overkoepelende oefening. ..................................................................................................................... 57<br />
Oefening 04.11 - GSM............................................................................................. 59<br />
overkoepelende oefening. ..................................................................................................................... 59<br />
Oefening 04.12 - CD’s............................................................................................. 61<br />
overkoepelende oefening. ..................................................................................................................... 61<br />
Oefening 05.01 - Evaluatie ..................................................................................... 62<br />
wiskundige en trigonometrische functies............................................................................................... 62<br />
Oefening 05.01 - Dvd .............................................................................................. 63<br />
wiskundige en trigonometrische functies............................................................................................... 63<br />
Oefening 05.01 - Afronden ..................................................................................... 64<br />
wiskundige en trigonometrische functies............................................................................................... 64<br />
Oefening 05.01 - Gehele waarde............................................................................ 65
<strong>Oefenmap</strong> <strong>Excel</strong> <strong>2003</strong> - basis<br />
wiskundige en trigonometrische functies .............................................................................................. 65<br />
Oefening 05.01 - Wiskundige functies...................................................................66<br />
wiskundige en trigonometrische functies .............................................................................................. 66<br />
Oefening 05.02 - Gemiddelde .................................................................................67<br />
statistische functies ............................................................................................................................... 67<br />
Oefening 05.02 - Werknemers ................................................................................68<br />
statistische functies ............................................................................................................................... 68<br />
Oefening 05.02 - Rang.............................................................................................70<br />
statistische functies ............................................................................................................................... 70<br />
Oefening 05.02 - Inwoners......................................................................................71<br />
statistische functies ............................................................................................................................... 71<br />
Oefening 05.02 - Kwis .............................................................................................72<br />
statistische functies ............................................................................................................................... 72<br />
Oefening 05.02 - Statistische functies...................................................................73<br />
statistische functies ............................................................................................................................... 73<br />
Oefening 05.03 - Personeel.....................................................................................75<br />
tekstfuncties........................................................................................................................................... 75<br />
Oefening 05.03 - Lengte..........................................................................................76<br />
tekstfuncties........................................................................................................................................... 76<br />
Oefening 05.03 - Codes...........................................................................................77<br />
tekstfuncties........................................................................................................................................... 77<br />
Oefening 05.03 - Adresgegevens ...........................................................................79<br />
tekstfuncties........................................................................................................................................... 79<br />
Oefening 05.03 - Geduld .........................................................................................80<br />
tekstfuncties........................................................................................................................................... 80<br />
Oefening 05.03 - Tekstfuncties...............................................................................81<br />
tekstfuncties........................................................................................................................................... 81<br />
Oefening 05.04 - Inschrijving..................................................................................83<br />
datum- en tijdfuncties ............................................................................................................................ 83<br />
Oefening 05.04 - Nu.................................................................................................84<br />
datum- en tijdfuncties ............................................................................................................................ 84<br />
Oefening 05.04 - Data..............................................................................................85<br />
datum- en tijdfuncties ............................................................................................................................ 85<br />
Oefening 05.04 - Tijden ...........................................................................................87<br />
datum- en tijdfuncties ............................................................................................................................ 87<br />
Oefening 05.04 - Garantie .......................................................................................88<br />
datum- en tijdfuncties ............................................................................................................................ 88
<strong>Oefenmap</strong> <strong>Excel</strong> <strong>2003</strong> - basis<br />
Oefening 05.04 - Datum- en tijdfuncties................................................................ 89<br />
datum- en tijdfuncties............................................................................................................................. 89<br />
Oefening 05.05 - Sportclub .................................................................................... 91<br />
logische functies .................................................................................................................................... 91<br />
Oefening 05.05 - Bonus.......................................................................................... 92<br />
logische functies .................................................................................................................................... 92<br />
Oefening 05.05 - Rapport ....................................................................................... 93<br />
logische functies .................................................................................................................................... 93<br />
Oefening 05.05 - Korting ........................................................................................ 94<br />
logische functies .................................................................................................................................... 94<br />
Oefening 05.05 - Niet .............................................................................................. 95<br />
logische functies .................................................................................................................................... 95<br />
Oefening 05.05 - Logische functies....................................................................... 96<br />
logische functies .................................................................................................................................... 96<br />
Oefening 05.06 - Nesten ......................................................................................... 99<br />
nesten van functies................................................................................................................................ 99<br />
Oefening 05.07 - Verjaardagen ............................................................................ 100<br />
overkoepelende oefening .................................................................................................................... 100<br />
Oefening 05.08 - Rijksregisternummers ............................................................. 101<br />
overkoepelende oefening .................................................................................................................... 101<br />
Oefening 06.01 - Fruitwinkel ................................................................................ 102<br />
maken van een grafiek ........................................................................................................................ 102<br />
Oefening 06.03 - Uitgaven .................................................................................... 104<br />
wijzigen van de grafiekonderdelen ...................................................................................................... 104<br />
Oefening 06.03 - Aanpassen grafieken ............................................................... 105<br />
wijzigen van de grafiekonderdelen, gegevens toevoegen................................................................... 105<br />
Oefening 06.04 - Case........................................................................................... 108<br />
herhalingsoefening .............................................................................................................................. 108<br />
Oefening 07.01 - Map beveiligen ......................................................................... 110<br />
werkmap beveiligen............................................................................................................................. 110<br />
Oefening 07.02 - Werkblad beveiligen................................................................. 111<br />
werkbladen beveiligen ......................................................................................................................... 111<br />
Oefening 07.03 - Datavalidatie ............................................................................. 112<br />
datavalidatie......................................................................................................................................... 112<br />
Oefening 07.04 - Pronostiek................................................................................. 115<br />
overkoepelende oefening .................................................................................................................... 115<br />
Oefening 07.05 - Tijdritten.................................................................................... 117
<strong>Oefenmap</strong> <strong>Excel</strong> <strong>2003</strong> - basis<br />
overkoepelende oefening .................................................................................................................... 117<br />
Oefening 08.05 - Troost.........................................................................................118<br />
werken met meerdere vensters........................................................................................................... 118
<strong>Excel</strong> <strong>2003</strong> - basis pagina 7<br />
Toepassing op<br />
excelscherm - werkbladen<br />
Opdracht<br />
Oefening 01.01 - <strong>Excel</strong>scherm<br />
1. Begin een nieuw werkmap in <strong>Excel</strong> indien nodig.<br />
2. Zorg voor de weergave van volgende werkbalken onder elkaar:<br />
Standaard<br />
Opmaak<br />
Randen<br />
Tekenen.<br />
3. Verberg de werkbalken Randen en Tekenen.<br />
4. Zorg dat de menu’s altijd volledig worden weergegeven.<br />
5. Wijzig het aantal werkbladen voor een nieuwe werkmap zodat er telkens 5<br />
worden weergegeven.<br />
6. Begin een nieuwe werkmap (ze heeft 5 werkbladen).<br />
7. Zorg er voor dat een nieuwe map voortaan weer uit 3 werkbladen bestaat.
<strong>Excel</strong> <strong>2003</strong> - basis pagina 9<br />
Toepassing op<br />
Helpfunctie<br />
Opdracht<br />
Oefening 01.02 - Help<br />
Zoek met behulp van de helpfunctie hoe de statusbalk kan weergegeven en/of<br />
verborgen worden. Zoek deze informatie via:<br />
1. De INHOUDSOPGAVE.<br />
2. Het invoervak EEN VRAAG STELLEN.<br />
Zoek met behulp van de helpfunctie informatie over de volgende functies:<br />
1. Verticaal zoeken<br />
2. Rang<br />
3. Links
<strong>Excel</strong> <strong>2003</strong> - basis pagina 11<br />
Toepassing op<br />
werken met werkbladen binnen één werkmap.<br />
Opdracht<br />
Oefening 02.01 - Werkmappen<br />
1. Open de werkmap 02.01 - Verkoopcijfers.<br />
2. Bekijk alle tabbladen aandachtig (vergelijk de inhoud van het blad met de<br />
tabbladnaam onderaan).<br />
Doe daarna het volgende:<br />
3. Pas de tabbladnamen eventueel aan.<br />
4. Verwijder lege bladen.<br />
5. Plaats de bladen in oplopende volgorde.<br />
6. Voeg een nieuw blad toe, noem het totaal en kleur het tabblad groen.<br />
7. Verplaats het lege tabblad totaal naar het begin van de tabbladregel.<br />
8. Verwijder het blad opgave.<br />
9. Bewaar de map als Statistieken.
<strong>Excel</strong> <strong>2003</strong> - basis pagina 12<br />
Toepassing op<br />
werken met werkbladen van diverse werkmappen.<br />
Opdracht<br />
Oefening 02.02 - Werkmappen<br />
1. Open de mappen 02.02 - Landen1, 02.02 - Landen2 en 02.02 - Landen3.<br />
Denk aan de Ctrl-toets en/of Shift-toets om in één keer te openen.<br />
De bladen in deze mappen betreffen Europese en Aziatische staten. De<br />
bedoeling is de bladen te herschikken in twee mappen (Europa en Azië). Doe<br />
daarom het volgende:<br />
2. Verwijder lege bladen.<br />
3. Vul eventueel ontbrekende zaken aan.<br />
4. Begin een nieuwe werkmap en sla ze op als Europa.<br />
5. Begin nog een nieuwe werkmap en sla ze op als Azië.<br />
6. Ga naar 02.02 - Landen1 en selecteer er alle bladen met Europese landen<br />
(geografisch bekeken, niet economisch).<br />
7. Verplaats deze bladen naar de map Europa.<br />
8. Keer terug naar 02.02 - Landen1 en selecteer er alle bladen met Aziatische<br />
landen.<br />
9. Verplaats deze bladen naar de map Azië.<br />
10. Doe hetzelfde voor de mappen 02.02 - Landen2 en 02.02 - Landen3.<br />
11. Verwijder de lege bladen uit de mappen Europa en Azië.<br />
12. Rangschik de bladen in volgorde van de oppervlakte (de grootste eerst).<br />
13. Sla de mappen Europa en Azië nogmaals op en sluit ze.
<strong>Excel</strong> <strong>2003</strong> - basis pagina 13<br />
Toepassing op<br />
invoeren van allerlei gegevens.<br />
Oefening 02.03 - Eenvoudige invoer<br />
kopiëren en verplaatsen van gegevens.<br />
Opdracht<br />
1. Open de werkmap 02.03 - EenvoudigeInvoer.<br />
2. Vul in Blad1 de ISO-landcodes verder aan, zoals hieronder afgebeeld:<br />
Opmerking: SI staat voor Slovenië (SL is de code voor Sierra Leone).<br />
3. Wijzig de naam van Blad1 in EU.<br />
4. Wijzig de naam van Blad2 in werken.
<strong>Excel</strong> <strong>2003</strong> - basis pagina 14<br />
5. Typ in het blad werken volgende gegevens over:<br />
6. Doe in het blad mijn gegevens het volgende:<br />
a. Verbeter de typefout in cel A6.<br />
b. Vul je gegevens in.<br />
c. Verplaats het gehele tabelletje twee rijen hoger (witte pijl op de rand<br />
van de selectie).<br />
d. Kopieer A5:B5 naar A6:B6 (volledig: inhoud en opmaak).<br />
e. Wis de celinhoud van A6:B6.<br />
f. Plaats in de cel A6 een symbool voor een telefoon.<br />
g. Vul in de cel B6 je telefoonnummer in.<br />
7. Bewaar de map als EenvoudigeInvoer.
<strong>Excel</strong> <strong>2003</strong> - basis pagina 15<br />
Toepassing op<br />
maken van reeksen via de vulgreep.<br />
Opdracht<br />
1. Begin een nieuwe werkmap.<br />
2. Typ de omrande tekst en vervolledig de reeks:<br />
Oefening 02.04 - Reeksen<br />
1 1 1 1 1 1 1 1<br />
1 2 3 4 5 6 7 8<br />
1 3 5 7 9 11 13 15<br />
5 10 15 20 25 30 35 40<br />
10 20 30 40 50 60 70 80<br />
1 2 1 2 1 2 1 2<br />
1 2 1 2<br />
10 20 30 40<br />
maandag dinsdag woensdag donderdag vrijdag zaterdag zondag maandag<br />
Maandag Woensdag Vrijdag Zondag Dinsdag Donderdag Zaterdag Maandag<br />
Ma Di Wo Do Vr Za Zo Ma
<strong>Excel</strong> <strong>2003</strong> - basis pagina 16<br />
maandag dinsdag woensdag donderdag vrijdag maandag dinsdag woensdag<br />
januari februari maart april mei juni juli augustus<br />
JAN FEB MRT APR MEI JUN JUL AUG<br />
MA WO MA WO MA WO MA WO<br />
12/09/2002 13/09/2002 14/09/2002 15/09/2002 16/09/2002 17/09/2002 18/09/2002 19/09/2002<br />
12/09/2002 12/10/2002 12/11/2002 12/12/2002 12/01/<strong>2003</strong> 12/02/<strong>2003</strong> 12/03/<strong>2003</strong> 12/04/<strong>2003</strong><br />
12/09/2002 12/09/<strong>2003</strong> 12/09/2004 12/09/2005 12/09/2006 12/09/2007 12/09/2008 12/09/2009<br />
kwartaal 1 kwartaal 2 kwartaal 3 kwartaal 4 kwartaal 1 kwartaal 2 kwartaal 3 kwartaal 4<br />
periode 1 periode 2 periode 3 periode 4 periode 5 periode 6 periode 7 periode 8<br />
week 1 week 2 week 3 week 4 week 5 week 6 week 7 week 8<br />
afdeling 1 afdeling 2 afdeling 3 afdeling 4 afdeling 5 afdeling 6 afdeling 7 afdeling 8<br />
14:15 15:15 16:15 17:15 18:15 19:15 20:15 21:15<br />
14:15 14:30 14:45 15:00 15:15 15:30 15:45 16:00
<strong>Excel</strong> <strong>2003</strong> - basis pagina 17<br />
Toepassing op<br />
Oefening 02.06 - Sorteren<br />
sorteren van eigen lijsten, lijsten uit <strong>Excel</strong> en berekeningstabellen.<br />
Opdracht<br />
1. Open de werkmappen 02.06 - Sorteren en 02.00 - Adressen.<br />
2. Sorteren in lijsten:<br />
a. Maak in de map 02.00 - Adressen (in één keer) alle kolommen passend<br />
breed.<br />
b. Stel de titelblokkering in.<br />
c. Doe achtereenvolgens volgende sorteringen via het menu:<br />
i. volgens provincie, gemeente en naam, telkens oplopend.<br />
ii. volgens geslacht en leeftijd.<br />
iii. volgens naam en voornaam.<br />
d. Doe achtereenvolgens volgende sorteringen met de knoppen:<br />
i. volgens schuld, aflopend.<br />
ii. volgens gemeente, oplopend.<br />
e. Sluit de map zonder op te slaan.<br />
3. Sorteren van ingebouwde lijsten:<br />
a. Selecteer in de map 02.06 - Sorteren het tabblad Opdracht 2.<br />
b. Sorteer correct, volgens de maanden van het jaar (denk aan de opties).<br />
c. Controleer of de getallen nog bij de juiste maand staan.<br />
4. Sorteren van berekeningstabellen (je zal hier meestal zelf moeten selecteren!):<br />
a. Ga in de map 02.06 - Sorteren naar het tabblad Opdracht 3.<br />
b. Sorteer het rapport op diverse manieren:<br />
i. volgens het behaalde percentage, de beste cursist eerst.<br />
ii. volgens de punten voor het vak <strong>Excel</strong>.<br />
iii. volgens naam en voornaam<br />
c. Je wil de taalvakken omwisselen van plaats (Frans vóór Engels).<br />
Doe dit door te sorteren!<br />
d. Sluit de map zonder op te slaan.
<strong>Excel</strong> <strong>2003</strong> - basis pagina 18<br />
Toepassing op<br />
Oefening 02.06 - Selecteren<br />
selecties maken in lijsten via Data Formulier… en via AutoFilter.<br />
Opdracht 1<br />
1. Open de werkmap 02.00 - Adressen.<br />
2. Maak (in één keer) alle kolommen passend breed.<br />
3. Stel de titelblokkering in.<br />
4. Zorg dat je via Data Formulier… de gewenste gegevens bekomt (= één per één).<br />
Het aantal records dat aan de criteria voldoet staat tussen de haakjes.<br />
a. Alle personen woonachtig in de provincie Antwerpen (14).<br />
b. Alle mannen uit Limburg (6).<br />
c. Alle personen geboren vóór het jaar 1950 (6).<br />
d. Alle vrouwen uit O-VL of W-VL (24).<br />
5. Zorg ervoor via AutoFilter de gevraagde gegevens te bekomen.<br />
Het aantal records dat aan de criteria voldoet staat tussen de haakjes.<br />
a. Alle personen uit Roeselare of Kortrijk (9).<br />
b. Al degenen met een schuld boven € 1000 (25).<br />
Sorteer volgens naam.<br />
c. Alle mannen geboren in het jaar 1960 (3).<br />
Sorteer volgens schuld.<br />
d. Alle personen uit de provincie Antwerpen die niet in hun<br />
provinciehoofdstad wonen (9).<br />
e. Alle personen die JANSSEN heten (1).<br />
f. De 10 oudste personen (10).<br />
Sorteer volgens naam.<br />
g. De 5 jongste mannen (3!).<br />
h. Alle vrouwen die een voornaam hebben die slechts uit 3 karakters<br />
bestaat (5).<br />
i. Alle vrouwen uit Roeselare (2).<br />
Toon enkel nummer, naam, voornaam en gemeente.<br />
j. Alle vrouwen uit W-VL waarvan de naam begint met M, N, O of P (2).<br />
Enkel naam, voornaam, gemeente en schuld.<br />
k. Alle vrouwen waarvan de voornaam begint met de letter A (2).
<strong>Excel</strong> <strong>2003</strong> - basis pagina 19<br />
l. Alle mannen waarvan de voornaam eindigt met de letter N (6).<br />
m. De personen zonder telefoon (31).<br />
6. Breng via filteren wijzigingen aan in het oorspronkelijke bestand:<br />
a. Veronderstel dat het postnummer van Hasselt wijzigt in 3600.<br />
Selecteer daarom alle records met postnummer 3500 (= Hasselt).<br />
Breng voor het eerste record de wijziging aan.<br />
Kopieer naar alle gefilterde records door een dubbelklik op de vulgreep.<br />
7. Verwijder volgende records definitief uit het bestand, nadat je ze eerst filterde:<br />
a. Alle mannen uit Turnhout (2).<br />
b. Alle vrouwen uit W-VL (6).<br />
c. Allen geboren vóór het jaar 1950 (5).<br />
Opdracht 2<br />
1. Open de werkmap 02.06 - Artikels.<br />
2. Maak de volgende selecties via AutoFilter:<br />
a. Alles wat begint met telefoon.<br />
b. Alle soorten borden of planken.<br />
c. Alle kasten die meer dan € 500 kosten (volgens de duurste<br />
prijzenkolom). Sorteer op naam.<br />
d. Alle artikels met een nummer kleiner dan 1500 of groter dan 5000,<br />
waarvan de hoogste van de twee prijzen varieert tussen € 120 en<br />
€ 250. Sorteer op prijs.
<strong>Excel</strong> <strong>2003</strong> - basis pagina 20<br />
Toepassing op<br />
printinstellingen.<br />
Opdracht<br />
Oefening 02.07 - Afdrukken<br />
1. Open de map 02.00 - Adressen.<br />
2. Maak alle kolommen passend breed.<br />
3. Stel de titelblokkering in.<br />
4. Zorg voor een volledige en bruikbare lijst. Doe daarvoor het volgende:<br />
a. Plaats jouw naam in de koptekst.<br />
b. Nummer de bladzijden en vermeld ook het totaal aantal bladzijden.<br />
c. De rest van de pagina-instelling doe je naar goeddunken.<br />
d. Bekijk grondig het afdrukvoorbeeld en doe eventueel nog<br />
aanpassingen.<br />
e. Print uit.<br />
5. Print een beperkte lijst: alle records in volgorde van de schuld (aflopend), maar<br />
dan enkel nummer, naam, voornaam, postnummer, gemeente en schuld.
<strong>Excel</strong> <strong>2003</strong> - basis pagina 21<br />
Toepassing op<br />
eenvoudige formules<br />
Opdracht<br />
1. Begin een nieuwe map.<br />
2. Tik in de cel B1 het getal 15 in.<br />
3. Tik in de cel B2 het getal 75 in.<br />
4. Tik in de cel B3 volgende formule in =B1+B2 en Enter.<br />
Het resultaat in B3 zou moeten 90 zijn.<br />
5. Wijzig het getal in cel B1 in 20 en bevestig.<br />
Is het resultaat in cel B3 gewijzigd?<br />
6. Tik in de cel C1 het getal 25 in.<br />
7. Tik in de cel C2 het getal 62 in.<br />
8. Tik in de cel C3 volgende formule in =C1+C2 en Enter.<br />
Het resultaat in C3 zou moeten 87 zijn.<br />
9. Wijzig het getal in cel C1 in 20.<br />
Is het resultaat in cel C3 gewijzigd?<br />
10. Tik in de cel E1 het getal 50 in.<br />
Oefening 03.02 - Formules<br />
11. Tik in de cel E2 het getal 100 in.<br />
12. Maak in de cel E3 volgende formule door gebruik te maken van de pijltjestoetsen:<br />
=E1+E2<br />
Het resultaat in E3 zou 150 moeten zijn.<br />
13. Wijzig het getal in de cel E1 in 200 en Enter.<br />
Is het resultaat in cel E3 gewijzigd?<br />
14. Maak in de cel A10 volgende formule =B1+C2+E3 door de cellen aan te duiden<br />
met de muis.<br />
Het resultaat van de formule zou 382 moeten zijn.<br />
15. Wijzig het getal in de cel B1 in 1000.<br />
Is het resultaat in de cel A10 gewijzigd?
<strong>Excel</strong> <strong>2003</strong> - basis pagina 22<br />
16. Maak in de cel B10 volgende formule =B2+C1+E2 door de cellen aan te duiden<br />
met de muis.<br />
Het resultaat van de formule is ?<br />
17. Wijzig het getal in de cel B2 in 555 en Enter.<br />
Is het resultaat in de cel B10 gewijzigd?<br />
18. Sla je werk op onder de naam Formules.
<strong>Excel</strong> <strong>2003</strong> - basis pagina 23<br />
Toepassing op<br />
betekenis van foutboodschappen<br />
Opdracht<br />
Oefening 03.02 - Foutboodschappen<br />
1. Open de map 03.02 - Formules.<br />
2. Tik in de cel C1 het woordje roos in en Enter.<br />
In welke cellen verschijnt er een foutboodschap?<br />
Wat betekent deze foutboodschap?<br />
3. Tik in de cel A12 volgende formule in =B2/B7.<br />
Verschijnt er in A12 een foutboodschap?<br />
Zo ja, wat betekent ze?<br />
4. Sluit de map zonder de wijzigingen te bewaren.
<strong>Excel</strong> <strong>2003</strong> - basis pagina 24<br />
Toepassing op<br />
verbeteren van eenvoudige formules<br />
Opdracht<br />
Oefening 03.03 - Verbeteren<br />
1. Open de map 03.03 - Formules.<br />
2. In dit bestand staat een foute formule voor het totaal van Joris.<br />
Verbeter deze formule.<br />
3. Sla op onder de naam Formules verbeterd en sluit.
<strong>Excel</strong> <strong>2003</strong> - basis pagina 25<br />
Toepassing op<br />
rekenkundige operatoren<br />
Opdracht<br />
1. Begin een nieuwe werkmap.<br />
2. Breng volgende getallen in, telkens in een aparte cel:<br />
Oefening 03.04 - Operatoren<br />
3. Maak in de cel A4 de som van de getallen 7, 8 en 9.<br />
4. Trek in de cel B3 van 200 het getal 17 af.<br />
5. Vermenigvuldig in de cel C3 het getal 7 met 20.<br />
6. Deel in de cel D3 het getal 88 door 11.<br />
7. Maak in de cel E4 de som van 12 en 72 en trek daar 64 van af.<br />
8. Maak in de cel F5 de som van 15 en 25 en trek daarvan 8 en 9 af.<br />
9. Maak in de cel G4 de som van 12 en 24 en vermenigvuldig deze som met 15.<br />
10. Maak in de cel H4 het verschil van 88 en 28 en deel dit door 3.<br />
Het resultaat van je werk zou er als volgt kunnen uitzien:<br />
11. Bewaar je werk.
<strong>Excel</strong> <strong>2003</strong> - basis pagina 26<br />
Toepassing op<br />
relatieve celverwijzingen<br />
Opdracht 1<br />
1. Open de map 03.05 - Informaticaresultaten:<br />
Oefening 03.05 - Relatief<br />
2. Bereken het totaal aantal punten voor de eerste leerling en kopieer deze formule<br />
naar beneden.<br />
3. Bereken het percentage voor de eerste leerling en kopieer deze formule naar<br />
beneden.<br />
4. Bewaar je werk en sluit de map.
<strong>Excel</strong> <strong>2003</strong> - basis pagina 27<br />
Opdracht 2<br />
1. Open de map 03.05 - Producten:<br />
2. Maak de volgende formules voor het eerste artikel:<br />
Om in D2 het totaal te bekomen vermenigvuldig je de prijs met het aantal.<br />
In E2 bereken je het bedrag van de korting, zijnde 10% van het totaal.<br />
Het nettobedrag in F2 is het totaalbedrag min de korting.<br />
In G2 bereken je ook 21% BTW op het nettobedrag.<br />
En in H2 bereken je het eindtotaal, namelijk het nettobedrag plus het BTWbedrag.<br />
3. Kopieer nu in één keer alle formules voor het eerste artikel naar de andere<br />
artikels. Het resultaat zal er als volgt uitzien:<br />
4. Sla op en sluit de map.
<strong>Excel</strong> <strong>2003</strong> - basis pagina 28<br />
Toepassing op<br />
absolute celverwijzingen<br />
Opdracht<br />
1. Open de map 03.05 - Productenabsoluut:<br />
Oefening 03.05 - Absoluut<br />
2. Vervolledig het model voor het eerste artikel als volgt:<br />
Om in D4 het totaal te bekomen vermenigvuldig je de prijs met het aantal.<br />
In E4 bereken je het bedrag van de korting, zijnde 10% van het totaal (zie E1).<br />
Het nettobedrag in F4 is het totaalbedrag min de korting.<br />
In G4 bereken je ook 21% BTW (zie G1) op het nettobedrag.<br />
En in H4 bereken je het eindtotaal, namelijk het nettobedrag plus het BTWbedrag.<br />
3. Kopieer nu in één keer alle formules voor het eerste artikel naar de andere<br />
artikels. Het resultaat zal er als volgt uitzien:<br />
4. Sla op en sluit de map.
<strong>Excel</strong> <strong>2003</strong> - basis pagina 29<br />
Toepassing op<br />
relatieve en absolute celverwijzingen<br />
Opdracht<br />
Oefening 03.05 - Groeimodel<br />
Een firma wil een model maken voor de omzet, kosten en winst voor het volgend<br />
jaar. De firma veronderstelt een omzet voor het eerste kwartaal van het jaar en een<br />
groei voor de volgende kwartalen.<br />
Een firma heeft uiteraard ook kosten (een kostenpercentage van de omzet).<br />
Het verschil tussen omzet en kosten is de winst (of het verlies).<br />
Al de veronderstelde percentages en getallen vind je terug in de werkmap hierna.<br />
1. Open de map 03.05 - Groeimodel:<br />
2. Vul in de cellen B4 tot F4 de formules in (geen getallen!).<br />
Het resultaat zou er als volgt moeten uitzien:<br />
3. Wijzig de getallen in de cellen A6:A8 in respectievelijk 3000, 70% en 10%.<br />
Wijzigen de resultaten in B2:F4?<br />
4. Sla op en sluit de map.
<strong>Excel</strong> <strong>2003</strong> - basis pagina 30<br />
Toepassing op<br />
relatieve en absolute celverwijzingen<br />
Opdracht<br />
Oefening 03.05 - Loonkostenmodel<br />
Een firma wenst zijn loonkosten voor het volgend jaar te budgetteren.<br />
De firma veronderstelt dat er januari van volgend jaar 50 werknemers in dienst zullen<br />
zijn. Waarschijnlijk zal ze maandelijks één werknemer extra in dienst nemen, zeker is<br />
dit niet, het is mogelijk dat het er twee zullen zijn.<br />
Het gemiddelde loon per werknemer is 2.000. Bovenop de loonmassa voorziet de<br />
firma 80% kosten voor sociale zekerheid en andere.<br />
De werknemers zijn dagelijks op de baan en ontvangen per man en per dag een<br />
onkostenvergoeding van 10 euro. Het aantal werkdagen in de verschillende<br />
maanden vind je terug in de werkmap.<br />
De werknemers krijgen ook maaltijdcheques. Het bedrag ervan bedraagt in het<br />
bedrijf 5,6 euro.<br />
1. Open de map 03.05 - Loonkostenmodel:<br />
2. Vul in de cellen C11 tot H22 de formules in (geen getallen!).<br />
Het resultaat zou er als volgt moeten uitzien:
<strong>Excel</strong> <strong>2003</strong> - basis pagina 31<br />
3. Wijzig in de cel G2 het aantal nieuwe werknemers per maand in 2.<br />
Wijzigen de resultaten in de tabel?<br />
4. Wijzig ook de loonkost per werknemer in de cel D3 in 2200.<br />
Worden de resultaten in de tabel aangepast?<br />
5. Wijzig ook eens het aantal werknemers in de cel D2 in 25.<br />
Het aantal werknemers voor de maand augustus wordt dan 39.<br />
6. Verzorg de printinstellingen!<br />
7. Sla op en sluit de map.
<strong>Excel</strong> <strong>2003</strong> - basis pagina 32<br />
Toepassing op<br />
gemengde celverwijzingen<br />
Opdracht<br />
1. Begin een nieuwe werkmap.<br />
2. Tik onderstaande gegevens in.<br />
Maak gebruik van reeksen.<br />
Oefening 03.05 - Gemengd<br />
3. Maak de kolommen A tot J in één keer smaller.<br />
4. Breng in de cel B5 de formule in die de vermenigvuldiging berekent van 2 maal 2.<br />
Kopieer deze ene formule naar alle cellen van het bereik B5:J13<br />
5. Sla op en sluit de map.
<strong>Excel</strong> <strong>2003</strong> - basis pagina 33<br />
Toepassing op<br />
gemengde celverwijzingen<br />
Opdracht<br />
Oefening 03.06 - Uitgaven<br />
Een gezin heeft gedurende zes maand zijn uitgaven opgeschreven. Dit gezin heeft in<br />
januari bijvoorbeeld 79,58 euro uitgegeven aan drank. Dit gezin wenst nu te weten<br />
hoe zwaar iedere uitgave weegt in het totaal van de uitgaven. En dit gezin wenst dit<br />
te weten voor iedere sector, voor de maanden januari tot en met juni.<br />
1. Open de map 03.06 - Uitgaven:<br />
2. Maak de A-kolom passend breed.<br />
Maak de kolommen van de maanden iets breder, allemaal even breed.<br />
3. Maak onderaan totalen voor elke maand (in de veertiende rij).<br />
4. Kopieer de sectoren en de namen van de maanden naar onder (vanaf A18).<br />
5. Maak een formule voor de maand januari voor drank: bereken welk deel drank<br />
inneemt in de totale uitgaven voor de maand. Deze formule moet je naar onder<br />
en naar rechts kunnen kopiëren zodat je de verhouding kent voor alle sectoren,<br />
voor alle maanden.
<strong>Excel</strong> <strong>2003</strong> - basis pagina 34<br />
Dit geeft volgend resultaat:<br />
6. Verzorg de printinstellingen!<br />
7. Sla op en sluit de map.
<strong>Excel</strong> <strong>2003</strong> - basis pagina 35<br />
Toepassing op<br />
Oefening 03.06 - Eenvoudige functies<br />
eenvoudige functies (knop Autosom)<br />
Opdracht 1<br />
1. Open de werkmap 03.06 - Eenvoudige functies.<br />
In het blad departementen vind je onderstaande gegevens:<br />
2. Breng in de cellen F2 en G2 de juiste functies in via de knop AutoSom.<br />
3. Kopieer deze beide cellen in één keer naar het bereik F3:G13 door te<br />
dubbelklikken op de vulgreep.<br />
Merk op: het gemiddelde toont niet altijd hetzelfde aantal decimalen (opmaak<br />
komt in een volgende module aan bod).<br />
4. Doe de correcte berekeningen in de cellen B14 en B15.<br />
5. Kopieer deze beide cellen in één keer naar het bereik C14:F15.<br />
6. Bewaar je werk.
<strong>Excel</strong> <strong>2003</strong> - basis pagina 36<br />
Opdracht 2<br />
1. Heropen zonodig de werkmap 03.06 - Eenvoudige functies.<br />
In het blad drank vind je onderstaande gegevens:<br />
2. Vul in de cel E4 en F4 de juiste formule of functie in.<br />
Kopieer in één keer naar de cellen eronder.<br />
3. Vul formules of functies in voor de cellen B11, B12, B13 en B14.<br />
Kopieer in één keer deze formules naar de kolommen restaurant, hotel en totaal.<br />
4. Bereken in de cel B16 hoeveel procent het café aan drank opbrengt, in<br />
vergelijking met het totale drankverbruik.<br />
Kopieer deze formule naar C16:D16.<br />
5. Maak de kolommen B tot F even breed.<br />
6. Bewaar je werk en sluit de map.
<strong>Excel</strong> <strong>2003</strong> - basis pagina 37<br />
Toepassing op<br />
formules met verwijzingen naar andere bladen<br />
Opdracht<br />
Oefening 03.07 - Jaarpunten<br />
1. Open de map 03.07 - Jaarpunten.<br />
2. In deze werkmap vind je de punten van een aantal leerlingen. De punten per<br />
trimester zijn telkens ingebracht in verschillende werkbladen. Je wil nu ook het<br />
totaal aantal punten kennen voor het ganse schooljaar.<br />
Maak deze formules in Blad1.<br />
3. Maak de kolommen C tot F even breed.<br />
Het resultaat zou zo moeten zijn:<br />
4. Sla op en sluit de map.
<strong>Excel</strong> <strong>2003</strong> - basis pagina 38<br />
Toepassing op<br />
herhalingsoefening<br />
Opdracht<br />
Oefening 03.08 - Case formules<br />
1. Open de map 03.08 - Case formules.<br />
In deze map vind je van een groep arbeiders het aantal gewerkte uren in twee<br />
verschillende periodes (zie bladen Periode1 en Periode2), alsook het uurloon (in<br />
het blad Lonen).<br />
2. Bereken in het blad Periode1 het volgende:<br />
a. het totaal aantal gewerkte uren<br />
b. het gemiddeld aantal gewerkte uren<br />
c. het totaal aantal gewerkte uren voor de arbeiders uit het onderhoud<br />
d. het totaal aantal gewerkte uren voor de arbeiders uit de productie<br />
3. Kopieer de vier vorige formules naar het blad Periode2 (zelfde plaats).<br />
4. Voeg een nieuw blad in en geef het de naam Berekeningen.<br />
Plaats dit blad als laatste in de reeks tabbladen.<br />
5. Kopieer de namen uit het blad Lonen naar het blad Berekeningen.<br />
6. Reken in het blad Berekeningen het volgende uit:<br />
a. het brutoloon voor de eerste arbeider. Doe dit met één formule (de som<br />
van de uren, vermenigvuldigd met het uurloon).<br />
Kopieer deze formule voor alle arbeiders.<br />
b. de RSZ (Rijkssociale Zekerheid). Het percentage 13,07% staat vermeld<br />
in het blad Lonen.<br />
c. het belastbaar loon voor de arbeiders, dit is het brutoloon min het RSZbedrag.<br />
7. Maak in het blad Berekeningen totalen voor bruto, RSZ en belastbaar.<br />
8. Sla op en sluit de map.
<strong>Excel</strong> <strong>2003</strong> - basis pagina 39<br />
Toepassing op<br />
celeigenschappen: getalopmaak.<br />
Opdracht<br />
Oefening 04.01 - Getalopmaak<br />
1. Open de map 04.01 - Getalopmaak.<br />
2. Kies in het blad Opgave1 de getalopmaak van het voorbeeld:
<strong>Excel</strong> <strong>2003</strong> - basis pagina 40<br />
3. Breng in het blad Opgave2 de gegevens in.<br />
Kies de getalopmaak van het voorbeeld:<br />
Probeer ook eens of je nog kan sorteren (volgens gewicht, volgens lengte…)<br />
4. Kies of maak in het blad Opgave3 telkens de opmaak die gevraagd wordt:
<strong>Excel</strong> <strong>2003</strong> - basis pagina 41<br />
5. Vul in wat gevraagd wordt in Opgave4 en pas de opmaak aan:<br />
6. Herhaling: sorteer de landen in alfabetische volgorde.<br />
7. Bewaar je werk.
<strong>Excel</strong> <strong>2003</strong> - basis pagina 42<br />
Toepassing op<br />
Oefening 04.02 - Opmaak<br />
celeigenschappen: getalopmaak, uitlijning, lettertype, patronen, randen.<br />
berekenen van eenvoudige formules.<br />
Opdracht 1<br />
1. Begin een nieuwe map en geef Blad1 de naam reeksen.<br />
2. Breng onderstaande gegevens in, inclusief de opmaak.<br />
Breng elke titel telkens in één cel in.<br />
3. Maak in de eerste kolom (elke dag) een reeks via de vulgreep.<br />
4. Pas de opmaak van die eerste kolom aan zodat je ook de afgekorte dag van de<br />
week ziet (ma, di…). Pas eventueel de kolombreedte aan.<br />
5. Selecteer in de tweede kolom (enkel weekdagen) de datumcel en de lege cellen<br />
eronder. Ga naar BEWERKEN, DOORVOEREN, REEKS… en vul het gewenste in.<br />
6. Maak in de derde kolom (weekenddagen) 1 of 2 eenvoudige formules en kopieer.<br />
7. Vul in de andere kolommen reeksen in. Kies zelf de werkwijze, of probeer er bij<br />
voorkeur diverse. Mogelijkheden:<br />
a. met de vulgreep<br />
b. via het menu BEWERKEN, DOORVOEREN, REEKS…<br />
c. twee cellen invullen en dan met de vulgreep werken<br />
8. Bewaar je werk en sluit de map.
<strong>Excel</strong> <strong>2003</strong> - basis pagina 43<br />
Opdracht 2<br />
1. Begin een nieuwe map en geef Blad1 de naam uurloon.<br />
2. Zoek in de Help info op met de symbolen voor de notaties van Datum en Tijd.<br />
Print dit blad uit.<br />
3. Breng in het blad uurloon onderstaande gegevens in.<br />
Breng de nodige randen aan.<br />
Kies enkel voor de ingevulde cellen de gewenste getalopmaak.<br />
4. Bereken in C6:C15 het aantal uren.<br />
5. Bereken in de cel C16 het totaal.<br />
6. Pas de getalopmaak aan in de cel C16 (raadpleeg je uitgeprinte helplijst) zodat je<br />
het totaal aantal uren ziet.<br />
7. Bereken in D6 het loon! Denk aan het volgende:<br />
Tijd en datums zijn voor <strong>Excel</strong> getallen: tijd is het decimaal deel van een<br />
getal. Bvb 8u = 0,33333 (1/3 van 24 uur of 1/3 van een dag). Om van<br />
0,3333 op 8 uit te komen zal je dus moeten vermenigvuldigen met 24.<br />
8. Kies voor de cel D6 dezelfde getalopmaak als in B2.<br />
9. Kopieer de formule naar de andere cellen in de D-kolom.<br />
10. Bereken in de cel D16 het totaal.<br />
11. Wijzig het uurloon in de cel B2 en controleer het resultaat.<br />
12. Bewaar je werk en sluit de map.
<strong>Excel</strong> <strong>2003</strong> - basis pagina 44<br />
Opdracht 3<br />
1. Begin een nieuwe map en geef Blad1 de naam verjaardagen.<br />
2. Typ in de cel A1 je geboortedatum.<br />
3. Maak in kolom A een reeks waarin je al je verjaardagen kan zien sinds je<br />
geboorte. Doe dit voor 100 jaar.<br />
4. Kopieer alle datums naar de B-kolom.<br />
5. Wijzig in de B-kolom de opmaak zodat enkel de dag van de week getoond wordt.<br />
6. Voeg twee veldnamen toe bovenaan de lijst.<br />
7. Vink de AutoFilter aan en selecteer alle verjaardagen die op zondag vallen.<br />
8. Bewaar je werk.<br />
9. Zorg ervoor dat de twee vorige opdrachten in deze zelfde map terechtkomen.<br />
10. Bewaar opnieuw en sluit de map.<br />
Opdracht 4<br />
1. Open de map 04.02 - Opmaak.<br />
2. Maak in het blad Opgave1 het voorbeeld na.
<strong>Excel</strong> <strong>2003</strong> - basis pagina 45<br />
3. Maak in het blad Opgave2 het voorbeeld na:<br />
4. Maak in het blad Opgave3 dit voorbeeld na:
<strong>Excel</strong> <strong>2003</strong> - basis pagina 46<br />
5. Voer in het blad Opgave4 uit wat gevraagd wordt:<br />
6. Hoeveel liter zou je per 100 km verbruiken mocht de brandstofprijs dalen tot<br />
30,75? Wat zou je gemiddelde snelheid geweest zijn mocht je er 10 minuten<br />
langer over gereden hebben?<br />
7. Bewaar je werk en sluit de map.
<strong>Excel</strong> <strong>2003</strong> - basis pagina 47<br />
Oefening 04.03 - Voorwaardelijke opmaak<br />
Toepassing op<br />
voorwaardelijke opmaak.<br />
Opdracht 1<br />
1. Open de map 04.03 - VoorwaardelijkeOpmaak.<br />
2. Bepaal in het blad allerlei voor elk van de 4 bereiken de voorwaardelijke opmaak<br />
zoals die in de tekstkaders gevraagd wordt:<br />
3. Test uit door volgende cellen te wijzigen:<br />
B9: vul 40 in.<br />
D17: vul 8672 in.<br />
C20: vul 8 in.<br />
C21:C25: vul diverse goede en foute uitkomsten in.<br />
4. Zorg ervoor dat C21:C25 niet rood gekleurd wordt zolang de cellen leeg zijn. In<br />
de voorwaardelijke opmaak zal ook dit moeten getest worden (als eerste<br />
voorwaarde!).<br />
5. Bewaar je werk.
<strong>Excel</strong> <strong>2003</strong> - basis pagina 48<br />
Opdracht 2<br />
1. Selecteer het blad prikkaart.<br />
2. Bepaal de gepaste voorwaardelijke opmaak:<br />
3. Uittesten:<br />
Wijzig de cel D7 naar 12:31 en bekijk het resultaat.<br />
Wijzig de cel B1 naar 7:55 en controleer het resultaat.<br />
4. Herhaling: pas in A4:A18 de opmaak aan zodat je ook de dag van de week ziet.<br />
Maak in het bereik A4:A18 een nieuwe reeks: vanaf 1 februari 2005.<br />
Verander in het middengedeelte de uren (er wordt enkel op weekdagen gewerkt).<br />
5. Bewaar je werk en sluit de map.
<strong>Excel</strong> <strong>2003</strong> - basis pagina 49<br />
Opdracht 3<br />
1. Open de map 02.00 - Database.<br />
2. Selecteer de C-kolom en kijk onderaan rechts op de statusbalk de gemiddelde<br />
verkoopprijs na, dit enkel ter informatie.<br />
(pas zonodig het soort info op de statusbalk aan met de rechtermuisknop).<br />
3. Selecteer de records.<br />
4. Maak een voorwaardelijke opmaak die ervoor zorgt de volledige gegevens te<br />
kleuren van de records waarvan de verkoopprijs boven de gemiddelde<br />
verkoopprijs ligt.<br />
5. Test uit:<br />
Verhoog en verlaag verkoopprijzen: worden de kleuren aangepast?<br />
Voeg onderaan een fictief record toe: blijft de opmaak van alle records correct?<br />
Ook als je dit laatste record een abnormaal hoge verkoopprijs geeft (bijvoorbeeld<br />
1000)?<br />
6. Wijzig de voorwaardelijke opmaak zodat enkel de records gekleurd worden<br />
waarvan de verkoopprijs meer dan 30% boven de gemiddelde verkoopprijs ligt.<br />
7. Test zelf uit.<br />
8. Verwijder de voorwaardelijke opmaak.<br />
9. Maak nu een voorwaardelijke opmaak die de records kleurt waarvan de<br />
aankoopprijs onder een getal ligt dat je in een of andere cel (buiten de lijst) intypt.<br />
Hou er rekening mee dat lege cellen niet gekleurd mogen worden.<br />
10. Test uit door zowel aankoopprijzen te wijzigen, als het ingetypte getal.<br />
11. Bewaar je werk en sluit de map.
<strong>Excel</strong> <strong>2003</strong> - basis pagina 50<br />
Toepassing op<br />
herhalingsoefening.<br />
Opdracht<br />
1. Breng de tabel hieronder in.<br />
Vul waar nodig formules in.<br />
Werk zo efficiënt mogelijk.<br />
Oefening 04.05 - Kortingen<br />
Prijs na aftrek van een kortingpercentage van:<br />
5% 10% 15% 20% 25% 30% 35% 40%<br />
Bloes € 34,95 33,20 31,46 29,71 27,96 26,21 24,47 22,72 20,97<br />
Rok € 75,00 71,25 67,50 63,75 60,00 56,25 52,50 48,75 45,00<br />
Broek € 85,00 80,75 76,50 72,25 68,00 63,75 59,50 55,25 51,00<br />
Kousen € 7,50 7,13 6,75 6,38 6,00 5,63 5,25 4,88 4,50<br />
Vest € 119,00 113,05 107,10 101,15 95,20 89,25 83,30 77,35 71,40<br />
Pull € 58,00 55,10 52,20 49,30 46,40 43,50 40,60 37,70 34,80<br />
2. Breng dezelfde opmaak aan als hierboven.<br />
3. Verzorg de pagina-instelling.<br />
Breng een voettekst in die links de bestandsnaam toont.<br />
4. Kopieer de tabel eronder.<br />
Sorteer deze laatste tabel alfabetisch volgens de artikelen.<br />
5. Kopieer nogmaals.<br />
Sorteer nu volgens de brutoprijzen (de kleinste eerst).<br />
6. Bewaar je werk.
<strong>Excel</strong> <strong>2003</strong> - basis pagina 51<br />
Toepassing op<br />
herhalingsoefening.<br />
Opdracht<br />
Oefening 04.06 - Treinregeling<br />
Hieronder vind je het uurrooster voor de treinen van OOSTENDE naar EUPEN.<br />
Bovenaan de tabel staan de vertrektijden. Bij de stationsnamen staat de V voor<br />
vertrek en de A voor aankomst. Ernaast staan de duurtijden vermeld.<br />
1. Typ de gegevens over in een nieuwe werkmap.<br />
Breng dezelfde opmaak aan.<br />
IC A Oostende-Brugge-Gent-Brussel-Leuven-Luik-Welkenraedt-Eupen<br />
Oostende V 5:41 6:39 7:42 8:42 9:42 10:42 11:42<br />
Brugge V 0:16<br />
Gent-Sint-Pieters A 0:22<br />
Gent-Sint-Pieters V 0:03<br />
Brussel-Zuid A 0:28<br />
Brussel Zuid V 0:02<br />
Centraal V 0:04<br />
Noord A 0:03<br />
Brussel-Noord V 0:05<br />
Leuven A 0:23<br />
Luik-Guillemins A 0:35<br />
Luik-Guillemins V 0:03<br />
Verviers-Centraal A 0:21<br />
Welkenraedt A 0:14<br />
Eupen A 0:08<br />
2. Vul de formules in.<br />
3. Voeg een opmerking in bij cel A1 (kijk in het menu INVOEGEN!):<br />
Uurrooster op weekdagen, geldig van 14/12/<strong>2003</strong> tot<br />
11/12/2004<br />
4. Verzorg de afdrukinstellingen:<br />
a. rechts in de koptekst IC TREINEN<br />
b. de blauwe kleur van de titel niet meeprinten<br />
5. Bewaar als Treinregeling.
<strong>Excel</strong> <strong>2003</strong> - basis pagina 52<br />
Toepassing op<br />
herhalingsoefening.<br />
Opdracht<br />
Oefening 04.07 - Omzetgegevens<br />
1. Open de map 04.07 - Omzetgegevens.<br />
2. Doe het nodige om tabel te bekomen die op de volgende pagina staat, en die<br />
eveneens in het bestand staat afgebeeld:<br />
a. de nodige formules toevoegen<br />
b. de opmaak verzorgen (getalopmaak, randen, kolombreedte…)<br />
c. sorteren<br />
3. Verwijder de figuur met het voorbeeld.<br />
4. Verzorg de afdrukinstellingen.<br />
5. Bewaar je werk.
<strong>Excel</strong> <strong>2003</strong> - basis pagina 53
<strong>Excel</strong> <strong>2003</strong> - basis pagina 54<br />
Toepassing op<br />
herhalingsoefening.<br />
Opdracht<br />
Oefening 04.08 - Woongegevens<br />
1. Begin een nieuwe werkmap.<br />
2. Breng de (fictieve) gegevens in zoals je ze vindt in de afdruk hierna.<br />
Verkoop van bestaande woningen<br />
in een aantal Europese landen<br />
<strong>2003</strong> 2004 % verschil<br />
Finland 36.010 37.450<br />
Luxemburg 191.700 186.254<br />
Groot-Brittannië 738.058 754.789<br />
Ierland 180.055 195.623<br />
Portugal 223.910 218.543<br />
Nederland 165.317 189.562<br />
Zweden 163.999 169.852<br />
Spanje 130.472 130.845<br />
Frankrijk 549.463 548.726<br />
Italië 165.138 172.548<br />
Oostenrijk 112.240 136.542<br />
Denemarken 123.378 132.548<br />
België 216.297 226.985<br />
Hongarije 138.362 137.548<br />
Duitsland 653.677 649.524<br />
Griekenland 213.351 208.546<br />
3. Kies zelf een geschikte opmaak.<br />
4. Bereken de totalen.<br />
5. Bereken het procentueel verschil van de verkoop in 2004 tegenover <strong>2003</strong>.<br />
6. Verzorg de getalopmaak!<br />
Is het verschil positief, voorzie dan een +teken, zoniet voorzie een –teken.<br />
7. Laat de rijen kleuren waarvan de verkoop met meer dan 1% daalde.<br />
8. Voorzie een koptekst met de printdatum en de bestandsnaam.<br />
9. Bewaar je werk.<br />
10. Print uit in alfabetische volgorde.<br />
11. Print nogmaals, maar dan enkel de 5 landen met de laagste verkoopcijfers in<br />
2004.
<strong>Excel</strong> <strong>2003</strong> - basis pagina 55<br />
Toepassing op<br />
overkoepelende oefening.<br />
Opdracht<br />
Oefening 04.09 - Prestaties<br />
Je werkt in de personeelsafdeling van een bedrijf. Men houdt er onder andere een<br />
tabel bij waarin de verlofdagen en andere afwezigheden worden bijgehouden (zie<br />
volgende pagina). Voortaan wil men dit in <strong>Excel</strong> doen. Jij krijgt de opdracht een<br />
geschikte werkmap aan te maken.<br />
1. Maak het voorbeeld identiek na.<br />
2. Sla op onder de naam Prestaties.<br />
3. Zorg voor een koptekst die rechts de bestandsnaam toont.<br />
4. Vul de prestaties in voor<br />
Ilse Janssens: afwezig op 17/2 en 7/3, verlof op 8/2 en 1/3<br />
Ann Maes: afwezig op 8/3, verlof op 24/3 en 30/3.<br />
5. Zorg ervoor dat alle cellen met verlofdagen gekleurd worden.<br />
6. Plaats de personeelsleden in alfabetische volgorde.<br />
7. Print de gegevens uit van de personeelsleden, maar enkel de datums waarop Ilse<br />
Janssens verlof nam.
<strong>Excel</strong> <strong>2003</strong> - basis pagina 56
<strong>Excel</strong> <strong>2003</strong> - basis pagina 57<br />
Toepassing op<br />
overkoepelende oefening.<br />
Opdracht<br />
Oefening 04.10 - Postzegels<br />
Je wordt in je nieuwe job verantwoordelijk gesteld voor het bijhouden, aankopen en<br />
uitdelen van de postzegels. Het is de bedoeling dat je maandelijks rapporteert aan je<br />
chefs in de vorm van een formulier (zie volgend blad).<br />
Het bovenste luik van het formulier dient het verbruik van de diverse postzegels in<br />
aantallen te tonen (per soort zegel).<br />
Het onderste luik geeft een overzicht, maar dan in euro en niet in aantallen.<br />
Maak zelf je werkblad op in <strong>Excel</strong>, met de nodige formules.<br />
Werk af zodat je blad heel gebruiksvriendelijk is in het gebruik.<br />
Test voldoende uit!
<strong>Excel</strong> <strong>2003</strong> - basis pagina 58<br />
MAAND :<br />
1<br />
2<br />
3<br />
4<br />
5<br />
6<br />
7<br />
8<br />
9<br />
10<br />
11<br />
12<br />
13<br />
14<br />
15<br />
16<br />
17<br />
18<br />
19<br />
20<br />
21<br />
22<br />
23<br />
24<br />
25<br />
26<br />
27<br />
28<br />
29<br />
30<br />
31<br />
TOTAAL<br />
VORIG SALDO<br />
AANGEKOCHT<br />
TOTAAL<br />
VERBRUIK T<br />
NIEUW SALDO<br />
VERBRUIK POSTZEGELS<br />
LOKATIE OF DIENST: T&0 ROESELARE
<strong>Excel</strong> <strong>2003</strong> - basis pagina 59<br />
Toepassing op<br />
overkoepelende oefening.<br />
Opdracht<br />
Oefening 04.11 - GSM<br />
Deze oefening is gebaseerd op een onderzoek van www.jongerenplaneet.be.Tijdens<br />
de zomervakantie liep de 'Jongerenplaneet Zomerwedstrijd <strong>2003</strong>' op deze site.<br />
Deelnemers aan deze wedstrijd moesten eerst een enquête invullen over hun<br />
persoonlijk GSM-gebruik. De resultaten zijn ondertussen verwerkt!<br />
Van de bevraagde personen in deze periode (juli en augustus <strong>2003</strong>) werden enkel de<br />
deelnemers verwerkt geboren tussen 1991 en 1968 (12-35-jarigen). Het aantal<br />
verwerkte formulieren bedraagt 636.<br />
De vragen die gesteld werden:<br />
• Heb je een GSM, en zo ja, met betaalkaart of abonnement?<br />
Door alle bevraagden beantwoord.<br />
• Waarvoor gebruik je je GSM het meest?<br />
Enkel beantwoord door personen met GSM.<br />
• Stel dat je een GSM zou hebben, waarvoor zou je hem dan gebruiken?<br />
Enkel beantwoord door personen zonder GSM.<br />
------------------------------------<br />
1. Begin een nieuwe map.<br />
2. Noem één blad GSM-bezit en een ander GSM-gebruik.<br />
Verwijder het derde blad.<br />
3. Breng in het blad GSM-bezit het volgende in en kleur de cellen blauw:<br />
1. Heb je een GSM, en zo ja, met betaalkaart of abonnement?<br />
geboortejaar allen 1991-1988 1988-1984 1983-1979 1978-1968<br />
ja, ik heb een GSM 587 72 229 167 119<br />
nee, ik heb geen GSM 49 15 22 8 4<br />
totaal 636 87 251 175 123<br />
betaalkaart 405 62 187 107 49<br />
abonnement 182 10 42 60 70<br />
Opmerking: het jaar 1988 komt in 2 kolommen voor (stond zo vermeld op website).
<strong>Excel</strong> <strong>2003</strong> - basis pagina 60<br />
4. Bereken eronder in procent (eveneens uitgesplitst per leeftijdscategorie):<br />
a. hoeveel ondervraagden hebben een GSM en hoeveel niet?<br />
b. hoeveel GSM-bezitters werken met een betaalkaart en hoeveel namen<br />
een abonnement?<br />
5. Breng in het blad GSM-gebruik het volgende in en kleur de cellen blauw:<br />
2. Waarvoor gebruik je je GSM het meest?<br />
geboortejaar allen 1991-1988 1988-1984 1983-1979 1978-1968 abonnement betaalkaart<br />
om bereikbaar te zijn 228 20 72 76 60 90 138<br />
om zelf te bellen 65 1 12 22 30 42 23<br />
voor SMS'jes 289 50 144 69 26 47 242<br />
om spelletjes te spelen 2 1 1 0 0 1 1<br />
voor andere dingen 3 0 0 0 3 2 1<br />
6. Het is duidelijk dat de SMSjes en de bereikbaarheid de populairste redenen zijn<br />
om een GSM te hebben. Bereken onder de tabel voor elke leeftijdscategorie de<br />
procentuele verdeling van de redenen waarom men een GSM koopt. Idem voor<br />
de kolommen abonnement en betaalkaart.<br />
7. Breng eronder ook de verwachtingen in en kleur de cellen groen:<br />
3. Stel dat je een GSM zou hebben, waarvoor zou je hem dan gebruiken?<br />
geboortejaar allen 1991-1988 1988-1984 1983-1979 1978-1968<br />
om bereikbaar te zijn 31 9 16 4 2<br />
om zelf te bellen 8 1 1 4 2<br />
voor SMS'jes 9 4 5 0 0<br />
om spelletjes te spelen 1 1 0 0 0<br />
voor andere dingen 0 0 0 0 0<br />
8. Bereken ook hier voor elke leeftijdscategorie hoeveel procent elke reden scoort.<br />
9. Sla je werk op.<br />
10. Verzorg de printinstellingen.<br />
Een liggend blad.<br />
Links in de koptekst de bestandsnaam en tabbladnaam vermelden.<br />
In het midden van de koptekst zorg je voor een paginanummering als:<br />
pagina 1 van 2.<br />
11. Print uit in zwart/wit met een doorlopende paginanummering.
<strong>Excel</strong> <strong>2003</strong> - basis pagina 61<br />
Toepassing op<br />
overkoepelende oefening.<br />
Opdracht<br />
Oefening 04.12 - CD’s<br />
De werkmap 04.12 - CD bevat een lijst met gegevens van muzieknummers. De<br />
gegevens werden in <strong>Excel</strong> ingelezen maar zijn oorspronkelijk opgemaakt in een<br />
ander pakket.<br />
1. Open de map.04.12 - CD en wis het opgavekader in de map.<br />
2. Verzorg de opmaak.<br />
Geef een koptekst in: links je naam, rechts de bladzijdenummering.<br />
Verzorg de rest van de printinstellingen.<br />
3. Print de volgende twee lijsten uit en bewaar het resultaat ervan telkens in een<br />
nieuw blad:<br />
a. de Engelstalige nummers van minstens 4 minuten, in volgorde van de<br />
titel.<br />
b. de 15 langste nummers, in volgorde van de uitvoerder.<br />
4. Doe volgende aanpassing in de lijst: de speelduur moet in één veld getoond<br />
worden, en dan in een echte tijdnotatie!<br />
Indien <strong>Excel</strong> voor je niet helemaal nieuw is kan je misschien de twee kolommen<br />
met de duur in minuten en seconden definitief verwijderen.
<strong>Excel</strong> <strong>2003</strong> - basis pagina 62<br />
Toepassing op<br />
wiskundige en trigonometrische functies<br />
Opdracht<br />
Oefening 05.01 - Evaluatie<br />
1. Open het oefenbestand 05.01 - Evaluatie in <strong>Excel</strong>.<br />
2. De cursisten hebben voor de vakken informatica en wiskunde per trimester testen<br />
afgelegd. Ontwerp in de cellen C14, C15 en C16 formules die per cursist het<br />
jaartotaal berekenen.<br />
3. Bewaar je oplossing onder dezelfde naam.
<strong>Excel</strong> <strong>2003</strong> - basis pagina 63<br />
Toepassing op<br />
wiskundige en trigonometrische functies<br />
Opdracht<br />
Oefening 05.01 - Dvd<br />
1. Open het oefenbestand 05.01 - Dvd in <strong>Excel</strong>.<br />
2. Ontwerp in de cellen E3 tot en met E6 formules die de totale kostprijs exclusief<br />
BTW berekenen en ontwerp in de cellen F3 tot en met F6 formules die het BTWbedrag<br />
berekenen.<br />
3. Bewaar je oplossing onder dezelfde naam.
<strong>Excel</strong> <strong>2003</strong> - basis pagina 64<br />
Toepassing op<br />
wiskundige en trigonometrische functies<br />
Opdracht<br />
Oefening 05.01 - Afronden<br />
1. Open het oefenbestand 05.01 - Afronden in <strong>Excel</strong>.<br />
2. Ontwerp in de cel C5 een formule die het getal in B5 afrondt tot op 2 decimalen<br />
en kopieer deze formule naar C6.<br />
3. Ontwerp in de cel C9 een formule die het getal in B9 afrondt tot op 0 decimalen<br />
en kopieer deze formule naar C10.<br />
4. Bewaar je oplossing onder dezelfde naam.
<strong>Excel</strong> <strong>2003</strong> - basis pagina 65<br />
Toepassing op<br />
wiskundige en trigonometrische functies<br />
Opdracht<br />
Oefening 05.01 - Gehele waarde<br />
1. Open het oefenbestand 05.01 - Gehele waarde in <strong>Excel</strong>.<br />
2. Ontwerp in de cel C3 een formule die de gehele waarde berekent van het getal in<br />
de cel B3. Kopieer deze formule naar de overige cellen, van C4 tot en met C6.<br />
3. Bewaar je oplossing onder dezelfde naam.
<strong>Excel</strong> <strong>2003</strong> - basis pagina 66<br />
Toepassing op<br />
Oefening 05.01 - Wiskundige functies<br />
wiskundige en trigonometrische functies<br />
Opdracht<br />
Een lokaal moet geverfd worden. Het is 7m lang op 5m breed en 2,25m hoog.<br />
In het lokaal is één venster van 4m op 1,75m en één deur van 2m op 1m.<br />
Op de verfpotten staat vermeld: 8m²/l. Hoeveel potten van 2,5 liter zijn dan nodig?<br />
1. Open het oefenbestand 05.01 - Wiskundige functies.<br />
2. Activeer het blad schilderen.<br />
3. Breng er onderstaand schema in:<br />
4. Vul de gegevens in en bereken de formules.<br />
5. Zorg telkens voor een verzorgde, aangepaste getalopmaak.<br />
6. Hoeveel verfpotten zijn er nodig?<br />
Hoeveel zouden er nodig zijn van 1liter?<br />
En hoeveel als per liter 9m² zou geverfd worden?<br />
7. Sla je werk op.
<strong>Excel</strong> <strong>2003</strong> - basis pagina 67<br />
Toepassing op<br />
statistische functies<br />
Opdracht<br />
Oefening 05.02 - Gemiddelde<br />
1. Open het oefenbestand 05.02 - Gemiddelde in <strong>Excel</strong>.<br />
2. Ontwerp in de cellen F7 en F9 formules die respectievelijk de gemiddelde<br />
temperatuur berekenen voor de winter- en zomermaanden.<br />
3. Bewaar je oplossing onder dezelfde naam.
<strong>Excel</strong> <strong>2003</strong> - basis pagina 68<br />
Toepassing op<br />
statistische functies<br />
Opdracht 1<br />
Oefening 05.02 - Werknemers<br />
1. Open het oefenbestand 05.02 - Werknemers in <strong>Excel</strong>.<br />
2. Ontwerp in cel E8 een formule om het aantal gewerkte dagen te tellen<br />
Hou geen rekening met het aantal uren dat op een dag gewerkt wordt.<br />
3. Herhaling: wis de kleuren van de cellen met de afwezigheiddagen.<br />
Kleur deze cellen opnieuw, maar dan met een voorwaardelijke opmaak.<br />
Wijzig de dinsdag van week 4 in een recuperatiedag.<br />
4. Bewaar je oplossing onder dezelfde naam.
<strong>Excel</strong> <strong>2003</strong> - basis pagina 69<br />
Opdracht 2<br />
1. Heropen eventueel het oefenbestand 05.02 - Werknemers in <strong>Excel</strong>.<br />
2. Activeer het werkblad uitnodiging.<br />
3. Ontwerp in cel F3 een formule die het totaal aantal uitgenodigden telt, in cel G3<br />
het aantal genodigden die bevestigd hebben en in cel H3 een formule die het<br />
aantal genodigden telt die nog niet betaald hebben.<br />
4. Bewaar je oplossing onder dezelfde naam.
<strong>Excel</strong> <strong>2003</strong> - basis pagina 70<br />
Toepassing op<br />
statistische functies<br />
Opdracht<br />
Oefening 05.02 - Rang<br />
1. Open het oefenbestand 05.02 - Rang in <strong>Excel</strong>.<br />
2. Ontwerp in cel C2 een formule die de rang bepaalt van de verkoopcijfers van de<br />
verkopers. Het hoogste verkoopcijfer krijgt rang 1.<br />
3. Bewaar je oplossing onder dezelfde naam.
<strong>Excel</strong> <strong>2003</strong> - basis pagina 71<br />
Toepassing op<br />
statistische functies<br />
Opdracht<br />
Oefening 05.02 - Inwoners<br />
1. Open het oefenbestand 05.02 - Inwoners in <strong>Excel</strong>.<br />
2. Ontwerp in cel E4 een formule die het grootste aantal inwoners per km²<br />
weergeeft van de gemeenten in kolom B.<br />
3. Ontwerp in cel E7 een formule die het kleinste aantal inwoners per km² weergeeft<br />
van de gemeenten in kolom B.<br />
4. Bewaar je oplossing onder dezelfde naam.
<strong>Excel</strong> <strong>2003</strong> - basis pagina 72<br />
Toepassing op<br />
statistische functies<br />
Opdracht<br />
Oefening 05.02 - Kwis<br />
1. Open het oefenbestand 05.02 - Kwis in <strong>Excel</strong>.<br />
In onderstaande tabel vind je de gegevens van een kwis. Er worden statistieken<br />
verzameld van de leeftijd van de deelnemers en van hun scores.<br />
2. Ontwerp hiervoor in de cellen G5 tot en met G7 formules die respectievelijk het<br />
aantal deelnemers berekenen, de leeftijd van de oudste en de leeftijd van de<br />
jongste weergeven.<br />
3. Ontwerp in de cellen G10 tot en met G12 formules die respectievelijk de hoogste<br />
score, de laagste score en het gemiddelde van de scores berekenen.<br />
4. Bewaar je oplossing onder dezelfde naam.
<strong>Excel</strong> <strong>2003</strong> - basis pagina 73<br />
Toepassing op<br />
statistische functies<br />
Opdracht 1<br />
Oefening 05.02 - Statistische functies<br />
Een kotstudent heeft gedurende een studiejaar al zijn uitgaven bijgehouden. Aan jou<br />
om nu een aantal statistische berekeningen te doen (in de cellen met vraagtekens)<br />
zodat je een beter beeld krijgt van wat een student kost.<br />
1. Open het oefenbestand 05.02 - Statistische functies.<br />
2. Geef Blad1 de naam student.<br />
3. Vervang de vraagtekens in kolom A door de maanden van het jaar.<br />
Vul de huurgelden in kolom B verder aan.<br />
4. Vervang de overige vraagtekens door de passende formules of functies.<br />
5. Verzorg de getalopmaak.<br />
6. Verzorg de printinstellingen.<br />
7. Doe een aantal controles en los mogelijke probleempjes op:<br />
Wijzig het bedrag in G5 van 123,94 in 83,94.<br />
Wijzig het bedrag in E10 van 133,86 in 156,83.
<strong>Excel</strong> <strong>2003</strong> - basis pagina 74<br />
Opdracht 2<br />
In de krant verscheen een tabel met voorspellingen (voor twee opeenvolgende jaren)<br />
van een aantal gegevens uit de Europese Unielanden, met name:<br />
• de verwachte groei van het bruto binnenlands product.<br />
• het verwachte tekort of overschot van het bruto binnenlands product.<br />
• het verwachte percentage van de beroepsbevolking dat werkloos zal zijn.<br />
Alle gegevens zijn percentages.<br />
1. Heropen eventueel het oefenbestand 05.02 - Statistische functies.<br />
2. Selecteer Blad2 en geef het de naam groeiprognoses.<br />
3. Werk eerst wat af om een onderscheid te maken tussen de 2 groepen landen (de<br />
Eurozonelanden en de landen met nog een eigen munt):<br />
a. voeg blanco rijen in tussen de delen en de groepsgegevens;<br />
b. kleur de cellen met de groepsgegevens;<br />
c. verzorg de opmaak van de titels en pas kolombreedtes zonodig aan;<br />
d. stel de titelblokkering in.<br />
4. Sorteer beide groepen volgens de naam van het land.<br />
5. Voeg helemaal onderaan voor elke kolom een aantal berekeningen toe:<br />
a. het grootste procent van de Eurozonelanden;<br />
b. het grootste procent van alle EU-landen;<br />
c. het kleinste procent van de Eurozonelanden;<br />
d. het kleinste procent van alle EU-landen.<br />
6. De verwachte werkloosheidscijfers voor 2006 interesseren je. Voeg daarom nog<br />
een veld toe waarin je per landengroep een rangschikking berekent (vanaf het<br />
land met de kleinste werkloosheidsgraad).<br />
7. Print je werk uit en sla het op.
<strong>Excel</strong> <strong>2003</strong> - basis pagina 75<br />
Toepassing op<br />
tekstfuncties<br />
Opdracht<br />
Oefening 05.03 - Personeel<br />
1. Open het oefenbestand 05.03 - Personeel in <strong>Excel</strong>.<br />
2. Ontwerp op het tweede werkblad onderstaande tabel op basis van de<br />
brongegevens op het eerste werkblad. Pas hiervoor de juiste tekstfuncties toe.<br />
3. Bewaar je oplossing onder dezelfde naam.
<strong>Excel</strong> <strong>2003</strong> - basis pagina 76<br />
Toepassing op<br />
tekstfuncties<br />
Opdracht<br />
Oefening 05.03 - Lengte<br />
1. Open het oefenbestand 05.03 - Lengte in <strong>Excel</strong>.<br />
2. Ontwerp in de cellen C3 tot en met C6 formules die respectievelijk de lengte<br />
weergeven van de tekst in kolom B.<br />
3. Bewaar je oplossing onder dezelfde naam.
<strong>Excel</strong> <strong>2003</strong> - basis pagina 77<br />
Toepassing op<br />
tekstfuncties<br />
Opdracht 1<br />
Oefening 05.03 - Codes<br />
1. Open het oefenbestand 05.03 - Codes in <strong>Excel</strong>.<br />
2. Ontwerp in de cellen C3 tot en met C6 formules die respectievelijk de blauwe<br />
tekens genereren uit de code in kolom B.<br />
Opmerking: het gaat hier over 4 verschillende formules.<br />
3. Ontwerp in de cellen C9 tot en met C13 formules die respectievelijk de blauwe<br />
tekens uit de code in kolom B genereren.<br />
Opmerking: 4 formules.<br />
4. Bewaar je oplossing onder dezelfde naam.
<strong>Excel</strong> <strong>2003</strong> - basis pagina 78<br />
Opdracht 2<br />
1. Heropen eventueel het oefenbestand 05.03 - Codes in <strong>Excel</strong> en ga naar het<br />
tweede werkblad.<br />
2. Ontwerp in de cellen C2 tot en met C4 formules die respectievelijk de blauwe<br />
tekens genereren uit de code in kolom B.<br />
3. Bewaar je oplossing onder dezelfde naam.
<strong>Excel</strong> <strong>2003</strong> - basis pagina 79<br />
Toepassing op<br />
tekstfuncties<br />
Opdracht<br />
Oefening 05.03 - Adresgegevens<br />
1. Open het oefenbestand 05.03 - Adresgegevens in <strong>Excel</strong>.<br />
2. Ontwerp in de cellen C7 en C8 formules die de tekst weergeven zoals in<br />
onderstaand voorbeeld.<br />
3. Ontwerp in cel C9 een formule die de domeinnaam weergeeft van het<br />
e-mailadres uit cel C8.<br />
4. Ontwerp in cel C10 een formule die de tekst uit cel C7 in hoofdletters omzet en in<br />
cel C11 een formule die het e-mailadres uit cel C8 omzet in kleine letters.<br />
5. Ontwerp in cel C12 een formule die de laatste 3 tekens van het e-mailadres uit<br />
cel C8 weergeeft en in cel C13 een formule die de eerste 5 tekens weergeeft.<br />
6. Ontwerp in cel C14 een formule die de lengte weergeeft van het e-mailadres uit<br />
cel C8.<br />
7. Bewaar je oplossing onder dezelfde naam.
<strong>Excel</strong> <strong>2003</strong> - basis pagina 80<br />
Toepassing op<br />
tekstfuncties<br />
Opdracht<br />
Oefening 05.03 - Geduld<br />
1. Open het oefenbestand 05.03 - Geduld in <strong>Excel</strong>.<br />
2. Ontwerp in cel E5 een formule om de zin "met computers kan je heel goed leren<br />
wachten" te vormen zoals in onderstaand voorbeeld.<br />
3. Bewaar je oplossing onder dezelfde naam.
<strong>Excel</strong> <strong>2003</strong> - basis pagina 81<br />
Toepassing op<br />
tekstfuncties<br />
Opdracht<br />
Oefening 05.03 - Tekstfuncties<br />
Een aantal fietsonderdelen worden in diverse landen aangekocht. De eenheidsprijzen<br />
in de B-kolom moeten omgerekend worden naar euro’s. Ze werden echter per<br />
vergissing als tekst ingebracht. Daarom moet de tekst eerst gesplitst worden in de<br />
muntcode en de eenheidsprijs (als getal).<br />
1. Open het oefenbestand 05.03 - Tekstfuncties:<br />
2. Verwijder de lege rij 2 en maak rij 1 hoger.<br />
Lijn de inhoud van rij 1 bovenaan uit en zet in het vet.<br />
Zorg voor een dubbele rand onder de cellen.<br />
3. Voeg in het blad fiets een aantal velden toe.<br />
a. Aantal tekens: je berekent de grootte van de tekst in de B-kolom<br />
b. Valuta: je berekent de muntcode.<br />
c. Prijs (als tekst): je berekent de eenheidsprijs.
<strong>Excel</strong> <strong>2003</strong> - basis pagina 82<br />
d. Prijs: je converteert de eenheidsprijs naar een echt getal.<br />
(tip: gebruik hiervoor de functie WAARDE)<br />
4. Sorteer de lijst volgens de valutacode.<br />
5. Zorg ervoor dat er automatisch een scheidingslijn getoond wordt in de lijst telkens<br />
er een andere valutacode begint.<br />
6. Voeg nog een veld toe, namelijk de Prijs in €.<br />
Bereken de prijs in euro, tot op 2 decimalen (per valuta een andere formule).<br />
Kopieer de opmaak van de cellen ervoor (zodat de randen ook doorlopen).<br />
7. Sla je werk op.
<strong>Excel</strong> <strong>2003</strong> - basis pagina 83<br />
Toepassing op<br />
datum- en tijdfuncties<br />
Opdracht<br />
Oefening 05.04 - Inschrijving<br />
1. Start een nieuwe werkmap.<br />
2. Ontwerp voor een cursus Webleren onderstaand inschrijvingsformulier.<br />
3. Vul in cel D3 het nodige in om Sonja Vercammen in te schrijven (deze oefening<br />
werd gemaakt op 19/01/2005).<br />
De startdatum van de cursus is 1 dag later en de cursus duurt 90 dagen. Breng in<br />
de cellen E3 en F3 de formules in.<br />
4. Bewaar je oplossing onder de naam 05.04 - Inschrijving.
<strong>Excel</strong> <strong>2003</strong> - basis pagina 84<br />
Toepassing op<br />
datum- en tijdfuncties<br />
Opdracht<br />
1. Start een nieuwe werkmap.<br />
2. Ontwerp onderstaande tabel.<br />
Oefening 05.04 - Nu<br />
3. In cel B3 en D3 voeg je de huidige datum en tijd in (deze oefening werd gemaakt<br />
op 19/1/2005).<br />
4. Voeg in cel B4 een formule die als resultaat 1 dag later weergeeft en in cel D4<br />
een formule die een uur later weergeeft.<br />
5. Kopieer de formules naar de overige cellen in respectievelijk kolom B en D.<br />
6. Bewaar je oplossing onder de naam 05.04 - Nu.
<strong>Excel</strong> <strong>2003</strong> - basis pagina 85<br />
Toepassing op<br />
datum- en tijdfuncties<br />
Opdracht 1<br />
Oefening 05.04 - Data<br />
1. Open het oefenbestand 05.04 - Data in <strong>Excel</strong>.<br />
2. Zorg ervoor dat in de cellen C3 tot en met C6 het serieel getal van de data wordt<br />
weergegeven.<br />
3. Ontwerp in de cellen D3 tot en met D6 formules die de dag (getal tussen 1 en 31)<br />
weergeven van de data in kolom B.<br />
4. Ontwerp in de cellen E3 tot en met E6 formules die de maand weergeven (cijfer<br />
tussen 1 en 12) van de data in kolom B.<br />
5. Ontwerp in de cellen F3 tot en met F6 formules die het jaartal weergeven van de<br />
data in kolom B.<br />
6. Bewaar je oplossing onder dezelfde naam.
<strong>Excel</strong> <strong>2003</strong> - basis pagina 86<br />
Opdracht 2<br />
1. Heropen eventueel het oefenbestand 05.04 - Data in <strong>Excel</strong> en ga naar het<br />
tweede werkblad.<br />
2. Ontwerp in de cellen C3 tot en met C6 formules die de weekdag (cijfer tussen 1<br />
en 7) weergeven van de data in de cellen B3 tot en met B6 waarbij de zondag de<br />
eerste dag van de week voorstelt.<br />
3. Ontwerp in de cellen C9 tot en met C12 formules die de weekdag (cijfer tussen 1<br />
en 7) weergeven van de data in de cellen B9 tot en met B12 waarbij de zondag<br />
de laatste dag van de week voorstelt.<br />
4. Bewaar je oplossing onder dezelfde naam.
<strong>Excel</strong> <strong>2003</strong> - basis pagina 87<br />
Toepassing op<br />
datum- en tijdfuncties<br />
Opdracht<br />
Oefening 05.04 - Tijden<br />
1. Open het oefenbestand 05.04 - Tijden in <strong>Excel</strong>.<br />
2. Zorg ervoor dat in de cellen C3 tot en met C6 het serieel getal van de tijd wordt<br />
weergegeven in kolom B.<br />
3. Ontwerp in de cellen D3 tot en met D6 formules die het uur weergeven van de tijd<br />
in kolom B.<br />
4. Ontwerp in de cellen E3 tot en met E6 formules die het aantal minuten<br />
weergeven van de tijd in kolom B.<br />
5. Ontwerp in de cellen F3 tot en met F6 formules die het aantal seconden<br />
weergeven van de tijd in kolom B.<br />
6. Bewaar je oplossing onder dezelfde naam.
<strong>Excel</strong> <strong>2003</strong> - basis pagina 88<br />
Toepassing op<br />
datum- en tijdfuncties<br />
Opdracht<br />
Oefening 05.04 - Garantie<br />
1. Open het bestand 05.04 - Garantie in <strong>Excel</strong>.<br />
In een elektrowinkel worden toestellen voor herstelling binnengebracht. Indien de<br />
toestellen jonger zijn dan 2 jaar dan vallen ze onder garantie.<br />
2. Ontwerp in kolom E een formule om te bepalen op welke weekdag de<br />
hersteldatum valt (zondag=1).<br />
3. Ontwerp een formule in kolom F om te berekenen wat de ouderdom van de<br />
toestellen is op de hersteldatum.<br />
4. Indien de toestellen onder garantie vallen, moeten de cellen in de F-kolom blauw<br />
gekleurd worden.<br />
5. Bewaar het bestand onder dezelfde naam.
<strong>Excel</strong> <strong>2003</strong> - basis pagina 89<br />
Oefening 05.04 - Datum- en tijdfuncties<br />
Toepassing op<br />
datum- en tijdfuncties<br />
Opdracht 1<br />
1. Open het oefenbestand 05.04 - Datum- en tijdfuncties.<br />
2. Zorg voor een extra blad en noem het statistiekgegevens.<br />
Plaats dit blad na het blad statistieken.<br />
3. Open de map 02.00 - Adressen en kopieer de kolommen Naam, Voornaam,<br />
Telefoon, Geboortedag naar het blad statistiekgegevens in de map<br />
05.04 - Datum- en tijdfuncties.<br />
Sluit de map 02.00 - Adressen.<br />
4. Selecteer het blad statistiekgegevens en bereken in de cel G1 de huidige datum.<br />
5. Voeg in de E-kolom nog een veld Leeftijd toe waarin je van iedereen de leeftijd<br />
berekent.<br />
Pas de getalopmaak aan zodat er in de cel bijvoorbeeld 40 jaar wordt getoond.<br />
6. Selecteer het blad statistieken en bereken wat gevraagd wordt.<br />
Hou er rekening mee dat er in de lijst nieuwe gegevens toegevoegd kunnen<br />
worden (en dat sommigen dit gewoon onderaan doen).<br />
7. Voeg in het blad statistiekgegevens onderaan jouw eigen gegevens toe.<br />
Controleer of de formules in het blad statistieken de correcte uitkomst blijven<br />
tonen.<br />
8. Sla je werk op onder dezelfde naam.
<strong>Excel</strong> <strong>2003</strong> - basis pagina 90<br />
Opdracht 2<br />
1. Selecteer het blad datums in de map 05.04 - Datum- en tijdfuncties:<br />
2. Vul voor elk tabelletje een passende voorwaardelijke opmaak in.<br />
3. Bewaar je werk.
<strong>Excel</strong> <strong>2003</strong> - basis pagina 91<br />
Toepassing op<br />
logische functies<br />
Opdracht<br />
Oefening 05.05 - Sportclub<br />
1. Open het oefenbestand 05.05 - Sportclub in <strong>Excel</strong>.<br />
2. In een sportclub worden de leden verdeeld in 2 groepen namelijk junioren en<br />
kadetten. Indien ze vóór 1985 geboren zijn, behoren ze tot de junioren en anders<br />
tot de kadetten. Ontwerp in de cellen D3 tot en met D7 formules die weergeven<br />
tot welke groep de leden behoren.<br />
3. Bewaar je oplossing onder dezelfde naam.
<strong>Excel</strong> <strong>2003</strong> - basis pagina 92<br />
Toepassing op<br />
logische functies<br />
Opdracht<br />
Oefening 05.05 - Bonus<br />
1. Open het oefenbestand 05.05 - Bonus in <strong>Excel</strong>.<br />
2. Ontwerp in de cellen E3 tot en met E8 formules die weergeven of de verkopers al<br />
dan niet een bonus verdienen. De bonus wordt behaald indien het verkoopcijfer<br />
groter is dan 2000 en dit cijfer gehaald werd in minder dan 3 dagen.<br />
3. Bewaar je oplossing onder dezelfde naam.
<strong>Excel</strong> <strong>2003</strong> - basis pagina 93<br />
Toepassing op<br />
logische functies<br />
Opdracht<br />
Oefening 05.05 - Rapport<br />
1. Open het oefenbestand 05.05 - Rapport in <strong>Excel</strong>.<br />
Indien de leerlingen 50% of meer voor Frans en 60% of meer van het totaal<br />
aantal punten behalen dan zijn ze geslaagd.<br />
2. Pas kolom J aan zoals in onderstaand voorbeeld.<br />
Ontwerp in cel J6 een formule die de tekst “Geslaagd” of “Niet geslaagd”<br />
weergeeft.<br />
3. Bewaar je oplossing onder de naam 05.05 - Rapport commentaar.
<strong>Excel</strong> <strong>2003</strong> - basis pagina 94<br />
Toepassing op<br />
logische functies<br />
Opdracht<br />
Oefening 05.05 - Korting<br />
1. Open het oefenbestand 05.05 - Korting in <strong>Excel</strong>.<br />
2. Ontwerp in de cellen E3 tot en met E7 formules die de korting weergeven die de<br />
klanten kunnen krijgen bij hun bestelling. Indien de klant voor een bedrag groter<br />
dan 500 euro bestelt of meer dan 3 bestellingen doet, krijgt de klant 5% korting<br />
en anders 2%.<br />
3. Bewaar je oplossing onder dezelfde naam.
<strong>Excel</strong> <strong>2003</strong> - basis pagina 95<br />
Toepassing op<br />
logische functies<br />
Opdracht<br />
Oefening 05.05 - Niet<br />
1. Open het oefenbestand 05.05 – Niet in <strong>Excel</strong>.<br />
2. In de cellen C2, C4 en C6 kan je een keuze maken tussen de waarden WAAR en<br />
ONWAAR door middel van een keuzelijst.<br />
3. Ontwerp in cel E4 een formule die het resultaat geeft dat overeenstemt met de<br />
gegevens in onderstaande waarheidstabel. Tip: vergelijk onderstaande<br />
waarheidstabel met de tabellen die je kan terugvinden bij vorige logische functies.<br />
4. Bewaar je oplossing onder dezelfde naam.
<strong>Excel</strong> <strong>2003</strong> - basis pagina 96<br />
Toepassing op<br />
logische functies<br />
Opdracht 1<br />
Oefening 05.05 - Logische functies<br />
Van een aantal fietsonderdelen wordt de voorraad bijgehouden. Van elk onderdeel<br />
moet die voorraad zoveel mogelijk liggen tussen een minimum en een maximum.<br />
Aan jou de opdracht om de formules in te vullen die tonen van wat er te veel in stock<br />
is, van wat te weinig en hoeveel er dan moet aangekocht worden.<br />
1. Open het oefenbestand 05.05 - Logische functies.<br />
Selecteer het blad voorraad1:<br />
2. Maak in de B-kolom een formule die het woordje JA plaatst als de voorraad<br />
kleiner is dan de minimumvoorraad.<br />
3. Maak in de C-kolom een formule die de tekst TE VEEL plaatst als de voorraad<br />
groter is dan de maximumvoorraad.<br />
4. Bereken in de D-kolom hoeveel er van een onderdeel moet besteld worden<br />
(aanvullen tot de maximumvoorraad, maar enkel als er moet besteld worden).<br />
5. Sla je werk op.
<strong>Excel</strong> <strong>2003</strong> - basis pagina 97<br />
Opdracht 2<br />
Van een aantal werktuigen wordt de voorraad bijgehouden. Van elk onderdeel moet<br />
die voorraad zoveel mogelijk liggen tussen een minimum en een maximum (het<br />
dubbel van het minimum). Aan jou de opdracht om de formules in te vullen die tonen<br />
hoeveel er te veel in stock is, hoeveel te weinig en wat telkens de waarde van die<br />
hoeveelheden is.<br />
1. Heropen eventueel het oefenbestand 05.05 - Logische functies.<br />
Selecteer het blad voorraad2:<br />
2. Bereken in de C-kolom de maximale stock (het dubbel van het minimum).<br />
Bereken in de F-kolom de waarde van de voorraad.<br />
3. Voeg twee aparte kolommen toe waarin je het aantal stuks Te veel en het aantal<br />
stuks Te weinig berekent:<br />
Te veel = voorraad - maximale stock<br />
Te weinig = minimum stock - voorraad<br />
4. Voeg nog twee aparte kolommen toe waarin je de waarde van het teveel en de<br />
waarde van het teweinig berekent.<br />
5. Verberg de nulresultaten. Raadpleeg de Help en (her)probeer diverse manieren<br />
om dit te doen.<br />
6. Sla je werk op.
<strong>Excel</strong> <strong>2003</strong> - basis pagina 98<br />
Opdracht 3<br />
In een bedrijf worden een aantal kosten bijgehouden. De bedragen krijgen elk een<br />
code volgens de soort kost. Aan jou de opdracht om één formule te maken die de<br />
bedragen in de juiste kolom plaatst.<br />
1. Heropen eventueel het oefenbestand 05.05 - Logische functies.<br />
Selecteer het blad kostenventilatie:<br />
2. Maak in de cel E11 een formule die de kostenbedragen uitsplitst en kopieer deze<br />
naar de ganse tabel.<br />
3. Verberg de nullen.<br />
4. Sla je werk op.
<strong>Excel</strong> <strong>2003</strong> - basis pagina 99<br />
Toepassing op<br />
nesten van functies<br />
Opdracht<br />
Oefening 05.06 - Nesten<br />
1. Open het oefenbestand 05.06 - Nesten in <strong>Excel</strong>.<br />
De studenten in kolom B hebben testen van verschillende vakken afgelegd. In<br />
kolom F werd hiervan het totaal berekend en in kolom G het percentage.<br />
2. Indien ze voor elk vak meer dan 10 punten op 20 halen, krijgen ze in kolom H als<br />
evaluatie de tekst “geen tekorten” en anders de tekst “tekorten” (in het rood).<br />
Maak hiervoor de formule.<br />
3. Ze kunnen echter nog gedelibereerd worden. In kolom I verschijnt de tekst<br />
“geslaagd” indien ze meer dan 50% haalden of indien ze geen enkel tekort<br />
hebben op de vakken. Maak hiervoor de formule.<br />
4. Bewaar het bestand onder dezelfde naam.
<strong>Excel</strong> <strong>2003</strong> - basis pagina 100<br />
Toepassing op<br />
overkoepelende oefening<br />
Opdracht<br />
1. Open het bestand 05.07 - Verjaardagen:<br />
Oefening 05.07 - Verjaardagen<br />
2. Werk eerst af (datumopmaak, titelblokkering, printinstellingen…).<br />
3. Maak in de C-kolom een formule: OK moet aanduiden wie in mei verjaart.<br />
4. Maak in de D-kolom een formule: OK moet aanduiden wie op 8 juni verjaart.<br />
5. Maak in de E-kolom een formule: OK moet aanduiden wie vandaag verjaart.<br />
6. Maak in de F-kolom een formule: OK moet aanduiden wie over 5 dagen verjaart.<br />
7. Zorg ervoor dat de records volledig gekleurd worden van de personen die deze<br />
maand verjaren.<br />
8. Test uit en bewaar je werk.
<strong>Excel</strong> <strong>2003</strong> - basis pagina 101<br />
Toepassing op<br />
Oefening 05.08 - Rijksregisternummers<br />
overkoepelende oefening<br />
Opdracht<br />
In België krijgen de inwoners een rijksregisternummer toegekend. Momenteel<br />
bestaat dit uit elf cijfers. De structuur ervan is de volgende:<br />
6 cijfers vormen de geboortedatum van de persoon<br />
(2 cijfers voor achtereenvolgens jaar/maand/dag)<br />
3 cijfers geven een dagteller weer van de geboorten<br />
(onpaar voor mannen, paar voor vrouwen)<br />
2 cijfers vormen het controlegetal<br />
(de eerste 9 cijfers worden gedeeld door 97; het<br />
controlegetal is dan 97 min de rest van de deling)<br />
1. Open het bestand 05.08 - Rijksregisternummers:<br />
2. Uit de adressenlijst heb je enkel de vrouwen nodig. Je wil er een verzorgde en<br />
correcte lijst van printen, in alfabetische volgorde.<br />
Doe daartoe het volgende:<br />
a. Zoek eerst de foute records in de lijst door te berekenen of de laatste<br />
2 cijfers correct zijn volgens het controlesysteem.<br />
Denk meteen al aan een praktische manier om achteraf deze verkeerde<br />
records uit de lijst te halen (plaats ze in een nieuw blad en noem dit<br />
blad te controleren).<br />
b. Zorg voor een extra veld in de lijst voor het geslacht.<br />
Bereken het geslacht.<br />
c. Herhaling: maak een geschikte opmaak voor de rijksregisternummers.<br />
Graag de drie delen wat scheiden!<br />
d. Herhaling: sorteer volgens familienaam en print een lijst van de<br />
vrouwen.
<strong>Excel</strong> <strong>2003</strong> - basis pagina 102<br />
Toepassing op<br />
maken van een grafiek<br />
Opdracht 1<br />
Oefening 06.01 - Fruitwinkel<br />
1. Open de map met de naam 06.01 - Fruitwinkel.<br />
2. In het blad met de naam kwart1 vind je de omzetcijfers van een aantal<br />
fruitwinkels in Vlaanderen.<br />
Selecteer de gegevens voor je grafiek namelijk van A1 tot en met E6.<br />
3. Voeg via de Wizard grafieken een nieuwe grafiek in namelijk een kolomgrafiek,<br />
subtype GEGROEPEERDE KOLOM MET EEN 3D-EFFECT.<br />
4. In de volgende stap van de wizard zorg je ervoor dat de steden op de X-as<br />
staan.<br />
5. In stap 3 van de wizard zorg je ervoor dat de titel boven de grafiek omzet<br />
fruit Vlaanderen wordt. De omschrijving voor de X-as is steden. De<br />
omschrijving voor de waardeas is ton.<br />
6. Plaats tenslotte de grafiek op een apart blad.<br />
7. Geef dit blad de naam Grafiek Kwart1.<br />
Je grafiek zal er dan als volgt uitzien:<br />
8. Sluit en bewaar de map.
<strong>Excel</strong> <strong>2003</strong> - basis pagina 103<br />
Opdracht 2<br />
1. Heropen eventueel de map 06.01 - Fruitwinkel.<br />
2. Klik op het blad met naam kwart2.<br />
3. Maak aan de hand van het cijfermateriaal in dit werkblad een grafiek zoals<br />
hieronder. Maak deze grafiek in het blad met de cijfergegevens.<br />
4. Sluit en bewaar de map.
<strong>Excel</strong> <strong>2003</strong> - basis pagina 104<br />
Toepassing op<br />
wijzigen van de grafiekonderdelen<br />
Opdracht<br />
1. Open de werkmap 06.03 - Uitgaven.<br />
2. Klik op het blad met naam evolutie uitgaven.<br />
Oefening 06.03 - Uitgaven<br />
3. Wijzig het grafiektype van deze grafiek in het type KOLOM, GESTAPELDE KOLOM.<br />
4. De legende van de grafiek moet onderaan de grafiek staan. Het lettertype van<br />
de grafiek moet Times New Roman, 12 punten groot en cursief worden.<br />
5. Plaats een titel bij de grafiek namelijk Vlaanderen.<br />
6. De waardeas moet waarden bevatten tussen 0 en 25 000 met de primaire<br />
rasterlijnen op 5 000.<br />
7. Bewaar en sluit de map.
<strong>Excel</strong> <strong>2003</strong> - basis pagina 105<br />
Toepassing op<br />
Oefening 06.03 - Aanpassen grafieken<br />
wijzigen van de grafiekonderdelen, gegevens toevoegen<br />
Opdracht 1<br />
1. Open de werkmap 06.03 - Fruitwinkel2.<br />
2. Klik op het tabblad met de naam kwart1.<br />
3. Onder de gegevens in dit blad tik je in de cel A7 de tekst AARDBEIEN, de cellen<br />
ernaast de cijfers 50,40,60,80.<br />
Dit cijfermateriaal moet in de grafiek bijgeplaatst worden.<br />
4. De omschrijving van de waardeas (ton) moet bovenaan de waardeas geplaatst<br />
worden.<br />
5. Wijzig het lettertype van de legende in cursief en plaats deze onderaan.<br />
6. Draai de cijfers op de waardeas 30 graden.<br />
7. Wijzig de kleur van de kolommen voor appelen in groen.<br />
8. Plaats een kader en schaduw bij de titel van de grafiek.<br />
Deze grafiek zal er als volgt uitzien:<br />
9. Sluit en bewaar de map.
<strong>Excel</strong> <strong>2003</strong> - basis pagina 106<br />
Opdracht 2<br />
1. Open de map 06.03 - Bestedingen.<br />
2. De gegevens van de grafiek bevinden zich in het blad met de naam Blad1, de<br />
grafiek vind je in het blad met de naam Grafiek1.<br />
3. Op de waardeas staan de waarden met het valutateken. Dit mag niet.<br />
De cijfers op de waardeas moeten ook afgerond worden op 0 cijfers. Zorg<br />
evenwel voor een omschrijving bij de as namelijk euro. De tekst euro moet<br />
horizontaal staan.<br />
4. De legende moet omkaderd worden met een schaduw.<br />
5. De lijn van drank mag verwijderd worden uit de grafiek.<br />
6. De titel van de grafiek moet gewijzigd worden in Uitgaven van Ria.<br />
7. De uitgaven van vakantie moeten aan de grafiek worden toegevoegd.<br />
8. Ook de uitgaven voor informatica die je vindt in het blad met de naam Blad2<br />
mogen aan de grafiek worden toegevoegd.<br />
9. De lijn voor Huur moet een dikke vette stippellijn worden.<br />
De grafiek zal er dan als volgt uitzien:<br />
10. Bewaar de map.
<strong>Excel</strong> <strong>2003</strong> - basis pagina 107<br />
Opdracht 3<br />
1. Heropen eventueel je oplossing van vorige opdracht 2.<br />
2. Verplaats de grafiek naar het blad met de naam Blad3.<br />
3. Maak de grafiek ongeveer twee centimeter groter (hoogte en breedte).<br />
4. Wijzig de grootte van het lettertype van de legenda naar Times New Roman,<br />
cursief, 8 punten.<br />
5. Wijzig de grootte van het lettertype van de categorieas naar Times New Roman,<br />
cursief, 8 punten.<br />
6. Plaats het cijfermateriaal van de huishoudtoestellen ook in de grafiek zonder<br />
gebruik te maken van de menu’s.<br />
7. Zorg ervoor dat alle onderdelen van de legende goed leesbaar zijn.<br />
De grafiek kan er dan als volgt uitzien:<br />
8. Sluit en bewaar de map.
<strong>Excel</strong> <strong>2003</strong> - basis pagina 108<br />
Toepassing op<br />
herhalingsoefening<br />
Opdracht 1<br />
Oefening 06.04 - Case<br />
1. Open de map 06.04 - Case.<br />
2. Maak een kolomgrafiek, gegroepeerde kolom, voor de eerste vier sectoren uit<br />
de tabel voor de eerste zes maanden van het jaar (Blad1). De maanden<br />
moeten op de X-as staan. De grafiek plaats je in het blad met de cijfers.<br />
3. Plaats de titel uitgaven gezin Ria bij de grafiek.<br />
4. Als omschrijving bij de Y–as plaats je de tekst euro’s.<br />
5. Als omschrijving bij de X–as plaats je de tekst 2005.<br />
6. De waarden op de Y-as moeten afgerond zijn op 0 cijfers na de komma.<br />
7. Kies een arceringpatroon voor de uitgaven van voeding.<br />
8. De legende moet onderaan in de grafiek.<br />
9. Zorg ervoor de cijfergegevens bij de grafiek te hebben.<br />
10. Zorg ook voor een afdruk van de grafiek op volledige bladgrootte.<br />
11. Verwijder de gegevens van tabak uit de grafiek.<br />
12. Plaats de grafiek in een apart blad.<br />
13. De kolom kleding moet de eerste uit de reeks zijn.<br />
14. Voor de maand juli heb je een uitgave van 120 voor drank, 110 voor voeding<br />
70 voor tabak en 75 voor kleding. Dit cijfermateriaal moet ook in de grafiek<br />
verwerkt worden.<br />
15. Maak in het werkblad Blad1 een cirkelgrafiek met driedimensioneel uitzicht<br />
voor de uitgaven van januari.<br />
16. Doe hetzelfde op een nieuw blad voor de uitgaven van februari.<br />
17. Sla je werk op en sluit de map.
<strong>Excel</strong> <strong>2003</strong> - basis pagina 109<br />
Opdracht 2<br />
1. Open de map 06.04 - Case2.<br />
Je vindt in deze map cijfergegevens van leerlingen.<br />
Er is reeds een grafiek gemaakt van deze gegevens in het blad Grafiek1.<br />
2. De leraar Duits wil echter deze grafiek aanpassen zodat enkel de gegevens<br />
van Duits er in staan.<br />
Hij wil duidelijk zien welke leerlingen al dan niet geslaagd zijn. Geslaagd zijn<br />
deze die minstens 10 op 20 hebben.<br />
De leraar wil ook zien in de grafiek welke leerlingen meer hebben dan het<br />
klasgemiddelde.<br />
Doe de nodige aanpassingen om uiteindelijk dit te bekomen:<br />
3. Bewaar je werk.
<strong>Excel</strong> <strong>2003</strong> - basis pagina 110<br />
Toepassing op<br />
werkmap beveiligen<br />
Opdracht<br />
Oefening 07.01 - Map beveiligen<br />
1. Open het oefenbestand 07.01 - Map beveiligen.<br />
Aangezien deze map schrijfbeveiligd is, kan je enkel Alleen-lezen openen.<br />
2. Vul in de gekleurde cellen je aankopen in:<br />
(in dit blad kan je enkel de gekleurde cellen wijzigen, want de bladbeveiliging<br />
staat aan: zie verder)<br />
schoenen 1 115,00<br />
hemd 2 79,50<br />
das 2 26,15<br />
3. Bewaar je werk (zonder wachtwoord).<br />
4. Open het oefenbestand 07.01 - Codekraker.<br />
5. Maak de formules om het gevraagde te berekenen:<br />
6. Bewaar onder dezelfde naam, maar verwijder het Alleen-lezen advies.<br />
Test uit door te heropenen (en opnieuw te sluiten).<br />
7. Open het bestand 07.01 - Fantasie.<br />
Het wachtwoord om te kunnen openen is je oplossing van de codekraker (in<br />
tekstvorm, in kleine letters).<br />
8. Bewaar onder dezelfde naam, maar wijzig het wachtwoord in jouw voornaam.
<strong>Excel</strong> <strong>2003</strong> - basis pagina 111<br />
Toepassing op<br />
werkbladen beveiligen<br />
Opdracht<br />
Oefening 07.02 - Werkblad beveiligen<br />
1. Open het oefenbestand 07.02 - Werkblad beveiligen.<br />
2. Beveilig het werkblad zodanig dat enkel de gegevens: Artikel, Omschrijving,<br />
Hoeveelheid en Eenheidsprijs kunnen ingevoerd worden.<br />
3. Bewaar het bestand onder dezelfde naam.
<strong>Excel</strong> <strong>2003</strong> - basis pagina 112<br />
Toepassing op<br />
datavalidatie<br />
Opdracht 1<br />
Oefening 07.03 - Datavalidatie<br />
1. Open het oefenbestand 07.03 - Datavalidatie.<br />
2. Voer de opdrachten uit zoals omschreven in kolom C op het werkblad allerlei:<br />
3. Bewaar je werk.
<strong>Excel</strong> <strong>2003</strong> - basis pagina 113<br />
Opdracht 2<br />
1. Heropen eventueel het oefenbestand 07.03 - Datavalidatie.<br />
2. Ga naar het werkblad lokaal:<br />
Het is de bedoeling telkens de gevraagde datavalidatie in te stellen, vanaf de<br />
derde rij tot het einde van de kolom.<br />
3. In de 1 ste kolom vanaf cel A3 kan er gekozen worden uit de mogelijke diensten:<br />
administratie, onthaal, directie, magazijn.<br />
4. In de 2 de kolom vanaf cel B3 kan er gekozen worden uit de mogelijkheden<br />
weergegeven in kolom G.<br />
5. In de 3 de kolom vanaf cel C3 kan er gekozen worden tussen “ja” of “nee”.<br />
6. In de 4 de kolom vanaf cel D3 kan er gekozen worden uit de mogelijkheden<br />
weergegeven in kolom H.<br />
7. Voor de datum in de 5 de kolom vanaf cel E3 kan enkel een datum ingevoerd<br />
worden 14 dagen na vandaag.<br />
Geef als invoerbericht onderstaande melding op voor de datum in cel E3.<br />
8. Bij ingave van een foutieve datum moet volgende foutmelding verschijnen:<br />
9. Bewaar het document onder dezelfde naam.
<strong>Excel</strong> <strong>2003</strong> - basis pagina 114<br />
Opdracht 3<br />
1. Open jouw map 05.05 - Rapport commentaar (of eventueel 05.05 - Rapport).<br />
2. Beperk de invoer van de punten: aanvaard enkel positieve getallen, en niet boven<br />
het maximum voor het vak. Zorg voor een passend foutbericht.<br />
3. Het record van de cursist met de beste score moet automatisch gekleurd worden.<br />
4. Voeg de gegevens voor een nieuwe cursist toe:<br />
Joke Anseeuw, haar punten zijn respectievelijk 7 , 8,5 , 9 , 14 en 8,5.<br />
5. Sorteer volgens de punten voor het vak <strong>Excel</strong> (de beste eerst).<br />
6. Formules mogen niet overschreven worden: zorg voor de nodige beveiliging (met<br />
het wachtwoord hophop). Test uit.<br />
7. Sla je werk op met het advies van Alleen-lezen te openen.
<strong>Excel</strong> <strong>2003</strong> - basis pagina 115<br />
Toepassing op<br />
overkoepelende oefening<br />
Opdracht<br />
Oefening 07.04 - Pronostiek<br />
Het wordt jouw taak een werkmap te maken waarin de pronostiek zal bijgehouden<br />
worden omtrent een belangrijke voetbalmatch. De gegevens van de deelnemers met<br />
hun voorspelling en hun inzet kunnen vooraf ingegeven worden. Eens de uitslag van<br />
de match gekend is moet meteen af te lezen zijn wie welk bedrag won.<br />
1. Begin een nieuwe werkmap.<br />
Breng onderstaand schema in.<br />
2. In de eerste kolommen zal je de gegevens van je collega’s invullen (alhoewel<br />
waarschijnlijk niet iedereen zal meedoen).<br />
In de kolom Betaald zal je invullen wat de deelnemers inzetten, maar enkel<br />
veelvouden van 5 euro mogen aanvaard worden.
<strong>Excel</strong> <strong>2003</strong> - basis pagina 116<br />
Werk deze kolommen zo goed mogelijk af, om het blad heel gebruiksvriendelijk te<br />
houden.<br />
3. Vul de formules onderaan in.<br />
Tip: denk ook eens aan de functie SOM.ALS…<br />
4. In de kolom Opbrengst moet de pot verdeeld worden tussen de winnaars, in<br />
verhouding tot hun inzet.<br />
5. Zorg ervoor dat de winnaars in kleur worden getoond.<br />
6. Sla je werk op.
<strong>Excel</strong> <strong>2003</strong> - basis pagina 117<br />
Toepassing op<br />
overkoepelende oefening<br />
Opdracht<br />
Oefening 07.05 - Tijdritten<br />
Als hobby help je bij het inrichten van allerlei fietswedstrijden voor liefhebbers. Af en<br />
toe hielp je reeds bij het verwerken van de uitslagen van tijdritten (om de x aantal<br />
minuten rijden de deelnemers een parcours, uiteraard zo snel mogelijk). Je hebt al<br />
ondervonden dat bij aankomst van de renners het niet snel genoeg kan geweten zijn<br />
wie snelst was en wie won. Daarom heb je besloten een werkmap in <strong>Excel</strong> te maken<br />
die je werk op dat moment veel moet vergemakkelijken.<br />
Hou rekening met het volgende:<br />
• de duurtijden moeten tot een honderdste van een seconde precies<br />
berekend worden.<br />
• je wil de volgorde kennen van de deelnemers die reeds aankwamen<br />
(uiteraard door een formule, niet door te sorteren).<br />
• de winnaar zou in kleur moeten getoond worden (eventueel ook de<br />
tweede).<br />
1. Begin een nieuwe werkmap.<br />
2. Ontwerp zelf een lijst om de gegevens van de deelnemers in te brengen.<br />
Zorg voor een passende opmaak en/of validatieregels.<br />
3. Test goed uit.<br />
4. Sla je werk op.
<strong>Excel</strong> <strong>2003</strong> - basis pagina 118<br />
Toepassing op<br />
werken met meerdere vensters<br />
Opdracht<br />
Oefening 08.05 - Troost<br />
1. Open de map 08.05 - Troost.<br />
In deze werkmap vind je 3 werkbladen:<br />
a. Het blad Soorten bevat alle drankvarianten die een automaat kan<br />
produceren. De verhouding voor elke drank wordt in dosissen<br />
weergegeven.<br />
b. Het blad Prijzen bevat de grondstofprijs per dosis en het gewicht van<br />
de verpakking (in gram).<br />
c. Op het blad Marges staan, afhankelijk van de omzet van de automaat,<br />
het percentage kosten (productiekosten, onderhoud…) waarmee de<br />
grondstoffenprijs nog moet verhoogd worden.<br />
Ook de eenheidsprijs per bekervolume drank vind je er. Een grote kop<br />
drank bevat bijvoorbeeld 2 bekervolumes.<br />
2. Zorg voor een passende titelblokkering in het tabblad Soorten.<br />
Zorg voor passende printinstellingen.<br />
3. Schik de verschillende werkbladen van de map op een praktische manier op je<br />
scherm en bewaar dit als de werkruimte Troost.<br />
4. Bereken het Volume van elke drank. Tel hiervoor alle dosissen op behalve de<br />
suiker.<br />
5. De Volumeprijs is het totaal van de dosissen aan hun prijs.<br />
a. Geef de productprijzen op het blad Kostprijzen een passende naam,<br />
gebruik hiervoor de kolom Code.<br />
b. Gebruik die namen om de volumeprijs te berekenen.<br />
6. Het Beker Nr is afhankelijk van het volume drank. Tot en met een volume van 9<br />
heb je ‘1’ nodig, anders een ‘2’. Voor de leesbaarheid plaats je in de kolom<br />
Bekertype respectievelijk Standaard en Maxi.<br />
7. De prijs van het drankje omvat naast de som van de grondstoffen ook nog andere<br />
productiekosten. Het percentage waarmee de grondstoffen moeten verhoogd<br />
worden is afhankelijk van de omzet van een automaat. Reken onder Omzettype<br />
de totale kostprijs uit.<br />
Hou echter rekening met volgende opmerking:<br />
De structuur van de tabel op het blad Marges is niet compatibel met de<br />
kolommen op het blad Soorten.<br />
Je kan deze tabel omvormen zodat een berekening voor de
<strong>Excel</strong> <strong>2003</strong> - basis pagina 119<br />
productieprijzen en de nettowinst telkens met één enkele formule kan (tip:<br />
denk aan speciaal plakken).<br />
8. De Nettowinst bereken je als verschil tussen de verkoopprijs van een drankje en<br />
de productieprijs. De verkoopprijs is afhankelijk van het volume van de drank<br />
(kolom Beker Nr is hiervoor bruikbaar) en is ook gerelateerd aan de omzet van de<br />
automaat (zie blad Marges). De productieprijs heb je hiervóór berekend.<br />
9. Voeg een illustratie coffeecup in naast het woord Soort in cel A5. Positioneer dit<br />
zodanig dat het geen tekst overlapt.<br />
Eens de gewenste grootte bekomen zorg je ervoor dat deze niet meer wijzigt<br />
mocht je aan de kolombreedte of rijhoogte iets veranderen.<br />
10. Plaats op het blad Kostprijzen een AutoVorm (kubus) bij elke grondstof.<br />
Wijzig de vorm van de kubussen naar een balk (behalve voor de suiker) en maak<br />
de grootte (inhoud) ongeveer proportioneel met het gewicht (hou geen rekening<br />
met het verschil in soortelijk gewicht van de diverse grondstoffen).<br />
Plaats in elke AutoVorm de eerste letter van de grondstof.<br />
Maak de rijen hoger en plaats elke figuur netjes in de linkerbenedenhoek van de<br />
cellen in de D-kolom.<br />
11. Herschik de bladen en werkruimte totdat een overzichtelijk en visueel<br />
aantrekkelijk geheel ontstaat.<br />
12. Bewaar de werkruimte en alle bestanden in een nieuwe map op je pc en noem<br />
die Troost.
<strong>Excel</strong> <strong>2003</strong> - basis pagina 121<br />
COLOFON<br />
Sectorverantwoordelijke Ortaire UYTTERSPROT<br />
Cursusverantwoordelijk Ann VAN BUGGENHOUT<br />
Didactiek<br />
Medewerkers Werkgroep excel<br />
Versie maart 2006<br />
Peoplesoftnummer 31803<br />
Oefenbestand <strong>Excel</strong><strong>2003</strong><strong>Basis</strong>Oef.zip