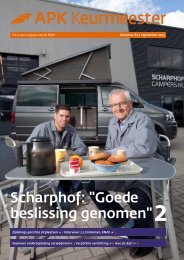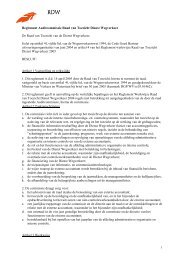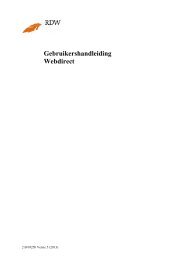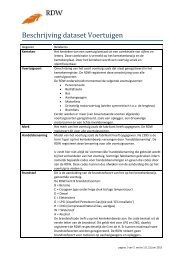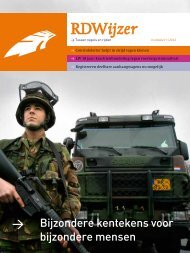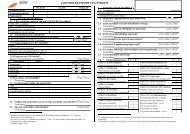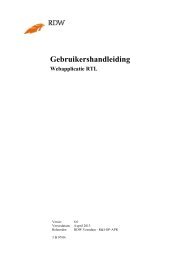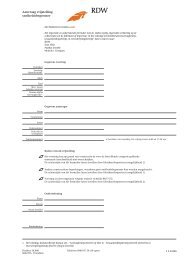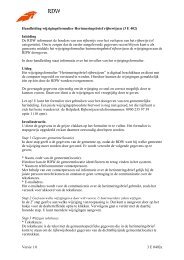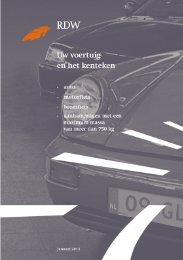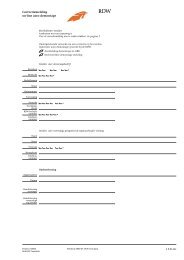Gebruikershandleiding Internet aanvraagmodule ontheffingen ... - Rdw
Gebruikershandleiding Internet aanvraagmodule ontheffingen ... - Rdw
Gebruikershandleiding Internet aanvraagmodule ontheffingen ... - Rdw
You also want an ePaper? Increase the reach of your titles
YUMPU automatically turns print PDFs into web optimized ePapers that Google loves.
<strong>Gebruikershandleiding</strong><br />
<strong>Internet</strong> <strong>aanvraagmodule</strong> <strong>ontheffingen</strong> voor<br />
• Exceptioneel transport<br />
• LZV<br />
• Landbouwverkeer<br />
Juli 2008<br />
Versie 08-01<br />
1
Inhoudsopgave<br />
Vernieuwde module internet RDW/TET .........................................................................................3<br />
Algemene Informatie........................................................................................................................5<br />
Aanvragen langlopende <strong>ontheffingen</strong> (jaar<strong>ontheffingen</strong>) [LL]........................................................7<br />
LL-Scherm 1: Algemene Ontheffinggegevens ............................................................................7<br />
LL-Deelscherm 1: Opgevoerde Voertuigen.............................................................................7<br />
LL-Scherm 2: Opgevoerde Wegbeheerders.................................................................................8<br />
LL-Scherm 3: Meegezonden Bijlagen .........................................................................................9<br />
LL-Scherm 5: Bevestiging en Vervolgactie...............................................................................11<br />
Aanvragen van een incidentele ontheffing [Inc] ............................................................................12<br />
Inc-Scherm 1: Algemene Ontheffingsgegevens.........................................................................12<br />
Inc-Deelscherm 1: Transportmaten........................................................................................13<br />
Inc-Scherm 2: Opgevoerde Routes ............................................................................................14<br />
Inc-Scherm 3: Opgevoerde Voertuigen......................................................................................15<br />
Inc-Deelscherm 3: Opgegeven Aslasten ................................................................................15<br />
Inc-Scherm 4: Meegezonden Bijlagen .......................................................................................16<br />
Inc-Scherm 5: Overzichtspagina ................................................................................................17<br />
Inc-Scherm 6: Bevestiging en Vervolgactie...............................................................................18<br />
Aanvragen Ontheffing voor Lange Zware Voertuig combinaties [LZV] ......................................19<br />
LZV-Scherm 1: Algemene Ontheffingsgegevens ......................................................................19<br />
LZV-Deelscherm 1:................................................................................................................19<br />
LZV-Scherm 2: Opgegeven LZV Kerngebieden.......................................................................20<br />
LZV-Scherm 3: Meegezonden bijlagen .....................................................................................21<br />
LZV-Scherm 4: Overzichtspagina .............................................................................................21<br />
LZV-Scherm 4: Overzichtspagina .............................................................................................22<br />
LZV-Scherm 5: Bevestiging en Vervolgactie............................................................................23<br />
Aanvragen ontheffing voor Landbouwverkeer [B]........................................................................24<br />
B-Scherm 1: Algemene Ontheffingsgegevens ...........................................................................24<br />
B-Scherm 2: Opgevoerde wegbeheerders..................................................................................25<br />
B-Scherm 3: Overzichtspagina...................................................................................................26<br />
B-Scherm 4: Bevestiging en Vervolgactie .................................................................................27<br />
Mijn TET........................................................................................................................................28<br />
2
Vernieuwde module internet RDW/TET<br />
Sinds april 2007 is het mogelijk om via internet <strong>ontheffingen</strong> aan te vragen voor exceptioneel transport. In<br />
een pilot in de periode van april tot september 2007 heeft een groep transporteurs hier gebruik van<br />
gemaakt. Sinds september 2007 is de module, met enkele verbeteringen die aangebracht zijn in de pilotperiode,<br />
ook beschikbaar voor de overige transporteurs.<br />
TET heeft echter een evaluatie uitgezet onder de gebruikers in de pilotfase. Deze heeft geleid tot een lijst<br />
met gewenste verbeterpunten, irritaties over dingen in het systeem die weggenomen moesten worden etc.<br />
Ook TET zelf heeft verbeterpunten aangedragen. Al deze punten zijn opgepakt en beschreven in een<br />
Programma van Eisen en Wensen. Hiermee is het startsein gegeven voor een eerste grote verbetering van<br />
de internetmodule. TET wil u hiermee nog meer dan voorheen voorzien van service, feedback, informatie<br />
en vooral gebruiksgemak!<br />
De verbeteringen zijn sinds mei 2008 beschikbaar in de nieuwe internetmodule Transporteurs. Hiervan<br />
wordt wederom gebruik gemaakt door een groep pilot-transporteurs voordat deze breed beschikbaar<br />
gesteld wordt.<br />
Dit is de handleiding voor het gebruik van deze vernieuwde, verbeterde en uitgebreide internetmodule van<br />
RDW/TET.<br />
Voordat u gebruik kunt maken van deze vernieuwde internetmodule moet u beschikken over een<br />
certificaat. Dit certificaat is niets meer of minder dan een digitale handtekening in de vorm van een<br />
bestandje dat op uw lokale pc geïnstalleerd wordt. Met behulp van het bestand kunnen de RDW-systemen<br />
verifiëren dat de aanvragen daadwerkelijk vanuit uw locatie worden gedaan. Dit is noodzakelijk vanwege<br />
de nieuwe mogelijkheden die de module u biedt. Hiermee heeft zowel TET als uzelf de garantie dat uw<br />
aanvraaggegevens uitsluitend ingezien kunnen worden door u en ons.<br />
Heeft u nog geen certificaat, dan kunt u een aanvraagformulier opvragen bij TET, deze invullen en aan<br />
ons terugsturen. Op de website van TET kunt u ook zelf het aanvraagformulier downloaden.<br />
De RDW stuurt u dan een CD-rom met het certificaat en uitleg over hoe u dit installeert. Kort daarna<br />
ontvangt u ook de pincode waarmee u het digitale certificaat kunt activeren. Dit is een eenmalige<br />
handeling (tenzij u dit certificaat op meerdere pc’s wilt gebruiken of uw pc opnieuw moet installeren).<br />
Nadat het certificaat is geactiveerd, kunt u via de link https://diensten.rdw.nl/Cros/ toegang krijgen tot de<br />
<strong>aanvraagmodule</strong>. Omdat het certificaat op uw naam staat, herkent onze module u direct. U kunt dit<br />
controleren door de tenaamstelling rechtsboven in het scherm te lezen. U hoeft u dus niet meer zoals<br />
voorheen gebruik te maken van uw klantnummer en pincode.<br />
3
Zodra de internetmodule is opgestart, ziet u de keuzepagina. Hier kunt u aangeven welk type ontheffing u<br />
wilt aanvragen. (zie afbeelding 1).<br />
Afbeelding 1<br />
De keuzemogelijkheden zijn langlopend (jaarontheffing) voor ondeelbare lading en highcube containers,<br />
Incidenteel, LZV, Landbouw en Mijn TET.<br />
Een LZV staat voor een lange zware voertuigcombinatie. Voor meer informatie over LZV-transporten<br />
kunt u terecht op onze internetpagina http://tet.rdw.nl<br />
Bij Landbouw kunt u <strong>ontheffingen</strong> aanvragen voor ongekentekend verkeer tot een maximale breedte van<br />
3,5 meter.<br />
De optie Mijn TET verschaft u aanvullende mogelijkheden rond het beheer van eerdere aanvragen, uw<br />
historie van aanvragen en mogelijkheden tot hergebruik van informatie uit eerdere aanvragen.<br />
Onderin kunt u ook een informatieblok aantreffen. TET kan hier informatie weergeven die relevant kan<br />
zijn voor u als transporteur. Denk hierbij aan plotselinge uitval van grote wegen of belangrijke bruggen<br />
waarvan u als transporteur op uw route last kunt krijgen. Ook vind u hier informatie over onderhoud aan<br />
onze systemen, waardoor er vertraging kan optreden in de afhandeling van uw aanvragen, of die zelfs<br />
beperkend kan zijn voor het aanvragen zelf. Al dit soort informatie kan voor u relevant zijn en kan u<br />
helpen uw planning aan te passen op onvoorziene (en voorziene) situaties. Voorbeeld zie afbeelding 2.<br />
Afbeelding 2<br />
In deze handleiding vindt u per menu-optie stap voor stap een beschrijving van hoe u de aanvraag moet<br />
invullen. Mocht u desondanks moeite of problemen ondervinden in het gebruik van onze internetmodule,<br />
dan kunt u altijd contact opnemen met onze medewerker A. Aanstoot (telefoonnummer 079 345 81 34).<br />
Hij kan dan desgewenst een afspraak met u maken voor aanvullende uitleg en begeleiding in het gebruik<br />
van onze module.<br />
4
Algemene Informatie<br />
In het algemeen geldt voor de gehele module het volgende:<br />
• Als u bij een invulveld het symbool ziet staan, betekent dit dat er aanvullende informatie<br />
beschikbaar is over het invulveld. Denk hierbij aan uitleg over wat u moet invullen, eventuele<br />
(wettelijke) richtlijnen of tips van TET over hoe u het veld het beste kunt invullen.<br />
• De module bevat verplichte en niet-verplichte velden. Van de verplichte velden wordt in deze<br />
handleiding aangegeven dat ze verplicht zijn en welke informatie u er dient in te vullen. Als dit niet<br />
vermeld staat, is het veld niet verplicht.<br />
• Om te voorkomen dat er informatie gecombineerd wordt die feitelijk niet mogelijk zou zijn, zijn er<br />
enkele validaties in het systeem ingevoerd. Deze validaties zitten op de verplichte velden, maar ook<br />
op velden die een onderlinge afhankelijkheid kennen (denk aan transportmassa enerzijds en aslasten<br />
anderzijds). Validaties herkent u aan de rode tekst die verschijnt bij de betreffende velden. Als u een<br />
verkeerde invoer doet en een validatiemelding krijgt, kunt u niet verder met uw aanvraag. Kijk in dat<br />
geval waar de melding staat en zorg voor de juiste invoer van gegevens. De validatiemeldingen staan<br />
zo dicht mogelijk bij het veld met de invoerfout.<br />
• Met de knoppen ‘vorige’ en ‘volgende’ (onderin de module) kunt u wisselen tussen te schermen. Met<br />
de knop ‘stoppen’ stopt u uw huidige actie en wordt u teruggebracht naar het startvenster. (zie<br />
afbeelding 3)<br />
Afbeelding 3<br />
U kunt ook gebruik maken van de knop ‘vorige’ en ‘volgende’ van uw browser zelf (deze vindt u<br />
linksboven in uw browser:<br />
Afbeelding 4<br />
Omdat dit mogelijk andere acties tot gevolg heeft dan die binnen de module zelf, adviseert TET om<br />
bij voorkeur gebruik te maken van de knoppen binnen de module. (zie afbeelding 3)<br />
• Het kan gebeuren dat u door telefoon of iets anders afgeleid wordt en uw sessie ondertussen<br />
doorloopt. De sessieduur is ingesteld op 60 minuten. Na 55 minuten verschijnt een<br />
waarschuwingsblok in beeld die u wijst op het verlopen van de sessie. (afbeelding 5) Hier zit ook een<br />
knop waarmee u uw sessie kunt behouden. De sessie wordt dan met een vol uur verlengd. (Houd u<br />
hier rekening mee met screensavers!).<br />
Afbeelding 5<br />
5
N.B: De sessie wordt niet ververst door uitsluitend met uw muis te bewegen of alleen iets in uw<br />
scherm in te vullen. Er moet minimaal een “wegschrijf-actie” naar de RDW server zijn gedaan om de<br />
server aan de RDW kant te laten weten dat u er nog bent.<br />
Als u ondanks de melding geen actie neemt om uw sessie te verversen, verschijnt na 60 minuten<br />
onderstaande melding in beeld (zie afbeelding 6). U moet dan opnieuw beginnen.<br />
Afbeelding 6<br />
• De snelheid waarmee bijlagen worden opgeladen naar onze server is mede afhankelijk van de<br />
uploadsnelheid van uw internetaansluiting. Dit geldt ook voor het downloaden van informatie (lijsten)<br />
van de module. Wilt u weten hoe snel uw downloadaansluiting momenteel is, dan kunt u dit laten<br />
testen bij http://www.speedtest.nl/TestSuite/TestController.asp (zowel upload als download).<br />
6
Aanvragen langlopende <strong>ontheffingen</strong> (jaar<strong>ontheffingen</strong>) [LL]<br />
Als u kiest voor de optie ‘Langlopend’, verschijnt onderstaand scherm. (zie afbeelding 7).<br />
LL-Scherm 1: Algemene Ontheffinggegevens<br />
Afbeelding 7<br />
Referentienummer en Naam vervoerder zijn optionele velden. Hier kunt u gegevens kwijt die bijvoorbeeld<br />
voor uw eigen administratie van belang zijn.<br />
Het kiezen van een datum is verplicht. Deze datum kan maximaal 3 maanden in de toekomst liggen. Wilt<br />
u langer van tevoren een aanvraag doen, dan moet u deze als vanouds via de mail of fax opsturen naar<br />
TET.<br />
Via deze module kunt u uitsluitend aanvragen doen voor vervoer van ondeelbare lading en High Cubes.<br />
Wilt u een ander soort jaarontheffing aanvragen dan kunt u uw aanvraag mailen of faxen naar TET. U<br />
moet bij een internetaanvraag een keuze maken tussen ondeelbare lading of highcube.<br />
LL-Deelscherm 1: Opgevoerde Voertuigen<br />
Vervolgens moet u minimaal één voertuig opgeven. U doet dit door het kenteken of SERT-nummer in te<br />
voeren en de bijbehorende landcode te selecteren. Als u (buitenlandse) kentekens ingeeft die in het TETsysteem<br />
nog niet bekend zijn, krijgt u een aanvullend invulblok. Hier kunt u de gegevens van uw voertuig<br />
ingeven. In het geval van buitenlandse kentekens is hier ook ruimte voor het invoeren van de VIN-code<br />
van het voertuig. (zie afbeelding 8)<br />
7
Afbeelding 8<br />
Momenteel is het nog niet verplicht om de VIN-code van buitenlandse voertuigen in te voeren, maar op<br />
termijn gaat dit wel gebeuren. Wij bieden nu al de mogelijkheid VIN-codes op te geven zonder dit te<br />
eisen, zodat u, als u met buitenlandse kentekens rijdt of namens buitenlandse bedrijven aanvragen doet,<br />
uw proces kunt afstemmen op de toekomstige verplichte opgave van VIN-codes.<br />
Nadat u alle noodzakelijke gegevens in het venster hebt ingevoerd kunt u verdergaan door op de knop<br />
‘volgende’ te klikken. U komt dan in het volgende scherm. (afbeelding 9)<br />
LL-Scherm 2: Opgevoerde Wegbeheerders<br />
Afbeelding 9<br />
In bovenstaand scherm kunt u de wegbeheerders selecteren van wiens wegen u gedurende uw<br />
ontheffingsjaar gebruik wilt maken.<br />
Het selecteren doet u als volgt:<br />
U plaatst met uw linkermuisknop uw cursor in de lijst. Door nu de eerste letter van een wegbeheerder in te<br />
voeren verspringt de cursor naar de eerste wegbeheerder in de lijst die begint met die letter. Uiteraard kunt<br />
u ook gewoon de scrollbar gebruiken die rechts van de lijst staat.<br />
U kunt de gekozen wegbeheerder in het rechterblok plaatsen door het pijltje naar rechts (>) aan te klikken.<br />
8
U kunt echter ook meerdere wegbeheerders tegelijk selecteren door de ctrl-toets ingedrukt te houden en<br />
meerdere wegbeheerders te selecteren met een druk op uw linkermuisknop. Er loopt een teller mee die<br />
aangeeft hoeveel wegbeheerders u geselecteerd heeft. Hiermee kunt u gemakkelijk controleren of u<br />
volledig bent en heeft u ook zicht op eventuele staffels waarin u terecht komt.<br />
Na het selecteren van de door u gekozen wegbeheerders kunt u op ‘volgende’ klikken.<br />
N.B: Geselecteerde Waterschappen worden momenteel nog als Gemeente meegeteld. De teller voor<br />
Waterschappen blijft dus op 0 staan ondanks eventuele selectie.<br />
LL-Scherm 3: Meegezonden Bijlagen<br />
U komt nu terecht in het bijlagenscherm (zie afbeelding 10). U kunt tot 10 MB aan bijlagen meesturen met<br />
betrekking tot uw voertuig. Heeft u meer bijlagen dan kunt u die per e-mail opsturen aan het daar<br />
vermelde e-mailadres.<br />
In opmerkingenveld kunt u aangeven dat u via de e-mail nog aanvullende bijlagen stuurt. Hierdoor weet<br />
de medewerker die uw internetaanvraag in behandeling neemt dat er nog informatie volgt.<br />
Toevoegen van een bijlage is gebonden aan de meest gangbare bestandstypen als Word, Powerpoint, PDF,<br />
jpg, gif, bmp, etc. Als u een bijlage meezendt die niet voldoet aan die eisen, krijgt u hiervan een melding<br />
en een overzicht van toegestane bestandsextensies. U kunt het bestand van uw pc halen door op de knop<br />
‘bladeren’ te klikken. Als het pad naar uw bijlage in het venster staat, klikt u op ‘voeg toe’ zodat de<br />
bijlage gekoppeld wordt aan uw internetaanvraag.<br />
Afbeelding 10<br />
Nadat u eventuele bijlage(n) heeft geselecteerd, klikt u op ‘volgende’. U komt dan op de overzichtspagina<br />
van de <strong>aanvraagmodule</strong> (zie afbeelding 11).<br />
9
LL-Scherm 4: Overzichtspagina<br />
Op deze overzichtspagina staan alle gegevens die u heeft opgegeven bij uw aanvraag. U kunt hier nog een<br />
laatste controle doen voordat u de aanvraag daadwerkelijk opstuurt naar TET. Als u iets wilt wijzigen kunt<br />
u gebruik maken van de knop ‘vorige’.<br />
Via de printopties in uw browser kunt u deze pagina uitprinten. Via de toetscombinatie alt-printscrn kunt u<br />
ook een digitale afdruk maken, deze kunt u plakken (ctrl-v) in bijvoorbeeld paint.<br />
Afbeelding 11<br />
Nadat u de aanvraag heeft gecontroleerd en eventueel een (screen)print gemaakt heeft van deze pagina,<br />
klikt u op ‘verstuur’. Uw aanvraag wordt nu verzonden en u wordt doorgeleid naar de volgende pagina.<br />
Daar krijgt u direct te zien welk nummer uw aanvraag in onze systemen gekregen heeft (afbeelding 12).<br />
Dit nummer kunt u gebruiken om te controleren waar uw aanvraag zich bevindt in het verwerkingsproces.<br />
10
LL-Scherm 5: Bevestiging en Vervolgactie<br />
Afbeelding 12<br />
Na het verzenden van uw aanvraag heeft u drie opties.<br />
1. U kunt terug gaan naar het hoofdscherm (afbeelding 1), waarna u of de applicatie sluit of een andere<br />
activiteit gaat doen op onze internetmodule.<br />
2. U kunt een aanvraag doen voor een geheel nieuwe langlopende ontheffing. U wordt dan doorgestuurd<br />
naar de eerste pagina van de <strong>aanvraagmodule</strong> Langlopend.<br />
3. U kunt een aanvraag doen voor een nieuwe langlopende ontheffing gebaseerd op de zojuist<br />
aangevraagde ontheffing. Hierbij wordt u net als bij optie 2 doorgestuurd naar de eerste pagina van de<br />
<strong>aanvraagmodule</strong>, maar is alle informatie van de zojuist ingediende aanvraag al ingevuld. U moet dan<br />
minimaal één gegeven wijzigen, maar kunt dan gemakshalve gebruikmaken van de eerder ingevulde<br />
gegevens. Dit vergroot uw gebruiksgemak, doordat u nu alleen nog maar de afwijkende gegevens<br />
hoeft in te voeren en de rest kunt laten staan.<br />
11
Aanvragen van een incidentele ontheffing [Inc]<br />
Als u gekozen heeft voor het aanvragen van een incidentele ontheffing, krijgt u onderstaand<br />
scherm te zien. (afbeelding 13)<br />
Inc-Scherm 1: Algemene Ontheffingsgegevens<br />
Afbeelding 13<br />
In dit scherm zijn de volgende velden verplicht:<br />
Lading omschrijving Geef hier een duidelijke omschrijving van de lading.<br />
Ingeval van een kraan of iets dergelijks moet worden ingevuld ‘zelfrijdend<br />
werktuig’.<br />
Voor een onbeladen rit moet worden ingevuld ‘onbeladen’.<br />
Ingangsdatum Deze datum komt als ingangsdatum op de ontheffing.<br />
Deze ingangsdatum mag maximaal drie maanden in de toekomst liggen. De<br />
module toont dus alleen de data die liggen binnen dit maximum.<br />
Aantal transporten Het aantal transporten wordt niet op de ontheffing vermeld. Dit aantal is van<br />
belang voor de wegbeheerder, zodat hij weet hoeveel transporten over een<br />
bepaalde weg zullen gaan. Op basis hiervan zal de wegbeheerder wel of geen<br />
toestemming verlenen.<br />
12
Inc-Deelscherm 1: Transportmaten<br />
Onderin deelscherm 1 kunt u opgeven met welke afwijkende maten u wilt rijden en waarvoor u ontheffing<br />
aanvraagt. (zie afbeelding 14)<br />
Afbeelding 14<br />
Verplicht invulveld voor minimaal één waarde<br />
Bij het opvoeren van transportmaten is het van belang dat u alleen die transportmaten opvoert die de<br />
wettelijke afmetingen en/of massa's en aslasten overschrijden. Dit geldt zowel voor beladen routes als<br />
voor onbeladen routes. Uiteraard voert u alleen afmetingen voor onbeladen routes op, als u deze ook<br />
daadwerkelijk gaat rijden. In de internetmodule kunt u altijd de wettelijke afmetingen en/of massa's en<br />
aslasten inzien. Klikt u hiervoor op de onderstreepte tekst ‘wettelijke afmetingen en/of massa's en<br />
aslasten’.<br />
Bij een hoogte boven de 4 meter 40 bent u verplicht een routeonderzoek te doen. Dit geeft u aan door het<br />
vinkje bij ‘ja’ te selecteren. U bent als transporteur zelf verantwoordelijk voor het daadwerkelijk uitvoeren<br />
van het routeonderzoek.<br />
Bij een gewicht boven de 50 ton moet u verderop in de internetmodule zowel een trekkend voertuig<br />
opvoeren als een oplegger. Zorgt u dus dat u van beide voertuigtypen een kenteken of SERT heeft.<br />
N.B: Als u de wettelijke massa overschrijdt, wordt u geacht verderop in de applicatie aslasten en<br />
asafstanden in te voeren die overeenkomen met de opgegeven massa. Dit geldt voor massaoverschrijding<br />
bij zowel onbeladen als beladen transporten.<br />
U hoeft alleen afmetingen op te geven voor het type transport dat u aanvraagt. Vraagt u uitsluitend aan<br />
voor een beladen rit, dan hoeft u GEEN onbeladen afmetingen in te voeren. De applicatie controleert hier<br />
op!<br />
Heeft u bij de opgegeven massa gekozen voor een massa van meer dan 100 ton, dan verschijnt ook een<br />
‘kopie’-veld. Hier kunt u aangeven dat u eerder dezelfde route met dezelfde afmetingen heeft gereden. U<br />
doet dit door het ontheffingsnummer in te voeren waarmee dit eerdere transport heeft plaatsgevonden. Een<br />
juiste kopievermelding zal de verwerkingssnelheid van uw aanvraag ten goede komen. De<br />
geautomatiseerde controles die plaatsvinden op dit veld zijn:<br />
- Het opgegeven ontheffingsnummer moet bestaan en moet van het type ‘Incidenteel’ zijn;<br />
- Het opgegeven ontheffingsnummer bestaat uitsluitend uit cijfers;<br />
13
- Het opgegeven ontheffingsnummer is niet ouder dan 12 maanden (dit in verband met de<br />
houdbaarheid van eerdere doorberekeningen van de bouwdienst).<br />
Als u alle velden ingevuld heeft, klikt u op ‘volgende’.<br />
Inc-Scherm 2: Opgevoerde Routes<br />
In het scherm ‘Opgevoerde Routes’ kunt u de routes aangeven die u wilt gaan rijden (zie afbeelding 15).<br />
Deze routes moeten op elkaar aansluiten.<br />
U kunt zowel beladen als onbeladen routes opvoeren. Voert u alleen beladen of onbeladen routes op als u<br />
in het vorige scherm hiervoor maten heeft opgevoerd. Het systeem controleert dit.<br />
Afbeelding 15<br />
Om een route te selecteren klikt u op het pijltje naast de route of uw plaatst de cursor in het veld ‘plaats’.<br />
U kunt nu gewoon typen. Naarmate er meer letters getypt zijn, zal de module automatisch het aantal<br />
mogelijkheden binnen uw selectie beperken. De straatnaam kiest u op dezelfde manier.<br />
N.B: Bij grensovergangen selecteert u bij plaats de betreffende grensovergang. Let hierbij op het<br />
onderscheid tussen ‘grens in’ en ‘grens uit’. Bij straat selecteert u in dit geval het liggende streepje.<br />
Bij elke route die u invoert (van – naar) moet u aangeven of dit een beladen of een onbeladen route is. Bij<br />
elke ingevoerde route, verschijnt een verwijderknop. Deze gebruikt indien u dit nodig vindt.<br />
Alleen routes met zowel een ‘van’ als een ‘naar’ worden bij de aanvraag meegenomen.<br />
In het opmerkingenveld kunt u aanvullende gegevens kwijt over de opgegeven route. De medewerker die<br />
14
uw aanvraag verwerkt krijgt deze gegevens te zien via het systeem. Dit zelfde opmerkingenveld verschijnt<br />
verderop in de module nogmaals. U kunt dan eventuele aanvullingen doen op eerder geplaatste<br />
opmerkingen.<br />
Als u uw route ingevuld heeft, klikt u op ‘volgende’.<br />
Inc-Scherm 3: Opgevoerde Voertuigen<br />
Afbeelding 16<br />
Het selecteren en invoeren van kentekens verloopt op dezelfde manier als bij Langlopende<br />
Ontheffingsaanvragen.<br />
Inc-Deelscherm 3: Opgegeven Aslasten<br />
Bij overschrijding van de wettelijke massa, moet u verplicht het aantal assen opgeven. Het gaat hier om<br />
het exacte aantal. Het is niet mogelijk om assen op te geven met een aslastwaarde lager dan 1.000 kg. De<br />
som van de aslasten moet gelijk zijn aan de opgegeven massa.<br />
Heeft u ook onbeladen een massa boven de 50.000 kg, dan kunt u de aslasten voor uw onbeladen rit ook<br />
invoeren in dit scherm. (zie afbeelding 17)<br />
Afbeelding 17<br />
Nadat u alle aslasten en asafstanden heeft ingevuld, klikt u op ‘volgende’.<br />
15
Inc-Scherm 4: Meegezonden Bijlagen<br />
Net als bij aanvragen voor een langlopende ontheffing, kunt u ook bij aanvragen voor incidentele<br />
<strong>ontheffingen</strong> bijlagen meesturen van gezamenlijk maximaal 10 MB.<br />
Afbeelding 18<br />
U komt nu terecht in het bijlagenscherm (zie afbeelding 18). U kunt tot 10 MB aan bijlagen meesturen.<br />
Heeft u meer bijlagen dan kunt u die per e-mail opsturen aan het daar vermelde e-mailadres.<br />
In opmerkingenveld kunt u aangeven dat u via de e-mail nog aanvullende bijlagen stuurt. Hierdoor weet<br />
de medewerker die uw internetaanvraag in behandeling neemt dat er nog informatie volgt.<br />
Toevoegen van een bijlage is gebonden aan de meest gangbare bestandstypen als Word, Powerpoint, PDF,<br />
jpg, gif, bmp, etc. Als u een bijlage meezendt die niet voldoet aan die eisen, krijgt u hiervan een melding<br />
en een overzicht van toegestane bestandsextensies. U kunt het bestand van uw pc halen door op de knop<br />
‘bladeren’ te klikken. Als het pad naar uw bijlage in het venster staat, klikt u op ‘voeg toe’ zodat de<br />
bijlage gekoppeld wordt aan uw internetaanvraag.<br />
16
Inc-Scherm 5: Overzichtspagina<br />
Afbeelding 19<br />
Nadat u de aanvraag heeft gecontroleerd en eventueel een (screen)print gemaakt heeft van deze pagina,<br />
klikt u op ‘verstuur’. Uw aanvraag wordt nu verzonden en u wordt doorgeleid naar de volgende pagina.<br />
Daar krijgt u direct te zien welk nummer uw aanvraag in onze systemen gekregen heeft (afbeelding 20).<br />
Dit nummer kunt u gebruiken om te controleren waar uw aanvraag zich bevindt in het verwerkingsproces.<br />
17
Inc-Scherm 6: Bevestiging en Vervolgactie<br />
Afbeelding 20<br />
U heeft na het verzenden van uw aanvraag drie opties:<br />
1. U kunt terug gaan naar het hoofdscherm (afbeelding 1), waarna u of de applicatie sluit of een andere<br />
activiteit gaat doen op onze internetmodule.<br />
2. U kunt een aanvraag doen voor een geheel nieuwe incidentele ontheffing. U wordt dan doorgestuurd<br />
naar de eerste pagina van de <strong>aanvraagmodule</strong> Incidenteel.<br />
3. U kunt een aanvraag doen voor een nieuwe incidentele ontheffing gebaseerd op de zojuist<br />
aangevraagde ontheffing. Hierbij wordt u net als bij optie 2 doorgestuurd naar de eerste pagina van de<br />
<strong>aanvraagmodule</strong>, maar is alle informatie van de zojuist ingediende aanvraag al ingevuld. U moet dan<br />
minimaal één gegeven wijzigen, maar kunt dan gemakshalve gebruikmaken van de reeds eerder<br />
ingevulde gegevens. Dit vergroot uw gebruiksgemak, doordat u nu alleen nog maar de afwijkende<br />
gegevens hoeft in te voeren en de rest kunt laten staan.<br />
18
Aanvragen Ontheffing voor Lange Zware Voertuig combinaties<br />
[LZV]<br />
Als u kiest voor het aanvragen van een LZV-ontheffing, komt u in onderstaand scherm. (zie afbeelding<br />
21)<br />
LZV-Scherm 1: Algemene Ontheffingsgegevens<br />
Afbeelding 21<br />
In het eerste venster van de aanvraag moet u een datum kiezen. Deze datum mag maximaal 3 maanden in<br />
de toekomst liggen. Wilt u langer van tevoren een aanvraag doen, dan moet u deze als vanouds via de email<br />
of fax naar TET sturen. Aanvragen voor deelbare lading kunt u uitsluitend via internet doen.<br />
LZV-Deelscherm 1:<br />
Vervolgens moet u minimaal één voertuig opgeven. U doet dit door het kenteken of SERT-nummer in te<br />
voeren en de bijbehorende landcode te selecteren. Als u (buitenlandse) kentekens ingeeft die in het TETsysteem<br />
nog niet bekend zijn, krijgt u een aanvullend invulblok. Hier kunt u de gegevens van uw voertuig<br />
ingeven. In het geval van buitenlandse kentekens is hier ook ruimte voor het invoeren van de VIN-code<br />
van het voertuig. (zie afbeelding 22)<br />
.<br />
Afbeelding 22<br />
19
Momenteel is het nog niet verplicht om de VIN-code van buitenlandse voertuigen in te voeren, maar op<br />
termijn gaat dit wel gebeuren. Wij bieden u nu al de mogelijkheid VIN-codes op te geven zonder dit te<br />
eisen, zodat u, als u met buitenlandse kentekens rijdt of namens buitenlandse bedrijven aanvragen doet,<br />
uw proces kunt afstemmen op de toekomstige verplichte opgave van VIN-codes.<br />
Nadat u alle noodzakelijke gegevens in het venster hebt ingevoerd kunt u verdergaan door op de knop<br />
‘volgende’ te klikken.<br />
LZV-Scherm 2: Opgegeven LZV Kerngebieden<br />
Afbeelding 23<br />
U komt nu in het keuzescherm voor de LZV Kerngebieden (afbeelding 23). Hier kunt u de kerngebieden<br />
selecteren die u wilt gebruiken. U doet dit op dezelfde manier als die beschreven staat bij Langlopende<br />
Ontheffingen onder Wegbeheerders.<br />
U plaatst met uw linkermuisknop uw cursor in de lijst. Door nu de eerste letter van een kerngebied in te<br />
voeren verspringt de cursor naar de eerste wegbeheerder in de lijst die begint met die letter. Uiteraard kunt<br />
u ook gewoon de scrollbar gebruiken die rechts van de lijst staat.<br />
Selecteer het gekozen kerngebied door op het pijltje naar rechts (>)te klikken. Het verschijnt nu in het<br />
blok rechts. U kunt ook meerdere wegbeheerders tegelijk selecteren door de ctrl-toets ingedrukt te houden<br />
en meerdere wegbeheerders te selecteren met een druk op uw linkermuisknop en daarna op de (>) klikken.<br />
Als u een aansluitroute nodig heeft om vanaf uw locatie naar het LZV-Basisnet te rijden, moet u dit hier<br />
aanvinken.<br />
Uitleg over LZV kunt u uitgebreid nalezen op onze internetpagina (http://tet.rdw.nl). De link naar deze<br />
pagina vind u ook in de <strong>aanvraagmodule</strong>. U kunt hier bijvoorbeeld nalezen waaruit een kerngebied bestaat<br />
zodat u kunt bepalen of het kerngebied voldoet aan uw transportvraag. Als dit de eerste keer is dat u een<br />
aansluitroute aanvraagt, kunt u dit vinkje niet selecteren. Dit komt, omdat er voor u nog geen aansluitroute<br />
bestaat. U moet dan in het opmerkingenveld bij de bijlage (volgende scherm) aangeven dat u een<br />
20
aansluitroute nodig heeft.<br />
Na het selecteren van de LZV-kerngebieden klikt u op ‘volgende’.<br />
LZV-Scherm 3: Meegezonden bijlagen<br />
Afbeelding 24<br />
U komt nu terecht in het bijlagenscherm (zie afbeelding 28). U kunt tot 10 MB aan bijlagen meesturen.<br />
Heeft u meer bijlagen dan kunt u die per e-mail opsturen aan het daar vermelde e-mailadres.<br />
In opmerkingenveld kunt u aangeven dat u via de e-mail nog aanvullende bijlagen stuurt. Hierdoor weet<br />
de medewerker die uw internetaanvraag in behandeling neemt dat er nog informatie volgt.<br />
Toevoegen van een bijlage is gebonden aan de meest gangbare bestandstypen als Word, Powerpoint, PDF,<br />
jpg, gif, bmp, etc. Als u een bijlage meezendt die niet voldoet aan die eisen, krijgt u hiervan een melding<br />
en een overzicht van toegestane bestandsextensies. U kunt het bestand van uw pc halen door op de knop<br />
‘bladeren’ te klikken. Als het pad naar uw bijlage in het venster staat, klikt u op ‘voeg toe’ zodat de<br />
bijlage gekoppeld wordt aan uw internetaanvraag.<br />
21
LZV-Scherm 4: Overzichtspagina<br />
Afbeelding 25<br />
Nadat u de aanvraag heeft gecontroleerd en eventueel een (screen)print gemaakt heeft van deze pagina,<br />
klikt u op ‘verstuur’. Uw aanvraag wordt nu verzonden en u wordt doorgeleid naar de volgende pagina.<br />
Daar krijgt u direct te zien welk nummer uw aanvraag in onze systemen gekregen heeft (afbeelding 26).<br />
Dit nummer kunt u gebruiken om te controleren waar uw aanvraag zich bevindt in het verwerkingsproces.<br />
22
LZV-Scherm 5: Bevestiging en Vervolgactie<br />
Afbeelding 26<br />
U heeft na het verzenden van uw aanvraag drie opties:<br />
1. U kunt terug gaan naar het hoofdscherm (afbeelding 1), waarna u of de applicatie sluit of een andere<br />
activiteit gaat doen op onze internetmodule<br />
2. U kunt een aanvraag doen voor een geheel nieuwe LZV-ontheffing. U wordt dan doorgestuurd naar de<br />
eerste pagina van de <strong>aanvraagmodule</strong> LZV.<br />
3. U kunt een aanvraag doen voor een nieuwe LZV-ontheffing gebaseerd op de zojuist aangevraagde<br />
ontheffing. Hierbij wordt u net als bij optie 2 doorgestuurd naar de eerste pagina van de<br />
<strong>aanvraagmodule</strong>, maar is alle informatie van de zojuist ingediende aanvraag al ingevuld. U moet dan<br />
minimaal één gegeven wijzigen, maar kunt dan gemakshalve gebruikmaken van de reeds eerder<br />
ingevulde gegevens. Dit vergroot uw gebruiksgemak, doordat u nu alleen nog maar de afwijkende<br />
gegevens hoeft in te voeren en de rest kunt laten staan.<br />
23
Aanvragen ontheffing voor Landbouwverkeer [B]<br />
Het is voortaan ook mogelijk om een ontheffing aan te vragen voor vervoer met ongekentekend<br />
landbouwverkeer (afbeelding 27). Ontheffingen voor Landbouwverkeer zijn 2 jaar geldig.<br />
B-Scherm 1: Algemene Ontheffingsgegevens<br />
Afbeelding 27<br />
U moet net als bij de andere aanvraagmogelijkheden een datum selecteren. Omdat landbouwvoertuigen<br />
niet gekentekend zijn, is in de module al een fictief kenteken en een vaste omschrijving Lading ingevuld.<br />
U kunt dit niet wijzigen. Wel kunt u in het opmerkingenveld informatie invoeren welke u kwijt wilt over<br />
uw aanvraag.<br />
Daarna klikt u op ‘volgende’.<br />
24
B-Scherm 2: Opgevoerde wegbeheerders<br />
U komt nu in het scherm ‘Selecteren Wegbeheerders’. (zie afbeelding 28)<br />
In de lijst wegbeheerders staan uitsluitend die wegbeheerders die beslisruimte hebben afgegeven voor<br />
Landbouw.<br />
Afbeelding 28<br />
In bovenstaand scherm kunt u de wegbeheerders selecteren van wiens wegen u gedurende uw<br />
ontheffingsperiode gebruik wilt maken.<br />
Het selecteren gaat als volgt:<br />
U plaatst met uw linkermuisknop uw cursor in de lijst. Door nu de eerste letter van een wegbeheerder in te<br />
voeren verspringt de cursor naar de eerste wegbeheerder in de lijst die begint met die letter. Uiteraard kunt<br />
u ook gewoon de scrollbar gebruiken die rechts van de lijst staat.<br />
Selecteer de gekozen wegbeheerder door op het pijltje naar rechts (>) te klikken. De wegbeheerder<br />
verschijnt nu in het rechterblok. U kunt ook meerdere wegbeheerders tegelijk selecteren door de ctrl-toets<br />
ingedrukt te houden en meerdere wegbeheerders te selecteren met een druk op uw linkermuisknop. Daarna<br />
kunt u deze selectie bevestigen door (>) te klikken.<br />
25
B-Scherm 3: Overzichtspagina<br />
Afbeelding 29<br />
Op de overzichtspagina (zie afbeelding 29) ziet u het overzicht van uw selectie. Als u iets wilt corrigeren,<br />
kunt u via ‘vorige’ terug naar de voorgaande schermen. Als de gegevens kloppen, kunt u met de knop<br />
‘verstuur’ uw aanvraag indienen. Uw aanvraag wordt nu verzonden en u wordt doorgeleid naar de<br />
volgende pagina. Daar krijgt u direct te zien welk nummer uw aanvraag in onze systemen gekregen heeft<br />
(zie afbeelding 30). Dit nummer kunt u gebruiken om te controleren waar uw aanvraag zich bevindt in het<br />
verwerkingsproces.<br />
26
B-Scherm 4: Bevestiging en Vervolgactie<br />
Afbeelding 30<br />
U heeft na het verzenden van uw aanvraag drie opties:<br />
1. U kunt terug gaan naar het hoofdscherm (afbeelding 1), waarna u of de applicatie sluit of een andere<br />
activiteit gaat doen op onze internetmodule.<br />
2. U kunt een aanvraag doen voor een geheel nieuwe Landbouwontheffing. U wordt dan doorgestuurd<br />
naar de eerste pagina van de <strong>aanvraagmodule</strong> Landbouw.<br />
3. U kunt een aanvraag doen voor een nieuwe Landbouwontheffing gebaseerd op de zojuist<br />
aangevraagde ontheffing. Hierbij wordt u net als bij optie 2 doorgestuurd naar de eerste pagina van de<br />
<strong>aanvraagmodule</strong>, maar is alle informatie van de zojuist ingediende aanvraag al ingevuld. U moet dan<br />
minimaal één gegeven wijzigen, maar kunt dan gemakshalve gebruikmaken van de reeds eerder<br />
ingevulde gegevens. Dit vergroot uw gebruiksgemak, doordat u nu alleen nog maar de afwijkende<br />
gegevens hoeft in te voeren en de rest kunt laten staan.<br />
27
Mijn TET<br />
Als u kiest voor de optie ‘mijn TET’ komt u uit in de interactieve module waarin u uw aanvraaghistorie<br />
kunt inzien (zie afbeelding 31).<br />
Het scherm bestaat uit twee of drie delen. Dit is afhankelijk van uw aanvraaghistorie. In het bovenste deel<br />
verschijnen alle ontheffingsnummers waarvan de ontheffing binnen nu en een maand aflopen. Met de<br />
knop ‘hergebruiken’ kunt u de inhoud van de eerdere ontheffing rechtstreeks de module in laden. U hoeft<br />
alleen de datum aan te passen om een nieuwe aanvraag te doen met dezelfde informatie. Het is ook<br />
mogelijk om meer informatie aan te passen, bijvoorbeeld een ander kenteken, andere route of een andere<br />
wegbeheerder.<br />
Na dit deel komt het filterdeel. Dit is het witte gedeelte in het scherm. Met het filter kunt u het zoekgemak<br />
in het derde deel van het scherm (alle lopende <strong>ontheffingen</strong>) vergroten. Dit doet u door bijvoorbeeld het<br />
ontheffingsnummer (of een deel ervan) in te voeren, of een type ontheffing te selecteren. Ook kunt u voor<br />
uw administratieve gemak de status van de <strong>ontheffingen</strong> bekijken, bijvoorbeeld ‘ingeboekt’of<br />
‘gefactureerd’. Daarnaast kunt u filteren op de periode waarin u uw aanvraag bij TET heeft gedaan.<br />
Als u uw filterinstellingen heeft ingevoerd klikt u op de knop ‘Filter Selectie’. In het onderste deel van<br />
deze pagina verschijnt nu het overzicht met alleen de <strong>ontheffingen</strong> op uw naam, die voldoen aan de door u<br />
opgegeven filtercriteria.<br />
Ook hier kunt u gebruik maken van de mogelijkheid de gegevens bij een bepaalde ontheffing te<br />
hergebruiken. Dit doet u door op de link ‘hergebruiken’ te klikken.<br />
Wilt u niet hergebruiken, maar wel zien wat een specifiek ontheffingsnummer precies inhield, dan kunt u<br />
links in de lijst op het betreffende ontheffingsnummer klikken. U krijgt dan een overzichtspagina te zien,<br />
gelijk aan die u aan het einde van een aanvraag krijgt. Hierin kunt u in een oogopslag zien met welke<br />
gegevens die ontheffing in onze systemen staat.<br />
Afbeelding 31<br />
28