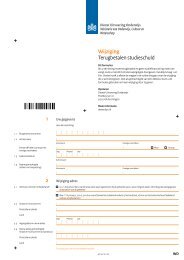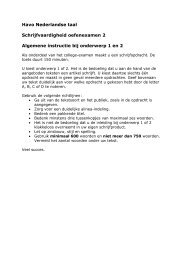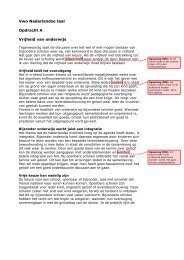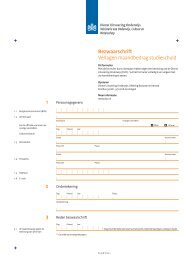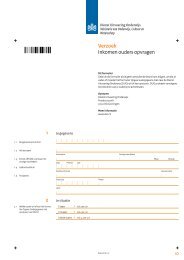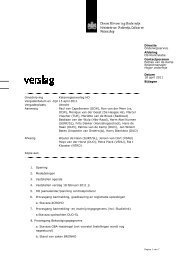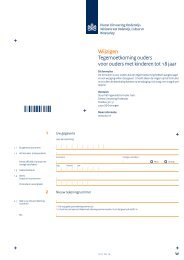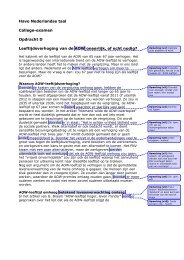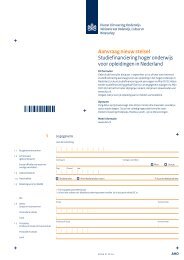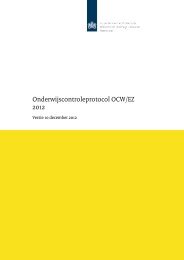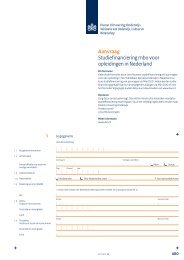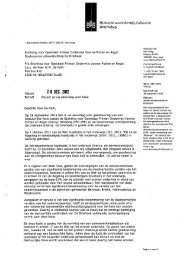Gebruikershandleiding overzichten (3609Kb, pdf) - DUO
Gebruikershandleiding overzichten (3609Kb, pdf) - DUO
Gebruikershandleiding overzichten (3609Kb, pdf) - DUO
Create successful ePaper yourself
Turn your PDF publications into a flip-book with our unique Google optimized e-Paper software.
Auteur: H. Elting<br />
Versie: 12.1 Juli 2013<br />
<strong>Gebruikershandleiding</strong><br />
Overzichten<br />
Kinderopvang
Inhoudsopgave<br />
Inhoudsopgave ..................................................................................................... 2<br />
1 Overzicht LRKP ............................................................................................... 3<br />
1.1 Aantallen voorzieningen en kindplaatsen ...................................................... 3<br />
1.2 Details voorziening per gemeente................................................................ 4<br />
1.3 Details houder .......................................................................................... 5<br />
1.4 Export gemeenten ..................................................................................... 6<br />
1.5 Generen overzicht ..................................................................................... 8<br />
2 Overzicht GIR Handhaven................................................................................10<br />
3 Overzichten converteren (Excel 2003)...............................................................12<br />
3.1 Tekst naar kolommen ...............................................................................12<br />
3.2 Filter inschakelen .....................................................................................14<br />
3.3 Aandachtspunt datumnotatie .....................................................................15<br />
4 Overzichten converteren (Excel 2007)...............................................................16<br />
4.1 Filteren van gegevens...............................................................................17<br />
4.2 Duplicaten verwijderen .............................................................................18<br />
4.3 Toelichting kolommen <strong>overzichten</strong> GIR Handhaven .......................................21<br />
4.4 Maken van verschillende selecties uit <strong>overzichten</strong> LRKP en GIR Handhaven .....22<br />
4.4.1 Aantal geregistreerde voorzieningen.....................................................22<br />
4.4.2 Aantal geregistreerde voorzieningen naar soort .....................................23<br />
4.4.3 Aangemelde voorzieningen, zonder inspectie .........................................24<br />
4.4.4 Aantal uit te voeren reguliere inspecties in een jaar................................25<br />
4.4.5 Aantal uitgevoerde inspecties ..............................................................28<br />
4.4.6 Aantal uitgevoerde inspecties naar soort ...............................................29<br />
4.4.7 Aantal (nog) niet geïnspecteerde geregistreerde voorzieningen.............31<br />
4.4.8 Aantal voorzieningen die na aanmelding zijn afgewezen voor registratie .33<br />
4.4.9 Aantal (nog) niet geïnspecteerde voorzieningen, exclusief gastouders.......34<br />
4.4.10 Totaal aantal tekortkomingen ..............................................................36<br />
4.4.11 Totaal aantal tekortkomingen bij onderzoeken voor................................37<br />
4.4.12 Aantal locaties met tekortkomingen......................................................38<br />
4.4.13 Aantal onderzoeken met tekortkomingen, afgezet tegen het aantal keren<br />
opgevolgd met niet-handhaving ...........................................................39<br />
4.4.14 Aantal onderzoeken met tekortkomingen afgezet tegen het aantal keren<br />
opgevolgd met niet-handhaving ...........................................................41<br />
4.4.15 Aantal reguliere onderzoeken zonder tekortkomingen .............................42<br />
4.4.16 Totaal aantal geconstateerde overtredingen t.o.v. het ............................44<br />
4.4.17 Aantal voorzieningen dat voldoet na handhaving....................................46<br />
4.4.18 Aantal voorzieningen met lopende handhaving.......................................49<br />
4.4.19 Aantal rapporten zonder besluit ...........................................................52<br />
4.4.20 Aantal nieuwe aanvragen ....................................................................53<br />
4.4.21 Aantal inschrijvingen in LRKP...............................................................55<br />
4.4.22 Aantal uitschrijvingen uit het LRKP .......................................................56<br />
4.4.23 Aantal aanvragen niet tijdig afgehandeld...............................................57<br />
<strong>Gebruikershandleiding</strong> Overzichten 2 van 57
1 Overzicht LRKP<br />
Binnen het LRKP kunt u verschillende soorten <strong>overzichten</strong> genereren:<br />
• klik op de navigatiebalk op ‘Overzichten’<br />
• kies bij ‘Soort overzicht’ uit een van de vier <strong>overzichten</strong><br />
1.1 Aantallen voorzieningen en kindplaatsen<br />
Afbeelding 1: keuzemenu overzicht aantallen voorzieningen en kindplaatsen<br />
Als u op het overzicht ‘Aantallen voorzieningen en kindplaatsen’ geklikt heeft, volg dan<br />
de volgende stappen:<br />
• geef aan of u een overzicht wilt generen van alle voorzieningen en kindplaatsen<br />
op landelijk niveau, per GGD of per gemeente (bij ‘Soort totaal’)<br />
• vul een datum in<br />
• klik op ‘Genereer overzicht’ (afbeelding 1)<br />
Meer over het genereren van het overzicht vindt u in paragraaf 1.5.<br />
<strong>Gebruikershandleiding</strong> Overzichten 3 van 57
1.2 Details voorziening per gemeente<br />
Afbeelding 2: keuzemenu overzicht details voorziening per gemeente<br />
Als u op het overzicht ‘Details voorziening per gemeente’ geklikt heeft, volg dan de<br />
volgende stappen:<br />
• kies voor een gemeente<br />
• kies voor de soort voorziening<br />
• kies de status<br />
• vul een datum in<br />
• klik op ‘Genereer overzicht’ (afbeelding 2)<br />
Zo wordt afhankelijk van uw keuze een overzicht gegenereerd per gemeente met alle<br />
voorzieningen per soort, VGO, GOB, KDV, BSO of PSZ, met de gekozen status op een<br />
bepaalde datum.<br />
Meer over het genereren van het overzicht vindt u in paragraaf 1.5.<br />
<strong>Gebruikershandleiding</strong> Overzichten 4 van 57
1.3 Details houder<br />
Afbeelding 3: keuzemenu details houder<br />
Als u op het overzicht ‘Details houder’ geklikt heeft, volg dan de volgende stappen:<br />
• kies het soort regio<br />
• kies gemeente of GGD<br />
• klik op ‘Genereer overzicht’ (afbeelding 3)<br />
Zo wordt, afhankelijk van uw keuze, een overzicht gegenereerd met alle houders die<br />
actief zijn in een gemeente of GGD regio en hun voorzieningen.<br />
Meer over het genereren van het overzicht vindt u in paragraaf 1.5.<br />
<strong>Gebruikershandleiding</strong> Overzichten 5 van 57
1.4 Export gemeenten<br />
Afbeelding 4: selecteren overzicht<br />
Als u op het overzicht ‘Export gemeenten’ geklikt heeft, volg dan de volgende stappen:<br />
• kies voor een gemeente of GGD<br />
• en klik op ‘Genereer overzicht’ (afbeelding 4)<br />
Afbeelding 5: downloaden soort overzicht<br />
U kunt een keuze maken uit de volgende <strong>overzichten</strong>:<br />
• Voorzieningen: toont alle voorzieningen waarbij de betreffende gemeente(n)<br />
geregistreerd staat als de verantwoordelijke gemeente van die voorziening,<br />
ongeacht de status van de voorziening. Daarbij worden ook alle GOB’s getoond<br />
die een bemiddelingsrelatie hebben - of hebben gehad - met de getoonde VGO’s,<br />
en die een andere verantwoordelijke gemeente hebben.<br />
<strong>Gebruikershandleiding</strong> Overzichten 6 van 57
• Houders: toont alle actuele houders van een geleverde voorziening. Er wordt<br />
onderscheid gemaakt tussen natuurlijke personen (geïdentificeerd door BSN) en<br />
niet-natuurlijke personen (geïdentificeerd door een KvK-nummer). Van een<br />
eenmanszaak worden zowel het KvK-nummer als het BSN en andere<br />
persoonsgegevens van de eigenaar getoond.<br />
• Bemiddelingsrelaties: toont alle bemiddelingsrelaties tussen de geleverde VGO’s<br />
en GOB’s. Ongeacht de status van deze voorzieningen en ongeacht of het een<br />
actuele, lopende relatie betreft.<br />
Klik op ‘Kies nieuw overzicht’ als u een nieuwe selectie wilt maken (zie afbeelding 5).<br />
<strong>Gebruikershandleiding</strong> Overzichten 7 van 57
1.5 Generen overzicht<br />
Wanneer u een keuze heeft gemaakt en met de knop ‘Genereer overzicht’, krijgt u de<br />
volgende melding (afbeelding 6).<br />
Afbeelding 6: melding gedurende het genereren van het overzicht<br />
Dit kan enkele seconden/minuten duren, afhankelijk van de grootte van het overzicht.<br />
Wanneer het overzicht gereed is, ziet u het volgende scherm (afbeelding 7):<br />
Afbeelding 7: overzicht download gegenereerde overzicht<br />
Klik op ‘Download overzicht’ om het overzicht te downloaden. U krijgt daarna een pop-up<br />
met de vraag of u het overzicht wilt downloaden of openen (afbeelding 8).<br />
<strong>Gebruikershandleiding</strong> Overzichten 8 van 57
Afbeelding 8: pop-up overzicht openen/downloaden<br />
Open het bestand in Excel of OpenOffice.<br />
<strong>Gebruikershandleiding</strong> Overzichten 9 van 57
2 Overzicht GIR Handhaven<br />
Binnen Handhaving is het mogelijk om een overzicht te genereren met de operationele<br />
informatie (afbeelding 9).<br />
Afbeelding 9: startpagina handhaven<br />
U heeft de keuze over welk jaar u een overzicht wilt hebben. Na uw keuze klikt u op<br />
‘Maak overzicht’. Bovenin uw scherm verschijnt de volgende melding (afbeelding 10).<br />
Afbeelding 10: melding overzicht handhaven<br />
Het genereren van het overzicht kan enkele seconden/minuten duren. Dit is afhankelijk<br />
van de grootte van het overzicht. Tijdens het genereren kunt u gewoon doorwerken.<br />
Wanneer het genereren gereed is ziet u het volgende (afbeelding 11):<br />
<strong>Gebruikershandleiding</strong> Overzichten 10 van 57
Afbeelding 11: genereren overzicht handhaven gereed<br />
Klik op ‘Download overzicht’ om het zojuist gegenereerde overzicht te downloaden. U ziet<br />
de volgende pop-up (afbeelding 12).<br />
Afbeelding 12: pop-up overzicht openen/downloaden<br />
Open het bestand in Excel of OpenOffice.<br />
<strong>Gebruikershandleiding</strong> Overzichten 11 van 57
3 Overzichten converteren (Excel 2003)<br />
Heeft u één van bovenstaande <strong>overzichten</strong> geopend? Dan ziet u alle gegevens in de<br />
eerste kolom staan (afbeelding 13). Deze gegevens zijn lastig te lezen. Ook kan op deze<br />
manier niet worden gesorteerd op de gegevens.<br />
Afbeelding 13: geopend overzicht in Excel<br />
3.1 Tekst naar kolommen<br />
U kunt het overzicht leesbaarder maken en filteren op gegevens door:<br />
• selecteer de gehele kolom A<br />
• ga naar het menu ‘Data’<br />
• en kies voor de optie ‘Tekst naar kolommen…’ (afbeelding 14).<br />
Afbeelding 14: selecteer kolom A en kies tekst naar kolommen<br />
<strong>Gebruikershandleiding</strong> Overzichten 12 van 57
U krijgt nu de volgende pop-up (afbeelding 15):<br />
Afbeelding 15: pop-up wizard stap 1<br />
• u kiest hier voor ‘Gescheiden’<br />
• klik op ‘Volgende’<br />
• op het volgende scherm kiest u voor scheidingsteken ‘Komma’<br />
• tot slot drukt u op ‘Voltooien’ (afbeelding 16)<br />
Afbeelding 16: pop-up wizard stap 2<br />
<strong>Gebruikershandleiding</strong> Overzichten 13 van 57
U ziet nu dat de gegevens netjes in kolommen zijn geplaatst (afbeelding 17).<br />
Afbeelding 17: gegevens in kolommen<br />
3.2 Filter inschakelen<br />
Wanneer de gegevens in kolommen staan is het handig om te kunnen filteren op deze<br />
gegevens. Excel kent een standaard autofilteroptie die u hiervoor kunt gebruiken. Dit<br />
doet u zo:<br />
• selecteer de eerste regel met de kolomnamen<br />
• ga naar het menu ‘Data’<br />
• kies voor de optie ‘Filter’<br />
• en dan ‘AutoFilter’ (afbeelding 18).<br />
Afbeelding 18: inschakelen autofilter<br />
<strong>Gebruikershandleiding</strong> Overzichten 14 van 57
U ziet nu standaardfilters staan bij de kolomnamen waarmee u bijvoorbeeld kunt filteren<br />
op de status (afbeelding 19).<br />
Afbeelding 19: standaardfilter mogelijkheden op de gegevens<br />
Het is mogelijk om meerdere filters tegelijkertijd te gebruiken.<br />
3.3 Aandachtspunt datumnotatie<br />
Let op: Niet elke versie van Excel geeft de datum op dezelfde manier weer (afbeelding<br />
20).<br />
Afbeelding 20: inconsistente datumnotatie<br />
In kolom K ziet u dat de datum op twee verschillende manieren wordt getoond. Wilt u dit<br />
aanpassen? Volg dan de volgende stappen:<br />
• selecteer kolom K<br />
• druk op de rechtermuisknop en kies ‘Celeigenschappen’<br />
• kies daarna binnen de celeigenschappen voor ‘Datumveld’ en selecteert de<br />
gewenste optie<br />
<strong>Gebruikershandleiding</strong> Overzichten 15 van 57
4 Overzichten converteren (Excel 2007)<br />
Wanneer u één van de <strong>overzichten</strong> in hoofdstuk 2 heeft geopend, ziet u alle gegevens<br />
staan in de eerste kolom. Dit is lastig te lezen en daarnaast kunt u op deze manier niet<br />
sorteren op de gegevens.<br />
U kunt het overzicht leesbaarder maken . Dan moet u als volgt te werk gaan:<br />
• selecteer Kolom A<br />
• klik in het menu op ‘Gegevens’<br />
• kies voor ‘Tekst naar kolommen’ (afbeelding 21)<br />
Afbeelding 21: selecteer kolom A en kies tekst naar kolommen<br />
• kies in de wizard voor ‘Gescheiden’<br />
• klik op ‘volgende’ (afbeelding 22).<br />
Afbeelding 22: kies ‘Gescheiden’ en klik op volgende<br />
<strong>Gebruikershandleiding</strong> Overzichten 16 van 57
4.1 Filteren van gegevens<br />
U kunt de gegevens filteren. Doe dit zo:<br />
• selecteer rij 1, de rij waarin de kolomnamen staan weergegeven<br />
• ga naar ‘Gegevens’ in het menu<br />
• Kies voor ‘Filter’ (afbeelding 23)<br />
Afbeelding 23: inschakelen filter<br />
Elke kolom beschikt nu over een filtermogelijkheid. Hiermee kunt u selecties uit<br />
(verschillende) kolommen maken (afbeelding 24).<br />
Afbeelding 24: filter is ingeschakeld<br />
<strong>Gebruikershandleiding</strong> Overzichten 17 van 57
4.2 Duplicaten verwijderen<br />
In de gegenereerde informatie uit GIR Handhaven kunnen voorzieningen meerdere keren<br />
voorkomen in de rijen. In dat geval hebben er meerdere inspecties bij dezelfde<br />
voorziening in een jaar plaatsgevonden, bijvoorbeeld bij een regulier onderzoek en bij<br />
een nader onderzoek. Met de functie ‘Duplicaten verwijderen’ kunt u tellingen maken op<br />
bijvoorbeeld het aantal voorzieningen in combinatie met andere data uit de kolommen.<br />
Bijvoorbeeld om het aantal geregistreerde voorzieningen te tellen.<br />
Let op dat u de aanwijzingen stap voor stap volgt! Gebruik aan het einde van deze<br />
handeling de knop ‘Ongedaan maken’, linksboven in het scherm (afbeelding 29). Zo<br />
voorkomt u dat de verwijderde duplicaten worden gewist uit het bronbestand.<br />
In afbeelding 25 zijn de duplicaten ter verduidelijking rood weergegeven.<br />
U kunt de duplicaten verwijderen. Dit werkt als volgt:<br />
• zet de cursor op veld A1 van de tabel<br />
• klik op ‘Gegevens’<br />
• klik op ‘Duplicaten verwijderen’<br />
Afbeelding 25: de duplicaten zijn rood<br />
• klik op ‘Alle selecties opheffen’<br />
• kies voor ‘Lrk-id’<br />
• klik op ‘OK’ (afbeelding 26).<br />
<strong>Gebruikershandleiding</strong> Overzichten 18 van 57
Afbeelding 26: verwijderen van duplicaten<br />
Excel geeft een melding hoeveel dubbele waarden zijn verwijderd.<br />
Klik op ‘OK’ (afbeelding 27).<br />
Afbeelding 27: melding verwijderde duplicaten<br />
Selecteer de waarden in kolom A met de cursor.<br />
Linksonder op de informatiebalk verschijnt het aantal (uniek) getelde LRK-id’s<br />
(afbeelding 28).<br />
<strong>Gebruikershandleiding</strong> Overzichten 19 van 57
Afbeelding 28: getelde LRK-id’s<br />
BELANGRIJK! Klik voor nu op de knop ‘Ongedaan maken’, linksboven in het<br />
scherm (afbeelding 29). Doet u dit niet, dan worden de verwijderde duplicaten gewist uit<br />
het bronbestand. Verderop komt de toepassing van het verwijderen van duplicaten terug<br />
in de voorbeelden.<br />
Afbeelding 29: voorkomen van wissen van de verwijderde duplicaten uit het bronbestand<br />
<strong>Gebruikershandleiding</strong> Overzichten 20 van 57
4.3 Toelichting kolommen <strong>overzichten</strong> GIR Handhaven<br />
LRK-id: Het unieke registratienummer van een voorziening in het<br />
LRKP<br />
Soort voorziening: KDV: Kinderdagverblijf<br />
BSO: Buitenschoolse opvang<br />
GOB: Gastouderbureau<br />
VGO: Voorziening voor gastouderopvang<br />
PSZ: Peuterspeelzaal<br />
Naam voorziening: Naamvoering voorziening, zoals opgenomen in LRKP<br />
Adres: Adres van de locatie van de voorziening<br />
Postcode & plaats: Postcode en plaatsnaam van vestiging van de voorziening<br />
Huidige status: De status van de voorziening in het LRKP op het moment<br />
van het aanmaken van het overzicht<br />
Datum status: Datum waarop de voorziening aangemeld is in het LRKP.<br />
De ‘Datum status’ hangt niet per se samen met<br />
de kolom ‘Huidige status’.<br />
Soort inspectie: Type inspectie uitgevoerd door de GGD. Let op: bij een<br />
voorziening met de huidige status ‘aangemeld’ kan alleen het<br />
type onderzoek ‘Voor registratie’ uitgevoerd worden.<br />
Bij alle overige statussen kunnen overige typen inspecties<br />
plaatsvinden, zoals ‘Regulier onderzoek’, ‘Nader onderzoek’,<br />
‘Incidenteel onderzoek’ en ‘Onderzoek na registratie’.<br />
Datum inspectie: Datum waarop de inspectie heeft plaatsgevonden.<br />
Datum afgesloten: Datum waarop de GGD het onderzoek in GIR Inspecteren<br />
heeft afgesloten. Dit is de datum waarop de gemeente het<br />
rapport via GIR Handhaven ontvangt. Deze datum is leidend<br />
voor de jaartellingen; de datum ontvangst bij de gemeente in<br />
een bepaald jaar geeft de tellingen in dat jaar.<br />
Tekortkomingen of<br />
overtredingen: Of er ‘wel’ of ‘geen’ tekortkoming(en) zijn geconstateerd.<br />
Aantal: Getal waarmee wordt aangegeven hoeveel tekortkomingen er<br />
in het rapport zijn geconstateerd.<br />
Beslissing gemeente: Afhankelijk van het type onderzoek of het al dan niet<br />
aanwezig zijn van overtredingen, maakt de gemeente de<br />
keuze hoe met de onderzoeksresultaten om te gaan.<br />
De keuze is ‘handhaven’ of ‘niet handhaven’, ‘registreren of<br />
afwijzen’ en ‘afdoen’.<br />
<strong>Gebruikershandleiding</strong> Overzichten 21 van 57
Handhaving traject: Naam van het ‘handhavingstraject’. Deze is een vrij invulbare<br />
(korte!) naam door de gemeente. Deze naam is gelijk aan<br />
een ‘dossiernaam’.<br />
Openstaande<br />
overtredingen: Aantal overtredingen of tekortkomingen die nog niet<br />
beëindigd of hersteld zijn in GIR Handhaven.<br />
4.4 Maken van verschillende selecties uit <strong>overzichten</strong> LRKP en<br />
GIR Handhaven<br />
De informatie uit de verschillende <strong>overzichten</strong> uit het LRKP en uit GIR Handhaven kunnen<br />
gebruikt worden voor operationele (sturings)informatie. De informatie is een goede basis<br />
voor de jaaropgave handhaven en toezicht kwaliteit kinderopvang van gemeenten.<br />
In de volgende paragrafen treft u veelgebruikte selecties aan. Bij ieder te maken selectie<br />
wordt aangegeven welk bronbestand u gebruikt om de selectie te verkrijgen. Ook wordt<br />
de definitie van de uitkomst van de selectie weergegeven en hoe de selectie u kan<br />
ondersteunen in uw werk.<br />
NB: voor onderstaande voorbeelden is Excel 2007 gebruikt!<br />
4.4.1 Aantal geregistreerde voorzieningen<br />
Gegevensbron: Overzicht GIR Handhaven<br />
Definitie: Aantal unieke voorzieningen met de status ‘Geregistreerd’ in<br />
het LRKP<br />
Informatie over: Aantal voorzieningen (KDV, BSO, GOB, PSZ en VGO) in<br />
exploitatie in een gemeente<br />
Werkwijze:<br />
1. Filter in Kolom G de geregistreerde voorzieningen (afbeelding 30).<br />
Afbeelding 30: aantal geregistreerde voorzieningen tellen<br />
<strong>Gebruikershandleiding</strong> Overzichten 22 van 57
2. Verwijder duplicaten van de LRK-id’s (zie onderdeel 4.2 van de instructie).<br />
3. Selecteer kolom A.<br />
4. Lees linksonder op de informatiebalk het aantal geregistreerde voorzieningen<br />
(afbeelding 31).<br />
Afbeelding 31: aantal geregistreerde voorzieningen<br />
4.4.2 Aantal geregistreerde voorzieningen naar soort<br />
Gegevensbron: Overzicht GIR Handhaven<br />
Definitie: Aantal unieke voorzieningen met de status ‘Geregistreerd’ in<br />
het LRKP, geselecteerd naar KDV, BSO, GOB, PSZ en VGO<br />
Informatie over: Aantal geregistreerde voorzieningen naar type opvang in een<br />
gemeente<br />
Werkwijze:<br />
1. Filter in kolom B het soort voorziening waarvan u wilt weten hoeveel er<br />
geregistreerd zijn. In dit voorbeeld sorteren we het aantal geregistreerde<br />
gastouders (afbeelding 32).<br />
Afbeelding 32: aantal geregistreerde gastouders tellen<br />
2. Verwijder de duplicaten van de LRK-id’s (zie onderdeel 4.2 van de instructie)<br />
3. Selecteer kolom A.<br />
4. Lees linksonder op de informatiebalk het aantal geregistreerde voorzieningen af<br />
(afbeelding 33).<br />
<strong>Gebruikershandleiding</strong> Overzichten 23 van 57
Afbeelding 33: aantal geregistreerde voorzieningen<br />
4.4.3. Aangemelde voorzieningen, zonder inspectie<br />
Gegevensbron: Overzicht GIR Handhaven<br />
Definitie: Unieke voorzieningen met de status ‘Aangemeld’ in het LRKP.<br />
Informatie over: 1. Voortgang bewaken van onderzoeken voor registratie<br />
2. Bewaken van 10 weken beslistermijn<br />
3. Mogelijke duplicaten opsporen<br />
Indien het onderzoek voor registratie niet getoond staat bij de aangemelde voorziening<br />
dan kan dit een aantal dingen betekenen. Dat er binnenkort een rapportage van de GGD<br />
komt om een besluit tot registratie of afwijzing te kunnen nemen. Ook kan het zo zijn dat<br />
de GGD deze opdracht nog niet van u heeft ontvangen. Of dat er per abuis sprake is van<br />
een dubbele inschrijving van een voorziening.<br />
Werkwijze:<br />
1. Filter in kolom G bij ‘huidige status’ de status ‘Aangemeld’ (afbeelding 34).<br />
Afbeelding 34: filteren voorzieningen met status ‘Aangemeld’<br />
<strong>Gebruikershandleiding</strong> Overzichten 24 van 57
2. Analyseer de resterende termijn(en) bij de aangemelde voorziening(en) indien er<br />
geen inspectierapport voor registratie getoond wordt bij de selectie. Neem zo<br />
nodig contact op met uw GGD regio om de voortgang te bespreken.<br />
Afbeelding 35: getoonde voorzieningen<br />
4.4.4 Aantal uit te voeren reguliere inspecties in een jaar<br />
Gegevensbron: Overzicht GIR Handhaven<br />
Definitie: Aantal geregistreerde locaties (exclusief VGO) in het LRKP,<br />
vermeerderd met minimaal 5% en maximaal 30% van het<br />
aantal geregistreerde VGO’s.<br />
Informatie over: Kostenprognose voor reguliere inspecties.<br />
Handvat voor afstemming van planning met GGD<br />
NB: Deze telling geeft alleen de vooraf in te plannen aantallen reguliere inspecties.<br />
Nieuwe aanvragen en bijbehorende inspecties, nadere onderzoeken en incidentele<br />
onderzoeken zijn niet opgenomen in deze telling.<br />
Werkwijze:<br />
1. Selecteer in kolom G bij ‘Huidige Status’ de status ‘Geregistreerd’.<br />
2. Kies bij datum status alle jaren, behalve het lopende jaar. Die laatste zijn<br />
namelijk aangemelde voorzieningen in het lopende jaar. Die voorzieningen krijgen<br />
een onderzoek voor registratie en geen reguliere inspectie in datzelfde jaar (wel,<br />
afhankelijk van het type voorziening, het driemaandelijkse onderzoek) (afbeelding<br />
34).<br />
<strong>Gebruikershandleiding</strong> Overzichten 25 van 57
Afbeelding 36: selecteren ‘Huidige status’ en status ‘Geregistreerd’<br />
3. Kies bij ‘Soort Inspectie’ alle inspectievormen, behalve ‘Voor registratie’<br />
(afbeelding 37).<br />
Die laatste bevat namelijk onderzoeken op nieuwe locaties die in het lopend jaar<br />
zijn afgesloten. Deze voorzieningen krijgen geen regulier onderzoek meer in<br />
datzelfde jaar. Wel krijgen zij nog het ‘onderzoek na registratie’ (driemaandelijks<br />
onderzoek).<br />
Afbeelding 37: selecteren ‘Nader onderzoek’ en ‘Regulier’<br />
<strong>Gebruikershandleiding</strong> Overzichten 26 van 57
4. Kies bij ‘Soort voorziening’ alle soorten voorzieningen, behalve de VGO<br />
(gastouders) (afbeelding 38).<br />
Afbeelding 38: voorzieningen kiezen met uitzondering van VGO<br />
5. Verwijder de duplicaten van de LRK-id’s (zie onderdeel 4.2 van de instructie).<br />
6. Selecteer kolom A.<br />
7. Lees het aantal geregistreerde voorzieningen linksonder van de informatiebalk af<br />
(afbeelding 39).<br />
Afbeelding 39: aantal geregistreerde voorzieningen exclusief VGO<br />
Vervolgens bepalen we het aantal geregistreerde gastouders dat in aanmerking komt<br />
voor een reguliere inspectie.<br />
8. Houd de filter selectie aan en kies in kolom B bij ‘Soort voorziening’, alleen voor<br />
de VGO (gastouders).<br />
9. Verwijder de duplicaten van de LRK-id’s (zie onderdeel 4.2 van de instructie).<br />
10. Selecteer kolom A.<br />
11. Lees het aantal gastouders links onder op de informatiebalk af.<br />
12. Hiervan neemt u het door u bepaalde steekproefpercentage gastouders.<br />
13. Het aantal gastouders uit de steekproef, plus het aantal te inspecteren overige<br />
voorzieningen met een reguliere inspectie telt u bij elkaar op.<br />
<strong>Gebruikershandleiding</strong> Overzichten 27 van 57
4.4.5. Aantal uitgevoerde inspecties<br />
Gegevensbron: Overzicht GIR Handhaven<br />
Definitie: Totaal aantal uitgevoerde en opgeleverde inspecties in een jaar<br />
Informatie over: Handvat voor afstemming van planning met GGD en<br />
voortgangsinformatie inspecties<br />
Werkwijze:<br />
1. Selecteer in Kolom I ‘Soort Inspectie’ alle inspecties en vink ‘Lege cellen’ uit<br />
(afbeelding 40).<br />
Afbeelding 40: selecteren ‘Soort Inspectie’<br />
2. Selecteer kolom I.<br />
3. Lees het aantal geregistreerde voorzieningen linksonder op de informatiebalk af<br />
(afbeelding 40).<br />
Afbeelding 40: aantal geregistreerde voorzieningen<br />
<strong>Gebruikershandleiding</strong> Overzichten 28 van 57
4.4.6 Aantal uitgevoerde inspecties naar soort<br />
Gegevensbron: Overzicht GIR Handhaven<br />
Definitie: Totaal aantal uitgevoerde en opgeleverde inspecties in een jaar<br />
naar type inspectie<br />
Informatie over: Handvat voor afstemming van planning met GGD,<br />
voortgangsinformatie inspecties, check facturering t.o.v.<br />
uitgevoerd werk en indien van toepassing: Leges x<br />
onderzoeken voor registratie = totaal geheven leges<br />
Werkwijze:<br />
1. Selecteer in Kolom I ‘Soort Inspecties’ één type inspectie (afbeelding 42).<br />
In dit voorbeeld is gekozen voor type inspectie ‘Nader onderzoek’.<br />
Afbeelding 42: selecteren ‘Soort Inspecties’<br />
<strong>Gebruikershandleiding</strong> Overzichten 29 van 57
2. Lees het aantal uitgevoerde ‘Nader onderzoeken’ linksonder op de informatiebalk<br />
af (afbeelding 43).<br />
Afbeelding 43: aantal uitgevoerde ‘Nader onderzoeken’<br />
<strong>Gebruikershandleiding</strong> Overzichten 30 van 57
4.4.7 Aantal (nog) niet geïnspecteerde geregistreerde<br />
voorzieningen<br />
Gegevensbron: Overzicht GIR Handhaven<br />
Definitie: Aantal (nog) niet geïnspecteerde voorzieningen<br />
Informatie over: Handvat voor afstemming van planning met GGD voor reguliere<br />
inspecties en voortgangsinformatie inspecties<br />
Werkwijze:<br />
1. Selecteer in kolom I ‘Soort Inspecties’ de ‘Lege cellen’ (afbeelding 44).<br />
Afbeelding 44: selecteren ‘Soort Inspectie’<br />
2. Selecteer in kolom G ‘Huidige status’ de status ‘Geregistreerd’ (afbeelding 45).<br />
Afbeelding 45: selecteren ‘Huidige status’ status ‘Geregistreerd<br />
<strong>Gebruikershandleiding</strong> Overzichten 31 van 57
3. Selecteer kolom A (afbeelding 46).<br />
Afbeelding 46: aantal geregistreerde voorzieningen<br />
4. Lees linksonder op de informatiebalk het aantal gevonden resultaten af waar<br />
(nog) geen inspectie heeft plaatsgevonden.<br />
<strong>Gebruikershandleiding</strong> Overzichten 32 van 57
4.4.8 Aantal voorzieningen die na aanmelding zijn afgewezen voor<br />
registratie<br />
Gegevensbron: Overzicht GIR Handhaven<br />
Definitie: Aantal aangemelde voorzieningen in een jaar, opgevolgd met<br />
het besluit om de voorziening niet op te nemen in het register<br />
Informatie over: Gemaakte inspectiekosten die niet leiden tot exploitatie.<br />
Indicator kwaliteit ten tijde van aanvraag tot opname in het<br />
register. Mogelijke indicator om communicatie naar (potentiële)<br />
houders in te zetten<br />
Werkwijze:<br />
1. Selecteer in kolom I ‘Soort inspectie’ het ‘Onderzoek voor registratie’ (afbeelding<br />
47).<br />
Afbeelding 47: selecteren ‘Soort Inspectie’ het ‘Onderzoek voor registratie’<br />
2. Selecteer in kolom N ‘Beslissing Gemeente’ voor ‘Afwijzen’<br />
3. Lees het aantal linksonder af op de informatiebalk.<br />
Afbeelding 48: aantal afgewezen voorzieningen<br />
<strong>Gebruikershandleiding</strong> Overzichten 33 van 57
4.4.9 Aantal (nog) niet geïnspecteerde voorzieningen, exclusief<br />
gastouders<br />
Gegevensbron: Overzicht GIR Handhaven<br />
Definitie: Aantal (nog) niet geïnspecteerde voorzieningen, exclusief<br />
gastouders<br />
Informatie over: Handvat voor afstemming van planning van reguliere inspecties<br />
met GGD en voortgangsinformatie inspecties<br />
Werkwijze:<br />
1. Selecteer in kolom B ‘Soort voorziening’ alle soorten voorzieningen, behalve ‘VGO’<br />
en ‘Lege cellen’ (afbeelding 49).<br />
Afbeelding 49: selecteren ‘Soort voorziening’ met uitzondering van VGO<br />
2. Selecteer in kolom G ‘Huidige status’ de status ‘Geregistreerd’ (afbeelding 50).<br />
Afbeelding 50: selecteren ‘Huidige status’ en status ‘Geregistreerd’<br />
<strong>Gebruikershandleiding</strong> Overzichten 34 van 57
3. Selecteer in Kolom I ‘Soort Inspecties’ de ‘Lege cellen’ (afbeelding 51).<br />
Afbeelding 51: selecteren ‘Soort Inspecties’<br />
4. Selecteer Kolom A.<br />
5. Lees linksonder op de informatiebalk het aantal gevonden resultaten af (zonder de<br />
gastouders) waar (nog) geen inspectie heeft plaatsgevonden (afbeelding 52).<br />
Afbeelding 52: aantal voorzieningen<br />
<strong>Gebruikershandleiding</strong> Overzichten 35 van 57
4.4.10 Totaal aantal tekortkomingen<br />
Gegevensbron: Overzicht GIR Handhaven<br />
Definitie: Totaal aantal tekortkomingen geconstateerd in uitgevoerde<br />
inspecties (inclusief aangemelde voorzieningen)<br />
Informatie over: Indicator gemeten kwaliteit van kinderopvang bij voorzieningen<br />
Werkwijze:<br />
1. Selecteer kolom M ‘Aantal’.<br />
2. Lees de som af rechtsonder op de informatiebalk (afbeelding 53).<br />
Afbeelding 53: aantal geconstateerde tekortkomingen in uitgevoerde inspecties<br />
<strong>Gebruikershandleiding</strong> Overzichten 36 van 57
4.4.11 Totaal aantal tekortkomingen bij onderzoeken voor<br />
registratie<br />
Gegevensbron: Overzicht GIR Handhaven<br />
Definitie: Totaal aantal tekortkomingen geconstateerd bij (nog) niet<br />
geregistreerde voorzieningen<br />
Informatie over: Indicator van gemeten kwaliteit van voorzieningen bij<br />
aanmelding in het register.<br />
Werkwijze:<br />
1. Selecteer in kolom I ‘Soort Inspectie’ de onderzoeken ‘Voor registratie’ (afbeelding<br />
54).<br />
Afbeelding 54: selecteren ‘Soort Inspectie’ onderzoeken ‘Voor registratie’<br />
2. Selecteer kolom M ‘Aantal’<br />
3. Lees de som af rechtsonder op de informatiebalk (afbeelding 55).<br />
Afbeelding 55: som aantal overtredingen bij (nog) niet geregistreerde voorzieningen<br />
<strong>Gebruikershandleiding</strong> Overzichten 37 van 57
4.4.12 Aantal locaties met tekortkomingen<br />
Gegevensbron:<br />
Overzicht GIR Handhaven<br />
Definitie: Het aantal geregistreerde voorzieningen waar tekortkomingen<br />
zijn geconstateerd<br />
Informatie over: Indicator van gemeten kwaliteit van voorzieningen<br />
Werkwijze:<br />
1. Selecteer kolom M ‘Tekortkomingen’ en filter op ‘Ja’ (afbeelding 56).<br />
Afbeelding 56: selecteren ‘Tekortkomingen’<br />
2. Verwijder de duplicaten van de LRK-id’s (zie onderdeel 4.2 van de instructie).<br />
3. Selecteer kolom A ‘LRK-id’.<br />
4. Lees linksonder op de informatiebalk het aantal gevonden resultaten af<br />
(afbeelding 57).<br />
Afbeelding 57: aantal geregistreerde voorzieningen met ‘Tekortkomingen’<br />
<strong>Gebruikershandleiding</strong> Overzichten 38 van 57
4.4.13 Aantal onderzoeken met tekortkomingen, afgezet tegen het<br />
aantal keren opgevolgd met niet-handhaving<br />
Gegevensbron: Overzicht GIR Handhaven<br />
Definitie: Het percentage van tekortkomingen in de onderzoeken,<br />
exclusief onderzoeken voor registratie. Dit wordt opgevolgd<br />
met het besluit om te handhaven.<br />
Informatie over: Mate waarin handhavend wordt opgetreden n.a.v.<br />
geconstateerde overtredingen<br />
Werkwijze:<br />
1. Selecteer kolom L ‘Tekortkomingen’ en filter op ‘Ja’ (afbeelding 58).<br />
Afbeelding 58: selecteren ‘Tekortkomingen’<br />
2. Selecteer kolom I ‘Soort Inspectie’ en filter op alle soorten inspectie, behalve<br />
‘Voor registratie’.<br />
<strong>Gebruikershandleiding</strong> Overzichten 39 van 57
3. Lees linksonder op de informatiebalk het aantal gevonden resultaten af<br />
(afbeelding 59).<br />
Afbeelding 59: aantal resulaten<br />
4. Selecteer kolom N ‘Beslissing gemeente’ en filter op ‘Handhaven’ (afbeelding 60).<br />
Afbeelding 60: selecteren ‘Beslissing gemeente’ op ‘Handhaven’<br />
5. Lees linksonder op de informatiebalk het aantal gevonden resultaten af.<br />
6. Deel het getal uit stap 5 door het getal uit stap 3 en vermenigvuldig dit met 100.<br />
In dit voorbeeld wordt in 8 van de 11 gevallen dat er overtredingen worden<br />
geconstateerd, overgegaan tot handhaven. Dat is 8/11 x 100 is 72,7%.<br />
<strong>Gebruikershandleiding</strong> Overzichten 40 van 57
4.4.14 Aantal onderzoeken met tekortkomingen afgezet tegen het<br />
aantal keren opgevolgd met niet-handhaving<br />
Gegevensbron: Overzicht GIR Handhaven<br />
Definitie: Percentage waarin afgezien wordt van handhaving na<br />
geconstateerde tekortkomingen<br />
Informatie over: De mate waarin afgezien wordt van handhaving op<br />
geconstateerde overtredingen<br />
NB: Gemeenten moeten motiveren waarom wordt afgezien van handhaving op<br />
geconstateerde tekortkomingen.<br />
Werkwijze:<br />
1. Volg stap 1 t/m 3 uit de werkwijze van de vorige paragraaf.<br />
2. Selecteer kolom N ‘Beslissing gemeente’ en filter op ‘Niet handhaven’.<br />
3. Lees linksonder op de informatiebalk het aantal gevonden resultaten af<br />
(afbeelding 61).<br />
Afbeelding 61: aantal resultaten<br />
4. Deel het getal uit stap 1 door het getal uit stap 3 en vermenigvuldig dit met 100.<br />
In dit voorbeeld wordt in 3 van de 11 gevallen dat er overtredingen worden<br />
geconstateerd, afgezien van handhaving. Dat is 3/11 x 100 is 27,3%.<br />
<strong>Gebruikershandleiding</strong> Overzichten 41 van 57
4.4.15 Aantal reguliere onderzoeken zonder tekortkomingen<br />
Gegevensbron: Overzicht GIR Handhaven<br />
Definitie: Aantal reguliere onderzoeken zonder tekortkomingen<br />
Informatie over: Indicator van gemeten kwaliteit van in het LRKP geregistreerde<br />
voorzieningen<br />
Selecteer:<br />
1. Selecteer kolom I ‘Soort inspectie’ en filter op ‘Regulier’ (afbeelding 62).<br />
Afbeelding 62: selecteren ‘Soort Inspectie’ en ‘Regulier’<br />
2. Selecteer kolom L ‘Tekortkomingen’ en filter op ‘Nee’<br />
3. Lees linksonder op de informatiebalk het aantal resultaten af (afbeelding 63).<br />
<strong>Gebruikershandleiding</strong> Overzichten 42 van 57
Afbeelding 63: aantal resultaten<br />
<strong>Gebruikershandleiding</strong> Overzichten 43 van 57
4.4.16 Totaal aantal geconstateerde overtredingen t.o.v. het<br />
aantal openstaande overtredingen<br />
Gegevensbron: Overzicht GIR Handhaven<br />
Definitie: Totaal aantal geconstateerde overtredingen t.o.v. aantal<br />
openstaande overtredingen<br />
Informatie over: Resultaat van gevoerd handhavingsbeleid en toezicht op de<br />
kwaliteit. NB: Hangt wel af van aantal zaken, zoals of er al<br />
acties zijn aangemaakt in GIR Handhaven, of er wel of niet al<br />
een nader onderzoek is uitgevoerd etc. Dit wordt verder<br />
uitgediept in de volgende twee selecties.<br />
Werkwijze:<br />
1. Selecteer kolom M ‘Aantal’.<br />
2. Lees rechtsonder op de informatiebalk de som van het aantal overtredingen af<br />
(afbeelding 64).<br />
Afbeelding 64: aantal overtredingen<br />
3. Selecteer kolom P ‘Openstaande overtredingen’.<br />
<strong>Gebruikershandleiding</strong> Overzichten 44 van 57
4. Lees rechtsonder op de informatiebalk de som van het aantal openstaande<br />
overtredingen af (afbeelding 65).<br />
Afbeelding 65: aantal openstaande overtredingen<br />
5. In dit voorbeeld zijn er 47 tekortkomingen in de rapporten geconstateerd.<br />
Hiervan staan er nu nog 12 open. Dit betekent dat 12/47 x 100 = 25,53% nog<br />
openstaat en dat daarmee 100% - 25,53% = 74,47% van de geconstateerde<br />
overtredingen is hersteld.<br />
<strong>Gebruikershandleiding</strong> Overzichten 45 van 57
4.4.17 Aantal voorzieningen dat voldoet na handhaving<br />
Gegevensbron: Overzicht GIR Handhaven<br />
Definitie: Aantal voorzieningen zonder geconstateerde overtredingen,<br />
nadat eerder overtredingen zijn geconstateerd. En waarbij<br />
handhaving is ingezet.<br />
Informatie over: Resultaat van uitgevoerd handhavingsbeleid en toezicht op de<br />
kwaliteit.<br />
Werkwijze:<br />
1. Selecteer kolom L ‘Overtredingen’ en filter op ‘Ja’ (afbeelding 66).<br />
Afbeelding 66: selecteren ‘Overtredingen’<br />
2. Selecteer kolom O ‘Beslissing gemeente’ en filter op ‘Handhaven’.<br />
3. Verwijder de duplicaten van de LRK-id’s (zie onderdeel 4.2 van de instructie).<br />
4. Selecteer kolom A ‘LRK-id’.<br />
<strong>Gebruikershandleiding</strong> Overzichten 46 van 57
5. Lees linksonder op de informatiebalk het aantal gevonden resultaten af<br />
(afbeelding 67).<br />
Afbeelding 67: aantal resultaten<br />
6. Selecteer kolom P ‘Openstaande overtredingen’ en filter op ‘0’ (afbeelding 68).<br />
Afbeelding 68: selecteren ‘Openstaande overtredingen’<br />
<strong>Gebruikershandleiding</strong> Overzichten 47 van 57
7. Lees linksonder op de informatiebalk het aantal gevonden resultaten af. Dit is het<br />
aantal voorzieningen dat voldoet na handhaving. In dit voorbeeld voldoen 5 van<br />
de 8 voorzieningen na het inzetten van handhaving (afbeelding 69).<br />
Afbeelding 69: aantal resultaten<br />
<strong>Gebruikershandleiding</strong> Overzichten 48 van 57
4.4.18 Aantal voorzieningen met lopende handhaving<br />
Gegevensbron: Overzicht GIR Handhaven<br />
Definitie: Aantal voorzieningen waarin handhaving gestart is met nog<br />
openstaande tekortkomingen<br />
Informatie over: Aantal voorzieningen met lopende handhaving<br />
Werkwijze:<br />
1. Selecteer kolom L ‘Overtredingen’ en filter op ‘Ja’ (afbeelding 70).<br />
Afbeelding 70: selecteren ‘Overtredingen’<br />
2. Selecteer kolom O ‘Beslissing gemeente’ en filter op ‘Handhaven’.<br />
3. Verwijder de duplicaten van de LRK-id’s (zie onderdeel 4.2 van de instructie).<br />
4. Selecteer kolom A ‘LRK-id’.<br />
<strong>Gebruikershandleiding</strong> Overzichten 49 van 57
5. Lees linksonder op de informatiebalk het aantal gevonden resultaten af<br />
(afbeelding 71).<br />
Afbeelding 71: aantal resultaten<br />
6. Selecteer kolom P ‘Openstaande overtredingen’ en filter op alle waarden, behalve<br />
op ‘0’ (afbeelding 72).<br />
Afbeelding 72: ‘Openstaande overtredingen’<br />
<strong>Gebruikershandleiding</strong> Overzichten 50 van 57
7. Lees linksonder op de informatiebalk het aantal gevonden resultaten af. In dit<br />
voorbeeld loopt handhaving bij 3 voorzieningen (afbeelding 73).<br />
Afbeelding 73: aantal voorzieningen met handhaving<br />
<strong>Gebruikershandleiding</strong> Overzichten 51 van 57
4.4.19 Aantal rapporten zonder besluit<br />
Gegevensbron: Overzicht GIR Handhaven<br />
Definitie: Aantal rapporten waarvoor (nog) geen besluit is vastgelegd<br />
door de gemeente (handhaven/niet handhaven, afdoen of<br />
registreren/afwijzen)<br />
Informatie over: De mate waarin de gemeente up-to-date is met het aantal<br />
binnengekomen inspectierapporten en het nemen (en<br />
uitvoeren) van het besluit op de resultaten van het uitgevoerde<br />
onderzoek.<br />
Werkwijze:<br />
1. Selecteer kolom N ‘Beslissing gemeente’ en filter op ‘Geen’ (afbeelding 74).<br />
Afbeelding 74: selecteren ‘Beslissing gemeente’<br />
2. Lees linksonder op de informatiebalk het aantal gevonden resultaten af<br />
(afbeelding 75).<br />
Afbeelding 75: aantal gevonden resultaten<br />
<strong>Gebruikershandleiding</strong> Overzichten 52 van 57
4.4.20 Aantal nieuwe aanvragen<br />
Gegevensbron: Overzicht GIR Handhaven<br />
Definitie: Aantal nieuwe aanvragen (in een bepaalde periode)<br />
Informatie over: Animo voor nieuwe locaties in de gemeente en aantal inspecties<br />
‘Voor registratie’<br />
Werkwijze:<br />
1. Selecteer kolom I ‘Soort inspectie’ en filter op ‘Voor registratie’ en ‘Lege cellen’<br />
(afbeelding 76).<br />
Afbeelding 76: selecteren ‘Soort inspectie’ en ‘Voor registratie’<br />
2. Selecteer in kolom H ‘Datum status’ een periode. In dit voorbeeld wordt gewerkt<br />
met de aanmeldingen in 2012 (afbeelding 77).<br />
Afbeelding 77: selecteren ‘Datum status’<br />
<strong>Gebruikershandleiding</strong> Overzichten 53 van 57
3. Tel het aantal gevonden resultaten in de gekozen periode linksonder in de<br />
informatiebalk. In dit voorbeeld zijn er 7 aanmeldingen geweest vanaf 1 januari<br />
2012 (afbeelding 78).<br />
Afbeelding 78: aantal resultaten<br />
<strong>Gebruikershandleiding</strong> Overzichten 54 van 57
4.4.21 Aantal inschrijvingen in LRKP<br />
Gegevensbron: Overzicht GIR Handhaven<br />
Definitie: Aantal besluiten tot registratie na aanmelding (in een bepaalde<br />
periode)<br />
Informatie over: Aantal nieuwe voorzieningen in een gemeente in een bepaalde<br />
periode. En aantal af te handelen (administratieve) processen<br />
tot registraties in de gemeente in een bepaalde periode.<br />
Werkwijze:<br />
1. Volg stap 1 t/m 3 uit vorige paragraaf.<br />
2. Selecteer kolom N ‘Beslissing gemeente’ en filter op ‘Registreren’.<br />
3. Lees linksonder op de informatiebalk het aantal gevonden resultaten af<br />
(afbeelding 79).<br />
Afbeelding 79: aantal resultaten<br />
<strong>Gebruikershandleiding</strong> Overzichten 55 van 57
4.4.22 Aantal uitschrijvingen uit het LRKP<br />
Gegevensbron: Overzicht GIR Handhaven<br />
Definitie: Aantal uitschrijvingen uit het LRKP<br />
Informatie over: Indicator voor veranderingen in de registratie.<br />
Aantal af te handelen (administratieve) processen tot<br />
uitschrijving in een gemeente.<br />
Werkwijze:<br />
1. Selecteer kolom G ‘Huidige status’ en filter op ‘Niet meer geregistreerd’. De<br />
huidige status ‘Niet meer geregistreerd’ is ingegaan op het jaar waarover het<br />
overzicht is aangemaakt.<br />
2. Lees linksonder op de informatiebalk het aantal gevonden resultaten af<br />
(afbeelding 80).<br />
Afbeelding 80: aantal resultaten<br />
<strong>Gebruikershandleiding</strong> Overzichten 56 van 57
4.4.23 Aantal aanvragen niet tijdig afgehandeld<br />
Gegevensbron: Overzicht LRKP<br />
Definitie: Aantal registraties met reden status ‘Lex Silentio Positivo’<br />
Informatie over: Mate waarin de gemeente niet in staat is om aanvragen binnen<br />
de wettelijke beslistermijn af te handelen.<br />
Werkwijze:<br />
1. Download de volgende <strong>overzichten</strong> uit het LRKP:<br />
• soort overzicht: details voorziening per gemeente<br />
• download de <strong>overzichten</strong> voor alle type voorzieningen (5 stuks)<br />
• kies hierbij voor de statussen ‘Aangemeld’ en ‘Geregistreerd’.<br />
2. Selecteer de kolom ‘Huidige status’ en filter op ‘Geregistreerd’.<br />
3. Selecteer de kolom ‘Datum status’ en filter op de gewenst periode (bijvoorbeeld<br />
een jaartal).<br />
4. Selecteer de kolom ‘Reden status’ en filter op ‘Lex Silentio Positivo’.<br />
5. Lees linksonder op de informatiebalk per overzicht het aantal gevonden resultaten<br />
af en tel de gevonden waarden van de 5 <strong>overzichten</strong> bij elkaar op.<br />
<strong>Gebruikershandleiding</strong> Overzichten 57 van 57