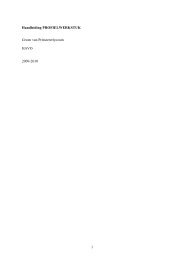Photoshop opdracht in Sumopaint
Photoshop opdracht in Sumopaint
Photoshop opdracht in Sumopaint
Create successful ePaper yourself
Turn your PDF publications into a flip-book with our unique Google optimized e-Paper software.
Generated by Foxit PDF Creator © Foxit Software<br />
http://www.foxitsoftware.com For evaluation only.<br />
<strong>Photoshop</strong> <strong>opdracht</strong> <strong>in</strong> Sumopa<strong>in</strong>t<br />
In deze lessenreeks ga je leren hoe je een foto kunt veranderen<br />
(morphen) van de ene gedaante naar de andere.
Opdracht 1.<br />
1. Neem je eigen schoolfoto (portret)<br />
2. Zoek een schoolfoto van een klasgenoot die <strong>in</strong><br />
dezelfde stand gefotografeerd is (wel even<br />
toestemm<strong>in</strong>g vragen of je die mag gebruiken!!)<br />
3. Open het on l<strong>in</strong>e tekenprogramma Sumopa<strong>in</strong>t.<br />
4. Vermeng nu volgens de <strong>in</strong>structies deze 2<br />
portretten.<br />
Opdracht 2<br />
1. Neem je eigen portretfoto of een andere foto van jezelf<br />
2. Zoek een foto van redelijk groot formaat (let op<br />
de pixelgrootte!) van een dier (bijv. een konijn)<br />
3. Verander je eigen hoofd <strong>in</strong> dat van het dier, doe<br />
dat <strong>in</strong> 4 stappen zoals op de afbeeld<strong>in</strong>g<br />
hiernaast.<br />
4. Zorg voor een vloeiende overgang.<br />
Opdracht 3<br />
Generated by Foxit PDF Creator © Foxit Software<br />
http://www.foxitsoftware.com For evaluation only.<br />
1. Neem 2 foto’s van 2 verschillende dieren (bijv. een hert en een<br />
olifant)<br />
2. Maak van deze 2 een nieuw fantasiedier (je mag, als je het al goed<br />
kunt ook met meer dan 2 dieren werken)
Werken met Sumopa<strong>in</strong>t<br />
Ga naar: http://www.sumopa<strong>in</strong>t.com<br />
Generated by Foxit PDF Creator © Foxit Software<br />
http://www.foxitsoftware.com For evaluation only.<br />
Startpag<strong>in</strong>a Sumopa<strong>in</strong>t, klik op open Sumopa<strong>in</strong>t startscherm fotobewerken<br />
Afbeeld<strong>in</strong>g <strong>in</strong>voegen uit bestand en dan krijg je dit; de foto van jezelf.<br />
Ga opnieuw naar file (bestand) en kies import to layer, from my computer. Voeg de gewenste<br />
afbeeld<strong>in</strong>g <strong>in</strong> en dan zie je dit. Let op; rechts onder<strong>in</strong> kun je zien dat je 2 lagen hebt!! Daar zie je een<br />
balkje met een foto van jezelf en daarboven een balkje met de foto van je klasgenoot.
Generated by Foxit PDF Creator © Foxit Software<br />
http://www.foxitsoftware.com For evaluation only.<br />
Om beide foto’s te kunnen zien, moet je de bovenste foto doorzichtig maken, waardoor de andere foto<br />
zichtbaar wordt. Selecteer de bovenste foto (die heeft een donkergrijs vakje) Dan zet je je cursor op<br />
opacity Beweeg nu de schuif naar l<strong>in</strong>ks (bijv. naar 50%) en dan wordt de foto doorzichtig. De<br />
onderliggende foto kun je er nu doorheen zien. Liggen ze een beetje netjes op elkaar?<br />
Geef de foto’s nu een naam. Rechtsboven kun je zien <strong>in</strong> elke foto je aan het werk bent. Hier is dat de<br />
foto van leerl<strong>in</strong>g X.<br />
Door <strong>in</strong> de werkbalk het pijltje rechtsboven te selecteren, kun je de foto zo verschuiven dat ze netjes op<br />
elkaar liggen. Misschien moet je de foto ook nog een kle<strong>in</strong> beetje bijdraaien? Ga dan naar EDIT, free<br />
transform en dan kun je de afbeeld<strong>in</strong>g bijdraaien (rotate)
Generated by Foxit PDF Creator © Foxit Software<br />
http://www.foxitsoftware.com For evaluation only.<br />
Nu kun je met de foto’s aan de slag. Selecteer de gum <strong>in</strong> de werkbalk l<strong>in</strong>ks (3 e rijtje l<strong>in</strong>ks) Je gumt <strong>in</strong> de<br />
geselecteerde, bovenste laag. Kijk maar eens wat er gebeurt als je bijv. de ogen van de bovenste laag<br />
weggumt. Je kunt je gum <strong>in</strong>stellen en dat doe je bij opacity <strong>in</strong> de balk boven je afbeeld<strong>in</strong>g. Door<br />
die te veranderen haalt je gum meer of m<strong>in</strong>der weg. Gewoon uitproberen. Ongedaan maken doe je bij<br />
Edit; undo, of met ctrl Z.
En zo kun je door gummen allerlei verschillende gezichten maken uit 2 personen……<br />
Door het veel te doen, word je er steeds beter <strong>in</strong>. Dus aan de slag!!<br />
Hieronder nog een paar pr<strong>in</strong>tscreens van belangrijke gereedschappen (zoals kwasten), filters (lekker<br />
uitproberen voor grappige en mooie effecten) enz.<br />
Kwasten filter, liquid waves<br />
Helderheid, kleur en contrast v<strong>in</strong>d je hier. Free transform, v<strong>in</strong>d je onder edit, net als roteren<br />
waardoor je je afbeeld<strong>in</strong>g kunt draaien.<br />
En nog veel meer!<br />
Veel plezier.<br />
Generated by Foxit PDF Creator © Foxit Software<br />
http://www.foxitsoftware.com For evaluation only.