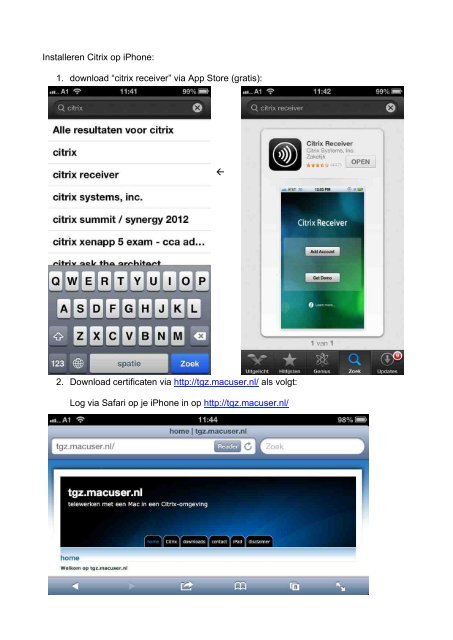Handleiding installatie Citrix op iPhone - Site Navigation[Skip ...
Handleiding installatie Citrix op iPhone - Site Navigation[Skip ...
Handleiding installatie Citrix op iPhone - Site Navigation[Skip ...
Create successful ePaper yourself
Turn your PDF publications into a flip-book with our unique Google optimized e-Paper software.
Installeren <strong>Citrix</strong> <strong>op</strong> <strong>iPhone</strong>:<br />
1. download “citrix receiver” via App Store (gratis):<br />
2. Download certificaten via http://tgz.macuser.nl/ als volgt:<br />
Log via Safari <strong>op</strong> je <strong>iPhone</strong> in <strong>op</strong> http://tgz.macuser.nl/<br />
!
Op de site van tgz.macuser ga naar “downloads”:<br />
Kies “Certificaat Geotrust.crt“:<br />
!
Dan verschijnt:<br />
Aanvankelijk is deze nog “Niet vertrouwd”. Klik <strong>op</strong> “Installeer”. Dan verschijnt een p<strong>op</strong><br />
up: “Installeer profiel Installatie van dit profiel wijzigt instellingen <strong>op</strong> uw <strong>iPhone</strong>. Klik <strong>op</strong><br />
“installeer nu”. Je krijgt dan het volgende scherm:<br />
Klik <strong>op</strong><br />
><br />
Dan verschijnt:<br />
Kies “installeer”.
!<br />
Dan verschijnt:<br />
!<br />
!<br />
!<br />
!<br />
!<br />
!<br />
!<br />
!<br />
!<br />
!<br />
!<br />
!<br />
!<br />
!<br />
!<br />
!<br />
!<br />
!<br />
!<br />
Klik <strong>op</strong> “Gereed”<br />
!<br />
!<br />
en het eerste certificaat is vertrouwd gemaakt en geïnstalleerd.<br />
Ga terug naar site van tgz.macuser.nl en installeer <strong>op</strong> dezelfde wijze het certificaat<br />
“Rapidssl.crt”!<br />
!
Ga via Safari naar de telewerken site van het ziekenhuis:<br />
https://telewerken.tergooiziekenhuizen.nl/<strong>Citrix</strong>LogonPoint/telewerken/<br />
!<br />
! ! ! ! ! !!!!!!!!!!^!<br />
Klik <strong>op</strong> de onderste grijze balk <strong>op</strong> het iccontje voor doorsturen:<br />
En kies in het scherm dat dan volgt het<br />
icoon<br />
“Voeg toe aan beginscherm” rechts onder.<br />
Er verschijnt dan een <strong>Citrix</strong> icoon in het<br />
beginscherm van je <strong>iPhone</strong><br />
zoals <strong>op</strong> de volgende pagina:
!<br />
!<br />
!<br />
!<br />
!<br />
!<br />
!<br />
!<br />
!<br />
!<br />
!<br />
!<br />
!<br />
!<br />
!<br />
!<br />
!<br />
!<br />
!<br />
!<br />
!<br />
!<br />
!<br />
!<br />
Ik heb hen “<strong>Citrix</strong> tgz” genoemd:<br />
rechtsonder boven het WhatsApp<br />
icoontje. Klik <strong>op</strong> dit <strong>Citrix</strong> tgz icoontje.<br />
!<br />
!<br />
Daarna gaat alles net als altijd: invoeren van je user name, je password en je SafeWord<br />
code via de token. Natuurlijk zijn er de problemen met het toetsenbord dat je <strong>Citrix</strong><br />
deskt<strong>op</strong> deels overlapt. Op het kleinere beeldscherm van de <strong>iPhone</strong> is dat nog iets<br />
lastiger dan <strong>op</strong> de iPad. Door te schuiven en te draaien met het scherm en door te<br />
vergroten en te verkleinen met 2 vingers kun je de te typen tekstvelden in beeld krijgen.<br />
Wellicht dat hiervoor in de <strong>Citrix</strong> receiver nog verbeteringen te maken zijn bij de
Na invoeren van je gegevens en aanklikken van Login verschijnt:<br />
Klik “<strong>Skip</strong> Download”.<br />
Daarna verschijnt gebruikelijke volgende inlogscherm waar je nog een keer user name<br />
en password in moet vullen en <strong>op</strong> Log On klikken. Dit gaat gemakkelijker als je je <strong>iPhone</strong><br />
recht<strong>op</strong> houdt:<br />
Verklein het scherm zo nodig iets door met 2<br />
vingers naar elkaar te schuiven. Tik <strong>op</strong> het vakje<br />
onder *User name”. Type je username in. De letters<br />
verdwijnen achter je toetsenbord en het scherm<br />
springt soms wat maar dat maakt niet uit. Tik na het<br />
intypen van je User name <strong>op</strong> “Gereed” en tik <strong>op</strong> het<br />
vakje van Password en type je password en en tik<br />
<strong>op</strong> “Gereed”. Tik <strong>op</strong> “Log On”.<br />
Dan verschijnt:
Klik <strong>op</strong> Deskt<strong>op</strong><br />
!<br />
Klik niet <strong>op</strong> launch.ica maar <strong>op</strong> “Open met<br />
Receiver”<br />
!
Alsof je niet anders gewend was.<br />
En daar ga je …..
Maar natuurlijk wel een beetje gedonder met het toetsenbord. Onder in het scherm staan<br />
6 vierkantjes. Als je daar<strong>op</strong> tikt verschijnt een keuzemenu waarin je voor het toetsenbord<br />
kunt kiezen.<br />
Klik <strong>op</strong> het toetsenbordje en dan verschijnt het toetsenbord<br />
^<br />
^
Klik!<strong>op</strong>!“Done”!rechts!boven!in!het!toetsenbord!om!het!weer!te!laten!verdwijnen.!<br />
!<br />
!<br />
Tik 2 x snel achter elkaar <strong>op</strong> Mirador Tergooi om Mirador te starten. Tik weer <strong>op</strong> de 6<br />
blokjes midden onder in het scherm om het toetsenbord tevoorschijn te halen. Tik je<br />
Identificatienummer in en klik <strong>op</strong> “Done”. Tik <strong>op</strong> het vakje wachtwoord, roep het<br />
toetsenbord <strong>op</strong> via de 6 blokjes onder in je scherm en tik je Wachtwoord in en tik <strong>op</strong><br />
“Done”. Ook Roentgenfoto’s zijn zo net als anders zichtbaar te maken.<br />
Schuif steeds met het beeldscherm door te schuiven met je vinger over het scherm en<br />
maak het kleiner en groter met 2 vingers om te navigeren.<br />
!
Wat een feest! Met je <strong>iPhone</strong> en je token tijdens een dienst <strong>op</strong> pad en toegang tot de<br />
<strong>Citrix</strong> van Tergooi!<br />
!<br />
NK 20 januari 2013.