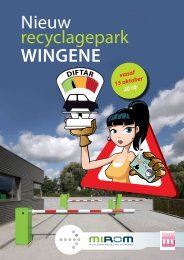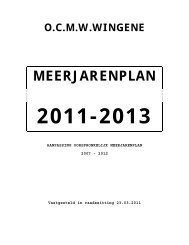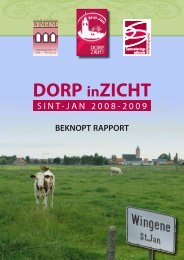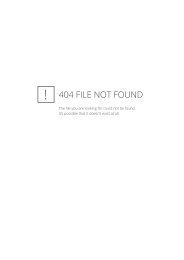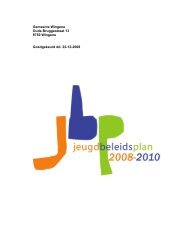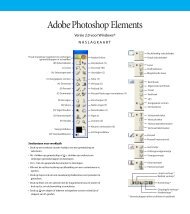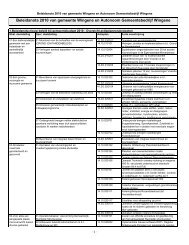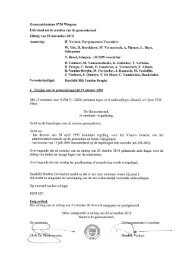Photoshop Elements 2.0 Handboek
Photoshop Elements 2.0 Handboek
Photoshop Elements 2.0 Handboek
You also want an ePaper? Increase the reach of your titles
YUMPU automatically turns print PDFs into web optimized ePapers that Google loves.
<strong>Handboek</strong>
©2002 Adobe Systems Incorporated. Alle rechten voorbehouden.<br />
Adobe® <strong>Photoshop</strong>® <strong>Elements</strong> <strong>2.0</strong> <strong>Handboek</strong> voor Windows® en Macintosh<br />
Als bij dit handboek software wordt geleverd waarvoor een eindgebruikersovereenkomst geldt, worden dit handboek en de software die erin<br />
wordt beschreven geleverd onder licentie en mag de software alleen worden gebruikt of gekopieerd in overeenstemming met de bepalingen<br />
in de licentie. Behoudens uitzonderingen voortvloeiende uit licenties, mag niets uit deze publicatie in welke vorm of op welke manier dan<br />
ook worden verveelvoudigd, opgeslagen op een gegevensopzoeksysteem of openbaargemaakt door middel van druk, elektronische kopieën<br />
of geluidsdragers of op enigerlei andere wijze zonder voorafgaande schriftelijke toestemming van Adobe Systems Incorporated. Houd er<br />
rekening mee dat op de inhoud van dit handboek het copyright van toepassing is, ook als het handboek niet wordt verstrekt met software<br />
waarvoor een eindgebruikersovereenkomst geldt. De inhoud van dit handboek wordt alleen ter informatie geleverd, kan zonder<br />
voorafgaande kennisgeving worden gewijzigd en houdt geen enkele verplichting in voor Adobe Systems Incorporated. Adobe Systems<br />
Incorporated kan noch verantwoordelijk noch aansprakelijk worden gehouden voor eventuele fouten of onnauwkeurigheden in deze<br />
documentatie.<br />
Op bestaande illustraties of afbeeldingen die u in uw project wilt opnemen is mogelijk copyright van toepassing. Ongeoorloofde opname van<br />
dergelijk materiaal in uw nieuwe werk is mogelijk in strijd met de rechten van de houder van het copyright. U wordt aangeraden<br />
toestemming te vragen aan de houder van het copyright voor gebruik van het betreffende werk.<br />
Eventuele bedrijfsnamen in voorbeeldsjablonen dienen slechts om het gebruik van het product te illustreren en zijn fictief.<br />
Adobe, het Adobe-logo, Acrobat, Acrobat Reader, Adobe Dimensions, Adobe Gamma, Illustrator, InDesign, Minion, Myriad, Photomerge,<br />
<strong>Photoshop</strong>, <strong>Photoshop</strong> <strong>Elements</strong>, PostScript, Premiere en Streamline zijn geregistreerde handelsmerken of handelsmerken van Adobe<br />
Systems Incorporated in de Verenigde Staten en/of overige landen. Microsoft en Windows zijn geregistreerde handelsmerken of<br />
handelsmerken van Microsoft Corporation in de Verenigde Staten en/of andere landen. Apple, AppleTalk, Mac, Macintosh en QuickTime<br />
zijn geregistreerde handelsmerken van Apple Computer, Inc. in de Verenigde Staten en/of overige landen. Handelsmerk voor QuickTime in<br />
gebruik onder licentie. Kodak en Photo CD zijn handelsmerken van Eastman Kodak Company.<br />
The Proximity/Merriam-Webster Inc./Franklin Electronic Publishers Inc. Database © 1990/1994 Merriam-Webster Inc./Franklin Electronic<br />
Publishers Inc., © 1994. Alle rechten voorbehouden. Proximity Technology Inc. The Proximity/Merriam-Webster Inc./Franklin Electronic<br />
Publishers Inc. Alle andere handelsmerken zijn het eigendom van de respectieve eigenaren.<br />
Tweede ed. C: “Copyright © 1987-1992 Numerical Recipes Software”.<br />
Bevat een implementatie van de LZW-algoritme onder licentie U.S Patent 4,558,302.<br />
Gedeeltelijk copyright 1984-1998 FairCom Corporation. “FairCom” en “c-tree Plus” zijn handelsmerken van FairCom Corporation en zijn<br />
geregistreerd in de Verenigde Staten en in andere landen. Alle rechten voorbehouden.<br />
Adobe Systems Incorporated, 345 Park Avenue, San Jose, California 95110, Verenigde Staten<br />
Opmerking voor eindgebruikers bij de Amerikaanse overheid. De software en de documentatie zijn “Commerciële producten”, zoals wordt<br />
bepaald in 48 C.F.R. §2.101, bestaande uit “commerciële computersoftware” en “documentatie bij de commerciële computersoftware” zoals<br />
wordt bepaald in 48 C.F.R. §12.212 of 48 C.F.R. §227.7202, indien van toepassing. In overeenstemming met 48 C.F.R. §12.212 of 48 C.F.R.<br />
§§227.7202-1 t/m 227.7202-4, indien van toepassing, worden de commerciële computersoftware en de documentatie bij de commerciële<br />
computersoftware onder licentie verstrekt aan eindgebruikers bij de Amerikaanse overheid (a) alleen als commerciële producten en (b) alleen<br />
met de rechten zoals die worden verleend aan alle andere eindgebruikers die voldoen aan de bepalingen en voorwaarden in dit document.<br />
Niet gepubliceerde rechten zijn voorbehouden onder de Amerikaanse wet op het auteursrecht. Adobe Systems Incorporated, 345 Park<br />
Avenue, San Jose, CA 95110-2704, VS. Voor eindgebruikers bij de Amerikaanse overheid stemt Adobe er in toe te voldoen aan alle van<br />
toepassing zijnde wetten op het gebied van gelijke behandeling inclusief, indien van toepassing, de voorzieningen van Executive Order 11246,<br />
inclusief wijzigingen, Section 402 van de Vietnam Era Veterans Readjustment Assistance Act uit 1974 (38 USC 4212) en Section 503 van de<br />
Rehabilitation Act uit 1973, inclusief wijzigingen, en de regelgeving bij 41 CFR Parts 60-1 t/m 60-60, 60-250 en 60-741. De clausule en de<br />
regels betreffende bevestigende actie in de voorafgaande zin zullen worden opgenomen via verwijzing in deze Overeenkomst.<br />
Part Number: 90040609 (7/02)
Inhoud<br />
Adobe <strong>Photoshop</strong> <strong>Elements</strong> <strong>2.0</strong> installeren en ermee leren<br />
werken<br />
Registratie . . . . . . . . . . . . . . . . . . . . . . . . . . . . . . . . . . . . . . . . . . . . . . . . . . . . 1<br />
Adobe <strong>Photoshop</strong> <strong>Elements</strong> <strong>2.0</strong> installeren . . . . . . . . . . . . . . . . . . . . . 1<br />
Leren werken met Adobe <strong>Photoshop</strong> <strong>Elements</strong> <strong>2.0</strong> . . . . . . . . . . . . . 1<br />
Webresources . . . . . . . . . . . . . . . . . . . . . . . . . . . . . . . . . . . . . . . . . . . . . . . . . 3<br />
Klantenondersteuning . . . . . . . . . . . . . . . . . . . . . . . . . . . . . . . . . . . . . . . . 4<br />
Een overzicht van Adobe <strong>Photoshop</strong> <strong>Elements</strong> <strong>2.0</strong><br />
De juiste gereedschappen toepassen . . . . . . . . . . . . . . . . . . . . . . . . . . 5<br />
Snel aan de slag . . . . . . . . . . . . . . . . . . . . . . . . . . . . . . . . . . . . . . . . . . . . . . . 6<br />
Werken met digitale afbeeldingen . . . . . . . . . . . . . . . . . . . . . . . . . . . . . 7<br />
Foto’s snel repareren<br />
Hoofdstuk 1 Het werkgebied<br />
<strong>Photoshop</strong> <strong>Elements</strong> Snel repareren . . . . . . . . . . . . . . . . . . . . . . . . . . . 9<br />
Vertrouwd raken met het werkgebied . . . . . . . . . . . . . . . . . . . . . . . . 11<br />
De functies van <strong>Photoshop</strong> <strong>Elements</strong> zo goed mogelijk<br />
benutten . . . . . . . . . . . . . . . . . . . . . . . . . . . . . . . . . . . . . . . . . . . . . . . . . . . . 16<br />
Afbeeldingen bekijken . . . . . . . . . . . . . . . . . . . . . . . . . . . . . . . . . . . . . . . 20<br />
Linialen en raster . . . . . . . . . . . . . . . . . . . . . . . . . . . . . . . . . . . . . . . . . . . . . 24<br />
Bewerkingen ongedaan maken . . . . . . . . . . . . . . . . . . . . . . . . . . . . . . . 25<br />
Terugkeren naar een staat van een afbeelding . . . . . . . . . . . . . . . . 26<br />
Werken met opties voor voorinstellingen . . . . . . . . . . . . . . . . . . . . . 28<br />
Hoofdstuk 2 <strong>Photoshop</strong> <strong>Elements</strong> instellen<br />
Over kleurbeheer . . . . . . . . . . . . . . . . . . . . . . . . . . . . . . . . . . . . . . . . . . . . 31<br />
Kleurbeheer instellen . . . . . . . . . . . . . . . . . . . . . . . . . . . . . . . . . . . . . . . . . 31<br />
De monitor kalibreren . . . . . . . . . . . . . . . . . . . . . . . . . . . . . . . . . . . . . . . . 32<br />
<strong>Photoshop</strong> <strong>Elements</strong> configureren . . . . . . . . . . . . . . . . . . . . . . . . . . . . 33<br />
Toegang tot het World Wide Web . . . . . . . . . . . . . . . . . . . . . . . . . . . . . 37<br />
iii
iv INHOUD<br />
Hoofdstuk 3 Foto’s verkrijgen en openen<br />
Over dit hoofdstuk . . . . . . . . . . . . . . . . . . . . . . . . . . . . . . . . . . . . . . . . . . . 39<br />
Digitale afbeeldingen . . . . . . . . . . . . . . . . . . . . . . . . . . . . . . . . . . . . . . . . 39<br />
Foto’s importeren uit een scanner . . . . . . . . . . . . . . . . . . . . . . . . . . . . 40<br />
Foto’s importeren uit een digitale camera . . . . . . . . . . . . . . . . . . . . . 41<br />
Afbeeldingen importeren uit video’s . . . . . . . . . . . . . . . . . . . . . . . . . . 43<br />
Nieuwe afbeeldingen maken . . . . . . . . . . . . . . . . . . . . . . . . . . . . . . . . . 44<br />
Werken met de Bestandenbrowser . . . . . . . . . . . . . . . . . . . . . . . . . . . 45<br />
Afbeeldingen openen . . . . . . . . . . . . . . . . . . . . . . . . . . . . . . . . . . . . . . . . 48<br />
Bestanden plaatsen . . . . . . . . . . . . . . . . . . . . . . . . . . . . . . . . . . . . . . . . . . 53<br />
Bestanden sluiten en het programma afsluiten . . . . . . . . . . . . . . . 55<br />
Een afbeeldingsmodus kiezen . . . . . . . . . . . . . . . . . . . . . . . . . . . . . . . . 55<br />
Hoofdstuk 4 Foto’s corrigeren<br />
Foto’s corrigeren . . . . . . . . . . . . . . . . . . . . . . . . . . . . . . . . . . . . . . . . . . . . . 57<br />
Foto’s snel corrigeren . . . . . . . . . . . . . . . . . . . . . . . . . . . . . . . . . . . . . . . . 58<br />
Het bereik van donkere en lichte tonen in een afbeelding<br />
aanpassen . . . . . . . . . . . . . . . . . . . . . . . . . . . . . . . . . . . . . . . . . . . . . . . . . . . 62<br />
Kleur beschrijven . . . . . . . . . . . . . . . . . . . . . . . . . . . . . . . . . . . . . . . . . . . . 64<br />
De kleur aanpassen . . . . . . . . . . . . . . . . . . . . . . . . . . . . . . . . . . . . . . . . . . 66<br />
Afbeeldingen retoucheren . . . . . . . . . . . . . . . . . . . . . . . . . . . . . . . . . . . 71<br />
Hoofdstuk 5 Afbeeldingen vergroten, verkleinen, uitsnijden en de layout<br />
wijzigen<br />
Grootte en resolutie van afbeeldingen . . . . . . . . . . . . . . . . . . . . . . . . 75<br />
Grootte en resolutie van afbeeldingen wijzigen . . . . . . . . . . . . . . . 77<br />
Afbeeldingen uitsnijden . . . . . . . . . . . . . . . . . . . . . . . . . . . . . . . . . . . . . 80<br />
De canvasgrootte wijzigen . . . . . . . . . . . . . . . . . . . . . . . . . . . . . . . . . . . 81<br />
Afbeeldingen roteren en rechttrekken . . . . . . . . . . . . . . . . . . . . . . . . 81<br />
Panorama’s maken met Photomerge . . . . . . . . . . . . . . . . . . . . . . . . . 82<br />
Layouts maken met meerdere afbeeldingen . . . . . . . . . . . . . . . . . . 87<br />
PDF-diavoorstellingen maken . . . . . . . . . . . . . . . . . . . . . . . . . . . . . . . . 90
Hoofdstuk 6 Lagen<br />
Hoofdstuk 7 Selecteren<br />
Hoofdstuk 8 Tekenen<br />
Wat zijn lagen? . . . . . . . . . . . . . . . . . . . . . . . . . . . . . . . . . . . . . . . . . . . . . . . 91<br />
Het palet Lagen . . . . . . . . . . . . . . . . . . . . . . . . . . . . . . . . . . . . . . . . . . . . . . 92<br />
Werken met het palet Lagen . . . . . . . . . . . . . . . . . . . . . . . . . . . . . . . . . . 94<br />
Lagen selecteren . . . . . . . . . . . . . . . . . . . . . . . . . . . . . . . . . . . . . . . . . . . . . 95<br />
Afbeeldingen met lagen maken . . . . . . . . . . . . . . . . . . . . . . . . . . . . . . 95<br />
Opties voor dekken en overvloeien opgeven . . . . . . . . . . . . . . . . .100<br />
Aanpassingslagen en opvullagen . . . . . . . . . . . . . . . . . . . . . . . . . . . .101<br />
Gegroepeerde lagen maken . . . . . . . . . . . . . . . . . . . . . . . . . . . . . . . . .106<br />
Lagen bewerken . . . . . . . . . . . . . . . . . . . . . . . . . . . . . . . . . . . . . . . . . . . .107<br />
Afbeeldingen met lagen beheren . . . . . . . . . . . . . . . . . . . . . . . . . . . .109<br />
Over selecties . . . . . . . . . . . . . . . . . . . . . . . . . . . . . . . . . . . . . . . . . . . . . . .113<br />
Pixels selecteren . . . . . . . . . . . . . . . . . . . . . . . . . . . . . . . . . . . . . . . . . . . .114<br />
Selectiekaders aanpassen . . . . . . . . . . . . . . . . . . . . . . . . . . . . . . . . . . .118<br />
Randen van een selectie verzachten . . . . . . . . . . . . . . . . . . . . . . . . .121<br />
Selecties verplaatsen, kopiëren en plakken . . . . . . . . . . . . . . . . . . .122<br />
Selecties opslaan en laden . . . . . . . . . . . . . . . . . . . . . . . . . . . . . . . . . . .125<br />
Geselecteerde gebieden verwijderen . . . . . . . . . . . . . . . . . . . . . . . .126<br />
Tekenen . . . . . . . . . . . . . . . . . . . . . . . . . . . . . . . . . . . . . . . . . . . . . . . . . . . .127<br />
Voor- en achtergrondkleuren selecteren . . . . . . . . . . . . . . . . . . . . .127<br />
De Adobe Kleurkiezer . . . . . . . . . . . . . . . . . . . . . . . . . . . . . . . . . . . . . . .131<br />
Tekengereedschappen . . . . . . . . . . . . . . . . . . . . . . . . . . . . . . . . . . . . . .132<br />
Opties voor teken- en bewerkingsgereedschappen<br />
instellen . . . . . . . . . . . . . . . . . . . . . . . . . . . . . . . . . . . . . . . . . . . . . . . . . . . .135<br />
Gummen . . . . . . . . . . . . . . . . . . . . . . . . . . . . . . . . . . . . . . . . . . . . . . . . . . .142<br />
Selecties en lagen vullen en omlijnen . . . . . . . . . . . . . . . . . . . . . . . .145<br />
De verloopgereedschappen . . . . . . . . . . . . . . . . . . . . . . . . . . . . . . . . .148<br />
Hoofdstuk 9 Afbeeldingen transformeren en vervormen<br />
Lagen, selecties en vormen transformeren . . . . . . . . . . . . . . . . . . .153<br />
Objecten in drie dimensies transformeren . . . . . . . . . . . . . . . . . . .157<br />
Afbeeldingen transformeren met vervormingsfilters . . . . . . . . .160<br />
v
vi INHOUD<br />
Hoofdstuk 10 Filters, Effecten en Laagstijlen toepassen<br />
De paletten Filters, Effecten en Laagstijlen . . . . . . . . . . . . . . . . . . . 165<br />
Filters . . . . . . . . . . . . . . . . . . . . . . . . . . . . . . . . . . . . . . . . . . . . . . . . . . . . . . 166<br />
Effecten . . . . . . . . . . . . . . . . . . . . . . . . . . . . . . . . . . . . . . . . . . . . . . . . . . . . 168<br />
Laagstijlen . . . . . . . . . . . . . . . . . . . . . . . . . . . . . . . . . . . . . . . . . . . . . . . . . . 170<br />
Prestaties verbeteren met filters en effecten . . . . . . . . . . . . . . . . . 172<br />
Een filter kiezen . . . . . . . . . . . . . . . . . . . . . . . . . . . . . . . . . . . . . . . . . . . . . 172<br />
Speciale kleureffecten toepassen op afbeeldingen . . . . . . . . . . . 188<br />
Hoofdstuk 11 Vormen en tekst maken<br />
Vectorafbeeldingen . . . . . . . . . . . . . . . . . . . . . . . . . . . . . . . . . . . . . . . . . 191<br />
Vormen . . . . . . . . . . . . . . . . . . . . . . . . . . . . . . . . . . . . . . . . . . . . . . . . . . . . . 191<br />
Vormen bewerken . . . . . . . . . . . . . . . . . . . . . . . . . . . . . . . . . . . . . . . . . . 193<br />
Tekst invoeren . . . . . . . . . . . . . . . . . . . . . . . . . . . . . . . . . . . . . . . . . . . . . . 196<br />
Werken met tekstlagen . . . . . . . . . . . . . . . . . . . . . . . . . . . . . . . . . . . . . 197<br />
Tekst opmaken . . . . . . . . . . . . . . . . . . . . . . . . . . . . . . . . . . . . . . . . . . . . . 199<br />
Een selectiekader voor tekst maken . . . . . . . . . . . . . . . . . . . . . . . . . 202<br />
Opmaakinstellingen voor Aziatische tekst . . . . . . . . . . . . . . . . . . . 203<br />
Hoofdstuk 12 Afbeeldingen optimaliseren voor het web en e-mail<br />
Afbeeldingen maken voor het web en e-mail . . . . . . . . . . . . . . . . 205<br />
Het dialoogvenster Opslaan voor web . . . . . . . . . . . . . . . . . . . . . . . 206<br />
Bestandsformaat voor het web kiezen . . . . . . . . . . . . . . . . . . . . . . . 208<br />
Webafbeeldingen optimaliseren . . . . . . . . . . . . . . . . . . . . . . . . . . . . 211<br />
Transparante afbeeldingen en afbeeldingen met<br />
matting maken . . . . . . . . . . . . . . . . . . . . . . . . . . . . . . . . . . . . . . . . . . . . . 215<br />
Dithering vooraf weergeven en instellen . . . . . . . . . . . . . . . . . . . . . 217<br />
Voorvertoningen bekijken in een browser . . . . . . . . . . . . . . . . . . . 219<br />
Geoptimaliseerde afbeeldingen opslaan . . . . . . . . . . . . . . . . . . . . . 220<br />
Bewegende GIF’s maken . . . . . . . . . . . . . . . . . . . . . . . . . . . . . . . . . . . . 220<br />
Webbanners maken . . . . . . . . . . . . . . . . . . . . . . . . . . . . . . . . . . . . . . . . . 221<br />
Webfotogalerieën maken . . . . . . . . . . . . . . . . . . . . . . . . . . . . . . . . . . . 222<br />
Afbeeldingen verzenden via e-mail . . . . . . . . . . . . . . . . . . . . . . . . . . 224
Hoofdstuk 13 Afbeeldingen opslaan<br />
Hoofdstuk 14 Afdrukken<br />
Afbeeldingen opslaan . . . . . . . . . . . . . . . . . . . . . . . . . . . . . . . . . . . . . . .225<br />
Afbeeldingen opslaan in andere bestandsformaten . . . . . . . . . .226<br />
Bestandscompressie . . . . . . . . . . . . . . . . . . . . . . . . . . . . . . . . . . . . . . . .233<br />
Voorkeuren instellen voor het opslaan van bestanden . . . . . . . .234<br />
Bestandsinformatie toevoegen . . . . . . . . . . . . . . . . . . . . . . . . . . . . . .235<br />
De opdracht Batch . . . . . . . . . . . . . . . . . . . . . . . . . . . . . . . . . . . . . . . . . .235<br />
Afbeeldingen afdrukken . . . . . . . . . . . . . . . . . . . . . . . . . . . . . . . . . . . . .237<br />
Afdrukopties instellen . . . . . . . . . . . . . . . . . . . . . . . . . . . . . . . . . . . . . . .237<br />
Afbeeldingen positioneren en schalen . . . . . . . . . . . . . . . . . . . . . . .238<br />
Uitvoeropties instellen . . . . . . . . . . . . . . . . . . . . . . . . . . . . . . . . . . . . . .238<br />
Afdrukcoderingsmethoden kiezen . . . . . . . . . . . . . . . . . . . . . . . . . . .239<br />
Kleurbeheer tijdens afdrukken . . . . . . . . . . . . . . . . . . . . . . . . . . . . . . .239<br />
Werken met online services . . . . . . . . . . . . . . . . . . . . . . . . . . . . . . . . .240<br />
Index . . . . . . . . . . . . . . . . . . . . . . . . . . . . . . . . . . . . . . . . . . . . . . . . . . . . . . .241<br />
vii
Adobe <strong>Photoshop</strong> <strong>Elements</strong> <strong>2.0</strong><br />
installeren en ermee leren werken<br />
elkom bij Adobe ® <strong>Photoshop</strong> ®<br />
W<strong>Elements</strong>, een gebruiksvriendelijke<br />
en veelzijdige toepassing voor het<br />
bewerken van afbeeldingen, het retoucheren van<br />
foto’s en het maken van webafbeeldingen.<br />
<strong>Photoshop</strong> <strong>Elements</strong> kent krachtige voorzieningen<br />
die speciaal zijn ontwikkeld voor amateurfotografen,<br />
hobbyisten en zakelijke gebruikers die<br />
professioneel ogende foto’s willen maken, en deze<br />
willen afdrukken of op het web publiceren.<br />
Registratie<br />
Registreer <strong>Photoshop</strong> <strong>Elements</strong> zodat Adobe u in<br />
de toekomst kan blijven voorzien van software van<br />
de hoogste kwaliteit en van technische<br />
ondersteuning, en u op de hoogte kan stellen van<br />
nieuwe softwareontwikkelingen voor deze<br />
toepassing.<br />
De eerste keer dat u Adobe <strong>Photoshop</strong> <strong>Elements</strong> <strong>2.0</strong><br />
start, wordt u gevraagd de toepassing online te<br />
registreren. U kunt het formulier direct verzenden<br />
of een afdruk van het formulier per fax verzenden.<br />
U kunt de software ook registreren door de<br />
registratiekaart van de software in te vullen en<br />
deze terug te zenden.<br />
Adobe <strong>Photoshop</strong> <strong>Elements</strong> <strong>2.0</strong><br />
installeren<br />
Installeer <strong>Photoshop</strong> <strong>Elements</strong> vanaf de cd-rom<br />
met Adobe <strong>Photoshop</strong> <strong>Elements</strong> <strong>2.0</strong> op de vaste<br />
schijf. U kunt de toepassing niet uitvoeren vanaf<br />
de cd-rom.<br />
Volg de installatie-instructies op het scherm. Meer<br />
details vindt u in het volgende bestand op de cd:<br />
• (Windows ® ) Zo_installeert_u.wri<br />
• (Mac ® OS) Zo_installeert_u.txt<br />
Leren werken met Adobe<br />
<strong>Photoshop</strong> <strong>Elements</strong> <strong>2.0</strong><br />
U kunt op verschillende manieren leren werken<br />
met <strong>Photoshop</strong> <strong>Elements</strong>, bijvoorbeeld door<br />
middel van het afgedrukte handboek, de online<br />
Help, de paletten Tips en Werkwijzen, de<br />
zelfstudies en de knopinfo. Via de gratis Adobe<br />
Online service krijgt u bovendien gemakkelijk<br />
toegang tot verschillende webresources die<br />
voortdurend worden bijgewerkt. Deze bevatten<br />
tips en zelfstudiemateriaal maar ook technische<br />
informatie.<br />
De PDF-bestanden (Adobe Portable Document<br />
Format) op de cd met <strong>Photoshop</strong> <strong>Elements</strong> kunt<br />
u bekijken met Adobe Acrobat ® Reader of Adobe<br />
Acrobat. De software van Acrobat Reader vindt<br />
u op de cd.<br />
1
2<br />
Adobe <strong>Photoshop</strong> <strong>Elements</strong> <strong>2.0</strong> installeren en ermee leren werken<br />
Afgedrukte documentatie<br />
Het Adobe <strong>Photoshop</strong> <strong>Elements</strong> <strong>2.0</strong> <strong>Handboek</strong><br />
wordt in afgedrukte vorm bij de toepassing<br />
geleverd.<br />
In het handboek wordt verondersteld dat<br />
u praktische kennis hebt van de computer en<br />
hoe deze moet worden bediend, via bijvoorbeeld<br />
de muis, de standaardmenu’s en opdrachten.<br />
Er wordt ook verondersteld dat u weet hoe<br />
u bestanden opent, opslaat en sluit. Raadpleeg de<br />
documentatie bij het besturingssysteem Microsoft<br />
Windows of Mac OS als u hierbij hulp nodig hebt.<br />
Werken met online Help<br />
De toepassing Adobe <strong>Photoshop</strong> <strong>Elements</strong> <strong>2.0</strong><br />
bevat de complete documentatie in een<br />
gemakkelijk toegankelijk Help-systeem op basis<br />
van HTML. Het Help-systeem bevat alle<br />
informatie uit het Adobe <strong>Photoshop</strong> <strong>Elements</strong> <strong>2.0</strong><br />
<strong>Handboek</strong>. De Help bevat belangrijke informatie<br />
over het gebruik van alle opdrachten, functies en<br />
gereedschappen van <strong>Photoshop</strong> <strong>Elements</strong> en<br />
zelfstudiemateriaal, sneltoetsen en illustraties in<br />
kleur.<br />
Dankzij het eenvoudig toegankelijke HTMLformaat<br />
is navigeren heel gemakkelijk en kan<br />
de tekst in een webbrowser worden gelezen. Als<br />
u steeds een naslagwerk bij de hand wilt hebben,<br />
kunt u het HTML-bestand of het meegeleverde<br />
PDF-bestand afdrukken.<br />
Voor het bekijken van de online Help hebt<br />
u Netscape Communicator 4.x of Microsoft<br />
Internet Explorer 4.0 of 5.x nodig.<br />
Zo start u de online Help:<br />
Voer een van de volgende handelingen uit:<br />
• Kies Help > <strong>Photoshop</strong> <strong>Elements</strong> Help.<br />
• Druk op F1 (Windows).<br />
Opmerking: De beste weergave van de online<br />
Help-inhoud krijgt u als u deze opent in <strong>Photoshop</strong><br />
<strong>Elements</strong>.<br />
Werken met tips, werkwijzen en het<br />
zelfstudiemateriaal<br />
<strong>Photoshop</strong> <strong>Elements</strong> bevat tips, werkwijzen en<br />
zelfstudiemateriaal met behulp waarvan u de<br />
toepassing snel en grondig leert kennen.<br />
Het palet Tips geeft een afbeelding en een korte<br />
omschrijving weer van het palet of het<br />
gereedschap waarop u de muisaanwijzer plaatst.<br />
Het palet Hoe kan ik bevat werkwijzen die<br />
u begeleiden bij gangbare bewerkingstaken zoals<br />
het verwijderen van “rode ogen” uit foto’s, het<br />
toevoegen van effecten aan tekst en het maken<br />
van GIF-animaties.<br />
Opmerking: Als u nieuwe werkwijzen wilt<br />
toevoegen, kiest u Nieuwe Adobe-werkwijzen<br />
downloaden uit het popup-menu van het palet<br />
Hoe kan ik.<br />
Het Help-systeem bevat zelfstudiemateriaal<br />
en voorbeeldbestanden die u stap voor stap<br />
begeleiden bij basisbewerkingen voor lagen,<br />
geanimeerde GIF’s en het samenvoegen van foto’s.<br />
De zelfstudie voor lagen is bijzonder nuttig,<br />
aangezien het werken met lagen een belangrijke<br />
stap is bij het beheersen van de basisfuncties en<br />
-technieken van <strong>Photoshop</strong> <strong>Elements</strong>.
Werken met contextmenu’s<br />
Contextmenu’s bevatten weergave-opties voor<br />
gereedschappen en paletten en veranderen op<br />
basis van het object dat u hebt geselecteerd.<br />
Zo geeft u contextmenu’s weer:<br />
1 Plaats de aanwijzer op een afbeelding of een<br />
element van een palet.<br />
2 Klik met de rechtermuisknop (Windows) of<br />
houd Control ingedrukt en klik met de muis<br />
(Mac OS).<br />
Als er geen contextmenu verschijnt, is er geen<br />
menu beschikbaar voor dat gereedschap of palet.<br />
Knopinfo<br />
De namen van gereedschappen, knoppen en<br />
besturingselementen worden weergegeven in de<br />
knopinfo.<br />
Zo geeft u de naam van een knop, een gereedschap of<br />
een besturingselement weer:<br />
Plaats de muisaanwijzer op een gereedschap, een<br />
knop of een besturingselement en wacht even.<br />
Er verschijnt knopinfo met de naam en de<br />
sneltoets (indien aanwezig) voor het element.<br />
Opmerking: In de meeste dialoogvensters is geen<br />
knopinfo beschikbaar.<br />
Webresources<br />
Als u beschikt over een Internetverbinding kunt<br />
u aanvullende resources voor het leren werken met<br />
<strong>Photoshop</strong> <strong>Elements</strong> vinden op de website van<br />
Adobe Systems. Deze resources worden<br />
voortdurend bijgewerkt.<br />
ADOBE PHOTOSHOP ELEMENTS <strong>2.0</strong><br />
<strong>Handboek</strong><br />
Zo opent u de homepage van Adobe in uw regio:<br />
1 Open de Amerikaanse homepage van Adobe op<br />
www.adobe.com.<br />
2 Kies uw geografische gebied in het popupmenu<br />
Adobe Sites. Er bestaan aangepaste Adobehomepages<br />
voor 20 verschillende geografische<br />
gebieden.<br />
Over Adobe Online<br />
Via Adobe Online hebt u toegang tot het nieuwste<br />
zelfstudiemateriaal, snelle tips en verdere<br />
informatie over <strong>Photoshop</strong> <strong>Elements</strong> en andere<br />
producten van Adobe. Op de site van Adobe<br />
Online vindt u ook bladwijzers die u snel naar<br />
andere handige sites brengen die op Adobe en<br />
<strong>Photoshop</strong> <strong>Elements</strong> betrekking hebben.<br />
Adobe Online<br />
Adobe Online wordt voortdurend bijgewerkt.<br />
Het is dus raadzaam de site voor gebruik altijd<br />
te vernieuwen. Als u Adobe Online vernieuwt,<br />
worden bladwijzers en knoppen bijgewerkt zodat<br />
u toegang hebt tot de meest recente informatie.<br />
U kunt de voorkeursinstellingen instellen zodat<br />
Adobe Online dagelijks, wekelijks of maandelijks<br />
wordt bijgewerkt.<br />
Wanneer u Adobe Online instelt, kunt u opgeven<br />
dat u een bericht wilt ontvangen als er nieuwe<br />
informatie beschikbaar is of dat de beschikbare<br />
informatie automatisch naar de vaste schijf moet<br />
worden gedownload en de bestanden vervolgens<br />
moeten worden geïnstalleerd. U kunt ook Help ><br />
Updates kiezen en nieuwe bestanden van Adobe<br />
Online downloaden zodra ze beschikbaar zijn.<br />
3
4<br />
Adobe <strong>Photoshop</strong> <strong>Elements</strong> <strong>2.0</strong> installeren en ermee leren werken<br />
Zo stelt u de voorkeuren voor Adobe Online in:<br />
1 Kies Bewerken > Voorkeuren > Adobe Online<br />
(Windows en Mac OS 9) of <strong>Photoshop</strong> <strong>Elements</strong> ><br />
Voorkeuren > Adobe Online (Mac OS X).<br />
2 Kies een optie in het popup-menu om te<br />
bepalen hoe vaak Adobe Online wordt<br />
gecontroleerd op updates.<br />
3 Klik op OK.<br />
Zo gebruikt u Adobe Online:<br />
1 Klik in <strong>Photoshop</strong> <strong>Elements</strong> op het pictogram<br />
boven aan de gereedschapset.<br />
Pictogram van Adobe Online<br />
Opmerking: Als u Adobe Online wilt gebruiken,<br />
moet u beschikken over een Internet-verbinding en<br />
een geïnstalleerde webbrowser.<br />
2 Voer een van de volgende handelingen uit:<br />
• Klik op Updates om de bijgewerkte bestanden te<br />
openen.<br />
• Klik op Voorkeuren om op te geven hoe vaak<br />
Adobe Online wordt gecontroleerd op nieuwe<br />
gegevens.<br />
• Klik op Verbinding maken om de website van<br />
Adobe te openen.<br />
• Klik op Sluiten om terug te gaan naar<br />
<strong>Photoshop</strong> <strong>Elements</strong>.<br />
Klantenondersteuning<br />
Als u het product registreert, hebt u recht op<br />
technische ondersteuning voor één probleem.<br />
De voorwaarden kunnen per land verschillen en<br />
zijn alleen beschikbaar voor in de winkel gekochte<br />
producten en voor upgrades. Raadpleeg voor meer<br />
informatie de kaart voor technische<br />
ondersteuning. Deze wordt geleverd bij de<br />
documentatie van <strong>Photoshop</strong> <strong>Elements</strong>.<br />
Klantenondersteuning via Adobe Online<br />
Adobe Online biedt toegang tot de kennisdatabase<br />
met ondersteuningsinformatie waarmee u de<br />
meest voorkomende problemen kunt oplossen.<br />
Andere bronnen voor<br />
klantenondersteuning<br />
Adobe Systems biedt ook verschillende vormen<br />
van geautomatiseerde technische ondersteuning:<br />
• In de bestanden Leesmij en Leesmij eerst! die<br />
met het programma zijn geïnstalleerd, vindt<br />
u informatie die bij het ter perse gaan van dit<br />
handboek nog niet beschikbaar was.<br />
• Bekijk de uitgebreide informatie over<br />
klantenondersteuning op de Adobe-website<br />
(www.adobe.nl). Als u de website van Adobe<br />
wilt openen vanuit <strong>Photoshop</strong> <strong>Elements</strong>, kiest<br />
u Help > Ondersteuning.
Een overzicht van<br />
Adobe <strong>Photoshop</strong> <strong>Elements</strong> <strong>2.0</strong><br />
Met Adobe <strong>Photoshop</strong> <strong>Elements</strong> <strong>2.0</strong> is het<br />
bewerken van digitale afbeeldingen een<br />
koud kunstje. Gebruik <strong>Photoshop</strong><br />
<strong>Elements</strong> om afbeeldingen met een hoge kwaliteit<br />
te maken en deze af te drukken, per e-mail te<br />
verzenden of op het web te bekijken.<br />
Dankzij een uitgebreide set functies biedt<br />
<strong>Photoshop</strong> <strong>Elements</strong> een oneindig aantal<br />
manieren om uw creativiteit op de proef te stellen:<br />
oude foto’s restaureren, kleur en belichting<br />
aanpassen, een nieuwe afbeelding maken door het<br />
combineren van foto’s, artistieke effecten<br />
toepassen en foto’s voorbereiden zodat ze via<br />
e-mail kunnen worden verzonden of op het web<br />
kunnen worden gepubliceerd.<br />
De juiste gereedschappen<br />
toepassen<br />
<strong>Photoshop</strong> <strong>Elements</strong> <strong>2.0</strong> is gebaseerd op<br />
geavanceerde software voor het bewerken van<br />
afbeeldingen waarin professionele grafici ook hun<br />
vertrouwen stellen en biedt u een gemakkelijke<br />
manier om afbeeldingen met een goede kwaliteit<br />
te maken.<br />
Het dialoogvenster Snel repareren Meteen<br />
kleurcorrecties aanbrengen door in het<br />
dialoogvenster Snel repareren een paar keer met<br />
de muis te klikken.<br />
Ophalen van digitale videobeelden Eenvoudig<br />
afzonderlijke videobeelden vastleggen uit<br />
binnengehaalde bestanden met ondersteuning<br />
voor veelgebruikte videobestandsformaten, zoals<br />
MPEG2, MPEG3 en AVI.<br />
Photomerge Automatisch meerdere foto’s<br />
samenvoegen in een naadloos aansluitend<br />
panorama.<br />
Bestandenbrowser Snel een voorvertoning van al<br />
uw foto’s bekijken, deze openen en rangschikken<br />
en belangrijke metagegevens over elke foto<br />
bekijken met de functie Bladeren in het menu<br />
Bestand.<br />
Penseel Rode ogen verwijderen Ongewenste rode<br />
ogen verwijderen met één streek van het penseel<br />
Rode ogen verwijderen.<br />
Kleurvariaties Het beste uit een willekeurige foto<br />
halen door een voorvertoning te bekijken van de<br />
verschillende kleurcorrecties voor uw foto en uw<br />
keuze met één klik met de muis toe te passen.<br />
Automatisch rechttrekken/uitsnijden Foto’s<br />
worden vaak genomen of gescand onder een lichte<br />
hoek en moeten daarom soms worden<br />
uitgesneden of geroteerd. U kunt schuingetrokken<br />
foto’s met één klik corrigeren.<br />
Lichter maken/Donkerder maken Onjuiste<br />
belichting direct aanpassen met de<br />
gereedschappen Lichter maken en Donkerder<br />
maken.<br />
5
6<br />
Een overzicht van Adobe <strong>Photoshop</strong> <strong>Elements</strong> <strong>2.0</strong><br />
Ondersteuning voor allerlei bestandsformaten<br />
Afbeeldingen opslaan voor alle mogelijke<br />
toepassingen: afdrukken op fotopapier,<br />
importeren in nieuwsbrieven, presentaties,<br />
rapporten of ansichtkaarten; toevoegen aan<br />
e-mails, op het web plaatsen en delen als PDFbestanden<br />
(Portable Document Format) op<br />
welhaast elke computer of handheld apparaat.<br />
GIF-animatie GIF-animaties maken of<br />
importeren in lagen in <strong>Photoshop</strong> <strong>Elements</strong> en de<br />
resultaten interactief voorvertonen voordat u ze<br />
opslaat.<br />
Opslaan voor web Foto’s comprimeren zodat ze er<br />
op het web scherp uitzien en snel kunnen worden<br />
gedownload.<br />
Ondersteuning voor Mac OS X en Windows XP<br />
De voordelen benutten van de nieuwste<br />
besturingssystemen waaronder Windows XP<br />
en Mac OS X.<br />
WIA-ondersteuning (alleen in Windows)<br />
Eenvoudig foto’s ophalen van digitale camera’s,<br />
scanners en andere apparaten die zijn ingesteld<br />
voor Windows Image Acquisition (WIA).<br />
Snel aan de slag<br />
Dankzij het intuïtieve ontwerp, de ingebouwde<br />
woordenlijst, zelfstudiemateriaal en de<br />
innovatieve Help-functies leert u snel en<br />
eenvoudig werken met <strong>Photoshop</strong> <strong>Elements</strong> <strong>2.0</strong>.<br />
Uitgebreide Help-functies Onmiddellijk<br />
antwoord krijgen op uw vragen door een woord<br />
in te voeren in het nieuwe veld Help. Met de<br />
nieuwe Help-functie die is gekoppeld aan alle Tips,<br />
Werkwijzen, Zelfstudies en de Woordenlijst, voert<br />
u zoekopdrachten uit en ontvangt u alle<br />
informatie in duidelijke bewoordingen.<br />
Woordenlijst In de ingebouwde woordenlijst<br />
worden termen met betrekking tot digitale<br />
afbeeldingen en computers verklaard.<br />
Bijvoegen bij e-mail Bewerkte afbeeldingen<br />
eenvoudig bijvoegen bij e-mailberichten in uw<br />
gebruikelijke e-mailprogramma. <strong>Photoshop</strong><br />
<strong>Elements</strong> kan automatisch de afmetingen van<br />
het bestand aanpassen en optimaliseren voordat<br />
u het verzendt of weergeeft.<br />
Beheer van afbeeldingsbestanden (alleen<br />
Windows) Met het ingebouwde beheer voor<br />
bestandskoppelingen stelt u de bestandsformaten<br />
in die u aan <strong>Photoshop</strong> <strong>Elements</strong> wilt koppelen.<br />
Palet Tips Snel illustraties produceren en tips<br />
weergeven die laten zien hoe u het grote aantal<br />
verschillende tekengereedschappen en paletten<br />
toepast.<br />
Tips voor dialoogvensters Complexe<br />
dialoogvensters bevatten tips om verwarring<br />
te voorkomen.<br />
Webfotogalerie Snel en eenvoudig een<br />
webfotogalerie opzetten met uw afbeeldingen.<br />
U kunt kiezen uit een groot aantal verschillende<br />
sjablonen voor onder andere vakantie, sport en<br />
zakelijke onderwerpen, een ouderwetse<br />
diavoorstelling of vele andere flitsende ontwerpen.<br />
Batchverwerking Van meerdere afbeeldingen<br />
tegelijk de naam of de afmetingen wijzigen, het<br />
bestandsformaat converteren, de bestanden<br />
opnieuw indelen of andere wijzigingen<br />
aanbrengen met de handige functie voor<br />
batchverwerking.<br />
Palet Historie ongedaan maken Wijzigingen<br />
aanbrengen zonder bang te zijn dat u fouten maakt<br />
omdat u met het palet Historie ongedaan maken<br />
meerdere stappen meteen ongedaan kunt maken<br />
of opnieuw kunt uitvoeren.
Flexibel palettenvak De benodigde<br />
gereedschappen altijd binnen handbereik door de<br />
paletten op elke gewenste manier te rangschikken<br />
in het palettenvak.<br />
Werken met digitale<br />
afbeeldingen<br />
Krachtige hulpmiddelen en effecten om uw<br />
creatieve vaardigheden verder te ontplooien.<br />
Werkwijzen Werkwijzen spreken tot de<br />
verbeelding en geven aan hoe u complexe<br />
bewerkingstechnieken kunt uitvoeren.<br />
Selectiepenseel Ongewenste gedeelten van de<br />
foto eenvoudig en nauwkeurig wegwerken met het<br />
selectiepenseel. Terwijl u tekent, ziet u<br />
doezelranden.<br />
Bewerkbare tekst Tekst meteen op het doek typen<br />
en weergeven, en op elk gewenst moment<br />
wijzigingen aanbrengen in lettertype, corps<br />
en kleur.<br />
PDF-diavoorstelling PDF-diavoorstellingen<br />
compleet met overgangen maken en deze delen<br />
met iedereen die maar beschikt over Adobe<br />
Acrobat Reader, zelfs op Palm-pc’s en Pocket-pc’s.<br />
Figuurpakket afdrukken Verschillende<br />
afbeeldingen in diverse afmetingen op dezelfde<br />
pagina plaatsen en afdrukken met een hoge<br />
kwaliteit maken, zelfs met uw eigen inkjetprinter<br />
thuis.<br />
Tekengereedschappen Een creatief tintje aan uw<br />
foto’s toevoegen met realistische schildereffecten,<br />
waarmee u olieverf, waterverf, houtskool,<br />
pasteltinten en verschillende canvasstructuren<br />
kunt simuleren.<br />
ADOBE PHOTOSHOP ELEMENTS <strong>2.0</strong><br />
<strong>Handboek</strong><br />
Effecten Kaders, randen en andere complexe<br />
effecten op uw foto’s, tekst en vormen toepassen<br />
vanuit de Effectenbrowser.<br />
Filters Er is altijd wel een nieuwe manier om uw<br />
foto’s verder te verfraaien. Bekijk het complete<br />
bereik aan filtereffecten via een zwevend palet<br />
en pas een filter toe door dit eenvoudig uit het<br />
palet te slepen en op uw foto neer te zetten.<br />
Laagstijlen Snel slagschaduwen, schuine kanten,<br />
gloed en andere effecten maken door Laagstijlen<br />
toe te passen op de inhoud van een laag. De<br />
inhoud wordt meteen aangepast als u de laag<br />
bewerkt.<br />
Uitvloeien Surrealistische effecten bereiken door<br />
een afbeelding interactief te draaien en uit te<br />
rekken, de foto met het filter Uitvloeien bewerken<br />
en subtiele correcties aanbrengen.<br />
Achtergrondgummetje De achtergrond van een<br />
foto wissen zonder de objecten op de voorgrond te<br />
wijzigen. De objecten vervolgens in een andere<br />
foto plakken en zonder enige moeite<br />
samengestelde afbeeldingen maken zonder ruwe<br />
overgangen.<br />
Doka-technieken De toon van bepaalde gedeelten<br />
van een foto aanpassen met professionele dokatechnieken<br />
als Tegenhouden, Doordrukken en<br />
Spons.<br />
Tekengereedschappen Grafische elementen aan<br />
uw foto’s toevoegen vanuit een opnieuw<br />
uitgebreide bibliotheek met vormen en symbolen.<br />
Lagen Meerdere afbeeldingen, tekst en illustraties<br />
combineren in lagen die u volledig flexibel<br />
afzonderlijk kunt verplaatsen en wijzigen.<br />
Contactblad Snel een visuele index met foto’s<br />
maken die u kunt opslaan of afdrukken voor<br />
toekomstig gebruik.<br />
7
Foto’s snel repareren<br />
<strong>Photoshop</strong> <strong>Elements</strong> Snel<br />
repareren<br />
Of u nu een beginner of een gevorderde<br />
gebruiker bent op het gebied van de<br />
digitale fotografie, in <strong>Photoshop</strong><br />
<strong>Elements</strong> vindt u alle gereedschappen die u nodig<br />
hebt voor het corrigeren en verbeteren van foto’s.<br />
In deze zelfstudie leert u werken met de<br />
basisgereedschappen en technieken, zodat u het<br />
beste uit uw foto’s kunt halen. In het menu Help<br />
vindt u nog meer zelfstudies.<br />
In het dialoogvenster <strong>Photoshop</strong> <strong>Elements</strong> Snel<br />
repareren staan verschillende fotocorrectiegereedschappen<br />
bij elkaar. U kunt correcties<br />
toepassen op foto’s die te donker of te licht zijn,<br />
een ongewenste kleurzweem bevatten, meer<br />
contrast moeten hebben of scherper moeten zijn.<br />
Voor en na voorvertoningen kunt u de<br />
aanpassingen vergelijken met de originele<br />
afbeelding voordat u de wijzigingen doorvoert.<br />
1. Het dialoogvenster Snel repareren openen<br />
Open het bestand dat u wilt corrigeren en kies<br />
Verbeteren > Snel repareren. Het dialoogvenster<br />
Snel repareren wordt geopend. Hierin worden<br />
de gereedschappen voor het corrigeren van<br />
foto’s en tips voor het gebruik weergegeven.<br />
Zo past u een foto aan:<br />
Een aanpassingscategorie selecteren Kies een<br />
categorie in de lijst:<br />
• Met Helderheid past u het contrast en de<br />
helderheid van de foto’s aan en kunt u snel over-<br />
of onderbelichte gedeelten corrigeren.<br />
• Met Kleurcorrectie past u de verzadiging en<br />
de kleur(toon) in de foto aan, en wordt<br />
kleurzweem automatisch gecorrigeerd.<br />
• Met Focus wordt de foto scherper of vager.<br />
• Met Roteren wordt de afbeelding horizontaal<br />
en verticaal gedraaid, of 90 of 180 graden<br />
geroteerd.<br />
Een aanpassing selecteren Elke categorie heeft<br />
meerdere aanpassingen waaruit u kunt kiezen.<br />
Tips verschaffen meer informatie over elke<br />
aanpassing.<br />
De aanpassing toepassen Als u voor een<br />
aanpassing opties kunt instellen, sleept u de<br />
schuifregelaar om de waarde te verhogen of te<br />
verlagen. Als u een automatische aanpassing<br />
hebt geselecteerd, klikt u op Toepassen.<br />
2. De foto roteren<br />
Kies Roteren bij Aanpassingscategorie selecteren,<br />
roteer de foto rechtsom en klik vervolgens op<br />
Toepassen.<br />
De foto in dit voorbeeld werd genomen met een<br />
digitale camera en in de afdrukstand Staand.<br />
In de voorvertoning Na wordt de nieuwe stand<br />
weergegeven.<br />
9
10<br />
Foto’s snel repareren<br />
Kies Afbeelding > Roteren in plaats van Snel<br />
repareren als u een foto die onder een hoek is<br />
genomen, wilt rechttrekken, of als u meer rotatieopties<br />
wilt zien.<br />
3. De kleur en het contrast corrigeren<br />
De foto in ons voorbeeld heeft een blauwe<br />
kleurzweem en heeft iets meer contrast nodig.<br />
U kunt beide problemen oplossen met behulp van<br />
Automatische kleuren.<br />
Kies Kleurcorrectie bij Aanpassingscategorie<br />
selecteren, selecteer Automatische kleuren en klik<br />
vervolgens op Toepassen.<br />
Als de foto meer contrast moet hebben, maar de<br />
kleur goed is, kunt u de opdracht Autocontrast<br />
gebruiken in de categorie Helderheid. Tips<br />
verschaffen meer informatie over wanneer u<br />
een aanpassing kunt gebruiken.<br />
4. De foto’s verscherpen<br />
Kies Focus bij Aanpassingscategorie selecteren,<br />
selecteer Autofocus en klik vervolgens op<br />
Toepassen. U kunt meerdere keren op Toepassen<br />
klikken voor extra scherpte.<br />
5. De wijzigingen accepteren<br />
Als u tevreden bent met de aanpassingen, klikt<br />
u op OK.<br />
Als u niet tevreden bent, kunt u de aanpassingen<br />
ongedaan maken, opnieuw uitvoeren of herstellen:<br />
• Klik eenmaal of meerdere keren op Ongedaan<br />
maken voor elke opeenvolgende aanpassing die<br />
u ongedaan wilt maken. Door te klikken op<br />
Ongedaan maken, kunt u de optie Afbeelding<br />
herstellen ongedaan maken.<br />
• Klik eenmaal of meerdere keren op Opnieuw<br />
voor elke ongedaan gemaakte aanpassing die<br />
u opnieuw wilt uitvoeren.<br />
• Klik op Afbeelding herstellen als u alle<br />
aanpassingen die u hebt ingesteld in het huidige<br />
dialoogvenster Snel repareren ongedaan wilt<br />
maken en opnieuw wilt beginnen.<br />
6. Meer correctietechnieken<br />
De gereedschappen voor het aanpassen van<br />
afbeeldingen in het dialoogvenster Snel repareren<br />
zijn stuk voor stuk ook beschikbaar in de menu’s<br />
van <strong>Photoshop</strong> <strong>Elements</strong>. U kunt werken via het<br />
dialoogvenster Snel repareren of de benodigde<br />
gereedschappen afzonderlijk kiezen.<br />
Het is wellicht ook een goed idee te leren werken<br />
met de andere correctiegereedschappen:<br />
Variaties voor het corrigeren van kleurzweem,<br />
het toevoegen van kleurverzadiging en het lichter<br />
of donkerder maken van afbeeldingen.<br />
Niveaus en aanpassingslagen voor meer controle<br />
over contrast, helderheid en kleuraanpassingen.<br />
Onscherp masker als u meer greep wilt krijgen<br />
op het verscherpen van de foto.<br />
Complete informatie over deze gereedschappen is<br />
beschikbaar in de Help van <strong>Photoshop</strong> <strong>Elements</strong>.
Hoofdstuk 1: Het werkgebied<br />
Welkom bij Adobe <strong>Photoshop</strong> <strong>Elements</strong>.<br />
In <strong>Photoshop</strong> <strong>Elements</strong> beschikt u over<br />
een efficiënt werkgebied en een prettige<br />
gebruikersinterface waarin u afbeeldingen kunt<br />
maken en bewerken voor drukwerk en het web.<br />
Vertrouwd raken met het<br />
werkgebied<br />
Het werkgebied van <strong>Photoshop</strong> <strong>Elements</strong> is zo<br />
ingedeeld dat u gericht bezig kunt zijn met het<br />
maken en bewerken van afbeeldingen. Het<br />
werkgebied bestaat uit de volgende onderdelen:<br />
Menubalk De menubalk bevat menu’s voor het<br />
uitvoeren van taken. De menu’s zijn ingedeeld per<br />
onderwerp. Het menu Lagen bevat bijvoorbeeld<br />
opdrachten voor het werken met lagen.<br />
Sneltoetsbalk De sneltoetsbalk bevat knoppen<br />
voor het uitvoeren van algemene opdrachten. (Zie<br />
“De sneltoetsbalk” op pagina 13.)<br />
Optiebalk De optiebalk bevat opties voor het<br />
toepassen van gereedschappen. (Zie “De<br />
optiebalk” op pagina 12.)<br />
Gereedschapset De gereedschapset bevat<br />
gereedschappen voor het maken en bewerken van<br />
afbeeldingen. (Zie “Werken met gereedschappen”<br />
op pagina 12.)<br />
Palettenvak Met het palettenvak kunt u de<br />
paletten in het werkgebied rangschikken. (Zie<br />
“Het palettenvak” op pagina 13.)<br />
Paletten Paletten helpen u bij het bijhouden en<br />
wijzigen van afbeeldingen. (Zie “Paletten” op<br />
pagina 14.)<br />
A B C D E F<br />
G H<br />
Werkgebied van <strong>Photoshop</strong> <strong>Elements</strong><br />
A. Gereedschapset B. Menubalk C. Sneltoetsbalk D. Optiebalk E. Actief gebied van afbeelding F. Zoekveld G. Palettenvak<br />
H. Paletten<br />
11
12 HOOFDSTUK 1<br />
Het werkgebied<br />
Werken met gereedschappen<br />
Met sommige gereedschappen in de<br />
gereedschapset kunt u afbeeldingen selecteren,<br />
bewerken en weergeven; met andere kunt u<br />
tekenen en typen. U ziet informatie over een<br />
gereedschap in de set door de aanwijzer er boven te<br />
plaatsen. De naam van het gereedschap verschijnt<br />
onder de aanwijzer: dit wordt knopinfo genoemd.<br />
Meer informatie over het gereedschap verschijnt<br />
in het palet Tips. (Zie “Het palet Tips” op<br />
pagina 17.)<br />
U moet een gereedschap selecteren voordat u het<br />
kunt gebruiken. Het door u geselecteerde<br />
gereedschap wordt gemarkeerd in de<br />
gereedschapset. Sommige gereedschappen<br />
bevatten aanvullende gereedschappen: de<br />
zogeheten verborgen gereedschappen. Als u een<br />
driehoekje in de rechter benedenhoek van het<br />
gereedschapspictogram ziet, weet u dat er<br />
verborgen gereedschappen zijn.<br />
A<br />
B<br />
C<br />
Een verborgen gereedschap selecteren<br />
A. Gereedschapset B. Actief gereedschap C. Verborgen<br />
gereedschap D. Sneltoets<br />
Zo selecteert u een gereedschap:<br />
Voer een van de volgende handelingen uit:<br />
• Klik op een gereedschap in de gereedschapset.<br />
Als zich in de rechterbenedenhoek een<br />
driehoekje bevindt, houdt u de muisknop<br />
ingedrukt om de verborgen gereedschappen te<br />
D<br />
bekijken. Vervolgens klikt u op het gewenste<br />
gereedschap.<br />
• Druk op de sneltoets van het gereedschap op het<br />
toetsenbord. De sneltoets wordt weergegeven in<br />
de knopinfo. U gebruikt bijvoorbeeld het<br />
gereedschap Verplaatsen door op “v” te drukken<br />
(zie “Toetscombinaties en sneltoetsen” op<br />
pagina 20).<br />
Zo verplaatst u de gereedschapset:<br />
Versleep de gereedschapset met behulp van de<br />
titelbalk.<br />
Zo stelt u voorkeuren voor gereedschappen in:<br />
1 In Windows of Mac OS 9.x kiest u Bewerken ><br />
Voorkeuren > Algemeen.<br />
2 In Mac OS X kiest u <strong>Photoshop</strong> <strong>Elements</strong> ><br />
Voorkeuren > Algemeen.<br />
3 Stel een of meer van de volgende opties in:<br />
• Selecteer Gereedschaptips tonen om knopinfo<br />
en rollovertips in het palet Tips te tonen of te<br />
verbergen.<br />
• Selecteer Shift-toets voor wisselen van<br />
gereedschap als u met de Shift-toets door een set<br />
verborgen gereedschappen wilt kunnen<br />
bladeren. Als deze optie is uitgeschakeld, kunt<br />
u door een set verborgen gereedschappen<br />
bladeren door op de sneltoets te drukken<br />
(zonder dat u Shift ingedrukt houdt).<br />
4 Klik op OK.<br />
De optiebalk<br />
Na het selecteren van een gereedschap stelt u<br />
eerst de bijbehorende opties in in de optiebalk.<br />
Standaard bevindt de optiebalk zich onder de<br />
sneltoetsbalk boven aan het werkgebied. De<br />
optiebalk is contextgevoelig. Dat betekent dat
de balk wordt aangepast aan het gereedschap dat<br />
u kiest. Bepaalde instellingen in de optiebalk<br />
gelden voor meerdere gereedschappen, terwijl<br />
andere juist gelden voor één bepaald gereedschap.<br />
A B C D E<br />
Optiebalk voor Lasso<br />
A. Greep B. Gereedschapspictogram C. Actief gereedschap<br />
D. Verborgen gereedschappen E. Gereedschapopties<br />
Zo gebruikt u de optiebalk:<br />
1 Selecteer een gereedschap. (Zie “Werken met<br />
gereedschappen” op pagina 12.)<br />
2 Kijk in de optiebalk wat de beschikbare opties<br />
zijn. Meer informatie over het instellen van opties<br />
voor een bepaald gereedschap vindt u als u in de<br />
online Help naar de naam van het gereedschap<br />
zoekt.<br />
Zo herstelt u de standaardinstellingen van één of alle<br />
gereedschappen:<br />
Klik op het pictogram van het gereedschap in de<br />
optiebalk en kies Gereedschap herstellen of Alle<br />
gereedschappen herstellen in het contextmenu.<br />
De sneltoetsbalk<br />
De sneltoetsbalk bevat knoppen voor het<br />
uitvoeren van algemene opdrachten. U kunt snel<br />
op een opdracht klikken op het moment dat u deze<br />
nodig hebt tijdens het werken in <strong>Photoshop</strong><br />
<strong>Elements</strong>. Als u de naam van een knop wilt zien,<br />
plaatst u de aanwijzer boven de knop tot de<br />
knopinfo verschijnt.<br />
U kunt de sneltoetsbalk het beste open laten in<br />
het werkgebied zodat u toegang hebt tot alle<br />
gereedschappen en opties die beschikbaar zijn.<br />
A B<br />
Sneltoetsbalk<br />
A. Greep B. Knopinfo<br />
ADOBE PHOTOSHOP ELEMENTS <strong>2.0</strong><br />
<strong>Handboek</strong><br />
U kunt ook zoekopdrachten uitvoeren in de<br />
sneltoetsbalk. Voer in het zoekveld een woord of<br />
een zinsdeel in, klik op de knop Zoeken en het<br />
palet Zoekresultaten verschijnt. Klik op een<br />
koppeling voor meer informatie over het<br />
zoekonderwerp.<br />
Als u op de knop Help-inhoud in de<br />
sneltoetsbalk klikt, gaat u direct naar het Helpsysteem.<br />
Via het Help-systeem kunt u op het<br />
scherm in het <strong>Handboek</strong> zoeken naar de gewenste<br />
antwoorden. De resultaten van de zoekopdracht<br />
verschijnen in het palet Zoekresultaten.<br />
Het palettenvak<br />
Met het palettenvak kunt u paletten rangschikken<br />
en beheren. U kunt paletten die u niet vaak<br />
gebruikt, opslaan in het palettenvak. U hebt dan<br />
nog steeds toegang tot de paletten, maar ze hoeven<br />
niet open te zijn in het werkgebied.<br />
Palettenvak<br />
13
14 HOOFDSTUK 1<br />
Het werkgebied<br />
Opmerking: De sneltoetsbalk moet zichtbaar zijn<br />
als u het palettenvak wilt gebruiken. Kies Venster ><br />
Sneltoetsen om de sneltoetsbalk weer te geven als<br />
deze nog niet open is.<br />
Zo gebruikt u een palet in het palettenvak:<br />
Klik op de tab van het palet. Het palet blijft open<br />
totdat u buiten het palet op de tab van het palet<br />
klikt.<br />
Zo slaat u paletten op in het palettenvak:<br />
Voer een van de volgende handelingen uit:<br />
• Sleep de tab van het gewenste palet naar het<br />
palettenvak, zodat het palettenvak wordt<br />
gemarkeerd.<br />
• Zorg dat de optie Palet sluiten naar palettenvak<br />
is geselecteerd in het paletmenu (zie<br />
“Paletmenu’s” op pagina 15) en sluit het palet.<br />
Zo verplaatst u een palet in het palettenvak:<br />
Klik op de tab van het palet en sleep het naar de<br />
nieuwe locatie in het palettenvak.<br />
Zo geeft u informatie weer over een palet in het<br />
palettenvak:<br />
1 Plaats de aanwijzer op de tab van het palet.<br />
2 In het palet Tips ziet u een korte omschrijving<br />
van het palet. (Zie “Het palet Tips” op pagina 17.)<br />
Paletten<br />
Paletten helpen u bij het bijhouden en wijzigen<br />
van afbeeldingen. Er zijn verschillende manieren<br />
om paletten in het werkgebied te rangschikken.<br />
U kunt de paletten in het palettenvak opslaan<br />
zodat ze niet in de weg staan maar wel snel<br />
toegankelijk zijn. Of u kunt veelgebruikte paletten<br />
openhouden in het werkgebied. Een andere<br />
mogelijkheid is paletten te groeperen in het<br />
werkgebied of één palet aan de onderzijde van<br />
een ander palet te koppelen.<br />
Opmerking: Sleep een palet uit het palettenvak als<br />
u het open wilt houden.<br />
Zo geeft u een palet weer:<br />
Voer een van de volgende handelingen uit:<br />
• Klik op de tab van het palet.<br />
• Kies de naam van het palet in het menu Venster.<br />
Als u het palet nogmaals kiest, wordt het<br />
verborgen in het palettenvak.<br />
Zo verandert u de grootte van een palet:<br />
Sleep de hoek van het palet (Windows) of sleep<br />
de formaatgreep in de rechterbenedenhoek<br />
(Mac OS).<br />
Opmerking: Niet alle paletten kunnen in grootte<br />
worden aangepast.<br />
Zo sluit u een palet:<br />
Voer een van de volgende handelingen uit:<br />
• Als het palet zich in het palettenvak bevindt,<br />
klikt u buiten het palet in het werkgebied of<br />
klikt u op de tab van het palet. (Zie “Het<br />
palettenvak” op pagina 13.)<br />
• Klik op het pictogram Sluiten in de titelbalk van<br />
het palet.<br />
• Als het palet onderdeel uitmaakt van een<br />
paletgroep, klikt u op het pictogram Sluiten in<br />
de titelbalk van de groep.<br />
• Kies de naam van het palet in het menu Venster.
Zo toont of verbergt u meerdere paletten:<br />
Voer een van de volgende handelingen uit:<br />
• Als u alle geopende paletten, de optiebalk,<br />
de sneltoetsbalk en de gereedschapset wilt<br />
verbergen of tonen, drukt u op Tab.<br />
• Als u alle paletten in het werkgebied (niet in het<br />
palettenvak) wilt tonen of verbergen, drukt u op<br />
Shift+Tab.<br />
Zo groepeert u paletten:<br />
1 Geef de paletten weer die u wilt groeperen. Als<br />
de paletten zich in het palettenvak bevinden, sleept<br />
u tenminste één palet naar het werkgebied.<br />
2 Sleep de tab van een palet naar het<br />
hoofdgedeelte van het doelpalet. U ziet een dikke<br />
lijn rond het hoofdgedeelte van het doelpalet als de<br />
aanwijzer zich boven het juiste gebied bevindt.<br />
A<br />
B<br />
Twee paletten groeperen<br />
A. Sleep een palet naar een ander geopend palet<br />
B. De paletten vormen samen een groep<br />
Als u een palet naar een andere groep wilt<br />
verplaatsen, sleept u de tab van het palet naar<br />
die groep. Als u een palet wilt loskoppelen van<br />
de groep, sleept u de tab van het palet buiten<br />
de groep.<br />
Zo koppelt u paletten aan elkaar:<br />
ADOBE PHOTOSHOP ELEMENTS <strong>2.0</strong><br />
<strong>Handboek</strong><br />
Sleep de tab van een palet naar de onderzijde van<br />
een ander palet. U ziet een dubbele lijn langs de<br />
onderrand van het doelpalet als de aanwijzer zich<br />
boven het juiste gebied bevindt.<br />
Opmerking: Het is niet mogelijk hele paletgroepen<br />
tegelijkertijd aan elkaar te koppelen, maar u kunt<br />
afzonderlijke paletten uit de ene groep wel aan een<br />
andere groep koppelen.<br />
Zo verplaatst u een paletgroep:<br />
Versleep de titelbalk.<br />
Zo vouwt u een paletgroep samen:<br />
Dubbelklik op de tab of de titelbalk van een palet.<br />
Zo herstelt u de standaardposities van paletten:<br />
Kies Venster > Paletlocaties herstellen.<br />
Zo start u altijd met de paletten en dialoogvensters in<br />
de standaardpositie:<br />
1 In Windows of Mac OS 9.x kiest u Bewerken ><br />
Voorkeuren > Algemeen.<br />
2 In Mac OS X kiest u <strong>Photoshop</strong> <strong>Elements</strong> ><br />
Voorkeuren > Algemeen.<br />
3 Schakel Paletpositie opslaan uit. Deze wijziging<br />
treedt in werking wanneer u de toepassing weer<br />
start.<br />
Paletmenu’s<br />
Paletmenu’s spelen een belangrijke rol bij het<br />
werken met <strong>Photoshop</strong> <strong>Elements</strong>. Sommige<br />
opdrachten van paletmenu’s vindt u in de<br />
menubalk, andere zijn alleen beschikbaar via<br />
de paletmenu’s.<br />
15
16 HOOFDSTUK 1<br />
Het werkgebied<br />
Als een palet een eigen menu heeft, ziet u de knop<br />
Meer boven aan het palet. De exacte plaats en<br />
weergave van de knop Meer hangt af van de plaats<br />
van het palet: in het palettenvak, in een paletgroep<br />
of in de optiebalk. Als het palet is gekoppeld, is<br />
de knop Meer een driehoekje dat opzij wijst.<br />
Paletmenu Lagen<br />
Zo gebruikt u een paletmenu:<br />
1 Selecteer een palet. Als het palet zich in het<br />
palettenvak bevindt, klikt u op de tab van het<br />
palet om het te openen.<br />
2 Klik op de knop Meer in de<br />
rechterbovenhoek van het palet.<br />
3 Kies een opdracht in het paletmenu.<br />
Popup-regelaars<br />
Sommige paletten en dialoogvensters hebben<br />
instellingen die met een popup-regelaar kunnen<br />
worden gewijzigd (bijvoorbeeld de optie Dekking<br />
in het palet Lagen). Als er naast het tekstvak een<br />
driehoekje staat, activeert u de popup-regelaar<br />
door op het driehoekje te klikken.<br />
Zo gebruikt u een popup-regelaar:<br />
Voer een van de volgende handelingen uit:<br />
• Plaats de aanwijzer op het driehoekje naast de<br />
instelling, houd de muisknop ingedrukt en<br />
sleep de regelaar of hoekstraal naar de gewenste<br />
waarde.<br />
• Klik op het driehoekje naast de instelling om<br />
het dialoogvenster met de popup-regelaar te<br />
openen en sleep de regelaar of hoekstraal naar<br />
de gewenste waarde. Als u het dialoogvenster<br />
met de regelaar wilt sluiten, klikt u buiten het<br />
dialoogvenster of drukt u op Enter of Return.<br />
Als u de wijziging wilt annuleren, drukt u op<br />
de Escape-toets (Esc).<br />
Om waarden met stappen van 10% te verhogen<br />
of te verlagen, terwijl het dialoogvenster met de<br />
popup-regelaar open is, houdt u Shift ingedrukt en<br />
drukt u op pijl-omhoog of pijl-omlaag.<br />
De functies van <strong>Photoshop</strong><br />
<strong>Elements</strong> zo goed mogelijk<br />
benutten<br />
De interface van <strong>Photoshop</strong> <strong>Elements</strong> bevat een<br />
groot aantal functies om u te helpen uw werk<br />
efficiënt en grondig uit te voeren. Een aantal<br />
functies, zoals het palet Tips en het palet Hoe<br />
kan ik, bevatten informatie over het toepassen<br />
van gereedschappen en het uitvoeren van taken.
Via andere functies, zoals het palet Info en de<br />
statusbalken, krijgt u feedback over de huidige<br />
afbeelding en de bewerkingen. Met weer andere<br />
functies, zoals contextmenu’s en toetsenbordopdrachten,<br />
hebt u op nog een andere manier<br />
toegang tot opdrachten.<br />
Het palet Tips<br />
Met behulp van het palet Tips leert u werken met<br />
gereedschappen en paletten. Als u de muis over<br />
een gereedschap beweegt of een gereedschap<br />
selecteert, ziet u in het palet Tips informatie<br />
over het gebruik van het gereedschap.<br />
Zo gebruikt u het palet Tips:<br />
1 Geef het palet Tips weer door op de tab van het<br />
palet te klikken. Als het palet Tips niet wordt<br />
weergegeven in het palettenvak of het werkgebied,<br />
kiest u Venster > Tips om het palet weer te geven.<br />
2 Plaats de aanwijzer boven een gereedschap<br />
of palet en kijk of in het palet Tips een korte<br />
omschrijving van het onderdeel wordt<br />
weergegeven.<br />
3 Klik op een van de Verwante onderwerpen voor<br />
meer informatie over een onderdeel.<br />
Het palet Hoe kan ik<br />
Het palet Hoe kan ik bevat activiteiten, de<br />
zogenaamde werkwijzen, aan de hand waarvan<br />
u wordt begeleid bij diverse bewerkingstaken.<br />
U kunt bijvoorbeeld instructies weergeven voor<br />
het restaureren van een oude foto. In <strong>Photoshop</strong><br />
<strong>Elements</strong> worden sommige stappen zelfs<br />
automatisch uitgevoerd.<br />
Zo gebruikt u het palet Hoe kan ik:<br />
ADOBE PHOTOSHOP ELEMENTS <strong>2.0</strong><br />
<strong>Handboek</strong><br />
1 Geef het palet Hoe kan ik weer door op de tab te<br />
klikken in het palettenvak. Als het palet Hoe kan ik<br />
niet wordt weergegeven in het palettenvak of het<br />
werkgebied, kiest u Venster > Hoe kan ik om het<br />
palet weer te geven.<br />
2 Selecteer een categorie met werkwijzen en klik<br />
op de werkwijze die u wilt toepassen.<br />
3 Volg de instructies in de werkwijze. Indien<br />
beschikbaar klikt u op Voer deze stap voor me uit<br />
als u wilt dat <strong>Photoshop</strong> <strong>Elements</strong>deze taak voor<br />
u uitvoert.<br />
Het palet Info<br />
In het palet Info vindt u feedback over het<br />
hulpmiddel dat u gebruikt. Zorg dat het palet Info<br />
zichtbaar is in het werkgebied als u informatie wilt<br />
bekijken terwijl u in de afbeelding sleept.<br />
Zo gebruikt u het palet Info:<br />
1 Geef het palet Info weer door op de tab te<br />
klikken als het palet zich in het palettenvak<br />
bevindt. Als het palet Info niet wordt weergegeven<br />
in het palettenvak of het werkgebied, kiest<br />
u Venster > Info om het palet weer te geven.<br />
2 Selecteer het gewenste gereedschap.<br />
3 Plaats de aanwijzer in de afbeelding of sleep<br />
in de afbeelding om het gereedschap te gebruiken.<br />
Afhankelijk van het gereedschap dat u gebruikt,<br />
kan de volgende informatie verschijnen:<br />
De numerieke waarden van de kleur onder<br />
de aanwijzer.<br />
De x- en y-coördinaten van de aanwijzer.<br />
De breedte (B) en hoogte (H) van een<br />
selectiekader of vorm wanneer u sleept, of de<br />
breedte en hoogte van een actieve selectie.<br />
17
18 HOOFDSTUK 1<br />
Het werkgebied<br />
De x- en y-coördinaten van de startpositie<br />
(wanneer u in de afbeelding klikt).<br />
De wijziging in positie langs de x-coördinaat<br />
X en de y-coördinaat Y als u een selectie, een<br />
laag of een vorm verplaatst.<br />
De hoek (A) van een lijn of verloop, de<br />
wijziging in de hoek als u een selectie, laag of vorm<br />
verplaatst, of de rotatiehoek bij transformaties.<br />
De wijziging in afstand (D) als u een selectie,<br />
laag of vorm verplaatst.<br />
Het wijzigingspercentage in breedte (B) en<br />
hoogte (H) als u een selectie, laag of vorm schaalt.<br />
De hoek van de horizontale (H) of verticale<br />
(V) schuinte als u een selectie, laag of vorm schuin<br />
trekt.<br />
Zo wijzigt u de modus van de kleurwaarden in het<br />
palet Info:<br />
Voer een van de volgende handelingen uit:<br />
• Klik op een pipetpictogram in het palet Info<br />
en kies een kleurmodus uit het popup-menu.<br />
• Selecteer Paletopties in het menu van het palet<br />
Info. Kies een kleurmodus voor Eerste kleurinfo<br />
en/of Tweede kleurinfo en klik op OK.<br />
Echte kleur geeft de waarden van de huidige<br />
kleurmodus van de afbeelding; Grijswaarden<br />
geeft de waarden van de grijstinten op de<br />
aanwijzerpositie; RGB-kleur geeft de RGBwaarden<br />
op de aanwijzerpositie; Webkleur geeft<br />
de hexadecimale code voor de RGB-waarden op<br />
de aanwijzerpositie; en HSB-kleur geeft de<br />
HSB-waarden op de aanwijzerpositie. (Zie<br />
“Afbeeldingsmodi” op pagina 55 voor meer<br />
informatie.)<br />
Zo wijzigt u de maateenheid van de gegevens in het<br />
palet Info:<br />
Voer een van de volgende handelingen uit:<br />
• Klik op het pictogram van het dradenkruis in<br />
•<br />
het palet Info en kies een maateenheid uit het<br />
popup-menu.<br />
Selecteer Paletopties in het menu van het palet<br />
Info. Kies een maateenheid uit het popup-menu<br />
Liniaaleenheden en klik op OK.<br />
De statusbalk<br />
In de statusbalk onder aan het toepassingsvenster<br />
(Windows) of het documentvenster (Mac OS)<br />
vindt u nuttige informatie. De statusbalk bestaat<br />
uit drie gedeelten:<br />
• In het linkergedeelte ziet u het vergrotingspercentage<br />
dat momenteel van toepassing is.<br />
(Zie “De weergave vergroten en verkleinen” op<br />
pagina 20.)<br />
• In het midden staat informatie over het huidige<br />
bestand. U kunt het instellen welk type<br />
informatie wordt weergegeven.<br />
• (Alleen in Windows) In het rechtergedeelte staat<br />
informatie als u een gereedschap gebruikt. Dit<br />
gedeelte bevat ook een voortgangsbalk aan de<br />
hand waarvan u de bewerkingen kunt<br />
bijhouden. Als een handeling, zoals het<br />
toepassen van een filter of de opdracht<br />
Photomerge wordt uitgevoerd, kunt u geen<br />
andere handelingen uitvoeren. U kunt een<br />
bewerking echter wel afbreken of het<br />
programma een signaal laten geven zodra een<br />
bewerking is voltooid.
Zo geeft u bestandsinformatie weer in de statusbalk:<br />
1 Klik op het driehoekje in de statusbalk.<br />
2 Selecteer een weergaveoptie:<br />
• Documentgroottes als u informatie over de<br />
hoeveelheid gegevens in de afbeelding wilt<br />
weergeven. Het linkergetal is de afdrukgrootte<br />
van de afbeelding (ongeveer de grootte van het<br />
opgeslagen <strong>Photoshop</strong>-bestand waarin alle<br />
lagen zijn samengevoegd). Het rechtergetal<br />
verwijst bij benadering naar de bestandsgrootte<br />
inclusief lagen.<br />
• Documentprofiel als u de naam van het<br />
kleurprofiel dat in de afbeelding wordt gebruikt<br />
wilt weergeven. (Zie “Over kleurbeheer” op<br />
pagina 31.)<br />
• Documentafmetingen als u de bestandsgrootte<br />
van de afbeelding wilt zien. (Zie<br />
“Afdrukafmetingen en afdrukresolutie van een<br />
afbeelding wijzigen” op pagina 78.)<br />
• Werkschijfgroottes als u informatie wilt<br />
weergeven over de hoeveelheid RAM en de<br />
ruimte op de werkschijf die nodig is om de<br />
afbeelding te verwerken. Het linkergetal is de<br />
hoeveelheid geheugen die momenteel door de<br />
toepassing wordt gebruikt om alle geopende<br />
afbeeldingen weer te geven. Het rechtergetal is<br />
de totale hoeveelheid RAM die beschikbaar is<br />
voor het verwerken van afbeeldingen.<br />
• Efficiëntie als u het percentage van de feitelijke<br />
bewerkingstijd wilt weergeven, en niet het lezen<br />
van of schrijven naar de werkschijf. Als de<br />
waarde lager dan 100% is, gebruikt <strong>Photoshop</strong><br />
<strong>Elements</strong> de werkschijf en gaat de bewerking<br />
dus langzamer.<br />
• Timing als u wilt weergeven hoe lang de laatste<br />
bewerking heeft geduurd.<br />
• Huidig gereedschap als u de naam van het<br />
actieve gereedschap wilt weergeven.<br />
Zo annuleert u bewerkingen:<br />
ADOBE PHOTOSHOP ELEMENTS <strong>2.0</strong><br />
<strong>Handboek</strong><br />
Houd Esc ingedrukt totdat de bewerking waarmee<br />
u bezig bent, is stopgezet. In Mac OS kunt u ook<br />
op Command+punt drukken.<br />
Zo stelt u meldingen in bij de voltooiing van<br />
bewerkingen:<br />
1 In Windows of Mac OS 9.x kiest u Bewerken ><br />
Voorkeuren > Algemeen.<br />
2 In Mac OS X kiest u <strong>Photoshop</strong> <strong>Elements</strong> ><br />
Voorkeuren > Algemeen.<br />
3 Selecteer Signaal wanneer gereed en klik op OK.<br />
Contextmenu’s<br />
Naast de menu’s aan de bovenzijde van uw scherm,<br />
zijn er contextgevoelige menu’s met alleen<br />
opdrachten die van toepassing zijn op een actief<br />
gereedschap, palet of actieve selectie.<br />
Contextmenu voor een documentvenster<br />
Zo gebruikt u een contextmenu:<br />
1 Plaats de aanwijzer op een afbeelding of<br />
element van een palet.<br />
2 Klik met de rechtermuisknop (Windows) of<br />
houd Control ingedrukt en klik met de muis<br />
(Mac OS).<br />
3 Kies een opdracht in het menu.<br />
19
20 HOOFDSTUK 1<br />
Het werkgebied<br />
Toetscombinaties en sneltoetsen<br />
Door middel van toetscombinaties kunt u snel<br />
opdrachten uitvoeren zonder gebruik te maken<br />
van de menu’s; met sneltoetsen wijzigt u de manier<br />
waarop een gereedschap werkt. Als een<br />
toetscombinatie beschikbaar is, verschijnt deze<br />
rechts van de opdrachtnaam in het menu. U vindt<br />
een lijst met toetscombinaties en sneltoetsen in de<br />
sectie Naslagkaart van de online Help.<br />
Het welkomstvenster<br />
In het welkomstvenster vindt u opties voor het<br />
ophalen van afbeeldingen en koppelingen naar<br />
de online Help en zelfstudiecursussen.<br />
Zo opent u het welkomstvenster:<br />
Kies Venster > Welkom.<br />
Schakel de optie Dit scherm afbeelden als het<br />
programma wordt gestart uit als u niet wilt dat<br />
het welkomstvenster verschijnt als u <strong>Photoshop</strong><br />
<strong>Elements</strong> opnieuw start.<br />
Afbeeldingen bekijken<br />
Met de gereedschappen Handje, Zoomen, de<br />
opdrachten Zoomen en het palet Navigator kunt<br />
u verschillende delen van een afbeelding bij<br />
verschillende vergrotingsfactoren bekijken.<br />
Het documentvenster is het venster waarin uw<br />
afbeelding verschijnt. U kunt meerdere vensters<br />
openen, zodat u verschillende weergaven tegelijk<br />
hebt (bijvoorbeeld bij verschillende vergrotingen)<br />
van een afbeelding.<br />
De weergave vergroten en verkleinen<br />
U kunt de weergave op verschillende manieren<br />
vergroten en verkleinen. In de titelbalk van het<br />
venster staat het zoompercentage (tenzij dit niet<br />
in het venster past). Dit percentage staat ook in<br />
de statusbalk onder aan het venster.<br />
Als u het gereedschap Zoomen gebruikt, houdt<br />
u Alt (Windows) of Option (Mac OS)<br />
ingedrukt om af te wisselen tussen in- en uitzoomen.<br />
Zo zoomt u in:<br />
Voer een van de volgende handelingen uit:<br />
• Selecteer het gereedschap Zoomen en klik op<br />
de knop Inzoomen in de optiebalk. Klik in<br />
•<br />
het gebied dat u wilt vergroten. Met elke klik<br />
wordt de afbeelding vergroot tot het volgende<br />
vooraf ingestelde percentage. Het punt waar<br />
u klikt wordt het nieuwe middelpunt van het<br />
beeld. Wanneer de afbeelding de maximale<br />
vergroting van 1600% heeft bereikt, verdwijnt<br />
het plusteken uit het vergrootglas.<br />
Klik op de knop Inzoomen in het palet<br />
Navigator.<br />
• Geef de gewenste vergroting op in het tekstvak<br />
van het palet Navigator.<br />
• Kies Weergave > Inzoomen.<br />
Zo zoomt u uit:<br />
Voer een van de volgende handelingen uit:<br />
• Selecteer het gereedschap Zoomen en klik op<br />
de knop Uitzoomen in de optiebalk. Klik in<br />
de afbeelding midden in het gebied dat u wilt<br />
verkleinen. Met elke klik verkleint u de weergave<br />
één niveau tot een vooraf ingesteld percentage.
Wanneer het bestand de maximale verkleining<br />
heeft bereikt, zodat er nog maar één pixel<br />
horizontaal of verticaal zichtbaar is, verdwijnt<br />
het minteken uit het vergrootglas.<br />
• Kies Weergave > Uitzoomen, als u tot het vorige<br />
vooraf ingestelde percentage wilt verkleinen.<br />
Wanneer de afbeelding de maximale verkleining<br />
heeft bereikt, wordt de opdracht grijs<br />
weergegeven.<br />
• Geef het gewenste vergrotingsniveau op in<br />
het zoomtekstvak in de statusbalk (zie “De<br />
statusbalk” op pagina 18) of in het palet<br />
Navigator.<br />
• Klik op de knop Uitzoomen in het palet<br />
Navigator.<br />
Zo vergroot u door te slepen:<br />
1 Selecteer het gereedschap Zoomen en klik<br />
op de knop Inzoomen in de optiebalk.<br />
2 Sleep over het deel van de afbeelding dat<br />
u wilt vergroten.<br />
Sleep het zoomgereedschap om de weergave te vergroten.<br />
Het gebied binnen het selectiekader wordt<br />
weergegeven in de maximale vergroting. Als u het<br />
selectiekader rond de illustratie wilt verschuiven,<br />
sleept u eerst een selectiekader en vervolgens<br />
houdt u de spatiebalk ingedrukt terwijl u het kader<br />
naar een andere plaats sleept.<br />
ADOBE PHOTOSHOP ELEMENTS <strong>2.0</strong><br />
<strong>Handboek</strong><br />
Zo geeft u een afbeelding weer bij een percentage<br />
van 100%:<br />
Voer een van de volgende handelingen uit:<br />
• Dubbelklik op het gereedschap Zoomen .<br />
• Selecteer het gereedschap Handje of Zoomen en<br />
klik op Werkelijke pixels in de optiebalk.<br />
• Kies Weergave > Werkelijke pixels.<br />
• Typ 100 in de statusbalk en druk op Enter of op<br />
Return.<br />
Zo maakt u de weergave passend in het scherm:<br />
Voer een van de volgende handelingen uit:<br />
• Dubbelklik op het gereedschap Handje .<br />
• Selecteer het gereedschap Handje of Zoomen<br />
en klik op In venster in de optiebalk.<br />
• Kies Weergave > In venster.<br />
Met deze opties past u zowel het zoomniveau als<br />
de venstergrootte aan de beschikbare ruimte op<br />
het scherm aan.<br />
Zo past u automatisch de venstergrootte aan wanneer<br />
u de weergave vergroot of verkleint:<br />
Activeer het gereedschap Zoomen en kies Vensters<br />
passend maken in de optiebalk. Het venster<br />
verandert van grootte wanneer u de weergave van<br />
de afbeelding vergroot of verkleint.<br />
Wanneer Vensters passend maken is uitgeschakeld,<br />
houdt het venster dezelfde grootte bij elke<br />
vergroting van de afbeelding. Dit is vooral handig<br />
wanneer u op een kleine monitor of met<br />
trapsgewijs geordende afbeeldingen werkt.<br />
21
22 HOOFDSTUK 1<br />
Het werkgebied<br />
Zo past u met sneltoetsen automatisch de<br />
venstergrootte aan wanneer u de weergave vergroot<br />
of verkleint:<br />
1 In Windows of Mac OS 9.x kiest u Bewerken ><br />
Voorkeuren > Algemeen.<br />
2 In Mac OS X kiest u <strong>Photoshop</strong> <strong>Elements</strong> ><br />
Voorkeuren > Algemeen.<br />
3 Selecteer de voorkeurinstelling Venster<br />
aanpassen bij zoomen via toetsenbord en klik<br />
op OK.<br />
Navigeren in het weergavegebied<br />
Als u de afbeelding hebt vergroot, kunt<br />
u navigeren om een ander gedeelte van<br />
de afbeelding op het scherm weer te geven.<br />
Zo wijzigt u het weergavegebied van een afbeelding:<br />
Voer een van de volgende handelingen uit:<br />
• Gebruik de schuifbalken van het venster.<br />
• Selecteer het handje en versleep de<br />
afbeelding in het venster.<br />
Als u het handje wilt gebruiken terwijl een<br />
ander gereedschap is geselecteerd, houdt u de<br />
spatiebalk ingedrukt terwijl u in de afbeelding sleept.<br />
Zo verschuift u de weergave van een afbeelding met<br />
het palet Navigator:<br />
1 Kies Venster > Navigator of klik op de tab<br />
Navigator in het palettenvak.<br />
2 Voer een van de volgende handelingen uit:<br />
• Verplaats het weergavekader in de<br />
miniatuurweergave van de afbeelding, dat de<br />
randen van het afbeeldingsvenster aangeeft.<br />
• Sleep de schuifregelaar in het palet Navigator.<br />
• Klik op de miniatuur van de afbeelding. In het<br />
afbeeldingsvenster ziet u nu het gebied waarop<br />
u hebt geklikt.<br />
Weergave van een afbeelding in het palet Navigator<br />
Zo wijzigt u de kleur van het weergavekader in het<br />
palet Navigator:<br />
1 Kies Paletopties in het menu van het palet<br />
Navigator.<br />
2 Zo kiest u een kleur:<br />
• Kies een optie bij Kleur als u een vooraf<br />
ingestelde kleur wilt gebruiken.<br />
• Klik op het kleurvlak en kies een kleur als u een<br />
andere kleur wilt instellen. (Zie “De Adobe<br />
Kleurkiezer” op pagina 131.)<br />
• Kies Eigen in het overzicht met vooringestelde<br />
kleuren.<br />
3 Klik op OK.
Het documentvenster<br />
Met meerdere vensters kunt u hetzelfde bestand<br />
op verschillende manieren bekijken. In het menu<br />
Venster staat een lijst met geopende vensters.<br />
Hoeveel vensters u per afbeelding kunt openen,<br />
hangt af van de hoeveelheid beschikbaar<br />
geheugen.<br />
Zo opent u een afbeelding in meerdere vensters:<br />
Kies Weergave > Nieuwe weergave. Afhankelijk<br />
van de positie van het eerste venster moet u het<br />
tweede venster misschien verplaatsen om beide<br />
vensters tegelijk te kunnen zien.<br />
Gebruik de opdracht Nieuwe weergave als<br />
u werkt met een in- of uitgezoomde afbeelding<br />
om de afbeelding in een apart venster bij 100% weer<br />
te geven.<br />
Zo rangschikt u meerdere vensters:<br />
Voer een van de volgende handelingen uit:<br />
• Kies Venster > Afbeeldingen > Trapsgewijs als<br />
u vensters trapsgewijs van linksboven naar<br />
rechtsonder in het scherm wilt weergeven.<br />
• Kies Venster > Afbeeldingen > Naast elkaar om<br />
vensters naast elkaar weer te geven.<br />
• Kies Venster > Afbeeldingen > Pictogrammen<br />
schikken als u geminimaliseerde afbeeldingen<br />
langs de onderkant van het werkgebied wilt<br />
weergeven (alleen Windows).<br />
Zo sluit u vensters:<br />
Voer een van de volgende handelingen uit:<br />
• Kies Bestand > Sluiten als u het actieve venster<br />
wilt sluiten.<br />
• Klik op het pictogram Sluiten op de titelbalk<br />
van het actieve venster.<br />
ADOBE PHOTOSHOP ELEMENTS <strong>2.0</strong><br />
<strong>Handboek</strong><br />
• Kies Venster > Afbeeldingen > Alles sluiten als u<br />
alle vensters wilt sluiten (Windows).<br />
• Kies Bestand > Alles sluiten als u alle vensters<br />
wilt sluiten (Mac OS).<br />
Afbeeldingen dupliceren<br />
Door afbeeldingen te dupliceren kunt u<br />
experimenteren en verschillende versies van<br />
de afbeelding met elkaar vergelijken. U kunt een<br />
volledige afbeelding dupliceren in het beschikbare<br />
werkgeheugen, zonder iets op schijf op te slaan.<br />
Zo dupliceert u een afbeelding:<br />
1 Open de afbeelding die u wilt dupliceren.<br />
2 Kies Afbeelding > Afbeelding dupliceren.<br />
3 Voer een naam in voor de gedupliceerde<br />
afbeelding.<br />
4 Als u de afbeelding wilt dupliceren zonder<br />
lagen, selecteert u Alleen verenigde lagen<br />
dupliceren.<br />
5 Klik op OK.<br />
Bestandsinformatie weergeven<br />
U kunt gegevens bekijken over het copyright en<br />
de auteur die aan het bestand zijn toegevoegd.<br />
Deze informatie bestaat uit standaard<br />
bestandsgegevens en Digimarc ® -watermerken.<br />
In <strong>Photoshop</strong> <strong>Elements</strong> worden geopende<br />
afbeeldingen automatisch gescand op Digimarcwatermerken.<br />
Als een watermerk wordt ontdekt,<br />
geeft <strong>Photoshop</strong> <strong>Elements</strong> een copyright-symbool<br />
weer in de titelbalk van de afbeelding en wordt<br />
de informatie opgenomen in de velden<br />
Copyrightinformatie, Copyrightstatus en URL<br />
van eigenaar in het dialoogvenster Bestandsinfo.<br />
23
24 HOOFDSTUK 1<br />
Het werkgebied<br />
Zo geeft u aanvullende informatie weer:<br />
Kies Bestand > Bestandsinfo. Kies bij Sectie het<br />
kenmerk dat u wilt bekijken.<br />
Zo leest u een Digimarc -watermerk:<br />
1 Selecteer Filter > Digimarc > Watermerk lezen.<br />
Als het filter een watermerk vindt, verschijnt er<br />
een dialoogvenster met de Digimarc-ID, het<br />
copyright-jaar (indien aanwezig) en de kenmerken<br />
van de afbeelding.<br />
2 Klik op OK. Hebt u een webbrowser<br />
geïnstalleerd, klik dan op Web zoeken als u meer<br />
informatie over de eigenaar van de afbeelding wilt<br />
zoeken. Hierdoor wordt uw browser gestart en<br />
verschijnt de website van Digimarc, waar<br />
u gegevens vindt over de contactpersoon voor de<br />
betreffende Digimarc-ID.<br />
Linialen en raster<br />
Met behulp van de linialen en het raster kunt<br />
u exact de positie bepalen van elementen als<br />
selecties, lagen en vormen in de breedte of de<br />
lengte van een afbeelding.<br />
Wanneer de linialen zichtbaar zijn, bevinden ze<br />
zich aan de bovenkant en aan de linkerkant van<br />
het actieve venster. De markeringen op de liniaal<br />
duiden de positie van de aanwijzer aan wanneer<br />
u deze verplaatst. Wanneer u het nulpunt op de<br />
liniaal (0, 0 op de bovenste en linkerliniaal)<br />
verschuift, kunt u meten vanaf een bepaald punt<br />
in de afbeelding. Het nulpunt op de liniaal bepaalt<br />
ook het nulpunt van het raster.<br />
Zo toont of verbergt u linialen:<br />
Als de linialen niet zichtbaar zijn, kiest u<br />
Weergave > Linialen. Kies de opdracht nogmaals<br />
om de linialen te verbergen.<br />
Zo toont of verbergt u het raster:<br />
Als het raster niet zichtbaar is, kiest u Weergave ><br />
Raster. Kies de opdracht nogmaals om het raster te<br />
verbergen.<br />
Zo verplaatst u het nulpunt op de linialen:<br />
Plaats de aanwijzer op het snijpunt van de linialen<br />
in de linkerbovenhoek van het venster en sleep<br />
diagonaal naar beneden in de afbeelding. Er<br />
verschijnt een dradenkruis, dat het nieuwe<br />
nulpunt van de linialen aanduidt. Het nieuwe<br />
nulpunt wordt geplaatst op de plek waar u de muis<br />
loslaat.<br />
Opmerking: Als u de standaardwaarde van het<br />
nulpunt van de linialen wilt herstellen, dubbelklikt<br />
u in de linkerbovenhoek van de linialen.<br />
Zo wijzigt u de liniaalinstellingen:<br />
1 Voer een van de volgende handelingen uit:<br />
• Dubbelklik op een liniaal.<br />
• In Windows of Mac OS 9.x kiest u Bewerken ><br />
Voorkeuren > Eenheden & linialen.<br />
• In Mac OS X kiest u <strong>Photoshop</strong> <strong>Elements</strong> ><br />
Voorkeuren > Eenheden & linialen.<br />
2 Kies bij Linialen een maateenheid.<br />
Opmerking: Als u de eenheden in het palet Info<br />
wijzigt, veranderen de eenheden op de linialen<br />
automatisch mee. (Zie “Het palet Info” op<br />
pagina 17.)<br />
3 Voer bij Breedte en Tussenruimte waarden in<br />
voor de kolomgrootte.<br />
Sommige toepassingen voor paginaopmaak<br />
gebruiken de instelling voor de kolombreedte als<br />
maat voor de weergave van afbeeldingen over<br />
meerdere kolommen. Ook de opdrachten<br />
Afbeeldingsgrootte en Canvasgrootte gebruiken
deze instelling. (Zie “Afdrukafmetingen en<br />
afdrukresolutie van een afbeelding wijzigen” op<br />
pagina 78 en “De canvasgrootte wijzigen” op<br />
pagina 81.)<br />
4 Klik op OK.<br />
Zo wijzigt u de rasterinstellingen:<br />
1 In Windows of Mac OS 9.x kiest u Bewerken ><br />
Voorkeuren > Raster.<br />
2 In Mac OS X kiest u <strong>Photoshop</strong> <strong>Elements</strong> ><br />
Voorkeuren > Raster.<br />
3 Kies bij Kleur een vooringestelde kleur of kies<br />
Eigen om een aangepaste kleur te selecteren.<br />
4 Kies bij Stijl de lijnstijl voor het raster. Kies<br />
Lijnen voor doorlopende lijnen of Onderbroken<br />
lijnen of Stippen voor onderbroken lijnen.<br />
5 Voer bij Rasterlijn op elke een waarde in en kies<br />
een maateenheid om de afstand tussen de<br />
hoofdrasterlijnen te bepalen.<br />
6 Voer bij Onderverdelingen een waarde in om de<br />
frequentie van de dunnere rasterlijnen te bepalen.<br />
7 Klik op OK.<br />
Bewerkingen ongedaan maken<br />
De meeste bewerkingen kunnen ongedaan worden<br />
gemaakt wanneer u een fout maakt. Het is ook<br />
mogelijk de laatst opgeslagen versie van een (deel<br />
van een) afbeelding te herstellen. Het gebruik van<br />
deze opties hangt echter af van de hoeveelheid<br />
beschikbaar geheugen.<br />
Zie “Terugkeren naar een staat van een afbeelding”<br />
op pagina 26 voor informatie over methoden om<br />
afbeeldingen te herstellen tot een eerdere fase in<br />
de huidige werksessie.<br />
ADOBE PHOTOSHOP ELEMENTS <strong>2.0</strong><br />
<strong>Handboek</strong><br />
Zo maakt u de laatste bewerking ongedaan:<br />
Kies Bewerken > Ongedaan maken of klik op<br />
de knop Stap terug in de sneltoetsbalk.<br />
Als een bewerking niet ongedaan kan worden<br />
gemaakt, wordt de opdracht grijs weergegeven<br />
en staat er Kan niet ongedaan maken.<br />
Zo voert u de laatste bewerking opnieuw uit:<br />
Kies Bewerken > Opnieuw of klik op de knop Stap<br />
vooruit in de sneltoetsbalk.<br />
Zo maakt u geheugen vrij dat in beslag wordt<br />
genomen door de opdracht Ongedaan maken, het<br />
palet Historie ongedaan maken of het klembord:<br />
Kies Bewerken > Leegmaken en kies het element<br />
of de buffer die u wilt wissen. Elementen en buffers<br />
die al zijn gewist, worden grijs weergegeven.<br />
Belangrijk: De opdracht Leegmaken kan niet<br />
ongedaan worden gemaakt. Gebruik de opdracht<br />
Leegmaken alleen wanneer de hoeveelheid gegevens<br />
in het geheugen zo groot is dat de prestaties van<br />
<strong>Photoshop</strong> <strong>Elements</strong> merkbaar teruglopen.<br />
Terugkeren naar de laatst opgeslagen versie:<br />
Kies Bestand > Vorige versie.<br />
Opmerking: Vorige versie wordt toegevoegd als<br />
een historische staat in het palet Historie ongedaan<br />
maken en kan ongedaan worden gemaakt.<br />
25
26 HOOFDSTUK 1<br />
Het werkgebied<br />
Terugkeren naar een staat van<br />
een afbeelding<br />
In het palet Historie ongedaan maken kunt<br />
u terugkeren naar elke recente staat die tijdens<br />
de huidige werksessie is gemaakt. Telkens wanneer<br />
u een wijziging aanbrengt in de pixels van een<br />
afbeelding, wordt de nieuwe staat van die<br />
afbeelding aan het palet toegevoegd.<br />
Als u bijvoorbeeld een deel van een afbeelding<br />
selecteert, erin tekent en het roteert, vindt u elk<br />
van deze staten afzonderlijk in het palet.<br />
Vervolgens kunt u een van deze staten selecteren<br />
om de afbeelding terug te brengen naar de staat<br />
van voordat u de wijziging toepaste. Die staat is<br />
dan het uitgangspunt voor verdere bewerkingen.<br />
Acties die niet van invloed zijn op de pixels in de<br />
afbeelding, zoals zoomen en schuiven, verschijnen<br />
niet in het palet Historie ongedaan maken.<br />
Het palet Historie ongedaan maken<br />
Houd u aan de volgende richtlijnen wanneer u het<br />
palet Historie ongedaan maken gebruikt:<br />
• Wijzigingen die voor het hele programma<br />
gelden, zoals wijzigingen in paletten,<br />
kleurinstellingen en voorkeuren, zijn niet<br />
specifiek voor een afbeelding en worden dus<br />
niet toegevoegd aan het palet Historie ongedaan<br />
maken.<br />
• Het palet Historie ongedaan maken bevat<br />
standaard de laatste 20 staten. Eerdere staten<br />
worden automatisch verwijderd om geheugen<br />
vrij te maken voor <strong>Photoshop</strong> <strong>Elements</strong>. In de<br />
algemene voorkeursinstellingen kunt u het<br />
aantal staten aanpassen dat wordt weergegeven<br />
in het palet Historie ongedaan maken. Het<br />
maximumaantal staten is 100.<br />
• Wanneer u het document sluit en weer opent,<br />
worden alle staten van de laatste werksessie uit<br />
het palet gewist.<br />
• Nieuwe staten worden steeds onder aan de lijst<br />
toegevoegd. De eerste staat bevindt zich dus<br />
boven aan de lijst; de meest recente onderaan.<br />
• Bij elke staat wordt de naam van het<br />
gereedschap of de opdracht weergegeven<br />
waarmee de afbeelding is gewijzigd.<br />
• Wanneer u een staat selecteert, worden<br />
standaard alle onderstaande staten grijs<br />
weergegeven. Hierdoor is duidelijk welke<br />
wijzigingen worden genegeerd als u vanaf de<br />
geselecteerde staat verder werkt.<br />
• Wanneer u een staat selecteert en de afbeelding<br />
vervolgens wijzigt, worden ook alle volgende<br />
staten gewist. Op dezelfde manier worden,<br />
wanneer u een staat verwijdert, niet alleen die<br />
staat maar ook alle volgende staten gewist.<br />
• Als u een staat selecteert en vervolgens de<br />
afbeelding wijzigt, zodat alle volgende staten<br />
worden gewist, kunt u met de opdracht<br />
Ongedaan maken de laatste wijziging<br />
terugdraaien en zo de gewiste staten herstellen.<br />
Het palet Historie ongedaan maken<br />
gebruiken<br />
Met het palet Historie ongedaan maken kunt<br />
u teruggaan naar een vorige staat van een<br />
afbeelding en de staten van een afbeelding<br />
verwijderen.
A<br />
B C<br />
Het palet Historie ongedaan maken<br />
A. Regelaar voor staten Historie ongedaan maken<br />
B. Historiestaat C. Prullenbak<br />
Zo geeft u het palet Historie ongedaan maken weer:<br />
Kies Venster > Historie ongedaan maken of klik op<br />
de tab van het palet Historie ongedaan maken.<br />
Zo keert u terug naar een vorige staat van een<br />
afbeelding:<br />
Voer een van de volgende handelingen uit:<br />
• Klik op de naam van de staat.<br />
• Sleep de regelaar links van de staat omhoog<br />
of omlaag naar een andere staat.<br />
• Klik op de knop Stap terug of Stap vooruit in de<br />
sneltoetsbalk.<br />
• Kies Stap vooruit of Stap terug in het<br />
paletmenu of Stap vooruit of Stap terug in<br />
het menu Bewerken om naar de volgende of<br />
vorige staat te gaan.<br />
ADOBE PHOTOSHOP ELEMENTS <strong>2.0</strong><br />
<strong>Handboek</strong><br />
Als u een toets wilt toewijzen aan de<br />
opdrachten Stap vooruit en Stap terug, kiest<br />
u in Windows of Mac OS 9.x Bewerken ><br />
Voorkeuren > Algemeen, en in Mac OS X <strong>Photoshop</strong><br />
<strong>Elements</strong> > Voorkeuren > Algemeen, en selecteert<br />
u een optie voor Stap terug/vooruit.<br />
Zo verwijdert u een of meer staten van de afbeelding:<br />
Voer een van de volgende handelingen uit:<br />
• Klik op de naam van de staat en kies<br />
Verwijderen in het menu van het palet Historie<br />
ongedaan maken om deze en alle volgende<br />
wijzigingen te verwijderen.<br />
• Sleep de staat naar de knop met de<br />
prullenbak om deze wijziging en alle<br />
volgende wijzigingen te verwijderen.<br />
• Kies de opdracht Buffer Ongedaan maken<br />
wissen in het paletmenu om de hele lijst met<br />
staten in het palet Historie ongedaan maken<br />
te wissen zonder de afbeelding te wijzigen.<br />
Hiermee vermindert u niet de hoeveelheid<br />
geheugen die door <strong>Photoshop</strong> <strong>Elements</strong> wordt<br />
gebruikt omdat de optie ongedaan kan worden<br />
gemaakt.<br />
• Houd Alt (Windows) of Option (Mac OS)<br />
ingedrukt en kies Buffer Ongedaan maken<br />
wissen in het paletmenu om de lijst met staten<br />
in het palet Historie ongedaan maken (en in de<br />
buffer Ongedaan maken) leeg te maken zonder<br />
de afbeelding te wijzigen. Wanneer u een<br />
waarschuwing krijgt dat <strong>Photoshop</strong> <strong>Elements</strong><br />
te weinig geheugen heeft, is leegmaken zinvol<br />
omdat er dan meer geheugen vrij komt.<br />
Belangrijk: Deze actie kan niet ongedaan worden<br />
gemaakt.<br />
27
28 HOOFDSTUK 1<br />
Het werkgebied<br />
• Kies Bewerken > Leegmaken > Historie als u de<br />
lijst met staten in het palet Historie ongedaan<br />
maken voor alle geopende documenten wilt<br />
leegmaken.<br />
Belangrijk: Deze actie kan niet ongedaan worden<br />
gemaakt.<br />
Werken met opties voor<br />
voorinstellingen<br />
In <strong>Photoshop</strong> <strong>Elements</strong> hebt u de beschikking over<br />
bibliotheken met voorgedefinieerde penselen,<br />
stalen, verlopen, patronen, laagstijlen en eigen<br />
vormen. Dit worden voorinstellingen genoemd.<br />
Met Beheer voorinstellingen kunt u diverse<br />
bibliotheken met voorinstellingen laden.<br />
Voorinstellingen worden opgeslagen in aparte<br />
bibliotheekbestanden in de map Voorinstellingen<br />
in de toepassingsmap van <strong>Photoshop</strong> <strong>Elements</strong>.<br />
Popup-paletten<br />
Popup-paletten verschijnen in de optiebalk en<br />
geven toegang tot bibliotheken met penselen,<br />
stalen, verlopen, patronen, laagstijlen en eigen<br />
vormen. Als popup-paletten zijn gesloten, ziet<br />
u een miniatuur van de geselecteerde<br />
voorinstelling.<br />
Als u op het driehoekje rechts van de<br />
miniatuurweergave klikt, wordt het popup-palet<br />
geopend en ziet u de bibliotheken met<br />
voorinstellingen die momenteel zijn geladen. U<br />
kunt de weergave van een popup-palet aanpassen,<br />
zodat van de elementen alleen de naam, alleen een<br />
miniatuur of zowel de naam als een miniatuur<br />
worden weergegeven.<br />
A B<br />
Het popup-palet met penselen in de optiebalk.<br />
A. Klik om het popup-palet te openen. B. Klik om het popuppalet<br />
weer te geven.<br />
Zo selecteert u een voorinstelling in een popup-palet:<br />
1 Klik op het driehoekje in de rechterbovenhoek<br />
van het popup-palet.<br />
2 Kies een voorinstelling.<br />
Zo geeft u een penseel, een verloop of een patroon in<br />
een popup-palet een nieuwe naam:<br />
1 Selecteer een element, klik op het driehoekje<br />
rechtsboven in het popup-palet en kies Naam<br />
wijzigen in het paletmenu.<br />
2 Voer in het dialoogvenster dat verschijnt een<br />
nieuwe naam in en klik op OK.<br />
Zo verwijdert u een penseel, een verloop of een<br />
patroon uit een popup-palet:<br />
Voer een van de volgende handelingen uit:<br />
• Selecteer een element, klik op het driehoekje<br />
rechtsboven in het popup-palet en kies de<br />
opdracht Verwijderen in het paletmenu.
• Houd Alt (Windows) of Option (Mac OS)<br />
ingedrukt en klik op een penseel of verloop.<br />
Zo slaat u een bibliotheek met penselen, verlopen of<br />
patronen op voor later gebruik:<br />
Kies de opdracht Opslaan in het menu van het<br />
popup-palet. Vervolgens voert u een naam in voor<br />
het bibliotheekbestand en klikt u op Opslaan.<br />
Zo laadt u een bibliotheek met penselen, verlopen of<br />
patronen:<br />
Kies de opdracht Laden in het menu van het<br />
popup-palet. Selecteer vervolgens het<br />
bibliotheekbestand dat u aan het popup-palet wilt<br />
toevoegen en klik op Laden.<br />
Opmerking: Met de opdracht Laden voegt u de<br />
penseelbibliotheek toe aan de reeds beschikbare<br />
penselen. Als u een vooringestelde bibliotheek met<br />
penselen hebt gekozen, komt de vooringestelde<br />
bibliotheek in de plaats van uw huidige set penselen.<br />
Zo vervangt u de huidige set penselen, verlopen of<br />
patronen in een popup-palet:<br />
Voer een van de volgende handelingen uit:<br />
• Kies de opdracht Vervangen in het menu van<br />
het popup-palet. Selecteer vervolgens het<br />
bibliotheekbestand dat u wilt gebruiken en klik<br />
op Laden.<br />
• Kies een bibliotheekbestand uit het onderste<br />
gedeelte van het paletmenu. Klik op OK om<br />
de huidige lijst te vervangen (alleen verlopen<br />
of patronen).<br />
Zo laadt u de standaardbibliotheek met penselen,<br />
verlopen of patronen:<br />
Kies de opdracht Herstellen in het menu van het<br />
popup-palet.<br />
ADOBE PHOTOSHOP ELEMENTS <strong>2.0</strong><br />
<strong>Handboek</strong><br />
Zo past u de weergave van elementen in een popuppalet<br />
aan:<br />
1 Klik op het driehoekje rechts boven in het<br />
popup-palet om het paletmenu weer te geven.<br />
2 Selecteer een weergaveoptie:<br />
• Alleen tekst, als u de naam van elke element wilt<br />
weergeven.<br />
• Kleine miniaturen of Grote miniaturen, als u<br />
een miniatuur van elk element wilt weergeven.<br />
• Kleine lijst of Grote lijst, als u de naam en een<br />
miniatuur van elk element wilt weergeven.<br />
• Miniatuur streek, als u een voorbeeld van een<br />
penseelstreek en een miniatuurpenseel wilt<br />
weergeven. (Deze optie is alleen beschikbaar<br />
voor penselen.)<br />
Opmerking: Niet alle opties die hierboven worden<br />
genoemd, zijn beschikbaar in alle popup-paletten.<br />
Beheer voorinstellingen<br />
In Beheer voorinstellingen kunt u bibliotheken<br />
met penselen, stalen, verlopen en patronen<br />
beheren die worden geleverd bij <strong>Photoshop</strong><br />
<strong>Elements</strong>. U kunt bijvoorbeeld een set favoriete<br />
penselen samenstellen, of u kunt de<br />
standaardvoorinstellingen herstellen. De<br />
configuratie van de voorinstellingen die u laadt<br />
met Beheer voorinstellingen komt overeen met de<br />
voorinstellingen die verschijnen in de popup- en<br />
de gewone paletten.<br />
Elk type bibliotheek heeft zijn eigen<br />
bestandsextensie en standaardmap. Bestanden<br />
met voorinstellingen worden op uw computer<br />
geïnstalleerd in de map Voorinstellingen in de<br />
programmamap van <strong>Photoshop</strong> <strong>Elements</strong>.<br />
Zo geeft u Beheer voorinstellingen weer:<br />
Kies Bewerken > Beheer voorinstellingen.<br />
29
30 HOOFDSTUK 1<br />
Het werkgebied<br />
Zo laadt u een bibliotheek:<br />
1 Kies Penselen, Stalen, Verlopen of Patronen in<br />
het menu Type voorinstelling.<br />
2 Voer een van de volgende handelingen uit:<br />
• Kies Laden en selecteer een bibliotheek in de<br />
lijst. Als u een bibliotheek uit een andere map<br />
wilt laden, navigeert u naar die map en<br />
selecteert u de bibliotheek. Bestanden met<br />
voorinstellingen worden standaard op uw<br />
computer geïnstalleerd in de map<br />
Voorinstellingen in de programmamap van<br />
<strong>Photoshop</strong> <strong>Elements</strong>.<br />
• Klik op de knop Meer en kies een<br />
bibliotheek uit het onderste deel van het popupmenu.<br />
3 Klik op Gereed als u klaar bent.<br />
Zo herstelt u de standaardbibliotheek of vervangt<br />
u de huidige bibliotheken:<br />
Klik op de knop Meer en kies een opdracht<br />
uit het popup-menu.<br />
• Kies Herstellen als u de standaardbibliotheek<br />
van dat type wilt herstellen.<br />
• Kies Vervangen als u de huidige bibliotheek wilt<br />
vervangen door de inhoud van een andere<br />
bibliotheek.<br />
Zo slaat u een aantal voorinstellingen uit een<br />
bibliotheek op:<br />
1 Houd Shift ingedrukt en klik als u meerdere<br />
voorinstellingen wilt selecteren. Alleen de<br />
geselecteerde voorinstellingen worden opgeslagen<br />
in de nieuwe bibliotheek.<br />
2 Kies Set opslaan en voer een naam in voor de<br />
bibliotheek. Als u de bibliotheek niet in de<br />
standaardmap wilt opslaan, navigeert u eerst naar<br />
een nieuwe map.<br />
Zo geeft u een voorinstelling een nieuwe naam:<br />
1 Voer een van de volgende handelingen uit:<br />
• Selecteer een voorinstelling in de lijst en klik op<br />
Naam wijzigen.<br />
• Dubbelklik op een voorinstelling in de lijst.<br />
2 Voer een nieuwe naam voor de voorinstelling<br />
in. Als u meerdere voorinstellingen selecteert,<br />
wordt u gevraagd meerdere namen in te voeren.<br />
Zo verwijdert u een voorinstelling:<br />
Selecteer de voorinstelling die u wilt verwijderen<br />
en klik op Verwijderen.<br />
Zo wijzigt u de weergave van de voorinstellingen in<br />
Beheer voorinstellingen:<br />
Klik op de knop Meer en kies een<br />
weergavemodus uit het middelste deel van<br />
het popup-menu:<br />
• Alleen tekst, als u de naam van elke<br />
voorinstelling wilt weergeven.<br />
• Kleine miniaturen of Grote miniaturen, als<br />
u een miniatuur van elke voorinstelling wilt<br />
weergeven.<br />
• Kleine lijst of Grote lijst, als u de naam en<br />
een miniatuur van elke voorinstelling wilt<br />
weergeven.<br />
• Miniatuur streek, als u een voorbeeld van een<br />
penseelstreek en een miniatuurpenseel van elke<br />
vooringestelde penseel wilt weergeven. (Deze<br />
optie is alleen beschikbaar voor vooringestelde<br />
penselen.)
Hoofdstuk 2: <strong>Photoshop</strong> <strong>Elements</strong><br />
instellen<br />
Adobe <strong>Photoshop</strong> <strong>Elements</strong> kan worden<br />
aangepast aan uw werkomgeving.<br />
Over kleurbeheer<br />
Met kleurbeheer zorgt u dat de kleuren consistent<br />
zijn op verschillende apparaten zoals digitale<br />
camera's, scanners, monitoren en printers.<br />
Dankzij kleurbeheer kunnen verschillende<br />
toepassingen, monitoren en besturingssystemen<br />
de kleuren op dezelfde wijze weergeven.<br />
Er zijn verschillende apparaten waarmee<br />
u computerafbeeldingen kunt maken en kleur<br />
kunt reproduceren, bijvoorbeeld scanners,<br />
kleurenmonitoren of printers. Elk type apparaat<br />
reproduceert een andere kleurenreeks, de<br />
zogenaamde kleuromvang. Als u een afbeelding<br />
van het ene apparaat naar het andere verplaatst,<br />
kan de kleurweergave veranderen en kunnen<br />
drastische wijzigingen het gevolg zijn.<br />
Kleurbeheer zorgt ervoor dat kleuren van het<br />
ene apparaat, bijvoorbeeld een monitor, worden<br />
omgezet naar een ander apparaat, bijvoorbeeld<br />
een printer. Door deze kleuromzetting weet u<br />
zeker dat de kleuren op de monitor hetzelfde<br />
zijn als de kleuren die door de printer worden<br />
gereproduceerd.<br />
Door een kleurprofiel aan een afbeelding toe<br />
te wijzen (“tagging”), definieert u hoe kleuren<br />
in de afbeelding verschijnen. Als u het<br />
gekoppelde profiel wijzigt, verandert u de<br />
manier waarop kleuren worden weergegeven.<br />
Afbeeldingen zonder gekoppelde profielen zijn<br />
ongetagd en vallen niet onder het<br />
kleurbeheersysteem.<br />
Als aan een afbeelding een kleurprofiel is<br />
toegewezen, herkent elk apparaat het profiel<br />
en worden de kleuren weergegeven in<br />
overeenstemming met de instellingen in het<br />
profiel. Bij deze werkwijze zien kleuren er op<br />
alle apparaten hetzelfde uit.<br />
Kleurbeheer instellen<br />
In <strong>Photoshop</strong> <strong>Elements</strong> kunt u heel eenvoudig<br />
afbeeldingen maken met kleurbeheer.<br />
Zo maakt u een nieuwe afbeelding terwijl<br />
kleurbeheer is geactiveerd:<br />
1 Open een bestand en kies Bewerken ><br />
Kleurinstellingen.<br />
2 Selecteer een van de volgende opties voor<br />
kleurbeheer:<br />
• Geen kleurbeheer als u geen tagging aan de<br />
afbeelding wilt toevoegen.<br />
• Beperkt kleurbeheer als u de afbeeldingen voor<br />
het web wilt optimaliseren.<br />
• Volledig kleurbeheer als u de afbeelding wilt<br />
taggen met een standaard ICC-kleurprofiel voor<br />
optimalisatie bij afdrukken. Het exacte<br />
kleurprofiel hangt af van de kleurmodus van<br />
de afbeelding.<br />
31
32 HOOFDSTUK 2<br />
<strong>Photoshop</strong> <strong>Elements</strong> instellen<br />
3 Klik op OK.<br />
4 Kies Bestand > Opslaan als en selecteer<br />
ICC-profiel (Windows) of Kleurprofiel insluiten<br />
(Mac OS) in het dialoogvenster Opslaan als.<br />
5 Sla de afbeelding verder op zoals beschreven<br />
in “Afbeeldingen opslaan” op pagina 225.<br />
De monitor kalibreren<br />
De kleurweergave op de monitor is<br />
betrouwbaarder als u werkt met kleurbeheer<br />
en nauwkeurige ICC-profielen. Als u een<br />
ICC-monitorprofiel gebruikt, wordt kleurzweem<br />
op de monitor verwijderd, worden grijstinten zo<br />
neutraal mogelijk weergegeven en wordt de<br />
weergave van afbeeldingen op verschillende<br />
monitoren gestandaardiseerd.<br />
In Windows kunt u het programma Adobe<br />
Gamma (geïnstalleerd met <strong>Photoshop</strong> <strong>Elements</strong>)<br />
gebruiken om een monitorprofiel te maken. In<br />
Mac OS kunt u het Apple ® -kalibratieprogramma<br />
toepassen om een monitorprofiel te maken. Zorg<br />
dat u één kalibratieprogramma gebruikt om het<br />
profiel weer te geven; gebruik van meerdere<br />
programma's kan leiden tot onjuiste kleuren.<br />
Instellingen voor monitorkalibratie<br />
Bij het kalibreren van de monitor moeten ook de<br />
videoinstellingen worden aangepast. Het kan zijn<br />
dat u niet weet hoe dat moet. Het monitorprofiel<br />
maakt van deze instellingen gebruik om precies te<br />
beschrijven hoe kleur wordt gereproduceerd op<br />
uw monitor.<br />
Helderheid en contrast Respectievelijk het<br />
algemene niveau en het bereik van de weergaveintensiteit.<br />
Deze parameters werken op dezelfde<br />
manier als op een televisie.<br />
Gamma De helderheid van de waarden van de<br />
middentonen. De waarden die door een monitor<br />
worden geproduceerd van zwart naar wit zijn nietlineair:<br />
als u de waarden in een grafiek opneemt,<br />
vormen ze een curve en geen rechte lijn. Met de<br />
gammawaarde bepaalt u de helling van de curve<br />
halverwege zwart en wit. Met het aanpassen van<br />
het gamma compenseert u de niet-lineaire<br />
reproductie van tonen voor uitvoerapparaten<br />
als monitoren.<br />
Fosfor De stof die monitoren in staat stelt om<br />
kleuren uit te stralen. Verschillende fosforsoorten<br />
hebben verschillende kleureigenschappen.<br />
Witpunt De coördinaten (gemeten in de CIE<br />
XYZ-kleurruimte) waarbij rood, groen en blauw<br />
fosfor bij volledige intensiteit wit maken.<br />
Voorbereidingen voor kalibreren<br />
Voordat u gaat kalibreren, moet u het volgende<br />
hebben gedaan:<br />
• Zorg dat de monitor duizenden (16 bits)<br />
kleuren of meer weergeeft.<br />
• Stel het bureaublad in op uitsluitend neutrale<br />
grijstinten door RGB-waarden van 128 op te<br />
geven. Zie de documentatie bij uw<br />
besturingssysteem voor meer informatie.<br />
• Zorg dat de monitor ten minste al een half<br />
uur aan staat. Als de monitor nog niet is<br />
opgewarmd, worden kleuren mogelijk niet<br />
nauwkeurig weergegeven.<br />
Kalibreren met Adobe Gamma (Windows)<br />
In het ICC-profiel dat u verkrijgt als u met<br />
Adobe Gamma werkt, wordt aan de hand van de<br />
kalibratie-instellingen beschreven hoe uw<br />
monitor kleuren weergeeft.
Opmerking: Als u Windows NT gebruikt, zijn<br />
misschien niet alle kalibratie-opties die hier<br />
worden beschreven, van toepassing.<br />
Zo gebruikt u Adobe Gamma:<br />
1 Start Adobe Gamma in de map Configuratiescherm<br />
of in de map Programmabestanden/<br />
Algemene bestanden /Adobe/Calibration op<br />
de vaste schijf.<br />
2 Voer een van de volgende handelingen uit:<br />
• Als u stapsgewijze instructies wenst bij het<br />
gebruiken van het hulpprogramma, kiest u<br />
Step by step en klikt u op OK. Deze werkwijze<br />
wordt aanbevolen als u nog niet eerder met<br />
kleurbeheer hebt gewerkt. Als u deze optie kiest,<br />
volgt u daarna de instructies die in het<br />
hulpprogramma worden beschreven. Begin<br />
indien mogelijk met het standaardprofiel van<br />
de monitor en voer een unieke omschrijving<br />
in voor het profiel. Als u klaar bent met Adobe<br />
Gamma, slaat u het profiel op met dezelfde<br />
beschrijvende naam. (Als u geen standaardprofiel<br />
hebt, neemt u contact op met de<br />
fabrikant van de monitor voor de juiste<br />
fosforspecificaties.)<br />
• Als u een compacte versie van het<br />
hulpprogramma wilt gebruiken waarbij alle<br />
instellingen zich op één plaats bevinden,<br />
selecteert u Configuratiescherm en klikt u op<br />
OK. Deze versie valt aan te bevelen als u<br />
ervaring hebt met het maken van<br />
kleurprofielen.<br />
U kunt bij het werken met het configuratiescherm<br />
van Adobe Gamma op elk willekeurig<br />
moment op de knop Wizard klikken om over te<br />
schakelen naar de stapsgewijze wizard voor het<br />
opgeven van dezelfde instellingen als in het<br />
configuratiescherm.<br />
<strong>Photoshop</strong> <strong>Elements</strong><br />
configureren<br />
ADOBE PHOTOSHOP ELEMENTS <strong>2.0</strong><br />
<strong>Handboek</strong><br />
In <strong>Photoshop</strong> <strong>Elements</strong> kunt u voorkeuren<br />
configureren zodat de instellingen het beste<br />
voldoen aan uw eisen. Via voorkeuren stelt u in<br />
hoe de werkomgeving in <strong>Photoshop</strong> <strong>Elements</strong><br />
wordt aangestuurd en wijzigt u de manier<br />
waarop het programma geheugen gebruikt.<br />
Voorkeuren instellen<br />
Met voorkeursinstellingen bepaalt u hoe in<br />
<strong>Photoshop</strong> <strong>Elements</strong> afbeeldingen, cursors en<br />
transparantie worden weergegeven, hoe bestanden<br />
worden opgeslagen en of insteekmodules en<br />
werkschijven worden gebruikt. De meeste opties<br />
hiervoor stelt u in in het dialoogvenster<br />
Voorkeuren in het menu Bewerken.<br />
Als de voorkeursinstellingen niet zo werken als<br />
u had verwacht, is het bestand met voorkeuren<br />
mogelijk beschadigd. U kunt alle voorkeuren<br />
terugzetten op de standaardwaarden en<br />
vervolgens een nieuw bestand maken door<br />
nieuwe voorkeuren in te stellen.<br />
Zo opent u het dialoogvenster Voorkeuren:<br />
1 Kies de gewenste set voorkeuren in het<br />
submenu Bewerken > Voorkeuren.<br />
2 Als u naar een andere set voorkeuren wilt<br />
schakelen, voert u een van de volgende<br />
handelingen uit:<br />
• Kies de gewenste set voorkeuren in het<br />
keuzemenu Bewerken > Voorkeuren.<br />
• Kies de set voorkeuren in het menu boven<br />
aan het dialoogvenster.<br />
33
34 HOOFDSTUK 2<br />
<strong>Photoshop</strong> <strong>Elements</strong> instellen<br />
• Klik op Volgende om de volgende set<br />
voorkeuren in de menulijst weer te geven; klik<br />
op Vorige om de vorige set weer te geven.<br />
Meer informatie over een bepaalde voorkeursoptie<br />
vindt u door in de index te zoeken naar de naam<br />
van de voorkeursinstelling.<br />
Zo herstelt u de standaardinstellingen voor alle<br />
voorkeuren:<br />
Houd in Windows Alt+Control+Shift ingedrukt<br />
onmiddellijk na het starten van <strong>Photoshop</strong><br />
<strong>Elements</strong>. Klik op Ja om het instellingenbestand<br />
voor Adobe <strong>Photoshop</strong> <strong>Elements</strong> te wissen.<br />
Houd in Mac OS Option+Command+Shift<br />
ingedrukt onmiddellijk na het starten van<br />
<strong>Photoshop</strong> <strong>Elements</strong>. Klik op Ja om het<br />
instellingenbestand voor Adobe <strong>Photoshop</strong><br />
<strong>Elements</strong> te wissen.<br />
De volgende keer dat u <strong>Photoshop</strong> <strong>Elements</strong> start,<br />
zijn de nieuwe voorkeurenbestanden beschikbaar.<br />
Aanwijzers van gereedschappen<br />
Wanneer u een gereedschap selecteert, verandert<br />
de aanwijzer meestal in het pictogram van het<br />
gereedschap. De aanwijzer van het selectiegereedschap<br />
is standaard een dradenkruis; de<br />
tekstaanwijzer is een balk in een I-vorm en de<br />
tekengereedschappen nemen de vorm aan van het<br />
pictogram voor penseelgrootte.<br />
Zo stelt u in hoe een gereedschapaanwijzer wordt<br />
weergegeven:<br />
1 Kies Bewerken > Voorkeuren > Weergave &<br />
cursors.<br />
2 Selecteer een instelling voor de<br />
gereedschapaanwijzer:<br />
• Standaard om aanwijzers weer te geven als<br />
gereedschappictogrammen.<br />
• Precisie om aanwijzers weer te geven als<br />
dradenkruisen.<br />
• Grootte als u wilt dat cursors van tekengereedschappen<br />
dezelfde grootte hebben als het<br />
huidige penseel. Bij zeer grote penselen worden<br />
penseelgroottecursors vaak niet weergegeven.<br />
3 Klik op OK.<br />
Met de opties van de Tekencursors stelt u de<br />
aanwijzers in voor gummetjes, potloden, airbrush,<br />
penselen, penseel Impressionist, achtergrondgummetje,<br />
tovergummetje, selectiepenseel,<br />
penseel Rode ogen verwijderen, kloonstempel,<br />
patroonstempel, natte vinger, vervagen,<br />
verscherpen, tegenhouden, doordrukken en de<br />
spons.<br />
Met de opties voor Andere cursors stelt u de<br />
aanwijzers in voor selectiekader, lasso, toverstaf,<br />
uitsnijden, pipet, verloop, emmertje, vorm, handje<br />
en zoomen.<br />
U kunt wisselen tussen standaardcursors en<br />
precisiecursors als aanwijzer voor bepaalde<br />
gereedschappen door op Caps Lock te drukken. Door<br />
nogmaals op Caps Lock te drukken herstelt u de<br />
oorspronkelijke instelling.<br />
Snellere weergave van voorvertoningen<br />
Met Pixelverdubbeling gebruiken vergroot u de<br />
snelheid waarmee een afbeelding wordt<br />
voorvertoond door de grootte van de pixels<br />
tijdelijk te verdubbelen en de resolutie te halveren.<br />
Deze optie heeft geen effect op de pixels in het<br />
bestand en versnelt alleen de voorvertoning.
Zo versnelt u de voorvertoning:<br />
1 Kies Bewerken > Voorkeuren > Weergave &<br />
cursors.<br />
2 Selecteer Pixelverdubbeling gebruiken.<br />
3 Klik op OK.<br />
De weergave van alle waarschuwingen<br />
herstellen<br />
In bepaalde situaties worden in <strong>Photoshop</strong><br />
<strong>Elements</strong> berichten met waarschuwingen of<br />
instructies weergegeven. U kunt de weergave van<br />
deze waarschuwingen uitschakelen door de optie<br />
Niet meer weergeven te selecteren. U kunt de<br />
instelling ook terugzetten zodat alle uitgeschakelde<br />
waarschuwingen weer worden getoond.<br />
Zo herstelt u de weergave van alle waarschuwingen:<br />
1 Kies Bewerken > Voorkeuren > Algemeen.<br />
2 Klik op Alle waarschuwingsmeldingen<br />
herstellen en vervolgens op OK.<br />
Insteekmodules<br />
Insteekmodules zijn programma’s die zijn<br />
ontwikkeld door Adobe Systems en door andere<br />
softwareontwikkelaars om extra functionaliteit toe<br />
te voegen aan <strong>Photoshop</strong> <strong>Elements</strong>. Bij het<br />
programma wordt een aantal insteekmodules voor<br />
importeren, exporteren en speciale effecten<br />
geleverd; deze bevinden zich in mappen onder de<br />
map voor <strong>Photoshop</strong> <strong>Elements</strong> insteekmodules.<br />
U kunt een extra map voor insteekmodules<br />
selecteren die u gebruikt voor compatibele<br />
insteekmodules die bij een andere applicatie<br />
horen. Ook kunt u een sneltoets (Windows) of een<br />
alias (Mac OS) maken voor een insteekmodule die<br />
in een andere map op uw systeem is opgeslagen.<br />
ADOBE PHOTOSHOP ELEMENTS <strong>2.0</strong><br />
<strong>Handboek</strong><br />
Vervolgens voegt u de sneltoets of alias toe aan de<br />
map Insteekmodules zodat u deze insteekmodule<br />
kunt gebruiken in <strong>Photoshop</strong> <strong>Elements</strong>. Na<br />
installatie verschijnen de insteekmodules als opties<br />
in het menu Importeren of Exporteren of als<br />
bestandsformaten in de dialoogvensters Openen<br />
en Opslaan als.<br />
In <strong>Photoshop</strong> <strong>Elements</strong> kunt u een groot aantal<br />
insteekmodules opnemen. Als het aantal<br />
geïnstalleerde insteekmodules echter heel groot<br />
wordt, kunnen ze misschien niet meer allemaal<br />
worden weergegeven in de menu’s van <strong>Photoshop</strong><br />
<strong>Elements</strong>. Nieuwe insteekmodules verschijnen in<br />
het submenu Filter > Overige.<br />
Zo installeert u een insteekmodule van Adobe<br />
Systems:<br />
Voer een van de volgende handelingen uit:<br />
• Gebruik het installatieprogramma van de<br />
insteekmodule, indien aanwezig.<br />
• In Windows kopieert u de module naar de<br />
desbetreffende map met insteekmodules in de<br />
map <strong>Photoshop</strong> <strong>Elements</strong>.<br />
• In Mac OS sleept u een kopie van de module<br />
naar de desbetreffende map Insteekmodules<br />
in de map <strong>Photoshop</strong> <strong>Elements</strong>.<br />
Opmerking: Controleer of de bestanden niet zijn<br />
gecomprimeerd voordat u ze kopieert of naar de map<br />
met insteekmodules sleept.<br />
Zo installeert u een insteekmodule van een andere<br />
leverancier:<br />
Volg de installatie-instructies die bij de<br />
insteekmodule worden geleverd.<br />
35
36 HOOFDSTUK 2<br />
<strong>Photoshop</strong> <strong>Elements</strong> instellen<br />
Zo selecteert u een map voor extra insteekmodules:<br />
1 Kies Bewerken > Voorkeuren ><br />
Insteekmodules & werkschijven.<br />
2 Voer een van de volgende handelingen uit in<br />
het dialoogvenster Voorkeuren:<br />
• Selecteer in Windows Directory voor extra<br />
insteekmodules, klik op Kiezen en selecteer<br />
een map of directory in de lijst. Klik op OK.<br />
• Selecteer in Mac OS Directory voor extra<br />
insteekmodules en selecteer een map in de<br />
lijst. Klik op Selecteren of Kiezen.<br />
3 Als u de inhoud van een map wilt weergeven,<br />
dubbelklikt u op de directory (Windows) of<br />
klikt u op Openen (Mac OS).<br />
Het pad naar de map verschijnt in het<br />
voorkeurenvenster.<br />
Let op dat u niet een locatie in de map<br />
Insteekmodules voor <strong>Photoshop</strong> <strong>Elements</strong><br />
selecteert.<br />
4 Start <strong>Photoshop</strong> <strong>Elements</strong> opnieuw om de<br />
insteekmodules te laden.<br />
Zo voorkomt u dat een insteekmodule of een map met<br />
insteekmodules wordt geladen:<br />
Plaats een tilde “~” voor de naam van de<br />
insteekmodule, de map of de directory. Dat<br />
bestand (of alle bestanden in die map)<br />
wordt/worden door de toepassing genegeerd als<br />
u deze opnieuw start.<br />
Zo geeft u informatie weer over geïnstalleerde<br />
insteekmodules:<br />
Kies Help > Info insteekmodule en selecteer een<br />
insteekmodule uit het submenu (Windows) of<br />
kies menu Apple > Info insteekmodule en selecteer<br />
een insteekmodule uit het submenu (Mac OS).<br />
Geheugenvoorkeuren instellen<br />
De benodigde hoeveelheid RAM-geheugen<br />
voor <strong>Photoshop</strong> <strong>Elements</strong> is ongeveer drie tot<br />
vijf maal zo groot als de bestandsgrootte van de<br />
geopende afbeeldingen. Als de hoeveelheid<br />
geheugen ontoereikend is, gebruikt de toepassing<br />
de beschikbare ruimte op de vaste schijf. U kunt de<br />
snelheid van de toepassing verhogen door de<br />
hoeveelheid geheugen die voor de toepassing is<br />
gereserveerd, te verhogen.<br />
Als u tegelijk met <strong>Photoshop</strong> <strong>Elements</strong> nog<br />
andere toepassingen gebruikt, zorg dan dat<br />
u voldoende geheugen voor de andere toepassingen<br />
over laat.<br />
Zo stelt u geheugenvoorkeuren in voor Windows:<br />
Kies Bewerken > Voorkeuren > Geheugen &<br />
afbeeldingscache. In het menu Geheugenverbruik<br />
sleept u de schuifregelaar Maximum gebruikt door<br />
<strong>Photoshop</strong> <strong>Elements</strong> naar rechts.<br />
Zo stelt u geheugenvoorkeuren in voor Mac OS:<br />
In Mac OS worden de geheugenvoorkeuren<br />
ingesteld buiten <strong>Photoshop</strong> <strong>Elements</strong>. Raadpleeg<br />
de documentatie bij Mac OS.<br />
Werkschijven toewijzen<br />
Als uw systeem niet over voldoende RAMgeheugen<br />
beschikt voor het uitvoeren van een<br />
handeling, wordt in <strong>Photoshop</strong> <strong>Elements</strong> een<br />
technologie van Adobe voor virtueel geheugen<br />
toegepast via zogeheten werkschijven. Een<br />
werkschijf is een willekeurige schijf of een partitie<br />
van een schijf waarop geheugen beschikbaar is.<br />
Standaard wordt in <strong>Photoshop</strong> <strong>Elements</strong> de<br />
vasteschijf waarop het besturingssysteem is<br />
geïnstalleerd, gebruikt als primaire werkschijf.
U kunt een andere schijf als primaire werkschijf<br />
instellen of een tweede, derde of vierde werkschijf<br />
aangeven die wordt gebruikt als de primaire schijf<br />
vol is. Kies als primaire werkschijf uw snelste vaste<br />
schijf en zorg dat daarop voldoende<br />
gedefragmenteerde ruimte beschikbaar is.<br />
Aan de hand van de volgende richtlijnen kunt<br />
u werkschijven toewijzen:<br />
• U kunt maximaal vier werkschijven gebruiken<br />
van elke grootte die door uw bestandssysteem<br />
wordt ondersteund. In <strong>Photoshop</strong> kunt u met<br />
deze werkschijven maximaal 200 GB<br />
werkgeheugen maken.<br />
• De beste prestaties verkrijgt u wanneer de<br />
werkschijven zich op een ander station<br />
bevinden als u grote bestanden aan het<br />
bewerken bent.<br />
• Werkschijven kunnen zich het beste op een<br />
ander station bevinden dan het virtuele<br />
geheugen.<br />
• Werkschijven moeten zich op een lokale schijf<br />
bevinden. Ze kunnen niet worden benaderd via<br />
het netwerk.<br />
• Als werkschijven gebruikt u conventionele<br />
(niet-verwisselbare) media.<br />
• Raid-schijven/schijfarrays zijn een goede keuze<br />
voor volumes die speciaal bedoeld zijn als<br />
werkschijf.<br />
• Stations met werkschijven moeten regelmatig<br />
worden gedefragmenteerd.<br />
Zo wijst u een nieuwe werkschijf toe:<br />
1 Kies Bewerken > Voorkeuren > Insteekmodules<br />
& werkschijven.<br />
2 Selecteer de gewenste schijven in het menu<br />
Werkschijven (u kunt maximaal vier werkschijven<br />
toewijzen).<br />
3 Klik op OK.<br />
ADOBE PHOTOSHOP ELEMENTS <strong>2.0</strong><br />
<strong>Handboek</strong><br />
4 Start <strong>Photoshop</strong> <strong>Elements</strong> opnieuw om de<br />
wijziging te activeren.<br />
Belangrijk: Het werkschijfbestand dat door<br />
<strong>Photoshop</strong> <strong>Elements</strong> wordt gemaakt, moet zich op<br />
een aaneengesloten gedeelte van de vaste schijf<br />
bevinden. Daarom is het van belang dat u de vaste<br />
schijf vaak defragmenteert. Door Adobe wordt<br />
aangeraden om een schijfhulpprogramma als<br />
Windows Disk Defragmenter of Norton Speed Disk<br />
te gebruiken om de vaste schijf regelmatig te<br />
defragmenteren. Raadpleeg de documentatie bij<br />
Windows of Mac OS voor meer informatie over<br />
hulpprogramma’s voor defragmenteren.<br />
Toegang tot het World Wide Web<br />
Als u van alle webfuncties in <strong>Photoshop</strong> <strong>Elements</strong>,<br />
zoals Online Services, gebruik wilt kunnen maken,<br />
moet u ervoor zorgen dat uw computer is ingesteld<br />
voor het verzenden van e-mail en zoeken op het<br />
web. Raadpleeg de documentatie bij het door<br />
u gebruikte e-mailprogramma of de informatie<br />
die u van uw Internetprovider hebt ontvangen<br />
om de toegang tot het web in te stellen.<br />
U kunt de instellingen ook aanpassen in het<br />
besturingssysteem. Raadpleeg de documentatie<br />
bij het besturingssysteem als u hulp nodig hebt<br />
bij het instellen hiervan.<br />
37
Hoofdstuk 3: Foto’s verkrijgen en<br />
openen<br />
Ukunt digitale afbeeldingen uit<br />
verschillende bronnen verkrijgen. Zo<br />
kunt u zelf nieuwe afbeeldingen maken,<br />
afbeeldingen importeren uit een ander grafisch<br />
programma of afbeeldingen vastleggen met een<br />
digitale camera. Vaak zult u beginnen door een<br />
foto, dia of afbeelding te scannen.<br />
Over dit hoofdstuk<br />
Voordat u met uw foto’s aan de slag gaat, kan het<br />
handig zijn wat meer te weten over digitale<br />
afbeeldingen. In dit hoofdstuk vindt u ook<br />
informatie over de verschillende methoden<br />
waarmee u uw foto’s kunt overbrengen naar<br />
<strong>Photoshop</strong> <strong>Elements</strong>.<br />
Digitale afbeeldingen<br />
Computerafbeeldingen kunnen worden ingedeeld<br />
in twee hoofdcategorieën: bitmapafbeeldingen en<br />
vectorafbeeldingen. Bestanden kunnen zowel<br />
bitmapgegevens als vectorgegevens bevatten. Als<br />
u het verschil tussen de twee categorieën begrijpt,<br />
is het maken, bewerken en importeren van<br />
illustraties een stuk eenvoudiger.<br />
In bitmapafbeeldingen, die met een technische<br />
term ook wel rasterafbeeldingen worden genoemd,<br />
wordt een raster van kleuren (pixels) gebruikt om<br />
afbeeldingen voor te stellen. Aan elke pixel wordt<br />
een specifieke locatie en kleurwaarde toegewezen.<br />
Een fietswiel in een bitmapafbeelding bestaat<br />
bijvoorbeeld uit een mozaïek van pixels op die<br />
locatie. Als u werkt met bitmapafbeeldingen,<br />
bewerkt u eigenlijk pixels in plaats van objecten of<br />
vormen.<br />
Een bitmapafbeelding is het elektronische<br />
medium dat het vaakst wordt gebruikt voor<br />
continutoon-afbeeldingen, zoals foto’s of digitale<br />
tekeningen. De reden hiervoor is dat in bitmapafbeeldingen<br />
subtiele gradaties van tinten en kleur<br />
kunnen worden voorgesteld. Bitmapafbeeldingen<br />
zijn resolutie-afhankelijk. Dit betekent dat een<br />
bitmapafbeelding een vast aantal pixels bevat. Het<br />
nadeel hiervan is dat de afbeelding mogelijk<br />
minder details bevat of er oneffen uitziet wanneer<br />
u deze op het scherm schaalt of met een resolutie<br />
afdrukt die lager is dan de oorspronkelijke<br />
resolutie.<br />
300%<br />
1600%<br />
Bitmapafbeeldingen zijn geschikt voor de weergave van<br />
subtiele kleurgradaties, zoals in foto’s. Als bitmapafbeeldingen<br />
te groot worden afgedrukt of weergegeven, kunnen de randen<br />
van de afbeelding rafelig worden.<br />
39
40 HOOFDSTUK 3<br />
Foto’s verkrijgen en openen<br />
Vectorafbeeldingen worden weergegeven op basis<br />
van geometrische kenmerken en zijn resolutieonafhankelijk.<br />
Dit betekent dat een afbeelding tot<br />
elke grootte kan worden vergroot of verkleind en<br />
met elke resolutie kan worden afgedrukt zonder<br />
verlies van detail of helderheid. Voorbeelden van<br />
vectorobjecten zijn vormen en tekst in <strong>Photoshop</strong><br />
<strong>Elements</strong> (zie “Vectorafbeeldingen” op<br />
pagina 191).<br />
Foto’s importeren uit een<br />
scanner<br />
Controleer voordat u een foto gaat scannen of de<br />
benodigde software voor de scanner is<br />
geïnstalleerd. Scannerstuurprogramma’s worden<br />
geleverd en ondersteund door de fabrikanten van<br />
de scanners, niet door Adobe Systems<br />
Incorporated. Als u problemen ondervindt met<br />
scannen, controleer dan eerst of u de meest recente<br />
versie van het juiste scannerstuurprogramma<br />
gebruikt.<br />
Als u de scan niet kunt importeren via de<br />
TWAIN-interface, gebruikt u de software van<br />
de fabrikant van de scanner om afbeeldingen te<br />
scannen en slaat u de afbeeldingen op als TIFF-,<br />
PICT- of BMP-bestanden. Open de bestanden<br />
vervolgens in <strong>Photoshop</strong> <strong>Elements</strong>.<br />
Gescande foto’s importeren<br />
U kunt gescande afbeeldingen rechtstreeks<br />
importeren van elke scanner met een insteekmodule<br />
die compatibel is met Adobe <strong>Photoshop</strong><br />
<strong>Elements</strong>. Raadpleeg de scannerdocumentatie<br />
voor instructies over het installeren van de<br />
scannerinsteekmodule. Zie “Insteekmodules” op<br />
pagina 35 voor algemene informatie over<br />
insteekmodules.<br />
Als er geen compatibele insteekmodule<br />
beschikbaar is voor uw scanner, kunt<br />
u gescande foto’s importeren via de TWAINinterface.<br />
(Zie “Foto’s importeren via de TWAINinterface”<br />
op pagina 40.)<br />
Zo importeert u de scan met behulp van een<br />
insteekmodule:<br />
Voer een van de volgende handelingen uit:<br />
• Klik op de knop Verbinden met camera of<br />
scanner in het welkomstscherm en kies de<br />
scannernaam in het popup-menu Importeren<br />
in het dialoogvenster Importbron selecteren.<br />
• Kies de scannernaam in het submenu Bestand ><br />
Importeren.<br />
Foto’s importeren via de TWAIN-interface<br />
TWAIN is een platformonafhankelijke interface<br />
voor het ophalen van afbeeldingen die zijn<br />
vastgelegd door bepaalde scanners, digitale<br />
camera’s en frame grabbers. De fabrikant van het<br />
TWAIN-apparaat moet een bronmanager (Source<br />
Manager) en TWAIN-gegevensbron (Data source)<br />
leveren. Anders kunt u uw apparaat niet gebruiken<br />
met <strong>Photoshop</strong> <strong>Elements</strong>.<br />
U moet het TWAIN-apparaat en de bijbehorende<br />
software installeren en de computer opnieuw<br />
starten voordat u de TWAIN-interface kunt<br />
gebruiken voor het importeren van afbeeldingen<br />
in <strong>Photoshop</strong> <strong>Elements</strong>. Raadpleeg de<br />
documentatie bij het apparaat voor installatieinstructies.
Zo importeert u een foto via de TWAIN-interface:<br />
Voer een van de volgende handelingen uit:<br />
• Kies Bestand > Importeren en kies het apparaat<br />
dat u wilt gebruiken in het submenu.<br />
• Klik op de knop Verbinden met camera of<br />
scanner in het welkomstscherm en kies de<br />
scannernaam in het popup-menu Importeren<br />
in het dialoogvenster Importbron selecteren.<br />
Foto’s importeren met WIA-ondersteuning<br />
(Windows Image Acquisition)<br />
Bij sommige scanners importeert u afbeeldingen<br />
met behulp van WIA-ondersteuning. Als<br />
u gebruikmaakt van WIA-ondersteuning, werkt<br />
<strong>Photoshop</strong> <strong>Elements</strong> samen met Windows Me,<br />
Windows XP of later en de scannersoftware om<br />
de afbeeldingen te importeren.<br />
Opmerking: WIA-ondersteuning is alleen<br />
beschikbaar als u werkt met Windows Me,<br />
Windows XP of een latere Windows-versie.<br />
Zo importeert u afbeeldingen uit een scanner met<br />
WIA-ondersteuning:<br />
1 Kies Bestand > Importeren ><br />
WIA-ondersteuning.<br />
2 Kies een bestemming op de computer waar<br />
u de bestanden wilt opslaan.<br />
3 Klik op Starten.<br />
4 Zorg dat de optie Verkregen bestanden openen<br />
in <strong>Photoshop</strong> <strong>Elements</strong> is ingeschakeld. Als u een<br />
groot aantal afbeeldingen wilt importeren of als<br />
u de afbeeldingen op een later tijdstip wilt<br />
bewerken, schakelt u de optie uit.<br />
5 Zorg dat Unieke submap is geselecteerd, zodat<br />
de geïmporteerde afbeeldingen rechtstreeks in een<br />
map met de datum van vandaag worden geplaatst.<br />
ADOBE PHOTOSHOP ELEMENTS <strong>2.0</strong><br />
<strong>Handboek</strong><br />
6 Selecteer vervolgens de scanner die u wilt<br />
gebruiken.<br />
Opmerking: Als de naam van de scanner niet in<br />
het submenu verschijnt, moet u controleren of de<br />
software en de stuurprogramma’s correct zijn<br />
geïnstalleerd en of de scanner is aangesloten.<br />
7 Kies het type afbeelding dat u wilt scannen:<br />
• Kleurenafbeelding om de standaardinstellingen<br />
voor het scannen van kleurenafbeeldingen te<br />
gebruiken.<br />
• Afbeelding met grijstinten om de<br />
standaardinstellingen voor het scannen van<br />
afbeeldingen met grijstinten te gebruiken.<br />
• Zwart-witfoto of Tekst als u de<br />
standaardinstellingen wilt toepassen.<br />
• Klik op Kwaliteit van gescande afbeelding<br />
aanpassen om aangepaste instellingen te<br />
gebruiken.<br />
8 Klik op Voorvertoning om de scan te bekijken.<br />
Snijd de scan zonodig uit door aan de rechthoek te<br />
trekken zodat deze om de afbeelding wordt<br />
geplaatst.<br />
9 Klik op Scannen.<br />
10 De gescande afbeelding wordt opgeslagen<br />
in het bestandsformaat .bmp.<br />
Foto’s importeren uit een<br />
digitale camera<br />
In <strong>Photoshop</strong> <strong>Elements</strong> is software voor digitale<br />
camera’s opgenomen zodat u afbeeldingen<br />
rechtstreeks uit een camera kunt importeren. Zorg<br />
ervoor dat de software en de stuurprogramma’s<br />
voor de digitale camera correct zijn geïnstalleerd<br />
voordat u de afbeeldingen importeert.<br />
41
42 HOOFDSTUK 3<br />
Foto’s verkrijgen en openen<br />
Digitale camera’s kunnen op verschillende<br />
manieren op computers worden aangesloten.<br />
Raadpleeg de documentatie bij de camera voordat<br />
u foto’s gaat importeren.<br />
Zo importeert u foto’s:<br />
1 Volg de procedures in de documentatie bij de<br />
digitale camera om de bij de camera geleverde<br />
software te installeren en om de digitale camera op<br />
de computer aan te sluiten.<br />
2 Voer een van de volgende handelingen uit:<br />
• Klik op de knop Verbinden met camera of<br />
scanner in het welkomstscherm en kies de naam<br />
van de digitale camera in het popup-menu<br />
Importeren in het dialoogvenster Importbron<br />
selecteren.<br />
• Kies Bestand > Importeren en selecteer de<br />
digitale camera in het submenu.<br />
Opmerking: Als de naam van de camera niet in het<br />
submenu verschijnt, controleert u of de software en<br />
de stuurprogramma’s correct zijn geïnstalleerd.<br />
3 Zodra de software van de digitale camera wordt<br />
gestart, worden de gewenste afbeeldingen<br />
geïmporteerd net als bij het downloaden van<br />
bestanden naar de computer.<br />
4 Sla de geïmporteerde afbeelding op als een<br />
<strong>Photoshop</strong> <strong>Elements</strong>-bestand.<br />
Foto’s importeren uit digitale camera’s die<br />
op de computer zijn aangesloten<br />
Bepaalde digitale camera’s zijn na het aansluiten<br />
op de computer beschikbaar als extra<br />
opslageenheden. U kunt de inhoud van een<br />
aangesloten digitale camera op dezelfde manier<br />
weergeven als de inhoud van een cd-rom-station<br />
of een vaste schijf.<br />
Opmerking: Sommige camera’s die op de computer<br />
zijn aangesloten, zijn niet toegankelijk via de<br />
opdracht Importeren. In dergelijke gevallen kiest<br />
u de opdracht Bestand > Openen en navigeert u<br />
naar de camera om de foto’s op te halen.<br />
Bij sommige camera’s moet u software van de<br />
fabrikant van de camera installeren voordat<br />
u de camera op de computer kunt aansluiten.<br />
Raadpleeg de documentatie bij uw camera<br />
voor meer informatie.<br />
Zo importeert u foto’s uit een aangesloten digitale<br />
camera:<br />
1 Sluit de digitale camera op de computer aan<br />
volgens de instructies in de documentatie die<br />
bij de camera is geleverd.<br />
2 Nadat de camera is gedetecteerd door de<br />
computer, start u <strong>Photoshop</strong> <strong>Elements</strong>.<br />
3 Voer een van de volgende handelingen uit:<br />
• Klik op de knop Bestandenbrowser in het<br />
welkomstscherm of kies Venster ><br />
Bestandenbrowser om door de inhoud van<br />
de digitale camera te bladeren en de gewenste<br />
foto’s te openen.<br />
• Kies Bestand > Openen om te navigeren naar<br />
een bepaalde foto.<br />
4 Sla uw foto’s op als psd-bestanden op de<br />
computer, zodat u ze in <strong>Photoshop</strong> <strong>Elements</strong><br />
kunt bewerken (zie “Afbeeldingen opslaan” op<br />
pagina 225).<br />
Als u werkt met Windows XP, kunt u instellen<br />
dat <strong>Photoshop</strong> <strong>Elements</strong> automatisch wordt<br />
gestart wanneer er foto’s worden gevonden nadat<br />
de digitale camera is aangesloten. Raadpleeg de<br />
documentatie bij Windows XP voor meer informatie.
Foto’s importeren met WIA-ondersteuning<br />
(Windows Image Acquisition)<br />
Bij sommige digitale camera’s importeert<br />
u afbeeldingen met behulp van WIAondersteuning.<br />
Als u gebruikmaakt van WIAondersteuning,<br />
werkt <strong>Photoshop</strong> <strong>Elements</strong> samen<br />
met Windows Me, Windows XP of een latere versie<br />
en de software voor de digitale camera om de<br />
afbeeldingen te importeren.<br />
Opmerking: WIA-ondersteuning is alleen<br />
beschikbaar als u werkt met Windows Me, Windows<br />
XP of een latere Windows-versie.<br />
Zo importeert u afbeeldingen uit een digitale camera<br />
met WIA-ondersteuning:<br />
1 Kies Bestand > Importeren ><br />
WIA-ondersteuning.<br />
2 Kies een bestemming op uw computer om<br />
de afbeeldingsbestanden op te slaan.<br />
3 Zorg dat de optie Verkregen bestanden openen<br />
in <strong>Photoshop</strong> <strong>Elements</strong> is ingeschakeld. Als u een<br />
groot aantal afbeeldingen wilt importeren of als<br />
u de afbeeldingen op een later tijdstip wilt<br />
bewerken, schakelt u de optie uit.<br />
4 Zorg dat Unieke submap is geselecteerd, zodat<br />
de geïmporteerde afbeeldingen rechtstreeks in een<br />
map met de datum van vandaag worden geplaatst.<br />
5 Klik op Starten.<br />
6 Selecteer de digitale camera waaruit u de<br />
afbeeldingen wilt importeren.<br />
Opmerking: Als de naam van de camera niet in het<br />
submenu verschijnt, moet u controleren of de<br />
software en de stuurprogramma’s correct zijn<br />
geïnstalleerd en of de camera is aangesloten.<br />
ADOBE PHOTOSHOP ELEMENTS <strong>2.0</strong><br />
<strong>Handboek</strong><br />
7 Kies de afbeelding(en) die u wilt importeren:<br />
• Klik op de afbeelding in de lijst met<br />
miniatuurweergaven om de afbeelding<br />
te importeren.<br />
• Houd Shift ingedrukt en klik op meerdere<br />
afbeeldingen als u deze allemaal tegelijk wilt<br />
importeren.<br />
• Klik op Alles selecteren om alle beschikbare<br />
afbeeldingen te importeren.<br />
8 Klik op Afbeelding ophalen om de afbeelding<br />
te importeren.<br />
Afbeeldingen importeren uit<br />
video’s<br />
U kunt snel en gemakkelijk beelden van digitale<br />
video’s vastleggen met de opdracht Beeld van<br />
video. Wanneer u een beeld ziet dat u als still wilt<br />
importeren, klikt u op de knop Beeld selecteren of<br />
drukt u op de spatiebalk.<br />
Uw videoclips moeten zijn opgeslagen in videobestandsformaten<br />
die door <strong>Photoshop</strong> <strong>Elements</strong><br />
kunnen worden geopend in het dialoogvenster<br />
Beeld van video. Voorbeelden van Windowsformaten<br />
zijn .avi, .mpg en .mpeg. Voorbeelden<br />
van Mac OS-formaten zijn QuickTime en .mpeg.<br />
43
44 HOOFDSTUK 3<br />
Foto’s verkrijgen en openen<br />
Een beeld van een video vastleggen<br />
Zo verkrijgt u stills van een video:<br />
1 Voer een van de volgende handelingen uit:<br />
• Kies Bestand > Importeren > Beeld van video.<br />
• Klik op de knop Verbinden met camera of<br />
scanner in het welkomstscherm en kies Beeld<br />
van video in het popup-menu Importeren in<br />
het dialoogvenster Importbron selecteren.<br />
2 Klik in het dialoogvenster Beeld van video<br />
op de knop Bladeren, navigeer naar de video<br />
waarvan u stills wilt verkrijgen en klik<br />
vervolgens op Openen.<br />
3 Klik op de knop Afspelen om de video te<br />
starten.<br />
4 Wanneer het gewenste beeld op het scherm<br />
wordt weergegeven, klikt u op de knop Beeld<br />
selecteren of drukt u op de spatiebalk om het beeld<br />
als still te importeren. U kunt de video<br />
vooruitspoelen of terugspoelen om nog meer<br />
beelden vast te leggen.<br />
Opmerking: Sommige videoformaten bieden geen<br />
ondersteuning voor terugspoelen of vooruitspoelen.<br />
Bij deze video’s zijn de knoppen voor terugspoelen en<br />
vooruitspoelen grijs.<br />
5 Als u alle gewenste beelden hebt geselecteerd,<br />
klikt u op de knop Gereed.<br />
6 Sla de stillbestanden op in <strong>Photoshop</strong> <strong>Elements</strong>.<br />
Nieuwe afbeeldingen maken<br />
Met de opdracht Nieuw kunt u een lege<br />
afbeelding maken.<br />
Zo maakt u een nieuwe afbeelding:<br />
1 Voer een van de volgende handelingen uit:<br />
• Klik op Nieuw in het welkomstscherm dat<br />
verschijnt wanneer u <strong>Photoshop</strong> <strong>Elements</strong><br />
opent.<br />
• Als u de afmetingen en resolutie van de<br />
afbeelding wilt baseren op een gekopieerde<br />
afbeelding die op het klembord is geplakt,<br />
kiest u Bestand > Nieuw. Als het klembord<br />
geen afbeeldingsgegevens bevat, worden de<br />
afmetingen en resolutie van de afbeelding<br />
gebaseerd op de laatst gemaakte afbeelding.<br />
• Als u een afbeelding wilt maken op basis van<br />
de gegevens op het klembord, kiest u Bestand ><br />
Plakken van Klembord.
2 Typ desgewenst een naam voor de afbeelding en<br />
stel de breedte en hoogte in.<br />
Als u de breedte en hoogte van de nieuwe<br />
afbeelding wilt baseren op die van een geopende<br />
afbeelding, kiest u een bestandsnaam in het menu<br />
Venster > Afbeeldingen.<br />
3 Stel de resolutie en de modus in. (Zie<br />
“Afbeeldingsmodi” op pagina 55.)<br />
4 Selecteer een optie voor de inhoud van de<br />
achterste laag van de afbeelding:<br />
• Wit als u een witte achtergrond wilt maken.<br />
• Achtergrondkleur als u de achtergrond wilt<br />
vullen met de huidige achtergrondkleur. (Zie<br />
“Voor- en achtergrondkleuren selecteren” op<br />
pagina 127.)<br />
• Transparant als u de achtergrondlaag<br />
doorzichtig wilt maken, zonder kleurwaarden.<br />
Het resulterende document heeft dan geen<br />
achtergrondlaag. (Zie “De achtergrondlaag” op<br />
pagina 92.)<br />
5 Klik op OK.<br />
Werken met de<br />
Bestandenbrowser<br />
Met de Bestandenbrowser kunt u afbeeldingsbestanden<br />
weergeven, sorteren en verwerken. Met<br />
behulp van de Bestandenbrowser kunt u een groot<br />
aantal taken uitvoeren. Zo kunt u nieuwe mappen<br />
maken, bestandsnamen wijzigen, bestanden<br />
verplaatsen en verwijderen, en afbeeldingen<br />
roteren. U kunt ook informatie weergeven over<br />
afzonderlijke bestanden en gegevens die zijn<br />
geïmporteerd uit uw digitale camera.<br />
ADOBE PHOTOSHOP ELEMENTS <strong>2.0</strong><br />
<strong>Handboek</strong><br />
B C<br />
D E<br />
Scherm Bestandenbrowser<br />
A. Menu Bestandenbrowser B. Popup-menu<br />
Bestandsinformatie C. Bestandsinformatie D. Popup-menu<br />
Sorteren op E. Popup-menu Weergave op<br />
Zo geeft u de Bestandenbrowser weer:<br />
Voer een van de volgende handelingen uit:<br />
• Klik op de knop Bestandenbrowser in het<br />
welkomstscherm.<br />
• Kies Bestand > Bladeren.<br />
• Kies Venster > Bestandenbrowser.<br />
Zo geeft u het menu Bestandenbrowser weer:<br />
Klik op de knop Meer .<br />
A<br />
45
46 HOOFDSTUK 3<br />
Foto’s verkrijgen en openen<br />
Bestanden openen vanuit de<br />
Bestandenbrowser<br />
Met de Bestandenbrowser kunt u snel<br />
afbeeldingsbestanden zoeken en openen in het<br />
werkgebied. U kunt ook afbeeldingen roteren en<br />
bestandsinformatie weergeven in de<br />
Bestandenbrowser.<br />
Zo opent u een bestand:<br />
Selecteer een of meer bestanden die u wilt openen<br />
en voer een van de volgende handelingen uit:<br />
• Dubbelklik op het bestand.<br />
• Sleep het bestand of de bestanden naar het<br />
werkgebied.<br />
• Kies Openen in het menu Bestandenbrowser.<br />
• Druk op Enter (Windows) of Return (Mac OS).<br />
Zo roteert u een afbeelding in de Bestandenbrowser:<br />
Selecteer een of meer bestanden en voer een van<br />
de volgende handelingen uit:<br />
• Kies een rotatieoptie in het menu<br />
Bestandenbrowser.<br />
• Klik op de knop Roteren om de afbeeldingen<br />
•<br />
90 graden rechtsom te roteren.<br />
Houd Alt (Windows) of Option (Mac OS)<br />
ingedrukt en klik op de knop Roteren om<br />
de afbeeldingen 90 graden linksom te roteren.<br />
Opmerking: Bestanden die zijn opgeslagen op<br />
het bureaublad van de computer kunnen niet<br />
afzonderlijk of groepsgewijs met gebruik<br />
van de Bestandenbrowser worden geroteerd.<br />
Zo geeft u bestandsinformatie weer:<br />
Klik op het popup-menu Bestandsinformatie<br />
onder aan het scherm Bestandenbrowser en<br />
selecteer een van de volgende opties:<br />
• Selecteer Alle om alle bestandsinformatie voor<br />
een bestand weer te geven.<br />
• Selecteer EXIF om afbeeldingsinformatie weer<br />
te geven die is geïmporteerd uit uw digitale<br />
camera (zie “Bestandsinformatie weergeven” op<br />
pagina 23).<br />
Werken met bestanden en mappen<br />
Met de Bestandenbrowser kunt u mappen en<br />
bestanden beheren. U kunt bestanden en mappen<br />
selecteren en sorteren op verschillende criteria, en<br />
bestanden verplaatsen, kopiëren en verwijderen.<br />
U kunt de naam van één bestand wijzigen of u<br />
kunt de namen van alle bestanden in een map<br />
wijzigen met de opdracht Batchnaam wijzigen.<br />
Zo selecteert of deselecteert u bestanden:<br />
Voer een van de volgende handelingen uit:<br />
• Klik op een miniatuur aan de rechterkant van<br />
het palet om een bestand te selecteren.<br />
• Houd Shift ingedrukt en klik om meerdere<br />
bestanden te selecteren.<br />
• Houd Control (Windows) of Command<br />
(Mac OS) ingedrukt en klik om een nietaaneengesloten<br />
reeks afbeeldingen te selecteren.<br />
Zo selecteert u alle bestanden in de huidige map:<br />
Kies Alles selecteren in het paletmenu. Als u alle<br />
bestanden wilt deselecteren, kiest u Alles<br />
deselecteren in het paletmenu.<br />
Zo sorteert u bestanden:<br />
Klik op het popup-menu Sorteren op onder aan<br />
het scherm Bestandenbrowser en kies een<br />
sorteeroptie.
Zo kopieert u bestanden:<br />
Houd Alt (Windows) of Option (Mac OS)<br />
ingedrukt en sleep het bestand naar een andere<br />
map.<br />
Zo verwijdert u bestanden:<br />
1 Selecteer een of meer bestanden die u wilt<br />
verwijderen.<br />
2 Voer een van de volgende handelingen uit:<br />
• Klik op de knop met de prullenbak.<br />
• Sleep de bestanden naar de knop met de<br />
prullenbak .<br />
• Druk op Delete.<br />
• Kies Verwijderen in het menu Bestandenbrowser.<br />
Zo maakt u nieuwe mappen:<br />
1 Kies Nieuwe map in het menu Bestandenbrowser.<br />
2 Typ een naam en druk op Enter (Windows) of<br />
Return (Mac OS).<br />
Zo wijzigt u de namen van bestanden of mappen:<br />
1 Klik op een bestandsnaam of mapnaam aan de<br />
rechterkant van het palet, of selecteer een bestand<br />
of map en kies Naam wijzigen in het paletmenu.<br />
2 Typ een nieuwe naam en druk op Enter<br />
(Windows) of Return (Mac OS).<br />
Opmerking: Als u op Tab drukt, gaat u naar de<br />
volgende bestandsnaam. Als u op Shift+Tab drukt,<br />
gaat u naar de vorige bestandsnaam.<br />
Zo wijzigt u de namen van alle bestanden in een map:<br />
1 Zorg dat er geen bestanden zijn geselecteerd.<br />
2 Als u de namen van een aantal bestanden in een<br />
map wilt wijzigen, selecteert u de bestanden die<br />
u een andere naam wilt geven.<br />
ADOBE PHOTOSHOP ELEMENTS <strong>2.0</strong><br />
<strong>Handboek</strong><br />
3 Kies Batchnaam wijzigen in het menu<br />
Bestandenbrowser en stel de volgende opties in:<br />
• Geef bij Doelmap op waar u de bestanden met<br />
de nieuwe namen wilt plaatsen: in dezelfde map<br />
of in een andere map. Als u Verplaatsen naar<br />
nieuwe map selecteert, klikt u op Bladeren<br />
(Windows) of Kiezen (Mac OS) om een andere<br />
map te selecteren.<br />
• Kies bij Naamgeving van bestanden elementen<br />
uit de popup-menu’s of typ tekst in de velden.<br />
De opgegeven elementen en tekst worden<br />
gecombineerd om de nieuwe bestandsnaam<br />
samen te stellen.<br />
• Selecteer bij Compatibiliteit de besturingssystemen<br />
waarmee de bestanden met de nieuwe<br />
namen compatibel moeten zijn. Het huidige<br />
besturingssysteem is standaard geselecteerd<br />
en kan niet worden gedeselecteerd.<br />
Zo wijzigt u de weergave van bestanden:<br />
Voer een van de volgende handelingen uit:<br />
• Kies een optie voor de weergave van de<br />
miniaturen in het menu Bestandenbrowser.<br />
• Klik op het popup-menu Weergave op onder<br />
aan het scherm Bestandenbrowser en kies een<br />
weergaveoptie.<br />
Zo vernieuwt u de weergave:<br />
Kies Desktopweergave vernieuwen in het menu<br />
Bestandenbrowser. De weergave wordt ook<br />
vernieuwd als u de Bestandenbrowser sluit<br />
en opnieuw opent.<br />
Als u de naam van een bestand wijzigt, wordt<br />
de volgorde van de bestanden in de<br />
Bestandenbrowser niet automatisch aangepast. U<br />
kunt de weergave vernieuwen om de wijzigingen<br />
weer te geven.<br />
47
48 HOOFDSTUK 3<br />
Foto’s verkrijgen en openen<br />
Zo geeft u bestanden weer in Windows Verkenner of<br />
Mac OS Finder:<br />
Kies Locatie tonen in Verkenner (Windows) of<br />
Locatie tonen in Finder (Mac OS) in het menu<br />
Bestandenbrowser.<br />
Werken met de cache<br />
In de cache wordt informatie over miniaturen en<br />
bestanden opgeslagen, zodat de onderdelen sneller<br />
worden geladen wanneer u naar een map gaat die<br />
u al eerder hebt weergegeven. U kunt schijfruimte<br />
op de computer vrijmaken door de cache leeg te<br />
maken.<br />
Zo maakt u de cache leeg:<br />
Kies Cache leegmaken in het menu<br />
Bestandenbrowser.<br />
Afbeeldingen openen<br />
U kunt afbeeldingen openen en importeren in<br />
verschillende bestandsformaten. De beschikbare<br />
formaten kunt u kiezen in het dialoogvenster<br />
Openen, het dialoogvenster Openen als<br />
(Windows) of in het submenu Importeren.<br />
Opmerking: In <strong>Photoshop</strong> <strong>Elements</strong> worden<br />
insteekmodules gebruikt om ondersteuning te bieden<br />
voor het openen en importeren van verschillende<br />
bestandsformaten. Als een bestandsformaat niet<br />
beschikbaar is in het dialoogvenster Openen of in het<br />
submenu Bestand > Importeren, kan het zijn dat u<br />
de insteekmodule voor het bestandsformaat moet<br />
installeren. (Zie “Insteekmodules” op pagina 35.)<br />
Bestanden openen<br />
Het dialoogvenster Openen bevat besturingselementen<br />
voor het zoeken en voorvertonen van<br />
bestanden. Met de opdracht Recent geopende<br />
bestanden hebt u snel toegang tot vaak gebruikte<br />
bestanden.<br />
Het kan voorkomen dat <strong>Photoshop</strong> <strong>Elements</strong> niet<br />
het juiste formaat voor een bestand kan<br />
vaststellen. Bij het uitwisselen van een bestand<br />
tussen Mac OS en Windows kan het formaat<br />
bijvoorbeeld onjuist worden ingesteld.<br />
In dergelijke gevallen moet u het juiste formaat<br />
opgeven bij het openen van het bestand.<br />
Zo opent u een bestand:<br />
1 Kies Bestand > Openen .<br />
2 Navigeer naar het bestand dat u wilt openen.<br />
Als het bestand niet verschijnt, selecteert u de<br />
optie voor het weergeven van alle bestanden in het<br />
popup-menu Bestandstypen (Windows) of Tonen<br />
(Mac OS).<br />
3 (Mac OS) Klik op Voorvertoning om een<br />
voorvertoning te bekijken van het geselecteerde<br />
bestand. Deze optie werkt alleen als de extensie<br />
Apple QuickTime is geïnstalleerd.<br />
Opmerking: Voorvertoningen worden sneller<br />
weergegeven als deze samen met het bestand worden<br />
opgeslagen. Selecteer de optie Altijd opslaan bij<br />
Voorvertoningen afbeeldingen in het dialoogvenster<br />
Voorkeuren - Bestanden opslaan om voorvertoningen<br />
altijd op te slaan. Selecteer Vragen bij<br />
opslaan om per bestand aan te geven of u een<br />
voorvertoning wilt opslaan.<br />
4 Klik op Openen. In bepaalde gevallen verschijnt<br />
een dialoogvenster waarin u opties kunt instellen<br />
die specifiek zijn voor het formaat. (Zie “PDFbestanden<br />
openen en importeren” op pagina 49 en<br />
“PostScript-illustraties openen” op pagina 50.)
Zo opent u een bestand dat u onlangs hebt gebruikt:<br />
Kies Bestand > Recent geopende bestanden en<br />
selecteer een bestand in het submenu.<br />
Als u het aantal bestanden wilt opgeven dat<br />
maximaal wordt weergegeven in het submenu<br />
Recent geopende bestanden, kiest u Bewerken ><br />
Voorkeuren > Bestanden opslaan en typt u een<br />
aantal in het tekstvak Lijst van recente bestanden<br />
bevat.<br />
Zo geeft u het bestandsformaat op voor het openen<br />
van een bestand:<br />
Voer een van de volgende handelingen uit:<br />
• (Windows) Kies Bestand > Openen als en<br />
selecteer het bestand dat u wilt openen.<br />
Selecteer vervolgens het gewenste formaat in het<br />
popup-menu Openen als en klik op Openen.<br />
• (Mac OS) Kies Bestand > Openen en kies<br />
Alle documenten in het popup-menu Tonen.<br />
Selecteer vervolgens het bestand dat u wilt<br />
openen, selecteer het gewenste bestandsformaat<br />
in het popup-menu Formaat en klik op<br />
Openen.<br />
Belangrijk: Als het bestand niet wordt geopend,<br />
komt het gekozen formaat mogelijk niet overeen met<br />
het werkelijke formaat van het bestand of is het<br />
bestand mogelijk beschadigd.<br />
PDF-bestanden openen en importeren<br />
PDF (Portable Document Format) is een<br />
veelzijdig bestandsformaat waarmee zowel<br />
vector- als bitmapgegevens kunnen worden<br />
weergegeven en dat functies voor het<br />
elektronisch doorzoeken en navigeren van<br />
documenten kan bevatten. PDF is het<br />
belangrijkste formaat voor Adobe Acrobat.<br />
ADOBE PHOTOSHOP ELEMENTS <strong>2.0</strong><br />
<strong>Handboek</strong><br />
In <strong>Photoshop</strong> <strong>Elements</strong> worden twee typen PDFbestanden<br />
herkend: <strong>Photoshop</strong> PDF-bestanden en<br />
Generic PDF-bestanden. U kunt beide typen PDFbestanden<br />
openen maar alleen afbeeldingen<br />
opslaan in het <strong>Photoshop</strong> PDF-formaat.<br />
<strong>Photoshop</strong> PDF-bestanden <strong>Photoshop</strong> PDFbestanden<br />
worden gemaakt met de opdracht<br />
Opslaan als van <strong>Photoshop</strong> <strong>Elements</strong> en kunnen<br />
slechts één afbeelding bevatten.<br />
Door het <strong>Photoshop</strong> PDF-formaat worden alle<br />
kleurmodi en functies ondersteund die ook<br />
worden ondersteund door het standaard<br />
<strong>Photoshop</strong>-formaat.<br />
Generic PDF-bestanden Generic PDF-bestanden<br />
worden gemaakt met andere toepassingen dan<br />
<strong>Photoshop</strong> <strong>Elements</strong>, zoals Adobe Acrobat en<br />
Adobe Illustrator ® , en kunnen meerdere pagina’s<br />
en afbeeldingen bevatten. Als u een Generic PDFbestand<br />
opent, wordt de afbeelding door<br />
<strong>Photoshop</strong> <strong>Elements</strong> in pixels omgezet.<br />
U kunt PDF-gegevens ook overbrengen naar<br />
<strong>Photoshop</strong> <strong>Elements</strong> met de opdracht Plaatsen,<br />
de opdracht Plakken en met slepen en neerzetten.<br />
(Zie “Bestanden plaatsen” op pagina 53,<br />
“Kopiëren tussen programma’s door te slepen” op<br />
pagina 124 en “Kopiëren tussen programma’s via<br />
het klembord” op pagina 125.)<br />
Zo opent u een PDF-bestand:<br />
1 Kies Bestand > Openen.<br />
2 Selecteer de naam van het bestand en klik op<br />
Openen. U kunt instellen welke bestandstypen<br />
worden weergegeven door een optie te selecteren<br />
in het popup-menu Bestandstypen (Windows)<br />
of Tonen (Mac OS).<br />
49
50 HOOFDSTUK 3<br />
Foto’s verkrijgen en openen<br />
3 Voer de volgende handelingen uit als u een<br />
Generic PDF-bestand opent:<br />
• Als het bestand meerdere pagina’s bevat,<br />
selecteert u de pagina die u wilt openen en klikt<br />
u op OK.<br />
• Geef de gewenste afmetingen, resolutie en<br />
modus aan. Als het bestand een ingesloten<br />
ICC-profiel bevat, kunt u het profiel kiezen<br />
in het popup-menu Modus.<br />
• Selecteer Verhoudingen behouden als u de<br />
verhoudingen tussen de hoogte en breedte<br />
wilt behouden.<br />
• Selecteer Anti-aliased om zoveel mogelijk te<br />
voorkomen dat de randen van de illustratie een<br />
oneffen uiterlijk krijgen tijdens het omzetten<br />
naar pixels.<br />
• Klik op OK.<br />
Zo importeert u afbeeldingen uit een PDF-bestand:<br />
1 Kies Bestand > Importeren > PDF-afbeelding,<br />
selecteer het bestand waaruit u afbeeldingen wilt<br />
importeren en klik op Openen.<br />
2 Selecteer de afbeelding die u wilt openen.<br />
• Als u een specifieke afbeelding wilt openen,<br />
selecteert u deze en klikt u op OK. Gebruik de<br />
pijlen om door de afbeeldingen te bladeren of<br />
klik op Ga naar afbeelding om het nummer van<br />
een afbeelding in te voeren.<br />
• Als u elke afbeelding als een afzonderlijk<br />
bestand wilt openen, klikt u op Alle<br />
afbeeldingen importeren.<br />
Druk op Esc om de importbewerking te<br />
annuleren voordat alle afbeeldingen zijn<br />
geïmporteerd.<br />
Zo maakt u een nieuw <strong>Photoshop</strong>-bestand voor elke<br />
pagina van een PDF-bestand met meerdere pagina’s:<br />
1 Kies Bestand > Automatische gereedschappen ><br />
PDF meerdere pagina’s omzetten in PSD.<br />
2 Klik onder Bron-PDF op de knop Kiezen en<br />
selecteer het bestand waaruit u afbeeldingen wilt<br />
importeren.<br />
3 Geef onder Paginabereik de reeks pagina’s op<br />
die u wilt importeren.<br />
4 Geef onder Uitvoeropties een resolutie op, kies<br />
een kleurmodus en stel de optie Anti-alias in om<br />
de pixelomzetting voor elke pagina van het PDFbestand<br />
te bepalen. (Als u pixels in elkaar wilt laten<br />
overlopen tijdens het omzetten, schakelt u de optie<br />
Anti-alias in. Als u tijdens het omzetten scherpe<br />
overgangen wilt produceren bij pixels op randen,<br />
moet u de optie Anti-alias uitschakelen.)<br />
5 Typ onder Doel een basisnaam voor de<br />
gegenereerde bestanden. (Wanneer de nieuwe<br />
bestanden worden gemaakt met <strong>Photoshop</strong>, wordt<br />
aan de basisnaam een nummer toegevoegd dat<br />
overeenkomt met het paginanummer van het<br />
PDF-bestand.) Klik vervolgens op de knop Kiezen<br />
en selecteer de locatie waarop u de gegenereerde<br />
bestanden wilt opslaan.<br />
PostScript-illustraties openen<br />
Met EPS (Encapsulated PostScript ® ) kunnen zowel<br />
vector- als bitmapgegevens worden voorgesteld.<br />
Dit formaat wordt door vrijwel alle grafische<br />
programma’s en programma’s voor paginalayout<br />
ondersteund. Adobe Illustrator is een voorbeeld<br />
van een Adobe-toepassing waarmee PostScriptillustraties<br />
kunnen worden gemaakt. Wanneer
u een EPS-bestand met vectorillustraties opent,<br />
wordt het naar pixels omgezet. Met andere<br />
woorden, de wiskundig gedefinieerde lijnen en<br />
curven van de vectorillustratie worden omgezet<br />
naar de pixels of bits van een bitmapafbeelding.<br />
U kunt PostScript-illustraties ook overbrengen<br />
naar <strong>Photoshop</strong> <strong>Elements</strong> met de opdracht<br />
Plaatsen, de opdracht Plakken en met slepen<br />
en neerzetten. (Zie “Bestanden plaatsen” op<br />
pagina 53, “Kopiëren tussen programma’s door te<br />
slepen” op pagina 124 en “Kopiëren tussen<br />
programma’s via het klembord” op pagina 125.)<br />
Zo opent u een EPS-bestand:<br />
1 Kies Bestand > Openen.<br />
2 Selecteer het bestand dat u wilt openen en klik<br />
op Openen.<br />
3 Geef de gewenste afmetingen, resolutie en<br />
modus aan. Selecteer Verhoudingen behouden als<br />
u de verhouding tussen de hoogte en breedte wilt<br />
behouden.<br />
4 Selecteer Anti-aliased om zoveel mogelijk te<br />
voorkomen dat de randen van de illustratie een<br />
oneffen uiterlijk krijgen wanneer de illustratie<br />
wordt geopend.<br />
Met anti-aliasing kunt u objecten met zachte<br />
randen produceren. De pixels aan de randen<br />
worden gedeeltelijk gevuld, zodat de randen van<br />
de objecten in de achtergrond overvloeien.<br />
5 Klik op OK.<br />
ADOBE PHOTOSHOP ELEMENTS <strong>2.0</strong><br />
<strong>Handboek</strong><br />
Photo CD-bestanden openen<br />
U kunt bestanden van Kodak ® Photo CD (PCD)<br />
openen, met inbegrip van hogeresolutiebestanden<br />
van Pro Photo CD-schijven.<br />
Opmerking: U kunt bestanden in PCD-formaat<br />
niet opslaan in <strong>Photoshop</strong> <strong>Elements</strong>.<br />
Zo opent u een Photo CD-bestand:<br />
1 Kies Bestand > Openen.<br />
2 Selecteer het PCD-bestand dat u wilt openen en<br />
klik op Openen. Als het bestand niet verschijnt,<br />
selecteert u de optie voor het weergeven van alle<br />
bestanden in het menu Bestandstypen (Windows)<br />
of Tonen (Mac OS).<br />
3 Selecteer opties voor de bronafbeelding.<br />
• Met Pixelgrootte geeft u de pixelafmetingen van<br />
de afbeelding aan. Houd er rekening mee dat de<br />
afmetingen van de geopende afbeelding op het<br />
scherm zowel afhangen van de pixelafmetingen<br />
als van de door u gekozen resolutie. (Zie<br />
“Grootte en resolutie van afbeeldingen” op<br />
pagina 75.)<br />
• Profiel om een apparaatprofiel voor kleurbeheer<br />
op te geven. (Zie “Kleurbeheer instellen” op<br />
pagina 31.)<br />
4 Selecteer opties voor de doelafbeelding.<br />
• Resolutie om de resolutie van de geopende<br />
afbeelding op te geven.<br />
• Kleurruimte om een kleurprofiel voor de<br />
geopende afbeelding op te geven. (Zie<br />
“Kleurbeheer instellen” op pagina 31.)<br />
• Staand of Liggend om de richting van de<br />
geopende afbeelding op te geven.<br />
5 Klik op OK.<br />
51
52 HOOFDSTUK 3<br />
Foto’s verkrijgen en openen<br />
Raw-bestanden openen<br />
Het formaat Raw (Ruw) is bedoeld voor<br />
afbeeldingen die zijn opgeslagen in een nietgedocumenteerd<br />
formaat, zoals afbeeldingen die<br />
met wetenschappelijke toepassingen zijn gemaakt.<br />
Gecomprimeerde bestanden, als PICT en GIF,<br />
kunnen niet worden geopend met dit<br />
bestandsformaat.<br />
Zo opent u een bestand met het Rawbestandsformaat:<br />
1 Kies Bestand > Openen of Bestand > Openen<br />
als (Windows).<br />
2 Kies Raw in de lijst met bestandsformaten en<br />
klik op Openen.<br />
3 Geef bij Breedte en Hoogte de waarden op voor<br />
de afmetingen van het bestand.<br />
4 Om de volgorde van breedte en hoogte om te<br />
wisselen, klikt u op Wisselen.<br />
5 Geef het aantal kanalen op.<br />
6 Selecteer Afwisselend als het bestand is<br />
opgeslagen met een optie voor interliniëring.<br />
7 Selecteer een kleurdiepte en indien nodig een<br />
byte-volgorde.<br />
8 Geef een waarde op voor Header.<br />
9 Als de afmetingen of de header-waarde<br />
ontbreken, kunt u deze parameters door<br />
<strong>Photoshop</strong> <strong>Elements</strong> laten schatten. Geef de juiste<br />
hoogte- en breedtewaarden op om de headergrootte<br />
te schatten of voer de juiste header-grootte<br />
in om de hoogte en breedte te schatten, en klik<br />
vervolgens op Schatten.<br />
10 Als u wilt dat de header wordt bewaard in<br />
<strong>Photoshop</strong> <strong>Elements</strong> wanneer u het bestand<br />
opslaat, kiest u Behouden bij opslaan.<br />
11 Klik op OK.<br />
Anti-aliased PICT-bestanden importeren<br />
(Mac OS)<br />
Kies Bestand > Importeren > Anti-aliased PICT<br />
om object-georiënteerde PICT-bestanden (die<br />
bijvoorbeeld zijn gemaakt met MacDraw en<br />
Canvas) te importeren als afbeeldingen met zachte<br />
randen, oftewel anti-aliased afbeeldingen.<br />
Aangezien het gehele PICT-bestand in het<br />
geheugen moet worden geladen voordat u deze<br />
module kunt gebruiken, kunt u de module<br />
misschien niet gebruiken met grote PICTbestanden.<br />
In het dialoogvenster Anti-aliased PICT ziet u de<br />
huidige grootte en afmetingen van het bestand.<br />
Als u de afmetingen van de afbeelding wilt<br />
wijzigen, geeft u nieuwe waarden op bij Breedte<br />
en Hoogte. De bestandsgrootte wordt vervolgens<br />
bijgewerkt. Als u de verhoudingen in de afbeelding<br />
wilt behouden, kiest u Verhoudingen behouden.<br />
Kies als kleurmodus voor het anti-aliased PICTbestand<br />
Grijswaarden of RGB.<br />
PICT-resources importeren (Mac OS)<br />
Met de module PICT Resource kunt u PICTresources<br />
in een bestand lezen, bijvoorbeeld van<br />
een andere toepassing. Als u een PICT-resource<br />
wilt openen, kiest u Bestand > Importeren ><br />
PICT-resource.<br />
Als u een resource wilt bekijken, klikt u op<br />
Voorvertonen. Klik op de pijlknoppen om<br />
voorwaarts of achterwaarts door de resources te<br />
stappen. Het nummer dat voor de resource wordt<br />
getoond, geeft in oplopende volgorde de positie<br />
van de resource aan in de resource fork. Het is dus<br />
geen identificatienummer van de resource.
Opmerking: In <strong>Photoshop</strong> <strong>Elements</strong> kunt u een<br />
bestand ook in het bestandsformaat PICT Resource<br />
openen door eerst Bestand > Openen en vervolgens<br />
Alle documenten te kiezen in het popup-menu<br />
Tonen. Kies het bestand dat u wilt openen, kies PICT<br />
Resource in het popup-menu Formaat en klik op<br />
Openen. Met de opdracht Openen opent u<br />
automatisch de eerste resource in het bestand en<br />
worden andere PICT-resources in het bestand niet<br />
weergegeven.<br />
Afbeeldingen openen in het formaat EPS<br />
TIFF- of EPS PICT-voorvertoning<br />
Met deze formaten kunt u afbeeldingen openen<br />
die zijn opgeslagen in bestandsformaten waarmee<br />
voorvertoningen worden gemaakt, maar die niet<br />
door Adobe <strong>Photoshop</strong> <strong>Elements</strong> worden<br />
ondersteund (bijvoorbeeld QuarkXPress ® ). Een<br />
geopende voorvertoning kan worden bewerkt en<br />
gebruikt als een gewoon lage-resolutiebestand.<br />
EPS PICT-voorvertoning is alleen beschikbaar<br />
in Mac OS.<br />
Werken met Beheer bestandskoppelingen<br />
(alleen Windows)<br />
Met Beheer bestandskoppelingen kunt u bepalen<br />
welke bestandstypen worden geopend in<br />
<strong>Photoshop</strong> <strong>Elements</strong>. U kunt de workflow<br />
stroomlijnen door in te stellen dat digitale<br />
afbeeldingen in <strong>Photoshop</strong> <strong>Elements</strong> worden<br />
geopend.<br />
Zo selecteert u bestandstypen:<br />
1 Kies Bewerken > Bestanden koppelen.<br />
2 Voer een van de volgende handelingen uit om<br />
de bestandstypen te selecteren die in <strong>Photoshop</strong><br />
<strong>Elements</strong> moeten worden geopend:<br />
ADOBE PHOTOSHOP ELEMENTS <strong>2.0</strong><br />
<strong>Handboek</strong><br />
• Klik op het vakje naast de naam van een<br />
bestandstype om het bestandstype toe te<br />
voegen. Er wordt een vinkje weergegeven naast<br />
de geselecteerde bestandstypen.<br />
• Klik op de knop Standaard om de aanbevolen<br />
bestandstypen te selecteren.<br />
• Klik op de knop Alles selecteren als u wilt dat<br />
alle beschikbare bestandstypen worden<br />
geopend in <strong>Photoshop</strong> <strong>Elements</strong>.<br />
• Klik op Alles deselecteren als u wilt dat geen van<br />
de weergegeven bestandstypen wordt geopend<br />
in <strong>Photoshop</strong> <strong>Elements</strong>. Dit houdt in dat u de<br />
opdracht Openen moet gebruiken om een<br />
afbeeldingsbestand vanaf de computer te<br />
openen.<br />
3 Klik op OK als u klaar bent.<br />
Bestanden plaatsen<br />
Met de opdracht Bestand > Plaatsen kunt u<br />
illustraties in een nieuwe laag van een afbeelding<br />
plaatsen. In <strong>Photoshop</strong> <strong>Elements</strong> kunt u PDF-,<br />
Adobe Illustrator- en EPS-bestanden plaatsen.<br />
Wanneer u een PDF-, Adobe Illustrator- of EPSbestand<br />
plaatst, wordt de inhoud van het bestand<br />
omgezet naar pixels. Het is dan ook niet mogelijk<br />
tekst of vectorgegevens in een geplaatste illustratie<br />
te bewerken. De illustratie wordt omgezet naar<br />
pixels met de resolutie van het bestand waarin de<br />
illustratie is geplaatst.<br />
Zo plaatst u een PDF-, Adobe Illustrator- of EPSbestand:<br />
1 Open de afbeelding van <strong>Photoshop</strong> <strong>Elements</strong><br />
waarin u de illustratie wilt plaatsen.<br />
2 Kies Bestand > Plaatsen, selecteer het gewenste<br />
bestand en klik op Plaatsen.<br />
53
54 HOOFDSTUK 3<br />
Foto’s verkrijgen en openen<br />
3 Als u een PDF-bestand met meerdere pagina’s<br />
wilt plaatsen, selecteert u de pagina die u wilt<br />
plaatsen in het dialoogvenster en klikt u op OK.<br />
De geplaatste illustratie wordt in het midden van<br />
de <strong>Photoshop</strong> <strong>Elements</strong>-afbeelding weergegeven<br />
in een selectiekader. De oorspronkelijke<br />
hoogte/breedte-verhouding van de illustratie blijft<br />
behouden. Als de illustratie echter groter is dan<br />
de <strong>Photoshop</strong> <strong>Elements</strong>-afbeelding, wordt deze<br />
verkleind.<br />
4 Wijzig de positie van de geplaatste illustratie<br />
eventueel door een of meer van de volgende<br />
handelingen uit te voeren:<br />
• Plaats de aanwijzer binnen het selectiekader van<br />
de geplaatste illustratie en sleep.<br />
• Voer in de optiebalk een waarde voor X in om de<br />
afstand op te geven tussen het middelpunt van<br />
de geplaatste illustratie en de linkerrand van de<br />
afbeelding. Voer in de optiebalk een waarde<br />
voor Y in om de afstand op te geven tussen het<br />
middelpunt van de geplaatste illustratie en de<br />
bovenrand van de afbeelding.<br />
5 Vergroot of verklein de geplaatste illustratie<br />
eventueel door een of meer van de volgende<br />
handelingen uit te voeren:<br />
• Sleep een van de grepen op de hoeken of<br />
zijkanten van het selectiekader. Als u de<br />
verhoudingen wilt behouden, houdt u Shift<br />
ingedrukt terwijl u een hoekgreep sleept.<br />
• Voer in de optiebalk waarden in voor B en H<br />
om de breedte en hoogte van de illustratie op<br />
te geven. De waarden voor deze opties<br />
worden standaard in percentages<br />
weergegeven. U kunt echter een andere<br />
maateenheid gebruiken (inches, centimeters<br />
of pixels). Als u de verhoudingen van de<br />
illustratie wilt behouden, klikt u op het<br />
pictogram Verhoudingen behouden . De<br />
optie is ingeschakeld wanneer het pictogram<br />
een witte achtergrond heeft.<br />
6 Draai de geplaatste illustratie eventueel door<br />
een of meer van de volgende handelingen uit te<br />
voeren:<br />
• Plaats de aanwijzer buiten het selectiekader van<br />
de geplaatste illustratie (de aanwijzer verandert<br />
in een gekromde pijl) en sleep.<br />
• Voer in de optiebalk een waarde (in graden)<br />
in voor de optie Roteren .<br />
7 U kunt de illustratie desgewenst schuintrekken<br />
door Ctrl (Windows) of Command (Mac OS)<br />
ingedrukt te houden terwijl u een zijgreep van<br />
het selectiekader sleept.<br />
8 Schakel eventueel de optie Anti-alias in de<br />
optiebalk in. Als u pixels in elkaar wilt laten<br />
overlopen tijdens het omzetten, schakelt u de optie<br />
Anti-alias in. Als u tijdens het omzetten scherpe<br />
overgangen wilt produceren bij pixels op randen,<br />
moet u de optie Anti-alias uitschakelen.<br />
9 Voer een van de volgende handelingen uit<br />
om de geplaatste illustratie toe te voegen aan een<br />
nieuwe laag:<br />
• Klik op de knop OK in de optiebalk.<br />
• Druk op Enter of Return.<br />
Als u de plaatsing wilt annuleren, klikt u op de<br />
knop Annuleren in de optiebalk of drukt u<br />
op Esc.
Bestanden sluiten en het<br />
programma afsluiten<br />
Zo sluit u een bestand:<br />
1 Voer een van de volgende handelingen uit:<br />
• Kies Bestand > Sluiten.<br />
• Kies Venster > Alles sluiten (Windows).<br />
• Kies Bestand > Alles sluiten (Mac OS).<br />
2 Kies of u het bestand wilt opslaan of niet:<br />
• Klik op Ja (Windows) of Opslaan (Mac OS) om<br />
het bestand op te slaan.<br />
• Klik op Nee (Windows) of Niet opslaan<br />
(Mac OS) om het bestand te sluiten zonder het<br />
op te slaan.<br />
Zo sluit u <strong>Photoshop</strong> <strong>Elements</strong> af:<br />
1 Kies Bestand > Afsluiten (Windows) of<br />
Bestand > Stoppen (Mac OS).<br />
2 Kies of u open bestanden wilt opslaan of niet:<br />
• Klik voor elk open bestand op Ja (Windows) of<br />
Opslaan (Mac OS) om het op te slaan.<br />
• Klik voor elk open bestand op Nee (Windows)<br />
of Niet opslaan (Mac OS) om het bestand te<br />
sluiten zonder het op te slaan.<br />
Een afbeeldingsmodus kiezen<br />
In <strong>Photoshop</strong> <strong>Elements</strong> kunt u kiezen uit<br />
verschillende afbeeldingsmodi voor het weergeven<br />
en afdrukken van afbeeldingen. De afbeeldingsmodus<br />
die u kiest, bepaalt het aantal kleuren dat in<br />
een afbeelding kan worden weergegeven en is<br />
tevens van invloed op de bestandsgrootte van de<br />
afbeelding.<br />
Afbeeldingsmodi<br />
ADOBE PHOTOSHOP ELEMENTS <strong>2.0</strong><br />
<strong>Handboek</strong><br />
In <strong>Photoshop</strong> <strong>Elements</strong> beschikt u over vier<br />
afbeeldingsmodi: RGB, Bitmap, Grijswaarden en<br />
Geïndexeerde kleur.<br />
RGB-modus RGB is de standaardmodus voor<br />
nieuwe <strong>Photoshop</strong>-afbeeldingen. Deze modus<br />
gebruikt het RGB-afbeeldingsmodel en geeft elke<br />
pixel een intensiteitswaarde tussen 0 (zwart) en<br />
255 (wit) voor elke RGB-component in een<br />
kleurenafbeelding. Helderrood kan bijvoorbeeld<br />
een R-waarde hebben van 246, een G-waarde van<br />
20 en een B-waarde van 50. Als de drie<br />
componenten dezelfde waarde hebben, is het<br />
resultaat een neutrale grijstint. Wanneer de waarde<br />
van alle componenten 255 is, is het resultaat zuiver<br />
wit; bij een waarde van 0 zuiver zwart.<br />
RGB-afbeeldingen werken met drie kleuren,<br />
oftewel kanalen, voor het reproduceren op het<br />
scherm van maximaal 16,7 miljoen kleuren. Het<br />
RGB-model is niet alleen de standaardmodus voor<br />
nieuwe <strong>Photoshop</strong>-afbeeldingen, maar wordt<br />
bovendien door computermonitoren gebruikt<br />
voor de kleurweergave.<br />
Bitmapmodus Deze modus gebruikt de<br />
kleurwaarde zwart of wit om de pixels in een<br />
afbeelding weer te geven. Afbeeldingen in de<br />
Bitmapmodus worden wel 1-bits<br />
bitmapafbeeldingen genoemd omdat ze een<br />
bitdiepte van 1 hebben.<br />
Grijswaardenmodus Deze modus gebruikt<br />
maximaal 256 grijstinten. Elke pixel van een<br />
afbeelding in de Grijswaardenmodus heeft een<br />
helderheidswaarde tussen 0 (zwart) en 255 (wit).<br />
Grijswaarden kunnen ook worden gemeten als<br />
dekkingspercentage van zwarte inkt (0% is gelijk<br />
aan wit, 100% aan zwart). Afbeeldingen die zijn<br />
gemaakt met scanners voor zwart-wit of<br />
grijswaarden worden meestal weergegeven in de<br />
Grijswaardenmodus.<br />
55
56 HOOFDSTUK 3<br />
Foto’s verkrijgen en openen<br />
Modus Geïndexeerde kleur Deze modus gebruikt<br />
maximaal 256 kleuren. Bij omzetting in<br />
geïndexeerde kleuren wordt in <strong>Photoshop</strong><br />
<strong>Elements</strong> een kleurentabel (CLUT: color lookup<br />
table) samengesteld, waarin de kleuren in de<br />
afbeelding geïndexeerd worden opgeslagen. Als<br />
een kleur uit het origineel niet in de tabel staat,<br />
kiest het programma de kleur die de<br />
oorspronkelijke kleur het dichtst benadert of<br />
wordt de kleur met beschikbare kleuren<br />
gesimuleerd.<br />
Doordat de geïndexeerde kleur een kleiner<br />
kleurenpalet gebruikt, blijft de bestandsgrootte<br />
beperkt terwijl de visuele kwaliteit behouden blijft,<br />
bijvoorbeeld voor een webpagina. Deze modus<br />
staat slechts een beperkt aantal bewerkingen toe.<br />
Voor uitgebreide bewerking moet u de afbeelding<br />
tijdelijk omzetten in de RGB-modus.<br />
Zie “Omzetten in geïndexeerde kleur” in de<br />
online Help voor meer informatie.<br />
Omzetten in andere kleurmodi<br />
Wanneer u een andere kleurmodus kiest voor een<br />
afbeelding, worden de kleurwaarden in de<br />
afbeelding onherroepelijk gewijzigd.<br />
Tref daarom, voordat u bestanden gaat omzetten,<br />
de volgende voorbereidingen:<br />
• Voer zoveel mogelijk bewerkingen uit in de<br />
RGB-modus.<br />
• Maak een reservekopie vóór de omzetting. Het<br />
is van belang dat u een reservekopie van de<br />
afbeelding met alle lagen maakt, zodat u de<br />
oorspronkelijke versie nog kunt bewerken na de<br />
omzetting.<br />
• Voeg alle lagen van het bestand samen tot één<br />
laag voordat u het omzet. De interactie tussen<br />
kleuren in modi met overvloeiende lagen<br />
verandert wanneer u een andere modus kiest.<br />
Zo zet u een afbeelding om in een andere modus:<br />
Kies Afbeelding > Modus en kies de gewenste<br />
modus in het submenu. Modi die niet beschikbaar<br />
zijn voor de actieve afbeelding worden grijs<br />
weergegeven.<br />
Opmerking: Bij omzetting naar de modi Bitmap of<br />
Geïndexeerde kleur worden de lagen samengevoegd<br />
tot één, omdat deze modi geen lagen ondersteunen.<br />
Zie “Omzetten tussen de modi Grijswaarden<br />
en Bitmap” in de online Help voor meer<br />
informatie.
Hoofdstuk 4: Foto’s corrigeren<br />
Ukunt foto’s corrigeren in Adobe <strong>Photoshop</strong><br />
<strong>Elements</strong> met behulp van de retoucheer-,<br />
bewerkings- en kleurcorrectiefuncties. U<br />
kunt een hele afbeelding of delen van een<br />
afbeelding corrigeren.<br />
Foto’s corrigeren<br />
Er kunnen verschillende redenen zijn om de<br />
kleuren en tonen in een afbeelding aan te passen.<br />
De originele foto heeft misschien een kleurzweem<br />
die wordt veroorzaakt door de film, de belichting<br />
of de ouderdom. Soms is de foto niet correct<br />
gescand. Scanners kunnen kleurzweem of<br />
ongewenste vervormingen veroorzaken. Het kan<br />
ook zijn dat de kleuren in de oorspronkelijke<br />
afbeelding niet door uw printer kunnen worden<br />
afgedrukt.<br />
U kunt eenvoudige onvolkomenheden in een<br />
afbeelding snel corrigeren met behulp van een<br />
aantal automatische of eenvoudige correctiefuncties<br />
in <strong>Photoshop</strong> <strong>Elements</strong>. U kunt<br />
bijvoorbeeld onderbelichte foto’s of lichte<br />
kleurzweem eenvoudig corrigeren met een<br />
opdracht voor automatische correctie of met een<br />
paar eenvoudige visuele aanpassingen. Zie “Foto’s<br />
snel corrigeren” op pagina 58 en “Opdracht<br />
Kleurvariaties” op pagina 66 voor meer<br />
informatie.<br />
Als u nauwkeuriger hulpmiddelen nodig hebt om<br />
de kleur, hoge lichten en schaduwen van een foto<br />
aan te passen, kunt u gebruikmaken van<br />
geavanceerde functies, zoals de opdracht Niveaus.<br />
Zie “Het bereik van donkere en lichte tonen in een<br />
afbeelding aanpassen” op pagina 62 voor meer<br />
informatie.<br />
Zie “Kwaliteit en toonbereik van de scan<br />
controleren” in de online Help voor meer<br />
informatie.<br />
U kunt onvolkomenheden (zoals stof en krassen)<br />
snel verwijderen door de beschadigde gebieden te<br />
herstellen met behulp van filters. Als de<br />
beschadigingen complexer van aard zijn, kunt u de<br />
foto handmatig herstellen met het gereedschap<br />
Kloonstempel. Andere veelvoorkomende<br />
problemen, zoals rode ogen en kleurverzadigingsen<br />
belichtingsproblemen, kunt u herstellen met<br />
behulp van andere retoucheergereedschappen.<br />
Zie “Afbeeldingen retoucheren” op pagina 71 voor<br />
meer informatie.<br />
Workflow voor het corrigeren van foto’s<br />
Als u de kleurbalans en het toonbereik van een<br />
afbeelding wilt corrigeren, voert u de volgende<br />
stappen uit:<br />
De monitor kalibreren Gebruik Adobe Gamma<br />
om de monitor of de beeldschermkalibrator<br />
(alleen Mac OS X) te kalibreren. Op een<br />
gekalibreerde monitor zijn de kleuren consistent<br />
met die van andere apparaten, zoals printers. (Zie<br />
“De monitor kalibreren” op pagina 32.)<br />
De afbeelding weergeven op 100% Voordat<br />
u kleurcorrecties gaat aanbrengen, geeft u de<br />
afbeelding weer met een zoompercentage van<br />
100%. Met dat percentage krijgt u de<br />
nauwkeurigste kleurweergave in <strong>Photoshop</strong><br />
<strong>Elements</strong>.<br />
Kwaliteit en toonbereik van de scan controleren<br />
Kijk naar het histogram van de afbeelding om vast<br />
te stellen of de afbeelding voldoende detail bevat<br />
voor uitvoer van hoge kwaliteit. Hoe groter het<br />
bereik van waarden in het histogram, hoe groter<br />
57
58 HOOFDSTUK 4<br />
Foto’s corrigeren<br />
het detail. Slechte scans en foto’s zonder veel detail<br />
kunnen moeilijk of helemaal niet worden<br />
gecorrigeerd. Als u te veel kleurcorrecties uitvoert,<br />
kan dit eveneens leiden tot verlies van<br />
pixelwaarden en daardoor tot te weinig detail.<br />
Zie “Kwaliteit en toonbereik van de scan<br />
controleren” in de online Help voor meer<br />
informatie.<br />
Het toonbereik aanpassen De eerste stap bij het<br />
aanpassen van de tonen bestaat uit het aanpassen<br />
van de waarden aan de extreme hoge-licht- en<br />
schaduwpixels in de afbeelding, zodat het algehele<br />
toonbereik over de hele afbeelding voor het<br />
scherpst mogelijke detail zorgt. Dit proces wordt<br />
het instellen van de hoge lichten en schaduwen of<br />
van de witte en zwarte punten genoemd. (Zie “Het<br />
bereik van donkere en lichte tonen in een<br />
afbeelding aanpassen” op pagina 62.)<br />
Het instellen van hoge lichten en schaduwen heeft<br />
meestal als resultaat dat de middentoonpixels op<br />
de gewenste manier worden herverdeeld. Wanneer<br />
pixelwaarden echter zijn geconcentreerd aan het<br />
begin of aan het einde van het toonbereik, kan het<br />
nodig zijn de middentonen handmatig aan te<br />
passen.<br />
De kleurbalans aanpassen Na correctie van het<br />
toonbereik kunt u de kleurbalans van de<br />
afbeelding aanpassen om ongewenste kleurzweem<br />
te verwijderen of om oververzadigde of<br />
onderverzadigde kleuren te corrigeren. (Zie<br />
“Opdracht Kleurzweem” op pagina 67 als u<br />
kleurzweem handmatig wilt corrigeren. Zie<br />
“Opdracht Automatische kleurcorrectie” op<br />
pagina 59 als u de opdracht Automatische<br />
kleurcorrectie wilt gebruiken.)<br />
Andere speciale kleuraanpassingen uitvoeren<br />
Als u de algehele kleurbalans van de afbeelding<br />
hebt gecorrigeerd, kunt u desgewenst nog<br />
aanpassingen uitvoeren om kleuren te verbeteren.<br />
U kunt bijvoorbeeld de kleuren in de afbeelding<br />
levendiger maken door de kleurverzadiging te<br />
verhogen. (Zie “De kleur aanpassen” op<br />
pagina 66.)<br />
De randen van de afbeelding scherper maken<br />
Gebruik tenslotte het filter Onscherp masker om<br />
de randen in de afbeelding scherper weer te geven.<br />
Hiermee herstelt u de details en de scherpte die<br />
verloren zijn gegaan bij het aanpassen van de<br />
tonen. (Zie “Verscherpingsfilters” op pagina 181.)<br />
Zie “Kwaliteit en toonbereik van de scan<br />
controleren” in de online Help voor<br />
informatie over de weergave van de schaduwen,<br />
middentonen en hoge lichten in een afbeelding.<br />
Foto’s snel corrigeren<br />
Sommige problemen zijn zo eenvoudig dat u ze<br />
snel kunt corrigeren met de automatische of<br />
eenvoudige correctiefuncties in <strong>Photoshop</strong><br />
<strong>Elements</strong>.<br />
Opdracht Niveaus bepalen<br />
Met behulp van de opdracht Niveaus bepalen kunt<br />
u het contrast verbeteren van een afbeelding met<br />
een gemiddelde verdeling van kleurwaarden. Met<br />
Niveaus bepalen definieert u de lichtste en de<br />
donkerste pixels in een afbeelding en worden de<br />
tussenliggende pixelwaarden evenredig<br />
herverdeeld.<br />
Opmerking: Aangezien met Niveaus bepalen alle<br />
kleurkanalen (rood, groen en blauw) afzonderlijk<br />
worden aangepast, kan kleurzweem worden<br />
verwijderd of juist worden veroorzaakt. Als Niveaus<br />
bepalen ongewenste kleurzweem veroorzaakt, maakt<br />
u de opdracht ongedaan en gebruikt u de opdracht<br />
Autocontrast. Zie “Opdracht Autocontrast” op<br />
pagina 59.
Zo gebruikt u de opdracht Niveaus bepalen:<br />
1 Voer een van de volgende handelingen uit:<br />
• Als u de hele afbeelding wilt aanpassen, kiest<br />
u Selecteren > Deselecteren om ervoor te<br />
zorgen dat er niets is geselecteerd. Als de<br />
afbeelding meerdere lagen heeft, selecteert u de<br />
laag die u wilt aanpassen in het palet Lagen.<br />
• Als u een deel van de afbeelding wilt aanpassen,<br />
selecteert u het gewenste deel in het documentvenster.<br />
Zie “Pixels selecteren” op pagina 114.<br />
2 Voer een van de volgende handelingen uit:<br />
• Selecteer Verbeteren > Niveaus bepalen.<br />
• Kies Verbeteren > Helderheid/contrast<br />
aanpassen > Niveaus. Klik op Automatisch in<br />
het dialoogvenster Niveaus en klik vervolgens<br />
op OK.<br />
Opdracht Autocontrast<br />
Met de opdracht Autocontrast past u het algehele<br />
contrast en de mix van kleuren in een afbeelding<br />
automatisch aan. Aangezien de kanalen (rood,<br />
groen en blauw) niet afzonderlijk worden<br />
aangepast, wordt met Autocontrast geen<br />
kleurzweem veroorzaakt of weggenomen. De<br />
lichtste en donkerste pixels in de afbeelding<br />
worden toegewezen aan wit en zwart, waardoor<br />
hoge lichten lichter en schaduwen donkerder<br />
worden weergegeven.<br />
Met Autocontrast kunt u het uiterlijk verbeteren<br />
van verschillende fotografische of continutoonafbeeldingen.<br />
De opdracht is niet geschikt voor het<br />
verbeteren van afbeeldingen met één kleurvlak.<br />
Zo gebruikt u de opdracht Autocontrast:<br />
1 Voer een van de volgende handelingen uit:<br />
• Als u de hele afbeelding wilt aanpassen, kiest u<br />
Selecteren > Deselecteren om ervoor te zorgen<br />
ADOBE PHOTOSHOP ELEMENTS <strong>2.0</strong><br />
<strong>Handboek</strong><br />
dat er niets is geselecteerd. Als de afbeelding<br />
meerdere lagen heeft, selecteert u de laag die u<br />
wilt aanpassen in het palet Lagen.<br />
• Als u een deel van de afbeelding wilt aanpassen,<br />
selecteert u het gewenste deel in het documentvenster.<br />
Zie “Pixels selecteren” op pagina 114.<br />
2 Selecteer Verbeteren > Autocontrast.<br />
Opdracht Automatische kleurcorrectie<br />
Met de opdracht Automatische kleurcorrectie<br />
worden het contrast en de kleur aangepast door<br />
de schaduwen, middentonen en hoge lichten in<br />
de afbeelding als geheel te identificeren in plaats<br />
van in de afzonderlijke kleurkanalen. Met deze<br />
opdracht worden de middentonen geneutraliseerd<br />
en de witte en zwarte pixels aangepast op basis van<br />
een standaardwaardenset.<br />
Zo past u de opdracht Automatische kleurcorrectie<br />
toe:<br />
1 Voer een van de volgende handelingen uit:<br />
• Als u de hele afbeelding wilt aanpassen, kiest u<br />
Selecteren > Deselecteren om ervoor te zorgen<br />
dat er niets is geselecteerd. Als de afbeelding<br />
meerdere lagen heeft, selecteert u de laag die u<br />
wilt aanpassen in het palet Lagen.<br />
• Als u een deel van de afbeelding wilt aanpassen,<br />
selecteert u het gewenste deel in het documentvenster.<br />
Zie “Pixels selecteren” op pagina 114.<br />
2 Kies Verbeteren > Automatische kleurcorrectie.<br />
Opdracht Achtergrondbelichting<br />
corrigeren<br />
Als u foto’s maakt met een camera, kunt u met de<br />
achtergrondbelichting de vorm van het onderwerp<br />
benadrukken. Met achtergrondbelichting loopt<br />
u echter ook het risico dat de gedeelten rond het<br />
onderwerp overbelicht worden. Met de opdracht<br />
59
60 HOOFDSTUK 4<br />
Foto’s corrigeren<br />
Achtergrondbelichting corrigeren kunt u dit<br />
probleem verhelpen door de overbelichte<br />
gedeelten donkerder te maken.<br />
De opdracht Achtergrondbelichting corrigeren is<br />
vooral handig voor het corrigeren van overbelichte<br />
luchten en andere achtergronden.<br />
Originele foto en foto met achtergrondbelichting<br />
Zo gebruikt u de opdracht Achtergrondbelichting<br />
corrigeren:<br />
1 Voer een van de volgende handelingen uit:<br />
• Als u de hele afbeelding wilt aanpassen, kiest u<br />
Selecteren > Deselecteren om ervoor te zorgen<br />
dat er niets is geselecteerd. Als de afbeelding<br />
meerdere lagen heeft, selecteert u de laag die u<br />
wilt aanpassen in het palet Lagen.<br />
• Als u een deel van de afbeelding wilt aanpassen,<br />
selecteert u het gewenste deel in het documentvenster.<br />
Zie “Pixels selecteren” op pagina 114.<br />
2 Kies Verbeteren > Belichting aanpassen ><br />
Achtergrondbelichting corrigeren.<br />
3 Verplaats de schuifregelaar voor het donkerder<br />
maken of typ een waarde in het tekstvak om de<br />
toonvariatie in de afbeelding aan te passen.<br />
Waarden kunnen variëren van 0 tot 100.<br />
4 Klik op OK.<br />
Opdracht Lichter maken<br />
Als u foto’s neemt in helder licht, kunnen de<br />
schaduwen in de foto zo donker worden dat er<br />
weinig details overblijven. Met de opdracht Lichter<br />
maken verhelpt u dit probleem.<br />
Originele foto en foto met opdracht Lichter maken toegepast<br />
Zo gebruikt u de opdracht Lichter maken:<br />
1 Voer een van de volgende handelingen uit:<br />
• Als u de hele afbeelding wilt aanpassen, kiest<br />
u Selecteren > Deselecteren om ervoor te<br />
zorgen dat er niets is geselecteerd. Als de<br />
afbeelding meerdere lagen heeft, selecteert u de<br />
laag die u wilt aanpassen in het palet Lagen.<br />
• Als u een deel van de afbeelding wilt aanpassen,<br />
selecteert u het gewenste deel in het documentvenster.<br />
Zie “Pixels selecteren” op pagina 114.<br />
2 Kies Verbeteren > Belichting aanpassen ><br />
Lichter maken.<br />
3 Verplaats de schuifregelaar voor het lichter<br />
maken of typ een waarde in het tekstvak om de<br />
toonvariatie in de afbeelding aan te passen.<br />
Waarden kunnen variëren van 0 tot 100.<br />
4 Klik op OK.<br />
Dialoogvenster Snel repareren<br />
Met de opdracht Snel repareren kunt u de<br />
helderheid, de kleur, de scherpte en zelfs de rotatie<br />
van een afbeelding aanpassen in één dialoogvenster.<br />
U kunt de ongewijzigde oorspronkelijke<br />
afbeelding vergelijken met een voorvertoning van<br />
dezelfde afbeelding waarin de aanpassingen die u<br />
hebt geselecteerd, zijn aangebracht.
Dialoogvenster Snel repareren<br />
Zo gebruikt u de opdracht Snel repareren:<br />
1 Voer een van de volgende handelingen uit:<br />
• Als u de hele afbeelding wilt aanpassen, kiest<br />
u Selecteren > Deselecteren om ervoor te<br />
zorgen dat er niets is geselecteerd. Als de<br />
afbeelding meerdere lagen heeft, selecteert u de<br />
laag die u wilt aanpassen in het palet Lagen.<br />
• Als u een deel van de afbeelding wilt aanpassen,<br />
selecteert u het gewenste deel in het<br />
documentvenster. Zie “Pixels selecteren” op<br />
pagina 114.<br />
2 U opent het dialoogvenster Snel repareren door<br />
op de knop Snel repareren in de sneltoetsbalk te<br />
klikken of door Verbeteren > Snel repareren te<br />
kiezen.<br />
3 Selecteer een aanpassingscategorie bij stap 1 in<br />
het dialoogvenster Snel repareren:<br />
ADOBE PHOTOSHOP ELEMENTS <strong>2.0</strong><br />
<strong>Handboek</strong><br />
• Met Helderheid kunt u het contrast, het<br />
toonbereik en de helderheid van de foto<br />
aanpassen en overbelichte of onderbelichte<br />
gedeelten snel corrigeren.<br />
• Met Kleurcorrectie kunt u de verzadiging en de<br />
kleur (kleurtoon) in de foto aanpassen en<br />
kleurzweem automatisch corrigeren.<br />
• Met Focus kunt u de foto scherper of vager<br />
maken.<br />
• Met Roteren kunt u de afbeelding horizontaal<br />
en verticaal draaien, of roteren met een hoek<br />
van 90 of 180 graden. (Zie “Afbeeldingen<br />
roteren en rechttrekken” op pagina 81 voor<br />
meer informatie over het rechttrekken van een<br />
afbeelding en andere rotatieopties.)<br />
4 Selecteer een aanpassingstype bij stap 2 in het<br />
dialoogvenster Snel repareren. In het vak Tip vindt<br />
u nuttige informatie en instructies voor de<br />
geselecteerde aanpassing.<br />
61
62 HOOFDSTUK 4<br />
Foto’s corrigeren<br />
5 Voor sommige aanpassingen moet u opties<br />
instellen. Andere aanpassingen hebben<br />
standaardopties die u automatisch kunt toepassen.<br />
Afhankelijk van de aanpassing die u selecteert,<br />
voert u een van de volgende handelingen uit bij<br />
stap 3 in het dialoogvenster Snel repareren:<br />
• Als u opties moet instellen, sleept u de regelaar<br />
naar links om de waarde te verlagen of naar<br />
rechts om de waarde te verhogen.<br />
• Klik op Toepassen om de standaardwaarden<br />
voor de aanpassing toe te passen op de<br />
voorvertoning van de afbeelding.<br />
6 Als u aanpassingen in het dialoogvenster Snel<br />
repareren ongedaan wilt maken of opnieuw wilt<br />
uitvoeren, voert u een van de volgende<br />
handelingen uit:<br />
• Klik op Afbeelding herstellen om opnieuw te<br />
beginnen en alle aanpassingen ongedaan te<br />
maken die u hebt ingesteld in het huidige<br />
dialoogvenster Snel repareren.<br />
• Klik op Ongedaan maken voor elke aanpassing<br />
die u ongedaan wilt maken. Met Ongedaan<br />
maken kunt u ook de opdracht Afbeelding<br />
herstellen ongedaan maken.<br />
• Klik op Opnieuw voor elke ongedaan gemaakte<br />
aanpassing die u opnieuw wilt uitvoeren.<br />
7 Klik op OK om de aanpassingen toe te passen<br />
op de afbeelding.<br />
Het bereik van donkere en lichte<br />
tonen in een afbeelding<br />
aanpassen<br />
In <strong>Photoshop</strong> <strong>Elements</strong> kunt u de toonverhoudingen<br />
tussen de pixels in een afbeelding<br />
aanpassen met behulp van een groot aantal<br />
opdrachten met verschillende precisieniveaus. Van<br />
al deze opdrachten bevat het dialoogvenster<br />
Niveaus de functies waarmee u de toonwaarden<br />
het nauwkeurigst kunt aanpassen.<br />
Dialoogvenster Niveaus<br />
In het dialoogvenster Niveaus kunt u het<br />
toonbereik en de kleurbalans van een afbeelding<br />
corrigeren door de intensiteitsniveaus van de<br />
schaduwen, middentonen en hoge lichten in de<br />
afbeelding aan te passen. Het histogram in het<br />
dialoogvenster Niveaus kunt u gebruiken als<br />
visueel hulpmiddel bij het aanpassen van de<br />
belangrijkste tonen van de afbeelding.<br />
Als u de schuifregelaar voor grijs in het<br />
dialoogvenster Niveaus verplaatst, heeft dat geen<br />
effect op de zwarte en witte punten in de<br />
afbeelding. U kunt de hoge lichten en schaduwen<br />
in een afbeelding instellen door de schuifregelaars<br />
bij Invoerniveaus te verplaatsen naar de eerste<br />
groep pixels aan beide randen van het histogram<br />
in het dialoogvenster Niveaus. Hierdoor worden<br />
deze pixels (de donkerste en lichtste pixels in elk<br />
kanaal) toegewezen aan zwart en wit, waardoor<br />
het toonbereik van de afbeelding toeneemt. De<br />
overeenkomende pixels in de andere kanalen<br />
worden evenredig aangepast om te voorkomen dat<br />
de kleurbalans wordt gewijzigd. U kunt de<br />
middelste schuifregelaar gebruiken om de<br />
intensiteitswaarden van het middelste bereik van<br />
grijstonen te wijzigen, zonder dat dit veel invloed<br />
heeft op de hoge lichten en schaduwen.
Zo past u het toonbereik aan in het dialoogvenster<br />
Niveaus:<br />
1 Voer een van de volgende handelingen uit:<br />
• Als u de hele afbeelding wilt aanpassen, kiest<br />
u Selecteren > Deselecteren om ervoor te<br />
zorgen dat er niets is geselecteerd. Als de<br />
afbeelding meerdere lagen heeft, selecteert<br />
u de laag die u wilt aanpassen in het palet Lagen.<br />
• Als u een deel van de afbeelding wilt aanpassen,<br />
selecteert u het gewenste deel in het documentvenster.<br />
Zie “Pixels selecteren” op pagina 114.<br />
2 Voer een van de volgende handelingen uit:<br />
• Kies Verbeteren > Helderheid/contrast<br />
aanpassen > Niveaus.<br />
• Maak een nieuwe aanpassingslaag met Niveaus<br />
of open een bestaande aanpassingslaag met<br />
Niveaus. (Zie “Aanpassingslagen en opvullagen”<br />
op pagina 101.)<br />
3 Als u de waarden voor de samengestelde<br />
kanalen (RGB) of voor een specifiek kleurkanaal<br />
(rood, groen of blauw) wilt aanpassen, kiest u een<br />
optie in het menu Kanaal.<br />
4 Voer een van de volgende handelingen uit om<br />
de schaduwen of hoge lichten aan te passen:<br />
• Sleep de zwarte en witte schuifregelaars voor<br />
de invoerniveaus (die zich direct onder het<br />
histogram bevinden) naar de rand van de eerste<br />
groep pixels aan een uiteinde van het histogram.<br />
U kunt ook rechtstreeks waarden typen in het<br />
eerste en derde tekstvak bij Invoerniveaus.<br />
• Sleep de zwarte en witte schuifregelaars voor<br />
de uitvoerniveaus (die zich onder aan het<br />
dialoogvenster bevinden) om het bereik voor<br />
schaduwen en hoge lichten aan te passen.<br />
U kunt ook rechtstreeks waarden typen in<br />
de tekstvakken bij Uitvoerniveaus.<br />
ADOBE PHOTOSHOP ELEMENTS <strong>2.0</strong><br />
<strong>Handboek</strong><br />
B<br />
De witte schuifregelaar voor het invoerniveau slepen<br />
A. Origineel B. Resulterend histogram en afbeelding<br />
Opmerking: Klik op Automatisch om de<br />
schuifregelaars voor hoge lichten en schaduwen<br />
automatisch bij de lichtste en donkerste punten te<br />
zetten. Het kiezen van deze knop heeft hetzelfde<br />
resultaat als het uitvoeren van de opdracht Niveaus<br />
bepalen en kan afdoende zijn voor een afbeelding<br />
met een middenbereik. (Zie “Opdracht Niveaus<br />
bepalen” op pagina 58.)<br />
5 Als de middentonen van de afbeelding moeten<br />
worden gecorrigeerd, gebruikt u de grijze<br />
(middelste) schuifregelaar bij Invoerniveaus. Sleep<br />
de schuifregelaar naar rechts om de middentonen<br />
donkerder te maken en naar links om de<br />
middentonen lichter te maken. U kunt ook<br />
rechtstreeks waarden typen in het middelste<br />
tekstvak bij Invoerniveaus. (De waarde 1,0 staat<br />
voor de huidige niet-aangepaste middentoonwaarde.)<br />
6 Klik op OK.<br />
A<br />
63
64 HOOFDSTUK 4<br />
Foto’s corrigeren<br />
7 U kunt het aangepaste histogram bekijken door<br />
het dialoogvenster Niveaus opnieuw te openen.<br />
Tussenruimten in het aangepaste histogram<br />
duiden niet op problemen, tenzij het grote<br />
tussenruimten zijn.<br />
Zie “Zo gebruikt u de opdracht Kleurtoon/<br />
verzadiging:” in de online Help als u met het<br />
gereedschap Pipet doelkleuren wilt instellen voor<br />
de lichtste en donkerste gebieden en de gebieden<br />
met neutrale grijstinten in de afbeelding.<br />
Opdracht Helderheid/contrast<br />
Met de opdracht Helderheid/contrast brengt<br />
u eenvoudige wijzigingen aan in het toonbereik<br />
van een afbeelding.<br />
Zo gebruikt u de opdracht Helderheid/contrast:<br />
1 Voer een van de volgende handelingen uit:<br />
• Als u de hele afbeelding wilt aanpassen, kiest<br />
u Selecteren > Deselecteren om ervoor te<br />
zorgen dat er niets is geselecteerd. Als de<br />
afbeelding meerdere lagen heeft, selecteert<br />
u de laag die u wilt aanpassen in het palet Lagen.<br />
• Als u een deel van de afbeelding wilt aanpassen,<br />
selecteert u het gewenste deel in het<br />
documentvenster. (Zie “Pixels selecteren” op<br />
pagina 114.)<br />
2 Voer een van de volgende handelingen uit:<br />
• Kies Verbeteren > Helderheid/contrast<br />
aanpassen > Helderheid/contrast.<br />
• Maak een nieuwe aanpassingslaag waarin<br />
Helderheid/contrast is toegepast of open een<br />
bestaande aanpassingslaag met Helderheid/<br />
contrast. (Zie “Aanpassingslagen en opvullagen”<br />
op pagina 101.)<br />
3 Sleep de schuifregelaars om de helderheid en<br />
het contrast aan te passen.<br />
Sleep naar links om het niveau te verlagen en naar<br />
rechts om het niveau te verhogen. Het getal rechts<br />
van elke schuifregelaarwaarde is de waarde voor de<br />
helderheid of het contrast. U kunt een waarde<br />
tussen –100 en +100 opgeven.<br />
4 Klik op OK.<br />
Kleur beschrijven<br />
Het menselijk oog neemt kleur waar via drie<br />
verschillende kenmerken: toon, verzadiging en<br />
helderheid (HSB, Hue, Saturation, Brightness),<br />
terwijl computermonitoren kleuren weergeven<br />
door verschillende hoeveelheden rood, groen en<br />
blauw (RGB) licht te genereren. In <strong>Photoshop</strong><br />
<strong>Elements</strong> selecteert en bewerkt u kleuren met<br />
de HSB- en RGB-kleurmodellen.<br />
HSB-model<br />
Het HSB-model is gebaseerd op de menselijke<br />
waarneming en beschrijft drie fundamentele<br />
kleurkenmerken.<br />
• Kleurtoon is de kleur die door een object wordt<br />
gereflecteerd of uitgestraald. De kleurtoon<br />
wordt gemeten als een locatie op de<br />
standaardkleurenschijf en uitgedrukt als een<br />
aantal graden tussen 0˚ en 360˚. Bij gewoon<br />
gebruik wordt met kleurtoon de naam van de<br />
kleur bedoeld, zoals rood, oranje of groen.<br />
• Verzadiging, soms ook chroma genoemd, is de<br />
intensiteit of zuiverheid van de kleur.<br />
Verzadiging is het percentage grijs in<br />
verhouding tot de kleurtoon. Dus 0% is grijs en<br />
100% is volledig verzadigd. Op de kleurenschijf<br />
is de verzadiging in het midden het kleinst en<br />
aan de rand het grootst.
• Helderheid is de relatieve lichtheid of<br />
donkerheid van de kleur, gemeten in procenten<br />
van 0% (zwart) tot 100% (wit).<br />
U kunt in <strong>Photoshop</strong> <strong>Elements</strong> met het HSBmodel<br />
een kleur bepalen in het dialoogvenster<br />
Kleurkiezer, maar er is geen HSB-modus<br />
beschikbaar voor het maken en bewerken van<br />
afbeeldingen.<br />
100<br />
0<br />
H<br />
0 360<br />
HSB-model<br />
H. Kleurtoon S. Verzadiging B. Helderheid<br />
Het RGB-model<br />
Een groot deel van het zichtbare spectrum kan<br />
worden getoond door rood, groen en blauw (RGB)<br />
licht in bepaalde verhoudingen en sterkten te<br />
vermengen. Waar de kleuren elkaar overlappen,<br />
ontstaan cyaan, magenta, geel en wit.<br />
100<br />
B S<br />
Omdat de RGB-kleuren samen wit maken,<br />
worden ze ook wel additieve kleuren genoemd.<br />
Alle kleuren tezamen maken wit, dat wil zeggen<br />
dat al het licht naar het oog wordt gereflecteerd.<br />
Additieve kleuren worden gebruikt bij<br />
belichting, video en monitoren. Uw monitor<br />
maakt bijvoorbeeld kleuren door licht uit te<br />
stralen via rode, groene en blauwe fosforen.<br />
0<br />
R<br />
G<br />
Y M C<br />
ADOBE PHOTOSHOP ELEMENTS <strong>2.0</strong><br />
<strong>Handboek</strong><br />
Additieve kleuren (RGB)<br />
R. Rood G. Groen B. Blauw Y. Geel M. Magenta<br />
C. Cyaan<br />
De kleurenschijf<br />
Aangezien er verschillende manieren zijn om<br />
vergelijkbare resultaten te verkrijgen in<br />
kleurbalans, is het zinvol rekening te houden<br />
met het type afbeelding en het effect dat u wilt<br />
produceren. Als u geen ervaring hebt met het<br />
aanpassen van kleurcomponenten, is het handig<br />
een exemplaar van de kleurenschijf bij de hand te<br />
hebben. Met de kleurenschijf kunt u namelijk<br />
voorspellen hoe een wijziging van één<br />
kleurcomponent van invloed is op andere kleuren.<br />
G Y<br />
C R<br />
B<br />
M<br />
Kleurenschijf<br />
C. Cyaan G. Groen Y. Geel R. Rood M. Magenta B. Blauw<br />
B<br />
65
66 HOOFDSTUK 4<br />
Foto’s corrigeren<br />
U kunt de hoeveelheid van een kleur in een<br />
afbeelding verkleinen door de hoeveelheid van<br />
de tegenoverliggende kleur op de kleurenschijf te<br />
vergroten, en omgekeerd. U kunt de hoeveelheid<br />
van een kleur ook vergroten en verkleinen door de<br />
twee aangrenzende kleuren op de schijf aan te<br />
passen of zelfs door de twee aangrenzende kleuren<br />
van de tegenoverliggende kleur aan te passen.<br />
In een RGB-afbeelding kunt u bijvoorbeeld de<br />
hoeveelheid magenta verkleinen door rood en<br />
blauw te verwijderen of groen toe te voegen.<br />
Al deze aanpassingen resulteren in een algehele<br />
kleurbalans met minder magenta.<br />
De kleur aanpassen<br />
Met de opdrachten Kleurzweem en Kleurvariaties<br />
kunt u de kleurbalans van een afbeelding snel<br />
aanpassen om ongewenste kleurzweem te<br />
verwijderen of kleurverzadiging te corrigeren.<br />
Opdracht Kleurvariaties<br />
Met de opdracht Kleurvariaties kunt u de<br />
kleurbalans, het contrast en de verzadiging van<br />
een afbeelding aanpassen door voorvertoningen<br />
te selecteren die het resultaat van verschillende<br />
aanpassingen weergeven.<br />
Deze opdracht is erg nuttig voor afbeeldingen<br />
uit het middenbereik waarvoor geen<br />
nauwkeurige kleuraanpassingen vereist zijn.<br />
Opmerking: U kunt de opdracht Kleurvariaties niet<br />
gebruiken met afbeeldingen in de modus<br />
Geïndexeerde kleur.<br />
Zo gebruikt u de opdracht Kleurvariaties:<br />
1 Voer een van de volgende handelingen uit:<br />
• Als u de hele afbeelding wilt aanpassen, kiest<br />
u Selecteren > Deselecteren om ervoor te<br />
zorgen dat er niets is geselecteerd. Als de<br />
afbeelding meerdere lagen heeft, selecteert u de<br />
laag die u wilt aanpassen in het palet Lagen.<br />
• Als u een deel van de afbeelding wilt aanpassen,<br />
selecteert u het gewenste deel in het documentvenster.<br />
Zie “Pixels selecteren” op pagina 114.<br />
2 U opent het dialoogvenster Kleurvariaties door<br />
Verbeteren > Kleur aanpassen > Kleurvariaties te<br />
kiezen of door op de knop Kleurvariaties in de<br />
sneltoetsbalk te klikken.<br />
De twee miniaturen boven in het dialoogvenster<br />
tonen de oorspronkelijke afbeelding (Voor) en de<br />
afbeelding met de op dit moment geselecteerde<br />
aanpassingen (Na). Wanneer u het dialoogvenster<br />
de eerste keer opent, zijn de miniaturen identiek.<br />
Als u aanpassingen doorvoert, worden de<br />
wijzigingen direct zichtbaar in de miniatuur Na.<br />
3 Selecteer wat u in de afbeelding wilt aanpassen:<br />
• Schaduwen, Middentonen of Hoge lichten om<br />
aan te geven of u de donkere, gemiddelde of<br />
lichte gebieden wilt aanpassen.<br />
• Verzadiging als u de kleurintensiteit in een<br />
afbeelding wilt wijzigen.<br />
4 Sleep de schuifregelaar voor het aanpassen van<br />
de kleurintensiteit om de mate van elke aanpassing<br />
te bepalen. Als u de schuifregelaar naar links<br />
sleept, wordt de kleurintensiteit verlaagd. Als u de<br />
schuifregelaar naar rechts sleept, wordt de<br />
kleurintensiteit verhoogd.<br />
5 Voer een van de volgende handelingen uit als de<br />
optie Middentonen, Schaduwen of Hoge lichten is<br />
geselecteerd:<br />
• Als u een kleur wilt toevoegen aan de<br />
afbeelding, klikt u op de juiste kleurminiatuur<br />
voor kleurtoevoeging.
• Als u een kleur wilt verwijderen, klikt u op de<br />
juiste kleurminiatuur voor kleurverwijdering.<br />
Telkens wanneer u op een miniatuur klikt,<br />
worden alle miniaturen bijgewerkt.<br />
6 Als de optie Verzadiging is geselecteerd, klikt<br />
u op de knop Minder verzadiging of op de knop<br />
Meer verzadiging.<br />
7 Als u aanpassingen in het dialoogvenster<br />
Kleurvariaties ongedaan wilt maken of opnieuw<br />
wilt uitvoeren, voert u een van de volgende<br />
handelingen uit:<br />
• Klik op Afbeelding herstellen om opnieuw te<br />
beginnen en alle aanpassingen ongedaan te<br />
maken die u hebt ingesteld in het huidige<br />
dialoogvenster Kleurvariaties.<br />
• Klik een of meer keer op Ongedaan maken voor<br />
elke aanpassing die u ongedaan wilt maken.<br />
U kunt de optie Afbeelding herstellen niet<br />
ongedaan maken.<br />
• Klik een of meer keer op Opnieuw voor elke<br />
ongedaan gemaakte aanpassing die u opnieuw<br />
wilt uitvoeren.<br />
8 Klik op OK om de aanpassingen toe te passen<br />
op de afbeelding.<br />
Opdracht Kleurzweem<br />
Met de opdracht Kleurzweem wijzigt u de<br />
algehele menging van kleuren om kleurzweem<br />
uit de afbeelding te verwijderen.<br />
Zo gebruikt u de opdracht Kleurzweem:<br />
1 Voer een van de volgende handelingen uit:<br />
• Als u de hele afbeelding wilt aanpassen, kiest<br />
u Selecteren > Deselecteren om ervoor te<br />
zorgen dat er niets is geselecteerd. Als de<br />
afbeelding meerdere lagen heeft, selecteert u de<br />
laag die u wilt aanpassen in het palet Lagen.<br />
ADOBE PHOTOSHOP ELEMENTS <strong>2.0</strong><br />
<strong>Handboek</strong><br />
• Als u een deel van de afbeelding wilt aanpassen,<br />
selecteert u het gewenste deel in het<br />
documentvenster. Zie “Pixels selecteren” op<br />
pagina 114.<br />
2 Kies Verbeteren > Kleur aanpassen ><br />
Kleurzweem.<br />
3 Klik op een gebied in de afbeelding dat neutraal<br />
grijs, wit of zwart moet zijn. De afbeelding wordt<br />
aangepast op basis van de kleur die u hebt<br />
geselecteerd.<br />
Klik op Herstellen om opnieuw te beginnen en de<br />
wijzigingen in de afbeelding ongedaan te maken.<br />
4 Klik op OK.<br />
De kleur aanpassen met het<br />
dialoogvenster Niveaus<br />
In het dialoogvenster Niveaus kunt u de kleurbalans<br />
en het toonbereik van een afbeelding<br />
corrigeren door de intensiteitsniveaus van de<br />
schaduwen, middentonen en hoge lichten in de<br />
afbeelding aan te passen. Het histogram in het<br />
dialoogvenster Niveaus kunt u gebruiken als<br />
visueel hulpmiddel bij het aanpassen van de<br />
belangrijkste tonen van de afbeelding.<br />
Zo past u de kleurbalans in een afbeelding aan met<br />
het dialoogvenster Niveaus:<br />
Kies één kleurkanaal uit het popup-menu Kanaal<br />
in het dialoogvenster Niveaus en pas de<br />
intensiteitsniveaus aan met de schuifregelaars of<br />
de tekstvakken. Zie “Dialoogvenster Niveaus” op<br />
pagina 62.<br />
Opdracht Kleurtoon/verzadiging<br />
Met de opdracht Kleurtoon/verzadiging past u de<br />
kleurtoon (kleur), verzadiging en helderheid van<br />
de gehele afbeelding of van afzonderlijke<br />
kleurcomponenten in een afbeelding aan. Het<br />
aanpassen van de kleurtoon komt overeen met een<br />
67
68 HOOFDSTUK 4<br />
Foto’s corrigeren<br />
zijdelingse verplaatsing op de kleurenschijf. Het<br />
aanpassen van de verzadiging, oftewel de<br />
intensiteit van de kleur, komt overeen met een<br />
radiale verplaatsing op de kleurenschijf.<br />
U kunt ook de optie Vullen met kleur gebruiken<br />
om kleur toe te voegen aan een grijswaardenafbeelding<br />
die is geconverteerd naar RGB of aan<br />
een RGB-afbeelding, bijvoorbeeld om de<br />
afbeelding weer te geven als een duotoon door de<br />
kleurwaarden te verlagen tot één kleurtoon.<br />
Zo gebruikt u de opdracht Kleurtoon/verzadiging:<br />
1 Voer een van de volgende handelingen uit:<br />
• Als u de hele afbeelding wilt aanpassen, kiest<br />
u Selecteren > Deselecteren om ervoor te<br />
zorgen dat er niets is geselecteerd. Als de<br />
afbeelding meerdere lagen heeft, selecteert u de<br />
laag die u wilt aanpassen in het palet Lagen.<br />
• Als u een deel van de afbeelding wilt aanpassen,<br />
selecteert u het gewenste deel in het<br />
documentvenster. Zie “Pixels selecteren” op<br />
pagina 114.<br />
2 Voer een van de volgende handelingen uit:<br />
• Kies Verbeteren > Kleur aanpassen ><br />
Kleurtoon/verzadiging.<br />
• Maak een nieuwe aanpassingslaag met<br />
Kleurtoon/verzadiging of open een bestaande<br />
aanpassingslaag met Kleurtoon/verzadiging.<br />
(Zie “Aanpassingslagen en opvullagen” op<br />
pagina 101.)<br />
De twee kleurenbalken in het dialoogvenster<br />
bevatten de kleuren in de volgorde van de<br />
kleurenschijf. De bovenste balk toont de kleur<br />
vóór de aanpassing, terwijl de onderste balk toont<br />
hoe de aanpassing bij volledige verzadiging van<br />
invloed is op alle kleurtonen.<br />
3 Kies bij Bewerken de kleuren die u wilt<br />
aanpassen:<br />
• Kies Origineel om alle kleuren tegelijkertijd aan<br />
te passen.<br />
• Kies een van de andere vooraf ingestelde<br />
kleurbereiken voor de kleur die u wilt<br />
aanpassen. (Er verschijnt een correctieregelaar<br />
tussen de kleurenbalken. Hiermee kunt u elk<br />
bereik van kleurtonen bewerken. Zie “Zo wijzigt<br />
u het bereik van een correctieregelaar” verderop<br />
voor informatie over het wijzigen van het bereik<br />
van de regelaar.)<br />
4 Voer bij Kleurtoon een waarde in of sleep de<br />
schuifregelaar totdat de kleuren juist worden<br />
weergegeven.<br />
De waarden in het tekstvak geven het aantal<br />
graden aan dat de oorspronkelijke kleur van de<br />
pixel is geroteerd op de kleurenschijf. Een positieve<br />
waarde geeft een rotatie met de klok mee aan en<br />
een negatieve waarde een rotatie tegen de richting<br />
van de klok in. U kunt een waarde tussen –180 en<br />
+180 opgeven. (Zie “De kleurenschijf” op<br />
pagina 65.)<br />
5 Typ een waarde voor Verzadiging of sleep de<br />
schuifregelaar naar rechts om de verzadiging te<br />
vergroten of naar links om deze te verkleinen.<br />
De kleur schuift ten opzichte van de<br />
oorspronkelijke kleurwaarden van de<br />
geselecteerde pixels weg van of juist in de richting<br />
van het midden van de schijf. U kunt een waarde<br />
tussen –100 en +100 opgeven.<br />
6 Typ een waarde voor Lichtsterkte of sleep de<br />
schuifregelaar naar rechts om de helderheid te<br />
vergroten of naar links om deze te verkleinen.<br />
U kunt een waarde tussen –100 en +100 opgeven.<br />
7 Klik op OK.
Zo wijzigt u het bereik van een correctieregelaar:<br />
1 Kies een afzonderlijke kleur in het menu<br />
Bewerken van het dialoogvenster Kleurtoon/<br />
verzadiging.<br />
2 Voer een van de volgende handelingen uit met<br />
de correctieregelaar:<br />
• Sleep een van de driehoekjes om de mate van<br />
kleurverschuiving aan te passen zonder het<br />
bereik te wijzigen.<br />
• Sleep een van de lichtgrijze balken om het<br />
bereik aan te passen zonder dat dit van invloed<br />
is op de mate van verschuiving.<br />
• Sleep het donkergrijze middendeel om de<br />
regelaar in zijn geheel te verplaatsen en zo een<br />
ander kleurgebied te kiezen.<br />
• Sleep een van de verticale, witte balken naast het<br />
donkergrijze middendeel om het bereik van de<br />
kleurcomponent aan te passen. Een vergroting<br />
van het bereik betekent minder verschuiving en<br />
omgekeerd.<br />
• Als u de kleurenbalk en de correctieregelaar<br />
samen wilt verplaatsen, houdt u Ctrl<br />
(Windows) of Command (Mac OS) ingedrukt<br />
terwijl u de kleurenbalk sleept.<br />
A B C D C<br />
B A<br />
Correctieregelaar<br />
A. Verschuiving aanpassen zonder wijziging van bereik<br />
B. Bereik aanpassen zonder invloed op verschuiving<br />
C. Bereik van kleurcomponent aanpassen<br />
D. Regelaar volledig verplaatsen<br />
ADOBE PHOTOSHOP ELEMENTS <strong>2.0</strong><br />
<strong>Handboek</strong><br />
Als u de correctieregelaar zo aanpast dat deze<br />
binnen een ander kleurbereik valt, wordt de naam<br />
automatisch aangepast. Als u bijvoorbeeld Geel<br />
kiest en het bereik verandert zodat het in het rode<br />
gedeelte van de kleurenbalk valt, verandert de<br />
naam in Rood 2. U kunt maximaal zes<br />
afzonderlijke kleurbereiken converteren naar<br />
varianten van hetzelfde kleurbereik (bijvoorbeeld<br />
Rood t/m Rood 6).<br />
Opmerking: Het kleurbereik dat standaard wordt<br />
geselecteerd wanneer u een kleurcomponent kiest, is<br />
30˚ breed, met een verschuiving van 30˚ naar links<br />
en rechts. Als u de verschuiving te laag instelt,<br />
kunnen overgangen zichtbaar zijn in de afbeelding.<br />
3 Als u het bereik wilt bewerken door kleuren te<br />
kiezen in de afbeelding, selecteert u het<br />
gereedschap Pipet in het dialoogvenster en<br />
klikt u in de afbeelding. Gebruik het gereedschap<br />
Pipet + om het bereik uit te breiden en het<br />
gereedschap Pipet – om het bereik te verkleinen.<br />
Als het gereedschap Pipet is geselecteerd, kunt<br />
u ook op Shift drukken om het bereik te vergroten<br />
of op Alt (Windows) of Option (Mac OS) om het<br />
te verkleinen.<br />
Zo vult u een grijswaardenafbeelding met kleur of<br />
maakt u een duotooneffect:<br />
1 Als u een grijswaardenafbeelding wilt vullen<br />
met kleur, kiest u Afbeelding > Modus > RGBkleur<br />
om de afbeelding om te zetten in RGB.<br />
2 Open het dialoogvenster Kleurtoon/verzadiging.<br />
3 Selecteer Vullen met kleur. Als de<br />
voorgrondkleur niet zwart of wit is, wordt de<br />
afbeelding geconverteerd naar de kleurtoon van de<br />
huidige voorgrondkleur. De waarde voor de<br />
lichtsterkte van elke pixel wordt niet gewijzigd.<br />
69
70 HOOFDSTUK 4<br />
Foto’s corrigeren<br />
4 Gebruik de schuifregelaar Kleurtoon om<br />
desgewenst een nieuwe kleur te selecteren.<br />
Gebruik de schuifregelaars Verzadiging en<br />
Lichtsterkte om de verzadiging en lichtsterkte van<br />
de pixels aan te passen.<br />
5 Klik op OK.<br />
Opdracht Kleur verwijderen<br />
Met de opdracht Kleur verwijderen converteert<br />
u de kleuren in een afbeelding naar grijswaarden.<br />
Met deze opdracht worden bijvoorbeeld identieke<br />
rood-, groen- en blauwwaarden toegewezen aan<br />
alle pixels in een RGB-afbeelding zodat deze<br />
eruitzien als grijswaarden. De waarde voor de<br />
lichtsterkte van elke pixel wordt niet gewijzigd.<br />
U kunt de opdracht Kleur verwijderen ook alleen<br />
toepassen op een geselecteerd gebied.<br />
Deze opdracht heeft hetzelfde effect als het<br />
instellen op –100 van de optie Verzadiging in het<br />
dialoogvenster Kleurtoon/verzadiging.<br />
Zo gebruikt u de opdracht Kleur verwijderen:<br />
1 Voer een van de volgende handelingen uit:<br />
• Als u de hele afbeelding wilt aanpassen, kiest u<br />
Selecteren > Deselecteren om ervoor te zorgen<br />
dat er niets is geselecteerd. Als de afbeelding<br />
meerdere lagen heeft, selecteert u de laag die u<br />
wilt aanpassen in het palet Lagen.<br />
• Als u een deel van de afbeelding wilt aanpassen,<br />
selecteert u het gewenste deel in het<br />
documentvenster. Zie “Pixels selecteren” op<br />
pagina 114.<br />
2 Kies Verbeteren > Kleur aanpassen > Kleur<br />
verwijderen.<br />
Opdracht Kleur vervangen<br />
Met de opdracht Kleur vervangen maakt u een<br />
masker rond specifieke kleuren, waarna u deze<br />
kleuren kunt vervangen in de afbeelding. Voor het<br />
gebied onder het masker kunt u de kleurtoon, de<br />
verzadiging en de lichtsterkte instellen. Het<br />
masker is tijdelijk.<br />
Zo gebruikt u de opdracht Kleur vervangen:<br />
1 Voer een van de volgende handelingen uit:<br />
• Als u de hele afbeelding wilt aanpassen, kiest<br />
u Selecteren > Deselecteren om ervoor te<br />
zorgen dat er niets is geselecteerd. Als de<br />
afbeelding meerdere lagen heeft, selecteert u de<br />
laag die u wilt aanpassen in het palet Lagen.<br />
• Als u een deel van de afbeelding wilt aanpassen,<br />
selecteert u het gewenste deel in het<br />
documentvenster. Zie “Pixels selecteren” op<br />
pagina 114.<br />
2 Kies Verbeteren > Kleur aanpassen > Kleur<br />
vervangen.<br />
3 Selecteer een weergaveoptie onder de miniatuur<br />
van de afbeelding:<br />
• Selectie om het masker weer te geven in het vak<br />
Voorbeeld. Gemaskerde gebieden zijn zwart en<br />
niet-gemaskerde gebieden wit. Gedeeltelijk<br />
gemaskerde gebieden (gebieden die zijn bedekt<br />
met een halfdoorzichtig masker) worden<br />
weergegeven met verschillende grijstintniveaus,<br />
afhankelijk van de dekking.<br />
• Afbeelding om de afbeelding weer te geven in<br />
het vak Voorbeeld. Deze optie is handig<br />
wanneer u werkt met een uitvergrote afbeelding<br />
of als de ruimte op het scherm beperkt is.
4 Klik op de knop Pipet en klik vervolgens in de<br />
afbeelding of in het vak Voorvertoning om het<br />
gebied te selecteren dat niet wordt bedekt door het<br />
masker. Gebruik de knop Pipet + om gebieden toe<br />
te voegen of gebruik de knop Pipet – om gebieden<br />
te verwijderen.<br />
5 Wijzig de tolerantie van het masker door de<br />
schuifregelaar Tolerantie te slepen of door een<br />
waarde in te voeren. Hiermee bepaalt u de mate<br />
waarin verwante kleuren worden opgenomen in<br />
de selectie.<br />
6 Sleep de schuifregelaars Kleurtoon, Verzadiging<br />
en Lichtsterkte (of typ waarden in de tekstvakken)<br />
om de kleur van de geselecteerde gebieden aan te<br />
passen.<br />
7 Klik op OK.<br />
Afbeeldingen retoucheren<br />
Voor het retoucheren van afbeeldingen beschikt<br />
u over filters en over de gereedschappen<br />
Kloonstempel, penseel Rode ogen verwijderen,<br />
Natte vinger, Spons en de focus- en<br />
belichtingsgereedschappen.<br />
Het gereedschap Kloonstempel<br />
Het gereedschap Kloonstempel neemt uit een<br />
afbeelding een groep pixels, die u vervolgens in een<br />
andere afbeelding of in andere delen van dezelfde<br />
afbeelding kunt kopiëren. Met elke streek van dit<br />
gereedschap stempelt u met de gekloonde pixels.<br />
Gekruiste haarlijnen duiden het gekloonde punt<br />
aan.<br />
Zo gebruikt u het gereedschap Kloonstempel:<br />
1 Selecteer het gereedschap Kloonstempel .<br />
(Zie “Het gereedschap Patroonstempel” op<br />
pagina 135 voor informatie over het gereedschap<br />
Patroonstempel .)<br />
ADOBE PHOTOSHOP ELEMENTS <strong>2.0</strong><br />
<strong>Handboek</strong><br />
2 Kies een penseel uit het popup-menu in de<br />
optiebalk en sleep de popup-regelaar voor Grootte<br />
om de penseelgrootte in te stellen.<br />
3 Stel de overvloeimodus en de dekking in.<br />
(Zie “Opties voor teken- en bewerkingsgereedschappen<br />
instellen” op pagina 135.)<br />
4 Selecteer Uitgelijnd als u de gekloonde pixels<br />
eenmaal wilt kopiëren, ongeacht het aantal keren<br />
dat u het tekenen onderbreekt en weer hervat.<br />
Deze optie is handig als u ongewenste gebieden<br />
wilt verwijderen, zoals een telefoondraad tegen de<br />
achtergrond van een lucht of een scheur in een<br />
gescande foto.<br />
Als Uitgelijnd is uitgeschakeld, wordt met het<br />
gereedschap Kloonstempel de pixelgroep die het<br />
eerst is gekloond na elke onderbreking in het<br />
tekenen weer gestempeld. Deze optie is handig als<br />
u meerdere kopieën van hetzelfde deel van een<br />
afbeelding wilt aanbrengen op verschillende<br />
gebieden in dezelfde afbeelding of op een andere<br />
afbeelding.<br />
5 Als u gegevens uit alle zichtbare lagen wilt<br />
klonen, schakelt u Alle lagen gebruiken in. Als<br />
u alleen gegevens uit de actieve laag wilt klonen,<br />
schakelt u deze optie uit.<br />
6 Plaats de cursor in een geopende afbeelding op<br />
het deel dat u wilt klonen en houd Alt (Windows)<br />
of Option (Mac OS) ingedrukt terwijl u klikt. Dit<br />
kloonpunt is de plaats die in de afbeelding wordt<br />
gedupliceerd met het gereedschap wanneer u<br />
tekent.<br />
7 Sleep om met het gereedschap te tekenen.<br />
71
72 HOOFDSTUK 4<br />
Foto’s corrigeren<br />
Het filter Stof & krassen<br />
Als op een foto veel kleine onvolkomenheden te<br />
zien zijn, kunt u deze snel verwijderen met het<br />
filter Stof & krassen. Met dit filter worden<br />
ongelijksoortige pixels gewijzigd, zodat<br />
onvolkomenheden verdwijnen. Probeer diverse<br />
combinaties voor de instellingen van straal en<br />
drempel wanneer u een balans tussen de scherpte<br />
van de afbeelding en het verbergen van<br />
onvolkomenheden wilt bereiken. U kunt het filter<br />
ook op geselecteerde gebieden in de afbeelding<br />
toepassen.<br />
Zo gebruikt u het filter Stof & krassen:<br />
1 Voer een van de volgende handelingen uit:<br />
• Als u de hele afbeelding wilt aanpassen, kiest u<br />
Selecteren > Deselecteren om ervoor te zorgen<br />
dat er niets is geselecteerd. Als de afbeelding<br />
meerdere lagen heeft, selecteert u de laag die<br />
u wilt aanpassen in het palet Lagen.<br />
• Als u een deel van de afbeelding wilt aanpassen,<br />
selecteert u het gewenste deel in het<br />
documentvenster. Zie “Pixels selecteren” op<br />
pagina 114.<br />
2 Kies Filter > Ruis > Stof & krassen, of kies het<br />
filter Stof & krassen in het palet Filters.<br />
3 Als u de voorvertoning in het dialoogvenster<br />
Stof & krassen moet aanpassen, voert u een van<br />
de volgende handelingen uit:<br />
• Klik op de knop Uitzoomen of op de knop<br />
Inzoomen totdat het gebied met de<br />
•<br />
onvolkomenheden zichtbaar is.<br />
Sleep in de voorvertoning om andere gebieden<br />
in de afbeelding weer te geven.<br />
• Plaats de aanwijzer op de afbeelding in het<br />
documentvenster en klik in een gebied dat<br />
u wilt centreren.<br />
4 Sleep de schuifregelaar Drempel naar links naar<br />
0 om de waarde uit te schakelen, zodat u alle pixels<br />
in de selectie of de afbeelding kunt zien.<br />
Met Drempel bepaalt u hoe verschillend de<br />
pixelwaarden moeten zijn om te worden<br />
verwijderd.<br />
Opmerking: Met de schuifregelaar Drempel hebt<br />
u meer controle over waarden tussen 0 en 128, het<br />
meest voorkomende bereik voor afbeeldingen, dan<br />
over waarden tussen 128 en 255.<br />
5 Sleep de schuifregelaar Straal naar links of<br />
rechts, of voer in het tekstvak een waarde tussen<br />
1 en 100 pixels in. Met de straal bepaalt u hoe groot<br />
de verschillen tussen de pixels zijn die door het<br />
filter worden gezocht.<br />
Als u de waarde voor de straal verhoogt, wordt<br />
de afbeelding vager. Stop bij de laagste waarde<br />
waarbij u de onvolkomenheden kunt verwijderen.<br />
Als u grote onvolkomenheden in de afbeelding<br />
moet corrigeren, gebruikt u het gereedschap<br />
Kloonstempel. Zie “Het gereedschap Kloonstempel”<br />
op pagina 71.<br />
6 Verhoog de drempel geleidelijk door de<br />
schuifregelaar naar de laagste waarde te slepen<br />
waarbij u de onvolkomenheden kunt verwijderen<br />
of door een waarde tussen 1 en 255 in te voeren.<br />
7 Klik op OK.<br />
Het penseel Rode ogen verwijderen<br />
Rode ogen treden op als het licht van een<br />
cameraflits weerkaatst tegen de achterkant van het<br />
oog. U kunt rode ogen eenvoudig uit een foto<br />
verwijderen met het penseel Rode ogen<br />
verwijderen. Ook kunt u met het penseel Rode<br />
ogen verwijderen andere onderdelen van de<br />
afbeelding retoucheren, zoals bijvoorbeeld een
eugel. Met het penseel Rode ogen verwijderen<br />
kunt u de kleurtint van een gebied wijzigen zonder<br />
details uit de afbeelding te verwijderen.<br />
Zo gebruikt u het penseel Rode ogen verwijderen:<br />
1 Selecteer het penseel Rode ogen<br />
verwijderen .<br />
2 Kies een penseel uit het popup-menu in de<br />
optiebalk en sleep de popup-regelaar voor<br />
Afmetingen om de penseelgrootte in te stellen.<br />
Wanneer u rode ogen in een afbeelding gaat<br />
corrigeren, krijgt u meestal het beste resultaat als u<br />
een penseel gebruikt dat iets groter is dan de pupil.<br />
3 Geef op een van de volgende manieren de<br />
doelkleur aan (de kleur die u wilt verwijderen):<br />
• Kies Eerste klik in het popup-menu Stalen als u<br />
de doelkleur wilt instellen door in de afbeelding<br />
te klikken.<br />
• Kies Huidige kleur in het popup-menu Stalen<br />
als u de standaard doelkleur wilt gebruiken. Klik<br />
vervolgens op Standaardkleuren.<br />
• Kies Huidige kleur in het popup-menu Stalen<br />
als u een aangepaste doelkleur wilt gebruiken.<br />
Klik vervolgens op de kleurstaal Huidige. Klik in<br />
de afbeelding op de kleur die u wilt verwijderen,<br />
als de Kleurkiezer verschijnt. U kunt ook een<br />
doelkleur kiezen met behulp van de Kleurkiezer.<br />
4 Maak een vervangende kleur door een van de<br />
volgende handelingen uit te voeren:<br />
• Klik op Standaardkleuren om een standaard<br />
vervangende kleur te gebruiken.<br />
Opmerking: Door op Standaardkleuren te klikken<br />
stelt u ook de doelkleur opnieuw in.<br />
• Als u een aangepaste vervangende kleur wilt<br />
kiezen, klikt u op de kleurstaal Vervangende<br />
kleur en kiest u de kleur die u voor de correctie<br />
wilt gebruiken.<br />
ADOBE PHOTOSHOP ELEMENTS <strong>2.0</strong><br />
<strong>Handboek</strong><br />
5 Geef een waarde op voor Tolerantie. Deze<br />
instelling bepaalt hoe nauwkeurig de kleur van<br />
pixels overeen moet komen om te worden<br />
vervangen. Bij een laag percentage worden de<br />
omringende pixels vervangen binnen een reeks<br />
kleuren die sterk overeenkomen met de pixel<br />
waarop u klikt. Bij een hoog percentage worden de<br />
omringende pixels binnen een groter bereik van<br />
kleurwaarden vervangen.<br />
Als iemand een roze huid heeft, kan het penseel<br />
Rode ogen verwijderen misschien moeilijk<br />
onderscheid maken tussen de rode ogen en de rest<br />
van het gezicht. U kunt dan het beste een lage<br />
tolerantie opgeven.<br />
6 Klik in de afbeelding op de details die u wilt<br />
corrigeren en sleep indien nodig. Pixels die<br />
overeenkomen met de doelkleur worden<br />
bijgekleurd met de vervangende kleur.<br />
Als u de kleur donkerder wilt maken, kunt u het<br />
gereedschap Doordrukken gebruiken voor de<br />
details die u wilt corrigeren. Zie “De<br />
belichtingsgereedschappen” op pagina 73.<br />
De belichtingsgereedschappen<br />
De belichtingsgereedschappen zijn Tegenhouden<br />
en Doordrukken. Tegenhouden en Doordrukken<br />
zijn gebaseerd op een oude afdruktechniek,<br />
waarmee bepaalde delen van een foto werden<br />
onder- of overbelicht, zodat ze lichter, dan wel<br />
donkerder werden. Fotografen houden licht tegen<br />
om een deel van de foto lichter te maken<br />
(tegenhouden) of belichten een deel intensiever<br />
om het donkerder te maken (doordrukken). Met<br />
Tegenhouden kunt u details in schaduwen beter<br />
zichtbaar maken. Met Doordrukken kunt u details<br />
in hoge lichten beter zichtbaar maken.<br />
Zo gebruikt u de gereedschappen Tegenhouden en<br />
Doordrukken:<br />
1 Selecteer Tegenhouden of Doordrukken .<br />
73
74 HOOFDSTUK 4<br />
Foto’s corrigeren<br />
2 Kies een penseel uit het popup-menu in de<br />
optiebalk en sleep de popup-regelaar voor Grootte<br />
om de penseelgrootte in te stellen.<br />
3 Selecteer het toonbereik dat u wilt wijzigen in<br />
de afbeelding:<br />
• Middentonen, als u de middelste grijstonen wilt<br />
wijzigen.<br />
• Schaduwen, als u de donkere delen wilt wijzigen.<br />
• Hoge lichten, als u de lichtste delen wilt wijzigen.<br />
4 Stel de belichting in voor het gereedschap. (Zie<br />
“Dekking, sterkte, belichting of stroom opgeven”<br />
op pagina 138.)<br />
5 Sleep over het deel van de afbeelding dat u wilt<br />
wijzigen.<br />
Als u Tegenhouden of Doordrukken geleidelijk<br />
wilt toepassen op een gebied, stelt u een lage<br />
belichtingswaarde voor het gereedschap in en sleept<br />
u een aantal keren over het gebied dat u wilt<br />
corrigeren.<br />
De spons<br />
De spons brengt kleine wijzigingen aan in de<br />
kleurverzadiging, oftewel de intensiteit van de<br />
kleuren, in een gebied. In de grijswaardenmodus<br />
verhoogt of verlaagt de spons het contrast door de<br />
grijsniveaus van of naar de neutrale grijstint te<br />
brengen.<br />
Zo gebruikt u de spons:<br />
1 Selecteer het gereedschap Spons .<br />
2 Kies een penseel uit het popup-menu in de<br />
optiebalk en sleep de popup-regelaar voor Grootte<br />
om de penseelgrootte in te stellen.<br />
3 Selecteer hoe de kleur moet veranderen:<br />
• Verzadigen, als u de verzadiging van de kleur<br />
wilt verhogen.<br />
• Minder verzadiging, als u de verzadiging van<br />
de kleur wilt verlagen.<br />
4 U stelt de mate waarin de verzadiging wordt<br />
aangepast in door de popup-regelaar voor Stroom<br />
te slepen of door een waarde in het tekstvak in te<br />
voeren.<br />
5 Sleep over het deel van de afbeelding dat u wilt<br />
wijzigen.<br />
De focusgereedschappen<br />
De focusgereedschappen zijn Vervagen en<br />
Verscherpen. Vervagen maakt harde randen of<br />
gebieden in een afbeelding vager, zodat er details<br />
verloren gaan. Verscherpen maakt vage randen<br />
scherper en maakt de afbeelding helderder. Zie<br />
“Verscherpingsfilters” op pagina 181 voor meer<br />
informatie over andere manieren om de scherpte<br />
aan te passen.<br />
Zo gebruikt u de gereedschappen Vervagen en<br />
Verscherpen:<br />
1 Selecteer Vervagen of Verscherpen .<br />
2 Kies een penseel uit het popup-menu in de<br />
optiebalk en sleep de popup-regelaar voor Grootte<br />
om de penseelgrootte in te stellen.<br />
3 Geef de overvloeimodus en de sterkte van de<br />
streek op. (Zie “Opties voor teken- en bewerkingsgereedschappen<br />
instellen” op pagina 135.)<br />
4 Als u een afbeelding wilt vervagen of<br />
verscherpen op basis van gegevens uit alle<br />
zichtbare lagen in het documentvenster, schakelt u<br />
Alle lagen gebruiken in. Als u alleen de actieve laag<br />
wilt aanpassen, schakelt u deze optie uit.<br />
Sleep over het deel van de afbeelding dat u wilt<br />
vervagen of verscherpen.
Hoofdstuk 5: Afbeeldingen vergroten,<br />
verkleinen, uitsnijden en de layout<br />
wijzigen<br />
Met de gereedschappen van <strong>Photoshop</strong><br />
<strong>Elements</strong> kunt u de resolutie en grootte<br />
van afbeeldingen eenvoudig aanpassen.<br />
Grootte en resolutie van<br />
afbeeldingen<br />
Als u een foto maakt met een digitale camera of als<br />
u een foto scant, maakt u een afbeelding met een<br />
bepaald aantal pixels in de breedte en in de hoogte.<br />
Het is bijvoorbeeld mogelijk dat een foto die u met<br />
uw digitale camera maakt 1024 pixels breed en<br />
800 pixels hoog is. Deze afmetingen worden de<br />
pixelafmetingen van de afbeelding genoemd. Er<br />
bestaat een rechtstreeks verband tussen de pixelafmetingen<br />
van een afbeelding en de bestandsgrootte<br />
van de afbeelding. De pixelafmetingen en<br />
de bestandsgrootte geven een aanwijzing van de<br />
hoeveelheid afbeeldingsgegevens in een foto.<br />
De resolutie is het aantal pixels per lineaire<br />
maateenheid, bijvoorbeeld het aantal pixels per<br />
inch (ppi). Een digitale foto bevat een bepaalde<br />
hoeveelheid afbeeldingsgegevens, maar heeft geen<br />
specifieke fysieke uitvoergrootte of resolutie. Als<br />
u de resolutie van een bestand wijzigt, veranderen<br />
de fysieke afmetingen van het bestand en als u de<br />
breedte en hoogte van een afbeelding wijzigt,<br />
verandert de resolutie.<br />
U kunt het verband tussen de grootte en de<br />
resolutie van een afbeelding bekijken in het<br />
dialoogvenster Afbeeldingsgrootte (kies<br />
Afbeelding > Vergroten/verkleinen ><br />
Afbeeldingsgrootte). Omdat u de hoeveelheid<br />
afbeeldingsgegevens in de foto niet wilt<br />
wijzigen, schakelt u de optie Nieuwe beeldpixels<br />
berekenen uit. Wijzig vervolgens de breedte, de<br />
hoogte of de resolutie. U ziet dat het wijzigen<br />
van een waarde ertoe leidt dat de andere twee<br />
waarden ook gewijzigd worden.<br />
Het dialoogvenster Afbeeldingsgrootte waarin Nieuwe<br />
beeldpixels berekenen is uitgeschakeld<br />
In het algemeen geldt: hoe hoger de resolutie van<br />
de afbeelding, hoe hoger de kwaliteit van de<br />
afgedrukte afbeelding. Voor sommige afdrukapparatuur<br />
is een bepaalde afbeeldingsresolutie<br />
vereist, maar voor een inkjetfotoprinter kan de<br />
resolutie variëren van 240 ppi tot 360 ppi.<br />
75
76 HOOFDSTUK 5<br />
Afbeeldingen vergroten, verkleinen, uitsnijden en de layout wijzigen<br />
Dezelfde afbeelding afgedrukt met 72 ppi en 300 ppi;<br />
zoomfactor in inzet is 200%<br />
Als u met een bepaalde resolutie moet afdrukken,<br />
of als u een afbeelding veel kleiner of groter wilt<br />
afdrukken dan mogelijk is met de pixelafmetingen<br />
van de afbeelding, kunt u het aantal pixels in de<br />
afbeelding wijzigen. Als u het aantal pixels wijzigt,<br />
worden er pixels verwijderd uit of toegevoegd aan<br />
de afbeelding. Zie “Het aantal pixels in een<br />
afbeelding wijzigen” op pagina 77 voor meer<br />
informatie.<br />
Printerresolutie en monitorresolutie<br />
De printerresolutie is het aantal inktstippen per<br />
inch (dpi) dat wordt geproduceerd door een<br />
printer. De meeste laserprinters voor bureautoepassingen<br />
hebben een resolutie van 600 dpi.<br />
Inkjetprinters produceren een straal inkt en geen<br />
afzonderlijke stippen. Toch hebben de meeste<br />
inkjetprinters bij benadering een resolutie van 720<br />
tot 2880 dpi.<br />
De printerresolutie verschilt van de afbeeldingsresolutie,<br />
maar er is wel een verband tussen de<br />
twee resoluties. Als u een foto van hoge kwaliteit<br />
op een inkjetprinter afdrukt, levert een<br />
afbeeldingsresolutie van ongeveer 300 ppi meestal<br />
een uitstekend resultaat op. Afhankelijk van de<br />
afbeelding kan een resolutie van 240 ppi een<br />
afdruk van redelijke kwaliteit opleveren. Met de<br />
lagere resolutie kunt u een iets grotere foto<br />
afdrukken. U krijgt dan wel een afdruk van een iets<br />
lagere kwaliteit.<br />
De monitorresolutie wordt uitgedrukt in pixels<br />
per inch. Als bijvoorbeeld de monitorresolutie<br />
1024 x 768 is en de pixelafmetingen van de foto<br />
dezelfde waarden hebben, wordt de foto<br />
schermvullend weergegeven. Wanneer u<br />
afbeeldingen maakt die u op het scherm wilt<br />
weergeven, gebruikt u bij voorkeur de laagste<br />
monitorresolutie waarmee de foto zal worden<br />
weergegeven.<br />
15"<br />
832 x 624 / 640 x 480<br />
Hoe groot een afbeelding op het scherm wordt weergegeven, is<br />
afhankelijk van een combinatie van factoren: de pixelafmetingen<br />
van de afbeelding, het formaat van de monitor en<br />
de resolutie-instelling van de monitor. In de bovenstaande<br />
voorbeelden ziet u een afbeelding van 620 x 400 pixels die<br />
wordt weergegeven op monitoren met verschillende<br />
afmetingen en resoluties.<br />
Wanneer u in <strong>Photoshop</strong> <strong>Elements</strong> werkt, kunt<br />
u afbeeldingen op het scherm vergroten en<br />
verkleinen, zodat u gemakkelijk kunt werken met<br />
afbeeldingen met alle pixelafmetingen.<br />
20"<br />
1024 x 768 / 640 x 480
Grootte en resolutie van<br />
afbeeldingen wijzigen<br />
Nadat u een afbeelding hebt gescand of<br />
geïmporteerd, wilt u misschien de grootte van de<br />
afbeelding aanpassen. Met de opdracht<br />
Afbeeldingsgrootte kunt u de pixelafmetingen,<br />
afdrukafmetingen en afbeeldingsresolutie<br />
aanpassen.<br />
Vergeet niet dat bitmap- en vectorgegevens<br />
verschillende resultaten kunnen geven wanneer u<br />
een afbeelding vergroot of verkleint. Bitmapgegevens<br />
zijn resolutie-afhankelijk. Het wijzigen<br />
van de pixelafmetingen van een bitmapafbeelding<br />
kan dus tot gevolg hebben dat de afbeelding<br />
minder scherp en duidelijk is. Vectorgegevens,<br />
daarentegen, zijn resolutie-onafhankelijk. Dit<br />
betekent dat u vectorafbeeldingen kunt vergroten<br />
of verkleinen zonder dat de scherpe randen<br />
verloren gaan.<br />
Informatie over afbeeldingsgrootte<br />
weergeven<br />
In het informatievak onder aan het toepassingsvenster<br />
(Windows) of het documentvenster<br />
(Mac OS) kunt u informatie weergeven over de<br />
grootte van de huidige afbeelding. (Zie “De<br />
statusbalk” op pagina 18.)<br />
Zo geeft u de grootte van de huidige afbeelding<br />
weer:<br />
Klik op het vak met de bestandsinformatie en<br />
houd de muisknop ingedrukt. In het vak worden<br />
niet alleen de breedte en hoogte van de afbeelding<br />
weergegeven (zowel in pixels als in de maateenheid<br />
die is geselecteerd voor de linialen), maar ook<br />
het aantal kanalen en de afbeeldingsresolutie.<br />
ADOBE PHOTOSHOP ELEMENTS <strong>2.0</strong><br />
<strong>Handboek</strong><br />
Het aantal pixels in een afbeelding<br />
wijzigen<br />
Als u het aantal pixels in een afbeelding wijzigt,<br />
verandert u de pixelafmetingen. Als u het aantal<br />
pixels wijzigt, verandert ook de weergavegrootte<br />
van de afbeelding. Wanneer u het aantal pixels<br />
verkleint, wordt er informatie uit de afbeelding<br />
verwijderd. Wanneer u het aantal pixels vergroot,<br />
worden nieuwe pixels toegevoegd op basis van de<br />
kleurwaarden van de bestaande pixels.<br />
Het aantal pixels voor het oog van de hond wijzigen<br />
A. Aantal pixels verkleind B. Origineel C. Aantal pixels<br />
vergroot (Pixels geselecteerd voor elke afbeelding.)<br />
A<br />
B<br />
C<br />
77
78 HOOFDSTUK 5<br />
Afbeeldingen vergroten, verkleinen, uitsnijden en de layout wijzigen<br />
Het wijzigen van het aantal pixels kan<br />
kwaliteitsverlies van de afbeelding tot gevolg<br />
hebben. Als u bijvoorbeeld het aantal pixels in een<br />
afbeelding vergroot, verliest de afbeelding detail en<br />
scherpte.<br />
Het toepassen van het filter Onscherp masker<br />
op een afbeelding waarvan het aantal pixels is<br />
gewijzigd, kan ervoor zorgen dat de details van de<br />
afbeelding weer scherper worden weergegeven. (Zie<br />
“De focusgereedschappen” op pagina 74.)<br />
U kunt de noodzaak van het wijzigen van het<br />
aantal pixels voorkomen door bij een voldoende<br />
hoge resolutie de afbeelding te scannen of te<br />
maken. Als u een voorvertoning wilt zien van de<br />
effecten van het wijzigen van de pixelafmetingen of<br />
proefdrukken wilt maken met verschillende<br />
resoluties, wijzigt u het aantal pixels in een kopie<br />
van het bestand.<br />
Als u het aantal pixels wijzigt, wordt niet alleen de<br />
grootte van de afbeelding op het scherm gewijzigd,<br />
maar ook de afbeeldingskwaliteit en de<br />
afdrukkenmerken (de afmetingen of de<br />
afbeeldingsresolutie). (Zie “Grootte en resolutie<br />
van afbeeldingen” op pagina 75.)<br />
Wanneer u afbeeldingen voor het web maakt,<br />
is het handig de afbeeldingsgrootte uit te<br />
drukken in termen van de pixelafmetingen.<br />
Zo wijzigt u het aantal pixels in een afbeelding:<br />
1 Kies Afbeelding > Vergroten/verkleinen ><br />
Afbeeldingsgrootte.<br />
2 Zorg dat Nieuwe beeldpixels berekenen is<br />
geselecteerd en kies een interpolatiemethode:<br />
• Bicubisch is de langzaamste maar nauwkeurigste<br />
methode, die resulteert in de meest vloeiende<br />
kleurovergangen.<br />
• Naaste buur is de snelste maar minst<br />
nauwkeurige methode. Het nadeel van deze<br />
methode is dat oneffen effecten kunnen ontstaan,<br />
die zichtbaar worden wanneer een afbeelding<br />
wordt vervormd of geschaald of wanneer u<br />
meerdere bewerkingen uitvoert op een selectie.<br />
• Bilineair is de methode voor een gemiddelde<br />
kwaliteit.<br />
3 Selecteer Verhoudingen behouden om de<br />
huidige hoogte/breedte-verhoudingen te<br />
behouden. Als deze optie is ingeschakeld, wordt de<br />
breedte automatisch bijgewerkt wanneer u de<br />
hoogte wijzigt en omgekeerd.<br />
4 Typ bij Pixelafmetingen waarden voor Breedte<br />
en Hoogte. U kunt waarden invoeren als<br />
percentages van de huidige afmetingen door<br />
Percentage te kiezen als de maateenheid.<br />
De nieuwe bestandsgrootte voor de afbeelding<br />
verschijnt boven in het dialoogvenster<br />
Afbeeldingsgrootte, met de oude bestandsgrootte<br />
tussen haakjes.<br />
5 Klik op OK om de pixelafmetingen te wijzigen<br />
en het aantal pixels in de afbeelding te wijzigen.<br />
Als u een afbeelding kleiner maakt, wordt<br />
u aangeraden voor het beste resultaat eerst het<br />
aantal pixels te verkleinen en vervolgens het filter<br />
Onscherp masker toe te passen. Als u een grotere<br />
afbeelding wilt, kunt u de afbeelding het best<br />
opnieuw scannen, maar met een hogere resolutie.<br />
Afdrukafmetingen en afdrukresolutie van<br />
een afbeelding wijzigen<br />
Wanneer u een afbeelding maakt voor gedrukte<br />
media, is het handig de afbeeldingsgrootte op te<br />
geven in termen van de afdrukafmetingen en de<br />
afbeeldingsresolutie. Deze twee waarden, die<br />
samen de documentgrootte vormen, bepalen het<br />
totale aantal pixels en daardoor de bestandsgrootte
van de afbeelding waarmee een afbeelding in een<br />
andere toepassing wordt geplaatst. De schaal van<br />
de gedrukte afbeelding kunt u verder bewerken in<br />
het dialoogvenster Afdrukopties. Wijzigingen in<br />
het dialoogvenster Afdrukopties zijn echter alleen<br />
van invloed op de gedrukte afbeelding, niet op de<br />
documentgrootte van het afbeeldingsbestand.<br />
(Zie “Afbeeldingen positioneren en schalen” op<br />
pagina 238.)<br />
Als u de optie Nieuwe beeldpixels berekenen<br />
inschakelt voor de afbeelding, kunt u de<br />
afdrukafmetingen en de resolutie onafhankelijk<br />
van elkaar wijzigen (en het totale aantal pixels in<br />
de afbeelding wijzigen). Als u Nieuwe beeldpixels<br />
berekenen uitschakelt, kunt u of de afmetingen of<br />
de resolutie wijzigen. De andere waarde wordt dan<br />
automatisch gewijzigd door <strong>Photoshop</strong> <strong>Elements</strong><br />
om het totale aantal pixels gelijk te houden. Voor<br />
de beste afdrukkwaliteit is het meestal verstandig<br />
de afmetingen en resolutie eerst te wijzigen zonder<br />
het aantal pixels te wijzigen. Vervolgens kunt<br />
u indien nodig het aantal pixels wijzigen.<br />
Zo wijzigt u de afdrukafmetingen en -resolutie van<br />
een afbeelding:<br />
1 Kies Afbeelding > Vergroten/verkleinen ><br />
Afbeeldingsgrootte.<br />
2 Wijzig de afdrukafmetingen, de afbeeldingsresolutie<br />
of beide:<br />
• Als u alleen de afdrukafmetingen of alleen de<br />
resolutie wilt wijzigen en het totale aantal pixels in<br />
de afbeelding proportioneel wilt aanpassen, moet u<br />
de optie Nieuwe beeldpixels berekenen selecteren.<br />
Kies vervolgens een interpolatiemethode. (Zie “Het<br />
aantal pixels in een afbeelding wijzigen” op<br />
pagina 77.)<br />
• Als u de afdrukafmetingen en resolutie wilt<br />
wijzigen zonder het totale aantal pixels in de<br />
afbeelding aan te passen, schakelt u de optie<br />
Nieuwe beeldpixels berekenen uit.<br />
ADOBE PHOTOSHOP ELEMENTS <strong>2.0</strong><br />
<strong>Handboek</strong><br />
3 Selecteer Verhoudingen behouden als u de<br />
huidige verhouding tussen de breedte en hoogte<br />
van de afbeelding wilt behouden. Als deze optie is<br />
ingeschakeld, wordt de breedte automatisch<br />
bijgewerkt wanneer u de hoogte wijzigt en<br />
omgekeerd.<br />
4 Typ onder Documentgrootte nieuwe waarden<br />
voor de hoogte en de breedte. Kies desgewenst een<br />
nieuwe maateenheid. De optie Breedte gebruikt<br />
voor Kolomgrootte de breedte en tussenruimte die<br />
zijn opgegeven bij Voorkeuren voor eenheden en<br />
linialen. (Zie “Linialen en raster” op pagina 24.)<br />
5 Voer een nieuwe waarde in voor Resolutie. Kies<br />
desgewenst een nieuwe maateenheid.<br />
6 Klik op OK.<br />
Als u de oorspronkelijke waarden uit het<br />
dialoogvenster Afbeeldingsgrootte wilt<br />
herstellen, houdt u Alt (Windows) of Option<br />
(Mac OS) ingedrukt en klikt u op Herstellen.<br />
Zo geeft u de afdrukgrootte weer op het scherm:<br />
Voer een van de volgende handelingen uit:<br />
• Kies Weergave > Afdrukgrootte.<br />
• Selecteer het gereedschap Handje of Zoomen en<br />
klik op Afdrukgrootte in de optiebalk.<br />
De vergroting van de afbeelding wordt gewijzigd,<br />
zodat deze zo goed mogelijk overeenkomt met de<br />
grootte waarmee de afbeelding wordt afgedrukt.<br />
Hierbij worden de instellingen bij Documentgrootte<br />
in het dialoogvenster Afbeeldingsgrootte<br />
gebruikt. Vergeet niet dat het formaat en de<br />
resolutie van uw monitor van invloed zijn op de<br />
afdrukgrootte op het scherm.<br />
79
80 HOOFDSTUK 5<br />
Afbeeldingen vergroten, verkleinen, uitsnijden en de layout wijzigen<br />
Afbeeldingen uitsnijden<br />
Uitsnijden is het selecteren en verwijderen van een<br />
gedeelte van een afbeelding om de nadruk te<br />
verleggen of de compositie te versterken. U kunt<br />
afbeeldingen uitsnijden met het gereedschap<br />
Uitsnijden of de opdracht Uitsnijden. Met de<br />
opdracht Afbeelding rechttrekken en uitsnijden<br />
kunt u bovendien automatisch een<br />
schuingetrokken afbeelding corrigeren. (Zie<br />
“Afbeeldingen rechttrekken” op pagina 82.)<br />
De nadruk op de hond leggen met het gereedschap Uitsnijden.<br />
Zo snijdt u een afbeelding uit met het gereedschap<br />
Uitsnijden:<br />
1 Selecteer het gereedschap Uitsnijden .<br />
2 Geef in de optiebalk waarden op in de<br />
tekstvakken Breedte, Hoogte of Resolutie als u de<br />
grootte of de resolutie voor de uitsnede wilt<br />
opgeven. Klik op Voorste afbeelding als u de<br />
waarden voor de actieve afbeelding wilt bepalen.<br />
3 Sleep over het deel van de afbeelding dat u<br />
wilt behouden. Wanneer u de muisknop loslaat,<br />
verschijnt er een uitsnijdkader met grepen aan<br />
de hoeken en zijkanten.<br />
4 Indien nodig kiest u de optie Uitgesneden<br />
gebied afschermen om het raster van de uitsnede<br />
weer te geven. Als u de kleur of dekking van het<br />
raster wilt aanpassen, gebruikt u het dialoogvenster<br />
voor kleurselectie en de popup-regelaar<br />
voor dekking in de optiebalk.<br />
5 Het uitsnijdkader aanpassen:<br />
• Als u het selectiekader wilt verplaatsen, zet<br />
u de aanwijzer in het kader en sleept u.<br />
• Als u het selectiekader wilt schalen, sleept u een<br />
greep. Als u de verhoudingen wilt behouden,<br />
houdt u Shift ingedrukt terwijl u de greep sleept.<br />
• Als u het selectiekader wilt roteren, plaatst u de<br />
aanwijzer buiten het kader (de aanwijzer verandert<br />
in een kromme pijl ) en sleept u.<br />
Opmerking: U kunt het selectiekader van het<br />
gereedschap Uitsnijden niet roteren in afbeeldingen<br />
in de bitmapmodus.<br />
6 Voer een van de volgende handelingen uit om<br />
de afbeelding uit te snijden:<br />
• Klik op de knop OK in de optiebalk.<br />
• Dubbelklik binnen het uitsnijdkader.<br />
• Selecteer een ander gereedschap in de<br />
gereedschapset.<br />
• Druk op Enter (Windows) of Return (Mac OS).<br />
Klik op de knop Annuleren in de optiebalk om<br />
het uitsnijden te annuleren.<br />
Zo snijdt u een afbeelding uit met de opdracht<br />
Uitsnijden:<br />
1 Selecteer het deel van de afbeelding dat u wilt<br />
behouden. (Zie “Over selecties” op pagina 113.)<br />
2 Kies Afbeelding > Uitsnijden.
De canvasgrootte wijzigen<br />
Met de opdracht Canvasgrootte kunt u<br />
werkruimte rondom een bestaande afbeelding<br />
toevoegen of weghalen. U kunt een afbeelding ook<br />
uitsnijden door het canvas te verkleinen.<br />
Toegevoegd canvas krijgt de op dat moment<br />
geselecteerde kleur of transparantie van de<br />
achtergrond.<br />
Zo gebruikt u de opdracht Canvasgrootte:<br />
1 Kies Afbeelding > Vergroten/verkleinen ><br />
Canvasgrootte.<br />
2 Kies de gewenste maateenheid. Met de optie<br />
Kolommen wordt de breedte gemeten in de<br />
kolombreedte die is opgegeven in het<br />
voorkeurvenster Eenheden & linialen.<br />
3 Voer bij Breedte en Hoogte de afmetingen in.<br />
4 Klik op een vierkant in het vak Plaatsing om aan<br />
te geven waar de bestaande afbeelding moet<br />
worden geplaatst op het nieuwe canvas.<br />
5 Klik op OK.<br />
Canvas aan een afbeelding toevoegen.<br />
ADOBE PHOTOSHOP ELEMENTS <strong>2.0</strong><br />
<strong>Handboek</strong><br />
Afbeeldingen roteren en<br />
rechttrekken<br />
Met de opdrachten uit het submenu Afbeelding ><br />
Roteren kunt u een complete afbeelding roteren,<br />
omdraaien of rechttrekken.<br />
Afbeeldingen roteren en omdraaien<br />
Bij roteren draait een afbeelding rond het<br />
middelpunt, terwijl deze bij omdraaien wordt<br />
omgekeerd rond de horizontale of verticale as.<br />
Zo kunt u een hele afbeelding roteren of omdraaien:<br />
Kies Afbeelding > Roteren en selecteer een van de<br />
volgende opdrachten in het submenu:<br />
• 90˚ linksom om de afbeelding een kwartslag<br />
linksom te roteren.<br />
• 90˚ rechtsom om de afbeelding een kwartslag<br />
rechtsom te roteren.<br />
• 180˚ om de afbeelding een halve slag te roteren.<br />
• Eigen om de afbeelding te roteren met het aantal<br />
graden dat u opgeeft. Als u deze optie kiest, voert<br />
u bij Hoek een hoek in tussen –359,99 en 359,99.<br />
Vervolgens selecteert u Rechts of Links om de<br />
rotatierichting in te stellen. Klik op OK.<br />
• Horizontaal draaien om de afbeelding<br />
horizontaal om te draaien.<br />
• Verticaal draaien om de afbeelding verticaal om<br />
te draaien.<br />
81
82 HOOFDSTUK 5<br />
Afbeeldingen vergroten, verkleinen, uitsnijden en de layout wijzigen<br />
A B C<br />
D E<br />
F<br />
Een afbeelding roteren<br />
A. 90˚ linksom roteren B. Horizontaal omdraaien<br />
C. 90˚ rechtsom roteren D. 180˚ roteren E. Oorspronkelijke<br />
afbeelding F. Vrij roteren G. Verticaal omdraaien<br />
Afbeeldingen rechttrekken<br />
Schuingetrokken afbeeldingen zijn een<br />
gebruikelijk bijproduct van scannen. Als u een foto<br />
bijvoorbeeld onder een hoek op de scanner legt,<br />
zal de afbeelding er geroteerd uitzien wanneer u<br />
deze opent in <strong>Photoshop</strong> <strong>Elements</strong>. U kunt een<br />
geroteerde afbeelding snel corrigeren met een van<br />
de opdrachten van Afbeelding rechttrekken.<br />
Zo trekt u een afbeelding recht:<br />
Voer een van de volgende handelingen uit:<br />
• Als u de afbeelding wilt rechttrekken en<br />
uitsnijden, kiest u Afbeelding > Roteren ><br />
Afbeelding rechttrekken en uitsnijden.<br />
G<br />
Opmerking: U verkrijgt misschien geen goede<br />
resultaten met de opdracht Afbeelding rechttrekken<br />
en uitsnijden als de randen van de geroteerde scan<br />
zich te dicht bij de grenzen van het afbeeldingsvenster<br />
bevinden. Gebruik in dat geval de opdracht<br />
Canvasgrootte om het canvas te vergroten. (Zie “De<br />
canvasgrootte wijzigen” op pagina 81.)<br />
• Als u de afbeelding wilt rechttrekken en de<br />
canvasgrootte hetzelfde wilt laten, kiest u<br />
Afbeelding > Roteren > Afbeelding rechttrekken.<br />
Hierdoor verkrijgt u een afbeelding met een<br />
transparant kader langs de randen.<br />
Panorama’s maken met<br />
Photomerge <br />
Met de opdracht Photomerge combineert u<br />
diverse foto’s tot één doorlopende afbeelding. U<br />
kunt bijvoorbeeld vijf overlappende foto’s van de<br />
skyline van een stad samenvoegen tot één<br />
panorama. Met de opdracht Photomerge kunt u<br />
foto’s zowel horizontaal als verticaal naast elkaar<br />
zetten.<br />
Photomerge-compositie van de skyline van Chicago
Foto’s nemen om te gebruiken met<br />
Photomerge<br />
De oorspronkelijke foto’s zijn bepalend voor uw<br />
panoramacompositie. Volg de onderstaande<br />
richtlijnen bij het nemen van foto’s om problemen<br />
met Photomerge te voorkomen:<br />
Zorg voor voldoende overlapping tussen de<br />
afbeeldingen De foto’s moeten een overlappend<br />
gedeelte hebben van circa 15% tot 40%. Als het<br />
overlappende gedeelte kleiner is, kan Photomerge<br />
het panorama misschien niet automatisch<br />
samenstellen. De foto’s mogen echter ook weer<br />
niet te veel overlappen. Als de foto’s elkaar met<br />
50% of meer overlappen, zijn ze moeilijk te<br />
verwerken en werkt de functie voor het<br />
overvloeien niet correct. Probeer enig onderscheid<br />
aan te brengen in de verschillende foto’s.<br />
Gebruik steeds dezelfde brandpuntsafstand<br />
Maak geen gebruik van de zoomfunctie van uw<br />
camera als u de foto’s maakt.<br />
Houd de camera op hetzelfde niveau Hoewel<br />
kleine rotaties tussen de foto’s door Photomerge<br />
kunnen worden verwerkt, is een helling van meer<br />
dan een paar graden voldoende om fouten te<br />
veroorzaken bij het automatisch samenstellen van<br />
het panorama. Een driepoot met een roterende<br />
kop helpt bij het vasthouden van de juiste<br />
camerapositie en het juiste gezichtspunt.<br />
Wanneer u een panorama fotografeert vanaf<br />
een hoge positie, zult u de neiging hebben om de<br />
horizon in de zoeker te houden. Hierdoor wordt<br />
echter een duidelijke rotatie tussen de foto’s<br />
zichtbaar. Houd de camera op hetzelfde niveau met<br />
behulp van een driepoot wanneer u dit soort foto’s<br />
maakt.<br />
ADOBE PHOTOSHOP ELEMENTS <strong>2.0</strong><br />
<strong>Handboek</strong><br />
Blijf op dezelfde plaats staan Verander niet van<br />
plaats wanneer u een reeks foto’s maakt, zodat de<br />
foto’s vanuit hetzelfde gezichtspunt worden<br />
genomen. Als u van plaats verandert tijdens het<br />
fotograferen, onderbreekt u de continuïteit van de<br />
foto’s. Als u de optische zoeker gebruikt en de<br />
camera dicht bij het oog houdt, slaagt u er het<br />
beste in om het gezichtspunt consistent te houden.<br />
U kunt ook een driepoot gebruiken om de camera<br />
op dezelfde positie te houden.<br />
Gebruik geen vervormende lenzen Photomerge<br />
kan mindere resultaten opleveren met foto’s die<br />
zijn gemaakt met lenzen die een duidelijke<br />
vervorming van de afbeelding veroorzaken (zoals<br />
visooglenzen).<br />
Houd dezelfde belichting aan Wees voorzichtig<br />
met het gebruik van de flits. De functie voor<br />
geavanceerd overvloeien in Photomerge is handig<br />
om verschillende belichtingen in elkaar te laten<br />
overvloeien, maar bij extreme verschillen is dit<br />
moeilijk.<br />
Een Photomerge-compositie maken<br />
Wanneer u een Photomerge-compositie maakt,<br />
geeft u de bronbestanden op, waarna het<br />
panorama automatisch wordt samengesteld.<br />
Nadat het panorama is samengesteld, kunt<br />
u desgewenst wijzigingen aanbrengen in de<br />
plaatsing van de afzonderlijke foto’s.<br />
Met behulp van het dialoogvenster Photomerge<br />
kunt u panoramacomposities samenstellen. Het<br />
dialoogvenster bevat gereedschappen voor het<br />
bewerken van de compositie, een lichtbak om de<br />
niet in gebruik zijnde bronafbeeldingen op te<br />
slaan, een werkgebied voor het samenstellen van<br />
de compositie en opties voor het weergeven en<br />
bewerken van de compositie.<br />
83
84 HOOFDSTUK 5<br />
Afbeeldingen vergroten, verkleinen, uitsnijden en de layout wijzigen<br />
Zo stelt u een nieuwe Photomerge-compositie samen:<br />
1 Kies Bestand > Photomerge maken.<br />
2 Klik op de knop Bladeren in het dialoogvenster<br />
Photomerge. Geopende bestanden worden<br />
automatisch toegevoegd aan de lijst<br />
Bronbestanden.<br />
3 Navigeer naar de bronafbeeldingen en selecteer<br />
de bestanden voor uw Photomerge-compositie.<br />
4 Klik op Openen om de bestanden toe te voegen<br />
aan de lijst Bronbestanden in het dialoogvenster<br />
Photomerge.<br />
U kunt meer bestanden toevoegen door<br />
nogmaals op de knop Bladeren te klikken en<br />
naar de bronbestanden te navigeren. U kunt een<br />
bestand altijd verwijderen uit de lijst Bronbestanden<br />
door het te selecteren en op de knop Verwijderen te<br />
klikken.<br />
5 Wanneer u alle bronbestanden hebt<br />
toegevoegd, klikt u op OK om de Photomergecompositie<br />
samen te stellen. De bronbestanden<br />
worden automatisch geopend en verwerkt.<br />
6 Als de nieuwe panorama-afbeelding in het<br />
dialoogvenster Photomerge verschijnt, kunt u de<br />
afzonderlijke bronbestanden bewerken en de<br />
weergave van het werkgebied wijzigen (zie “Een<br />
Photomerge-compositie bewerken” op pagina 85).<br />
Als het panorama niet automatisch kan worden<br />
samengesteld, verschijnt er een bericht op het<br />
scherm. U kunt de compositie handmatig<br />
samenstellen in het dialoogvenster Photomerge<br />
(zie “Een Photomerge-compositie bewerken” op<br />
pagina 85).<br />
7 Pas indien nodig de instellingen van het<br />
panorama aan (zie “De instellingen van<br />
Photomerge-composities wijzigen” op pagina 86).<br />
8 Klik op OK om het panorama als een nieuw<br />
<strong>Photoshop</strong> <strong>Elements</strong>-bestand te genereren.<br />
9 Sla de panorama-afbeelding op.
C<br />
D<br />
E<br />
Dialoogvenster Photomerge<br />
A. Lichtbak B. Navigator C. Gereedschapset D. Werkgebied E. Statusbalk<br />
Een Photomerge-compositie bewerken<br />
Het is mogelijk dat u een afzonderlijk bronbestand<br />
moet verplaatsen of een bestand moet roteren in<br />
de compositie. Het dialoogvenster Photomerge<br />
bevat gereedschappen waarmee u het panorama<br />
kunt bewerken. U kunt ook inzoomen en<br />
uitzoomen, zodat u de uitlijning van de bestanden<br />
beter kunt bekijken.<br />
Zo verplaatst u afbeeldingen in een compositie:<br />
1 Selecteer het gereedschap Afbeelding<br />
selecteren .<br />
2 Voer een of meer van de volgende handelingen<br />
uit:<br />
A<br />
B<br />
ADOBE PHOTOSHOP ELEMENTS <strong>2.0</strong><br />
<strong>Handboek</strong><br />
• Sleep een afbeelding in het werkgebied om deze<br />
te verplaatsen.<br />
• Sleep een afbeelding uit de lichtbak naar het<br />
werkgebied om deze aan de compositie toe te<br />
voegen.<br />
• Sleep een afbeelding uit het werkgebied naar de<br />
lichtbak om deze uit de compositie te verwijderen.<br />
• Dubbelklik op een afbeelding in de lichtbak om<br />
deze aan de compositie toe te voegen.<br />
Zorg dat Afbeelding magnetisch is geselecteerd,<br />
zodat overlappende afbeeldingen automatisch<br />
op de juiste plek worden neergezet wanneer een<br />
gemeenschappelijk onderdeel wordt ontdekt.<br />
85
86 HOOFDSTUK 5<br />
Afbeeldingen vergroten, verkleinen, uitsnijden en de layout wijzigen<br />
Zo roteert u een afbeelding in het weergavegebied:<br />
1 Selecteer het gereedschap Afbeelding selecteren<br />
en klik op de afbeelding die u wilt roteren.<br />
2 Selecteer het gereedschap Roteren .<br />
3 Klik bij de rand van de afbeelding en sleep in<br />
een rondgaande beweging rond het middelpunt<br />
van de afbeelding.<br />
Zo navigeert u in het dialoogvenster Photomerge:<br />
Voer een of meer van de volgende handelingen uit<br />
in het dialoogvenster Photomerge:<br />
• Selecteer het gereedschap Handje en sleep in<br />
het werkgebied om de weergave te verplaatsen.<br />
• Sleep het weergavekader of de schuifknoppen in<br />
het vak Navigator. In het weergavekader ziet u de<br />
grenzen van het werkgebied.<br />
Zo zoomt u in:<br />
Voer een van de volgende handelingen uit:<br />
• Klik op het pictogram Inzoomen onder het<br />
vak Navigator.<br />
• Gebruik het gereedschap Zoomen om in te<br />
zoomen.<br />
Zo zoomt u uit:<br />
Klik op het pictogram Uitzoomen onder het<br />
vak Navigator.<br />
De instellingen van Photomergecomposities<br />
wijzigen<br />
De manier waarop de bronafbeeldingen<br />
verschijnen in het dialoogvenster Photomerge<br />
hangt af van de instellingen die u hebt opgegeven.<br />
Met <strong>Photoshop</strong> <strong>Elements</strong> kunt u het perspectief<br />
aanpassen en belichtingsverschillen corrigeren om<br />
een optimaal resultaat te verkrijgen.<br />
Zo wijzigt u het perspectiefpunt van een compositie:<br />
1 Selecteer Perspectief in het vak Instellingen van<br />
het dialoogvenster Photomerge.<br />
2 Selecteer het gereedschap Perspectiefpunt<br />
en klik op een afbeelding in het werkgebied om op<br />
basis daarvan het perspectiefpunt in te stellen.<br />
Als u een afbeelding selecteert met het<br />
gereedschap Perspectiefpunt, wordt het<br />
perspectief van de compositie gewijzigd. Standaard<br />
wordt het perspectief bepaald op basis van de<br />
middelste afbeelding (de afbeelding heeft een blauwe<br />
rand wanneer deze is geselecteerd). Per compositie<br />
kan het perspectief slechts worden bepaald op basis<br />
van één afbeelding.<br />
3 Gebruik indien nodig het gereedschap<br />
Afbeelding selecteren om de afbeeldingen<br />
zonder perspectiefpunt te verplaatsen. Als u een<br />
afbeelding zonder perspectiefpunt selecteert,<br />
krijgt deze een rode rand.<br />
Als u een perspectiefcorrectie uitvoert op een<br />
compositie, worden de afbeeldingen zonder<br />
perspectiefpunt gekoppeld aan de afbeelding met<br />
het perspectiefpunt. U kunt deze koppeling<br />
verbreken door op de optie Normaal te klikken,<br />
door de afbeeldingen in het werkgebied van elkaar<br />
te scheiden of door de afbeelding met het<br />
perspectiefpunt terug te slepen naar de lichtbak.<br />
Als de koppeling wordt verbroken, krijgen de<br />
afbeeldingen meteen hun oorspronkelijke vorm<br />
terug.<br />
De perspectiefcorrectie werkt maximaal tot een<br />
gezichtshoek van circa 120 graden. Schakel de<br />
optie Perspectief uit als u een grotere gezichtshoek<br />
wenst.<br />
Als u het perspectief van een compositie wilt<br />
wijzigen, selecteert u het gereedschap<br />
Perspectiefpunt en klikt u op een afbeelding zonder<br />
perspectiefpunt in het werkgebied. U ziet dat het
perspectief van de compositie verandert als het<br />
perspectiefpunt op een andere afbeelding wordt<br />
gebaseerd.<br />
Zo past u Geavanceerd overvloeien of Cilindrisch<br />
toewijzen toe:<br />
1 Selecteer desgewenst opties bij Compositieinstellingen:<br />
• Met Cilindrisch toewijzen reduceert u de<br />
“vlinderdas”-vervorming die kan ontstaan bij<br />
perspectiefcorrectie. Selecteer eerst de optie<br />
Perspectief voordat u Cilindrisch toewijzen<br />
toepast.<br />
Cilindrisch toewijzen<br />
A. Origineel B. Optie Cilindrisch toewijzen toegepast<br />
• Met Geavanceerd overvloeien vermindert u de<br />
inconsistentie in kleur die het gevolg is van het<br />
in elkaar laten overvloeien van afbeeldingen met<br />
belichtingsverschillen. Als deze optie is<br />
geselecteerd, vloeien globale kleuren en tonen in<br />
een groot gebied in elkaar over, terwijl<br />
gedetailleerde kleuren en tonen over een kleiner<br />
gebied in elkaar overvloeien.<br />
2 Klik op Voorvertonen.<br />
Met de opties Cilindrisch toewijzen en<br />
Geavanceerd overvloeien verwerkt u de<br />
uiteindelijke afbeelding. U kunt de resultaten<br />
A<br />
B<br />
ADOBE PHOTOSHOP ELEMENTS <strong>2.0</strong><br />
<strong>Handboek</strong><br />
van deze opties alleen weergeven in de modus<br />
Voorvertoning of in de voltooide gegenereerde<br />
afbeelding.<br />
Zo kunt u wijzigingen in de Photomerge-compositie<br />
voorvertonen:<br />
Klik op de knop Voorvertoning. Klik op<br />
Voorvertoning afsluiten om terug te keren<br />
naar de bewerkingsmodus.<br />
Layouts maken met meerdere<br />
afbeeldingen<br />
Met de opdrachten bij Automatisch kunt u een<br />
aantal afbeeldingen automatisch exporteren in de<br />
vorm van een contactblad of een figuurpakket.<br />
Figuurpakketten maken<br />
Met de opdracht Figuurpakket plaatst u meerdere<br />
kopieën van een of meer foto’s op één pagina, net<br />
als portretfotografen vaak doen met hun<br />
afdrukken. U kunt kiezen uit een reeks opties voor<br />
grootte en plaatsing en zo de pakketindeling geheel<br />
aan uw wensen aanpassen.<br />
De opdracht Figuurpakket is ideaal als<br />
u meerdere afbeeldingen op één pagina wilt<br />
afdrukken.<br />
Figuurpakket<br />
87
88 HOOFDSTUK 5<br />
Afbeeldingen vergroten, verkleinen, uitsnijden en de layout wijzigen<br />
Zo stelt u een figuurpakket samen op basis van één<br />
afbeelding:<br />
1 Kies Bestand > Afdruklayouts > Figuurpakket.<br />
2 Geef op welke foto’s u wilt gebruiken:<br />
• Voorste document als u de actieve afbeelding<br />
wilt gebruiken.<br />
• Bestand als u wilt navigeren naar een opgeslagen<br />
afbeelding.<br />
• Map als u wilt navigeren naar een map met<br />
meerdere afbeeldingsbestanden.<br />
Selecteer Inclusief alle submappen als u ook de<br />
afbeeldingen in alle submappen wilt gebruiken.<br />
3 Als u andere foto’s aan de layout wilt toevoegen,<br />
klikt u op een afbeelding en kiest u vervolgens een<br />
nieuwe bronafbeelding.<br />
4 Selecteer onder Document de paginagrootte,<br />
layout, resolutie en kleurmodus voor het<br />
figuurpakket. (Aan de rechterkant van het<br />
dialoogvenster wordt een miniatuur van de<br />
geselecteerde layout weergegeven.)<br />
Schakel Alle lagen samenvoegen in om een<br />
figuurpakket te maken met één laag voor alle<br />
afbeeldingen en tekst. Schakel Alle lagen<br />
samenvoegen uit om een figuurpakket te maken<br />
met een aparte laag voor elke afbeelding en een<br />
aparte tekstlaag voor elk bijschrift.<br />
5 Kies bij Layout een van de vaste layouts. De<br />
afmetingen van de layout worden aangegeven<br />
in inches en in het dialoogvenster ziet u wat het<br />
resultaat van de gekozen layout is.<br />
6 Selecteer onder Label de bron voor de labeltekst<br />
in het menu Inhoud (of kies Geen). Geef het<br />
lettertype, de lettertypekenmerken en de positie<br />
voor de labels op.<br />
7 Klik op OK. Het figuurpakket wordt gemaakt.<br />
De layout van figuurpakketten aanpassen<br />
U kunt de bestaande layouts aanpassen en nieuwe<br />
layouts maken met behulp van een tekstbewerkingstoepassing.<br />
De opmaakopties in het<br />
dialoogvenster Figuurpakket worden bepaald in<br />
tekstbestanden die zijn opgeslagen in de map<br />
Layouts (onder de map Voorinstellingen). De<br />
volgende tekst bevat bijvoorbeeld een beschrijving<br />
voor een layout met twee afbeeldingen van 5 x 7:<br />
I 8 10<br />
(2) 5x7<br />
0,5 0 7 5<br />
0,5 5 7 5<br />
Eerste regel Bevat de maateenheid en de<br />
documentgrootte.<br />
Tweede regel Bevat de naam van de layout<br />
zoals deze verschijnt in het dialoogvenster<br />
Figuurpakket.<br />
Volgende regels Bepalen de positie en de<br />
afmetingen van elke afbeelding in de layout.<br />
Zo past u een layout voor een figuurpakket aan:<br />
1 Maak een nieuw bestand in een<br />
tekstbewerkingstoepassing of open een bestaand<br />
bestand in de map Layouts (onder de map<br />
Voorinstellingen).<br />
2 Voer voor de eerste regel van het bestand de<br />
volgende elementen in (gescheiden door een<br />
spatie):<br />
• Een letter voor de maateenheid: i of I (voor<br />
inches), p of P (voor pixels), c of C (voor<br />
centimeters). Voor alle getallen in het bestand<br />
geldt de opgegeven maateenheid.<br />
• De breedte van het document.<br />
• De hoogte van het document.<br />
Opmerking: De breedte en de hoogte van het<br />
document mogen niet groter zijn dan het
afdrukgebied van het papier. Als u bijvoorbeeld wilt<br />
afdrukken op papier van 11 x 17, geeft u 10 x 16 op<br />
als documentgrootte.<br />
3 Op de tweede regel van het bestand voert u de<br />
naam van de layout in waaronder deze verschijnt<br />
in het dialoogvenster Figuurpakket. U kun<br />
maximaal 75 tekens invoeren.<br />
4 In de volgende regels van het bestand geeft u de<br />
positie en de afmetingen voor de afbeeldingen in<br />
de layout op met behulp van de volgende<br />
elementen (van elkaar gescheiden door een<br />
spatie):<br />
• De positie van de afbeelding in relatie tot de<br />
linkerzijde van het document (de x-positie van de<br />
afbeelding).<br />
• De positie van de afbeelding in relatie tot de<br />
bovenzijde van het document (de y-positie van de<br />
afbeelding).<br />
• De breedte van de afbeelding.<br />
• De hoogte van de afbeelding.<br />
Geef de positie en de afmetingen voor elke<br />
afbeelding in de layout aan op een afzonderlijke<br />
regel. U kunt maximaal 50 afbeeldingen per<br />
layout opgeven.<br />
5 Als u commentaar aan het bestand wilt toevoegen,<br />
begint u de regel met een puntkomma (;).<br />
Regels die met een puntkomma beginnen worden<br />
genegeerd, net als lege regels.<br />
6 Sla het bestand op in de map Layouts.<br />
Contactbladen maken<br />
Een contactblad is één pagina waarop kleine<br />
versies (contactafdrukken) van een aantal<br />
afbeeldingen zijn afgedrukt, zodat u een hele<br />
groep afbeeldingen makkelijk kunt voorvertonen<br />
ADOBE PHOTOSHOP ELEMENTS <strong>2.0</strong><br />
<strong>Handboek</strong><br />
en catalogiseren. Met de opdracht Contactblad<br />
kunt u automatisch miniaturen maken en op een<br />
pagina plaatsen.<br />
Opmerking: De afbeeldingen moeten gesloten zijn<br />
voordat u deze opdracht kunt gebruiken.<br />
Zo maakt u een contactblad:<br />
1 Kies Bestand > Afdruklayouts > Contactblad.<br />
2 Klik op Bladeren (Windows) of Kiezen<br />
(Mac OS) om de map met de gewenste<br />
afbeeldingen te selecteren. Selecteer Inclusief alle<br />
submappen als u ook de afbeeldingen wilt<br />
gebruiken in de submappen van de gekozen map.<br />
3 Geef onder Document de afmetingen, resolutie<br />
en kleurmodus op voor het contactblad op en<br />
gebruik daarbij de menu’s om maateenheden op<br />
te geven.<br />
4 Geef onder Miniaturen de layoutopties op voor<br />
de contactafdrukken:<br />
• Kies bij Plaatsen of de miniaturen eerst opzij<br />
(van links naar rechts en dan van boven naar<br />
beneden) of eerst naar beneden (van boven naar<br />
beneden en dan van links naar rechts) moeten<br />
worden geplaatst.<br />
• Geeft het gewenste aantal rijen en kolommen per<br />
contactblad op. Rechts worden de maximale<br />
afmetingen voor de afzonderlijke miniaturen<br />
aangegeven. U ziet daar ook hoe de gekozen layout<br />
er uit zal zien.<br />
• Selecteer Bestandsnaam als bijschrift gebruiken<br />
als u de oorspronkelijke bestandsnamen als<br />
bijschrift wilt gebruiken. Gebruik het menu om<br />
een font te kiezen voor de onderschriften.<br />
5 Klik op OK. Het contactblad wordt gemaakt.<br />
89
90 HOOFDSTUK 5<br />
Afbeeldingen vergroten, verkleinen, uitsnijden en de layout wijzigen<br />
PDF-diavoorstellingen maken<br />
Als u uw foto’s aan anderen wilt laten zien, kunt<br />
u ze ook exporteren als PDF-diavoorstelling. Met<br />
<strong>Photoshop</strong> <strong>Elements</strong> kunt u op basis van een<br />
aantal geselecteerde afbeeldingen een PDFbestand<br />
genereren dat wordt afgespeeld als een<br />
diavoorstelling wanneer het wordt geopend in<br />
Adobe Acrobat.<br />
Dialoogvenster PDF-diavoorstelling<br />
Zo maakt u een PDF-diavoorstelling:<br />
1 Kies Bestand > Automatische gereedschappen ><br />
PDF-diavoorstelling.<br />
2 Klik op de knop Bladeren om te navigeren naar<br />
de bestanden die u in de diavoorstelling wilt<br />
opnemen.<br />
Klik op Geopende bestanden toevoegen om de<br />
actieve afbeeldingen aan de lijst Bronbestanden<br />
toe te voegen.<br />
3 Selecteer de bestanden (houd Shift ingedrukt en<br />
klik als u meerdere bestanden tegelijk wilt<br />
selecteren) en klik op Openen. De bestandsnamen<br />
worden weergegeven in het dialoogvenster PDFdiavoorstelling.<br />
Als u een bestand uit de lijst wilt verwijderen,<br />
selecteert u de bestandsnaam en klikt u op de knop<br />
Verwijderen. Als u de volgorde van de bestanden<br />
wilt wijzigen, sleept u de bestanden naar de<br />
gewenste positie.<br />
4 Klik op Kiezen in het dialoogvenster PDFdiavoorstelling<br />
om de naam en de locatie van het<br />
diavoorstellingsbestand op te geven. Klik<br />
vervolgens op de knop Opslaan.<br />
Opmerking: Als u het PDF-bestand wilt<br />
comprimeren, klikt u op de knop Geavanceerd<br />
om de coderingsopties op te geven.<br />
5 Geef de volgende opties op in het vak Opties<br />
diavoorstelling:<br />
• Geef op hoeveel seconden elke dia op het scherm<br />
wordt weergegeven in het tekstvak Vooruit na<br />
iedere.<br />
• Selecteer Lus na laatste pagina als u wilt dat<br />
de diavoorstelling doorlopend in plaats van<br />
eenmalig wordt afgespeeld.<br />
• Geef bij Overgang op hoe u de dia’s in elkaar wilt<br />
laten overgaan.<br />
6 Als u de gewenste opties hebt ingesteld, klikt<br />
u op de knop OK om de diavoorstelling te<br />
genereren.<br />
7 Wanneer dit proces is voltooid, verschijnt er een<br />
bericht dat aangeeft dat de diavoorstelling is<br />
gegenereerd. Als u de diavoorstelling wilt bekijken,<br />
opent u het PDF-bestand in Adobe Acrobat.
Hoofdstuk 6: Lagen<br />
Lagen vormen de basis voor het maken en<br />
bewerken van afbeeldingen in <strong>Photoshop</strong><br />
<strong>Elements</strong>. Met lagen kunt u de afbeeldingen<br />
aanpassen aan uw wensen, kleuren en contrast<br />
herstellen en de afbeeldingen een artistiek effect<br />
geven. Met lagen kunt u verschillende elementen<br />
in een afbeelding ook gemakkelijker samenstellen<br />
en beheren.<br />
Wat zijn lagen?<br />
U kunt lagen maken en beheren met behulp van<br />
het palet Lagen en het menu Laag. Met lagen bent<br />
u volledig vrij om de afbeelding opnieuw in te<br />
delen, de kleur en de helderheid ervan aan te<br />
passen, speciale effecten toe te passen en te<br />
bewerken en nieuwe elementen aan de afbeelding<br />
toe te voegen. Dankzij lagen is dit allemaal<br />
mogelijk zonder dat u permanente wijzigingen<br />
aanbrengt in de originele afbeelding en zonder dat<br />
dit van invloed is op andere lagen.<br />
Als u een afbeelding maakt, importeert of scant in<br />
<strong>Photoshop</strong> <strong>Elements</strong>, bestaat de afbeelding uit één<br />
laag. Als u de afbeelding retoucheert, kunt u de<br />
originele laag bewerken en de wijzigingen<br />
permanent maken. U kunt ook de originele laag<br />
intact laten als backup en een kopie van de laag<br />
retoucheren, of aanpassingslagen gebruiken om de<br />
afbeelding te verfijnen.<br />
De kracht van het werken met lagen is dat u één<br />
element van de afbeelding kunt bewerken zonder<br />
de andere elementen te wijzigen en zonder dat<br />
u eerst moeizaam selecties moet maken. Tenzij<br />
u de lagen combineert of verenigt, blijft elke laag<br />
onafhankelijk van de andere lagen in de<br />
afbeelding. Dit betekent dat u vrijelijk kunt<br />
experimenteren met verschillende composities<br />
zonder permanente wijzigingen in de hele<br />
afbeelding aan te brengen. Bovendien kunt u met<br />
speciale functies zoals aanpassingslagen,<br />
opvullagen en laagstijlen prachtige effecten<br />
bewerkstelligen.<br />
Lagen zijn vergelijkbaar met over elkaar gelegde<br />
doorzichtige glasplaten. Als een laag geen<br />
afbeelding bevat, ziet u de onderliggende lagen<br />
erdoorheen. Achter alle lagen bevindt zich de<br />
achtergrondlaag. In de onderstaande illustratie<br />
staan de dieren en de kaart elk op een aparte laag.<br />
De kaart van Afrika is de achtergrondlaag. De<br />
compositie verandert afhankelijk van de manier<br />
waarop u lagen stapelt en rangschikt.<br />
Door de transparante gedeelten in een laag kunt u de<br />
onderliggende lagen zien.<br />
Met lagen kunt u ook geavanceerde visuele<br />
effecten bereiken. Gegroepeerde lagen gebruiken<br />
een basislaag om de afbeeldingsgrenzen van een<br />
laaggroep te bepalen, en u kunt lagen gebruiken<br />
91
92 HOOFDSTUK 6<br />
Lagen<br />
voor het maken van een webanimatie. Bovendien<br />
kunt u met het palet Laagstijlen speciale visuele<br />
effecten op een laag toepassen. Zie “Laagstijlen” op<br />
pagina 170.<br />
Naast afbeeldingslagen op pixelbasis zijn er<br />
verschillende andere laagtypen. Opvullagen worden<br />
gevuld met een kleurverloop, een effen kleur of een<br />
patroon. U kunt het hele gebied opvullen of alleen<br />
een geselecteerd gedeelte. U kunt de kleur, helderheid<br />
en verzadiging van de afbeelding verfijnen met<br />
behulp van aanpassingslagen. Met tekstlagen en<br />
vormlagen kunt u scherpe vectorillustraties met tekst<br />
en vormen maken. Zie “Tekst invoeren” op<br />
pagina 196 en “Vormen maken” op pagina 191.<br />
Wanneer u gereed bent om op deze vier laagtypen te<br />
tekenen of speciale effecten toe te voegen, zet u de<br />
lagen om naar gewone afbeeldingslagen op basis van<br />
pixels door de lagen te vereenvoudigen.<br />
Het palet Lagen<br />
In het palet Lagen ziet u alle lagen in een afbeelding.<br />
De volgorde van de lagen in het palet Lagen geeft de<br />
stapelvolgorde van de lagen in de afbeelding aan: de<br />
bovenste laag in het palet Lagen is ook de bovenste<br />
laag in de afbeelding. U kunt elke laag, met<br />
uitzondering van de achtergrondlaag, omhoog of<br />
omlaag slepen in het palet Lagen als u de<br />
stapelvolgorde van de lagen wilt wijzigen.<br />
De achtergrondlaag<br />
Als u een nieuwe afbeelding maakt en de<br />
achtergrond met kleur vult, wordt de onderste laag<br />
in het palet Lagen vergrendeld en wordt dit de<br />
achtergrond. U kunt de stapelvolgorde van de<br />
achtergrondlaag niet wijzigen en er ook geen<br />
overvloeimodus of dekking voor instellen. Als<br />
u dit wel wilt doen, zet u de achtergrondlaag om in<br />
een gewone laag. (Zie “Lagen toevoegen” op<br />
pagina 95.)<br />
Als u een nieuwe afbeelding wilt maken met<br />
transparante gebieden, bijvoorbeeld een ronde<br />
knop met transparante randen voor een<br />
webpagina, selecteert u Transparant in het<br />
dialoogvenster Nieuw (zie “Nieuwe afbeeldingen<br />
maken” op pagina 44). In een nieuwe,<br />
transparante afbeelding wordt de onderste laag<br />
standaard Laag 1 genoemd. Deze laag hoeft niet<br />
per se de achtergrondlaag te zijn. U kunt de laag<br />
naar een willekeurige positie in het palet Lagen<br />
verplaatsen en de dekking en overvloeimodus<br />
aanpassen.<br />
De zebra bevindt zich in de bovenste laag.
Lagen in het palet Lagen<br />
Met uitzondering van aanpassingslagen en<br />
sommige wijzigingen in gekoppelde lagen, zijn de<br />
wijzigingen in een afbeelding alleen van invloed<br />
op de geselecteerde of actieve laag, die gemarkeerd<br />
wordt weergegeven in het palet Lagen. Als u een<br />
laag actief wilt maken, selecteert u een laag in het<br />
palet Lagen (zie “Lagen selecteren” op pagina 95).<br />
U kunt een groot aantal taken uitvoeren met<br />
behulp van de pictogrammen in het palet Lagen:<br />
bijvoorbeeld lagen maken, verbergen, koppelen,<br />
vergrendelen en verwijderen. U hebt bovendien<br />
de beschikking over aanvullende opdrachten en<br />
opties in het menu Laag en in het menu Meer<br />
in het palet Lagen.<br />
In het palet Lagen ziet u pictogrammen die<br />
informatie over de lagen aangeven. In de<br />
linkerkolom van het palet staat naast zichtbare<br />
lagen een oogpictogram en naast verborgen lagen<br />
niet.<br />
In de tweede kolom van links ziet u een penseelpictogram<br />
of een laagmaskerpictogram<br />
naast de actieve laag; lagen zonder een van deze<br />
pictogrammen kunnen niet worden gewijzigd.<br />
Ook bevat deze kolom een koppelpictogram voor<br />
lagen die zijn gekoppeld aan de actieve laag.<br />
In de rechterkolom ziet u de naam van de laag en<br />
eventueel nog meer pictogrammen. Standaard<br />
bevat deze kolom ook een miniatuurweergave van<br />
de laag die wordt bijgewerkt als u de laag wijzigt.<br />
U kunt de grootte van de miniatuur wijzigen of<br />
ervoor kiezen om geen miniaturen weer te geven<br />
in het palet Lagen door de opties in het palet Lagen<br />
te wijzigen.<br />
A<br />
B<br />
C<br />
D<br />
E<br />
ADOBE PHOTOSHOP ELEMENTS <strong>2.0</strong><br />
<strong>Handboek</strong><br />
I J K<br />
Palet Lagen<br />
A. Laagvergrendelingsopties (van links naar rechts):<br />
Transparantie, Alles B. Laag tonen/verbergen<br />
C. Geeft actieve laag aan D. Koppelen/ontkoppelen<br />
E. Laagminiatuur F. Menu Meer G. Gemarkeerde laag is<br />
actieve laag H. Vergrendelde laag I. Nieuwe opvul- of<br />
aanpassingslaag maken J. Nieuwe laag maken<br />
K. Een laag verwijderen<br />
Opmerking: Als u een bestand opent dat in<br />
<strong>Photoshop</strong> 7.0 of 6.0 is gemaakt, kan de afbeelding<br />
laagsets bevatten. Laagsets kunnen meerdere lagen<br />
bevatten en worden aangegeven met een<br />
mappictogram in het palet Lagen. Hoewel in<br />
<strong>Photoshop</strong> <strong>Elements</strong> geen laagsets worden<br />
ondersteund, worden bestaande laagsets<br />
weergegeven in ingeklapte toestand. U kunt een<br />
laagset vereenvoudigen door deze te converteren<br />
naar één bewerkbare pixellaag. (Zie “Lagen<br />
vereenvoudigen” op pagina 110.)<br />
F<br />
G<br />
H<br />
93
94 HOOFDSTUK 6<br />
Lagen<br />
Werken met het palet Lagen<br />
Wanneer u <strong>Photoshop</strong> <strong>Elements</strong> voor de eerste<br />
keer opent, verschijnt het palet Lagen in het<br />
palettenvak (zie “Het palettenvak” op pagina 13).<br />
U kunt het palet uit het palettenvak slepen om het<br />
geopend weer te geven op het scherm.<br />
Met het palet Lagen kunt u aangeven of een laag<br />
zichtbaar is, en of door <strong>Photoshop</strong> <strong>Elements</strong> een<br />
voorvertoning, een zogenaamde miniatuur, van<br />
een laag wordt weergegeven. Door miniaturen uit<br />
te schakelen of hun grootte te verkleinen, bespaart<br />
u ruimte in het werkgebied en beperkt u het<br />
geheugengebruik.<br />
Opmerking: Alleen zichtbare lagen worden<br />
afgedrukt.<br />
Zo geeft u het palet Lagen weer:<br />
Kies Venster > Lagen.<br />
Zo toont of verbergt u een laag in het<br />
documentvenster:<br />
Voer een van de volgende handelingen uit:<br />
• Klik in het palet Lagen op het oogpictogram<br />
naast een laag om die laag te verbergen. Klik<br />
nogmaals in de linkerkolom om de laag weer<br />
zichtbaar te maken.<br />
• Sleep door de oogkolom om meerdere lagen<br />
tegelijk te tonen of verbergen.<br />
• Als u een laag alleen wilt weergeven, klikt u met<br />
Alt (Windows) of Option (Mac OS) ingedrukt<br />
op het oogpictogram voor die laag. Klik<br />
nogmaals met Alt/Option ingedrukt in de<br />
oogkolom om alle lagen weer zichtbaar te<br />
maken.<br />
Meerdere verborgen lagen<br />
Zo wijzigt u de weergave van laagminiaturen:<br />
1 Selecteer Paletopties in het menu Meer van<br />
het palet Lagen.<br />
2 Selecteer een grootte of kies Geen om de<br />
weergave van miniaturen te verbergen. Klik<br />
vervolgens op OK.<br />
Zo wijzigt u de weergave van de transparantie:<br />
1 Kies Bewerken > Voorkeuren > Transparantie<br />
of <strong>Photoshop</strong> <strong>Elements</strong> > Voorkeuren ><br />
Transparantie (Mac OS X).<br />
2 Kies bij Rastergrootte de grootte van het<br />
patroon. Standaard worden de transparante delen<br />
van een document weergegeven in de vorm van<br />
een schaakbordpatroon. Als u Geen kiest, worden<br />
transparante delen op de laag wit weergegeven.<br />
3 Selecteer een optie bij Rasterkleuren:<br />
• Licht, Normaal of Donker voor een grijs<br />
patroon.
• Een andere kleur in de lijst om het<br />
schaakbordpatroon in die kleur weer te geven.<br />
• Eigen om een kleur te kiezen die niet voorkomt<br />
in de lijst. Klik vervolgens op een van de<br />
kleurselectievakken om een eigen kleur op te<br />
geven in de Kleurkiezer.<br />
4 Klik op OK.<br />
Lagen selecteren<br />
Als de afbeelding uit meerdere lagen bestaat,<br />
selecteert u de laag die u wilt bewerken. Elke<br />
wijziging die u aanbrengt in de afbeelding, is alleen<br />
van invloed op de actieve laag, met uitzondering van<br />
wijzigingen die worden aangebracht in<br />
aanpassingslagen en sommige wijzigingen in<br />
gekoppelde lagen. U selecteert een laag om deze actief<br />
te maken. Er kan slechts één laag tegelijk actief zijn.<br />
Als u bij het toepassen van een gereedschap of<br />
een opdracht niet het gewenste resultaat ziet,<br />
kan het zijn dat u niet de juiste laag hebt geselecteerd.<br />
Controleer in het palet Lagen of de gewenste laag<br />
wordt gemarkeerd.<br />
Zo selecteert u een laag:<br />
Voer een van de volgende handelingen uit:<br />
• In het palet Lagen selecteert u de miniatuur of<br />
de naam van een laag om deze actief te maken.<br />
• Selecteer het gereedschap Verplaatsen, klik met<br />
de rechtermuisknop (Windows) of houd<br />
Control ingedrukt en klik (Mac OS) in de<br />
afbeelding, en kies de gewenste laag in het<br />
contextmenu. In het contextmenu staan alle<br />
lagen onder de huidige positie van de aanwijzer<br />
die pixels bevatten, en alle aanpassingslagen.<br />
ADOBE PHOTOSHOP ELEMENTS <strong>2.0</strong><br />
<strong>Handboek</strong><br />
Als u lagen interactief wilt selecteren terwijl u het<br />
gereedschap Verplaatsen in het documentvenster<br />
gebruikt, selecteert u Automatische selectie van<br />
laag in de optiebalk van het gereedschap<br />
Verplaatsen. Wanneer deze optie is ingeschakeld,<br />
selecteert u met het gereedschap Verplaatsen de<br />
bovenste laag met gedekte pixels onder de<br />
aanwijzer. (Zie “Selecties verplaatsen, kopiëren en<br />
plakken” op pagina 122.)<br />
Afbeeldingen met lagen maken<br />
U kunt in <strong>Photoshop</strong> <strong>Elements</strong> maximaal 8000<br />
lagen in een afbeelding maken, en elke laag een<br />
eigen overvloeimodus en dekking geven. Een<br />
beperkende factor voor het aantal lagen kan echter<br />
de hoeveelheid beschikbaar geheugen op de<br />
computer zijn.<br />
Lagen toevoegen<br />
Nieuw toegevoegde lagen komen boven de<br />
geselecteerde laag in het palet Lagen te staan.<br />
U kunt op verschillende manieren lagen toevoegen<br />
aan een afbeelding:<br />
• U kunt nieuwe, lege lagen maken of selecties<br />
omzetten in lagen.<br />
• U kunt een achtergrond omzetten in een<br />
gewone laag of andersom.<br />
• U kunt gekopieerde of geknipte selecties in<br />
de afbeelding plakken. (Zie “Selecties of lagen<br />
kopiëren” op pagina 123.)<br />
• U kunt het gereedschap Tekst of Vorm<br />
gebruiken. (Zie “Tekst invoeren” op pagina 196<br />
en “Vormen maken” op pagina 191.)<br />
• U kunt een bestaande laag dupliceren. Zie<br />
“Lagen dupliceren” op pagina 98.<br />
95
96 HOOFDSTUK 6<br />
Lagen<br />
Zo maakt u een nieuwe transparante laag met de<br />
standaardopties:<br />
Klik op de knop Nieuwe laag maken onder aan<br />
het palet Lagen. De laag wordt ingesteld op de<br />
modus Normaal met 100% dekking en krijgt een<br />
nummer op basis van de volgorde waarin de lagen<br />
worden gemaakt.<br />
Zo maakt u een nieuwe laag en geeft u er opties voor<br />
op:<br />
1 Voer een van de volgende handelingen uit:<br />
• Kies Laag > Nieuw > Laag.<br />
• Selecteer Nieuwe laag in het menu van het palet<br />
Lagen.<br />
• Klik met Alt (Windows) of Option (Mac OS)<br />
ingedrukt op de knop Nieuwe laag maken onder<br />
aan het palet Lagen.<br />
2 Geef de laag een naam en stel andere laagopties<br />
in. (Zie “Overvloeimodi voor lagen opgeven” op<br />
pagina 100, “Dekking opgeven” op pagina 100 en<br />
“Gegroepeerde lagen maken” op pagina 106.)<br />
3 Klik op OK.<br />
Zo zet u een geselecteerd gebied om in een nieuwe<br />
laag:<br />
1 Selecteer een bestaande laag en maak een<br />
selectie. (Zie “Pixels selecteren” op pagina 114.)<br />
2 Kies Laag > Nieuw en selecteer een van de<br />
volgende opdrachten in het submenu:<br />
• Als u een selectie naar een nieuwe laag wilt<br />
kopiëren, kiest u Laag via kopiëren.<br />
• Als u de selectie wilt knippen en in een nieuwe<br />
laag wilt plakken, kiest u Laag via knippen.<br />
Het geselecteerde gebied verschijnt in een nieuwe<br />
laag op dezelfde positie ten opzichte van de<br />
grenzen van de afbeelding.<br />
Nieuwe laag gemaakt via doezelselectie met de opdracht Laag<br />
via kopiëren en vervolgens verplaatst<br />
Zo maakt u een laag uit de achtergrond:<br />
1 Voer een van de volgende handelingen uit:<br />
• Dubbelklik op de achtergrond in het palet<br />
Lagen om deze om te zetten in een laag.<br />
• Kies Laag > Nieuw > Laag uit achtergrond als<br />
u de achtergrond naar een laag wilt omzetten.<br />
• Selecteer de achtergrond en kies Laag<br />
dupliceren in het menu Meer van het palet<br />
Lagen als u de achtergrond intact wilt laten en<br />
een kopie wilt maken als een nieuwe laag.<br />
2 Wijzig de naam van de laag in het<br />
dialoogvenster Nieuwe laag en klik op OK.
Als u het achtergrondgummetje op de<br />
achtergrondlaag sleept, wordt de achtergrond<br />
automatisch omgezet naar een gewone laag en<br />
worden uitgegumde gebieden transparant.<br />
Zo zet u een laag om in een achtergrond:<br />
1 Selecteer een laag in het palet Lagen.<br />
2 Kies Laag > Nieuw > Achtergrond uit laag.<br />
Alle transparante gebieden in de originele laag<br />
worden opgevuld met de achtergrondkleur.<br />
Opmerking: Als de afbeelding al een achtergrond<br />
heeft, kunt u geen laag naar een achtergrond<br />
omzetten tenzij u de bestaande achtergrond naar een<br />
laag omzet.<br />
Stapelvolgorde van lagen wijzigen<br />
De stapelvolgorde van de lagen bepaalt of een laag<br />
zich vóór of achter andere lagen bevindt.<br />
Zo wijzigt u de stapelvolgorde van lagen door te<br />
slepen:<br />
1 Selecteer in het palet Lagen de laag die u wilt<br />
verplaatsen.<br />
2 Sleep de laag omhoog of omlaag in het palet<br />
Lagen. Laat de muisknop los zodra de dikke zwarte<br />
lijn op de gewenste plaats staat.<br />
ADOBE PHOTOSHOP ELEMENTS <strong>2.0</strong><br />
<strong>Handboek</strong><br />
Door de zebralaag onder de leeuwlaag te slepen wijzigt u de<br />
stapelvolgorde<br />
Zo geeft u een laag een andere plaats in de<br />
stapelvolgorde:<br />
1 Selecteer in het palet Lagen de laag die u wilt<br />
verplaatsen.<br />
2 Kies Laag > Ordenen en kies een van de<br />
volgende opdrachten in het submenu om de laag<br />
in de juiste volgorde de plaatsen:<br />
• Op voorgrond: hiermee maakt u van de laag<br />
de bovenste laag.<br />
• Naar voren: hiermee plaatst u de laag één niveau<br />
hoger in de stapelvolgorde.<br />
• Naar achteren: hiermee plaatst u de laag één<br />
niveau lager in de stapelvolgorde.<br />
• Op achtergrond: hiermee maakt u van de laag<br />
de onderste laag in de afbeelding (op de<br />
achtergrond na).<br />
97
98 HOOFDSTUK 6<br />
Lagen<br />
Opmerking: Standaard staat de achtergrondlaag<br />
onder aan de lijst met lagen en kan deze niet worden<br />
verplaatst. Converteer de achtergrond naar een<br />
gewone laag als u deze wilt verplaatsen. (Zie “Lagen<br />
toevoegen” op pagina 95.)<br />
Lagen dupliceren<br />
U kunt elke laag (inclusief de achtergrond)<br />
kopiëren binnen dezelfde afbeelding. U kunt alle<br />
lagen (inclusief de achtergrond) ook kopiëren van<br />
de ene afbeelding naar de andere.<br />
Als u lagen naar een andere afbeelding kopieert,<br />
moet u er rekening mee houden dat de<br />
afdrukgrootte van de gekopieerde laag afhangt van<br />
de resolutie van de doelafbeelding. (Zie “Digitale<br />
afbeeldingen” op pagina 39.)<br />
Zo dupliceert u een laag in een afbeelding:<br />
Selecteer de laag in het palet Lagen en voer een van<br />
devolgende handelingen uit om de laag te dupliceren:<br />
• Als u een laag wilt dupliceren en een nieuwe<br />
naam wilt geven, kiest u Laag > Laag dupliceren<br />
of Laag dupliceren in het menu Meer van het<br />
palet Lagen. Typ een naam voor de<br />
gedupliceerde laag en klik op OK.<br />
• Als u een laag wilt dupliceren zonder de naam te<br />
veranderen, selecteert u de laag en sleept u deze<br />
naar de knop Nieuwe laag maken onder aan<br />
het palet Lagen.<br />
• (Alleen in Windows) Klik met de rechtermuisknop<br />
op de laagnaam (niet op de miniatuur) en<br />
kies Laag dupliceren.<br />
Zo kopieert u een laag naar een andere afbeelding:<br />
1 Open de twee afbeeldingen die u wilt<br />
gebruiken.<br />
2 Selecteer in het palet Lagen van de<br />
bronafbeelding de laag die u wilt kopiëren.<br />
3 Voer een van de volgende handelingen uit:<br />
• Kies Selecteren > Alles om alle pixels in de laag<br />
te selecteren en kies Bewerken > Kopiëren.<br />
Maak de doelafbeelding actief en kies<br />
Bewerken > Plakken.<br />
• Sleep de naam van de laag uit het palet Lagen<br />
van de bronafbeelding naar de doelafbeelding.<br />
• Sleep de laag met het gereedschap<br />
Verplaatsen van de bronafbeelding naar<br />
de doelafbeelding.<br />
De gekopieerde laag verschijnt in de doelafbeelding<br />
op de plaats waar u de muisknop loslaat<br />
(en boven de actieve laag in het palet Lagen).<br />
Als de verplaatste laag groter is dan de<br />
doelafbeelding, is slechts een deel van de laag<br />
zichtbaar. Met het gereedschap Verplaatsen kunt u<br />
andere delen van de laag zichtbaar maken.<br />
Als u Shift ingedrukt houdt terwijl u een laag<br />
sleept, kopieert u de laag naar dezelfde positie<br />
als in de bronafbeelding (als de bron- en de<br />
doelafbeelding dezelfde pixelafmetingen hebben) of<br />
naar het middelpunt van de doelafbeelding (als de<br />
bron- en de doelafbeelding verschillende<br />
pixelafmetingen hebben).<br />
Zo kopieert u meerdere lagen naar een andere<br />
afbeelding:<br />
1 Zorg ervoor dat u zowel de bronafbeelding als<br />
de doelafbeelding hebt geopend en selecteer een<br />
van de lagen die u wilt kopiëren.<br />
2 Klik in het palet Lagen in de kolom direct links<br />
van de andere lagen die u wilt kopiëren. In de<br />
kolom verschijnt het koppelingspictogram .
3 Sleep de gekoppelde lagen met het gereedschap<br />
Verplaatsen van de bronafbeelding naar de<br />
doelafbeelding.<br />
Zo dupliceert u een laag naar een andere afbeelding<br />
of een nieuwe afbeelding:<br />
1 Open de bronafbeelding. Als u een laag wilt<br />
kopiëren naar een bestaande afbeelding, opent<br />
u ook de doelafbeelding.<br />
2 Selecteer in het palet Lagen van het<br />
brondocument de naam van de laag die u wilt<br />
dupliceren.<br />
3 Kies Laag > Laag dupliceren of kies Laag<br />
dupliceren in het menu Meer van het palet Lagen.<br />
4 Typ een naam voor de gedupliceerde laag in het<br />
dialoogvenster Laag dupliceren en kies een<br />
doeldocument voor de laag:<br />
• Als u de laag naar een bestaande afbeelding wilt<br />
kopiëren, kiest u een bestandsnaam in het<br />
popup-menu Document.<br />
• Als u een nieuw document voor de laag wilt<br />
maken, kiest u Nieuw in het popup-menu<br />
Document en typt u een naam voor het nieuwe<br />
document. Afbeeldingen die gemaakt zijn op<br />
basis van een gedupliceerde laag hebben geen<br />
achtergrond. (Zie “De achtergrondlaag” op<br />
pagina 92.)<br />
5 Klik op OK.<br />
Lagen verplaatsen<br />
U kunt de compositie van een afbeelding snel<br />
aanpassen door lagen op een andere positie te<br />
plaatsen. Met het gereedschap Verplaatsen kunt<br />
u wijzigingen aanbrengen of de positie van de laag<br />
compleet veranderen. De inhoud van de laag blijft<br />
bewaard ook al plaatst u de laag buiten het<br />
afbeeldingsgebied.<br />
Zo verplaatst u lagen:<br />
ADOBE PHOTOSHOP ELEMENTS <strong>2.0</strong><br />
<strong>Handboek</strong><br />
1 Selecteer in het palet Lagen de laag die u wilt<br />
verplaatsen. Als u meerdere lagen tegelijk wilt<br />
verplaatsen, koppelt u de lagen aan elkaar in het<br />
palet Lagen. (Zie “Lagen koppelen” op pagina 99.)<br />
2 Selecteer het gereedschap Verplaatsen .<br />
3 Voer een van de volgende handelingen uit:<br />
• Sleep in de afbeelding om de geselecteerde laag<br />
te verplaatsen naar de gewenste positie.<br />
• Druk op de pijltoetsen op het toetsenbord om<br />
de laag in stappen van 1 pixel te verplaatsen of<br />
druk op Shift en een pijltoets om de laag in<br />
stappen van 10 pixels te verplaatsen.<br />
• Houd Shift ingedrukt als u de laag recht naar<br />
boven, beneden of opzij wilt verplaatsen of over<br />
een diagonaal van 45˚.<br />
Lagen koppelen<br />
Als u twee of meer lagen koppelt, kunt u de inhoud<br />
ervan in één keer verplaatsen. U kunt ook<br />
gekoppelde lagen kopiëren, plakken, verenigen en<br />
op alle gekoppelde lagen tegelijk transformaties<br />
toepassen.<br />
Zo koppelt u lagen:<br />
1 Selecteer een laag in het palet Lagen.<br />
2 Klik in de kolom direct links van alle lagen die<br />
u wilt koppelen aan de actieve laag. In de kolom<br />
verschijnt het koppelingspictogram.<br />
Zo ontkoppelt u lagen:<br />
Klik in het palet Lagen op de koppelingspictogrammen<br />
om ze te verwijderen.<br />
99
100 HOOFDSTUK 6<br />
Lagen<br />
Opties voor dekken en<br />
overvloeien opgeven<br />
Houd er rekening mee dat er een wisselwerking<br />
bestaat tussen de dekking en de overvloeimodus<br />
van een laag en de dekking en de modus van de<br />
tekengereedschappen. Stel dat voor een laag de<br />
modus Verspreiden en een dekking van 50% is<br />
ingesteld. Als u op deze laag tekent met een penseel<br />
waarvoor de modus Normaal en een dekking van<br />
100% is ingesteld, worden de getekende pixels<br />
aangebracht in de modus Verspreiden met een<br />
dekking van 50%. Stel nu dat u een laag gebruikt<br />
waarvoor de modus Normaal en een dekking van<br />
100% is ingesteld. Als u dan het gummetje<br />
gebruikt met een dekking van 50%, verdwijnt bij<br />
het gummen slechts 50% van de pixelgegevens van<br />
deze laag.<br />
Dekking opgeven<br />
De dekking van een laag bepaalt de mate waarin<br />
een laag de onderliggende laag verbergt of laat<br />
zien. Een laag met een dekking van 1% is nagenoeg<br />
transparant, terwijl een laag met een dekking van<br />
100% volledig ondoorzichtig lijkt. Transparante<br />
gebieden blijven transparant ongeacht welke<br />
dekking u instelt.<br />
Kaartlaag met 100% dekking en kaartlaag met 50% dekking<br />
Zo geeft u de dekking voor een laag op:<br />
1 Selecteer de laag in het palet Lagen.<br />
2 Geef in het palet Lagen een waarde op tussen<br />
0 en 100 bij Dekking of sleep de schuifregelaar<br />
voor Dekking.<br />
Overvloeimodi voor lagen opgeven<br />
U gebruikt overvloeimodi voor lagen om te<br />
bepalen hoe de lagen overvloeien met pixels in<br />
de onderliggende lagen. Met overvloeimodi<br />
kunt u een scala aan speciale effecten creëren.<br />
Zie “Overvloeimodus selecteren” op pagina 135<br />
voor een omschrijving van de verschillende<br />
overvloeimodi.
Zo geeft u een overvloeimodus voor een laag op:<br />
1 Selecteer de laag in het palet Lagen.<br />
2 Kies een optie in het popup-menu<br />
Overvloeimodus:<br />
Nadat u een overvloeimodus hebt gekozen,<br />
kunt u op pijl omhoog of omlaag drukken op het<br />
toetsenbord om andere opties voor overvloeimodi in<br />
het menu uit te proberen.<br />
Een nieuwe laag vullen met een neutrale<br />
kleur<br />
Bepaalde filters (zoals het filter Belichtingseffecten)<br />
kunnen niet op lagen zonder dekkende pixels<br />
worden toegepast. Als u de optie Vullen met<br />
neutrale kleur in het dialoogvenster Nieuwe laag<br />
selecteert, kunt u dit probleem omzeilen door de<br />
laag eerst met een vooraf ingestelde, neutrale kleur<br />
te vullen. De neutrale kleur wordt toegewezen op<br />
basis van de overvloeimodus van de laag en is<br />
onzichtbaar. Als er geen effect wordt toegepast, heeft<br />
het vullen met een neutrale kleur geen invloed op de<br />
afbeelding.<br />
Zo vult u een nieuwe laag met een neutrale kleur:<br />
1 Selecteer Nieuwe laag in het menu Laag of in het<br />
paletmenu Lagen.<br />
2 In het dialoogvenster Nieuwe laag kiest u een<br />
overvloeimodus in het popup-menu Modus en<br />
selecteert u vervolgens Vullen met [overvloeimodus]<br />
neutrale kleur.<br />
Opmerking: Deze optie is niet beschikbaar als u een<br />
laag maakt met de modus Normaal, Verspreiden,<br />
Kleurtoon, Verzadiging, Kleur of Lichtsterkte.<br />
3 Klik op OK.<br />
ADOBE PHOTOSHOP ELEMENTS <strong>2.0</strong><br />
<strong>Handboek</strong><br />
4 Selecteer de neutrale kleurlaag in het palet<br />
Lagen en kies een filter, effect of laagstijl in het<br />
palet Filters, Effecten of Laagstijlen. (Zie “De<br />
paletten Filters, Effecten en Laagstijlen” op<br />
pagina 165.)<br />
Aanpassingslagen en<br />
opvullagen<br />
Dankzij aanpassings- en opvullagen wordt het<br />
werken met lagen nog flexibeler. In aanpassingslagen<br />
kunt u experimenteren met kleur- en toonaanpassingen<br />
in een afbeelding; via opvullagen kunt<br />
u snel kleur, patronen en verloopelementen aan een<br />
afbeelding toevoegen. Als u van gedachten verandert<br />
bij het zien van de resultaten, kunt u altijd teruggaan<br />
en de aanpassing of de vulling bewerken of<br />
verwijderen.<br />
Aanpassingslagen<br />
Met een aanpassingslaag kunt u experimenteren<br />
met kleur- en toonaanpassingen in een afbeelding<br />
zonder de pixels in de afbeelding definitief te<br />
wijzigen. De kleur- en toonaanpassingen bevinden<br />
zich op de aanpassingslaag, die fungeert als een<br />
soort sluier waardoor de onderliggende lagen<br />
zichtbaar zijn. Standaard is een aanpassingslaag<br />
van invloed op alle lagen eronder. Hierdoor kunt<br />
u met één aanpassing meerdere lagen bewerken<br />
en hoeft u de aanpassing niet op elke laag<br />
afzonderlijk toe te passen. Als u de aanpassing tot<br />
een gedeelte van de afbeelding wilt beperken, kunt<br />
u een gebied in de afbeelding selecteren voordat<br />
u de aanpassingslaag toevoegt. Als u wilt dat de<br />
aanpassingslaag alleen van invloed is op één laag,<br />
kunt u deze lagen groeperen. Zie “Gegroepeerde<br />
lagen maken” op pagina 106.<br />
101
102 HOOFDSTUK 6<br />
Lagen<br />
Oorspronkelijke afbeelding en afbeelding met aangepaste<br />
niveaus<br />
Aanpassingslagen maken<br />
Aanpassingslagen hebben dezelfde instellingen<br />
voor de dekking en de overvloeimodus als<br />
afbeeldingslagen. U kunt op dezelfde manier als<br />
bij afbeeldingslagen de stapelvolgorde van de laag<br />
veranderen, lagen verwijderen, verbergen en<br />
dupliceren. Standaard krijgen aanpassingslagen<br />
de naam van het soort aanpassing.<br />
Menu Nieuwe opvul- of aanpassingslaag<br />
A. Opvullagen B. Aanpassingslagen<br />
A<br />
B<br />
Zo maakt u een aanpassingslaag:<br />
1 Selecteer in het palet Lagen de bovenste laag die<br />
u wilt aanpassen.<br />
2 Maak eerst een selectie als u de effecten van de<br />
aanpassingslaag wilt beperken tot een geselecteerd<br />
gebied.<br />
3 Voer een van de volgende handelingen uit:<br />
• Als u alle lagen onder de aanpassingslaag wilt<br />
aanpassen, klikt u op de knop Nieuwe opvul- of<br />
aanpassingslaag onder aan het palet Lagen<br />
en kiest u het soort aanpassing dat u wilt maken.<br />
(De eerste drie opdrachten in het menu hebben<br />
betrekking op opvullagen, en niet op<br />
aanpassingslagen.)<br />
• Als u alleen één of meerdere opeenvolgende<br />
lagen onder de aanpassingslaag wilt aanpassen,<br />
kiest u Laag > Nieuwe aanpassingslaag en<br />
selecteert u het soort aanpassing in het<br />
submenu. Selecteer de optie Groeperen met<br />
vorige laag in het dialoogvenster Nieuwe laag<br />
en klik vervolgens op OK.<br />
4 In het dialoogvenster [soort aanpassing] stelt<br />
u de opties in voor het soort aanpassing dat u hebt<br />
gekozen:<br />
Niveaus Geef waarden op voor hoge lichten,<br />
schaduwen en middentonen. (Zie “Dialoogvenster<br />
Niveaus” op pagina 62.)<br />
Helderheid/contrast Geef waarden op voor<br />
Helderheid en Contrast. (Zie “Opdracht<br />
Helderheid/contrast” op pagina 64.)<br />
Kleurtoon/verzadiging Kies de kleuren die u wilt<br />
bewerken en geef waarden op voor Kleurtoon,<br />
Verzadiging en Lichtsterkte. (Zie “Opdracht<br />
Kleurtoon/verzadiging” op pagina 67.)<br />
Verloop toewijzen Kies een verloop en stel opties<br />
voor het verloop in. (Zie “Opdracht Verloop<br />
toewijzen” op pagina 190.)
Omkeren Voor omgekeerde aanpassingslagen zijn<br />
geen opties beschikbaar. (Zie “Opdracht<br />
Omkeren” op pagina 188.)<br />
Drempel Geef een drempelniveau op. (Zie<br />
“Opdracht Drempel” op pagina 189.)<br />
Waarden beperken Geef het aantal toonniveaus<br />
op voor elk kleurkanaal. (Zie “Opdracht Waarden<br />
beperken” op pagina 189.)<br />
Als u de optie Groeperen met vorige laag hebt<br />
gekozen in stap 3, wordt door <strong>Photoshop</strong> <strong>Elements</strong><br />
de aanpassingslaag gegroepeerd met de laag er<br />
direct onder en blijft het effect beperkt tot de<br />
groep. Als u meer lagen aan de groep wilt<br />
toevoegen, drukt u op Alt (Windows) of Option<br />
(Mac OS) en plaatst u de aanwijzer op de lijn<br />
tussen de onderste laag in de groep en de volgende<br />
laag eronder (de aanwijzer verandert in twee<br />
overlappende cirkels ) en klikt u. Zie<br />
“Gegroepeerde lagen maken” op pagina 106 voor<br />
meer informatie.<br />
Opvullagen<br />
Met opvullagen kunt u een laag vullen met een<br />
effen kleur, een verloop of een patroon. In<br />
tegenstelling tot aanpassingslagen zijn opvullagen<br />
niet van invloed op de lagen eronder.<br />
Opvullagen maken<br />
Voor opvullagen gelden dezelfde opties voor<br />
dekking en overvloeimodi als voor afbeeldingslagen.<br />
U kunt op dezelfde manier als bij afbeeldingslagen<br />
de stapelvolgorde van de laag veranderen, lagen<br />
verwijderen, verbergen en dupliceren. Standaard<br />
krijgen opvullagen de naam van het soort vulling.<br />
Zo maakt u een opvullaag:<br />
1 Selecteer in het palet Lagen de laag waarboven<br />
de opvullaag moet komen.<br />
ADOBE PHOTOSHOP ELEMENTS <strong>2.0</strong><br />
<strong>Handboek</strong><br />
2 Maak eerst een selectie als u de effecten van de<br />
opvullaag wilt beperken tot een geselecteerd<br />
gebied.<br />
3 Voer een van de volgende handelingen uit:<br />
• Klik op de knop Nieuwe opvul- of<br />
aanpassingslaag onder aan het palet Lagen<br />
en kies het gewenste soort vulling. (De eerste<br />
drie opdrachten in het menu hebben betrekken<br />
op opvullagen en de rest op aanpassingslagen.)<br />
• Kies Laag > Nieuwe opvullaag en kies een soort<br />
vulling in het submenu. In het dialoogvenster<br />
Nieuwe laag dat verschijnt, klikt u op OK.<br />
4 In het dialoogvenster [soort vulling] dat<br />
verschijnt, stelt u de opties in voor de gekozen<br />
soort vulling:<br />
Volle kleur Kies een kleur. (Zie “De Adobe<br />
Kleurkiezer” op pagina 131.)<br />
Verloop In het dialoogvenster Verloopvulling klikt<br />
u op de pijl voor het popup-menu Verloop om<br />
een vooringesteld kleurverloop te kiezen. Als u het<br />
kleurverloop wilt wijzigen in de Verloopbewerker,<br />
klikt u op het kleurverloop. (Zie “Verloopvullingen<br />
maken of bewerken” op pagina 149.) U kunt in het<br />
afbeeldingsvenster slepen als u het midden van het<br />
kleurverloop wilt verplaatsen.<br />
Stel desgewenst aanvullende opties in in het<br />
dialoogvenster Verloopvulling:<br />
• Met Stijl geeft u de vorm van het verloop aan.<br />
• Met Hoek geeft u de hoek op waaronder het<br />
verloop wordt toegepast.<br />
• Met Schaal wijzigt u de grootte van het verloop.<br />
• Met Omkeren draait u de richting van het<br />
verloop om.<br />
• Met Dithering vermindert u zichtbare<br />
overgangen door dithering op het verloop toe<br />
te passen.<br />
103
104 HOOFDSTUK 6<br />
Lagen<br />
• Met Uitlijnen met laag wordt de opvulling van<br />
het verloop berekend aan de hand van het<br />
selectiekader van de laag.<br />
Patroon Klik op het patroon en kies een patroon<br />
uit het popup-palet. Stel desgewenst aanvullende<br />
patroonopties in:<br />
• Klik op Schaal en geef een waarde op of sleep<br />
de schuifregelaar om het patroon te schalen.<br />
• Klik op Herkomst magnetisch om het begin van<br />
het patroon te laten samenvallen met het begin<br />
van het documentvenster. (Zie “Linialen en<br />
raster” op pagina 24.)<br />
• Selecteer Koppelen aan laag om op te geven dat<br />
het patroon samen met de vullinglaag wordt<br />
verplaatst. Als deze optie is geselecteerd, kunt<br />
u terwijl het dialoogvenster Patroonvulling<br />
geopend is, in de afbeelding slepen om het<br />
patroon op de juiste plaats te zetten.<br />
Als u een nieuw vooringesteld patroon wilt maken<br />
nadat u de patrooninstellingen hebt gewijzigd,<br />
klikt u op de knop Nieuwe voorinstelling . Zie<br />
“Patronen maken en bewerken” op pagina 146<br />
en “Werken met opties voor voorinstellingen” op<br />
pagina 28 voor meer informatie over het maken<br />
van patronen en het laden van voorinstellingen<br />
voor patronen.<br />
Opties van aanpassings- of opvullagen of<br />
het type laag bewerken<br />
Als u een aanpassings- of opvullaag hebt gemaakt,<br />
kunt u de instellingen gemakkelijk bewerken of de<br />
laag dynamisch vervangen door een ander type<br />
aanpassing of opvulling.<br />
Zo bewerkt u een aanpassingslaag of opvullaag:<br />
1 Zo opent u het dialoogvenster met opties voor<br />
aanpassings- of opvullagen:<br />
• Dubbelklik op de linkerminiatuur van de<br />
aanpassingslaag of opvullaag in het palet Lagen.<br />
• Kies Laag > Opties voor laaginhoud.<br />
2 Breng de gewenste wijzigingen aan en klik op OK.<br />
Zo wijzigt u het soort aanpassings- of opvullaag:<br />
1 Selecteer de aanpassingslaag of de opvullaag<br />
die u wilt wijzigen.<br />
2 Kies Laag > Laaginhoud wijzigen en selecteer<br />
een andere opvul- of aanpassingslaag in de lijst.<br />
Het laagmasker van een aanpassings- of<br />
opvullaag bewerken<br />
Met een laagmasker schermt u bepaalde delen van<br />
een laag (of de hele laag) af voor bewerking en<br />
kunt u gedeelten van een afbeelding of laageffect<br />
tonen of verbergen. Als het laagmasker wordt<br />
gekoppeld aan een aanpassingslaag, kunt u<br />
bepalen welke gebieden van de onderliggende<br />
lagen worden beïnvloed door de aanpassingslaag.<br />
Als het laagmasker wordt gekoppeld aan een<br />
opvullaag, kunt u het gebied bepalen dat wordt<br />
gevuld in de opvullaag.<br />
U kunt het masker van een aanpassings- of<br />
opvullaag bewerken. Als u een selectie hebt<br />
gemaakt voordat u de aanpassings- of opvullaag<br />
hebt toegevoegd, wordt automatisch een masker<br />
gemaakt voor het geselecteerde gebied. Als u niet<br />
eerst een gebied hebt geselecteerd, krijgt geen<br />
enkel gebied van de aanpassings- of opvullaag<br />
een masker.<br />
Bij het bewerken van een masker kunt u tekenen<br />
of gummen met zwart, wit of grijstinten. Wanneer<br />
u een aanpassings- of opvullaag selecteert in het<br />
palet Lagen, zijn de kleurstalen in de gereedschapset<br />
zwart en wit. Als u elementen aan het<br />
masker wilt toevoegen, tekent u met zwart of gumt
u met wit. Het masker bepaalt welke gebieden niet<br />
worden beïnvloed door een aanpassings- of<br />
opvullaag. Als u elementen uit het masker wilt<br />
verwijderen, tekent u met wit of gumt u met zwart.<br />
Door het masker te verkleinen vergroot u het<br />
gebied dat wordt beïnvloed door de aanpassings-<br />
of opvullaag. Door te tekenen of te gummen met<br />
grijstinten worden gebieden uit het masker<br />
verwijderd en gebieden aan het masker toegevoegd<br />
met verschillende transparantieniveaus.<br />
Aanpassingslaag met driehoekig masker<br />
Zo bewerkt u het laagmasker van een aanpassings- of<br />
opvullaag:<br />
1 Selecteer de aanpassings- of opvullaag in het<br />
palet Lagen.<br />
2 Selecteer het penseel, of een teken- of<br />
bewerkgereedschap.<br />
3 Geef het laagmasker weer met de volgende<br />
methoden:<br />
• Klik terwijl u Alt (Windows) of Option<br />
(Mac OS) ingedrukt houdt op de<br />
linkerminiatuur van de laag om alleen het<br />
ADOBE PHOTOSHOP ELEMENTS <strong>2.0</strong><br />
<strong>Handboek</strong><br />
grijswaardenmasker te bekijken. Klik nogmaals<br />
met Alt/Option ingedrukt op de miniatuur om<br />
de overige lagen weer zichtbaar te maken.<br />
• Houd Alt+Shift (Windows) of Option+Shift<br />
(Mac OS) ingedrukt en klik op de<br />
linkerminiatuur van de laag om het masker weer<br />
te geven in een rode maskerkleur. Houd<br />
Alt/Option+Shift ingedrukt en klik nogmaals<br />
op de miniatuur om de rode weergave uit te<br />
schakelen.<br />
4 Maak een selectie om de bewerking te beperken<br />
tot een deel van het masker. (Zie “Pixels selecteren”<br />
op pagina 114.)<br />
5 Zo bewerkt u het laagmasker:<br />
• Als u gebieden met een aanpassingseffect of<br />
vulling wilt verwijderen, maakt u het<br />
laagmasker helemaal zwart.<br />
• Als u gebieden aan een aanpassingseffect of<br />
vulling wilt toevoegen, maakt u het laagmasker<br />
helemaal wit.<br />
• Als u een aanpassingseffect of vulling<br />
gedeeltelijk wilt verwijderen, zodat dit wordt<br />
weergegeven in verschillende transparantieniveaus,<br />
maakt u het laagmasker grijs.<br />
(Dubbelklik op de kleurstaal voor de voorgrond<br />
in de gereedschapset als u een grijstint wilt<br />
kiezen in de Kleurkiezer.) De mate waarin het<br />
effect of de vulling wordt verwijderd, hangt af<br />
van de grijstinten waarmee u tekent. Donkere<br />
tinten zijn transparanter; lichtere tinten geven<br />
meer dekking.<br />
Klik met Shift ingedrukt op de maskerminiatuur<br />
(de rechterminiatuur van de laag)<br />
in het palet Lagen als u het masker wilt uitschakelen.<br />
Klik nogmaals op de miniatuur als u het masker wilt<br />
inschakelen.<br />
105
106 HOOFDSTUK 6<br />
Lagen<br />
Aanpassingslagen samenvoegen<br />
U kunt een aanpassings- of opvullaag op<br />
verschillende manieren samenvoegen: met de<br />
onderliggende laag, met de lagen in dezelfde<br />
lagengroep, met de lagen die eraan zijn gekoppeld,<br />
met alle andere zichtbare lagen. U kunt een<br />
aanpassings- of opvullaag echter niet als basis-<br />
of doellaag voor een vereniging gebruiken.<br />
Als u een aanpassings- of opvullaag samenvoegt<br />
met de laag eronder, worden de aanpassingen in<br />
pixels omgezet en definitief toegepast op de<br />
samengevoegde laag. Aanpassingen zijn niet<br />
langer van invloed op de andere lagen onder de<br />
samengevoegde aanpassingslaag. (Zie “Lagen<br />
verenigen” op pagina 111.) U kunt ook de waarden<br />
van een opvullaag beperken zonder deze te<br />
verenigen. (Zie “Lagen vereenvoudigen” op<br />
pagina 110.)<br />
Aanpassings- en opvullagen met maskers (de<br />
rechterminiatuur van de laag in het palet Lagen)<br />
die alleen witwaarden bevatten, vergroten de<br />
bestandsgrootte niet noemenswaardig. Dergelijke<br />
aanpassingslagen hoeft u dus niet te verenigen om<br />
ruimte te besparen.<br />
Gegroepeerde lagen maken<br />
In gegroepeerde lagen bepaalt de onderste laag of<br />
basislaag de zichtbare grenzen voor de hele groep.<br />
U hebt bijvoorbeeld een vorm op de basislaag, een<br />
foto op de laag erboven en tekst op de bovenste<br />
laag. Als u deze drie lagen groepeert, schijnen de<br />
foto en de tekst alleen door de vormomtrek op de<br />
basislaag en nemen ze de dekking van de basislaag<br />
over.<br />
Bedenk dat u alleen opeenvolgende lagen kunt<br />
groeperen. De naam van de basislaag in de groep<br />
wordt onderstreept en de miniaturen van de<br />
bovenliggende lagen worden ingesprongen. Naast<br />
de bovenliggende lagen wordt bovendien het<br />
groeppictogram weergegeven.<br />
U kunt gegroepeerde lagen koppelen zodat u ze<br />
tegelijk kunt verplaatsen. Zie “Lagen koppelen”<br />
op pagina 99.<br />
De tekstlaag met “Africa” is de basislaag in een laaggroep met<br />
de leeuwlaag<br />
Zo maakt u gegroepeerde lagen:<br />
1 Voer een van de volgende handelingen uit:<br />
• Houd Alt (Windows) of Option (Mac OS)<br />
ingedrukt, plaats de aanwijzer op de lijn tussen<br />
twee lagen in het palet Lagen (de aanwijzer<br />
verandert in twee overlappende cirkels ) en<br />
klik.<br />
• In het palet Lagen selecteert u de bovenste laag<br />
van een aantal lagen die u wilt groeperen, en<br />
kiest u Laag > Groeperen met vorige.
• Koppel de gewenste lagen in het palet Lagen.<br />
(Zie “Lagen koppelen” op pagina 99.) Kies<br />
vervolgens Laag > Gekoppelde groeperen.<br />
• Wanneer u een nieuwe laag maakt die u wilt<br />
groeperen met een bestaande laag, selecteert<br />
u de bestaande laag in het palet Lagen en kiest<br />
u vervolgens Nieuwe laag in het menu Laag of<br />
het paletmenu Lagen. Selecteer de optie<br />
Groeperen met vorige laag in het dialoogvenster<br />
Nieuwe laag en klik op OK.<br />
De gegroepeerde laag krijgt de dekking- en<br />
moduskenmerken van de onderste basislaag in<br />
de groep.<br />
Als u de stapelvolgorde wilt wijzigen van een<br />
laaggroep ten opzichte van andere lagen in de<br />
afbeelding, sleept u de basislaag van de groep<br />
omhoog of omlaag in het palet Lagen. (Als u een<br />
andere laag in de groep sleept, wordt die laag uit<br />
de groep verwijderd.)<br />
Zo verwijdert u een laag uit een gegroepeerde laag:<br />
Voer een van de volgende handelingen uit:<br />
• Houd Alt (Windows) of Option (Mac OS)<br />
ingedrukt, plaats de aanwijzer op de lijn tussen<br />
twee gegroepeerde lagen in het palet Lagen<br />
(de aanwijzer verandert in twee overlappende<br />
cirkels ) en klik. Als u de basislaag<br />
degroepeert van de laag erboven, worden alle<br />
lagen in de groep gedegroepeerd.<br />
• Selecteer in het palet Lagen een laag in de groep<br />
en kies Laag > Degroeperen. Met deze opdracht<br />
verwijdert u de geselecteerde laag en alle<br />
eventuele lagen hierboven uit de gegroepeerde<br />
laag.<br />
ADOBE PHOTOSHOP ELEMENTS <strong>2.0</strong><br />
<strong>Handboek</strong><br />
• Selecteer in het palet Lagen een willekeurige<br />
laag in de groep, behalve de basislaag, en sleep<br />
de laag onder de basislaag, of sleep deze tussen<br />
twee gedegroepeerde lagen in de afbeelding.<br />
Zo degroepeert u alle lagen:<br />
1 Selecteer in het palet Lagen de basislaag in de<br />
gegroepeerde laag, of de laag direct boven de<br />
basislaag.<br />
2 Kies Laag > Degroeperen.<br />
Lagen bewerken<br />
Een nieuw gemaakte laag is transparant. U kunt<br />
kleurwaarden aan de laag toevoegen met de teken-<br />
en bewerkingsgereedschappen en vervolgens filters<br />
toepassen of speciale effecten gebruiken om de laag<br />
te wijzigen. Alle teken- en bewerkingsactiviteiten<br />
vinden plaats op de actieve laag.<br />
Lagen vergrendelen<br />
U kunt lagen volledig of gedeeltelijk vergrendelen<br />
om de inhoud te beschermen. Als een laag is<br />
vergrendeld, wordt rechts van de laagnaam een<br />
slotje weergegeven, en kan de laag niet worden<br />
verwijderd. Het slotje is massief als de laag volledig<br />
is vergrendeld en er geen wijzigingen kunnen<br />
worden aangebracht, en hol als alleen de<br />
transparantie van de laag is vergrendeld. Met<br />
uitzondering van de achtergrondlaag, kunnen<br />
vergrendelde lagen naar een andere plaats in de<br />
stapelvolgorde van het palet Lagen worden<br />
verplaatst. Als een laag volledig is vergrendeld,<br />
kunt u de pixels niet bewerken, de laag niet<br />
verplaatsen en de dekking, overvloeimodus en<br />
laagstijl ervan niet wijzigen. Als alleen de<br />
transparantie is vergrendeld, wordt het tekenen en<br />
107
108 HOOFDSTUK 6<br />
Lagen<br />
bewerken beperkt tot de dekkende delen van de<br />
laag. Dit is bijvoorbeeld handig als u een object<br />
wilt bewerken zonder dekkende pixels toe te<br />
voegen aan het transparante gebied buiten het<br />
object.<br />
Zo vergrendelt u alle laageigenschappen:<br />
1 Selecteer de laag in het palet Lagen.<br />
2 Klik op het pictogram Alles vergrendelen<br />
boven aan het palet Lagen.<br />
Zo voorkomt u dat de transparante gebieden in een<br />
laag worden bewerkt:<br />
1 Selecteer de laag in het palet Lagen.<br />
2 Klik op het pictogram Transparante pixels<br />
vergrendelen boven aan het palet Lagen.<br />
Opmerking: Voor tekst- en vormlagen zijn<br />
transparante pixels standaard vergrendeld en is<br />
ontgrendelen niet mogelijk.<br />
Tekenen met vergrendelde transparantie<br />
Monsters uit alle lagen nemen<br />
Als u met de toverstaf, de natte vinger, de<br />
gereedschappen Vervagen en Verscherpen of de<br />
kloonstempel werkt, brengt u standaard alleen<br />
kleur uit kleurmonsters van pixels op de actieve<br />
laag aan. Zo kunt u bijvoorbeeld met de natte<br />
vinger kleuren uitsmeren of een kleurmonster<br />
nemen in één laag, zelfs wanneer er andere lagen<br />
zichtbaar zijn. U kunt ook een kleurmonster<br />
nemen op één laag en ermee tekenen in een andere<br />
laag.<br />
U kunt er ook voor kiezen om te tekenen met<br />
kleurmonsters uit alle zichtbare lagen. Met de<br />
kloonstempel kunt u bijvoorbeeld een gebied<br />
klonen met pixels uit alle zichtbare lagen.<br />
Zo neemt u kleurmonsters uit alle zichtbare lagen:<br />
1 Klik op de toverstaf , het emmertje ,<br />
de natte vinger , het gereedschap Vervagen ,<br />
het gereedschap Verscherpen of de<br />
kloonstempel .<br />
2 Selecteer in de optiebalk Alle lagen gebruiken.<br />
Als u het emmertje hebt gekozen, selecteert u Alle<br />
lagen.<br />
Met de natte vinger tekenen in alle lagen in de afbeelding
Dekkende delen op een laag selecteren<br />
U kunt snel alle dekkende delen op een laag<br />
selecteren binnen de grenzen van een laag. Dat is<br />
handig als u transparante delen wilt uitsluiten van<br />
een selectie.<br />
Pixels van laag geladen als selectie<br />
Zo selecteert u alle dekkende delen op een laag:<br />
Voer een van de volgende handelingen uit:<br />
• Houd Ctrl (Windows) of Command (Mac OS)<br />
ingedrukt en klik in het palet Lagen op de<br />
miniatuur van de laag of, indien de laag een<br />
masker heeft, op de miniatuur van het masker.<br />
• Klik met de rechtermuisknop (Windows) op de<br />
miniatuur van de laag in het palet Lagen en kies<br />
Laagtransparantie selecteren in het popupmenu.<br />
• Als u pixels aan een bestaande selectie wilt<br />
toevoegen, houdt u Ctrl+Shift (Windows) of<br />
Command+Shift (Mac OS) ingedrukt en klikt<br />
u in het palet Lagen op de miniatuur van de laag<br />
of, indien de laag een masker heeft, op de<br />
miniatuur van het masker.<br />
ADOBE PHOTOSHOP ELEMENTS <strong>2.0</strong><br />
<strong>Handboek</strong><br />
• Als u pixels uit een bestaande selectie wilt<br />
verwijderen, houdt u Ctrl+Alt (Windows)<br />
of Command+Option (Mac OS) ingedrukt<br />
en klikt u in het palet Lagen op de miniatuur<br />
van de laag of, indien de laag een masker heeft,<br />
op de miniatuur van het masker.<br />
• Als u de doorsnede van de pixels en een<br />
bestaande selectie wilt laden, houdt u<br />
Ctrl+Alt+Shift (Windows) of<br />
Command+Option+Shift (Mac OS) ingedrukt<br />
en klikt u in het palet Lagen op de miniatuur<br />
van de laag of, indien de laag een masker heeft,<br />
op de miniatuur van het masker.<br />
Afbeeldingen met lagen beheren<br />
Nadat u lagen aan een afbeelding hebt toegevoegd,<br />
beheert u deze via het palet Lagen. U kunt lagen<br />
een nieuwe naam geven, u kunt lagen verwijderen<br />
of vereenvoudigen, twee of meer lagen verenigen,<br />
of alle lagen in een afbeelding samenvoegen tot één<br />
laag.<br />
Lagen een nieuwe naam geven<br />
Als uw afbeelding meerdere lagen bevat, is het<br />
handig om de lagen een naam te geven die past bij<br />
de inhoud. Aan de hand van beschrijvende namen<br />
kunt u de lagen gemakkelijk terugvinden in het<br />
palet Lagen.<br />
Opmerking: U kunt de naam van de achtergrondlaag<br />
niet wijzigen tenzij u deze wijzigt in een<br />
normale laag. Zie “Lagen toevoegen” op pagina 95.<br />
Zo geeft u een laag een nieuwe naam:<br />
Voer een van de volgende handelingen uit:<br />
• Dubbelklik op de laagnaam in het palet Lagen<br />
en voer een nieuwe naam in.<br />
109
110 HOOFDSTUK 6<br />
Lagen<br />
• Dubbelklik op de laagminiatuur in het palet<br />
Lagen en typ een nieuwe naam in het<br />
dialoogvenster Eigenschappen laag.<br />
• Selecteer de laag in het palet Lagen en kies Laag<br />
hernoemen in het menu Laag of het menu Meer<br />
in het palet Lagen. Typ een nieuwe naam in het<br />
dialoogvenster Eigenschappen laag.<br />
Lagen vereenvoudigen<br />
U kunt de inhoud van een laag vereenvoudigen tot<br />
een platte rasterafbeelding. Dit is mogelijk met<br />
tekstlagen, vormlagen, lagen met een effen kleur,<br />
lagen met een verloop, lagen met een<br />
patroonopvulling, of met een laagset die is<br />
geïmporteerd uit <strong>Photoshop</strong>. Nadat u een laag<br />
hebt vereenvoudigd, kunt u er filters op toepassen<br />
en de laag bewerken met tekengereedschappen.<br />
U kunt de laag echter niet meer wijzigen met de<br />
tekst- en vormopties.<br />
Zo vereenvoudigt u een laag:<br />
1 In het palet Lagen selecteert u een tekstlaag,<br />
vormlaag, opvullaag of een <strong>Photoshop</strong>-laagset.<br />
2 Zo vereenvoudigt u de laag of laagset:<br />
• Als u een vormlaag hebt geselecteerd, klikt u<br />
op Vereenvoudigen in de optiebalk.<br />
• Als u een tekst-, vorm- of opvullaag of een<br />
<strong>Photoshop</strong>-laagset hebt geselecteerd, kiest u<br />
Laag vereenvoudigen in het menu Laag of het<br />
menu Meer van het palet Lagen.<br />
Bestandsgrootte bijhouden<br />
De bestandsgrootte is afhankelijk van de<br />
pixelafmetingen van de afbeelding en het aantal<br />
lagen in de afbeelding. Afbeeldingen met meer<br />
pixels bevatten mogelijk meer detail als ze worden<br />
afgedrukt. Deze afbeeldingen nemen echter ook<br />
meer schijfruimte in beslag en het bewerken en<br />
afdrukken duurt misschien langer. U moet de<br />
bestandsgrootte van uw bestanden bijhouden om<br />
ervoor te zorgen dat de bestanden niet te groot<br />
worden voor uw doeleinden. Als het bestand te<br />
groot wordt, kunt u sommige lagen samenvoegen,<br />
verborgen lagen die u niet nodig hebt, verwijderen,<br />
de afbeelding tot één laag samenvoegen, of de<br />
afbeeldingsgrootte wijzigen. Zie “Lagen<br />
verenigen” op pagina 111, “Alle lagen<br />
samenvoegen tot één laag” op pagina 112 en<br />
“Grootte en resolutie van afbeeldingen” op<br />
pagina 75.<br />
Zo houdt u de bestandsgrootte bij:<br />
Kiest Documentgroottes in het popup-menu van<br />
de statusbalk onder in het toepassingsvenster.<br />
(Zie “De statusbalk” op pagina 18.)<br />
De waarde aan de linkerkant geeft de bestandsgrootte<br />
aan als u alle lagen tot één laag zou<br />
samenvoegen. De waarde aan de rechterkant geeft<br />
de bestandsgrootte aan wanneer alle lagen intact<br />
blijven.<br />
A B<br />
Popup-menu in statusbalk<br />
A. Documentgrootte met alle lagen tot één laag<br />
samengevoegd B. Documentgrootte met lagen intact
Lagen verwijderen<br />
Verwijder lagen die u niet langer nodig hebt om<br />
het afbeeldingsbestand kleiner te maken.<br />
Zo verwijdert u een laag:<br />
1 Selecteer de laag in het palet Lagen.<br />
2 Voer een van de volgende handelingen uit:<br />
• Sleep de laag naar de knop Laag verwijderen<br />
onder aan het palet Lagen.<br />
• Klik op de knop met de prullenbak onder aan<br />
het palet Lagen en klik op Ja in het dialoogvenster<br />
waarin bevestiging van het verwijderen<br />
wordt gevraagd. U kunt dit dialoogvenster<br />
overslaan door op Alt (Windows) of Option<br />
(Mac OS) te drukken terwijl u op de knop met<br />
de prullenbak klikt.<br />
• Selecteer Laag verwijderen in het menu Laag of<br />
in het menu Meer van het palet Lagen en klik<br />
op Ja.<br />
Lagen verenigen<br />
Als u tevreden bent over de vorm en de positie van<br />
twee of meer lagen, kunt u de grootte van het<br />
afbeeldingsbestand verminderen door deze lagen<br />
te verenigen tot één laag. U kunt ook alleen de<br />
gekoppelde lagen, alleen de zichtbare lagen of<br />
alleen de lagen in een groep verenigen. (Zie<br />
“Gegroepeerde lagen maken” op pagina 106.) De<br />
doorsnede van alle transparante gebieden in de<br />
verenigde lagen blijft transparant.<br />
Zie “Aanpassingslagen samenvoegen” op<br />
pagina 106 voor informatie over het verenigen van<br />
aanpassingslagen.<br />
ADOBE PHOTOSHOP ELEMENTS <strong>2.0</strong><br />
<strong>Handboek</strong><br />
Zo verenigt u een laag met de laag eronder:<br />
1 Let erop dat een oogpictogram wordt<br />
weergegeven naast de beide lagen die u wilt<br />
verenigen. Selecteer de bovenste laag van de twee<br />
in het palet Lagen.<br />
2 Kies Verenigen; omlaag laag in het menu Laag<br />
of in het paletmenu Lagen.<br />
Opmerking: Als de onderste laag van de twee een<br />
vormlaag, tekstlaag of opvullaag is, kunt u<br />
Verenigen; omlaag laag niet selecteren tenzij u de<br />
laag hebt vereenvoudigd (zie “Lagen<br />
vereenvoudigen” op pagina 110). Als de onderste<br />
laag van de twee is gekoppeld aan een andere laag<br />
of als dit een aanpassingslaag is, kunt u Verenigen;<br />
omlaag laag ook niet selecteren.<br />
Zo verenigt u alle zichtbare, gekoppelde lagen:<br />
1 Controleer of een oogpictogram wordt<br />
weergegeven naast alle lagen die u wilt verenigen<br />
en zorg dat de lagen aan elkaar zijn gekoppeld.<br />
Selecteer een van de gekoppelde lagen in het palet<br />
Lagen.<br />
2 Kies Verenigen; gekoppeld in het menu Laag<br />
of in het paletmenu Lagen.<br />
Zo verenigt u alle zichtbare lagen in een afbeelding:<br />
1 Verberg alle lagen die u niet wilt verenigen.<br />
2 Kies Verenigen; zichtbaar in het menu Laag<br />
of in het paletmenu Lagen.<br />
Zo verenigt u lagen in een laaggroep:<br />
1 Verberg alle lagen in de laaggroep die u niet<br />
wilt verenigen.<br />
111
112 HOOFDSTUK 6<br />
Lagen<br />
2 Selecteer de basislaag van de groep. Als de<br />
basislaag een tekstlaag, vormlaag, laag met een<br />
effen kleur, laag met kleurverloop of laag met<br />
patroonopvulling is, moet u de laag<br />
vereenvoudigen. Zie “Lagen vereenvoudigen” op<br />
pagina 110.<br />
3 Kies Verenigen; groep in het menu Laag of in het<br />
paletmenu Lagen.<br />
Zo maakt u een verenigde laag op basis van alle<br />
zichtbare lagen en laat u de verborgen lagen intact:<br />
1 Klik op het oogpictogram naast de lagen die<br />
u niet wilt verenigen.<br />
2 Selecteer een laag in het palet Lagen waarin u<br />
alle zichtbare lagen wilt verenigen.<br />
3 Houd Alt (Windows) of Option (Mac OS)<br />
ingedrukt en kies Verenigen; zichtbaar in het menu<br />
Laag of in het paletmenu Lagen. <strong>Photoshop</strong><br />
<strong>Elements</strong> voegt een kopie van alle zichtbare lagen<br />
in de geselecteerde laag samen.<br />
Alle lagen samenvoegen tot één laag<br />
Als u een afbeelding samenvoegt, verenigt<br />
<strong>Photoshop</strong> <strong>Elements</strong> alle zichtbare lagen met de<br />
achtergrond, waardoor het bestand een stuk<br />
kleiner wordt. Als u een afbeelding samenvoegt tot<br />
één laag, worden alle verborgen lagen verwijderd<br />
en worden alle transparante gebieden gevuld met<br />
wit. Doorgaans voegt u een bestand pas samen als<br />
u klaar bent met het bewerken van de afzonderlijke<br />
lagen.<br />
U kunt het verschil zien tussen de bestandsgrootte<br />
van de afbeelding met meerdere lagen en<br />
de afbeelding waarin de lagen zijn samengevoegd<br />
door Documentgroottes te kiezen in het popup-menu<br />
van de statusbalk. Zie “Bestandsgrootte bijhouden”<br />
op pagina 110.<br />
Zo voegt u een afbeelding tot één laag samen:<br />
1 Zorg ervoor dat de lagen die u wilt behouden in<br />
de afbeelding zichtbaar zijn.<br />
2 Kies Eén laag maken in het menu Laag of in het<br />
paletmenu Lagen.<br />
Gelaagd bestand en bestand met één laag
Hoofdstuk 7: Selecteren<br />
Als u een bepaald gedeelte van een<br />
afbeelding wilt wijzigen of kopiëren in<br />
Adobe <strong>Photoshop</strong> <strong>Elements</strong>, selecteert<br />
u eerst het gebied in de actieve laag. U kunt uit<br />
diverse speciale gereedschappen kiezen om<br />
selecties te maken.<br />
Over selecties<br />
Als u een bepaald gedeelte van een afbeelding wilt<br />
bewerken zonder de rest van de afbeelding te<br />
beïnvloeden, selecteert u het gedeelte dat u wilt<br />
wijzigen. U maakt ook een selectie als u een<br />
gedeelte van de afbeelding wilt kopiëren of<br />
dupliceren.<br />
In <strong>Photoshop</strong> <strong>Elements</strong> wordt een geselecteerd<br />
gebied aangegeven met een kader van bewegende<br />
streepjes, het zogenaamde selectiekader. Het<br />
gebied buiten het selectiekader is beveiligd terwijl<br />
u het geselecteerde gebied verplaatst of kopieert, in<br />
het gebied tekent of er speciale effecten op toepast.<br />
Als u een geselecteerd gedeelte gemakkelijker wilt<br />
kunnen onderscheiden van niet-geselecteerde<br />
gedeelten, gebruikt u het gereedschap<br />
Selectiepenseel in de maskermodus zodat nietgeselecteerde<br />
gedeelten met een kleuroverlay<br />
worden weergegeven.<br />
Selectie gemaakt met de Magnetische lasso, kleur aangepast in<br />
het geselecteerde gedeelte<br />
Het selectiegereedschap of de opdracht die u kiest,<br />
hangt af van de aard van de afbeelding, de<br />
wijzigingen die u wilt aanbrengen en het gedeelte<br />
dat u wilt selecteren. Het gereedschap Toverstaf<br />
bijvoorbeeld is handig als u snel gedeelten met<br />
vergelijkbare kleur wilt selecteren, zoals een<br />
helderblauwe hemel. Om een ingewikkelder<br />
gedeelte te selecteren, zoals een persoon in een<br />
groep mensen, kunt u beter het selectiepenseel<br />
of de lasso gebruiken. Vloeiende overgangen<br />
tussen geselecteerde en niet-geselecteerde<br />
gedeelten verkrijgt u met een selectiegereedschap<br />
dat doezelranden ondersteunt.<br />
Nadat u een selectie hebt gemaakt, kunt u het<br />
selectiekader op verschillende manieren fijner<br />
afstellen. Met de opdrachten in het menu<br />
Selecteren kunt u het kader omkeren, uitbreiden,<br />
kleiner maken of vloeiende randen geven. Met een<br />
selectiegereedschap kunt u de selectie uitbreiden<br />
of inperken. Ook kunt u het selectiekader apart<br />
verplaatsen (zie “Selectiekader verplaatsen of<br />
omkeren” op pagina 118) of het kader samen met<br />
het geselecteerde gedeelte verplaatsen (zie<br />
“Pixelselecties verplaatsen binnen een afbeelding”<br />
op pagina 122).<br />
Opmerking: Als u vorm-, tekst- of opvullagen wilt<br />
selecteren, gebruikt u het gereedschap Vormselectie of<br />
het gereedschap Verplaatsen. Als u een gedeelte van<br />
deze laagsoorten wilt selecteren (of als u op een<br />
gedeelte wilt tekenen of speciale effecten wilt<br />
toepassen) moet u de laag eerst vereenvoudigen.<br />
(Zie “Vormlagen vereenvoudigen” op pagina 194 of<br />
“Tekstlagen vereenvoudigen” op pagina 199.)<br />
113
114 HOOFDSTUK 7<br />
Selecteren<br />
Pixels selecteren<br />
U kunt pixels in een afbeelding selecteren door te<br />
slepen met de selectiekader- of lassogereedschappen<br />
of het Selectiepenseel, of door gekleurde<br />
gebieden aan te wijzen met de toverstaf. Als u een<br />
nieuwe selectie maakt, wordt de bestaande selectie<br />
daardoor vervangen, tenzij u het Selectiepenseel<br />
gebruikt waarmee u de bestaande selectie kunt<br />
uitbreiden. U kunt selecties ook omkeren en<br />
uitbreiden of het geselecteerde gedeelte verkleinen.<br />
Menu Selecteren<br />
Met de opdrachten in het menu Selecteren kunt<br />
u de hele laag selecteren, alles deselecteren of een<br />
gedeelte dat u net hebt gedeselecteerd, opnieuw<br />
selecteren.<br />
Zo selecteert u alle pixels op een laag:<br />
1 Selecteer de laag in het palet Lagen.<br />
2 Kies Selecteren > Alles.<br />
Zo maakt u selecties ongedaan:<br />
Voer een van de volgende handelingen uit:<br />
• Kies Selecteren > Deselecteren.<br />
• Als u het rechthoekige selectiekader, het<br />
ovaalvormige selectiekader of een<br />
lassogereedschap gebruikt, klikt u in de<br />
afbeelding buiten het geselecteerde gebied.<br />
Zo selecteert u de meest recente selectie opnieuw:<br />
Kies Selecteren > Opnieuw selecteren.<br />
U kunt ook selectie-opdrachten kiezen uit een<br />
contextmenu terwijl u werkt met het<br />
gereedschap Selectiekader, Lasso of Toverstaf. Klik op<br />
de rechtermuisknop (Windows) of houd Ctrl<br />
ingedrukt en klik (Mac OS) in het afbeeldingsvenster<br />
om het contextmenu te openen.<br />
Selectiekaders weergeven of verbergen<br />
Selecties worden gemarkeerd door een rand met<br />
bewegende streepjes. U kunt selectiekaders in uw<br />
afbeelding tonen of verbergen.<br />
Zo verbergt u selectiekaders of toont u verborgen<br />
selectiekaders:<br />
Kies Weergave > Selectie.<br />
Rechthoekige of ovale selecties maken<br />
met de selectiekadergereedschappen<br />
Met de selectiekaders tekent u rechthoekige<br />
en ovale selectieranden.<br />
Zo gebruikt u de gereedschappen voor<br />
selectiekaders:<br />
1 Selecteer een selectiekadergereedschap in<br />
de gereedschapset:<br />
• Rechthoekig selectiekader om een<br />
rechthoekige selectie te maken.<br />
• Ovaal selectiekader<br />
selectie te maken.<br />
om een ovaalvormige<br />
2 Geef op de optiebalk op of u een nieuwe selectie<br />
wilt maken , aan een selectie wilt toevoegen ,<br />
uit een selectie wilt verwijderen of een<br />
doorsnede met andere selecties wilt selecteren .<br />
3 Als u het selectiekader zachtere randen wilt<br />
geven zodat het overvloeit in het gedeelte buiten<br />
de selectie, voert u een waarde in bij Doezelaar<br />
in de optiebalk. (Zie “Randen van een selectie<br />
verzachten” op pagina 121 voor meer informatie<br />
over het doezelen van selecties.)<br />
4 Als u het ovale selectiekader hebt gekozen,<br />
selecteert u Anti-aliased in de optiebalk om de<br />
randen van de selectie zachter te maken. (Zie<br />
“Randen van een selectie verzachten” op<br />
pagina 121 voor meer informatie over antialiasing.)
5 Op de optiebalk kiest u een optie in het popupmenu<br />
Stijl:<br />
• Normaal als u de afmetingen en de<br />
verhoudingen van het selectiekader op het oog<br />
wilt instellen.<br />
Bij het maken van een selectie met Normaal,<br />
houdt u Shift ingedrukt terwijl u sleept als u de<br />
selectie wilt beperken tot een vierkant of een cirkel.<br />
• Vaste verhoudingen als u de breedte-/<br />
hoogteverhouding voor het selectiekader wilt<br />
instellen. Geef waarden voor de verhouding op<br />
(decimalen zijn toegestaan). Als u bijvoorbeeld<br />
een selectiekader wilt tekenen waarvan de<br />
breedte twee keer zo groot is als de hoogte, typt<br />
u 2 voor de breedte en 1 voor de hoogte.<br />
• Vaste grootte als u de waarden voor de breedte<br />
en de hoogte van het selectiekader wilt opgeven,<br />
in inches, centimeters of pixels. Als u de<br />
afmetingen in pixels opgeeft, voert u waarden in<br />
in gehele getallen. Houd er hierbij rekening mee<br />
dat het aantal pixels in één centimeter afhangt<br />
van de resolutie van de afbeelding. (Zie<br />
“Grootte en resolutie van afbeeldingen” op<br />
pagina 75.)<br />
6 Voer een van de volgende handelingen uit:<br />
• Sleep over het gebied als u een selectie wilt<br />
maken met Normaal of Vaste verhoudingen.<br />
• Voor een selectie met Vaste grootte klikt u in<br />
de afbeelding om de linkerbovenhoek van het<br />
selectiekader te bepalen.<br />
Een selectiekader wordt standaard gemaakt op<br />
basis van een van de hoeken. Druk op<br />
Alt (Windows) of Option (Mac OS) tijdens het<br />
maken van de selectie als u een selectiekader wilt<br />
maken vanuit het middelpunt.<br />
ADOBE PHOTOSHOP ELEMENTS <strong>2.0</strong><br />
<strong>Handboek</strong><br />
Houd de spatiebalk ingedrukt en sleep als<br />
u tijdens het bepalen van het geselecteerde<br />
gedeelte een met een selectiekadergereedschap<br />
gemaakte selectie wilt verplaatsen.<br />
De gereedschappen Lasso, Veelhoeklasso<br />
en Magnetische lasso<br />
Met de lasso en de veelhoeklasso kunt u zowel<br />
rechte als willekeurig gevormde segmenten van<br />
een selectiekader tekenen. Met de magnetische<br />
lasso wordt het selectiekader uitgelijnd op de<br />
randen van de afbeelding waar u overheen sleept.<br />
De magnetische lasso is met name handig als<br />
u snel objecten met complexe randen tegen een<br />
achtergrond met een hoog contrast wilt selecteren.<br />
Zo stelt u opties voor de lassogereedschappen in:<br />
1 Selecteer een lassogereedschap in de<br />
gereedschapbalk.<br />
2 Geef op de optiebalk op of u een nieuwe selectie<br />
wilt maken , aan een bestaande selectie wilt<br />
toevoegen , uit een selectie wilt verwijderen<br />
of een doorsnede met andere selecties wilt<br />
selecteren .<br />
3 Geef desgewenst opties voor doezelen en<br />
anti-aliasing op. (Zie “Randen van een selectie<br />
verzachten” op pagina 121.)<br />
4 Hieronder vindt u instructies voor het<br />
gebruiken van de lasso, de veelhoeklasso en de<br />
magnetische lasso.<br />
Zo gebruikt u de lasso:<br />
1 Selecteer het lassogereedschap en selecteer<br />
gereedschapsopties in de optiebalk.<br />
2 Sleep om een willekeurig gevormd selectiekader<br />
te tekenen.<br />
115
116 HOOFDSTUK 7<br />
Selecteren<br />
3 Als u een rechte-lijnselectiekader wilt tekenen,<br />
houdt u Alt (Windows) of Option (Mac OS)<br />
ingedrukt en klikt u waar de segmenten moeten<br />
beginnen en ophouden. U kunt ook afwisselen<br />
tussen willekeurig gevormde segmenten en<br />
rechte-lijnsegmenten.<br />
4 Als u het selectiekader wilt sluiten, laat u de<br />
muisknop en Alt (Windows) of Option (Mac OS)<br />
los.<br />
Zo gebruikt u de veelhoeklasso:<br />
1 Selecteer de veelhoeklasso en selecteer<br />
gereedschapsopties in de optiebalk.<br />
2 Klik in de afbeelding om het beginpunt in te<br />
stellen.<br />
3 Voer een of meer van de volgende handelingen<br />
uit:<br />
• Als u een rechte-lijnsegment wilt tekenen,<br />
plaatst u de aanwijzer op de positie waar u het<br />
eerste rechte-lijnsegment wilt laten eindigen en<br />
klikt u. Ga verder met klikken om de eindpunten<br />
van volgende segmenten in te stellen.<br />
• Als u een willekeurig gevormd segment wilt<br />
tekenen, houdt u Alt (Windows) of Option<br />
(Mac OS) ingedrukt en sleept u. Als u klaar<br />
bent, laat u Alt of Option en de muisknop los.<br />
• Als u pas getekende rechte-lijnsegmenten wilt<br />
verwijderen, drukt u op Delete.<br />
4 Voer een van de volgende handelingen uit<br />
als u het selectiekader wilt sluiten:<br />
• Plaats de aanwijzer op het beginpunt (naast de<br />
aanwijzer verschijnt een gesloten cirkel) en klik.<br />
• Als de aanwijzer zich niet op het beginpunt<br />
bevindt, dubbelklikt u met de aanwijzer of<br />
houdt u Ctrl (Windows) of Command<br />
(Mac OS) ingedrukt terwijl u klikt.<br />
Zo gebruikt u de magnetische lasso:<br />
1 Selecteer de magnetische lasso en selecteer<br />
vervolgens gereedschapsopties in de optiebalk:<br />
• Als u het bereik voor het zoeken naar randen<br />
wilt opgeven, geeft u een pixelwaarde tussen<br />
1 en 40 voor de lassobreedte op. Met de<br />
magnetische lasso worden alleen randen binnen<br />
de opgegeven afstand van de aanwijzer<br />
geregistreerd.<br />
Houd Caps Lock op het toetsenbord ingedrukt,<br />
om de cursor van magnetische lasso te wijzigen<br />
zodat deze het zoekbereik (de waarde voor Breedte)<br />
aangeeft. U kunt de aanwijzer wijzigen als het<br />
gereedschap is geselecteerd, maar niet in gebruik is.<br />
• Als u de gevoeligheid van de lasso voor randen<br />
in de afbeelding wilt instellen, geeft u een<br />
waarde tussen 1% en 100% voor het<br />
randcontrast op. Bij een hogere waarde worden<br />
alleen randen geregistreerd die scherp<br />
contrasteren met hun omgeving. Bij een lagere<br />
waarde worden ook minder contrasterende<br />
randen geregistreerd.<br />
• Als u het interval wilt instellen waarmee<br />
fixeerpunten worden geplaatst, geeft u een<br />
waarde tussen 0 en 100 voor de frequentie<br />
op. Een hogere waarde betekent dat het<br />
selectiekader sneller wordt verankerd.<br />
Bij een afbeelding met duidelijk gedefinieerde<br />
randen kunt u hogere waarden voor Breedte en<br />
Randcontrast instellen en hoeft u de rand niet<br />
nauwkeurig te volgen. Bij een afbeelding met<br />
minder duidelijke randen kiest u lagere waarden<br />
voor Breedte en Randcontrast en volgt u de rand<br />
nauwkeuriger.<br />
• Als u met een tekentablet werkt, kunt u de optie<br />
Pendruk in- of uitschakelen. Wanneer de optie is<br />
ingeschakeld, wordt het zoekbereik steeds<br />
smaller naarmate de pendruk toeneemt.
2 Klik in de afbeelding om het eerste fixeerpunt te<br />
plaatsen. Met fixeerpunten wordt het selectiekader<br />
verankerd.<br />
3 Sleep de aanwijzer langs de rand die u wilt<br />
volgen. (U kunt ook slepen terwijl u de muisknop<br />
ingedrukt houdt.)<br />
Bij het verplaatsen van de aanwijzer springt het<br />
actieve segment naar de rand met het grootste<br />
contrast in de afbeelding, op basis van de waarden<br />
voor Breedte en Randcontrast. Er worden<br />
regelmatig fixeerpunten toegevoegd aan het<br />
selectiekader om segmenten te verankeren. Het<br />
interval wordt bepaald door de waarde bij<br />
Frequentie.<br />
4 Als het kader niet naar de gewenste rand<br />
springt, klikt u één keer om zelf een fixeerpunt<br />
toe te voegen. Blijf de rand volgen en klik om<br />
waar nodig fixeerpunten toe te voegen.<br />
5 Als u tijdelijk een van de andere lassogereedschappen<br />
wilt gebruiken, voert u een van de<br />
volgende handelingen uit:<br />
• De lasso activeren: houd Alt (Windows) of<br />
Option (Mac OS) ingedrukt en sleep terwijl<br />
u de muisknop ingedrukt houdt.<br />
• De veelhoeklasso activeren: houd Alt (Windows)<br />
of Option (Mac OS) ingedrukt en klik.<br />
6 Als u pas getekende segmenten en fixeerpunten<br />
wilt verwijderen, drukt u op Delete totdat u de<br />
fixeerpunten van het gewenste segment hebt<br />
verwijderd.<br />
7 Voer een van de volgende handelingen uit<br />
als u het selectiekader wilt sluiten:<br />
• Als u het selectiekader handmatig wilt sluiten,<br />
sleept u terug over het beginpunt (naast de<br />
aanwijzer verschijnt een gesloten cirkel) en<br />
klikt u.<br />
ADOBE PHOTOSHOP ELEMENTS <strong>2.0</strong><br />
<strong>Handboek</strong><br />
• Als u het kader wilt sluiten met een willekeurig<br />
gevormd magnetisch segment, dubbelklikt u,<br />
drukt u op Enter of Return of klikt u op een<br />
willekeurige plaats buiten het documentvenster.<br />
• Als u het kader wilt sluiten met een rechtelijnsegment,<br />
houdt u Alt (Windows) of Option<br />
(Mac OS) ingedrukt en dubbelklikt u.<br />
Het gereedschap Selectiepenseel<br />
Met het gereedschap Selectiepenseel kunt u kiezen<br />
uit allerlei verschillende penselen met zachte en<br />
harde randen waarmee u selectiegebieden kunt<br />
bepalen. U kunt slepen om het geselecteerde<br />
gebied te bepalen of een masker te definiëren<br />
(niet-geselecteerde gebieden).<br />
Zo gebruikt u het gereedschap Selectiepenseel:<br />
1 Selecteer het gereedschap Selectiepenseel<br />
in de gereedschapset.<br />
2 Op de optiebalk kiest u een penseel in het<br />
popup-menu met vooringestelde penselen (zie<br />
“Popup-paletten” op pagina 28).<br />
3 U stelt de penseelgrootte in door de popupregelaar<br />
bij Afmetingen te slepen of door een<br />
pixelwaarde in te voeren in het tekstvak<br />
Afmetingen.<br />
4 Kies een van de volgende waarden in het<br />
menu Modus:<br />
• Selectie als u over het te selecteren gebied wilt<br />
slepen en een selectiekader wilt weergeven dat<br />
bestaat uit bewegende streepjes. Een reeds<br />
bestaande selectie wordt met deze optie<br />
uitgebreid. Druk tijdens het slepen op Alt<br />
(Windows) of Option (Mac OS) om de selectie<br />
te verkleinen.<br />
• Masker als u wilt slepen over het gebied dat<br />
u buiten de selectie wilt laten vallen en als u een<br />
kleuroverlay over dat gebied wilt weergeven.<br />
117
118 HOOFDSTUK 7<br />
Selecteren<br />
Een reeds bestaande selectie wordt met deze<br />
optie verkleind. Druk op Alt (Windows) of<br />
Option (Mac OS) tijdens het slepen om aan de<br />
selectie toe te voegen.<br />
5 U past de hardheid van de penseelpunt aan<br />
door de popup-regelaar Hardheid te slepen of<br />
een getal tussen 0 en 100 in te voeren.<br />
6 Als de modus is ingesteld op Masker, stelt u de<br />
kleur en de dekking van de bedekkingskleur in:<br />
• Klik hiertoe op de staal van de Bedekkingskleur<br />
en selecteer een kleur in de Kleurkiezer.<br />
• U stelt de bedekking in door de popup-regelaar<br />
Dekking bedekking te slepen of door een<br />
percentage tussen 0 en 100 in te voeren in<br />
het tekstvak.<br />
Als u een penseel met zachte randen gebruikt<br />
met het selectiepenseel, ziet u de zachte randen<br />
van de selectie als u de modus instelt op Masker.<br />
Toverstaf<br />
Met de toverstaf kunt u gedeelten met een<br />
vergelijkbare kleur selecteren (bijvoorbeeld een<br />
blauwe lucht) zonder dat u de omtrek hoeft<br />
te tekenen. U geeft hierbij het kleurbereik<br />
(de tolerantie) voor de selectie met de toverstaf op.<br />
Zo gebruikt u de toverstaf:<br />
1 Selecteer de toverstaf .<br />
2 Geef op de optiebalk op of u een nieuwe selectie<br />
wilt maken , aan een bestaande selectie wilt<br />
toevoegen , uit een selectie wilt verwijderen<br />
of een doorsnede met andere selecties wilt<br />
selecteren .<br />
3 Geef bij Tolerantie een waarde op tussen<br />
0 en 255. Geef een lage waarde op om kleuren<br />
te selecteren die lijken op de pixel waarop u klikt.<br />
Geef een hogere waarde op om een groter bereik<br />
aan kleuren te selecteren.<br />
4 Als u de selectie een zachte rand wilt geven,<br />
selecteert u Anti-aliased. (Zie “Randen van een<br />
selectie verzachten” op pagina 121.)<br />
5 Als u alleen aangrenzende gebieden met<br />
dezelfde kleuren wilt selecteren, selecteert<br />
u Aangrenzend. Als deze optie is uitgeschakeld,<br />
worden pixels met dezelfde kleur in de hele<br />
afbeelding geselecteerd.<br />
6 Als u kleuren wilt selecteren op basis van<br />
gegevens uit alle zichtbare lagen, selecteert u Alle<br />
lagen gebruiken. Als deze optie is uitgeschakeld,<br />
selecteert de toverstaf alleen kleuren in de actieve<br />
laag.<br />
7 Klik in de afbeelding op de kleur die u wilt<br />
selecteren. Als u Aangrenzend hebt geselecteerd,<br />
worden alle aangrenzende pixels binnen het<br />
tolerantiebereik geselecteerd.<br />
Als u het geselecteerde gebied wilt uitbreiden,<br />
houdt u Shift ingedrukt terwijl u op nietgeselecteerde<br />
gedeelten klikt, of kiest u Selecteren ><br />
Toename.<br />
Selectiekaders aanpassen<br />
U kunt selectiekaders aanpassen en verfijnen<br />
met de selectiegereedschappen en met een<br />
aantal opdrachten in het menu Selecteren.<br />
U kunt ook geometrische transformaties<br />
toepassen om de vorm van een selectiekader<br />
te wijzigen. (Zie “Objecten in drie dimensies<br />
transformeren” op pagina 157.)<br />
Selectiekader verplaatsen of omkeren<br />
U kunt een selectiekader verplaatsen of verbergen<br />
en u kunt een selectie omkeren zodat het<br />
tegenovergestelde gedeelte van de afbeelding<br />
wordt geselecteerd. Als u het selectiekader
verplaatst, wordt de afbeelding niet gewijzigd.<br />
Zie “Pixelselecties verplaatsen binnen een<br />
afbeelding” op pagina 122 als u het geselecteerde<br />
gedeelte van de afbeelding wilt verplaatsen.<br />
Zo verplaatst u een selectiekader:<br />
1 Selecteer een selectiegereedschap, selecteer<br />
Nieuwe selectie in de optiebalk en plaats<br />
de aanwijzer in een bestaand selectiekader.<br />
De aanwijzer verandert om aan te geven dat<br />
u de selectie kunt verplaatsen .<br />
2 Sleep het selectiekader om een ander deel van<br />
de afbeelding te omsluiten. U kunt een gedeelte<br />
van een selectiekader tot buiten de grenzen van het<br />
canvas slepen. U kunt het selectiekader ook naar<br />
een ander afbeeldingsvenster slepen.<br />
Zo regelt u de verplaatsing van een selectie:<br />
• Als u de selectie met stappen van 1 pixel wilt<br />
verplaatsen, drukt u op een pijltoets.<br />
• Als u de selectie met stappen van 10 pixels wilt<br />
verplaatsen, houdt u Shift ingedrukt en drukt<br />
u op een pijltoets.<br />
• Om de richting te beperken tot een veelvoud<br />
van 45˚, begint u met slepen en houdt u Shift<br />
ingedrukt terwijl u verder sleept.<br />
Zo selecteert u de niet-geselecteerde delen van een<br />
afbeelding:<br />
In een afbeelding met een bestaand selectiekader,<br />
kiest u Selecteren > Selectie omkeren.<br />
Met deze opdracht kunt u gemakkelijk een<br />
object selecteren dat tegen een achtergrond in<br />
een effen kleur is geplaatst. Selecteer de achtergrond<br />
met de toverstaf en kies vervolgens Selecteren ><br />
Selectie omkeren.<br />
ADOBE PHOTOSHOP ELEMENTS <strong>2.0</strong><br />
<strong>Handboek</strong><br />
Selecties handmatig aanpassen<br />
Met de selectiegereedschappen kunt u bestaande<br />
pixelselecties uitbreiden of inperken.<br />
Voor consistente resultaten bij het handmatig<br />
uitbreiden of inperken van een selectie moet<br />
u dezelfde instellingen voor doezelaar en antialiasing<br />
gebruiken als voor de oorspronkelijke<br />
selectie. (Zie “Randen van een selectie verzachten”<br />
op pagina 121.)<br />
Zo breidt u de selectie uit:<br />
Kies een selectiegereedschap en voer een van<br />
de volgende handelingen uit:<br />
• Selecteer de optie Toevoegen aan selectie<br />
op de optiebalk en maak een nieuwe selectie.<br />
• Houd Shift ingedrukt (naast de aanwijzer<br />
verschijnt een plusteken) en maak nog een<br />
selectie.<br />
Zo perkt u een selectie in:<br />
Kies een selectiegereedschap en voer een van de<br />
volgende handelingen uit:<br />
• Selecteer de optie Verwijderen uit selectie<br />
op de optiebalk en selecteer een gebied om<br />
dit uit de selectie te verwijderen.<br />
• Houd Alt (Windows) of Option (Mac OS)<br />
ingedrukt zodat een minteken naast de<br />
aanwijzer verschijnt en selecteer een gebied<br />
om uit de selectie te verwijderen.<br />
Zo selecteert u alleen gebieden die door een<br />
bestaande selectie worden doorsneden:<br />
Kies een selectiegereedschap en voer een van<br />
de volgende handelingen uit:<br />
• Selecteer de optie Doorsnede maken met<br />
selectie op de optiebalk en selecteer een<br />
gebied dat de bestaande selectie doorsnijdt.<br />
119
120 HOOFDSTUK 7<br />
Selecteren<br />
• Houd Alt + Shift (Windows) of Option + Shift<br />
(Mac OS) ingedrukt zodat een dradenkruis<br />
naast de aanwijzer verschijnt en selecteer een<br />
gebied dat de bestaande selectie doorsnijdt.<br />
Selecties aanpassen aan de hand van<br />
numerieke waarden<br />
Met de opdrachten in het menu Selecteren<br />
vergroot of verkleint u de omvang van de<br />
bestaande selectie en verwijdert u losse pixels<br />
die binnen of buiten een selectie op basis van<br />
kleur zijn achtergebleven.<br />
Zo kunt u een selectie met een bepaald aantal pixels<br />
uitbreiden of inperken:<br />
1 Maak een selectie met een selectiegereedschap.<br />
2 Kies Selecteren > Bewerken > Vergroten of<br />
Slinken.<br />
3 Voer bij Vergroten met of Slinken met een<br />
pixelwaarde in tussen 1 en 100 en klik op OK.<br />
Het kader wordt vergroot of verkleind met het<br />
opgegeven aantal pixels. Gedeelten van het<br />
selectiekader langs de rand van het canvas<br />
worden hierdoor niet beïnvloed.<br />
Zo omgeeft u een bestaande selectie met een nieuw<br />
selectiekader:<br />
1 Maak een selectie met een selectiegereedschap.<br />
2 Kies Selecteren > Bewerken > Kader.<br />
3 Geef een waarde tussen 1 en 200 pixels op in het<br />
tekstvak Breedte en klik op OK. De nieuwe selectie<br />
vormt een kader rond het oorspronkelijk<br />
geselecteerde gedeelte.<br />
Met de opdracht Kader verkrijgt u een anti-aliased<br />
selectiekader met zachte randen. (Zie “Randen van<br />
een selectie verzachten” op pagina 121.) Om een<br />
kader met scherpe randen rond een selectie te<br />
tekenen, gebruikt u de opdracht Omlijnen bij een<br />
selectie zonder doezelranden of anti-aliasing.<br />
(Zie “Selecties en lagen vullen en omlijnen” op<br />
pagina 145.)<br />
Zo breidt u een selectie uit om gedeelten met<br />
vergelijkbare kleur op te nemen:<br />
Voer een van de volgende handelingen uit:<br />
• Kies Selecteren > Toename om alle<br />
aangrenzende pixels op te nemen die vallen<br />
binnen het voor de toverstaf opgegeven<br />
tolerantiebereik. Bij een hogere tolerantie wordt<br />
een breder bereik aan kleuren toegevoegd.<br />
• Kies Selecteren > Gelijkend om pixels uit de hele<br />
afbeelding op te nemen (en niet alleen de<br />
aangrenzende) die binnen het tolerantiebereik<br />
vallen.<br />
Om de selectie in meerdere stappen uit te breiden,<br />
kiest u de desbetreffende opdracht meerdere<br />
malen.<br />
Opmerking: U kunt de opdrachten Toename en<br />
Gelijkend niet gebruiken voor afbeeldingen in<br />
bitmapmodus.<br />
Zo verwijdert u losse pixels binnen of buiten een op<br />
kleur gebaseerde selectie:<br />
1 Kies Selecteren > Bewerken > Vloeiend.<br />
2 Voer bij Straal een pixelwaarde in tussen 1<br />
en 100 en klik op OK.<br />
<strong>Photoshop</strong> <strong>Elements</strong> zoekt rond elke geselecteerde<br />
pixel naar niet-geselecteerde pixels binnen het<br />
opgegeven bereik. Als u bijvoorbeeld 16 invoert als<br />
Straal, wordt aan alle kanten van elke geselecteerde<br />
pixel gezocht binnen een straal van 16 pixels.
Als de meeste pixels in dat bereik zijn geselecteerd,<br />
worden niet-geselecteerde pixels aan de selectie<br />
toegevoegd. Als de meeste pixels in dat bereik niet<br />
zijn geselecteerd, worden geselecteerde pixels uit<br />
de selectie verwijderd.<br />
Opmerking: De relatie tussen de fysieke afstand en<br />
de afstand in pixels hangt af van de resolutie van de<br />
afbeelding. 5 pixels is bijvoorbeeld een grotere<br />
afstand in een afdruk met 72 ppi dan in een afdruk<br />
met 300 ppi. (Zie “Grootte en resolutie van<br />
afbeeldingen” op pagina 75.)<br />
Randen van een selectie<br />
verzachten<br />
U kunt scherpe randen van een selectie vloeiender<br />
maken met anti-aliasing of doezelen, of door een<br />
penseel met zachte randen te kiezen met het<br />
gereedschap Selectiepenseel. Door doezelen kunt<br />
u een rand vloeiender maken door subtiele<br />
overgangen van slechts enkele pixels of door<br />
duidelijk zichtbare overgangen van maximaal 250<br />
pixels breed.<br />
Anti-aliasing Hiermee maakt u oneffen randen<br />
van een selectie vloeiender door de kleurovergang<br />
tussen randpixels en achtergrondpixels te<br />
verzachten. Omdat alleen de randpixels worden<br />
gewijzigd, gaat er geen detail verloren. Antialiasing<br />
komt van pas bij het knippen, kopiëren en<br />
plakken van selecties voor het maken van<br />
samengestelde afbeeldingen.<br />
U kiest anti-aliasing in de optiebalk voor de lasso,<br />
de veelhoeklasso, de magnetische lasso, het ovale<br />
selectiekader en de toverstaf. Als u wilt werken met<br />
anti-aliasing, moet u deze optie kiezen voordat<br />
u deze gereedschappen gebruikt. U kunt antialiasing<br />
niet toepassen op een bestaande selectie.<br />
ADOBE PHOTOSHOP ELEMENTS <strong>2.0</strong><br />
<strong>Handboek</strong><br />
Doezelen Hiermee verzacht u de randen van een<br />
selectie door een overgang tussen de selectie en de<br />
omringende pixels te maken. Dit kan wel ten koste<br />
van het detail in de rand van de selectie gaan.<br />
U kunt een gedoezelde selectie maken met het<br />
ovale selectiekader, het rechthoekige selectiekader,<br />
de lasso, de veelhoeklasso en de magnetische lasso.<br />
U kunt de doezeloptie ook toepassen op een<br />
bestaande selectie via het menu Selecteren. Het<br />
effect van de doezelfunctie wordt zichtbaar als u<br />
de selectie verplaatst, knipt, kopieert of vult.<br />
Als u de grenzen van een bestaande gedoezelde<br />
selectie wilt zien, selecteert u het selectiepenseel<br />
en kiest u Masker in de optiebalk. Niet-geselecteerde<br />
gebieden worden met een kleuroverlay weergegeven.<br />
Zie “Het gereedschap Selectiepenseel” op<br />
pagina 117.<br />
Zo gebruikt u anti-aliasing:<br />
1 Selecteer de lasso, de veelhoeklasso, de<br />
magnetische lasso, het ovale selectiekader<br />
of de toverstaf.<br />
2 Selecteer Anti-aliased op de optiebalk.<br />
3 Maak een selectie in het afbeeldingsvenster.<br />
Zo definieert u een doezelrand voor een<br />
selectiegereedschap:<br />
1 Voer een van de volgende handelingen uit:<br />
• Selecteer een lasso- of een selectiekadergereedschap<br />
en voer in de optiebalk een<br />
doezelwaarde in tussen 1 en 250 pixels. Met deze<br />
waarde bepaalt u de breedte van de gedoezelde<br />
rand.<br />
• Selecteer het selectiepenseel en selecteer een<br />
penseel met een zachte rand uit het popup-palet<br />
met penselen in de optiebalk.<br />
2 Maak een selectie in het afbeeldingsvenster.<br />
121
122 HOOFDSTUK 7<br />
Selecteren<br />
Zo definieert u een doezelrand voor een bestaande<br />
selectie:<br />
1 Maak een selectie met een selectiegereedschap.<br />
2 Kies Selecteren > Doezelaar.<br />
3 Geef een waarde tussen 0,2 en 250 op in het<br />
tekstvak Doezelstraal en klik op OK. Met de<br />
doezelstraal bepaalt u de breedte van de<br />
gedoezelde rand.<br />
Opmerking: Als u een kleine selectie maakt met een<br />
grote doezelstraal, verschijnt de melding dat er geen<br />
pixels voor meer dan 50% geselecteerd zijn. Als u op<br />
OK klikt, wordt een selectie gemaakt met<br />
onzichtbare randen. Voorkom deze situatie door de<br />
doezelstraal te verkleinen of de omvang van de<br />
selectie te vergroten.<br />
A<br />
B<br />
Selecties zonder en met doezelrand<br />
A. Selectie zonder doezelrand, dezelfde selectie gevuld met een<br />
grijs patroon B. Selectie met doezelrand, dezelfde selectie<br />
gevuld met een grijs patroon<br />
Selecties verplaatsen, kopiëren<br />
en plakken<br />
U kunt selecties verplaatsen of kopiëren in of<br />
tussen afbeeldingen of zelfs naar afbeeldingen in<br />
andere toepassingen. Zie “Lagen verplaatsen” op<br />
pagina 99 als u een hele laag wilt verplaatsen.<br />
Pixelselecties verplaatsen binnen een<br />
afbeelding<br />
Met het gereedschap Verplaatsen kunt u een<br />
selectie naar een nieuwe positie in de afbeelding<br />
slepen. Als het palet Info open is, kunt u de<br />
precieze afstand van de verplaatsing volgen.<br />
Zo geeft u opties voor het gereedschap Verplaatsen op:<br />
1 Selecteer het gereedschap Verplaatsen .<br />
2 Selecteer een of meer van de volgende opties<br />
op de optiebalk:<br />
• Automatische selectie van laag om de bovenste<br />
laag met pixels onder het gereedschap<br />
Verplaatsen te selecteren in plaats van de<br />
geselecteerde laag.<br />
• Selectiekader tonen om het selectiekader rond<br />
het geselecteerde item weer te geven.<br />
Zo verplaatst u een pixelselectie:<br />
1 Selecteer het gereedschap Verplaatsen .<br />
2 Plaats de aanwijzer binnen het selectiekader<br />
en sleep de pixelselectie naar een nieuwe positie.<br />
Als u meerdere gebieden hebt geselecteerd,<br />
worden alle pixelselecties bij het slepen verplaatst.<br />
Opmerking: Zie “Selectiekader verplaatsen of<br />
omkeren” op pagina 118 als u alleen het<br />
selectiekader wilt verplaatsen.
Als u het gereedschap Verplaatsen wilt<br />
activeren terwijl een ander gereedschap is<br />
geselecteerd, houdt u Ctrl (Windows) of Command<br />
(Mac OS) ingedrukt. (Deze methode werkt niet bij<br />
het handje .)<br />
Selecties of lagen kopiëren<br />
U kunt het gereedschap Verplaatsen gebruiken<br />
om selecties te kopiëren terwijl u deze in of tussen<br />
afbeeldingen sleept. U kunt selecties ook kopiëren<br />
en plakken met de opdrachten Kopiëren, Verenigd<br />
kopiëren, Knippen en Plakken en Plakken in van<br />
het menu Bewerken.<br />
Als u met het gereedschap Verplaatsen kopieert<br />
binnen één afbeelding, kost dat minder geheugen<br />
omdat het klembord niet wordt gebruikt. Zodra<br />
de gekopieerde selectie echter niet meer is<br />
geselecteerd, kunt u deze niet opnieuw<br />
verplaatsen. Met de opdracht Plakken maakt u een<br />
nieuwe laag voor de gekopieerde selectie die u op<br />
elk willekeurig tijdstip kunt verplaatsen.<br />
Afhankelijk van de instellingen voor kleurbeheer<br />
en het kleurprofiel dat voor de gekopieerde<br />
gegevens is ingesteld, verschijnt eventueel de<br />
vraag hoe de gekopieerde kleuren moeten<br />
worden geconverteerd. Zie “Kleurbeheer<br />
instellen” op pagina 31 voor meer informatie.<br />
ADOBE PHOTOSHOP ELEMENTS <strong>2.0</strong><br />
<strong>Handboek</strong><br />
A B<br />
C D<br />
De opdracht Plakken in toepassen<br />
A. Ramen geselecteerd B. Gekopieerde afbeelding<br />
C. Opdracht Plakken in D. Geplakte afbeelding verplaatst<br />
Opmerking: Wanneer u een selectie of laag plakt<br />
tussen afbeeldingen met verschillende resoluties,<br />
behouden de geplakte gegevens hun oorspronkelijke<br />
pixelafmetingen. Daardoor kunnen de verhoudingen<br />
tussen het geplakte deel en de nieuwe afbeelding<br />
onjuist zijn. Met de opdracht Afbeeldings-grootte<br />
kunt u dezelfde resolutie instellen voor de bron- en<br />
doelafbeeldingen voordat u gegevens kopieert en<br />
plakt.<br />
Zo kopieert u een selectie:<br />
1 Selecteer het gebied dat u wilt kopiëren.<br />
2 Voer een van de volgende handelingen uit:<br />
123
124 HOOFDSTUK 7<br />
Selecteren<br />
• Kies Bewerken > Kopiëren om de selectie naar<br />
het klembord te kopiëren.<br />
• Kies Bewerken > Verenigd kopiëren om alle<br />
lagen in het geselecteerde gebied naar het<br />
klembord te kopiëren.<br />
Zo kopieert u een selectie tijdens het slepen:<br />
1 Voer een van de volgende handelingen uit:<br />
• Selecteer het gereedschap Verplaatsen en<br />
druk op Alt (Windows) of Option (Mac OS) en<br />
sleep de selectie die u wilt kopiëren of<br />
verplaatsen.<br />
• U kunt altijd tijdens het werken met een<br />
gereedschap op Ctrl+Alt (Windows) of<br />
Command+Option (Mac OS) drukken om het<br />
gereedschap Verplaatsen te activeren en de<br />
selectie die u wilt kopiëren of verplaatsen, te<br />
slepen.<br />
2 Voer een van de volgende handelingen uit als<br />
u meerdere kopieën van de selectie wilt maken:<br />
• Houd de toetsen uit stap 1 ingedrukt terwijl u de<br />
selectie steeds naar een nieuwe locatie sleept.<br />
• Als u de kopie met 1 pixel tegelijk wilt<br />
verplaatsen, houdt u de toetsen uit stap 1<br />
ingedrukt en drukt u op een pijltoets.<br />
• Als u de kopie met 10 pixels tegelijk wilt<br />
verplaatsen, drukt u op Alt+Shift (Windows) of<br />
Option+Shift (Mac OS) en drukt u op een<br />
pijltoets.<br />
Wanneer u kopieert naar een andere afbeelding,<br />
sleept u de selectie van het actieve afbeeldingsvenster<br />
naar het venster van de doelafbeelding.<br />
Het doelvenster wordt gemarkeerd door een kader<br />
als u de selectie erin kunt plaatsen.<br />
Zo plakt u een selectie in een ander selectiekader:<br />
1 Kopieer het deel van de afbeelding dat u wilt<br />
plakken met de opdracht Knippen of Kopiëren.<br />
2 Maak een selectie in de afbeelding waarin<br />
u de gekopieerde afbeelding wilt plakken.<br />
Opmerking: De gekopieerde afbeelding verschijnt<br />
alleen in het selectiekader. U kunt de gekopieerde<br />
afbeelding binnen het kader verplaatsen, maar als<br />
u de afbeelding helemaal buiten het kader plaatst,<br />
is deze niet meer zichtbaar.<br />
3 Kies Bewerken > Plakken in.<br />
4 Plaats de aanwijzer binnen het selectiekader<br />
en sleep vervolgens de geplakte afbeelding naar<br />
de juiste locatie.<br />
5 Als het resultaat naar wens is, deselecteert u<br />
de geplakte afbeelding om de laag te vergrendelen.<br />
Kopiëren tussen programma’s door te<br />
slepen<br />
Met slepen-en-neerzetten kunt u afbeeldingen<br />
kopiëren en verplaatsen van <strong>Photoshop</strong> <strong>Elements</strong><br />
naar andere programma’s. In Windows moet het<br />
andere programma OLE ondersteunen.<br />
Als u een complete afbeelding wilt kopiëren door<br />
middel van slepen en neerzetten, gebruikt u het<br />
gereedschap Verplaatsen om de afbeelding naar<br />
het andere open programma te slepen. Als de<br />
afbeelding meerdere lagen bevat, moet u de lagen<br />
eerst koppelen als u ze allemaal tegelijk wilt<br />
verplaatsen. Zie “Lagen koppelen” op pagina 99.<br />
U gebruikt het OLE-klembord als u een OLEobject<br />
met psd-gegevens wilt kopiëren.<br />
(Raadpleeg de documentatie bij Windows.)<br />
In Mac OS moet het programma de<br />
Macintosh Drag Manager ondersteunen en moet<br />
u System 9.1 of hoger gebruiken.<br />
Als u vectorvormen of tekst sleept uit een<br />
programma dat gebruikmaakt van het Adobe<br />
Illustrator-klembord, wordt de vectorillustratie in<br />
<strong>Photoshop</strong> <strong>Elements</strong> omgezet naar pixels. De
meetkundige lijnen en curven van de illustratie<br />
worden omgezet in de pixels van een<br />
bitmapafbeelding.<br />
Kopiëren tussen programma’s via het<br />
klembord<br />
Als u selecties wilt kopiëren tussen <strong>Photoshop</strong><br />
<strong>Elements</strong> en andere programma’s kunt u daarvoor<br />
vaak de opdrachten Knippen en Kopiëren<br />
gebruiken. De geknipte of gekopieerde selectie<br />
blijft op het klembord totdat u een andere selectie<br />
knipt of kopieert.<br />
In bepaalde gevallen wordt de inhoud van het<br />
klembord omgezet in een pixelafbeelding. U wordt<br />
dan in <strong>Photoshop</strong> <strong>Elements</strong> gevraagd de vectorillustratie<br />
om te zetten in pixels of in een vormlaag.<br />
Opmerking: De afbeelding wordt omgezet in pixels<br />
met de resolutie van het bestand waarin u de<br />
afbeelding plakt.<br />
Zo wijzigt u de voorkeuren voor exporteren vanaf het<br />
klembord:<br />
1 Kies Bewerken > Voorkeuren > Algemeen<br />
(Windows en Mac OS 9.x) of <strong>Photoshop</strong><br />
<strong>Elements</strong> > Voorkeuren > Algemeen (Mac OS X).<br />
2 Selecteer Klembord exporteren om de<br />
gekopieerde gegevens uit <strong>Photoshop</strong> <strong>Elements</strong> op<br />
het klembord op te slaan bij het afsluiten van<br />
<strong>Photoshop</strong> <strong>Elements</strong>. Als u deze optie niet<br />
selecteert, worden alle gegevens op het klembord<br />
gewist bij het afsluiten van het programma.<br />
3 Klik op OK.<br />
Zo plakt u PostScript-illustraties uit een ander<br />
programma:<br />
1 Selecteer de illustratie in de andere toepassing<br />
en kies Bewerken > Kopiëren. PostScriptillustraties<br />
worden onder andere gemaakt in<br />
Adobe <strong>Photoshop</strong>, Adobe Illustrator (versies 5.0<br />
ADOBE PHOTOSHOP ELEMENTS <strong>2.0</strong><br />
<strong>Handboek</strong><br />
tot en met 10), Adobe Dimensions ® en Adobe<br />
Streamline . (Zie “Afbeeldingen opslaan in andere<br />
bestandsformaten” op pagina 226.)<br />
2 Selecteer in <strong>Photoshop</strong> <strong>Elements</strong> de afbeelding<br />
waarin u de selectie wilt plakken.<br />
3 Kies Bewerken > Plakken.<br />
4 Selecteer in het dialoogvenster een van de<br />
volgende opties:<br />
• Plakken als pixels om de illustratie bij het<br />
plakken om te zetten in pixels. Hierbij worden<br />
meetkundige vectorillustraties omgezet in<br />
pixels.<br />
• Plakken als vormlaag om een nieuwe vormlaag<br />
te maken waarbij het pad wordt gebruikt als<br />
uitknippad van laag.<br />
5 Als u bij de vorige stap Plakken als pixels hebt<br />
gekozen, kunt u de optie Anti-alias op de optiebalk<br />
selecteren om een vloeiende overgang tussen de<br />
randen van de selectie en de omringende pixels<br />
aan te brengen. (Zie “Randen van een selectie<br />
verzachten” op pagina 121.)<br />
6 Klik op OK.<br />
Selecties opslaan en laden<br />
U kunt selecties met een afbeelding opslaan en<br />
weer laden als u ze in dezelfde afbeelding nogmaals<br />
wilt toepassen. U kunt ook opgeslagen selecties<br />
wijzigen door ze te vervangen en uit te breiden<br />
of in te perken.<br />
Opmerking: In sommige bestandsformaten,<br />
waaronder JPEG en GIF, kunt u geen selecties<br />
opslaan.<br />
Zo slaat u een nieuwe pixelselectie op:<br />
1 Maak een selectie in de afbeelding.<br />
2 Kies Selecteren > Selectie opslaan.<br />
125
126 HOOFDSTUK 7<br />
Selecteren<br />
3 Kies Nieuw in het popup-menu Selectie in het<br />
dialoogvenster Selectie opslaan.<br />
4 Geef een naam voor de selectie op in het<br />
tekstvak Naam en klik op OK.<br />
Zo wijzigt u een opgeslagen selectie:<br />
1 Maak een selectie in de afbeelding.<br />
2 Kies Selecteren > Selectie opslaan.<br />
3 Kies een naam van een selectie in het popupmenu<br />
Selectie in het dialoogvenster Selectie<br />
opslaan.<br />
4 Kies een van de volgende handelingen:<br />
• Selectie vervangen als u de opgeslagen selectie<br />
wilt vervangen door de huidige selectie.<br />
• Toevoegen aan selectie als u de huidige selectie<br />
wilt toevoegen aan de opgeslagen selectie.<br />
• Verwijderen uit selectie om de huidige selectie<br />
te verwijderen uit de opgeslagen selectie.<br />
• Doorsnede met selectie om de opgeslagen<br />
selectie te vervangen door de doorsnede van<br />
de huidige selectie en de opgeslagen selectie.<br />
5 Klik op OK.<br />
Zo laadt u een opgeslagen selectie:<br />
1 Open een afbeelding met een opgeslagen<br />
selectie.<br />
2 Kies Selecteren > Selectie laden.<br />
3 Kies de opgeslagen selectie uit het menu<br />
Selectie.<br />
4 Selecteer Omkeren als u het geselecteerde<br />
gebied wilt omkeren.<br />
5 Klik op OK.<br />
Zo bewerkt u een selectie met een opgeslagen selectie:<br />
1 Open een afbeelding met een opgeslagen<br />
selectie.<br />
2 Maak een nieuwe selectie in de afbeelding.<br />
3 Kies Selecteren > Selectie laden.<br />
4 Kies een opgeslagen selectie uit het menu<br />
Selectie.<br />
5 Kies een van de volgende handelingen:<br />
• Toevoegen aan selectie als u de opgeslagen<br />
selectie wilt toevoegen aan de huidige selectie.<br />
• Verwijderen uit selectie om de opgeslagen<br />
selectie te verwijderen uit de huidige selectie.<br />
• Doorsnede met selectie om de huidige selectie te<br />
vervangen door de doorsnede van de huidige<br />
selectie en de opgeslagen selectie.<br />
6 Selecteer Omkeren als u het geselecteerde<br />
gebied wilt omkeren.<br />
7 Klik op OK.<br />
Zo wist u een opgeslagen selectie:<br />
1 Kies Selecteren > Selectie verwijderen.<br />
2 Kies een opgeslagen selectie uit het menu<br />
Selectie en klik op OK.<br />
Geselecteerde gebieden<br />
verwijderen<br />
Als u een geselecteerd gebied uit de afbeelding wilt<br />
verwijderen, kiest u Bewerken > Wissen of drukt<br />
u op Backspace (Windows) of Delete (Mac OS).<br />
Als u een selectie wilt knippen en op het klembord<br />
wilt plaatsen, kiest u Bewerken > Knippen.<br />
Als u een selectie verwijdert op een achtergrondlaag<br />
of op een laag waarvoor de<br />
transparantie is vergrendeld in het palet Lagen,<br />
wordt het geselecteerde gebied vervangen door de<br />
huidige achtergrondkleur die zichtbaar is in de<br />
gereedschapset.
Hoofdstuk 8: Tekenen<br />
Ubeschikt in Adobe <strong>Photoshop</strong> <strong>Elements</strong><br />
over een breed scala aan gereedschappen<br />
waarmee u kunt tekenen, gummen en<br />
gebieden van een afbeelding kunt vullen. Door<br />
de opties voor deze gereedschappen aan te passen,<br />
kunt u fraaie effecten creëren. Met andere<br />
gereedschappen en opdrachten kunt<br />
u afbeeldingen transformeren en stileren.<br />
Tekenen<br />
Bij het maken van afbeeldingen in <strong>Photoshop</strong><br />
<strong>Elements</strong> is er onderscheid tussen het tekenen van<br />
vormen en gewoon tekenen (pixels bewerken).<br />
Tekenen (pixels bewerken) heeft betrekking op het<br />
wijzigen van de pixelkleur met een gereedschap.<br />
Het tekenen van vormen daarentegen heeft<br />
betrekking op het maken van vormlagen,<br />
tekstlagen en opvullagen. Deze lagen bevatten<br />
vectorafbeeldingen, die worden gedefinieerd op<br />
basis van geometrische kenmerken in plaats van<br />
pixels. Als u bijvoorbeeld een cirkelvorm tekent<br />
met het gereedschap Ovaal, wordt de cirkel<br />
gedefinieerd met een specifieke straal, plaats en<br />
kleur. Als u op deze lagen wilt tekenen en er<br />
bepaalde laageffecten op wilt aanbrengen, moet<br />
u eerst de vectorgegevens converteren naar<br />
bitmapgegevens door de laag te vereenvoudigen<br />
(zie “Lagen vereenvoudigen” op pagina 110).<br />
In <strong>Photoshop</strong> <strong>Elements</strong> beschikt u over een groot<br />
aantal hulpmiddelen waarmee u uw afbeeldingen<br />
kunt verfraaien. U kunt tekenen, vullen en<br />
omlijnen met vooraf ingestelde kleuren, patronen<br />
en kleurverlopen of met patronen en verlopen die<br />
u zelf hebt gemaakt.<br />
Als u een afbeelding wilt transformeren zonder<br />
nieuwe kleuren of patronen toe te voegen, beschikt<br />
u over een aantal gereedschappen waarmee u de<br />
details van de afbeelding kunt wijzigen met<br />
gestileerde penseelstreken. Als u gebieden uit de<br />
afbeelding wilt verwijderen, kunt u kiezen uit<br />
verschillende gumgereedschappen.<br />
Nadat u een teken- of gumgereedschap hebt<br />
geselecteerd, kunt u opties voor het gereedschap<br />
instellen voor het bepalen van de overvloeimodus,<br />
dekking, penseelstijl, penseelgrootte en andere<br />
opties die specifiek zijn voor elk gereedschap.<br />
Voor- en achtergrondkleuren<br />
selecteren<br />
In de gereedschapset worden een voorgrondkleur<br />
en een achtergrondkleur weergegeven in twee<br />
overlappende kleurvakken. In <strong>Photoshop</strong><br />
<strong>Elements</strong> wordt de voorgrondkleur gebruikt voor<br />
het tekenen, vullen en omlijnen van selecties en<br />
vormen. De achtergrondkleur wordt gebruikt om<br />
vullingen te maken, zoals verloopvullingen en<br />
vullingen in de uitgegumde gebieden van de<br />
achtergrond van een afbeelding. De voor- en<br />
achtergrondkleur worden ook gebruikt door<br />
enkele filters voor speciale effecten.<br />
A D<br />
B<br />
C<br />
Kleurvakken voor voor- en achtergrondkleur in de<br />
gereedschapset<br />
A. Voorgrondkleurvak B. Pictogram Standaardkleuren<br />
C. Pictogram Voor- en achtergrondkleuren omwisselen<br />
D. Achtergrondkleurvak<br />
127
128 HOOFDSTUK 8<br />
Tekenen<br />
U kunt de voorgrond- of achtergrondkleur<br />
wijzigen met het pipet, het palet Stalen, de<br />
pictogrammen in de gereedschapset of de Adobe<br />
Kleurkiezer.<br />
Kleurinstellingen gebruiken in de<br />
gereedschapset<br />
In de gereedschapset wordt de huidige<br />
voorgrondkleur weergegeven in het bovenste<br />
kleurselectievak. De huidige achtergrondkleur<br />
wordt weergegeven in het onderste<br />
kleurselectievak.<br />
In het palet Info en in de Adobe Kleurkiezer kunt<br />
u kiezen uit een aantal modellen voor het<br />
weergeven van kleurwaarden. (Zie “Een<br />
afbeeldingsmodus kiezen” op pagina 55.)<br />
Zo wijzigt u de voor- of achtergrondkleur:<br />
1 Voer een van de volgende handelingen uit:<br />
• Als u de voorgrondkleur wilt wijzigen, klikt u op<br />
het bovenste kleurvak in de gereedschapset.<br />
• Als u de achtergrondkleur wilt wijzigen, klikt u<br />
op het onderste kleurvak in de gereedschapset.<br />
2 Selecteer een kleur in de Adobe Kleurkiezer<br />
en klik op OK. (Zie “De Adobe Kleurkiezer” op<br />
pagina 131.)<br />
Zo wisselt u de kleuren in de voor- en<br />
achtergrondvakken om:<br />
Klik op het pictogram Voor- en achtergrondkleuren<br />
omwisselen in de gereedschapset.<br />
Zo stelt u de voor- en achtergrondkleurvakken in op<br />
zwart en wit:<br />
Klik op het pictogram Standaardkleuren in<br />
de gereedschapset.<br />
Het gereedschap Pipet<br />
Met het pipet neemt u een monster van de kleur in<br />
een afbeelding, op basis waarvan u vervolgens een<br />
nieuwe voor- of achtergrondkleur kunt instellen.<br />
U kunt het pipet gebruiken in de actieve<br />
afbeelding of in een andere geopende afbeelding.<br />
(Met het pipet kunt u in een andere afbeelding<br />
klikken zonder deze afbeelding actief te maken.)<br />
U kunt zelfs van elke locatie op het computerscherm<br />
een kleurmonster nemen, bijvoorbeeld<br />
van het bureaublad of in het toepassingsvenster.<br />
U kunt ook de grootte opgeven van het gebied<br />
waarvan het pipet een kleurmonster neemt.<br />
Zo kunt u bijvoorbeeld instellen dat het pipet<br />
monsters neemt van de kleurwaarden in een<br />
gebied van 5-bij-5-pixels of 3-bij-3-pixels onder<br />
de cursor.<br />
Een voorgrondkleur selecteren met het pipet<br />
A. Punt B. Gemiddeld 5x5<br />
Zo selecteert u de voor- of achtergrondkleur:<br />
1 Selecteer het pipet .<br />
2 Als u de grootte van het monstergebied wilt<br />
wijzigen, kiest u een van de opties in het menu<br />
Monstergrootte:<br />
• Punt als u de precieze kleurwaarde wilt laten<br />
bepalen van de pixel waarop u klikt.<br />
• Gemiddeld 3x3 of Gemiddeld 5x5 als u de<br />
gemiddelde waarde wilt laten bepalen van het<br />
opgegeven aantal pixels in het gebied waarop u<br />
klikt.<br />
A<br />
B
3 Selecteer een kleur:<br />
• Als u een nieuwe voorgrondkleur in een<br />
afbeelding wilt selecteren, klikt u op de<br />
gewenste kleur in de afbeelding. Als u een kleur<br />
van een andere locatie op het computerscherm<br />
wilt selecteren, klikt u in de afbeelding en sleept<br />
u het pipet uit de afbeelding terwijl u de<br />
muisknop ingedrukt houdt.<br />
• Als u een nieuwe achtergrondkleur wilt<br />
selecteren in een afbeelding, klikt u op de<br />
gewenste kleur terwijl u Alt (Windows) of<br />
Option (Mac OS) ingedrukt houdt. Als u een<br />
kleur van een andere locatie op het<br />
computerscherm wilt selecteren, klikt u in de<br />
afbeelding en sleept u het pipet uit de afbeelding<br />
terwijl u de muisknop ingedrukt houdt.<br />
Wanneer u klikt en sleept met het pipet, verandert<br />
de voorgrondkleur in het selectievak telkens in de<br />
kleur waarover u sleept. Houd Alt (Windows) of<br />
Option (Mac OS) ingedrukt, en klik en sleep om<br />
het selectievak voor de achtergrondkleur te<br />
activeren. Laat de muisknop los om de nieuwe<br />
kleur te selecteren.<br />
Bij nagenoeg elk tekengereedschap kunt<br />
u tijdelijk overschakelen op het pipet door<br />
Alt (Windows) of Option (Mac OS) ingedrukt<br />
te houden.<br />
Het palet Stalen<br />
In het palet Stalen kunt u een voor- of<br />
achtergrondkleur selecteren. U kunt het palet<br />
ook gebruiken om kleuren toe te voegen of te<br />
verwijderen en op die manier een aangepaste<br />
stalenbibliotheek samenstellen. U kunt een<br />
stalenbibliotheek altijd opslaan en later weer laden<br />
voor gebruik in een andere afbeelding. U kunt in<br />
het palet Stalen een zeer groot aantal kleuren<br />
toevoegen. Zorg er echter wel voor dat de<br />
verzameling kleuren qua grootte en organisatie<br />
handelbaar blijft.<br />
Zo geeft u het palet Stalen weer:<br />
ADOBE PHOTOSHOP ELEMENTS <strong>2.0</strong><br />
<strong>Handboek</strong><br />
Kies Venster > Kleurstalen of klik op de tab<br />
van het palet Stalen in het palettenvak.<br />
Zo wijzigt u de weergave van de miniaturen in het<br />
palet Stalen:<br />
Kies Kleine miniaturen of Kleine lijst in het<br />
menu Meer van het palet Stalen.<br />
Zo selecteert u een voor- of achtergrondkleur:<br />
Voer een van de volgende handelingen uit:<br />
• Als u een voorgrondkleur wilt kiezen, klikt u<br />
op de gewenste kleur in het palet Stalen.<br />
• Als u een achtergrondkleur wilt kiezen, houdt<br />
u Ctrl (Windows) of Command (Mac OS)<br />
ingedrukt en klikt u op de gewenste kleur in<br />
het palet Stalen.<br />
Zo kiest u een stalenbibliotheek:<br />
Kies een stalenbibliotheek in het popup-menu<br />
Stalen in de linkerbovenhoek van het palet Stalen.<br />
Beheer van stalen<br />
Het palet Stalen kan een groot aantal kleurstalen<br />
en bibliotheken met kleurstalen bevatten. Met<br />
behulp van bibliotheken kunt u onderling<br />
samenhangende of speciale stalen groeperen en op<br />
die manier het aantal stalen in het palet binnen de<br />
perken houden. De stalenbibliotheken bevinden<br />
zich in de map Kleurstalen in de map<br />
Voorinstellingen in de toepassingsmap van Adobe<br />
<strong>Photoshop</strong> <strong>Elements</strong>. Als u de bibliotheken die u<br />
zelf maakt opslaat in de map Kleurstalen,<br />
verschijnen ze automatisch in het popup-menu<br />
met bibliotheken van het palet.<br />
U kunt stalen ook laden of opslaan met de<br />
functie Beheer voorinstellingen. (Zie “Beheer<br />
voorinstellingen” op pagina 29.)<br />
129
130 HOOFDSTUK 8<br />
Tekenen<br />
Zo voegt u een kleur toe aan het palet Stalen:<br />
1 Stel de voorgrondkleur in de gereedschapset in<br />
op de kleur die u wilt toevoegen. (Zie<br />
“Kleurinstellingen gebruiken in de<br />
gereedschapset” op pagina 128 of “Het<br />
gereedschap Pipet” op pagina 128 voor informatie<br />
over het instellen van de voorgrondkleur.)<br />
2 Voer een van de volgende handelingen uit in het<br />
palet Stalen:<br />
• Klik op de knop Nieuwe staal onder aan het<br />
palet Stalen. De kleurstaal wordt toegevoegd<br />
en krijgt de naam Staal.<br />
• Kies Nieuwe staal in het menu Meer van het<br />
palet Stalen.<br />
• Als het palet miniaturen bevat, plaatst u de<br />
aanwijzer op een lege ruimte in de onderste rij<br />
van het palet (de aanwijzer verandert in het<br />
emmertje) en klikt u om de kleur toe te voegen.<br />
• Als het palet een lijst bevat, plaatst u de<br />
aanwijzer op een lege ruimte in de rechterkolom<br />
van het palet (de aanwijzer verandert in het<br />
emmertje) en klikt u om de kleur toe te voegen.<br />
3 Geef een naam op voor de nieuwe kleur en klik<br />
op OK.<br />
Opmerking: Als u stalen wilt opslaan die u aan<br />
een bibliotheek hebt toegevoegd, moet u de hele<br />
bibliotheek opslaan. Zie “Zo slaat u uw eigen<br />
stalenbibliotheken op voor gebruik” hieronder.<br />
Zo slaat u uw eigen stalenbibliotheken op voor gebruik:<br />
Kies een van de volgende opdrachten in het palet<br />
Stalen:<br />
• Als u een bibliotheek met stalen wilt opslaan,<br />
kiest u Stalen opslaan in het menu Meer.<br />
Als u de bibliotheek in het popup-menu met<br />
stalenbibliotheken in het palet wilt weergeven,<br />
slaat u het bestand op in de map Kleurstalen<br />
in de map Voorinstellingen in de toepassingsmap<br />
van <strong>Photoshop</strong> <strong>Elements</strong>. (De nieuwe<br />
stalenbibliotheek wordt in het menu<br />
weergegeven als u de toepassing opnieuw start.)<br />
• Als u een stalenbibliotheek wilt selecteren en<br />
laden, kiest u Stalen laden in het menu Meer van<br />
het palet.<br />
• Als u de huidige stalenbibliotheek wilt<br />
vervangen door een andere bibliotheek, kiest<br />
u Stalen vervangen in het menu Meer van het<br />
palet en selecteert u de gewenste bibliotheek.<br />
U kunt stalen ook laden of opslaan met de functie<br />
Beheer voorinstellingen. (Zie “Beheer<br />
voorinstellingen” op pagina 29.)<br />
Zo verwijdert u een kleur uit het palet Stalen:<br />
Voer een van de volgende handelingen uit:<br />
• Sleep de kleurstaal naar de knop met de<br />
prullenbak in het palet.<br />
• Druk op Alt (Windows) of Option (Mac OS)<br />
om de aanwijzer te veranderen in een schaar<br />
en klik op een kleur in het palet Stalen.<br />
Opmerking: Als u de verwijderde stalen permanent<br />
wilt verwijderen, moet u de bibliotheek waarin de<br />
stalen zich bevonden opnieuw opslaan.<br />
Zo herstelt u de standaardkleurstalen van een<br />
stalenbibliotheek:<br />
1 Kies een stalenbibliotheek in het popup-menu<br />
in het palet Stalen.<br />
2 Kies Beheer voorinstellingen in het menu<br />
Meer van het palet Stalen.<br />
3 Kies Stalen in het menu Type voorinstelling<br />
van het dialoogvenster Beheer voorinstellingen.<br />
4 Kies Stalen herstellen in het menu Meer en<br />
klik op Gereed.
De Adobe Kleurkiezer<br />
Met behulp van de Adobe Kleurkiezer kunt u<br />
de voor- of achtergrondkleur selecteren door een<br />
keuze te maken in een kleurenspectrum of door de<br />
kleuren aan de hand van numerieke waarden op te<br />
geven. U kunt ook kleuren kiezen op basis van de<br />
HSB- en RGB-kleurmodellen of alleen webkleuren<br />
gebruiken.<br />
Zo geeft u de Adobe Kleurkiezer weer:<br />
Klik op het selectievak voor de voor- of<br />
achtergrondkleur in de gereedschapset.<br />
C D<br />
Adobe Kleurkiezer<br />
A. Aangepaste kleur B. Oorspronkelijke kleur C. Optie voor<br />
webkleuren D. Kleurveld E. Kleurregelaar F. Hexadecimale<br />
kleurwaarde G. RGB-kleurwaarden H. HSB-kleurwaarden<br />
Kleuren instellen met behulp van het<br />
kleurveld en de kleurregelaar<br />
Als u een kleur in de kleurmodi HSB (Hue,<br />
Saturation, Brightness oftewel Kleurtoon,<br />
Verzadiging, Helderheid) of RGB (Rood, Groen,<br />
Blauw) wilt selecteren, kunt u het kleurveld of de<br />
kleurregelaar in het dialoogvenster Kleurkiezer<br />
gebruiken. De kleurregelaar laat het bereik van<br />
beschikbare kleurniveaus zien voor de<br />
A<br />
B<br />
E F G H<br />
ADOBE PHOTOSHOP ELEMENTS <strong>2.0</strong><br />
<strong>Handboek</strong><br />
geselecteerde kleurcomponent (bijvoorbeeld<br />
R, G of B). In het kleurveld ziet u het bereik van<br />
de resterende twee componenten, een op de<br />
horizontale as en een op de verticale as. (Zie “Kleur<br />
beschrijven” op pagina 64 voor meer informatie<br />
over de kleurmodi HSB en RGB.)<br />
De actieve kleur is bijvoorbeeld zwart. Als u nu<br />
het keuzerondje voor de roodcomponent (R)<br />
van het RGB-kleurmodel selecteert, ziet u in de<br />
kleurregelaar het bereik voor de kleur rood (van 0<br />
aan de onderkant tot 255 aan de bovenkant). In<br />
het kleurveld worden de waarden voor blauw langs<br />
de horizontale as en de waarden voor groen langs<br />
de verticale as weergegeven.<br />
Zo geeft u een kleur op met het kleurveld en de<br />
kleurregelaar in het dialoogvenster Kleurkiezer:<br />
1 Selecteer een keuzerondje naast een van de<br />
HSB- of RGB-waarden.<br />
2 Selecteer een kleur:<br />
• Sleep de witte driehoekjes langs de regelaar.<br />
• Klik in de kleurregelaar.<br />
• Klik in het kleurveld.<br />
Als u in het kleurveld klikt, wordt de positie van de<br />
kleur aangegeven door een cirkeltje en worden de<br />
numerieke waarden gewijzigd in de waarden van<br />
de nieuwe kleur.<br />
De nieuwe kleur wordt weergegeven in het<br />
bovenste gedeelte van het rechthoekje rechts van<br />
de kleurregelaar. In het onderste gedeelte wordt de<br />
oorspronkelijke kleur weergegeven.<br />
Kleuren instellen aan de hand van<br />
numerieke waarden<br />
In de Adobe Kleurkiezer kunt u een kleur<br />
selecteren door numerieke waarden op te geven<br />
voor de verschillende kleurcomponenten.<br />
131
132 HOOFDSTUK 8<br />
Tekenen<br />
Zo stelt u kleuren in aan de hand van numerieke<br />
waarden:<br />
Voer een van de volgende handelingen uit:<br />
• In de RGB-kleurmodus (de modus waarmee<br />
de monitor werkt) geeft u componentwaarden<br />
op van 0 tot 255 (0 is geen licht en 255 is het<br />
helderste licht).<br />
• In de HSB-kleurmodus geeft u verzadiging en<br />
helderheid op als percentages, terwijl u voor<br />
kleurtoon een waarde tussen 0˚ en 360˚ gebruikt<br />
die correspondeert met een locatie op de<br />
kleurenschijf. (Zie “De kleurenschijf” op<br />
pagina 65 voor meer informatie over de<br />
kleurenschijf.)<br />
Webveilige kleuren<br />
De webveilige kleuren zijn de 216 kleuren die<br />
worden gebruikt door browsers op zowel het<br />
Windows-platform als het Mac OS-platform.<br />
Als u alleen met deze kleuren werkt, weet u zeker<br />
dat de kleuren in afbeeldingen die u voor het web<br />
maakt, correct worden weergegeven op een<br />
systeem dat op 256 kleuren is ingesteld.<br />
Zo identificeert u webveilige kleuren in de Adobe<br />
Kleurkiezer:<br />
• Selecteer Alleen webkleuren in de<br />
linkerbenedenhoek van de Kleurkiezer en kies<br />
vervolgens een kleur. Als deze optie is<br />
geselecteerd, is elke kleur die u kiest webveilig.<br />
• Kies een kleur in de Kleurkiezer. Als u een kleur<br />
kiest die niet webveilig is, wordt ter<br />
waarschuwing een blokje weergegeven naast<br />
de kleur rechtsboven in de Kleurkiezer. Klik op<br />
dit blokje voor een overeenkomende<br />
alternatieve kleur die wel geschikt is voor<br />
Internet. (Als er geen blokje wordt weergegeven,<br />
kan de kleur zonder risico op Internet worden<br />
gebruikt.)<br />
Andere kleurkiezers<br />
Voor het kiezen van kleuren kunt u naast de<br />
standaard Adobe Kleurkiezer ook gebruikmaken<br />
van de interne kleurkiezers van uw systeem of van<br />
kleurkiezers die via insteekmodules kunnen<br />
worden geïnstalleerd. Deze kleurkiezers worden<br />
weergegeven in het dialoogvenster Algemene<br />
voorkeuren. Raadpleeg de documentatie bij de<br />
insteekmodule voor meer informatie over de<br />
installatie en het gebruik van extra kleurkiezers.<br />
Zo gebruikt u de Windows-kleurkiezer (Windows):<br />
1 Kies Bewerken > Voorkeuren > Algemeen.<br />
2 Kies Windows in het menu Kleurkiezer en klik<br />
op OK.<br />
Zie de documentatie bij Windows voor meer<br />
informatie.<br />
Zo gebruikt u de Apple-kleurkiezer (Mac OS):<br />
1 Kies Bewerken > Voorkeuren > Algemeen.<br />
2 Kies Apple bij Kleurkiezer en klik op OK.<br />
Raadpleeg de documentatie bij uw versie van<br />
Mac OS voor meer informatie.<br />
Zo maakt u de Adobe Kleurkiezer weer actief nadat<br />
u met een andere kleurkiezer hebt gewerkt:<br />
1 Kies Bewerken > Voorkeuren > Algemeen.<br />
2 Selecteer Adobe in het menu Kleurkiezer en klik<br />
op OK.<br />
Tekengereedschappen<br />
Met de gereedschappen Penseel, Potlood,<br />
Patroonstempel en Natte vinger kunt u tekenen en<br />
kleuren aanbrengen in een afbeelding. Met behulp<br />
van het penseel Impressionist en het gereedschap<br />
Natte vinger kunt u ook tekenen met de bestaande<br />
kleuren in een afbeelding. De vijf gereedschappen<br />
hebben elk een eigen effect:
• Met het penseel brengt u zachte of harde<br />
kleurstreken aan en kunt u het effect van een<br />
airbrush simuleren.<br />
• Met het potlood tekent u vrije vormen met<br />
harde randen.<br />
• Met de natte vinger kunt u bestaande kleuren<br />
in een afbeelding uitwrijven of nieuwe kleuren<br />
over de afbeelding uitsmeren.<br />
• Met het patroonstempel kunt u tekenen met een<br />
vooraf ingesteld patroon of met een patroon dat<br />
afkomstig is uit de actieve afbeelding of een<br />
andere afbeelding.<br />
• Met het penseel Impressionist kunt u de<br />
bestaande kleuren en details in een afbeelding<br />
opnieuw aanbrengen met gestileerde<br />
penseelstreken.<br />
Het penseel en het potlood<br />
Met het penseel kunt u zachte of harde kleurstreken<br />
en speciale effecten (zoals kleurstreken die<br />
vervagen) aanbrengen. Met het potlood kunt u<br />
gekleurde lijnen met harde randen tekenen.<br />
Zo gebruikt u een tekengereedschap:<br />
1 Selecteer een kleur voor het tekenen door de<br />
voorgrondkleur in te stellen. (Zie “Voor- en<br />
achtergrondkleuren selecteren” op pagina 127.)<br />
2 Selecteer het penseel of het potlood .<br />
3 Klik op het omgekeerde driehoekje naast het<br />
penseelvoorbeeld, kies een penseelcategorie in het<br />
popup-menu Penselen en selecteer een<br />
penseelminiatuur. Zie “Popup-paletten” op<br />
pagina 28 voor meer informatie over de vooraf<br />
ingestelde penselen.<br />
4 Als u de penseelgrootte in de optiebalk wilt<br />
instellen, sleept u de popup-regelaar voor<br />
Afmetingen of voert u een waarde in het tekstvak in.<br />
ADOBE PHOTOSHOP ELEMENTS <strong>2.0</strong><br />
<strong>Handboek</strong><br />
5 Kies een overvloeimodus om te bepalen wat voor<br />
invloed de nieuw aan te brengen tekeneffecten<br />
hebben op de bestaande pixels in de afbeelding. (Zie<br />
“Overvloeimodus selecteren” op pagina 135.)<br />
6 Als u de dekking voor de kleur wilt instellen,<br />
sleept u de popup-regelaar of voert u een waarde<br />
voor de dekking in. (Zie “Dekking, sterkte,<br />
belichting of stroom opgeven” op pagina 138.)<br />
7 Stel aanvullende gereedschapspecifieke opties in:<br />
• Voor het penseel kunt u Airbrush selecteren om<br />
airbrusheffecten te creëren. Met deze optie<br />
worden geleidelijke tonen in een afbeelding<br />
aangebracht, waarbij het effect van een<br />
traditionele airbrush wordt gesimuleerd. Klik<br />
op de knop Meer opties om aanvullende opties<br />
op te geven (zie “Penseeldynamiek opgeven” op<br />
pagina 139).<br />
• Selecteer voor het potlood de optie Wissen als u<br />
de achtergrondkleur wilt gebruiken in gebieden<br />
die de voorgrondkleur hebben.<br />
8 Sleep in de afbeelding om te tekenen.<br />
Als u een rechte lijn wilt tekenen met een<br />
tekengereedschap, klikt u in de afbeelding op<br />
de gewenste plaats voor het beginpunt. Vervolgens<br />
houdt u Shift ingedrukt en klikt u op de gewenste<br />
plaats voor het eindpunt.<br />
Het penseel Impressionist<br />
Met het penseel Impressionist kunt u de<br />
afbeelding omvormen tot een afbeelding met<br />
gestileerde streken. Door te experimenteren met<br />
verschillende opties voor stijl, gebiedsgrootte en<br />
tolerantie kunt u de structuur van verf met<br />
verschillende kleuren en artistieke stijlen<br />
nabootsen. Met het penseel Impressionist kunt u<br />
geen nieuwe kleuren toevoegen en kunt u niet<br />
werken met de voor- en achtergrondkleur.<br />
133
134 HOOFDSTUK 8<br />
Tekenen<br />
Oorspronkelijke afbeelding en afbeelding bewerkt met penseel<br />
Impressionist<br />
Zo gebruikt u het penseel Impressionist:<br />
1 Selecteer het penseel Impressionist .<br />
2 Klik op het omgekeerde driehoekje naast het<br />
penseelvoorbeeld, kies een penseelcategorie in het<br />
popup-menu Penselen en selecteer een<br />
penseelminiatuur. Zie “Popup-paletten” op<br />
pagina 28 voor meer informatie over de vooraf<br />
ingestelde penselen.<br />
3 Als u de penseelgrootte in de optiebalk wilt<br />
instellen, sleept u de popup-regelaar voor<br />
Afmetingen of voert u een waarde in het tekstvak in.<br />
4 Kies een overvloeimodus om te bepalen wat<br />
voor effect het penseel heeft op de bestaande pixels<br />
in de afbeelding. (Zie “Overvloeimodus<br />
selecteren” op pagina 135.)<br />
5 Als u de dekking wilt instellen, sleept u de<br />
popup-regelaar of voert u een waarde voor de<br />
dekking in. (Zie “Dekking, sterkte, belichting of<br />
stroom opgeven” op pagina 138.)<br />
6 Klik op de knop Meer opties om de volgende<br />
opties op te geven:<br />
• Kies een stijl om de vorm van de penseelstreek<br />
te bepalen.<br />
• Geef een waarde op voor Gebied om de grootte<br />
te bepalen van het gebied dat door de<br />
penseelstreek wordt gedekt. Een grote waarde<br />
voor gebied betekent dat de penseelstreek een<br />
groot gebied dekt en dat er ook meer streken<br />
worden gebruikt.<br />
• Geef een waarde op voor Tolerantie of gebruik<br />
de schuifregelaar om de mogelijke positie van<br />
de penseelstreken te bepalen. Bij een lage<br />
tolerantie heeft het gereedschap alleen effect op<br />
kleuren die zeer sterk overeenkomen met de<br />
kleur waarop u klikt. Bij een hoge tolerantie<br />
heeft het gereedschap ook effect op kleuren die<br />
minder sterk overeenkomen met de kleur<br />
waarop u klikt.<br />
7 Sleep in de afbeelding om te tekenen.<br />
Natte vinger<br />
Het gereedschap Natte vinger simuleert het<br />
tekenen met de vinger in natte verf. Het<br />
gereedschap neemt de kleur over van de plaats<br />
waar de streek begint en duwt deze in de richting<br />
waarin u sleept. Met de natte vinger kunt u<br />
bestaande kleuren in een afbeelding uitwrijven of<br />
de voorgrondkleur over de afbeelding uitsmeren.<br />
Zo gebruikt u de natte vinger:<br />
1 Selecteer de natte vinger .<br />
2 Klik op het omgekeerde driehoekje naast het<br />
penseelvoorbeeld, kies een penseelcategorie uit het<br />
popup-palet Penselen en selecteer een penseelminiatuur.<br />
Zie “Popup-paletten” op pagina 28<br />
voor meer informatie over de vooraf ingestelde<br />
penselen.<br />
3 Als u de penseelgrootte in de optiebalk wilt<br />
instellen, sleept u de popup-regelaar voor<br />
Afmetingen of voert u een waarde in het tekstvak in.<br />
4 Geef de overvloeimodus en de sterkte op. (Zie<br />
“Opties voor teken- en bewerkingsgereedschappen<br />
instellen” op pagina 135.)
5 Selecteer Alle lagen gebruiken als u met de natte<br />
vinger wilt werken met kleurgegevens uit alle lagen<br />
die zichtbaar zijn in het afbeeldingsvenster. Als<br />
deze optie is uitgeschakeld, werkt de natte vinger<br />
alleen in de actieve laag.<br />
6 Selecteer Vingerverf als u de voorgrondkleur<br />
wilt uitsmeren aan het begin van elke streek. Als<br />
deze optie is uitgeschakeld, gebruikt de natte<br />
vinger de kleur die zich aan het begin van elke<br />
streek onder de cursor bevindt.<br />
7 Sleep in de afbeelding om de kleur uit te smeren.<br />
Wanneer u de optie Vingerverf tijdelijk wilt<br />
gebruiken, houdt u Alt (Windows) of Option<br />
(Mac OS) ingedrukt terwijl u de natte vinger sleept.<br />
Het gereedschap Patroonstempel<br />
Met het patroonstempel kunt u een patroon<br />
aanbrengen. U kunt patronen uit een<br />
patronenbibliotheek gebruiken of zelf patronen<br />
maken.<br />
Zo gebruikt u het patroonstempel:<br />
1 Selecteer het patroonstempel .<br />
2 Klik op het omgekeerde driehoekje naast het<br />
penseelvoorbeeld in de optiebalk, kies een<br />
penseelcategorie uit het popup-palet Penselen en<br />
selecteer een penseelminiatuur. Zie “Werken met<br />
opties voor voorinstellingen” op pagina 28 voor<br />
meer informatie over de vooraf ingestelde<br />
penselen.<br />
3 Als u de penseelgrootte in de optiebalk wilt<br />
instellen, sleept u de popup-regelaar voor<br />
Afmetingen of voert u een waarde in het tekstvak<br />
in.<br />
4 Stel de overvloeimodus en de dekking in. (Zie<br />
“Opties voor teken- en bewerkingsgereedschappen<br />
instellen” op pagina 135.)<br />
ADOBE PHOTOSHOP ELEMENTS <strong>2.0</strong><br />
<strong>Handboek</strong><br />
5 Kies een patroon uit het popup-palet Patroon<br />
in de optiebalk.<br />
Als u extra patroonbibliotheken wilt laden,<br />
selecteert u de naam van een bibliotheek in het<br />
popup-palet of kiest u Patronen laden en<br />
navigeert u naar de map met de bibliotheek.<br />
Raadpleeg “Patronen maken en bewerken” op<br />
pagina 146 voor meer informatie over patronen en<br />
patroonbibliotheken.<br />
6 Selecteer Uitgelijnd als u het patroon als naast<br />
elkaar liggende tegels wilt herhalen. Het patroon<br />
wordt telkens tegen het vorige aan geplaatst.<br />
Als Uitgelijnd is uitgeschakeld, wordt het patroon<br />
elke keer dat u het tekenen onderbreekt en weer<br />
hervat gecentreerd om de cursor.<br />
7 Selecteer Impressionist om het patroon met een<br />
impressionistisch effect aan te brengen.<br />
8 Sleep in de afbeelding om met het gereedschap<br />
te tekenen.<br />
Opties voor teken- en bewerkingsgereedschappen<br />
instellen<br />
U kunt opties voor een teken- of bewerkingsgereedschap<br />
instellen in de optiebalk.<br />
Overvloeimodus selecteren<br />
De overvloeimodus die u in de optiebalk instelt,<br />
bepaalt hoe de pixels in een afbeelding reageren op<br />
een teken- of bewerkingsgereedschap. U kunt zich<br />
het effect van een overvloeimodus het beste<br />
voorstellen aan de hand van de volgende typen<br />
kleuren:<br />
• De basiskleur is de originele kleur in de<br />
afbeelding.<br />
• De werkkleur is de kleur die met teken- of<br />
bewerkingsgereedschap wordt aangebracht.<br />
135
136 HOOFDSTUK 8<br />
Tekenen<br />
• De eindkleur is de kleur die het resultaat is van<br />
de bewerking.<br />
Zo selecteert u een overvloeimodus voor een<br />
gereedschap:<br />
Kies een van de opties in het menu Modus in de<br />
optiebalk.<br />
Normaal Elke getekende of bewerkte pixel krijgt<br />
de eindkleur. Dit is de standaardmodus. (De<br />
modus Normaal wordt vervangen door de modus<br />
Drempel als u werkt met een afbeelding in de<br />
modus Bitmap of Geïndexeerde kleur.)<br />
Verspreiden Elke getekende of bewerkte pixel<br />
krijgt de eindkleur. Maar in deze modus bestaat de<br />
eindkleur uit een willekeurig geplaatst aantal<br />
pixels in de basiskleur of in de werkkleur,<br />
afhankelijk van de dekking op een bepaalde<br />
pixellocatie. Deze modus geeft het beste resultaat<br />
als u met het penseel werkt en een hoge waarde<br />
voor grootte hebt gekozen.<br />
Achter In deze modus heeft het teken- of<br />
bewerkingsgereedschap alleen effect op het<br />
transparante gedeelte van een laag. Deze modus<br />
kan alleen worden gebruikt in lagen waarvan de<br />
transparantie niet is vergrendeld. Het effect is te<br />
vergelijken met het aan de achterkant beschilderen<br />
van de transparante gedeelten van een glasplaat.<br />
Wissen Elke bewerkte of getekende pixel wordt<br />
transparant. Deze modus kan alleen worden<br />
gebruikt in lagen waarvan de transparantie niet<br />
is vergrendeld in het palet Lagen.<br />
Donkerder In deze modus wordt op basis van de<br />
kleureninformatie in elk kanaal de basiskleur of de<br />
werkkleur geselecteerd als eindkleur. De donkerste<br />
van de twee kleuren wordt gebruikt. Pixels die<br />
lichter zijn dan de werkkleur worden vervangen en<br />
pixels die donkerder zijn dan de werkkleur blijven<br />
ongewijzigd.<br />
Vermenigvuldigen In deze modus wordt op basis<br />
van de kleureninformatie in elk kanaal de waarde<br />
van de basiskleur vermenigvuldigd met de waarde<br />
van de werkkleur. De eindkleur is altijd een<br />
donkerder kleur. Vermenigvuldigen met zwart<br />
geeft altijd zwart als resultaat. Vermenigvuldigen<br />
met wit geeft geen enkel resultaat: de originele<br />
kleur blijft ongewijzigd. Als u met een andere<br />
kleur tekent, is het resultaat dat de basiskleur bij<br />
elke opeenvolgende penseelstreek donkerder<br />
wordt. Het resultaat is ongeveer wat er zou<br />
gebeuren als u met een aantal verschillende<br />
viltstiften over een afbeelding heen zou tekenen.<br />
Kleur doordrukken In deze modus wordt op basis<br />
van de kleureninformatie in elk kanaal de<br />
basiskleur donkerder gemaakt aan de hand van de<br />
werkkleur. Wit als werkkleur heeft in deze modus<br />
geen effect.<br />
Lineair doordrukken In deze modus wordt op<br />
basis van de kleureninformatie in elk kanaal de<br />
basiskleur donkerder gemaakt aan de hand van<br />
de werkkleur door de helderheid te verlagen.<br />
Wit als werkkleur heeft in deze modus geen effect.<br />
Lichter In deze modus wordt op basis van de<br />
kleureninformatie in elk kanaal de basiskleur of de<br />
werkkleur geselecteerd als eindkleur. De lichtste<br />
van de twee kleuren wordt gebruikt. Pixels die<br />
donkerder zijn dan de werkkleur worden<br />
vervangen en pixels die lichter zijn dan de<br />
werkkleur blijven ongewijzigd.<br />
Bleken In deze modus wordt op basis van de<br />
kleureninformatie in elk kanaal de omgekeerde<br />
waarde van de basiskleur vermenigvuldigd met<br />
de omgekeerde waarde van de werkkleur. De<br />
eindkleur is altijd een lichtere kleur. Bleken met<br />
zwart heeft geen effect: de originele kleur blijft<br />
ongewijzigd. Bleken met wit geeft altijd wit. Het<br />
effect is te vergelijken met het over elkaar heen<br />
projecteren van een aantal dia’s.
Kleur tegenhoude In deze modus wordt op basis<br />
van de kleureninformatie in elk kanaal de<br />
basiskleur helder gemaakt aan de hand van de<br />
werkkleur. Zwart heeft in deze modus geen effect.<br />
Lineair tegenhouden In deze modus wordt op<br />
basis van de kleureninformatie in elk kanaal de<br />
basiskleur helderder gemaakt aan de hand van<br />
de werkkleur door de helderheid te verhogen.<br />
Zwart heeft in deze modus geen effect.<br />
Bedekken In deze modus worden de kleuren<br />
vermenigvuldigd of gerasterd, afhankelijk van de<br />
basiskleur. De bestaande pixels worden bedekt met<br />
patronen of kleuren, waarbij de hoge lichten en de<br />
schaduwen van de basiskleur behouden blijven.<br />
De basiskleur wordt gemengd met de werkkleur<br />
om op die manier de lichte of donkere aard van<br />
de originele kleur te kunnen behouden.<br />
Zwak licht In deze modus worden de kleuren<br />
donkerder of lichter gemaakt, afhankelijk van de<br />
werkkleur. Het effect is dat van een zwak licht<br />
dat over de afbeelding strijkt.<br />
Als de werkkleur (de lichtbron) lichter is dan<br />
50% grijs, wordt de afbeelding lichter gemaakt.<br />
Het licht wordt als het ware tegengehouden. Als<br />
de werkkleur donkerder is dan 50% grijs, wordt de<br />
afbeelding donkerder gemaakt. De kleur wordt als<br />
het ware doorgedrukt. Als u puur zwart of puur<br />
wit als werkkleur gebruikt, wordt het bewerkte<br />
gebied aanmerkelijk donkerder of lichter, maar<br />
het resultaat is nooit puur zwart of puur wit.<br />
Fel licht In deze modus worden de kleuren<br />
vermenigvuldigd of gerasterd, afhankelijk van<br />
de werkkleur. Het effect is dat van een fel licht<br />
dat over de afbeelding strijkt.<br />
Als de werkkleur (de lichtbron) lichter is dan<br />
50% grijs, wordt de afbeelding lichter gemaakt.<br />
Het effect is te vergelijken met dat van de modus<br />
Raster. U kunt op deze manier bepaalde gedeelten<br />
van de afbeelding extra uitlichten. Als de<br />
ADOBE PHOTOSHOP ELEMENTS <strong>2.0</strong><br />
<strong>Handboek</strong><br />
werkkleur donkerder is dan 50% grijs, wordt de<br />
afbeelding donkerder gemaakt. Het effect is te<br />
vergelijken met dat van de modus<br />
Vermenigvuldigen. U kunt op deze manier<br />
bepaalde gedeelten van de afbeelding extra<br />
schaduw geven. Als u in deze modus puur zwart of<br />
puur wit als werkkleur gebruikt, is het resultaat<br />
ook puur zwart of puur wit.<br />
Intens licht In deze modus worden de kleuren<br />
doorgedrukt of tegengehouden door het contrast<br />
te verhogen of te verlagen, afhankelijk van de<br />
werkkleur. Als de werkkleur (de lichtbron) lichter<br />
is dan 50% grijs, wordt het contrast verlaagd om<br />
de afbeelding lichter te maken. Als de werkkleur<br />
donkerder is dan 50% grijs, wordt het contrast<br />
verhoogd om de afbeelding donkerder te maken.<br />
Lineair licht In deze modus worden de kleuren<br />
doorgedrukt of tegengehouden door de<br />
helderheid te verlagen of te verhogen, afhankelijk<br />
van de werkkleur. Als de werkkleur (de lichtbron)<br />
lichter is dan 50% grijs, wordt de helderheid<br />
verhoogd om de afbeelding lichter te maken. Als<br />
de werkkleur donkerder is dan 50% grijs, wordt de<br />
helderheid verlaagd om de afbeelding donkerder<br />
te maken.<br />
Puntlicht In deze modus worden de kleuren<br />
vervangen, afhankelijk van de werkkleur. Als de<br />
werkkleur (de lichtbron) lichter is dan 50% grijs,<br />
worden pixels die donkerder zijn dan de werkkleur<br />
vervangen en blijven pixels die lichter zijn dan<br />
de werkkleur ongewijzigd. Als de werkkleur<br />
donkerder is dan 50% grijs, worden pixels die<br />
lichter zijn dan de werkkleur vervangen en blijven<br />
pixels die donkerder zijn dan de werkkleur<br />
ongewijzigd. U kunt op deze manier speciale<br />
effecten aan de afbeelding toevoegen.<br />
137
138 HOOFDSTUK 8<br />
Tekenen<br />
Verschil In deze modus wordt op basis van de<br />
kleureninformatie in elk kanaal de waarde van<br />
de werkkleur afgetrokken van de waarde van de<br />
basiskleur of omgekeerd, afhankelijk van de vraag<br />
welke van de twee kleuren de hoogste<br />
helderheidswaarde heeft. Als u in deze modus wit<br />
gebruikt als werkkleur, worden de kleurwaarden<br />
van de basiskleur omgekeerd. Zwart heeft in deze<br />
modus geen effect.<br />
Uitsluiting In deze modus wordt een effect<br />
gecreëerd dat vergelijkbaar is met dan van de<br />
modus Verschil; het contrast is alleen minder.<br />
Als u in deze modus wit gebruikt als werkkleur,<br />
worden de kleurwaarden van de basiskleur<br />
omgekeerd. Zwart heeft in deze modus geen effect.<br />
Kleurtoon In deze modus ontstaat een eindkleur<br />
met de luminantie en verzadiging van de<br />
basiskleur en de kleurtoon van de werkkleur.<br />
Verzadiging In deze modus ontstaat een<br />
eindkleur met de luminantie en kleurtoon van<br />
de basiskleur en de verzadiging van de werkkleur.<br />
Als u in deze modus tekent in een gebied met een<br />
verzadiging van nul (een neutraal grijs gebied),<br />
wordt er niets gewijzigd.<br />
Kleur In deze modus ontstaat een eindkleur met<br />
de luminantie van de basiskleur en de kleurtoon<br />
en verzadiging van de werkkleur. Daarbij blijven<br />
de grijswaarden in de afbeelding behouden.<br />
Deze modus is tevens handig om monochrome<br />
afbeeldingen in te kleuren en tinten toe te voegen<br />
aan kleurenafbeeldingen.<br />
Lichtsterkte In deze modus ontstaat een eindkleur<br />
met de kleurtoon en verzadiging van de basiskleur<br />
en de luminantie van de werkkleur. Het effect van<br />
deze modus is het tegenovergestelde van het effect<br />
van de modus Kleur.<br />
Dekking, sterkte, belichting of stroom<br />
opgeven<br />
Voor een aantal gereedschappen kunt u dekking,<br />
druk, stroom, tolerantie of belichting instellen:<br />
• Dekking kan worden gebruikt bij de<br />
gereedschappen Verloop, Potlood, Gummetje,<br />
Tovergummetje, Penseel, Kloonstempel,<br />
Patroonstempel, Emmertje en penseel<br />
Impressionist.<br />
• Sterkte kan worden gebruikt bij de<br />
gereedschappen Natte vinger, Vervagen,<br />
Verscherpen.<br />
• Belichting kan worden gebruikt bij de gereedschappen<br />
Tegenhouden en Doordrukken.<br />
• Stroom kan worden gebruikt bij het<br />
gereedschap Spons om te bepalen in welke mate<br />
de verzadiging wordt aangepast.<br />
• Tolerantie kan worden gebruikt bij de<br />
gereedschappen Achtergrondgummetje,<br />
penseel Impressionist, Emmertje, Toverstaf en<br />
penseel Rode ogen verwijderen. Het<br />
tolerantiepercentage bepaalt hoe nauwkeurig de<br />
kleur van een pixel overeen moet komen om te<br />
worden aangepast met het gereedschap. Bij een<br />
lage tolerantie heeft het gereedschap alleen<br />
effect op kleuren die zeer sterk overeenkomen<br />
met de kleur waarop u klikt. Bij een hoge<br />
tolerantie heeft het gereedschap ook effect op<br />
kleuren die minder sterk overeenkomen met de<br />
kleur waarop u klikt.<br />
Zo geeft u de dekking, druk, belichting, tolerantie of<br />
stroom op:<br />
Voer in de optiebalk een waarde in of sleep de<br />
popup-regelaar voor Dekking, Druk, Belichting,<br />
Tolerantie of Stroom.
U kunt een waarde tussen 1% en 100% opgeven.<br />
Als u een transparant en zwak effect wilt, geeft<br />
u een laag percentage op. Voor een sterk, meer<br />
dekkend effect geeft u een hoog percentage op.<br />
Penseeldynamiek opgeven<br />
Ook als u niet beschikt over een pen of tekentablet<br />
kunt u het effect van echte penseelstreken<br />
simuleren door de snelheid in te stellen waarmee<br />
de penseelstreken vervagen. U kunt instellen welke<br />
opties gaandeweg de penseelstreek dynamisch<br />
veranderen, zoals de spreiding, de grootte en<br />
de kleur. Als u de opties voor penseeldynamiek<br />
aanpast, worden de wijzigingen weergegeven<br />
in de penseelminiatuur in de optiebalk.<br />
Zo stelt u opties voor penseeldynamiek in:<br />
1 Selecteer het penseel in de gereedschapset.<br />
2 Klik op de knop Meer opties in de optiebalk.<br />
3 Stel een of meer van de volgende opties in:<br />
Tussenruimte Met deze optie bepaalt u de afstand<br />
tussen de afzonderlijke streeksporen in een<br />
penseelstreek. Typ een getal of gebruik de<br />
schuifregelaar om een waarde voor afstand in<br />
te stellen in de vorm van een percentage van de<br />
diameter van het penseel. (Als u de tussenruimte<br />
aanpast, worden de wijzigingen weergegeven in<br />
de penseelminiatuur in de optiebalk.)<br />
Een hoge waarde voor afstand zorgt ervoor dat het penseel<br />
‘overslaat’.<br />
ADOBE PHOTOSHOP ELEMENTS <strong>2.0</strong><br />
<strong>Handboek</strong><br />
Vervagen Met deze optie bepaalt u in hoeveel<br />
stappen de penseelstreek vervaagt. Als u een lage<br />
waarde opgeeft, vervaagt de penseelstreek zeer<br />
snel. Als u nul opgeeft, treedt er geen vervaging op.<br />
Elke stap vertegenwoordigt één punt op de kwast.<br />
U kunt een waarde tussen 0 en 9999 opgeven.<br />
Als u bijvoorbeeld 10 opgeeft bij Vervagen,<br />
vervaagt de penseelstreek in 10 stappen. Voor<br />
kleinere penselen kunt u het beste een waarde van<br />
25 of hoger gebruiken. Als de penseelstreek te snel<br />
vervaagt, geeft u een hogere waarde op.<br />
Vervagen in 40, 60 en 80 stappen<br />
Kleur - jitter Met deze optie bepaalt u hoe vaak<br />
wordt gewisseld tussen de voor- en achtergrondkleur<br />
voor de kleur van de penseelstreek. Bij een<br />
hogere waarde wordt er vaker gewisseld tussen de<br />
twee kleuren dan bij een lagere waarde. (Zie “Voor-<br />
en achtergrondkleuren selecteren” op pagina 127<br />
voor informatie over het instellen van de kleuren<br />
voor deze optie.)<br />
Penseelstreek zonder en met jitter van kleuren<br />
139
140 HOOFDSTUK 8<br />
Tekenen<br />
Hardheid Met deze optie bepaalt u de hardheid<br />
van het penseel, oftewel de grootte van het harde<br />
centrum. Typ een getal of gebruik de<br />
schuifregelaar om een waarde in te stellen in de<br />
vorm van een percentage van de diameter van het<br />
penseel.<br />
Penseelstreken met verschillende waarden voor hardheid<br />
Spreiden Met deze optie bepaalt u de spreiding<br />
van de afzonderlijke streeksporen in een<br />
penseelstreek. Met een lage waarde krijgt u een<br />
dichte penseelstreek met minder spreiding. Met<br />
een hogere waarde krijgt u een groter<br />
spreidingsgebied.<br />
Penseelstreek met lage en hoge waarde voor spreiding<br />
Hoek Een penseel heeft (meestal) een<br />
ellipsvormige kwast. Met deze optie geeft u de<br />
afwijking ten opzichte van een horizontale lijn op<br />
voor de lange zijde van de kwast. Typ een waarde<br />
in graden of sleep de pijlpunt in het<br />
hoekpictogram om de gewenste hoek aan te geven.<br />
Penselen met hoeken geven de penseelstreek een ‘gebeiteld’<br />
effect.<br />
Ronding Met deze optie stelt u de verhouding<br />
in tussen de lange en de korte zijde van de kwast.<br />
Voer een percentage in of sleep een stip in het<br />
hoekpictogram weg van of in de richting van de<br />
pijl. Een waarde van 100% resulteert in een penseel<br />
met een ronde kwast en bij een waarde van 0% is<br />
de kwast lijnvormig. Tussenliggende waarden<br />
geven de kwast een ellipsvorm.<br />
Aanpassing van ronding geeft de tip van het penseel een andere<br />
vorm.<br />
Tabletondersteuning instellen<br />
<strong>Photoshop</strong> <strong>Elements</strong> is compatibel met de meeste<br />
drukgevoelige tekentabletten, zoals bijvoorbeeld<br />
de tabletten van het type Wacom ® . Als u de<br />
software voor het tekentablet hebt geïnstalleerd,<br />
kunt u werken met wisselende penseeleigenschappen<br />
op basis van het gekozen pendrukpenseel<br />
en de druk die u uitoefent met de pen.
Zo schakelt u tabletondersteuning in:<br />
1 Selecteer het penseel in de gereedschapset.<br />
2 Klik op de knop Meer opties in de optiebalk<br />
en selecteer Tabletondersteuning.<br />
3 Selecteer het popup-palet Penselen, kies<br />
Pendruk in het popup-menu Penselen en selecteer<br />
een penseel in de lijst.<br />
Als de naam van een pendrukpenseel het woord<br />
dekking, spreiding of grootte bevat, wordt alleen die<br />
eigenschap aangepast wanneer u meer of minder<br />
druk uitoefent met de pen. Met andere pendrukpenselen<br />
kunt u verschillende eigenschappen<br />
tegelijk aanpassen.<br />
Opmerking: Als u nooit 100% druk haalt, moet<br />
u contact opnemen met de leverancier van het<br />
tekentablet. Dit is een probleem dat niet door<br />
<strong>Photoshop</strong> <strong>Elements</strong> wordt veroorzaakt, maar door<br />
het stuurprogramma van het tablet.<br />
Penselen maken en bewerken<br />
U kunt zelf nieuwe penselen maken, penselen die<br />
u nooit gebruikt verwijderen en u kunt een<br />
gedeelte van een afbeelding gebruiken om een<br />
speciaal penseel te maken. U kunt ook tijdelijke<br />
penselen maken, als u niet verwacht dat u een<br />
bepaald penseel nog vaker gaat gebruiken.<br />
A B<br />
Penseelopties in optiebalk<br />
A. Popup-palet met penselen en penseelminiatuur<br />
B. Popup-regelaar en tekstvak voor penseelgrootte<br />
Zo voegt u een nieuw penseel toe aan de<br />
penselenbibliotheek:<br />
1 Klik op het omgekeerde driehoekje naast het<br />
penseelvoorbeeld om het popup-palet weer te<br />
geven in de optiebalk, kies een categorie in het<br />
ADOBE PHOTOSHOP ELEMENTS <strong>2.0</strong><br />
<strong>Handboek</strong><br />
popup-menu Penselen en selecteer een penseel<br />
dat u wilt wijzigen in de lijst met penselen.<br />
2 Wijzig het oorspronkelijke penseel met behulp<br />
van de optiebalk (zie “Opties voor teken- en<br />
bewerkingsgereedschappen instellen” op<br />
pagina 135) en klik op OK.<br />
3 Klik op het omgekeerde driehoekje naast het<br />
penseelvoorbeeld om het popup-palet weer te geven<br />
en kies vervolgens Nieuw penseel in het paletmenu.<br />
4 Typ een naam in het dialoogvenster<br />
Penseelnaam en klik op OK.<br />
Het nieuwe penseel wordt nu in de optiebalk<br />
geselecteerd en het wordt als laatste opgenomen<br />
in de lijst van het popup-palet met penselen.<br />
Zo maakt u een tijdelijk penseel of wijzigt u een<br />
penseel tijdelijk:<br />
1 Selecteer een penseel in het popup-palet<br />
met penselen in de optiebalk.<br />
2 Stel de opties voor het penseel in. (Zie<br />
“Penseeldynamiek opgeven” op pagina 139.)<br />
3 Teken of gum in de afbeelding.<br />
Zo verwijdert u een penseel:<br />
Voer een van de volgende handelingen uit:<br />
• Klik op het omgekeerde driehoekje naast het<br />
penseelvoorbeeld om het popup-palet met<br />
penselen weer te geven in de optiebalk, houd Alt<br />
(Windows) of Option (Mac OS) ingedrukt om<br />
de aanwijzer te veranderen in een schaar<br />
klik op het penseel dat u wilt verwijderen.<br />
en<br />
• Selecteer het penseel in het popup-palet en kies<br />
Penseel verwijderen in het paletmenu.<br />
• Kies Beheer voorinstellingen in het paletmenu,<br />
selecteer Penselen in de lijst Type voorinstelling,<br />
selecteer het penseel in de lijst in het<br />
dialoogvenster en klik op Verwijderen.<br />
141
142 HOOFDSTUK 8<br />
Tekenen<br />
Zo maakt u een aangepaste penseelvorm:<br />
1 Selecteer een selectiegereedschap in de<br />
gereedschapset en selecteer een gedeelte van een<br />
afbeelding dat u als speciaal penseel wilt<br />
gebruiken. Zie “Pixels selecteren” op pagina 114.<br />
U kunt een gebied selecteren van maximaal<br />
1024 x 1024 pixels. Als u een penseel met zachte<br />
randen wilt, selecteert u een penseelvorm in de<br />
afbeelding die pixels in grijswaarden bevat.<br />
(Kleuren worden in een penseelvorm weergegeven<br />
als grijswaarden.)<br />
2 Selecteer Penseel definiëren in het menu<br />
Bewerken.<br />
3 Typ een naam voor het penseel en klik op OK.<br />
Selectie die is gedefinieerd als speciaal penseel en penseelstreek<br />
van speciaal penseel met 100% tussenruimte<br />
Met behulp van het menu in het popup-palet kunt<br />
u penselen eenvoudig opslaan, laden, vervangen of<br />
verwijderen. U kunt ook een andere weergave<br />
kiezen voor het popup-palet. (Zie “Popuppaletten”<br />
op pagina 28.) U kunt penselen ook<br />
laden of opslaan met de functie Beheer<br />
voorinstellingen. (Zie “Werken met opties voor<br />
voorinstellingen” op pagina 28.)<br />
Als u <strong>Photoshop</strong> <strong>Elements</strong> afsluit, wordt de<br />
inhoud van het huidige popup-palet opgeslagen<br />
in het voorkeurenbestand.<br />
Penseelbibliotheken beheren<br />
De voor tekenen en bewerken beschikbare<br />
penseelvormen en -grootten vindt u in het popuppalet<br />
in de optiebalk voor teken- en bewerkingsgereedschappen.<br />
U kunt de penselen en de<br />
instellingen aanpassen voor elk van de<br />
tekengereedschappen (airbrush, penseel,<br />
gummetje en potlood) en voor elk van de<br />
bewerkingsgereedschappen (kloonstempel, natte<br />
vinger, focus, belichting en penseel rode ogen<br />
verwijderen).<br />
In <strong>Photoshop</strong> <strong>Elements</strong> kunt u bibliotheken<br />
opslaan en de penselen in een bibliotheek laden,<br />
vervangen, opslaan en een andere naam geven.<br />
Daarnaast kunt u met behulp van Beheer<br />
voorinstellingen nieuwe penselen of<br />
penseelbibliotheken verwijderen of terugzetten op<br />
de beginwaarden. (Zie “Werken met opties voor<br />
voorinstellingen” op pagina 28.)<br />
Gummen<br />
Met het gummetje, het achtergrondgummetje en<br />
het tovergummetje kunt u gebieden in een<br />
afbeelding transparant maken. Met behulp van het<br />
gummetje kunt u gebieden de achtergrondkleur<br />
geven in een achtergrondlaag of in een laag met<br />
vergrendelde transparantie. Met het<br />
achtergrondgummetje en het tovergummetje kunt<br />
u een achtergrondlaag transparant maken en<br />
converteren naar een gewone laag.<br />
Bij het potlood kunt u ook de optie Wissen<br />
gebruiken, tijdens het tekenen verandert u de<br />
voorgrondkleur dan in de achtergrondkleur, tenzij<br />
de voorgrondkleur niet voorkomt in het gebied.<br />
Waar dat het geval is, ‘tekent’ u met de<br />
voorgrondkleur.
Gummetje<br />
Het gummetje wijzigt de pixels in een afbeelding<br />
terwijl u sleept. Als u werkt in de achtergrondlaag<br />
of in een laag met vergrendelde transparantie,<br />
krijgen uitgegumde pixels de achtergrondkleur.<br />
In alle andere gevallen worden uitgegumde pixels<br />
transparant gemaakt.<br />
Zo gebruikt u het gummetje:<br />
1 Selecteer het gummetje .<br />
2 Klik op het omgekeerde driehoekje naast het<br />
penseelvoorbeeld, kies een penseelcategorie in het<br />
popup-menu Penselen en selecteer een<br />
penseelminiatuur. Zie “Popup-paletten” op<br />
pagina 28 voor meer informatie over de vooraf<br />
ingestelde penselen.<br />
3 Als u de penseelgrootte in de optiebalk wilt<br />
instellen, sleept u de popup-regelaar voor<br />
Afmetingen of voert u een waarde in het tekstvak in.<br />
4 Kies de modus voor het gummetje: penseel,<br />
potlood of blok.<br />
5 Geef een dekking op om te bepalen hoe sterk het<br />
effect van het gummetje moet zijn. Bij een dekking<br />
van 100% worden pixels in een laag totaal transparant<br />
gemaakt en wordt de kleur van pixels in de<br />
achtergrondlaag gewijzigd in de achtergrondkleur.<br />
Bij een lagere waarde voor dekking worden pixels in<br />
een laag gedeeltelijk transparant gemaakt en wordt<br />
de kleur van pixels in de achtergrondlaag gedeeltelijk<br />
gewijzigd in de achtergrondkleur. (Deze optie is niet<br />
beschikbaar voor de blokmodus.)<br />
6 Sleep in het gebied dat u wilt uitgummen.<br />
Tovergummetje<br />
Als u met het tovergummetje in een laag klikt,<br />
wijzigt u automatisch alle overeenkomende<br />
aangrenzende pixels. In een laag met vergrendelde<br />
transparantie worden de pixels gewijzigd in de<br />
ADOBE PHOTOSHOP ELEMENTS <strong>2.0</strong><br />
<strong>Handboek</strong><br />
achtergrondkleur. In alle andere gevallen worden<br />
de pixels transparant gemaakt. U kunt het effect<br />
van het tovergummetje beperken tot uitsluitend<br />
aangrenzende pixels of u kunt het effect op alle<br />
pixels in de huidige laag laten toepassen.<br />
Overeenkomende pixels uitgummen<br />
Opmerking: Als u het tovergummetje en het<br />
achtergrondgummetje in een achtergrondlaag<br />
gebruikt, wordt de achtergrondlaag geconverteerd<br />
naar een gewone laag. Als u wilt gummen in de<br />
achtergrondlaag zonder deze te converteren, gebruikt<br />
u het gummetje. Zie “Gummetje” op pagina 143.<br />
Zo gebruikt u het tovergummetje:<br />
1 Selecteer het tovergummetje .<br />
2 Geef een tolerantiewaarde op in de optiebalk.<br />
Deze instelling bepaalt het bereik van de kleuren<br />
die worden uitgegumd. Bij een lage tolerantie heeft<br />
het tovergummetje alleen effect op kleuren die<br />
zeer sterk overeenkomen met de kleur waarop<br />
u klikt. Bij een hogere tolerantie is het bereik<br />
waarbinnen de kleuren worden aangepast groter.<br />
3 Selecteer Anti-aliased als u de randen van het<br />
uitgegumde gebied vloeiend wilt maken.<br />
4 Selecteer Aangrenzend als u alleen de pixels wilt<br />
uitgummen die grenzen aan de pixel waarop u klikt.<br />
Schakel deze optie uit als u alle overeenkomende<br />
pixels in de afbeelding wilt uitgummen.<br />
143
144 HOOFDSTUK 8<br />
Tekenen<br />
5 Schakel Alle lagen gebruiken in als u de uit<br />
te gummen kleur wilt laten bepalen op basis<br />
van gegevens uit alle zichtbare lagen.<br />
6 Geef een dekking op om te bepalen hoe sterk<br />
het effect van het gummetje moet zijn. Bij een<br />
dekking van 100% worden pixels in een laag totaal<br />
transparant gemaakt en wordt de kleur van pixels<br />
in een vergrendelde laag gewijzigd in de<br />
achtergrondkleur. Bij een lagere waarde voor<br />
dekking worden pixels in een laag gedeeltelijk<br />
transparant gemaakt en wordt de kleur van pixels<br />
in een vergrendelde laag gedeeltelijk gewijzigd in<br />
de achtergrondkleur.<br />
7 Klik in het gebied van de laag dat u wilt<br />
uitgummen.<br />
Het achtergrondgummetje<br />
Als u het achtergrondgummetje gebruikt, wordt<br />
een monster genomen van de kleur in het<br />
middelpunt van het gummetje, de zogenaamde<br />
hotspot. Deze kleur wordt vervolgens uitgegumd<br />
wanneer u het achtergrondgummetje sleept.<br />
Zo kunt u de achtergrond uitgummen terwijl de<br />
randen van het object op de voorgrond behouden<br />
blijven. Met het achtergrondgummetje worden<br />
bovendien alle restkleuren aan de randen van het<br />
voorgrondobject verwijderd, zodat er geen krans<br />
rond het object ontstaat als het later in een<br />
andere afbeelding wordt geplakt.<br />
Opmerking: Bij gebruik van het achtergrondgummetje<br />
wordt geen rekening gehouden met<br />
eventuele vergrendeling van de transparantie in een<br />
laag.<br />
Zo gebruikt u het achtergrondgummetje:<br />
1 Selecteer in het palet Lagen de laag met de<br />
gebieden die u wilt uitgummen.<br />
2 Selecteer het achtergrondgummetje .<br />
3 Als u de penseelgrootte in de optiebalk wilt<br />
instellen, sleept u de popup-regelaar voor<br />
Afmetingen of voert u een waarde in het tekstvak in.<br />
4 Kies een modus om het effect te beperken:<br />
• Niet aangrenzend als u de monsterkleur wilt<br />
uitgummen op elke plaats die door het<br />
gummetje wordt geraakt.<br />
• Aangrenzend als u de monsterkleur alleen wilt<br />
uitgummen in aangrenzende gebieden.<br />
5 Geef bij Tolerantie een waarde op of gebruik<br />
de schuifregelaar. Bij een lage tolerantie werkt<br />
het gummetje alleen op kleuren die zeer<br />
nauwkeurig overeenkomen met de monsterkleur.<br />
Bij een hogere tolerantie worden ook minder<br />
nauwkeurig overeenkomende kleuren uitgegumd.<br />
6 Sleep in het gebied dat u wilt uitgummen. Het<br />
achtergrondgummetje heeft de vorm van een<br />
penseel, waarbij een dradenkruis de hotspot<br />
aangeeft .<br />
De optie Wissen<br />
Wanneer u de optie Wissen gebruikt in combinatie<br />
met het potlood, kunt u met de achtergrondkleur<br />
tekenen als de streek begint in een gebied dat de<br />
voorgrondkleur bevat.<br />
Zo gebruikt u de optie Wissen:<br />
1 Stel de voor- en achtergrondkleur in. (Zie<br />
“Voor- en achtergrondkleuren selecteren” op<br />
pagina 127.)<br />
2 Selecteer het potlood .<br />
3 Selecteer Wissen in de optiebalk.<br />
4 Sleep in de afbeelding.<br />
Als u sleept over gebieden in de afbeelding die de<br />
voorgrondkleur bevatten, tekent het potlood met<br />
de achtergrondkleur. Als u begint te tekenen in<br />
gebieden waarin de voorgrondkleur niet<br />
voorkomt, tekent u met de voorgrondkleur.
Selecties en lagen vullen en<br />
omlijnen<br />
In <strong>Photoshop</strong> <strong>Elements</strong> beschikt u over een aantal<br />
methoden waarmee u selecties en lagen kunt<br />
vullen en omlijnen. U kunt een selectie of een laag<br />
vullen met kleuren en patronen of u kunt een<br />
omlijning aanbrengen rond een selectie of een<br />
laag.<br />
Een selectie of laag vullen met kleuren of<br />
patronen<br />
U kunt een selectie of laag vullen met de<br />
voorgrondkleur, de achtergrondkleur of met een<br />
patroon. In <strong>Photoshop</strong> <strong>Elements</strong> kunt u de<br />
patronen uit de meegeleverde patroonbibliotheken<br />
gebruiken of zelf patronen maken.<br />
Opvullagen hebben het voordeel dat deze<br />
eenvoudig te verwisselen zijn. (Zie “Het palet<br />
Lagen” op pagina 92 en “Opvullagen maken” op<br />
pagina 103.) Voor een verhoogd contrast tussen de<br />
afbeelding en het omringende gebied in het<br />
afbeeldingsvenster kunt u het gebied vullen met<br />
een kleur.<br />
Als u dekkende pixels wilt vullen met de<br />
voorgrondkleur, drukt u op Alt+Shift+<br />
Backspace (Windows) of Option+Shift+Delete (Mac<br />
OS). Als u dekkende pixels wilt vullen met de<br />
achtergrondkleur, drukt u op Ctrl+Shift+Backspace<br />
(Windows) of Command+Shift+Delete (Mac OS).<br />
Zo vult u een selectie of laag met een patroon,<br />
voorgrondkleur of achtergrondkleur:<br />
1 Kies een voor- of achtergrondkleur. (Zie “Vooren<br />
achtergrondkleuren selecteren” op pagina 127.)<br />
2 Selecteer het gebied dat u wilt vullen. Als u een<br />
complete laag wilt vullen, selecteert u de laag in het<br />
palet Lagen.<br />
ADOBE PHOTOSHOP ELEMENTS <strong>2.0</strong><br />
<strong>Handboek</strong><br />
3 Kies Bewerken > Vullen om de selectie of laag<br />
te vullen.<br />
4 Kies een van de volgende opties in het popupmenu<br />
Gebruik in het dialoogvenster Vullen:<br />
• Voorgrondkleur, Achtergrondkleur, Zwart,<br />
50% grijs of Wit als u de selectie met de<br />
opgegeven kleur wilt vullen.<br />
• Patroon als u de selectie wilt vullen met een<br />
patroon. Klik op het popup-menu Aangepast<br />
patroon en selecteer een patroon in het popuppalet.<br />
U kunt extra patronen maken of laden.<br />
Zie “Patronen maken en bewerken” op<br />
pagina 146 voor meer informatie.<br />
5 Stel de gewenste overvloeimodus en dekking<br />
in voor de verf. (Zie “Opties voor teken- en<br />
bewerkingsgereedschappen instellen” op<br />
pagina 135.)<br />
6 Als u alleen gebieden met dekkende pixels in een<br />
laag wilt vullen, kiest u Transparantie behouden.<br />
7 Klik op OK om de selectie te vullen.<br />
Zo vult u het gebied rond het canvas:<br />
1 Selecteer de gewenste voorgrondkleur in de<br />
gereedschapset. (Zie “Voor- en achtergrondkleuren<br />
selecteren” op pagina 127.)<br />
2 Sleep de hoeken van het afbeeldingsvenster<br />
weg van de afbeelding om het afbeeldingsvenster<br />
groter dan de afbeelding te maken.<br />
3 Selecteer het emmertje .<br />
4 Selecteer Voorgrond bij de optie Vullen op<br />
de optiebalk.<br />
5 Houd Shift ingedrukt en klik in het gebied<br />
rond de afbeelding.<br />
Houd er rekening mee dat deze procedure van<br />
invloed is op alle afbeeldingen in <strong>Photoshop</strong><br />
<strong>Elements</strong>.<br />
145
146 HOOFDSTUK 8<br />
Tekenen<br />
Het gebied rond het canvas vullen met een kleur<br />
Patronen maken en bewerken<br />
U kunt de patroonbibliotheken gebruiken die bij<br />
<strong>Photoshop</strong> <strong>Elements</strong> worden geleverd, maar u<br />
kunt ook zelf nieuwe patronen maken. De<br />
patronen die u zelf hebt gemaakt, kunt u<br />
vervolgens opslaan in een bibliotheek, die u<br />
daarna met behulp van de functie Beheer<br />
voorinstellingen kunt laden en beheren. Zo kunt u<br />
altijd kiezen uit een groot aantal patronen. Verder<br />
kunt u gebruikmaken van het gereedschap<br />
Patroonstempel om te tekenen met een patroon.<br />
(Zie “Het gereedschap Patroonstempel” op<br />
pagina 135.)<br />
Zo voegt u een eigen patroon toe aan de<br />
patroonkiezer:<br />
1 Als u een patroon wilt maken op basis van<br />
een gedeelte van de afbeelding, selecteert u een<br />
rechthoekig gebied met de doezelaar ingesteld op<br />
0 pixels. Als u een patroon wilt maken op basis van<br />
de hele afbeelding, deselecteert u alles. (Houd er<br />
rekening mee dat grote patronen moeilijk te<br />
hanteren kunnen zijn.)<br />
2 Kies Bewerken > Patroon definiëren.<br />
3 Geef een naam op voor het patroon in het<br />
dialoogvenster Patroonnaam.<br />
4 Kies Selecteren > Deselecteren om het<br />
rechthoekige gebied te deselecteren.<br />
Opmerking: Als u een patroon van een afbeelding<br />
aanbrengt op een andere afbeelding met een<br />
afwijkende kleurmodus, wordt <strong>Photoshop</strong> <strong>Elements</strong><br />
de kleurmodus van het patroon omgezet in de<br />
kleurmodus van de huidige afbeelding.<br />
Zo gebruikt u een van de vaste patronen uit de map<br />
PostScript Patronen:<br />
1 Kies Bestand > Openen. Elk bestand met<br />
voorinstellingen in de map PostScript Patronen<br />
(in <strong>Photoshop</strong> <strong>Elements</strong> 2/Voorinstellingen/<br />
Patronen/PostScript Patronen/) bevat één<br />
afzonderlijk patroon in Adobe Illustrator-formaat.<br />
U kunt deze patronen in elke resolutie schalen en<br />
renderen.<br />
2 Selecteer het patroonbestand dat u wilt openen<br />
en klik op Openen.<br />
3 Selecteer de gewenste opties voor omzetten in<br />
pixels. (Zie “Werken met de Bestandenbrowser”<br />
op pagina 45.)<br />
4 Klik op OK.<br />
5 Kies Selecteren > Alles of selecteer een<br />
rechthoekig gebied met de doezelaar in de<br />
optiebalk ingesteld op 0 pixels.<br />
6 Selecteer Bewerken > Patroon definiëren.<br />
Bij de definitie van patronen wordt het Adobe<br />
<strong>Photoshop</strong> <strong>Elements</strong>-formaat gehanteerd.<br />
7 Geef een naam op voor het patroon in het<br />
dialoogvenster Patroonnaam.<br />
8 Klik op OK.
Patronen beheren<br />
U beheert patronen met behulp van het popuppalet<br />
Patroon, dat in de optiebalk wordt weergegeven<br />
voor de gereedschappen Patroonstempel<br />
en Emmertje. U kunt de weergave van de patronen<br />
in het palet wijzigen (zie “Popup-paletten” op<br />
pagina 28) en u kunt patronen laden of opslaan<br />
met behulp van Beheer voorinstellingen. (Zie<br />
“Werken met opties voor voorinstellingen” op<br />
pagina 28.)<br />
Als u <strong>Photoshop</strong> <strong>Elements</strong> afsluit, wordt de<br />
inhoud van het popup-palet Patroon opgeslagen<br />
in het voorkeurenbestand.<br />
Selecties of lagen omlijnen met een kleur<br />
Met behulp van de opdracht Omlijnen kunt u<br />
automatisch een gekleurd kader aanbrengen rond<br />
een selectie of laag.<br />
Zo omlijnt u een selectie of laag:<br />
1 Selecteer de laag die, of het gebied dat, u wilt<br />
omlijnen.<br />
2 Kies Bewerken > Omlijnen.<br />
3 Geef de breedte van het kader met de harde<br />
randen op in het dialoogvenster Omlijnen.<br />
U kunt een waarde opgeven van 1 tot 250 pixels.<br />
4 Als u de kleur van de omlijning wilt instellen,<br />
klikt u op de kleurstaal om een kleur te selecteren<br />
in de Kleurkiezer.<br />
5 Geef bij Locatie op of het kader binnen, buiten<br />
of gecentreerd over de selectie of laaggrenzen moet<br />
worden aangebracht.<br />
6 Stel de overvloeimodus en de dekking in.<br />
(Zie “Opties voor teken- en bewerkingsgereedschappen<br />
instellen” op pagina 135.)<br />
ADOBE PHOTOSHOP ELEMENTS <strong>2.0</strong><br />
<strong>Handboek</strong><br />
7 Als u alleen gebieden met dekkende pixels in<br />
een laag wilt omlijnen, selecteert u Transparantie<br />
behouden. (Als de afbeelding geen transparante<br />
pixels bevat, is deze optie niet beschikbaar.)<br />
8 Klik op OK om de selectie of laag te laten<br />
omlijnen.<br />
Het emmertje<br />
Met het emmertje vult u een gebied waarvan de<br />
kleurwaarde overeenkomt met die van de pixels<br />
waarop u klikt. U kunt een gebied vullen met<br />
de voorgrondkleur of met een patroon.<br />
Opmerking: Als u niet wilt dat transparante<br />
gebieden in een laag worden gevuld, vergrendelt<br />
u de transparantie van de laag in het palet Lagen.<br />
(Zie “Lagen vergrendelen” op pagina 107.)<br />
Zo gebruikt u het emmertje:<br />
1 Kies een voorgrondkleur. (Zie “Voor- en<br />
achtergrondkleuren selecteren” op pagina 127.)<br />
2 Selecteer het emmertje .<br />
3 Geef in de optiebalk op of u de selectie met de<br />
voorgrondkleur of met een patroon wilt vullen.<br />
(Zie “Selecties en lagen vullen en omlijnen” op<br />
pagina 145.)<br />
4 Als u hebt opgegeven dat u de selectie met een<br />
patroon wilt vullen, klikt u op het omgekeerde<br />
driehoekje naast het patroonvoorbeeld en kiest<br />
u vervolgens het gewenste patroon voor de vulling.<br />
(Zie “Aanpassingslagen en opvullagen” op<br />
pagina 101.)<br />
5 Stel de gewenste overvloeimodus en dekking in.<br />
(Zie “Opties voor teken- en bewerkingsgereedschappen<br />
instellen” op pagina 135.)<br />
6 Geef de gewenste tolerantie op.<br />
147
148 HOOFDSTUK 8<br />
Tekenen<br />
De tolerantie bepaalt hoe nauwkeurig de kleur van<br />
een pixel overeen moet komen om te worden<br />
gevuld. U kunt een waarde tussen 0 en 255<br />
opgeven. Bij een lage tolerantie worden pixels<br />
gevuld waarvan de kleurwaarden sterk<br />
overeenkomen met die van de pixel waarop u klikt.<br />
Bij een hoge tolerantie worden ook pixels gevuld<br />
waarvan de kleuren minder sterk overeenkomen.<br />
7 Selecteer Anti-aliased als u wilt dat de randen<br />
vloeiend worden gemaakt als de selectie eenmaal is<br />
gevuld. (Zie “Randen van een selectie verzachten”<br />
op pagina 121.)<br />
8 Selecteer Aangrenzend als u alleen pixels wilt<br />
vullen die een aangrenzend gebied vormen met de<br />
pixel waarop u klikt. Schakel deze optie uit als u<br />
alle overeenkomende pixels in de afbeelding wilt<br />
vullen.<br />
9 Selecteer Alle lagen als u pixels wilt vullen op<br />
basis van alle zichtbare lagen in het documentvenster.<br />
(Zie “Monsters uit alle lagen nemen” op<br />
pagina 108.)<br />
10 Selecteer het deel van de afbeelding dat u wilt<br />
vullen. Alle opgegeven pixels binnen de opgegeven<br />
tolerantie worden gevuld met de voorgrondkleur<br />
of met het gekozen patroon.<br />
De verloopgereedschappen<br />
Met de verloopgereedschappen kunt u<br />
verschillende kleuren geleidelijk in elkaar laten<br />
overgaan. U kunt kiezen uit een aantal vaste<br />
verloopvullingen, maar u kunt ook zelf een vulling<br />
maken.<br />
Lineair verloop Het verloop volgt een rechte<br />
lijn van begin- tot eindpunt.<br />
Radiaal verloop Het verloop volgt een<br />
cirkelvormig patroon van begin- tot eindpunt.<br />
Hoekverloop Het verloop volgt een beweging<br />
tegen de klok in rondom het beginpunt.<br />
Gespiegeld verloop Het verloop gebeurt in<br />
twee symmetrische lineaire verloopbewegingen<br />
aan beide zijden van het beginpunt.<br />
Ruitverloop Het verloop volgt een vanuit het<br />
beginpunt uitwaaierend ruitpatroon. Het<br />
eindpunt bepaalt de positie van een van de<br />
hoekpunten van de ruit.<br />
Verloopvulling aanbrengen<br />
U vult een gebied met een verloop door in de<br />
afbeelding of in een selectie te slepen. Het<br />
uiteindelijke effect wordt bepaald door de afstand<br />
tussen het beginpunt (het punt waarop u de<br />
muisknop indrukt) en het eindpunt (het punt<br />
waarop u de muisknop loslaat) en door het<br />
verlooptype.<br />
Zo brengt u een verloopvulling aan:<br />
1 Als u maar een gedeelte van de afbeelding wilt<br />
vullen, selecteert u eerst het gewenste gebied. Als<br />
u dit niet doet, wordt de verloopvulling toegepast<br />
op de hele actieve laag.<br />
2 Selecteer het gereedschap Verloop .<br />
3 Klik in de optiebalk op het gewenste<br />
verlooptype (lineair , radiaal ,<br />
hoekverloop , gespiegeld verloop of<br />
ruitverloop ).<br />
4 Kies een verloopvulling in het popup-palet<br />
Verloopkiezer in de optiebalk. (Zie “Popuppaletten”<br />
op pagina 28.)<br />
5 Stel de gewenste overvloeimodus en dekking in.<br />
(Zie “Opties voor teken- en bewerkingsgereedschappen<br />
instellen” op pagina 135.)<br />
6 Selecteer Omkeren als u de volgorde van<br />
kleuren in de verloopvulling wilt omkeren.
7 Selecteer Dithering als u een vloeiender verloop<br />
met minder zichtbare overgangen wilt maken.<br />
8 Selecteer Transparantie als u een transparantiemasker<br />
voor de verloopvulling wilt gebruiken.<br />
(Zie “Transparantie instellen voor een verloop” op<br />
pagina 151.)<br />
9 Plaats de cursor op de positie in de afbeelding<br />
waar u het beginpunt van het verloop wilt instellen<br />
en sleep om het eindpunt te definiëren. Als u de<br />
hoek van het verloop wilt beperken tot veelvouden<br />
van een hoek van 45˚, houdt u Shift ingedrukt<br />
tijdens het slepen.<br />
Verloopvullingen maken of bewerken<br />
Met behulp van het dialoogvenster Verloopbewerker<br />
kunt u een nieuw verloop maken door<br />
een kopie van een bestaand verloop te bewerken. U<br />
kunt ook vullingen bewerken door extra kleuren<br />
toe te voegen aan een verloop of door een overgang<br />
te maken die uit drie of meer kleuren bestaat.<br />
A<br />
B<br />
C<br />
D E<br />
Dialoogvenster Verloopbewerker<br />
A. Paletmenu B. Dekkingstop C. Kleurstop D. Pas de<br />
waarden aan of verwijder de geselecteerde dekking- of<br />
kleurstop E. Middenpunt<br />
Zo maakt u een verloop:<br />
ADOBE PHOTOSHOP ELEMENTS <strong>2.0</strong><br />
<strong>Handboek</strong><br />
1 Selecteer het gereedschap Verloop .<br />
2 Als u het dialoogvenster Verloopbewerker wilt<br />
weergeven, voert u een van de volgende<br />
handelingen uit:<br />
• Klik op de knop Bewerken naast het<br />
verloopvoorbeeld.<br />
• Klik op het verloopvoorbeeld in de optiebalk.<br />
3 Selecteer het verloop waarop u het nieuwe verloop<br />
wilt baseren in het gedeelte Voorinstellingen van het<br />
dialoogvenster Verloopbewerker.<br />
4 Klik op de linkerkleurstop onder de verloopbalk<br />
om de uitgangskleur van het verloop vast te leggen.<br />
Het driehoekje boven de kleurstop wordt zwart om<br />
aan te geven dat u de uitgangskleur bewerkt.<br />
5 Voer een van de volgende handelingen uit om<br />
een kleur te kiezen:<br />
• Dubbelklik op de kleurstop of klik op de<br />
kleurstaal onder de verloopbalk. Kies een kleur<br />
en klik op OK. Zie “De Adobe Kleurkiezer” op<br />
pagina 131 voor informatie over het kiezen van<br />
kleuren.<br />
• Kies Voorgrond in het popup-menu voor<br />
kleuren van het dialoogvenster<br />
Verloopbewerker als u de op dat moment<br />
actieve voorgrondkleur wilt gebruiken.<br />
• Kies Achtergrond in het popup-menu voor<br />
kleuren als u de achtergrondkleur wilt<br />
gebruiken.<br />
• Plaats de cursor op de verloopbalk. De cursor<br />
verandert nu in een pipet. Klik in de<br />
verloopbalk als u een van de daar aanwezige<br />
kleuren wilt gebruiken of klik in de afbeelding<br />
als u een kleur uit de afbeelding wilt gebruiken.<br />
6 Klik op de rechterkleurstop onder de<br />
verloopbalk om de eindkleur te bepalen. Kies<br />
vervolgens een kleur zoals beschreven in stap 5.<br />
149
150 HOOFDSTUK 8<br />
Tekenen<br />
7 Voer een van de volgende handelingen uit als u<br />
de positie van het begin- of eindpunt wilt wijzigen.<br />
• Sleep de betreffende kleurstop naar de gewenste<br />
locatie.<br />
• Klik op de betreffende kleurstop en geef een<br />
nieuwe waarde op voor Locatie. Een waarde<br />
van 0% betekent het linkeruiteinde van de<br />
verloopbalk, een waarde van 100% betekent<br />
het rechteruiteinde.<br />
8 Als u de locatie van het middenpunt wilt wijzigen<br />
(het punt in de verloopbalk waar uitgangskleur en<br />
eindkleur in evenwicht zijn), sleept u het ruitje<br />
onder de balk naar links of naar rechts. U kunt<br />
ook op het ruitje klikken en vervolgens een<br />
nieuwe waarde voor Locatie opgeven.<br />
9 Als u de kleurstop die u aan het bewerken bent,<br />
wilt verwijderen, klikt u op Verwijderen.<br />
Opmerking: U moet minimaal twee kleurstops voor<br />
een verloop instellen.<br />
10 U kunt de kleurovergang meer of minder<br />
vloeiend maken door een percentage in te voeren<br />
in het tekstvak Vloeiend of door de popupregelaar<br />
te slepen.<br />
11 Indien gewenst kunt u ook transparantiewaarden<br />
voor het verloop opgeven. (Zie “Transparantie<br />
instellen voor een verloop” op pagina 151.)<br />
12 Wanneer u het verloop als voorinstelling wilt<br />
opslaan, voert u een naam voor het nieuwe verloop<br />
in en klikt u op Nieuw.<br />
13 Klik op OK om het dialoogvenster te sluiten.<br />
Het nieuwe verloop is nu geselecteerd en klaar<br />
voor gebruik.<br />
Zo neemt u extra kleuren in een verloop op:<br />
Klik in het dialoogvenster Verloopbewerker onder<br />
de verloopbalk om een andere kleurstop te<br />
definiëren. Volg dezelfde procedure als bij begin-<br />
en eindpunt om de kleur, de locatie en het<br />
middenpunt voor de tussenkleur vast te leggen.<br />
U kunt een tussenkleur verwijderen door de<br />
kleurstop naar beneden van de verloopbalk af te<br />
slepen. U kunt ook de kleurstop van de<br />
tussenkleur selecteren en op Verwijderen klikken.<br />
Verloopvulling toepassen op tekst<br />
U kunt tekst vullen met behulp van het<br />
verloopgereedschap.<br />
Zo past u een verloopvulling toe op tekst:<br />
1 Voer een van de volgende handelingen uit:<br />
• Selecteer het gereedschap Horizontale Tekst om<br />
horizontale tekst in te voeren.<br />
• Selecteer het gereedschap Verticale tekst om<br />
verticale tekst in te voeren.<br />
2 Voer de gewenste tekst in en klik vervolgens op<br />
de knop in de optiebalk om de wijzigingen in<br />
de tekst vast te leggen.<br />
3 Kies Laag > Laag vereenvoudigen om de vectortekst<br />
te converteren naar een bitmapafbeelding. (Zie<br />
“Tekstlagen vereenvoudigen” op pagina 199 voor<br />
meer informatie over het vereenvoudigen van tekstlagen.)<br />
4 Klik terwijl u Control ingedrukt houdt<br />
(Windows) of klik terwijl u Command ingedrukt<br />
houdt (Mac OS) op de tekstlaag in het palet Lagen<br />
om de tekst te selecteren.<br />
5 Selecteer het gereedschap Verloop.<br />
6 Klik in de optiebalk op het gewenste type<br />
verloop (lineair, radiaal, hoekverloop, gespiegeld<br />
of ruitverloop).<br />
7 Kies een verloopvulling in het popup-palet<br />
Verloopkiezer.<br />
8 Plaats de cursor op de positie in de tekst waar<br />
u het beginpunt van het verloop wilt instellen en<br />
sleep om het eindpunt te definiëren.
Transparantie instellen voor een verloop<br />
Voor elke verloopvulling zijn er opties die de<br />
dekking bepalen op verschillende plaatsen in het<br />
verloop. U kunt bijvoorbeeld een uitgangskleur<br />
gebruiken met een dekking van 100% en deze<br />
geleidelijk laten overgaan in een eindkleur die<br />
maar een dekking van 50% heeft. In het<br />
verloopvoorbeeld wordt de mate van<br />
transparantie aangegeven in de vorm van een<br />
schaakbordpatroon.<br />
Zo stelt u de transparantie in voor een verloop:<br />
1 Maak een verloop. Volg de procedure in de<br />
stappen 1 tot en met 10 van “Verloopvullingen<br />
maken of bewerken” op pagina 149.<br />
2 Klik op de linkerdekkingstop boven de<br />
verloopbalk in het dialoogvenster Verloopbewerker<br />
om de uitgangsdekking aan te passen.<br />
Het driehoekje onder de stop wordt zwart om aan<br />
te geven dat u de uitgangstransparantie bewerkt.<br />
3 Voer een van de volgende handelingen uit om<br />
de dekking in te stellen:<br />
• Geef een waarde op tussen 0 (volledig<br />
transparant) en 100% (volledig dekkend).<br />
• Gebruik de popup-regelaar voor dekking.<br />
4 Klik op de rechterdekkingstop boven de<br />
verloopbalk om de dekking van het eindpunt aan<br />
te passen. Stel de dekking in zoals beschreven in<br />
stap 3.<br />
5 Voer een van de volgende handelingen uit als<br />
u de positie van begin- of einddekking wilt<br />
wijzigen.<br />
• Sleep de betreffende dekkingstop naar links of<br />
naar rechts.<br />
ADOBE PHOTOSHOP ELEMENTS <strong>2.0</strong><br />
<strong>Handboek</strong><br />
• Selecteer de betreffende dekkingstop en geef een<br />
nieuwe waarde op voor Locatie.<br />
6 Voer een van de volgende handelingen uit om<br />
de positie van het middenpunt voor dekking te<br />
wijzigen (het punt waar begin- en einddekking<br />
in evenwicht zijn):<br />
• Sleep het ruitje boven de verloopbalk naar links<br />
of naar rechts.<br />
• Selecteer het ruitje en geef een nieuwe waarde<br />
op voor Locatie.<br />
7 Als u de dekkingstop die u aan het bewerken<br />
bent, wilt verwijderen, klikt u op Verwijderen.<br />
Opmerking: U moet minimaal twee dekkingstops<br />
voor een verloop instellen.<br />
8 Als u een tussendekking wilt toevoegen, klikt<br />
u boven de verloopbalk om een nieuwe dekkingstop<br />
te definiëren. U kunt deze dekkingstop op<br />
dezelfde manier bewerken en verplaatsen als die<br />
van de begin- en einddekking. U kunt een<br />
tussendekking verwijderen door de desbetreffende<br />
dekkingstop naar boven van de verloopbalk af te<br />
slepen, of door de stop te selecteren en op de knop<br />
Verwijderen te klikken.<br />
9 Wanneer u het verloop als voorinstelling wilt<br />
opslaan, typt u een nieuwe naam in het tekstvak<br />
Naam en klikt u op Nieuw. Het verloop wordt dan<br />
met de door u vastgelegde instellingen opgenomen<br />
in de lijst voorinstellingen.<br />
10 Klik op OK om het dialoogvenster te sluiten.<br />
Het nieuwe verloop wordt automatisch<br />
geselecteerd.<br />
151
152 HOOFDSTUK 8<br />
Tekenen<br />
Verloopvullingen met ruis maken<br />
Naast vloeiende verlopen kunt u in het<br />
dialoogvenster Verloopbewerker ook verlopen met<br />
ruis maken. In een verloop met ruis wordt een<br />
willekeurige verdeling gebruikt van de kleuren<br />
binnen een door u op te geven bereik.<br />
Verlopen met ruis met verschillende ruiswaarden<br />
A. 10% ruis B. 50% ruis C. 90% ruis<br />
Zo maakt u een verloop met ruis:<br />
1 Selecteer het gereedschap Verloop .<br />
2 Klik op de knop Bewerken of klik in het<br />
verloopvoorbeeld in de optiebalk om het<br />
dialoogvenster Verloopbewerker te openen.<br />
3 Kies Ruis in het menu Verlooptype.<br />
4 U kunt het verloop meer of minder schokkerig<br />
maken door een waarde op te geven of de popupregelaar<br />
te slepen.<br />
5 Kies een kleurmodel in de lijst Kleurmodel.<br />
(Zie “Kleur beschrijven” op pagina 64.)<br />
6 Als u het kleurenbereik in het verloop wilt<br />
definiëren, sleept u de schuifregelaars voor elke<br />
kleurcomponent. Als u bijvoorbeeld HSB hebt<br />
gekozen als model, kunt u instellen dat in het<br />
verloop alleen tinten blauw-groen worden<br />
gebruikt met een hoge verzadiging en een<br />
gemiddelde helderheid.<br />
A<br />
B<br />
C<br />
7 Selecteer Kleuren beperken als u<br />
oververzadigde kleuren wilt voorkomen. Selecteer<br />
Transparantie toevoegen als u transparantie wilt<br />
toevoegen aan willekeurige kleuren.<br />
8 Als u een willekeurig verloop wilt maken op<br />
basis van uw instellingen, klikt u op de knop<br />
Willekeurig totdat u een verloop ziet dat u wilt<br />
gebruiken.<br />
9 Voer een naam in voor het nieuwe verloop.<br />
10 Wanneer u het verloop met de instellingen<br />
die u hebt opgegeven wilt opslaan als nieuwe<br />
voorinstelling, klikt u op Nieuw.<br />
11 Klik op OK om het dialoogvenster te sluiten.<br />
Het nieuwe verloop wordt automatisch<br />
geselecteerd.<br />
Beheer van verlopen<br />
Door bibliotheken met verlopen op te slaan en te<br />
laden, kunt u zelf bepalen welke verlopen worden<br />
weergegeven in de lijsten in de optiebalk en het<br />
dialoogvenster Verloopbewerker. U kunt ook de<br />
functie Beheer voorinstellingen gebruiken voor<br />
het beheer van verlopen. (Zie “Werken met opties<br />
voor voorinstellingen” op pagina 28 voor<br />
meer informatie over de functie Beheer<br />
voorinstellingen.)<br />
Als u de voorinstellingen anders wilt weergeven,<br />
wijzigt u de weergave van het popup-palet in de<br />
optiebalk en de keuzelijst in het dialoogvenster<br />
Verloopbewerker. (Zie “Popup-paletten” op<br />
pagina 28.)
Hoofdstuk 9: Afbeeldingen<br />
transformeren en vervormen<br />
Ukunt een laag op allerlei verschillende<br />
manieren transformeren. Zo kunt u<br />
subtiele wijzigingen aanbrengen om een<br />
afbeelding te retoucheren of een artistiek effect<br />
creëren door drastische vervormingen aan te<br />
brengen. U kunt bijvoorbeeld een selectie schalen,<br />
roteren of er perspectief op toepassen en gebieden<br />
van een laag eruit laten zien of ze zijn gesmolten.<br />
Lagen, selecties en vormen<br />
transformeren<br />
U kunt schaling, rotatie, schuintrekken,<br />
vervorming en perspectief toepassen op complete<br />
lagen, op geselecteerde delen van lagen en op<br />
vormen. Bij sommige geheugenintensieve<br />
transformaties wordt in <strong>Photoshop</strong> <strong>Elements</strong> een<br />
voortgangsindicator in de statusbalk (Windows)<br />
of de voortgangsbalk (Mac OS) weergegeven<br />
waaraan u kunt zien hoe lang het nog duurt<br />
voordat de transformatie is toegepast.<br />
Bepalen wat u wilt transformeren<br />
Transformaties kunnen op een selectie in een laag<br />
of op een hele laag worden toegepast. U kunt ook<br />
meerdere lagen in een afbeelding tegelijk<br />
transformeren.<br />
Zo bepaalt u wat u wilt transformeren:<br />
Voer een van de volgende handelingen uit:<br />
• Hef alle selecties op en selecteer de laag in het<br />
palet Lagen als u een hele laag of een tekstlaag<br />
wilt transformeren.<br />
• Selecteer de laag in het palet Lagen en kies<br />
Selecteren > Alles als u de achtergrondlaag wilt<br />
transformeren. In sommige gedeelten van de<br />
achtergrondlaag verschijnt mogelijk de<br />
achtergrondkleur nadat u een transformatie<br />
hebt toegepast. U kunt ook een achtergrondlaag<br />
omzetten naar een gewone laag voordat u de<br />
transformatie erop toepast. (Zie “Lagen<br />
toevoegen” op pagina 95.)<br />
• Selecteer de laag in het palet Lagen en maak met<br />
een willekeurig selectiegereedschap een selectie<br />
in de laag als u een gedeelte van een laag wilt<br />
transformeren. (Zie “Pixels selecteren” op<br />
pagina 114.)<br />
• Koppel lagen aan elkaar in het palet Lagen als<br />
u meerdere lagen tegelijk wilt transformeren.<br />
(Zie “Lagen koppelen” op pagina 99.)<br />
• Selecteer een vorm met het gereedschap<br />
Vormselectie als u een vorm op een laag wilt<br />
transformeren. (Zie “Vormen transformeren”<br />
op pagina 194.)<br />
Lagen, selecties en vormen roteren<br />
Het roteren van een laag, een selectie op een laag<br />
of een vorm houdt in dat deze rond het<br />
middelpunt wordt gedraaid.<br />
Zo roteert u een laag, selectie of vorm of draait u<br />
deze om:<br />
1 Selecteer de laag, het gebied of de vorm die<br />
u wilt transformeren. (Zie “Bepalen wat u wilt<br />
transformeren” op pagina 153.)<br />
153
154 HOOFDSTUK 9<br />
Afbeeldingen transformeren en vervormen<br />
2 Kies Afbeelding > Roteren en selecteer een van<br />
de volgende opdrachten in het submenu:<br />
• Laag/Selectie 90˚ linksom om de afbeelding<br />
een kwartslag linksom te roteren.<br />
• Laag/Selectie 90˚ rechtsom om de afbeelding<br />
een kwartslag rechtsom te roteren.<br />
• Laag/Selectie 180˚ om de afbeelding een halve<br />
slag te roteren.<br />
• Laag/Selectie horizontaal draaien om de<br />
afbeelding horizontaal om te draaien.<br />
• Laag/Selectie verticaal draaien om de<br />
afbeelding verticaal om te draaien.<br />
Zo roteert u een laag, selectie of vorm zonder vaste<br />
instelling:<br />
1 Selecteer de laag, het gebied of de vorm die u<br />
wilt roteren. (Zie “Bepalen wat u wilt<br />
transformeren” op pagina 153.)<br />
2 Kies Afbeelding > Roteren > Laag/Selectie vrij<br />
roteren. Er verschijnt een selectiekader in de<br />
afbeelding.<br />
3 Standaard wordt de afbeelding geroteerd rond<br />
het middelpunt van de selectie. U kunt deze<br />
instelling wijzigen door op een vierkantje te<br />
klikken op de referentiepuntzoeker in de<br />
optiebalk.<br />
Elk vierkantje in de referentiepuntzoeker stelt een<br />
punt in het selectiekader voor. Als u het referentiepunt<br />
bijvoorbeeld in de linkerbovenhoek van het<br />
selectiekader wilt instellen, klikt u op het<br />
vierkantje linksboven in de referentiepuntzoeker.<br />
4 Voer een van de volgende handelingen uit:<br />
• Plaats de cursor buiten het selectiekader (de<br />
cursor wordt een kromme dubbele pijl) en<br />
sleep. Als u de rotatie wilt beperken tot stappen<br />
van 15˚, houdt u Shift ingedrukt terwijl u de<br />
greep sleept.<br />
• Geef een hoek op voor de rotatie (–180 tot 180)<br />
in het tekstvak voor hoekgraden in de<br />
optiebalk. Een positieve waarde geeft een rotatie<br />
met de klok mee aan en een negatieve waarde<br />
een rotatie tegen de richting van de klok in.<br />
5 Voer een van de volgende handelingen uit:<br />
• Dubbelklik binnen het selectiekader, klik op de<br />
knop Vastleggen in de optiebalk, of druk op<br />
Enter (Windows) of Return (Mac OS) als u de<br />
transformatie wilt uitvoeren.<br />
• Als u de transformatie wilt annuleren, klikt u op<br />
de knop Annuleren in de optiebalk of drukt<br />
u op Esc.<br />
Gebruik de opdracht Vrij roteren als u<br />
tegelijkertijd meerdere transformaties (inclusief<br />
roteren) wilt toepassen. (Zie “De opdracht Vrije<br />
transformatie” op pagina 156.)<br />
Lagen, selecties en vormen schalen<br />
Als u een laag, een selectie op een laag of een vorm<br />
schaalt, vergroot of verkleint u deze ten opzichte<br />
van het middelpunt. U kunt horizontale en<br />
verticale dimensies afzonderlijk of tegelijkertijd<br />
schalen.<br />
Een laag schalen
Zo schaalt u een laag, selectie of vorm:<br />
1 Selecteer de laag, het gebied of de vorm die<br />
u wilt schalen. (Zie “Bepalen wat u wilt<br />
transformeren” op pagina 153.)<br />
2 Kies Afbeelding > Vergroten/verkleinen ><br />
Schalen.<br />
3 Voer een van de volgende handelingen uit:<br />
• Klik op de knop Verhoudingen beperken<br />
optiebalk en sleep een hoekgreep om de<br />
in de<br />
•<br />
relatieve verhoudingen te behouden. U kunt<br />
ook Shift ingedrukt houden tijdens het slepen<br />
met de hoekgreep.<br />
Sleep een greep aan de zijkant om alleen de<br />
hoogte of de breedte te schalen.<br />
• Voer een percentage in voor Breedte, Hoogte<br />
of beide in de optiebalk. Klik op de knop<br />
Verhoudingen beperken als u beide dimensies<br />
proportioneel wilt schalen.<br />
4 Voer een van de volgende handelingen uit:<br />
• Dubbelklik binnen het selectiekader, klik op de<br />
knop Vastleggen in de optiebalk, of druk op<br />
Enter (Windows) of Return (Mac OS) als u de<br />
transformatie wilt uitvoeren.<br />
• Als u de transformatie wilt annuleren, klikt u op<br />
de knop Annuleren in de optiebalk of drukt<br />
u op Esc.<br />
Gebruik de opdracht Vrij roteren als u<br />
tegelijkertijd meerdere transformaties,<br />
waaronder schalen, wilt toepassen. (Zie “De<br />
opdracht Vrije transformatie” op pagina 156.)<br />
Schuintrekken, vervormen en<br />
perspectief toepassen<br />
Bij schuintrekken, vervormen en perspectief<br />
toepassen wijzigt u de geometrie van een laag,<br />
een selectie of een vorm. Bij schuintrekken kunt<br />
u objecten verticaal en horizontaal schuin maken;<br />
ADOBE PHOTOSHOP ELEMENTS <strong>2.0</strong><br />
<strong>Handboek</strong><br />
met vervormen rekt u objecten op in een<br />
willekeurige richting; met perspectief lijkt het of<br />
objecten vooruit of achteruit worden geplaatst in<br />
drie dimensies.<br />
Perspectief aanpassen<br />
Zo kunt u een laag, selectie of vorm schuintrekken,<br />
vervormen of er perspectief op toepassen:<br />
1 Selecteer de laag, het gebied of de vorm die<br />
u wilt transformeren. (Zie “Bepalen wat u wilt<br />
transformeren” op pagina 153.)<br />
2 Voer een van de volgende handelingen uit:<br />
• Kies Afbeelding > Transformatie ><br />
Schuintrekken en sleep een greep in het midden<br />
van een zijkant om het selectiekader met de<br />
afbeelding schuin te trekken. Als u een vorm<br />
transformeert terwijl het vormgereedschap is<br />
geselecteerd, kiest u Afbeelding > Vorm<br />
transformeren > Schuintrekken.<br />
• Kies Afbeelding > Transformatie > Vervormen<br />
en sleep een hoekgreep zodat het selectiekader<br />
wordt uitgerekt als u de afbeelding wilt<br />
vervormen. Als u een vorm transformeert<br />
terwijl het vormgereedschap is geselecteerd,<br />
kiest u Afbeelding > Vorm transformeren ><br />
Vervormen.<br />
155
156 HOOFDSTUK 9<br />
Afbeeldingen transformeren en vervormen<br />
• Als u uw afbeelding perspectief wilt geven, kiest<br />
u Afbeelding > Transformatie > Perspectief en<br />
sleept u een hoekgreep zodat het perspectief op<br />
het selectiekader wordt toegepast. Als u een<br />
vorm transformeert terwijl het vormgereedschap<br />
is geselecteerd, kiest u Afbeelding ><br />
Vorm transformeren > Perspectief.<br />
3 Voer een van de volgende handelingen uit:<br />
• Dubbelklik binnen het selectiekader, klik op de<br />
knop Vastleggen in de optiebalk, of druk op<br />
Enter (Windows) of Return (Mac OS) als u de<br />
transformatie wilt uitvoeren.<br />
• Als u de transformatie wilt annuleren, klikt u op<br />
de knop Annuleren in de optiebalk of drukt<br />
u op Esc.<br />
Gebruik de opdracht Vrij roteren als u<br />
tegelijkertijd meerdere transformaties, zoals<br />
schuintrekken, vervormen en perspectief instellen,<br />
wilt toepassen. (Zie “De opdracht Vrije<br />
transformatie” op pagina 156.)<br />
De opdracht Vrije transformatie<br />
Met de opdracht Vrije transformatie kunt u<br />
verschillende transformatiemethoden (roteren,<br />
schalen, schuintrekken, vervormen en perspectief<br />
instellen) in één doorgaande handeling toepassen.<br />
In plaats van de verschillende opdrachten te kiezen<br />
houdt u een toets op het toetsenbord ingedrukt<br />
om over te schakelen tussen de transformatiemethoden.<br />
Zo gebruikt u de opdracht Vrije transformatie voor<br />
een laag:<br />
1 Selecteer de laag, het gebied of de vorm die<br />
u wilt transformeren. (Zie “Bepalen wat u wilt<br />
transformeren” op pagina 153.)<br />
2 Standaard wordt de afbeelding geroteerd rond<br />
het middelpunt van de selectie. U kunt deze<br />
instelling wijzigen door op een vierkantje te<br />
klikken op de referentiepuntzoeker in de<br />
optiebalk.<br />
Elk vierkantje in de referentiepuntzoeker stelt<br />
een punt in het selectiekader voor. Als u het<br />
referentiepunt bijvoorbeeld in de<br />
linkerbovenhoek van het selectiekader wilt<br />
instellen, klikt u op het vierkantje linksboven in de<br />
referentiepuntzoeker.<br />
3 Kies Afbeelding > Transformatie > Vrij<br />
transformeren. Als u een vorm transformeert<br />
terwijl het gereedschap Aangepaste vormen is<br />
geselecteerd, kiest u Afbeelding > Vorm<br />
transformeren > Vrije transformatie.<br />
4 Voer een of meer van de volgende handelingen<br />
uit:<br />
• Sleep een van de grepen op het selectiekader om<br />
te schalen. Druk op Shift terwijl u een<br />
hoekgreep sleept of klik op de knop<br />
Verhoudingen beperken in de optiebalk en<br />
sleep een hoekgreep om de breedte en de hoogte<br />
proportioneel te schalen.<br />
• Plaats voor roteren de cursor buiten het<br />
selectiekader (de cursor wordt een kromme<br />
dubbele pijl) en sleep. Druk op Shift om<br />
de rotatie te beperken tot stappen van 15˚.<br />
• Druk op Ctrl (Windows) of Command<br />
(Mac OS) en sleep een willekeurige greep om<br />
vrij te vervormen. Zodra de cursor op een greep<br />
staat, verandert de aanwijzer in een grijze<br />
pijlpunt .<br />
• Druk op Ctrl+Shift (Windows) of<br />
Command+Shift (Mac OS) en sleep een greep<br />
midden op een zijkant van het selectiekader om<br />
de afbeelding schuin te trekken. Zodra de cursor
op een zijgreep staat, verandert de aanwijzer in<br />
een grijze pijlpunt met een kleine dubbele<br />
pijl .<br />
• Druk op Ctrl+Alt+Shift (Windows) of<br />
Command+Option+Shift (Mac OS) en sleep<br />
een hoekgreep om perspectief toe te passen.<br />
Zodra de cursor op een hoekgreep staat,<br />
verandert de aanwijzer in een grijze pijlpunt .<br />
Als u de laatste greepbewerking ongedaan wilt<br />
maken, kiest u Bewerken > Ongedaan maken.<br />
5 Voer een van de volgende handelingen uit:<br />
• Dubbelklik binnen het selectiekader, klik op de<br />
knop Vastleggen in de optiebalk, of druk op<br />
Enter (Windows) of Return (Mac OS) als u de<br />
transformatie wilt uitvoeren.<br />
• Als u de transformatie wilt annuleren, klikt u op<br />
de knop Annuleren in de optiebalk of drukt<br />
u op Esc.<br />
Objecten in drie dimensies<br />
transformeren<br />
Met het filter 3D transformatie kunt u een platte,<br />
tweedimensionale afbeelding zo manipuleren dat<br />
het een ondoorzichtig, driedimensionaal object<br />
lijkt. Neem bijvoorbeeld een perspectieffoto van<br />
een doos. U geeft met een draadframe de hoeken<br />
van de doos aan en u kunt de doos verplaatsen,<br />
draaien of roteren, verkleinen of vergroten of<br />
het aanzicht ervan wijzigen. U kunt de doos<br />
verplaatsen, omkeren of roteren, verkleinen<br />
of vergroten en de gezichtshoek veranderen.<br />
Het filter 3D transformatie<br />
U kunt een tweedimensionaal object<br />
transformeren in een kubus, bol of cilinder en het<br />
manipuleren met gebruik van de draadframes die<br />
ADOBE PHOTOSHOP ELEMENTS <strong>2.0</strong><br />
<strong>Handboek</strong><br />
op die vorm gebaseerd zijn. Cilinders kunnen<br />
allerlei objecten zijn, van eenvoudige objecten als<br />
een soepblik tot ingewikkelder vormen zoals een<br />
fles of een lamp.<br />
U kunt elke combinatie van kubussen, bollen en<br />
cilinders in één afbeelding maken en manipuleren.<br />
Zo is het bijvoorbeeld mogelijk om tegelijk een<br />
doos, drie bollen en een fles in dezelfde afbeelding<br />
te maken en te roteren.<br />
A B<br />
C D<br />
Filter 3D transformatie<br />
A. Afbeelding van 2D etiket B. Cilindrisch draadframe in<br />
voorvertoning met 3D transformatie C. De fles schuin zetten<br />
met het gereedschap Trackball D. Voltooide afbeelding met<br />
effect Zon toegepast<br />
157
158 HOOFDSTUK 9<br />
Afbeeldingen transformeren en vervormen<br />
Zo transformeert en manipuleert u een object in drie<br />
dimensies:<br />
1 Selecteer de laag, het gebied of de vorm die<br />
u wilt transformeren.<br />
2 Kies Filter > Rendering > 3D transformatie.<br />
3 Selecteer een van de gereedschappen in het<br />
dialoogvenster:<br />
• Kubus als u de afbeelding (bijvoorbeeld een<br />
dossierkast) wilt omzetten in een kubusvormig<br />
oppervlak.<br />
• Bol als u de afbeelding (bijvoorbeeld een<br />
wereldbol of een bal) wilt omzetten in een<br />
bolvormig oppervlak.<br />
• Cilinder als u de afbeelding (bijvoorbeeld een<br />
blikje of een fles) wilt omzetten in een<br />
cilindervormig oppervlak.<br />
4 Sleep als u een kubus-, cilinder- of bolvormig<br />
draadframe over de afbeelding wilt leggen.<br />
5 Verplaats het draadframe of vervorm dit zoals<br />
verderop in deze sectie wordt beschreven. De<br />
ankerpunten moeten gelijk liggen met de hoeken<br />
van de doos of de boven- en onderkant van de bol<br />
of cilinder die u wilt manipuleren.<br />
6 Manipuleer het object in drie dimensies,<br />
zoals verderop in deze sectie wordt beschreven.<br />
7 Klik op OK.<br />
Zo verplaatst of vervormt u het draadframe:<br />
1 Voer een van de volgende handelingen uit:<br />
• Selecteer het gereedschap Selecteren in het<br />
dialoogvenster 3D transformatie en sleep een<br />
rand van het draadframe om het hele frame te<br />
verplaatsen.<br />
• Selecteer het gereedschap Direct selecteren in<br />
het dialoogvenster 3D transformatie en sleep<br />
een ankerpunt op het draadframe om een<br />
ankerpunt te verplaatsen.<br />
Opmerking: Het draadframe wordt rood als het niet<br />
in drie dimensies kan worden gemaakt.<br />
2 Als u een complexe cilindrische vorm wilt<br />
maken, gaat u als volgt te werk:<br />
• Als u een ankerpunt wilt toevoegen, selecteert<br />
u het gereedschap Ankerpunt toevoegen in<br />
het dialoogvenster en klikt u op de<br />
rechterzijde van het draadframe. Zo kunt u<br />
met een extra ankerpunt het cilindervormige<br />
draadframe nauwkeuriger laten aansluiten op<br />
de afbeelding van een fles.<br />
• Als u een toegevoegd ankerpunt wilt wijzigen<br />
van een vloeiend ankerpunt in een hoekankerpunt<br />
of andersom, selecteert u het gereedschap<br />
Ankerpunt omzetten en klikt u op het punt.<br />
Een vloeiend ankerpunt geeft bij aanpassing een<br />
vloeiende curve, een hoekankerpunt een<br />
scherpe hoek.<br />
• Als u een toegevoegd ankerpunt wilt<br />
verwijderen, selecteert u het gereedschap<br />
Ankerpunt verwijderen en klikt u op het<br />
punt. Alleen ronde of ruitvormige punten<br />
kunnen worden verwijderd.<br />
3 Voer voor Weergaveveld een waarde in tussen 1<br />
en 130. Of sleep de popup-regelaar naar links om<br />
het gezichtsveld te verbreden of naar rechts om het<br />
te versmallen. Met deze techniek kunt u het<br />
draadframe beter aansluiten op de afbeelding.<br />
Als u weet onder welke gezichtshoek de afbeelding<br />
is gefotografeerd, kunt u deze hier invoeren.<br />
Zo manipuleert u het object in drie dimensies:<br />
Voer een van de volgende handelingen uit in het<br />
dialoogvenster 3D transformatie:<br />
• Als u het object wilt verplaatsen, klikt u in het<br />
dialoogvenster op het gereedschap<br />
Verschuivende camera en sleept u het object.
• Als u het object in een willekeurige richting wilt<br />
roteren, klikt u op het gereedschap Trackball<br />
en sleept u het object.<br />
• Terwijl een van de vier gereedschappen onder in<br />
het dialoogvenster is geselecteerd, voert u een<br />
waarde in tussen 0 en 99 voor Dolly. Of sleep de<br />
regelaar naar links om het getransformeerde<br />
object te vergroten of naar rechts om het te<br />
verkleinen. Dit heeft hetzelfde effect als een<br />
“rijer” maken met de camera, dus naar het<br />
object toe of er vanaf bewegen.<br />
• Terwijl een van de vier gereedschappen onder in<br />
het dialoogvenster is geselecteerd, voert u een<br />
waarde in tussen 1 en 130 voor Weergaveveld.<br />
Of sleep de regelaar naar links om het<br />
gezichtsveld te verbreden of naar rechts om het<br />
te versmallen.<br />
Het dialoogvenster 3D transformatie geeft<br />
alleen een voorvertoning van de actieve laag.<br />
Zo verwijdert u een draadframe:<br />
1 Selecteer het gereedschap Selecteren in het<br />
dialoogvenster 3D transformatie.<br />
2 Selecteer het draadframe en druk op Backspace<br />
(Windows) of Delete (Mac OS).<br />
De voorvertoning wijzigen<br />
In het dialoogvenster 3D transformatie kunt u<br />
de weergave van de voorvertoning wijzigen met<br />
de gereedschappen Zoomen en Handje. Dit heeft<br />
geen invloed op de transformatie; alleen op de<br />
weergave ervan.<br />
Zo vergroot of verkleint u de voorvertoning:<br />
1 Selecteer het gereedschap Zoomen in het<br />
dialoogvenster 3D transformatie.<br />
ADOBE PHOTOSHOP ELEMENTS <strong>2.0</strong><br />
<strong>Handboek</strong><br />
2 Klik op de afbeelding om in te zoomen of houd<br />
Alt (Windows) of Option (Mac OS) ingedrukt en<br />
klik om uit te zoomen.<br />
Zo richt u de voorvertoning op een ander deel van de<br />
afbeelding:<br />
Selecteer het handje in het dialoogvenster<br />
3D transformatie en sleep de voorvertoning. Deze<br />
techniek werkt alleen als u op de afbeelding hebt<br />
ingezoomd.<br />
Opties voor 3D rendering instellen<br />
U kunt de resolutie en anti-aliasing van renderingafbeeldingen<br />
instellen en aangeven of de<br />
achtergrond van de oorspronkelijke afbeelding<br />
in de 3D voorvertoning wordt getoond.<br />
Zo stelt u opties voor 3D rendering in:<br />
1 Klik in het dialoogvenster 3D transformatie<br />
op Opties.<br />
2 Voer een van de volgende handelingen uit:<br />
• Kies bij Resolutie de kwaliteit van de renderingafbeelding.<br />
Deze instelling heeft weinig effect op<br />
de kwaliteit van rechthoekige lichamen, maar<br />
geeft vloeiendere gekromde oppervlakken bij<br />
cilinders en bolvormen.<br />
• Kies bij Anti-aliasing het niveau van antialiasing<br />
dat op de rendering-afbeelding wordt<br />
toegepast.<br />
• Selecteer Achtergrond weergeven om de delen<br />
die in de oorspronkelijke afbeelding buiten het<br />
draadframe vallen op te nemen in de<br />
voorvertoning en in de rendering-afbeelding.<br />
Schakel deze optie uit als u het<br />
getransformeerde object van de oorspronkelijke<br />
achtergrond wilt scheiden.<br />
3 Klik op OK.<br />
159
160 HOOFDSTUK 9<br />
Afbeeldingen transformeren en vervormen<br />
Afbeeldingen transformeren<br />
met vervormingsfilters<br />
Bij veel vervormingsfilters kunt u 3D-effecten<br />
op een laag toepassen en een laag of een selectie<br />
in de afbeelding een andere vorm geven. Tijdens<br />
het instellen van de filteropties ziet u een<br />
voorvertoning van het effect van het filter op uw<br />
afbeelding.<br />
Het filter Uitvloeien<br />
Met het filter Uitvloeien bewerkt u gedeelten<br />
van een afbeelding zodat het lijkt of ze met<br />
elkaar zijn versmolten. In een voorvertoning van<br />
de huidige laag past u speciale gereedschappen toe<br />
om delen van de afbeelding te verdraaien, te<br />
roteren, uit te rekken, in te drukken, te verschuiven<br />
en te spiegelen. U kunt subtiele wijzigingen<br />
aanbrengen als u een afbeelding wilt retoucheren<br />
of drastische vervormingen als u een artistiek<br />
effect wilt bereiken.<br />
Vervormen en reconstrueren met het filter Uitvloeien<br />
Zo gebruikt u het filter Uitvloeien:<br />
1 Selecteer de laag of het gebied dat u wilt<br />
vervormen.<br />
2 Kies Filter > Vervorm > Uitvloeien.<br />
Opmerking: Als een tekstlaag is geselecteerd, moet<br />
deze eerst worden vereenvoudigd voordat u het filter<br />
Uitvloeien kunt toepassen. Zie “Tekstlagen<br />
vereenvoudigen” op pagina 199. Wilt u tekst<br />
vervormen zonder de tekstlaag te vereenvoudigen,<br />
klik dan op de knop Tekst verdraaien in de optiebalk<br />
van het tekstgereedschap.<br />
3 Als u wilt in- of uitzoomen op een<br />
voorvertoning van een afbeelding, voert u een van<br />
de volgende handelingen uit:<br />
• Kies een zoomniveau uit het popup-menu links<br />
onder in het dialoogvenster.<br />
• Selecteer het zoomgereedschap uit de<br />
gereedschapset in het dialoogvenster en klik<br />
in de afbeelding om in te zoomen of houd Alt<br />
(Windows) of Option (Mac OS) ingedrukt en<br />
klik om uit te zoomen. U kunt ook met het<br />
zoomgereedschap slepen over het gedeelte<br />
van de voorvertoning dat u wilt vergroten.<br />
4 Wijzig in het gedeelte Gereedschapopties<br />
eventueel de penseelgrootte en -druk van de<br />
gereedschappen:<br />
• U wijzigt de penseelgrootte door de popupregelaar<br />
te slepen of door een penseelgrootte<br />
tussen 1 en 600 pixels in te voeren bij<br />
Penseelgrootte.<br />
• U wijzigt de druk van het penseel door de<br />
popup-regelaar te slepen of door een<br />
drukwaarde tussen 1 en 100 in te voeren bij<br />
Penseeldruk.<br />
Bij een lage penseeldruk zijn wijzigingen<br />
geleidelijker.<br />
• Als u een tekentablet gebruikt, kiest u Pendruk.<br />
5 Vervorm de afbeelding in de voorvertoning<br />
met een van de volgende gereedschappen:<br />
• Met Verdraaien<br />
wanneer u sleept.<br />
duwt u pixels vooruit<br />
• Met het gereedschap Turbulentie roert u<br />
de pixels vloeiend door elkaar en maakt u vuur,<br />
wolken, golven en vergelijkbare effecten. Sleep
de popup-regelaar Turbulente jitter in het<br />
gedeelte Gereedschapopties om de vloeiendheid<br />
aan te passen of voer een waarde in tussen<br />
1 en 100 in het tekstvak. Hoe hoger de waarde,<br />
hoe vloeiender de afbeelding.<br />
• Met Kronkel - met de klok mee roteert u<br />
pixels met de klok mee wanneer u de muisknop<br />
ingedrukt houdt of met de muis sleept.<br />
• Met Kronkel - tegen de klok in roteert u<br />
pixels tegen de klok in wanneer u de muisknop<br />
ingedrukt houdt of met de muis sleept.<br />
• Met Plooien verplaatst u pixels naar het<br />
midden van het penseelgebied wanneer u de<br />
muisknop ingedrukt houdt of met de muis<br />
sleept.<br />
• Met Zwellen verplaatst u pixels van het<br />
midden van het penseelgebied wanneer u de<br />
muisknop ingedrukt houdt of met de muis<br />
sleept.<br />
• Met Pixels verschuiven verplaatst u pixels<br />
naar opzij, haaks op de richting van de penseelstreek.<br />
Door te slepen verplaatst u pixels naar<br />
links. Als u Alt (Windows) of Option (Mac OS)<br />
ingedrukt houdt en sleept, verplaatst u pixels<br />
naar rechts.<br />
• Met Reflectie kopieert u pixels naar het<br />
penseelgebied. Wanneer u sleept, wordt het<br />
gebied haaks op de richting van de penseelstreek<br />
(links of onder de streek) gereflecteerd. Als u Alt<br />
(Windows) of Option (Mac OS) ingedrukt<br />
houdt en sleept, reflecteert u het gebied in de<br />
richting tegengesteld aan die van de<br />
penseelbeweging (bijvoorbeeld het gebied<br />
boven een neerwaartse streek). Laat de streken<br />
elkaar overlappen als u een waterspiegeleffect<br />
wilt krijgen.<br />
ADOBE PHOTOSHOP ELEMENTS <strong>2.0</strong><br />
<strong>Handboek</strong><br />
• Met het gereedschap Reconstrueren maakt u de<br />
wijzigingen geheel of gedeeltelijk ongedaan. Zie<br />
“Zo herstelt u een afbeelding in de<br />
voorvertoning in een vorige staat” in de<br />
onderstaande reeks procedures.<br />
Door bij het verdraaien, verplaatsen en<br />
reflecteren Shift ingedrukt te houden wanneer<br />
u klikt, kunt u het effect toepassen in een rechte lijn<br />
tussen het huidige punt en het vorige punt waarop<br />
u hebt geklikt.<br />
6 Klik op OK om de wijzigingen in de<br />
voorvertoning toe te passen op de werkelijke<br />
afbeelding.<br />
Zo herstelt u een afbeelding in de voorvertoning in<br />
een vorige staat:<br />
Voer een van de volgende handelingen uit:<br />
• Selecteer het gereedschap Reconstrueren<br />
houd de muis ingedrukt of sleep over de<br />
en<br />
•<br />
vervormde gebieden. In het midden van het<br />
penseel gaat de reconstructie sneller. Houd Shift<br />
ingedrukt en klik om een gebied te<br />
reconstrueren in een rechte lijn tussen het<br />
huidige punt en het vorige punt waarop u hebt<br />
geklikt.<br />
Houd Alt (Windows) of Option (Mac OS)<br />
ingedrukt en klik op Vorige versie om de<br />
complete afbeelding in de voorvertoning te<br />
herstellen in de staat waarin deze zich bevond<br />
toen u het dialoogvenster opende. U kunt ook<br />
op Vorige versie klikken om de oorspronkelijke<br />
afbeelding te herstellen en de gereedschappen<br />
terug te zetten op de vorige instellingen.<br />
161
162 HOOFDSTUK 9<br />
Afbeeldingen transformeren en vervormen<br />
Het filter Verplaats<br />
Bij het filter Verplaats wordt op basis van een<br />
afbeelding, de zogeheten verplaatsingsafbeelding,<br />
bepaald hoe een selectie moet worden vervormd.<br />
Als u bijvoorbeeld een paraboolvormige<br />
verplaatsingsafbeelding gebruikt, kunt u een<br />
afbeelding maken die lijkt te zijn afgedrukt op een<br />
doek dat aan de punten wordt vastgehouden.<br />
Voor dit filter is een verplaatsingsafbeelding nodig<br />
die is samengesteld op basis van een tot één laag<br />
samengevoegde afbeelding in <strong>Photoshop</strong>-formaat<br />
(zie “Alle lagen samenvoegen tot één laag” op<br />
pagina 112) of een afbeelding in bitmapmodus. U<br />
kunt eigen bestanden gebruiken of de bestanden in<br />
de map <strong>Photoshop</strong> <strong>Elements</strong> 2 / Insteekmodules /<br />
Verplaatsingsbeelden of de map <strong>Photoshop</strong><br />
<strong>Elements</strong> 2 / Voorinstellingen / Structuren.<br />
Zo gebruikt u het filter Verplaats:<br />
1 Kies Filter > Vervorm > Verplaats.<br />
2 U bepaalt de grootte van de verplaatsing door<br />
een waarde tussen –999 en 999 in te voeren in de<br />
tekstvakken Horizontale schaal en Verticale schaal.<br />
Als de horizontale en verticale schaal op 100% zijn<br />
ingesteld, is de grootste verplaatsing 128 pixels<br />
(omdat bij middengrijs geen verplaatsing<br />
plaatsvindt).<br />
3 Als de verplaatsingsafbeelding niet dezelfde<br />
afmetingen heeft als de selectie, selecteert u hoe<br />
u de afbeelding passend wilt maken:<br />
• Selecteer Uitrekken tot passend om de<br />
afmetingen van de afbeelding aan te passen.<br />
• Selecteer Naast elkaar om de selectie te vullen<br />
door de afbeelding in een patroon te<br />
herhalen.<br />
4 Bepaal hoe door het filter in de afbeelding<br />
ontstane lege ruimten worden opgevuld:<br />
• Selecteer Beeld omslaan om lege ruimten op<br />
te vullen met gegevens uit de tegenoverliggende<br />
rand van de afbeelding.<br />
• Selecteer Randpixels herhalen om de kleuren<br />
van pixels langs de rand van de afbeelding in<br />
de opgegeven richting uit te breiden.<br />
5 Klik op OK.<br />
6 Selecteer en open de verplaatsingsafbeelding.<br />
De verplaatsingsafbeelding wordt toegepast op<br />
de afbeelding.<br />
Het filter Kneep<br />
Met het filter Kneep wordt een selectie of een<br />
laag naar binnen of naar buiten samengeknepen.<br />
Zo past u het filter Kneep toe op een laag of een<br />
selectie:<br />
1 Selecteer de laag of het gebied dat u wilt<br />
vervormen.<br />
2 Kies Filter > Vervorm > Kneep.<br />
3 Sleep de regelaar naar rechts naar een positieve<br />
waarde om een selectie naar binnen samen te<br />
knijpen of naar links naar een negatieve waarde<br />
om een selectie naar buiten te verplaatsen.<br />
4 Klik op OK.<br />
Het filter Schuin<br />
Met het filter Schuin vervormt u een afbeelding<br />
langs een curve.
Zo past u het filter Schuin toe op een laag of een<br />
selectie:<br />
1 Selecteer de laag of het gebied dat u wilt<br />
vervormen.<br />
2 Kies Filter > Vervorm > Schuin.<br />
3 Voer een van de volgende handelingen uit in<br />
het dialoogvenster Schuin om de schuinte van<br />
de curve te bepalen:<br />
• Klik op een willekeurige plaats aan een zijkant<br />
van de verticale lijn.<br />
• Klik op de verticale lijn en sleep naar een<br />
nieuw punt in de curve.<br />
U kunt elk punt langs de curve slepen om de<br />
vervorming aan te passen en u kunt nieuwe<br />
curvepunten toevoegen.<br />
4 Selecteer een of meer van de volgende opties bij<br />
Ongedefinieerde gebieden:<br />
• Met Beeld omslaan vult u nieuwe lege gebieden<br />
op met gegevens uit de tegenoverliggende rand<br />
van de afbeelding.<br />
• Met Randpixels herhalen breidt u de kleur van<br />
de pixels uit. Er kan vervorming ontstaan als de<br />
randpixels verschillende kleuren hebben.<br />
Klik op Standaardinstellingen om opnieuw te<br />
beginnen en de curve weer in een rechte lijn te<br />
veranderen.<br />
Het filter Bol<br />
Met het filter Bol geeft u objecten een 3D-effect<br />
door een selectie rond of in een bolvorm te buigen,<br />
waarbij de afbeelding wordt vervormd en opgerekt.<br />
Bij het filter 3D transformatie vindt u meer<br />
opties en besturingsmogelijkheden. Zie “Het<br />
filter 3D transformatie” op pagina 157.<br />
ADOBE PHOTOSHOP ELEMENTS <strong>2.0</strong><br />
<strong>Handboek</strong><br />
Zo past u het filter Bol toe op een laag of een selectie:<br />
1 Selecteer de laag of het gebied dat u wilt<br />
vervormen.<br />
2 Kies Filter > Vervorm > Bol.<br />
3 Sleep de regelaar naar rechts naar een positieve<br />
waarde om de afbeelding naar buiten op te rekken<br />
alsof deze rond een bol wordt gevouwen. Sleep de<br />
regelaar naar links naar een negatieve waarde om<br />
de afbeelding naar binnen op te rekken alsof deze<br />
binnen in een bol wordt gevouwen.<br />
Het filter Kronkel<br />
Met het filter Kronkel draait u een selectie in het<br />
midden meer dan aan de randen. Als u een hoek<br />
opgeeft, wordt een kronkelpatroon gegenereerd.<br />
Selecteer de laag of het gebied dat u wilt<br />
vervormen en kies Filter > Vervorm > Kronkel.<br />
Zo past u het filter Kronkel toe:<br />
1 Selecteer de laag of het gebied dat u wilt<br />
vervormen.<br />
2 Kies Filter > Vervorm > Kronkel.<br />
3 Sleep de regelaar naar rechts naar een positieve<br />
waarde om de afbeelding naar rechts te laten<br />
kronkelen, sleep naar links naar een negatieve<br />
waarde om naar links te laten kronkelen of<br />
voer een waarde in tussen –999 en 999.<br />
Het filter Golf<br />
Met het filter Golf past u een golvend patroon toe<br />
op een laag of een selectie. U kunt een patroon<br />
voor de golving kiezen en de verschillende<br />
golfeigenschappen aanpassen.<br />
163
164 HOOFDSTUK 9<br />
Afbeeldingen transformeren en vervormen<br />
Zo past u het filter Golf toe:<br />
1 Selecteer de laag of het gebied dat u wilt laten<br />
golven.<br />
2 Kies Filter > Vervorm > Golf.<br />
3 Selecteer een soort golf in het gedeelte Type:<br />
Sinus (geeft een rollend golfpatroon), Driehoek<br />
of Vierkant.<br />
4 U stelt het aantal golfgeneratoren in door de<br />
regelaar te slepen of door een aantal tussen 1 en<br />
999 in te voeren.<br />
5 Sleep de minimum- en maximumregelaars voor<br />
Golflengte om de afstand tussen de golftoppen te<br />
bepalen. Stel beide regelaars in op dezelfde waarde<br />
om een consistent patroon met golftoppen toe te<br />
passen.<br />
6 Sleep de minimum- en maximumregelaars voor<br />
Amplitude om de kracht van de golven in te<br />
stellen.<br />
7 Sleep de regelaars voor de horizontale en<br />
verticale schaal om de hoogte en breedte van het<br />
golfeffect te bepalen.<br />
8 Klik op Willekeurig om willekeurige resultaten<br />
toe te passen op basis van alle waarden in het<br />
dialoogvenster. Klik meerdere keren op<br />
Willekeurig als u het effect wilt versterken.<br />
9 Met Omlopen vult u het lege gebied op met<br />
gegevens uit de tegenoverliggende rand van de<br />
afbeelding. Met Randpixels herhalen worden de<br />
kleuren van pixels langs de rand van de afbeelding<br />
in de opgegeven richting uitgebreid.<br />
10 Klik op OK.<br />
Het filter ZigZag<br />
Met het filter ZigZag vervormt u een selectie<br />
radiaal, afhankelijk van de straal van de pixels in<br />
uw selectie.<br />
Zo past u het filter ZigZag toe:<br />
1 Selecteer de laag of het gebied dat u wilt<br />
vervormen.<br />
2 Kies Filter > Vervorm > ZigZag.<br />
3 Sleep de regelaar Hoeveel om het niveau en<br />
de richting van de vervorming in te stellen.<br />
4 Sleep de regelaar Tanden om in te stellen hoe<br />
vaak de richting van de zigzag vanaf het midden<br />
van de selectie tot aan de rand moet worden<br />
omgekeerd.<br />
5 Kies een verplaatsingsoptie in het popup-menu<br />
Stijl:<br />
• Bij Rond middelpunt worden de pixels rond<br />
het middelpunt gedraaid.<br />
• Bij Uit middelpunt ontstaat een rimpeleffect<br />
naar of van het middelpunt van de selectie.<br />
• Bij Vijverrimpels ontstaat een rimpeleffect<br />
waarbij de selectie naar linksboven of<br />
rechtsonder wordt vervormd.<br />
6 Klik op OK.
Hoofdstuk 10: Filters, Effecten en<br />
Laagstijlen toepassen<br />
Een fotograaf kan filters plaatsen voor de lens<br />
van de camera om interessante effecten te<br />
creëren. U kunt de filters, laagstijlen en<br />
effecten van Adobe <strong>Photoshop</strong> <strong>Elements</strong><br />
gebruiken om foto’s te verbeteren, fotografische<br />
effecten na te bootsen en visuele effecten te creëren<br />
die verder gaan dan in de traditionele fotografie.<br />
De paletten Filters, Effecten en<br />
Laagstijlen<br />
Met de paletten Filters, Effecten en Laagstijlen<br />
kunt u miniatuurvoorbeelden van elk visueel<br />
effect bekijken en een filter, laagstijl of effect op<br />
de afbeelding toepassen. Bovendien hebben veel<br />
filters specifieke opties die toegankelijk zijn via het<br />
palet Filters of het menu Filter.<br />
De paletten Filters, Effecten en Laagstijlen<br />
In elk palet kunt u kiezen uit diverse categorieën<br />
die u op de afbeelding kunt toepassen. De manier<br />
waarop de categorieën worden weergegeven op<br />
een palet kunt u ook wijzigen.<br />
U kunt de verschillende categorieën Filters,<br />
Effecten en Laagstijlen combineren om van een<br />
eenvoudige foto een unieke afbeelding te maken.<br />
U kunt een afbeelding er bijvoorbeeld dramatisch<br />
uit laten zien door de categorie Gloed buiten in het<br />
palet Laagstijlen te combineren met Neonnachten<br />
in de categorie Afbeeldingseffecten in het palet<br />
Effecten.<br />
A<br />
De paletten Filters en Effecten<br />
A. Het palet Filters B. Het palet Effecten C. De knop Lijst<br />
D. De knop Miniatuurweergave<br />
Zo geeft u het palet Filters, Effecten of Laagstijlen<br />
weer:<br />
Voer een van de volgende handelingen uit:<br />
• Kies de naam van een palet in het menu Venster.<br />
• Klik op het tabblad Filters, Laagstijlen of<br />
Effecten in het palettenvak.<br />
Zo kiest u een andere categorie in het palet Filters,<br />
Laagstijlen of Effecten:<br />
Kies een categorie in het popup-menu boven aan<br />
het palet.<br />
C<br />
B<br />
D<br />
165
166 HOOFDSTUK 10<br />
Filters, Effecten en Laagstijlen toepassen<br />
Zo wijzigt u de weergave van filters, laagstijlen of<br />
effecten in het palet:<br />
Voer een van de volgende handelingen uit:<br />
• Als u de visuele effecten op naam wilt bekijken,<br />
klikt u op de knop Lijst onder aan het palet.<br />
Wanneer u een naam selecteert, verschijnen<br />
miniaturen met en zonder het filter of effect aan<br />
de linkerkant van het palet.<br />
• Als u de visuele effecten als miniaturen wilt<br />
bekijken, klikt u op de knop Miniatuurweergave<br />
onder aan het palet.<br />
Filters<br />
Met filters kunt u speciale visuele effecten op de<br />
afbeeldingen toepassen, zoals mozaïekeffecten,<br />
lichteffecten en driedimensionale effecten. Met<br />
bepaalde filters kunt u foto’s opschonen of<br />
retoucheren.<br />
De filtersets worden weergegeven in het palet<br />
Filters en in het menu Filter. Daarnaast<br />
verschijnen onder in het menu Filter een aantal<br />
filters van andere softwarefabrikanten. Houd u bij<br />
het kiezen van een filter aan de volgende<br />
richtlijnen:<br />
• Filters zijn van invloed op de actieve, zichtbare<br />
laag of een geselecteerd gedeelte van de laag.<br />
• Sommige filters kunt u niet toepassen op<br />
afbeeldingen in de modus Grijswaarden en op<br />
afbeeldingen in de modus Bitmap of<br />
Geïndexeerde kleur kunt u helemaal geen filters<br />
toepassen.<br />
• Het laatste filter dat u hebt toegepast, verschijnt<br />
boven aan het menu Filter en kan opnieuw<br />
worden toegepast met de filterinstellingen die<br />
u het laatst hebt gebruikt.<br />
Filteropties weergeven en filters<br />
toepassen<br />
De toepassing van filters op een afbeelding kan,<br />
vooral bij grote afbeeldingen, veel tijd kosten.<br />
Het is sneller om een voorbeeld van het filtereffect<br />
te bekijken in het palet Filters. Bij de meeste filters<br />
kunt u ook een voorvertoning van het effect op de<br />
afbeelding zien in het dialoogvenster Filteropties<br />
en in het documentvenster. Zie “Een filter kiezen”<br />
op pagina 172 voor meer informatie over de<br />
effecten die u kunt verwachten van een filter.<br />
Als u de effecten van diverse filters wilt<br />
uitproberen en tijd wilt besparen, kunt u het<br />
beste een klein, representatief gedeelte van de<br />
afbeelding selecteren.<br />
Zo kunt u de filteropties instellen en een filter<br />
toepassen:<br />
1 Als u een filter op een hele laag wilt toepassen,<br />
schakelt u alle geselecteerde gebieden uit en<br />
selecteert u vervolgens de laag in het palet Lagen.<br />
2 Als u een filter op een gedeelte van een laag wilt<br />
toepassen, gebruikt u een selectiegereedschap om<br />
een gebied te selecteren.<br />
3 Voer een van de volgende handelingen uit:<br />
• Kies een filter in een submenu van het menu<br />
Filter. Als er puntjes (…) achter de naam van<br />
het filter staan, verschijnt er een dialoogvenster<br />
met filteropties.<br />
• Selecteer in het palet Filters het filter dat u wilt<br />
toepassen.<br />
4 Als u filteropties wilt instellen en een<br />
voorvertoning van het filter wilt zien, selecteert u<br />
Filteropties boven aan het palet Filters. Als u de<br />
vooraf ingestelde filterinstellingen wilt toepassen,<br />
schakelt u Filteropties uit. (Filteropties en<br />
voorvertoningsvensters zijn niet beschikbaar voor<br />
alle filters.)
5 Als u het filter op de afbeelding wilt toepassen,<br />
dubbelklikt u op het filter, sleept u het filter naar<br />
de afbeelding of klikt u op Toepassen in het palet<br />
Filters.<br />
6 Als er een dialoogvenster verschijnt, moet<br />
u daar waarden invoeren of opties selecteren.<br />
(Meer informatie over alle filters en het instellen<br />
van filteropties vindt u verderop in dit hoofdstuk.)<br />
Als u opnieuw wilt beginnen en de filteropties<br />
wilt herstellen, drukt u op Alt (Windows) of<br />
Option (Mac OS) en klikt u op Herstellen in het<br />
dialoogvenster.<br />
7 Selecteer de optie Voorvertoning (indien<br />
beschikbaar) om een voorvertoning van het<br />
filtereffect in het documentvenster te bekijken.<br />
U kunt op een van de volgende manieren een<br />
voorvertoning van het effect zien:<br />
• Met de knoppen + of – onder het<br />
voorvertoningsvenster kunt u op de<br />
voorvertoning in- of uitzoomen.<br />
• Sleep in het voorvertoningsvenster om een<br />
specifiek gedeelte van de afbeelding in het<br />
midden van het venster te plaatsen.<br />
Opmerking: Een knipperende lijn onder het<br />
percentage voor het voorvertoningsformaat geeft<br />
aan dat de voorvertoning wordt gegenereerd.<br />
8 Klik op OK om het filter toe te passen.<br />
In sommige gevallen geeft een voortgangsindicator<br />
de resterende tijd aan totdat het filter<br />
is toegepast.<br />
Niet-vervormde gebieden definiëren<br />
Bij de filters Verplaats, Schuin en Golf in het<br />
submenu Vervorm en het filter Verschuiven in het<br />
submenu Overige kunt u gebieden bewerken die<br />
niet door het filter zijn gedefinieerd.<br />
ADOBE PHOTOSHOP ELEMENTS <strong>2.0</strong><br />
<strong>Handboek</strong><br />
Zie “Lagen, selecties en vormen transformeren” op<br />
pagina 153 voor meer informatie.<br />
Structuur- en glasoppervlakken<br />
De filters Conté crayon, Glas, Ruw pastel,<br />
Structuurmaker en Voorbewerking hebben<br />
structuuropties. Met deze opties kunt u<br />
afbeeldingen er uit laten zien alsof ze op een<br />
structuur zijn geschilderd, zoals canvas of steen,<br />
of alsof ze door glazen blokken worden bekeken.<br />
Zo gebruikt u structuur- en glasoppervlakken:<br />
Voer een van de volgende handelingen uit:<br />
• Kies het filter in het betreffende submenu van<br />
het menu Filter.<br />
• Gebruik het palet Filters om het gewenste filter<br />
toe te passen (let erop dat Filteropties is<br />
geselecteerd in het palet Filters voordat u het<br />
filter toepast).<br />
1 Kies onder Structuur een soort structuur of kies<br />
Structuur laden om een <strong>Photoshop</strong>-bestand op te<br />
geven.<br />
2 Sleep de regelaar Schaal om het effect op het<br />
oppervlak van de afbeelding te vergroten of te<br />
verkleinen.<br />
3 Sleep de regelaar Reliëf (indien beschikbaar)<br />
om de diepte van het oppervlak van de structuur<br />
aan te passen.<br />
4 Onder Lichtrichting (indien beschikbaar) kiest<br />
u de richting van de lichtbron op de afbeelding.<br />
5 Selecteer Omkeren om de lichte en de donkere<br />
kleuren op het oppervlak om te keren.<br />
6 Klik op OK.<br />
167
168 HOOFDSTUK 10<br />
Filters, Effecten en Laagstijlen toepassen<br />
Tips voor het toepassen van filters<br />
U kunt de volgende technieken toepassen om<br />
speciale effecten met filters te bereiken.<br />
De filterranden doezelen Als u een filter op een<br />
geselecteerd gebied toepast, kunt u de randen van<br />
het filtereffect verzachten door de selectie te<br />
doezelen voordat u het filter toepast. Zie “Over<br />
selecties” op pagina 113 voor meer informatie over<br />
het definiëren van een doezelrand.<br />
Filters op meerdere lagen toepassen U kunt<br />
filters op afzonderlijke lagen toepassen of een<br />
effect bereiken door filters op diverse<br />
achtereenvolgende lagen toe te passen. U kunt<br />
verschillende overvloeimodi kiezen in het palet<br />
Lagen als u het effect wilt laten overvloeien. (Zie<br />
“Overvloeimodi voor lagen opgeven” op<br />
pagina 100.) Om een filter effect te laten hebben<br />
op een laag, moet de laag zichtbaar zijn en pixels<br />
bevatten.<br />
Structuren en achtergronden maken Door filters<br />
toe te passen op afbeeldingen met een effen kleur<br />
of grijswaarden, kunt u allerlei achtergronden en<br />
structuren maken. Vervolgens kunt u deze<br />
structuren desgewenst laten vervagen. Hoewel<br />
sommige filters (bijvoorbeeld het filter Glas)<br />
weinig of geen zichtbaar effect hebben als ze op<br />
effen kleuren worden toegepast, produceren<br />
andere juist interessante effecten. Voor dergelijke<br />
kleuren kunt u bijvoorbeeld de volgende filters<br />
gebruiken: Ruis toevoegen, Krijt en houtskool,<br />
Wolken, Conté crayon, Andere wolken, Glas,<br />
Grafische pen, Halftoonraster, Mezzotint,<br />
Postpapier, Pointilleren, Filigraan, Ruw pastel,<br />
Spons of Voorbewerking. U kunt ook een<br />
willekeurig filter in het submenu Structuur<br />
gebruiken.<br />
Beeldkwaliteit en consistentie verbeteren U kunt<br />
fouten verbergen, afbeeldingen veranderen of<br />
verbeteren of een afbeeldingenreeks maken door<br />
op alle afbeeldingen hetzelfde filter toe te passen.<br />
Effecten<br />
In het palet Effecten kunt u de afbeelding snel een<br />
ander uiterlijk geven.<br />
Wanneer een effectnaam wordt gevolgd door<br />
(selectie), (laag) of (tekst), kan het effect alleen<br />
worden toegepast op respectievelijk een<br />
geselecteerd gedeelte van de afbeelding, een<br />
geselecteerde laag of een tekstlaag. Sommige<br />
effecten worden automatisch toegepast op een<br />
kopie van de geselecteerde laag, terwijl andere<br />
effecten alleen kunnen worden toegepast op een<br />
samengevoegde afbeelding. U kunt geen<br />
voorvertoning van laageffecten bekijken of de<br />
opties voor de effecten wijzigen.<br />
Een groot aantal opties in het palet Effecten zijn<br />
aangepaste filters en geven een standaardwaarde<br />
van een filter. Zie “Een filter kiezen” op pagina 172 om<br />
te bepalen of u een Effect of een Filter gebruikt.<br />
Zo past u een effect toe:<br />
1 Voer een van de volgende handelingen uit:<br />
• Als u een effect op een hele laag wilt toepassen,<br />
schakelt u alle geselecteerde gebieden in de<br />
afbeelding uit en selecteert u vervolgens de laag<br />
in het palet Lagen.<br />
• Als u een effect op een gedeelte van een laag wilt<br />
toepassen, gebruikt u een selectiegereedschap<br />
om het gebied te selecteren.
• Als u een teksteffect wilt toepassen, gebruikt<br />
u het tekstgereedschap om de gewenste tekst<br />
in te voeren.<br />
2 Voer een van de volgende handelingen uit in<br />
het palet Effecten:<br />
• Dubbelklik op een effect.<br />
• Selecteer een effect en klik op Toepassen.<br />
• Sleep een effect naar de afbeelding.<br />
Opmerking: Wanneer u een effect toepast op een<br />
afbeelding met meerdere lagen, wordt u in sommige<br />
gevallen gevraagd om de afbeelding eerst samen te<br />
voegen.<br />
Kadereffecten<br />
Met kadereffecten kunt u een groot aantal effecten<br />
toepassen op de randen van een geselecteerde laag<br />
of op een gedeelte van een laag.<br />
Met het effect Vignet maakt u bijvoorbeeld een<br />
afzonderlijke laag van een geselecteerd gedeelte<br />
van een afbeelding. Met een willekeurig<br />
selectiegereedschap selecteert u een gedeelte van<br />
de afbeelding en past u het effect Vignet toe.<br />
Hierdoor worden twee nieuwe lagen toegevoegd<br />
aan de afbeelding: een witte laag lijkt de nieuwe<br />
vignetlaag te omlijsten. U kunt de afbeelding<br />
samenvoegen of de vignetlaag naar een andere<br />
afbeelding slepen.<br />
Structuureffecten<br />
ADOBE PHOTOSHOP ELEMENTS <strong>2.0</strong><br />
<strong>Handboek</strong><br />
Met structuureffecten worden structuurlagen aan<br />
een afbeelding toegevoegd. U kunt structuur als<br />
achtergrond toevoegen aan een nieuwe, lege<br />
afbeelding of een structuur toevoegen aan een<br />
bestaande afbeelding. Door lagen te ordenen en te<br />
werken met dekking en andere laaggereedschappen,<br />
kunt u interessante en aantrekkelijke afbeeldingen<br />
maken.<br />
Teksteffecten<br />
Met Teksteffecten brengt u teksteffecten aan op<br />
tekstlagen die u hebt toegevoegd aan de<br />
afbeelding.<br />
Zo past u teksteffecten toe:<br />
1 Selecteer het tekstgereedschap en typ een<br />
bijschrift of een bericht in de afbeelding. (De tekst<br />
wordt toegevoegd als een nieuwe laag.)<br />
2 Kies een Teksteffect en sleep dit naar de tekst in de<br />
afbeelding. Desgewenst kunt u de tekst verplaatsen.<br />
Afbeeldingseffecten<br />
Met Afbeeldingseffecten kunt u een effect<br />
toepassen op een kopie van een geselecteerde laag.<br />
Door het effect Sneeuwstorm toe te voegen aan<br />
een afbeelding, lijkt het alsof het sneeuwt. Met het<br />
effect Neongloed maakt u van de afbeelding een<br />
dramatische neonverlichte voorstelling. U kunt<br />
gebruikmaken van afbeeldingseffecten zoals<br />
Olieverf of Zachte focus om kleuren te verzachten<br />
of een afbeelding te vervagen. Als u afbeeldingseffecten<br />
wilt combineren, kan het zijn dat u wordt<br />
gevraagd om de lagen eerst samen te voegen.<br />
169
170 HOOFDSTUK 10<br />
Filters, Effecten en Laagstijlen toepassen<br />
Laagstijlen<br />
Met laagstijlen kunt u snel visuele effecten<br />
toepassen op een gehele laag. In het palet<br />
Laagstijlen kunt u door een reeks vooraf<br />
gedefinieerde laagstijlen bladeren en een stijl<br />
toepassen met één muisklik.<br />
Het palet Laagstijlen, categorie Patronen<br />
Laagstijlen<br />
Met laagstijlen kunt u visuele effecten als<br />
slagschaduwen en schuine kanten toepassen op<br />
een laag. De grenzen van het effect worden<br />
automatisch bijgewerkt als u de laag bewerkt.<br />
Als u bijvoorbeeld een slagschaduw toepast op<br />
een tekstlaag, verandert de schaduw<br />
automatisch als u de tekst bewerkt.<br />
Laagstijlen zijn cumulatief, wat betekent dat u<br />
een samengesteld effect kunt bereiken door<br />
verschillende stijlen op een laag toe te passen.<br />
Bovendien kunt u de instellingen van de laagstijl<br />
wijzigen en zo het uiteindelijke effect aanpassen.<br />
Laagstijlen toepassen<br />
Als u een stijl toepast op een laag, verschijnt het<br />
pictogram “f” rechts van de naam van de laag<br />
in het palet Lagen. Laagstijlen zijn aan de inhoud<br />
van de laag gekoppeld. Als u de inhoud van de<br />
laag verplaatst of bewerkt, veranderen ook de<br />
effecten.<br />
Laagstijl toegevoegd<br />
Als u een laagstijl wilt verwijderen, klikt u op de<br />
knop Stap terug op de sneltoetsbalk.<br />
Zo past u een laagstijl toe op een laag:<br />
1 Selecteer een laag in het palet Lagen.<br />
2 Klik op een stijl in het palet Laagstijlen.<br />
U kunt ook de stijl naar de afbeelding slepen,<br />
waar deze wordt toegepast op de geselecteerde<br />
laag.<br />
Zo verbergt of toont u alle laagstijlen in de<br />
afbeelding:<br />
Kies een van de volgende opties:<br />
• Laag > Laagstijl > Alle effecten verbergen.<br />
• Laag > Laagstijl > Alle effecten tonen.
Laagstijlen bewerken<br />
U kunt de instellingen van de laagstijl bewerken<br />
en zo het effect aanpassen. U kunt ook<br />
stijlinstellingen van de ene laag naar de andere<br />
kopiëren en een stijl uit een laag verwijderen.<br />
Zo bewerkt u de instellingen van een laagstijl:<br />
1 Voer een van de volgende handelingen uit:<br />
• Dubbelklik op het “f”-pictogram<br />
palet Lagen.<br />
in het<br />
• Kies Laag > Laagstijl > Stijlinstellingen.<br />
2 Selecteer Voorvertoning als u een voorvertoning<br />
van de wijzigingen in de afbeelding wilt zien.<br />
3 Pas een of meer van de volgende instellingen<br />
aan en klik op OK. Een instelling die grijs wordt<br />
weergegeven, is niet beschikbaar in het door<br />
u gekozen effect.<br />
Belichtingshoek Met deze optie stelt u de<br />
belichtingshoek in waaronder het effect wordt<br />
toegepast op de laag.<br />
Globale belichting gebruiken Met deze optie<br />
past u de belichtingshoek toe op alle stijlen in de<br />
afbeelding. Met een globale hoek creëert u het<br />
effect van een constante lichtbron die op de<br />
afbeelding schijnt.<br />
Schaduwafstand Met deze optie bepaalt u de<br />
afstand van de slagschaduw tot de inhoud van<br />
de laag.<br />
Grootte gloed buiten Met deze optie geeft u<br />
de grootte op van de gloed die uitgaat van de<br />
buitenranden van de laaginhoud.<br />
Grootte gloed binnen Met deze optie geeft u<br />
de grootte op van de gloed die uitgaat van de<br />
binnenranden van de laaginhoud.<br />
ADOBE PHOTOSHOP ELEMENTS <strong>2.0</strong><br />
<strong>Handboek</strong><br />
Grootte schuine kant Met deze optie geeft u<br />
de grootte aan van de schuine kanten langs de<br />
binnenranden van de laaginhoud.<br />
Richting schuine kant Hiermee geeft u de richting<br />
van de schuine kant aan: omhoog of omlaag.<br />
Zo verandert u de schaal van een laagstijl:<br />
U kunt alleen de schaling van Schaduwafstand,<br />
Grootte gloed buiten of Grootte gloed binnen<br />
en Schuine kant wijzigen.<br />
1 Selecteer in het palet Lagen de laag met de<br />
stijleffecten die u wilt schalen.<br />
2 Kies Laag > Laagstijl > Effecten schalen.<br />
3 Selecteer Voorvertoning als u een voorvertoning<br />
van de wijzigingen in de afbeelding wilt zien.<br />
4 Geef op hoeveel u de effecten wilt schalen. Als u<br />
bijvoorbeeld de grootte van de Gloed buiten wilt<br />
verhogen, is 100% de actieve instelling; met 200%<br />
verdubbelt u de grootte van de gloed.<br />
5 Klik op OK.<br />
Zo kopieert u stijlinstellingen tussen lagen:<br />
1 Selecteer in het palet Lagen de laag met de<br />
stijlinstellingen die u wilt kopiëren.<br />
2 Kies Laag > Laagstijl > Laagstijl kopiëren.<br />
3 Selecteer de doellaag in het palet Lagen en kies<br />
Laag > Laagstijl > Laagstijl plakken.<br />
Zo verwijdert u een laagstijl:<br />
1 Selecteer in het palet Lagen de laag met de stijl<br />
die u wilt verwijderen.<br />
2 Voer een van de volgende handelingen uit:<br />
• Kies Laag > Laagstijl > Laagstijl wissen.<br />
• Klik op Stijl wissen in het palet Laagstijlen.<br />
171
172 HOOFDSTUK 10<br />
Filters, Effecten en Laagstijlen toepassen<br />
Prestaties verbeteren met filters<br />
en effecten<br />
Sommige filters en effecten kosten veel geheugen,<br />
vooral als ze op een afbeelding met een hoge<br />
resolutie worden toegepast. Met deze technieken<br />
kunt u de prestaties verbeteren:<br />
• Probeer de filters en instellingen uit op een<br />
klein, geselecteerd gebied van de afbeelding.<br />
• Probeer de filters en instellingen uit op een<br />
kleinere, aangepaste kopie van de afbeelding.<br />
Als u tevreden bent met de resultaten, past u<br />
het filter met dezelfde instellingen toe op de<br />
originele afbeelding.<br />
• Maak voordat u het filter of effect toepast,<br />
geheugen vrij met de opdracht Leegmaken.<br />
(Zie “Bewerkingen ongedaan maken” op<br />
pagina 25.)<br />
• Wijs meer RAM-geheugen toe aan <strong>Photoshop</strong><br />
<strong>Elements</strong>. (Zie “Geheugenvoorkeuren instellen”<br />
op pagina 36.) Sluit indien nodig andere<br />
toepassingen af om meer geheugen beschikbaar<br />
te maken voor <strong>Photoshop</strong> <strong>Elements</strong>.<br />
• Filterinstellingen aanpassen om geheugenintensieve<br />
filters minder complex te maken.<br />
Geheugenintensieve filters zijn Belichtingseffecten,<br />
Knipsel, Gebrandschilderd glas,<br />
Chroom, Rimpel, Spetters, Sproeilijn en Glas.<br />
Om bijvoorbeeld de complexiteit van het filter<br />
Gebrandschilderd glas te verminderen, kunt u<br />
de cellen groter maken. Als u de complexiteit<br />
wilt verminderen van het filter Knipsel, kunt<br />
u een hogere waarde voor Eenvoud rand of<br />
een kleinere waarde voor Precisie rand of<br />
beide instellen.<br />
Een filter kiezen<br />
De filters zijn in categorieën gegroepeerd. Onder<br />
in het menu Filter ziet u een aantal filters van<br />
andere softwarefabrikanten.<br />
Artistieke filters<br />
Kies een artistiek filter voor het simuleren van<br />
geschilderde effecten op traditionele media en<br />
het creëren van unieke visuele effecten. U kunt<br />
bijvoorbeeld het filter Ruw pastel gebruiken voor<br />
het simuleren van pastels op schildersdoek of het<br />
filter Plastic om de afbeelding een plastic glans te<br />
geven.<br />
Kleurpotlood Hiermee tekent u met<br />
kleurpotloden een afbeelding opnieuw op een<br />
effen achtergrond. Duidelijke randen blijven<br />
behouden en krijgen hierdoor een ruw gearceerd<br />
uiterlijk, de effen achtergrondkleur is door de<br />
dunnere gedeelten zichtbaar. U kunt potlooddikte,<br />
penseeldruk en helderheid van het papier instellen<br />
in de filteropties.<br />
Voor een perkamenteffect verandert u de<br />
achtergrondkleur voordat u het filter<br />
Kleurpotlood op een geselecteerd gebied toepast.<br />
Knipsel Dit filter geeft een afbeelding weer alsof<br />
die van onregelmatig uitgeknipte stukjes<br />
gekleurd papier is gemaakt. Afbeeldingen met veel<br />
contrast verschijnen in silhouet en afbeeldingen in<br />
kleur worden opgebouwd uit diverse lagen<br />
gekleurd papier. U kunt de toonniveaus, de<br />
eenvoud van de rand en de precisie van de rand<br />
instellen in de filteropties.
Droog penseel Dit filter tekent een afbeelding<br />
met een droogpenseeltechniek (tussen olie en<br />
waterverf in). Het filter vereenvoudigt een<br />
afbeelding door het kleurenbereik te beperken<br />
tot de gebieden met veel voorkomende kleuren.<br />
U kunt de penseelgrootte, de penseeldetails en<br />
de structuurhoeveelheid instellen in de<br />
filteropties.<br />
Filmkorrel Dit filter past een gelijkmatig,<br />
korrelig patroon toe op een afbeelding. Aan de<br />
lichtere gebieden van de afbeelding wordt een<br />
gladder, meer verzadigd patroon toegevoegd.<br />
Met dit filter kunt u kleurovergangen bij<br />
overvloeiing voorkomen en elementen uit<br />
diverse bronnen visueel verenigen. U kunt de<br />
korrelgrootte, het bereik van het gebied met<br />
hoge lichten en het intensiteitsniveau instellen<br />
in de filteropties.<br />
Fresco Hiermee wordt een laag in een grove stijl<br />
getekend, met korte, ronde en snel aangebrachte<br />
tamponnering. U kunt de penseelgrootte, de<br />
penseeldetails en de structuur instellen in de<br />
filteropties.<br />
Neon gloed Bij dit filter worden de voorgrondkleur,<br />
de achtergrondkleur en de kleur voor de<br />
gloed gebruikt om een afbeelding te vullen met<br />
kleur terwijl het uiterlijk wordt verzacht. U kunt<br />
de grootte, de helderheid en de kleur van de gloed<br />
instellen in de filteropties. Bij lagere waarden voor<br />
de grootte van de gloed wordt de gloedkleur<br />
beperkt tot de schaduwgebieden. Hogere waarden<br />
brengen de kleur van de gloed naar de middentonen<br />
en de gebieden met hoge lichten van een<br />
laag. U selecteert een kleur voor de gloed door in<br />
het kleurvak te klikken en in de Kleurkiezer een<br />
kleur te selecteren.<br />
Klodder Hierdoor ziet een afbeelding eruit alsof<br />
die is geschilderd. U kunt de penseelgrootte, de<br />
scherpte van de afbeelding en de penseelsoorten<br />
instellen in de filteropties.<br />
ADOBE PHOTOSHOP ELEMENTS <strong>2.0</strong><br />
<strong>Handboek</strong><br />
Paletmes Een afbeelding wordt minder<br />
gedetailleerd, zodat het effect van een dun<br />
beschilderd canvas ontstaat waar de onderliggende<br />
structuur doorheen schijnt. U kunt de grootte<br />
en de details van de streek en de zachtheid van<br />
de rand van het penseel instellen in de filteropties.<br />
Plastic Een laag wordt gerenderd waardoor<br />
de afbeelding lijkt te zijn bedekt met glanzend<br />
plastic en de oppervlaktedetails worden<br />
benadrukt. U kunt de sterkte van de hoge lichten,<br />
de details en de gladheid van het plastic instellen<br />
in de filteropties.<br />
Posterranden Het aantal kleuren in een<br />
afbeelding wordt beperkt volgens de door u<br />
ingestelde waardebeperkingsoptie, en de randen<br />
van de afbeelding worden met zwarte lijnen<br />
getekend. Grote, brede gedeelten van de afbeelding<br />
krijgen eenvoudige schaduwen, terwijl over de hele<br />
afbeelding fijne donkere details worden<br />
aangebracht. U kunt de randdikte, de intensiteit<br />
van de rand en de waardebeperking instellen in de<br />
filteropties.<br />
Ruw pastel Met dit filter lijkt het alsof een<br />
afbeelding met gekleurd pastelkrijt op een<br />
gestructureerde achtergrond is getekend. De<br />
heldere kleuren worden in dik krijt met weinig<br />
structuur getekend, bij de donkere gedeelten lijkt<br />
het krijt weggeschraapt zodat de structuur<br />
zichtbaar wordt. U kunt de lengte en de details van<br />
de penseelstreek en de structuur instellen in de<br />
filteropties. Zie “Lagen, selecties en vormen<br />
transformeren” op pagina 153 voor meer<br />
informatie over het instellen van de<br />
structuuropties.<br />
173
174 HOOFDSTUK 10<br />
Filters, Effecten en Laagstijlen toepassen<br />
Vlek Dit filter verzacht een afbeelding met behulp<br />
van korte, diagonale lijnen waardoor de donkere<br />
gedeelten van de afbeeldingen gevlekt of<br />
uitgesmeerd lijken. Lichtere gebieden worden<br />
helderder en minder gedetailleerd. U kunt de<br />
lengte van de penseelstreek, een gebied met hoge<br />
lichten en de intensiteit instellen in de filteropties.<br />
Spons Hiermee maakt u een laag met sterk<br />
gestructureerde gebieden in contrasterende<br />
kleuren. U kunt de penseelgrootte, de afbeeldingsdefinitie<br />
en de vloeiendheid van de randen<br />
instellen in de filteropties.<br />
Voorbewerking Hiermee wordt een laag getekend<br />
alsof deze op een structuurachtergrond ligt.<br />
U kunt de penseelgrootte, het gebied dat door<br />
de structuur wordt bedekt en de structuuropties<br />
instellen in de filteropties.<br />
Waterkleur Hiermee wordt een afbeelding in<br />
aquarelstijl geschilderd, waarbij details in een<br />
afbeelding worden vereenvoudigd en de<br />
afbeelding wordt geschilderd met een penseel van<br />
een gemiddelde dikte vol water en kleur. Bij<br />
randen met sterke toonveranderingen worden<br />
de kleuren door het filter verzadigd. U kunt<br />
penseeldetails, de intensiteit van de schaduw<br />
en de structuur instellen in de filteropties.<br />
Vervagingsfilters<br />
De vervagingsfilters verzachten een selectie of een<br />
afbeelding en zijn handig bij retoucheerwerkzaamheden.<br />
Ze maken overgangen vloeiend door<br />
het gemiddelde te nemen van de kleurwaarden van<br />
de pixels naast de harde randen van gedefinieerde<br />
lijnen en schaduwpartijen.<br />
Opmerking: Voordat u een vervagingsfilter toepast,<br />
moet u de optie Transparante pixels vergrendelen<br />
uitschakelen in het palet Lagen. (Zie “Lagen<br />
vergrendelen” op pagina 107.)<br />
Vaag en Vager Met deze filters verwijdert u ruis<br />
op plaatsen met scherpe kleurovergangen.<br />
Vervagingsfilters maken overgangen vloeiend door<br />
het gemiddelde te nemen van de kleurwaarden van<br />
de pixels naast de harde randen van gedefinieerde<br />
lijnen en schaduwpartijen. Bij het filter Vager<br />
krijgt u een effect dat een aantal keer sterker is dan<br />
bij het filter Vaag.<br />
Gaussiaans vervagen Hiermee vervaagt u snel een<br />
selectie in een intensiteit die u kunt aanpassen.<br />
Met Gaussiaans wordt de klokvormige curve<br />
bedoeld die <strong>Photoshop</strong> <strong>Elements</strong> genereert<br />
wanneer een gewogen gemiddelde op de pixels<br />
wordt toepast. Bij het filter Gaussiaans vervagen<br />
krijgt u weinig details en een mistig effect. U kunt<br />
de vervagingsstraal instellen in de filteropties om<br />
te bepalen hoe verschillend de pixels mogen zijn<br />
die het filter zoekt om te vervagen.<br />
Bewegingsonscherpte Dit filter vervaagt in een<br />
bepaalde richting (van –360 º t/m +360 º ) en met<br />
een bepaalde afstand (van 1 t/m 999). Het effect<br />
van het filter is hetzelfde als het nemen van een<br />
foto van een bewegend object met een vaste<br />
belichtingstijd. U kunt de vervagingshoek en de<br />
afstand instellen in de filteropties.<br />
Radiaal vaag Dit filter simuleert de vervaging van<br />
een in- of uitzoomende of draaiende camera en<br />
geeft een zachte vervaging. Sleep de schuifregelaar<br />
Hoeveelheid om de hoeveelheid vervaging te<br />
regelen. Kies Draaien om een vervaging in<br />
concentrische cirkels te krijgen en geef vervolgens<br />
op hoeveel graden u wilt draaien. Kies Zoomen<br />
om te vervagen langs radiale lijnen, alsof u in- of<br />
uitzoomt op de afbeelding, en geef een waarde van<br />
1 tot 100 op. De vervagingskwaliteit loopt van Laag<br />
voor het snelste, maar korrelige resultaat, tot Goed<br />
en Best voor vloeiender resultaten, die niet te<br />
onderscheiden zijn behalve in een grote selectie.<br />
Geef het beginpunt van de vervaging op door het<br />
patroon in het vak Middelpunt te slepen.
Slim vervagen Dit filter vervaagt een afbeelding<br />
nauwkeurig. U kunt een straal opgeven om te<br />
bepalen hoe verschillend de pixels mogen zijn die<br />
het filter zoekt om te vervagen, een drempel om te<br />
bepalen hoe verschillend de waarden van de pixels<br />
mogen zijn voordat ze worden verwijderd, en een<br />
vervagingskwaliteit. U kunt ook een modus voor<br />
de volledige selectie (Normaal) of voor de randen<br />
van de kleurovergangen (Alleen rand en<br />
Bedekking rand) instellen. In gedeelten met veel<br />
contrast kunt u met Alleen rand zwart-witte<br />
randen en met Bedekking rand een witte rand<br />
toepassen.<br />
Penseelstreekfilters<br />
Net als een aantal van de artistieke filters geven de<br />
penseelstreekfilters een geschilderd of artistiek<br />
effect met behulp van verschillende penseelstreek-<br />
en inktlijneffecten. Bij enkele van de filters wordt<br />
korrel, verf, ruis, randdetail of structuur aan een<br />
afbeelding toegevoegd voor een pointillistisch<br />
effect.<br />
Geaccentueerde randen Hiermee accentueert u<br />
de randen van een afbeelding. Als voor de<br />
helderheid van de rand een hoge waarde wordt<br />
ingesteld, lijken de accenten op wit krijt, als<br />
hiervoor een lage waarde wordt ingesteld, lijken de<br />
accenten op zwarte inkt. U kunt de breedte,<br />
helderheid en vloeiendheid van de rand instellen<br />
in de filteropties.<br />
Hoeklijn Hiermee wordt een afbeelding opnieuw<br />
getekend in diagonale lijnen. De lichtere partijen<br />
van de afbeelding worden getekend in lijnen die in<br />
de ene richting lopen, terwijl de donkere gedeelten<br />
worden getekend in lijnen die in de tegenovergestelde<br />
richting lopen. U kunt de balans voor de<br />
richting van de streek, en de lengte en de scherpte<br />
van de penseelstreek instellen in de filteropties.<br />
ADOBE PHOTOSHOP ELEMENTS <strong>2.0</strong><br />
<strong>Handboek</strong><br />
Arcering Dit filter behoudt de details en<br />
kenmerken van de oorspronkelijke afbeelding,<br />
maar voegt structuur toe en maakt de randen van<br />
de gekleurde gebieden in de afbeelding ruwer door<br />
potloodarcering te simuleren. U kunt de lengte,<br />
scherpte en intensiteit (het aantal keren arceren)<br />
van de penseelstreek instellen in de filteropties.<br />
Donkere lijnen Dit filter maakt de donkere<br />
gebieden in een afbeelding zwarter met korte<br />
lijnen dicht naast elkaar en tekent in de lichtere<br />
gebieden in de laag lange, witte lijnen. U kunt de<br />
balans en de zwarte en witte intensiteitsniveaus<br />
van de penseelstreek instellen in de filteropties.<br />
Inkt omtrek Dit filter tekent een afbeelding<br />
opnieuw in pen en inkt met fijne, dunne lijnen<br />
over de oorspronkelijke details. U kunt de lengte<br />
en de donkere en lichte intensiteitsniveaus van<br />
de penseelstreek instellen in de filteropties.<br />
Spetters Dit filter dupliceert het effect van een<br />
spetter-airbrush. U kunt de sproeistraal en de<br />
vloeiendheid instellen in de filteropties.<br />
Sproeilijn De laag wordt opnieuw getekend,<br />
waarbij de dominante kleuren met hoekige<br />
sproeilijnen in kleur worden getekend. U kunt<br />
de lengte en de richting van de penseelstreek,<br />
en de sproeistraal instellen in de filteropties.<br />
Sumi-e Hierbij wordt een laag opnieuw getekend<br />
in een Japanse stijl, alsof deze met een natte<br />
penseel vol met zwarte inkt op rijstpapier is<br />
getekend. Het effect is zachte, vage randen met<br />
veel zwart. U kunt de breedte, de druk en het<br />
contrast van de penseelstreek instellen in de<br />
filteropties.<br />
175
176 HOOFDSTUK 10<br />
Filters, Effecten en Laagstijlen toepassen<br />
Vervormingsfilters<br />
Met vervormingsfilters vervormt u een afbeelding<br />
geometrisch en creëert u een 3D-effect of andere<br />
vervormingseffecten. Voor deze filters is soms erg<br />
veel geheugen nodig.<br />
Zie “Lagen, selecties en vormen transformeren” op<br />
pagina 153 voor meer informatie over het gebruik<br />
van de vervormingsfilters.<br />
Ruisfilters<br />
Met de ruisfilters kunt u ruis of pixels met<br />
willekeurig verspreide kleurniveaus toevoegen of<br />
verwijderen. Hiermee kunt u een selectie in de<br />
omliggende pixels laten overvloeien. Met<br />
ruisfilters kunt u ongebruikelijke structuren<br />
maken of probleemgebieden, zoals stof en krassen,<br />
uit een afbeelding verwijderen.<br />
Ruis Er worden willekeurige pixels aan een<br />
afbeelding toegevoegd, waarbij het effect van<br />
fotograferen met een film van hoge snelheid wordt<br />
gesimuleerd. Met het filter Ruis toevoegen kunt<br />
u ook streepvorming in doezelselecties of bij<br />
geleidelijke overgangen van opvullingen<br />
verminderen, zwaar geretoucheerde gebieden een<br />
realistischer uiterlijk geven of een gestructureerde<br />
laag maken. U kunt de hoeveelheid ruis, het soort<br />
ruisdistributie en de kleurmodus instellen in de<br />
filteropties.<br />
Met de optie Uniform verkrijgt u een subtiel<br />
distributie-effect en met Gaussiaans wordt een<br />
gespikkeld distributie-effect gecreëerd. Bij de optie<br />
Monochromatisch past u het filter toe op de<br />
bestaande tonen van de afbeelding zonder dat<br />
u de kleuren verandert.<br />
Uitstippen Dit filter zoekt de randen in een laag<br />
(gebieden waar sterke kleurveranderingen<br />
optreden) en vervaagt de volledige selectie behalve<br />
die randen. Met deze vervaging verwijdert u ruis<br />
terwijl de details bewaard blijven. U kunt dit filter<br />
gebruiken voor het verwijderen van overgangsruis<br />
of visuele ruis die vaak optreedt bij het scannen<br />
van tijdschriften of ander gedrukt materiaal.<br />
Stof & krassen Dit filter vermindert visuele ruis<br />
door ongelijksoortige pixels aan te passen. Zie<br />
“Het filter Stof & krassen” op pagina 72.<br />
Mediaan Hiermee vermindert u ruis in een laag<br />
door de helderheid van pixels binnen een selectie<br />
te laten overvloeien. Het filter zoekt naar pixels die<br />
even helder zijn, verwijdert pixels die te veel van<br />
aangrenzende pixels verschillen en vervangt de<br />
middelste pixel door de mediaanhelderheidswaarde<br />
van de gezochte pixels. Dit filter is nuttig<br />
om het effect van beweging in een afbeelding of<br />
ongewenste patronen in een gescande afbeelding<br />
te elimineren of te reduceren.<br />
Pixelfilters<br />
Met de filters van Pixel wordt een afbeelding of een<br />
selectie scherp gedefinieerd door pixels met gelijke<br />
kleurwaarden in cellen samen te klonteren.<br />
Kleur halftoon Hiermee simuleert u het effect van<br />
het toepassen van een vergroot halftoonraster op<br />
de laag. Het filter verdeelt de afbeelding in<br />
rechthoeken en vervangt elke rechthoek door een<br />
cirkel. De cirkelgrootte is proportioneel met de<br />
helderheid van de rechthoek.<br />
Zo gebruikt u het filter Kleur halftoon:<br />
1 Kies Filter > Pixel > Kleur halftoon of kies het<br />
filter Kleur halftoon in het palet Filters. (Als u het<br />
palet gebruikt, selecteert u Filteropties voordat<br />
u het filter toepast.)
2 Voer een waarde in voor de maximumstraal<br />
van een halftoonstip, tussen 4 en 127 pixels.<br />
3 Voer voor een of meer kanalen een waarde in<br />
tussen -360 en 360 voor de schermhoek (de<br />
hoek van de stip vergeleken met de werkelijke<br />
horizon):<br />
• Voer bij afbeeldingen in grijswaarden een<br />
waarde in voor kanaal 1. De waarden in de<br />
andere tekstvakken voor de kanalen zijn niet<br />
van invloed op het filter.<br />
• Voor kleurenafbeeldingen gebruikt u de<br />
kanalen 1, 2, 3 en 4 die overeenkomen met de<br />
CMYK-kanalen (Cyaan, Magenta, Geel en<br />
Zwart).<br />
• Klik op Standaard om alle schermhoeken<br />
weer op de standaardwaarden in te stellen.<br />
4 Klik op OK.<br />
Kristal Hiermee wordt een laag opnieuw getekend<br />
als veelhoekige, gekleurde blokken. U kunt de<br />
celgrootte van de kristallen instellen in de<br />
filteropties.<br />
Facet Hiermee wordt een laag opnieuw getekend<br />
als blokken in een effen kleur. Met dit filter kunt<br />
u een gescande afbeelding er handgeschilderd<br />
uit laten zien of een realistische afbeelding op<br />
een abstract schilderij laten lijken.<br />
Fragmentatie Hiermee wordt een laag opnieuw<br />
getekend zodat deze er verschoven en vervaagd<br />
uitziet.<br />
Mezzotint Hiermee wordt een laag opnieuw<br />
getekend als een willekeurig patroon van zwarte<br />
en witte delen in een grijswaardenafbeelding of<br />
in volledig verzadigde kleuren bij een<br />
afbeelding in kleur. U kunt een patroon met<br />
stippen, lijnen of vegen kiezen in de filteropties.<br />
ADOBE PHOTOSHOP ELEMENTS <strong>2.0</strong><br />
<strong>Handboek</strong><br />
Mozaïek Hiermee wordt een laag opnieuw<br />
getekend als vierkante, gekleurde blokken.<br />
U kunt de celgrootte van het mozaïek instellen<br />
in de filteropties.<br />
Pointilleren Hiermee wordt een laag opnieuw<br />
getekend als willekeurig geplaatste stippen, als<br />
in een pointillistisch schilderij. De achtergrondkleur<br />
in de gereedschapset wordt gebruikt als<br />
canvasgebied tussen de stippen. U kunt de<br />
celgrootte instellen in de filteropties.<br />
Renderingsfilters<br />
Met de renderingsfilters creëert u 3D-figuren,<br />
wolkenpatronen, refractiepatronen en<br />
gesimuleerde lichtreflecties in een afbeelding.<br />
U kunt objecten ook in de 3D-ruimte<br />
manipuleren, 3D-objecten (kubussen, bollen<br />
en cilinders) maken en 3D-achtige belichtingseffecten<br />
produceren door structuuropvullingen<br />
van grijswaardenbestanden te maken.<br />
3D transformatie Hiermee worden afbeeldingen<br />
aan kubussen, bollen en cilinders toegewezen die<br />
vervolgens in drie dimensies kunt worden<br />
gedraaid. (Zie “Objecten in drie dimensies<br />
transformeren” op pagina 157.)<br />
Wolken Dit filter genereert een zacht<br />
wolkenpatroon met willekeurige waarden die<br />
afwisselend de voorgrond- en de achtergrondkleur<br />
in de werkbalk gebruiken.<br />
Als u een intenser wolkenpatroon wilt, houdt u<br />
Alt (Windows) of Option (Mac OS) ingedrukt<br />
terwijl u Filter > Rendering> Wolken kiest.<br />
177
178 HOOFDSTUK 10<br />
Filters, Effecten en Laagstijlen toepassen<br />
Andere wolken Dit filter produceert een<br />
wolkenpatroon met willekeurig gegenereerde<br />
waarden die afwisselend de voorgrond- en de<br />
achtergrondkleur in de gereedschapset<br />
gebruiken. Als u dit filter voor het eerst kiest,<br />
worden delen van de afbeelding omgekeerd in<br />
een wolkenpatroon. Als u het filter een aantal<br />
keren toepast, krijgt u rib- en aderpatronen die<br />
op een marmerstructuur lijken.<br />
Zon Dit filter simuleert de lichtrefractie die<br />
wordt veroorzaakt wanneer een helder licht in<br />
de cameralens schijnt. U kunt de helderheid,<br />
locatie en vorm (het lenstype) van de zon<br />
instellen in de filteropties. Klik in het<br />
voorvertoningsvenster als u de locatie van de<br />
zon wilt instellen.<br />
Belichtingseffecten Hiermee kunt u allerlei<br />
belichtingseffecten in RGB-afbeeldingen<br />
produceren door 17 lichtstijlen, 3 soorten licht<br />
en 4 sets lichteigenschappen afwisselend toe te<br />
passen. U kunt ook met structuren uit<br />
grijswaardenbestanden, de zogeheten<br />
grijsstructuren, 3D-achtige effecten creëren en<br />
uw eigen stijlen opslaan om op andere<br />
afbeeldingen toe te passen. (Zie “Het filter<br />
Belichtingseffecten” op pagina 178.)<br />
Het filter Belichtingseffecten<br />
Met het filter Belichtingseffecten kunt u<br />
geavanceerde belichtingseffecten op RGBafbeeldingen<br />
toepassen. U kunt meerdere lichten<br />
maken, afzonderlijke lichteigenschappen instellen<br />
en gemakkelijk lichten verslepen in het<br />
voorvertoningsvenster om verschillende<br />
belichtingsinstellingen uit te proberen. U kunt<br />
ook met structuren uit grijswaardenbestanden, de<br />
zogeheten grijsstructuren, 3D-achtige effecten<br />
creëren en uw eigen stijlen opslaan om op andere<br />
afbeeldingen toe te passen.<br />
Zo gebruikt u het filter Belichtingseffecten:<br />
1 Kies Filter > Rendering > Belichtingseffecten<br />
of kies het filter Belichtingseffecten in het palet<br />
Filters. (Als u het palet gebruikt, selecteert<br />
u Filteropties voordat u het filter toepast.)<br />
2 Kies een stijl voor het belichtingseffect in het<br />
menu Stijl.<br />
Zie “Een belichtingseffectstijl kiezen” in<br />
de online Help voor meer informatie.<br />
Opmerking: Als de gekozen stijl meerdere lichten<br />
heeft, moet u de opties voor elk licht afzonderlijk<br />
selecteren en instellen.<br />
3 Selecteer een soort licht in het popup-menu.<br />
Zie “Universele lichten, gerichte lichten en spotjes<br />
aanpassen” op pagina 179 voor meer informatie<br />
over het aanpassen van lichten in het<br />
voorvertoningsvenster.<br />
4 Als de stijl voor belichtingseffecten gebruikmaakt<br />
van meerdere lichten, kunt u een licht uitschakelen<br />
door dit te selecteren in het voorvertoningsvenster<br />
en de optie Aan uit te schakelen.<br />
5 Zie “Lichten maken en verwijderen” op<br />
pagina 180 voor informatie over het toevoegen of<br />
verwijderen van lichten in het voorvertoningsvenster.<br />
6 Sleep de schuifregelaars voor Intensiteit en<br />
Focus om deze waarden te verlagen of te verhogen.<br />
7 U kunt de kleur van het licht veranderen door<br />
in het kleurvak in het gedeelte Soort licht van het<br />
dialoogvenster te klikken en de Kleurkiezer weer te<br />
geven.<br />
8 U stelt de lichtkenmerken in door de bijbehorende<br />
schuifregelaar van de volgende opties te slepen:<br />
• Met Glans bepaalt u hoeveel licht het oppervlak<br />
reflecteert, variërend van Zwak (weinig reflectie)<br />
tot Glanzend (veel reflectie).
• Met Materiaal bepaalt u wat meer reflecteert:<br />
het licht zelf of het object waarop het licht<br />
valt. Plastic reflecteert de kleur van het licht;<br />
Metaal reflecteert de kleur van het object.<br />
• Met Belichting voegt u meer (positieve<br />
waarden) of minder (negatieve waarden) licht<br />
toe. Een waarde van 0 heeft geen effect.<br />
• Met Omgeving spreidt u het licht alsof het<br />
met ander licht in een kamer wordt<br />
gecombineerd, bijvoorbeeld zonlicht of<br />
fluorescerend licht. Kies een waarde van 100<br />
om alleen de lichtbron te gebruiken of een<br />
waarde van –100 om de lichtbron geheel te<br />
verstrooien. U verandert de kleur van het<br />
omgevingslicht door in het kleurvak te<br />
klikken en in de Kleurkiezer een kleur te<br />
kiezen.<br />
9 Als u een structuurindeling wilt gebruiken,<br />
kiest u in het popup-menu Structuurkanaal een<br />
kleur of een laag.<br />
Met de optie Structuurkanaal kunt u bepalen hoe<br />
licht door de afbeelding wordt weerspiegeld. U<br />
kunt een structuureffect maken op basis van de<br />
lichte en donkere gebieden met rode, groene en<br />
blauwe kleurinformatie in uw afbeelding. Ook<br />
kunt u ervoor kiezen om op basis van de<br />
transparantie van de actieve laag een<br />
structuureffect samen te stellen.<br />
10 Selecteer Wit is hoog om de witte gedeelten<br />
van het kanaal boven het oppervlak uit te tillen.<br />
Schakel deze optie uit om de donkere delen<br />
boven het oppervlak uit te tillen.<br />
11 Sleep de schuifregelaar Hoogte om de structuur<br />
te variëren van Plat (0) tot Bergachtig (100).<br />
12 Klik op OK.<br />
ADOBE PHOTOSHOP ELEMENTS <strong>2.0</strong><br />
<strong>Handboek</strong><br />
Universele lichten, gerichte lichten en<br />
spotjes aanpassen<br />
U kunt diverse soorten belichting kiezen.<br />
• Bij Universeel schijnt er licht in alle richtingen<br />
vanaf een bron direct boven de afbeelding,<br />
net als bij een lamp boven een stuk papier.<br />
• Bij Gericht schijnt het licht vanuit één hoek,<br />
net als de lichtstralen van de zon.<br />
• Bij Spot wordt een ovale lichtbundel op de<br />
afbeelding geworpen. De lijn in het<br />
voorvertoningsvenster geeft de richting en de<br />
hoek van het licht aan en de handgrepen geven<br />
de randen van het ovaal aan.<br />
Zo past u universeel licht aan:<br />
Voer een van de volgende handelingen uit:<br />
• U verplaatst het licht door de middencirkel<br />
te slepen.<br />
• U vergroot of verkleint het licht (als een licht dat<br />
dichterbij komt of verder weg gaat) door een<br />
van de handgrepen te verslepen waarmee de<br />
randen van het effect worden gedefinieerd.<br />
Zo past u de hoek en de hoogte van het gerichte licht<br />
aan in het voorvertoningsvenster:<br />
Voer een van de volgende handelingen uit:<br />
• U verplaatst het licht door de middencirkel te<br />
slepen.<br />
• U verandert de richting van het licht door de<br />
handgreep aan het einde van de lijn te slepen<br />
en de hoek van het licht te draaien. Houd Ctrl<br />
(Windows) of Command (Mac OS) ingedrukt<br />
en sleep om de hoogte van het licht constant<br />
te houden.<br />
179
180 HOOFDSTUK 10<br />
Filters, Effecten en Laagstijlen toepassen<br />
• U verandert de hoogte van het licht door de<br />
handgreep aan het einde van de lijn te slepen.<br />
Maak de lijn korter voor een helder licht,<br />
maak de lijn langer voor een minder intens<br />
licht. Bij een zeer korte lijn krijgt u zuiver wit<br />
licht, bi een zeer lange lijn geen licht. Houd Shift<br />
ingedrukt en sleep om de hoek constant te<br />
houden en de hoogte van het licht (lengte van<br />
de lijn) te wijzigen.<br />
Zo past u de hoek en de hoogte van de spot aan in het<br />
voorvertoningsvenster:<br />
Voer een van de volgende handelingen uit:<br />
• U verplaatst het licht door de middencirkel te<br />
slepen.<br />
• U vergroot de lichthoek door de handgreep aan<br />
het einde van de lijn te slepen en de lijn in te<br />
korten. U verkleint de hoek van het licht door te<br />
slepen en de lijn langer te maken.<br />
• U kunt het ovaal uitrekken of het licht draaien<br />
door een van de handgrepen te slepen. Houd<br />
Shift ingedrukt en sleep om de hoek constant te<br />
houden en alleen de grootte van het ovaal te<br />
wijzigen. Houd Ctrl (Windows) of Command<br />
(Mac OS) ingedrukt en sleep om de grootte<br />
constant te houden en wijzig de hoek of richting<br />
van de spot.<br />
• U stelt de lichtscherpte (of spotintensiteit) in en<br />
regelt welk gedeelte van het ovaal met licht<br />
wordt gevuld door de schuifregelaar Intensiteit<br />
te slepen: volledige intensiteit met de waarde<br />
100 is het helderst; normale intensiteit is<br />
ongeveer 50; bij een intensiteit van 0 wordt geen<br />
licht geproduceerd en bij een negatieve<br />
intensiteit wordt licht weggehaald. Met de<br />
schuifregelaar Focus regelt u welk deel van het<br />
ovaal wordt gevuld met licht.<br />
Lichten maken en verwijderen<br />
U kunt een eigen belichtingsstijl maken door<br />
lichten aan een bestaande stijl toe te voegen of<br />
lichten te verwijderen. Bij het filter<br />
Belichtingseffecten moet u minimaal één<br />
lichtbron gebruiken.<br />
Zo voegt u een licht toe:<br />
Voer een van de volgende handelingen uit in het<br />
dialoogvenster Belichtingseffecten:<br />
• Als u een nieuw licht wilt maken, sleept u het<br />
pictogram van de lamp onder aan het<br />
dialoogvenster naar het voorvertoningsgebied.<br />
Herhaal deze handeling desgewenst voor<br />
maximaal 16 lichten.<br />
• Als u een bestaand licht wilt kopiëren, selecteert<br />
u een licht in het voorvertoningsvenster, drukt<br />
u op Alt (Windows) of Option (Mac OS) en<br />
sleept u het naar een nieuwe locatie.<br />
Zo verwijdert u een licht:<br />
Voer een van de volgende handelingen uit in het<br />
dialoogvenster Belichtingseffecten:<br />
• Selecteer een licht in het voorvertoningsvenster<br />
en druk op het toetsenbord op Delete.<br />
• Sleep een licht aan de middencirkel naar de<br />
knop Prullenbak rechtsonder in het<br />
voorvertoningsvenster.<br />
Zo slaat u een belichtingsstijl op:<br />
1 Klik in het dialoogvenster Belichtingseffecten<br />
op Opslaan.<br />
2 Typ een naam voor de stijl en klik vervolgens<br />
op OK.
Bij de opgeslagen stijlen vindt u alle instellingen<br />
voor alle lichten. Deze verschijnen in het menu<br />
Stijl als u een afbeelding opent in <strong>Photoshop</strong><br />
<strong>Elements</strong>.<br />
Zo verwijdert u een stijl:<br />
Kies in het dialoogvenster Belichtingseffecten een<br />
stijl en klik vervolgens op Verwijderen.<br />
Opmerking: Standaardstijlen kunnen niet worden<br />
verwijderd.<br />
Verscherpingsfilters<br />
Met de verscherpingsfilters stelt u vage<br />
afbeeldingen scherp door het contrast van de<br />
aangrenzende pixels te verhogen.<br />
Verscherpen en Scherper Met deze filters stelt<br />
u een selectie scherp en verbetert u de helderheid.<br />
Met het filter Scherper wordt een sterker<br />
scherpstellingseffect bereikt dan met het filter<br />
Verscherpen.<br />
Scherpe randen en Onscherp masker Deze filters<br />
zoeken de gebieden in de afbeelding waar scherpe<br />
kleurveranderingen voorkomen en verscherpen<br />
deze. Het filter Scherpe randen verscherpt alleen<br />
de randen, terwijl de afbeelding als geheel vloeiend<br />
blijft. Met dit filter verscherpt u de randen zonder<br />
dat u een waarde opgeeft. Voor professionele<br />
kleurcorrectie kunt u met het filter Onscherp<br />
masker het contrast van de randdetails aanpassen<br />
en aan beide kanten van de rand een lichtere en<br />
een donkerdere lijn aanbrengen. Bij dit proces<br />
wordt de rand benadrukt en wordt de illusie van<br />
een scherpere afbeelding gecreëerd. (Zie<br />
“Onscherp masker toepassen om foto’s scherper te<br />
maken” op pagina 181.)<br />
ADOBE PHOTOSHOP ELEMENTS <strong>2.0</strong><br />
<strong>Handboek</strong><br />
Onscherp masker toepassen om foto’s<br />
scherper te maken<br />
Het toepassen van een onscherp masker, USM<br />
(unsharp masking), is een traditionele<br />
filmtechniek voor het scherper weergeven van de<br />
randen in een afbeelding. Met het filter Onscherp<br />
masker corrigeert u vervaging die is ontstaan<br />
tijdens het fotograferen, scannen, omzetten in<br />
pixels of afdrukken. Het masker is handig voor<br />
afbeeldingen die zijn bedoeld voor zowel gedrukte<br />
als online weergave.<br />
Met Onscherp masker worden pixels gezocht die<br />
op grond van de opgegeven drempel verschillen<br />
van omringende pixels en wordt het contrast van<br />
de pixels met de opgegeven hoeveelheid vergroot.<br />
Daarnaast geeft u de straal op van het gebied<br />
waarmee elke pixel wordt vergeleken. De effecten<br />
van het filter Onscherp masker zijn veel duidelijker<br />
te zien op het scherm dan in uitvoer met een hoge<br />
resolutie. Als de uiteindelijke uitvoer bestaat uit<br />
gedrukt materiaal, experimenteert u om de beste<br />
instellingen voor de afbeelding te bepalen.<br />
Zie “Verscherpingsfilters” op pagina 181 voor<br />
informatie over andere filters voor het verscherpen<br />
van afbeeldingen.<br />
Zo gebruikt u Onscherp masker om een afbeelding<br />
scherper te maken:<br />
1 Kies Filter > Verscherpen > Onscherp masker<br />
en selecteer de optie Voorbeeld.<br />
Klik op het voorvertoningsvenster in het<br />
dialoogvenster Onscherp masker om te zien hoe<br />
de afbeelding eruitziet zonder verscherping. Sleep in<br />
het venster met de voorvertoning om verschillende<br />
delen van de afbeelding te bekijken en klik op + of –<br />
om in of uit te zoomen.<br />
181
182 HOOFDSTUK 10<br />
Filters, Effecten en Laagstijlen toepassen<br />
2 Voer een van de volgende handelingen uit:<br />
• Sleep de schuifregelaar Hoeveel of voer een<br />
waarde in om de toename in het contrast van de<br />
pixels te bepalen. Voor gedrukte afbeeldingen<br />
met een hoge resolutie geeft een waarde tussen<br />
150% en 200% meestal het beste resultaat.<br />
• Sleep de schuifregelaar Straal of voer een waarde<br />
in om het aantal pixels voor het verscherpen van<br />
randen te bepalen. Voor afbeeldingen met een<br />
hoge resolutie geeft een waarde tussen 1 en 2<br />
doorgaans de beste resultaten. Een lagere<br />
waarde resulteert alleen in verscherping van de<br />
randpixels en met een hogere waarde wordt een<br />
bredere strook pixels verscherpt. Dit effect is<br />
minder zichtbaar op een afdruk dan op het<br />
scherm. De reden hiervoor is dat een straal van<br />
2 pixels een kleiner gebied vertegenwoordigt in<br />
een gedrukte afbeelding met een hoge resolutie.<br />
• Sleep de schuifregelaar Drempel of voer een<br />
waarde in om aan te geven in welke mate de<br />
verscherpte pixels moeten verschillen van het<br />
omringende gebied voordat deze als randpixels<br />
worden beschouwd en worden verscherpt. U<br />
voorkomt de toevoeging van ruis (bijvoorbeeld<br />
in afbeeldingen met huidkleurige elementen)<br />
door te experimenteren met drempelwaarden<br />
tussen 2 en 20. Met de standaard<br />
drempelwaarde (0) worden alle pixels in de<br />
afbeelding verscherpt.<br />
3 Klik op OK.<br />
Schetsfilters<br />
Met de filters in het submenu Schets voegt<br />
u structuur aan afbeeldingen toe, meestal voor<br />
een 3D-effect. Deze filters zijn ook handig om<br />
een afbeelding een kunstzinnig of handgetekend<br />
uiterlijk te geven. Bij de meeste schetsfilters wordt<br />
de afbeelding opnieuw getekend in de voorgronden<br />
achtergrondkleur.<br />
Basreliëf Hiermee wordt een afbeelding<br />
getransformeerd zodat deze in laag reliëf<br />
uitgesneden lijkt te zijn. Door de belichting lijkt<br />
het alsof de oppervlaktevariaties worden<br />
geaccentueerd. Donkere partijen van de afbeelding<br />
nemen de voorgrondkleur aan, lichte partijen<br />
maken gebruik van de achtergrondkleur. U kunt<br />
het reliëfdetail en de vloeiendheid instellen in de<br />
filteropties.<br />
Krijt en houtskool De lichte gebieden en<br />
middentonen van de afbeelding worden opnieuw<br />
getekend met een effen achtergrond in een grijze<br />
middentoon die met ruw krijt is getekend.<br />
Schaduwpartijen worden vervangen door zwarte<br />
diagonale houtskoollijnen. De voorgrondkleur<br />
wordt met houtskool getekend, de achtergrondkleur<br />
met krijt. U kunt de penseeldruk en de<br />
houtskool- en krijtgebieden instellen in de<br />
filteropties.<br />
Houtskool Een afbeelding wordt opnieuw<br />
getekend met een vlekeffect. Duidelijke randen<br />
worden vet getekend en middentonen worden met<br />
diagonale lijnen geschetst. De houtskool krijgt de<br />
voorgrondkleur en het papier de achtergrondkleur.<br />
U kunt de houtskooldikte, de mate van<br />
detail in de afbeelding en de licht/donker-balans<br />
instellen in de filteropties.<br />
Chroom Geeft de afbeelding een gepolijst<br />
chroomoppervlak waarbij hoge lichten als hoge<br />
punten en schaduwen als lage punten worden<br />
gebruikt in het reflecterende oppervlak. U kunt<br />
de mate van detail in het chroomoppervlak en<br />
de vloeiendheid instellen in de filteropties.<br />
Nadat het chroomfilter is toegepast, kunt u in<br />
het dialoogvenster Niveaus meer contrast aan<br />
de afbeelding toevoegen. (Zie “Dialoogvenster<br />
Niveaus” op pagina 62 voor meer informatie over<br />
het aanpassen van niveaus.)
Conté crayon De structuur van dicht donker en<br />
zuiver wit contékrijt wordt op de afbeelding<br />
toegepast. Bij het filter Conté crayon worden<br />
donkere gebieden in de voorgrondkleur en lichte<br />
gebieden in de achtergrondkleur weergegeven.<br />
U kunt de mate van nadruk op de voorgrond en<br />
achtergrond en de structuuropties instellen in de<br />
filteropties. Zie “Structuur- en glasoppervlakken”<br />
op pagina 167 voor meer informatie over de<br />
instellingen van de structuuropties.<br />
Verander voor een realistischer effect de<br />
voorgrondkleur in een van de standaard conté<br />
crayon-kleuren (zwart, sepia, bloedrood) voordat u dit<br />
filter toepast. Verander voor een gedempt effect de<br />
achtergrondkleur in wit en voeg er wat voorgrondkleur<br />
aan toe.<br />
Grafische pen Het filter geeft de details in de<br />
oorspronkelijke afbeelding in fijne, rechte<br />
inktlijnen weer en geeft vooral een sterk effect bij<br />
gescande afbeeldingen. Het filter vervangt de kleur<br />
in de oorspronkelijke afbeelding en geeft de inkt in<br />
de voorgrondkleur en het papier in de<br />
achtergrondkleur weer. U kunt de lengte en de<br />
richting van de penseelstreek en de licht/donkerbalans<br />
instellen in de filteropties.<br />
Halftoonraster Het filter simuleert het effect van<br />
een halftoonraster terwijl het continue<br />
tonenbereik behouden blijft. U kunt de<br />
halftoongrootte, het contrast en het soort patroon<br />
instellen in de filteropties.<br />
Postpapier Dit filter simuleert de structuur van<br />
handgemaakt papier door de effecten van de filters<br />
Reliëf en Korrel te combineren. Donkere gebieden<br />
van de afbeelding verschijnen als gaten in de<br />
bovenlaag van het papier, zodat de<br />
achtergrondkleur zichtbaar wordt. U kunt<br />
afbeeldingsbalans, korreligheid en reliëf instellen<br />
in de filteropties.<br />
ADOBE PHOTOSHOP ELEMENTS <strong>2.0</strong><br />
<strong>Handboek</strong><br />
Fotokopie Dit filter simuleert het effect van het<br />
fotokopiëren van een afbeelding. Van grote,<br />
donkere gebieden worden alleen de randen<br />
gekopieerd en de middentonen worden volledig<br />
zwart of wit weergegeven. U kunt de mate van<br />
detail en de donkerheid instellen in de filteropties.<br />
Gips Dit filter vervaardigt de laag met een<br />
3D-gipseffect en het resultaat wordt vervolgens<br />
met de voorgrond- en achtergrondkleur<br />
ingekleurd. Donkere gebieden komen naar voren,<br />
lichte gebieden wijken naar achteren. U kunt<br />
afbeeldingsbalans, vloeiendheid en lichtrichting<br />
instellen in de filteropties.<br />
Filigraan Dit filter simuleert het gecontroleerde<br />
krimpen en vervormen van folie-emulsie en<br />
genereert een afbeelding die geklonterd lijkt in<br />
de schaduwgebieden en licht korrelig in de lichte<br />
gebieden. U kunt dichtheid, voorgrond- en<br />
achtergrondniveaus instellen in de filteropties.<br />
Stempel Dit filter kunt u het beste op zwart-witafbeeldingen<br />
toepassen. Met het filter wordt de<br />
afbeelding vereenvoudigd zodat deze gestempeld<br />
lijkt met een rubberen of houten stempel. U kunt<br />
de vloeiendheid en de balans tussen licht en<br />
donker instellen in de filteropties.<br />
Gescheurde randen Dit filter werkt het beste bij<br />
afbeeldingen die uit tekst of sterk contrasterende<br />
objecten bestaan. Met het filter wordt de<br />
afbeelding gereconstrueerd als ruwe, gescheurde<br />
stukken papier en worden vervolgens de<br />
voorgrond- en achtergrondkleuren gebruikt om<br />
de afbeelding in te kleuren. U kunt<br />
afbeeldingsbalans, vloeiendheid en contrast<br />
instellen in de filteropties.<br />
183
184 HOOFDSTUK 10<br />
Filters, Effecten en Laagstijlen toepassen<br />
Waterpapier Dit filter gebruikt vlekkerige<br />
klodders die geschilderd lijken te zijn op vezelig,<br />
vochtig papier, zodat de kleuren gaan vloeien en<br />
zich vermengen. U kunt de vezellengte van het<br />
papier, de helderheid en het contrast instellen in<br />
de filteropties.<br />
Stileerfilters<br />
De stileerfilters geven een geschilderd of<br />
impressionistisch effect op een selectie door pixels<br />
te verplaatsen en het contrast in een afbeelding te<br />
versterken.<br />
Onscherp Met dit filter worden pixels in een<br />
selectie door elkaar geschud zodat de selectie er<br />
minder scherp uitziet, afhankelijk van de optie die<br />
u selecteert: bij Normaal worden de pixels<br />
willekeurig verplaatst en wordt geen rekening<br />
gehouden met de kleurwaarden; bij Alleen<br />
donkerder worden lichte pixels door donkere<br />
pixels vervangen; bij Alleen lichter worden<br />
donkere pixels door lichte pixels vervangen; en bij<br />
Niet-isotropisch worden alle pixels zachter<br />
gemaakt.<br />
Reliëf Dit filter zorgt er voor dat een selectie naar<br />
voren komt of er gestempeld uitziet door de<br />
vulkleur in grijs te veranderen en de randen in<br />
de oorspronkelijke vulkleur te tekenen. U kunt<br />
de reliëfhoek, de hoogte en een percentage voor<br />
de hoeveelheid kleur instellen in de selectie.<br />
Geef diepte Dit filter geeft een selectie of een laag<br />
een 3D-structuur. Zie “Geef diepte” op pagina 184<br />
voor meer informatie.<br />
Contrastlijn Gedeelten van de afbeelding met<br />
sterke overgangen worden geïdentificeerd en<br />
randen benadrukt. Net als bij het filter Omtreklijn<br />
kunt u met Contrastlijn de randen van een<br />
afbeelding benadrukken met donkere lijnen tegen<br />
een witte achtergrond. Ook kunt u zo een rand<br />
rond een afbeelding tekenen.<br />
Nadat u filters hebt gebruikt zoals Contrastlijn<br />
en Omtreklijn waarmee u randen markeert,<br />
kunt u met de opdracht Omkeren de randen van een<br />
afbeelding in kleur aangeven met gekleurde lijnen of<br />
van een afbeelding in grijswaarden met witte lijnen<br />
(zie “Opdracht Omkeren” op pagina 188).<br />
Oplichtende rand Hiermee worden de randen van<br />
kleuren geïdentificeerd en wordt er een<br />
neonachtige gloed aan toegevoegd. U kunt de<br />
breedte van de rand, helderheid en vloeiendheid<br />
instellen in de filteropties.<br />
Solarisatie Hiermee wordt een overvloeiing<br />
tussen een negatieve en positieve afbeelding<br />
gegenereerd, net als bij korte blootstelling aan het<br />
licht bij het ontwikkelen van een foto.<br />
Tegels Een afbeelding wordt verdeeld in een reeks<br />
tegels en de selectie wordt van de oorspronkelijke<br />
positie verplaatst. U kunt het aantal tegels en het<br />
verschuivingspercentage instellen in de<br />
filteropties. U kunt ook een van de volgende opties<br />
kiezen om het lege gebied tussen de tegels op te<br />
vullen: Achtergrondkleur, Voorgrondkleur,<br />
Afbeelding omkeren of Ongewijzigde afbeelding,<br />
waarbij de versie met tegels op de oorspronkelijke<br />
afbeelding wordt geplaatst en een deel van de<br />
oorspronkelijke afbeelding onder de tegelranden<br />
zichtbaar is.<br />
Wind Dit filter maakt dunne horizontale lijntjes<br />
op de afbeelding om een windeffect te simuleren.<br />
U kunt de windkracht en de richting instellen in de<br />
filteropties.<br />
Geef diepte<br />
Het filter Geef diepte geeft een selectie of een laag<br />
een 3D-structuur.
Zo gebruikt u het filter Geef diepte:<br />
1 Kies Filter > Stileer > Geef diepte of kies het<br />
filter Geef diepte in het palet Filters. (Als u het<br />
palet gebruikt, selecteert u Filteropties voordat<br />
u het filter toepast.)<br />
2 Kies een 3D-type:<br />
• Met Blokken worden er objecten met een<br />
vierkante voorzijde en vier zijkanten gemaakt.<br />
• Met Piramides worden er objecten gemaakt met<br />
vier driehoekige zijden die in één punt<br />
samenkomen.<br />
3 Voer in het tekstvak Grootte een waarde in<br />
tussen 2 en 255 pixels om de lengte van de basis<br />
van het object te bepalen.<br />
4 Voer in het tekstvak Diepte een waarde in om<br />
aan te geven hoe ver het grootste object uit het<br />
scherm naar buiten lijkt te komen, van 1 t/m 255.<br />
5 Kies een diepteoptie:<br />
• Willekeurig om elk blok of elke piramide een<br />
willekeurige diepte te geven<br />
• Op niveaubasis om de diepte van elk object te<br />
laten overeenstemmen met de helderheid<br />
-heldere objecten komen verder naar voren dan<br />
donkere objecten.<br />
6 Als u de voorkant van elk blok met de<br />
gemiddelde kleur van het blok wilt vullen, schakelt<br />
u Effen voorvlakken in. Als u het voorvlak van elk<br />
blok wilt vullen met de afbeelding, schakelt u Effen<br />
voorvlakken uit. Deze optie is niet beschikbaar<br />
voor piramides.<br />
7 Onvolledige blokken maskeren om alle objecten<br />
te verbergen die buiten de selectie uitsteken.<br />
8 Klik op OK.<br />
Omtreklijn<br />
ADOBE PHOTOSHOP ELEMENTS <strong>2.0</strong><br />
<strong>Handboek</strong><br />
Het filter Omtreklijn zoekt naar de overgangen<br />
van de helderste gebieden en voorziet deze van een<br />
dunne contour, wat een effect geeft dat identiek is<br />
aan de lijnen in een contourkaart.<br />
Zo gebruikt u het filter Omtreklijn:<br />
1 Kies Filter > Stileer > Omtreklijn of kies het<br />
filter Omtreklijn in het palet Filters. (Als u het<br />
palet gebruikt, selecteert u Filteropties voordat<br />
u het filter toepast.)<br />
2 Kies een randoptie om de gebieden in de<br />
selectie van een omtreklijn te voorzien: Onder,<br />
waarbij de kleurwaarden van de pixels onder het<br />
opgegeven niveau vallen, en Boven, waarbij de<br />
kleurwaarden boven het niveau vallen.<br />
3 Sleep de schuifregelaar Niveau om het randniveau<br />
te bepalen voor het evalueren van de kleurwaarden.<br />
Experimenteer om te zien bij welke waarden de<br />
meeste details in de afbeelding zichtbaar zijn.<br />
In het palet Info in de grijswaardenmodus geeft<br />
u de kleurwaarde aan waarvan u contouren<br />
wilt zien. Voer vervolgens in het tekstvak Niveau de<br />
waarde in. (Zie “Het palet Info” op pagina 17.)<br />
4 Klik op OK.<br />
Structuurfilters<br />
Met de structuurfilters geeft u een afbeelding<br />
diepte of inhoud of geeft u de afbeelding een<br />
organisch uiterlijk.<br />
Craquelure Dit filter tekent een afbeelding op een<br />
gipsoppervlak met veel reliëf, zodat een fijn<br />
netwerk van scheurtjes ontstaat die de contouren<br />
van de afbeelding volgen. Met dit filter brengt u<br />
een reliëfeffect aan in afbeeldingen met een groot<br />
aantal kleuren of grijswaarden. U kunt de<br />
tussenruimte, de diepte en de helderheid voor de<br />
scheurtjes instellen in de filteropties.<br />
185
186 HOOFDSTUK 10<br />
Filters, Effecten en Laagstijlen toepassen<br />
Korrel Met dit filter voegt u structuur toe aan een<br />
afbeelding door verschillende korrelsoorten te<br />
simuleren. De soorten Sprenkel en Stippel maken<br />
gebruik van de achtergrondkleur. U kunt de<br />
korrelintensiteit, het contrast en het type korrel<br />
instellen in de filteropties.<br />
Mozaïektegels Dit filter tekent de afbeelding alsof<br />
deze is opgebouwd uit kleine scherfjes of tegels en<br />
voegt tussenruimte tussen de tegels toe. (Het filter<br />
Pixel > Mozaïek breekt een afbeelding daarentegen<br />
op in blokken pixels met verschillende kleuren.)<br />
U kunt de tegelgrootte, de breedte van de<br />
tussenruimte en de tussenruimte van de hoge<br />
lichten instellen in de filteropties.<br />
Lappendeken Een afbeelding wordt verdeeld in<br />
vierkantjes die worden opgevuld met de<br />
overheersende kleur in verschillende gedeelten van<br />
de afbeelding. Het filter vermindert of verhoogt de<br />
diepte van de tegels willekeurig om de hoge lichten<br />
en de schaduwen te herhalen. U kunt de grootte<br />
van de vierkantjes en het reliëf in de lappendeken<br />
instellen in de filteropties.<br />
Gebrandschilderd glas Dit filter tekent een<br />
afbeelding opnieuw als aangrenzende cellen van<br />
één kleur met contouren in de voorgrondkleur.<br />
U kunt de celgrootte, de randdikte en de<br />
lichtintensiteit instellen in de filteropties.<br />
Structuurmaker Met dit filter kunt u verschillende<br />
soorten structuur simuleren of een bestand<br />
selecteren om als een structuur te gebruiken.<br />
(Zie “Structuur- en glasoppervlakken” op<br />
pagina 167 voor meer informatie over de<br />
instellingen van de structuuropties.)<br />
Videofilters<br />
Met Videofilters beperkt u de kleurenomvang tot<br />
kleuren die acceptabel zijn voor reproductie op<br />
televisie en vloeiend bewegende afbeeldingen op<br />
video.<br />
De-Interlace Het filter De-interlace maakt op<br />
video vastgelegde bewegende beelden vloeiender<br />
door de oneven of de even geïnterlinieerde lijnen<br />
in de afbeelding te verwijderen. U kunt kiezen of<br />
u de verwijderde lijnen wilt vervangen via<br />
duplicatie of interpolatie.<br />
NTSC-kleuren Met dit filter beperkt u het aantal<br />
kleuren tot de kleuren die acceptabel zijn voor<br />
weergave op televisie om te voorkomen dat<br />
oververzadigde kleuren de scanlijnen van de<br />
televisie overschrijden.<br />
Andere filters<br />
Met de filters in het submenu Overige kunt u uw<br />
eigen filtereffecten maken, maskers wijzigen met<br />
behulp van filters, een selectie verschuiven binnen<br />
een afbeelding en snelle kleurcorrecties<br />
aanbrengen.<br />
Eigen Hiermee kunt u uw eigen filtereffect<br />
ontwerpen. Met het filter Eigen kunt u de<br />
helderheidswaarden van elke pixel in de afbeelding<br />
veranderen volgens een vooraf gedefinieerde<br />
wiskundige bewerking die kronkeling wordt<br />
genoemd. Aan elke pixel wordt een nieuwe waarde<br />
toegewezen op basis van de waarden van de<br />
omliggende pixels.<br />
U kunt uw eigen filters opslaan en in andere<br />
<strong>Photoshop</strong>-afbeeldingen gebruiken.<br />
Zo past u een eigen filtereffect toe:<br />
1 Kies Filter > Anders > Eigen of kies het filter<br />
Eigen in het palet Filters. (Als u het palet gebruikt,<br />
selecteert u Filteropties voordat u het filter toepast.)<br />
2 Selecteer het middelste tekstvak, waarin de pixel<br />
wordt weergegeven die wordt geëvalueerd. Voer de<br />
waarde in waarmee u de helderheidswaarde van<br />
die pixel wilt vermenigvuldigen, van –999 t/m<br />
+999.
3 Selecteer een tekstvak dat een aangrenzende<br />
pixel weergeeft. Voer de waarde in waarmee u<br />
de pixel in deze positie wilt vermenigvuldigen.<br />
Als u bijvoorbeeld de helderheidswaarde van de<br />
pixel direct rechts van de actieve pixel met 2 wilt<br />
vermenigvuldigen, voert u in het tekstvak direct<br />
rechts van het middelste tekstvak 2 in.<br />
Opmerking: Om te voorkomen dat de afbeelding<br />
geheel wit of zwart wordt, moet het totaal van de<br />
waarden in de matrix gelijk zijn aan 1.<br />
4 Herhaal stap 2 en 3 voor alle pixels die u in<br />
de bewerking wilt opnemen. U hoeft niet in alle<br />
tekstvakken waarden in te voeren.<br />
5 Voer onder Schalen de waarde in waardoor u de<br />
som van de helderheidswaarden van de pixels die<br />
in de berekening zijn opgenomen, wilt delen.<br />
6 Voer onder Verschuiven de waarde in die u aan de<br />
uitkomst van de schaalberekening wilt toevoegen.<br />
7 Klik op OK. Het eigen filter wordt op elke pixel<br />
in de afbeelding toegepast, één voor één.<br />
Met de knoppen Opslaan en Laden kunt u eigen<br />
filters opslaan en opnieuw gebruiken.<br />
Hooglichten Behoudt de randdetails in de<br />
opgegeven straal waar scherpe kleurovergangen<br />
voorkomen en onderdrukt de rest van de<br />
afbeelding. (Bij een straal van 0,1 pixel worden<br />
alleen de randpixels behouden.) Het filter<br />
verwijdert weinig voorkomende details uit een<br />
afbeelding en heeft een effect dat tegengesteld<br />
is aan het filter Gaussiaans vervagen.<br />
Dit filter is handig om lijntekeningen en grote<br />
zwarte of witte gebieden uit gescande afbeeldingen<br />
te halen. U kunt dan het filter Hooglichten<br />
toepassen voordat u de opdracht Afbeelding><br />
Aanpassingen > Drempel gebruikt of de<br />
afbeelding naar de bitmapmodus converteert.<br />
ADOBE PHOTOSHOP ELEMENTS <strong>2.0</strong><br />
<strong>Handboek</strong><br />
Minimaal en Maximaal Het filter Minimaal heeft<br />
een effect als bij toepassing van een spreiding:<br />
zwarte gebieden worden uitgebreid en witte<br />
gebieden ingekrompen. Het filter Maximaal heeft<br />
een effect als bij toepassing van een inperking:<br />
witte gebieden worden uitgebreid en zwarte<br />
gebieden ingeperkt. Net als het filter Mediaan<br />
wordt bij de filters Maximaal en Minimaal naar<br />
de afzonderlijke pixels in een selectie gekeken.<br />
De filters Maximaal en Minimaal vervangen<br />
binnen een opgegeven straal de helderheidswaarde<br />
van de actieve pixel door de hoogste of laagste<br />
helderheidswaarde van de omliggende pixels.<br />
Verschuiven Verplaatst een selectie volgens een<br />
opgegeven waarde horizontaal naar rechts of<br />
verticaal naar beneden en laat een lege ruimte<br />
achter op de oorspronkelijke locatie van de<br />
selectie. Afhankelijk van de grootte van de selectie,<br />
kunt u de lege ruimte opvullen met een<br />
transparante achtergrond, met de randpixels of<br />
met pixels van de rechterrand of de onderrand van<br />
een afbeelding. (Zie “Niet-vervormde gebieden<br />
definiëren” op pagina 167.)<br />
Insteekmodulefilters<br />
Het is mogelijk insteekmodulefilters te installeren<br />
die door andere softwareontwikkelaars zijn<br />
ontwikkeld. Als u deze insteekmodulefilters hebt<br />
geïnstalleerd, verschijnen ze onder aan het menu<br />
Filter, tenzij een andere locatie is opgegeven.<br />
Er kunnen alleen voorvertoningen worden<br />
weergegeven in het palet Filters wanneer de<br />
insteekmodulefilters speciaal zijn ontworpen<br />
voor <strong>Photoshop</strong> <strong>Elements</strong>.<br />
Neem indien u interesse hebt in het maken van<br />
insteekmodules contact op met Adobe Systems<br />
Developer Support. (Zie “Insteekmodules” op<br />
pagina 35.)<br />
187
188 HOOFDSTUK 10<br />
Filters, Effecten en Laagstijlen toepassen<br />
Opmerking: Neem bij problemen of vragen over een<br />
insteekmodule van een andere softwareontwikkelaar<br />
contact op met de fabrikant van de insteekmodule.<br />
Speciale kleureffecten<br />
toepassen op afbeeldingen<br />
Met de opdrachten Omkeren, Egaliseren, Drempel<br />
en Waarden beperken kunt u weliswaar kleuren of<br />
helderheidswaarden wijzigen in een afbeelding,<br />
maar de opdrachten worden meestal gebruikt voor<br />
het verbeteren van kleur en het produceren van<br />
speciale effecten in plaats van voor het corrigeren<br />
van kleur.<br />
Opdracht Omkeren<br />
Met de opdracht Omkeren keert u de kleuren<br />
in een afbeelding om. U kunt deze opdracht<br />
gebruiken om een positieve zwart-witafbeelding<br />
negatief te maken of om een positief te maken<br />
van een gescand zwart-witnegatief.<br />
Opmerking: Het feit dat kleurenfilms een oranje<br />
masker in de basis hebben, betekent dat met de<br />
opdracht Omkeren geen nauwkeurige<br />
positiefafbeeldingen kunnen worden gemaakt van<br />
gescande kleurennegatieven. Let erop dat u de juiste<br />
instellingen voor kleurennegatieven gebruikt<br />
wanneer u films scant op diascanners.<br />
Wanneer u een afbeelding omkeert, wordt de<br />
helderheidswaarde van elke pixel in de kanalen<br />
geconverteerd naar de tegengestelde waarde op<br />
de schaal met 256 kleurwaarden. Een pixel in een<br />
positiefafbeelding met een waarde van 255 wordt<br />
bijvoorbeeld gewijzigd in 0 en een pixel met een<br />
waarde van 5 in 250.<br />
Zo gebruikt u de opdracht Omkeren:<br />
Voer een van de volgende handelingen uit:<br />
• Kies Afbeelding > Aanpassingen > Omkeren.<br />
• Maak een aanpassingslaag voor omkeren.<br />
(Zie “Aanpassingslagen en opvullagen” op<br />
pagina 101.)<br />
Opdracht Egaliseren<br />
Met de opdracht Egaliseren verdeelt u de<br />
helderheidswaarden van de pixels in een<br />
afbeelding zodat het volledige bereik van<br />
helderheidsniveaus beter wordt weergegeven door<br />
de pixels. Wanneer u deze opdracht toepast, zoekt<br />
<strong>Photoshop</strong> <strong>Elements</strong> de lichtste en donkerste<br />
waarden in de samengestelde afbeelding en wijst<br />
deze zo toe dat de lichtste waarde wit voorstelt en<br />
de donkerste waarde zwart. <strong>Photoshop</strong> <strong>Elements</strong><br />
probeert vervolgens de helderheid te egaliseren,<br />
oftewel de tussenliggende pixelwaarden evenredig<br />
te verdelen over de grijswaarden.<br />
U kunt de opdracht Egaliseren gebruiken wanneer<br />
een gescande afbeelding donkerder is dan het<br />
origineel en u de waarden in balans wilt brengen<br />
om een lichtere afbeelding te produceren. Als<br />
u Egaliseren samen met de opdracht Histogram<br />
gebruikt, kunt u de helderheidswaarden vóór en<br />
na de aanpassing vergelijken.<br />
Zo gebruikt u de opdracht Egaliseren:<br />
1 Kies Afbeelding > Aanpassingen > Egaliseren.<br />
2 Als u een gebied van de afbeelding hebt<br />
geselecteerd, selecteert u in het dialoogvenster<br />
de elementen die u wilt egaliseren en klikt<br />
u vervolgens op OK:<br />
• Alleen geselecteerd gebied egaliseren om alleen<br />
de pixels van de selectie evenredig te verdelen.<br />
• Gehele afbeelding egaliseren op basis van<br />
geselecteerd gebied om alle pixels in de<br />
afbeelding evenredig te verdelen op basis van de<br />
pixels in de selectie.
Opdracht Drempel<br />
Met de opdracht Drempel zet u afbeeldingen met<br />
grijswaarden of kleur om in zwartwitafbeeldingen<br />
met veel contrast. U kunt een<br />
bepaald niveau opgeven als drempel. Alle pixels<br />
lichter dan de drempelwaarde worden omgezet in<br />
wit en alle pixels donkerder dan de drempel<br />
worden omgezet in zwart. De opdracht Drempel is<br />
handig voor het bepalen van de lichtste en<br />
donkerste gebieden van een afbeelding.<br />
Zo gebruikt u de opdracht Drempel om afbeeldingen<br />
om te zetten in zwart-wit:<br />
1 Voer een van de volgende handelingen uit:<br />
• Kies Afbeelding > Aanpassingen > Drempel.<br />
• Maak een nieuwe aanpassingslaag met Drempel<br />
of open een bestaande aanpassingslaag met<br />
Drempel. (Zie “Aanpassingslagen en<br />
opvullagen” op pagina 101.)<br />
In het dialoogvenster Drempel ziet u een<br />
histogram van de lichtsterkteniveaus van de pixels<br />
in de actieve selectie.<br />
2 Sleep de schuifregelaar onder het histogram<br />
totdat boven in het dialoogvenster de gewenste<br />
drempelwaarde wordt weergegeven. Klik vervolgens<br />
op OK. Terwijl u sleept, wordt de afbeelding<br />
aangepast aan de nieuwe drempelwaarde.<br />
Zo gebruikt u de opdracht Drempel om<br />
representatieve hoge lichten en schaduwen te<br />
identificeren:<br />
1 Open het dialoogvenster Drempel.<br />
2 Selecteer Voorbeeld.<br />
3 Als u een representatief hoog licht wilt<br />
identificeren, sleept u de schuifregelaar helemaal<br />
naar rechts totdat de afbeelding helemaal zwart is.<br />
ADOBE PHOTOSHOP ELEMENTS <strong>2.0</strong><br />
<strong>Handboek</strong><br />
Sleep de schuifregelaar langzaam naar het midden<br />
totdat er enkele effen, witte gebieden verschijnen<br />
in de afbeelding.<br />
4 Als u een representatieve schaduw wilt<br />
identificeren, sleept u de schuifregelaar helemaal<br />
naar links totdat de afbeelding helemaal wit is.<br />
Sleep de schuifregelaar langzaam naar het midden<br />
totdat er enkele effen, zwarte gebieden verschijnen<br />
in de afbeelding. Dit zijn de donkerste<br />
pixelgebieden in een afbeelding<br />
5 Herstel het dialoogvenster door op Alt<br />
(Windows) of Option (Mac OS) te drukken.<br />
6 Klik op Annuleren om het dialoogvenster<br />
Drempel te sluiten zonder wijzigingen door<br />
te voeren in de afbeelding.<br />
Opdracht Waarden beperken<br />
Met de opdracht Waarden beperken geeft u het<br />
aantal toonniveaus (of helderheidswaarden) op<br />
voor elk kanaal in een afbeelding om vervolgens<br />
pixels toe te wijzen aan het niveau dat het meest<br />
overeenkomt. Als u bijvoorbeeld twee toonniveaus<br />
kiest in een RGB-afbeelding, resulteert dit in zes<br />
kleuren: twee voor rood, twee voor groen en twee<br />
voor blauw.<br />
Deze opdracht is handig voor het maken van<br />
speciale effecten, zoals grote, platte gebieden in<br />
een foto. De effecten van deze opdracht zijn het<br />
duidelijkst wanneer u het aantal grijswaarden in<br />
een grijswaardenafbeelding verkleint. De opdracht<br />
kan echter ook interessante effecten produceren<br />
in kleurenafbeeldingen.<br />
Als u een specifiek aantal kleuren wilt in een<br />
afbeelding, converteert u de afbeelding naar<br />
grijswaarden en geeft u het gewenste aantal niveaus<br />
op. Converteer de afbeelding vervolgens terug naar<br />
de vorige kleurmodus en vervang de verschillende<br />
grijstonen door de gewenste kleuren.<br />
189
190 HOOFDSTUK 10<br />
Filters, Effecten en Laagstijlen toepassen<br />
Zo gebruikt u de opdracht Waarden beperken:<br />
1 Voer een van de volgende handelingen uit:<br />
• Kies Afbeelding > Aanpassingen > Waarden<br />
beperken.<br />
• Maak een nieuwe aanpassingslaag met Waarden<br />
beperken of open een bestaande<br />
aanpassingslaag met Waarden beperken. (Zie<br />
“Aanpassingslagen en opvullagen” op<br />
pagina 101.)<br />
2 Voer het gewenste aantal toonniveaus in en klik<br />
op OK.<br />
Opdracht Verloop toewijzen<br />
Met de opdracht Verloop toewijzen wijst u het<br />
equivalente grijswaardenbereik van een afbeelding<br />
toe aan de kleuren van een opgegeven verloopvulling.<br />
Als u bijvoorbeeld een verloopvulling met<br />
twee kleuren opgeeft, worden schaduwen in de<br />
afbeelding toegewezen aan een van de<br />
eindpuntkleuren van de verloopvulling, hoge<br />
lichten aan de andere eindpuntkleur en<br />
middentonen aan de tussenliggende gradaties.<br />
Zo gebruikt u de opdracht Verloop toewijzen:<br />
1 Voer een van de volgende handelingen uit:<br />
• Kies Afbeelding > Aanpassingen > Verloop<br />
toewijzen.<br />
• Maak een nieuwe aanpassingslaag met Verloop<br />
toewijzen of open een bestaande<br />
aanpassingslaag met Verloop toewijzen. (Zie<br />
“Aanpassingslagen en opvullagen” op<br />
pagina 101.)<br />
2 Geef de verloopvulling op die u wilt gebruiken:<br />
• Als u een keuze wilt maken in een lijst met<br />
verloopvullingen, klikt u op het driehoekje<br />
rechts van de vulling in het dialoogvenster<br />
Verloop toewijzen. Klik om de gewenste<br />
verloopvulling te selecteren en klik vervolgens<br />
in een leeg gebied van het dialoogvenster om de<br />
lijst te sluiten. (Zie “Werken met opties voor<br />
voorinstellingen” op pagina 28 voor informatie<br />
over het aanpassen van de lijst met<br />
verloopvullingen.)<br />
• Als u de verloopvulling wilt bewerken die wordt<br />
weergegeven in het dialoogvenster Verloop<br />
toewijzen, klikt u op de verloopvulling. Wijzig<br />
vervolgens de bestaande verloopvulling of maak<br />
een nieuwe verloopvulling. (Zie<br />
“Verloopvullingen maken of bewerken” op<br />
pagina 149.)<br />
De schaduwen, middentonen en hoge lichten van<br />
de afbeelding worden standaard toegewezen aan<br />
respectievelijk de beginkleur (links), de middelste<br />
kleur en de eindkleur (rechts) van de<br />
verloopvulling.<br />
3 Selecteer een van de twee, geen of beide<br />
verloopopties:<br />
• Dithering als u willekeurige ruis wilt toevoegen,<br />
zodat de verloopvulling vloeiender wordt<br />
weergegeven en overgangseffecten worden<br />
voorkomen.<br />
• Omkeren als u de richting van de verloopvulling<br />
wilt wijzigen, zodat de toewijzing van het<br />
verloop wordt omgekeerd.<br />
4 Klik op OK.
Hoofdstuk 11: Vormen en tekst maken<br />
In Adobe <strong>Photoshop</strong> <strong>Elements</strong> kunt u op<br />
flexibele en nauwkeurige wijze tekst en<br />
vormen toevoegen aan afbeeldingen.<br />
Vectorafbeeldingen<br />
In <strong>Photoshop</strong> <strong>Elements</strong> zijn vormen en tekst<br />
vectorafbeeldingen. Dit betekent dat ze bestaan<br />
uit lijnen en curven die worden gedefinieerd op<br />
basis van hun geometrische kenmerken.<br />
Vectorafbeeldingen zijn resolutie-onafhankelijk.<br />
Dit betekent dat een afbeelding tot elke grootte kan<br />
worden vergroot of verkleind en met elke resolutie<br />
kan worden afgedrukt zonder verlies van detail of<br />
kleurechtheid. U kunt ze verplaatsen,<br />
vergroten/verkleinen of wijzigen zonder dat de<br />
kwaliteit van de afbeelding daardoor wordt<br />
beïnvloed.<br />
Omdat op de monitor van een computer<br />
afbeeldingen verschijnen in een pixelraster,<br />
worden vectorgegevens als pixels weergegeven<br />
op het scherm.<br />
Compositie met vectorobjecten, waaronder tekst en vormen in<br />
<strong>Photoshop</strong> <strong>Elements</strong><br />
Vormen<br />
Met de vormgereedschappen kunt u lijnen,<br />
rechthoeken, afgeronde rechthoeken, veelhoeken,<br />
ellipsen en aangepaste vormen in een afbeelding<br />
tekenen. U kunt de kleur van een vorm wijzigen<br />
door de opvullaag te bewerken en laagstijlen toe<br />
te passen.<br />
Met de vormgereedschappen kunt u ook snel<br />
knoppen, navigatiebalken en andere<br />
onderdelen van webpagina’s maken.<br />
Vormen worden gemaakt in vormlagen. Een<br />
vormlaag kan een enkele vorm of meerdere<br />
vormen bevatten, afhankelijk van de optie voor<br />
vormgebieden die u selecteert.<br />
Als u een nieuwe vorm op een eigen laag wilt<br />
plaatsen, zorgt u dat Nieuwe vormlaag maken<br />
is ingeschakeld in de optiebalk. U kunt er ook voor<br />
kiezen om meerdere vormen op een laag te<br />
plaatsen (zie “Meerdere vormen op één laag<br />
plaatsen” op pagina 192).<br />
Vormen maken<br />
U maakt vormen door een van de vormgereedschappen<br />
te selecteren en in uw afbeelding te<br />
slepen. U vindt de vormgereedschappen in de<br />
optiebalk en in de gereedschapset waar het actieve<br />
vormgereedschap zichtbaar is en de overige zijn<br />
verborgen. Als u een verborgen vormgereedschap<br />
wilt selecteren, plaatst u de aanwijzer op het<br />
zichtbare gereedschap en houdt u de muisknop<br />
ingedrukt totdat de lijst met gereedschappen<br />
verschijnt. Vervolgens klikt u op het gewenste<br />
gereedschap.<br />
191
192 HOOFDSTUK 11<br />
Vormen en tekst maken<br />
In de optiebalk kiest u de volgende opties voor het<br />
vormgereedschap:<br />
• Klik op de kleurstaal om de kleur op te geven<br />
waarmee u de vorm wilt vullen. (Zie “De Adobe<br />
Kleurkiezer” op pagina 131.)<br />
• Stel gereedschapspecifieke opties in. (Zie<br />
“Opties voor het vormgereedschap instellen” op<br />
pagina 195.)<br />
Zo maakt u een rechthoek:<br />
1 Selecteer het gereedschap Rechthoek .<br />
2 Sleep in de afbeelding om de rechthoek te<br />
tekenen.<br />
Zo maakt u een afgeronde rechthoek:<br />
1 Selecteer het gereedschap Afgeronde<br />
rechthoek .<br />
2 Geef een waarde op in het tekstvak Straal in de<br />
optiebalk om de straal van de gebogen hoeken van<br />
de afgeronde rechthoek te bepalen.<br />
3 Sleep in de afbeelding om de afgeronde<br />
rechthoek te tekenen.<br />
Zo maakt u een ellips:<br />
1 Selecteer het gereedschap Ovaal .<br />
2 Sleep in de afbeelding om de ellips te tekenen.<br />
Zo maakt u een veelhoek:<br />
1 Selecteer het gereedschap Veelhoek .<br />
2 Geef in het tekstvak Zijden in de optiebalk op<br />
hoeveel zijkanten de veelhoek krijgt.<br />
3 Sleep in de afbeelding om de veelhoek te<br />
tekenen.<br />
Zo maakt u een lijn:<br />
1 Selecteer het gereedschap Lijn .<br />
2 Geef in het tekstvak Dikte in de optiebalk een<br />
pixelbreedte op voor de lijn.<br />
3 Sleep in de afbeelding om de lijn te tekenen.<br />
Aangepaste vormen tekenen<br />
Met het gereedschap Aangepaste vormen hebt<br />
u de beschikking over een groot aantal<br />
verschillende vormen die u in uw afbeeldingen<br />
kunt gebruiken. Als u het gereedschap Aangepaste<br />
vormen selecteert, hebt u toegang tot deze vormen<br />
in het popup-palet Vorm in de optiebalk.<br />
Popup-menu van gereedschap Aangepaste vormen<br />
Zo maakt u een aangepaste vorm:<br />
1 Kies het gereedschap Aangepaste vormen .<br />
2 Selecteer in de optiebalk een vorm uit het<br />
popup-palet Vorm.<br />
3 Sleep in de afbeelding om de vorm te tekenen.<br />
Meerdere vormen op één laag plaatsen<br />
Als u meerdere vormen op één laag wilt maken,<br />
moet u een aantal instellingen in de optiebalk<br />
wijzigen.
Zo maakt u meerdere vormen in dezelfde laag:<br />
1 Selecteer een vormlaag in het palet Lagen of<br />
maak een nieuwe vormlaag.<br />
2 Als u een ander soort vorm wilt maken,<br />
selecteert u een ander vormgereedschap.<br />
3 Voor u tekent, selecteert u een optie voor<br />
vormgebieden om te bepalen wat er gebeurt als<br />
vormen elkaar overlappen:<br />
• Toevoegen als u een extra vorm wilt<br />
toevoegen aan de bestaande vorm. De<br />
gecombineerde vorm overdekt het gehele<br />
gebied met vormen dat u hebt getekend met<br />
de optie Toevoegen.<br />
• Verwijderen als u het gebied waar de vormen<br />
elkaar overlappen, wilt verwijderen. De overige<br />
vormgebieden blijven wel bewaard.<br />
• Doorsnede maken als u alleen het gebied wilt<br />
tonen waar de vormen elkaar doorsnijden. De<br />
overige gebieden worden verwijderd.<br />
• Overlappende vormgebieden uitsluiten als<br />
u de overlappende gebieden wilt uitsluiten uit<br />
de geconsolideerde nieuwe en bestaande<br />
gebieden.<br />
4 Sleep in de afbeelding om nieuwe vormen te<br />
tekenen.<br />
Vormen bewerken<br />
U kunt vormen selecteren, verplaatsen en<br />
combineren, de kleur van vormen wijzigen, en<br />
laagstijlen op vormen toepassen door middel<br />
van slechts enkele muisklikken. U kunt ook een<br />
vormlaag vereenvoudigen en converteren in een<br />
bitmaplaag.<br />
ADOBE PHOTOSHOP ELEMENTS <strong>2.0</strong><br />
<strong>Handboek</strong><br />
De kleur van vormen wijzigen<br />
U kunt de kleur van een vorm wijzigen door in het<br />
palet Lagen te dubbelklikken op de miniatuur van<br />
de vorm.<br />
Zo wijzigt u de kleur van alle vormen op een laag:<br />
1 Dubbelklik in het palet Lagen op de vormlaag.<br />
2 Gebruik de Kleurkiezer om een nieuwe kleur te<br />
selecteren. (Zie “De Adobe Kleurkiezer” op<br />
pagina 131.)<br />
Als de kleur van een vorm niet verandert<br />
wanneer u een nieuwe kleur voor de vorm kiest,<br />
controleert u of de laag een laagstijl heeft<br />
(weergegeven door middel van een “f”-pictogram in<br />
het palet Lagen). Sommige laagstijlen veranderen de<br />
basiskleur van een vorm. Zie “Laagstijlen bewerken”<br />
op pagina 171 voor meer informatie over het wissen<br />
van laagstijlen.<br />
Gereedschap Vormselectie<br />
Met behulp van het gereedschap Vormselectie<br />
kunt u met een enkele muisklik vormen selecteren.<br />
Nadat u een vorm hebt geselecteerd, kunt u de<br />
vorm verplaatsen, roteren en de grootte ervan<br />
aanpassen.<br />
Opmerking: Nadat een vorm is geconverteerd naar<br />
een bitmapafbeelding door de laag te vereenvoudigen,<br />
kan de vorm niet langer worden geselecteerd met<br />
behulp van het gereedschap Vormselectie. U kunt de<br />
gehele vereenvoudigde laag nog wel verplaatsen met<br />
het gereedschap Verplaatsen.<br />
Zo gebruikt u het gereedschap Vormselectie:<br />
Voer een van de volgende handelingen uit:<br />
• Selecteer het gereedschap Vormselectie in de<br />
gereedschapset.<br />
193
194 HOOFDSTUK 11<br />
Vormen en tekst maken<br />
• Als een ander vormgereedschap actief is, klikt u<br />
op het gereedschap Vormselectie in de optiebalk.<br />
Vormen verplaatsen<br />
Als een laag meerdere vormen bevat, kunt u alle<br />
vormen tezamen verplaatsen met behulp van<br />
het gereedschap Verplaatsen. Als u echter een<br />
specifieke vorm in een laag wilt verplaatsen,<br />
moet u het gereedschap Vormselectie<br />
gebruiken.<br />
Zo verplaatst u een vorm:<br />
1 Selecteer het gereedschap Vormselectie .<br />
2 Sleep de vorm naar een nieuwe positie in de<br />
afbeelding.<br />
Vormen transformeren<br />
U kunt een vorm wijzigen door er transformaties<br />
op toe te passen. U kunt een vorm bijvoorbeeld<br />
schalen, roteren, schuintrekken, vervormen en er<br />
perspectief op toepassen.<br />
Zo transformeert u een vorm:<br />
1 Selecteer het gereedschap Vormselectie .<br />
2 Voer een van de volgende handelingen uit:<br />
• Dubbelklik op de vorm die u wilt transformeren.<br />
• Selecteer de vorm die u wilt transformeren,<br />
kies Afbeelding > Vorm transformeren en<br />
kies een transformatieopdracht.<br />
3 Transformeer de vorm, zoals beschreven in<br />
“Objecten in drie dimensies transformeren” op<br />
pagina 157.<br />
Vormlagen vereenvoudigen<br />
Door het vereenvoudigen van een vormlaag wordt<br />
deze omgezet naar een gewone bitmaplaag. Het is<br />
noodzakelijk om een laag te vereenvoudigen, als u<br />
wilt tekenen op een vorm of als u er filters op wilt<br />
toepassen.<br />
Zo vereenvoudigt u een vormlaag:<br />
1 Selecteer een vormlaag in het palet Lagen.<br />
2 Voer een van de volgende handelingen uit:<br />
• Kies Laag > Laag vereenvoudigen.<br />
• Als u een vormgereedschap hebt geselecteerd,<br />
klikt u op Vereenvoudigen in de optiebalk.<br />
Laagstijlen toepassen op vormen<br />
Met behulp van laagstijlen kunt u snel en<br />
eenvoudig bepaalde effecten, zoals slagschaduwen<br />
en schuine kanten, toepassen op vormen. Onthoud<br />
dat een laagstijl van toepassing is op alle vormen op<br />
een laag. Als u bijvoorbeeld een slagschaduwstijl<br />
toepast op een laag die meerdere vormen bevat,<br />
zullen alle vormen een slagschaduw vertonen.<br />
Oorspronkelijke vectorillustratie (links) en dezelfde illustratie<br />
met een stijl toegepast op de laag met de bladeren (rechts)
Zo past u een laagstijl toe op een vorm:<br />
1 Selecteer de vorm met behulp van het<br />
gereedschap Vormselectie. (Zie “Gereedschap<br />
Vormselectie” op pagina 193.)<br />
2 Klik op de laagstijlenminiatuur in de optiebalk.<br />
3 Schuif door de laagstijlen in het palet. Als<br />
u andere laagstijlen wilt bekijken, kiest u een<br />
categorie uit de keuzelijst.<br />
4 Pas de stijl toe op de vorm:<br />
• Sleep een stijl uit het popup-palet naar een<br />
vorm in de afbeelding.<br />
• Klik op een stijl om deze toe te passen op de<br />
vormlaag.<br />
Opties voor het vormgereedschap<br />
instellen<br />
Elk vormgereedschap heeft zijn eigen opties. Zo<br />
kunt u bijvoorbeeld opties instellen waardoor<br />
u een rechthoek met vaste verhoudingen of een<br />
lijn met pijlpunten kunt tekenen.<br />
Selecteer een vorm in de optiebalk en klik op de omgekeerde pijl<br />
om de opties voor de geselecteerde vorm weer te geven.<br />
Zo stelt u gereedschapspecifieke opties in:<br />
1 Selecteer een vormgereedschap.<br />
2 In de optiebalk stelt u de opties in die beschikbaar<br />
zijn voor het actieve vormgereedschap. Klik<br />
op de pijl omlaag naast de vormknoppen om<br />
aanvullende opties voor het actieve gereedschap<br />
weer te geven.<br />
ADOBE PHOTOSHOP ELEMENTS <strong>2.0</strong><br />
<strong>Handboek</strong><br />
Pijlpunten Starten en Einde Maakt een lijn met<br />
pijlpunten. Selecteer Starten, Einde of beide om<br />
aan te geven aan welk uiteinde van de lijn de<br />
pijlpunten moeten komen. De vormopties<br />
verschijnen in het popup-venster. Voer bij Breedte<br />
en Lengte waarden in voor de afmetingen van de<br />
pijlpunt als percentage van de lijndikte (van 10 tot<br />
1000% bij Breedte en van 10 tot 5000% bij<br />
Lengte). Voer een waarde in voor de holling van de<br />
pijlpunt (van –50 tot +50%). De waarde bij<br />
Holling bepaalt de hoeveelheid kromming op het<br />
breedste deel van de pijlpunt, waar deze de lijn<br />
raakt.<br />
Cirkel Beperkt een ellips tot een cirkel.<br />
Gedefinieerde verhoudingen Maakt een<br />
standaardvorm in de oorspronkelijke proporties.<br />
Gedefinieerde grootte Maakt een standaardvorm<br />
in de oorspronkelijke grootte.<br />
Vaste grootte Maakt een rechthoek, afgeronde<br />
rechthoek, ellips of aangepaste vorm als een vaste<br />
vorm op basis van de waarden die u invoert bij<br />
B (breedte) en H (hoogte).<br />
Vanuit middelpunt Maakt een rechthoek,<br />
afgeronde rechthoek, ellips of aangepaste vorm<br />
vanuit het middelpunt.<br />
Zijkanten inspringen met Maakt van een<br />
veelhoek een ster. Voer in het tekstvak een<br />
percentage in om de diepte van de punten van de<br />
ster op te geven.<br />
Proportioneel Maakt een rechthoek, afgeronde<br />
rechthoek of ellips in de proporties van de<br />
waarden die u invoert bij Breedte en Hoogte.<br />
Straal Bepaalt bij afgeronde rechthoeken de straal<br />
van de hoeken. Bij veelhoeken bepaalt deze<br />
instelling de afstand van het midden van de<br />
veelhoek tot de buitenste punten.<br />
195
196 HOOFDSTUK 11<br />
Vormen en tekst maken<br />
Zijden Bepaalt het aantal zijden van een veelhoek.<br />
Vloeiende hoeken of Vloeiende inspringingen<br />
Maakt een veelhoek met vloeiende hoeken<br />
of inspringingen.<br />
Pixels magnetisch Maakt dat randen van een<br />
rechthoek of afgeronde rechthoek zich aan de<br />
pixelgrenzen hechten.<br />
Vierkant Beperkt een rechthoek of afgeronde<br />
rechthoek tot een vierkant.<br />
Onbeperkt Hiermee kunt u de breedte en hoogte<br />
van een rechthoek, afgeronde rechthoek, ellips of<br />
aangepaste vorm bepalen door te slepen.<br />
Dikte Bepaalt de lijndikte in pixels.<br />
Tekst invoeren<br />
In <strong>Photoshop</strong> <strong>Elements</strong> gebruikt u de<br />
gereedschappen Horizontale en Verticale tekst om<br />
tekst in te voeren en te bewerken. Tekst verschijnt<br />
meteen op het scherm zodat u altijd kunt zien hoe<br />
uw compositie eruitziet.<br />
Met een maskergereedschap voor tekst kunt u ook<br />
een selectie maken in de vorm van tekst. U kunt<br />
dan verschillende effecten aanbrengen en stukken<br />
uit de tekst snijden.<br />
Als u een tekstgereedschap selecteert, hebt u de<br />
keuze uit verschillende instellingen in de<br />
optiebalk. U kunt het lettertype, de stijl, de grootte<br />
en de kleur van de tekst in de optiebalk instellen.<br />
Als u met een tekstgereedschap in een afbeelding<br />
klikt, wordt de bewerkingsmodus van het<br />
gereedschap geactiveerd zodat u tekst kunt<br />
invoeren en bewerken. U moet de wijzigingen in<br />
de tekst vastleggen voordat u andere bewerkingen,<br />
zoals het selecteren van menuopdrachten, kunt<br />
uitvoeren. Als u wilt bepalen of het gereedschap<br />
Tekst zich in de bewerkingsmodus bevindt, kijkt<br />
u in de optiebalk. Ziet u de knop OK en de<br />
knop Annuleren , dan bevindt het gereedschap<br />
Tekst zich in de bewerkingsmodus.<br />
Tekst invoeren<br />
U kunt tekst horizontaal of verticaal invoeren,<br />
afhankelijk van het gereedschap dat u selecteert.<br />
Elke regel met tekst die u invoert, is een<br />
afzonderlijk element. De lengte van een regel<br />
neemt toe of af tijdens het bewerken, maar de tekst<br />
loopt niet door naar de volgende regel. Druk op<br />
Enter of Return als u een nieuwe tekstregel wilt<br />
maken.<br />
Zo voert u tekst in:<br />
1 Selecteer het horizontale of het verticale<br />
tekstgereedschap .<br />
2 Klik in de afbeelding om een invoegpunt in te<br />
stellen voor de tekst. Het streepje door de<br />
I-vormige aanwijzer geeft de positie aan van de<br />
basislijn van de tekst. Bij horizontale tekst<br />
bepaalt de basislijn de lijn waarop de tekst rust.<br />
Bij verticale tekst bepaalt de basislijn de middenas<br />
van de tekens.<br />
3 Selecteer aanvullende tekstopties op de<br />
optiebalk. (Zie “Tekst opmaken” op pagina 199.)<br />
4 Voer de gewenste tekens in. Druk op Enter<br />
(Windows) of Return (Mac OS) om een nieuwe<br />
regel te beginnen.<br />
5 Voer een van de volgende handelingen uit om<br />
de tekstlaag vast te leggen:<br />
• Klik in de afbeelding, selecteer een gereedschap<br />
in de gereedschapset of klik in een palet.<br />
• Klik op de knop OK in de optiebalk.
• Druk op de Enter-toets op het numerieke<br />
toetsenblok.<br />
De ingevoerde tekst verschijnt in een nieuwe<br />
tekstlaag.<br />
Opmerking: Klik op de knop Annuleren als<br />
u de tekstlaag niet wilt opslaan.<br />
Werken met tekstlagen<br />
Als u een tekstlaag hebt gemaakt, kunt u de tekst<br />
op de laag bewerken en er laagopdrachten op<br />
toepassen. U kunt de richting van de tekst<br />
wijzigen, anti-aliasing toepassen en de tekst<br />
verdraaien in verschillende vormen. De laagopties<br />
van een tekstlaag kunt u op de gebruikelijke<br />
manier verplaatsen, opnieuw stapelen, kopiëren<br />
en wijzigen. U kunt ook de volgende wijzigingen<br />
aanbrengen in een tekstlaag en toch de tekst<br />
ervan nog bewerken:<br />
• Transformatie-opdrachten toepassen,<br />
uitgezonderd Perspectief en Vervormen.<br />
Opmerking: Als u de opdrachten Perspectief of<br />
Vervormen wilt toepassen of als u een deel van de<br />
tekstlaag wilt transformeren, moet u de tekstlaag<br />
eerst vereenvoudigen zodat deze niet meer kan<br />
worden bewerkt.<br />
• Laagstijlen gebruiken.<br />
Tekst in tekstlagen bewerken<br />
In tekstlagen kunt u nieuwe tekst invoegen,<br />
bestaande tekst wijzigen en tekst verwijderen.<br />
Wanneer stijlen worden toegepast op een<br />
tekstlaag, krijgt alle tekst de kenmerken van deze<br />
stijlen.<br />
Zo bewerkt u tekst in een tekstlaag:<br />
ADOBE PHOTOSHOP ELEMENTS <strong>2.0</strong><br />
<strong>Handboek</strong><br />
1 Selecteer het horizontale of het verticale<br />
tekstgereedschap . (Als u in een bestaande<br />
tekstlaag klikt, verandert het tekstgereedschap<br />
bij het invoegpunt zodat dit overeenkomt met<br />
de richting van de laag.)<br />
2 Selecteer de tekstlaag in het palet Lagen of klik<br />
in de tekst om automatisch een tekstlaag te<br />
selecteren.<br />
3 Plaats het invoegpunt in de tekst en voer een<br />
van de volgende handelingen uit:<br />
• Klik om het invoegpunt in te stellen.<br />
• Selecteer een of meer tekens die u wilt<br />
bewerken.<br />
4 Voer de gewenste tekst in.<br />
5 Leg de wijzigingen in de tekstlaag vast. (Zie<br />
“Tekst invoeren” op pagina 196.)<br />
De richting van een tekstlaag wijzigen<br />
De richting van een tekstlaag bepaalt de richting<br />
van de tekstregels ten opzichte van het<br />
documentvenster. Als een tekstlaag verticaal is,<br />
lopen de tekstregels omhoog en omlaag. Bij een<br />
horizontale tekstlaag lopen de tekstregels van links<br />
naar rechts.<br />
Zo wijzigt u de richting van een tekstlaag:<br />
1 Selecteer de tekstlaag in het palet Lagen.<br />
2 Voer een van de volgende handelingen uit:<br />
• Selecteer een tekstgereedschap en klik op de<br />
knop Draairichting op de optiebalk.<br />
• Kies Laag > Tekst > Horizontaal, of kies Laag ><br />
Tekst > Verticaal.<br />
197
198 HOOFDSTUK 11<br />
Vormen en tekst maken<br />
Anti-aliasing opgeven<br />
Met anti-aliasing kunt u tekst met zachte randen<br />
produceren. De pixels aan de randen worden<br />
gedeeltelijk gevuld, zodat de randen van de tekst<br />
in de achtergrond overvloeien.<br />
A B<br />
C D<br />
Anti-aliasing toepassen<br />
A. Anti-alias uit B. Close-up<br />
C. Anti-alias aan D. Close-up<br />
Omdat door anti-aliasing het aantal kleuren in de<br />
afbeelding sterk toeneemt, kunt u anti-aliasing het<br />
beste uitzetten wanneer u webafbeeldingen<br />
ontwerpt. De omvang van webafbeeldingen neemt<br />
door anti-aliasing toe en er verschijnen afwijkende<br />
kleuren langs de randen van de tekst. U voorkomt<br />
deze problemen door de rafelige randen van de<br />
tekst zo te laten.<br />
Zo schakelt u anti-aliasing in:<br />
Selecteer een tekstlaag in het palet Lagen en voer<br />
een van de volgende handelingen uit:<br />
• Kies Laag > Tekst > Anti-Alias aan.<br />
• Selecteer de knop Anti-aliased op de<br />
optiebalk.<br />
Zo schakelt u anti-aliasing uit:<br />
Selecteer een tekstlaag in het palet Lagen en voer<br />
een van de volgende handelingen uit:<br />
• Kies Laag > Tekst > Anti-Alias uit.<br />
• Schakel de knop Anti-aliased op de<br />
optiebalk uit.<br />
Tekstlagen verdraaien<br />
Verdraaien wil zeggen dat u de vorm van tekst<br />
aanpast op basis van een bepaalde geometrie.<br />
U kunt tekst bijvoorbeeld verdraaien zodat deze de<br />
vorm krijgt van een boog of een golf. Verdraaien is<br />
van toepassing op alle tekens in een tekstlaag.<br />
Het is niet mogelijk individuele tekens te<br />
verdraaien. De geselecteerde verdraaiing bepaalt<br />
de basisvorm van de verdraaide laag. Met<br />
verdraaiingsopties bepaalt u de richting en het<br />
perspectief van het verdraaiingseffect.<br />
Tekstlagen met verdraaien toegepast<br />
Opmerking: U kunt geen verdraaiing toepassen op<br />
tekst met de stijl Faux vet.
Zo verdraait u tekst:<br />
1 Selecteer een tekstlaag.<br />
2 Voer een van de volgende handelingen uit:<br />
• Selecteer een tekstgereedschap en klik op de<br />
knop Verdraaien op de optiebalk.<br />
• Kies Laag > Tekst > Tekst verdraaien.<br />
3 Kies een verdraaiingsstijl in het popup-menu<br />
Stijl.<br />
4 Selecteer een richting voor het<br />
verdraaiingseffect, Horizontaal of Verticaal.<br />
5 Geef desgewenst waarden op voor<br />
aanvullende verdraaiingsopties:<br />
• Kies Buigen om de mate van verdraaiing op te<br />
geven.<br />
• Kies Horizontale vervorming en Verticale<br />
vervorming om perspectief toe te passen op<br />
de verdraaiing.<br />
6 Klik op OK.<br />
Zo maakt u de verdraaiing van tekst ongedaan:<br />
1 Selecteer een tekstlaag waarop verdraaiing is<br />
toegepast.<br />
2 Selecteer een tekstgereedschap en klik op de<br />
knop Verdraaien op de optiebalk of kies<br />
Laag > Tekst > Tekst verdraaien.<br />
3 Kies Geen in het popup-menu Stijl en klik<br />
op OK.<br />
Tekstlagen vereenvoudigen<br />
Door het vereenvoudigen van een tekstlaag wordt<br />
deze omgezet naar een gewone bitmaplaag. Het<br />
vereenvoudigen van een tekstlaag is noodzakelijk<br />
wanneer u op tekst wilt tekenen of er filters op wilt<br />
toepassen. Als u een tekstlaag eenmaal hebt<br />
vereenvoudigd, kunt u de tekst ervan niet meer<br />
bewerken.<br />
Zo vereenvoudigt u een tekstlaag:<br />
ADOBE PHOTOSHOP ELEMENTS <strong>2.0</strong><br />
<strong>Handboek</strong><br />
1 Selecteer een tekstlaag in het palet Lagen.<br />
2 Kies Laag > Laag vereenvoudigen.<br />
In het palet Lagen verandert de laagminiatuur van<br />
het tekstpictogram in een miniatuur voor<br />
vereenvoudigde tekst.<br />
Tekst opmaken<br />
In <strong>Photoshop</strong> <strong>Elements</strong> hebt u nauwkeurige<br />
controle over de afzonderlijke tekens in tekstlagen.<br />
Zo kunt u lettertype, grootte en kleur van de tekst<br />
bepalen. U kunt tekstkenmerken instellen voordat<br />
u tekens invoert of de kenmerken later wijzigen om<br />
het uiterlijk van geselecteerde tekens in een<br />
tekstlaag te wijzigen.<br />
Opmerking: Als u tekens in een tekstlaag selecteert<br />
en opmaakt, wordt automatisch de bewerkingsmodus<br />
van het gereedschap Tekst geactiveerd. U<br />
moet de wijzigingen vastleggen voordat u andere<br />
bewerkingen kunt uitvoeren. (Zie “Tekst invoeren”<br />
op pagina 196.)<br />
Tekens selecteren om op te maken<br />
U kunt afzonderlijke tekens pas opmaken nadat<br />
u ze hebt geselecteerd. U kunt één teken selecteren,<br />
een reeks tekens of alle tekens in een tekstlaag.<br />
Als u alle tekens in een laag wilt selecteren<br />
zonder het invoegpunt in de tekst te plaatsen,<br />
selecteert u de tekstlaag in het palet Lagen en<br />
dubbelklikt u vervolgens op het tekstpictogram<br />
van de laag.<br />
199
200 HOOFDSTUK 11<br />
Vormen en tekst maken<br />
Zo selecteert u tekens:<br />
1 Selecteer een tekstgereedschap.<br />
2 Selecteer de tekstlaag in het palet Lagen of<br />
klik in de tekst om automatisch een tekstlaag te<br />
selecteren.<br />
3 Plaats het invoegpunt in de tekst en voer een<br />
van de volgende handelingen uit:<br />
• Sleep om een of meer tekens te selecteren.<br />
• Dubbelklik om één woord te selecteren.<br />
• Klik drie keer om een gehele tekstregel te<br />
selecteren.<br />
• Klik in de tekst en houd vervolgens Shift<br />
ingedrukt en klik om een bereik van tekens te<br />
selecteren.<br />
• Kies Selecteren > Alles om alle tekens in de laag<br />
te selecteren.<br />
• Als u tekens wilt selecteren met pijltoetsen,<br />
houdt u Shift ingedrukt en drukt u op pijlrechts<br />
of pijl-links.<br />
Een lettertype kiezen<br />
Een lettertype bestaat uit een set tekens (letters,<br />
cijfers of symbolen) waarvan de dikte, de breedte<br />
en de stijl hetzelfde is. Wanneer u een lettertype<br />
selecteert, kunt u de lettertypefamilie en de tekststijl<br />
afzonderlijk kiezen. Een tekststijl is een variant van<br />
een afzonderlijk lettertype in de lettertypefamilie,<br />
bijvoorbeeld Standaard, Vet of Cursief. Het<br />
aanbod van beschikbare tekststijlen verschilt per<br />
lettertype.<br />
Als een lettertype niet de gewenste stijl bevat, kunt<br />
u zogenaamde faux (gesimuleerde) versies van vet<br />
en cursief toepassen. Een faux lettertype is een<br />
door de computer gegenereerde versie van een<br />
lettertype die ongeveer overeenkomt met een<br />
alternatief lettertype-ontwerp, dat alleen wordt<br />
toegepast als er geen corresponderend lettertype<br />
beschikbaar is voor een bepaalde stijl.<br />
Zo kiest u een lettertypefamilie en -stijl:<br />
1 Als u met een bestaande laag werkt, selecteert<br />
u een of meer tekens waarvan u het lettertype wilt<br />
wijzigen. Als u het lettertype van alle tekens in een<br />
laag wilt wijzigen, selecteert u de tekstlaag in het<br />
palet Lagen en vervolgens selecteert u een<br />
tekstgereedschap.<br />
2 Op de optiebalk kiest u een lettertypefamilie<br />
in het popup-menu Lettertypefamilie.<br />
U kunt een lettertypefamilie en -stijl kiezen<br />
door de gewenste naam in het tekstvak te typen.<br />
Terwijl u typt, verschijnt de naam van het eerste<br />
lettertype of de eerste stijl die met die letter begint.<br />
Ga door met typen totdat het gewenste lettertype of<br />
de juiste stijl wordt weergegeven. Vergeet niet de<br />
selectie van de lettertypenaam ongedaan te maken<br />
voordat u nieuwe tekst typt in de afbeelding.<br />
3 Voer een van de volgende handelingen uit:<br />
• Kies een lettertypestijl in het popup-menu<br />
Letterstijl op de optiebalk.<br />
• Als de gekozen lettertypefamilie niet de stijl Vet<br />
of Cursief bevat, klikt u op de knop Faux vet ,<br />
Faux cursief of op beide. Klik vervolgens<br />
op OK.
De tekstkleur wijzigen<br />
De kleur van de ingevoerde tekst wordt bepaald<br />
door de huidige voorgrondkleur. U kunt de<br />
tekstkleur echter wijzigen vóór of na het invoeren<br />
van tekst. Wanneer u bestaande tekstlagen<br />
bewerkt, kunt u de kleur wijzigen van<br />
afzonderlijke tekens of van alle tekst in een laag. U<br />
kunt ook een tekstverloop toepassen op tekst in<br />
een tekstlaag. (Zie “Verloopvulling toepassen op<br />
tekst” op pagina 150.)<br />
Zo wijzigt u de tekstkleur:<br />
1 Als u met een bestaande laag werkt, selecteert<br />
u een of meer tekens waarvan u de kleur wilt<br />
wijzigen. Als u de kleur van alle tekens in een laag<br />
wilt wijzigen, selecteert u de tekstlaag in het palet<br />
Lagen en vervolgens selecteert u een<br />
tekstgereedschap.<br />
2 Klik in de optiebalk op het selectievak Kleur<br />
en kies een kleur met de Kleurkiezer.<br />
Tekst onderstrepen en doorhalen<br />
U kunt een streep weergeven onder horizontale<br />
tekst of rechts van verticale tekst. U kunt ook een<br />
streep weergeven door horizontale of verticale<br />
tekst. De streep heeft altijd dezelfde kleur als de<br />
tekst.<br />
Zo past u een onderstreping of doorhaling toe:<br />
1 Als u met een bestaande laag werkt, selecteert<br />
u een of meer tekens waarvan u het lettertype wilt<br />
wijzigen.<br />
2 Voer een of beide handelingen uit op de<br />
optiebalk:<br />
• Klik op de knop Onderstrepen om een streep<br />
weer te geven onder horizontale tekst of links<br />
van verticale tekst.<br />
ADOBE PHOTOSHOP ELEMENTS <strong>2.0</strong><br />
<strong>Handboek</strong><br />
• Klik op de knop Doorhalen om een streep<br />
te trekken door het midden van de tekst.<br />
Tekst uitlijnen<br />
U kunt tekst uitlijnen om de verhouding van<br />
de tekst te wijzigen ten opzichte van de eerste<br />
cursorpositie (waar u geklikt hebt toen u de tekst<br />
voor het eerst invoerde). Uitlijnen is van invloed<br />
op alle tekst op een laag.<br />
Zo stelt u de gewenste uitlijning in:<br />
1 Als u werkt met een bestaande laag, selecteert<br />
u de tekstlaag in het palet Lagen en selecteert<br />
u vervolgens een tekstgereedschap.<br />
2 Klik in de optiebalk op een uitlijningsoptie.<br />
De opties voor horizontale tekst zijn:<br />
Hiermee lijnt u de linkerzijde van elke<br />
tekstregel in de laag uit op de eerste cursorpositie.<br />
Hiermee lijnt u het midden van elke tekstregel<br />
in de laag uit op de eerste cursorpositie.<br />
Hiermee lijnt u de rechterzijde van elke<br />
tekstregel in de laag uit op de eerste cursorpositie.<br />
De opties voor verticale tekst zijn:<br />
Hiermee lijnt u de bovenrand van elke<br />
tekstregel in de laag uit op de eerste cursorpositie.<br />
Hiermee lijnt u het midden van elke tekstregel<br />
in de laag uit op de eerste cursorpositie.<br />
Hiermee lijnt u de onderrand van elke<br />
tekstregel in de laag uit op de eerste cursorpositie.<br />
201
202 HOOFDSTUK 11<br />
Vormen en tekst maken<br />
Een tekstgrootte kiezen<br />
De tekstgrootte bepaalt hoe groot de tekst wordt<br />
weergegeven in de afbeelding. De standaard<br />
maateenheid voor tekst is punten. U kunt echter<br />
de maateenheid wijzigen in het groepsvak<br />
Eenheden & linialen van het dialoogvenster<br />
Voorkeuren.<br />
De fysieke afmetingen van het lettertype hangen af<br />
van de resolutie van de afbeelding. 72-punts tekst<br />
is ongeveer 2,5 cm hoog in een afbeelding met<br />
72 dpi. Hogere resoluties verkleinen de<br />
daadwerkelijke afmeting van een bepaalde<br />
tekstpuntgrootte omdat de pixels in afbeeldingen<br />
met hogere resoluties dichter op elkaar zijn gepakt.<br />
Zo kiest u een tekstgrootte:<br />
1 Als u met een bestaande laag werkt, selecteert<br />
u een of meer tekens waarvan u de grootte wilt<br />
wijzigen. Als u de grootte van alle tekens in een<br />
laag wilt wijzigen, selecteert u de tekstlaag in het<br />
palet Lagen en vervolgens een tekstgereedschap.<br />
2 Op de optiebalk geeft u een nieuwe waarde op<br />
voor Grootte. Als u een andere maateenheid wilt<br />
gebruiken, typt u de eenheid (in, cm, pt, px of<br />
pica) achter de waarde in het tekstvak Grootte.<br />
De ingevoerde waarde wordt dan geconverteerd<br />
naar de standaard maateenheid. U kunt een<br />
grootte invoeren die groter is dan 72 punten.<br />
Zo stelt u de standaard maateenheid in voor tekst:<br />
1 In Windows of Mac OS 9.x kiest u Bewerken ><br />
Voorkeuren > Eenheden & linialen.<br />
2 In Mac OS X kiest u <strong>Photoshop</strong> <strong>Elements</strong> ><br />
Voorkeuren > Eenheden & linialen.<br />
3 Selecteer een maateenheid bij Tekst.<br />
Een selectiekader voor tekst<br />
maken<br />
Als u het gereedschap Masker voor horizontale<br />
tekst of Masker voor verticale tekst<br />
gebruikt, kunt u een selectie maken in de vorm van<br />
de tekst. De tekstselecties verschijnen op de actieve<br />
laag en kunnen net als elke andere selectie worden<br />
verplaatst, gekopieerd, opgevuld of omlijnd. U<br />
kunt tekst die met de maskergereedschappen voor<br />
tekst is aangemaakt, ook verdraaien.<br />
Zo maakt u een kader voor tekstselectie:<br />
1 Selecteer de laag waarop u de selectie wilt laten<br />
verschijnen. De beste resultaten krijgt u als u het<br />
tekstselectiekader niet op een tekstlaag maakt.<br />
2 Selecteer het gereedschap Masker voor<br />
horizontale tekst of Masker voor verticale<br />
tekst .<br />
3 Selecteer andere tekstopties en voer de tekst in.<br />
Het tekstselectiekader verschijnt in de afbeelding<br />
op de actieve laag.<br />
U kunt nu werken met de tekstselectiekaders<br />
door tekst uit een afbeelding te knippen zodat<br />
u de achtergrond kunt zien of de geselecteerde tekst<br />
in een nieuwe afbeelding plakken. Experimenteer<br />
met de verschillende opties om eigen afbeeldingen<br />
en composities te maken.<br />
Maskergereedschap voor horizontale tekst met<br />
tekstverdraaiing toegepast en gebruikt voor het vullen van de<br />
selectie
Opmaakinstellingen voor<br />
Aziatische tekst<br />
In <strong>Photoshop</strong> <strong>Elements</strong> beschikt u over<br />
verschillende opties voor het werken met<br />
Aziatische tekst. Aziatische lettertypen worden<br />
vaak double-byte lettertypen of CJK-lettertypen<br />
genoemd. Hiermee bedoelt men Chinese,<br />
Japanse en Koreaanse lettertypen.<br />
Opties voor Aziatische tekst weergeven<br />
Als u de opties voor het werken met Chinese,<br />
Japanse en Koreaanse tekst wilt bekijken en<br />
instellen, schakelt u Aziatische tekstopties tonen in<br />
in het dialoogvenster Voorkeuren. U kunt ook<br />
instellen hoe lettertypenamen worden<br />
weergegeven: in het Engels of in de Aziatische taal.<br />
Zo geeft u de opties voor Aziatische tekst weer:<br />
Kies Bewerken > Voorkeuren > Algemeen en<br />
schakel Aziatische tekstopties tonen in.<br />
Zo geeft u de Aziatische lettertypenamen in het<br />
Engels weer:<br />
Kies Bewerken > Voorkeuren > Algemeen en<br />
schakel Lettertypenamen in het Engels weergeven<br />
in.<br />
Tsume aanpassen<br />
Tsume vermindert de ruimte rondom een teken<br />
met een opgegeven percentage. Het teken zelf<br />
wordt hierdoor niet uitgetrokken of ingedrukt.<br />
In plaats daarvan wordt de ruimte rondom het<br />
teken gecomprimeerd. Wanneer tsume wordt<br />
toegevoegd aan een teken, wordt de afstand aan<br />
beide zijden van het teken verminderd met een<br />
gelijk percentage.<br />
ADOBE PHOTOSHOP ELEMENTS <strong>2.0</strong><br />
<strong>Handboek</strong><br />
Hoe groter het percentage, hoe hoger de<br />
compressie tussen de tekens. Bij 100%<br />
(de maximale waarde) is er geen afstand tussen<br />
het selectiekader van de tekens en het em-kader.<br />
Zo vermindert u de afstand tussen de tekens:<br />
1 Als u werkt met een bestaande laag, selecteert<br />
u de tekstlaag in het palet Lagen en selecteert<br />
u vervolgens een tekstgereedschap.<br />
2 Selecteer de tekens die u wilt aanpassen.<br />
3 Klik op de knop Aziatische tekstopties tonen<br />
in de optiebalk.<br />
4 Selecteer een percentage voor Tsume in het<br />
popup-menu en druk op Enter of Return.<br />
Opmerking: Een em-kader is een ruimte waarvan<br />
de hoogte en de breedte grofweg overeenkomen met<br />
de breedte van de letter “M”.<br />
Tate-chuu-yoko<br />
Tate-chuu-yoko (ook wel kumimoji en renmoji<br />
genoemd) is een blok met horizontale tekst die<br />
wordt opgemaakt op een verticale tekstlijn.<br />
Voor en na het toepassen van tate-chuu-yoko<br />
203
204 HOOFDSTUK 11<br />
Vormen en tekst maken<br />
Zo schakelt u tate-chuu-yoko in of uit:<br />
1 Als u werkt met een bestaande laag, selecteert<br />
u de tekstlaag in het palet Lagen en selecteert<br />
u vervolgens een tekstgereedschap.<br />
2 Selecteer de tekens die u wilt roteren.<br />
3 Klik op de knop Aziatische tekstopties in<br />
de optiebalk.<br />
4 Selecteer Tate-Chuu-Yoko en druk op Enter<br />
of op Return.<br />
Opmerking: Het gebruik van tate-chuu-yoko<br />
verhindert niet dat u tekst kunt bewerken en<br />
opmaken. U kunt de geroteerde tekens bewerken en<br />
er opmaakopties op toepassen, net als bij andere<br />
tekens.<br />
Mojikumi<br />
Met Mojikumi bepaalt u de afstand tussen<br />
interpunctie, symbolen, getallen en andere<br />
tekenklassen in Japanse tekst. Wanneer mojikumi<br />
is uitgeschakeld, wordt de volledige afstand tussen<br />
deze tekens toegepast. Wanneer mojikumi is<br />
ingeschakeld, wordt de halve afstand tussen deze<br />
tekens toegepast.<br />
Mojikumi ingeschakeld en Mojikumi uitgeschakeld<br />
Zo schakelt u mojikumi in of uit:<br />
1 Als u werkt met een bestaande laag, selecteert<br />
u de tekstlaag in het palet Lagen en selecteert<br />
u vervolgens een tekstgereedschap.<br />
2 Klik op de knop Aziatische tekstopties in de<br />
optiebalk.<br />
3 Selecteer Mojikumi en druk op Enter of op<br />
Return.
Hoofdstuk 12: Afbeeldingen<br />
optimaliseren voor het web en e-mail<br />
In Adobe <strong>Photoshop</strong> <strong>Elements</strong> kunt u de<br />
weergave en de bestandsgrootte van<br />
afbeeldingen optimaliseren, zodat u de best<br />
mogelijke resultaten krijgt wanneer u de<br />
afbeeldingen op het web publiceert of via e-mail<br />
uitwisselt.<br />
Afbeeldingen maken voor het<br />
web en e-mail<br />
Optimalisatie is het comprimeren van een<br />
afbeelding en het instellen van weergaveopties om<br />
de afbeelding geschikt te maken voor het World<br />
Wide Web en e-mail. Als u afbeeldingen verspreidt<br />
via deze media, is het belangrijk dat de<br />
bestandsgrootte van de afbeeldingen zo gering<br />
mogelijk is. Als vuistregel geldt dat de grootte van<br />
een afbeelding klein genoeg moet zijn om deze<br />
binnen redelijke tijd te kunnen downloaden van<br />
een webserver en groot genoeg om de gewenste<br />
kleuren en details in de afbeelding weer te geven.<br />
Voor webpagina’s worden de volgende drie<br />
grafische bestandsformaten veel gebruikt: GIF,<br />
JPEG en PNG. Met een van de volgende methoden<br />
kunt u afbeeldingen in deze bestandsformaten<br />
optimaliseren:<br />
• Als u een website voor uw portfolio met<br />
afbeeldingen wilt maken, kunt u de opdracht<br />
Webfotogalerie gebruiken. Met deze opdracht<br />
wordt het hele proces automatisch uitgevoerd.<br />
<strong>Photoshop</strong> <strong>Elements</strong> maakt miniatuurversies<br />
van uw portfolio die als voorbeeld bekeken<br />
kunnen worden, webpagina’s voor elke<br />
afbeelding en koppelingen tussen de pagina’s.<br />
Zie “Webfotogalerieën maken” op pagina 222<br />
voor meer informatie.<br />
• Als u een afbeelding nauwkeurig wilt<br />
optimaliseren voor gebruik in een<br />
ontwerptoepassing voor webpagina’s, zoals<br />
Adobe GoLive ® , kunt u de opdracht Opslaan<br />
voor web gebruiken. In het dialoogvenster<br />
Opslaan voor web kunt u een voorvertoning<br />
van de afbeelding in verschillende bestandsformaten<br />
en met verschillende optimalisatieinstellingen<br />
bekijken. U kunt ook instellingen<br />
voor transparantie en animatie opgeven.<br />
Zie “Het dialoogvenster Opslaan voor web” op<br />
pagina 206 voor meer informatie.<br />
• Voor een basisoptimalisatie kunt u de opdracht<br />
Opslaan als gebruiken. Afhankelijk van het<br />
bestandsformaat kunt u een afbeeldingskwaliteit,<br />
achtergrondtransparantie of matting,<br />
kleurenweergave en downloadmethode<br />
opgeven. Zie “Afbeeldingen opslaan in andere<br />
bestandsformaten” op pagina 226 voor meer<br />
informatie.<br />
205
206 HOOFDSTUK 12<br />
Afbeeldingen optimaliseren voor het web en e-mail<br />
Het dialoogvenster Opslaan voor<br />
web<br />
In het dialoogvenster Opslaan voor web kunt u<br />
webbestandsformaten kiezen, opties voor<br />
compressie en kleur selecteren en een<br />
voorvertoning van de geoptimaliseerde afbeelding<br />
bekijken. U kunt ook achtergrondtransparantie<br />
behouden of achtergrondmatting instellen en de<br />
grootte van de afbeelding wijzigen.<br />
Zo geeft u het dialoogvenster Opslaan voor web weer:<br />
Kies Bestand > Opslaan voor web of klik op de<br />
knop Opslaan voor web op de sneltoetsbalk.<br />
Afbeeldingen weergeven tijdens de<br />
optimalisatie<br />
In een dubbel afbeeldingsvenster in het<br />
dialoogvenster Opslaan voor web kunt u zowel<br />
de oorspronkelijke als de geoptimaliseerde<br />
afbeelding weergeven. Zo kunt u de twee<br />
afbeeldingen met elkaar vergelijken en bepalen<br />
welke optimalisatie-instellingen het beste werken.<br />
Als bepaalde gebieden van een afbeelding niet<br />
zichtbaar zijn, kunt u deze gebieden zichtbaar<br />
maken met het gereedschap Handje. Ook kunt<br />
u de weergave met het gereedschap Zoomen<br />
vergroten of verkleinen.<br />
Zo navigeert u in een weergave:<br />
1 Selecteer het handje in het dialoogvenster<br />
Opslaan voor web of houd de spatiebalk<br />
ingedrukt.<br />
2 Sleep in het weergavegebied om verschillende<br />
gedeelten van de afbeelding weer te geven.<br />
Zo zoomt u in of uit:<br />
Voer een van de volgende handelingen uit:<br />
• Selecteer het gereedschap Zoomen in het<br />
•<br />
dialoogvenster Opslaan voor web en klik in<br />
een weergave om daarop in te zoomen.<br />
Houd Alt (Windows) of Option (Mac OS)<br />
ingedrukt en klik in een weergave om uit te<br />
zoomen.<br />
• Kies een vergrotingsniveau in het popup-menu<br />
Zoomen of typ een waarde in het tekstvak<br />
Zoomen en druk op Tab op het toetsenbord.
A<br />
B<br />
E<br />
F<br />
Dialoogvenster Opslaan voor web<br />
A. Gereedschapset B. Kleurkiezer C. Optimalisatie-instellingen D. Animatie-opties E. Zoomniveaumenu<br />
F. Oorspronkelijke afbeelding G. Geoptimaliseerde afbeelding H. Menu met browsers voor voorvertoning<br />
Optimalisatie-informatie weergeven<br />
G H<br />
In het notitiegebied onder de afbeelding in het<br />
dialoogvenster Opslaan voor web vindt u<br />
waardevolle informatie over de optimalisatie.<br />
De notities bij de oorspronkelijke afbeelding geven<br />
de naam en de grootte van het bestand aan. In<br />
de notities bij de geoptimaliseerde afbeelding ziet<br />
u de huidige instellingen voor optimalisatie, de<br />
grootte van het geoptimaliseerde bestand en de<br />
geschatte downloadtijd op basis van de<br />
geselecteerde Internet-toegangssnelheid.<br />
ADOBE PHOTOSHOP ELEMENTS <strong>2.0</strong><br />
<strong>Handboek</strong><br />
Zo geeft u de geschatte downloadtijd voor een<br />
afbeelding weer:<br />
1 Klik op het driehoekje rechts van de<br />
geoptimaliseerde afbeelding om het popup-menu<br />
Voorvertoning weer te geven.<br />
2 Kies een Internet-toegangssnelheid, zoals<br />
modem, ISDN, kabel of DSL.<br />
Als u de Internet-toegangssnelheid wijzigt, wordt<br />
de geschatte downloadtijd in het notitiegebied<br />
aangepast. Als u de downloadtijd te lang vindt,<br />
kunt u andere optimalisatie-instellingen selecteren<br />
of de afbeeldingsgrootte wijzigen in het<br />
dialoogvenster Opslaan voor web.<br />
C<br />
D<br />
207
208 HOOFDSTUK 12<br />
Afbeeldingen optimaliseren voor het web en e-mail<br />
Voorvertoning van verschillende<br />
kleurenweergaven bekijken<br />
Als u een afbeelding optimaliseert voor het web,<br />
moet u weten hoe de afbeelding op verschillende<br />
monitoren wordt weergegeven. In het algemeen<br />
wordt een afbeelding donkerder weergegeven op<br />
Windows-systemen dan op Mac OS-computers.<br />
U kunt deze weergaveverschillen tussen platforms<br />
simuleren in het dialoogvenster Opslaan voor web.<br />
Zo bekijkt u een voorvertoning van verschillende<br />
kleurenweergaven:<br />
1 Klik op het driehoekje rechts van de<br />
geoptimaliseerde afbeelding om het popup-menu<br />
Voorvertoning weer te geven.<br />
2 Kies een weergaveoptie:<br />
• Niet-gecompenseerde kleur (de standaardoptie)<br />
om de afbeelding te bekijken zonder<br />
kleuraanpassing.<br />
• Standaard Windows-kleur om de afbeelding<br />
te bekijken in een aangepaste weergave die een<br />
standaard Windows-monitor simuleert.<br />
• Standaard Macintosh-kleur om de afbeelding<br />
te bekijken in een aangepaste weergave die een<br />
standaard Macintosh-monitor simuleert.<br />
• Kleurprofiel document gebruiken om de<br />
afbeelding te bekijken met het bijbehorende<br />
kleurprofiel (indien aanwezig). Zie<br />
“Kleurbeheer instellen” op pagina 31 voor meer<br />
informatie over kleurprofielen.<br />
Opmerking: Met deze opties in het popup-menu<br />
Voorvertoning wijzigt u alleen de kleurenweergave in<br />
het dialoogvenster Opslaan voor web. De kleuren in<br />
de oorspronkelijke en de geoptimaliseerde afbeelding<br />
worden niet gewijzigd.<br />
Bestandsformaat voor het web<br />
kiezen<br />
Voor een webafbeelding kiest u een bestandsformaat<br />
op basis van de kleur, tonen en grafische<br />
kenmerken van de oorspronkelijke afbeelding. In<br />
het algemeen moeten continutoon-afbeeldingen<br />
zoals foto’s worden gecomprimeerd als JPEGbestanden.<br />
Illustraties die grote gebieden met<br />
effen kleuren en fijne details (zoals tekst) bevatten,<br />
moeten worden gecomprimeerd als GIF- of<br />
PNG-8-bestanden. Wanneer u een animatie van<br />
een afbeelding wilt maken, moet u de afbeelding<br />
opslaan als GIF-bestand.<br />
Het bestandsformaat PNG-24 is geschikt voor<br />
continutoon-afbeeldingen. PNG-24-bestanden<br />
zijn echter vaak groter dan JPEG-bestanden van<br />
dezelfde afbeelding. Het formaat PNG-24 wordt<br />
alleen aanbevolen voor continutoon-afbeeldingen<br />
die transparantie op meerdere niveaus bevatten.<br />
(In tegenstelling tot het PNG-24-formaat biedt<br />
het JPEG-formaat geen ondersteuning voor<br />
transparantie. Zie “Transparante afbeeldingen en<br />
afbeeldingen met matting maken” op pagina 215.)<br />
Een foto die geschikt is voor compressie in JPEG of PNG-24, en<br />
een illustratie die geschikt is voor compressie in GIF of PNG-8<br />
Kies een formaat met voldoende bitdiepte om de<br />
kleuren in de afbeelding weer te geven. PNG-8-<br />
en GIF-bestanden ondersteunen 8-bits kleuren,<br />
wat betekent dat ze maximaal 256 kleuren kunnen
weergeven. JPEG- en PNG-24-bestanden<br />
ondersteunen 24-bits kleuren, wat betekent dat<br />
ze maximaal 16 miljoen kleuren kunnen<br />
weergeven. Afhankelijk van het formaat kunt u de<br />
afbeeldingskwaliteit, achtergrondtransparantie of<br />
-matting en kleurenweergave opgeven en kunt<br />
u bepalen hoe de afbeelding in de browsers wordt<br />
weergegeven tijdens het downloaden.<br />
De weergave van een afbeelding op het web is ook<br />
afhankelijk van de kleurenweergave van het<br />
computerplatform, het besturingssysteem, de<br />
monitor en de browser. Bekijk de afbeeldingen<br />
in verschillende browsers en op verschillende<br />
platforms om te zien hoe de afbeeldingen worden<br />
weergegeven op het web.<br />
JPEG-formaat<br />
In het JPEG-formaat wordt 24-bits kleur<br />
ondersteund, waardoor het uitgebreide bereik en<br />
de subtiele variaties in helderheid en kleurtoon<br />
behouden blijven, die voorkomen in foto’s en<br />
andere continutoon-afbeeldingen. Bij een<br />
progressief JPEG-bestand verschijnt een versie van<br />
de afbeelding met een lage resolutie in de<br />
webbrowser terwijl de gehele afbeelding wordt<br />
gedownload. JPEG wordt door de meeste browsers<br />
ondersteund.<br />
JPEG-bestanden worden gecomprimeerd doordat<br />
gegevens op selectieve wijze worden verwijderd.<br />
Omdat gegevens worden verwijderd, wordt JPEG<br />
een compressiemethode met verlies genoemd. Bij<br />
een hogere instelling voor kwaliteit worden<br />
minder gegevens verwijderd, maar bij de JPEGcompressiemethode<br />
kunnen ook dan fijne details<br />
in een afbeelding verloren gaan, vooral in<br />
afbeeldingen met letters of vectorafbeeldingen.<br />
Opmerking: Vervormingen als golfpatronen en<br />
geblokte strepen worden elke keer dat u het bestand<br />
in JPEG-formaat opslaat aan de afbeelding<br />
ADOBE PHOTOSHOP ELEMENTS <strong>2.0</strong><br />
<strong>Handboek</strong><br />
toegevoegd. Daarom moet u altijd JPEG-bestanden<br />
maken van een oorspronkelijke afbeelding en niet<br />
van een eerder opgeslagen JPEG-bestand.<br />
Oorspronkelijke afbeelding en geoptimaliseerde JPEG met lage<br />
kwaliteitsinstelling<br />
Het JPEG-formaat biedt geen ondersteuning voor<br />
animatie of transparantie. Als u een afbeelding<br />
opslaat als JPEG-bestand, worden transparante<br />
pixels gevuld met de randkleur die is opgegeven<br />
in dialoogvenster Opslaan voor web. U kunt de<br />
randkleur afstemmen op de achtergrondkleur van<br />
de webpagina om het effect van een transparante<br />
achtergrond te simuleren. Als de afbeelding<br />
gedeeltelijk transparant is en u niet weet wat de<br />
achtergrondkleur van de webpagina is of als de<br />
achtergrond een patroon is, moet u een formaat<br />
gebruiken dat transparantie ondersteunt (GIF,<br />
PNG-8 of PNG-24).<br />
GIF-formaat<br />
In het GIF-formaat wordt 8-bits kleur gebruikt<br />
en worden gebieden met effen kleuren op<br />
efficiënte wijze gecomprimeerd, waarbij fijne<br />
details van bijvoorbeeld lijnpatronen, logo’s en<br />
tekst behouden blijven. Met het GIF-formaat kunt<br />
u ook een animatie van een afbeelding maken<br />
en de transparantie in een afbeelding behouden.<br />
GIF wordt door de meeste browsers ondersteund.<br />
209
210 HOOFDSTUK 12<br />
Afbeeldingen optimaliseren voor het web en e-mail<br />
Het GIF-formaat maakt gebruik van LZWcompressie.<br />
Dit is een compressiemethode zonder<br />
gegevensverlies. Omdat GIF-bestanden echter<br />
maximaal 256 kleuren hebben, kunnen er kleuren<br />
verloren gaan wanneer u een 24-bits afbeelding<br />
optimaliseert als een 8-bits GIF-bestand.<br />
GIF-afbeelding met selectieve kleur, GIF-afbeelding met<br />
webkleur<br />
U kunt het aantal kleuren in een GIF-afbeelding<br />
kiezen en instellingen opgeven voor de wijze waarop<br />
dithering plaatsvindt in een browser. Het GIFformaat<br />
ondersteunt achtergrondtransparantie of<br />
achtergrondmatting, waarin de randen van de<br />
afbeelding overvloeien in de achtergrondkleur van<br />
de webpagina. (Zie “Dithering vooraf weergeven en<br />
instellen” op pagina 217.)<br />
PNG-8-formaat<br />
In het PNG-8-formaat wordt 8-bits kleur gebruikt.<br />
Net als bij het GIF-formaat worden gebieden met<br />
effen kleuren in PNG-8-bestanden op efficiënte<br />
wijze gecomprimeerd en blijven fijne details van<br />
bijvoorbeeld lijnpatronen, logo’s en tekst<br />
behouden.<br />
Omdat PNG-8 niet door alle browsers wordt<br />
ondersteund, is het niet raadzaam dit formaat te<br />
gebruiken wanneer de afbeelding beschikbaar<br />
moet zijn voor een groot publiek. Raadpleeg de<br />
documentatie bij uw browser voor meer<br />
informatie over de ondersteuning van PNG door<br />
de browser.<br />
Het compressieschema voor het PNG-8-formaat is<br />
geavanceerder dan dat voor het GIF-formaat.<br />
Hierdoor kan een PNG-8-bestand 10 tot 30%<br />
kleiner zijn dan een GIF-bestand met dezelfde<br />
afbeelding, afhankelijk van de kleurpatronen van<br />
de afbeelding. Hoewel PNG-8-compressie een<br />
compressiemethode zonder gegevensverlies is,<br />
kunnen kleuren verloren gaan wanneer u een<br />
24-bits afbeelding optimaliseert als een 8-bits<br />
PNG-bestand.<br />
Opmerking: Bij bepaalde afbeeldingen, in het<br />
bijzonder bij afbeeldingen met eenvoudige patronen<br />
en weinig kleuren, kan GIF-compressie kleinere<br />
bestanden opleveren dan PNG-8-compressie. U kunt<br />
geoptimaliseerde afbeeldingen in GIF- en PNG-8formaat<br />
bekijken om de bestandsgrootte te<br />
vergelijken.<br />
Net als bij het GIF-formaat kunt u het aantal<br />
kleuren in de afbeelding kiezen en instellingen<br />
opgeven voor de wijze waarop dithering<br />
plaatsvindt in de browser. Het PNG-8-formaat<br />
ondersteunt achtergrondtransparantie en<br />
achtergronden met matting, waarin de randen van<br />
de afbeelding overvloeien in de achtergrondkleur<br />
van de webpagina. (Zie “Dithering vooraf<br />
weergeven en instellen” op pagina 217.)<br />
PNG-8 met 256 kleuren zonder dithering en PNG-8 met<br />
16 kleuren en dithering
PNG-24-formaat<br />
In het PNG-24-formaat wordt 24-bits kleur<br />
ondersteund. Net als in het JPEG-formaat blijven<br />
in het PNG-24-formaat het uitgebreide<br />
kleurbereik en de subtiele variaties in helderheid<br />
en kleurtoon van bijvoorbeeld foto’s behouden.<br />
Net als in het GIF- en PNG-8-formaat blijven in<br />
het PNG-24-formaat fijne details van bijvoorbeeld<br />
lijnpatronen, logo’s en tekst behouden.<br />
In het PNG-24-formaat wordt dezelfde<br />
compressiemethode zonder gegevensverlies<br />
gebruikt als in het PNG-8-formaat. Daarom zijn<br />
PNG-24-bestanden meestal groter dan JPEGbestanden<br />
van dezelfde afbeelding. PNG-24 wordt<br />
net als PNG-8 niet door alle browsers ondersteund.<br />
Het is dus niet raadzaam dit formaat te<br />
gebruiken wanneer de afbeelding beschikbaar<br />
moet zijn voor een groot publiek.<br />
Naast achtergrondtransparantie en achtergrondmatting<br />
ondersteunt het PNG-24-formaat ook<br />
transparantie op meerdere niveaus. Met transparantie<br />
op meerdere niveaus kunt u 256 niveaus van<br />
transparantie behouden, zodat u de randen van<br />
een afbeelding geleidelijk kunt laten overvloeien in<br />
een achtergrondkleur. Transparantie op meerdere<br />
niveaus wordt echter niet door alle browsers<br />
ondersteund.<br />
Webafbeeldingen optimaliseren<br />
De optimalisatie-instellingen bevinden zich aan de<br />
rechterkant van het dialoogvenster Opslaan voor<br />
web. U kunt een vooraf gedefinieerde instelling<br />
kiezen om de afbeelding snel te optimaliseren of<br />
u kunt formaatspecifieke opties selecteren om de<br />
optimalisatie van de afbeelding zo nauwkeurig<br />
mogelijk aan te passen.<br />
ADOBE PHOTOSHOP ELEMENTS <strong>2.0</strong><br />
<strong>Handboek</strong><br />
Vooraf gedefinieerde optimalisatieinstellingen<br />
gebruiken<br />
U kunt een afbeelding snel en gemakkelijk<br />
optimaliseren voor het web door een vooraf<br />
gedefinieerde optimalisatie-instelling te kiezen.<br />
Vooraf gedefinieerde instellingen zijn speciaal<br />
bedoeld voor de optimalisatievereisten van<br />
verschillende soorten afbeeldingen. (Zie<br />
“Bestandsformaat voor het web kiezen” op<br />
pagina 208.)<br />
Uit de naam van een vooraf gedefinieerde instelling<br />
kunt u het bestandsformaat en het kwaliteitsniveau<br />
afleiden. Als u bijvoorbeeld JPEG hoog kiest,<br />
wordt de afbeelding geoptimaliseerd in het JPEGbestandsformaat<br />
met een hoge afbeeldingskwaliteit<br />
en lage compressie. Kies GIF 32 met raster als u een<br />
afbeelding in het GIF-formaat wilt optimaliseren,<br />
het aantal kleuren in de afbeelding tot 32 wilt<br />
terugbrengen en dithering wilt toepassen.<br />
Als u de opties van een vooraf gedefinieerde<br />
instelling wijzigt, wordt in het menu Instellingen<br />
de naam “Eigen” weergegeven. U kunt een eigen<br />
instelling niet opslaan, maar wanneer u het<br />
dialoogvenster Opslaan voor web de volgende keer<br />
opent, worden de actieve instellingen weergegeven.<br />
211
212 HOOFDSTUK 12<br />
Afbeeldingen optimaliseren voor het web en e-mail<br />
Vooraf gedefinieerde instellingen voor optimalisatie<br />
voor het web<br />
Zo past u vooraf gedefinieerde optimalisatieinstellingen<br />
toe op een afbeelding:<br />
1 Selecteer de naam van een instelling in het<br />
popup-menu Instellingen en klik op OK.<br />
2 Typ een bestandsnaam in het dialoogvenster<br />
Optimaal opslaan als en klik op Opslaan.<br />
Optimalisatieopties voor het JPEGformaat<br />
instellen<br />
JPEG is het standaardformaat voor compressie<br />
van continutoon-afbeeldingen, zoals foto’s.<br />
(Zie “JPEG-formaat” op pagina 209.)<br />
A<br />
B<br />
C<br />
Optimalisatieopties voor JPEG-formaat<br />
A. Optimalisatieformaat B. Popup-menu voor<br />
compressiekwaliteit C. Schuifregelaar voor<br />
compressiekwaliteit<br />
Zo optimaliseert u een afbeelding in JPEG-formaat:<br />
1 Kies JPEG als optimalisatieformaat.<br />
2 Als u een verbeterde JPEG-afbeelding wilt<br />
maken met een iets kleinere bestandsgrootte,<br />
selecteert u de optie Optimaal. Het<br />
geoptimaliseerde JPEG-formaat wordt aanbevolen<br />
voor maximale bestandscompressie, maar<br />
bepaalde oudere browsers ondersteunen deze<br />
functie niet.<br />
3 Voer een van de volgende handelingen uit om<br />
de compressiekwaliteit op te geven:<br />
• Kies een optie in het popup-menu Kwaliteit.<br />
• Gebruik de schuifregelaar voor kwaliteit in het<br />
popup-menu. (Zie “Popup-regelaars” op<br />
pagina 16.)<br />
• Typ een waarde tussen 0 en 100 in het tekstvak<br />
Kwaliteit.<br />
Bij een hogere instelling voor Kwaliteit behoudt<br />
het compressiealgoritme meer details. Bij een<br />
hogere instelling voor Kwaliteit wordt het bestand<br />
echter groter dan bij een lagere instelling voor<br />
Kwaliteit. Bekijk het geoptimaliseerde bestand bij<br />
verschillende kwaliteitsinstellingen om vast te<br />
stellen wat de beste verhouding is tussen kwaliteit<br />
en bestandsgrootte.
4 Selecteer de optie Progressief om een afbeelding<br />
te maken die progressief wordt geladen in een<br />
webbrowser. Progressieve afbeeldingen worden<br />
eerst met een lage resolutie en vervolgens met een<br />
steeds hogere resolutie weergegeven tijdens het<br />
downloaden van de afbeelding. Als u Optimaal<br />
hebt gekozen om een kleiner bestand te maken,<br />
is de optie Progressief niet beschikbaar.<br />
Opmerking: Progressieve JPEG-afbeeldingen<br />
worden niet door alle browsers ondersteund.<br />
5 Als u het ICC-profiel van de oorspronkelijke<br />
afbeelding bij het geoptimaliseerde bestand wilt<br />
behouden, selecteert u ICC-profiel.<br />
ICC-profielen worden door bepaalde browsers<br />
gebruikt voor kleurcorrectie. Het ICC-profiel<br />
van de afbeelding is afhankelijk van de actieve<br />
kleurinstelling. (Zie “Over kleurbeheer” op<br />
pagina 31.)<br />
6 Selecteer een randkleur die overeenkomt met<br />
de achtergrond van uw webpagina als de<br />
oorspronkelijke afbeelding transparantie bevat.<br />
Transparante gebieden in de oorspronkelijke<br />
afbeelding worden gevuld met de randkleur.<br />
(Zie “Transparante afbeeldingen en afbeeldingen<br />
met matting maken” op pagina 215.)<br />
7 Klik op OK om de geoptimaliseerde afbeelding<br />
op te slaan. Typ een bestandsnaam in het<br />
dialoogvenster Optimaal opslaan als en klik<br />
op Opslaan.<br />
Optimalisatieopties voor het GIF- en<br />
PNG-8-formaat instellen<br />
GIF is het standaardformaat voor het comprimeren<br />
van afbeeldingen met grote gebieden met effen<br />
kleuren en fijne details zoals lijnpatronen, logo’s en<br />
tekst. (Zie “GIF-formaat” op pagina 209.) Net als<br />
het GIF-formaat biedt PNG-8 ondersteuning voor<br />
transparantie en comprimeert PNG-8 gebieden<br />
ADOBE PHOTOSHOP ELEMENTS <strong>2.0</strong><br />
<strong>Handboek</strong><br />
met effen kleuren op efficiënte wijze, met behoud<br />
van fijne details. PNG-8-bestanden kunnen echter<br />
niet in alle browsers worden weergegeven. (Zie<br />
“PNG-8-formaat” op pagina 210.)<br />
A<br />
B<br />
C<br />
Optimalisatieopties voor GIF-formaat:<br />
A. Optimalisatieformaat B. Algoritme voor kleurreductie<br />
C. Rasteringalgoritme<br />
In de formaten GIF en PNG-8 worden<br />
afbeeldingen beschreven in maximaal 256 kleuren.<br />
Indexering is het proces waarbij wordt bepaald<br />
welke kleuren worden gebruikt. Daarom worden<br />
afbeeldingen in het formaat GIF en PNG-8 soms<br />
afbeeldingen met geïndexeerde kleuren genoemd.<br />
Bij omzetting in geïndexeerde kleuren wordt in<br />
<strong>Photoshop</strong> <strong>Elements</strong> een kleurentabel (CLUT:<br />
color lookup table) samengesteld, waarin de<br />
kleuren in de afbeelding geïndexeerd worden<br />
opgeslagen. Als een kleur uit het origineel niet in<br />
de kleurentabel staat, kiest de toepassing de kleur<br />
in de tabel die de oorspronkelijke kleur het best<br />
benadert of wordt de kleur gesimuleerd met een<br />
combinatie van de beschikbare kleuren.<br />
Zo optimaliseert u een afbeelding in GIF- of<br />
PNG-8-formaat:<br />
1 Kies GIF of PNG-8 als optimalisatieformaat.<br />
2 Selecteer Interliniëring om een afbeelding te<br />
maken die met een lage resolutie wordt<br />
weergegeven in een browser terwijl de afbeelding<br />
met de volledige resolutie wordt geladen. Deze<br />
213
214 HOOFDSTUK 12<br />
Afbeeldingen optimaliseren voor het web en e-mail<br />
laatste methode is prettiger voor de bezoekers van<br />
de website: ze zien iets gebeuren en weten dus dat<br />
het downloaden bezig is, terwijl het downloaden<br />
zelf ook sneller lijkt te gaan.<br />
3 Kies een algoritme voor de kleurreductie om de<br />
kleurentabel te genereren.<br />
• Perceptueel om een aangepaste kleurentabel te<br />
maken waarin kleuren waarvoor het menselijke<br />
oog gevoeliger is een hogere prioriteit hebben.<br />
• Selectief om een kleurentabel te maken die<br />
vergelijkbaar is met de perceptuele kleurentabel,<br />
maar waarin brede kleurgebieden worden<br />
benadrukt en webkleuren behouden blijven.<br />
Met deze kleurentabel worden doorgaans<br />
afbeeldingen gemaakt met de grootste kleurenintegriteit.<br />
(Selectief is de standaardinstelling.)<br />
• Aangepast om een kleurentabel te maken door<br />
kleurmonsters te nemen uit het spectrum dat<br />
het meest wordt gebruikt in de afbeelding. Als<br />
de afbeelding uitsluitend groen- en blauwtinten<br />
bevat, wordt een kleurentabel gemaakt die<br />
voornamelijk uit groene en blauwe kleurtonen<br />
bestaat. In de meeste afbeeldingen overheersen<br />
kleuren uit bepaalde gebieden in het spectrum.<br />
• Web om de webveilige standaardkleurentabel<br />
met 216 kleuren te gebruiken die ook wordt<br />
gebruikt voor de 8-bits (256 kleuren) paletten<br />
van Windows en Mac OS. Met deze instelling<br />
zorgt u ervoor dat geen dithering wordt<br />
toegepast door de browser als de afbeelding<br />
wordt weergegeven in 8-bits kleuren. Als<br />
de afbeelding minder dan 216 kleuren bevat,<br />
worden de niet-gebruikte kleuren uit de tabel<br />
verwijderd. (Zie “Dithering vooraf weergeven<br />
en instellen” op pagina 217.)<br />
• Eigen om de actieve kleurentabel te behouden<br />
als een vast palet dat niet wordt bijgewerkt<br />
wanneer de afbeelding wordt gewijzigd.<br />
4 Als u het maximumaantal kleuren in het palet<br />
Kleur wilt opgeven, selecteert u een waarde in het<br />
popup-menu Kleuren, typt u een waarde in het<br />
tekstvak of klikt u op de pijlen om het aantal<br />
kleuren te wijzigen. Als in de afbeelding minder<br />
kleuren voorkomen dan in het palet, bevat de<br />
kleurentabel het kleinere aantal kleuren van de<br />
afbeelding.<br />
Wanneer u Web of Eigen hebt gekozen als<br />
algoritme voor de kleurreductie, kunt u<br />
Automatisch kiezen in het menu Kleuren. Kies<br />
Automatisch als u het optimale aantal kleuren<br />
in de kleurentabel door <strong>Photoshop</strong> <strong>Elements</strong> wilt<br />
laten bepalen op basis van het aantal kleuren<br />
in de afbeelding.<br />
5 Kies een optie voor het rasteringalgoritme in<br />
het popup-menu. Als u Diffusie kiest, geeft u een<br />
percentage bij Rastering op. (Zie “Dithering vooraf<br />
weergeven en instellen” op pagina 217.)<br />
6 Als de afbeelding transparante gedeelten bevat,<br />
schakelt u Transparantie in om de transparante<br />
pixels ongewijzigd te laten; schakel Transparantie<br />
uit om volledig en gedeeltelijk transparante pixels<br />
te vullen met de randkleur. (Zie “Transparante<br />
afbeeldingen en afbeeldingen met matting maken”<br />
op pagina 215.)<br />
7 Schakel Animeren in als u een bewegende GIF<br />
wilt maken. Zie “Instellingen voor bewegende<br />
GIF’s” op pagina 220.<br />
8 Klik op OK om de geoptimaliseerde afbeelding<br />
op te slaan. Typ een bestandsnaam in het<br />
dialoogvenster Optimaal opslaan als en klik<br />
op Opslaan.
Optimalisatieopties voor het<br />
PNG-24-formaat instellen<br />
Het formaat PNG-24 is geschikt voor compressie<br />
van continutoon-afbeeldingen. PNG-24bestanden<br />
zijn echter vaak groter dan JPEGbestanden<br />
van dezelfde afbeelding. Het formaat<br />
PNG-24 wordt alleen aanbevolen voor<br />
continutoon-afbeeldingen die transparantie op<br />
meerdere niveaus bevatten. (Zie “PNG-24formaat”<br />
op pagina 211.)<br />
Zo optimaliseert u een afbeelding in PNG-24-formaat:<br />
1 Kies PNG-24 als optimalisatieformaat.<br />
2 Selecteer Interliniëring om een afbeelding te<br />
maken die met een lage resolutie wordt<br />
weergegeven in een browser terwijl de afbeelding<br />
met de volledige resolutie wordt geladen. Door het<br />
gebruik van interliniëring kan de laadtijd korter<br />
lijken en zien gebruikers direct dat de afbeelding<br />
ook daadwerkelijk wordt geladen.<br />
3 Als de afbeelding transparante gedeelten bevat,<br />
schakelt u Transparantie in om de transparante<br />
pixels ongewijzigd te laten; schakel Transparantie<br />
uit om volledig en gedeeltelijk transparante pixels<br />
te vullen met de randkleur. (Zie “Transparante<br />
afbeeldingen en afbeeldingen met matting maken”<br />
op pagina 215.)<br />
4 Klik op OK om de geoptimaliseerde afbeelding op<br />
te slaan. Typ een bestandsnaam in het dialoogvenster<br />
Optimaal opslaan als en klik op Opslaan.<br />
ADOBE PHOTOSHOP ELEMENTS <strong>2.0</strong><br />
<strong>Handboek</strong><br />
Transparante afbeeldingen en<br />
afbeeldingen met matting<br />
maken<br />
Met behulp van transparantie kunt u nietrechthoekige<br />
afbeeldingen voor het web maken.<br />
Bij gebruik van achtergrondtransparantie blijven<br />
transparante pixels in de afbeelding behouden.<br />
Dit wordt ondersteund in het GIF- en PNGformaat.<br />
Door deze pixels wordt de achtergrondkleur<br />
of achtergrondafbeelding van een webpagina<br />
weergegeven in de transparante gebieden van de<br />
afbeelding.<br />
Webknop zonder transparantie en met transparantie<br />
Bij achtergrondmatting wordt transparantie<br />
gesimuleerd door transparante pixels te vullen of te<br />
vermengen met een randkleur die overeenkomt met<br />
de achtergrondkleur van de webpagina. Dit wordt<br />
ondersteund in het GIF-, PNG- en JPEG-formaat.<br />
Achtergrondmatting levert de beste resultaten op<br />
als de webpagina een effen achtergrondkleur heeft<br />
en u weet welke kleur dat is.<br />
Als u achtergrondtransparantie of achtergrondmatting<br />
wilt toepassen in een geoptimaliseerde<br />
afbeelding, moet de oorspronkelijke afbeelding<br />
transparante gebieden bevatten. U kunt<br />
transparantie toevoegen als u een nieuwe laag<br />
maakt of als u de gumgereedschappen gebruikt.<br />
(Zie “Lagen toevoegen” op pagina 95 en<br />
“Gummen” op pagina 142.)<br />
215
216 HOOFDSTUK 12<br />
Afbeeldingen optimaliseren voor het web en e-mail<br />
Transparantie behouden in GIF- en<br />
PNG-afbeeldingen<br />
Het GIF- en het PNG-8-formaat ondersteunen één<br />
niveau van transparantie: pixels kunnen volledig<br />
transparant of volledig gedekt zijn, maar niet<br />
gedeeltelijk transparant. In het PNG-24-formaat<br />
is echter transparantie op maximaal 256 niveaus<br />
mogelijk in een afbeelding.<br />
Zo behoudt u achtergrondtransparantie in een GIF- of<br />
PNG-afbeelding:<br />
1 Open of maak een afbeelding met transparante<br />
gedeelten en kies Bestand > Opslaan voor web.<br />
2 Kies in het dialoogvenster Opslaan voor web<br />
GIF, PNG-8 of PNG-24 als optimalisatieformaat.<br />
3 Selecteer Transparantie.<br />
4 Geef bij het GIF- en PNG-8-formaat aan hoe u<br />
de gedeeltelijk transparante pixels in de<br />
oorspronkelijke afbeelding wilt behandelen. U<br />
kunt deze pixels laten overvloeien in een randkleur<br />
of u kunt transparantie met harde randen maken.<br />
(Zie “Achtergrondmatting in GIF- en PNGafbeeldingen<br />
maken” op pagina 216 en<br />
“Transparantie met harde randen maken in GIFen<br />
PNG-8-afbeeldingen” op pagina 217.)<br />
Achtergrondmatting in GIF- en PNGafbeeldingen<br />
maken<br />
Als u weet wat de achtergrondkleur is van een<br />
webpagina waarop een afbeelding wordt<br />
weergegeven, kunt u de functie voor matting<br />
gebruiken om transparante pixels te vullen of te<br />
vermengen met een randkleur die overeenkomt<br />
met de achtergrondkleur van de webpagina.<br />
De resultaten van matting voor GIF- en<br />
PNG-8-afbeeldingen zijn afhankelijk van<br />
de optie Transparantie:<br />
• Als u Transparantie inschakelt, worden<br />
gedeeltelijk transparante pixels gevuld met de<br />
randkleur en blijven volledig transparante<br />
pixels transparant. Als u de afbeelding op een<br />
webpagina plaatst, vloeien de randen van de<br />
afbeelding over in de achtergrond, die door de<br />
volledig transparante pixels zichtbaar is. Met<br />
deze optie voorkomt u het kranseffect dat<br />
ontstaat als een afbeelding met anti-aliasing<br />
wordt geplaatst op een webpagina die een<br />
andere achtergrondkleur heeft dan de<br />
afbeelding. Met deze optie voorkomt u ook de<br />
gekartelde randen van transparantie met harde<br />
randen.<br />
• Als u Transparantie uitschakelt, worden volledig<br />
transparante pixels gevuld met de randkleur en<br />
vloeien gedeeltelijk transparante pixels over in<br />
de randkleur.<br />
Zo maakt u een GIF- of PNG-afbeelding met matting:<br />
1 Open of maak een afbeelding met transparante<br />
gedeelten en kies Bestand > Opslaan voor web.<br />
2 Kies in het dialoogvenster Opslaan voor web<br />
GIF, PNG-8 of PNG-24 als optimalisatieformaat.<br />
3 Voer een van de volgende handelingen uit voor<br />
het GIF- en het PNG-8-formaat:<br />
• Schakel Transparantie in als u de transparantie<br />
van volledig transparante pixels wilt behouden<br />
en gedeeltelijk transparante pixels wilt laten<br />
overvloeien in de randkleur.<br />
• Schakel Transparantie uit als u transparante<br />
pixels wilt vullen met de randkleur en<br />
gedeeltelijk transparante pixels wilt laten<br />
overvloeien in de randkleur.<br />
4 Selecteer een kleur in het popup-menu Rand:<br />
Pipet (als u de kleur in het voorbeeldvak van het<br />
pipet wilt gebruiken), Wit, Zwart of Ander (als<br />
u de kleur wilt kiezen met de Kleurkiezer).
Transparantie met harde randen maken in<br />
GIF- en PNG-8-afbeeldingen<br />
Als u met GIF- of PNG-8-bestanden werkt, kunt<br />
u transparantie met harde randen aanbrengen. Bij<br />
transparantie met harde randen worden alle pixels<br />
die in de oorspronkelijke afbeelding voor meer<br />
dan 50% transparant zijn, volledig transparant in<br />
de geoptimaliseerde afbeelding. Alle pixels die in<br />
de oorspronkelijke afbeelding voor meer dan 50%<br />
gedekt zijn, worden in de geoptimaliseerde<br />
afbeelding volledig gedekt. Gebruik transparantie<br />
met harde randen als u niet weet wat de<br />
achtergrondkleur van een webpagina is of als de<br />
achtergrond van een webpagina een structuur of<br />
patroon bevat. Houd er echter rekening mee dat<br />
transparantie met harde randen gekartelde randen<br />
kan veroorzaken in de afbeelding.<br />
GIF zonder transparantie met harde randen en met<br />
transparantie met harde randen<br />
Zo maakt u transparantie met harde randen in een<br />
GIF- of PNG-8-bestand:<br />
1 Open of maak een afbeelding met transparante<br />
gedeelten en kies Bestand > Opslaan voor web.<br />
2 Kies in het dialoogvenster Opslaan voor web<br />
GIF of PNG-8 als optimalisatieformaat.<br />
3 Selecteer Transparantie.<br />
4 Selecteer Geen in het popup-menu Rand.<br />
ADOBE PHOTOSHOP ELEMENTS <strong>2.0</strong><br />
<strong>Handboek</strong><br />
Achtergrondmatting maken in<br />
JPEG-afbeeldingen<br />
Hoewel het JPEG-formaat geen ondersteuning<br />
biedt voor transparantie, kunt u een randkleur<br />
opgeven om de transparantie in de<br />
oorspronkelijke afbeelding te simuleren. Volledig<br />
transparante pixels worden gevuld met de<br />
randkleur en gedeeltelijk transparante pixels<br />
vloeien over in de randkleur. Als u de JPEGafbeelding<br />
plaatst op een webpagina waarvan de<br />
achtergrondkleur overeenkomt met de randkleur,<br />
lijkt de afbeelding over te vloeien in de<br />
achtergrond.<br />
Zo maakt u een JPEG-afbeelding met matting:<br />
1 Open of maak een afbeelding met transparante<br />
gedeelten en kies Bestand > Opslaan voor web.<br />
2 Kies in het dialoogvenster Opslaan voor web<br />
JPEG als optimalisatieformaat.<br />
3 Selecteer een kleur in het popup-menu Rand:<br />
Geen, Kleur pipet (als u de kleur in het<br />
voorbeeldvak van het pipet wilt gebruiken), Wit,<br />
Zwart of Ander (als u de kleur wilt kiezen met de<br />
Kleurkiezer).<br />
Opmerking: Als u Geen selecteert, wordt wit<br />
gebruikt als randkleur.<br />
Dithering vooraf weergeven en<br />
instellen<br />
De meeste afbeeldingen op het web zijn gemaakt<br />
door ontwerpers die 24-bits kleurenweergave<br />
(meer dan 16 miljoen kleuren) hebben gebruikt.<br />
Sommige gebruikers zijn echter aangewezen op<br />
computers met 8-bits kleurenweergave (slechts<br />
256 kleuren) om webpagina’s te bekijken.<br />
Webafbeeldingen bevatten dan ook vaak kleuren<br />
die niet beschikbaar zijn op bepaalde computers.<br />
Op computers wordt een methode met de naam<br />
217
218 HOOFDSTUK 12<br />
Afbeeldingen optimaliseren voor het web en e-mail<br />
dithering gebruikt om kleuren te simuleren die niet<br />
kunnen worden weergegeven. Bij dithering<br />
worden aangrenzende pixels met verschillende<br />
kleuren gebruikt om het effect te bereiken van een<br />
derde kleur. Een rode en een gele kleur kunnen<br />
bijvoorbeeld in een mozaïekpatroon worden<br />
gebruikt om een oranje kleur na te bootsen die niet<br />
in het 8-bits kleurenpalet voorkomt.<br />
Houd bij het optimaliseren van afbeeldingen<br />
rekening met twee soorten dithering:<br />
• Toepassingsdithering wordt gebruikt bij GIFen<br />
PNG-8-afbeeldingen als door <strong>Photoshop</strong><br />
<strong>Elements</strong> kleuren worden gesimuleerd die niet<br />
in de actieve kleurentabel voorkomen. U kunt<br />
toepassingsdithering instellen door een<br />
ditheringpatroon te kiezen of u kunt<br />
toepassingsdithering voorkomen door meer<br />
kleuren aan de tabel toe te voegen.<br />
• Browserdithering vindt plaats als een webbrowser<br />
met 8-bits kleurenweergave (256-kleurenmodus)<br />
kleuren simuleert die niet voorkomen in het<br />
8-bits kleurenpalet. Browserdithering kan<br />
optreden bij GIF-, PNG- of JPEG-afbeeldingen.<br />
In <strong>Photoshop</strong> <strong>Elements</strong> kunt u de mate van<br />
browserdithering instellen door geselecteerde<br />
kleuren in de afbeelding te wijzigen in webveilige<br />
kleuren. U kunt ook webveilige kleuren instellen<br />
wanneer u een kleur selecteert in de Adobe<br />
Kleurkiezer.<br />
Toepassingsdithering vooraf weergeven<br />
en instellen<br />
U kunt toepassingsdithering in GIF- en PNG-8afbeeldingen<br />
vooraf weergeven. In het popupmenu<br />
Rasteringalgoritme kunt u een ditheringmethode<br />
voor de afbeelding kiezen. Afbeeldingen<br />
die voornamelijk effen kleuren bevatten, worden<br />
vaak goed weergegeven zonder dithering. Bij<br />
continutoon-afbeeldingen (met name bij<br />
kleurverlopen) kan echter dithering nodig zijn om<br />
te voorkomen dat de kleurovergangen zichtbaar<br />
zijn.<br />
GIF-afbeelding zonder dithering met zichtbare overgangen,<br />
GIF-afbeelding met 100% diffusiedithering met gesimuleerde<br />
continutoon-weergave<br />
Zo stelt u toepassingsdithering in:<br />
Kies een methode in het popup-menu<br />
Rasteringalgoritme:<br />
• Bij Geen rastering wordt geen toepassingsdithering<br />
op de afbeelding toegepast.<br />
• Bij Diffusie wordt een willekeurig patroon<br />
toegepast dat meestal minder opvallend is dan<br />
patroondithering. De ditheringeffecten worden<br />
verspreid over aangrenzende pixels.<br />
• Bij Patroon wordt een rasterpatroon van<br />
vierkantjes toegepast op kleuren die niet in de<br />
kleurentabel voorkomen.<br />
• Bij Ruis wordt een willekeurig patroon<br />
toegepast dat lijkt op de methode voor<br />
diffusiedithering, zonder dat het patroon over<br />
aangrenzende pixels wordt verspreid. Anders<br />
dan bij de ditheringmethode Diffusie<br />
verschijnen er geen kleurovergangen bij de<br />
ditheringmethode Ruis.<br />
Sleep de schuifregelaar voor dithering of voer een<br />
waarde in voor een ditheringpercentage als u<br />
Diffusie kiest voor de rasteringalgoritme.
Het ditheringpercentage bepaalt in welke mate<br />
dithering wordt toegepast op de afbeelding. Bij een<br />
hoger percentage voor dithering wordt de<br />
afbeelding met meer kleuren en details<br />
weergegeven, maar kan de bestandsgrootte ook<br />
toenemen. Voor een optimale compressie en<br />
weergavekwaliteit gebruikt u het laagste<br />
percentage voor toepassingsdithering waarbij de<br />
afbeelding met genoeg details wordt weergegeven.<br />
Browserdithering vooraf weergeven<br />
U kunt browserdithering vooraf weergeven in<br />
<strong>Photoshop</strong> <strong>Elements</strong> of in een browser met 8-bits<br />
kleurenweergave (256-kleurenmodus).<br />
Zo geeft u browserdithering vooraf weer:<br />
Kies Rastering browser in het documentmenu in<br />
het dialoogvenster Opslaan voor web. (Klik op het<br />
driehoekje rechtsboven in het documentvenster<br />
als u dit menu wilt weergeven.)<br />
Zo geeft u browserdithering vooraf weer in een<br />
browser:<br />
1 Stel de kleurenweergave van de computer in op<br />
8-bits kleur (256 kleuren). Raadpleeg de<br />
documentatie bij het besturingssysteem van uw<br />
computer voor informatie over het wijzigen van de<br />
kleurenweergave.<br />
2 Selecteer een browser in het popup-menu<br />
Voorvertoning in het dialoogvenster Opslaan voor<br />
web.<br />
ADOBE PHOTOSHOP ELEMENTS <strong>2.0</strong><br />
<strong>Handboek</strong><br />
Browserdithering minimaliseren<br />
Als u kleuren uit het webpalet gebruikt, voorkomt<br />
u dithering van deze kleuren bij weergave op<br />
Windows- of Macintosh-systemen met 256 kleuren<br />
of meer. Als u een oorspronkelijke afbeelding<br />
maakt, selecteert u in de Kleurkiezer web-veilige<br />
kleuren. (Zie “Webveilige kleuren” op pagina 132.)<br />
Voorvertoningen bekijken in een<br />
browser<br />
U kunt een geoptimaliseerde afbeelding<br />
voorvertonen in elke webbrowser die op uw<br />
computer is geïnstalleerd. Als u een voorvertoning<br />
in een browser bekijkt, wordt de afbeelding<br />
weergegeven met een bijschrift waarin het<br />
bestandstype, de grootte in pixels, de bestandsgrootte,<br />
de compressie-instellingen en andere<br />
HTML-gegevens worden getoond.<br />
Zo bekijkt u een voorvertoning van een<br />
geoptimaliseerde afbeelding in een webbrowser:<br />
In het dialoogvenster Opslaan voor web kiest u een<br />
browser in het popup-menu Voorvertoning of<br />
klikt u op het pictogram van de browser om<br />
uw standaardbrowser te starten.<br />
Zo voegt u een browser toe aan het menu<br />
Voorvertoning:<br />
1 Maak een snelkoppeling (Windows) of een alias<br />
(Mac OS) voor de browser die u aan het menu wilt<br />
toevoegen. (Raadpleeg de documentatie bij het<br />
besturingssysteem voor meer informatie over het<br />
maken van snelkoppelingen of aliassen.)<br />
2 Sleep het pictogram van de snelkoppeling<br />
of de alias naar de map <strong>Photoshop</strong> <strong>Elements</strong>\<br />
Helpers\Preview In.<br />
3 Start <strong>Photoshop</strong> <strong>Elements</strong> opnieuw.<br />
219
220 HOOFDSTUK 12<br />
Afbeeldingen optimaliseren voor het web en e-mail<br />
Geoptimaliseerde afbeeldingen<br />
opslaan<br />
U moet een geoptimaliseerde afbeelding opslaan<br />
voordat u deze kunt gebruiken op een webpagina.<br />
Zo slaat u een geoptimaliseerde afbeelding op:<br />
1 Pas de optimalisatie-instellingen toe in het<br />
dialoogvenster Opslaan voor web en klik op OK.<br />
(Zie “Webafbeeldingen optimaliseren” op<br />
pagina 211.)<br />
2 Typ een bestandsnaam en kies een locatie voor<br />
het geoptimaliseerde bestand.<br />
3 Klik op Opslaan.<br />
Bewegende GIF’s maken<br />
Sommige animaties die u in een webbrowser<br />
bekijkt, worden bewegende GIF’s genoemd.<br />
Bewegende GIF’s geven de illusie van beweging<br />
door een reeks beelden, oftewel frames, binnen een<br />
bepaald tijdsbestek weer te geven. In <strong>Photoshop</strong><br />
<strong>Elements</strong> beschikt u over een krachtige en toch<br />
eenvoudige methode om bewegende GIF’s te<br />
maken op basis van een afbeelding met meerdere<br />
lagen.<br />
Instellingen voor bewegende GIF’s<br />
U maakt een bewegende GIF op basis van een<br />
afbeelding met meerdere lagen. Elke laag wordt een<br />
frame bij het genereren van een geoptimaliseerde<br />
animatie in <strong>Photoshop</strong> <strong>Elements</strong>. Zie “Wat zijn<br />
lagen?” op pagina 91 voor meer informatie over het<br />
werken met lagen.<br />
Afbeeldingen in afzonderlijke lagen kunnen na elkaar worden<br />
weergegeven om een animatie te maken<br />
Zo geeft u instellingen voor een bewegende GIF op:<br />
1 Plaats elke afbeelding die u in een frame van de<br />
animatie wilt weergeven, op een aparte laag. Als<br />
u bijvoorbeeld een animatie van een knipoog wilt<br />
maken, plaatst u een afbeelding van een geopend<br />
oog op een laag en een afbeelding van een gesloten<br />
oog op een andere laag.<br />
2 Kies Bestand > Opslaan voor web of klik op de<br />
knop Opslaan voor web op de sneltoetsbalk.<br />
Opmerking: Als de afbeelding meerdere lagen heeft,<br />
kunt u het dialoogvenster Opslaan voor web ook<br />
openen door CompuServe GIF te kiezen in het<br />
dialoogvenster Opslaan als en vervolgens Lagen<br />
als frames te selecteren.<br />
3 Optimaliseer de afbeelding in GIF-formaat.<br />
(Zie “Vooraf gedefinieerde optimalisatieinstellingen<br />
gebruiken” op pagina 211 of<br />
“Optimalisatieopties voor het GIF- en PNG-8formaat<br />
instellen” op pagina 213.)
4 Schakel Animeren in.<br />
5 Geef extra opties op in het gedeelte Animatie<br />
van het dialoogvenster:<br />
• Herhalen om de animatie voortdurend te<br />
herhalen in de webbrowser.<br />
• Beeldvertraging om de tijdsduur in seconden<br />
aan te geven van de weergave van elk frame in de<br />
webbrowser. Gebruik een decimale waarde als<br />
u fracties van een seconde wilt opgeven. Met<br />
0,25 geeft u bijvoorbeeld een kwart seconde op.<br />
Bewegende GIF’s voorvertonen<br />
U kunt een voorvertoning van een animatie<br />
weergeven in het dialoogvenster Opslaan voor web<br />
of in een webbrowser. In het dialoogvenster<br />
Opslaan voor web ziet u de animatie als nietbewegende<br />
frames. Bekijk de animatie in een<br />
browser om de frames in de juiste volgorde te zien.<br />
Zo ziet u een voorvertoning van een animatie in het<br />
dialoogvenster Opslaan voor web:<br />
Voer een van de volgende handelingen uit:<br />
• Klik op de knop Volgende frame om het<br />
volgende frame in de animatie te bekijken.<br />
• Klik op de knop Vorige frame om het vorige<br />
•<br />
frame in de animatie te bekijken.<br />
Klik op de knop Laatste frame<br />
frame in de animatie te bekijken.<br />
om het laatste<br />
• Klik op de knop Eerste frame<br />
frame in de animatie te bekijken.<br />
om het eerste<br />
Zo bekijkt u een voorvertoning van een animatie<br />
in een webbrowser:<br />
1 Kies een browser in het popup-menu<br />
Voorvertonen of klik op het pictogram van de<br />
browser om de standaard webbrowser te starten.<br />
ADOBE PHOTOSHOP ELEMENTS <strong>2.0</strong><br />
<strong>Handboek</strong><br />
2 Met de opdrachten Stoppen en Vernieuwen van<br />
de browser kunt u de animatie stoppen of opnieuw<br />
afspelen.<br />
Bewegende GIF’s openen<br />
U kunt een bestaande bewegende GIF openen met<br />
de opdracht Openen. Voor elk frame in het<br />
bestand wordt een laag gemaakt in <strong>Photoshop</strong><br />
<strong>Elements</strong>. Als u een bepaald frame in het<br />
documentvenster wilt weergeven, maakt u de laag<br />
voor het frame zichtbaar in het palet Lagen en<br />
verbergt u de andere lagen. Zie “Werken met het<br />
palet Lagen” op pagina 94.<br />
Webbanners maken<br />
Met de vooraf ingestelde grootte voor webbanners<br />
kunt u op basis van een afbeelding een banner<br />
maken met afmetingen die geschikt zijn voor<br />
het web.<br />
Zo maakt u een webbanner:<br />
1 Kies Bestand > Nieuw.<br />
2 Kies 468 x 60 webbanner in het popup-menu<br />
Voorinstellingen groottes.<br />
3 Als u de grootte van de banner wilt wijzigen,<br />
typt u de gewenste afmetingen in de tekstvakken<br />
Breedte en Hoogte.<br />
4 Klik op OK.<br />
5 Als u een bewegende webbanner wilt maken,<br />
raadpleegt u “Bewegende GIF’s maken” op<br />
pagina 220.<br />
6 Wanneer u klaar bent met het ontwerpen van de<br />
webbanner, optimaliseert u de afbeelding met<br />
behulp van het dialoogvenster Opslaan voor web.<br />
(Zie “Webafbeeldingen optimaliseren” op<br />
pagina 211.)<br />
221
222 HOOFDSTUK 12<br />
Afbeeldingen optimaliseren voor het web en e-mail<br />
Webfotogalerieën maken<br />
Met de opdracht Webfotogalerie maken kunt<br />
u automatisch een webfotogalerie genereren op<br />
basis van een set afbeeldingen. Een webfotogalerie<br />
is een website die een homepage heeft met<br />
miniatuurafbeeldingen en galeriepagina’s met<br />
afbeeldingen in de oorspronkelijke grootte. Elke<br />
pagina bevat koppelingen waarmee bezoekers<br />
door de site kunnen navigeren. Als een bezoeker<br />
bijvoorbeeld op een miniatuurafbeelding op de<br />
homepage klikt, wordt een galeriepagina met de<br />
bijbehorende afbeeldingen in de oorspronkelijke<br />
grootte geladen.<br />
<strong>Photoshop</strong> <strong>Elements</strong> biedt diverse galeriestijlen,<br />
die u kunt selecteren met de opdracht<br />
Webfotogalerie maken. Nadat u een fotogalerie<br />
hebt gemaakt in <strong>Photoshop</strong> <strong>Elements</strong>, kunt u de<br />
webpagina’s aanpassen in een ontwerptoepassing<br />
voor webpagina’s, zoals Adobe GoLive.<br />
Zo maakt u een webfotogalerie:<br />
1 Kies Bestand > Webfotogalerie maken.<br />
2 Kies een galeriestijl in het popup-menu Stijlen.<br />
Aan de rechterkant van het dialoogvenster wordt<br />
een voorvertoning van de homepage in de gekozen<br />
stijl weergegeven.<br />
3 Als u uw e-mailadres in de galerie wilt<br />
weergeven, typt u uw e-mailadres in het tekstvak.<br />
Opmerking: Bij sommige galeriestijlen kunnen geen<br />
e-mailadressen worden weergegeven.<br />
4 Klik op Bladeren (Windows) of Kiezen (Mac OS)<br />
in het gedeelte Mappen. Selecteer de map met de<br />
afbeeldingen die u in de galerie wilt opnemen en<br />
klik op OK. Selecteer Inclusief alle subdirectory’s als<br />
u ook de afbeeldingen wilt gebruiken in de<br />
submappen van de geselecteerde map.<br />
5 Klik op Doel. Selecteer vervolgens een map<br />
waarin u de geoptimaliseerde afbeeldingen en<br />
HTML-pagina’s voor de galerie wilt opslaan en<br />
klik op OK.<br />
6 Als u Tabel kiest in het popup-menu Stijlen,<br />
kunt u op Achtergrond klikken om een JPEGafbeelding<br />
voor de achtergrond van de tabel te<br />
selecteren.<br />
7 Als het gedeelte Opties niet beschikbaar is, gaat<br />
u verder met stap 12. (Voor sommige galeriestijlen<br />
zijn geen opties beschikbaar.)<br />
8 Als u opties wilt instellen voor de tekstbanner<br />
die wordt weergegeven op elke pagina in de<br />
galerie, kiest u Banner in het popup-menu Opties.<br />
Voer vervolgens de volgende handelingen uit:<br />
• Geef bij Sitenaam de titel van de galerie op. De<br />
titel wordt ook weergegeven in de titelbalk van<br />
de browser.<br />
• Geef bij Fotograaf de naam van de persoon of<br />
organisatie op die het auteursrecht op de foto’s<br />
in de galerie heeft.<br />
• Geef bij Contactinformatie de contactinformatie<br />
van de fotograaf of organisatie op,<br />
zoals het adres, telefoonnummer en<br />
e-mailadres.<br />
• Geef bij Datum de datum op die u op elke<br />
pagina van de galerie wilt weergeven. Standaard<br />
wordt de huidige datum gebruikt.<br />
• Kies bij Font en Corps opties voor de tekst van<br />
de banner.<br />
9 Als u opties wilt instellen voor de<br />
galeriepagina’s waarop afbeeldingen op volledige<br />
grootte worden weergegeven, kiest u Grote<br />
afbeeldingen in het popup-menu Opties. Voer<br />
vervolgens de volgende handelingen uit:
• Als u de grootte van de bronafbeeldingen op de<br />
galeriepagina’s wilt aanpassen, selecteert u<br />
Afbeeldingen vergroten/verkleinen. Vervolgens<br />
kiest u een vooraf ingestelde afbeeldingsgrootte<br />
in het popup-menu of voert u de gewenste<br />
grootte in pixels in. Als u de verhoudingen voor<br />
de breedte en de hoogte wilt behouden, kiest u<br />
Beide in het menu Behouden. Als u slechts één<br />
afmeting wilt aanpassen, kiest u Breedte of<br />
Hoogte. U kunt de JPEG-kwaliteit instellen<br />
door een optie in het popup-menu te kiezen,<br />
een waarde tussen 0 en 12 in te voeren of de<br />
schuifregelaar voor Bestandsgrootte te slepen<br />
(met een hogere waarde wordt de kwaliteit van<br />
de afbeelding verhoogd, maar neemt ook de<br />
bestandsgrootte toe).<br />
• Als u een kader om elke afbeelding wilt<br />
weergeven, geeft u de gewenste breedte in pixels<br />
op in het tekstvak Kadergrootte.<br />
• Als u de galeriepagina’s van een label wilt<br />
voorzien, maakt u een keuze uit de opties bij<br />
Gebruik voor titels: Bestandsnaam, Titel,<br />
Bijschrift en Copyright-informatie. (U kunt de<br />
titel, het bijschrift en de copyright-informatie<br />
van een afbeelding opgeven in het dialoogvenster<br />
Bestandsinfo. Zie “Bestandsinformatie<br />
toevoegen” op pagina 235.)<br />
• Kies de gewenste opties voor de labeltekst in<br />
de popup-menu’s Lettertype en Corps.<br />
10 Als u opties voor de homepage wilt instellen,<br />
kiest u Miniaturen in het popup-menu Opties.<br />
Voer vervolgens de volgende handelingen uit:<br />
• Kies voor Grootte een voorinstelling in het<br />
popup-menu of typ de gewenste breedte in<br />
pixels.<br />
• Als u de galeriestijl Eenvoudig, Tabel of Nat hebt<br />
gekozen bij stap 2, kunt u het aantal kolommen<br />
en rijen voor de miniaturen invoeren in de<br />
tekstvakken Kolommen en Rijen.<br />
ADOBE PHOTOSHOP ELEMENTS <strong>2.0</strong><br />
<strong>Handboek</strong><br />
• Als u een kader om elke miniatuur wilt<br />
weergeven, geeft u de gewenste breedte in pixels<br />
op in het tekstvak Kadergrootte.<br />
• Als u de miniaturen van een label wilt voorzien,<br />
maakt u een keuze uit de opties bij Gebruik voor<br />
titels: Bestandsnaam, Titel, Bijschrift en<br />
Copyright-informatie. (U kunt de titel, het<br />
bijschrift en de copyright-informatie van een<br />
afbeelding opgeven in het dialoogvenster<br />
Bestandsinfo. Zie “Bestandsinformatie<br />
toevoegen” op pagina 235.)<br />
• Kies de gewenste opties voor de labeltekst in<br />
de popup-menu’s Lettertype en Corps.<br />
11 Als u kleuren wilt toewijzen aan elementen<br />
in de galerie, kiest u Eigen kleuren in het popupmenu<br />
Opties. Als u de kleur van een bepaald<br />
element wilt wijzigen, klikt u op de kleurstaal van<br />
het element en selecteert u een nieuwe kleur met<br />
de Kleurkiezer. Wanneer u bijvoorbeeld de achtergrondkleur<br />
van elke pagina wilt wijzigen, klikt u<br />
op de kleurstaal van de achtergrond. Wanneer u de<br />
achtergrondkleur van de tekstbanner wilt<br />
wijzigen, klikt u op de kleurstaal van de banner.<br />
12 Als u copyright-informatie wilt weergeven<br />
op de afbeeldingen op volledige grootte, kiest u<br />
Beveiliging in het popup-menu Opties. Kies Eigen<br />
tekst in het popup-menu Inhoud om de gewenste<br />
tekst in te voeren of kies een andere optie in dit<br />
popup-menu om tekst uit het dialoogvenster<br />
Bestandsinfo te gebruiken. (Zie<br />
“Bestandsinformatie toevoegen” op pagina 235<br />
voor meer informatie over het dialoogvenster<br />
Bestandsinfo.) U kunt de weergave van de<br />
beveiligingstekst instellen met de popup-menu’s<br />
Lettertype, Corps, Kleur, Dekking, Positie en<br />
Roteren. Als u een eigen kleur wilt kiezen, klikt u<br />
op de kleurstaal of kiest u Eigen in het menu Kleur<br />
om een kleur te selecteren in de Kleurkiezer.<br />
223
224 HOOFDSTUK 12<br />
Afbeeldingen optimaliseren voor het web en e-mail<br />
13 Klik op OK om de galerie te maken.<br />
De volgende HTML- en JPEG-bestanden worden<br />
in de doelmap geplaatst:<br />
• Een homepage voor uw galerie met de naam<br />
index.htm. Open dit bestand in een willekeurige<br />
webbrowser om een voorvertoning van de<br />
galerie te bekijken.<br />
• JPEG-afbeeldingen in een submap voor<br />
afbeeldingen.<br />
• HTML-pagina’s in een submap voor pagina’s.<br />
• JPEG-miniatuurafbeeldingen in een submap<br />
voor miniaturen.<br />
• Extra webbestanden voor bepaalde<br />
galeriestijlen.<br />
Afbeeldingen verzenden via<br />
e-mail<br />
Als u uw foto’s en afbeeldingen aan uw vrienden en<br />
familie wilt laten zien, kunt u met één muisklik een<br />
afbeelding als bijlage toevoegen aan een<br />
e-mailbericht.<br />
Opmerking: Deze functie werkt met uw bestaande<br />
Internet-account en e-mailtoepassing. Als u geen<br />
Internet-toegang en e-mailaccount hebt ingesteld,<br />
is het mogelijk dat u wordt gevraagd deze onderdelen<br />
in te stellen. Raadpleeg de documentatie bij uw<br />
besturingssysteem, Internet-browser of<br />
e-mailtoepassing.<br />
Zo voegt u een afbeelding als bijlage toe aan een<br />
e-mailbericht:<br />
1 Open in <strong>Photoshop</strong> <strong>Elements</strong> de afbeelding<br />
die u via e-mail wilt verzenden.<br />
2 Klik op de knop Bijvoegen bij e-mail in<br />
de sneltoetsbalk of kies Bestand > Bijvoegen bij<br />
e-mail.<br />
Opmerking: Als u wijzigingen in de afbeelding hebt<br />
aangebracht, wordt u gevraagd de afbeelding op te<br />
slaan voordat u deze via e-mail verzendt.<br />
3 Als de afbeelding niet het JPEG-formaat heeft,<br />
hoger en/of breder is dan 1200 pixels of<br />
eigenschappen bevat die niet worden ondersteund<br />
door het JPEG-formaat, verschijnt het dialoogvenster<br />
Bijvoegen bij e-mail. Klik op een van de<br />
volgende opties:<br />
• Automatisch converteren om een kopie van de<br />
oorspronkelijke afbeelding op te slaan als JPEGbestand<br />
met normale compressie.<br />
• Zo verzenden om de afbeelding in het huidige<br />
formaat en de huidige grootte en kleurmodus<br />
te verzenden.<br />
4 Een nieuw e-mailbericht met de afbeelding<br />
als bijlage verschijnt in uw standaard<br />
e-mailtoepassing. Geef een e-mailadres op in<br />
het tekstvak Aan en verzend het bericht.
Hoofdstuk 13: Afbeeldingen opslaan<br />
Adobe <strong>Photoshop</strong> <strong>Elements</strong> ondersteunt<br />
een groot aantal bestandsformaten voor<br />
een breed scala van uitvoermogelijkheden.<br />
U kunt uw afbeeldingen in elk van deze formaten<br />
opslaan of exporteren.<br />
Afbeeldingen opslaan<br />
In <strong>Photoshop</strong> <strong>Elements</strong> kunnen afbeeldingen in<br />
verschillende bestandsformaten worden<br />
opgeslagen. (Zie “Afbeeldingen opslaan in andere<br />
bestandsformaten” op pagina 226.) Tijdens het<br />
samenstellen van de afbeelding kunt u uw werk het<br />
beste opslaan in het formaat <strong>Photoshop</strong> (PSD). Op<br />
die manier weet u zeker dat alle gegevens in de<br />
afbeelding bewaard blijven.<br />
Als de afbeelding helemaal gereed is, kunt u een<br />
ander bestandsformaat kiezen. Het gekozen<br />
bestandsformaat hangt af van hoe u de afbeelding<br />
wilt gebruiken.<br />
U kunt de volgende opdrachten gebruiken om<br />
afbeeldingen op te slaan:<br />
Opslaan Hiermee slaat u wijzigingen op die u in<br />
het geopende bestand in het huidige formaat hebt<br />
aangebracht. (Als het bestand nog niet eerder is<br />
opgeslagen, krijgt u het dialoogvenster Opslaan als<br />
te zien.)<br />
Opslaan als Hiermee kunt u een afbeelding<br />
opslaan onder een andere naam, op een andere<br />
plaats of in een ander formaat. Welke opties<br />
beschikbaar zijn, is afhankelijk van het bestandsformaat<br />
dat u kiest. Zie “Opties voor opslaan<br />
instellen” op pagina 225 voor meer informatie.<br />
Opslaan voor web Hiermee slaat u een bestand<br />
op dat is geoptimaliseerd voor het web. (Zie<br />
“Geoptimaliseerde afbeeldingen opslaan” op<br />
pagina 220.)<br />
Zo slaat u wijzigingen in het huidige bestand op:<br />
Kies Bestand > Opslaan of klik op de knop<br />
Opslaan op de sneltoetsbalk.<br />
Zo slaat u een afbeelding op onder een andere naam<br />
en op een andere locatie:<br />
1 Kies Bestand > Opslaan als.<br />
2 Typ een bestandsnaam en kies een locatie voor<br />
het bestand.<br />
3 Gebruik de desbetreffende opties voor opslaan.<br />
Zie “Opties voor opslaan instellen” op pagina 225<br />
voor beschikbare opties.<br />
4 Klik op Opslaan.<br />
Opties voor opslaan instellen<br />
Selecteer in het dialoogvenster Opslaan als een of<br />
meer van de volgende opties:<br />
Als kopie Met deze optie slaat u een kopie van het<br />
bestand op. Het bestand zelf blijft geopend in<br />
<strong>Photoshop</strong> <strong>Elements</strong>. De kopie wordt opgeslagen<br />
in dezelfde directory als waarin het huidige<br />
bestand is geopend.<br />
Lagen Met deze optie worden alle lagen in de<br />
afbeelding gehandhaafd. Als deze optie<br />
uitgeschakeld of niet beschikbaar is, zijn er geen<br />
lagen in de afbeelding. Ziet u het<br />
waarschuwingspictogram bij het selectievakje<br />
225
226 HOOFDSTUK 13<br />
Afbeeldingen opslaan<br />
Lagen, dan worden de lagen in de afbeelding<br />
automatisch samengevoegd voor het geselecteerde<br />
formaat. Als u lagen wilt behouden, kiest u een<br />
ander formaat.<br />
ICC-profiel (Windows) of Kleurprofiel insluiten<br />
(Mac OS) Met deze optie wordt een kleurprofiel in<br />
de afbeelding opgenomen voor bepaalde<br />
formaten.<br />
Miniatuur (Windows) Met deze opties worden de<br />
miniatuurgegevens bij het bestand opgeslagen. Als<br />
u deze optie wilt kunnen gebruiken, kiest u Vragen<br />
bij opslaan bij de optie Voorvertoningen<br />
afbeeldingen in het dialoogvenster Voorkeuren.<br />
(Zie “Voorkeuren instellen voor het opslaan van<br />
bestanden” op pagina 234.)<br />
Opties voor Voorvertoningen afbeeldingen<br />
(Mac OS) Met deze opties worden de<br />
miniatuurgegevens bij het bestand opgeslagen. In<br />
het dialoogvenster Openen worden de bestanden<br />
als miniatuur weergegeven. Stel de volgende opties<br />
in voor voorvertoningen van afbeeldingen:<br />
• Pictogram voor gebruik als bestandspictogram<br />
op het bureaublad.<br />
• Volledige grootte voor een 72-ppi versie die<br />
gebruikt kan worden in toepassingen die alleen<br />
<strong>Photoshop</strong> <strong>Elements</strong>-afbeeldingen in lage<br />
resoluties kunnen openen.<br />
• Miniatuur voor Macintosh voor gebruik in het<br />
dialoogvenster Openen.<br />
• Windows-miniatuur voor gebruik op<br />
Windows-systemen. U moet er wel rekening<br />
mee houden dat miniaturen voor Windows de<br />
bijbehorende bestanden groter maken, wat ten<br />
koste gaat van de snelheid als u de afbeelding<br />
gebruikt op Internet.<br />
Extensie in kleine letters gebruiken (Windows)<br />
Met deze optie worden voor de extensie kleine<br />
letters gebruikt.<br />
Opties voor bestandsextensies (Mac OS) Met deze<br />
optie geeft u de bestandsextensie aan voor het<br />
geselecteerde bestandsformaat. Selecteer<br />
Toevoegen als u de extensie voor het gekozen<br />
formaat aan de bestandsnaam wilt toevoegen en<br />
Kleine letters gebruiken als u wilt dat voor de<br />
extensie kleine letters worden gebruikt.<br />
Bestandsextensies Bestandsservers met Unix<br />
worden vaak gebruikt om informatie te verzenden<br />
over netwerken en Internet. Op sommige van deze<br />
servers met Unix worden extensies in hoofdletters<br />
niet herkend. Als u er zeker van wilt zijn dat de<br />
afbeeldingen de bestemming bereiken, gebruikt u<br />
extensies in kleine letters.<br />
Afbeeldingen opslaan in andere<br />
bestandsformaten<br />
De diverse bestandsformaten voorzien in de<br />
behoeften van de diverse toepassingen. Het<br />
bestandsformaat dat u kiest, hangt af van de<br />
inhoud van de afbeelding en het doel dat u met de<br />
afbeelding voor ogen hebt. Voor gebruik in<br />
websites kunt u bijvoorbeeld het beste het JPEG-,<br />
GIF- of PNG-formaat kiezen.<br />
U kunt afzonderlijke afbeeldingen in verschillende<br />
formaten opslaan met gebruik van Bestand ><br />
Opslaan als. Met de opdracht Batch kunt u<br />
verschillende afbeeldingen converteren naar<br />
hetzelfde bestandsformaat of naar dezelfde grootte<br />
en dezelfde resolutie. Zie “De opdracht Batch” op<br />
pagina 235.
Sla de afbeelding op in het formaat <strong>Photoshop</strong><br />
(PSD) totdat u klaar bent met het bewerken van de<br />
afbeelding en u weet hoe u de afbeelding wilt gaan<br />
gebruiken; dit is het standaard bestandsformaat.<br />
Als u de afbeeldingen in het formaat <strong>Photoshop</strong><br />
opslaat, weet u zeker dat de afbeeldingsgegevens<br />
bewaard zijn gebleven als u de afbeelding weer<br />
opent.<br />
Onder aan het dialoogvenster Opslaan als wordt<br />
een waarschuwing weergegeven als u een<br />
bestands-formaat kiest waarin niet alle kenmerken<br />
van het document worden ondersteund. Sla in dat<br />
geval een kopie van het bestand op in het formaat<br />
<strong>Photoshop</strong> waarin alle afbeeldingsgegevens wel<br />
worden ondersteund.<br />
Zo slaat u een afbeelding op in een ander<br />
bestandsformaat:<br />
1 Kies Bestand > Opslaan als.<br />
2 Geef een bestandsnaam en een locatie op.<br />
3 Kies een formaat uit de volgende onderwerpen<br />
over “Opslaan in...”. Bij bepaalde bestandsformaten<br />
wordt een extra dialoogvenster geopend<br />
nadat u op Opslaan hebt geklikt.<br />
Opslaan in BMP-formaat<br />
BMP is een standaardformaat voor Windowsafbeeldingen<br />
op Windows-compatibele<br />
computers. Kies Microsoft ® Windows of OS/2 ® en<br />
geef een bitdiepte voor de afbeelding op. Voor<br />
4-bits en 8-bits afbeeldingen in Windows-formaat<br />
kunt u ook RLE-compressie instellen (zie<br />
“Bestandscompressie” op pagina 233).<br />
ADOBE PHOTOSHOP ELEMENTS <strong>2.0</strong><br />
<strong>Handboek</strong><br />
Opslaan in Filmstrip-formaat<br />
In het Filmstrip-formaat kunt u filmbestanden uit<br />
Adobe Premiere ® openen, bewerken en opslaan.<br />
(Als u deze functie wilt gebruiken, moet Adobe<br />
Premiere op uw computer zijn geïnstalleerd.) Als u<br />
het bestand een andere grootte geeft, het aantal<br />
pixels aanpast, de kleurmodus verandert of het<br />
bestandsformaat van een Filmstrip-bestand<br />
wijzigt, of een selectie opslaat in <strong>Photoshop</strong><br />
<strong>Elements</strong>, kunt u het bestand niet meer opnieuw<br />
opslaan in het formaat Filmstrip. Meer instructies<br />
hiervoor vindt u in het gebruikershandboek van<br />
Adobe Premiere.<br />
Opslaan in GIF-formaat<br />
Graphics Interchange Format (GIF) is het<br />
bestandsformaat dat veel wordt gebruikt om<br />
afbeeldingen weer te geven en om kleine animaties<br />
te maken voor webpagina’s. Het GIF-formaat<br />
werkt met LZW-compressie om de<br />
bestandsgrootte en de tijd die nodig is voor<br />
elektronische bestandsoverdracht te<br />
minimaliseren. Zie “Bestandsformaat voor het<br />
web kiezen” op pagina 208 voor meer informatie<br />
over het toepassen van het GIF-formaat voor het<br />
optimaliseren van afbeeldingen.<br />
U kunt een afbeelding ook opslaan als een of meer<br />
GIF-bestanden met de opdracht Opslaan voor<br />
web. (Zie “Webafbeeldingen optimaliseren” op<br />
pagina 211.)<br />
Zo slaat u een bestand op in GIF-formaat:<br />
1 Kies Bestand > Opslaan als en kies vervolgens<br />
CompuServe GIF in de lijst met formaten.<br />
2 Geef een locatie op, selecteer de gewenste opties<br />
voor opslaan (zoals beschreven in “Afbeeldingen<br />
opslaan” op pagina 225) en klik op Opslaan.<br />
227
228 HOOFDSTUK 13<br />
Afbeeldingen opslaan<br />
3 De afbeelding wordt automatisch opgeslagen<br />
als een kopie (tenzij deze zich al bevindt in de<br />
modus Geïndexeerde kleur) in de opgegeven<br />
directory.<br />
4 Schakel indien nodig de optie Lagen als frames<br />
uit.<br />
5 Geef een bestandsnaam en een locatie op en klik<br />
vervolgens op Opslaan.<br />
6 Bij RGB-afbeeldingen verschijnt het<br />
dialoogvenster Geïndexeerde kleur. Stel de opties<br />
voor conversie in zoals beschreven in “Een<br />
afbeeldingsmodus kiezen” op pagina 55, en klik<br />
vervolgens op OK.<br />
7 In het dialoogvenster GIF-opties selecteert u de<br />
gewenste rijvolgorde voor het GIF-bestand en klikt<br />
u op OK:<br />
• Normaal wil zeggen dat de afbeelding in een<br />
browser pas wordt weergegeven als het bestand<br />
volledig is gedownload.<br />
• Geïnterlinieerd wil zeggen dat een afbeelding in<br />
lage resolutie wordt weergegeven in een browser<br />
terwijl het gehele afbeeldingsbestand wordt<br />
geladen. Deze laatste methode is prettiger voor<br />
de bezoekers van de website: ze zien iets<br />
gebeuren en weten dus dat het downloaden<br />
bezig is. Met interliniëring worden de bestanden<br />
echter wel groter.<br />
Zo slaat u een animatie als een bewegende GIF op:<br />
1 Kies Bestand > Opslaan als en kies vervolgens<br />
CompuServe GIF in de lijst met formaten.<br />
2 Schakel de optie Lagen als frames in, geef een<br />
bestandsnaam en een locatie op en klik op<br />
Opslaan.<br />
Stel in het dialoogvenster Opslaan voor web opties<br />
voor optimalisatie in zoals wordt beschreven in<br />
“Webafbeeldingen optimaliseren” op pagina 211.<br />
Opslaan in JPEG-formaat<br />
Het formaat Joint Photographic Experts Group<br />
(JPEG) wordt veel gebruikt voor het opslaan van<br />
foto’s en andere afbeeldingen met continutoon. Bij<br />
JPEG blijven wel de kleurgegevens van een<br />
afbeelding behouden, maar wordt het bestand<br />
gecomprimeerd door middel van selectieve<br />
verwijdering van gegevens. U kunt kiezen welk<br />
compressieniveau u wilt toepassen. Bij een hoger<br />
niveau is het resultaat een mindere afbeeldingskwaliteit<br />
en een kleiner bestand; bij een lager<br />
niveau is het resultaat een betere afbeeldingskwaliteit<br />
en een groter bestand.<br />
JPEG is een van de standaardformaten voor het<br />
weergeven van afbeeldingen op het World Wide<br />
Web en andere online diensten. Zie<br />
“Bestandsformaat voor het web kiezen” op<br />
pagina 208 voor meer informatie over het<br />
toepassen van het JPEG-formaat voor het<br />
optimaliseren van afbeeldingen.<br />
Zo slaat u een bestand op in JPEG-formaat:<br />
1 Selecteer Bestand > Opslaan als en kies<br />
vervolgens JPEG in de lijst met formaten.<br />
Opmerking: U kunt in de modus Geïndexeerde<br />
kleur en Bitmap geen afbeeldingen opslaan in JPEGformaat.<br />
2 Geef een bestandsnaam en locatie op, selecteer<br />
de gewenste opties voor opslaan (zoals beschreven<br />
in “Afbeeldingen opslaan” op pagina 225) en klik<br />
op Opslaan. Het dialoogvenster JPEG Opties<br />
verschijnt.<br />
3 Als in de afbeelding transparantie wordt<br />
gebruikt, kiest u een randkleur om achtergrond<br />
transparantie te simuleren. (Zie “Transparante<br />
afbeeldingen en afbeeldingen met matting maken”<br />
op pagina 215.)
4 Voer een van de volgende handelingen uit om<br />
de gewenste kwaliteit op te geven:<br />
• Kies een optie in het menu Kwaliteit.<br />
• Gebruik de regelaar voor kwaliteit in het<br />
popup-menu.<br />
• Typ een waarde tussen 1 en 12 in het tekstvak<br />
Kwaliteit.<br />
5 Selecteer een optie voor het formaat:<br />
• Basislijnen (“Standaard”) is een formaat dat<br />
door de meeste browsers wordt herkend.<br />
• Basislijn optimaal is een formaat waarbij de<br />
kleurkwaliteit van de afbeelding wordt<br />
geoptimaliseerd en waarbij ook de<br />
bestandsgrootte enigszins wordt gereduceerd.<br />
Het formaat wordt echter niet door alle<br />
browsers ondersteund.<br />
• Progressief is een formaat waarbij de afbeelding<br />
tijdens het downloaden geleidelijk zichtbaar<br />
wordt. De afbeelding verschijnt in een aantal in<br />
te stellen opeenvolgende scans waarbij steeds<br />
meer detail zichtbaar wordt. Progressieve JPEGafbeeldingen<br />
zijn iets groter, ze vragen meer<br />
RAM en ze worden niet door alle toepassingen<br />
en browsers ondersteund.<br />
6 U kunt zien hoe lang het ongeveer gaat duren<br />
om de afbeelding te downloaden door een<br />
modemsnelheid te selecteren in het popup-menu<br />
Grootte. U moet daarvoor wel de optie Voorbeeld<br />
hebben geselecteerd.<br />
Opmerking: Het kan ook voorkomen dat een Javatoepassing<br />
uw JPEG-bestanden niet kan lezen,<br />
ongeacht welke kleurmodus u kiest. In dat geval kunt<br />
u het bestand het beste opslaan zonder voorvertoning<br />
in de vorm van een miniatuur.<br />
7 Klik op OK.<br />
ADOBE PHOTOSHOP ELEMENTS <strong>2.0</strong><br />
<strong>Handboek</strong><br />
Opslaan in <strong>Photoshop</strong> EPS-formaat<br />
Via het formaat Encapsulated PostScript (EPS)<br />
kunt u <strong>Photoshop</strong>-bestanden gemakkelijk<br />
uitwisselen met een groot aantal grafische,<br />
illustratie- en paginaopmaakprogramma’s. U<br />
krijgt de beste resultaten als u documenten met<br />
EPS-afbeeldingen afdrukt op PostScript-printers.<br />
Zo slaat u een bestand op in <strong>Photoshop</strong> EPS-formaat:<br />
1 Kies Bestand > Opslaan als en kies vervolgens<br />
<strong>Photoshop</strong> EPS in de lijst met formaten.<br />
2 Geef een bestandsnaam en een locatie op,<br />
selecteer de gewenste opties voor opslaan (zoals<br />
beschreven in “Afbeeldingen opslaan” op<br />
pagina 225) en klik op Opslaan.<br />
3 Voor Voorvertoning (Windows en Mac OS)<br />
kiest u TIFF (8 bits/pixel) of (alleen Mac OS)<br />
Macintosh 8-bits/pixel) voor een betere<br />
weergavekwaliteit. Voor een kleinere bestandsgrootte<br />
kiest u (Windows en Mac OS) TIFF<br />
1-bit/pixel of Macintosh 1-bit/pixel (alleen<br />
Mac OS). Als u een 24-bits voorvertoning (alleen<br />
Mac OS) wilt toevoegen, kiest u Macintosh<br />
(JPEG).<br />
4 Kies bij Codering een coderingsmethode:<br />
ASCII, Binair of JPEG. (Zie<br />
“Afdrukcoderingsmethoden kiezen” op<br />
pagina 239.)<br />
5 Als u witte gebieden als transparant wilt laten<br />
weergeven, selecteert u de optie Transparant wit.<br />
Deze optie is alleen beschikbaar voor afbeeldingen<br />
in bitmapmodus.<br />
6 Selecteer Interpolatie van afbeeldingen als u de<br />
anti-aliasfunctie wilt gebruiken bij het afdrukken<br />
van een afbeelding in lage resolutie.<br />
7 Klik op OK.<br />
229
230 HOOFDSTUK 13<br />
Afbeeldingen opslaan<br />
Opslaan in PCX-formaat<br />
PCX is een bitmapformaat dat wordt ondersteund<br />
door een groot aantal platforms.<br />
Zo slaat u een bestand op in PCX-formaat:<br />
1 Kies Bestand > Opslaan als en kies vervolgens<br />
PCX in de lijst met formaten.<br />
2 Geef een bestandsnaam en een locatie op,<br />
selecteer de gewenste opties voor opslaan (zoals<br />
beschreven in “Afbeeldingen opslaan” op<br />
pagina 225) en klik op Opslaan.<br />
De nieuwe afbeelding wordt opgeslagen in de<br />
opgegeven map.<br />
Opslaan in <strong>Photoshop</strong> PDF-formaat<br />
Het formaat Portable Document Format (PDF en<br />
PDP) is een flexibel bestandsformaat dat kan<br />
worden gebruikt op verschillende platforms en in<br />
verschillende toepassingen. In PDF-bestanden<br />
worden lettertypen, paginaopmaak en vector- en<br />
bitmapafbeeldingen correct weergegeven en<br />
bewaard.<br />
Opmerking: Het enige verschil tussen PDF en PDP<br />
is dat PDP’s worden geopend in <strong>Photoshop</strong> en PDF’s<br />
in Acrobat.<br />
Zo slaat u een bestand op in <strong>Photoshop</strong> PDF-formaat:<br />
1 Kies Bestand > Opslaan als en kies vervolgens<br />
<strong>Photoshop</strong> PDF in de lijst met formaten.<br />
2 Geef een bestandsnaam en een locatie op,<br />
selecteer de gewenste opties voor opslaan (zoals<br />
beschreven in “Afbeeldingen opslaan” op<br />
pagina 225) en klik op Opslaan.<br />
3 Selecteer een coderingsmethode. (Zie<br />
“Afdrukcoderingsmethoden kiezen” op<br />
pagina 239.)<br />
Opmerking: Bij het coderen van afbeeldingen in<br />
bitmapmodus wordt automatisch gebruikgemaakt<br />
van CCITT-compressie. In dat geval wordt het<br />
dialoogvenster PDF-opties dan ook niet<br />
weergegeven.<br />
4 Selecteer Transparantie opslaan als u de in de<br />
afbeelding gebruikte transparantie wilt behouden<br />
als het bestand in een andere toepassing wordt<br />
geopend waarin PDF-transparantie wordt<br />
ondersteund.<br />
5 Selecteer Interpolatie van afbeeldingen als u de<br />
anti-aliasfunctie wilt gebruiken bij het afdrukken<br />
van een afbeelding in lage resolutie.<br />
6 Klik op OK.<br />
Opslaan in PICT-bestandsformaat<br />
Het PICT-bestandsformaat wordt veel gebruikt<br />
voor Mac OS-afbeeldingen en paginaopmaakprogramma’s<br />
voor het overbrengen van<br />
afbeeldingen tussen programma’s onderling. Het<br />
PICT-bestandsformaat werkt vooral doeltreffend<br />
bij het comprimeren van afbeeldingen met grote<br />
gebieden in effen kleur.<br />
Als u een RGB-afbeelding opslaat in het PICTbestandsformaat,<br />
kunt u kiezen tussen een<br />
resolutie van 16 bits of 32 bits per pixel. Bij een<br />
afbeelding in grijswaarden kiest u tussen 2, 4 of 8<br />
bits per pixel. Op Mac OS kunt u 32-bits PICT- of<br />
PICT-resourcebestanden opslaan met 4 niveaus<br />
van JPEG-compressie. Als u een opgeslagen<br />
selectie met het bestand wilt opslaan, kiest u de<br />
optie 32-bits.
Opslaan in PIXAR-formaat<br />
Het PIXAR-formaat is speciaal ontwikkeld voor<br />
het uitwisselen van bestanden met PIXARafbeeldingscomputers.<br />
PIXAR-werkstations zijn<br />
ontwikkeld voor geavanceerde grafische<br />
toepassingen, die bijvoorbeeld werken met<br />
driedimensionale afbeeldingen en animatie. Het<br />
PIXAR-formaat biedt ondersteuning voor RGB-<br />
en grijswaardenafbeeldingen.<br />
Opslaan in PNG-formaat<br />
Het formaat Portable Network Graphics (PNG)<br />
werd oorspronkelijk ontwikkeld als een<br />
octrooiloos alternatief voor GIF. PNG wordt<br />
gebruikt voor compressie zonder verlies en voor<br />
het weergeven van afbeeldingen op websites. In<br />
tegenstelling tot GIF ondersteunt PNG wel 24-bits<br />
afbeeldingen en geeft het formaat ook achtergrondtransparantie<br />
zonder gekartelde randen;<br />
maar sommige webbrowsers bieden geen<br />
ondersteuning voor PNG-afbeeldingen. Bij het<br />
PNG-formaat blijft transparantie in grijswaardenen<br />
RGB-afbeeldingen behouden. Zie<br />
“Bestandsformaat voor het web kiezen” op<br />
pagina 208 voor meer informatie over het<br />
toepassen van het PNG-formaat voor het<br />
optimaliseren van afbeeldingen.<br />
Zo slaat u een bestand op in PNG-formaat:<br />
1 Kies Bestand > Opslaan als en kies vervolgens<br />
PNG in de lijst met formaten.<br />
2 Geef een bestandsnaam en een locatie op,<br />
selecteer de gewenste opties voor opslaan (zoals<br />
beschreven in “Afbeeldingen opslaan” op<br />
pagina 225) en klik op Opslaan.<br />
ADOBE PHOTOSHOP ELEMENTS <strong>2.0</strong><br />
<strong>Handboek</strong><br />
3 Selecteer een optie voor Interliniëring:<br />
• Als u Geen kiest, wordt de afbeelding in een<br />
browser pas weergegeven als het hele bestand is<br />
gedownload.<br />
• Selecteer Interliniëring om een afbeelding te<br />
maken die in lage resolutie wordt weergegeven<br />
in een browser terwijl het gehele<br />
afbeeldingsbestand wordt geladen. Deze laatste<br />
methode is prettiger voor de bezoekers van de<br />
website: ze zien iets gebeuren en weten dus dat<br />
het downloaden bezig is. Met interliniëring<br />
worden de bestanden echter wel groter.<br />
4 Klik op OK.<br />
Opslaan in Raw-formaat<br />
Het Raw-formaat is een flexibel bestandsformaat<br />
voor het overdragen van afbeeldingen tussen<br />
applicaties en computerplatforms. Het Rawformaat<br />
bestaat uit een stroom bytes die de<br />
kleurinformatie in de afbeelding beschrijven. U<br />
kunt de bestandsextensie opgeven (Windows), het<br />
bestandstype (Mac OS), het programma (Mac OS)<br />
en de headerinformatie.<br />
U kunt de afbeelding opslaan in een afwisselende<br />
of niet-afwisselende volgorde. Als u afwisselend<br />
kiest, worden de kleurwaarden (bijvoorbeeld<br />
rood, groen en blauw) opeenvolgend opgeslagen.<br />
Uw keuze hangt af van de vereisten van de<br />
toepassing waarin u het bestand wilt openen.<br />
In de headerparameter geeft u aan hoeveel bytes<br />
aan informatie in het bestand staan voordat de<br />
echte afbeeldingsinformatie begint. Met deze<br />
waarde bepaalt u het aantal nullen dat aan het<br />
begin van het bestand als placeholders wordt<br />
opgenomen. Standaard is er geen header<br />
231
232 HOOFDSTUK 13<br />
Afbeeldingen opslaan<br />
(headergrootte = 0). U kunt het bestand opslaan<br />
zonder header en later met een bewerkingsprogramma<br />
als HEdit (Windows) of Norton<br />
Utilities ® (Mac OS) de nullen vervangen door<br />
headerinformatie.<br />
Opslaan in Scitex CT-formaat<br />
Het Scitex CT-bestandsformaat is een gebruikelijk<br />
bestandsformaat in de prepress-sector.<br />
Zo slaat u een afbeelding op in Scitex-formaat:<br />
1 Kies Bestand > Opslaan als en kies vervolgens<br />
Scitex CT in de lijst met formaten.<br />
2 Geef een bestandsnaam en een locatie op,<br />
selecteer de gewenste opties voor opslaan (zoals<br />
beschreven in “Afbeeldingen opslaan” op<br />
pagina 225) en klik op Opslaan.<br />
De nieuwe afbeelding wordt opgeslagen als een<br />
kopie in de opgegeven directory.<br />
Opslaan in Targa-formaat<br />
Het formaat TGA (Targa ® ) is speciaal ontwikkeld<br />
voor systemen die werken met een videokaart van<br />
Truevision ® . Het formaat wordt over het algemeen<br />
ondersteund door MS-DOS kleurtoepassingen.<br />
Als u een RGB-afbeelding in dit formaat opslaat,<br />
kiest u een pixeldiepte van 16, 24 of 32 bits per<br />
pixel. U kunt ook Compressie (RLE) kiezen.<br />
Opslaan in TIFF-formaat<br />
Gebruik het formaat Tagged-Image File Format<br />
(TIFF) om bestanden uit te wisselen tussen<br />
applicaties en computerplatforms. TIFF is een<br />
flexibel formaat voor bitmapafbeeldingen dat<br />
door de meeste teken-, beeldbewerkings- en<br />
paginaopmaakprogramma’s wordt ondersteund.<br />
Ook kunnen bijna alle bureauscanners TIFFafbeeldingen<br />
produceren.<br />
Met <strong>Photoshop</strong> <strong>Elements</strong> hebt u de beschikking<br />
over geavanceerde TIFF-opties voor het<br />
comprimeren van afbeeldingen en lagen. Als u<br />
deze opties beschikbaar wilt maken, kiest u<br />
Geavanceerde TIFF-opties voor opslaan<br />
inschakelen in de voorkeuren voor bestanden<br />
opslaan. (Zie “Voorkeuren instellen voor het<br />
opslaan van bestanden” op pagina 234.)<br />
Zo slaat u een afbeelding op in TIFF-formaat:<br />
1 Kies Bestand > Opslaan als en kies vervolgens<br />
TIFF in de lijst met formaten.<br />
2 Geef een bestandsnaam en een locatie op,<br />
selecteer de gewenste opties voor opslaan en klik<br />
op Opslaan.<br />
3 Selecteer de gewenste opties in het venster<br />
TIFF-opties en klik op OK.<br />
Compressie Hiermee geeft u een methode op voor<br />
het comprimeren van de samengestelde<br />
afbeeldingsgegevens. (Zie “Bestandscompressie”<br />
op pagina 233.) ZIP- en JPEG-compressie zijn<br />
alleen beschikbaar wanneer Geavanceerde TIFFopties<br />
voor opslaan inschakelen is geselecteerd bij<br />
de voorkeuren voor het opslaan van bestanden.<br />
(Zie “Voorkeuren instellen voor het opslaan van<br />
bestanden” op pagina 234.)<br />
Byte-volgorde <strong>Photoshop</strong> en de meeste recente<br />
toepassingen kunnen bestanden lezen in beide<br />
byte-volgordes. Als u echter niet weet in welk<br />
programma het bestand kan worden geopend,<br />
selecteert u het platform waarop het bestand<br />
wordt gelezen.
Afbeeldingspiramide opslaan Gegevens over<br />
multiresolutie blijven behouden. <strong>Photoshop</strong><br />
<strong>Elements</strong> heeft geen opties voor het openen van<br />
multiresolutiebestanden; de afbeelding wordt<br />
geopend met de hoogste resolutie die in het<br />
bestand aanwezig is. Adobe InDesign en bepaalde<br />
afbeeldingsservers bieden echter wel<br />
ondersteuning voor het openen van<br />
multiresolutieformaten.<br />
Transparantie opslaan Transparantie blijft<br />
behouden als een extra alfakanaal wanneer het<br />
bestand wordt geopend in een andere toepassing.<br />
(Transparantie blijft altijd behouden wanneer het<br />
bestand opnieuw wordt geopend in <strong>Photoshop</strong><br />
<strong>Elements</strong> of ImageReady.)<br />
Laagcompressie Hierbij specificeert u een<br />
methode voor het comprimeren van gegevens<br />
voor pixels in lagen (in plaats van het samenstellen<br />
van gegevens). Opties voor laagcompressie zijn<br />
alleen beschikbaar wanneer Geavanceerde TIFFopties<br />
voor opslaan inschakelen is geselecteerd in<br />
het dialoogvenster Voorkeuren bestanden opslaan.<br />
(Zie “Voorkeuren instellen voor het opslaan van<br />
bestanden” op pagina 234.)<br />
Veel toepassingen kunnen geen laaggegevens lezen<br />
en slaan deze over bij het openen van een TIFFbestand.<br />
<strong>Photoshop</strong> kan echter laaggegevens lezen<br />
in TIFF-bestanden. Hoewel bestanden met<br />
laaggegevens groter zijn dan bestanden zonder<br />
laaggegevens, hoeft u bij het opslaan van<br />
laaggegevens geen afzonderlijk PSD-bestand<br />
hiervoor op te slaan en te beheren. Zie<br />
“Bestandscompressie” op pagina 233 voor meer<br />
informatie over RLE- en ZIP-compressie. Kies<br />
Lagen negeren en Een kopie opslaan als u de lagen<br />
van de afbeelding wilt samenvoegen.<br />
Bestandscompressie<br />
ADOBE PHOTOSHOP ELEMENTS <strong>2.0</strong><br />
<strong>Handboek</strong><br />
Veel bestandsformaten gebruiken bepaalde<br />
compressietechnieken om de bestandsgrootte te<br />
reduceren. Het verschil tussen de diverse<br />
compressietechnieken is dat bij sommige<br />
methoden details en kleurnuances worden<br />
verwijderd, en bij andere niet. Bij technieken<br />
zonder verlies worden de afbeeldingsgegevens<br />
gecomprimeerd zonder dat daarbij informatie<br />
verloren gaat. Technieken met verlies comprimeren<br />
de afbeelding door details te verwijderen.<br />
De meest gangbare compressietechnieken zijn:<br />
RLE (Run Length Encoding) is een<br />
compressietechniek zonder verlies waarbij<br />
compressie wordt uitgevoerd van de transparante<br />
gedeelten van elke laag in afbeeldingen met<br />
meerdere lagen met transparantie.<br />
LZW (Lemple-Zif-Welch) is een<br />
compressietechniek zonder verlies die de beste<br />
resultaten geeft bij het comprimeren van<br />
afbeeldingen met grote gebieden in één kleur, zoals<br />
schermafbeeldingen of eenvoudige tekeningen.<br />
JPEG (Joint Photographic Experts Group) is een<br />
compressietechniek met verlies die de beste<br />
resultaten geeft bij afbeeldingen met continutoon,<br />
zoals foto’s.<br />
CCITT is een reeks compressietechnieken zonder<br />
verlies voor zwart-witafbeeldingen. CCITT staat<br />
voor Comité Consultatif Internationale de<br />
Telegraphie et Telephonie.<br />
ZIP-codering is een compressietechniek zonder<br />
verlies. Net als LZW is ZIP-compressie het meest<br />
geschikt voor afbeeldingen met grote kleurvlakken<br />
in één kleur.<br />
233
234 HOOFDSTUK 13<br />
Afbeeldingen opslaan<br />
Voorkeuren instellen voor het<br />
opslaan van bestanden<br />
In <strong>Photoshop</strong> <strong>Elements</strong> kunt u een aantal<br />
voorkeuren instellen voor het opslaan van<br />
voorvertoningen, het gebruik van extensies en het<br />
verbeteren van de bestandscompatibiliteit.<br />
Zo stelt u voorkeuren voor het opslaan van<br />
bestanden in:<br />
Kies Bewerken > Voorkeuren > Bestanden opslaan<br />
en stel de volgende opties in:<br />
Voorvertoningen afbeeldingen Kies een optie<br />
voor het opslaan van voorvertoningen van<br />
afbeeldingen: Nooit opslaan om uw bestanden op<br />
te slaan zonder voorvertoning; Altijd opslaan om<br />
uw bestanden op te slaan met de voorvertoning die<br />
u hebt opgegeven; Vragen bij opslaan om per<br />
bestand te bepalen of een voorvertoning wordt<br />
opgeslagen.<br />
In Mac OS kunt u verder een of meer van de<br />
volgende typen voorvertoning selecteren (waarbij<br />
u om het opslaan niet onnodig lang te laten duren<br />
en om de bestandsgrootte te beperken, alleen de<br />
voorvertoningen kiest die u ook werkelijk nodig<br />
hebt):<br />
• Pictogram voor gebruik als bestandspictogram<br />
op het bureaublad.<br />
• Miniatuur voor Macintosh voor gebruik in het<br />
dialoogvenster Openen.<br />
• Windows-miniatuur voor gebruik op<br />
Windows-systemen.<br />
• Volledige grootte voor een 72-ppi versie van het<br />
bestand die gebruikt kan worden in<br />
toepassingen die alleen <strong>Photoshop</strong> <strong>Elements</strong>-<br />
afbeeldingen in lage resoluties kunnen openen.<br />
Voor niet-EPS-bestanden levert dit een<br />
voorvertoning in PICT-formaat op.<br />
Bestandsextensies (Windows) Kies een optie voor<br />
de uit drie letters bestaande bestandsextensie<br />
waarmee het formaat van het bestand wordt<br />
aangegeven: Hoofdletters gebruiken om<br />
bestandsextensies toe te voegen in hoofdletters en<br />
Kleine letters gebruiken om bestandsextensies toe<br />
te voegen in kleine letters.<br />
Bestandsextensies toevoegen (Mac OS)<br />
Bestandsextensies zijn noodzakelijk voor<br />
bestanden die u wilt kunnen gebruiken op of<br />
overbrengen naar een Windows-systeem. Kies een<br />
optie voor het toevoegen van extensies aan<br />
bestandsnamen: Nooit opslaan om uw bestanden<br />
op te slaan zonder extensie, Altijd opslaan om alle<br />
bestanden op te slaan met een extensie en Vragen<br />
bij opslaan van om per bestand te bepalen of een<br />
extensie moet worden gebruikt. Als u Kleine letters<br />
gebruiken kiest, worden kleine letters voor de<br />
extensie gebruikt.<br />
Als u in Mac OS alleen een extensie wilt<br />
toevoegen aan de naam van het actieve<br />
bestand, houdt u Option ingedrukt bij het kiezen van<br />
een bestandsformaat in het dialoogvenster Opslaan<br />
als.<br />
Geavanceerde TIFF-opties voor opslaan<br />
inschakelen Selecteer deze optie voor het<br />
inschakelen van opties voor laagcompressie en<br />
extra opties voor afbeeldingscompressie wanneer<br />
u een TIFF-bestand opslaat.<br />
Lijst van bevat: _bestanden Geef een waarde op<br />
tussen 0 en 30 om te bepalen hoeveel bestanden<br />
beschikbaar zijn in het submenu Bestand > Recent<br />
geopende bestanden. (Zie “Bestanden openen” op<br />
pagina 48.)
Zo gebruikt u een voorvertoning als<br />
bestandspictogram (alleen Windows):<br />
1 Sla het bestand op in <strong>Photoshop</strong>-formaat met<br />
voorvertoning in de vorm van een miniatuur.<br />
2 Klik met de rechtermuisknop op het bestand<br />
zoals dat op het bureaublad wordt weergegeven<br />
(of in een willekeurig dialoogvenster met een<br />
bestandenlijst in Windows of <strong>Photoshop</strong><br />
<strong>Elements</strong>) en kies Eigenschappen in het<br />
contextgevoelige menu dat nu verschijnt.<br />
3 Klik op de tab <strong>Photoshop</strong>-afbeelding.<br />
4 Selecteer een optie voor het genereren van<br />
miniaturen en klik op OK.<br />
Voorvertoningspictogrammen worden zowel op<br />
het bureaublad als in bestandenlijsten<br />
weergegeven (als u tenminste de weergave-optie<br />
Grote pictogrammen hebt gekozen).<br />
Bestandsinformatie toevoegen<br />
In Windows kunt u bestandsinformatie opnemen<br />
in bestanden die zijn opgeslagen in de formaten<br />
<strong>Photoshop</strong>, TIFF, JPEG, EPS en PDF. In Mac OS<br />
kunt u bestandsinformatie opnemen in bestanden<br />
van ongeacht welk formaat. U kunt informatie<br />
toevoegen zoals de afbeeldingstitel, een bijschrift<br />
en copyrightgegevens.<br />
Opmerking: U kunt bestandsinformatie niet<br />
opslaan in GIF-formaat als u een bestand<br />
converteert uit een ander formaat.<br />
Zo voert u gegevens in over een bestand:<br />
1 Kies Bestand > Bestandsinfo.<br />
2 Kies een optie in het menu Sectie.<br />
• U kunt de volgende secties kiezen: Bijschrift<br />
voor het invoeren van tekst die wordt afgedrukt<br />
onder een afbeelding of wordt weergegeven in<br />
ADOBE PHOTOSHOP ELEMENTS <strong>2.0</strong><br />
<strong>Handboek</strong><br />
de titelbalk van een webbrowser. Kies Bestand ><br />
Afdrukvoorbeeld en selecteer Bijschrijft om het<br />
bijschrift af te drukken. Druk de afbeelding<br />
vervolgens op de gebruikelijke manier af. (Zie<br />
“Afdrukopties instellen” op pagina 237 voor<br />
meer informatie.)<br />
• Kies bij Copyright-status de optie Werk met<br />
copyright om een copyright-symbool weer te<br />
geven in de titelbalk van het afbeeldingsvenster.<br />
Typ de gewenste tekst in het tekstvak<br />
Copyright-informatie. Geef een URL op in het<br />
tekstvak Eigenaar van URL voor informatie als<br />
er informatie over de afbeelding kan worden<br />
gevonden op een website. Klik op Ga naar URL<br />
om de koppeling te testen.<br />
Opmerking: Als <strong>Photoshop</strong> <strong>Elements</strong> een Digimarcwatermerk<br />
in de afbeelding ontdekt, wordt de sectie<br />
Copyright & URL automatisch bijgewerkt.<br />
• EXIF voor het weergeven van gegevens die zijn<br />
geïmporteerd uit een digitale camera:<br />
bijvoorbeeld de datum en het tijdstip waarop de<br />
foto is gemaakt, de resolutie in ppi, de ISOsnelheidswaarde,<br />
f/stop, compressie en<br />
belichtingstijd. Meer informatie over EXIFnotities<br />
vindt u in de documentatie bij uw<br />
digitale camera.<br />
3 Wanneer u klaar bent met het invoeren van de<br />
bestandsinformatie klikt u op OK.<br />
De opdracht Batch<br />
Met de opdracht Batch kunt u automatisch<br />
meerdere afbeeldingen converteren naar hetzelfde<br />
bestandsformaat of naar dezelfde grootte en<br />
dezelfde resolutie. Dit is vooral handig bij het<br />
importeren van afbeeldingen uit een digitale<br />
camera of een scanner of wanneer u afbeeldingen<br />
verwerkt voor websites.<br />
235
236 HOOFDSTUK 13<br />
Afbeeldingen opslaan<br />
Opmerking: Als de insteekmodule voor uw camera<br />
of scanner het importeren van meerdere afbeeldingen<br />
niet ondersteunt, zal de batchverwerking niet<br />
optimaal verlopen. Raadpleeg de fabrikant van de<br />
insteekmodule voor meer informatie.<br />
Zo verwerkt u bestanden per batch met de opdracht<br />
Batch:<br />
1 Kies Bestand > Batchverwerking.<br />
2 Geef bij Te converteren bestanden aan welke<br />
bestanden u wilt verwerken:<br />
• Map als u de handeling wilt uitvoeren op<br />
bestanden die reeds op de computer zijn<br />
opgeslagen. Klik op Bron om de map te zoeken<br />
en te selecteren. Selecteer Inclusief alle<br />
submappen als u ook bestanden in submappen<br />
wilt bewerken.<br />
• Importeren als u afbeeldingen uit een PDFbestand,<br />
een digitale camera of scanner wilt<br />
importeren en verwerken. Kies een<br />
importeermethode in het popup-menu Van. De<br />
beschikbare opties hangen samen met de<br />
insteekmodules die op uw computer zijn<br />
geïnstalleerd.<br />
• Geopende bestanden als u alle geopende<br />
bestanden wilt laten verw erken.<br />
3 Kies bij Conversie-opties het formaat waarnaar<br />
u de bestanden wilt converteren. Zie<br />
“Afbeeldingen opslaan in andere<br />
bestandsformaten” op pagina 226 voor meer<br />
informatie over bestandsformaten.<br />
4 Schakel Afbeeldingsgrootte converteren in als u<br />
de grootte en/of resolutie van de verwerkte<br />
afbeeldingen wilt wijzigen. Voer vervolgens een<br />
van de volgende handelingen uit, of beide:<br />
• Geef de breedte en de hoogte van de verwerkte<br />
afbeeldingen op. Als u de verhouding (de<br />
verhouding van breedte en hoogte) van de<br />
afbeeldingen hetzelfde wilt houden, selecteert u<br />
Verhoudingen beperken. Vervolgens voert u een<br />
waarde in in het tekstvak Breedte of Hoogte. Als<br />
u de verhouding van de afbeeldingen wilt<br />
wijzigen, schakelt u Verhoudingen beperken uit<br />
en voert u waarden in in de tekstvakken Breedte<br />
en Hoogte.<br />
• Kies de resolutie waarnaar u de afbeeldingen<br />
wilt converteren in het popup-menu Resolutie.<br />
5 Als u de gewijzigde versies van de bestanden<br />
wilt opslaan onder een nieuwe naam (en de<br />
originele bestanden ongewijzigd wilt laten),<br />
schakelt u Bestanden hernoemen in en stelt u de<br />
opties voor naamgeving in:<br />
• Selecteer opties in de popup-menu’s of typ tekst<br />
in de velden die u wilt gebruiken voor de<br />
standaardnamen voor alle bestanden. U kunt<br />
bijvoorbeeld een documentnaam, een<br />
serienummer of -letter, een aanmaakdatum en<br />
een extensie opgeven. In de velden kunt u de<br />
volgorde en opmaak van delen van<br />
bestandsnamen wijzigen. U moet ten minste<br />
één veld opnemen dat uniek is voor elk bestand<br />
(bijvoorbeeld een bestandsnaam, serienummer<br />
of serieletter) om te voorkomen dat bestanden<br />
elkaar vervangen.<br />
• Kies bij Compatibiliteit bestandsnaam<br />
Windows, Mac OS en UNIX om bestandsnamen<br />
compatibel te maken met de besturingssystemen<br />
Windows, Mac OS en UNIX.<br />
6 Klik op Bestemming om een doelmap voor de<br />
verwerkte bestanden te zoeken en te selecteren.<br />
7 Klik op OK.
Hoofdstuk 14: Afdrukken<br />
Met Adobe <strong>Photoshop</strong> <strong>Elements</strong> kunt u<br />
uw afbeeldingsbestanden eenvoudig<br />
instellen voor afdrukken. U kunt de<br />
positionering, schaling en uitvoeropties voor uw<br />
afbeelding instellen. U kunt ook gebruikmaken<br />
van kleurbeheer om zo te zorgen voor een grote<br />
mate van overeenkomst tussen de kleuren op het<br />
scherm en de afgedrukte kleuren.<br />
Afbeeldingen afdrukken<br />
Met het dialoogvenster Afdrukken kunt u de<br />
afbeeldingen in een paar stappen afdrukken.<br />
Voordat u gaat afdrukken, moet het bestand de<br />
juiste grootte hebben voor de printer. Sommige<br />
printers kunnen zeer omvangrijke bestanden<br />
afdrukken, terwijl andere printers dit niet kunnen,<br />
en sommige printers doen er erg lang over. Kijk in<br />
de handleiding bij de printer voor beperkingen bij<br />
het afdrukken. Zo maakt u bestanden kleiner:<br />
• Kies Laag > Eén laag maken om het bestand<br />
samen te voegen.<br />
• Kies Afbeelding > Vergroten/verkleinen ><br />
Afbeeldingsgrootte als u de resolutie of de<br />
hoogte en de breedte wilt verminderen.<br />
Zo drukt u een afbeelding af:<br />
Voer een van de volgende handelingen uit:<br />
1 Kies Bestand > Afdrukken of klik op de knop<br />
Afdrukken op de sneltoetsbalk.<br />
2 Wanneer het dialoogvenster Afdrukken<br />
verschijnt, selecteert u de naam van de gewenste<br />
printer in het popup-menu boven aan het<br />
dialoogvenster.<br />
3 Als u meer dan één exemplaar afdrukt, voert u<br />
het aantal exemplaren in.<br />
4 Klik op OK om het bestand af te drukken.<br />
Opmerking: Standaard wordt in <strong>Photoshop</strong><br />
<strong>Elements</strong> een samenstelling van alle zichtbare lagen<br />
afgedrukt. Als u slechts één laag wilt afdrukken,<br />
maakt u de overige lagen onzichtbaar in het palet<br />
Lagen voordat u de opdracht Afdrukken kiest. (Zie<br />
“Lagen selecteren” op pagina 95.)<br />
Afdrukopties instellen<br />
U kunt het dialoogvenster Afdrukvoorbeeld<br />
gebruiken om te bekijken hoe de afbeelding eruit<br />
komt te zien wanneer deze wordt afgedrukt. U<br />
kunt ook de instellingen voor het bestand wijzigen.<br />
Als u toegang wilt tot alle instellingen in het<br />
dialoogvenster Afdrukvoorbeeld, schakelt u het<br />
vakje Meer opties tonen in.<br />
Zo stelt u afdrukopties in:<br />
1 Kies Bestand > Afdrukvoorbeeld.<br />
2 Wanneer het dialoogvenster Afdrukvoorbeeld<br />
verschijnt, klikt u op de knop Pagina-instelling.<br />
3 In het dialoogvenster Pagina-instelling<br />
selecteert u het papierformaat, de bron en de<br />
afdrukstand.<br />
4 Als u gaat afdrukken op een andere printer dan<br />
de standaardprinter, klikt u op Printer om de juiste<br />
printer te kiezen en zo nodig de printereigenschappen<br />
in te stellen. Klik op OK.<br />
5 Klik op OK om het dialoogvenster Paginainstelling<br />
te sluiten.<br />
6 Positie en schaal van de afbeelding aanpassen<br />
op basis van het geselecteerde papierformaat en de<br />
afdrukstand. (Zie “Afbeeldingen positioneren en<br />
schalen” op pagina 238.)<br />
7 Selecteer de uitvoeropties die u nodig hebt (zie<br />
“Uitvoeropties instellen” op pagina 238).<br />
237
238 HOOFDSTUK 14<br />
Afdrukken<br />
8 Selecteer desgewenst een coderingsmethode<br />
(zie “Afdrukcoderingsmethoden kiezen” op<br />
pagina 239).<br />
9 Voer een van de volgende handelingen uit:<br />
• Klik op Afdrukken.<br />
• Klik op OK als u de afdrukopties voor de<br />
afbeelding wilt opslaan.<br />
Afbeeldingen positioneren en<br />
schalen<br />
U kunt de positie en de schaal van een afbeelding<br />
in het dialoogvenster Afdrukvoorbeeld aanpassen<br />
om te bekijken hoe de afbeelding eruit komt te<br />
zien wanneer deze wordt afgedrukt. Als u een<br />
afbeelding in het dialoogvenster Afdrukvoorbeeld<br />
schaalt, wijzigt u alleen de grootte en resolutie van<br />
de afgedrukte afbeelding. De bestandsgrootte van<br />
de afbeelding wordt niet gewijzigd.<br />
De marges van het geselecteerde papier worden<br />
gearceerd weergegeven langs de rand van het witte<br />
afdrukgebied. <strong>Photoshop</strong> <strong>Elements</strong> kan de<br />
randinstellingen voor de niet-afdrukbare gebieden<br />
van uw printer niet overschrijven. Inkjetprinters<br />
hebben gewoonlijk een rand van 1/8 tot 1/4 inch<br />
rond de omtrek van alle afgedrukte pagina’s<br />
waarop de printers niet kunnen afdrukken.<br />
Zo verplaatst u een afbeelding:<br />
1 Kies Bestand > Afdrukvoorbeeld.<br />
2 Voer een van de volgende handelingen uit:<br />
• Klik op Afbeelding centreren om de afbeelding<br />
te centreren in het afdrukbare gebied. Als het<br />
vakje Afbeelding centreren grijs wordt<br />
weergegeven, schakelt u Schaal passend maken<br />
voor medium uit.<br />
• Klik op Selectiekader tonen en sleep de<br />
afbeelding naar de nieuwe locatie in het<br />
voorbeeldgebied.<br />
• Voer waarden in voor Boven en Links om de<br />
afbeelding numeriek te positioneren. Als deze<br />
vakjes grijs worden weergegeven, schakelt u<br />
Afbeelding centreren uit.<br />
Zo schaalt u de afdrukgrootte van een afbeelding:<br />
1 Kies Bestand > Afdrukvoorbeeld.<br />
2 Voer een van de volgende handelingen uit:<br />
• Klik op Schaal passend maken voor medium om<br />
de afbeelding binnen het afdrukbare gebied van<br />
het geselecteerde papier te passen.<br />
• Selecteer Selectiekader tonen en sleep een<br />
selectiekadergreep in het voorbeeldgebied<br />
totdat u de gewenste schaling bereikt.<br />
• Voer waarden in voor Hoogte en Breedte om de<br />
afbeelding opnieuw numeriek te schalen. Als de<br />
vakjes Schaal, Hoogte en Breedte grijs worden<br />
weergegeven, schakelt u Schaal passend maken<br />
voor medium uit.<br />
Uitvoeropties instellen<br />
Met behulp van uitvoeropties kunt u onderdelen<br />
selecteren die samen met de afbeelding worden<br />
afgedrukt, zoals een rand rondom de afbeelding.<br />
Selecteer Meer opties tonen (onder het voorbeeldgebied<br />
van de afbeelding) om de uitvoeropties te<br />
zien. Opties die niet worden ondersteund door de<br />
geselecteerde printer worden grijs weergegeven.<br />
Zo stelt u uitvoeropties in:<br />
1 Kies Bestand > Afdrukvoorbeeld.<br />
2 Klik op Meer opties tonen en kies Uitvoer in het<br />
popup-menu.<br />
3 Selecteer een of meer van de volgende opties:<br />
Achtergrond Hiermee voegt u een achtergrondkleur<br />
toe die op de pagina wordt afgedrukt rondom<br />
de afbeelding. Klik op Achtergrond en selecteer<br />
vervolgens een kleur wanneer de Kleur-kiezer<br />
verschijnt. De achtergrond verschijnt alleen in de
afgedrukte afbeelding. Deze instelling is niet van<br />
invloed op het afbeeldingsbestand op de computer.<br />
Kader Hiermee wordt een zwart kader rondom<br />
een afbeelding afgedrukt. Typ een getal en kies<br />
inches, millimeters (mm) of punten om de breedte<br />
van het kader aan te geven.<br />
Bijschrift Hiermee wordt alle in het dialoogvenster<br />
Bestandsinfo opgegeven bijschrifttekst afgedrukt.<br />
(Zie “Bestandsinformatie toevoegen” op<br />
pagina 235.) Bijschrifttekst wordt altijd afgedrukt<br />
in het lettertype Helvetica normaal (9 punten).<br />
Uitsnijdmarkeringen hoek Hiermee worden<br />
snijtekens afgedrukt op punten waar de pagina<br />
kleiner moet worden gemaakt.<br />
Afdrukcoderingsmethoden<br />
kiezen<br />
Met coderingsmethoden bepaalt u hoe<br />
afbeeldingsgegevens worden verzonden naar een<br />
printer. Het printerstuurprogramma verzendt<br />
standaard binaire informatie naar de printer. U<br />
kunt er echter voor kiezen om de afbeeldingsgegevens<br />
te verzenden met JPEG- of ASCIIcodering.<br />
Sommige printers accepteren alleen binaire en<br />
JPEG-gecodeerde afbeeldingsgegevens via hun<br />
AppleTalk- en Ethernet-poorten, niet via hun<br />
parallelle of seriële poorten. Raadpleeg de<br />
documentatie bij de printer voor meer informatie.<br />
Zo kiest u een coderingsmethode:<br />
1 Kies Bestand > Afdrukvoorbeeld.<br />
2 Klik op Meer opties tonen als dit niet is<br />
ingeschakeld.<br />
3 Selecteer een optie in het menu Codering.<br />
ASCII Deze codering levert een waarde van twee<br />
bytes op voor elke pixel van de afbeelding. Dit<br />
houdt in dat ASCII-bestanden twee keer zo groot<br />
zijn en ongeveer twee keer zo veel tijd vergen om te<br />
ADOBE PHOTOSHOP ELEMENTS <strong>2.0</strong><br />
<strong>Handboek</strong><br />
worden afgedrukt als binaire bestanden. ASCIIbestanden<br />
kunnen worden verzonden via een<br />
groot aantal verschillende netwerkprotocollen<br />
voor afdrukken. Selecteer dus ASCII als de binaire<br />
of JPEG-codering niet wordt ondersteund door de<br />
printer.<br />
Binair Bij deze codering krijgt u een waarde van<br />
één byte voor elke pixel van de afbeelding. Binair<br />
gecodeerde bestanden zijn kleiner dan ASCIIbestanden<br />
en worden sneller afgedrukt. Binaire<br />
gegevens kunnen echter verkeerd worden<br />
geïnterpreteerd door sommige netwerkprotocollen<br />
voor afdrukken, waardoor een printer traag<br />
reageert.<br />
JPEG Gecodeerde bestanden zijn kleiner dan<br />
binaire bestanden en worden daarom sneller<br />
afgedrukt. Bij JPEG-codering gaat de kwaliteit van<br />
de afbeelding echter achteruit. Alleen PostScript<br />
Level 2-printers (of hoger) ondersteunen JPEGcodering;<br />
als u een JPEG-gecodeerd bestand naar<br />
een PostScript Level 1-printer stuurt, kunnen er<br />
PostScript-taalfouten optreden.<br />
Kleurbeheer tijdens afdrukken<br />
<strong>Photoshop</strong> <strong>Elements</strong> maakt gebruik van pixels om<br />
afbeeldingen weer te geven. Wanneer u een<br />
afbeelding bekijkt op uw beeldscherm, worden<br />
pixels weergegeven met behulp van rood, groen en<br />
blauw licht. Wanneer u een afbeelding afdrukt op<br />
een printer, worden pixels weergegeven met<br />
behulp van gekleurde inkten. Omdat de monitor<br />
in een andere kleurruimte werkt dan de printer,<br />
kunnen de kleuren die u op de monitor ziet,<br />
drastisch afwijken van de kleuren in de afgedrukte<br />
afbeelding. Kleurbeheer levert een oplossing voor<br />
dit dilemma door gebruik van kleurprofielen die<br />
ervoor zorgen dat de kleuren consistent blijven.<br />
(Zie “Over kleurbeheer” op pagina 31.)<br />
Het converteren van kleuren naar een andere<br />
kleurruimte houdt in dat de bron- of afbeeldings-<br />
239
240 HOOFDSTUK 14<br />
Afdrukken<br />
kleuren worden vertaald naar de kleurruimte van<br />
de doelprinter. Deze vertaalmethoden worden<br />
rendering intents genoemd, omdat elke techniek<br />
wordt geoptimaliseerd voor een ander gebruik van<br />
kleurenafbeeldingen.<br />
Zo beheert u de kleuren van een afbeelding tijdens<br />
het afdrukken:<br />
1 Kies Bestand > Afdrukvoorbeeld.<br />
2 Zorg ervoor dat Meer opties tonen (onder het<br />
voorbeeldgebied van de afbeelding) is<br />
ingeschakeld.<br />
3 Kies Kleurbeheer in het popup-menu. In het<br />
gedeelte Bronruimte van het dialoogvenster wordt<br />
het kleurprofiel van de afbeelding weergegeven.<br />
4 Selecteer in het gedeelte Afdrukgebied van het<br />
dialoogvenster een optie voor Profiel:<br />
• Kies Als bron als u wilt dat de printer de kleuren<br />
van het kleurprofiel van de afbeelding afdrukt<br />
zonder deze te converteren. Bij deze optie wordt<br />
geen rekening gehouden met printerprofielen.<br />
• Kies Beheer printerkleuren of Kleurbeheer voor<br />
Postscript als u kleurconversies wilt beheren<br />
met behulp van het stuurprogramma voor<br />
afdrukken. Kleurbeheer voor Postscript is alleen<br />
beschikbaar wanneer u afdrukt naar een<br />
Postscript-apparaat.<br />
• Indien beschikbaar, kiest u een vooraf<br />
gedefinieerd kleurprofiel voor uw printer. Deze<br />
profielen worden samen met grafische<br />
toepassingen en stuurprogramma’s voor<br />
afdrukken geïnstalleerd. Het kiezen van een<br />
vooraf gedefinieerd profiel resulteert in een<br />
automatische kleurenconversie tijdens het<br />
afdrukken.<br />
5 Kies onder Afdrukgebied bij Intent een<br />
rendering intent:<br />
Perceptueel is zeer geschikt voor fotografische<br />
afbeeldingen. Perceptueel beoogt de visuele relatie<br />
tussen kleuren te bewaren op een manier die door<br />
het menselijk oog wordt ervaren als natuurlijk,<br />
hoewel de kleurwaarden zelf kunnen veranderen.<br />
Verzadiging is geschikt voor zakelijke grafische<br />
afbeeldingen, waarbij de exacte relatie tussen<br />
kleuren niet zo belangrijk is als het verkrijgen van<br />
heldere, verzadigde kleuren. Met Verzadiging<br />
creëert u levendige kleuren ten koste van de<br />
kleurprecisie.<br />
Absoluut colorimetrisch is handig wanneer u de<br />
kleur van een soort papier wilt laten overeenkomen<br />
met een andere soort papier en alle kleuren<br />
zoveel mogelijk wilt laten overeenkomen. Zo<br />
gebruikt u bijvoorbeeld Absoluut colorimetrisch<br />
voor het reproduceren van het uiterlijk van een vel<br />
krantenpapier op een vel helderwit papier. Het<br />
helderwitte papier wordt hierbij bedrukt met een<br />
smoezelige kleur grijs om het uiterlijk van het<br />
krantenpapier te simuleren.<br />
Relatief colorimetrisch is handig wanneer u het<br />
effect van afgedrukte inkten op verschillende<br />
papiersoorten op elkaar wilt afstemmen. U kunt<br />
deze optie bijvoorbeeld gebruiken om<br />
verschillende inkten die zijn afgedrukt op<br />
krantenpapier te laten overeenstemmen, maar de<br />
kleur van het krantenpapier zelf niet.<br />
Werken met online services<br />
Met de functie Online services kunt u<br />
afbeeldingen verzenden uit <strong>Photoshop</strong> <strong>Elements</strong><br />
naar externe service providers, zoals bedrijven die<br />
foto’s afdrukken en bedrijven die online werken.<br />
Het kan zijn dat de servicelijst elke keer is<br />
bijgewerkt wanneer u de opdracht Online services<br />
selecteert, dus controleer deze af en toe op nieuwe<br />
services.<br />
Zo selecteert u een online service:<br />
1 Kies Bestand > Online services.<br />
2 Kies een service in de lijst.
Index<br />
A<br />
Aangrenzend, optie 118<br />
tovergummetje,<br />
gereedschap 143<br />
Aanpassingslagen 101<br />
bewerken 104<br />
informatie 101<br />
laagmasker bewerken 104<br />
maken 102<br />
samenvoegen 106<br />
Aantal pixels verkleinen 77<br />
Aantal pixels wijzigen<br />
Zie ook Vergroten/verkleinen<br />
Aanwijzers. Zie<br />
Gereedschapaanwijzers<br />
Absoluut colorimetrisch,<br />
rendering intent 240<br />
Achter, overvloeimodus 136<br />
Achtergrond weergeven, optie 159<br />
Achtergronden<br />
converteren naar laag 96<br />
maken van laag 97<br />
transparantie 215<br />
van filtereffecten 168<br />
Achtergronden, verplaatsen 98<br />
Achtergrondgummetje 144<br />
Achtergrondkleur<br />
afdrukken 238<br />
informatie 127<br />
instellen in nieuwe<br />
afbeeldingen 45<br />
kiezen 128, 129<br />
selecteren met gereedschap<br />
Pipet 128<br />
tekenen met 144<br />
Achtergrondlaag<br />
informatie 92<br />
Achtergrondmatting<br />
in GIF- of PNG-formaat 216<br />
in JPEG-formaat 217<br />
voor web 215<br />
Actieve laag 93, 95<br />
Additieve kleuren 65<br />
Adobe Acrobat Reader 1<br />
Adobe Dimensions<br />
PostScript-illustraties<br />
plakken 125<br />
Adobe Illustrator<br />
bestanden, openen 49, 51<br />
bestanden, plaatsen 53<br />
PostScript-illustraties<br />
plakken 125<br />
Adobe Kleurkiezer 131<br />
Adobe Online 3<br />
Adobe <strong>Photoshop</strong><br />
PostScript-illustraties<br />
plakken 125<br />
Adobe <strong>Photoshop</strong> <strong>Elements</strong> cd 1<br />
Adobe Premiere 227<br />
Adobe Streamline<br />
PostScript-illustraties<br />
plakken 125<br />
Afbeelding dupliceren,<br />
opdracht 23<br />
Afbeelding rechttrekken,<br />
opdracht 82<br />
Afbeeldingen<br />
afdrukafmetingen 78<br />
bekijken 20<br />
contactbladen 89<br />
grootte weergeven 77<br />
importeren 41, 43<br />
importeren uit PDFbestanden<br />
50<br />
ADOBE PHOTOSHOP ELEMENTS <strong>2.0</strong><br />
<strong>Handboek</strong><br />
informatie 39<br />
klonen 71<br />
lagen kopiëren tussen 98<br />
layouts met meerdere<br />
afbeeldingen 87<br />
maken 44<br />
omzetten in andere<br />
kleurmodus 56<br />
openen 46, 48<br />
pixelafmetingen 78<br />
plaatsen 53<br />
positioneren en schalen 238<br />
rechttrekken 82<br />
retoucheren 71, 159<br />
roteren 47<br />
roteren en omdraaien 81<br />
samenvoegen 112<br />
scannen 40, 41<br />
selecties kopiëren tussen 124<br />
terugkeren naar een staat 26<br />
uitsnijden 80<br />
vervormen 160<br />
Afbeeldingen bijvoegen bij email<br />
224<br />
Afbeeldingen herstellen 25<br />
Afbeeldingen importeren<br />
digitale camera met WIAondersteuning<br />
43<br />
scannen met WIAondersteuning<br />
41<br />
van aangesloten digitale<br />
camera 42<br />
van een digitale camera 41<br />
van scanner 40, 41<br />
WIA-ondersteuning 41, 43<br />
afbeeldingen importeren uit<br />
video’s 43<br />
241
242 INDEX<br />
Afbeeldingen met<br />
middenbereik 66<br />
Afbeeldingen omdraaien 81<br />
Afbeeldingen ophalen van video<br />
bestandsformaten 43<br />
Afbeeldingen optimaliseren<br />
achtergrondmatting<br />
gebruiken 216<br />
bestandsformaten voor 208<br />
dithering vooraf weergeven en<br />
instellen 217<br />
GIF-formaat 209, 213<br />
informatie 205<br />
informatie bekijken 207<br />
JPEG-formaat 209, 212<br />
PNG-24-formaat 211, 215<br />
PNG-8-formaat 213<br />
voorgedefinieerde<br />
optimalisatie-instellingen 211<br />
webafbeeldingen opslaan 220<br />
Afbeeldingen retoucheren 71<br />
aanpassingslagen 101<br />
Afbeeldingen samenvoegen 112<br />
Afbeeldingen scannen 40<br />
Afbeeldingen uitsnijden<br />
informatie 80<br />
Schild, optie 80<br />
selectiekader gereedschap<br />
Uitsnijden 80<br />
Afbeeldingen vergroten 20<br />
Afbeeldingen via e-mail<br />
verzenden 224<br />
Afbeeldingsgrootte<br />
wijzigen 77<br />
Afbeeldingsgrootte, opdracht<br />
documentgrootte wijzigen 79<br />
pixelafmetingen wijzigen 78<br />
Afbeeldingspiramide opslaan,<br />
optie 233<br />
Afdrukafmetingen, wijzigen 78<br />
Afdrukken<br />
achtergrondkleur 238<br />
bijschriften 239<br />
coderingsmethoden 239<br />
Eén afdrukken, opdracht 238<br />
grootte en positie van<br />
afbeeldingen wijzigen 238<br />
kaders 239<br />
lagen 237<br />
pagina-instelling 237<br />
snijtekens 239<br />
uitvoeropties 238<br />
voorvertoning van<br />
afbeeldingsgrootte 79<br />
voorvertoningen 237<br />
Afsluiten, opdracht 55<br />
Alle gereedschappen herstellen,<br />
opdracht 13<br />
Alle lagen gebruiken, optie 108,<br />
118<br />
Alles sluiten, opdracht 23, 55<br />
Alles, opdracht 114<br />
Andere filters 186<br />
Zie ook afzonderlijke namen van<br />
filters<br />
Andere wolken, filter 178<br />
Ankerpunt omzetten,<br />
gereedschap 158<br />
Ankerpunt toevoegen,<br />
gereedschap 158<br />
Ankerpunt verwijderen,<br />
gereedschap 158<br />
Anti-aliased, optie 114, 118<br />
Anti-aliasing<br />
3D rendering 159<br />
Adobe Illustrator-bestanden 51<br />
EPS-bestanden 51<br />
geplaatste illustratie 54<br />
informatie 121<br />
PDF-bestanden 50<br />
selecties 121<br />
tekst 51, 198<br />
Apple Kleurkiezer 132<br />
Arcering, filter 175<br />
ASCII-codering 239<br />
Autocontrast, opdracht 59<br />
Automatisch<br />
batchverwerking 235<br />
layouts met meerdere<br />
afbeeldingen 89<br />
Automatische kleurcorrectie,<br />
opdracht 59<br />
Aziatische tekst. Zie CJK-tekst<br />
B<br />
Banners<br />
webbanners maken 221<br />
Basislaag 106<br />
Basreliëf, filter 182<br />
Batch, opdracht 235<br />
Batchnaam wijzigen, opdracht 47<br />
Bedekken, overvloeimodus 137<br />
Beëindigen, opdracht 55<br />
Beeld van video, opdracht 43<br />
Beheer voorinstellingen 29<br />
Bekijken<br />
Zie ook tonen, verbergen,<br />
voorvertoning<br />
Belichtingseffecten, filter<br />
gericht licht 179<br />
informatie 178<br />
spot 179<br />
stijlen opslaan 180<br />
stijlen verwijderen 181<br />
universeel licht 179<br />
Belichtingsgereedschappen<br />
gereedschap Tegenhouden 73<br />
hoge lichten aanpassen 74<br />
informatie 73<br />
middentonen aanpassen 74<br />
schaduwen aanpassen 74
Bestanden<br />
batchverwerking 235<br />
openen 48<br />
sluiten 55<br />
Bestanden sluiten 55<br />
Bestandenbrowser<br />
afbeeldingen roteren met 45<br />
bestanden kopiëren 46<br />
bestanden openen met 45<br />
bestanden selecteren 46<br />
bestanden sorteren 46<br />
bestanden wissen 47<br />
bestandsinformatie<br />
weergeven 46<br />
cache wissen 47<br />
menu gebruiken 45<br />
naam van bestanden en mappen<br />
wijzigen 47<br />
nieuwe mappen maken 47<br />
selectie van bestanden<br />
opheffen 46<br />
weergave vernieuwen 47<br />
weergave wijzigen 47<br />
weergeven 45<br />
Bestandscompressie. Zie<br />
Compressie<br />
Bestandsextensies, voorkeuren<br />
voor opslaan 234<br />
Bestandsformaten<br />
animatie en film 227<br />
kiezen 226<br />
kiezen voor web 208<br />
specificeren bij openen 48<br />
voor niet-ondersteunde<br />
voorvertoningen 53<br />
Zie ook Compressie,<br />
dialoogvenster Opslaan voor<br />
web en namen van<br />
afzonderlijke formaten<br />
Bestandsinfo, opdracht 24, 235<br />
Bijschrift, optie 235<br />
Copyright & URL, optie 235<br />
EXIF, optie 235<br />
Bestandsomvang<br />
bijhouden 110<br />
reduceren 112<br />
Bewegende GIF's<br />
instellen 220<br />
maken 220<br />
openen 221<br />
voorvertonen 221<br />
Bewegingsonscherpte, filter 174<br />
Bewerken<br />
lagen 107<br />
overvloeimodi 135<br />
Bewerkingen annuleren 19<br />
Bibliotheken 29<br />
stalen 130<br />
werken met 29<br />
Bicubische interpolatie 78<br />
Bijschriften<br />
afdrukken 239<br />
maken 235<br />
Bijvoegen bij e-mail, knop 224<br />
Bilineair, interpolatiemethode 78<br />
binaire codering 239<br />
Bitmapafbeeldingen 39<br />
Bitmapafbeeldingen, informatie 39<br />
Bitmapmodus<br />
informatie 55<br />
Bladeren, opdracht 45<br />
Bol, filter 163<br />
Browserdithering<br />
informatie 218<br />
C<br />
Cache leegmaken, opdracht 48<br />
Canvas<br />
omringende gebied vullen 145<br />
transparantie 81<br />
vergroten/verkleinen 81<br />
Canvas 180˚, opdracht 81<br />
Canvas 90˚ linksom, opdracht 81<br />
ADOBE PHOTOSHOP ELEMENTS <strong>2.0</strong><br />
<strong>Handboek</strong><br />
Canvas 90˚ rechtsom, opdracht 81<br />
Canvas Eigen, opdracht 81<br />
Canvas horizontaal omdraaien,<br />
opdracht 81<br />
Canvas verticaal omdraaien,<br />
opdracht 81<br />
Canvasgrootte, opdracht 81<br />
Chroma 64<br />
Chroom, filter 182<br />
Cilindrisch toewijzen 87<br />
CJK-tekst<br />
compositie, optie 204<br />
opties tonen voor 203<br />
tate-chuu-yoko 204<br />
tsume 203<br />
coderingsmethoden 239<br />
Compressie<br />
bestandsformaat kiezen 208<br />
GIF-formaat 210<br />
informatie 233<br />
JPEG-formaat 209<br />
PNG-24-formaat 211<br />
PNG-8-formaat 210<br />
Compressie met verlies in JPEGformaat<br />
209<br />
Compressie met verlies, in JPEGformaat<br />
233<br />
Compressie zonder verlies<br />
GIF-formaat 210<br />
LZW 233<br />
PNG-24-formaat 211<br />
PNG-8-formaat 210<br />
RLE 233<br />
ZIP 233<br />
Compressietechniek Lemple-Zif-<br />
Welch (LZW) 233<br />
Compressietechniek Run Length<br />
Encoding (RLE) 233<br />
CompuServe GIF-formaat. Zie<br />
GIF-formaat<br />
Contactblad II, opdracht 89<br />
Conté crayon, filter 167, 183<br />
243
244 INDEX<br />
Contextgevoelige Help 3<br />
Contextmenu's 19<br />
Continutoon-afbeeldingen<br />
compressieformaat kiezen<br />
voor 208<br />
Contrast<br />
aanpassen 62, 64<br />
automatisch aanpassen 59<br />
Contrastlijn, filter 184<br />
Copyright-informatie 23<br />
Craquelure, filter 185<br />
Cursors 34<br />
D<br />
Degroeperen, opdracht 107<br />
De-Interlace, filter 186<br />
Dekking<br />
lagen 100<br />
Teken- en<br />
bewerkgereedschappen 138<br />
verlopen 151<br />
Deselecteren, opdracht 114<br />
Desktopweergave vernieuwen,<br />
opdracht 47<br />
diavoorstelling 90<br />
Diffusie-dithering 218<br />
Digitale afbeeldingen<br />
bitmap 39<br />
informatie 39<br />
raster 39<br />
vector 39<br />
Dithering<br />
browserdithering, vooraf<br />
weergeven en<br />
minimaliseren 219<br />
informatie 217<br />
toepassingsdithering, vooraf<br />
weergeven en instellen 218<br />
Documentafmetingen 19<br />
Documentatie 2, 3<br />
Documentgrootte 78<br />
bijhouden 110<br />
Doezelaar, opdracht 122<br />
Doezelaar, optie 114<br />
Doezelen<br />
definitie 121<br />
informatie 121<br />
selecties 121<br />
Dolly, optie 159<br />
Donkerder maken, opdracht 59<br />
Donkerder, overvloeimodus 136<br />
Door 23<br />
Doorhalen van tekst 201<br />
Draadframe 158<br />
Zie ook Transformaties<br />
Drempel, aanpassingslaag 101<br />
Drempel, opdracht 189<br />
3D transformatie, opdracht 157<br />
3D transformeren 158<br />
Achtergrond weergeven 159<br />
Ankerpunt omzetten,<br />
gereedschap 158<br />
Ankerpunt toevoegen,<br />
gereedschap 158<br />
Ankerpunt verwijderen,<br />
gereedschap 158<br />
draadframe 158<br />
rendering-opties 159<br />
Driedimensionaal (3D)<br />
transformatie, filter 177<br />
Druk, instelling 138<br />
Dupliceren<br />
afbeeldingen 23<br />
lagen 98<br />
Zie ook kopiëren<br />
E<br />
Een laag vervormen 155<br />
Effecten<br />
vullen met neutrale kleur 101<br />
Effecten, palet 168<br />
Efficiëntie 19<br />
Eigen, filter 186<br />
Emmertje, gereedschap 147<br />
EPS PICT-voorvertoning 53<br />
EPS TIFF-voorvertoning 53<br />
EPS-bestanden<br />
openen 51<br />
opslaan 229<br />
plaatsen 53<br />
EXIF 235<br />
F<br />
Facet, filter 177<br />
Fel licht, overvloeimodus 137<br />
Figuurpakket, opdracht 87<br />
layouts aanpassen 88<br />
Filigraan, filter 183<br />
Filmkorrel, filter 173<br />
Filmstrip-formaat 227<br />
Filter Belichtingseffecten<br />
dialoogvenster 179<br />
Filter Digimarc 23<br />
Filter Golf 163<br />
niet-vervormde gebieden<br />
definiëren 167<br />
Filter Schuin 162<br />
niet-vervormde gebieden<br />
definiëren 167<br />
Filter Uitvloeien<br />
een afbeelding herstellen 161<br />
gereedschap Kronkel - met de<br />
klok mee 161<br />
gereedschap Kronkel - tegen de<br />
klok in 161<br />
gereedschap Pixels<br />
verplaatsen 161<br />
gereedschap Plooien 161<br />
gereedschap Reconstrueren 161<br />
gereedschap Reflectie 161
gereedschap Verdraaien 160<br />
gereedschap Zwellen 161<br />
informatie 160<br />
Filter Verplaats<br />
niet-vervormde gebieden<br />
definiëren 167<br />
Filter Verschuiven 187<br />
Filters<br />
achtergronden toepassen 168<br />
Anders 186<br />
belichtingseffecten 178<br />
informatie 166, 172<br />
insteekmodules 187<br />
pixel 176<br />
prestaties verbeteren 172<br />
rendering 177<br />
Ruis 176<br />
Schets 182<br />
speciale filtereffecten 168<br />
Structuur 185<br />
Uitvloeien 160<br />
Verscherpen 181<br />
Vervagen 174<br />
Vervorm 160, 167, 176<br />
vullen met neutrale kleur 101<br />
Zie ook namen van afzonderlijke<br />
filters<br />
Filters, palet 165, 166<br />
Fixeerpunt 117<br />
Focusgereedschappen<br />
gereedschap Doordrukken 73<br />
gereedschap Verscherpen 74<br />
gereedschap Vervagen 74<br />
informatie 74<br />
Foto's scherper maken<br />
automatisch 60<br />
Snel repareren, opdracht 60<br />
Foto's vager maken<br />
automatisch 60<br />
Snel repareren, opdracht 60<br />
Fotokopie, filter 183<br />
Fragmentatie, filter 177<br />
G<br />
Gaussiaans vervagen, filter 174<br />
Geaccentueerde randen, filter 175<br />
Geavanceerd overvloeien voor<br />
Photomerge, opdracht 87<br />
Gebrandschilderd glas, filter 186<br />
Geef diepte, filter 184<br />
Gegroepeerde lagen 106<br />
Geheugen, vrijmaken 25<br />
Geïndexeerde kleur, modus<br />
afbeeldingen 56<br />
Gelijkend, opdracht 120<br />
Gereedschap Aangepaste<br />
vormen 192<br />
Gereedschap Afbeelding<br />
selecteren 85<br />
Gereedschap Doordrukken<br />
hoge lichten aanpassen 74<br />
informatie 73<br />
middentonen aanpassen 74<br />
schaduwen aanpassen 74<br />
Gereedschap herstellen,<br />
opdracht 13<br />
Gereedschap Kronkel - met de klok<br />
mee 161<br />
Gereedschap Kronkel - tegen de<br />
klok in 161<br />
Gereedschap Natte vinger<br />
Vingerverf, optie 134<br />
Gereedschap Perspectiefpunt<br />
instellen 86<br />
Gereedschap Pipet 128<br />
grootte van monster 128<br />
kleuren selecteren met 128<br />
Gereedschap Pixels<br />
verschuiven 161<br />
Gereedschap Plooien 161<br />
ADOBE PHOTOSHOP ELEMENTS <strong>2.0</strong><br />
<strong>Handboek</strong><br />
Gereedschap Reconstrueren 161<br />
Gereedschap Reflectie 161<br />
Gereedschap Roteren 86<br />
Gereedschap Spons<br />
verzadiging aanpassen 74<br />
Gereedschap Tegenhouden<br />
hoge lichten aanpassen 74<br />
informatie 73<br />
schaduwen aanpassen 74<br />
Gereedschap Verdraaien 160<br />
Gereedschap Zwellen 161<br />
Gereedschapaanwijzers<br />
positie van 17<br />
uiterlijk 34<br />
Gereedschappen<br />
Aangepaste vormen 192<br />
aanwijzers voor 34<br />
Achtergrondgummetje,<br />
gereedschap 144<br />
belichting 73<br />
Belichting, optie 138<br />
Dekking, optie 138<br />
focus 74<br />
gereedschap Pipet 128<br />
Handje 22<br />
Lassogereedschap 115<br />
Magnetische lasso 115<br />
monsters uit lagen nemen 108<br />
Natte vinger 133<br />
opties voor 12<br />
Patroonstempel 133, 135<br />
Penseel 133<br />
penseel Impressionist 133<br />
Potlood 133<br />
retoucheren 71<br />
selecteren 12<br />
selectiekader 114<br />
selectiepenseel 117<br />
245
246 INDEX<br />
standaardinstellingen<br />
herstellen 12<br />
Sterkte, optie 138<br />
Stroom, optie 138<br />
tekenen 132<br />
Tovergummetje 143<br />
Toverstaf 118<br />
Veelhoeklasso 115<br />
Verloop 148<br />
Verplaatsen 122<br />
voorkeuren 12<br />
Vormselectie 192, 193<br />
Zoomen 20, 21<br />
gereedschapset 11<br />
Gericht lichteffect 179<br />
Gescheurde randen, filter 183<br />
Gespiegeld verloop,<br />
gereedschap 148<br />
GIF-formaat<br />
achtergrondmatting 216<br />
animaties maken 220<br />
animaties voorvertonen 221<br />
bestanden opslaan in 227<br />
bewegende GIF's 221<br />
informatie 209, 227<br />
Interliniëring, optie 213<br />
opties instellen 213<br />
Transparantie 214<br />
transparantie behouden 216<br />
transparantie met harde<br />
randen 217<br />
voorgedefinieerde instellingen<br />
gebruiken 211<br />
webveilig, kleurentabel 214<br />
Gips, filter 183<br />
Glas, filter 167<br />
Grafisch tablet 116<br />
Grafische pen, filter 183<br />
Grijsstructuren 179<br />
Grijswaardenafbeeldingen<br />
definitie van 55<br />
maken van<br />
kleurenafbeeldingen 70<br />
omzetten in zwartwitafbeeldingen<br />
met veel<br />
contrast 189<br />
vullen met kleur 69<br />
Grijswaardenmodus 55<br />
Groeperen met vorige, optie<br />
aanpassingslagen 102<br />
Grootte van monster<br />
gereedschap Pipet 128<br />
Gummen<br />
informatie 142<br />
Zie ook Verwijderen 142<br />
Gummetje, gereedschap 143<br />
H<br />
Halftoonraster, filter 183<br />
Handje 22<br />
Hardheid, optie<br />
penseelgereedschap 140<br />
Helderheid<br />
aanpassen 59, 60, 62, 64<br />
aanpassingslaag 101<br />
egaliseren 188<br />
gedefinieerd 65<br />
Snel repareren, opdracht 60<br />
Helderheid/contrast<br />
aanpassingslaag 101<br />
Helderheid/contrast, opdracht 64<br />
Help 2<br />
Historie, opdracht 28<br />
Hoek, optie<br />
penseelgereedschap 140<br />
Hoeklijn, filter 175<br />
Hoekverloop, gereedschap 148<br />
Hoge lichten<br />
aanpassen 74<br />
kleur aanpassen 66<br />
Hooglichten, filter 187<br />
Hoogte/breedte-verhouding,<br />
behouden<br />
bij plaatsen van bestanden 54<br />
Horizontaal tekstgereedschap 196<br />
Houtskool, filter 182<br />
HSB<br />
kleur selecteren in 132<br />
kleurmodel 64<br />
I<br />
ICC-profielen<br />
voor JPEG-optimalisatie 213<br />
Importeren<br />
anti-aliased PICT-bestanden 52<br />
PDF-afbeeldingen 50<br />
PICT-resources 52<br />
Importeren, opdracht 41, 50, 52<br />
Informatievak 77<br />
Inkt omtrek, filter 175<br />
Insteekmodules<br />
filters 187<br />
modules 35<br />
scanner 40<br />
Intens licht, overvloeimodus 137<br />
Interliniëring, optie<br />
voor GIF en PNG-8 213<br />
Interpolatie van afbeeldingen,<br />
optie 230<br />
J<br />
JPEG-formaat<br />
achtergrondmatting in 217<br />
bestanden opslaan in 228<br />
codering 239<br />
compressie 233
informatie 209, 228<br />
opties instellen 212<br />
Progressief JPEG, optie 213<br />
voorgedefinieerde instellingen<br />
gebruiken 211<br />
K<br />
Kaders, afdrukken 239<br />
Klembord<br />
afbeelding maken van 44<br />
afbeeldingen omzetten in<br />
pixels 125<br />
Klembord exporteren 125<br />
kopiëren tussen<br />
programma's 125<br />
voorkeuren 125<br />
wissen 25<br />
Klembord exporteren, optie 125<br />
Kleur<br />
aanpassingen 57<br />
aanpassingslagen 101<br />
achtergrondkleur 128<br />
additief 65<br />
bitmapmodus 55<br />
converteren 189<br />
correcties 60, 67<br />
gebieden met vergelijkbare kleur<br />
opvullen 147<br />
grijswaardenmodus 55<br />
HSB-model 64<br />
instellen aan de hand van<br />
numerieke waarden 131<br />
Kleur verwijderen, opdracht 70<br />
kleurbalans 58<br />
kleurentabellen 56<br />
omkeren in afbeeldingen 188<br />
RGB-model 65<br />
RGB-modus 55<br />
selecteren 131<br />
selecties en lagen omlijnen 145<br />
Snel repareren, opdracht 60<br />
voor tekst 201<br />
voorgrondkleur 128<br />
webveilige selecteren 132<br />
Zie ook Achtergrondkleur<br />
Kleur - jitter, optie<br />
penseelgereedschap 139<br />
Kleur doordrukken,<br />
overvloeimodus 136<br />
Kleur halftoon, filter 176<br />
Kleur tegenhouden,<br />
overvloeimodus 137<br />
Kleur vervangen, opdracht 70<br />
Kleur verwijderen, opdracht 70<br />
Kleur, overvloeimodus 138<br />
Kleurbalans<br />
algemene aanpassingen 66<br />
automatisch aanpassen 59<br />
Kleur vervangen, opdracht 70<br />
Kleurtoon/verzadiging,<br />
opdracht 67<br />
Kleurenschijf 64<br />
kleuraanpassingen en 65<br />
Kleurinstellingen, opdracht 31<br />
Kleurkiezer, optie 132<br />
Kleurkiezers<br />
Adobe 131<br />
Apple 132<br />
insteekmodules 132<br />
kiezen 132<br />
Windows 132<br />
Kleurmodi<br />
afbeeldingen omzetten in<br />
andere 56<br />
informatie 55<br />
instellen in nieuwe<br />
afbeeldingen 45<br />
kleurmodi<br />
kleurentabellen 56<br />
Kleurpotlood, filter 172<br />
ADOBE PHOTOSHOP ELEMENTS <strong>2.0</strong><br />
<strong>Handboek</strong><br />
Kleurprofiel insluiten. Zie ook<br />
Kleurprofielen<br />
Kleurprofielen 19<br />
Kleurregelaar 131<br />
Kleurtoon 67<br />
aanpassen 67<br />
aanpassingslaag 101<br />
gedefinieerd 64<br />
Kleurtoon, modus 138<br />
Kleurtoon, overvloeimodus 138<br />
Kleurtoon/verzadiging<br />
aanpassingslaag 101<br />
Kleurtoon/verzadiging,<br />
opdracht 67<br />
Kleurvariaties 66<br />
Kleurwaarden<br />
instellen 131<br />
Kleurzweem, opdracht 67<br />
Klonen<br />
afbeelding met gereedschap<br />
Kloonstempel 71<br />
Kloonstempel, gereedschap 71<br />
Kneep, filter 162<br />
Knippen, opdracht 123, 126<br />
Knopinfo 3<br />
Kopiëren<br />
en plakken 122<br />
lagen tussen afbeeldingen 98<br />
PostScript-illustraties via het<br />
klembord 125<br />
tussen programma's 124<br />
Zie ook Dupliceren<br />
Kopiëren, opdracht 123<br />
Korrel, filter 186<br />
Krijt en houtskool, filter 182<br />
Kronkel, filter 163<br />
Kronkeling 186<br />
Kumimoji 203<br />
247
248 INDEX<br />
L<br />
Laag dupliceren, opdracht 98<br />
Laag vereenvoudigen,<br />
opdracht 110<br />
Laag verwijderen, opdracht 111<br />
Laag via knippen, opdracht 96<br />
Laaggroep 106<br />
Laaginhoud wijzigen,<br />
opdracht 104<br />
Laagmasker<br />
aanpassings- of opvullagen<br />
bewerken 104<br />
Laagsets 93<br />
Laagstijlen 170<br />
palet 170<br />
tekstlagen 197<br />
vullen met neutrale kleur 101<br />
Laden<br />
patronen 29<br />
penselen 29<br />
verlopen 29<br />
Lagen<br />
aanpassing 101<br />
achtergrondlaag 92<br />
afdrukken 237<br />
beheren 109<br />
bewerken 107<br />
converteren naar<br />
achtergrondlaag 97<br />
degroeperen 107<br />
dekking 100<br />
dupliceren 98<br />
filters toepassen 168<br />
groeperen 106<br />
informatie 91, 93<br />
kopiëren tussen afbeeldingen 98<br />
koppelen 99<br />
maken 95, 96<br />
maken uit achtergrondlaag 96<br />
miniaturen 94<br />
monsters nemen 108<br />
omlijnen met een kleur 145<br />
opnieuw stapelen 97<br />
opties 100<br />
overvloeimodi 100<br />
overzicht 91<br />
perspectief toepassen 155<br />
roteren 153<br />
samenvoegen 111, 112<br />
schalen 154<br />
schuintrekken 155<br />
selecteren 95<br />
tonen en verbergen 94<br />
vereenvoudigen 110<br />
vergrendelen 107<br />
verplaatsen 99<br />
vervormen 155<br />
verwijderen 111<br />
vullen 145<br />
vullen met neutrale kleur 101<br />
vulling 101<br />
Zie ook Tekstlagen<br />
Lagen koppelen 99<br />
Lagen maken 95<br />
Lagen tonen en verbergen 94<br />
Lagen vergrendelen 107<br />
Lagen, palet<br />
informatie 92<br />
informatie over lagen 93<br />
werken met 94<br />
Lappendeken, filter 186<br />
Lassogereedschappen 115<br />
Layouts met meerdere<br />
afbeeldingen 87<br />
contactbladen 89<br />
figuurpakketten 87<br />
Leegmaken, opdracht 25<br />
Lettertypen, selecteren 200<br />
Lichter maken, opdracht 60<br />
Lichter, overvloeimodus 136<br />
Lichtsterkte, overvloeimodus 138<br />
Lijnen<br />
hoek 17<br />
tekenen 133<br />
Lineair doordrukken,<br />
overvloeimodus 136<br />
Lineair licht, overvloeimodus 137<br />
Lineair tegenhouden,<br />
overvloeimodus 137<br />
Lineair verloop, gereedschap 148<br />
Linialen 24<br />
Locatie tonen, opdracht 48<br />
M<br />
Macintosh Drag Manager 124<br />
Magnetische lasso,<br />
gereedschap 115<br />
Masker toepassen<br />
op gegroepeerde lagen 106<br />
Masker, opdracht 117<br />
Maskers<br />
niet-geselecteerde gedeelten 117<br />
voor tekst 202<br />
Mediaan, filter 176<br />
Meer opties<br />
Hardheid 140<br />
Hoek 140<br />
Kleur - jitter 139<br />
pendruk 140<br />
penseelgereedschap 133, 139<br />
Ronding 140<br />
Spreiden 140<br />
Vervangen 139<br />
Menubalk 11<br />
Met kleur<br />
selecties en lagen vullen 145<br />
Mezzotint, filter 177<br />
Middentonen<br />
aanpassen 74
aanpassen met Niveaus 63<br />
kleur aanpassen 66<br />
Minder verzadiging, opdracht. Zie<br />
Kleur verwijderen,<br />
opdracht 70<br />
Miniaturen<br />
bekijken in dialoogvenster<br />
Openen 48<br />
Lagen, palet 94<br />
opslaan 226<br />
voorkeuren voor opslaan 234<br />
weergeven op bureaublad van<br />
Windows 235<br />
Minimaal en Maximaal, filter 187<br />
Modi, opdrachten 56<br />
Modi. Zie Overvloeimodi of<br />
Kleurmodi<br />
Mojikumi, optie 204<br />
Monitor kalibreren 32<br />
Monitoren<br />
standaardkleur 65<br />
Monitorkenmerken 32<br />
Monsters nemen<br />
uit lagen 108<br />
Mozaïek, filter 177<br />
Mozaïektegels, filter 186<br />
N<br />
Naar achteren, opdracht 97<br />
Naar voren, opdracht 97<br />
Naast elkaar, opdracht 23<br />
Natte vinger, gereedschap<br />
informatie 133, 134<br />
Negatieven, maken 188<br />
Neon gloed, filter 173<br />
Niet-gecompenseerde kleur,<br />
optie 208<br />
Nieuw penseel, opdracht 141<br />
Nieuw, opdracht 44<br />
Nieuwe beeldpixels berekenen,<br />
optie 78, 79<br />
Nieuwe laag, knop 96<br />
Nieuwe weergave, opdracht 23<br />
Niveaus bepalen, opdracht 58<br />
Niveaus, opdracht<br />
aanpassingslaag 101<br />
Automatisch, optie 58<br />
informatie 62, 67<br />
kleur aanpassen 67<br />
Normaal, overvloeimodus 136<br />
NTSC-kleuren, filter 186<br />
Numerieke waarde, voor het<br />
instellen van kleuren 131<br />
O<br />
Objecten in drie dimensies<br />
manipuleren 157<br />
Objecten verplaatsen 17<br />
Omkeren, aanpassingslaag 101<br />
Omkeren, opdracht 188<br />
Omlijnen<br />
selecties of lagen met kleur 147<br />
Omlijnen met een kleur 145<br />
Omlijnen, opdracht 147<br />
Omtreklijn, filter 184<br />
Omzetten in pixels 125<br />
Adobe Illustratorillustraties<br />
125<br />
PDF-bestanden 50, 53<br />
PostScript-illustraties 51, 53<br />
Onderstrepen van tekst 201<br />
Oneffen (naaste buur),<br />
interpolatiemethode 78<br />
Ongedaan maken, opdracht 25<br />
Online afbeeldingen<br />
grootte wijzigen van 78<br />
Online Help 2<br />
Onscherp masker, filter 181<br />
na wijzigen aantal pixels 78<br />
Onscherp, filter 184<br />
Op achtergrond, opdracht 97<br />
ADOBE PHOTOSHOP ELEMENTS <strong>2.0</strong><br />
<strong>Handboek</strong><br />
Op voorgrond, opdracht 97<br />
Opdracht Opslaan 225<br />
Openen<br />
afbeeldingen 46, 48<br />
EPS-bestanden 51<br />
PDF-bestanden 49<br />
Photo CD-bestanden 51<br />
Raw-bestanden 52<br />
Zie ook Plaatsen, importeren<br />
Openen als, opdracht 49, 52<br />
Openen, opdracht 48, 49, 51, 52<br />
Oplichtende rand, filter 184<br />
Opnieuw selecteren, opdracht 114<br />
Opnieuw, opdracht 25<br />
Opslaan<br />
bestandsextensies 234<br />
miniaturen 234<br />
Zie ook namen van afzonderlijke<br />
formaten<br />
Opslaan als, opdracht 225<br />
Opslaan voor web, opdracht 206<br />
Optie Interpolatie van<br />
afbeeldingen 229<br />
Optiebalk 11<br />
gebruiken 12<br />
popup-paletten in 28<br />
optiebalk 11, 12<br />
Optiebalk gereedschap Tekst 196<br />
Optimalisatie<br />
voorgedefinieerde instellingen<br />
gebruiken 211<br />
Opvullagen 101<br />
informatie 103<br />
laagmasker bewerken 104<br />
maken 103<br />
samenvoegen 106<br />
Opvullen<br />
met een kleurverloop 148<br />
Ordenen, opdracht 97<br />
249
250 INDEX<br />
Ovaal selectiekader,<br />
gereedschap 114<br />
Overvloeimodi 135<br />
lagen 100<br />
P<br />
Pagina-instelling, opdracht 237<br />
Paginamarkeringen,<br />
afdrukken 238<br />
Palet Historie 26<br />
Palet Hoe kan ik 17<br />
Palet Info 17<br />
Palet Stalen 129<br />
Palet Tips 17<br />
Paletlocaties herstellen,<br />
opdracht 15<br />
Paletmenu's 15<br />
Paletmes, filter 173<br />
Paletten 11<br />
gebruiken 14<br />
Hoe kan ik 17<br />
laagstijlen 170<br />
opslaan in palettenvak 13<br />
paletposities herstellen 15<br />
Zie ook namen van afzonderlijke<br />
paletten<br />
Paletten bekijken 14<br />
Paletten tonen 14<br />
Paletten verbergen 14<br />
Palettenvak 11, 13, 14<br />
Panorama's, maken 82<br />
Patronen<br />
bibliotheken 147<br />
maken 146<br />
map PostScript Patronen 146<br />
selecties vullen met 147<br />
tekenen 135<br />
voorinstellingen 29<br />
Patroon definiëren, opdracht 146<br />
Patroon, opvullaag 101<br />
maken 103<br />
Patroon-dithering 218<br />
Patroonstempel, gereedschap 135<br />
informatie 133<br />
patronen maken 146<br />
PCD-formaat 51<br />
PDF-afbeelding, opdracht 50<br />
PDF-bestanden<br />
bekijken in Acrobat Reader 1<br />
openen 49<br />
opslaan 230<br />
plaatsen 53<br />
PDF-diavoorstelling 90<br />
PDF-diavoorstellingen maken 90<br />
Pen<br />
druk 116<br />
druk simuleren 139<br />
simuleren 139<br />
Pendruk, opties 140<br />
Penseel definiëren, opdracht 142<br />
Penseel Impressionist 147<br />
Penseel Impressionist,<br />
gereedschap 133<br />
informatie 133<br />
Penseel Rode ogen verwijderen,<br />
gereedschap 73<br />
Penseel verwijderen, opdracht 141<br />
Penseel, gereedschap<br />
informatie 133<br />
Penseelgereedschap<br />
Meer opties 139<br />
pendruk 140<br />
Penselen<br />
aanwijzeropties 34<br />
bibliotheken 142<br />
dynamische streken<br />
simuleren 139<br />
maken en verwijderen 141<br />
pendruk 141<br />
Penseel definiëren,<br />
opdracht 142<br />
penseel Impressionist 147<br />
selecteren 133, 134<br />
verwijderen 141<br />
voorinstellingen 29<br />
Penselen, gereedschap<br />
werken met 133<br />
Perceptueel, rendering intent 240<br />
Perspectief toepassen 157<br />
Photo CD-bestanden 51<br />
Photomerge, opdracht<br />
cilindrisch toewijzen 87<br />
een compositie bewerken 85<br />
een voorvertoning van een<br />
compositie bekijken 87<br />
geavanceerd overvloeien 87<br />
gereedschap Afbeelding<br />
selecteren 85<br />
gereedschap Perspectiefpunt<br />
instellen 86<br />
gereedschap Roteren 86<br />
oorspronkelijke foto's 83<br />
perspectief aanpassen 86<br />
<strong>Photoshop</strong> <strong>Elements</strong> 1<br />
<strong>Photoshop</strong> EPS-formaat. Zie EPSformaat<br />
<strong>Photoshop</strong> PDF-formaat 230<br />
opslaan in 230, 232<br />
optie Interpolatie van<br />
afbeeldingen 230<br />
Transparantie, optie 230<br />
<strong>Photoshop</strong>-compensatie 208<br />
<strong>Photoshop</strong>-formaat 229<br />
PICT-bestanden 52<br />
PICT-bestandsformaat 230<br />
Pictogrammen ordenen,<br />
opdracht 23<br />
PICT-resources 52<br />
Pijlpunten, opties 195<br />
Piramidestructuur van<br />
gegevens 233<br />
PIXAR-formaat 231
Pixelafmetingen<br />
aantal pixels wijzigen en 77<br />
bekijken 77<br />
nieuwe afbeeldingen en 42, 45<br />
wijzigen 78<br />
Pixelfilters 176<br />
Zie ook afzonderlijke namen van<br />
filters<br />
Pixels<br />
informatie 39<br />
Plaatsen, opdracht 53<br />
Plakken<br />
PostScript-illustraties 125<br />
selecties 123<br />
Plakken in, opdracht 123, 124<br />
Plakken, opdracht 123<br />
PNG-24-bestandsformaat<br />
informatie 211<br />
PNG-24-formaat<br />
informatie 211<br />
opties instellen 215<br />
transparantie behouden 216<br />
PNG-8-formaat<br />
informatie 210<br />
opties instellen 213<br />
transparantie behouden 216<br />
transparantie met harde<br />
randen 217<br />
voorgedefinieerd 211<br />
webveilig, kleurentabel 214<br />
PNG-formaat<br />
achtergrondmatting in 216<br />
opslaan in 231<br />
optie Interliniëring 231<br />
over 231<br />
Popup-paletten 28<br />
gebruiken 28<br />
penselen 28<br />
Popup-regelaars 16<br />
Portable Document Format<br />
(PDF). Zie PDF-bestanden 1<br />
Positieven, maken 188<br />
Posterranden, filter 173<br />
Postpapier, filter 183<br />
PostScript-illustraties<br />
plakken 125<br />
Potlood, gereedschap<br />
informatie 133<br />
werken met 133<br />
Wissen, optie 144<br />
Progressief JPEG-formaat 213<br />
Puntlicht, overvloeimodus 137<br />
Punttekst. Zie Tekst<br />
R<br />
Radiaal vaag, filter 174<br />
Radiaal verloop, gereedschap 148<br />
Randeffecten 168<br />
Raster 24, 94<br />
Rasterafbeeldingen. Zie<br />
Bitmapafbeeldingen<br />
Raw-bestanden 52<br />
Raw-formaat 231<br />
Recent geopende bestanden,<br />
opdracht 49<br />
Rechthoekig selectiekader,<br />
gereedschap 114<br />
Rechttrekken en bijsnijden,<br />
opdracht 82<br />
Relatief colorimetrisch, rendering<br />
intent 240<br />
Reliëf, filter 184<br />
Rendering-opties 159<br />
Renderingsfilters 177<br />
3D transformatie 177<br />
belichtingseffecten 178<br />
Zie ook afzonderlijke namen van<br />
filters<br />
Renmoji 203<br />
ADOBE PHOTOSHOP ELEMENTS <strong>2.0</strong><br />
<strong>Handboek</strong><br />
Resolutie<br />
documentgrootte 78<br />
weergeven 77<br />
wijzigen 78<br />
Resolutie, optie 159<br />
RGB<br />
kleur selecteren in 132<br />
kleuren instellen aan de hand<br />
van numerieke waarden 131<br />
kleurmodel 65<br />
modus 55<br />
Ronding, optie<br />
penseelgereedschap 140<br />
Rotatie<br />
hoek van 17<br />
Roteren<br />
afbeeldingen 47, 60, 81, 156<br />
geplaatste illustratie 54<br />
lagen 153<br />
lagen en selecties 156<br />
Snel repareren 60<br />
Roteren, opdracht 153<br />
Ruis, filter 176<br />
Ruisdithering 218<br />
Ruisfilters 176<br />
Zie ook afzonderlijke namen van<br />
filters<br />
Ruitverloop, gereedschap 148<br />
Ruw pastel, filter 167, 173<br />
S<br />
Samenvoegen<br />
aanpassings- of opvullagen 106<br />
lagen 111<br />
Scannen 41<br />
afbeeldingen 40<br />
informatie 40<br />
met insteekmodule 40<br />
met Twain-apparaat 40<br />
251
252 INDEX<br />
Schaduwen<br />
aanpassen 60, 62, 74<br />
kleur aanpassen 66<br />
Schalen 17<br />
afbeeldingen tijdens<br />
afdrukken 238<br />
informatie 153<br />
lagen 154<br />
Schalen, opdracht 155<br />
Scherm, overvloeimodus 136<br />
Scherpe randen, filter 181<br />
Scherper, filter 181<br />
Schetsfilters 182<br />
Zie ook afzonderlijke namen van<br />
filters<br />
Schuintrekken 17<br />
geplaatste illustratie 54<br />
informatie 156<br />
lagen 155<br />
Schuiven 22<br />
Selecteren<br />
aangrenzende pixels 118<br />
delen met dekkende kleur 109<br />
kleurbereik 118<br />
lagen 95<br />
niet-geselecteerde delen 119<br />
overeenkomende pixels 120<br />
pixels 114<br />
tekst 199<br />
uit alle lagen 118<br />
Selecteren, menu 114, 118<br />
Selectie laden, opdracht 125<br />
Selectie omkeren, opdracht 119<br />
Selectie opslaan, opdracht 125<br />
Selectie verwijderen, opdracht 126<br />
Selectie, opdracht 114<br />
Selectiekadergereedschappen 114<br />
Selectiekaders<br />
aanpassen 118<br />
anti-aliasing 121<br />
doezelen 121<br />
doorsnede selecteren 119<br />
kaders om selectie 120<br />
toevoegen aan 119<br />
verbergen of tonen 114<br />
verkleinen 119<br />
verplaatsen 119<br />
voor tekst 202<br />
Selectiepenseel, gereedschap 117<br />
Selecties<br />
aanpassen 118<br />
deselecteren 114<br />
doezelen 121<br />
gereedschappen 114, 115, 117,<br />
118<br />
informatie 113<br />
kleurmasker voor nietgeselecteerde<br />
gedeelten 117<br />
kopiëren 123<br />
kopiëren tussen<br />
programma's 124<br />
laden 125<br />
maken 114<br />
omlijnen met een kleur 145<br />
omzetten in laag 96<br />
plakken 123<br />
randeffecten toepassen met 168<br />
randen verzachten 117, 121<br />
rechte-lijnsegmenten,<br />
selectiekader 116<br />
slepen tussen documenten 124<br />
verplaatsen 122<br />
verwijderen 122, 126<br />
vloeiend maken 120<br />
vullen 145<br />
vullen met patronen 147<br />
willekeurig gevormd 115, 117<br />
Selecties deselecteren 114<br />
Selecties vloeiend maken 120<br />
Slim vervagen, filter 175<br />
Slinken, opdracht 120<br />
Sluiten, opdracht 23, 55<br />
Snel repareren, opdracht 60<br />
Sneltoetsbalk 11, 13<br />
Snijtekens, afdrukken 239<br />
Software installeren 1<br />
Software registreren 1<br />
Solarisatie, filter 184<br />
Speciale filtereffecten 168<br />
Spetters, filter 175<br />
Spons, gereedschap<br />
informatie 74<br />
Spoteffect 179<br />
Spreiden, optie<br />
penseelgereedschap 140<br />
Sproeilijn, filter 175<br />
Stalen<br />
aanpassen 129, 130<br />
bibliotheken 129<br />
voorinstellingen 29<br />
Stalen laden, opdracht 130<br />
Stalen opslaan, opdracht 130<br />
Stalen vervangen, opdracht 130<br />
Standaard Macintosh-kleur,<br />
weergave 208<br />
Standaard Windows-kleur,<br />
weergave 208<br />
Statusbalk 18<br />
documentgrootte weergeven 19<br />
Stempel, filter 183<br />
Stijl<br />
Pendruk, optie 140<br />
Stijlen<br />
toepassen op lagen 170<br />
Stof & krassen, filter 72, 176<br />
Straal, optie 120<br />
Structuren<br />
in filter Belichtingseffecten 179<br />
Structuurfilters 185<br />
Zie ook afzonderlijke namen van<br />
filters
Structuurkanaal 179<br />
Structuurmaker, filter 167, 186<br />
Stuurprogramma's<br />
pen 141<br />
scanner 40<br />
Stuurprogramma’s<br />
digitale camera's 41<br />
Sumi-e, filter 175<br />
T<br />
Tablet 116<br />
Pendruk, optie 140<br />
simuleren 139<br />
Tagged-Image File Format (TIFF).<br />
Zie TIFF-formaat<br />
Targa-formaat 232<br />
Tate-Chuu-Yoko, opdracht 203<br />
Tegels, filter 184<br />
Tekenen<br />
achtergrondkleur 144<br />
basiskleur 135<br />
dekking 138<br />
een penseel selecteren 133, 134<br />
eindkleur 136<br />
gereedschappen 132<br />
informatie 127<br />
meerdere kopieën 71<br />
met patronen 135<br />
modus Verschil 138<br />
overvloeimodus 135<br />
vormen beperken 195<br />
werkkleur 135<br />
Tekengereedschappen 132<br />
Tekentablet 116<br />
Tekst<br />
anti-aliasing 51, 198<br />
bewerken 197<br />
doorhalen 201<br />
een lettertype kiezen 200<br />
grootte 202<br />
invoeren 196<br />
kleur<br />
maken 196<br />
onderstrepen 201<br />
optiebalk gereedschap 196<br />
punttekst 196<br />
richting 197<br />
selecteren 199<br />
selectiekader 202<br />
tekstgrootte kiezen 202<br />
uitlijnen 201<br />
vastleggen 196<br />
verdraaien 199<br />
vullen met een kleurverloop 150<br />
Zie ook CJK-tekst, Tekstlagen<br />
Tekst uitlijnen 201<br />
Tekst verdraaien, opdracht 198<br />
Tekstlagen<br />
anti-aliased 51, 198<br />
informatie 197<br />
richting wijzigen 197<br />
transformeren 197<br />
verdraaien 198<br />
Tekstlagen verdraaien 198<br />
TGA-formaat 232<br />
TIFF-formaat<br />
informatie 232<br />
opslaan in 232<br />
Timing 19<br />
Tips 2<br />
Toename, opdracht 120<br />
Toepassingsdithering 218<br />
Tolerantie, optie 118<br />
emmertje, gereedschap 147<br />
tovergummetje,<br />
gereedschap 143<br />
Toon- en kleuraanpassingen<br />
aanpassingslagen 101<br />
algemene aanpassingen 66<br />
automatisch 58<br />
ADOBE PHOTOSHOP ELEMENTS <strong>2.0</strong><br />
<strong>Handboek</strong><br />
automatische aanpassingen 59<br />
donkerder maken 59<br />
Helderheid/contrast,<br />
opdracht 64<br />
Kleur vervangen, opdracht 70<br />
Kleurtoon/verzadiging,<br />
opdracht 67<br />
Kleurzweem 67<br />
Lichter maken 60<br />
Niveaus, opdracht 62<br />
overzicht 58<br />
speciale gereedschappen<br />
voor 188<br />
Toonbereik<br />
aanpassingslagen 101<br />
algemene aanpassingen 66<br />
helderheid en contrast<br />
aanpassen 64<br />
Niveaus, opdracht 62<br />
pixels opnieuw toewijzen in<br />
kanaal 189<br />
Tovergummetje, gereedschap 143<br />
Toverstaf 118<br />
Trackball, gereedschap 159<br />
Transformaties<br />
tekstlagen 197<br />
Zie ook afzonderlijke<br />
transformatie-opdrachten<br />
Transformeren<br />
objecten in drie dimensies 158<br />
Transparante pixels vergrendelen,<br />
optie 126<br />
Transparantie<br />
behouden in geoptimaliseerde<br />
afbeeldingen 215<br />
canvas 81<br />
documentweergave 94<br />
in EPS-bestanden 229<br />
maken in nieuwe<br />
afbeeldingen 45<br />
met harde randen 217<br />
opslaan in PDF-formaat 230<br />
253
254 INDEX<br />
opslaan in TIFF-bestanden 233<br />
vergrendelen 107<br />
verlopen 151<br />
Zie ook Dekking<br />
transparantie met harde<br />
randen 217<br />
Transparantie, meerdere niveaus<br />
in PNG-24-formaat 216<br />
Transparantie, optie 94<br />
voor GIF of PNG-8 214<br />
Trapsgewijs, opdracht 23<br />
Tsume, optie 203<br />
TWAIN-apparaten<br />
scanner 40<br />
U<br />
Uitbreiden, opdracht 120<br />
Uitsluiting, overvloeimodus 138<br />
Uitsnijden, gereedschap 80<br />
Uitsnijden, opdracht 80<br />
Uitstippen, filter 176<br />
Universeel lichteffect 179<br />
USM. Zie Onscherp masker<br />
V<br />
Vaag en Vager, filters 174<br />
Variaties, opdracht 66<br />
Vaste grootte, optie 115<br />
Vaste verhoudingen, optie 115<br />
Vectorafbeeldingen<br />
informatie 40, 191<br />
vergroten/verkleinen 77<br />
Veelhoeklasso 115<br />
Verbergen en tonen<br />
lagen 94<br />
Verenigd kopiëren, opdracht 123<br />
Verenigen omlaag laag,<br />
opdracht 111<br />
Verenigen zichtbaar, opdracht 111<br />
Vergroten/verkleinen<br />
afbeeldingen tijdens<br />
afdrukken 238<br />
canvas 81<br />
geplaatste illustratie 54<br />
informatie 77<br />
Verloop met ruis 152<br />
Verloop toewijzen,<br />
aanpassingslaag 101<br />
Verloop toewijzen, opdracht 190<br />
Verloopbewerker,<br />
dialoogvenster 149<br />
Verlopen<br />
bibliotheken 152<br />
gereedschap Gespiegeld<br />
verloop 148<br />
gereedschap Hoekverloop 148<br />
gereedschap Lineair verloop 148<br />
gereedschap Radiaal<br />
verloop 148<br />
gereedschap Ruitverloop 148<br />
gereedschappen 148<br />
hoek van 17<br />
maken 149<br />
opvullaag met verloop 103<br />
toepassen 148<br />
toonbereik toewijzen aan 190<br />
transparantie 151<br />
verloop, opvullaag 101<br />
verlopen met ruis maken 152<br />
voorinstellingen 29<br />
voorinstellingen maken 150<br />
vullen 148<br />
Vermenigvuldigen,<br />
overvloeimodus 136<br />
Verplaatsen<br />
selectiekaders 119<br />
selecties 122<br />
Verplaatsen, gereedschap 122<br />
Verplaatsingsafbeeldingen 162<br />
Verscherpen, gereedschap 74<br />
Verscherpingsfilters 181<br />
Zie ook afzonderlijke namen van<br />
filters<br />
Verschil, modus 138<br />
Verschil, overvloeimodus 138<br />
Verschillen tussen platforms<br />
aanpassen voor 208<br />
Niet-gecompenseerde kleur 208<br />
<strong>Photoshop</strong>-compensatie 208<br />
Standaard Macintosh-kleur,<br />
weergave 208<br />
Standaard Windows-kleur,<br />
weergave 208<br />
Verschuivende camera,<br />
gereedschap 158<br />
Verspreiden, overvloeimodus 136<br />
Verticaal tekstgereedschap 196<br />
Vervagen, gereedschap 74<br />
Vervagen, optie<br />
penseelgereedschap 139<br />
Vervagingsfilters 174<br />
Zie ook afzonderlijke namen van<br />
filters<br />
Vervormingsfilters 160, 176<br />
Zie ook afzonderlijke namen van<br />
filters<br />
Verwijderen<br />
lagen 111<br />
lassosegmenten 116<br />
selecties 122, 126<br />
vergrendelde selecties 126<br />
Verzadiging<br />
aanpassen 66, 67, 74<br />
informatie 64<br />
Verzadiging, overvloeimodus 138<br />
Verzadiging, rendering intent 240<br />
Video 43<br />
Videofilters<br />
De-Interlace 186<br />
NTSC-kleuren 186
Vingerverf, optie 134<br />
Virtueel geheugen 36<br />
Vlek, filter 174<br />
Vloeiend, opdracht 120<br />
Volgen<br />
Zie ook omlijnen 145<br />
Volle kleur, opvullaag 101<br />
maken 103<br />
Vooraf weergeven<br />
browserdithering 219<br />
Voorbeeld<br />
afdrukken 237<br />
Voorbewerking, filter 167<br />
Voorgrondkleur<br />
informatie 127<br />
kiezen 128<br />
kiezen in palet Stalen 129<br />
selecteren met het gereedschap<br />
Pipet 128<br />
Vooringestelde afmetingen<br />
webbanner 221<br />
Voorinstellingen<br />
patronen 147<br />
stalen 129<br />
verlopen 150<br />
Voorkeuren<br />
Alle waarschuwingsmeldingen<br />
herstellen 35<br />
Aziatische tekst 203<br />
Bestanden opslaan 234<br />
Bestandsextensie 234<br />
Bestandsextensie toevoegen 234<br />
breedte 24<br />
eenheden & linialen 24<br />
gereedschap 12<br />
gereedschapstips tonen 12<br />
Insteekmodules &<br />
werkschijven 36, 37<br />
instellingen 33<br />
klembord 125<br />
kleurkiezer 132<br />
lijst met recent geopende<br />
bestanden 49<br />
Lijst van recente bestanden 234<br />
linialen 24<br />
Pixelverdubbeling gebruiken 34<br />
Punt-/picagrootte 202<br />
raster 25<br />
regenereren 33<br />
Shift-toets gebruiken voor<br />
wisselen van gereedschap 12<br />
Stap terug/vooruit 27<br />
transparantieweergave 94<br />
tussenruimte 24<br />
Venstergrootte aanpassen bij<br />
zoomen via toetsenbord 22<br />
Voorvertoningen<br />
afbeeldingen 234<br />
Weergave & cursors 34<br />
Voorvertoning<br />
afgedrukte afbeelding 79<br />
bewegende GIF's 221<br />
snel weergeven 34<br />
webafbeeldingen in een<br />
webbrowser 219<br />
Voorvertoningen van<br />
afbeeldingen. Zie miniaturen<br />
Vorige versie, opdracht 25<br />
Vormen<br />
beperkte vormen tekenen 195<br />
bewerken 193<br />
de kleur wijzigen van 193<br />
gereedschap Aangepaste<br />
vormen 192<br />
gereedschap Vormselectie 193<br />
gereedschapopties 192<br />
laagstijlen toepassen op 194<br />
opties 195<br />
pijlpunten 192<br />
ADOBE PHOTOSHOP ELEMENTS <strong>2.0</strong><br />
<strong>Handboek</strong><br />
selecteren 193<br />
transformeren 194<br />
vereenvoudigen 194<br />
Vormen transformeren 194<br />
Vormlagen vereenvoudigen 194<br />
Vormselectie, gereedschap 193<br />
Vrij roteren, opdracht 154<br />
Vrije transformatie, opdracht 156<br />
Vullen<br />
lagen 145<br />
met achtergrondkleur 145<br />
met patronen 145, 147<br />
met verlopen 148<br />
met voorgrondkleur 145<br />
selecties 145<br />
Vullen met neutrale kleur,<br />
optie 101<br />
Vullen, opdracht 145<br />
W<br />
Waarden beperken in<br />
afbeeldingen 189<br />
Waarden beperken,<br />
aanpassingslaag 101<br />
Waarden beperken, opdracht 189<br />
Waarschuwingsvensters 35<br />
Wacom, tekentablet 140<br />
Watermerk lezen, opdracht 24<br />
Watermerken 23<br />
Waterpapier, filter 184<br />
Web<br />
afbeeldingen optimaliseren<br />
voor 211<br />
bestandsformaat kiezen 208<br />
fotogalerieën maken 222<br />
informatie over<br />
optimalisatie 205<br />
Opslaan voor web, opdracht 206<br />
transparantie simuleren 215<br />
255
256 INDEX<br />
voorgedefinieerde<br />
optimalisatie-instellingen<br />
gebruiken 211<br />
webbanners maken 221<br />
Webdocumentatie 3<br />
Webfotogalerie maken,<br />
opdracht 222<br />
Webfotogalerie, opdracht 222<br />
Webveilig, kleurentabel 214<br />
Webveilige kleuren<br />
selecteren 132<br />
Weergaveveld, optie 158<br />
Weergeven<br />
lagen 94<br />
Welkom, venster 20<br />
Werkgebied<br />
componenten 11<br />
gereedschapset 11<br />
informatie 11<br />
Fotoverantwoording<br />
optiebalk 11<br />
palettenvak 11<br />
sneltoetsbalk 11<br />
Werkgebied, vergroten of<br />
verkleinen 81<br />
Werkschijven 19, 36<br />
informatie 36<br />
toewijzen 36<br />
voorkeuren 36<br />
Werkwijzen 2<br />
WIA-ondersteuning 41, 43<br />
importeren met digitale<br />
camera 43<br />
scannen 41<br />
Wijzigen, opdrachten 120<br />
Willekeurig gevormde selectie 115,<br />
117<br />
Wind, filter 184<br />
Windows kleurkiezer 132<br />
Wissen, opdracht 126<br />
Wissen, optie 133<br />
potlood, gereedschap 144<br />
Wissen, overvloeimodus 136<br />
Wolken, filter 177<br />
World Wide Web. Zie Web<br />
De foto’s en de illustraties in dit boek zijn geleverd door de volgende fotografen en stock-bureaus.<br />
CMCD, Inc.: Fiets (pagina 39, 76)<br />
Eyewire Photography: Filter- en effectengalerie; zeilboot (pagina 165)<br />
George Matthews: Skyline van Chicago (pagina 82, 85)<br />
John Peterson: Uitzicht op het meer (pagina 87)<br />
Z<br />
Zelfstudie 2<br />
ZigZag, filter 164<br />
ZIP-compressie 233<br />
Zon, filter 178<br />
Zoomen 20<br />
In venster, opdracht 21<br />
Vensters passend maken,<br />
opdracht 21<br />
Werkelijke pixels, opdracht 21<br />
Zoomgereedschap 20, 21<br />
Zwak licht, overvloeimodus 137