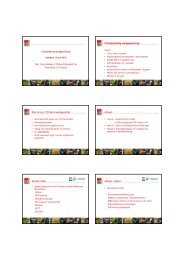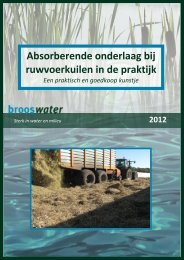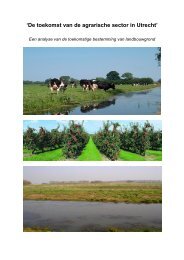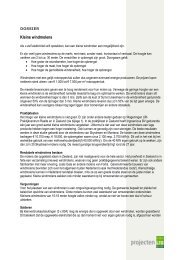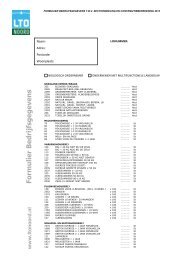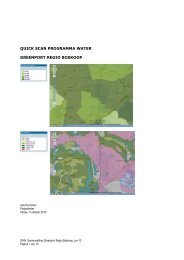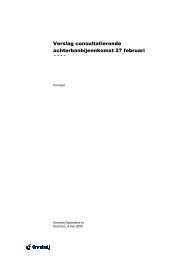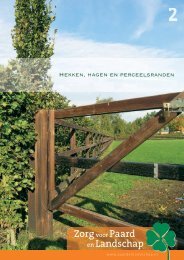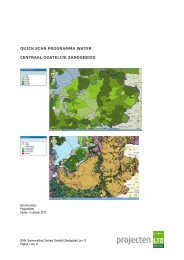Handleiding CMS - LTO Noord
Handleiding CMS - LTO Noord
Handleiding CMS - LTO Noord
Create successful ePaper yourself
Turn your PDF publications into a flip-book with our unique Google optimized e-Paper software.
<strong>LTO</strong> <strong>Noord</strong><br />
<strong>Handleiding</strong> afdelingswebsite<br />
Datum: 30-10-2012<br />
Versie 5.1
<strong>Handleiding</strong> <strong>LTO</strong> <strong>Noord</strong> afdelingswebsites versie 5.0<br />
Inhoud<br />
Inleiding .................................................................................................................................................................. 3<br />
Basisonderdelen van de website .............................................................................................................................. 4<br />
Internet browser opstarten en de website bekijken ................................................................................................. 5<br />
Inloggen in <strong>CMS</strong> ‘achter’ de nieuwe site ................................................................................................................ 5<br />
Inhoud toevoegen .................................................................................................................................................... 6<br />
Agenda item toevoegen ........................................................................................................................................... 7<br />
Nieuwsitem toevoegen ............................................................................................................................................ 8<br />
Bestuurslid toevoegen ............................................................................................................................................. 9<br />
Fotoalbum toevoegen .............................................................................................................................................. 9<br />
Links toevoegen .................................................................................................................................................... 11<br />
Basispagina aanmaken .......................................................................................................................................... 12<br />
Dateren van items en publicatie ............................................................................................................................ 13<br />
Banners ................................................................................................................................................................. 13<br />
Banner groot .................................................................................................................................................. 14<br />
Banner klein .................................................................................................................................................. 14<br />
Webform ............................................................................................................................................................... 15<br />
Inhoud aanpassen via selectie uit de lijst .............................................................................................................. 19<br />
Inhoud rechtstreeks aanpassen .............................................................................................................................. 20<br />
Bodytekst opmaken ............................................................................................................................................... 21<br />
Afbeeldingen toevoegen in de bodytekst .............................................................................................................. 22<br />
Links maken in de bodytekst................................................................................................................................. 23<br />
Tab Nieuwe Oogst ................................................................................................................................................ 24<br />
Websitegegevens ................................................................................................................................................... 25<br />
Headertekst ........................................................................................................................................................... 25<br />
Nieuwscategorien .................................................................................................................................................. 25<br />
Instellen e-mailadres ............................................................................................................................................. 26<br />
Aanmaken analytics account ................................................................................................................................. 27<br />
Plaatsen van analytics code in de website. ........................................................................................................ 27<br />
Aanmaken van een editor binnen een afdelingsite ................................................................................................ 27<br />
Vragen en opmerkingen ........................................................................................................................................ 27<br />
Pagina | 2
<strong>Handleiding</strong> <strong>LTO</strong> <strong>Noord</strong> afdelingswebsites versie 5.0<br />
Inleiding<br />
De nieuwe subsites van <strong>LTO</strong> <strong>Noord</strong> zijn gebouwd op basis van het Drupal Content Management Systeem. Het<br />
systeem is heel gemakkelijk aan te vullen met informatie over activiteiten, nieuwsberichten, etc. De basis is het<br />
invullen van vantevoren vastgelegde velden. Hoe en waar deze informatie op de website getoond wordt, ligt in<br />
principe al vast. Dat betekent dat je je volledig kunt richten op de inhoud (tekst en foto’s).<br />
Pagina | 3
<strong>Handleiding</strong> <strong>LTO</strong> <strong>Noord</strong> afdelingswebsites versie 5.0<br />
Basisonderdelen van de website<br />
Homepage<br />
Automatische weergave van het laatste nieuws, een eigen header, banners voor belangrijke doorkliks.<br />
Nieuws<br />
Eigen nieuwsberichten. De meest recente nieuwsberichten staan bovenaan, met een splitsing na elke 10<br />
berichten. Nieuwsberichten van Oogst.nu worden automatisch aangeleverd en getoond.<br />
Agenda<br />
Deze items kun je zelf toevoegen. De activiteiten die nog komen worden bij Agenda getoond en als de<br />
datum voorbij is, verplaatst het item automatisch naar Agenda archief.<br />
Bestuur<br />
Dit is een automatisch overzicht van de bestuurders. Op de achtergrond moeten de gegevens per<br />
bestuurder worden ingevuld en je bepaalt zelf de volgorde waarin ze getoond moeten worden.<br />
Fotoalbum<br />
Hier kun je per evenement of andere gelegenheid meerdere foto’s plaatsen.<br />
Links<br />
Een lijst met links die nuttig kunnen zijn voor leden en belangstellenden.<br />
Contact<br />
Contactformulier waar mensen hun vraag kunnen stellen.<br />
Over ons<br />
Behalve de bovenstaande items kunnen ook extra basispagina’s aangemaakt worden en eventueel aan<br />
het menu in de groene balk worden toegevoegd.<br />
Banner<br />
Deze worden weergegeven op de homepage. Deze bestaan uit een afbeelding en een link.<br />
Pagina | 4
<strong>Handleiding</strong> <strong>LTO</strong> <strong>Noord</strong> afdelingswebsites versie 5.0<br />
Internet browser opstarten en de website bekijken<br />
De eerste stap is om de internet browser op te starten via Internet Explorer of een andere browser. Vervolgens<br />
type je de URL in van de website. In het geval van de subsites van <strong>LTO</strong> <strong>Noord</strong> kan je de volgende URL<br />
gebruiken:<br />
http://www.naam-afdeling.ltonoord.nl<br />
Inloggen in <strong>CMS</strong> ‘achter’ de nieuwe site<br />
Om de nieuwe website bij te kunnen werken, moet je eerst inloggen. Daarvoor gebruik je in eerste instantie de<br />
tijdelijke URL met de toevoeging /user. In het voorbeeld van Texel is dat:<br />
http://www.naam-afdeling.ltonoord.nl/user<br />
Hier dient de gebruikersnaam en het bijbehorende wachtwoord ingevoerd te worden. De gebruikersnaam en het<br />
wachtwoord krijg je van <strong>LTO</strong> <strong>Noord</strong>.<br />
Als het inloggen succesvol gegaan is, kom je uit op je profiel-pagina (Mijn account), waar te zien is hoe lang<br />
jouw account bestaat, en waar eventueel accountgegevens aangepast kunnen worden.<br />
Na het inloggen is er een extra navigatie-blok beschikbaar in de rechter zijbalk. Daar staat dan een extra link met<br />
“Inhoud toevoegen”. In de balk bovenaan verschijnt ook Inhoud aanpassen, Inhoud toevoegen en Uitloggen.<br />
Pagina | 5
<strong>Handleiding</strong> <strong>LTO</strong> <strong>Noord</strong> afdelingswebsites versie 5.0<br />
Inhoud toevoegen<br />
Als je informatie toe wilt voegen, moet je vooraf bepalen waar de informatie over gaat en waar die getoond moet<br />
worden. Dus kiezen tussen een nieuwsbericht die onder Nieuws komt te vallen of een statische pagina waarbij je<br />
zelf bepaalt waar die getoond wordt.<br />
Button Inhoud toevoegen<br />
Gebruik linksboven in de grijze balk de button Inhoud toevoegen. Dan verschijnt het volgende onderstaande<br />
keuzemenu. Per type inhoud staat duidelijk aangegeven waar de items voor dienen. Webform zal in de meeste<br />
gevallen niet veel gebruikt worden. De overige items spreken voor zich.<br />
De volgende items zullen in de praktijk het meest worden gekozen en ingevoerd:<br />
1. Agenda voor in het vermelden van de activiteiten in de regio<br />
2. Nieuwsberichten die onder nieuws moeten verschijnen<br />
3. Fotoalbums voor het toevoegen en tonen van foto’s<br />
Header, Snel naar en social media<br />
Omdat de header (foto op homepage) en ‘snel naar’ en social media ieder maar 1x in het systeem mag<br />
voorkomen en omdat deze al bestaan, kunnen deze niet worden aangemaakt maar alleen gewijzigd worden. Lees<br />
verder op pagina 19 voor instructies om deze content te benaderen.<br />
Pagina | 6
<strong>Handleiding</strong> <strong>LTO</strong> <strong>Noord</strong> afdelingswebsites versie 5.0<br />
Agenda item toevoegen<br />
Bij Agenda vul je in verschillende velden in wat je over het evenement kwijt wilt. De volgende velden kun je<br />
daarvoor gebruiken:<br />
opmaakmogelijkheden elders in deze handleiding.<br />
Titel<br />
Dit is de titel van het evenement, bijvoorbeeld<br />
Jaarvergadering of Excursie. Dit verschijnt in het<br />
groen in het Agenda overzicht.<br />
Datum<br />
From date is de datum waarop het evenement<br />
plaatsvindt. Je kunt via het kaartje de datum<br />
opzoeken en selecteren of zelf invullen. Let dan wel<br />
op dat je dat doet volgens de schrijfwijze:<br />
7 Jan 2011 bijvoorbeeld. Voor de maand dus maar<br />
drie letters (met een hoofdletter). Heb je een<br />
meerdaags evenement dan kun je in To Date ook de<br />
einddatum invullen. Als de datum van het evenement<br />
geweest is, gaat het evenement naar het Archief.<br />
Tijd<br />
Aanvangstijd. In dit veld kun je ook iets meer kwijt,<br />
bijvoorbeeld aanvang XX:XX uur, zaal open YY:YY<br />
uur, van XX:XX tot XX:XX. Dit veld is geheel vrij<br />
in te vullen.<br />
Locatie<br />
Waar het evenement gehouden wordt, eventueel met<br />
adres erbij (alles op één regel)<br />
Bijlage<br />
Hier kun je een document toevoegen voor meer info<br />
of een speciaal aanmeldformulier of een PDF van de<br />
gedrukte uitnodiging. Simpelweg bladeren om het<br />
document op je computer op te zoeken en op<br />
Uploaden klikken (en een titel meegeven). Het<br />
document verschijnt onderaan het bericht.<br />
Body<br />
In het grotere invulveld onder Body, kun je de tekst<br />
kwijt over het evenement. Waar het over gaat, wie er<br />
spreken, etc. Het direct intypen in dit vlak is net zo<br />
makkelijk als in Word, met herkenbare buttons voor<br />
opsommingen met puntjes en nummers, vet maken,<br />
schuin, etc. Kijk voor meer info over de<br />
Opslaan<br />
Als alles naar wens is ingevuld, klik je onderaan op Opslaan. Je krijgt dan automatisch te zien hoe je agenda item<br />
er op de website uitziet.<br />
Pagina | 7
<strong>Handleiding</strong> <strong>LTO</strong> <strong>Noord</strong> afdelingswebsites versie 5.0<br />
Nieuwsitem toevoegen<br />
Bij nieuwsberichten kunnen nieuwsberichten worden toegevoegd die automatisch worden getoond op de<br />
website. De volgende velden zijn beschikbaar voor een nieuwsbericht:<br />
Titel<br />
Dit is de titel van het nieuws,<br />
bijvoorbeeld Stand van zaken<br />
beleidsvisie. Dit verschijnt in het<br />
groen in het nieuwsoverzicht.<br />
Afbeelding<br />
Het is mogelijk om onderaan het<br />
nieuwsbericht één afbeelding/foto te<br />
laten verschijnen. De afbeelding zal<br />
door het systeem automatisch op de<br />
juiste grootte worden geschaald. Klik<br />
op bladeren om het plaatje te kiezen<br />
en vervolgens op Uploaden. Indien er<br />
een 2 e foto wordt ge-upload, zal er<br />
een slideshow van worden gemaakt.<br />
Bijlage<br />
Hier kun je een document toevoegen<br />
voor meer info. Simpelweg bladeren<br />
om het document op de computer op<br />
te zoeken en op Uploaden klikken (en<br />
een titel meegeven). Het document<br />
verschijnt onderaan het bericht.<br />
Meerdere bijlagen kan ook.<br />
Body<br />
In het grotere invulveld onder Body,<br />
kun je de tekst kwijt over het nieuws.<br />
Het direct intypen in dit vlak is net zo<br />
makkelijk als in Word, met<br />
herkenbare buttons voor<br />
opsommingen met puntjes en<br />
nummers, vet maken, schuin, etc.<br />
Kijk voor meer info over de<br />
opmaakmogelijkheden op pagina 19<br />
in deze handleiding.<br />
Opslaan<br />
Als alles naar wens is ingevuld, klik je onderaan op Opslaan. Je krijgt dan automatisch te zien hoe het<br />
nieuwsbericht er op de website uitziet.<br />
Pagina | 8
<strong>Handleiding</strong> <strong>LTO</strong> <strong>Noord</strong> afdelingswebsites versie 5.0<br />
Bestuurslid toevoegen<br />
Alle gegevens van de bestuursleden zijn overgenomen in de nieuwe website.<br />
Om een nieuw bestuurslid toe te voegen, kies je voor Inhoud toevoegen, en<br />
dan Bestuur. Op de website is het wel een complete opsomming van de<br />
bestuursleden die getoond wordt, maar op de achtergrond is voor elke<br />
bestuurder een aparte ‘pagina’ ingericht. Nieuwe bestuurders krijgen dan ook<br />
een nieuwe pagina.<br />
Titel (=naam)<br />
Hier vul je de naam van de<br />
bestuurder in.<br />
Gewicht<br />
Dit getal geeft aan op welke plaats<br />
in de automatische lijst van Bestuur<br />
deze persoon moet staan. Meestal<br />
staat de voorzitter op 1, de vicevoorzitter<br />
op 2, etc.<br />
Body<br />
In de bodytekst kun je extra<br />
informatie kwijt over de persoon<br />
(tijdelijk hier extra invullen de<br />
functie om die te tonen in de lijst),<br />
zoals portefeuille, etc. Iedereen is<br />
daar vrij in.<br />
Functie<br />
Voorzitter, Penningmeester etc.<br />
Adresgegevens<br />
Deze spreken voor zich en zijn naar<br />
behoefte in te vullen.<br />
Foto<br />
De foto wordt aangepast naar een<br />
van tevoren opgegeven breedte van<br />
minimaal 185 pixels breed. Is het<br />
gekozen plaatje kleiner, dan wordt<br />
het opgevuld met een zwarte rand,<br />
dus dat is niet wenselijk. Kies<br />
daarom een voldoende groot plaatje.<br />
Opslaan<br />
Klik op Opslaan als alles is<br />
ingevuld.<br />
Fotoalbum toevoegen<br />
Klik op Inhoud Toevoegen en<br />
Fotoalbum om een nieuwe<br />
Pagina | 9
<strong>Handleiding</strong> <strong>LTO</strong> <strong>Noord</strong> afdelingswebsites versie 5.0<br />
foto(serie) toe te voegen.<br />
Formaat<br />
Het formaat van de foto is niet belangrijk. Het <strong>CMS</strong> maakt er zelf een mooi geheel van, waarbij je een soort<br />
diashow krijgt in de online versie om de foto’s goed te kunnen bekijken.<br />
Titel<br />
Dit moet een korte titel zijn die in het<br />
formaat past van het fotoblokje in het<br />
overzicht van fotoalbums. Voorbeeld:<br />
Jaarvergadering 2008.<br />
Body<br />
De tekst die je in het body veld neerzet,<br />
komt boven het overzicht met de kleine<br />
fotootjes te staan. Daarin kun je<br />
bijvoorbeeld de datum nog een keer<br />
aangeven van het evenement.<br />
Foto – bestand toevoegen<br />
Selecteer de foto’s naar eigen inzicht van<br />
je computer en klik op Uploaden. Zodra<br />
één foto ge-upload is, krijg je de<br />
mogelijkheid om nog een foto te<br />
selecteren, dan weer een, etc. Iedere keer<br />
als je een foto hebt toegevoegd, komt er<br />
bij de betreffende foto een titelveld<br />
tevoorschijn. Daar kan dan een stuk je<br />
tekst worden ingevoerd wat zal dienen als onderschrift van de foto die dan te zien is als de foto in het groot<br />
wordt weergegeven.<br />
Opslaan<br />
Als de lijst compleet is, sla je het fotoalbum op met de knop Opslaan.<br />
Pagina | 10
<strong>Handleiding</strong> <strong>LTO</strong> <strong>Noord</strong> afdelingswebsites versie 5.0<br />
Links toevoegen<br />
De linkspagina is een overzicht met handige links voor de bezoekers van de website, bijvoorbeeld naar de<br />
website van <strong>LTO</strong> <strong>Noord</strong>. Het gaat hier om een eenvoudige opsomming, waarmee je met Links aanmaken steeds<br />
een enkele link aan het lijstje toevoegt.<br />
Iedere link een ‘pagina’<br />
Voor elke aparte link die in de lijst moet komen te staan, klik je op Inhoud toevoegen, en vervolgens op Links. Je<br />
krijgt dan de volgende invulvelden te zien:<br />
Title<br />
Dit is als het ware een interne titel. Een naam<br />
voor de link waarop je die later makkelijk terug<br />
kunt vinden in het <strong>CMS</strong>.<br />
Link Titel<br />
is de naam van de link zoals die verschijnt in de<br />
lijst met links. Bijvoorbeeld: “<strong>LTO</strong> <strong>Noord</strong> info<br />
en aanmelden”.<br />
URL<br />
Dat is de URL waarnaar de link moet verwijzen.<br />
Bijvoorbeeld www.ltonoord.nl.<br />
http ervoor zetten mag wel, maar hoeft niet.<br />
Gewicht<br />
Dit bepaalt de volgorde van de lijst. Als er<br />
meerdere links zijn en <strong>LTO</strong> <strong>Noord</strong> moet<br />
bovenaan, dan vul je hier 1 in en bij de andere<br />
links een hoger getal. Vul je niets in dan komt<br />
de laatst toegevoegde link bovenaan.<br />
Opslaan<br />
Als alles goed staat, klik je op Opslaan. Ga altijd wel even direct naar de Links pagina om te testen of de link het<br />
ook echt doet.<br />
Pagina | 11
<strong>Handleiding</strong> <strong>LTO</strong> <strong>Noord</strong> afdelingswebsites versie 5.0<br />
Basispagina aanmaken<br />
Dit type pagina is bedoeld voor statische informatie. Het kan tekstueel altijd gewijzigd worden, maar er zit<br />
verder geen datum aan gekoppeld. Het kunnen pagina’s zijn met extra achtergrond informatie waar je naartoe<br />
linkt van uit een nieuwsbericht, maar ook over pagina’s zoals Over ons, Welkom enz.<br />
Menu-instellingen<br />
Soms kan het voorkomen dat je een statische pagina vanuit een menu wilt<br />
kunnen kiezen. In dit geval zet je onderaaan bij Menu-instellingen een<br />
kruisje in het vakje Voer een menulink in. Daar kun je kiezen waar het<br />
klikbare item moet komen te staan.<br />
Titel: de tekst die in het menu komt te staan (hou het kort)<br />
Omschrijving: mag iets langer, omschrijft de pagina<br />
Bovenliggend onderdeel: kies waar de pagina onder moet vallen. Moet<br />
het onder Bestuur als submenu, selecteer dan Bestuur. Laat je Hoofdmenu<br />
staan, dan komt de pagina achteraan in de groene balk na Contact<br />
Gewicht: bepaalt de volgorde van de menu-items<br />
Title<br />
De omschrijving/titel van de pagina<br />
die bovenaan in het blauw komt te<br />
staan. In het veld kun je dat invullen<br />
met kleine letters, maar online is het<br />
zo ingesteld dat het met hoofdletter S<br />
wordt weergegeven.<br />
Body<br />
In het Body-veld kun je de tekst kwijt<br />
over het vaste onderwerp. Het direct<br />
intypen in dit vlak is net zo makkelijk<br />
als in Word, met herkenbare buttons<br />
voor opsommingen met puntjes en<br />
nummers, vet maken, schuin, etc.<br />
Afbeelding<br />
Het is mogelijk om onderaan de<br />
pagina één plaatje te laten verschijnen.<br />
Klik op bladeren om het plaatje te<br />
kiezen en dan op Uploaden. Indien er<br />
een 2 e foto wordt ge-upload, zal er een<br />
slideshow van worden gemaakt.<br />
Bijlage<br />
Klik op bladeren om een of meerdere<br />
documenten op de computer op te<br />
zoeken en te Uploaden.<br />
Pagina | 12
<strong>Handleiding</strong> <strong>LTO</strong> <strong>Noord</strong> afdelingswebsites versie 5.0<br />
Dateren van items en publicatie<br />
Bij de nieuws- en agenda items en de basispagina is het mogelijk om deze op een later moment te publiceren.<br />
Onderaan de pagina, bij het aanmaken van één van deze items vindt u de volgende opties:<br />
Door te klikken op ‘schedule options’ krijgt u het bovenstaande scherm. Hier kunt u aangeven vanaf wanneer<br />
een item of een pagina mag worden gepubliceerd en wanneer het item eventueel weer offline moet gaan. Door te<br />
klikken op opslaan worden eerder ingevoerde data opgeslagen.<br />
Het is ook mogelijk om een pagina, fotoalbum etc. een andere datum mee te geven, dan de datum van aanmaken.<br />
Dit kan bijvoorbeeld wanneer u nog iets aan het archief wil toevoegen. Om een artikel een andere datum mee te<br />
geven klikt u op Auteursinformatie.<br />
Door de datum in ‘geschreven op’ de datum te wijzigen en daarna op te slaan, kunt u pagina’s en items een<br />
andere aanmaak datum meegeven.<br />
Banners<br />
Er zijn 2 typen banners:<br />
- Banner groot<br />
Pagina | 13
<strong>Handleiding</strong> <strong>LTO</strong> <strong>Noord</strong> afdelingswebsites versie 5.0<br />
- Banner klein<br />
Banner groot<br />
Deze wordt gebruikt voor de 2 grote banners op de homepage. (links onder, en rechts van de Actueel, Agenda,<br />
Nieuwe Oogst tabjes)<br />
Als bij het invoeren van de banner onder het tabje Publicatie-opties wordt gekozen voor ‘Aangeraden op de<br />
voorpagina’, zal de banner linksonder op de homepage komen.<br />
Banner klein<br />
Als het vinkje ‘Aangeraden op de voorpagina’ niet wordt aangevinkt, zal de banner ook op de homepage<br />
verschijnen, maar dan aan de rechterkant, naast de Actueel, Agenda en Nieuwe Oogst tabjes.<br />
Pagina | 14
<strong>Handleiding</strong> <strong>LTO</strong> <strong>Noord</strong> afdelingswebsites versie 5.0<br />
Webform<br />
Dit inhoudstype is bedoeld om formulieren mee aan te maken. Denk hierbij aan een enquete of een<br />
inschrijfformulier voor een agendapunt.<br />
Er zijn een aantal verschillende type velden die je kan gebruiken in een formulier:<br />
Tekstveld<br />
Kan gebruikt worden voor bijvoorbeeld:<br />
voornaam, achternaam, adres, postcode<br />
plaats etc.<br />
Emailadres<br />
Indien gebruikt kan het systeem zelf<br />
signaleren wanneer de bezoeker<br />
bijvoorbeeld het apestaartje of een punt<br />
vergeet in te voeren.<br />
Radiobuttons<br />
Kan gebruikt worden wanneer er maar 1<br />
keuze gemaakt mag worden<br />
Checkbox<br />
Kan gebruikt worden wanneer er<br />
meerdere keuzes gemaakt mogen<br />
worden.<br />
Pulldown<br />
Kan gebruikt worden wanneer er maar 1<br />
keuze gemaakt mag worden, en het aantal<br />
keuzes te veel is om met radiobuttons af<br />
te handelen zodat er geen lange lijst met<br />
radiobuttons ontstaat. Of als je een<br />
pulldown mooier vindt dan radiobuttons.<br />
Bestand<br />
Hier kan de bezoeker een bestand<br />
meesturen. Bijvoorbeeld een pasfoto of<br />
CV indien het om een sollicitatie gaat.<br />
Het bestand zal niet als bijlage met de<br />
mail worden meegestuurd, maar in de email zal een linkje staan om de bijlage te downloaden vanaf de website.<br />
Datum<br />
Gebruiken voor een datum<br />
Textarea<br />
Gebruiken voor bijvoorbeeld een opmerkingen veld.<br />
Pagina | 15
<strong>Handleiding</strong> <strong>LTO</strong> <strong>Noord</strong> afdelingswebsites versie 5.0<br />
Bij het aanmaken van een webform dient er een titel opgegeven te worden. De bodytekst is optioneel. Daar kan<br />
bijvoorbeeld wel iets neergezet worden als: "Vul onderstaand formulier in…………...”<br />
Als je op opslaan hebt geklikt kom je bij de volgende stap: de velden definiëren.<br />
Bij het toevoegen van een Tekstveld, Emailadres, Datum, Tijd en een Textarea kan op de volgende stap zodra je<br />
op toevoegen hebt geklikt, helemaal naar beneden scrollen zonder iets aan te passen en opslaan.<br />
Bij het toevoegen van Radiobutton, Checkbox of Pulldown (keuze velden) kies je bij het aanmaken altijd voor:<br />
“Select options”.<br />
Klik op toevoegen en de pagina die dan verschijnt zullen de volgende instellingen gedaan moeten worden:<br />
1. de keuzes<br />
2. Type veld: bepalen of het radiobuttons, checkboxen of een pulldown wordt.<br />
De keuzes:<br />
In onderstaande afbeelding is te zien hoe de keuzes opgegeven kunnen worden. Op elke regel mag maar 1 keuze<br />
komen. Elke keuze is voorzien van een “sleutel” en een leesbare waarde.<br />
De sleutel zal zichtbaar zijn in de email (indien gekozen voor bezoeker), en de leesbare waarde zal te zien zijn op<br />
de website.<br />
De constructie van een optie is dan als volgt: sleutel|leesbare waarde.<br />
De sleutel en de leesbare waarde worden gescheiden door een | (pijpteken)<br />
Pagina | 16
<strong>Handleiding</strong> <strong>LTO</strong> <strong>Noord</strong> afdelingswebsites versie 5.0<br />
Type veld<br />
Radiobuttons<br />
Als de keuzes radiobuttons moeten worden, is het belangrijk dat zowel het vinkje “Multiple” als het vinkje<br />
Listbox uit staat.<br />
Checkboxen<br />
Als de keuzes checkboxen moeten worden, moet het vinkje Multiple aan staan en het vinkje Listbox moet uit<br />
staan.<br />
Pulldown<br />
Als de keuzes een pulldown moet worden, moet het vinkje Multiple uit staan, en het vinkje Listbox moet aan<br />
staan.<br />
Bestand<br />
Bij het toevoegen van een bestandsveld moet er bij de volgende stap een keuze gemaakt worden voor de<br />
bestandstypen die opgegeven mogen worden door de bezoeker:<br />
In bovenstaand voorbeeld zijn alle bestandstypen weergegeven. Als het gaat om een afbeelding, volstaan de<br />
typen: gif, jpg, png en bmp. Als het gaat om een document, bijvoorbeeld Word, Excel of powerpoint, volstaan de<br />
typen: txt, rtf, pdf, doc, docx, ppt, pptx, xls, xlsx.<br />
Bij Max Upload Size kan je opgeven hoe groot het bestand maximaal mag zijn. (1000KB = 1MB)<br />
Pagina | 17
<strong>Handleiding</strong> <strong>LTO</strong> <strong>Noord</strong> afdelingswebsites versie 5.0<br />
Als alle velden zijn aangemaakt, kan je op tabblad E-mails een emailadres toevoegen in het veld waar nu<br />
email@example.com staat, en klik op toevoegen, op de volgende stap kunnen eventueel nog het onderwerp,<br />
afzendernaam en afzender emailadres worden aangepast. Zodra het formulier wordt verzonden door de bezoeker,<br />
zal de e-mail op dit emailadres worden afgeleverd.<br />
Als er ook een kopie van de email naar de bezoeker verzonden moet worden, klik dan op de radiobutton:<br />
Component value, en zorrg dat in de pulldown de waarde E-mailadres geselecteerd is en klik op toevoegen. Op<br />
de volgende stap kan ook hier de waardes: onderwerp, afzender naam en afzender emailadres worden aangepast.<br />
Resultaten<br />
Om alle inzendingen in één overzicht te bekijken, klik je op het tabblad Resultaten. Daar zullen alle inzendingen<br />
opgesomd worden met een linkje (weergeven) om de details van de betreffende inzending te bekijken. Klik op<br />
het tabje download om alle inzendingen in bijvoorbeeld een excel document te downloaden.<br />
Pagina | 18
<strong>Handleiding</strong> <strong>LTO</strong> <strong>Noord</strong> afdelingswebsites versie 5.0<br />
Inhoud aanpassen via selectie uit de lijst<br />
Wil je bestaande pagina’s of albums aanpassen, klik dan op Inhoud vinden. Standaard krijg je dan de laatst<br />
aangemaakte items zien. Dat kan dus van alles zijn: een volledige pagina, maar ook een bestuurslid, etc. Het<br />
nieuwst aangemaakt item zie je bovenaan staan.<br />
Item opzoeken<br />
Zie je het item niet staan, maak dan een selectie op basis van type pagina bevoorbeeld. Dat doe je door een Filter<br />
te gebruiken, een selectiecriterium in te vullen voor een verkorte lijst.<br />
kiezen:<br />
Kies op type bijvoorbeeld<br />
Het zal het meest voorkomen dat je zoekt op<br />
type, bijvoorbeeld bestuurslid. Kies je voor<br />
Bestuur en klik je op Filteren krijg je een lijst<br />
met alle bestuursleden. Vervolgens klik je op<br />
Bewerken en pas je de pagina naar wens aan.<br />
Let op: het filter blijft aan staan…<br />
In principe blijft het gekozen Filter actief<br />
totdat je kiest om het te veranderen.<br />
Filter aanpassen of uitzetten?<br />
Wil je niet meer dezelfde selectie zien, maar<br />
iets anders zijn kun je uit de volgende opties<br />
Verfijnen betekent dat je binnen de bestaande selectie (in dit geval Bestuur) nog verder wilt kijken<br />
Ongedaan maken klinkt eng, maar betekent dat je weer de originele lijst op volgorde van nieuwste<br />
items bovenaan te zien krijgt. Terug naar alles dus.<br />
Opnieuw instellen betekent een nieuwe keuze maken, voor een andere selectie.<br />
Item gevonden?<br />
Door te klikken op Bewerken, kun je het item aanpassen: andere inhoud aan velden geven, opmaak veranderen,<br />
etc. Je ziet precies dezelfde velden als bij het aanmaken van de items. Is iets niet duidelijk, kijk dan bij Inhoud<br />
Aanmaken in deze handleiding. Met Opslaan kun je de wijzigingen definitief maken.<br />
Banners, Header, Social Media en snel naar<br />
Omdat er van bovenstaande inhoudstypen maar 1 item mag bestaat in het systeem, dienen deze op bovenstaande<br />
wijze benaderd te worden om deze aan te passen.<br />
Pagina | 19
<strong>Handleiding</strong> <strong>LTO</strong> <strong>Noord</strong> afdelingswebsites versie 5.0<br />
Inhoud rechtstreeks aanpassen<br />
Als je bent ingelogd in het <strong>CMS</strong> en je kijkt naar de pagina’s, dan zie je twee tabjes bovenaan verschijnen.<br />
Weergeven en Bewerken. Bezoekers van de website zien deze tabjes natuurlijk niet.<br />
Zie je de tabjes staan, dan kun je de pagina direct aanpassen door op Bewerken te klikken.<br />
Je krijgt dan weer alle velden te zien waaruit dit item of deze pagina is opgebouwd. Als de aanpassingen<br />
definitief zijn, klik je weer op Opslaan en kom je weer uit op dit beeld, zodat je direct de resultaten kunt zien.<br />
Pagina | 20
<strong>Handleiding</strong> <strong>LTO</strong> <strong>Noord</strong> afdelingswebsites versie 5.0<br />
Bodytekst opmaken<br />
Bij een aantal items staat een groter invulveld om tekst in te zetten deze vorm te geven. Hieronder een overzicht<br />
van wat er binnen dit veld mogelijk is.<br />
Button Code<br />
Door hierop te klikken zie je achterliggende HTML opmaakcodes. Dit kun je het beste alleen gebruiken als je al<br />
ervaring hebt met HTML en weet wat de codes betekenen.<br />
Buttons voor Plakken<br />
Soms zul je rechtstreeks tekst toevoegen, maar soms ook vanuit Word. Let erop dat vanuit Word allerlei opmaak<br />
meekomt, die je misschien helemaal niet wenst in dit geval. Plak dan de platte tekst (middelste gele button).<br />
Opmaak wissen<br />
Wil je alleen platte tekst overhouden, selecteer dan alle tekst en klik op het blauwe gummetje. Soms kan het zijn<br />
dat je zelf nog de nodige returns en zo moet weghalen om een mooi geheel te krijgen. Af en toe opslaan tot je<br />
helemaal tevreden bent…<br />
Standaard opmaakbuttons<br />
De onderste regel bevat een hoop bekende buttons van opsommingen en uitlijning die bekend zijn van Microsoft<br />
Word. Die behoeven verder geen uitleg.<br />
Tekst<br />
plakken<br />
Opmaak wissen<br />
Afbeeldingen<br />
toevoegen<br />
Pagina | 21
<strong>Handleiding</strong> <strong>LTO</strong> <strong>Noord</strong> afdelingswebsites versie 5.0<br />
Afbeeldingen toevoegen in de bodytekst<br />
In de bodytekst kun je afbeeldingen toevoegen, maar dan alleen als die al ergens online staan. Je kunt hier geen<br />
selectie maken van een afbeelding zoals in de speciaal daarvoor bedoelde velden, maar je kan hiermee<br />
bijvoorbeeld een plaatje van een andere website plaatsen.<br />
Let op: als het plaatje niet meer bestaat of wordt verplaatst, dan krijg je in de tekst een vierkantje met een rood<br />
kruisje te zien. Gebruik dus alleen plaatjes waarvan je weet dat die nog wel een tijd online zullen zijn.<br />
In het scherm dat hoort bij deze afbeeldingen invoegen, kun je wel allerlei zaken opgeven zoals de witruimte<br />
horizontaal (hoeveel ruimte moet er zitten tussen de tekst en het plaatje – in pixels aangegeven) en verticaal<br />
bijvoorbeeld. Op zich spreken deze velden voor zich en kun je testen hoe je het hebben wilt. De URL van een<br />
bestaand plaatje kun je als volgt vinden.<br />
Ga naar het plaatje van je keuze<br />
Ga erop staan en klik op je rechtermuisknop<br />
Uit de lijst kies je onderaan Eigenschappen<br />
Kijk wat er staat bij Adres: (URL)<br />
Selecteer dat met je muis en kopieer dat via Control C<br />
Ga naar het onderstaande menu naar het veld URL en kies voor plakken met Control V.<br />
Knippen en plakken met de rechtermuisknop werkt ook<br />
naar moet verwijzen.<br />
Alternatieve tekst<br />
Dit is als het ware een titel<br />
van het plaatje en heeft ook<br />
een functie als het plaatje<br />
even niet te zien is.<br />
Rand<br />
Je kunt een plaatje een rand<br />
meegeven. Dun lijntje is 1<br />
(pixel). 0 is geen rand.<br />
HSpace<br />
Ruimte links en rechts van<br />
het plaatje (in pixels,<br />
bijvoorbeeld 10 voor een<br />
redelijke marge)<br />
VSpace<br />
Ruimte onder en boven<br />
Uitlijning<br />
Maak een keuze uit het menu.<br />
Tabje Link<br />
Je kunt het plaatje klikbaar<br />
maken door er via het tabje<br />
Link een URL achter te<br />
plaatsen waar het plaatje<br />
Pagina | 22
<strong>Handleiding</strong> <strong>LTO</strong> <strong>Noord</strong> afdelingswebsites versie 5.0<br />
Links maken in de bodytekst<br />
Je kunt in de bodytekst woorden of regels klikbaar maken door er een hyperlink achter te zetten.<br />
Selecteer het woord of de zin waarop men moet kunnen klikken<br />
Klik het wereldbolletje met de ketting eronder aan<br />
Je krijgt dan onderstaand menu te zien waarin je opgeeft waar het naartoe moet verwijzen<br />
Standaard worden linkjes geopend in een nieuw venster. Wil je dat niet, dan kun je onder het Tabje<br />
Doel kiezen voor een andere optie. Interne links dienen in hetzelfde venster geopend te worden. En<br />
externe links dienen altijd in een nieuwe venster geopend te worden, zodat de bezoeker altijd nog op de<br />
site is, terwijl hij een externe link heeft aageklikt.<br />
Een interne link, (pagina binnen eigen website) kan het beste aangemaakt worden door de pagina eerst te<br />
bezoeken, en de URL te kopieren. Plak deze vervolgens in het veld URL, en haal alles weg van http://www. t/m<br />
.nl en laat de / staan. Dan staat er bijvoorbeeld: /nieuws of /contact/contactformulier. Klik op ok en de interne<br />
link is aangemaakt.<br />
Opslaan<br />
Sla de pagina op en controleer of de link het inderdaad naar wens doet.<br />
Pagina | 23
<strong>Handleiding</strong> <strong>LTO</strong> <strong>Noord</strong> afdelingswebsites versie 5.0<br />
Tab Nieuwe Oogst<br />
Op de homepage en op www.afdeling.ltonoord/nieuwe-oogst zijn de nieuwsitems van nieuweoogst.nu te vinden.<br />
Hier worden de nieuwsitems weergegeven van de homepage van nieuweoogst.nl. Deze nieuws-feed is aan te<br />
passen zodat hier alleen nieuwsitems van een bepaald thema van nieuweoogst worden weergegeven.<br />
Als je bent ingelogd op de site, klik dan in het beheerders menu op Instellingen, en klik vervolgens rechtsonderin<br />
op Feed-aggregator. Op deze pagina staat onder feed overzicht de Feed die is ingesteld in deze site. Klik in deze<br />
regel op bewerken.<br />
In het veld URL kan je de url plaatsen van de feed van nieuweoogst.nu. Dat kan je doen door eerst het<br />
betreffende thema op te zoeken op www.nieuweoogst.nu. Boven elke themapagina staat een button: RSS. Als je<br />
daarop klik, opent een nieuwe pagina met de nieuwsitems. Kopieer de url van de pagina, en plak deze in het veld<br />
URL en klik op opslaan.<br />
Pagina | 24
<strong>Handleiding</strong> <strong>LTO</strong> <strong>Noord</strong> afdelingswebsites versie 5.0<br />
Websitegegevens<br />
Om de afdelingnaam of de slogan (ondernemen doe je samen) aan te passen ga je naar:<br />
Instellingen website gegevens.<br />
In het veld naam van de website kan de naam worden opgegeven. Hierbij moet rekening gehouden worden met<br />
dat het eerste woord (afdeling of federatie) op de website in het groen weergegeven zal worden. De overige<br />
woorden in dit veld komen daar dan onder in het blauw.<br />
Onder het veld Naam van de website staat het veld slogan. Deze kan ook worden aangepast en zal altijd<br />
rechtsboven in het blauw worden weergegeven.<br />
Headertekst<br />
De welkom tekst op de homepage kan als volgt worden aangepast:<br />
Klik in het hoofdmenu op ‘Inhoud vinden’. Pas het filter toe zoals beschreven op pagina 19. En filter op Type:<br />
Header.<br />
Als het filter is toegepast zal het systeem met 1 pagina terugkomen met de header gegevens en klik op bewerken.<br />
Vervolgens komen er 2 tekst velden tevoorschijn (regel1 en regel2)<br />
De tekst van regel 1 zal worden weergegeven in het blauw.<br />
De tekst van regel 2 zal onder regel1 in het donkergrijs worden weergegeven.<br />
Nieuwscategorien<br />
Om een nieuwscategorie aan te maken ga je naar Structuur Taxonomie<br />
Daar staat een woordenlijst genaamd nieuwscategorie. Klik in die regel op termen toevoegen, en voer daar bij<br />
naam de nieuwe categorie in en klik op opslaan.<br />
Vervolgens zal bij het aanmaken of bewerken van een nieuwsitem deze categorie beschikbaar zijn om aan het<br />
item gekoppeld te worden.<br />
Om deze nieuws categorie te kunnen tonen moet er een menulink aangemaakt worden. Dat kan onder Structuur<br />
menu’s.<br />
Klik daar in de regel van Hoofdmenu op Link toevoegen. Geef een titel op, dat wordt dan de leesbare link waar<br />
men op moet klikken. Bij pad dient de url van de nieuwe categorie opgegeven te worden. Als volgt:<br />
nieuws/categorie/[naam van de categorie]<br />
[naam van de categorie] dient hier dan vervangen te worden voor de zojuist aangemaakte, of een bestaande<br />
categorie.<br />
LET OP:<br />
spaties dienen vervangen te worden door een streepje ( - ) (min teken, dus geen laag streepje)<br />
Hoofdletters dien vervangen worden door kleine letters.<br />
Voorbeeld:<br />
Als er een categorie is aangemaakt genaamd: Nieuws van <strong>LTO</strong> <strong>Noord</strong>.<br />
Dan wordt de url: nieuws/categorie/nieuws-van-lto-noord<br />
Als er een Titel en een pad is opgegeven, kan in de pulldown: Link naar bovenliggend onderdeel worden<br />
opgegeven waar deze link moet komen. Kies hier voor: -- Nieuws<br />
Sla deze pagina op.<br />
Als de link niet op de gewenste plaatst staat, kan deze altijd nog worden verplaatst door deze te verslepen door<br />
het kruis met de pijltjes aan te klikken en vasthouden, en vervolgens slepen naar de juiste plaats.<br />
Pagina | 25
<strong>Handleiding</strong> <strong>LTO</strong> <strong>Noord</strong> afdelingswebsites versie 5.0<br />
Instellen e-mailadres<br />
Om het e-mailadres in te stellen in een mailprogramma zoals bijvoorbeeld Outlook, Outlook Express,<br />
Thunderbird of Incredimail. Ga dan naar een van de onderstaande pagina’s die aansluiten bij uw<br />
mailprogramma.<br />
Outlook 2000<br />
http://support.microsoft.com/kb/259311/nl<br />
Outlook 2003<br />
http://office.microsoft.com/nl-nl/outlook-help/een-e-mailaccount-toevoegen-of-verwijderen-HP003076000.aspx<br />
2007<br />
http://www.renaissance.nl/helpdesk/email/email-account-instellen-en-configureren/microsoft-outlook-2007-popemail-adres-instel<br />
2010<br />
http://support.microsoft.com/kb/2002261/nl<br />
Outlook Express<br />
http://support.microsoft.com/kb/259317/nl<br />
Elk mailprogramma zal vragen om een inkomende mailserver.<br />
Dat is: mail.AFDELING.ltonoord.nl. AFDELING moet dan vervangen worden voor de juiste afdelingsnaam in<br />
de URL<br />
Dat kan bijvoorbeeld dus zijn: mail.zuidelijkflevoland.ltonoord.nl of mail.middendrenthe.ltonoord.nl<br />
De uitgaande mailserver is altijd die van de internetprovider van de internetverbinding. Dat kan bijvoorbeeld<br />
zijn: mail.kpn.nl of smtp.ziggo.nl<br />
Pagina | 26
<strong>Handleiding</strong> <strong>LTO</strong> <strong>Noord</strong> afdelingswebsites versie 5.0<br />
Aanmaken analytics account<br />
Om een google analytics account aan te maken dient de gebruiker eerst een geldig gmail e-mailadres aan te<br />
maken. Als volgt:<br />
1. Ga naar http://www.gmail.com<br />
2. Klik op: registreren voor een nieuw Google account/ account aanmaken<br />
3. Vul alle nodige velden in, ga akkoord met de voorwaarden en klik op aanmaken.<br />
Met dit gmail emailadres kan men zich registreren voor een analytics account. Als volgt:<br />
1. Ga naar http://www.google.nl/analytics<br />
2. klik op: Google analytics gebruiken<br />
3. Op de volgende pagina word er gevraagd om je e-mailadres en wachtwoord wat je zojuist hebt<br />
aangemaakt op www.gmail.com. Het zou ook zo kunnen zijn dat google herkent dat je net een account<br />
hebt aangemaakt en jou met deze gegevens heeft ingelogd, of dat je alleen nog een wachtwoord hoeft in<br />
te voeren.<br />
4. Zodra je bent ingelogd klik je op: start using google analytics/sign up<br />
5. Op de volgende stap geef je een accountnaam op, de URL van je website, en tijdzone waarin je je<br />
bevindt, en klik op: Create account<br />
6. Op de volgende pagina krijg je een aantal gegevens terug waaronder de unieke code welke op de<br />
website geplaatst moet worden. Deze code ziet er ongeveer als volgt uit: UA-12345678-9.<br />
Schrijf deze code op, of kopieer deze zodat je deze later ergens kan plakken. En klik onderin op save<br />
Plaatsen van analytics code in de website.<br />
1. Ga naar de website naar het onderdeel inloggen.<br />
2. Vul daar de gegevens in die door <strong>LTO</strong> <strong>Noord</strong> zijn vertrekt.<br />
3. Ga in het beheerdersmenu naar: Instellingen Google Analytics (onder systeem)<br />
4. Plak de UA-12345678-9 code in het veld: Web property ID, en klik onderin op instellingen opslaan.<br />
Aanmaken van een editor binnen een afdelingsite<br />
1. Log in met een admin account op een afdelingsite<br />
2. Klik in het beheerdermenu op: Personen<br />
3. Klik op gebruiker toevoegen<br />
4. Vul de gebruikersnaam, e-mailadres en wachtwoord in.<br />
5. Geef bij rollen de volgende rol op: <strong>LTO</strong>N-editor<br />
6. Als je zelf geen mail met de login gegevens wilt sturen naar de nieuwe gebruiker, kan het systeem dit<br />
ook voor je doen door het vinkje aan te zetten bij: Gebruiker informeren over nieuw account.<br />
7. En klik op opslaan.<br />
Vragen en opmerkingen<br />
Voor alle vragen of opmerkingen die betrekking hebben op de afdelingswebsite, kan er contact worden<br />
opgenomen met afdeling Communicatie van <strong>LTO</strong> <strong>Noord</strong> via e-mail communicatie@ltonoord.nl.<br />
Pagina | 27