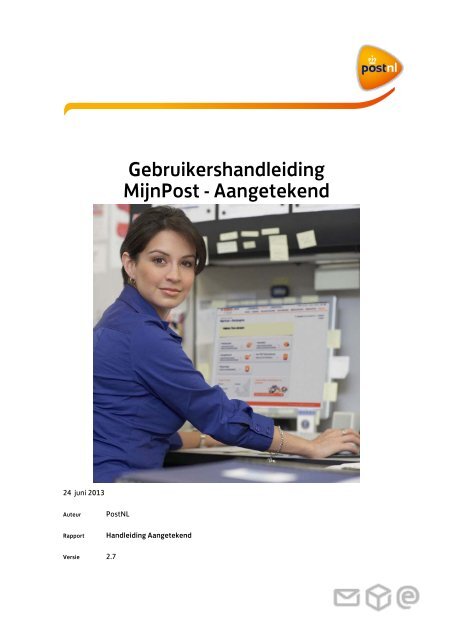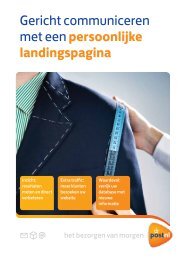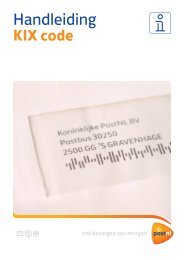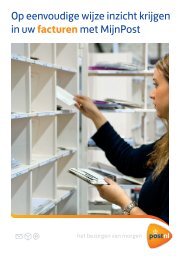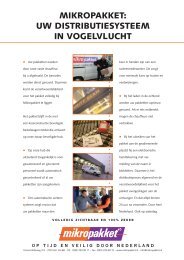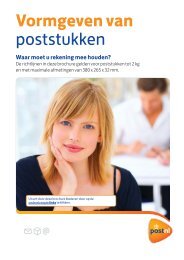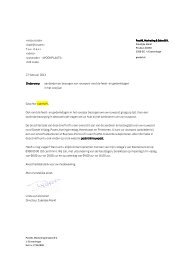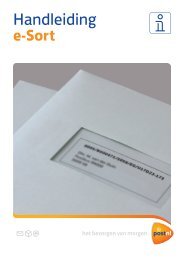Handleiding Aangetekend - PostNL
Handleiding Aangetekend - PostNL
Handleiding Aangetekend - PostNL
Create successful ePaper yourself
Turn your PDF publications into a flip-book with our unique Google optimized e-Paper software.
24 juni 2013<br />
Auteur <strong>PostNL</strong><br />
Gebruikershandleiding<br />
MijnPost - <strong>Aangetekend</strong><br />
Rapport <strong>Handleiding</strong> <strong>Aangetekend</strong><br />
Versie 2.7
<strong>Handleiding</strong> <strong>Aangetekend</strong><br />
Inhoudsopgave<br />
1 Welkom bij MijnPost - <strong>Aangetekend</strong> 5<br />
1.1 Systeemeisen 6<br />
1.2 Onderdelen in MijnPost 6<br />
2 Snel aan de slag met MijnPost <strong>Aangetekend</strong> 8<br />
2.1 Inloggen 8<br />
2.2 MijnPost instellen naar uw wensen 8<br />
2.2.1 Stap 1: Persoonlijke instellingen: 8<br />
2.2.2 Stap 2: Klant instellingen (alleen voor de KlantAdmin): 8<br />
2.3 <strong>Aangetekend</strong>e zendingen invoeren 9<br />
2.4 Labels printen en Zendingen aanbieden 9<br />
2.5 Verzonden zendingen raadplegen 10<br />
2.6 Bezorgstatus 11<br />
3 MijnPost aanmelden en inloggen 12<br />
3.1 Inloggen in MijnPost 12<br />
3.2 Aanmelden voor MijnPost met activatiecode 13<br />
3.3 Aanmelden voor MijnPost zonder activatiecode 14<br />
4 Startpagina MijnPost 15<br />
5 MijnPost <strong>Aangetekend</strong> 17<br />
5.1 Het invoeren van een nieuwe zending 18<br />
5.1.1 Stap 1: Eigenschappen zending 18<br />
5.1.2 Stap 2: product kiezen 21<br />
5.1.3 Stap 3: Ontvangers toevoegen aan zending 24<br />
5.1.4 Zending voorgefrankeerd aanbieden 37<br />
5.2 Zendingen importeren 39<br />
5.3 Ingevoerde zendingen 42<br />
5.3.1 Raadplegen ingevoerde zendingen 42<br />
5.3.2 Overzichten en export van ingevoerde zendingen. 45<br />
5.4 Zendingen aanbieden 46<br />
5.5 Bezorgstatus 48<br />
5.5.1 Handtekening voor ontvangst 50<br />
5.5.2 Lijst met handtekeningen 50<br />
5.5.3 Overzichten en export van zendingen in Bezorgstatus. 52
<strong>Handleiding</strong> <strong>Aangetekend</strong><br />
5.6 Verzonden zendingen 53<br />
6 Adresboek 59<br />
6.1 Groep aanmaken 60<br />
6.2 Groep verwijderen 61<br />
6.3 Adres aanmaken 62<br />
6.4 Adres zoeken 66<br />
6.5 Adres wijzigen 67<br />
6.6 Adres verwijderen 68<br />
6.7 Adressen importeren 68<br />
6.8 Adressen exporteren 72<br />
6.9 Vanuit adresboek een zending aanmaken 73<br />
7 Barcodeboek 74<br />
7.1 Barcodeboek in MijnPost raadplegen 74<br />
7.2 Barcodeboek toevoegen 75<br />
7.3 Barcodeboeken zoeken 76<br />
7.4 Barcodeboek bewerken 77<br />
7.5 Bezorgstatus opvragen 78<br />
7.6 Barcode activeren 79<br />
7.7 Exporteren 82<br />
8 MijnPost – Facturen 83<br />
8.1 Tab Details 85<br />
8.2 Tab Producttotalen 87<br />
8.3 Tab Klanttotalen 89<br />
9 Rapportage 90<br />
10 Instellingen 94<br />
10.1 Uw persoonlijke account 94<br />
10.1.1 Persoonlijke gegevens 95<br />
10.1.2 Wachtwoord wijzigen 95<br />
10.1.3 Weergave 97<br />
10.1.4 Klantnummers 98<br />
10.2 Instellingen voor uw klantnummer 99<br />
10.2.1 Bevoegdheden 100<br />
10.2.2 Toegangsaanvragen 108<br />
10.2.3 Velden en waarden 110<br />
10.2.4 <strong>Aangetekend</strong> – Productselectie 112
<strong>Handleiding</strong> <strong>Aangetekend</strong><br />
10.2.5 <strong>Aangetekend</strong> – Barcodeboek 113<br />
10.2.6 <strong>Aangetekend</strong> – frankeermachine / zegels 114<br />
11 Hulp nodig? 115<br />
12 Definitielijst 116<br />
13 Bijlagen 117<br />
• Bijlage 1: Zendingen importeren 118<br />
• Bijlage 2: Adressen importeren 145<br />
• Bijlage 3: Adressen export 149<br />
• Bijlage 4: export ingevoerde zendingen en verzonden zendingen 150<br />
• Bijlage 5: exporteren gefactureerde partijen/zendingen 156<br />
• Bijlage 6: exporteren rapportage 158
<strong>Handleiding</strong> <strong>Aangetekend</strong><br />
1 Welkom bij MijnPost - <strong>Aangetekend</strong><br />
MijnPost is de persoonlijke online werkplek om al uw postzaken gemakkelijk af te handelen. Met<br />
MijnPost schept u overzicht en bespaart u veel tijd. Daarnaast is MijnPost helemaal gratis.<br />
Met MijnPost kunt u snel en eenvoudig:<br />
• Partijen registreren, voormelden en uw orderformulier printen;<br />
• Pakketten en aangetekende zendingen verzendklaar maken en voormelden;<br />
• Uw totale postadministratie raadplegen en deze gegevens downloaden (partijgegevens,<br />
orderformulieren en orderbevestigingen tot 3 maanden beschikbaar, facturen en<br />
managementrapportages tot 14 maanden beschikbaar);<br />
• Direct hulpmiddelen online bestellen;<br />
• De status van uw aangetekende zendingen of pakketten opvragen (Track&Trace).<br />
Daarnaast is het voordeel:<br />
• (Grote) partijen kunnen voorgemeld worden voor een snellere verwerking.<br />
• Altijd up-to-date, MijnPost maakt gebruik van de basisregistratie van uw klant- en<br />
contractgegevens waardoor u altijd met de juiste en productcodes, contracten en tarieven werkt.<br />
• U kunt kostenplaatsen gebruiken, waardoor alle partijen en zendingen gemakkelijk herkenbaar zijn<br />
voor uw administratie.<br />
• MijnPost kan gebruikt worden als:<br />
o rapportage- en managementtool;<br />
o klantenbestandsysteem;<br />
• MijnPost kan worden weergegeven in de Engelse taal.<br />
• Zelf controle over gebruikers van uw klantnummer (zelf gebruikers toevoegen en beheren).<br />
• In de toekomst worden er meer zakelijke diensten aan MijnPost toegevoegd.<br />
In deze handleiding staat een beschrijving van de mogelijkheden van MijnPost – <strong>Aangetekend</strong> plus een<br />
stap voor stap uitleg over de werking van het programma. De schermafbeeldingen kunnen qua kleur<br />
afwijken van wat u op het scherm ziet.<br />
1 Welkom bij MijnPost - <strong>Aangetekend</strong><br />
Pagina 5 van 158
<strong>Handleiding</strong> <strong>Aangetekend</strong><br />
1.1 Systeemeisen<br />
MijnPost werkt op PC’s en iMac’s met een goede internetverbinding (netwerk of ADSL).<br />
De volgende Windows versies worden ondersteund:<br />
• XP;<br />
• Vista;<br />
• Windows7.<br />
De volgende operating systems van Mac worden ondersteund:<br />
• OS: 10.4 Tiger (2005) en hoger<br />
De volgende internet browsers worden ondersteund:<br />
• Microsoft Internet Explorer 6.0 tot en met 9.0;<br />
• Mozilla Firefox 2.0 tot en met 8.0;<br />
• Safari 3.1 tot en met 4.0;<br />
• Google Chrome 15.<br />
Adobe Reader is nodig om voor het printen van de labels en aanbieddocumenten van uw zendingen en<br />
om bij het aanbieden van uw partijen en zendingen het orderformulier te kunnen printen. Mocht dit nog<br />
niet op uw pc geïnstalleerd zijn, ga dan naar www.adobe.nl om dit gratis te installeren.<br />
1.2 Onderdelen in MijnPost<br />
Afhankelijk van de autorisatie (afgegeven door de KlantAdmin) kan een medewerker voor één of meer<br />
onderdelen van MijnPost geautoriseerd zijn. De KlantAdmin is de medewerker(s) binnen uw organisatie<br />
die de autorisaties en instellingen in MijnPost voor de klantnummers van uw organisatie beheert.<br />
Op dit moment zijn de beschikbare onderdelen van MijnPost:<br />
• Instellingen: gebruikers toevoegen/wijzigen/verwijderen, per gebruiker kunnen aangeven<br />
welke autorisatie hij/zij mag hebben (bijvoorbeeld prijzen mag inzien), kostenplaatsen en<br />
favoriete producten instellen,<br />
• Partijenpost; partijen invoeren, voormelden, aanbieden en raadplegen van verzonden partijen<br />
en orderbevestigingen.<br />
• Uw <strong>PostNL</strong> facturen.<br />
• Rapportage.<br />
• Pakketten; zendingen invoeren, voormelden, aanbieden en raadplegen.<br />
• <strong>Aangetekend</strong>; zending invoeren, voormelden, aanbieden en raadplegen;<br />
• Barcodeboek; Barcodeboek aanmaken, status opvragen van barcode;<br />
1 Welkom bij MijnPost - <strong>Aangetekend</strong><br />
Pagina 6 van 158
<strong>Handleiding</strong> <strong>Aangetekend</strong><br />
• Orderbevestigingen; uw orderbevestigingen kunt u ook terugvinden op één centrale plaats in<br />
MijnPost, onder de knop orderbevestigingen. Hier vindt u alle orderbevestigingen van uw<br />
partijenpost, aangetekende zendingen en pakketten overzichtelijk bij elkaar.<br />
• Antwoordnummerverbruik; In de module Antwoordnummers staat dagelijks het aantal<br />
antwoordstukken dat uw klanten aan u hebben teruggestuurd. Zodra deze stukken bij ons zijn<br />
geregistreerd, verschijnen ze in het overzicht.<br />
Hieronder is de startpagina van MijnPost weergegeven. Als u inlogt op www.mijnpost.nl krijgt u dit<br />
scherm te zien. De blokken in het midden kunnen anders zijn. Dit hangt af van de onderdelen waar u<br />
voor bent geautoriseerd. U ziet ook andere diensten van <strong>PostNL</strong> op het scherm (boven de oranje<br />
streep). Alles onder de oranje streep is MijnPost.<br />
1 Welkom bij MijnPost - <strong>Aangetekend</strong><br />
Pagina 7 van 158
<strong>Handleiding</strong> <strong>Aangetekend</strong><br />
2 Snel aan de slag met MijnPost <strong>Aangetekend</strong><br />
In dit hoofdstuk wordt in een aantal korte stappen uitgelegd hoe u snel kunt starten met MijnPost<br />
<strong>Aangetekend</strong>. Voor een uitgebreide beschrijving zie de volgende hoofdstukken.<br />
2.1 Inloggen<br />
• Ga naar www.mijnpost.nl<br />
• Log in met gebruikersnaam(e-mailadres) en wachtwoord. Het startscherm wordt getoond.<br />
2.2 MijnPost instellen naar uw wensen<br />
2.2.1 Stap 1: Persoonlijke instellingen:<br />
• Ga naar Instellingen<br />
• Kies voor uw persoonlijke account om uw persoonlijke gegevens te raadplegen en actueel te<br />
houden<br />
• Kies voor Wachtwoord om uw wachtwoord te wijzigen<br />
• Kies voor Weergave om MijnPost voor uzelf in te stellen op de juiste gegevens<br />
• Kies voor Klantnummers om een overzicht te krijgen op welke klantnummers u toegang heeft<br />
en wie de beheerder/contactpersoon is van een bepaald klantnummer.<br />
2.2.2 Stap 2: Klant instellingen (alleen voor de KlantAdmin):<br />
Kies voor Instellingen voor uw klantnummer, selecteer uw klantnummer(s) om MijnPost voor uw klant<br />
en gebruikers in te stellen op de juiste gegevens<br />
• Kies voor Bevoegdheden om uw medewerkers voor de juiste functies en klantnummer(s) te<br />
registreren.<br />
• Kies voor Toegangsaanvragen om medewerkers die autorisatie voor MijnPost willen hebben<br />
voor de juiste functies en klantnummer(s) te registreren.<br />
• Kies voor Velden en waarden om voor uw klantnummer(s) de volgende velden te definiëren:<br />
o Verplicht: Omschrijving (voor iedere partij in te vullen, komt op de orderbevestiging en<br />
de factuur)<br />
o Optioneel: Kostenplaatsen<br />
o Optioneel: een derde identificatie voor uw partijen<br />
• Kies voor <strong>Aangetekend</strong> – Productselectie om de voorkeursproducten voor uw klantnummer(s)<br />
in te stellen, hieruit kunt u direct kiezen bij het aanmaken van een partij.<br />
2 Snel aan de slag met MijnPost <strong>Aangetekend</strong><br />
Pagina 8 van 158
<strong>Handleiding</strong> <strong>Aangetekend</strong><br />
• Kies voor <strong>Aangetekend</strong> – frankeermachine/zegels om deze optie te activeren. Indien u uw<br />
aangetekende zendingen voorgefrankeerd wilt aanbieden kunt u dat hier aangeven.<br />
2.3 <strong>Aangetekend</strong>e zendingen<br />
invoeren<br />
• Klik op ‘Nieuwe zending invoeren’<br />
(deze kunt u vinden in het blok:<br />
<strong>Aangetekend</strong>)<br />
• Invoeren zending bestaat uit drie stappen:<br />
1. Eigenschappen zending: vul hier de eigenschappen van de zending in (o.a. op welke dag en<br />
op welk klantnummer u de zending wilt aanbieden).<br />
2. Product kiezen: Selecteer hier het product en vul de gegevens, aantal/gewicht enzovoort<br />
in.<br />
3. Ontvangers toevoegen of alleen aanbiedformulier aanmaken: Selecteer hier de adressen<br />
van de ontvangers of kies voor de optie “alleen aanbiedformulier aanmaken”.<br />
• Tot slot moet de invoer afgerond worden: selecteer één van de onderstaande opties en klik op<br />
‘opslaan’. Indien gekozen is voor<br />
- Nog een zending invoeren: de ingevoerde zending wordt opgeslagen, herhaal stap 2:<br />
zending invoeren. Alle opgeslagen zendingen zijn terug te vinden in scherm ‘ingevoerde<br />
zendingen’.<br />
- Barcodelabels direct afdrukken, de ingevoerde zending wordt opgeslagen, de<br />
barcodelabels worden gegenereerd om te kunnen printen en het PDF aanbiedformulier<br />
wordt geopend die u kunt uitprinten en kunt meegeven met uw zending.<br />
- Later aanbieden / barcodelabels afdrukken, de ingevoerde zending wordt opgeslagen, u<br />
krijgt scherm ingevoerde zending te zien. Eenmaal aangeboden kunt u de zending niet<br />
meer wijzigen. In dit scherm kunt u zendingen selecteren en aanbieden, verwijderen,<br />
wijzigen of kopiëren.<br />
2.4 Labels printen en Zendingen aanbieden<br />
• Klik op ‘Ingevoerde zendingen’ (deze kunt u vinden in het blok: <strong>Aangetekend</strong>)<br />
• Labels printen: selecteer de zending(en) waarvan u de labels wilt printen door een vinkje in de<br />
rechter kolom te plaatsen en kies voor ‘barcodelabels afdrukken’. Let op dat u ook de juiste<br />
klant(en) selecteert. U kunt nu de barcodelabels printen, de zendingen zijn gereed voor<br />
aanbieden.<br />
• Aanbieden: selecteer de zending(en) die u wilt aanbieden door een vinkje in de rechter kolom te<br />
plaatsen en te kiezen voor ‘aanbieden’. Let op dat u ook de juiste klant(en) selecteert. U kunt nu<br />
het orderformulier en eventueel het Verzendlijst printen, de zendingen zijn definitief gemaakt,<br />
voorgemeld bij <strong>PostNL</strong> en te raadplegen in verzonden zendingen.<br />
2 Snel aan de slag met MijnPost <strong>Aangetekend</strong><br />
Pagina 9 van 158
<strong>Handleiding</strong> <strong>Aangetekend</strong><br />
2.5 Verzonden zendingen raadplegen<br />
Nadat u een zending heeft aangeboden wordt het scherm ‘verzonden zendingen’ getoond. U kunt<br />
verzonden zendingen ook opvragen vanuit het startscherm:<br />
1. Klik op ‘bekijk uw verzonden zendingen’ in het blok <strong>Aangetekend</strong>, scherm Verzonden<br />
zendingen wordt getoond,<br />
2. Gebruik de filterinstellingen om een selectie op te vragen(bv. van een bepaalde klant of<br />
periode of partijen met alleen productnummer xxxx).<br />
De werkdag nadat een zending is aangeboden kunt u in dit scherm zien of de zending is bevestigd.<br />
Bevestigde zendingen hebben naast de tab “Details” ook de tabs: “Bevestiging”, “Status” en “Prijs”.<br />
Tab “Details”<br />
Op deze tab is te zien op wat de details van de verstuurde zendingen zijn.<br />
Tab “Bevestiging”<br />
Op deze tab is te zien op welke orderbevestiging deze zending bevestigd is en is te zien door wie de<br />
zending, wanneer bevestigd is. De eventueel gewijzigde eigenschappen door deze zending worden<br />
getoond.<br />
Tab “Status”<br />
Op deze tab is de Track&Trace status van de zending te zien.<br />
Tab “Prijs”<br />
Op deze tab is te zien op welke factuur deze zending gefactureerd is (inclusief een link naar de<br />
pagina Facturen) en op welke datum. De financiële gegevens van deze zending worden getoond zoals ze op<br />
de factuur komen, inclusief eventuele kortingen en eventuele informatie over contractposities. Als er een<br />
gecorrigeerde orderbevestiging komt, wordt de informatie over de factuur waarop deze correctie verrekend<br />
wordt onder de oorspronkelijke factuurinformatie getoond op dezelfde wijze als reguliere factuurinformatie.<br />
2 Snel aan de slag met MijnPost <strong>Aangetekend</strong><br />
Pagina 10 van 158
<strong>Handleiding</strong> <strong>Aangetekend</strong><br />
2.6 Bezorgstatus<br />
Het scherm bezorgstatus toont een overzicht van de bezorgstatus (Track&Trace) van de al aangemelde<br />
(verzonden) zendingen.<br />
1. Klik op ‘Bezorgstatus’, het scherm Bezorgstatus wordt getoond,<br />
2. Gebruik de filterinstellingen om een selectie op te vragen(bv. van een bepaalde klant, periode<br />
en status van de verstuurde zendingen),<br />
3. Klik op Zoeken<br />
In dit scherm worden zowel de vanuit MijnPost voorgemelde zendingen als overige zendingen (niet<br />
verzonden vanuit MijnPost) getoond die op het geselecteerde klantnummer zijn aangeboden. Tevens<br />
worden zowel de aangetekende als de pakket zendingen in dit scherm getoond.<br />
Om detail waarnemingen van een zending te kunnen bekijken; klik op postcode/huisnummer onder het<br />
kopje “ geadresseerde” of op de barcode onder het kopje “barcode” op de datum onder het kopje<br />
“verzonden” of op de status onder het kopje “Status”.<br />
2 Snel aan de slag met MijnPost <strong>Aangetekend</strong><br />
Pagina 11 van 158
<strong>Handleiding</strong> <strong>Aangetekend</strong><br />
3 MijnPost aanmelden en inloggen<br />
U kunt van MijnPost gebruik maken als u hiervoor geautoriseerd bent. Dat kan op de volgende<br />
manieren:<br />
• U hebt een e-mail van MijnPost gekregen met daarin een activeringslink;<br />
• U hebt een activatiecode ontvangen waarmee u een account kunt aanvragen;<br />
• U bij www.mijnpost.nl uw gegevens achterlaat als u geen activatiecode heeft.<br />
U kunt geautoriseerd worden door uw KlantAdmin of door <strong>PostNL</strong>. Hiervan zult u bericht ontvangen.<br />
3.1 Inloggen in MijnPost<br />
Ga naar www.mijnpost.nl. Aan de rechterkant van het scherm ziet u een inlogscherm. Hier vult u uw emailadres<br />
in (het e-mailadres waarop u uw activeringslink hebt ontvangen) en het wachtwoord dat u<br />
hebt ingevoerd bij het activeren van uw account.<br />
3 MijnPost aanmelden en inloggen<br />
Pagina 12 van 158
<strong>Handleiding</strong> <strong>Aangetekend</strong><br />
3.2 Aanmelden voor MijnPost met activatiecode<br />
U hebt een activatiecode ontvangen van <strong>PostNL</strong>. Ga naar<br />
www.mijnpost.nl .<br />
Onderaan het ‘Inloggen MijnPost’ scherm aan de<br />
rechterkant is een link ‘Maak een MijnPost account aan’.<br />
Klik op deze link. Het scherm hieronder wordt getoond:<br />
Vul hier uw gegevens in. Selecteer de bullit ‘ja, activatiecode’ en een invoerveld verschijnt waar u uw<br />
activatiecode kunt invullen. Als u alles hebt ingevuld klikt u op de knop ‘Aanmelden’. Een e-mail met<br />
activatielink wordt gestuurd naar uw opgegeven zakelijke e-mailadres. Klik op deze activitatielink. U<br />
kunt hier een wachtwoord opgeven en op ‘Opslaan’ klikken. Zie hoofdstuk 3.1 inloggen MijnPost.<br />
3 MijnPost aanmelden en inloggen<br />
Pagina 13 van 158
<strong>Handleiding</strong> <strong>Aangetekend</strong><br />
3.3 Aanmelden voor MijnPost zonder activatiecode<br />
Ga naar www.mijnpost.nl. Onderaan het ‘Inloggen MijnPost’<br />
scherm aan de rechterkant is een link ‘Maak een account aan’.<br />
Zie afbeelding rechts. Klik op deze link.<br />
Onderstaand scherm wordt getoond.<br />
Selecteer “ja” als u al een <strong>PostNL</strong> klantnummer heeft. Klik op de knop “Aanmelden”.<br />
Onderstaand linker scherm wordt getoond.<br />
3 MijnPost aanmelden en inloggen<br />
Pagina 14 van 158<br />
Vul de gegevens in en selecteer<br />
bullit ‘nee’ bij ‘Heeft u een brief<br />
met activatiecode van <strong>PostNL</strong><br />
ontvangen?’.<br />
Klik op ‘Aanmelden’.<br />
Als er voor het opgegeven<br />
klantnummer al een KlantAdmin is<br />
ingesteld, wordt het scherm aan<br />
de rechterkant getoond.<br />
U kunt hier aanvinken welke<br />
bevoegdheden u wilt hebben<br />
binnen Mijnpost. U kunt<br />
aanvullend ook een motivatie<br />
voor uw aanvraag schrijven.<br />
Klik op ‘Aanmelden’ om de<br />
aanvraag af te ronden.<br />
Als er voor het opgegeven klantnummer nog geen KlantAdmin is ingesteld verschijnt een dialoog<br />
venster dat de aanvraag door <strong>PostNL</strong> zal worden beoordeeld. Klik op de knop ‘OK”.
<strong>Handleiding</strong> <strong>Aangetekend</strong><br />
4 Startpagina MijnPost<br />
Als u bent ingelogd in MijnPost ziet u onderstaand scherm: MijnPost startpagina. Hier ziet u alle<br />
modules waar u voor bent geautoriseerd.<br />
(1) MijnPost nieuwsberichten<br />
Hier worden berichten getoond die voor u als MijnPost gebruiker interessant kunnen zijn. Als er een<br />
nieuw bericht is geplaatst ziet u dat boven aan het scherm in een grijze balk. Nadat u dit bericht heeft<br />
gelezen verdwijnt deze balk. Wilt u het bericht nogmaals lezen; op de startpagina in het gele kader<br />
worden de laatste drie berichten getoond. Als u klikt op de link “Meer nieuws” worden nog meer nieuws<br />
berichten getoond.<br />
4 Startpagina MijnPost<br />
Pagina 15 van 158
<strong>Handleiding</strong> <strong>Aangetekend</strong><br />
(2) Instellingen van uw persoonlijke account en klantnummer(s) beheren<br />
Klik op “instellingen” om uw persoonlijke instellingen te wijzigen. Als KlantAdmin bent en u klikt op<br />
“instellingen” dan wordt de tab “instellingen voor uw klantnummer” getoond. Zie hiervoor deze<br />
handleiding hoofdstuk 8 Instellingen of de handleiding “<strong>Handleiding</strong> KlantAdmin”. Deze kunt u vinden<br />
in het geeltje (14) onder handleidingen.<br />
(3) Antwoordnummer(s) en Postbus(sen) aanvragen<br />
Hier kunt u antwoordnummers en postbussen aanvragen<br />
(4) Partijenpost<br />
Zie handleiding “<strong>Handleiding</strong> Partijenpost”. Deze kunt u vinden in het geeltje (14) onder handleidingen.<br />
(5) Pakketten<br />
Zie handleiding “<strong>Handleiding</strong> Pakketten”. Deze kunt u vinden in het geeltje (14) onder handleidingen.<br />
(6) <strong>Aangetekend</strong><br />
Zie deze handleiding hoofdstuk 5.<br />
(7) Uw <strong>PostNL</strong> facturen<br />
Zie hoofdstuk 6 van deze handleiding.<br />
(8) Rapportage<br />
Zie hoofdstuk 7 van deze handleiding.<br />
(9) Huis aan Huis<br />
(10) Antwoordnummers<br />
Met deze module kunt u het verbruik van uw antwoordnummers raadplegen<br />
(11) Orderbevestigingen<br />
Met deze module kunt u alle orderbevestigingen inzien<br />
(12) Track & Trace<br />
Volg uw zendingen met deze module. Status van uw zending opvragen kan ook met de modules (6)<br />
<strong>Aangetekend</strong> en (5) Pakketten.<br />
(13) Hulpmiddelen downloaden en bestelen<br />
Bestel hupmiddelen<br />
(14) Hulp nodig?<br />
Hier kunt u handleiding, stappenkaarten en “veel gestelde vragen” opvragen<br />
4 Startpagina MijnPost<br />
Pagina 16 van 158
<strong>Handleiding</strong> <strong>Aangetekend</strong><br />
5 MijnPost <strong>Aangetekend</strong><br />
In dit hoofdstuk wordt onderdeel <strong>Aangetekend</strong> van MijnPost stap voor stap met schermafbeeldingen<br />
beschreven. Om bij dit onderdeel te komen moet u inloggen met uw gebruikersnaam en wachtwoord op<br />
www.mijnpost.nl<br />
Als u bent geautoriseerd voor het onderdeel aangetekend dan ziet u in het midden van het scherm een<br />
blok ‘<strong>Aangetekend</strong>’ met daaronder drie links naar ‘nieuwe zending invoeren’ en ‘bekijk uw ingevoerde<br />
zendingen’ en ‘bekijk uw verzonden zendingen’.<br />
5 MijnPost <strong>Aangetekend</strong><br />
Pagina 17 van 158
<strong>Handleiding</strong> <strong>Aangetekend</strong><br />
Bij klikken op de link “nieuwe zending invoeren’ wordt dit scherm van onderdeel ‘<strong>Aangetekend</strong>’ getoond.<br />
<strong>Aangetekend</strong> kent 5 functies of tabbladen:<br />
• Nieuwe zending invoeren;<br />
• Ingevoerde zendingen;<br />
• Bezorgstatus;<br />
• Verzonden zendingen;<br />
• Adresboek.<br />
Maakt u gebruik van de functie Barcodeboek, dan staat de Barcodeboek tab tussen “verzonden<br />
zendingen” en “Adresboek”. Voor meer informatie over Barcodeboek zie hoofdstuk 6 Barcodeboek.<br />
5.1 Het invoeren van een nieuwe zending<br />
Bij het eerste tabblad ‘Nieuwe zending invoeren’ kunt u in vier stappen een zending aanmaken:<br />
1. Eigenschappen zending, hier kunt u ook aangeven of u de zending voorgefrankeerd of port betaald<br />
aanbied.<br />
2. Product kiezen;<br />
3. Zendingen;<br />
4. Opslaan/aanbieden zending.<br />
5.1.1 Stap 1: Eigenschappen zending<br />
Onderstaande beschrijft het aanmaken van een zending met port betaald. Zie hoofdstuk “5.1.4 zending<br />
voorgefrankeerd aanbieden” hoe u een voorgefrankeerde zending kunt aanbieden.<br />
In het eerste blok ‘1 Eigenschappen zending’ vult u de eigenschappen van de zending in. Deze moet u eerst<br />
invullen voordat u verder kunt met stap 2; product selecteren. In het eerste blok voor zowel het invoeren<br />
van een aangetekende zending als een pakket zending moet onder andere ook het retouradres worden<br />
ingevoerd.<br />
5 MijnPost <strong>Aangetekend</strong><br />
Pagina 18 van 158
<strong>Handleiding</strong> <strong>Aangetekend</strong><br />
<strong>PostNL</strong> Klantnummer<br />
Hier wordt het laatst gebruikte klantnummer getoond. Wilt u voor een ander klantnummer zendingen<br />
aanbieden dan kunt u een ander klantnummer selecteren. Dit kan door op het veld klantnummer te<br />
klikken. Een lijst met beschikbare klantnummers wordt getoond (door de KlantAdmin toegekend). Klik<br />
het klantnummer aan waar u een zending voor wilt aanbieden.<br />
Retouradres<br />
U kunt een retouradres (alleen het eerste naamveld wordt weergegeven) uit een dropdown lijst<br />
selecteren. De dropdownlijst bevat alle retouradressen in de vaste groep "Retouradressen" van het<br />
adresboek. Het laatst gebruikte retouradres wordt initieel geselecteerd. Als u voor het eerst een<br />
zending aanmaakt en nog geen retouradres hebt ingevoerd, dan is niets geselecteerd in de<br />
dropdownlijst.<br />
Onder de dropdown met retouradressen bevind zich een hyperlink "nieuw retouradres invoeren". Als de<br />
dropdown niet zichtbaar is, dan staat de hyperlink op de plaats van de dropdown. Klik op de link “nieuw<br />
retouradres invoeren”. Het Pop-up scherm "Nieuw retouradres" word getoond.<br />
5 MijnPost <strong>Aangetekend</strong><br />
Pagina 19 van 158
<strong>Handleiding</strong> <strong>Aangetekend</strong><br />
Bovenstaande invoervelden worden getoond voor het aanmaken van een nieuw retouradres. Klik op<br />
“Meerdere velden voor naam gebruiken” om extra naamvelden te krijgen. Maximaal kunnen hier 3<br />
naamvelden ingevoerd worden. Een retouradres kan alleen binnen Nederland zijn. Voer postcode,<br />
huisnummer en huisnummer toevoeging in. Het adres wordt automatisch opgehaald aan de hand van<br />
de ingevoerde postcode en huisnummer combinatie.<br />
Selecteer als u een antwoordnummer als retouradres wilt invoeren. Het<br />
adres moet u bij een antwoordnummers adres zelf invoeren.<br />
Selecteer als u het adres ook wilt opslaan om een volgende keer<br />
weer te kunnen gebruiken. U kunt dit adres dan in de drop down lijst selecteren. Klik op de knop<br />
“toevoegen” als u alle gegevens heeft ingevuld. Het eerste naamveld van het adres wordt nu getoond in<br />
stap 1 Eigenschappen zending.<br />
Verzenddatum<br />
Door op de afbeelding van de kalender te klikken opent u de kalender om de juiste verzenddatum<br />
te selecteren. Het is dus ook mogelijk om vooruit te werken en alvast zendingen voor de toekomst vast<br />
te leggen. Het is niet mogelijk om een zending op zon- en feestdagen aan te bieden.<br />
Omschrijving<br />
Hier vult u uw identificatie of de naam van de zending in. Let op: deze benaming kan per klantnummer<br />
afwijken. Dit is afhankelijk van welke naam de KlantAdmin voor dit veld heeft toegekend in de<br />
instellingen. Deze omschrijving wordt getoond in de ingevoerde zendingen, verzonden zendingen, op<br />
overzichten en in de Rapportage.<br />
5 MijnPost <strong>Aangetekend</strong><br />
Pagina 20 van 158
<strong>Handleiding</strong> <strong>Aangetekend</strong><br />
Kostenplaats (optioneel, in te stellen door de KlantAdmin)<br />
Afhankelijk van de instelling door de KlantAdmin is dit veld zichtbaar. Door op het vinkje te klikken<br />
opent u de lijst met beschikbare kostenplaatsen. U selecteert vervolgens de juiste kostenplaats.<br />
Let op: deze benaming kan per klantnummer afwijken. Dit is afhankelijk van welke naam de KlantAdmin<br />
voor dit veld heeft toegekend in de instellingen. De kostenplaatsomschrijving kan ook uit nummers<br />
bestaan. De kostenplaatsen komen terug in de overzichten en in de Rapportage.<br />
Referentie<br />
Derde identificatie van een zending, in dit voorbeeld referentie genoemd (optioneel, in te stellen door<br />
de KlantAdmin). Afhankelijk van de instelling door de KlantAdmin is dit veld zichtbaar. De omschrijving<br />
wordt getoond bij detailweergave.<br />
5.1.2 Stap 2: product kiezen<br />
Als u stap 1 eigenschappen zending helemaal heeft ingevoerd dan wordt stap twee geactiveerd.<br />
Stap 2 is het kiezen van het juiste product. Hier kunt u alle openbare producten kiezen en de producten<br />
waarover u een contract met <strong>PostNL</strong> heeft afgesloten. Hier kunt u op 2 manieren een productkeuze maken:<br />
1. Favoriete productnummers: hier ziet u een selectie van de meest gebruikte producten, een soort van<br />
favorieten lijst . Deze lijst is in te stellen / te wijzigen door de KlantAdmin bij instellingen (zie hoofdstuk<br />
10.2.4);<br />
2. Voer product of –nummer direct in: als u het nummer of de naam weet van het product dat u wilt<br />
selecteren, kunt u dat hier invullen.<br />
Optie 1 - Kies uit de favoriete productnummers:<br />
U kunt hier op een product klikken en de gegevens die bij dat product horen invullen. Er worden maximaal 9<br />
producten op het scherm getoond. Als er meer producten zijn ingesteld kunt u deze bekijken door op te<br />
klikken. Voor sommige producten moet u aanvullende gegevens invoeren zoals een contractafspraak of een<br />
verzekerd bedrag.<br />
5 MijnPost <strong>Aangetekend</strong><br />
Pagina 21 van 158
<strong>Handleiding</strong> <strong>Aangetekend</strong><br />
Optie 2 - Voer productnummer of –naam direct in:<br />
Als u het nummer of de naam van het product weet, kunt u dat hier invullen.<br />
MijnPost vult automatisch uw invoer aan. Vult u bijvoorbeeld ‘10’ in, dan zal MijnPost alle producten weergeven<br />
waar ‘10’ in voorkomt. U kunt ook op naam zoeken.<br />
5 MijnPost <strong>Aangetekend</strong><br />
Pagina 22 van 158
<strong>Handleiding</strong> <strong>Aangetekend</strong><br />
Selecteer het product en vul de velden in.<br />
Nadat u het gewenste product geselecteerd heeft kunt u het gewicht invoeren. Het aantal zendingen wordt<br />
automatisch bepaald aan de hand van het aantal adressen dat u selecteert in stap 3.<br />
Voor iedere zending kan optioneel het veld ‘etikettekst’ worden ingevoerd. De hier ingevulde tekst wordt op de<br />
barcodelabel geprint, linksboven (boven het retouradres).<br />
Stap 2c: Prijs berekenen<br />
Als u de bevoegdheid hebt om prijzen in te zien dan wordt ook het onderstaande scherm getoond met de<br />
mogelijkheid om de prijs van de partij op te vragen.<br />
5 MijnPost <strong>Aangetekend</strong><br />
Pagina 23 van 158
<strong>Handleiding</strong> <strong>Aangetekend</strong><br />
5.1.3 Stap 3: Ontvangers toevoegen aan zending<br />
Bij stap 3 kunnen er ontvangers toegevoegd worden of men kunt u kiezen om alleen een<br />
aanbiedformulier af te drukken. In dat geval geeft u alleen het aantal ontvangers en de bestemming op.<br />
Ontvangers toevoegen<br />
U kunt ontvangers toevoegen door op het linker blok te klikken met de tekst:<br />
- Ontvangers toevoegen<br />
- Zending voorbereiden<br />
- Labels printen<br />
Onderstaand Pop-up scherm wordt getoond. Dit scherm heeft drie tabbladen: “Invoeren”, “Adresboek”<br />
en “Importeren”.<br />
5 MijnPost <strong>Aangetekend</strong><br />
Pagina 24 van 158
<strong>Handleiding</strong> <strong>Aangetekend</strong><br />
Tab Invoeren<br />
Klik op “Meerdere velden voor naam gebruiken” om extra naamvelden te krijgen. Maximaal kunnen hier<br />
3 naamvelden ingevoerd worden.<br />
Afhankelijk van het gekozen product kunt u bij “Land” een land selecteren. Kiest u bijvoorbeeld voor<br />
product 1010 <strong>Aangetekend</strong> (in stap 2), dan kunt u hier alleen “Nederland” selecteren. Kiest u voor<br />
product “6030 <strong>Aangetekend</strong> Buitenland” dan wordt een lijst met landen getoond.<br />
Als u de gegevens van een ontvanger heeft ingevoerd en u wilt nog een ontvanger toevoegen klik dan<br />
op “nog een ontvanger toevoegen” het scherm hierboven wordt dan weer getoond en kunt u nog een<br />
ontvanger toevoegen. Als u alle ontvangers heeft toegevoegd klik dan op “toevoegen en terugkeren”. U<br />
komt dat weer terug in het scherm “nieuwe zending invoeren” en hier worden alle ontvangers die u<br />
zojuist heeft toegevoegd getoond.<br />
5 MijnPost <strong>Aangetekend</strong><br />
Pagina 25 van 158
<strong>Handleiding</strong> <strong>Aangetekend</strong><br />
Bij een buitenlands product (zoals 6030 brief buitenland en 6321 pakket buitenland) zijn de<br />
invoervelden zoals hieronder.<br />
5 MijnPost <strong>Aangetekend</strong><br />
Pagina 26 van 158<br />
Straat en Plaats moeten nu ingevuld worden<br />
en er is een extra invoerveld voor landsdeel.<br />
Voer naam, postcode, huisnummer en huisnummer toevoeging in. Voor binnenlandse adressen wordt<br />
het adres automatisch opgehaald aan de hand van de ingevoerde postcode en huisnummer<br />
combinatie. Als u een antwoordnummer adres wilt toevoegen vink dan “Antwoordnummer” aan. Het<br />
adres voor antwoordnummers kunt u nu invoeren.<br />
Vink het vakje “Sla ontvanger op in het adresboek” aan als u het adres wilt opslaan in het adresboek. Bij<br />
een nieuwe zending aanmaken kunt u dit adres dan uit het adresboek (tab 2: Adresboek) selecteren.<br />
Klik op de knop “toevoegen en terugkeren” als u alle gegevens heeft ingevoerd. De ingevoerde<br />
adressen worden in stap drie getoond.
<strong>Handleiding</strong> <strong>Aangetekend</strong><br />
Tab Adresboek<br />
Tab Adresboek toont het adresboek zoals hieronder. U kunt hier de adressen selecteren waar u de<br />
zending naartoe wilt sturen. U kunt meerdere adressen tegelijk selecteren of een hele groep.<br />
Klik op de knop “voeg toe” links onder in het scherm, de geselecteerde adressen worden in stap drie van<br />
invoeren nieuwe zending getoond.<br />
5 MijnPost <strong>Aangetekend</strong><br />
Pagina 27 van 158
<strong>Handleiding</strong> <strong>Aangetekend</strong><br />
Tab Importeren<br />
U kunt ook adressen importeren. Bij importeren worden csv, xls en xml bestanden ondersteund en u<br />
kunt maximaal 1000 binnenlandse adressen en onbeperkt buitenlandse adressen per importeeractie<br />
importeren. Zie bijlage 2 ‘Adressen importeren’ voor het aanmaken van de bestanden.<br />
Klik op de link ‘aan welke voorwaarden moet dit bestand voldoen?’ voor de voorwaarden voor importeren<br />
van zendingen. Deze voorwaarden zijn ook te vinden in Bijlage 2: Adressen importeren.<br />
Klik op de knop “Bladeren.” en selecteer het te importeren bestand. Klik op de knop “Importeer<br />
adressen uit bestand”. Na validatie van de adressen wordt een overzicht van de adressen getoond.<br />
5 MijnPost <strong>Aangetekend</strong><br />
Pagina 28 van 158
<strong>Handleiding</strong> <strong>Aangetekend</strong><br />
Als de inhoudelijke validatie van een importbestand fouten constateert, dan worden die als volgt op het scherm<br />
getoond. Per adres wordt aangegeven waarom validatie niet is geslaagd. U kunt deze adressen aanpassen in het<br />
importbestand en klikken op “ probeer opnieuw” om het bestand nogmaals te importeren.<br />
5 MijnPost <strong>Aangetekend</strong><br />
Pagina 29 van 158
<strong>Handleiding</strong> <strong>Aangetekend</strong><br />
Als de inhoudelijke validatie wel slaagt wordt dit als volgt op het scherm getoond.<br />
Klik op de knop “toevoegen”, de geïmporteerde adressen worden in stap drie van invoeren nieuwe<br />
zending getoond.<br />
5 MijnPost <strong>Aangetekend</strong><br />
Pagina 30 van 158
<strong>Handleiding</strong> <strong>Aangetekend</strong><br />
Als ontvangers zijn toegevoegd met behulp van “Invoeren”, “Adresboek” of “Importeren” worden de<br />
ontvangers als volgt in stap drie getoond:<br />
Afhankelijk van het gekozen product worden er extra invoervelden getoond.<br />
Per ontvanger kunt u, indien dat gewenst is, de etikettekst en de eventuele andere invoervelden met<br />
verschillende inhoud invoeren.<br />
5 MijnPost <strong>Aangetekend</strong><br />
Pagina 31 van 158
<strong>Handleiding</strong> <strong>Aangetekend</strong><br />
Afronden<br />
In deze derde stap geeft u aan of u de zending wilt:<br />
• Opslaan en nog een zending invoeren, alle opgeslagen zendingen zijn terug te vinden in<br />
scherm Ingevoerde zendingen: De ingevoerde zending wordt opgeslagen en u kunt een nieuwe<br />
zending aanmaken. Alle opgeslagen zendingen kunt u terug vinden in scherm ‘Ingevoerde<br />
zendingen’.<br />
• Opslaan en nog een zending invoeren met kopiëren<br />
De ingevoerde zending wordt opgeslagen en alle selecties en invoer worden meegenomen<br />
naar de volgende zending die u eventueel nog kunt bewerken.<br />
• Opslaan en barcodelabels direct afdrukken<br />
De ingevoerde zending wordt opgeslagen en het popupscherm "barcodelabel afdrukken" wordt<br />
getoond.<br />
• Opslaan en later barcodelabels afdrukken<br />
Kies deze optie als u de zending wel wilt opslaan, maar nog niet wilt aanbieden. Zo kunt u gemakkelijk<br />
vooruit werken. Als u op ‘Ga verder’ klikt krijgt u scherm ingevoerde zendingen te zien. Eenmaal<br />
aangeboden kunt u de zending niet meer wijzigen.<br />
Als het om een partij gaat waarvoor geen ontvangers, maar alleen aantal en bestemming zijn ingevoerd<br />
worden de laatste 2 opties vervangen door:<br />
- opslaan en direct aanbieden;<br />
- opslaan en later aanbieden.<br />
5 MijnPost <strong>Aangetekend</strong><br />
Pagina 32 van 158
<strong>Handleiding</strong> <strong>Aangetekend</strong><br />
Optie: Opslaan en barcodelabels direct afdrukken<br />
Bij selecteren van deze optie gevolgd door klikken op de “Ga verder” knop wordt het Pop-up scherm<br />
“barcodelabels afdrukken” getoond.<br />
Etiketsoort: Default staat hier het juiste etiket voor het gekozen productnummer uit stap 2.<br />
Printvolgorde: Er kan gekozen worden uit de volgende printvolgordes:<br />
5 MijnPost <strong>Aangetekend</strong><br />
Pagina 33 van 158
<strong>Handleiding</strong> <strong>Aangetekend</strong><br />
- op volgorde van invoer (datum/tijd)<br />
- op volgorde van postcode/huisnummer<br />
- op volgorde van naam (eerste naamveld) van geadresseerde<br />
- op volgorde van barcode<br />
Gebruik voorbedrukte stickervellen: Hier kunt u aangeven of u gebruik maakt van voorbedrukte<br />
stickervellen of dat u de label met achtergrond wilt printen op blanco etiketten.<br />
5 MijnPost <strong>Aangetekend</strong><br />
Pagina 34 van 158
<strong>Handleiding</strong> <strong>Aangetekend</strong><br />
Kies het juiste startetiket: U kunt (via een dropdown) aangeven wat het startetiket is. Hiervoor wordt<br />
ook een abstracte weergave van hoe de etiketten worden afgedrukt weergegeven.<br />
Barcodelabels afdrukken<br />
Als u op de "Barcodelabels afdrukken"-knop drukt, dan wordt de PDF met barcodelabels getoond.<br />
Let op: het is mogelijk dat in uw browser de pagina die geopend wordt om de lables te printen<br />
geblokkeerd wordt. U dient deze te accepteren om de labels te kunnen printen.<br />
U kunt nu de barcodelabels printen. Na het printen van de labels wordt onderstaande Pop-up getoond.<br />
Klik op de knop “ Ga verder naar aanbieden” als u de zending wilt aanbieden. Klik op de link “ Stoppen<br />
en naar ingevoerde zendingen” als u de zending (nog) niet wilt aanbieden.<br />
Klikt u op de knop “Ga verder naar aanbieden” dan wordt het "Zending aanbieden" Pop-up scherm<br />
wordt getoond.<br />
5 MijnPost <strong>Aangetekend</strong><br />
Pagina 35 van 158
<strong>Handleiding</strong> <strong>Aangetekend</strong><br />
Selecteer: “Ja, document(en) afdrukken en zending nu aanbieden” als u de zending wilt aanbieden en<br />
de bij behorende documenten wilt afdrukken of selecteer “Nee, zending later aanbieden”. Bij de laatste<br />
optie wordt de zending opgeslagen en wordt scherm “ingevoerde zendingen” getoond waar u de<br />
zending alsnog kunt bewerken en/of aanbieden.<br />
Optie: “Ja, document(en) afdrukken en zending nu aanbieden”<br />
Als u deze optie selecteert en op de knop “Ga verder” klikt wordt een overzicht getoond met de<br />
zending(en). Hier kunt u aangeven hoeveel orderformulieren u wilt printen.<br />
Klik op “Afdrukken en aanbieden”. De documenten worden nu als PDF-document getoond en kunnen<br />
geprint worden.<br />
Onderstaand scherm wordt nu getoond.<br />
5 MijnPost <strong>Aangetekend</strong><br />
Pagina 36 van 158
<strong>Handleiding</strong> <strong>Aangetekend</strong><br />
Klik op de knop “Naar Verzonden zendingen”. Scherm verzonden zendingen wordt getoond. Wilt u nog<br />
een zending aanmaken, klik dan op de link “Naar Nieuwe zending invoeren”.<br />
5.1.4 Zending voorgefrankeerd aanbieden<br />
Uw aangetekende post kunt u zowel op rekening als voorgefrankeerd (frankeermachine / zegels)<br />
aanbieden. Indien u uw aangetekende zendingen voorgefrankeerd wilt aanbieden kunt u of uw<br />
klantadmin dit aangeven bij Instellingen – instellingen voor uw <strong>PostNL</strong> klantnummer – selecteer het<br />
klantnummer waar u dit voor wilt instellen – in het rechter kader staat “aangetekend” met daaronder<br />
“frankeermachine / zegels”. Als u deze selecteert wordt onderstaand scherm getoond. Vink “Gebruik<br />
Frankeermachine / Zegels” aan en klik op de knop “Opslaan”.<br />
5 MijnPost <strong>Aangetekend</strong><br />
Pagina 37 van 158
<strong>Handleiding</strong> <strong>Aangetekend</strong><br />
Als u nu terug naar MijnPost startpagina gaat en in het<br />
blok “ <strong>Aangetekend</strong>” “nieuwe zending invoeren”<br />
selecteert wordt onderstaande scherm getoond:<br />
“Frankeermachine / Zegels” is al geselecteerd. U kunt nu alle stappen uitvoeren zoals beschreven vanaf<br />
hoofdstuk 5.1 invoeren nieuwe zending.<br />
5 MijnPost <strong>Aangetekend</strong><br />
Pagina 38 van 158
<strong>Handleiding</strong> <strong>Aangetekend</strong><br />
5.2 Zendingen importeren<br />
Het is mogelijk dat u uw zendingen initieel niet aanmaakt in MijnPost, maar in een ander systeem. Deze<br />
gegevens kunt u opnemen in een XML of CSV importbestand en vervolgens kunt u dit importeren in<br />
MijnPost. Een importbestand kan één of meerdere zendingen bevatten met variabel aantal ontvangers.<br />
Per importeeractie zijn maximaal 1000 binnenlandse ontvangers toegestaan. Er mag een onbeperkt<br />
aantal buitenlandse ontvangers worden geïmporteerd. Zie bijlage 1: Importeren zendingen.<br />
Klik op de link “Nieuwe zending importeren uit bestand”. Scherm hieronder wordt getoond.<br />
Klik op de link ‘aan welke voorwaarden moet dit bestand voldoen?’ voor de voorwaarden voor importeren<br />
van zendingen. Deze voorwaarden zijn ook te vinden in Bijlage 1: Importeren zendingen.<br />
Als de knop 'Bladeren' wordt geselecteerd wordt een standaard Windows 'Kies bestand' venster<br />
geopend waar een bestand geselecteerd kan worden. (Het bestand mag niet groter zijn dan 1mb).<br />
5 MijnPost <strong>Aangetekend</strong><br />
Pagina 39 van 158
<strong>Handleiding</strong> <strong>Aangetekend</strong><br />
Klik op de knop ‘Ga verder’ als het bestand is geselecteerd.<br />
Als de inhoudelijke validatie van een importbestand fouten constateert, dan worden die als volgt op het<br />
scherm getoond:<br />
Zolang er fouten geconstateerd worden zal er niets worden geïmporteerd.<br />
Als de inhoudelijke validatie goed gaat, wordt onderstaand scherm getoond.<br />
5 MijnPost <strong>Aangetekend</strong><br />
Pagina 40 van 158
<strong>Handleiding</strong> <strong>Aangetekend</strong><br />
Selecteer een van de opties in klik op ‘Ga verder’.<br />
5 MijnPost <strong>Aangetekend</strong><br />
Pagina 41 van 158
<strong>Handleiding</strong> <strong>Aangetekend</strong><br />
5.3 Ingevoerde zendingen<br />
Zendingen die u alvast hebt aangemaakt, maar nog niet hebt aangeboden, vindt u terug in het scherm<br />
‘Ingevoerde zendingen’. U kunt dus gemakkelijk vooruit werken. U komt in dit scherm door vanaf het<br />
startscherm op ‘bekijk ingevoerde zendingen’ in het blok <strong>Aangetekend</strong> te klikken.<br />
In dit scherm kunt u uw ingevoerde zendingen raadplegen of verder verwerken:<br />
1. Raadplegen ingevoerde zendingen;<br />
2. Barcodelabels van zending afdrukken;<br />
3. Zending bewerken;<br />
4. Zending kopiëren;<br />
5. Aanbieden zendingen;<br />
6. Verwijderen zendingen;<br />
7. Bekijk overzicht zendingen;<br />
8. Exporteer overzicht zendingen.<br />
5.3.1 Raadplegen ingevoerde zendingen<br />
Zoek de zendingen die u wilt raadplegen door bovenin het scherm de juiste selectie te maken voor:<br />
• Klantnummer, initieel worden alle klantnummers geselecteerd<br />
• Periode, initieel wordt de afgelopen week geselecteerd<br />
• Filter, hier kunt u filteren op productnummer of (deel van de) omschrijving, geadresseerde, deze<br />
opties worden mogelijk nadat eerst een klant is geselecteerd.<br />
Vervolgens worden de geselecteerde ingevoerde zendingen getoond.<br />
Let op: deze zendingen zijn ingevoerd maar nog niet aangeboden.<br />
5 MijnPost <strong>Aangetekend</strong><br />
Pagina 42 van 158
<strong>Handleiding</strong> <strong>Aangetekend</strong><br />
5 MijnPost <strong>Aangetekend</strong><br />
Pagina 43 van 158
<strong>Handleiding</strong> <strong>Aangetekend</strong><br />
U kunt de details van een zending raadplegen door te klikken op een item in de zendingregel. Vervolgens<br />
worden de details van de ingevoerde zending getoond. In het detailscherm kunt u eventueel de kostenplaats<br />
wijzigen.<br />
Vanuit de details van de zending kunt u ook kiezen voor:<br />
• barcode afdrukken, als er al een barcode is aangemaakt voor deze zending wordt de barcode<br />
overschreven door de nieuwe barcode. Let op, gebruik dan alleen de nieuwe set labels met daarop<br />
nieuwe barcodes;<br />
• aanbieden, het scherm om deze ene zending aan te bieden wordt getoond;<br />
• zending bewerken, de zending wordt geopend in scherm Nieuwe zending invoeren. Let op, als u al<br />
barcodelabels heeft afgedrukt komen deze te vervallen en moet u na het bewerken nieuwe<br />
barcodelabels afdrukken ;<br />
• zending kopiëren, van de zending wordt een kopie gemaakt waarbij alle gegevens uit de gekopieerde<br />
zending worden overgenomen naar scherm Nieuwe zending invoeren, alleen de verzenddatum krijgt<br />
de actuele datum;<br />
• verwijderen, als u hiervoor kiest dan wordt na bevestiging de geselecteerde zending uit MijnPost<br />
verwijderd.<br />
5 MijnPost <strong>Aangetekend</strong><br />
Pagina 44 van 158
<strong>Handleiding</strong> <strong>Aangetekend</strong><br />
5.3.2 Overzichten en export van ingevoerde zendingen.<br />
Zendingen die worden getoond in “ingevoerde zendingen” kunnen ook in pdf vorm worden opgevraagd<br />
of worden geëxporteerd naar csv of xml. Deze overzichten bevatten alle zendingen die op het moment<br />
van exporteren in de tabel staan, ongeacht op welke pagina indien er paginering is. Eventuele actieve<br />
filters worden hierbij wel gerespecteerd. Klik op “bekijk pdf” om het overzicht in pdf op te vragen, klik<br />
op “exporteer” om een keuze te kunnen maken uit “Exporteer naar CSV” of “Exporteer naar XML” zoals<br />
hieronder wordt getoond. (zie bijlage 4 voor uitleg van de velden).<br />
5 MijnPost <strong>Aangetekend</strong><br />
Pagina 45 van 158
<strong>Handleiding</strong> <strong>Aangetekend</strong><br />
5.4 Zendingen aanbieden<br />
Als u één of meer zendingen wilt aanbieden, dan selecteert u de aan te bieden zendingen in het scherm<br />
Ingevoerde zendingen.<br />
Nu kiest u voor aanbieden.<br />
Indien u meerdere zendingen wilt aanbieden kan het zijn dat u een aantal zendingen met hetzelfde<br />
productnummer hebt aangemaakt. MijnPost zal komen met een voorstel om deze zendingen samen te voegen.<br />
Door zendingen op het orderformulier samen te voegen zal het aanbieden eenvoudiger worden.<br />
U kunt zelf beslissen of u het samenvoeg voorstel wilt opvolgen door het vierkantje te (de)selecteren voor de<br />
tekst ‘deze partijen samenvoegen’ en een omschrijving te geven aan de samengevoegde partij.<br />
5 MijnPost <strong>Aangetekend</strong><br />
Pagina 46 van 158
<strong>Handleiding</strong> <strong>Aangetekend</strong><br />
De gegevens van de samengevoegde zendingen blijven in MijnPost beschikbaar. Ook de eventueel gekoppelde<br />
kostenplaatsen blijven in het systeem.<br />
Als er geen samen te voegen zendingen in de aan te bieden zendingen geconstateerd worden, dan wordt dit<br />
voorstel niet getoond maar kunt u gelijk aanbieden.<br />
Klik op “Afdrukken en aanbieden” om de zendingen definitief te maken en het aanbiedformulier (P-1700) en<br />
eventueel de Verzendlijst te kunnen printen. Het aanbiedformulier moet u met uw zending mee geven.<br />
Let op: het is mogelijk dat in uw browser de pagina die geopend wordt om de documenten te printen<br />
geblokkeerd wordt. U dient deze te accepteren om te kunnen printen.<br />
In de Rapportage wordt rekening gehouden met samengevoegde zendingen, de kosten worden geboekt op de<br />
oorspronkelijke (niet samengevoegde) zendingen.<br />
5 MijnPost <strong>Aangetekend</strong><br />
Pagina 47 van 158
<strong>Handleiding</strong> <strong>Aangetekend</strong><br />
5.5 Bezorgstatus<br />
De bezorgstatus tab toont een overzicht van de bezorgstatus (Track&Trace) van de al aangemelde<br />
(verzonden) zendingen.<br />
Om bezorgstatus van zendingen te kunnen opvragen, moet er eerst een klantnummer geselecteerd<br />
worden. Selecteer bij “Klantnummer” het klantnummer waar u zendingen op heeft aangeboden en<br />
waar u de bezorgstatus van wilt opvragen. Eventueel kunt u nog twee andere filters instellen: “Periode”<br />
en “ Status”. Voor “Periode” zijn de volgende mogelijkheden:<br />
- vandaag<br />
- gisteren<br />
- deze week (van maandag t/m<br />
zondag)<br />
- vorige week (van maandag t/m<br />
zondag)<br />
- van datum tot datum<br />
Voor “Status” zijn de volgende mogelijkheden:<br />
- nog niet bezorgd<br />
- voorgemeld<br />
- in sortering<br />
- in distributie<br />
- afgeleverd<br />
5 MijnPost <strong>Aangetekend</strong><br />
Pagina 48 van 158
<strong>Handleiding</strong> <strong>Aangetekend</strong><br />
Als alle filters zijn ingesteld (Klantnummer, Periode en Status) klik op de knop “zoeken”. Onderstaand<br />
scherm wordt getoond als er resultaten gevonden worden.<br />
Let op: in dit scherm worden zowel vanuit MijnPost voorgemelde zendingen als overige zendingen (niet<br />
verzonden vanuit MijnPost) getoond die op het geselecteerde klantnummer zijn aangeboden. Tevens<br />
worden zowel de aangetekende als de pakket zendingen in dit scherm getoond.<br />
Om detail waarnemingen van een zending te kunnen bekijken; klik op postcode/huisnummer onder het<br />
kopje “ geadresseerde” of op de barcode onder het kopje “barcode” op de datum onder het kopje<br />
“verzonden” of op de status onder het kopje “Status”. De details van de zending worden als volgt<br />
getoond.<br />
5 MijnPost <strong>Aangetekend</strong><br />
Pagina 49 van 158
<strong>Handleiding</strong> <strong>Aangetekend</strong><br />
De status tab geeft de status van de zending weer.<br />
5.5.1 Handtekening voor ontvangst<br />
Klik op de knop “bekijk handtekening” (zie voorbeeld hierboven) om de handtekening van de zending<br />
op te vragen. Onderstaand scherm wordt getoond:<br />
Klik op “terug naar status overzicht” om terug naar het overzicht met details van de status te gaan.<br />
5.5.2 Lijst met handtekeningen<br />
U kunt ook voor alle zendingen van een bepaald klantnummer en periode alle handtekeningen<br />
opvragen. Selecteer in het filter het juiste klantnummer, een periode en de status “afgeleverd”.<br />
Onderstaand scherm wordt getoond.<br />
5 MijnPost <strong>Aangetekend</strong><br />
Pagina 50 van 158
<strong>Handleiding</strong> <strong>Aangetekend</strong><br />
Alleen bij status “afgeleverd” wordt een extra overzicht getoond: “opvragen handtekeningen”, zie<br />
hierboven. Klik hierop en u krijgt in pdf formaat alle beschikbare handtekeningen.<br />
5 MijnPost <strong>Aangetekend</strong><br />
Pagina 51 van 158
<strong>Handleiding</strong> <strong>Aangetekend</strong><br />
5.5.3 Overzichten en export van zendingen in Bezorgstatus.<br />
De zendingen die getoond worden in de tabel kunnen in een pdf bestand geëxporteerd worden door te<br />
klikken op de link “bekijk pdf”.<br />
De zendingen kunnen ook naar XML of CSV geëxporteerd worden. Klik op de link “exporteer”. U kunt nu<br />
kiezen of u de zendingen met details wilt exporteren naar CSV-bestand of XML-bestand.<br />
5 MijnPost <strong>Aangetekend</strong><br />
Pagina 52 van 158
<strong>Handleiding</strong> <strong>Aangetekend</strong><br />
5.6 Verzonden zendingen<br />
In het scherm “Verzonden zendingen” staan de zendingen die zijn aangeboden vanuit MijnPost. Tevens<br />
worden hier de zendingen getoond die bevestigd zijn door <strong>PostNL</strong>, deze zijn zichtbaar aan een ingevulde<br />
datum in kolom ‘bevestigd’. Gefactureerde zendingen zijn zichtbaar aan een ingevulde datum in kolom<br />
‘gefactureerd’. Er kan gefilterd worden op: Klantnummer, periode en filter: “Zendingen met<br />
productnummer”, “Geadresseerde”, “Factuurnummer” en “Omschrijving”.<br />
De zendingen in de tabel kunnen geëxporteerd worden naar een pdf overzicht door te klikken op de link “bekijk<br />
pdf”. De zendingen kunnen ook geëxporteerd worden naar CSV-bestand of XML bestand door te klikken op de<br />
link “exporteer”. Er verschijnt een keuze om naar CSV of naar XML te exporteren. Zie voor uitleg van de velden<br />
bijlage 4.<br />
Details van een zending (onder andere; status, bevestiging gegevens, ontvangers etc.) kunnen opgevraagd<br />
worden door te klikken op de naam of aantal geadresseerden onder het kopje “geadresseerden”.<br />
5 MijnPost <strong>Aangetekend</strong><br />
Pagina 53 van 158
<strong>Handleiding</strong> <strong>Aangetekend</strong><br />
Een zending met 1 ontvanger en nog niet bevestigd heeft twee tabjes: “Details” en “Status”. Hieronder worden<br />
de details getoond. Hier worden ook twee links getoond. Klik op “bekijk PDF aanbiedformulier P1700” om het<br />
aanbiedformulier te openen, klik op “bekijk PDF verzendlijst” om verzendlijst te openen.<br />
Het is mogelijk om de kostenplaats te wijzigen van een al aangeboden zending. Selecteer hiervoor de juiste<br />
kostenplaats in de dropdownbox en deze wordt meteen opgeslagen (er hoeft niet op ‘opslaan’ geklikt te<br />
worden).<br />
De status tab geeft de status van de zending weer.<br />
Bij een zending met meerdere ontvangers wordt de zending als volgt getoond. Hier is alleen de tab “Details”<br />
getoond. De status wordt alleen per ontvanger getoond.<br />
5 MijnPost <strong>Aangetekend</strong><br />
Pagina 54 van 158
<strong>Handleiding</strong> <strong>Aangetekend</strong><br />
5 MijnPost <strong>Aangetekend</strong><br />
Pagina 55 van 158
<strong>Handleiding</strong> <strong>Aangetekend</strong><br />
Om de status van een zending naar een specifieke ontvanger op te vragen, klik op de naam van de ontvanger.<br />
Het scherm hieronder wordt getoond.<br />
5 MijnPost <strong>Aangetekend</strong><br />
Pagina 56 van 158
<strong>Handleiding</strong> <strong>Aangetekend</strong><br />
Bevestigde zending<br />
Tab “Bevestiging”: Deze tab is alleen zichtbaar als een zending of set bevestigd is. De datum in de rij van het<br />
overzicht die over de bevestiging gaat geeft direct toegang tot deze tab. Op deze tab is te zien op welke<br />
orderbevestiging de zending bevestigd is en is te zien door wie de zending wanneer bevestigd is. De eventueel<br />
gewijzigde eigenschappen worden getoond.<br />
Tab “Prijs”: Deze tab is alleen zichtbaar als de zending bevestigd is en als u hiervoor geautoriseerd bent. De<br />
datum in de rij van het overzicht in kolom factuur geeft direct toegang tot de Factuur. Op deze tab is te zien op<br />
welke factuur deze zending gefactureerd is (inclusief een link naar de pagina Facturen) en op welke datum.<br />
De financiële gegevens van deze zending worden getoond zoals ze op de factuur komen, inclusief eventuele<br />
kortingen. Als er een gecorrigeerde orderbevestiging komt, wordt de informatie over de factuur waarop deze<br />
correctie verrekend wordt onder de oorspronkelijke factuurinformatie getoond op<br />
dezelfde wijze als reguliere factuurinformatie.<br />
5 MijnPost <strong>Aangetekend</strong><br />
Pagina 57 van 158
<strong>Handleiding</strong> <strong>Aangetekend</strong><br />
Zending zonder ontvangers<br />
Als een zending geen ontvanger adressen heeft, maar alleen het aantal en de bestemming is ingevoerd, dan<br />
worden er geen rijen getoond. Het aantal en de gekozen bestemming worden als extra details weergegeven.<br />
5 MijnPost <strong>Aangetekend</strong><br />
Pagina 58 van 158
<strong>Handleiding</strong> <strong>Aangetekend</strong><br />
6 Adresboek<br />
Het adresboek is gebonden aan het gebruikersaccount en niet aan een klantnummer, iedere gebruiker<br />
heeft en beheert zijn eigen adresboek.<br />
In het adresboek kunt u de retouradressen en de adressen van ontvangers opslaan en beheren. Ieder<br />
adres kunt u koppelen aan één of meer zelf te definiëren adresgroepen.<br />
1. Er is een vrij zoekveld waarmee gezocht kan worden op bijvoorbeeld naam, postcode, plaats<br />
etc. van een te zoeken adres.<br />
2. In de eerste kolom staan de gedefinieerde adresgroepen. Bovenaan staan de vaste ‘groepen’<br />
(Alle adressen en Retouradressen). Deze kunnen niet verwijderd worden, wel kunnen<br />
afzonderlijke adressen verwijderd worden. De geselecteerde groep is gehighlight en het aantal<br />
adressen in een groep is weergegeven.<br />
6 Adresboek<br />
Pagina 59 van 158
<strong>Handleiding</strong> <strong>Aangetekend</strong><br />
3. De tweede kolom toont alle adressen binnen de geselecteerde groep of die voldoen aan een<br />
bepaalde zoekactie. De adressen worden getoond op alfabetische volgorde van het eerste<br />
naamveld. Alle adressen kunnen geselecteerd worden door op de checkbox bovenaan te<br />
klikken of afzonderlijk door een adres te selecteren.<br />
4. Buitenlandse adressen zijn herkenbaar aan een icoon van een globe achter de naam.<br />
5. Door met de muis over een adres heen te gaan worden alle adresgegevens getoond in een<br />
mouseover.<br />
6. In de derde kolom worden de adresgegevens getoond wanneer er één adres is geselecteerd of<br />
het aantal geselecteerde adressen bij meerdere.<br />
7. Rechts in de derde kolom staan altijd knoppen waarmee een adres of groep bewerkt of<br />
verwijderd kan worden. Afhankelijk van de selectie zijn bepaalde acties wel of niet mogelijk<br />
(wordt nader beschreven op de volgende pagina’s).<br />
8. Adressen kunnen geïmporteerd en geëxporteerd worden uit/naar een bestand. Bij het<br />
exporteren worden alleen de geselecteerde adressen geëxporteerd.<br />
6.1 Groep aanmaken<br />
Klik op de knop “+ voeg toe” in de eerste kolom.<br />
Onderstaande Pop-up wordt getoond.<br />
Vul hier een naam in voor de groep en klik op de knop “Nieuwe groep opslaan”. De groep wordt<br />
toegevoegd aan de lijst in de eerste kolom.<br />
6 Adresboek<br />
Pagina 60 van 158
<strong>Handleiding</strong> <strong>Aangetekend</strong><br />
6.2 Groep verwijderen<br />
Groepen kunnen verwijderd worden met uitzondering van de vaste groepen: “Alle adressen” en<br />
“Retouradressen”. De adressen in deze groep worden niet verwijderd uit het adresboek. Selecteer de<br />
groep in de eerste kolom die u wilt verwijderen.<br />
In de derde kolom wordt nu de knop “verwijder groep” zichtbaar. Klik op deze knop. Onderstaand<br />
scherm wordt getoond.<br />
Klik op de knop “Verwijder groep” om de groep te verwijderen. Alle adressen blijven dus wel aanwezig.<br />
6 Adresboek<br />
Pagina 61 van 158
<strong>Handleiding</strong> <strong>Aangetekend</strong><br />
6.3 Adres aanmaken<br />
Klik op de knop “+ voeg toe” in de tweede kolom.<br />
In de derde kolom worden invoervelden getoond voor het aanmaken van een nieuw adres<br />
Klik op “Meerdere velden voor naam gebruiken” om extra velden te krijgen. Maximaal kunnen hier 3<br />
naamvelden ingevoerd worden.<br />
6 Adresboek<br />
Pagina 62 van 158
<strong>Handleiding</strong> <strong>Aangetekend</strong><br />
Selecteer een land en voer postcode en huisnummer in. Voor binnenlandse adressen wordt het adres<br />
automatisch opgehaald aan de hand van de ingevoerde postcode en huisnummer combinatie.<br />
Vink het vakje “Antwoordnummer:” aan als u een antwoordnummer adres wilt toevoegen.<br />
Vink het vakje “Gebruik als retouradres” aan als u het adres ook als retouradres wilt opslaan. Bij een<br />
nieuwe zending aanmaken kunt u dit adres dan als retouradres selecteren.<br />
Klik op de link “voeg toe aan groep” als u het adres wilt toevoegen aan een groep. Er wordt een<br />
dropdown lijst getoond.<br />
Als u een groep selecteert, wordt onderstaande getoond.<br />
6 Adresboek<br />
Pagina 63 van 158
<strong>Handleiding</strong> <strong>Aangetekend</strong><br />
Het is mogelijk om nog een groep toe te voegen met de link “voeg toe aan groep” of de groep te<br />
verwijderen door te klikken op de achter de groep. Het is ook mogelijk om een nieuwe groep aan<br />
te maken met de keuze “Nieuwe groep toevoegen…” in de dropdownlijst met groepen. Het “Nieuwe<br />
groep toevoegen” Pop-up scherm wordt dan getoond. (zie hoofdstuk 5.1)<br />
6 Adresboek<br />
Pagina 64 van 158
<strong>Handleiding</strong> <strong>Aangetekend</strong><br />
Als een buitenland wordt geselecteerd wijzigen de invoervelden zoals hieronder.<br />
6 Adresboek<br />
Pagina 65 van 158<br />
Straat en Plaats moeten<br />
nu ingevuld worden en er<br />
is een extra invoerveld<br />
voor landsdeel.<br />
Als alle gegevens ingevuld zijn klik u op “Opslaan” om het adres op te slaan. Het adres wordt<br />
toegevoegd in de tweede kolom en in de derde kolom worden de details van het adres getoond.
<strong>Handleiding</strong> <strong>Aangetekend</strong><br />
6.4 Adres zoeken<br />
Het zoeken van een adres wordt altijd gedaan binnen de geselecteerde groep. De resultaten worden in<br />
de tweede kolom getoond. Met de resultaten kan alleen iets gedaan worden nadat er één of meerdere<br />
adressen geselecteerd worden in de 2e kolom.<br />
Selecteer een groep waar u een adres in wilt opzoeken. Zoeken in alle adressen kan ook door de groep<br />
“alle adressen” te selecteren. Adressen zoeken kan op basis van: Naam, postcode, straat + huisnummer<br />
(+ toevoeging), plaats, land en landsdeel (voor buitenlandse adressen). Voer een zoekopdracht in en<br />
klik op “zoeken”. De resultaten worden in de tweede kolom getoond.<br />
Hieronder is het resultaat getoond van zoeken op naam.<br />
Er kunnen ook meerdere adressen gevonden worden zoals hieronder bij zoeken op een postcode.<br />
6 Adresboek<br />
Pagina 66 van 158
<strong>Handleiding</strong> <strong>Aangetekend</strong><br />
6.5 Adres wijzigen<br />
U kunt een adres wijzigen door een adres te selecteren uit de tweede kolom. De details van het adres<br />
worden in de derde kolom getoond met de knoppen “wijzig” en “verwijder adres”.<br />
Klik op de knop “ wijzig”. De invoervelden worden getoond en het adres kan gewijzigd worden.<br />
Klik op “ opslaan” als alle wijzigingen zijn gemaakt. Het gewijzigde adres wordt getoond.<br />
6 Adresboek<br />
Pagina 67 van 158
<strong>Handleiding</strong> <strong>Aangetekend</strong><br />
6.6 Adres verwijderen<br />
U kunt een adres verwijderen door een adres te selecteren uit de tweede kolom. Details van het adres<br />
worden in de derde kolom getoond met de knoppen “wijzig” en “verwijder adres”.<br />
Klik op “ verwijder adres” om het geselecteerde adres te verwijderen.<br />
U kunt ook meerdere adressen tegelijk verwijderen. Selecteer alle adressen die u wilt verwijderen. Er is<br />
nu in de derde kolom een knop “ verwijder adressen”. Klik op deze knop om alle geselecteerde adressen<br />
te verwijderen.<br />
6.7 Adressen importeren<br />
U kunt ook adressen importeren. Bij importeren worden csv, xls en xml bestanden ondersteund en u<br />
kunt maximaal 1000 binnenlandse adressen en onbeperkt buitenlandse adressen per importeeractie<br />
importeren. Zie bijlage 2 voor het aanmaken van de bestanden.<br />
Klik op de link “importeer” om adressen te kunnen importeren.<br />
6 Adresboek<br />
Pagina 68 van 158
<strong>Handleiding</strong> <strong>Aangetekend</strong><br />
Pop-up scherm zoals hieronder wordt getoond.<br />
Klik op de link ‘aan welke voorwaarden moet dit bestand voldoen?’ voor de voorwaarden voor importeren<br />
van zendingen. Deze voorwaarden zijn ook te vinden in Bijlage2: Adressen importeren.<br />
Klik op de knop “Bladeren.” en selecteer het te importeren bestand. Klik op de knop “Importeer<br />
adressen uit bestand”. Na validatie van de adressen wordt een overzicht van de adressen getoond.<br />
6 Adresboek<br />
Pagina 69 van 158
<strong>Handleiding</strong> <strong>Aangetekend</strong><br />
Als de inhoudelijke validatie van een importbestand fouten constateert, dan worden die als volgt op het<br />
scherm getoond. Per adres wordt aangegeven waarom validatie niet is geslaagd. U kunt deze adressen<br />
aanpassen in het importbestand en klikken op “ probeer opnieuw” om het bestand nogmaals te importeren.<br />
6 Adresboek<br />
Pagina 70 van 158
<strong>Handleiding</strong> <strong>Aangetekend</strong><br />
Als de inhoudelijke validatie wel slaagt wordt dit als volgt op het scherm getoond.<br />
U kunt deze adressen toevoegen aan een groep door “ja” te selecteren bij “Toevoegen aan groep?” Er is<br />
hier ook weer de mogelijkheid om een nieuwe groep aan te maken. (zie hoofdstuk 5.1).<br />
Klik op de knop “Voeg toe” om de adressen aan het adresboek toe te voegen.<br />
6 Adresboek<br />
Pagina 71 van 158
<strong>Handleiding</strong> <strong>Aangetekend</strong><br />
6.8 Adressen exporteren<br />
U kunt adressen exporteren naar xml-bestand of csv-bestand. Het bestand bevat alleen die adressen die op<br />
dat moment in de adressenlijst in de tweede kolom zijn geselecteerd (highlighted).<br />
Zie ook bijlage 3: Adressen export<br />
Selecteer de adressen die u wilt exporteren en klik op de link “exporteer”. U kunt nu de keuze maken uit<br />
“Exporteer naar CSV” of “Exporteer naar XML”.<br />
6 Adresboek<br />
Pagina 72 van 158
<strong>Handleiding</strong> <strong>Aangetekend</strong><br />
6.9 Vanuit adresboek een zending aanmaken<br />
Als u een groep of één of meerdere adressen binnen de groep “Alle adressen” selecteert in het<br />
adresboek wordt de knop “Nieuwe zending naar groep” actief.<br />
Als u op de "Nieuwe zending naar groep"-knop klikt, dan wordt de pagina "Nieuwe zending<br />
invoeren" geopend, waarbij de geselecteerde adressen als ontvanger(s) in stap drie zijn ingevoerd.<br />
U kunt nu de overige stappen invoeren en de zending aanbieden.<br />
6 Adresboek<br />
Pagina 73 van 158
<strong>Handleiding</strong> <strong>Aangetekend</strong><br />
7 Barcodeboek<br />
Voor uw aangetekende post op rekening kunt u gebruik maken van het Barcodeboek.<br />
Met deze functie kunt u barcodes en bijbehorende postcode en huisnummer uit de Barcodeboeken<br />
<strong>Aangetekend</strong> en Verzekerservice invoeren in MijnPost. Hierdoor kunt u de bezorgstatus van uw<br />
zendingen opvragen.<br />
7.1 Barcodeboek in MijnPost raadplegen<br />
Om de Barcodeboek functionaliteit in MijnPost te kunnen gebruiken selecteert u het klantnummer waar<br />
u een Barcodeboek voor wilt aanmaken of raadplegen bij “instellingen voor uw klantnummer”. Onder<br />
het kopje “<strong>Aangetekend</strong>” is een link “Barcodeboek”, hier kunt u aanvinken of u op dit klantnummer de<br />
Barcodeboek functionaliteit wilt gebruiken.<br />
Zie hoofdstuk 9.2.5 voor uitgebreide uitleg hoe dit is in te stellen.<br />
Klik op de tab “Barcodeboek”. Onderstaand scherm wordt getoond.<br />
7 Barcodeboek<br />
Pagina 74 van 158<br />
Om de functie Barcodeboek te gebruiken<br />
gaat u naar de module “<strong>Aangetekend</strong>”.<br />
Klik op één van de drie links.<br />
Onderstaand scherm wordt getoond:
<strong>Handleiding</strong> <strong>Aangetekend</strong><br />
7.2 Barcodeboek toevoegen<br />
Om gebruik te kunnen maken van de functionaliteit van Barcodeboek moet er eerst één worden<br />
toegevoegd. Hierboven wordt het begin scherm getoond. Om een Barcodeboek toe te voegen moet<br />
eerst op de knop “zoeken” worden geklikt. Onderstaand scherm wordt getoond:<br />
Klik op "+ nieuw Barcodeboek toevoegen" knop om een nieuw Barcodeboek aan te maken.<br />
Onderstaand scherm wordt getoond:<br />
Voer hier de volgende gegevens in:<br />
• Omschrijving; voer uw omschrijving van het Barcodeboek in;<br />
• Soort Barcodeboek; selecteer hier het soort Barcodeboek. Er kan gekozen worden voor een<br />
“<strong>Aangetekend</strong>” of een “Verzekerservice” Barcodeboek.<br />
7 Barcodeboek<br />
Pagina 75 van 158
<strong>Handleiding</strong> <strong>Aangetekend</strong><br />
• Barcodereeks; Voer hier de barcodereeks van uw Barcodeboek in. <strong>Aangetekend</strong>e<br />
Barcodeboeken hebben een reeks van 200 barcodes. Verzekerservice Barcodeboeken hebben<br />
een reeks van 100 barcodes. De reeks barcodes staat altijd op uw Barcodeboek vermeld.<br />
Klik op de knop “toevoegen” als u het Barcodeboek wilt toevoegen. Klik op “annuleren” als u het<br />
Barcodeboek niet wilt opslaan. Heeft u alle velden ingevuld en op de knop “toevoegen” geklikt, dan<br />
wordt onderstaand scherm getoond:<br />
7.3 Barcodeboeken zoeken<br />
De Barcodeboek pagina toont bovenaan de filterfunctionaliteit.<br />
Wilt u op diverse klantnummers een Barcodeboek aanmaken dan selecteert u bij “klantnummer” het<br />
klantnummer waar u een Barcodeboek voor wilt aanmaken of raadplegen.<br />
Barcodeboeken die zijn aangemaakt krijgen een datum waarop ze zijn aangemaakt mee. U kunt zo<br />
Barcodeboeken zoeken die binnen een bepaalde periode zijn aangemaakt.<br />
De keuzemogelijkheden voor het periodefilter zijn:<br />
• Laatste 30 dagen;<br />
• gehele periode;<br />
• van datum t/m datum.<br />
Er worden maximaal 5 Barcodeboeken per pagina getoond. Bij meer dan 5 Barcodeboeken kunt u door<br />
de pagina’s bladeren. Dit wordt als volgt getoond:<br />
7 Barcodeboek<br />
Pagina 76 van 158<br />
Klik op “volgende” of “2” om de Barcodeboeken op de volgende pagina te<br />
raadplegen.
<strong>Handleiding</strong> <strong>Aangetekend</strong><br />
7.4 Barcodeboek bewerken<br />
Wijzig “periode” naar “gehele periode” en klik op de knop “zoeken”. Onderstaand scherm wordt<br />
getoond:<br />
Bovenstaand scherm toont het zojuist ingevoerde Barcodeboek. Om het Barcodeboek te bewerken gaat<br />
u met de muis over de regel van het te bewerken Barcodeboek. Onderstaand scherm wordt getoond.<br />
Het Barcodeboek krijgt een andere kleur en uiterst rechts verschijnen twee icoontjes:<br />
Klik op het bewerken icoontje om het Barcodeboek te bewerken. Onderstaand scherm wordt<br />
getoond:<br />
U kunt nu de omschrijving wijzigen. Klik op de knop “opslaan” om het Barcodeboek op te slaan.<br />
Klik op het verwijderen icoontje om het Barcodeboek te verwijderen.<br />
7 Barcodeboek<br />
Pagina 77 van 158
<strong>Handleiding</strong> <strong>Aangetekend</strong><br />
7.5 Bezorgstatus opvragen<br />
Als u een Barcodeboek heeft aangemaakt kunt u van deze reeks barcodes de bezorgstatus en<br />
handtekening voor ontvangst opvragen.<br />
Klik op het Barcodeboek. Onderstaand scherm wordt getoond: (het laden kan even duren, van de eerste<br />
tien barcodes wordt de status opgehaald).<br />
In bovenstaand scherm worden de eerste 10 barcodes uit de reeks getoond. Om door de pagina’s te<br />
bladeren klik op “2” of “volgende” onder aan de pagina.<br />
De barcodetabel bevat de volgende gegevens:<br />
• Barcode<br />
• Postcode<br />
• huisnr.<br />
• toev.<br />
7 Barcodeboek<br />
Pagina 78 van 158
<strong>Handleiding</strong> <strong>Aangetekend</strong><br />
• Geadresseerde<br />
• buitenland (ja/nee)<br />
• geactiveerd (ja/nee)<br />
• status<br />
Om details van een barcode in te zien, moet de barcode eerst worden geactiveerd.<br />
7.6 Barcode activeren<br />
Iedere barcode uit uw barcodeboek die u gebruikt dient u te registreren en activeren in MijnPost.<br />
Vervolgens kunt u de status hiervan opvragen en handtekening voor ontvangst opvragen. Selecteer de<br />
barcode die u wilt activeren. Onderstaand scherm wordt getoond:<br />
Is de zending naar een adres binnen Nederland verstuurd?<br />
Voer hier de postcode in (9999XX), het huisnummer en eventueel huisnummer toevoeging en<br />
geadresseerde. Als postcode en huisnummer zijn ingevoerd, wordt de knop “activeren” actief. Klik op<br />
deze knop om de barcode te activeren. Onderstaande barcode is geactiveerd. In dit voorbeeld is de<br />
barcode al verzonden en afgeleverd.<br />
Handtekening voor ontvangst<br />
Als er een handtekening voor ontvangst beschikbaar is wordt een link in de status opgenomen.<br />
7 Barcodeboek<br />
Pagina 79 van 158<br />
Klik op de knop “bekijk handtekening” om de handtekening te zien.
<strong>Handleiding</strong> <strong>Aangetekend</strong><br />
Scherm hieronder wordt getoond.<br />
Klik op de tekst “terug naar status overzicht” om terug naar details status te gaan.<br />
7 Barcodeboek<br />
Pagina 80 van 158
<strong>Handleiding</strong> <strong>Aangetekend</strong><br />
Is de zending naar een adres buiten Nederland verstuurd?<br />
Vink het vakje bij ‘buitenland’ aan. De velden postcode, huisnummer, huisnummer toevoeging kunnen<br />
nu niet ingevoerd worden. Geadresseerde kan wel ingevoerd worden. Onderstaand scherm wordt<br />
getoond:<br />
Klik op de knop “activeren” om de barcode te activeren.<br />
Geactiveerde barcode wijzigen<br />
Als u een barcode heeft geactiveerd in het barcode boek en deze zending heeft u nog niet fysiek<br />
verstuurd of u heeft een barcode met een onjuiste postcode of huisnummer ingevoerd dan wordt<br />
onderstaande melding getoond. Het is nu niet mogelijk om de status details op te vragen. Als u wel de<br />
juiste postcode en huisnummer heeft ingevoerd en nog niet de zending heeft verstuurd wordt hier de<br />
status getoond vanaf het moment dat <strong>PostNL</strong> de zending heeft gescand.<br />
U kunt de postcode en/of het huisnummer wijzigen door met de muis over de barcode te gaan. Uiterst<br />
rechts verschijnt een wijzig icoontje Onderstaand scherm wordt getoond:<br />
Klik op dit icoontje om de velden te wijzigen. Onderstaand scherm wordt getoond:<br />
7 Barcodeboek<br />
Pagina 81 van 158
<strong>Handleiding</strong> <strong>Aangetekend</strong><br />
Wijzig de velden en klik op “Opslaan”.<br />
7.7 Exporteren<br />
Het gehele Barcodeboek kan worden geëxporteerd naar een PDF document of naar een xml- of een<br />
csv-bestand. Selecteer het Barcodeboek dat u wilt exporteren. Onderstaand scherm wordt getoond met<br />
aan de rechter kant de links: “overzicht bekijk pdf” en “exporteer”.<br />
Klik op “bekijk pdf” als u het overzicht in PDF formaat wilt downloaden. Wilt u het overzicht in xml of csv<br />
formaat downloaden, klik op de link “exporteer”. U kunt nu xml of csv selecteren.<br />
De gegevens die op het scherm getoond worden zullen worden opgenomen in het door u geselecteerde<br />
PDF document of formaat bestand.<br />
7 Barcodeboek<br />
Pagina 82 van 158
<strong>Handleiding</strong> <strong>Aangetekend</strong><br />
8 MijnPost – Facturen<br />
Klik op ‘bekijk Uw <strong>PostNL</strong> facturen’ in het blok ‘Uw <strong>PostNL</strong> facturen’ op het startscherm.<br />
Het scherm op de volgende bladzijde wordt getoond.<br />
8 MijnPost – Facturen<br />
Pagina 83 van 158
<strong>Handleiding</strong> <strong>Aangetekend</strong><br />
U kunt facturen opvragen met de volgende filterinstellingen:<br />
• de factuur van uw eigen klant of van een andere klant (waarvoor u bent geautoriseerd);<br />
• facturen van een andere periode opvragen (MijnPost bevat de facturen t/m 14 maanden oud);<br />
• in het filter een specifiek factuurnummer opvragen.<br />
U kunt bijvoorbeeld filteren op alleen facturen van de vorige maand. Na klikken op Zoek worden de<br />
geselecteerde facturen in het resultaat gedeelte van het scherm getoond.<br />
8 MijnPost – Facturen<br />
Pagina 84 van 158
<strong>Handleiding</strong> <strong>Aangetekend</strong><br />
Door op een datum, het factuurnummer of het bedrag te klikken klapt het scherm uit zoals hieronder is<br />
weergegeven.<br />
Er worden drie tabbladen getoond: Details, Producttotalen en Klanttotalen.<br />
8.1 Tab Details<br />
U hebt hier de mogelijkheid om:<br />
• De facturen te bekijken (klik op ‘bekijk pdf’)<br />
• De factuurbijlagen te bekijken (klik op bekijk pdf);<br />
• De regels van de factuur zijn te exporteren met ‘exporteer alle regels voor dit klantnummer’;<br />
• Alle pdf orderdetails opvragen van alle klanten binnen de klanthiërarchie (klik op “opvragen<br />
pdf klantorganisaties”).<br />
Het factuurdocument en de factuurbijlagen zijn PDF-documenten die identiek zijn aan de originele<br />
documenten die u ontvangt van <strong>PostNL</strong>.<br />
Via keuze ‘exporteer alle regels voor dit klantnummer’ wordt een exportbestand met factuurregels<br />
samengesteld. MijnPost geeft u de keuze tussen een .XML of .CSV export.<br />
Het exportbestand bevat alle factuurregels van partijen, pakketten, aangetekenden, abonnementen en<br />
andere gefactureerde gegevens die aangeboden zijn op deze factuur op het geselecteerde<br />
klantnummer en alles wat daar in uw klantorganisatie onder hoort (ongeacht factuurautorisatie op die<br />
onderliggende klantnummers). MijnPost toont vervolgens een 'Opslaan' dialoog. U kunt hier<br />
8 MijnPost – Facturen<br />
Pagina 85 van 158
<strong>Handleiding</strong> <strong>Aangetekend</strong><br />
specificeren waar het bestand opgeslagen moet worden. Uitleg over de velden is in ‘bijlage 5:<br />
exporteren gefactureerde partijen/zendingen’ beschreven<br />
8 MijnPost – Facturen<br />
Pagina 86 van 158
<strong>Handleiding</strong> <strong>Aangetekend</strong><br />
8.2 Tab Producttotalen<br />
Klik op de tab “Producttotalen”, onderstaand scherm wordt getoond.<br />
Alle producttotalen van alle klanten in de klanthiërarchie worden getoond, het filter staat op “Alles”. U<br />
kunt het filter ook op 1 klant zetten om daar de producttotalen van op te vragen.<br />
Klik op een rij om details op te vragen. Onderstaand scherm wordt getoond.<br />
8 MijnPost – Facturen<br />
Pagina 87 van 158
<strong>Handleiding</strong> <strong>Aangetekend</strong><br />
Klik op de link “bekijk pdf producttotalen” om het overzicht in pdf formaat te bekijken.<br />
Klik op de link “exporteer” om het overzicht in csv formaat te bekijken.<br />
8 MijnPost – Facturen<br />
Pagina 88 van 158
<strong>Handleiding</strong> <strong>Aangetekend</strong><br />
8.3 Tab Klanttotalen<br />
Klik op de tab “Klanttotalen”. Onderstaand scherm wordt getoond.<br />
Klik op de link “bekijk pdf klanttotalen” om het overzicht in pdf formaat te bekijken.<br />
Klik op de link “exporteer” om het overzicht in csv formaat te bekijken.<br />
Rijen die nog opengeklapt kunnen worden om onderliggende niveaus te bekijken worden aangeduid<br />
met een pijl naar rechts zoals hieronder getoond.<br />
Klik op de pijl om de rij uit te klappen. Wanneer een regel wordt opengeklapt worden subregels van dit<br />
niveau getoond. Het pijltje wijst naar beneden. Onderstaand scherm wordt getoond.<br />
Ook deze subregels kunnen nog een onderliggend niveau hebben wat weer wordt aangeduid met een<br />
pijltje naar rechts.<br />
8 MijnPost – Facturen<br />
Pagina 89 van 158
<strong>Handleiding</strong> <strong>Aangetekend</strong><br />
9 Rapportage<br />
Klik op ‘inzicht in uw kostenverdeling’ in het blok ‘Rapportage’ op het startscherm.<br />
Het scherm op de volgende bladzijde wordt getoond.<br />
9 Rapportage<br />
Pagina 90 van 158
<strong>Handleiding</strong> <strong>Aangetekend</strong><br />
U kunt de rapportage opvragen met de volgende filterinstellingen:<br />
• de rapportage van uw eigen klant of van een andere klant (waarvoor u bent geautoriseerd);<br />
• rapportages van een andere periode opvragen (MijnPost bevat de rapportages t/m 14<br />
maanden oud)<br />
Het overzicht toont alle partijen die in de geselecteerde periode gefactureerd zijn voor de<br />
geselecteerde klant, dus inclusief alle partijen die zijn aangeboden op onderliggende klantnummers in<br />
de klantorganisatie (onafhankelijk van de autorisaties op die onderliggende klantnummers).<br />
Naast partijen kunnen ook de volgende zaken op de factuur vermeldt staan:<br />
• pakketten;<br />
• aangetekenden;<br />
• antwoordnummergegevens;<br />
• frankeermachinegegevens;<br />
9 Rapportage<br />
Pagina 91 van 158
<strong>Handleiding</strong> <strong>Aangetekend</strong><br />
• postbussen;<br />
• haal-/brengabonnementen;<br />
• overige producten en diensten.<br />
Het overzicht is geclusterd op kostenplaats. Voor iedere kostenplaats zoals gebruikt in partijen van de<br />
geselecteerde klant wordt een cluster opgenomen indien er minimaal één partij is die deze<br />
kostenplaats gebruikt binnen de gestelde periode. Deze cluster bevat dan alle partijen die deze<br />
kostenplaats gebruiken. Partijen waar geen kostenplaats voor gedefinieerd is worden opgenomen in<br />
het cluster "Overige". Per kostenplaatscluster wordt onder de partijen het totaalbedrag excl. BTW<br />
getoond van alle partijen binnen dit cluster. Kostenplaatsclusters worden alfabetisch op kostenplaats in<br />
het overzicht getoond met "Overige" als onderste.<br />
Voor alle partijen en andere producten en diensten waarvoor nog geen kostenplaats ingevoerd is geeft<br />
MijnPost u de gelegenheid om alsnog een kostenplaats in te vullen en op te slaan. U selecteert hiervoor<br />
in de betreffende regel de juiste kostenplaats en kiest voor Opslaan. Deze kostenplaats wordt<br />
vervolgens opgeslagen en direct verwerkt in uw rapportage.<br />
Indien voor een klant het kenmerk "kostenplaats" niet gebruikt wordt, dan wordt één lijst getoond<br />
zonder clustering op kostenplaatsen.<br />
U kunt een PDF-document van de rapportage opvragen via keuze ‘bekijk overzicht PDF’. Er wordt dan<br />
een PDF-overzicht samengesteld en getoond in uw webbrowser. Dit overzicht heeft een vergelijkbare<br />
indeling als de rapportage op het scherm.<br />
9 Rapportage<br />
Pagina 92 van 158
<strong>Handleiding</strong> <strong>Aangetekend</strong><br />
Via keuze ‘exporteer’ wordt een Excelbestand met de rapportage samengesteld. Dit overzicht in Excel<br />
heeft een vergelijkbare indeling als de rapportage op het scherm. Voor uitleg over de velden zie ‘bijlage<br />
6: exporteren rapportage’.<br />
9 Rapportage<br />
Pagina 93 van 158
<strong>Handleiding</strong> <strong>Aangetekend</strong><br />
10 Instellingen<br />
Om het maximale uit MijnPost te kunnen halen is het belangrijk te starten met het juist instellen van<br />
uw voorkeuren zowel persoonlijk als voor het betreffende klantnummer. Dit kunt u doen door te klikken op<br />
‘instellingen’ aan de rechterkant van MijnPost.<br />
Er zijn 2 soorten instellingen voor MijnPost:<br />
1. Uw Persoonlijke account (door de gebruiker zelf in te stellen)<br />
2. Instellingen voor uw klantnummer (alleen door de KlantAdmin in te stellen)<br />
Bent u KlantAdmin dan opent de tab “Instellingen voor uw <strong>PostNL</strong> klantnummer”. Bent u geen<br />
KlantAdmin dan opent de tab “Uw persoonlijke account”.<br />
10.1 Uw persoonlijke account<br />
In dit scherm (zie menukeuzes rechts) kan de gebruiker de volgende onderdelen beheren van zijn/haar<br />
account:<br />
• Persoonlijke gegevens;<br />
• Wachtwoord;<br />
• Weergave;<br />
• Klantnummers.<br />
10 Instellingen<br />
Pagina 94 van 158
<strong>Handleiding</strong> <strong>Aangetekend</strong><br />
10.1.1 Persoonlijke gegevens<br />
De gebruiker kan in het veld ‘Persoonlijke gegevens’ een aanpassing maken in zijn persoonlijke<br />
gegevens (zie afbeelding vorige bladzijde):<br />
• Geslacht;<br />
• Naam;<br />
• E-mailadres.<br />
Let op:<br />
Het e-mailadres is de user-id van de gebruiker in MijnPost. Deze moet dus goed en uniek zijn.<br />
Een nieuw wachtwoord wordt ook naar dit e-mailadres verzonden, dus bij voorkeur geen emailadressen<br />
van groepen of algemeen adres van het bedrijf gebruiken.<br />
10.1.2 Wachtwoord wijzigen<br />
In dit scherm kan het wachtwoord worden gewijzigd. Het wachtwoord moet bestaan uit minimaal 8<br />
karakters waar tenminste 1 cijfer of (lees-)teken in voorkomt. De gebruiker kan ervoor kiezen om<br />
zijn/haar wachtwoord af te schermen voor collegae door op het vierkantje te klikken voor de tekst: ‘Ik<br />
zit in een omgeving waar anderen mee kunnen kijken. Laat daarom mijn nieuwe wachtwoord niet zien<br />
in het invoerveld.” Als u het wachtwoord hebt gewijzigd klikt u op ‘Opslaan’.<br />
10 Instellingen<br />
Pagina 95 van 158
<strong>Handleiding</strong> <strong>Aangetekend</strong><br />
10 Instellingen<br />
Pagina 96 van 158
<strong>Handleiding</strong> <strong>Aangetekend</strong><br />
10.1.3 Weergave<br />
Via het tabblad ‘Weergave’ kan de gebruiker aangeven:<br />
• of alle gegevens (partijen) getoond moeten worden die door de gebruiker en anderen zijn<br />
ingevoerd;<br />
• of alleen de door de gebruiker ingevoerde gegevens (partijen) getoond moeten worden;<br />
• in welke taal hij/zij de applicatie gepresenteerd wil hebben (Nederlands of Engels).<br />
• Als de ingelogde gebruiker KlantAdmin is, is er een instelling of KlantAdmin actief via de mail<br />
geïnformeerd wil worden over iedere toegangsaanvraag MijnPost op eigen klantnummer. De<br />
toegangsaanvragen worden getoond in tabblad “Instellingen voor uw <strong>PostNL</strong> klantnummer”<br />
onderdeel “toegangsaanvragen”. Hoe dit werkt wordt toegelicht in hoofdstuk 9.2.2<br />
Toegangsaanvragen.<br />
10 Instellingen<br />
Pagina 97 van 158
<strong>Handleiding</strong> <strong>Aangetekend</strong><br />
10.1.4 Klantnummers<br />
Onder ‘klantnummers’ staat een overzicht met klantnummers, inclusief naam van de organisatie en de<br />
naam + het e-mailadres van de contactpersoon. Tot deze klant(en) heeft de gebruiker toegang met<br />
zijn/haar MijnPost account.<br />
10 Instellingen<br />
Pagina 98 van 158
<strong>Handleiding</strong> <strong>Aangetekend</strong><br />
10.2 Instellingen voor uw klantnummer<br />
De KlantAdmin is de medewerker binnen uw organisatie die de MijnPost autorisaties kan verstrekken<br />
aan gebruikers. Hiervoor gaat de KlantAdmin naar: ‘Instellingen’. De tab ‘Instellingen voor uw <strong>PostNL</strong><br />
klantnummer’ wordt getoond.<br />
In dit scherm (zie menukeuzes rechts) kan de KlantAdmin de volgende onderdelen beheren:<br />
• Bevoegdheden; Bevoegdheden/autorisaties van gebruikers/klantnummer beheren.<br />
• Toegangsaanvragen;<br />
• Velden en waarden;<br />
• Partijenpost – productselectie en instellingen;<br />
• <strong>Aangetekend</strong> – productselectie, barcodeboek en frankeermachine/zegels;<br />
• Pakketten – productselectie.<br />
10 Instellingen<br />
Pagina 99 van 158
<strong>Handleiding</strong> <strong>Aangetekend</strong><br />
10.2.1 Bevoegdheden<br />
In het scherm Bevoegdheden, kan de KlantAdmin:<br />
• nieuwe gebruikers toevoegen en hiervoor de bevoegdheden instellen;<br />
• bevoegdheden toevoegen/intrekken bij bestaande gebruikers;<br />
• gebruikers verwijderen;<br />
• gebruikers (tijdelijk) blokkeren op een specifiek klantnummer;<br />
• gebruikers (tijdelijk) blokkeren voor alle klantnummers;<br />
• Klantnummers van klantnummer beheren.<br />
Nieuwe gebruiker toevoegen en hiervoor de bevoegdheden instellen<br />
Klik op de link “nieuwe gebruiker toevoegen” om een nieuwe gebruiker toe te voegen. Onderstaand<br />
scherm wordt getoond.<br />
Voer het e-mailadres in en klik op de knop “Opslaan”. Als de gebruiker nog niet in MijnPost bekend is<br />
wordt het scherm hieronder getoond.<br />
10 Instellingen<br />
Pagina 100 van 158
<strong>Handleiding</strong> <strong>Aangetekend</strong><br />
Voer de persoonlijke gegevens in en klik op de knop “Opslaan”. Het scherm hieronder wordt getoond.<br />
Nieuwe gebruiker is geselecteerd.<br />
KlantAdmin kan ook een andere gebruiker selecteren door op de drop down box te klikken.<br />
De drop down box bevat van boven naar onder eerst de namen van gebruikers die bij dezelfde klant als<br />
de ingelogde KlantAdmin horen, daarna gaat de lijst verder met gebruikers van externe<br />
klantorganisaties.<br />
10 Instellingen<br />
Pagina 101 van 158
<strong>Handleiding</strong> <strong>Aangetekend</strong><br />
De bevoegdheden van de geselecteerde gebruiker kunnen onderaan dit scherm worden beheerd door<br />
de vinkjes aan of uit te zetten en op de knop “Opslaan” te klikken. Een nieuwe gebruiker krijgt standaard<br />
onderstaande bevoegdheden.<br />
Onderaan in het scherm worden de volgende onderdelen genoemd waar u de gebruiker voor kunt<br />
autoriseren:<br />
10 Instellingen<br />
Pagina 102 van 158
<strong>Handleiding</strong> <strong>Aangetekend</strong><br />
• Klantnummer instellingen (of deze gebruiker andere gebruikers mag toevoegen en instellingen<br />
zoals kostenplaats mag veranderen, dit is de functie KlantAdmin);<br />
• Algemeen (of gebruiker prijzen mag zien en of gebruiker partijen mag inzien die zijn<br />
aangeboden op dit klantnummer, maar door een andere gebruiker zijn ingevoerd)<br />
• Partijenpost (of gebruiker partijen mag aanbieden op dit klantnummer);<br />
• Facturen (of gebruiker facturen mag inzien);<br />
• Rapportage (of gebruiker rapportages mag inzien);<br />
• Huis aan Huis (alleen zichtbaar als KlantAdmin hiervoor is geautoriseerd);<br />
• <strong>Aangetekend</strong> (of gebruiker aangetekende zendingen mag aanbieden op dit klantnummer);<br />
• Antwoordnummers (alleen zichtbaar als KlantAdmin hiervoor is geautoriseerd);<br />
• Orderbevestigingen (of gebruiker orderbevestigingen mag inzien);<br />
• Pakketten (of gebruiker pakketzendingen mag aanbieden op dit klantnummer).<br />
Het resultaat is een nieuwe geautoriseerde gebruiker voor MijnPost. Aan de nieuwe gebruiker wordt<br />
automatisch een e-mail verstuurd met daarin een activeringslink voor MijnPost. De nieuwe gebruiker<br />
moet op deze activeringslink klikken, dan krijgt de gebruiker een scherm van MijnPost op zijn/haar pc<br />
getoond waarin hij/zij zijn wachtwoord moet invullen voor MijnPost.<br />
Nadat de gebruiker dit heeft gedaan kan hij/zij inloggen op MijnPost en er gebruik van maken.<br />
Als de bevoegdheden van een bestaande gebruiker worden gewijzigd dan krijgt deze gebruiker een<br />
email met daarin de wijzigingen die zijn gedaan.<br />
Bevoegdheden van klantnummer beheren<br />
Dit is handig als meerdere gebruikers van bijvoorbeeld een mailinghouse, die allemaal op hetzelfde<br />
klantnummer geregistreerd zijn, aanbieden voor één klantnummer. De KlantAdmin bepaalt voor het<br />
klantnummer (van het mailinghouse) de standaard autorisaties die deze gebruikers krijgen. Elke<br />
gebruiker die op dit klantnummer geregistreerd is of wordt krijgt deze standaard autorisaties.<br />
NB: de bevoegdheden op een klantnummer worden apart geregistreerd en worden toegekend aan een<br />
gebruiker naast de bevoegdheden die per gebruiker zijn geregistreerd. Het kan dus voorkomen dat een<br />
gebruiker zelf geen specifieke bevoegdheden op gebruiker meer heeft terwijl hij op basis van het<br />
klantnummer waarop hij geregistreerd is nog wel bevoegdheden van een klant bezit.<br />
Selecteer bovenin het scherm het klantnummer waar u de bevoegdheden van wilt beheren.<br />
Selecteer: “Bevoegdheden toekennen aan een klantnummer”.<br />
10 Instellingen<br />
Pagina 103 van 158
<strong>Handleiding</strong> <strong>Aangetekend</strong><br />
Klik op de link “nieuw klantnummer toevoegen” om een nieuw klantnummer toe te voegen,<br />
Onderstaand scherm wordt getoond.<br />
Voer hier het <strong>PostNL</strong> klantnummer, postcode en huisnummer in en klik op “Controleren”. Zijn de juiste<br />
gegevens ingevoerd dan kunt u op de knop “Opslaan” klikken. Het scherm hieronder wordt getoond.<br />
10 Instellingen<br />
Pagina 104 van 158
<strong>Handleiding</strong> <strong>Aangetekend</strong><br />
Als er meerdere klantnummers zijn toegevoegd klikt u op de drop down box om deze te selecteren.<br />
Onder dit scherm zijn alle bevoegdheden uitgeklapt. Hier kunt u de bevoegdheden aan- of uitvinken.<br />
10 Instellingen<br />
Pagina 105 van 158
<strong>Handleiding</strong> <strong>Aangetekend</strong><br />
Als u op “Opslaan” klikt dan krijgen alle gebruikers met primair/basis klantnummer 90140 deze<br />
bevoegdheden op klantnummer 102.<br />
10 Instellingen<br />
Pagina 106 van 158
<strong>Handleiding</strong> <strong>Aangetekend</strong><br />
Gebruikers verwijderen<br />
Selecteer de gebruiker die u wilt verwijderen (zoals hieronder aangegeven). Klik op ‘Verwijder account’.<br />
Na bevestiging wordt deze gebruiker direct verwijderd voor MijnPost.<br />
Gebruikers tijdelijk blokkeren op een specifiek klantnummer<br />
Selecteer de gebruiker die u wilt blokkeren. Klik vervolgens op het vierkantje voor de optie “Blokkeer<br />
tijdelijk de bevoegdheden tot dit specifieke klantnummer voor deze gebruiker”.<br />
Na bevestiging worden de geselecteerde bevoegdheden van de gebruiker direct geblokkeerd.<br />
Hij/zij heeft geen toegang meer tot deze functies of klantnummers.<br />
10 Instellingen<br />
Pagina 107 van 158
<strong>Handleiding</strong> <strong>Aangetekend</strong><br />
10.2.2 Toegangsaanvragen<br />
Dit scherm toont een overzicht van aanvragen voor toegang tot MijnPost. Gebruikers die toegang willen<br />
tot uw klantnummer kunnen dit aanvragen op www.mijnpost.nl. Zij geven hier aan dat het om uw<br />
klantnummer gaat, waar zij voor geautoriseerd willen worden en eventueel een toelichting waarom zij<br />
toegang willen (zie ook hoofdstuk 3.3). Als een gebruiker toegang aanvraagt dan krijgen alle<br />
KlantAdmins hier een mail over. Dit is in te stellen, zie hoofdstuk 8.1.3 Weergave.<br />
Als u een mail heeft ontvangen kunt u in het scherm ‘toegangsaanvragen’ deze aanvragen bekijken en<br />
de aanvraag goedkeuren of afkeuren. Als er meerdere KlantAdmins geregistreerd zijn op uw<br />
klantnummer kan het zijn dat de toegangsaanvraag bak leeg is omdat uw collega KlantAdmin de<br />
aanvraag reeds heeft goed- of afgekeurd.<br />
Hieronder ziet u het scherm met toegangsaanvragen. Er staat in dit voorbeeld één aanvraag in. Deze<br />
persoon heeft aangegeven waar hij/zij graag voor geautoriseerd wil worden.<br />
Als u kiest voor goedkeuren, dan wordt een account aangemaakt voor de gebruiker de de<br />
bevoegdheden die hij/zij heeft aangevraagd. Deze kunt u nog wijzigen. Zie hiervoor hoofdstuk 8.2.1.<br />
10 Instellingen<br />
Pagina 108 van 158
<strong>Handleiding</strong> <strong>Aangetekend</strong><br />
Aan de nieuwe gebruiker wordt automatisch een e-mail verstuurd met daarin een activeringslink voor<br />
MijnPost. De nieuwe gebruiker moet op deze activeringslink klikken, dan krijgt de gebruiker een scherm<br />
van MijnPost op zijn/haar pc getoond waarin hij/zij zijn/haar wachtwoord moet invullen voor MijnPost.<br />
Nadat de gebruiker dit heeft gedaan kan hij/zij inloggen op MijnPost en er gebruik van maken.<br />
Als u kiest voor afkeuren, dan wordt de aanvraag uit de lijst verwijderd. Er wordt geen bericht gestuurd<br />
aan de aanvrager.<br />
10 Instellingen<br />
Pagina 109 van 158
<strong>Handleiding</strong> <strong>Aangetekend</strong><br />
10.2.3 Velden en waarden<br />
Met behulp van dit scherm kan de KlantAdmin velden en waarden toekennen in MijnPost waardoor er<br />
administratieve kenmerken aan de order meegegeven kunnen worden. De velden en waarden kunnen<br />
per klantnummer ingesteld worden.<br />
Veldnaam: Hier kunt u het verplichte identificatieveld voor partijen invoeren en/of wijzigen. Initieel<br />
heet dit veld Partijnaam. Bij het invoeren van een partij is dit een verplicht in te vullen veld. Dit gegeven<br />
wordt getoond in alle ingevoerde partijen, verzonden partijen, op overzichten en ook in de functies<br />
Rapportage en Facturen. Hier kan de KlantAdmin opgeven hoe hij dit veld wil benoemen in de partijen.<br />
Bijvoorbeeld: Omschrijving, Partijnaam of Projectnaam.<br />
10 Instellingen<br />
Pagina 110 van 158
<strong>Handleiding</strong> <strong>Aangetekend</strong><br />
Kostenplaatsen: Hier kan de KlantAdmin instellen of u gebruik wil maken van kostenplaatsen voor het<br />
invoeren van partijen. In de functie Rapportage is het dan mogelijk overzichten per kostenplaats op te<br />
vragen en te beheren.<br />
De KlantAdmin kan zelf per klant de kostenplaatsen instellen. Tevens is het aan de KlantAdmin om het<br />
woord ‘kostenplaats’ te gebruiken of een andere term. De kostenplaatsomschrijving kan dus ook uit<br />
nummers bestaan. Als u kostenplaatsen gebruikt, dan moeten in dit scherm van te voren de in partijen<br />
mogelijk te kiezen kostenplaatsen ingevoerd worden. Dit kunt u doen in veld ‘Nieuwe waarde<br />
toevoegen’ en vervolgens te kiezen voor ‘Toevoegen’.<br />
Andere voorbeelden van kostenplaatsen: (interne) debiteurennummer, boekingscode.<br />
Extra veld: er kan nog een derde extra veldnaam ingesteld worden welke ingevoerd moet worden bij<br />
iedere partij en die wordt getoond bij detailweergave en op de facturen. Ook hier kan de veldnaam zelf<br />
aangepast worden door de KlantAdmin.<br />
Bijvoorbeeld: projectnummer.<br />
Deze op partijen ingevoerde gegevens worden door <strong>PostNL</strong> vermeld op de orderbevestiging en de<br />
factuur. NB: kostenplaatsen en het derde veld worden pas in de loop van 2011 op deze documenten<br />
vermeld.<br />
10 Instellingen<br />
Pagina 111 van 158
<strong>Handleiding</strong> <strong>Aangetekend</strong><br />
10.2.4 <strong>Aangetekend</strong> – Productselectie<br />
Dit is de favorietenlijst zoals we hem uit MyPost (voorganger MijnPost) kennen. Bij het invoeren van<br />
een nieuwe zending via tabblad ‘Nieuwe zending invoeren’ wordt de ingestelde productselectie<br />
getoond waaruit u kunt kiezen.<br />
Aan de linkerkant in het scherm productselectie worden alle openbare producten en de<br />
contractproducten waarvoor u als klant een contract heeft afgesloten met <strong>PostNL</strong> getoond. U kunt door<br />
de producten scrollen of een product zoeken door een naam of nummer in te vullen in het zoekscherm<br />
aan de linkerkant. Door het desbetreffende product te slepen naar de productselectie wordt deze aan<br />
de favorieten toegevoegd. Door een product uit de selectie te slepen naar de prullenbak, wordt deze<br />
verwijderd. Klik op ‘opslaan’ als u klaar bent.<br />
U kunt in de Productselectie ook producten van plaats verwisselen door ze te slepen naar een andere<br />
plaats op het scherm en vervolgens te klikken op Opslaan. U kunt maximaal 36 producten in de<br />
Productselectie opnemen.<br />
10 Instellingen<br />
Pagina 112 van 158
<strong>Handleiding</strong> <strong>Aangetekend</strong><br />
10.2.5 <strong>Aangetekend</strong> – Barcodeboek<br />
Voor uw aangetekende post op rekening kunt u gebruik<br />
maken van het Barcodeboek. Door deze functie kun u de<br />
fysieke formulieren uit de Barcodeboeken <strong>Aangetekend</strong><br />
en Verzekerservice invoeren in MijnPost. Hierdoor kunt u<br />
de bezorgstatus van uw zendingen opvragen. Om<br />
gebruikt te kunnen maken van deze functionaliteit klik u<br />
op de link “Barcodeboek”.<br />
Onderstaand scherm wordt getoond:<br />
10 Instellingen<br />
Pagina 113 van 158
<strong>Handleiding</strong> <strong>Aangetekend</strong><br />
Vink het vakje voor “ja” aan en klik op “Opslaan”. Voor toelichting op het gebruik van Barcodeboek<br />
functionaliteit zie hoofdstuk 6 Barcodeboek. U kunt dit per klantnummer instellen.<br />
10.2.6 <strong>Aangetekend</strong> – frankeermachine / zegels<br />
Uw aangetekende post kunt u zowel op rekening als voorgefrankeerd (frankeermachine / zegels)<br />
aanbieden. Indien u uw aangetekende zendingen voorgefrankeerd wilt aanbieden kunt u dit aangeven<br />
bij Instellingen – instellingen voor uw <strong>PostNL</strong> klantnummer – selecteer het klantnummer waar u dit voor<br />
wilt instellen – in het rechter kader staat “aangetekend” met daaronder “frankeermachine / zegels”. Als<br />
u deze selecteert wordt onderstaand scherm getoond. Vink “Gebruik Frankeermachine / Zegels” aan en<br />
klik op de knop “Opslaan”.<br />
10 Instellingen<br />
Pagina 114 van 158
<strong>Handleiding</strong> <strong>Aangetekend</strong><br />
11 Hulp nodig?<br />
Op bijna elk scherm in MijnPost wordt deze<br />
afbeelding getoond.<br />
Dit ‘geeltje’ toont informatie over de MijnPost<br />
module waar u op dat moment mee bezig bent. Bent<br />
u bijvoorbeeld bezig met Partijen post invoeren kunt<br />
u de Tips en Tricks die daar bij horen of de<br />
handleiding raadplegen. Heeft u vragen over<br />
MijnPost, klik op de link “veel gestelde vragen”.<br />
11 Hulp nodig?<br />
Pagina 115 van 158
<strong>Handleiding</strong> <strong>Aangetekend</strong><br />
12 Definitielijst<br />
Begrip Omschrijving<br />
Gebruiker Een gebruiker kan in MijnPost:<br />
• Partijen aanbieden, voormelden en verzenden;<br />
• Orderbevestigingen inzien;<br />
• Prijzen inzien (indien gebruiker hiervoor geautoriseerd is)<br />
KlantAdmin De KlantAdmin is de medewerker binnen uw organisatie die voor één of meerdere<br />
klantnummers de volgende onderdelen kan instellen:<br />
• Gebruikers toevoegen/blokkeren/verwijderen;<br />
• Rechten van gebruikers wijzigen;<br />
• Productselectie (favorieten)instellen;<br />
• Velden en waarden toekennen in MijnPost waardoor er administratieve<br />
kenmerken aan de order meegegeven kunnen worden.<br />
12 Definitielijst<br />
Pagina 116 van 158
<strong>Handleiding</strong> <strong>Aangetekend</strong><br />
13 Bijlagen<br />
Bijlagenlijst:<br />
Bijlage 1: Importeren zendingen<br />
Bijlage 2: Adressen importeren<br />
Bijlage 3: Adressen export<br />
Bijlage 4: exporteren ingevoerde zendingen en verzonden zendingen<br />
Bijlage 5: exporteren gefactureerde partijen/zendingen<br />
Bijlage 6: exporteren rapportage<br />
13 Bijlagen<br />
Pagina 117 van 158
<strong>Handleiding</strong> <strong>Aangetekend</strong><br />
• Bijlage 1: Zendingen importeren<br />
Via de functie importeren zendingen is het mogelijk om bestanden met zendinggegevens, die u wellicht<br />
in een ander systeem heeft aangemaakt, te importeren in MijnPost.<br />
Vanaf 9 juli 2012 is het mogelijk met één importbestand meerdere zendingen te importeren. De<br />
structuur van het xml bestand moet hiervoor wel worden aangepast. Als u niet meerdere<br />
zendingen tegelijk wilt importeren kunt u gebruik blijven maken van de oude structuur zoals<br />
hieronder uitgelegd in hoofdstuk “12.1 Oude situatie”. Wilt u wel meerdere zendingen met één<br />
importbestand importeren zie dan hoofdstuk “12.2 meerdere zendingen importeren”. Als u<br />
overgaat naar de xml structuur voor meerdere zendingen is het wel mogelijk om met deze<br />
structuur 1 zending te importeren.<br />
Vanaf 10 oktober 2012 is het ook mogelijk om zendingen met CSV bestand te importeren. Zie<br />
hiervoor “12.3 zendingen met CSV bestand importeren”<br />
12.1 Oude situatie – 1 zending importeren<br />
Kenmerken van het importbestand:<br />
• het moet een XML-bestand zijn;;<br />
• voor pakketzendingen zijn meer-colli zendingen mogelijk;<br />
• het maximum aantal binnenlandse adressen dat kan worden geïmporteerd is 1000;<br />
• het bestand mag niet groter zijn dan 1,00 MB;<br />
• Met onderstaande structuur is het alleen mogelijk om één zending met één of meerdere<br />
ontvangers per importbestand te importeren. Wilt u meerdere zendingen in één keer<br />
importeren zie dan hoofdstuk “12.2 meerdere zendingen importeren”.<br />
De structuur van het importbestand is dat per zending (partij) het retouradres en de zendinggegevens<br />
één keer worden opgenomen en dat één of meer bestemmingsadressen met mogelijk daarvoor<br />
afwijkende gegevens worden opgenomen.<br />
De structuur van XML-bestand om zendingen voor <strong>Aangetekend</strong> te importeren is als volgt:<br />
<br />
<br />
komt 1 keer voor<br />
komt 1 keer voor<br />
zendinggegevens<br />
<br />
bevat alle bestemmingsadressen, komt 1 tot n keer voor<br />
<br />
adres 1<br />
<br />
13 Bijlagen<br />
Pagina 118 van 158
<strong>Handleiding</strong> <strong>Aangetekend</strong><br />
<br />
bevat specifieke collo gegevens<br />
<br />
<br />
<br />
adres 2, etc.<br />
<br />
<br />
bevat specifieke collo gegevens<br />
<br />
<br />
<br />
komt 1 keer voor, retouradres<br />
<br />
<br />
<br />
13 Bijlagen<br />
Pagina 119 van 158
<strong>Handleiding</strong> <strong>Aangetekend</strong><br />
De specificatie van alle velden (de tags) wordt hieronder besproken en er zijn voorbeeld<br />
importbestanden toegevoegd. Bij de verschillende tags is aangegeven of ze verplicht zijn (J), niet<br />
verplicht (N) of verplicht bij sommige producten (A).<br />
Als u na het lezen van deze informatie nog vragen heeft over het importeren van zendingen in MijnPost,<br />
dan kunt u hiervoor de service desk bellen: tel 088 8686868.<br />
De tags binnen zijn:<br />
De tag bevat alle gegevens van de te importeren zending.<br />
Tag-naam Verplicht Onderdeel<br />
van tag<br />
13 Bijlagen<br />
Pagina 120 van 158<br />
Beschrijving / inhoud<br />
J shipping-set Bevat alle zendinggegevens, mag één keer voorkomen<br />
binnen shipping-set<br />
J shipping Bevat de product- en aanbiedgegevens<br />
J shipping bevat één of meerdere tags <br />
Bevat alle bestemmingsadressen met mogelijk<br />
daarvoor afwijkende gegevens en colli-gegevens<br />
J shipping Bevat éénmalig het retouradres van een (partij van)<br />
zending(en).<br />
<br />
Meer informatie: tabel address<br />
De tag <br />
De tag bevat de standaard zendingdata. Voor pakketten kunnen optioneel aanvullende<br />
gegevens opgenomen worden voor meer-colli zendingen in de tag. Afwijkende gegevens per<br />
adres kunnen opgenomen worden in de tag .<br />
Er moet minimaal één zending aanwezig te zijn om te importeren.<br />
Tag-naam Verplicht Onderdeel<br />
van tag<br />
Beschrijving / inhoud<br />
J Shipping Starttag voor zendingdata<br />
J Shippingdata Klantnummer waarop de zendingen moeten worden<br />
geregistreerd en aangeboden<br />
J Shippingdata Verzenddatum van de zending(en), in format<br />
JJJJ-MM-DD<br />
J Shippingdata Productnummer, 4 cijfers<br />
N Shippingdata Contractnummer. Optioneel, als u een contract heeft voor<br />
het te verzenden product. Het juiste contractnum<br />
mer kunt u vinden als u handmatig een zending met<br />
dit product invoert in MijnPost.
<strong>Handleiding</strong> <strong>Aangetekend</strong><br />
N Shippingdata Positienummer. Optioneel, verplicht als u een<br />
contractnummer opneemt. Het juiste positienum mer<br />
kunt u vinden als u handmatig een zending met dit<br />
product invoert in MijnPost.<br />
N Shippingdata Vrij in te vullen tekst. Indien gebruikt wordt het links<br />
bovenop het label afgedrukt<br />
J Shippingdata Gewicht per stuk in grammen (geen decimalen)<br />
N Shippingdata Aantal stuks. Optioneel, verplicht ingevuld indien geen<br />
aanwezig zijn.<br />
J Shippingdata Frankeeraanduiding:<br />
- PB (voor Port Betaald)<br />
- FM (voor FrankeerMachine)<br />
- PZ (voor PostZegel)<br />
- FR (voor Franco)<br />
A Shippingdata Bevat het bedrag, verplicht voor zendingen met<br />
verzekerd bedrag, waardebedrag of remboursbedrag.<br />
13 Bijlagen<br />
Pagina 121 van 158<br />
<br />
0.4<br />
9999.99<br />
500.00<br />
<br />
J/N Shippingdata<br />
Het bedrag moet voldoen aan voorwaarden voor de<br />
aanvullende dienst (min- en max-bedrag).<br />
Omschrijving van de zending, is verplicht. Als deze tag<br />
niet wordt opgenomen in het importbestand dan zal<br />
MijnPost dit veld vullen met “Geïmporteerd op (datum)”<br />
A Shippingdata Bevat de inhoud van het tweede identificatie veld van<br />
een zending (zie instellingen voor uw klantnummer in<br />
MijnPost of het wel of niet gebruikt moet worden).<br />
bv de kostenplaats<br />
<br />
A Shippingdata Bevat de inhoud van het derde identificatie veld van een<br />
zending (zie instellingen voor uw klantnummer in<br />
MijnPost of het wel of niet gebruikt moet worden).<br />
bv een ordernummer<br />
N Shippingdata Optioneel : Landcode (2 letters conform ISO-landcode)<br />
Verplicht ingevuld indien geen aanwezig zijn.<br />
A Shippingdata Optioneel: Zone-code.<br />
Verplicht ingevuld indien geen aanwezig zijn.
<strong>Handleiding</strong> <strong>Aangetekend</strong><br />
De tag <br />
Binnen de tag komt de tag één of meerdere keren voor.<br />
De tag bevat alle bestemmingsadressen van de zending en eventueel de unieke gegevens<br />
per adres van een zending als bijvoorbeeld labeltext of een ander bedrag voor zendingen met verzekerd<br />
bedrag, waarde of rembours.<br />
Tag-naam Verplicht Onderdeel<br />
van tag<br />
Beschrijving / inhoud<br />
J Shipment Het bestemmingsadres <br />
Meer informatie: tabel address<br />
N Shipment Vrij in te vullen tekst, kan gebruikt worden als de tekst<br />
voor een bepaald adres anders moet zijn dan in tag<br />
shippingdata opgenomen.<br />
Indien gebruikt wordt het links bovenop het label<br />
afgedrukt<br />
A Shipment Bevat het bedrag, verplicht voor zendingen met<br />
verzekerd bedrag, waardebedrag of remboursbedrag.<br />
<br />
79.95<br />
299.99<br />
150.00<br />
<br />
J Shipment<br />
Het bedrag moet voldoen aan voorwaarden voor de<br />
aanvullende dienst (min- en max-bedrag).<br />
Verplicht<br />
Meer informatie: tabel colli<br />
A Shipment Inhoud: legitimatiesoort; voor Brief Met Legitimatie<br />
Bevat letterlijk:<br />
- Paspoort<br />
- Rijbewijs<br />
- Identititeitskaart EU<br />
- 65+ Pas<br />
Bv: Paspoort<br />
* Alleen voor Brief met Legitimatie zendingen<br />
<br />
13 Bijlagen<br />
Pagina 122 van 158<br />
A Shipment Inhoud: nummer van het legitimatiebewijs; voor Brief<br />
Met Legitimatie<br />
* Alleen voor Brief met Legitimatie zendingen
<strong>Handleiding</strong> <strong>Aangetekend</strong><br />
De tag <br />
De tag komt op twee manieren voor in het importbestand: als retouradres en als<br />
bestemmingsadres.<br />
Tag-naam Verplicht Onderdeel<br />
van tag<br />
Beschrijving / inhoud<br />
J Shipment De tag komt voor in twee varianten:<br />
- (bestemmingsadres,<br />
in tag shipment)<br />
- (afzenderadres, in tag<br />
shipping)<br />
J Address 1 e naamveld van het bestemmingsadres, maximaal 35<br />
posities<br />
N Address 2 e naamveld van het bestemmingsadres, maximaal 35<br />
posities<br />
N Address 3 e naamveld van het bestemmingsadres, maximaal 35<br />
posities<br />
N Address Straatnaam<br />
Optioneel voor binnenland (wordt indien niet gevuld<br />
bepaald a.d.h.v. postcode/huisnummer)<br />
Verplicht voor buitenland<br />
J Address Huisnummer<br />
N Address Huisnummer toevoeging<br />
J Address Geldige postcode. Moet voor binnenlandse zendingen<br />
een bestaande postcode zijn.<br />
N Address Woonplaats<br />
Optioneel voor binnenland (wordt indien niet gevuld<br />
bepaald a.d.h.v. postcode/huisnummer)<br />
Verplicht voor buitenland<br />
N Address Landsdeel of provincie (voor buitenland)<br />
N Address Landcode (2 letters conform ISO-landencode)<br />
Als veld leeg gelaten wordt, dan wordt NL gehanteerd.<br />
13 Bijlagen<br />
Pagina 123 van 158
<strong>Handleiding</strong> <strong>Aangetekend</strong><br />
De tag <br />
De tag bevat de aanvullende teksten voor pakketten en voor meer-colli zendingen.<br />
Tag-naam Verplicht Onderdeel<br />
van tag<br />
13 Bijlagen<br />
Pagina 124 van 158<br />
Beschrijving / inhoud<br />
J Shipment Starttag voor colli<br />
J Colli Starttag voor elke collo, binnen colli komt minimaal 1<br />
collo voor<br />
J Colli Volgnummer, beginnend met 1, oplopend per collo<br />
binnen een address<br />
N Colli Inhoud: vrij in te vullen tekst om af te drukken op label,<br />
deze tekst wijkt bij gebruik van deze tag af van de<br />
labeltext van shippingdata of shipment.
<strong>Handleiding</strong> <strong>Aangetekend</strong><br />
Voorbeeld binnenlandse aangetekende zending<br />
<br />
<br />
<br />
<br />
9401080<br />
2012-02-24<br />
1010<br />
Dagvaarding<br />
10<br />
PB<br />
Omschrijving 1<br />
K-001<br />
Ordernummer 1<br />
<br />
<br />
<br />
<br />
name11<br />
name21<br />
name31<br />
<br />
74<br />
5161SV<br />
<br />
NL<br />
<br />
<br />
<br />
1<br />
<br />
<br />
labeltext1<br />
<br />
<br />
<br />
name11<br />
name21<br />
name31<br />
<br />
13 Bijlagen<br />
Pagina 125 van 158
<strong>Handleiding</strong> <strong>Aangetekend</strong><br />
76<br />
5161SV<br />
<br />
NL<br />
<br />
<br />
<br />
1<br />
<br />
<br />
labeltext2<br />
<br />
<br />
<br />
name11<br />
name21<br />
name31<br />
Moriondijk<br />
36<br />
4706LE<br />
Roosendaal<br />
NL<br />
<br />
<br />
<br />
Voorbeeld buitenlandse aangetekende zending met waarde bedrag en<br />
contract:<br />
<br />
<br />
<br />
<br />
9401040<br />
2011-11-17<br />
6030<br />
45071432<br />
30<br />
labeltext1<br />
10<br />
13 Bijlagen<br />
Pagina 126 van 158
<strong>Handleiding</strong> <strong>Aangetekend</strong><br />
PB<br />
Omschrijving 2<br />
1200<br />
Btnl reference<br />
<br />
<br />
<br />
<br />
name11<br />
name21<br />
name31<br />
Strasse<br />
74<br />
51615<br />
Berlijn<br />
DE<br />
<br />
<br />
<br />
1<br />
<br />
<br />
<br />
9999.99<br />
<br />
<br />
<br />
<br />
name11<br />
name21<br />
name31<br />
Moriondijk<br />
36<br />
4706LE<br />
Roosendaal<br />
NL<br />
<br />
<br />
<br />
13 Bijlagen<br />
Pagina 127 van 158
<strong>Handleiding</strong> <strong>Aangetekend</strong><br />
12.2 Meerdere zendingen importeren<br />
Om meerdere zendingen met één importbestand te kunnen importeren is een andere xml structuur<br />
nodig dan hiervoor in hoofdstuk “12.1 oude situatie – 1 zending importeren” is toegelicht. Wilt u met<br />
deze “nieuwe” structuur één zending importeren dan hoeft u alleen de tag te wijzigen naar<br />
en kunt u het bestand importeren. Hieronder wordt toegelicht met voorbeeld<br />
hoe u met één importbestand meerdere zendingen kunt importeren.<br />
Kenmerken van het importbestand:<br />
• het moet een XML-bestand zijn;;<br />
• voor pakketzendingen zijn meer-colli zendingen mogelijk;<br />
• het maximum aantal binnenlandse adressen dat kan worden geïmporteerd is 1000;<br />
• het bestand mag niet groter zijn dan 1,00 MB;<br />
• Met onderstaande structuur is het mogelijk om één of meerdere zendingen met één of<br />
meerdere ontvangers per importbestand te importeren.<br />
De structuur van het importbestand is dat per zending (partij) het retouradres en de zendinggegevens<br />
één keer worden opgenomen en dat één of meer bestemmingsadressen met mogelijk daarvoor<br />
afwijkende gegevens worden opgenomen.<br />
De structuur van XML-bestand om zendingen voor <strong>Aangetekend</strong> te importeren is als volgt:<br />
<br />
<br />
< shipping sequence="1"> zending 1<br />
komt 1 keer voor per zending<br />
zendinggegevens<br />
<br />
bevat alle bestemmingsadressen, komt 1 tot n keer voor<br />
<br />
adres 1<br />
<br />
<br />
bevat specifieke collo gegevens<br />
<br />
<br />
<br />
adres 2, etc.<br />
<br />
<br />
bevat specifieke collo gegevens<br />
<br />
13 Bijlagen<br />
Pagina 128 van 158
<strong>Handleiding</strong> <strong>Aangetekend</strong><br />
<br />
<br />
retouradres<br />
<br />
<br />
< shipping sequence="2"> zending 2<br />
komt 1 keer voor per zending<br />
zendinggegevens<br />
<br />
bevat alle bestemmingsadressen, komt 1 tot n keer voor<br />
<br />
adres 1<br />
<br />
<br />
bevat specifieke collo gegevens<br />
<br />
<br />
<br />
adres 2, etc.<br />
<br />
<br />
bevat specifieke collo gegevens<br />
<br />
<br />
<br />
retouradres<br />
<br />
<br />
<br />
13 Bijlagen<br />
Pagina 129 van 158
<strong>Handleiding</strong> <strong>Aangetekend</strong><br />
De specificatie van alle velden (de tags) wordt hieronder toegelicht en er zijn voorbeeld<br />
importbestanden toegevoegd. Bij de verschillende tags is aangegeven of ze verplicht zijn (J), niet<br />
verplicht (N) of verplicht bij sommige producten (A).<br />
Als u na het lezen van deze informatie nog vragen heeft over het importeren van zendingen in MijnPost,<br />
dan kunt u hiervoor de service desk bellen: tel 088 8686868.<br />
De tags binnen zijn:<br />
De tag bevat alle gegevens van de te importeren zending.<br />
Tag-naam Verplicht Onderdeel<br />
van tag<br />
13 Bijlagen<br />
Pagina 130 van 158<br />
Beschrijving / inhoud<br />
J shipping-set Bevat alle zendinggegevens<br />
J shipping<br />
sequence<br />
J shipping<br />
sequence<br />
J shipping<br />
sequence<br />
Bevat de product- en aanbiedgegevens<br />
bevat één of meerdere tags <br />
Bevat alle bestemmingsadressen met mogelijk<br />
daarvoor afwijkende gegevens en colli-gegevens<br />
Bevat éénmalig het retouradres van een (partij van)<br />
zending(en).<br />
<br />
Meer informatie: tabel address<br />
De tag <br />
De tag bevat de standaard zendingdata. Voor pakketten kunnen optioneel aanvullende<br />
gegevens opgenomen worden voor meer-colli zendingen in de tag. Afwijkende gegevens per<br />
adres kunnen opgenomen worden in de tag .<br />
Er moet minimaal één zending aanwezig te zijn om te importeren.<br />
Tag-naam Verplicht Onderdeel<br />
van tag<br />
Beschrijving / inhoud<br />
J Shipping Starttag voor zendingdata<br />
J Shippingdata Klantnummer waarop de zendingen moeten worden<br />
geregistreerd en aangeboden<br />
J Shippingdata Verzenddatum van de zending(en), in format<br />
JJJJ-MM-DD<br />
J Shippingdata Productnummer, 4 cijfers<br />
N Shippingdata Contractnummer. Optioneel, als u een contract heeft<br />
voor het te verzenden product. Het juiste contractnum<br />
mer kunt u vinden als u handmatig een zending<br />
met dit product invoert in MijnPost.
<strong>Handleiding</strong> <strong>Aangetekend</strong><br />
N Shippingdata Positienummer. Optioneel, verplicht als u een<br />
contractnummer opneemt. Het juiste positienum mer<br />
kunt u vinden als u handmatig een zending met dit<br />
product invoert in MijnPost.<br />
N Shippingdata Vrij in te vullen tekst. Indien gebruikt wordt het links<br />
bovenop het label afgedrukt<br />
J Shippingdata Gewicht per stuk in grammen (geen decimalen)<br />
N Shippingdata Aantal stuks. Optioneel, verplicht ingevuld indien geen<br />
aanwezig zijn.<br />
J Shippingdata Frankeeraanduiding:<br />
- PB (voor Port Betaald)<br />
- FM (voor FrankeerMachine)<br />
- PZ (voor PostZegel)<br />
- FR (voor Franco)<br />
A Shippingdata Bevat het bedrag, verplicht voor zendingen met<br />
verzekerd bedrag, waardebedrag of remboursbedrag.<br />
<br />
0.4<br />
9999.99<br />
0.1<br />
<br />
J/N Shippingdata<br />
Het bedrag moet voldoen aan voorwaarden voor de<br />
aanvullende dienst (min- en max-bedrag).<br />
Omschrijving van de zending, is verplicht. Als deze tag<br />
niet wordt opgenomen in het importbestand dan zal<br />
MijnPost dit veld vullen met “Geïmporteerd op<br />
(datum)”<br />
A Shippingdata Bevat de inhoud van het tweede identificatie veld van<br />
een zending (zie instellingen voor uw klantnummer in<br />
MijnPost of het wel of niet gebruikt moet worden).<br />
bv de kostenplaats<br />
A Shippingdata Bevat de inhoud van het derde identificatie veld van een<br />
zending (zie instellingen voor uw klantnummer in<br />
MijnPost of het wel of niet gebruikt moet worden).<br />
bv een ordernummer<br />
N Shippingdata Optioneel : Landcode (2 letters conform ISO-landcode)<br />
Verplicht ingevuld indien geen aanwezig zijn.<br />
A Shippingdata Optioneel: Zone-code.<br />
Verplicht ingevuld indien geen aanwezig zijn.<br />
13 Bijlagen<br />
Pagina 131 van 158
<strong>Handleiding</strong> <strong>Aangetekend</strong><br />
De tag <br />
Binnen de tag komt de tag één of meerdere keren voor.<br />
De tag bevat alle bestemmingsadressen van de zending en eventueel de unieke gegevens<br />
per adres van een zending als bijvoorbeeld labeltext of een ander bedrag voor zendingen met verzekerd<br />
bedrag, waarde of rembours.<br />
Tag-naam Verplicht Onderdeel<br />
van tag<br />
Beschrijving / inhoud<br />
J Shipment Het bestemmingsadres <br />
Meer informatie: tabel address<br />
N Shipment Vrij in te vullen tekst, kan gebruikt worden als de tekst<br />
voor een bepaald adres anders moet zijn dan in tag<br />
shippingdata opgenomen.<br />
Indien gebruikt wordt het links bovenop het label<br />
afgedrukt<br />
A Shipment Bevat het bedrag, verplicht voor zendingen met<br />
verzekerd bedrag, waardebedrag of remboursbedrag.<br />
<br />
79.95<br />
299.99<br />
150.00<br />
<br />
J Shipment<br />
Het bedrag moet voldoen aan voorwaarden voor de<br />
aanvullende dienst (min- en max-bedrag).<br />
Verplicht<br />
Meer informatie: tabel colli<br />
A Shipment Inhoud: legitimatiesoort; voor Brief Met Legitimatie<br />
Bevat letterlijk:<br />
- Paspoort<br />
- Rijbewijs<br />
- Identititeitskaart EU<br />
- 65+ Pas<br />
Bv: Paspoort<br />
* Alleen voor Brief met Legitimatie zendingen<br />
<br />
13 Bijlagen<br />
Pagina 132 van 158<br />
A Shipment Inhoud: nummer van het legitimatiebewijs; voor Brief<br />
Met Legitimatie<br />
* Alleen voor Brief met Legitimatie zendingen
<strong>Handleiding</strong> <strong>Aangetekend</strong><br />
De tag <br />
De tag komt op twee manieren voor in het importbestand: als retouradres en als<br />
bestemmingsadres.<br />
Tag-naam Verplicht Onderdeel<br />
van tag<br />
Beschrijving / inhoud<br />
<br />
13 Bijlagen<br />
Pagina 133 van 158<br />
J Shipment De tag komt voor in twee varianten:<br />
- (bestemmingsadres,<br />
in tag shipment) in importbestand opnemen als:<br />
<br />
- (afzenderadres, in tag<br />
shipping) In importbestand opnemen als: <br />
J Address 1 e naamveld van het bestemmingsadres, maximaal 35<br />
posities<br />
N Address 2 e naamveld van het bestemmingsadres, maximaal 35<br />
posities<br />
N Address 3 e naamveld van het bestemmingsadres, maximaal 35<br />
posities<br />
N Address Straatnaam<br />
Optioneel voor binnenland (wordt indien niet gevuld<br />
bepaald a.d.h.v. postcode/huisnummer)<br />
Verplicht voor buitenland<br />
J Address Huisnummer<br />
N Address Huisnummer toevoeging<br />
J Address Geldige postcode. Moet voor binnenlandse zendingen<br />
een bestaande postcode zijn.<br />
N Address Woonplaats<br />
Optioneel voor binnenland (wordt indien niet gevuld<br />
bepaald a.d.h.v. postcode/huisnummer)<br />
Verplicht voor buitenland<br />
N Address Landsdeel of provincie (voor buitenland)<br />
N Address Landcode (2 letters conform ISO-landencode)<br />
Als veld leeg gelaten wordt, dan wordt NL gehanteerd.
<strong>Handleiding</strong> <strong>Aangetekend</strong><br />
De tag <br />
De tag bevat de aanvullende teksten voor pakketten en voor meer-colli zendingen.<br />
Tag-naam Verplicht Onderdeel<br />
van tag<br />
13 Bijlagen<br />
Pagina 134 van 158<br />
Beschrijving / inhoud<br />
J Shipment Starttag voor colli<br />
J Colli Starttag voor elke collo, binnen colli komt minimaal 1<br />
collo voor<br />
J Colli Volgnummer, beginnend met 1, oplopend per collo<br />
binnen een address<br />
N Colli Inhoud: vrij in te vullen tekst om af te drukken op label,<br />
deze tekst wijkt bij gebruik van deze tag af van de<br />
labeltext van shippingdata of shipment.
<strong>Handleiding</strong> <strong>Aangetekend</strong><br />
Voorbeeld één binnenlandse aangetekende zending<br />
<br />
<br />
<br />
<br />
9401080<br />
2012-09-29<br />
1010<br />
Dagvaarding<br />
10<br />
PB<br />
Omschrijving 1<br />
K-001<br />
Ordernummer 1<br />
<br />
<br />
<br />
<br />
name11<br />
name21<br />
name31<br />
<br />
74<br />
5161SV<br />
<br />
NL<br />
<br />
<br />
<br />
1<br />
<br />
<br />
labeltext1<br />
<br />
<br />
<br />
name11<br />
name21<br />
name31<br />
<br />
13 Bijlagen<br />
Pagina 135 van 158
<strong>Handleiding</strong> <strong>Aangetekend</strong><br />
76<br />
5161SV<br />
<br />
NL<br />
<br />
<br />
<br />
1<br />
<br />
<br />
labeltext2<br />
<br />
<br />
<br />
name11<br />
name21<br />
name31<br />
Moriondijk<br />
36<br />
4706LE<br />
Roosendaal<br />
NL<br />
<br />
<br />
<br />
Voorbeeld twee binnenlandse aangetekende zending<br />
<br />
<br />
<br />
<br />
9401080<br />
2012-09-29<br />
1010<br />
Dagvaarding<br />
10<br />
PB<br />
Omschrijving 1<br />
K-001<br />
Ordernummer 1<br />
13 Bijlagen<br />
Pagina 136 van 158
<strong>Handleiding</strong> <strong>Aangetekend</strong><br />
<br />
<br />
<br />
<br />
name11<br />
name21<br />
name31<br />
<br />
74<br />
5161SV<br />
<br />
NL<br />
<br />
<br />
<br />
1<br />
<br />
<br />
labeltext1<br />
<br />
<br />
<br />
name11<br />
name21<br />
name31<br />
<br />
76<br />
5161SV<br />
<br />
NL<br />
<br />
<br />
<br />
1<br />
<br />
<br />
labeltext2<br />
<br />
<br />
<br />
name11<br />
13 Bijlagen<br />
Pagina 137 van 158
<strong>Handleiding</strong> <strong>Aangetekend</strong><br />
name21<br />
name31<br />
Moriondijk<br />
36<br />
4706LE<br />
Roosendaal<br />
NL<br />
<br />
<br />
<br />
<br />
9401080<br />
2012-09-29<br />
1010<br />
Dagvaarding<br />
10<br />
PB<br />
Omschrijving 1<br />
K-001<br />
Ordernummer 1<br />
<br />
<br />
<br />
<br />
name11<br />
name21<br />
name31<br />
<br />
74<br />
5161SV<br />
<br />
NL<br />
<br />
<br />
<br />
1<br />
<br />
<br />
labeltext1<br />
<br />
<br />
13 Bijlagen<br />
Pagina 138 van 158
<strong>Handleiding</strong> <strong>Aangetekend</strong><br />
<br />
name11<br />
name21<br />
name31<br />
<br />
76<br />
5161SV<br />
<br />
NL<br />
<br />
<br />
<br />
1<br />
<br />
<br />
labeltext2<br />
<br />
<br />
<br />
name11<br />
name21<br />
name31<br />
Moriondijk<br />
36<br />
4706LE<br />
Roosendaal<br />
NL<br />
<br />
<br />
<br />
Voorbeeld twee buitenlandse aangetekende zending met waarde bedrag en<br />
contract:<br />
<br />
<br />
< shipping sequence="1"><br />
<br />
9401040<br />
2012-09-27<br />
13 Bijlagen<br />
Pagina 139 van 158
<strong>Handleiding</strong> <strong>Aangetekend</strong><br />
13 Bijlagen<br />
6030<br />
45071432<br />
30<br />
labeltext1<br />
10<br />
PB<br />
Omschrijving 2<br />
1200<br />
Btnl reference<br />
<br />
<br />
<br />
<br />
name11<br />
name21<br />
name31<br />
Strasse<br />
74<br />
51615<br />
Berlijn<br />
DE<br />
<br />
<br />
<br />
1<br />
<br />
<br />
<br />
9999.99<br />
<br />
<br />
<br />
<br />
name11<br />
name21<br />
name31<br />
Moriondijk<br />
36<br />
4706LE<br />
Roosendaal<br />
NL<br />
Pagina 140 van 158
<strong>Handleiding</strong> <strong>Aangetekend</strong><br />
<br />
<br />
< shipping sequence="2"><br />
<br />
9401040<br />
2012-09-27<br />
6030<br />
45071432<br />
30<br />
labeltext1<br />
10<br />
PB<br />
Omschrijving 2<br />
1200<br />
Btnl reference<br />
<br />
<br />
<br />
<br />
name11<br />
name21<br />
name31<br />
Strasse<br />
74<br />
51615<br />
Berlijn<br />
DE<br />
<br />
<br />
<br />
1<br />
<br />
<br />
<br />
9999.99<br />
<br />
<br />
<br />
<br />
name11<br />
name21<br />
13 Bijlagen<br />
Pagina 141 van 158
<strong>Handleiding</strong> <strong>Aangetekend</strong><br />
name31<br />
Moriondijk<br />
36<br />
4706LE<br />
Roosendaal<br />
NL<br />
<br />
<br />
<br />
13 Bijlagen<br />
Pagina 142 van 158
<strong>Handleiding</strong> <strong>Aangetekend</strong><br />
12.1 zendingen met CSV bestand importeren<br />
De volgende velden/kolommen moeten voorkomen in de csv-import:<br />
Kolomnaam Verplicht<br />
/<br />
Optioneel<br />
Inhoud Opmerking<br />
client-id-provider V Klantnummer<br />
aanbieder<br />
shipping-date V Verzenddatum Format jjjj-mm-dd<br />
product-id V Productnummer<br />
countrycode O Landcode Indien land en zone<br />
niet gevuld: Nederland<br />
zone O Zonenummer Indien land en zone<br />
niet gevuld: Nederland<br />
contract-nr O Contractnummer<br />
position-nr O Positienummer<br />
weight-per-unit V Gewicht In hele grammen<br />
franking V Frankeerwijze Toegestane waarden:<br />
PB, FR, FM, PZ<br />
description V Omschrijving ORIK1<br />
costcentre-code O Kostenplaats ORIK2, indien<br />
ingesteld<br />
reference-number O Referentieveld ORIK3, indien<br />
ingesteld<br />
r-name1 V Returnaddress-naam1<br />
r-name2 O - naam2<br />
r-name3 O - naam3<br />
r-streetname V - Straatnaam<br />
r-streetnr V - Huisnummer<br />
r-streetnrext O - Huisnummer-ext<br />
r-zipcode V - Postcode<br />
r-location V - Woonplaats<br />
r-region O - Landsdeel<br />
r-countrycode O - Landcode Indien land niet<br />
gevuld: Nederland<br />
d-name1 V Destinationaddressnaam1<br />
d-name2 O - naam2<br />
d-name3 O - naam3<br />
d-streetname V - Straatnaam<br />
13 Bijlagen<br />
Pagina 143 van 158
<strong>Handleiding</strong> <strong>Aangetekend</strong><br />
d-streetnr V - Huisnummer<br />
d-streetnrext O - Huisnummer-ext<br />
d-zipcode V - Postcode<br />
d-location V - Woonplaats<br />
d-region O - Landsdeel<br />
d-countrycode O - Landcode Indien land niet<br />
gevuld: Nederland<br />
labeltext O Etikettekst<br />
collo-index O Aantal collo in de<br />
zending<br />
13 Bijlagen<br />
Pagina 144 van 158<br />
Alleen voor meer-colli<br />
pakketten<br />
amount-Rembours O Remboursbedrag<br />
amount-Waarde O Waarde bedrag<br />
amount-Verzekerd O Verzekerd bedrag<br />
amount-VerhoogdAanspr O Bedrag verhoogd<br />
aanspr.<br />
identification-type O Identificatiesoort Voor BML-zendingen<br />
identification-number O Identificatienummer Voor BML-zendingen<br />
De velddefinities komen overeen met die van de XML-import.<br />
Aandachtspunten:<br />
- de eerste rij bevat altijd de kolomnamen zoals hierboven aangegeven;<br />
- de optionele kolommen behoeven niet verplicht in het importbestand aanwezig te zijn, die<br />
worden dan niet opgenomen in zowel de eerste rij als in de rijen met data;<br />
- als scheidingsteken van de kolommen wordt een komma gehanteerd;<br />
- het importbestand bevat geen veld ‘nr-of-units’, die moet de importfunctie zelf bepalen<br />
a.d.h.v. de te importeren zendingen;<br />
- veld labeltext en ook andere kolommen mogen geen komma bevatten.<br />
Zie volgende bladzijde voor een voorbeeld import bestand.
<strong>Handleiding</strong> <strong>Aangetekend</strong><br />
• Bijlage 2: Adressen importeren<br />
Bestandsspecificatie<br />
Hieronder staat een lijst van algemene eisen die aan de bestandsimport zijn gesteld. Het importbestand<br />
dient in CSV, XLS of XML formaat aangeboden te worden.<br />
CSV import<br />
Het CSV-bestand met te importeren adressen dient kolommen te bevatten die gescheiden worden door<br />
een komma (en niet door een punt-komma). Het bestandsformaat is beschreven in onderstaande tabel.<br />
U kunt vanuit Excel gemakkelijk een csv-bestand met de juiste kolommen aanmaken en opslaan.<br />
Opmerkingen:<br />
• Geen ‘header regel’ met kolomnamen in het bestand opnemen in het csv-bestand;<br />
• Indien een kolom niet verplicht is dan geldt dit voor de waarde, het kolomscheiding teken<br />
(komma) moet wel aanwezig zijn;<br />
13 Bijlagen<br />
Bron<br />
Kolom<br />
Pagina 145 van 158<br />
Verplicht<br />
Max<br />
lengte<br />
Naam_1 Ja 35<br />
Naam_2 Nee 35<br />
Naam_3 Nee 35<br />
Opmerking<br />
Straatnaam Nee 24 Als niet gevuld, dan wordt het bepaald via<br />
ingevoerde postcode/huisnummer<br />
Verplicht voor buitenlandse adressen<br />
Huisnummer Ja 6<br />
Huisnummer_toevoeging Nee 6<br />
Postcode Ja 10 Moet een bestaande postcode zijn voor<br />
binnenlandse adressen<br />
Formaat: XXXX99 voor binnenlandse adressen<br />
Woonplaats Nee 35 Als niet gevuld, dan wordt het bepaald via<br />
ingevoerde postcode/huisnummer<br />
Verplicht voor buitenlandse adressen<br />
Landsdeel Nee 35<br />
Landcode Nee 2 Conform ISO landcode; Indien leeg dan wordt NL<br />
gehanteerd
<strong>Handleiding</strong> <strong>Aangetekend</strong><br />
Voorbeeld<br />
Aagje <strong>Aangetekend</strong>,locatie Arnhem,,Postbus,22,,6800AA,ARNHEM,,NL<br />
J.Harspost,,,Basalt,888,,2799TW,ZOETERMEER,,NL<br />
Peter Pakket,,,Postbus,5,,1300AA,ALMERE,,<br />
Pieter Postbus,Postbussenfront,,Postbus,1,,1000AA,AMSTERDAM,,<br />
TNT Post BV,t.a.v. PostPlazateam,EKP99,Postbus,99600,,9700NB,,GRONINGEN,,<br />
<strong>Aangetekend</strong>e Ad,,,Kalverstraat,2,,1234AA,AMSTERDAM,,NL<br />
Deutsche Post,tav Dirk Duitsland,zimmer 3,Kirchstrasse,87,b,TTT661,BERLIJN,,DE<br />
Dagobert Duck,Geldpakhuis,,Postbus,667,,2300AA,AMERONGEN,,<br />
M. Mouse,Disney Land Nederland,,Achterweg,123,,9800AA,AMSTERPOST,,NL<br />
XLS import<br />
Te importeren velden<br />
Het XLS-bestand met te importeren adressen dient kolommen te bevatten zoals beschreven in de<br />
hiervoor opgenomen tabel bij CSV import.<br />
Opmerkingen:<br />
• Eerste regel is de ‘header regel’ met kolomnamen zoals gedefinieerd in de tabel in de linker<br />
kolom;<br />
• Kolomnamen zijn case-insensitive;<br />
• Indien een kolom niet verplicht is dan geldt dit voor de waarde, de lege cel/kolom moet wel<br />
aanwezig zijn; indien voor alle adressen in een bestand een niet verplicht veld niet aanwezig is<br />
mag de kolom ontbreken;<br />
• Excel versies Excel 97-2003 (.xls), Excel 2007 en Excel 2010 (.xlsx) worden door de import<br />
ondersteund.<br />
13 Bijlagen<br />
Pagina 146 van 158
<strong>Handleiding</strong> <strong>Aangetekend</strong><br />
XML import<br />
Voor MijnPost zullen de volgende velden worden geïmporteerd.<br />
Opmerkingen:<br />
• Niet verplichte elementen hoeven niet in het bestand voor te komen;<br />
Bron<br />
XML element<br />
13 Bijlagen<br />
Pagina 147 van 158<br />
Verplicht<br />
Max<br />
lengte<br />
Opmerking<br />
address-set Ja nvt Element waarin alle adressen zijn opgenomen; er is slechts<br />
één element per import bestand;<br />
address type Ja nvt bestemmingsadres<br />
afzendadres, dit adres<br />
wordt gekoppeld aan de groep ‘Retouradressen’<br />
Zie voorbeeld hieronder.<br />
address<br />
sequence<br />
name1 Ja 35<br />
name2 Nee 35<br />
name3 Nee 35<br />
Ja Nvt Wordt niet bij import gebruikt, oplopend volgnummer<br />
streetname Nee 24 Als niet gevuld, dan wordt het bepaald via ingevoerde<br />
postcode/huisnummer<br />
Verplicht voor buitenlandse adressen<br />
streetnr Ja 6<br />
streetnrext Nee 6<br />
zipcode Ja 10 Moet een bestaande postcode zijn voor binnenlandse<br />
adressen<br />
Formaat: XXXX99 voor binnenlandse adressen<br />
location Nee 35 Als niet gevuld, dan wordt het bepaald via ingevoerde<br />
postcode/huisnummer<br />
Verplicht voor buitenlandse adressen<br />
region Nee 35<br />
countrycode Nee 2 Conform ISO landcode; Indien leeg dan wordt NL<br />
gehanteerd
<strong>Handleiding</strong> <strong>Aangetekend</strong><br />
Voorbeeld<br />
<br />
<br />
<br />
Gïrö<br />
J.L.<br />
naam 3<br />
Poststraat<br />
22<br />
b<br />
6666GG<br />
POSTDORP<br />
<br />
NL<br />
<br />
<br />
Adres 2<br />
Pakkettenplansoen<br />
1<br />
1000AA<br />
POSTDORP<br />
<br />
<br />
<br />
Encoding<br />
Als er in het XML-bestand voor het importeren van adressen of zendingen diacritische tekens<br />
voorkomen (bijvoorbeeld é, ü, ë, ö, ï, Ç, etc.) dan dient de eerste regel van het XML-bestand als volgt te<br />
zijn: <br />
In code “iso-8859-1” zijn vrijwel alle letters en leestekens opgenomen die internationaal gebruikt<br />
worden. Als geen diacritische tekens gebruikt worden volstaat <br />
in de eerste regel van het XML-bestand. UTF-8 is de standaard codering voor XML.<br />
Het teken ‘&’ dient u als volgt in het XML-bestand op te nemen: ‘&<br />
13 Bijlagen<br />
Pagina 148 van 158
<strong>Handleiding</strong> <strong>Aangetekend</strong><br />
• Bijlage 3: Adressen export<br />
Vanuit het adresboek kan een export gemaakt worden van de daarin opgenomen adressen. Dit<br />
exportbestand kunt u ergens bewaren en op een later tijdstip weer gebruiken om de adressen te<br />
importeren in MijnPost.<br />
Het exportbestand wordt in XML of CSV aangeboden door de applicatie;<br />
CSV export<br />
Het CSV-bestand met geëxporteerde adressen bevat de kolommen, gescheiden worden door een<br />
komma (en niet door een punt-komma) zoals in de vorige bijlage is aangegeven.<br />
Er wordt geen ‘header regel’ met kolomnamen in het bestand opgenomen.<br />
XML export<br />
Voor MijnPost zullen de velden worden geëxporteerd uit het adresboek zoals in de vorige bijlage is<br />
aangegeven bij XML import.<br />
Niet verplichte elementen hoeven niet in het bestand voor te komen.<br />
13 Bijlagen<br />
Pagina 149 van 158
<strong>Handleiding</strong> <strong>Aangetekend</strong><br />
• Bijlage 4: export ingevoerde zendingen en verzonden zendingen<br />
De export partijen kunt u opvragen in MijnPost in menukeuze Ingevoerde partijen en Verzonden<br />
partijen. Het gevraagde bestand kunt u opvragen in kommagescheiden formaat (csv) – of in xmlformaat.<br />
Het resultaat kunt u bewerken en eventueel in of voor uw eigen administratie gebruiken.<br />
De volgende prefixes in de kolommen worden gehanteerd:<br />
KO KlantOrder<br />
- Is altijd gevuld als de order uit MijnPost afkomstig is<br />
- Is leeg als de order niet uit MijnPost afkomstig is<br />
KOR KlantOrderRegel<br />
KOR_PG KlantOrderRegel PartijGegevens<br />
- Is altijd gevuld als de partij uit MijnPost afkomstig is<br />
- Is leeg als de partij niet uit MijnPost afkomstig is<br />
KOR_IA KlantOrderRegel InvoerActie<br />
KOR_LWA KlantOrderRegel LaatsteWijzigingsActie<br />
KOR_VA KlantOrderRegel VerwijderActie<br />
KOR_BGA KlantOrderRegel WijzigActie<br />
KOR_PA KlantOrderRegel WijzigActie<br />
KOR_RET Retouradres van verstuurde zending<br />
KOR_ZEN Algemenen Zendinggegevens<br />
OBV OrderBevestiging<br />
- Is gevuld als de order bevestigd is<br />
- Is leeg als de order nog niet bevestigd is<br />
OBR OrderBevestigingsRegel<br />
OBR_PG OrderBevestigingsRegel PartijGegevens<br />
- Is gevuld als de orderregel bevestigd is<br />
- Is leeg als de orderregel nog niet bevestigd is<br />
OBR_FAC OrderBevestigingsRegel Factuur<br />
- Is gevuld als de order gefactureerd is<br />
OC OrderCorrectie<br />
- Is alleen gevuld als de order gecorrigeerd is<br />
OCR OrderCorrectieRegel.<br />
- Is alleen gevuld als de orderregel gecorrigeerd is<br />
OCR_FAC OrderCorrectieRegel Factuur<br />
OCR_PG OrderCorrectieRegel PartijGegevens<br />
VG VoormeldGegevens partij<br />
- Is gevuld als de partij voorgemeld is<br />
VG_AA VoormeldGegevens AnnuleringsActie<br />
VG_IA VoormeldGegevens InvoerActie<br />
VG_LWA VoormeldGegevens LaatsteWijzigingsActie<br />
VG_IA VoormeldGegevens VerwijderActie<br />
13 Bijlagen<br />
Pagina 150 van 158
<strong>Handleiding</strong> <strong>Aangetekend</strong><br />
ZEN_ADR Bestemmingsadressen van verstuurde zendingen <strong>Aangetekend</strong> en Pakketten<br />
ZEN_COL Collo gegevens van verstuurde zendingen Pakketten<br />
Het export bestand is als volgt ingericht:<br />
Kolom<br />
(Excel)<br />
13 Bijlagen<br />
Pagina 151 van 158<br />
Kolomnaam Type<br />
veld<br />
Opmerking<br />
A KO_GebruikersId Char Klantorder, Emailadres van de gebruiker.<br />
Veld is leeg als partij niet is aangemaakt in<br />
MijnPost<br />
B KO_OrderNummer Num Klantordernummer van de order<br />
C KO_KlantOrderDatumTijd Date Aanmaak order: YYYYMMDD HH:MM:SS<br />
D KOR_LaatsteVoormeldDatumTijd Date Voormeld: YYYYMMDD HH:MM:SS<br />
E KOR_KlantOrderRegelNummer Num Volgorde in klantordernummer<br />
F KOR_RelevanteWijziging Num Nee: geen wijziging; Ja: wel wijziging<br />
(doorgevoerd door <strong>PostNL</strong>)<br />
G KOR_Percentage Num Percentage voor kostenverdeling;<br />
- regels met 100: partijen in de order;<br />
- regels < 100: samengevoegde partijen<br />
H KOR_PG_Aantal Num Aantal stuks<br />
I KOR_PG_FrankeerwijzeId Char Frankeerwijze: PB, FM, FR of PZ<br />
J KOR_PG_GewichtPerStuk Char Gewicht per stuk + eenheid<br />
K KOR_PG_ContractNummerPositie Num Positienummer in het contract<br />
L KOR_PG_Productcode Num Productnummer<br />
M KOR_PG_TotaalGewicht Num Totaal gewicht + eenheid<br />
N KOR_PG_ContractNummer Num Contractnummer<br />
O KOR_PG_EditieNummer Num Editienummer (voor periodieken)<br />
P KOR_PG_KlantAanbiederId Num Klantnummer<br />
Q KOR_PG_ORIK2Omschrijving Char Veldnaam 2 e partijveld (kostenplaats)<br />
R KOR_PG_ORIK2Waarde Char Waarde 2 e partijveld<br />
S KOR_PG_Landcode Char ISO Landcode<br />
T KOR_PG_MachtigingsNummer Num Machtigingsnummer (voor periodieken)<br />
U KOR_PG_ORIK1Omschrijving Char Veldnaam 1 e partijveld (omschrijving)<br />
V KOR_PG_ORIk1Waarde Char Waarde 1 e partijveld<br />
W KOR_PG_PeriodiekNaam Char Periodieknaam<br />
X KOR_PG_Productnaam Char Productnaam<br />
Y KOR_PG_ORIK3Omschrijving Char Veldnaam 1 e partijveld (referentie)<br />
Z KOR_PG_ORIK3Waarde Char Waarde 1 e partijveld<br />
AA KOR_PG_StatusAanbieding Char Aangemaakt, Aangeboden, Bevestigd,<br />
Geannuleerd, Voorgemeld
<strong>Handleiding</strong> <strong>Aangetekend</strong><br />
Kolom<br />
(Excel)<br />
13 Bijlagen<br />
Pagina 152 van 158<br />
Kolomnaam Type<br />
veld<br />
Opmerking<br />
AB KOR_PG_Zonecode Num Zonenummer of code<br />
AC OBV_BuBaId Num Orderbevestiging, nummer van de<br />
businessbalie<br />
AD OBV_VerkoopOrderNummer Num Volgnr van de orderbevestiging<br />
AE OBV_VerkoopOrderRegelNummer Num Volgnummer op de orderbevestiging<br />
AF OBV_DatumTijd Date Bevestigd: YYYYMMDD HH:MM:SS<br />
AG OBR_PG_Aantal Num Aantal stuks<br />
AH OBR_PG_FrankeerwijzeId Char Frankeerwijze: PB, FM, FR of PZ<br />
AI OBR_PG_GewichtPerStuk Char Gewicht per stuk + eenheid<br />
AJ OBR_PG_ContractNummerPositie Num Positienummer in het contract<br />
AK OBR_PG_Productcode Num Productnummer<br />
AL OBR_PG_TotaalGewicht Char Totaal gewicht + eenheid<br />
AM OBR_PG_ContractNummer Num Contractnummer<br />
AN OBR_PG_EditieNummer Num Editienummer (voor periodieken)<br />
AO OBR_PG_KlantAanbiederId Num Klantnummer<br />
AP OBR_PG_ORIK2Omschrijving Char Veldnaam 2 e partijveld (kostenplaats)<br />
AQ OBR_PG_ORIK2Waarde Char Waarde 2 e partijveld<br />
AR OBR_PG_Landcode Char ISO Landcode<br />
AS OBR_PG_MachtigingsNummer Num Machtigingsnummer (voor periodieken)<br />
AT OBR_PG_ORIK1Omschrijving Char Veldnaam 1 e partijveld (omschrijving)<br />
AU OBR_PG_ORIk1Waarde Char Waarde 1 e partijveld<br />
AV OBR_PG_PeriodiekNaam Char Periodieknaam<br />
AW OBR_PG_Productnaam Char Productnaam<br />
AX OBR_PG_ORIK3Omschrijving Char Veldnaam 3 e partijveld (referentie)<br />
AY OBR_PG_ORIK3Waarde Char Waarde 3 e partijveld<br />
AZ OBR_PG_StatusAanbieding Char Aangemaakt, Aangeboden, Bevestigd,<br />
Geannuleerd, Voorgemeld<br />
BA OBR_PG_Zonecode Num Zonenummer of code<br />
BB OBR_FAC_FactuurDatum Date Factuurdatum: YYYYMMDD<br />
BC OBR_FAC_FactuurNummer Num Factuurnummer<br />
BD OBR_BTWBedrag Num BTW bedrag, 3 posities achter komma<br />
BE OBR_BTWPercentage Num BTW percentage<br />
BF OBR_KIXKorting Char KIX korting ja/nee<br />
BG OBR_KIXPercentage Num KIX percentage<br />
BH OBR_KwantumKorting Char Kwantumkorting<br />
BI OBR_KwamtumPercentage Num Percentage kwantumkorting<br />
BJ OBR_PrijsExBTW Num Prijs excl. btw
<strong>Handleiding</strong> <strong>Aangetekend</strong><br />
Kolom<br />
(Excel)<br />
13 Bijlagen<br />
Pagina 153 van 158<br />
Kolomnaam Type<br />
veld<br />
Opmerking<br />
BK OBR_PrijsIncBTW Num Prijs incl. btw<br />
BL OBR_TariefPerKg Num Tarief per kilogram<br />
BM OBR_TariefPerZending Num Tarief per zending<br />
BN OBR_TijdPlaatsKorting Char Tijd-/Plaatskorting<br />
BO OBR_TijdPlaatsPercentage Num Percentage tijd-/plaatskorting<br />
BP VG_Afmeting Char Voormelding, afmeting (A4, A5, etc)<br />
BQ VG_AfmetingId Char Afmeting code<br />
BR VG_Breedte Num Breedte (in mm)<br />
BS VG_BuBaId Char Nummer van de businessbalie<br />
BT VG_DikteRange Char Dikte (0-5mm, 5-11mm etc)<br />
BU VG_DikteRangeId Char Dikte code<br />
BV VG_Lengte Num Lengte (in mm)<br />
BW VG_Verpakking Char Soort verpakking<br />
BX VG_VerpakkingId Char Verpakking code<br />
BY VG_StatusVoormelding Char Status voormelding<br />
BZ OC_DatumTijd Date Correctie: YYYYMMDD HH:MM:SS<br />
CA OC_CorrectieOrderNummer Num Volgnr correctie bevestiging<br />
CB OCR_PG_Aantal Num Aantal stuks<br />
CC OCR_PG_FrankeerwijzeId Char Frankeerwijze: PB, FM, FR of PZ<br />
CD OCR_PG_GewichtPerStuk Char Gewicht per stuk + eenheid<br />
CE OCR_PG_ContractNummerPositie Num Positienummer in het contract<br />
CF OCR_PG_Productcode Num Productnummer<br />
CG OCR_PG_TotaalGewicht Char Totaal gewicht + eenheid<br />
CH OCR_PG_ContractNummer Num Contractnummer<br />
CI OCR_PG_EditieNummer Num Editienummer (voor periodieken)<br />
CJ OCR_PG_KlantAanbiederId Num Klantnummer<br />
CK OCR_PG_ORIK2Omschrijving Char Veldnaam 2 e partijveld (kostenplaats)<br />
CL OCR_PG_ORIK2Waarde Char Waarde 2 e partijveld<br />
CM OCR_PG_Landcode Char ISO Landcode<br />
CN OCR_PG_MachtigingsNummer Num Machtigingsnummer (voor periodieken)<br />
CO OCR_PG_ORIK1Omschrijving Char Veldnaam 1 e partijveld (omschrijving)<br />
CP OCR_PG_ORIk1Waarde Char Waarde 1 e partijveld<br />
CQ OCR_PG_PeriodiekNaam Char Periodieknaam<br />
CR OCR_PG_Productnaam Char Productnaam<br />
CS OCR_PG_ORIK3Omschrijving Char Veldnaam 3 e partijveld (referentie)<br />
CT OCR_PG_ORIK3Waarde Char Waarde 3 e partijveld<br />
CU OCR_PG_StatusAanbieding Char Aangemaakt, Aangeboden, Bevestigd,
<strong>Handleiding</strong> <strong>Aangetekend</strong><br />
Kolom<br />
(Excel)<br />
13 Bijlagen<br />
Pagina 154 van 158<br />
Kolomnaam Type<br />
veld<br />
Opmerking<br />
Geannuleerd, Voorgemeld<br />
CV OCR_PG_Zonecode Num Zonenummer of code<br />
CW OCR_FAC_FactuurDatum Date Factuurdatum: YYYYMMDD<br />
CX OCR_FAC_FactuurNummer Num Factuurnummer<br />
CY OCR_BTWBedrag Num BTW bedrag, 3 posities achter komma<br />
CZ OCR_BTWPercentage Num BTW percentage<br />
DA OCR_KIXKorting Char KIX korting ja/nee<br />
DB OCR_KIXPercentage Num KIX percentage<br />
DC OCR_KwantumKorting Char Kwantumkorting<br />
DD OCR_KwamtumPercentage Num Percentage kwantumkorting<br />
DE OCR_PrijsExBTW Num Prijs excl. btw<br />
DF OCR_PrijsIncBTW Num Prijs incl. btw<br />
DG OCR_TariefPerKg Num Tarief per kilogram<br />
DH OCR_TariefPerZending Num Tarief per zending<br />
DI OCR_TijdPlaatsKorting Char Tijd-/Plaatskorting<br />
DJ OCR_TijdPlaatsPercentage Num Percentage tijd-/plaatskorting<br />
DK KOR_IA_GebruikersId Char Klantorder gemaakt, Emailadres van de<br />
gebruiker<br />
DL KOR_IA_PrimairKlantNummer Num Klantnummer van de gebruiker<br />
DM KOR_IA_DatumTijd Date Registratie: YYYYMMDD HH:MM:SS<br />
DN KOR_VA_GebruikersId Char Klantorder verwijderd, Emailadres van de<br />
gebruiker<br />
DO KOR_VA_PrimairKlantNummer Num Klantnummer van de gebruiker<br />
DP KOR_VA_DatumTijd Date Verwijderd: YYYYMMDD HH:MM:SS<br />
DQ KOR_LWA_GebruikersId Char Klantorder laatst gewijzigd, Emailadres<br />
van de gebruiker<br />
DR KOR_LWA_PrimairKlantNummer Num Klantnummer van de gebruiker<br />
DS KOR_LWA_DatumTijd Date Gewijzigd: YYYYMMDD HH:MM:SS<br />
DT VG_VA_GebruikersId Char Voormelding verwijderd, Emailadres van<br />
de gebruiker<br />
DU VG_VA_PrimairKlantNummer Num Klantnummer van de gebruiker<br />
DV VG_VA_DatumTijd Date Voorgemeld:: YYYYMMDD HH:MM:SS<br />
DW Reserve_1 Char Nog niet gedefinieerd<br />
DX Reserve_2 Char Nog niet gedefinieerd<br />
DY Reserve_3 Char Nog niet gedefinieerd<br />
DZ Reserve_4 Char Nog niet gedefinieerd<br />
EA Reserve_5 Char Nog niet gedefinieerd
<strong>Handleiding</strong> <strong>Aangetekend</strong><br />
Kolom<br />
(Excel)<br />
13 Bijlagen<br />
Pagina 155 van 158<br />
Kolomnaam Type<br />
veld<br />
Opmerking<br />
EB KOR_BGA_GebruikersId Char Klantorder laatst gewijzigd, Emailadres<br />
van de gebruiker<br />
EC KOR_BGA_PrimairKlantNummer Num Klantnummer van de gebruiker<br />
ED KOR_BGA_DatumTijd Date Gewijzigd: YYYYMMDD HH:MM:SS<br />
EE KOR_PA_GebruikersId Char Klantorder laatst gewijzigd, Emailadres<br />
van de gebruiker<br />
EF KOR_PA_PrimairKlantNummer Num Klantnummer van de gebruiker<br />
EG KOR_PA_DatumTijd Date Gewijzigd: YYYYMMDD HH:MM:SS<br />
EH KOR_Bedrag Num Bedrag<br />
EI KOR_RET_NaamVeld1 Char Retouradres naam 1<br />
EJ KOR_RET_NaamVeld2 Char Retouradres naam 2<br />
EK KOR_RET_NaamVeld3 Char Retouradres naam 3<br />
EL KOR_RET_Straatnaam Char Retouradres straatnaam<br />
EM KOR_RET_Huisnummer Num Retouradres huisnummer<br />
EN KOR_RET_HuisnummerToevoeging Char Retouradres huisnummer toevoeging<br />
EO KOR_RET_PostCode Char Retouradres postcode<br />
EP KOR_RET_Plaats Char Retouradres woonplaats<br />
EQ KOR_RET_Landsdeel Char Retouradres landsdeel<br />
ER KOR_RET_LandCode Char Retouradres landcode<br />
ES KOR_ZEN_ZendingId Num Zendingnummer<br />
ET KOR_ZEN_LabelTekst Char Etikettekst<br />
EU KOR_ZEN_IdentificatieType Char Brief met legitimatie, identificatie type<br />
EV KOR_ZEN_IdentificatieNummer Char Brief met legitimatie, identificatienummer<br />
EW KOR_ZEN_Bedrag Num Verzekerd bedrag<br />
EX ZEN_ADR_NaamVeld1 Char Bestemmingsadres naam 1<br />
EY ZEN_ADR_NaamVeld2 Char Bestemmingsadres naam 2<br />
EZ ZEN_ADR_NaamVeld3 Char Bestemmingsadres naam 3<br />
FA ZEN_ADR_Straatnaam Char Bestemmingsadres straatnaam<br />
FB ZEN_ADR_Huisnummer Num Bestemmingsadres huisnummer<br />
FC ZEN_ADR_HuisnummerToevoeging Char Bestemmingsadres huisnummer<br />
toevoeging<br />
FD ZEN_ADR_PostCode Char Bestemmingsadres postcode<br />
FE ZEN_ADR_Plaats Char Bestemmingsadres woonplaats<br />
FF ZEN_ADR_Landsdeel Char Bestemmingsadres landsdeel<br />
FG ZEN_ADR_LandCode Char Bestemmingsadres landcode<br />
FH ZEN_COL_ColloId Num Collo aanduiding (pakketten)<br />
FI ZEN_COL_BarcodeNL Char 3S-Barcode
<strong>Handleiding</strong> <strong>Aangetekend</strong><br />
Kolom<br />
(Excel)<br />
13 Bijlagen<br />
Pagina 156 van 158<br />
Kolomnaam Type<br />
veld<br />
Opmerking<br />
FJ ZEN_COL_BarcodeBTL Char RR-Barcode (btnl aangetekenden)<br />
In het xml-bestand worden dezelfde kolomnamen als tags gebruikt.<br />
NB: per bestemmingsadres is een regel in het exportbestand opgenomen.<br />
• Bijlage 5: exporteren gefactureerde partijen/zendingen<br />
In MijnPost-Factuur kunt u alle regels die op een factuur in rekening gebracht zijn exporteren in csv- of<br />
xml-formaat. Het resultaat kunt u bewerken en eventueel in of voor uw eigen administratie gebruiken.<br />
De export van factuur in csv-formaat bevat de volgende gegevens:<br />
Kolom<br />
(Excel)<br />
Kolomnaam Type veld<br />
A Betaler num<br />
B Aanbieder num<br />
C Datum aanbieding num<br />
D <strong>PostNL</strong> Volgnummer num<br />
E Klant ordernr num<br />
F Kantoor van aanbieding char<br />
G Orderregelnr num<br />
H Orderdetailregelnr num<br />
I Produktnr num<br />
J Produktomschrijving char<br />
K Machtigingsnr num<br />
L Editienummer num<br />
M Postcode + ant.nr/postbusnr char<br />
N Frankeermachinenr char<br />
O Teken tariefbepaling +/-<br />
P Tariefbepaling char<br />
Q Tariefomschrijving char<br />
R Eenheid char<br />
S Gewicht num<br />
T Teken aantal +/-<br />
U Aantal num<br />
V Teken tarief +/-<br />
W Tarief num<br />
X Teken nettobedrag +/-<br />
Y Netto bedrag num
<strong>Handleiding</strong> <strong>Aangetekend</strong><br />
Z Teken BTW bedrag +/-<br />
AA BTW bedrag num<br />
AB Teken bruto bedrag +/-<br />
AC Bruto bedrag num<br />
AD BTW percentage num<br />
AE <strong>PostNL</strong> Factuurnummer num<br />
AF Factuurdatum num<br />
AG <strong>PostNL</strong> Correctienummer num<br />
AH Correctiedatum num<br />
AI Partijkenmerk1 naam Char<br />
AJ Partijkenmerk1 waarde Char<br />
AK Partijkenmerk2 naam Char<br />
AL Partijkenmerk2 waarde Char<br />
AM Partijkenmerk3 naam Char<br />
AN Partijkenmerk3 waarde Char<br />
AO Filiaalnummer Char<br />
AP Tariefvolgorde num<br />
AQ Zoneomschrijving Char<br />
AR Productgroep Char<br />
AS Periodieknaam Char<br />
AT HBB Postcode HuisNr Char<br />
AU Inkoopnummer Char<br />
AV Mailingactie Char<br />
In het xml-bestand worden dezelfde kolomnamen als tags gebruikt.<br />
13 Bijlagen<br />
Pagina 157 van 158
<strong>Handleiding</strong> <strong>Aangetekend</strong><br />
• Bijlage 6: exporteren rapportage<br />
In MijnPost-Rapportage kunt u alle regels die op een factuur in rekening gebracht zijn exporteren in een<br />
Excelbestand. Het resultaat kunt u bewerken en eventueel in of voor uw eigen administratie gebruiken.<br />
De export van Rapportage bevat de volgende gegevens:<br />
Omschrijving<br />
Product<br />
Aantal<br />
Gewicht<br />
totaal excl. kort./toesl.<br />
totaal bedr. kort./toesl.<br />
totaal incl.<br />
verzonden<br />
Indien u voor de opgevraagde klant(en) kostenplaatsen gebruikt, dan worden de totalen per<br />
kostenplaats weergegeven op de regels tussen de verschillende kostenplaatsen.<br />
Bijvoorbeeld: Totaal Administratie<br />
Onderaan het bestand zijn de totalen van de gehele Rapportage opgenomen.<br />
13 Bijlagen<br />
Pagina 158 van 158