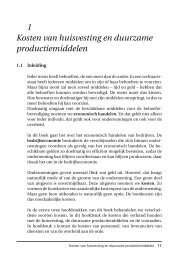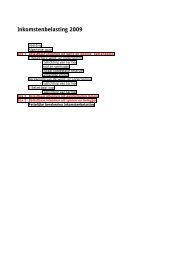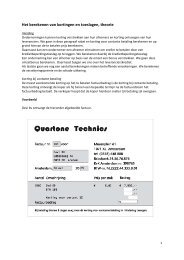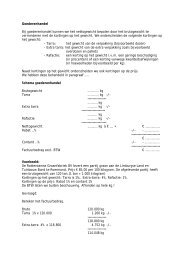Draaitabellen in Excel 2007 - Brinkman Uitgeverij
Draaitabellen in Excel 2007 - Brinkman Uitgeverij
Draaitabellen in Excel 2007 - Brinkman Uitgeverij
Create successful ePaper yourself
Turn your PDF publications into a flip-book with our unique Google optimized e-Paper software.
excel <strong>in</strong> de f<strong>in</strong>anciële praktijk
<strong>Excel</strong><br />
<strong>in</strong> de fi nanciële praktijk<br />
Ir. C.A. Overgaag<br />
Br<strong>in</strong>kman <strong>Uitgeverij</strong> · Amsterdam · 2009
isbn 978 90 5752 165 2 / nur 123<br />
Omslagontwerp: Proforma, Barcelona<br />
Redactie en boekverzorg<strong>in</strong>g: Henk Pel, Zeist<br />
Opmaak en zetwerk: Teus de Jong, Nij Beets<br />
© 2009 Br<strong>in</strong>kman <strong>Uitgeverij</strong>, Amsterdam<br />
Gehele of gedeeltelijke overnem<strong>in</strong>g of reproductie van de <strong>in</strong>houd van deze uitgave, op welke wijze<br />
dan ook, zonder voorafgaande schrift elijke toestemm<strong>in</strong>g van de auteursrechthebbende is verboden,<br />
behoudens de beperk<strong>in</strong>gen bij de wet gesteld. Het verbod betreft ook gehele of gedeeltelijke<br />
bewerk<strong>in</strong>g. De uitgever is met uitsluit<strong>in</strong>g van ieder ander gerechtigd de door derden verschuldigde<br />
vergoed<strong>in</strong>gen voor kopiëren, als bedoeld <strong>in</strong> artikel 17 Auteurswet 1912 en <strong>in</strong> het kb van 20 juni<br />
1974 (Stb. 351, 1974) ex artikel 16b Auteurswet 1912, te <strong>in</strong>nen en/of daartoe <strong>in</strong> en buiten rechte op te<br />
treden.<br />
Correspondentie <strong>in</strong>zake overnem<strong>in</strong>g of reproductie richten aan:<br />
Br<strong>in</strong>kman <strong>Uitgeverij</strong>, Postbus 59686, 1040 ld Amsterdam<br />
www.br<strong>in</strong>kman-uitgeverij.nl<br />
tel. 020-4120970, fax 020-4120972<br />
e-mail: <strong>in</strong>fo@br<strong>in</strong>kman-uitgeverij.nl
1 <strong>Draaitabellen</strong><br />
<strong>Draaitabellen</strong> is een erg handige functie <strong>in</strong> <strong>Excel</strong> waarmee je eenvoudig gegevens<br />
kunt samenvatten. De weergave ziet er dan een stuk overzichtelijker uit.<br />
Het brengt het groeperen en totaliseren van gegevens terug tot een paar simpele<br />
handel<strong>in</strong>gen. Vervolgens kun je met de draaitabel allerlei analyses maken van de<br />
orig<strong>in</strong>ele gegevens. Je hoeft als gebruiker alleen maar velden te verslepen om de<br />
tabel tot stand te brengen of later te wijzigen.<br />
Om te leren werken met draaitabellen wordt <strong>in</strong> dit hoofdstuk het volgende behandeld:<br />
– wat is een draaitabel<br />
– een draaitabel maken<br />
– groeperen<br />
– velden opmaken<br />
– de draaitabel opmaken<br />
– <strong>in</strong> een draaitabel fi lteren<br />
– meer dan alleen optellen<br />
– onderliggende gegevens <strong>in</strong> een draaitabel raadplegen<br />
– grafi eken maken van draaitabellen<br />
– draaitabellen pr<strong>in</strong>ten<br />
1.1 Wat is een draaitabel?<br />
Een draaitabel is een samenvatt<strong>in</strong>g van een lijst met gegevens. Het doel is om de<br />
gegevens te onderzoeken of te analyseren. De orig<strong>in</strong>ele gegevens laat <strong>Excel</strong> onaagetast<br />
en de draaitabel zelf wordt op een nieuwe plek geplaatst. Een draaitabel is niet<br />
star, maar maakt het je mogelijk om heel snel van <strong>in</strong>valshoek te veranderen.<br />
Om het begrip draaitabellen uit te leggen, is het handig om eerst stil te staan bij<br />
de gegevens waarop de draaitabel gebaseerd is, de zogenaamde lijsten. Met deze<br />
achtergrond weet je beter wat de toegevoegde waarde van een draaitabel is.<br />
Lijsten<br />
Neem als voorbeeld het <strong>Excel</strong>-bestand Vertegenwoordigers.xlsx (afb . 1). Hier<strong>in</strong><br />
staat een lijst vertegenwoordigers. Bij iedere vertegenwoordiger zijn gegevens zoals<br />
woonplaats, jaarsalaris enzovoort <strong>in</strong>gevoerd. Op iedere regel wordt een andere vertegenwoordiger<br />
beschreven. De vertegenwoordigers staan <strong>in</strong> een rij onder elkaar.<br />
Een regel <strong>in</strong> een lijst wordt ook wel een record genoemd. En wat is het bijzondere<br />
aan een record <strong>in</strong> een lijst? Een record heeft altijd dezelfde structuur. Zo v<strong>in</strong>d je<br />
hier (afb . 1) <strong>in</strong> de eerste kolom van de records altijd een waarde met dezelfde betekenis<br />
(waarde 231, 498 enzovoort). Voor de overige kolommen geldt hetzelfde. Dit<br />
5
6 <strong>Excel</strong> <strong>in</strong> de fi nanciële praktijk<br />
is natuurlijk handig als er gevraagd wordt: ‘Geef de waarde van de derde kolom die<br />
bij de eerste kolomwaarde 176 past?’ Iedereen weet – en dus ook het programma –<br />
dat het antwoord E<strong>in</strong>dhoven is (afb . 1).<br />
Als je <strong>in</strong> plaats van de derde kolom zou vragen naar woonplaats en de eerste kolom<br />
Wknr noemt, dan zou de vraag veel sprekender zijn, namelijk: ‘Geef de waarde van<br />
Woonplaats die bij Wknr = 176 past?’ Dat de eerste kolom Wknr en de derde kolom<br />
Woonplaats genoemd wordt, v<strong>in</strong>d je bovenaan de lijst. Daar staat hoe de kolom<br />
heet, de zogenaamde Veldnamen.<br />
De afzonderlijke onderdelen van een record, iedere cel, worden velden genoemd.<br />
Veld<br />
(Ieder<br />
vakje<br />
is een veld)<br />
Rijen<br />
Regel<br />
of<br />
Record<br />
Veldnaam<br />
Kolommen<br />
Afb . 1 Vertegenwoordiger.xlsx: verschillende onderdelen van een lijst<br />
Vertegenwoordiger.xlsx is een mooie en gestructureerde lijst die gegevens van<br />
vertegenwoordigers weergeeft . Zoals je kunt zien zijn er maar een paar districten<br />
en zijn er meer vertegenwoordigers die <strong>in</strong> één district zitten.<br />
Een draaitabel maakt het mogelijk om bijvoorbeeld alle records (of regels) van één<br />
district bijeen te pakken, te groeperen, en op één regel te zetten. Voor de draaitabel<br />
is het vervolgens een peulenschil om getallen te totaliseren per district (afb . 2). In<br />
afb eeld<strong>in</strong>g 2 zie je de vertegenwoordigerslijst aan de l<strong>in</strong>kerkant en rechts ernaast<br />
een draaitabel (voor de duidelijkheid omcirkeld). Deze draaitabel groepeert alle<br />
districten en totaliseert de Jaarsalarissen per District. De pijlen geven als voorbeeld<br />
aan welke velden uit de lijst waar naartoe gaan <strong>in</strong> de draaitabel. Je ziet dat de<br />
veldnamen <strong>in</strong> de draaitabel gebruikt worden bij het kopje Som van Jaarsalaris. Dat<br />
wordt automatisch gedaan.
1 <strong>Draaitabellen</strong> 7<br />
Zonder de functie draaitabel zou dit niet zo makkelijk te maken zijn.<br />
Afb . 2 Vertegenwoordiger.xlsx: een draaitabel naast de lijst<br />
Waarom heeft Microsoft voor deze functie het woord ‘draaitabel’ gekozen?<br />
Tabel is een ander woord voor lijst. De draaitabellenfunctie wordt altijd toegepast<br />
op lijsten <strong>in</strong> <strong>Excel</strong>. Door de gewenste kolommen <strong>in</strong> de tabel te kantelen oft ewel<br />
‘draaien’ maakt <strong>Excel</strong> het mogelijk om gegevens te groeperen en dus ook te totaliseren<br />
(afb . 3).<br />
Afb . 3 Vertegenwoordiger.xlsx: de kolommen worden ‘gedraaid’ naar de draaitabel
8 <strong>Excel</strong> <strong>in</strong> de fi nanciële praktijk<br />
1.2 Een draaitabel maken<br />
Het wordt tijd om zelf aan de slag te gaan met draaitabellen. Al spelenderwijs zul<br />
je ze leren aanmaken en aanpassen. Hiervoor gebruik je de verkoopgegevens van<br />
postorderbedrijf Buitendeur. Deze fi rma levert outdoor artikelen <strong>in</strong> b<strong>in</strong>nen- en<br />
buitenland. Ieder kwartaal worden de omzetgegevens geanalyseerd door de verkoopleider<br />
om na te gaan <strong>in</strong> welk land het meest wordt verkocht, welk artikel het<br />
best verkoopt en wat de vertegenwoordigers doen. De omzetgegevens komen uit<br />
een adm<strong>in</strong>istratief pakket en zijn <strong>in</strong> <strong>Excel</strong> <strong>in</strong>gelezen. Elke kolom heeft een naam, de<br />
zogenaamde veldnaam (afb . 4). Een kwartaal bestaat uit drie perioden.<br />
Je hebt het <strong>Excel</strong>-bestand ontvangen om er je kunsten mee te vertonen. Je maakt de<br />
volgende draaitabellen voor de verkoopleider:<br />
– Netto omzet per klant over de perioden<br />
– Netto omzet per land en artikel over de perioden<br />
– Kort<strong>in</strong>gbedrag per klant over de vertegenwoordigers<br />
– Omzet per vertegenwoordiger per periode<br />
Afb . 4 Buitendeur.Xlsx: lijst met omzetten <strong>in</strong> een kwartaal<br />
Je maakt een draaitabel waarbij totale netto omzetten van de klant uitgesplitst naar<br />
periode te zien zijn.<br />
1 Start <strong>Excel</strong> <strong>2007</strong>.<br />
2 Open de werkmap Buitendeur.xlsx uit de map Rekenbladen van je schijf. Je<br />
krijgt een lijst van omzetgegevens die alleen is gesorteerd op periode.<br />
3 Klik op het tabblad Invoegen van het L<strong>in</strong>t <strong>in</strong> de groep Tabellen op het uitschuifpijltje<br />
bij de knop Draaitabel. De keuze wordt geboden voor een draaitabel of<br />
een draaigrafi ek (afb . 4).
1 <strong>Draaitabellen</strong> 9<br />
Klik op de optie Draaitabel. Het dialoogvenster Draaitabel maken verschijnt<br />
(afb . 5).<br />
Afb . 5 Buitendeur.xlsx: dialoogvenster Draaitabel maken<br />
Opmerk<strong>in</strong>g In dit dialoogvenster wordt een aantal mogelijkheden geboden<br />
voor de te maken draaitabel.<br />
• Selecteer de gegevens die u wilt analyseren<br />
Hiermee bepaal je de <strong>in</strong>voergegevens voor de draaitabel. Standaard – zoals<br />
<strong>in</strong> ons geval – wordt de lijst van het actieve werkblad voorgesteld. Voor<br />
de duidelijkheid zie je dat de lijst ook wordt omstippeld. Bevat het actieve<br />
werkblad geen lijst, dan wordt het vak Tabel/bereik leeg gelaten en moet je<br />
zelf een bereik aangeven. Je kunt ook een koppel<strong>in</strong>g maken met een externe<br />
gegevensbron, zoals een Access-database of zelfs met het web. Voor degenen<br />
die geïnteresseerd zijn <strong>in</strong> externe koppel<strong>in</strong>gen: nieuwe externe verb<strong>in</strong>d<strong>in</strong>gen<br />
kun je defi niëren via het tabblad Gegevens van het L<strong>in</strong>t <strong>in</strong> de groep Externe<br />
gegevens ophalen.<br />
• Selecteer de locatie voor het draaitabelrapport<br />
Nieuw werkblad: De standaardkeus is om de draaitabel <strong>in</strong> een nieuw werkblad<br />
te plaatsen. Dit is de meest nette optie en deze kies je <strong>in</strong> alle oefen<strong>in</strong>gen.<br />
Bestaand werkblad: De draaitabel wordt geplaatst <strong>in</strong> hetzelfde werkblad,<br />
zoals je hebt gezien <strong>in</strong> afb eeld<strong>in</strong>g 2. In het veld achter Locatie geef je de cel<br />
aan waar de draaitabel moet beg<strong>in</strong>nen.<br />
4 Je accepteert de standaardopties <strong>in</strong> het dialoogvenster Draaitabel maken en klikt<br />
op de knop OK. Een nieuw werkblad wordt geopend, gericht op het maken van<br />
een draaitabel (afb . 6).
10 <strong>Excel</strong> <strong>in</strong> de fi nanciële praktijk<br />
Afb . 6 Buitendeur.xlsx: werkblad met draaitabelopmaak<br />
Aan de l<strong>in</strong>kerkant van het werkblad zie je de plek voor de draaitabel. Hier<br />
komen de gegevens vanzelf terecht.<br />
Aan de rechterkant zie je de werkset, waarmee je kunt bepalen wat er <strong>in</strong> de<br />
draaitabel moet komen. In de werkset kun je velden uit de Lijst met draaitabelvelden<br />
selecteren, die je nodig hebt voor het rapport. Als je een veld aanklikt,<br />
verschijnt het veld hierdoor <strong>in</strong> een van de gebieden eronder. In de het gebied<br />
Rijlabels komen vanzelf de velden die geen getallen zijn. In het gebied Waarden<br />
komen vanzelf de getallen.<br />
Een veld <strong>in</strong> het gebied Rijlabels komt aan de zijkant van de draaitabel (afb . 7).<br />
Een veld <strong>in</strong> het gebied Kolomlabels komt aan de bovenkant van de draaitabel.<br />
Een veld <strong>in</strong> het gebied Waarden komt <strong>in</strong> het midden van de draaitabel. Een veld<br />
<strong>in</strong> het gebied Rapportfi lter wordt bovenaan de werkmap, <strong>in</strong> cel A1, geplaatst.<br />
Daarmee kan makkelijk een fi lter gelegd worden op de Waarden <strong>in</strong> de draaitabel.<br />
Je kunt zelf bepalen waar uite<strong>in</strong>delijk de velden terecht moeten komen, door<br />
een veld aangeklikt te houden en te verslepen. Dan kun je ze van het ene gebied<br />
naar het andere slepen. Op het moment dat een veld <strong>in</strong> een van de gebieden is<br />
geplaatst, wordt direct de draaitabel bijgewerkt. Al deze zaken komen verderop<br />
aan bod.<br />
Je gaat stap voor stap aan de slag.<br />
5 Selecteer het veld Klant uit het deelvenster Lijst met draaitabelvelden (het<br />
venster aan de rechterkant) en sleep dit naar het gebied Rijlabels. Je ziet de<br />
draaitabel aan de l<strong>in</strong>kerkant automatisch gevuld worden met alle klanten die er
1 <strong>Draaitabellen</strong> 11<br />
te v<strong>in</strong>den zijn <strong>in</strong> de lijst uit Blad 1. In het deelvenster Lijst met draaitabelvelden is<br />
het veld Klant door deze actie nu aangev<strong>in</strong>kt.<br />
6 Selecteer het veld Netto bedrag uit het deelvenster Lijst met draaitabelvelden en<br />
sleep dit naar het gebied Waarden. Nu wordt de draaitabel direct gevuld met de<br />
netto bedragen getotaliseerd per klant. De draaitabel groepeert <strong>in</strong> dit geval per<br />
klant.<br />
7 Het uitsplitsen van de netto bedragen naar perioden is eveneens eenvoudig.<br />
Sleep het veld Periode uit het deelvenster Lijst met draaitabelvelden naar het<br />
gebied Kolomlabels. Direct wordt de draaitabel weer bijgewerkt (afb . 7). De<br />
netto bedragen worden nu gegroepeerd én per klant én per periode. En dat gaat<br />
heel vlug!<br />
Afb . 7 Buitendeur.xlsx: de eerste draaitabel!<br />
Opmerk<strong>in</strong>g Wanneer je <strong>in</strong> het blad van de draaitabel een keer op een cel buiten<br />
de draaitabel klikt, merk je dat de <strong>in</strong>richt<strong>in</strong>gshulp aan de rechterkant (Lijst<br />
met draaitabelvelden) en de tabbladen Opties en Ontwerpen verdwijnen. Je krijgt<br />
dit weer op het scherm door op de draaitabel te klikken.<br />
Je ziet dat je met een aantal simpele handel<strong>in</strong>gen (vier muisklikken en driemaal<br />
slepen) al tweedimensionaal kunt totaliseren (per klant, per periode). De fl exibiliteit<br />
en snelheid waarmee je dit kunt is ongeëvenaard!
12 <strong>Excel</strong> <strong>in</strong> de fi nanciële praktijk<br />
Verder groeperen<br />
Eigenlijk heb je al gegroepeerd <strong>in</strong> de vorige paragraaf. Je gaat nu verder groeperen<br />
en onderverdelen op rijlabel-niveau. Je maakt een draaitabel met een overzicht van<br />
de netto omzet over de perioden uitgesplitst naar land, en vervolgens gegroepeerd<br />
naar artikel. Ga verder vanaf het e<strong>in</strong>d van de vorige paragraaf.<br />
1 Zorg dat het werkblad van afb eeld<strong>in</strong>g 7 voor je staat.<br />
2 Verwijder eerst de rijlabel Klant door <strong>in</strong> het deelvenster Lijst met draaitabelvelden<br />
het veld Klant uit te v<strong>in</strong>ken. De klanten verdwijnen uit de draaitabel.<br />
3 Breng het veld Land <strong>in</strong> de draaitabel rij door het veld uit het deelvenster Lijst<br />
met draaitabelvelden naar het gebied Rijlabels te slepen. Nu wordt de omzet per<br />
land, verdeeld over de perioden getoond.<br />
4 Breng het veld Artikel vervolgens <strong>in</strong> de draaitabel rij door het veld uit het deelvenster<br />
Lijst met draaitabelvelden naar het gebied Rijlabels te slepen, onder de<br />
rijlabel Klant. Laat je het veld Artikel voor het veld Land vallen, dan krijg je <strong>in</strong><br />
de draaitabel het overzicht eerst gegroepeerd op Artikel en dan op Land.<br />
Opmerk<strong>in</strong>g Het wisselen van de groepeervolgorde is eenvoudig: <strong>in</strong> het gebied<br />
Rijlabels, Kolomlabels of Waarden kun je met de muis <strong>in</strong>gedrukt een veld verslepen<br />
naar de gewenste plaats. Eveneens kun je velden verslepen van het ene vak<br />
naar het andere – zie afb eeld<strong>in</strong>g 8.<br />
Afb . 8 Buitendeur.xlsx: verplaatsen van de velden <strong>in</strong> de gebieden<br />
5 Bewaar de werkmap op schijf.
1 <strong>Draaitabellen</strong> 13<br />
Opdracht: Veranderen van waarden <strong>in</strong> de draaitabel<br />
In deze opdracht werk je met het verschuiven van de velden <strong>in</strong> de gebieden.<br />
Ga uit van het werkblad dat je zojuist op schijf hebt opgeslagen (afb . 8). De directie<br />
wil ook weten welke kort<strong>in</strong>gsbedragen de vertegenwoordigers per klant totaal hebben<br />
verleend. Het resultaat dient er als volgt uit te zien (afb . 9).<br />
Je moet dus alle velden <strong>in</strong> de draaitabel vervangen door nieuwe.<br />
Afb . 9 Buitendeur.xlsx: kort<strong>in</strong>g per klant en vertegenwoordiger<br />
a Sluit het werkblad zonder op te slaan.<br />
Opmaak velden<br />
De getallen <strong>in</strong> de draaitabel die je zojuist hebt opgeslagen (afb . 8) zien er slordig uit.<br />
Je verandert de opmaak van die getallen <strong>in</strong> 2 cijfers achter de komma en brengt een<br />
duizendtalscheid<strong>in</strong>gsteken aan.<br />
1 Open de werkmap Buitendeur.xlsx die je als laatste <strong>in</strong> de vorige paragraaf<br />
hebt opgeslagen.<br />
2 Je zorgt ervoor dat je <strong>in</strong> de draaitabel een willekeurig getal van Netto bedrag<br />
hebt aangeklikt, zodat dit actief is. Wanneer het l<strong>in</strong>t Opties actief is, dan is <strong>in</strong><br />
de groep Actief veld de naam van het veld zichtbaar. In dit geval Netto bedrag<br />
(afb . 10).
14 <strong>Excel</strong> <strong>in</strong> de fi nanciële praktijk<br />
Afb . 10 Buitendeur.xlsx: tabblad Opties<br />
3 Klik op het tabblad Opties van het L<strong>in</strong>t <strong>in</strong> de groep Actief veld op de knop Veld<strong>in</strong>stell<strong>in</strong>gen.<br />
Het dialoogvenster Waardeveld<strong>in</strong>stell<strong>in</strong>gen verschijnt (afb . 11).<br />
Afb . 11 Het dialoogvenster Waardeveld<strong>in</strong>stell<strong>in</strong>gen<br />
In dit dialoogvenster kun je bepalen hoe het veld <strong>in</strong> de draaitabel genoemd<br />
moet worden (Aangepaste naam), hoe het veld berekend moet worden (de tabs<br />
Samenvatten als en Waarden weergeven als) en hoe het eruit moet zien (knop<br />
Getalnotatie).<br />
4 Klik op de knop Getalnotatie. Het bekende dialoogvenster van de Celeigenschappen<br />
verschijnt.
1 <strong>Draaitabellen</strong> 15<br />
5 Kies voor categorie Getal en klik op het vakje Scheid<strong>in</strong>gstekens voor duizendtallen<br />
(.) gebruiken en klik op de knop OK onderaan <strong>in</strong> het dialoogvenster van<br />
Celeigenschappen.<br />
6 Je bent nu weer terug <strong>in</strong> het dialoogvenster Waardeveld<strong>in</strong>stell<strong>in</strong>gen. Klik op de<br />
knop OK.<br />
7 De draaitabel wordt nu met overzichtelijke getallen getoond, die allemaal zijn<br />
opgemaakt op dezelfde manier.<br />
Opmerk<strong>in</strong>g De getalnotatie is ook te wijzigen door:<br />
– één keer te klikken op het veld Som van Netto bedrag <strong>in</strong> het gebied Waarden;<br />
Afb . 12 Buitendeur.xlsx: Waardeveld<strong>in</strong>stell<strong>in</strong>gen<br />
– de muisaanwijzer op een van de getallen <strong>in</strong> de draaitabel te plaatsen, vervolgens<br />
op de rechtermuisknop te klikken.<br />
In beide gevallen krijg je ook een keuzelijst te zien, waar<strong>in</strong> je kunt kiezen voor<br />
onder andere Waardeveld<strong>in</strong>stell<strong>in</strong>gen.
16 <strong>Excel</strong> <strong>in</strong> de fi nanciële praktijk<br />
Afb . 13 Buitendeur.xlsx: Waardeveld<strong>in</strong>stell<strong>in</strong>gen<br />
Opmaak tabel<br />
Je kunt op veel manieren de opmaak van de gehele tabel wijzigen. Onder andere<br />
zijn kleuren te wijzigen, is veld Kopteksten te verwijderen en zijn knoppen <strong>in</strong> de<br />
draaitabel te verwijderen, (sub)totalen naar wens weer te geven, sorter<strong>in</strong>g van de<br />
diverse velden te defi niëren. De meeste spreken voor zich. We beperken ons tot<br />
het aanpassen van de rapport<strong>in</strong>del<strong>in</strong>g, het wijzigen van de sorteervolgorde en het<br />
wijzigen van de totalen.<br />
Aanpassen van de rapport<strong>in</strong>del<strong>in</strong>g<br />
Ga door waar je <strong>in</strong> de vorige paragraaf gebleven was.<br />
1 Klik op het tabblad Ontwerpen van het L<strong>in</strong>t <strong>in</strong> de groep Indel<strong>in</strong>g op de knop<br />
Rapport<strong>in</strong>del<strong>in</strong>g (afb . 14). Een keuzelijst verschijnt.<br />
2 Klik <strong>in</strong> de keuzelijst op Tabelweergave. Je ziet nu <strong>in</strong> de tabel vakken, de veldnamen<br />
(periode, land en artikel), de subtotalen per land onder de landen <strong>in</strong> plaats<br />
van erboven.
1 <strong>Draaitabellen</strong> 17<br />
Afb . 14 Buitendeur.xlsx: rapport<strong>in</strong>del<strong>in</strong>g wijzigen<br />
Wijzigen van de sorteervolgorde<br />
Je hebt waarschijnlijk gemerkt dat namen van de velden <strong>in</strong> de draaitabel automatisch<br />
op alfabet worden gesorteerd. Je verandert allereerst de sorteervolgorde van<br />
de landen van A..Z <strong>in</strong> Z..A. En hierna wijzig je de volgorde van de landen naar<br />
hoogste omzet.<br />
Sorteervolgorde van landen wijzigen <strong>in</strong> afl opend (Z..A):<br />
1 Klik op een land <strong>in</strong> de draaitabel om het veld Land actief te maken. Je ziet <strong>in</strong> de<br />
l<strong>in</strong>t Opties <strong>in</strong> de groep Actief veld de veldnaam Land. Als dit niet zichtbaar is,<br />
klik alsnog een land aan <strong>in</strong> de draaitabel.<br />
Afb . 15 Tab Opties<br />
2 Klik op het tabblad Opties van het L<strong>in</strong>t <strong>in</strong> de groep Sorteren op de knop Sorteren<br />
van Z naar A<br />
3 Je ziet Nederland als eerste land <strong>in</strong> de lijst verschijnen.<br />
Sorteervolgorde van landen wijzigen <strong>in</strong> hoogste naar laagste omzet:<br />
1 Klik op het tabblad Opties van het L<strong>in</strong>t <strong>in</strong> de groep Sorteren op de knop Sorteren.<br />
Het dialoogvenster Sorteren verschijnt (afb . 16).
18 <strong>Excel</strong> <strong>in</strong> de fi nanciële praktijk<br />
Opmerk<strong>in</strong>g Het veld dat gesorteerd wordt, staat tussen haakjes vermeld <strong>in</strong> de<br />
titel van het dialoogvenster. In dit geval zie je dus Sorteren (Land).<br />
Afb . 16 Het dialoogvenster Sorteren<br />
2 Klik op de keuze Afl opend (Z tot A) op: de mogelijkheid wordt geboden om de<br />
onderliggende keuzelijst te wijzigen.<br />
3 Klik op de keuzelijst Land die nu wit is. De keuzelijst verschijnt met <strong>in</strong> dit geval<br />
de keuze voor Land of Som van Netto bedrag.<br />
4 Kies voor Som van Netto bedrag en klik op de knop OK van het dialoogvenster<br />
Sorteren (Land). De draaitabel wordt nu gesorteerd naar hoogte van de omzet<br />
per land. Frankrijk staat nu bovenaan.<br />
Opdracht: sorteren van artikelen naar omzet b<strong>in</strong>nen de landen<br />
<br />
a Sorteer de artikelen naar omzet b<strong>in</strong>nen de groeper<strong>in</strong>g van de landen. De artikelen<br />
met de hoogste omzet komen bovenaan.<br />
b Om de artikelen te kunnen sorteren maak je eerst de artikelen actief door op<br />
een artikel <strong>in</strong> de draaitabel te klikken.<br />
Wijzigen van totalen<br />
In dit onderdeel ontdoe je de draaitabel van zijn subtotalen en totalen.<br />
1 Klik op het tabblad Ontwerpen van het L<strong>in</strong>t <strong>in</strong> de groep Indel<strong>in</strong>g op de knop<br />
Subtotalen. Een keuzelijst verschijnt.<br />
2 Kies voor Subtotalen niet weergeven. In de draaitabel verdwijnen alle subtotalen<br />
en alleen de e<strong>in</strong>dtotalen blijven over.<br />
3 Kies nu voor E<strong>in</strong>dtotalen vlak naast de Subtotalen. Een keuzelijst verschijnt.<br />
4 Kies voor Uit voor rijen en kolommen. Nu verdwijnen ook de totalen uit de<br />
draaitabel.
1 <strong>Draaitabellen</strong> 19<br />
Opdracht: totaliseren van rijen en kolommen<br />
a Geef nu de rijen weer subtotalen en totalen en totaliseer de kolommen weer.<br />
Jouw draaitabel moet er als volgt uitzien (afb . 17):<br />
Afb . 17 Buitendeur.xlsx<br />
b Bewaar het werkblad op schijf.<br />
1.3 Filteren <strong>in</strong> een draaitabel<br />
In een draaitabel zijn bepaalde gegevens van een kolom of rij uit het overzicht te<br />
fi lteren, zodat ze niet meer zichtbaar zijn. Zo kun je heel simpel een kolom of een<br />
rij uit de tabel fi lteren. Een <strong>in</strong>greep die iets verder gaat is het handmatig fi lteren van<br />
bepaalde waarden uit de kolommen. Nog verder gaat het fi lteren van gegevens op<br />
basis van de cijfers <strong>in</strong> het midden van de draaitabel, de waarden.<br />
Filteren van een gehele kolom of rij<br />
Je legt een rapportfi lter met het veld Periode. Hierdoor heb je geen perioden meer<br />
<strong>in</strong> de kolommen, maar kun je wel bepalen over welke perioden je de cijfers te zien<br />
wilt hebben. Ga verder met het werkblad uit de vorige paragraaf.<br />
1 Sleep met de muis het veld Periode van het gebied Kolomlabels naar het gebied<br />
Rapportfi lter. De draaitabel geeft nu de netto omzet per land, per artikel, zonder<br />
de verdel<strong>in</strong>g naar periode. In de l<strong>in</strong>kerbovenhoek van het werkblad zie je nu<br />
Periode.
20 <strong>Excel</strong> <strong>in</strong> de fi nanciële praktijk<br />
2 Wanneer je op het pull-down-knopje van het veld Periode, l<strong>in</strong>ksboven, klikt,<br />
verschijnt een keuzelijst met de mogelijke waarden van het veld – <strong>in</strong> dit geval<br />
het aantal perioden.<br />
3 Selecteer alleen Periode 1. Klik op de knop OK. Je ziet dat de bedragen aangepast<br />
zijn. De sorter<strong>in</strong>g van de landen en artikelen is ook veranderd. Nog steeds staat<br />
de hoogste netto omzet bovenaan (afb . 18).<br />
Afb . 18 Buitendeur.xlsx: fi lteren op een kolom<br />
4 Laat weer alle perioden zien. Dit doe je door <strong>in</strong> het fi ltervenster te kiezen voor<br />
alle categorieën. Alle bedragen en orig<strong>in</strong>ele plaatsen zijn weer terug.<br />
Handmatig filteren van een aantal waarden <strong>in</strong> een kolom of rij<br />
Je haalt de schoenen uit het overzicht door te fi lteren. Dit betekent dat de artikelen<br />
Runnershoes en Wandellaars niet meer <strong>in</strong> de draaitabel te zien zullen zijn. Je neemt<br />
hiervoor de draaitabel uit de vorige paragraaf.<br />
1 Klik op de pull-down-knop <strong>in</strong> de kolom Artikel <strong>in</strong> de draaitabel. Een keuzelijst<br />
verschijnt (afb . 19).
1 <strong>Draaitabellen</strong> 21<br />
Afb . 19 Buitendeur.xlsx: dialoogvenster Filteren open<br />
2 Klik op Runnershoes en op Wandellaars. De v<strong>in</strong>kjes zijn hier nu weg.<br />
3 Klik op de knop OK. Overal <strong>in</strong> de draaitabel verdwijnen de twee schoensoorten.<br />
Opmerk<strong>in</strong>g Doordat de twee artikelen uit de lijst ‘verdwenen’ zijn, is de rangschikk<strong>in</strong>g<br />
van hoge netto omzet naar kle<strong>in</strong>e netto omzet veranderd. Dit wordt<br />
direct uitgevoerd <strong>in</strong> de draaitabel bij de gewijzigde situatie.<br />
Bij de kolom waarop een fi lter is toegepast zie je een trechtertje <strong>in</strong> de pull-down<br />
knop . Daaraan zie je dat je gegevens uitgefi lterd hebt.<br />
Filteren op basis van de waarden<br />
In afb eeld<strong>in</strong>g 19 zie je ook de mogelijkheid om te kiezen voor Labelfi lters of Waardefi<br />
lters. De keuze Labelfi lters geeft een keuzelijst weer, waarbij je zelf het fi lter op<br />
de labelgegevens kunt opgeven op basis van vergelijk<strong>in</strong>gen.<br />
Je maakt eerst een Labelfi lter en daarna maak je een Waardefi lter.<br />
1 Klik op de pull-down-knop met het fi lterteken bij rijlabel Artikel. De keuzelijst<br />
verschijnt.<br />
2 Ga met de muisaanwijzer op Labelfi lters staan. Een andere keuzelijst verschijnt<br />
met mogelijke vergelijk<strong>in</strong>gen die uit te voeren zijn om te fi lteren.<br />
3 Kies uit deze keuzelijst voor Beg<strong>in</strong>t met. Het dialoogvenster Labelfi lter (Artikel)<br />
verschijnt (afb . 20).
22 <strong>Excel</strong> <strong>in</strong> de fi nanciële praktijk<br />
Afb . 20 Labelfi lter<br />
4 Vul <strong>in</strong> R.<br />
5 Klik op de knop OK. Alleen de artikelen Runnershoes en Rugzak verschijnen <strong>in</strong><br />
de draaitabel. Op basis van de naam van de rijlabels heb je nu bepaald wat er te<br />
zien valt.<br />
De keuze Waardefi lters maakt het mogelijk om regels weg te laten op basis van de<br />
waarden <strong>in</strong> het gebied Waarden. In dit voorbeeld is het dus mogelijk om de regels<br />
van artikelen te laten verdwijnen op basis van de netto omzet. Eerst verwijder je<br />
het fi lter uit Artikel (beg<strong>in</strong>t met R) en dan zet je een waardefi lter. Daarmee fi lter je<br />
alleen de twee best verkochte artikelen qua netto omzet en per land eruit.<br />
Voor het verwijderen van de artikelfi lter klik je op de pull-down-knop met het<br />
fi lterteken bij rijlabel Artikel. De keuzelijst verschijnt.<br />
1 Klik op de keuze Filter uit artikel wissen. Alle artikelen zijn weer zichtbaar <strong>in</strong> de<br />
draaitabel en het fi lterteken is weg uit de pull-down-knop.<br />
2 Klik wederom op de pull-down-knop van het rijlabel Artikel voor het keuzemenu.<br />
3 Breng de muisaanwijzer boven de keuze Waardefi lters. Een keuzelijst verschijnt<br />
met de diverse fi ltermogelijkheden (afb . 21).<br />
Afb . 21 Waardefi lters<br />
4 Klik op Top 10…. Het dialoogvenster Top 10-fi lter (Artikel) verschijnt (afb . 22).
1 <strong>Draaitabellen</strong> 23<br />
Afb . 22 Top 10 waardefi lter<br />
6 Je verandert <strong>in</strong> het tweede vak de 10 <strong>in</strong> 2.<br />
7 Klik op de knop OK. Per land zijn nu twee artikelen te zien die voor de hoogste<br />
netto omzet zorgen.<br />
Opmerk<strong>in</strong>g In het eerste <strong>in</strong>vulvak kun je de hoogste (Top) of de laagste (Onder)<br />
selecteren. In het derde <strong>in</strong>vulvak kun je de selectie op het aantal hoogste of<br />
laagste laten plaatsv<strong>in</strong>den (Items) op het percentage (Procent) of op de optell<strong>in</strong>g<br />
(Som). Let er <strong>in</strong> dit geval op dat per land deze bereken<strong>in</strong>g telkens wordt uitgevoerd.<br />
8 Je verwijdert de fi lter door op de pull-down-knop bij Artikel te klikken. De<br />
keuzelijst verschijnt.<br />
9 Klik op de keuze Filter uit artikel wissen. Alle artikelen zijn weer zichtbaar <strong>in</strong> de<br />
draaitabel en het fi lterteken is weer weg uit de pull-down-knop.<br />
10 Bewaar het werkblad op schijf.<br />
Opdracht: Top-5 beste klanten qua bruto omzet, gesorteerd van hoog naar laag<br />
Je maakt voor de directie een overzicht van de vijf klanten die het meest bijdragen<br />
aan de bruto omzet, gesorteerd van hoogste naar laagste.<br />
a Ga verder met de werkmap die je zojuist op schijf hebt bewaard.<br />
b Bouw het overzicht volgens afb eeld<strong>in</strong>g 23.<br />
– Verwijder velden uit de draaitabel en plaats gewenste velden <strong>in</strong> de draaitabel.<br />
– Vergeet niet te sorteren. Om de functie Sorteren <strong>in</strong> het tabblad Opties <strong>in</strong> het<br />
L<strong>in</strong>t te kunnen selecteren dien je het veld Klant <strong>in</strong> de draaitabel geactiveerd<br />
te hebben door erop te klikken.<br />
– Let ook op de opmaak van de waardevelden – hier hebben de bruto bedragen<br />
geen cijfers achter de komma.<br />
Afb . 23 Buitendeur.xlsx: Top-5 klanten, hoogste omzet boven
24 <strong>Excel</strong> <strong>in</strong> de fi nanciële praktijk<br />
Veranderen van de bereken<strong>in</strong>g van het veld <strong>in</strong> Waarden<br />
Tot nu toe heb je de waarden gesommeerd. Soms kan het ook <strong>in</strong>teressant zijn om<br />
te zien hoe vaak iets voorkomt of om de procentuele verhoud<strong>in</strong>gen te kunnen zien.<br />
<strong>Draaitabellen</strong> voorzien <strong>in</strong> de mogelijkheid om meer dan alleen maar bedragen op<br />
te tellen (SOM).<br />
Je maakt nu met het werkblad uit de opdracht van de vorige paragraaf een overzicht<br />
van de top-5 klanten met hun procentuele bruto omzet en de bruto omzetbedragen<br />
<strong>in</strong> een kolom ernaast.<br />
1 Klik <strong>in</strong> het gebied Waarden op Som van Bruto bedrag. Het dialoogvenster Waardeveld<strong>in</strong>stell<strong>in</strong>gen<br />
verschijnt.<br />
2 Klik op tabblad Waarden weergeven als.<br />
Afb . 24 Dialoogvenster Waarden weergeven als<br />
3 Klik op het uitschuifpijltje achter Standaard. Een keuzelijst verschijnt met mogelijkheden<br />
hoe het getal weer te geven.<br />
4 Ga met de muisaanwijzer helemaal naar beneden <strong>in</strong> de keuzelijst totdat % van<br />
kolom verschijnt. Klik deze aan.<br />
Opmerk<strong>in</strong>g Zoals je kunt zien zijn ook andere manieren van representatie<br />
van het waardeveld te kiezen. % van kolom, % van rij en % van totaal zijn het<br />
meest gangbaar. % van rij verdeelt de procenten horizontaal en heeft nut om te<br />
gebruiken als er m<strong>in</strong>stens één kolomlabel is gedefi nieerd (zoals eerder met periode).<br />
% van totaal verdeelt de procenten over alle waarden van het veld <strong>in</strong> de<br />
draaitabel en heeft alleen z<strong>in</strong> als er zowel rij- als kolomlabels zijn gedefi nieerd.<br />
5 Klik vervolgens op de knop OK. De lijst van klanten met hun bruto omzet<br />
wordt nu procentueel weergegeven.<br />
Opmerk<strong>in</strong>g Alhoewel de draaitabel maar een gedeelte van de omzet bevat,<br />
ver deelt de draaitabel de omzet voor de volle 100 procent over alleen de 5 klanten.<br />
6 Om ook de bruto bedragen naast de percentages te vermelden, sleep je het veld<br />
Bruto bedrag uit de Lijst met draaitabelvelden naar het gebied Waarden. Het
1 <strong>Draaitabellen</strong> 25<br />
veld krijgt <strong>in</strong> het gebied Waarden en als label <strong>in</strong> de draaitabel de naam Som van<br />
Bruto bedrag2 (afb . 25).<br />
Opmerk<strong>in</strong>g De naam van de labels is te wijzigen door op het bewuste veld <strong>in</strong><br />
het gebied te klikken, te kiezen voor Waardeveld<strong>in</strong>stell<strong>in</strong>gen en de Aangepaste<br />
naam <strong>in</strong> te voeren.<br />
Afb . 25 Buitendeur.xlsx: Top-5 klanten, omzet <strong>in</strong> procenten<br />
Iedere kwartaal krijgt de verkoper die <strong>in</strong> een van de periodes procentueel netto het<br />
meest heeft omgezet een kle<strong>in</strong>e attentie. Je maakt voor de directie een overzicht van<br />
de procentuele netto omzet (gebruik bij Waarden weergeven als % van totaal) van<br />
de verkopers over de drie perioden.<br />
1 Ga verder met de huidige werkmap.<br />
2 Bouw het overzicht volgens afb eeld<strong>in</strong>g 26.<br />
– Probeer te sorteren op de waarden, zodat het hoogste percentage boven<br />
staat. Dit is makkelijker leesbaar.<br />
Afb . 26 Buitendeur.xlsx: procentuele omzet van de verkopers over de perioden<br />
1.4 Onderliggende gegevens van de draaitabel raadplegen<br />
Je weet dat de totalen <strong>in</strong> een draaitabel zijn opgemaakt uit een onderliggende lijst<br />
van gegevens. De functie draaitabel groepeert de gegevens uit de lijst op basis van<br />
de criteria die aan de velden <strong>in</strong> de draaitabel worden meegegeven. Een getal <strong>in</strong> de<br />
cel waar de waarden staan is dus ontstaan aan de hand van een geselecteerd aantal<br />
regels <strong>in</strong> de onderliggende lijst.<br />
Wanneer je de gegevens van draaitabellen dieper analyseert, kan snel de behoeft e<br />
ontstaan om te zien welke regels daaraan ten grondslag liggen. Bijvoorbeeld als<br />
er <strong>in</strong> een periode een uitschieter omhoog of omlaag wordt geconstateerd, is het<br />
handig om te weten wat er dan precies heeft plaatsgevonden.
26 <strong>Excel</strong> <strong>in</strong> de fi nanciële praktijk<br />
Met <strong>Excel</strong>-draaitabellen heb je de mogelijkheid om eenvoudig de onderliggende<br />
regels te zien. Dit kun je doen door te dubbelklikken op de betreff ende cel <strong>in</strong> het<br />
waardengedeelte <strong>in</strong> de draaitabel. Er wordt een nieuw werkblad gemaakt met<br />
daar<strong>in</strong> de regels die het getal <strong>in</strong> de bewuste cel hebben opgebouwd.<br />
Je gaat verder met het werkblad dat je <strong>in</strong> de voorgaande opdracht hebt gebouwd. Je<br />
bent nieuwsgierig waaruit de 24,99% van verkoper FW is opgebouwd.<br />
1 Klik tweemaal (dubbelklik) op de cel met 24,99% <strong>in</strong> het waardegedeelte van de<br />
draaitabel. Een nieuw werkblad met alle onderliggende rijen wordt geopend.<br />
<strong>Excel</strong> heeft er automatisch een tabelstructuur aan gegeven (afb . 27).<br />
Afb . 27 Buitendeur.xlsx: records waaruit de 24,99% van verkoper FW is opgebouwd<br />
Opmerk<strong>in</strong>g Deze gegevens zijn nu afzonderlijk te analyseren. Je ziet dat er alleen<br />
regels zijn meegenomen uit periode 3 en van verkoper FW. De regels <strong>in</strong> het orig<strong>in</strong>ele<br />
werkblad blijven netjes bestaan.<br />
Een grafi ek maken van een draaitabel; een draaigrafi ek<br />
Een draaigrafi ek is een grafi ek gebaseerd op een draaitabel. De tabel en grafi ek zijn<br />
gekoppeld. Wanneer de <strong>in</strong>houd van een draaitabel wijzigt, wijzigt de bijbehorende<br />
draaigrafi ek eveneens. De draaigrafi ek is gezamenlijk met een nieuwe draaitabel te<br />
maken of achteraf, gebaseerd op een bestaande draaitabel. Draaigrafi eken hebben<br />
dezelfde techniek als de standaardgrafi eken <strong>in</strong> <strong>Excel</strong>.<br />
Je maakt allereerst een draaigrafi ek op basis van een bestaande draaitabel. Later<br />
maak je een draaitabel samen met een nieuwe draaitabel.
1 <strong>Draaitabellen</strong> 27<br />
Wanneer een draaitabel actief is, verschijnen de tabs Opties en Ontwerpen op het<br />
l<strong>in</strong>t. Bij een draaigrafi ek verschijnen vier tabs: Ontwerpen, Indel<strong>in</strong>g, Opmaak en<br />
Analyseren. De eerste drie tabs komen bij de standaardgrafi eken ook voor. De tab<br />
Analyseren is speciaal voor draaigrafi eken (afb . 28). In deze tab v<strong>in</strong>d je mogelijkheden<br />
om de gegevens van de draaigrafi ek te manipuleren. Later wordt hierop<br />
<strong>in</strong>gegaan.<br />
Afb . 28 Tab Analyseren<br />
We willen grafi sch zien hoeveel stuks van de artikelgroepen per klantengroep<br />
verkocht worden. Het is <strong>in</strong> dit geval eenvoudiger om vanuit de basisgegevens te<br />
starten. Daarom maak je vanuit de basislijst met gegevens (Blad 1) de draaigrafi ek<br />
aan.<br />
1 Je klikt <strong>in</strong> het werkboek Buitendeur.xlsx op Blad 1 om <strong>in</strong> de orig<strong>in</strong>ele lijst met<br />
gegevens te komen.<br />
2 In het l<strong>in</strong>t klik je op de tab Invoegen en <strong>in</strong> de groep Tabellen klik je op het<br />
uitschuifpijltje bij de knop Draaitabel. De keuze wordt geboden voor een draaitabel<br />
of een draaigrafi ek.<br />
3 Kies voor draaigrafi ek. De gegevens die meegenomen moeten worden zijn weer<br />
met bewegende streepjes omcirkeld en het dialoogvenster Draaitabel maken<br />
met draaigrafi ek verschijnt.<br />
4 Alles is standaard goed <strong>in</strong>gevuld, dus je hoeft niets aan te passen. Je klikt op de<br />
knop OK. Een nieuw werkblad met de werkset voor draaitabellen en draaigrafi<br />
eken verschijnt (afb . 29).
28 <strong>Excel</strong> <strong>in</strong> de fi nanciële praktijk<br />
Afb . 29 Buitendeur.xlsx: aanmaken van een draaigrafi ek<br />
Opmerk<strong>in</strong>g Het kan zijn dat je <strong>in</strong> eerste <strong>in</strong>stantie niet het middelste venster<br />
Deelvenster voor fi lter van draaigrafi ek te zien krijgt. Om dit venster op het<br />
scherm te krijgen, moet je <strong>in</strong> het l<strong>in</strong>t op de tab Analyseren klikken. Je kunt dan<br />
<strong>in</strong> de groep Weergeven/verbergen met de knop Filter van draaigrafi ek het deelvenster<br />
op het scherm krijgen. Klik je nog een keer, dan is het deelvenster weer<br />
weg. Hetzelfde kun je doen met de knop Lijst met velden voor het deelvenster<br />
uiterst rechts.<br />
5 In het deelvenster Lijst met draaitabelvelden klik je op het veld Klantgroep. Het<br />
veld Klantgroep is nu aangev<strong>in</strong>kt en verschijnt ook <strong>in</strong> het gebied Asvelden (categorieën).<br />
Opmerk<strong>in</strong>g Je ziet dat <strong>in</strong> het geval van draaitabellen het gebied Asvelden anders<br />
wordt genoemd, namelijk Rijlabels. Het gebied Legendavelden (reeks) heet<br />
Kolomlabels bij draaitabellen. Dus een rijlabel van een draaitabel wordt <strong>in</strong> een<br />
draaigrafi ek een categorie, een Kolomlabel wordt een reeks.<br />
6 In het deelvenster Lijst met draaitabelvelden klik je op het veld Artikelgroep. Dit<br />
veld komt <strong>in</strong> het gebied Asvelden (categorieën) onder Klantgroep te staan. De<br />
grafi ek laat nog niets zien. De draaitabel laat wel de artikelgroepen per klantgroep<br />
zien.<br />
7 Klik op het veld Aantal. Dit veld wordt automatisch <strong>in</strong> het gebied Waarden geplaatst.<br />
Niet alleen wordt de draaitabel bijgewerkt, maar nu zie je ook de grafi ek<br />
(klik anders het deelvenster <strong>in</strong> het midden weg en ‘schuif ’ het andere deelvenster<br />
opzij). Als alles goed is gegaan krijg je ongeveer afb eeld<strong>in</strong>g 30 te zien.
1 <strong>Draaitabellen</strong> 29<br />
Afb . 30 Buitendeur.xlsx: draaigrafi ek<br />
Bovenaan <strong>in</strong> het l<strong>in</strong>t kun je de tabs Ontwerpen en Indel<strong>in</strong>g gebruiken om de<br />
grafi ek op allerlei manieren aan te passen. Speciaal voor draaigrafi eken ten<br />
opzichte van gewone grafi eken is dat je de gegevens <strong>in</strong> de grafi ek kunt fi lteren<br />
en sorteren, op dezelfde manier zoals je dat al kent van de draaitabel.<br />
8 Als je <strong>in</strong> het l<strong>in</strong>t op de tab Analyseren klikt en vervolgens <strong>in</strong> de groep Weergeven/verbergen<br />
op de knop Filter van draaigrafi ek, dan verschijnt weer het Deelvenster<br />
voor fi lter van draaigrafi ek <strong>in</strong> het midden van het werkblad. Als je onder<br />
Asvelden (categorieën) op de pull-down knop achter Klantgroep klikt, krijg je de<br />
bekende keuze om te sorteren of fi lteren.<br />
9 Je wilt alleen de resultaten van het b<strong>in</strong>nenland laten zien.<br />
10 Klik Alles selecteren aan. Alle v<strong>in</strong>kjes zijn nu weg.<br />
11 Klik op B<strong>in</strong>nenland en op de knop OK.<br />
12 Klik het deelvenster weg, zodat de grafi ek weer zichtbaar is. Zowel de grafi ek als<br />
de draaitabel laten alleen gegevens van klantgroep B<strong>in</strong>nenland zien.<br />
Je ziet dat het rechtstreeks maken van een draaigrafi ek net zo eenvoudig is als het<br />
maken van een draaitabel.
30 <strong>Excel</strong> <strong>in</strong> de fi nanciële praktijk<br />
Een draaigrafiek van een draaitabel<br />
Je bouwt nu een grafi ek op basis van een al bestaande draaitabel. In Blad 4 staat de<br />
draaitabel met de procentuele verdel<strong>in</strong>g van de netto omzet van de verkopers over<br />
de periodes. Bij Buitendeur heeft men de gewoonte om zoveel mogelijk grafi sch<br />
weer te geven: een plaatje zegt meer dan veel cijfers. De procentuele omzet per<br />
vertegenwoordiger verdeeld over de perioden wordt <strong>in</strong> grafi ekvorm <strong>in</strong> de kant<strong>in</strong>e<br />
opgehangen. Jij maakt daarvoor de grafi ek. Je hebt de draaitabel al. Het enige dat je<br />
hoeft te doen is deze <strong>in</strong> grafi ekvorm weergeven.<br />
1 Klik <strong>in</strong> werkboek Buitendeur op Blad4. In dit werkblad staat de draaitabel van<br />
de verkopers met hun procentuele omzet over de perioden.<br />
2 Klik <strong>in</strong> het l<strong>in</strong>t op de tab Opties. Als de tab niet te zien is, moet je eerst op de<br />
draaitabel <strong>in</strong> het werkblad klikken om de hulpmiddelen voor de draaitabel<br />
actief te maken.<br />
3 Klik <strong>in</strong> de groep Extra op de knop Draaigrafi ek. Het dialoogvenster Grafi ek<br />
<strong>in</strong>voegen verschijnt.<br />
4 Kies voor de eerste grafi ek <strong>in</strong> de categorie Kolom en klik op de knop OK.<br />
5 De grafi ek verschijnt <strong>in</strong> het werkblad op de draaitabel.<br />
6 Klik het Deelvenster voor fi lter van draaigrafi ek weg om de grafi ek beter te zien.<br />
6 Sleep de grafi ek van de draaitabel, zodat het overzichtelijk wordt. Dit kun je<br />
pas doen als je de muisaanwijzer over de grafi ek beweegt en de aanwijzer er als<br />
volgt uitziet: .<br />
7 Houd de muis <strong>in</strong>gedrukt en verplaats de grafi ek naar een lege plaats (afb . 31).<br />
Afb . 31 Buitendeur.xlsx: grafi ek verplaatsen
1 <strong>Draaitabellen</strong> 31<br />
Pr<strong>in</strong>t de grafi ek. Als je eerst de grafi ek actief maakt door met de muis erop te klikken,<br />
krijg je bij het afdrukken alleen de grafi ek.<br />
1.5 Extra opdrachten<br />
Opdracht: VerleaseMeNiet – Aantallen<br />
Je bent net aangenomen bij het leasebedrijf VerleaseMeNiet. Hoofd communicatie,<br />
Lies Breuk, wil als extra service aan de klanten diverse autogegevens op het web<br />
plaatsen. Dat komt goed uit, want je weet hoe je op een eenvoudige manier analyses<br />
kunt maken met <strong>Excel</strong> en zo leer je ook wat van de auto’s die de fi rma least. Er<br />
is al een lijst met diverse merken en modellen. Dus je hoeft eigenlijk alleen maar<br />
een aantal draaitabellen te maken. Dat is iets waar men vroeger dagen op zat te<br />
zwoegen. Maar jij weet nu wel beter.<br />
a Open de werkmap VerleaseMeNiet uit de map Rekenbladen op je schijf.<br />
b Ten eerste wil Lies graag een overzicht van je van het aantal mogelijkheden<br />
per merk dat VerleaseMeNiet momenteel aanbiedt. Het resultaat ziet eruit als<br />
afb eeld<strong>in</strong>g 32.<br />
– Wanneer je <strong>in</strong> het werkblad van de gegevens op werkblad klikt wordt automatisch<br />
het waardebereik bepaald. Hierover hoef je je niet te bekommeren.<br />
– Je krijgt aantallen van de merken door merk niet alleen als rijlabel <strong>in</strong> te<br />
voeren, maar ook als waarde.<br />
Afb . 32 VerleaseMeNiet.xlsx: aanbod lease-auto’s<br />
c Het is maar een kle<strong>in</strong>e stap om hiervan nu een mooie cirkelgrafi ek van te maken.<br />
Ga je gang!
32 <strong>Excel</strong> <strong>in</strong> de fi nanciële praktijk<br />
– Mocht je <strong>in</strong> de grafi ek niet alle merken <strong>in</strong> de legenda (het lijstje met kleurtjes<br />
en merken aan de l<strong>in</strong>kerkant) te zien krijgen, dan kun je de grafi ek aan zijn<br />
hoekpunt uittrekken.<br />
Opdracht: VerleaseMeNiet – Filteren<br />
a De volgende stap is om te weten welke modellen per merk er zijn, hoeveel er<br />
van ieder model worden aangeboden. Je fi ltert er één m erk uit, bijvoorbeeld<br />
VW.<br />
– Je gaat uit van de draaitabel die je <strong>in</strong> de vorige opdracht gemaakt hebt.<br />
– Je v<strong>in</strong>dt fi lters zetten door op de pull-down-knop te klikken. De knop v<strong>in</strong>d je<br />
naast de rijlabels <strong>in</strong> de draaitabel.<br />
Afb . 33 VerleaseMeNiet – fi lteren<br />
Opdracht: VerleaseMeNiet – Gemiddelden<br />
a De volgende stap is dat Lies naast de aantallen ook de gemiddelde verkoopprijs<br />
wil zien. De bedragen dienen te zijn afgerond op hele euro’s en voorzien te zijn<br />
van een duizendtal-scheid<strong>in</strong>gsteken (afb . 34).<br />
– Je gaat weer uit van de draaitabel die je al gemaakt hebt.<br />
– Verwijder de eerder gemaakte grafi ek.
1 <strong>Draaitabellen</strong> 33<br />
Afb . 34 VerleaseMeNiet – gemiddelden<br />
Opdracht: VerleaseMeNiet – Sorteren<br />
a Om de draaitabel nog leesbaarder te maken vraagt Lies om de modellen te<br />
sorteren naar gemiddelde prijs (afb . 35).<br />
– Je gaat met de bestaande draaitabel aan de slag.<br />
– Dit lijkt makkelijk, maar dat is het niet. Je komt op deze manier namelijk<br />
niet bij het sorteren van het model, het tweede veld <strong>in</strong> de rijlabel. Je kunt<br />
bij het sorteren van model komen, door de Rapport<strong>in</strong>del<strong>in</strong>g te wijzigen naar<br />
Tabelweergave. Dan is de pull-down-knop van het model <strong>in</strong> de draaitabel te<br />
benaderen. Ga je gang!
34 <strong>Excel</strong> <strong>in</strong> de fi nanciële praktijk<br />
Afb . 35 VerleaseMeNiet – sorteren<br />
Opdracht: VerleaseMeNiet – Allerlei<br />
a Nu wil Lies graag laten zien wat per merk/brandstofsoort het gemiddelde verbruik<br />
is, zodat men per merk een globaal overzicht krijgt hoe zu<strong>in</strong>ig een auto is.<br />
Je maakt een draaitabel zoals je ziet <strong>in</strong> afb eeld<strong>in</strong>g 36.<br />
– Let er op om voor de waarden gemiddelden te nemen.<br />
– Vergeet niet de getallen op te maken met 2 cijfers achter de komma.<br />
– Sorteer de automerken op volgorde van verbruik gecomb<strong>in</strong>eerd (laatste<br />
kolom van verbruik), de zu<strong>in</strong>igste bovenaan.<br />
Afb . 36 VerleaseMeNiet – allerlei
1 <strong>Draaitabellen</strong> 35<br />
b Maak een grafi ek van de draaitabel. Je kiest <strong>in</strong> dit geval voor lijngrafi ek. Je ziet<br />
dat de grafi ek moeilijk te lezen is, omdat er te veel gegevens op staan. Filter<br />
alleen op Brandstof = ongelood. De grafi ek is nu veel sprekender en verschillen<br />
tussen de merken zijn nu makkelijker te zien. Nadeel is wel dat je slechts een<br />
overzicht van één brandstofsoort <strong>in</strong> de grafi ek hebt.<br />
– In het Deelvenster voor fi lter van draaigrafi ek kun je door op de pull-downknop<br />
naast Brandstof te klikken fi lteren op Ongelood.<br />
– Geef <strong>in</strong> deze gefi lterde grafi ek met tekst aan dat je alleen een overzicht geeft<br />
van het verbruik van ongelode benz<strong>in</strong>e. Je doet dit door op de tab Indel<strong>in</strong>g<br />
van het l<strong>in</strong>t op het uitschuifmenu Invoegen te klikken. Je kiest dan voor<br />
tekstvak en je plaats dit rechtsboven <strong>in</strong> de grafi ek. Je plaatst hier de tekst.<br />
→<br />
Opdracht: VerleaseMeNiet – groepselectie<br />
a Om klanten <strong>in</strong>zicht te geven wat een milieubewuste keus kan zijn, afh ankelijk<br />
van het aantal pk’s, maak jij een overzicht van de CO2-uitstoot van alle merken<br />
uitgezet tegen het aantal pk’s. Uiteraard hangt de CO2-uitstoot ook af van de<br />
brandstofsoort. Maak van brandstof een rapportfi lter. In de kolommen zet je de<br />
merken en <strong>in</strong> de rij de pk’s. De waarden zijn de gemiddelde CO2-uitstoot.<br />
– Schrik niet; je krijgt een gigantische, onleesbare draaitabel. Dit komt door:<br />
» De getallen van de CO2-gemiddelden <strong>in</strong> het waardengebied. Via de<br />
getalnotatie kun je die makkelijk als getal op 0 decimalen zetten.<br />
» Alle mogelijke pk’s worden <strong>in</strong> de rijlabel getoond. Prettiger zou het zijn<br />
als ze per bundel gegroepeerd <strong>in</strong> een <strong>in</strong>terval worden weergegeven, bijvoorbeeld<br />
op 1 regel 55-65, op de volgende 65-75, enzovoort. Dan wordt<br />
de lijst aanmerkelijk kle<strong>in</strong>er. Om dit voor elkaar te krijgen ga je als volgt<br />
te werk:<br />
1 Klik op een waarde van de rijlabels <strong>in</strong> de draaitabel, met andere woorden,<br />
kies een pk-waarde <strong>in</strong> de draaitabel.<br />
2 De draaitabel is actief. Klik op de tab Opties van het l<strong>in</strong>t en <strong>in</strong> de groep<br />
Groeperen op de knop Groepselectie. Het dialoogvenster Groeperen verschijnt<br />
(afb . 37).
36 <strong>Excel</strong> <strong>in</strong> de fi nanciële praktijk<br />
Afb . 37 Dialoogvenster Groeperen<br />
3 Je kunt aangeven hoe groot het <strong>in</strong>terval moet worden (Op) en waar het<br />
<strong>in</strong>terval moet beg<strong>in</strong>nen en waar e<strong>in</strong>digen.<br />
4 Een <strong>in</strong>terval van 10 lijkt <strong>in</strong> orde. Klik op de knop OK. Je ziet nu een veel<br />
duidelijker draaitabel.<br />
– Verander om de leesbaarheid te verder vergroten de Rapport<strong>in</strong>del<strong>in</strong>g <strong>in</strong><br />
Overzichtsweergave en verander eventueel de Draaitabelstijl.<br />
– Vergeet het rapportfi lter niet om maar één brandstofsoort te zien. Als je dit<br />
af hebt, mag je tevreden naar het resultaat kijken (afb . 38).<br />
Afb . 38 VerleaseMeNiet – groeperen, fi lteren en opmaak