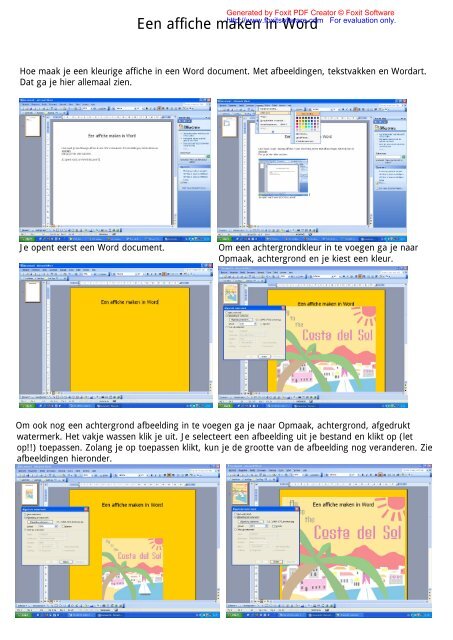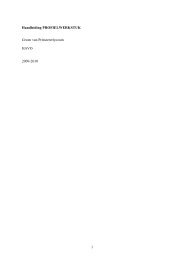Een affiche maken in Word
Een affiche maken in Word
Een affiche maken in Word
You also want an ePaper? Increase the reach of your titles
YUMPU automatically turns print PDFs into web optimized ePapers that Google loves.
Generated by Foxit PDF Creator © Foxit Software<br />
http://www.foxitsoftware.com For evaluation only.<br />
<strong>Een</strong> <strong>affiche</strong> <strong>maken</strong> <strong>in</strong> <strong>Word</strong><br />
Hoe maak je een kleurige <strong>affiche</strong> <strong>in</strong> een <strong>Word</strong> document. Met afbeeld<strong>in</strong>gen, tekstvakken en <strong>Word</strong>art.<br />
Dat ga je hier allemaal zien.<br />
Je opent eerst een <strong>Word</strong> document. Om een achtergrondkleur <strong>in</strong> te voegen ga je naar<br />
Opmaak, achtergrond en je kiest een kleur.<br />
Om ook nog een achtergrond afbeeld<strong>in</strong>g <strong>in</strong> te voegen ga je naar Opmaak, achtergrond, afgedrukt<br />
watermerk. Het vakje wassen klik je uit. Je selecteert een afbeeld<strong>in</strong>g uit je bestand en klikt op (let<br />
op!!) toepassen. Zolang je op toepassen klikt, kun je de grootte van de afbeeld<strong>in</strong>g nog veranderen. Zie<br />
afbeeld<strong>in</strong>gen hieronder.
Generated by Foxit PDF Creator © Foxit Software<br />
http://www.foxitsoftware.com For evaluation only.<br />
<strong>Word</strong> art <strong>in</strong>voegen<br />
Ga onder<strong>in</strong> je scherm naar het A teken, dit is het symbool voor <strong>Word</strong> art. Of als je dit icoontje niet ziet<br />
staan; ga naar <strong>in</strong>voegen, afbeeld<strong>in</strong>g, <strong>Word</strong>art. Dan krijg je onderstaand scherm te zien. Kies er<br />
één uit, bijv. die l<strong>in</strong>ksboven want je kunt de vorm en kleur ook later nog kiezen.<br />
Kies je lettertype, zoals <strong>in</strong> het scherm hier rechtsboven en druk op o.k. De letters kun je nu gaan<br />
bewerken. Je kunt het vak via het “hondje” zo selecteren, dat je hem kunt verplaatsen naar waar je<br />
maar wilt. Kies hondje (tekstomloop) en klik op contour of transparant. Nu kun je je vak<br />
verschuiven (slepen) naar de plaats waar je hem wilt hebben.<br />
Ga <strong>in</strong> de <strong>Word</strong>art werkbalk naar het emmertje met de kwast (wordart op<strong>maken</strong>) en kies je<br />
letterkleur en de lijn die je eromheen wilt hebben. Probeer wat verschillende d<strong>in</strong>gen uit.<br />
Zorg dat je letters goed zichtbaar zijn tegen de achtergrond. Of passen bij je achtergrond.
Generated by Foxit PDF Creator © Foxit Software<br />
Als je woord staat, kun je ook nog de vorm veranderen. http://www.foxitsoftware.com Probeer maar uit. Selecteer For evaluation je <strong>Word</strong>art only.<br />
vorm<br />
(de bolletjes komen weer <strong>in</strong> beeld) Kies <strong>in</strong> de wordart werkbalk de schu<strong>in</strong>e A (wordart vorm) Klik<br />
dat aan en probeer maar uit.<br />
En dan kies je er één uit die je bevalt en goed op je vlak staat. Vakantie is een heel belangrijk woord,<br />
dus het moet lekker groot op je vlak staan!<br />
Nu gaan we een afbeeld<strong>in</strong>g <strong>in</strong>voegen. Kies <strong>in</strong>voegen, afbeeld<strong>in</strong>g, uit bestand.<br />
De afbeeld<strong>in</strong>g is nu <strong>in</strong>gevoegd. Met het “hondje” zorg je ervoor dat hij vrij over de achtergrond<br />
bewogen kan worden. Door de omloop (zo heten die punten die de grens van een vak aangeven) van<br />
het <strong>Word</strong>art deel te bewerken, kun je ervoor zorgen dat het woord vakantie voor de afbeeld<strong>in</strong>g komt.
Generated by Foxit PDF Creator © Foxit Software<br />
http://www.foxitsoftware.com For evaluation only.
Generated by Foxit PDF Creator © Foxit Software<br />
http://www.foxitsoftware.com For evaluation only.