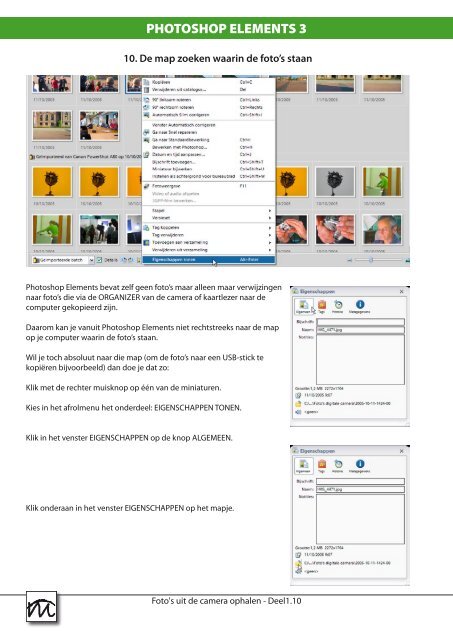prettig werken met adobe® photoshop elements 3 - Marc-en-ciel
prettig werken met adobe® photoshop elements 3 - Marc-en-ciel prettig werken met adobe® photoshop elements 3 - Marc-en-ciel
PHOTOSHOP ELEMENTS 3 10. De map zoeken waarin de foto’s staan Photoshop Elements bevat zelf geen foto’s maar alleen maar verwijzingen naar foto’s die via de ORGANIZER van de camera of kaartlezer naar de computer gekopieerd zijn. Daarom kan je vanuit Photoshop Elements niet rechtstreeks naar de map op je computer waarin de foto’s staan. Wil je toch absoluut naar die map (om de foto’s naar een USB-stick te kopiëren bijvoorbeeld) dan doe je dat zo: Klik met de rechter muisknop op één van de miniaturen. Kies in het afrolmenu het onderdeel: EIGENSCHAPPEN TONEN. Klik in het venster EIGENSCHAPPEN op de knop ALGEMEEN. Klik onderaan in het venster EIGENSCHAPPEN op het mapje. Foto's uit de camera ophalen - Deel1.10
PHOTOSHOP ELEMENTS 3 De map waarin de foto’s steken wordt in Windows geopend. Nu kan je de foto’s kopiëren naar een andere map, op CD branden enzovoort. LET OP! Verplaats de foto’s niet en verwijder ze ook niet, anders ga je in je cataloog een vraagteken zien staan of een gebroken vlakje (Photoshop Elements kent de foto nog wel, maar weet niet meer waar ze staat). Als je foto’s uit je cataloog wil verwijderen moet je dat via de ORGANIZER doen! Je kan nu de organizer afsluiten of je kan verder gaan: naar deel 2 om de foto’s verder te organiseren, naar deel 3 om de foto’s te bewerken. Foto's uit de camera ophalen - Deel1.11
- Page 1 and 2: PHOTOSHOP ELEMENTS 3 PRETTIG WERKEN
- Page 3 and 4: PHOTOSHOP ELEMENTS 3 1. De camera a
- Page 5 and 6: PHOTOSHOP ELEMENTS 3 3. Het venster
- Page 7 and 8: PHOTOSHOP ELEMENTS 3 5. De af te ha
- Page 9 and 10: PHOTOSHOP ELEMENTS 3 Standaard word
- Page 11: PHOTOSHOP ELEMENTS 3 9. Alle foto
- Page 15 and 16: PHOTOSHOP ELEMENTS 3 Als je geen fo
- Page 17 and 18: PHOTOSHOP ELEMENTS 3 3. De datum en
- Page 19 and 20: PHOTOSHOP ELEMENTS 3 Als je wil kan
- Page 21 and 22: PHOTOSHOP ELEMENTS 3 7. De eigensch
- Page 23 and 24: PHOTOSHOP ELEMENTS 3 9. Foto’s or
- Page 25 and 26: PHOTOSHOP ELEMENTS 3 Laat de catego
- Page 27 and 28: PHOTOSHOP ELEMENTS 3 12. Een tag op
- Page 29 and 30: PHOTOSHOP ELEMENTS 3 14. Een hoofdc
- Page 31 and 32: PHOTOSHOP ELEMENTS 3 Als je foto’
- Page 33 and 34: PHOTOSHOP ELEMENTS 3 1. Foto’s sn
- Page 35 and 36: PHOTOSHOP ELEMENTS 3 3. Inzoomen en
- Page 37 and 38: Rechts in je venster staat het PALE
- Page 39 and 40: PHOTOSHOP ELEMENTS 3 De belichting
- Page 41 and 42: PHOTOSHOP ELEMENTS 3 De kleuren aan
- Page 43 and 44: Als je foto volledig bewerkt is moe
- Page 45 and 46: PHOTOSHOP ELEMENTS 3 11. Teruggaan
- Page 47: PHOTOSHOP ELEMENTS 3 13. Een foto s
PHOTOSHOP ELEMENTS 3<br />
10. De map zoek<strong>en</strong> waarin de foto’s staan<br />
Photoshop Elem<strong>en</strong>ts bevat zelf ge<strong>en</strong> foto’s maar alle<strong>en</strong> maar verwijzing<strong>en</strong><br />
naar foto’s die via de ORGANIZER van de camera of kaartlezer naar de<br />
computer gekopieerd zijn.<br />
Daarom kan je vanuit Photoshop Elem<strong>en</strong>ts niet rechtstreeks naar de map<br />
op je computer waarin de foto’s staan.<br />
Wil je toch absoluut naar die map (om de foto’s naar e<strong>en</strong> USB-stick te<br />
kopiër<strong>en</strong> bijvoorbeeld) dan doe je dat zo:<br />
Klik <strong>met</strong> de rechter muisknop op één van de miniatur<strong>en</strong>.<br />
Kies in het afrolm<strong>en</strong>u het onderdeel: EIGENSCHAPPEN TONEN.<br />
Klik in het v<strong>en</strong>ster EIGENSCHAPPEN op de knop ALGEMEEN.<br />
Klik onderaan in het v<strong>en</strong>ster EIGENSCHAPPEN op het mapje.<br />
Foto's uit de camera ophal<strong>en</strong> - Deel1.10