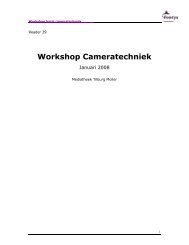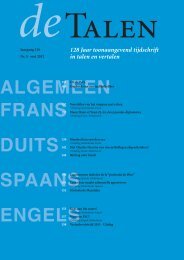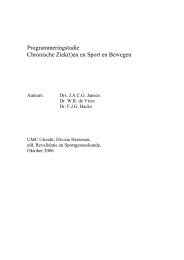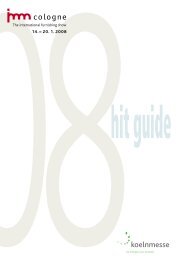workshop beeldbewerking met paint shop pro 8.04 - Fontys ...
workshop beeldbewerking met paint shop pro 8.04 - Fontys ...
workshop beeldbewerking met paint shop pro 8.04 - Fontys ...
Create successful ePaper yourself
Turn your PDF publications into a flip-book with our unique Google optimized e-Paper software.
49<br />
WORKSHOP<br />
BEELDBEWERKING<br />
MET<br />
PAINT SHOP PRO <strong>8.04</strong><br />
Januari 2009<br />
Mediatheek Moller Tilburg
2<br />
Work<strong>shop</strong> Beeldbewerking<br />
<strong>met</strong> Paint Shop Pro <strong>8.04</strong>
Inhoudsopgave<br />
1 Inleiding………………………………………………………………………. 5<br />
1.1 Algemene doelstelling……………………………………………………….… 5<br />
1.2 Specifieke doelstelling………………………………………………………… 5<br />
1.3 Werkwijze…………………………………………………………………….. 5<br />
1.4 Middelen………………………………………………………………………. 5<br />
1.5 Evaluatie………………………………………………………………………. 5<br />
2 Beeldbewerking en onderwijs………………………………………………. 6<br />
3 Het verwerven van plaatjes…………………………………………………. 7<br />
3.1 Meegeleverde bestanden openen……………………………………………… 7<br />
3.2 Plaatjes downloaden van Internet…………………………………………….. 7<br />
3.3 Screendump / Schermopname………………………………………………… 8<br />
4 Paint Shop Pro …………………………………………………………….. 9<br />
5 Eenvoudige bewerkingen in plaatjes………………………………………. 11<br />
5.1 Selecteren algemeen………………………………………………………….. 11<br />
5.1.1 Opties voor gereedschap……………………………………………………… 11<br />
5.2 Selecteren van een exacte vorm………………………………………………. 12<br />
5.2.1 Selectie ongedaan maken……………………………………………………... 12<br />
5.3 Kopiëren en plakken van een selectie………………………………………… 12<br />
5.4 Verplaatsen van een selectie………………………………………………….. 12<br />
5.4.1 Verplaatsen van een kader……………………………………………………. 13<br />
5.5 Selectie uit vrije hand………………………………………………………… 13<br />
5.6 Selecteren op basis van kleur………………………………………………… 14<br />
5.6.1 Selectie omkeren……………………………………………………………… 15<br />
5.6.2 Tolerantie instellen…………………………………………………………… 16<br />
5.7 Bijsnijden……………………………………………………………………... 17<br />
5.8 Doezelen……………………………………………………………………… 18<br />
5.9 In- en uitzoomen……………………………………………………………… 19<br />
5.10 Gereedschap Wisser…………………………………………………………... 20<br />
5.11 Tekst invoegen……………………………………………………………….. 20<br />
5.12 Tekst veranderen……………………………………………………………… 21<br />
6 Eenvoudige bewerkingen <strong>met</strong> hele plaatjes………………………………. 22<br />
6.1 Roteren………………………………………………………………………. 22<br />
6.2 Ontkleuren/ “zwart-wit maken”……………………………………………… 23<br />
6.3 Helderheid en contrast……………………………………………………….. 23<br />
7 Werken <strong>met</strong> lagen………………………………………………………….. 24<br />
7.1 Het nadeel van werken zonder lagen………………………………………… 24<br />
7.2 Het voordeel van werken <strong>met</strong> lagen…………………………………………. 25<br />
7.3 Verplaatsen van een object op een laag……………………………………… 27<br />
7.4 Lagen maken en verwijderen………………………………………………… 27<br />
7.5 Lagen maken door “kopiëren en plakken als laag”………………………….. 27<br />
Work<strong>shop</strong> Beeldbewerking<br />
<strong>met</strong> Paint Shop Pro <strong>8.04</strong><br />
3
7.6 Lagen bewerken………………………………………………………………. 28<br />
7.7 Lagen dupliceren…………………………………………………………….. 28<br />
7.8 Roteren in lagen……………………………………………………………… 28<br />
7.9 Formaat wijzigen en Zoom…………………………………………………. 28<br />
7.10 Bestand <strong>met</strong> lagen opslaan…………………………………………………. 30<br />
8 En verder……………………………………………………………………. 31<br />
8.1 Nieuw leeg bestand maken…………………………………………………… 31<br />
8.2 Printen………………………………………………………………………... 31<br />
8.2.1 Een paginavullende print…………………………………………………….. 31<br />
8.3 Invoegen in Word……………………………………………………………. 31<br />
Eindopdracht………………………………………………………………………. 32<br />
Evaluatie ontwerp/eindopdracht <strong>beeldbewerking</strong> 33<br />
Bijlage<br />
Bestandsinformatie……………………………………………………………….. 34<br />
8.1 Beeldinformatie……………………………………………………………... 34<br />
8.2 Plaatje ontkleuren…………………………………………………………… 35<br />
8.3 Bestandsformaten (BMP, GIF en JPEG)…………………………………….. 35<br />
8.3.1 Bestandsformaten……………………………………………………………. 35<br />
8.3.2 Exporteren als GIF of JPEG…………………………………………………. 36<br />
4<br />
Work<strong>shop</strong> Beeldbewerking<br />
<strong>met</strong> Paint Shop Pro <strong>8.04</strong>
1. INLEIDING<br />
In deze <strong>work<strong>shop</strong></strong> maak je kennis <strong>met</strong> de basismogelijkheden van een<br />
<strong>beeldbewerking</strong>s<strong>pro</strong>gramma. Gezien de mogelijkheden van elektronisch publiceren mag<br />
verwacht worden dat het kunnen manipuleren van beelden steeds belangrijker zal worden.<br />
Om kennis te maken <strong>met</strong> enkele mogelijkheden van beeldbewerken maken we gebruik van het<br />
<strong>pro</strong>gramma 'Paint Shop Pro.<br />
1.1 Algemene doelstelling<br />
Je maakt kennis <strong>met</strong> enkele mogelijkheden van <strong>beeldbewerking</strong>. Je gaat ontdekken welke<br />
mogelijkheden <strong>beeldbewerking</strong> biedt. Tevens zul je enkele praktische vaardigheden opdoen<br />
m.b.t. <strong>beeldbewerking</strong> in het <strong>pro</strong>gramma Paint Shop Pro.<br />
1.2 Specifieke doelen<br />
Na het afronden van deze <strong>work<strong>shop</strong></strong> ben je in staat: eenvoudige bewerkingen uit te voeren<br />
m.b.v. een grafisch <strong>pro</strong>gramma.<br />
1.3 Werkwijze<br />
De <strong>work<strong>shop</strong></strong> kan individueel uitgevoerd worden. Je neemt de tekst uit deze handleiding door<br />
en maakt zelfstandig de oefenopdrachten die daarin opgenomen zijn.<br />
In deze <strong>work<strong>shop</strong></strong> staat het <strong>pro</strong>gramma Paint Shop Pro centraal. Je gaat een aantal opdrachten<br />
uitvoeren om de mogelijkheden van dit <strong>pro</strong>gramma te verkennen. Het geheel wordt afgesloten<br />
<strong>met</strong> een eindopdracht die beoordeeld wordt door medewerkers van de Studietuin.<br />
Voor het uitvoeren van de eindopdracht heb je wellicht materiaal nodig uit de thuissituatie.<br />
Tip: bedenk thuis al na over een mogelijke eindopdracht en breng de vereiste teksten en<br />
plaatjes mee.<br />
1.4 Middelen<br />
Te organiseren door het instituut:<br />
• computer <strong>met</strong> het <strong>pro</strong>gramma Paint Shop Pro, versie <strong>8.04</strong><br />
• cd-rom <strong>met</strong> oefenbestanden<br />
Te organiseren door de student:<br />
• Reader 'Work<strong>shop</strong> Paint Shop Pro'<br />
1.5 Evaluatie<br />
De <strong>work<strong>shop</strong></strong> is afgerond als voldaan is aan de volgende eisen:<br />
• oefenopdracht 21 gemaakt is<br />
• de eindopdracht gemaakt is en voldoende beoordeeld is.<br />
Work<strong>shop</strong> Beeldbewerking<br />
<strong>met</strong> Paint Shop Pro <strong>8.04</strong><br />
5
2. BEELDBEWERKEN EN ONDERWIJS<br />
Foto's en plaatjes spelen een belangrijke rol in het onderwijs. Naast praten (het verbale aspect)<br />
spelen illustraties (het visuele aspect) een grote rol in onderwijsleersituaties. Het bekende<br />
gezegde 'een plaatje is meer dan duizend woorden' is nog altijd geldig.<br />
Naast schriftelijke materialen gaan steeds meer elektronische materialen een rol spelen in het<br />
onderwijs. Elektronisch materiaal dat beschikbaar komt via CD-ROM, Internet en Intranet.<br />
Wil elektronisch materiaal aantrekkelijk blijven dan is het gebruik van illustraties vaak<br />
belangrijk.<br />
Bij het vervaardigen en bewerken van tekst- en beeldmateriaal is de computer een onmisbaar<br />
stukje gereedschap geworden. Voor het bewerken van teksten zijn er<br />
tekstverwerkings<strong>pro</strong>gramma's. Voor het manipuleren <strong>met</strong> beeldmateriaal zijn er<br />
<strong>beeldbewerking</strong>s<strong>pro</strong>gramma's.<br />
Je gaat werken <strong>met</strong> Paint Shop Pro. Voortaan kortweg aangeduid <strong>met</strong> 'Paint<strong>shop</strong>'.<br />
Paint<strong>shop</strong> is een <strong>pro</strong>gramma waarmee op <strong>pro</strong>fessionele manier allerlei grafische afbeeldingen<br />
kunnen worden gemaakt en bewerkt.<br />
De opdrachten zijn zo gekozen dat de belangrijkste opties van het <strong>pro</strong>gramma gebruikt zullen<br />
worden. Bedenk dat Paint Shop een krachtig <strong>pro</strong>gramma is en meer mogelijkheden heeft dan<br />
in deze <strong>work<strong>shop</strong></strong> aan de orde kan komen.<br />
De volgende functies van Paint Shop zullen in deze <strong>work<strong>shop</strong></strong> aan de orde komen:<br />
• Het verwerven van plaatjes<br />
• Eenvoudige bewerkingen maken in plaatjes<br />
• Eenvoudige bewerkingen maken van plaatjes<br />
• Bestandsinformatie<br />
• Printen<br />
• Invoegen in Word<br />
6<br />
Work<strong>shop</strong> Beeldbewerking<br />
<strong>met</strong> Paint Shop Pro <strong>8.04</strong>
3. HET VERWERVEN VAN PLAATJES<br />
Om <strong>met</strong> Paint Shop te werken dien je allereerst te beschikken over plaatjes.<br />
Welke mogelijkheden zijn er om aan plaatjes te komen?<br />
1. Plaatjes kunnen bij een computer<strong>pro</strong>gramma meegeleverd zijn.<br />
2. Je kunt ze downloaden van Internet.<br />
3. Je kunt plaatjes scannen.<br />
4. Je kunt m.b.v. een digitale fotocamera opnames maken.<br />
5. Je kunt zelf een plaatje maken door middel van het tekenpalet van Paint Shop.<br />
6. Je kunt gebruik maken van een zogenaamde screendump. Dat wil zeggen dat je wat er te<br />
zien is op het scherm van de computer omzet naar een plaatje wat je kunt bewerken.<br />
Bij deze <strong>work<strong>shop</strong></strong> maak je gebruiken van mogelijkheden 1 en 2 en 6.<br />
3.1 Meegeleverde bestanden openen<br />
• Open Paint Shop Pro via het Paint Shop Pro icoontje op je bureaublad<br />
• Indien het PaintShop Pro icoontje niet op je bureaublad staat, ga dan via START ><br />
Alle <strong>pro</strong>gramma’s > Jasc Software > Jasc Paint Shop Pro 8. Het duurt eventjes voordat<br />
Paint Shop Pro alle bestanden gedownload heeft<br />
• Nu wordt er een dialoogvenster geopend waarin gevraagd wordt welke soort bestanden<br />
je allemaal automatisch <strong>met</strong> Paint Shop Pro wilt laten openen. Kies hierbij ALLEEN<br />
voor de pspbestanden (kies zonodig eerst voor de optie “alles verwijderen” en vink<br />
daarna psp-image aan) en klik op OK<br />
• Bij de volgende dialoogvenster kies je linksonder in het dialoogvenster<br />
voor de optie “Overslaan”, en het dialoogvenster “Studiecentrum” kun je ook het beste<br />
afsluiten.<br />
Nu kun je in de menubalk bij BESTAND - OPENEN een afbeeldingbestand openen dat op de<br />
computer of het netwerk, op een diskette of cd-rom is opgeslagen. Een aantal van de plaatjes<br />
waarmee je in deze <strong>work<strong>shop</strong></strong> gaat oefenen staan in de map CD-PSP <strong>8.04</strong> op de D-schijf van<br />
de computer (zo niet, dan vraag je bij de <strong>work<strong>shop</strong></strong>begeleiding naar de cd-rom).<br />
3.2 Plaatjes downloaden van Internet<br />
Je hebt vast al wel eens plaatjes van Internet gebruikt. Toch geven we je graag een aantal tips.<br />
Plaatjes zoeken op Internet gaat heel makkelijk<br />
<strong>met</strong> de functie "afbeeldingen zoeken" van o.a. de<br />
zoekmachines Google (www.google.nl) en<br />
Altavista (www.altavista.nl).<br />
Als je op die manier een website <strong>met</strong> het juiste<br />
plaatje hebt gevonden kun je het beste de<br />
volgende manier gebruiken om het in Paint Shop<br />
Pro te krijgen.<br />
• Als je in Internet Explorer de website <strong>met</strong><br />
het gewenste plaatje hebt gevonden en het<br />
plaatje op de originele grootte geopend<br />
Work<strong>shop</strong> Beeldbewerking<br />
<strong>met</strong> Paint Shop Pro <strong>8.04</strong><br />
7
8<br />
hebt, klik dan <strong>met</strong> de rechtermuisknop op het plaatje.<br />
• Kies in het menu dat je dan krijgt voor "AFBEELDING OPSLAAN ALS".<br />
• Geef de locatie (map) aan waarin je afbeelding wilt opslaan, geef het bestand een naam<br />
en sla de afbeelding op.<br />
• In Paint Shop Pro kun je nu de afbeeldingen openen<br />
Opdracht 1: Afbeelding downloaden<br />
Zoek <strong>met</strong> Google een plaatje van een bekende acteur of actrice. Sla zoals hierboven is<br />
beschreven het bestand op in de map M:\mijn documenten en open het in Paint Shop Pro.<br />
3.3 Screendump / Schermopname<br />
Een andere handige manier om plaatjes te verwerven is een zogenaamde screendump. Dat<br />
betekent dat je wat op het scherm van de computer te zien is als nieuwe afbeelding gebruikt.<br />
Met de optie "opname" van Paint Shop Pro kun je dat eenvoudig doen.<br />
Opdracht 2: Schermopname<br />
Stel dat je een afbeelding nodig hebt van de prullenbak die op het bureaublad van de computer<br />
staat. Hoe selecteer je dan alleen die prullenbak?<br />
• Open het <strong>pro</strong>gramma Paint Shop Pro.<br />
• Kies in de menubalk voor Bestand > Importeren > Schermopname > Starten<br />
Het scherm van Paint Shop Pro wordt dan klein.<br />
• Zorg ervoor dat je het bureaublad van de computer ziet.<br />
Klik éénmaal <strong>met</strong> de rechtermuisknop ergens in het scherm.<br />
De cursor verandert van een pijltje in een kruisje.<br />
Selecteer de prullenbak door eerst één keer te klikken en vervolgens te slepen. Als je dan<br />
nog een keer klikt wordt de selectie automatisch in Paint Shop Pro gezet.<br />
• Ga (zonodig) weer naar Paint Shop Pro. Als je het goed gedaan hebt zie je nu daar de<br />
afbeelding van de prullenbak staan.<br />
• Sluit het bestand. Je hoeft het niet op te slaan.<br />
Deze schermopname is ook erg handig om bijvoorbeeld beveiligde<br />
afbeeldingen/plaatjes van Internet te kunnen gebruiken.<br />
Je kunt natuurlijk ook een internetplaatje (naar o.a. PaintShop Pro) kopiëren door gebruik te<br />
maken van de “print screen-toets” op je toetsenbord (rechtsboven). In PaintShop Pro kun je de<br />
schermafbeelding dan plakken (Ctrl V) en verder gaan bewerken/selecteren tot de precieze<br />
afbeelding die je wilt hebben.<br />
Work<strong>shop</strong> Beeldbewerking<br />
<strong>met</strong> Paint Shop Pro <strong>8.04</strong>
4. PAINT SHOP PRO<br />
Open het bestand Kat.1<br />
Je ziet nu het volgende venster:<br />
Titelbalk<br />
Werkbalk<br />
Gereedschappen<br />
De titelbalk hoort bij het standaard <strong>pro</strong>grammavenster en vermeld de naam van het geopende<br />
grafische bestand. (Paint Shop Pro kat1)<br />
De menubalk bevat keuzen voor het opvragen, opslaan, enz. van bestanden, voor het<br />
bewerken van tekeningen, het opvragen van hulp enz.<br />
De statusbalk geeft informatie over het geopende grafische bestand (info rechts onder) en<br />
geeft een beschrijving van een functie van een knop (info links onder).<br />
De werkbalk gereedschappen bevat allerlei snelknoppen voor functies die je ook in het menu<br />
aantreft. Ook zijn er snelknoppen om het tekenpalet en het selectiepalet te openen.<br />
In het palet Opties voor gereedschap kun de opties van het geselecteerde gereedschap<br />
instellen.<br />
Work<strong>shop</strong> Beeldbewerking<br />
<strong>met</strong> Paint Shop Pro <strong>8.04</strong><br />
Menubalk<br />
Palet Opties voor gereedschap<br />
Palet Materialen<br />
(kleur)<br />
Palet Overzicht<br />
Palet Laag<br />
Statusbalk<br />
9
In het palet Materialen (kleur) kun je kleuren veranderen/aanpassen.<br />
In het palet Overzicht zie je het voorbeeld en kun je tevens informatie opvragen over de<br />
afbeelding.<br />
In het palet Laag kun je lagen bekijken, aanmaken, veranderen, verslepen, verwijderen enz.<br />
Zie je één van deze werkbalken/paletten niet, dan kun je deze openen door in de<br />
menubalk te kiezen voor Beeld Werkbalken of voor Beeld Paletten.<br />
10<br />
Work<strong>shop</strong> Beeldbewerking<br />
<strong>met</strong> Paint Shop Pro <strong>8.04</strong>
5. EENVOUDIGE BEWERKINGEN IN PLAATJES<br />
Voor bewerkingen in afbeeldingen kun je gebruik maken van de werkbalk Gereedschappen.<br />
Als deze werkbalk niet op het scherm staat, ga dan als volgt te werk..<br />
Via menubalk: Beeld – Werkbalken kun je de werkbalk Gereedschappen aanvinken.<br />
5.1 Selecteren algemeen / selectiegereedschap<br />
Selecties worden gemaakt om ervoor te zorgen dat het bewerken van een plaatje of het<br />
toepassen van een opdracht beperkt blijft tot een bepaald gedeelte van een afbeelding. Een<br />
selectie wordt gemarkeerd door een gestippelde lijn.<br />
Work<strong>shop</strong> Beeldbewerking<br />
<strong>met</strong> Paint Shop Pro <strong>8.04</strong><br />
Bijsnijden: selecties maken waarvan het formaat kan worden aangepast<br />
Verplaatsingen: selecties verplaatsen<br />
Selectie: selecties maken van een exacte af<strong>met</strong>ing<br />
Selectie uit vrije hand: selecties van onregelmatige vorm<br />
Toverstaf: selecties op basis van kleur<br />
5.1.1 Palet Opties voor gereedschap<br />
Je kunt bij de keuze van het selectiegereedschap ook nog kiezen voor welke vorm dat het<br />
selectiegereedschap aan moet nemen.<br />
• Open zonodig het palet Opties voor gereedschap; een extra werkbalk (Beeld <br />
Paletten).<br />
• Binnen het palet Opties voor gereedschap kun je via het selectietype<br />
11
12<br />
kiezen voor de verschillende selectievormen. Kies bijvoorbeeld in de werkbalk<br />
Gereedschappen voor het gereedschap Selectie en <strong>pro</strong>beer bij Selectietype (in het palet<br />
Opties voor gereedschap) een aantal opties uit. Sluit daarna het bestand af.<br />
5.2 Selecteren van een exacte vorm<br />
Met het selectiegereedschap kun je een selectie maken van een gedeelte van de afbeelding. De<br />
grootte is niet achteraf aan te passen, je zult dan een nieuwe selectie moeten maken.<br />
Opdracht 3: Selecteren<br />
• Open oefenbestand zonnebloem<br />
• Klik op het pijltje bij het selectiegereedschap en kies voor Selectie.<br />
• Ga <strong>met</strong> de muis over de afbeelding en zie dat de pijltjescursor veranderd is in een<br />
kruiscursor.<br />
• Plaats de kruiscursor links bovenaan het schermgedeelte dat moet worden geselecteerd en<br />
sleep de muisaanwijzer (linker muisknop ingedrukt) over het gedeelte dat geselecteerd<br />
moet worden. Laat dan de linker muisknop los.<br />
• De selectie komt in een gestippeld kader te staan.<br />
5.2.1 Selectie ongedaan maken<br />
Is de selectie toch niet goed, dan kun je de selectie ongedaan maken via:<br />
Menubalk: Selecties – Niets selecteren óf klik <strong>met</strong> de rechtermuisknop op de afbeelding.<br />
5.3 Kopiëren en plakken van een selectie<br />
• De gemaakte selectie kan via een kopie in een nieuw bestand worden gezet.<br />
Opdracht 4 : Kopiëren en plakken van een selectie.<br />
• Open zonodig het bestand “Zonnebloem” en selecteer de grootste zonnebloem<br />
• Kopieer via de Menubalk > Bewerken > Kopiëren de gemaakte selectie en plak hem als<br />
“Nieuwe afbeelding” (Bewerken > Plakken als…..). Je ziet nu dat je een geheel nieuwe<br />
afbeelding/bestand krijgt.<br />
Probeer ook eens de selectie te plakken als “nieuwe selectie”. Er verschijnt in je huidige<br />
bestand een extra stukje (kopietje) dat je kunt verplaatsen. Je blijft dus dan WEL IN dezelfde<br />
afbeelding/hetzelfde bestand aan het werk!!<br />
5.4 Verplaatsen van selectie<br />
Als je een selectie hebt gemaakt, kun je de selectie verplaatsen. Je zult merken dan het hele<br />
stukje afbeelding van plaats veranderd en er ontstaat een gat.<br />
Opdracht 5: selectie verplaatsen<br />
• Maak een nieuwe selectie in het zonnebloembestand en verplaats (<strong>met</strong> het<br />
selectiegereedschap Verplaatsen) deze selectie<br />
Work<strong>shop</strong> Beeldbewerking<br />
<strong>met</strong> Paint Shop Pro <strong>8.04</strong>
5.4.1 Verplaatsen van een kader (selectievakje)<br />
Er bestaat ook een andere manier om een selectie te verplaatsen. Niet het stukje geselecteerde<br />
plaatje wordt helemaal verplaats, maar alleen het selectievakje (de stippellijnen).<br />
Opdracht 6: Kader verplaatsen<br />
• Open (zonodig) oefenbestand zonnebloem<br />
• Zorg dat er niets geselecteerd is (via Menubalk SelectiesNiets selecteren)<br />
• Selecteer weer een stukje uit de afbeelding<br />
• Klik de verplaatsknop aan in de werkbalk<br />
• Gebruik daarna de rechtermuisknop en versleep nu de selectie. Wat is het verschil <strong>met</strong> de<br />
vorige oefening?<br />
5.5 Selectie uit vrije hand<br />
Met het gereedschap voor "selectie uit vrije hand" kun je zelf de vorm van je selectie<br />
tekenen. Bij dit gereedschap kun je in het palet Opties voor gereedschap, bij Selectietype<br />
kiezen voor 4 verschillende opties;<br />
• Vrije hand;<br />
als je de muisknop ingedrukt houdt kun je zelf precies de vorm van de selectie<br />
tekenen.<br />
NB; Om dit netjes te kunnen doen moet je de muis wel heel precies kunnen bewegen.<br />
• Van punt tot punt;<br />
door <strong>met</strong> de muisknop te klikken kun je van punt naar punt lijnen trekken die de vorm<br />
van je selectie bepalen.<br />
• Randzoeker;<br />
door <strong>met</strong> de muisknop van punt naar punt te klikken kun je lijnen trekken.<br />
Work<strong>shop</strong> Beeldbewerking<br />
<strong>met</strong> Paint Shop Pro <strong>8.04</strong><br />
13
14<br />
• Intelligente Randselectie;<br />
hiermee geef je aan waar ongeveer de rand is van het deel wat je wilt selecteren.<br />
Vervolgens gaat Paint Shop Pro zelf die rand preciezer selecteren. Zie het voorbeeld<br />
hieronder.<br />
Oefening 7:<br />
Oefen de verschillende manieren van vrije selectie maar eens <strong>met</strong> het oefenbestand<br />
"zonnebloem".<br />
Kopieer iedere selectie en plak hem als nieuwe afbeelding om het resultaat te zien. De nieuwe<br />
afbeeldingen hoef je niet op te slaan en kun je gewoon weer sluiten.<br />
5.6 Selecteren op basis van kleur<br />
In een afbeelding kun je een gebied <strong>met</strong> dezelfde kleur in één beweging selecteren. Daarna<br />
kun je die selectie bewerken. Denk aan een achtergrond die eerst blauw is en helemaal groen<br />
zou moeten worden.<br />
Met het toverstafje kun je selecties maken op basis van kleur.<br />
We zullen eens oefenen <strong>met</strong> een egale achtergrond.<br />
Opdracht 8 Toverstaf:<br />
• Open oefenbestand tekening.<br />
• Kies bij het selectiegereedschap de toverstaf aan en zorg dat de Tolerantie op 90<br />
staat en de Afstemmingsmodus op RGB-waarde (=kleurwaarde):<br />
(“Tolerantie” wordt in hfdst. 5.6.2 verder uitgelegd)<br />
Work<strong>shop</strong> Beeldbewerking<br />
<strong>met</strong> Paint Shop Pro <strong>8.04</strong><br />
Afstemmingsmodus<br />
Tolerantie
• Ga op de zwarte omlijning van het huisje staan: je ziet de cursor veranderen in een<br />
toverstafje.<br />
• Klik <strong>met</strong> het kruisje op de zwarte omlijning<br />
• Je ziet dat al het zwart omstippelt wordt (=geselecteerd).<br />
• Kopieer deze selectie nu en plak hem als “nieuwe selectie”.<br />
• Nu kun je zien wat je eigenlijk <strong>met</strong> het toverstafje hebt gedaan; je hebt alleen de<br />
zwarte omlijning gekopieerd en geplakt.<br />
Je zou nu het huis weer in kunnen kleuren <strong>met</strong> andere kleuren en zo bijvoorbeeld een<br />
“hele straat”kunnen maken.<br />
5.6.1 Selectie omkeren<br />
Je kunt nu ook de selectie die je gemaakt hebt “omkeren”. Dat wil zeggen dat je hetgeen wat<br />
je in eerste instantie geselecteerd hebt, nu net UIT je selectie wilt hebben. Door het een keer<br />
te oefenen zal duidelijk worden hoe het werkt.<br />
Opdracht 9: Selectie omkeren<br />
• Open oefenbestand tekening.jpg<br />
• Selecteer (m.b.v. de toverstaf) weer de zwarte omlijning van het huisje<br />
• Kies in de menubalk voor SelectiesOmkeren<br />
• Kopieer deze selectie nu en plak hem als “nieuwe afbeelding”.<br />
• Je ziet nu <strong>met</strong>een het verschil in de gekopieerde selecties; je hebt alles geselecteerd (en<br />
gekopieerd) behalve de zwarte omlijning van het huisje<br />
Work<strong>shop</strong> Beeldbewerking<br />
<strong>met</strong> Paint Shop Pro <strong>8.04</strong><br />
15
5.6.2 Tolerantie instellen<br />
Nu is b.v. het rode gedeelte van een afbeelding dat je zou willen selecteren, niet overal precies<br />
hetzelfde: beetje lichter en beetje donkerder. Daarom moet je bij “opties voor gereedschap” de<br />
tolerantie instellen. Hiermee geef je aan hoeveel tinten rood er moeten worden geselecteerd.<br />
Je gaat hier nu mee oefenen.<br />
Opdracht 10: Tolerantie<br />
• Open kippen.jpg<br />
• Kies als gereedschap de toverstaf<br />
In het palet Opties voor gereedschap kun je de tolerantie instellen;<br />
• Kies voor tolerantie 20<br />
• Selecteer (klik) op het bovenste rode gedeelte van de kop van de meest rechtse haan<br />
• KopiërenPlakken als nieuwe selectie<br />
• Plaats <strong>met</strong> de verplaatsingsknop de gekopieerde selectie op de witte kip, zodat je kunt<br />
zien wat je <strong>met</strong> tolerantie 20 geselecteerd hebt; zie onderstaande afbeelding.<br />
16<br />
• Kies nu voor tolerantie 30<br />
• Selecteer (klik) weer op dezelfde plaats op de kop van de meest rechtse haan<br />
• KopiërenPlakken als nieuwe selectie<br />
• Plaats <strong>met</strong> de verplaatsingsknop de gekopieerde selectie op de witte kip, zodat je kunt<br />
zien wat je <strong>met</strong> tolerantie 30 geselecteerd hebt; zie afbeelding op de volgende blz..<br />
Work<strong>shop</strong> Beeldbewerking<br />
<strong>met</strong> Paint Shop Pro <strong>8.04</strong>
5.7 Bijsnijden<br />
Als er op een afbeelding aan de randen meer te zien is dan de bedoeling is kun je <strong>met</strong> het<br />
selectie gereedschap bijsnijden het kader aangeven wat je wilt bewaren. Alles wat buiten<br />
het kader valt wordt dan weggehaald.<br />
Opdracht 11: Bijsnijden<br />
• Open het bestand Zonnebloem.<br />
• Klik op de werkbalk het Bijsnijdengereedschap aan.<br />
• Maak een selectie.<br />
• Pas de selectie aan, door de selectie te verplaatsen of door de omkadering te vergroten of<br />
te verkleinen:<br />
• Plaats de muisaanwijzer in de selectie.<br />
Je ziet nu hij veranderd in vier gekruiste pijlen.<br />
Je kunt nu het selectiekader verplaatsen.<br />
• Plaats de muisaanwijzer op de kaderrand die om de selectie staat. Als de<br />
muisaanwijzer is veranderd in een dubbele pijl dan kun je slepen <strong>met</strong> die lijn.<br />
• Is de selectie in orde? Dubbelklik dan in het geselecteerde gebied. Alleen dat gedeelte<br />
blijft nu op het scherm staan.<br />
Let op: verschil tussen Selectie en Bijsnijden<br />
Al eerder heb je een selectie gemaakt <strong>met</strong> het gereedschap Selectie . Als je de<br />
selectiekaders had aangegeven kon je die niet meer groter of kleiner maken of verplaatsen. Je<br />
kon wel de selectie zelf verplaatsen maar dan kreeg je een gat op de plek waar de selectie<br />
stond.<br />
Met het gereedschap Bijsnijden kun je het selectiekader wel gewoon groter of kleiner<br />
maken en verplaatsen voordat je de selectie ook echt bijsnijdt.<br />
Je kunt <strong>met</strong> dit gereedschap veel sneller werken, zeker als je weet dat je zonder de<br />
tussenstappen van kopiëren en plakken, <strong>met</strong>een de selectie in een nieuw bestand kan hebben.<br />
Work<strong>shop</strong> Beeldbewerking<br />
<strong>met</strong> Paint Shop Pro <strong>8.04</strong><br />
17
5. 8 Doezelen<br />
Bij de selectie<strong>met</strong>hoden Selectie, Vrij selectie en Toverstaf kun je gebruik maken van het<br />
effect Doezelen. Hiermee kun je de randen die je <strong>met</strong> je selectie uitknipt of kopieert als het<br />
ware verzachten. In plaats van een harde rand krijg je dan een vage of zachte rand aan de<br />
selectie. Zie de voorbeelden hieronder.<br />
Om de doezelwaarde in te stellen moet je eerst het selectiegereedschap kiezen en dan in het<br />
palet Opties voor gereedschap de doezelwaarde instellen.<br />
Hoe hoger de doezelwaarde hoe zachter de rand van je selectie.<br />
Voorbeelden van Doezelen<br />
Bij de originele foto van de<br />
wolken (afb. 1) wordt op twee<br />
manieren een cirkelvormige<br />
selectie uitgeknipt<br />
(zie afb. 2 en 3)<br />
Afb. 2 (vlgd. blz.) is uitgeknipt<br />
<strong>met</strong> een harde rand<br />
(doezelen = 0)<br />
Afb. 3 (vlgd. blz.) is uitgeknipt<br />
<strong>met</strong> een zachte rand<br />
(doezelen = 50).<br />
De originele foto van de vogel<br />
(afb. 4)<br />
Bij afb. 5 is de vogel<br />
geselecteerd <strong>met</strong> “selectie uit<br />
vrije hand> intelligente<br />
randselectie” <strong>met</strong> een harde rand<br />
(doezelen = 0)<br />
Bij afb. 6 <strong>met</strong> een zachte rand<br />
(doezelen = 5).<br />
18<br />
Work<strong>shop</strong> Beeldbewerking<br />
<strong>met</strong> Paint Shop Pro <strong>8.04</strong><br />
2 3<br />
5 6<br />
4<br />
1
Opdracht 12:<br />
Oefen het gebruik van het effect van doezelen eens <strong>met</strong> verschillende selectie<strong>met</strong>hoden <strong>met</strong><br />
het oefenbestand Boeken.<br />
• Open het oefenbestand BOEKEN<br />
• Selecteer <strong>met</strong> een selectie<strong>met</strong>hode Selectie en doezelwaarde 0<br />
een deel van de afbeelding.<br />
• Kopieer de selectie en plak die als nieuwe afbeelding.<br />
• Ga weer naar het oefenbestand en maak nu <strong>met</strong> dezelfde selectie<strong>met</strong>hode en<br />
doezelwaarde 50 een selectie van de afbeelding.<br />
• Kopieer de selectie en plak die als nieuwe afbeelding.<br />
• Vergelijk de resultaten. De nieuwe bestanden hoef je niet op te slaan en kun je weer<br />
sluiten.<br />
5.9 In- en uitzoomen<br />
Is de te bewerken afbeelding te klein om goed te kunnen bewerken, dan kun je de afbeelding<br />
uitvergroten. Let op: de afbeelding zelf wordt niet groter, je kijkt <strong>met</strong> een loep naar de<br />
afbeelding.<br />
Opdracht 13: Zoomen<br />
• Open oefenbestand Tekening<br />
• Klik in de rechterkant van het scherm bij Overzicht op de loepjes om in en uit<br />
te kunnen zoomen.<br />
• Zoom meerdere keren in (+)<br />
• Wanneer je ver genoeg ingezoomd bent, dan verschijnt er op de afb. in het Overzicht een<br />
kader dat je <strong>met</strong> de muis kunt verplaatsen om zo op het juiste gedeelte van de afb. verder<br />
in- of uit te kunnen zoomen<br />
• Wil je weer uitzoomen (de afbeelding kleiner maken) dan klik je daarvoor weer op het<br />
inzoomloepje (-).<br />
Let op: <strong>met</strong> wordt de figuur slechts tijdelijk op het scherm uitvergroot. De<br />
werkelijke omvang verandert niet.<br />
5.10 Gereedschap Wisser<br />
Wanneer je een selectie hebt gemaakt, deze hebt gekopieerd en geplakt als nieuwe laag, komt<br />
het vaak voor dat je de geplakte selectie net nog wat verder/netter wilt bewerken. Hiervoor<br />
kun je heel handig <strong>met</strong> het gereedschap Wisser aan het werk gaan. Het gereedschap Wisser is<br />
eigenlijk een gum<strong>met</strong>je.<br />
Work<strong>shop</strong> Beeldbewerking<br />
<strong>met</strong> Paint Shop Pro <strong>8.04</strong><br />
Afb. 16<br />
• Klik op het gereedschap Wisser en kies voor Wisser.<br />
Het kan zijn dat PaintShop Pro nu eerst een berekening moet maken om de Wisser te<br />
kunnen gebruiken.<br />
19
• Nu kun je in de werkbalk Opties voor gereedschap allerlei instellingen doen om de<br />
Wisser (gum<strong>met</strong>je) vorm te geven.<br />
Wanneer je de Wisser gebruikt (door de linkermuisknop ingedrukt te houden en over de<br />
afbeelding te bewegen/vegen) zul je zien, dat onder hetgeen je nu “uitwist” de achtergrond of<br />
onderliggende laag weer verschijnt.<br />
Probeer wat opties <strong>met</strong> de wisser uit.<br />
5.11 Tekst invoegen<br />
Vaak wil je een tekst toevoegen aan je plaatje.<br />
In de werkbalk Gereedschappen vind je een knop die het mogelijk maakt om tekst te<br />
maken, die dan als tekstvak in je plaatje verschijnt.<br />
Klik op deze knop en de functie wordt beschikbaar. Je kunt een tekst opmaken en later nog<br />
wijzigen, vergroten en verplaatsen.<br />
Opdracht 14: Tekst invoegen<br />
• Open (zonodig) oefenbestand Tekening<br />
• Klik op de knop . Het duurt even voordat het bijpassende palet Opties voor<br />
Gereedschap zich (bovenin het scherm) opent<br />
• Om gewoon tekst te maken kan in het palet opties voor gereedschap "Maken als" het best<br />
op vector staan. De tekst wordt dan automatisch op een nieuwe laag aangemaakt<br />
• Als antialias is aangevinkt krijg je mooie vloeiende letters. Met antialias niet aangevinkt<br />
krijg je blokkerige letters.<br />
• Ga <strong>met</strong> de cursor naar het plaatje: de cursor is nu een kruis <strong>met</strong> een A erbij:<br />
• Zet de cursor op de plek waar je de tekst wil zetten en klik <strong>met</strong> de linkermuisknop.<br />
Je krijgt nu een dialoogvenster waarin je (nadat je eerst alle tekstopmaakinstelling hebt<br />
ingesteld) de gewenste tekst kunt typen. Kies dus eerst (zie volgende stappen) welk<br />
lettertype, -grootte, -kleur enz. je wilt en typ daarna pas de tekst in!<br />
• In het palet Opties voor Gereedschap kun je aangeven welke lettergrootte, lettertype, kleur<br />
enz. je wilt gaan gebruiken.<br />
• Geef aan welk lettertype, lettergrootte, effect (vet / cursief / onderstreept) en uitlijning<br />
• Geef de kleur van de letters aan!<br />
Kiezen van kleuren:<br />
Klik <strong>met</strong> de muis in het kader Materialen in het meest rechtse rechthoekje (eigenschappen<br />
van achtergrond en vulling).<br />
20<br />
• De muis verandert dan in een pipetje (eyedropper) waarmee je een kleur kunt kiezen.<br />
• Klik op OK<br />
Work<strong>shop</strong> Beeldbewerking<br />
<strong>met</strong> Paint Shop Pro <strong>8.04</strong>
• Typ je tekst in het tekstvak.<br />
• Klik op Toepassen<br />
• De tekst verschijnt nu in het plaatje.<br />
• Nu kun je de tekst nog draaien en vergroten door middel van het slepen van<br />
markeervierkantjes rondom de tekst en in de tekst. Wanneer je <strong>met</strong> de cursor zo'n<br />
markeervierkantje aanwijst zie je wat kunt doen. Probeer maar eens.<br />
• Laat de afbeelding nog open staan, maar verwijder het selectiekader van de tekst door<br />
op Niets Selecteren te klikken.<br />
Work<strong>shop</strong> Beeldbewerking<br />
<strong>met</strong> Paint Shop Pro <strong>8.04</strong><br />
= verplaatsen = draaien = vervormen<br />
5.12 Tekst veranderen<br />
Als je in een afbeelding al zelf tekst hebt geplaatst dan kun je die natuurlijk ook veranderen.<br />
Dat is eigenlijk heel eenvoudig maar omdat Paint Shop Pro dat een beetje onhandig aanpakt<br />
leggen we het toch even uit. Probeer het uit bij de afbeelding waarin je net tekst heb gemaakt.<br />
• Om een gemaakte tekst te veranderen moet in de werkbalk gereedschap<br />
de knop aan staan. Wanneer je de cursor over de afbeelding beweegt is de<br />
cursor een kruis <strong>met</strong> een A erbij<br />
• Als je nu <strong>met</strong> de cursor op de tekst gaat staat die je wilt veranderen verschijnen<br />
er vierkante haken om de A:<br />
Als die vierkante haken om de A staan en je klikt kun je de tekst<br />
veranderen. Je krijgt dan een dialoogvenster <strong>met</strong> je tekst erin.<br />
• Wil je nu de “plaatsing” en/of de “vorm” nog weer verder aanpassen,<br />
klik dan <strong>met</strong> de cursor op de tekst zodat het dialoogvenster tekst invoer<br />
(tekst veranderen) weer verschijnt. Klik vervolgens op annuleren en de tekst is nu vanzelf<br />
weer geselecteerd waardoor je de gewenste aanpassingen door kunt voeren.<br />
LET OP: als je klikt als de vierkante haken niet om de A staan ga je een nieuwe tekst<br />
erbij maken. Omdat in het dialoogvenster vaak nog de laatst gemaakte tekst staat kan<br />
dit verwarrend zijn.<br />
21
6. EENVOUDIGE BEWERKINGEN MET HELE PLAATJES<br />
We zijn bezig geweest <strong>met</strong> bewerkingen die de inhoud van het plaatje veranderen. Je kunt ook<br />
het hele plaatje bewerken. Vaak is dat nodig, omdat het plaatje te donker is, gedraaid moet<br />
worden of slechts zwart/wit hoeft te zijn. Deze bewerkingen vind je meestal in de bovenste<br />
menubalk terug.<br />
6.1 Roteren<br />
Een plaatje of foto staat niet altijd <strong>met</strong>een goed: soms moet je draaien om een foto te bekijken:<br />
Opdracht 15: Roteren<br />
• Open oefenbestand portret.<br />
• Deze portretopname zal gedraaid moeten worden van liggend naar staand.<br />
• Ga naar de menubalk: AFBEELDING ROTEREN en draai de foto een kwartslag om.<br />
Je kunt dit doen door simpelweg te kiezen voor Kwartslag rechts of links, maar binnen vrij<br />
roteren kun je nog meer keuzes maken.<br />
Probeer dit eens uit.<br />
Het roteren <strong>met</strong> lagen wordt in hfdst. 7.7 verder uitgelegd. Ga daar nu dus nog niets mee<br />
uit<strong>pro</strong>beren, dat zou alleen maar verwarrend kunnen werken.<br />
• Probeer ook eens de andere mogelijkheden, zoals DRAAIEN en SPIEGELEN.<br />
• Maak vervolgens een selectie <strong>met</strong> het selectiegereedschap en draai of spiegel deze selectie.<br />
22<br />
Work<strong>shop</strong> Beeldbewerking<br />
<strong>met</strong> Paint Shop Pro <strong>8.04</strong>
• Maak nu een selectie <strong>met</strong> het bijsnijdengereedschap (ook wel cropgereedschap<br />
genoemd) en draai of spiegel deze ook. Wat is het verschil <strong>met</strong> de vorige bewerking?<br />
6.2 Ontkleuren/ “zwart-wit maken”.<br />
Soms is het helemaal niet nodig dat je plaatje gekleurd is. Als je in een Worddocument een<br />
plaatje gebruikt en vervolgens toch alleen zwart/wit gaat printen, dan is die kleurinformatie<br />
overbodig. Je kunt dan beter je plaatje in grijswaarden zetten.<br />
Opdracht 16: Grijswaarden<br />
• Open oefenbestand portret<br />
• Ga in de menubalk naar Afbeelding en kies voor Grijswaarden : de kleurenfoto wordt een<br />
zwart/wit foto.<br />
Let op: als je nu het bestand wilt opslaan, zul je een andere bestandsnaam moeten gebruiken.<br />
Op deze manier bewaar je de beide versies. Weggooien van kleuren is anders definitief en je<br />
kunt dan de kleurenfoto nooit meer in kleur gebruiken.<br />
Helderheid en contrast<br />
Een kleurenfoto kan wel eens iets te donker of te flets zijn. Op een eenvoudige wijze is dit aan<br />
te passen. Let hierbij wel op, dat e.e.a. ook verschilt per beeldscherm!<br />
Opdracht 16 Helderheid en contrast<br />
• Open oefenbestand kippen.jpg<br />
• Ga via menubalk naar Aanpassen en kies voor Helderheid en contrast.<br />
• Je krijgt een dialoogvenster te zien: experimenteer eens <strong>met</strong> de mogelijkheden.<br />
• Je krijgt in het dialoogvenster <strong>met</strong>een de aanpassingen te zien zodat je een idee krijgt van<br />
het resultaat.<br />
Work<strong>shop</strong> Beeldbewerking<br />
<strong>met</strong> Paint Shop Pro <strong>8.04</strong><br />
23
7 WERKEN MET LAGEN<br />
Vaak wil je tekst, foto's en tekeningen over elkaar heen leggen om zo het gewenste<br />
eindresultaat te krijgen. Als je dat <strong>met</strong> een <strong>beeldbewerking</strong>s<strong>pro</strong>gramma doet zonder in lagen te<br />
werken is het heel erg moeilijk om achteraf nog je ontwerp te veranderen.<br />
7.1 Het nadeel van werken zonder lagen<br />
Open het bestand zonderlagen.psp.<br />
Je ziet een plaatje <strong>met</strong> daarin een rechthoek, een cirkel en een driehoek.<br />
Rechtsonder in het scherm zie je het dialoogvenster “Laag”.<br />
Je ziet in het dialoogvenster lagen maar één laag (achtergrond) staan.<br />
De rechthoek, cirkel en driehoek staan dus op dezelfde laag. Probeer nu maar eens <strong>met</strong> het<br />
gereedschap Verplaatsen de cirkel iets te verschuiven of de cirkel achter de rechthoek te<br />
plaatsen. Je krijgt dan het dialoog <strong>met</strong> de vraag of de doellaag een normale laag moet worden;<br />
kies voor OK.<br />
Je zult zien dat je de cirkel niet kunt verplaatsen zonder dat je alles verplaatst en zonder dat er<br />
gaten in je afbeelding vallen. Sluit de afbeelding weer ZONDER de wijzigingen op te slaan.<br />
24<br />
Work<strong>shop</strong> Beeldbewerking<br />
<strong>met</strong> Paint Shop Pro <strong>8.04</strong>
7.2 Het voordeel van werken <strong>met</strong> lagen<br />
Om toch tekst, foto's en tekeningen over<br />
elkaar heen te leggen waarbij je ze nog<br />
afzonderlijk kunt bewerken kun je in Paint<br />
Shop Pro werken <strong>met</strong> lagen.<br />
Lagen zijn te vergelijken <strong>met</strong> transparante<br />
vellen (sheets), die op elkaar gelegd zijn.<br />
Iedere laag heeft zijn eigen beeldinformatie<br />
(denk aan een Overhead<strong>pro</strong>jectiepresentatie<br />
die uit meerdere sheets bestaat).<br />
Omdat de rechthoek (in het plaatje<br />
hiernaast) in een aparte laag is geplaatst,<br />
kun je deze laag bewerken zonder dat dat<br />
effect heeft op de andere beeldelementen.<br />
Je kunt <strong>met</strong> lagen een eigen ontwerp maken waarbij je makkelijker iets kunt veranderen. En<br />
door uit<strong>pro</strong>beersels op een eigen laag te zetten kun je later de beste lagen bewaren en de rest<br />
weggooien.<br />
Opdracht 17: oefenen <strong>met</strong> lagen 1<br />
Open het bestand lagen.psp.<br />
Op het eerste gezicht is de afbeelding hetzelfde als in de vorige oefening.<br />
Bekijk nu het dialoogvenster Laag.<br />
Je ziet nu (zie ook het voorbeeld hieronder) dat dit plaatje uit meerdere lagen bestaat. In dit<br />
geval een witte achtergrond <strong>met</strong> daarop 3 lagen.<br />
Door <strong>met</strong> de muisaanwijzer in het dialoogvenster Laag een laag aan te wijzen krijg je te zien<br />
welk deel van de afbeelding op die laag staat.<br />
Work<strong>shop</strong> Beeldbewerking<br />
<strong>met</strong> Paint Shop Pro <strong>8.04</strong><br />
25
De grijs/witte blokjes geven aan dat de laag transparant is.<br />
Bekijk eens wat op welke lagen staat.<br />
In het dialoogvenster Laag kun je ook al op verschillende manieren de eigenschappen van een<br />
laag veranderen. Hieronder wordt uitgelegd waar welke knoppen voor dienen.<br />
26<br />
Nieuwe laag<br />
toevoegen<br />
Laag kiezen (klikken) of<br />
naar voren/achteren<br />
(boven/onderen) plaatsen<br />
(slepen)<br />
Meestal wordt het dialoogvenster Laag niet in zijn geheel weergegeven. Ga <strong>met</strong> de cursor op<br />
de linkerlijn van het dialoogvenster Lagen staan totdat de pijl verandert in een dubbele pijl.<br />
Nu kun je het dialoogvenster uittrekken naar links zodat je het hele dialoogvenster te zien<br />
krijgt.<br />
Probeer <strong>met</strong> afbeelding lagen.psp de volgende bewerkingen uit:<br />
• Plaats de laag van de cirkel eens voor de laag van de driehoek.<br />
• Maak een laag onzichtbaar en weer zichtbaar.<br />
• Verander eens de doorzichtigheid / transparantie van een laag en pas eventueel ook een<br />
effect toe.<br />
De afbeelding <strong>met</strong> de getekende rechthoek, cirkel en<br />
driehoek is eigenlijk erg eenvoudig en geeft niet zo goed<br />
weer wat je <strong>met</strong> lagen kunt doen. Met foto's kun je dat wel<br />
beter zien.<br />
Open het bestand lagenfotos.psp<br />
Dit bestand uit vier lagen <strong>met</strong> foto's en twee lagen waarop<br />
tekst staat.<br />
Probeer de volgende bewerkingen eens uit:<br />
• plaats een laag naar voren of naar achteren. Plaats bijvoorbeeld de maan voor de Eifeltoren<br />
• maak een laag onzichtbaar en weer zichtbaar.<br />
• verander de doorzichtigheid / transparantie van een laag.<br />
Work<strong>shop</strong> Beeldbewerking<br />
<strong>met</strong> Paint Shop Pro <strong>8.04</strong><br />
Laag<br />
verwijderen<br />
Lagen<br />
zichtbaar/onzichtbaar<br />
maken<br />
Doorzichtigheid/Tran<br />
sparantie (Dekking)<br />
veranderen m.b.v.<br />
schuifknopje rechts
7.3 Verplaatsen van een object op een laag<br />
Als je in het dialoogvenster Laag een laag aanklikt en vervolgens in de werkbalk<br />
gereedschappen de knop vervorming aanklikt, kun je wat er op die laag staat groter of<br />
kleiner maken of op die laag verschuiven.<br />
• Selecteer de laag waar de zangeres op staat en verschuif de zangeres naar het rechterkant<br />
van de afbeelding of maak ze groter, kleiner enz.<br />
7.4 Lagen maken en verwijderen<br />
Een nieuwe laag kun je toevoegen via de menubalk: Lagen.. Kies dan voor nieuwe rasterlaag.<br />
Het kan dan ook via het dialoogvenster Laag <strong>met</strong> de knop "nieuwe rasterlaag"<br />
Nieuwe rasterlaag<br />
Om een laag te verwijderen selecteer je de laag eerst in het dialoogvenster Laag.<br />
Dan kun je die laag verwijderen via de menubalk: Lagen - verwijderen of <strong>met</strong> de knop "Laag<br />
verwijderen".<br />
7.5 Lagen maken door te kopiëren en plakken als laag<br />
Als je van verschillende afbeeldingen één afbeelding wilt maken (bijv. een collage) dan kun je<br />
ook op een andere manier lagen maken. Wanneer je in een afbeelding een selectie maakt om<br />
die in je nieuwe afbeelding te plakken dan kun je het beste kiezen voor plakken als nieuwe<br />
laag. Hoe doe je dat:<br />
Opdracht 18: kopiëren en plakken als laag<br />
• Open (zonodig) oefenbestand lagenfotos.psp<br />
• Open vervolgens oefenbestand Zonnebloem en selecteer een deel van deze afbeelding dat<br />
je wilt kopiëren.<br />
• Kopieer deze selectie.<br />
• Ga naar het oefenbestand Lagen foto’s<br />
• Kies in de menubalk voor "bewerken - plakken - plakken als nieuwe laag".<br />
Er wordt dan een nieuwe laag toegevoegd waarop je selectie wordt geplakt.<br />
• Controleer in het dialoogvenster Laag of er inderdaad een nieuwe laag bij is gekomen.<br />
Work<strong>shop</strong> Beeldbewerking<br />
<strong>met</strong> Paint Shop Pro <strong>8.04</strong><br />
Laag dupliceren<br />
Laag verwijderen<br />
27
7.6 Lagen bewerken<br />
Om een afbeelding/selectie in een laag goed te kunnen bewerken is het erg handig om alleen<br />
deze laag op je beeldscherm te hebben. Je kunt dit doen door <strong>met</strong> de rechtermuisknop op de<br />
gewenste laag te klikken en te kiezen voor Beeld > Alleen huidige laag. Probeer dit eens.<br />
Om alle lagen weer op het beeldscherm te krijgen klik je weer <strong>met</strong> de rechtermuisknop op de<br />
gewenste laag en kies je ditmaal voor Beeld > Alle lagen.<br />
7.7 Lagen dupliceren<br />
Je kunt in een afbeelding <strong>met</strong> lagen ook eenvoudig een laag dupliceren (de hele laag kopiëren<br />
en als nieuwe laag plakken):<br />
• Selecteer in het dialoogvenster Laag een laag.<br />
• Klik in het dialoogvenster op het icoontje voor Laag dupliceren (of kies in de menubalk<br />
voor Lagen > Dupliceren).<br />
Je ziet nu dat Paint Shop zelf een kopie van de laag heeft aangemaakt. Klik deze laag aan en<br />
verplaats (<strong>met</strong> het gereedschap Verplaatsen natuurlijk) de afbeelding in deze laag.<br />
7.8 Roteren in lagen<br />
Als je een Paint Shop bestandje hebt dat uit meerdere lagen bestaat, kun je bij het roteren<br />
kiezen of dat je alle lagen laat roteren of alleen de huidige laag (de laag die je aan het<br />
bewerken bent).<br />
28<br />
Opdracht 19: roteren in lagen<br />
• Open (zonodig) het bestand lagenfotos.psp<br />
• Kies een bepaalde laag.<br />
• Ga in de menubalk naar Afbeelding > Roteren > Vrij roteren en maak een keer een<br />
rotatie mét het vakje “Alle lagen” aangevinkt en eentje zonder het keuzevakje “Alle<br />
lagen” aangevinkt . De keuze of je alle lagen wilt roteren of maar 1 laag kan alleen<br />
gemaakt worden bij de keuze Vrij roteren.<br />
Bekijk de verschillen.<br />
7.9 Formaat wijzigen en Zoom<br />
Als je over de compositie tevreden bent, maar over de grootte van het plaatje nog niet<br />
helemaal, dan kun je deze aanpassen.<br />
Een plaatje vergroten of verkleinen <strong>met</strong> Formaat wijzigen leidt tot een daadwerkelijk<br />
verkleind/vergroot plaatje.<br />
Via de menubalk bij Afbeelding > Formaat wijzigen, kun je het plaatje precies zo groot<br />
maken als je wilt.<br />
NB: Dit is iets anders dan het gebruik van de opdracht Zoom. Met Zoom kijk je als het ware<br />
<strong>met</strong> een vergrootglas naar het scherm en is van daadwerkelijk vergroten of verkleinen geen<br />
sprake.<br />
Opdracht 20: Een plaatje verkleinen/vergroten.<br />
• Open het bestand vogel 3.<br />
Work<strong>shop</strong> Beeldbewerking<br />
<strong>met</strong> Paint Shop Pro <strong>8.04</strong>
• Ga via de menubalk naar Afbeelding > Formaat wijzigen.<br />
Het dialoogvenster Formaat wijzigen verschijnt.<br />
• Zorg dat de af<strong>met</strong>ingen van de Afdrukgrootte in cm’s weergegeven worden.<br />
• Zorg dat de Pixelaf<strong>met</strong>ingen in Procenten staat.<br />
• Wijzig het Percentage van origineel in bijvoorbeeld ‘50’ en klik op .<br />
Een plaatje verkleinen zal geen <strong>pro</strong>blemen geven, de kwaliteit wordt niet slechter. Een plaatje<br />
vergroten kan wel kwaliteitsverlies opleveren.<br />
• Wijzig het percentage van de Pixelaf<strong>met</strong>ingen nu naar 500%. Als de PC meldt dat er te<br />
weinig ruimte is, kies dan voor b.v. 300%.<br />
- Is de kwaliteit nog acceptabel?<br />
- Is de af<strong>met</strong>ing nog acceptabel?<br />
Als je kijkt naar de ware grootte zie je in grijs de getallen. Je kunt ook <strong>met</strong> je cm’s werken in<br />
plaats van percentages.<br />
• Kies voor Afdrukgrootte.<br />
• Maak het plaatje 10 cm breed en zorg dat de hoogte in verhouding meegerekend wordt.<br />
• Sla de figuur onder een andere naam op.<br />
• Ga naar Bestand openen en vraag de details van het net gemaakte bestand op en van het<br />
origineel bestand op.<br />
Vergelijk de omvang <strong>met</strong> de oors<strong>pro</strong>nkelijke figuur<br />
Bestandsomvang origineel: ………………………………..kB<br />
Bestandsomvang nieuw af<strong>met</strong>ingen: ………………………kB<br />
Je ziet nu dat je niet zomaar onbeperkt kunt vergroten of verkleinen. Alles wat je doet heeft<br />
invloed op de kwaliteit van je plaatje.<br />
NB: je kunt in het dialoogvenster Formaat wijzigen ook ervoor kiezen of je alle lagen<br />
wilt wijzigen (mogelijkheid uit/aanvinken onder in dialoogvenster Formaat wijzigen) of<br />
alleen van de huidige laag het formaat wilt wijzigen.<br />
Oefen hier <strong>met</strong> het bestand Lagenfotos.psp.<br />
Work<strong>shop</strong> Beeldbewerking<br />
<strong>met</strong> Paint Shop Pro <strong>8.04</strong><br />
29
7.10 Bestand <strong>met</strong> lagen opslaan<br />
Als je een bestand opslaat als PSP, blijven de aparte lagen bewaard.<br />
Kies je voor opslaan als JPG, dan wordt alles samengevoegd tot 1 laag en kun je later niet <strong>met</strong><br />
de lagen verder werken. Voor meer informatie over het opslaan; zie bladzijde 36.<br />
Opmerking:<br />
Bij het werken <strong>met</strong> lagen moet je altijd goed opletten op welke laag je aan het werk bent. Je<br />
kunt dat altijd snel zien door welke laag in het dialoogvenster Lagen geselecteerd is.<br />
Als je bijvoorbeeld een stukje van een laag wilt kopiëren of inkleuren dan heeft je bewerking<br />
alleen effect op de laag die geselecteerd is. Zit je niet op de goede laag dan kan het resultaat<br />
ongewenst zijn. Het kan ook gebeuren dat het lijkt alsof je helemaal niets hebt gedaan.<br />
Opdracht 21: oefenen <strong>met</strong> lagen<br />
• Open de bestand vogel1.jpg, vogel2.jpg en vogel3.jpg.<br />
Je gaat nu van deze afbeeldingen delen selecteren en plakken in een nieuwe afbeelding.<br />
Die nieuwe afbeelding moet er uit zien zoals de afbeelding hieronder. Je zult dus ook<br />
gekleurde tekst moeten maken waarbij de vogel linksboven vóór de tekst staat.<br />
• Laat deze opdracht aan één van de medewerkers zien<br />
TIP:<br />
30<br />
• Als achtergrond kun je de vogel die naar links vliegt gebruiken<br />
• Als je de staande vogel wilt uitknippen kun je dat doen <strong>met</strong> de vrije selectie.<br />
Als je dan de optie intelligente randselectie en het doezelen gebruikt hoef je<br />
niet superprecies de vogel uit de knippen. Daarnaast moet je deze vogel ook<br />
nog verkleinen (formaat wijzigen).<br />
• Er is ook nog een handige manier om de linkse vogel mooi uit te knippen. Je kunt<br />
<strong>met</strong> de toverstaf de lucht selecteren en dan de selectie omkeren. Je hebt dan alles<br />
geselecteerd behalve de lucht.<br />
8 EN VERDER…….<br />
Work<strong>shop</strong> Beeldbewerking<br />
<strong>met</strong> Paint Shop Pro <strong>8.04</strong>
8.1 Nieuw leeg bestand maken<br />
Tot nu heb je steeds reeds bestaande afbeeldingen bewerkt. Het kan natuurlijk ook gebeuren<br />
dat je <strong>met</strong> Paint Shop Pro <strong>met</strong> een leeg bestand wilt beginnen om daarin te gaan tekenen,<br />
plaatjes in te plakken etc.<br />
Hoe maak je een leeg bestand:<br />
• Ga in het de menubalk naar Bestand > Nieuw<br />
• Geef de breedte, hoogte en zonodig de resolutie op. Als je bijvoorbeeld iets voor op een<br />
A4-tje wilt gaan maken kun je hier al A4-af<strong>met</strong>ingen (21 x 29) opgeven.<br />
• Klik op OK.<br />
8.2 Printen<br />
Als je vanuit Paint Shop wilt printen zijn er de volgende mogelijkheden. Waar je voor kiest<br />
hangt af van de vraag of je een paginavullende print wilt hebben of een print <strong>met</strong> aangepast<br />
formaat.<br />
8.2.1 Een paginavullende print<br />
• Open het bestand Vogel 1<br />
• Ga via menubalk naar Bestand > Afdrukken.<br />
• Vink in het dialoogvenster het vakje “Passend op pagina maken” aan.<br />
Kijk naar het voorbeeld of je afdruk inderdaad paginavullend wordt.<br />
Nu kun je de afdrukstand (liggend / staand) nog aanpassen. Dit kun je het beste doen<br />
m.b.v. Eigenschappen (rechtsboven in het dialoogvenster). Probeer eens uit.<br />
Als je plaatje veel kleiner is dan een hele pagina zal de paginavullende print natuurlijk niet zo<br />
mooi zijn dan wanneer je plaatje zelf al groot is.<br />
8.2.2 Invoegen in Word<br />
Als je in Paint Shop Pro een plaatje hebt gemaakt dan wil je die misschien in een Wordbestand<br />
gaan gebruiken.<br />
Om het plaatje in Word te krijgen kun je het natuurlijk in Paint Shop Pro kopiëren en dan<br />
plakken in Word. Maar dat kan ook <strong>pro</strong>blemen opleveren. Om die te voorkomen kun je het<br />
beter Invoegen in Word:<br />
• Sla de figuur op in Paint Shop als JPEG-bestand of als GIF-bestand. Kies een naam. Sluit<br />
het bestand.<br />
• Open Word, indien nodig.<br />
• Ga in de menubalk van Word naar Invoegen > Figuur > Uit bestand.<br />
Het plaatje wordt nu in Word geplaatst.<br />
• Om het plaatje in Word nog van positie te veranderen of groter of kleiner te maken kun je<br />
in de menubalk via Opmaak >Figuur de eigenschappen van het figuur opvragen. Hoe dat<br />
precies werkt wordt in deze reader niet verder uitgelegd.<br />
Eindopdracht<br />
Work<strong>shop</strong> Beeldbewerking<br />
<strong>met</strong> Paint Shop Pro <strong>8.04</strong><br />
31
Je gaat <strong>met</strong> behulp van de op de CD-Rom gebrande bestanden “achtergronden eindopdracht”<br />
een eindopdracht maken.<br />
We hebben een aantal achtergronden voor jullie verzameld (diverse onderwerpen) die jullie<br />
verder zelf gaan invullen en afmaken. Dit kun je doen door bijvoorbeeld op Internet<br />
bijpassende afbeeldingen te zoeken, deze afbeeldingen op te slaan en in Paint<strong>shop</strong> te<br />
bewerken door middel van selecteren, bewerken en plakken en tekst in te voegen Vergeet niet<br />
steeds nieuwe lagen te gebruiken.<br />
Vereisten eindopdracht:<br />
• minimaal 4 lagen<br />
• minimaal 4 door jou bewerkte en toegevoegde afbeeldingen (en deze afbeeldingen<br />
moeten bij de achtergrond passen, zowel qua onderwerp, verhouding als compositie),<br />
• tekst invoegen én bewerken<br />
• het afdrukvoorbeeld moet A4 vullend zijn<br />
• minimaal twee verschillende selectiegereedschappen gebruiken.<br />
Hoe ga je te werk?<br />
Kopieer eerst de bestanden “achtergronden eindopdracht” naar jouw D\: schijf. Vandaar af<br />
kun je ze bekijken en beslissen welke achtergrond je voor de eindopdracht wilt gaan<br />
gebruiken. Kopieer de achtergrond die je wilt gaan gebruiken vervolgens naar jouw M:\schijf!<br />
Aan de hand van het formulier “Evaluatie ontwerp eindopdracht <strong>beeldbewerking</strong>” maak je<br />
vervolgens een ontwerp voor de eindopdracht; wat wil je gaan doen, hoe ga je dat doen en hoe<br />
komt de eindopdracht er uiteindelijk uit te zien. Maak een schets (grofweg) van wat je wilt<br />
gaan maken en beschrijf hoe je dat vervolgens wilt gaan realiseren.<br />
Vergeet ook niet om te bedenken op welk onderwerp je de eindopdracht baseert.<br />
Alle vereisten van de eindopdracht moeten in het ontwerp al duidelijk naar voren komen!!!<br />
Als je weet hoe jouw eindopdracht er uit zal gaan zien, bespreek je dit even<br />
(adhv het evaluatieformulier op de volgende bladzijde) <strong>met</strong> één van de<br />
<strong>work<strong>shop</strong></strong>medewerkers VOORDAT je op de computer aan de<br />
eindopdracht begint<br />
Zij vullen het formulier “Evaluatie ontwerp/eindopdracht <strong>beeldbewerking</strong>” in en pas als dat<br />
als voldoende beoordeeld is, ga je in Paint<strong>shop</strong> aan het werk.<br />
32<br />
Work<strong>shop</strong> Beeldbewerking<br />
<strong>met</strong> Paint Shop Pro <strong>8.04</strong>
“Evaluatie ontwerp/eindopdracht <strong>beeldbewerking</strong>”<br />
Aan alle hier onderstaande criteria moet bij de eindopdracht voldaan zijn<br />
Ontwerp; welke achtergrond ga je gebruiken en welke Akkoord<br />
afbeeldingen wil je gaan toevoegen?<br />
Je gaat minimaal 4 lagen gebruiken Akkoord<br />
Je voegt minimaal 4 verschillende afbeeldingen toe Akkoord<br />
Deze afbeeldingen passen ook bij de achtergrond qua;<br />
• verhoudingen (af<strong>met</strong>ingen) Akkoord<br />
• compositie (voorgrond, achtergrond) Akkoord<br />
• en onderwerp Akkoord<br />
Zorg dat er tekst wordt ingevoegd en dat deze tekst bewerkt is Akkoord<br />
(andere kleur gegeven of scheef gezet e.d.)<br />
Zorg dat het afdrukvoorbeeld A4-vullend is Akkoord<br />
Gebruik tenminste twee verschillende selectiegereedschappen Akkoord<br />
Opmerkingen/verbeteringen:<br />
…………………………………………………………………………………………………<br />
…………………………………………………………………………………………………<br />
…………………………………………………………………………………<br />
Work<strong>shop</strong> Beeldbewerking<br />
<strong>met</strong> Paint Shop Pro <strong>8.04</strong><br />
AKKOORD: Ja / Nee<br />
BIJLAGE BESTANDSINFORMATIE<br />
33
Bij het gebruik van afbeeldingen moet je steeds een goede afweging maken tussen de<br />
gewenste kwaliteit en de omvang van de bestanden. Veelkleurige afbeeldingen van hoge<br />
kwaliteit leveren grote bestanden op en het overbrengen hiervan kost tijd. Om een goede<br />
keuze te maken moet men iets weten over kleur en resolutie en over de verschillende<br />
bestandsformaten.<br />
Veel gebruikte formaten voor afbeeldingen zijn GIF en JPEG, waarover later iets meer uitleg volgt.<br />
1 Beeldinformatie<br />
Voordat je het bestand opslaat of als je een bestaand bestand opent, kun je zelf eerst eens<br />
kijken hoe het bestand is opgebouwd. Dat doe je door de "afbeeldinggegevens” op te vragen.<br />
Daar staat o.a. vermeld welke af<strong>met</strong>ingen het plaatje heeft en uit hoeveel kleuren het bestaat.<br />
Er zijn twee manieren om de afbeeldinggegevens op te vragen.<br />
1. Detailinformatie opvragen bij het openen van een bestand.<br />
2. Gegevens huidige afbeelding opvragen van een reeds geopend bestand<br />
Ad 1. Detailinformatie opvragen bij het openen van een bestand<br />
Kies in de menubalk voor Bestand > Openen. Je krijgt nu het dialoogvenster "Openen" te<br />
zien. Als je daarin een bestand selecteert maar het nog niet opent kun je de knop "Details"<br />
aanklikken. Je krijgt dan informatie over dat bestand. Zie de afbeelding hieronder.<br />
Bij de detailinformatie vind je onder andere:<br />
• Afbeeldingsindeling: soort afbeelding - JPEG, GIF, BMP, PSP, etc.<br />
• Af<strong>met</strong>ingen - hoogte en breedte van de afbeelding in pixels en in inch of cm.<br />
• Pixels per inch.<br />
• Aantal lagen waaruit het bestand bestaat.<br />
• Max. aantal kleuren in dit bestand.<br />
• Bestandsgegevens: op welke schijf , in welke map is het bestand opgeslagen en<br />
gegevens over de bestandsgrootte.<br />
34<br />
Work<strong>shop</strong> Beeldbewerking<br />
<strong>met</strong> Paint Shop Pro <strong>8.04</strong>
Ad 2. Gegevens huidige afbeelding opvragen van een reeds geopend bestand<br />
Nadat je een bestand hebt geopend en ermee aan het werk bent kun je de afbeeldinggegevens<br />
ook nog opvragen door in de menubalk te kiezen voor Afbeelding > Afbeeldingsgegevens.<br />
NB: Het kopje gebruikt geheugen geeft een indicatie van hoeveel geheugenruimte Paint Shop<br />
Pro voor dit plaatje nodig heeft. Dit is echter geen goede indicatie van de grootte van het<br />
bestand als het is opgeslagen! Je kunt het wel gebruiken om te kijken in welke mate je<br />
bestand door een bewerking kleiner of groter is geworden.<br />
2 Plaatje ontkleuren<br />
Het aantal kleuren in een plaatje heeft invloed op de grootte van het bestand. Hoe meer<br />
kleuren, hoe groter het bestand. Wanneer je voor je <strong>pro</strong>duct weinig kleuren nodig,<br />
bijvoorbeeld als je toch alleen in zwart-wit gaat printen dan zijn veel kleuren in je afbeelding<br />
niet nodig. Dan kun je door bijv. je plaatje om te zetten naar zwart-wit de bestandsgrootte ook<br />
besparen.<br />
3 Bestandsformaten (BMP, GIF en JPEG)<br />
Bij het gebruik van afbeeldingen moet je steeds een goede afweging maken tussen de<br />
gewenste kwaliteit en de omvang van de bestanden. Om een goede keuze te maken moet je<br />
iets weten over kleur en resolutie.<br />
Veel gebruikte formaten voor afbeeldingen zijn GIF en JPEG, waarover hier iets meer uitleg.<br />
3.1 Bestandsformaten<br />
Een digitale afbeelding is opgebouwd uit puntjes, pixels. De af<strong>met</strong>ing van een afbeelding kun<br />
je opgeven in hoogte en breedte uitgedrukt in pixels. De meeste beeldschermen zijn ingesteld<br />
op 800x600 of 1024x768 pixels.<br />
Bij een zuiver zwart/wit afbeelding (dus zwart of wit en geen grijstinten) is per pixel 1 bit<br />
geheugenruimte nodig. Immers, de computer hoeft alleen maar te weten of er wel of geen<br />
zwart moet komen.<br />
Work<strong>shop</strong> Beeldbewerking<br />
<strong>met</strong> Paint Shop Pro <strong>8.04</strong><br />
35
36<br />
1. Voor een afbeelding <strong>met</strong> 16 kleuren (of grijstinten) zijn dit 4 bits per pixel, en bij 256<br />
kleuren zijn dit al 8 bits per pixel. Enzovoorts<br />
2. Wordt de informatie van ieder beeldpuntje afzonderlijk opgeslagen, dan spreken we<br />
van een Bitmap-bestand. (BMP). Een BMP-bestand zal daarom al snel erg groot zijn.<br />
3. Met behulp van allerlei technieken is het mogelijk om de bestandsomvang flink te<br />
verkleinen, waarbij we uit zijn op zo min mogelijk kwaliteitsverlies.<br />
4. Twee van deze <strong>met</strong>hoden leveren GIF (Graphics Interchange Format) en JPEG of JPG<br />
(Joint Expert Group) bestanden op. De meeste teken- en <strong>beeldbewerking</strong>s<strong>pro</strong>gramma’s<br />
kunnen JPEG en GIF-bestanden lezen.<br />
5. In GIF-formaat zijn maximaal 256 kleuren mogelijk. Dat lijkt veel maar dat is vaak al<br />
te weinig om foto's mooi weer te geven. Daarom gebruik je GIF vooral voor<br />
tekeningen of andere plaatjes <strong>met</strong> weinig verschillende kleuren.<br />
6. Met JPEG kunnen miljoenen kleuren worden weergegeven. Handig aan JPEG is dat je<br />
mate van COMPRESSIE worden ingesteld. Meer compressie levert kleinere<br />
bestanden, maar ook minder kwaliteit.<br />
3.2 Exporteren als GIF of JPEG<br />
Er zijn twee manieren om plaatjes in Paint Shop Pro om te zetten in het GIF of JPEG formaat.<br />
Als eerste kun je in de menubalk via - een plaatje opslaan in andere<br />
formaten waaronder GIF en JPEG. Je kunt echter niet vooraf zien wat de kwaliteit van het ontstane<br />
plaatje zal zijn of welke bestandsgrootte het zal gaan krijgen.<br />
Daarom is het handiger de plaatjes te EXPORTEREN als GIF of JPEG. De optie om plaatjes te<br />
exporteren vind je in de menubalk via Bestand > Exporteren. Je kunt dan kiezen uit transparant<br />
GIF-bestand en JPEG.<br />
NB: OPSLAAN ALS PSP-bestand.<br />
Als je in Paint Shop Pro <strong>met</strong> tekst en/of lagen hebt gewerkt en je slaat je bestand op als BMP, JPG<br />
of GIF of een andere bestandsformaat wordt alleen het plaatje als geheel opgeslagen. Het heeft dan<br />
geen lagen meer (alle lagen zijn één laag geworden) en tekst kun je dan later niet meer bewerken.<br />
Dus als je <strong>met</strong> een afbeelding in Paint Shop Pro bezig bent en je wilt er later nog aan doorwerken<br />
dan moet je het opslaan als PSP-bestand. Dan blijven alle lagen en tekst en andere PSPeigenschappen<br />
bewaard en kun je er later mee verder werken.<br />
Opslaan als PSP-bestand kun je vinden in de menubalk onder Bestand > Opslaan als en kiezen voor<br />
Paint Shop Pro-beeld (PSP).<br />
Work<strong>shop</strong> Beeldbewerking<br />
<strong>met</strong> Paint Shop Pro <strong>8.04</strong>