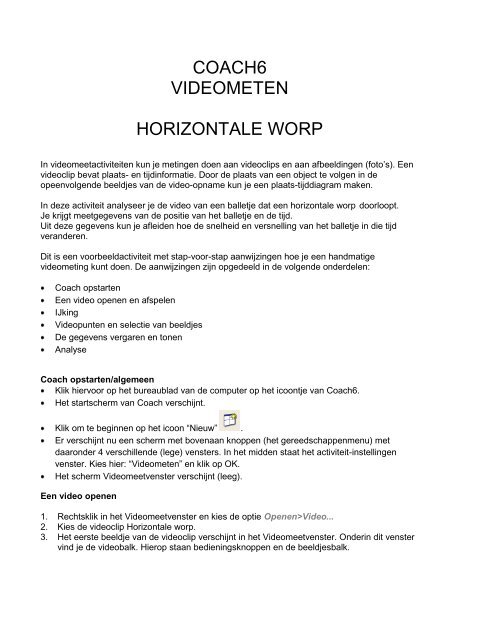handleiding videometen horizontale worp
handleiding videometen horizontale worp handleiding videometen horizontale worp
COACH6 VIDEOMETEN HORIZONTALE WORP In videomeetactiviteiten kun je metingen doen aan videoclips en aan afbeeldingen (foto’s). Een videoclip bevat plaats- en tijdinformatie. Door de plaats van een object te volgen in de opeenvolgende beeldjes van de video-opname kun je een plaats-tijddiagram maken. In deze activiteit analyseer je de video van een balletje dat een horizontale worp doorloopt. Je krijgt meetgegevens van de positie van het balletje en de tijd. Uit deze gegevens kun je afleiden hoe de snelheid en versnelling van het balletje in die tijd veranderen. Dit is een voorbeeldactiviteit met stap-voor-stap aanwijzingen hoe je een handmatige videometing kunt doen. De aanwijzingen zijn opgedeeld in de volgende onderdelen: Coach opstarten Een video openen en afspelen IJking Videopunten en selectie van beeldjes De gegevens vergaren en tonen Analyse Coach opstarten/algemeen Klik hiervoor op het bureaublad van de computer op het icoontje van Coach6. Het startscherm van Coach verschijnt. Klik om te beginnen op het icoon “Nieuw” . Er verschijnt nu een scherm met bovenaan knoppen (het gereedschappenmenu) met daaronder 4 verschillende (lege) vensters. In het midden staat het activiteit-instellingen venster. Kies hier: “Videometen” en klik op OK. Het scherm Videomeetvenster verschijnt (leeg). Een video openen 1. Rechtsklik in het Videomeetvenster en kies de optie Openen>Video... 2. Kies de videoclip Horizontale worp. 3. Het eerste beeldje van de videoclip verschijnt in het Videomeetvenster. Onderin dit venster vind je de videobalk. Hierop staan bedieningsknoppen en de beeldjesbalk.
- Page 2 and 3: De balk met videobedieningselemente
- Page 4: 3. Wil je de gegevens in een tabel
COACH6<br />
VIDEOMETEN<br />
HORIZONTALE WORP<br />
In videomeetactiviteiten kun je metingen doen aan videoclips en aan afbeeldingen (foto’s). Een<br />
videoclip bevat plaats- en tijdinformatie. Door de plaats van een object te volgen in de<br />
opeenvolgende beeldjes van de video-opname kun je een plaats-tijddiagram maken.<br />
In deze activiteit analyseer je de video van een balletje dat een <strong>horizontale</strong> <strong>worp</strong> doorloopt.<br />
Je krijgt meetgegevens van de positie van het balletje en de tijd.<br />
Uit deze gegevens kun je afleiden hoe de snelheid en versnelling van het balletje in die tijd<br />
veranderen.<br />
Dit is een voorbeeldactiviteit met stap-voor-stap aanwijzingen hoe je een handmatige<br />
videometing kunt doen. De aanwijzingen zijn opgedeeld in de volgende onderdelen:<br />
Coach opstarten<br />
Een video openen en afspelen<br />
IJking<br />
Videopunten en selectie van beeldjes<br />
De gegevens vergaren en tonen<br />
Analyse<br />
Coach opstarten/algemeen<br />
Klik hiervoor op het bureaublad van de computer op het icoontje van Coach6.<br />
Het startscherm van Coach verschijnt.<br />
Klik om te beginnen op het icoon “Nieuw” .<br />
Er verschijnt nu een scherm met bovenaan knoppen (het gereedschappenmenu) met<br />
daaronder 4 verschillende (lege) vensters. In het midden staat het activiteit-instellingen<br />
venster. Kies hier: “Videometen” en klik op OK.<br />
Het scherm Videomeetvenster verschijnt (leeg).<br />
Een video openen<br />
1. Rechtsklik in het Videomeetvenster en kies de optie Openen>Video...<br />
2. Kies de videoclip Horizontale <strong>worp</strong>.<br />
3. Het eerste beeldje van de videoclip verschijnt in het Videomeetvenster. Onderin dit venster<br />
vind je de videobalk. Hierop staan bedieningsknoppen en de beeldjesbalk.
De balk met videobedieningselementen:<br />
De videobalk bestaat uit afspeelknoppen en de beeldjesbalk. De beeldjesbalk lijkt op een<br />
spoorrails, waarvan de bielzen (de verticale streepjes) overeenstemmen met de beeldjes<br />
van een video.<br />
Elk beeldje heeft een nummer, dat aan de rechterkant van de beeldjesbalk wordt getoond.<br />
Voor het afspelen van de video zijn de volgende knoppen beschikbaar:<br />
De video afspelen<br />
Stoppen met afspelen van de video<br />
Spring naar het eerste beeldje van de video<br />
Ga naar het vorige beeldje van de video<br />
Ga naar het volgende beeldje van de video<br />
Spring naar het laatste beeldje van de video<br />
De Zoom-knop kan worden gebruikt voor in- en uitzoomen op een selectie van<br />
beeldjes in de beeldjesbalk.<br />
Het huidige beeldje wordt op de beeldjesbalk met oranje omkaderd<br />
Een video afspelen<br />
1. De videoclip toont de baan van een balletje (de <strong>horizontale</strong> <strong>worp</strong>).<br />
2. Speel de videoclip af door te drukken op de knop Afspelen op de videobalk.<br />
3. Met de beeldjesbalk kun je door de beeldjes van de video lopen. Klik op een beeldje in de<br />
balk (één van de verticale streepjes) of gebruik de pijltjestoetsen. Het geselecteerde beeldje<br />
is zichtbaar.<br />
4. Aan de rechterkant van de videobalk vind je de Zoom-knop (het loepje) waarmee je kunt<br />
inzoomen op een interessant gedeelte van de beeldjes. Maak eerst een selectie: klik op het<br />
eerste interessante beeldje, en +klik het laatste beeldje. Je ziet een gestippeld kader<br />
rond de geselecteerde beeldjes verschijnen. Klik nu op de Zoom-knop.<br />
Om een zinvolle meting te kunnen uitvoeren moet de video juist geschaald worden: je moet<br />
aangeven hoe groot een afstand op het scherm in werkelijkheid is. Om dit te kunnen doen is<br />
vaak een meetlat meegefilmd. Je moet ook aangeven wat het assenstelsel is.<br />
Positie-ijking<br />
1. Rechtsklik in het Videomeetvenster en kies de optie Schaal aanpassen...<br />
2. Omdat de verticale en <strong>horizontale</strong> meterlatten op het videobeeld even lang zijn, kies je<br />
Dezelfde schaal in alle richtingen.<br />
3. De ijklat (standaard roodgekleurd) en het assenstelsel (standaard geelgekleurd) verschijnen<br />
in beeld.<br />
4. Verplaats de uiteinden van de ijklat tot ze precies samenvallen met de onderkant en de<br />
bovenkant van de roze achtergrond. De totale hoogte van deze achtergrond is 50 cm.<br />
(Maximaliseer eventueel het Videomeetvenster).<br />
5. Vul voor de Schaallengte in: 0,5 m.<br />
6. Plaats het assenstelsel door de oorsprong te verslepen naar het beginpunt van het balletje<br />
(sleep het kleine cirkeltje). De x-as ligt nu bovenin het venster.<br />
(Het assenstelsel kan ook gedraaid worden door de kleine gele stip naast de oorsprong te<br />
slepen).<br />
7. Klik OK als je klaar bent.
Tijd-ijking<br />
Met deze optie stel je in hoe snel de video is opgenomen, en welk beeldje overeenkomt<br />
met t=0.<br />
1. Rechtsklik in het Videomeetvenster en kies de optie Tijd-ijking...<br />
2. Deze videoclip werd opgenomen met 210 beeldjes per seconde. Deze informatie wordt<br />
gebruikt om het rangnummer van het beeldje te koppelen aan een tijdstip t (in seconde),<br />
zodra je hebt bepaald bij welk beeldje je wilt beginnen (de tijd is daar gelijk aan nul).<br />
3. Kies de optie t=0 bij eerstgekozen beeldje.<br />
4. Klik op OK als je klaar bent.<br />
Instellingen van het assenstelsel<br />
1. Rechtsklik in het Videomeetvenster en kies de optie Assenstelsel...<br />
2. Omdat de camera niet bewoog tijdens de opname kun je kiezen voor Gelijk voor alle<br />
beeldjes.<br />
3. Klik OK als je klaar bent.<br />
De ijking is nu voltooid.<br />
Videopunten<br />
Videopunten zijn de meetpunten die tijdens de videometing worden verzameld.<br />
1. Rechtsklik het Videomeetvenster en kies de optie Videopunten.<br />
2. Je gaat op ieder beeldje 1 punt meten, dus stel in: 1 videopunt per beeldje.<br />
Selectie van beeldjes<br />
Coach biedt twee verschillende manieren om een videometing te doen: handmatige<br />
videometing en traceren. Tijdens een handmatige meting worden de gegevens verzameld door<br />
te klikken op een bewegend voorwerp op de achtereenvolgende beeldjes.<br />
Meestal wordt dit gedaan op een aantal geselecteerde beeldjes (het wordt al gauw teveel werk).<br />
Je kunt op verschillende manieren beeldjes selecteren voor de meting:<br />
1. Rechtsklik in het Videomeetvenster en kies de optie Beeldjes selecteren...<br />
2. Er zijn vier methodes om beeldjes te selecteren. Voor dit voorbeeld neem je Gelijkverdeeld<br />
25 beeldjes tussen 1 en 273. Dat betekent ongeveer elk tiende beeldje.<br />
3. De geselecteerde beeldjes worden met een zwart streepje weergegeven op de beeldjesbalk<br />
de andere beeldjes worden grijs.<br />
Gegevens verzamelen<br />
1. Start de meting door een druk op de groene startknop bovenin het Coach-venster. (Niet te<br />
verwarren met de groene startknop van het videobedieningselement.). De groene startknop<br />
verdwijnt en er verschijnt een rode stopknop.<br />
2. Coach toont automatisch het eerstgekozen beeldje.<br />
3. Zoek met de cursor (in de vorm van een zoeker) naar het videopunt op het videobeeld (in<br />
dit geval het balletje).<br />
Tip: Als je een duidelijker beeld wil, kun je het Videomeetvenster maximaliseren.<br />
4. Klik om het eerste videopunt op te slaan.<br />
5. De videoclip springt automatisch naar het volgende beeldje. Klik op het volgende punt.<br />
6. Ga hiermee door totdat het laatste beeldje is gedaan. (De rode stopknop springt dan weer<br />
op groen en de zoeker is weer een cursor). Als je eerder wilt stoppen, kies dan de rode<br />
stopknop.<br />
De gegevens tonen<br />
1. Om de gegevens in grafische vorm te tonen, rechtsklik in het Videomeetvenster en kies de<br />
optie Diagram tonen. Plaats het diagram in een leeg venster.<br />
2. In dit diagram staan de x- (Px) en y-coördinaten (Py) van de meetpunten uitgezet tegen de<br />
tijd.<br />
Dit kun je ook al voorafgaand aan de meting doen. Het voordeel daarvan is dat de<br />
gegevens op het scherm verschijnen tijdens de meting.
3. Wil je de gegevens in een tabel zien, rechtsklik in het Videomeetvenster en kies de<br />
optie Tabel tonen. Plaats de tabel in een leeg venster.<br />
4. Eén van de mooiste aspecten van <strong>videometen</strong> is de mogelijkheid om de videoclip terug te<br />
spelen terwijl de grafieken ontstaan. Klik op de knop Terugspelen (rechts van de groene<br />
startknop). Vul een geschikte terugspeeltijd in of sleep de schuif naar een geschikte<br />
snelheid en druk op OK.<br />
Correctie van meetpunten<br />
Als je niet tevreden bent met sommige meetpunten, selecteer dan het bijbehorende beeldje. Het<br />
videopunt kan dan verschoven worden. Het punt in het diagram wordt tegelijkertijd bijgewerkt.<br />
Met kun je het meetpunt geheel wissen.<br />
Je kunt ook nog extra meetpunten toevoegen nadat de meting is afgelopen:<br />
1. Selecteer extra beeldjes door een ongeselecteerd (grijs) beeldje aan te klikken in de<br />
beeldjesbalk en op te drukken. Het geselecteerde beeldje wordt nu zwart. (Je kunt<br />
beeldjes de-selecteren met ).<br />
2. Klik op de groene knop. Coach toont automatisch het geselecteerde beeldje. Klik op het<br />
nieuwe videopunt.<br />
3. Doe hetzelfde voor andere later toegevoegde beeldjes.<br />
Een automatische videometing uitvoeren: Traceren<br />
Gegevens verzamelen<br />
Een handmatige videometing wordt al gauw teveel werk.<br />
Het is in Coach ook mogelijk het voorwerp automatisch te laten volgen (traceren).<br />
1. Rechtsklik hiervoor in het videomeetvenster en kies de optie Traceren.<br />
Het eerstgekozen beeldje verschijnt op het scherm. Dit beeldje wordt het traceerbeeldje<br />
genoemd, omdat dit het enige beeldje is waarop het traceercirkel (een zoeker) en het<br />
zoekgebied (een rechthoek met instelbare grootte) worden weergegeven. Dit beeldje is in<br />
de beeldjesbalk roodgekleurd om het gemakkelijk te kunnen onderscheiden.<br />
2. Pas, indien gewenst, de instellingen van traceren aan.<br />
Rechtsklik hiervoor in het videomeetvenster en kies de optie Traceerinstellingen.<br />
Sleep de traceercirkel (de zoeker) over het balletje. Het is belangrijk dat het voorwerp opvalt<br />
(qua kleur of helderheid) tegen de achtergrond van alle beeldjes waarop je wilt meten.<br />
Pas dit eventueel aan. Rechtsklik hiervoor in het videomeetvenster en kies de optie<br />
Videopunten….<br />
3. Ga naar de sectie: Markering en kleuren. Hier kun je de kleur en markering voor het<br />
traceerpunt instellen. Kies een kleur die afsteekt op de achtergrond en het te traceren<br />
voorwerp.<br />
4. Start de meting door een druk op de groene startknop bovenin het Coach-venster. (Niet te<br />
verwarren met de groene startknop van het videobedieningselement.).<br />
5. De meting wordt nu automatisch uitgevoerd volgens de gemaakte instellingen.<br />
6. Indien een diagram of tabel in beeld staan, verschijnen de meetgegevens hier in.<br />
7. Schakel het traceren uit door de optie uit te vinken (de meetgegevens blijven uiteraard<br />
behouden).