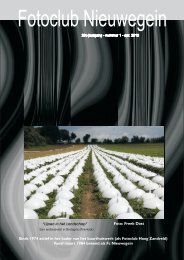11 t/m 20 Photoshop - Fotoclub Nieuwegein
11 t/m 20 Photoshop - Fotoclub Nieuwegein
11 t/m 20 Photoshop - Fotoclub Nieuwegein
You also want an ePaper? Increase the reach of your titles
YUMPU automatically turns print PDFs into web optimized ePapers that Google loves.
Initiatie <strong>Photoshop</strong><br />
Les<strong>11</strong> – Werken met vaste waarden<br />
Heb je alle vorige lessen met succes doorlopen, dan heb je al heel veel bijgeleerd in zo‟n korte<br />
periode. Om alles bij te houden blijf oefenen en nog eens oefenen de werkwijze.<br />
Ook wij leren nog iedere dag bij na zoveel jaren <strong>Photoshop</strong>pen.<br />
Geef het dus niet te vlug op, herbegin indien nodig en blijf oefenen.<br />
Vanaf nu zullen we niet zoveel uitleg meer geven, enkel het hoogst nodige.<br />
En de lessen hoeven ook niet altijd lang en uitgebreid zijn.<br />
Zie maar naar deze les.<br />
1) Open een nieuw bestand: Menu Bestand Nieuw met als afmetingen:<br />
Vul de achtergrondlaag met het emmertje met de kleur # bebebe<br />
Voorgrondkleur aanklikken en in de kleurkiezer de juiste waarde invullen(zie lesje 10)<br />
en dan vullen met emmertje.<br />
2) Neem een nieuwe laag, noem de laag “basis” selecteer het Rechthoekig Selectiekader en teken<br />
een rechthoek met een vaste grootte van 700 x 500 px<br />
In de optiebalk klik je het kleine driehoekje aan naast stijl en kiest daar voor vaste grootte<br />
Vul nu de waarden in B = 700 px en H = 500 px e enteren.<br />
Les<strong>11</strong> Pagina 1 van 7
Initiatie <strong>Photoshop</strong><br />
Als je nu klikt op het canvas krijg je onmiddellijk de rechthoekige selectie met de ingestelde<br />
waarde.<br />
Je kan die selectie verslepen als je dat wenst maar dan moeten zowel je Selectiegereedschap als de<br />
knop Nieuwe selectie in optiebalk geselecteerd zijn, je ziet aan je cursor dat die gewijzigd is als je<br />
binnen de selectie klikt en die versleept.<br />
Vul de selectie met de kleur = # <strong>11</strong>8f40.(kleurkiezer openen en waarde invullen)<br />
Zet voorgrondkleur op wit en ga naar Menu Bewerken – Omlijnen met 2px, wit, binnen.<br />
en Deselecteer(CTRL+D).<br />
Je hebt een groene rechthoek bekomen met een witte lijn eromheen.<br />
Die groene rechthoek moet in het midden van het canvas staan (alles selecteren(ctrl+A),<br />
verplaatsgereedschap selecteren, horizontale en verticale middelpunten uitlijnen, Deselecteren)<br />
3) Plaats nu twee hulplijnen in het midden van het canvas, een horizontale en een verticale.<br />
We doen het even zo: Menu weergave – Nieuwe hulplijn – Verticaal en 50% intypen. Of horizont.<br />
4) We tekenen weer een rechthoekige selectie, vaste grootte van 350 x 250 px<br />
Nieuwe laag = laag1, selectie Omlijnen met 2 px wit, Ok en Deselecteren.<br />
Verplaats die rechthoek zodanig dat zijn middelpunt op de horizontale lijn licht<br />
(verplaatsgereedschap selecteren, zorg dat besturingselementen tonen aangevinkt is in de<br />
optiebalk, je ziet dan dat het “middelpunt” van de rechthoek (ook referentiepunt genoemd) op de<br />
horizontale hulplijn ligt en verplaats die nog verder naar links zodat er slecht ¼ van de rechthoek<br />
zichtbaar is op het groene deel van onze afbeelding.<br />
Wil je dat heel nauwkeurig doen dan kan je een hulplijn bij plaatsen.<br />
Een verticale hulplijn op 130 px<br />
Les<strong>11</strong> Pagina 2 van 7
Initiatie <strong>Photoshop</strong><br />
5) Dupliceer de laag en verplaats naar de andere kant van het canvas ook op ¼ van de rand.<br />
Je kan ook hier gebruik maken van een bijkomende hulplijn:<br />
Verticale hulplijn op 670px<br />
Les<strong>11</strong> Pagina 3 van 7
Initiatie <strong>Photoshop</strong><br />
6) Nieuwe laag = laag2, rechthoekige selectie met vaste grootte = <strong>20</strong>0 x 150 px.<br />
Klik op canvas om de selectie te bekomen en omlijn met wit, 2px en deselecteer.<br />
Verplaats de rechthoek naar links, referentiepunt op horizontale hulplijn, ¼ van de buitenrand.<br />
Dupliceer de laag, verplaats aan andere kant van het canvas ook op ¼ van de groene buitenrand.<br />
Hulplijnen!!! (vb verticale hulplijnen op 95 px en 705 px)<br />
Les<strong>11</strong> Pagina 4 van 7
Initiatie <strong>Photoshop</strong><br />
En… heb je tussenin je werk regelmatig opgeslagen??? Als les<strong>11</strong>.psd<br />
Zeker nu nog eens opslaan!<br />
7) Voeg die laatste vier lagen samen:<br />
Klik de bovenste laag aan, houd de shift toets ingedrukt en klik laag 1 aan, er zijn nu vier lagen<br />
blauw, ofwel klik je de toetsencombinatie Ctrl + E aan, ofwel Menu Laag – lagen samenvoegen<br />
ofwel rechtsklikken op de blauw geselecteerde lagen en daar kiezen voor Lagen samenvoegen.<br />
En er bestaat vast nog wel een manier, maar dat volstaat wel hé.<br />
De bekomen nieuwe laag noem je “rechte lijnen”.<br />
8) De witte lijntjes die buiten het groene gebied vallen zullen we nu verwijderen.<br />
Selecteer daarvoor dat groene gebied = Ctrl + klik op laagminiatuur van laag “basis”<br />
, keer de selectie om = Menu Selecteren – Selectie omkeren of Ctrl + Shift + I<br />
Activeer laag “rechte lijnen” en klik de delete toets aan op je toetsenbord en deselecteer (Ctrl + D).<br />
9) Nieuwe laag boven laag “rechte lijnen” = laag 1<br />
Ovaal selectiekader selecteren, stijl = vaste grootte, B = H = 100 px, zal dus een cirkel worden.<br />
Klik eenmaal op het groene gebied, ga naar Bewerken – Omlijnen, 2px, wit, binnen, Deselecteren.<br />
Les<strong>11</strong> Pagina 5 van 7
Initiatie <strong>Photoshop</strong><br />
Zorg dat het middelpunt van de cirkel samenvalt met het snijpunt van de hulplijnen.<br />
Verplaatsgereedschap , …<br />
Die laag 1 vier keren dupliceren (Ctrl + J) en de cirkels zo plaatsen dat ieder middelpunt samenvalt<br />
met een hoekpunt van het groene veld.<br />
10) Laag 1 en de vier kopielagen samenvoegen tot één nieuwe laag = “Cirkels”<br />
(lagen blauw zetten en een methode voor samenvoegen kiezen, (vb Ctrl + E).<br />
Laagminiatuur van laag “basis” selecteren, selectie omkeren, deleten op laag “cirkels”, Deselecteren<br />
12) Nu nog de middellijn.<br />
Selecteer het lijngereedschap, in optiebalk dikte op 2 px en kleur wit.<br />
Voor het lijngereedschap eerst het vormgereedschap selecteren, in optiebalk “lijn” selecteren en ook<br />
het eerste knopje „vormlagen is geselecteerd.<br />
Les<strong>11</strong> Pagina 6 van 7
Initiatie <strong>Photoshop</strong><br />
Trek nu een lijn terwijl je de shift toets vasthoudt van boven naar beneden.<br />
Hieronder zie je de lijn, heb wel even de hulplijnen onzichtbaar gemaakt via Weergave – Tonen –<br />
Hulplijnen<br />
Geen witte lijn? Klik dan even een andere laag aan en je lijn zal wit zijn.<br />
<strong>11</strong>) Het voetbalveld is klaar!<br />
Opslaan als les<strong>11</strong>.psd<br />
12) Zet er nog je eigen naam op, en sla nogmaals op als jpeg.<br />
Sla op als les<strong>11</strong>.jpg en stuur naar de mailgroep. Code gebruiken!!!<br />
Les<strong>11</strong> Pagina 7 van 7
Initiatie <strong>Photoshop</strong><br />
Les12 – Staaf door tekst<br />
We maken nog een eenvoudig lesje.<br />
1) Open nieuw bestand : 15cm op 10cm ; 72 dpi; RGB ; Wit<br />
2) Neem een nieuwe laag, naam = “staaf” en trek een lang smal selectiekader ; vul met kleur ; kleur<br />
is hier van weinig belang maar geen wit nemen, witte achtergrond!!! ;<br />
selectie opheffen met CTRL+D<br />
Je kan ook eens waarden ingeven in de optiebalk, bij stijl klik je het rechtse driehoekje aan en kiest<br />
“vaste grootte” ; ernaast vul je de waarden in; enteren om te bevestigen; dan gewoon klikken op je<br />
blad. De selectie vullen met kleur ; selectie opheffen.<br />
Centreer de gekleurde smalle rechthoek (alles selecteren, verticaal en horizontaal uitlijnen)<br />
Geef als laagstijl schuine kant en reliëf ; waarden een beetje zelf uitzoeken, de standaardwaarden<br />
zijn OK. Geef daarna ook nog volgende verloopbedekking: zwart-wit-zwart, lineair<br />
Les12 Pagina 1 van 4
Initiatie <strong>Photoshop</strong><br />
3) Kies een andere voorgrondkleur voor de tekst en typ je tekst boven de balk ; tekst centreren.<br />
(je kan ook de letters verschuiven met je verplaatsgereedschap; de letters moeten in het midden van<br />
de balk staan). Ik gebruikte lettertype Script MT Bold ; grootte 100 pt.<br />
4) Rechtklikken op de tekstlaag en kiezen voor “laag omzetten naar pixels”, pas op, nu kan je de<br />
tekst zelf niet meer wijzigen.<br />
Les12 Pagina 2 van 4
Initiatie <strong>Photoshop</strong><br />
5) Nu zouden we het gummetje kunnen gebruiken om delen van de tekst weg te vegen zodat het<br />
lijkt alsof de staaf doorheen de tekst gaat, maar als we teveel weggeveegd hebben kunnen we dit<br />
niet meer herstellen, weg is weg.<br />
We verkiezen hier van een laagmasker toe te voegen aan de tekstlaag ;<br />
Onderaan in lagenpalet klikken op de knop voor het toevoegen van een laagmasker.<br />
6) Selecteer nu een hard zwart penseel van 13 px(is ook afhankelijk van de dikte van je staaf)<br />
Selecteer de staaf = Ctrl + klik op laagminiatuur van laag “staaf”, activeer laag met tekst zodat die<br />
blauw staat, klik op het laagmasker ervan en schilder nu op de tekst met je penseel, veeg om en om<br />
wat weg zodat het lijkt alsof de staaf doorheen de tekst gaat. Teveel weggeveegd?<br />
Neem een wit penseel! En schilder de tekst terug. Klaar? Deselecteer.<br />
7) Werk oefening zelf verder af zoals ook geleerd in vorige lessen, achtergrond, kader, laagstijl…<br />
Les12 Pagina 3 van 4
Initiatie <strong>Photoshop</strong><br />
Wanneer je de letters op een witte achtergrond zet heb je het resultaat zoals hierboven.<br />
Hier nog een voorbeeldje.<br />
Vul misschien ook nog de achtergrondlaag! Kleur, verloop, of waarom zet je er niet een passende<br />
foto onder???<br />
Heb je de oefening bewaard als … ??? Les12.psd<br />
8) Zet er nog je eigen naam op,<br />
Sla op als les12.jpg en stuur naar de mailgroep. Code gebruiken!!!<br />
Les12 Pagina 4 van 4
Initiatie <strong>Photoshop</strong><br />
Les13 – Allerlei correcties<br />
En ook aandacht bij het opslaan, zeker afbeeldingsgrootte<br />
controleren!!!! Resolutie 72px/inch, max. breedte/hoogte 800px /800px<br />
Langste kant dus max: 800px<br />
Denk er ook aan dat je voor je aan een nieuwe opdracht begint “Gereedschap herstellen” toepast<br />
zodat de standaard instellingen terug ingevuld zijn.<br />
Hier geven we slechts enkele basis handelingen mee, het aanbod in <strong>Photoshop</strong> is nog veel groter en<br />
de mogelijkheden veel uitgebreider dan wat we hier kunnen bespreken.<br />
1a) Een foto rechttrekken via transformatie.<br />
Open de foto les13 Temse, onze fotograaf van dienst was wat snel en ons gemeentehuis staat dus<br />
wat scheef op de foto. Klik nu eens niet op het handje maar Ctrl – (dus Ctrl + minteken samen<br />
aanklikken) om de foto UIT te zoomen.<br />
Je kan ook het vergrootglas selecteren en in de optiebalk op vergrootglas met min teken klikken en<br />
dan klikken op de foto.<br />
Als de Linialen aanstaan kan je een verticale of horizontale hulplijn slepen. Ook hier afhankelijk<br />
van de foto. De rode pijltjes wijzen op enkele mogelijkheden hier.<br />
Selecteer het volledige canvas (Ctrl + A of menu Selecteren – Alles)<br />
Transformeer de inhoud van de selectie (Ctrl + T of menu Bewerken – Vrije Transformatie)<br />
Je ziet nu de Ankerpunten, met muis beweeg je naar een hoekpunt tot je een kleine kromme dubbele<br />
pijl ziet, sleep voorzichtig op het grijze deel van de afbeelding boven het hoekpunt tot de afbeelding<br />
min of meer recht staat met de door jou gekozen hulplijn.<br />
Les13 Pagina 1 van 15
Initiatie <strong>Photoshop</strong><br />
Bevestig door te enteren of klik bovenaan in optiebalk op ‘V’ = transformatie vastleggen en<br />
deselecteren.<br />
We gaan nu het uitsnijgereedschap gebruiken om een mooie foto te bekomen.<br />
Met het uitsnijden gereedschap die zwarte randen verwijderen en weer op enter toets klikken.<br />
Indien gewenst kan je de afbeelding bewaren als les13 Temse recht.jpg (bij het uitsnijden op wissen<br />
toets klikken zodat er geen waarden meer ingevuld staan vooraleer je uitsnijdt)<br />
Sla op als les13(1a) in jpeg om naar de mailgroep te sturen, controleer ook even je<br />
afbeeldingsgrootte.<br />
1b)Tweede methode:<br />
Onder het gereedschap Pipet zit er een Meetlatje(liniaal) dit hebben we nodig. (rechtklikken op<br />
pipet om liniaal te kunnen selecteren)<br />
Les13 Pagina 2 van 15
Initiatie <strong>Photoshop</strong><br />
We openen nu les13 schuin, foto genomen op een terrasje in Oostenrijk<br />
Met het meetlatje sleep je een lijn, ik nam de nok van het dak(zou recht moeten lopen)<br />
Je kan best een andere denkbeeldige lijn nemen, zoals dakgoot, onderkant ramen enz….<br />
Naargelang je foto maak je zelf de keuze.<br />
Klik links en met ingedrukte muis sleep je naar rechts(volg de noklijn.)<br />
Voor cs5 gebruikers is er een tooltje(icoontje) aanwezig in de optiebalk dat na het trekken van onze<br />
lijn alles voor ons gaat doen.<br />
Eerdere versies volg het lesje hieronder.<br />
Ga nu naar Menu Afbeelding – Canvas roteren en kies daar voor instelbaar<br />
Er wordt door <strong>Photoshop</strong> een hoek voor het draaien voorgesteld, we aanvaarden die met Ok<br />
Deze graden kunnen iets afwijken naargelang het trekken van je lijn met het meetlatje.<br />
De foto wordt recht gezet en je kan die nu weer zo groot mogelijk uitsnijden. Hulplijnen plaatsen<br />
kan een bijkomende hulp zijn om je foto uit te snijden. Zo kunnen we op het snijpunt links boven<br />
beginnen om onze foto zo groot mogelijk uit te snijden. We bevestigen met enter of klikken het<br />
vinkje aan.<br />
Les13 Pagina 3 van 15
Initiatie <strong>Photoshop</strong><br />
We slaan op als les13(1b).jpeg<br />
2) Rode ogen verwijderen<br />
Open de foto les13 rode ogen.jpg<br />
De foto kan misschien heel wat verbeterd worden maar we beperken ons tot de rode ogen<br />
verwijderen. Onder het gereedschap Retoucheren vind je ‘Rode ogen verwijderen’.<br />
Selecteer dit gereedschap en sleep dan een kleine rechthoekige selectie over het rood van de ogen.<br />
En weg zijn de rode ogen. Herhaal dit voor ieder rood oog!<br />
Specialisten vinden dit maar niets, maar het is toch al een hele verbetering voor onze foto.<br />
Les13 Pagina 4 van 15
Initiatie <strong>Photoshop</strong><br />
We kijken nog even de afbeeldingsgrootte na en slaan op als les13 rode ogen in jpeg.<br />
3) Vlekken of een storend object verwijderen<br />
Open de afbeelding les13 hond.jpg<br />
Het hondje liep in de modder en liet vuile pootjes afdrukken na.<br />
We proberen het terras schoon te maken met behulp van de Kloonstempel die we ook al eerder eens<br />
uitprobeerden.<br />
Selecteer de Kloonstempel in de gereedschapset, in Optiebalk een Penseelgrootte kiezen, we<br />
proberen het even met een zacht penseel van 70 px.<br />
Houd de Alt toets ingedrukt en je ziet de cursor veranderen in een dubbel cirkeltje met kruisje.<br />
Met ingedrukte alt toets klik je eenmaal onder een vuile pootafdruk, we hebben een BRON<br />
vastgelegd dat er naar ons gevoel proper bij ligt, je ziet hier nog niets gebeuren, verplaats je cursor<br />
en sleep nu over de vuile pootafdruk = DOEL, doe dit heel voorzichtig, neem regelmatig een andere<br />
bron, pas de grootte van het penseel aan, aan het te verwijderen deel van de foto.<br />
Ook andere vlekken kan je op die manier verwijderen.<br />
De verbeterde foto bewaren als les13 hondje.jpg in de map Initiatie.<br />
Les13 Pagina 5 van 15
Initiatie <strong>Photoshop</strong><br />
4) Het Retoucheerpenseel<br />
Met het retoucheer penseel kan je onvolkomenheden corrigeren, waardoor deze verdwijnen in de<br />
omringende afbeelding. Net als bij het Kloonen kan je het retoucheerpenseel gebruiken voor het<br />
tekenen met pixelmonsters van een afbeelding.<br />
Bij de kloonstempel wordt een bepaald punt overschilderd met een vooraf gekozen punt en blijft er<br />
niets meer over van de oorspronkelijke pixel.<br />
Bij het retoucheerpenseel worden de pixels van de bron samengesmolten met de bestaande pixels<br />
als je de muisknop loslaat.<br />
Open de afbeelding les13 oude dame.jpg, dupliceer de achtergrondlaag (Ctrl + J).<br />
Selecteer het Retoucheerpenseel.<br />
Les13 Pagina 6 van 15
Initiatie <strong>Photoshop</strong><br />
Eerst het Penseel instellen, in optiebalk uitgelijnd aanvinken!<br />
Zoom heel sterk in op de foto (Ctrl +), we proberen even de rimpel weg te werken op de neus van<br />
de dame. Met ingedrukte Alt toets nemen we weer een BRON op een mooie (rimpelloze?) plaats,<br />
hoe dichter bij het te beschilderen gebied hoe beter de kleuren zullen ineenvloeien.<br />
Sleep nu met de muis over de rimpel, de huid waar we de Bron namen wordt nu over de rimpel<br />
gekopieerd en de pixels worden vermengd. Het kruisje volgt de cursor, zo zie je wat je aan het<br />
kopiëren bent (= de functie van het aanvinken van uitgelijnd.)<br />
Ook de kleine bruine vlekjes kan je op die manier wegwerken.<br />
Het vraagt weer wat geduld en oefenen, niet overdrijven, de dame wordt er niet jonger door.<br />
Neem heel veel bronnen en werk met korte penseelstreken.<br />
Heb je wat overdreven? Maak de retouches iets minder opvallend door het dekkingspercentage van<br />
de bovenste laag te verminderen.<br />
Tevreden? Beide lagen verenigen en je werk opslaan als les13 rimpels.jpg<br />
Les13 Pagina 7 van 15
Initiatie <strong>Photoshop</strong><br />
5) Tanden witter maken (nogmaals, hier bespreken we maar een methode!!!)<br />
Open foto les13 tanden.jpg<br />
Selecteer de tanden en plaats op een nieuwe laag.<br />
Selecteren = we gebruiken de magnetische lasso en zetten in optiebalk de frequentie op 100<br />
Bij deze lasso springt de selectielijn naar de randen van de gedefinieerde gebieden in de afbeelding.<br />
Dit is handig als je snel onderdelen wilt selecteren die een sterk contrast vormen met de<br />
achtergrond.<br />
Selecteer de Magnetische lasso, klik in de afbeelding om het eerste fixeerpunt te plaatsen. (Met<br />
fixeerpunten wordt het selectiekader verankerd).<br />
Verplaats nu de muisaanwijzer langs de rand die je wilt tekenen, je kan ook slepen rond de tanden<br />
met ingedrukte linkermuisknop. Sluit de selectie door op Enter te drukken of door het startpunt aan<br />
te klikken.<br />
Les13 Pagina 8 van 15
Initiatie <strong>Photoshop</strong><br />
Plaats nu de bekomen selectie (= stippellijn rond tanden, sommigen spreken ook van dansende<br />
mieren) op een nieuwe laag met Ctrl + J.<br />
Van deze nieuwe laag wijzig je de laagmodus in Bleken (de tanden worden nu wel heel wit) en pas<br />
nu wel de laagdekking aan (vb 40 – 50%).<br />
De laagmodus staat bovenaan in het lagenpalet op ‘Normaal’, klik dit menu open en kies ‘Bleken’.<br />
Laagdekking werd al getoond.<br />
Les13 Pagina 9 van 15
Initiatie <strong>Photoshop</strong><br />
De randen lijken nogal scherp, vandaar op die nieuwe laag met tanden, dus die laag activeren pas je<br />
de filter Vervagen – Gaussiaans vervagen toe<br />
Voeg beide lagen samen en bewaar als les13 witte tanden.jpg<br />
Les13 Pagina 10 van 15
Initiatie <strong>Photoshop</strong><br />
6) Foto verscherpen<br />
Eerste manier:<br />
Open foto les13 tulpen.jpg<br />
Dupliceer de achtergrondlaag, op de nieuwe laag1 pas je volgende filter toe:<br />
Menu Filter – Verscherpen – Onscherp masker en pas de instellingen aan, hier wordt dus weeral<br />
enkel een hint gegeven, schuivertjes zelf eens aanpassen, klik ook het vinkje eens aan en uit van de<br />
voorvertoning, dan zie je hoe de foto er voor en na het verscherpen zal uitzien.<br />
Teveel verscherpt? Je kan de laagdekking van bovenste laag weer wat aanpassen. (ongeveer 82%)<br />
Beide lagen samenvoegen en opslaan als les13 tulpen verscherpt.jpg<br />
Tweede manier:<br />
Open foto les13 vlinder.jpg<br />
Dupliceer de achtergrondlaag, op de nieuwe laag1 pas je volgende filter toe:<br />
Menu Filter –Overige –Hooglichten, hier weeral enkel een hint , schuivertjes zelf eens aanpassen,<br />
maar maximum 8 pix nemen.<br />
Les13 Pagina <strong>11</strong> van 15
Initiatie <strong>Photoshop</strong><br />
Lijkt nergens op hé?<br />
Wijzig echter de laagmodus van laag1 van Normaal in 'Bedekken'.<br />
Weet je nog, in lagenpalet bovenaan links?<br />
Voeg nu beide lagen samen en de vlinder ziet er al veel beter uit.<br />
Voor het samenvoegen van lagen kan je op verschillende manieren werken, een kleine herhaling<br />
kan geen kwaad:<br />
laag1 activeren en volgende toetsencombinatie gebruiken: Ctrl + E<br />
rechtsklikken op laag1 een kiezen voor 'verenigen omlaag laag'<br />
via het menu Laag - Verenigen omlaag laag<br />
En zo zijn er nog wel mogelijke manieren van lagen samen te voegen.<br />
En zo zullen er nog wel manieren zijn om foto's te verscherpen.<br />
7) Haarkleur wijzigen<br />
Nog een laatste voorbeeld, niet echt een verbetering of correctie maar toch.<br />
Open les13 haarkleur.jpg<br />
We maken een aanpassingslaag ‘Kleurtoon/verzadiging’ boven de achtergrondlaag.<br />
Klik onderaan in het lagenpalet de toets aan met cirkeltje verdeeld in zwart/wit en kies de optie<br />
Kleurtoon/verzadiging.<br />
We passen hier de waarden aan volgens de gewenste kleur voor het haar, naar de rest hoef je nog<br />
niet te kijken, we passen dit seffens aan. Klik op Ok (altijd je foto in het oog houden)<br />
Vanaf CS4 is OK verdwenen en kan je dus de waarden aanpassen en verder gaan. Zie print<br />
hieronder.<br />
Les13 Pagina 12 van 15
Initiatie <strong>Photoshop</strong><br />
volgen.<br />
Hieronder terug CS3<br />
schuivertjes gebruiken om je gewenste kleur te zoeken en lesje verder<br />
Door het toevoegen van een aanpassingslaag is er bij die laag een laagmasker gekomen.<br />
We vullen het masker met zwart, dit betekent dat we het masker eigenlijk uitzetten.<br />
Je zal zien dat de foto weer de normale kleur gekregen heeft.<br />
Hoe vullen we met zwart? Eén voorbeeld: klik het masker aan en klik dan Ctrl + I.<br />
Aangezien het masker nu zwart is zullen we met een zacht wit penseel daarop schilderen.<br />
Selecteer het penseel, kies een penseel van ongeveer 100 px (afhankelijk van de grootte van je foto)<br />
Les13 Pagina 13 van 15
Initiatie <strong>Photoshop</strong><br />
Klik voor alle veiligheid nog eens het masker aan en schilder nu heel voorzichtig over het haar van<br />
de dame. Indien nodig flink Inzoomen en de grootte van het penseel regelmatig aanpassen.<br />
Teveel beschilderd? Nu zal je met een zwart penseel moeten werken.<br />
Moest nu blijken dat je toch niet zo tevreden bent met de kleur van het haar, dan pas je dat zo aan:<br />
Dubbelklikken op het laagminiatuur van de aanpassingslaag, je verkrijgt weer het dialoogvenster<br />
van Kleurtoon/verzadiging dat je kunt wijzigen, klik Ok om te sluiten.<br />
Beide lagen samenvoegen en opslaan als les13 wijzigen haarkleur.jpg<br />
Les13 Pagina 14 van 15
Initiatie <strong>Photoshop</strong><br />
Opmerking:<br />
Als je de oefeningen naar de mailgroep Initiatie zend, dan zou je er bij het opslaan telkens<br />
moeten aan gedacht hebben van de afbeelding niet groter dan 800 x 800 px met een maximum<br />
kwaliteit van 150K te hebben.<br />
Vergeten?<br />
Open je bestanden terug in <strong>Photoshop</strong>, pas de afbeeldingsgrootte aan en bewaar ze opnieuw.<br />
Succes verder.<br />
Les13 Pagina 15 van 15
Initiatie [Geef tekst op]<br />
Les 14-Eenvoudige animatie maken-Neon reklame<br />
De bedoeling is om even kennis te maken met het onderdeel animatie van<br />
photoshop<br />
1) Open een nieuw bestand: breedte 400px, hoogte <strong>20</strong>0px, 72dpi, RGB, Wit.<br />
Onze neon reklame zal beter uitkomen op een zwarte achtergrond. Voorgrondkleur op zwart zetten en<br />
achtergrondlaag vullen met het emmertje. We plaatsen ook reeds onze naam op het werkje, tekstgereedschap<br />
actief, en typ uw naam(nickname) en plaats rechts onderaan. Ga naar het menu…laag…één laag maken.<br />
In onze volgende prints is “je naam” weggelaten(ter informatie)<br />
2) We gaan ons hobby gebruiken als neon reklame. Zoek een vet lettertype, arial black leent zich uitstekend<br />
voor onze opdracht. Arial black, 48pt, kleur rood.<br />
[Geef tekst op] Pagina 1
Initiatie [Geef tekst op]<br />
En typ het woord “PHOTOSHOP” Onze tekst gaan we wat aanpassen, verplaatsingsgereedschap actief,<br />
besturingselementen tonen aangevinkt en trek de middelste ankerpunten wat naar boven en onder.<br />
Onze tekst nog uitlijnen. Ctrl+A(alles selecteren) Verplaatsingsgereedschap en tekstlaag actief. Verticale en<br />
horizontale middelpunten uitlijnen nemen. Deselecteer. De tekstlaag mag je omzetten naar pixels.<br />
Onze tekst is nu mooi gecentreerd in het werkje. We gaan nu 3 identieke tekslagen bijmaken met een ander<br />
kleurtje. We maken de selectie van onze tekst door met de ctrl toets ingedrukt op de laagminiatuur te klikken<br />
van de tekstlaag.<br />
De selectie blijft actief, neem een nieuwe laag, zet de voorgrondkleur op een andere felle kleur(geel) en vul de<br />
selectie.<br />
Selectie blijft actief, neem weer een nieuwe laag, andere felle voorgrondkleur(groen) en vullen met het emmertje.<br />
En nogmaals, selectie nog altijd actief, nieuwe laag, andere voorgrondkleur(blauw) en vullen met het emmertje.<br />
Je mag de selectie nu opheffen(ctrl+D)<br />
Ons lagenpalet ziet er als volgt uit:<br />
[Geef tekst op] Pagina 2
Initiatie [Geef tekst op]<br />
3) We zijn nu klaar om naar animatie over te schakelen. Ga naar het menu venster en vink animatie aan.<br />
Ondertussen is CS6 een feit en daar noemt men het tijdlijn.<br />
Krijg je volgend schermpje dan zitten we in het verkeerde pallet, klik dan even rechtsonder op het icoontje.<br />
En dan gaan we het volgende krijgen(kan zijn dat het direct opende)<br />
Je ziet links Eenmaal staan en dat gaan we op altijd brengen(animatie gaat zich dan herhalen)<br />
Klik op het kleine zwarte driehoekje.<br />
Juist erboven staat hier 10sec en dat gaan we op 0,1 brengen(de animatie gaat dan veel vlugger bewegen) ideaal dus<br />
voor onze neon reklame. Wil je beter de overgang van kleuren zien zet de vertraging dan op 0,2 (aan te raden voor<br />
onze beginners, iets minder snel)<br />
[Geef tekst op] Pagina 3
Initiatie [Geef tekst op]<br />
Onze instellingen zijn klaar, en we zien ook één frame in ons palet. Nu gaan we in ons lagenpalet<br />
aanduiden wat we willen zien(oogjes aan en uit) op dat frame. Hier willen we dus de laag achtergrond<br />
zien(deze moet zichtbaar zijn in alle frames) en de rode tekstlaag, dus oogjes aan van achtergrond en rode<br />
tekst.<br />
We maken nu een frame bij.<br />
Gaan terug naar ons lagenpalet en nu moeten we de laag achtergrond hebben en de gele tekstlaag.<br />
Weer een frame bijmakenen in je lagenpalet achtergrond en groene tekstlaag oogje aan.<br />
Weer frame bijmaken en in je lagenpalet achtergrond en blauwe tekstlaag oogje aan.<br />
[Geef tekst op] Pagina 4
Initiatie [Geef tekst op]<br />
Onze frames zijn klaar om op te slaan als gif bestand. Je kan even testen in je programma door op het driehoekje te<br />
klikken.<br />
Ga nu naar het menu bestand en neem opslaan voor web en aparaten….<br />
Controleer even de instellingen.<br />
[Geef tekst op] Pagina 5
Initiatie [Geef tekst op]<br />
Opslaan en je animatie is klaar om naar de mailgroep te verzenden, vergeet niet de juiste code te gebruiken.<br />
[Geef tekst op] Pagina 6
Initiatie <strong>Photoshop</strong><br />
Les15 – Kaartje maken – Filters gebruiken<br />
Eerste opdracht<br />
1) Bestand openen : Menu Bestand Openen, open de beginfoto van deze de afbeelding<br />
les15 bloemenmand.jpg<br />
Werk op kopie van foto = CTRL+J, je bekomt een nieuwe laag, naam = bloemen<br />
Probeer eerst die vervelende rode letters weg te Kloonen met Kloonstempel.<br />
Werk opslaan als … les15.psd in de map Initiatie.<br />
2) Met filters werken: we maken een beetje een schilderij van deze foto.<br />
Menu filter Structuur Structuurmaker(canvas) : vul onderstaande waarden in en klik ok<br />
Les15 Pagina 1 van 7
Initiatie <strong>Photoshop</strong><br />
3) Neem een nieuwe laag (menu Laag Nieuw Laag of via knopje onderaan lagenpalet)<br />
Vergroot het canvas met 2 cm (menu Afbeelding Canvasgrootte : breedte = hoogte = 2cm,<br />
relatief aangevinkt, plaatsing niet wijzigen, ok aanklikken.<br />
Daar we nog een vergrendelde achtergrondlaag hebben gaat je canvas automatisch uitgebreid<br />
worden met wit(standaard), kleur kan je ook wijzigen. Hebben we geen vergrendelde<br />
achtergrondlaag wordt de uitbreiding automatisch transparant(ter info).<br />
4) Maak een selectie van laag “bloemen” (ctrl+klik op laagminiatuur)<br />
Sommigen noemen het hokje voor een laag ook laagicoon of thumbnail, in ieder geval mag je niet<br />
klikken in het blauw van de laag.<br />
Les15 Pagina 2 van 7
Initiatie <strong>Photoshop</strong><br />
Keer de selectie om (menu Selecteren selectie omkeren of Shift + Ctrl + I) ; vul nu de<br />
geselecteerde rand met de kleur = # C7577F (= voorgrondkleur) met emmertje.<br />
Ga naar Filter Ruis Ruis ; hoeveel = 50% en hef de selectie op (= Ctrl + D).<br />
5) Dubbelklik op de laag met paarse boord (of kleine fx onderaan lagenpalet aanklikken),<br />
dialoogvenster laagstijl opent, klik Schuine kant en reliëf aan, ok<br />
6) De laag met paarse boord is nog altijd geactiveerd :<br />
Ga naar Menu Filter Vervorm Rimpel en zet het schuifje van Hoeveel helemaal naar rechts,<br />
klik op ok<br />
7) Typ je tekst = Prettige Verjaardag of een andere tekst, kies een mooi lettertype, grootte, kleur,<br />
enteren op numeriek blok van je toetsenbord.<br />
Knop in optiebalk “verdraaide tekst” aanklikken, kies bij stijl = boog ; ok<br />
Met verplaatsgereedschap de tekst goed zetten op je afbeelding<br />
Les15 Pagina 3 van 7
Initiatie <strong>Photoshop</strong><br />
Dubbelklik op tekst laag om dialoogvenster laagstijl te open, kies voor Lijn ; klik op woord<br />
lijn; verander kleur = wit ; grootte = 3 px ; positie = buiten ; ok<br />
Zet je naam op je werk, Sla je werk nog eens op als les15.psd<br />
Afbeeldingsgrootte aanpassen!!!.<br />
Je werk opslaan als les15.jpg<br />
Stuur naar de mailgroep en vergeet niet van de code te gebruiken.<br />
Tweede opdracht<br />
1) Open een nieuw bestand : breedte = 800 px ; hoogte = 800 px ; RGB; 72 dpi; wit<br />
2) Open de gewenste afbeelding. Hier werd bijvoorbeeld Nijntje gebruikt, hier is het toegelaten<br />
een eigen afbeelding te gebruiken.<br />
3) Met ovaal selectiegereedschap teken je een zo groot mogelijke cirkelselectie (shift-toets<br />
ingedrukt houden, begin te slepen vanuit linkerbovenhoek naar rechter hoek onderaan) rond<br />
datgene van de afbeelding dat je wenst te gebruiken;<br />
Les15 Pagina 4 van 7
Initiatie <strong>Photoshop</strong><br />
Kopiëren = Ctrl + C ; witte blad aanklikken en de selectie erop plakken = Ctrl + V<br />
We bekomen een nieuwe laag1; is het geplakte deel te groot ga naar menu Bewerken Vrije<br />
transformatie (= Ctrl + T) ; klik in optiebalk schakeltje aan tussen B(reedte) en H(oogte) om te<br />
verhoudingen te respecteren en wijzig bv B = H = 40% (hangt van eigen foto af) en enteren.<br />
Je kan ook aan de handgrepen slepen, hou ofwel shift ingedrukt ofwel weer schakeltje<br />
aanklikken in optiebalk.<br />
Centreren (horizontale en verticale middelpunten uitlijnen).<br />
4) Kies een kleur uit de afbeelding als voorgrondkleur;<br />
Pipet selecteren, klik bijvoorbeeld op die donker paarse ballon.<br />
Neem een nieuwe laag2 ; Selecteer opnieuw de cirkel = Ctrl + klik op het laagminiatuur van<br />
laag1,<br />
menu Bewerken omlijnen ; <strong>20</strong> px ; locatie = Buiten ; ok<br />
Deselecteren = Ctrl + D<br />
5) Filter structuur craquelure ; waarden op <strong>20</strong> ; 8 ; 9 ; ok<br />
Filter vervorm rimpel ; Waarde voor hoeveel zelf zoeken hangt af van de grootte van je<br />
foto ; hier werd ongeveer 250 gebruikt<br />
6) Tekst toevoegen; zoek een mooi lettertype (arial black); grootte (48pt), kleur (= gele kleur van<br />
de ballon als monster nemen met je pipet) en je tekst onderaan typen.<br />
Om de stand van de letters te wijzigen gebruik je de knop Tekst verdraaien in optiebalk ;<br />
kies boog onder. (tekstgereedschap moet aanklikt zijn en tekstlaag actief)<br />
Zie ook dat je tekst binnen je kader staat.<br />
Grootte van je letters kan nog aangepast worden via Vrije transformatie en de tekst kan je<br />
verplaatsen met je verplaatsgereedschap.<br />
Les15 Pagina 5 van 7
Initiatie <strong>Photoshop</strong><br />
7) Dubbelklik op tekstlaag om dialoogvenster laagstijl te openen of onderaan je lagenpalet fx<br />
aanklikken, kies Slagschaduw; kies lijn : grootte en kleur ; positie buiten.<br />
8) Je kan indien gewenst de achtergrondlaag inkleuren, er een verloop op toepassen, …<br />
Misschien moet je nog de grootte van laag1 een beetje aanpassen, bij mij is er nog wit te zien<br />
tussen de donkere rand en het groen van de afbeelding. (Vrije Transformatie).<br />
Met pipet kiezen we twee kleuren uit de afbeelding als voor en achtergrondkleur:<br />
- klik met je pipet op een gele ballon = voorgrondkleur<br />
- houd nu de Alt toets ingedrukt en klik met pipet op de groene ballon = achtergrondkleur<br />
Selecteer het verloopgereedschap, in optiebalk de gekleurde balk van het verloop aanklikken,<br />
kies voorgrond naar achtergrond (eerste kleurtje), klik in optiebalk radiaal verloop aan, activeer<br />
de achtergrondlaag en trek het verloop vanuit het midden van de witte achtergrond naar een<br />
hoekpunt.<br />
Vind je dit verloop niet feestelijk genoeg dan kan je gerust andere kleuren gebruiken. Of zelfs<br />
een eigen verloop maken.<br />
Heb je je werk ondertussen al opgeslagen als les15b.psd???<br />
Les15 Pagina 6 van 7
Initiatie <strong>Photoshop</strong><br />
Je naam op je werk zetten en je werk opslaan als les15 nijntje.jpg<br />
Dit is mijn resultaat van deze oefening:<br />
Les15 Pagina 7 van 7
Initiatie <strong>Photoshop</strong><br />
Les16 – Wolf en meisje – Aanpassingslagen gebruiken<br />
1) Bestand openen : Menu Bestand Openen, open de beginfoto van deze de afbeelding<br />
les16 meisje.jpg<br />
Achtergrondlaag ontgrendelen = laag “meisje”.<br />
Met verplaatsgereedschap geselecteerd, shift toets ingedrukt, het meisje naar rechts verschuiven<br />
zodat ze enkel horizontaal verplaatst wordt.<br />
Werk opslaan als … les16.psd in de map Initiatie.<br />
2) Nieuwe laag onderaan bijmaken en vullen met zwart<br />
(Ctrl toets vasthouden terwijl je op het toetsje onderaan het lagenpalet klikt om een nieuwe laag toe<br />
te voegen). Noem de laag achtergrond.<br />
3) Open afbeelding met wolf en plaats op je werkdocument(werkje met meisje) als bovenste laag =<br />
“wolf”.<br />
Grootte aanpassen (Vrije transformatie, 80%) en naar links verplaatsen.<br />
Les16 Pagina 1 van 6
Initiatie <strong>Photoshop</strong><br />
4) Op de beide lagen (meisje en wolf) een laagmasker toevoegen. Juiste laag actief maken, en<br />
klik op icoontje(laagmasker toevoegen)<br />
Herstel de standaardkleuren zwart/wit (D toets aanklikken), selecteer het verloop van voor naar<br />
achtergrondkleur, lineair.<br />
Laag wolf activeren, het laagmasker ervan aanklikken en je verloop trekken op je werkdocument<br />
van rechts naar links dus van zwart naar wit (zwart = onzichtbaar, wit = zichtbaar)<br />
Zelfde op laag met meisje: op het masker een verloop trekken nu van links naar rechts.<br />
Ik bemerk dat de foto met wolf niet zo mooi overvloeit in het geheel, zie foto hieronder.<br />
Les16 Pagina 2 van 6
Initiatie <strong>Photoshop</strong><br />
Neem daarvoor het Penseel, voorgrondkleur nog op zwart?<br />
Je mag een tamelijk groot (250 px) zacht (hardheid = 0%) penseel nemen, het laagmasker van laag<br />
wolf weer aanklikken en heel voorzichtig schilderen over die vervelende lijntjes die op het meisje<br />
vallen.<br />
Kijk hieronder wat je zo ongeveer tot hiertoe zou moeten hebben.<br />
En je werk nog maar eens opslaan!!!<br />
Les16 Pagina 3 van 6
Initiatie <strong>Photoshop</strong><br />
5) Voeg nu bovenaan in het lagenpalet een aanpassingslaag Kleurtoon/Verzadiging toe:<br />
Kan met toets onderaan lagenpalet, kan met menu Laag – Nieuwe aanpassingslaag.<br />
We voegen rood toe, vink vullen met kleur aan en pas de schuivers aan<br />
6) Het is de bedoeling dat we de ogen van het meisje en de wolf rood kleuren.<br />
Je ziet dat er naast de aanpassingslaag ook een laagmasker staat, dit laagmasker werkt echter precies<br />
omgekeerd als de laagmaskers die we toevoegden aan de lagen wolf en meisje.<br />
Wit = zichtbaar, zwart = onzichtbaar.<br />
We maken het masker zwart = masker aanklikken en daarna (Ctrl + I) klikken, je kan ook het<br />
masker aanklikken en dan met het emmertje vullen met zwart.<br />
Het masker is zwart van de aanpassingslaag dus heeft ze geen enkel effect meer op de lagen die<br />
eronder liggen.<br />
Neem nu een heel klein penseel, zet de voorgrondkleur op wit, zoom in op de ogen en beschilder<br />
die met wit, opgepast je moet dus wel eerst het masker van de aanpassingslaag aanklikken vooraleer<br />
je begint te schilderen!!!<br />
Ik gebruikte volgende zacht penseel en bij het meisje schilderde ik enkel over de Iris van het oog,<br />
niet op het wit, bij de wolf heb ik enkel op het wit geschilderd, aan jou de keuze.<br />
Les16 Pagina 4 van 6
Initiatie <strong>Photoshop</strong><br />
Vind je het effect te hard dan kan je nog de dekking van de aanpassingslaag verminderen.<br />
En de rest van het verhaal ken je nu al???<br />
Je naam op je werk zetten. Alles nog eens opslaan als les16.psd<br />
en je werk opslaan als les16.jpg<br />
Wil je je werk doorsturen naar de mailgroep, zorgen dat de afbeeldingsgrootte aangepast is en de<br />
kwaliteit niet te hoog staat.<br />
Code gebruiken…<br />
Dit is mijn resultaat van deze oefening:<br />
Les16 Pagina 5 van 6
Initiatie <strong>Photoshop</strong><br />
Les16 Pagina 6 van 6
Initiatie <strong>Photoshop</strong><br />
Les17 – Mooie compositie maken<br />
1) Nieuw Bestand openen : Menu Bestand Nieuw<br />
Om tot hetzelfde resultaat te komen is het belangrijk het lesje stap voor stap te volgen.<br />
Zeker bij het maken van deze achtergrond.<br />
2) Zorg dat de standaardkleuren hersteld zijn (D toets aanklikken)<br />
Ga naar Filter – Rendering – Wolken<br />
En daarna Filter – Rendering – Andere wolken.<br />
Die laatste filter willen we een paar keren (5 keren) herhalen, je kan dus telkens weer naar het menu<br />
Filter gaan of klik gewoon 5 keren de toetsencombinatie Ctrl + F aan.<br />
3) Het wit zou iets witter en het zwart iets zwarter mogen zijn, we passen de Niveaus aan:<br />
Menu Afbeelding – Aanpassingen – Niveaus, je kan de schuivers verslepen of klik enkel eens op de<br />
knop automatisch rechts onderaan(plaats kan verschillen naargelang de versie) in dit dialoogvenster,<br />
Ok.<br />
4) We willen het geheel rood laten kleuren:<br />
Menu Afbeelding – Aanpassingen – Kleurtoon/verzadiging, vullen met kleur aanvinken en de<br />
verzadiging op 50 zetten.<br />
Les17 Pagina 1 van 7
Initiatie <strong>Photoshop</strong><br />
(We werken hier nu niet met een aanpassingslaag, achteraf kan je aan de kleur niets meer wijzigen.)<br />
5) Dupliceer de achtergrondlaag (Ctrl + J) = laag “oranje”.<br />
Draai deze laag 90° rechtsom: Menu Bewerken – Transformatie – roteren 90° rechtsom<br />
6) We geven deze laag nu een oranje kleur, dus weer via menu Afbeelding – Aanpassingen –<br />
Kleurtoon/verzadiging, vullen met kleur aanvinken, waarden = <strong>20</strong> ; 65 ; 0<br />
7) Deze oranje laag dupliceren = laag “geel”<br />
90° rechtsom draaien, kleurtoon/verzadiging, vullen met kleur aanvinken, met de waarden 45 ; 67 ;<br />
0<br />
Les17 Pagina 2 van 7
Initiatie <strong>Photoshop</strong><br />
8) Aangezien er weinig te zien is van de andere lagen zullen we de laagmodus wijzigen, dus in het<br />
lagenpalet werken. Laag geel moet op ‘bedekken’ en laag oranje op ‘lichter’.<br />
Op die manier zie je de lagen in mekaar overvloeien vandaar ook „Overvloeimodus‟.<br />
We slaan ons werk op als les17 vlammen.psd<br />
9) De drie lagen samenvoegen:<br />
alle lagen selecteren en Ctrl + E klikken of Menu Laag – één laag maken.<br />
10) Open de foto les17 jogger<br />
We gaan eerst het trainingspak een ander kleurtje geven.<br />
Ga naar menu Afbeelding – Aanpassingen – Kleur vervangen<br />
Met het pipet klik je op je werkdocument!!! Op het groene trainingspak.<br />
En verplaatst de schuivertjes onderaan tot je de gewenst kleur hebt die toch goed zal contrasteren<br />
met onze vlammenzee!!! En Ok klikken<br />
Les17 Pagina 3 van 7
Initiatie <strong>Photoshop</strong><br />
Je zal merken dat onze training niet helemaal de gewenste kleur heeft, daarom klikken we het<br />
pipetje met het + teken aan en klikken enkele male op de training(in ons werkdocument) waar onze<br />
kleur niet veranderd is. Hou je jogger in het oog tot je training de gewenste kleur bekomen heeft. En<br />
OK klikken.<br />
<strong>11</strong>) Breng die persoon over op de vlammenzee (Ctrl + A ; Ctrl + C ; Ctrl + V)<br />
Je kan de afbeelding ook op je werk slepen, verplaatsgereedschap selecteren, shift toets vasthouden<br />
terwijl je sleept dan komt de afbeelding in het midden van je werkdocument te staan.<br />
12) Zet een laagmasker op laag “jogger”, schilder met een zacht zwart penseel het onnodige weg.<br />
Zacht = hardheid van 0%, pas regelmatig de grootte van je penseel aan!!!<br />
Zoom in om je jogger goed uit te selecteren.<br />
En denk eraan, op dit masker: schilderen met zwart is weg schilderen, met wit = terug schilderen.<br />
Zou je reeds moeten weten.<br />
Nog een tip:<br />
Als je denkt dat de jogger mooi vrij staat, geef de laag een zwarte omlijning of een groene, wat je<br />
verkiest, hier geen rood door die vlammenzee.<br />
Dus laagstijl lijn 3 px buiten, zwarte kleur.<br />
Les17 Pagina 4 van 7
Initiatie <strong>Photoshop</strong><br />
En bekijk je werk, amaai, ikzelf heb nog niet voldoende de jogger vrij gemaakt, ik moet dus met<br />
mijn zwart penseel het masker nog verder beschilderen zodat ik de jogger nog veel beter<br />
uitselecteer. Zie print rechts, hierboven.<br />
De laagstijl lijn mag je naar de vuilbak slepen die hebben we niet meer nodig, diende enkel als<br />
controle.<br />
Onze jogger lijkt nogal klein ten opzichte van ons werkje, we gaan deze wat vergroten.<br />
Ga naar bewerken…transformatie…schalen. In de optiebalk vullen we bij breedte 150% in, klikken<br />
het kettinkje aan en zo hebben we een betere verhouding jogger/werkje.<br />
13) We gaan onze jogger ook nog een laagstijl meegeven. Namelijk gloed buiten met een fellere<br />
gele kleur als voorgesteld. Zie print voor de instellingen. Overvloeimodus, normaal; dekking, 100%<br />
en standaardkleur vervangen door een fel gele kleur(print is f6f60a)<br />
Werk even met het schuivertje bij grootte en kijk wat er gebeurd met je gloed. Mijn instelling is hier<br />
150px<br />
TEKST TOEVOEGEN<br />
14) Verplaats de jogger indien nodig naar rechts om je tekst toe te voegen.<br />
Voeg links tekst toe: Loop voor je<br />
Les17 Pagina 5 van 7
Initiatie <strong>Photoshop</strong><br />
Leven<br />
De tekst „loop voor je‟ plaats je in een kleiner lettertype dan de tekst „Leven‟.<br />
Vooraleer je de tekst typt, klik in optiebalk de knop „Tekst centreren‟ aan.<br />
Lettertype Army Expanded zit in het mapje lettertypes bij de benodigdheden.<br />
Typ „Loop voor je‟, enteren op de toets naast het letterklavier, typ verder „Leven‟ en klik nu de<br />
entertoets aan naast het cijferklavier op je toetsenbord.<br />
Met het tekstgereedschap geselecteerd, laag met tekst geactiveerd sleep je nu heel voorzichtig over<br />
de tekst „Leven‟ en je wijzigt de lettergrootte in de optiebalk. Enteren om te bevestigen.<br />
15) De tekst mag wat meer opvallen.<br />
We openen het palet „Stijlen‟ (naast de kleuren en stalen).<br />
Open dit palet door rechts bovenaan naast die kleine horizontale lijntjes op het zwarte driehoekje te<br />
klikken, kies „Teksteffecten‟, je krijgt een vraag en klikt op ok. De huidige laagstijlen worden dan<br />
vervangen door deze die je zojuist gekozen hebt namelijk de „Teksteffecten‟.<br />
Opmerking: In het dialoogvenster staat ook nog de mogelijkheid om op „Toevoegen‟ te klikken.<br />
Dan worden de huidige laagstijlen niet vervangen door de „Teksteffecten‟ maar worden die<br />
„Teksteffecten‟ toegevoegd aan de huidige lijst.<br />
Als je de lijst open klikt zal je de toegevoegde teksteffecten helemaal onderaan de lijst terugvinden.<br />
De Tekstlaag is actief, klik eens enkele stijlen aan. Niet tevreden met deze stijlen, vervang ze dan<br />
eens door de „Teksteffecten2‟. En je bemerkt het, mogelijkheden genoeg!<br />
Wij gaan onderstaand effect gebruiken uit de set ‘Teksteffecten2’<br />
Les17 Pagina 6 van 7
Initiatie <strong>Photoshop</strong><br />
16) Wil je nog een mooie kader rond je werk? Ga je gang.<br />
Wel eerst je achtergrondlaag activeren!!!<br />
Je naam op je werk plaatsen, opslaan als les17.psd<br />
En nog is opslaan als les17.jpg<br />
Wil je je werk doorsturen naar de mailgroep, zorgen dat de afbeeldingsgrootte aangepast is en de<br />
kwaliteit niet te hoog staat.<br />
Code gebruiken…<br />
Les17 Pagina 7 van 7
Initiatie <strong>Photoshop</strong><br />
Les18 – We maken een eigen prikbord<br />
Begin eens met alle gereedschappen te herstellen en de Paletlocaties opnieuw in te stellen<br />
Je kan ook een eigen werkruimte maken en naam geven die je steeds kan aanklikken.<br />
Zo heb ik niliam en niliam2 aangemaakt naargelang ik wil werken.(dit ter informatie)<br />
1) We maken het kurk<br />
Open een nieuw document<br />
Even dubbelklikken op het handje, weet je nog, om een maximale grootte te hebben.<br />
Achtergrondlaag ontgrendelen, noem de laag “bord”<br />
Voorgrondkleur: R = 190 ; G = 185 ; B = 140<br />
Achtergrondkleur: R = 87 ; G = 75 ; B = 50<br />
Vul de laag “bord” met de voorgrondkleur, emmertje gebruiken<br />
en ga naar Menu Filter Ruis Ruis, 25%, gaussiaans aangevinkt en ook monochromatisch -<br />
pas daarna Filter Pixel Kristal toe, celgrootte 3.<br />
Les18 Pagina 1 van 10
Initiatie <strong>Photoshop</strong><br />
2) Kies je kurkkleur(kijk naar de waarden in de prints(ook het – teken) of je krijgt een ander<br />
resultaat)<br />
Afbeelding Aanpassingen Niveaus, linkse (en rechtse) regelaar verschuiven zodat de<br />
pixeligheid toeneemt.<br />
Afbeelding Aanpassingen Kleurtoon/verzadiging<br />
3) Houten kader toevoegen.<br />
Vergroot het canvas met 30 pixels in hoogte en breedte.<br />
Daar we geen vergrendelde achtergrondlaag hebben gaan we een transparante uitbreiding<br />
krijgen(ter info)<br />
Menu Afbeelding Canvasgrootte.<br />
Les18 Pagina 2 van 10
Initiatie <strong>Photoshop</strong><br />
Open de afbeelding les18 hout, breng de afbeelding over naar je werkbestand als onderste laag en<br />
noem de laag “hout”.<br />
Pas de grootte van de foto aan zodat die past op je werkdocument.<br />
Vrije transformatie, in optiebalk besturingselementen tonen aanvinken en slepen aan de<br />
handgrepen, hier hoef je geen rekening te houden met de verhoudingen.<br />
Als je de handgrepen niet kan zien dan moet je even uitzoomen!!! (Ctrl – dus Ctrl + minteken - en<br />
aan de randen slepen, als je Ctrl + klikt zie je het gehele document en ook de handgrepen van de<br />
afbeeldingen die te groot zijn voor het canvas.<br />
Laag hout activeren om een selectie van de rand te verkrijgen.<br />
Werkwijze:<br />
Laag hout activeren<br />
Ctrl + klik op laagicoon of laagminiatuur van die laag bord.(Is niet actief, hoeft ook niet)<br />
Selectie omkeren = Ctrl + shift + I of via menu Selecteren – Selectie omkeren.<br />
Klik nu Ctrl + J om de selectie van die rand op een nieuwe laag te plaatsen, noem de laag “kader”.<br />
Les18 Pagina 3 van 10
Initiatie <strong>Photoshop</strong><br />
Geef de laag kader als laagstijl „Schuine kant en Reliëf‟.(standaard is ok)<br />
Sla je werk op als les18 prikbord.psd<br />
Nieuwe lege laag boven laag kader = laag1<br />
Voeg laag1 samen met laag kader en voeg dan de bekomen laag samen met laag bord.<br />
De nieuw bekomen laag noem je “prikbord”.<br />
Je vraagt je misschien af waarom we dat samenvoegen niet in één keer doen?<br />
Probeer het maar, je zal de laagstijl schuine kant en reliëf niet meer zien op het kader.<br />
Die is nu ook wel verdwenen maar werd wel samengevoegd met laag kader.<br />
Hoe samenvoegen??? Zie printscreen hieronder:<br />
Les18 Pagina 4 van 10
Initiatie <strong>Photoshop</strong><br />
4) De foto‟s en tekstbriefjes plaatsen<br />
Wil je een eigen foto plaatsen op het prikbord dan kan je dat nu doen, alle foto‟s openen, op een<br />
gepaste grootte brengen en overbrengen naar het prikbord, zorg wel dat alle foto‟s een resolutie van<br />
72 dpi hebben. Draaien, schalen (= grootte aanpassen), geef ze slagschaduw,…<br />
Wij maken ook enkele tekstbriefjes, o.a. boodschappen, nog te doen, niet vergeten…<br />
Nieuwe laag boven laag prikbord, noem die “briefje1”.<br />
Maak een kleine rechthoekige selectie en vul met een vuilwitte kleur (vb # fbfafa)<br />
Plaats op het briefje een tekst met al je boodschappen.<br />
Lettertype = Times New Roman, grootte = 30 pt, kleur = blauw.<br />
Woord „Boodschappen‟ selecteren en via het palet Teken grootte op 36 pt zetten en onderstrepen.<br />
De lijntjes die je ziet op volgende print is geen onderstreping maar alleen een bevestiging dat het<br />
tekstgereedschap actief is. Deze zullen verdwijnen na het bevestigen van de aanpassing.<br />
Les18 Pagina 5 van 10
Initiatie <strong>Photoshop</strong><br />
Voeg nu de tekstlaag samen met laag briefje1 en geef de laag weer als naam „briefje1‟.<br />
Met Vrije Transformatie kan je het briefje een beetje roteren.<br />
Geef de laag nog wat slagschaduw.<br />
Herhaal dit voor ieder briefje dat je op het prikbord wilt bevestigen en sla dan je werk nog maar<br />
eens op als les18 bord met briefjes.psd<br />
Tip:<br />
Zijn de briefjes te klein voor je tekst? Vergroten vooraleer alles samen te voegen.<br />
Je kan ook eerst een tekstkader slepen over het briefje!<br />
Les18 Pagina 6 van 10
Initiatie <strong>Photoshop</strong><br />
5) Prikkers maken<br />
Maak een Nieuw document van 8 x 8 cm, 72 dpi, transparant.<br />
Cirkel tekenen met vaste grootte van H = B = 100 px, vul de cirkel met om het even welke kleur,<br />
deselecteren en geef de laag dan onderstaande laagstijl : Verloopbedekking(3 kleuren, zie print).<br />
Noem de laag „bol‟<br />
Verloop met drie kleuren kiezen, eerste is zwart, dan rood, dan wit, gaan we het volgende bekomen.<br />
Les18 Pagina 7 van 10
Initiatie <strong>Photoshop</strong><br />
Eventueel naar boven verplaatsen daar we nog de prikker zelf moeten toevoegen.<br />
Maak nu weer een nieuwe laag, onder de laag met bol noem de laag = basis<br />
Met rechthoekig selectiekader een smalle selectie maken onder de speldknop<br />
Vul de selectie met een gespiegeld verloop van wit naar zwart<br />
Houd shift ingedrukt terwijl je het verloop horizontaal sleept vanuit het midden van de selectie.<br />
Deselecteren.<br />
Zorg nu dat het staafje onderaan mooi in het midden van de bol staat.<br />
Activeer laag „bol‟, selecteer verplaatsgereedschap zodat je het middelpunt (referentiepunt) van de<br />
bol ziet, trek een hulplijn precies in het midden van de bol.<br />
Activeer nu laag „basis” en met cursorpijlen verschuif je die laag tot je het middelste referentiepunt<br />
ziet dat ook op de hulplijn valt.<br />
Voeg de lagen bol en basis samen.<br />
Les18 Pagina 8 van 10
Initiatie <strong>Photoshop</strong><br />
Versleep nu die bekomen laag naar je werkdocument met prikbord, noem de bekomen laag<br />
„prikker‟, mijn methode, ctrl+A, ctrl+C, ander werkje aanklikken en ctrl+V. Verklein de prikker<br />
indien nodig (Vrije transformatie), roteer en zet op een foto of briefje.<br />
Neem een zachte gum van ongeveer 21 px en klik twee keren op het onderste punt van de prikker<br />
zodat die geleidelijk overgaat in het kurk.<br />
Dupliceer laag „prikker‟ zoveel als nodig en plaats op de andere briefjes en/of foto”s.<br />
Geef nog iedere laag met prikker een slagschaduw waarvan je de hoek kan aanpassen volgens dat<br />
de prikker in het kurk steekt maar dan vink je best naast het instellen van de hoek „globale<br />
belichting‟ uit..<br />
Hier een voorbeeldje<br />
Selecteer alle lagen uitgenomen de achtergrondlaag:<br />
Eerste laag aanklikken, shift vasthouden en laatste laag aanklikken en met vrije transformatie<br />
verminder je de grootte naar ongeveer 88% en bevestigen met enteren.<br />
Les18 Pagina 9 van 10
Initiatie <strong>Photoshop</strong><br />
Geef nu ook de laag „prikbord‟ een slagschaduw en klaar is kees.<br />
Plaats je naam op je werk.<br />
Je werkje nog eens opslaan als les18 bord met briefjes.psd<br />
En ook nog is opslaan als les18.jpg<br />
En opsturen naar de mailgroep. Let op de afbeeldingsgrootte en vergeet de code niet.<br />
Wil je de prikker bewaren dan kan dat ook! Les18 prikker.psd<br />
Les18 Pagina 10 van 10
Initiatie <strong>Photoshop</strong><br />
Les19 – Schaaktornooi (les Greenstuff)<br />
Beginfoto Bijgesneden foto<br />
1) Open de afbeelding les19 Schaakbord.jpg en snij de foto bij zodat het bovenste donker groene<br />
deel wat verdwijnt. (Gereedschap Uitsnijden, in optiebalk vorige instellingen wissen door op<br />
betreffende knop te klikken)<br />
achtergrondlaag ontgrendelen = laag0 (dubbelklikken op achtergrondlaag).<br />
2) Neem een kopie van laag0 (Ctrl + J), noem de laag “laag1” en verklein de afbeelding op deze<br />
laag naar 75% (Ctrl + T = vrije transformatie ; in optiebalk schakeltje aanklikken tussen B en H en<br />
dan 75% ingeven bij B) en op enter klikken of op in optiebalk.<br />
Les19 Pagina 1 van 8
Initiatie <strong>Photoshop</strong><br />
3) Neem een kopie van deze (verkleinde) laag1 = laag2 en verklein opnieuw naar 75% .<br />
4) Zet de onderste laag0 in grijswaarden door in het Menu Afbeelding de opdracht Aanpassingen -<br />
Minder verzadiging te kiezen. Eerst laag0 activeren of aanklikken = blauw zetten.<br />
Sla al eens je werk op als les19.psd<br />
5) Voeg aan de twee bovenste lagen 1 en 2 een laagstijl (fx) gloed buiten toe (modus = bleken,<br />
dekking = 75%, ruis = 0% , kleur = geel (R = 255, G =255, B =190)<br />
Elementen techniek = zachter, spreiding = 10%, grootte = 50 px).<br />
Tip: Je kan aan één laag de gloed buiten geven, dan rechtsklikken op de laag en kiezen voor<br />
“laagstijl kopiëren ; dan de andere laag aanklikken, rechtsklikken en kiezen voor “laagstijl plakken”<br />
6) Laat de lagen in elkaar overvloeien door de dekking en de laagmodus aan te passen.<br />
De bovenste laag “laag2” krijgt een dekking van 80% en de laagmodus normaal<br />
De middelste laag “laag1” krijgt een dekking van 60% en een laagmodus ‘bedekken’<br />
Les19 Pagina 2 van 8
Initiatie <strong>Photoshop</strong><br />
Vooraleer we verder gaan, eerst wat uitleg over ‘Tekst’, palet ‘Teken’, en andere interessante zaken.<br />
We gaan in deze oefening tekst invoegen, punttekst en alineatekst.<br />
Laat me eerst 's uitleggen wat punttekst is.<br />
Punttekst is een horizontale of verticale lijn met tekst die begint op de plaats waar je in een<br />
afbeelding klikt. Het invoeren van punttekst is de manier wanneer je slechts enkele woorden aan je<br />
afbeelding wilt toevoegen.<br />
Om punttekst toe te voegen klikken we het Tekstgereedschap aan in de Gereedschapset.<br />
Bovenaan verschijnt de Optiebalk voor ons tekstgereedschap.<br />
In het eerste vak kiezen we het lettertype, uit het drop Down-menu, dat we willen gebruiken.<br />
Klik hiervoor op het zwarte naar beneden wijzend pijltje aan de rechterkant van het vak.<br />
In het tweede vak kiezen we de stijl van het lettertype.<br />
In het derde vak de grootte voor het lettertype. De grootte wordt uitgedrukt in punten (pt).<br />
In het vierde vak maak je de keuze uit bijvoorbeeld Geen, Scherp, Zuiver, Scherp, vloeiend.<br />
Je maakt je keuze uit links uitlijnen, rechts uitlijnen of centreren.<br />
En je kiest de kleur die je wil gebruiken.<br />
Al deze instellingen kunnen we later nog wijzigen.<br />
Je klikt nu met je muis op het canvas op de plaats waar je ongeveer tekst wenst in te voegen, je typt<br />
de korte tekst, enteren op het numerieke toetsenbord (naast cijfers).<br />
In tegenstelling tot Punttekst werkt Alineatekst met grenzen voor de horizontale of verticale<br />
doorloop van tekens. Het invoeren van tekst op deze manier is handig wanneer we één of meerdere<br />
alinea's tekst willen invoegen, bijvoorbeeld voor een brochure.<br />
Om Alineatekst toe te voegen klik en sleep je een selectiekader, met het tekstgereedschap<br />
geselecteerd uiteraard, over de afbeelding.<br />
Laat de muisknop los wanneer je tevreden bent over de afmetingen en de plaats van het kader.<br />
Je kunt dit kader steeds verplaatsen en aanpassen door aan de ankerpunten te slepen.<br />
Geef de opties voor je tekst in de optiebalk. Typ je tekst in het kader. En enteren.<br />
Je zal telkens bemerken dat <strong>Photoshop</strong> ook voor deze tekst een nieuwe laag aangemaakt heeft.<br />
Om hele teksten aan te passen, bijvoorbeeld het lettertype wijzigen, selecteer je de laag, selecteer je<br />
het tekstgereedschap, en kies je een ander lettertype in de optiebalk.<br />
Om een woord in de tekst aan te passen, selecteer je het woord door er op te dubbelklikken, en<br />
wijzig je de opties in de optiebalk.<br />
Wens je een hele lijn te selecteren, kan je drie maal vlug na elkaar klikken op een woord.<br />
Wens je een hele paragraaf te selecteren, klik je vier maal op een woord.<br />
Je kan uiteraard het woord ook selecteren door met muis erover te slepen.<br />
Ook in het palet ‘Teken’ kunnen we de weergave van de tekst aanpassen.<br />
Je activeert weer eerst de tekstlaag door erop te klikken en die blauw te zetten.<br />
Klik bovenaan in optiebalk op de toets ‘Teken en Alineapaletten in-/uitschakelen.<br />
Of via Menu Venster – Teken. Dit palet is nu zichtbaar.<br />
Les19 Pagina 3 van 8
Initiatie <strong>Photoshop</strong><br />
Daarop is het volgende in te stellen:<br />
Eenmaal alles ingesteld dan kan je de tekst typen.<br />
A = Lettertype F = Letterstijl<br />
B = Lettergrootte G = Regelafstand<br />
C = Spatiëring tussen tekens H = Tekstspatiëring<br />
D = Verticaal schalen I = Horizontaal schalen<br />
E = Verschuiving basislijn J = Kleur<br />
K = Effecten<br />
L = Taal<br />
Als je werk bewaard en opgeslagen is, dan is het ook nuttig van in het tekenpalet alles weer op de<br />
standaardwaarden te zetten.<br />
Daarvoor klik je in dit palet het menuutje open door op het kleine driehoekje rechts bovenaan te<br />
klikken, in het uitrolmenu kies je dan voor ‘Teken herstellen’<br />
We werken in deze oefening met het lettertype ‘Lucida handwriting’.<br />
Normaal gezien wordt dit lettertype samen met photoshopCS3 mee geïnstalleerd, of het staat reeds<br />
op je PC. Bekijk dit eens bij je lettertypen.<br />
Les19 Pagina 4 van 8
Initiatie <strong>Photoshop</strong><br />
Is dit niet het geval, dan zullen we dit lettertype zelf moeten installeren.<br />
Het lettertype vind je bij de benodigdheden in het mapje lettertypes.<br />
We leggen het hier ook eens heel kort uit:<br />
Open op je PC Verkenner, ga naar de C schijf en klik daar de map Fonts open.<br />
Het bewuste lettertype staat op mijn bureaublad en de grootte van het venster ernaast is wat<br />
aangepast.<br />
Al wat je moet doen is dit lettertype aanklikken en verslepen naar die map Fonts.<br />
In Vista wordt je toestemming gevraagd, klik op doorgaan en je lettertype is geïnstalleerd.<br />
In windows 7 kan je gewoon op instaleren klikken.<br />
Werk je nog met XP dan is de werkwijze juist hetzelfde, hier wordt echter niets gevraagd, gewoon<br />
het lettertype in de map Fonts slepen en de installatie is een feit.<br />
Na al die uitleg gaan we verder met ons werk.<br />
Les19 Pagina 5 van 8
Initiatie <strong>Photoshop</strong><br />
7) Voeg bovenaan de volgende punttekst toe (dit wil zeggen, dat je met het tekstgereedschap klikt<br />
op de plaats = het punt waar je tekst moet komen en dan de tekst intypen):<br />
3e Groot Schaaktornooi ( lucida handwriting 14 pt groen (R = 0, G =157, B = 0 ).<br />
Geef de tekst vervolgens een slagschaduw (hoek =1<strong>20</strong>°, afstand = 15 px, spreiding = 0 %, grootte<br />
=5 px en een rand of lijn (wit, 3px, buiten)<br />
De tekst mooi centreren bovenaan (horizontale middelpunten uitlijnen)<br />
8) Voeg onderaan de alineatekst toe: Schaakclub Senioren.net nodigt U uit op het jaarlijkse<br />
schaaktornooi met niemand minder dan Kasparov<br />
(lucida handwriting, 6 pt; wit )<br />
Teken hiervoor eerst een tekstkader met het tekstgereedschap en zorg ervoor dat de tekst precies<br />
hetzelfde is uitgelijnd als in het voorbeeld.<br />
Je tekent dus met het tekstgereedschap geselecteerd een kader onderaan waarbinnen je de tekst zult<br />
typen. Enteren tussen de lijnen is hier enteren met de toets naast de letters op je toetsenbord, pas als<br />
alle tekst is ingetypt mag je enteren op het numerieke toetsenbord.<br />
Vergroot pas daarna het tekstkader om de tekst een passende grootte te geven (Ctrl+slepen).<br />
Centreer vervolgens de tekst op de afbeelding en<br />
geef een groene (R = 0, G = 157, B = 0) rand of lijn buiten van 2 px als laagstijl.<br />
Opmerking: om letter e na 3 te kunnen hoger zetten = superscript doe je het volgende: (3 e )<br />
Activeer de laag waarop de tekst staan, Selecteer tekstgereedschap, selecteer letter “e” door met<br />
muis erover te slepen; open teken- en alineapalet door op knop bovenaan in optiebalk te klikken en<br />
klik dan superscript aan; enteren ; zie hieronder.<br />
Les19 Pagina 6 van 8
Initiatie <strong>Photoshop</strong><br />
Naam niet vergeten op je werk te zetten<br />
Eindresultaat<br />
Les19 Pagina 7 van 8
Initiatie <strong>Photoshop</strong><br />
9) Sla je werk nog eens op als les19.psd<br />
Sla ook op als les19.jpg (kwaliteit 7 moet je zelf ook even nakijken, afbeeldingsgrootte ook<br />
bekijken!!!) en stuur een kopie naar de mailgroep.<br />
Vergeet niet van de code te gebruiken.<br />
Les19 Pagina 8 van 8
Initiatie <strong>Photoshop</strong><br />
Les<strong>20</strong> – Oefening Surfer (les Greenstuff)<br />
Beginfoto’s<br />
Mogelijk Resultaat<br />
1) Open de afbeelding les<strong>20</strong> surfer jpg. en dupliceer de achtergrondlaag.<br />
Pas op de gekopieerde laag de Filter – Vervorm – Bol toe (waarde 100 %)<br />
Geef de laag de modus intens licht, nu moet je ongeveer hetzelfde resultaat hebben.<br />
Les<strong>20</strong> Pagina 1 van 8
Initiatie <strong>Photoshop</strong><br />
2) Voeg de tekst SURF of Surf toe (lettertype Arial Black, 250 pt-grootte )<br />
Vervorm dan de tekst via menu bewerken transformatie schuintrekken. Enteren<br />
Les<strong>20</strong> Pagina 2 van 8
Initiatie <strong>Photoshop</strong><br />
3) Om de tekst passend te maken verander de afstand tussen de letters naar “ 100 “.<br />
Dit doe je door via de optiebalk het tekstpalet te openen en de spatiëring tussen de letters op 100 te<br />
zetten (zie hieronder).<br />
De tekstlaag is actief, klik dan deze knop aan ‘Teken en alineapaletten in/uitschakelen.<br />
Je bekomt een nieuw dialoogvenster dat je zo aanpast:<br />
4) Zorg dat de tekst horizontaal gecentreerd is.<br />
Geef de tekst volgende laagstijlen mee:<br />
schaduw binnen (dekking 70%, afstand 10 px, inperken 0%, grootte 24 px, hoek 80°.<br />
Omlijning = rand 7px ( kleur RGB 161,243,44 )<br />
Les<strong>20</strong> Pagina 3 van 8
Initiatie <strong>Photoshop</strong><br />
Bewaar je werk al een eerste keer als les<strong>20</strong>.psd<br />
5) Maak de laag1 van de gekopieerde achtergrond actief en selecteer een rechthoekig gebied rond<br />
de tekst. Gebruik de sneltoets (Ctrl + J) om deze selectie op een nieuwe laag te zetten.<br />
Geef aan deze laag de laagmodus vermenigvuldigen en een laagstijl rand of lijn (3 px wit ).<br />
Trek de selectie tot buiten je werkje, zo krijgen we alleen boven en onder een omlijning.<br />
Les<strong>20</strong> Pagina 4 van 8
Initiatie <strong>Photoshop</strong><br />
6) Open de afbeelding les<strong>20</strong> vrouw jpg. en kopieer alles naar je werkbestand als bovenste laag.<br />
(Ctrl + A – Ctrl + C – Ctrl + V of de foto verslepen naar je werkbestand)<br />
7) Gebruik menu Afbeelding Aanpassingen Kleurtoon/Verzadiging om de kleur van de foto<br />
wat aan te passen. Vink de optie vullen met kleur aan en kies een blauwe tint, pas de verzadiging<br />
aan om een blauwe tint wat sterker te laten doorkomen. (schuifjes verzetten).<br />
Les<strong>20</strong> Pagina 5 van 8
Initiatie <strong>Photoshop</strong><br />
8) Groepeer de foto van de vrouw met de tekst laag, (activeer laag met foto en klik Alt + Ctrl + G,<br />
je kan ook naar Menu Laag – Uitknipmasker maken gaan, of zoals hieronder aangeduid Alt + klik<br />
op het scheidingslijntje tussen beide lagen.<br />
Schik de foto van de vrouw zoals in het voorbeeld.<br />
(foto met verplaatsgereedschap verzetten – laag3 met foto vrouw is actief!!!)<br />
Les<strong>20</strong> Pagina 6 van 8
Initiatie <strong>Photoshop</strong><br />
Werkje is klaar, naam niet vergeten en afbeeldingsgrootte nakijken.<br />
9) Sla je werk eerst nog eens op als les<strong>20</strong>.psd<br />
De grootte van het werkje is 1024 px bij 768 px. Is het mogelijk om die voor het opslaan kleiner te<br />
maken tot 800 px bij 600 px. Dat is toch groot genoeg voor de mailgroep?<br />
Sla op als les<strong>20</strong>. Jpg ( kwaliteit 6 - 7) en stuur het naar de mailgroep.<br />
Vergeet niet van de code te gebruiken.<br />
Nog enkele tips:<br />
Voor het groeperen van de foto met vrouw met de tekst, je zet de laag van de vrouw juist boven<br />
de tekst en terwijl je de alt-toets ingedrukt houdt ga je met de cursor tussen beide lagen staan (de<br />
cursor verandert) nu moet je enkel klikken op die scheidingslijn en de lagen zijn gegroepeerd.<br />
Tijdens deze oefening heb je de standaardwaarden van het tekstgereedschap veranderd, je moet<br />
die eerst herstellen je kunt dit door de afstand terug op 0 te zetten, ofwel in het uitrolmenu<br />
bovenaan rechts de optie teken herstellen te kiezen. Vergeet dit niet !!!!!!! <strong>Photoshop</strong> gaat dit<br />
anders blijven onthouden.<br />
Je moet wel het tekstgereedschap eerst selecteren.<br />
Les<strong>20</strong> Pagina 7 van 8
Initiatie <strong>Photoshop</strong><br />
Onze <strong>20</strong> lesjes zitten er op en we kunnen aan de test beginnen.<br />
Lesje en materialen van de test vind je hier<br />
Les<strong>20</strong> Pagina 8 van 8