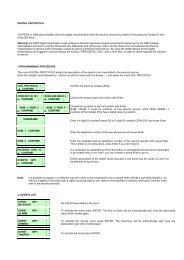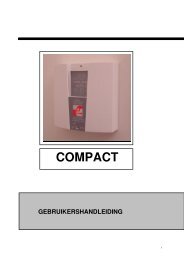ASW-250 Gebruikershandleiding - Lobeco
ASW-250 Gebruikershandleiding - Lobeco
ASW-250 Gebruikershandleiding - Lobeco
You also want an ePaper? Increase the reach of your titles
YUMPU automatically turns print PDFs into web optimized ePapers that Google loves.
<strong>ASW</strong>-<strong>250</strong><br />
<strong>Gebruikershandleiding</strong><br />
(27/03/2008 V1.0)<br />
GH_<strong>ASW</strong>-<strong>250</strong>_NL.doc Onder voorbehoud van technische wijzigingen 1
1. Inhoudsopgave.<br />
1. Inhoudsopgave. ................................................................................................................... 2<br />
2. Inleiding................................................................................................................................ 3<br />
3. Inloggen op het programma en lay out. ............................................................................... 3<br />
3.1. Sneltoetsen voor het uivoeren van configuratie. ........................................................ 4<br />
3.2. Sneltoetsen voor het opvragen van rapporten. .......................................................... 5<br />
3.3. Sitevenster. ................................................................................................................. 5<br />
3.4. Statusvenster met sneltoetsen voor het programma.................................................. 6<br />
4. Verbinding maken. ............................................................................................................... 7<br />
5. Verbinding verbreken........................................................................................................... 7<br />
6. Live events bekijken van een site/centrale. ......................................................................... 8<br />
7. Synchroniseren. ................................................................................................................... 9<br />
7.1. Manueel synchroniseren............................................................................................. 9<br />
7.2. Automatisch synchroniseren....................................................................................... 9<br />
8. Een nieuwe kaarthouder aanmaken. ................................................................................. 10<br />
9. Een bestaande kaarthouder aanpassen............................................................................ 13<br />
10. Een kaarthouder wissen. ................................................................................................... 14<br />
11. Een Rapport opvragen....................................................................................................... 15<br />
GH_<strong>ASW</strong>-<strong>250</strong>_NL.doc Onder voorbehoud van technische wijzigingen 2
2. Inleiding.<br />
De software <strong>ASW</strong>-<strong>250</strong> laat u toe verschillende EZ kits te gaan beheren vanaf uw PC. Dit voor<br />
het aanmaken van kaarten, het wissen van kaarten of opvragen van event rapporten.<br />
Deze handleiding beschrijft deze acties in detail.<br />
3. Inloggen op het programma en lay out.<br />
GH_<strong>ASW</strong>-<strong>250</strong>_NL.doc Onder voorbehoud van technische wijzigingen 3<br />
EZ Kit<br />
Bij het opstarten van het programma <strong>ASW</strong>-<strong>250</strong> (via het icoon ) wordt u gevraagd in te<br />
loggen met uw gebruikersnaam en paswoord. Uw installateur heeft u dit meegedeeld. Let op,<br />
de gebruikersnaam en het paswoord zijn hoofdlettergevoelig.<br />
Vul de gebruikernaam en het paswoord in en druk op “Inloggen”<br />
U krijgt nu vervolgens onderstaand scherm te zien. Afhankelijk van uw toegekende<br />
gebruikersrechten zullen bepaalde knoppen niet actief zijn (grijs gekleurd) en andere wel<br />
actief.
Onderstaand wat meer uitleg bij de verschillende velden en termen die verder in deze<br />
handleiding gebruikt zullen worden<br />
1<br />
1. Sneltoetsen voor het uitvoeren van configuratie<br />
2. Sneltoetsen voor het opvragen van rapporten<br />
3. Sitevenster, dit geeft de verschillende kasten/centrales weer<br />
4. Statusvenster en sneltoetsen voor het programma<br />
3.1. Sneltoetsen voor het uivoeren van configuratie.<br />
- Hoofdtoegang: Deze knop mag enkel gebruikt worden door uw installateur. Via het<br />
menu verbonden aan deze knop kunnen toegangsniveaus aangepast worden.<br />
- Operator: Deze knop mag enkel gebruikt worden door uw installateur. Via het menu<br />
verbonden aan deze knop kunnen operatoren en hun toegangsrechten gewijzigd<br />
worden.<br />
- Feestdagen: Via het menu verbonden aan deze knop kunt u feestdagen gaan<br />
toevoegen en verwijderen. Let op bepaalde lezers/deuren zullen al dan niet reageren<br />
op deze feestdagen afhankelijk van de instellingen door uw installateur. Permanente<br />
feestdagen zijn feestdagen die elk jaar zullen terugkeren. Opgelet eenmaal de<br />
feestdagen ingevuld zijn dient gesynchroniseerd te worden (zie 7 Synchroniseren.)<br />
met elke site<br />
GH_<strong>ASW</strong>-<strong>250</strong>_NL.doc Onder voorbehoud van technische wijzigingen 4<br />
2<br />
3<br />
4
- Kaarthouders: Via het menu verbonden aan deze knop kunt u kaarthouders<br />
aanmaken, verwijderen of wijzigen (zie 8 Een nieuwe kaarthouder aanmaken., 9 Een<br />
bestaande kaarthouder aanpassen. en 10 Een kaarthouder wissen.)<br />
3.2. Sneltoetsen voor het opvragen van rapporten.<br />
- Gebeurtenissen: Via het menu verbonden aan deze knop kunt u een<br />
gebeurtenissenrapport opvragen. Let wel, hiervoor deint gesynchroniseerd te worden.<br />
- Samenvatting: Via het menu verbonden aan deze knop kunt u heel snel een rapport<br />
opvragen van alle gebruikers wanner zij laatst hun kaart gebruikt hebben en waar. Via<br />
de tabbladen “Wanneer”, “Waar” en Eigenschappen” kunt u het rapport aanpassen<br />
volgens uw wensen. Het afdrukken van het rapport gebeurt via de printer knop in het<br />
rapportvenster.<br />
- Kaarthouders: Via het menu verbonden aan deze knop kunt u een rapport opvragen<br />
van alle kaarthouders in het systeem en hun eigenschappen zoals toegangsniveau,<br />
kaartnummer, enz.<br />
- Aanwezigheid: Indien het systeem werd geconfigureerd voor<br />
aanwezigheidsregistratie, kunt u hier het rapport opvragen per gebruiker/groep van<br />
gebruikers van de aanwezige uren en de totaal aanwezige tijd.<br />
3.3. Sitevenster.<br />
In dit venster krijgt u een weergave van alle aangesloten centrales/sites. Volgende<br />
kolomen zijn ter beschikking:<br />
- Status: Indien hier een vinkje staat werd de laatste keer een correcte synchronisatie<br />
uitgevoerd. Indien hier een verbodsteken staat betekent dit dat de laatste<br />
synchronisatie niet correct gebeurd is.<br />
- Conn: Indien een verbinding met deze site actief is, staat hier een bolletje rood/groen<br />
te knipperen op een snel tempo. Bij het oversturen van data knippert het bolletje<br />
GH_<strong>ASW</strong>-<strong>250</strong>_NL.doc Onder voorbehoud van technische wijzigingen 5
ood/groen maar zeer onregelmatig.? Wacht steeds af tot het bolletje aan een<br />
constante snelheid knippert voor andere acties uit te voeren.<br />
- Actief: Voor alle sites dient hier steeds een vinkje te staan. Indien geen vinkje zal de<br />
desbetreffende site bij automatische synchronisatie niet gesynchroniseerd worden.<br />
- Site: het nummer van de site (ligt vast).<br />
- Naam: De site naam (is geconfigureerd door uw installateur.<br />
- Syncdatum: de laatste datum wanneer een synchronisatie gestart werd. Controleer bij<br />
status of de synchronisatie gelukt is.<br />
- Synctijd: Het tijdstip waarop de synchronisatie gestart werd.<br />
- T: In deze kolom wordt het type van verbinding weergegeven. Een N staat voor<br />
netwerk, D staat voor dial (modem/telefoonlijn) en een D staat voor direct<br />
(RS232/COM).<br />
In de allereerste kolom staat het icoon voor de geselecteerde site. De uitgevoerde<br />
acties zullen dus van toepassing zijn op deze site, niet op de andere. Om een andere site<br />
te selecteren, dubbelklik op de sitenaam.<br />
3.4. Statusvenster met sneltoetsen voor het programma.<br />
In dit venster zijn volgende knoppen aanwezig:<br />
Automatische synchronisatie aan/uit knop.<br />
Uitloggen uit het programma.<br />
De automatische synchronisatie instellen. Deze knop is enkel te gebruiken<br />
door uw installateur<br />
Logboek opvragen van de synchronisatie.<br />
De on line status van de hardware opvragen. Let op, deze knop kan enkel<br />
gebruikt worden bij een actieve verbinding met een site/centrale<br />
Het programma volledig verlaten.<br />
Automatische synchronisatie actief, indien een getal bij deze raderen<br />
afgebeeld staat betekent dit dat er momenteel geen synchronisatie actief is maar dat het<br />
systeem de afgebeelde tijd afwacht tot de volgende synchronisatie van de verschillende<br />
sites.<br />
GH_<strong>ASW</strong>-<strong>250</strong>_NL.doc Onder voorbehoud van technische wijzigingen 6
4. Verbinding maken.<br />
Selecteer in het sitevenster de site waarmee u verbinding wenst te maken door 2x op de<br />
sitenaam te klikken, zorg ervoor dat het icoon zeker naast de door u geselecteerde site<br />
staat. Open vervolgens in de taakbalk het menu “Configuratie” – “Verbinding” en selecteer de<br />
optie “verbinden”.<br />
Vervolgens begint het bolletje in de kolom “Conn”, in de siteregel van de door u geselecteerde<br />
site, rood/groen te knipperen. Wacht tot het bolletje op een continue snelheid knippert.<br />
Op dit moment heeft u verbinding met 1 centrale. Er is steeds slechts mogelijkheid tot<br />
verbinding met 1 centrale tegelijk.<br />
Alle wijzigingen die nu aangebracht worden worden onmiddellijk overgestuurd naar het<br />
systeem zonder bevestiging.<br />
Indien u een dialoogvenster krijgt met de vermelding dat het verbinden mislukt is, probeer dan<br />
opnieuw of contacteer uw installateur<br />
5. Verbinding verbreken.<br />
Open in de taakbalk het menu “Configuratie” – “Verbinding” en selecteer de optie “verbreken”.<br />
Vanaf dit moment is de verbinding met de site verbroken.<br />
GH_<strong>ASW</strong>-<strong>250</strong>_NL.doc Onder voorbehoud van technische wijzigingen 7
6. Live events bekijken van een site/centrale.<br />
Maak verbinding met de gewenste site (zie 4 Verbinding maken.). Wacht tot het bolletje naast<br />
de site continue rood/groen knippert en open vervolgens in de taakbalk het menu<br />
“Configuratie” – “Events”.<br />
U krijgt nu onderstaand scherm te zien. In deze tabel worden continue live elk event<br />
weggeschreven met omschrijving en datum/tijd. Let wel, enkel de live events van de site<br />
waarmee u momenteel in verbinding staat worden in deze tabel weggeschreven.<br />
Groene events staan voor toegang aanvaard of alarm hersteld. Rode events staan voor alarm.<br />
En blauwe events staan voor toegang geweigerd.<br />
Via de knop Selectie events en het drop down venster afdeling kunt u snel overschakelen naar<br />
wat u wel en niet van alarmen wenst te zien.<br />
Via de knop kunt u alle weergegeven events zeer snel in een rapport gaan zetten<br />
om af te drukken of te exporteren. Het getal naast deze knop geeft u het aantal events weer.<br />
Druk op de knop om het event venster te verlaten.<br />
GH_<strong>ASW</strong>-<strong>250</strong>_NL.doc Onder voorbehoud van technische wijzigingen 8
7. Synchroniseren.<br />
Synchroniseren is het opladen van alle gebeurtenissen uit de hardware/centrales naar de<br />
software en het oversturen van alle wijzigingen die gebeurt zijn zonder verbinding naar de<br />
hardware/centrales. Deze actie zorgt er ook voor dat het eventgeheugen van de centrale<br />
gewist wordt zodat de volledige capaciteit terug kan benut worden voor het opslaan van<br />
gebeurtenissen.<br />
Indien het geheugen van de centrales toch vol moest raken, worden automatisch de oudste<br />
events eerst overschreven. De overschreven events gaan natuurlijk verloren.<br />
Het synchroniseren kan op 2 manieren gebeuren, automatisch of manueel.<br />
7.1. Manueel synchroniseren.<br />
Zorg ervoor dat u geen actieve verbinding met de centrales/sites heeft. Selecteer in het<br />
sitevenster de site die u wenst te synchroniseren door 2x op de sitenaam te klikken, zorg<br />
ervoor dat het icoon zeker naast de door u geselecteerde site staat. Open vervolgens<br />
in de taakbalk het menu “Configuratie” en selecteer de optie “Synchroniseer configuratie”.<br />
Het bolletje naast de door u geselecteerde site begint nu onregelmatig rood/groen te<br />
knipperen. Dit betekent dat de software nu verbinding aan het maken is met de site en de<br />
gegevens aan het ophalen en oversturen is. Wacht met alle andere operaties tot u het<br />
dialoogvenster krijgt waarin vermeld staat dat de synchronisatie succesvol afgesloten<br />
werd.<br />
Hoe meer data overgestuurd of ontvangen dient te worden (lange tijd niet<br />
gesynchroniseerd) hoe langer de wachttijd voor het dialoogvenster. Laat de software zijn<br />
werk doen en wacht geduldig af op het dialoogvenster.<br />
Krijgt u een ander venster met de melding dat de synchronisatie mislukt is, probeer dan<br />
opnieuw of contacteer uw installateur.<br />
Voer deze procedure uit voor elke site/centrale die zich in het sitevenster bevindt. Vergeet<br />
niet de juiste site te selecteren.<br />
7.2. Automatisch synchroniseren.<br />
Indien u over meerdere sites in uw sitevenster beschikt is vorige procedure zeer<br />
langdradig. U kunt dan best gebruik maken van de automatische synchronisatie.<br />
Klik op de knop . Hiermee activeert u de automatische synchronisatie zoals<br />
ingesteld door uw installateur (vast tijdstip of elke x aantal uren). Het programma loop nu<br />
automatisch stuk voor stuk de verschillende sites af en synchroniseert hen.<br />
Indien de synchronisatie afgelopen is wacht het programma tot zijn volgend tijdstip om<br />
opnieuw te synchroniseren. Dit is te merken aan het getal die naast de raderen<br />
verschijnt links onderaan in het scherm. Vanaf dit moment kunt u e<br />
automatische synchronisatie terug afzetten door op de knop te klikken. U merkt<br />
dat de raderen verdwijnen.<br />
GH_<strong>ASW</strong>-<strong>250</strong>_NL.doc Onder voorbehoud van technische wijzigingen 9
Controleer na een automatische synchronisatie ook de syncdatum en tijd van elke site<br />
evenals zijn status (vinkje of verbodsteken). Voor een snelle controle kunt u het rapport<br />
van de synchronisatie opvragen en bekijken via de knop . Zo ziet u zeer snel<br />
welke synchronisatie gelukt zijn en welke niet.<br />
Indien er zich mislukte configuraties in de lijst bevinden (van huidig tijdstip) probeer<br />
opnieuw of contacteer uw installateur.<br />
8. Een nieuwe kaarthouder aanmaken.<br />
Klik in het hoofdvenster op de knop “Kaarthouders”. U krijgt nu volgend menu.<br />
In dit scherm krijgt u een weergave van de reeds aangemaakte kaarthouder.<br />
Druk op de knop om een nieuwe kaarthouder aan te maken. U krijgt nu onderstaande<br />
kaarthoudersfiche.<br />
GH_<strong>ASW</strong>-<strong>250</strong>_NL.doc Onder voorbehoud van technische wijzigingen 10
Vul de voor- en familienaam in van de gebruiker. Vul indien gewenst de afdeling in waartoe de<br />
gebruiker behoort. Door een nieuwe afdelingsnaam in te vullen maakt u een nieuwe afdeling<br />
aan. U kunt ook via het drop down venster een bestaande afdeling selecteren.<br />
Vul het kaartnummer in van de badge die u aan de gebruiker wenst te verstrekken. Het<br />
kaartnummer van de badge vindt u steeds terug op de kaart. Indien het kaartnummer niet<br />
meer leesbaar is kunt u steeds de kaart aanbieden en in de live eventweergave het nummer<br />
controleren die ingelezen wordt. Dit is het kaartnummer.<br />
Indien u gebruik maakt van combinatielezers code en/of kaart kunt u ook een code en de<br />
confirmatie van de code ingeven.<br />
Het selectievakjes “APB vrijgesteld” kunt u aanvinken voor kaarthouders die niet op antipassback<br />
gecontroleerd dienen te worden. Dis is bij gebruik van in en uit lezers op 1 deur. Let<br />
wel, deze optie dient geactiveerd te worden door uw installateur.<br />
Het selectievakje “Optionele timer” kunt u aanvinken indien de gebruiker een langere slot<br />
activatie tijd dient te gebruiken (ingesteld door uw installateur). Dit kan bijvoorbeeld het geval<br />
zijn bij mindervalide personen.<br />
Het venster ”Opmerkingen” is een vrij in te vullen venster. Hier kunt u allerlei gegevens<br />
invullen met betrekking tot de kaarthouder zoals nummerplaat, identiteitskaartnummer, enz.<br />
Let wel, deze gegevens kunnen niet gebruikt worden om een rapport mee samen te stellen.<br />
Selecteer het toegangsniveau van de kaarthouder via het drop down venster “hoofd toegang”.<br />
En druk vervolgens op “Toevoegen” om de kaarthouder aan de lijst toe te voegen.<br />
U krijgt nu onderstaand scherm.<br />
GH_<strong>ASW</strong>-<strong>250</strong>_NL.doc Onder voorbehoud van technische wijzigingen 11
Indien u alle gebruikers aangemaakt heeft, klik op de knop om ervoor te zorgen dat de<br />
aanpassingen bij een volgende verbinding of synchronisatie doorgestuurd worden naar de<br />
centrales.<br />
Indien u een rapport wenst op te vragen van de gebruikers kunt u dit zeer snel door de knop<br />
in te drukken.<br />
Synchroniseer de sites om alle nieuwe gebruikers over te sturen (zie 7 Synchroniseren.).<br />
Indien gewenst kunt u ook gewoon per site verbinding maken (zie 4 Verbinding maken.) en de<br />
optie alles downloaden selecteren.<br />
Test de kaart op een lezer om er zeker van te zijn dat deze goed werd overgestuurd.<br />
GH_<strong>ASW</strong>-<strong>250</strong>_NL.doc Onder voorbehoud van technische wijzigingen 12
9. Een bestaande kaarthouder aanpassen.<br />
Klik in het hoofdvenster op de knop “Kaarthouders”.<br />
Selecteer de te wijzigen gebruiker door hem 1 maal aan te klikken. Zorg ervoor dat het icoon<br />
zeker naast de door u geselecteerde gebruiker staat. Klik vervolgens op de knop<br />
om de gebruiker te wijzigen. U krijgt nu zijn kaarthoudersfiche.<br />
Breng de gewenste wijzigingen aan en druk op de knop “Aanpassen” om de aanpassingen op<br />
te slaan.<br />
Indien u alle wijzigingen aangebracht heeft, klik op de knop om ervoor te zorgen dat de<br />
aanpassingen bij een volgende verbinding of synchronisatie doorgestuurd worden naar de<br />
centrales.<br />
Synchroniseer de sites om alle nieuwe gebruikers over te sturen (zie 7 Synchroniseren.).<br />
Indien gewenst kunt u ook gewoon per site verbinding maken (zie 4 Verbinding maken.) en de<br />
optie alles downloaden selecteren.<br />
Test de kaart op een lezer om er zeker van te zijn dat de wijzigingen goed werden<br />
overgestuurd.<br />
GH_<strong>ASW</strong>-<strong>250</strong>_NL.doc Onder voorbehoud van technische wijzigingen 13
10. Een kaarthouder wissen.<br />
Klik in het hoofdvenster op de knop “Kaarthouders”.<br />
Selecteer de te verwijderen gebruiker door hem 1 maal aan te klikken. Zorg ervoor dat het<br />
icoon zeker naast de door u geselecteerde gebruiker staat. Klik vervolgens op de knop<br />
om de gebruiker te wissen. U krijgt nu zijn kaarthoudersfiche.<br />
Indien u zeker bent dat u de kaarthouder wenst te wissen, druk op de knop “Verwijderen”. De<br />
gebruiker werd uit de lijst verwijderd.<br />
Let op, eenmaal de gebruiker verwijdert werd kan deze niet terug opgeroepen worden.<br />
Indien u alle wijzigingen aangebracht heeft, klik op de knop om ervoor te zorgen dat de<br />
aanpassingen bij een volgende verbinding of synchronisatie doorgestuurd worden naar de<br />
centrales.<br />
Synchroniseer de sites om alle nieuwe gebruikers over te sturen (zie 7 Synchroniseren.).<br />
Indien gewenst kunt u ook gewoon per site verbinding maken (zie 4 Verbinding maken.) en de<br />
optie alles downloaden selecteren.<br />
Test de kaart op een lezer om er zeker van te zijn dat de verwijdering goed werd<br />
overgestuurd.<br />
GH_<strong>ASW</strong>-<strong>250</strong>_NL.doc Onder voorbehoud van technische wijzigingen 14
11. Een Rapport opvragen.<br />
Synchroniseer eerst alle centrales, zo bent u zeker dat het programma beschikt over de<br />
laatste gegevens van alle sites (zie 7 Synchroniseren.).<br />
Klik in het hoofdvenster op de knop “Gebeurtenissen”. U krijgt nu volgend scherm.<br />
Loop de tabbladen één voor één af en selecteer de gewenste parameters.<br />
Wanneer: Selecteer het tijdvenster waarvan u een rapport wenst op te vragen.<br />
Waar: Selecteer de sites waarvan u een rapport wenst toe te voegen.<br />
Wat: Selecteer de gewenste gebeurtenissen die u in het rapport wenst te zien.<br />
Kaarthouders. Indien gewenst, specificeer de kaarthouder waarvan u info wil zien in het<br />
rapport.<br />
Eigenschappen: Vul hier de titel van het rapport in en de gewenste sorteervolgorde van de<br />
gebeurtenissen.<br />
Afdeling: Indien gewenst, specificeer de afdelingen waarvan u info wil zien in het rapport.<br />
Druk vervolgens op de knop “OK”. U krijgt nu het rapport zoals gewenst in een nieuw venster.<br />
Opgelet dit kan even duren (verwerking van de informatie).<br />
U kunt nu het rapport afdrukken door op de knop te drukken.<br />
U kunt indien gewenst ook het rapport exporteren door de knop in te drukken. U krijgt nu<br />
een keuzevenster waarin u de selectie kunt uitvoeren van waar het bestand opgeslagen dient<br />
te worden en naar welk type van bestand u het rapport wenst te exporteren (RTF,TXT, PDF –<br />
indien pdf writer beschikbaar is, XLS, enz.). Druk op “OK” en het rapport wordt geëxporteerd<br />
en automatisch geopend.<br />
GH_<strong>ASW</strong>-<strong>250</strong>_NL.doc Onder voorbehoud van technische wijzigingen 15
Indien u het rapport wenst te verfrissen drukt u op de knop .<br />
Om iets te gaan opzoeken (een bepaalde term of woord) in het rapport kunt u het zoekvenster<br />
openen door de knop in te drukken. Vul het te zoeken woord of de term in en druk<br />
“OK”.<br />
GH_<strong>ASW</strong>-<strong>250</strong>_NL.doc Onder voorbehoud van technische wijzigingen 16