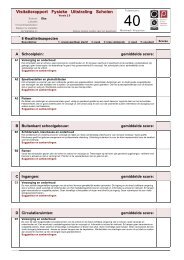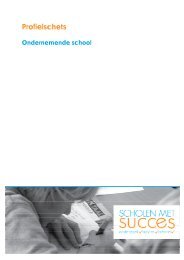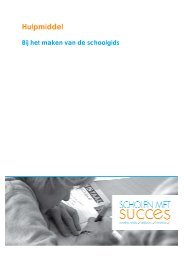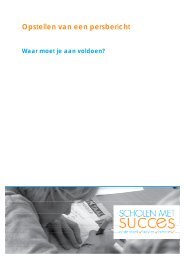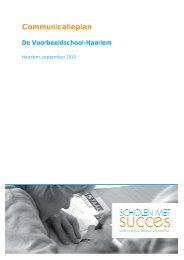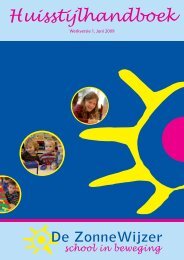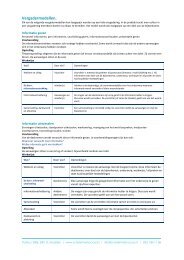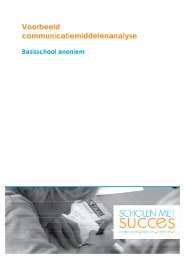Handleiding vragenplanner© - Scholen met Succes
Handleiding vragenplanner© - Scholen met Succes
Handleiding vragenplanner© - Scholen met Succes
You also want an ePaper? Increase the reach of your titles
YUMPU automatically turns print PDFs into web optimized ePapers that Google loves.
<strong>Handleiding</strong> <strong>vragenplanner©</strong><br />
Nadat u bent ingelogd op de <strong>vragenplanner©</strong> ziet u onderstaand scherm. U kunt nu kiezen<br />
of u een compleet nieuwe vragenlijst wilt samenstellen, onze standaard lijst aanpassen of een<br />
eerder opgeslagen vragenlijst terug wilt zien.<br />
Als u u keuze heeft gemaakt kunt u kiezen of u een vragenlijst voor ouders, leerlingen of<br />
personeel wilt samenstellen. In dit voorbeeld passen we de standaard ouderpeiling aan.<br />
<strong>Scholen</strong> <strong>met</strong> <strong>Succes</strong>
U ziet aan de linkerkant een rij <strong>met</strong> rubrieken. Aan de rechterkant ziet u de vragen die<br />
standaard in onze oudertevredenheidspeiling zitten. Vragen <strong>met</strong> een sterretje erachter zijn<br />
verplicht, deze kunt u niet verwijderen.<br />
Door <strong>met</strong> uw linkermuismuisknop op een rubriek te klikken, klapt deze open enverschijnen de<br />
vragen die bij deze rubriek horen. In dit voorbeeld is gekozen voor de rubriek<br />
‘Schoolgebouw’. Lichtblauwe vragen zijn al in de peiling opgenomen, de donkerblauwe<br />
vragen kunt u nog toevoegen. Als u alle rubrieken open wilt klappen kunt u op de button<br />
‘toon’ klikken. U krijgt dan alle vragen uit onze bibliotheek te zien. Daarna kunt u op ‘Verberg’<br />
klikken zodat u weer alleen de rubrieken ziet. Als u op zoek bent naar een vraag over een<br />
specifiek onderwerp kunt u bij ‘Filter’ een trefwoord intypen. De <strong>vragenplanner©</strong> toont dan<br />
alle vragen waar het specifieke woord in voorkomt.<br />
<strong>Scholen</strong> <strong>met</strong> <strong>Succes</strong>
Als u <strong>met</strong> uw linkermuisknop op een vraag klikt, kunt u zien welke antwoordcategorieën de<br />
vraag bevat. Als u nogmaals <strong>met</strong> de linkermuisknop op de vraag klikt klapt het blauwe<br />
venster <strong>met</strong> de antwoordcategorieën weer in. Dit is nodig om verder te kunnen gaan <strong>met</strong><br />
het selecteren van de vragen.<br />
Als u <strong>met</strong> de muiswijzer over de vragen gaat, krijgt de geselecteerde vraag een oranje<br />
kader. Aan de rechterkant verschijnt een groen rondje <strong>met</strong> een plus erin. Als u hierop klikt zal<br />
de vraag naar het rechtergedeelte van het scherm gaan. Deze vraag is dan toegevoegd<br />
aan uw vragenlijst. In het linkergedeelte kleurt de vraag dan lichtblauw, zodat u kunt zien dat<br />
deze vraag al geselecteerd is.<br />
Wij raden u aan om voor ouders en leerlingen niet meer dan 75 vragen te selecteren. Voor<br />
personeelsleden kan dit aantal iets hoger liggen.<br />
In de meeste rubrieken is het zo dat wanneer u minimaal 3 tevredenheidsvragen selecteert,<br />
er automatisch een belangvraag bij komt (Hoe belangrijk vindt u … ?). Deze informatie<br />
gebruiken wij om in de rapportage een zogenaamde satisfactie en prioriteiten matrix weer te<br />
kunnen geven. Zodra er 3 of meer tevredenheidsvragen in een rubriek gesteld zijn, kan deze<br />
rubriek ook meegenomen worden in andere analyses. Wij raden u dan ook aan om per<br />
rubriek minimaal 3 tevredenheidsvragen te selecteren (vragen waar nee-ja op geantwoord<br />
worden tellen hierin niet mee).<br />
<strong>Scholen</strong> <strong>met</strong> <strong>Succes</strong>
Aan de rechterkant staan de tot nu toe gekozen vragen. Als u een vraag weer wilt<br />
verwijderen kunt u dit doen door <strong>met</strong> uw muiswijzer op de vraag te gaan staan. Er verschijnt<br />
dan een rood rondje <strong>met</strong> een min erin. Als u hierop klikt zal de vraag weer naar het<br />
linkergedeelte gaan.<br />
De <strong>vragenplanner©</strong> geeft u ook de gelegenheid om uw eigen vragen toe te voegen. U klikt<br />
hiervoor op de button ‘Nieuwe vraag’ rechts boven in de oranje balk.<br />
Er verschijnt een oranje kader. Bij ‘Kies een categorie’ kunt u de categorie selecteren<br />
waaronder u de vraag wilt stellen. Deze categorieën komen overeen <strong>met</strong> de categorieën in<br />
het linkergedeelte.<br />
<strong>Scholen</strong> <strong>met</strong> <strong>Succes</strong>
Bij ‘Nieuwe vraag’ kunt u de vraag die u wilt stellen intypen. Daarna kunt u bij ‘Kies een<br />
antwoordtype’ kiezen of dit een open vraag of een Multiple Choice vraag dient te zijn.<br />
Vervolgens kunt u de vraag verplicht maken door ja te kiezen of niet verplicht maken door<br />
nee te kiezen (bijvoorbeeld bij een vraag die specifiek is voor onderbouw ouders).<br />
Als u kiest voor de Multiple Choice optie dan kunt u door middel van de button ‘Voeg<br />
antwoord toe’ de antwoordcategorieën toevoegen. Geeft u hier a.u.b. alleen de<br />
antwoordopties en niet de optie ‘weet niet/ niet van toepassing’.<br />
Als u alle antwoordcategorieën geformuleerd heeft kunt u op opslaan klikken. Als u gekozen<br />
heeft voor een open vraag kunt u gelijk na het formuleren van de vraag op opslaan klikken.<br />
De antwoorden op een open vraag zullen ongeredigeerd in de rapportage komen.<br />
<strong>Scholen</strong> <strong>met</strong> <strong>Succes</strong>
Als u binnen een rubriek de volgorde van de vragen wilt veranderen dan kan dat<br />
gemakkelijk. U kunt <strong>met</strong> uw muis op een vraag gaan staan en hem zo meer naar boven of<br />
onder slepen. De vraagnummering zal zich dan automatisch aanpassen.<br />
Als u al uw vragen hebt geselecteerd en (eventueel) uw eigen vragen hebt toegevoegd<br />
kunt u op de button ‘Opslaan’ klikken. Hier kunt u u vragenlijst een naam geven en<br />
vervolgens op save klikken. U komt daarna op ons deelnameformulier. Hier kunt u kiezen of u<br />
naast de gewone rapportage ook nog een rapportage op groepsniveau wenst. Daarnaast<br />
vragen wij natuurlijk om uw NAW gegevens in te vullen. Als u al klant bij ons bent kunt u<br />
volstaan <strong>met</strong> uw klantnummer (te vinden op een factuur).<br />
Wij nemen dan binnen twee werkdagen contact <strong>met</strong> u op over de startdatum van de peiling<br />
en vertellen u hoe u de e-mailadressen van uw respondenten bij ons kunt aanleveren.<br />
<strong>Scholen</strong> <strong>met</strong> <strong>Succes</strong> verzorgt dan de online peiling onder uw ouders, leerkrachten en/of<br />
leerlingen. Gemiddeld staat een peiling 3 weken uit. Daarna ontvangt u binnen 2 à 3 weken<br />
een uitgebreide rapportage <strong>met</strong> analyses van de resultaten.<br />
Voor vragen zijn wij tijdens kantooruren bereikbaar op: 023-5341158.<br />
Veel succes!<br />
<strong>Scholen</strong> <strong>met</strong> <strong>Succes</strong>