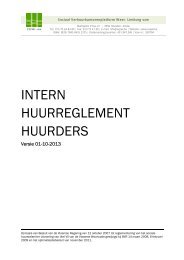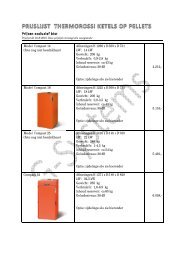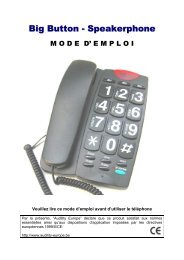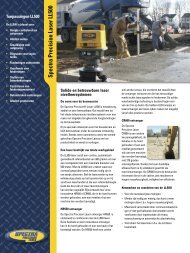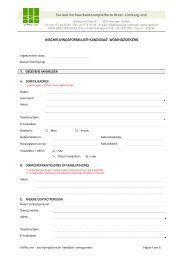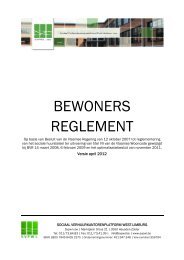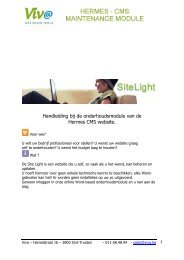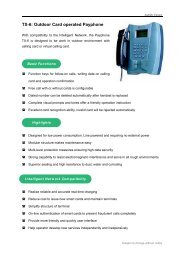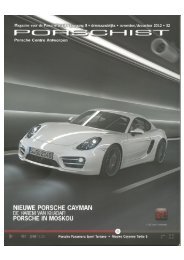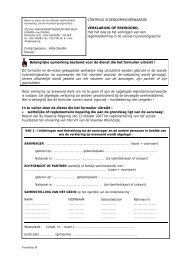Download - Viva
Download - Viva
Download - Viva
You also want an ePaper? Increase the reach of your titles
YUMPU automatically turns print PDFs into web optimized ePapers that Google loves.
Wat is Mailworks?<br />
Mailworks is een online programma dat het mogelijk maakt zelf snel en eenvoudig<br />
professionele nieuwsbrieven aan te maken en te versturen.<br />
U hoeft hiervoor over geen enkele technische kennis te beschikken en er worden<br />
geen installaties op uw pc uitgevoerd.<br />
Ook de impact en respons op uw campagne kan u eenvoudig uit statistieken aflezen.<br />
Hoe werkt het?<br />
Er wordt een professionele lay-out aangemaakt conform aan uw huisstijl.<br />
U kunt dan zelf uw teksten, foto’s, hyperlinks, enz. invoegen via de op WORD<br />
gebaseerde onderhoudsmodule.<br />
Het invoegen van uw materiaal gebeurt via een sjabloon, zodat uw lay-out er<br />
altijd professioneel uitziet.<br />
U kunt een onbeperkt aantal nieuwsbrieven aanmaken.<br />
U kunt een onbeperkt aantal emailadressen invoegen.<br />
U kunt uw emailadressen ordenen per map.<br />
Rapporten bekijken waarop onmiddellijk de resultaten worden weergegeven van wie,<br />
wanneer heeft doorgeklikt op de links op uw nieuwsbrief.<br />
Bezoekers kunnen zich uitschrijven, deze adressen worden automatisch<br />
uit uw adressenbestand verwijderd.<br />
Mailworks.be – Korenbloemstraat 5, 3800 Sint-Truiden – 011-58.48.94 -info@mailworks.be<br />
1
Inhoudsopgave<br />
Handleiding bij de Mailworks-module<br />
I. Online inloggen in Mailworks 3<br />
II. Beheren van uw Email-lijsten 4-5<br />
1. Aanmaken van groepen/submappen en verwijderen 4<br />
2. Toevoegen van emailadressen 5<br />
III. Beheren van de nieuwsbrieven 6-13<br />
1. Aanmaken van nieuwsbrieven 6<br />
A. De Layout via menu “Initialiseer profiel” 6<br />
A.1. Achtergrondkleuren 7<br />
A.2. Profiel 8<br />
A.3. Lettertypen 9<br />
A.4. Bullets 10<br />
A.5. Banner 10<br />
A.6. Preview 10<br />
B. Nieuwe nieuwsbrief aanmaken 11<br />
C. Afwerken van uw nieuwsbrief 12<br />
2. Updaten van Nieuwsbrieven 14-18<br />
2.A. Updaten van nieuwsbrieven via de broncode 14<br />
2.B. Updaten van nieuwsbrieven via de editor 15<br />
2.C. Uitleg menubalk in editor 15<br />
3. Verwijderen van nieuwsbrieven 18<br />
IV. Verzenden van nieuwsbrieven 19<br />
V. Statistieken 20<br />
VI. Geschiedenis 20<br />
VII. Extra 20<br />
VIII. Klanten laten inschrijven op de nieuwsbrief 20<br />
.<br />
Mailworks.be – Korenbloemstraat 5, 3800 Sint-Truiden – 011-58.48.94 -info@mailworks.be<br />
2
De Mailworks-module bevindt zich steeds on-line. U typt bij Windows Internet explorer<br />
http://www.mailworks-setup.be<br />
Eerst en vooral komt u in een scherm terecht waar u het Paswoord en UserID, dat u van<br />
ons bij de aankoop of het huren heeft gekregen, dient in te vullen.<br />
Vervolgens krijgt u op het scherm een overzicht van alle mogelijkheden die u hebt:<br />
Manage E-mail list, Manage Nieuwsbrieven, Verzenden Nieuwsbrieven,<br />
Initialiseer profiel, Statistieken, Backup, …<br />
Mailworks.be – Korenbloemstraat 5, 3800 Sint-Truiden – 011-58.48.94 -info@mailworks.be<br />
3
II. Manage E-mail lijst. (In dit onderdeel kan u uw E-mail adressen invoegen en<br />
ordenen.)<br />
1. Aanmaken van mappen en verwijderen van bestaande mappen<br />
U klikt op de rootmap en krijgt vervolgens het volgende scherm:<br />
Hier kunt u een nieuwe submap aanmaken, bijv. klanten en klikt vervolgens op de<br />
button “GO”.<br />
Om een bestaande map te verwijderen, kiest u de map die u wilt verwijderen en klik bij<br />
verwijder groep op button “GO”.<br />
Mailworks.be – Korenbloemstraat 5, 3800 Sint-Truiden – 011-58.48.94 -info@mailworks.be<br />
4
2. Invoegen Emailadressen<br />
Wanneer u klikt op de submap kan u nieuwe emailadressen toevoegen via het<br />
invulformulier.<br />
U selecteert de emailadressen uit uw excellijst en kopieert deze naar het invulformulier<br />
bij Uploaden van groep en klikt vervolgens op “GO”.<br />
Opgelet! Kopieer maximum 1000 emailadressen gelijktijdig en maak per 1000 adressen<br />
een nieuwe map aan.<br />
Verder hebt u ook nog de mogelijkheid om mappen te hernoemen of te verwijderen.<br />
Opmerking:<br />
Om grote bestanden met meerdere emailadressen tegelijk in de lijst te zetten kunt u<br />
ook gebruik maken van menu extra: importeer emaillijsten. (zie later).<br />
Mailworks.be – Korenbloemstraat 5, 3800 Sint-Truiden – 011-58.48.94 -info@mailworks.be<br />
5
III. Beheren van uw nieuwsbrieven<br />
1. Aanmaken van een nieuwsbrief<br />
Bij het aanmaken van een nieuwsbrief start u eerst met het kiezen van de lay-out.<br />
A. de lay-out<br />
Begin in het onderdeel ‘Initialiseer profiel’<br />
Hier maakt u het profiel, de look van uw nieuwsbrief aan. Deze lay-out wordt<br />
automatisch overgenomen voor elk onderdeel dat u aanmaakt en wordt ook bewaard<br />
voor de volgende nieuwsbrieven.<br />
U kan natuurlijk ook voor elke nieuwsbrief een nieuwe look aanmaken.<br />
U kan hier kiezen tussen: achtergrondkleuren, Profiel, lettertypen, bullets, uploaden van<br />
banner, preview.<br />
Mailworks.be – Korenbloemstraat 5, 3800 Sint-Truiden – 011-58.48.94 -info@mailworks.be<br />
6
A.1 Achtergrond kleuren<br />
U hoeft enkel de kleuren te selecteren die u wenst te gebruiken en vervolgens op save<br />
te klikken. In een bijgevoegd venstertje op het scherm kan u zien wat er bedoeld wordt<br />
met “achtergrond kleur menu, achtergrond kleur titels , enz…<br />
Als u na het opslaan van uw keuze klikt op preview kan u het resultaat van uw keuze<br />
bekijken.<br />
TIP: kies voor contrast! Een lichte achtergrond met donkere teksten of vice<br />
versa levert het mooiste resultaat op.<br />
Mailworks.be – Korenbloemstraat 5, 3800 Sint-Truiden – 011-58.48.94 -info@mailworks.be<br />
7
A.2 Profiel<br />
Hier komt u terecht in een invulformulier waar u de gegevens van uw bedrijf of<br />
organisatie kan invoeren. U dient niet alle vakjes in te vullen, maar in de lege vakjes<br />
dient u de “--“ markering te laten staan.<br />
Klik onderaan op save.<br />
In de preview kan u het resultaat van uw keuze bekijken.<br />
Opmerking: Als u het profiel wijzigt, wordt deze pas toegepast bij de volgende<br />
nieuwsbrief.<br />
Mailworks.be – Korenbloemstraat 5, 3800 Sint-Truiden – 011-58.48.94 -info@mailworks.be<br />
8
A.3 Lettertypen.<br />
Hier kunt u de kleuren van uw tekst, lettertypen en lettergrootte selecteren. Klik<br />
onderaan op save waarna u het resultaat in de preview kan bekijken.<br />
TIP: schreefloze letters (bv. Arial, Verdana) zijn op een beeldscherm beter<br />
leesbaar, gebruik geen al te grote letters, kleine letters ogen dikwijls veel<br />
properder.<br />
Mailworks.be – Korenbloemstraat 5, 3800 Sint-Truiden – 011-58.48.94 -info@mailworks.be<br />
9
A.4 Bullets (bullets zijn kleine icoontjes, die je gebruikt om een menuonderdeel of een<br />
titeltje meer zichtbaarheid te geven)<br />
U selecteert de bullet van uw keuze en klikt op de toets “submit”. In de preview kan u<br />
het resultaat van uw keuze bekijken.<br />
A.5 Banner<br />
Op deze pagina kan u uw banner invoegen, d.w.z. het bovenste gedeelte van uw<br />
nieuwsbrief met uw logo, … Opgelet! De breedte van de bannerafbeelding dient 610<br />
pixels te zijn. Indien de afbeelding breder is zal deze automatisch tot 610 px verkleind<br />
worden<br />
A.6 Preview<br />
In de preview kan u, na het opslaan van uw nieuwsbrief, het resultaat van uw keuzes<br />
betreffende kleuren, lettertypen, lettergrootte enz… bekijken.<br />
Mailworks.be – Korenbloemstraat 5, 3800 Sint-Truiden – 011-58.48.94 -info@mailworks.be<br />
10
B. Nieuwe nieuwsbrief aanmaken.<br />
U klikt op het onderdeel ‘Manage nieuwsbrieven’<br />
In het invulvakje bij “Maak een nieuwsbrief…” vult u de titel in van de nieuwsbrief<br />
die u wenst aan te maken. U klikt dan op go en komt terecht in een venster met<br />
invulformulier. Eerst en vooral kunt u hier een taalkeuze maken. In het invulformulier<br />
kan u titels, tekst en foto’s invullen van de verschillende onderdelen van uw brief. U<br />
hoeft ook niet elk onderdeel in te vullen.<br />
Mailworks.be – Korenbloemstraat 5, 3800 Sint-Truiden – 011-58.48.94 -info@mailworks.be<br />
11
Het uploaden van foto’s gebeurt eenvoudig door in de map uw foto aan te duiden.<br />
Opgelet! Voor een mooi resultaat is het aangewezen om uw foto’s niet te groot in uw<br />
nieuwsbrief te plaatsen. Een foto mag max. 35 k groot zijn en niet breder dan 320px.<br />
Het beste resultaat krijgt u met foto’s tot 200 pixels breedte.<br />
TIP: U kunt op onze website het gratis programmaatje Photo Resize Magic downloaden,<br />
een ultra-handige tool om uw afbeeldingen te verkleinen. Link:<br />
http://www.viva.be/download/photorm.zip<br />
Wanneer uw brief klaar is, kan u hem onderaan saven. Klik slechts éénmaal op save en<br />
wacht tot de pagina volledig geladen is.<br />
C. De nieuwsbrief editor: het afwerken van uw nieuwsbrief<br />
Na het saven van uw nieuwsbrief in het invulformulier, komt u terecht in de editor. De<br />
bedoeling van de editor is het afwerken van uw brief wat betreft kleuren, het invoegen<br />
van interactieve links, enz….Wanneer u echter extra teksten of foto’s wilt invoegen keert<br />
u best terug naar het invulformulier, omdat daar automatisch alles volgens uw<br />
instellingen in het onderdeel profiel weergegeven wordt.<br />
Mailworks.be – Korenbloemstraat 5, 3800 Sint-Truiden – 011-58.48.94 -info@mailworks.be<br />
12
De editor werkt zoals de editor in Windows programma’s, bijv. Wordpad, Word, … U<br />
kunt er kleuren in veranderen, fonts kiezen, links leggen, ook naar pdf files. Tabellen<br />
invoeren, enz.<br />
Niet-courante knoppen:<br />
• Invoegen van hyperlinks.<br />
U klikt op en komt terecht in een invulformulier. Hier typt u de volledige URL in en<br />
kiest vervolgens in welk scherm u de hyperlink wilt laten verschijnen: in hetzelfde<br />
venster of in een nieuw venster.<br />
Men kan ook een snelkoppeling kopiëren. Bijvoorbeeld: je gaat naar een bepaalde<br />
pagina van uw website, klikt op de rechtermuisknop en kiest snelkoppeling kopiëren. In<br />
de MailWorks module kies je dan zie rechtermuisknop menu: plakken.<br />
Men kan ook op een foto een link plaatsen. Selecteer de foto. Deze wordt dan blauw en<br />
plaat hier via de knop de link.<br />
• Invoegen van tabellen.<br />
U klikt op . Hier kan u kiezen hoeveel rijen en kolommen u wenst in te voegen en<br />
kan u nadien u tabel ook verder bewerken. Het invoegen van tabellen is zeker nuttig als<br />
u teksten en foto’s naast elkaar wil schikken<br />
• Invoegen van pdf-files<br />
U klikt op . U kan dan bladeren naar de map met de gewenste pdf-file. U klikt de<br />
pdf-file aan en klikt vervolgens op upload.<br />
Mailworks.be – Korenbloemstraat 5, 3800 Sint-Truiden – 011-58.48.94 -info@mailworks.be<br />
13
2. Updaten van Nieuwsbrieven<br />
2.A. Updaten van de nieuwsbrief via de broncode<br />
Wanneer u teksten en foto’s wil toevoegen of veranderen doet u dat het best in het<br />
invulformulier (de broncode). Kleuren, de plaats van teksten, enz.. worden dan<br />
automatisch aangepast.<br />
U klikt hiervoor op “manage nieuwsbrieven”. Vervolgens komt u terecht in een<br />
keuzeformulier. Hier kan u kiezen of u de nieuwsbrief wilt updaten in de broncode<br />
(invulformulier) of in de editor. U klikt de nieuwsbrief aan die u wilt updaten en klikt<br />
vervolgens op “go” . Hier kan u dan de gewenste veranderingen aanbrengen.<br />
Mailworks.be – Korenbloemstraat 5, 3800 Sint-Truiden – 011-58.48.94 -info@mailworks.be<br />
14
2.B. Updaten van nieuwsbrieven via de editor<br />
Wanneer u kleine veranderingen wilt uitvoeren, zoals een kleur veranderen, de grootte<br />
of lettertypen van bepaalde woorden wil veranderen, dan kan dat gemakkelijk via de<br />
editor. U klikt op “manage nieuwsbrieven” en vervolgens kiest u de nieuwsbrief die u<br />
wenst te updaten in de editor. Hier kunt u dan de gewenste veranderingen aanbrengen.<br />
TIP: gebruik de editor alléén om kleine wijzigingen aan te brengen, de<br />
broncode gebruikt u om structurele aanpassingen te doen.<br />
2.C. Uitleg menubalk in editor<br />
Invoegen van foto’s<br />
U kan hier ook nog altijd foto’s invoeren. De editor is interessant voor het invoeren van<br />
knopjes en kleine afbeeldingen. Grote afbeeldingen voert u beter in via de bron code,<br />
omdat ze dan automatisch goed geplaatst worden.<br />
Mailworks.be – Korenbloemstraat 5, 3800 Sint-Truiden – 011-58.48.94 -info@mailworks.be<br />
15
Klik in de menubalk op de toets ,(invoegen van afbeelding). In het scherm<br />
dat er dan verschijnt, kunt u rechtsonder bladeren naar de map waar u<br />
afbeeldingen staan. In de map klikt u dan de gewenste foto aan.<br />
Nadien kiest u ‘Upload’. U krijgt dan een berichtje of uw afbeelding succesvol is<br />
opgeladen. U kan nu ook nog kiezen of u de afbeelding wilt omkaderen, in welke kleur<br />
enz…Tenslotte klikt u op ‘insert’.<br />
Teksten van kleur veranderen.<br />
Vergeet niet op te slaan via de “save-toets” onderaan.<br />
U selecteert de tekst waarvan u de kleur wenst te veranderen en klikt dan op .<br />
Nadien duidt u de gewenste kleur aan.<br />
Kiezen van lettertypen.<br />
U selecteert de tekst en kiest vervolgens het gewenste lettertype en lettergrootte. U kan<br />
ook kiezen of u de tekst wilt “bold” zetten, cursief of wilt onderlijnen.<br />
Invoegen van tabellen.<br />
U klikt op . Hier kan u kiezen hoeveel rijen en kolommen u wenst in te voegen.<br />
Nadien kan u nog altijd rijen of kolommen samenvoegen, verwijderen, toevoegen,<br />
enz…. . Het gebruiken van tabellen is zeer handig om uw<br />
pagina een mooie schikking te geven. Lees daarom zeker ook onze folder: tips voor een<br />
geslaagde site.<br />
Mailworks.be – Korenbloemstraat 5, 3800 Sint-Truiden – 011-58.48.94 -info@mailworks.be<br />
16
Invoegen van hyperlinks.<br />
U selecteert het woord of afbeelding waarop u een hyperlink wenst te leggen. Nadien<br />
klikt u op . U komt terecht in een invulformulier.<br />
Een traceerbare link voert u in als volgt:<br />
1: Selecteer een woord of zin<br />
2: Klik op de aangewezen knop<br />
3: Vul het volledige web adres in, beginnend met "http://..." en klik op de Insert knop<br />
Hier typt u de volledige URL (webadres) in en kiest vervolgens in welk scherm u de link<br />
wilt laten zien: in hetzelfde venster of in een nieuw venster.<br />
NIET DOEN:<br />
- Een link via copy en past direct in de editor invoegen. Deze link zal werken maar het<br />
traceer systeem zal niet op deze link toegepast worden.<br />
Teksten voorzien van opsommingstekens en nummering.<br />
U selecteert de tekst die u wenst te voorzien van een opsommingsteken of nummering<br />
en klikt nadien op .<br />
Teksten uitlijnen.<br />
U selecteert de tekst die u wenst uit te lijnen en klikt vervolgens op .<br />
Mailworks.be – Korenbloemstraat 5, 3800 Sint-Truiden – 011-58.48.94 -info@mailworks.be<br />
17
Teksten laten inspringen.<br />
U selecteert de tekst die u wenst uit te lijnen en klikt vervolgens op .<br />
3. Verwijderen van nieuwsbrieven<br />
Om nieuwsbrieven te verwijderen gaat u naar het onderdeel ‘manage nieuwsbrieven’.<br />
Vervolgens klikt u in het venstertje “Wis volgende bron- en editorcode” en kies de<br />
gewenste nieuwsbrief. Klik vervolgens op GO.<br />
Mailworks.be – Korenbloemstraat 5, 3800 Sint-Truiden – 011-58.48.94 -info@mailworks.be<br />
18
IV. Verzenden van nieuwsbrieven.<br />
Om nieuwsbrieven te verzenden klikt u op de knop “Verzenden Nieuwsbrieven”.<br />
U krijgt dan de rootmap op het scherm. Klik op deze map en krijgt u een overzicht van<br />
de submappen. Melding: Even wachten tot de boomstructuur zich heeft gevormd.<br />
Selecteer vervolgens op de gewenste map (naar wie u de nieuwsbrief wenst te<br />
versturen).<br />
U selecteert de gewenste nieuwsbrief in het keuzevakje. Onder de gekozen nieuwsbrief<br />
verschijnt dan de lijst met alle emailadressen die zich onder de root bevinden. Wanneer<br />
u dit wenst kan u de gekozen nieuwsbrief met één klik verzenden naar al de opgeslagen<br />
emailadressen door onderaan de emaillijst te klikken op de toets “verzenden van<br />
geselecteerde nieuwsbrief naar deze lijst”. Slechts éénmaal klikken op de toets.<br />
Wanneer u de nieuwsbrief wenst te verzenden naar een selecte groep uit uw afzenders<br />
dan kan u klikken op de submap of zelfs enkel op de naam van de afzender. U<br />
selecteert de gewenste nieuwsbrief in het keuzevakje en klikt vervolgens op<br />
“verzenden van geselecteerde nieuwsbrief naar deze lijst” of op “verzenden<br />
nieuwsbrief”.<br />
TIP: kijk altijd goed na of u de juiste nieuwsbrief geselecteerd heeft!<br />
Mailworks.be – Korenbloemstraat 5, 3800 Sint-Truiden – 011-58.48.94 -info@mailworks.be<br />
19
V. Statistieken.<br />
Onder deze rubriek kan u de respons van uw E-mail campagne aflezen. Hier kunt u<br />
bekijken wie op de interactieve links heeft geklikt en wanneer. Wanneer u klikt op<br />
statistieken selecteert u eerst in het keuzevakje van welke nieuwsbrief u de statistieken<br />
wenst te bekijken. U kunt vervolgens nog kiezen uit sorteren op URL of DATUM of<br />
EMAIL. Vervolgens klikt u op “go” waarna u op het scherm het rapport krijgt.<br />
TIP: Via deze tool kan u doelgericht aan online-marketing doen.<br />
Opmerking:<br />
Indien u bij management emailadressen een map Home aangemaakt hebt<br />
met uw eigen emailadressen, kunt u bij deze home emailadressen in de map<br />
statistieken filteren, zodat deze niet zichtbaar zijn.<br />
VI Geschiedenis.<br />
Onder deze rubriek kan u nakijken wanneer en naar wie u welke nieuwsbrief heeft<br />
verstuurd. U selecteert de gewenste nieuwsbrief in het keuzevakje en klikt vervolgens<br />
op “go”. U krijgt dan het overzicht op het scherm.<br />
VII. Extra<br />
Een aantal van de mogelijkheden die u hieronder vindt spreken voor zichzelf:<br />
Wis dubbels: Haalt de dubbele e-mailadressen uit uw e-mailbestand<br />
Filteren ongeldige adressen: haalt de ongeldige emailadressen<br />
uit uw e-mailbestand<br />
Blokkeren dubbels: De dubbele e-mails worden geblokkeerd<br />
Mailworks.be – Korenbloemstraat 5, 3800 Sint-Truiden – 011-58.48.94 -info@mailworks.be<br />
20
zodat er slechts naar 1 e-mailadres een nieuwsbrief wordt verstuurd<br />
Activeren dubbels: Alle dubbels worden terug actief gezet.<br />
Exporteer e-mail lijst: Een e-mail lijst uit uw bestand wordt<br />
geëxporteerd naar excel<br />
Importeer e-mail lijst: Vanuit excel kan u een e-mail- lijst<br />
importeren in uw bestand. U kan hier criteria op toepassen<br />
wissen.<br />
Wis mappen: U kan mappen in uw bestand aanklikken om te<br />
Aanmaak criteria: U kan hier verschillende criteria aanmaken die u op<br />
uw e-mail-lijsten kan toepassen.<br />
U kan kiezen uit verschillende items:<br />
Via de pijltjes kan u de volgorde van de items veranderen<br />
U kan items wissen, aanpassen, en er een beschrijving aan toevoegen<br />
VIII. Klanten laten inschrijven op de nieuwsbrief<br />
Als u ook over een website beschikt kan u hier een invulformulier op (laten) plaatsen<br />
waarmee uw bezoekers zich eenvoudig en geheel automatisch kunnen inschrijven op uw<br />
nieuwsbrief.<br />
Mailworks.be – Korenbloemstraat 5, 3800 Sint-Truiden – 011-58.48.94 -info@mailworks.be<br />
21
Wanneer u nog vragen heeft kan u ons steeds contacteren.<br />
Tel. 011-81.48.94 of emailadres: info@mailworks.be<br />
Mailworks.be – Korenbloemstraat 5, 3800 Sint-Truiden – 011-58.48.94 -info@mailworks.be<br />
22