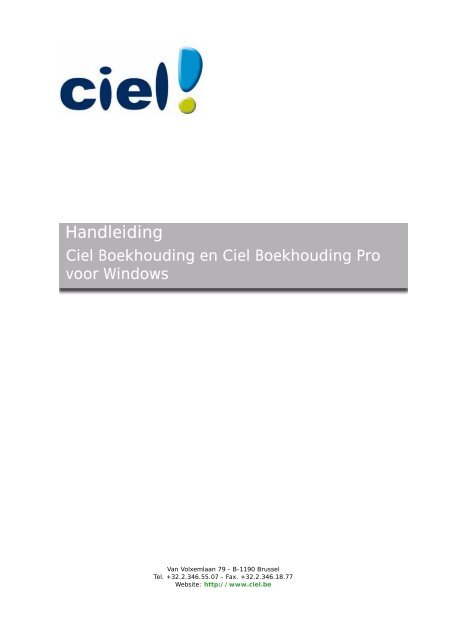You also want an ePaper? Increase the reach of your titles
YUMPU automatically turns print PDFs into web optimized ePapers that Google loves.
Handleiding<br />
<strong>Ciel</strong> Boekhouding en <strong>Ciel</strong> Boekhouding Pro<br />
voor Windows<br />
Van Volxemlaan 79 - B-1190 Brussel<br />
Tel. +32.2.346.55.07 - Fax. +32.2.346.18.77<br />
Website: http://www.ciel.be
Beste klant,<br />
Het verheugt ons u tot onze nieuwe klanten te mogen rekenen.<br />
Het product dat u hebt aangeschaft geeft u de garantie te kunnen werken met een krachtige en<br />
gebruiksvriendelijke software. Dit product zal u in elk opzicht tevredenstellen.<br />
Wij willen u een zo goed mogelijke service bieden. Daarom vragen wij u ons zo snel mogelijk alle gegevens<br />
te bezorgen die wij nodig hebben om uw registratie-ID te bepalen.<br />
Met vriendelijke groet,<br />
Het <strong>Ciel</strong>-team.
Inhoudsopgave<br />
Inhoudsopgave........................................................................................................................ 3<br />
Documentatie.......................................................................................................................... 7<br />
Bladeren in de elektronische handleiding................................................................................. 9<br />
Menu Dossier............................................................................................10<br />
Algemeen overzicht............................................................................................................... 11<br />
Nieuw.................................................................................................................................... 12<br />
Openen ................................................................................................................................. 17<br />
Sluiten................................................................................................................................... 19<br />
Instellingen ........................................................................................................................... 20<br />
Opties ................................................................................................................................... 27<br />
Importeren ............................................................................................................................ 32<br />
Exporteren ............................................................................................................................ 32<br />
Paginaopmaak ....................................................................................................................... 33<br />
Afdrukken ............................................................................................................................. 34<br />
Afdrukvoorbeeld.................................................................................................................... 34<br />
Afdrukopdrachten ................................................................................................................. 35<br />
Wachtwoord .......................................................................................................................... 36<br />
e-Back-up............................................................................................................................. 38<br />
Back-up ................................................................................................................................ 43<br />
Terugzetten (Restore) ............................................................................................................ 45<br />
Afsluiten................................................................................................................................ 47<br />
Menu Bewerken.........................................................................................48<br />
Algemeen overzicht............................................................................................................... 49<br />
Annuleren ............................................................................................................................. 50<br />
Knippen................................................................................................................................. 50<br />
Kopiëren................................................................................................................................ 50<br />
Plakken ................................................................................................................................. 50<br />
Wissen................................................................................................................................... 50<br />
Records ................................................................................................................................. 51<br />
Alles selecteren ..................................................................................................................... 51<br />
Zoeken .................................................................................................................................. 51<br />
Verder zoeken ....................................................................................................................... 52<br />
Ga naar ................................................................................................................................. 52<br />
Vernieuwen ........................................................................................................................... 52<br />
Alles weergeven..................................................................................................................... 52<br />
Lijst ....................................................................................................................................... 52<br />
Menu Mijn boekhouding ...........................................................................53<br />
Algemeen overzicht............................................................................................................... 54<br />
Invoer schrift ......................................................................................................................... 55<br />
Invoer Heropening................................................................................................................. 60<br />
Dagboeken ............................................................................................................................ 61<br />
Takenlijst .............................................................................................................................. 62<br />
Herinneringen ....................................................................................................................... 62<br />
Andere lijsten ........................................................................................................................ 62<br />
Menu Accountant ......................................................................................63<br />
Algemeen overzicht............................................................................................................... 64<br />
3
Lijst met boekingen............................................................................................................... 65<br />
Invoer diverse verrichtingen................................................................................................... 65<br />
Rekening raadplegen .............................................................................................................66<br />
Tegenboeking ....................................................................................................................... 66<br />
Centralisatie .......................................................................................................................... 66<br />
Jaarafsluiting ......................................................................................................................... 67<br />
Relatie accountant ................................................................................................................. 68<br />
Menu Lijsten .............................................................................................69<br />
Algemeen overzicht............................................................................................................... 70<br />
Boekingen ............................................................................................................................. 71<br />
Rekeningenstelsel.................................................................................................................. 74<br />
Rekening raadplegen .............................................................................................................82<br />
Ramingen .............................................................................................................................. 83<br />
Analytische codes.................................................................................................................. 85<br />
Dagboeken ............................................................................................................................ 88<br />
Families Top invoer ............................................................................................................... 90<br />
Modellen/abonnementen....................................................................................................... 92<br />
Valuta's ................................................................................................................................. 95<br />
Persoonlijke info.................................................................................................................... 96<br />
Importformaten overzicht bankinformatie ............................................................................. 97<br />
Andere lijsten ...................................................................................................................... 100<br />
Menu Vaste activa ...................................................................................101<br />
Algemeen overzicht............................................................................................................. 102<br />
Lijst met vaste activa ........................................................................................................... 103<br />
Groepen .............................................................................................................................. 119<br />
Lokalisaties ......................................................................................................................... 120<br />
Overboekingen .................................................................................................................... 121<br />
Toevoegingsboekingen........................................................................................................ 123<br />
Inventarisatie....................................................................................................................... 124<br />
Overname <strong>Ciel</strong> Vaste activa.................................................................................................. 128<br />
Vaste-activarapporten ......................................................................................................... 129<br />
Menu Invoer............................................................................................133<br />
Algemeen overzicht............................................................................................................. 134<br />
Algemene informatie over de invoer .................................................................................... 135<br />
De wizard Top invoer .......................................................................................................... 140<br />
Invoervoorbeelden............................................................................................................... 141<br />
Abonnementen opslaan ....................................................................................................... 144<br />
Wizardgestuurde invoer....................................................................................................... 146<br />
Overzicht bankinformatie .................................................................................................... 151<br />
Invoer Heropening............................................................................................................... 155<br />
Standaardinvoer en invoer van diverse verrichtingen............................................................ 157<br />
Valutabeheer ....................................................................................................................... 163<br />
Invoermodellen.................................................................................................................... 165<br />
Menu Bewerkingen..................................................................................167<br />
Algemeen overzicht............................................................................................................. 168<br />
Bewerking op een rekening.................................................................................................. 169<br />
Manueel afletteren............................................................................................................... 172<br />
Automatisch afletteren ........................................................................................................ 175<br />
4
Klantenaanmaningen ........................................................................................................... 176<br />
Overschrijvingen.................................................................................................................. 179<br />
Tegenboeking ..................................................................................................................... 180<br />
Herrubriceringen ................................................................................................................. 183<br />
Centralisatie ........................................................................................................................ 184<br />
Jaarafsluiting ....................................................................................................................... 185<br />
Afsluiting en heropening in <strong>het</strong> kader van een multivalutaboekhouding............................... 188<br />
Takenlijst ............................................................................................................................ 190<br />
Herinneringen ..................................................................................................................... 193<br />
Menu Rapporten .....................................................................................195<br />
Algemeen overzicht............................................................................................................. 196<br />
Lijst met beschikbare rapporten .......................................................................................... 197<br />
Grootboek ........................................................................................................................... 198<br />
Saldibalans .......................................................................................................................... 201<br />
Dagboeken - Centralisatieboek ........................................................................................... 203<br />
Kladboek ............................................................................................................................. 204<br />
Analytisch............................................................................................................................ 206<br />
Vervaldagenboek................................................................................................................. 208<br />
Saldibalans naar ouderdom ................................................................................................. 209<br />
Uitstaande vorderingen (obligo klanten) .............................................................................. 210<br />
BTW-aangifte ...................................................................................................................... 212<br />
Synt<strong>het</strong>ische balans-resultatenrekening .............................................................................. 215<br />
Tussentijdse beheerssaldi.................................................................................................... 216<br />
Mailing ................................................................................................................................ 217<br />
Geketende rapporten........................................................................................................... 218<br />
Andere rapporten ................................................................................................................ 221<br />
Menu Import/Export ...............................................................................222<br />
Algemeen overzicht............................................................................................................. 223<br />
Boekingen importeren ......................................................................................................... 225<br />
Boekingen exporteren ......................................................................................................... 227<br />
Saldibalans importeren ........................................................................................................ 230<br />
Saldibalans exporteren ........................................................................................................ 231<br />
Dossier versturen ................................................................................................................ 233<br />
Contactgegevens accountant ............................................................................................... 234<br />
Historiek Importen/Exporten ............................................................................................... 235<br />
Menu Diversen ........................................................................................237<br />
Algemeen overzicht............................................................................................................. 238<br />
Statistieken ......................................................................................................................... 239<br />
Verwachte cashflow ............................................................................................................. 240<br />
Initiatiemenu's / standaardmenu's....................................................................................... 243<br />
E-mailfunctie....................................................................................................................... 244<br />
Menu Vensters ........................................................................................245<br />
Algemeen overzicht............................................................................................................. 246<br />
Sluiten................................................................................................................................. 246<br />
Alles sluiten......................................................................................................................... 246<br />
Volgende............................................................................................................................. 246<br />
Vorige ................................................................................................................................. 246<br />
Trapsgewijs ......................................................................................................................... 248<br />
5
Naast elkaar ........................................................................................................................ 248<br />
Mijn Intui<strong>Ciel</strong> ....................................................................................................................... 249<br />
Navigatiebalk weergeven ..................................................................................................... 253<br />
Statusbalk weergeven .......................................................................................................... 253<br />
Menu Help ..............................................................................................254<br />
Algemeen overzicht............................................................................................................. 255<br />
Hulp nodig? ......................................................................................................................... 256<br />
Meest recente informatie ..................................................................................................... 256<br />
Info over.............................................................................................................................. 256<br />
6
Documentatie<br />
In de documentatie gebruikte conventies<br />
Werken met de muis<br />
• Klikken: een item aanwijzen en op de linkermuisknop drukken<br />
• dubbelklikken: een item aanwijzen en tweemaal snel achter elkaar op de linkermuisknop drukken<br />
• met de rechtermuisknop klikken: een item aanwijzen en op de rechtermuisknop drukken<br />
In de handleiding gebruikte symbolen<br />
Symbool Fonctie<br />
<br />
Meest recente informatie<br />
Bij <strong>het</strong> opstarten van de toepassing wordt automatisch een venster geopend met uitleg over wat nieuw is<br />
in deze versie, en met de meest recente informatie over de software.<br />
Nadien kunt u dit bestand openen door in <strong>het</strong> menu HELP de opdracht MEEST RECENTE INFORMATIE te<br />
selecteren.<br />
Handleidingen<br />
De documentatie van uw software bestaat uit verschillende handleidingen:<br />
• de ontdekkingsgids die <strong>het</strong> ontdekken van <strong>het</strong> programma vergemakkelijkt en u uitlegt hoe de belangrijkste<br />
functies van <strong>het</strong> programma te gebruiken.<br />
Deze handleidingen kunt u oproepen vanaf <strong>het</strong> tabblad Documentatie op de navigatiebalk.<br />
• lede referentiegids (die u nu raadpleegt) waarin alle functies van uw software in detail worden beschreven.<br />
• de elektronische handleiding Bijlagen waarin de functies en algemene instellingen van de software worden<br />
beschreven.<br />
• de elektronische handleiding Rapportgenerator waarin de werking wordt toegelicht van de rapportgenerator<br />
die u gebruikt om uw afdrukken naar wens aan te passen.<br />
• de elektronische handleiding Boordtabellengenerator die <strong>het</strong> personnifiëren van de schermen van <strong>het</strong><br />
type boordtabel omschrijft.<br />
Adobe Acrobat Reader© installeren<br />
Om de elektronische handleidingen te lezen en af te drukken hebt u <strong>het</strong> programma Adobe Acrobat Reader©<br />
nodig. Als dit programma niet op uw computer is geïnstalleerd, wordt u voorgesteld deze software te<br />
installeren.<br />
Klik op Adobe Acrobat Reader© installeren en volg de aanwijzingen op <strong>het</strong> scherm.<br />
Elektronische handleidingen afdrukken<br />
Kies de opdracht AFDRUKKEN in <strong>het</strong> menu BESTAND.<br />
Online Help<br />
een functie oproepen: wordt gevolgd door <strong>het</strong> MENU dat u moet openen en de OPDRACHT die u<br />
moet kiezen.<br />
vestigt uw aandacht op een bijzonder punt.<br />
verwijst naar een andere informatiebron, zoals de ingebouwde help.<br />
Alle bewerkingen en opdrachten van uw software worden beschreven in de ingebouwde Help. Tijdens <strong>het</strong><br />
werken met uw software kunt u de ingebouwde Help openen door de opdracht HELP-INDEX te selecteren in<br />
<strong>het</strong> menu HELP of door te drukken op de functietoets .<br />
7
Website van <strong>Ciel</strong><br />
Op de website van <strong>Ciel</strong> http://www.ciel.be vindt u nuttige info in <strong>het</strong> gedeelte over uw softwarepakket.<br />
8
Bladeren in de elektronische handleiding<br />
U kunt op verschillende manieren bladeren in de elektronische handleiding om de informatie die u zoekt<br />
eenvoudig te raadplegen.<br />
Bladwijzers (bookmarks)<br />
In <strong>het</strong> linkerdeelvenster verschijnt een lijst met bladwijzers (bookmarks).<br />
Als u één van deze bladwijzers aanklikt, wordt <strong>het</strong> bijbehorende onderwerp weergegeven voor raadpleging.<br />
Voorbeeld<br />
Klik op de bladwijzer met de naam Overzicht als u <strong>het</strong> overzicht van de handleiding wilt bekijken.<br />
Koppelingen of links in de handleiding<br />
Informatie die in <strong>het</strong> groen wordt weergegeven verwijst naar koppelingen of links naar andere onderdelen<br />
van de handleiding.<br />
Dat is <strong>het</strong> geval voor <strong>het</strong> overzicht: klik op deze koppeling om de bijbehorende informatie te bekijken.<br />
Dat is ook <strong>het</strong> geval voor de Help-index: klik op <strong>het</strong> paginanummer dat in <strong>het</strong> groen rechts van <strong>het</strong><br />
trefwoord wordt weergegeven om naar <strong>het</strong> bijbehorende Help-onderwerp te gaan.<br />
Specifieke informatie opvragen<br />
Als u meer inlichtingen wilt over een onderwerp dat niet in <strong>het</strong> overzicht staat en dat geen menu of<br />
opdracht is, kunt u een zoekbewerking uitvoeren.<br />
1. Daartoe kiest u de opdracht ZOEKEN in <strong>het</strong> menu BEWERKEN.<br />
2. Geef de zoekterm op die u wilt gebruiken en klik daarna op de knop [Zoeken].<br />
9
Menu Dossier<br />
Nieuw<br />
Openen, Sluiten<br />
Instellingen<br />
Opties<br />
Importeren, Exporteren<br />
Paginaopmaak<br />
Afdrukken, Afdrukvoorbeeld, Afdrukopdrachten<br />
Wachtwoord<br />
Back-up, e-Back-up, Terugzetten<br />
Afsluiten
Algemeen overzicht<br />
Menu Dossier<br />
In uw software kunt u alle gegevens over uw bedrijf bewaren in een map die u zelf dient aan te maken.<br />
Met de opdrachten in <strong>het</strong> menu DOSSIER kunt u uw map openen, de mapgegevens wijzigen of verwijderen.<br />
11
Nieuw<br />
Menu DOSSIER - opdracht NIEUW<br />
<br />
Menu Dossier<br />
In de map (bedrijf) vindt u alle gegevens over uw onderneming. Als u een map maakt, dient u de algemene<br />
mapinstellingen op te geven.<br />
1. Geef in <strong>het</strong> venster Maken de Naam van uw bedrijf op.<br />
Als een bedrijf al in een andere <strong>Ciel</strong>-toepassing bestaat, kunt u een map daarvoor maken.<br />
Schakel in dit geval de eerste optie in en kies <strong>het</strong> bedrijf.<br />
2. Klik op de knop [Maken].<br />
De wizard voor <strong>het</strong> maken van een map wordt geopend.<br />
Model van rekeningenstelsel kiezen<br />
U kunt de map maken vanaf een model van rekeningenstelsel en vervolgens naar eigen wens aanpassen.<br />
3. Selecteer <strong>het</strong> gewenste model .<br />
Indien u geen model wenst te geruiken, klik op .<br />
Indien u een bestaand bedrijf wenst te gebruiken als aanmaakmodel, selecteer . Deze functie is nuttig indien u meerdere bedrijven beheert.<br />
4. Klik op de knop [Maken].<br />
Indien u een dossier aanmaakt op basis van een bestaand boekhouddossier, ga onmiddellijk naar <strong>het</strong><br />
betreffende paragraaf.<br />
Boekhoudmodus kiezen<br />
In <strong>Ciel</strong> Boekhouding (Premium en Pro) wordt een map automatisch in boekhoudmodus gemaakt<br />
(standaardinvoer).<br />
De schriftmodus dient om de boekingsinvoer te vereenvoudigen. Daarna kunt u de map in<br />
boekhoudmodus omzetten, bijvoorbeeld als de invoer in schriftmodus niet voldoet aan uw eisen.<br />
Als u een map in de modus Schrift wilt maken, selecteert u de optie Ik gebruik liever de modus Schrift.<br />
Klik op de knop om naar de volgende stap te gaan.<br />
12
Dossierinstellingen<br />
Lengte van items en munten<br />
1. Bepaal de lengte van rekeningen, dagboekcodes en analytische codes met de knop<br />
.<br />
2. Geef de munt van de map en <strong>het</strong> aantal cijfers achter de komma (decimalen) op.<br />
Menu Dossier<br />
3. Als u werkt met een multivalutaboekhouding, schakelt u <strong>het</strong> bijbehorende selectievakje in. Daarna geeft<br />
u op welke munt u standaard wilt gebruiken door te klikken op <strong>het</strong> pictogram om de lijst te openen<br />
.<br />
Aantal decimalen wijzigen<br />
4. Als u <strong>het</strong> aantal decimalen van de munt van de map wilt wijzigen (velden Munt van <strong>het</strong> dossier of Munt<br />
van de valuta):<br />
1. Plaatst u de cursor op <strong>het</strong> gewenste veld en klikt u met de rechtermuisknop om <strong>het</strong> SNELMENU te<br />
openen.<br />
2. Selecteer de opdracht AANTAL DECIMALEN WIJZIGEN.<br />
3. Vermeld in <strong>het</strong> venster dat wordt geopend <strong>het</strong> aantal decimalen dat u wilt toepassen, en bevestig<br />
door te klikken op [OK].<br />
5. Schakel de optie Registratiegegevens overnemen in als u de gegevens wilt overnemen die u bij <strong>het</strong> registreren<br />
hebt ingevoerd. Op die manier hoeft u die gegevens niet opnieuw in te voeren.<br />
6. De hierna volgende stappen zijn afhankelijk van de gekozen boekhoudmodus (standaard of schrift, ga<br />
naar <strong>het</strong> paragraaf dat overeenstemt met uw keuze: “Aanmaak in standaardmodus”, pagina 13 of<br />
“Aanmaak in schriftmodus”, pagina 15.<br />
Aanmaak in standaardmodus<br />
Klik op de knop om naar de volgende stap te gaan.<br />
Aanmaakmodus kiezen<br />
Kies de aanmaakmodus van uw map door de overeenkomstige optie te selecteren:<br />
• Snel maken in drie stappen<br />
Hier dient u alleen de belangrijkste info (handelsnaam, contactgegevens en instellingen enz.) op te<br />
geven.<br />
• Uitgebreid maken in zes stappen<br />
Hier geeft u extra instellingen op en vult u de hoofdbestanden in (rekeningen, dagboeken,<br />
betalingswijzen enz.). Op die manier kunt u sneller aan de slag gaan.<br />
Stap 1: handelsnaam<br />
In de eerste stap van de wizard kunt u diverse velden invullen die betrekking hebben op uw Handelsnaam.<br />
1. Voer de Handelsnaam, <strong>het</strong> volledige Adres, de postcode en (vestigings)plaats van uw onderneming in.<br />
2. Klik in <strong>het</strong> veld Rechtsvorm en selecteer de rechtsvorm van uw onderneming in de vervolgkeuzelijst die<br />
wordt geopend.<br />
3. Geef de Activiteit en de naam van de Zaakvoerder van de onderneming op.<br />
4. Geef <strong>het</strong> Kapitaal en <strong>het</strong> Ondernemingsnummer van uw vestiging op.<br />
Voer uw I.I.N. (intracommunautair identificatienummer) in, dat wil zeggen uw BTW-registratienummer.<br />
5. Geef uw Bedrijfscode op.<br />
Stap 2: contactgegevens en instellingen<br />
In deze tweede stap kunt u uw contactgegevens en instellingen opgeven.<br />
13
Menu Dossier<br />
1. Voer de nummers in van uw Telefoon, Fax, Gsm, en de adressen van uw E-mail en Internetsite als u die<br />
hebt.<br />
2. Geef de perioden op van uw eerste boekjaar en van uw lopende boekjaar. U kunt de datums direct invoe-<br />
ren of <strong>het</strong> kalenderpictogram gebruiken.<br />
3. Vermeld of u al dan niet BTW-plichtig bent door de overeenkomstige optie in te schakelen.<br />
4. In snel aanmaakmodus, klik op de knop [Volgende], en definieer de opstart opties.<br />
5. In uitgebreid aanmaakmodus, definieer de instellingen van <strong>het</strong> dossier. Hiervoor beschikt u over drie<br />
knoppen in <strong>het</strong> gebied Meer instellingen waarmee u de volgende parameters kunt instellen:<br />
• boekhoudinstellingen. Zie Boekhoudinstellingen, pagina 21.<br />
• BTW-instellingen. Zie BTW-instellingen, pagina 24.<br />
• vaste activa instellingen. Zie Vaste-activa-instellingen, pagina 25.<br />
Stap 3: rekeningen (Enkel in uitgebreide aanmaakmodus)<br />
In de derde stap kunt u de standaard voorgestelde rekeningen instellen.<br />
Rekening maken<br />
Rekening wijzigen<br />
Zie Rekening maken, pagina 75.<br />
Als u een rekening wilt wijzigen, selecteert u die in de lijst en klikt u op de knop [Wijzigen].<br />
Breng de gewenste wijzigingen aan in <strong>het</strong> venster dat wordt geopend en klik daarna op [OK].<br />
Rekening verwijderen<br />
Als u een rekening wilt verwijderen, selecteert u die in de lijst en klikt u daarna op de knop [Verwijderen].<br />
Stap 4: dagboeken (Enkel in uitgebreide aanmaakmodus)<br />
In de vierde stap kunt u de standaard voorgestelde dagboeken instellen.<br />
Dagboek maken<br />
Dagboek wijzigen<br />
Zie Dagboek maken, pagina 88.<br />
Als u een dagboek wilt wijzigen, selecteert u dit in de lijst en klikt u daarna op de knop [Wijzigen].<br />
Breng de gewenste wijzigingen aan in <strong>het</strong> venster dat wordt geopend en klik daarna op [OK].<br />
Dagboek verwijderen<br />
Als u een dagboek wilt verwijderen, selecteert u dit in de lijst en klikt u daarna op de knop [Verwijderen].<br />
14
Menu Dossier<br />
Stap 5: analytische codes (Enkel in uitgebreide aanmaakmodus)<br />
Als u werkt met een budgettaire en analytische boekhouding, kunt u in de zevende stap analytische codes<br />
maken.<br />
Analytische code maken<br />
Analytische code wijzigen<br />
Zie Analytische code maken, pagina 85.<br />
Als u een analytische code wilt wijzigen, selecteert u die in de lijst en klikt u daarna op de knop [Wijzigen].<br />
Breng de gewenste wijzigingen aan in <strong>het</strong> venster dat wordt geopend en klik daarna op [OK].<br />
Analytische code verwijderen<br />
Als u een analytische code wilt verwijderen, selecteert u die in de lijst en klikt u daarna op de knop<br />
[Verwijderen].<br />
Laatste stap: opstartopties<br />
1. Als u de map die u maakt automatisch wilt openen bij <strong>het</strong> opstarten van de toepassing schakelt u de overeenkomstige<br />
optie in.<br />
2. Als u uw map met een wachtwoord wilt beveiligen, klikt u op de knop [Wachtwoord] en vult u de velden<br />
in <strong>het</strong> venster Wachtwoord in. Zie Wachtwoord, pagina 36.<br />
3. Geef na <strong>het</strong> maken van uw map op wat u wilt doen:<br />
• Heropening invoer<br />
• Balans importeren<br />
• Niets doen<br />
4. Schakel de optie Snelle demonstratie uitvoeren uit als u die niet wilt weergeven.<br />
5. Klik op de knop [Voltooien] om de gemaakte map te bevestigen.<br />
Aanmaak in schriftmodus<br />
Als u de map in deze modus maakt, verloopt <strong>het</strong> aanmaakproces in 4 stappen.<br />
Klik op de knop om naar de volgende stap te gaan.<br />
Stap 1: handelsnaam<br />
In de eerste stap van de wizard kunt u diverse velden invullen die betrekking hebben op uw Handelsnaam.<br />
1. Voer de Handelsnaam, <strong>het</strong> volledige Adres, de postcode en (vestigings)plaats van uw onderneming in.<br />
2. Klik in <strong>het</strong> veld Rechtsvorm en selecteer de rechtsvorm van uw onderneming in de vervolgkeuzelijst die<br />
wordt geopend.<br />
3. Geef de Activiteit en de naam van de Zaakvoerder van de onderneming op.<br />
4. Geef <strong>het</strong> Kapitaal en <strong>het</strong> Ondernemingsnummer van uw vestiging op.<br />
Voer uw I.I.N. (intracommunautair identificatienummer) in, dat wil zeggen uw BTW-registratienummer.<br />
5. Geef uw Bedrijfscode op.<br />
Stap 2: contactgegevens en instellingen<br />
In deze tweede stap kunt u uw contactgegevens en instellingen opgeven.<br />
15
Menu Dossier<br />
1. Voer de nummers in van uw Telefoon, Fax, Gsm, en de adressen van uw E-mail en Internetsite als u die<br />
hebt.<br />
2. Geef de perioden op van uw eerste boekjaar en van uw lopende boekjaar. U kunt de datums direct invoe-<br />
ren of <strong>het</strong> kalenderpictogram gebruiken.<br />
3. Vermeld of u al dan niet BTW-plichtig bent door de overeenkomstige optie in te schakelen.<br />
Stap 3: schriftinstelling<br />
In de derde stap kunt u rechtstreeks verkoop-, aankoop- en cashflowschriften maken om daarmee uw<br />
boekingen in te voeren. Daarna kunt u altijd schriften maken, wijzigen of verwijderen via <strong>het</strong> menu MIJN<br />
BOEKHOUDING - opdracht INVOER SCHRIFT.<br />
Klik op de knop die overeenkomt met <strong>het</strong> schrifttype dat u wilt maken.<br />
De wizard voor <strong>het</strong> maken van een schrift wordt geopend. Zie Schrift maken, pagina 56.<br />
Boutons en mode créances/dettes<br />
Stap 4 : opstartopties<br />
1. Als u de map die u maakt automatisch wilt openen bij <strong>het</strong> opstarten van de toepassing schakelt u de overeenkomstige<br />
optie in.<br />
2. Als u uw map met een wachtwoord wilt beveiligen, klikt u op de knop [Wachtwoord] en vult u de velden<br />
in <strong>het</strong> venster Wachtwoord in. Zie Wachtwoord, pagina 36.<br />
3. Geef na <strong>het</strong> maken van uw map op wat u wilt doen:<br />
• Heropening invoer<br />
• Balans importeren<br />
• Niets doen<br />
4. Schakel de optie Snelle demonstratie uitvoeren uit als u die niet wilt weergeven.<br />
5. Klik op de knop [Voltooien] om de gemaakte map te bevestigen.<br />
16
Openen<br />
Menu DOSSIER - opdracht OPENEN<br />
<br />
Met de opdracht OPENEN kunt u van actieve map veranderen.<br />
Menu Dossier<br />
Als u bij <strong>het</strong> maken van uw map de optie Dit bestand altijd automatisch openen bij <strong>het</strong> opstarten van de<br />
toepassing hebt ingeschakeld, wordt uw map direct geopend.<br />
In dit geval hoeft u niet de opdracht OPENEN te kiezen in <strong>het</strong> menu DOSSIER.<br />
Wilt u echter een andere map openen, dan kunt u met de opdracht OPENEN van actieve map veranderen.<br />
Werkdatum<br />
Standaard wordt de lopende dag voorgesteld. Indien u <strong>het</strong> dossier wenst te openen op een andere<br />
werkdatum, kan u deze wijzigen.<br />
Als u een oude map wilt overnemen<br />
Klik op de knop als u een map uit een vorige softwareversie wilt omzetten en overnemen.<br />
Als u uw eigen map hebt gemaakt<br />
verschijnt een venster waarin u kunt kiezen welke map u wilt openen:<br />
• VOORBEELDBEDRIJF, deze map is standaard met de software geleverd.<br />
• U dient ook te beschikken over de map die overeenkomt met de map die u met de wizard hebt<br />
gemaakt.<br />
1. Selecteer de map die u wilt openen.<br />
2. Een boodschap verschijnt en vraagt u of u <strong>het</strong> dossier automatisch wenst te openen bij elke opstart<br />
van <strong>het</strong> programma. Indien dit <strong>het</strong> geval is, klik op de knop [Ja] en deze boodschap wordt u niet meer<br />
voorgesteld. Anders beschikt u over de knop [Neen] en de knop [Neen en niet meer vragen] om <strong>het</strong><br />
automatisch openen te negeren en de boodschap niet mer weer te geven.<br />
Indien uw dossier niet verschijnt in de lijst, klik op de knop om <strong>het</strong> te openen dossier<br />
onmiddellijk te selecteren op de harde schijf.<br />
Als u uw eigen map nog niet hebt gemaakt<br />
In <strong>het</strong> venster dat wordt geopend krijgt u alleen <strong>het</strong> voorbeeldbestand te zien. U kunt op basis van deze<br />
voorbeeldweergave een nieuwe map maken door te klikken op de knop . Daarna verschijnt <strong>het</strong><br />
venster waarin u een nieuwe map kunt maken.<br />
De te volgen werkwijze is identiek aan die welke beschreven is voor de opdracht NIEUW in <strong>het</strong> menu<br />
DOSSIER.<br />
Zie Nieuw, pagina 12.<br />
17
Als u een dossier Premium opent in <strong>Ciel</strong> Boekhouding Pro<br />
Alleen beschikbaar in <strong>Ciel</strong> Boekhouding Pro.<br />
U kan <strong>het</strong> <strong>Ciel</strong> Boekhouding dossier openen met of zonder conversie.<br />
Selecteer de map die u wilt openen.<br />
Menu Dossier<br />
De software voert onmiddellijk de actie uit die is opgegeven in de voorkeuren bij <strong>het</strong> openen van een map<br />
Premium (menu DOSSIER - opdracht OPTIES - VOORKEUREN - map Boekhouding - Dossier openen).<br />
Meer informatie over deze voorkeuren vindt u in de Bijlagen die u kunt openen vanaf <strong>het</strong> tabblad<br />
Documentatie van de toepassing.<br />
Als u een dossier <strong>Ciel</strong> Boekhouding Start opent<br />
U kan <strong>het</strong> <strong>Ciel</strong> Boekhouding Start dossier openen met of zonder conversie.<br />
Selecteer de map die u wilt openen. De software voert onmiddellijk de actie uit die is opgegeven in de<br />
voorkeuren bij <strong>het</strong> openen van een map<br />
Meer informatie over deze voorkeuren vindt u in de Bijlagen die u kunt openen vanaf <strong>het</strong> tabblad<br />
Documentatie van de toepassing.<br />
Extra opties<br />
De extra opties worden enkel voorgesteld in <strong>het</strong> Snelmenu (rechter muisklik) en als de geavanceerde<br />
modus geactiveerd is.<br />
En mode avancé<br />
Zo activeert u de geavanceerde modus, klik met de rechtermuisknop en kies de opdracht GEAVANCEERDE<br />
MODUS.<br />
De knop verschijnt in de actiebelk. Klik erop om toegang te krijgen tot <strong>het</strong> Beheer van de<br />
mappen. Zo kan u een map hernoemen, verwijderen of dupliceren.<br />
Vanaf <strong>het</strong> Snelmenu<br />
U heeft toegang tot andere opties als u een rechter muisklik doet in <strong>het</strong> scherm.<br />
• Opent de plaats van <strong>het</strong> dossier: selecteer <strong>het</strong> dossier en activeer vervolgens deze optie om te weten waar<br />
<strong>het</strong> dossier zich beindt op de ccomputer.<br />
• Opent <strong>het</strong> dossier in alleen lezen: selecteer <strong>het</strong> dossier en activeer vervolgens deze optie als u <strong>het</strong> dossier<br />
wenst te raadplegen zonder wijzigingen aan te brengen.<br />
18
Sluiten<br />
Menu DOSSIER - opdracht SLUITEN<br />
<br />
Met deze opdracht kunt u de geopende (actieve) map sluiten.<br />
Zodra u deze opdracht kiest, wordt de geopende map automatisch gesloten. In <strong>het</strong> venster van uw<br />
software vindt u alleen nog maar een beperkt aantal menu's en opdrachten.<br />
Menu Dossier<br />
19
Instellingen<br />
Menu DOSSIER - opdracht PARAMETERS<br />
<br />
Menu Dossier<br />
Met deze opdracht kunt u alle dossierinstellingen bekijken. De instellingen die u bij <strong>het</strong> maken van de<br />
map hebt gedefinieerd kunt u opvragen met behulp van de wizard voor <strong>het</strong> maken van een map.<br />
Bedrijfsinstellingen<br />
Menu DOSSIER - opdracht PARAMETERS - BEDRIJF<br />
Onder instellingen verstaan we alle gegevens die uw software nodig heeft om te kunnen werken. Dit zijn<br />
uw contactgegevens, BTW-instellingen en boekjaardatums.<br />
Het tabblad Contactgegevens<br />
1. Voer de Handelsnaam van uw onderneming in.<br />
2. Geef vervolgens <strong>het</strong> volledige adres van uw bedrijf op (Adres, Postcode en Plaats) alsook de contactgegevens<br />
(Telefoon, Fax, E-mailadres enz.).<br />
3. Vermeld <strong>het</strong> Kapitaal en <strong>het</strong> Ondernemingsnummer van uw vestiging.<br />
4. U moet uw I.I.N. opgeven, dit is <strong>het</strong> intracommunautair identificatienummer (BTW-registratienummer).<br />
Dit nummer krijgt u doorgaans van <strong>het</strong> voor u verantwoordelijke BTW-kantoor.<br />
De meeste gegevens die u in deze stap definieert, worden opgehaald uit de rapporten en afdrukken die<br />
u met de software hebt gemaakt.<br />
Het tabblad Extra info<br />
1. Selecteer in <strong>het</strong> vervolgkeuzemenu de Rechtsvorm van uw onderneming.<br />
2. Geef de Activiteit van uw onderneming op en vermeld daarna de naam van de Verantwoordelijke.<br />
20
3. Desgewenst kunt u de naam van uw Vestiging invoeren (hoofd- of nevenvestiging).<br />
4. In <strong>het</strong> tweede deelvenster op dit tabblad geeft u de contactgegevens van uw accountant op.<br />
Het tabblad Logo's<br />
Op dit tabblad kunt u <strong>het</strong> Logo van uw bedrijf invoegen.<br />
Het tabblad Commentaar<br />
Op dit tabblad kunt u commentaar over uw bedrijf invoeren.<br />
Boekhoudinstellingen<br />
Menu DOSSIER - opdracht PARAMETERS - BOEKHOUDING<br />
In standaard modus<br />
Het tabblad Instellingen<br />
Datums<br />
1. Geef <strong>het</strong> datuminterval (begin- en einddatum) van uw Eerste boekjaar op.<br />
Menu Dossier<br />
Let op!<br />
De begindatum van <strong>het</strong> eerste boekjaar komt overeen met de oprichtingsdatum van uw bedrijf en in<br />
geen geval met de datum waarop u de software voor <strong>het</strong> eerst hebt gebruikt.<br />
2. Geef <strong>het</strong> datuminterval op van <strong>het</strong> boekjaar N, dit is <strong>het</strong> lopende boekjaar waarvoor u gegevens wilt<br />
invoeren.<br />
21
Menu Dossier<br />
De datums van <strong>het</strong> boekjaar N+1 alsook de datums van de Invoerperiode worden dan automatisch ingevuld.<br />
Alle boekingen waarvan de datum buiten deze invoerperiode ligt worden niet aanvaard door de software.<br />
U kunt deze invoerperiode wijzigen.<br />
Doorgaans wordt de invoerperiode standaard voorgesteld in alle selectievensters voor criteria van<br />
rapporten en bewerkingen (bevestiging van <strong>het</strong> kladboek, aflettering enz.).<br />
BTW-type<br />
Selecteer <strong>het</strong> BTW-type waartoe uw bedrijf onderworpen is.<br />
Verwijlinteresten<br />
Geef <strong>het</strong> wettelijke tarief voor betalingsachterstand op. Dit tarief dient om <strong>het</strong> bedrag van de<br />
verwijlinterest te berekenen.<br />
Betalingen<br />
Als u <strong>het</strong> disconto bij betalingen beheert, schakelt u <strong>het</strong> selectievakje Verschilbeheer in.<br />
Bij de invoer van uitgaande betalingen (aan leveranciers) en inkomende betalingen (van klanten) worden<br />
de discontobedragen automatisch verrekend met de rekeningen die in dit gedeelte zijn opgegeven.<br />
Het tabblad Valuta's<br />
Alleen beschikbaar in <strong>Ciel</strong> Boekhouding Pro.<br />
Als u werkt met een multivalutaboekhouding, schakelt u <strong>het</strong> selectievakje Multivalutabeheer in.<br />
U kunt opgeven welke valuta u standaard wilt gebruiken, alsook <strong>het</strong> bijbehorende regularisatieboek en de<br />
rekeningen waarop dit van toepassing is.<br />
Het tabblad Stammen/Standaardwaarden<br />
De onderdelen op dit tabblad zijn vooraf ingesteld volgens de MAR (Minimumindeling Algemeen<br />
Rekeningenstelsel), maar desgewenst kunt u die wijzigen. Hiermee kan de software nagaan of de<br />
rekeningen juist gebruikt worden, met name bij wizardgestuurde invoer.<br />
Als u alfanumerieke rekeningen wilt maken voor de klant- en leverancierrekeningen, moet de<br />
rekeningstam uit minstens drie numerieke tekens (cijfers) bestaan. Wanneer u een rekening maakt,<br />
bevatten de eerste drie tekens uitsluitend numerieke waarden. Als u volledig numerieke rekeningen<br />
maakt, kunt u volstaan met een rekeningstam van twee tekens.<br />
1. Klik op de knop om de volgende items in te stellen:<br />
• Lengte van rekeningen en analytische codes<br />
Klik op de pijlen <strong>het</strong> aantal toegelaten tekens voor rekeningnummers en analytische codes op te<br />
geven (hoogstens 13 tekens).<br />
• Toegelaten tekens<br />
Geef op of u wilt Kleine letters toestaan en/of Accenttekens toestaan door de bijbehorende selectievakjes in<br />
te schakelen.<br />
• Stammen van klassen en rekeningen<br />
2. Controleer de stammen van klassen en rekeningen die standaard worden voorgesteld volgens de MAR,<br />
en wijzig die indien nodig.<br />
Let op!<br />
Als u werkt met boekhoudsynchronisatie (Synchro Compta), kunt u de rekeninglengte en -stammen<br />
niet meer wijzigen na <strong>het</strong> opgeven van de synchronisatie-instellingen.<br />
22
In schrift modus<br />
Datums<br />
1. Geef <strong>het</strong> datuminterval (begin- en einddatum) van uw Eerste boekjaar op.<br />
Menu Dossier<br />
Let op!<br />
De begindatum van <strong>het</strong> eerste boekjaar komt overeen met de oprichtingsdatum van uw bedrijf en in<br />
geen geval met de datum waarop u de software voor <strong>het</strong> eerst hebt gebruikt.<br />
2. Geef <strong>het</strong> datuminterval op van <strong>het</strong> boekjaar N, dit is <strong>het</strong> lopende boekjaar waarvoor u gegevens wilt<br />
invoeren.<br />
De datums van <strong>het</strong> boekjaar N+1 alsook de datums van de Invoerperiode worden dan automatisch ingevuld.<br />
Alle boekingen waarvan de datum buiten deze invoerperiode ligt worden niet aanvaard door de software.<br />
U kunt deze invoerperiode wijzigen.<br />
Doorgaans wordt de invoerperiode standaard voorgesteld in alle selectievensters voor criteria van<br />
rapporten en bewerkingen (bevestiging van <strong>het</strong> kladboek, aflettering enz.).<br />
Standaarddagboeken<br />
De boekingsposten die noodzakelijk zijn voor de werking van uw boekhoudprogramma zijn standaard in<br />
de toepassing gedefinieerd.<br />
Standaardrekeningen<br />
De boekingsposten die noodzakelijk zijn voor de werking van uw boekhoudprogramma zijn standaard in<br />
de toepassing gedefinieerd.<br />
23
1. Als u andere nummers van boekingsposten gebruikt, moet u die selecteren.<br />
Menu Dossier<br />
Let op!<br />
De posten Resultaat (winst en verlies), Standaardontvangst, Overdracht A-Nieuwe zijn verplichte<br />
invoer om uw gegevens te laten beheren door <strong>het</strong> softwarepakket.<br />
De post Overdracht Heropening dient om uw boekhouding sluitend te maken (= in evenwicht te brengen)<br />
bij <strong>het</strong> opstarten van <strong>het</strong> boekhoudprogramma.<br />
Boekhoudinstellingen<br />
Met de knop opent u een venster waar u de volgende instellingen<br />
kunt opgeven:<br />
• Rekeninglengte<br />
Klik op de pijlen om <strong>het</strong> aantal toegelaten tekens voor rekeningnummers op te geven (hoogstens 13<br />
tekens).<br />
• Toegelaten tekens<br />
Geef op of u wilt Kleine letters toestaan en/of Accenttekens toestaan door de bijbehorende selectievakjes in<br />
te schakelen.<br />
• Stammen van klassen en rekeningen<br />
Controleer de stammen van klassen en rekeningen die standaard worden voorgesteld volgens de MAR, en<br />
wijzig die indien nodig.<br />
BTW-instellingen<br />
Menu DOSSIER - opdracht PARAMETERS - BTW<br />
24
Het tabblad BTW-tarief<br />
Op dit tabblad ziet u de lijst met bestaande BTW-tarieven. Het vet gedrukte tarief is <strong>het</strong> standaard<br />
gebruikte tarief.<br />
Menu Dossier<br />
• Als u <strong>het</strong> standaard te gebruiken tarief wilt opgeven, selecteert u dit en kiest u de opdracht DIT TARIEF<br />
ALS STANDAARD INSTELLEN in <strong>het</strong> SNELMENU dat u opent door de lijst met de rechtermuisknop aan te klikken.<br />
• Als u een tarief wilt maken, klikt u op de knop [Maken].<br />
• Als u een tarief wilt verwijderen, selecteert u dit en klikt u daarna op de knop [Verwijderen].<br />
Het tabblad BTW-uitsplitsing<br />
Op dit tabblad kunt u alle rekeningen of rekeningstammen opgeven waardoor elke rubriek in de aangifte<br />
wordt gemuteerd.<br />
Dubbelklik in de cel om de desbetreffende rekening of rekeningstam in te voeren. U kunt de lijst met<br />
beschikbare rekeningen openen door te klikken op de knop .<br />
Geef <strong>het</strong> verdelingspercentage op voor de automatische BTW-berekening.<br />
Vermeld de codes van <strong>het</strong> BTW-rooster om de bedragen in <strong>het</strong> juiste vak van de aangifte op te nemen.<br />
Vaste-activa-instellingen<br />
Alleen beschikbaar in <strong>Ciel</strong> Boekhouding Pro.<br />
Menu DOSSIER - opdracht PARAMETERS - VASTE ACTIVA<br />
Algemeen<br />
Hier geeft u de instellingen op die nodig zijn om vaste activa te beheren.<br />
1. Selecteer <strong>het</strong> keuzerondje Lineaire toevoegingen prorateren op: om aan te geven dat u wilt werken met<br />
jaren die een vaste duur van 360 dagen hebben of dat u jaren wilt gebruiken op basis van de werkelijke<br />
duur, zijnde 365 dagen (dus maanden van 30, 31, 28 of 29 dagen).<br />
2. Geef op wat u wilt doen: Zo nodig spreidingsmethode gebruiken of Lineair percentage op dagbasis berekenen.<br />
Voorbeeld<br />
Voor een vast actief met een aanvankelijke aankoopwaarde van 100 dat lineair wordt afgeschreven over<br />
een periode van 1 jaar en 6 maanden, krijgt u in een jaar met 365 dagen:<br />
• bij gebruik van de spreidingsmethode: percentage = 100/1,50 = 66,67<br />
• met de functie Lineair percentage op dagbasis berekenen: percentage = (100/546)*365 = 66,85<br />
25
Boekhouding<br />
Controleer de rekeningen die u wilt gebruiken voor overdrachten van vaste activa.<br />
Menu Dossier<br />
26
Opties<br />
Menu DOSSIER - opdracht OPTIES<br />
<br />
Voorkeuren<br />
Menu DOSSIER opdracht OPTIES - VOORKEUREN<br />
Menu Dossier<br />
Met deze opdracht kunt u de voorkeuren van uw software instellen.<br />
In elke software van <strong>het</strong> <strong>Ciel</strong>-pakket beschikt u over talloze voorkeuren waarmee u <strong>het</strong> programma aan<br />
uw werkmethode kunt aanpassen. Zo kunt u bepaalde taken automatiseren, de lijnkleur kiezen of nog<br />
afdrukopties selecteren.<br />
Raadpleeg <strong>het</strong> hoofdstuk Voorkeuren in de elektronische handleiding Bijlagen die u opent door te<br />
klikken op <strong>het</strong> tabblad Documentatie op de navigatiebalk.<br />
Hulpprogramma's<br />
Menu DOSSIER opdracht OPTIES - HULPPROGRAMMA'S<br />
Hulpprogramma's (utilities) zijn tools die u nodig hebt om uw gegevens te controleren.<br />
In de <strong>Ciel</strong>-software beschikt u over diverse hulpprogramma's waarmee u een bestand kunt controleren,<br />
herstellen of opnieuw indexeren. Met hulpprogramma's kunt u ook technische info over uw toepassing<br />
opvragen.<br />
Raadpleeg <strong>het</strong> hoofdstuk Hulpprogramma's in de elektronische handleiding Bijlagen die u opent door te<br />
klikken op <strong>het</strong> tabblad Documentatie op de navigatiebalk.<br />
Werkdatum<br />
Menu DOSSIER opdracht OPTIES - WERKDATUM<br />
De Werkdatum wordt standaard vastgelegd wanneer u gegevens invoert. Dit is de datum van de werkdag.<br />
Wijzig de datum zo nodig en klik op de knop [OK] om de werkdatum op te slaan.<br />
Info<br />
Menu DOSSIER opdracht OPTIES - INFO<br />
Met de opdracht INFO kunt u een venster openen met inlichtingen over uw huidige (actieve) map.<br />
U kunt deze opdracht ook activeren in <strong>het</strong> menu DOSSIER opdracht OPTIES - HULPPROGRAMMA'S - INFO.<br />
27
Landenlijst<br />
Menu DOSSIER opdracht OPTIES - LANDENLIJST<br />
Met deze opdracht kunt u een landenlijst weergeven.<br />
Menu Dossier<br />
U vindt hier de knoppen , en alsook <strong>het</strong> vervolgkeuzemenu FILTEREN.<br />
1. Klik op de knop . een land te maken. Het venster Item kiezen wordt geopend.<br />
2. Selecteer in de keuzelijst <strong>het</strong> land dat of de landen die u wilt maken, en klik daarna op de knop [OK].<br />
Het land wordt toegevoegd in <strong>het</strong> venster Landenlijst.<br />
In deze lijst vindt u alle bestaande landen.<br />
1. Als u een land manueel wilt maken, dubbelklikt u op Ander land manueel maken in <strong>het</strong> venster Item kiezen.<br />
Het venster Land wordt geopend.<br />
2. Voer de Code en de Naam van <strong>het</strong> land in. Klik op de knop [OK] om de ingevoerde gegevens op te slaan.<br />
Schakel <strong>het</strong> selectievakje Detailinfo bekijken in om extra velden weer te geven met de ISO3166-codes en<br />
administratieve codes, alsook de Gebruikerscode, <strong>het</strong> Landnummer, de Officiële munt van <strong>het</strong> land, de<br />
Nationaliteit en <strong>het</strong> Continent.<br />
28
Instelbare rapporten<br />
Menu DOSSIER opdracht OPTIES - INSTELBARE RAPPORTEN<br />
Menu Dossier<br />
In uw software beschikt u over een rapportgenerator waarmee u de verschillende beschikbare afdrukken<br />
naar eigen wens kunt aanpassen. Met deze rapportgenerator kunt u ook nieuwe rapporten maken of<br />
bestaande rapporten wijzigen.<br />
Hoe u daarvoor te werk gaat, wordt uitgelegd in de elektronische handleiding. Raadpleeg in de<br />
elektronische handleiding<br />
<strong>het</strong> hoofdstuk Rapportgenerator door <strong>het</strong> tabblad Documentatie op de navigatiebalk te openen.<br />
Instelbare importen<br />
Menu DOSSIER opdracht OPTIES - INSTELBARE IMPORTEN<br />
Met deze opdracht kunt u boekingsformaten importeren in <strong>Ciel</strong> Boekhouding.<br />
Eerst dient u vanaf de map of toepassing in kwestie <strong>het</strong> bestand te maken met de gegevens die u wilt<br />
importeren.<br />
Import maken<br />
1. Als u een nieuwe import wilt maken, klikt u op de knop [Maken] in de lijst met instelbare importen.<br />
2. Selecteer de Familie van <strong>het</strong> importformaat en klik daarna op de knop [OK].<br />
Het venster Nieuwe import wordt geopend. Een wizard begeleidt u door de procedure om deze bewerking<br />
uit te voeren.<br />
Klik op de knop [Volgende] om naar een andere stap te gaan.<br />
Importbestand kiezen<br />
3. Klik op <strong>het</strong> pictograme en selecteer <strong>het</strong> bestand dat u wilt importeren.<br />
U wordt voorgesteld <strong>het</strong> bestand te analyseren om <strong>het</strong> formaat ervan te bepalen.<br />
U kunt ook klikken op de knop [Automatisch detecteren].<br />
Diverse bestandsformaten worden ondersteund:<br />
• CSV (door komma's gescheiden waarden),<br />
29
• Delimited (met scheidingstekens),<br />
• DBF (dBASE),<br />
• vaste lengte,<br />
• <strong>Ciel</strong>-standaard voor Windows,<br />
• XML-bestand,<br />
4. Selecteer <strong>het</strong> Conversietype in de vervolgkeuzelijst.<br />
Menu Dossier<br />
5. In geavanceerde modus kunt u geavanceerde importparameters instellen. U opent deze modus door de<br />
optie Geavanceerde modus in te schakelen.<br />
Als u deze modus selecteert, kunt u niet terugkeren naar eenvoudige modus die de systeemgekozen<br />
modus is.<br />
Formaat van <strong>het</strong> bestand met scheidingstekens<br />
6. Geef de opties voor <strong>het</strong> bestandsformaat op:<br />
• Eindtekens van <strong>het</strong> bestand<br />
• Opvultekens<br />
• Recordscheidingstekens<br />
• Recordgrootte enz.<br />
Algemene opties definiëren<br />
In deze stap kunt u algemene importopties instellen (opties, getalnotatie, datumnotatie, type datumscheidingsteken,<br />
Booleaans formaat).<br />
Rubrieken van <strong>het</strong> importbestand definiëren<br />
In <strong>het</strong> bovenste deelvenster kunt u de rubrieken weergeven die u wilt importeren.<br />
U kunt nu een rubriek MAKEN, WIJZIGEN of VERWIJDEREN.<br />
Standaardwaarden<br />
U kunt rubrieken toevoegen of verwijderen waarvoor een standaardwaarde door de toepassing is ingesteld.<br />
7. Schakel respectievelijk de selectievakjes Maken of Wijzigen in (kolom Maken en kolom Wijzigen) in als u<br />
deze waarden wilt gebruiken om de rubriek te maken of te wijzigen.<br />
Testen en opslaan<br />
• Nu kunt u de importbewerking testen. Klik hiervoor op de knop [Alleen controleren].<br />
• Verder kunt u de importbewerking starten. Dat doet u door te klikken op [Importbewerking uitvoeren].<br />
8. Geef de Naam van de import en zo nodig commentaar op in <strong>het</strong> veld Beschrijving.<br />
Klik op de knop [Opslaan].<br />
Import wijzigen<br />
1. Als u een import wilt wijzigen, selecteert u die in de lijst en klikt u daarna op de knop [Wijzigen].<br />
Het venster met importinstellingen wordt geopend.<br />
2. Breng de gewenste wijzigingen aan en klik daarna op de knop [OK] om te bevestigen.<br />
Import verwijderen<br />
1. Als u een import wilt verwijderen, selecteert u die in de lijst en klikt u daarna op de knop<br />
[Verwijderen].<br />
De verwijderactie kan niet meer ongedaan worden gemaakt. Bijgevolg wordt u gevraagd de verwijdering te<br />
bevestigen.<br />
2. Dat doet u door te klikken op de knop [Ja].<br />
Import uitvoeren<br />
1. Als u een import wilt uitvoeren, selecteert u die in de lijst en klikt u daarna op de knop [Uitvoeren].<br />
Het venster Openen wordt weergegeven.<br />
2. Selecteer <strong>het</strong> bestand met de gegevens die u wilt importeren in <strong>Ciel</strong> Boekhouding voor Windows, en<br />
30
evestig de gegevensimport door te klikken op de knop [OK].<br />
Menu Dossier<br />
Als de gegevens eenmaal geïmporteerd zijn, verschijnt een bericht in <strong>Ciel</strong> Boekhouding voor Windows met<br />
<strong>het</strong> resultaat van de importbewerking.<br />
31
Importeren<br />
Menu DOSSIER - opdracht IMPORTEREN<br />
<br />
Menu Dossier<br />
De werkomgeving bepaalt of deze functie beschikbaar is. Zo kunt u deze functie bijvoorbeeld activeren als<br />
de lijst met instelbare rapporten van de rapportgenerator geopend is.<br />
Exporteren<br />
Menu DOSSIER - opdracht EXPORTEREN<br />
<br />
Met deze opdracht kunt u de weergegeven en geselecteerde gegevens exporteren.<br />
Deze opdracht is bijvoorbeeld actief als de lijst met dagboeken geopend is en er minstens één lijstitem<br />
geselecteerd is.<br />
Als meerdere exportformaten beschikbaar zijn, worden die uitgelijst. Kies <strong>het</strong> gewenste formaat en<br />
bevestig uw keuze.<br />
1. U dient <strong>het</strong> bestandsformaat (tekst, <strong>PDF</strong>, HTML enz.) op te geven.<br />
2. Na <strong>het</strong> kiezen van <strong>het</strong> formaat kunt u in <strong>het</strong> venster om <strong>het</strong> bestand op te slaan de doellocatie van <strong>het</strong><br />
bestand op uw harde schijf opgeven.<br />
32
Paginaopmaak<br />
Menu DOSSIER - opdracht PAGINAOPMAAK<br />
<br />
Met deze opdracht kunt u <strong>het</strong> standaardafdrukformaat bepalen.<br />
Menu Dossier<br />
Het tabblad Standaard<br />
1. Selecteer de printer die u standaard wilt gebruiken in uw <strong>Ciel</strong>-software.<br />
Wanneer u een andere printer kiest dan die welke als standaard in Windows is ingesteld, klikt u op<br />
de knop de printereigenschappen op te geven.<br />
2. Zo stelt u <strong>het</strong> standaardafdrukformaat in:<br />
• schakel <strong>het</strong> selectievakje Richting in en kies de afdrukstand Staand of Liggend,<br />
• schakel <strong>het</strong> selectievakje Papier in en kies de Papiergrootte en de Papierlade,<br />
• schakel <strong>het</strong> selectievakje Exemplaren in en geef <strong>het</strong> gewenste Aantal exemplaren op. Met <strong>het</strong> selectievakje<br />
Sorteren kunt u bij <strong>het</strong> afdrukken van meerdere exemplaren van een meerbladig document de<br />
documenten automatisch laten sorteren zodat u dat later niet manueel hoeft te doen.<br />
Voorbeeld<br />
Wilt drie exemplaren van een dossier met vijf pagina's afdrukken. Als u deze optie inschakelt, wordt<br />
<strong>het</strong> dossier als volgt afgedrukt: pagina 1, gevolgd door pagina 2, pagina 3, pagina 4 en pagina 5, vijf<br />
keer. Schakelt u deze optie uit, dan wordt <strong>het</strong> dossier als volgt afgedrukt: 5 keer pagina 1, daarna 5<br />
keer pagina 2 enz. Daarna moet u dus de documenten manueel sorteren.<br />
3. Geef de Marges op. Klik op de knop [Standaard] om de beginwaarden terug te zettene.<br />
Tabblad Geavanceerde opties<br />
Op <strong>het</strong> tabblad Geavanceerd kunt u <strong>het</strong> selectievakje Eén afdruk per document inschakelen.<br />
Als dit selectievakje uitgeschakeld is en u drukt bijvoorbeeld vijf facturen af met elk drie pagina's, dan<br />
worden die als één enkel document van 15 pagina's beschouwd.<br />
Is deze optie ingeschakeld, dan drukt de printer vijf afzonderlijke documenten van elk drie pagina's af.<br />
Deze optie kan handig zijn als uw printer bijvoorbeeld is uitgerust met een optie om te nieten (in <strong>het</strong><br />
eerste geval worden de 15 pagina's geniet, in <strong>het</strong> tweede geval worden telkens drie pagina's geniet). Als uw<br />
printer meerdere papierlades heeft, moet u deze optie inschakelen.<br />
4. Klik op de knop [OK] om de aangebrachte wijzigingen op te slaan.<br />
33
Afdrukken<br />
Menu DOSSIER - opdracht AFDRUKKEN<br />
<br />
Met deze opdracht kunt u afhankelijk van de inhoud van <strong>het</strong> actieve venster (werkvenster):<br />
• een venster openen waarin de beschikbare rapporten worden uitgelijst,<br />
of<br />
• <strong>het</strong> venster met de paginaopmaak openen.<br />
Voorbeeld<br />
Als een vast-actiefrecord geopend is, kunt u een rapport afdrukken met de waarde van alle<br />
recordrubrieken.<br />
Afdrukvoorbeeld<br />
Menu DOSSIER - opdracht AFDRUKVOORBEELD<br />
<br />
Menu Dossier<br />
Met de opdracht AFDRUKVOORBEELD kunt u de afdruk op <strong>het</strong> scherm bekijken zoals die op papier zal<br />
worden afgedrukt.<br />
In <strong>het</strong> venster met <strong>het</strong> afdrukvoorbeeld kunt u:<br />
• de afdrukopdracht direct starten door te klikken op de knop .<br />
• <strong>het</strong> afdrukvoorbeeld weergeven in <strong>PDF</strong>-formaat door te klikken op de knop .<br />
Het programma Adobe Reader ® wordt automatisch geopend en u krijgt de afdruk te zien. Nu kunt u de<br />
afdruk opslaan in <strong>PDF</strong>-formaat.<br />
• <strong>het</strong> afdrukvoorbeeld opslaan in <strong>PDF</strong>-formaat door te klikken op de knop .<br />
• de afdruk per e-mail verzenden door te klikken op de knop .<br />
De afdruk wordt dan aangemaakt als <strong>PDF</strong>-document en als bijlage (attachment) toegevoegd aan een<br />
nieuw e-mailbericht. Als u deze functie wilt gebruiken, moet u over een e-mailprogramma beschikken.<br />
34
Afdrukopdrachten<br />
Menu DOSSIER - opdracht AFDRUKOPDRACHTEN<br />
<br />
Menu Dossier<br />
De afdrukopdrachten worden in <strong>het</strong> geheugen van uw software bewaard. Hiervoor dient u in de<br />
afdrukvoorkeuren op te geven hoeveel afdrukopdrachten u <strong>het</strong> geheugen wilt bewaren. Het programma<br />
bewaart standaard 10 afdrukopdrachten.<br />
Met de opdracht AFDRUKOPDRACHTEN in <strong>het</strong> menu DOSSIER kunt u:<br />
• uw LAATSTE AFDRUKOPDRACHT ophalen<br />
• één van de BEWAARDE AFDRUKOPDRACHTEN bekijken.<br />
Laatste afdrukopdracht<br />
Als u de optie LAATSTE AFDRUKOPDRACHT selecteert, wordt een overzichtsvenster geopend met de laatste<br />
afdrukopdracht die u hebt uitgevoerd. In dit venster kunt u de afdrukopdracht opnieuw uitvoeren.<br />
Hiervoor opent u <strong>het</strong> SNELMENU door te klikken op de rechtermuisknop en kiest u de opdracht ALLES<br />
AFDRUKKEN.<br />
Afdrukopdracht bekijken<br />
Met de opdracht AFDRUKOPDRACHT BEKIJKEN kunt u de laatste uitgevoerde afdrukopdrachten uitlijsten. In<br />
deze lijst ziet u de Naam, Grootte, Datum die en <strong>het</strong> Pad dat voor elke bewaarde afdrukopdracht zijn<br />
gebruikt.<br />
U kunt een afdrukopdracht selecteren en opnieuw uitvoeren:<br />
1. Selecteer de afdrukopdracht die u opnieuw wilt uitvoeren door de gewenste regel aan te klikken.<br />
2. Klik op de knop [OK].<br />
Het venster Overzicht wordt geopend.<br />
3. Kies de opdracht ALLES AFDRUKKEN om de afdruk te starten.<br />
U kunt één van de laatste afdrukopdrachten in <strong>het</strong> geheugen direct oproepen door die te selecteren in<br />
<strong>het</strong> submenu AFDRUKOPDRACHTEN.<br />
35
Wachtwoord<br />
Menu DOSSIER - opdracht WACHTWOORD<br />
<br />
Menu Dossier<br />
U kunt de toegang tot uw bestand beveiligen met een wachtwoord.<br />
De wizard voor <strong>het</strong> maken van uw bedrijf heeft u in de laatste stap voorgesteld een wachtwoord op te<br />
geven.<br />
Wachtwoord maken<br />
Als u nog geen wachtwoord hebt gemaakt en u wilt dat nu doen, kiest u de opdracht WACHTWOORD in <strong>het</strong><br />
menu DOSSIER. U krijgt dan <strong>het</strong> onderstaande venster te zien.<br />
1. Klikt u op de knop , om <strong>het</strong> volgende venster te openen:<br />
2. Voer uw Wachtwoord in. Als u <strong>het</strong> ingevoerde wachtwoord wilt laten weergeven, schakelt u de optie<br />
Leesbaar wachtwoord weergeven in.<br />
3. Geef een geheugensteun op om dit wachtwoord makkelijker te onthouden. Er wordt een keuzelijst met<br />
hints geopend, maar u kunt ook een nieuwe geheugensteun maken in <strong>het</strong> veld Geheugensteun.<br />
4. Klik op de knop [OK]. U keert terug naar <strong>het</strong> vorige venster. Uw wachtwoord wordt opgeslagen en in<br />
<strong>het</strong> veld met <strong>het</strong> wachtwoord verschijnen puntjes.<br />
Wanneer u <strong>het</strong> bestand opent, wordt u gevraagd <strong>het</strong> wachtwoord in te voeren. Voer <strong>het</strong> wachtwoord in<br />
en klik vervolgens op de knop [OK].<br />
36
Wachtwoord wijzigen<br />
1. Selecteer de opdracht WACHTWOORD in <strong>het</strong> menu DOSSIER.<br />
Als reeds een wachtwoord bestaat, verschijnen puntjes in <strong>het</strong> veld Wachtwoord.<br />
2. Klik op de knop .<br />
3. Voer <strong>het</strong> huidige wachtwoord in en klik op de knop [OK].<br />
4. Voer <strong>het</strong> nieuwe wachtwoord in en bevestig dit.<br />
5. Geef ook een nieuwe geheugensteun op.<br />
6. Klik op de knop [OK] om te bevestigen. U keert terug naar <strong>het</strong> vorige venster.<br />
7. Klik op de knop [OK] om af te sluiten.<br />
Wachtwoord verwijderen<br />
1. Selecteer de opdracht WACHTWOORD in <strong>het</strong> menu DOSSIER.<br />
2. Klik op de knop [Wijzigen].<br />
3. Voer <strong>het</strong> wachtwoord in en klik op de knop [OK].<br />
4. Klik in <strong>het</strong> venster dat wordt geopend op de knop .<br />
5. Klik op de knop [OK] om af te sluiten.<br />
Geavanceerde modus<br />
Alleen beschikbaar in <strong>Ciel</strong> Boekhouding Pro.<br />
In geavanceerde modus kunt u gebruikers, groepen en hun rechten meer in detail beheren.<br />
Klik op de knop om de geavanceerde modus te openen.<br />
Menu Dossier<br />
37
e-Back-up<br />
Menu DOSSIER - opdracht BACK-UP/RESTORE - E-BACK-UP<br />
<br />
Menu Dossier<br />
Het is van <strong>het</strong> allergrootste belang regelmatige reservekopieën (back-ups) van uw gegevens te maken om<br />
uw mappen accurater bij te houden. Immers, van alle bedrijven die te maken krijgen met verlies van<br />
computergegevens (door een storing/uitval, diefstal van hardware, brand enz.) gaat 90% binnen twee jaar<br />
over de kop. Vandaar <strong>het</strong> belang om een beveiligd en krachtig back-upsysteem in te voeren. Daarom geeft<br />
<strong>Ciel</strong> u de beschikking over een online back-upsysteem, <strong>Ciel</strong> e-Back-up, waarmee u uw gegevens optimaal<br />
kunt beveiligen door ze op een externe locatie, dat wil zeggen buiten uw onderneming, te bewaren. Backups<br />
outsourcen (uitbesteden) is één van de beste garanties voor een betrouwbare archivering van<br />
computergegevens<br />
Om e-Back-up te implementeren en te gebruiken hebt u <strong>het</strong> volgende nodig:<br />
• Internet Explorer 5.5 of hoger<br />
• internetverbinding,<br />
• e-mailsoftware<br />
• abonnement op <strong>Ciel</strong> e-Back-up om deze functie na de proefperiode te blijven gebruiken.<br />
Raadpleeg voor meer informatie de algemene abonnementsvoorwaarden voor <strong>Ciel</strong><br />
e-Back-up.<br />
Back-up website maken<br />
Stap 1<br />
Als u de opdracht E-BACK-UP voor de eerste keer uitvoert, is alleen de functie WEBSITE MAKEN actief. De<br />
functie E-BACK-UP geeft u de beschikking over een wizard Internetverbinding om uw e-Back-up website<br />
eenvoudiger te maken.<br />
1. In deze eerste stap voert u uw <strong>Ciel</strong> Klantcode in.<br />
Deze klantcode hebt u gekregen op <strong>het</strong> ogenblik dat u de software geregistreerd hebt bij de afdeling<br />
Klantenondersteuning van <strong>Ciel</strong>. Deze code bepaalt of u geabonneerd bent op <strong>Ciel</strong> e-Back-up. Als u een<br />
onjuiste of verkeerde code opgeeft, wordt u daarop gewezen in een bericht.<br />
2. Klik op de koppeling Algemene gebruiksvoorwaarden van <strong>Ciel</strong> e-Back-up om kennis te nemen van de<br />
abonnementsvoorwaarden voor <strong>Ciel</strong> e-Back-up.<br />
3. Als u de voorwaarden hebt gelezen, keert u terug naar de stap 1 van de wizard Internetverbinding.<br />
Schakel <strong>het</strong> selectievakje Ik accepteer de algemene gebruiksvoorwaarden van <strong>Ciel</strong> e-Back-up in om naar de<br />
volgende stap te gaan en de back-up website te maken.<br />
4. Klik op de knop [Volgende>].<br />
38
Stap 2<br />
U krijgt <strong>het</strong> volledige internetadres van uw e-Back-up website te zien.<br />
5. Vul uw identificatiegegevens als websitebeheerder in, met name:<br />
Menu Dossier<br />
• uw e-mailadres, om u eenvoudig te identificeren als beheerder;<br />
• uw wachtwoord voor een optimale beveiliging en geheimhouding van de toegang tot de website; u<br />
dient dit wachtwoord te bevestigen door dit een tweede maal in te voeren.<br />
Deze instellingen beveiligen de toegang tot de beheersruimte van uw website: u dient deze op te geven<br />
iedere keer dat u zich aanmeldt op de e-Back-up website.<br />
6. Klik op [Volgende>] om door te gaan met <strong>het</strong> instellen van de verbinding met de e-Back-up website.<br />
Stap 3<br />
7. In deze stap worden de contactgegevens overgenomen die u bij de registratie van uw software hebt<br />
ingevoerd. Controleer of de naam van uw bedrijf, de contactpersoon en <strong>het</strong> telefoonnummer juist zijn,<br />
en wijzig deze indien nodig.<br />
Deze informatie is verplicht en van belang om de e-Back-up website te maken. Zorg ervoor dat de<br />
informatie juist is.<br />
Stap 4<br />
In deze laatste stap kunt u de aanmaak van de website starten en toegang krijgen tot de website.<br />
8. Lees de informatie in dit laatste venster en klik vervolgens op de knop [Voltooien] om de aanmaakprocedure<br />
te starten. Er verschijnt een bericht dat de website met succes is gemaakt.<br />
9. Klik op de knop [OK] om toegang te krijgen tot uw website.<br />
Uw e-Back-up website is nu gemaakt.<br />
U ontvangt een e-mailbericht ter bevestiging.<br />
Andere <strong>Ciel</strong>-software bij de e-Back-up website aanmelden vanaf een andere computer...<br />
Ter herinnering vermelden we dat als u meerdere <strong>Ciel</strong>-toepassingen bezit, u voor elk softwarepakket dat u<br />
bezit een abonnement kunt nemen op e-Back-up. Zo kunt u naderhand uw mapgegevens archiveren op<br />
één en dezelfde internetsite.<br />
Als u al deze toepassingen op <strong>het</strong>zelfde werkstation installeert, mag u de website slechts eenmaal maken<br />
voor alle <strong>Ciel</strong>-producten waarop u zich hebt geabonneerd.<br />
Wilt u echter <strong>Ciel</strong>-software op verschillende werkstations aanmelden, dan moet u voor elk programma<br />
afzonderlijk een e-Back-up website maken.<br />
Kies de opdracht WEBSITE MAKEN (zie hierboven). Als u reeds een online e-Back-up website hebt gemaakt<br />
voor andere softwareprogramma's, krijgt u slechts twee stappen in de wizard Internetverbinding:<br />
• in de eerste stap voert u uw klantcode in en accepteert u de algemene gebruiksvoorwaarden;<br />
39
• in de tweede stap voert u uw e-mailadres en uw wachtwoord in.<br />
Menu Dossier<br />
Uw toegangsrechten worden gecontroleerd om uw toepassingen te synchroniseren met die van de service<br />
<strong>Ciel</strong> e-Back-up.<br />
U bent nu klaar om online back-ups te maken van alle <strong>Ciel</strong>-producten waarvoor u zich op de service e-<br />
Back-up hebt geabonneerd.<br />
Wachtwoord vergeten...<br />
Klik in de homepage van uw e-Back-up website op de hyperlink Ik ben mijn wachtwoord vergeten.<br />
Het onderdeel e-Back-up van de <strong>Ciel</strong>-website wordt geopend; volg de aanwijzingen die u hier vindt om uw<br />
wachtwoord terug te halen.<br />
Online een back-up maken<br />
Als u uw website hebt aangemaakt, kunt u de back-upprocedure van uw map op uw website starten en zo<br />
alle IT-gegevens van uw onderneming veilig bewaren.<br />
Voor de eerste back-up die u maakt, wordt een volledige reservekopie gemaakt van alle gegevens. Bij elke<br />
daaropvolgende back-up worden alleen de vereiste gegevenselementen bijgewerkt. Dit incrementele backupsysteem<br />
maakt <strong>het</strong> mogelijk de verwerkingstijd drastisch te verminderen.<br />
1. Selecteer <strong>het</strong> menu DOSSIER - opdracht BACK-UP/RESTORE en kies daarna de opdracht E-BACK-UP.<br />
Het venster Optie voor back-up wordt geopend; daar kunt u enkele regels met uitleg invoeren of een<br />
beschrijving geven van de back-up. Op die manier kunt u nadien de back-up sneller en makkelijker<br />
terugvinden op uw website of via <strong>het</strong> beheer van back-ups en archieven.<br />
Als de optie Back-up archiveren is ingeschakeld, kunt u de back-up in <strong>het</strong> archief opslaan. Een archief is<br />
een volledige en definitieve reservekopie (back-up) van gegevens op een bepaald tijdstip.<br />
2. Klik op de knop [Starten] om de bewerking te starten. Eerst wordt een back-up van uw map gemaakt<br />
op de harde schijf. Daarna wordt die back-up overgebracht naar uw e-Back-up website. Als de bewerking<br />
klaar is, verschijnt een bericht dat de back-up met succes is voltooid.<br />
Back-up terugzetten (Restore)<br />
1. Selecteer in uw software <strong>het</strong> menu DOSSIER - - BACK-UP/RESTORE - E-BACK-UP en kies daarna de opdracht<br />
RESTORE.<br />
40
Het venster Beheer van back-ups en archieven wordt geopend.<br />
Menu Dossier<br />
Let op!<br />
Controleer in <strong>het</strong> veld Bedrijfsmap of de geselecteerde map wel degelijk overeenkomt met de map<br />
waarin u op dit ogenblik werkt.<br />
2. Selecteer in <strong>het</strong> onderste deelvenster de back-up die u wilt terugzetten en klik daarna op de knop<br />
[Back-up terugzetten], of kies de opdracht RESTORE in <strong>het</strong> SNELMENU dat u opent door op de rechtermuisknop<br />
te klikken.<br />
Als de back-up eenmaal is gedownload, wordt <strong>het</strong> beheer automatisch gesloten om de terugzetbewerking<br />
(Restore) uit te voeren.<br />
Back-up overbrengen naar <strong>het</strong> archief<br />
1. Als u een back-up naar <strong>het</strong> archief wilt overbrengen, selecteert u de back-up en klikt u daarna op de<br />
knop [Back-up archiveren] of kiest u de opdracht ARCHIVEREN in <strong>het</strong> SNELMENU dat u opent door op de<br />
rechtermuisknop te klikken.<br />
2. Als u <strong>het</strong> beheer wilt afsluiten, selecteert u de opdracht AFSLUITEN in <strong>het</strong> menu BESTAND.<br />
Archief terugzetten (Restore)<br />
1. Klik op <strong>het</strong> tabblad Archieven.<br />
2. Selecteer in <strong>het</strong> onderste deelvenster <strong>het</strong> archief dat u wilt terugzetten en klik daarna op de knop<br />
[Archief terugzetten], of kies de opdracht RESTORE in <strong>het</strong> SNELMENU.<br />
Als <strong>het</strong> archief eenmaal is gedownload, wordt <strong>het</strong> beheer automatisch gesloten om de terugzetbewerking<br />
(Restore) uit te voeren.<br />
Archief verwijderen<br />
1. Als u een archief wilt verwijderen, selecteert u dit en klikt u daarna op de knop [Archief verwijderen] of<br />
kiest u de opdracht VERWIJDEREN in <strong>het</strong> SNELMENU dat u opent door op de rechtermuisknop te klikken.<br />
2. Als u <strong>het</strong> beheer wilt afsluiten, selecteert u de opdracht AFSLUITEN in <strong>het</strong> menu BESTAND.<br />
41
Website openen<br />
Menu Dossier<br />
Met de opdracht WEBSITE OPENEN kunt u zich aanmelden bij uw e-Back-up website om alle back-ups en<br />
archieven weer te geven die u voor elke map hebt gemaakt.<br />
Geef uw identificatiegegevens op en voer uw e-mailadres en <strong>het</strong> wachtwoord in dat u opgegeven hebt bij<br />
<strong>het</strong> maken van de website. Klik daarna op de hyperlink Verzenden.<br />
Website verwijderen<br />
Met de opdracht WEBSITE VERWIJDEREN kunt u elk spoor van uw e-Back-up website op uw harde schijf en<br />
op de server wissen samen met alle bijbehorende instellingen.<br />
1. Geef in <strong>het</strong> venster Website verwijderen uw beheerders-ID op die overeenkomt met uw e-mailadres.<br />
2. Typ vervolgens uw beheerderswachtwoord dat identiek is aan <strong>het</strong> wachtwoord dat u bij <strong>het</strong> maken van<br />
de website hebt opgegeven.<br />
3. Klik op de knop [OK] om de bewerking te starten.<br />
Wachtwoord vergeten...<br />
Klik op de knop [Ik ben mijn wachtwoord vergeten].<br />
Het onderdeel e-Back-up van de <strong>Ciel</strong>-website wordt geopend; volg de aanwijzingen die u hier vindt om uw<br />
wachtwoord terug te halen.<br />
42
Back-up<br />
Menu DOSSIER - opdracht BACK-UP/RESTORE - BACK-UP<br />
<br />
Menu Dossier<br />
Deze bewerking houdt in dat u een reservekopie (back-up) van de mapgegevens maakt op een ander<br />
opslagmedium. Het is van <strong>het</strong> ALLERGROOTSTE belang periodiek reservekopieën (back-ups) van uw<br />
gegevens te maken. Deze back-upprocedure is van cruciaal belang: u loopt namelijk op elk ogenblik <strong>het</strong><br />
gevaar dat uw harde schijf crasht, dat <strong>het</strong> momenteel uitgevoerde programma vastloopt (door een<br />
stroomstoring/-uitval) of dat onbedoeld gegevens verwijderd worden. Hierdoor kan <strong>het</strong> werk van enkele<br />
dagen of zelfs weken verloren gaan. U kunt uw gegevens alleen terughalen wanneer u er een back-up van<br />
hebt gemaakt.<br />
1. Indien nodig, verbindt <strong>het</strong> support waarop de back-up moet worden gemaakt (USB-sleutel, externe<br />
harde schijf...).<br />
2. Kies de opdracht BACK-UP/RESTORE - BACK-UP in <strong>het</strong> menu DOSSIER. U vindt deze opdracht ook op de<br />
werkbalk:<br />
U kunt voorkeuren voor <strong>het</strong> maken van een back-up opgeven in <strong>het</strong> menu DOSSIER opdracht OPTIES -<br />
VOORKEUREN - BACK-UP.<br />
1. Selecteer <strong>het</strong> back-up formaat. U beschikt over drie formaten:<br />
• Zip: de kopie van uw dossier wordt aangemaakt in een zipformaat (gecompresseert formaat).<br />
• Bestand: de kopie wordt aangemaakt identiek aan <strong>het</strong> originele bestand.<br />
• e-Back-up: de back-up van uw dossier wordt aangemaakt op afstand via Internet. Zie Online een<br />
back-up maken, pagina 40.<br />
2. In <strong>het</strong> veld Bestemming, klik op de knop en selecteer de map of <strong>het</strong> volume waar de kopie van uw<br />
dossier moet worden opgeslagen.<br />
3. Duidt eventueel de Naam van de kopie aan. Indien dit veld niet is ingevuld, wordt de naam van <strong>het</strong> origineel<br />
dossier gebruikt als naam voor de kopie.<br />
4. Kruis de optie Tijd en datum aan de naam toevoegen als u de naam van de kopie wenst te personifiëren.<br />
Het vakje Vervangen bevestigen is standaard aangevinkt. Indien twee back-ups met een zelfde naam<br />
bestaan, dan wordt een bevestigingsboodschap weergegeven om al of niet de vervanging te bevestigen.<br />
De twee laatste opties staan toe aan te duiden op u een back-up wenst van:<br />
• Uw dossier,<br />
• Uw bijkomende gegevens (voorkeuren, modellen, enz.).<br />
5. Indien u nadien de back-up in <strong>het</strong> vervolg onmiddellijk wenst op te starten volgens de hier ingestelde<br />
instellingen, kruis <strong>het</strong> vakjeVragen bij de uitvoering aan. U kan nadien steeds de back-up instellingen<br />
wijzigen via <strong>het</strong> menu DOSSIER opdracht OPTIES-VOORKEUREN - BACK-UP.<br />
43
6. Klik op de knop [OK] om de back-up te starten.<br />
Menu Dossier<br />
44
Terugzetten (Restore)<br />
Menu DOSSIER - opdracht BACK-UP/RESTORE – RESTORE<br />
<br />
Menu Dossier<br />
Als een probleem optreedt met uw map, kunt u de gegevens terughalen waarvan u eerder een back-up<br />
hebt gemaakt.<br />
Voordat u een map terugzet, verdient <strong>het</strong> aanbeveling een back-up te maken in een andere directory of<br />
op een ander opslagmedium.<br />
1. Kies de opdracht BACK-UP/RESTORE - RESTORE in <strong>het</strong> menu DOSSIER.<br />
Uw bestand wordt gesloten en <strong>het</strong> volgende venster wordt weergegeven.<br />
2. Kies de Terugzetmodus met behulp van de keuzerondjes. U beschikt over drie opties:<br />
• Huidige gegevens vervangen door back-upgegevens: Als u deze optie kiest, worden de bestandsgegevens<br />
en -voorkeuren overschreven door die van uw back-up.<br />
• Back-up van map terugzetten: Met deze optie kunt u een back-up terugzetten zonder uw werkmap te<br />
overschrijven. In dit geval wordt <strong>het</strong> back-upbestand teruggezet op de door u gekozen locatie.<br />
• Geavanceerde modus: Selecteer Geavanceerde modus als u wilt kiezen welke informatie wordt teruggezet.<br />
U kunt uw gegevens, uw voorkeuren of allebei terugzetten.<br />
Standaard is de optie Huidige gegevens vervangen door back-upgegevens geselecteerd.<br />
3. Klik na <strong>het</strong> selecteren van de Terugzetmodus op de knop [Volgende].<br />
45
Het volgende venster wordt weergegeven.<br />
Menu Dossier<br />
4. In dit venster kunt u <strong>het</strong> type en de plaats opgeven van de reservekopie (back-up) die u wilt terugzetten.<br />
Standaard is zipbestand als formaat geselecteerd en verschijnt de plaats waar u de laatste backup<br />
hebt gemaakt. Wijzig deze gegevens zo nodig.<br />
5. Als de gevonden back-upmap overeenkomt met die welke u wilt terugzetten, klikt u op de knop [Volgende].<br />
Zo niet, kunt u met de knop [Bladeren] de juiste back-upmap zoeken. Klik na <strong>het</strong> selecteren van deze<br />
map op [Openen]. U keert terug naar <strong>het</strong> vorige venster. De plaats van <strong>het</strong> back-upbestand wordt<br />
weergegeven. Klik op de knop [Volgende].<br />
6. U wordt gevraagd <strong>het</strong> overschrijven van <strong>het</strong> bestand te bevestigen. Klik op de knop [Ja].<br />
In de laatste stap kunt u de terugzetbewerking starten door te klikken op de knop [Terugzetten].<br />
46
Afsluiten<br />
Menu DOSSIER - opdracht AFSLUITEN<br />
<br />
Menu Dossier<br />
Met deze opdracht kunt u de toepassing afsluiten. Als een map geopend is wanneer u deze opdracht kiest,<br />
wordt die automatisch gesloten.<br />
U beschikt ook over andere middelen om de toepassing af te sluiten:<br />
• met de sneltoets + .<br />
• met de opdracht SLUITEN in <strong>het</strong> systeemmenu dat u opent door <strong>het</strong> pictogram in de linkerbovenhoek<br />
van <strong>het</strong> toepassingsvenster aan te klikken.<br />
• door te dubbelklikken op <strong>het</strong> pictogram van <strong>het</strong> systeemmenu.<br />
• door te klikken op <strong>het</strong> sluitvak in de rechterbovenhoek van <strong>het</strong> toepassingsvenster.<br />
Als u in de back-upvoorkeuren van uw software de waarschuwing e-Back-up hebt ingeschakeld,<br />
verschijnt een bericht dat u regelmatig reservekopieën moet maken en wordt u gevraagd of u nu een<br />
back-up wilt maken voordat uw software wordt afgesloten.<br />
• Raadpleeg <strong>het</strong> hoofdstuk Voorkeuren – Back-up in de elektronische handleiding Bijlagen die u opent<br />
door te klikken op <strong>het</strong> tabblad Documentatie op de navigatiebalk.<br />
47
Menu Bewerken<br />
Annuleren<br />
Knippen, Kopiëren, plakken<br />
Wissen<br />
Records<br />
Alles selecteren<br />
Zoeken, Verder zoeken<br />
Ga naar<br />
Vernieuwen<br />
Alles weergeven<br />
Lijst
Algemeen overzicht<br />
Als u een opdracht in <strong>het</strong> menu LIJSTEN kiest, wordt <strong>het</strong> menu BEWERKEN actief.<br />
Menu Bewerken<br />
Hier vindt u opdrachten om eenvoudige bewerkingen op de items in de lijst uit te voeren, zoals een record<br />
maken en wijzigen of nog gegevens KNIPPEN-KOPIËREN-PLAKKEN.<br />
De meeste opdrachten in <strong>het</strong> menu BEWERKEN kunt u ook activeren via <strong>het</strong> SNELMENU: <strong>het</strong> SNELMENU kunt u<br />
openen door op de rechtermuisknop te klikken.<br />
49
Annuleren<br />
Menu BEWERKEN - opdracht ANNULEREN<br />
<br />
Met deze opdracht kunt u de laatst uitgevoerde actie ongedaan maken.<br />
Knippen<br />
Menu BEWERKEN - opdracht KNIPPEN<br />
<br />
Menu Bewerken<br />
Met deze opdracht kunt u de geselecteerde tekst (of afbeelding) uit een document knippen en op <strong>het</strong><br />
Klembord plaatsen om die in een ander document te plakken.<br />
Als u de knipbewerking uitvoert, wordt de selectie gewist.<br />
Kopiëren<br />
Menu BEWERKEN - opdracht KOPIËREN<br />
<br />
Met deze opdracht kunt u de geselecteerde tekst (of afbeelding) naar <strong>het</strong> Klembord kopiëren. Met de<br />
opdracht PLAKKEN kunt u de gekopieerde tekst opnieuw gebruiken in een ander document.<br />
Plakken<br />
Menu BEWERKEN - opdracht PLAKKEN<br />
<br />
Met deze opdracht kunt u de naar <strong>het</strong> Klembord gekopieerde tekst of afbeelding plakken.<br />
Wissen<br />
Menu BEWERKEN - opdracht WISSEN<br />
<br />
Met deze opdracht kunt u een selectie wissen.<br />
Let op!<br />
Deze opdracht is niet te verwarren met de opdracht VERWIJDEREN die op de gegevens in een bestand<br />
wordt toegepast, en niet op de gegevens die op <strong>het</strong> scherm worden weergegeven, zoals bijvoorbeeld<br />
een notitietekst.<br />
50
Records<br />
Menu BEWERKEN - opdracht RECORDS<br />
<br />
Menu Bewerken<br />
Deze opdracht is alleen actief als een lijst of record geopend is (klantenlijst, leverancierslijst,<br />
contactpersonenlijst, facturenlijst enz.). Met deze opdracht kunt u de volgende bewerkingen uitvoeren:<br />
• MAKEN: een nieuw item in de huidige lijst maken (identiek aan de knop [Maken].<br />
• WIJZIGEN: de items in een lijst wijzigen (vergelijkbaar met de knop [Wijzigen].<br />
• EIGENSCHAPPEN: deze opdracht is contextafhankelijk: hiermee kunt u de eigenschappen van een geselecteerd<br />
lijstitem weergeven. Let op! Deze opdracht is niet altijd actief.<br />
• OPSLAAN: de in een record aangebrachte wijzigingen opslaan.<br />
• VORIGE VERSIE: de beginwaarden van de record herstellen.<br />
• INVOEGEN: een item in de lijst invoegen.<br />
• VERWIJDEREN: een item in de lijst verwijderen (identiek aan de knop [Verwijderen].<br />
• KOPIËREN: een lijstitem kopiëren.<br />
Alles selecteren<br />
Menu BEWERKEN - opdracht ALLES SELECTEREN<br />
<br />
Met deze opdracht kunt u alle gegevens in een werkgebied selecteren, bijvoorbeeld de volledige tekst van<br />
een invoerveld, alle items van een lijst enz.<br />
Zoeken<br />
Menu BEWERKEN - opdracht ZOEKEN<br />
<br />
Met de opdracht ZOEKEN kunt u een zoekbewerking in een lijst uitvoeren. De zoekactie wordt toegepast op<br />
alle gegevens die in de actieve lijst worden weergegeven, en niet op de gegevens in de bestanden.<br />
Voer één of meer tekens van <strong>het</strong> zoekwoord in en klik daarna op de knop [OK].<br />
Alle gegevenselementen in <strong>het</strong> venster worden doorzocht. Het eerste gegevenselement dat overeenkomt<br />
met de zoekcriteria wordt geselecteerd. U kunt de zoekcriteria verfijnen met de selectievakjes Hele<br />
woorden, Identieke hoofdletters/kleine letters en Treffers selecteren.<br />
• Hele woorden: als u dit selectievakje inschakelt, moet u <strong>het</strong> volledige zoekwoord invoeren zoals dat in<br />
uw lijst is opgeslagen. Als u bijvoorbeeld een vast actief met <strong>het</strong> woord SOFTWARE zoekt, moet u dit<br />
zoekwoord volledig invoeren in hoofdletters of kleine letters. Als u alleen de letters SOF invoert, levert<br />
de zoekactie geen resultaten op.<br />
• Identieke hoofdletters/kleine letters: als u dit selectievakje inschakelt, moet u bij de invoer van <strong>het</strong><br />
zoekwoord rekening houden met hoofdletters en kleine letters. Als u bijvoorbeeld een vast actief zoekt<br />
dat onder de naam SOFTWARE is opgeslagen, moet u <strong>het</strong> zoekwoord in hoofdletters invoeren. Als u<br />
dat niet doet, levert de zoekactie geen resultaten op. Typt u de beginletters SOF, dan krijgt u alle vaste<br />
activa te zien waarvan de naam met deze letters begint.<br />
• Treffers selecteren: als u dit selectievakje inschakelt, worden alle treffers geselecteerd die de zoekbewerking<br />
heeft opgeleverd.<br />
51
Verder zoeken<br />
Menu BEWERKEN - opdracht VERDER ZOEKEN<br />
<br />
Menu Bewerken<br />
Als de opdracht ZOEKEN een treffer oplevert, kunt u de zoekbewerking met dezelfde criteria voortzetten om<br />
de volgende treffer te zoeken. Hiervoor schakelt u deze optie in.<br />
Ga naar<br />
Menu BEWERKEN - opdracht GA NAAR<br />
<br />
Als u zich in een record bevindt, kunt u met de opdracht Ga naar direct naar een andere record gaat<br />
zonder de recordlijst te doorlopen.<br />
U kunt deze bewerking ook uitvoeren door te klikken op <strong>het</strong> pictogram dat u in de meeste records<br />
onderaan vindt.<br />
Vernieuwen<br />
Menu BEWERKEN - opdracht VERNIEUWEN<br />
<br />
Met deze opdracht kunt u de lijstweergave vernieuwen. Doorgaans worden de gegevens automatisch<br />
vernieuwd.<br />
Alles weergeven<br />
Lijst<br />
Menu BEWERKEN - opdracht ALLES WEERGEVEN<br />
<br />
Met deze opdracht kunt u na <strong>het</strong> filteren van een lijst naar de oorspronkelijke (niet-gefilterde) lijst<br />
terugkeren.<br />
Menu BEWERKEN - opdracht LIJST<br />
<br />
Met de functie Lijst kunt u de beschikbare items uitlijsten als u een gegeven moet invoeren dat zelf deel<br />
uitmaakt van een lijst.<br />
52
Menu Mijn boekhouding<br />
Menu enkel beschikbaar in schrift invoer.<br />
Invoer schrift<br />
Invoer Heropening<br />
Rekeningenstelsel<br />
Dagboeken<br />
Takenlijst, Herinneringen<br />
Andere lijsten
Algemeen overzicht<br />
In <strong>het</strong> menu MIJN BOEKHOUDING vindt u opdrachten om:<br />
Menu Mijn boekhouding<br />
• de basisonderdelen van uw boekhouding te definiëren (rekeningenstelsel, dagboeken, betalingswijzen),<br />
• uw boekingen in te voeren (invoer schrift, invoer Heropening),<br />
• uw werkmap te beheren door een agenda bij te houden of eigen rubrieken in te stellen (Takenlijst,<br />
Herinneringen, Andere lijsten).<br />
54
Invoer schrift<br />
Menu MIJN BOEKHOUDING - opdracht INVOER SCHRIFT<br />
<br />
Lijst met schriften<br />
Menu Mijn boekhouding<br />
Met schriften kunt u eenvoudig boekhouden door manueel boekingsposten in te voeren. Als u deze<br />
opdracht kiest, krijgt u de lijst met schriften te zien.<br />
• Klik vanaf de knop [Opties] op Selectie verfijnen als u de schriften volgens de onderstaande criteria wilt<br />
weergeven:<br />
• Periode: u kunt de schriften per maand, kwartaal of jaar weergeven.<br />
• Bevestigen: u kunt Alle schriften weergeven (bevestigde en niet-bevestigde), alleen de Bevestigde of<br />
alleen de Niet-bevestigde schriften.<br />
• Invoer: u kunt Alle schriften weergeven (ingevoerde en niet-ingevoerde), alleen de niet-ingevoerde<br />
(Lege) schriften of alleen de ingevoerde (Niet lege) schriften.<br />
Deze criteria is zichtbaar als de optie Selectie verfijnen actief is via de knop .<br />
• In <strong>het</strong> linkerdeelvenster kunt u ervoor kiezen schriften van een bepaalde categorie weer te geven door<br />
die aan te klikken.<br />
• In <strong>het</strong> rechterdeelvenster verschijnt de lijst met schriften die u hebt gemaakt. De schriften worden<br />
uitgevouwen over alle maanden van <strong>het</strong> lopende boekjaar (N) en van <strong>het</strong> volgende boekjaar (N+1).<br />
Zo kunt u alle schriften uitvouwen/samenvouwen:<br />
Klik met de rechtermuisknop om <strong>het</strong> SNELMENU te openen en kies de opdracht ALLES SAMENVOUWEN of ALLES<br />
UITVOUWEN.<br />
55
Zo kunt u een schrift samenvouwen/uitvouwen:<br />
Klik op <strong>het</strong> minteken (« - ») of plusteken (« + ») van <strong>het</strong> schrift.<br />
Schrift maken<br />
Menu Mijn boekhouding<br />
1. Klik in de lijst met schriften op de knop [Maken] onderaan in <strong>het</strong> venster. Een wizard wordt geopend<br />
en begeleidt u door de procedure om <strong>het</strong> schrift te maken.<br />
Als u de categorie Alles in de lijst met schriften geselecteerd hebt, wordt u gevraagd welk schrifttype u<br />
wilt maken.<br />
2. Klik op de knop om naar de volgende stap te gaan.<br />
U kunt op elk ogenblik naar de vorige stap terugkeren door te klikken op de knop [Vorige
Stap 2<br />
Stap 3<br />
Menu Mijn boekhouding<br />
2. Geef <strong>het</strong> aantal aan- of verkooprekeningen op alsook <strong>het</strong> aantal BTW-rekeningen dat u gebruikt om<br />
uw aan- of verkoopboekingen in te voeren.<br />
Het venster in deze stap ziet er anders uit naargelang van <strong>het</strong> aantal rekeningen dat u toevoegt.<br />
In deze stap selecteert u de rekeningen die u in <strong>het</strong> schrift wilt gebruiken. Nadien kunt u altijd<br />
rekeningen toevoegen.<br />
3. Klik in de kolom Naam of Rekeningnr. op de <strong>het</strong> pictogram om de lijst te openen .<br />
4. Kies in de lijst met rekeningen die wordt geopend de rekening die u wilt gebruiken. Als de rekening<br />
nog niet bestaat, kunt u die rechtstreeks maken door te klikken op de knop .<br />
5. Klik op de knop [OK]. U keert terug naar <strong>het</strong> venster van de wizard.<br />
U kunt <strong>het</strong> rekeningnummer rechtstreeks invoeren in de kolom Rekeningnr.<br />
6. Ga op dezelfde manier te werk om de andere rekeningen te selecteren.<br />
7. Klik op de knop [Voltooien]. Een laatste venster wordt geopend met de melding dat <strong>het</strong> schrift met succes<br />
is gemaakt. Klik op de knop [OK] om te bevestigen.<br />
Cashflowschrift maken<br />
1. Voer in de wizard om <strong>het</strong> schrift te maken de naam van <strong>het</strong> cashflowschrift in.<br />
2. Klik op de knop [Voltooien].<br />
8. Een laatste venster wordt geopend met de melding dat <strong>het</strong> schrift met succes is gemaakt. Klik op de<br />
knop [OK] om te bevestigen.<br />
Boekingen in een schrift invoeren<br />
1. Selecteer <strong>het</strong> schrift waarin u de boekingen wilt invoeren.<br />
57
Menu Mijn boekhouding<br />
9. Kies de maand waarvoor u de boekingen wilt invoeren, en klik daarna op de knop .<br />
Het invoermasker wordt weergegeven.<br />
De kolommen van <strong>het</strong> invoermasker variëren afhankelijk van de schriftinstellingen, meer in <strong>het</strong><br />
bijzonder van de rekeningen die u bij <strong>het</strong> maken van de schriften hebt toegevoegd.<br />
Hier volgen de belangrijkste gegevens die u moet invullen, afhankelijk van de systeemgekozen<br />
schriftinstellingen:<br />
• Dag: voer de huidige datum van de verrichting in. De maand en <strong>het</strong> jaar worden hier niet ingevuld.<br />
Desgewenst kunt u de kalender gebruiken door te klikken op <strong>het</strong> pictogram .<br />
• De Rekeningnaam (kolom Leverancier in een aankoopschrift en kolom Klant in een verkoopschrift): kies<br />
de rekening waarop de verrichting wordt uitgevoerd, <strong>het</strong> bijbehorende rekeningnummer wordt automatisch<br />
weergegeven.<br />
• Rekeningnr.: kies de rekening van de leverancier, de klant of de cashflowpost. De bijbehorende naam<br />
wordt automatisch weergegeven.<br />
In een cashflowschrift kunt u als tegenpost een bankrekening of een exploitantrekening opgeven.<br />
• Omschrijving: vermeld in de kolom Omschrijving de naam van uw verrichting.<br />
• Betalingswijze: u kunt de betalingswijze van de verrichting alleen kiezen in een cashflowschrift.<br />
• Bedrag :<br />
Let op!<br />
Het verrichtingsbedrag moet in elk geval BTWI (= inclusief BTW) zijn, anders zijn de berekeningen<br />
op de verrichting onjuist.<br />
Voor aan- en verkoopboekingen typt u <strong>het</strong> bedrag BTWI in de kolom Bedrag.<br />
Voor de cashflowboekingen typt u <strong>het</strong> bedrag BTWI in de kolom Bedrag uitgaven of Bedrag ontvangsten<br />
afhankelijk van <strong>het</strong> verrichtingstype: debet of credit.<br />
• Andere rekening en Bedrag: In de kolom Andere rekening kunt u een rekening opgeven die u uitzonderlijkerwijs<br />
of zelfs eenmalig gebruikt. Zo hoeft u die rekening niet toe te voegen in de schriftinstellingen.<br />
Als u een andere rekening opgeeft, typt u <strong>het</strong> verrichtingsbedrag in de kolom Bedrag.<br />
58
10.Vul de andere kolommen in die overeenkomen met de rekeningen die u hebt toegevoegd.<br />
Menu Mijn boekhouding<br />
2. Als u in een cel klikt en de knop Puntjes wordt weergegeven, klikt u daarop om een item te selecteren.<br />
• Als u in een cel klikt en <strong>het</strong> pictogram van de rekenmachine wordt weergegeven, klikt u daarop om<br />
de automatische berekening te starten. De rekenmachine wordt bijvoorbeeld weergegeven in een BTWrekening<br />
zodat u <strong>het</strong> BTW-bedrag automatisch kunt berekenen.<br />
11.Nadat u alle boekingen hebt ingevoerd, klikt u op de knop [Opslaan].<br />
U kunt de ingevoerde boekingen bekijken door in <strong>het</strong> menu ACCOUNTANT de opdracht LIJST MET<br />
BOEKINGEN te kiezen.<br />
Abonnementsboekingen invoeren<br />
1. U heeft meerdere mogelijkheden om toegang te krijgen tot deze functie:<br />
• Vanaf de lijst met de schriften of de lijst met de schriftinstellingen<br />
1. Klik op de knop en voer uw volledige boeking op de gebruikelijke wijze in.<br />
2. De knop verschijnt, klik erop.<br />
• Vanaf <strong>het</strong> invoerscherm van een schrift: klik op de knop [Maken] dat zich bevindt in de groep Abonnementen.<br />
Het venster Periodiciteit wordt geopend; hier kunt u de instellingen voor <strong>het</strong> abonnement invoeren.<br />
2. Kies de periode waarover u boekingen wilt aanmaken (veld Vanaf en Tot).<br />
3. Bepaal de frequentie van de verrichtingen in <strong>het</strong> veld Iedere.<br />
4. Klik op de knop [OK] om te bevestigen, en klik daarna op [Opslaan].<br />
Lijst met abonnementen van een schrift<br />
Deze opdracht staat toe de abonnementsboekingen te raadplegen of in te boeken.<br />
Ga als volgt te werk om de abonnementsboekingen te bekijken die in een schrift zijn opgeslagen:<br />
1. Selecteer <strong>het</strong> betreffende schrift.<br />
2. Klik op de knop [Lijst met abonnementen].<br />
Om abonnementsboekingen in te voeren, ga naar paragraaf “Abonnementsboekingen invoeren”,<br />
pagina 59 hierboven.<br />
59
Abonnementen van een schrift opslaan<br />
Menu Mijn boekhouding<br />
Als een (periodieke) abonnementsboeking in een schrift is ingevoerd en u opent <strong>het</strong> schrift door te klikken<br />
op de knop , dan verschijnt <strong>het</strong> venster Abonnementen van <strong>het</strong> schrift opslaan.<br />
Met deze opdracht kunt u de lijst met boekingen weergeven die u wilt opslaan op <strong>het</strong> ogenblik dat een<br />
abonnement wordt gemaakt.<br />
Vanaf deze lijst kunt u de boeking onmiddellijk opslaan of dat op een later tijdstip doen.<br />
Periodieke boeking later verrichten<br />
Als u een periodieke boeking op een later tijdstip wilt opslaan, selecteert u die in de lijst en klikt u<br />
vervolgens op de knop [Later].<br />
Periodieke boeking onmiddellijk verrichten<br />
Als u een periodieke boeking onmiddellijk wilt opslaan, selecteert u die in de lijst en klikt u vervolgens op<br />
de knop [Nu].<br />
• Klik op de knop [Opslaan].<br />
Invoer Heropening<br />
Menu MIJN BOEKHOUDING - opdracht INVOER HEROPENING<br />
<br />
Het principe van deze functie is identiek in schrift modus en in standaard modus.<br />
Voor meer detail, ga naar paragraaf “Invoer Heropening”, pagina 155.<br />
60
Dagboeken<br />
Menu MIJN BOEKHOUDING - opdracht DAGBOEKEN<br />
<br />
Het principe van deze functie is identiek in schrift modus en in standaard modus.<br />
Voor meer detail, ga naar paragraaf “Dagboeken”, pagina 88.<br />
Menu Mijn boekhouding<br />
61
Takenlijst<br />
Menu MIJN BOEKHOUDING - opdracht TAKENLIJST<br />
<br />
Het principe van deze functie is identiek in schrift modus en in standaard modus.<br />
Voor meer detail, ga naar paragraaf “Takenlijst”, pagina 190.<br />
Herinneringen<br />
Menu MIJN BOEKHOUDING - opdracht HERINNERINGEN<br />
<br />
Het principe van deze functie is identiek in schrift modus en in standaard modus.<br />
Voor meer detail, ga naar paragraaf “Herinneringen”, pagina 193.<br />
Andere lijsten<br />
Menu MIJN BOEKHOUDING - opdracht ANDERE LIJSTEN<br />
<br />
Het principe van deze functie is identiek in schrift modus en in standaard modus.<br />
Voor meer detail, ga naar paragraaf “Andere lijsten”, pagina 100.<br />
Menu Mijn boekhouding<br />
62
Menu Accountant<br />
Menu enkel beschikbaar in schrift invoer.<br />
Lijst met boekingen<br />
Invoer diverse verrichtingen<br />
Rekening raadplegen<br />
Tegenboeking<br />
Centralisatie<br />
Jaarafsluiting<br />
Relatie accountant
Algemeen overzicht<br />
Menu Accountant<br />
Via dit menu krijgt u toegang tot de belangrijkste bewerkingen inzake boekhouding en jaarafsluiting:<br />
boekingen en rekeningen raadplegen, centraliseren, boekingen verzenden naar uw accountant enz.<br />
64
Lijst met boekingen<br />
Menu ACCOUNTANT - opdracht LIJST MET BOEKINGEN<br />
<br />
Menu Accountant<br />
De werkwijze van de lijst met boekingen zijn identiek in shcrift en in standaard modus. Voor meer<br />
informatie, ga naar paragraaf “Boekingen”, pagina 71.<br />
Invoer diverse verrichtingen<br />
Menu ACCOUNTANT - opdracht INVOER DIVERSE VERRICHTINGEN<br />
<br />
In de invoermodus voor diverse verrichtingen kunt u de regels invoeren van boekingsdocumenten op<br />
verschillende datums, maar altijd in dezelfde maand.<br />
Bij wijze van voorbeeld gaan we in detail uitleggen hoe u een verkoopfactuur invoert.<br />
De werkwijze van de lijst met boekingen zijn identiek in shcrift en in standaard modus. Voor meer<br />
informatie, ga naar paragraaf “Standaardinvoer en invoer van diverse verrichtingen”, pagina 157.<br />
65
Rekening raadplegen<br />
Menu ACCOUNTANT - opdracht REKENING RAADPLEGEN<br />
<br />
Menu Accountant<br />
De werkwijze van de lijst met boekingen zijn identiek in shcrift en in standaard modus. Voor meer<br />
informatie, ga naar paragraaf “Rekening raadplegen”, pagina 82.<br />
Tegenboeking<br />
Menu ACCOUNTANT - opdracht TEGENBOEKING<br />
<br />
De werkwijze van de lijst met boekingen zijn identiek in shcrift en in standaard modus. Voor meer<br />
informatie, ga naar paragraaf “Tegenboeking”, pagina 180.<br />
Centralisatie<br />
Menu ACCOUNTANT - opdracht CENTRALISATIE<br />
<br />
De werkwijze van de lijst met boekingen zijn identiek in shcrift en in standaard modus. Voor meer<br />
informatie, ga naar paragraaf “Centralisatie”, pagina 184.<br />
66
Jaarafsluiting<br />
Menu ACCOUNTANT - opdracht JAARAFSLUITING<br />
<br />
De wizard Top afsluiting<br />
Menu ACCOUNTANT - opdracht JAARAFSLUITING<br />
Zie De wizard Top afsluiting, pagina 185.<br />
Heropening<br />
Menu ACCOUNTANT - opdrachten JAARAFSLUITING - HEROPENING<br />
Zie Heropening, pagina 186.<br />
Menu Accountant<br />
67
Relatie accountant<br />
Menu ACCOUNTANT - opdracht RELATIE ACCOUNTANT<br />
<br />
Wizard gegevensuitwisseling<br />
Menu ACCOUNTANT - opdracht RELATIE ACCOUNTANT - WIZARD GEGEVENSUITWISSELING<br />
<br />
Zie Assistant d’export et d’import des écritures, pagina 202.<br />
Contactgegevens<br />
Menu ACCOUNTANT - opdracht RELATIE ACCOUNTANT - CONTACTGEGEVENS<br />
<br />
Zie Coordonnées, pagina 205.<br />
Importeren<br />
Menu ACCOUNTANT - opdrachten RELATIE ACCOUNTANT - IMPORTEREN<br />
<br />
Zie Import, pagina 206.<br />
Exporteren<br />
Menu ACCOUNTANT - opdrachten RELATIE ACCOUNTANT - EXPORTEREN<br />
<br />
Zie Export, pagina 206.<br />
Andere exporten<br />
Menu ACCOUNTANT - opdracht RELATIE ACCOUNTANT - ANDERE EXPORTEN<br />
<br />
Zie Autres exports, pagina 207.<br />
Historisch overzicht van uitgevoerde overdrachten<br />
Menu ACCOUNTANT - opdrachten RELATIE ACCOUNTANT - HISTORISCH OVERZICHT<br />
<br />
Zie Historique des transferts, pagina 210.<br />
Menu Accountant<br />
68
Menu Lijsten<br />
Boekingen<br />
Rekeningenstelsel, Rekening raadplegen<br />
Ramingen, Analytische codes<br />
Dagboeken<br />
Families Top invoer<br />
Modellen/abonnementen<br />
Valuta's<br />
Persoonlijke info<br />
Importformaten overzicht bankinformatie<br />
Andere lijsten
Algemeen overzicht<br />
Menu Lijsten<br />
Het menu LIJSTEN bestaat uit onderdelen die directe gevolgen hebben op de boekingsinvoer en de uit te<br />
voeren bewerkingen.<br />
70
Boekingen<br />
Menu LIJSTEN - opdracht BOEKINGEN<br />
<br />
Menu ACCOUNTANT - opdracht LIJST MET BOEKINGEN<br />
<br />
Menu Lijsten<br />
In de lijst met boekingen staan alle boekingen die tijdens de invoerperiode werden verricht, zowel<br />
kladboekingen; simulatieboekingen als bevestigde boekingen.<br />
De schriftmodus biedt geen ondersteuning aan simulatieboekingen noch aan de analytische<br />
boekhouding.<br />
De knoppen aanwezig in <strong>het</strong> deel Weergave staan toe de boekingen weer te geven volgens:<br />
• Bewegingen: In dit geval is <strong>het</strong> selectievakje Detail weergeven voorgesteld met de knop . Schakel<br />
dit selectievakje in als u detailinformatie over de boekingen in <strong>het</strong> onderste deelvenster wilt weergeven.<br />
U kunt de detailinformatie weergeven per boekingsregel of per analytische regel. Als u de analytische<br />
boekingen per verdeling beheert, selecteert u één of meer niveaus om de berekende bedragen weer te<br />
geven volgens verdelingspercentages.<br />
• Regels.<br />
• Analytische regels: als u de analytische boekingen per verdeling beheert, selecteert u één of meer<br />
niveaus om de berekende bedragen weer te geven volgens verdelingspercentages.<br />
Selectie verfijnen<br />
Het veld dat wordt weergegeven onder de knoppen staat toe bijkomende sorteer criteria in te geven. U kan<br />
dan:<br />
• De tijdspan in acht te nemen voor de data in de velden Van en tot.<br />
• de status (Klad, Bevestiging of Simulatie) van de weer te geven boekingen aanduiden door te klikken in<br />
<strong>het</strong> veld Status.<br />
• <strong>het</strong> gewenste dagboek aan te duiden door te klikken in <strong>het</strong> veld Dagboek.<br />
71
Menu Lijsten<br />
U kan de weergave van dit deel al of niet activeren door te klikken op de knop en de opdracht<br />
SELECTIE VERFIJNEN te selecteren<br />
Boeking invoeren<br />
in Standaardmodus<br />
1. Als u een boeking wilt invoeren, klikt u op de knop [Maken].<br />
Er wordt dan een vervolgkeuzemenu geopend met verschillende invoermaskers die u ook kunt oproepen<br />
vanaf <strong>het</strong> menu INVOER.<br />
2. Selecteer <strong>het</strong> gewenste invoermasker.<br />
Meer informatie over deze invoermaskers vindt u in “Menu Invoer”, pagina 133 .<br />
In schriftmodus<br />
1. Klik op de knop .<br />
2. Het scherm voor de invoer van diverse boekingen gaat openen. Voer u boeking in. Zie Standaardinvoer<br />
en invoer van diverse verrichtingen, pagina 157.<br />
Boeking wijzigen<br />
Als de boeking eenmaal afgeletterd is, kunt u die niet meer wijzigen. Wel hebt u nog de mogelijkheid<br />
om de aflettering ongedaan te maken, zolang de boeking niet bevestigd is.<br />
1. Als u een boeking wilt wijzigen, selecteert u die in de lijst en klikt u daarna op de knop .<br />
2. Breng de gewenste wijzigingen aan in <strong>het</strong> venster dat wordt geopend, en klik vervolgens op [OK].<br />
Boeking verwijderen<br />
Als de boeking eenmaal afgeletterd is, kunt u die niet meer wijzigen. Wel hebt u nog de mogelijkheid<br />
om de aflettering ongedaan te maken, zolang de boeking niet bevestigd is.<br />
1. Als u een boeking wilt verwijderen, selecteert u die in de lijst en klikt u daarna op de knop<br />
72
.<br />
2. Cliquez sur le bouton [Oui] pour confirmer la suppression.<br />
Een rekening wijzigen of raadplegen<br />
Menu Lijsten<br />
Deze twee knoppen staan toe de fiche van de rekening waarop de boeking is gebeurt te openen voor<br />
wijziging of voor raadpleeging. Zo, hoeft u niet te gaan via de opdracht REKENINGENSTELSEL of REKENING<br />
RAADPLEGEN.<br />
1. Selecteer de betreffende boeking.<br />
2. Klik op de knop [Wijzigen] of [Historiek].<br />
Kolommen in de lijst met boekingen totaliseren<br />
Deze opdracht is met name nuttig als u werkt met persoonlijke info.<br />
1. Klik op de naam van een kolom met numerieke waarden, bijvoorbeeld de kolom Bedrag.<br />
2. Klik met de rechtermuisknop en kies de opdracht TOTALISEREN.<br />
3. Selecteer in <strong>het</strong> venster dat wordt weergegeven welk totaal u wilt berekenen: som, gemiddelde,<br />
minimum, maximum.<br />
4. Selecteer zo nodig de optie Nulwaarden verwerken.<br />
5. Klik op de knop [OK]. Het resultaat verschijnt helemaal onderaan in de kolom.<br />
73
Rekeningenstelsel<br />
Menu LIJSTEN - opdracht REKENINGENSTELSEL<br />
<br />
Menu ACCOUNTANT - opdracht REKENINGENSTELSEL<br />
<br />
Menu Lijsten<br />
Onder de opdracht REKENINGENSTELSEL vindt u alle rekeningen geleverd bij <strong>het</strong> rekeningenstelsel dat u<br />
gekozen hebt bij <strong>het</strong> maken van uw map, samen met de rekeningen die u zelf maakt.<br />
Voor meer informatie omtrent de instelling van de lijsten: kolommen, groepringen (Intuilistes©), filters,<br />
zie de handleiding Bijlagen beschikbaar in <strong>het</strong> menu DOCUMENTATIE.<br />
Voorbeeld weergeven (Enkel beschikbaar in Standaardmodus)<br />
Met deze optie kunt u rechts van de lijst <strong>het</strong> voorbeeld van <strong>het</strong> standaardrapport van een rekening<br />
weergeven.<br />
1. Selecteer in de lijst de rekening waarvoor u <strong>het</strong> voorbeeld van de record wilt weergeven.<br />
2. Klik op d eknop en schakel <strong>het</strong> selectievakje Voorbeeld weergeven in.<br />
Het voorbeeld wordt rechts van de lijst weergegeven. U kunt dit voorbeeld afdrukken door direct met<br />
de rechtermuisknop te klikken in <strong>het</strong> voorbeeld en de opdracht AFBEELDING AFDRUKKEN te kiezen.<br />
Na <strong>het</strong> activeren van de voorbeeldweergave kunt u een andere rekening in de lijst kiezen. De bijbehorende<br />
record wordt direct weergegeven in <strong>het</strong> voorbeeld.<br />
Als andere rapporten dan de standaardrecord beschikbaar zijn, kunt u er één kiezen door te klikken op<br />
de knop<br />
3. Als u <strong>het</strong> voorbeeld niet langer wilt weergeven, schakelt u <strong>het</strong> selectievakje Voorbeeld weergeven uit.<br />
74
Rekening maken<br />
1. Klik op de knop .<br />
2. Voer in <strong>het</strong> venster Nieuwe rekening <strong>het</strong> Rekeningnummer in samen met de Naam.<br />
Met <strong>het</strong> pictogram kunt u desgewenst commentaar bij uw rekening invoeren.<br />
Menu Lijsten<br />
Met de knop kunt u aanvallende informatie over uw rekening invoeren. Deze informatie ziet u in de<br />
lijst met rekeningenstelsels bij de kolom Informatie.<br />
In schriftmodus<br />
Als u een BTW-rekening maakt (411 of 451)<br />
De BTW-opties worden weergegeven. Hier geeft u <strong>het</strong> BTW-type op. U hebt de keuze uit: Te betalen BTW,<br />
Aftrekbare BTW, Wachtrekening geïnde BTW, Wachtrekening aftrekbare BTW, Verschuldigde BTW, Te<br />
verrekenen BTW, Vooruitbetaalde BTW. Verder geeft u op welk BTW-percentage u op de rekening wilt<br />
toepassen.<br />
Klik op om <strong>het</strong> BTW-type en -percentage te kiezen in de voorgedefinieerde keuzelijsten.<br />
Als u een Bankrekening maakt (550)<br />
OBI<br />
1. Vul de IBAN en BIC-codes van de rekening in.<br />
2. Vul <strong>het</strong> rekeningnummer in.<br />
Klik op <strong>het</strong> pictogram als u de gegevens van een andere bankrekening wilt overnemen.<br />
3. Vermeld de Domiciliëring van de bank, de Rekeninghouder.<br />
Overzicht importeren<br />
Dit deel staat toe, aan de rekening, <strong>het</strong> formaat van <strong>het</strong> bestand en <strong>het</strong> bestand ontvangen van d ebank<br />
voor <strong>het</strong> rekeninguittreksel te koppelen.<br />
4. Kies in <strong>het</strong> veld Formaat <strong>het</strong> importformaat van uw bank. Als dit formaat niet in de lijst staat, kunt u<br />
dit maken door te klikken op de knop [Maken].<br />
5. Selecteer in <strong>het</strong> veld Toegangspad <strong>het</strong> bestand met <strong>het</strong> overzicht bankinformatie dat door uw bank<br />
werd aangeleverd. Dit bestand bevat de door de bank verrichte boekingen.<br />
Bij gegevensinvoer volgens overzicht bankinformatie (menu INVOER - opdrachtOVERZICHT BANKINFORMATIE),<br />
wordt deze informatie automatisch overgenomen en wordt u niet gevraagd <strong>het</strong> importformaat en -bestand<br />
te kiezen.<br />
In standaardmodus<br />
Tabblad Opties<br />
Gebruik<br />
1. Als u een rekening in invoermodus wilt gebruiken, moet u in elk geval de optie Bruikbaar inschakelen.<br />
Omgekeerd is <strong>het</strong> om diverse redenen mogelijk de rekening voor invoer te blokkeren. In dit geval schakelt<br />
u de optie Bruikbaar uit.<br />
Voorbeeld<br />
Stel dat u een leverancierrekening 440DURAN hebt gemaakt, en daaraan boekingen hebt toegewezen.<br />
U stelt achteraf vast dat er al een rekening 440DURAND voor deze leverancier bestaat.<br />
Bijgevolg moet u eerst de rekening 440DURAN salderen ten gunste van rekening 440DURAND.<br />
Aangezien de rekening 440DURAN gewijzigd werd, kunt u die niet verwijderen: dat is verboden, niet<br />
75
Menu Lijsten<br />
alleen softwarematig, maar ook door de reglementering. Wel kunt u verbieden dat nieuwe boekingen<br />
op deze rekening worden ingevoerd. Dat doet u door de optie Bruikbaar uit te schakelen.<br />
Aflettering/afpunting<br />
2. Als u de rekening wilt afletteren en/of afpunten, selecteert u de optie Afletterbaar.<br />
• In <strong>het</strong> veld Afletterbaar kunt u aangeven of u de rekening wilt afletteren; in principe zijn dit derdenrekeningen<br />
(klanten, leveranciers). U kunt de eerstvolgende aflettercode opgeven die u wilt gebruiken.<br />
Budgetten/analytisch<br />
3. Als u werkt met een budgettaire en analytische boekhouding, kunt u een budgetcode toewijzen aan de<br />
huidige rekening. Dat doet u door <strong>het</strong> selectievakje Uitsplitsing in te schakelen en de standaard analytische<br />
code in te voeren die voor de boekingsinvoer wordt gebruikt.<br />
Als u op voorhand de optie Analytische/budgettaire uitsplitsing verplicht hebt geselecteerd in de<br />
boekhoudvoorkeuren (menu MAP, opdracht OPTIES - VOORKEUREN, groep Boekhouding en daarna<br />
Analytisch), bent u verplicht een analytische code toe te wijzen tijdens de boekingsinvoer. De<br />
standaard analytische code die aan de rekening is gekoppeld wordt dan automatisch overgenomen.<br />
Invoer<br />
In dit gebied staan de instellingen die van belang zijn voor de boekingsinvoer.<br />
Als u deze opties niet selecteert, verlopen de standaardinvoer en de invoer van diverse verrichtingen<br />
sneller. Het programma plaatst de cursor dan niet in de bijbehorende velden.<br />
• Met de optie Afletterref. kunt u de aflettering beheren afhankelijk van <strong>het</strong> afpuntingsnummer.<br />
• Als u wilt werken met een vervaldagenboek, selecteert u de optie Vervaldatum voor de klantrekeningen<br />
en de leverancierrekeningen. Voor de andere rekeningen selecteert u die optie niet, behalve voor<br />
specifieke gebruiksdoeleinden (bijvoorbeeld gebruik van <strong>het</strong> veld met de vervaldatum voor banken om<br />
de valutadatum te beheren).<br />
• Het veld Hoeveelheid is veeleer bestemd voor analytisch beheer. Hiermee kunt u hoeveelheden boeken<br />
voor een rekening, doorgaans rekeningen van klasse 6 of 7.<br />
Invoer persoonlijke info<br />
Alleen beschikbaar in <strong>Ciel</strong> Boekhouding Pro.<br />
In dit gedeelte vindt u de « persoonlijke info » van de boekingsregels die u hebt gemaakt. Als u deze<br />
rubrieken tijdens de boekingsinvoer wilt invullen, moet u die overnemen in de invoermaskers<br />
(standaardinvoer en invoer van diverse verrichtingen).<br />
Zoals gezegd verstaat men onder persoonlijke info aangepaste (gepersonaliseerde) rubrieken.<br />
1. Schakel één of meer gepersonaliseerde rubrieken in die u wilt weergeven in de invoermaskers.<br />
2. Als u de naam van persoonlijke info wilt wijzigen, klikt u op de knop . De<br />
lijst met Persoonlijke info wordt geopend. Zie Persoonlijke info, pagina 96.<br />
BTW-opties<br />
De BTW-opties zijn verschillend al naargelang <strong>het</strong> type van rekening dat u aanmaakt..<br />
• Opties beschikbaar in de rekeningen van <strong>het</strong> type Klant, Leverancier, Kosten en Opbrengsten:<br />
BTW-code<br />
U kan standaard een BTW-code toekennen aan een klantenrekening, een leverancier, aan een kosten<br />
en opbrengstenrekening, zodat deze automatisch wordt overgenomen bij <strong>het</strong> boeken en dat de goede<br />
BTW-percentage wordt toegepast.<br />
Klik op <strong>het</strong> pictogram om de lijst te openen en kies de BTW-code. Klik op de knop [OK].<br />
• Opties beschikbaar in een rekening van <strong>het</strong> type BTW:<br />
De BTW-opties verschijnen alleen voor een BTW-rekening (411 of 451).<br />
Klik op om <strong>het</strong> type en <strong>het</strong> percentage te kiezen uit de voorgedefinieerde keuzelijsten.<br />
76
Tabblad Bank<br />
Dit tabblad verschijnt enkel in een bankrekening (550).<br />
OBI<br />
1. Vul de IBAN en BIC-codes van uw rekening in.<br />
2. Vul <strong>het</strong> eigenlijke rekeningnummer in.<br />
Klik op de knop als u de gegevens van een andere bankrekening wilt overnemen.<br />
3. Vermeld de Domiciliëring van de bank, de Rekeninghouder.<br />
Menu Lijsten<br />
Toegangspad<br />
4. Indien u beschikt over een Isabelverbinding, duidt de naam en de map van <strong>het</strong> Isabelverbindingsbestand<br />
in.<br />
Overzicht importeren<br />
In dit gebied staan de instellingen die van belang zijn voor de boekingsinvoer.<br />
5. Kies in <strong>het</strong> veld Formaat <strong>het</strong> importformaat van uw bank. Als dit formaat niet in de lijst staat, kunt u<br />
dit maken door te klikken op de knop [Maken].<br />
6. Selecteer in <strong>het</strong> veld Toegangspad <strong>het</strong> bestand met <strong>het</strong> overzicht bankinformatie dat door uw bank<br />
werd aangeleverd. Dit bestand bevat de door de bank verrichte boekingen.<br />
Bij gegevensinvoer volgens overzicht bankinformatie (menu INVOER - opdrachtOVERZICHT BANKINFORMATIE),<br />
wordt deze informatie automatisch overgenomen en wordt u niet gevraagd <strong>het</strong> importformaat en -bestand<br />
te kiezen.<br />
Tabblad Kantoor<br />
Dit tabblad verschijnt enkel in een bankrekening (550).<br />
Op <strong>het</strong> tabblad Kantoor voert u de volledige contactgegevens van de bank in.<br />
Tabblad Klant of Leverancier<br />
Het tabblad Klant verschijnt alleen als u een klantrekening (400) invoert. Ook <strong>het</strong> tabblad Leverancier<br />
verschijnt alleen als u een leverancierrekening (440) invoert.<br />
Met de inlichtingen die u hier invoert kunt u meer bepaald klanten aanmanen en vervaldatums van<br />
klanten en leveranciers beheren.<br />
Contactgegevens<br />
1. Voer de volledige contactgegevens van de klant of de leverancier in.<br />
2. Voer <strong>het</strong> ondernemingsnummer in van <strong>het</strong> bedrijf van uw klant of leverancier.<br />
Als u een e-mailprogramma gebruikt, kunt u vanaf deze record rechtstreeks een bericht verzenden.<br />
Zorg dat <strong>het</strong> e-mailprogramma geopend is.<br />
• Voer in <strong>het</strong> veld E-mail <strong>het</strong> e-mailadres in van de ontvanger (geadresseerde) en klik vervolgens op <strong>het</strong><br />
pictogram om <strong>het</strong> e-mailprogramma te starten.<br />
U kunt ook rechtstreeks toegang krijgen tot de website van de klant of leverancier.<br />
Daarvoor moet u over een webbrowser beschikken, zoals Internet Explorer ® of Netscape ® .<br />
• Typ <strong>het</strong> adres van de Website van de klant of leverancier in <strong>het</strong> bijbehorende veld en klik vervolgens op<br />
<strong>het</strong> pictogram om de browser te starten en naar de website te surfen.<br />
Extra informatie<br />
1. Voer de naam van de bank in.<br />
2. Duidt de plaats van de bank aan door de overeenstemmende optie te kiezen.<br />
77
Toegelaten obligo<br />
Het veld Toegelaten obligo is alleen beschikbaar voor klantrekeningen.<br />
Voer <strong>het</strong> maximumsaldo van uitstaande vorderingen (obligo) in dat u aan elke klant toestaat.<br />
Zo kunt u <strong>het</strong> rapport obligo klanten afdrukken. Zie Uitstaande vorderingen (obligo klanten),<br />
pagina 210.<br />
Vervaldatum instellen<br />
1. Klik op de knop als u de vervaldatum wilt instellen.<br />
Het venster Vervaldatum wordt geopend.<br />
2. Geef op hoe u de datum wilt bepalen waarop betaald moet worden. Daartoe beschikt u over de<br />
volgende drie mogelijkheden:<br />
Menu Lijsten<br />
• bij ontvangst van de factuur: in dit geval schakelt u de optie Bij ontvangst in.<br />
• einde maand plus 30, 60 of 90 dagen: selecteer in dit geval <strong>het</strong> aantal dagen dat u aan de laatste dag<br />
van de maand wilt toevoegen: 30, 60 of 90.<br />
• na afloop van <strong>het</strong> zelfgekozen aantal dagen: schakel in dit geval één van de volgende drie opties in:<br />
• dagen netto: de vervaldatum valt na <strong>het</strong> aantal dagen dat u hebt opgegeven,<br />
• nettodagen + einde maand: de vervaldatum valt na <strong>het</strong> aantal dagen dat u hebt opgegeven,<br />
teruggebracht op de laatste dag van de maand,<br />
• einde maand + nettodagen: de vervaldatum valt op de laatste dag van de maand plus <strong>het</strong> aantal<br />
dagen dat u hebt opgegeven,<br />
3. U kunt de dag van betalingsontvangst precies opgeven in <strong>het</strong> veld Op de ... dag van de maand, behalve<br />
voor een vervaldatum bij ontvangst. Dat is bijvoorbeeld <strong>het</strong> geval voor vervaldatums op x dagen einde<br />
maand, de 10e, 15e of 20e.<br />
De gekozen vervaldatum verschijnt in <strong>het</strong> veld Omschrijving.<br />
4. In <strong>het</strong> veld Voorbeeld kunt u de vervaldatum berekenen volgens zelfgekozen instellingen. Voer een<br />
betalingsdatum in en druk vervolgens op om <strong>het</strong> resultaat te bekijken.<br />
5. Klik op de knop [OK] om de berekeningswijze van de vervaldatum te bevestigen.<br />
Tabblad Extra<br />
Alleen beschikbaar in <strong>Ciel</strong> Boekhouding Pro.<br />
Dit tabblad verschijnt alleen als u een klant- of leverancierrekening invoert.<br />
78
Menu Lijsten<br />
1. Voer de volledige contactgegevens van een klant of leverancier in. Met deze inlichtingen kunt u de<br />
nadere gegevens van uw contactpersonen snel ophalen.<br />
In <strong>het</strong> gedeelte Varia kunt u administratieve, economische en juridische inlichtingen over uw klanten of<br />
leveranciers opgeven (rechtsvorm, personeelsbestand, omzet enz.).<br />
2. Voer de informatie in waarover u beschikt.<br />
Tabblad Aanmaning<br />
Alleen beschikbaar in <strong>Ciel</strong> Boekhouding Pro.<br />
Dit tabblad verschijnt alleen voor een klantrekening.<br />
In <strong>Ciel</strong> Boekhouding Evolution kunt u drie aanmaningsniveaus instellen bij <strong>het</strong> afdrukken van<br />
aanmaningsbrieven voor klanten met een betalingsachterstand.<br />
Deze instelling heeft betrekking op een klant voor een specifieke rekening.<br />
1. Als u de aanmaningen voor de klantrekening wilt activeren, selecteert u de optie Aanmaning toegelaten.<br />
2. Selecteer in <strong>het</strong> vervolgkeuzemenu de modelbrief voor aanmaningsniveau 1.<br />
3. Ga op dezelfde manier te werk voor de andere aanmaningsniveaus: velden Aanmaningsbrief voor niveau<br />
2, Aanmaningsbrief voor niveau 3 of hoger.<br />
Bij <strong>Ciel</strong> Boekhouding zijn standaard drie modelbrieven geleverd. U kunt die modelbrieven aanpassen<br />
of nieuwe brieven maken via <strong>het</strong> menu MAP, opdracht OPTIES - INSTELBARE RAPPORTEN.<br />
In <strong>het</strong> onderste schermgebied worden alle uitgevoerde aanmaningen in oplopende volgorde weergegeven.<br />
Zie Aanmaningen in de versie Pro, pagina 177.<br />
Tabblad Vaste activa<br />
Alleen beschikbaar in <strong>Ciel</strong> Boekhouding Pro.<br />
Dit tabblad verschijnt alleen voor een vaste-activarekening.<br />
Hier ziet u de lijst met vaste activa die aan deze rekening gekoppeld zijn.<br />
Tabblad Budget<br />
Alleen beschikbaar in <strong>Ciel</strong> Boekhouding Pro.<br />
Op dit tabblad kunt u rechtstreeks een maandbudget voor de rekening in kwestie invoeren.<br />
Tabblad Cumulatieve waarden<br />
Deze tabel geeft u in één oogopslag een overzicht van de boekingssaldi op maandbasis.<br />
In de laatste kolom staat <strong>het</strong> totaal van alle boekingen van de maand.<br />
Tabblad Bevestigde saldi<br />
Dit tabblad geeft een samenvatting van de bevestigde saldi over meerdere boekjaren : van N tot N-10.<br />
De velden Debet/Credit worden systematisch bijgewerkt iedere keer dat uw kladboek bevestigd wordt. U<br />
kunt die velden niet manueel wijzigen.<br />
Tabblad Grafieken<br />
De grafische weergave toont <strong>het</strong> verloop van de rekening tijdens een periode die overeenkomt met<br />
boekjaar N en N + 1. Er wordt onderscheid gemaakt tussen kladboekingen, simulatieboekingen en<br />
bevestigde boekingen.<br />
Tabblad Persoonlijke info<br />
Alleen beschikbaar in <strong>Ciel</strong> Boekhouding Pro.<br />
Op dit tabblad ziet u de gepersonaliseerde rekeningrubrieken die u hebt gemaakt met de opdracht<br />
PERSOONLIJKE INFO in <strong>het</strong> menu LIJSTEN. Zie Persoonlijke info, pagina 96.<br />
Zoals gezegd verstaat men onder persoonlijke info aangepaste (gepersonaliseerde) rubrieken.<br />
79
Menu Lijsten<br />
In de kolom Waarde kunt u, afhankelijk van <strong>het</strong> rubriektype dat u hebt toegevoegd, informatie invoeren of<br />
weergeven of een status selecteren.<br />
U kunt deze informatie bijvoorbeeld gebruiken in mailings.<br />
Aanmaak van een rekening bevestigen<br />
Als u de aanmaak van de rekening wilt bevestigen, klikt u op de knop [OK] onderaan in <strong>het</strong> venster.<br />
Met de knop [OK en maken] kunt u de aanmaak van een rekening bevestigen en direct daarna een andere<br />
rekening maken. Het venster Nieuwe rekening blijft immers actief.<br />
Rekening wijzigen<br />
1. Als u een rekening wilt wijzigen, selecteert u die in de lijst en klikt u vervolgens op de knop .<br />
2. Breng de gewenste wijzigingen aan in <strong>het</strong> venster dat wordt geopend, en klik vervolgens op [OK].<br />
Rekening verwijderen<br />
Een rekening die in gebruik is kunt u niet verwijderen.<br />
1. Als u een rekening wilt verwijderen, selecteert u die in de lijst en klikt u vervolgens op de knop<br />
.<br />
2. Klik op de knop [Ja] om de verwijderactie te bevestigen.<br />
Rekening raadplagen (Enkel beschikbaar in Standaardmodus)<br />
1. Als u de boekingen van een rekening wilt raadplegen, selecteert u die in de lijst.<br />
2. Klik op de knop .<br />
Bewerking op de rekening (Enkel beschikbaar in Standaardmodus)<br />
Deze knop staat toe onmiddellijk toegang te hebben tot de opdracht BEWERKING OP EEN REKENING zonder <strong>het</strong><br />
rekeningenstelsel te verlaten. U kan dan de meeste bewerkingen uitvoeren die mogelijk zijn op een<br />
rekening, zoals een betaling invoeren, een boeking wijzigen, salderen, afletteren, tegenboeken, enz.<br />
1. Selecteer de rekening waarop u een verwerking wenst uit te voeren.<br />
2. Klik op de knop .<br />
Zie Bewerking op een rekening, pagina 169.<br />
Rekening afletteren (Enkel beschikbaar in Standaardmodus)<br />
U kan de rekeningen onmiddellijk afletteren vanaf <strong>het</strong> Rekeningenstelsel, zonder te gaan via <strong>het</strong> menu<br />
BEWERKINGEN.<br />
1. Selecteer de rekening waarvan u de boekingen wenst af te letteren.<br />
80
Menu Lijsten<br />
2. Klik op de knop . Het afletterscherm opent zich voor de betreffende rekening en stelt de lijst<br />
met de niet afgeletterde boekingen voor.<br />
3. Letter de boekingen af zoals u dit gewoonlijk doet.<br />
Voor meer informatie omtrent de aflettering, ga naar paragraaf “Manueel afletteren”, pagina 172.<br />
De rapporten van <strong>het</strong> rekeningenstelsel<br />
Vanaf de lijst met de rekeningen, kan u een document met de bankrekeningen afdrukken, een balans N<br />
en N-1, de lijst met derden, <strong>het</strong> rekeningenstelsel, enz.<br />
1. Selecteer de rekeningen dat u wenst af te ddrukken.<br />
2. Klik op een van de knoppen die zich bevinden in de optiebalk van d elijst.<br />
Het scherm Rapporten "Rekeningenstelsel" verschijnt.<br />
3. Selecteer <strong>het</strong> gewenste rapport en klik op de knop [Afdrukvoorbeeld] of [Afdrukken].<br />
4. Indien u criteria wordt gevraagd voor <strong>het</strong> opmaken van <strong>het</strong> document, selecteer deze en klik op de<br />
knop [OK].<br />
81
Rekening raadplegen<br />
Menu LIJSTEN - opdracht REKENING RAADPLEGEN<br />
<br />
Menu ACCOUNTANT - opdracht REKENING RAADPLEGEN<br />
<br />
Menu Lijsten<br />
Met deze opdracht kunt u de boekingen raadplegen van de rekening die in de lijst met rekeningen is<br />
geselecteerd.<br />
U kunt een periode opgeven en aanduiden welke boekingen u wilt raadplegen (klad- en/of<br />
simulatieboekingen).<br />
In schriftmodus worden simulatieboekingen niet ondersteund.<br />
82
Ramingen<br />
Alleen beschikbaar in <strong>Ciel</strong> Boekhouding Pro.<br />
Menu LIJSTEN - opdracht RAMINGEN<br />
<br />
Menu Lijsten<br />
Als u werkt met een prognostische (= ex ante) budgettaire boekhouding, moet u ramingscodes maken.<br />
De ramingscodes die u maakt worden gegroepeerd onder de opdracht RAMINGEN in <strong>het</strong> menu LIJSTEN. Met<br />
deze opdracht kunt u een ramingscode maken, wijzigen of verwijderen.<br />
Ramingscode maken<br />
1. Klik op de knop . Het venster Nieuwe raming wordt geopend.<br />
Code en codenaam opgeven<br />
2. Vul de code in (mag alfanumeriek zijn en hoogstens 13 tekens bevatten) en geef daarna de naam op.<br />
3. Als u totalen wilt weergeven, schakelt u <strong>het</strong> bijbehorende selectievakje in. In <strong>het</strong> venster verschijnt een<br />
extra gebied: Totalen.<br />
De velden in dit schermgebied zijn alleen-lezen en tonen de ramingen voor de desbetreffende ramingscode<br />
over <strong>het</strong> vorige boekjaar, <strong>het</strong> huidige boekjaar en <strong>het</strong> volgende boekjaar.<br />
Deze totalen worden automatisch berekend wanneer de velden op <strong>het</strong> tabblad Budgetten van een rekening<br />
zijn ingevuld.<br />
Budgetten specificeren voor één of meer rekeningen<br />
4. Na <strong>het</strong> definiëren van de ramingscode en bijbehorende naam, geeft u aan voor welke rekeningen of<br />
rekeningstam u een budget wilt vastleggen.<br />
Rekening toevoegen<br />
1. Klik op de knop om een rekening toe te voegen.<br />
De lijst met alle rekeningen wordt weergegeven.<br />
2. Selecteer de gewenste rekening en klik vervolgens op [OK].<br />
Rekeningstam toevoegen<br />
1. Als u een rekeningstam wilt toevoegen, klikt u op de vervolgkeuzepijl aan <strong>het</strong> einde van de knop<br />
en selecteert u vervolgens de opdracht stam.<br />
2. Geeft in <strong>het</strong> venster dat wordt geopend de stam op van de rekeningen die u wilt toevoegen en klik vervolgens<br />
op [OK].<br />
Rekeningbudget definiëren<br />
Budgetten worden ingevoerd in de rekeningrecord op <strong>het</strong> tabblad Budgetten.<br />
1. Dubbelklik op de regel die overeenkomt met de rekening.<br />
De record van de rekening wordt geopend.<br />
2. Klik op <strong>het</strong> tabblad Budgetten.<br />
3. Vul de verschillende invoervakken op dit tabblad in.<br />
• Als u de aanmaak van de raming wilt bevestigen, klikt u op de knop [OK] onderaan in <strong>het</strong> venster.<br />
Met de knop [Maken] kunt u de aanmaak van een raming bevestigen en direct daarna een andere<br />
raming maken. Het venster Nieuwe raming blijft immers actief.<br />
83
Ramingscode wijzigen<br />
1. Als u een ramingscode wilt wijzigen, selecteert u die in de lijst en klikt u vervolgens op de knop<br />
.<br />
Menu Lijsten<br />
2. Breng de gewenste wijzigingen aan in <strong>het</strong> venster dat wordt geopend, en klik vervolgens op [OK].<br />
Ramingscode verwijderen<br />
Als u een ramingscode wilt verwijderen, selecteert u die in de lijst en klikt u vervolgens op de knop<br />
.<br />
84
Analytische codes<br />
Menu LIJSTEN - opdracht ANALYTISCHE CODES<br />
<br />
Menu Lijsten<br />
Als u werkt met een budgettaire en analytische boekhouding, moet u analytische codes maken. In <strong>het</strong><br />
rekeningenstelsel kunt u elke rekening rechtstreeks koppelen aan een analytische code. Iedere keer dat u<br />
een boekingsregel invoert, kunt u die ook toewijzen aan een analytische code.<br />
Deze lijst groepeert alle analytische codes die u maakt. Vanaf dit venster kunt u een analytische code<br />
maken, wijzigen of verwijderen.<br />
U kunt ervoor kiezen alle analytische codes weer te geven, alleen de budgettaire codes, of alleen de nietbudgettaire<br />
codes. Dat doet u door de bijbehorende optie te selecteren.<br />
CDeze opties zijn zichtbaar als de functie Selectie verfijnen geactiveerd is. Deze is toegankelijk via de<br />
knop .<br />
Analytische code maken<br />
1. Klik op de knop . Het venster Nieuwe analytische code wordt geopend.<br />
2. Vul de code in (mag alfanumeriek zijn en hoogstens 13 tekens bevatten) en geef daarna de naam op.<br />
3. Als u een analytische uitsplitsing wilt definiëren, schakelt u <strong>het</strong> selectievakje Met verdeelsleutel in. U<br />
krijgt dan <strong>het</strong> tabblad Verdeling te zien. De verdeling op meerdere niveaus is alleen beschikbaar in de<br />
versie Evolution van <strong>Ciel</strong> Boekhouding.<br />
4. Als u een analytische budgetcode wilt beheren, schakelt u <strong>het</strong> selectievakje Budgettair in. U krijgt dan<br />
<strong>het</strong> tabblad Budget te zien.<br />
Het tabblad Verdeling<br />
Alleen beschikbaar in <strong>Ciel</strong> Boekhouding Pro.<br />
Een analytische boekhouding moet een kostenanalyse mogelijk maken. U kunt deze analyse uitvoeren<br />
volgens economische functie, bedrijfsmiddel enz. Als u een verdeling wilt maken, moet u evenveel<br />
analytische codes maken als er te verdelen items zijn.<br />
Voorbeeld<br />
Stel dat de werkingskosten van een onderneming aan drie afdelingen worden toegewezen: Sales,<br />
Aftersales en Administration. De verdeling is bijvoorbeeld:<br />
• 20% aan Administration,<br />
• 35% aan Aftersales,<br />
• 4545% aan Sales.<br />
Als u de kosten onder deze drie afdelingen wilt verdelen, moet u eerst voor elke afdeling een analytische<br />
code maken. In dit voorbeeld zijn de codes: ADM (Administration), AS (Aftersales), SLS (Sales). Deze codes<br />
bevinden zich op niveau 2 van de verdeling.<br />
Vervolgens wordt <strong>het</strong> budget dat is toegewezen aan de afdeling Administration verdeeld onder de dienst<br />
Payroll en de dienst Accounting. De analytische codes van deze diensten moeten ook worden gemaakt,<br />
bijvoorbeeld Payroll en Accounting, en vormen niveau 3 van de verdeling.<br />
Verdeling samenstellen (niveau 2)<br />
1. Klik op de knop .<br />
2. Selecteer in <strong>het</strong> venster dat wordt geopend de analytische code die u in de verdeling wilt opnemen. Als<br />
deze code niet bestaat, klikt u op de knop [Maken].<br />
85
3. Klik op de knop [OK].<br />
Menu Lijsten<br />
De analytische codes die u toevoegt bevinden zich op niveau 2 in de verdeling, zoals wordt aangegeven in<br />
de kolom Niveau.<br />
4. Voer <strong>het</strong> verdelingspercentage in de overeenkomstige kolom in.<br />
5. Als u tijdens de invoer wijzigingen wilt aanbrengen, schakelt u <strong>het</strong> selectievakje Bedragen wijzigen<br />
tijdens invoer in.<br />
6. Ga op dezelfde manier te werk voor alle andere analytische codes. Het totaal van de verdeling moet<br />
gelijk zijn aan 100%.<br />
Onderverdeling samenstellen (niveau 3)<br />
U kunt <strong>het</strong> budget op een derde niveau verdelen, dat wil zeggen een onderverdeling maken.<br />
1. Selecteer de analytische code van niveau 2 en klik op de knop .<br />
2. Kies de analytische code van de verdeling op niveau 3 en klik op de knop [OK].<br />
3. Voer <strong>het</strong> verdelingspercentage in de overeenkomstige kolom in.<br />
4. Als u tijdens de invoer wijzigingen wilt aanbrengen, schakelt u <strong>het</strong> selectievakje Bedragen wijzigen<br />
tijdens invoer in.<br />
5. Ga op dezelfde manier te werk voor de andere analytische codes van niveau 3. Het totaal van de verdeling<br />
moet gelijk zijn aan 100%.<br />
Totaal van verdelingen controleren<br />
Aangezien de verdelingen gelijk moeten zijn aan 100%, kunt u de totalen controleren zonder die zelf te<br />
moeten berekenen.<br />
• Klik op de knop . Er verschijnt een bericht met de melding of de verdeling gelijk is<br />
aan 100% of niet.<br />
Verschilt de verdeling van 100%, dan wordt aangegeven op welk niveau de verdeling niet in evenwicht<br />
is.<br />
Verdelingen in evenwicht brengen<br />
Als een verdeling verschilt van 100%, kunt u <strong>het</strong> percentage van een analytische code opnieuw berekenen<br />
zonder de waarde zelf in te voeren.<br />
1. Selecteer de analytische code waarvoor <strong>het</strong> verdelingspercentage onjuist is.<br />
2. Klik op de knop . Het percentage wordt automatisch aangepast zodat de verdeling<br />
gelijk is aan 100%.<br />
Het tabblad Budget<br />
Op dit tabblad kunt u de budgetten invoeren over de perioden N en N+1.<br />
U kunt schakelen tussen de kolommen door te drukken op of op de .<br />
• Als u de budgetten van periode N-1 wilt weergeven, schakelt u <strong>het</strong> selectievakje Cumulatieve totalen en<br />
budgetten weergeven van <strong>het</strong> boekjaar N-1 in de boekhoudvoorkeuren van de map in.<br />
Daarna kunt u, naarmate gegevens worden ingevoerd, gebudgetteerde bedragen vergelijken met de<br />
daadwerkelijk gerealiseerde bedragen (plan/werkelijkheid-vergelijking), <strong>het</strong> verschil weergeven samen<br />
met <strong>het</strong> realisatiepercentage van <strong>het</strong> gebudgetteerde bedrag.<br />
• Als u klad- en simulatieboekingen in de gerealiseerde bedragen wilt meerekenen, schakelt u <strong>het</strong> selectievakje<br />
Simulatie-/kladboekingen meerekenen in realisatie in de boekhoudvoorkeuren van de map in.<br />
Het tabblad Cumulatieve waarden<br />
Deze tabel toont op maandbasis de saldi van de boekingen die aan de analytische code gekoppeld zijn. In<br />
de laatste kolom staat <strong>het</strong> totaal van alle boekingen van de maand.<br />
• Als u de cumulatieve waarden van periode N-1 wilt weergeven, schakelt u <strong>het</strong> selectievakje Cumulatieve<br />
86
totalen en budgetten weergeven van <strong>het</strong> boekjaar N-1 in de boekhoudvoorkeuren van de map in.<br />
Het tabblad Bevestigde saldi<br />
Menu Lijsten<br />
De velden Debet/Credit worden systematisch bijgewerkt iedere keer dat uw kladboek bevestigd wordt. U<br />
kunt die velden niet manueel wijzigen.<br />
Grafiek<br />
De grafische weergave toont <strong>het</strong> verloop van de analytische code tijdens een periode die overeenkomt met<br />
boekjaar N en N + 1.<br />
U kunt onderscheid maken tussen kladboekingen, simulatieboekingen of bevestigde boekingen.<br />
• Als u de aanmaak van de analytische code wilt bevestigen, klikt u op de knop [OK] onderaan in <strong>het</strong><br />
venster.<br />
Met de knop [OK en maken] kunt u de aanmaak van een code bevestigen en direct daarna een andere<br />
code maken. Het venster Nieuwe analytische code blijft immers actief.<br />
Analytische code wijzigen<br />
1. Als u een analytische code wilt wijzigen, selecteert u die in de lijst en klikt u vervolgens op de knop<br />
.<br />
2. Breng de gewenste wijzigingen aan in <strong>het</strong> venster dat wordt geopend, en klik vervolgens op [OK].<br />
Analytische code verwijderen<br />
Als u een analytische code wilt verwijderen, selecteert u die in de lijst en klikt u vervolgens op de knop<br />
.<br />
87
Dagboeken<br />
Menu LIJSTEN - opdracht DAGBOEKEN<br />
<br />
Menu ACCOUNTANT - opdracht DAGBOEKEN<br />
<br />
Menu Lijsten<br />
Met de opdracht DAGBOEKEN kunt u een dagboek maken, wijzigen of verwijderen.<br />
In <strong>het</strong> softwarepakket hebt u standaard de beschikking over vijf dagboeken:<br />
• HER dagboek van Heropening;<br />
• BK bankdagboek,<br />
• A aankoopdagboek;<br />
• DV dagboek van diverse verrichtingen;<br />
• V verkoopdagboek.<br />
Als u uw cashflow nauwkeurig wilt volgen, dient u evenveel bankdagboeken te maken als er<br />
bankrekeningen zijn.<br />
Dagboek maken<br />
Opties<br />
1. Klik op de knop . Het venster Nieuw dagboek wordt geopend.<br />
2. Het dagboek wordt gedefinieerd door een Code (die uit hoogstens drie alfanumerieke tekens bestaat)<br />
en door een Naam.<br />
3. Daarna geeft u <strong>het</strong> type dagboek op: Aankoop, Verkoop, Cashflow, Diverse verrichtingen, A-Nieuwe.<br />
Het dagboektype bepaalt welke controles op de boekingsinvoer worden toegepast. Zo kunt u bijvoorbeeld<br />
in een aankoopdagboek geen gegevens invoeren op een klantstamrekening.<br />
4. De tegenrekening wordt bij de boekingsinvoer gebruikt om de beweging op de laatste boekingsregel<br />
automatisch te salderen.<br />
Wilt u de Automatische tegenpost gebruiken bij invoer, dan schakelt u <strong>het</strong> gelijknamige selectievakje in<br />
en vult u de Tegenrekening in. U kunt deze rekening invullen door de Omschrijving tegenpost debet en<br />
Omschrijving tegenpost credit op te geven. Deze gegevens worden ook overgenomen bij de invoer.<br />
Voorbeelden<br />
p voor <strong>het</strong> bankdagboek 550000. Als u boekingen in dit dagboek invoert, kunt u debetbedragen ingeven<br />
en daarna creditbedragen. Om de boeking sluitend te maken, klikt u gewoon op de knop [Tegenpost]. Het<br />
saldo wordt toegewezen aan rekening 550000.<br />
Voor <strong>het</strong> verkoopdagboek kan de tegenrekening de rekening Verschuldigde BTW 451540 zijn. Bij nietbegeleide<br />
boekingsinvoer geeft u de verkooprekening en daarna de klantenrekening op. Als u klikt op de<br />
knop [Tegenpost] wordt de boekingsregel voor de BTW automatisch toegevoegd.<br />
• Met de optie Saldotekort boekingen kunt u <strong>het</strong> boekingsnummer automatisch veranderen zodra <strong>het</strong><br />
saldo van de boekingsregels sluitend (= in evenwicht) is.<br />
Beheer van documentnummers<br />
5. Als u een documentnummer in <strong>het</strong> dagboek automatisch wilt verhogen, voert u <strong>het</strong> Volgend documentnr.<br />
in dat u wilt gebruiken.<br />
6. Schakel <strong>het</strong> selectievakje Testen op dubbels bij <strong>het</strong> opslaan in als u <strong>het</strong> documentnummer bij de invoer<br />
wilt laten controleren. Als dit nummer reeds gebruikt wordt door een andere boeking in <strong>het</strong>zelfde dagboek,<br />
verschijnt een bericht om u daarop te wijzen.<br />
7. Als u de aanmaak van <strong>het</strong> dagboek wilt bevestigen, klikt u op de knop [OK] onderaan in <strong>het</strong> venster.<br />
88
Menu Lijsten<br />
Klik op de knop [OK en maken] om de aanmaak van een dagboek te bevestigen en direct daarna een<br />
ander dagboek te maken. Het venster Nieuw dagboek blijft immers actief.<br />
Dagboek wijzigen<br />
1. Als u een dagboek wilt wijzigen, selecteert u dit in de lijst en klikt u daarna op de knop .<br />
2. Breng de gewenste wijzigingen aan in <strong>het</strong> venster dat wordt geopend, en klik daarna op [OK].<br />
Dagboek verwijderen<br />
Als u een dagboek wilt verwijderen, selecteert u dit in de lijst en klikt u daarna op de knop .<br />
89
Families Top invoer<br />
Menu LIJSTEN - opdracht FAMILIES TOP INVOER<br />
<br />
Menu Lijsten<br />
Door een familie aan een invoermodel toe te wijzen kunt u die eenvoudiger opzoeken met de wizard voor<br />
invoer.<br />
De opdracht FAMILIES TOP INVOER in <strong>het</strong> menu LIJSTEN groepeert de in de software voorgedefinieerde families<br />
Top invoer en die welke u zelf maakt.<br />
Voor meer informatie omtrent de instelling van de lijsten: kolommen, groepringen (Intuilistes©), filters,<br />
zie de handleiding Bijlagen beschikbaar in <strong>het</strong> menu DOCUMENTATIE.<br />
Met deze opdracht kunt u een familie Top invoer maken, wijzigen of verwijderen.<br />
Familie Top invoer maken<br />
1. Klik op de knop . Het venster Nieuwe familie Top invoer wordt geopend.<br />
2. Voer de naam van de familie in.<br />
3. Geef in <strong>het</strong> veld Toegewezen aan op aan welk boekingstype de familie is toegewezen door te klikken op<br />
de pijl .<br />
4. Bevestig de aanmaak van de familie door te klikken op [OK].<br />
U kunt ook klikken op de knop [OK en maken] om de aanmaak van een familie te bevestigen en direct<br />
daarna een andere familie te maken. Het venster Nieuwe familie Top invoer blijft immers actief.<br />
Familie Top invoer wijzigen<br />
1. Als u een familie Top invoer wilt wijzigen, selecteert u die in de lijst en klikt u vervolgens op de knop<br />
.<br />
2. Breng de gewenste wijzigingen aan in <strong>het</strong> venster dat wordt geopend, en klik vervolgens op [OK].<br />
90
Familie Top invoer verwijderen<br />
Menu Lijsten<br />
1. Als u een familie Top invoer wilt verwijderen, selecteert u die in de lijst en klikt u vervolgens op de<br />
knop .<br />
2. Een boodschap vrragt u te bevestigen, druk op de knop [Ja].<br />
91
Modellen/abonnementen<br />
Menu LIJSTEN - opdracht MODELLEN/ABONNEMENTEN<br />
<br />
De modellen en abonnementen die u maakt worden gegroepeerd onder de opdracht MODELLEN/<br />
ABONNEMENTEN in <strong>het</strong> menu LIJSTEN.<br />
Menu Lijsten<br />
Voor meer informatie omtrent de instelling van de lijsten: kolommen, groepringen (Intuilistes©), filters,<br />
zie de handleiding Bijlagen beschikbaar in <strong>het</strong> menu DOCUMENTATIE.<br />
Werkwijze<br />
Vanaf een bestaande boeking kunt u een model aanmaken dat u ophaalt iedere keer dat u een<br />
soortgelijke boeking wilt verrichten.<br />
U kunt ook meerdere boekingen op vaste datums programmeren: dit wordt een abonnement genoemd.<br />
Model of abonnement maken<br />
Model maken<br />
1. Open <strong>het</strong> tabblad Invoermodellen en klik vervolgens in <strong>het</strong> linkerdeelvenster op <strong>het</strong> boekingstype dat u<br />
wilt gebruiken.<br />
2. Klik op de knop .<br />
Het invoervenster wordt geopend.<br />
3. Voer de naam van <strong>het</strong> model in.<br />
4. Als u dit model wilt gebruiken vanaf de wizard voor invoer, moet u een familie eraan toewijzen. Klik op<br />
<strong>het</strong> pictogram om de lijst met bestaande families Top invoer te openen.<br />
5. Voer de modelboeking in en bevestig daarna de registratie van <strong>het</strong> model door te klikken op [OK].<br />
6. Het geregistreerde model wordt weergegeven in de lijst met modellen.<br />
Abonnement maken<br />
1. Open <strong>het</strong> tabblad Abonnementen en klik vervolgens in <strong>het</strong> linkerdeelvenster op <strong>het</strong> boekingstype dat u<br />
wilt gebruiken.<br />
2. Klik op de knop .<br />
Het invoervenster wordt geopend.<br />
3. Voer de naam van <strong>het</strong> abonnement in en klik vervolgens op de knop .<br />
Het venster Periodiciteit wordt geopend; hier kunt u de instellingen voor <strong>het</strong> abonnement invoeren.<br />
4. Kies de periode waarover u boekingen wilt aanmaken (veld Vanaf en Tot).<br />
Bepaal de regelmaat (frequentie) waarmee de boekingen worden aangemaakt (veld Iedere).<br />
Bevestig de gemaakte keuzes door te klikken op [OK].<br />
5. Geef in <strong>het</strong> invoervenster de abonnementsboeking in en bevestig <strong>het</strong> opslaan van <strong>het</strong> abonnement<br />
door te klikken op [OK].<br />
Het opgeslagen abonnement wordt weergegeven in de lijst met abonnementen.<br />
92
Model of abonnement wijzigen<br />
1. U kunt een model of abonnement wijzigen door dit te selecteren op <strong>het</strong> bijbehorende tabblad en<br />
daarna te klikken op de knop .<br />
Menu Lijsten<br />
2. Breng de gewenste wijzigingen aan in <strong>het</strong> venster dat wordt geopend, en klik vervolgens op [OK].<br />
Model of abonnement verwijderen<br />
U kunt een model of abonnement verwijderen door dit te selecteren op <strong>het</strong> bijbehorende tabblad en<br />
daarna te klikken op de knop .<br />
Boeking invoeren vanaf een model<br />
1. Als u een boeking vanaf een model wilt invoeren, selecteert u <strong>het</strong> model dat u wilt gebruiken (tabblad<br />
Invoermodellen). Vervolgens klikt u op de knop .<br />
2. Controleer de informatie in <strong>het</strong> venster dat wordt geopend en sla de boeking vervolgens op.<br />
Zie Boekingen opslaan, pagina 136.<br />
Een model overschakelen op abonnement<br />
U kan <strong>het</strong> geselecteerde model overschakelen op abonnement zonder dit opnieuw te moeten aanmaken en<br />
alle gegevens te moeten gaan invullen. Het model wordt dan verwijderd.<br />
1. Selecteer in de lijst <strong>het</strong> model dat u wenst over te schakelen op abonnement.<br />
2. Klik op de knop .<br />
3. Geef de naam in dat u toekent aan <strong>het</strong> abonnement en klik op de knop [OK].<br />
4. In <strong>het</strong> scherm dat verschijnt, geef de periodiciteit van <strong>het</strong> abonnement in.<br />
5. Klik op de knop [OK].<br />
Een model kopiëren<br />
U kan een identiek (kopie) model aanmaken en er bijvoorbeeld enkel <strong>het</strong> bedrag in wijzigen.<br />
1. Selecteer in de lijst <strong>het</strong> te kopiëren model.<br />
2. Klik op de knop .<br />
3. Geef de naam in dat u toekent aan <strong>het</strong> model en klik op de knop [OK].<br />
93
Omzetten in abonnement<br />
Deze knop staat toe <strong>het</strong> model om te zetten in abonnement en <strong>het</strong> originele model te behouden.<br />
1. Selecteer in de lijst <strong>het</strong> model dat u wenst om te zetten in abonnement.<br />
2. Klik op de knop .<br />
3. Geef de naam in dat u toekent aan <strong>het</strong> abonnement en klik op de knop [OK].<br />
4. In <strong>het</strong> scherm dat verschijnt, geef de periodiciteit van <strong>het</strong> abonnement in.<br />
5. Klik op de knop [OK].<br />
Een abonnement kopiëren<br />
U kan een identiek (kopie) abonnement aanmaken en er bijvoorbeeld enkel <strong>het</strong> bedrag in wijzigen.<br />
1. Selecteer in de lijst <strong>het</strong> abonnement dat u wenst te kopiëren.<br />
2. Klik op de knop .<br />
3. Geef de naam in dat u toekent aan <strong>het</strong> abonnement en klik op de knop [OK].<br />
Menu Lijsten<br />
4. In <strong>het</strong> scherm dat verschijnt, geef de periodiciteit van heet nieuwe abonnement in en klik op de knop<br />
[OK].<br />
Een abonnement kopiëren als model<br />
Deze knop staat toe <strong>het</strong> abonnement te kopiëren om <strong>het</strong> om te zetten in een model en <strong>het</strong> originele<br />
abonnement te behouden.<br />
1. Selecteer in de lijst <strong>het</strong> abonnement dat u wenst om te zetten in model.<br />
2. Klik op de knop .<br />
3. Geef de naam in dat u wenst toe te kennen aan <strong>het</strong> model en druk op de knop [OK].<br />
94
Valuta's<br />
Alleen beschikbaar in <strong>Ciel</strong> Boekhouding Pro.<br />
Menu LIJSTEN - opdracht VALUTA'S<br />
<br />
Menu Lijsten<br />
valuta's die u maakt worden gegroepeerd onder de opdracht VALUTA'S in <strong>het</strong> menu LIJSTEN.<br />
Met deze opdracht kunt u een valuta maken, wijzigen of verwijderen; wisselkoersen wijzigen; <strong>het</strong> verloop<br />
van wisselkoersen raadplegen in grafiekvorm; en een valutabedrag snel omrekenen in euro.<br />
Valuta maken<br />
1. Klik op de knop .<br />
2. Selecteer de valuta in <strong>het</strong> venster dat wordt geopend, en klik vervolgens op [OK].<br />
Het venster Nieuwe valuta wordt geopend.<br />
3. De omschrijving van de valuta wordt standaard voorgesteld afhankelijk van de eerder gekozen code.<br />
Desgewenst kunt u die wijzigen.<br />
4. Geef <strong>het</strong> toegelaten aantal decimalen (cijfers achter de komma) op.<br />
5. Bepaal de datum waarop de ingevoerde wisselkoers werd vastgelegd.<br />
Daarna kan geen enkele wisselkoers worden ingesteld op een datum voorafgaand aan de datum die bij<br />
aanmaak van de valuta werd ingevoerd.<br />
6. Voer de laatst gekende Wisselkoers van de valuta in.<br />
7. Bevestig de aanmaak van de valuta door te klikken op [OK].<br />
U kunt ook klikken op de knop [OK en maken] om de aanmaak van een valuta te bevestigen en direct<br />
daarna een andere valuta te maken. Het venster Nieuwe valuta blijft immers actief.<br />
Valuta wijzigen<br />
1. Als u een valuta wilt wijzigen, selecteert u die in de lijst en klikt u daarna op de knop .<br />
2. Breng de gewenste wijzigingen aan in <strong>het</strong> venster dat wordt geopend, en klik vervolgens op [OK].<br />
Valuta verwijderen<br />
Als u een valuta wilt verwijderen, selecteert u die in de lijst en klikt u daarna op de knop .<br />
95
Persoonlijke info<br />
Alleen beschikbaar in <strong>Ciel</strong> Boekhouding Pro.<br />
Menu LIJSTEN - opdracht PERSOONLIJKE INFO<br />
<br />
Menu Lijsten<br />
Onder persoonlijke info verstaat men zelfgemaakte rubrieken. Deze gepersonaliseerde rubrieken zijn<br />
ofwel aan rekeningen, ofwel aan boekingsregels gekoppeld.<br />
U kunt zelfgemaakte rubrieken van boekingsregels opgeven in de invoermaskers (standaardinvoer, invoer<br />
als platte tekst) en uw rekeningrubrieken op <strong>het</strong> tabblad Persoonlijke info van de rekening (menu LIJSTEN<br />
- opdracht REKENINGENSTELSEL).<br />
Zo maakt u gepersonaliseerde rubrieken:<br />
1. Selecteer Rekeningen of Boekingsregels en klik vervolgens op de knop [Wijzigen].<br />
2. Klik in <strong>het</strong> venster dat wordt geopend op de knop .<br />
Het venster Nieuwe gebruikersrubriek wordt geopend.<br />
3. Geef een naam aan uw rubriek.<br />
4. Klik op en kies <strong>het</strong> rubriektype in de lijst met beschikbare types.<br />
5. Is dit een rubriek van <strong>het</strong> type Tekst, dan kunt u zo nodig <strong>het</strong> toegelaten aantal tekens opgeven.<br />
6. Bevat uw rubriek numerieke waarden, dan schakelt u <strong>het</strong> selectievakje Totaliseerbaar in om <strong>het</strong> totaal<br />
van deze rubriek in de lijst met boekingen te berekenen. Zie Kolommen in de lijst met boekingen totaliseren,<br />
pagina 73.<br />
U kunt ook een formule aan de rubriek toevoegen en die in realtime berekenen. Dat doet u door te<br />
klikken op <strong>het</strong> pictogram om de scripteditor te openen.<br />
Meer informatie over de scripteditor en aanmaak van formules vindt in de Bijlagen, die u kunt openen<br />
vanaf de navigatiebalk op <strong>het</strong> tabblad Documentatie.<br />
7. Klik op de knop [OK] om de aanmaak van de rubriek te bevestigen.<br />
U kunt ook klikken op de knop [OK en maken] om de aanmaak van een gebruikersrubriek te<br />
bevestigen en direct daarna een andere gebruikersrubriek te maken. Het venster Nieuwe<br />
gebruikersrubriek blijft immers actief.<br />
96
Importformaten overzicht bankinformatie<br />
Menu LIJSTEN - opdracht IMPORTFORMATEN OVERZICHT<br />
<br />
Menu ACCOUNTANT - opdracht IMPORTFORMATEN OVERZICHT<br />
<br />
Menu Lijsten<br />
In deze lijst staan de importformaten van <strong>het</strong> overzicht bankinformatie (OBI) dat u maakt.<br />
U moet daartoe de software configureren zodat de overzichten bankinformatie worden gedecodeerd in<br />
tekstformaat (.TXT) of in CSV-formaat (door komma's gescheiden waarden). Daarna kunt u die vanaf de<br />
website van uw bank importeren. Na decodering wordt dit bestand gebruikt om uw overzichten<br />
bankinformatie in te voeren. Zie Overzicht bankinformatie, pagina 151.<br />
Vanaf deze lijst kunt u een formaat maken, wijzigen of verwijderen. U kunt meerdere formaten maken.<br />
Dat is zeer handig wanneer u werkt met verschillende banken omdat die niet allemaal <strong>het</strong>zelfde formaat<br />
aanleveren.<br />
Importformaat van overzichten bankinformatie maken<br />
U beschikt over drie importformaten:<br />
• tekstformaat: ondersteund bestand met de extensie *.txt en *.csv.<br />
• CSV-formaat: Comma-Separated Values (door komma's gescheiden waarden).<br />
1. Klik in de lijst met importformaten van overzichten bankinformatie op de knop . Het volgende<br />
venster wordt weergegeven :<br />
2. Selecteer <strong>het</strong> formaat van <strong>het</strong> overzicht bankinformatie (Standaard, CSV) door te klikken op de pijl<br />
van de vervolgkeuzelijst.<br />
97
Importeren in standaardformaat (tekst)<br />
Menu Lijsten<br />
Bedoeling is dat u de gegevens van <strong>het</strong> overzicht bankinformatie in overeenstemming brengt met de<br />
rubrieken van <strong>Ciel</strong> Boekhouding.<br />
Als uw bank overzichten bankinformatie aanlevert in Excel ® -formaat, moet u die eerst openen met<br />
Excel ® en daarna opslaan in tekstformaat.<br />
Het overzicht bestaat uit kolommen. In elke kolom staan verschillende gegevenstypes: bedrag, datum enz.<br />
U kunt maximaal tien kolommen instellen.<br />
1. Geef op welk gegeven in de eerste kolom van <strong>het</strong> bestand met <strong>het</strong> overzicht bankinformatie staat (open<br />
dit met Excel en controleer de inhoud van elke kolom). Dat doet u door te dubbelklikken op de cel<br />
onder Kolom 1 en <strong>het</strong> gegevenstype te kiezen dat met <strong>het</strong> overzicht bankinformatie overeenkomt.<br />
2. Ga op dezelfde manier te werk voor elke kolom in <strong>het</strong> overzicht bankinformatie. De rubriek Bedrag is<br />
verplichte invoer in een importformaat, zodat u die hier moet invullen.<br />
3. In de aangeleverde overzichten staat vaak extra informatie in de koptekst (header) en voettekst (footer)<br />
van <strong>het</strong> document. Met de opties Beginregels negeren en Eindregels negeren kunt u aangeven hoeveel<br />
regels u wilt laten staan bij <strong>het</strong> lezen van <strong>het</strong> overzicht.<br />
4. Bevestig <strong>het</strong> importformaat door te klikken op de knop [OK].<br />
Importformaat van overzichten bankinformatie wijzigen<br />
1. Als u <strong>het</strong> importformaat van een overzicht bankinformatie wilt wijzigen, selecteert u dit in de lijst.<br />
2. Klik op de knop .<br />
3. Breng de gewenste wijzigingen aan in <strong>het</strong> venster dat wordt geopend, en klik vervolgens op de knop<br />
[OK].<br />
Importformaat van overzichten bankinformatie verwijderen<br />
1. Als u een importformaat van een overzicht bankinformatie wilt verwijderen, selecteert u dit in de lijst<br />
en klikt u daarna op de knop .<br />
2. U wordt gevraagd deze verwijderactie te bevestigen. Dat doet u door te klikken op de knop [Ja].<br />
98
Importformaat van overzichten bankinformatie kopiëren<br />
Menu Lijsten<br />
1. Als u <strong>het</strong> importformaat van een overzicht bankinformatie wilt kopiëren, selecteert u dit in de lijst.<br />
2. Klik op de knop .<br />
3. In <strong>het</strong> scherm dat verschijnt, geef een naam aan de kopie en druk op de knop [Ok].<br />
Andere acties op de importformaten van overzichten bankinformatie<br />
De twee knoppen staan toe een voordien geselecteerd formaat te hernoemen of te<br />
controleren.<br />
De optie Type bekijken aangevinkt, staat toe te weten of de importformaten van <strong>het</strong> type<br />
standaard (geleverd door <strong>het</strong> programm) of gebruiker (aangemaakt door u zelf) zijn.<br />
99
Andere lijsten<br />
Menu LIJSTEN - opdracht ANDERE LIJSTEN<br />
<br />
Menu Accountant - opdracht ANDERE LIJSTEN<br />
<br />
Menu Lijsten<br />
In uw software worden Agendagroepen, Rechtsvormen, Titels en Functies als tabellen beschouwd.<br />
Een tabel is een opslaggebied van diverse gegevenselementen (items) die hoofdzakelijk door codes worden<br />
geïdentificeerd.<br />
Selecteer de lijst die u wilt raadplegen en klik daarna op de knop om de lijstinhoud op te<br />
vragen.<br />
Als u een item aan een lijst wilt toevoegen, selecteert u de lijst en klikt u vervolgens op de knop .<br />
• Als u een bestaande lijst wilt wijzigen, selecteert u die en klikt u daarna op de knop .<br />
• Als u een bestaande lijst wilt verwijderen, selecteert u die en klikt u daarna op de knop .<br />
100
Menu Vaste activa<br />
Lijst met vaste activa<br />
Groepen<br />
Lokalisaties<br />
Overboekingen<br />
Toevoegingsboekingen<br />
Inventarisatie<br />
Overname <strong>Ciel</strong> Vaste activa<br />
Vaste-activarapporten
Algemeen overzicht<br />
Menu Vaste activa<br />
In dit menu kunt u vaste activa invoeren, afschrijvingen op vaste activa berekenen en verschillende vasteactivarapporten<br />
afdrukken.<br />
102
Lijst met vaste activa<br />
Alleen beschikbaar in <strong>Ciel</strong> Boekhouding Pro.<br />
Menu VASTE ACTIVA - opdracht LIJST MET VASTE ACTIVA<br />
<br />
In de lijst met vaste activa ziet u <strong>het</strong> detail van alle gemaakte vast-actiefrecords.<br />
Omtrent de vaste activa<br />
Menu Vaste activa<br />
Bij aankoop van <strong>Ciel</strong> Boekhouding Pro is de kans groot dat u reeds vaste activa hebt afgeschreven en dat<br />
u toevoegingen aan afschrijvingen daarop hebt ingeboekt. Daarom moet u dus allereerst een record<br />
maken voor elk bestaand vast actief.<br />
Vervolgens moet u de oude gegevens overnemen. Met de optie Geblokkeerde waarde van de vastactiefrecord<br />
kunt u de laatste ingeboekte bedragen in overeenstemming brengen met de restwaarde zoals<br />
die door de toepassing wordt berekend op de begindatum van <strong>het</strong> lopende boekjaar. Zie Bewerkingen,<br />
pagina 109.<br />
Vervolgens maakt en actualiseert u vast-actiefrecords naarmate vaste activa worden aangeschaft,<br />
verkocht of buiten gebruik gesteld.<br />
Lijst met vaste activa<br />
Hier vindt u bijzonderheden over alle bestaande vast-actiefrecords. U kunt nu:<br />
• vast-actiefrecords maken, wijzigen of verwijderen,<br />
• vaste activa afboeken wanneer u die verkoopt of buiten gebruik stelt,<br />
• de toevoegingen opnieuw berekenen op een zelfgekozen datum,<br />
• een overboeking van de ene post naar een andere uitvoeren,<br />
• een vast actief reviseren,<br />
• enz.<br />
U opent de beschrijving van een item door te dubbelklikken op de titel ervan in de lijst.<br />
Voorbeeldweergave van een vast actief<br />
Met de optie Voorbeeld weergeven kunt u rechts van de lijst <strong>het</strong> voorbeeld van <strong>het</strong> standaardrapport van<br />
een vast-actiefrecord weergeven.<br />
103
1. Klik op de knop en selecteer de optie Weergave tonen.<br />
2. Selecteer een vast actief in de lijst om <strong>het</strong> voorbeeld ervan weer te geven.<br />
Menu Vaste activa<br />
3. U kunt een ander rapport kiezen dan dat van de standaardrecord. Dat doet u door te klikken op de<br />
knop en <strong>het</strong> gewenste rapport te selecteren.<br />
U kunt dit rapport afdrukken door direct met de rechtermuisknop te klikken in <strong>het</strong> voorbeeld en de<br />
opdracht Afbeelding afdrukken te kiezen.<br />
104
Opdrachten<br />
Met de knop [Maken] kunt u een vast actief maken.<br />
Met de knop [Wijzigen] kunt u <strong>het</strong> geselecteerde vast actief wijzigen.<br />
Menu Vaste activa<br />
Met de knop [Verwijderen] kunt u één of meer geselecteerde vaste activa verwijderen.<br />
Als vaste activa in gebruik zijn door <strong>het</strong> programma, verschijnt een waarschuwingsbericht<br />
met de melding dat u <strong>het</strong> geselecteerde vast actief niet kunt verwijderen.<br />
Met de knop [Berekenen op] kunt u de berekeningsdatum van <strong>het</strong> vast actief wijzigen.<br />
Met de knop [Afboeken] kunt u de afboeking (overdracht) of buitengebruikstelling<br />
van <strong>het</strong> geselecteerde vast actief verwerken.<br />
Met de knop [Overschrijving] kunt u de boekingsposten van een vast actief wijzigen<br />
tusen verschillende boekjaren.<br />
Met de knop [Reviseren] kunt u een vast actief reviseren op basis van de waarde of<br />
de duur ervan, of nog een vast actief uitsplitsen.<br />
De knop stat toe de weergave opties te activeren of niet, de grafieken af te drukken, de selectie te<br />
exporteren, de elementen van de lijst te sorteren, de grootte van de tekst te vergroten of te verkleine, de<br />
eigenschappen van de lijst te definiëren.<br />
Verder kunt u verschillende opdrachten uitvoeren (KOPIËREN, PLAN, HISTORISCH OVERZICHT, AANKOOPBOEKING<br />
of OVERDRACHTSBOEKING enz.) via <strong>het</strong> SNELMENU.<br />
105
Vast-actiefrecord<br />
Menu Vaste activa<br />
Kies de opdracht LIJST MET VASTE ACTIVA in <strong>het</strong> menu VASTE ACTIVA, en klik vervolgens op de knop [Maken].<br />
Er wordt een nieuwe vast-actiefrecord geopend met vier tabbladen.<br />
Het tabblad Record<br />
Op dit tabblad vindt u de informatie die u nodig hebt om <strong>het</strong> vast actief te beheren: Aankoopdatum,<br />
Aankoopwaarde, Type en Duur van de afschrijving enz.<br />
Dit tabblad bevat ook facultatieve aanvullende informatie die handig kan zijn om zoekopdrachten uit te<br />
voeren en vaste activa in te delen: Groep waartoe <strong>het</strong> vast actief behoort, Lokalisatie, Analytische code,<br />
Leverancier enz.<br />
Het tabblad Extra<br />
Op dit tabblad staat aanvullende informatie zoals de Hoeveelheid (voor een vast actief dat uit meerdere<br />
bestanddelen is samengesteld en dat nadien opgedeeld kan worden) en <strong>het</strong> nummer van <strong>het</strong><br />
Boekhouddocument.<br />
U hebt ook de mogelijkheid een foto van <strong>het</strong> vast actief te plaatsen of een tekstnotitie op te slaan.<br />
Het tabblad Plan<br />
Op dit tabblad ziet u een tabel met <strong>het</strong> Afschrijvingsplan.<br />
Het tabblad Historisch overzicht<br />
Op dit tabblad ziet u een historisch overzicht van de gedeeltelijke overdrachten en<br />
buitengebruikstellingen van een deelbaar vast actief.<br />
Vast actief invoeren<br />
1. Kies de opdracht VASTE ACTIVA in <strong>het</strong> menu LIJSTEN, en klik vervolgens op de knop [Maken].<br />
POm verder te gaan met <strong>het</strong> aanmaken, ga naar paragraaf “Invoer van een vast actief”, pagina 106.<br />
Invoer van een vast actief<br />
1. Voer de Code van <strong>het</strong> vast actief in en druk daarna op de of op . De cursor gaat<br />
naar <strong>het</strong> volgende veld.<br />
2. Geef een Omschrijving in. Voor ons voorbeeld: serverstation.<br />
106
3. Ga naar <strong>het</strong> volgende veld.<br />
Menu Vaste activa<br />
4. Bepaal <strong>het</strong> Rekeningnr. Als u de lijst met beschikbare rekeningen wilt openen, klikt u op <strong>het</strong> pictogram<br />
om de lijst te openen aan <strong>het</strong> einde van <strong>het</strong> veld.<br />
In <strong>het</strong> tabblad Record<br />
5. De in te vullen gegevens van <strong>het</strong> veld Inlichtingen zijn facultatief. Bij wijze van voorbeeld kunt u de volgende<br />
gegevens invoeren:<br />
• Groep waartoe <strong>het</strong> vast actief behoort: Burotica - Informatica<br />
• de Lokalisatie van <strong>het</strong> vast actief: Hoofdzetel<br />
• de Leverancier van <strong>het</strong> vast actief: Leverancier HyperMicro<br />
6. Voer de Aankoopdatum in, bijvoorbeeld 03/04/2010.<br />
In <strong>het</strong> veld Begindatum van afschrijving werd dezelfde waarde ingevuld als in <strong>het</strong> veld Aankoopdatum.<br />
Dat is <strong>het</strong> meest voorkomende geval. Het kan echter gebeuren dat deze datums van elkaar verschillen,<br />
bijvoorbeeld wanneer u materieel aanschaft dat enige tijd na de aankoop in dienst wordt gesteld (geactiveerd).<br />
7. Voer de Aankoopwaarde in, bijvoorbeeld 4000 EUR. In <strong>het</strong> veld Af te schrijven waarde wordt automatisch<br />
<strong>het</strong>zelfde bedrag ingevuld. Zo nodig kunt u dit bedrag wijzigen.<br />
In <strong>het</strong> veld Fiscale waarde kunt u een afschrijvingswaarde invullen die verschilt van de aankoopwaarde.<br />
8. Selecteer <strong>het</strong> BTW-percentage 21 via <strong>het</strong> vervolgkeuzemenu dat u opent door te klikken op de vervolgkeuzepijl<br />
aan <strong>het</strong> einde van <strong>het</strong> veld BTW-percentage.<br />
9. In <strong>het</strong> vervolgkeuzemenu Type selecteert u <strong>het</strong> type Lineair en vermeldt u vervolgens 3 jaar als Duur<br />
van de afschrijving. Het Percentage wordt dan automatisch berekend samen met de Einddatum van de<br />
afschrijving.<br />
Nu hebben we alle gegevens ingevuld die nodig zijn om de afschrijving van dit vast actief te beheren. Het<br />
deelvenster Blokkering wordt immers alleen gebruikt om bestaande en gedeeltelijk afgeschreven vaste<br />
activa terug te nemen. Zie Bewerkingen, pagina 109.<br />
In <strong>het</strong> deelvenster Berekening van dit vast actief ziet u de belangrijkste bedragen die verband houden met<br />
afschrijvingen op een bepaalde datum. U kunt de datum op elk ogenblik wijzigen. Daarna wordt de<br />
berekening onmiddellijk opnieuw uitgevoerd. Zie Vaste activa berekenen, pagina 109.<br />
In <strong>het</strong> tabbblad Extra<br />
10.Vul <strong>het</strong> nummer van <strong>het</strong> Boekhouddocument voor dit vast actief in (factuurnummer van de leverancier,<br />
intern nummer enz.) en daarna <strong>het</strong> Bedrag bedrijfsbelasting.<br />
11.Als <strong>het</strong> vast actief uit meerdere bestanddelen is samengesteld, schakelt u <strong>het</strong> selectievakje Deelbaar<br />
vast actief in en geeft u vervolgens <strong>het</strong> aantal bestanddelen op in <strong>het</strong> veld Hoeveelheid.<br />
12.Schakel <strong>het</strong> selectievakje Onroerend goed in voor een juist beheer van de terug te betalen BTW en de<br />
meer- of minderwaarden van een vast actief van <strong>het</strong> type vastgoed.<br />
13.Als u <strong>het</strong> selectievakje Vast actief in simulatiemodus inschakelt, wordt <strong>het</strong> vast actief alleen verwerkt in<br />
bepaalde rapporten als u dat uitdrukkelijk vraagt. Zo kunt u de toevoegingen simuleren met eventuele<br />
aanschaffingsprojecten. Standaard worden deze vaste activa genegeerd in de verschillende rapporten.<br />
Met de knop Commentaar opent u een venster waarin u zo nodig een toelichting bij <strong>het</strong> weergegeven<br />
vast actief kunt geven.<br />
In <strong>het</strong> veld Foto kunt u de foto van <strong>het</strong> vast actief plaatsen door die te kopiëren-plakken of te importeren.<br />
Op <strong>het</strong> tabblad Plan ziet u <strong>het</strong> afschrijvingsplan dat overeenkomt met <strong>het</strong> vast actief dat u zopas hebt<br />
gemaakt; <strong>het</strong> tabblad Historisch overzicht is leeg.<br />
Vast actief opslaan en aankoopboeking<br />
14.Klik na <strong>het</strong> invoeren van alle gegevens op de knop [OK].<br />
15.Het vast actief wordt opgeslagen en u wordt voorgesteld de aankoopboeking op te slaan.<br />
107
Menu Vaste activa<br />
• Klik op [Ja] als u dat wilt doen. Een venster wordt geopend waarin u de boeking kunt opslaan. Vul<br />
de verschillende velden in en klik daarna op [OK].<br />
• Wilt u dat niet doen, dan klikt u op [Nee]. Vervolgens kunt u de aankoopboeking aanmaken via de<br />
lijst met vaste activa (klik met de rechtermuisknop op <strong>het</strong> vast actief en kies daarna de opdracht<br />
Aankoopboeking).<br />
Oude gegevens overnemen<br />
In de software kunt u reeds gedeeltelijk afgeschreven vaste activa inboeken door de restwaarde op een<br />
bepaalde datum te « blokkeren ». Deze datum kan alleen de laatste dag van een boekjaar zijn. U kiest dan<br />
de datum die overeenstemt met de laatste boekhoudkundige en fiscale afsluiting die u hebt uitgevoerd.<br />
1. Wilt u oude gegevens van bestaande vaste activa overnemen, dan schakelt u <strong>het</strong> selectievakje<br />
Geblokkeerde waarde in (op <strong>het</strong> tabblad Record van <strong>het</strong> vast actief).<br />
2. Vermeld de Blokkeringsdatum die overeenkomt met de laatste balansdatum, doorgaans 31 december<br />
van <strong>het</strong> boekjaar voorafgaand aan <strong>het</strong> lopende boekjaar.<br />
3. Voer de Restwaarde in die in de laatste balans werd ingeboekt (voorafgaand aan de invoer van de vaste<br />
activa in de boekhoudsoftware).<br />
Berekeningsmethode<br />
U kunt <strong>het</strong> berekeningsverschil tussen twee restwaarden op twee manieren bijschrijven:<br />
• Spreiding: <strong>het</strong> verschil wordt evenredig gespreid over alle boekjaren,<br />
• Aanpassing: <strong>het</strong> verschil wordt integraal bijgeschreven in <strong>het</strong> laatste boekjaar.<br />
Afschrijvingsplan<br />
Dit plan geeft in een tabel op jaarbasis en voor de volledige afschrijvingsduur de volgende waarden:<br />
Af te schrijven waarde: gelijk aan de restwaarde van <strong>het</strong> vorige jaar. Voor <strong>het</strong> eerste jaar is de restwaarde<br />
ofwel gelijk aan de af te schrijven waarde die in de record vermeld staat, ofwel aan de restwaarde in geval<br />
van een Geblokkeerde waarde.<br />
Toevoeging: geeft <strong>het</strong> jaarlijkse afschrijvingsbedrag (annuïteit).<br />
Gecumuleerde afschrijving: sommeert de toevoegingen op jaarbasis.<br />
Restwaarde: is gelijk aan de beginwaarde van <strong>het</strong> jaar minus <strong>het</strong> bedrag van de toevoeging.<br />
lineaire afschrijving<br />
Bij een lineaire afschrijving is de annuïteit (dat wil zeggen <strong>het</strong> jaarlijkse afschrijvingsbedrag) tijdens de<br />
volledige afschrijvingsperiode constant. Deze annuïteit wordt berekend op basis van een percentage dat<br />
overeenstemt met de waarde van <strong>het</strong> actief.<br />
Een lineair afschrijvingsplan wordt berekend ten opzichte van de activeringsdatum die vermeld staat in<br />
<strong>het</strong> veld Begindatum. In dit geval wordt de eerste annuïteit tijdsevenredig of pro rata temporis verminderd<br />
om rekening te houden met de periode die verstreken is vanaf de activeringsdatum tot aan de<br />
afsluitingsdatum.<br />
Tegelijkertijd wordt de laatste annuïteit eveneens tijdsevenredig of pro rata temporis verminderd voor<br />
zover nodig.<br />
Buitengewone afschrijving<br />
Op bepaalde vaste activa mag een buitengewone afschrijving worden toegepast.<br />
De afschrijving dient inderdaad als compensatie van een waardevermindering die door actiefbestanddelen<br />
hebben ondergaan. Voor bestanddelen die onderhevig zijn aan een uitzonderlijke waardevermindering<br />
kunnen de ondernemingen een buitengewone afschrijving toepassen waarbij rekening wordt gehouden<br />
met de ontwikkeling van de techniek, onvoorziene fabricageomstandigheden, markttoestand enz.<br />
Bij een buitengewone afschrijving dient u zelf <strong>het</strong> afschrijvingsplan in te voeren:<br />
108
Menu Vaste activa<br />
• Dubbelklik op de kolom Toevoeging om de waarde van elk jaar in te voeren die door de software wordt<br />
weergegeven. Druk op om elke annuïteit te bevestigen.<br />
Degressieve afschrijving<br />
Degressieve afschrijvingen worden berekend volgens een specifieke schaal of staffel, en worden toegepast<br />
op de aanschaffing van uitrustingsgoederen (duurzame productiemiddelen) niet zijnde woonhuizen,<br />
bouwplaatsen en bedrijfsruimten alsook voor alle investeringen in <strong>het</strong> hotelwezen (onroerende goederen<br />
of materieel).<br />
Bewerkingen<br />
Vaste activa berekenen<br />
Met de knop [Berekenen op] kunt u vragen de toevoegingen van uw vaste activa opnieuw te berekenen<br />
voor een bepaalde datum. Dat kan handig zijn als u ramingen wilt maken voor een komend jaar. Als u<br />
deze functie uitvoert, wordt <strong>het</strong> vaste-activabestand en/of de gemaakte selectie van vaste activa<br />
bijgewerkt.<br />
1. Als u één of meer vaste activa wilt berekenen, selecteert u <strong>het</strong> gewenste item in de lijst met vaste activa<br />
en klikt u daarna op [Berekenen op].<br />
Het venster Vaste activa berekenen wordt geopend.<br />
2. De einddatum van <strong>het</strong> boekjaar wordt standaard als berekeningsdatum van de toevoegingen voorgesteld.<br />
U kunt die datum wijzigen door die rechtstreeks in te voeren in <strong>het</strong> ad-hocveld door te klikken op <strong>het</strong><br />
pictogram om de kalender te openen .<br />
Let op <strong>het</strong> pictogram van een driehoek, dat de voorgeprogrammeerde perioden voorstelt: huidige<br />
datum, weekeinde enz.<br />
3. Klik op de knop [OK] om de berekening te starten.<br />
In de vast-actiefrecord worden de bedragen van de Toevoegingen, Gecumuleerde afschrijving en Restwaarde<br />
opnieuw berekend.<br />
Vast actief afboeken<br />
U kunt een vast actief alleen afboeken vanaf de lijst met vaste activa door te klikken op de knop<br />
[Afboeken].<br />
Als u vastliggend materieel verkoopt, moet u <strong>het</strong> bijbehorende vast actief afboeken om enerzijds de<br />
gerealiseerde meer- of minderwaarden te berekenen en anderzijds de berekening van de afschrijvingen<br />
stop te zetten. Het betreft een overdracht.<br />
Ook wanneer productiegoederen niet langer gebruikt worden wegens kapot, onbruikbaar of verouderd,<br />
moet u die afboeken uit de vaste activa. In dit geval gaat <strong>het</strong> om een buitengebruikstelling.<br />
Buitengebruikstelling<br />
Stel dat de onderneming bepaalde van haar vaste activa buiten gebruik wil stellen. De werkwijze om een<br />
vast actief buiten gebruik te stellen verloopt dan als volgt:<br />
1. Selecteer in de lijst met vaste activa de record die u wilt afboeken, en klik vervolgens op de knop<br />
[Afboeken].<br />
Het venster Vast actief afboeken wordt geopend.<br />
109
Menu Vaste activa<br />
2. Voer de afboekingsdatum van dit vast actief in (voor zover die verschilt van de systeemdatum).<br />
3. Selecteer <strong>het</strong> afboekingstype Buitengebruikstelling en bevestig de afboeking door te klikken op [OK].<br />
U keert terug naar de lijst met vaste activa. Het vast actief dat buiten gebruik is gesteld wordt<br />
weergegeven in <strong>het</strong> rood en de afboekingsdatum verschijnt in de kolom Afboekingsdatum.<br />
Volledige overdracht van een vast actief<br />
De volledige overdracht vindt plaats bij een verkoop.<br />
Voorbeeld<br />
Stel dat u één van uw computers wilt verkopen. U kunt deze vast-actiefrecord als volgt afboeken:<br />
1. Selecteer in de lijst met vaste activa de record die u wilt afboeken, en klik vervolgens op de knop<br />
[Afboeken].<br />
Het venster Vast actief afboeken wordt geopend.<br />
2. Voer de afboekingsdatum van dit vast actief in (voor zover die verschilt van de systeemdatum).<br />
3. Selecteer <strong>het</strong> afboekingstype Overdracht.<br />
4. Voer de Prijs BTWE van de overdracht in en controleer <strong>het</strong> standaard opgegeven BTW-percentage.<br />
De Prijs BTWI wordt automatisch weergegeven.<br />
5. Voer de naam van de Koper in.<br />
Nadat u de overdrachtsprijs hebt ingevoerd, berekent <strong>het</strong> programma automatisch de meer- of<br />
minderwaarden op korte en lange termijn, Terug te betalen BTW en de Rechtgezette waarde die dient om de<br />
meer- of minderwaarde te berekenen.<br />
6. Klik op [OK]. U wordt gevraagd te bevestigen dat u <strong>het</strong> vast actief wilt afboeken. Dat doet u door te<br />
klikken op [Ja].<br />
U keert terug naar de lijst met vaste activa. Het vast actief dat werd overgedragen wordt weergegeven in<br />
<strong>het</strong> rood en de afboekingsdatum verschijnt in de kolom Afboekingsdatum.<br />
Gedeeltelijke overdracht van een vast actief<br />
In uw boekhoudsoftware kunt u een actiefbestanddeel gedeeltelijk overdragen en buiten gebruik stellen.<br />
Stel dat u een set kantoorstoelen geboekt hebt in één en dezelfde vast-actiefrecord. U kunt een gedeelte<br />
van deze set kantoorstoelen overdragen of buiten gebruik stellen.<br />
110
Menu Vaste activa<br />
In dit geval moet de optie Deelbaar vast actief ingeschakeld zijn op <strong>het</strong> tabblad Extra in de vast-actiefrecord.<br />
Als u klikt op de knop [Afboeken], wordt u erop gewezen dat <strong>het</strong> vast actief deelbaar is en wordt u<br />
gevraagd of u dit Volledig of Gedeeltelijk wilt afboeken.<br />
Als u Volledig kiest, wordt <strong>het</strong> actief overgedragen of buiten gebruik gesteld op de hierboven beschreven<br />
manier. Klikt u echter op Gedeeltelijk, dan wordt <strong>het</strong> venster Gedeeltelijke afboeking van vast actief geopend.<br />
1. Voer de afboekingsdatum van dit vast actief in (voor zover die verschilt van de systeemdatum).<br />
2. In <strong>het</strong> gebied Afgeboekt vast actief moet u een nieuwe Code opgeven voor <strong>het</strong> vast actief. Op <strong>het</strong><br />
ogenblik dat u de invoer opslaat, maakt <strong>het</strong> programma immers een nieuw vast actief met deze code<br />
en de waarden van <strong>het</strong> verkochte gedeelte (aankoopwaarde, aanvankelijke aankoopwaarde enz.).<br />
Vervolgens wordt deze record als afgeboekt gemarkeerd.<br />
3. Vermeld de Omschrijving die u wilt geven aan de vaste activa die resulteren uit deze bewerking.<br />
4. U hebt drie mogelijkheden om een vast actief gedeeltelijk over te dragen:<br />
• voer rechtstreeks een bedrag in dat overeenkomt met de Af te schrijven waarde.<br />
• vermeld in <strong>het</strong> veld Hoeveelheid de verkoophoeveelheid (tegenover de beginhoeveelheid). In dit geval<br />
berekent de software de Af te schrijven waarde.<br />
• geef een Percentage op dat overeenkomt met de verkoophoeveelheid. In dit geval berekent de<br />
software de Af te schrijven waarde.<br />
5. Klik op [OK].<br />
U krijgt dan <strong>het</strong>zelfde venster te zien als voor de afboeking van een vast actief.<br />
Kies <strong>het</strong> afboekingstype (Overdracht of Buitengebruikstelling) en ga daarna op dezelfde manier te werk als<br />
hierboven beschreven.<br />
Het vast actief waarop de overdracht betrekking heeft wordt bijgewerkt met de waarden die overeenkomen<br />
met <strong>het</strong> behouden gedeelte. Verder worden de belangrijkste gegevens over de bewerking opgeslagen<br />
(datum, afboekingstype, beginwaarde van <strong>het</strong> vast actief en restwaarde). U kunt deze gegevens<br />
raadplegen via <strong>het</strong> tabblad Historisch overzicht van de vast-actiefrecord.<br />
Overdrachtsboeking opslaan<br />
Als u een vast actief hebt afgeboekt, verschijnt een bericht waarin u wordt voorgesteld de<br />
overdrachtsboeking op te slaan.<br />
• Klik op [Ja] als u dat wilt doen. Een venster wordt geopend waarin u de boeking kunt opslaan. Vul de<br />
verschillende velden in en klik daarna op [OK].<br />
• Wilt u dat niet doen, dan klikt u op [Nee].<br />
111
Menu Vaste activa<br />
Vervolgens kunt u de overdrachtsboeking aanmaken via de lijst met vaste activa (klik met de rechtermuisknop<br />
op <strong>het</strong> vast actief en kies daarna de opdracht Overdrachtsboeking).<br />
Vast actief reviseren<br />
Afschrijvingsplan wijzigen<br />
De verschillende voorschriften die kunnen leiden tot een wijziging van <strong>het</strong> afschrijvingsplan hebben<br />
hoofdzakelijk betrekking op de volgende drie punten:<br />
• revisie van de afschrijvingsduur<br />
• revisie van de restwaarde of de aankoopwaarde<br />
• nieuwe benadering door componentdetaillering van vaste activa.<br />
De eerste twee punten hebben geen gevolgen met terugwerkende kracht op de afschrijvingsplannen.<br />
Dit betekent dat de eerder toegepaste afschrijvingen behouden blijven.<br />
Revisie van de afschrijvingsduur<br />
Voortaan bestaat de afschrijving erin <strong>het</strong> afschrijfbare bedrag te verdelen over een tijdvak naargelang van<br />
<strong>het</strong> gebruik (fysieke slijtage, technische veroudering of juridische grenswaarde), en dus niet langer<br />
naargelang van de waardevermindering van dit actief of de gebruiksduur.<br />
Stel een Vast actief A dat werd aangeschaft op 01/01/10.<br />
De af te schrijven waarde bedraagt =1250,00<br />
Het betreft een vast actief dat lineair wordt afgeschreven over een periode van 5 jaar.<br />
Na twee gebruiksjaren wordt beslist <strong>het</strong> actief af te schrijven over de twee volgende jaren. De duur<br />
verandert dus van 5 in 4 jaar. Vanaf 31/12/2012 wordt een toevoeging van 30 geboekt in plaats van 20.<br />
1. In de LIJST MET VASTE ACTIVA, selecteer <strong>het</strong> vaste actief en klik op de knop [Reviseren].<br />
U kunt ook vanaf de VAST-ACTIEFRECORD klikken op de knop [Reviseren] .<br />
112
2. Het onderstaande venster wordt geopend. Vul de vereiste velden in.<br />
U krijgt dan <strong>het</strong> volgende afschrijvingsplan.<br />
Menu Vaste activa<br />
Het plan strekt zich nu uit over 4 jaar.<br />
Voor de eerste twee jaren werden de oorspronkelijke toevoegingen van 20 behouden. De volgende<br />
toevoegingen zijn gelijk aan 30.<br />
Revisie van de restwaarde<br />
Stel een Vast actief B dat werd aangeschaft op 01/01/10.<br />
De af te schrijven waarde bedraagt 743,00.<br />
Het betreft een vast actief dat lineair wordt afgeschreven over een periode van 3 jaar.<br />
Op 31/12/2010 werd <strong>het</strong> vast actief op waardevermindering getoetst. Daaruit werd de restwaarde van <strong>het</strong><br />
vast actief C geraamd op 510 (tegenover 703,10, wat neerkomt op een waardevermindering van 193,10).<br />
De nieuwe toevoegingen moeten voortaan gelijk zijn aan 179,65 in plaats van 247,67.<br />
1. In de LIJST MET VASTE ACTIVA, selecteer <strong>het</strong> vaste actief en klik op de knop [Reviseren].<br />
113
2. Het onderstaande venster wordt geopend. Vul de vereiste velden in.<br />
U krijgt dan <strong>het</strong> volgende afschrijvingsplan:<br />
Revisie van de aankoopwaarde<br />
Stel een Vast actief C dat werd aangeschaft op 16/12/10.<br />
De aankoopwaarde bedraagt 1000,00.<br />
Het betreft een vast actief dat lineair wordt afgeschreven over een periode van 3 jaar.<br />
Menu Vaste activa<br />
Na renovatiewerken is dit vast actief in waarde gestegen. De nieuwe aankoopwaarde van <strong>het</strong> vast actief D<br />
stijgt tot 1100 op 31/12/2010.<br />
De nieuwe toevoegingen moeten bijgevolg gelijk zijn aan 367.14 (1100 - 400.00 (zijnde <strong>het</strong> cumulatieve<br />
totaal van de reeds uitgevoerde toevoegingen tot 31/12/2010)/3 resterende afschrijvingsjaren) in plaats<br />
van 333,33.<br />
1. Klik in de LIJST MET VASTE ACTIVA op de knop [Reviseren]. U kunt ook vanaf de VAST-ACTIEFRECORD].<br />
114
2. Het onderstaande venster wordt geopend. Vul de vereiste velden in.<br />
U krijgt dan <strong>het</strong> volgende afschrijvingsplan.<br />
Benadering door componentdetaillering van <strong>het</strong> vast actief<br />
Voorbeeld<br />
Stel een machine E die werd aangeschaft op 10/05/10.<br />
De aankoopwaarde bedraagt 3500,00.<br />
Het betreft een bedrijfsmiddel dat lineair wordt afgeschreven over een periode van 5 jaar.<br />
Menu Vaste activa<br />
Bij opening van <strong>het</strong> boekjaar 2011 brengt de onderneming de hoofdbestanddelen van deze machine in<br />
kaart, te weten de structuur, een component A met een verwachte gebruiksduur van 6 jaar en een<br />
component B met een verwachte gebruiksduur van 5 jaar.<br />
• Structuur: 7000 €<br />
• Component A: 8000 €<br />
• Component B: 5000 €<br />
1. Klik in de LIJST MET VASTE ACTIVA op de knop [Reviseren]. U kunt ook <strong>het</strong> vervolgkeuzemenu OPTIES openen<br />
en de opdracht REVISEREN rechtstreeks kiezen in de vast-actiefrecord.<br />
115
2. Het onderstaande venster wordt geopend. Vul de vereiste velden in.<br />
U krijgt <strong>het</strong> volgende venster te zien.<br />
Menu Vaste activa<br />
3. Hier kunt u de omschrijving wijzigen van <strong>het</strong> oorspronkelijke vast actief (dat de « structuur » wordt) en<br />
daarna de bijbehorende waarde wijzigen in <strong>het</strong> veld .<br />
Voer op de volgende regels de code van beide componenten in samen met de omschrijving en waarde<br />
ervan.<br />
U kunt ook <strong>het</strong> verdelingspercentage invoeren. De waarden worden dan automatisch opnieuw<br />
berekend.<br />
116
De lijst met vaste activa ziet er nu als volgt uit<br />
Vervolgens moet u de duur voor de twee componenten reviseren vanaf <strong>het</strong> boekjaar 2005:<br />
• component A: de duur verandert van 10 in 6 jaar<br />
• component B: de duur verandert van 10 in 5 jaar<br />
Zie Revisie van de afschrijvingsduur, pagina 112.<br />
Historisch overzicht<br />
Menu Vaste activa<br />
Na revisie van <strong>het</strong> afschrijvingsplan wordt op <strong>het</strong> tabblad Historisch overzicht van de vast-actiefrecord een<br />
regel weergegeven (voor de revisies van restwaarde, aankoopwaarde en duur).<br />
117
Menu Vaste activa<br />
U ziet meer bepaald op welke datum de revisie werd uitgevoerd, <strong>het</strong> uitgevoerde revisietype en <strong>het</strong><br />
boekjaar van revisie.<br />
De aankoopwaarden en <strong>het</strong> aantal jaren zijn de waarden van <strong>het</strong> vast actief voorafgaand aan de revisie.<br />
Diverse opmerkingen<br />
Zodra een vast actief wordt gereviseerd, kan geen enkele wijziging in de record meer worden aangebracht<br />
wat betreft de begindatum van afschrijving, de aankoopwaarde en af te schrijven waarde, de<br />
afschrijvingsmethode, de duur, en <strong>het</strong> gedeelte Geblokkeerde waarde.<br />
Bovendien worden bepaalde gegevens in de vast-actiefrecord gewijzigd:<br />
• de duur (zijnde de einddatum en <strong>het</strong> afschrijvingspercentage),<br />
• de aankoopwaarde (zijnde de af te schrijven waarde).<br />
U kunt meerdere revisies op <strong>het</strong>zelfde vast actief toepassen.<br />
Alle gereviseerde vaste activa worden cursief weergegeven in de lijst met vaste activa.<br />
118
Groepen<br />
Alleen beschikbaar in <strong>Ciel</strong> Boekhouding Pro.<br />
Menu VASTE ACTIVA - opdracht GROEPEN<br />
<br />
Menu Vaste activa<br />
Groepen zijn kenmerken die u kunt opgeven in elke vast-actiefrecord. Deze kenmerken vereenvoudigen<br />
zoekopdrachten, sorteerbewerkingen en indelingen. Desgewenst kunt u vaste activa indelen per groep<br />
volgens een zelfgekozen criterium.<br />
1. Als u een groep wilt maken, klikt u op de knop [Maken].<br />
Een nieuwe record wordt geopend.<br />
2. Voer de Code en de Omschrijving van deze nieuwe groep in.<br />
3. Geef <strong>het</strong> Afschrijvingstype en de Duur van de afschrijving op. Deze gegevens worden standaard<br />
toegewezen aan de vaste activa die aan deze groep gekoppeld zijn. U kunt deze gegevens later wijzigen.<br />
Als u de lijst met afschrijvingstypes wilt openen, klikt u op de vervolgkeuzepijl aan <strong>het</strong> einde van <strong>het</strong><br />
veld.<br />
4. Als u de aanmaak van de nieuwe groep wilt bevestigen, klikt u op de knop [OK] onderaan in <strong>het</strong> venster.<br />
U kunt ook klikken op de knop [OK en maken] om de aanmaak van een nieuwe groep te bevestigen<br />
en direct daarna een nieuwe groep te maken omdat <strong>het</strong> venster Nieuwe groep actief blijft.<br />
119
Lokalisaties<br />
Alleen beschikbaar in <strong>Ciel</strong> Boekhouding Pro.<br />
Menu VASTE ACTIVA - opdracht LOKALISATIES<br />
<br />
Menu Vaste activa<br />
Als een onderneming meerdere vestigingsplaatsen heeft, moet u nauwkeurig aangeven op elke locatie elk<br />
vast actief zich bevindt. Alle vaste activa worden dan gekoppeld aan lokalisatiecodes. Dat vereenvoudigt<br />
de fysieke inventarisatie van <strong>het</strong> activapark.<br />
Lokalisaties zijn kenmerken die u kunt opgeven in elke vast-actiefrecord. Deze kenmerken<br />
vereenvoudigen zoekopdrachten, sorteerbewerkingen en indelingen. Desgewenst kunt u vaste activa<br />
indelen per lokalisatie volgens een zelfgekozen criterium.<br />
1. Als u een lokalisatierecord wilt maken, klikt u op de knop [Maken] en vult u daarna de velden Code en<br />
Omschrijving in.<br />
2. Als u de aanmaak van de nieuwe lokalisatie wilt bevestigen, klikt u op de knop [OK] onderaan in <strong>het</strong><br />
venster. U kunt ook klikken op de knop [OK en maken] om de aanmaak van een nieuwe lokalisatie te<br />
bevestigen en direct daarna een nieuwe lokalisatie te maken omdat <strong>het</strong> venster Nieuwe lokalisatie actief<br />
blijft.<br />
120
Overboekingen<br />
Alleen beschikbaar in <strong>Ciel</strong> Boekhouding Pro.<br />
Menu VASTE ACTIVA - opdracht OVERBOEKINGEN<br />
<br />
Overboeking uitvoeren<br />
Menu Vaste activa<br />
Met de knop [Overboeking] in de vast-actiefrecord kunt u de boekhoudrekening van een vast actief<br />
wijzigen tussen verschillende boekjaren.<br />
Als u eenmaal de vast-actiefrecord hebt ingevoerd (bijvoorbeeld van een computer), is een overboeking<br />
tussen twee rekeningen de enige manier om <strong>het</strong> aan dit vast actief toegewezen Rekeningnr. te wijzigen.<br />
1. Selecteer de vast-actiefrecord in kwestie en klik op de knop [Overboeking].<br />
2. Geef in <strong>het</strong> venster Nieuwe overboeking de overboekingsdatum op (standaardsysteemdatum) alsook de<br />
nieuwe rekening.<br />
Klik op de knop aan <strong>het</strong> einde van dit veld om de lijst met rekeningen te raadplegen.<br />
3. Klik op [OK] om deze overboeking te bevestigen.<br />
Klik op de knop [OK en maken] om de aanmaak van de overboeking te bevestigen en direct daarna een<br />
andere overboeking te maken. Het venster Nieuwe overboeking blijft immers actief.<br />
4. U wordt voorgesteld de overboeking van <strong>het</strong> vast actief op te slaan.<br />
• Klik op [Ja] als u dat wilt doen. Een venster wordt geopend waarin u de boeking kunt opslaan. Vul<br />
de verschillende velden in en klik daarna op [OK].<br />
• Wilt u dat niet doen, dan klikt u op [Nee].<br />
Vervolgens kunt u de bijbehorende boekingspost aanmaken vanaf de lijst met overboekingen: klik<br />
met de rechtermuisknop op de overboeking en kies daarna de opdracht Overboekingspost.<br />
De veranderingen van rekeningtoewijzing worden toegepast in de volgende afdrukken:<br />
• Maandelijkse toevoegingen<br />
Lijst met overboekingen<br />
Menu VASTE ACTIVA - opdracht OVERBOEKINGEN<br />
- <br />
Vanaf de lijst met overboekingen kunt u alle uitgevoerde overboekingen beheren.<br />
Overboeking verwijderen<br />
1. Selecteer de gewenste overboeking en klik daarna op de knop [Verwijderen].<br />
2. U wordt gevraagd de verwijderactie te bevestigen. Dat doet u door te klikken op de knop [JaOui].<br />
121
Boekingspost voor een overboeking aanmaken<br />
1. Selecteer de gewenste overboeking en open daarna <strong>het</strong> snelmenu door te klikken met de<br />
rechtermuisknop.<br />
2. Kies de opdracht OVERBOEKINGSPOST.<br />
Menu Vaste activa<br />
3. Een venster wordt geopend waarin u de boeking kunt opslaan. Vul de verschillende velden in en klik<br />
daarna op [OK].<br />
122
Toevoegingsboekingen<br />
Alleen beschikbaar in <strong>Ciel</strong> Boekhouding Pro.<br />
Menu VASTE ACTIVA - opdracht TOEVOEGINGSBOEKINGEN<br />
<br />
Menu Vaste activa<br />
Met deze opdracht kunt u toevoegingsboekingen aan afschrijvingen en regularisatieboekingen van<br />
overgedragen vaste activa beheren.<br />
Als u nieuwe records hebt ingevoerd of de inhoud van bepaalde records hebt gewijzigd, wordt u<br />
aangeraden de toevoegingen aan afschrijvingen opnieuw te berekenen. Zie Vaste activa berekenen,<br />
pagina 109.<br />
1. Kies <strong>het</strong> dagboek waarin u de boekingen wilt opslaan.<br />
2. Als u de aangemaakte boekingen wilt centraliseren per rekening, schakelt u <strong>het</strong> selectievakje<br />
Centraliseren per rekening in.<br />
Wilt u regularisatieboekingen van overgedragen vaste activa aanmaken, dan schakelt u <strong>het</strong><br />
selectievakje Regularisatie overdrachten in.<br />
3. In <strong>het</strong> gebied Periode wordt u standaard voorgesteld de toevoegingen van <strong>het</strong> lopende boekjaar te<br />
berekenen. U kunt echter ook een datuminterval of de maand opgeven waarvoor u de boekingen wilt<br />
aanmaken.<br />
4. Wijzig desgewenst de Omschrijving van de toevoegingsboekingen.<br />
Als u <strong>het</strong> selectievakje Regularisatie overdrachten hebt ingeschakeld, vermeldt u de omschrijving van de<br />
regularisatieboekingen in <strong>het</strong> veld Regularisatie overdrachten. Aan deze omschrijving kunt u de vastactiefcode<br />
toevoegen door <strong>het</strong> bijbehorende selectievakje in te schakelen.<br />
5. Kies hoe u de boekingen wilt opslaan (als kladboeking, bevestigde boeking of simulatieboeking) en klik<br />
daarna op de knop om de bewerking te starten.<br />
123
Inventarisatie<br />
Alleen beschikbaar in <strong>Ciel</strong> Boekhouding Pro.<br />
Menu VASTE ACTIVA - opdracht INVENTARISATIE<br />
<br />
Menu Vaste activa<br />
De fysieke inventarisatie beoogt alle vaste activa in kaart te brengen die daadwerkelijk in de onderneming<br />
bestaan. Het vaste-activapark wordt beheerd dankzij een etiketsysteem dat enerzijds overeenkomt met de<br />
lokalisaties en anderzijds met de vaste activa.<br />
Principe is dat alle vaste activa die in de onderneming bestaan worden geïnventariseerd door ze in te<br />
voeren of via een optisch leessysteem.<br />
Barcodes beheren<br />
Barcodes of streepjescodes worden automatisch aangemaakt op basis van de lokalisatie- en vasteactivacodes<br />
die werden toegewezen bij invoer van de vast-actiefrecord. U hoeft dus geen enkele bewerking<br />
uit te voeren om deze codes vast te leggen.<br />
U beschikt over meerdere soorten etiketten die u fysiek kunt koppelen aan uw lokalisaties en vaste activa<br />
via <strong>het</strong> menu Vaste activa, opdracht Vaste-activarapporten - Andere rapporten.<br />
Met de opdracht INVENTARISATIE in <strong>het</strong> menu VASTE ACTIVA kunt u een venster openen met alle<br />
geïnventariseerde vaste activa.<br />
Vast actief inventariseren<br />
Als u een vast actief wilt inventariseren, beschikt u over twee mogelijkheden:<br />
• de fysieke voorraad vaste activa manueel invoeren,<br />
• of de fysieke voorraad automatisch invoeren.<br />
Let op!<br />
Na elke invoer wordt <strong>het</strong> vast actief met de volgende kleurcodering weergegeven in de opgegeven<br />
lokalisatie:<br />
blauw: <strong>het</strong> vast actief bevindt zich op de juiste lokalisatie,<br />
rood: <strong>het</strong> vast actief is onjuist gelokaliseerd.<br />
124
Manueel invoeren<br />
1. Klik op de knop [Manueel invoeren]. Het volgende venster wordt geopend :<br />
1. Selecteer de lokalisatie van <strong>het</strong> vast actief dat u wilt inventariseren.<br />
Menu Vaste activa<br />
2. Kies <strong>het</strong> vast actief en voer vervolgens de hoeveelheid in. Is <strong>het</strong> vast actief ondeelbaar, dan is de<br />
hoeveelheid gelijk aan 1.<br />
3. Als u ook afgeboekte vaste activa wilt meerekenen, schakelt u <strong>het</strong> bijbehorende selectievakje in.<br />
Als u twee vaste activa met dezelfde code op dezelfde lokalisatie invoert, wordt de hoeveelheid van dit<br />
vast actief verhoogd met één eenheid.<br />
4. Klik op de knop [OK].<br />
Automatisch invoeren<br />
U kunt de inventarisatie automatisch invoeren via optisch lezen. Als u automatisch wilt inventariseren,<br />
verdient <strong>het</strong> aanbeveling een optische lezer te gebruiken die verbonden is met een draagbaar werkstation.<br />
1. Klik op de knop [Automatisch invoeren].<br />
2. In <strong>het</strong> venster dat wordt geopend kunt u de lokalisatiecode en vast-actiefcode invoeren door optisch<br />
lezen. Deze codes worden weergegeven door de software.<br />
Ingevoerde inventarisatie wijzigen<br />
1. Klik op <strong>het</strong> plusteken « + » dat overeenkomt met de lokalisatie van <strong>het</strong> vast actief.<br />
2. Selecteer <strong>het</strong> vast actief waarvoor u <strong>het</strong> fysieke voorraad wilt wijzigen.<br />
3. Klik op de knop [Wijzigen].<br />
4. Breng de gewenste wijzigingen aan en klik op de knop [OK.<br />
Inventarisatie leegmaken<br />
1. Als u een geïnventariseerd vast actief wilt verwijderen, klikt u op <strong>het</strong> plusteken « + » dat overeenkomt<br />
met de lokalisatie van dit vast actief.<br />
2. Selecteer <strong>het</strong> vast actief waarvoor u de inventarisatie wilt wissen.<br />
3. Klik op de knop [Leegmaken].<br />
4. U wordt gevraagd de leegmaakbewerking te bevestigen. Dat doet u door te klikken op de knop [Ja].<br />
Volledige inventarisatie leegmaken<br />
Met deze bewerking wist u alle gegevens die u bij de inventarisatie hebt ingevoerd.<br />
1. Klik met de rechtermuisknop en kies de opdracht VOLLEDIGE INVENTARISATIE LEEGMAKEN.<br />
2. U wordt gevraagd de leegmaakbewerking te bevestigen. Dat doet u door te klikken op de knop [Ja].<br />
125
Lokalisatie leegmaken<br />
Menu Vaste activa<br />
1. Selecteer in de lijst met inventarisaties de gewenste lokalisatie en klik op de knop [Leegmaken]. U kunt<br />
ook de opdracht LOKALISATIE LEEGMAKEN gebruiken in <strong>het</strong> SNELMENU dat u opent door met de<br />
rechtermuisknop te klikken.<br />
2. U wordt gevraagd de leegmaakbewerking te bevestigen. Dat doet u door te klikken op de knop [Ja].<br />
Vast actief opnieuw lokaliseren<br />
Met deze opdracht kunt u de lokalisatie corrigeren van een vast actief dat niet of onjuist is gelokaliseerd.<br />
Een vast actief dat onjuist gelokaliseerd is in de inventarisatie wordt in <strong>het</strong> rood weergegeven.<br />
1. Selecteer <strong>het</strong> vast actief en klik op de knop [Opnieuw lokaliseren].<br />
2. U wordt gevraagd deze bewerking te bevestigen. Dat doet u door te klikken op de knop [Ja]. <strong>Ciel</strong><br />
Boekhouding wijst de lokalisatie toe die in de vast-actiefrecord is opgegeven.<br />
Volledige inventarisatie opnieuw lokaliseren<br />
Als meerdere vaste activa onjuist gelokaliseerd zijn in de inventarisatie, kunt u ze allemaal in één enkele<br />
bewerking opnieuw lokaliseren.<br />
1. Klik met de rechtermuisknop en kies de opdracht VOLLEDIGE INVENTARISATIE OPNIEUW LOKALISEREN.<br />
2. U wordt gevraagd deze bewerking te bevestigen. Dat doet u door te klikken op de knop [Ja]. <strong>Ciel</strong><br />
Boekhouding wijst de lokalisaties toe die in de vast-actiefrecords zijn opgegeven.<br />
Inventarisatierapporten<br />
U kunt verschillende inventarisatierapporten starten, met name geïnventariseerde vaste activa en nietgeïnventariseerde<br />
vaste activa. Verder kunt u ook de inventarisatie exporteren.<br />
Export inventarisatie<br />
In dit rapport kunt u de inventarisatie exporteren of per e-mail verzenden.<br />
1. Klik in <strong>het</strong> venster Inventarisatierapporten op de regel Export inventarisatie.<br />
2. Selecteer hoe u de inventarisatie wilt uitvoeren (als bestand of per e-mail) en klik daarna op de knop<br />
[OK].<br />
3. Afhankelijk van de gemaakte keuze kunt u <strong>het</strong> aangemaakte exportbestand opslaan (.DBF) of als<br />
bijlage (attachment) tot de e-mail verzenden.<br />
Niet-geïnventariseerde vaste activa<br />
In dit rapport ziet u de vaste activa die in de software zijn ingevoerd, maar nog niet geïnventariseerd<br />
werden. De lijst met vaste activa in kwestie wordt weergegeven met de lokalisaties en theoretische<br />
hoeveelheden.<br />
1. Klik in <strong>het</strong> venster Inventarisatielijst op de knop [Rapporten].<br />
2. Klik in <strong>het</strong> venster Inventarisatierapporten op de regel Niet-geïnventariseerde vaste activa.<br />
3. Als u een voorbeeld van <strong>het</strong> rapport op <strong>het</strong> scherm wilt weergeven, klikt u op de knop [Scherm]. Wilt u<br />
<strong>het</strong> rapport onmiddellijk afdrukken, dan klikt u op de knop [Printer].<br />
Inventarisatie<br />
In dit rapport ziet u per lokalisatie de geïnventariseerde vaste activa met enerzijds de theoretische<br />
lokalisatie en anderzijds de theoretische hoeveelheid. Via <strong>het</strong> subtotaal per lokalisatie kunt u een<br />
algemeen overzicht bekijken van de daadwerkelijk aanwezige vaste activa. Zo kunt u werkelijke<br />
hoeveelheid vergelijken met de theoretische hoeveelheid (norm/werkelijkheid-vergelijking).<br />
1. Selecteer in <strong>het</strong> venster Inventarisatierapporten de regel Inventarisatie.<br />
2. Als u een voorbeeld van <strong>het</strong> rapport op <strong>het</strong> scherm wilt weergeven, klikt u op de knop [Scherm]. Wilt u<br />
<strong>het</strong> rapport onmiddellijk afdrukken, dan klikt u op de knop [Printer].<br />
3. Kies in <strong>het</strong> venster dat wordt geopend de vaste activa die u wilt verwerken. U hebt de keuze uit:<br />
126
Menu Vaste activa<br />
• Alle geïnventariseerde vaste activa (die al dan niet juist zijn),<br />
• Alleen de juiste geïnventariseerde vaste activa,<br />
• De onjuiste geïnventariseerde vaste activa. In dit geval kunt u ervoor kiezen rekening te houden met alle<br />
fouten (optie Verplaatst en onjuiste hoeveelheden) of de vaste activa die verplaatst zijn in de inventarisatie<br />
of de vaste activa waarvan de hoeveelheden onjuist zijn.<br />
4. Klik op de knop [OK]<br />
127
Overname <strong>Ciel</strong> Vaste activa<br />
Alleen beschikbaar in <strong>Ciel</strong> Boekhouding Pro.<br />
Menu VASTE ACTIVA - opdracht OVERNAME CIEL VASTE ACTIVA<br />
<br />
Met deze functie kunt u de vaste activa overnemen die in <strong>Ciel</strong> Vaste activa zijn ingevoerd.<br />
1. Selecteer de map die u wilt overnemen in <strong>het</strong> venster dat wordt geopend.<br />
Menu Vaste activa<br />
128
Vaste-activarapporten<br />
Alleen beschikbaar in <strong>Ciel</strong> Boekhouding Pro.<br />
Menu VASTE ACTIVA - opdracht VASTE-ACTIVARAPPORTEN<br />
Menu Vaste activa<br />
Alle beschikbare rapporten die verband houden met <strong>het</strong> vaste-activabeheer worden gegroepeerd onder<br />
deze opdracht:<br />
• Toevoegingen,<br />
• Meer- en minderwaarden,<br />
• Fiscale bijschrijvingen,<br />
• Terug te betalen BTW,<br />
• Vaste-activatabel,<br />
• Export van vaste activa,<br />
• Stat. vaste activa,<br />
• Andere rapporten: etiketten, vaste activa per rekening enz.<br />
Toevoegingen<br />
Menu VASTE ACTIVA - opdracht VASTE-ACTIVARAPPPORTEN - TOEVOEGINGEN<br />
Deze opdracht staat toe een toevoegingsrapport af te drukken per rekening of per vast actief.<br />
1. In de lijst met de beschikbare rapporten, selecteer deze dat u wenst af te drukken.<br />
Indien u vakje Commentaar bekijken en<br />
Thumbnail bekijken aanvinkt, de omschrijving<br />
van <strong>het</strong> rapport en de weergave ervan<br />
verschijnen rechts van <strong>het</strong> scherm.<br />
• de toevoegingen per rekening: toevoegingen voor de rekening voor de lopende maand, vanaf <strong>het</strong> begin<br />
van <strong>het</strong> boekjaar en voor <strong>het</strong> lopende boekjaar.<br />
• de toevoegingen per rekening (in detail): detail van de toevoegingen per rekening voor de lopende<br />
maand, vanaf <strong>het</strong> begin van <strong>het</strong> boekjaar en voor <strong>het</strong> lopende boekjaar.<br />
• de toevoegingen per vast actief: toevoegingen per vast actief voor de lopende maand, vanaf <strong>het</strong> begin<br />
van <strong>het</strong> boekjaar en voor <strong>het</strong> lopend boekjaar.<br />
2. Kies een type van uitgave door te klikken op een van de knoppen bovenaan in <strong>het</strong> scherm.<br />
129
Het scherm met de rapportinstellingen opent zich.<br />
3. Selecteer de in acht te nemen datum.<br />
U kan de vaste actieven in simulatie modus in acht nemen door eht vakje aan te vinken.<br />
4. Bevestig door te klikken op de knop [Ok].<br />
Meer- en minderwaarden<br />
Menu VASTE ACTIVA - opdracht VASTE-ACTIVARAPPPORTEN - MEER- EN MINDERWAARDEN<br />
Menu Vaste activa<br />
Een meer- of minderwaarde is <strong>het</strong> gevolg van een uitgave van een vast actief geboekt in <strong>het</strong> actief van een<br />
bedrijf (bijvoorbeeld een goodwill).<br />
Deze opdracht staat toe een rapport af te drukken van de meer- en minderwaarden op een welbepaalde<br />
datum.€€<br />
1. Kies een type van uitgave door te klikken op een van de knoppen bovenaan in <strong>het</strong> scherm.<br />
2. Selecteer de in acht te nemen datum.<br />
3. Bevestig door te klikken op de knop [Ok].<br />
Terug te betalen BTW<br />
Menu VASTE ACTIVA - opdracht VASTE-ACTIVARAPPPORTEN - TERUG TE BETALEN BTW<br />
Deze opdracht staat toe een rapport met de aan de fiscale overheid terug te betalen BTW af te drukken.<br />
1. Kies een type van uitgave door te klikken op een van de knoppen bovenaan in <strong>het</strong> scherm.<br />
2. Selecteer de in acht te nemen datum.<br />
3. Bevestig door te klikken op de knop [Ok].<br />
Vaste-activatabel<br />
Menu VASTE ACTIVA - opdracht VASTE-ACTIVARAPPPORTEN - VASTE-ACTIVATABEL<br />
Deze opdracht staat toe een vaste activatabel af te drukken op een welbepaalde datum.<br />
1. Kies een type van uitgave door te klikken op een van de knoppen bovenaan in <strong>het</strong> scherm.<br />
2. Selecteer de in acht te nemen datum.<br />
3. Bevestig door te klikken op de knop [Ok].<br />
130
Export van vaste activa<br />
Menu VASTE ACTIVA - opdracht VASTE-ACTIVARAPPPORTEN - EXPORT VAN VASTE ACTIVA<br />
Deze opdracht staat tie een exportbestand aan te maken in Txt-formaat met de vaste activa.<br />
1. Selecteer de map waar u <strong>het</strong> bestand wenst aan te maken.<br />
2. Klik op de knop [Opslaan] om te bevestigen.<br />
Vaste activa statistieken<br />
Menu VASTE ACTIVA - opdracht VASTE-ACTIVARAPPPORTEN - STAT. VASTE ACTIVA<br />
Deze opdracht staat toe een rapport met de vaste activa statistieken af te drukken.<br />
1. Kies een type van uitgave door te klikken op een van de knoppen bovenaan in <strong>het</strong> scherm.<br />
2. Dans la fenêtre Saisie des valeurs, sélectionnez les valeurs à prendre en compte.<br />
3. SKies de sorteringscriteria (per rekening, per lokalisatie, per groep).<br />
Menu Vaste activa<br />
4. Geef de in acht te nemen berekeningsdatum in. Vink eventueel de opties betreffende de uitgaande<br />
vaste activa aan.<br />
5. Klik op de knop [Doorgaan]. Selecteer de <strong>het</strong> formaat voor <strong>het</strong> uitgave bestand.<br />
6. Klik op de knop [Ok] om te bevestigen.<br />
Andere rapporten<br />
Menu VASTE ACTIVA - opdracht VASTE-ACTIVARAPPPORTEN - ANDERE RAPPORTEN<br />
U heeft andere rapporten omtrent de vaste activa. U kan de records van de vaste activa afdrukken, de<br />
etiketten, de lijst met de vaste activa per rekening enz. Bepaalde van deze rapporten vragen niet om<br />
afdrukcriteria in te stellen.<br />
De rapporten met selectie criteria<br />
Vatse activa per rekening<br />
1. Kies de Rekeningen in acht te nemen.<br />
Om <strong>het</strong> vast actief uitgegeven<br />
voor de berekeningsdatum in<br />
acht te nemen, vink de eerste optie<br />
aan.<br />
Om <strong>het</strong> vast actief uitgegeven op<br />
<strong>het</strong> boekjaar van de datum van<br />
berekening in acht te nemen, vink<br />
de tweede optie aan.<br />
131
2. Geef de Berekeningsdatum in voor de toevoegingen van <strong>het</strong> vast actief.<br />
Menu Vaste activa<br />
3. Als u uitgaande vaste activa wenst in acht te nemen op <strong>het</strong> lopende boekjaar en/of op de berekeningsdatum,<br />
vink de overeenstemmende optie aan.<br />
4. Kruis de optie Met in acht name van de simulatie vaste activa, indien u deze in acht wenst te nemen.<br />
5. Klik op de knop [OK].<br />
Vaste activa per groep, per lokalisatie<br />
1. Kies volgens <strong>het</strong> rapport de Groepen of Lokalisaties in acht te nemen.<br />
2. Geef de Berekeningsdatum in voor de toevoegingen van <strong>het</strong> vast actief.<br />
3. Als u uitgaande vaste activa wenst in acht te nemen op <strong>het</strong> lopende boekjaar en/of op de berekeningsdatum,<br />
vink de overeenstemmende optie aan.<br />
4. Kruis de optie Met in acht name van de simulatie vaste activa, indien u deze in acht wenst te nemen.<br />
5. Klik op de knop [OK].<br />
Lijst met vaste activa<br />
1. Kruis de sorteercriteria van uw keuze (per groep, per leverancier, geen sortering, enz.) aan.<br />
2. Duid aan of u <strong>het</strong> vatse actief in simulatie wenst in acht te nemen door de optie Ja of Neen aan te vinken.<br />
3. Klik op de knop [OK].<br />
132
Menu Invoer<br />
De wizard Top invoer<br />
Abonnementen opslaan<br />
Bedrag incasseren/betalen<br />
Verkoop- of aankoopfactuur (wizardgestuurde invoer)<br />
Inkomende/uitgaande betaling (wizardgestuurde invoer)<br />
Overzicht bankinformatie<br />
Invoer Heropening<br />
Standaardinvoer, invoer diverse verrichtingen<br />
Invoer in valuta's
Algemeen overzicht<br />
De boekingsinvoer is een verplichte stap in <strong>het</strong> bijhouden van uw boekhouding.<br />
Daarvoor beschikt u over:<br />
Menu Invoer<br />
• de wizard TOP INVOER die u verschillende invoermodellen biedt,<br />
• wizardgestuurde invoermaskers: VERKOPEN/CREDITNOTA OP VERKOPEN, AANKOPEN/CREDITNOTA OP AANKOPEN,<br />
FINANCIËLE GEGEVENS,<br />
• de standaardinvoer,<br />
• de invoer van de diverse verrichtingen.<br />
Als u werkt met een boekhouding in vreemde valuta's, kunt u via <strong>het</strong> menu INVOER IN VALUTA'S gegevens<br />
invoeren in een zelfgekozen valuta.<br />
U kunt de lijst met alle boekingen alsook de modellen van reeds ingestelde boekhouddocumenten<br />
raadplegen. Bij een analytische boekhouding kunt u de analytische boekingen bekijken via de lijst met<br />
boekingen.<br />
Dit menu staat eveneens toe de Heropeningen te boeken, de bankuittreksels of nog de<br />
abonnementsboekingen op te slaan.<br />
134
Algemene informatie over de invoer<br />
Verschillende invoermodi<br />
Menu Invoer<br />
Afhankelijk van uw werkgewoonten en <strong>het</strong> type documenten dat u moet inboeken kunt u één van de<br />
verschillende invoermodi gebruiken die beschikbaar zijn in de software.<br />
De meestgebruikte invoerbewerkingen kunt u ook uitvoeren met de wizard TOP INVOER, die u de<br />
beschikking geeft over over verschillende invoermodellen.<br />
Zie De wizard Top invoer, pagina 140.<br />
Wizardgestuurde invoer<br />
Menu INVOER - opdrachten VERKOPEN, AANKOPEN, FINANCIËLE GEGEVENS<br />
In deze invoermodus wordt u begeleid bij de invoer van boekhouddocumenten. Daarbij wordt de<br />
informatie die u moet invoeren duidelijker en vollediger omschreven.<br />
De invoer van verschillende boekingsregels verloopt automatisch dankzij de standaardinstellingen die bij<br />
<strong>het</strong> maken van de map werden opgegeven in <strong>het</strong> rekeningenstelsel en in de dagboeken.<br />
U beschikt over vier verschillende invoermaskers voor veelvoorkomende bewerkingen:<br />
• verkopen: om uitgaande facturen (voor klanten) in te boeken<br />
• aankopen: om inkomende facturen (van leveranciers, dienstverleners e.d.) in te boeken<br />
• financiële gegevens: om betalingen van verkoop-/aankoopfacturen in te boeken.<br />
Zie Wizardgestuurde invoer, pagina 146.<br />
Standaardinvoer<br />
Menu INVOER - opdracht STANDAARDINVOER<br />
<br />
In deze invoermodus worden de boekhouddocumenten en boekingen in een invoermasker opgeslagen. U<br />
dient de algemene documentgegevens (datum, dagboekcode, documentnummer enz.) op te geven alsook<br />
de informatie op de verschillende regels waaruit dit document is samengesteld (rekening, omschrijving,<br />
bedrag enz.).<br />
Zie Standaardinvoer, pagina 157.<br />
Om boekingen eenvoudiger in te voeren hebt u de beschikking over diverse hulpmiddelen.<br />
Raadpleeg <strong>het</strong> hoofdstuk Voorkeuren in de Bijlagen van de elektronische handleiding die u opent door<br />
te klikken op <strong>het</strong> tabblad Documentatie op de navigatiebalk.<br />
Invoer diverse verrichtingen<br />
Menu INVOER - opdracht INVOER DIVERSE VERRICHTINGEN<br />
Met de INVOER DIVERSE VERRICHTINGEN modus, kan u lijnen boeken zonder wizard.<br />
Zie Standaardinvoer en invoer van diverse verrichtingen, pagina 157.<br />
Invoer in valuta's<br />
Als u werkt met een boekhouding in vreemde valuta's, kunt u via <strong>het</strong> menu INVOER IN VALUTA'S gegevens<br />
invoeren in een zelfgekozen valuta.<br />
Zie Valutabeheer, pagina 163.<br />
135
Informatiepalet<br />
A partir d'une fenêtre de saisie d'écriture, bouton [Palette].<br />
Als u permanent wilt beschikken over boekhoudgegevens van <strong>het</strong> document dat momenteel wordt<br />
ingevoerd, vindt in een venster, Informatiepalet genoemd, de volgende gegevens :<br />
Menu Invoer<br />
Zo verplaatst u <strong>het</strong> informatiepalet<br />
Klik op <strong>het</strong> informatiepalet en sleep dit naar de gewenste plaats terwijl u de linkermuisknop ingedrukt<br />
houdt.<br />
Zo verbergt u <strong>het</strong> informatiepalet<br />
U heeft twee mogelijkheden:<br />
• Open <strong>het</strong> snelmenu door met de rechtermuisknop te klikken, en selecteer vervolgens de opdracht<br />
INFORMATIEPALET VERBERGEN.<br />
• Klik op de knop dat zich bovenaan <strong>het</strong> scherm bevindt.<br />
Boekingen opslaan<br />
Ongeacht de invoermodus die u gebruikt, moet u <strong>het</strong> document na invoer en saldering opslaan in de<br />
boekhouding, <strong>het</strong>zij voorlopig, <strong>het</strong>zij definitief.<br />
Het boekingstype wordt bepaald door de manier waarop u <strong>het</strong> document opslaat.<br />
• Als u een boeking wilt opslaan, selecteert u één van de volgende opties en klikt u daarna op de knop<br />
[Opslaan]:<br />
Kladboek<br />
Beweging<br />
De aanduiding Nieuw verschijnt als u een nieuw document invoert.<br />
Als u terugkeert naar een eerder ingevoerde boeking, bijvoorbeeld tijdens <strong>het</strong> werken<br />
met een rekening, verschijnt <strong>het</strong> nummer van de beweging op <strong>het</strong> totale aantal bestaande<br />
bewegingen.<br />
Debet Totaal van de debetboekingen van de beweging.<br />
Credit Totaal van de creditboekingen van de beweging.<br />
Saldo D Debetsaldo van de beweging of de rekening.<br />
Saldo C Creditsaldo van de beweging of de rekening.<br />
Rekening Rekeningnummer dat wordt geboekt op de regel waar de cursor staat.<br />
Saldo B + V D<br />
Saldo B + V C<br />
Debetsaldo van de kladboekingen (B) en bevestigde boekingen (V) van de aan de<br />
regel toegewezen rekening.<br />
Creditsaldo van de kladboekingen (B) en bevestigde boekingen (V) van de aan de<br />
regel toegewezen rekening.<br />
De boekingen die in <strong>het</strong> kladboek zijn opgeslagen kunt u op elk ogenblik wijzigen.<br />
136
Menu Invoer<br />
In de lijst met boekingen worden die in <strong>het</strong> zwart weergegeven met de aanduiding Klad in de kolom<br />
Status.<br />
U kunt <strong>het</strong> kladboek afdrukken met de opdracht KLAD in <strong>het</strong> menu RAPPORTEN.<br />
Bij <strong>het</strong> controleren van de boekingen kunt u <strong>het</strong> kladboek volledig of gedeeltelijk bevestigen met de<br />
opdracht CENTRALISATIE in <strong>het</strong> menu BEWERKINGEN.<br />
Bevestiging<br />
Bevestigde boekingen worden definitief in de boekhouding ingeschreven.<br />
In de lijst met boekingen worden die in <strong>het</strong> rood weergegeven met de aanduiding Bevestiging in de<br />
kolom Status.<br />
Als u een bevestigde boeking wilt storneren, kunt u al naar <strong>het</strong> geval:<br />
• de gezamenlijke boekingsregels storneren door een tegenboeking uit te voeren,<br />
• <strong>het</strong> rekeningnummer van één van de boekingsregels wijzigen door een storno of herrubricering van<br />
rekening uit te voeren.<br />
Simulatie<br />
Simulatieboekingen kunt u gebruiken om geraamde bedragen op te slaan. Op die manier kunt u een<br />
preview bekijken van <strong>het</strong> eigenlijke boekhoudresultaat, anticiperen op betalingen, items van een<br />
eventuele opdracht invoeren enz.<br />
In de lijst met boekingen worden simulatieboekingen in <strong>het</strong> blauw weergegeven met de aanduiding<br />
Simulatie in de kolom Status.<br />
Net als kladboekingen gaat <strong>het</strong> om voorlopige boekingen, wat betekent dat u die kunt wijzigen.<br />
U kunt simulatieboekingen al dan niet opnemen in de verschillende rapporten.<br />
U kan de richiting van de snelle of begeleidde invoer wijzigen door de optie Factuur of Creditnota te<br />
selecteren in <strong>het</strong> invoerscherm. Vergeet niet te klikken op de knop [Opslaan] zodat <strong>het</strong> programma de<br />
boeking doorvoert in de andere richting: in debet of in credit.<br />
Als deze boekingen juist blijken te zijn, kunt u ze definitief in de boekhouding opslaan met de opdracht<br />
CENTRALISATIE in <strong>het</strong> menu BEWERKINGEN.<br />
Indien u een betaling boekt waarvan <strong>het</strong> totaalbedrag verschillend is van <strong>het</strong> betaalde bedrag, en u<br />
heeft <strong>het</strong> automatisch beheert van betalingsverschilt geactiveerd in de boekhoudkundige instellingen,<br />
<strong>het</strong> scherm Beheer van <strong>het</strong> betalingsverschil wordt weergegeven. U moet dan ingeven hoe <strong>het</strong><br />
programma <strong>het</strong> verschil moet beschouwen. Zie Overzicht bankinformatie, pagina 151.<br />
Over analytische boekingen<br />
U kunt ervoor kiezen <strong>het</strong> analytische invoermasker automatisch op te roepen wanneer u analytische<br />
boekingen verricht. Werkwijze:<br />
1. Open <strong>het</strong> menu MAP - opdracht OPTIES - VOORKEUREN - Boekhouding - Analytisch.<br />
2. Schakel <strong>het</strong> selectievakje Analytisch invoermasker automatisch oproepen in.<br />
Wanneer u een analytische boeking opslaat, verschijnt een bericht waarin u wordt voorgesteld de<br />
analytische verdeling te wijzigen. Als u hier [Ja] kiest, verschijnt <strong>het</strong> venster Analytische invoer.<br />
Zie Analytische boekingen beheren in <strong>het</strong> invoermasker, pagina 138.<br />
137
Analytische boekingen beheren in <strong>het</strong> invoermasker<br />
Menu Invoer<br />
Bij een analytische boeking kunt u in de software de bedragen of percentages weergeven en rechtstreeks<br />
in <strong>het</strong> invoermasker wijzigen.<br />
1. Voer de boeking in (ongeacht de gekozen invoermodus).<br />
2. Sla de boeking op als kladboeking of als simulatieboeking.<br />
Bij <strong>het</strong> opslaan verschijnt een bericht met de melding dat u de analytische verdelingen kunt wijzigen.<br />
Daarvoor moet u <strong>het</strong> selectievakje Analytisch invoermasker automatisch oproepen hebben ingeschakeld<br />
onder de boekhoudvoorkeuren in <strong>het</strong> menu MAP (optie Analytisch).<br />
3. Klik zo nodig op de knop [Ja].<br />
Het invoermasker van de analytische boeking wordt geopend. Dit venster bestaat uit twee<br />
verschillende gebieden:<br />
• In <strong>het</strong> eerste gebied ziet u <strong>het</strong> te verdelen bedrag alsook <strong>het</strong> te verdelen restbedrag.<br />
• In <strong>het</strong> tweede gebied kunt u de items van de verdeling weergeven. Deze items zijn alleen wijzigbaar als<br />
u op voorhand de optie Mogelijkheid om bedragen te wijzigen tijdens invoer hebt ingeschakeld bij de<br />
budgettaire verdeling.<br />
Elk verdelingsniveau heeft een specifieke kleur.<br />
• De informatie wordt in <strong>het</strong> rood weergegeven wanneer <strong>het</strong> gaat om <strong>het</strong> eerste verdelingsniveau.<br />
• De informatie wordt in <strong>het</strong> blauw weergegeven wanneer <strong>het</strong> gaat om <strong>het</strong> tweede verdelingsniveau.<br />
• De informatie wordt in <strong>het</strong> grijs weergegeven wanneer <strong>het</strong> gaat om <strong>het</strong> derde verdelingsniveau.<br />
1. Dubbelklik in de velden Bedrag of Werkelijk percentage als u de items van de verdeling wilt wijzigen.<br />
2. U kunt de percentages of bedragen wijzigen met behulp van de volgende knoppen:<br />
• [100%] om 100% op de geselecteerde regel toe te passen.<br />
• [Evenwicht] om de geselecteerde regel budgettair in evenwicht te brengen.<br />
• [Oorspronkelijk percentage] om de gegevens na wijziging te herstellen.<br />
3. Bevestig de ingevoerde gegevens door te klikken op de knop [Bevestigen].<br />
Als u de invoer wilt afsluiten zonder de wijzigingen toe te passen, klikt u op [Annuleren].<br />
Obligo klant automatisch beheren tijdens invoer<br />
Het begrip 'obligo' wordt gebruikt in derdenfiches van <strong>het</strong> rekeningenstelsel, waarbij aan elke klant een<br />
maximumsaldo van uitstaande vorderingen wordt toegekend.<br />
Afhankelijk van de ingestelde obligo's kunt u klanten die dit maximumsaldo overschreden hebben<br />
uitlichten via <strong>het</strong> rapport OBLIGO KLANTEN.<br />
In de software kunt u tijdens de boekingsinvoer automatisch gewaarschuwd worden wanneer dit<br />
maximaal toegelaten obligo overschreden wordt.<br />
Instellingen en controles voorafgaand aan de invoer<br />
Alvorens boekingen in te voeren:<br />
1. Schakel <strong>het</strong> selectievakje Waarschuwing obligo klant weergeven in onder <strong>het</strong> menu MAP, opdrachten<br />
OPTIES - VOORKEUREN -<br />
BOEKHOUDING, Invoeropties.<br />
2. Schakel ook <strong>het</strong> selectievakje Kladboekingen meerekenen in obligo klant in als u kladboekingen wilt<br />
meetellen bij de berekening van <strong>het</strong> obligo.<br />
Zo niet, worden alleen de bevestigde boekingen meegerekend.<br />
3. Controleer in <strong>het</strong> rekeningenstelsel of voor de betrokken klanten wel degelijk een maximaal toegelaten<br />
obligo is ingesteld.<br />
138
Gebruik tijdens invoer<br />
Menu Invoer<br />
Als u een bedrag invoert dat groter is dan <strong>het</strong> maximaal toegelaten obligo voor de betrokken klant,<br />
verschijnt een waarschuwingsbericht om u te wijzen op de overschrijding van dit obligo. U kunt de invoer<br />
dan annuleren door te klikken op de knop [Nee] of doorgaan door te klikken op de knop [Ja].<br />
Tegenrekeningen instellen en gebruiken<br />
bij standaardinvoer of invoer diverse verrichtingen<br />
Voor elk dagboek dat u gebruikt kunt u <strong>het</strong> volgende definiëren:<br />
• een tegenrekening,<br />
• de omschrijving die aan de debetzijde van de boeking wordt toegewezen,<br />
• de omschrijving die aan de creditzijde van de boeking wordt toegewezen,<br />
• <strong>het</strong> eerstvolgende documentnummer dat aan de boeking in <strong>het</strong> dagboek moet worden toegewezen.<br />
Bij de boekingsinvoer wordt in <strong>het</strong> veld Documentnr. standaard <strong>het</strong> nummer voorgesteld van <strong>het</strong> document<br />
dat volgt op <strong>het</strong> document dat <strong>het</strong> laatst in <strong>het</strong>zelfde dagboek werd ingeschreven. Dit nummer wordt ook<br />
overgenomen als Afpuntingsnr.<br />
Als u klikt op de knop [Tegenpost], wordt de voor <strong>het</strong> dagboek gedefinieerde Tegenrekening automatisch<br />
toegewezen aan de momenteel ingevoerde boekingsregel. Het bedrag om de beweging te salderen wordt, al<br />
naar <strong>het</strong> geval, op de debetzijde of op de creditzijde geboekt.<br />
Document op de laatste boekingsregel salderen<br />
bij standaardinvoer of invoer diverse verrichtingen<br />
Als u een document wilt opslaan als kladboeking, simulatieboeking of bevestigde boeking, moet dit<br />
sluitend of in evenwicht zijn: <strong>het</strong> totaal van de debetregels moet met andere woorden met andere woorden<br />
strikt gelijk zijn aan <strong>het</strong> totaal van de creditregels.<br />
Klik bij <strong>het</strong> opslaan van de laatste boekingsregel van een document op de knop [Salderen] als u <strong>het</strong><br />
bedrag wilt berekenen om de boeking sluitend te maken. Dit bedrag wordt automatisch ingevuld in <strong>het</strong><br />
veld Debet of Credit, al naar <strong>het</strong> geval.<br />
139
De wizard Top invoer<br />
Menu INVOER - opdracht TOP INVOER<br />
<br />
Menu Invoer<br />
Met de wizard Top invoer kunt u de meestgebruikte verrichtingen (aan- en verkoopboekingen, inkomende<br />
betalingen van klanten en uitgaande betalingen aan leveranciers, bankverrichtingen enz.) uitvoeren met<br />
behulp van modellen.<br />
U moet de modellen eerst aanmaken alvorens de wizard Top Invoer te kunnen gebruiken.<br />
Zie Model of abonnement maken, pagina 92.<br />
1. Schakel de optie Niet weergeven bij openen van map in als u de wizard niet automatisch wilt weergeven<br />
iedere keer dat u de map opent.<br />
2. Selecteer de verrichting die u wilt uitvoeren en klik daarna op de knop [Volgende].<br />
3. Verfijn uw keuze in <strong>het</strong> venster dat wordt geopend door één van de voorgestelde verrichtingen te selecteren,<br />
en klik daarna op de knop [Volgende].<br />
4. Er wordt een lijst geopend met modellen die overeenkomen met <strong>het</strong> verrichtingstype dat u eerder hebt<br />
gekozen. Selecteer een model en klik daarna op de knop [OK].<br />
5. Het invoermasker dat overeenkomt met <strong>het</strong> door u geselecteerde model wordt geopend. Voer de verrichting<br />
in door de boekingsregels in te vullen.<br />
Raadpleeg zo nodig de contextafhankelijke Help door te drukken op de functietoets .<br />
140
Invoervoorbeelden<br />
Menu Invoer<br />
Hieronder ziet u de meestgebruikte verrichtingsmodellen. Aan de hand van deze voorbeelden kunt u zich<br />
oefenen in <strong>het</strong> instellen van de invoerschermen.<br />
Facturen<br />
Aankoopfactuur<br />
Ik ontvang een aankoopfactuur Ik betaal deze aankoopfactuur<br />
Inclusief BTW op de creditzijde van de<br />
leverancierrekening.<br />
Exclusief BTW op de debetzijde van de<br />
aankooprekening.<br />
BTW op de debetzijde van de rekening<br />
Terug te vorderen BTW.<br />
Verkoopfactuur<br />
Ik verzend een verkoopfactuur De klant betaalt mij<br />
Inclusief BTW op de debetzijde van de<br />
klantrekening.<br />
Exclusief BTW op de creditzijde van de<br />
verkooprekening.<br />
BTW op de creditzijde van de rekening Te<br />
betalen BTW.<br />
Het is interessant direct bij ontvangst of verzending van een commercieel document de posten te<br />
boeken op de Klantrekeningen en Leverancierrekeningen.<br />
Zo weet u immers op elk ogenblik wat u verschuldigd bent en wat u te vorderen heeft, ook al vinden de<br />
betalingen op een later tijdstip plaats<br />
Contante aankopen<br />
Inclusief BTW op de creditzijde van de bankrekening/PCR/kas.<br />
Inclusief BTW op de debetzijde van de leverancierrekening.<br />
Inclusief BTW op de debetzijde van de<br />
bankrekening/PCR/kas.<br />
Inclusief BTW op de creditzijde van de klantrekening.<br />
Als u bepaalde uitgaven contant betaalt, kunt u die in de software boeken zonder de Leverancierrekening<br />
op te vragen.<br />
Ik boek een brandstofnota<br />
Bedrag inclusief BTW op de creditzijde van de<br />
bankrekening/PCR/kas.<br />
Bedrag exclusief BTW op de debetzijde van de rekening<br />
Brandstof.<br />
BTW-bedrag op de debetzijde van de rekening Terug te vorderen<br />
BTW.<br />
Ik boek uitgaven voor kantoorbehoeften<br />
Bedrag inclusief BTW op de creditzijde van de<br />
bankrekening/PCR/kas.<br />
Bedrag exclusief BTW op de debetzijde van de rekening<br />
Kantoorbenodigdheden.<br />
BTW-bedrag op de debetzijde van de rekening Terug te vorderen<br />
BTW.<br />
141
Per wissel te betalen facturen<br />
Menu Invoer<br />
Het kan interessant zijn de te betalen of te ontvangen wissels te highlighten in de boekhouding. Daartoe<br />
moet u twee rekeningen maken:<br />
• 441xxx Te betalen wissels.<br />
• 401xxx Te ontvangen wissels.<br />
Ik ontvang een factuur die ik betaal door een wissel terug te sturen<br />
Bedrag inclusief BTW op de creditzijde van de leverancierrekening.<br />
Bedrag exclusief BTW op de debetzijde van de aankooprekening.<br />
BTW-bedrag op de debetzijde van de rekening Terug te vorderen BTW.<br />
Bedrag inclusief BTW op de debetzijde van de leverancierrekening.<br />
Zelfde bedrag op de creditzijde van de rekening Te betalen wissels met als omschrijving « Wissel<br />
Dupont » en de vervaldatum.<br />
Aangezien u per wissel hebt betaald, wordt de Leverancierrekening gesaldeerd.<br />
Op de rekening Te betalen wissels ziet u de bedragen van de door u verschuldigde wissels met de verschillende<br />
vervaldatums.<br />
De wissel wordt op de vervaldatum verwijderd uit mijn rekening<br />
Bedrag van de wissel op de creditzijde van de bankrekening/PCR.<br />
Zelfde bedrag op de debetzijde van de rekening Te betalen wissels.<br />
Voor de te ontvangen wissels, dat wil zeggen de wissels die u toegestuurd krijgt van klanten, gaat u op<br />
dezelfde manier te werk. Daarbij moet u in <strong>het</strong> bijzonder letten op de boekingsrichting debet/credit.<br />
De BTW<br />
Bij <strong>het</strong> afdrukken van <strong>het</strong> BTW-rapport (menu Rapporten), berekent <strong>het</strong> programma automatisch de BTW<br />
en staat u toe de overeenstemmende boeking door te voeren. Laat ons <strong>het</strong> BTW-principe bekijken voor een<br />
maandelijkse aangifte.<br />
Ik bereken mijn BTW (wij zijn 20 oktober)<br />
Te betalen BTW op de verkopen van september aan de debetzijde van de rekening Te betalen BTW.<br />
Terug te vorderen BTW op vast actief van september aan de creditzijde van de rekening BTW op vast<br />
actief.<br />
Terug te vorderren BTW op de aankopen van september aan de creditzijde van de rekening Terug te<br />
vorderen BTW.<br />
Het saldo, dit wil zeggen de te betalen BTW, aan de creditzijde van de rekening Te betalen BTW.<br />
Ik betaal deze BTW aan <strong>het</strong> Ministerie van Financiën<br />
BTW-bedrag aan de creditzijde van de Bank/PCR/Kassarekening.<br />
Bedrag te betalen BTW aan de debetzijde van de rekening Te betalen BTW.<br />
De rekening Te betalen BTW is gesaldeerd op <strong>het</strong> einde van deze procedure.<br />
Ik bereken mijn BTW en <strong>het</strong> bedrag terug te vorderen BTW is hoger dan de te betalen BTW, dit betekent<br />
dat ik een CREDIT heb aan BTW.<br />
Ik heb een debet aan BTW<br />
Te betalen BTW op de verkopen van september aan de debetzijde van de rekening Te betalen BTW.<br />
Terug te vorderen BTW op vast actief van september aan de creditzijde van de rekening BTW op vast<br />
actief.<br />
Terug te vorderren BTW op de aankopen van september aan de creditzijde van de rekening Terug te<br />
vorderen BTW.<br />
Ontvangen credit van de BTW-rekening aan de debetzijde van de rekening BTW-credit.<br />
142
De volgendde maand wordt dit opnieuw positief. Wij zijn dans 20 november.<br />
Ik heb een credit aan BTW<br />
Menu Invoer<br />
Te betalen BTW op de verkopen van september aan de debetzijde van de rekening Te betalen BTW.<br />
Terug te vorderen BTW op vast actief van september aan de creditzijde van de rekening BTW op vast<br />
actief.<br />
Terug te vorderren BTW op de aankopen van september aan de creditzijde van de rekening Terug te<br />
vorderen BTW.<br />
Het saldo, dit wil zeggen de te betalen BTW, aan de creditzijde van de rekening Te betalen BTW.<br />
143
Abonnementen opslaan<br />
Menu INVOER - opdracht ABONNEMENTEN OPSLAAN<br />
<br />
In deze lijst ziet u de periodieke boekingen die vervallen, maar die nog niet werden ingeschreven.<br />
Menu Invoer<br />
Voorbeeld<br />
Stel dat u bijvoorbeeld op de vijftiende dag van de maand een verrichting maakt die op de vijfde dag van<br />
de maand vervalt en waarvan de begindatum in diezelfde maand valt. Hierdoor ontstaat een vervaldatum<br />
die nog niet is geboekt: die van de huidige maand.<br />
U kunt deze procedure zelf in gang zetten.<br />
Als u deze abonnementen wilt weergeven, moet u <strong>het</strong> selectievakje Boeking automatisch activeren (in <strong>het</strong><br />
venster Periodiciteit) hebben ingeschakeld bij <strong>het</strong> instellen van <strong>het</strong> abonnement. Zie Abonnement<br />
maken, pagina 165.<br />
Als u wilt dat de lijst met periodieke boekingen die u moet opslaan automatisch wordt weergegeven bij<br />
<strong>het</strong> openen van de map, schakelt u <strong>het</strong> selectievakje Bewerking « Abonnementen opslaan » bij <strong>het</strong> openen<br />
van <strong>het</strong> bestand in.<br />
• Selecteer de verrichtingen die u wilt opslaan en klik daarna op de knop [Opslaan].<br />
Periodieke boeking wijzigen<br />
1. Als u een periodieke boeking wilt wijzigen, selecteert u die in de lijst en klikt u daarna op de knop<br />
.<br />
2. Breng de gewenste wijzigingen aan in <strong>het</strong> venster dat wordt geopend, en klik vervolgens op [OK].<br />
Periodieke boeking later verrichten<br />
Als u een periodieke boeking op een later tijdstip wilt opslaan, selecteert u die in de lijst en klikt u<br />
vervolgens op de knop .<br />
144
Periodieke boeking onmiddellijk verrichten<br />
Menu Invoer<br />
1. Als u een periodieke boeking onmiddellijk wilt opslaan, selecteert u die in de lijst en klikt u daarna op<br />
de knop .<br />
2. Klik op de knop [Opslaan].<br />
Alle boekingen opslaan<br />
Om alle boekingen onmiddellijk op te slaan.<br />
1. Klik onmiddellijk op de knop zonder een boeking te selecteren.<br />
2. Een boodschap vraagt u om te <strong>het</strong> boeken van alle boekingen te bevestigen. Klik op de knop [Ja].<br />
145
Wizardgestuurde invoer<br />
Menu Invoer<br />
In deze invoermodus worden de gegevens standaard voorgesteld afhankelijk van de mapinstellingen die<br />
voor de rekeningstammen zijn opgegeven en naargelang van de standaardwaarden die in de<br />
boekhoudvoorkeuren vermeld staan.<br />
Raadpleeg <strong>het</strong> hoofdstuk Voorkeuren in de Bijlagen van de elektronische handleiding die u opent door<br />
te klikken op <strong>het</strong> tabblad Documentatie op de navigatiebalk.<br />
Verkoop- of aankoopfactuur invoeren in wizardgestuurde invoermodus<br />
Menu VERKOPEN - opdracht VERKOPEN of AANKOPEN<br />
voor de verkopen en voor de aankopen<br />
De wizardgestuurde invoer van een verkoopfactuur is vergelijkbaar met die van een aankoopfactuur. De<br />
enige verschillen zijn:<br />
• de keuze van de ontvanger van de factuur: klant of leverancier.<br />
• de richting van de boeking: credit of debet. De richting van de boeking hangt af van de invoer dat u<br />
kiest. een creditnota of een factuur.<br />
Voorbeeld<br />
Wizardgestuurd invoermasker Verkoopfactuur/creditnota op verkopen<br />
1. Kies of u een Factuur of een Creditnota boekt.<br />
2. Geef op of de boekingsomschrijving overeenkomt met de rekeningnaam dan wel vrij is door één van beide<br />
opties in te schakelen.<br />
Bij een invoer in valuta's (menu INVOER, opdrachtINVOER IN VALUTA'S) beschikt u over een extra veld waar<br />
u kiest welke valuta u wilt gebruiken.<br />
3. De code van <strong>het</strong> Dagboek wordt standaard voorgesteld en moet overeenkomen met een verkoop- of<br />
aankoopdagboek (al naar <strong>het</strong> geval). Als dat niet <strong>het</strong> geval is, klikt u op <strong>het</strong> pictogram om de lijst te<br />
146
Menu Invoer<br />
openen aan <strong>het</strong> einde van <strong>het</strong> veld. Vervolgens selecteert u <strong>het</strong> gepaste dagboek in de keuzelijst<br />
die wordt geopend.<br />
4. Vul <strong>het</strong> veld Klant of Leverancier in afhankelijk van <strong>het</strong> geselecteerde invoermasker. De lijst met reke-<br />
ningen wordt geopend als u klikt op <strong>het</strong> pictogram . De rekeningomschrijving wordt automatisch<br />
weergegeven zodra <strong>het</strong> nummer bevestigd wordt.<br />
U kunt de klant- of leverancierrekening raadplegen zonder <strong>het</strong> invoervenster te sluiten. Dat doet u<br />
door de muisaanwijzer (cursor) in <strong>het</strong> veld Klant of Leverancier te plaatsen en met de rechtermuisknop<br />
te klikken. Kies de opdracht REKENING RAADPLEGEN.<br />
Het Factuurnr. komt overeen met <strong>het</strong> documentnummer. Dit veld is geen verplichte invoer. Doorgaans<br />
komt dit nummer overeen met <strong>het</strong> documentnummer dat op de factuur vermeld staat.<br />
Met de knop , aan <strong>het</strong> einde van <strong>het</strong> veld Omschrijving kun u commentaar bij de boeking invoeren.<br />
5. De huidige Datum wordt automatisch als bewegingsdatum voorgesteld. Zo nodig kunt u die datum wijzigen.<br />
Als u vervaldagenbeheer voor deze rekening hebt ingesteld, wordt de Vervaldatum automatisch berekend<br />
op basis van de factuurdatum.<br />
6. In <strong>het</strong> veld Afpuntings-/afletterref. wordt <strong>het</strong> factuurnummer standaard voorgesteld om deze factuur af<br />
te letteren met de betalingen die u inboekt. Desgewenst kunt u dit wijzigen.<br />
De twee velden Vervaldatum en Afpuntbaar moeten ingeschakeld zijn op <strong>het</strong> tabblad Opties van de<br />
rekening als u die bij de invoer wilt invullen.<br />
7. analytische code verschijnt automatisch in <strong>het</strong> veld Analyt. voor zover deze code in de desbetreffende<br />
rekeningrecord vermeld staat. Is dit veld als verplichte invoer gedefinieerd (bij de invoerinstellingen),<br />
dan moet u eerst dit veld invullen voordat u <strong>het</strong> invoermasker kunt afsluiten.<br />
Klik op <strong>het</strong> pictogram om de lijst met analytische codes te openen.<br />
8. Vermeld <strong>het</strong> factuurbedrag in <strong>het</strong> veld Totaal BTWI, en druk daarna op .<br />
Uitsplitsen over meerdere rekeningen<br />
• De optie Uitsplitsen over meerdere rekeningen is standaard ingeschakeld.<br />
In <strong>het</strong> invoermasker staat de tegenrekening op de eerste actieve regel in de kolom Rekeningnr. De software<br />
berekent dan <strong>het</strong> Bedrag BTWE, <strong>het</strong> BTW-percentage en stelt de BTW-rekening voor de tegenboekingsregels<br />
voor.<br />
1. Als een BTW-rekening is toegewezen aan de opbrengst- of kostenrekening die u invoert en <strong>het</strong><br />
standaard weergegeven BTW-percentage verschilt, verschijnt een bericht met de vraag of u zeker bent<br />
dat u dit BTW-percentage wilt toepassen. Klik dan op de knop [Ja].<br />
Als u niet alleen aan aan de klant- of leverancierrekening, maar ook aan de opbrengst- of<br />
kostenrekening een BTW-rekening hebt toegewezen, wordt altijd de BTW-rekening van de opbrengstof<br />
kostenrekening als voorkeurinstelling gebruikt.<br />
2. Voer de tweede rekening in door te klikken op de knop . Het saldo van <strong>het</strong> bedrag<br />
exclusief BTW wordt automatisch berekend.<br />
3. Ga op dezelfde manier te werk als u <strong>het</strong> bedrag over meer dan twee rekeningen wilt uitsplitsen.<br />
Uitsplitsen over één enkele rekening<br />
• Als u wilt uitsplitsen over één enkele rekening, selecteert u de optie Uitsplitsen over één rekening.<br />
• Controleer de tegenrekening die automatisch aan de boeking wordt toegewezen (voor zover ingesteld),<br />
of selecteer die door te klikken op <strong>het</strong> pictogram . Als een BTW-rekening is toegewezen aan de<br />
opbrengst- of kostenrekening die u invoert en <strong>het</strong> standaard weergegeven BTW-percentage verschilt,<br />
147
Menu Invoer<br />
verschijnt een bericht met de vraag of u zeker bent dat u dit BTW-percentage wilt toepassen. Klik dan<br />
op de knop [Ja].<br />
Model of abonnement aanmaken<br />
Zie Model maken, pagina 165.<br />
Zie Abonnement maken, pagina 165.<br />
Boeking opslaan<br />
De boeking wordt opgeslaan aan de debetzijn voor een verkoopfactuur, een creditnota op aankopen,<br />
en aan de creditzijde voor een creditnota op verkopen, een aankoopfactuur.<br />
Zie Boekingen opslaan, pagina 136.<br />
Boeking wissen<br />
Met de knop kunt u alle regels van <strong>het</strong> invoermasker verwijderen.<br />
Informatiepalet<br />
De knop staat toe <strong>het</strong> informatiepalet weer te geven met de boekhoudkundige informatie omtrent<br />
<strong>het</strong> document in loop van boeking.<br />
Zie Informatiepalet, pagina 136.<br />
Uitgaande en inkomende betaling<br />
Menu INVOER - opdracht FINANCIËLE GEGEVENS<br />
Met financiële gegevens kunt u respectievelijk uitgaande betalingen (aan leveranciers) en inkomende<br />
betalingen (van klanten) inboeken.<br />
1. De boekingsomschrijving voor een uitgaande of inkomende betaling kan overeenstemmen met de<br />
rekeningnaam of met de naam die u in <strong>het</strong> veld Omschrijving invoert. Schakel één van beide opties in<br />
afhankelijk van de gemaakt keuze: Omschrijving = rekeningnaam of Vrije omschrijving.<br />
Bij een invoer in valuta's (menu INVOER, opdrachtINVOER IN VALUTA'S) beschikt u over een extra veld waar<br />
u kiest welke valuta u wilt gebruiken.<br />
2. De code van <strong>het</strong> Dagboek wordt standaard voorgesteld en moet overeenkomen met een financieel dag-<br />
boek. Als dat niet <strong>het</strong> geval is, klikt u op <strong>het</strong> pictogram om de lijst te openen aan <strong>het</strong> einde van <strong>het</strong><br />
veld. Vervolgens selecteert u <strong>het</strong> gepaste dagboek.<br />
3. Selecteer de Klantrekening of Leverancierrekening door te klikken op <strong>het</strong> pictogram .<br />
4. aan <strong>het</strong> einde van <strong>het</strong> veld. Vervolgens selecteert u <strong>het</strong> gepaste dagboek.<br />
Selecteer de Klantrekening of Leverancierrekening door te klikken op <strong>het</strong> pictogram.<br />
148
De facturen komen overeen met in te boeken betalingen<br />
Menu Invoer<br />
1. Klik op één of meer facturen die overeenkomen met de betaling die u wilt inboeken.<br />
Heeft de betaling betrekking op meerdere facturen, dan selecteert u die door de overeenkomstige<br />
regels aan te klikken terwijl u de -toets ingedrukt houdt.<br />
2. Schakel <strong>het</strong> selectievakje Afletteren bij <strong>het</strong> bevestigen van de boeking in om de factuur en<br />
bijbehorende betaling automatisch af te letteren.<br />
3. Klik op de knop [Betalen]. De software haalt dan gegevens over de geselecteerde bewegingen op.<br />
5. U keert terug naar <strong>het</strong> venster Uitgaande betaling of Inkomende betaling. Vul de volgende velden<br />
in: Datum van de betaling, Omschrijving, Documentnr. en <strong>het</strong> nummer van de Bankrekening.<br />
De facturen komen niet overeen met in te boeken betalingen<br />
Ga als volgt te werk wanneer geen enkele factuur in de lijst met niet-afgeletterde boekingen overeenkomt<br />
met de betaling die u wilt inboeken:<br />
1. Klik op de knop [Annuleren]. U keert terug naar <strong>het</strong> venster Uitgaande betaling of Inkomende<br />
betaling.<br />
6. Vul de verschillende velden van <strong>het</strong> document in:<br />
• Datum van de boeking: de huidige datum (= vandaag) wordt standaard voorgesteld. Desgewenst<br />
kunt u die datum wijzigen.<br />
Als u vervaldagenbeheer voor deze rekening hebt ingesteld, wordt de Vervaldatum automatisch berekend<br />
op basis van de factuurdatum.<br />
• Valutadatum: komt overeen met de werkelijke datum van betalingsontvangst. Die datum verschilt<br />
van de Datum van de boeking wanneer u een boeking verricht voorafgaand aan <strong>het</strong> bankdeposito.<br />
• Documentnr.: dit veld is facultatief en verschijnt niet als de betalingswijze gelijk is aan cheque.<br />
Doorgaans komt dit nummer overeen met <strong>het</strong> documentnummer dat op de factuur vermeld staat.<br />
Met de knop , aan <strong>het</strong> einde van <strong>het</strong> veld Omschrijving kun u commentaar bij de boeking<br />
invoeren.<br />
• Omschrijving: Als u Omschrijving = rekeningnaam hebt geselecteerd in <strong>het</strong> veld Optie van <strong>het</strong><br />
venster, wordt de rekeningomschrijving automatisch in dit veld ingevuld. Zo niet, voert u hier een<br />
omschrijving in.<br />
149
Menu Invoer<br />
• afpuntings-/afletterref: dit veld wordt ingevuld met <strong>het</strong> documentnummer dat dient om deze factuur<br />
af te letteren met de betaling die u inboekt afhankelijk van de afpunting ervan. Desgewenst kunt u<br />
die wijzigen.<br />
• analytische code: als de standaard analytische code is opgegeven in de desbetreffende rekeningrecord,<br />
verschijnt die automatisch in <strong>het</strong> veld Analyt. Is dit veld als verplichte invoer gedefinieerd (bij<br />
de invoerinstellingen), dan moet u eerst dit veld invullen voordat u <strong>het</strong> invoermasker kunt afsluiten.<br />
• totaalbedrag van de factuur BTWI.<br />
• betaald bedrag: dit veld wordt alleen weergegeven wanneer u in de boekhoudinstellingen <strong>het</strong><br />
selectievakje Verschilbeheer in betalingen hebt ingeschakeld. Bij de invoer van uitgaande betalingen<br />
(aan leveranciers) en inkomende betalingen (van klanten) worden de discontobedragen<br />
automatisch geboekt op één van de rekeningen die in dit gedeelte zijn opgegeven. Vermeld in dit<br />
veld <strong>het</strong> daadwerkelijk betaalde bedrag. De korting wordt automatisch berekend op basis van <strong>het</strong><br />
opgegeven bedrag BTWI en weergegeven in <strong>het</strong> veld Verschil.<br />
• bankrekening: dit is de tegenrekening die aan <strong>het</strong> dagboek is gekoppeld. Deze rekening wordt automatisch<br />
ingevuld wanneer u die hebt opgegeven in de dagboekrecord (menu LIJSTEN - opdracht DAG-<br />
BOEKEN).<br />
Uitgaande of inkomende betalingen opslaan<br />
2. Vink één van de drie opties aan: Klad, Bevestigd of Simulatie. Zie Boekingen opslaan, pagina 136.<br />
3. Klik op d eknop [Opslaan].<br />
150
Overzicht bankinformatie<br />
Menu INVOER - opdracht OVERZICHT BANKINFORMATIE<br />
<br />
Menu Invoer<br />
Met deze opdracht kunt u boekingen van overzichten bankinformatie invoeren. Drie methoden worden<br />
voorgesteld: ofwel manueel, ofwel door de regels van <strong>het</strong> overzicht bankinformatie te importeren, ofwel<br />
door de regels van <strong>het</strong> CODA-bestand via Isabel Go. In de twee laatste gevallen wordt <strong>het</strong> bestand met <strong>het</strong><br />
overzicht bankinformatie door uw bank aangeleverd: ofwel via Home Banking, ofwel via Isabel Go.<br />
Alle regels van <strong>het</strong> overzicht bankinformatie worden overgenomen in uw bankrekening.<br />
U kunt een overzicht bankinformatie alleen invoeren in een Bankdagboek en op een Bankrekening.<br />
Bij een import van overzicht bankinformatie moet u eerst:<br />
• <strong>het</strong> bestand met <strong>het</strong> overzicht bankinformatie opvragen bij uw bank,<br />
• weten welk importformaat uw bank gebruikt.<br />
Wanneer u deze opdracht kiest, wordt een wizard geopend die u begeleidt door de verschillende stappen.<br />
Bij een import van een CODA-bestand moet u eerst:<br />
• uw Isabelkaart bij de hand nemen.<br />
Wanneer u deze opdracht kiest, wordt een wizard geopend die u begeleidt door de verschillende stappen.<br />
Klik op de knop om naar de volgende stap te gaan.<br />
Stap : dagboek kiezen<br />
1. Klik in <strong>het</strong> veld Dagboekcode op <strong>het</strong> pictogram om de lijst te openen en selecteer daarna <strong>het</strong> dagboek<br />
waarin u de verrichtingen van <strong>het</strong> overzicht bankinformatie wilt opslaan.<br />
Datzelfde Dagboek wordt automatisch gebruikt iedere keer dat u een overzicht invoert. Een overzicht<br />
bankinformatie wordt namelijk altijd in <strong>het</strong>zelfde dagboek ingevoerd.<br />
2. Klik in <strong>het</strong> veld Rekeningnr. op <strong>het</strong> pictogram om de lijst te openen en selecteer daarna de rekening<br />
waarin u de verrichtingen van <strong>het</strong> overzicht bankinformatie wilt opslaan.<br />
Als de rekening nog niet bestaat, kunt u die rechtstreeks maken door te klikken op de knop<br />
151
Stap 2: invoermodus kiezen<br />
Menu Invoer<br />
3. Drie invoermodi worden voorgesteld: ofwel manueel, ofwel door de regels van <strong>het</strong> overzicht bankinformatie<br />
te importeren, ofwel door de regels van <strong>het</strong> CODA-bestand via Isabel Go. Schakel de gewenste<br />
optie in.<br />
Als u ervoor gekozen hebt <strong>het</strong> overzicht bankinformatie te importeren<br />
Als u <strong>het</strong> importformaat en -bestand niet op voorhand hebt opgegeven in de rekeningrecord op <strong>het</strong><br />
tabblad Bank, worden twee extra stappen voorgesteld.<br />
1. Klik op <strong>het</strong> pictogram en kies daarna <strong>het</strong> importformaat.<br />
1. Als <strong>het</strong> importformaat niet in de lijst staat, kunt u een importformaat maken door te klikken op de<br />
knop [Maken]. Zie Importformaat van overzichten bankinformatie maken, pagina 97.<br />
2. Selecteer in de volgende stap <strong>het</strong> door uw bank aangeleverde bestand.<br />
Stap 3: gegevens van <strong>het</strong> overzicht bankinformatie<br />
Deze stap wordt altijd weergegeven, ongeacht de invoermodus die u gekozen hebt.<br />
4. Geef de periode van <strong>het</strong> overzicht bankinformatie op door de Begindatum en Einddatum te kiezen.<br />
5. Voer de Referentie van uw overzicht bankinformatie in.<br />
152
6. Klik op de knop [OK]. Het venster Invoer overzicht bankinformatie wordt geopend.<br />
Invoervenster van <strong>het</strong> overzicht bankinformatie<br />
In dit venster kunt u:<br />
Menu Invoer<br />
• manueel de verrichtingen invoeren die in uw overzicht bankinformatie op papier vermeld staan,<br />
of<br />
• de uit <strong>Ciel</strong> Boekhouding overgenomen regels van <strong>het</strong> overzicht bankinformatie controleren en vervolledigen.<br />
Overzicht bankinformatie manueel invoeren<br />
1. Klik in de kolom Datum. Selecteer de verrichtingsdatum met behulp van <strong>het</strong> kalenderpictogram .<br />
2. Druk op op <strong>het</strong> toetsenbord om naar de volgende kolom te gaan.<br />
3. Vermeld <strong>het</strong> verrichtingsbedrag in de kolom Debetbedrag of Creditbedrag afhankelijk van <strong>het</strong><br />
verrichtingstype.<br />
4. Ga naar de volgende kolom. Selecteer <strong>het</strong> rekeningnummer waaronder de verrichting werd opgeslagen<br />
door te klikken op <strong>het</strong> lijstpictogram. Als de verrichting in meerdere rekeningen werd gemuteerd, klikt<br />
u op <strong>het</strong> pictogram om alle rekeningen aan te duiden; vervolgens klikt u op de knop [OK]. Zie De<br />
wizard Top invoer, pagina 140.<br />
De rekeningnaam wordt automatisch weergegeven in de kolom Rekeningnaam.<br />
U kunt de rekening raadplegen zonder <strong>het</strong> invoervenster van <strong>het</strong> overzicht bankinformatie te sluiten.<br />
Dat doet u door te klikken met de rechtermuisknop en de opdracht REKENING RAADPLEGEN te kiezen.<br />
5. Als u werkt met een analytische boekhouding, kiest u in de volgende kolom de Analytische code van de<br />
verrichting.<br />
6. Voer in de volgende kolommen zo nodig <strong>het</strong> Documentnummer en de Omschrijving van de verrichting in.<br />
7. Als u verrichtingen hebt opgegeven die reeds in uw boekhouding zijn ingeschreven, schakelt u <strong>het</strong><br />
selectievakje Op te slaan uit om deze verrichtingen te negeren.<br />
8. Nadat u alle verrichtingen hebt ingevoerd, klikt u op de knop [Opslaan].<br />
153
Geïmporteerd overzicht bankinformatie controleren<br />
Menu Invoer<br />
Alle verrichtingen van <strong>het</strong> overzicht bankinformatie werden opgehaald en worden weergegeven in <strong>het</strong><br />
invoermasker.<br />
1. Controleer de boekingen. Mocht u een fout vaststellen, dan corrigeert u deze.<br />
2. Als bepaalde verrichtingen reeds in uw boekhouding zijn ingeschreven, schakelt u <strong>het</strong> selectievakje Op<br />
te slaan uit om deze verrichtingen te negeren.<br />
3. Selecteer <strong>het</strong> Rekeningnr. waaronder u de verrichting wilt opslaan door te klikken op <strong>het</strong> pictogram<br />
of op <strong>het</strong> pictogram .<br />
4. Kies zo nodig de analytische code.<br />
Als een toewijzingsregel op een verrichting wordt toegepast, zijn deze gegevens al ingevuld. Zo nodig<br />
kunt u rechtstreeks vanaf dit invoermasker een toewijzingsregel maken.<br />
Knoppen<br />
Bankinformatie opslaan<br />
Met deze knop kunt u alle verrichtingen verwijderen die in <strong>het</strong> overzicht bankinformatie<br />
vermeld staan. In dit geval moet u alle gegevens opnieuw invoeren of <strong>het</strong><br />
importbestand opnieuw importeren.<br />
Met deze knop kunt u de invoer onderbreken en op een later tijdstip hervatten. Als<br />
u de opdracht OVERZICHT BANKINFORMATIE in <strong>het</strong> menu INVOER opnieuw kiest, verschijnt<br />
een bericht waarin u wordt gevraagd of u wilt doorgaan met de huidige invoer<br />
dan wel en nieuw overzicht wilt maken.<br />
Bij manuele invoer kunt u met deze knop gaan naar de importmethode van <strong>het</strong> overzicht<br />
bankinformatie. In <strong>het</strong> andere geval kunt u met deze knop <strong>het</strong> door uw bank<br />
aangeleverde overzicht bankinformatie opnieuw importeren, bijvoorbeeld als u een<br />
verkeerd overzicht genomen hebt.<br />
Deze twee knoppen staan respectievelijk toe de in <strong>het</strong> rooster geselecteerde rekening<br />
te wijzigen of te raadplegen.<br />
Eens u alle informatie heeft ingegeven of aangevuld, klik op de knop .<br />
Uw uittreksel is bevestigd en alle informatie wordt opgeslagen in een boeking. U kan de boekingen van <strong>het</strong><br />
uittreksel raadplegen in de lijst met de boekingen. U rest u dan nog enkel af te letteren.<br />
154
Invoer Heropening<br />
Menu INVOER - opdracht INVOER VAN HEROPENING<br />
<br />
Menu ACCOUNTANT - opdracht INVOER VAN HEROPENING<br />
<br />
Menu Invoer<br />
Als u deze opdracht kiest, verschijnt <strong>het</strong> venster Invoer Heropening; daar ziet u <strong>het</strong> rekeningenstelsel<br />
vanwaaruit u rechtstreeks verrichtingen gaat invoeren.<br />
1. In <strong>het</strong> deelvenster Rekeningen klikt u op <strong>het</strong> rekeningtype waarvoor u overboekingen van Heropening<br />
wilt invoeren.<br />
2. Voer <strong>het</strong> bedrag van de Heropening in voor elke rekening in de kolom Debetbedrag of Creditbedrag. De<br />
rekeningen moeten in evenwicht zijn.<br />
Als de rekening nog niet bestaat, kunt u er direct één maken door te klikken op de knop [Rekening<br />
maken]. Zie Rekening maken, pagina 75.<br />
3. Herhaal deze stappen voor alle rekeningen die <strong>het</strong> voorwerp uitmaken van een overdracht Heropening.<br />
4. Klik op de knop [Boeking opslaan] om te bevestigen.<br />
Als een rekening niet sluitend (= in evenwicht) is, verschijnt een waarschuwingsbericht en is opslaan<br />
niet mogelijk. In dit geval klikt u op de knop [OK] en corrigeert u de rekening zodat <strong>het</strong> Debetbedrag<br />
gelijk is aan <strong>het</strong> Creditbedrag.<br />
5. Vermeld in <strong>het</strong> venster dat wordt geopend de datum waarop de boeking is opgeslagen, en klik daarna<br />
op de knop [OK].<br />
155
U kunt de overboekingen van A-Nieuwe bekijken in de lijst met boekingen.<br />
Menu Invoer<br />
met deze knop kunt u alle ingevoerde bedragen verwijderen. In dit geval verschijnt<br />
een bericht waarin u wordt gevraagd de verwijderactie te bevestigen.<br />
met deze knop kunt u <strong>het</strong> invoerproces onderbreken en op een later tijdstip hervatten<br />
zonder dat de reeds ingevoerde bedragen verloren gaan.<br />
met deze knop kan je een rekening aanmaken zonder de invoer te verlaten.<br />
U bevestigd de invoer en alle gegevens worden opgeslaan in een boeking. U kan de<br />
heropeningsboekingen raadplegen vanaf de lijst met boekingen (Menu ACCOUNTANT<br />
of LIJSTEN - opdracht LIJST MET BOEKINGEN of BOEKINGEN).<br />
156
Standaardinvoer en invoer van diverse verrichtingen<br />
Standaardinvoer<br />
Menu INVOER - opdracht STANDAARDINVOER<br />
<br />
Menu Invoer<br />
In deze invoermodus worden de boekhouddocumenten en boekingen in een invoermasker opgeslagen.<br />
U dient de algemene documentgegevens (datum, dagboekcode, documentnummer enz.) op te geven alsook<br />
de informatie op de verschillende regels waaruit <strong>het</strong> document is samengesteld (rekening, omschrijving,<br />
bedrag enz.).<br />
Bij wijze van voorbeeld gaan we in detail uitleggen hoe u een verkoopfactuur invoert.<br />
Druk op de of op om de cursor te verplaatsen tussen de verschillende velden. Op<br />
die manier kunt u schakelen tussen alle velden.<br />
Gegevens in de koptekst (hoofding)<br />
Valuta<br />
Enkel beschikbaar in <strong>Ciel</strong> Boekhouding Pro.<br />
Bij een invoer in valuta's (menu INVOER, opdrachtINVOER IN VALUTA'S) beschikt u over een extra veld waar u<br />
kiest welke valuta u wilt gebruiken.<br />
Automatische berekening/Manuele berekening<br />
De optie Automatische berekening is standaard aangvinkt. Op deze wijze, berekend <strong>het</strong> programma de<br />
bedragen en voert deze in <strong>het</strong> invoerrooster in. Der meer, als een BTW-code standaard is ingevuld in een<br />
kosten of opbrengstenrekening, een klant of leverancierrekening, dan wordt de berekening automatiscch<br />
uitgevoerd volgens <strong>het</strong> percentage van de BTW-code.<br />
Het BTW-percentage dat standaard wordt toegepast is <strong>het</strong> percentage dat in ingevuld in de BTWinstellingen<br />
(in <strong>het</strong> algemeen 21%) behalve indien u een BTW-code heeft toegekend aan de klant, de<br />
leverancier, een kost of een opbrengst. In dit geval, past <strong>het</strong> programma <strong>het</strong> BTW-percentage toe van<br />
de klant, de leverancier, de kost of de opbrengst..<br />
157
Menu Invoer<br />
Indien u de boekingen wenst te boekingen zonder automatische berekening, vink dan de optie Manuele<br />
berekening aan.<br />
Dagboek<br />
Het dagboek wordt standaard voorgesteld afhankelijk van de laatste boeking die via standaardinvoer werd<br />
verricht.<br />
Desgewenst kunt u <strong>het</strong> dagboek wijzigen door één van de codes te selecteren die worden voorgesteld in de<br />
lijst met dagboeken. Deze lijst kunt u opvragen door te klikken op <strong>het</strong> pictogram om de lijst te openen<br />
of door te drukken op functietoets van <strong>het</strong> toetsenbord.<br />
In ons voorbeeld gaat <strong>het</strong> om <strong>het</strong> verkoopdagboek: VK.<br />
Datum<br />
De datum die u bevestigd hebt bij <strong>het</strong> openen van <strong>het</strong> bedrijf wordt standaard als Boekingsdatum<br />
voorgesteld. Desgewenst kunt u die datum wijzigen. Het programma controleert dan of de datum wel<br />
degelijk ligt binnen de invoerperiode die in de boekhoudinstellingen is opgegeven (tabblad Instellingen).<br />
Zie Boekhoudinstellingen, pagina 21.<br />
In <strong>het</strong> veld Documentnr. kunt u een nummer van ten hoogste vijftien alfanumerieke tekens toewijzen aan<br />
<strong>het</strong> document dat u invoert. Dit nummer is geen verplichte invoer, maar maakt de boeking makkelijker<br />
om terug te vinden en te identificeren.<br />
Als u ervoor gekozen hebt documentnummers automatisch te beheren voor <strong>het</strong> dagboek, wordt dit<br />
nummer automatisch verhoogd. Zie Dagboek maken, pagina 88.<br />
Omschrijving<br />
De Omschrijving komt overeen met die van de boekhoudkundige beweging die u naderhand op de afdruk<br />
van dagboeken terugvindt.<br />
Als voor de boeking een documentnummer is opgegeven, wordt dit automatisch voorgesteld als<br />
boekingsomschrijving. Desgewenst kunt u deze omschrijving wijzigen.<br />
Invoermasker<br />
Eerste boekingsregel invoeren<br />
1. Voer in de eerste regel van de kolom Rekeningnr. de stam van de klantrekening in, zijnde eerste drie cij-<br />
fers « 400 », en klik daarna op <strong>het</strong> pictogram aan <strong>het</strong> einde van dit veld. Zo krijgt u de lijst met<br />
rekeningen te zien.<br />
2. Selecteer de gewenste rekening en klik daarna op de knop [OK].<br />
In ons voorbeeld is dit de rekening 400FOU van <strong>het</strong> bedrijf "FOU d’INFO".<br />
Als u in de boekhoudvoorkeuren de optie Hulplijst voor de rekeningen weergeven hebt ingeschakeld,<br />
wordt de hulplijst van de rekeningen automatisch geopend zodra u de cursor in <strong>het</strong> veld Rekening<br />
plaatst.<br />
3. Hier ziet u dat de boekingsomschrijving standaard als omschrijving van de boekingsregel wordt<br />
voorgesteld. Dat komt doordat <strong>het</strong> keuzerondje Vrije omschrijving bovenaan in <strong>het</strong> invoervenster<br />
standaard geselecteerd is. Wilt u de rekeningomschrijving gebruiken als boekingsomschrijving, dan<br />
moet u de optie Omschrijving = rekeningnaam inschakelen.<br />
4. U kunt de weergave van de kolom Rekeningnaam wijzigen. Dat doet u door met de rechtermuisknop te<br />
klikken in een cel en vervolgens de opdracht WEERGAVE 'REKENINGNAAM' te kiezen. Zie Weergave van de<br />
kolom 'Rekeningnaam’, pagina 161.s<br />
5. Het totaalbedrag BTWI van de verkoopfactuur moet op de debetzijde van de boeking worden<br />
ingeschreven.<br />
Afhankelijk van de gebruikte rekeningen en de dagboeken die bij de instellingen zijn opgegeven, wordt<br />
de cursor automatisch in de kolom Debetbedrag of Creditbedrag geplaatst.<br />
In ons voorbeeld voert u 500 op de debetzijde in.<br />
158
Menu Invoer<br />
De Vervaldatum wordt dan berekend volgens de instellingen die zijn opgegeven voor de rekening en de<br />
boekingsdatum. Desgewenst kunt u die datum wijzigen. Dit veld heeft alleen betrekking op<br />
derdenrekeningen.<br />
Als u een documentnummer in de koptekst (hoofding) van de boeking hebt opgegeven, wordt dit<br />
standaard overgenomen als Afpuntings-/afletterref. Dit gegeven wordt gebruikt om deze boekingsregel af te<br />
letteren op afpuntingsnummer met de boekingsregel die overeenkomt met <strong>het</strong> betaalde bedrag BTWI.<br />
Bij <strong>het</strong> afletteren van de boeking worden de aflettercodes ter informatie weergegeven in de kolom<br />
Aflettercode. In invoermodus hebt u geen toegang tot dit veld.<br />
Let op!<br />
De velden Vervaldatum, Afpuntings-/afletterref. en Hoeveelheid moeten als wijzigbaar zijn ingesteld op<br />
<strong>het</strong> tabblad Opties van elke betrokken rekening. Zo niet, kunt u in deze velden geen gegevens<br />
invoeren.<br />
De velden die inactief zijn bij <strong>het</strong> maken van een boekingsregel zijn lichter gekleurd (grijze<br />
achtergrond).<br />
Tweede boekingsregel invoeren<br />
1. Voer de stam van de BTW-rekening in en klik daarna op <strong>het</strong> pictogram om de rekening in de voorgestelde<br />
lijst te selecteren.<br />
2. Als <strong>het</strong> keuzerondje Vrije omschrijving bovenaan in <strong>het</strong> invoervenster standaard geselecteerd is, wordt<br />
de boekingsomschrijving automatisch ingevuld in <strong>het</strong> veld Omschrijving van de boekingsregel. Wilt u<br />
de rekeningomschrijving gebruiken als omschrijving van de boekingsregel, dan moet u de optie Omschrijving<br />
= rekeningnaam inschakelen.<br />
Het BTW-bedrag wordt dan berekent (volgens <strong>het</strong> bedrag inclusief BTW alvorens ingevoerd en <strong>het</strong> BTWpercentage<br />
ingesteld in de geselecteerde rekening) en geboekt aan de Creditzijde.<br />
Dit komt, door <strong>het</strong> feit, dat de optie Automatische berekening, aanwezig bovenaan <strong>het</strong> invoerscherm,<br />
standaard actief is.<br />
Derde boekingsregel invoeren<br />
Typ <strong>het</strong> nummer 700000 in <strong>het</strong> veld Rekeningnr. Net als voor boekingsregel 2:<br />
• wordt de boekingsomschrijving ingevuld in <strong>het</strong> veld Omschrijving van de boekingsregel,<br />
• wordt <strong>het</strong> bedrag BTWE automatisch berekend en geboekt op <strong>het</strong> Credit.<br />
Budgettaire uitsplitsing (Enkel in standaardmodus)<br />
Wordt voor de rekening 700000 een budgettaire uitsplitsing gevraagd, dan gaat de cursor naar <strong>het</strong> veld<br />
Analytische code.<br />
De code wordt standaard voorgesteld als u die op voorhand in de rekeningrecord hebt ingevoerd. Zo niet,<br />
selecteert u die in de bestaande lijst met analytische/budgetcodes door te klikken op <strong>het</strong> pictogram .<br />
Mogelijk bent u verplicht een analytische/budgetcode in te voeren wanneer de optie Analytische/<br />
budgettaire uitsplitsing verplicht ingeschakeld is in de boekhoudvoorkeuren.<br />
Verrichtingen op boekingsregels<br />
Boeking salderen<br />
Voor deze opdracht geldt als uitgangspunt dat een boeking altijd sluitend (= in evenwicht) moet zijn en<br />
minstens twee regels moet bevatten, waarbij de laatst ingevoerde regel de vorige boekingsregels saldeert.<br />
Als u <strong>het</strong> bedrag om uw boeking te salderen niet wilt invoeren, klikt u op de knop [Saldo].<br />
159
Tegenpost boeken<br />
Als u een dagboek gebruikt waarvoor u een tegenrekening hebt opgegeven, kunt u de boeking<br />
automatisch salderen door <strong>het</strong> boekingssaldo aan de tegenrekening toe te wijzen.<br />
Regel invoegen<br />
Met deze knop kunt u een boekingsregel toevoegen tussen twee regels in <strong>het</strong> invoermasker.<br />
Regel wissen<br />
Met deze knop kunt u een boekingsregel in <strong>het</strong> invoervenster verwijderen.<br />
Selecteer de regel die u wilt verwijderen en klik daarna op de knop [Wissen].<br />
Als u geen enkele regel selecteert, wordt automatisch de laatst ingevoerde regel gewist.<br />
Regel kopiëren<br />
Met deze knop kopieert u de regel die op voorhand in <strong>het</strong> invoermasker werd geselecteerd.<br />
De opdrachten in de balk<br />
Alles wissen<br />
Met deze knop kunt u alle regels van <strong>het</strong> invoermasker verwijderen.<br />
Afdrukvoorbeeld of afdrukken<br />
Deze knoppen staan toe een afdrukvoorbeeld of een afdruk van de beweging in loop van invoer te<br />
ontvangen.<br />
Invoeren vanaf model (Enkel in standaardmodus)<br />
1. Klik op de knop [Invoeren vanaf model].<br />
2. Selecteer <strong>het</strong> model en klik op de knop [OK].<br />
Menu Invoer<br />
De items die vooraf zijn ingevuld in <strong>het</strong> model worden overgenomen in <strong>het</strong> invoermasker. Nu hoeft u<br />
alleen nog bepaalde items te wijzigen of te vervolledigen, bijvoorbeeld <strong>het</strong> Documentnr.<br />
Opslaan als model of abonnement (Enkel in standaardmodus)<br />
De boeking die u zopas hebt ingevoerd kunt u opslaan als model of abonnement dat u opnieuw kunt<br />
gebruiken. Zo moet u bepaalde gemeenschappelijke gegevens niet telkens opnieuw in te voeren.<br />
1. Klik op de knop [Opslaan als model] of [Opslaan als abonnement].<br />
2. Geef <strong>het</strong> model of abonnement een naam en klik op de knop [OK].<br />
Zie Model maken, pagina 165.<br />
160
Zie Abonnement maken, pagina 165.<br />
Rekening wijzigen<br />
U kunt de rekening wijzigen waarvoor u een boeking invoert.<br />
1. Selecteer de boekingsregel waarvoor de rekening moet gewijzigd worden.<br />
2. Klik op de knop . De record van de rekening wordt weergegeven.<br />
3. Voer de wijzigingen uit en klik op de knop [Opslaan].<br />
Rekening raadplegen<br />
U kunt de rekening raadplegen waarvoor u een boeking invoert.<br />
1. Plaats de muisaanwijzer (cursor) op de cel van een rekening en klik met de rechtermuisknop.<br />
Menu Invoer<br />
2. Klik op de knop . Het scherm van de rekening opent zich. Zie Rekening raadplegen,<br />
pagina 82.<br />
Boekingsregel afletteren (Enkel in standaardmodus)<br />
U kunt een boeking rechtstreeks afletteren in <strong>het</strong> invoermasker.<br />
1. Selecteer de boekingsregel<br />
2. Klik op d eknop .<br />
3. Indien de rekening niet afletterbaar is, een boodschap vraagt u om de aflettering te bevestigen. Klik<br />
dan op de knop [Ja].<br />
4. In <strong>het</strong> venster dat wordt geopend kunt u de boeking afletteren. Vervolgens sluit u <strong>het</strong> venster. U keert<br />
terug naar <strong>het</strong> invoermasker.<br />
Meer bijzonderheden over <strong>het</strong> afletteren vindt u in <strong>het</strong> gedeelte “Manueel afletteren”, page 172.<br />
Informatiepalet weergeven<br />
De knop staat toe <strong>het</strong> informatiepalet weer te geven met de boekhoudkundige informatie omtrent<br />
de boeking dat u invoert. Zie Informatiepalet, pagina 136.<br />
Boeking opslaan<br />
1. Na <strong>het</strong> invullen van <strong>het</strong> standaardinvoermasker, vink d eoptie Klad, Bevestigd of Simulatie aan. Zie<br />
Boekingen opslaan, pagina 136.<br />
2. Klik op d eknop [Opslaan] bovenaan in <strong>het</strong> scherm.<br />
Opdrachten in <strong>het</strong> snelmenu (rechtermuisknop)<br />
Weergave van de kolom 'Rekeningnaam’<br />
U kunt de kolom Rekeningnaam verbergen/weergeven of verplaatsen om de gegevensinvoer te<br />
vereenvoudigen.<br />
1. Plaats de cursor in een cel van de kolom Rekeningnaam.<br />
161
2. Klik met de rechtermuisknop en kies de opdracht Weergave 'rekeningnaam’.<br />
Het volgende venster wordt weergegeven:<br />
3. Selecteer <strong>het</strong> gewenste keuzerondje:<br />
• ofwel deze kolom niet meer weergeven,<br />
• ofwel deze kolom weergeven: na de kolom Rekeningnr. of als laatste kolom.<br />
Klik op de knop [OK].<br />
Invoer diverse verrichtingen<br />
Menu INVOER - opdracht INVOER DIVERSE VERRICHTINGEN<br />
<br />
Menu ACCOUNTANT - opdracht INVOER DIVERSE VERRICHTINGEN<br />
Menu Invoer<br />
<br />
LaVoor de invoer van diverse verrichtingen wordt een soortgelijk invoermasker gebruikt als voor de<br />
standaardinvoer. Daarom wordt verwezen naar <strong>het</strong> gedeelte “Standaardinvoer”, page 157, voor nadere<br />
bijzonderheden.<br />
162
Valutabeheer<br />
Enkel beschikbaar in <strong>Ciel</strong> Boekhouding Pro.<br />
Menu INVOER - opdracht INVOER IN VALUTA'S<br />
<br />
Menu Invoer<br />
Als u werkt met een multivalutaboekhouding, dient u in elk geval één van de opdrachten in <strong>het</strong> submenu<br />
INVOER IN VALUTA'S te gebruiken om uw boekingen op te slaan.<br />
U vindt daar alle invoermodi. Dit zijn soortgelijke invoermodi als om boekingen in euro op te slaan.<br />
Voorafgaande instellingen<br />
Multivalutabeheer selecteren<br />
Menu DOSSIER - opdracht INSTELLINGEN gevolgd door BOEKHOUDING - tabblad Valuta's<br />
Als u boekingen in verschillende valuta's wilt opslaan, moet u in elk geval de optie Multivalutabeheer<br />
inschakelen in de mapinstellingen.<br />
Zie Het tabblad Valuta's, pagina 22.<br />
Gebruikte valuta's definiëren<br />
Menu LIJSTEN - opdracht VALUTA'S<br />
Voorafgaand aan de boekingsinvoer moet u de verschillende gebruikte valuta's maken. Hier kunt u de<br />
laatst gekende wisselkoersen van de valuta invoeren op de datum waarop die werden vastgelegd.<br />
Zie Valuta maken, pagina 95.<br />
Wisselkoers van gebruikte valuta wijzigen tijdens de invoer<br />
Menu DOSSIER - opdrachten OPTIES - VOORKEUREN - BOEKHOUDING - Invoeropties<br />
Als u de wisselkoers van de valuta rechtstreeks tijdens de invoer wilt wijzigen, moet u eerst de optie<br />
Wisselkoers van valuta wijzigen tijdens de invoer inschakelen onder de boekhoudvoorkeuren van de map.<br />
Valutaboekingen invoeren<br />
Menu INVOER - opdracht INVOER IN VALUTA'S<br />
- <br />
Ongeacht de invoermodus die u gebruikt wordt een extra veld Valuta weergegeven in de header van de<br />
invoervensters die u opent met de opdracht INVOER IN VALUTA'S.<br />
1. Geef aan welke valuta u wilt gebruiken. Klik op <strong>het</strong> pictogram rechts van dit veld om de lijst met<br />
bestaande valuta's te openen.<br />
1. Als u de optie Wisselkoers van valuta wijzigen tijdens de invoer hebt ingeschakeld onder de boekhoudvoorkeuren,<br />
is <strong>het</strong> veld Wisselkoers in de header van <strong>het</strong> venster actief.<br />
De wisselkoers wordt standaard voorgesteld afhankelijk van de boekingsdatum. U kunt de wisselkoers<br />
wijzigen door rechtstreeks in <strong>het</strong> veld de nieuwe wisselkoers in te voeren.<br />
2. Voer de boeking in als in de andere invoermodi.<br />
163
Gevolgen op de invoer en de lijst met boekingen<br />
Menu Invoer<br />
Na <strong>het</strong> definiëren van de valuta en bijbehorende wisselkoers kunt u op de gebruikelijke wijze boekingen<br />
invoeren. De bedragen worden uitgedrukt in de gekozen valuta.<br />
In de lijst met boekingen vindt u <strong>het</strong> detail van de beweging met in de kolommen Debetbedrag en<br />
Creditbedrag de in valuta uitgedrukte bedragen.<br />
Afdrukken in valuta's<br />
In de afdrukken kunt u met <strong>het</strong> criterium De boekingen met als valuta de boekingen afdrukken in een<br />
zelfgekozen valuta. Dat doet u door de optie in te schakelen en de gewenste valuta te selecteren.<br />
Als u alle boekingen in de munt van de map wilt verwerken, schakelt u deze optie uit.<br />
Vaststellen van omrekeningsverschillen<br />
Als u de betaling in euro wilt boeken voor een in valuta ingevoerde factuur of omgekeerd, kan <strong>het</strong> zijn dat<br />
er bij <strong>het</strong> opslaan een omrekeningsverschil wordt vastgesteld.<br />
Ga als volgt te werk als u direct na <strong>het</strong> opslaan van de boeking een waarschuwing wilt krijgen dat een<br />
omrekeningsverschil werd vastgesteld:<br />
1. Selecteer de desbetreffende factuur in de lijst met niet-afgeletterde facturen.<br />
2. Schakel <strong>het</strong> selectievakje Afletteren bij <strong>het</strong> bevestigen van de boeking in als u de boeking direct na bevestiging<br />
wilt afletteren.<br />
3. Klik op [Betalen] om over te schakelen naar de invoer van de betalingsboeking.<br />
4. Na <strong>het</strong> invullen van de ontbrekende gegevens bevestigt u de betalingsboeking door te klikken op [Opslaan].<br />
5. Als u <strong>het</strong> selectievakje Afletteren bij <strong>het</strong> bevestigen van de boeking hebt ingeschakeld, bevestigt u de<br />
aflettering.<br />
Wordt een omrekeningsverschil vastgesteld, dan verschijnt in <strong>het</strong> venster Beheer van betalingsverschil de<br />
boeking waarvoor een omrekeningsverschil werd vastgesteld en wordt u gevraagd of u die wilt opslaan.<br />
164
Invoermodellen<br />
Vanaf een bestaande boeking kunt u een model aanmaken dat u ophaalt iedere keer dat u een<br />
soortgelijke boeking wilt verrichten.<br />
Menu Invoer<br />
Voorbeeld<br />
Stel dat u om de twee maanden een elektriciteitsfactuur ontvangt. De datum, <strong>het</strong> documentnummer en<br />
<strong>het</strong> bedrag verschillen naargelang van de factuur. Het dagboek, <strong>het</strong> nummer van de leverancierrekening<br />
en de betalingswijze blijven echter ongewijzigd. In dit geval kunt u een model Elektriciteitsfactuur maken<br />
waarin deze informatie wordt overgenomen.<br />
De modellen zijn gekoppeld aan de invoermodus waarin ze werden gemaakt. Zo wordt een model dat in<br />
de standaardinvoermodus is gemaakt niet voorgesteld in de wizardgestuurde invoermodus.<br />
Als u <strong>het</strong> model opnieuw wilt gebruiken via de wizard Top invoer, moet u er een familie aan toewijzen<br />
(die u maakt met de opdracht MODELLEN/ABONNEMENTEN in <strong>het</strong> menu LIJSTEN).<br />
Model maken<br />
1. Kies één van de opdrachten in <strong>het</strong> menu INVOER en voer daarna de volledige boeking in die u als model<br />
wilt gebruiken.<br />
2. Voordat u de boeking opslaat, selecteert u de opdracht OPSLAAN ALS MODEL in <strong>het</strong> snelmenu dat u opent<br />
door met de rechtermuisknop te klikken.<br />
3. Geef in <strong>het</strong> venster dat wordt geopend de naam op van <strong>het</strong> model dat u wilt maken en klik vervolgens<br />
op de knop [OK].<br />
Er verschijnt een bericht om <strong>het</strong> opslaan van <strong>het</strong> boekingsmodel te bevestigen.<br />
4. Klik op [OK] om terug te keren naar <strong>het</strong> invoermasker en de boeking op te slaan.<br />
U kunt een model ook maken met de opdracht MODELLEN/ABONNEMENTEN in <strong>het</strong> menu LIJSTEN. Zie<br />
Model maken, pagina 92.<br />
Boeking invoeren volgens een model<br />
Als u een model wilt gebruiken, mag er in <strong>het</strong> invoervenster geen enkele boekingsregel staan.<br />
1. Kies één van de opdrachten in <strong>het</strong> menu INVOER en selecteer daarna de opdracht OPSLAAN ALS MODEL in<br />
<strong>het</strong> snelmenu dat u opent door met de rechtermuisknop te klikken.<br />
Er wordt een venster geopend waarin u de lijst met reeds gemaakte modellen te zien krijgt.<br />
2. Selecteer <strong>het</strong> model en klik daarna op de knop [OK]. De boeking wordt als invoer overgenomen.<br />
3. Controleer de gegevens en wijzig die zo nodig. Vervolgens slaat u de boeking op.<br />
U kunt een boeking ook invoeren vanaf een model met de opdracht<br />
MODELLEN/ABONNEMENTEN in <strong>het</strong> menu LIJSTEN. Zie Boeking invoeren vanaf een model, pagina 93.<br />
Abonnement maken<br />
Vanaf een bestaande boeking kunt u meerdere boekingen op vaste datums programmeren.<br />
Voorbeeld<br />
Stel dat u telkens op de vijfde dag van de maand de factuur voor de huur betaalt, doorgaans voor<br />
<strong>het</strong>zelfde bedrag.<br />
1. Kies één van de opdrachten in <strong>het</strong> menu INVOER en voer daarna de volledige boeking in die u als<br />
abonnementsmodel wilt gebruiken.<br />
2. Voordat u de boeking opslaat, selecteert u de opdracht OPSLAAN ALS MODEL in <strong>het</strong> snelmenu dat u opent<br />
door met de rechtermuisknop te klikken.<br />
3. Geef in <strong>het</strong> venster dat wordt geopend de naam op van <strong>het</strong> model dat u wilt maken en klik vervolgens<br />
165
op de knop [OK].<br />
Het venster Periodiciteit wordt geopend; hier kunt u de instellingen voor <strong>het</strong> abonnement invoeren.<br />
4. Kies de periode waarover u boekingen wilt aanmaken (veld Vanaf en Tot).<br />
5. Bepaal de regelmaat (frequentie) waarmee de boekingen worden aangemaakt (veld Iedere).<br />
Menu Invoer<br />
6. Als u de abonnementsboeking wilt laten opslaan met de opdracht ABONNEMENT OPSLAAN in <strong>het</strong> menu<br />
INVOER, schakelt u <strong>het</strong> selectievakje Boeking automatisch activeren in.<br />
7. Bevestig de gemaakte keuzes door te klikken op [OK].<br />
Er verschijnt een bericht om <strong>het</strong> opslaan van <strong>het</strong> abonnement te bevestigen.<br />
8. Klik op [OK] om terug te keren naar <strong>het</strong> invoermasker en de boeking op te slaan.<br />
U kunt een abonnement ook maken met de opdracht MODELLEN/ABONNEMENTEN in <strong>het</strong> menu LIJSTEN. Zie<br />
Abonnement maken, pagina 92.<br />
166
Menu Bewerkingen<br />
Bewerking op een rekening<br />
Manueel afletteren<br />
Automatisch afletteren<br />
Aanmaningen<br />
Overschrijvingen<br />
Tegenboeking, Herrubricering<br />
Centralisatie<br />
Jaarafsluiting<br />
Takenlijst, Herinneringen
Algemeen overzicht<br />
In dit menu worden meerdere bewerkingen gegroepeerd. Hier kunt u met name:<br />
menu worden meerdere bewerkingen gegroepeerd. Hier kunt u met name:<br />
Menu Bewerkingen<br />
• automatisch of manueel afletteren om een factuur af te stemmen op de bijbehorende betaling,<br />
• klanten met betalingsachterstand aanmanen,<br />
• een tegenboeking uitvoeren: een verkeerd geboekte post storneren door een stornopost (terugboeking)<br />
te maken,<br />
• een rekening herrubriceren: de rekening anders rubriceren in alle boekingen,<br />
• boekingen bevestigen,<br />
• een boekjaar afsluiten alvorens een nieuw boekjaar te openen (met de wizard Top afsluiting),<br />
• alle taken definiëren die u op een zelfgekozen datum en tijdstip moet uitvoeren enz.<br />
168
Bewerking op een rekening<br />
Menu BEWERKINGEN - opdracht BEWERKING OP EEN REKENING<br />
<br />
Menu Bewerkingen<br />
Met deze opdracht kunt u de meeste bewerkingen uitvoeren die mogelijk zijn voor een rekening. Zo kunt<br />
u:<br />
• rechtstreeks een betaling invoeren op een derdenrekening,<br />
• een document wijzigen,<br />
• een boeking salderen, afletteren, tegenboeken, storneren enz.<br />
1. Klik op <strong>het</strong> pictogram aan <strong>het</strong> einde van <strong>het</strong> invoervak Rekening. Selecteer in de lijst met rekeningen<br />
die wordt geopend de rekening waarop u een bewerking wilt uitvoeren, en klik vervolgens op de knop<br />
[OK].<br />
2. In de velden Datum van en tot, geef de in acht te nemen periode in.<br />
3. Indien u enkel de bevestigde boekingen wenst te tonen, vink <strong>het</strong> vakje Klad af.<br />
4. Indien u de simulatie boekingen wenst mee te nemen, vink de overeenstemmende optie aan.<br />
5. Selecteer in <strong>het</strong> venster Bewerking op een rekening één boeking of meerdere boekingen (door de toets<br />
ingedrukt te houden) die u wilt verwerken, en klik daarna op de knop van de bewerking die u wilt<br />
uitvoeren.<br />
Betalen<br />
Met deze opdracht kunt u automatisch de inkomende of uitgaande betalingen voor de geselecteerde<br />
bewegingen aanmaken.<br />
Voorbeeld<br />
U wilt een betaling voor drie facturen aanmaken.<br />
1. Selecteer de drie boekingen in kwestie (door die aan te klikken terwijl u de -toets ingedrukt<br />
houdt), en klik op de knop [Betalen].<br />
169
2. Controleer <strong>het</strong> Bankboek, de rekening en de datum van betaling.<br />
Menu Bewerkingen<br />
3. Verder wordt u voorgesteld de geselecteerde boekingsregels af te letteren met de betaling. Hiervoor,<br />
controleer of de optie Afletteren bij <strong>het</strong> opslaan aangevinkt is.<br />
4. Om de boeking voor <strong>het</strong> opslaan te zien, vink de overeenstemmende optie aan.<br />
5. Vink <strong>het</strong> type van boeking bij <strong>het</strong> opslaan aan: klad of bevestigd of simulatie.<br />
6. Klik op [OK].<br />
7. Indien u de optie Bevestigd heeft aangevinkt, wordt de boeking opgeslagen en bevestigd.<br />
Een bevestigde boeking kan niet meer gewijzigd worden, een bericht vraagt u dan ook om deze bevestiging<br />
te bevestigen. Klik op de knop [Ja] of [Neen].<br />
In <strong>het</strong> venster Bewerking op een rekening ziet u de beginboekingen met als tegenpost de bewegingen die<br />
voor elke factuur in <strong>het</strong> bankdagboek zijn aangemaakt.<br />
Tegenboeken<br />
Zie Tegenboeking, pagina 180.<br />
Storneren<br />
Met deze opdracht kunt u de rekening herrubriceren, zij <strong>het</strong> dan met behoud van de beginboeking (in<br />
tegenstelling tot deze laatste opdracht).<br />
Voer de volgende acties uit in <strong>het</strong> venster Storno:<br />
1. Voer de datum van de bewerking in.<br />
2. Voer <strong>het</strong> dagboek in samen met de rekening waarop u de boeking wilt herrubriceren.<br />
3. Geef de stornowijze op:<br />
• Globaal : de storno boekingen worden gesaldeerd en opgeslagen in één enkele beweging.<br />
• Detail : iedere storno boeking wordt geboekt in een aparte beweging. Indien u meerdere boekingen in<br />
één keer storneert, kan u deze in één beweging opslaan door de optie In dezelfde boeking aan te vinken.<br />
4. Om de boeking voor <strong>het</strong> opslaan te zien, vink de overeenstemmende optie aan.<br />
5. Vink <strong>het</strong> type van boeking bij <strong>het</strong> opslaan aan: klad of bevestigd of simulatie.<br />
6. Klik op de knop [OK].<br />
7. Indien u de optie Bevestigd heeft aangevinkt, wordt de boeking opgeslagen en bevestigd.<br />
Een bevestigde boeking kan niet meer gewijzigd worden, een bericht vraagt u dan ook om deze bevestiging<br />
te bevestigen. Klik op de knop [Ja] of [Neen].<br />
Salderen<br />
Voor deze opdracht geldt als uitgangspunt dat een boeking altijd sluitend (= in evenwicht) moet zijn en<br />
minstens twee regels moet bevatten, waarbij de laatst ingevoerde regel de vorige boekingsregels saldeert.<br />
1. Als u <strong>het</strong> bedrag om uw boeking te salderen niet wilt invoeren, klikt u op de knop [Saldo].<br />
2. Geef de datum van uitvoering in.<br />
3. Controleer <strong>het</strong> dagboek en de rekening waarop de boeking wordt <strong>het</strong> geboekt.<br />
4. Om de boeking voor <strong>het</strong> opslaan te zien, vink de overeenstemmende optie aan.<br />
5. Vink <strong>het</strong> type van boeking bij <strong>het</strong> opslaan aan: klad of bevestigd of simulatie.<br />
6. Klik op de knop [OK].<br />
7. Indien u de optie Bevestigd heeft aangevinkt, wordt de boeking opgeslagen en bevestigd.<br />
Een bevestigde boeking kan niet meer gewijzigd worden, een bericht vraagt u dan ook om deze bevestiging<br />
te bevestigen. Klik op de knop [Ja] of [Neen].<br />
170
D/C omkeren<br />
Met deze opdracht kunt u de debet-/creditbedragen van de geselecteerde beweging omkeren.<br />
U wordt gevraagd deze bewerking te bevestigen.<br />
Aflettering<br />
Zie Manueel afletteren, pagina 172.<br />
Menu Bewerkingen<br />
171
Manueel afletteren<br />
Menu BEWERKINGEN - opdracht MANUEEL AFLETTEREN<br />
<br />
Manueel afletteren bestaat erin één rekening tegelijk af te letteren.<br />
1. Geef <strong>het</strong> nummer van de Rekening die u wilt afletteren.<br />
Menu Bewerkingen<br />
2. U hebt diverse keuzemogelijkheden om te bepalen welke boekingen u in de lijst wilt weergeven. Zo<br />
kunt u :<br />
• <strong>het</strong> toe te passen datuminterval wijzigen in de velden Datum van en Tot.<br />
• de selectievakjes Kladboekingen en/of Simulatieboekingen inschakelen.<br />
• de optie De afgeletterde, De niet-afgeletterde of Allebei selecteren.<br />
3. Klik op de knop om te beginnen met <strong>het</strong> selecteren van boekingen.<br />
4. Is de rekening niet als afletterbaar aangemerkt in <strong>het</strong> rekeningenstelsel, dan wordt u daarop gewezen<br />
en wordt u gevraagd de bewerking te bevestigen. Klik op [Ja] als u de rekening toch wilt afletteren.<br />
De simulatieboekingen worden niet beheert in schriftmodus.<br />
Boekingen regelgewijs manueel afletteren<br />
Eerste manier om de boekingen van een rekening af te letteren bestaat erin de af te letteren<br />
boekingsregels te selecteren. Dat doet u als volgt:<br />
1. Dubbelklik op de eerste boekingsregel die u wilt afletteren. De geselecteerde boekingsregel wordt<br />
cursief weergegeven. In de kolom Letter wordt een standaardaflettercode toegewezen en de regel<br />
Huidige in <strong>het</strong> saldo-overzicht wordt gemuteerd door <strong>het</strong> debet- of creditbedrag.<br />
2. Ga op dezelfde manier te werk voor elke boekingsregel die u wilt afletteren.<br />
3. Als <strong>het</strong> saldo van de geselecteerde boekingen gelijk is aan nul, wordt u voorgesteld de aflettercode te<br />
wijzigen om een nieuwe letter toe te wijzen aan de volgende af te letteren boekingen.<br />
Klik op de knop [Ja] als u een andere aflettercode wilt gebruiken voor elke groep met af te letteren<br />
boekingen. Klik op [Nee] als u dat niet wilt doen.<br />
4. Is de aflettering niet in evenwicht, dan wordt u daarop gewezen en wordt u voorgesteld:<br />
• de aflettering ongedaan te maken van alle boekingen in de huidige verwerkingsrun. Dat doet u door te<br />
klikken op de knop ,<br />
• een sluitboeking op te slaan om de aflettering sluitend te maken (= in evenwicht te brengen). Dat doet<br />
u door te klikken op de knop . Het venster Aflettering sluitend maken wordt geopend. Zie<br />
Sluitend maken van af te letteren boekingen waarvan <strong>het</strong> saldo verschilt van nul, pagina 173.<br />
• de poursuivre le lettrage. Pour cela, cliquez alors sur le bouton .<br />
Boekingen automatisch afletteren volgens bedrag of afpuntingsnummer<br />
In dit geval voert de software de aflettering uit volgens de optie die u hebt gekozen.<br />
U kunt deze opdracht alleen gebruiken wanneer geen manuele aflettering bezig is.<br />
1. Klik op de knop .<br />
2. Selecteer de optie voor de aflettering die u wilt uitvoeren:<br />
• [Bedrag]: de software analyseert <strong>het</strong> bedrag van de boekingen om de aflettering uit te voeren.<br />
• [Referentie]: In dit geval zoekt de software naar de boekingen met <strong>het</strong>zelfde nummer, dat u hebt<br />
opgegeven in <strong>het</strong> veld Afpuntings-/afletterref. tijdens de boekingsinvoer; wanneer <strong>het</strong> saldo gelijk is<br />
172
Menu Bewerkingen<br />
aan nul, krijgen deze boekingen dezelfde aflettercode.<br />
3. Als u wilt afletteren per bedrag, geeft u vervolgens <strong>het</strong> zoekbereik op door een niveau te kiezen op een<br />
schaal van 1 tot 10.<br />
Deze niveaus komen overeen met <strong>het</strong> maximumaantal betalingen dat de software in overeenstemming<br />
moet brengen met de factuur. Als u bijvoorbeeld niveau 1 kiest, zoekt de software voor een bepaalde<br />
factuur naar één enkele betaling van <strong>het</strong>zelfde bedrag.<br />
Geeft u niveau 2 op, dan zoekt <strong>Ciel</strong> Boekhouding naar twee bedragen waarvan de som gelijk is aan <strong>het</strong><br />
factuurbedrag enzovoort.<br />
Alle boekingen afletteren waarvan <strong>het</strong> saldo gelijk is aan nul<br />
Als <strong>het</strong> saldo van de in de lijst weergegeven boekingen gelijk is aan nul (wat u kunt controleren in de<br />
kolom Saldo van de Niet-afgeletterde boekingen), klikt u op de knop .<br />
Sluitend maken van af te letteren boekingen waarvan <strong>het</strong> saldo verschilt van<br />
nul<br />
Mogelijk kunt u de boekingen niet afletteren omdat <strong>het</strong> factuurbedrag verschilt van <strong>het</strong> betalingsbedrag.<br />
In dit geval kunt u met de knop ) regularisatieboeking opslaan waarvan de software <strong>het</strong><br />
bedrag zodanig berekent dat de verschillende af te letteren boekingsregels sluitend worden gemaakt.<br />
Daarvoor moet u <strong>het</strong> betalingsverschil voor afletteringsdoeleinden toestaan in de mapopties (menu<br />
DOSSIER - opdracht OPTIES - VOORKEUREN - map Boekhouding - Betaling).<br />
In <strong>het</strong> volgende venster :<br />
Naargelang <strong>het</strong> om een uitgave of opbrengst gaat, wordt <strong>het</strong> bedrag dat met <strong>het</strong> betalingsverschil<br />
overeenstemt geboekt op de gepaste rekening die in de mapinstellingen is opgegeven.<br />
Voorbeeld<br />
Stel dat u de factuur van klant 400000 ten bedrage van 228,37 EUR wilt afletteren met <strong>het</strong> betaalde<br />
bedrag van 228,67 EUR.<br />
De software maakt dan een regularisatieboeking om <strong>het</strong> teveel betaalde bedrag van 30 eurocent sluitend<br />
te maken. In ons voorbeeld wordt <strong>het</strong> bedrag geboekt op de debetzijde van rekening 400000 en op de<br />
creditzijde van rekening 765000 Uitzonderlijke opbrengsten.<br />
1. Schakel <strong>het</strong> selectievakje Boeking bekijken alvorens op te slaan in als u de boeking op voorhand wilt<br />
controleren.<br />
173
Menu Bewerkingen<br />
2. De aangemaakte boeking wordt standaard opgeslagen als Kladboeking. U kunt de boekingsstatus<br />
wijzigen door de keuzerondjes Bevestiging of Simulatie te selecteren.<br />
3. Klik op de knop [OK].<br />
Aflettering van een rekening annuleren<br />
U kunt de aflettering van een rekening op elk ogenblik annuleren (= ongedaan maken).<br />
1. Kies de opdracht MANUEEL AFLETTEREN in <strong>het</strong> menu BEWERKINGEN.<br />
2. Selecteer de rekening waarvan u de aflettering ongedaan wilt maken en geef <strong>het</strong> datumbereik op.<br />
3. Selecteer de optie De afgeletterde.<br />
4. Als u de aflettering van een boekingsregel ongedaan wilt maken, selecteert u die.<br />
Als u de aflettering van alle boekingen in de lijst ongedaan wilt maken, selecteert u een willekeurige<br />
boekingsregel. Klik met de rechtermuisknop en selecteer de optie Alles selecteren in <strong>het</strong> SNELMENU.<br />
5. Klik op de knop .<br />
6. Klik op de knop . De boekingen waarvan de aflettering ongedaan is gemaakt verschijnen<br />
niet meer op <strong>het</strong> scherm. Als u die wilt weergeven, selecteert u de optie De afgeletterde.<br />
Annuleren van de aflettering in uitvoering of van de afletteringen in de reeks<br />
Klik op de knop als u de pas uitgevoerde aflettering of de afletteringen van de reeks wilt<br />
annuleren.<br />
U wordt gevraagd of u alle afletteringen wilt annuleren, dat wil zeggen de afletteringen van de reeks of de<br />
aflettering in uitvoering. Klik op de gewenste knop.<br />
174
Automatisch afletteren<br />
Menu BEWERKINGEN - opdracht AUTOMATISCH AFLETTEREN<br />
<br />
Menu Bewerkingen<br />
Met deze opdracht voert u dezelfde bewerking uit als wanneer u klikt op de knop van de<br />
opdracht MANUEEL AFLETTEREN. Enige verschil is dat u hiermee verschillende rekeningen tegelijk kunt<br />
afletteren en dat alleen de afletterbare rekeningen in aanmerking worden genomen.<br />
1. Bepaal over welke periode u wilt afletteren door een datuminterval op te geven.<br />
2. Op <strong>het</strong> tabblad Selecteren:<br />
• vermeldt u de rekeningen of rekeningstammen die u wilt afletteren.<br />
Met de knop kunt u een reeks rekeningen kiezen.<br />
• Kies de boekingen die u wilt opnemen: kladboekingen en/of simulatieboekingen.<br />
• U kunt ook ervoor kiezen af te letteren volgens referentie of volgens bedrag.<br />
• Als u alle boekingen wilt nemen, klikt u op de knop .<br />
3. Bevestig de bewerking door te klikken op [OK].<br />
Aflettering van een rekening annuleren<br />
U kunt de aflettering van een rekening op elk ogenblik annuleren (= ongedaan maken).<br />
1. Schakel <strong>het</strong> selectievakje Annuleringswijze aflettering bovenaan in <strong>het</strong> venster in.<br />
2. Vermeld de rekeningen of rekeningstammen waarvoor u de aflettering wilt annuleren.<br />
Met de knop kunt u een reeks rekeningen kiezen.<br />
U kunt ook de laatst uitgevoerde automatische aflettering ongedaan maken.<br />
3. Bevestig de bewerking door te klikken op [OK].<br />
175
Klantenaanmaningen<br />
Menu Bewerkingen<br />
Met deze opdracht kunt u aanmaningsbrieven afdrukken voor klanten met betalingsachterstand.<br />
Eerste vereisten:<br />
• tijdens de boekingsinvoer moet u <strong>het</strong> veld Vervaldatum ingevuld hebben,<br />
• de velden Rechtsvorm, Kapitaal en HR moeten ingevuld zijn onder de bedrijfsinstellingen (menu MAP -<br />
opdrachten INSTELLINGEN - BEDRIJF),<br />
• <strong>het</strong> selectievakje Aanmaning toegelaten in de derdenfiches van <strong>het</strong> rekeningenstelsel (menu LIJSTEN,<br />
opdracht<br />
REKENINGENSTELSEL, tabblad Aanmaning) moet ingeschakeld zijn.<br />
Zorg dat de aflettering werd voltooid voordat de aanmaningsbrieven worden afgedrukt. De software<br />
beschouwt alleen de afgeletterde facturen als betaald.<br />
Aanmaningen in de versie Premium<br />
Menu BEWERKINGEN - opdrachten AANMANINGEN - KLANTENAANMANINGEN<br />
Er wordt een venster geopend met de drie rapporten die beschikbaar zijn om de klant aan te manen.<br />
1. Selecteer <strong>het</strong> gewenste rapport (eerste, tweede of derde aanmaningsbrief) en klik vervolgens op de<br />
knop [Printer] onderaan in <strong>het</strong> venster.<br />
Een nieuw venster wordt geopend. Daar maakt u de nodige selecties om de aanmaningen af te drukken.<br />
2. Selecteer de Klanten aan wie u een aanmaningsbrief wilt verzenden door één van de keuzeopties in te<br />
schakelen:<br />
• Alles: Alle bestaande klanten worden geselecteerd.<br />
• De klant: In dit geval geeft u alleen de code op van de klant aan wie u een aanmaning wilt<br />
verzenden. Selecteer deze met <strong>het</strong> pictogram om de lijst te openen.<br />
3. Vul <strong>het</strong> veld Onbetaalde facturen vervallen op in. De aanmaning wordt afgedrukt voor alle klanten met<br />
facturen die niet afgeletterd zijn en waarvan de vervaldatum vóór de opgegeven datum valt of niet<br />
opgegeven is.<br />
4. U kunt de volgende items opgeven:<br />
• de overschrijding van de vervaldatum in aantal dagen<br />
• de voor de facturen gebruikte betalingswijze<br />
• de aanmaningsdrempel berekend ten opzichte van een minimumbedrag of <strong>het</strong> toegelaten obligo van<br />
de klant.<br />
Als u deze laatste optie kiest, worden de aanmaningsbrieven afgedrukt van de onbetaalde facturen<br />
waarvan <strong>het</strong> bedrag groter is dan <strong>het</strong> toegelaten obligo zoals dit is ingesteld in de derdenfiches van<br />
<strong>het</strong> rekeningenstelsel (menu LIJSTEN, opdracht REKENINGENSTELSEL, tabblad Klant, veld Toegelaten<br />
obligo).<br />
5. Klik op de knop [OK] om te beginnen met <strong>het</strong> afdrukken van de aanmaningsbrief.<br />
176
Aanmaningen in de versie Pro<br />
Menu BEWERKINGEN - opdrachten AANMANINGEN - KLANTENAANMANINGEN<br />
Aanmaningen instellen<br />
Menu Bewerkingen<br />
1. Vul <strong>het</strong> veld Onbetaalde facturen vervallen op in. De aanmaning wordt afgedrukt voor alle klanten met<br />
facturen die niet afgeletterd zijn en waarvan de vervaldatum vóór de opgegeven datum valt of niet<br />
opgegeven is.<br />
2. Geef de rekening(en) op waarvoor u een aanmaning wilt verzenden.<br />
3. U kunt de volgende items opgeven:<br />
• de overschrijding van de vervaldatum in aantal dagen,<br />
• de gekozen betalingswijze,<br />
• de aanmaningsdrempel berekend ten opzichte van een minimumbedrag of <strong>het</strong> toegelaten obligo van<br />
de klant.<br />
Als u deze laatste optie kiest, worden de aanmaningsbrieven afgedrukt van de onbetaalde facturen<br />
waarvan <strong>het</strong> bedrag groter is dan <strong>het</strong> toegelaten obligo zoals dit is ingesteld in de derdenfiches van<br />
<strong>het</strong> rekeningenstelsel (menu LIJSTEN, opdracht REKENINGENSTELSEL, tabblad Klant, veld Toegelaten<br />
obligo).<br />
4. U kunt de aanmaningsbrieven afdrukken door gebruik te maken van:<br />
• stndaardbrieven (modellen) : klik in <strong>het</strong> veld standaard brief op de knop om <strong>het</strong> gewenste aanmaningsniveau<br />
te kiezen. Vier modellen van aanmaningsbrieven (of standaardbrieven) zijn vooraf ingesteld.<br />
In <strong>het</strong> vierde model staat <strong>het</strong> toepasselijke tarief van de verwijlinterest voor elke betalingsachterstand.<br />
Daarvoor moet u <strong>het</strong> veld met <strong>het</strong> tarief van de verwijlinterest voor betalingsachterstand hebben<br />
opgegeven in de boekhoudinstellingen (menu DOSSIER - opdrachten INSTELLINGEN - BOEKHOUDING).<br />
U kunt de standaardbrieven wijzigen met de opdrachten AANMANINGEN - WIJZIGEN AANMANINGSBRIEF 1,<br />
2 of 3 in <strong>het</strong> menu BEWERKINGEN.<br />
• aanmaningsniveau: die voor elke brief zijn opgegeven bij <strong>het</strong> instellen van uw klantrekeningen (menu<br />
LIJSTEN, opdracht REKENINGENSTELSEL, tabblad Aanmaning).<br />
Acties op aanmaningen<br />
De facturen die voldoen aan de eerder opgegeven criteria verschijnen in <strong>het</strong> onderste deelvenster.<br />
177
U kunt nu:<br />
Menu Bewerkingen<br />
• de facturen uitschakelen waarvoor u geen aanmaning wilt verzenden,<br />
• <strong>het</strong> afdrukvoorbeeld van de ingeschakelde facturen bekijken door te klikken op de knop [Voorbeeld],<br />
• de ingeschakelde facturen rechtstreeks afdrukken door te klikken op de knop [Afdrukken],<br />
• de ingeschakelde facturen per mail verzenden door te klikken op de knop [E-mail],<br />
• <strong>het</strong> aanmaningsniveau van de ingeschakelde facturen wijzigen door te klikken op de knoppen<br />
[Verhogen], [Verlagen] of [Op nul zetten].<br />
Om de naam en <strong>het</strong> adres van de klant af te drukken gebruikt de software de gegevens die zijn<br />
ingevoerd in de derdenfiches van <strong>het</strong> rekeningenstelsel (menu LIJSTEN, opdracht REKENINGENSTELSEL,<br />
tabblad Klant).<br />
178
Overschrijvingen<br />
Menu BEWERKINGEN - opdracht OVERSCHRIJVINGEN<br />
Menu Bewerkingen<br />
Deze opdracht staat toe de lijst met de bij de bank neer te leggen overschrijvingen af te drukken of op te<br />
sturen via Isabel Go.<br />
Deze opdracht zal u toestaan de automatische betalingen bij de leveranciers aan te maken op basis van<br />
bepaalde criteria.<br />
Alle rekeningen<br />
Neem alle als «Afletterbaar» ingestelde rekeningen van <strong>het</strong> boekhoudplan in acht en waarvoor niet<br />
afgeletterde boekingen bestaan.<br />
Gedeeltelijk<br />
Van een rekening tot een andere rekening (reeks van rekeningen).<br />
Groeperen van facturen<br />
Groepeerd de verschillende betalen voor een leverancier in één enkele betaling. De creditnota’s worden<br />
afgetrokken van <strong>het</strong> globaal bedrag.<br />
Isabel Go<br />
Staat toe een SEPA-bestand aan te maken en dit onmiddellijk neer te leggen op <strong>het</strong> platform van Isabel. U<br />
hoeft nadien nog enkel maar op <strong>het</strong> platform van Isabel <strong>het</strong> SEPA-bestand elektronisch te ondertekenen.<br />
179
Tegenboeking<br />
Menu BEWERKINGEN - opdracht TEGENBOEKING<br />
<br />
Menu ACCOUNTANT - opdracht TEGENBOEKING<br />
<br />
Menu Bewerkingen<br />
In tegenstelling tot kladboekingen, die u te allen tijde kunt wijzigen, kunnen bewegingen die definitief in<br />
de boekhouding zijn bevestigd niet meer gewijzigd worden.<br />
Als in bevestigde bewegingen fouten staan, kunt u de boeking in kwestie opheffen door een tegenboeking<br />
(stornoboeking) te verrichten. Zo nodig kunt u daarna een nieuwe boeking invoeren.<br />
U kunt op dezelfde manier te werk gaan om tegoedbons in te boeken.<br />
Let op!<br />
Een afgepunte of afgeletterde boeking kan niet meer gestorneerd worden.<br />
De opdracht TEGENBOEKING toont alle boekingen die alle tijdens de invoerperiode werden verricht, zowel<br />
kladboekingen als bevestigde boekingen.<br />
In schriftmodus worden simulatieboekingen niet ondersteund.<br />
1. U hebt diverse keuzemogelijkheden om te bepalen welke boekingen u in de lijst wilt weergeven; zo<br />
kunt u:<br />
• Bewegingen : Als u Bewegingen kiest, verschijnt <strong>het</strong> selectievakje Detail weergeven aan de hand van de<br />
knop . Schakel dit selectievakje in als u detailinformatie over de boekingen in <strong>het</strong> onderste deelvenster<br />
wilt weergeven.<br />
• Regels.<br />
2. Om te kiezen welke boekingen u gaat weergeven, kan u:<br />
• <strong>het</strong> toe te passen datuminterval wijzigen in de velden Van en Tot.<br />
180
Menu Bewerkingen<br />
• <strong>het</strong> gewenste dagboek opgeven door te klikken op <strong>het</strong> veld Dagboek.<br />
• de status bepalen van de boekingen die u wilt weergeven door te klikken op <strong>het</strong> veld Met status.<br />
Deze opties zijn zichtbaar indien de optie Selectie verfijnen actief is, via de knop .<br />
3. Dubbelklik op de beweging die u wilt tegenboeken (storneren), of selecteer die en klik daarna op de<br />
knop .<br />
Het venster om een beweging te storneren wordt geopend.<br />
4. De datum van vandaag wordt standaard als datum van de te storneren boeking toegepast. Desgewenst<br />
kunt u die datum wijzigen in <strong>het</strong> veld Datum.<br />
U wordt standaard voorgesteld de beweging te boeken in <strong>het</strong> Dagboek DV. Desgewenst kunt u een<br />
ander dagboek kiezen.<br />
Ook de omschrijving van de beweging wordt standaard voorgesteld. Desgewenst kunt u die omschrijving<br />
wijzigen.<br />
5. Kies de tegenboekingswijze die u wilt toepassen door <strong>het</strong> bijbehorende keuzerondje te selecteren:<br />
• Richting: maakt een beweging aan waarvan de richting debet/credit omgekeerd wordt.<br />
• Teken: maakt een beweging aan waarvan de richting debet/credit behouden blijft, maar waarvan de<br />
bedragen voorafgegaan worden door een minteken (« - »).<br />
6. Schakel <strong>het</strong> selectievakje Boeking bekijken alvorens op te slaan in als u detailinfo over de boeking wilt<br />
raadplegen.<br />
7. (Niet beschikbaar in schriftmodus) Kies <strong>het</strong> recordtype van de tegenboekingsbeweging door de bijbehorende<br />
optie te selecteren:<br />
• Klad: de beweging wordt ingeschreven in <strong>het</strong> kladboek.<br />
• Bevestiging: de beweging wordt definitief ingeschreven in de boekhouding.<br />
• Simulatie: de beweging wordt ingeschreven in simulatiemodus.<br />
8. Bevestig de bewerking door te klikken op [OK].<br />
Nadat de tegenboekingen werden aangemaakt, verschijnt een bericht dat de bewerking met succes<br />
voltooid is.<br />
9. Sluit <strong>het</strong> berichtvenster door te klikken op [OK].<br />
De aangemaakte beweging krijgt als omschrijving Tegenboeking van bew. nr....<br />
Acties op de boekingen<br />
U kan andere acties uitvoeren op de boekingen onmiddellijk vanaf <strong>het</strong> tegenboekingsscherm:<br />
• de geselecteerde boeking onmiddellijk wijzigen of verwijderen door te klikken op de overeenstemmende<br />
181
Menu Bewerkingen<br />
knop .<br />
• de rekening van de boeking wijzigen of raadplegen door te klikken op de overeenstemmende knop<br />
.<br />
182
Herrubriceringen<br />
Rekening herrubriceren<br />
Menu BEWERKINGEN - opdracht TRANSFER VAN - REKENING<br />
<br />
<br />
Menu Bewerkingen<br />
Deze bewerking bestaat erin de voor een bepaalde rekening ingeboekte posten automatisch te rubriceren<br />
op een andere rekening.<br />
Herrubriceren is alleen mogelijk voor klad- of simulatieboekingen.<br />
Voorbeeld<br />
Stel dat u boekingen invoert voor de rekening 400DURAND. In <strong>het</strong> rekeningenstelsel bestaat tegelijkertijd<br />
een rekening 400DURANT (met een T). U merkt dat de boekingen aan de verkeerde rekening zijn<br />
toegewezen (rubriceringsfout), met andere woorden dat de boekingen voor de rekening 400DURAND<br />
ingevoerd werden op de rekening 400DURANT. U kunt deze fout snel rechtzetten door de<br />
rekeningnummers voor de desbetreffende periode om te wisselen.<br />
1. Voer <strong>het</strong> nummer in van de rekening die u wilt herrubriceren. Klik op <strong>het</strong> pictogram om de lijst<br />
met beschikbare rekeningen te openen.<br />
2. Voer de rekening in waaraan u de boekingen opnieuw wilt toewijzen (= herrubriceren).<br />
3. Geef de herrubriceringsperiode op.<br />
4. Start de bewerking door te klikken op .<br />
5. Er verschijnt een waarschuwingsbericht met de melding dat u op <strong>het</strong> punt staat te herrubriceren en<br />
waarin u wordt gevraagd deze bewerking te bevestigen.<br />
Budgetcode herrubriceren<br />
Menu BEWERKINGEN - opdracht TRANSFER VAN - ANALYTISCHE CODE<br />
<br />
Om een analytische code te herrubriceren gaat u op dezelfde manier te werk als om een rekening te<br />
herrubriceren. Enige verschil is dat de herrubricering hier op de analytische codes wordt toegepast en ook<br />
op bevestigde boekingen uitgevoerd kan worden.<br />
Voorbeeld<br />
Stel dat u computerapparatuur aanschaft voor de afdeling Research & Development van uw bedrijf. Bij de<br />
boekingsinvoer kent u de code 'RD' toe die voor de afdeling Research & Development werd gemaakt. Deze<br />
boekingen worden onmiddellijk bevestigd.<br />
U merkt echter te laat dat deze apparatuur niet bestemd was voor de afdeling Research & Development,<br />
maar voor de afdeling Maintenance. Bijgevolg wilt u de codes opnieuw toewijzen (= herrubriceren).<br />
Dagboek herrubriceren<br />
Menu BEWERKINGEN - opdracht TRANSFER VAN - DAGBOEK<br />
<br />
Om een dagboek te herrubriceren gaat u op dezelfde manier te werk als om een rekening te<br />
herrubriceren. Enige verschil is dat de herrubricering hier op de dagboeken wordt toegepast.<br />
183
Centralisatie<br />
Menu BEWERKINGEN - opdracht CENTRALISATIE<br />
<br />
Menu ACCOUNTANT - opdracht CENTRALISATIE<br />
<br />
Menu Bewerkingen<br />
Deze bewerking bestaat erin de boekhoudkundige bewegingen die in <strong>het</strong> kladboek zijn ingevoerd definitief<br />
vast te leggen in de boekhouding.<br />
Nadat de bewegingen gecentraliseerd zijn, kunt u die niet meer wijzigen. Als nadien boekingsfouten<br />
worden vastgesteld, moet u een DV (diverse verrichting) invoeren of een tegenboeking verrichten.<br />
Zie Tegenboeking, pagina 180.<br />
U kiest de bewegingen die u wilt centraliseren door selectiecriteria op te geven.<br />
Standaard worden de begin- en einddatum van <strong>het</strong> boekjaar N voorgesteld als datuminterval. Alle<br />
bewegingen waarvan de datum binnen dit interval liggen worden geselecteerd. Desgewenst kunt u deze<br />
datums wijzigen.<br />
1. Als u <strong>het</strong> selectievakje Dagboek inschakelt, worden alleen de bewegingen die zijn geboekt in <strong>het</strong> dagboek<br />
waarvan u de code opgeeft ter bevestiging geselecteerd.<br />
2. Schakel <strong>het</strong> selectievakje Bewegingen van in om de bewegingen te centraliseren waarvan <strong>het</strong> nummer<br />
ligt binnen <strong>het</strong> interval dat u in de volgende velden opgeeft.<br />
3. (Niet beschikbaar in schriftmodus) Als u rekening wilt houden met bewegingen die in <strong>het</strong> simulatieboek<br />
werden ingeschreven, schakelt u <strong>het</strong> selectievakje Inclusief simulatieboekingen in.<br />
4. Als u wilt weten hoeveel boekingen bevestigd zullen worden, klikt u op de knop .<br />
5. Nadat alle criteria zijn opgegeven, bevestigt u de bewerking door te klikken op [OK].<br />
6. Deze bewerking kan niet ongedaan worden gemaakt. Daarom wordt u voorgesteld een reservekopie<br />
(back-up) te maken. Klik op de gewenste knop.<br />
Na voltooiing van de bewerking verschijnt een bericht met <strong>het</strong> aantal bewegingen die gecentraliseerd<br />
werden.<br />
7. Sluit <strong>het</strong> berichtvenster door te klikken op [OK].<br />
In de lijst met boekingen worden de gecentraliseerde boekingen in <strong>het</strong> rood weergegeven en verschijnt<br />
de aanduiding Bevestiging in de kolom Status.<br />
184
Jaarafsluiting<br />
Menu BEWERKINGEN - opdracht JAARAFSLUITING<br />
<br />
Menu ACCOUNTANT - opdracht JAARAFSLUITING<br />
<br />
Menu Bewerkingen<br />
Indien u een multivaluta boekhouding heeft<br />
Voorafgaand aan de jaarafsluiting moet u <strong>het</strong> historische wisselkoersoverzicht bijwerken. Om<br />
waarderingen uit te voeren gebruikt de software de laatste wisselkoers die is opgegeven in <strong>het</strong> menu<br />
LIJSTEN, opdracht VALUTA'S. Vermeld voor elke valuta de wisselkoers op de balansdatum.<br />
Ga naar <strong>het</strong> deel “Extra controlestappen”, pagina 188.<br />
De wizard Top afsluiting<br />
Met de wizard Top afsluiting kunt u een boekjaar veilig afsluiten en vervolgens opnieuw openen.<br />
Afsluiting en heropening<br />
Als u niet wilt werken met de wizard Top afsluiting, moet u:<br />
1. de afsluiting starten,<br />
2. en daarna de heropening starten.<br />
De wizard Top afsluiting<br />
Menu TRAITEMENTS OF ACCOUNTANT - opdrachten JAARAFSLUITING - TOP AFSLUITING<br />
Met de wizard Top afsluiting kunt u een boekjaar veilig afsluiten en vervolgens opnieuw openen.<br />
Let op!<br />
U bent verplicht <strong>het</strong> kladboek te bevestigen. Pas daarna kunt u de afsluitingsrun starten.<br />
Zie Centralisatie, pagina 184.<br />
1. Lees aandachtig de stap Afsluiting - Informatie en controleer vervolgens <strong>het</strong> afsluitingsdagboek en de<br />
rekeningen met <strong>het</strong> resultaat van <strong>het</strong> boekjaar (winst of verlies). Als u deze items wilt wijzigen, opent u<br />
<strong>het</strong> menu<br />
DOSSIER - opdracht INSTELLINGEN - BOEKHOUDING.<br />
Klik op de knop [Volgende>].<br />
2. Klik in de stap Wizardmodus op de pictogrammen van de bewerkingen die u wilt uitvoeren alvorens de<br />
afsluitingsrun te starten. Klik vervolgens op de knop [Volgende>].<br />
Nadere bijzonderheden over de bewerkingen voorafgaand aan de afsluiting vindt u in de ingebouwde<br />
Help, onderwerp Wizard Top afsluiting, koppeling Bewerkingen.<br />
In de volgende stap kunt u de rapporten archiveren en de daarvoor gebruikte gegevens exporteren.<br />
Let op!<br />
Het archiveren van gegevens is absoluut noodzakelijk om gegevens volledig traceerbaar te houden.<br />
Doel van deze bewerking is <strong>het</strong> archiveren van rapporten en boekingsregels waarmee wettelijke<br />
documenten werden opgesteld.<br />
De gegevens worden gearchiveerd in de directory die standaard is opgegeven in <strong>het</strong> venster.<br />
3. Klik op de knop [Uitvoeren] om de gegevens die u wilt archiveren te exporteren.<br />
185
Menu Bewerkingen<br />
4. Voor bepaalde afdrukken (grootboek, saldibalans, dagboeken) wordt de lijst met beschikbare rapporten<br />
weergegeven. Kies <strong>het</strong> rapport dat u wilt archiveren en klik op de knop [OK].<br />
Als de bewerking klaar is, wordt de knop [Uitvoeren] lichter gekleurd (grijs) en wordt <strong>het</strong> selectievakje<br />
Gearchiveerd ingeschakeld.<br />
5. Klik in de stap Bewerking starten op de knop [Voltooien]. Vervolgens kunt u <strong>het</strong> historisch overzicht van<br />
de gearchiveerde gegevens raadplegen.<br />
6. Een bericht verschijnt waarin u wordt gevraagd of u een reservekopie (back-up) van de gegevens wilt<br />
maken. Klik op de knop [Reservekopie maken en doorgaan].<br />
7. Als de bewerking klaar is, verschijnt een bericht dat de afsluitingsrun met succes is voltooid.<br />
Klik op [OK].<br />
8. De eerste stap van de wizard Heropening wordt automatisch weergegeven. U kunt nu een nieuw<br />
boekjaar openen. Zie Heropening, pagina 186.<br />
Afsluiting<br />
Let op!<br />
U bent verplicht <strong>het</strong> kladboek te bevestigen. Pas daarna kunt u de afsluitingsrun starten.<br />
Zie Centralisatie, pagina 184.<br />
Menu BEWERKINGEN of ACCOUNTANT - opdrachten JAARAFSLUITING - AFSLUITING<br />
1. Lees aandachtig de stap Afsluiting - Informatie en controleer vervolgens <strong>het</strong> afsluitingsdagboek en de<br />
rekeningen met <strong>het</strong> resultaat van <strong>het</strong> boekjaar (winst of verlies). Als u deze items wilt wijzigen, opent u<br />
<strong>het</strong> menu<br />
DOSSIER en kiest u de opdracht INSTELLINGEN - BOEKHOUDING.<br />
Klik op de knop [Volgende>].<br />
In de stap Archivering DGI kunt u rechtstreeks alle wettelijke en verplichte boekingsdocumenten<br />
archiveren en de boekingsregels exporteren. U krijgt ook <strong>het</strong> pad te zien naar de directory waar deze<br />
documenten worden gearchiveerd.<br />
2. Klik op elke knop die overeenkomt met de boekingsdocumenten (Grootboek, Saldibalans, Dagboeken,<br />
Boekingsregels exporteren enz.) die u wilt archiveren.<br />
Als u werkt met een analytische boekhouding, klikt u in <strong>het</strong> venstergebied Analytische rapporten/<br />
Analytische gegevens op elke knop [Uitvoeren].<br />
3. In bepaalde gevallen verschijnt de lijst met beschikbare rapporten. Kies dan de afdruk die u wilt archiveren<br />
en klik vervolgens op de knop [OK]. Na <strong>het</strong> voltooien van de bewerking wordt de optie Gearchiveerd<br />
ingeschakeld.<br />
4. Klik in de stap Bewerking starten op de knop [Voltooien].<br />
5. Een bericht verschijnt waarin u wordt gevraagd of u een reservekopie (back-up) van de gegevens wilt<br />
maken. Klik op de knop [Reservekopie maken en doorgaan].<br />
6. Als de bewerking klaar is, verschijnt een bericht dat de afsluitingsrun met succes is voltooid.<br />
Klik op [OK].<br />
U moet nu de heropening van <strong>het</strong> boekjaar starten.<br />
Heropening<br />
Menu BEWERKINGEN OF ACCOUNTANT - opdrachten JAARAFSLUITING - HEROPENING<br />
Deze opdracht is alleen actief als u eerder de jaarafsluiting hebt uitgevoerd.<br />
1. Lees aandachtig de stap Heropening - Informatie en controleer vervolgens <strong>het</strong> heropeningsdagboek en de<br />
rekening met <strong>het</strong> over te dragen resultaat.<br />
2. Klik op de knop [Volgende>].<br />
186
Menu Bewerkingen<br />
3. (Enkel beschikbaar in standaardmodus) In de stap Overdracht in detail in de Heropeningsboeking, kies Ja<br />
om de niet-afgeletterde boeking in detail over te dragen in de Heropening. Indien u Neen aanvinkt,<br />
ontvangt u een saldo voor deze rekeningen.<br />
4. Klik op de knop [Volgende>].<br />
5. In de stap Opties geeft u uw keuzes in verband met budgetten op.<br />
6. Als u de BTW-aangiften van <strong>het</strong> vorige boekjaar wilt verwijderen, selecteert u de bijbehorende optie. Zo<br />
niet, selecteert u de optie Aangiften niet verwijderen.<br />
7. Klik op de knop [Voltooien] om de heropening te starten.<br />
8. Als de bewerking klaar is, verschijnt een bericht dat de heropening met succes is voltooid.<br />
Klik op [OK].<br />
187
Menu Bewerkingen<br />
Afsluiting en heropening in <strong>het</strong> kader van een multivalutaboekhouding<br />
Bij afsluiting legt de software automatisch de omrekeningsverschillen actief/passief vast (latente<br />
koerswinsten en -verliezen), na de waardering tegen de dagkoers bij afsluiting van de in vreemde valuta<br />
luidende schulden en vorderingen.<br />
Voor de latente koersverliezen van derdenrekeningen maakt de software geen voorziening voor<br />
koersverliezen aan.<br />
In <strong>het</strong> dagboek dat als dagboek van Heropening is ingesteld, maakt de software een sluitpost voor elke<br />
valutaboeking aan. De automatisch door de software vastgelegde waarderingsposten worden<br />
ingeschreven in de sluitboeking van de lokale valuta.<br />
Extra controlestappen<br />
Als u werkt met een multivalutaboekhouding, worden bij afsluiting enkele extra controlestappen<br />
uitgevoerd in aanvulling op die van een gewone jaarafsluiting:<br />
Te controleren extra gegevens<br />
U moet de stammen van klant-/leverancierrekeningen controleren: de software bepaalt de<br />
omrekeningsverschillen actief/passief op de (niet-afgeletterde) boekingen van de klant- en<br />
leverancierrekeningen die met deze stammen overeenkomen.<br />
Instellingen<br />
Controle op juistheid van de rekeningen voor omrekeningsverschillen - actief en omrekeningsverschillen -<br />
passief die gebruikt worden om de omrekeningsverschillen van in vreemde valuta uitgedrukte schulden<br />
en vorderingen in te boeken.<br />
Verwerking van klant- en leverancierrekeningen: boeking van omrekeningsverschillen<br />
actief/passief<br />
Afsluiting<br />
Verwerking van derdenrekeningen die als « afletterbaar » zijn aangemerkt in <strong>het</strong> rekeningenstelsel<br />
De boekingen van omrekeningsverschillen actief/passief worden uitsluitend vastgesteld voor de nietafgeletterde<br />
valutaboekingen op de afsluitingsdatum.<br />
Bijgevolg is <strong>het</strong> UITERMATE BELANGRIJK dat u de klant- en leverancierrekeningen aflettert voorafgaand<br />
aan de afsluiting.<br />
De software boekt de posten op de rekeningen voor omrekeningsverschillen actief/passief rekening<br />
houdend met:<br />
• de wijziging in wisselkoers (verschil tussen wisselkoers van de valuta op de boekingsdatum en op de<br />
afsluitingsdatum),<br />
• <strong>het</strong> boekingstype (ingeboekt als schulden of vorderingen).<br />
Verwerking van derdenrekeningen die als « niet-afletterbaar » zijn aangemerkt in <strong>het</strong> rekeningenstelsel<br />
De software stelt geen omrekeningsverschil actief/passief vast op de niet-afletterbare derdenrekeningen.<br />
Heropening<br />
Als « afletterbaar » aangemerkte derdenrekeningen<br />
De niet-afgeletterde boekingen en de boekingen van omrekeningsverschillen actief/passief worden in<br />
detail vermeld in de heropeningsbeweging van <strong>het</strong> dagboek van de Heropening.<br />
Bovendien worden de boekingen van omrekeningsverschillen actief/passief automatisch gestorneerd in<br />
<strong>het</strong> dagboek Diverse verrichtingen.<br />
188
Als « niet-afletterbaar » aangemerkte derdenrekeningen<br />
De boekingen van deze rekeningen worden voor elke derdenrekening in saldovorm opgenomen.<br />
Menu Bewerkingen<br />
189
Takenlijst<br />
Menu MIJN BOEKHOUDING - opdracht TAKENLIJST<br />
<br />
Menu MIJN BOEKHOUDING - opdracht TAKENLIJST<br />
<br />
Met deze functie kunt u een agenda met de uit te voeren taken bijhouden.<br />
Taak maken<br />
1. Klik op de knop . Het venster Nieuwe taak wordt geopend.<br />
Menu Bewerkingen<br />
2. Geef de eventuele begindatum op. Daarvoor kunt u de knoppen [Vandaag] of [Morgen] gebruiken.<br />
3. Voer in <strong>het</strong> veld Beschrijving de taaknaam in.<br />
4. Geef in <strong>het</strong> veld Familie <strong>het</strong> gewenste criterium op (dringend, wachtend, persoonlijk enz.).<br />
U kunt zelf een familie definiëren. Dat doet u door de muisaanwijzer in <strong>het</strong> veld Familie te plaatsen en<br />
te klikken op de rechtermuisknop om <strong>het</strong> SNELMENU te openen. Vervolgens selecteert u de opdracht<br />
MAKEN.<br />
5. Geef onder plaats op waar de taak moet worden uitgevoerd.<br />
• Met de knop Puntjes kunt u een waarde in een voorgedefinieerde keuzelijst selecteren.<br />
• Klik op de knop Vlakgom om de weergegeven waarde te wissen.<br />
6. U kunt de naam van een contactpersoon opgeven in <strong>het</strong> veld Contactpersoon.<br />
7. Geef de Status van de taak op (Te doen, In uitvoering, Voltooid).<br />
8. Schakel <strong>het</strong> selectievakje Actief in om aan te geven dat de waarschuwing geactiveerd is.<br />
De datum en <strong>het</strong> tijdstip van de waarschuwing verschijnen onderaan in <strong>het</strong> venster.<br />
9. Geef de dag en <strong>het</strong> tijdstip op waarop u een herinnering wilt krijgen.<br />
10.Geef zo nodig commentaar op in <strong>het</strong> onderste deelvenster. Klik op de knop [OK] om de taak op te<br />
slaan.<br />
Taak wijzigen<br />
1. Als u een taak wilt wijzigen, selecteert u die in de lijst en klikt u vervolgens op de knop [Wijzigen]. Het<br />
venster met de geselecteerde taak wordt weergegeven.<br />
2. Breng de gewenste wijzigingen aan en klik daarna op [OK].<br />
Taak verwijderen<br />
1. Als u een taak wilt verwijderen, selecteert u die in de lijst en klikt u vervolgens op de knop [Verwijderen].<br />
2. U wordt gevraagd <strong>het</strong> verwijderen van de taak te bevestigen. Dat doet u door te klikken op de knop<br />
190
[Ja].<br />
Taak kopiëren<br />
Menu Bewerkingen<br />
1. Als u een taak wilt kopiëren, selecteert u die in de lijst en klikt u vervolgens op de knop [Kopiëren]. Het<br />
venster van de gekopieerde taak wordt geopend.<br />
2. Breng de gewenste wijzigingen aan en klik daarna op [OK].<br />
Specifieke acties<br />
Met deze knop kunt u verschillende bewerkingen opvragen die verband houden met een taak.<br />
1. Selecteer de taak in de lijst en klik daarna op de knop [Specifieke acties].<br />
U krijgt een venster te zien met de verschillende bewerkingen, bijvoorbeeld factuur betalen, boeking<br />
wijzigen.<br />
Indien geen enkele actie beschikbaar is, verschijnt een foutboodschap.<br />
2. Kies de actie die u wilt uitvoeren en klik op de knop [OK]. Ofwel wordt de actie juist uitgevoerd, ofwel<br />
verschijnt <strong>het</strong> venster dat met de actie overeenkomt.<br />
Periodiek maken<br />
U kan een taak periodiek maken.<br />
1. Hiervoor kies u <strong>het</strong> element in de lijst.<br />
2. Doe een rechtermuisklik en kies de opdracht PERIODIEK MAKEN. Een wizard verschijnt.<br />
3. Selecteer de periodiciteit van de taak of de afspraak. U heeft de keuze tussen:<br />
• Op vaste datum, iedere: in dit geval kies de dag en de maand van <strong>het</strong> jaar.<br />
• Op vaste datum, op... van elke maand: in dit geval kies de dag van de maand.<br />
191
Menu Bewerkingen<br />
• Elk begin van de maand: de actie wordt herhaalt iedere 1ste dag van iedere maand van <strong>het</strong> jaar.<br />
• Elk einde van d emaand: de actie wordt herhaalt iedere laatste dag van de maand van <strong>het</strong> jaar.<br />
• Iedere dag<br />
• Bepaalde dagen van elke maand: in dit geval, een extra stap vraagt u de de dag te kiezen.<br />
4. Klik op de knop [Doorgaan].<br />
5. Indien u de optie Bepaalde dagen van elke maand heeft gekozen, wordt een extra stap weergegeven.<br />
Selecteer de precieze datum en klik op de knop [Doorgaan].<br />
6. Geef de datum in waarop de periodiciteit moet starten in <strong>het</strong> veld Van en de einddatum in <strong>het</strong> veld Tot.<br />
De duur mag niet langer zijn dan 10 jaar.<br />
7. Duidt aan wat <strong>het</strong> programma moet doen indien de berekende datum geen werkdag is:<br />
• Deze toch aanmaken,<br />
• Niet aanmaken,<br />
• Neem de vorige werkdag,<br />
• Neem de volgende werkdag.<br />
8. De optie Stel de aangemaakte data voorvoor aanmaak is standaard aangevinkt. Dit staat u toe een overzicht<br />
te hebben van de herinneringsdata.<br />
9. Klik op de knop [Beëindigen]. In <strong>het</strong> scherm met <strong>het</strong> overzicht, klik op de knop [OK] of op [Annuleren]<br />
indien de berekende data u niet bevalt.<br />
192
Herinneringen<br />
Menu BEWERKINGEN - opdracht HERINNERINGEN<br />
<br />
Menu MIJN BOEKHOUDING - opdracht HERINNERINGEN<br />
<br />
Menu Bewerkingen<br />
Met deze opdracht kunt u direct bij <strong>het</strong> openen van uw map de lijst met taken in uitvoering of wachtende<br />
taken raadplegen.<br />
Vanaf dit venster kunt u een taak wijzigen of verwijderen, of nog een taakitem als « Voltooid » markeren.<br />
Als u <strong>het</strong> venster Waarschuwingslijst agenda niet systematisch wilt weergeven iedere keer dat u de map<br />
opent, schakelt u de optie Openen bij <strong>het</strong> opstarten uit in <strong>het</strong> SNELMENU dat u opent door op de<br />
rechtermuisknop te klikken.<br />
Taak wijzigen<br />
1. Als u een taak wilt wijzigen, selecteert u die in de lijst en klikt u vervolgens op de knop [Wijzigen].<br />
Het venster met de geselecteerde taak wordt weergegeven.<br />
2. Breng de gewenste wijzigingen aan en klik daarna op [OK].<br />
Taak verwijderen<br />
1. Als u een taak wilt verwijderen, selecteert u die in de lijst en klikt u vervolgens op de knop<br />
[Verwijderen].<br />
2. U wordt gevraagd <strong>het</strong> verwijderen van de taak te bevestigen. Dat doet u door te klikken op de knop<br />
[Ja].<br />
Specifieke acties<br />
Deze knop stelt u verschillende acties op de taken voor.<br />
1. Selecteer de taak in de lijst en klik daarna op de knop [Specifieke acties].<br />
Indien geen enkele actie beschikbaar is, verschijnt een foutboodschap.<br />
U krijgt een venster te zien met de verschillende bewerkingen, bijvoorbeeld factuur betalen, boeking<br />
wijzigen.<br />
1. Kies de actie die u wilt uitvoeren en klik op de knop [OK]. Ofwel wordt de actie juist uitgevoerd, ofwel<br />
verschijnt <strong>het</strong> venster dat met de actie overeenkomt.<br />
193
Agenda weergeven<br />
Als u de agenda wilt bekijken, klikt u op de knop [Agenda]. Zie Takenlijst, pagina 190.<br />
Actie beëindigen<br />
Menu Bewerkingen<br />
Met deze opdracht kunt u de taak als « Voltooid » markeren. Deze taak verdwijnt dan uit <strong>het</strong> venster met<br />
waarschuwingen. U kunt ook dubbelklikken op de regel met <strong>het</strong> gewenste taakitem om de bijbehorende<br />
record op <strong>het</strong> scherm te openen: selecteer de optie Voltooid in <strong>het</strong> veld Status.<br />
Agendawaarschuwing uitschakelen<br />
Met deze knop kunt u de agendawaarschuwingen uitschakelen. Als de waarschuwing uitgeschakeld is,<br />
verschijnen de bijbehorende taakitems niet meer in <strong>het</strong> waarschuwingsvenster.<br />
194
Menu Rapporten<br />
Grootboek, Saldibalans<br />
Dagboeken, Centralisatieboek<br />
Kladboek<br />
Analytisch<br />
Vervaldagenboek, Saldibalans naar ouderdom, Obligo klanten<br />
BTW-aangifte<br />
Saldibalans-Synt<strong>het</strong>ische resultaten<br />
Tussentijdse beheerssaldi<br />
Mailing, Geketende rapporten, Andere rapporten
Algemeen overzicht<br />
Menu Rapporten<br />
Met uw softwarepakket kunt u boekhouddocumenten afdrukken en al uw boekingsposten nauwkeurig<br />
volgen.<br />
In <strong>het</strong> menu RAPPORTEN vindt u:<br />
Menu in standaardmodus<br />
Menu in schriftmodus<br />
U hebt deze modus gekozen bij aan-<br />
• boekhoudrapporten: grootboek, saldibalans, dagboeken, kladboek;<br />
• de analytische rapporten: als u werkt met een budgettaire en analytische boekhouding, kunt u<br />
de daarmee samenhangende rapporten afdrukken.<br />
• rapporten van derden: Vervaldagenboek, Saldibalans naar ouderdom, Obligo klanten, Brief tot invordering<br />
van verwijlinterest.<br />
• BTW-aangifte;<br />
• balans en resultatenrekening;<br />
• tussentijdse beheerssaldi.<br />
196
Lijst met beschikbare rapporten<br />
Menu Rapporten<br />
Wanneer u een rapport start, kunnen meerdere rapporten beschikbaar zijn. In dit geval krijgt u een soortgelijk<br />
venster te zien als hieronder wordt weergegeven.<br />
1. Selecteer in de lijst met beschikbare rapporten <strong>het</strong> rapport dat u wilt aanmaken.<br />
Schakel dit selectievakje uit als<br />
u de commentaar en <strong>het</strong> voorbeeld<br />
van <strong>het</strong> geselecteerde<br />
rapport niet meer wilt weergeven.<br />
Voorbeeld van <strong>het</strong> geselecteerde<br />
rapport<br />
Commentaar bij <strong>het</strong><br />
Sleep de cursor naar rechts<br />
om <strong>het</strong> voorbeeld te vergro-<br />
2. Klik op één van de knoppen onderaan in <strong>het</strong> venster om te kiezen hoe u <strong>het</strong> rapport wilt uitvoeren:<br />
• [Printer]: om de afdrukopdracht direct te starten.<br />
• [Voorbeeld]: om een afdrukvoorbeeld van <strong>het</strong> rapport op <strong>het</strong> scherm weer te geven.<br />
• [Venster]: om direct <strong>het</strong> venster met rapportinstellingen te openen.<br />
• [Bestand]: om een bestand aan te maken in <strong>het</strong> formaat van uw keuze (tekst, HTML, <strong>PDF</strong> enz.) en op te<br />
slaan via Windows Verkenner.<br />
• [E-mail]: om een bestand aan te maken in <strong>het</strong> formaat van uw keuze (tekst, HTML, <strong>PDF</strong> enz.) en als<br />
bijlage (attachment) te verzenden via uw e-mailprogramma.<br />
Voor elk uitvoertype wordt een instellingsvenster geopend waar u opgeeft welke waarden u in <strong>het</strong> geselecteerde<br />
rapport wilt toepassen.<br />
197
Grootboek<br />
Menu RAPPORTEN - opdracht BOEKHOUDRAPPORTEN - subopdracht GROOTBOEKÌ<br />
<br />
Indien u werkt in standaardmodus<br />
Menu Rapporten<br />
1. Selecteer Grootboek in de lijst met beschikbare rapporten en kies vervolgens een uitvoertype door te<br />
klikken op één van de knoppen onderaan in <strong>het</strong> venster:<br />
• [Printer]: om de afdrukopdracht direct te starten.<br />
• [Voorbeeld]: om een afdrukvoorbeeld op <strong>het</strong> scherm weer te geven.<br />
• [Bestand]: om een bestand aan te maken en op te slaan via Windows Verkenner.<br />
• [E-mail]: om een bestand aan te maken en als bijlage (attachment) te verzenden via uw emailsoftware.<br />
Het venster met rapportinstellingen wordt geopend.<br />
2. Bepaal over welke periode u <strong>het</strong> grootboek wilt afdrukken door een datuminterval op te geven.<br />
3. Op <strong>het</strong> tabblad Selecteren:<br />
• vermeldt u de rekeningen of rekeningstammen waarvoor u <strong>het</strong> rapport wilt afdrukken.<br />
Met de knop kunt u een reeks rekeningen of rekeningstammen kiezen.<br />
• Kies de boekingen die u wilt opnemen: kladboekingen en/of simulatieboekingen.<br />
• U kunt ook ervoor kiezen de boekingen van een specifiek dagboek af te drukken.<br />
• Als u alle boekingen wilt nemen, klikt u op de knop .<br />
4. Selecteer op <strong>het</strong> tabblad meer criteria de gewenste opties:<br />
• Exclusief gesaldeerde rekeningen: als u deze optie inschakelt, worden de rekeningen met een<br />
nulsaldo niet in <strong>het</strong> grootboek overgenomen.<br />
• Pagina-einde per rekening: <strong>het</strong> rapport wordt weergegeven met één rekening per pagina.<br />
• Vorige cumulatieve waarden weergeven: voor elke rekening wordt <strong>het</strong> aan de periode voorafgaande<br />
saldo weergegeven.<br />
• Periodesaldi weergeven: deze optie is beschikbaar als de weergave van vorige cumulatieve waarden<br />
ingeschakeld is. Als u deze optie selecteert, wordt voor elke rekening <strong>het</strong> periodesaldo weergegeven<br />
zonder rekening te houden met vorige saldi.<br />
• Subtotaal/subklasse: <strong>het</strong> totaal per subklasse wordt weergegeven.<br />
198
Menu Rapporten<br />
• Subtotaal/maand: <strong>het</strong> totaal per maand wordt weergegeven.<br />
• Centralisatie: met deze optie kunt u ervoor kiezen <strong>het</strong> detail van de rekeningen niet weer te geven.<br />
Met de knop kunt u de stammen invoeren van de rekeningen die u in <strong>het</strong> grootboek wilt centraliseren.<br />
5. Geef op welke boekingen u wilt verwerken:<br />
• Afgepunte, Niet-afgepunte of Allebei,<br />
• Afgeletterde, Niet-afgeletterde of Allebei,<br />
Met de optie Aflettering in evenwicht over gevraagde periode kunt u de afgeletterde boekingen over<br />
twee boekjaren of perioden uitsluiten. Zo wordt, wanneer de optie Niet-afgeletterde ingeschakeld is,<br />
alleen rekening gehouden met de boekingen die daadwerkelijk niet afgeletterd zijn over de periode.<br />
Hebt u de optie Afgeletterde ingeschakeld, dan worden alleen de daadwerkelijk afgeletterde boekingen<br />
in uw grootboek overgenomen.<br />
• Bevestig de rapportinstellingen door te klikken op [OK].<br />
Als u werkt in schriftmodus<br />
De selectiecriteria van de afdruk worden vereenvoudigd.<br />
1. Selecteer Grootboek in de lijst met beschikbare rapporten en kies vervolgens een uitvoertype.<br />
2. Bepaal over welke periode u <strong>het</strong> grootboek wilt afdrukken door een datuminterval op te geven.<br />
3. Bevestig de rapportinstellingen door te klikken op [OK].<br />
Hebt u gekozen voor uitvoer als Bestand, dan wordt Windows Verkenner geopend. U moet de naam en <strong>het</strong><br />
pad van de directory of map opgeven waar de gegevens worden opgeslagen.<br />
Hebt u gekozen voor uitvoer als E-mail, dan wordt uw e-mailsoftware geopend en wordt <strong>het</strong> bestand als<br />
bijlage (attachment) bij een nieuw e-mailbericht gevoegd.<br />
Grootboek met hoeveelheden / per vervaldatum<br />
U kunt een grootboek afdrukken met alleen de boekingen die een hoeveelheid hebben of met alleen de<br />
boekingen die een vervaldatum hebben.<br />
• Als u de opdracht GROOTBOEK uitvoert, selecteert u in de lijst met beschikbare rapporten Grootboek met<br />
hoeveelheden of Grootboek per vervaldatum. Vervolgens klikt u op een uitvoertype.<br />
In schriftmodus<br />
Als u in schriftmodus werkt, worden de selectiecriteria vereenvoudigd.<br />
1. Bepaal over welke periode u <strong>het</strong> grootboek wilt afdrukken door een datuminterval op te geven.<br />
2. Bevestig de rapportinstellingen door te klikken op [OK].<br />
199
In standaardmodus<br />
1. Vermeld in de velden Van en Tot over welke periode u boekingen wilt verwerken.<br />
Menu Rapporten<br />
2. Selecteer de rekeningen die u in <strong>het</strong> grootboek wilt opnemen: Alle, een rekening in <strong>het</strong> bijzonder of een<br />
klasse rekeningen.<br />
3. Als u de boekingen van één enkel dagboek wilt afdrukken, selecteert u Dagboek en kiest u dit.<br />
4. Als u Kladboekingen en Simulatieboekingen wilt verwerken, schakelt u de bijbehorende selectievakjes in.<br />
5. Klik op de knop [Doorgaan].<br />
6. Geef op of u de Afgepunte, Niet-afgepunte boekingen of Allebei (afgepunte en niet-afgepunte) wilt<br />
verwerken dan wel of u Afgeletterde, Niet-afgeletterde boekingen of Allebei wilt verwerken.<br />
7. U kunt <strong>het</strong> grootboek afdrukken met een pagina-einde per rekening of per klasse, of nog zonder paginaeinde.<br />
Schakel de gewenste optie in.<br />
8. Klik op de knop [OK] om de afdrukopdracht te starten.<br />
200
Saldibalans<br />
Menu RAPPORTEN - opdracht BOEKHOUDRAPPORTEN - subopdracht SALDIBALANS<br />
<br />
Menu Rapporten<br />
Als u dit rapport opstart, een lijst met beschikbare rapporten wordt u voorgesteld. U kan dan kiezen<br />
tussen de afdruk van de saldibalans of een verglijkingsbalans N tot N-10, of een snelle saldibalans.<br />
1. Selecteer in de lijst met beschikbare rapporten <strong>het</strong> rapport dat u wilt aanmaken en kies een uitvoertype<br />
door te klikken op één van de knoppen onderaan in <strong>het</strong> venster:<br />
• [Printer]: om de afdrukopdracht direct te starten.<br />
• [Voorbeeld]: om een afdrukvoorbeeld op <strong>het</strong> scherm weer te geven.<br />
• [Bestand]: om een bestand aan te maken en op te slaan via Windows Verkenner.<br />
• [E-mail]: om een bestand aan te maken en als bijlage (attachment) te verzenden via uw e-mailsoftware.<br />
Saldibalans<br />
U werkt in standaardmodus<br />
Het venster met rapportinstellingen wordt geopend.<br />
2. Bepaal over welke periode u de saldibalans wilt afdrukken door een datuminterval op te geven.<br />
3. Op <strong>het</strong> tabblad Selecteren:<br />
• vermeldt u de rekeningen of rekeningstammen waarvoor u <strong>het</strong> rapport wilt afdrukken.<br />
Met de knop kunt u een reeks rekeningen kiezen.<br />
• Kies de boekingen die u wilt opnemen: kladboekingen en/of simulatieboekingen.<br />
Als u deze selectievakjes niet inschakelt, worden alleen de bevestigde boekingen in aanmerking<br />
genomen.<br />
• U kunt ook ervoor kiezen de boekingen van een specifiek dagboek af te drukken.<br />
• Als u alle boekingen wilt nemen, klikt u op de knop .<br />
4. Als u meer instellingen wilt opgeven, opent u <strong>het</strong> tabblad Meer criteria en selecteert u de gewenste<br />
keuzeopties.<br />
5. Bevestig de rapportinstellingen door te klikken op [OK].<br />
201
Menu Rapporten<br />
Als u werkt in schriftmodus<br />
1. Eenmaal <strong>het</strong> rapport en uitvoertype geselecteerd, geeft u op over welke periode u de saldibalans wilt<br />
afdrukken door een datuminterval in te voeren.<br />
2. Bevestig de rapportinstellingen door te klikken op [OK].<br />
Hebt u gekozen voor uitvoer als Bestand, dan wordt Windows Verkenner geopend. U moet de naam en <strong>het</strong><br />
pad van de directory of map opgeven waar de gegevens worden opgeslagen. Hebt u gekozen voor uitvoer<br />
als E-mail, dan wordt uw e-mailsoftware geopend en wordt <strong>het</strong> bestand als bijlage (attachment) bij een<br />
nieuw e-mailbericht gevoegd.<br />
Vergelijkingsbalans N tot N-10 (Enkel in standaardmodus)<br />
Dit rapport staat u toe verschillende jaren te vergelijken, de saldi van uw rekeningen op een welbepaalde<br />
periode.<br />
Eens u de uitvoerwijze heeft gekozen, verschijnt <strong>het</strong> scherm met <strong>het</strong> rapport.<br />
202
Dagboeken - Centralisatieboek<br />
Menu RAPPORTEN - opdrachten BOEKHOUDRAPPORTEN - DAGBOEKEN en CENTRALISATIEBOEK<br />
et <br />
Met de opdracht DAGBOEKEN kunt u de lijst met boekingen van elk dagboek afdrukken.<br />
Menu Rapporten<br />
Met de opdracht CENTRALISATIEBOEK kunt u een controleafdruk maken met <strong>het</strong> cumulatieve totaal van de<br />
debet- en creditboekingen voor elk dagboek.<br />
Let op!<br />
Alleen de bevestigde boekingen worden meegerekend.<br />
De selectie is identiek voor een Dagboek of een Centralisatieboek.<br />
1. Selecteer in de lijst met beschikbare rapporten <strong>het</strong> rapport dat u wilt aanmaken.<br />
2. Kies <strong>het</strong> gewenste uitvoertype door te klikken op één van de knoppen onderaan in <strong>het</strong> venster:<br />
• [Printer]: om de afdrukopdracht direct te starten<br />
• [Voorbeeld]: om een afdrukvoorbeeld op <strong>het</strong> scherm weer te geven.<br />
• [Bestand]: om een bestand aan te maken en op te slaan via Windows Verkenner<br />
• [E-mail]: om een bestand aan te maken en als bijlage (attachment) te verzenden via uw emailsoftware.<br />
Het venster met rapportinstellingen wordt geopend.<br />
3. Bepaal over welke periode u <strong>het</strong> rapport wilt afdrukken door een datuminterval op te geven.<br />
4. Geef op voor welke dagboeken u <strong>het</strong> rapport wilt afdrukken door de bijbehorende selectievakjes in te<br />
schakelen.<br />
Als u alle dagboeken wilt nemen, klikt u op de knop .<br />
5. Geef de gewenste weergave op (Dagboek/maand of Maand/dagboek).<br />
6. Bevestig de rapportinstellingen door te klikken op [OK].<br />
Hebt u gekozen voor uitvoer als Bestand, dan wordt Windows Verkenner geopend. U moet de naam en <strong>het</strong><br />
pad van de directory of map opgeven waar de gegevens worden opgeslagen. Hebt u gekozen voor uitvoer<br />
als E-mail, dan wordt uw e-mailsoftware geopend en wordt <strong>het</strong> bestand als bijlage (attachment) bij een<br />
nieuw e-mailbericht gevoegd.<br />
203
Kladboek<br />
Menu RAPPORTEN - opdracht BOEKHOUDRAPPORTEN - KLADBOEK<br />
<br />
Met deze opdracht kunt u alle in kladmodus ingevoerde boekingen afdrukken. U kunt ook de<br />
simulatieboekingen in de afdruk opnemen.<br />
In schriftmodus worden simulatieboekingen niet ondersteund.<br />
1. Kies een uitvoertype door op één van de knoppen te drukken:<br />
Menu Rapporten<br />
• [Printer]: om de afdrukopdracht direct te starten.<br />
• [Voorbeeld]: om een afdrukvoorbeeld op <strong>het</strong> scherm weer te geven.<br />
• [Bestand]: om een bestand aan te maken en op te slaan via Windows Verkenner.<br />
• [E-mail]: om een bestand aan te maken en als bijlage (attachment) te verzenden via uw emailsoftware.<br />
Het venster met rapportinstellingen wordt geopend.<br />
2. Bepaal over welke periode u <strong>het</strong> rapport wilt afdrukken door een datuminterval op te geven.<br />
3. Geef aan of u een rapport wilt krijgen:<br />
• voor alle dagboeken of voor één dagboek in <strong>het</strong> bijzonder door <strong>het</strong> bijbehorende keuzerondje te selecteren.<br />
Klik op de vervolgkeuzepijl om de lijst met beschikbare dagboeken te openen.<br />
• voor alle bewegingen of voor bepaalde bewegingen in <strong>het</strong> bijzonder, door <strong>het</strong> bijbehorende<br />
keuzerondje te selecteren en door <strong>het</strong> nummerinterval op te geven van de bewegingen die u wilt<br />
verwerken.<br />
4. Wilt u ook simulatieboekingen verwerken, dan schakelt u <strong>het</strong> selectievakje Inclusief simulatieboekingen<br />
in.<br />
5. Als u <strong>het</strong> keuzerondje Alle dagboeken hebt geselecteerd, kunt u ervoor kiezen een dagboek paginagewijs<br />
af te drukken door <strong>het</strong> selectievakje Pagina-einde per dagboek in te schakelen.<br />
6. Bevestig de rapportinstellingen door te klikken op [OK].<br />
• Hebt u gekozen voor uitvoer als Bestand, dan wordt Windows Verkenner geopend. U moet de naam<br />
en <strong>het</strong> pad van de directory of map opgeven waar de gegevens worden opgeslagen. Hebt u gekozen<br />
voor uitvoer als E-mail, dan wordt uw e-mailsoftware geopend en wordt <strong>het</strong> bestand als bijlage (atta-<br />
204
chment) bij een nieuw e-mailbericht gevoegd.<br />
Menu Rapporten<br />
205
Analytisch<br />
Menu RAPPORTEN - opdracht ANALYTISCH<br />
<br />
Menu Rapporten<br />
Als u werkt met een budgettaire en analytische boekhouding, beschikt u over een aantal rapporten waarmee<br />
u statistieken en resultaten kunt opmaken die berusten op de analytische codes die tijdens <strong>het</strong><br />
boekjaar werden toegewezen.<br />
Analytisch grootboek<br />
Menu RAPPORTEN - opdracht ANALYTISCH - GROOTBOEK<br />
<br />
De boekingen worden standaard gerangschikt op analytische code en daarna op grootboekrekening. U<br />
kunt deze sorteermethode wijzigen in <strong>het</strong> gedeelte Opties dat wordt geopend als u klikt op de knop<br />
[Doorgaan].<br />
1. Selecteer de in acht te nemen criteria: periode, analytische codes, rekeningen, klad- en simulatieboekingen.<br />
2. Klik op de knop [Doorgaan].<br />
3. Als u analytische verdelingen wenst in acht te nemen, vink de optie Met verdeelsleutels aan en kies <strong>het</strong><br />
verdelingsniveau. Enkel beschikbaar in <strong>Ciel</strong> Boekhouding Pro<br />
4. Standaard, worden de boekingen gesorteerd per analytische code en dan per algemene rekening. U<br />
kan deze sortering wijzigen in <strong>het</strong> deel Opties.<br />
Kies of de boekingen gesorteeerd moeten worden per code of per rekening. Als u Met paginasprong heeft<br />
aangevinkt, wordt <strong>het</strong> rapport weergegeven met een analytische code of een rekening per pagina.<br />
5. Indien u de codeklassen of de rekeningklassen wenst weer te geven, evenals de niet gebruikte rekeningen,<br />
vink <strong>het</strong> overeenstemmende vakje aan.<br />
6. Klik op de knop [OK].<br />
Analytische saldibalans<br />
Menu RAPPORTEN - opdracht ANALYTISCH - SALDIBALANS<br />
<br />
1. Selecteer de in acht te nemen criteria: periode, analytische codes, rekeningen, klad- en simulatieboekingen.<br />
2. Klik op de knop [Doorgaan].<br />
3. Als u analytische verdelingen wenst in acht te nemen, vink de optie Met verdeelsleutels aan en kies <strong>het</strong><br />
verdelingsniveau. Enkel beschikbaar in <strong>Ciel</strong> Boekhouding Pro<br />
4. Standaard, worden de boekingen gesorteerd per analytische code en dan per algemene rekening. U<br />
kan deze sortering wijzigen in <strong>het</strong> deel Opties.<br />
Kies of de boekingen gesorteeerd moeten worden per code of per rekening. Als u Met paginasprong heeft<br />
aangevinkt, wordt <strong>het</strong> rapport weergegeven met een analytische code of een rekening per pagina.<br />
5. Indien u de codeklassen of de rekeningklassen wenst weer te geven, evenals de niet gebruikte rekeningen,<br />
vink <strong>het</strong> overeenstemmende vakje aan.<br />
6. Klik op de knop [OK].<br />
206
Menu Rapporten<br />
Analytisch vervaldagenboek en Analytische saldibalans naar ouderdom<br />
Menu RAPPORTEN - opdracht ANALYTISCH - VERVALDAGENBOEK / SALDIBALANS NAAR OUDERDOM<br />
ou <br />
Deze twee afdrukken zijn alleen relevant voor ondernemingen die analytische codes toewijzen aan<br />
boekingen voor hun klanten en leveranciers. Dat kan handig zijn voor een onderneming die meerdere,<br />
duidelijk afgescheiden activiteitensectoren heeft en die wil weten welk aandeel van de uitstaande<br />
bedragen van verkoopfacturen (klanten) en aankoopfacturen (leveranciers) toekomt aan elke sector.<br />
Budgettair rapport<br />
Menu RAPPORTEN - opdracht ANALYTISCH - BUDGETTAIR RAPPORT<br />
<br />
Voor de budgetcodes die in de gevraagde afdruk zijn opgenomen berekent de software:<br />
• <strong>het</strong> gebudgetteerde bedrag,<br />
• <strong>het</strong> gerealiseerde bedrag,<br />
• <strong>het</strong> verschilbedrag,<br />
• de procentuele afwijking van <strong>het</strong> budget.<br />
De debetsaldi worden uitgedrukt als positief getal, de creditsaldi als negatief getal. Bijgevolg moet u erop<br />
letten aan de analytische codes verkoopbudgetten met negatieve cijfers toe te wijzen.<br />
De software berekent de subtotalen op de radicaal (stam) van de budgetcode (eerste teken van de code)<br />
zodat u groeperingen kunt uitvoeren.<br />
1. Selecteer de in acht te nemen criteria: periode, budgettaire codes, rekeningen, klad- en simulatieboekingen.<br />
2. Als u de code klassen wenst weer te geven evenals de niet gebruikte budgettaire codes, vink de overeenstemmende<br />
vakken aan.<br />
3. Klik op de knop[OK].<br />
Analytische balans / resultatenrekening<br />
Enkel beschikbaar in <strong>Ciel</strong> Boekhouding Pro.<br />
Menu RAPPORTEN - opdracht ANALYTISCHE - SYNTHETISCHE BALANS en SYNTHETISCHE RESULTATENREKENING<br />
< T> et < T> <br />
De balans geeft een getrouw beeld van de vermogenstoestand van de onderneming. De balans wordt per<br />
jaarultimo opgesteld en geeft een overzicht van de actief- en passiefbestanddelen van de onderneming,<br />
waarbij <strong>het</strong> eigen vermogen afzonderlijk wordt voorgesteld.<br />
De resultatenrekening geeft een overzicht van alle baten (opbrengsten) en lasten (kosten) van uw<br />
onderneming tijdens een boekjaar.<br />
1. Na <strong>het</strong> selecteren van een uitvoertype (Bestand, Voorbeeld enz.) geeft u op voor welke periode u de<br />
balans of resultatenrekening wilt afdrukken door een datuminterval in te voeren.<br />
2. Vermeld in de velden Van...tot welke analytische codes u in uw synt<strong>het</strong>ische balans of<br />
resultatenrekening wilt opnemen.<br />
3. U kunt analytische codes op een bepaald niveau verwerken. Dat doet u door <strong>het</strong> niveau te selecteren<br />
en te klikken op de vervolgkeuzepijl .<br />
4. Schakel de selectievakjes Kladboekingen en/of Simulatieboekingen in als u die wilt verwerken.<br />
5. Klik op de knop [OK].<br />
Hebt u gekozen voor uitvoer als Bestand, dan kiest u <strong>het</strong> uitvoerformaat (<strong>PDF</strong>, Word enz.) en klikt u<br />
daarna op [OK]. Hebt u gekozen voor uitvoer als E-mail, dan wordt uw e-mailsoftware geopend en wordt<br />
<strong>het</strong> bestand als bijlage (attachment) bij een nieuw e-mailbericht gevoegd.<br />
207
Vervaldagenboek<br />
Menu RAPPORTEN - opdracht BEHEER VAN DERDEN - VERVALDAGENBOEK<br />
<br />
Menu Rapporten<br />
Met deze opdracht kunt u verschillende vervaldagenboeken afdrukken om uitgaande betalingen aan<br />
leveranciers en inkomende betalingen van klanten te monitoren.<br />
Er wordt alleen rekening gehouden met de boekingen waarvoor een vervaldatum is opgegeven.<br />
1. Kies een uitvoertype door op één van de knoppen te drukken:<br />
• [Printer]: om de afdrukopdracht direct te starten.<br />
• [Voorbeeld]: om een afdrukvoorbeeld op <strong>het</strong> scherm weer te geven.<br />
• [Bestand]: om een bestand aan te maken en op te slaan via Windows Verkenner.<br />
• [E-mail]: om een bestand aan te maken en als bijlage (attachment) te verzenden via uw e-mailsoftware.<br />
Het venster met rapportinstellingen wordt geopend.<br />
2. Bepaal over welke periode u <strong>het</strong> rapport wilt afdrukken door een datuminterval op te geven.<br />
3. Kies de rekeningen waarop <strong>het</strong> vervaldagenboek betrekking heeft.<br />
4. Selecteer <strong>het</strong> boekingstype dat u wilt verwerken (Debet en/of Credit).<br />
5. Bevestig de rapportinstellingen door te klikken op [OK].<br />
Hebt u gekozen voor uitvoer als Bestand, dan wordt Windows Verkenner geopend. U moet de naam en <strong>het</strong><br />
pad van de directory of map opgeven waar de gegevens worden opgeslagen.<br />
Hebt u gekozen voor uitvoer als E-mail, dan wordt uw e-mailsoftware geopend en wordt <strong>het</strong> bestand als<br />
bijlage (attachment) bij een nieuw e-mailbericht gevoegd.<br />
208
Saldibalans naar ouderdom<br />
Menu RAPPORTEN - opdracht BEHEER VAN DERDEN - SALDIBALANS NAAR OUDERDOM<br />
<br />
Menu Rapporten<br />
In dit rapport ziet u de lijst met niet-gesaldeerde boekingen voor klanten en leveranciers. Hiermee kunt u<br />
cashflowprognoses maken en vervaldagen bewaken.<br />
1. Kies een uitvoertype door op één van de knoppen te drukken:<br />
• [Printer]: om de afdrukopdracht direct te starten.<br />
• [Voorbeeld]: om een afdrukvoorbeeld op <strong>het</strong> scherm weer te geven.<br />
• [Venster]: om direct <strong>het</strong> venster met rapportinstellingen te openen.<br />
• [Bestand]: om een bestand aan te maken en op te slaan via Windows Verkenner.<br />
• [E-mail]: om een bestand aan te maken en als bijlage (attachment) te verzenden via uw e-mailsoftware.<br />
Het venster met rapportinstellingen wordt geopend.<br />
2. Bepaal over welke periode u <strong>het</strong> rapport wilt afdrukken door een datuminterval op te geven.<br />
3. Kies de rekeningen waarop <strong>het</strong> rapport betrekking heeft: klantrekeningen of leverancierrekeningen.<br />
4. Geef op welke datum u voor de selectie wilt gebruiken: vervaldatum of boekingsdatum.<br />
5. Selecteer <strong>het</strong> boekingstype dat u wilt verwerken: kladboekingen en/of simulatieboekingen.<br />
6. Bevestig de rapportinstellingen door te klikken op [OK].<br />
Hebt u gekozen voor uitvoer als Bestand, dan wordt Windows Verkenner geopend. U moet de naam en <strong>het</strong><br />
pad van de directory of map opgeven waar de gegevens worden opgeslagen.<br />
Hebt u gekozen voor uitvoer als E-mail, dan wordt uw e-mailsoftware geopend en wordt <strong>het</strong> bestand als<br />
bijlage (attachment) bij een nieuw e-mailbericht gevoegd.<br />
209
Uitstaande vorderingen (obligo klanten)<br />
Menu RAPPORTEN - opdracht BEHEER VAN DERDEN - OBLIGO KLANTEN<br />
<br />
Menu Rapporten<br />
In <strong>het</strong> veld Toegelaten obligo van de klantrecords in <strong>het</strong> rekeningenstelsel kunt u <strong>het</strong> maximumsaldo van<br />
uitstaande vorderingen opgeven dat u aan elke klant toestaat. In <strong>het</strong> rapport Obligo klanten kunt u deze<br />
debiteurposities, dat wil zeggen de uitstaande vorderingen op klanten (debiteuren) bijhouden.<br />
1. Kies een uitvoertype door op één van de knoppen te drukken:<br />
• [Printer]: om de afdrukopdracht direct te starten.<br />
• [Voorbeeld]: om een afdrukvoorbeeld op <strong>het</strong> scherm weer te geven.<br />
• [Bestand]: om een bestand aan te maken en op te slaan via Windows Verkenner.<br />
• [E-mail]: om een bestand aan te maken en als bijlage (attachment) te verzenden via uw e-mailsoftware.<br />
Het venster met rapportinstellingen wordt geopend.<br />
2. Geef op voor welke facturatieperiode u uitstaande vorderingen op klanten wilt afdrukken door een<br />
datuminterval in te voeren in de velden Verkoopfacturen van ... tot.<br />
3. Op <strong>het</strong> tabblad Selecteren:<br />
• vermeldt u de rekeningen of rekeningstammen waarvoor u <strong>het</strong> rapport wilt afdrukken.<br />
Met <strong>het</strong> pictogram kunt u een reeks rekeningen kiezen.<br />
• Kies de boekingen die u wilt opnemen: kladboekingen en/of simulatieboekingen.<br />
Als u deze selectievakjes niet inschakelt, worden alleen de bevestigde boekingen in aanmerking<br />
genomen.<br />
• U kunt ook ervoor kiezen de boekingen van een specifiek dagboek af te drukken.<br />
• Als u alle boekingen wilt nemen, klikt u op de knop .<br />
4. Als u meer instellingen wilt opgeven, opent u <strong>het</strong> tabblad meer criteria en selecteert u de gewenste keuzeopties.<br />
5. Bevestig de rapportinstellingen door te klikken op [OK].<br />
Hebt u gekozen voor uitvoer als Bestand, dan wordt Windows Verkenner geopend. U moet de naam en <strong>het</strong><br />
pad van de directory of map opgeven waar de gegevens worden opgeslagen.<br />
210
Menu Rapporten<br />
Hebt u gekozen voor uitvoer als E-mail, dan wordt uw e-mailsoftware geopend en wordt <strong>het</strong> bestand als<br />
bijlage (attachment) bij een nieuw e-mailbericht gevoegd.<br />
211
BTW-aangifte<br />
Menu RAPPORTEN - opdrachten BTW-AANGIFTE - BTW-AANGIFTE<br />
<br />
Menu Rapporten<br />
U beschikt over een wizard om de BTW-aangifte op te stellen. Deze aangifte komt overeen met <strong>het</strong> BTWstelsel<br />
waaraan u onderworpen bent:<br />
• maandelijkse BTW,<br />
• driemaandelijkse BTW.<br />
Een nieuwe BTW-aangifte aanmaken<br />
1. Schakel de optie BTW-aangifte maken in en klik daarna op de knop [OK].<br />
In <strong>het</strong> venster dat wordt geopend kunt u de BTW-aangifte instellen:<br />
2. Kies de periode waarvoor u de aangifte wilt maken. Als u onderworpen bent aan de driemaandelijkse<br />
BTW-aangifte, schakelt u <strong>het</strong> selectievakje Driemaandelijks in.<br />
3. Geef aan of u kladboekingen en/of simulatieboekingen wilt verwerken.<br />
In schriftmodus worden simulatieboekingen niet ondersteund.<br />
4. Indien u informatie heeft gewijzigd in de BTW-instellingen, vink de optie De waardedn automatisch<br />
opnieuw berekenen aan om deze in acht te nemen.<br />
5. Bevestig de instellingen door te klikken op [Volgende].<br />
6. Als u bedragen wilt meerekenen voor vooruitbetalingen of extra bedragen wilt aangeven in <strong>het</strong> vak 61<br />
of 62, vult u die bedragen in.<br />
7. Bevestig de instellingen door te klikken op [Volgende].<br />
8. De bedrijven die geen boekingen hebben die moeten worden opgenomen in de jaarlijkse opgave van de<br />
BTW-plichtige klanten moeten geen «nihil»-lijst meer neerleggen, maar moeten de overheid ervan op de<br />
hoogte brengen door <strong>het</strong> vakje Neerlegging van de jaarlijkse BTW-plichtige klantenlisting af te vinken, in de<br />
BTW-aangifte van de maand december of <strong>het</strong> 4de trimester.<br />
De voorlopige BTW-aangifte wordt geopend. Hier ziet u alle regels die in de aangifte op papier staan.<br />
9. Controleer en wijzig zo nodig de gegevens die in de BTW-aangifte staan.<br />
Als u <strong>het</strong> volgende blad van de aangifte wilt weergeven, klikt u op de knop onderaan in <strong>het</strong><br />
venster.<br />
10.U kunt commentaar aan de aangifte toevoegen door te klikken op <strong>het</strong> pictogram onderaan in <strong>het</strong><br />
venster.<br />
11.Bevestig de aangifte door te klikken op [OK].<br />
12.Als u een afdrukvoorbeeld van de aangifte wilt bekijken, klikt u op de knop [Voorbeeld].<br />
Als u de aangifte onmiddellijk wilt afdrukken, klikt u op de knop [Afdrukken].<br />
BTW-aangifte openen<br />
Als de aangifte eenmaal bevestigd is, kunt u die niet meer wijzigen.<br />
1. Schakel de optie BTW-aangifte open in en klik daarna op de knop [Volgende].<br />
2. Selecteer de regel in de aangifte die u wilt wijzigen en klik daarna op [OK].<br />
In <strong>het</strong> venster dat wordt geopend kunt u de instellingen van de BTW-aangifte wijzigen.<br />
Vorig werk overnemen<br />
Deze optie is toegankelijk als de BTW-aangifte niet bevestigd is.<br />
212
Menu Rapporten<br />
1. Als u wenst terug te komen op de huidige aangifte, vink de optie Vorig werk terugnemen aan en klik dan<br />
op de knop [Ok].<br />
2. In <strong>het</strong> scherm dat zich opent, wijzigd of vult u de aangifte aan.<br />
BTW-aangifte afdrukken<br />
1. Schakel de optie BTW-aangifte afdrukken in en klik daarna op de knop [Volgende].<br />
2. Selecteer de aangifte die u wilt afdrukken en klik vervolgens op [OK].<br />
3. Als u een afdrukvoorbeeld van de aangifte wilt bekijken, klikt u op de knop [Scherm].<br />
Wilt u de aangifte onmiddellijk afdrukken, dan klikt u op de knop [Printer].<br />
BTW-aangiften weergeven<br />
Schakel de optie BTW-aangiften weergeven in en klik daarna op de knop [OK].<br />
De lijst met BTW-aangiften wordt weergegeven.<br />
BTW-aangifte verzenden via INTERVAT<br />
1. Als u de BTW-aangiften vanaf uw software naar INTERVAT wilt verzenden, schakelt u de optie XMLbestand<br />
aanmaken (INTERVAT) in.<br />
2. Hebt u nog geen aangifte gemaakt, dan voert u de stappen uit die hierboven beschreven worden in<br />
punt “Een nieuwe BTW-aangifte aanmaken”, pagina 212<br />
3. Selecteer de aangifte die u wilt verzenden.<br />
Lijst met BTW-aangiften<br />
Menu RAPPORTEN - opdracht BTW-AANGIFTE - LIJST MET AANGIFTEN<br />
<br />
In deze lijst staan alle BTW-aangiften die u hebt aangemaakt.<br />
Vanaf deze lijst kunt u:<br />
• de aangifte afdrukken,<br />
• de aangifte bevestigen.<br />
BTW-aangifte aanmaken<br />
In de lijst met de aangiften, klik op de knop .<br />
Het scherm BTW-aangifte opent zich. Zie Een nieuwe BTW-aangifte aanmaken, paginae 212.<br />
BTW-aangifte wijzigen<br />
Als de aangifte eenmaal bevestigd is, kunt u die niet meer wijzigen.<br />
1. Om een aangifte te wijzigen, selecteer deze in de lijst en klik op de knop .<br />
2. In <strong>het</strong> scherm dat verschijnt, doe de nodige instellingen voor de aangifte en klik op de knop [Ok].<br />
3. In <strong>het</strong> voorbereidingsrapport, wijzig de ingevoerde informatie en klik op de knop [Ok].<br />
BTW-aangifte verwijderen<br />
Als de aangifte eenmaal bevestigd is, kunt u die niet meer verwijderen.<br />
213
1. Om een aangifte te verwijderen, selecteer deze in de lijst en druk op de knop .<br />
BTW-aangifte afdrukken<br />
1. Om een aangifte af te drukken, selecteer deze in de lijst.<br />
Menu Rapporten<br />
2. Klik op de knop om een afdrukvoorbeeld te bekomen van de aangifte of op de knop<br />
BTW-aangifte bevestigen<br />
om de afdruk te starten.<br />
1. Om een aangifte te bevestigen, selecteer deze in de lijst en klik op de knop .<br />
2. Bevestig de bevestiging van de aangifte door te klikken op de knop [Ja].<br />
Gedetailleerde BTW<br />
Menu RAPPORTEN - opdracht BTW-AANGIFTE - GEDETAILLEERDE BTW<br />
<br />
In dit rapport kunt u <strong>het</strong> detail van uw BTW-aangifte afdrukken.<br />
1. Kies bij <strong>het</strong> uitvoeren van de opdracht <strong>het</strong> uitvoertype (voorbeeld, bestand, printer).<br />
2. Voer de periode in waarop <strong>het</strong> rapport betrekking heeft. Hiervoor kunt u <strong>het</strong> kalenderpictogram<br />
gebruiken.<br />
3. Geef aan of u kladboekingen en/of simulatieboekingen wilt verwerken.<br />
De Schriftmodus beheert geen simulatieboekingen.<br />
4. Vink de optie Saldo per rekening weergeven aan indien u een saldi per rekening wenst.<br />
5. Klik op de knop [OK].<br />
214
Synt<strong>het</strong>ische balans-resultatenrekening<br />
Menu RAPPORTEN - opdracht BOEKHOUDRAPPORTEN - SYNTHETISCHE BALANS-RESULTATENREKENING<br />
<br />
Menu Rapporten<br />
De balans staat toe de waarde van de onderneming te kennen. Opgemaakt op <strong>het</strong> einde van <strong>het</strong> boekjaar,<br />
deze stelt de activa en passiva elementen van de onderneming voor, meer precies, de eigen kapitalen.<br />
De resultatenrekening is een document dat de opbrengsten en alle kosten van uw odnderneming<br />
gedurende <strong>het</strong> boekjaar voorstelt. De resultatenrekening staat toe de opbrengst te weten of de uitbating<br />
van uw onderneming gedurende <strong>het</strong> jaar:<br />
• een opbrengst: totaal aan opbrengsten > totaal aan kosten.<br />
• een verlies: totaal aan opbrengsten < totaal aan kosten.<br />
Met de synt<strong>het</strong>ische Balans en Resultatenrekening kunt u fiscale aangiften voorbereiden.<br />
1. Kies een uitvoertype door op één van de knoppen te drukken:<br />
• [Printer]: om de afdrukopdracht direct te starten.<br />
• [Voorbeeld]: om een afdrukvoorbeeld op <strong>het</strong> scherm weer te geven.<br />
• [Bestand]: om een bestand aan te maken en op te slaan via Windows Verkenner.<br />
• [E-mail]: om een bestand aan te maken en als bijlage (attachment) te verzenden via uw e-mailsoftware.<br />
Het venster met rapportinstellingen wordt geopend.<br />
2. Bepaal over welke periode u <strong>het</strong> rapport wilt afdrukken door een datuminterval op te geven.<br />
3. Vink de optie Saldi N-1 per maand aan indien u de balans en de resultatenrekening wenst te vergelijken<br />
met <strong>het</strong> rapport van vorige jaar.<br />
4. Selecteer <strong>het</strong> boekingstype dat u wilt verwerken: kladboekingen en/of simulatieboekingen.<br />
Als beide selectievakjes uitgeschakeld zijn, worden alleen de bevestigde boekingen afgedrukt.<br />
In schriftmodus worden simulatieboekingen niet ondersteund.<br />
5. Bevestig de rapportinstellingen door te klikken op [OK].<br />
Hebt u gekozen voor uitvoer als Bestand, dan wordt Windows Verkenner geopend. U moet de naam en <strong>het</strong><br />
pad van de directory of map opgeven waar de gegevens worden opgeslagen.<br />
Hebt u gekozen voor uitvoer als E-mail, dan wordt uw e-mailsoftware geopend en wordt <strong>het</strong> bestand als<br />
bijlage (attachment) bij een nieuw e-mailbericht gevoegd.<br />
215
Tussentijdse beheerssaldi<br />
Menu RAPPORTEN - opdracht TUSSENTIJDSE BEHEERSSALDI<br />
<br />
Tussentijdse beheerssaldi zijn fiscale documenten die bij de balans gevoegd moeten worden.<br />
1. Kies een uitvoertype door op één van de knoppen te drukken:<br />
Menu Rapporten<br />
• [Printer]: om de afdrukopdracht direct te starten.<br />
• [Voorbeeld]: om een afdrukvoorbeeld op <strong>het</strong> scherm weer te geven.<br />
• [Venster]: om direct <strong>het</strong> venster met rapportinstellingen te openen.<br />
• [Bestand]: om een bestand aan te maken en op te slaan via Windows Verkenner.<br />
• [E-mail]: om een bestand aan te maken en als bijlage (attachment) te verzenden via uw e-mailsoftware.<br />
Het venster met rapportinstellingen wordt geopend.<br />
2. Bepaal over welke periode u <strong>het</strong> rapport wilt afdrukken door een datuminterval op te geven.<br />
3. Vink de optie Saldi N-1 per maand aan indien u de balans en de resultatenrekening wenst te vergelijken<br />
met <strong>het</strong> rapport van vorige jaar.<br />
4. Selecteer <strong>het</strong> boekingstype dat u wilt verwerken: kladboekingen en/of simulatieboekingen.<br />
5. Bevestig de rapportinstellingen door te klikken op [OK].<br />
Hebt u gekozen voor uitvoer als Bestand, dan wordt Windows Verkenner geopend. U moet de naam en <strong>het</strong><br />
pad van de directory of map opgeven waar de gegevens worden opgeslagen.<br />
Hebt u gekozen voor uitvoer als E-mail, dan wordt uw e-mailsoftware geopend en wordt <strong>het</strong> bestand als<br />
bijlage (attachment) bij een nieuw e-mailbericht gevoegd.<br />
216
Mailing<br />
Menu RAPPORTEN - opdracht BEHEER VAN DERDEN - MAILING<br />
<br />
Met deze opdracht kunt u brieven opmaken om mailings af te drukken.<br />
Menu Rapporten<br />
1. Als u de te verzenden mailing wilt opstellen, opent u <strong>het</strong> menu RAPPORTEN - opdrachten BEHEER VAN<br />
DERDEN - MAILING - MAILING WIJZIGEN.<br />
2. Als u de afdruk wilt starten, opent u <strong>het</strong> menu RAPPORTEN - opdrachten BEHEER VAN DERDEN - MAILING -<br />
MAILING.<br />
3. Selecteer in de lijst met beschikbare rapporten <strong>het</strong> rapport dat u wilt aanmaken en kies <strong>het</strong> uitvoertype<br />
door te klikken op één van de knoppen onderaan in <strong>het</strong> venster:<br />
• [Printer]: om de afdrukopdracht direct te starten.<br />
• [Voorbeeld]: om een afdrukvoorbeeld op <strong>het</strong> scherm weer te geven.<br />
• [Bestand]: om een bestand aan te maken en op te slaan via Windows Verkenner.<br />
• [E-mail]: om een bestand aan te maken en als bijlage (attachment) te verzenden via uw e-mailsoftware.<br />
Het venster met rapportinstellingen wordt geopend.<br />
4. Stel de criteria in die u op <strong>het</strong> rapport wilt toepassen.<br />
5. Bevestig de rapportinstellingen door te klikken op [OK].<br />
Hebt u gekozen voor uitvoer als Bestand, dan wordt Windows Verkenner geopend. U moet de naam en <strong>het</strong><br />
pad van de directory of map opgeven waar de gegevens worden opgeslagen.<br />
Hebt u gekozen voor uitvoer als E-mail, dan wordt uw e-mailsoftware geopend en wordt <strong>het</strong> bestand als<br />
bijlage (attachment) bij een nieuw e-mailbericht gevoegd.<br />
217
Geketende rapporten<br />
Menu RAPPORTEN - opdracht GEKETENDE RAPPORTEN<br />
<br />
Menu Rapporten<br />
U kunt in één enkele bewerking meerdere verschillende afdrukken starten. Zo kunt u alle jaarstukken in<br />
één keer afdrukken (grootboek, saldibalans, dagboeken) of een eigen geketend rapport maken.<br />
Als u deze opdracht kiest, wordt <strong>het</strong> venster Geketende rapporten geopend.<br />
Geketend rapport starten<br />
1. Selecteer <strong>het</strong> gewenste rapport.<br />
2. Klik op de knop [Uitvoeren].<br />
3. De vensters met de rapportinstellingen worden na elkaar geopend. Vul elk venster in en klik op de<br />
knop [OK].<br />
4. Mogelijk wordt u gevraagd <strong>het</strong> uitvoertype op te geven. In dit geval klikt u op de knop [Scherm] of<br />
[Printer].<br />
Geketend rapport maken<br />
1. Klik op de knop [Maken] onderaan in <strong>het</strong> venster.<br />
2. Voer de naam van <strong>het</strong> geketende rapport in en klik daarna op de knop [OK].<br />
3. Klik in <strong>het</strong> venster dat wordt geopend op de knop [Toevoegen.<br />
4. Kies in de lijst die wordt geopend <strong>het</strong> rapport dat u wilt opnemen, en klik op de knop [OK].<br />
5. Ga op dezelfde manier te werk om de andere rapporten toe te voegen.<br />
218
U beschikt over de volgende knoppen :<br />
Menu Rapporten<br />
• Knop [Logica] : hiermee stelt u zoekfilters en sorteercriteria in.<br />
• Knop [Gekoppelde script] : hiermee opent u de scripteditor.<br />
• Knop [Eigenschappen] : als <strong>het</strong> geselecteerde rapport meerdere bewerkbare eigenschappen heeft, kunt<br />
u die hier naar eigen wens aanpassen.<br />
• Knop [Uitvoer] : hier kunt u de uitvoer van de afdruk kiezen en instellen (Afdruk, Bestand, E-mail,<br />
Venster).<br />
• Knop [Rubrieken] : u kunt de lokale rubrieken van uw kettingrapport instellen.<br />
• Knop [Lay-out] : hier kunt u de paginaopmaak van <strong>het</strong> geketende rapport rechtstreeks instellen. Zie<br />
Paginaopmaak, paginae 33.<br />
• Knop [Commentaar] : hier kunt u commentaar toevoegen aan <strong>het</strong> geketende rapport.<br />
Raadpleeg voor meer informatie over de functies van de scripteditor <strong>het</strong> gedeelte Scripteditor in de Bijlagen<br />
van de elektronische handleiding die u opent vanaf <strong>het</strong> tabblad Documentatie op de navigatiebalk.<br />
Als u op deze knop klikt, wordt <strong>het</strong> rapport ingevoegd vóór <strong>het</strong> rapport dat in de lijst is geselecteerd.<br />
U verwijdert <strong>het</strong> geselecteerde rapport.<br />
In <strong>het</strong> venster dat wordt geopend kunt u:<br />
• de standaardparameters van <strong>het</strong> rapport gebruiken door de bijbehorende optie in te schakelen, of<br />
• de waarden voor <strong>het</strong> rapport invoeren door de optie Voorgedefinieerde parameters opgeven in te<br />
schakelen.<br />
• Niet vragen naar parameters bij de uitvoering: in dit geval wordt u niet gevraagd de waarden van <strong>het</strong><br />
rapport in te voeren wanneer u dit start. De standaardparameters die u vooraf hebt ingesteld worden<br />
dan toegepast.<br />
• Rapport deactiveren: <strong>het</strong> rapport wordt genegeerd.<br />
6. Gebruik de knoppen [Uitproberen] of [Controleren] om <strong>het</strong> geketende rapport te controleren.<br />
7. Klik op de knop [OK].<br />
Geketend rapport wijzigen<br />
1. Selecteer in de lijst met geketende rapporten <strong>het</strong> rapport dat u wilt wijzigen.<br />
2. Klik op de vervolgkeuzepijl van de knop en selecteer de opdracht WIJZIGEN.<br />
Een geketend rapport dat standaard bij de toepassing is geleverd kunt u niet wijzigen. Als u dat toch<br />
wilt doen, moet u <strong>het</strong> rapport kopiëren. <strong>Ciel</strong> Boekhouding stelt u automatisch voor dat te doen. Klik<br />
dan op de knop [Kopiëren] en geef <strong>het</strong> geketende rapport een andere naam.<br />
3. Breng de gewenste wijzigingen aan en klik daarna op [OK].<br />
Lijst met rapporten<br />
1. Selecteer in de lijst met geketende rapporten <strong>het</strong> rapport dat u wilt aanpassen (personaliseren).<br />
219
Menu Rapporten<br />
2. Klik op de vervolgkeuzepijl van de knop en selecteer de opdracht LIJST MET<br />
RAPPORTEN.<br />
Het venster met de instelbare rapporten wordt geopend. U kunt <strong>het</strong> geketende rapport nu hernoemen,<br />
kopiëren, verwijderen enz.<br />
Raadpleeg voor meer informatie over instelbare rapporten <strong>het</strong> gedeelte Rapportgenerator van de<br />
elektronische handleiding die u opent vanaf <strong>het</strong> tabblad Documentatie op de navigatiebalk.<br />
220
Andere rapporten<br />
Menu RAPPORTEN - opdracht ANDERE RAPPORTEN<br />
<br />
Onder de opdracht ANDERE RAPPORTEN zijn de volgende rapporten gegroepeerd:<br />
• afletteringsrapport,<br />
• raming,<br />
• DNA,<br />
• fiche 281.50 en 325.50.<br />
Menu Rapporten<br />
1. Selecteer in de lijst met beschikbare rapporten <strong>het</strong> rapport dat u wilt aanmaken en kies een uitvoertype<br />
door te klikken op één van de knoppen onderaan in <strong>het</strong> venster:<br />
• [Printer]: om de afdrukopdracht direct te starten.<br />
• [Voorbeeld]: om een afdrukvoorbeeld op <strong>het</strong> scherm weer te geven.<br />
• [Bestand]: om een bestand aan te maken en op te slaan via Windows Verkenner.<br />
• [E-mail]: om een bestand aan te maken en als bijlage (attachment) te verzenden via uw e-mailsoftware.<br />
Het venster met rapportinstellingen wordt geopend.<br />
2. Stel de criteria in die u op <strong>het</strong> rapport wilt toepassen.<br />
3. Bevestig de rapportinstellingen door te klikken op [OK].<br />
Hebt u gekozen voor uitvoer als Bestand, dan wordt Windows Verkenner geopend. U moet de naam en <strong>het</strong><br />
pad van de directory of map opgeven waar de gegevens worden opgeslagen.<br />
Hebt u gekozen voor uitvoer als E-mail, dan wordt uw e-mailsoftware geopend en wordt <strong>het</strong> bestand als<br />
bijlage (attachment) bij een nieuw e-mailbericht gevoegd.<br />
221
Menu Import/Export<br />
Boekingen importeren<br />
Boekingen exporteren<br />
Balans importeren<br />
Balans exporteren<br />
Dossier opsturen<br />
Gegevens accountant<br />
Historiek Importen/Exporten
Algemeen overzicht<br />
Menu Import/Export<br />
Deze opdracht is bedoeld om boekingen met uw accountant uit te wisselen.<br />
Het kan daarbij gaan om uw eigen accountant of om een accountantskantoor of elke andere derde met<br />
wie u informatie dient uit te wisselen.<br />
Zo kunt u:<br />
• gegevens uitwisselen met uw accountant via import/export,<br />
• een Balans importeren of exporteren,<br />
• <strong>het</strong> dossier van uw bedrijf opsturen per mail,<br />
• de gegevens van uw accountant ingeven,<br />
• De historiek van uw importen/exporten raadplegen.<br />
XImport-formaat<br />
In dit formaat kunt u een ASCII-bestand (standaard-TXT-bestandsindeling die door de meeste<br />
tekstverwerkers herkend wordt) met boekingen importeren. Het te importeren bestand heeft de naam:<br />
XIMPORT.TXT.<br />
Alvorens uw boekingen te importeren, moet u nagaan of dit bestand wel degelijk staat in de directory of<br />
<strong>het</strong> toegangspad waarin de bestanden van de huidige map zijn opgenomen.<br />
Als tijdens de importbewerking blijkt dat rekeningen of dagboeken niet bestaan, worden die gemaakt.<br />
Bevat <strong>het</strong> bestand boekingen die niet sluitend (= in evenwicht) zijn, dan worden die niet geïmporteerd.<br />
Het bestand XIMPORT.TXT moet van <strong>het</strong> type SDF (zonder vast scheidingsteken) zijn en de recordlengte<br />
mag niet groter zijn dan 137 tekens.<br />
Dit bestand moet de volgende structuur hebben :<br />
Bewegingsnr. 5 tekens Numeriek<br />
Dagboek 4 tekens Alfanumeriek<br />
Boekingsdatum 8 tekens Datum (JJJJMMDD)<br />
Vervaldatum 8 tekens Datum (JJJJMMDD)<br />
Documentnr. 12 tekens Alfanumeriek<br />
Rekening 11 tekens Alfanumeriek<br />
Omschrijving 25 tekens Alfanumeriek<br />
Bedrag 13 tekens (2 dec.) Numeriek<br />
Credit-debet 1 teken (D of C)<br />
223
Afpuntingsnr. 12 tekens Alfanumeriek<br />
Analytische/budgetcode 6 tekens Alfanumeriek<br />
BTW-bedrag 15 tekens (2 dec.) Numeriek<br />
BTW-percentage 5 tekens (2 dec.) Numeriek<br />
BTW-code 4 tekens Alfanumeriek<br />
Munt 1 teken E voor Euro<br />
Menu Import/Export<br />
224
Boekingen importeren<br />
Menu Import/Export<br />
Menu DIVERSEN - opdracht IMPORTEREN/EXPORTEREN - IMPORT CIEL BEHEER / FACTURATIE of RELATIE<br />
ACCOUNTANT - IMPORTEREN<br />
<br />
Deze opdracht kan gebruikt worden voor:<br />
• door uzelf om in uw boekhouding de boekingen te integreren die door uw accountant worden doorgegeven<br />
(bijvoorbeeld balansboekingen),<br />
• door uw accountant om de boekingen uit uw boekhouding in zijn dossier op te nemen.<br />
De boekingen worden opgenomen in <strong>het</strong> kladboek.<br />
U kan boekingen importeren afkomstig van een <strong>Ciel</strong> programma .<br />
Let op!<br />
Als de boekingen in <strong>het</strong> exportbestand juist in de boekhouding geïmporteerd werden, wordt <strong>het</strong><br />
exportbestand hernoemd (de bestandsextensie .TXT wordt gewijzigd in .BAK) en kunt u dit niet<br />
meer importeren.<br />
Opties om boekingen te importeren<br />
Menu DOSSIER - opdracht INSTELLINGEN - BEDRIJF - tabblad Extra info<br />
Als u meer informatie wilt over de te importeren bewerkingen en gegevens, kunt u een voorbeeld (preview)<br />
weergeven van de boekingen die u wilt importeren, een rapport over de uitgevoerde importbewerking<br />
weergeven enz.<br />
Deze opties worden in detail beschreven in de contextafhankelijke Help die u opent door te drukken op<br />
de functietoets ).<br />
Boekingen importeren<br />
Bij <strong>het</strong> kiezen van deze opdracht, wordt <strong>het</strong> scherm Wizard boekingen verzenden/ontvangen geopend.<br />
1. Kies <strong>het</strong> bestand waarin de boekingen werden aangemaakt:<br />
2. Klik op de knop [OK].<br />
225
Menu Import/Export<br />
• In geval de boekingen afkomstig zijn van een <strong>Ciel</strong> pakket (Commercieel Beheer, enz.) voor uw dossier<br />
<strong>Ciel</strong> Boekhouding en indien deze nog niet werden ingelezen, zijn deze bokeingen in afwachting van.<br />
<strong>Ciel</strong> Boekhouding ontdekt deze onmiddelijk en stelt voor deze te importeren. Een boodschap meldt u<br />
dan dat de boekingen werden geïmporteerd.<br />
Zolang de boekingen niet in <strong>Ciel</strong> Boekhouding, werden geïmporteerd, wordt dit bericht weergegeven<br />
iedere keer dat u de software start.<br />
• In geval van importeren Sage of Andere, <strong>het</strong> scherm Lijst met importgegevens wordt geopend en u<br />
ontvangt de lijst met de vooropgestelde importformaten voor de verschillende pakketten. Kies dan <strong>het</strong><br />
importformaat in functie van <strong>het</strong> pakket waar de boekingen werden aangemaakt en klik op de knop<br />
[OK].<br />
3. Kies <strong>het</strong> importformaat van <strong>het</strong> softwareprogramma waarin de boekingen zijn opgenomen, en klik<br />
daarna op de knop [OK].<br />
Als u ervoor gekozen hebt de boekingen vóór verzending te bekijken, wordt <strong>het</strong> venster met de te<br />
exporteren boekingen geopend<br />
:<br />
• Klik op de knop [Controleren] om een controle uit te voeren op alle boekingen die u wilt exporteren.<br />
• Klik op de knop [Wijzigen] om in één of meer boekingen wijzigingen aan te brengen.<br />
• Als u de wijzigingen wilt negeren, klikt u op de knop [Wijzigingen annuleren].<br />
• Klik op de knop [Doorgaan] om de exportbewerking te starten.<br />
4. Een rapport wordt weergegeven met de melding of de importbewerking met succes is voltooid dan wel<br />
fouten bevat. U ziet welke bewerkingen de software heeft uitgevoerd, bijvoorbeeld de aanmaak van een<br />
rekening die nog niet bestond.<br />
226
Boekingen exporteren<br />
Menu DIVERSEN - opdracht IMPORTEREN/EXPORTEREN of RELATIE ACCOUNTANT - EXPORTEREN<br />
<br />
Menu Import/Export<br />
Met deze opdracht maakt u een exportbestand met de boekingen van uw keuze en dit eender of deze in<br />
<strong>het</strong> kladboek of bevestigd zijn. Deze zullen nadien kunnen worden ingelezen in een <strong>Ciel</strong> dossier of een<br />
ander pakket.<br />
U kan boekingen van <strong>Ciel</strong> Boekhouding exporteren naar andere pakketten.<br />
Exportinstellingen <strong>Ciel</strong> formaat<br />
Menu DOSSIER - opdrachten OPTIES - VOORKEUREN - groep Koppeling naar boekhouding<br />
De voorkeur Aanmaken van de boekingen staat toe de exportinstellingen van de <strong>Ciel</strong> boekingen in te stellen.<br />
1. Geef <strong>het</strong> doelbestand van de boekingsposten op (Tekst, XImport, RImport, <strong>Ciel</strong> Boekhouding Frankrijk).<br />
Als u <strong>Ciel</strong> Boekhouding kiest, zoekt <strong>het</strong> programma naar de boekhoudmappen die op uw harde schijf<br />
staan en wordt u voorgesteld te kiezen in welke map u de boekingen wilt opnemen.<br />
Indien meerdere versie van <strong>Ciel</strong> Boekhouidng op de computer werden geïnstalleerd, kan u dze kiezen met<br />
behulp van de optie Te gebruiken applicatie. De lijst met de dossiers wordt dan aangepast en u moet uw<br />
keuze opnieuw uitvoeren.<br />
2. Op <strong>het</strong> tabblad Opties ziet u <strong>het</strong> nummer van de eerstvolgende boekhoudkundige beweging die wordt<br />
aangemaakt. U kunt de boekingen vóór <strong>het</strong> exporteren weergeven en controleren door de bijbehorende<br />
opties in te schakelen.<br />
3. Klik op de knop [OK].<br />
Voor meer uitleg omtrent dit scherm, zie handleiding (toets van <strong>het</strong> klavier).<br />
227
Exporteren van boekingen<br />
Menu Import/Export<br />
Bij <strong>het</strong> kiezen van deze opdracht, wordt <strong>het</strong> scherm Wizard boekingen verzenden/ontvangen geopend.<br />
De wizard stelt een andere stap voor waarin u een keuze kunt maken uit de volgende exportformaten:<br />
• <strong>Ciel</strong> : uw boekingen worden geïntegreerd in een softwareprogramma van <strong>Ciel</strong>.<br />
• Autres : uw boekingen zijn bestemd voor een boekhoudprogramma.<br />
1. Schakel de gewenste optie in om uw boekingen in <strong>het</strong> geschikte formaat over te brengen.<br />
2. Klik op de knop [OK].<br />
• Als u <strong>het</strong> formaat <strong>Ciel</strong> heeft gekozen, de eerste keer dat u boekingen inporteert, verwittigt <strong>het</strong> programma<br />
u dat er instellingen nodig zijn. Klik op de knop [Ja]. Het scherm Boekingen aanmaken wordt<br />
geopend. Zie Exportinstellingen <strong>Ciel</strong> formaat, pagina 227.<br />
3. Als u gekozen heeft voor <strong>het</strong> formaat Andere, <strong>het</strong> scherm Lijst met de importformaten wordt geopent en u<br />
ontvangt de lijst met de vooringestelde exportformaten voor de verschillende pakkette. Kies <strong>het</strong> formaat<br />
in functie van <strong>het</strong> pakket waarin de boekingen moeten worden ingelezen en klik op de knop [Bestand]<br />
of [Email]. Met de knop [Email], wordt <strong>het</strong> boekingsbestand aangemaakt et automatisch gelinkt<br />
aan een mail.<br />
4. Kies <strong>het</strong> type boekingen dat u wilt exporteren door de bijbehorende selectievakjes in te schakelen:<br />
• Bevestigde boekingen: de bevestigde boekingen die overeenkomen met de eerder opgegeven criteria<br />
worden geëxporteerd.<br />
• Kladboekingen: de in <strong>het</strong> kladboek opgeslagen boekingen die overeenkomen met de eerder opgegeven<br />
criteria worden geëxporteerd.<br />
• Simulatieboekingen: de in simulatiemodus opgeslagen boekingen die voldoen aan de eerder opgegeven<br />
criteria worden geëxporteerd. (niet beschikbaar in schriftmodus)<br />
5. Indien u boekingen exporteerd in <strong>Ciel</strong> formaat, heeft u de mogelijkheid om de boekingen weer te geven<br />
alvorens deze te versturen. Hiervoor vinkt u de optie Boekingen bekijken vóór export en Bestand versturen<br />
per mail aan.<br />
6. Klik op de knop [OK].<br />
7. Duidt de plaats aan waard <strong>het</strong> exportbestand moet worden aangemaakt. Dit bestand bestand bevat de<br />
boekingen.<br />
8. Klik op de knop [Opslaan].<br />
228
Menu Import/Export<br />
• Als u de boekingen doorstuurt in een <strong>Ciel</strong> Boekhouding bestand, worden de boekingen automatisch<br />
ontdekt bij de volgende opening van <strong>het</strong> betreffende dossier.<br />
Naargelang van <strong>het</strong> gekozen formaat krijgt u toegang tot één van de volgende vensters.<br />
<strong>Ciel</strong> : Standaard<br />
Overeenstemmingstabel tussen de formaten en <strong>het</strong> exportbestand<br />
Formaten Vensters<br />
Als u de overdrachtsinstellingen niet op voorhand<br />
hebt opgegeven, verschijnt <strong>het</strong> venster Boekingen<br />
aanmaken; zo niet, krijgt u direct toegang tot <strong>het</strong><br />
venster Koppeling naar boekhouding.<br />
<strong>Ciel</strong> : Ximport Boekingen exporteren (formaat XImport)<br />
<strong>Ciel</strong> : Rich XImport Export <strong>Ciel</strong><br />
Overige Export overige boekingen<br />
229
Saldibalans importeren<br />
Menu DIVERSEN - opdracht IMPORTEREN/EXPORTEREN - SALDIBALANS IMPORTEREN<br />
<br />
Menu Import/Export<br />
1. Als u deze opdracht uitvoert, moet u <strong>het</strong> bestand kiezen van de saldibalans die u wilt overnemen.<br />
2. Klik op de knop [Openen]. Het volgende venster wordt weergegeven :<br />
3. In <strong>het</strong> dagboek Heropening (HER) wordt automatisch een boeking ingeschreven.<br />
4. De Datum en Omschrijving van de boeking worden standaard ingevuld. Zo nodig kunt u die wijzigen.<br />
5. Klik op de knop [OK].<br />
Een bericht verschijnt met de bevestiging dat de importbewerking met succes werd voltooid. U ziet welke<br />
bewerkingen de software heeft uitgevoerd, bijvoorbeeld de aanmaak van een rekening die nog niet<br />
bestond.<br />
230
Saldibalans exporteren<br />
Menu DIVERSEN - opdracht IMPORTEREN/EXPORTEREN - SALDIBALANS EXPORTEREN<br />
<br />
Menu Import/Export<br />
Met deze opdracht kunt u een saldibalans met boekingen naar een ander softwareprogramma exporteren.<br />
1. Kies <strong>het</strong> aan te maken exportformaat.<br />
2. Klik op de knop om <strong>het</strong> exportbestand aan te maken in de directory of map van uw keuze,<br />
of klik op de knop om <strong>het</strong> bestand als bijlage (attachment) toe te voegen aan een e-mailbericht.<br />
Het venster met de exportinstellingen wordt geopend.<br />
3. Geef de periode op die u wilt toepassen. Geeft u geen datum op, dan wordt <strong>het</strong> boekjaar als standaardperiode<br />
gebruikt.<br />
4. Op <strong>het</strong> tabblad Selecteren: (Enkel beschikbaar in standaardmodus)<br />
• geeft u de rekeningen of rekeningstammen op die u in de saldibalans wilt toepassen.<br />
Met <strong>het</strong> pictogram kunt u een reeks rekeningen kiezen.<br />
• Kies de boekingen die u wilt opnemen: kladboekingen en/of simulatieboekingen.<br />
Als u deze selectievakjes niet inschakelt, worden alleen de bevestigde boekingen in aanmerking<br />
genomen.<br />
• U kunt ook ervoor kiezen de boekingen van een specifiek dagboek te exporteren.<br />
Als u alle boekingen wilt nemen, klikt u op de knop .<br />
In <strong>het</strong> tabblad Meer criteria: (Enkel beschikbaar in standaardmodus)<br />
5. Als u meer instellingen wilt opgeven, opent u <strong>het</strong> tabblad Meer criteria en selecteert u de gewenste keuzeopties.<br />
6. Bevestig de instellingen door te klikken op [OK].<br />
231
Menu Import/Export<br />
Hebt u gekozen voor uitvoer als Bestand, dan wordt Windows Verkenner geopend. U moet de naam en <strong>het</strong><br />
pad van de directory of map opgeven waar de gegevens worden opgeslagen. Hebt u gekozen voor uitvoer<br />
als E-mail, dan wordt uw e-mailsoftware geopend en wordt <strong>het</strong> bestand als bijlage (attachment) bij een<br />
nieuw e-mailbericht gevoegd.<br />
232
Dossier versturen<br />
Menu DIVERSEN - opdrachten RELATIE ACCOUNTANT - WIZARD GEGEVENSUITWISSELING<br />
<br />
Menu Import/Export<br />
Deze opdracht staat toe een volledige back-up van uw dossier op te sturen per mail of later volgens uw<br />
keuze<br />
De voorkeuren zoals de gepersonnifieerde overzichten worden niet in acht genomen in dit type van backup.<br />
Let op<br />
Uw accountant moet dezelfde versie van <strong>Ciel</strong> Boekhouding hebben als u om de back-up te kunnen<br />
gebruiken.<br />
Bijvoorbeeld, U beschikt over <strong>Ciel</strong> Boekhouding Start 3.0 uw accountant moet <strong>Ciel</strong> Boekhouding Pro<br />
17.0 of <strong>Ciel</strong> Boekhouidng 17.0 hebben.<br />
Het versturen per mail werkt enkel indien een mailprogramma geïnstalleerd is op de computer.<br />
U kan voordien <strong>het</strong> mailadres van de accountant ingeven via de opdracht CONTACTGEGEVENS van <strong>het</strong><br />
menu RELATIE ACCOUNTANT. Zie Contactgegevens accountant, pagina 234.<br />
1. Kies de optie BACK-UP MAKEN VAN MAP.<br />
2. Een bericht vraagt u of u <strong>het</strong> dossier wenst te versturen per mail of dit op te slaan op de computer.<br />
Kies de optie naar keuze.<br />
• Als u gekozen heeft voor <strong>het</strong> versturen per mail, wordt de back-up van uw dossier automatisch<br />
gehecht aan een mail. Het mailadres van uw accountant wordt overgenomen van de bedrijfsinstellingen.<br />
Controleer <strong>het</strong> mailadres van uw accountant en verstuur de mail.<br />
• Indien u gekozen heeft om de back-up op te slaan op <strong>het</strong> bureaublad, een bericht meldt u dant de<br />
verwerking goed is verlopen. Klik op de knop [OK].<br />
233
Contactgegevens accountant<br />
Menu DIVERSEN - RELATIE ACCOUNTANT - CONTACTGEGEVENS<br />
<br />
Menu Import/Export<br />
Deze opdracht staat u toe de adresgegevens, telefoonnummer, mailadres en website van de accountant in<br />
te geven.<br />
Als u de opdracht CONTACTGEGEVENS oproept, verschijnt <strong>het</strong> scherm Bedrijfsinstellingen, met <strong>het</strong> tabblad<br />
Aanvullingen actief. Het is in dit tabblad dat u de gegevens van uw accountant ingeeft, in <strong>het</strong> tweede deel<br />
van <strong>het</strong> scherm.<br />
U heeft ook toegang tot deze opdracht vie <strong>het</strong> menu DOSSIER - opdrachten INSTELLINGEN - BEDRIJF -<br />
tabblad Aanvullingen.<br />
234
Historiek Importen/Exporten<br />
Menu DIVERSen - opdrachten RELATIE ACCOUNTANT - HISTORISCH OVERZICHT<br />
<br />
Menu Import/Export<br />
In <strong>het</strong> historisch overzicht van de uitgevoerde overdrachten ziet u alle importbewerkingen die u hebt<br />
uitgevoerd.<br />
U kunt de importgegevens raadplegen, verwijderen of opnieuw importeren.<br />
Overdracht raadplegen<br />
Als u de boekingsposten van een importbewerking wilt bekijken, selecteert u de import in de lijst en klikt<br />
u daarna op de knop .<br />
U kunt ook dubbelklikken op de importregel.<br />
Overdracht verwijderen<br />
1. Als u een import wilt verwijderen, selecteert u die in de lijst en klikt u daarna op de knop<br />
.<br />
2. Deze verwijderactie kan niet ongedaan worden gemaakt. Daarom wordt u gevraagd <strong>het</strong> verwijderen te<br />
bevestigen. Dat doet u door te klikken op de knop [Ja].<br />
Opties<br />
U kunt een importbestand opnieuw importeren, exporteren of opnieuw exporteren.<br />
• Opnieuw importeren: u kunt uw boekingen opnieuw importeren.<br />
• Exporteren: de exportbewerking maakt een XImport-bestand aan op de door u gekozen locatie.<br />
• Opnieuw exporteren: de overdracht maakt rechtstreeks een XImport-bestand aan in de boekhoudmap<br />
waar u de boekingen wilt plaatsen. Eerst moet u deze boekhoudmap kiezen in de voorkeuren Koppeling<br />
naar boekhouding(menu DOSSIER - opdrachten OPTIES - VOORKEUREN - Map Koppeling naar boekhouding).<br />
1. Selecteer de import in de lijst.<br />
2. Klik op de knop en kies daarna de opdracht OPNIEUW IMPORTEREN of EXPORTEREN of OPNIEUW<br />
EXPORTEREN.<br />
235
3. U wordt gevraagd deze bewerking te bevestigen. Dat doet u door te klikken op de knop [Ja].<br />
Menu Import/Export<br />
4. Als u de opdracht EXPORTEREN gekozen hebt, wordt een ander venster geopend en wordt u in <strong>Ciel</strong><br />
Boekhouding Start gevraagd de locatie van <strong>het</strong> aangemaakte bestand te kiezen.<br />
Een laatste bericht bevestigt dat de bewerking met succes is voltooid.<br />
236
Menu Diversen<br />
Statistieken<br />
Verwachte cashflow<br />
Initiatiemenu's / standaardmenu's<br />
E-mailfunctie
Algemeen overzicht<br />
Vanuit <strong>het</strong> menu DIVERSEN, kunt u:<br />
Menu in standaardmodus<br />
(systeemgekozen modus)<br />
Menu in schriftmodus<br />
U hebt deze modus gekozen<br />
bij aanmaak van de<br />
Menu Diversen<br />
• via de statistieken de belangrijkste informatie weergeven over uw bedrijf (verloop van rekeningen,<br />
kernindicatoren, verdeling van kosten/opbrengsten, verdeling van klassen),<br />
• gegevens uitwisselen met uw accountant via de Relatie accountant of met de functie importerenexporteren,<br />
• de saldibalans exporteren,<br />
• enz.<br />
238
Statistieken<br />
Menu DIVERSEN - opdracht STATISTIEKEN<br />
<br />
Met deze opdracht kunt u de volgende rapporten openen:<br />
Menu Diversen<br />
• Verloop van rekeningen<br />
• Kernindicatoren<br />
In dit rapport kunt u de belangrijkste onderdelen van uw boekhouding snel weergeven: debet- en<br />
creditsaldi, boekhoudkundig resultaat, omzet, verdeling kosten/opbrengsten, verdeling van een klasse<br />
enz.<br />
• Verdeling kosten/opbrengsten<br />
• Verdeling van een klasse<br />
1. Selecteer heet rapport in de lijst met beschikbare rapporten en kies vervolgens een uitvoertype door te<br />
klikken op één van de knoppen onderaan in <strong>het</strong> venster:<br />
• [Printer]: om de afdrukopdracht direct te starten.<br />
• [Voorbeeld]: om een afdrukvoorbeeld op <strong>het</strong> scherm weer te geven.<br />
• [Venster]: om direct <strong>het</strong> venster met rapportinstellingen te openen.<br />
• [Bestand]: om een bestand aan te maken en op te slaan via Windows Verkenner.<br />
• [E-mail]: om een bestand aan te maken en als bijlage (attachment) te verzenden via uw e-mailsoftware<br />
Het venster met rapportinstellingen wordt geopend.<br />
2. Stel de criteria in die u op <strong>het</strong> rapport wilt toepassen.<br />
3. Bevestig de rapportinstellingen door te klikken op [OK].<br />
Hebt u gekozen voor uitvoer als Bestand, dan wordt Windows Verkenner geopend. U moet de naam en <strong>het</strong><br />
pad van de directory of map opgeven waar de gegevens worden opgeslagen.<br />
Hebt u gekozen voor uitvoer als E-mail, dan wordt uw e-mailsoftware geopend en wordt <strong>het</strong> bestand als<br />
bijlage (attachment) bij een nieuw e-mailbericht gevoegd.<br />
239
Verwachte cashflow<br />
Menu DIVERSEN - opdracht VERWACHTE CASHFLOW<br />
<br />
Met deze opdracht kunt u cashflow- of kasstroomprognoses maken.<br />
Menu Diversen<br />
Door uw verwachte cashflow te becijferen kunt u anticiperen op uw behoeften aan kasmiddelen en zo<br />
nodig op voorhand onderhandelen met uw financiële partners.<br />
Let op!<br />
• Met <strong>Ciel</strong> Boekhouding kunt u slechts één enkele verwachte cashflow maken.<br />
•In <strong>Ciel</strong> Boekhouding Pro geldt deze beperking niet en kunt u meerdere verwachte cashflows maken.<br />
Verwachte cashflow maken<br />
1. Open <strong>het</strong> menu DIVERSEN en kies de opdracht VERWACHTE CASHFLOW door te klikken op de knop<br />
.<br />
2. Voer de Naam van de cashflow in.<br />
3. Selecteer de cashflowrekening die u wilt beheren.<br />
U kunt Eén rekening in <strong>het</strong> bijzonder of Alle cashflowrekeningen beheren.<br />
4. Klik op <strong>het</strong> pictogram om de lijst te openen en selecteer daar de rekening die u wilt gebruiken.<br />
5. Selecteer de periodiciteit van de raming (dagelijks, wekelijks, tweewekelijks, maandelijks...). Alleen in de<br />
versie Pro.<br />
6. Klik op de knop [OK] om te bevestigen.<br />
Het venster Verwachte cashflow wordt geopend. Hier kunt u bedragen invoeren en berekeningen uitvoeren.<br />
240
Verwachte cashflow: bedragen invoeren<br />
Met de weergaveopties kunt u de gegevens die u wilt weergeven sorteren. Alleen in de versie Pro.<br />
U kunt de volgende items weergeven :<br />
Menu Diversen<br />
• <strong>het</strong> detail,<br />
• de totalen,<br />
• de afgelopen ramingen,<br />
• de ramingsperiode (wekelijks, tiendaags, tweewekelijks of maandelijks).<br />
Voor een maandelijkse periodiciteit is dit veld niet bewerkbaar.<br />
In <strong>het</strong> onderste deelvenster geeft u <strong>het</strong> verwachte Cashflowplan weer. De eerder opgegeven weergaveopties<br />
bepalen de opmaak van dit plan.<br />
Als u een item wilt invoeren of een wijziging wilt aanbrengen, dubbelklikt u in de gewenste cel.<br />
In de kolom Cashflowplan vindt u de regels die overeenkomen met uw ontvangsten, gevolgd door de regels<br />
die overeenkomen met uw uitgaven.<br />
• Op de regel Beginsaldo van periode ziet u <strong>het</strong> saldo van de geselecteerde rekening(en) bij <strong>het</strong> begin van<br />
de periode.<br />
• Op de regel Periodesaldo staat <strong>het</strong> totaal van de uitgaven en ontvangsten over één maand.<br />
• Op de regel Eindsaldo ziet u <strong>het</strong> saldo zoals dit op basis van <strong>het</strong> beginsaldo werd berekend met de<br />
opgegeven uitgaven en ontvangsten.<br />
Deze drie regels worden automatisch bijgewerkt.<br />
1. Plaats de muisaanwijzer (cursor) in de cel die overeenkomt met uw uitgave of ontvangst alsook met de<br />
maand waarvoor u de ramingen wilt berekenen.<br />
2. Voer <strong>het</strong> bedrag van de inkomst of uitgave in.<br />
3. Herhaal deze bewerking voor alle andere uitgaven of ontvangsten die u in de geselecteerde periode wilt<br />
meerekenen.<br />
4. Als u een regel van <strong>het</strong> cashflowplan wilt toevoegen, invoegen of verwijderen, klikt u met de<br />
rechtermuisknop om <strong>het</strong> SNELMENU te openen en kiest u vervolgens de bijbehorende opdracht. Alleen in<br />
de versie Pro.<br />
Berekening van de verwachte cashflow<br />
U kunt de inkomende betalingen (van klanten) en uitgaande betalingen (aan leveranciers) berekenen<br />
afhankelijk van de vervaldatums voor betaling.<br />
1. Dat doet u door de muisaanwijzer (cursor) te plaatsen op de regel Inkomende betalingen (of Uitgaande<br />
betalingen) en op de bijbehorende kolom.<br />
2. Open <strong>het</strong> SNELMENU door te klikken met de rechtermuisknop, en kies daarna de opdracht VERVALDATUMS<br />
BEREKENEN.<br />
De andere kolommen worden automatisch ingevuld afhankelijk van de uiterste betalingsdatums van<br />
klanten.<br />
Met de knop [Beginsaldo herberekenen] kunt u <strong>het</strong> beginsaldo van de periode opnieuw berekenen nadat<br />
dit werd gewijzigd.<br />
3. Klik op de knop [Commentaar] om commentaar toe te voegen.<br />
4. Klik op de knop [OK] om de verwachte cashflow op te slaan.<br />
241
Verwachte cashflow wijzigen<br />
Alleen beschikbaar in <strong>Ciel</strong> Boekhouding Pro.<br />
Menu Diversen<br />
1. Als u een verwachte cashflow wilt wijzigen, selecteert u die in de lijst met verwachte cashflows en klikt<br />
u vervolgens op de knop .<br />
U kunt ook in de lijst met verwachte cashflows dubbelklikken op de cashflow die u wilt wijzigen.<br />
2. Breng de gewenste wijzigingen aan in <strong>het</strong> venster dat wordt geopend, en klik daarna op [OK].<br />
Verwachte cashflow verwijderen<br />
Alleen beschikbaar in <strong>Ciel</strong> Boekhouding Pro.<br />
1. Als u een verwachte cashflow wilt verwijderen, selecteert u die in de lijst en klikt u op de knop<br />
.<br />
2. Er verschijnt een bericht waarin u wordt gevraagd <strong>het</strong> verwijderen van de cashflow te bevestigen. Dat<br />
doet u door te klikken op de knop [Ja].<br />
242
Initiatiemenu's / standaardmenu's<br />
Menu DIVERSEN - opdracht INITIATIEMENU'S of STANDAARDMENU'S<br />
ou <br />
U hebt de keuze tussen twee weergavemodi:<br />
Menu Diversen<br />
• initiatiemodus: hier kunt u zich eenvoudiger en sneller vertrouwd maken met de belangrijkste functies<br />
van uw software,<br />
• standaardmodus: hier kunt u uw gegevens meer in detail beheren en opvolgen. In deze<br />
weergavemodus zijn alle opdrachten van de software gegroepeerd.<br />
Als u de weergavemodus wilt wijzigen, kiest u de opdracht INITIATIEMENU'S of STANDAARDMENU'S.<br />
De weergavemodus waarin u werkt (initiatie- of standaardmodus) wordt opgeslagen als u de<br />
toepassing afsluit.<br />
243
E-mailfunctie<br />
Menu DIVERSEN - commande MESSAopdracht E-MAILFUNCTIEGERIE<br />
<br />
Met deze opdracht kunt u e-mailberichten verzenden vanaf de software. Als u deze opdracht wilt<br />
gebruiken, moet u eerst:<br />
• een e-mailtoepassing installeren,<br />
• verbinding maken met <strong>het</strong> internet,<br />
• leren werken met de e-mailfunctie.<br />
Zo verzendt u een e-mailbericht:<br />
1. Kies de opdracht E-MAILFUNCTIE in <strong>het</strong> menu VARIA.<br />
Menu Diversen<br />
2. Typ in <strong>het</strong> venster dat wordt geopend <strong>het</strong> e-mailadres van de ontvanger (geadresseerde) van uw e-mailbericht,<br />
en klik daarna op de knop [OK].<br />
Uw e-mailsoftware wordt gestart en <strong>het</strong> adres van de ontvanger wordt ingevuld in <strong>het</strong> veld Verzenden<br />
naar....<br />
3. Stel uw e-mailbericht op en verzend dit.<br />
244
Menu Vensters<br />
Sluiten<br />
Alles sluiten<br />
Volgende<br />
Vorige<br />
Trapsgewijs<br />
Naast elkaar<br />
Mijn Intui<strong>Ciel</strong><br />
Navigatiebalk weergeven<br />
Statusbalk weergeven
Algemeen overzicht<br />
Sluiten<br />
Menu VENSTERS - opdracht SLUITEN<br />
ou <br />
Menu Vensters<br />
Met deze opdracht kunt u <strong>het</strong> actieve venster (werkvenster) in <strong>het</strong> hoofdtoepassingsvenster sluiten.<br />
Alles sluiten<br />
Menu VENSTERS - opdracht ALLES SLUITEN<br />
ou <br />
Met deze opdracht kunt u alle geopende (actieve) vensters tegelijk sluiten.<br />
Volgende<br />
Menu VENSTERS - opdracht VOLGENDE<br />
ou <br />
Als meerdere vensters geopend zijn, kunt u met deze opdracht <strong>het</strong> venster oproepen dat volgt op <strong>het</strong><br />
huidige venster.<br />
Vorige<br />
Menu VENSTERS - opdracht VORIGE<br />
ou <br />
246
Menu Vensters<br />
Als meerdere vensters geopend zijn, kunt u met deze opdracht <strong>het</strong> venster oproepen dat voorafgaat aan<br />
<strong>het</strong> huidige venster.<br />
247
Trapsgewijs<br />
Menu VENSTERS - opdracht TRAPSGEWIJS<br />
<br />
Met deze opdracht kunt u alle geopende vensters trapsgewijs schikken zodat de titelbalken altijd<br />
zichtbaar en bereikbaar zijn.<br />
Menu Vensters<br />
Onder de opdracht TRAPSGEWIJS vindt u de lijst met de vensters die in <strong>het</strong> hoofdtoepassingsvenster<br />
geopend zijn. Zo kunt u direct een geopend venster op de voorgrond plaatsen.<br />
Naast elkaar<br />
Menu VENSTERS - opdracht NAAST ELKAAR<br />
<br />
Als u deze opdracht kiest, worden alle geopende vensters naast elkaar geplaatst. Het actieve venster<br />
(werkvenster) is <strong>het</strong> venster dat op de voorgrond wordt weergegeven. U kunt dit voorgrondvenster<br />
herkennen aan de grijze kleur van de titelbalk (niet lichter gekleurd, wat betekent dat <strong>het</strong> venster actief<br />
is).<br />
Onder de opdracht NAAST ELKAAR vindt u de lijst met de vensters die in <strong>het</strong> hoofdtoepassingsvenster<br />
geopend zijn. Zo kunt u een op de achtergrond geopend venster direct naar de voorgrond brengen.<br />
248
Mijn Intui<strong>Ciel</strong><br />
Menu VENSTERS - opdracht MIJN INTUICIEL<br />
Menu Vensters<br />
De Intui<strong>Ciel</strong> staat in <strong>het</strong> hoofdtoepassingsvenster van de software. Als vensters geopend zijn, is de Intui-<br />
<strong>Ciel</strong> niet langer zichtbaar. U kunt die oproepen door met behulp van de knoppen in actiebalk<br />
of via <strong>het</strong> menu VENSTERS de opdracht MIJN INTUICIEL.<br />
De Intui<strong>Ciel</strong> © is een gebruikersinterface die een samenvatting geeft van uw belangrijkste activiteiten en<br />
waarmee u direct toegang kunt krijgen tot bepaalde boekhoudkundige bewerkingen of overzichten van uw<br />
omzet. De Intui<strong>Ciel</strong> interface bestaat uit vier tabbladen.<br />
Deze bestaat uit vier delen, toegankelijk via de tabbladen van de actiebalk.<br />
• Mijn bureaublad, toegankelijk via <strong>het</strong> pictogram van <strong>het</strong> tabblad , is standaard actief. est l’onglet<br />
actif par défaut. Hier kunt u direct toegang krijgen tot de belangrijkste boekhoudkundige taken. U<br />
beschikt over drie weergaveniveaus.<br />
In Schriftmodus, is enkel één bureaublad beschikbaar.<br />
U kan uw bureaublad personifiëren door te klikke op de personifiëringsknop . Voor meer<br />
informatie, zie “Mijn bureaublad personifiëren”, pagina 250.<br />
• Mijn overzichtstabel, toegankelijk via <strong>het</strong> pictogram van <strong>het</strong> tabblad . Zie Mijn overzichtstabel,<br />
pagina 251.<br />
249
Menu Vensters<br />
• Mijn rapporten en statistieken, toegankelijk via <strong>het</strong> pictogram van <strong>het</strong> tabblad . U vindt hier een lijst<br />
van rapporten en statistieken. U kan de weergave personifiëren door te klikke op de personifiëringsk-<br />
nop . Zo heeft u sneller toegang tot de rapporten dat u <strong>het</strong> meest gebruikt. Voor meer<br />
informatie omtrent <strong>het</strong> personifiëren van de rapporten en statistieken, zie “Mijn rapporten en statistieken”,<br />
pagina 251.<br />
• Mijn nieuws, toegankelijk via <strong>het</strong> pictogram van <strong>het</strong> tabblad . Zie Mijn nieuws, pagina 252.<br />
Mijn bureaublad personifiëren<br />
U kan uw bureaublad personiëren door er taken aan toe te voegen die u toestaan snel toegang te hebben<br />
tot de functie die u <strong>het</strong> meest gebruikt.<br />
1. Hiervoor klik u op de personifiëringsknop .<br />
2. Een lijst met de hoofdzakelijk functies van <strong>het</strong> pakket wordt weergegeven onder de vorm van een rolmenu.<br />
Als u klikt op deze menu’s, verschijnen de taken van <strong>het</strong> pakket.<br />
3. Om de volledige lijst met taken weer te geven, ga naar <strong>het</strong> SNELMENU (rechtermuisklik) en kies de<br />
opdracht ALLE TAKEN WEERGEVEN.<br />
Een taak toevoegen op <strong>het</strong> bureaublad aan de hand van slepen-plaatsen<br />
Eens u de taak heeft gekozen die moet worden toegevoegd op uw bureaublad, kan u deze onmiddellijk slepen-plaatsen<br />
op <strong>het</strong> bureaublad.<br />
1. Hiervoor doet u een klik met de linkermuisknop en houdt deze ingedrukt.<br />
2. Glij met de muis tot op de cirkel van <strong>het</strong> bureaublad.<br />
3. Kleine witte pijltjes verschijnen. Deze duiden de plaatsen aan waar een taak kan toegevoegd worden.<br />
4. Plaats uw taak op de gewenste plaats. U taak bevindt zich nu op <strong>het</strong> bureaublad.<br />
Een groep met taken aanmaken<br />
U kan kiezen om bepaalde taken op <strong>het</strong> bureaublad te groepren.<br />
1. Hiervoor, selecteer de taak dat u wenst in de takenlijst.<br />
2. U moet deze nadien slepen-plaatsen bovenop de taak waarmee u deze wenst te groeperen. Een witte<br />
pijl verschijnt.<br />
3. Laat de linkermuisknop los. De groep wordt aangemaakt.<br />
Om de taken van <strong>het</strong> bureaublad te personifiëren<br />
In Personnifiëringsmodus, als u de cursor van de muis over de taken van <strong>het</strong> bureaublad lat lopen, verschijnt<br />
een kleine pictogrambalk.<br />
250
•De knop staat u toe de geselecteerde taak of takengroep te verwijderen.<br />
•De knop staat u toe de geselecteerde taak of takengroep te hernoemen.<br />
•De knop staat u toe <strong>het</strong> pictogram van de geselecteerde taak te wijzigen.<br />
•De knop staat u toe <strong>het</strong> openen van de taak in te stellen.<br />
Menu Vensters<br />
U kan de pictogrammen en gebruiken om een draai aan de taken te geven, indien u<br />
bepaalde functie van <strong>het</strong> programma vooraan wenst te plaatsen.<br />
Mijn bureaubladen<br />
In Schriftmodus , één enkel bureaublad beschikbaar.<br />
Drie bureaubladen zijn beschikbaar. Deze zijn nodig indien u bijvoorbeeld een eenvoudig bureaublad en<br />
een meer uitgebreid bureaublad wenst aan te maken, of indien u een bureaublad wenst aan te maken om<br />
enkel uw rekeningen te beheren, en één om enkel uw invoeren te beheren, of enkel voor de vaste activa...<br />
Standaard instelling terugplaatsen<br />
1. Om de standaard weergave van <strong>het</strong> bureaublad terug te plaatsen, klik op de knop .<br />
2. Een bevestigingsberricht wordt weergegeven. Om te bevestigen, klik op de knop [OK].<br />
Mijn overzichtstabel<br />
In <strong>het</strong> tabblad Mijn overzichtstabel kunt u de belangrijkste info over uw bedrijf bekijken.<br />
U kan snel <strong>het</strong> resultaat bekijken, de niet betaalde verkoopfacturen, de te versturen aanmaningen, de<br />
ontwikkeling van de kosten en de opbrengsten in grafiekvorm, enz.<br />
Al deze gegevens stemmen overeen met de werkdatum weergegeven bovenaan rechts van he scherm. U<br />
kan deze datum wijzigen door erop te klikken.<br />
Mijn rapporten en statistieken<br />
U heeft onmiddellijk toegang tot bepaalde rapporten van <strong>het</strong> programma.<br />
Meer informatie vindt u in <strong>het</strong> punt “Menu Rapporten”, pagina 195.<br />
Een rapport toevoegen aan de lijst door gebruikt te maken van slepen-plaatsen<br />
U kan rapporten toevoegen of verwijderen in de rapportenlijst en rapportgroepen aanmaken door te klik-<br />
ken op^de personnifiëringsknop .<br />
Een lijst met de belangrijkste rapporten in <strong>het</strong> programma wordt weergegeven onder de vorm van een rollijst.<br />
Bepaalde instelbare rapporten kunnen eveneens zichtbaar zijn als u de toegankelijkheid voor deze<br />
rapporten activeert in de lijst met de instelbare overzichten.<br />
Voor meer informatie, zie de Handleiding Statengenerator beschikbaar in de NAVIGATIEBALK.<br />
Als u klikt op de menu’s, verschijnen rapporten van <strong>het</strong> programma. U kan kiezen om rapporten toe te<br />
voegen aan uw Intuiciel.<br />
1. Hiervoor doet u een linkermuisklik op <strong>het</strong> gewenste rapport en u houdt de muis ingedrukt.<br />
2. Sleep de muis toe de gewenste plaats. Kleine witte pijltjes worden weergegeven. Deze duiden de plaatsen<br />
aan waar u <strong>het</strong> rapport kan plaatsen.<br />
3. Plaats <strong>het</strong> rapport op de gewenste plaats. U rapport verschijnt in de Intuiciel.<br />
251
En rapport toevoegen aan een groep met rapporten<br />
U kan een rapport onmiddellijk toevoegen aan en groep door slepen-plaatsen.<br />
1. Hiervoor selecteert u <strong>het</strong> rapport onmiddellijk in de lijst met rapporten.<br />
Menu Vensters<br />
2. U moet deze nadien slepen-plaatsen in de groep waartoe u dit wenst toe te voegen. Een witte «+» wordt<br />
weergegeven.<br />
3. Laat de linkermuisknop los en <strong>het</strong> rapport wordt aan de groep toegevoegd.<br />
De rapporten personnifiëren<br />
In Personnifiëringsmodus, als u de cursor over een rapport of een groep laat glijden, verschijnt een kleine<br />
pictogrambalk.<br />
Mijn nieuws<br />
•De knop staat u toe <strong>het</strong> geselecteerde rapport of de groep te verwijderen.<br />
•De knop staat u toe <strong>het</strong> geselecteerde rapport of de groep te hernoemen.<br />
•De knop staat u toe de uitgave van <strong>het</strong> geselecteerde rapport te wijzigen.<br />
Op dit tabblad kunt u rechtstreeks toegang krijgen tot bepaalde rubrieken van de <strong>Ciel</strong>-website.<br />
Zo kunt u zich aanmelden bij verschillende services of bepaalde gegevens zoeken zonder uw software af te<br />
sluiten.<br />
vindt praktische informatie (tips en trucs over uw software, nieuwe wetgeving enz.) alsook upgrades die u<br />
kunt downloaden. Tot slot vindt u hier ook de nummers van de technische ondersteuning.<br />
252
Navigatiebalk weergeven<br />
Menu VENSTERS - opdracht NAVIGATIEBALK WEERGEVEN<br />
Met deze opdracht kunt u de navigatiebalk weergeven of verbergen.<br />
Menu Vensters<br />
Als deze opdracht ingeschakeld is, wordt de navigatiebalk weergegeven in de interface. Is deze opdracht<br />
uitgeschakeld, dan wordt de navigatiebalk niet weergegeven.<br />
1. Klik eenmaal op de opdracht om die in te schakelen.<br />
Vóór de opdracht verschijnt een vinkje.<br />
2. Klik nogmaals op de opdracht om die uit te schakelen. Het vinkje verdwijnt.<br />
Statusbalk weergeven<br />
Menu FENÊTRES - commande AFFICHER LA BARRE DE STATUT<br />
Menu VENSTERS - opdracht STATUSBALK WEERGEVEN<br />
Met deze opdracht kunt u de statusbalk weergeven of verbergen.<br />
Als deze opdracht ingeschakeld is, wordt de statusbalk weergegeven in de interface. Is deze opdracht<br />
uitgeschakeld, dan wordt de statusbalk niet weergegeven.<br />
1. Klik eenmaal op de opdracht om die in te schakelen.<br />
Vóór de opdracht verschijnt een vinkje.<br />
2. Klik nogmaals op de opdracht om die uit te schakelen. Het vinkje verdwijnt.<br />
253
Menu Help<br />
Hulp nodig?<br />
Meest recente informatie<br />
Info over
Algemeen overzicht<br />
Menu Help<br />
255
Hulp nodig?<br />
Menu HELP - opdracht HULP NODIG?<br />
<br />
Met deze functie opent u een venster waarin u de contactgegevens te zien krijgt van onze<br />
klantenondersteuning.<br />
Meest recente informatie<br />
Menu HELP - opdracht MEEST RECENTE INFORMATIE<br />
<br />
Menu Help<br />
Met deze functie opent u <strong>het</strong> Leesmij-bestand dat u te zien krijgt wanneer u de software voor <strong>het</strong> eerst<br />
opstart.<br />
Het venster met de meest recente informatie wordt automatisch geopent bij <strong>het</strong> opstarten van <strong>het</strong><br />
programma. Vink de optie niet meer weergeven bij opstart aan.<br />
Info over...<br />
Menu HELP - opdracht INFO OVER...<br />
<br />
Met de opdracht Info over kunt u detailinfo raadplegen over <strong>het</strong> gebruiksrecht (licentie) dat op de<br />
geïnstalleerde software is verleend, en nagaan welke wettelijk voorgeschreven gebruiksbeperkingen op de<br />
software van toepassing zijn.<br />
Verder kunt u ook naar de internetsite van <strong>Ciel</strong> gaan door te klikken op de knop [HTTP://www.ciel.be].<br />
256