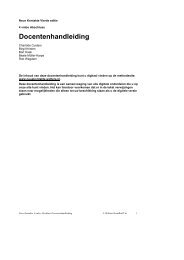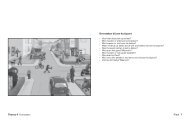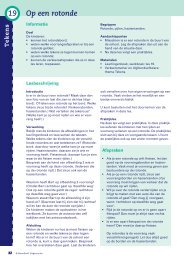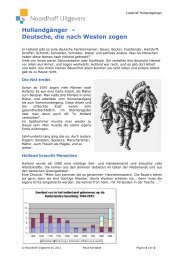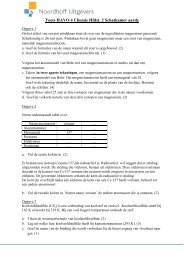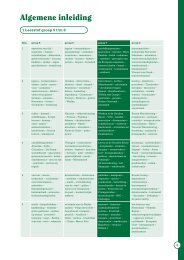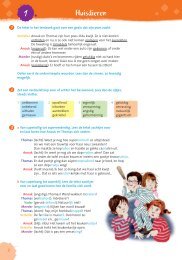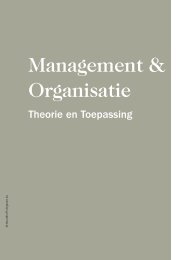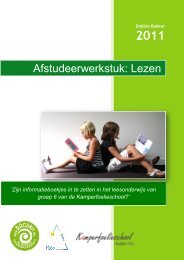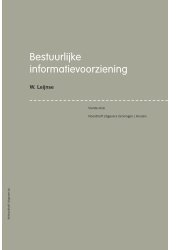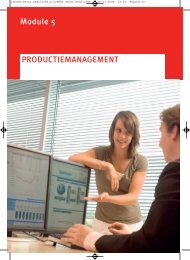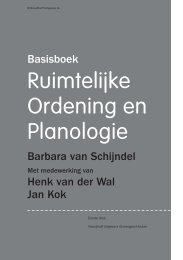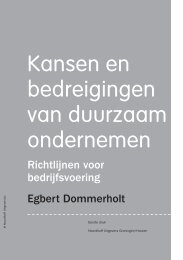Haal meer uit Schoolwise - Noordhoff Uitgevers
Haal meer uit Schoolwise - Noordhoff Uitgevers
Haal meer uit Schoolwise - Noordhoff Uitgevers
You also want an ePaper? Increase the reach of your titles
YUMPU automatically turns print PDFs into web optimized ePapers that Google loves.
<strong>Haal</strong> <strong>meer</strong> <strong>uit</strong><br />
<strong>Schoolwise</strong><br />
Deze folder is bedoeld voor docenten die gebruik maken van<br />
het online platform <strong>Schoolwise</strong>. Ontdek de mogelijkheden die<br />
<strong>Schoolwise</strong> biedt! In deze folder leest u hoe u toegang krijgt<br />
tot <strong>Schoolwise</strong>. Daarnaast krijgt u volop tips en trucs om het<br />
maximale <strong>uit</strong> het digitale lesmateriaal te halen.
<strong>Haal</strong> <strong>meer</strong> <strong>uit</strong> <strong>Schoolwise</strong><br />
1 Toegang krijgen tot <strong>Schoolwise</strong><br />
Deze instructie gaat over het aanmaken van een EPN<br />
account om in het online platform <strong>Schoolwise</strong> te kunnen<br />
werken, over het activeren van uw licentie en hoe u<br />
vervolgens kunt inloggen in <strong>Schoolwise</strong>.<br />
Heeft u al een <strong>Schoolwise</strong> account?<br />
Heeft u afgelopen schooljaar al met ons digitale lesmateriaal<br />
in <strong>Schoolwise</strong> gewerkt? Dan hoeft u geen<br />
nieuw account aan te maken en niet te activeren, uw<br />
licentie wordt automatisch verlengd. U kunt met uw gebruikersnaam<br />
en wachtwoord gewoon inloggen via www.<br />
schoolwise.nl.<br />
LET<br />
OP!<br />
2<br />
Voor uw leerlingen verloopt het aanmaken van een<br />
account in <strong>Schoolwise</strong> en het activeren van de<br />
licentie anders dan voor u als docent. Als docent<br />
doorloopt u namelijk de docentregistratie. Zo voorkomen<br />
we dat leerlingen toegang krijgen tot digitaal<br />
materiaal dat niet voor hen bestemd is.<br />
Er is voor uw leerlingen een aparte handleiding<br />
over het inloggen in <strong>Schoolwise</strong>. Deze kunt u<br />
vinden op www.epn.nl onder ‘leerling’ en <strong>uit</strong>delen<br />
aan uw leerlingen.<br />
Gaat u voor het eerst met <strong>Schoolwise</strong> werken?<br />
Wat heeft u nodig?<br />
• Een sticker met activeringscode<br />
• Een e-mailadres<br />
• Uw docentnummer<br />
Hoe komt u aan een activeringscode?<br />
Er zijn twee mogelijkheden om aan een activeringscode<br />
te komen:<br />
Optie 1: u bestelt een gebruikersexemplaar.<br />
Optie 2: u bestelt een Docentenkit van de methode.<br />
Optie 1: bestellen van een (digitaal) gebruikersexemplaar<br />
Als docent dient u een gebruikersexemplaar van een<br />
werkboek bij EPN te bestellen. Werkt u met boeken (en<br />
aanvullend digitaal)? Dan bestelt u een gebruikersexemplaar<br />
van het werkboek + iwerkboek. U ontvangt dan<br />
een werkboek met op de achterzijde een sticker met<br />
activeringscode.<br />
Werkt u geheel digitaal? In dat geval bestelt u een gebruikersexemplaar<br />
van het iwerkboek. U ontvangt dan<br />
een licentieboekje met op de achterzijde een sticker met<br />
activeringscode.<br />
Sticker met activeringscode<br />
!<br />
TIP!<br />
Had u voor het schooljaar 2009/2010 al een<br />
gebruikersexemplaar besteld? De toegang tot<br />
het digitale lesmateriaal is voor de duur van één<br />
schooljaar geldig. Voor het schooljaar 2010/2011<br />
wordt dit éénmalig automatisch verlengd. U<br />
hoeft niet opnieuw een gebruikersexemplaar te<br />
bestellen.<br />
Het bestellen van een gebruikersexemplaar doet u<br />
eenvoudig via onze webcatalogus. Ga naar<br />
www.epn.nl en klik in het menu ‘bestellen’ op<br />
‘online bestellen’. Selecteer een titel en vink het<br />
hokje ‘aanvragen’ aan.<br />
Heeft u de activeringscode ontvangen? Lees op pagina<br />
3 de stapvoorstap instructie account aanmaken en<br />
licenties activeren in schoolwise.<br />
Optie 2: bestellen van een Docentenkit bij de methode<br />
Heeft uw sectie het online docentenmateriaal, de<br />
Docentenkit, besteld? Of gaat u er het komend<br />
schooljaar opnieuw mee werken? Via de Docentenkit<br />
krijgt u automatisch toegang tot het digitale<br />
lesmateriaal in <strong>Schoolwise</strong>. U ontvangt van de<br />
aanvrager van de Docentenkit (meestal de sectieleider)<br />
een activeringscode.<br />
U gebruikt deze activeringscode om uw account voor de<br />
Docentenkit te activeren. Voor een stapvoorstap <strong>uit</strong>leg,<br />
kijkt u op www.epn.nl in het menu ‘docent’ > ‘Starten in<br />
de docentenkit’.<br />
Hoe komt u aan een docentnummer?<br />
Ontvangt u digitale nieuwsbrieven van EPN of van uw<br />
methode? Uw docentnummer staat onderin vermeld.<br />
Heeft u nog geen docentnummer? U kunt dit nummer<br />
aanvragen tijdens het aanmaken van uw account. Klik<br />
daarvoor op de link ‘ik heb nog geen docentnummer’.
Stap-voor-stap instructie account aanmaken en<br />
licenties activeren in <strong>Schoolwise</strong><br />
Stap 1 Account aanmaken<br />
Gaat u voor het eerst in <strong>Schoolwise</strong> werken? Ga dan<br />
naar www.schoolwise.nl om een account aan te maken.<br />
TIP!<br />
3<br />
Met deze accountgegevens kunt u straks ook<br />
inloggen in de Docentenkit (mits u over een licentie<br />
beschikt) en MC Cockpit.<br />
• Klik op de homepage van <strong>Schoolwise</strong> op ‘Account<br />
aanmaken’.<br />
• Vul in het eerste scherm uw e-mailadres in en klik op<br />
OK.<br />
• Vul in het volgende scherm de gevraagde gegevens<br />
in en vink het hokje ‘Ik ben docent’ aan.<br />
• Kies een wachtwoord en vul dit twee keer in, klik op<br />
OK.<br />
• Controleer uw gegevens en klik op OK.<br />
• Uw account is aangemaakt, u ontvangt een<br />
bevestiging per email met uw inloggegevens, bewaar<br />
deze goed. Klik op OK om verder te gaan.<br />
Stap 2 School toevoegen<br />
Selecteer uw school via de keuzemenu’s en klik op OK<br />
om verder te gaan.<br />
Stap 3 Activeringscode invoeren<br />
Het scherm ‘Bekijk het digitale lesmateriaal bij uw methode’<br />
verschijnt. Klik op de link ‘nieuw vak/activeringscode<br />
toevoegen. Het scherm ‘Nieuw product toevoegen’<br />
verschijnt. Neem de activeringscode deze staat in het<br />
roodomrande kader op de sticker over op het scherm<br />
en klik op OK. De sticker met activeringscode vindt u<br />
achterop het werkboek of achterop het licentieboekje als<br />
u geheel digitaal werkt.<br />
TIP!<br />
Er wordt bij deze code geen onderscheid gemaakt<br />
tussen de letter o en het cijfer 0 en ook niet tussen<br />
de letter l en het cijfer 1.<br />
Stap 4 Accepteren licentieovereenkomst<br />
U dient akkoord te gaan met de ‘End User License<br />
Agreement’. Dit zijn de algemene licentievoorwaarden<br />
van EPN. Vink het hokje aan.<br />
Stap 5 Docentregistratie doorlopen<br />
Wanneer u zich als docent registreert in <strong>Schoolwise</strong><br />
heeft u <strong>meer</strong> rechten. U kunt dan bijvoorbeeld klassen<br />
aanmaken, lesstof inplannen en de voortgang van uw<br />
leerlingen volgen.<br />
• Klik rechtsboven in uw scherm op ‘Mijn account’<br />
• Klik op ‘Docentgegevens’ en vervolgens op ‘Start hier<br />
uw docentregistratie’.<br />
Vul uw docentnummer en (privé)postcode in en<br />
klik op OK. Heeft u nog geen docentnummer? U<br />
kunt dit nummer aanvragen via de link ‘ik heb nog<br />
geen docentnummer’. Bent u uw docentennummer<br />
vergeten? Klik dan op de link ‘Ik ben mijn<br />
docentnummer vergeten’.<br />
• U bent nu bekend bij EPN als docent en krijgt<br />
docentrechten in <strong>Schoolwise</strong>.<br />
Klaar?<br />
Bewaar uw inlognaam en wachtwoord goed! U kunt<br />
met deze accountgegevens voortaan gelijk inloggen in<br />
<strong>Schoolwise</strong> en indien voor uw school van toepassing<br />
ook in de Docentenkit en MC Cockpit. Wel zo handig!
2 <strong>Haal</strong> <strong>meer</strong> <strong>uit</strong> <strong>Schoolwise</strong><br />
Zodra u en uw leerlingen toegang hebben tot <strong>Schoolwise</strong><br />
en het digitale lesmateriaal, kunt u de vele mogelijkheden<br />
ontdekken. In deze folder krijgt u volop tips, zodat<br />
u het digitale lesmateriaal maximaal kunt benutten!<br />
Voor de eenvoudige wijze van gebruik van <strong>Schoolwise</strong><br />
hoeft u verder niets extra’s te doen. Wilt u méér, bijvoorbeeld<br />
opdrachten toevoegen of de voortgang van<br />
uw leerlingen volgen? Lees dan verder voor handige<br />
informatie!<br />
3 De basis: klassen indelen en groepen aanmaken<br />
Klassen indelen en onderhouden<br />
Om gebruik te kunnen maken van de verschillende<br />
mogelijkheden van <strong>Schoolwise</strong> moeten de leerlingen in<br />
<strong>Schoolwise</strong> in een klas geplaatst zijn. Binnen een klas<br />
kunt u verschillende groepen aanmaken.<br />
Hoe maakt u klassen aan?<br />
U kunt de klassen en groepen op uw schoollocatie via<br />
het menu ‘Administratie’ indelen en onderhouden. U kunt<br />
leerlingen van klas wisselen en eventueel in groepen<br />
plaatsen. U vindt dit menu in de rechterbovenhoek van<br />
uw <strong>Schoolwise</strong>scherm.<br />
Het toevoegen van een nieuwe klas gaat hier via het<br />
tabblad ‘Klassen’ waar u bij ‘Selecteer een klas’ de<br />
mogelijkheid ‘Nieuwe klas’ kiest.<br />
TIP!<br />
4<br />
Vooral in de bovenbouw is het handig om de klassenindeling<br />
op een hoog niveau te houden. Bijvoorbeeld:<br />
klas 4 Havo, met daarbinnen een groep voor<br />
Frans, een groep voor Wiskunde, etc.<br />
Differentiëren: groepen aanmaken<br />
Er zijn situaties denkbaar waarbij u niet de hele klas met<br />
hetzelfde lesmateriaal aan het werk wilt zetten. U wilt<br />
liever differentiëren met lesstof voor bijvoorbeeld snelle<br />
of juist minder snelle leerlingen. Het is in dat geval<br />
essentieel dat u binnen een klas één of <strong>meer</strong>dere<br />
groepen aanmaakt. U kunt dan elke groep op maat<br />
gemaakt lesmateriaal aanbieden.<br />
Hoe maakt u groepen aan?<br />
Ga naar het tabblad ‘Klassen’. U voegt een nieuwe<br />
groep binnen een klas toe door bij ‘Groep’ in plaats van<br />
‘Alle leerlingen’ via het <strong>uit</strong>klapmenu‘ de mogelijkheid<br />
‘Nieuwe groep’ te kiezen.<br />
!<br />
!<br />
Onthoud hierbij dat een leerling slechts in één klas<br />
kan zitten, maar wel in <strong>meer</strong>dere groepen<br />
geplaatst kan worden.<br />
Na afloop van een schooljaar worden in de zomervakantie<br />
alle leerlingen automatisch losgekoppeld<br />
van hun oude klas in <strong>Schoolwise</strong>. Aan het begin<br />
van een nieuw schooljaar is het daarom noodzakelijk<br />
dat leerlingen hun nieuwe klas in <strong>Schoolwise</strong><br />
kiezen. De leerling kan dat zelf doen, op het<br />
tabblad ‘Profiel’ in <strong>Schoolwise</strong>.<br />
Heeft u niet de mogelijkheid om ‘Nieuwe klas’ te<br />
kiezen? Onze Servicedesk Digitale Leermiddelen<br />
helpt u graag, bel (050) 52 26 766.
4 Hoofdstukken plannen of zelf samenstellen<br />
Via de optie ‘Hoofdstuk plannen’ kunt u lesmateriaal<br />
klaarzetten in de digitale agenda van uw leerlingen.<br />
Zij kunnen het ingeplande materiaal direct van<strong>uit</strong> hun<br />
agenda openen. U kunt tijdens het plannen eventueel<br />
ook uw eigen tips of opmerkingen plaatsen!<br />
U heeft de beschikking over de standaardhoofdstukken<br />
waarin al het bestaande materiaal is gebundeld. Maar er<br />
zijn situaties denkbaar waarin u misschien liever zelf een<br />
hoofdstuk wilt samenstellen:<br />
• U wilt onderwerpen overslaan;<br />
• U wilt de volgorde van de opdrachten<br />
wijzigingen;<br />
• U wilt een eigen opdracht toevoegen.<br />
5 Startklaar!<br />
U heeft klassen en eventueel groepen samengesteld.<br />
Daarnaast heeft u de opdrachten gekozen die de leerlingen<br />
moeten maken. U bent nu klaar voor gebruik!<br />
De leerlingen hoeven nu alleen de opdrachten te zoeken<br />
in hun lesmateriaal en gaan aan de slag.<br />
TIP!<br />
5<br />
U kunt het materiaal in de klas gebruiken, maar<br />
ook als huiswerk inzetten. Het eventueel beperkte<br />
aantal ictvoorzieningen bij u op school hoeft u niet<br />
tegen te houden!<br />
Via de opties ‘Eigen hoofdstuk samenstellen’ en ‘Eigen<br />
opdracht toevoegen’ kunt u het lesmateriaal helemaal<br />
naar uw hand zetten en vervolgens aanbieden aan uw<br />
klas.<br />
TIP!<br />
Wilt u stap voor stap <strong>uit</strong>gelegd krijgen hoe u een<br />
hoofdstuk kunt samenstellen?<br />
… Bekijk dan de handige instructiefilmpjes op<br />
www.epn.nl/schoolwise2/instructiefilms/<br />
(onder het kopje ‘Leren’).<br />
Heeft u in uw <strong>Schoolwise</strong>omgeving niet de mogelijkheid<br />
om zelf hoofdstukken samen te stellen of<br />
opdrachten toe te voegen? Waarschijnlijk zijn de<br />
geavanceerde opties dan <strong>uit</strong>geschakeld. U kunt<br />
deze alsnog activeren door op het tabblad ‘Profiel’<br />
een vinkje te plaatsen bij ‘Geavanceerde opties’ en<br />
deze keuze vervolgens op te slaan via het blauwe<br />
disketteicoontje rechtsboven.
6 Voortgang volgen<br />
Via de optie ‘voortgang volgen’ kunt u zien welke leerlingen<br />
al wel of niet met het digitale materiaal aan de<br />
slag zijn geweest. U ziet of de leerlingen gestart zijn, of<br />
ze de opdrachten afgerond hebben en hoeveel tijd ze<br />
eraan besteed hebben.<br />
Ook is zichtbaar welke score ze hebben gehaald. Het<br />
is niet mogelijk om de antwoorden in te zien, maar u<br />
krijgt wel een beeld van hoe intensief en hoe goed in uw<br />
klas gewerkt wordt met het digitale lesmateriaal. Nuttige<br />
informatie voor u als docent!<br />
7 Service en contact<br />
6<br />
Heldere korte instructievideo’s over hoe<br />
<strong>Schoolwise</strong> precies werkt vindt u op:<br />
www.epn.nl/schoolwise2/instructiefilms/<br />
Veel <strong>meer</strong> informatie, waaronder diverse<br />
verkorte handleidingen vindt u op:<br />
www.helpdesk.epn.nl in de rubriek ‘Handleidingen<br />
en instructiefilms’.<br />
Heeft u ondersteuning nodig? Neem dan een kijkje<br />
op onze website waar ons trainingsaanbod staat<br />
beschreven: www.epn.nl in het menu ‘Advies en<br />
Training’.<br />
Wilt u persoonlijk contact over training en ondersteuning?<br />
Neem dan contact op met onze afdeling<br />
Advies en Training via: adviesentraining@epn.nl, of<br />
(030) 63 83 421.<br />
www.epn.nl