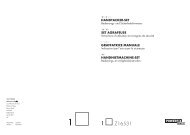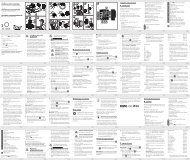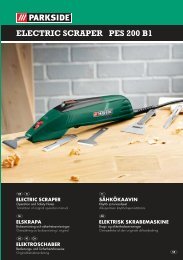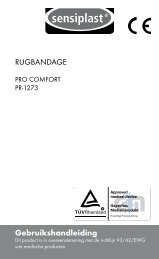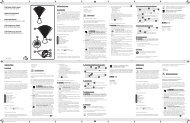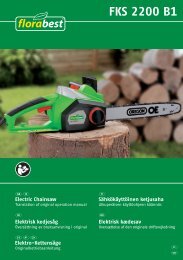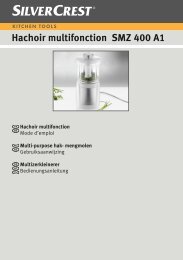20x-1280x - Lidl Service Website
20x-1280x - Lidl Service Website
20x-1280x - Lidl Service Website
Create successful ePaper yourself
Turn your PDF publications into a flip-book with our unique Google optimized e-Paper software.
8.4.2 Das Ausbrüten der Salzwassergarnele<br />
Um die Garnele auszubrüten, ist es zuerst notwendig, eine Salzlösung<br />
herzustellen, die den Lebensbedingungen der Garnele entspricht.<br />
Füllen Sie einen halben Liter Regen- oder Leitungswasser in ein<br />
Gefäß. Dieses Wasser lassen Sie ca. 30 Stunden stehen. Da das<br />
Wasser im Laufe der Zeit verdunstet, ist es ratsam ein zweites Gefäß<br />
ebenfalls mit Wasser zu füllen und 36 Stunden stehen zu lassen.<br />
Nachdem das Wasser diese Zeit „abgestanden“ hat, schütten Sie die<br />
Hälfte des beigefügten Seesalzes (Abb. 6, 25c) in das Gefäß und rühren<br />
solange, bis sich das Salz ganz aufgelöst hat. Geben Sie nun<br />
etwas von dem hergestellten Seewasser in die Garnelenbrutanlage<br />
(Abb. 6, 23). Nun geben Sie einige Eier hinzu und schließen den<br />
Deckel. Stellen Sie die Brutanlage an einen lichten Platz, aber vermeiden<br />
Sie es, den Behälter direktem Sonnenlicht auszusetzen. Die<br />
Temperatur sollte ca. 25 ° betragen. In dieser Temperatur schlüpft die<br />
Garnele nach ungefähr 2-3 Tagen aus. Falls während dieser Zeit das<br />
Wasser in dem Gefäß verdunstet, füllen Sie Wasser aus dem zweiten<br />
Gefäß nach.<br />
8.4.3 Die Salzwassergarnele unter dem Mikroskop<br />
Das Tier, das aus dem Ei schlüpft, ist bekannt unter dem Namen<br />
„Naupliuslarve". Mit Hilfe der Pipette (Abb. 6, 22b) legen Sie einige<br />
dieser Larven auf einen Glasobjektträger und machen Ihre<br />
Beobachtungen. Die Larve wird sich durch die Salzwasserlösung mit<br />
Hilfe ihrer haarähnlichen Auswüchse bewegen. Entnehmen Sie jeden<br />
Tag einige Larven aus dem Gefäß und beobachten Sie sie unter dem<br />
Mikroskop. Wenn Sie täglich die Larven mit Hilfe des MikrOkulars<br />
beobachten und die erhaltenen Bilder speichern, so erhalten Sie eine<br />
lückenlose Bilderdokumentation über den Lebenskreislauf der<br />
Seewassergarnele. Sie können auch die obere Kappe der<br />
Garnelenbrutanlage abnehmen und setzen die gesamte Anlage auf<br />
den Mikroskoptisch. Abhängig von der Raumtemperatur wird die<br />
Larve innerhalb von 6-10 Wochen ausgereift sein. Bald werden Sie<br />
eine ganze Generation von Salzwassergarnelen gezüchtet haben, die<br />
sich immer wieder vermehrt.<br />
8.4.4 Das Füttern Ihrer Salzwassergarnelen<br />
Um die Salzwassergarnelen am Leben zu erhalten, müssen Sie von<br />
Zeit zu Zeit gefüttert werden. Dies muss sorgfältig geschehen, da eine<br />
Überfütterung bewirkt, dass das Wasser fault und unsere<br />
Garnelenbevölkerung vergiftet wird. Die Fütterung erfolgt am besten<br />
mit trockener Hefe in Pulverform (Abb. 6, 25a). Alle zwei Tage ein<br />
wenig von dieser Hefe zu den Garnelen geben. Wenn das Wasser in<br />
der Brutanlage dunkel wird, ist dies das ein Zeichen dafür, dass es<br />
fault. Nehmen Sie die Garnelen dann sofort aus dem Wasser und setzen<br />
Sie sie in eine frische Salzlösung.<br />
Achtung:<br />
Die Garneleneier und die Garnelen sind nicht zum Verzehr<br />
geeignet!<br />
9. MikrOkular einsetzen<br />
Hinweis:<br />
Das MikrOkular funktioniert nur ohne die mitgelieferte<br />
Barlowlinse! Die Vergrößerungseinstellung wird durch den<br />
Einsatz des MikrOkular verändert und muss mittels<br />
Scharfeinstellungsrad neu eingestellt werden.<br />
Entfernen Sie die Barlowlinse (Abb. 6, 3) mit dem momentan verwendeten<br />
Okular aus dem Okularstutzen (Abb. 1, 5) und setzen Sie statt dessen<br />
das MikrOkular (Abb. 5, 4a) mit der Reducerlinse (Abb. 5, 4b) wie in<br />
Abb. 5 gezeigt in den Okularstutzen (Abb. 5, 5).<br />
Bitte schließen Sie das MikrOkular noch nicht an Ihren PC an.<br />
Gehen Sie bitte zunächst die folgenden Punkte Schritt für Schritt<br />
durch:<br />
10. Installation und Verwendung der Software<br />
10.1 Installation der Bildbearbeitungssoftware Photomizer SE<br />
1. Legen Sie die mitgelieferte CD-ROM in Ihr CD/DVD-Laufwerk. Das<br />
Installations-Menü öffnet sich automatisch. Wenn sich das Menü nicht<br />
öffnet, wechseln Sie bitte in den Windows-Explorer und wählen Ihr<br />
CD/DVD-Laufwerk aus. Starten Sie dort die Datei „setup.exe“ mit<br />
einem Doppelklick.<br />
2. Es erscheint eine Auswahl, in der Sie Ihre gewünschte Sprache<br />
wählen können.<br />
Bestätigen Sie diese indem Sie auf „OK“ klicken.<br />
3. Bei “Willkommen“ klicken Sie auf „Weiter>“.<br />
4. Im nächsten Fenster werden Sie nach dem „Zielpfad“ gefragt.<br />
Bestätigen Sie diese mit „Weiter>“.<br />
5. Nun erscheint das Fenster mit dem Setup-Status, das über die laufenden<br />
Operationen mit Fortschrittsbalken informiert. Dieser Vorgang<br />
kann einige Minuten dauern.<br />
6. Das Fenster „Installation abgeschlossen“ erscheint. Klicken Sie auf<br />
„Fertigstellen“.<br />
- 26 -<br />
Hinweis:<br />
Um dauerhaft mit dem MikrOkular zu arbeiten empfiehlt es<br />
sich, das MikrOkular immer an ein und demselben USB-Port zu<br />
betreiben.<br />
10.2 Treiberinstallation für das MikrOkular<br />
Während der Installation der Photomizer SE Software wird der passende<br />
Gerätetreiber für das von Ihnen verwendete Betriebssystem<br />
automatisch installiert. Sie müssen hierzu keine weitere manuelle<br />
Anpassung vornehmen.<br />
In einigen Fällen kann es vorkommen, dass das Gerät vom Computer<br />
nicht erkannt wird. In der Regel ist es dann ausreichend, wenn Sie den<br />
Treiber (von der CD) nochmals neu installieren. Sollte dies nicht den<br />
gewünschten Erfolg bringen, lesen Sie hierzu bitte das nachfolgende<br />
Kapitel zur Problembehebung.<br />
10.3 Problembehebung: Gerät wird vom Computer (USB) nicht<br />
erkannt<br />
1. Dieser Umstand tritt vereinzelt bei bestimmten OEM-Versionen von<br />
Windows Vista und XP auf! Es liegt kein Defekt des Gerätes vor! Ein<br />
Update des USB-Treibers des Notebooks oder PCs löst in den meisten<br />
Fällen dieses Problem!<br />
2. Kann durch die Aktualisierung des Treibers keine zufriedenstellende<br />
Lösung erreicht werden, können Sie wie nachfolgend beschrieben<br />
vorgehen. (Der Hersteller übernimmt hierfür keine Haftung! 1 ).<br />
Löschen Sie so genannte Geistergeräte! Dies sind Geräte, die z.Zt.<br />
nicht an Ihrem Computer angeschlossen sind. Hintergrund: Windows<br />
generiert für jedes neue USB-Gerät (z.B. USB-Stick) an den unterschiedlichen<br />
USB-Ports jedes Mal einen Eintrag in den<br />
Systemeinstellungen. Bei jedem Start sucht Windows dann auch nach<br />
diesem Gerät. Das verzögert die Erkennung eines USB-Geräts sowie<br />
den Start von Windows und ist für das Nicht-Erkennen am USB-Port<br />
verantwortlich!<br />
Sie können daher Ihr System-Umfeld „aufräumen“ und nicht verwendete<br />
Geräte entfernen. Klicken Sie dazu mit der rechten Maustaste auf<br />
ARBEITSPLATZ (unter Vista: COMPUTER) und öffnen Sie den Punkt<br />
EIGENSCHAFTEN im Kontextmenü. Dann klicken Sie im Fenster auf<br />
den Reiter ERWEITERT (unter Vista: ERWEITERTE SYSTEMEINSTEL-<br />
LUNGEN) und danach auf UMGEBUNGSVARIABLEN. Wählen Sie nun<br />
im unteren Teil unter UMGEBUNGSVARIABLE die Option NEU aus.<br />
Geben Sie bei NAME DER VARIABLEN folgenden Text ein:<br />
devmgr_show_nonpresent_devices<br />
Bei WERT DER VARIABLEN geben Sie die Zahl „1“ ein.<br />
Bestätigen Sie die Eingabe mit OK und starten Sie den Rechner neu!<br />
Nach dem Neustart wechseln Sie in den Gerätemanager. Aktivieren<br />
Sie im Menüpunkt ANSICHT die Option AUSGEBLENDETE GERÄTE<br />
ANZEIGEN. Die zuvor ausgeblendeten „Geistergeräte“ werden nun<br />
hellgrau dargestellt. Kontrollieren Sie die verschiedenen Kategorien<br />
wie USB, Speichervolumes, etc. Löschen Sie nur die Einträge für<br />
Geräte, die Sie nicht mehr verwenden, aus dem Gerätemanager. 1<br />
1 Quelle: Microsoft Knowledge Base<br />
http://support.microsoft.com/kb/315539/de<br />
Systemvoraussetzungen: Intel X86-Prozessor mit mind. 2,0 GHz<br />
Taktfrequenz, mind. 200 MB freier Festplattenspeicher, mind. 512 MB<br />
RAM Arbeitsspeicher, Betriebssystem Windows XP, Vista (32bit) oder<br />
Windows 7, freier USB-Port (möglichst nicht über einen USB-Hub)<br />
11 Arbeiten mit dem MikrOkular<br />
11.1 Vorbereitung<br />
1. Legen Sie ein Präparat unter Ihr Mikroskop und stellen Sie es<br />
scharf.<br />
2. Entfernen Sie das Okular und die Barlowlinse aus dem<br />
Okularstutzen, sowie die Staubschutzkappe vom MikrOkular und<br />
stecken Sie dieses anstelle der Barlowlinse in den Okularstuzen.<br />
3. Starten Sie Ihren PC sofern noch nicht geschehen und schließen<br />
das MikrOkular an den USB-Port Ihres Computers an.<br />
11.2 Bilder vom MikrOkular auf Ihrem PC darstellen und<br />
speichern<br />
1. Starten Sie die Photomizer SE Software.<br />
2. Klicken Sie hier auf „Von Kamera importieren“<br />
3. Falls Sie mehr als ein Gerät angeschlossen haben, können Sie in<br />
der folgenden Auswahl das gewünschte Gerät wählen. Klicken Sie hier<br />
auf „SoC PC-Camera“ oder „MikrOkular“. Bei nur einem angeschlossenen<br />
Gerät entfällt dieser Schritt.<br />
4. Jetzt sollten Sie das Bild der Kamera auf Ihrem Bildschirm sehen<br />
können. Stellen Sie das Bild am Mikroskop scharf.<br />
5. Klicken Sie auf „Aufnehmen“, um ein Bild, das Sie speichern möch-