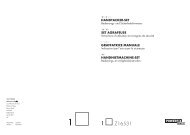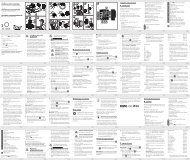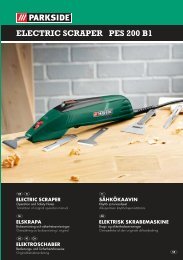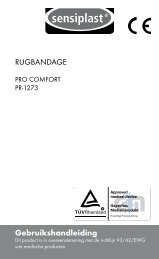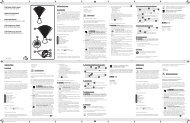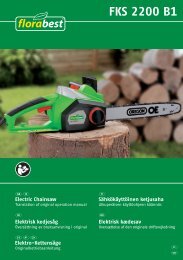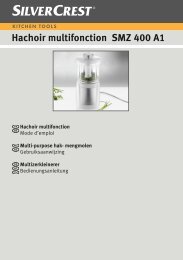20x-1280x - Lidl Service Website
20x-1280x - Lidl Service Website
20x-1280x - Lidl Service Website
You also want an ePaper? Increase the reach of your titles
YUMPU automatically turns print PDFs into web optimized ePapers that Google loves.
8.4.3 Morska kozica pod mikroskopom<br />
Živalca, ki se izvali iz jajčeca, je poznana pod imenom »Nauplius ličinka«.<br />
Položite nekaj ličink s pomočjo pipete (sl. 6, 22b) na stekleni objektni<br />
nosilec ter jih opazujte. Ličinke se bodo po solni raztopini premikale s<br />
pomočjo lasastih izrastkov. Vzemite vsak dan nekaj ličink iz posode ter<br />
jih opazujte pod mikroskopom. Če boste ličinke dnevno opazovali s<br />
pomočjo mikrookularja in shranili dobljene slike, boste imeli dosledno<br />
slikovno dokumentacijo o življenjskem ciklusu morske kozice. Lahko<br />
tudi odstranite zgornji pokrov naprave za izvalitev kozic ter celotno napravo<br />
položite na mikroskopsko mizico. Odvisno od sobne temperature bo<br />
ličinka dozorela v roku 6 do 10 tednov. Kmalu boste imeli celo generacijo<br />
morskih kozic, ki se bo zmeraj znova razmnoževala.<br />
8.4.4 Hranjenje morskih kozic<br />
Da bi morske kozice držali pri življenju, jih je treba občasno nahraniti.<br />
Hraniti jih morate zelo previdno, saj bi čezmerno hranjenje imelo za posledico<br />
slabo kakovost vode s posledično zastrupitvijo populacije kozic.<br />
Najbolje je, da kozice hranite s kvasom v prahu (sl. 6, 25a). Kozicam je<br />
treba na dva dni dati majhno količino tega kvasa. V primeru, da se voda<br />
v napravi za izvalitev potemni, je to znak za slabo kakovost vode. V tem<br />
primeru je treba kozice takoj vzeti iz vode ter jih preseliti v svežo solno<br />
raztopino.<br />
Pozor:<br />
Jajčeca kozic in kozice niso primerne za uživanje!<br />
9. Vstavljanje mikrookularja:<br />
Opozorilo:<br />
Mikrookular deluje le brez Barlowe leče, ki je prav tako vključena<br />
v obsegu dobave! Z vstavljanjem mikrookularja boste spremenili<br />
stopnjo povečave, zavoljo česa jo je treba ponovno<br />
nastaviti s pomočjo vijaka za nastavitev ostrine.<br />
Vzemite Barlowo lečo (sl. 6, 3) skupaj s trenutno uporabljanim okularjem<br />
iz nastavka za okular (sl. 1, 5) ter vstavite mikrookular (sl. 5, 4a) skupaj<br />
z reducirno lečo (sl. 5, 4b) v nastavek za okular (Abb. 5, 5) kot je prikazano<br />
na sliki 5.<br />
Prosimo, da mikrookularja še ne priključite na osebni računalnik.<br />
Najprej je treba postopoma opraviti naslednje korake:<br />
10. Nameščanje in uporaba programske opreme<br />
10.1 Nameščanje programske opreme za obdelavo slik<br />
Photomizer SE<br />
1. Vstavite priložen CD-ROM v CD/DVD pogon. Meni za namestitev se<br />
bo samodejno odprl. V primeru, da se meni ne odpre, je treba odpreti<br />
Windows Explorer in ročno izbrati CD/DVD pogon. Tam je treba z dvojnim<br />
klikom izbrati datoteko „setup.exe“.<br />
2. Prikaže se pojavno okno, v katerem lahko izberete želen jezik.<br />
Za potrditev jezika kliknite „OK“.<br />
3. Pri točki „Welcome“ kliknite „Next>“.<br />
4. V naslednjem oknu boste vprašani po „Destination Folder“. Potrdite s<br />
klikom na „Next>“.<br />
5. Sedaj se prikaže okno s stanjem namestitve, ki vas preko vrstice napredka<br />
seznanja s trenutnimi postopki. Ta postopek lahko traja nekaj<br />
minut.<br />
6. Prikaže se okno „Completed the Photomizer Setup Wizard“. Kliknite<br />
„Finish“.<br />
Opozorilo:<br />
Če želite mikrookular uporabljati večkrat, priporočamo, da ga zmeraj<br />
priključite na ista USB vrata.<br />
10.2 Namestitev gonilnika za mikrookular<br />
Med nameščanjem programske opreme Photomizer SE se bo ustrezni<br />
gonilnik za vaš operacijski sistem namestil samodejno. Ročne nastavitve<br />
niso potrebne.<br />
V posameznih primerih se lahko zgodi, da računalnik priključene naprave<br />
ne more zaznati. V tem primeru praviloma zadostuje, da gonilnik (s<br />
CD-ja) ponovno namestite. Kolikor tudi na ta način ne dosežete želenega<br />
uspeha, vas prosimo, da preberite naslednje poglavje za odpravljanje<br />
težav.<br />
- 22 -<br />
10.3 Odpravljanje težav: Računalnik (USB) ne zazna naprave<br />
1. Ta okoliščina se lahko pojavi pri določenih OEM različicah Windows<br />
Viste in XP-ja! Naprava ni okvarjena! V večini primerov boste težavo<br />
odpravili s posodobitvijo gonilnika USB vrat notesnika oziroma osebnega<br />
računalnika!<br />
2. Če kljub posodobitvi ne dosežete zadovoljivega rezultata, postopajte<br />
kakor sledi. (Proizvajalec ne prevzema nobenega jamstva v tej zadevi! 1 ).<br />
Izbrišite t.i. »ghost« naprave! To so naprave, ki trenutno niso priključene<br />
na računalnik. Obrazložitev: Windows za vsako novo USB napravo (npr.<br />
USB ključ) na različnih USB priključkih generira vnos v sistemskih nastavitvah.<br />
Pri vsakem zagonu bo Windows zadevno napravo tudi iskal.<br />
Navedeno zadržuje tako zaznavanje USB naprave kot tudi zagon Windowsa<br />
ter je odgovorno za neprepoznavanje naprave na USB vratih!<br />
Iz tega razloga lahko »očistite« svoje sistemsko okolje in izbrišete neuporabljane<br />
naprave. V ta namen kliknite z desno miškino tipko na MOJ<br />
RAČUNALNIK (v Visti: RAČUNALNIK) in odprite točko LASTNOSTI v<br />
kontekstnem meniju. V oknu kliknite na možnost DODATNO (v Visti:<br />
NAPREDNA SISTEMSKA KONFIGURACIJA) in nato na SPREMENLJIV-<br />
KE OKOLJA. Sedaj je treba na spodnjem delu pod točko SPREMENL-<br />
JIVKA izbrati točko NOVA. V polje IME SPREMENLJIVKE je treba vnesti<br />
naslednje besedilo:<br />
devmgr_show_nonpresent_devices<br />
V polje VREDNOST vnesite številko »1«.<br />
Potrdite vnos s klikom na »V redu« ter ponovno zaženite računalnik!<br />
Po ponovnem zagonu je treba odpreti upravitelja naprav. V menijski točki<br />
POGLED je treba izbrati opcijo PRIKAZ SKRITIH NAPRAV. Poprej skrite<br />
»ghost« naprave so sedaj prikazane v svetlo sivi barvi. Preverite različne<br />
kategorije, na primer USB, shranjevanje itd. Iz upravitelja naprav izbrišite<br />
izključno tiste vnose za naprave, ki jih več ne uporabljate. 1<br />
1 Vir: Microsoft Knowledge Base<br />
http://support.microsoft.com/kb/315539<br />
Sistemski pogoji: Intel X86 procesor z vsaj 2,0 GHz frekvenco, vsaj.<br />
200 MB nezasedenega prostora na trdem disku, vsaj 512 MB delovnega<br />
pomnilnika (RAM), operacijski sistem Windows XP, Vista (32bit) ali<br />
Windows 7, prosta USB vrata (po možnosti preko USB vozlišča)<br />
11 Delanje z mikrookularjem<br />
11.1 Priprava<br />
1. Dajte preparat pod mikroskop in ga izostrite!<br />
2. Odstranite okular in Barlowo lečo iz nastavka za okular ter zaščitni<br />
pokrovček z mikrookularja. Vtaknite mikrookular v nastavek za okular<br />
namesto Barlowe leče.<br />
3. Kolikor tega še niste storili, sedaj zaženite računalnik in priključite<br />
mikrookular na USB vrata računalnika.<br />
11.2 Prikazovanje in shranjevanje slik mikrookularja na osebnem<br />
računalniku<br />
1. Zaženite programsko opremo Photomizer SE.<br />
2. Kliknite „Uvezi s kamere“.<br />
3. V primeru, da ste priključili več kot eno napravo, lahko v nadaljevanju<br />
izberete želeno. Kliknite „SoC PC-Camera“ iali „MikrOkular“. Ta postopek<br />
odpade, kolikor je priključena samo ena naprava.<br />
4. Sedaj bi že morali videti sliko kamere na monitorju. Izostrite sliko na<br />
mikroskopu.<br />
5. Za shranjevanje slike kliknite „Snemanje“. Slika se bo prikazala ne<br />
desnem predelu.<br />
6. Izberite to sliko s klikom na miškino tipko ter kliknite „Slika prenesena“.<br />
7. Sedaj boste zapustili področje zajemanja slik in odprli programsko<br />
opremo Photomizer SE.<br />
8. Datoteka - Shrani datoteko<br />
Nasvet:<br />
Če ne uporabljate reducirne leče, lahko povečavo približno podvojite<br />
(sl. 5, 4b). V ta namen je treba mikrookular (sl. 5, 4a) vzeti iz reducirne<br />
leče (sl. 5, 4b) ter jo odstraniti. Nato mikrookular ponovno<br />
vstavite v nastavek za okular. Eventualno bo treba ponovno nastaviti<br />
ostrino sliko s pomočjo vijaka za nastavitev ostrine (sl. 1, 9).