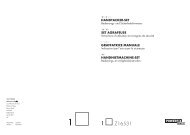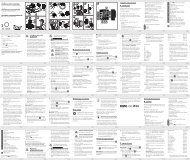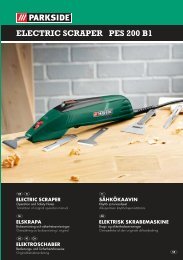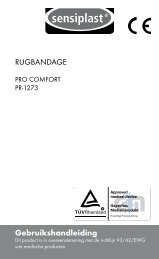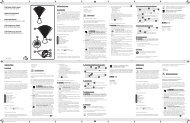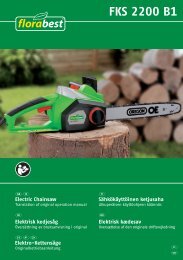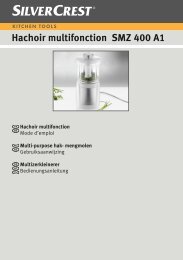20x-1280x - Lidl Service Website
20x-1280x - Lidl Service Website
20x-1280x - Lidl Service Website
Create successful ePaper yourself
Turn your PDF publications into a flip-book with our unique Google optimized e-Paper software.
Państwo całą generację krewetek słonowodnych, która ciągle dalej się<br />
rozmnaża.<br />
8.4.4 Karmienie krewetek słonowodnych<br />
Aby utrzymać krewetki słonowodne przy życiu, należy je od czasu do czasu<br />
karmić. Musi się to odbywać dokładnie, ponieważ przekarmienie<br />
zdziałałoby, że woda zaczęłaby gnić, a nasze stadko krewetek otrułoby się.<br />
Karma powinna składać się z suchych drożdży w formie proszku (rys. 6,<br />
25a). Co dwa dni dawać odrobinę tych drożdży krewetkom. Jeśli woda w<br />
wylęgarni stanie się ciemna, to jest to znak, że gnije. W tym przypadku<br />
należy natychmiast wyciągnąć krewetki z wody i przełożyć do świeżego<br />
roztworu soli.<br />
Uwaga:<br />
Jajeczka krewetek i krewetki nie nadają się do spożycia!<br />
9. Okular PC:<br />
Uwaga:<br />
PC-Okular działa tylko jak uprzednio wyjęta soczewka Barlowa!<br />
Powiększenie zmieni się po podłączeniu PC-Okulara i należy je<br />
ponownie ustawić za pomocą regulatora.<br />
Wyjmij soczewkę Barlow’a (Rys. 6, 3) z króćca okularu łącznie z używanym<br />
w danej chwili okularem (Rys. 1, 5) i wstaw zamiast niej MicrOcular (Rys. 5,<br />
4a) z soczewką redukującą (Rys. 5, 4b) tak, jak to pokazano na Rys. 5 do<br />
króćca okularu (Rys. 5, 5).<br />
Proszę jeszcze nie podłączać MikrOkularu do komputera. Proszę<br />
postępować według następujących punktów, krok po kroku:<br />
10. Instalacja i użytkowanie oprogramowania<br />
10.1 Instalacja oprogramowania do obróbki zdjęć Photomizer SE<br />
1. Dostarczoną w pakiecie płytę CD włożyć do napędu CD/DVD. Menu<br />
instalacji otworzy się automatycznie. Jeśli menu nie otworzy się, należy przejść<br />
do Eksploratora Windows i wybrać odpowiedni napęd CD/DVD. Następnie<br />
podwójnym kliknięciem myszy uruchomić plik „setup.exe“.<br />
2. Na ekranie pojawi się pole wyboru, w którym będzie można wybrać dowolny<br />
język.<br />
Wybrać język i potwierdzić wybór, klikając na przycisk „OK“.<br />
3. Kiedy pojawi się napis “Witamy“, kliknąć na „Kontynuuj>“.<br />
4. W następnym oknie pojawi się pytanie o „Katalog docelowy“. Potwierdź<br />
przez naciśnięcie „Kontynuuj>“.<br />
5. Po potwierdzeniu pojawi się okno ze statusem instalacji, informujące o<br />
bieżącym stanie operacji przy pomocy paska postępu. Proces ten może<br />
potrwać kilka minut.<br />
6. Następnie pojawi się okno „Instalacja“. Wówczas należy kliknąć na „Zakończ“.<br />
Wskazówka:<br />
Aby długo pracować z MikrOkularem zaleca się go podłączać<br />
zawsze do tego samego portu USB.<br />
10.2 Instalowanie sterownika do MikrOkular<br />
Podczas instalowania oprogramowania Photomizer SE w sposób automatyczny<br />
instaluje się również odpowiedni sterownik współpracujący z systemem<br />
operacyjnym użytkownika. Dlatego też nie ma potrzeby dokonywania<br />
dodatkowego wyboru ręcznego.<br />
W niektórych przypadkach może się zdarzyć, że urządzenie nie zostanie rozpoznane<br />
przez komputer. Z reguły wystarczy wtedy ponowne zainstalowanie<br />
sterownika (znajdującego się na płycie CD). Jeśli jednak nie przyniesie to<br />
pożądanego rezultatu, należy zapoznać się z poniższym rozdziałem instrukcji<br />
dotyczącym rozwiązywania problemów.<br />
10.3 Rozwiązywanie problemów: Urządzenie nie zostało rozpoznane<br />
przez komputer (wejście USB)<br />
1. Taki incydent występuje sporadycznie w przypadku niektórych wersji OEM<br />
systemu operacyjnego Windows Vista i XP! W tym wypadku nie ma mowy o<br />
usterce urządzenia! W większości przypadków aktualizacja sterownika USB<br />
notebooka lub komputera PC rozwiązuje problem!<br />
2. Jeśli aktualizacja sterownika nie daje zadowalającego efektu, można<br />
wykonać niżej opisane czynności. (Producent nie ponosi w tym przypadku<br />
odpowiedzialności za negatywne skutki tych działań! 1 ).<br />
Usunąć tak zwane urządzenia widma! Są to urządzenia, które w danej chwili<br />
nie są podłączone do komputera. System Windows generuje bowiem za<br />
każdym razem dla każdego nowego urządzenia podłączanego przez USB<br />
- 18 -<br />
(np. pamięć USB) w różnych portach USB wpis do ustawień systemowych.<br />
Przy każdym włączeniu systemu Windows szuka wówczas tego urządzenia.<br />
Wydłuża to proces rozpoznawania urządzenia USB oraz uruchamiania systemu<br />
Windows, fakt ten jest również odpowiedzialny za nierozpoznawanie<br />
urządzeń na porcie USB!<br />
Dlatego też możemy „wyczyścić” otoczenie systemowe, usuwając nieużywane<br />
urządzenia. W tym celu należy prawym klawiszem myszy kliknąć na MÓJ<br />
KOMPUTER (w Windows Vista: KOMPUTER) i w menu podręcznym otworzyć<br />
pozycję WŁAŚCIWOŚCI. W oknie, które się pojawi otworzyć zakładkę<br />
ZAAWANSOWANE (w Windows Vista pozycja: ZAAWANSOWANE USTAWIE-<br />
NIA SYSTEMU), następnie kliknąć na przycisk ZMIENNE ŚRODOWISKO-<br />
WE. Potem w oknie ZMIENNE ŚRODOWISKOWE w jego dolnej części<br />
wybrać przycisk NOWA. W polu NAZWA ZMIENNEJ wpisać następujący<br />
tekst:<br />
devmgr_show_nonpresent_devices<br />
W polu WARTOŚĆ ZMIENNEJ wpisać liczbę „1“.<br />
Potwierdzić wpis przez OK i ponownie uruchomić komputer!<br />
Po uruchomieniu systemu przejść do Menedżera urządzeń. Na pasku menu<br />
wybrać pozycję WIDOK i uaktywnić opcję POKAŻ UKRYTE URZĄDZENIA.<br />
Ukryte wcześniej „urządzenia widma” zostaną wyświetlone jasnoszarą<br />
czcionką. Wówczas należy skontrolować poszczególne kategorie, takie jak<br />
Kontrolery uniwersalnej magistrali szeregowej, woluminy magazynu itd. Z<br />
Menedżera urządzeń usunąć wpisy dotyczące tylko tych urządzeń, których<br />
już nie używamy. 1<br />
1 Źródło: Microsoft Knowledge Base<br />
http://support.microsoft.com/kb/315539/pl<br />
Wymagania sprzętowe: procesor Intel X86 o minimalnym taktowaniu zegara<br />
2,0 GHz, minimum 200 MB wolnego miejsca na twardym dysku, minimum<br />
512 MB RAM pamięci operacyjnej, system operacyjny Windows XP, Vista<br />
(32bit) lub Windows 7, wolny port USB (jeśli to możliwe, nie podłączać przez<br />
koncentrator USB)<br />
11 Praca z MicrOcularem<br />
11.1 Przygotowanie<br />
1. Pod mikroskop należy umieścić preparat i wyostrzyć obraz.<br />
2. Z tubusa okularu wyjąć okular i soczewkę Bardlowa, zdjąć osłonę<br />
prochową z MikrOkulara i wsunąć ją do tubusa zamiast soczewki<br />
Barlowa.<br />
3. Włączyć komputer i podłączyć MicrOkular do portu USB.<br />
11.2 Wyświetlanie i zapisywanie zdjęć z MikrOkular w komputerze<br />
1. Uruchomić oprogramowanie Photomizer SE.<br />
2. Kliknąć na „Otwórz kamerę“<br />
3. W przypadku podłączenia większej liczby urządzeń w polu wyboru można<br />
wybrać żądane urządzenie. W tym miejscu kliknąć na „SoC PC-Camera“ lub<br />
„MikrOkular“. W przypadku gdy podłączone jest tylko jedno urządzenie czynność<br />
ta jest zbędna.<br />
4. Po wykonaniu powyższych kroków na ekranie powinien być widoczny<br />
obraz z aparatu. Ustawić ostrość obrazu w mikroskopie.<br />
5. Kliknąć na „Nagrywanie“, aby pobrać zdjęcie, które chcemy zapisać. Będzie<br />
ono wtedy wyświetlone na pasku z prawej strony.<br />
6. Następnie wybrać to zdjęcie pojedynczym kliknięciem myszy i kliknąć na<br />
„Obrazek przeniesione“.<br />
7. W tym momencie opuszczamy pobieranie zdjęć i przechodzimy do oprogramowania<br />
Photomizer SE.<br />
8. Plik - Uratować równie<br />
11.3 Oprogramowanie Photomizer SE<br />
W razie pytań lub problemów z programem „Photomizer SE“, należy kliknąć<br />
na znak zapytania „?“, następnie na „Otwórz pomoc“. Jeśli tam nie znajdzie<br />
się odpowiedzi bądź rozwiązania problemu, można także wejść na stronę<br />
producenta www.photomizer.net