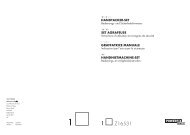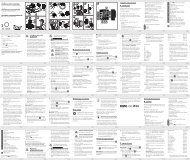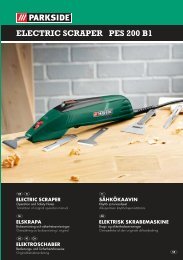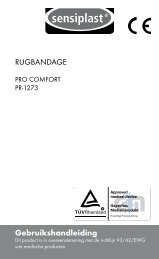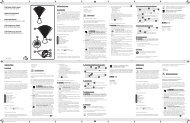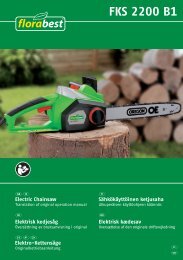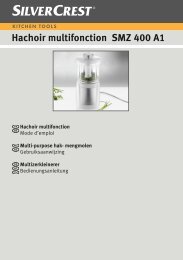20x-1280x - Lidl Service Website
20x-1280x - Lidl Service Website
20x-1280x - Lidl Service Website
Create successful ePaper yourself
Turn your PDF publications into a flip-book with our unique Google optimized e-Paper software.
8.4.4 A sósvízi garnélák etetése<br />
A sósvízi garnélák életben tartására, időnként meg kell etetni őket. Ezt<br />
óvatosan kell elvégezni, mivel a túletetés azt eredményezi, hogy a víz<br />
megromlik, és a megmérgezi garnélanépességet. Az etetés leginkább<br />
porított szárított élesztővel (6, 25a. ábra) történjen. Minden második nap<br />
adjon egy kicsit ebből az élesztőből a garnéláknak. Ha a víz a keltetőgépben<br />
sötét lesz, akkor ez annak a jele, hogy megromlik. Ekkor azonnal vegye ki a<br />
garnélákat a vízből és helyezze őket friss sós oldatba.<br />
Figyelem:<br />
A garnélatojások és a garnélák fogyasztásra nem alkalmasak!<br />
9. A mikrOkulár használata<br />
Megjegyzés:<br />
A mikrOkulár csak a mellékelt Barlow-lencsével működik! A<br />
nagyítás beállítását a mikrOkulár használata megváltoztatja és ezt<br />
az élességállítóval újra be kell állítani.<br />
Vegye le a Barlow lencsét (6. ábra 3.) a jelenleg használt okulárral az<br />
okulártartóról (1. ábra 5.) és ehelyett helyezze az okulártartóba (5. ábra 5.) a<br />
MicrOcular-t (5 ábra 4.) a reduktor lencsével (5. ábra, 4b.), amint ez az 5.<br />
ábrán látható.<br />
Kérem, még ne csatlakoztassa a MikrOkulárt a számítógéphez.<br />
Kérem, végezze el a következő pontokat lépésről lépésre:<br />
10. A szoftver telepítése és alkalmazása<br />
10.1 A Photomizer SE képszerkesztő szoftver telepítése<br />
1. Helyezze a csatolt CD-ROM lemezt a CD/DVD meghajtóba. A telepítési<br />
menü automatikusan kinyílik. Ha a menü nem nyílik meg, váltson a Windows<br />
Explorer intézőre, és válassza ki a CD/DVD meghajtót. Innen dupla kattintással<br />
futtassa a „setup.exe“ fájlt.<br />
2. A megjelenő opciós ablakban kiválaszthatja a tetszése szerinti nyelvet.<br />
Megerősítéshez kattintson az „OK“ gombra.<br />
3. A “Üdvözli“ ablakban kattintson a „Tovább>“ gombra.<br />
4. A következő ablakban meg kell adnia a „Célkönyvtár“ útvonalat, illetve a<br />
„Destination Folder“ mappát. Erősítse meg ezeket a „Tovább>“ gombbal.<br />
5. Ezután megjelenik a telepítési állapotjelző ablak, amely állapotjelző sávval<br />
jeleníti meg a folyamatban levő műveleteket. Ez a folyamat pár percet vehet<br />
igénybe.<br />
6. Megjelenik az „Telepítés kész“ ablak. Kattintson a „Befejezés“ gombra.<br />
Megjegyzés:<br />
Ahhoz, hogy a MikrOkular-ral tartósan dolgozni tudjon ajánlott a<br />
MikrOkular-t mindig ugyanabban az USB-Port-ban használni.<br />
10.2 A MikrOkular meghajtóinak telepítése<br />
A Photomizer SE szoftver telepítése közben a gépén levő operációs rendszer<br />
megfelelő eszközillesztői automatikusan telepítésre kerülnek. Ehhez nem<br />
szükséges semmilyen manuális igazítást végeznie.<br />
Bizonyos esetekben előfordulhat, hogy a számítógép nem ismeri fel az eszközt.<br />
Ilyenkor általában elegendő, ha újratelepíti az illesztőprogramot (a CDlemezről).<br />
Ha ez nem vezet eredményre, olvassa el a következő fejezetet,<br />
amelyet a hibaelhárításnak szenteltünk.<br />
10.3 Hibaelhárítás: A számítógép (az USB-kapcsolaton át) nem<br />
ismeri fel az eszközt<br />
1. Ez a probléma előfordulhat a Windows Vista és XP bizonyos OEM-verziói<br />
esetén. Ez nem jelenti azt, hogy az eszköz hibás. Legtöbb esetben a laptop<br />
vagy a számítógép USB illeszőprogramjainak frissítése megoldja a problémát.<br />
2. Ha az illesztőprogram frissítése nem vezet eredményre, folytathatja az<br />
alább leírtaknak megfelelően. (A gyártó nem vállal felelősséget ezekért! 1 ).<br />
Kapcsolja le a használatlan háttéreszközöket. Ezek olyan eszközök, amelyek<br />
éppen nincsenek a gépéhez csatlakoztatva. Indoklás: A Windows rendszer<br />
az USB nyílásokhoz csatlakoztatott minden egyes új USB-eszköz (pl. USB<br />
stick) esetén a rendszerbeállításokban új adatot jegyez fel. Minden indításkor,<br />
a Windows keresi ezeket az eszközöket. Ez lassítja az USB-eszközök<br />
felismerését és a Windows indítását egyaránt, és ezzel magyarázható, hogy<br />
az USB-nyílás nem ismerhető fel.<br />
A rendszer erőforrásait felszabadíthatja és eltávolíthatja a használatlan eszközöket.<br />
Kattintson a jobb egérgombbal a SAJÁTGÉPRE (a Vista rendszerben:<br />
GÉP) és nyissa meg a megjelenő menüben a TULAJDONSÁGOK pon-<br />
- 14 -<br />
tot. Majd kattintson az ablakban a SPECIÁLIS fülre (a Vista rendszerben:<br />
SPECIÁLIS RENDSZERBEÁLLÍTÁSOK), majd abban a KÖRNYEZETI VÁL-<br />
TOZÓK opcióra. A KÖRNYEZETI VÁLTOZÓK ablak alsó részében válassza ki<br />
az ÚJ lehetőséget. A VÁLTOZÓ NEVE mezőbe írja be a következő szöveget:<br />
devmgr_show_nonpresent_devices<br />
A VÁLTOZÓ ÉRTÉKE mezőben adja meg az „1”-es számot.<br />
A betáplált értékeket nyugtázza az OK gombbal, és indítsa újra a számítógépet.<br />
Újraindítás után végezze el a módosításokat az Eszközkezelőben. Aktiválja<br />
a NÉZET menüpontban a REJTETT ESZKÖZÖK MEGJELENÍTÉSE<br />
lehetőséget. Ekkor az előzőleg elrejtett „Használatlan eszközök” világosszürke<br />
színnel jelennek meg. Állítsa be a különböző kategóriákat, mind például<br />
az USB, tárolókapacitás stb. pontokat. Az eszközkezelőből csak azon eszközök<br />
beállításait távolítsa el, amelyeket nem használ többé. 1<br />
1 Forrás: Microsoft Knowledge Base<br />
http://support.microsoft.com/kb/315539/hu<br />
Rendszerkövetelmények: min. 2,0 GHz frekvenciás Intel X86 processzor,<br />
min. 200 MB szabad terület a merevlemezen, min. 512 MB RAM memória,<br />
Windows XP, Vista (32bit) vagy Windows 7, operációs rendszer, szabad<br />
USB-nyílás (lehetőleg ne egy USB-hubon keresztül)<br />
11 Munka a MikrOkulárral<br />
11.1 Előkészítés<br />
1. Helyezzen egy preparátumot a mikroszkóp alá és állítsa élesre.<br />
2. Távolítsa el az okulárt és a Barlow-lencsét az okulártartóból, valamint a<br />
MikrOkulár porvédő sapkáját és ezután helyezze be az okulártartóba a<br />
Barlow-lencse helyére.<br />
3. Indítsa el a számítógépet, ha ezt eddig még nem tette és csatlakoztassa a<br />
MikrOkulárt számítógépe USB-portjába.<br />
11.2 A MikrOkular képeinek megjelenítése és mentése a gépén<br />
1. Futtassa a Photomizer SE szoftvert.<br />
2. Kattintson a „Importálás kameráról“ gombra.<br />
3. Ha egynél több eszközt csatlakoztatott, a következőkben kiválaszthatja a<br />
használni óhajtott eszközt. Kattintson a „SoC PC-Camera“ vagy „MikrOkular“<br />
gombra. Egyetlen csatlakoztatott eszköz esetén ez a lépés elmarad.<br />
4. Ekkor a képernyőjén megjelenik a kamerája képe. Állítsa élesre a mikroszkóp<br />
képét.<br />
5. Befogáshoz kattintson az „Felvétel“ gombra a menteni óhajtott kép körül.<br />
Ez jelenik meg a jobb oldalon a sávon.<br />
6. Válassza ki egyszerű kattintással ezt a képet, majd kattintson a „Kép átutalt“<br />
gombra.<br />
7. Majd engedje el a képfelvételt, és helyezze a Photomizer SE szoftverbe.<br />
8. Fájl - Megment mint<br />
Tipp:<br />
A nagyítást a reduktor lencse (5. ábra 4b.) elhagyásával körülbelül<br />
a duplájára lehet növelni. Ehhez húzza ki a MicrOcular-t (5. ábra<br />
4a.) a reduktor lencséből (5 ábra 4b.) és távolítsa el azt. Ezután<br />
helyezze vissza a MicrOcular-t az okulártartóba. Most esetlegesen<br />
be kell állítani a kép élességét az élességállító-gyűrűvel (1. ábra 9.).<br />
11.3 A Photomizer SE szoftver<br />
Ha kérdése vagy problémája akad a „Photomizer SE“ szoftverrel kapcsolatosan,<br />
kattintson a szoftverben a „?“ gombra, majd a „Súgó megnyitása“ lehetőségre.<br />
Kérdéseivel és problémáival forduljon a gyártó honlapjához, amely<br />
címe www.photomizer.net