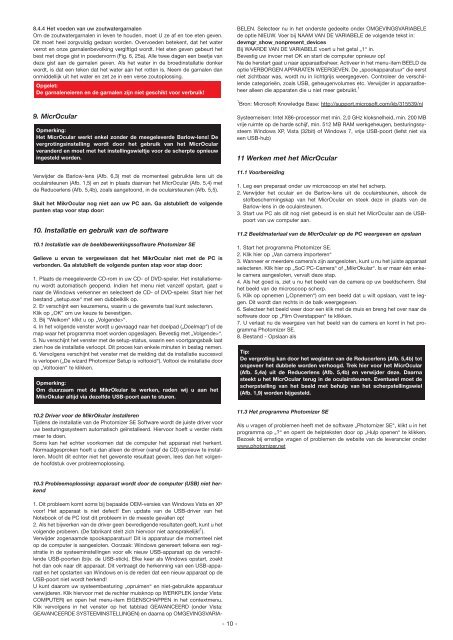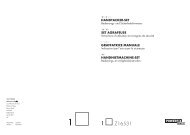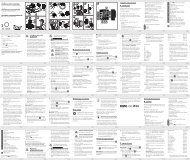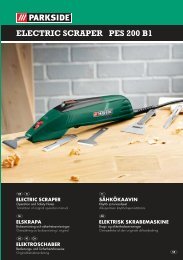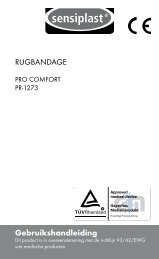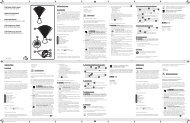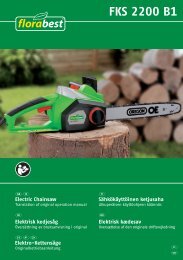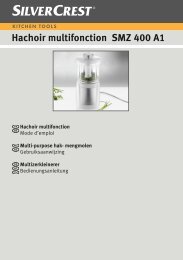20x-1280x - Lidl Service Website
20x-1280x - Lidl Service Website
20x-1280x - Lidl Service Website
You also want an ePaper? Increase the reach of your titles
YUMPU automatically turns print PDFs into web optimized ePapers that Google loves.
8.4.4 Het voeden van uw zoutwatergarnalen<br />
Om de zoutwatergarnalen in leven te houden, moet U ze af en toe eten geven.<br />
Dit moet heel zorgvuldig gedaan worden. Overvoeden betekent, dat het water<br />
verrot en onze garnalenbevolking vergiftigd wordt. Het eten geven gebeurt het<br />
best met droge gist in poedervorm (Fig. 6, 25a). Alle twee dagen een beetje van<br />
deze gist aan de garnalen geven. Als het water in de broedinstallatie donker<br />
wordt, is dat een teken dat het water aan het rotten is. Neem de garnalen dan<br />
onmiddellijk uit het water en zet ze in een verse zoutoplossing.<br />
Opgelet:<br />
De garnaleneieren en de garnalen zijn niet geschikt voor verbruik!<br />
9. MicrOcular<br />
Opmerking:<br />
Het MicrOcular werkt enkel zonder de meegeleverde Barlow-lens! De<br />
vergrotingsinstelling wordt door het gebruik van het MicrOcular<br />
veranderd en moet met het instellingswieltje voor de scherpte opnieuw<br />
ingesteld worden.<br />
Verwijder de Barlow-lens (Afb. 6,3) met de momenteel gebruikte lens uit de<br />
oculairsteunen (Afb. 1,5) en zet in plaats daarvan het MicrOcular (Afb. 5,4) met<br />
de Reducerlens (Afb. 5,4b), zoals aangetoond, in de oculairsteunen (Afb. 5,5).<br />
Sluit het MikrOcular nog niet aan uw PC aan. Ga alstublieft de volgende<br />
punten stap voor stap door:<br />
10. Installatie en gebruik van de software<br />
10.1 Installatie van de beeldbewerkingssoftware Photomizer SE<br />
Gelieve u ervan te vergewissen dat het MikrOcular niet met de PC is<br />
verbonden. Ga alstublieft de volgende punten stap voor stap door:<br />
1. Plaats de meegeleverde CD-rom in uw CD- of DVD-speler. Het installatiemenu<br />
wordt automatisch geopend. Indien het menu niet vanzelf opstart, gaat u<br />
naar de Windows verkenner en selecteert de CD- of DVD-speler. Start hier het<br />
bestand „setup.exe“ met een dubbelklik op.<br />
2. Er verschijnt een keuzemenu, waarin u de gewenste taal kunt selecteren.<br />
Klik op „OK” om uw keuze te bevestigen.<br />
3. Bij “Welkom“ klikt u op „Volgende>“.<br />
4. In het volgende venster wordt u gevraagd naar het doelpad („Doelmap“) of de<br />
map waar het programma moet worden opgeslagen. Bevestig met „Volgende>“.<br />
5. Nu verschijnt het venster met de setup-status, waarin een voortgangsbalk laat<br />
zien hoe de installatie verloopt. Dit proces kan enkele minuten in beslag nemen.<br />
6. Vervolgens verschijnt het venster met de melding dat de installatie succesvol<br />
is verlopen („De wizard Photomizer Setup is voltooid“). Voltooi de installatie door<br />
op „Voltooien“ te klikken.<br />
Opmerking:<br />
Om duurzaam met de MikrOkular te werken, raden wij u aan het<br />
MikrOkular altijd via dezelfde USB-poort aan te sturen.<br />
10.2 Driver voor de MikrOkular installeren<br />
Tijdens de installatie van de Photomizer SE Software wordt de juiste driver voor<br />
uw besturingssysteem automatisch geïnstalleerd. Hiervoor hoeft u verder niets<br />
meer te doen.<br />
Soms kan het echter voorkomen dat de computer het apparaat niet herkent.<br />
Normaalgesproken hoeft u dan alleen de driver (vanaf de CD) opnieuw te installeren.<br />
Mocht dit echter niet het gewenste resultaat geven, lees dan het volgende<br />
hoofdstuk over probleemoplossing.<br />
10.3 Probleemoplossing: apparaat wordt door de computer (USB) niet herkend<br />
1. Dit probleem komt soms bij bepaalde OEM-versies van Windows Vista en XP<br />
voor! Het apparaat is niet defect! Een update van de USB-driver van het<br />
Notebook of de PC lost dit probleem in de meeste gevallen op!<br />
2. Als het bijwerken van de driver geen bevredigende resultaten geeft, kunt u het<br />
volgende proberen. (De fabrikant stelt zich hiervoor niet aansprakelijk! 1 ).<br />
Verwijder zogenaamde spookapparatuur! Dit is apparatuur die momenteel niet<br />
op de computer is aangesloten. Oorzaak: Windows genereert telkens een registratie<br />
in de systeeminstellingen voor elk nieuw USB-apparaat op de verschillende<br />
USB-poorten (bijv. de USB-stick). Elke keer als Windows opstart, zoekt<br />
het dan ook naar dit apparaat. Dit vertraagt de herkenning van een USB-apparaat<br />
en het opstarten van Windows en is de reden dat een nieuw apparaat op de<br />
USB-poort niet wordt herkend!<br />
U kunt daarom uw systeembesturing „opruimen“ en niet-gebruikte apparatuur<br />
verwijderen. Klik hiervoor met de rechter muisknop op WERKPLEK (onder Vista:<br />
COMPUTER) en open het menu-item EIGENSCHAPPEN in het contextmenu.<br />
Klik vervolgens in het venster op het tabblad GEAVANCEERD (onder Vista:<br />
GEAVANCEERDE SYSTEEMINSTELLINGEN) en daarna op OMGEVINGSVARIA-<br />
- 10 -<br />
BELEN. Selecteer nu in het onderste gedeelte onder OMGEVINGSVARIABELE<br />
de optie NIEUW. Voer bij NAAM VAN DE VARIABELE de volgende tekst in:<br />
devmgr_show_nonpresent_devices<br />
Bij WAARDE VAN DE VARIABELE voert u het getal „1“ in.<br />
Bevestig uw invoer met OK en start de computer opnieuw op!<br />
Na de herstart gaat u naar apparaatbeheer. Activeer in het menu-item BEELD de<br />
optie VERBORGEN APPARATEN WEERGEVEN. De „spookapparatuur“ die eerst<br />
niet zichtbaar was, wordt nu in lichtgrijs weergegeven. Controleer de verschillende<br />
categorieën, zoals USB, geheugenvolumes etc. Verwijder in apparaatbeheer<br />
alleen die apparaten die u niet meer gebruikt. 1<br />
1 Bron: Microsoft Knowledge Base: http://support.microsoft.com/kb/315539/nl<br />
Systeemeisen: Intel X86-processor met min. 2,0 GHz kloksnelheid, min. 200 MB<br />
vrije ruimte op de harde schijf, min. 512 MB RAM werkgeheugen, besturingssysteem<br />
Windows XP, Vista (32bit) of Windows 7, vrije USB-poort (liefst niet via<br />
een USB-hub)<br />
11 Werken met het MicrOcular<br />
11.1 Voorbereiding<br />
1. Leg een preparaat onder uw microscoop en stel het scherp.<br />
2. Verwijder het oculair en de Barlow-lens uit de oculairsteunen, alsook de<br />
stofbeschermingskap van het MicrOcular en steek deze in plaats van de<br />
Barlow-lens in de oculairsteunen.<br />
3. Start uw PC als dit nog niet gebeurd is en sluit het MicrOcular aan de USBpoort<br />
van uw computer aan.<br />
11.2 Beeldmateriaal van de MicrOculair op de PC weergeven en opslaan<br />
1. Start het programma Photomizer SE.<br />
2. Klik hier op „Van camera importeren“<br />
3. Wanneer er meerdere camera’s zijn aangesloten, kunt u nu het juiste apparaat<br />
selecteren. Klik hier op „SoC PC-Camera“ of „MikrOkular“. Is er maar één enkele<br />
camera aangesloten, vervalt deze stap.<br />
4. Als het goed is, ziet u nu het beeld van de camera op uw beeldscherm. Stel<br />
het beeld van de microscoop scherp.<br />
5. Klik op opnemen („Opnemen“) om een beeld dat u wilt opslaan, vast te leggen.<br />
Dit wordt dan rechts in de balk weergegeven.<br />
6. Selecteer het beeld weer door een klik met de muis en breng het over naar de<br />
software door op „Film Overstappen“ te klikken.<br />
7. U verlaat nu de weergave van het beeld van de camera en komt in het programma<br />
Photomizer SE.<br />
8. Bestand - Opslaan als<br />
Tip:<br />
De vergroting kan door het weglaten van de Reducerlens (Afb. 5,4b) tot<br />
ongeveer het dubbele worden verhoogd. Trek hier voor het MicrOcular<br />
(Afb. 5,4a) uit de Reducerlens (Afb. 5,4b) en verwijder deze. Daarna<br />
steekt u het MicrOcular terug in de oculairsteunen. Eventueel moet de<br />
scherpstelling van het beeld met behulp van het scherpstellingswiel<br />
(Afb. 1,9) worden bijgesteld.<br />
11.3 Het programma Photomizer SE<br />
Als u vragen of problemen heeft met de software „Photomizer SE“, klikt u in het<br />
programma op „?“ en opent de helpteksten door op „Hulp openen“ te klikken.<br />
Bezoek bij ernstige vragen of problemen de website van de leverancier onder<br />
www.photomizer.net