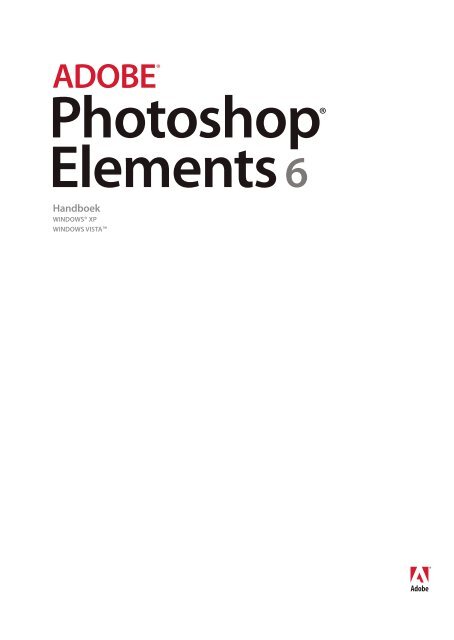Adobe Photoshop Elements 6.0
Adobe Photoshop Elements 6.0
Adobe Photoshop Elements 6.0
You also want an ePaper? Increase the reach of your titles
YUMPU automatically turns print PDFs into web optimized ePapers that Google loves.
ADOBE ®<br />
<strong>Photoshop</strong> ®<br />
<strong>Elements</strong> 6<br />
Handboek<br />
WINDOWS® XP<br />
WINDOWS VISTA
Copyright<br />
© 2007 <strong>Adobe</strong> Systems Incorporated. Alle rechten voorbehouden.<br />
<strong>Adobe</strong>® <strong>Photoshop</strong>® <strong>Elements</strong> <strong>6.0</strong> Handboek voor Windows®<br />
Als bij dit handboek software wordt geleverd waarvoor een eindgebruikersovereenkomst geldt, worden dit handboek en de software die erin wordt beschreven geleverd onder<br />
licentieenmagdesoftwarealleenwordengebruiktofgekopieerdinovereenstemmingmetdebepalingenindelicentie.Behoudensuitzonderingenvoortvloeiende uit licenties,<br />
mag niets uit deze publicatie in welke vorm of op welke manier dan ook worden verveelvoudigd, opgeslagen op een gegevensopzoeksysteem of openbaargemaakt door middel<br />
van druk, elektronische kopieën of geluidsdragers of op enigerlei andere wijze zonder voorafgaande schriftelijke toestemming van <strong>Adobe</strong> Systems Incorporated.Houderrekening<br />
mee dat op de inhoud van dit handboek het copyright van toepassing is, ook als het handboek niet wordt verstrekt met software waarvoor een eindgebruikersovereenkomst geldt.<br />
De inhoud van dit handboek wordt alleen ter informatie geleverd, kan zonder voorafgaande kennisgeving worden gewijzigd en houdt geen enkele verplichting in voor <strong>Adobe</strong><br />
Systems Incorporated. <strong>Adobe</strong> Systems Incorporated kan noch verantwoordelijk noch aansprakelijk worden gehouden voor eventuele fouten of onnauwkeurigheden in deze<br />
documentatie.<br />
Op bestaande illustraties of afbeeldingen die u in uw project wilt opnemen is mogelijk copyright van toepassing. Ongeoorloofde opname van dergelijk materiaal in uw nieuwe<br />
werk is mogelijk in strijd met de rechten van de houder van het copyright. U wordt aangeraden toestemming te vragen aan de houder van het copyright voor gebruik van het<br />
betreffende werk.<br />
Eventuele bedrijfsnamen in voorbeeldsjablonen dienen slechts om het gebruik van het product te illustreren en zijn fictief.<br />
<strong>Adobe</strong>, het <strong>Adobe</strong>-logo, Acrobat, <strong>Adobe</strong> Premiere, Flash, GoLive, Illustrator, InDesign, <strong>Photoshop</strong>, PostScript en Reader zijn gedeponeerde handelsmerken of handelsmerken<br />
van <strong>Adobe</strong> Systems Incorporated in de Verenigde Staten en/of andere landen.<br />
Windows en Windows Vista zijn gedeponeerde handelsmerken of handelsmerken van Microsoft Corporation in de Verenigde Staten en/of andere landen. Macintosh en Mac OS<br />
zijn handelsmerken van Apple Inc., gedeponeerd in de Verenigde Staten en in andere landen. Dolby is een handelsmerk van Dolby Laboratories. Intel is een gedeponeerd<br />
handelsmerk van Intel Corporation in de Verenigde Staten en in andere landen. UNIX is een gedeponeerd handelsmerk van The Open Group in de Verenigde Staten en in andere<br />
landen. SGI is een handelsmerk van Silicon Graphics, Inc. Alle andere handelsmerken zijn het eigendom van hun respectieve eigenaren.<br />
Dit product bevat software die is ontwikkeld door de Apache Software Foundation (www.apache.org). © 1998-2000 Apache Software Foundation. Alle rechten voorbehouden.<br />
Dit programma is geschreven met MacApp®, © 1985-1988 Apple Computer, Inc.<br />
Bepaalde bijdragen zijn geleverd onder licentie van Focoltone Colour System.<br />
MPEG Layer-3-audiocompressietechnologie is onder licentie verstrekt door Fraunhofer IIS en Thomson Multimedia.<br />
The Proximity/Merriam-Webster Inc./Franklin Electronic Publishers Inc. Database © 1990/1994 Merriam-Webster Inc./Franklin Electronic Publishers Inc., © 1994. Alle rechten<br />
voorbehouden. Proximity Technology Inc. The Proximity/Merriam-Webster Inc./Franklin Electronic Publishers Inc. © 1990 Williams Collins Sons & Co. Ltd. © 1997 - Alle<br />
rechten voorbehouden Proximity Technology Inc. © 1990 Williams Collins Sons & Co. Ltd. © 1990 - Alle rechten voorbehouden Proximity Technology Inc. © Oxford University<br />
Press © 2000. Alle rechten voorbehouden Proximity Technology Inc. © 1990 IDE a.s. © 1990 - Alle rechten voorbehouden Proximity Technology Inc.<br />
Dit product bevat BISAFE- en/of TIPEM-software door RSA Data Security, Inc.<br />
Het product e_Db is onder licentie verstrekt door Simple Software Solutions, Inc.<br />
Gedeelten bevatten technologie die wordt gebruikt onder licentie van Autonomy en hebben copyright Portions Copyright © 1998 Gilles Vollant.<br />
Dit product bevat software die is ontwikkeld door de OpenSymphony Group (http://www.opensymphony.com/).<br />
Gedeelten van deze code zijn onder licentie verstrekt door Nellymoser (www.nellymoser.com).<br />
De Sorenson Spark-technologie voor compressie en decompressie van video is onder licentie verstrekt door Sorenson Media, Inc.<br />
<strong>Adobe</strong> Systems Incorporated, 345 Park Avenue, San Jose, California 95110, Verenigde Staten.<br />
Kennisgeving voor eindgebruikers bij de Amerikaanse overheid. De software en documentatie zijn "commerciële producten" volgens de definitie van deze term in 48 C.F.R.<br />
§2.101, bestaande uit "commerciële computersoftware" en "documentatie bij de commerciële computersoftware", zoals deze termen worden gebruikt in 48 C.F.R. §12.212 of 48<br />
C.F.R. §227.7202, welke ook maar van toepassing is. In overeenstemming met 48 C.F.R. §12.212 of 48 C.F.R. §§227.7202-1 t/m 227.7202-4, worden de "commerciële<br />
computersoftware" en de "documentatie bij de commerciële computersoftware" in licentie gegeven aan eindgebruikers bij de overheid van de V.S. (a) uitsluitend als "commerciële<br />
producten" en (b) uitsluitend met die rechten die aan alle andere eindgebruikers worden verleend uit hoofde van de bepalingen van deze Overeenkomst. Niet gepubliceerde<br />
rechten zijn voorbehouden onder de Amerikaanse wet op het auteursrecht. <strong>Adobe</strong> Systems Incorporated, 345 Park Avenue, San Jose, CA 95110-2704, Verenigde Staten. Voor<br />
eindgebruikers bij de Amerikaanse overheid stemt <strong>Adobe</strong> er in toe te voldoen aan alle van toepassing zijnde wetten op het gebied van gelijke behandeling inclusief, indien van<br />
toepassing, de voorzieningen van Executive Order 11246, inclusief wijzigingen, Section 402 van de Vietnam Era Veterans Readjustment Assistance Act uit 1974 (38 USC 4212),<br />
en Section 503 van de Rehabilitation Act uit 1973, inclusief wijzigingen, en de regelgeving bij 41 CFR Parts 60-1 t/m 60-60, 60-250 en 60-741. De clausule en regels betreffende<br />
positieve actie die zijn opgenomen in de voorafgaande zin zullen worden opgenomen via verwijzing.
Inhoud<br />
Hoofdstuk 1: Aan de slag<br />
<strong>Photoshop</strong> <strong>Elements</strong> installeren . . . . . . . . . . . . . . . . . . . . . . . . . . . . . . . . . . . . . . . . . . . . . . . . . . . . . . . . . . . 1<br />
De Help gebruiken en ondersteuning ontvangen . . . . . . . . . . . . . . . . . . . . . . . . . . . . . . . . . . . . . . . . . . .1<br />
Nieuwe en verbeterde functies . . . . . . . . . . . . . . . . . . . . . . . . . . . . . . . . . . . . . . . . . . . . . . . . . . . . . . . . . . . . 3<br />
Werken met <strong>Photoshop</strong> <strong>Elements</strong> . . . . . . . . . . . . . . . . . . . . . . . . . . . . . . . . . . . . . . . . . . . . . . . . . . . . . . . . . . 4<br />
Hoofdstuk 2: De werkruimten in <strong>Photoshop</strong> <strong>Elements</strong><br />
Informatie over werkruimten . . . . . . . . . . . . . . . . . . . . . . . . . . . . . . . . . . . . . . . . . . . . . . . . . . . . . . . . . . . . . 11<br />
Contextmenu's . . . . . . . . . . . . . . . . . . . . . . . . . . . . . . . . . . . . . . . . . . . . . . . . . . . . . . . . . . . . . . . . . . . . . . . . . . . 14<br />
Gereedschappen . . . . . . . . . . . . . . . . . . . . . . . . . . . . . . . . . . . . . . . . . . . . . . . . . . . . . . . . . . . . . . . . . . . . . . . . . 15<br />
Paletten en vakken . . . . . . . . . . . . . . . . . . . . . . . . . . . . . . . . . . . . . . . . . . . . . . . . . . . . . . . . . . . . . . . . . . . . . . . 18<br />
Ongedaan maken, opnieuw uitvoeren en annuleren . . . . . . . . . . . . . . . . . . . . . . . . . . . . . . . . . . . . . . 23<br />
Werkschijven en insteekmodules . . . . . . . . . . . . . . . . . . . . . . . . . . . . . . . . . . . . . . . . . . . . . . . . . . . . . . . . . 25<br />
Beide toepassingen gebruiken . . . . . . . . . . . . . . . . . . . . . . . . . . . . . . . . . . . . . . . . . . . . . . . . . . . . . . . . . . . . 26<br />
Hoofdstuk 3: Foto's en video's importeren<br />
Informatie over het ophalen van foto's en video's . . . . . . . . . . . . . . . . . . . . . . . . . . . . . . . . . . . . . . . . . 28<br />
Camera's en kaartlezers . . . . . . . . . . . . . . . . . . . . . . . . . . . . . . . . . . . . . . . . . . . . . . . . . . . . . . . . . . . . . . . . . . . 31<br />
Scanners . . . . . . . . . . . . . . . . . . . . . . . . . . . . . . . . . . . . . . . . . . . . . . . . . . . . . . . . . . . . . . . . . . . . . . . . . . . . . . . . . 36<br />
Lokale bestanden, cd's, dvd's en video . . . . . . . . . . . . . . . . . . . . . . . . . . . . . . . . . . . . . . . . . . . . . . . . . . . . 38<br />
Mobiele telefoons met een camera . . . . . . . . . . . . . . . . . . . . . . . . . . . . . . . . . . . . . . . . . . . . . . . . . . . . . . . 43<br />
Hoofdstuk 4: Foto's weergeven en corrigeren in de Organizer<br />
Foto's weergeven in de Fotobrowser . . . . . . . . . . . . . . . . . . . . . . . . . . . . . . . . . . . . . . . . . . . . . . . . . . . . . . 45<br />
Videobeelden en afbeeldingen op een volledig scherm weergeven . . . . . . . . . . . . . . . . . . . . . . . . 51<br />
Foto's weergeven in de Datumweergave . . . . . . . . . . . . . . . . . . . . . . . . . . . . . . . . . . . . . . . . . . . . . . . . . . 56<br />
Foto's corrigeren in de Organizer . . . . . . . . . . . . . . . . . . . . . . . . . . . . . . . . . . . . . . . . . . . . . . . . . . . . . . . . . 60<br />
Hoofdstuk 5: Foto's taggen en organiseren<br />
Foto's taggen . . . . . . . . . . . . . . . . . . . . . . . . . . . . . . . . . . . . . . . . . . . . . . . . . . . . . . . . . . . . . . . . . . . . . . . . . . . . 63<br />
Trefwoordtags, categorieën en subcategorieën bewerken . . . . . . . . . . . . . . . . . . . . . . . . . . . . . . . . . 71<br />
Albums maken . . . . . . . . . . . . . . . . . . . . . . . . . . . . . . . . . . . . . . . . . . . . . . . . . . . . . . . . . . . . . . . . . . . . . . . . . . . 75<br />
Slimme albums maken en bewerken . . . . . . . . . . . . . . . . . . . . . . . . . . . . . . . . . . . . . . . . . . . . . . . . . . . . . . 79<br />
Albums en albumgroepen bewerken . . . . . . . . . . . . . . . . . . . . . . . . . . . . . . . . . . . . . . . . . . . . . . . . . . . . . 80<br />
Hoofdstuk 6: Foto's zoeken in de Organizer<br />
Naar foto's zoeken in de Organizer . . . . . . . . . . . . . . . . . . . . . . . . . . . . . . . . . . . . . . . . . . . . . . . . . . . . . . . . 85<br />
Foto's zoeken op trefwoordtags . . . . . . . . . . . . . . . . . . . . . . . . . . . . . . . . . . . . . . . . . . . . . . . . . . . . . . . . . . 88<br />
Foto's zoeken op basis van inhoud, type en metagegevens . . . . . . . . . . . . . . . . . . . . . . . . . . . . . . . . 91<br />
Hoofdstuk 7: Bestanden en catalogi beheren<br />
Catalogi beheren . . . . . . . . . . . . . . . . . . . . . . . . . . . . . . . . . . . . . . . . . . . . . . . . . . . . . . . . . . . . . . . . . . . . . . . . . 96<br />
Bestanden verplaatsen, kopiëren en een andere naam geven . . . . . . . . . . . . . . . . . . . . . . . . . . . . .102<br />
Foto's groeperen in stapels . . . . . . . . . . . . . . . . . . . . . . . . . . . . . . . . . . . . . . . . . . . . . . . . . . . . . . . . . . . . . .104<br />
Foto's groeperen in versiesets . . . . . . . . . . . . . . . . . . . . . . . . . . . . . . . . . . . . . . . . . . . . . . . . . . . . . . . . . . .109<br />
Bestandsnamen en versies . . . . . . . . . . . . . . . . . . . . . . . . . . . . . . . . . . . . . . . . . . . . . . . . . . . . . . . . . . . . . . .112<br />
Bijschriften en notities toevoegen . . . . . . . . . . . . . . . . . . . . . . . . . . . . . . . . . . . . . . . . . . . . . . . . . . . . . . .115<br />
iii
Bestandsgegevens . . . . . . . . . . . . . . . . . . . . . . . . . . . . . . . . . . . . . . . . . . . . . . . . . . . . . . . . . . . . . . . . . . . . . .118<br />
Bestanden opnieuw verbinden . . . . . . . . . . . . . . . . . . . . . . . . . . . . . . . . . . . . . . . . . . . . . . . . . . . . . . . . . .122<br />
Hoofdstuk 8: Werken in de Editor<br />
Bestanden openen in de Editor . . . . . . . . . . . . . . . . . . . . . . . . . . . . . . . . . . . . . . . . . . . . . . . . . . . . . . . . . .125<br />
Afbeeldingen weergeven in de Editor . . . . . . . . . . . . . . . . . . . . . . . . . . . . . . . . . . . . . . . . . . . . . . . . . . . .130<br />
De linialen en het raster . . . . . . . . . . . . . . . . . . . . . . . . . . . . . . . . . . . . . . . . . . . . . . . . . . . . . . . . . . . . . . . . .133<br />
Afbeeldingen opslaan en exporteren . . . . . . . . . . . . . . . . . . . . . . . . . . . . . . . . . . . . . . . . . . . . . . . . . . . .134<br />
Bewerken met instructies . . . . . . . . . . . . . . . . . . . . . . . . . . . . . . . . . . . . . . . . . . . . . . . . . . . . . . . . . . . . . . . .141<br />
Hoofdstuk 9: Lagen gebruiken<br />
Lagen maken . . . . . . . . . . . . . . . . . . . . . . . . . . . . . . . . . . . . . . . . . . . . . . . . . . . . . . . . . . . . . . . . . . . . . . . . . . .144<br />
Lagen bewerken . . . . . . . . . . . . . . . . . . . . . . . . . . . . . . . . . . . . . . . . . . . . . . . . . . . . . . . . . . . . . . . . . . . . . . . .148<br />
Lagen kopiëren en rangschikken . . . . . . . . . . . . . . . . . . . . . . . . . . . . . . . . . . . . . . . . . . . . . . . . . . . . . . . . .151<br />
Dekking en overvloeimodi . . . . . . . . . . . . . . . . . . . . . . . . . . . . . . . . . . . . . . . . . . . . . . . . . . . . . . . . . . . . . . .155<br />
Aanpassings- en opvullagen . . . . . . . . . . . . . . . . . . . . . . . . . . . . . . . . . . . . . . . . . . . . . . . . . . . . . . . . . . . . .157<br />
Laaggroepen . . . . . . . . . . . . . . . . . . . . . . . . . . . . . . . . . . . . . . . . . . . . . . . . . . . . . . . . . . . . . . . . . . . . . . . . . . . .161<br />
Laagstijlen . . . . . . . . . . . . . . . . . . . . . . . . . . . . . . . . . . . . . . . . . . . . . . . . . . . . . . . . . . . . . . . . . . . . . . . . . . . . . .162<br />
Hoofdstuk 10: Camera Raw-bestanden<br />
Camera Raw-afbeeldingsbestanden verwerken . . . . . . . . . . . . . . . . . . . . . . . . . . . . . . . . . . . . . . . . . .166<br />
Instellingen en besturingselementen . . . . . . . . . . . . . . . . . . . . . . . . . . . . . . . . . . . . . . . . . . . . . . . . . . . .169<br />
Kleuren en Camera Raw . . . . . . . . . . . . . . . . . . . . . . . . . . . . . . . . . . . . . . . . . . . . . . . . . . . . . . . . . . . . . . . . .170<br />
Hoofdstuk 11: Afbeeldingsgebieden selecteren<br />
Selecties maken . . . . . . . . . . . . . . . . . . . . . . . . . . . . . . . . . . . . . . . . . . . . . . . . . . . . . . . . . . . . . . . . . . . . . . . . .174<br />
Selecties aanpassen . . . . . . . . . . . . . . . . . . . . . . . . . . . . . . . . . . . . . . . . . . . . . . . . . . . . . . . . . . . . . . . . . . . . .183<br />
Vloeiend maken van selectieranden met anti-aliasing en doezelen . . . . . . . . . . . . . . . . . . . . . . . .186<br />
Selecties verplaatsen en kopiëren . . . . . . . . . . . . . . . . . . . . . . . . . . . . . . . . . . . . . . . . . . . . . . . . . . . . . . . .187<br />
Selecties opslaan . . . . . . . . . . . . . . . . . . . . . . . . . . . . . . . . . . . . . . . . . . . . . . . . . . . . . . . . . . . . . . . . . . . . . . . .190<br />
Hoofdstuk 12: Kleur- en tooncorrectie<br />
De grondbeginselen van kleur- en tooncorrectie . . . . . . . . . . . . . . . . . . . . . . . . . . . . . . . . . . . . . . . . .193<br />
Schaduwen en licht aanpassen . . . . . . . . . . . . . . . . . . . . . . . . . . . . . . . . . . . . . . . . . . . . . . . . . . . . . . . . . .200<br />
Kleurzweem corrigeren . . . . . . . . . . . . . . . . . . . . . . . . . . . . . . . . . . . . . . . . . . . . . . . . . . . . . . . . . . . . . . . . . .204<br />
Kleurverzadiging en kleurtoon aanpassen . . . . . . . . . . . . . . . . . . . . . . . . . . . . . . . . . . . . . . . . . . . . . . .207<br />
Aanpassingsfilters . . . . . . . . . . . . . . . . . . . . . . . . . . . . . . . . . . . . . . . . . . . . . . . . . . . . . . . . . . . . . . . . . . . . . . .213<br />
Doelwaarden voor drukpersen instellen . . . . . . . . . . . . . . . . . . . . . . . . . . . . . . . . . . . . . . . . . . . . . . . . . .217<br />
Hoofdstuk 13: Foto's uitsnijden, vergroten, verkleinen, retoucheren en transformeren<br />
Uitsnijden . . . . . . . . . . . . . . . . . . . . . . . . . . . . . . . . . . . . . . . . . . . . . . . . . . . . . . . . . . . . . . . . . . . . . . . . . . . . . . .220<br />
Grootte en resolutie van afbeeldingen . . . . . . . . . . . . . . . . . . . . . . . . . . . . . . . . . . . . . . . . . . . . . . . . . . .225<br />
Retoucheren . . . . . . . . . . . . . . . . . . . . . . . . . . . . . . . . . . . . . . . . . . . . . . . . . . . . . . . . . . . . . . . . . . . . . . . . . . . .229<br />
Verscherpen . . . . . . . . . . . . . . . . . . . . . . . . . . . . . . . . . . . . . . . . . . . . . . . . . . . . . . . . . . . . . . . . . . . . . . . . . . . .238<br />
Transformeren . . . . . . . . . . . . . . . . . . . . . . . . . . . . . . . . . . . . . . . . . . . . . . . . . . . . . . . . . . . . . . . . . . . . . . . . . .241<br />
Hoofdstuk 14: Kleur begrijpen<br />
Kleur begrijpen . . . . . . . . . . . . . . . . . . . . . . . . . . . . . . . . . . . . . . . . . . . . . . . . . . . . . . . . . . . . . . . . . . . . . . . . .248<br />
Afbeeldingsmodi en kleurentabellen gebruiken . . . . . . . . . . . . . . . . . . . . . . . . . . . . . . . . . . . . . . . . . .250<br />
Kleurbeheer instellen . . . . . . . . . . . . . . . . . . . . . . . . . . . . . . . . . . . . . . . . . . . . . . . . . . . . . . . . . . . . . . . . . . . .255<br />
iv
Hoofdstuk 15: Filters, effecten, stijlen en illustraties<br />
Effecten . . . . . . . . . . . . . . . . . . . . . . . . . . . . . . . . . . . . . . . . . . . . . . . . . . . . . . . . . . . . . . . . . . . . . . . . . . . . . . . . .257<br />
Filters . . . . . . . . . . . . . . . . . . . . . . . . . . . . . . . . . . . . . . . . . . . . . . . . . . . . . . . . . . . . . . . . . . . . . . . . . . . . . . . . . . .262<br />
Artistieke filters . . . . . . . . . . . . . . . . . . . . . . . . . . . . . . . . . . . . . . . . . . . . . . . . . . . . . . . . . . . . . . . . . . . . . . . . .267<br />
Vervagingsfilters . . . . . . . . . . . . . . . . . . . . . . . . . . . . . . . . . . . . . . . . . . . . . . . . . . . . . . . . . . . . . . . . . . . . . . . .269<br />
Penseelstreekfilters . . . . . . . . . . . . . . . . . . . . . . . . . . . . . . . . . . . . . . . . . . . . . . . . . . . . . . . . . . . . . . . . . . . . . .270<br />
Vervormingsfilters . . . . . . . . . . . . . . . . . . . . . . . . . . . . . . . . . . . . . . . . . . . . . . . . . . . . . . . . . . . . . . . . . . . . . . .271<br />
Ruisfilters . . . . . . . . . . . . . . . . . . . . . . . . . . . . . . . . . . . . . . . . . . . . . . . . . . . . . . . . . . . . . . . . . . . . . . . . . . . . . . .275<br />
Pixelfilters . . . . . . . . . . . . . . . . . . . . . . . . . . . . . . . . . . . . . . . . . . . . . . . . . . . . . . . . . . . . . . . . . . . . . . . . . . . . . . .276<br />
Renderingsfilters . . . . . . . . . . . . . . . . . . . . . . . . . . . . . . . . . . . . . . . . . . . . . . . . . . . . . . . . . . . . . . . . . . . . . . . .277<br />
Schetsfilters . . . . . . . . . . . . . . . . . . . . . . . . . . . . . . . . . . . . . . . . . . . . . . . . . . . . . . . . . . . . . . . . . . . . . . . . . . . . .280<br />
Stileerfilters . . . . . . . . . . . . . . . . . . . . . . . . . . . . . . . . . . . . . . . . . . . . . . . . . . . . . . . . . . . . . . . . . . . . . . . . . . . . .282<br />
Structuurfilters . . . . . . . . . . . . . . . . . . . . . . . . . . . . . . . . . . . . . . . . . . . . . . . . . . . . . . . . . . . . . . . . . . . . . . . . . .283<br />
Videofilters . . . . . . . . . . . . . . . . . . . . . . . . . . . . . . . . . . . . . . . . . . . . . . . . . . . . . . . . . . . . . . . . . . . . . . . . . . . . . .284<br />
Overige filters . . . . . . . . . . . . . . . . . . . . . . . . . . . . . . . . . . . . . . . . . . . . . . . . . . . . . . . . . . . . . . . . . . . . . . . . . . .284<br />
Hoofdstuk 16: Tekenen<br />
Overzicht van de tekenfuncties . . . . . . . . . . . . . . . . . . . . . . . . . . . . . . . . . . . . . . . . . . . . . . . . . . . . . . . . . .287<br />
Kleuren kiezen . . . . . . . . . . . . . . . . . . . . . . . . . . . . . . . . . . . . . . . . . . . . . . . . . . . . . . . . . . . . . . . . . . . . . . . . . .291<br />
Tekengereedschappen . . . . . . . . . . . . . . . . . . . . . . . . . . . . . . . . . . . . . . . . . . . . . . . . . . . . . . . . . . . . . . . . . .295<br />
Penselen instellen . . . . . . . . . . . . . . . . . . . . . . . . . . . . . . . . . . . . . . . . . . . . . . . . . . . . . . . . . . . . . . . . . . . . . . .301<br />
Opvullingen en lijnen . . . . . . . . . . . . . . . . . . . . . . . . . . . . . . . . . . . . . . . . . . . . . . . . . . . . . . . . . . . . . . . . . . .305<br />
Patronen . . . . . . . . . . . . . . . . . . . . . . . . . . . . . . . . . . . . . . . . . . . . . . . . . . . . . . . . . . . . . . . . . . . . . . . . . . . . . . . .306<br />
Verlopen . . . . . . . . . . . . . . . . . . . . . . . . . . . . . . . . . . . . . . . . . . . . . . . . . . . . . . . . . . . . . . . . . . . . . . . . . . . . . . . .308<br />
Voorinstellingen en bibliotheken . . . . . . . . . . . . . . . . . . . . . . . . . . . . . . . . . . . . . . . . . . . . . . . . . . . . . . . .312<br />
Hoofdstuk 17: Tekst en vormen toevoegen<br />
Tekst toevoegen en bewerken . . . . . . . . . . . . . . . . . . . . . . . . . . . . . . . . . . . . . . . . . . . . . . . . . . . . . . . . . . .316<br />
Werken met Aziatische tekst . . . . . . . . . . . . . . . . . . . . . . . . . . . . . . . . . . . . . . . . . . . . . . . . . . . . . . . . . . . . .321<br />
Vormen maken . . . . . . . . . . . . . . . . . . . . . . . . . . . . . . . . . . . . . . . . . . . . . . . . . . . . . . . . . . . . . . . . . . . . . . . . . .323<br />
Vormen bewerken . . . . . . . . . . . . . . . . . . . . . . . . . . . . . . . . . . . . . . . . . . . . . . . . . . . . . . . . . . . . . . . . . . . . . . .326<br />
Hoofdstuk 18: Projecten maken<br />
Overzicht van projecten . . . . . . . . . . . . . . . . . . . . . . . . . . . . . . . . . . . . . . . . . . . . . . . . . . . . . . . . . . . . . . . . .328<br />
Fotoprojecten maken . . . . . . . . . . . . . . . . . . . . . . . . . . . . . . . . . . . . . . . . . . . . . . . . . . . . . . . . . . . . . . . . . . .329<br />
Een fotocollage, etiket, wenskaart of ander project maken . . . . . . . . . . . . . . . . . . . . . . . . . . . . . . . .334<br />
Fotoprojecten bewerken . . . . . . . . . . . . . . . . . . . . . . . . . . . . . . . . . . . . . . . . . . . . . . . . . . . . . . . . . . . . . . . .335<br />
Digitale projecten maken . . . . . . . . . . . . . . . . . . . . . . . . . . . . . . . . . . . . . . . . . . . . . . . . . . . . . . . . . . . . . . . .338<br />
Presentaties maken . . . . . . . . . . . . . . . . . . . . . . . . . . . . . . . . . . . . . . . . . . . . . . . . . . . . . . . . . . . . . . . . . . . . .342<br />
Panorama's samenstellen . . . . . . . . . . . . . . . . . . . . . . . . . . . . . . . . . . . . . . . . . . . . . . . . . . . . . . . . . . . . . . . .354<br />
Hoofdstuk 19: Optimaliseren voor het web<br />
Afbeeldingen optimaliseren . . . . . . . . . . . . . . . . . . . . . . . . . . . . . . . . . . . . . . . . . . . . . . . . . . . . . . . . . . . . .358<br />
Transparantie en omgevingskleuren gebruiken . . . . . . . . . . . . . . . . . . . . . . . . . . . . . . . . . . . . . . . . . .365<br />
Dithering in webafbeeldingen . . . . . . . . . . . . . . . . . . . . . . . . . . . . . . . . . . . . . . . . . . . . . . . . . . . . . . . . . . .368<br />
Webafbeeldingen vooraf bekijken . . . . . . . . . . . . . . . . . . . . . . . . . . . . . . . . . . . . . . . . . . . . . . . . . . . . . . .369<br />
Hoofdstuk 20: Foto's afdrukken en delen<br />
Foto's afdrukken . . . . . . . . . . . . . . . . . . . . . . . . . . . . . . . . . . . . . . . . . . . . . . . . . . . . . . . . . . . . . . . . . . . . . . . .372<br />
Afdrukopties . . . . . . . . . . . . . . . . . . . . . . . . . . . . . . . . . . . . . . . . . . . . . . . . . . . . . . . . . . . . . . . . . . . . . . . . . . . .382<br />
Foto's delen met onlineservices . . . . . . . . . . . . . . . . . . . . . . . . . . . . . . . . . . . . . . . . . . . . . . . . . . . . . . . . . .383<br />
v
Foto's delen via e-mail . . . . . . . . . . . . . . . . . . . . . . . . . . . . . . . . . . . . . . . . . . . . . . . . . . . . . . . . . . . . . . . . . . .387<br />
Foto's delen op een mobiele telefoon . . . . . . . . . . . . . . . . . . . . . . . . . . . . . . . . . . . . . . . . . . . . . . . . . . . .393<br />
Foto's weergeven en delen op Media Center-computers . . . . . . . . . . . . . . . . . . . . . . . . . . . . . . . . . .394<br />
Foto's exporteren . . . . . . . . . . . . . . . . . . . . . . . . . . . . . . . . . . . . . . . . . . . . . . . . . . . . . . . . . . . . . . . . . . . . . . .396<br />
Hoofdstuk 21: Sneltoetsen<br />
Sneltoetsen voor de Organizer . . . . . . . . . . . . . . . . . . . . . . . . . . . . . . . . . . . . . . . . . . . . . . . . . . . . . . . . . . .398<br />
Sneltoetsen voor de Editor . . . . . . . . . . . . . . . . . . . . . . . . . . . . . . . . . . . . . . . . . . . . . . . . . . . . . . . . . . . . . . .400<br />
Hoofdstuk 22: Verklarende woordenlijst<br />
Definities van termen opzoeken . . . . . . . . . . . . . . . . . . . . . . . . . . . . . . . . . . . . . . . . . . . . . . . . . . . . . . . . .409<br />
Termen die verband houden met digitale beeldbewerking . . . . . . . . . . . . . . . . . . . . . . . . . . . . . . .409<br />
Index . . . . . . . . . . . . . . . . . . . . . . . . . . . . . . . . . . . . . . . . . . . . . . . . . . . . . . . . . . . . . . . . . . . . . . . . . . . . . . . . . . .424<br />
vi
Hoofdstuk 1: Aan de slag<br />
<strong>Adobe</strong>® <strong>Photoshop</strong>® <strong>Elements</strong> is een krachtig maar tegelijkertijd gebruiksvriendelijk programma waarmee u kunt zorgen<br />
dat uw foto's er optimaal uitzien, foto's op allerlei manieren kunt delen en eenvoudig al uw foto's en videoclips kunt vinden<br />
en bekijken.<br />
Voor de volledige <strong>Photoshop</strong> <strong>Elements</strong> Help klikt u op “Deze pagina op internet” om naar LiveDocs te gaan.<br />
<strong>Photoshop</strong> <strong>Elements</strong> installeren<br />
Vereisten<br />
Zie het Lees mij-bestand dat wordt meegeleverd bij uw software voor informatie over de volledige systeemvereisten en<br />
aanbevelingen voor uw <strong>Adobe</strong>®-software.<br />
De software installeren<br />
1 Sluit alle andere geopende <strong>Adobe</strong>-toepassingen op de computer.<br />
2 Plaats de installatieschijf in het dvd-station en volg de instructies op het scherm.<br />
Opmerking: Zie voor meer informatie het Lees mij-bestand dat is meegeleverd bij de software.<br />
Registreren<br />
Registreer uw product om aanvullende ondersteuning bij de installatie, kennisgevingen van updates en andere services te<br />
ontvangen.<br />
❖ Als u zich wilt registreren, volgt u de instructies in het dialoogvenster Registratie dat na de installatie verschijnt.<br />
Als u het registreren uitstelt, kunt u dat later op elk gewenst moment doen door Help > Registratie te kiezen.<br />
Lees mij-bestand<br />
De installatie-dvd bevat het Lees mij-bestand voor uw software. (Dit bestand wordt tijdens de installatie van het product<br />
ook gekopieerd naar de toepassingsmap.) Open het bestand om belangrijke informatie te lezen.<br />
De Help gebruiken en ondersteuning ontvangen<br />
De Help bij <strong>Photoshop</strong> <strong>Elements</strong> gebruiken<br />
De Help bij <strong>Photoshop</strong> <strong>Elements</strong> is op diverse manieren beschikbaar voor gebruik in verschillende situaties.<br />
LiveDocs Help op het web<br />
Help in de toepassing<br />
Help in PDF-bestand<br />
Koppelingen in de toepassing<br />
De twee nuttigste vormen van de Help voor u zijn LiveDocs Help op het web en de Help in de toepassing. De Help in de<br />
toepassing is een handige eerste stap om hulp te ontvangen omdat deze Help is opgenomen in de toepassing en er geen<br />
internetverbinding voor nodig is. In deze Help komen de meeste concepten en taken in afgekorte vorm ter sprake. LiveDocs<br />
1
ADOBE PHOTOSHOP ELEMENTS <strong>6.0</strong><br />
Handboek<br />
Help op het web bevat diepgaande informatie over alle concepten en taken, maar voor deze Help is een internetverbinding<br />
vereist. Als u meer wilt weten over een onderwerp in de Help bij de toepassing, kunt u eenvoudig naar de LiveDocs Help<br />
op het web gaan. Klik daarvoor op de koppeling “Deze pagina op internet” onder aan een onderwerp.<br />
Zoektips<br />
Met de zoekfunctie in de Help wordt in de volledige Help-tekst naar onderwerpen gezocht die een van de woorden bevatten<br />
die in het vak Zoeken naar zijn getypt. Aan de hand van de volgende tips kunt u het doorzoeken van de Help verbeteren:<br />
Als u een woordgroep zoekt, bijvoorbeeld "aangepaste vormen", plaatst u dubbele aanhalingstekens voor en na de<br />
woordgroep. Er worden dan alleen onderwerpen gezocht waarin alle woorden in de woordgroep voorkomen.<br />
Let op dat u de zoektermen correct spelt.<br />
Als een bepaalde zoekterm geen resultaat oplevert, kunt u een synoniem proberen, dus bijvoorbeeld “web” in plaats van<br />
“internet.”<br />
Als u een onderwerp vindt dat u later mogelijk nog eens wilt bekijken, kunt u er een bladwijzer aan toevoegen. U kunt<br />
het dan gemakkelijk terugvinden.<br />
Een onderwerp afdrukken<br />
Als u een onderwerp wilt afdrukken vanuit de Help, gebruikt u de opdracht Afdrukken in de browser.<br />
LiveDocs Help op het web<br />
LiveDocs Help op het web is de meest uitgebreide en actuele versie van de Help bij <strong>Photoshop</strong> <strong>Elements</strong>. Deze Help wordt<br />
aanbevolen als u over een internetverbinding beschikt.<br />
Als u LiveDocs voor <strong>Photoshop</strong> <strong>Elements</strong> hebt geopend, kunt u op de volgende manieren vanuit het deelvenster aan de<br />
zijkant navigeren:<br />
Kies een ander product in het pop-upmenu.<br />
Gebruik het veld Zoeken om te zoeken in de Help bij <strong>Photoshop</strong> <strong>Elements</strong> Help.<br />
Zoeken in alle onderwerp in de Help bij <strong>Photoshop</strong> <strong>Elements</strong> met de inhoudsopgave of index.<br />
Help in de toepassing<br />
De Help in de toepassing biedt op een eenvoudige manier toegang tot samengevatte informatie over veelgebruikte taken en<br />
concepten. De Help in de toepassing kan vooral nuttig zijn als <strong>Photoshop</strong> <strong>Elements</strong> nieuw voor u is of als u niet bent<br />
verbonden met internet.<br />
2
ADOBE PHOTOSHOP ELEMENTS <strong>6.0</strong><br />
Handboek<br />
Als u de <strong>Photoshop</strong> <strong>Elements</strong> Help in de toepassing wilt openen, drukt u op F1 op het toetsenbord of kiest u <strong>Photoshop</strong><br />
<strong>Elements</strong> Help in het menu Help.<br />
Als u bent verbonden met internet, kunt u vanaf elke pagina van de Help in de toepassing op "Deze pagina op internet"<br />
klikken om naar de bijbehorende pagina in LiveDocs te gaan.<br />
Opmerking: Alsuop“Dezepaginaopinternet”kliktterwijlunietmetinternetbentverbonden,wordtereenfoutberichtvan<br />
de browser weergegeven.<br />
Help in PDF-bestand<br />
De Help is ook beschikbaar als een PDF-bestand dat is geoptimaliseerd voor afdrukken: <strong>Photoshop</strong> <strong>Elements</strong> Help PDF.<br />
Dit is de beste manier om toegang tot de meest uitgebreide Help te krijgen wanneer u niet bent verbonden met internet.<br />
Koppelingen in de toepassing<br />
Er komen bepaalde koppelingen voor in <strong>Photoshop</strong> <strong>Elements</strong> (het gedeelte Bewerken met instructies bevat bijvoorbeeld<br />
koppelingen “Meer informatie...” voor alle taken met instructies). Als u op deze koppelingen klikt, gaat u naar het<br />
desbetreffende onderwerp in LiveDocs Help of in de Help in de toepassing.<br />
Opmerking: Als de koppeling in de toepassing verwijst naar een LiveDocs-pagina maar u niet bent verbonden met internet,<br />
wordt er een foutbericht van de browser weergegeven.<br />
<strong>Adobe</strong> <strong>Photoshop</strong> <strong>Elements</strong>-website<br />
Ga naar de pagina <strong>Adobe</strong> <strong>Photoshop</strong> <strong>Elements</strong> Training Resources. Hier vindt u zelfstudies, koppelingen naar<br />
onlinebronnen en -services, en informatie over instructieve en inspirerende boeken om te leren werken met het product.<br />
Klantenondersteuning<br />
Ga naar de ondersteuningswebsite van <strong>Adobe</strong> op www.adobe.nl/support voor informatie over het oplossen van problemen<br />
met uw product en over gratis en tegen betaling beschikbare opties voor technische ondersteuning.<br />
Nieuwe en verbeterde functies<br />
Wat is nieuw?<br />
Pronk met uw foto's<br />
Maak verbazingwekkende composities Probeer de gebruiksvriendelijke compositiegereedschappen waarmee u perfecte<br />
groepsfoto's, naadloos in elkaar overlopende panoramafoto's en meer kunt maken.<br />
Reken op de uitstekende assistentie Moet u een schets verbeteren of wilt u een plakboekpagina maken, maar u weet niet<br />
precies hoe u moet beginnen? De modus Bewerken met instructies in <strong>Photoshop</strong> <strong>Elements</strong> begeleidt u bij elke<br />
bewerkingsstap waardoor het verbeteren van foto's nog nooit zo gemakkelijk is geweest<br />
Verwijder onvolkomenheden Met het gereedschap Snel retoucheerpenseel kunt u snel rimpels en andere<br />
onvolkomenheden verwijderen. Het gereedschap Retoucheerpenseel is bedoeld voor het fijnere werk. Bekijk voor het beste<br />
resultaat eerst de wijzigingen die u met het gereedschap Retoucheerpenseel hebt aangebracht voordat u ze doorvoert.<br />
Selecteer items snel Binnen enkele seconden kunt u foto's selecteren, zodat u heel gemakkelijk bepaalde delen van een foto<br />
kunt aanpassen. Ga met het penseel over het geselecteerde gedeelte en gebruik vervolgens de schuifregelaars om de<br />
aanpassing te laten overvloeien in de achtergrond.<br />
Stel de belichting af Met de verbeterde functie Helderheid/contrast kunt u eenvoudig de kleur, helderheid en het contrast<br />
in een foto aanpassen, waardoor de foto levendiger wordt zonder dat er veel informatie verloren gaat. Ook kunt u de<br />
belichting verbeteren door de kleurcurven aan te passen.<br />
3
Doe meer met uw foto's<br />
ADOBE PHOTOSHOP ELEMENTS <strong>6.0</strong><br />
Handboek<br />
Snel aan de slag U kunt stapsgewijs worden begeleid bij het maken van fotoprojecten, zoals pagina's voor een plakboek,<br />
kaarten of etiketten voor cd's of dvd's. Kies gewoon het type project dat u wilt maken en u ziet de gereedschappen die u<br />
daarbij nodig hebt en de instructies vanzelf verschijnen.<br />
Deel foto's op interactieve wijze Ga verder dan traditionele presentaties door foto's te delen via een van de beschikbare<br />
geanimeerde webgalerieën. Met de <strong>Adobe</strong>® Flash® CS3 Professional-technologie kunnen uw familie en vrienden op een<br />
leuke, interactieve manier genieten van uw foto's.<br />
Deel uw foto's met anderen vanaf een centrale locatie U kunt uw foto's vanuit het handige, nieuwe deelcentrum snel en<br />
gemakkelijk op een groot aantal manieren met anderen delen, zoals via e-mail en onlinegalerieën of door ze op een cd of<br />
dvd te branden. Sla uw favoriete deelopties voor e-mail als voorinstellingen op, zodat u in het vervolg met slechts enkele<br />
muisklikken uw foto's naar vrienden en familie kunt sturen of uw foto's als een presentatie naar bijvoorbeeld uw<br />
sportvrienden kunt verzenden.<br />
Verlevendig uw fotoprojecten Gebruik fraaie nieuwe thema's en illustraties om uw fotoprojecten een professionele<br />
vormgeving te bieden.<br />
Verzend persoonlijke e-mailberichten met foto's Verzend foto's in een e-mailbericht dat is gebaseerd op een thema met<br />
bijschriften en achtergronden. <strong>Photoshop</strong> <strong>Elements</strong> biedt grappige nieuwe e-mailsjablonen en optimaliseert uw foto's<br />
automatisch zodat deze sneller kunnen worden gedownload, er fantastisch uitzien en niet leiden tot overvolle mailboxen.<br />
Vind en bekijk foto's en videoclips eenvoudig<br />
Profiteer van verbeterde prestaties Start <strong>Photoshop</strong> <strong>Elements</strong> en bekijk en organiseer uw foto's sneller dan ooit tevoren.<br />
Blader door uw foto's, wijs tags aan foto's toe en bekijk of haal uw foto's sneller op, ook als er duizenden foto's in de<br />
bibliotheek staan.<br />
Geef alleen de foto's weer die u wilt bekijken Richt u op de foto's die u wilt zien in de Organizer, zonder dat u handmatig<br />
tags hoeft toe te voegen. Met nieuwe slimme albums kunt u alle foto's bekijken die zijn genomen met een bepaalde camera,<br />
alle foto's die sinds het begin van het jaar zijn genomen, alle foto's met vijf sterren of andere groeperingen.<br />
Maak sneller projecten Bespaar tijd door foto's die u voor een specifiek project nodig hebt op één plaats te verzamelen. Een<br />
speciaal Projectvak biedt u eenvoudig toegang tot al uw geopend foto's, fotoboekpagina's en opgeslagen albums.<br />
Werken met <strong>Photoshop</strong> <strong>Elements</strong><br />
Overzicht van <strong>Photoshop</strong> <strong>Elements</strong><br />
<strong>Photoshop</strong> <strong>Elements</strong> is een krachtig maar tegelijkertijd gebruiksvriendelijk programma waarmee u uw eigen levensverhaal<br />
in foto's kunt uitbeelden. U begint door foto's in de Organizer te importeren. In deze Organizer kunt u al uw foto's en<br />
videoclips opzoeken en bekijken en kunt u snelle correcties uitvoeren. Retoucheer uw foto's verder in de Editor waar u<br />
eenvoudige bewerkingen kunt uitvoeren, bewerkingen aan de hand van stapsgewijze instructies kunt uitvoeren of<br />
geavanceerde bewerkingsfuncties kunt gebruiken. Maak vervolgens afgedrukte en elektronische fotoprojecten, zoals<br />
pagina's voor een plakboek, presentaties, fotoboeken en online interactieve webgalerieën die u eenvoudig met familie en<br />
vrienden kunt delen.<br />
Foto's importeren en organiseren<br />
Wanneer u <strong>Photoshop</strong> <strong>Elements</strong> start, verschijnt er eerst een welkomstscherm van waaruit u verder kunt gaan. Er zijn twee<br />
grote werkruimten in het programma, de Organizer en de Editor. U kunt naar wens tussen deze werkruimten schakelen,<br />
op basis van de taak die u uitvoert. U begint door te klikken op Organiseren en foto's te importeren. (Als u na het opstarten<br />
niet het welkomstscherm maar direct de Organizer of de Editor wilt weergeven, kiest u de gewenste werkruimte in het<br />
desbetreffende keuzemenu onder in het welkomstscherm.)<br />
4
ADOBE PHOTOSHOP ELEMENTS <strong>6.0</strong><br />
Handboek<br />
Met <strong>Photoshop</strong> <strong>Elements</strong> kunt u foto's vanuit een camera of een kaartlezer, een scanner, een map op een vaste schijf en zelfs<br />
vanuit een mobiele telefoon importeren. U kunt het importeren versnellen door het programma zodanig in te stellen dat<br />
het importeren automatisch wordt gestart wanneer u uw camera op uw computer aansluit. Daarbij kunt u ook instellen dat<br />
rode ogen in foto's automatisch worden gecorrigeerd tijdens het importeren.<br />
Met de functies van het geavanceerde dialoogvenster van Fotodownloader kunt u foto's bekijken en rode ogen automatisch verwijderen<br />
Vervolgens gebruikt u de Organizer om uw foto's, videobestanden, audioclips en <strong>Adobe</strong> PDF-documenten op te zoeken en<br />
te beheren, ook als deze zijn opgeslagen op verschillende locaties. <strong>Photoshop</strong> <strong>Elements</strong> deelt de foto's bij het downloaden<br />
automatisch in op datum, maar u kunt uw foto's zelf ook op andere criteria sorteren en categoriseren door<br />
sterrenwaarderingen toe te voegen, foto's te stapelen en trefwoordtags aan foto's toe te wijzen, waardoor u foto's van<br />
bepaalde personen, plaatsen en gebeurtenissen sneller kunt vinden. Op die manier kunt u bijvoorbeeld snel alle foto's van<br />
uw hond bekijken door op de trefwoordtag van de hond te klikken. <strong>Photoshop</strong> <strong>Elements</strong> kan zelfs foto's van gezichten<br />
opzoeken. Zo kunt u heel eenvoudig foto's van vrienden en familie markeren met een tag en deze sorteren. Ook kunt u foto's<br />
opzoeken op basis van een datumbereik, bijschrift, bestandsnaam mediatype enzovoort.<br />
5
In de Organizer kunt u uw foto's categoriseren en beheren aan de hand van trefwoordtags, albums en sterrenwaarderingen.<br />
ADOBE PHOTOSHOP ELEMENTS <strong>6.0</strong><br />
Handboek<br />
Een album is een andere manier om uw foto's te beheren. Doorgaans plaatst u foto's over een bepaald onderwerp in een<br />
album en op die manier is het heel gemakkelijk foto's op te zoeken die u voor een speciaal project nodig hebt. U kunt<br />
bijvoorbeeld alle foto's over een familiefeest in een album plaatsen en daarvan een presentatie maken. U hoeft alleen de<br />
foto's naar het album te slepen om ze eraan toe te voegen en uit het album te slepen om ze eruit te verwijderen. U kunt ook<br />
slimme albums maken op basis van zoekcriteria. Zoek bijvoorbeeld naar alle foto's die u tijdens verschillende<br />
voorjaarsvakanties op het strand hebt gemaakt en sla de resultaten op als een slim album. Wanneer u nieuwe foto's<br />
importeert die overeenkomen met de criteria van een slim album, worden deze automatisch aan dat slimme album<br />
toegevoegd.<br />
In de Organizer kunt u ook vorige versies van een foto bekijken, de grootte van de miniaturen aanpassen, foto's schermgroot<br />
bekijken en foto's naast elkaar vergelijken.<br />
Foto's bewerken<br />
In <strong>Photoshop</strong> <strong>Elements</strong> kunt u foto's op diverse niveaus bewerken, van eenvoudige correcties met één muisklik tot<br />
uitgebreide correcties van de kleur en compositie. De Organizer is voorzien van enkele standaard fotocorrectiefuncties,<br />
maar voor het uitgebreid bewerken van foto's hebt u de Editor nodig.<br />
In de Organizer kunt u met één muisklik eenvoudige correcties aanbrengen, zoals Automatisch slim corrigeren,<br />
Automatische kleuren, Autocontrast en Automatisch verscherpen. U kunt zelfs bij geselecteerde foto's de rode ogen<br />
automatisch laten corrigeren zonder dat u de foto's met de hand hoeft te bewerken.<br />
De Editor heeft drie extra bewerkmodi: Snel repareren, Bewerken met instructies en Volledige bewerking. Bij Snel<br />
repareren kunt u met schuifregelaars de belichting, kleur en scherpte van de hele foto of van een geselecteerd gebied in de<br />
foto aanpassen. In de modus Volledige bewerking hebt u de beschikking over een complete gereedschapset met<br />
bewerkingsgereedschappen en besturingselementen. Hiermee kunt u de belichting van specifieke gedeelten van een foto<br />
aanpassen met professionele donkerekamerfuncties, zoals tegenhouden, doordrukken en spons. Ook kunt u de belichting<br />
nauwkeurig afstellen met de verbeterde functie Helderheid/contrast en kunt u met de kleurcurveopties de perfecte<br />
belichting verkrijgen.<br />
6
Met de schuifregelaars in de modus Snel repareren of de Editor kunt u de kleuren en belichting van foto's verbeteren<br />
ADOBE PHOTOSHOP ELEMENTS <strong>6.0</strong><br />
Handboek<br />
In de modus Volledige bewerking kunt u onvolkomenheden en storende elementen, rimpels en schoonheidsfoutjes<br />
verwijderen en artistieke filters en effecten toepassen.<br />
Wanneer u op een bepaald moment niet weet hoe u verder moet, schakelt u over op de modus Bewerken met instructies<br />
waarin u stapsgewijze instructies voor het uitvoeren van standaardtaken krijgt, zoals het roteren en rechttrekken van foto's,<br />
het corrigeren van de huidskleur en het uitvoeren van kleurcorrecties.<br />
De modus Bewerken met instructies begeleidt u bij elke bewerkingsstap waardoor het verbeteren van foto's nog nooit zo gemakkelijk is geweest<br />
U kunt ook naar hartenlust experimenteren, omdat u alles wat u doet met een enkele muisklik weer ongedaan kunt maken.<br />
Fotosamenstellingen maken<br />
Met de gebruiksvriendelijke gereedschappen kunt u schitterende composities maken, zoals perfecte groepsopnamen en<br />
naadloos in elkaar overlopende panoramafoto's. Photomerge is een nieuwe technologie voor het in elkaar laten overvloeien<br />
van foto's. Met deze technologie kunt u van de gezichtsuitdrukkingen en lichaamstaal uit een aantal groepsfoto's één<br />
compositie maken waarin iedereen er op zijn voordeligst uitziet. Of u kunt grappige composities maken door kenmerken<br />
7
ADOBE PHOTOSHOP ELEMENTS <strong>6.0</strong><br />
Handboek<br />
van diverse gezichten in elkaar te laten overlopen. U kunt bijvoorbeeld uw gezichtskenmerken combineren met die van uw<br />
partner en bekijken hoe uw nakomelingen er uit kunnen gaan zien. Met Photomerge kunt u ook een aantal landschapsfoto's<br />
automatisch samenvoegen tot naadloos in elkaar overlopende panoramafoto's.<br />
U kunt met Photomerge composities maken in alle drie modi van de Editor. Kies Bestand > Nieuw en selecteer een van de<br />
drie Photomerge-opdrachten. Of kies een van de Photomerge-opdrachten op het tabblad Bewerken met instructies.<br />
U hebt niet meer nodig dan één gereedschap waarmee u heel eenvoudig van de gezichtsuitdrukkingen en lichaamstaal van personen uit een<br />
aantal groepsfoto's een compositie kunt maken waarin iedereen er geweldig uitziet<br />
Fotoprojecten maken en delen<br />
Nadat u uw foto's in <strong>Photoshop</strong> <strong>Elements</strong> hebt geperfectioneerd, kunt u er leuke projecten van maken en die met uw familie<br />
en vrienden delen. U kunt bijvoorbeeld fotoprojecten maken, zoals albums, plakboekpagina's en wenskaarten, fotocollages<br />
en etiketten en hoesjes voor cd's en dvd's, die u thuis kunt afdrukken of kunt uploaden naar een van de vele professionele<br />
online fotoafdrukservices (als die beschikbaar zijn in uw regio). Professioneel ontworpen sjablonen zorgen voor kleurige<br />
layouts met thema's voor plakboekpagina's, wenskaarten enzovoort. Kies het gewenste type project op het tabblad Maken<br />
of Delen, waarna <strong>Photoshop</strong> <strong>Elements</strong> u helpt door de juiste gereedschappen aan te bieden en instructies te geven.<br />
Maak etiketten en hoesjes voor cd's en dvd's<br />
U kunt uw projecten een persoonlijker tintje geven door de sjablonen aan te passen. Pas bijvoorbeeld de kleuren van de<br />
layout aan de kleuren van uw foto's aan en voeg nieuwe grafische elementen, tekst en effecten toe, zoals een slagschaduw<br />
en gloed. Met het palet Illustraties kunt u snel door honderden kaders, thema's, achtergronden, clipart en effecten bladeren<br />
die u op uw foto's en fotoprojecten kunt toepassen.<br />
8
Maak aangepaste fotocollages met grafische elementen zoals kaders, slagschaduwen, achtergronden en tekst<br />
ADOBE PHOTOSHOP ELEMENTS <strong>6.0</strong><br />
Handboek<br />
U kunt uw foto's ook in digitale projecten gebruiken, bijvoorbeeld in onlinefotogalerieën, presentaties en flipboeken. Net<br />
als bij fotoprojecten die worden afgedrukt, helpt <strong>Photoshop</strong> <strong>Elements</strong> u bij het maken van uw digitale projecten. U krijgt<br />
hulp bij het ontwerpen van de pagina, het rangschikken van de foto's, het aanpassen van de layout en het branden van het<br />
project op een cd of dvd of het uploaden van het project naar een FTP-server.<br />
Maak in het oog springende presentaties, compleet met bijschriften, pan- en zoomeffecten, overgangen, gesproken tekst en muziek<br />
9
Verstuur uw foto's via e-mail en deel uw onlinegalerieën via het nieuwe deelcentrum met uw familie en vrienden<br />
ADOBE PHOTOSHOP ELEMENTS <strong>6.0</strong><br />
Handboek<br />
10
Hoofdstuk 2: De werkruimten in<br />
<strong>Photoshop</strong> <strong>Elements</strong><br />
<strong>Photoshop</strong> <strong>Elements</strong> heeft twee hoofdwerkruimten: de Organizer en de Editor. U gebruikt de Organizer voor het zoeken<br />
naar en het organiseren en delen van uw foto's en mediabestanden. U gebruikt de Editor voor het maken, bewerken en<br />
repareren van uw afbeeldingen. U kunt ook functionaliteit toevoegen met insteekmodules en het systeemgeheugen<br />
vergroten door werkschijven te gebruiken.<br />
Als u een foto hebt geselecteerd in de Organizer, kunt u de foto openen in de werkruimte van de Editor door op het popupmenu<br />
van de Editor te klikken en Snel repareren, Volledige bewerking of Bewerken met instructies te kiezen. Als u<br />
in de Editor werkt, klikt u op de knop Organizer om de werkruimte van de Organizer te openen.<br />
Als de Organizer en de Editor beide zijn geopend, kunt u ook schakelen tussen de twee werkruimten door te klikken op de<br />
bijbehorende knoppen op de taakbalk van Windows®.<br />
Voor de volledige <strong>Photoshop</strong> <strong>Elements</strong> Help klikt u op “Deze pagina op internet” om naar LiveDocs te gaan.<br />
Informatie over werkruimten<br />
Het welkomstscherm<br />
Wanneer u <strong>Photoshop</strong> <strong>Elements</strong> start, wordt het welkomstscherm standaard geopend. Het welkomstscherm is een handig<br />
beginpunt voor het uitvoeren van belangrijke taken. Als u liever de werkruimte van de Editor of de Organizer wilt laten<br />
openen wanneer u de toepassing start, kiest u de gewenste werkruimte in het desbetreffende menu onder in het<br />
welkomstscherm.<br />
Klik op een knop om de benodigde werkruimte te openen. Klik bijvoorbeeld op Organiseren om de Organizer te openen<br />
en uw foto's te importeren, van tags te voorzien of te beheren; of klik op Bewerken om de Editor te openen en uw foto's te<br />
verbeteren of speciale effecten toe te voegen.<br />
U kunt het welkomstscherm op elk gewenst moment sluiten of weer openen door Venster > Welkom te kiezen. Als u een<br />
andere werkruimte wilt openen, kunt u dit gewoon doen vanuit het actieve werkgebied. U hoeft niet terug te keren naar het<br />
welkomstscherm.<br />
De werkruimte van de Organizer<br />
Gebruik de Organizer om uw foto's en mediabestanden te zoeken, te organiseren en te delen. In de Fotobrowser van de<br />
Organizer ziet u miniaturen van alle foto's die u hebt geïmporteerd naar <strong>Photoshop</strong> <strong>Elements</strong>. U kunt grote miniaturen van<br />
een enkele foto of kleinere miniaturen van veel foto's bekijken, afhankelijk van de grootte die u met de schuifregelaar voor<br />
miniaturen hebt opgegeven. Als u uw foto's liever op datum wilt weergeven, gebruikt u de werkruimte Datumweergave in<br />
de Organizer, zodat u met uw bestanden kunt werken in een kalenderindeling.<br />
In de Fotobrowser worden alle foto's, video's en PDF-bestanden die u hebt geïmporteerd weergegeven in één overzichtelijk<br />
venster waarin u gemakkelijk kunt bladeren en dat u al even gemakkelijk kunt filteren. De Fotobrowser kan zelfs miniaturen<br />
weergeven van bestanden die zijn opgeslagen op externe media, zoals bestanden die u hebt opgeslagen op cd's.<br />
Met de gereedschappen in het tabblad Corrigeren van het taakvenster kunt u de meest voorkomende fouten in foto's<br />
corrigeren, zoals rode ogen en onnatuurlijke kleuren. Als u geavanceerde bewerkingen moet uitvoeren, selecteert u een foto<br />
in de Organizer en klikt u op Volledige bewerking op het tabblad Repareren. De foto wordt geopend in de Editorwerkruimte.<br />
Met het tabblad Maken in het taakvenster kunt u projecten maken, van afgedrukte fotoboeken tot computerpresentaties.<br />
11
ADOBE PHOTOSHOP ELEMENTS <strong>6.0</strong><br />
Handboek<br />
Bovendien kunt u met elke willekeurige functie op het tabblad Delen in het taakvenster uw foto's en projecten delen met<br />
anderen.<br />
B<br />
C<br />
D<br />
E<br />
F<br />
G<br />
H<br />
A<br />
De knoppen en de menubalk van de Organizer<br />
A. De knop voor het welkomstscherm B. Linker- en rechterzijde van de menubalk C. Knoppen Ongedaan en Opnieuw D. Knoppen Terug<br />
naar vorige weergave en Door naar volgende weergave E. De zoekbalk F. Het menu Rangschikking Fotobrowser G. Het filter<br />
Sterrenwaardering H. De vier tabbladen van het taakvenster I. Het menu Weergaven J. Het menu Volledige bewerking, Snel repareren of<br />
Bewerken met instructies K. Knoppen Linksom roteren and Rechtsom roteren L. De schuifregelaar Grootte van miniatuur aanpassen<br />
De werkruimte van de Organizer bestaat uit de volgende onderdelen:<br />
Knop voor het welkomstscherm Hiermee opent u het welkomstscherm waar u zich kunt inschrijven voor<br />
onlineservices of functies kunt selecteren voor een van de belangrijkste taken: Organiseren, Bewerken, Maken of Delen.<br />
Menubalk De menubalk bevat menu's waarmee u taken kunt uitvoeren. De menu's zijn op onderwerp gerangschikt:<br />
Bestand, Bewerken, Zoeken, Weergave, Venster en Help.<br />
De knop Weergaven Hiermee opent u het menu met weergaven van de Fotobrowser.<br />
De knop Editor Hiermee opent u het menu waarin u Snel repareren, Volledige bewerking en Bewerken met instructies<br />
kunt kiezen.<br />
Navigatieknoppen Hiermee keert u terug naar de vorige weergave of gaat u naar de volgende weergave van de<br />
Fotobrowser.<br />
Zoekbalk Sleep een foto, albumpictogram of trefwoordtagpictogram naar de zoekbalk om te zoeken naar foto's.<br />
Fotobrowser Hiermee worden uw foto's, videoclips, audiobestanden en projecten in de Organizer weergegeven, een voor<br />
een of in een raster met miniaturen.<br />
Taakvenster Dit venster bevat de tabbladen Organiseren, Repareren, Maken en Delen en de bijbehorende paletten en<br />
knoppen.<br />
Statusbalk In de Fotobrowser bevat de statusbalk het aantal geselecteerde items en het aantal items in de Fotobrowserrangschikking.<br />
Opmerking: Als u uw Windows-thema wijzigt terwijl de Organizer is geopend, wordt de Organizer-werkruimte na deze<br />
wijziging wellicht vervormd weergegeven. Sluit de Organizer en start deze weer om de normale weergave te herstellen.<br />
Zie ook<br />
“Foto's weergeven en zoeken in de Datumweergave” op pagina 56<br />
I<br />
J<br />
K<br />
L<br />
De werkruimte van de Editor<br />
De Editor biedt drie manieren om afbeeldingen te maken en te bewerken: Volledige bewerking, Snel repareren en Bewerken<br />
met instructies. De werkruimte Volledige bewerking bevat gereedschappen waarmee u problemen met kleuren kunt<br />
oplossen, speciale effecten kunt aanbrengen en foto's kunt verbeteren. De werkruimte Snel repareren bevat eenvoudige<br />
12
ADOBE PHOTOSHOP ELEMENTS <strong>6.0</strong><br />
Handboek<br />
gereedschappen voor het corrigeren van de kleuren en belichting en opdrachten waarmee u de meest voorkomende<br />
problemen, zoals rode ogen snel kunt oplossen. Als digitale fotografie nieuw voor u is, vormt Snel repareren of Bewerken<br />
met instructies een mooi beginpunt voor het corrigeren van foto's.<br />
Als u al eerder met beeldbewerkingsprogramma's hebt gewerkt, zult u zien dat de werkruimte Volledige bewerking een<br />
flexibele en krachtige omgeving is voor het corrigeren van foto's. Deze werkruimte heeft opdrachten voor het corrigeren<br />
van belichting en kleur, en gereedschappen waarmee u onvolkomenheden kunt wegwerken, selecties kunt maken, tekst<br />
kunt toevoegen en op uw afbeeldingen kunt tekenen. U kunt de werkruimte Volledige bewerking aan uw wensen aanpassen.<br />
Zo kunt u paletten verplaatsen, verbergen en weergeven, paletten rangschikken in het Palettenvak, in- of uitzoomen op een<br />
foto, een ander gedeelte van het documentvenster weergeven en meerdere vensters en weergaven maken.<br />
A<br />
B<br />
C<br />
A<br />
Werkruimte Volledige bewerking<br />
A. Menubalk B. Gereedschapset C. Projectvak D. De knop Organizer E. Optiebalk F. Paletten G. Gebied met actieve afbeelding<br />
H. Palettenvak<br />
Menubalk De menubalk bevat menu's waarmee u taken kunt uitvoeren. De menu's zijn ingedeeld per onderwerp. Het<br />
menu Verbeteren bevat bijvoorbeeld opdrachten waarmee u wijzigingen in een afbeelding kunt aanbrengen.<br />
Werkruimteknoppen Met deze knoppen kunt u schakelen tussen de werkruimten Snel repareren en Volledige<br />
bewerking . Deze knoppen bevinden zich onder aan het werkgebied en passen zich aan de actieve werkruimte aan.<br />
Gereedschapset Deze set bevat gereedschappen waarmee u afbeeldingen kunt bewerken.<br />
Optiebalk Deze balk bevat opties voor het gereedschap dat u selecteert.<br />
Projectvak Dit vak bevat miniaturen van geopende afbeeldingen, die u op eenvoudige wijze kunt beheren.<br />
Paletten Paletten helpen u bij het bijhouden en wijzigen van afbeeldingen.<br />
Palettenvak Hiermee kunt u de paletten in het werkgebied ordenen.<br />
Zie ook<br />
“Kleuren corrigeren in Snel repareren” op pagina 193<br />
G H<br />
“De bestandsinformatie weergeven in het palet Info of op de statusbalk” op pagina 121<br />
D<br />
E<br />
F<br />
13
<strong>Photoshop</strong> <strong>Elements</strong> afsluiten<br />
ADOBE PHOTOSHOP ELEMENTS <strong>6.0</strong><br />
Handboek<br />
Als u <strong>Photoshop</strong> <strong>Elements</strong> wilt afsluiten, moet u zowel de werkruimte van de Editor als de werkruimte van de Organizer<br />
sluiten. Wanneer u alleen de Editor sluit, betekent dit niet dat de Organizer ook wordt afgesloten (en andersom).<br />
1 Voer een van de volgende handelingen uit in de Editor, de Organizer of beide:<br />
Kies Bestand > Afsluiten.<br />
Klik op de knop Sluiten (X) rechtsboven in de werkruimte.<br />
2 Als u de Editor sluit, wordt u gevraagd of u de geopende bestanden wilt opslaan.<br />
Zie ook<br />
“Wijzigingen opslaan in verschillende bestandsindelingen” op pagina 136<br />
Contextmenu's<br />
Contextmenu's gebruiken<br />
U kunt contextmenu's gebruiken in de werkruimten van de Editor en de Organizer. In contextgevoelige menu's worden<br />
opdrachten weergegeven die betrekking hebben op de actieve selectie of het actieve gereedschap of palet. Vaak vormen deze<br />
menu's een andere manier om de opdrachten in de venstermenu's te openen.<br />
Klik met de rechtermuisknop om een contextmenu te openen. Dit menu wordt in de modus Volledige bewerking in het Projectvak weergegeven<br />
1 Plaats de aanwijzer op een afbeelding of element van een palet.<br />
Opmerking: Niet alle paletten hebben contextmenu's.<br />
2 Klik met de rechtermuisknop en kies een opdracht in het menu.<br />
Toetscombinaties en wijzigingstoetsen gebruiken<br />
U kunt sneltoetsen gebruiken in de werkruimten van de Editor en de Organizer. Door middel van toetscombinaties kunt u<br />
snel opdrachten uitvoeren zonder gebruik te maken van de menu's; met wijzigingstoetsen wijzigt u de manier waarop een<br />
gereedschap werkt. Als een toetscombinatie beschikbaar is, verschijnt deze rechts van de opdrachtnaam in het menu.<br />
Zie ook<br />
“Navigatietoetsen” op pagina 398<br />
“Toetsen voor het selecteren van gereedschappen” op pagina 401<br />
14
Gereedschappen<br />
Informatie over de gereedschapset<br />
ADOBE PHOTOSHOP ELEMENTS <strong>6.0</strong><br />
Handboek<br />
U kunt gereedschappen selecteren in de werkruimte van de Editor. Met sommige gereedschappen in de gereedschapset<br />
kunt u afbeeldingen selecteren, bewerken en weergeven; met andere kunt u tekenen en typen. De gereedschapset bevindt<br />
zich aan de linkerkant van de werkruimten Volledige bewerking en Snel repareren. In de werkruimte Volledige bewerking<br />
kunt u de gereedschapset verplaatsen door de balk boven aan de gereedschapset te slepen.<br />
Als u met een gereedschap wilt werken, moet u het eerst selecteren in de gereedschapset. Als u een gereedschap hebt<br />
geselecteerd, wordt het gemarkeerd in de gereedschapset en verschijnen er opties voor het gereedschap op de optiebalk, die<br />
zich onder de sneltoetsbalk boven in de werkruimte van de Editor bevindt. Sommige gereedschappen in de gereedschapset<br />
hebben aanvullende gereedschappen. Deze worden verborgen gereedschappen genoemd. Een driehoekje rechts onder het<br />
gereedschapspictogram geeft aan dat er verborgen gereedschappen zijn. Wanneer u een gereedschap selecteert, worden de<br />
aanvullende, verborgen gereedschappen op de optiebalk weergegeven.<br />
Opmerking: U kunt een gereedschap niet deselecteren. Het blijft geselecteerd totdat u een ander gereedschap selecteert. Als u<br />
bijvoorbeeld het gereedschap Lasso hebt geselecteerd en u wilt in de afbeelding klikken zonder een selectie te maken, selecteert<br />
u het gereedschap Handje.<br />
Ukuntinformatieovereengereedschapindegereedschapsetweergevendoordeaanwijzererboventeplaatsen.Denaam<br />
van het gereedschap verschijnt onder de aanwijzer: dit wordt de knopinfo genoemd. Soms bevat de knopinfo een koppeling<br />
waarop u kunt klikken om aanvullende informatie over het gereedschap weer te geven.<br />
15
A<br />
B<br />
C<br />
E<br />
Overzicht van gereedschapset<br />
Een gereedschap selecteren<br />
❖ Voer een van de volgende handelingen uit:<br />
D<br />
F<br />
G<br />
A D F<br />
B<br />
C<br />
E<br />
ADOBE PHOTOSHOP ELEMENTS <strong>6.0</strong><br />
Handboek<br />
Klik op een gereedschap in de gereedschapset. Als er een driehoekje wordt weergegeven in de rechterbenedenhoek van<br />
een gereedschap, houdt u de muisknop ingedrukt om de verborgen gereedschappen voor dat gereedschap weer te geven.<br />
Vervolgens klikt u op het gewenste gereedschap.<br />
Druk op de sneltoets van het gereedschap. De sneltoets wordt weergegeven in de knopinfo van het gereedschap. U kunt<br />
bijvoorbeeld het gereedschap Verplaatsen selecteren door op de toets V te drukken.<br />
G<br />
16
A<br />
B<br />
C<br />
Gereedschappen gebruiken<br />
A. Gereedschapset B. Het actieve gereedschap C. Verborgen gereedschappen D. Naam gereedschap E. Sneltoets voor gereedschap<br />
F. Driehoekje voor verborgen gereedschap<br />
Zie ook<br />
D E<br />
“Toetsen voor het selecteren van gereedschappen” op pagina 401<br />
Voorkeuren voor gereedschappen instellen<br />
1 Kies Bewerken > Voorkeuren > Algemeen in de Editor.<br />
2 Stel een of meerdere van de volgende opties in en klik op OK.<br />
Selecteer Gereedschaptips tonen om gereedschaptips weer te geven of te verbergen.<br />
ADOBE PHOTOSHOP ELEMENTS <strong>6.0</strong><br />
Handboek<br />
Selecteer Shift-toets voor wisselen van gereedschap als u een set verborgen gereedschappen wilt doorlopen door de Shifttoets<br />
ingedrukt te houden. Als deze optie is uitgeschakeld, kunt u door een set verborgen gereedschappen bladeren door<br />
op de sneltoets te drukken (zonder Shift ingedrukt te houden).<br />
De vormgeving van een gereedschapaanwijzer instellen<br />
1 Kies in de Editor Bewerken > Voorkeuren > Weergave & cursors.<br />
2 Selecteer een instelling voor de Tekencursors:<br />
Standaard Hiermee worden aanwijzers als gereedschapspictogrammen weergegeven.<br />
Precisie Hiermee worden aanwijzers als een dradenkruis weergegeven.<br />
Standaardpenseeluiteinde Hiermee worden aanwijzers als cirkels van 50% van de opgegeven penseelgrootte weergegeven.<br />
Penseeluiteinde van volledige grootte Hiermee worden aanwijzers als cirkels van de volledige grootte van de opgegeven<br />
penseelgrootte weergegeven.<br />
Dradenkruis weergeven in penseeluiteinde Hiermee worden dradenkruizen in de cirkels weergegeven wanneer u<br />
Standaardpenseeluiteinde of Penseeluiteinde van volledige grootte kiest.<br />
3 Selecteer een instelling voor Andere cursors:<br />
Standaard Hiermee worden aanwijzers als gereedschapspictogrammen weergegeven.<br />
Precisie Hiermee worden aanwijzers als een dradenkruis weergegeven.<br />
Opties voor gereedschappen instellen<br />
F<br />
De optiebalk bevindt zich onder de sneltoetsbalk boven aan de werkruimte van de Editor. De optiebalk is contextgevoelig.<br />
Als u een ander gereedschap selecteert, wordt de optiebalk aangepast. Bepaalde instellingen in de optiebalk gelden voor<br />
meerdere gereedschappen terwijl andere juist gelden voor één bepaald gereedschap.<br />
17
A B<br />
C D<br />
Optiebalk voor de lasso<br />
A. Gereedschapspictogram B. Het actieve gereedschap C. Verborgen gereedschappen D. Opties voor het gereedschap<br />
ADOBE PHOTOSHOP ELEMENTS <strong>6.0</strong><br />
Handboek<br />
1 Selecteer een gereedschap.<br />
2 Kijk in de optiebalk wat de beschikbare opties zijn. Voor meer informatie over instellingsopties voor een bepaald<br />
gereedschap kunt u de naam van het gereedschap opzoeken in de Help bij <strong>Photoshop</strong> <strong>Elements</strong>.<br />
Opmerking: Als u de standaardinstellingen van een gereedschap of van alle gereedschappen wilt herstellen, klikt u op het<br />
gereedschapspictogram op de optiebalk en kiest u vervolgens Gereedschap herstellen of Alle gereedschappen herstellen in het<br />
contextmenu.<br />
Zie ook<br />
“Toetsen voor het selecteren van gereedschappen” op pagina 401<br />
Een waarschuwing voor voltooide bewerkingen instellen<br />
1 Kies Bewerken > Voorkeuren > Algemeen in de Editor.<br />
2 Selecteer Signaal wanneer gereed en klik op OK.<br />
Paletten en vakken<br />
Informatie over paletten<br />
Paletten zijn beschikbaar in de werkruimten van de Editor en de Organizer, maar het gedrag van de paletten is in beide<br />
werkruimten anders. Paletten helpen u bij het beheren, bijhouden en wijzigen van afbeeldingen. Sommige paletten hebben<br />
menu's met extra opdrachten en opties. U kunt paletten op verschillende manieren organiseren in de werkruimte. U kunt<br />
de paletten in het Palettenvak opslaan zodat ze niet in de weg staan, maar wel snel toegankelijk zijn. U kunt veelgebruikte<br />
paletten ook openhouden in de werkruimte. Een andere mogelijkheid is paletten te groeperen of één palet aan de onderzijde<br />
van een ander palet te koppelen.<br />
Opmerking: Sleep een palet uit het Palettenvak om het uit het Palettenvak te verwijderen en open te houden.<br />
Een palet slepen<br />
Paletmenu's<br />
Sommige opdrachten staan zowel in het paletmenu als in de menubalk. Andere opdrachten staan alleen in paletmenu's.<br />
18
ADOBE PHOTOSHOP ELEMENTS <strong>6.0</strong><br />
Handboek<br />
Paletmenu's zijn alleen beschikbaar wanneer boven aan het palet de knop Meer wordt weergegeven. Klik op Meer om een<br />
opdracht in het paletmenu te kiezen. De locatie en vormgeving van de knop Meer zijn afhankelijk van de locatie van het<br />
palet: in het Palettenvak of in een palettengroep.<br />
Pop-upregelaars in paletten<br />
Sommige paletten en dialoogvensters hebben instellingen die met een pop-upregelaar kunnen worden gewijzigd<br />
(bijvoorbeeld de optie Dekking in het palet Lagen). Als er naast het tekstvak een driehoekje staat, kunt u de pop-upregelaar<br />
activeren door op het driehoekje te klikken. Plaats de aanwijzer op het driehoekje naast de instelling, houd de muisknop<br />
ingedrukt en sleep de regelaar of hoekstraal naar de gewenste waarde. Als u het vak met de regelaar wilt sluiten, klikt u<br />
buiten het vak of drukt u op Enter. Als u wijzigingen wilt annuleren, drukt u op Escape.<br />
Als u in het geopende vak van de pop-upregelaar de waarden wilt verhogen of verlagen met veelvouden van 10%, houdt u<br />
Shift ingedrukt en drukt u op de toets pijl-omhoog of pijl-omlaag.<br />
A<br />
B C D<br />
E F GH<br />
Verschillende manieren om waarden in te voeren<br />
A. Schijf B. Klik om venster te openen C. Tekstvak D. Menupijl E. Miniregelaar F. Selectievakje G. Regelaar H Driehoekje pop-upregelaar<br />
Werken met paletten in de Editor<br />
Met het Palettenvak in de Editor kunt u meerdere paletten opslaan in één gebied dat u gemakkelijk kunt configureren,<br />
sluiten en openhouden voor snelle en gemakkelijke toegang. Het Palettenvak wordt standaard aan de rechterkant van de<br />
werkruimte weergegeven. Wanneer u paletten aanpast, blijven deze ongewijzigd totdat u ze herstelt of wijzigt.<br />
19
E<br />
F<br />
G<br />
A B<br />
Het Palettenvak<br />
A. Palet samenvouwen of uitvouwen B. Hoogte palet aanpassen C. Het paletmenu D. Schuiven om rest van palet weer te geven<br />
E. Paletfuncties wijzigen F. Breedte palet aanpassen G. Palettenvak weergeven of verbergen<br />
1 Voer een van de volgende handelingen uit om het Palettenvak aan te passen:<br />
C D<br />
ADOBE PHOTOSHOP ELEMENTS <strong>6.0</strong><br />
Handboek<br />
Sleep de donkergrijze balk aan de linkerkant van het palet of de stippellijn op de balk onder aan het palet om de breedte<br />
en hoogte van het palet aan te passen.<br />
Kies Venster > Palettenvak om het vak te tonen of te verbergen. U kunt ook op de donkergrijze balk op de linkerrand van<br />
het Palettenvak klikken om het Palettenvak te verbergen of op de rechterkant van het Editor-venster klikken om het<br />
Palettenvak weer te geven.<br />
2 Voer een van de volgende handelingen uit om paletten in het Palettenvak te gebruiken:<br />
Als u een palet uit het Palettenvak wilt verwijderen, sleept u de titelbalk van het palet uit het Palettenvak.<br />
Als u een palet aan het Palettenvak wilt toevoegen, sleept u de titelbalk van het palet naar het Palettenvak. U kunt ook<br />
klikken op de knop Meer in het palet en In palettenvak plaatsen indien gesloten kiezen. Vervolgens sluit u het palet.<br />
Als u de paletten in het Palettenvak opnieuw wilt rangschikken, sleept u de titelbalk van het palet naar een nieuwe positie.<br />
Als u paletten in het Palettenvak wilt uit- of samenvouwen, klikt u op het driehoekje naast de naam van het palet.<br />
3 Voer een van de volgende handelingen uit om paletten buiten het Palettenvak te gebruiken:<br />
Als u een palet wilt openen, kiest u de naam van het desbetreffende palet in het menu Venster.<br />
Als u een palet wilt sluiten, kiest u de naam van het desbetreffende palet in het menu Venster. U kunt ook klikken op de<br />
knop Sluiten op de titelbalk van het palet. (Deze optie werkt met paletten die u hebt geopend vanuit een menu. Als<br />
u een palet uit een vak hebt gesleept en op de knop Sluiten klikt, stuurt u het palet gewoon terug naar het Palettenvak.)<br />
Als u het formaat van een palet wilt wijzigen, sleept u een hoek van het palet.<br />
Als u paletten wilt groeperen (tot één palet met meerdere tabs), sleept u de tab van het andere palet naar het<br />
hoofdgedeelte van het doelpalet. Als de paletten kunnen worden gegroepeerd, ziet u een dikke lijn rond het<br />
hoofdgedeelte van het doelpalet als de aanwijzer zich boven het juiste gebied bevindt. Als u een palet naar een andere<br />
groep wilt verplaatsen, sleept u de tab van het palet naar die groep. Als u een palet wilt loskoppelen van de groep, sleept<br />
u de tab van het palet buiten de groep.<br />
Als u een palettengroep wilt verplaatsen, sleept u de titelbalk.<br />
Als u een palet of een palettengroep wilt uitvouwen of samenvouwen, dubbelklikt u op de tab of de titelbalk van het palet.<br />
20
ADOBE PHOTOSHOP ELEMENTS <strong>6.0</strong><br />
Handboek<br />
Als u paletten aan elkaar wilt koppelen (gestapelde paletten), sleept u de tab (niet de titelbalk) van een palet naar de<br />
onderkant van een ander palet. U ziet een dubbele lijn langs de onderrand van het doelpalet als de aanwijzer zich boven<br />
het juiste gebied bevindt. U kunt geen volledige palettengroepen aan elkaar koppelen.<br />
Als u paletten weer wilt instellen op de standaardposities, kiest u Venster > Paletlocaties herstellen.<br />
Opmerking: AlsupalettenaltijdindestandaardpositiesindeEditorwiltopenen,kiestuBewerken>Voorkeuren>Algemeen<br />
en schakelt u Paletpositie opslaan uit. Deze wijziging treedt in werking wanneer u de toepassing weer start.<br />
Werken met het taakvenster in de Organizer<br />
Het taakvenster bevindt zich aan de rechterkant van de Fotobrowser in de Organizer. Het taakvenster bevat een tab voor<br />
elke basisstap voor fotobewerking: Organiseren, Repareren, Maken en Delen. U kunt het taakvenster openen door op de<br />
tabs te klikken en u sluit het taakvenster door de Fotobrowser uit te vouwen.<br />
Tabs in het taakvenster met de tab Organiseren geselecteerd<br />
Het taakvenster weergeven of verbergen<br />
❖ Selecteer Venster > Taakvenster weergeven/verbergen.<br />
Paletten op het tabblad Organiseren gebruiken<br />
Op het tabblad Organiseren staan meerdere paletten. De paletten Albums en Trefwoordtags kunnen niet van dit tabblad<br />
worden verwijderd. U kunt ook naar eigen voorkeur het palet Snel delen of Eigenschappen weergeven of verbergen en het<br />
palet Eigenschappen loskoppelen van het tabblad Organiseren.<br />
A<br />
B<br />
C<br />
Het tabblad Organiseren<br />
A. Taakvenster weergeven of verbergen B. Palet samenvouwen of uitvouwen C. Hoogte palet aanpassen<br />
❖ Voer een van de volgende handelingen uit:<br />
U vouwt een palet uit of samen door te klikken op het driehoekje naast de naam van het palet op het tabblad Organiseren.<br />
U geeft het palet Delen via één klik en/of het palet Eigenschappen weer of verbergt deze paletten door Venster > [naam<br />
van palet] te selecteren.<br />
U plaatst het palet Eigenschappen in of buiten het taakvenster door te dubbelklikken op de titelbalk van het palet.<br />
Gereedschappen gebruiken met de tabs Repareren, Maken en Delen<br />
1 Klik in het taakvenster op de tab Repareren, Maken of Delen.<br />
2 Klik op het geopende tabblad op de knop van het gereedschap dat u wilt gebruiken.<br />
21
Het Projectvak in de Editor gebruiken<br />
ADOBE PHOTOSHOP ELEMENTS <strong>6.0</strong><br />
Handboek<br />
Het Projectvak bevindt zich onder aan de werkruimten Volledige bewerking en Snel repareren en bevat miniaturen van<br />
geopende foto's. Het is handig als u wilt schakelen tussen meerdere geopende foto's in uw werkruimte. Met de opties in het<br />
Projectvak kunt u afbeeldingen openen of sluiten, afbeeldingen verbergen, door geopende afbeeldingen navigeren, een<br />
bepaalde afbeelding als bovenste afbeelding weergeven, een afbeelding dupliceren, een afbeelding roteren of<br />
bestandsinformatie weergeven. Aangezien het Projectvak zowel in Volledige bewerking als in Snel repareren wordt<br />
weergegeven, kunt u geopende afbeeldingen op eenvoudige wijze overbrengen naar Snel repareren om ze te bewerken. Uit<br />
meerdere pagina's bestaande projecten worden gemarkeerd door een grijs kader rond de paginaminiaturen. Als u<br />
afzonderlijke pagina's wilt weergeven of verbergen, klikt u op de rechterrand van het kader.<br />
A B C<br />
D<br />
E F<br />
Het Projectvak<br />
A. Geselecteerde foto B. Samengevouwen foto-ontwerp C. Klik om het foto-ontwerp uit te vouwen. D. Sleepomhoogofomlaagomdehoogte<br />
van het Projectvak aan te passen. E. Projectvak weergeven of verbergen F Het keuzemenu voor het Projectvak<br />
❖ Voer een van de volgende handelingen uit:<br />
Als u een afbeelding wilt openen, sleept u een bestand van een locatie op de computer (inclusief de Fotobrowser) of van<br />
een opslagapparaat dat op de computer is aangesloten naar het Projectvak.<br />
Dubbelklik op een miniatuur om een geopende afbeelding als voorste afbeelding weer te geven.<br />
Als u de volgorde van foto's wilt wijzigen, sleept u de miniaturen in het Projectvak. Deze volgorde heeft geen invloed op<br />
de volgorde van de foto's in de Organizer.<br />
Als u een afbeelding wilt sluiten, klikt u met de rechtermuisknop op een miniatuur in het Projectvak en kiest u Sluiten.<br />
Als u een afbeelding wilt verbergen, klikt u met de rechtermuisknop op de miniatuur en kiest u Minimaliseren in het<br />
contextmenu.<br />
Opmerking: Alsueenverborgenafbeeldingweerwiltweergeven,dubbelkliktuopdeminiatuurinhetProjectvak.Ukuntook<br />
met de rechtermuisknop klikken op de miniatuur en Herstellen in het contextmenu kiezen.<br />
Als u de bestandsinformatie van een foto wilt weergeven, klikt u met de rechtermuisknop op een miniatuur en kiest u<br />
Bestandsinfo in het contextmenu.<br />
Als u een afbeelding wilt dupliceren, klikt u met de rechtermuisknop op de miniatuur, kiest u Dupliceren in het<br />
contextmenu en geeft u het bestand een naam.<br />
Als u een afbeelding wilt roteren, klikt u met de rechtermuisknop op een miniatuur en kiest u 90˚ linksom roteren of 90˚<br />
rechtsom roteren in het contextmenu.<br />
Als u bestandsnamen wilt weergeven, klikt u met de rechtermuisknop in het Projectvak en kiest u Bestandsnamen tonen<br />
in het contextmenu.<br />
Als u het Projectvak wilt openen of sluiten, kiest u Venster > Projectvak.<br />
Als u het Projectvak handmatig wilt weergeven of verbergen, klikt u op de knop Projectvak open of Projectvak dicht. Als<br />
u het Projectvak automatisch wilt weergeven of verbergen, kiest u Bewerken > Voorkeuren > Algemeen en selecteert u<br />
de optie Projectvak automatisch verbergen. U kunt ook met de rechtermuisknop in het Projectvak klikken en<br />
Automatisch verbergen in het contextmenu kiezen.<br />
22
Ongedaan maken, opnieuw uitvoeren en annuleren<br />
Bewerkingen ongedaan maken, opnieuw uitvoeren en annuleren<br />
ADOBE PHOTOSHOP ELEMENTS <strong>6.0</strong><br />
Handboek<br />
In zowel de Organizer als de Editor kunt u een groot aantal bewerkingen ongedaan maken of opnieuw uitvoeren. Het is<br />
bijvoorbeeld mogelijk de laatst opgeslagen versie van een (deel van een) afbeelding te herstellen. Het gebruik van deze opties<br />
hangt af van de hoeveelheid beschikbaar geheugen.<br />
1 Als u een bewerking ongedaan wilt maken of opnieuw wilt uitvoeren, kiest u Bewerken > Ongedaan maken of<br />
Bewerken > Opnieuw.<br />
2 Als u een bewerking wilt annuleren, houdt u Esc ingedrukt totdat de bewerking die wordt uitgevoerd is gestopt.<br />
Het palet Historie ongedaan maken gebruiken (alleen in de Editor)<br />
Met het palet Historie ongedaan maken (Venster > Historie ongedaan maken) kunt u terugkeren naar elke recente<br />
afbeeldingstaat die tijdens de actieve werksessie is gemaakt. Telkens wanneer u een wijziging aanbrengt in de pixels van een<br />
afbeelding, wordt de nieuwe staat van die afbeelding aan het palet Historie toegevoegd. Een wijziging hoeft niet te zijn<br />
opgeslagen om te worden weergegeven in het palet Historie.<br />
Als u bijvoorbeeld een deel van een afbeelding selecteert, erin tekent en het roteert, wordt elk van deze staten afzonderlijk<br />
vermeld in het palet. Vervolgens kunt u een van deze staten selecteren om de afbeelding terug te brengen naar de staat van<br />
voordat u de wijziging toepaste. Die staat is dan het uitgangspunt voor verdere bewerkingen.<br />
Handelingen als zoomen en schuiven zijn niet van invloed op de pixels in de afbeelding en verschijnen niet in het palet<br />
Historie ongedaan maken. Hetzelfde geldt voor wijzigingen die van toepassing zijn op het hele programma, zoals<br />
wijzigingen in paletten, kleurinstellingen en voorkeuren.<br />
A<br />
B<br />
C<br />
Het palet Historie ongedaan maken<br />
A. Oorspronkelijke staat B. Staat C. Geselecteerde staat en regelaar van staat<br />
Houd u aan de volgende richtlijnen wanneer u het palet Historie ongedaan maken gebruikt:<br />
Het palet Historie ongedaan maken bevat standaard de laatste 50 staten. Eerdere staten worden automatisch verwijderd<br />
om geheugen voor <strong>Photoshop</strong> <strong>Elements</strong> vrij te maken. U kunt het aantal staten dat wordt weergegeven in het palet<br />
Historie ongedaan maken wijzigen in Historie en cache (Bewerken > Voorkeuren > Prestaties). Het maximumaantal<br />
staten is 1000.<br />
De oorspronkelijke staat van de foto wordt altijd boven in het palet Historie ongedaan maken weergegeven. U kunt altijd<br />
terugkeren naar de oorspronkelijke staat van een afbeelding door op deze bovenste staat te klikken. U kunt ook op de<br />
oorspronkelijke staat klikken als u een afbeelding die u hebt bewerkt wilt vergelijken met het origineel.<br />
Wanneer u het document sluit en weer opent, worden alle staten van de laatste werksessie uit het palet gewist.<br />
Staten worden onder aan de lijst toegevoegd. De eerste staat bevindt zich dus boven aan de lijst; de meest recente<br />
onderaan.<br />
Bij elke staat wordt de naam van het gereedschap of de opdracht weergegeven waarmee de afbeelding is gewijzigd.<br />
Als een staat wordt geselecteerd, worden de staten onder de selectie grijs weergegeven. Hierdoor is duidelijk welke<br />
wijzigingen worden genegeerd als u vanaf de geselecteerde staat verder werkt.<br />
Wanneer u een staat selecteert en de afbeelding vervolgens wijzigt, worden alle volgende staten gewist. Op dezelfde<br />
manier worden, wanneer u een staat verwijdert, niet alleen die staat maar ook alle volgende staten gewist.<br />
23
ADOBE PHOTOSHOP ELEMENTS <strong>6.0</strong><br />
Handboek<br />
Terugkeren naar de laatst opgeslagen versie<br />
Als u een foto bewerkt in Volledige bewerking of Snel repareren, kunt u terugkeren naar de laatst opgeslagen versie.<br />
❖ Kies Bewerken > Vorige versie.<br />
Opmerking: Vorige versie wordt toegevoegd als historiestaat in het palet Historie ongedaan maken en kan ongedaan worden<br />
gemaakt.<br />
Terugkeren naar een vorige staat van een afbeelding<br />
❖ Voer een van de volgende handelingen uit wanneer u in Volledige bewerking of Snel repareren werkt:<br />
Klik op de naam van de staat in het palet Historie ongedaan maken.<br />
Sleep de regelaar links van de staat omhoog of omlaag naar een andere staat in het palet Historie ongedaan maken.<br />
Klik op de knop Ongedaan of Opnieuw op de sneltoetsbalk.<br />
Kies Ongedaan of Opnieuw in het menu van het palet Historie ongedaan maken of in het menu Bewerken.<br />
Als u de toetscombinatie voor Stap vooruit en Stap terug wilt instellen, kiest u Bewerken > Voorkeuren > Algemeen en kiest<br />
u een optie in het menu Stap terug/vooruit.<br />
Een of meer staten verwijderen uit het palet Historie ongedaan maken<br />
❖ Voer een van de volgende handelingen uit:<br />
Als u een staat wilt verwijderen, klikt u op de naam van de staat en kiest u Verwijderen in het menu van het palet Historie<br />
ongedaan maken. Staten die na de geselecteerde staat komen, worden ook verwijderd.<br />
Als u de lijst met staten uit het palet Historie ongedaan maken wilt verwijderen zonder de afbeelding te wijzigen, kiest u<br />
Buffer Ongedaan maken wissen in het paletmenu of kiest u Bewerken > Wissen > Historie ongedaan maken. Het kan<br />
zinvol zijn de historie te wissen om geheugen vrij te maken, vooral als u een waarschuwing krijgt dat er te weinig<br />
geheugen beschikbaar is voor <strong>Photoshop</strong> <strong>Elements</strong>.<br />
Opmerking: Het wissen van het palet Historie ongedaan maken kan niet ongedaan worden gemaakt.<br />
Geheugen vrijmaken dat wordt gebruikt door het Klembord en het palet Historie<br />
ongedaan maken<br />
U kunt items die u naar het Klembord hebt gekopieerd of staten in het palet Historie ongedaan maken verwijderen om<br />
geheugen vrij te maken.<br />
❖ Voer een van de volgende handelingen uit wanneer u in Volledige bewerking werkt:<br />
Als u geheugen wilt vrijmaken dat door het Klembord wordt gebruikt, kiest u Bewerken > Wissen > Klembordinhoud.<br />
Als u geheugen wilt vrijmaken dat door het palet Historie ongedaan maken wordt gebruikt, kiest u Bewerken > Wissen ><br />
Historie ongedaan maken of Buffer Ongedaan maken wissen in het menu van het palet Historie ongedaan maken.<br />
Als u het geheugen wilt vrijmaken dat tegelijkertijd door het Klembord en het palet Historie ongedaan maken wordt<br />
gebruikt, kiest u Bewerken > Wissen > Alles.<br />
Opmerking: Het wissen van het palet Historie ongedaan maken of het Klembord kan niet ongedaan worden gemaakt.<br />
Voorkeurinstellingen herstellen<br />
Met de voorkeurinstellingen bepaalt u hoe <strong>Photoshop</strong> <strong>Elements</strong> afbeeldingen, cursors en transparantie weergeeft,<br />
bestanden opslaat, insteekmodules en werkschijven gebruikt enzovoort. Als de toepassing onverwachte verschijnselen<br />
vertoont, is het voorkeurenbestand wellicht beschadigd. U kunt alle voorkeuren weer op de standaardwaarden instellen.<br />
❖ Druk op Alt+Control+Shift en houd deze toetsen ingedrukt direct nadat <strong>Photoshop</strong> <strong>Elements</strong> wordt gestart. Klik op Ja<br />
om het instellingenbestand van <strong>Adobe</strong> <strong>Photoshop</strong> <strong>Elements</strong> te verwijderen.<br />
De volgende keer dat u <strong>Photoshop</strong> <strong>Elements</strong> start, wordt er een nieuw voorkeurenbestand gemaakt. Meer informatie over<br />
een bepaalde voorkeuroptie vindt u door in de Help te zoeken naar de naam van de voorkeurinstelling.<br />
24
Uitgeschakelde waarschuwingsberichten opnieuw weergeven<br />
ADOBE PHOTOSHOP ELEMENTS <strong>6.0</strong><br />
Handboek<br />
Soms worden berichten met waarschuwingen of aanwijzingen weergegeven. U kunt de weergave van dergelijke berichten<br />
uitschakelen door de optie Niet meer weergeven te selecteren in het bericht. U kunt uitgeschakelde berichten later<br />
desgewenst weer opnieuw instellen.<br />
1 Kies Bewerken > Voorkeuren > Algemeen in de Editor.<br />
2 Klik op Alle waarschuwingsmeldingen herstellen en vervolgens op OK.<br />
Werkschijven en insteekmodules<br />
Informatie over werkschijven<br />
Als uw systeem niet over voldoende RAM-geheugen beschikt voor het uitvoeren van een handeling, gebruikt <strong>Photoshop</strong><br />
<strong>Elements</strong> werkschijven. Een werkschijf is een willekeurige schijf of partitie van een schijf waarop geheugen beschikbaar is.<br />
Standaard wordt in <strong>Photoshop</strong> <strong>Elements</strong> de vaste schijf waarop het besturingssysteem is geïnstalleerd, gebruikt als primaire<br />
werkschijf.<br />
U kunt een andere schijf als primaire werkschijf instellen of een tweede, derde of vierde werkschijf aangeven die wordt<br />
gebruikt als de primaire schijf vol is. Kies als primaire werkschijf uw snelste vaste schijf waarop voldoende<br />
gedefragmenteerde ruimte beschikbaar is.<br />
Houd u aan de volgende richtlijnen voor het toewijzen van werkschijven:<br />
Werkschijven moeten zich niet op dezelfde schijf bevinden als <strong>Photoshop</strong> <strong>Elements</strong> of grote bestanden die u bewerkt.<br />
Werkschijven moeten zich niet bevinden op de schijf die wordt gebruikt voor het virtuele geheugen van het<br />
besturingssysteem.<br />
Werkschijven moeten zich op een lokale schijf bevinden. Ze kunnen niet worden benaderd via het netwerk.<br />
Als werkschijven gebruikt u conventionele (niet-verwisselbare) media.<br />
RAID-schijven/schijfarrays zijn een goede keuze voor volumes die speciaal bedoeld zijn als werkschijf.<br />
Stations met werkschijven moeten regelmatig worden gedefragmenteerd. Nog beter is het om een leeg station of een<br />
station met voldoende vrije ruimte te gebruiken, zodat de kans op defragmentatieproblemen nog kleiner is.<br />
Werkschijven wijzigen<br />
Voor het maken van een werkschijf in <strong>Photoshop</strong> <strong>Elements</strong> is een aaneengesloten ruimte op een vaste schijf nodig. Daarom<br />
is het van belang dat u de vaste schijf regelmatig defragmenteert. <strong>Adobe</strong> raadt u aan een schijfhulpprogramma als Windows<br />
Schijfdefragmentatie te gebruiken om de vaste schijf regelmatig te defragmenteren. Raadpleeg de documentatie bij<br />
Windows voor informatie over hulpprogramma's voor defragmenteren.<br />
1 Kies Bewerken > Voorkeuren > Prestatie in de Editor.<br />
2 Selecteer de gewenste schijven in het menu Werkschijven (u kunt maximaal vier werkschijven toewijzen) en klik op OK.<br />
3 Start <strong>Photoshop</strong> <strong>Elements</strong> opnieuw om de wijziging te activeren.<br />
Informatie over insteekmodules<br />
Insteekmodules zijn programma's die door <strong>Adobe</strong> Systems en door andere softwareontwikkelaars zijn ontwikkeld om extra<br />
functionaliteit aan <strong>Photoshop</strong> <strong>Elements</strong> toe te voegen. Bij uw programma wordt een aantal insteekmodules geleverd voor<br />
importeren, exporteren en speciale effecten. Deze modules staan in de map Plug-ins van <strong>Photoshop</strong> <strong>Elements</strong>. U kunt een<br />
extra map voor insteekmodules selecteren waarin u de compatibele insteekmodules kunt laden die bij een andere<br />
toepassing horen. U kunt ook een sneltoets maken voor een insteekmodule die is opgeslagen in een andere map op het<br />
systeem. Vervolgens voegt u de sneltoets of alias toe aan de map Plug-ins zodat u deze insteekmodule in <strong>Photoshop</strong><br />
<strong>Elements</strong> kunt gebruiken. Na installatie staan de insteekmodules als opties in het menu Importeren of Exporteren, als aan<br />
het menu Filter toegevoegde filters of als bestandsindelingen in de dialoogvensters Openen en Opslaan als. Als u een groot<br />
25
ADOBE PHOTOSHOP ELEMENTS <strong>6.0</strong><br />
Handboek<br />
aantal insteekmodules installeert, passen deze waarschijnlijk niet allemaal in de desbetreffende menu's van <strong>Photoshop</strong><br />
<strong>Elements</strong>. Is dit het geval, dan worden nieuwe insteekmodules in het submenu Filter > Overige weergegeven. U voorkomt<br />
dat een insteekmodule of map met insteekmodules wordt geladen door een tilde (~) aan het begin van de naam van de<br />
insteekmodule of map te plaatsen. Dat bestand wordt (of alle bestanden in de map worden) door de toepassing genegeerd<br />
wanneer de toepassing opnieuw wordt gestart. Voor informatie over geïnstalleerde insteekmodules kiest u Help > Info<br />
insteekmodule en selecteert u een insteekmodule in het submenu.<br />
Zie ook<br />
“Insteekmodulefilters” op pagina 285<br />
Insteekmodules installeren<br />
❖ Voer een van de volgende handelingen uit:<br />
Gebruik het installatieprogramma van de insteekmodule, indien aanwezig.<br />
Volg de installatie-instructies die bij de insteekmodule worden geleverd.<br />
Zorgervoordatdebestandenmetdeinsteekmodulesnietzijngecomprimeerdenkopieerzenaardedesbetreffendemap<br />
Plug-ins in de map van <strong>Photoshop</strong> <strong>Elements</strong>.<br />
Een extra map voor insteekmodules selecteren<br />
U kunt een extra map voor insteekmodules selecteren waarin u de compatibele insteekmodules kunt laden die bij een<br />
andere toepassing horen.<br />
1 Kies Bewerken > Voorkeuren > Insteekmodules in de Editor.<br />
2 Selecteer in het dialoogvenster Voorkeuren de optie Map voor extra insteekmodules, selecteer een map in de lijst en klik<br />
op Kiezen.<br />
3 Dubbelklik op de map als u de inhoud ervan wilt weergeven. Het pad naar de map verschijnt in het voorkeurvenster.<br />
Opmerking: Selecteer geen locatie binnen de map Plug-ins van <strong>Photoshop</strong> <strong>Elements</strong>.<br />
4 Start <strong>Photoshop</strong> <strong>Elements</strong> opnieuw om de insteekmodules te laden.<br />
Beide toepassingen gebruiken<br />
Informatie over de toepassingen<br />
Hier volgt een overzicht van enkele manieren waarop u bestanden kunt delen tussen <strong>Photoshop</strong> <strong>Elements</strong> en <strong>Adobe</strong>®<br />
Premiere® <strong>Elements</strong>:<br />
Organiseer uw foto's, videoclips en audioclips in <strong>Photoshop</strong> <strong>Elements</strong> en sleep deze dan naar het deelvenster Media in<br />
<strong>Adobe</strong> Premiere <strong>Elements</strong>.<br />
Maak een presentatie in <strong>Photoshop</strong> <strong>Elements</strong> met bijschriften, overgangen, effecten, muziek, gesproken tekst,<br />
afbeeldingen en titels. Breng deze presentatie vervolgens over naar <strong>Adobe</strong> Premiere <strong>Elements</strong> voor verdere bewerkingen.<br />
U kunt ook afzonderlijke foto's overbrengen naar <strong>Adobe</strong> Premiere <strong>Elements</strong> en de presentatie in dat programma<br />
samenstellen.<br />
U kunt sjablonen voor dvd-menu's aanpassen in <strong>Photoshop</strong> <strong>Elements</strong> en deze gebruiken in uw <strong>Adobe</strong> Premiere<br />
<strong>Elements</strong>-project. (Dvd-sjablonen zijn PSD-bestanden die zijn opgeslagen in de programmamap van <strong>Adobe</strong> Premiere<br />
<strong>Elements</strong>.)<br />
Maak een <strong>Photoshop</strong> <strong>Elements</strong>-bestand met de instellingen van uw videoproject, verbeter het bestand in <strong>Photoshop</strong><br />
<strong>Elements</strong> en gebruik het vervolgens in <strong>Adobe</strong> Premiere <strong>Elements</strong>.<br />
26
Het werkgebied indelen<br />
Om bestanden te kunnen delen tussen <strong>Photoshop</strong> <strong>Elements</strong> en <strong>Adobe</strong> Premiere <strong>Elements</strong>, is het handig als beide<br />
programma's geopend zijn en als u ze kunt zien op het beeldscherm van uw computer.<br />
ADOBE PHOTOSHOP ELEMENTS <strong>6.0</strong><br />
Handboek<br />
1 Start <strong>Photoshop</strong> <strong>Elements</strong> en <strong>Adobe</strong> Premiere <strong>Elements</strong>.<br />
2 Als het scherm op maximale grootte wordt weergegeven, klikt u op de knop Herstellen rechtsboven in ieder<br />
toepassingsvenster.<br />
3 Plaats de toepassingsvensters naast elkaar of laat ze elkaar enigszins overlappen.<br />
Verschillen in ondersteunde bestandstypen<br />
<strong>Photoshop</strong> <strong>Elements</strong> en <strong>Adobe</strong> Premiere <strong>Elements</strong> ondersteunen veelal dezelfde bestandstypen, zodat u de meeste<br />
bestanden heel eenvoudig en op efficiënte wijze kunt overbrengen tussen de twee programma's. U kunt <strong>Photoshop</strong> PSDbestanden<br />
bijvoorbeeld in de catalogus in de Organizer opnemen en deze bestanden vervolgens als stilstaande afbeeldingen<br />
toevoegen aan een project in <strong>Adobe</strong> Premiere <strong>Elements</strong>.<br />
De volgende bestandstypen worden echter niet door beide programma's ondersteund:<br />
<strong>Photoshop</strong> <strong>Elements</strong> Organizer <strong>Photoshop</strong> <strong>Elements</strong> Editor <strong>Adobe</strong> Premiere <strong>Elements</strong><br />
<strong>Adobe</strong> PDF (.PDF) <strong>Adobe</strong> PDF (.PDF)<br />
TIFF met LZW-compressie (.TIF) TIFF met LZW-compressie (.TIF)<br />
MOD (.MOD; JVC Everio)<br />
Illustrator (.AI) Illustrator (.AI)<br />
AIFF (.AIFF) AIFF (.AIFF)<br />
ASF (.ASF) ASF (.ASF)<br />
AVI-film (.AVI; slechts gedeeltelijk<br />
ondersteund)<br />
Dolby audio (.AC3) Dolby audio (.AC3)<br />
DVD (.VOB) DVD (.VOB)<br />
Flash video (.FLV) Flash video (.FLV)<br />
AVI (.AVI; slechts gedeeltelijk ondersteund)<br />
MPEG (.MPG, .MP3, .MP4) MPEG (.MPG, .MP3, .MP4)<br />
QuickTime (.MOV) QuickTime (.MOV)<br />
WAV (.WAV) WAV (.WAV)<br />
Windows Media (.WMV, .WMA) Windows Media (.WMV, .WMA)<br />
Opmerking: In de Organizer worden AVI-videobestanden op de juiste wijze in de catalogus opgenomen, maar AVIaudiobestanden<br />
worden als videominiaturen met een verbroken koppeling weergegeven. Ze worden echter wel op de juiste wijze<br />
afgespeeld. Kleuren die in de steunkleurkanalen van een <strong>Photoshop</strong>-bestand zijn gemaakt, worden niet weergegeven wanneer<br />
het bestand wordt geïmporteerd naar <strong>Photoshop</strong> <strong>Elements</strong>.<br />
U kunt in de Editor afzonderlijke videoframes importeren uit ASF-, AVI-, MPEG- en Windows-mediabestanden. (Kies<br />
Bestand > Importeren > Frame van video.)<br />
27
Hoofdstuk 3: Foto's en video's importeren<br />
De eerste stap die u in <strong>Photoshop</strong> <strong>Elements</strong> uitvoert, is het plaatsen van al uw mediabestanden in een of meer catalogi. Zie<br />
“Informatie over catalogi” op pagina 96 voor meer informatie over catalogi.<br />
Plaats met de Organizer mediabestanden vanuit elke bron in een of meer catalogi. U kunt mediabestanden vanuit een<br />
camera, scanner, cd, map op de vaste schijf of een mobiele telefoon overbrengen. Als u echter gewoon een foto op de vaste<br />
schijf wilt bewerken en u kent de bestandsnaam en weet waar het bestand staat, kunt u het bestand opzoeken met behulp<br />
van de opdracht Openen of Plaatsen in de Editor.<br />
Voor de volledige <strong>Photoshop</strong> <strong>Elements</strong> Help klikt u op “Deze pagina op internet” om naar LiveDocs te gaan.<br />
Informatie over het ophalen van foto's en video's<br />
Foto's en video's overbrengen naar de Organizer<br />
Gebruik de Organizer om foto's en video's toe te voegen aan een catalogus in <strong>Photoshop</strong> <strong>Elements</strong>. Als u de opdracht<br />
Bestand > Importeren of Bestand > Openen in de Editor gebruikt, kiest u de optie Opnemen in de Organizer als u het<br />
bestand opslaat om het aan uw catalogus toe te voegen.<br />
Als u een systeem van mappen op uw computer hebt dat u wilt blijven gebruiken voor organisatiedoeleinden, kunt u de<br />
weergave Maplocatie van de Organizer gebruiken om uw bestanden weer te geven zoals ze op de vaste schijf staan. In de<br />
weergave Maplocatie kunt u uw afbeeldingen ook direct taggen met de bijbehorende mapnamen.<br />
Wanneer u met de opdracht Bestand > Foto's en video's ophalen in de Organizer een foto van de vaste schijf overzet<br />
naar een catalogus, wordt in <strong>Photoshop</strong> <strong>Elements</strong> een koppeling naar de foto gemaakt. De originele foto wordt niet<br />
gekopieerd of verplaatst. Wanneer u een foto ophaalt van een cd, dvd of van apparaten als scanners, camera's, kaartlezers<br />
of telefoons, kopieert <strong>Photoshop</strong> <strong>Elements</strong> de foto eerst naar een map op de vaste schijf en maakt vervolgens een koppeling<br />
naar die kopie.<br />
Belangrijk: Als u het oorspronkelijke bestand van de vaste schijf verwijdert, kunt u het bestand niet bewerken in <strong>Photoshop</strong><br />
<strong>Elements</strong>, ook al staat de miniatuur nog steeds in de catalogus.<br />
Zie ook<br />
“Een bestand openen” op pagina 125<br />
“Bestanden weergeven en beheren op basis van de maplocatie” op pagina 48<br />
“Trefwoordtags maken en koppelen op basis van mapnamen” op pagina 69<br />
“Bestanden verplaatsen in een catalogus” op pagina 102<br />
“Wijzigingen opslaan in verschillende bestandsindelingen” op pagina 136<br />
Richtlijnen voor het ophalen van foto's van apparaten<br />
Hanteer de volgende richtlijnen wanneer u afbeeldingsbestanden downloadt van een camera, kaartlezer of mobiele<br />
telefoon:<br />
1. De <strong>Adobe</strong> Fotodownloader gebruiken<br />
Voor sommige apparaten dient u de bijbehorende software op uw computer te installeren voordat u de bestanden kunt<br />
downloaden. Tijdens de installatie wordt dan wellicht gevraagd of u de afbeeldingsbestanden met een specifiek programma<br />
gaat bewerken. Als dat het geval is, geeft u <strong>Photoshop</strong> <strong>Elements</strong> op.<br />
28
ADOBE PHOTOSHOP ELEMENTS <strong>6.0</strong><br />
Handboek<br />
Bepaalde software van een apparaat wordt automatisch gestart als u het apparaat aansluit en inschakelt. Als u de<br />
afbeeldingsbestanden echter importeert met de <strong>Adobe</strong> Fotodownloader, kunt u een aantal functies gebruiken die niet<br />
beschikbaar zijn in de software van het apparaat. Als u afbeeldingsbestanden wilt importeren met de <strong>Adobe</strong><br />
Fotodownloader, sluit u alle softwareprogramma's van het apparaat die automatisch worden gestart.<br />
2. Foto's organiseren tijdens het importeren<br />
Met Geavanceerd dialoogvenster van de <strong>Adobe</strong> Fotodownloader kunt u foto's verbeteren en organiseren terwijl u ze naar<br />
uw computer importeert. Als u de foto's goed organiseert tijdens het importeren, kunt u ze later veel sneller en<br />
gemakkelijker terugvinden en verbeteren.<br />
Stel dat u bijvoorbeeld tijdens uw laatste vakantie veel foto's met uw digitale camera hebt gemaakt. Sommige foto's zijn<br />
gemaakt op een familiebijeenkomst en de rest bij toeristische attracties die u onderweg hebt bezocht. Tijdens het<br />
importeren kunt u deze foto's verdelen in de mappen Plaatsen en Familie en ze op basis daarvan een naam geven.<br />
Zie ook<br />
“Informatie over camera's en kaartlezers” op pagina 31<br />
“Informatie over scannen” op pagina 36<br />
“Informatie over catalogi” op pagina 96<br />
“Informatie over trefwoordtags” op pagina 63<br />
Voorkeuren voor het importeren van bestanden instellen<br />
Via de voorkeuren voor het importeren van bestanden bepaalt u hoe <strong>Photoshop</strong> <strong>Elements</strong> de bestanden beheert die vanuit<br />
een willekeurige bron naar de Organizer worden overgebracht.<br />
1 In de Organizer kiest u Bewerken > Voorkeuren > Bestanden.<br />
2 Kies een van de volgende opties en klik op OK:<br />
Datum van "Laatste wijziging" gebruiken als de EXIF-datum niet is gevonden Hierbij wordt de wijzigingsdatum gebruikt<br />
voor het opslaan en indelen van foto's zonder EXIF-gegevens. Als u deze optie uitschakelt, wordt het bestand opgeslagen<br />
met een onbekende datum.<br />
EXIF-bijschrift importeren Hiermee worden bijschriften geïmporteerd die waren opgeslagen bij de foto in de camera.<br />
Schakel deze optie uit als u deze gegevens wilt verwijderen en uw eigen bijschrift bij elke foto wilt typen. (Bijschriftgegevens<br />
worden mogelijk op verschillende plaatsen in een bestand opgeslagen. Als deze optie wordt uitgeschakeld, worden alleen<br />
EXIF-bijschriftgegevens geblokkeerd.)<br />
Automatisch naar ontbrekende bestanden zoeken en deze opnieuw verbinden Hiermeewordtgezochtnaarontbrekende,<br />
losgekoppelde bestanden. Met deze optie voorkomt u dat berichten over losgekoppelde bestanden worden weergegeven.<br />
Automatisch vragen om back-up te maken van bestanden en catalogus Hiermee wordt u gevraagd back-ups te maken van<br />
bestanden wanneer u een catalogus opent met meer dan 500 transacties, waaronder opgehaalde foto's en bewerkingen.<br />
In meerdere sessies naar cd/dvd branden inschakelen Hiermee kunt u meerdere keren bestanden naar een schijf branden<br />
(kopiëren), zodat u de vrije ruimte op de schijf optimaal benut. Normaal gesproken kunt u maar één keer naar een cd of<br />
dvd branden. De ruimte die niet wordt gebruikt, gaat dan verloren.<br />
JPEG-bestanden roteren met Richting metagegevens Met deze optie kunt u foto's in de Fotobrowser sneller roteren<br />
doordat miniaturen met een lagere resolutie worden gebruikt. Selecteer deze optie als u regelmatig JPEG-afbeeldingen<br />
roteert. Schakel deze optie uit als u miniaturen met een hogere resolutie wilt weergeven.<br />
TIFF-bestanden roteren met Richting metagegevens Met deze optie kunt u foto's in de Fotobrowser sneller roteren doordat<br />
miniaturen met een lagere resolutie worden gebruikt. Selecteer deze optie als u regelmatig TIFF-afbeeldingen roteert.<br />
Schakel deze optie uit als u miniaturen met een hogere resolutie wilt weergeven.<br />
Mappen voor opgeslagen bestanden Hiermee wordt de standaardmaplocatie opgegeven waarin projecten en andere<br />
opgeslagen bestanden staan. Als u de locatie wilt wijzigen, klikt u op Bladeren en navigeert u naar een nieuwe locatie.<br />
29
Grootte voorvertoningsbestand Hiermee wordt de grootte van voorvertoningsbestanden opgegeven die door de<br />
Organizer wordt gebruikt bij het offline opslaan van foto's.<br />
ADOBE PHOTOSHOP ELEMENTS <strong>6.0</strong><br />
Handboek<br />
Als u de instellingen hebt gewijzigd en problemen ondervindt met het importeren van de foto's, klikt u op de knop<br />
Standaardinstellingen herstellen in het dialoogvenster Voorkeuren om de oorspronkelijke voorkeuren te herstellen.<br />
Zie ook<br />
“De grootte voor voorvertoningsbestanden instellen” op pagina 41<br />
“Ontbrekende bestanden opnieuw verbinden in de Organizer” op pagina 122<br />
Tags importeren die zijn gekoppeld aan foto's<br />
Wanneer u foto's ontvangt die tags of trefwoordmetagegevens bevatten, kunt u deze met de foto importeren. U kunt<br />
besluitenofudebijgevoegdetagwiltbehouden,hernoemenoftoewijzenaaneenvanuweigentags.Alsueennieuwetag<br />
importeert,wordtdezeweergegeveninhetpaletTrefwoordtagsenkuntudezegebruikenomtagstoetewijzenaanandere<br />
foto's.<br />
Een geïmporteerde tag wordt weergegeven in het palet Trefwoordtags<br />
1 Selecteer Bestand > Foto's en video's ophalen in de Organizer en selecteer een methode voor het ophalen van foto's<br />
en video's.<br />
Opmerking: Als de foto's tags of trefwoordmetagegevens bevatten, verschijnt het dialoogvenster Bijgevoegde tags importeren.<br />
2 Voer een van de volgende handelingen uit:<br />
Selecteer de tags die u wilt importeren. De geselecteerde tags worden toegevoegd aan het palet Trefwoordtags wanneer<br />
de foto's worden geïmporteerd. Als een tag is voorzien van een asterisk (*), is er al een tag met dezelfde naam in de<br />
catalogus, en wordt die bestaande tag bijgevoegd aan de foto's.<br />
Klik op Geavanceerd voor extra opties.<br />
3 Als u Geavanceerd hebt geselecteerd, voert u een van de volgende handelingen uit en klikt u op OK:<br />
Selecteerdetagsdieuwiltimporterendoorteklikkenopdevakjesnaastdetagnamen.Alsueentagselecteert,worden<br />
de opties rechts van de tag actief.<br />
Als u de naam wijzigt van een tag die u importeert, klikt u op de knop rechts van de tag onder Importeer als nieuwe tag<br />
met de naam: en typt u een naam in het tekstvak. <strong>Photoshop</strong> <strong>Elements</strong> voegt een tag met de nieuwe naam toe aan de<br />
catalogus en koppelt deze aan de geïmporteerde foto's.<br />
Als u een geïmporteerde tag wilt toewijzen aan een bestaande tag in de catalogus, klikt u op de knop in de rechterkolom<br />
onder Gebruik een bestaande tag en kiest u een tag in het pop-upmenu. De gekozen tagnaam wordt gekoppeld aan de<br />
geïmporteerde foto's in plaats van de originele tagnaam.<br />
Klik op Basisinstellingen herstellen als u de wijzigingen ongedaan wilt maken en terug wilt gaan naar het dialoogvenster<br />
Bijgevoegde tags importeren.<br />
30
ADOBE PHOTOSHOP ELEMENTS <strong>6.0</strong><br />
Handboek<br />
Opmerking: Als aan de foto's die u importeert een groot aantal tags is gekoppeld, wordt een dialoogvenster weergegeven. U<br />
kunt kiezen of u alle tags of geen tags wilt importeren. Als u liever afzonderlijke tags wilt selecteren om te importeren, sluit u<br />
het dialoogvenster en maakt u het importeren ongedaan door Bewerken > Ongedaan maken Items importeren te kiezen, of<br />
selecteert u de hele geïmporteerde batch en verwijdert u deze uit de catalogus. Vervolgens kunt u de foto's opnieuw importeren<br />
in kleinere batches.<br />
Zie ook<br />
“Informatie over trefwoordtags” op pagina 63<br />
Camera's en kaartlezers<br />
Informatie over camera's en kaartlezers<br />
U kunt foto's van camera's en kaartlezers op verschillende manieren downloaden (kopiëren):<br />
Kopieer foto's vanaf uw camera of kaartlezer en importeer ze met de <strong>Adobe</strong> Fotodownloader rechtstreeks in de Organizer<br />
van <strong>Photoshop</strong> <strong>Elements</strong>. Dit is de aanbevolen methode omdat deze snel en gemakkelijk is en u uw foto's zo tijdens het<br />
importeren kunt verbeteren en organiseren.<br />
Opmerking: Als u niet wilt dat de <strong>Adobe</strong> Fotodownloader wordt geopend als u een apparaat aansluit, schakelt u deze functie<br />
uit bij de downloadopties in de Voorkeuren voor Camera of kaartlezer.<br />
Gebruik de software van uw digitale camera om foto's naar uw computer te downloaden. Breng de foto's vervolgens over<br />
naar <strong>Photoshop</strong> <strong>Elements</strong> via de opties Bestand > Foto's en video's ophalen > Uit bestanden en mappen in de<br />
Organizer.<br />
Als uw camera of kaartlezer in Deze computer als een station wordt weergegeven, kunt u de bestanden rechtstreeks<br />
vanuit Deze computer naar de Organizer slepen. U kunt de bestanden ook naar een map op de vaste schijf slepen en ze<br />
overbrengen naar <strong>Photoshop</strong> <strong>Elements</strong> via de opties Bestand > Foto's en video's ophalen > Uit bestanden en<br />
mappen in de Organizer.<br />
In bepaalde gevallen moet u stuurprogramma's installeren die zijn meegeleverd bij de camera voordat u foto's kunt<br />
downloaden naar de computer. Het kan ook zijn dat u de voorkeuren van de camera en kaartlezer moet instellen in<br />
<strong>Photoshop</strong> <strong>Elements</strong>.<br />
Zie ook<br />
“Foto's en video's overbrengen naar de Organizer” op pagina 28<br />
“Foto's ophalen uit bestanden en mappen” op pagina 38<br />
“Voorkeuren voor de camera en kaartlezer instellen” op pagina 35<br />
Foto's ophalen van een digitale camera of kaartlezer<br />
1 Sluit de camera of kaartlezer aan op de computer. (Raadpleeg indien nodig de documentatie bij het desbetreffende<br />
apparaat.)<br />
2 Voer een van de volgende handelingen uit:<br />
Als de <strong>Adobe</strong> Fotodownloader wordt weergegeven, kiest u de naam van de camera of de kaartlezer in het menu Foto's<br />
ophalen van. Normaal gesproken wordt de naam van het aangesloten apparaat automatisch weergegeven en wordt uw<br />
camera door <strong>Photoshop</strong> <strong>Elements</strong> gedetecteerd.<br />
Opmerking: Uw camera of kaartlezer wordt alleen weergegeven in de lijst Foto's ophalen van als de camera of kaartlezer is<br />
ingeschakeld. Als de naam van het specifieke apparaat niet in het menu wordt weergegeven, kiest u :/. Als er geen optie voor het apparaat beschikbaar is, kiest u Lijst vernieuwen.<br />
31
ADOBE PHOTOSHOP ELEMENTS <strong>6.0</strong><br />
Handboek<br />
Als de downloader niet wordt weergegeven, dubbelklikt u op het pictogram van de <strong>Adobe</strong> Fotodownloader in het<br />
systeemvak rechtsonder in het scherm. Of kies Bestand ><br />
in de Organizer.<br />
3 Stel in het gedeelte Importinstellingen de volgende opties in.<br />
Foto's en video's ophalen > Van camera of kaartlezer<br />
Locatie Hier geeft u op naar welke map u de afbeeldingen wilt downloaden. Klik op Bladeren en geef een nieuwe locatie op<br />
als u een andere map wilt opgeven.<br />
Submap(pen) maken Hiermee wordt een submap gemaakt met de indeling die is geselecteerd in het pop-upmenu. Als u<br />
Aangepaste naam kiest, typt u een naam voor de submap in het vak.<br />
Als u sneltoetsen gebruikt voor het maken van submappen (Alt+C) of voor het wijzigen van de bestandsnamen (Alt+R),<br />
drukt u op de spatiebalk om het menu uit te vouwen voordat u met de pijltoetsen een optie selecteert.<br />
Bestandsnamen wijzigen Hiermee wijzigt u de bestandsnamen met behulp van de indeling die is geselecteerd in het popupmenu.<br />
Als u Aangepaste naam kiest, typt u een naam voor het bestand in het vak.<br />
Opmerking: Als de ingevoerde naam al bestaat, wordt “-1” of een ander numeriek achtervoegsel aan de bestandsnaam van de<br />
gekopieerde afbeelding toegevoegd.<br />
Namen van bestanden tellervelden wijzigen Typ de basisbestandsnaam en het beginnummer in de twee velden voor het<br />
toewijzen van bestandsnamen met opeenvolgende nummers als achtervoegsel.<br />
Huidige bestandsnaam behouden in XMP Als u deze optie selecteert, wordt de huidige bestandsnaam gebruikt als de<br />
bestandsnaam die in de metagegevens van de foto wordt opgeslagen.<br />
Organizer openen wanneer gereed Met deze optie worden de gedownloade foto's naar de Organizer geïmporteerd, zodat<br />
u ze kunt weergeven. Als u deze optie niet selecteert, worden de afbeeldingen geïmporteerd als u de Organizer opnieuw<br />
opent.<br />
Opmerking: Als de Organizer reeds is geopend, is deze optie niet beschikbaar.<br />
Verwijderopties Hiermee bepaalt u of de foto's na het kopiëren op uw camera blijven staan, of de bestanden worden<br />
geverifieerd en verwijderd of simpelweg na het kopiëren worden verwijderd. Als u de bestanden automatisch verwijdert,<br />
hoeft u de foto's niet meer zelf van uw camera te verwijderen. De foto's die u niet naar <strong>Photoshop</strong> <strong>Elements</strong> importeert,<br />
worden niet van de camera verwijderd.<br />
Opmerking: Als u Windows Vista gebruikt en uw camera in de PTP-modus is aangesloten, kunt u wellicht geen Camera Rawof<br />
videobestanden weergeven in de <strong>Adobe</strong> Fotodownloader. Als u Camera Raw- of videobestanden wilt weergeven, sluit u uw<br />
camera aan in de USB-massaopslagmodus of haalt u de kaart uit de camera en sluit u deze via een kaartlezer aan op uw<br />
computer.<br />
4 Klik op Foto's ophalen.<br />
De foto's worden gekopieerd naar de vaste schijf van uw computer. Als de gekopieerde foto's trefwoordmetagegevens<br />
bevatten en het dialoogvenster Bijgevoegde tags importeren wordt weergegeven, geeft u op of u de tags al dan niet wilt<br />
kopiëren.<br />
32
Een apparaat kiezen in de Fotodownloader van <strong>Photoshop</strong> <strong>Elements</strong><br />
ADOBE PHOTOSHOP ELEMENTS <strong>6.0</strong><br />
Handboek<br />
U kunt de instellingen die u hier opgeeft later desgewenst wijzigen. In de Organizer kiest u Bewerken > Voorkeuren ><br />
Camera of kaartlezer.<br />
Geavanceerde opties voor het downloaden van foto's instellen<br />
In Geavanceerd dialoogvenster van de <strong>Adobe</strong> Fotodownloader vindt u verschillende opties die niet beschikbaar zijn in het<br />
standaarddialoogvenster. U kunt bijvoorbeeld alle foto's weergeven die op een apparaat zijn opgeslagen, video's<br />
voorvertonen voordat u ze importeert en copyright-metagegevens toevoegen. De instellingen die u hier opgeeft, blijven<br />
behouden totdat u de waarden wijzigt.<br />
33
C<br />
D<br />
A<br />
G<br />
ADOBE PHOTOSHOP ELEMENTS <strong>6.0</strong><br />
Handboek<br />
Geavanceerd dialoogvenster in <strong>Adobe</strong> <strong>Photoshop</strong> <strong>Elements</strong> Fotodownloader<br />
A. Naam van aangesloten apparaat B. Opties voor het opslaan van bestanden C. Klik in het vak om een foto te downloaden. D. De<br />
roteerknoppen E. Naam voor alle bestanden F. Selecteert sjablonen voor metagegevens G. Alle foto's selecteren of deselecteren H. Klik op deze<br />
knop om de foto's op te halen<br />
1 Klik in het Standaarddialoogvenster op Geavanceerd dialoogvenster.<br />
Er worden miniatuurafbeeldingen van alle afbeeldingsbestanden op uw apparaat weergegeven.<br />
2 Als u bepaalde bestandstypen wilt weergeven of verbergen, klikt u op de knoppen Afbeeldingsbestanden ,<br />
Videobestanden<br />
ook beschikbaar.<br />
of Audiobestanden . Als het apparaat gedupliceerde bestanden bevat, is de knop Duplicaten<br />
Opmerking: Gedupliceerde bestanden zijn bestanden die al in de Organizer staan of die al naar uw vaste schijf zijn gekopieerd.<br />
Als u gedupliceerde bestanden downloadt, worden deze naar uw vaste schijf gekopieerd, maar worden ze niet toegevoegd aan<br />
de Organizer.<br />
3 U kunt op een van de volgende manieren foto's selecteren om te downloaden:<br />
Als u afzonderlijke foto's wilt selecteren, schakelt u het selectievakje onder de miniatuurweergave in.<br />
Als u meerdere foto's wilt selecteren, sleept u een rechthoek om de bijbehorende miniaturen, klikt u met de<br />
rechtermuisknop en selecteert u Geselecteerde aankruisen. U kunt ook op een vakje onder een van de geselecteerde<br />
afbeeldingen klikken om ze allemaal aan te kruisen.<br />
Als u alle foto's wilt selecteren, klikt u op Alles aankruisen. Als u de selectie van alle afbeeldingen wilt opheffen, klikt u<br />
op Alle instellingen deselecteren.<br />
4 Als u een of meerdere foto's wilt roteren, selecteert u de foto('s) door op de afbeeldingen (niet op de selectievakjes) te<br />
klikken. Klik vervolgens op de knop Naar links roteren of Naar rechts roteren .<br />
5 Kies een optie voor de naamgeving van submappen in het menu Submap(pen) maken in het gedeelte Opties opslaan. De<br />
optie Aangepaste groepen (geavanceerd) maakt een submap met de notatie die u hebt geselecteerd in het vak Groepsnaam.<br />
Met de tag groepsnaam kunt u foto's binnen een categorie zoeken en onderscheiden.<br />
Opmerking: Als u overschakelt naar het Standaarddialoogvenster, gaan de aangepaste-groepsinstellingen verloren.<br />
B<br />
H<br />
E<br />
F<br />
34
6 Selecteer een van de volgende opties in het gedeelte Geavanceerde opties:<br />
Rode ogen automatisch corrigeren Hiermee past u de opdracht Rode ogen corrigeren op alle foto's toe.<br />
ADOBE PHOTOSHOP ELEMENTS <strong>6.0</strong><br />
Handboek<br />
Opmerking: Het importeren van uw foto's duurt langer als u de optie Rode ogen automatisch corrigeren op een groot aantal<br />
afbeeldingsbestanden toepast.<br />
Automatisch fotostapels voorstellen Hiermee worden fotostapels voorgesteld van geselecteerde foto's op basis van visuele<br />
gelijkenis.<br />
'Aangepaste naam groep maken' als een tag Hiermee past u de aangepaste naamtag van de opgegeven groep toe op de<br />
geselecteerde foto's. Gebruik deze optie alleen als u aangepaste groepen hebt toegewezen. Wanneer u tags toepast tijdens<br />
het downloaden, kunt u foto's sneller opzoeken in de Organizer.<br />
7 Als u metagegevens wilt toevoegen, selecteert u de sjabloon die u wilt gebruiken en geeft u informatie op in de volgende<br />
velden:<br />
Auteur Hier geeft u op wie het bestand heeft gemaakt. De informatie die u hier opgeeft, wordt als auteurmetagegevens aan<br />
het bestand toegevoegd.<br />
Copyright Hier geeft u de datum op en andere relevante gegevens om uw foto's te beveiligen. De informatie die u hier<br />
opgeeft, overschrijft de bestaande copyrightmetagegevens in het bestand.<br />
8 Klik op Foto's ophalen.<br />
Voorkeuren voor de camera en kaartlezer instellen<br />
Wanneer u voorkeuren hebt ingesteld voor een apparaat, blijven deze van toepassing totdat u ze wijzigt. Als u een andere<br />
camera of kaartlezer gebruikt, moet u voorkeuren speciaal voor die camera of kaart instellen.<br />
Voorkeuren instellen voor het ophalen van foto's van digitale camera's en kaartlezers<br />
1 In de Organizer kiest u Bewerken > Voorkeuren > Camera of kaartlezer.<br />
2 Bestandspecifieke importopties instellen:<br />
Bestanden opslaan in Hiermee geeft u op waar de bestanden op uw vaste schijf naartoe worden gekopieerd. Klik op<br />
Bladeren om een nieuwe locatie op te geven.<br />
Rode ogen automatisch corrigeren Hiermee corrigeert u tijdens het downloaden rode ogen in de bestanden.<br />
Automatisch fotostapels voorstellen Hiermee worden fotostapels voorgesteld op basis van datum en visuele overeenkomst.<br />
3 Als u downloadopties wilt opgeven, selecteert u <strong>Adobe</strong> Fotodownloader automatisch starten wanneer apparaat wordt<br />
aangesloten. Hiermee wordt de <strong>Adobe</strong> Fotodownloader automatisch gestart wanneer een camera of kaartlezer wordt<br />
35
ADOBE PHOTOSHOP ELEMENTS <strong>6.0</strong><br />
Handboek<br />
aangesloten op de computer. Schakel deze optie uit als u foto's handmatig van de camera naar de computer wilt<br />
overbrengen.<br />
4 Als u de opties voor een specifiek apparaat wilt wijzigen, selecteert u dat apparaat onder Profielnaam en klikt u op<br />
Bewerken. Kies een downloadoptie in het menu dat wordt weergegeven en klik op OK. Als u een apparaat uit de lijst wilt<br />
verwijderen, selecteert u het en klikt u op Verwijderen.<br />
5 Stel naar wens de volgende opties in om standaardwaarden op te geven voor het automatisch downloaden.<br />
Beginnen met downloaden Hiermee wordt aangegeven dat meteen na het aansluiten van het apparaat wordt begonnen met<br />
downloaden.<br />
Maak submap(pen) met Hiermee bepaalt u of en hoe mappen met foto's die op verschillende datums zijn genomen, moeten<br />
worden gescheiden en benoemd.<br />
Verwijderopties Hiermee bepaalt u of en hoe de oorspronkelijke foto's van uw camera moeten worden verwijderd als u ze<br />
naar de vaste schijf hebt gekopieerd.<br />
Alleen nieuwe bestanden kopiëren (reeds geïmporteerde bestanden negeren) Hiermee negeert de downloader bestanden<br />
die al op de vaste schijf staan.<br />
Als u de instellingen hebt gewijzigd en moeite hebt om foto's op te halen, klikt u op Standaardinstellingen herstellen om de<br />
oorspronkelijke voorkeuren te herstellen.<br />
Scanners<br />
Informatie over scannen<br />
<strong>Photoshop</strong> <strong>Elements</strong> maakt een verbinding met de scanner zodat u foto's, negatieven en dia's kunt ophalen. U kunt<br />
afbeeldingen van scanners op twee manieren ophalen:<br />
Gebruik de insteekmodule van het stuurprogramma van de scanner die is meegeleverd bij de scanner. Deze software is<br />
compatibel met <strong>Photoshop</strong> <strong>Elements</strong> of maakt gebruik van de TWAIN®-interface om afbeeldingen te scannen en<br />
rechtstreeks in <strong>Photoshop</strong> <strong>Elements</strong> te openen.<br />
Gebruik de zelfstandige scansoftware die is meegeleverd bij de scanner om de afbeeldingen te scannen en op te slaan.<br />
Vervolgens kunt u de afbeeldingen overbrengen naar <strong>Photoshop</strong> <strong>Elements</strong> via de opdracht Bestand > Foto's en<br />
video's ophalen > Uit bestanden en mappen kiezen.<br />
In Windows® XP en Windows Vista kunt u voorkeuren instellen zodat <strong>Photoshop</strong> <strong>Elements</strong> wordt opgestart zodra de<br />
computer signaleert dat de scanner is aangesloten. Raadpleeg de Help bij Windows voor meer informatie.<br />
Voordat u de foto's in <strong>Photoshop</strong> <strong>Elements</strong> probeert te scannen en te openen, moet u controleren of u alle software hebt<br />
geïnstalleerd die bij de scanner is meegeleverd. Lees de documentatie bij de scanner aandachtig door zodat u er zeker van<br />
bent dat deze correct op de computer is aangesloten. Als het dialoogvenster Voorkeuren op het scherm wordt weergegeven<br />
nadat u hebt geklikt op Foto's ophalen, stelt u in Windows de scannervoorkeuren in.<br />
Foto's ophalen van scanners<br />
1 Controleer of de scanner is aangesloten en ingeschakeld.<br />
2 Selecteer Bestand > Foto's en video's ophalen > Van scanner in het pop-upmenu in de Organizer.<br />
Opmerking: U kunt ook foto's van een scanner ophalen vanuit Volledige bewerking.<br />
3 Als het dialoogvenster Foto's ophalen vanuit scanner wordt weergegeven, kiest u de naam van de scanner in het menu<br />
Scanner.<br />
Opmerking: Als u het bericht "Geen gedetecteerd" ontvangt in het menu Scanner, controleert u of de scanner is ingeschakeld<br />
en correct is aangesloten op de computer.<br />
4 Klik op Bladeren om een locatie te selecteren voor het opslaan van de foto's.<br />
36
ADOBE PHOTOSHOP ELEMENTS <strong>6.0</strong><br />
Handboek<br />
5 Kies een bestandsindeling in het menu Opslaan als. JPEG, de standaardindeling, is meestal de beste keuze. Als u JPEG<br />
kiest, sleept u de schuifbalk Kwaliteit naar de gewenste instelling. Hoe hoger de kwaliteit, des te groter het bestand.<br />
Sleep de schuifregelaar om de grootte en de kwaliteit van het bestand te verhogen of te verlagen<br />
6 Klik op OK. Als u een scanner gebruikt met een TWAIN-stuurprogramma, start <strong>Photoshop</strong> <strong>Elements</strong> het<br />
stuurprogramma dat werd meegeleverd bij de scanner. Volg de instructies van het stuurprogramma om de foto te scannen.<br />
Gewoonlijk kunt u ook een gebied selecteren om te scannen, of mogelijke afwijkende kleuren corrigeren.<br />
Opmerking: Als u een WIA-scanner (Windows Imaging Architecture) in Windows XP gebruikt, start <strong>Photoshop</strong> <strong>Elements</strong> de<br />
scaninterface van Windows XP. U vindt instructies in de online Help van Windows XP. Op scanners die TWAIN ondersteunen<br />
wordt de gebruikersinterface van de fabrikant gestart.<br />
Nadat de foto is gescand, wordt een voorvertoning van de scan weergegeven in het dialoogvenster Foto's ophalen.<br />
<strong>Photoshop</strong> <strong>Elements</strong> wijst de importdatum toe aan de foto's.<br />
Zie ook<br />
“Indelingen voor het opslaan van bestanden” op pagina 134<br />
“De datum en tijd van bestanden wijzigen” op pagina 114<br />
“Informatie over grootte en resolutie” op pagina 225<br />
Scannervoorkeuren instellen<br />
1 Kies Bewerken > Voorkeuren > Scanner in de Organizer.<br />
2 Kies de naam van de scanner in het menu Scanner.<br />
Opmerking: Elke keer dat u een andere scanner aansluit, moet u dat apparaat in de lijst selecteren. De aangesloten scanner<br />
wordt aangegeven zodat u deze gemakkelijk kunt terugvinden.<br />
3 Kies een bestandsindeling in het menu Opslaan als. JPEG, de standaardindeling, is meestal de beste keuze. Als u JPEG<br />
kiest, sleept u de schuifbalk Kwaliteit naar de gewenste instelling. Hoe hoger de kwaliteit, des te groter het bestand.<br />
4 Selecteer een locatie waar u de gescande foto's wilt opslaan en klik op OK.<br />
Gescande foto's overbrengen naar de Editor met een TWAIN-stuurprogramma<br />
TWAIN is een stuurprogramma voor het verkrijgen van afbeeldingen die zijn vastgelegd door bepaalde scanners, digitale<br />
camera’s en frame grabbers. Uw TWAIN-apparaat kan alleen met <strong>Photoshop</strong> <strong>Elements</strong> worden gebruikt wanneer u beschikt<br />
over een gegevensbronmanager en een TWAIN-gegevensbron.<br />
Voordat u afbeeldingen met de scanner kunt overbrengen naar <strong>Photoshop</strong> <strong>Elements</strong>, moet u het TWAIN-apparaat en de<br />
bijbehorende software installeren en vervolgens de computer opnieuw opstarten. (Raadpleeg de documentatie bij het<br />
apparaat voor installatie-instructies.)<br />
❖ Kies Bestand > Foto's en video's ophalen in de Organizer en kies in het submenu het apparaat dat u wilt gebruiken.<br />
Nadat de foto is gescand, wordt deze weergegeven in een naamloos venster van <strong>Photoshop</strong> <strong>Elements</strong>.<br />
37
ADOBE PHOTOSHOP ELEMENTS <strong>6.0</strong><br />
Handboek<br />
Opmerking: Als u voor het eerst op de scanknop van bepaalde scanners drukt, zoals de Canon MP960, wordt de voortgangsbalk<br />
in een venster achter <strong>Photoshop</strong> <strong>Elements</strong> weergegeven. U kunt het <strong>Photoshop</strong> <strong>Elements</strong>-venster verkleinen om de<br />
voortgangsbalk op de voorgrond af te beelden.<br />
Zie ook<br />
“Indelingen voor het opslaan van bestanden” op pagina 134<br />
“Informatie over grootte en resolutie” op pagina 225<br />
Lokale bestanden, cd's, dvd's en video<br />
Gecontroleerde mappen gebruiken<br />
De Organizer detecteert automatisch de foto's die aan een gecontroleerde map worden toegevoegd. Standaard wordt de<br />
map Mijn afbeeldingen gecontroleerd, maar u kunt meer mappen aan de lijst in de Organizer toevoegen.<br />
U kunt ervoor kiezen om foto's die aan een gecontroleerde map worden toegevoegd, automatisch te laten toevoegen aan<br />
een catalogus. U kunt ook een aanwijzing laten weergeven voordat nieuwe foto's aan een catalogus worden toegevoegd. Klik<br />
bij deze aanwijzing op Ja om de foto's aan de catalogus toe te voegen of op Nee om ze niet toe te voegen. Of foto's nu wel of<br />
niet worden overgebracht naar de Organizer, ze blijven in hun mappen staan tenzij u ze verwijdert.<br />
Mappen toevoegen aan de lijst met gecontroleerde mappen<br />
1 Kies Bestand > Mappen controleren.<br />
2 Klik op Toevoegen en blader naar de gewenste map.<br />
3 Selecteer de map en klik op OK. De naam van de map wordt nu weergegeven in de lijst Te controleren mappen.<br />
Als u snel gecontroleerde mappen wilt toevoegen in de weergave Maplocatie van de Organizer, klikt u met de<br />
rechtermuisknop op een map en kiest u Toevoegen aan gecontroleerde mappen.<br />
De instellingen voor Mappen controleren wijzigen<br />
1 Kies Bestand > Mappen controleren.<br />
2 Kies een van de volgende opties:<br />
Waarschuwing weergeven als u wilt bepalen of bestanden al dan niet aan de catalogus worden toegevoegd.<br />
Bestanden automatisch aan de Organizer toevoegen als u foto's wilt toevoegen aan uw catalogus zodra ze worden<br />
gevonden.<br />
Foto's ophalen uit bestanden en mappen<br />
U kunt foto's overbrengen naar de Organizer vanaf een vaste schijf of een optisch schijfstation op uw computer, door ze<br />
vanuit Windows Verkenner naar de Fotobrowser van de Organizer te slepen, door naar de foto's te bladeren met de<br />
opdracht Bestand > Foto's en video's ophalen > Uit bestanden en mappen, door op uw computer te zoeken met de<br />
opdracht Bestand > Foto's en video's ophalen > Door te zoeken of door de optie Niet-beheerde bestanden<br />
toevoegen aan catalogus te selecteren in de weergave Maplocatie van de Fotobrowser.<br />
Opmerking: Nadat u foto's vanuit Windows Verkenner naar de Fotobrowser hebt gesleept, reageert Windows Verkenner<br />
mogelijk niet totdat de foto's zijn geïmporteerd. U kunt echter wel schakelen naar een willekeurig dialoogvenster van <strong>Photoshop</strong><br />
<strong>Elements</strong> dat tijdens het importeren wordt geopend door op Alt en Tab te drukken of door te klikken op het Organizerpictogram<br />
op de taakbalk van Windows.<br />
Zie ook<br />
“Bestanden verplaatsen in een catalogus” op pagina 102<br />
“Tags importeren die zijn gekoppeld aan foto's” op pagina 30<br />
38
“Ontbrekende bestanden opnieuw verbinden in de Organizer” op pagina 122<br />
“Trefwoordtags maken en koppelen op basis van mapnamen” op pagina 69<br />
“Tags importeren die zijn gekoppeld aan foto's” op pagina 30<br />
ADOBE PHOTOSHOP ELEMENTS <strong>6.0</strong><br />
Handboek<br />
Naar bestanden op uw computer bladeren<br />
1 Selecteer Bestand > Foto's en video's ophalen in de Organizer en kies Uit bestanden en mappen in het menu.<br />
2 Navigeer in het dialoogvenster naar de map met daarin de bestanden die u naar de Organizer wilt brengen. Gebruik het<br />
menu Zoeken in en de andere navigatiefuncties boven en links in het scherm.<br />
3 Plaats de aanwijzer boven een bestand om informatie over de foto weer te geven, of selecteer deze zodat een<br />
voorvertoning wordt weergegeven.<br />
4 Als u foto's wilt selecteren, voert u een van de volgende handelingen uit:<br />
Als u één foto wilt ophalen, selecteert u deze.<br />
Als u meerdere foto's wilt ophalen, klikt u terwijl u de toets Ctrl ingedrukt houdt om de gewenste bestanden te selecteren.<br />
Of u klikt op het eerste bestand en u klikt vervolgens, terwijl u de toets Shift ingedrukt houdt, op het laatste gewenste<br />
bestand in de lijst.<br />
Als u alle foto's in een map wilt ophalen, navigeert u één niveau omhoog vanaf het huidige niveau in het dialoogvenster<br />
Foto's ophalen vanuit bestanden en mappen en selecteert u de gewenste map. Als u foto's wilt ophalen vanuit submappen<br />
binnen de map, selecteert u Foto's uit submappen ophalen.<br />
U kunt een PDF-bestand of een <strong>Photoshop</strong> <strong>Elements</strong>-project in de PDF-indeling importeren. De tekst in geïmporteerde<br />
PDF-bestanden wordt onderdeel van de afbeelding (u kunt de tekst niet bewerken).<br />
5 Klik op Foto's ophalen. De foto's worden weergegeven in de Organizer.<br />
Foto's importeren met het menu Zoeken in en klikken op Foto's ophalen<br />
Foto's op de computer zoeken<br />
1 Kies Bestand > Foto's en video's ophalen > Door te zoeken.<br />
39
ADOBE PHOTOSHOP ELEMENTS <strong>6.0</strong><br />
Handboek<br />
Foto's op de computer zoeken<br />
A. Zoeklocatie B. Knop Zoeken C. Importeer de geselecteerde map uit het venster met zoekresultaten. D. Met de voorvertoning kunt u<br />
miniaturen van foto's weergeven. E. Venster met zoekresultaten F. De voor importeren geselecteerde map G. Miniaturen van foto's in de<br />
geselecteerde map<br />
2 Selecteer een optie in het menu Zoeken in.<br />
3 Selecteer opties om de zoekopdracht te beperken:<br />
F G<br />
Systeem- en programmamappen uitsluiten Hiermee sluit u mappen uit van de zoekopdracht omdat het onwaarschijnlijk is<br />
dat de foto's hierin staan.<br />
Bestanden uitsluiten die kleiner zijn dan Hiermee worden bestanden opgenomen die groot genoeg zijn voor foto's met<br />
volledige resolutie. Geef een minimale bestandsgrootte in kilobytes op in het tekstvak kB.<br />
Opmerking: Verwisselbare media (zoals cd's en dvd's) en netwerkstations worden standaard niet doorzocht.<br />
4 Klik op Zoeken. De zoekopdracht kan enige tijd in beslag nemen. Klik op Annuleren als u het zoeken wilt stoppen.<br />
De zoekopdracht geeft alle mappen op die foto- en videoclips bevatten.<br />
5 Klik op een map om deze te selecteren. Als u meer dan een map wilt selecteren, drukt u op Ctrl en klikt u op een andere<br />
mapnaam. U kunt de items in een map voorvertonen door in de lijst op de mapnaam te klikken.<br />
6 (Optioneel) Selecteer Rode ogen automatisch corrigeren als u rode ogen tijdens het importeren naar de Organizer wilt<br />
laten corrigeren.<br />
7 Klik op de knop Mappen importeren. De foto's worden weergegeven in de Fotobrowser.<br />
Opmerking: Als aan de foto's die u hebt geïmporteerd tags zijn gekoppeld, verschijnt het dialoogvenster Bijgevoegde tags<br />
importeren.<br />
Bestanden uit bepaalde mappen toevoegen<br />
1 Kies de optie Maplocatie in het menu Weergaven in de Organizer.<br />
Links in de Fotobrowser wordt een deelvenster met de maphiërarchie geopend.<br />
A<br />
B<br />
C<br />
D<br />
E<br />
40
2 Blader in dit venster naar de map met de bestanden die u wilt importeren.<br />
3 Klik met de rechtermuisknop op de map en selecteer Niet-beheerde bestanden aan de catalogus toevoegen.<br />
Het dialoogvenster Foto's ophalen vermeldt of er bestanden zijn geïmporteerd.<br />
ADOBE PHOTOSHOP ELEMENTS <strong>6.0</strong><br />
Handboek<br />
4 Klik op OK.<br />
Als er bestanden zijn geïmporteerd, ziet u dat het pictogram van de map verandert van een niet-beheerde map in het<br />
pictogram van een beheerde map .<br />
Informatie over voorvertoningsbestanden<br />
Wanneer u foto's importeert, kunt u de originele foto's met de volledige resolutie naar uw computer downloaden<br />
(standaardinstelling) of u kunt kopieën van de originele foto's met een lage resolutie (voorvertoningsbestanden)<br />
downloaden. Voorvertoningsbestanden worden in uw catalogus weergegeven als ruimtebesparende kopieën van de<br />
originelen foto's met een hoge resolutie. Als u een bewerking uitvoert waarvoor u de originele foto nodig hebt, wordt u<br />
gevraagd de schijf in te voeren die de originele foto bevat. U kunt dan beslissen of u het voorvertoningsbestand wilt<br />
gebruiken of een kopie met volledige resolutie van de foto wilt overbrengen.<br />
Als u voorvertoningsbestanden wilt gebruiken, moet u een naam van offlinevolume toewijzen aan de cd of dvd met de<br />
originele bestanden. Noteer de Naam van offlinevolume op de cd of dvd. U weet dan zeker dat u de juiste schijf plaatst<br />
wanneer u in <strong>Photoshop</strong> <strong>Elements</strong> wordt gevraagd de schijf met originelen te plaatsen (de referentienaam wordt gegeven).<br />
De grootte voor voorvertoningsbestanden instellen<br />
1 In de Organizer kiest u Bewerken > Voorkeuren > Bestanden.<br />
2 Kies onder Offlinevolumes de pixeldimensies voor de voorvertoningsbestanden. In de meeste gevallen zijn de<br />
afmetingen 640 x 480 voldoende. Gebruik kleinere afmetingen als u ruimte op de computer wilt besparen of gebruik grotere<br />
afmetingen voor een betere weergavekwaliteit.<br />
Foto's ophalen van een cd of dvd<br />
U kunt foto's van een cd of dvd naar uw vaste schijf en naar de Organizer kopiëren. U kunt kopieën met een volledige<br />
resolutie maken als u foto's wilt bewerken, maar als u schijfruimte wilt besparen, kunt u ook kopieën met een lage resolutie<br />
maken, zogenaamde voorvertoningsbestanden.<br />
1 Selecteer Bestand > Foto's en video's ophalen > Uit bestanden en mappen in de Organizer.<br />
2 Navigeer naar uw cd- of dvd-station en selecteer de foto's die u wilt kopiëren.<br />
3 (Optioneel) Selecteer een van de volgende opties:<br />
Bestanden kopiëren tijdens importeren Hiermee maakt u een kopie met volledige resolutie van het bestand op de vaste<br />
schijf.<br />
Voorvertoningen genereren Hiermee maakt u een kopie met een lage resolutie van het bestand op de vaste schijf. Dit<br />
bespaart schijfruimte.<br />
4 (Optioneel) Als u een originele foto offline plaatst, typt u de volumenaam van de cd of dvd waarop de foto staat. Daarna<br />
schrijft u deze naam op de cd of dvd zelf. Dan kunt u de originele foto gemakkelijker vinden en downloaden als dat nodig is.<br />
5 (Optioneel) Selecteer Rode ogen automatisch corrigeren als u wilt dat <strong>Photoshop</strong> <strong>Elements</strong> rode ogen corrigeert zodra<br />
de foto's zijn overgebracht naar de Organizer.<br />
Opmerking: Deze optie is niet beschikbaar voor offlinebestanden.<br />
6 (Optioneel) Selecteer Automatisch fotostapels voorstellen als u in <strong>Photoshop</strong> <strong>Elements</strong> visueel gelijke foto's wilt<br />
groeperen. U kunt vervolgens zelf beslissen of u dergelijke groepen al dan niet in stapels plaatst.<br />
7 Klik op Foto's ophalen om uw foto's over te brengen naar de Organizer.<br />
Als de foto's trefwoordmetagegevens bevatten, verschijnt het dialoogvenster Bijgevoegde tags importeren.<br />
Opmerking: Bij elke miniatuur van een voorvertoningsbestand staat het cd-pictogram . De bestandslocatie ervan verwijst<br />
naar het station waarin de cd met de originele foto was geplaatst.<br />
41
Historiegegevens met de naam van het offlinevolume voor een offlinefoto in de Organizer<br />
Zie ook<br />
“Trefwoordtags maken en koppelen op basis van mapnamen” op pagina 69<br />
“Tags importeren die zijn gekoppeld aan foto's” op pagina 30<br />
ADOBE PHOTOSHOP ELEMENTS <strong>6.0</strong><br />
Handboek<br />
Foto's ophalen van een video<br />
U kunt frames uit uw digitale video's vastleggen als deze zijn opgeslagen in een bestandsindeling die in <strong>Photoshop</strong> <strong>Elements</strong><br />
kan worden geopend, zoals .asf, .avi, .mpeg, .mpg, .m1v en .wmv. Vastgelegde foto's worden opgeslagen met de naam van<br />
het videobestand en een nummer (bijvoorbeeld videoclip01, videoclip02 enz.).<br />
Opmerking: Installeer de meest recente versies van standaardvideoprogramma's als QuickTime of Windows Media Player om<br />
foto's te kunnen maken van de meeste video-indelingen.<br />
Stilstaande beelden ophalen van een videoclip<br />
1 In de Editor kiest u Bestand > Importeren > Frame van video.<br />
2 In het dialoogvenster Frame van video klikt u op de knop Bladeren om te navigeren naar de video waarvan u nietbewegende<br />
frames wilt ophalen en vervolgens klikt u op Openen.<br />
3 Klik op Afspelen om de video te starten.<br />
4 Alsueenframevandevideoalseenniet-bewegendbeeldwiltophalen,kliktuopdeknopFrameselecterenofdruktu<br />
op de spatiebalk wanneer het frame op het scherm verschijnt. U kunt vooruit- en teruggaan in de video om extra frames<br />
vast te leggen.<br />
Opmerking: Bij sommige video-indelingen wordt terugspoelen of vooruitspoelen niet ondersteund. In dergelijke gevallen zijn<br />
de knoppen Terugspoelen en Snel vooruit niet beschikbaar.<br />
5 Als u alle gewenste frames hebt, klikt u op Gereed.<br />
42
6 Selecteer Bestand > Opslaan om elk beeldbestand naar een map op uw computer op te slaan.<br />
Mobiele telefoons met een camera<br />
Informatie over mobiele telefoons met een camera<br />
ADOBE PHOTOSHOP ELEMENTS <strong>6.0</strong><br />
Handboek<br />
Als u een mobiele telefoon hebt met een ingebouwde camera, kunt u de foto's mogelijk overbrengen naar de catalogus.<br />
Controleer of de telefoon de foto's opslaat in een bestandsindeling die u kunt importeren in de catalogus. Als u wilt<br />
uitzoeken van welke bestandsindeling de telefoon gebruikmaakt, raadpleegt u de instructies van de telefoon.<br />
Als u foto's wilt binnenhalen in de catalogus, gebruikt u een van de volgende methoden.<br />
Rechtstreekse overdracht Als uw telefoon compatibel is met NOKIA® PC Suite 6.5 of hoger of als de foto's van uw telefoon<br />
worden opgeslagen op een verwisselbare Flash- of geheugenkaart, kunt u de foto's met de <strong>Adobe</strong> Fotodownloader<br />
rechtstreeks overbrengen naar <strong>Photoshop</strong> <strong>Elements</strong>. Als u wilt weten hoe de telefoon foto's opslaat, raadpleegt u de<br />
gebruiksaanwijzing bij de telefoon.<br />
Overdracht via kabel of draadloze overdracht Breng de foto's draadloos of via een kabel over naar de vaste schijf. Voor<br />
meer informatie raadpleegt u de fabrikant van de telefoon of de instructies die bij de telefoon zijn meegeleverd. Nadat u de<br />
foto's naar uw computer hebt overgebracht, kiest u in de Organizer Bestand > Foto's en video's ophalen om foto's over<br />
te brengen naar uw catalogus. Wanneer u bepaalde mobiele cameratelefoons via een kabel of een draadloze verbinding<br />
aansluit, wordt de <strong>Adobe</strong> Fotodownloader automatisch weergegeven. In dat geval hoeft u niet op Bestand > Foto's en<br />
video's ophalen te klikken.<br />
Opmerking: U kunt niet met alle telefoons en communicatieproviders foto's naar de computer overbrengen via de hierboven<br />
beschreven methoden. Uw provider of telefoonfabrikant kan u vertellen welke opties beschikbaar zijn. U kunt ook kijken op de<br />
website van <strong>Adobe</strong> voor de meest recente informatie.<br />
Foto's ophalen van mobiele telefoons<br />
Als u een Nokia-telefoon hebt, wordt de <strong>Adobe</strong> Fotodownloader automatisch weergegeven wanneer u de telefoon aansluit<br />
op de computer.<br />
Opmerking: U kunt ook de aanwijzingen voor het ophalen van foto's van uw digitale camera gebruiken in plaats van deze<br />
aanwijzingen op te volgen.<br />
1 Selecteer Bestand > Foto's en video's ophalen > Vanaf mobiele telefoon.<br />
2 Als dit de eerste keer is dat u bestanden naar de catalogus importeert vanaf de mobiele telefoon, verschijnt het<br />
dialoogvenster Mobiele-telefoonmap opgeven. Klik op Bladeren en selecteer een map.<br />
Opmerking: U kunt van de map waarin bestanden van uw mobiele telefoon worden opgeslagen een gecontroleerde map maken,<br />
zodat u de foto's nog gemakkelijker kunt overbrengen naar uw catalogus. (Zie “Gecontroleerde mappen gebruiken” op<br />
pagina 38.)<br />
3 Klik op OK. De foto's worden weergegeven in de Organizer.<br />
43
ADOBE PHOTOSHOP ELEMENTS <strong>6.0</strong><br />
Handboek<br />
De mobiele-telefoonmap instellen als een gecontroleerde map en de optie kiezen waarmee bestanden automatisch aan de Organizer worden<br />
toegevoegd<br />
Voorkeuren voor het importeren vanaf mobiele telefoons instellen<br />
De opties bij de voorkeuren voor camera's en kaartlezers kunnen ook invloed hebben op de manier waarop foto's worden<br />
geïmporteerd van een mobiele telefoon.<br />
1 In de Organizer kiest u Bewerken > Voorkeuren > Mobiele telefoon.<br />
2 Klik op Bladeren om de map op te geven waarin de foto's van de mobiele telefoon worden gezet.<br />
3 Selecteer Rode ogen automatisch corrigeren als u rode ogen tijdens het importeren wilt laten corrigeren. Het importeren<br />
kan dan wel iets langer duren.<br />
44
Hoofdstuk 4: Foto's weergeven en<br />
corrigeren in de Organizer<br />
UkuntmetdeOrganizermediaclipsopallerleimanierenbekijkenensorterenendemeestvoorkomendefoutencorrigeren.<br />
Aan de hand van miniatuurpictogrammen kunt u uw foto's, videoclips en audiobestanden in de Fotobrowser bijhouden.<br />
Bij de miniaturen wordt de volgende informatie over een clip weergegeven: de aanmaakdatum, trefwoordtags, bijschriften<br />
en andere gegevens. In verschillende weergaven kunt u bijvoorbeeld alleen videoclips bekijken, foto's naast elkaar<br />
weergeven, foto's op geografische locatie weergeven of foto's op een kaart bekijken.<br />
Met de gereedschappen in het deelvenster Repareren van de Organizer kunt u de meest voorkomende fouten in foto's snel<br />
corrigeren. Een enkele muisklik kan bijvoorbeeld een groene waas uit een foto verwijderen, het contrast verbeteren of de<br />
rode ogen uit een foto verwijderen.<br />
Voor de volledige <strong>Photoshop</strong> <strong>Elements</strong> Help klikt u op “Deze pagina op internet” om naar LiveDocs te gaan.<br />
Foto's weergeven in de Fotobrowser<br />
Informatie over de Fotobrowser<br />
De Fotobrowser bevindt zich midden in de Organizer en bevat miniaturen van uw foto's. (Selecteer Weergaven ><br />
Fotobrowser om vanuit de Datumweergave terug te keren naar de Fotobrowser.) Met de Fotobrowser kunt u miniaturen<br />
zoeken en weergeven van de foto's, videoclips en audiobestanden in al uw catalogi. U kunt elementen selecteren in de<br />
Fotobrowser en er tags aan toevoegen, ze aan projecten toevoegen of ze bewerken.<br />
C<br />
D<br />
E<br />
F<br />
A<br />
B<br />
In de Fotobrowser zijn al uw foto's zichtbaar en eenvoudig toegankelijk<br />
A. Schuifregelaar voor miniatuurgrootte B. Menu Rangschikking C. Sneltoetsbalk D. Tijdlijn E. Zoekbalk F. Hoofdvenster<br />
45
Zie ook<br />
“De werkruimte van de Editor” op pagina 12<br />
“Informatie over trefwoordtags” op pagina 63<br />
“Informatie over de tijdlijn” op pagina 86<br />
“Zoeken met de zoekbalk” op pagina 87<br />
“Foto's op een volledig scherm of naast elkaar weergeven” op pagina 52<br />
ADOBE PHOTOSHOP ELEMENTS <strong>6.0</strong><br />
Handboek<br />
De Fotobrowser openen<br />
❖ U opent de Fotobrowser vanuit de Datumweergave van de Organizer door een van de volgende handelingen uit te<br />
voeren:<br />
Selecteer Weergaven > Fotobrowser.<br />
Klik op Terug naar de Fotobrowser onder aan de Organizer.<br />
Weergavevoorkeuren voor de Fotobrowser instellen<br />
1 Kies Bewerken > Voorkeuren > Algemeen in de Fotobrowser.<br />
2 Geef de gewenste opties op, bijvoorbeeld:<br />
Als u afbeeldingen van een bepaalde dag zodanig wilt sorteren dat de nieuwste afbeeldingen eerst worden weergegeven,<br />
kiest u Nieuwste als eerste weergeven voor elke dag.<br />
Als u de foto's wilt schalen op meer dan 100% van de werkelijke grootte, tot de maximumgrootte voor de beschikbare<br />
ruimte, selecteert u Fotoformaat mag gewijzigd. Schakel deze optie uit om kleine afbeeldingen op ware grootte weer te<br />
geven ook al is er meer ruimte beschikbaar voor weergave.<br />
Als u opnieuw dialoogvensters wilt weergeven die u eerder hebt uitgeschakeld, klikt u op Alle waarschuwingsvensters<br />
opnieuw instellen.<br />
Fotobrowserpictogrammen<br />
Enkele van de volgende pictogrammen worden alleen weergegeven wanneer u het selectievakje Details inschakelt. Andere<br />
pictogrammen worden altijd weergegeven:<br />
Stapelpictogram Geeft aan dat de miniatuur een fotostapel bevat.<br />
Versiesetpictogram Geeft aan dat de miniatuur een stapel met bewerkte versies van een foto vertegenwoordigt.<br />
Videopictogram Geeft aan dat de miniatuur een videoclip vertegenwoordigt.<br />
Schijfpictogram Geeft aan dat de miniatuur een offlinefoto vertegenwoordigt.<br />
Audiopictogram Geeft aan dat de miniatuur een audiobijschrift bevat.<br />
Trefwoordtagpictogrammen , , en Geven aan dat trefwoordtags aan de foto zijn gekoppeld. Plaats de<br />
aanwijzer op het tagpictogram om de tagnaam weer te geven. Dit zijn de standaardpictogrammen voor tags. Zie<br />
“Trefwoordtags, categorieën en subcategorieën bewerken” op pagina 71 voor informatie over het wijzigen van<br />
standaardpictogrammen voor een tag. Als de miniatuur wordt weergegeven op klein formaat, kunnen meerdere<br />
tagpictogrammen worden samengevoegd tot één pictogram.<br />
Albumpictogram Geeft aan dat de foto deel uitmaakt van een album. Plaats de aanwijzer op het pictogram om de<br />
naam van het album weer te geven.<br />
Projectpictogram Geeft aan dat de foto wordt gebruikt in een project.<br />
Fotoprojectpictogram Geeft aan dat de foto deel uitmaakt van een project dat uit meerdere pagina's bestaat.<br />
Sterrenwaarderingen Geven de waardering van de foto aan, aan de hand van een schaal met vijf sterren.<br />
46
Een weergave van de Fotobrowser selecteren<br />
❖ Kies Weergaven > [weergaveoptie].<br />
Kies een van de volgende weergaveopties:<br />
ADOBE PHOTOSHOP ELEMENTS <strong>6.0</strong><br />
Handboek<br />
Miniatuurweergave Hiermee worden miniaturen van uw bestanden weergegeven in de door u opgegeven volgorde.<br />
Geïmporteerde batch Geeft de foto's weer in de batches waarin ze zijn geïmporteerd en geeft aan hoe de foto's zijn<br />
geïmporteerd.<br />
Maplocatie Geeft de foto's weer in de mappen waarin ze zijn opgeslagen.<br />
Datumweergave Opent de Datumweergave vanuit een willekeurige Fotobrowser-weergave. Hiermee wordt een kalender<br />
weergegeven met miniaturen op de datums waarop de foto's werden gemaakt.<br />
Fotobrowser Opent de Fotobrowser-miniatuurweergave vanuit de Datumweergave.<br />
Met behulp van de opties in het menu Weergaven van de Fotobrowser kunt u verschillende weergaven gebruiken in de tijdlijn en de Fotobrowser<br />
Foto's in de Fotobrowser verbergen en weergeven<br />
U kunt foto's zo markeren dat ze in de Fotobrowser zijn verborgen, maar niet van uw vaste schijf zijn verwijderd. U kunt<br />
verborgenbestandentijdelijkopnieuwweergevenofdemarkeringvandebestandenverwijderenzodatdebestandenaltijd<br />
zichtbaar blijven.<br />
Foto's verbergen door ze te markeren<br />
1 Selecteer de foto of foto's u wilt verbergen. Houd Shift ingedrukt en selecteer de eerste en de laatste foto van een groep<br />
van aangrenzende foto's om de hele groep te selecteren. Houd Control ingedrukt terwijl u klikt als u meerdere foto's wilt<br />
selecteren die niet naast elkaar staan.<br />
2 Selecteer Bewerken > Zichtbaarheid > Markeren als verborgen om de foto's te markeren die u wilt verbergen.<br />
Het pictogram Verborgen wordt in de linkeronderhoek van elke geselecteerde foto weergegeven.<br />
3 Voer een van de volgende handelingen uit om de geselecteerde foto's in de Fotobrowser te verbergen:<br />
Selecteer Bewerken > Zichtbaarheid en selecteer vervolgens Verborgen items weergeven.<br />
Selecteer Weergeven en selecteer vervolgens Verborgen bestanden.<br />
Foto's die gemarkeerd zijn als verborgen weergeven<br />
❖ Voer een van de volgende handelingen uit:<br />
Selecteer Bewerken > Zichtbaarheid en selecteer vervolgens Verborgen items weergeven.<br />
Selecteer Weergave en vervolgens Verborgen bestanden.<br />
De markering Verborgen van foto's verwijderen<br />
1 Geef de foto's die de markering Verborgen hebben weer in de Fotobrowser.<br />
2 Selecteer de foto's waarvan u de markering Verborgen wilt verwijderen . Houd Shift ingedrukt en selecteer de eerste<br />
en de laatste foto van een groep van aangrenzende foto's om de hele groep te selecteren. Houd Control ingedrukt terwijl u<br />
klikt als u meerdere foto's wilt selecteren die niet naast elkaar staan.<br />
3 Selecteer Bewerken > Zichtbaarheid > Markeren als zichtbaar.<br />
47
Bestanden weergeven en beheren op basis van de maplocatie<br />
ADOBE PHOTOSHOP ELEMENTS <strong>6.0</strong><br />
Handboek<br />
De weergave Maplocatie van de Organizer verdeelt de Fotobrowser in twee gedeelten: een deelvenster met een<br />
maphiërarchie en een deelvenster met afbeeldingsminiaturen. In deze weergave kunt u mappen beheren, bestanden<br />
toevoegen aan de catalogus, bestanden automatisch voorzien van trefwoordtags op basis van de mapnaam en mappen<br />
instellen als gecontroleerde map of deze instelling uitschakelen.<br />
Standaard worden in het deelvenster met de maphiërarchie alle mappen op uw vaste schijf weergegeven. Mappen met<br />
beheerde bestanden beschikken over het pictogram Beheerde map . Beheerde bestanden zijn bestanden die u handmatig<br />
of automatisch hebt geïmporteerd in een catalogus. Gecontroleerde mappen beschikken over het pictogram<br />
Gecontroleerde map . <strong>Photoshop</strong> <strong>Elements</strong> importeert compatibele bestanden automatisch in gecontroleerde mappen.<br />
Mappen die zowel gecontroleerd als beheerd worden, worden aangeduid met het pictogram Gecontroleerde en beheerde<br />
map . Standaard bevat het miniaturenvenster de miniaturen van alle bestanden op de vaste schijf, te beginnen met de<br />
bestanden in de geselecteerde map. U kunt deze instelling wijzigen en alleen de miniaturen voor de bestanden in de<br />
geselecteerde map weergeven.<br />
Opmerking: U kunt de standaardweergave voor elk deelvenster wijzigen door Bewerken > Voorkeuren > Weergave Maplocatie<br />
te kiezen en de gewenste opties te selecteren.<br />
1 Selecteer Maplocatie in het menu Weergaven in de Fotobrowser rechtsboven in de Organizer.<br />
De mappenstructuur wordt links in de Organizer weergegeven en de afbeeldingen staan in het middelste deelvenster.<br />
2 Voer een van de volgende handelingen uit om aan te geven welke bestanden worden weergegeven in het<br />
miniaturenvenster:<br />
Als u in het miniaturenvenster alleen de bestanden in de geselecteerde map wilt weergeven, klikt u met de<br />
rechtermuisknop in het hiërarchievenster en schakelt u de optie Alle bestanden weergeven uit. (Als de optie<br />
uitgeschakeld is, wordt ernaast geen vinkje weergegeven.)<br />
Als u alle beheerde bestanden wilt weergeven in het miniaturenvenster, klikt u met de rechtermuisknop in het<br />
hiërarchievenster en selecteert u de optie Alle bestanden weergeven. (Als de optie is geselecteerd, wordt ernaast een<br />
vinkje weergegeven.)<br />
Als u alle beheerde bestanden wilt zoeken in de weergave Maplocatie, moet u de optie Alle bestanden weergeven selecteren.<br />
3 Als u de maplocatie van een bestand wilt vaststellen, klikt u op de miniatuur van het bestand in het miniaturenvenster.<br />
De map van het bestand wordt gemarkeerd in het linkerdeelvenster.<br />
4 Als u bestanden in een specifieke map wilt zoeken, klikt u op de map in het hiërarchievenster. De miniaturen van de<br />
bestanden in deze map verschijnen in het miniaturenvenster en zijn gegroepeerd onder de mapnaam.<br />
5 Als u ogenblikkelijk tags aan bestanden wilt toewijzen op basis van hun maplocatie, klikt u op het pictogram<br />
Onmiddellijke trefwoordtag rechtsboven in het miniaturenvenster van elke mappengroep waaraan u een tag wilt<br />
toewijzen. (Zie “Trefwoordtags maken en koppelen op basis van mapnamen” op pagina 69.)<br />
6 Als u bestanden en mappen wilt beheren, selecteert u een map en voert u een van de volgende handelingen uit:<br />
Als u een bestand wilt verplaatsen naar een andere map, sleept u de miniatuur van het bestand uit het miniaturenvenster<br />
naar een map in het hiërarchievenster.<br />
Als u de map wilt weergeven in de Verkenner, klikt u met de rechtermuisknop in het hiërarchievenster en kiest u Tonen<br />
in Verkenner.<br />
Als u een map wilt instellen als gecontroleerde map of als u deze instelling wilt uitschakelen, klikt u met de<br />
rechtermuisknop in het linkerdeelvenster en kiest u Toevoegen aan gecontroleerde mappen of Verwijderen uit<br />
gecontroleerde mappen.<br />
Alsubestandenindemapwilttoevoegenaandecatalogus,kliktumetderechtermuisknopinhethiërarchievensteren<br />
kiest u Niet-beheerde bestanden aan catalogus toevoegen.<br />
Als u de naam van de map wilt wijzigen, klikt u met de rechtermuisknop in het hiërarchievenster en kiest u Naam map<br />
wijzigen. Typ vervolgens een nieuwe naam.<br />
Als u de map wilt verwijderen, klikt u met de rechtermuisknop in het hiërarchievenster en kiest u Map verwijderen.<br />
7 Als u een nieuwe map wilt maken, klikt u met de rechtermuisknop in het hiërarchievenster en kiest u Nieuwe map.<br />
48
Zie ook<br />
“Gecontroleerde mappen gebruiken” op pagina 38<br />
“Foto's ophalen uit bestanden en mappen” op pagina 38<br />
“Informatie over trefwoordtags” op pagina 63<br />
Mediatypen opgeven om weer te geven<br />
❖ Kies Weergave > Mediatypen > [type bestand] in de Fotobrowser.<br />
Opmerking: Nadat u items hebt geïmporteerd, worden alle mediatypen tijdelijk weergegeven in de Fotobrowser.<br />
Bestanden sorteren in de Fotobrowser<br />
ADOBE PHOTOSHOP ELEMENTS <strong>6.0</strong><br />
Handboek<br />
❖ Kies een sorteeroptie in het menu Rangschikking Fotobrowser rechtsboven in de Fotobrowser. U kunt de volgende<br />
sorteeropties kiezen:<br />
Datum (Nieuwste eerst) Geeft de laatst genomen of geïmporteerde foto's als eerste weer. (Foto's van een bepaalde dag<br />
worden weergegeven in de volgorde waarin deze zijn genomen met de oudste eerst, tenzij een andere instelling is opgegeven<br />
in het dialoogvenster Algemene voorkeuren). Het is handig om de nieuwste foto's eerst weer te geven als u tags wilt<br />
koppelen aan foto's die u onlangs hebt geïmporteerd.<br />
Datum (Oudste eerst) Alle foto's worden in chronologische volgorde weergegeven.<br />
Albumvolgorde Geeft de foto's weer in de volgorde waarin u ze in het album hebt geplaatst (deze optie is alleen beschikbaar<br />
wanneer er een album is geselecteerd).<br />
De miniaturen worden door het menu Rangschikking Fotobrowser in chronologische volgorde, omgekeerde chronologische volgorde of<br />
albumvolgorde gesorteerd<br />
Miniaturen vergroten, verkleinen, vernieuwen of verbergen<br />
U kunt miniaturen vergroten, verkleinen of ze vernieuwen nadat een afbeelding in een andere toepassing is bewerkt.<br />
Bovendien kunt u miniaturen snel roteren zodat ze op de juiste wijze worden weergegeven in het venster.<br />
Als u de grootte van een miniatuur stapsgewijs wilt wijzigen, sleept u de schuifregelaar voor de miniatuurgrootte op de<br />
sneltoetsbalk.<br />
Sleep de schuifregelaar naar rechts om de miniatuur te vergroten<br />
Als u zo klein mogelijke miniaturen wilt weergeven, klikt u op de knop links naast de schuifregelaar.<br />
Als u één foto wilt weergeven, klikt u op de knop rechts naast de schuifregelaar.<br />
Als u de miniatuurweergave wilt vernieuwen, kiest u Weergave > Vernieuwen.<br />
Als u een afbeelding linksom wilt roteren, klikt u op Linksomroteren bovenaandeFotobrowser.Alsueenafbeelding<br />
rechtsom wilt roteren, klikt u op Rechtsom roteren .<br />
49
Zie ook<br />
“De miniatuur van een item bijwerken” op pagina 115<br />
Items selecteren in de Fotobrowser<br />
ADOBE PHOTOSHOP ELEMENTS <strong>6.0</strong><br />
Handboek<br />
Als u met een foto of een ander item wilt werken in de Fotobrowser, moet u de foto of het item eerst selecteren. De miniatuur<br />
van een geselecteerde foto is gemarkeerd met een donkerblauwe omtrek.<br />
❖ Voer een van de volgende handelingen uit:<br />
Klik op de desbetreffende miniatuur om het bijbehorende item te selecteren.<br />
Houd Shift ingedrukt en klik op het eerste en het laatste item van een reeks als u meerdere aangrenzende items wilt<br />
selecteren.<br />
Houd Ctrl ingedrukt en klik op de gewenste items als u meerdere items wilt selecteren die niet naast elkaar staan.<br />
Als u alle items in de Fotobrowser wilt selecteren of deselecteren, kiest u Bewerken > Alles selecteren of Bewerken ><br />
Deselecteren.<br />
Fotodetails weergeven en bewerken<br />
Ukuntkiezenofenwelkedetailsuvoorelkeminiatuurwiltweergeven en hoe bepaalde details worden weergegeven in de<br />
Fotobrowser. U kunt bovendien bijschriften, inclusief audiobijschriften, en datum- en tijdinformatie toevoegen en<br />
bewerken.<br />
Zie ook<br />
“Informatie over bestandsgegevens (metagegevens)” op pagina 118<br />
“De datum en tijd van bestanden wijzigen” op pagina 114<br />
De datumnotatie en het detaillettertype opgeven<br />
1 Selecteer Bewerken > Voorkeuren > Algemeen.<br />
2 Kies in het gedeelte Weergaveopties de datumnotatie en het lettertype waarin deze gegevens worden weergegeven. Dat<br />
doet u door een van de volgende opties te selecteren:<br />
Datumnotatie Selecteer de notatie MM-DD-JJ of DD-MM-JJ.<br />
Systeemlettertype gebruiken Schakel deze optie in om de informatie in het lettertype van het systeem te laten weergeven.<br />
Datum en tijd aanpassen door op miniatuurdatums te klikken Als u deze optie inschakelt, kunt u de datum- en<br />
tijdgegevens van foto's bewerken door gewoon op de foto's te klikken.<br />
Fotodetails weergeven of verbergen<br />
❖ Schakel het vakje Details rechtsboven in de Fotobrowser in of uit.<br />
Fotodetails bewerken<br />
U kunt fotogegevens bewerken, zoals de datum, gekoppelde tags, de bestandsnaam, het bijschrift en het audiobijschrift.<br />
❖ Voer in de Fotobrowser een van de volgende handelingen uit:<br />
Alsueentekstbijschriftwilttoevoegenofbewerken,schakeltuhet selectievakje Details in, klikt u op de knop Weergave<br />
Eén foto en klikt u vervolgens op het bijschrift als dit beschikbaar is. Zo niet, dan klikt u op Klik hier om een<br />
bijschrift toe te voegen.<br />
Als u een audiobijschrift wilt toevoegen, beluisteren of bewerken, schakelt u het selectievakje Details in, klikt u op de<br />
knop Weergave Eén foto en klikt u vervolgens op de knop Audiobijschrift opnemen .<br />
50
A B C<br />
D<br />
ADOBE PHOTOSHOP ELEMENTS <strong>6.0</strong><br />
Handboek<br />
E<br />
F<br />
Fotodetails<br />
A. Datum en tijd B. Albums waarin de foto voorkomt C. De aan de foto gekoppelde trefwoordtags D. Naar de vorige of volgende foto bladeren<br />
E. Klik hier om een bijschrift toe te voegen of te wijzigen. F. Klik hier om een audiobijschrift toe te voegen of af te spelen<br />
Als u de datum wilt wijzigen die is toegewezen aan een foto, selecteert u de miniatuur en kiest u Bewerken > Datum en<br />
tijd aanpassen. Vervolgens selecteert u de gewenste opties in de dialoogvensters dat wordt weergegeven.<br />
Als u de datums wilt kunnen wijzigen door eenvoudig op de datum te klikken, kiest u Bewerken > Voorkeuren > Algemeen<br />
en selecteert u Datum en tijd aanpassen door op miniatuurdata te klikken.<br />
Videobeelden en afbeeldingen op een volledig scherm<br />
weergeven<br />
Videoclips weergeven<br />
In de Fotobrowser ziet u het eerste frame van een videoclip als miniatuur van de clip. Het filmstrippictogram geeft een<br />
videoclip aan in de Fotobrowser.<br />
1 Dubbelklik op de videoclip in de Fotobrowser.<br />
Opmerking: Om QuickTime-films in <strong>Photoshop</strong> <strong>Elements</strong> te bekijken, dient u een QuickTime-speler op uw computer<br />
geïnstalleerd te hebben. Als QuickTime nog niet op uw computer is geïnstalleerd, kunt u de QuickTime Installer downloaden<br />
en uitvoeren vanaf www.apple.com/quicktime/download.<br />
2 De mediaspeler van <strong>Photoshop</strong> <strong>Elements</strong> wordt geopend. U start de video door op de knop Afspelen te klikken. Als u<br />
de video frame voor frame wilt bekijken, sleept u de positieschuifregelaar. Als u een lange videoclip hebt, kunnen frames<br />
worden overgeslagen.<br />
F<br />
G<br />
A B C D A E<br />
Mediaspeler van <strong>Photoshop</strong> <strong>Elements</strong><br />
A. Knoppen Starten en Einde B. Opnemen C. Knop Afspelen D. Knop Stoppen E. Verlopen tijd F. Sleep de positieschuifregelaar door de<br />
videoclip G. Volumeregelaar<br />
3 Wanneer u de videoclip hebt bekeken, klikt u op de knop Sluiten om de Mediaspeler van <strong>Photoshop</strong> <strong>Elements</strong> te<br />
sluiten.<br />
Ukuntfoto'smakenvaneenframeuiteenvideoclipdoorBestand>Importeren>FramevanvideotekiezenindeEditor.<br />
51
Foto's op een volledig scherm of naast elkaar weergeven<br />
ADOBE PHOTOSHOP ELEMENTS <strong>6.0</strong><br />
Handboek<br />
Met de Volledige schermweergave en de weergave Naast elkaar kunt u afbeeldingen bekijken zonder dat u wordt afgeleid<br />
door andere interface-elementen, zoals vensters, menu's en paletten. De werkbalk met knoppen voor afspelen, roteren,<br />
zoomen, enzovoort, verdwijnt uit het beeld wanneer u de muis enkele seconden niet gebruikt. (Beweeg de muis om deze<br />
werkbalk opnieuw te laten verschijnen.)<br />
Met de opdracht Foto's op volledig scherm bekijken geeft u een reeks foto's weer als een presentatie in een volledig scherm.<br />
Dit is een plezierige en efficiënte manier om de foto's te bekijken. U kunt de presentatie aanpassen. U kunt bijvoorbeeld een<br />
audiobestand afspelen terwijl u de afbeeldingen bekijkt, u kunt miniaturen van de geselecteerde bestanden weergeven in<br />
een filmstrip aan de rechterkant van het scherm of u kunt vervagingen toevoegen tussen afbeeldingen. Wanneer u hebt<br />
besloten welke foto's u wilt opnemen in de presentatie en u de vereiste bewerkingen hebt uitgevoerd, kunt u de foto's<br />
rechtstreeks vanuit deze weergave verzenden naar de Presentatie-editor door op de knop Presentatie maken te klikken.<br />
Volledige schermweergave met omcirkeld bijschrift<br />
Met de opdracht Foto's naast elkaar vergelijken geeft u twee foto's gelijktijdig naast elkaar weer. De weergave Naast elkaar<br />
is nuttig wanneer u aandacht moet besteden aan de details van en de verschillen tussen twee foto's. U kunt twee of meer<br />
foto's selecteren om te vergelijken. In de weergave Naast elkaar heeft de momenteel geselecteerde foto een blauwe rand.<br />
Wanneer u op de knop Volgende foto klikt, wordt de geselecteerde afbeelding vervangen door de volgende afbeelding<br />
in de selectie. Als u de filmstrip hebt ingeschakeld, kunt u op een willekeurige afbeelding in de filmstrip klikken om deze<br />
weer te geven in plaats van de geselecteerde afbeelding (de afbeelding met de blauwe rand).<br />
52
Gebruik de weergave Naast elkaar om de compositie en de details te analyseren. Afbeelding 1 is gemarkeerd voor afdrukken<br />
ADOBE PHOTOSHOP ELEMENTS <strong>6.0</strong><br />
Handboek<br />
U kunt schakelen tussen de weergaven door te klikken op de knop Volledige schermweergave of Weergave Naast<br />
elkaar . In beide weergaven kunt u favorieten markeren voor afdrukken en kunt u rode ogen corrigeren, een foto<br />
toevoegen aan een album, inzoomen op foto's, een foto roteren of verwijderen en trefwoordtags toepassen op een foto.<br />
Zie ook<br />
“Informatie over presentaties” op pagina 342<br />
De Volledige schermweergave en de weergave Naast elkaar gebruiken<br />
1 Selecteer de foto's die u wilt bekijken op een van de volgende manieren:<br />
Selecteer een trefwoordtag of afzonderlijke foto's in de Fotobrowser.<br />
Selecteer een datum met een foto in de datumweergave.<br />
Opmerking: Als u één foto selecteert, wordt de geselecteerde foto als eerste weergegeven in de Volledige schermweergave of de<br />
weergave Naast elkaar. Alle andere foto's in het Fotovak worden weergegeven in de filmstrip met miniaturen.<br />
2 Voer een van de volgende handelingen uit:<br />
Kies Weergave > Foto's naast elkaar vergelijken.<br />
Selecteer rechtsboven in de Organizer<br />
op volledig scherm bekijken.<br />
Weergaven > Foto's weergeven op volledig scherm of kies Weergave > Foto's<br />
U kunt tussen deze twee weergaven schakelen door te klikken op Volledige schermweergave of Weergave Naast<br />
elkaar op de besturingsbalk.<br />
3 (Alleen Volledige schermweergave) In het dialoogvenster Opties Volledige schermweergave dat wordt weergegeven, stelt<br />
u de volgende Presentatieopties in en klikt u op OK. Zie “Opties voor volledige schermweergave” op pagina 55. Klik op<br />
Annuleren als u geen van deze opties wilt toepassen.<br />
53
4 Voer een van de volgende handelingen uit om de foto's weer te geven:<br />
ADOBE PHOTOSHOP ELEMENTS <strong>6.0</strong><br />
Handboek<br />
(Alleen Volledige schermweergave) Als u de presentatie wilt starten, klikt u op Afspelen of drukt u op de spatiebalk.<br />
Als u naar de vorige of volgende foto wilt gaan, drukt u op de toets Pijl-links of Pijl-rechts of klikt u op Vorige foto<br />
of Volgende foto .<br />
A B C D E<br />
Besturingselementen van de presentatie<br />
A. Vorige foto B. Afspelen/Pauzeren C. Volgende foto D. Afsluiten E. Alle besturingselementen weergeven<br />
Opmerking: De werkbalk verdwijnt wanneer u de muis enkele seconden niet beweegt. Beweeg de muis om deze werkbalk<br />
opnieuw te laten verschijnen.<br />
(Alleen Volledige schermweergave) Als u rechtstreeks naar een foto wilt gaan, klikt u op een miniatuur in de filmstrip<br />
aan de rechterkant van het scherm. Als u de filmstrip met miniaturen wilt weergeven, schakelt u het selectievakje<br />
Filmstrip tonen in het dialoogvenster Opties Volledige schermweergave in.<br />
(Alleen weergave Naast elkaar) Als u de geselecteerde foto wilt wijzigen, klikt u op een miniatuur in de filmstrip aan de<br />
rechterkant van het scherm.<br />
(Alleen weergave Naast elkaar) Als u twee foto's onder elkaar in plaats van naast elkaar wilt weergeven, klikt u op het<br />
driehoekje naast het pictogram Weergave Naast elkaar en kiest u Onder elkaar.<br />
Als u een afbeelding wilt roteren, klikt u op 90º linksom roteren of 90º rechtsom roteren. De foto blijft geroteerd<br />
wanneer u teruggaat naar de Fotobrowser.<br />
A B C D E F<br />
Besturingselementen voor roteren, handelingen en weergeven<br />
A. 90 graden linksom roteren B. 90 graden rechtsom roteren C. Menu Handeling D. Volledige schermweergave E. Weergave Naast elkaar<br />
F. Klik om te schakelen tussen de weergave Naast elkaar en de weergave Onder elkaar<br />
Als niet alle besturingselementen worden weergegeven, bijvoorbeeld 90º linksom roteren, klikt u op het driehoekje aan de<br />
rechterkant van de werkbalk.<br />
5 Als u een afbeelding wilt verwijderen uit de catalogus, klikt u op Verwijderen .<br />
Opmerking: Schakel het selectievakje Ook een of meer geselecteerde items van de vaste schijf verwijderen alleen in als u zeker<br />
weet dat u de afbeelding niet meer wilt gebruiken.<br />
6 Als u wilt in- of uitzoomen op een afbeelding, klikt u op Inzoomen of Uitzoomen of sleept u de schuifregelaar tussen de<br />
twee zoompictogrammen. U kunt ook op Passend in venster of Werkelijke pixels klikken om de afbeelding weer te geven<br />
op de desbetreffende grootte.<br />
Opmerking: Als u de vergrotingswaarden op beide afbeeldingen in de weergave Naast elkaar wilt toepassen, klikt u op<br />
Synchroon pannen en zoomen.<br />
A B C D E F G H<br />
Zoomknoppen<br />
A. Maakt de foto passend in het venster B. Geeft de foto weer op 100% C. Uitzoomen D. Variabel zoomen E. Inzoomen F. Synchroon pannen<br />
en zoomen G. Sterrenwaardering H. De knop Verbergen<br />
7 Als u een tag wilt toepassen, automatisch een foto wilt repareren, rode ogen wilt verwijderen, eigenschappen wilt<br />
weergeven, een foto wilt toevoegen aan of verwijderen uit een verzameling of andere handelingen wilt uitvoeren, selecteert<br />
u een optie in het menu Handeling .<br />
8 Als u foto's wilt afdrukken, kiest u Markeren voor afdrukken in het menu Handeling. Er wordt een printerpictogram<br />
weergegeven in de miniaturen van foto's die u hebt gemarkeerd voor afdrukken. Wanneer u de Volledige schermweergave<br />
54
ADOBE PHOTOSHOP ELEMENTS <strong>6.0</strong><br />
Handboek<br />
of de weergave Naast elkaar sluit, wordt het dialoogvenster Afdrukken weergegeven zodat u de foto's kunt verzenden naar<br />
een aangesloten printer.<br />
9 Als u de afbeeldingen rechtstreeks naar de Presentatie-editor wilt verzenden, zodat u de presentatie kunt verfraaien door<br />
overgangen toe te voegen, te pannen en te zoomen en tekst of afbeeldingen toe te voegen, klikt u op Presentatie maken.<br />
Wanneer u de afbeeldingen verzendt naar de Presentatie-editor, worden bepaalde instellingen die u hebt opgegeven in de<br />
Volledige schermweergave, zoals achtergrondgeluid, duur van dia's, toegevoegde tekst en audiobijschriften, gebruikt in de<br />
Presentatie-editor.<br />
10 Als u een van de beide weergaven wilt sluiten, drukt u op Esc of klikt u op Afsluiten .<br />
Zie ook<br />
“Een presentatie maken” op pagina 342<br />
“Informatie over presentaties” op pagina 342<br />
Opties voor volledige schermweergave<br />
Opties in het dialoogvenster Opties Volledige schermweergave<br />
Achtergrondmuziek Hiermee geeft u aan welk audiobestand wordt afgespeeld tijdens de presentatie. Als u een ander<br />
bestand wilt selecteren, klikt u op Bladeren en selecteert u het gewenste bestand.<br />
Audiobijschriften afspelen Hiermee stelt u in dat de audiobijschriften van de geselecteerde bestanden worden afgespeeld<br />
tijdens de presentatie. U kunt MP3-, WAV- en WMA-bestanden gebruiken voor audiobijschriften.<br />
Paginaduur Hiermee stelt u in hoe lang elke afbeelding wordt weergegeven op het scherm voordat de volgende afbeelding<br />
verschijnt (eventueel met een overgang op basis van een vervaging).<br />
Inclusief bijschriften Hiermee geeft u bijschriften weer onder aan het scherm.<br />
Fotoformaat mag gewijzigd/Videoformaat mag gewijzigd Hiermee wordt het formaat van foto's of videobeelden aangepast<br />
aan het scherm.<br />
Filmstrip tonen Hiermee worden alle geselecteerde afbeeldingen weergegeven in een strook met miniaturen aan de<br />
rechterkant van het scherm. Als u wilt bepalen welke afbeelding wordt weergegeven in een volledig scherm, klikt u op een<br />
miniatuur.<br />
Laten vervagen tussen foto's Hiermee wordt een overgang op basis van een vervaging toegevoegd tussen de afbeeldingen<br />
in de presentatie.<br />
Automatisch afspelen starten Hiermee wordt de presentatie direct gestart wanneer de afbeelding wordt weergegeven in de<br />
Volledige schermweergave. Als dit selectievakje is ingeschakeld, hoeft u niet op de knop Afspelen te klikken om de<br />
presentatie te starten.<br />
Presentatie herhalen Hiermee wordt de presentatie herhaald totdat u deze beëindigt.<br />
Foto's waarderen of waarderingen verwijderen in de modus Volledige weergave<br />
1 Klik met de rechtermuisknop op een foto in de Fotobrowser en selecteer Foto's op volledig scherm weergeven.<br />
2 Selecteer opties voor weergave op het volledige scherm in het dialoogvenster Opties Volledige schermweergave en klik<br />
op OK. Klik op Annuleren om de foto's gewoon op volledige schermgrootte weer te geven. Zie “Opties voor volledige<br />
schermweergave” op pagina 55.<br />
De foto wordt op het volledige scherm weergegeven met een besturingsbalk boven in het scherm.<br />
3 Selecteer een van de volgende opties op deze besturingsbalk:<br />
Selecteer een ster om een waardering in te stellen voor de foto.<br />
Als u de waardering van de foto wilt wissen, klikt u op de gouden ster helemaal rechts.<br />
55
Ken een waardering toe aan een foto door maximaal vijf sterren te kiezen<br />
ADOBE PHOTOSHOP ELEMENTS <strong>6.0</strong><br />
Handboek<br />
Foto's repareren, er tags aan toekennen, foto's toevoegen aan albums, foto's afdrukken en<br />
meer in de modus Volledige weergave<br />
1 Klik met de rechtermuisknop op een foto in de Fotobrowser en selecteer Foto's op volledig scherm weergeven.<br />
2 Selecteer opties voor weergave op het volledige scherm in het dialoogvenster Opties Volledige schermweergave en klik<br />
op OK. Klik op Annuleren om de foto's gewoon op volledige schermgrootte weer te geven.<br />
De foto wordt op het volledige scherm weergegeven met een besturingsbalk boven in het scherm.<br />
3 Klik in de besturingsbalk op de knop voor het menu Handeling . Er wordt dan een menu met opties geopend.<br />
4 Selecteer een van de opties in het menu.<br />
Foto's verwijderen in de modus Volledige weergave<br />
1 Klik met de rechtermuisknop op een foto in de Fotobrowser en selecteer Foto's op volledig scherm weergeven.<br />
2 Selecteer opties voor weergave op het volledige scherm in het dialoogvenster Opties Volledige schermweergave en klik<br />
op OK. Klik op Annuleren om de foto's gewoon op volledige schermgrootte weer te geven.<br />
De foto wordt op het volledige scherm weergegeven met een besturingsbalk boven in het scherm.<br />
3 Klik op de knop Verwijderen op de besturingsbalk.<br />
Foto's weergeven in de Datumweergave<br />
Foto's weergeven en zoeken in de Datumweergave<br />
In de Datumweergave kunt u in chronologische volgorde door uw foto's bladeren of foto's voor een bepaalde dag of maand<br />
of voor een bepaald jaar zoeken. Als u de dag hebt gevonden die u zoekt, kunt u de foto's voor deze dag weergeven als een<br />
minipresentatie. U kunt ook terugkerende gebeurtenissen zoals feestdagen en verjaardagen bijhouden en opmerkingen<br />
toevoegen aan een bepaalde dag. In de Datumweergave kunt u veel bewerkingen uitvoeren die ook beschikbaar zijn in de<br />
Fotobrowser.<br />
56
D<br />
E<br />
A B<br />
C<br />
ADOBE PHOTOSHOP ELEMENTS <strong>6.0</strong><br />
Handboek<br />
Datumweergave<br />
A. Klik om een maand te selecteren. B. Klik om een jaar te selecteren. C. Momenteel geselecteerde datum D. Klik om de vorige of volgende<br />
maand weer te geven. E. Klik om de jaar-, maand- of dagweergave te kiezen. F. Klik om een datum te selecteren. G. Klik om de vorige of<br />
volgende dag weer te geven. H. Aantal foto's voor de geselecteerde datum I. Besturingselementen voor het weergeven van een presentatie.<br />
J. Klik om een gebeurtenis toe te voegen. K. Hier kunt u een dagnotitie opgeven<br />
Opmerking: U kunt de kalender van de Datumweergave niet afdrukken. Als u een wandkalender wilt maken, klikt u op de<br />
knop Fotokalender van het tabblad Maken.<br />
1 Klik op Weergaven > Datumweergave rechtsboven in de Organizer. De Datumweergave wordt geopend en de<br />
maand en de dag van de foto die is geselecteerd in de Fotobrowser worden weergegeven.<br />
2 Klik op de knop Jaar , Maand of Dag onder in de Datumweergave.<br />
3 Navigeer op een van de volgende manieren naar de maand en de dag die u wilt weergeven:<br />
Klik op de knop Vorige of Volgende om vooruit of terug te gaan. Houd de knop ingedrukt om snel te verplaatsen.<br />
Klik op het jaar en kies een jaar in de lijst die wordt weergegeven. Een fotopictogram naast een jaar geeft aan dat het<br />
jaar foto's bevat.<br />
Klik in de maandweergave op de naam van de maand en kies een maand in de lijst die wordt weergegeven. Een<br />
fotopictogram naast een maand geeft aan dat de maand foto's bevat.<br />
Klik op de weergegeven datum rechtsboven in het scherm en selecteer de gewenste datum in het dialoogvenster Datum<br />
instellen.<br />
Dubbelklik op een dag in de maand- of de jaarweergave. Er wordt overgeschakeld naar de dagweergave en de eerste foto<br />
voor deze dag wordt weergegeven.<br />
4 Als er meer dan een foto is voor de dag, kunt u de foto's van de dag op een van de volgende manieren weergeven:<br />
Geef een foto weer in de dagweergave door op de miniatuur van de foto te klikken in de kolom aan de rechterkant.<br />
Selecteer in de dagweergave Weergaven > Foto's weergeven op volledig scherm om de foto's voor de<br />
geselecteerde dag in de modus Volledige schermweergave weer te geven.<br />
Geef in de maand- of jaarweergave alle foto's voor de geselecteerde dag weer als een presentatie door op Afspelen<br />
onder de afbeelding aan de rechterkant te klikken.<br />
5 Als u in de dagweergave een foto wilt weergeven in de Fotobrowser, klikt u op de knop Fotobrowser rechtsonder de<br />
foto.<br />
F<br />
G<br />
H<br />
I<br />
J<br />
K<br />
57
ADOBE PHOTOSHOP ELEMENTS <strong>6.0</strong><br />
Handboek<br />
De meeste opdrachten voor foto's die u gebruikt in de Fotobrowser, zijn ook beschikbaar in de Datumweergave. Klik met de<br />
rechtermuisknop op een foto om een menu met de beschikbare opdrachten weer te geven.<br />
Zie ook<br />
“Foto's naar online afdrukservices verzenden” op pagina 385<br />
“De Volledige schermweergave en de weergave Naast elkaar gebruiken” op pagina 53<br />
Een andere foto weergeven in de kalenderdatum<br />
Standaard wordt in de Datumweergave de eerste foto weergegeven die op een bepaalde datum is gescand of gemaakt. Als<br />
de standaardafbeelding niet representatief is voor de groep met foto's die op deze dag is genomen, kiest u een andere foto.<br />
❖ Voer een van de volgende handelingen uit in de Datumweergave:<br />
Gebruik in de maand- of jaarweergave een van de knoppen voor presentaties om de gewenste foto te zoeken. Klik<br />
vervolgens met de rechtermuisknop op de foto in het presentatievenster en kies Als eerste foto instellen.<br />
Selecteer in de dagweergave de foto in de lijst met miniaturen, klik vervolgens met de rechtermuisknop op de grote foto<br />
of de miniatuur en kies Als eerste foto instellen.<br />
Een afbeelding selecteren in de dagweergave<br />
Foto's met onbekende datums weergeven<br />
U kunt foto's weergeven in de Datumweergave als deze beschikken over een jaar. Als het jaar onbekend is, wordt de foto<br />
niet weergegeven in de Datumweergave.<br />
❖ Voer een van de volgende handelingen uit in de Datumweergave:<br />
Als de foto beschikt over een jaar en maand maar niet over een dag, klikt u op het pictogram Onbekende datum dat<br />
in de rechterbovenhoek van de maand of het jaar wordt weergegeven in de maand- of jaarweergave.<br />
Als de foto beschikt over een jaar maar niet over een maand of dag, klikt u op het pictogram Onbekende datum dat in<br />
de rechterbovenhoek van het jaar wordt weergegeven in de jaarweergave.<br />
Als het pictogram betrekking heeft op meer dan een foto, klikt u erop en bekijkt u de foto's in een presentatie.<br />
Zie ook<br />
“De datum en tijd van bestanden wijzigen” op pagina 114<br />
58
Een dagnotitie toevoegen aan de Datumweergave<br />
ADOBE PHOTOSHOP ELEMENTS <strong>6.0</strong><br />
Handboek<br />
In de Datumweergave kunt u notities toevoegen en de gebeurtenissen van een dag bijhouden. Mogelijk wilt u bijvoorbeeld<br />
notities toevoegen aan de foto's die u die dag hebt gemaakt. Een dagnotitie is niet hetzelfde als een bijschrift omdat een<br />
dagnotitie betrekking heeft op een bepaalde dag in de kalender in plaats van op een bepaalde foto. Dagnotities zijn alleen<br />
toegankelijk in de Datumweergave.<br />
1 Selecteer een dag in de Datumweergave.<br />
2 Typ de notitie in het tekstvak Dagnotitie.<br />
U kunt een dagnotitie toevoegen aan elke dag in de Datumweergave, zelfs als er geen foto's zijn voor de desbetreffende dag.<br />
In de maandweergave wordt het pictogram Notitie weergegeven bij elke dag die beschikt over een dagnotitie.<br />
Een gebeurtenis toevoegen in de Datumweergave<br />
U kunt dagelijkse gebeurtenissen bijhouden in de Datumweergave, maar ook gebeurtenissen die elk jaar plaatsvinden, zoals<br />
verjaardagen.<br />
Een gebeurtenis toevoegen aan de kalender<br />
1 Selecteer een dag in de Datumweergave.<br />
2 Voer een van de volgende handelingen uit:<br />
Klik op het pictogram Gebeurtenis .<br />
Klik in de maand- of jaarweergave met de rechtermuisknop op een dag en kies Gebeurtenis toevoegen in het<br />
contextmenu.<br />
3 Typ een naam voor de gebeurtenis in het tekstvak Naam gebeurtenis.<br />
4 Wijzig zo nodig de datums die worden weergegeven in de pop-upmenu's.<br />
5 Selecteer Herhalende gebeurtenis als het een jaarlijkse gebeurtenis is. Geef desgewenst het jaar op waarin de herhalende<br />
gebeurtenis eindigt. Klik op OK.<br />
In de maand- en jaarweergave van de kalender worden feestdagen en gebeurtenissen weergegeven in speciale kleuren.<br />
Met de optie Kalender in het dialoogvenster Voorkeuren kunt u gebeurtenissen toevoegen, verwijderen en bewerken.<br />
Een bijschrift toevoegen of wijzigen in de Datumweergave<br />
1 Geef in de Datumweergave de foto weer waarvan u het bijschrift wilt bewerken.<br />
2 Klik op de knop Dag om de dagweergave te openen.<br />
3 Typ uw tekst in het tekstvak Bijschrift in de rechteronderhoek.<br />
Voorkeuren voor de Datumweergave instellen<br />
1 Kies Bewerken > Voorkeuren > Datumweergave.<br />
59
ADOBE PHOTOSHOP ELEMENTS <strong>6.0</strong><br />
Handboek<br />
2 Selecteer Maandag gebruiken als eerste dag van de week om elke week met maandag te laten beginnen. Als u dat niet<br />
doet, begint elke week met zondag.<br />
3 Selecteer in de lijst Feestdagen de feestdagen die u wilt opnemen in de kalender.<br />
4 Voer een van de volgende handelingen uit om gebeurtenissen toe te voegen, te verwijderen of te bewerken:<br />
Als u een gebeurtenis wilt toevoegen, klikt u op Nieuw en typt u de gewenste gegevens in het dialoogvenster Nieuwe<br />
gebeurtenis maken.<br />
Als u een gebeurtenis wilt bewerken, selecteert u de gebeurtenis en klikt u op Bewerken. Wijzig de gegevens in het<br />
dialoogvenster Gebeurtenis bewerken.<br />
Als u een gebeurtenis wilt verwijderen, selecteert u deze in de lijst en klikt u op Verwijderen.<br />
5 Klik op OK om het venster Voorkeuren te sluiten.<br />
Foto's corrigeren in de Organizer<br />
Met de gereedschappen in het tabblad Repareren van de Organizer kunt u de meest voorkomende fouten in foto's snel<br />
corrigeren.<br />
Opmerking: Gebruik de <strong>Photoshop</strong> <strong>Elements</strong> Editor voor het gedetailleerd en subtiel bewerken van foto's. Klik in het tabblad<br />
Repareren op Volledige bewerking om de Editor te openen.<br />
Gereedschappen in het tabblad Repareren<br />
Met de gereedschappen in het tabblad Repareren kunt u de meest gebruikelijke fouten in foto's corrigeren. Aanpasbare<br />
versies van een aantal van deze gereedschappen zijn ook beschikbaar in de Editor, maar met deze standaardversies kunt u<br />
snel en gemakkelijk correcties aanbrengen.<br />
Zie ook<br />
“Een afbeelding uitsnijden” op pagina 220<br />
Snelle aanpassingen aanbrengen met Automatisch Slim repareren<br />
Met deze optie worden de foto's geanalyseerd en worden algemene fouten gecorrigeerd die het gevolg zijn van een slechte<br />
belichting, zoals een verkeerd contrast, verkeerde kleurbalans en verkeerde kleurverzadiging.<br />
1 Klik op het tabblad Repareren als dit tabblad niet is geopend.<br />
2 Selecteer een of meerdere foto's in de Fotobrowser. (U kunt meerdere foto's selecteren door de toets Ctrl ingedrukt te<br />
houden en op de gewenste foto's te klikken.)<br />
3 Klik in het tabblad Repareren op Automatisch Slim repareren.<br />
Deze optie maakt kopieën van de geselecteerde foto's, brengt de wijzigingen in de kopieën aan en slaat de kopieën op in de<br />
versiesets van de desbetreffende originele foto's.<br />
Kleuren corrigeren met Automatische kleuren<br />
Met deze optie worden de foto's geanalyseerd en veelvoorkomende fouten in de kleurbalans gecorrigeerd, zoals de<br />
groenachtige waas op foto's die onder TL-licht zijn gemaakt, of de blauwachtige gloed op foto's die buiten zijn gemaakt met<br />
een camera die was ingesteld voor het maken van foto's bij binnenverlichting.<br />
1 Klik op het tabblad Repareren als dit tabblad niet is geopend.<br />
2 Selecteer een of meerdere foto's in de Fotobrowser. (U kunt meerdere foto's selecteren door de toets Ctrl ingedrukt te<br />
houden en op de gewenste foto's te klikken.)<br />
60
ADOBE PHOTOSHOP ELEMENTS <strong>6.0</strong><br />
Handboek<br />
3 Klik op het tabblad Repareren op Automatische kleuren.<br />
Deze optie maakt kopieën van de geselecteerde foto's, corrigeert de kleuren in de kopieën en slaat de kopieën op in de<br />
versiesets van de desbetreffende originele foto's.<br />
Niveaus instellen met Niveaus bepalen<br />
Met deze optie worden de foto's geanalyseerd en worden algemene fouten in de luminantie gecorrigeerd, zoals het<br />
ontbreken van details in foto's die onder- of overbelicht zijn.<br />
1 Klik op het tabblad Repareren als dit tabblad niet is geopend.<br />
2 Selecteer een of meerdere foto's in de Fotobrowser. (U kunt meerdere foto's selecteren door de toets Ctrl ingedrukt te<br />
houden en op de gewenste foto's te klikken.)<br />
3 Klik op het tabblad Repareren op Niveaus bepalen.<br />
Deze optie maakt kopieën van de geselecteerde foto's, past de luminantieniveaus in de kopieën aan en slaat de kopieën op<br />
in de versiesets van de desbetreffende originele foto's.<br />
Het contrast verbeteren met Autocontrast<br />
Met deze optie worden de foto's geanalyseerd en worden veelvoorkomende fouten in het contrast gecorrigeerd, zoals het<br />
ontbreken van een duidelijk onderscheid tussen de heldere en donkere gebieden van een foto.<br />
1 Klik op het tabblad Repareren als dit tabblad niet is geopend.<br />
2 Selecteer een of meerdere foto's in de Fotobrowser. (U kunt meerdere foto's selecteren door de toets Ctrl ingedrukt te<br />
houden en op de gewenste foto's te klikken.)<br />
3 Klik op het tabblad Repareren op Autocontrast.<br />
Deze optie maakt kopieën van de geselecteerde foto's, past het contrast in de kopieën aan en slaat de kopieën op in de<br />
versiesets van de desbetreffende originele foto's.<br />
Foto's verscherpen met Automatisch verscherpen<br />
Met Automatisch verscherpen worden de foto's geanalyseerd en worden algemene fouten met de scherptestelling<br />
gecorrigeerd, zoals vage foto's door een verkeerde scherptestelling.<br />
1 Klik op het tabblad Repareren als dit tabblad niet is geopend.<br />
2 Selecteer een of meerdere foto's in de Fotobrowser. (U kunt meerdere foto's selecteren door de toets Ctrl ingedrukt te<br />
houden en op de gewenste foto's te klikken.)<br />
3 Klik op het tabblad Repareren op Automatisch verscherpen.<br />
Deze optie maakt kopieën van de geselecteerde foto's, verscherpt de focus in de kopieën en slaat de kopieën op in de<br />
versiesets van de desbetreffende originele foto's.<br />
Rode ogen verwijderen met Rode ogen automatisch corrigeren<br />
Met deze optie worden de rode ogen op foto's gecorrigeerd. Het rood wordt veranderd in een natuurlijk zwart.<br />
1 Klik op het tabblad Repareren als dit tabblad niet is geopend.<br />
2 Selecteer in de Fotobrowser de foto of foto's waarin rode ogen voorkomen. (U kunt meerdere foto's selecteren door de<br />
toets Ctrl ingedrukt te houden en op de gewenste foto's te klikken.)<br />
3 Klik op het tabblad Repareren op Rode ogen automatisch corrigeren.<br />
Deze optie maakt kopieën van de geselecteerde foto's, verandert in de kopieën de rode pupillen in zwarte pupillen en slaat<br />
de kopieën op in de versiesets van de desbetreffende originele foto's.<br />
61
Foto's roteren<br />
ADOBE PHOTOSHOP ELEMENTS <strong>6.0</strong><br />
Handboek<br />
1 Selecteer een of meerdere foto's in de Fotobrowser. Houd Shift ingedrukt terwijl u klikt als u meerdere aangrenzende<br />
foto's wilt selecteren of houd Control ingedrukt terwijl u klikt als u meerdere foto's wilt selecteren die niet naast elkaar staan.<br />
2 Voer op de sneltoetsbalk een van de volgende handelingen uit:<br />
Klik op de knop Linksom roteren als u de foto 90 graden linksom wilt roteren.<br />
Klik op de knop Rechtsom roteren als u de foto 90 graden rechtsom wilt roteren.<br />
62
Hoofdstuk 5: Foto's taggen en organiseren<br />
U kunt trefwoordtags gebruiken om foto's en clips te identificeren aan de hand van trefwoorden en om afzonderlijke foto's<br />
of fotoalbums op te halen. In albums van <strong>Adobe</strong>® <strong>Photoshop</strong>® <strong>Elements</strong> kunt u, net als in traditionele fotoalbums, foto's en<br />
andere mediabestanden op categorie groeperen en ze in de gewenste volgorde plaatsen.<br />
Voor de volledige <strong>Photoshop</strong> <strong>Elements</strong> Help klikt u op “Deze pagina op internet” om naar LiveDocs te gaan.<br />
Foto's taggen<br />
Informatie over trefwoordtags<br />
Tags zijn persoonlijke trefwoorden, zoals Vader of Zeeland, die u koppelt aan foto's, videoclips, audioclips, PDF-bestanden<br />
en fotoprojecten in de Fotobrowser, zodat u deze eenvoudig kunt organiseren en terugvinden. Wanneer u trefwoordtags<br />
gebruikt, hoeft u foto's niet meer te ordenen in mappen voor specifieke onderwerpen of bestanden namen te geven die<br />
verwijzen naar specifieke inhoud. U koppelt eenvoudig een of meer trefwoordtags aan elke foto en vervolgens haalt u de<br />
gewenste foto's op door een of meer trefwoordtags te selecteren in het palet Trefwoordtags.<br />
Stel bijvoorbeeld dat u een trefwoordtag met de naam Anna maakt en u deze tag koppelt aan elke foto waarop uw zus Anna<br />
staat. U kunt dan ogenblikkelijk alle foto's van Anna zoeken door de tag Anna te selecteren in het palet Trefwoordtags,<br />
ongeacht de plaats waar de foto's zijn opgeslagen op de computer.<br />
U kunt trefwoordtags met alle gewenste trefwoorden maken, bijvoorbeeld trefwoordtags voor afzonderlijke personen,<br />
plaatsen en gebeurtenissen. Wanneer foto's meerdere trefwoordtags hebben, kunt u een combinatie van trefwoordtags<br />
selecteren om een bepaalde persoon op een bepaalde plaats of bij een bepaalde gebeurtenis te vinden. U kunt bijvoorbeeld<br />
naar alle trefwoordtags Anna en alle trefwoordtags Marie zoeken om alle foto's van Anna met haar dochter Marie te vinden.<br />
Of u kunt naar alle trefwoordtags Anna en alle trefwoordtags Cabo zoeken om alle foto's van Anna op vakantie in Cabo San<br />
Lucas te vinden.<br />
Gebruik trefwoordtags om foto's te organiseren en op te zoeken op basis van de inhoud van de foto's. U geeft trefwoorden voor de tags op en u<br />
kiest het fotopictogram dat elke tag vertegenwoordigt<br />
Zie ook<br />
“Foto's zoeken op basis van trefwoordtags” op pagina 68<br />
“Trefwoordtags koppelen aan foto's” op pagina 65<br />
Het palet Trefwoordtags gebruiken<br />
U kunt trefwoordtags maken en met trefwoordtags werken in het palet Trefwoordtags van het taakvenster.<br />
63
A<br />
B<br />
C<br />
D<br />
E<br />
F<br />
ADOBE PHOTOSHOP ELEMENTS <strong>6.0</strong><br />
Handboek<br />
Het palet Trefwoordtags<br />
A. Categorie B. Subcategorie C. Trefwoordtag D. Zoekvak E. Geselecteerde trefwoordtag F. Klik op het driehoekje om de trefwoordtags in<br />
de desbetreffende categorie of subcategorie samen of uit te vouwen<br />
Het palet Trefwoordtags van <strong>Photoshop</strong> <strong>Elements</strong> bevat vier standaardcategorieën: Mensen, Plaatsen, Gebeurtenissen en<br />
Overige. Bovendien kunt u afbeeldingen importeren waaraan al tags zijn gekoppeld. Deze tags verschijnen onder de<br />
categorie Geïmporteerde tags. U kunt tags indelen in deze categorieën, maar u kunt ook uw eigen categorieën en<br />
subcategorieën maken.<br />
U kunt de volgende taken uitvoeren in het palet Trefwoordtags:<br />
Alle trefwoordtags, categorieën van tags en subcategorieën van tags bekijken. Klik op het driehoekje naast een<br />
categorie of subcategorie om de trefwoordtags in de desbetreffende (sub)categorie uit te vouwen of samen te vouwen.<br />
Trefwoordtags maken, bewerken en verwijderen.<br />
Trefwoordtags organiseren in de categorieën en subcategorieën.<br />
Omhoog of omlaag bladeren in de lijst met trefwoordtags.<br />
U kunt alle trefwoordtags verbergen door te klikken op het driehoekje naast Trefwoordtags.<br />
Zie ook<br />
“Voorkeuren instellen voor de paletten Trefwoordtags en Albums” op pagina 75<br />
“Foto's zoeken op basis van trefwoordtags” op pagina 68<br />
Een trefwoordtag maken<br />
U kunt nieuwe trefwoordtags maken in elke gewenste categorie of subcategorie, zodat u onlangs aan uw catalogus<br />
toegevoegde foto's kunt organiseren. Nieuwe trefwoordtags beschikken over het pictogram van een vraagteken .<br />
64
In het dialoogvenster Trefwoordtag maken kunt u trefwoordtags maken<br />
ADOBE PHOTOSHOP ELEMENTS <strong>6.0</strong><br />
Handboek<br />
1 Klik op de knop Nieuw in het palet Trefwoordtags van het taakvenster en kies Nieuwe trefwoordtag .<br />
2 Kies in het menu Categorie van het dialoogvenster Trefwoordtag maken een categorie of een subcategorie waarin u de<br />
tag wilt plaatsen.<br />
3 Typ in het vak Naam een naam voor de trefwoordtag.<br />
4 Typ in het vak Opmerking de informatie die u over de tag wilt toevoegen. (U kunt bijvoorbeeld invoeren dat de tag<br />
betrekking heeft op vakantiefoto's.)<br />
5 Klik op OK.<br />
DetrefwoordtagwordtinhetpaletTrefwoordtagsweergegevenonderdecategorieofsubcategoriedieuhebtgeselecteerd.<br />
Opmerking: Wanneer u voor de eerste keer een trefwoordtag aan een foto koppelt, wordt deze foto vervolgens gebruikt als<br />
pictogram voor deze trefwoordtag. Zie “Het pictogram van een trefwoordtag wijzigen” op pagina 71 als u het pictogram wilt<br />
wijzigen.<br />
Trefwoordtags koppelen aan foto's<br />
Als u eenmaal een trefwoordtag hebt gemaakt, kunt u deze koppelen aan de foto's die met de tag worden geassocieerd. U<br />
kunt meerdere trefwoordtags aan een foto koppelen. Als u voor de eerste keer een tag aan een foto koppelt, wordt deze foto<br />
vervolgens gebruikt als pictogram voor deze tag. Als u meerdere foto's naar een trefwoordtag sleept, wordt de eerste foto<br />
die u selecteert, gebruikt als pictogram voor deze tag.<br />
1 Selecteer in de Fotobrowser de foto of foto's die u wilt koppelen aan de tag. (Houd Ctrl ingedrukt en klik op de gewenste<br />
foto's als u meerdere foto's wilt selecteren.)<br />
2 Voer een van de volgende handelingen uit als u één foto wilt koppelen aan één tag:<br />
Sleep de tag uit het palet Trefwoordtags naar de geselecteerde foto's.<br />
Sleep de foto's naar de tag in het palet Trefwoordtags.<br />
3 Voer een van de volgende handelingen uit als u trefwoordtags wilt koppelen aan meerdere foto's:<br />
Sleep de tag uit het palet Trefwoordtags naar een van de geselecteerde foto's.<br />
Selecteer een of meer trefwoordtags en sleep de tags naar een willekeurige geselecteerde foto.<br />
65
Meerdere trefwoordtags naar meerdere foto's slepen<br />
ADOBE PHOTOSHOP ELEMENTS <strong>6.0</strong><br />
Handboek<br />
Selecteer een of meer trefwoordtags en sleep de foto's vervolgens naar een van de geselecteerde tags in het palet<br />
Trefwoordtags.<br />
Alsueentagopdefoto'sineenalbumwilttoepassen,dubbelkliktuinhetpaletAlbumsophetdesbetreffendealbum.Klik<br />
vervolgens op de tab Trefwoordtags, selecteer alle foto's in de Fotobrowser en koppel de tag aan deze foto's.<br />
Zie ook<br />
“Trefwoordtags verwijderen van foto's” op pagina 73<br />
“Het pictogram van een trefwoordtag wijzigen” op pagina 71<br />
Automatisch gezichten zoeken om er tags aan toe te wijzen<br />
Wanneer u de opdracht Gezichten zoeken om tags aan toe te wijzen gebruikt, zoekt <strong>Photoshop</strong> <strong>Elements</strong> naar gezichten in<br />
foto's en geeft deze weer, zodat u snel tags kunt toewijzen aan deze gezichten. Er worden miniaturen van afzonderlijke<br />
gezichten weergegeven in het dialoogvenster Gezichten taggen, zodat u bestaande tags kunt toepassen of nieuwe<br />
trefwoordtags kunt maken en toepassen. Wanneer u tags toepast op gezichten in het dialoogvenster Gezichten taggen,<br />
verwijdert <strong>Photoshop</strong> <strong>Elements</strong> deze gezichten, zodat u eenvoudiger de resterende gezichten kunt vinden en taggen. U kunt<br />
het selectievakje Reeds getagde gezichten tonen inschakelen als u wilt dat de gezichten blijven staan nadat u deze hebt<br />
voorzien van tags.<br />
66
A<br />
ADOBE PHOTOSHOP ELEMENTS <strong>6.0</strong><br />
Handboek<br />
Het dialoogvenster Gezichten taggen<br />
A. Schakel dit selectievakje in om gezichten weer te geven die al beschikken over tags of schakel het selectievakje uit om deze gezichten te<br />
verbergen. B. Trefwoordtags en opties voor tags C. Onlangs gebruikte trefwoordtags D. Afbeelding met volledige context van het gezicht dat<br />
als laatste is geselecteerd E. Geselecteerde miniatuur van gezicht F. Status van de zoekbalk<br />
1 Selecteer de foto's van mensen waaraan u tags wilt toewijzen in de Fotobrowser.<br />
2 Kies Zoeken > Gezichten zoeken om tags aan toe te wijzen of klik op het pictogram Gezichten zoeken om tags aan toe<br />
te wijzen in het palet Trefwoordtags.<br />
Als u op Ctrl drukt terwijl u Zoeken > Gezichten zoeken om tags aan toe te wijzen kiest, zijn de resultaten in <strong>Photoshop</strong><br />
<strong>Elements</strong> nauwkeuriger (er worden bijvoorbeeld meer gezichten op de achtergrond van een drukke foto gevonden), maar<br />
duurt het langer voordat de gezichten worden weergegeven.<br />
<strong>Photoshop</strong> <strong>Elements</strong> verwerkt de foto's en zoekt naar gezichten. Er worden miniaturen van de gezichten weergegeven in<br />
het dialoogvenster Gezichten taggen.<br />
3 Voer een van de volgende handelingen uit in het dialoogvenster:<br />
Als u een tag wilt toepassen op een gezicht, sleept u de tag naar het gezicht of sleept u het gezicht naar de tag. U kunt<br />
meerdere geselecteerde foto's tegelijk van tags voorzien.<br />
U hoeft niet te wachten totdat alle gezichten zijn gevonden wanneer u trefwoordtags toepast.<br />
Een tag toepassen op geselecteerde gezichten terwijl er nog gezichten worden gezocht<br />
E<br />
Alsueennieuwetrefwoordtagwiltmaken,kliktuopdeknopNieuwinderechterbovenhoek.Kieseencategorieengeef<br />
een naam op voor de tag.<br />
Als u de gehele fotominiatuur voor een gezicht wilt bekijken, selecteert u het gezicht en bekijkt u de fotominiatuur in de<br />
rechteronderhoek van het venster.<br />
Als u alle gezichten wilt selecteren die bij een foto horen, selecteert u de fotominiatuur in de rechteronderhoek.<br />
F<br />
B<br />
C<br />
D<br />
67
ADOBE PHOTOSHOP ELEMENTS <strong>6.0</strong><br />
Handboek<br />
AlsueengezichtwiltverwijderenuithetdialoogvensterGezichtentaggenzonderereentagaantoetewijzen,selecteert<br />
uhetgezichtenkliktuopGeentagtoewijzenaangeselecteerdeitems.(Alsulaterbesluitdatuweleentagwilttoevoegen<br />
aan het item, selecteert u het desbetreffende item in de Organizer en kiest u opnieuw Zoeken > Gezichten zoeken om<br />
tags aan toe te wijzen.)<br />
Een miniatuur verwijderen van een afbeelding die geen echt gezicht bevat<br />
Schakel het selectievakje Reeds getagde gezichten tonen in om alle gezichten weer te geven die zijn voorzien van tags.<br />
Schakel dit selectievakje uit als u automatisch gezichten wilt verbergen nadat u deze hebt voorzien van tags.<br />
Als u een tag wilt wijzigen die u hebt toegepast op een gezicht, schakelt u het selectievakje Reeds getagde gezichten tonen in.<br />
4 Als u klaar bent met het toewijzen van tags aan gezichten, klikt u op Klaar.<br />
Zie ook<br />
“Het pictogram van een trefwoordtag wijzigen” op pagina 71<br />
Foto's zoeken op basis van trefwoordtags<br />
❖ Voer een van de volgende handelingen uit in het palet Trefwoordtags van het taakvenster:<br />
Dubbelklik op een tag.<br />
Klik op het vak naast een of meer tags.<br />
Sleep een of meer tags uit het palet Trefwoordtags naar de zoekbalk boven in de Fotobrowser.<br />
Vervolgens worden alle foto's gevonden waaraan een van deze trefwoordtags is gekoppeld. Als u een trefwoordtagcategorie<br />
of trefwoordtagsubcategorie met geneste subcategorieën selecteert, worden alle foto's in de hiërarchie weergegeven. Als u<br />
bijvoorbeeld een subcategorie Bruiloft hebt waarin de trefwoordtags Bruid en Bruidegom staan, en u selecteert de<br />
subcategorie Bruiloft, worden alle foto's weergegeven waarop de bruid en bruidegom staan.<br />
68
ADOBE PHOTOSHOP ELEMENTS <strong>6.0</strong><br />
Handboek<br />
Als u een zoekopdracht wilt starten, sleept u een trefwoordtag naar de zoekbalk (boven) of klikt u op het vierkantje naast een trefwoordtag<br />
(onder). De foto's waaraan de tag is gekoppeld, worden weergegeven<br />
Een nieuwe categorie of subcategorie voor trefwoordtags maken<br />
1 Klik in het palet Trefwoordtags van het taakvenster op de knop Nieuw en kies Nieuwe categorie of Nieuwe<br />
subcategorie.<br />
2 Voer een van de volgende handelingen uit:<br />
Als u een nieuwe categorie wilt maken, typt u de naam in het vak Naam categorie. Klik op Kleur kiezen en geef de kleur<br />
op die de trefwoordtags in deze categorie moeten krijgen. Vervolgens klikt u om een pictogram te selecteren in de lijst<br />
Categoriepictogram.<br />
Als u een nieuwe subcategorie wilt maken, typt u de naam in het vak Naam subcategorie. Kies vervolgens in het menu<br />
Hoofdcategorie of subcategorie een categorie waarin u de subcategorie wilt plaatsen.<br />
3 Klik op OK.<br />
De categorie of subcategorie wordt nu in het palet Trefwoordtags weergegeven.<br />
Opmerking: Ukunteensubcategoriebewerkenofverwijderen.Hetpictogramwordtechteraltijdweergegevenalseengewone<br />
tag en u kunt er geen foto aan toevoegen.<br />
Zie ook<br />
“Het palet Trefwoordtags gebruiken” op pagina 63<br />
Trefwoordtags maken en koppelen op basis van mapnamen<br />
U kunt automatisch een trefwoordtag maken met dezelfde naam als een map op de vaste schijf en deze tag koppelen aan<br />
alle beheerde bestanden in deze map (beheerde bestanden zijn bestanden die u hebt toegevoegd aan uw catalogus van<br />
<strong>Photoshop</strong> <strong>Elements</strong>.) Het is handig om op deze manier tags te maken en te koppelen als u beschrijvende mapnamen hebt<br />
gebruikt om foto's op de vaste schijf te organiseren en als u snel beheerde foto's wilt voorzien van tags met de namen van<br />
deze mappen.<br />
1 Kies Weergaven > Maplocatie in de Fotobrowser.<br />
69
ADOBE PHOTOSHOP ELEMENTS <strong>6.0</strong><br />
Handboek<br />
In de Fotobrowser worden beheerde foto's weergegeven op basis van de map waarin deze zich bevinden, met het volledige<br />
pad naar de map boven de foto's die zich in de map bevinden.<br />
2 Selecteer de map met de foto's die u wilt voorzien van tags in de mappenlijst aan de linkerkant. In de Fotobrowser worden<br />
miniaturen van de beheerde foto's in deze map weergegeven.<br />
3 Klik op de knop Onmiddellijke trefwoordtag aan de rechterkant van de scheidingsbalk waarop het pad naar de map<br />
wordt vermeld.<br />
Alle items in deze map worden geselecteerd en de naam van de map wordt ingevuld in het dialoogvenster Nieuwe<br />
trefwoordtag maken en toepassen.<br />
4 Kies een categorie of subcategorie in het menu Categorie.<br />
5 (Optioneel) Als u de naam wilt wijzigen, typt u een nieuwe naam in het vak Naam.<br />
6 Typ in het vak Opmerking de informatie die u over de tag wilt toevoegen. (U kunt bijvoorbeeld invoeren dat de tag<br />
betrekking heeft op foto's van uw favoriete restaurant.)<br />
7 Klik op OK.<br />
De tag wordt in het palet Trefwoordtags weergegeven onder de categorie of subcategorie die u hebt geselecteerd en wordt<br />
toegepast op alle items in die map. Bedenk dat de tag de eerste foto in de map als pictogram gebruikt.<br />
In de weergave Maplocatie wordt in de Fotobrowser weergegeven wat het pad naar de map is en welke foto's de map bevat. Klik op de knop<br />
Onmiddellijke tag om snel trefwoordtags te maken en toe te passen in overeenstemming met de wijze waarop de foto's zijn ingedeeld in mappen<br />
8 Herhaal stap 2 tot en met 7 voor elke map waarvoor u een onmiddellijke tag wilt maken.<br />
Zie ook<br />
“Het palet Trefwoordtags gebruiken” op pagina 63<br />
“Het pictogram van een trefwoordtag wijzigen” op pagina 71<br />
“Bestanden weergeven en beheren op basis van de maplocatie” op pagina 48<br />
70
ADOBE PHOTOSHOP ELEMENTS <strong>6.0</strong><br />
Handboek<br />
Trefwoordtags, categorieën en subcategorieën bewerken<br />
Het pictogram van een trefwoordtag wijzigen<br />
Standaard maakt <strong>Photoshop</strong> <strong>Elements</strong> een pictogram voor een trefwoord op basis van de eerste foto waaraan u de tag<br />
koppelt. U kunt dit pictogram wijzigen in een foto die de tag beter weerspiegelt.<br />
1 Selecteer de tag in het palet Trefwoordtags van het taakvenster.<br />
2 Klik op de knop Bewerken boven in het palet.<br />
3 Klik op Pictogram bewerken in het dialoogvenster Trefwoordtag bewerken.<br />
4 Voer een van de volgende handelingen uit als u een andere foto wilt gebruiken voor het pictogram:<br />
Klik op Zoeken om alle foto's weer te geven met deze tag. Selecteer een foto en klik op OK of gebruik de pijlen naast de<br />
knop Zoeken om te bladeren naar de gewenste foto en deze te selecteren.<br />
Klik op importeren. Zoek en selecteer een foto en klik op OK.<br />
Opmerking: U kunt een geïmporteerde foto als pictogram gebruiken, maar de tag wordt niet automatisch toegewezen aan de<br />
geïmporteerde foto. U kunt de tag echter handmatig aan de foto koppelen.<br />
5 Als u het gedeelte van de foto dat wordt opgenomen in het pictogram wilt wijzigen, vergroot, verkleint of verplaatst u<br />
het uitsnijdkader (de gestippelde omtrek):<br />
Als u het gedeelte wilt vergroten of verkleinen, houdt u de aanwijzer boven een hoek van het kader. Vervolgens sleept u<br />
de hoek wanneer de aanwijzer verandert in een dubbele pijl. U kunt pictogrammen van geïmporteerde tags niet<br />
vergroten of verkleinen.<br />
Als u het kader wilt verplaatsen, plaatst u de aanwijzer in het kader en sleept u het kader wanneer de aanwijzer verandert<br />
in een handje.<br />
Het formaat van het uitsnijdkader wijzigen (links), het uitsnijdkader verplaatsen (rechts)<br />
6 Klik op OK en klik nogmaals op OK in het dialoogvenster Trefwoordtag bewerken.<br />
Zie ook<br />
“Het palet Trefwoordtags gebruiken” op pagina 63<br />
Een categorie of subcategorie voor trefwoordtags bewerken<br />
U kunt de naam van een categorie of subcategorie wijzigen of u kunt de locatie van de categorie of subcategorie wijzigen.<br />
1 Selecteer de categorie of de subcategorie in het palet Trefwoordtags en klik op de knop Bewerken of klik met de<br />
rechtermuisknop op een categorie en kies Categorie bewerken.<br />
71
2 Voer een van de volgende handelingen uit en klik op OK:<br />
Als u de naam wilt wijzigen, typt u een nieuwe naam in het vak Naam categorie/Naam subcategorie.<br />
ADOBE PHOTOSHOP ELEMENTS <strong>6.0</strong><br />
Handboek<br />
Als u de subcategorie onder een andere categorie of subcategorie wilt plaatsen, kiest u een categorie in het menu<br />
Hoofdcategorie of subcategorie. Kies Geen (omzetten in categorie) als u een subcategorie wilt wijzigen in een categorie.<br />
U kunt een categorie of subcategorie ook naar een andere categorie of subcategorie slepen.<br />
(Alleen categorieën) Als u de kleur van de trefwoordtags in de categorie wilt wijzigen, klikt u op Kleur kiezen en geeft u<br />
een nieuwe kleur op in de Kleurkiezer van <strong>Photoshop</strong> <strong>Elements</strong>. Klik vervolgens op OK.<br />
(Alleen categorieën) Als u het pictogram van de categorie wilt wijzigen, klikt u om een nieuw pictogram te selecteren in<br />
de lijst Categoriepictogram.<br />
Een categoriepictogram wijzigen op basis van een trefwoordtag<br />
A. Een tag wijzigen in een subcategorie B. Een subcategorie wijzigen in een categorie C. Het categoriepictogram wijzigen<br />
Als u uw eigen categoriepictogrammen aan de lijst wilt toevoegen, plaatst u JPEG- of PNG-afbeeldingen van 20 bij 20 pixels<br />
in de map Progam Files\<strong>Adobe</strong>\<strong>Photoshop</strong> <strong>Elements</strong> <strong>6.0</strong>\shared_assets\caticons.<br />
Zie ook<br />
“Het palet Trefwoordtags gebruiken” op pagina 63<br />
A<br />
B<br />
C<br />
Trefwoordtags, categorieën en subcategorieën opnieuw organiseren door te slepen<br />
Standaard worden trefwoordtags en subcategorieën in alfabetische volgorde vermeld. U kunt deze volgorde echter wijzigen<br />
door te slepen.<br />
1 Kies Bewerken > Voorkeuren > Trefwoordtags en albums.<br />
2 Selecteer Handmatig voor Categorieën, Subcategorieën en Trefwoordtags in het groepsvak Optie voor handmatig<br />
sorteren inschakelen en klik op OK.<br />
3 Selecteer een of meerdere trefwoordtags, categorieën of subcategorieën in het palet Trefwoordtags.<br />
72
4 Sleep de geselecteerde items op een van de volgende manieren naar een nieuwe locatie:<br />
ADOBE PHOTOSHOP ELEMENTS <strong>6.0</strong><br />
Handboek<br />
Als u trefwoordtags opnieuw wilt rangschikken in een categorie of subcategorie, sleept u de tag totdat er een grijze lijn<br />
wordt weergegeven. Vervolgens laat u de muisknop los. De tag verschijnt vlak onder de grijze lijn.<br />
Als u een tag wilt verplaatsen naar een nieuwe categorie, sleept u de tag over de gewenste categorie en laat u de muisknop<br />
los wanneer de categorie wordt gemarkeerd.<br />
Als u categorieën of subcategorieën opnieuw wilt rangschikken, sleept u de desbetreffende categorie of subcategorie<br />
totdat u een grijze lijn ziet. Als u de muisknop loslaat, wordt de categorie of de subcategorie vlak onder de grijze lijn<br />
weergegeven.<br />
Als u categorieën of subcategorieën wilt insluiten in andere categorieën, sleept u deze naar de gewenste categorie of<br />
subcategorie en laat u de muisknop los wanneer deze categorie of subcategorie wordt gemarkeerd.<br />
Opmerking: Als er iets misgaat bij het verplaatsen van een categorie of subcategorie en er een onderliggende categorie of<br />
subcategorie wordt gemaakt, selecteert u deze en klikt u op de knop Bewerken in het palet Trefwoordtags. Vervolgens geeft<br />
u de juiste categorie op met het menu Hoofdcategorie of subcategorie.<br />
Wanneer u een categorie of subcategorie verplaatst, worden de trefwoordtags in de desbetreffende (sub)categorie ook<br />
verplaatst.<br />
Opmerking: U kunt geen tags, categorieën of subcategorieën verplaatsen naar de categorie Favorieten en geen trefwoordtags<br />
uit de categorie Favorieten naar andere categorieën verplaatsen.<br />
Zie ook<br />
“Het palet Trefwoordtags gebruiken” op pagina 63<br />
“Voorkeuren instellen voor de paletten Trefwoordtags en Albums” op pagina 75<br />
Een trefwoordtag wijzigen in een subcategorie of andersom<br />
❖ Voer een van de volgende handelingen uit in het tabblad Organiseren van het taakvenster:<br />
Klik met de rechtermuisknop op een trefwoordtag in het palet Trefwoordtags en kies[naam] trefwoordtag wijzigen in<br />
een subcategorie.<br />
Klik met de rechtermuisknop op een subcategorie in het palet Trefwoordtags en kies Subcategorie [naam] wijzigen in<br />
een trefwoordtag. De subcategorie mag geen trefwoordtags of subcategorieën bevatten.<br />
Zie ook<br />
“Het palet Trefwoordtags gebruiken” op pagina 63<br />
Een categorie of subcategorie verwijderen<br />
1 Selecteer een of meer categorieën of subcategorieën in het palet Trefwoordtags.<br />
2 Klik op de knop Verwijderen in het palet Trefwoordtags en klik op OK om de verwijdering te bevestigen.<br />
Zie ook<br />
“Het palet Trefwoordtags gebruiken” op pagina 63<br />
Trefwoordtags verwijderen van foto's<br />
❖ Voer afhankelijk van de weergave in de Fotobrowser een van de volgende handelingen uit:<br />
Als u een trefwoordtag van één foto wilt verwijderen uit de miniatuurweergave, klikt u met de rechtermuisknop op de<br />
foto en kiest u Trefwoordtag verwijderen > [naam van tag].<br />
Als u een trefwoordtag van één foto wilt verwijderen uit grotere weergaven, klikt u met de rechtermuisknop op een<br />
categoriepictogram onder de foto en kiest u Trefwoordtag [naam] verwijderen.<br />
73
ADOBE PHOTOSHOP ELEMENTS <strong>6.0</strong><br />
Handboek<br />
Afhankelijk van de weergave, kunt u de aanwijzer boven het categoriepictogram houden en een lijst weergeven met de<br />
trefwoordtags die aan de foto zijn gekoppeld.<br />
Als u een trefwoordtag wilt verwijderen uit meerdere foto's in elke weergave, houdt u Ctrl ingedrukt en klikt u op de<br />
foto's om deze te selecteren. Klik vervolgens met de rechtermuisknop op de geselecteerde foto's en kies Trefwoordtag uit<br />
geselecteerde items verwijderen > [naam van tag].<br />
Zie ook<br />
“Het palet Trefwoordtags gebruiken” op pagina 63<br />
Informatie van trefwoordtags opslaan in bestanden<br />
Wanneer u JPEG-, TIFF- of PSD-bestanden met tags per e-mail verzendt of exporteert vanuit <strong>Photoshop</strong> <strong>Elements</strong>, wordt<br />
de taginformatie in deze uitvoerbestanden automatisch toegevoegd als een IPTC-trefwoord. Als de ontvanger de foto<br />
importeert en de aanwijzing ontvangt de gekoppelde tags te importeren, worden de tags bijgevoegd in zijn of haar versie<br />
van <strong>Photoshop</strong> <strong>Elements</strong>.<br />
Als u een foto per e-mail wilt verzenden of deze wilt delen zonder de e-mail- of exportfuncties van <strong>Photoshop</strong> <strong>Elements</strong> te<br />
gebruiken, kunt u de taginformatie handmatig toevoegen aan het gedeelte voor het IPTC-trefwoord in de koptekst van het<br />
bestand.<br />
❖ Selecteer een of meer bestanden in de Fotobrowser en kies Bestand > Trefwoordtag- en eigenschapsgegevens naar foto<br />
schrijven.<br />
Trefwoordtags importeren en exporteren<br />
Het importeren en exporteren van trefwoordtags is handig als u foto's wilt uitwisselen met vrienden die bijvoorbeeld<br />
dezelfde hobby hebben. Stel bijvoorbeeld dat u een set trefwoordtags hebt gemaakt voor foto's die samenhangen met uw<br />
hobby. Als u de tagset opslaat, kunnen vrienden die dezelfde hobby hebben, de tags importeren in hun palet Trefwoordtags<br />
en deze op hun eigen foto's toepassen. En u kunt natuurlijk ook de trefwoordtags van uw vrienden importeren en deze<br />
toepassen op uw eigen foto's. Uw vrienden en u kunnen dan de gemeenschappelijke trefwoorden gebruiken om te zoeken<br />
naar foto's met betrekking tot uw gemeenschappelijke hobby.<br />
Zie ook<br />
“Het palet Trefwoordtags gebruiken” op pagina 63<br />
Trefwoordtags exporteren<br />
U kunt de huidige set met trefwoordtags opslaan, met inbegrip van de volledige hiërarchie met categorieën en<br />
subcategorieën in het palet Trefwoordtags en de pictogrammen voor tags, zodat u deze met iemand anders kunt delen. Het<br />
bestand met geëxporteerde tags wordt opgeslagen als een XML-bestand (Extensible Markup Language).<br />
Opmerking: Als u tags exporteert, worden de foto's waaraan de tags zijn gekoppeld, niet geëxporteerd.<br />
1 Klik op de knop Nieuw in het palet Tags en kies Trefwoordtags opslaan naar bestand.<br />
2 Kies een van de volgende opties en klik op OK:<br />
Alle trefwoordtags exporteren Hiermee maakt u een bestand dat alle trefwoordtags en de taghiërarchie bevat.<br />
Opgegeven trefwoordtags exporteren Hiermee maakt u een bestand dat alle trefwoordtags en de taghiërarchie van de<br />
categorie of de subcategorie bevat die u selecteert in de lijst.<br />
3 Kies een locatie in het dialoogvenster Trefwoordtags opslaan naar bestand en voer een naam in voor het bestand. Klik<br />
vervolgens op Opslaan.<br />
74
ADOBE PHOTOSHOP ELEMENTS <strong>6.0</strong><br />
Handboek<br />
Trefwoordtags importeren<br />
U kunt een bestaande set met trefwoordtags importeren (die is opgeslagen als een XML-bestand met de opdracht<br />
Trefwoordtags opslaan naar bestand), met inbegrip van de volledige hiërarchie van categorieën en subcategorieën en de<br />
pictogrammen.<br />
U kunt trefwoordtags ook importeren door afbeeldingen te importeren waaraan al andere tags zijn toegewezen. Als foto's<br />
bijvoorbeeld per e-mail worden verzonden, worden geëxporteerd en bewerkt of als taginformatie worden toegevoegd,<br />
worden de trefwoordtags ook gekoppeld.<br />
Opmerking: Als u trefwoordtags importeert, worden de foto's waaraan de tags zijn gekoppeld, niet geïmporteerd.<br />
1 Klik in het palet Trefwoordtags op de knop Nieuw en kies Uit bestand.<br />
2 Selecteer in het dialoogvenster Trefwoordtags importeren uit bestand het XML-bestand (Extensible Markup Language)<br />
met de trefwoordtags, categorieën en subcategorieën en klik op Openen.<br />
Voorkeuren instellen voor de paletten Trefwoordtags en Albums<br />
1 Kies Bewerken > Voorkeuren > Trefwoordtags en albums in de Organizer.<br />
2 Geef aan hoe de trefwoordtags, categorieën, subcategorieën, albums en albumgroepen moeten worden gerangschikt:<br />
alfabetisch of handmatig. Als u Handmatig selecteert als tagtype, kunt u dat tagtype in de gewenste volgorde naar het palet<br />
Trefwoordtags slepen.<br />
3 Geefaanhoedetrefwoordtagsmoetenwordenweergegeven:alleenmeteennaamofmeteenkleinofgrootpictogram<br />
naast de naam. Klik op OK.<br />
Zie ook<br />
“Het palet Trefwoordtags gebruiken” op pagina 63<br />
Albums maken<br />
Informatie over albums<br />
In albums van <strong>Photoshop</strong> <strong>Elements</strong> kunt u, net als in gewone fotoalbums, foto's in zelf gekozen groepen opslaan en<br />
organiseren. U kunt bijvoorbeeld een album met de naam De tien beste vakantiefoto's maken en de foto's in deze<br />
verzameling rangschikken van de op negen na beste foto tot de allerbeste foto. U kunt het album weergeven in de volledige<br />
schermweergave of u kunt een project maken op basis van dat album.<br />
Elke foto in een album beschikt over een nummer in de linkerbovenhoek dat de rangschikking aangeeft. U kunt de foto's<br />
slepen en neerzetten en ze in elke gewenste volgorde in een album plaatsen. U kunt een foto toevoegen aan meerdere<br />
albums. Dezelfde foto kan bijvoorbeeld de eerste foto zijn in één album en de laatste in een ander album.<br />
U kunt albums organiseren in groepen. U kunt meerdere niveaus van albumgroepen maken. U kunt bijvoorbeeld een<br />
albumgroep met de titel Mijn reis naar Azië maken en daarin het album De tien beste foto's van Japan, het album De tien<br />
beste foto's van China en vergelijkbare albums opnemen voor elk land in Azië dat u hebt bezocht.<br />
U kunt slimme albums maken door criteria op te geven voor de foto's die in die albums komen te staan. Het voordeel<br />
daarvan is dat u niet zelf de desbetreffende foto's hoeft te selecteren. De inhoud van slimme albums wordt automatisch<br />
bijgewerkt wanneer u die criteria aan andere foto's toevoegt. Als u bijvoorbeeld een slim album maakt waarin alle foto's<br />
moeten komen te staan waaraan de trefwoordtag Wintersport is gekoppeld, worden ook de foto's waaraan u naderhand die<br />
tag toevoegt, automatisch in dat album geplaatst.<br />
75
Zie ook<br />
“Trefwoordtags koppelen aan de foto's in een album” op pagina 83<br />
“Albums maken op basis van trefwoordtags” op pagina 84<br />
“Informatie over trefwoordtags” op pagina 63<br />
Het palet Albums gebruiken<br />
In het palet Albums van het taakvenster maakt u albums en werkt u met albums.<br />
A<br />
B<br />
C<br />
D<br />
ADOBE PHOTOSHOP ELEMENTS <strong>6.0</strong><br />
Handboek<br />
Het palet Albums<br />
A. Album B. Klik hier om naar foto's in het album te zoeken C. Albumgroep D. Door op het driehoekje te klikken worden de albums in die<br />
groep uit- of samengevouwen<br />
Albums maken, bewerken en verwijderen.<br />
Albums en albumgroepen bekijken. Blader zo nodig omhoog en omlaag in de lijst met albums. Klik op het driehoekje<br />
naast een albumgroep om de albums in die groep uit of samen te vouwen.<br />
Albums indelen in albumgroepen.<br />
Foto's in albums weergeven.<br />
Zie ook<br />
“Items selecteren in de Fotobrowser” op pagina 50<br />
“Voorkeuren instellen voor de paletten Trefwoordtags en Albums” op pagina 75<br />
Een album of een albumgroep maken<br />
Op elk gewenst moment kunt u een nieuw album of een groep nieuwe albums maken. U kunt bijvoorbeeld een albumgroep<br />
Vakantie maken en in die groep albums maken voor de foto's van uw vakanties, voor elke vakantie één album.<br />
Een album maken<br />
1 Klik op de knop Nieuw album of nieuwe albumgroep maken in het palet Albums van het taakvenster en kies<br />
Nieuw album.<br />
2 (Optioneel) Kies een groep in het menu Groep waarin u het album wilt plaatsen.<br />
3 Typ in het vak Naam een naam voor het album.<br />
4 Typ in het vak Opmerking de informatie die u over het album wilt toevoegen. (U kunt bijvoorbeeld schrijven dat in het<br />
album foto's van uw tuin staan.) Klik op OK.<br />
Het album verschijnt in het palet Album onder de albumgroep die u hebt opgegeven.<br />
76
ADOBE PHOTOSHOP ELEMENTS <strong>6.0</strong><br />
Handboek<br />
Totdat u foto's hebt toegevoegd aan een album, beschikt het over het pictogram van een vraagteken . Wanneer u een foto<br />
toevoegt aan een album, wordt die foto als pictogram gebruikt. Zie “Het pictogram van een trefwoordtag wijzigen” op<br />
pagina 71 als u het pictogram wilt wijzigen.<br />
Een albumgroep maken<br />
1 Klik op de knop Nieuw album of nieuwe albumgroep maken in het palet Albums van het taakvenster en kies Nieuwe<br />
albumgroep.<br />
2 Typ een naam voor de albumgroep in het tekstvak Naam albumgroep.<br />
3 (Optioneel) Kies in het menu Bovenliggende albumgroep een groep waarin u het album wilt plaatsen.<br />
4 Klik op OK.<br />
De albumgroep verschijnt in het palet Album onder de albumgroep die u hebt opgegeven.<br />
Een foto aan een album toevoegen<br />
1 Klik in de Fotobrowser op Alles tonen (als deze optie wordt weergegeven op de zoekbalk) om alle foto's opnieuw weer<br />
te geven in de Fotobrowser.<br />
2 Voer een van de volgende handelingen uit:<br />
Sleep de foto uit de Fotobrowser naar het album in het palet Albums.<br />
Sleep het album uit het palet Albums naar de foto in de Fotobrowser.<br />
De foto maakt nu deel uit van het album. Als dit de eerste foto is die u in het album plaatst, wordt de foto gebruikt als<br />
albumpictogram.<br />
Sleep een foto naar een album. Vervolgens maakt de foto deel uit van het album<br />
Opmerking: U kunt meerdere foto's toevoegen aan een of meer albums.<br />
Foto's weergeven in een album<br />
Aangeziendeitemsineenalbumineenaangepastevolgordewordenweergegevenenhetzelfdeitemdeelkanuitmakenvan<br />
meerdere albums, kunt u slechts één album tegelijk bekijken.<br />
❖ Voer een van de volgende handelingen uit in het palet Albums:<br />
Klik op een album.<br />
Sleep het album uit het palet Albums naar de zoekbalk boven in de Fotobrowser.<br />
77
Klik op een album om een zoekopdracht te starten<br />
ADOBE PHOTOSHOP ELEMENTS <strong>6.0</strong><br />
Handboek<br />
Alsuwiltweteninwelkalbumeenfotostaat,houdtudeaanwijzerbovenhetpictogramvanhetalbum onderdefoto<br />
in de Fotobrowser of gebruikt u het palet Eigenschappen.<br />
De volgorde van foto's in een album wijzigen<br />
U kunt de foto's in een album in willekeurige volgorde plaatsen.<br />
1 Selecteer een album in het palet Albums.<br />
2 Selecteer Albumvolgorde in het menu Rangschikking Fotobrowser rechtsboven in de Fotobrowser.<br />
3 Selecteer een of meerdere foto's, sleep de selectie en zet deze tussen twee willekeurige foto's in het album neer. U kunt<br />
de selectie ook slepen en voor de eerste of na de laatste foto in het album neerzetten.<br />
Foto's sorteren in een album<br />
U kunt de foto's in een album in chronologische volgorde, in omgekeerd chronologische volgorde of in de albumvolgorde<br />
sorteren.<br />
1 Selecteer een album in het palet Albums.<br />
2 Selecteer Datum (Nieuwste eerst), Datum (Oudste eerst) of Albumvolgorde in het menu Rangschikking Fotobrowser<br />
rechtsboven in de Fotobrowser.<br />
Foto's toevoegen aan meerdere albums<br />
1 Klik in de Fotobrowser op Alles tonen (als deze optie wordt weergegeven op de zoekbalk) om alle foto's opnieuw weer<br />
te geven in de Fotobrowser.<br />
2 Selecteer een of meer foto's. De geselecteerde foto's worden weergegeven met een blauwe omtrek.<br />
3 Selecteer een of meerdere albumnamen in het palet Albums. Houd Shift ingedrukt terwijl u klikt als u meerdere<br />
aangrenzende items wilt selecteren of houd Ctrl ingedrukt terwijl u klikt als u meerdere items wilt selecteren die niet naast<br />
elkaar staan.<br />
4 Voer een van de volgende handelingen uit om foto's toe te voegen aan de albums:<br />
Sleep de foto's naar een van de geselecteerde albums in het palet Albums.<br />
Sleep de albums uit het palet Albums naar een van de geselecteerde foto's.<br />
De foto's maken deel uit van de geselecteerde albums. Als dit de eerste foto is die u in een album plaatst, wordt de foto<br />
gebruikt als albumpictogram. Als u een albumnaam naar een groep geselecteerde foto's hebt gesleept, wordt de foto waarop<br />
u de naam van het album hebt geplaatst het pictogram van het album.<br />
78
Een albumstructuur exporteren of importeren<br />
ADOBE PHOTOSHOP ELEMENTS <strong>6.0</strong><br />
Handboek<br />
U kunt albumstructuren uitwisselen met vrienden door uw eigen structuur te exporteren of de structuur van iemand anders<br />
te importeren. Stel bijvoorbeeld dat u een reeks albums hebt gemaakt voor verschillende musea die u met een vriend hebt<br />
bezocht. Als u de albumset opslaat en exporteert, kan uw vriend, die de musea ook heeft bezocht, de structuur van het<br />
album importeren (maar niet de foto's in het album) en deze gebruiken voor zijn eigen foto's. U kunt zijn albumstructuur<br />
ook importeren en deze toepassen op uw foto's.<br />
Een albumstructuur exporteren<br />
U kunt de huidige albumsets en namen van albumgroepen samen met de indeling in het palet Albums en de bijbehorende<br />
pictogrammen opslaan. Vervolgens kunt u deze structuur delen met iemand anders.<br />
Opmerking: Wanneer u een album exporteert, worden de foto's die aan het album zijn gekoppeld niet geëxporteerd.<br />
1 Klik in het palet Albums op de knop Nieuw en kies Verzamelingen opslaan naar bestand.<br />
2 Kies een van de volgende opties en klik op OK:<br />
Alle albums exporteren Hiermee maakt u een bestand dat de gehele structuur van uw album bevat.<br />
Opgegeven albumgroep exporteren Hiermee maakt u een bestand dat de structuur bevat van de albumgroep die u in de<br />
lijst selecteert.<br />
3 Kies een locatie in het dialoogvenster Album opslaan naar bestand en voer een naam in voor het bestand. Klik<br />
vervolgens op Opslaan. Het bestand wordt opgeslagen als een XML-bestand (Extensible Markup Language).<br />
Een albumstructuur importeren<br />
U kunt een bestaande hiërarchie van albumgroepen importeren in het palet Albums en deze hiërarchie voor uw eigen foto's<br />
gebruiken.<br />
Opmerking: Wanneer u een album importeert, worden de foto's die aan het album zijn gekoppeld niet geïmporteerd.<br />
1 Klik in het palet Albums op de knop Nieuw en kies Uit bestand.<br />
2 Selecteer in het dialoogvenster Albums importeren uit bestand het geëxporteerde XML-bestand (Extensible Markup<br />
Language) met de namen van het album en de albumgroepen en klik op Openen.<br />
Slimme albums maken en bewerken<br />
Informatie over slimme albums<br />
Slimme albums bevatten net als albums door u gekozen foto's. Maar in plaats van afzonderlijke foto's of groepen foto's te<br />
kiezen, stelt u voor slimme albums bepaalde criteria in. Als u de criteria hebt ingesteld, worden alle foto's in een catalogus<br />
die aan deze criteria voldoen automatisch opgenomen in het slimme album. Als u nieuwe foto's aan de catalogus toevoegt<br />
die aan de criteria voor slimme albums voldoen, worden deze ook automatisch weergegeven in het slimme album. Slimme<br />
albums blijven dus altijd automatisch up-to-date.<br />
A<br />
B<br />
C<br />
A. Koptekst van het palet Albums B. Slim album C. Albumgroep<br />
Een slim album maken<br />
1 Selecteer als volgt de typen foto's die u wilt opnemen in uw slimme album:<br />
Als u alleen foto's met bepaalde trefwoordtags wilt opnemen in het slimme album, selecteert u deze trefwoordtags in het<br />
palet Trefwoordtags.<br />
79
ADOBE PHOTOSHOP ELEMENTS <strong>6.0</strong><br />
Handboek<br />
Als u alleen foto's met een bepaalde sterrenwaardering wilt opnemen in het slimme album, klikt u in het menu Filter<br />
sterrenwaardering op de gewenste ster en kiest u En hoger, En lager of Alleen in het menu naast de sterren.<br />
Als u alleen de foto's uit een bepaalde map in het slimme album wilt opnemen, kiest u Weergaven > Maplocatie. Klik<br />
vervolgens op het pictogram voor de gewenste map.<br />
Als u alleen de foto's uit een bepaald album in het slimme album wilt opnemen, kiest u het desbetreffende album.<br />
Opmerking: Ukuntmeerderecriteriaopuwselectietoepassen.Ukuntbijvoorbeeldeenmapofeenalbumeneenofmeerdere<br />
trefwoordtags selecteren.<br />
2 Klik op de knop Nieuwe album of Nieuwe albumgroep in het palet Albums. Selecteer vervolgens Nieuw slim album.<br />
Het dialoogvenster Nieuw slim album wordt geopend.<br />
3 Typ een naam voor het slimme album en klik op OK.<br />
Zie ook<br />
“Trefwoordtags koppelen aan foto's” op pagina 65<br />
“Items met een sterrenwaardering zoeken” op pagina 89<br />
“Bestanden weergeven en beheren op basis van de maplocatie” op pagina 48<br />
“Een album of een albumgroep maken” op pagina 76<br />
Een slim album bewerken<br />
1 Selecteer het slimme album dat u wilt bewerken in het palet Albums.<br />
2 (Optioneel) Klik op de knop Bewerken om de naam van een slim album te wijzigen in het palet Albums. Typ een<br />
nieuwe naam voor het slimme album en klik op OK.<br />
3 Selecteer Opties > Zoekcriteria wijzigen linksboven in de Fotobrowser.<br />
4 Wijzig de zoekcriteria voor het slimme album door trefwoordtags, albums, mappen of sterrenwaarderingen toe te<br />
voegen of te verwijderen.<br />
5 Klik met de rechtermuisknop op het slimme album in het palet Albums en schakel Huidige zoekopdracht opslaan in<br />
[naam] album in.<br />
Albums en albumgroepen bewerken<br />
Foto's uit een album verwijderen<br />
1 Selecteer in de Fotobrowser de foto's die u uit een album wilt verwijderen.<br />
2 Voer een van de volgende handelingen uit:<br />
Klik met de rechtermuisknop op de foto en kies Verwijderen uit album of Geselecteerde items verwijderen uit album ><br />
[naam van album].<br />
Als het albumpictogram dat bij de foto hoort zichtbaar is, klikt u er met de rechtermuisknop op en kiest u<br />
Verwijderen uit [naam van album].<br />
Zie ook<br />
“Informatie over albums” op pagina 75<br />
“Een foto aan een album toevoegen” op pagina 77<br />
80
Albums samenvoegen<br />
ADOBE PHOTOSHOP ELEMENTS <strong>6.0</strong><br />
Handboek<br />
Met de opdracht Albums samenvoegen kunt u meerdere albums samenvoegen tot één album. Als u bijvoorbeeld een album<br />
met de naam Auto's maakt en u later per ongeluk een album Wagens maakt voor dezelfde foto's, kunt u beide albums<br />
samenvoegen. Wanneer u albums samenvoegt, worden alle foto's in één album geplaatst en wordt het andere album<br />
verwijderd. De foto's worden in de volgorde geplaatst waarin deze worden weergegeven in het palet Albums. U kunt de<br />
volgorde voor of na het samenvoegen wijzigen.<br />
1 Selecteer in het palet Albums de albums die u wilt samenvoegen. Klik op de albumnaam om een album of albumgroep<br />
te selecteren. Houd Shift ingedrukt terwijl u klikt als u opeenvolgende albums wilt selecteren en houd Control ingedrukt<br />
terwijl u klikt als u niet-opeenvolgende albums wilt selecteren.<br />
2 Klik met de rechtermuisknop en kies Albums samenvoegen.<br />
3 Kies in de lijst het album waarin u de geselecteerde albums wilt samenvoegen en klik op OK.<br />
Zie ook<br />
“Informatie over albums” op pagina 75<br />
“Het palet Albums gebruiken” op pagina 76<br />
De eigenschappen van een album wijzigen<br />
1 Selecteer het album in het palet Albums van het taakvenster.<br />
2 Klik op de knop Bewerken boven in het palet Albums.<br />
3 Voer een van de volgende handelingen uit en klik op OK:<br />
Kies een nieuwe locatie in het menu Groep.<br />
Typ een nieuwe naam in het vak Naam.<br />
Typ of wijzig een opmerking in het vak Opmerking.<br />
Zie ook<br />
“Informatie over albums” op pagina 75<br />
“Het palet Albums gebruiken” op pagina 76<br />
Het pictogram van een album wijzigen<br />
1 Selecteer het album in het palet Albums van het taakvenster.<br />
2 Klik op de knop Bewerken boven in het palet Albums.<br />
3 Klik op Pictogram bewerken in het dialoogvenster Album bewerken.<br />
4 Voer een van de volgende handelingen uit als u een andere foto wilt gebruiken voor het pictogram:<br />
Klik op Zoeken om alle foto's in het album weer te geven. Selecteer een foto en klik op OK of gebruik de pijlen naast de<br />
knop Zoeken om te bladeren naar de gewenste foto en deze te selecteren.<br />
Klik op importeren. Zoek en selecteer een foto en klik op OK.<br />
Opmerking: De geïmporteerde foto wordt als pictogram gebruikt, maar niet aan het album toegevoegd. De opdracht<br />
Importeren biedt een uitstekende methode om eigen pictogrammen voor albums te maken zonder de foto van het pictogram op<br />
te nemen in het album.<br />
5 Als u het gedeelte van de foto dat wordt opgenomen in het pictogram wilt wijzigen, vergroot of verkleint en verplaatst u<br />
het uitsnijdkader (de gestippelde omtrek):<br />
Als u het gedeelte wilt vergroten of verkleinen, houdt u de aanwijzer boven een hoek van het kader. Vervolgens sleept u<br />
de hoek wanneer de aanwijzer verandert in een dubbele pijl.<br />
Als u het kader wilt verplaatsen, plaatst u de aanwijzer in het kader en sleept u het kader wanneer de aanwijzer verandert<br />
in een handje.<br />
81
ADOBE PHOTOSHOP ELEMENTS <strong>6.0</strong><br />
Handboek<br />
Opmerking: U kunt het formaat niet wijzigen en het kader niet verplaatsen van een foto die u hebt geïmporteerd en wilt<br />
gebruiken als albumpictogram.<br />
Het formaat van het uitsnijdkader wijzigen (links), het uitsnijdkader verplaatsen (rechts)<br />
6 Klik op OK en klik vervolgens nogmaals op OK in het dialoogvenster Album bewerken.<br />
Zie ook<br />
“Informatie over albums” op pagina 75<br />
“Het palet Albums gebruiken” op pagina 76<br />
Een album of albumgroep verwijderen<br />
Wanneer u een album of albumgroep verwijdert, worden het album, de groep en alle albums in de groep verwijderd. De<br />
foto's in deze albums en groepen worden echter niet verwijderd. Het is niet mogelijk om een albumgroep en een album in<br />
een andere groep tegelijkertijd te verwijderen.<br />
1 Klik in het palet Albums op de albumnaam om een album of albumgroep te selecteren. Houd Shift ingedrukt terwijl u<br />
kliktalsumeerderealbumswiltselecterenofhoudCtrlingedruktterwijlukliktalsumeerderealbumswiltselecterendie<br />
niet naast elkaar staan.<br />
2 Klik op de knop Verwijderen in het palet Albums.<br />
Zie ook<br />
“Informatie over albums” op pagina 75<br />
“Het palet Albums gebruiken” op pagina 76<br />
De volgorde van elementen in een album wijzigen<br />
Wanneer u de volgorde van de elementen in een album wijzigt, wijzigt u de weergavevolgorde. Dit is een eenvoudige manier<br />
om de elementen opnieuw te rangschikken in een project dat u wilt maken.<br />
1 Klik in het palet Albums op een albumnaam om een album selecteren.<br />
2 Selecteer zo nodig Albumvolgorde in het menu Rangschikking Fotobrowser rechtsboven in de Fotobrowser.<br />
3 Voer in de Fotobrowser een van de volgende handelingen uit:<br />
Sleep de foto's naar de nieuwe locatie in het album.<br />
82
ADOBE PHOTOSHOP ELEMENTS <strong>6.0</strong><br />
Handboek<br />
Een foto in een album slepen (boven). Nadat de foto is neergezet, verschijnt deze op de nieuwe plaats en is het volgnummer (omcirkeld)<br />
veranderd (onder)<br />
Als u de volgorde van de elementen opnieuw wilt instellen op Oudste eerst, selecteert u Datum (Oudste eerst) in het<br />
menu Rangschikking Fotobrowser.<br />
Zie ook<br />
“Informatie over albums” op pagina 75<br />
“Het palet Albums gebruiken” op pagina 76<br />
Albums en albumgroepen opnieuw rangschikken<br />
Standaard worden albums van het hoogste niveau weergegeven in alfabetische volgorde, gevolgd door albumgroepen in<br />
alfabetische volgorde. U kunt deze volgorde wel wijzigen, maar u kunt albums niet na albumgroepen plaatsen.<br />
1 Kies Bewerken > Voorkeuren > Trefwoordtags en albums.<br />
2 Selecteer Handmatig voor Albumgroepen en Albums in het groepsvak Optie voor handmatig sorteren inschakelen en<br />
klik op OK.<br />
3 Selecteer een of meerdere albums en albumgroepen in het palet Albums.<br />
4 Sleep de items naar de nieuwe locatie in de albumstructuur.<br />
Wanneer u een albumgroep verplaatst, worden de items in de groep ook verplaatst.<br />
Opmerking: U kunt een album of albumgroep op een lager niveau niet naar Geen (bovenste niveau) slepen. Stel in plaats<br />
daarvan de groep in op het bovenste niveau in het dialoogvenster Album bewerken of Albumgroep bewerken.<br />
Zie ook<br />
“Informatie over albums” op pagina 75<br />
“Het palet Albums gebruiken” op pagina 76<br />
“Voorkeuren instellen voor de paletten Trefwoordtags en Albums” op pagina 75<br />
Trefwoordtags koppelen aan de foto's in een album<br />
Evenals albums kunt u trefwoordtags gebruiken om foto's en andere mediabestanden te organiseren. Trefwoordtags en<br />
albums kunnen aan hetzelfde item zijn gekoppeld. U kunt zelfs een trefwoordtag koppelen aan een foto wanneer u de foto<br />
in het desbetreffende album weergeeft.<br />
1 Klik in het palet Albums op een albumnaam om de foto's in het album weer te geven.<br />
2 Klik op het palet Trefwoordtags.<br />
83
3 Kies Bewerken > Alles selecteren om alle items in de Fotobrowser te selecteren.<br />
4 Selecteer de trefwoordtags en koppel deze aan de foto's.<br />
Zie ook<br />
“Informatie over albums” op pagina 75<br />
“Het palet Albums gebruiken” op pagina 76<br />
“Trefwoordtags koppelen aan foto's” op pagina 65<br />
ADOBE PHOTOSHOP ELEMENTS <strong>6.0</strong><br />
Handboek<br />
Albums maken op basis van trefwoordtags<br />
1 Klik in het taakvenster op het driehoekje naast Trefwoordtags om het palet uit te vouwen.<br />
2 Klik op het selectievakje links naast de naam van een trefwoordtag om de tag te selecteren. In de Fotobrowser worden<br />
alle foto's weergegeven waaraan deze tag is gekoppeld.<br />
3 Kies Bewerken > Alles selecteren om alle items in de Fotobrowser te selecteren.<br />
4 Klik in het tabblad Organiseren op het driehoekje naast Albums om het palet uit te vouwen.<br />
5 Voer een van de volgende handelingen uit:<br />
Sleep de foto's naar een of meerdere albums in het palet Albums.<br />
Maak een nieuw album en sleep de foto's naar dit album.<br />
Zie ook<br />
“Informatie over albums” op pagina 75<br />
“Het palet Albums gebruiken” op pagina 76<br />
84
Hoofdstuk 6: Foto's zoeken in de<br />
Organizer<br />
In de Organizer kunt u foto- en mediabestanden op datum, aantal sterren, album, maplocatie, bestandsnaam, mediatype,<br />
trefwoordtag of andere criteria zoeken. U kunt bestanden ook sorteren in chronologische volgorde, omgekeerde<br />
chronologische volgorde en in albumvolgorde.<br />
Opmerking: U kunt met de Organizer mediabestanden importeren, maar u kunt ze ook in <strong>Photoshop</strong> <strong>Elements</strong> plaatsen via<br />
Bestand > Openen of Bestand > Plaatsen in de Editor. Met deze opdrachten kunt u naar bestanden bladeren, maar deze<br />
opdrachten zijn eigenlijk alleen bruikbaar als u precies weet waar de bestanden staan. Zie “Een bestand openen” op pagina 125<br />
en “Een PDF-, <strong>Adobe</strong> Illustrator- of EPS-bestand in een nieuwe laag plaatsen” op pagina 128 voor meer informatie over het<br />
zoeken naar bestanden in de Editor.<br />
Voor de volledige <strong>Photoshop</strong> <strong>Elements</strong> Help klikt u op “Deze pagina op internet” om naar LiveDocs te gaan.<br />
Naar foto's zoeken in de Organizer<br />
Opties voor het zoeken van foto's in de Organizer<br />
In de Organizer van <strong>Photoshop</strong> <strong>Elements</strong> kunt u op diverse manieren foto's zoeken:<br />
Tijdlijn Klik op een maand of stel een bereik in om foto's en mediabestanden chronologisch op datum, op geïmporteerde<br />
batch of op maplocatie te zoeken.<br />
Zoekbalk U kunt gelijke of gelijksoortige foto's en mediabestanden opzoeken door een foto, trefwoordtag, project of album<br />
naar de zoekbalk te slepen.<br />
Het menu Zoeken Gebruik de opdrachten in dit menu om foto's te zoeken op basis van datum, bijschrift of notitie,<br />
bestandsnaam, historie, versie, mediatype, metagegevens of visuele gelijkenis. Er zijn ook opdrachten voor het zoeken van<br />
foto's en mediabestanden zonder datum, zonder trefwoordtags of die niet in een album staan.<br />
Het palet Albums Selecteer een album om alleen de mediabestanden in dit album te bekijken.<br />
Het palet Trefwoordtags Selecteer een trefwoordtag als u alleen de mediabestanden met die tag wilt bekijken.<br />
Het filter Sterrenwaardering Dit filter geeft alleen de mediabestanden weer die een sterrenwaardering (aantal sterren)<br />
hebben die groter is dan, gelijk is aan of kleiner is dan het aantal sterren dat u hebt opgegeven.<br />
Zie ook<br />
“Foto's weergeven en zoeken met de tijdlijn” op pagina 86<br />
“Zoeken met de zoekbalk” op pagina 87<br />
“Foto's zoeken op basis van trefwoordtags” op pagina 88<br />
“Items met een sterrenwaardering zoeken” op pagina 89<br />
“Foto's zoeken op basis van de historie” op pagina 94<br />
“Bestanden zoeken op basis van het mediatype” op pagina 93<br />
“Foto's zoeken op basis van de bestandsnaam” op pagina 91<br />
“Foto's zoeken op basis van de details (metagegevens)” op pagina 94<br />
“Een bestand openen” op pagina 125<br />
“Een PDF-, <strong>Adobe</strong> Illustrator- of EPS-bestand in een nieuwe laag plaatsen” op pagina 128<br />
85
Informatie over de tijdlijn<br />
ADOBE PHOTOSHOP ELEMENTS <strong>6.0</strong><br />
Handboek<br />
In <strong>Photoshop</strong> <strong>Elements</strong> worden alle foto's automatisch georganiseerd in de tijdlijn van de Fotobrowser, zelfs als de foto's<br />
niet zijn voorzien van tags. Als de tijdlijn is verdeeld in maanden en jaren, kunt u de afbeeldingen van een bepaalde maand<br />
in een bepaald jaar bekijken door op de desbetreffende maand te klikken in de tijdlijn. De hoogte van elke balk in de tijdlijn<br />
is evenredig met het aantal bestanden in elke maand, op basis van de datum, batch of locatie. U kunt ook een tijdsbereik in<br />
de tijdlijn selecteren om foto's weer te geven die in deze periode zijn gemaakt of gescand. Wanneer u de aanwijzer boven<br />
een balk in de tijdlijn houdt, wordt in de knopinfo het bijbehorende bereik weergegeven.<br />
A B C D E F GC<br />
De tijdlijn gebruiken<br />
A. Tijdlijnpijl B. Het donkere gebied verwijst naar foto's die buiten het bereik vallen. C. Eindpuntmarkeringen D. Datummarkering<br />
E. Tijdlijnbalk F. Gedeeltelijk lege balk G. Knopinfo die balkbereik aangeeft<br />
U kunt de tijdlijn in combinatie met trefwoordtags gebruiken om zoekopdrachten te verfijnen. Als u bijvoorbeeld wilt<br />
zoeken naar foto's van Connie die in een bepaalde periode zijn gemaakt, zoekt u met de trefwoordtag Connie en klikt u op<br />
de tijdlijn op een maand die foto's van Connie bevat.<br />
Een gedeeltelijk lege balk in de tijdlijn geeft aan dat er foto's zijn die momenteel niet zijn opgenomen in de zoekresultaten.<br />
Met het menu Weergaven (rechts bovenin de Organizer) geeft u aan of u foto's wilt weergeven en zoeken op basis van<br />
miniatuurweergave, geïmporteerde batch of maplocatie.<br />
Een weergave van de Fotobrowser selecteren met het menu Weergaven<br />
Zie ook<br />
“Foto's zoeken op basis van trefwoordtags” op pagina 88<br />
Foto's weergeven en zoeken met de tijdlijn<br />
1 Zorg dat de tijdlijn wordt weergegeven in de Fotobrowser. Kies zo nodig Venster > Tijdlijn.<br />
2 Selecteer Weergaven en selecteer Miniatuurweergave, Geïmporteerde batch of Maplocatie.<br />
Met deze optie bepaalt u of elke balk in de tijdlijn een maand, batch of map vertegenwoordigt.<br />
3 Voer een van de volgende handelingen uit:<br />
Gebruik de pijlen aan de uiteinden van de tijdlijn om te navigeren naar het gedeelte van de tijdlijn dat u wilt<br />
zoeken.<br />
Klik op een balk in de tijdlijn of sleep de datummarkering om de foto's voor die balk weer te geven.<br />
Sleep de eindpuntmarkeringen op de tijdlijn om een bereik weer te geven.<br />
86
ADOBE PHOTOSHOP ELEMENTS <strong>6.0</strong><br />
Handboek<br />
(Dit geldt alleen voor op datum gebaseerde rangschikkingen.) Kies Zoeken > Datumbereik instellen. Typ een<br />
begindatum en een einddatum om het bereik op te geven dat u wilt bekijken en klik vervolgens op OK. Als u het<br />
datumbereik opnieuw wilt instellen, kiest u Zoeken > Datumbereik wissen.<br />
In <strong>Photoshop</strong> <strong>Elements</strong> worden foto's binnen het bereik weergegeven in de Fotobrowser. U kunt de eindpuntmarkeringen<br />
naar een andere plaats slepen om het bereik aan te passen.<br />
Zoeken > Datumbereik instellen gebruiken om een datumbereik in te stellen<br />
Zoeken met de zoekbalk<br />
Ukuntsnelzoekopdrachtenuitvoerendoortrefwoordtagsnaardezoekbalkteslepen.Wanneerdezoekbalknietingebruik<br />
is, wordt deze horizontaal boven de Fotobrowser weergegeven. Wanneer u een tag naar de balk sleept, wordt de zoekbalk<br />
automatisch uitgebreid, zodat u kunt zien welke trefwoordtags u aan de zoekopdracht hebt toegevoegd. Als u een<br />
zoekopdracht wilt verfijnen, sleept u meer trefwoordtags naar de zoekbalk. Met de zoekbalk kunt u ook foto's zoeken die<br />
in een album of project worden gebruikt.<br />
Een trefwoordtag naar de zoekbalk slepen<br />
1 Controleer of de Fotobrowser en het palet Trefwoordtags zijn geopend.<br />
2 Sleep een tag naar de zoekbalk. De zoekopdracht wordt onmiddellijk gestart en de zoekbalk wordt uitgebreid om aan te<br />
geven welke tag wordt gebruikt in de zoekopdracht.<br />
3 (Optioneel) Sleep meer trefwoordtags naar de zoekbalk om de zoekopdracht te verfijnen. U kunt meer dan een tag<br />
tegelijk naar de zoekbalk slepen. Houd Shift ingedrukt terwijl u klikt als u meerdere aangrenzende trefwoordtags wilt<br />
selecteren of houd Control ingedrukt terwijl u klikt als u meerdere tags wilt selecteren die niet naast elkaar staan.<br />
4 Als u een nieuwe zoekopdracht wilt beginnen, klikt u met de rechtermuisknop op een tag, categorie of subcategorie en<br />
kiest u de opdracht Nieuwe zoekopdracht met [naam van tag, categorie of subcategorie] in het contextmenu.<br />
87
5 Klik op Alles tonen om de zoekbalk te sluiten.<br />
Zie ook<br />
“Informatie over trefwoordtags” op pagina 63<br />
“Foto's niet opnemen in een zoekopdracht” op pagina 90<br />
Foto's zoeken op trefwoordtags<br />
ADOBE PHOTOSHOP ELEMENTS <strong>6.0</strong><br />
Handboek<br />
Foto's zoeken op basis van trefwoordtags<br />
Met trefwoordtags kunt u snel foto's en andere bestanden zoeken. Wanneer u foto's en mediabestanden zoekt met<br />
trefwoordtags, wordt de zoekbalk uitgevouwen om de geselecteerde trefwoordtags weer te geven. De zoekopdrachten<br />
beginnen zodra u tags selecteert in het palet Trefwoordtags.<br />
Zoek foto's met specifieke tags door op het selectievakje naast de naam van de trefwoordtag te klikken<br />
Klik in het palet Trefwoordtags op het vierkantje naast de naam van de tag of sleep het pictogram van de tag naar de<br />
zoekbalk. U kunt meerdere trefwoordtags opnemen in een zoekopdracht.<br />
<strong>Photoshop</strong> <strong>Elements</strong> zoekt foto's waaraan de trefwoordtags zijn gekoppeld. Als geen enkele foto overeenkomt met alle tags<br />
in uw zoekcriteria, worden de foto's die het best overeenkomen en slechts een deel van de trefwoordtags bevatten,<br />
weergegeven in de Fotobrowser.<br />
Als u een bereik voor de zoekopdracht wilt opgeven, geeft u een datumoptie op in het menu Rangschikking Fotobrowser<br />
en sleept u de eindpuntmarkeringen op de tijdlijn naar het begin en het einde van het gewenste bereik.<br />
Als u een tag wilt verwijderen uit de zoekopdracht, dubbelklikt u op de tag op de zoekbalk. (Of klik op de knop Vorige<br />
op de sneltoetsbalk om de laatste tag die u hebt toegevoegd te verwijderen.)<br />
Als u foto's met bepaalde trefwoordtags niet wilt opnemen indezoekopdracht,kliktumetderechtermuisknopopdeze<br />
tags in het palet Trefwoordtags en kiest u Foto's met [naam van tag, categorie of subcategorie] niet opnemen in<br />
zoekresultaten.<br />
Opmerking: Met deze opdracht kunt u foto's zoeken waar u bijvoorbeeld alleen op staat en niemand anders. U doet dit door<br />
te zoeken naar uw tag en vervolgens de gehele categorie Mensen uit te sluiten. Vervolgens worden er foto's gevonden waar u<br />
alleen op staat en geen andere mensen.<br />
Zie ook<br />
“Zoeken met de zoekbalk” op pagina 87<br />
“Informatie over trefwoordtags” op pagina 63<br />
“Foto's zoeken op basis van de details (metagegevens)” op pagina 94<br />
88
De trefwoordtagzoekresultaten in verschillende weergaven weergeven<br />
ADOBE PHOTOSHOP ELEMENTS <strong>6.0</strong><br />
Handboek<br />
Wanneer u een zoekopdracht uitvoert met gebruik van trefwoordtags, groepeert <strong>Photoshop</strong> <strong>Elements</strong> de zoekrestulaten in<br />
weergaven met de beste overeenkomsten, bijna overeenkomende items en groepen die helemaal niet overeenkomen.<br />
Standaard geeft de Fotobrowser de beste overeenkomsten weer. U kunt ook andere weergaven selecteren.<br />
1 Klik op Opties naast de knop Alles tonen om het keuzemenu met zoekcriteria te openen.<br />
2 Selecteer Beste overeenkomsten verbergen of Geef de resultaten weer die niet overeenkomen. De resultaten worden als<br />
volgt gegroepeerd:<br />
Best overeenkomend Deze foto's beschikken over alle trefwoordtags die voorkomen in de zoekcriteria. Wanneer u meer<br />
trefwoordtags toevoegt om de zoekactie te verfijnen, wordt er een kleiner aantal beste overeenkomsten weergegeven.<br />
Bijna overeenkomend Foto's die beschikken over een of meer (maar niet over alle) trefwoordtags die voorkomen in de<br />
zoekcriteria, worden bijnaovereenkomendeitemsgenoemd. Bijna overeenkomende foto's beschikken over miniaturen met<br />
een blauwe cirkel en een wit vinkje . Als u bijvoorbeeld een zoekopdracht uitvoert met meer dan een tag uit de categorie<br />
Plaatsen, worden foto's met slechts een van de trefwoordtags uit de categorie Plaatsen weergegeven als beste<br />
overeenkomsten. Selecteer deze groep om foto's weer te geven die trefwoordtags bevatten waarop u hebt gezocht.<br />
Als u automatisch bijna overeenkomende items wilt weergeven na een zoekopdracht, kiest u Bewerken > Voorkeuren ><br />
Algemeen, schakelt u het selectievakje Vrijwel gelijke sets voor zoeken tonen in en klikt u op OK.<br />
Geen overeenkomsten Deze foto's beschikken over geen van de trefwoordtags die in de zoekcriteria staan. De miniaturen<br />
van deze foto's zijn voorzien van een pictogram Niet .<br />
Foto's zonder tags zoeken<br />
❖ Kies Zoeken > Niet-getagde items in de Fotobrowser.<br />
Alle foto's in de catalogus waaraan geen trefwoordtags zijn toegewezen, worden weergegeven in de Fotobrowser.<br />
Een zoekopdracht met een trefwoordtag wissen<br />
❖ Klik op Alles tonen om weer alle foto's in uw catalogus weer te geven.<br />
Zoeken op basis van een geselecteerde trefwoordtag<br />
❖ Klik met de rechtermuisknop op een tag en kies Nieuwe zoekopdracht met [naam van tag, categorie of subcategorie].<br />
Items met een sterrenwaardering zoeken<br />
Met het filter Sterrenwaardering kunt u uw favoriete (of minst favoriete) foto's, videoclips, audioclips en projecten zoeken.<br />
U kunt het filter Sterrenwaardering ook in combinatie met trefwoordtags gebruiken als zoekcriteria.<br />
1 Selecteer een van de sterren in het filter Sterrenwaardering in de Fotobrowser.<br />
89
2 Selecteer een van de opties in het waarderingsmenu naast het filter Sterrenwaardering.<br />
Zie ook<br />
“Informatie over trefwoordtags” op pagina 63<br />
“Zoeken met de zoekbalk” op pagina 87<br />
ADOBE PHOTOSHOP ELEMENTS <strong>6.0</strong><br />
Handboek<br />
Foto's niet opnemen in een zoekopdracht<br />
U kunt foto's desgewenst niet opnemen in de zoekresultaten. U kunt bijvoorbeeld de subcategorie Vrienden doorzoeken en<br />
resultaten met foto's van al uw vrienden behalve één vriend ontvangen door de opdracht Niet opnemen in zoekresultaten<br />
toe te passen op de tag van deze vriend. U kunt ook een gehele categorie of subcategorie uitsluiten van een zoekopdracht.<br />
1 Voer een van de volgende handelingen uit:<br />
Klik in het palet Trefwoordtags met de rechtermuisknop op de tag van de foto's die u niet wilt opnemen in een<br />
zoekopdracht en kies Foto's met [naam van tag, categorie of subcategorie] niet opnemen in zoekresultaten.<br />
Klik met de rechtermuisknop op een of meer trefwoordtags op de zoekbalk en kies Foto's met [naam van tag, categorie<br />
of subcategorie] niet opnemen. Of dubbelklik op de tag en verwijder deze van de zoekbalk.<br />
2 Als u de opdracht om een tag niet op te nemen ongedaan wilt maken, klikt u in het palet Trefwoordtags op het pictogram<br />
Niet opnemen naast de tag.<br />
U kunt ook foto's van alleen een bepaalde persoon of een bepaald onderwerp vinden door een categorie of subcategorie niet<br />
op te nemen en te zoeken naar een tag in de uitgesloten categorie of subcategorie. Als u bijvoorbeeld alleen foto's wilt vinden<br />
waarop uw vriendin Bianca staat maar geen foto's met Bianca en andere vrienden, zoekt u de trefwoordtag Bianca en past u<br />
de opdracht Niet opnemen toe op de subcategorie Vrienden. <strong>Photoshop</strong> <strong>Elements</strong> zoekt vervolgens de foto's die alleen over de<br />
trefwoordtag Bianca beschikken. Foto's die ook over andere trefwoordtags beschikken in de subcategorie Vrienden worden niet<br />
in de resultaten opgenomen.<br />
Zie ook<br />
“Een categorie of subcategorie voor trefwoordtags bewerken” op pagina 71<br />
90
ADOBE PHOTOSHOP ELEMENTS <strong>6.0</strong><br />
Handboek<br />
Foto's zoeken op basis van inhoud, type en metagegevens<br />
Foto's zoeken op basis van een bijschrift of notitie<br />
U kunt bijschriften en notities zoeken met de opdracht Op bijschrift of notitie of met de opdracht Op details<br />
(metagegevens). Als u een bijschrift of notitie wilt zoeken en daarnaast andere zoekcriteria wilt opgeven, gebruikt u de<br />
opdracht Op details (metagegevens).<br />
1 Kies Zoeken > Op bijschrift of notitie in de Fotobrowser.<br />
2 Typ een woord of woordgroep in het tekstvak in het dialoogvenster Zoeken op bijschrift of notitie.<br />
3 Selecteer een van de volgende opties en klik op OK:<br />
Alleen overeenkomst met het begin van de woorden in de bijschriften en notities Hiermee zoekt u foto's en andere<br />
bestanden met notities en bijschriften die beginletters bevatten van de woorden die u typt.<br />
Overeenkomst met elk deel van elk woord in de bijschriften en notities Hiermee zoekt u foto's en andere bestanden met<br />
notities en bijschriften die een willekeurig deel bevatten van de woorden die u typt.<br />
Zie ook<br />
“Bijschriften toevoegen aan bestanden” op pagina 115<br />
“Een notitie toevoegen aan een bestand” op pagina 116<br />
Foto's zoeken op basis van de bestandsnaam<br />
U kunt zoeken op basis van de bestandsnaam met de opdracht Op bestandsnaam of met de opdracht Op details<br />
(metagegevens). Als u wilt zoeken op bestandsnaam en daarnaast andere zoekcriteria wilt opgeven, gebruikt u de opdracht<br />
Op details (metagegevens).<br />
1 Kies Zoeken > Op bestandsnaam in de Organizer.<br />
2 Typ een woord in het dialoogvenster Zoeken op bestandsnaam om bestanden te zoeken waarvan de bestandsnaam het<br />
opgegeven woord bevat en klik op OK.<br />
U kunt ook een bestandsextensie (.jpg, .bmp enzovoort) invoeren in het dialoogvenster Zoeken op bestandsnaam om<br />
bestanden van een bepaald type te zoeken.<br />
Zie ook<br />
“Informatie over bestandsnamen en versies” op pagina 112<br />
Alle versiesets zoeken<br />
Wanneer u alle versiesets zoekt, geeft <strong>Photoshop</strong> <strong>Elements</strong> de bovenste foto's van elke set weer. Desgewenst kunt u elke set<br />
uitvouwen.<br />
1 Kies Zoeken > Alle versiesets in de Fotobrowser.<br />
2 Als u een versieset wilt uitvouwen, klikt u er met de rechtermuisknop op en kiest u Versieset > Items in versieset<br />
uitvouwen.<br />
Foto's zoeken op basis van visuele overeenkomsten<br />
U kunt afbeeldingen zoeken die vergelijkbare onderwerpen of kleuren bevatten of die een overeenkomende vormgeving<br />
hebben.<br />
❖ Voer in de Fotobrowser een van de volgende handelingen uit:<br />
Sleep een tot vier afbeeldingen naar de zoekbalk.<br />
Selecteer een tot vier afbeeldingen en kies Zoeken > Op visuele gelijkenis met geselecteerde foto('s).<br />
91
ADOBE PHOTOSHOP ELEMENTS <strong>6.0</strong><br />
Handboek<br />
Foto's met een visuele gelijkenis worden weergegeven in aflopende volgorde van gelijkenis. In de linkeronderhoek van elke<br />
afbeelding wordt een percentage weergegeven voor de mate van overeenkomst.<br />
Foto's met een gelijkenis zoeken door een foto naar de zoekbalk te slepen<br />
Zie ook<br />
“Zoeken met de zoekbalk” op pagina 87<br />
“Foto's niet opnemen in een zoekopdracht” op pagina 90<br />
Foto's zoeken die in projecten worden gebruikt<br />
❖ Voer een van de volgende handelingen uit:<br />
Klik in de Fotobrowser met de rechtermuisknop op een project en kies Projectitems tonen in Fotobrowser. De foto's<br />
worden weergegeven in de Fotobrowser. Deze opdracht is nuttig als u de bijschriften wilt bewerken of als u andere<br />
wijzigingen wilt aanbrengen aan foto's in uw project.<br />
Sleep het project naar de zoekbalk als u de foto's wilt weergeven in de Fotobrowser.<br />
Kies Zoeken > Op historie > Gebruikt in projecten. Er verschijnt een lijst met projecten. Dubbelklik op een item of<br />
selecteer een of meer items en klik op OK om de media te bekijken die worden gebruikt in het project.<br />
U kunt ook nagaan of een foto wordt gebruikt in een project door onder Historie te kijken in het palet Eigenschappen.<br />
Zie ook<br />
“Foto's niet opnemen in een zoekopdracht” op pagina 90<br />
92
Bestanden zoeken op basis van het mediatype<br />
ADOBE PHOTOSHOP ELEMENTS <strong>6.0</strong><br />
Handboek<br />
Desgewenst kunt u slechts één type mediabestand weergeven in de Fotobrowser. Wanneer u een mediatype selecteert, kunt<br />
u andere zoekopdrachten uitvoeren waarin alleen het gewenste mediatype in beschouwing wordt genomen. Als u wilt<br />
zoeken op mediatype en daarnaast andere zoekcriteria wilt opgeven, gebruikt u de opdracht Zoeken > Op details<br />
(metagegevens).<br />
❖ Kies Zoeken > Op mediatype in de Fotobrowser en kies vervolgens een van de volgende opties:<br />
Foto's Hiermee geeft u alleen foto's weer.<br />
Video Hiermee geeft u miniaturen van videoclips weer (het eerste frame van de videoclip wordt weergegeven).<br />
Audio Hiermee geeft u audioclips weer.<br />
Projecten Hiermee geeft u projecten weer die u met vorige versies van <strong>Photoshop</strong> <strong>Elements</strong> hebt gemaakt.<br />
PDF Hiermee geeft u PDF-bestanden weer.<br />
Items met audiobijschriften Hiermee geeft u foto's en projecten weer waaraan u audiobijschriften hebt gekoppeld.<br />
De bestanden van het geselecteerde mediatype worden ook weergegeven in de Fotobrowser.<br />
Zie ook<br />
“Foto's niet opnemen in een zoekopdracht” op pagina 90<br />
Foto's zoeken in een album of slim album<br />
Als u in een album wilt zoeken naar andere zoekcriteria, gebruikt u de opdracht Zoeken > Op details (metagegevens). Voer<br />
anders de volgende stappen uit:<br />
1 Voer in de Fotobrowser een van de volgende handelingen uit:<br />
Klik op het pictogram voor albums of slimme albums in het palet Album. Het verrekijkerpictogram wordt naast het<br />
album of het slimme album weergegeven. (Als u de zoekopdracht wilt annuleren, klikt u op het pictogram van de<br />
verrekijker.)<br />
Sleep een pictogram voor albums of slimme albums naar de zoekbalk.<br />
Klik met de rechtermuisknop op het pictogram voor albums of slimme albums en kies Items zoeken in [naam van<br />
album].<br />
Kies Zoeken > Items die niet in een album staan om foto's te zoeken die niet in albums worden gebruikt.<br />
Klik op een album of slim album om de afbeeldingen weer te geven die in dat album staan<br />
2 Alsudezoekopdrachtwiltannulerenendecataloguswiltweergeven,kliktuopdeknopAllestonenofdubbelkliktuop<br />
de naam van het album op de zoekbalk.<br />
Opmerking: Ukuntdecriteriavoorslimmealbumsendecriteriavoortrefwoordtagsniettegelijkgebruikenomfoto'stezoeken.<br />
U dient een van beide te gebruiken.<br />
93
Zie ook<br />
“Informatie over albums” op pagina 75<br />
“Foto's zoeken op basis van trefwoordtags” op pagina 68<br />
“Zoeken met de zoekbalk” op pagina 87<br />
ADOBE PHOTOSHOP ELEMENTS <strong>6.0</strong><br />
Handboek<br />
Foto's zoeken op basis van de details (metagegevens)<br />
U kunt zoeken op bestandsdetails of metagegevens die beschikbaar zijn voor de afbeeldingen. Zoeken op metagegevens is<br />
nuttig wanneer u op meerdere criteria tegelijk wilt zoeken. Als u bijvoorbeeld alle foto's wilt zoeken die op 31/12/05 zijn<br />
gemaakt en die de tag Moeder bevatten, kunt u in het dialoogvenster Zoeken op details (metagegevens) foto's zoeken op<br />
vastlegdatum en trefwoordtags.<br />
De metagegevens waarop u kunt zoeken, zijn onder meer bestandsnaam, bestandstype, tags, verzamelingen, notities, auteur<br />
en vastlegdatum, alsmede het cameramodel, de sluitertijd, F-stop en andere instellingen.<br />
U kunt op allerlei fotodetails tegelijk zoeken met het dialoogvenster Zoeken op details (metagegevens)<br />
1 Kies Zoeken > Op details (metagegevens) in de Fotobrowser.<br />
2 Selecteer in het dialoogvenster Zoeken op details (metagegevens) een type metagegevens in het eerste pop-upmenu.<br />
3 Selecteer in een tweede pop-upmenu een bereik waarop wordt gezocht, bijvoorbeeld Begint met, Is groter dan of Bevat.<br />
Dit bereik bepaalt hoe <strong>Photoshop</strong> <strong>Elements</strong> de tekst gebruikt die u opgeeft in het derde pop-upmenu. Niet alle criteria<br />
beschikken over een tweede pop-upmenu.<br />
4 In het derde pop-upmenu typt u of kiest u de naam of waarde van de metagegevens die u wilt zoeken.<br />
5 Als u andere waarden van metagegevens wilt opnemen in de zoekopdracht, klikt u op het plusteken (+) rechts naast het<br />
derde pop-upmenu en geeft u nieuwe waarden op voor de twee of drie pop-upmenu's die worden weergegeven.<br />
6 Als u metagegevens wilt verwijderen uit de zoekopdracht, klikt u op het minteken (-) rechts naast het derde pop-upmenu<br />
voor de metagegevens die u wilt verwijderen.<br />
7 Klik op Zoeken.<br />
8 Als u de zoekopdracht wilt wijzigen, klikt u op Opties > Zoekcriteria wijzigen op de zoekbalk en brengt u de gewenste<br />
wijzigingen aan. Klik vervolgens op OK.<br />
Foto's zoeken op basis van de historie<br />
<strong>Photoshop</strong> <strong>Elements</strong> helpt u om bij te houden vanwaar u foto's hebt opgehaald, hoe u deze hebt gebruikt en hoe u de foto's<br />
hebt gedeeld of geëxporteerd. Met deze opgeslagen historie kunt u foto's en mediabestanden zoeken.<br />
1 Kies Zoeken > Op historie in de Fotobrowser. U kunt zoeken met al de opdrachten voor criteria die worden vermeld in<br />
het submenu Op historie.<br />
94
ADOBE PHOTOSHOP ELEMENTS <strong>6.0</strong><br />
Handboek<br />
2 In het dialoogvenster Selecteer een of meer [geïmporteerde groepen, groepen aan wie u een e-mail hebt gestuurd, etc.],<br />
selecteert u een of meer items in de lijst die wordt weergegeven en klik op OK.<br />
Opmerking: Als u een bepaalde historieverwijzing definitief uit de lijst wilt verwijderen, selecteert u het item in het<br />
dialoogvenster Selecteer een of meer [geïmporteerde groepen, groepen aan wie u een e-mail hebt gestuurd, etc.] en klikt u op de<br />
knop Verwijderen of drukt u op Delete op het toetsenbord. De knop Verwijderen is niet beschikbaar voor zoekopdrachten op<br />
basis van de historie van Geïmporteerd op of Gebruikt in projecten.<br />
Foto's met onbekende datums of tijden zoeken<br />
❖ Kies Zoeken > Items met onbekende datum of tijd in de Fotobrowser. De mediabestanden waarin de datum of tijd is<br />
ingesteld op onbekend, worden weergegeven in de Fotobrowser.<br />
Zie ook<br />
“Foto's weergeven en zoeken met de tijdlijn” op pagina 86<br />
95
Hoofdstuk 7: Bestanden en catalogi<br />
beheren<br />
Nadat u uw mediabestanden in een catalogus hebt geplaatst en ze met de Organizer hebt georganiseerd, kunt u de<br />
bestanden op diverse manieren in de Organizer beheren. U kunt bijvoorbeeld foto's met eenzelfde thema, bijvoorbeeld<br />
foto's van hetzelfde onderwerp die u snel achter elkaar met verschillende belichtingen en vanuit verschillende<br />
camerahoeken hebt genomen, in stapels groeperen. Of u kunt de bewerkte versies van dezelfde foto's in versiesets plaatsen.<br />
U kunt met de Organizer ook de bestandsinformatie, bijschriften en notities bekijken en wijzigen.<br />
Zie “Foto's en video's overbrengen naar de Organizer” op pagina 28 voor informatie over het plaatsen van mediabestanden<br />
in een catalogus. Zie “Informatie over trefwoordtags” op pagina 63 en “Informatie over albums” op pagina 75 voor<br />
informatie over het organiseren van mediabestanden.<br />
Voor de volledige <strong>Photoshop</strong> <strong>Elements</strong> Help klikt u op “Deze pagina op internet” om naar LiveDocs te gaan.<br />
Catalogi beheren<br />
Informatie over catalogi<br />
In een catalogus kunnen alle of een deel van de mediabestanden staan die u op uw computer of andere opslagmedia hebt<br />
opgeslagen. Doorgaans zullen de meeste mensen al hun media in één enkele catalogus plaatsen, maar u kunt meerdere<br />
catalogi maken, voor elk type bestand een catalogus.<br />
Wanneer de bestanden in een catalogus staan, kunt u ze met de Organizer opzoeken, sorteren en correcties uitvoeren. Ook<br />
kunt u uw foto's in albums plaatsen of ze groeperen met behulp van trefwoordtags of sterwaarderingen (aantal sterren). U<br />
kunt catalogi en de Organizer ook gebruiken wanneer de originele bestanden op een cd of in allerlei mappen op de vaste<br />
schijf van uw computer staan.<br />
Wanneer u <strong>Photoshop</strong> <strong>Elements</strong> start en foto's en mediabestanden ophaalt, wordt er automatisch een catalogus voor u<br />
gemaakt. In de catalogus wordt bijgehouden over welke foto's, videoclips, audioclips en projecten u beschikt op de<br />
computer en op andere media als cd's of dvd's. De catalogus bevat de gegevens over elke foto en elk mediabestand, maar<br />
bevat niet de feitelijke foto's en mediabestanden.<br />
De catalogus van <strong>Photoshop</strong> <strong>Elements</strong> verwijst naar de fotobestanden, de videobestanden en de audiobestanden op de computer en geeft een<br />
miniatuur van elk bestand weer in de Fotobrowser<br />
Belangrijk: Fotobestanden blijven op de originele plaats staan. Ze worden niet opgenomen in <strong>Photoshop</strong> <strong>Elements</strong>. In plaats<br />
daarvan maakt <strong>Photoshop</strong> <strong>Elements</strong> koppelingen naar de oorspronkelijke bestanden. Als u een origineel bestand verwijdert,<br />
kan <strong>Photoshop</strong> <strong>Elements</strong> geen toegang krijgen tot het desbetreffende bestand.<br />
96
ADOBE PHOTOSHOP ELEMENTS <strong>6.0</strong><br />
Handboek<br />
De catalogus is net een database die koppelingen bevat naar foto's en mediabestanden. Aan de hand van deze koppelingen<br />
weet <strong>Photoshop</strong> <strong>Elements</strong> waar de foto's of mediabestanden staan, in welke bestandsindeling ze zijn opgeslagen, welke<br />
trefwoordtags er aan zijn toegevoegd, de datum waarop de foto of het mediabestand is gemaakt enzovoort. Al deze gegevens<br />
geven u de flexibiliteit om uw foto's en mediabestanden te beheren, te identificeren en te ordenen.<br />
Hoewel er automatisch een catalogus wordt gemaakt wanneer u <strong>Photoshop</strong> <strong>Elements</strong> start en foto's en mediabestanden<br />
importeert, kunt u desgewenst meerdere catalogi maken. De meeste personen hebben niet meerdere catalogi nodig.<br />
Meerdere catalogi kunnen echter nuttig zijn als vrienden of gezinsleden <strong>Photoshop</strong> <strong>Elements</strong> op een computer delen en<br />
willen beschikken over eigen fotoverzamelingen, mediabestanden en indelingsschema's voor trefwoordtags. U kunt<br />
desgewenst ook een catalogus voor werkgerelateerde foto's en een catalogus voor persoonlijke foto's gebruiken.<br />
Wanneer u verschillende catalogi maakt, kunt u verschillende trefwoordtags en foto's in elke catalogus gebruiken<br />
Informatie in catalogi<br />
<strong>Photoshop</strong> <strong>Elements</strong> slaat de volgende informatie over foto's, videoclips en audioclips in de catalogus op:<br />
Het pad en de naam van het bestand.<br />
Het pad en de bestandsnaam van bijbehorende audiobestanden.<br />
Het pad, de bestandsnaam en de volumenaam van het originele bestand met volledige resolutie (als het originele bestand<br />
offline op de cd of dvd is opgeslagen).<br />
Het pad en de bestandsnaam van het oorspronkelijke onbewerkte bestand (als het bestand is bewerkt).<br />
Elke camera- of scannernaam die betrekking heeft op de batch met geïmporteerde foto's.<br />
Alle bijschriften die u hebt toegevoegd aan een foto of mediabestand.<br />
Alle notities die u hebt toegevoegd aan een foto of mediabestand.<br />
Het mediatype: foto, videoclip, audioclip of project.<br />
De datum en het tijdstip waarop de foto is genomen en informatie over de vraag of de datum geheel of gedeeltelijk bekend is.<br />
Trefwoordtags die zijn toegepast op de foto of het mediabestand.<br />
Alle albums waartoe de foto of het mediabestand behoort.<br />
De historie van de foto: of de foto op een eigen printer is afgedrukt, is geëxporteerd, via e-mail of online is gedeeld, met<br />
behulp van <strong>Adobe</strong> <strong>Photoshop</strong> Services naar een online fotoafwerkservice is verzonden of in projecten of op Flash<br />
97
ADOBE PHOTOSHOP ELEMENTS <strong>6.0</strong><br />
Handboek<br />
gebaseerde fotogalerieën is gebruikt. De historie laat ook zien of de foto van een onlinebron is opgehaald en in welke<br />
batch de foto is geïmporteerd (met de datum en tijd van de import).<br />
Bewerkingen die zijn toegepast op de foto (zoals roteren, uitsnijden en rode ogen corrigeren).<br />
De pixelafmetingen van foto's en videoclips.<br />
Projectinstellingen (type project, of er bijschriften of paginanummers worden weergegeven enzovoort).<br />
Metagegevens waaronder pixelafmetingen, EXIF-, copyright- en IPTC-informatie en informatie over de<br />
bestandsindeling.<br />
Een catalogus maken<br />
Als u meerdere catalogi hebt, kunt u slechts één catalogus tegelijk openen; u kunt geen foto's en trefwoordtags tussen<br />
catalogi verplaatsen of in meerdere catalogi zoeken.<br />
1 Kies Bestand > Catalogus in de Fotobrowser of de Datumweergave.<br />
2 Selecteer Alle gebruikers hebben toegang tot de catalogi of De huidige gebruiker heeft toegang tot de catalogi om een<br />
voorafingesteldelocatievoordecatalogustekiezen.KlikopBladerenenbladernaardelocatiealsueenaangepastelocatie<br />
wilt selecteren.<br />
3 Klik op Nieuw en typ een naam voor de catalogus in het dialoogvenster Geef een naam op voor de nieuwe catalogus en<br />
klik op OK.<br />
Belangrijk: Gebruik niet de naam Mijn catalogus, omdat u daarmee de oorspronkelijke catalogus overschrijft.<br />
De naam van een catalogus wijzigen<br />
U kunt de naam van een catalogus wijzigen in het dialoogvenster Catalogusbeheer.<br />
1 Zorg ervoor dat de <strong>Photoshop</strong> <strong>Elements</strong> Editor is gesloten.<br />
2 Kies Bestand > Catalogus in de Organizer.<br />
3 Selecteer de naam van een catalogus in de lijst in het dialoogvenster Catalogusbeheer.<br />
4 Klik op Naam wijzigen. Typ vervolgens de nieuwe naam en klik op OK.<br />
5 Klik op Annuleren om het dialoogvenster Catalogusbeheer te sluiten.<br />
Een catalogus verwijderen<br />
1 Zorg ervoor dat de <strong>Photoshop</strong> <strong>Elements</strong> Editor is gesloten.<br />
2 Selecteer Bestand > Catalogus.<br />
3 Controleer of meerdere catalogi worden vermeld in het dialoogvenster Catalogusbeheer. Maak, indien nodig, een<br />
nieuwe catalogus. Zie “Een catalogus maken” op pagina 98.<br />
4 Open een andere catalogus dan de catalogus die u wilt verwijderen. Zie “Een catalogus openen” op pagina 100.<br />
5 Markeer in het dialoogvenster Catalogusbeheer de catalogus die u wilt verwijderen.<br />
6 Klik op Verwijderen. Klik vervolgens op Ja.<br />
7 Klik op Annuleren om het dialoogvenster Catalogusbeheer te sluiten.<br />
Een catalogus optimaliseren<br />
U kunt een catalogus optimaliseren, zodat deze minder ruimte in beslag neemt en de prestaties verbeteren.<br />
1 Zorg ervoor dat de <strong>Photoshop</strong> <strong>Elements</strong> Editor is gesloten.<br />
2 Selecteer Bestand > Catalogus.<br />
3 Markeer in het dialoogvenster Catalogusbeheer de catalogus die u wilt optimaliseren.<br />
4 Klik op Optimaliseren.<br />
98
In een dialoogvenster wordt gemeld wanneer de catalogus en de miniaturencache zijn geoptimaliseerd.<br />
Een catalogus repareren<br />
ADOBE PHOTOSHOP ELEMENTS <strong>6.0</strong><br />
Handboek<br />
Wanneer uw catalogus beschadigd raakt als gevolg van een stroomstoring of technische problemen, geeft <strong>Photoshop</strong><br />
<strong>Elements</strong> een bericht weer met de mededeling dat er een probleem is opgetreden met de catalogus. Gebruik de opdracht<br />
Repareren om de catalogus te herstellen. <strong>Photoshop</strong> <strong>Elements</strong> kan fouten in een catalogusdatabase of miniaturencache<br />
opsporen en corrigeren.<br />
1 Zorg ervoor dat de <strong>Photoshop</strong> <strong>Elements</strong> Editor is gesloten.<br />
2 Selecteer Bestand > Catalogus.<br />
3 Markeer in het dialoogvenster Catalogusbeheer de catalogus die u wilt repareren.<br />
4 Klik op Repareren.<br />
Er kunnen drie verschillende dialoogvensters worden weergegeven. In het eerste venster kunt u de gegevens opnieuw<br />
indexeren op basis van visuele overeenkomsten.<br />
5 Voer een van de volgende handelingen uit:<br />
Als er een dialoogvenster verschijnt met de mededeling Er zijn geen fouten gevonden in de catalogus, klikt u op OK of<br />
op Toch repareren.<br />
Als er een dialoogvenster verschijnt met de mededeling dat de catalogus geen fouten bevat, maar de miniaturencache<br />
wel, klikt u op Miniaturencache verwijderen als u deze cache wilt laten verwijderen en opnieuw wilt laten genereren.<br />
Als er een dialoogvenster verschijnt met de mededeling dat er fouten zijn gevonden, klikt u op OK of op Annuleren. Als<br />
er fouten zijn aangetroffen in de miniaturencache, verwijdert <strong>Photoshop</strong> <strong>Elements</strong> de cache en wordt deze opnieuw<br />
gegenereerd.<br />
Als het dialoogvenster meldt dat de catalogus niet kan worden hersteld, kunt u een back-up van de catalogus laden.<br />
Een catalogus omzetten<br />
U kunt catalogi die zijn gemaakt met <strong>Photoshop</strong> Album of met eerdere versies van <strong>Photoshop</strong> <strong>Elements</strong> omzetten, zodat u<br />
ze kunt gebruiken in de huidige versie van <strong>Photoshop</strong> <strong>Elements</strong>.<br />
1 Selecteer Bestand > Catalogus.<br />
2 Klik op Omzetten.<br />
Het dialoogvenster Catalogus omzetten wordt geopend. De standaardlocaties voor de catalogi van <strong>Photoshop</strong> <strong>Elements</strong> en<br />
<strong>Photoshop</strong> Album worden gezocht.<br />
3 (Optioneel) Klik op Meer catalogi zoeken als u naar aanvullende locaties voor catalogi wilt bladeren.<br />
4 Selecteer een catalogus in de lijst die u wilt omzetten en klik op Omzetten.<br />
5 Klik op Gereed om het dialoogvenster Catalogus omzetten te sluiten.<br />
Een catalogus herstellen tot een vorige versie<br />
Soms is het wenselijk om de catalogus te herstellen tot een eerder opgeslagen versie. Mogelijk hebt u bijvoorbeeld foto's per<br />
ongeluk verwijderd uit de huidige catalogus en wilt u deze terugzetten. Met de opdracht Herstellen plaatst u de back-up van<br />
de catalogus, foto's, videoclips, audioclips, PDF-bestanden en projecten in <strong>Photoshop</strong> <strong>Elements</strong>. Met deze opdracht kunt u<br />
de catalogus, foto's, enzovoort, ook naar een andere computer verplaatsen. (U kunt bijvoorbeeld alles naar een schrijfbare<br />
cd of dvd kopiëren met de opdracht Back-up en vervolgens de bestanden met de opdracht Herstellen vanaf de cd of dvd op<br />
een andere computer plaatsen).<br />
1 Voer een van de volgende handelingen uit:<br />
Als de back-up op verwijderbare media, zoals een cd of dvd staat, plaatst u deze in de computer.<br />
Als u een back-up hebt gemaakt op een externe vaste schijf, controleert u of deze is aangesloten op de computer.<br />
2 Kies Bestand > Catalogus herstellen vanaf cd, dvd of vaste schijf in de Fotobrowser.<br />
99
3 Geef bij Herstellen vanaf de locatie van de te herstellen bestanden op:<br />
ADOBE PHOTOSHOP ELEMENTS <strong>6.0</strong><br />
Handboek<br />
Selecteer CD/DVD als uw back-upbestanden zich op deze media bevinden. Gebruik zo nodig het desbetreffende menu<br />
om het station met de cd of dvd te selecteren.<br />
Opmerking: Alsubestandenhersteltvanafeencdofdvdmettijdensmeerderesessiesgebrandeback-upbestanden,gebruiktu<br />
het menu Selecteer station om de meest recente back-up te selecteren.<br />
Selecteer Herstellen vanaf Vaste schijf / ander volume als uw back-upbestanden zich op uw vaste schijf of andere<br />
verwijderbare media, zoals een flash-drive, bevinden. Klik op de knop Bladeren om het back-upbestand te zoeken dat u<br />
wilt herstellen.<br />
4 Geef een locatie op voor de herstelde catalogus en bestanden:<br />
Kies Oorspronkelijke locatie om uw catalogus, foto's, videoclips, PDF-bestanden, projecten en audioclips te herstellen op<br />
de oorspronkelijke locatie.<br />
Selecteer Nieuwe locatie om de catalogus en de foto´s te herstellen op een ander station of in een andere map. Klik op<br />
Bladeren om een locatie te selecteren. Selecteer Oorspronkelijke mapstructuur herstellen om de hiërarchie te behouden<br />
van de mappen en submappen waarin de catalogus, foto's, videoclips, PDF-bestanden, projecten en audioclips staan.<br />
5 Klik op Herstellen.<br />
Opmerking: Als u Herstellen vanaf cd/dvd hebt gekozen, geeft <strong>Photoshop</strong> <strong>Elements</strong> aanwijzingen weer wanneer meerdere<br />
schijven nodig zijn om een catalogus te herstellen. Volg de instructies op het scherm. Deze verschillen afhankelijk van de vraag<br />
of u één back-upset of één back-upset plus een of meer incrementele back-ups herstelt.<br />
Een catalogus openen<br />
1 Kies Bestand > Catalogus in de Fotobrowser of de Datumweergave.<br />
2 Selecteer de catalogus in de lijst in het dialoogvenster Catalogusbeheer.<br />
3 Klik op Openen.<br />
U kunt ook een specifieke catalogus openen door Shift ingedrukt te houden terwijl u de Organizer opent. Houd Shift<br />
ingedrukt en klik op de knop Organizer in de Editor. <strong>Photoshop</strong> <strong>Elements</strong> vraagt u om een catalogus te openen.<br />
Een back-up van een catalogus maken naar een cd, dvd of vaste schijf<br />
Na alle moeite die u hebt besteed aan de catalogus, is het verstandig om uw werk veilig op te slaan. Als uw vaste schijf vol<br />
raakt, kan het wenselijk zijn om mediabestanden en hoofdbestanden van foto's en video's met volledige resolutie die u niet<br />
vaak gebruikt te verwijderen van uw schijf en deze op een cd, dvd of op de vaste schijf van een lokaal netwerk te plaatsen.<br />
Daar hebt u geen andere software voor nodig. U kunt gebruikmaken van de functie Back-up maken van catalogus van<br />
<strong>Photoshop</strong> <strong>Elements</strong>.<br />
Opmerking: U kunt foto's die in de Fotobrowser zijn geselecteerd ook naar een cd of dvd branden, zodat u ze kunt afspelen op<br />
computers of op veel dvd-spelers. Zie “Een presentatie publiceren” op pagina 351<br />
Met de opdracht Back-up maken van catalogus maakt u een kopie van uw catalogus samen met uw foto's (zowel de<br />
oorspronkelijke als bewerkte versies die u hebt gemaakt), videoclips, audioclips, PDF-bestanden en projecten naar een cd,<br />
dvd of vaste schijf van een lokaal netwerk. Het is handig om over een back-up van uw catalogus en mediabestanden op uw<br />
vaste schijf te beschikken (als uw computer extra ruimte heeft) voor het geval u deze moet herstellen na een probleem of<br />
een storing.<br />
Als u een back-up op cd of dvd maakt, moet er een cd- of dvd-rom-station met beschrijfbare media zijn aangesloten op de<br />
computer. Als u een incrementele back-up maakt, moet u zorgen dat u beschikt over de media met de laatste volledige back-up.<br />
Met <strong>Photoshop</strong> <strong>Elements</strong> kunt u meerdere keren op een schijf branden, zodat u alle beschikbare ruimte op de cd's en dvd's<br />
kunt benutten. Kies Bewerken > Voorkeuren > Bestanden en selecteer de optie Meerdere sessies branden naar cd/dvd<br />
inschakelen.<br />
1 Als u meerdere catalogi hebt, opent u de catalogus waarvan u een back-up wilt maken.<br />
2 Kies Bestand > Back-up maken van catalogus naar cd, dvd of vaste schijf.<br />
100
ADOBE PHOTOSHOP ELEMENTS <strong>6.0</strong><br />
Handboek<br />
3 Als er een dialoogvenster verschijnt om u te vragen of u ontbrekende bestanden opnieuw wilt verbinden, voert u een van<br />
de volgende handelingen uit:<br />
Klik op Opnieuw verbinden om te controleren of er ontbrekende bestanden zijn. Als u op Opnieuw verbinden klikt en<br />
ontbrekende bestanden worden gevonden, verschijnt het dialoogvenster Ontbrekende bestanden opnieuw verbinden en<br />
wordt u gevraagd opnieuw verbinding te maken met de ontbrekende bestanden.<br />
Klik op Doorgaan om door te gaan met het maken van back-ups van bestanden. <strong>Photoshop</strong> <strong>Elements</strong> voert automatisch<br />
een herstelbewerking uit.<br />
Opmerking: Als u de back-up ondanks de verbroken items voortzet en deze back-upset later herstelt, ontstaat een catalogus<br />
met items waarmee de verbinding verbroken is.<br />
4 In stap 1 van de wizard Back-up selecteert u een van de volgende opties en klikt u op Volgende:<br />
Volledige reservekopie Hiermee wordt een kopie gemaakt van de gehele catalogus en alle fotobestanden, videoclips,<br />
audioclips, PDF-bestanden, projecten en andere bijbehorende bestanden. Selecteer deze optie in ieder geval de eerste keer<br />
dat u een back-up maakt van al uw bestanden.<br />
Incrementele reservekopie Hiermee maakt u een kopie van de catalogus en alle sinds de laatste volledige of incrementele<br />
back-up toegevoegde of gewijzigde fotobestanden, videoclips, audioclips, PDF-bestanden, projecten en andere<br />
bijbehorende bestanden.<br />
5 In stap 2 van de wizard Back-up stelt u de volgende opties in en klikt u op Gereed:<br />
Selecteer de cd, dvd of vaste schijf waarnaar u de items wilt branden in de lijst Doelstation selecteren.<br />
Opmerking: Alsueenback-upmaaktineenmapopdeinternevasteschijfvandecomputer,wordtdenaamvandebestanden<br />
door <strong>Photoshop</strong> <strong>Elements</strong> gewijzigd in een alfanumerieke code. Hierdoor wordt voorkomen dat er meerdere bestanden met<br />
dezelfde naam terechtkomen in een map voor back-ups. <strong>Photoshop</strong> <strong>Elements</strong> herstelt de namen echter wanneer u de bestanden<br />
terugzet. U kunt het beste een back-up maken op een cd, een dvd of een externe vaste schijf.<br />
Typ een naam voor de back-upsessie in het vak Naam of accepteer de standaardwaarde.<br />
Als u een cd- of dvd-station hebt geselecteerd, kiest u de snelheid waarop de items worden gebrand. Standaard wordt de<br />
hoogst mogelijke snelheid voor uw station en de cd-/dvd-media gekozen. Als deze snelheid niet werkt, probeert u steeds<br />
lagere snelheden totdat het werkt.<br />
Als u een vaste schijf hebt geselecteerd, geeft u met Reservekopiepad aan of de back-up van de bestanden wordt<br />
opgeslagen op de interne vaste schijf of een vaste schijf van een netwerk. Als u de locatie wilt wijzigen, klikt u op Bladeren<br />
en selecteert u een andere locatie.<br />
Als u een incrementele back-up maakt, bepaalt u met Vorig reservekopiebestand wat is gewijzigd sinds de laatste backup<br />
(als deze bestaat). Als u een ander reservekopiebestand wilt selecteren, klikt u op Bladeren en selecteert u een ander<br />
bestand.<br />
6 Klik op Gereed nadat <strong>Photoshop</strong> <strong>Elements</strong> heeft berekend hoe groot de back-up wordt en hoeveel tijd ervoor nodig is.<br />
Als u een cd- of dvd-station hebt geselecteerd, wordt u indien nodig gevraagd beschrijfbare cd's of dvd's te plaatsen.<br />
7 Als u een incrementele back-up maakt, zoekt u de cd of dvd die de laatste volledige back-up of incrementele back-up<br />
bevat of plaatst u deze in het station en volgt u de aanwijzingen op het scherm. Als de back-up niet op de cd of dvd past,<br />
ontvangt u een melding en wordt u gevraagd een tweede cd of dvd in het station te plaatsen.<br />
Nadatelkecdofdvdisgebrand,kuntumet<strong>Photoshop</strong><strong>Elements</strong>deschijfcontroleren.Hoewelhettijdrovendis,wordthet<br />
aanbevolen om te controleren of de schijven op de juiste wijze zijn gemaakt.<br />
Als u klaar bent, is het een goed idee om de naam en datum van de back-up op de verwisselbare media zoals een cd aan te<br />
brengen. Als u een etiket op een schijf wilt aanbrengen, maakt u met <strong>Photoshop</strong> <strong>Elements</strong> een cd- of dvd-label of gebruikt<br />
u een pen die speciaal is bedoeld om op cd's en dvd's te schrijven.<br />
Zie ook<br />
“Ontbrekende bestanden opnieuw verbinden in de Organizer” op pagina 122<br />
“Een presentatie publiceren” op pagina 351<br />
101
ADOBE PHOTOSHOP ELEMENTS <strong>6.0</strong><br />
Handboek<br />
Bestanden verplaatsen, kopiëren en een andere naam<br />
geven<br />
Een standaardmap voor opgeslagen bestanden opgeven<br />
<strong>Photoshop</strong> <strong>Elements</strong> maakt meerdere mappen waarin foto's en andere items worden opgeslagen. U kunt de map wijzigen<br />
waarin deze andere mappen worden gemaakt. Deze flexibiliteit is bijvoorbeeld handig als u bestanden wilt opslaan op een<br />
tweede vaste schijf.<br />
1 Kies Bewerken > Voorkeuren > Bestanden in de Fotobrowser of de Datumweergave.<br />
2 Klik op de knop Bladeren onder Mappen voor opgeslagen bestanden. Navigeer vervolgens naar de map waarin u de<br />
bestanden wilt opslaan en klik op OK.<br />
Bestanden verplaatsen in een catalogus<br />
In de Fotobrowser kunt u foto's, videoclips en audioclips verplaatsen naar andere mappen en kunt u ze een andere<br />
bestandsnaam geven. <strong>Photoshop</strong> <strong>Elements</strong> onthoudt de nieuwe locatie wanneer u bestanden in de Fotobrowser verplaatst<br />
en u ontvangt later geen waarschuwing voor een ontbrekend bestand wanneer u het bestand buiten <strong>Photoshop</strong> <strong>Elements</strong><br />
plaatst.<br />
Opmerking: <strong>Photoshop</strong> <strong>Elements</strong> maakt koppelingen naar foto's die u kunt ophalen van de computer. Als u een foto verplaatst,<br />
kan <strong>Photoshop</strong> <strong>Elements</strong> de foto mogelijk niet meer vinden totdat u verbinding maakt met de nieuwe locatie. Als u bestanden<br />
naar een andere map of naar een cd of een ander opslagmedium moet verplaatsen, gebruikt u de opdracht Bestand ><br />
Kopiëren/verplaatsen naar verwisselbare schijf in de Organizer, zodat de wijzigingen kunnen worden bijgehouden in<br />
<strong>Photoshop</strong> <strong>Elements</strong>.<br />
Een bestand verplaatsen met Bestand > Verplaatsen in de Organizer<br />
1 Selecteer een of meerdere items die u wilt verplaatsen in de Fotobrowser.<br />
2 Kies Bestand > Verplaatsen.<br />
3 Klik op Bladeren in het dialoogvenster Geselecteerde items verplaatsen. Navigeer vervolgens om de map te zoeken waar<br />
u de geselecteerde items naartoe wilt verplaatsen en selecteer deze map.<br />
4 Als u items wilt verwijderen uit de lijst met bestanden die u wilt verplaatsen, selecteert u de bestanden onder Te<br />
verplaatsen items en klikt u op de knop Verwijderen . (Als u op de knop Verwijderen klikt, worden de bestanden niet<br />
van de vaste schijf verwijderd, alleen uit de huidige selectie.)<br />
5 Als u items wilt toevoegen aan de lijst met bestanden die u wilt verplaatsen, klikt u op de knop Toevoegen en gebruikt<br />
u het dialoogvenster Foto's toevoegen om foto's toe te voegen. Klik vervolgens op Klaar.<br />
6 Klik op OK.<br />
Zie ook<br />
“Informatie over bestandsnamen en versies” op pagina 112<br />
102
Items kopiëren of offline verplaatsen<br />
ADOBE PHOTOSHOP ELEMENTS <strong>6.0</strong><br />
Handboek<br />
Gebruik de opdracht Kopiëren/verplaatsen naar verwisselbare schijf om een set foto's naar een schijf te kopiëren. U kunt<br />
uw foto's bijvoorbeeld op cd of dvd naar vrienden sturen. U kunt de opdracht Kopiëren/verplaatsen naar verwisselbare<br />
schijf ook gebruiken om hoofdbestanden met volledige resolutie naar cd of dvd te verplaatsen, en alleen kopieën met lage<br />
resolutie op de vaste schijf te laten staan. Wanneer u hoofdbestanden verplaatst, kunnen de foto's evenals voorheen worden<br />
weergegeven in de catalogus en kunt u deze nog bekijken op het scherm, maar hebt u de schijfruimte die de foto's innemen<br />
grotendeels vrijgemaakt.<br />
In de Organizer wordt een cd-pictogram weergegeven voor offline items (items die zijn opgeslagen op cd of dvd, niet<br />
op de lokale vaste schijf). Wanneer u een offline foto probeert af te drukken, of wanneer u iets anders probeert te doen<br />
waarvoor het bestand met volledige resolutie is vereist, wordt om de schijf gevraagd die u hebt gemaakt.<br />
Met <strong>Photoshop</strong> <strong>Elements</strong> kunt u meerdere keren naar een schijf branden, zodat u alle beschikbare ruimte op de cd's en dvd's<br />
kunt benutten. Kies Bewerken > Voorkeuren > Bestanden en selecteer de optie Meerdere sessies branden naar cd/dvd<br />
inschakelen.<br />
1 Controleer of een cd- of dvd-rom-station met schrijfbare media is aangesloten op de computer.<br />
2 Selecteer in de Fotobrowser de items die u wilt kopiëren of verplaatsen.<br />
3 Kies Bestand > Kopiëren/verplaatsen naar verwisselbare schijf.<br />
4 In stap 1 van de wizard Kopiëren/verplaatsen naar verwisselbare schijf selecteert u een of meer van de volgende opties.<br />
Daarna klikt u op Volgende:<br />
Bestanden verplaatsen Hiermee verwijdert u de geselecteerde video's en foto's met volledige resolutie van de computer<br />
nadat u deze hebt gekopieerd naar de cd of dvd. Er blijven miniaturen van de items beschikbaar in de Fotobrowser.<br />
Opmerking: De optie Bestanden verplaatsen is niet beschikbaar voor projecten en audioclips.<br />
Inclusief alle bestanden in geselecteerde samengevouwen stapels Hiermee kopieert u foto's in geselecteerde stapels naar<br />
cd of dvd. Als u de optie Bestanden verplaatsen hebt geselecteerd, worden hiermee ook de foto's met volledige resolutie van<br />
de computer verwijderd. Er blijven miniaturen van de gekopieerde of verplaatste stapels achter in de Fotobrowser.<br />
Inclusief alle bestanden in geselecteerde samengevouwen versiesets Hiermee kopieert u foto's in geselecteerde versiesets<br />
naarcdofdvd.AlsudeoptieBestandenverplaatsenhebtgeselecteerd,wordenhiermeeookdefoto'smetvolledigeresolutie<br />
van de computer verwijderd. Er blijven miniaturen van de gekopieerde of verplaatste versiesets achter in de Fotobrowser.<br />
5 Als er ontbrekende bestanden worden gedetecteerd, probeert <strong>Photoshop</strong> <strong>Elements</strong> deze opnieuw te verbinden. Voer een<br />
van de volgende handelingen uit:<br />
Laat de toepassing zoeken naar de ontbrekende bestanden. Als de toepassing mogelijke overeenkomende bestanden<br />
vindt, wordt het dialoogvenster Ontbrekende bestanden opnieuw verbinden weergegeven met de vraag of u de<br />
ontbrekende bestanden opnieuw wilt verbinden.<br />
Klik op Bladeren om handmatig te zoeken naar de ontbrekende bestanden.<br />
Klik op Annuleren om door te gaan zonder de ontbrekende bestanden. Klik op Ja als u daarom wordt gevraagd.<br />
6 In stap 2 van de wizard Kopiëren/verplaatsen naar verwisselbare schijf stelt u de volgende opties in en klikt u op Klaar:<br />
Selecteer het cd- of dvd-rom-station waarnaar u de items wilt branden in de lijst Doelstation selecteren.<br />
Typ een naam voor de cd of dvd in het vak Naam of accepteer de standaardwaarde.<br />
Kies een snelheid waarop de items worden gebrand. Standaard wordt de hoogst mogelijke snelheid voor uw station en<br />
de cd-/dvd-media gekozen. Als deze snelheid niet werkt, probeert u steeds lagere snelheden totdat het werkt.<br />
7 Klik op Gereed nadat <strong>Photoshop</strong> <strong>Elements</strong> heeft berekend hoe groot het archief wordt en hoeveel tijd ervoor nodig is.<br />
Wanneer dat nodig is, wordt u gevraagd beschrijfbare cd's of dvd's te plaatsen.<br />
Nadatelkecdofdvdisgebrand,kuntumet<strong>Photoshop</strong><strong>Elements</strong>deschijfcontroleren.Hoewelhettijdrovendis,wordthet<br />
aanbevolen om de schijven te controleren zodat u zeker weet dat deze op de juiste wijze zijn gemaakt.<br />
Als u klaar bent, is het een goed idee om een naam en de datum van de kopie op de verwisselbare media zoals een cd te<br />
schrijven. Bij het archiveren is het raadzaam om een pen te gebruiken die speciaal is bedoeld om op cd's en dvd's te schrijven<br />
zonder deze te beschadigen.<br />
103
Items verwijderen uit de catalogus<br />
ADOBE PHOTOSHOP ELEMENTS <strong>6.0</strong><br />
Handboek<br />
Als u wilt dat een foto, videoclip of audioclip niet in de catalogus van <strong>Photoshop</strong> <strong>Elements</strong> wordt weergegeven, kunt u deze<br />
verwijderen zonder het originele bestand te verwijderen. Als u een project verwijdert, wordt dit permanent verwijderd.<br />
1 Selecteer een of meerdere items in de Fotobrowser of één item in de Datumweergave.<br />
2 Voer een van de volgende handelingen uit:<br />
Druk op Delete op het toetsenbord.<br />
Als u één item hebt geselecteerd, kiest u Bewerken > Verwijderen uit catalogus. U kunt ook met de rechtermuisknop<br />
klikken en Verwijderen uit catalogus kiezen.<br />
Als u meerdere items hebt geselecteerd, kiest u Bewerken > Geselecteerde items verwijderen uit catalogus. U kunt ook<br />
met de rechtermuisknop klikken en Geselecteerde items verwijderen uit catalogus kiezen.<br />
3 Als u het originele bestand wilt verwijderen, selecteert u de optie Ook een of meer geselecteerde items van de vaste schijf<br />
verwijderen en klikt u op OK.<br />
Foto's groeperen in stapels<br />
Informatie over stapels<br />
U kunt stapels maken om een reeks visueel vergelijkbare foto's te groeperen, waardoor ze gemakkelijk zijn te beheren.<br />
Stapels zijn handig om meerdere foto's met hetzelfde onderwerp op één plaats te houden, zodat de Fotobrowser minder<br />
rommelig wordt. Wanneer u naar foto's zoekt, wordt de bovenste foto in een stapel aangeduid met het stapelpictogram .<br />
U kunt bijvoorbeeld een stapel maken om meerdere foto's te groeperen van uw gezin of foto's die zijn genomen bij<br />
sportevenementen met de burstmodus van de camera of de functie auto-bracket. Als u foto's op deze manier neemt, zult u<br />
over het algemeen veel vergelijkbare variaties krijgen van dezelfde foto, maar u wilt eigenlijk dat alleen de beste wordt<br />
weergegeven in de Fotobrowser. Door de foto's te stapelen zijn deze gemakkelijk toegankelijk op één locatie in plaats van<br />
dat ze zijn verspreid over rijen miniaturen.<br />
Door foto's op te nemen in een stapel bespaart u ruimte en houdt u verwante foto's bijelkaar<br />
Opmerking: Stapels zijn handig voor het beheren en zoeken van versies van dezelfde foto. Verzamelingen zijn beter geschikt als<br />
containers voor foto's die zijn gegroepeerd per onderwerp, gebeurtenis, feestdag of een ander criterium.<br />
Tips voor het werken met stapels<br />
Houd rekening met de volgende punten wanneer u stapels gebruikt:<br />
Standaard wordt de nieuwste foto boven aan de stapel geplaatst. U kunt een nieuwe bovenste foto opgeven door met de<br />
rechtermuisknop te klikken op de foto die u bovenop wilt hebben en Stapel > Instellen als eerste foto te selecteren.<br />
Als u twee of meer stapels combineert, worden deze samengevoegd tot één nieuwe stapel. (De originele stapels blijven<br />
niet behouden.) De nieuwste foto, of de foto die u had geselecteerd voordat u de stapels samengevoegde, wordt boven<br />
aan de stapel weergegeven.<br />
Kies Zoeken > Alle stapels om alle gestapelde foto's te zoeken.<br />
104
ADOBE PHOTOSHOP ELEMENTS <strong>6.0</strong><br />
Handboek<br />
De meeste bewerkingen die worden toegepast op een samengevouwen stapel, zoals bewerken, e-mailen en afdrukken,<br />
worden alleen toegepast op het bovenste item. (Als u een samengevouwen stapel verplaatst, worden alle foto's in de stapel<br />
echter verplaatst.) Als u een handeling wilt toepassen op alle foto's in een stapel, vouwt u de foto's uit of maakt u de stapel<br />
ongedaan en selecteert u alle foto's afzonderlijk. Als u een handeling wilt toepassen op bepaalde foto's in een stapel,<br />
vouwt u de stapel uit en selecteert u de foto's afzonderlijk.<br />
Alsueentagtoepastopeensamengevouwenstapel,wordtdetagtoegepastopalleitemsindestapel.Wanneerunaarde<br />
tag zoekt, worden alle items in stapels afzonderlijk weergegeven in de zoekresultaten. Als u een tag wilt toepassen op één<br />
foto of op een paar foto's in een stapel, vouwt u de stapel uit en past u de tag toe op de desbetreffende foto's.<br />
Stapels kunnen een versieset bevatten. Als u een originele foto bewerkt die zich al in een stapel bevindt, maakt <strong>Photoshop</strong><br />
<strong>Elements</strong> automatisch een versieset met de originele foto en de bewerkte kopie. De versieset wordt genest in de<br />
oorspronkelijke stapel. Het is ook mogelijk om handmatig bestaande versiesets te stapelen.<br />
U hebt toegang tot alle stapelopdrachten door met de rechtermuisknop te klikken of door het menu Bewerken te<br />
gebruiken.<br />
Zie ook<br />
“Informatie over versiesets” op pagina 109<br />
“Informatie over albums” op pagina 75<br />
Foto's stapelen of een fotostapel ongedaan maken<br />
❖ Voer in de Fotobrowser een van de volgende handelingen uit:<br />
Als u foto's wilt stapelen, selecteert u de afbeeldingen die u wilt stapelen. Vervolgens klikt u met de rechtermuisknop op<br />
de foto die u boven op de stapel wilt hebben en kiest u Stapel > Geselecteerde foto's stapelen in het contextmenu.<br />
Als u het stapelen van foto's ongedaan wilt maken, klikt u met de rechtermuisknop op de stapel en kiest u Stapel ><br />
Fotostapel ongedaan maken.<br />
U hebt ook toegang tot deze opdrachten via het menu Bewerken.<br />
Visueel vergelijkbare foto's automatisch stapelen<br />
Met <strong>Photoshop</strong> <strong>Elements</strong> kunt u automatisch foto's stapelen die visueel vergelijkbaar zijn en die kort na elkaar zijn gemaakt.<br />
Als u bijvoorbeeld snel na elkaar een reeks foto's van dezelfde persoon hebt gemaakt, of foto's van hetzelfde object hebt<br />
gemaakt met verschillende belichtingsinstellingen, kan <strong>Photoshop</strong> <strong>Elements</strong> deze foto's groeperen en een stapel voorstellen.<br />
105
A<br />
B<br />
Voorgestelde stapel<br />
A. Groep die kan worden gestapeld B. Gedegroepeerde foto's<br />
ADOBE PHOTOSHOP ELEMENTS <strong>6.0</strong><br />
Handboek<br />
1 Selecteer in de Fotobrowser een groep foto's of een gehele catalogus. Voer vervolgens een van de volgende handelingen uit:<br />
Klik met de rechtermuisknop en kies Stapel > Automatisch fotostapels voorstellen in het contextmenu.<br />
Kies Bewerken > Stapel > Automatisch fotostapels voorstellen.<br />
Opmerking: U kunt voorgestelde stapels ook meteen na het importeren van de bestanden weergeven. Dat doet u door in het<br />
dialoogvenster Importeren de optie Automatisch fotostapels voorstellen te kiezen.<br />
2 Bekijk de voorgestelde stapels om vast te stellen of u tevreden bent met de rangschikking voor het stapelen. Voer een of<br />
meer van de volgende handelingen uit:<br />
Als u een of meerdere foto's uit een stapel wilt verplaatsen, selecteert u de desbetreffende foto's en klikt u op Selectie<br />
verwijderen.<br />
Opmerking: Als u een foto uit een stapel verwijdert, heeft dat geen invloed op de originele foto op uw vaste schijf. De foto wordt<br />
in het vak Verwijderde foto's geplaatst. U kunt de inhoud van dit vak weergeven door Verwijderde foto's tonen te kiezen. U kunt<br />
een verwijderde foto weer terugzetten in de stapel of in een andere stapel plaatsen.<br />
Als u een foto wilt weergeven die uit een stapel is verwijderd, selecteert u Verwijderde foto's tonen.<br />
Alseenverwijderdefotowiltterugzettenineenvoorgesteldestapel, sleept u deze uit het deelvenster Verwijderde foto's<br />
weer naar de desbetreffende stapel.<br />
Als u een foto van de ene voorgestelde stapel naar de andere wilt verplaatsen, sleept u deze van de ene stapel naar de<br />
andere.<br />
Klik op Herstellen als u de oorspronkelijk voorgestelde stapels wilt terugzetten.<br />
3 KlikopAllegroepenstapelenalsuklaarbent.Deeerstefotovandestapelbarefoto'swordtindeOrganizeralsbovenste<br />
foto van de stapel weergegeven.<br />
Alle foto's in een stapel weergeven<br />
Wanneer alle foto's in een stapel worden weergegeven, kunt u iedere foto bewerken, een foto als bovenste foto instellen,<br />
foto's uit de stapel verwijderen of tags aan foto's toevoegen.<br />
106
Fotostapels uitvouwen en samenvouwen<br />
1 Voer in de Fotobrowser een van de volgende handelingen uit om de foto's uit te vouwen:<br />
Klik op het driehoekje naast de miniatuur van de stapel.<br />
Klik met de rechtermuisknop op een stapel en kies Stapel > Foto's in stapel uitvouwen.<br />
Kies Weergave > Alle stapels uitvouwen.<br />
2 Voer een van de volgende handelingen uit om de stapel weer samen te vouwen:<br />
Klik op het driehoekje naast de miniatuur van de stapel.<br />
Klik met de rechtermuisknop op een stapel en kies Stapel > Foto's in stapel samenvouwen.<br />
Kies Weergave > Alle stapels samenvouwen.<br />
Zie ook<br />
“Informatie over de Fotobrowser” op pagina 45<br />
Foto's uit een stapel verwijderen<br />
❖ Selecteer een stapel in de Fotobrowser en voer een van de volgende handelingen uit:<br />
ADOBE PHOTOSHOP ELEMENTS <strong>6.0</strong><br />
Handboek<br />
Als u een of meerdere foto's uit de stapel wilt verwijderen, kiest u Bewerken > Stapel > Foto's in stapel uitvouwen.<br />
Selecteer een of meerdere foto's en kies Bewerken > Stapel > Geselecteerde foto's verwijderen uit stapel. De foto wordt<br />
uit de stapel verwijderd, maar blijft in de catalogus en op de computer staan.<br />
Als u een of meerdere foto's (maar niet de bovenste foto) uit de stapel en uit de catalogus wilt verwijderen, kiest u<br />
Bewerken > Stapel > Foto's in stapel uitvouwen. Selecteer een of meerdere foto's en druk op de toets Delete. De<br />
geselecteerde foto's worden uit de stapel en de catalogus verwijderd. Schakel het selectievakje Foto's ook verwijderen van<br />
de vaste schijf in als u de afbeeldingsbestanden ook van de computer wilt verwijderen.<br />
Als u alle foto's in een stapel wilt verwijderen behalve de bovenste foto, selecteert u een samengevouwen stapel en kiest<br />
u vervolgens Bewerken > Stapel > Stapel samenvoegen. Schakel het selectievakje Foto's ook verwijderen van de vaste<br />
schijf in als u de afbeeldingsbestanden ook van de computer wilt verwijderen. Als u alle foto's op één na uit een stapel<br />
verwijdert, blijft de laatste foto ongestapeld achter in de Fotobrowser.<br />
Opmerking: Wanneer een stapel wordt uitgevouwen, wordt de bovenste foto geheel links weergegeven in de Fotobrowser.<br />
Als u alle foto's in een stapel wilt verwijderen, selecteert u een samengevouwen stapel en drukt u vervolgens op de toets<br />
Delete. Schakel in het dialoogvenster Verwijderen uit catalogus bevestigen het selectievakje Alle foto's in<br />
samengevouwen stapels verwijderen in. Schakel het selectievakje Foto's ook verwijderen van de vaste schijf in als u de<br />
afbeeldingsbestanden ook van de computer wilt verwijderen.<br />
Klik met de rechtermuisknop om toegang te krijgen tot alle stapelopdrachten via het contextmenu in plaats van via het<br />
menu Bewerken.<br />
107
De bovenste foto in een stapel opgeven<br />
ADOBE PHOTOSHOP ELEMENTS <strong>6.0</strong><br />
Handboek<br />
Standaard plaatst <strong>Photoshop</strong> <strong>Elements</strong> automatisch de nieuwste foto boven aan de stapel. In het contextmenu geeft u de<br />
bovenste foto op wanneer u de stapel maakt, maar u kunt ook na het maken van de stapel een andere foto als bovenste foto<br />
opgeven.<br />
❖ Voer een van de volgende handelingen uit:<br />
Nadat u de foto's voor de stapel hebt geselecteerd, klikt u met de rechtermuisknop op de foto die u als bovenste foto wilt,<br />
en kiest u Stapel > Geselecteerde foto's stapelen.<br />
Nadat u de stapel hebt gemaakt, klikt u met de rechtermuisknop op de stapel in de Fotobrowser en kiest u Stapel > Foto's<br />
in stapel uitvouwen om alle foto's in de stapel weer te geven. Klik vervolgens met de rechtermuisknop op de foto die u<br />
als bovenste foto wilt gebruiken, en kies Stapel > Instellen als eerste foto. De geselecteerde foto wordt helemaal links in<br />
de uitgevouwen stapel gezet en wordt de bovenste foto in de stapel.<br />
Voor (links) en na (rechts) het instellen als bovenste foto<br />
Foto's in een stapel bewerken<br />
Wanneer u een foto bewerkt in een stapel en de bewerkte kopie opslaat als een versie, worden zowel de bewerkte versie als<br />
de originele foto op elkaar gestapeld als een versieset, die wordt genest in de originele stapel. Als u een foto bewerkt in de<br />
Fotobrowser (bijvoorbeeld met Automatisch Slim corrigeren) wordt automatisch een versieset gemaakt.<br />
1 Voer in de Fotobrowser een van de volgende handelingen uit:<br />
Als u een andere foto dan de bovenste foto wilt bewerken, selecteert u een stapel en kiest u Bewerken > Stapel > Foto's<br />
in stapel uitvouwen. Selecteer de foto die u wilt bewerken.<br />
Als u de bovenste foto in een stapel wilt bewerken, selecteert u de stapel en gaat u door met stap 2.<br />
2 Voer een van de volgende handelingen uit:<br />
Kies Bewerken > Automatisch Slim corrigeren, Bewerken > Rode ogen automatisch corrigeren of een van de rotatieopdrachten<br />
in het menu Bewerken en voer de gewenste bewerkingen uit. <strong>Photoshop</strong> <strong>Elements</strong> slaat automatisch de<br />
bewerkte foto samen met de originele foto op als een versie in een versieset.<br />
Klik op de knop Editor rechtsboven in de Organizer en kies Snel repareren of Volledig bewerken om de foto te<br />
openen in de Editor. Nadat u de bewerkingen hebt uitgevoerd, selecteert u Bestand > Opslaan als. Schakel het<br />
selectievakje Samen met origineel opslaan in versieset in om de nieuwe versie samen met de originele foto te stapelen in<br />
de versieset.<br />
Als <strong>Adobe</strong> <strong>Photoshop</strong> op uw computer is geïnstalleerd, klikt u op de knop Editor rechtsboven in de Organizer en<br />
kiest u Bewerken met <strong>Photoshop</strong>. Het bestand wordt geopend in <strong>Photoshop</strong>, waarbij "_bewerkt-1" wordt toegevoegd aan<br />
de bestandsnaam in het documentvenster.<br />
De zojuist bewerkte kopie wordt vóór de oorspronkelijke afbeelding of de laatst bewerkte kopie geplaatst.<br />
Klik met de rechtermuisknop om toegang te krijgen tot alle stapelopdrachten via het contextmenu in plaats van via het<br />
menu Bewerken.<br />
Zie ook<br />
“Informatie over bestandsnamen en versies” op pagina 112<br />
108
Foto's groeperen in versiesets<br />
Informatie over versiesets<br />
ADOBE PHOTOSHOP ELEMENTS <strong>6.0</strong><br />
Handboek<br />
Een versieset is een stapel die één originele foto en de bewerkte versies van deze foto bevat. Met versiesets kunt u<br />
eenvoudig de bewerkte versies van een afbeelding en het origineel vinden, omdat deze visueel bij elkaar zijn geplaatst in<br />
plaats van te zijn verspreid over de Fotobrowser.<br />
Voorbeeld van versieset<br />
Wanneer u een foto bewerkt met Automatisch Slim repareren, plaatst de Organizer de foto en de bewerkte kopie<br />
automatisch bij elkaar in een versieset. Wanneer u een foto bewerkt met Volledige bewerking of Snel repareren en u<br />
Bestand > Opslaan als kiest, kunt u de optie Samen met origineel opslaan in versieset selecteren om de foto en de bewerkte<br />
kopie bij elkaar te plaatsen in een versieset.<br />
Als u een foto bewerkt die al in een stapel staat, worden de foto en de bewerkte kopie in een versieset geplaatst die wordt<br />
genest in de originele stapel. Als u een foto bewerkt die al in een versieset staat, wordt de bewerkte kopie boven aan de<br />
bestaande versieset geplaatst. <strong>Photoshop</strong> <strong>Elements</strong> nest geen versiesets binnen versiesets: een versieset kan slechts één<br />
origineel bevatten en de bewerkte versies ervan.<br />
Samengevouwen versieset in een stapel (boven) en uitgevouwen versieset die deel uitmaakt van de stapel (onder)<br />
Opmerking: In het algemeen kunnen alleen foto's worden gestapeld in versiesets. Alleen wanneer u de opdracht 3GPP-film<br />
bewerken van <strong>Photoshop</strong> <strong>Elements</strong> gebruikt, is er sprake van een uitzondering (hiervoor moet QuickTime zijn geïnstalleerd).<br />
De bewerkte film wordt opgeslagen als een kopie en met de originele film gestapeld in een versieset.<br />
Tips voor het werken met versiesets<br />
Houd rekening met het volgende wanneer u versiesets gebruikt:<br />
Bewerk de afbeelding in <strong>Photoshop</strong> <strong>Elements</strong> en begin bij voorkeur vanuit de Organizer. Als u een externe editor (die<br />
niet wordt geopend vanuit <strong>Photoshop</strong> <strong>Elements</strong>) gebruikt, wordt de databasekoppeling verbroken zodat <strong>Photoshop</strong><br />
<strong>Elements</strong> de bewerkingshistorie van de afbeeldingsbestanden niet kan bijhouden en de versieset niet kan bijwerken. U<br />
kunt niet handmatig een bestand toevoegen aan een versieset, maar u kunt de opdracht Stapel gebruiken om deze<br />
versietypen te stapelen.<br />
109
ADOBE PHOTOSHOP ELEMENTS <strong>6.0</strong><br />
Handboek<br />
Alsueentrefwoordtagtoepastopeensamengevouwenversieset,wordtdetagtoegepastopalleitemsindeset.Alsude<br />
tag toepast op één foto in een uitgevouwen set, wordt de tag alleen toegepast op die foto. Wanneer u naar een tag zoekt,<br />
wordt elke foto in een versieset die de tag bevat als een afzonderlijke foto weergegeven in de zoekresultaten.<br />
Het is mogelijk om versiesets te stapelen. De gestapelde versiesets worden weergegeven als één stapel met de nieuwste<br />
foto bovenop. Hoewel gewone stapels worden samengevoegd als ze bij elkaar worden gestapeld, blijven versiesets<br />
behouden als ze bij elkaar worden gestapeld.<br />
Als de versieset alleen het origineel en een bewerkte versie bevat en u een van beide verwijdert, blijft de laatste foto<br />
ongestapeld achter in de Fotobrowser, deze maakt dan dus geen deel meer uit van een versieset. Als de versieset in een<br />
stapel was opgenomen, wordt de foto zonder het pictogram van een versieset weergegeven wanneer u de stapel uitvouwt.<br />
Kies Zoeken > Alle versiesets om alle versiesets te zoeken.<br />
U kunt afzonderlijke foto's verwijderen uit een versieset en u kunt de versieset omzetten in afzonderlijke foto's, zodat elke<br />
foto in de set afzonderlijk in de catalogus wordt weergegeven.<br />
U hebt toegang tot de meeste opdrachten voor versiesets door met de rechtermuisknop te klikken of door het menu<br />
Bewerken te gebruiken.<br />
U kunt de bewerkhistorie van foto's in een versieset bekijken in het tabblad Historie van het palet Eigenschappen.<br />
Zie ook<br />
“Informatie over stapels” op pagina 104<br />
Handmatig een versieset opslaan<br />
Als u een bestand bewerkt in de Organizer, wordt automatisch een versieset gemaakt. Als u een bestand bewerkt in de<br />
Editor met Volledige bewerking of Snel repareren, moet u de bewerkingen handmatig opslaan in een versieset.<br />
Voer in de Editor een van de volgende handelingen uit:<br />
Bewerk een bestand en kies vervolgens Bestand > Opslaan of Bestand > Opslaan als. De eerste keer dat u een foto<br />
bewerkt en opslaat, opent <strong>Photoshop</strong> <strong>Elements</strong> automatisch het dialoogvenster Opslaan als. Selecteer de optie Samen<br />
met origineel opslaan in versieset, geef een naam voor het bestand op (of gebruik de standaardnaam) en klik op Opslaan.<br />
BewerkeeneerderbewerktefotoopnieuwenkiesvervolgensBestand>Opslaanalsomeenapartekopievandebewerkte<br />
versie te maken. Selecteer de optie Samen met origineel opslaan in versieset, geef een naam voor het bestand op en klik<br />
op Opslaan.<br />
De juist bewerkte kopie wordt boven in de versieset geplaatst wanneer deze wordt weergegeven in de Fotobrowser.<br />
Alle foto's in een versieset weergeven<br />
Bij het weergeven van alle foto's in een versieset kunt u iedere foto bewerken, een foto als bovenste foto instellen, een foto<br />
uit de versieset verwijderen of tags aan een foto toevoegen (wanneer u een tag toevoegt aan één foto in een set, wordt deze<br />
toegepast op alle foto's).<br />
Versieset uitvouwen en samenvouwen<br />
1 Selecteer een versieset in de Fotobrowser en voer een van de volgende handelingen uit:<br />
Klik op de knop Uitvouwen naast de miniatuur van de versieset.<br />
Kies Bewerken > Versieset > Items in versieset uitvouwen.<br />
110
2 Voer een van de volgende handelingen uit in de weergave met de uitgevouwen versieset:<br />
Rangschik de foto's opnieuw, verwijder de foto's of wijs tags aan de foto's toe.<br />
Wijzig een foto in Snel repareren of Volledige bewerking (en sla het bestand op).<br />
3 Als u klaar bent, vouwt u de foto's in de versieset op een van de volgende manieren samen:<br />
Klik op de knop Samenvouwen naast het pictogram van de versieset.<br />
Kies Bewerken > Versieset > Items in versieset samenvouwen.<br />
Zie ook<br />
“Informatie over de Fotobrowser” op pagina 45<br />
De bovenste foto in een versieset opgeven<br />
ADOBE PHOTOSHOP ELEMENTS <strong>6.0</strong><br />
Handboek<br />
Wanneer een versieset wordt gemaakt, plaatst <strong>Photoshop</strong> <strong>Elements</strong> de laatst bewerkte versie van de foto bovenaan. U kunt<br />
desgewenst een andere foto bovenaan plaatsen. Wanneer een versieset wordt uitgevouwen, wordt de bovenste foto geheel<br />
links weergegeven in de Fotobrowser.<br />
Opmerking: Als u een versieset die deel uitmaakt van een stapel wilt zien, dient u de stapel eerst uit te vouwen.<br />
1 Klik in de Fotobrowser met de rechtermuisknop op een versieset en kies Versieset > Items in versieset uitvouwen.<br />
2 Klik met de rechtermuisknop op de foto die u als bovenste foto wilt en kies Versieset > Als eerste item instellen.<br />
3 Klik met de rechtermuisknop op de nieuwe bovenste foto en kies Versieset > Items in versieset samenvouwen.<br />
De originele versie van een foto herstellen<br />
❖ Selecteer in de Fotobrowser een of meer versiesets en kies vervolgens Bewerken > Versieset > Terugkeren naar origineel.<br />
(U kunt ook met de rechtermuisknop klikken en deze opdracht kiezen.)<br />
Opmerking: In de werkruimte Volledige bewerking kunt u ook het palet Historie ongedaan maken gebruiken om de foto te<br />
herstellen tot de oorspronkelijke staat.<br />
Zie ook<br />
“Terugkeren naar de laatst opgeslagen versie” op pagina 24<br />
“Het palet Historie ongedaan maken gebruiken (alleen in de Editor)” op pagina 23<br />
“Bewerkingen ongedaan maken, opnieuw uitvoeren en annuleren” op pagina 23<br />
Foto's uit een versieset verwijderen<br />
Als u foto's verwijdert uit een versieset, worden deze uit de set verwijderd, maar blijven ze wel in de catalogus staan; ze<br />
worden in de Fotobrowser als afzonderlijke foto's weergegeven. Wanneer u foto's uit een versieset verwijdert, worden de<br />
foto's uit de catalogus verwijderd, maar niet van de computer, tenzij u Foto's ook verwijderen van de vaste schijf selecteert.<br />
❖ Selecteer een versieset en voer een van de volgende handelingen uit:<br />
Als u specifieke foto's uit een versieset wilt verwijderen, vouwt u de versieset uit, selecteert u een of meer foto's en kiest<br />
u Bewerken > Versieset > Item(s) verwijderen uit versieset.<br />
Als u alle foto's uit een versieset wilt verwijderen zodat ze allemaal als afzonderlijke foto's in de Fotobrowser worden<br />
weergegeven, selecteert u de versieset en kiest u Bewerken > Versieset > Versieset omzetten in individuele items.<br />
Als u specifieke foto's uit een versieset wilt verwijderen, kiest u Bewerken > Versieset > Items in versieset uitvouwen.<br />
Selecteer de foto's die u wilt verwijderen en druk op Delete.<br />
Als u alle foto's uit een versieset wilt verwijderen met uitzondering van de bovenste foto, kiest u Bewerken > Versieset ><br />
Versieset samenvoegen.<br />
111
ADOBE PHOTOSHOP ELEMENTS <strong>6.0</strong><br />
Handboek<br />
Als u alleen de bovenste foto uit een versieset wilt verwijderen, selecteert u de versieset in de Fotobrowser en kiest u<br />
Bewerken > Verwijderen uit catalogus. Schakel in het dialoogvenster Verwijderen uit catalogus bevestigen het<br />
selectievakje Alle items in samengevouwen versiesets verwijderen niet in. Als u de bovenste versie van de vaste schijf wilt<br />
verwijderen, selecteert u de optie Ook een of meer geselecteerde items van de vaste schijf verwijderen.<br />
Als u alle foto's uit een versieset wilt verwijderen met uitzondering van de originele foto, kiest u Bewerken > Versieset ><br />
Terugkeren naar origineel.<br />
Als u alle foto's uit een versieset wilt verwijderen met inbegrip van de originele foto, kiest u Bewerken > Verwijderen uit<br />
catalogus. Schakel in het dialoogvenster Verwijderen uit catalogus bevestigen het selectievakje Alle items in<br />
samengevouwen versiesets verwijderen in.<br />
Als u de originele foto uit een versieset wilt verwijderen, kiest u Bewerken > Versieset > Items in versieset uitvouwen.<br />
Selecteer de originele foto in de versieset en druk op Delete. Als het origineel slechts over één bewerkte kopie beschikt<br />
terwijldezekopieookovereenbewerktekopiebeschiktenuhetorigineelverwijdert,wordtdeeerstgenoemdekopiehet<br />
nieuwe origineel van de versieset. Als er meerdere bewerkte kopieën zijn van het origineel, worden de kopieën in een<br />
versieset bewaard als het origineel wordt verwijderd.<br />
Opmerking: Het is doorgaans het beste om de originele versie van uw foto op te slaan als "digitaal negatief" waarmee u<br />
varianten van de afbeelding kunt maken. Een digitaal negatief bevat alle originele informatie en is niet gecomprimeerd. Er zijn<br />
geen gegevens verloren gegaan. Verwijder de foto alleen als u zeker weet dat u de originele versie nooit meer nodig zult hebben.<br />
Nadat u de originele versie hebt verwijderd uit de catalogus en de computer, kunt u deze niet meer terugzetten.<br />
Foto's in een versieset bewerken<br />
Wanneer u een foto bewerkt in een versieset en deze opslaat met de optie Samen met origineel opslaan in versieset in het<br />
dialoogvenster Opslaan als, wordt de bewerkte kopie toegevoegd aan de originele versieset. De kopie wordt niet genest<br />
binnen een extra versieset.<br />
1 Voer in de Fotobrowser een van de volgende handelingen uit:<br />
Als u de bovenste foto wilt bewerken, selecteert u de versieset.<br />
Als u een andere foto dan de bovenste foto wilt bewerken, selecteert u de versieset en kiest u Bewerken > Versieset ><br />
Items in versieset uitvouwen. Selecteer vervolgens de foto die u wilt bewerken.<br />
2 Kies Editor en selecteer Snel repareren of Volledig bewerken.<br />
3 Wanneer het bestand wordt geopend in Snel repareren of Volledige bewerking, bewerkt u het bestand desgewenst en<br />
kiest u Bestand > Opslaan als.<br />
4 In het dialoogvenster Opslaan als selecteert u de optie Samen met origineel opslaan in versieset om zowel de kopie als<br />
het origineel in de versieset te plaatsen.<br />
De zojuist bewerkte kopie wordt de bovenste foto van de versieset.<br />
Bestandsnamen en versies<br />
Informatie over bestandsnamen en versies<br />
De bestanden die u toevoegt aan de catalogus, behouden de originele namen. Wanneer u een foto opent in de Fotobrowser<br />
en deze bewerkt in de Editor, kunt u het opgeslagen bestand in de Organizer plaatsen (standaard geselecteerd), het bestand<br />
als een versie samen met het originele bestand opslaan in een versieset (standaard geselecteerd) en een kopie opslaan.<br />
Wanneer u een bestand rechtstreeks in de Editor opent of een nieuw bestand maakt in de Editor en dit vervolgens opslaat,<br />
kunt u alleen een versie maken en opslaan als u Opnemen in de Organizer hebt geselecteerd.<br />
Houd bij het bewerken en opslaan van bestanden rekening met het volgende:<br />
StandaardwordtbijdeeerstekeerdatuBestand>Opslaanvoor een specifiek bestand kiest, het dialoogvenster Opslaan<br />
als geopend en worden het achtervoegsel "bewerkt" en een versienummer toegevoegd aan de bestandsnaam. Als het<br />
originele bestand bijvoorbeeld "madeliefje.jpg" heet, krijgt de bewerkte versie de naam "madeliefje_bewerkt-1.jpg".<br />
112
ADOBE PHOTOSHOP ELEMENTS <strong>6.0</strong><br />
Handboek<br />
Elke volgende keer dat u een versie bewerkt en Bestand > Opslaan kiest, wordt de bestaande bewerkte versie door<br />
<strong>Photoshop</strong> <strong>Elements</strong> overschreven.<br />
Elke volgende keer dat u een versie bewerkt en Bestand > Opslaan als kiest, of wanneer u het origineel bewerkt en<br />
Bestand > Opslaan kiest, wordt door <strong>Photoshop</strong> <strong>Elements</strong> een nieuw versienummer toegevoegd. Als u bijvoorbeeld<br />
"madeliefje_bewerkt-1.jpg" bewerkt en Bestand > Opslaan als kiest, krijgen de bewerkte versies achtereenvolgens de<br />
namen "madeliefje_bewerkt-2.jpg" en "madeliefje_bewerkt-3.jpg", enzovoort in de volgorde waarin deze versies worden<br />
gemaakt. Als u gewoon wijzigingen opslaat in een bewerkte versie (in plaats van Opslaan als te kiezen), worden de<br />
gemaakte wijzigingen in dat bestand opgeslagen en wordt er geen versie gemaakt.<br />
Als u het bestand als een kopie opslaat, wordt aan de naam van het bewerkte bestand het woord "kopie" toegevoegd. U<br />
kunt ook zelf de bewerkte foto een betekenisvolle naam geven, bijvoorbeeld door het woord "geroteerd" toe te voegen<br />
aan de bestandsnaam. Wanneer u een kopie opslaat, neemt <strong>Photoshop</strong> <strong>Elements</strong> de wijzigingen op in de opgeslagen<br />
kopie, terwijl het originele bestand in de Editor geopend blijft.<br />
U kunt een versie en een kopie tegelijkertijd opslaan. Afhankelijk van de optie die u het eerst kiest, wordt aan de<br />
bestandsnaam het woord "kopie" of een nieuw versienummer toegevoegd.<br />
Als u niet Samen met origineel opslaan in versieset selecteert, kunt u nog steeds het bewerkte bestand opnemen in de<br />
Organizer door Opnemen in de Organizer te kiezen. Wanneer u een bestand op deze manier opslaat, wordt dit geen<br />
onderdeel van de versieset, en wordt ook het woord "bewerkt-#" niet toegevoegd aan de bestandsnaam.<br />
Zie ook<br />
“Voorkeuren voor het opslaan van bestanden instellen” op pagina 140<br />
“Informatie over het opslaan van afbeeldingen en bestandsindelingen” op pagina 134<br />
“Informatie over versiesets” op pagina 109<br />
“Foto's in een stapel bewerken” op pagina 108<br />
“Foto's in een versieset bewerken” op pagina 112<br />
De naam van een bestand in de Organizer wijzigen<br />
Mogelijk wilt u relevante namen geven aan de bestanden, vooral als u deze vanuit een digitale camera hebt geïmporteerd<br />
en de bestandsnamen uit reeksen van cijfers en letters bestaan. Tijdens het importeren van bestanden van uw camera kunt<br />
u de bestandsnamen groepsgewijs wijzigen. Het is ook mogelijk de naam van een bestand of van een groep bestanden te<br />
wijzigen als ze eenmaal in de Organizer staan. De nieuwe namen worden op de vaste schijf van de computer opgeslagen,<br />
zodat u de namen kunt vinden in het bestandssysteem.<br />
Wanneer u de namen van foto's in een batch wijzigt, worden de namen van de geselecteerde bestanden gewijzigd in de naam<br />
die u opgeeft, gevolgd door een achtervoegsel. Als u bijvoorbeeld de naam van een groep bestanden wijzigt in "Honolulu",<br />
krijgt het eerst geselecteerde fotobestand de naam "Honolulu-1", het volgende bestand krijgt de naam "Honolulu-2",<br />
enzovoort. Zo nodig voegt <strong>Photoshop</strong> <strong>Elements</strong> automatisch aanvullende achtervoegsels toe om te zorgen dat elke naam<br />
uniek is. Als er bijvoorbeeld al een bestand is met de naam "Honolulu-2", krijgt het bestand waarvan de naam wordt<br />
gewijzigd de naam "Honolulu-2-1".<br />
❖ Voer een van de volgende handelingen uit:<br />
Als u de naam van een bestand in de Fotobrowser of de Datumweergave wilt wijzigen, selecteert u een item en kiest u<br />
Bestand > Naam wijzigen. Typ in het dialoogvenster Naam wijzigen een naam in het tekstvak Nieuwe naam en klik<br />
vervolgens op OK. U kunt ook het palet Eigenschappen openen en een nieuwe naam typen in het vak Naam.<br />
Als u het wijzigen van de naam ongedaan wilt maken, drukt u onmiddellijk na het wijzigen van de bestandsnaam op<br />
Ctrl + Z.<br />
Als u de naam van een batch met bestanden wilt wijzigen in de Fotobrowser, selecteert u de items in de Fotobrowser.<br />
Teken een selectiekader of houd Shift ingedrukt en klik om meerdere opeenvolgende items te selecteren. Als u meerdere<br />
items wilt selecteren die niet naast elkaar staan, klikt u op alle items terwijl u Ctrl ingedrukt houdt. Kies Bestand > Naam<br />
wijzigen. Typ een naam in het vak Algemene basisnaam en klik op OK.<br />
113
ADOBE PHOTOSHOP ELEMENTS <strong>6.0</strong><br />
Handboek<br />
Opmerking: Als u de naam van een batch bewerkte of gedupliceerde foto's wijzigt in de Fotobrowser of de Datumweergave,<br />
krijgt deze de opgegeven nieuwe naam waardoor het achtervoegsel “_bewerkt” of “-kopie” verdwijnt. De naam van het originele<br />
bestand wordt niet gewijzigd als er een bewerkte kopie is.<br />
Zie ook<br />
“Foto's ophalen van een digitale camera of kaartlezer” op pagina 31<br />
Een bestand dupliceren<br />
U kunt een foto dupliceren die u op een andere wijze wilt bewerken. De gedupliceerde foto wordt een nieuw bestand in uw<br />
systeem en krijgt een nieuwe vermelding in de catalogus. Als u een foto dupliceert, worden er ook kopieën gemaakt van de<br />
tags, bijschriften en notities van de foto. Houd er rekening mee dat u niet meerdere items tegelijkertijd kunt dupliceren.<br />
❖ Voer een van de volgende handelingen uit:<br />
Selecteer in de Fotobrowser of de Datumweergave de foto die u wilt dupliceren en kies Bestand > Dupliceren. Aan de<br />
bestandsnaam wordt "_kopie" toegevoegd. De kopie wordt weergegeven naast het origineel in de Fotobrowser.<br />
Opmerking: Als u een samengevouwen versieset of een stapel selecteert en vervolgens de opdracht Dupliceren kiest, wordt alleen<br />
de bovenste foto gedupliceerd.<br />
Open de foto die u wilt dupliceren in Volledige bewerking of Snel repareren en kies Bestand > Dupliceren. Aan de<br />
bestandsnaam wordt "kopie" toegevoegd. Als u een Organizer-bestand dupliceert in de Editor, kunt u dit niet toevoegen<br />
aan een versieset met het origineel.<br />
Zie ook<br />
“Informatie over het opslaan van afbeeldingen en bestandsindelingen” op pagina 134<br />
“Informatie over stapels” op pagina 104<br />
“Informatie over versiesets” op pagina 109<br />
De datum en tijd van bestanden wijzigen<br />
U kunt de datum en tijd wijzigen in de bestandsinformatie van uw foto-, video-, project-, PDF- of audiobestand. U kunt<br />
bijvoorbeeld de datum en de tijd wijzigen die door uw digitale camera zijn vastgelegd voor een genomen foto. Mogelijk is<br />
dit vereist als de klok van de camera onjuist is ingesteld. Vaak wordt de datum van gescande foto's gewijzigd omdat deze<br />
aangeeft wanneer de foto is gescand in plaats van wanneer deze is genomen.<br />
Opmerking: U kunt de datum voor een bestand ook instellen in de Datumweergave.<br />
1 Selecteer een of meerdere bestanden in de Fotobrowser. Als u een aaneengesloten reeks bestanden wilt selecteren, klikt<br />
u op het eerste en het laatste bestand terwijl u Shift ingedrukt houdt. Als u meerdere bestanden wilt selecteren die niet naast<br />
elkaar staan, klikt u op alle bestanden terwijl u Ctrl ingedrukt houdt.<br />
2 Kies Bewerken > Datum en tijd aanpassen of Bewerken > Datum en tijd van geselecteerde items aanpassen. (U kunt ook<br />
met de rechtermuisknop klikken en deze opdracht kiezen.)<br />
Opmerking: Als u de datum vaak wijzigt, kunt u een voorkeur instellen en vervolgens in een miniatuur op de datum klikken<br />
om het dialoogvenster Datum en tijd aanpassen te openen. Kies Bewerken > Voorkeuren > Algemeen en selecteer Datum en<br />
tijd aanpassen door op miniatuurdata te klikken.<br />
3 In het dialoogvenster Datum en tijd aanpassen selecteert u een van de volgende opties en vervolgens klikt u op OK<br />
(opties verschillen afhankelijk van het bestandstype dat is geselecteerd):<br />
In een opgegeven datum of tijd wijzigen Hiermee wijzigt u de datum en tijd handmatig. Selecteer de optie en klik op OK.<br />
Typ of kies een jaar in het tekstvak Jaar van het dialoogvenster Datum en tijd instellen. Kies een maand en een dag of kies<br />
de vraagtekens in het menu als deze onbekend zijn. Selecteer Bekend onder Tijd en typ of selecteer vervolgens een tijd in<br />
het tekstvak of selecteer de optie Onbekend.<br />
114
ADOBE PHOTOSHOP ELEMENTS <strong>6.0</strong><br />
Handboek<br />
Wijzigen om aan te passen aan datum en tijd van bestand Hiermee wijzigt u de tijd in de gewijzigde datum van het<br />
bestand. Selecteer de optie en klik op OK.<br />
Naar nieuwe begindatum en -tijd verschuiven Hiermee past u de tijd van meerdere geselecteerde foto's aan in<br />
overeenstemming met de oudste foto in de set. Als u bijvoorbeeld de tijd hebt gewijzigd in een tijdstip dat één maand, één<br />
dag en één uur eerder ligt, worden de datums en tijden van alle foto's op overeenkomstige wijze aangepast. Selecteer de optie<br />
en klik op OK. Geef in het dialoogvenster Datum en tijd instellen een nieuwe datum en tijd op voor het vroegste item in de<br />
groepdoornieuwegegevensvoorhetjaar,demaand,dedagenhettijdstipteselecteren.KlikvervolgensopOK.Dezeoptie<br />
is handig wanneer de datum en de tijd van de camera niet goed zijn ingesteld.<br />
Met opgegeven aantal uren verschuiven (aanpassing tijdzone) Hiermee zet u de tijdsgegevens een aantal uren vooruit of<br />
terug. Selecteer de optie en klik op OK. Selecteer Vooruit of Terug in het dialoogvenster Aanpassing tijdzone en geef<br />
vervolgens het gewenste aantal uren voor de aanpassing op of klik op de pijl-omhoog of pijl-omlaag. Klik vervolgens op OK.<br />
<strong>Photoshop</strong> <strong>Elements</strong> past de tijdlijn aan met de wijzigingen en slaat de nieuwe datum en tijd op in het fotobestand in de<br />
catalogus.<br />
Opmerking: In <strong>Photoshop</strong> <strong>Elements</strong> wordt het gregoriaanse jaar, christelijke jaar (Japans) of christelijke jaar (Engels)<br />
weergegeven, afhankelijk van de geselecteerde optie in het Configuratiescherm. Als u de instellingen in Windows XP wilt<br />
wijzigen, opent u Landinstellingen in het Configuratiescherm. Klik op het tabblad Landinstellingen en geef de gewenste datums<br />
op. Zie de documentatie bij Windows voor meer informatie.<br />
Zie ook<br />
“Informatie over bestandsgegevens (metagegevens)” op pagina 118<br />
“Foto's weergeven en zoeken in de Datumweergave” op pagina 56<br />
De miniatuur van een item bijwerken<br />
U kunt de miniaturen in de Fotobrowser bijwerken om de wijzigingen te weerspiegelen die door een externe toepassing zijn<br />
aangebracht (als deze toepassing de wijzigingen weer in het oorspronkelijke bestand heeft opgeslagen).<br />
Opmerking: Als u wilt dat de Organizer de wijzigingen bijhoudt die in een andere toepassing zijn aangebracht, selecteert u<br />
Bewerken > Voorkeuren > Bewerken. Selecteer Een aanvullende bewerkingstoepassing gebruiken en blader naar de toepassing.<br />
De wijzigingen die door deze toepassing worden aangebracht, worden doorgevoerd in de miniaturen in de Fotobrowser.<br />
1 Selecteer een of meerdere items in de Fotobrowser.<br />
2 Kies Bewerken > Miniatuur bijwerken of Bewerken > Miniaturen voor geselecteerde items bijwerken. (U kunt ook met<br />
de rechtermuisknop klikken en een van deze opdrachten kiezen.)<br />
Zie ook<br />
“Miniaturen vergroten, verkleinen, vernieuwen of verbergen” op pagina 49<br />
Bijschriften en notities toevoegen<br />
Bijschriften toevoegen aan bestanden<br />
Als u een bijschrift aan een foto, videoclip, project, PDF-bestand of audioclip toevoegt, geeft u deze in feite een<br />
beschrijvende titel. U kunt een bijschrift toevoegen of weergeven op verschillende plaatsen in de Organizer. U kunt een<br />
bijschrift toevoegen of weergeven in de weergave Eén foto van de Fotobrowser, het veld Bijschrift in de Datumweergave,<br />
het palet Eigenschappen of met de opdracht Bewerken > Bijschrift toevoegen. U kunt bijschriften gebruiken in projecten,<br />
afdrukken in contactbladen en weergeven in een op Flashgebaseerde fotogalerie.<br />
115
U kunt een bijschrift toevoegen in de weergave Eén foto. Hetzelfde bijschrift wordt standaard weergegeven in projecten<br />
ADOBE PHOTOSHOP ELEMENTS <strong>6.0</strong><br />
Handboek<br />
U kunt op elk moment bijschriften toevoegen nadat u foto's hebt overgebracht naar <strong>Photoshop</strong> <strong>Elements</strong>. Als u echter van<br />
plan bent bijschriften te gebruiken in een flipboek of een op Flash gebaseerde fotogalerie, moet u het bijschrift toevoegen<br />
voordat u uw project maakt. Als u dat niet doet, wordt het bijschrift niet bij de foto weergegeven.<br />
Bijschriften kunnen uit maximaal 2000 tekens bestaan.<br />
1 Voer een van de volgende handelingen uit als u een bijschrift wilt toevoegen aan een foto:<br />
In de Fotobrowser dubbelklikt u op een foto om deze te openen in de weergave met één foto. Selecteer Details en klik<br />
vervolgens op het bestaande bijschrift of de tekst "Klik hier om een bijschrift toe te voegen". Typ het bijschrift en klik<br />
buiten het tekstvak.<br />
Selecteer een foto in de Fotobrowser of de Datumweergave en kies Bewerken > Bijschrift toevoegen. Typ een bijschrift<br />
in het tekstvak Bijschrift en klik op OK. (U kunt ook met de rechtermuisknop klikken en deze opdracht kiezen.)<br />
Selecteer in de Fotobrowser of de Datumweergave een foto, klik op de knop Algemeen in het palet Eigenschappen<br />
(Venster > Eigenschappen) en typ in het tekstvak Bijschrift.<br />
Dubbelklik in de Datumweergave op een foto om deze te openen in de dagweergave en typ een bijschrift in het tekstvak<br />
Bijschrift rechtsonder in de werkruimte.<br />
Open in de Editor het bestand en kies Bestand > Bestandsinfo. Typ in het tekstvak Bijschrift.<br />
2 Als u een bijschrift wilt toevoegen aan meerdere bestanden tegelijk in de Fotobrowser, voert u een van de volgende<br />
handelingen uit:<br />
Selecteer meerdere items en kies Bewerken > Bijschrift toevoegen aan geselecteerde items. Schakel het selectievakje<br />
Bestaande bijschriften vervangen in als u de bijschriften wilt vervangen. Typ een bijschrift in het tekstvak Bijschrift en<br />
klik op OK.<br />
Selecteer de foto's en klik vervolgens in het palet Eigenschappen (Venster > Eigenschappen) op Bijschrift wijzigen en typ<br />
een bijschrift in het tekstvak.<br />
Zie ook<br />
“De bestandsinformatie in de Organizer bewerken of weergeven” op pagina 118<br />
“Foto's zoeken op basis van een bijschrift of notitie” op pagina 91<br />
Een notitie toevoegen aan een bestand<br />
Beschrijvende notities zijn een uitstekende manier om een foto of een mediabestand aan te duiden en gegevens vast te<br />
leggen die u niet kwijt wilt raken. Het tekstvak Notities van het palet Eigenschappen is bedoeld voor het invoeren en<br />
weergeven van gegevens zoals persoonlijke herinneringen of anekdotes over een foto. Houd er rekening mee dat notities<br />
alleen op het scherm kunnen worden weergegeven in het palet Eigenschappen.<br />
116
ADOBE PHOTOSHOP ELEMENTS <strong>6.0</strong><br />
Handboek<br />
Opmerking: De Datumweergave beschikt over een functie Dagnotitie die verschilt van bijschriften en notities. Een dagnotitie<br />
heeft betrekking op een bepaalde dag in de kalender in plaats van op een bepaalde foto.<br />
1 Selecteer een foto in de Fotobrowser of de Datumweergave en kies Venster > Eigenschappen om het palet Eigenschappen<br />
te openen.<br />
2 Klik op de knop Algemeen en typ in het tekstvak Notities.<br />
Zie ook<br />
“De bestandsinformatie in de Organizer bewerken of weergeven” op pagina 118<br />
“Een dagnotitie toevoegen aan de Datumweergave” op pagina 59<br />
“Foto's zoeken op basis van een bijschrift of notitie” op pagina 91<br />
Audio toevoegen aan een foto<br />
Als u een audiobijschrift wilt opnemen, moet de computer beschikken over een microfoon. Raadpleeg de documentatie bij<br />
uw computer voor meer informatie.<br />
A<br />
B<br />
C<br />
E F G H<br />
Audiovenster<br />
A. Menu B. Sleep de schuifregelaar naar een positie voor het afspelen van een specifiek audiogedeelte. C. Knoppen Starten en Einde D. De<br />
knop Opnemen E. Volumeregelaar F. Knop Afspelen G. Knop Stoppen H. Lengte van audio<br />
1 Voer een van de volgende handelingen uit:<br />
D<br />
Dubbelklik in de Fotobrowser op een foto om deze te openen in de weergave Eén foto en klik op de knop Audiobijschrift<br />
opnemen .<br />
Selecteer een foto in de Datumweergave of de Fotobrowser en open het palet Eigenschappen (Venster > Eigenschappen).<br />
Klik in het gedeelte Algemeen van het palet Eigenschappen op de knop Audiobijschrift toevoegen of wijzigen .<br />
2 Voer een van de volgende handelingen uit:<br />
Als u een nieuw bijschrift wilt opnemen, klikt u op de knop Opnemen in het venster Audiobestand selecteren en<br />
spreekt u in de microfoon. Klik op de knop Stoppen wanneer u klaar bent met het audiobijschrift. U kunt het<br />
audiobijschrift beluisteren door te klikken op de knop Afspelen . Als u niet tevreden bent met de opname, klikt u<br />
nogmaals op de knop Opnemen om het audiobijschrift opnieuw op te nemen.<br />
Als u een bestaande audioclip wilt toevoegen aan de foto, kiest u Bestand > Bladeren in het menu van het venster<br />
Audiobestand selecteren. Zoek en selecteer vervolgens de audioclip en klik op Openen.<br />
3 Klik op de knop Sluiten in het venster Audiobestand selecteren om de audio op te slaan en aan uw foto te koppelen.<br />
Opmerking: Als u de naam van een foto wijzigt na het maken van een audiobijschrift, verandert de bestandsnaam van het<br />
audiobijschrift niet dienovereenkomstig. Het audiobestand blijft echter wel gekoppeld aan de foto.<br />
117
Zie ook<br />
“Informatie over bestandsgegevens (metagegevens)” op pagina 118<br />
Audioclips of -bijschriften afspelen<br />
❖ Voer een van de volgende handelingen uit:<br />
ADOBE PHOTOSHOP ELEMENTS <strong>6.0</strong><br />
Handboek<br />
Selecteer een foto in de Fotobrowser of de Datumweergave en kies Venster > Eigenschappen om het palet Eigenschappen<br />
te openen. Klik op de knop Algemeen en vervolgens op de knop Audiobijschrift toevoegen of wijzigen . Klik op de<br />
knop Afspelen in het venster dat wordt weergegeven.<br />
Klik in de Fotobrowser op het pictogram Audiobijschrift in de miniatuur. Klik op de knop Afspelen in het venster<br />
dat wordt weergegeven.<br />
Open in de Fotobrowser een foto in de weergave met één foto en klik op de knop Audiobijschrift opnemen . Klik op<br />
de knop Afspelen in het venster dat wordt weergegeven.<br />
Bestandsgegevens<br />
Informatie over bestandsgegevens (metagegevens)<br />
Wanneer u een foto neemt met uw digitale camera, beschikt elk afbeeldingsbestand over informatie zoals de datum en het<br />
tijdstip waarop de foto is genomen, de sluitertijd en de lensopening, het specifieke cameramodel enzovoort. Wanneer u een<br />
videoclip of audioclip importeert, bevatten de bestanden belangrijke mediabestandsinformatie. Deze informatie wordt<br />
metagegevens genoemd. U kunt deze weergeven en er informatie aan toevoegen in het palet Eigenschappen van de<br />
Organizer en in het dialoogvenster Bestandsinfo in de Editor.<br />
U kunt bestandsinformatie zoals een titel, trefwoordtags en beschrijvingen toevoegen, zodat u de afbeeldingen eenvoudiger<br />
kunt herkennen als u de verzameling beheert en organiseert. Terwijl u afbeeldingen bewerkt, houdt <strong>Photoshop</strong> <strong>Elements</strong><br />
automatisch de historie van het bestand bij en wordt deze informatie toegevoegd aan de metagegevens van het bestand.<br />
Bovendien worden geopende afbeeldingen automatisch gescand op de aanwezigheid van Digimarc-watermerken. Als een<br />
watermerk wordt gedetecteerd, geeft <strong>Photoshop</strong> <strong>Elements</strong> een copyrightsymbool weer op de titelbalk van de afbeelding en<br />
worden de gegevens opgenomen in de gedeelten Copyrightstatus, Copyright-informatie en URLCopyright-info van het<br />
dialoogvenster Bestandsinfo.<br />
Zie ook<br />
“Het Digimarc-filter gebruiken” op pagina 286<br />
De bestandsinformatie in de Organizer bewerken of weergeven<br />
In de Organizer bevat het palet Eigenschappen uitgebreide informatie over de geselecteerde foto of het geselecteerde<br />
mediabestand. U kunt de volgende gegevens bekijken: de naam van het bestand, bijschriften of notities, metagegevens, de<br />
datums waarop u het bestand hebt geïmporteerd of gewijzigd, informatie over projecten op basis van het bestand, tags die<br />
zijn gekoppeld aan het bestand, verzamelingen waarvan het bestand deel uitmaakt, de locatie (het pad) van het bestand op<br />
de computer en de bewerkhistorie van het bestand. U kunt ook audionotities voor foto's opnemen of beluisteren, de naam<br />
van een bestand wijzigen, bijschriften of notities toevoegen en de datum en tijd van het fotobestand aanpassen.<br />
118
B<br />
C<br />
D<br />
E<br />
F<br />
G<br />
H<br />
I<br />
J<br />
ADOBE PHOTOSHOP ELEMENTS <strong>6.0</strong><br />
Handboek<br />
Het palet Eigenschappen<br />
A. Hiermee wordt het palet aan het taakvenster gekoppeld. B. Hiermee wordt het palet Eigenschappen in het Organisatievak samen- of<br />
uitgevouwen. C. Bewerkbaar bijschrift D. Bewerkbare bestandsnaam E. Bewerkbare notities F. Bewerkbare sterwaarderingen<br />
G. Bestandsgrootteenafmetingen(vanfoto'senvideobestanden)ofafspeeltijd(audiobestanden) H. Bewerkbare datum en tijd I. Koppeling<br />
naar bestandslocatie op vaste schijf J. Audiobijschrift opnemen, afspelen of koppelen K. Hiermee sluit u het palet. L. Informatietypen<br />
1 Selecteer een bestand in de Fotobrowser of de Datumweergave.<br />
2 Kies Venster > Eigenschappen om het palet Eigenschappen weer te geven:<br />
3 Selecteer het type informatie dat u wilt weergeven of wijzigen door op een van de volgende knoppen te klikken:<br />
Algemeen Hiermee geeft u het bijschrift, de bestandsnaam, notities, de bestandsgrootte, pixelafmetingen, de duur<br />
(voor video- of audioclips), de tijd en datum, de bestandslocatie en eventuele audionotities weer. Onder Algemeen kunt u<br />
ook een bijschrift, bestandsnaam of notities toevoegen of wijzigen, de datum en tijd wijzigen of een audiobijschrift wijzigen<br />
of toevoegen. Wanneer u de bestandsnaam wijzigt, wordt de nieuwe naam ook op de vaste schijf aangepast. Als u een<br />
venster wilt openen waarin de map wordt weergegeven waaruit het item afkomstig is, klikt u op de knop Tonen in<br />
Verkenner .<br />
Trefwoordtags Hiermee geeft u tags weer die aan het item zijn gekoppeld en eventuele albums waarin het bestand zich<br />
bevindt.<br />
Historie Hier wordt weergegeven wanneer een foto is geïmporteerd en/of gewijzigd en waaruit de foto is geïmporteerd.<br />
Tot de informatie voor Historie kan ook een lijst behoren met projecten die op basis van de foto zijn gemaakt en diverse<br />
andere details, zoals het tijdstip waarop de foto is gedeeld of afgedrukt.<br />
Metagegevens Hier wordt een lijst weergegeven van metagegevens die bij het item horen, zoals het model en het merk<br />
van de camera, de camera-instellingen waarmee de foto is genomen en het bestandstype. Selecteer Kort om basisinformatie<br />
voor de camera weer te geven. Selecteer Volledig als u alle EXIF-informatie (Exchangeable Image File) wilt bekijken.<br />
Zie ook<br />
“Bijschriften toevoegen aan bestanden” op pagina 115<br />
“Een notitie toevoegen aan een bestand” op pagina 116<br />
“Audio toevoegen aan een foto” op pagina 117<br />
A<br />
K<br />
L<br />
De bestandsinformatie in de Editor weergeven of toevoegen<br />
In de Editor geeft het dialoogvenster Bestandsinfo de cameragegevens, het bijschrift, de copyrightgegevens en de<br />
auteurgegevens weer die aan het bestand zijn toegevoegd. Met dit dialoogvenster kunt u gegevens wijzigen in of toevoegen<br />
aan bestanden die in <strong>Photoshop</strong> <strong>Elements</strong> zijn opgeslagen. De informatie die u toevoegt, wordt ingesloten in het bestand<br />
met behulp van XMP (eXtensible Metadata Platform). XMP biedt <strong>Adobe</strong>-toepassingen en workflowpartners een algemeen<br />
XML-raamwerk waarin het maken, verwerken en uitwisselen van metagegevens in een document wordt gestandaardiseerd<br />
voor allerlei publicatieworkflows. Als u over metagegevens beschikt die u herhaaldelijk invoert voor meerdere bestanden,<br />
kunt u sjablonen voor metagegevens maken om sneller informatie toe te voegen aan bestanden.<br />
U kunt de informatie die wordt weergegeven bij de metagegevenscategorieën Trefwoorden, Cameragegevens 1 en<br />
Cameragegevens 2 niet wijzigen.<br />
119
ADOBE PHOTOSHOP ELEMENTS <strong>6.0</strong><br />
Handboek<br />
Belangrijk: Tags die aan een bestand in de Fotobrowser zijn toegevoegd, verschijnen als trefwoorden in het dialoogvenster<br />
Bestandsinfo. Sommige bestandsindelingen, zoals .pdf en .bmp, ondersteunen geen tags als trefwoorden.<br />
1 Wanneer u een afbeelding hebt geopend, kiest u Bestand > Bestandsinfo. (U kunt ook met de rechtermuisknop klikken<br />
op een miniatuur in het Fotovak en Bestandsinfo kiezen.)<br />
2 Klik op het kenmerk Beschrijving links in het dialoogvenster om specifieke informatie weer te geven. In het gedeelte<br />
Beschrijving kunt u een documenttitel, een auteur voor het bestand, een bijschrift, een auteur voor het bijschrift en<br />
copyrightgegevens toevoegen of wijzigen. Typ de gegevens in de daarvoor bestemde tekstvakken en klik op OK om de<br />
informatie vast te leggen. Kies een optie voor de copyrightstatus in het menu Copyrightstatus.<br />
Het palet Info in de Editor gebruiken<br />
Het palet Info in de werkruimte Volledige bewerking bevat bestandsinformatie over een afbeelding en informatie over de<br />
bewerkingen die u met het huidige gereedschap uitvoert. Zorg dat het palet Info in het werkgebied wordt weergegeven als<br />
u informatie wilt bekijken terwijl u in een afbeelding sleept.<br />
1 Geef het palet Info weer door op het driehoekje ervan te klikken , indien dit in het Palettenvak staat. Als het palet Info<br />
niet wordt weergegeven in het Palettenvak of in het werkgebied, kiest u Venster > Info om het palet weer te geven.<br />
2 Selecteer een gereedschap.<br />
3 Plaats de aanwijzer in de afbeelding, of sleep in de afbeelding om het gereedschap te gebruiken. Afhankelijk van het<br />
gereedschap dat u gebruikt, kan de volgende informatie verschijnen:<br />
De numerieke waarden van de kleur onder de aanwijzer.<br />
De x- en y-coördinaten van de aanwijzer.<br />
De breedte (B) en hoogte (H) van een selectiekader of vorm wanneer u sleept, of de breedte en hoogte van een actieve<br />
selectie.<br />
De x- en y-coördinaten van de beginpositie (wanneer u klikt in de afbeelding).<br />
De positiewijziging langs de x-coördinaat en y-coördinaat , wanneer u een selectie, laag of vorm verplaatst.<br />
De hoek (A) van een lijn of verloop, de wijziging in de hoek als u een selectie, laag of vorm verplaatst, of de rotatiehoek<br />
bij transformaties. De wijziging in afstand (D) als u een selectie, laag of vorm verplaatst.<br />
Het wijzigingspercentage in breedte (B) en hoogte (H) als u een selectie, laag of vorm schaalt.<br />
De hoek van de horizontale (H) of verticale (V) schuinte als u een selectie, laag of vorm schuintrekt.<br />
Zie ook<br />
“Informatie over kleur” op pagina 248<br />
“Informatie over afbeeldingsmodi” op pagina 250<br />
Kleurmodi en maateenheden instellen in het palet Info<br />
❖ Voer een van de volgende handelingen uit:<br />
Als u de modus van de weergegeven kleurwaarden wilt wijzigen, klikt u op een pipetpictogram in het palet Info en<br />
kiest u een kleurmodus in het pop-upmenu. U kunt ook Paletopties kiezen in het menu Meer van het palet Info en een<br />
kleurmodus selecteren bij Eerste kleurinfo en/of Tweede kleurinfo:<br />
Grijswaarde Hiermee worden de grijswaarden weergegeven van de locatie waarop de aanwijzer zich bevindt.<br />
RGB-kleur Hiermee worden de RGB-waarden (rood, groen, blauw) weergegeven van de locatie waarop de aanwijzer zich<br />
bevindt.<br />
Webkleur Hiermee wordt de hexadecimale code weergegeven voor de RGB-waarden van de locatie waarop de aanwijzer<br />
zich bevindt.<br />
HSB-kleur Hiermee worden de HSB-waarden (kleurtoon, verzadiging, helderheid) weergegeven van de locatie waarop de<br />
aanwijzer zich bevindt.<br />
120
ADOBE PHOTOSHOP ELEMENTS <strong>6.0</strong><br />
Handboek<br />
Als u de weergegeven maateenheid wilt wijzigen, klikt u op het dradenkruis in het palet Info en kiest u een<br />
maateenheid in het pop-upmenu. U kunt ook Paletopties kiezen in het menu Meer van het palet Info. Kies een<br />
maateenheid in het pop-upmenu Liniaaleenheden en klik op OK.<br />
De bestandsinformatie weergeven in het palet Info of op de statusbalk<br />
In de Editor kunt u de informatie wijzigen die wordt weergegeven in het palet Info of op de statusbalk. (In het gedeelte<br />
geheel links op de statusbalk onder aan het documentvenster ziet u de huidige vergroting. In het gedeelte naast het<br />
linkergedeelte wordt informatie over het huidige bestand weergegeven.)<br />
1 Voer een van de volgende handelingen uit:<br />
In het palet Info kiest u Paletopties in het menu Meer.<br />
In de statusbalk klikt u op het zwarte driehoekje.<br />
2 Selecteer een weergaveoptie:<br />
Documentgroottes Hiermee wordt informatie over de hoeveelheid gegevens in de afbeelding weergegeven. Het linkergetal<br />
is de afdrukgrootte van de afbeelding (ongeveer de grootte van het opgeslagen PSD-bestand waarin alle lagen zijn<br />
samengevoegd). Het rechtergetal verwijst bij benadering naar de bestandsgrootte inclusief lagen.<br />
Documentprofiel Hiermee wordt de naam van het kleurprofiel voor de afbeelding weergegeven.<br />
Documentafmetingen Geeft de bestandsgrootte van de afbeelding weer in de momenteel geselecteerde eenheden.<br />
Werkschijfgrootten Hiermee worden het gebruik en de toewijzing van het RAM en de werkschijfruimte weergegeven. Het<br />
getal links verwijst naar de hoeveelheid RAM die wordt gebruikt en de werkschijfruimte die is toegewezen aan <strong>Photoshop</strong><br />
<strong>Elements</strong>. Het getal rechts verwijst naar de hoeveelheid RAM die door <strong>Photoshop</strong> <strong>Elements</strong> kan worden gebruikt voor het<br />
opslaan van afbeeldingen of voor de werkschijf.<br />
Efficiëntie Hiermee wordt het percentage van de feitelijke bewerkingstijd weergegeven, en niet van het lezen van of<br />
schrijven naar de werkschijf. Als de waarde lager dan 100% is, gebruikt <strong>Photoshop</strong> <strong>Elements</strong> de werkschijf en gaan<br />
bewerkingen dus langzamer.<br />
Timing Hiermee wordt weergegeven hoe lang de laatste bewerking heeft geduurd.<br />
Huidig gereedschap Hiermee wordt de naam van het actieve gereedschap weergegeven.<br />
Zie ook<br />
“Informatie over kleur” op pagina 248<br />
“Informatie over werkschijven” op pagina 25<br />
“Informatie over de linialen en het raster” op pagina 133<br />
Sjablonen voor metagegevens in de Editor opslaan of verwijderen<br />
Als u bepaalde metagegevens herhaaldelijk moet invoeren, kunt u deze metagegevens opslaan in sjablonen voor<br />
metagegevens. Met deze sjablonen kunt u de informatie vervolgens invoeren, zodat u de gegevens niet steeds opnieuw hoeft<br />
te typen in het dialoogvenster Bestandsinfo. In de Fotobrowser kunt u zoeken naar metagegevens om bestanden en foto's<br />
te vinden.<br />
❖ Open het dialoogvenster Bestandsinfo in de Editor en voer een van de volgende handelingen uit:<br />
Als u metagegevens wilt opslaan als een sjabloon, klikt u op het driehoekje rechtsboven in het dialoogvenster<br />
Bestandsinfo en kiest u Sjabloon metagegevens opslaan. Geef een naam voor de sjabloon op en klik op Opslaan.<br />
Als u een sjabloon voor metagegevens wilt verwijderen, klikt u op het driehoekje rechtsboven in het dialoogvenster<br />
Bestandsinfo en kiest u Sjabloon metagegevens verwijderen. Selecteer de naam van de sjabloon die u wilt verwijderen en<br />
klik op Verwijderen.<br />
Opmerking: Als u de bestandslocatie van uw sjablonen voor metagegevens wilt openen, klikt u op het driehoekje rechtsboven<br />
in het dialoogvenster Bestandsinfo en kiest u Sjablonen weergeven.<br />
121
Zie ook<br />
“Foto's zoeken op basis van de details (metagegevens)” op pagina 94<br />
Een opgeslagen sjabloon voor metagegevens in de Editor gebruiken<br />
ADOBE PHOTOSHOP ELEMENTS <strong>6.0</strong><br />
Handboek<br />
❖ In de Editor kiest u Bestand > Bestandsinfo, vervolgens klikt u op het driehoekje boven in het dialoogvenster<br />
Bestandsinfo en kiest u een sjabloonnaam uit het bovenste gedeelte van het menu. De huidige metagegevens worden<br />
vervangen door de metagegevens van de sjabloon.<br />
Opmerking: U moet eerst een sjabloon voor metagegevens opslaan voordat u metagegevens van een sjabloon kunt importeren.<br />
Bestanden opnieuw verbinden<br />
Ontbrekende bestanden opnieuw verbinden in de Organizer<br />
Als u een bestand verplaatst, hernoemt of verwijdert buiten <strong>Photoshop</strong> <strong>Elements</strong>, wordt boven op het item in de<br />
Fotobrowser het pictogram voor een ontbrekend bestand weergegeven als u een bewerking wilt uitvoeren.<br />
Opmerking: Ditpictogramvoorhetontbrekenvaneenbestandwordtsomsookweergegevenbijbestandendiezogrootzijndat<br />
de Organizer geen miniatuur kan maken.<br />
Standaard probeert <strong>Photoshop</strong> <strong>Elements</strong> automatisch de ontbrekende en hernoemde bestanden opnieuw te verbinden<br />
wanneer het programma deze ontdekt. Hierbij worden bestanden gezocht met dezelfde naam, wijzigingsdatum en grootte<br />
als de ontbrekende bestanden en worden deze bestanden opnieuw verbonden met de catalogus.<br />
U kunt het automatisch opnieuw verbinden onderbreken om het bestand te zoeken met het dialoogvenster Ontbrekende<br />
bestanden opnieuw verbinden. Dit dialoogvenster is handig als u wilt dat <strong>Photoshop</strong> <strong>Elements</strong> in een bepaalde map naar<br />
ontbrekende bestanden zoekt.<br />
Houd rekening met het volgende om foutmeldingen over ontbrekende bestanden te voorkomen:<br />
Verplaats de bestanden in de catalogus met de opdracht Verplaatsen (selecteer een bestand en kies Bestand ><br />
Verplaatsen).<br />
Wijzig de bestandsnamen in de catalogus met de opdracht Naam wijzigen (selecteer een item en kies vervolgens<br />
Bestand > Naam wijzigen).<br />
Als u een bestand hebt gewist, verwijdert u de vermelding uit de catalogus, zodat het item niet langer wordt weergegeven<br />
in de Fotobrowser. U kunt dit doen met het dialoogvenster Ontbrekende bestanden opnieuw verbinden of met de<br />
opdracht Bewerken > Verwijderen uit catalogus.<br />
Bewerk het originele bestand in de originele toepassing door gebruik te maken van de opdracht Bestand > Bewerken met<br />
[Originele toepassing].Alsudezeopdrachtwiltinstellen,kiestuBewerken>Voorkeuren>BewerkenenselecteertuEen<br />
aanvullende bewerkingstoepassing gebruiken. Daarna klikt u op Bladeren en zoekt en selecteert u de toepassing. Klik<br />
vervolgens op OK. Met deze opdracht kunt u ook de bestandsnaam en het bestandstype wijzigen (bijvoorbeeld van .bmp<br />
naar .jpeg) zodat er geen foutmelding over een ontbrekend bestand wordt weergegeven. Zo nodig werkt u de miniaturen<br />
bij wanneer u klaar bent met bewerken.<br />
Zie ook<br />
“De naam van een bestand in de Organizer wijzigen” op pagina 113<br />
“Bestanden verplaatsen in een catalogus” op pagina 102<br />
“Items verwijderen uit de catalogus” op pagina 104<br />
Automatisch opnieuw verbinden uitschakelen<br />
1 In de Organizer kiest u Bewerken > Voorkeuren > Bestanden.<br />
2 Schakel het selectievakje Automatisch naar ontbrekende bestanden zoeken en deze opnieuw verbinden uit.<br />
122
3 Klik op OK.<br />
Een of meer ontbrekende bestanden opnieuw verbinden<br />
ADOBE PHOTOSHOP ELEMENTS <strong>6.0</strong><br />
Handboek<br />
Meestal worden ontbrekende bestanden in de Fotobrowser weergegeven met het pictogram voor ontbrekende<br />
bestanden . Het kan echter zijn dat u zich er niet van bewust bent dat een bestand ontbreekt, totdat u het wilt afdrukken,<br />
via e-mail versturen, bewerken of exporteren en het dialoogvenster Ontbrekende bestanden opnieuw verbinden wordt<br />
geopend.<br />
1 Voer een van de volgende handelingen uit in de Fotobrowser of de Datumweergave:<br />
Selecteer een of meer items met het pictogram voor ontbrekende bestanden in de Fotobrowser. Kies vervolgens<br />
Bestand > Opnieuw verbinden > Ontbrekend bestand.<br />
Kies Bestand > Opnieuw verbinden > Alle ontbrekende bestanden. U hoeft de ontbrekende items niet te selecteren in de<br />
Fotobrowser. <strong>Photoshop</strong> <strong>Elements</strong> begint met het valideren van alle items in uw catalogus en als een exacte overeenkomst<br />
wordt gevonden, wordt het bestand opnieuw verbonden.<br />
2 Als er geen overeenkomstig bestand wordt gevonden, voert u een van de volgende handelingen uit in het weergegeven<br />
dialoogvenster:<br />
Wacht terwijl <strong>Photoshop</strong> <strong>Elements</strong> de ontbrekende bestanden zoekt. Als sommige bestanden niet worden gevonden en<br />
deze niet opnieuw kunnen worden verbonden, wordt het dialoogvenster Ontbrekende bestanden opnieuw verbinden<br />
geopend.<br />
Klik op Bladeren om het dialoogvenster Ontbrekende bestanden opnieuw verbinden te openen en handmatig de<br />
ontbrekende bestanden te zoeken.<br />
Klik op Annuleren om het zoeken te stoppen.<br />
3 InhetdialoogvensterOntbrekendebestandenopnieuwverbindenselecteertueenofmeerontbrekendebestandeninde<br />
lijst In catalogus ontbrekende bestanden (aan de linkerkant). Als u een aaneengesloten reeks bestanden wilt selecteren, klikt<br />
u op het eerste en het laatste bestand terwijl u Shift ingedrukt houdt. Als u meerdere bestanden wilt selecteren die niet naast<br />
elkaar staan, klikt u op alle bestanden terwijl u Ctrl ingedrukt houdt.<br />
Informatie over de geselecteerde foto wordt onder de lijst weergegeven.<br />
4 Onder Zoek de ontbrekende bestanden (aan de rechterkant) voert u een van de volgende handelingen uit:<br />
Om naar het bestand of de bestanden te navigeren, klikt u op het tabblad Bladeren om de laatst bekende maplocatie van<br />
het bestand te zien. Navigeer naar de nieuwe locatie van het bestand of de bestanden. Selecteer een map of een station<br />
en klik op Zoeken om te zoeken naar die map of dat station voor de bestanden. Wanneer u het bestand hebt gevonden,<br />
selecteert u dit en klikt u op Opnieuw verbinden.<br />
Opmerking: De opdracht Zoeken werkt als de bestanden zijn verplaatst naar een andere map maar geen andere naam hebben<br />
gekregen en niet zijn verwijderd, of als de bestanden een andere naam hebben gekregen maar niet zijn verplaatst. Als bestanden<br />
zijn hernoemd en verplaatst, geeft <strong>Photoshop</strong> <strong>Elements</strong> een lijst weer van bestanden die andere namen hebben maar die wel<br />
dezelfde wijzigingsdatum en grootte hebben als de ontbrekende bestanden. Vervolgens kunt u een keuze maken uit deze bijna<br />
overeenkomende bestanden.<br />
Als u bestanden met grote overeenkomsten voor een geselecteerd bestand wilt zien, klikt u op het tabblad Bijna<br />
overeenkomende items tonen. Als het gewenste bestand wordt weergegeven, selecteert u dit en klikt u op Opnieuw<br />
verbinden.<br />
Als u elke verwijzing naar de geselecteerde items uit de catalogus wilt verwijderen, klikt u op de knop Verwijderen uit<br />
catalogus. Gebruik deze optie als het origineel is verwijderd en er geen bestand is om opnieuw te verbinden. Deze optie<br />
heeft hetzelfde effect als het verwijderen van items uit de Fotobrowser zonder deze van de vaste schijf te verwijderen.<br />
Opmerking: De bestanden die niet opnieuw konden worden verbonden, worden nog steeds weergegeven in de lijst met<br />
ontbrekende bestanden.<br />
123
A B C D<br />
ADOBE PHOTOSHOP ELEMENTS <strong>6.0</strong><br />
Handboek<br />
Ontbrekende bestanden opnieuw verbinden<br />
A. Selecteer een of meerdere items uit een oude maplocatie. B. Selecteer het tabblad voor bladeren of voor het tonen van bijna overeenkomende<br />
bestanden. C. Navigeer naar de nieuwe locatie en selecteer het bestand waarmee opnieuw moet worden verbonden. D. Klik op Opnieuw<br />
verbinden<br />
5 Klik op Sluiten.<br />
Als er nog steeds niet-verbonden bestanden zijn na het sluiten van het dialoogvenster Ontbrekende bestanden opnieuw<br />
verbinden, wordt er een bericht weergegeven waarin staat dat sommige bestanden nog steeds ontbreken. Als u wilt<br />
doorgaan met de andere bestanden, klikt u op Ja. Zo niet, dan klikt u op Nee om de originele handeling te beëindigen.<br />
124
Hoofdstuk 8: Werken in de Editor<br />
In de Editor kunt u zelf bepalen hoe u met uw bestanden wilt werken. U kunt opties voor het openen, opslaan en exporteren<br />
van bestanden op type, bestandsgrootte en resolutie instellen. Ook kunt u de RAW-bestanden van foto's verwerken en<br />
opslaan. Met deze gereedschappen is het heel eenvoudig om in <strong>Photoshop</strong> <strong>Elements</strong> bestanden van verschillende typen met<br />
elkaar te combineren en te optimaliseren.<br />
In de Editor kunt u een leeg bestand maken, een onlangs gebruikt bestand openen, opgeven welke bestandstypen in<br />
<strong>Photoshop</strong> <strong>Elements</strong> moeten worden geopend enzovoort.<br />
De functie Bewerken met instructies is een handige extra functie die u in de Editor kunt gebruiken. Met Bewerken met<br />
instructies krijgt u hulp als u niet goed weet hoe iets werkt of hoe u een taak kunt uitvoeren.<br />
Voor de volledige <strong>Photoshop</strong> <strong>Elements</strong> Help klikt u op “Deze pagina op internet” om naar LiveDocs te gaan.<br />
Bestanden openen in de Editor<br />
Een nieuw, leeg bestand maken<br />
Als u een webillustratie, banner of een bedrijfslogo en briefhoofd wilt maken, begint u gewoonlijk met een nieuw, leeg<br />
bestand.<br />
1 Kies in de Editor de optie Bestand > Nieuw > Leeg bestand.<br />
2 Geef opties op voor de nieuwe afbeelding en klik op OK.<br />
Naam Hier geeft u de naam op voor het nieuwe afbeeldingsbestand.<br />
Voorinstelling Hier vindt u opties voor het instellen van de breedte, de hoogte en de resolutie van afbeeldingen die u wilt<br />
afdrukken of op het scherm wilt weergeven. Selecteer Klembord als u de omvang en de resolutie wilt gebruiken van<br />
gegevens die u naar het Klembord hebt gekopieerd. U kunt een nieuwe afbeelding ook baseren op de afmetingen en de<br />
resolutie van een willekeurig geopend bestand door de naam van het desbetreffende bestand te kiezen onder in het menu<br />
Voorinstelling.<br />
Breedte, Hoogte en Resolutie Stel deze opties afzonderlijk in. De standaardwaarden zijn gebaseerd op de laatste afbeelding<br />
die u hebt gemaakt, tenzij u gegevens naar het Klembord hebt gekopieerd.<br />
Modus Hiermee stelt u een afbeelding in op RGB-kleur, Grijswaarden of Bitmap (1-bit modus).<br />
Achtergrondinhoud Hiermee stelt u de kleur in van de achtergrondlaag van de afbeelding. Wit is de standaardinstelling.<br />
Kies Achtergrondkleur als u de huidige achtergrondkleur wilt gebruiken (weergegeven in de gereedschapset). Selecteer<br />
Transparant als u de standaardlaag transparant wilt maken zonder kleurwaarden. De nieuwe afbeelding heeft dan een Laag<br />
1 in plaats van een achtergrondlaag.<br />
U kunt ook met de rechtermuisknop op de achtergrond van een afbeelding klikken om een achtergrondkleur te kiezen (grijs,<br />
zwart of een aangepaste kleur).<br />
Zie ook<br />
“Informatie over projecten” op pagina 328<br />
Een bestand openen<br />
In de Editor kunt u afbeeldingen openen en importeren in verschillende bestandsindelingen. De beschikbare indelingen<br />
kunt u kiezen in het dialoogvenster Openen, het dialoogvenster Openen als en in het submenu Importeren.<br />
125
ADOBE PHOTOSHOP ELEMENTS <strong>6.0</strong><br />
Handboek<br />
AlsueenbestanduitdeFotobrowserwiltopenen,selecteertuhetdesbetreffendebestand,kliktuopdeknopEditor en<br />
kiest u Volledig bewerken.<br />
1 Kies in de Editor Bestand > Openen.<br />
2 Zoek en selecteer het bestand dat u wilt openen. Als het bestand niet verschijnt, selecteert u de optie Alle<br />
bestandsindelingen in het menu Bestandstypen.<br />
3 Klik op Openen. In bepaalde gevallen verschijnt een dialoogvenster waarin u opties kunt instellen die specifiek zijn voor<br />
de indeling.<br />
Het kan voorkomen dat <strong>Photoshop</strong> <strong>Elements</strong> de juiste indeling voor een bestand niet kan vaststellen. Bij het uitwisselen van<br />
een bestand tussen MacOS® en Windows kan de indeling bijvoorbeeld onjuist zijn ingesteld. In dergelijke gevallen moet u<br />
de juiste indeling opgeven bij het openen van het bestand.<br />
Zie ook<br />
“Wijzigingen opslaan in verschillende bestandsindelingen” op pagina 136<br />
“Foto's en video's overbrengen naar de Organizer” op pagina 28<br />
Een bestand openen dat u onlangs hebt gebruikt<br />
❖ Kies in de Editor Bestand > Onlangs bewerkt bestand openen en selecteer een bestand in het submenu.<br />
Opmerking: Als u wilt bepalen hoeveel bestanden beschikbaar zijn in het submenu Onlangs bewerkt bestand openen, kiest u<br />
Bewerken > Voorkeuren > Bestanden opslaan en geeft u een aantal op in het tekstvak Lijst van recente bestanden bevat.<br />
De bestandsindeling opgeven voor het openen van een bestand<br />
❖ Kies Bestand > Openen als en selecteer het bestand dat u wilt openen. Selecteer vervolgens de gewenste indeling in het<br />
pop-upmenu Openen als en klik op Openen.<br />
Belangrijk: Als het bestand niet wordt geopend, komt de gekozen indeling mogelijk niet overeen met de werkelijke indeling van<br />
het bestand of is het bestand misschien beschadigd.<br />
Opgeven welke bestandstypen moeten worden geopend in <strong>Photoshop</strong> <strong>Elements</strong><br />
In Beheer bestandskoppelingen bepaalt u welke bestandstypen in <strong>Photoshop</strong> <strong>Elements</strong> worden geopend wanneer u op een<br />
bestandspictogram klikt.<br />
1 Kies Bewerken > Bestanden koppelen.<br />
2 Voer een van de volgende handelingen uit om de bestandstypen te selecteren die u in <strong>Photoshop</strong> <strong>Elements</strong> wilt openen<br />
en klik op OK:<br />
Klik op het vak naast de naam van het bestandstype om een bestandstype toe te voegen. Het selectievakje van de<br />
geselecteerde bestanden is ingeschakeld.<br />
Klik op de knop Standaard om de voorgestelde bestandstypen te selecteren. De standaardindelingen kunnen variëren,<br />
afhankelijk van de andere toepassingen die u hebt geïnstalleerd op uw computer. Als u bijvoorbeeld <strong>Adobe</strong>® Acrobat®<br />
hebt geïnstalleerd, worden PDF-bestanden standaard in Acrobat geopend in plaats van in <strong>Photoshop</strong> <strong>Elements</strong>.<br />
Klik op de knop Alles selecteren om alle beschikbare bestandstypen door <strong>Photoshop</strong> <strong>Elements</strong> te laten openen.<br />
Klik op Alles deselecteren als u geen van de vermelde bestandsindelingen door <strong>Photoshop</strong> <strong>Elements</strong> wilt laten openen.<br />
Dit betekent dat u de opdracht Openen moet gebruiken om een afbeeldingsbestand in <strong>Photoshop</strong> <strong>Elements</strong> op de<br />
computer te openen.<br />
Een PDF-bestand openen<br />
PDF (Portable Document Format) is een veelzijdige bestandsindeling waarmee zowel vector- als bitmapgegevens kunnen<br />
wordenweergegevenendiefunctiesvoorhetelektronischdoorzoekenennavigerenvandocumentenkanbevatten.PDFis<br />
de belangrijkste indeling voor <strong>Adobe</strong>® Acrobat®.<br />
126
ADOBE PHOTOSHOP ELEMENTS <strong>6.0</strong><br />
Handboek<br />
Met het dialoogvenster PDF-bestand importeren kunt u de pagina's en afbeeldingen in een PDF-bestand met meerdere<br />
pagina's vooraf bekijken. Daarna kunt u ze desgewenst openen in de Editor. U kunt volledige pagina's (inclusief tekst en<br />
afbeeldingen) of alleen de afbeeldingen uit een PDF-bestand importeren. Als u uitsluitend de afbeeldingen kopieert, blijft<br />
de resolutie, grootte en kleurmodus van de afbeeldingen ongewijzigd. Als u pagina's importeert, kunt u de resolutie en<br />
kleurmodus wijzigen.<br />
Elke pagina wordt weergegeven als een miniatuur. Kies een optie in het menu Miniatuurgrootte om het formaat te<br />
vergroten.<br />
Pagina's importeren uit een PDF-bestand<br />
1 Kies in de Editor Bestand > Openen.<br />
2 Selecteer de naam van het bestand en klik op Openen. U kunt instellen welke bestandstypen worden weergegeven door<br />
een optie te selecteren in het menu Bestandstypen.<br />
3 Als u alleen de afbeeldingen uit een PDF-bestand wilt importeren, kiest u Afbeelding in het menu Selecteren in het<br />
dialoogvenster PDF-bestand importeren. Selecteer de afbeelding of de afbeeldingen die u wilt openen. (Voor het selecteren<br />
van meerdere afbeeldingen klikt u op de afbeeldingen terwijl u Ctrl ingedrukt houdt.)<br />
4 Als u pagina's uit een PDF-bestand wilt importeren, kiest u Pagina in het menu Selecteren en voert u een van de volgende<br />
handelingen uit:<br />
Als het bestand meerdere pagina’s bevat, selecteert u de pagina of pagina's die u wilt openen en klikt u op OK. (Voor het<br />
selecteren van meerdere pagina's klikt u op iedere pagina terwijl u Ctrl ingedrukt houdt.)<br />
Neem de bestaande naam over onder Paginaopties of typ een nieuwe bestandsnaam in het vak Naam.<br />
Kies een optie in het menu Modus (RGB-kleur om de foto's in kleur te behouden of Grijswaarden om ze automatisch om<br />
te zetten in zwart-wit). Als het bestand een ingesloten ICC-profiel (International Color Consortium) bevat, kunt u het<br />
profiel kiezen in het menu.<br />
Accepteer de standaardwaarde (300 ppi) voor de resolutie of voer een nieuwe waarde in. Een hogere resolutie betekent<br />
een groter bestand.<br />
Selecteer Anti-aliased om de gerafelde randen tot een minimum te beperken als de afbeelding in pixels (bitmap) wordt<br />
omgezet.<br />
5 Selecteer Waarschuwingen onderdrukken zodat waarschuwingsberichten niet worden weergegeven tijdens het<br />
importeren.<br />
6 Klik op OK om het bestand te openen.<br />
Een EPS-bestand openen<br />
Met EPS (Encapsulated PostScript®) kunnen zowel vector- als bitmapgegevens worden voorgesteld. EPS wordt ondersteund<br />
door bijna alle programma's voor illustraties, afbeeldingen en paginaopmaak. <strong>Adobe</strong> Illustrator® is een voorbeeld van een<br />
<strong>Adobe</strong>-toepassing waarin PostScript-illustraties kunnen worden gemaakt. Wanneer u een EPS-bestand met<br />
vectorillustratiesopentindeEditor,wordthetbestandin pixels omgezet. Met andere woorden, de wiskundig gedefinieerde<br />
lijnen en curven van de vectorillustratie worden omgezet in de pixels of de bits van een bitmapafbeelding. De Organizer<br />
biedt geen ondersteuning voor EPS-bestanden.<br />
1 Kies in de Editor Bestand > Openen.<br />
127
ADOBE PHOTOSHOP ELEMENTS <strong>6.0</strong><br />
Handboek<br />
2 Selecteer het bestand dat u wilt openen en klik op Openen.<br />
3 Geef de gewenste afmetingen, resolutie en modus aan. Selecteer Verhoudingen behouden als u de verhouding tussen de<br />
hoogte en breedte wilt behouden.<br />
4 Selecteer Anti-alias om gerafelde randen tot een minimum te beperken en klik vervolgens op OK.<br />
Met anti-aliasing kunt u objecten maken met vloeiende randen door de randen van de objecten te laten overvloeien in de<br />
achtergrond.<br />
U kunt ook PostScript-illustraties in <strong>Photoshop</strong> <strong>Elements</strong> zetten met de opdrachten Plaatsen en Plakken.<br />
Een PDF-, <strong>Adobe</strong> Illustrator- of EPS-bestand in een nieuwe laag plaatsen<br />
U kunt PDF-, <strong>Adobe</strong>® Illustrator®- of EPS-bestanden in een nieuwe laag in een afbeelding plaatsen. Aangezien de geplaatste<br />
illustraties in pixels worden omgezet, kunt u tekst en vectorgegevens in een geplaatste illustratie niet bewerken. De<br />
afbeelding wordt omgezet in pixels met de resolutie van het bestand waarin u de afbeelding plaatst.<br />
1 Open in de Editor de afbeelding waarin u de illustratie wilt plaatsen.<br />
2 Kies Bestand > Plaatsen, selecteer het gewenste bestand en klik op Plaatsen.<br />
3 Als u een PDF-bestand met meerdere pagina’s wilt plaatsen, selecteert u de pagina die u wilt plaatsen in het<br />
dialoogvenster en klikt u op OK.<br />
De geplaatste illustratie wordt in het midden van de <strong>Photoshop</strong> <strong>Elements</strong>-afbeelding weergegeven in een selectiekader. De<br />
oorspronkelijke hoogte/breedte-verhouding van de illustratie blijft behouden. Als de illustratie echter groter is dan de<br />
<strong>Photoshop</strong> <strong>Elements</strong>-afbeelding, wordt deze verkleind.<br />
4 (Optioneel) Wijzig de positie van de illustratie door de cursor binnen het selectiekader van de geplaatste illustratie te<br />
zetten en te slepen.<br />
5 (Optioneel)Vergrootofverkleindegeplaatsteillustratieeventueeldooreenofmeervandevolgendehandelingenuitte<br />
voeren:<br />
Sleep een van de grepen op de hoeken of zijkanten van het selectiekader. Als u de verhoudingen wilt behouden, houdt u<br />
Shift ingedrukt terwijl u een hoekgreep sleept.<br />
Voer op de optiebalk waarden in voor B en H om de breedte en hoogte van de illustratie op te geven. De waarden voor<br />
deze opties worden standaard in percentages weergegeven. U kunt echter een andere maateenheid opgeven (inches,<br />
centimeters of pixels). Als u de verhoudingen van de illustratie wilt behouden, klikt u op het vak Verhoudingen beperken.<br />
De optie is ingeschakeld als het pictogram een witte achtergrond heeft.<br />
6 (Optioneel) Roteer de geplaatste illustratie eventueel door een of meer van de volgende handelingen uit te voeren:<br />
Plaats de aanwijzer buiten het selectiekader van de geplaatste illustratie (de aanwijzer verandert in een gekromde pijl) en<br />
sleep.<br />
Voer op de optiebalk een waarde (in graden) in voor de optie Roteren .<br />
7 (Optioneel) U kunt de illustratie desgewenst schuintrekken door Ctrl ingedrukt te houden terwijl u een zijgreep van het<br />
selectiekader sleept.<br />
8 Schakel eventueel de optie Anti-alias op de optiebalk in. Als u pixels in elkaar wilt laten overlopen tijdens het omzetten,<br />
schakelt u de optie Anti-alias in. Als u tijdens het omzetten scherpe overgangen wilt produceren bij pixels op randen, moet<br />
u de optie Anti-alias uitschakelen.<br />
9 Voer een van de volgende handelingen uit om de geplaatste illustratie vast te leggen op een nieuwe laag:<br />
Klik op de knop Vastleggen .<br />
Druk op Enter.<br />
Als u de plaatsing wilt annuleren, klikt u op de knop Annuleren of drukt u op Esc.<br />
128
Meerdere bestanden verwerken<br />
ADOBE PHOTOSHOP ELEMENTS <strong>6.0</strong><br />
Handboek<br />
Met de opdracht Meerdere bestanden verwerken past u instellingen toe op een map met bestanden. Als u een digitale<br />
camera hebt of een scanner met automatische documentinvoer, kunt u ook meerdere afbeeldingen importeren en<br />
verwerken. (Uw scanner of digitale camera heeft hiervoor wellicht een insteekmodule voor verwerving nodig die<br />
handelingen ondersteunt.)<br />
Bij het verwerken kunt u alle bestanden openlaten, deze sluiten en de wijzigingen in de oorspronkelijke bestanden opslaan,<br />
of de gewijzigde versie van de bestanden opslaan op een nieuwe locatie (zodat de originelen ongewijzigd blijven). Als u de<br />
verwerkte bestanden opslaat op een nieuwe locatie, is het verstandig een nieuwe map voor verwerkte bestanden te maken<br />
voordat u de batchopdracht start.<br />
Opmerking: U kunt de opdracht Meerdere bestanden verwerken niet gebruiken voor bestanden die uit meerdere pagina's<br />
bestaan.<br />
1 Kies Bestand > Meerdere bestanden verwerken.<br />
2 Kies de bestanden die u wilt verwerken in het pop-upmenu Bestanden verwerken van:<br />
Map Verwerkt bestanden in een map die u opgeeft. Klik op Bladeren om de map te zoeken en selecteren.<br />
Importeren Verwerkt afbeeldingen van een digitale camera of scanner.<br />
Geopende bestanden Verwerkt alle geopende bestanden.<br />
3 Selecteer Inclusief alle submappen als u bestanden in submappen van de opgegeven map wilt verwerken.<br />
4 Bij Doel klikt u op Bladeren en selecteert u een maplocatie voor de verwerkte bestanden.<br />
5 Als u Map kiest als doel, dient u voor de verwerkte bestanden een naamgevingsconventie en een compatibiliteitsoptie op<br />
te geven:<br />
Voor Namen van bestanden wijzigen selecteert u elementen uit de pop-upmenu’s of typt u tekst in de velden om deze te<br />
combineren tot standaardnamen voor alle bestanden. In de velden kunt u de volgorde en opmaak van onderdelen van<br />
de bestandsnaam wijzigen. U moet voor elk bestand ten minste één veld opnemen dat uniek is (bijvoorbeeld een<br />
bestandsnaam, serienummer of serieletter) om te voorkomen dat bestanden elkaar vervangen. Eerste serienr. bepaalt het<br />
eerste nummer voor eventuele serienummervelden. Als u Letterserie kiest in het pop-upmenu, beginnen<br />
serielettervelden altijd met de letter “A” voor het eerste bestand.<br />
Kies bij Compatibiliteit de opties Windows, Mac OS en UNIX om bestandsnamen compatibel te maken met de<br />
besturingssystemen Windows, Mac OS en UNIX®.<br />
6 Bij Afbeeldingsgrootte selecteert u Afbeeldingen groter/kleiner maken als u elk verwerkt bestand wilt vergroten of<br />
verkleinen tot een uniforme grootte. Typ vervolgens een breedte en hoogte voor de foto's en maak een keuze in het menu<br />
Resolutie. Selecteer Verhoudingen behouden als u de verhouding tussen de hoogte en breedte wilt behouden.<br />
7 Als u automatische correcties wilt toepassen op de afbeeldingen, selecteert u een optie in het deelvenster Snel repareren.<br />
8 U kunt een label aan de foto's koppelen met het menu Labels en vervolgens de tekst, de plaatsing van de tekst, het<br />
lettertype, de grootte, de dekking en de kleur aanpassen. (Als u de tekstkleur wilt wijzigen, klikt u op de kleurstaal en kiest<br />
u een nieuwe kleur in de Kleurkiezer.)<br />
9 Selecteer Fouten die voortvloeien uit verwerking van bestanden opnemen in logbestand om elke fout in een bestand te<br />
zetten zonder het proces te onderbreken. Als er fouten worden geregistreerd in het bestand, verschijnt er een foutbericht na<br />
de verwerking. Als u het foutbestand wilt bekijken, opent u het in een teksteditor nadat de opdracht Batch is uitgevoerd.<br />
10 Klik op OK om de bestanden te verwerken en op te slaan.<br />
Een bestand sluiten<br />
1 Voer in de Editor een van de volgende handelingen uit:<br />
Kies Bestand > Sluiten.<br />
Kies Bestand > Alles sluiten.<br />
2 Kies of u het bestand wilt opslaan of niet:<br />
Klik op Ja om het bestand op te slaan.<br />
129
Klik op Nee om het bestand te sluiten zonder het op te slaan.<br />
Afbeeldingen weergeven in de Editor<br />
Afbeeldingen weergeven in Volledige bewerking of Snel repareren<br />
ADOBE PHOTOSHOP ELEMENTS <strong>6.0</strong><br />
Handboek<br />
In Volledige bewerking of Snel repareren kunt u met de gereedschappen Handje , Zoomen , de opdrachten<br />
Zoomen en het palet Navigator verschillende delen van een afbeelding bij verschillende vergrotingsfactoren bekijken. Het<br />
documentvenster is het venster waarin uw afbeelding verschijnt. U kunt meerdere vensters openen, zodat u verschillende<br />
weergaven van een afbeelding tegelijk kunt zien (bijvoorbeeld met verschillende vergrotingspercentages).<br />
U kunt de weergave op verschillende manieren vergroten en verkleinen. Op de titelbalk van het venster wordt het<br />
zoompercentage weergegeven (tenzij het venster te klein is om deze gegevens weer te geven).<br />
Als u een ander gedeelte van een afbeelding wilt bekijken, gebruikt u de schuifbalken van het venster of selecteert u het<br />
gereedschap Handje en sleept u om over de afbeelding te pannen. U kunt ook het palet Navigator gebruiken.<br />
Als u het gereedschap Handje wilt gebruiken terwijl een ander gereedschap is geselecteerd, houdt u de spatiebalk ingedrukt<br />
terwijl u in de afbeelding sleept.<br />
Slepen met het handje om een ander gedeelte van de afbeelding weer te geven<br />
In- of uitzoomen<br />
❖ Voer een van de volgende handelingen uit wanneer u in Volledige bewerking of Snel repareren werkt:<br />
Selecteer het gereedschap Zoomen en klik op de knop Inzoomen of Uitzoomen op de optiebalk. Klik in het<br />
gebied dat u wilt vergroten. Met elke klik wordt de afbeelding vergroot of verkleind tot het volgende vooraf ingestelde<br />
percentage. Het punt waar u klikt, wordt het nieuwe middelpunt van het beeld. Wanneer de afbeelding de maximale<br />
vergroting van 3200% of de maximale verkleining tot 1 pixel heeft bereikt, verdwijnt het plus- of minteken uit het<br />
vergrootglas.<br />
Opmerking: U kunt het gereedschap Zoomen slepen over het gedeelte van de afbeelding dat u wilt vergroten. Controleer of de<br />
knop Inzoomen is geselecteerd op de optiebalk. Als u het zoomselectiekader rond de illustratie wilt verschuiven, sleept u eerst<br />
een selectiekader en vervolgens houdt u de spatiebalk ingedrukt terwijl u het kader naar een andere plaats sleept.<br />
130
Slepen met het gereedschap Zoomen om een afbeelding groter weer te geven<br />
Klik op de knop Inzoomen of Uitzoomen in het palet Navigator.<br />
Kies Weergave > Inzoomen of Weergave > Uitzoomen.<br />
ADOBE PHOTOSHOP ELEMENTS <strong>6.0</strong><br />
Handboek<br />
Geef het gewenste vergrotingspercentage op in het tekstvak Zoomen op de statusbalk of in het palet Navigator.<br />
Wanneer u een zoomgereedschap gebruikt, houdt u Alt ingedrukt om te schakelen tussen inzoomen en uitzoomen.<br />
Een afbeelding weergeven bij een percentage van 100%<br />
❖ Voer een van de volgende handelingen uit wanneer u in Volledige bewerking of Snel repareren werkt:<br />
Dubbelklik op het gereedschap Zoomen in de gereedschapset.<br />
Selecteer een gereedschap voor zoomen of het gereedschap Handje en klik op de knop 1:1 op de optiebalk.<br />
Kies Weergave > Werkelijke pixels of klik met de rechtermuisknop op de afbeelding en kies Werkelijke pixels.<br />
Typ 100% op de statusbalk en druk op Enter.<br />
Een afbeelding aan het scherm aanpassen<br />
❖ Voer een van de volgende handelingen uit wanneer u in Volledige bewerking of Snel repareren werkt:<br />
Dubbelklik op het gereedschap Handje in de gereedschapset.<br />
Selecteer een gereedschap voor zoomen of het gereedschap Handje en klik op de knop In venster op de optiebalk. Of klik<br />
met de rechtermuisknop op de afbeelding en kies In venster.<br />
Kies Weergave > In venster.<br />
Met deze opties past u zowel het zoomniveau als de venstergrootte aan de beschikbare ruimte op het scherm aan.<br />
De venstergrootte aanpassen tijdens het zoomen<br />
❖ Activeer het gereedschap Zoomen en kies Vensters passend maken op de optiebalk. Het venster verandert van grootte<br />
wanneer u de weergave van de afbeelding vergroot of verkleint.<br />
Wanneer Vensters passend maken is uitgeschakeld, houdt het venster dezelfde grootte bij elke vergroting van de afbeelding.<br />
Dit is vooral handig wanneer u op een kleine monitor of met trapsgewijs geordende afbeeldingen werkt.<br />
Opmerking: Als u de venstergrootte automatisch wilt aanpassen wanneer u de weergave van een afbeelding verkleint of<br />
vergroot met sneltoetsen, kiest u in de Editor Bewerken > Voorkeuren > Algemeen. Vervolgens selecteert u de optie Venster<br />
aanpassen bij zoomen via toetsenbord en klikt u op OK.<br />
131
Het palet Navigator gebruiken<br />
ADOBE PHOTOSHOP ELEMENTS <strong>6.0</strong><br />
Handboek<br />
Met het palet Navigator kunt u het vergrotingspercentage en het weergavegebied van de afbeelding aanpassen. U kunt de<br />
vergroting van de afbeelding wijzigen door een waarde te typen in het tekstvak, te klikken op de knop Inzoomen of<br />
Uitzoomen of door de zoomschuifregelaar te slepen. Sleep het weergavekader in de miniatuur van de afbeelding om het<br />
weergavegebied van de afbeelding te verschuiven. Het weergavekader komt overeen met de grenzen van het<br />
afbeeldingsvenster. U kunt ook in de miniatuur van de afbeelding klikken om het weergavegebied aan te geven.<br />
Opmerking: Als u de kleur van het weergavekader wilt wijzigen, kiest u Paletopties in het menu van het palet Navigator. Kies<br />
een kleur in het menu Kleur of klik op de kleurstaal om de Kleurkiezer te openen en een aangepaste kleur te selecteren. Klik<br />
op OK.<br />
Het palet Navigator<br />
A. Tekstvak Zoomen B. Uitzoomen C. Sleep het weergavekader om het weergavegebied te verschuiven. D. Zoomschuifregelaar E. Inzoomen<br />
Zie ook<br />
A B C D E<br />
“Een afbeelding aan het scherm aanpassen” op pagina 131<br />
Meerdere vensters met dezelfde afbeelding openen<br />
In Volledige bewerking kunt u meerdere vensters met verschillende weergaven van hetzelfde bestand openen. In het menu<br />
Venster wordt een lijst met geopende vensters weergegeven en in het Fotovak wordt een miniatuur van elke geopende<br />
afbeelding weergegeven. Hoeveel vensters u per afbeelding kunt openen, hangt af van de hoeveelheid beschikbaar<br />
geheugen.<br />
❖ Kies Weergave > Nieuw venster voor [naam afbeeldingsbestand]. Afhankelijk van de positie van het eerste venster moet<br />
u het tweede venster misschien verplaatsen om beide vensters tegelijk te kunnen zien.<br />
Als u op een afbeelding hebt ingezoomd, kunt u de opdracht Nieuw venster gebruiken om de afbeelding met een grootte van<br />
100% in een afzonderlijk venster weer te geven.<br />
Meerdere vensters weergeven en rangschikken<br />
❖ Voer een van de volgende handelingen uit wanneer u in Volledige bewerking werkt:<br />
Als u vensters trapsgewijs van linksboven naar rechtsonder in het scherm wilt weergeven, kiest u Venster ><br />
Afbeeldingen > Trapsgewijs.<br />
Als u vensters naast elkaar wilt weergeven, kiest u Venster > Afbeeldingen > Naast elkaar. Als u afbeeldingen sluit, wordt<br />
de grootte van de geopende vensters aangepast om de beschikbare ruimte op te vullen.<br />
Als u alle geopende afbeeldingen met hetzelfde vergrotingspercentage als dat van de actieve afbeelding wilt weergeven,<br />
kiest u Venster > Afbeeldingen > Zoomen afstemmen.<br />
Als u hetzelfde gedeelte (linkerbovenhoek, midden, rechterbenedenhoek, enzovoort) van alle geopende foto's wilt<br />
weergeven, kiest u Venster > Afbeeldingen > Locatie afstemmen. In alle vensters wordt het weergavegebied van de<br />
actieve (bovenste) afbeelding weergegeven. Het zoomniveau blijft ongewijzigd.<br />
Vensters sluiten<br />
❖ Voer een van de volgende handelingen uit wanneer u in Volledige bewerking werkt:<br />
Kies Bestand > Sluiten om het actieve venster te sluiten.<br />
Klik op de knop Sluiten op de titelbalk van het actieve venster.<br />
132
Klik met de rechtermuisknop op een miniatuur in het Fotovak en kies Sluiten.<br />
Kies Bestand > Alles sluiten om alle geopende vensters te sluiten.<br />
De linialen en het raster<br />
Informatie over de linialen en het raster<br />
ADOBE PHOTOSHOP ELEMENTS <strong>6.0</strong><br />
Handboek<br />
Met behulp van de linialen en het raster kunt u in Volledige bewerking exact de positie bepalen van elementen als selecties,<br />
lagen en vormen in de breedte of de lengte van een afbeelding. In Snel repareren is alleen het raster beschikbaar.<br />
Wanneer de linialen zichtbaar zijn, bevinden ze zich aan de bovenkant en aan de linkerkant van het actieve venster. De<br />
markeringen op de liniaal duiden de positie van de aanwijzer aan wanneer u deze verplaatst. Wanneer u het nulpunt op de<br />
liniaal (0,0 op de bovenste en linkerliniaal) verschuift, kunt u meten vanaf een bepaald punt in de afbeelding. Het nulpunt<br />
op de liniaal bepaalt ook het nulpunt van het raster.<br />
Met het menu Weergave kunt u de linialen (alleen in Volledige bewerking) en het raster weergeven of verbergen en de<br />
magnetische functie van het raster inschakelen of uitschakelen.<br />
Het nulpunt en de instellingen van de linialen wijzigen<br />
❖ Voer een van de volgende handelingen uit wanneer u in Volledige bewerking werkt:<br />
Als u het nulpunt van de linialen wilt wijzigen, plaatst u de aanwijzer op het snijpunt van de linialen in de<br />
linkerbovenhoek van het venster en sleept u diagonaal naar beneden in de afbeelding. Er verschijnt een dradenkruis, dat<br />
het nieuwe nulpunt van de linialen aanduidt. Het nieuwe nulpunt wordt geplaatst op de plek waar u de muisknop loslaat.<br />
Opmerking: Als u de standaardwaarde van de linialen wilt herstellen, dubbelklikt u op de linkerbovenhoek van de linialen.<br />
Slepen om een nieuw nulpunt op de liniaal in te stellen<br />
Als u de instellingen van de liniaal wilt wijzigen, dubbelklikt u op een liniaal of kiest u Bewerken > Voorkeuren ><br />
Eenheden & linialen. Kies bij Linialen een maateenheid. Voer bij Kolomgrootte waarden voor de breedte en de<br />
tussenruimte in. Klik op OK.<br />
Sommige toepassingen voor paginaopmaak gebruiken de instelling voor de kolombreedte als maat voor de weergave van<br />
afbeeldingen over meerdere kolommen. Ook de opdrachten Afbeeldingsgrootte en Canvasgrootte gebruiken deze<br />
instelling.<br />
Opmerking: Als u de eenheden in het palet Info wijzigt, veranderen de eenheden op de linialen automatisch mee.<br />
Zie ook<br />
“Het palet Info in de Editor gebruiken” op pagina 120<br />
“De afmetingen van het canvas wijzigen” op pagina 223<br />
“De afdrukafmetingen en de resolutie wijzigen zonder het aantal pixels te wijzigen” op pagina 227<br />
133
De rasterinstellingen wijzigen<br />
ADOBE PHOTOSHOP ELEMENTS <strong>6.0</strong><br />
Handboek<br />
1 Kies Bewerken > Voorkeuren > Raster in Volledige bewerking of Snel repareren.<br />
2 Kies bij Kleur een vooraf ingestelde kleur of klik op de kleurstaal om een aangepaste kleur te selecteren.<br />
3 Kies bij Stijl de lijnstijl voor het raster. Kies Lijnen voor doorlopende lijnen of kies Onderbroken lijnen of Stippen voor<br />
onderbroken lijnen.<br />
4 Voer bij Rasterlijn op elke een waarde in en kies een maateenheid om de afstand tussen de hoofdrasterlijnen te bepalen.<br />
5 Voer bij Onderverdelingen een waarde in om de frequentie van de dunnere rasterlijnen te bepalen en klik op OK.<br />
Afbeeldingen opslaan en exporteren<br />
Informatie over het opslaan van afbeeldingen en bestandsindelingen<br />
Nadat u een afbeelding in de Editor hebt bewerkt, moet u de afbeelding opslaan om te voorkomen dat uw werk verloren<br />
gaat. Sla gewone afbeeldingen op in de PSD-indeling van <strong>Photoshop</strong> om ervoor te zorgen dat er geen afbeeldingsgegevens<br />
verloren gaan. Ontwerpen die uit meerdere pagina's bestaan, worden altijd opgeslagen in de PSE-indeling voor fotoontwerpen.<br />
In deze indelingen worden uw afbeeldingsgegevens niet gecomprimeerd.<br />
Uw digitale camera slaat foto's wellicht op in de JPEG-indeling, maar het wordt aangeraden de PSD-indeling te gebruiken<br />
in plaats van een foto opnieuw op te slaan in de JPEG-indeling, tenzij u de foto wilt delen of op een webpagina wilt plaatsen.<br />
Elke keer dat u in een foto opnieuw in de JPEG-indeling opslaat, worden de afbeeldingsgegevens gecomprimeerd, waarbij<br />
er gegevens verloren gaan. Als u een bestand twee of drie keer opslaat in de JPEG-indeling, ziet u dat de kwaliteit afneemt.<br />
Het nadeel van opslaan in de PSD-indeling is dat de bestandsgrootte aanzienlijk toeneemt, omdat het bestand niet wordt<br />
gecomprimeerd.<br />
<strong>Photoshop</strong> <strong>Elements</strong> kan afbeeldingen opslaan in meerdere bestandsindelingen, afhankelijk van het doel waarvoor u de<br />
afbeeldingen wilt gebruiken. Als u met webafbeeldingen werkt, biedt de opdracht Opslaan voor web veel opties voor het<br />
optimaliseren van afbeeldingen. Gebruik de opdracht Meerdere bestanden verwerken, wanneer u meerdere afbeeldingen<br />
moet omzetten in dezelfde bestandsindeling of dezelfde grootte en resolutie.<br />
Zie ook<br />
“Het dialoogvenster Opslaan voor web gebruiken” op pagina 358<br />
“Meerdere bestanden verwerken” op pagina 129<br />
Indelingen voor het opslaan van bestanden<br />
In <strong>Photoshop</strong> <strong>Elements</strong> kunnen afbeeldingen in de volgende bestandsindelingen worden opgeslagen:<br />
BMP Dit is een standaard Windows-indeling voor afbeeldingen. U kunt de Windows- of de OS/2-indeling en een bitdiepte<br />
voor de afbeelding opgeven. Voor afbeeldingen van 4 bits en 8 bits in Windows-indeling kunt u ook de RLE-compressie<br />
opgeven.<br />
CompuServe GIF (Graphics Interchange Format) Deze indeling wordt doorgaans gebruikt voor het weergeven van<br />
afbeeldingen en kleine animaties op webpagina's. Bij de GIF-indeling worden de bestanden gecomprimeerd. De bestanden<br />
worden hierbij kleiner en daardoor sneller overgebracht. GIF ondersteunt uitsluitend 8-bits kleurenafbeeldingen (256 of<br />
minder kleuren). U kunt een afbeelding ook opslaan als een GIF-bestand met de opdracht Opslaan voor web.<br />
JPEG (Joint Photographic Experts Group) JPEG wordt gebruikt om foto's op te slaan en bij deze indeling blijven alle<br />
kleurgegevens van een afbeelding behouden, maar wordt het bestand gecomprimeerd door middel van selectieve<br />
verwijdering van gegevens. U kunt een niveau voor de compressie kiezen. Bij een hogere compressie wordt het bestand<br />
kleiner maar gaat de kwaliteit achteruit. Een lagere compressie geeft een betere kwaliteit maar de bestanden zijn groter.<br />
JPEG is een standaardindeling voor het weergeven van afbeeldingen op het web.<br />
JPEG 2000 Levert afbeeldingen met betere compressie, kwaliteit, kleurbeheer en mogelijkheden voor metagegevens dan de<br />
indeling JPEG. JPEG 2000 ondersteunt ook transparantie in gelaagde afbeeldingen en behoudt opgeslagen selecties.<br />
134
ADOBE PHOTOSHOP ELEMENTS <strong>6.0</strong><br />
Handboek<br />
<strong>Photoshop</strong> <strong>Elements</strong> slaat afbeeldingen in de uitgebreide JPEG 2000-indeling (.jpf) op. Dit is een uitgebreidere<br />
bestandsindeling dan de standaard JPEG 2000-indeling (.jp2). U kunt bestanden JP2-compatibel maken door een optie in<br />
het dialoogvenster JPEG 2000 te selecteren.<br />
PCX Een bitmapindeling die wereldwijd door een groot aantal platforms wordt ondersteund.<br />
<strong>Photoshop</strong> (PSD) De standaardindeling voor afbeeldingen in <strong>Photoshop</strong> <strong>Elements</strong>. Gebruik doorgaans deze indeling voor<br />
bewerkte afbeeldingen, zodat uw werk wordt opgeslagen en alle afbeeldingsgegevens en lagen in een bestand van één pagina<br />
blijven behouden.<br />
Foto-ontwerpindeling (PSE) De standaardindeling voor ontwerpen op meedere pagina's in <strong>Photoshop</strong> <strong>Elements</strong>. Gebruik<br />
doorgaans deze indeling voor foto-ontwerpen, zodat uw werk wordt opgeslagen en alle afbeeldingsgegevens en lagen in een<br />
bestand van meerdere pagina's blijven behouden.<br />
<strong>Photoshop</strong> PDF (Portable Document Format) Een bestandsindeling die niet afhankelijk is van platforms en toepassingen. In<br />
PDF-bestanden worden lettertypen, paginaopmaak en vector- en bitmapafbeeldingen correct weergegeven en bewaard.<br />
Opmerking: Het enige verschil tussen PDF en PDP is dat PDP-bestanden worden geopend in <strong>Adobe</strong> <strong>Photoshop</strong>® en PDFbestanden<br />
in Acrobat.<br />
<strong>Photoshop</strong> EPS (Encapsulated PostScript) Gebruik deze indeling als u uw <strong>Photoshop</strong>-bestanden ook in andere illustratieen<br />
opmaakprogramma's wilt kunnen laten openen. Het beste resultaat krijgt u als u documenten met EPS-afbeeldingen op<br />
een PostScript-printer afdrukt.<br />
PICT Deze indeling wordt gebruikt bij grafische programma's en opmaakprogramma's voor Mac OS® om afbeeldingen over<br />
te brengen tussen toepassingen. De PICT-bestandsindeling is vooral geschikt voor het comprimeren van afbeeldingen met<br />
grote gebieden in effen kleuren.<br />
Als u een RGB-afbeelding opslaat in de PICT-indeling, kunt u kiezen tussen een resolutie van 16 bits of 32 bits per pixel.<br />
Bij een afbeelding in grijswaarden kiest u tussen 2, 4 of 8 bits per pixel.<br />
PiXAR Deze indeling wordt gebruikt voor het uitwisselen van bestanden tussen PiXAR-afbeeldingscomputers. PiXARwerkstations<br />
zijn ontwikkeld voor geavanceerde grafische toepassingen die werken met bijvoorbeeld driedimensionale<br />
afbeeldingen en animatie. De PiXAR-indeling biedt ondersteuning voor RGB- en grijswaardenafbeeldingen.<br />
PNG (Portable Network Graphics) Deze indeling wordt gebruikt voor compressie zonder verlies van gegevens en voor het<br />
weergeven van afbeeldingen op het web. In tegenstelling tot GIF ondersteunt PNG wel 24-bits afbeeldingen en produceert<br />
deze indeling achtergrondtransparantie zonder gekartelde randen. Sommige webbrowsers bieden echter geen<br />
ondersteuning voor PNG-afbeeldingen. Bij de PNG-indeling blijft transparantie in grijswaarden- en RGB-afbeeldingen<br />
behouden.<br />
<strong>Photoshop</strong> Raw Deze indeling wordt gebruikt voor het uitwisselen van afbeeldingen tussen toepassingen en<br />
computerplatforms, wanneer andere indelingen niet werken.<br />
Scitex CT Deze indeling wordt gebruikt in de prepress-industrie.<br />
TGA (Targa) Deze indeling is ontworpen voor systemen met de Truevision-videokaart. Als u een RGB-afbeelding in deze<br />
indeling opslaat, kiest u een pixeldiepte van 16, 24 of 32 bits per pixel en de RLE-compressie.<br />
TIFF (Tagged-Image File Format) Deze indeling wordt gebruikt voor het uitwisselen van bestanden tussen toepassingen en<br />
computerplatforms. TIFF is een flexibele indeling voor bitmapafbeeldingen die door de meeste teken-, beeldbewerkingsen<br />
paginaopmaakprogramma’s wordt ondersteund. Ook kunnen bijna alle bureauscanners TIFF-bestanden produceren.<br />
Daarnaast kunnen in <strong>Photoshop</strong> <strong>Elements</strong> bestanden in diverse oudere indelingen worden geopend, zoals PS 2.0, Pixel<br />
Paint, Alias Pix, IFF-indeling, Portable Bit Map, SGI RGB, Soft Image, Wavefront, RLA en ElectricImage.<br />
Zie ook<br />
“Geoptimaliseerde bestandsindelingen voor het web” op pagina 359<br />
135
Wijzigingen opslaan in verschillende bestandsindelingen<br />
ADOBE PHOTOSHOP ELEMENTS <strong>6.0</strong><br />
Handboek<br />
U kunt opties instellen voor het opslaan van afbeeldingsbestanden, zoals de bestandsindeling, of het opgeslagen bestand<br />
moet worden opgenomen in de catalogus van de Fotobrowser en of lagen behouden moeten blijven in een afbeelding.<br />
Afhankelijk van de geselecteerde indeling kunnen er andere opties beschikbaar zijn.<br />
Zie ook<br />
“Voorkeuren voor het opslaan van bestanden instellen” op pagina 140<br />
“Informatie over transparante webafbeeldingen en webafbeeldingen met de omgevingskleur” op pagina 365<br />
“Informatie over de JPEG-indeling” op pagina 360<br />
“Geoptimaliseerde bestandsindelingen voor het web” op pagina 359<br />
“Informatie over de GIF-indeling” op pagina 361<br />
“Een afbeelding omzetten in de modus Geïndexeerde kleur” op pagina 252<br />
“Informatie over de PNG-8-indeling” op pagina 361<br />
“Informatie over PNG-24-indeling” op pagina 362<br />
De opties voor het opslaan van bestanden wijzigen<br />
1 In de Editor kiest u Bestand > Opslaan als.<br />
2 Als u de opties voor het opslaan wilt wijzigen, zoals de bestandsnaam of de indeling, kiest u Bestand > Opslaan als, stelt<br />
u een van de volgende opties voor het opslaan in en klikt u op Opslaan.<br />
Opmerking: Bij sommige bestandsindelingen wordt nog een dialoogvenster met extra opties geopend.<br />
Bestandsnaam Hiermee geeft u een bestandsnaam op voor de afbeelding die u wilt opslaan.<br />
Indeling Hiermee selecteert u de bestandsindeling waarin u de afbeelding wilt opslaan.<br />
Opnemen in de Organizer Hiermee plaatst u het opgeslagen bestand in de catalogus, zodat dit kan worden weergegeven in<br />
de Fotobrowser. Let erop dat sommige bestandsindelingen die worden ondersteund in de Editor niet worden ondersteund<br />
in de Organizer. Als u een bestand opslaat in een van deze indelingen, bijvoorbeeld EPS, is deze optie niet beschikbaar.<br />
Samen met origineel opslaan in versieset Hiermee slaat u het bestand op en voegt u het toe aan een versieset in de<br />
Fotobrowser om de verschillende versies van de afbeelding te kunnen onderscheiden (zie “Informatie over versiesets” op<br />
pagina 109). Deze optie is niet beschikbaar tenzij u Opnemen in de Organizer hebt geselecteerd.<br />
Lagen Met deze optie worden alle lagen in de afbeelding gehandhaafd. Als deze optie is uitgeschakeld of niet beschikbaar<br />
is, bevat de afbeelding geen lagen. Een waarschuwingspictogram naast het selectievakje Lagen geeft aan dat de lagen in<br />
de afbeelding worden samengevoegd voor de geselecteerde indeling. In sommige indelingen worden alle lagen<br />
samengevoegd. Selecteer een andere indeling als u de lagen wilt behouden.<br />
Als kopie Hiermee slaat u een kopie van het bestand op. Het bestand zelf blijft geopend. De kopie wordt opgeslagen in de<br />
map waarin het geopende bestand staat.<br />
ICC-profiel Hiermee sluit u een kleurprofiel in de afbeelding voor bepaalde indelingen in.<br />
Miniatuur Met deze optie worden de miniatuurgegevens bij het bestand opgeslagen. Deze optie is beschikbaar als de optie<br />
Vragen bij opslaan is geselecteerd bij Voorvertoningen afbeeldingen in het dialoogvenster Voorkeuren.<br />
Kleine letters voor extensie Met deze optie worden voor de extensie kleine letters gebruikt.<br />
Opmerking: UNIX-bestandsservers worden vaak gebruikt voor het versturen van informatie via netwerken en internet. Op<br />
sommige van deze servers worden extensies in hoofdletters niet herkend. Voer de bestandsextensies in kleine letters in, zodat de<br />
bestanden door de servers kunnen worden verwerkt.<br />
Een bestand opslaan in de GIF-indeling<br />
1 In de Editor kiest u Bestand > Opslaan als.<br />
136
ADOBE PHOTOSHOP ELEMENTS <strong>6.0</strong><br />
Handboek<br />
2 Voer een bestandsnaam in, kies een locatie en selecteer de indeling CompuServe GIF in de lijst Indeling.<br />
De afbeelding wordt als een kopie in de opgegeven map opgeslagen (tenzij de afbeelding al in de modus Geïndexeerde kleur<br />
staat).<br />
3 Als u een bewegende GIF maakt, selecteert u de optie Lagen als frames. Elke laag in het definitieve bestand wordt<br />
afgespeeld als één frame in de bewegende GIF.<br />
4 Klik op Opslaan. Als de originele afbeelding een RGB-afbeelding is, verschijnt het dialoogvenster Geïndexeerde kleur.<br />
5 Geef indien nodig de geïndexeerde-kleuropties op in het dialoogvenster Geïndexeerde kleur en klik op OK.<br />
6 Selecteer in het dialoogvenster GIF-opties een rijvolgorde voor het GIF-bestand en klik op OK:<br />
Normaal Met deze optie wordt de afbeelding pas in de browser weergegeven als het bestand volledig is gedownload.<br />
Interliniëring Met deze optie wordt de afbeelding progressief in een lage resolutie weergegeven, terwijl het complete<br />
afbeeldingsbestand naar de browser wordt gedownload. Deze laatste methode is prettiger voor de bezoekers van de website:<br />
ze zien iets gebeuren en weten dus dat het downloaden bezig is, terwijl het downloaden zelf ook sneller lijkt te gaan dan.<br />
Met interliniëring worden de bestanden echter wel groter.<br />
Een bestand opslaan in de JPEG-indeling<br />
1 Kies in de Editor Bestand > Opslaan als en vervolgens JPEG in de lijst met indelingen.<br />
Opmerking: U kunt geïndexeerde-kleurenafbeeldingen en bitmapafbeeldingen niet in de JPEG-indeling opslaan.<br />
2 Geef een bestandsnaam en een locatie op, selecteer de gewenste opties voor het opslaan van bestanden en klik<br />
op Opslaan.<br />
Het dialoogvenster JPEG-opties wordt geopend.<br />
3 Als in de afbeelding transparantie wordt gebruikt, kiest u een omgevingskleur om achtergrondtransparantie te<br />
simuleren.<br />
4 Geef de afbeeldingscompressie en kwaliteit op door een optie te kiezen in het menu Kwaliteit, de schuifbalk Kwaliteit te<br />
slepen of door een waarde tussen 1 en 12 in te voeren.<br />
5 Selecteer een optie voor de indeling:<br />
Basislijnen ('Standaard') Deze optie gebruikt een indeling die door de meeste browsers wordt herkend.<br />
Basislijn optimaal Dit is een indeling waarbij de kleurkwaliteit van de afbeelding wordt geoptimaliseerd en waarbij ook de<br />
bestandsgrootte enigszins wordt gereduceerd. De indeling wordt echter niet door alle browsers ondersteund.<br />
Progressief Hiermee maakt u een afbeelding die gradueel wordt weergegeven terwijl deze naar een webbrowser wordt<br />
gedownload. Progressieve JPEG-bestanden zijn iets groter, ze vragen meer RAM en worden niet door alle toepassingen en<br />
browsers ondersteund.<br />
6 U kunt zien hoe lang het ongeveer gaat duren om de afbeelding te downloaden door een modemsnelheid te selecteren<br />
in het pop-upmenu Grootte. (U moet daarvoor wel de optie Voorbeeld hebben geselecteerd.)<br />
Opmerking: Als een Java-toepassing uw JPEG-bestand niet kan lezen, kunt u het bestand het beste opslaan zonder<br />
voorvertoning in de vorm van een miniatuur.<br />
7 Klik op OK.<br />
Een bestand opslaan in de JPEG 2000-indeling<br />
1 Kies in de Editor Bestand > Opslaan als en kies JPEG 2000 in de lijst met indelingen.<br />
Opmerking: U kunt geïndexeerde-kleurenafbeeldingen en bitmapafbeeldingen niet in de JPEG 2000-indeling opslaan.<br />
2 Geef een bestandsnaam en een locatie op, selecteer de gewenste opties en klik op Opslaan.<br />
3 Geef de bestandsopties op in het dialoogvenster JPEG 2000:<br />
Bestandsgrootte Hiermee stelt u een doelgrootte voor het opgeslagen bestand in. Deze optie is niet beschikbaar als Zonder<br />
verlies of Modus Snel is geselecteerd.<br />
137
ADOBE PHOTOSHOP ELEMENTS <strong>6.0</strong><br />
Handboek<br />
Zonder verlies Hiermee comprimeert u de afbeelding zonder dat de kwaliteit van de afbeelding minder wordt. Bij deze<br />
optie worden bestanden groter.<br />
Modus Snel Hiermee slaat u het bestand sneller op met minder optimalisaties. Bij deze optie kunnen bestanden groter<br />
worden.<br />
Kwaliteit Hier geeft u de bestandscompressie en afbeeldingskwaliteit op als Zonder verlies is uitgeschakeld. Met een hogere<br />
waarde krijgt u een betere afbeeldingskwaliteit, maar ook grotere bestanden.<br />
Inclusief metagegevens Bevat copyrightgegevens van het dialoogvenster Bestandsinfo en slaat de namen van opgeslagen<br />
selecties op.<br />
Inclusief transparantie Hiermee blijft ondersteuning voor transparantie in de originele afbeelding behouden. Als de optie<br />
Inclusief transparantie grijs is, ondersteunt de afbeelding geen transparantie.<br />
JP2-compatibel Hiermee maakt u een bestand dat kan worden weergegeven in browsers die wel de standaard JPEG 2000indeling<br />
(.jp2), maar niet de uitgebreide JPEG 2000-indeling (.jpx) ondersteunen.<br />
4 Geef bij Optimalisatievolgorde op hoe een afbeelding in eerste instantie in een webbrowser moet worden weergegeven:<br />
Groter wordende miniatuur Deze optie geeft een afbeelding als een reeks steeds groter wordende miniaturen weer totdat<br />
de afbeelding op volledige grootte wordt weergegeven.<br />
Progressief De afbeelding wordt steeds gedetailleerder naar een webbrowser gedownload. Progressieve JPEG-afbeeldingen<br />
zijn iets groter, vragen meer RAM en worden niet door alle toepassingen en browsers ondersteund. Progressief is niet<br />
beschikbaar in de modus Snel.<br />
Kleur De afbeelding wordt eerst als een afbeelding in grijswaarden en vervolgens als een afbeelding in kleur naar een<br />
webbrowser gedownload.<br />
5 U kunt zien hoe lang het ongeveer gaat duren om de afbeelding te downloaden door een modemsnelheid te selecteren<br />
in het menu Downloadsnelheid en op Voorbeeld te klikken.<br />
6 Klik op OK.<br />
Een bestand opslaan in de <strong>Photoshop</strong> EPS-indeling<br />
1 Kies in de Editor Bestand > Opslaan als en kies <strong>Photoshop</strong> EPS in de lijst met indelingen.<br />
2 Geef een bestandsnaam en een locatie op, selecteer de gewenste opties voor het opslaan van bestanden en klik<br />
op Opslaan.<br />
3 Stel de volgende opties in in het dialoogvenster EPS-opties:<br />
Bij Voorvertoning kiest u TIFF (8-bits/pixel) voor betere weergavekwaliteit of TIFF 1-bit/pixel om de bestandsgrootte te<br />
reduceren.<br />
Kies voor de codering een coderingsmethode: ASCII, Binair of een JPEG-optie.<br />
4 Als u witte gebieden als transparant wilt laten weergeven, selecteert u de optie Transparant wit. Deze optie is alleen<br />
beschikbaar voor afbeeldingen in de bitmapmodus.<br />
5 Selecteer Interpolatie van afbeeldingen als u de anti-aliasfunctie wilt toepassen bij het afdrukken van een afbeelding in<br />
lage resolutie.<br />
6 Klik op OK.<br />
Een bestand opslaan in de <strong>Photoshop</strong> PDF-indeling<br />
1 Kies in de Editor Bestand > Opslaan als en kies <strong>Photoshop</strong> PDF in de lijst met indelingen.<br />
2 Geef een bestandsnaam en een locatie op, selecteer de gewenste opties voor het opslaan van bestanden en klik<br />
op Opslaan.<br />
3 In het dialoogvenster <strong>Adobe</strong> PDF opslaan selecteert u een compressiemethode. (Raadpleeg “Informatie over<br />
bestandscompressie” op pagina 139.)<br />
4 Kies een optie in het menu Afbeeldingskwaliteit.<br />
138
ADOBE PHOTOSHOP ELEMENTS <strong>6.0</strong><br />
Handboek<br />
5 Als u het PDF-bestand wilt bekijken, selecteert u PDF-bestand weergeven na opslaan om <strong>Adobe</strong> Acrobat® of <strong>Adobe</strong>®<br />
Reader op te starten (afhankelijk van welke toepassing u hebt geïnstalleerd op uw computer).<br />
6 Klik op PDF opslaan.<br />
Controleer het dialoogvenster Bestandsvoorkeuren opslaan als u wijzigingen hebt aangebracht in een Acrobat Touchupbestand,<br />
maar deze wijzigingen niet zijn doorgevoerd in het geopende bestand. Kies Bewerken > Voorkeuren > Bestanden<br />
opslaan en kies vervolgens Over huidig bestand opslaan in het menu Bij de eerste keer opslaan.<br />
Een bestand opslaan in de PNG-indeling<br />
1 Kies in de Editor Bestand > Opslaan als en kies PNG in de lijst met indelingen.<br />
2 Geef een bestandsnaam en een locatie op, selecteer de gewenste opties voor het opslaan van bestanden en klik<br />
op Opslaan.<br />
3 In het dialoogvenster PNG-opties selecteert u een optie voor interliniëring:<br />
Geen Met deze optie wordt de afbeelding pas in een webbrowser weergegeven als het bestand volledig is gedownload.<br />
Interliniëring Met deze optie wordt de afbeelding progressief in een lage resolutie weergegeven, terwijl het complete<br />
afbeeldingsbestand naar de browser wordt gedownload. Deze laatste methode is prettiger voor de bezoekers van de website:<br />
ze zien iets gebeuren en weten dus dat het downloaden bezig is, terwijl het downloaden zelf ook sneller lijkt te gaan dan.<br />
Met interliniëring worden de bestanden echter wel groter.<br />
Een bestand opslaan in de TIFF-indeling<br />
1 Kies in de Editor Bestand > Opslaan als en kies TIFF in de lijst met indelingen.<br />
2 Geef een bestandsnaam en een locatie op, selecteer de gewenste opties voor het opslaan van bestanden en klik<br />
op Opslaan.<br />
3 In het dialoogvenster TIFF-opties selecteert u opties:<br />
Compressie afbeelding Hiermee geeft u een methode op voor het comprimeren van de samengestelde<br />
afbeeldingsgegevens.<br />
Pixelvolgorde Kies Afwisselend om de foto te kunnen toevoegen aan de Organizer.<br />
Byte-volgorde De meeste hedendaagse toepassingen kunnen bestanden lezen met de byte-volgorde van Mac of Windows.<br />
Als u niet weet in welk programma het bestand kan worden geopend, selecteert u het platform waarop het bestand wordt<br />
gelezen.<br />
Multiresolutie opslaan Hiermee blijven de gegevens over meerdere resoluties behouden. <strong>Photoshop</strong> <strong>Elements</strong> heeft geen<br />
opties voor het openen van bestanden met meerdere resoluties. Dergelijke afbeeldingsbestanden worden geopend met de<br />
hoogste resolutie in het bestand. Deze bestanden worden echter wel ondersteund door <strong>Adobe</strong> InDesign® en door bepaalde<br />
grafische servers.<br />
Transparantie opslaan Hiermee behoudt u de transparantie als een aanvullend alfakanaal wanneer het bestand in een<br />
andere toepassing wordt geopend. (De transparantie blijft altijd behouden wanneer het bestand opnieuw wordt geopend in<br />
<strong>Photoshop</strong> <strong>Elements</strong>.)<br />
Compressie van laag Hiermee geeft u een methode op voor het comprimeren van gegevens voor pixels in lagen (in<br />
tegenstelling tot samengestelde gegevens).<br />
Veel toepassingen kunnen geen laaggegevens lezen en slaan deze over bij het openen van een TIFF-bestand. <strong>Photoshop</strong><br />
<strong>Elements</strong> kan echter wel laaggegevens in TIFF-bestanden lezen. Bestanden die laaggegevens bevatten, zijn groter dan<br />
bestanden die deze gegevens niet bevatten. Door laaggegevens in het bestand op te slaan hoeft u echter geen afzonderlijk<br />
PSD-bestand voor de laaggegevens op te slaan en te beheren.<br />
Informatie over bestandscompressie<br />
Bij veel indelingen van afbeeldingsbestanden worden de afbeeldingsgegevens gecomprimeerd om de bestanden niet te<br />
groot te laten worden. Bij compressie zonder verlies blijven alle afbeeldingsgegevens behouden zonder dat er details verloren<br />
gaan. Bij compressie met verlies worden afbeeldingsgegevens verwijderd en gaan er wat details verloren.<br />
139
De meest gangbare compressietechnieken zijn:<br />
ADOBE PHOTOSHOP ELEMENTS <strong>6.0</strong><br />
Handboek<br />
RLE (Run Length Encoding) Deze compressie zonder verlies is een techniek waarbij de transparante delen van elke laag in<br />
afbeeldingen met meerdere lagen die transparantie bevatten, worden gecomprimeerd.<br />
LZW (Lemple-Zif-Welch) Deze compressie zonder verlies geeft de beste resultaten bij het comprimeren van afbeeldingen<br />
met grote gebieden in een effen kleur.<br />
JPEG Deze compressie met verlies geeft de beste resultaten bij foto's.<br />
CCITT Dit is een reeks compressietechnieken zonder verlies voor zwart-witafbeeldingen.<br />
ZIP Deze compressietechniek zonder verlies is het meest geschikt voor afbeeldingen met grote kleurvlakken in een enkele<br />
kleur.<br />
Voorkeuren voor het opslaan van bestanden instellen<br />
❖ In de Editor kiest u Bewerken > Voorkeuren > Bestanden opslaan en stelt u de volgende opties in.<br />
Bij de eerste keer opslaan Hiermee bepaalt u hoe bestanden worden opgeslagen:<br />
Met Vragen indien origineel (standaardinstelling) wordt het dialoogvenster Opslaan als geopend de eerste keer wanneer<br />
u het oorspronkelijke bestand bewerkt en opslaat. Na deze keer wordt elke vorige versie overschreven bij het opslaan. Als<br />
udebewerktekopieopentindeEditor(vanuitdeOrganizer),wordtdevorigeversiedeeerstekeerenallekerendaarna<br />
overschreven.<br />
MetAltijdvragenwordthetdialoogvensterOpslaanalsgeopendalsuvoorheteersthetoorspronkelijkebestandbewerkt<br />
enopslaat.Nadezekeerwordtelkevorigeversieoverschrevenbijhetopslaan.AlsudebewerktekopieopentindeEditor<br />
(vanuit de Organizer), wordt bij de eerste keer opslaan het dialoogvenster Opslaan als geopend.<br />
Met Over huidig bestand opslaan wordt het dialoogvenster Opslaan als niet geopend. Als u noch het oorspronkelijke<br />
bestand,nochdebewerktekopieopentindeEditor,wordtmetdeeerstekeeropslaanhetorigineeloverschreven(enelke<br />
keer daarna wanneer u opslaat in de bewerkingssessie).<br />
Voorvertoningen afbeeldingen Hiermee slaat u een voorvertoningsafbeelding bij het bestand op. Kies Nooit opslaan om<br />
uw bestanden op te slaan zonder voorvertoning, kies Altijd opslaan om uw bestanden op te slaan met de voorvertoningen<br />
die u hebt opgegeven en kies Vragen bij opslaan om per bestand te bepalen of een voorvertoning wel of niet moet worden<br />
opgeslagen.<br />
Bestandsextensie Hiermee bepaalt u hoe de bestandsextensie van drie letters die de indeling van het bestand aangeeft,<br />
wordt weergegeven: selecteer Hoofdletters gebruiken om bestandsextensies toe te voegen in hoofdletters en Kleine letters<br />
gebruiken om bestandsextensies toe te voegen in kleine letters. Over het algemeen is het raadzaam om deze optie in te<br />
stellen op Kleine letters gebruiken.<br />
Cameragegevensprofielen (EXIF) negeren Selecteer deze optie om automatisch alle kleurprofielen te verwijderen die<br />
worden gebruikt door uw digitale camera. Het kleurprofiel dat u in <strong>Photoshop</strong> <strong>Elements</strong> gebruikt, wordt opgeslagen met<br />
de afbeelding.<br />
Compatibiliteit met PSD-bestanden maximaliseren Hiermee slaat u een samengestelde afbeelding op in een <strong>Photoshop</strong>bestand<br />
met lagen zodat het kan worden geïmporteerd of geopend door meerdere toepassingen. Selecteer Nooit om deze<br />
stap over te slaan, Altijd om de samengestelde afbeelding automatisch op te slaan of Vragen als u een melding wilt bij het<br />
opslaan van een bestand.<br />
Lijst van recente bestanden bevat: _bestanden Hiermee stelt u in hoeveel bestanden er beschikbaar zijn in het submenu<br />
dat wordt geopend via Bestand > Onlangs bewerkt bestand openen. Voer een waarde tussen 0 en 30 in. De standaardwaarde<br />
is 10.<br />
Zie ook<br />
“Wijzigingen opslaan in verschillende bestandsindelingen” op pagina 136<br />
140
Bewerken met instructies<br />
ADOBE PHOTOSHOP ELEMENTS <strong>6.0</strong><br />
Handboek<br />
De modus Bewerken met instructies biedt u meer structuur bij specifieke taken, waardoor u deze taken eenvoudiger kunt<br />
uitvoeren met uitleg gedurende het hele proces. Het tabblad Bewerken met instructies bevindt zich op het tabblad<br />
Bewerken in het Palettenvak in de Editor.<br />
Met Bewerken met instructies kunt u de volgende taken uitvoeren:<br />
Standaard fotobewerking Foto's uitsnijden, roteren, rechttrekken en verscherpen.<br />
Belichting Foto's lichter of donkerder maken en de helderheid en het contrast aanpassen.<br />
Kleurcorrectie Kleuren verbeteren, kleurzweem verwijderen en huidskleur corrigeren.<br />
Aanwijzingen met instructies Het verbeteren van krassen, onvolkomenheden en scheuren, maar ook foto's bewerken aan<br />
de hand van instructies.<br />
Photomerge Meerdere afbeeldingen van groepsopnamen of gezichten slim samenvoegen.<br />
Opmerking: De beschikbare Bewerken met instructies-opties variëren per versie van <strong>Photoshop</strong> <strong>Elements</strong>.<br />
De Bewerken met instructies-opties gebruiken<br />
1 Klik op de knop Met instructies in het tabblad Bewerken van de Editor.<br />
2 Kies een optie in de lijst met bewerkingen met instructies.<br />
3 Voer een van de volgende handelingen uit:<br />
Voer de stappen uit die worden weergegeven en klik op Gereed.<br />
Klik op Annuleren om een andere Bewerken met instructies-optie te kiezen of ga terug naar de Editor.<br />
Opmerking: Als u een Bewerken met instructies-optie opgeeft en vervolgens onder in het deelvenster Bewerken met instructies<br />
opdeknopAlleennakliktomdeweergaveVoorennavanuwfototebekijken,wordtdieweergaveookgebruiktalsudeoptie<br />
bij Bewerken met instructies sluit. Als u de weergave weer wilt instellen op de standaardweergave Alleen na, klikt u net zo vaak<br />
opdeknopvoorhetwijzigenvandeweergavemodustotdeweergaveAlleennaweerwordtgebruikt.Ukuntooksimpelwegop<br />
de modus Volledig of Snel klikken om terug te keren naar een enkelvoudige weergave.<br />
Bewerken met instructies: Foto uitsnijden<br />
U kunt een afbeelding uitsnijden met de Bewerken met instructies-optie Foto uitsnijden.<br />
U kunt alleen het resultaat van de bewerking weergeven, of de afbeelding voor en na de bewerking (horizontaal of verticaal).<br />
Opmerking: U kunt een afbeelding ook uitsnijden met het gereedschap Koekjesvorm. Zie “Het gereedschap Koekjesvorm<br />
gebruiken” op pagina 222 voor meer informatie over het gereedschap Koekjesvorm.<br />
Zie “Uitsnijden” op pagina 220 voor meer informatie over uitsnijden.<br />
Bewerken met instructies: Foto roteren en/of rechttrekken<br />
Met de Bewerken met instructies-optie Foto roteren en/of rechttrekken kunt u een afbeelding in stappen van 90 graden<br />
draaien. Ook kunt u een lijn in een afbeelding tekenen om deze opnieuw uit te lijnen.<br />
U kunt alleen het resultaat van de bewerking weergeven, of de afbeelding voor en na de bewerking (horizontaal of verticaal).<br />
Zie “Een afbeelding roteren of draaien” op pagina 241 voor meer informatie over het roteren van afbeeldingen.<br />
Zie “Een afbeelding rechttrekken” op pagina 223 voor meer informatie over het rechttrekken van afbeeldingen.<br />
Bewerken met instructies: Foto verscherpen<br />
U kunt een afbeelding verscherpen met de Bewerken met instructies-optie Foto verscherpen.<br />
U kunt alleen het resultaat van de bewerking weergeven, of de afbeelding voor en na de bewerking (horizontaal of verticaal).<br />
141
ADOBE PHOTOSHOP ELEMENTS <strong>6.0</strong><br />
Handboek<br />
Zie “Overzicht van verscherpen” op pagina 238 of “Een afbeelding verscherpen” op pagina 239 voor meer informatie over<br />
het verscherpen van afbeeldingen.<br />
Bewerken met instructies: Lichter of donkerder maken<br />
Met de Bewerken met instructies-optie Lichter of donkerder maken kunt u afbeeldingen lichter of donkerder maken.<br />
U kunt alleen het resultaat van de bewerking weergeven, of de afbeelding voor en na de bewerking (horizontaal of verticaal).<br />
Zie “Schaduwen en licht aanpassen” op pagina 200 voor meer informatie over het lichter of donkerder maken van<br />
afbeeldingen.<br />
Bewerken met instructies: Helderheid en contrast<br />
Met de Bewerken met instructies-optie Helderheid en contrast kunt u de helderheid en het contrast van een afbeelding<br />
aanpassen.<br />
U kunt alleen het resultaat van de bewerking weergeven, of de afbeelding voor en na de bewerking (horizontaal of verticaal).<br />
Zie “Schaduwen en licht aanpassen” op pagina 200 voor meer informatie over het aanpassen van helderheid en contrast.<br />
Bewerken met instructies: Kleuren verbeteren<br />
Met de Bewerken met instructies-optie Kleuren verbeteren kunt u de kleurtoon, verzadiging en lichtheid van een<br />
afbeelding verbeteren.<br />
U kunt alleen het resultaat van de bewerking weergeven, of de afbeelding voor en na de bewerking (horizontaal of verticaal).<br />
Zie “Kleurverzadiging en kleurtoon aanpassen” op pagina 207 voor meer informatie over het verbeteren van kleuren.<br />
Bewerken met instructies: Een kleurzweem verwijderen<br />
U kunt kleurzwemen in afbeeldingen verwijderen met de Bewerken met instructies-optie Een kleurzweem verwijderen.<br />
U kunt alleen het resultaat van de bewerking weergeven, of de afbeelding voor en na de bewerking (horizontaal of verticaal).<br />
Zie “Kleurzweem corrigeren” op pagina 204 voor meer informatie over het corrigeren van kleurzwemen.<br />
Bewerken met instructies: Huidskleur corrigeren<br />
Met de Bewerken met instructies-optie Huidskleur corrigeren kunt u huidskleuren in een afbeelding corrigeren (bruin, blos<br />
en omgevingslicht).<br />
U kunt alleen het resultaat van de bewerking weergeven, of de afbeelding voor en na de bewerking (horizontaal of verticaal).<br />
Zie “De tint van huidskleuren aanpassen” op pagina 210 voor meer informatie over het corrigeren van kleurzwemen.<br />
Bewerken met instructies: Krassen, onvolkomenheden of scheuren wegwerken<br />
Met de Bewerken met instructies-optie Krassen, onvolkomenheden of scheuren wegwerken kunt u (grote en kleine) foutjes<br />
in een afbeelding corrigeren (met het gereedschap Retoucheerpenseel of het gereedschap Snel retoucheerpenseel).<br />
U kunt alleen het resultaat van de bewerking weergeven, of de afbeelding voor en na de bewerking (horizontaal of verticaal).<br />
Zie “Grote onvolkomenheden corrigeren” op pagina 230 of “Vlekken en kleine onvolkomenheden verwijderen” op<br />
pagina 230 voor meer informatie over het corrigeren van kleurzwemen.<br />
Bewerken met instructies: Richtlijnen voor het bewerken van een foto<br />
Met de Bewerken met instructies-optie Richtlijnen voor het bewerken van een foto kunt u de aanbevolen procedure voor<br />
het toepassen van algemene bewerkingsstappen opvolgen. Deze procedure is de door <strong>Adobe</strong> aanbevolen manier om<br />
verschillende bewerkingen uit te voeren en de volgorde waarin u dat het beste kunt doen. Hierdoor behaalt u optimale<br />
resultaten bij al uw basisbewerkingen voor het retoucheren van foto's.<br />
142
Bewerken met instructies: Photomerge-groepsfoto<br />
Zie “Photomerge-groepsfoto gebruiken” op pagina 236 voor meer informatie over Photomerge-groepsfoto's.<br />
Bewerken met instructies: Photomerge-gezichten<br />
Zie “Photomerge-gezichten gebruiken” op pagina 237 voor meer informatie over Photomerge-gezichten.<br />
ADOBE PHOTOSHOP ELEMENTS <strong>6.0</strong><br />
Handboek<br />
143
Hoofdstuk 9: Lagen gebruiken<br />
Lagen zijn handig omdat u zo componenten aan een afbeelding kunt toevoegen en elke component afzonderlijk kunt<br />
bewerken zonder dat u de originele afbeelding permanent wijzigt. U kunt voor elke laag onder andere de kleur en<br />
helderheid aanpassen, speciale effecten toepassen, laaginhoud opnieuw plaatsen en waarden voor dekking en overvloeien<br />
opgeven. U kunt ook de stapelvolgorde wijzigen, lagen koppelen zodat u meerdere lagen tegelijk kunt bewerken en<br />
webanimaties met lagen maken.<br />
Voor de volledige <strong>Photoshop</strong> <strong>Elements</strong> Help klikt u op “Deze pagina op internet” om naar LiveDocs te gaan.<br />
Lagen maken<br />
Lagen begrijpen<br />
Lagen zijn te vergelijken met gestapelde, transparante glasplaten waarop u afbeeldingen kunt tekenen. Door de transparante<br />
gebieden op een laag kunt u de onderliggende lagen zien. U kunt elke laag afzonderlijk bewerken en experimenteren tot u<br />
het gewenste effect hebt bereikt. Elke laag blijft onafhankelijk van de andere lagen in de afbeelding, tenzij u de lagen<br />
samenvoegt (verenigt). De onderste laag in het palet Lagen, de achtergrondlaag, is altijd vergrendeld (beveiligd). Dit<br />
betekent dat u de stapelvolgorde, de overvloeimodus of de dekking niet kunt wijzigen (tenzij u de laag omzet in een gewone<br />
laag).<br />
Door de transparante gebieden op een laag kunt u de onderliggende lagen zien<br />
Lagen worden ingedeeld in het palet Lagen. Het is verstandig om dit palet zichtbaar te houden wanneer u werkt in<br />
<strong>Photoshop</strong> <strong>Elements</strong>. U kunt dan in één oogopslag zien welke laag de actieve laag is (de geselecteerde laag die u bewerkt).<br />
U kunt lagen koppelen zodat u de lagen als groep kunt verplaatsen en eenvoudiger kunt beheren. Omdat de bestandsgrootte<br />
toeneemt wanneer een afbeelding meerdere lagen bevat, kunt u de bestandsgrootte verminderen door lagen samen te<br />
voegen wanneer u deze hebt bewerkt. Het palet Lagen is een belangrijke gegevensbron wanneer u foto's bewerkt. U kunt<br />
ook het menu Lagen gebruiken wanneer u met lagen werkt.<br />
Standaardlagen zijn op pixels gebaseerde lagen (afbeeldingslagen). Er zijn diverse andere laagtypen waarmee u speciale<br />
effecten kunt aanbrengen:<br />
Opvullagen Opvullagen bevatten een kleurverloop, volle kleur of patroon.<br />
Aanpassingslagen Met aanpassingslagen kunt u de kleuren, helderheid en verzadiging afstemmen zonder dat u<br />
permanente wijzigingen aanbrengt in de afbeelding (totdat u de aanpassingslaag samenvoegt of samenvouwt).<br />
Tekstlagen en vormlagen Hiermee kunt u op vectoren gebaseerde tekst en vormen maken.<br />
U kunt niet op een aanpassingslaag tekenen, maar wel op het masker ervan. Als u op opvul- of tekstlagen wilt tekenen, moet<br />
u de lagen eerst omzetten in algemene afbeeldingslagen.<br />
144
Zie ook<br />
“Informatie over aanpassings- en opvullagen” op pagina 157<br />
“Informatie over uitknipgroepen van lagen” op pagina 161<br />
“Een laag vergrendelen of ontgrendelen” op pagina 149<br />
“Informatie over opties voor dekking en overvloeien in lagen” op pagina 155<br />
ADOBE PHOTOSHOP ELEMENTS <strong>6.0</strong><br />
Handboek<br />
Informatie over het palet Lagen<br />
In het palet Lagen in de Editor (Venster > Lagen) worden alle lagen in een afbeelding weergegeven, vanaf de bovenste laag<br />
tot de achtergrondlaag onderaan. U kunt het palet uit het Palettenvak slepen door de aanwijzer boven de titel te houden en<br />
te slepen. Zo blijft het vak zichtbaar terwijl u ermee werkt.<br />
De actieve laag ofwel de laag die u bewerkt, wordt gemarkeerd zodat u deze eenvoudig kunt herkennen. Terwijl u een<br />
afbeelding bewerkt, is het een goed idee om te controleren welke laag actief is zodat u zeker weet dat u de aanpassingen en<br />
bewerkingen uitvoert op de juiste laag. Als u bijvoorbeeld een opdracht kiest maar er niets gebeurt, controleert u of de<br />
actieve laag wordt weergegeven.<br />
Met de pictogrammen in het palet kunt u een groot aantal taken uitvoeren. U kunt bijvoorbeeld lagen maken, verbergen,<br />
koppelen, vergrendelen en verwijderen. Uitzonderingen daargelaten hebben de wijzigingen alleen effect op de<br />
geselecteerde, of actieve, laag die is gemarkeerd.<br />
B C D E F G<br />
Palet Lagen<br />
A. Menu Overvloeimodus B. Laag weergeven/verbergen C. Laagminiatuur D. Degemarkeerdelaagisdeactievelaag. E. Vergrendelde laag<br />
F. De laag is gekoppeld aan een andere laag. G. Er is een stijl toegepast op de laag<br />
In de lijst met lagen worden in het palet een miniatuur, een titel en een of meer pictogrammen met informatie over elke laag<br />
weergegeven:<br />
De laag is zichtbaar. Klik op het oogpictogram om een laag weer te geven of te verbergen. (Verborgen lagen worden<br />
niet afgedrukt.)<br />
De laag is gekoppeld aan de actieve laag.<br />
Er is een laagstijl toegepast op de laag. Klik om de laagstijl te bewerken in het dialoogvenster Stijlinstellingen.<br />
De laag is vergrendeld.<br />
A<br />
De afbeelding bevat laaggroepen en is geïmporteerd uit <strong>Photoshop</strong>. <strong>Photoshop</strong> <strong>Elements</strong> ondersteunt geen<br />
laaggroepen en deze worden samengevouwen weergegeven. U moet deze vereenvoudigen om een bewerkbare afbeelding<br />
te kunnen maken.<br />
145
Met de knoppen boven in het palet kunt u handelingen uitvoeren:<br />
Hiermee maakt u een nieuwe laag.<br />
Hiermee maakt u een nieuwe opvul- of aanpassingslaag.<br />
Hiermee verwijdert u een laag.<br />
De laag wordt gekoppeld aan een andere laag.<br />
Hiermee vergrendelt u transparante pixels.<br />
Hiermee vergrendelt u alle lagen.<br />
ADOBE PHOTOSHOP ELEMENTS <strong>6.0</strong><br />
Handboek<br />
Bovenaan staan ook het paletmenu Overvloeimodus (Normaal, Verspreiden, Donkerder, enzovoort), het tekstvak Dekking<br />
en een knop Meer waarmee u een menu opent met laagopdrachten en paletopties.<br />
Zie ook<br />
“Informatie over aanpassings- en opvullagen” op pagina 157<br />
“Informatie over opties voor dekking en overvloeien in lagen” op pagina 155<br />
“Een laag vereenvoudigen” op pagina 149<br />
Lagen toevoegen<br />
NieuwtoegevoegdelagenkomenbovendegeselecteerdelaaginhetpaletLagentestaan.Ukuntooklagentoevoegenaan<br />
een afbeelding met een van de volgende methoden:<br />
Nieuwe, lege lagen maken of selecties omzetten in lagen.<br />
Een achtergrond omzetten in een gewone laag of andersom.<br />
Selecties in een afbeelding plakken.<br />
Een tekst- of vormgereedschap gebruiken.<br />
Een bestaande laag dupliceren.<br />
U kunt maximaal 8000 lagen in een afbeelding maken, en elke laag een eigen overvloeimodus en dekking geven. Dit aantal<br />
kan lager zijn als het geheugen niet toereikend is.<br />
Zie ook<br />
“Informatie over tekst” op pagina 316<br />
“Informatie over vormen” op pagina 323<br />
“Een laag verwijderen” op pagina 150<br />
Een nieuwe lege laag maken en een naam geven<br />
❖ Voer een van de volgende handelingen uit in de Editor:<br />
Als u een nieuwe laag wilt maken met de standaardnaam en de standaardinstellingen, klikt u op de knop Nieuwe laag<br />
maken boven in het palet Lagen. In de resulterende laag wordt de modus Normaal met 100% dekking gebruikt en de<br />
laag krijgt een naam die is gebaseerd op de volgorde waarin deze is gemaakt. (Als u de naam van de nieuwe laag wilt<br />
wijzigen, dubbelklikt u op de laag en typt u een nieuwe naam.)<br />
Als u een nieuwe laag wilt maken en een naam en opties voor de laag wilt opgeven, kiest u Laag > Nieuw > Laag of kiest<br />
u Nieuwe laag in het menu Meer in het palet Lagen. Geef een naam en andere opties op en klik op OK.<br />
De nieuwe laag wordt automatisch geselecteerd en verschijnt in het palet boven de laag die als laatste is geselecteerd.<br />
146
Zie ook<br />
“Een laag tussen afbeeldingen kopiëren” op pagina 151<br />
“Een laag verwijderen” op pagina 150<br />
“Een laag in een afbeelding dupliceren” op pagina 151<br />
“Een overvloeimodus voor een laag opgeven” op pagina 156<br />
“De dekking van een laag opgeven” op pagina 156<br />
ADOBE PHOTOSHOP ELEMENTS <strong>6.0</strong><br />
Handboek<br />
Een nieuwe laag van een deel van een andere laag maken<br />
U kunt een deel van een afbeelding van een laag naar een nieuwe laag verplaatsen, zonder dat de originele afbeelding wordt<br />
gewijzigd.<br />
1 Selecteer in de Editor een bestaande laag en maak een selectie.<br />
2 Kies een van de volgende opties:<br />
Kies Laag > Nieuw > Laag via kopiëren om de selectie naar een nieuwe laag te kopiëren.<br />
Kies Laag > Nieuw > Laag via knippen om de selectie te knippen en op een nieuwe laag te plakken.<br />
Het geselecteerde gebied komt op een nieuwe laag op dezelfde afstand van de randen van de afbeelding te staan.<br />
Een nieuwe laag maken door een gedeelte van een andere laag te kopiëren en deze in een nieuwe laag te plakken<br />
Zie ook<br />
“Een laag in een afbeelding dupliceren” op pagina 151<br />
“Informatie over selecties” op pagina 174<br />
De achtergrondlaag omzetten in een gewone laag<br />
De achtergrondlaag is de onderste laag in een afbeelding. De andere lagen worden boven op de achtergrondlaag geplaatst,<br />
die doorgaans (maar niet altijd) de feitelijke afbeeldingsgegevens van een foto bevat. De achtergrondlaag is altijd<br />
vergrendeld om de afbeelding te beschermen. U kunt de stapelvolgorde, overvloeimodus of dekking pas wijzigen nadat u<br />
de achtergrondlaag hebt omgezet in een gewone laag.<br />
1 Voer in de Editor een van de volgende handelingen uit:<br />
Dubbelklik op de achtergrondlaag in het palet Lagen.<br />
Kies Laag > Nieuw > Laag uit achtergrond.<br />
Selecteer de achtergrondlaag en kies Laag dupliceren in het menu Meer van het palet Lagen om de achtergrondlaag te<br />
behouden en een nieuwe laag te maken van een kopie van de achtergrondlaag.<br />
147
ADOBE PHOTOSHOP ELEMENTS <strong>6.0</strong><br />
Handboek<br />
U kunt een gedupliceerde laag maken van de omgezette achtergrondlaag, ongeacht de wijze waarop u de laag omzet.<br />
Selecteer eenvoudig de omgezette achtergrondlaag en kies Laag dupliceren in het menu Meer.<br />
2 Geef de nieuwe laag een naam.<br />
Als u het achtergrondgummetje naar de achtergrondlaag sleept, wordt deze automatisch omgezet in een algemene laag en<br />
worden gewiste gebieden transparant.<br />
Een laag veranderen in de achtergrondlaag<br />
U kunt een laag niet omzetten in de achtergrondlaag als de afbeelding al een achtergrondlaag bevat. In dit geval moet u eerst<br />
de bestaande achtergrondlaag omzetten in een algemene laag.<br />
1 Selecteer in de Editor een laag in het palet Lagen.<br />
2 Kies Laag > Nieuw > Achtergrond uit laag.<br />
Transparante gebieden in de originele laag worden gevuld met de achtergrondkleur.<br />
Lagen bewerken<br />
Een laag selecteren<br />
Als u wijzigingen in de afbeelding aanbrengt, wordt alleen de actieve laag gewijzigd. Als u bij het wijzigen van een<br />
afbeelding niet het gewenste resultaat ziet, moet u controleren of u de juiste laag hebt geselecteerd.<br />
❖ Voer in de Editor een van de volgende handelingen uit:<br />
Selecteer in het palet Lagen de miniatuur of de naam van een laag.<br />
Houd Ctrl ingedrukt en klik op elke laag om meerdere lagen te selecteren.<br />
Selecteer het gereedschap Verplaatsen , klik met de rechtermuisknop in de afbeelding en kies een laag in het<br />
contextmenu. In het contextmenu staan alle aanpassingslagen en alle lagen met pixels onder de huidige positie van de<br />
aanwijzer.<br />
Als u lagen op interactieve wijze wilt selecteren terwijl u het gereedschap Verplaatsen gebruikt, selecteert u Automatische<br />
selectie van laag op de optiebalk. Selecteer Markering tonen op rollover om te zien welke laag wordt gemarkeerd. Als u deze<br />
optie selecteert, toont het gereedschap Verplaatsen een contextmenu voor de rangschikking van lagen. Sleep om meerdere lagen<br />
tegelijk te selecteren.<br />
Zie ook<br />
“Lagen begrijpen” op pagina 144<br />
“Alle dekkende gebieden op een laag selecteren” op pagina 157<br />
“Selecties kopiëren met het gereedschap Verplaatsen” op pagina 189<br />
Een laag weergeven of verbergen<br />
In het palet Lagen geeft het oogpictogram in de kolom geheel links naast een laag aan dat de laag zichtbaar is.<br />
1 Kies in de Editor de optie Venster > Lagen als het palet Lagen nog niet is geopend.<br />
2 Voer een van de volgende handelingen uit:<br />
Klik op het oogpictogram om de bijbehorende laag te verbergen. Klik nogmaals in de oogkolom om de laag weer<br />
zichtbaar te maken.<br />
Sleep met de muisaanwijzer door de oogkolom om meerdere lagen tegelijk te tonen of te verbergen.<br />
Als u slechts één laag wilt weergeven, klikt u op het oogpictogram voor een laag terwijl u Alt ingedrukt houdt. Houd Alt<br />
ingedrukt en klik nogmaals in de oogkolom om alle lagen weer zichtbaar te maken.<br />
148
Zie ook<br />
“Informatie over het palet Lagen” op pagina 145<br />
Miniaturen van lagen vergroten, verkleinen of verbergen<br />
1 Kies in de Editor de optie Paletopties in het menu Meer van het palet Lagen.<br />
2 Selecteer een nieuwe grootte of kies Geen om de miniaturen te verbergen. Klik vervolgens op OK.<br />
Zie ook<br />
“Informatie over het palet Lagen” op pagina 145<br />
Een laag vergrendelen of ontgrendelen<br />
ADOBE PHOTOSHOP ELEMENTS <strong>6.0</strong><br />
Handboek<br />
U kunt lagen volledig of gedeeltelijk vergrendelen om de inhoud te beschermen. Als een laag is vergrendeld, wordt er rechts<br />
van de naam van de laag een vergrendelingspictogram weergegeven en kan de laag niet worden verwijderd. Met<br />
uitzondering van de achtergrondlaag kunt u vergrendelde lagen naar een andere plaats in de stapelvolgorde van het palet<br />
Lagen verplaatsen.<br />
❖ Selecteer in de Editor de laag in het palet Lagen en voer een van de volgende handelingen uit:<br />
Klik op het pictogram Alles vergrendelen boven in het palet Lagen om alle eigenschappen van de laag te<br />
vergrendelen. Klik nogmaals op het pictogram om de eigenschappen te ontgrendelen.<br />
Klik op het pictogram Transparante pixels vergrendelen boven in het palet Lagen om de transparante gebieden van<br />
de laag te vergrendelen zodat deze niet worden gewijzigd. Klik nogmaals op het pictogram om te ontgrendelen.<br />
Opmerking: Voor tekst- en vormlagen is transparantie standaard vergrendeld en is ontgrendelen alleen mogelijk als de laag<br />
wordt vereenvoudigd.<br />
Zie ook<br />
“Informatie over het palet Lagen” op pagina 145<br />
Een laag een nieuwe naam geven<br />
Als u aan een afbeelding lagen toevoegt, is het raadzaam deze lagen een naam te geven die past bij de inhoud. Gebruik<br />
beschrijvende namen, zodat u de lagen gemakkelijk kunt terugvinden in het palet Lagen.<br />
Opmerking: U kunt de naam van de achtergrondlaag niet wijzigen tenzij u de laag omzet in een normale laag.<br />
❖ Dubbelklik in de Editor op de naam van de laag in het palet Lagen en voer een nieuwe naam in.<br />
Zie ook<br />
“Lagen begrijpen” op pagina 144<br />
“Informatie over het palet Lagen” op pagina 145<br />
“De achtergrondlaag omzetten in een gewone laag” op pagina 147<br />
Een laag vereenvoudigen<br />
U kunt slimme objecten, framelagen, tekstlagen, vormlagen, lagen met een volle kleur, lagen met een verloop, lagen met<br />
een patroonopvulling (of een laaggroep die is geïmporteerd uit <strong>Photoshop</strong>) vereenvoudigen door deze om te zetten in een<br />
afbeeldingslaag. U moet deze lagen vereenvoudigen voordat u er filters op kunt toepassen of ze kunt bewerken met de<br />
tekengereedschappen. U kunt echter de tekst- en vormopties niet meer gebruiken op vereenvoudigde lagen.<br />
1 Selecteer in de Editor een tekstlaag, vormlaag, opvullaag of een <strong>Photoshop</strong>-laaggroep in het palet Lagen.<br />
149
2 Vereenvoudig de laag of de geïmporteerde laaggroep:<br />
Als u een vormlaag hebt geselecteerd, klikt u op Vereenvoudigen op de optiebalk.<br />
ADOBE PHOTOSHOP ELEMENTS <strong>6.0</strong><br />
Handboek<br />
Als u een tekst-, vorm- of opvullaag of een <strong>Photoshop</strong>-laaggroep hebt geselecteerd, kiest u Laag vereenvoudigen in het<br />
menu Laag of in het menu Meer van het palet Lagen.<br />
Zie ook<br />
“Informatie over aanpassings- en opvullagen” op pagina 157<br />
“Lagen begrijpen” op pagina 144<br />
Een laag verwijderen<br />
Verwijder lagen die u niet langer nodig hebt om het afbeeldingsbestand kleiner te maken.<br />
1 Selecteer in de Editor de laag in het palet Lagen.<br />
2 Voer een van de volgende handelingen uit:<br />
Sleep de laag naar het pictogram Laag verwijderen boven in het palet Lagen.<br />
Klik op het pictogram Laag verwijderen boven aan het palet Lagen en klik op Ja in het dialoogvenster om het verwijderen<br />
te bevestigen. Als u dit dialoogvenster wilt overslaan, houdt u Alt ingedrukt terwijl u op het pictogram Laag verwijderen<br />
klikt.<br />
Kies Laag verwijderen in het menu Laag of in het menu Meer van het palet Lagen en klik op Ja.<br />
Zie ook<br />
“Lagen begrijpen” op pagina 144<br />
“Een nieuwe lege laag maken en een naam geven” op pagina 146<br />
Monsters uit alle zichtbare lagen nemen<br />
Als u met bepaalde gereedschappen werkt, is de kleur die u toepast, uitsluitend gebaseerd op een monster uit de actieve<br />
laag. Met deze standaardfunctie kunt u bijvoorbeeld met het gereedschap Natte vinger kleuren uitsmeren of een<br />
kleurmonster nemen in één laag, zelfs wanneer er andere lagen zichtbaar zijn. U kunt ook een kleurmonster nemen op één<br />
laag en ermee tekenen in een andere laag.<br />
Voer de volgende handelingen uit als u wilt tekenen met monsters uit alle zichtbare lagen:<br />
1 Selecteer in de Editor het gereedschap Toverstaf, het gereedschap Emmertje, het gereedschap Natte vinger, het<br />
gereedschap Vervagen, het gereedschap Verscherpen of het gereedschap Kloonstempel.<br />
2 Selecteer Alle lagen op de optiebalk.<br />
Zie ook<br />
“Lagen begrijpen” op pagina 144<br />
“Informatie over tekengereedschappen” op pagina 287<br />
150
Lagen kopiëren en rangschikken<br />
Een laag in een afbeelding dupliceren<br />
U kunt elke laag (inclusief de achtergrondlaag) binnen een afbeelding dupliceren.<br />
ADOBE PHOTOSHOP ELEMENTS <strong>6.0</strong><br />
Handboek<br />
❖ Selecteer in de Editor een of meer lagen in het palet Lagen en voer een van de volgende handelingen uit om de laag te<br />
dupliceren:<br />
Als u een laag wilt dupliceren en een nieuwe naam wilt geven, kiest u Laag > Laag dupliceren of Laag dupliceren in het<br />
menu Meer van het palet Lagen. Typ een naam voor de gedupliceerde laag en klik op OK.<br />
Als u een laag wilt dupliceren zonder deze een naam te geven, selecteert u de laag en sleept u deze naar de knop Nieuwe<br />
laag maken boven in het palet Lagen.<br />
Klik met de rechtermuisknop op de naam van de laag of op de miniatuur en kies Laag dupliceren.<br />
Zie ook<br />
“Lagen begrijpen” op pagina 144<br />
Een of meer lagen in een andere afbeelding dupliceren<br />
U kunt alle lagen (inclusief de achtergrondlaag) van de ene afbeelding naar een andere afbeelding dupliceren. De<br />
pixelafmetingen van de doelafbeelding bepalen hoe groot de afgedrukte kopie van de gedupliceerde laag kan zijn. Als de<br />
pixelafmetingen van de twee afbeeldingen niet gelijk zijn, kan de gedupliceerde laag bovendien groter of kleiner uitvallen<br />
dan u zou verwachten.<br />
1 Open in de Editor de bronafbeelding. Als u een laag naar een bestaande afbeelding en niet naar een nieuwe wilt kopiëren,<br />
moet u ook de doelafbeelding openen.<br />
2 Selecteer in het palet Lagen van het brondocument de naam van de laag of lagen die u wilt dupliceren. Houd Ctrl<br />
ingedrukt en klik op de naam van elke gewenste laag om meerdere lagen te selecteren.<br />
3 Kies Laag > Laag dupliceren of kies Laag dupliceren in het menu Meer van het palet Lagen.<br />
4 Typ een naam voor de gedupliceerde laag in het dialoogvenster Laag dupliceren, kies een doeldocument voor de laag en<br />
klik op OK:<br />
Als u de laag wilt dupliceren in een bestaande afbeelding, kiest u een bestandsnaam in het pop-upmenu Document.<br />
Als u een nieuw document voor de laag wilt maken, kiest u Nieuw in het menu Document en typt u een naam voor het<br />
nieuwe bestand. Afbeeldingen die zijn gemaakt op basis van een gedupliceerde laag hebben geen achtergrond.<br />
Zie ook<br />
“Lagen begrijpen” op pagina 144<br />
“Informatie over grootte en resolutie” op pagina 225<br />
Een laag tussen afbeeldingen kopiëren<br />
U kunt alle lagen (inclusief de achtergrondlaag) ook van de ene afbeelding naar een andere afbeelding kopiëren. De<br />
resolutie van de doelafbeelding bepaalt hoe groot de afgedrukte kopie van de laag kan zijn. Als de pixelafmetingen van de<br />
twee afbeeldingen niet gelijk zijn, kan de gekopieerde laag bovendien groter of kleiner uitvallen dan u zou verwachten.<br />
1 Open in de Editor de twee afbeeldingen die u wilt gebruiken.<br />
2 Selecteer in het palet Lagen van de bronafbeelding de laag die u wilt kopiëren.<br />
3 Voer een van de volgende handelingen uit:<br />
Kies Selecteren > Alles om alle pixels in de laag te selecteren en kies vervolgens Bewerken > Kopiëren. Maak de<br />
doelafbeelding actief en kies Bewerken > Plakken.<br />
Sleep de naam van de laag uit het palet Lagen van de bronafbeelding naar de doelafbeelding.<br />
151
ADOBE PHOTOSHOP ELEMENTS <strong>6.0</strong><br />
Handboek<br />
Gebruik het gereedschap Verplaatsen om de laag vanuit de bronafbeelding te verplaatsen naar de doelafbeelding.<br />
De gekopieerde laag verschijnt in de doelafbeelding boven de actieve laag in het palet Lagen. Als de verplaatste laag groter<br />
is dan de doelafbeelding, is slechts een deel van de laag zichtbaar. Met het gereedschap Verplaatsen kunt u andere delen van<br />
de laag zichtbaar maken.<br />
Als u Shift ingedrukt houdt terwijl u een laag sleept, kopieert u de laag naar dezelfde positie als in de bronafbeelding (als<br />
de bron- en de doelafbeelding dezelfde pixelafmetingen hebben) of naar het middelpunt van de doelafbeelding (als de bronen<br />
de doelafbeelding verschillende pixelafmetingen hebben).<br />
De bamboelaag naar een andere afbeelding slepen<br />
Zie ook<br />
“Lagen begrijpen” op pagina 144<br />
“Informatie over grootte en resolutie” op pagina 225<br />
De inhoud naar een laag verplaatsen<br />
Lagen zijn te vergelijken met gestapelde afbeeldingen op glazen panelen. U kunt een laag in een stapel “verplaatsen” en zo<br />
wijzigen welk deel van de inhoud wordt weergegeven ten opzichte van de lagen erboven en eronder.<br />
1 Selecteer in de Editor een laag in het palet Lagen. Als u meerdere lagen tegelijk wilt verplaatsen, koppelt u de lagen in<br />
het palet Lagen door de lagen te selecteren en vervolgens op het pictogram Lagen koppelen te klikken.<br />
2 Selecteer het gereedschap Verplaatsen .<br />
3 Voer een van de volgende handelingen uit:<br />
Sleep in de afbeelding om de geselecteerde laag of lagen naar de gewenste positie te verplaatsen.<br />
Druk op de pijltoetsen op het toetsenbord om de laag of lagen in stappen van 1 pixel te verplaatsen of druk op Shift en<br />
een pijltoets om de laag in stappen van 10 pixels te verplaatsen.<br />
Houd Shift ingedrukt als u de laag of lagen recht naar boven, beneden of opzij wilt verplaatsen of over een hoek van 45˚.<br />
Zie ook<br />
“Lagen begrijpen” op pagina 144<br />
De stapelvolgorde van lagen wijzigen<br />
De stapelvolgorde van de lagen bepaalt of een laag zich vóór of achter andere lagen bevindt.<br />
De achtergrondlaag moet zich altijd onder op de stapel bevinden. Zet de achtergrondlaag om in een gewone laag als u deze<br />
wilt verplaatsen.<br />
152
Als u een laag onder een andere laag sleept, wordt de stapelvolgorde gewijzigd<br />
ADOBE PHOTOSHOP ELEMENTS <strong>6.0</strong><br />
Handboek<br />
1 Selecteer in het palet Lagen een of meer lagen. Houd Ctrl ingedrukt en klik op elke laag om meerdere lagen te selecteren.<br />
2 Als u de stapelvolgorde wilt wijzigen, gaat u op een van de volgende manieren te werk:<br />
Sleep de laag of lagen omhoog of omlaag in het palet Lagen.<br />
Kies Laag > Ordenen en kies vervolgens Op voorgrond, Naar voren, Naar achteren of Op achtergrond.<br />
Zie ook<br />
“Lagen begrijpen” op pagina 144<br />
“De achtergrondlaag omzetten in een gewone laag” op pagina 147<br />
Lagen koppelen en ontkoppelen<br />
Als lagen zijn gekoppeld, kunt u de inhoud ervan in één keer verplaatsen. U kunt alle gekoppelde lagen ook tegelijkertijd<br />
kopiëren, plakken, verenigen en er transformaties op toepassen. Mogelijk wilt u op een bepaald moment een gekoppelde<br />
laag bewerken of verplaatsen. U kunt de lagen eenvoudig ontkoppelen, zodat u de lagen afzonderlijk kunt bewerken.<br />
1 Selecteer in de Editor de lagen die u wilt koppelen in het palet Lagen. Houd Ctrl ingedrukt en klik op elke laag om<br />
meerdere lagen te selecteren.<br />
2 Klik op het pictogram Lagen koppelen boven in het palet Lagen. Het pictogram voor gekoppelde lagen wordt<br />
weergegeven in de gekoppelde lagen.<br />
3 Als u lagen wilt ontkoppelen, selecteert u een gekoppelde laag in het palet Lagen en klikt u op het pictogram Lagen<br />
koppelen boven in het palet Lagen.<br />
Zie ook<br />
“Lagen begrijpen” op pagina 144<br />
“Informatie over uitknipgroepen van lagen” op pagina 161<br />
Lagen verenigen<br />
De bestandsgrootte van een afbeelding kan sterk toenemen als gevolg van lagen. Door de lagen in een afbeelding te<br />
verenigen wordt het bestand kleiner. U moet de lagen pas verenigen wanneer u klaar bent met het bewerken van de lagen<br />
om de gewenste afbeelding te verkrijgen.<br />
153
Voorbeeld van verenigen<br />
ADOBE PHOTOSHOP ELEMENTS <strong>6.0</strong><br />
Handboek<br />
Desgewenst kunt u alleen de gekoppelde lagen, alleen de zichtbare lagen, alleen een laag met een onderliggende laag of<br />
alleen geselecteerde lagen verenigen. U kunt ook de inhoud van alle zichtbare lagen verenigen in een geselecteerde laag<br />
zonder dat u daarbij de andere zichtbare lagen verwijdert (in dit geval neemt de bestandsgrootte niet af).<br />
Wanneer u klaar bent met het bewerken van een afbeelding, kunt u deze samenvoegen tot één laag. Als u een afbeelding<br />
samenvoegt tot één laag, worden alle zichtbare lagen verenigd, worden alle verborgen lagen verwijderd en worden de<br />
transparante gebieden gevuld met wit.<br />
1 Ga in de Editor naar het palet Lagen en controleer of het oogpictogram wordt weergegeven naast alle lagen die u<br />
wilt verenigen.<br />
2 Voer een van de volgende handelingen uit:<br />
Als u geselecteerde lagen wilt verenigen, selecteert u meerdere lagen door op elke laag te klikken terwijl u Ctrl ingedrukt<br />
houdt. Vervolgens kiest u Lagen Verenigen in het menu Meer van het palet Lagen.<br />
Als u een laag met de laag eronder wilt verenigen, selecteert u de bovenste van de twee lagen en kiest u Verenigen met<br />
lager gelegen in het menu Laag of in het menu Meer van het palet Lagen.<br />
Opmerking: Als de onderste van de twee lagen een vorm-, tekst- of opvullaag is, moet u de laag vereenvoudigen. De optie<br />
Verenigen met lager gelegen is niet beschikbaar als de onderste laag is gekoppeld aan een andere laag of als de onderste laag een<br />
aanpassingslaag is.<br />
U verenigt alle zichtbare lagen door elke laag die u niet wilt verenigen, te verbergen en Verenigen; zichtbaar in het menu<br />
Laag of in het menu Meer in het palet Lagen te kiezen.<br />
U verenigt alle zichtbare lagen door een van de gekoppelde lagen te selecteren en Verenigen; gekoppeld in het menu Laag<br />
of in het menu Meer in het palet Lagen te kiezen.<br />
Opmerking: Als de onderste verenigde laag een tekstlaag, vormlaag, opvullaag met een volle kleur, opvullaag met een verloop<br />
of een opvullaag met een patroon is, moet u de laag eerst vereenvoudigen.<br />
Zie ook<br />
“Aanpassingslagen verenigen” op pagina 160<br />
“Een laag vereenvoudigen” op pagina 149<br />
154
Lagen verenigen met een andere laag<br />
ADOBE PHOTOSHOP ELEMENTS <strong>6.0</strong><br />
Handboek<br />
Gebruik deze procedure als u de lagen die u wilt verenigen, intact wilt houden. Het resultaat is een nieuwe verenigde laag<br />
plus alle originele lagen.<br />
1 Klik in de Editor op het oogpictogram naast de lagen die u niet wilt verenigen en controleer of het oogpictogram wordt<br />
weergegeven voor de lagen die u wilt verenigen.<br />
2 Geef een laag op waarin u alle zichtbare lagen wilt verenigen. U kunt een nieuwe laag maken waarin u kunt verenigen,<br />
of een bestaande laag selecteren in het palet Lagen.<br />
3 Houd Alt ingedrukt en kies Verenigen; zichtbaar in het menu Lagen of in het menu Meer van het palet Lagen. <strong>Photoshop</strong><br />
<strong>Elements</strong> voegt een kopie van alle zichtbare lagen in de geselecteerde laag samen.<br />
Zie ook<br />
“Lagen begrijpen” op pagina 144<br />
“Aanpassingslagen verenigen” op pagina 160<br />
Een afbeelding tot één laag samenvoegen<br />
Wanneer u een afbeelding samenvoegt tot één laag, worden alle zichtbare lagen in <strong>Photoshop</strong> <strong>Elements</strong> verenigd met de<br />
achtergrondlaag, waardoor het bestand een stuk kleiner wordt. Als u een afbeelding samenvoegt tot één laag, worden alle<br />
verborgen lagen verwijderd en worden de transparante gebieden gevuld met wit. Doorgaans voegt u een bestand pas samen<br />
tot één laag als u klaar bent met het bewerken van de afzonderlijke lagen.<br />
1 Zorg ervoor dat de lagen die u wilt behouden, zichtbaar zijn.<br />
2 Kies Eén laag maken in het menu Laag of in het menu Meer van het palet Lagen.<br />
U kunt het verschil tussen de bestandsgrootte van de gelaagde afbeelding en de bestandsgrootte van de samengevoegde<br />
afbeelding bekijken door Documentgroottes te kiezen in het pop-upmenu onder in het afbeeldingsvenster.<br />
Zie ook<br />
“Lagen begrijpen” op pagina 144<br />
Dekking en overvloeimodi<br />
Informatie over opties voor dekking en overvloeien in lagen<br />
De dekking van een laag bepaalt de mate waarin de laag eronder wordt verborgen of weergegeven. Een laag met een dekking<br />
van 1% is nagenoeg transparant, terwijl een laag met een dekking van 100% volledig ondoorzichtig is. Transparante<br />
gebieden blijven transparant, ongeacht de instelling voor de dekking.<br />
Aandehandvanovervloeimodikuntuinstellenhoeeenlaagovervloeitindepixelsindelageneronder.Metovervloeimodi<br />
kunt u een scala aan speciale effecten creëren.<br />
Houd er rekening mee dat er een wisselwerking bestaat tussen de dekking en de overvloeimodus van een laag en de dekking<br />
en overvloeimodus van tekengereedschappen. Als een laag de modus Verspreiden en een dekking van 50% gebruikt, en u<br />
op deze laag tekent met het gereedschap Penseel met modus Normaal en een dekking van 100% ingesteld, dan wordt er<br />
getekend in de modus Verspreiden met een dekking van 50%. Als een laag beschikt over de modus Normaal en een dekking<br />
van 100% en u het gereedschap Gummetje gebruikt met een dekking van 50%, wordt slechts 50% van de laag verwijderd<br />
tijdens het gummen.<br />
155
A<br />
B<br />
ADOBE PHOTOSHOP ELEMENTS <strong>6.0</strong><br />
Handboek<br />
Lagen overvloeien<br />
A. Bamboelaag en kaderlaag B. Bamboelaag met 100% dekking en modus Kleur doordrukken C. Bamboelaag met 50% dekking en modus<br />
Kleur doordrukken<br />
Zie ook<br />
“Lagen begrijpen” op pagina 144<br />
“Informatie over overvloeimodi” op pagina 288<br />
“Informatie over tekengereedschappen” op pagina 287<br />
De dekking van een laag opgeven<br />
1 Selecteer in de Editor de laag in het palet Lagen.<br />
2 Voer in het palet Lagen een waarde tussen 0 en 100 in voor Dekking of klik op de pijl rechts van het tekstvak Dekking<br />
om de schuifregelaar Dekking te slepen.<br />
Zie ook<br />
“Lagen begrijpen” op pagina 144<br />
Een overvloeimodus voor een laag opgeven<br />
1 Selecteer in de Editor de laag in het palet Lagen.<br />
2 Kies een optie in het pop-upmenu Overvloeimodus.<br />
Vlak nadat u een overvloeimodus hebt gekozen, kunt u op de toetsen pijl-omhoog en pijl-omlaag drukken om de andere<br />
opties voor overvloeimodi in het menu te kiezen.<br />
Zie ook<br />
“Lagen begrijpen” op pagina 144<br />
“Informatie over overvloeimodi” op pagina 288<br />
C<br />
156
Alle dekkende gebieden op een laag selecteren<br />
ADOBE PHOTOSHOP ELEMENTS <strong>6.0</strong><br />
Handboek<br />
U kunt snel alle dekkende gebieden op een laag selecteren. Dat is handig als u transparante gebieden wilt uitsluiten van een<br />
selectie.<br />
1 Klik in het palet Lagen op de laagminiatuur terwijl u Ctrl ingedrukt houdt:<br />
2 Als u pixels aan een bestaande selectie wilt toevoegen, drukt u op Ctrl+Shift en klikt u op de laagminiatuur in het palet<br />
Lagen.<br />
3 Als u pixels uit een bestaande selectie wilt verwijderen, drukt u op Ctrl+Alt en klikt u op de laagminiatuur in het palet<br />
Lagen.<br />
4 Als u de doorsnede van de pixels en een bestaande selectie wilt laden, drukt u op Ctrl+Alt+Shift en klikt u op de<br />
laagminiatuur in het palet Lagen.<br />
Zie ook<br />
“Lagen begrijpen” op pagina 144<br />
“Informatie over selecties” op pagina 174<br />
Het transparantieraster aanpassen<br />
De transparantie in een laag wordt aan de hand van een schaakbordraster weergegeven. U kunt de vormgeving van dit raster<br />
wijzigen. Wijzig het raster echter niet in effen wit, omdat u anders het verschil niet meer ziet tussen dekkend (wit) en<br />
transparant (schaakbord).<br />
1 Kies Bewerken > Voorkeuren > Transparantie in de Editor.<br />
2 Kies een patroongrootte in het menu Rastergrootte.<br />
3 Kies een patroonkleur in het menu Rasterkleuren. Als u een aangepaste kleur wilt kiezen, klikt u op een van de twee<br />
vakken onder het menu Rasterkleuren en selecteert u een kleur in de Kleurkiezer.<br />
Zie ook<br />
“Informatie over het palet Lagen” op pagina 145<br />
“De <strong>Adobe</strong> Kleurkiezer gebruiken” op pagina 294<br />
Aanpassings- en opvullagen<br />
Informatie over aanpassings- en opvullagen<br />
Met aanpassingslagen kunt u experimenteren met kleur- en toonaanpassingen zonder de pixels in de afbeelding definitief<br />
te wijzigen. U kunt een aanpassingslaag vergelijken met een sluier die de onderliggende lagen kleurt. Standaard heeft een<br />
aanpassingslaag effect op alle onderliggende lagen, maar dat kunt u veranderen. Wanneer u een aanpassingslaag maakt,<br />
wordt in het palet Lagen een vak met de aanpassing voor de laag weergegeven.<br />
Met opvullagen kunt u een laag opvullen met een volle kleur, verloop of patroon. In tegenstelling tot aanpassingslagen zijn<br />
opvullagen niet van invloed op de lagen eronder. U kunt pas op een opvullaag tekenen nadat u deze hebt omgezet<br />
(vereenvoudigd) in een algemene laag.<br />
Aanpassingslagen en opvullagen hebben dezelfde instellingen voor de dekking en de overvloeimodus als afbeeldingslagen.<br />
U kunt de lagen net zoals afbeeldingslagen verplaatsen. Standaard krijgen aanpassings- en opvullagen de naam van het type<br />
(bijvoorbeeld opvullaag Volle kleur en aanpassingslaag Omkeren).<br />
157
Het menu Aanpassingslaag maken<br />
A. Opvullagen B. Aanpassingslagen<br />
Zie ook<br />
“De laagmaskers bewerken” op pagina 160<br />
“Informatie over opties voor dekking en overvloeien in lagen” op pagina 155<br />
“Een laag vereenvoudigen” op pagina 149<br />
ADOBE PHOTOSHOP ELEMENTS <strong>6.0</strong><br />
Handboek<br />
Aanpassingslagen maken<br />
1 Selecteer in het palet Lagen de bovenste laag die u wilt wijzigen.<br />
2 Maak eerst een selectie als u de effecten van de aanpassingslaag wilt beperken tot een geselecteerd gebied op de laag.<br />
3 Voer een van de volgende handelingen uit:<br />
Als u alle lagen onder de aanpassingslaag wilt wijzigen, klikt u op de knop Aanpassingslaag maken boven in het palet<br />
Lagen en kiest u een van de volgende aanpassingstypen. (De eerste drie opties in het menu zijn opvullagen in plaats van<br />
aanpassingslagen.)<br />
Oorspronkelijke afbeelding en afbeelding met Kleurtoon/verzadiging toegepast. Dit heeft alleen effect op de lagen onder de aanpassingslaag<br />
Kies Laag > Nieuwe aanpassingslaag > [aanpassingstype] om dit effect slechts op één laag of op diverse opeenvolgende<br />
lagen onder de aanpassingslaag toe te passen. Selecteer in het dialoogvenster Nieuwe laag de optie Groeperen met vorige<br />
laag en klik op OK.<br />
Niveaus Hiermee corrigeert u toonwaarden in de afbeelding.<br />
Helderheid/contrast Hiermee maakt u de afbeelding lichter of donkerder.<br />
Kleurtoon/verzadiging Hiermee past u kleuren in een afbeelding aan.<br />
A<br />
B<br />
158
Verloop toewijzen Hiermee wijst u pixels toe aan de kleur in het geselecteerde verloop.<br />
Fotofilter Hiermee kunt u de kleurbalans en de kleurtemperatuur van de afbeelding aanpassen.<br />
Omkeren Met deze optie verkrijgt u het effect van een fotonegatief door een negatief te maken op basis van de<br />
helderheidswaarden van de afbeelding.<br />
ADOBE PHOTOSHOP ELEMENTS <strong>6.0</strong><br />
Handboek<br />
Drempel Hiermee geeft u de afbeelding in zwart-wit weer, zonder grijstinten, zodat u de lichtste en donkerste gebieden<br />
kunt onderscheiden.<br />
Waarden beperken Hiermee geeft u een foto een vlakke vormgeving die vergelijkbaar is met een poster door het aantal<br />
helderheidswaarden (niveaus) in de afbeelding en dus het aantal kleuren te verminderen.<br />
4 Geef de gewenste opties op in het dialoogvenster en klik op OK. (Voor Omkeren zijn er geen opties.)<br />
Als u in stap 3 Groeperen met vorige laag hebt geselecteerd, wordt de aanpassingslaag gegroepeerd met de laag direct<br />
eronder en blijft het effect beperkt tot de groep.<br />
5 Als u meer lagen aan de groep wilt toevoegen, drukt u op Alt en plaatst u de aanwijzer op de scheidingslijn tussen de<br />
onderste laag in de groep en de laag eronder. Klik wanneer de aanwijzer verandert in twee overlappende cirkels .<br />
Zie ook<br />
“Informatie over histogrammen” op pagina 198<br />
Opvullagen maken<br />
1 Selecteer in het palet Lagen de laag waarboven de opvullaag moet verschijnen.<br />
2 Maak eerst een selectie als u de effecten van de opvullaag alleen op een geselecteerd gebied wilt toepassen.<br />
3 Voer een van de volgende handelingen uit:<br />
Klik op de knop Nieuwe opvullaag of Nieuwe aanpassingslaag boven in het palet Lagen en kies het type opvulling<br />
dat u wilt maken. (De eerste drie opties in het palet zijn opvullagen. De overige opties zijn aanpassingslagen.)<br />
Kies Laag > Nieuwe opvullaag > [type opvulling]. Klik op OK in het dialoogvenster Nieuwe laag.<br />
Volle kleur Hiermee maakt u een laag gevuld met een volle kleur die u in de Kleurkiezer hebt gekozen.<br />
Verloop Hiermee maakt u een opvullaag met een verloop. U kunt een vooraf gedefinieerd verloop in het menu Verloop<br />
kiezen. Klik op het kleurverloop als u het verloop in de Verloopbewerker wilt bewerken. U verplaatst het midden van het<br />
verloop door in het afbeeldingsvenster te slepen.<br />
Daarnaast kunt u de vorm van het verloop (Stijl) opgeven en de hoek (Hoek) waarop deze wordt toegepast. Selecteer<br />
Omkeren om de oriëntatie om te keren, Dithering om de zichtbare overgangen te verminderen en Uitlijnen met laag om<br />
het selectiekader van de laag te gebruiken om de verloopvulling te berekenen.<br />
Patroon Hiermee maakt u een opvullaag met een patroon. Klik op het patroon en kies een patroon in het pop-uppalet. U<br />
kunt het patroon schalen en Herkomst magnetisch kiezen om de oorsprong van het patroon af te stemmen op het<br />
documentvenster. Als u wilt instellen dat het patroon tegelijk met de opvullaag wordt verplaatst, kiest u Koppelen aan laag.<br />
Als deze optie is geselecteerd, kunt u terwijl het dialoogvenster Patroonvulling is geopend, het patroon in de afbeelding naar<br />
de gewenste plaats slepen. Nadat u de patrooninstellingen hebt bewerkt, kunt u een nieuw vooringesteld patroon maken<br />
door op de knop Nieuwe voorinstelling te klikken.<br />
Een aanpassingslaag of opvullaag bewerken<br />
1 Open in de Editor het dialoogvenster met opties voor aanpassingen of opvullingen door een van de volgende<br />
handelingen uit te voeren:<br />
Dubbelklik op de miniatuur van de aanpassingslaag of opvullaag helemaal links in het palet Lagen.<br />
Selecteer de laag in het palet en kies Laag > Opties voor laaginhoud.<br />
Selecteer de laag in het palet en kies Laag > Laaginhoud wijzigen. Selecteer vervolgens een andere opvul- of<br />
aanpassingslaag in de lijst.<br />
159
2 Breng de gewenste wijzigingen aan en klik op OK.<br />
Aanpassingslagen verenigen<br />
ADOBE PHOTOSHOP ELEMENTS <strong>6.0</strong><br />
Handboek<br />
U kunt een aanpassings- of opvullaag op verschillende manieren verenigen: met de laag eronder, met andere geselecteerde<br />
lagen, met de lagen in de eigen groep, met de lagen waaraan de laag is gekoppeld en met alle andere zichtbare lagen. U kunt<br />
een aanpassings- of opvullaag echter niet als basis- of doellaag voor een vereniging gebruiken.<br />
Als u een aanpassingslaag of opvullaag verenigt met de laag eronder, worden de aanpassingen vereenvoudigd en definitief<br />
toegepast op de verenigde laag. De aanpassing heeft niet langer effect op de overige lagen onder de verenigde<br />
aanpassingslaag. U kunt een opvullaag ook omzetten (vereenvoudigen) in een afbeeldingslaag zonder deze te verenigen.<br />
Aanpassingslagen en opvullagen met maskers (de rechterminiatuur van de laag in het palet Lagen) die alleen witwaarden<br />
bevatten, leiden niet tot een noemenswaardige toename van de bestandsgrootte. Dergelijke aanpassingslagen hoeft u dus<br />
niet te verenigen om schijfruimte te besparen.<br />
Zie ook<br />
“Lagen verenigen” op pagina 153<br />
“Een laag vereenvoudigen” op pagina 149<br />
De laagmaskers bewerken<br />
Met een laagmasker voorkomt u dat delen van een laag of een gehele laag zichtbaar zijn. Met het masker kunt u delen van<br />
een afbeelding of een effect weergeven of verbergen. Als een laagmasker (rechterminiatuur) dat aan een aanpassingslaag is<br />
gekoppeld, helemaal wit is, wordt het aanpassingseffect toegepast op alle onderliggende lagen. Wilt u het effect niet op<br />
bepaalde delen van de onderliggende lagen toepassen, dan moet u het overeenkomende gebied van het masker met zwart<br />
tekenen. Als een laagmasker is gekoppeld aan een opvullaag, definieert het masker het ingevulde gebied in de opvullaag.<br />
Door een masker met zwart te tekenen wordt het beveiligde gebied vergroot<br />
1 Selecteer in de Editor de aanpassingslaag of opvullaag in het palet Lagen.<br />
2 Selecteer het gereedschap Penseel of een ander teken- of bewerkgereedschap.<br />
3 Geef het laagmasker weer met de volgende methoden:<br />
Als u alleen het masker wilt weergeven, houdt u Alt ingedrukt en klikt u op de miniatuur van het laagmasker (de<br />
rechterminiatuur). Houd Alt ingedrukt en klik nogmaals op de miniatuur om de overige lagen weer zichtbaar te maken.<br />
Als u het masker in een rode maskerkleur wilt weergeven, houdt u Alt en Shift ingedrukt en klikt u op de miniatuur van<br />
het laagmasker (de rechterminiatuur). Houd Alt+Shift ingedrukt en klik nogmaals op de miniatuur om de rode weergave<br />
uit te schakelen.<br />
160
Selecteer de overeenkomende pixels om de bewerking tot een deel van het masker te beperken.<br />
4 Zo bewerkt u het laagmasker:<br />
ADOBE PHOTOSHOP ELEMENTS <strong>6.0</strong><br />
Handboek<br />
Als u gebieden van een aanpassingseffect of opvulling wilt verwijderen, maakt u het laagmasker helemaal zwart.<br />
Als u gebieden aan een aanpassingseffect of opvulling wilt toevoegen, maakt u het laagmasker helemaal wit.<br />
Als u een aanpassingseffect of opvulling gedeeltelijk wilt verwijderen zodat het in diverse transparantieniveaus zichtbaar<br />
is, maakt u het laagmasker grijs. (Klik één keer op de staal met de voorgrondkleur om een grijstint in het palet Stalen te<br />
kiezen.) De mate waarin het effect of de opvulling wordt verwijderd, wordt bepaald door de grijstinten waarmee u tekent.<br />
Donkere tinten geven meer transparantie en lichtere tinten geven meer dekking.<br />
Druk op Shift en klik op de maskerminiatuur (de rechterminiatuur van de laag) in het palet Lagen om het masker uit te<br />
schakelen. Klik nogmaals op de miniatuur om het masker weer in te schakelen.<br />
Zie ook<br />
“Informatie over selecties” op pagina 174<br />
Laaggroepen<br />
Informatie over uitknipgroepen van lagen<br />
Een uitknipgroep is een groep lagen waarop een masker is toegepast. De onderste laag, ofwel de basislaag, bepaalt de<br />
zichtbare grenzen van de gehele groep. Stel dat u bijvoorbeeld een vorm op de basislaag hebt, een foto op de laag erboven<br />
en tekst op de bovenste laag. Als u een uitknipgroep maakt, schijnen de foto en tekst alleen door de vormomtrek op de<br />
basislaag en wordt de dekking van de basislaag overgenomen.<br />
U kunt alleen opeenvolgende lagen groeperen. De naam van de basislaag in de groep wordt onderstreept en de miniaturen<br />
van de bovenliggende lagen worden ingesprongen. Bij de bovenliggende lagen wordt bovendien een pictogram voor een<br />
uitknipgroep weergegeven.<br />
U kunt de lagen in een uitknipgroep aan elkaar koppelen zodat ze tegelijk worden verplaatst.<br />
De vorm op de onderste laag van de uitknipgroep bepaalt welk gebied van de fotolaag erboven zichtbaar is.<br />
Zie ook<br />
“Lagen begrijpen” op pagina 144<br />
“Lagen koppelen en ontkoppelen” op pagina 153<br />
Een uitknipgroep maken<br />
1 Voer in de Editor een van de volgende handelingen uit:<br />
Houd Alt ingedrukt, plaats de aanwijzer op de lijn tussen twee lagen in het palet Lagen (de aanwijzer verandert in twee<br />
overlappende cirkels ) en klik vervolgens met de muis.<br />
Selecteer in het palet Lagen de bovenste laag van de lagen die u wilt groeperen en kies Laag > Groeperen met vorige.<br />
161
ADOBE PHOTOSHOP ELEMENTS <strong>6.0</strong><br />
Handboek<br />
2 Alsueenuitknipgroepvaneenbestaandelaagmaaktenvaneenlaagdieuophetpuntstaattemaken,moetueerstde<br />
bestaande laag in het palet Lagen selecteren. Kies vervolgens Nieuwe laag in het menu Laag of in het menu Meer van het<br />
palet Lagen. Selecteer in het dialoogvenster Nieuwe laag de optie Groeperen met vorige en klik op OK.<br />
De lagen in de uitknipgroep hebben de dekking- en moduskenmerken van de onderste basislaag in de groep.<br />
Alsudestapelvolgordevandeuitknipgroeptenopzichtevandeanderelagenindeafbeeldingwiltwijzigen,selecteertualle<br />
lagen in de groep en sleept u de basislaag van de groep naar boven of beneden in het palet Lagen. (Als u een laag sleept<br />
zonder alle lagen in de groep te selecteren, wordt de laag verwijderd.)<br />
Zie ook<br />
“Lagen koppelen en ontkoppelen” op pagina 153<br />
Een laag uit een uitknipgroep verwijderen<br />
Door de basislaag en de laag erboven te degroeperen worden alle lagen in de uitknipgroep gedegroepeerd.<br />
❖ Voer in de Editor een van de volgende handelingen uit:<br />
Houd Alt ingedrukt, plaats de aanwijzer op de scheidingslijn tussen twee gegroepeerde lagen in het palet Lagen (de<br />
aanwijzer verandert in twee overlappende cirkels ) en klik vervolgens met de muis.<br />
SelecteerinhetpaletLageneenlaagindeuitknipgroepenkiesLaag>Degroeperen.Metdezeopdrachtverwijdertude<br />
geselecteerde laag en alle eventuele lagen hierboven uit de uitknipgroep.<br />
Selecteer in het palet Lagen een willekeurige laag in de groep behalve de basislaag en sleep de laag onder de basislaag of<br />
sleep de laag tussen twee niet-gegroepeerde lagen in de afbeelding.<br />
Alle lagen in een uitknipgroep degroeperen<br />
1 Selecteer in het palet Lagen de basislaag in de uitknipgroep of de laag direct boven de basislaag.<br />
2 Kies Laag > Degroeperen.<br />
Laagstijlen<br />
Informatie over laagstijlen<br />
Met laagstijlen kunt u snel effecten toepassen op een hele laag. In het palet Effecten kunt u een aantal verschillende vooraf<br />
gedefinieerde laagstijlen weergeven en deze toepassen met een eenvoudige klik.<br />
Drie verschillende laagstijlen toegepast op tekst<br />
De grenzen van het effect worden automatisch bijgewerkt als u de laag bewerkt. Als u bijvoorbeeld een slagschaduwstijl<br />
toepast op een tekstlaag, wordt de schaduw automatisch aangepast wanneer u de tekst bewerkt.<br />
162
ADOBE PHOTOSHOP ELEMENTS <strong>6.0</strong><br />
Handboek<br />
Laagstijlen zijn cumulatief, wat betekent dat u een samengesteld effect kunt bereiken door verschillende stijlen op een laag<br />
toe te passen. Per laag kunt u één stijl van elke stijlbibliotheek toepassen. Bovendien kunt u de instellingen van de laagstijl<br />
wijzigen en zo het uiteindelijke resultaat aanpassen.<br />
Als u een stijl toepast op een laag, wordt in het palet Lagen rechts van de naam van de laag een pictogram met een<br />
sterrenexplosie weergegeven. Laagstijlen zijn aan de inhoud van de laag gekoppeld. Als u de inhoud van de laag<br />
verplaatst of bewerkt, veranderen ook de effecten.<br />
Kies Laag > Laagstijl > Stijlinstellingen om de instellingen van een laagstijl te bewerken of om de andere in dit<br />
dialoogvenster beschikbare stijlinstellingen of kenmerken toe te passen.<br />
Belichtingshoek Met deze optie stelt u de belichtingshoek in waaronder het effect wordt toegepast op de laag.<br />
Afstand schaduw Met deze optie bepaalt u de afstand van de slagschaduw tot de inhoud van de laag. U kunt de grootte en<br />
dekking ook instellen met de schuifregelaars.<br />
Grootte gloed buiten Met deze optie geeft u de grootte op van de gloed die uitgaat van de buitenranden van de laaginhoud.<br />
U kunt de dekking ook instellen met de schuifregelaar.<br />
Grootte gloed binnen Met deze optie geeft u de grootte op van de gloed die uitgaat van de binnenranden van de<br />
laaginhoud. U kunt de dekking ook instellen met de schuifregelaar.<br />
Grootte schuine kant Met deze optie geeft u de grootte aan van de schuine kanten langs de binnenranden van de<br />
laaginhoud.<br />
Richting schuine kant Hiermee geeft u de richting van de schuine kant aan: omhoog of omlaag.<br />
Grootte van omlijning instellen Hiermee bepaalt u de omvang van de omlijning.<br />
Dekking van omlijning instellen Hiermee bepaalt u de dekking van de omlijning.<br />
Zie ook<br />
“Het palet Effecten gebruiken” op pagina 257<br />
Werken met laagstijlen<br />
U kunt speciale effecten toepassen op een laag, de stijlen in een laag weergeven of verbergen en zelfs de schaal van een<br />
laagstijl wijzigen (door bijvoorbeeld de grootte van een gloedeffect te vergroten of te verkleinen). U kunt een stijl heel<br />
gemakkelijk van de ene laag naar een andere kopiëren.<br />
Een laagstijl toepassen<br />
1 Selecteer een laag in het palet Lagen.<br />
2 Kies Laagstijlen in het categoriemenu in het palet Effecten.<br />
3 Voer een van de volgende handelingen uit:<br />
Selecteer een stijl en klik op Toepassen.<br />
Dubbelklik op een stijl.<br />
Sleep een stijl naar een laag.<br />
163
Een sterrenexplosiepictogram geeft aan dat er een laagstijl is toegepast op de laag<br />
ADOBE PHOTOSHOP ELEMENTS <strong>6.0</strong><br />
Handboek<br />
Als het resultaat u niet bevalt, drukt u op Ctrl+Z om de stijl te verwijderen of kiest u Bewerken > Ongedaan maken.<br />
U kunt ook een stijl naar de afbeelding slepen, waar deze wordt toegepast op de geselecteerde laag.<br />
Alle laagstijlen in een afbeelding verbergen of tonen<br />
❖ Kies een van de volgende opties:<br />
Laag > Laagstijl > Alle effecten verbergen.<br />
Laag > Laagstijl > Alle effecten tonen.<br />
De instellingen van een laagstijl bewerken<br />
U kunt de instellingen van de laagstijl bewerken en zo het effect aanpassen. U kunt ook stijlinstellingen van de ene laag naar<br />
de andere kopiëren en een stijl uit een laag verwijderen.<br />
1 Voer een van de volgende handelingen uit:<br />
Dubbelklik op het pictogram met de sterrenexplosie in het palet Lagen.<br />
Kies Laag > Laagstijl > Stijlinstellingen.<br />
2 Selecteer Voorvertoning als u een voorvertoning van de wijzigingen in de afbeelding wilt zien.<br />
3 Pas een of meerdere laagstijlinstellingen aan of voeg nieuwe instellingen toe en klik op OK.<br />
De schaal van een laagstijl wijzigen<br />
1 Selecteer in het palet Lagen de laag met de stijleffecten die u wilt schalen.<br />
2 Kies Laag > Laagstijl > Effecten schalen.<br />
3 Selecteer Voorvertoning als u een voorvertoning van de wijzigingen in de afbeelding wilt zien.<br />
4 Geef op hoeveel u de effecten wilt schalen. Als u bijvoorbeeld de schaal van een Gloed buiten wilt vergroten en de huidige<br />
schaal 100% is, wordt de grootte verdubbeld bij een schaal van 200%. Klik vervolgens op OK.<br />
Stijlinstellingen kopiëren tussen lagen<br />
1 Selecteer in het palet Lagen de laag met de stijlinstellingen die u wilt kopiëren.<br />
2 Kies Laag > Laagstijl > Laagstijl kopiëren.<br />
164
3 Selecteer de doellaag in het palet Lagen en kies Laag > Laagstijl > Laagstijl plakken.<br />
Een laagstijl verwijderen<br />
1 Selecteer in het palet Lagen de laag met de stijl die u wilt verwijderen.<br />
2 Kies Laag > Laagstijl > Laagstijl wissen.<br />
ADOBE PHOTOSHOP ELEMENTS <strong>6.0</strong><br />
Handboek<br />
165
Hoofdstuk 10: Camera Raw-bestanden<br />
U kunt Camera Raw-bestanden verwerken vanuit <strong>Photoshop</strong> <strong>Elements</strong> en bepaalde waarden instellen die gelijk zijn voor<br />
alle indelingen van afbeeldingsbestanden (bijvoorbeeld contrast, kleurverzadiging en scherpte). Nadat u Rawafbeeldingsbestanden<br />
hebt verwerkt, kunt u ze openen, bewerken en opslaan in elke indeling die wordt ondersteund door<br />
<strong>Photoshop</strong> <strong>Elements</strong>. Raw-bestanden zijn een soort digitale negatieven die u kunt verwerken. Als u ze bewerkt in<br />
<strong>Photoshop</strong> <strong>Elements</strong>, kunt u experimenteren met uw afbeeldingen in de wetenschap dat de originele, onbewerkte<br />
bestanden behouden blijven.<br />
Voor de volledige <strong>Photoshop</strong> <strong>Elements</strong> Help klikt u op “Deze pagina op internet” om naar LiveDocs te gaan.<br />
Camera Raw-afbeeldingsbestanden verwerken<br />
Informatie over Camera Raw-afbeeldingsbestanden<br />
Een Camera Raw-bestand bevat onverwerkte afbeeldingsgegevens uit de beeldsensor van de camera. U kunt Camera Rawbestanden<br />
beschouwen als fotonegatieven. Veel digitale camera's bieden de mogelijkheid om bestanden in de Raw-indeling<br />
op te slaan. U kunt een Raw-bestand openen in <strong>Photoshop</strong> <strong>Elements</strong>, het verwerken en opslaan in plaats van het bestand<br />
te laten verwerken door de camera. Met Camera Raw-bestanden kunt u de juiste witbalans, kleurverzadiging en scherpte<br />
en het juiste toonbereik en contrast instellen.<br />
U kunt het bestand herhaaldelijk verwerken om tot de gewenste resultaten te komen. <strong>Photoshop</strong> <strong>Elements</strong> slaat uw<br />
wijzigingen niet op in het originele Raw-bestand, maar slaat de laatste instellingen op die u hebt opgegeven voordat u het<br />
bestand van uw camera naar uw computer hebt geïmporteerd.<br />
Na het verwerken van het Raw-afbeeldingsbestand met de functies in het dialoogvenster Camera Raw opent u de afbeelding<br />
in <strong>Photoshop</strong> <strong>Elements</strong> waar u het bestand kunt bewerken zoals elke andere foto en bijvoorbeeld rode ogen kunt corrigeren<br />
of kleuraanpassingen kunt aanbrengen. Vervolgens kunt u het bestand opslaan in elke indeling die wordt ondersteund door<br />
<strong>Photoshop</strong> <strong>Elements</strong>. Het is raadzaam om PSD te gebruiken.<br />
Als u Raw-bestanden wilt gebruiken, moet u de camera zo instellen dat de bestanden worden opgeslagen in de eigen Rawbestandsindeling.<br />
Wanneer u de bestanden downloadt uit de camera, hebben deze bestandsextensies zoals .nef, .crw enz.<br />
Met <strong>Photoshop</strong> <strong>Elements</strong> kunt u alleen Raw-bestanden uit ondersteunde camera's openen. Op de <strong>Adobe</strong>-website vindt u<br />
een lijst met ondersteunde camera's.<br />
166
G<br />
H<br />
I<br />
J<br />
K<br />
ADOBE PHOTOSHOP ELEMENTS <strong>6.0</strong><br />
Handboek<br />
Het dialoogvenster Camera Raw<br />
A. Weergaveopties B. Klik op het tabblad Standaard of Details voor toegang tot verschillende knoppen. C. RGB-waarden D. Histogram<br />
E. Afbeeldingsinstellingen F. Het menu Meer G. Camera en enkele EXIF-gegevens H. Gereedschappen I. De roteerknoppen J. Zoomniveaus<br />
K. Opties voor bitdiepte<br />
Camera Raw-bestanden openen en verwerken<br />
A B C D E<br />
F<br />
1 Kies in de Editor Bestand > Openen.<br />
2 Blader om een of meer Camera Raw-bestanden te selecteren en klik op Openen.<br />
Het histogram in het dialoogvenster Camera Raw geeft het toonbereik van de afbeelding weer met de huidige instellingen.<br />
Wanneer u de instellingen wijzigt, wordt het histogram automatisch bijgewerkt.<br />
3 (Optioneel) Pas de afbeeldingsweergave aan met de besturingselementen zoals het gereedschap Zoomen of met opties<br />
zoals schaduwen en hooglichten, zodat uitgeknipte gebieden worden onthuld in het voorvertoningsgebied. (Zie<br />
“Besturingselementen voor Camera Raw” op pagina 169.)<br />
Opmerking: Als u Voorvertoning selecteert, kunt u een voorvertoning van de afbeelding met de gewijzigde instellingen<br />
weergeven. Als u het selectievakje Voorvertoning uitschakelt, wordt de Camera Raw-afbeelding weergegeven met de<br />
oorspronkelijke instellingen van het huidige tabblad in combinatie met de instellingen in de verborgen tabbladen.<br />
4 U kunt de afbeelding 90˚ linksom of 90˚ rechtsom roteren door op de knoppen Afbeelding roteren te klikken.<br />
5 Als u de gebruikte instellingen van de vorige Camera Raw-afbeelding of de standaardinstellingen voor uw camera wilt<br />
toepassen, kiest u een optie in het menu Instellingen. Het is met name handig dezelfde opties te gebruiken als u afbeeldingen<br />
met overeenkomstige belichtingsomstandigheden snel wilt verwerken. (Zie “Aangepaste camera-instellingen instellen” op<br />
pagina 170.)<br />
6 (Optioneel) Stel opties voor het aanpassen van de witbalans in. (Zie “Besturingselementen voor de witbalans in Camera<br />
Raw” op pagina 170.)<br />
U kunt de RGB-waarden van pixels in de afbeelding controleren als u deze aanpast in het dialoogvenster Camera Raw.<br />
Plaats het gereedschap Zoomen, Handje, Witbalans of Uitsnijden op de afbeelding om de RGB-waarden onder de aanwijzer<br />
weer te geven.<br />
7 Pas de kleurtonen aan met behulp van de schuifregelaars voor belichting, schaduwen, helderheid, contrast en<br />
verzadiging. (Zie “Afbeeldingen en kleurtonen aanpassen in Camera Raw-bestanden” op pagina 172.)<br />
167
ADOBE PHOTOSHOP ELEMENTS <strong>6.0</strong><br />
Handboek<br />
Alsudeaanpassingendieuhandmatighebtaangebrachtongedaanwiltmakenendeaanpassingenautomatischwiltlaten<br />
uitvoeren, selecteert u Automatisch. U kunt alle opties herstellen in de beginwaarden door Alt ingedrukt te houden en op<br />
Herstellen te klikken.<br />
Opmerking: Automatisch is altijd geselecteerd als standaardwaarde. Als u deze standaardinstelling wilt wijzigen, schakelt u<br />
een of meer automatische opties uit, klikt u op het driehoekje rechts van het menu Instellingen en kiest u Nieuwe<br />
standaardinstellingen Camera Raw opslaan.<br />
8 Voer een van de volgende handelingen uit:<br />
Als u in <strong>Photoshop</strong> <strong>Elements</strong> een kopie wilt openen van het Camera Raw-afbeeldingsbestand (met de Camera Rawinstellingen<br />
toegepast), klikt u op Afbeelding openen. U kunt de afbeelding bewerken en opslaan in een indeling die door<br />
<strong>Photoshop</strong> <strong>Elements</strong> wordt ondersteund. Het oorspronkelijke Camera Raw-bestand blijft ongewijzigd.<br />
Klik op Afbeelding opslaan om de aanpassingen op te slaan in een DNG-bestand. (Zie “Wijzigingen in Camera Rawafbeeldingen<br />
opslaan” op pagina 169.)<br />
Als u de aanpassingen wilt annuleren en het dialoogvenster wilt sluiten, klikt u op Annuleren.<br />
Opmerking: De DNG-indeling (digitaal negatief) is de aanbevolen standaardindeling van <strong>Adobe</strong> voor Camera Rawbestanden.<br />
DNG-bestanden zijn handig voor het archiveren van Camera Raw-afbeeldingen, omdat ze de onbewerkte<br />
camerasensorgegevens bevatten en de gegevens die bepalen hoe de afbeelding eruit moet zien. Instellingen van Camera Rawafbeeldingen<br />
kunnen worden opgeslagen in DNG-bestanden in plaats van in secundaire XMP-bestanden of de Camera Rawdatabase.<br />
Scherpte in Camera Raw-bestanden aanpassen<br />
Met de schuifregelaar Verscherpen maakt u de afbeelding scherper om de gewenste randdefinitie te verkrijgen. Deze<br />
voorziening is een variant van het filter Onscherp masker van <strong>Photoshop</strong>. Met het filter Onscherp masker worden pixels<br />
gezocht die met de opgegeven drempel verschillen van omringende pixels en wordt het contrast van de pixels met de<br />
opgegeven hoeveelheid vergroot. Als u een Camera Raw-bestand opent, berekent de Camera Raw-insteekmodule welke<br />
drempelwaarde moet worden gebruikt op basis van het cameramodel, de ISO-waarde en de belichtingscompensatie. U kunt<br />
opgeven of alle afbeeldingen moeten worden verscherpt of alleen de voorvertoningen.<br />
1 Geef de voorvertoning weer met een zoompercentage van minimaal 100%.<br />
2 Klik op het tabblad Details.<br />
3 Verplaats de schuifregelaar Scherpte naar rechts om de afbeelding scherper te maken en naar links om deze minder<br />
scherp te maken. Met de waarde nul schakelt u de verscherping uit. In het algemeen geldt dat u duidelijker afbeeldingen<br />
krijgt als u de schuifregelaar Scherpte instelt op een lagere waarde.<br />
Als u niet van plan bent de afbeelding uitgebreid te bewerken in <strong>Photoshop</strong> <strong>Elements</strong>, gebruikt u de schuifregelaar<br />
Verscherpen van Camera Raw. Als u wel van plan bent de afbeelding uitgebreid te bewerken in <strong>Photoshop</strong> <strong>Elements</strong>,<br />
schakelt u de verscherping van Camera Raw uit. Gebruik vervolgens de verscherpingsfilters in <strong>Photoshop</strong> <strong>Elements</strong> als laatste<br />
stap nadat u alle andere bewerkingen en vergrotingen/verkleiningen hebt uitgevoerd.<br />
Ruis verminderen in Camera Raw-afbeeldingen<br />
Het tabblad Details van het dialoogvenster Camera Raw bevat opties waarmee u beeldruis kunt verminderen. Onder<br />
beeldruis verstaan we zichtbare artefacten met een externe oorzaak die de kwaliteit van de afbeelding aantasten. Tot<br />
beeldruis behoren luminantieruis (grijswaarden) die een afbeelding korrelig maakt en chromaruis (kleurruis) die meestal<br />
zichtbaar is als gekleurde artefacten in de afbeelding. Foto's die zijn genomen met hoge ISO-snelheden of goedkopere<br />
digitale camera's kunnen opvallende ruis hebben.<br />
Als u de schuifregelaar Vloeiende luminantie naar rechts sleept, wordt de grijswaardenruis verminderd en als u de<br />
schuifregelaar Reductie kleurruis naar rechts sleept, wordt de chromaruis verminderd.<br />
Wanneer u aanpassingen aanbrengt als Vloeiende luminantie of Reductie kleurruis, kunt u de afbeeldingen het beste<br />
voorvertonen op 100%. Dan kunt u de wijzigingen het beste zien.<br />
168
Door de schuifregelaar Vloeiende luminantie naar rechts te verplaatsen, vermindert u de grijswaardenruis<br />
Wijzigingen in Camera Raw-afbeeldingen opslaan<br />
ADOBE PHOTOSHOP ELEMENTS <strong>6.0</strong><br />
Handboek<br />
Met het dialoogvenster Camera Raw kunt u wijzigingen in een Camera Raw-bestand opslaan. Houd er rekening mee dat<br />
een bestand dat u opslaat niet in <strong>Photoshop</strong> <strong>Elements</strong> wordt geopend. (Gebruik, net als bij ieder ander bestand, de opdracht<br />
Openen om een Camera Raw-bestand te openen. Vervolgens kunt u het bestand net als iedere andere afbeelding bewerken<br />
en opslaan.)<br />
1 Breng in het dialoogvenster Camera Raw aanpassingen aan in een of meer Camera Raw-afbeeldingen.<br />
2 Klik op de knop Opslaan.<br />
3 Geef in het dialoogvenster Opties voor opslaan aan waar u het bestand wilt opslaan en welke naam u het bestand wilt<br />
geven wanneer u meer dan één Camera Raw-bestand opslaat.<br />
4 Klik op Opslaan.<br />
Een Camera Raw-afbeelding openen in de Editor<br />
Nadat u een Camera Raw-afbeelding hebt verwerkt in het dialoogvenster Camera Raw, kunt u de afbeelding openen en<br />
bewerken in de Editor.<br />
1 Breng in het dialoogvenster Camera Raw aanpassingen aan in een of meer Camera Raw-afbeeldingen.<br />
2 Klik op de knop Afbeelding openen. Het dialoogvenster Camera Raw wordt gesloten en de foto wordt geopend in de<br />
Editor.<br />
Instellingen en besturingselementen<br />
Besturingselementen voor Camera Raw<br />
Gereedschap Zoomen Hiermee stelt u het zoompercentage van de voorvertoning in op het volgende vooraf ingestelde<br />
zoompercentage wanneer u op de voorvertoning klikt. Houd Alt ingedrukt en klik om uit te zoomen. Sleep het gereedschap<br />
Zoomen in de voorvertoning om in te zoomen op een geselecteerd gebied. Als u wilt terugkeren naar 100%, dubbelklikt u<br />
op het gereedschap Zoomen.<br />
Gereedschap Handje Hiermee verplaatst u de afbeelding in het voorvertoningsvenster als het zoompercentage zodanig<br />
is ingesteld dat slechts een gedeelte van de afbeelding zichtbaar is. Wanneer u met een ander gereedschap werkt, kunt u de<br />
spatiebalk ingedrukt houden om het gereedschap Handje te gebruiken. Dubbelklik op het gereedschap Handje om te<br />
zorgen dat de voorvertoningsafbeelding in het venster past.<br />
Gereedschap Witbalans Hiermee stelt u het gebied waarop u klikt in op een neutrale grijstoon om de kleurzwemen te<br />
verwijderen en de kleur van de gehele afbeelding aan te passen. De waarden voor Temperatuur en Kleur veranderen in<br />
overeenstemming met de aanpassing van de kleuren.<br />
169
Gereedschap Uitsnijden Hiermee verwijdert u een gedeelte van een foto. Sleep het gereedschap in de<br />
voorvertoningsafbeelding om het gedeelte te selecteren dat u wilt behouden en druk vervolgens op Enter.<br />
ADOBE PHOTOSHOP ELEMENTS <strong>6.0</strong><br />
Handboek<br />
Gereedschap Rechttrekken Met het gereedschap Rechttrekken kunt u een afbeelding verticaal of horizontaal opnieuw<br />
uitlijnen. U kunt er ook de grootte van het canvas mee wijzigen en het canvas uitsnijden om het rechttrekken van de foto<br />
te vergemakkelijken.<br />
Rode ogen verwijderen In foto's die zijn gemaakt met flitslicht, verwijdert u met dit gereedschap rode ogen bij mensen<br />
en groene of witte ogen bij huisdieren.<br />
Dialoogvenster Voorkeuren openen Hiermee opent u het dialoogvenster Voorkeuren.<br />
De roteerknoppen Hiermee roteert u de foto linksom of rechtsom.<br />
Aangepaste camera-instellingen instellen<br />
Wanneer u een Camera Raw-bestand opent, worden de gegevens in het bestand gelezen om na te gaan met welk<br />
cameramodel de foto is gemaakt. Vervolgens worden de juiste camera-instellingen toegepast op de afbeelding. Als u altijd<br />
bijna dezelfde wijzigingen aanbrengt, kunt u de standaardinstellingen van uw camera wijzigen. Tevens kunt u de<br />
standaardinstellingen wijzigen voor elk cameramodel dat u hebt, maar niet voor meerdere camera's van hetzelfde model.<br />
1 In de Editor opent u een Camera Raw-bestand en past u de afbeelding aan.<br />
2 Als u de huidige instellingen wilt opslaan als standaardinstellingen voor de camera waarmee de afbeelding is gemaakt,<br />
klikt u op het driehoekje naast het instellingenmenu en kiest u Nieuwe standaardinstellingen Camera Raw opslaan.<br />
3 Als u de standaardinstellingen van <strong>Photoshop</strong> <strong>Elements</strong> voor uw camera wilt gebruiken, klikt u op het driehoekje naast<br />
het menu Instellingen en kiest u Standaardinstellingen Camera Raw opnieuw instellen.<br />
Kleuren en Camera Raw<br />
Het histogram en de RGB-waarden gebruiken in Camera Raw<br />
In het Camera Raw-histogram worden de drie kanalen (rood, groen en blauw) van de afbeelding tegelijkertijd weergegeven.<br />
Wanneer u de instellingen in het dialoogvenster Camera Raw wijzigt, wordt het histogram automatisch gewijzigd.<br />
Als u het gereedschap Zoomen, Handje of Witbalans over de voorvertoningsafbeelding beweegt, worden de RGB-waarden<br />
in de rechterbovenhoek van het dialoogvenster weergegeven.<br />
RGB-waarden van een afbeelding<br />
Besturingselementen voor de witbalans in Camera Raw<br />
Een digitale camera neemt de witbalans ten tijde van de belichting op in de vorm van metagegevens die u kunt zien wanneer<br />
u het bestand opent in het dialoogvenster Camera Raw. Met deze instelling verkrijgt u gewoonlijk de juiste<br />
kleurtemperatuur. U kunt de witbalans wijzigen als deze niet geheel naar wens is.<br />
170
ADOBE PHOTOSHOP ELEMENTS <strong>6.0</strong><br />
Handboek<br />
Het tabblad Standaard in het dialoogvenster Camera Raw van <strong>Photoshop</strong> bevat de volgende drie besturingselementen<br />
waarmee u een kleurzweem in de afbeelding kunt corrigeren:<br />
Witbalans Hiermee stemt u de kleurbalans van de afbeelding af op de belichtingsomstandigheden van het moment waarop<br />
de foto werd genomen. In sommige gevallen krijgt u uitstekende resultaten als u een witbalans in het menu Witbalans kiest.<br />
Vaak is het echter nodig de witbalans aan te passen met behulp van de opties Temperatuur en Kleur.<br />
Opmerking: De Camera Raw-insteekmodule kan de instellingen voor witbalans van bepaalde camera's lezen. Laat de<br />
witbalans ingesteld staan op Als opname om de instellingen voor witbalans van de camera te gebruiken. Als de<br />
witbalansinstellingen van uw camera niet worden herkend, heeft de instelling Als opname hetzelfde effect als de instelling<br />
Automatisch: de afbeeldingsgegevens worden gelezen door de Camera Raw-insteekmodule en de witbalans wordt automatisch<br />
aangepast.<br />
Temperatuur Hiermee stelt u de witbalans af op een aangepaste kleurtemperatuur. U stelt de kleurtemperatuur in met<br />
behulp van de Kelvin-kleurtemperatuurschaal. Sleep de schuifregelaar naar links om een foto te corrigeren die met een<br />
lagere kleurtemperatuur van het licht is genomen. De kleuren van de afbeelding worden kouder (blauwachtig) gemaakt ter<br />
compensatie van de lagere kleurtemperatuur (geelachtig) van het omgevingslicht. Sleep de schuifregelaar in plaats daarvan<br />
naar rechts om een foto te corrigeren die met een hogere kleurtemperatuur van het licht is genomen. De kleuren van de<br />
afbeelding worden warmer (geelachtig) gemaakt ter compensatie van de hogere kleurtemperatuur (blauwachtig) van het<br />
omgevingslicht.<br />
A<br />
B<br />
C<br />
De witbalans corrigeren<br />
A. Sleep de schuifregelaar Temperatuur naar rechts om een foto te corrigeren die met een hogere kleurtemperatuur van het licht is genomen.<br />
B. Sleep de schuifregelaar Temperatuur naar links om een foto te corrigeren die met een lagere kleurtemperatuur van het licht is genomen.<br />
C. De foto nadat de kleurtemperatuur is aangepast<br />
Kleur Hiermee stelt u de witbalans af ter compensatie van een groene of een magenta kleur. Verplaats de schuifregelaar naar<br />
links (negatieve waarden) als u groen aan de foto wilt toevoegen; verplaats deze naar rechts (positieve waarden) om<br />
magenta toe te voegen.<br />
U kunt de witbalans snel corrigeren door het gereedschap Witbalans te selecteren en vervolgens te klikken op een gebied in<br />
de voorvertoning dat een neutrale grijstint moet hebben of wit moet zijn. De schuifregelaars Temperatuur en Kleur worden<br />
automatisch ingesteld om de geselecteerde kleur exact neutraal te maken (indien mogelijk). Als u op wit klikt, kiest u een<br />
hooglicht met duidelijke witte details en niet een gebied met spiegelend wit.<br />
171
Met het gereedschap Witbalans op een neutraal wit gebied klikken en het resultaat van deze handeling<br />
ADOBE PHOTOSHOP ELEMENTS <strong>6.0</strong><br />
Handboek<br />
Afbeeldingen en kleurtonen aanpassen in Camera Raw-bestanden<br />
Belichting Hiermee maakt u een afbeelding lichter of donkerder. Verplaats de schuifregelaar naar links om de afbeelding<br />
donkerder te maken, verplaats de schuifregelaar naar rechts om de afbeelding lichter te maken. De waarden worden<br />
ingesteld in stappen die overeenkomen met f-stops. Een aanpassing van + 1,50 komt overeen met het vergroten van de<br />
lensopening met anderhalve stop. Op dezelfde manier geldt dat een aanpassing van –1,50 overeenkomt met het verkleinen<br />
van de lensopening met anderhalve stop.<br />
Houd Alt ingedrukt terwijl u de schuifregelaar Belichting verplaatst om te zien waar de hooglichten zijn bijgesneden.<br />
(Bijsnijden houdt in dat de pixelwaarden worden verschoven naar de hoogste hooglichtwaarde of de laagste<br />
schaduwwaarde. Bijgesneden gebieden worden geheel wit of geheel zwart en hebben geen beelddetails.) Verplaats de<br />
schuifregelaar totdat de hooglichten (niet de spiegelende hooglichten) geheel zijn bijgesneden en draai vervolgens een klein<br />
gedeelte van de aanpassing terug. Zwart geeft niet-bijgesneden gebieden aan, en kleur geeft gebieden aan die zijn bijgesneden<br />
in slechts één of twee kanalen.<br />
Houd Alt ingedrukt terwijl u de schuifregelaar Belichting verplaatst om bijgesneden hooglichten weer te geven<br />
Herstel Kies deze optie om te proberen details te herstellen in gebieden met hooglichten. Camera Raw kan bepaalde details<br />
reconstrueren uit gebieden waarin een of twee kleurkanalen zijn bijgesneden tot wit.<br />
Lichtopvulling Kies deze optie om te proberen details te herstellen in gebieden met schaduwen, zonder zwarte tinten lichter<br />
te maken. Camera Raw kan bepaalde details reconstrueren uit gebieden waarin een of twee kleurkanalen zijn bijgesneden<br />
tot zwart. Lichtopvulling valt te vergelijken met het gebruik van de schaduwfunctie van het filter Schaduw/hooglicht in<br />
<strong>Photoshop</strong> of het effect Schaduw/hooglicht in After Effects.<br />
Zwarte tinten Hiermee geeft u op welke invoerniveaus in de uiteindelijke afbeelding aan zwart worden toegewezen. Als u<br />
de instelling bij Zwarte tinten verhoogt, worden meer gebieden toegewezen aan zwart. Hierdoor lijkt het soms of het<br />
contrast in de afbeelding wordt verhoogd. De grootste wijziging vindt plaats in de schaduwgebieden, deze optie heeft<br />
minder effect op de middentonen en de hooglichten. Het gebruik van de schuifregelaar Zwarte tinten valt te vergelijken met<br />
het gebruik van de zwartpuntregelaars voor invoerniveaus bij de <strong>Photoshop</strong>-opdracht Niveaus of het After Effects-effect<br />
Levels (Niveaus).<br />
172
ADOBE PHOTOSHOP ELEMENTS <strong>6.0</strong><br />
Handboek<br />
Helderheid Hiermee maakt u de afbeelding helderder of donkerder, net als met de schuifregelaar Belichting. In plaats van<br />
de hooglichten (gebieden die geheel wit zijn, zonder details) of schaduwen (gebieden die geheel zwart zijn, zonder details)<br />
in de afbeelding bij te snijden, kunt u met de optie Helderheid echter de hooglichten comprimeren en de schaduwen<br />
uitbreiden, wanneer u de schuifregelaar naar rechts verplaatst. In de meeste gevallen gebruikt u de schuifregelaar<br />
Helderheid om de algemene helderheid aan te passen nadat u de zwarte en witte bijsnijdpunten hebt ingesteld met de<br />
schuifregelaars Belichting en Schaduwen.<br />
Contrast Hiermeepastudemiddentonenineenafbeeldingaan.Alsueenhogerewaardeinstelt,wordthetcontrastvande<br />
middentonen verhoogd. Als u een lagere waarde instelt, wordt het contrast in de afbeelding verlaagd. In de meeste gevallen<br />
wijzigt u het contrast van de middentonen met de schuifregelaar Contrast nadat u de belichting, schaduwen en helderheid<br />
hebt ingesteld.<br />
Lokaal contrast Hiermee verscherpt u de randen in de afbeelding. Met deze stap kunt u de details en de scherpte herstellen<br />
die door de toonaanpassing zijn verminderd.<br />
Levendig Hiermee past u de verzadiging aan, zodat er minimaal wordt bijgesneden naarmate kleuren volledig verzaakt<br />
raken. Deze instelling beïnvloedt de verzadiging van alle kleuren met weinig verzadiging, maar heeft minder invloed op<br />
kleuren met meer verzadiging. Levendig voorkomt ook dat huidskleuren worden oververzadigd.<br />
Verzadiging Hiermee past u de kleurverzadiging van de afbeelding aan. U kunt een waarde tussen -100 (volledig<br />
monochroom) en +100 (dubbele verzadiging) opgeven.<br />
Verscherpen Door de afbeelding scherper te maken verbetert u de scherpte van de randen. In het deelvenster Details zijn<br />
meer opties beschikbaar. Het effect van deze besturingselementen is alleen zichtbaar als het zoomniveau is ingesteld op<br />
100% of meer.<br />
Hoeveelheid: hiermee past u de definitie van de randen aan. Verhoog deze waarde voor scherpere randen. Met de waarde<br />
nul schakelt u de verscherping uit. In het algemeen geldt dat u duidelijker afbeeldingen krijgt als u de schuifregelaar<br />
Hoeveelheid instelt op een lagere waarde. Er worden pixels gezocht die op grond van de opgegeven drempel verschillen<br />
van omringende pixels en het contrast van de pixels wordt met de opgegeven hoeveelheid verhoogd.<br />
Straal: hiermee past u de grootte van de details aan waarop verscherping wordt toegepast. Voor foto's met bijzonder<br />
weinig details kunt u beter een kleinere straal instellen. Een grotere straal is geschikter voor foto's met meer details. Een<br />
al te grote straal leidt vaak tot onnatuurlijke resultaten.<br />
Details: hiermee wijzigt u in hoeverre veel voorkomende gegevens worden verscherpt in de afbeelding en in hoeverre het<br />
verscherpen de randen benadrukt. Een lage instelling verscherpt vooral de randen en verwijdert vervaging. Hogere<br />
waarden zijn handig als u de structuren in de afbeelding wilt benadrukken.<br />
Masker: hiermee bestuurt u een randmasker. Als u Masker instelt op nul, worden alle aspecten van de afbeeldingen in<br />
dezelfde mate verscherpt. Als u Masker instelt op 100, blijft het verscherpen vooral beperkt tot gebieden bij de scherpste<br />
randen.<br />
Ruisreductie Hiermee past u de kleurverzadiging van de afbeelding aan. U kunt een waarde tussen -100 (volledig<br />
monochroom) en +100 (dubbele verzadiging) opgeven.<br />
Luminantie: hiermee past u grijswaardenruis aan.<br />
Kleur: hiermee past u chromaruis aan.<br />
173
Hoofdstuk 11: Afbeeldingsgebieden<br />
selecteren<br />
Een selectie definieert het bewerkbare gebied in een foto (zo kunt u bijvoorbeeld een deel van een foto lichter maken zonder<br />
datditinvloedopderestvandefotoheeft).Ukunteenselectiemaken met een selectiegereedschap of een selectieopdracht.<br />
Een selectiekader dat kan worden verborgen, omsluit de selectie. U kunt pixels binnen het selectiekader wijzigen, kopiëren<br />
of verwijderen. Buiten het selectiekader kunt u pas weer iets doen als u de selectie opheft.<br />
Voor de volledige <strong>Photoshop</strong> <strong>Elements</strong> Help klikt u op “Deze pagina op internet” om naar LiveDocs te gaan.<br />
Selecties maken<br />
Informatie over selecties<br />
<strong>Photoshop</strong> <strong>Elements</strong> bevat diverse selectiegereedschappen voor diverse soorten selecties. Met bijvoorbeeld het gereedschap<br />
Ovaal selectiekader selecteert u cirkelvormige en ovaalvormige gebieden. Met de Toverstaf selecteert u met één muisklik<br />
een gebied van gelijksoortige kleuren. Met de lassogereedschappen kunt u complexere selecties maken. U kunt zelfs de<br />
randen van een selectie vloeiender maken met doezelen en anti-aliasing.<br />
Opmerking: Selectiesbeperkenzichtotdeactievelaag.Alsuwijzigingenopallelagentegelijkwiltaanbrengen,moetueerstde<br />
afbeelding samenvoegen.<br />
Selectie gemaakt met het gereedschap Ovaal selectiekader, kleur aangepast in geselecteerd gebied<br />
Zie ook<br />
“Een afbeelding tot één laag samenvoegen” op pagina 155<br />
“Een doezelrand voor een selectiegereedschap definiëren” op pagina 187<br />
“De randen van een selectie verzachten met anti-aliasing” op pagina 186<br />
174
Informatie over de selectiegereedschappen<br />
De selectiegereedschappen staan in het gereedschapspalet, dat standaard links in het scherm wordt weergegeven.<br />
Gereedschap Rechthoekig selectiekader<br />
Hiermee tekent u vierkante of<br />
rechthoekige selectiekaders.<br />
Gereedschap Veelhoeklasso Hiermee<br />
tekent u meerdere rechte-lijnsegmenten<br />
van een selectiekader.<br />
Gereedschap Snelle selectie Hiermee<br />
maakt u snel en automatisch een selectie<br />
opbasisvankleurenstructuurwanneeru<br />
in een gebied klikt of sleept.<br />
De gereedschappen Rechthoekig en Ovaal selectiekader gebruiken<br />
ADOBE PHOTOSHOP ELEMENTS <strong>6.0</strong><br />
Handboek<br />
Met het gereedschap Rechthoekig selectiekader tekent u vierkante of rechthoekige selectiekaders en met het gereedschap<br />
Ovaal selectiekader tekent u ronde of ellipsvormige selectiekaders.<br />
A B C D E F<br />
Gereedschap Ovaal selectiekader<br />
Hiermee tekent u ronde of ellipsvormige<br />
selectiekaders.<br />
Gereedschap Magnetische lasso<br />
Hiermee tekent u een selectiekader dat<br />
automatisch wordt uitgelijnd op de<br />
randen waarover u in de foto sleept.<br />
Gereedschap Selectiepenseel Hiermee<br />
selecteert of deselecteert u automatisch<br />
het gebied dat u tekent, afhankelijk van<br />
het feit of de modus Selectie of de modus<br />
Masker actief is.<br />
Gereedschap Lasso Hiermee tekent u<br />
willekeurig gevormde selectiekaders. Dit<br />
gereedschap is ideaal voor het maken van<br />
bijzonder nauwkeurige selecties.<br />
Gereedschap Toverstaf Hiermee<br />
selecteert u met één muisklik pixels van<br />
soortgelijke kleuren.<br />
Opties voor de gereedschappen Rechthoekig en Ovaal selectiekader<br />
A. Gereedschap Rechthoekig selectiekader B. Gereedschap Ovaal selectiekader C. Nieuwe selectie D. Toevoegen aan selectie E. Verwijderen<br />
uit selectie F. Doorsnede maken met selectie<br />
1 In de Editor selecteert u het gereedschap Rechthoekig selectiekader<br />
gereedschapset.<br />
of Ovaal selectiekader in de<br />
2 (Optioneel) Stel opties voor het selectiekader in op de optiebalk boven de afbeelding:<br />
Geef op of u een nieuwe selectie wilt maken, aan een selectie wilt toevoegen, uit een selectie wilt verwijderen of een<br />
doorsnede van andere selecties wilt selecteren.<br />
U verzacht een selectiekader zodat dit overvloeit in het gebied buiten de selectie door een waarde voor Doezelaar in te<br />
voeren.<br />
175
ADOBE PHOTOSHOP ELEMENTS <strong>6.0</strong><br />
Handboek<br />
Selecteer Anti-alias als u wilt dat de randen van de selectie vloeiend worden gemaakt (alleen het gereedschap Ovaal<br />
selectiekader).<br />
In het pop-upmenu Modus kiest u Normaal om op het oog de grootte en de verhoudingen van het selectiekader in te<br />
stellen, Vaste verhoudingen om een breedte-hoogteverhouding voor het selectiekader in te stellen en Vaste grootte om<br />
de hoogte en breedte van het kader op te geven.<br />
3 Sleep over het gebied dat u wilt selecteren. U tekent een vierkant of cirkelvormig selectiekader door tijdens het slepen<br />
Shift ingedrukt te houden.<br />
U kunt het selectiekader van een selectiekadergereedschap verplaatsen door tijdens het slepen met het selectiegereedschap<br />
de spatiebalk ingedrukt te houden. Laat de spatiebalk los als het selectiekader zich op de gewenste plaats bevindt.<br />
Het gereedschap Lasso gebruiken<br />
Met de lasso tekent u willekeurig gevormde selectiekaders. Met dit gereedschap kunt u bijzonder nauwkeurige selecties<br />
maken.<br />
A B C<br />
D E F G<br />
Opties voor de lasso<br />
A. Het gereedschap Lasso B. Het gereedschap Veelhoeklasso C. Het gereedschap Magnetische lasso D. Nieuwe selectie E. Toevoegen aan<br />
selectie F. Verwijderen uit selectie G. Doorsnede maken met selectie<br />
1 Selecteer in de Editor het gereedschap Lasso in de gereedschapset.<br />
2 (Optioneel) Stel opties voor Lasso in op de optiebalk boven de afbeelding:<br />
Geef op of u een nieuwe selectie wilt maken, aan een bestaande selectie wilt toevoegen, uit een selectie wilt verwijderen<br />
of een doorsnede van andere selecties wilt selecteren.<br />
U verzacht een selectiekader zodat dit overvloeit in het gebied buiten de selectie door een waarde voor Doezelaar in te<br />
voeren.<br />
Selecteer Anti-alias als u wilt dat de randen van de selectie vloeiend worden gemaakt.<br />
3 Sleep om een willekeurig gevormd selectiekader te tekenen:<br />
Als u wilt toevoegen aan de selectie, laat u de muisknop los. Druk vervolgens op Shift en sleep wanneer de aanwijzer<br />
verandert in .<br />
Als u wilt verwijderen uit de selectie, laat u de muisknop los. Druk vervolgens op Alt en sleep wanneer de aanwijzer<br />
verandert in .<br />
Als u rechte-lijnsegmenten wilt toevoegen, drukt u op Alt (zonder de muisknop los te laten). Laat de muisknop<br />
vervolgens los en wanneer de aanwijzer verandert in , klikt u op de plaats voor het einde van het segment.<br />
4 U sluit het selectiekader door de muisknop los te laten. Een recht selectiesegment wordt getekend vanaf het punt waar u<br />
de muisknop loslaat tot aan het beginpunt van de selectie.<br />
Het gereedschap Veelhoeklasso gebruiken<br />
Met de veelhoeklasso tekent u rechte-lijnsegmenten van een selectiekader. Voor het tekenen van een selectiekader kunt u<br />
een onbeperkt aantal segmenten maken.<br />
176
A B C<br />
D E F G<br />
ADOBE PHOTOSHOP ELEMENTS <strong>6.0</strong><br />
Handboek<br />
Opties voor de veelhoeklasso<br />
A. Gereedschap Lasso B. Gereedschap Veelhoeklasso C. Gereedschap Magnetische lasso D. Nieuwe selectie E. Toevoegen aan selectie<br />
F. Verwijderen uit selectie G. Doorsnede maken met selectie<br />
1 Selecteer in de Editor de veelhoeklasso in de gereedschapset.<br />
2 (Optioneel) Stel opties voor Veelhoeklasso in op de optiebalk boven de afbeelding:<br />
Geef op of u een nieuwe selectie wilt maken, aan een bestaande selectie wilt toevoegen, uit een selectie wilt verwijderen<br />
of een doorsnede van andere selecties wilt selecteren.<br />
U verzacht een selectiekader zodat dit overvloeit in het gebied buiten de selectie door een waarde voor Doezelaar in te<br />
voeren.<br />
Selecteer Anti-alias als u wilt dat de randen van de selectie vloeiend worden gemaakt.<br />
3 Klik waar het eerste rechte segment moet beginnen en klik vervolgens nog een keer waar het segment moet eindigen en<br />
het volgende segment moet beginnen. Ga door met klikken totdat u het gewenste aantal segmenten hebt gemaakt.<br />
Als u een fout maakt, drukt u op Delete om segmenten te wissen. U kunt afwisselen tussen het maken van rechtelijnsegmenten<br />
en het tekenen van willekeurig gevormde segmenten door Alt ingedrukt te houden.<br />
4 Voer een van de volgende handelingen uit om het selectiekader te sluiten:<br />
Plaats de aanwijzer op het beginpunt en klik met de muisknop. Er verschijnt een gesloten cirkel naast de aanwijzer als<br />
deze boven het beginpunt staat.<br />
Als de aanwijzer niet boven het beginpunt staat, dubbelklikt of klikt u terwijl u Ctrl ingedrukt houdt. Er wordt een recht<br />
selectiesegment getekend vanaf de aanwijzer naar het beginpunt van de selectie.<br />
Het gereedschap Magnetische lasso gebruiken<br />
Met de het gereedschap Magnetische lasso tekent u een selectiekader dat automatisch wordt uitgelijnd op de randen van<br />
objecten waarover u in de foto sleept. Op deze manier is het gemakkelijk om precieze selectiekaders te tekenen. Het<br />
gereedschap Magnetische lasso is met name handig als u snel objecten met complexe randen tegen een achtergrond met<br />
een hoog contrast wilt selecteren.<br />
A B C<br />
D E F G<br />
Opties voor het gereedschap Magnetische lasso<br />
A. Gereedschap Lasso B. Gereedschap Veelhoeklasso C. Gereedschap Magnetische lasso D. Nieuwe selectie E. Toevoegen aan selectie<br />
F. Verwijderen uit selectie G. Doorsnede maken met selectie<br />
1 Selecteer in de Editor de Magnetische lasso in de gereedschapset.<br />
VoereenvandevolgendehandelingenuitalsdeMagnetischelassoisgeselecteerdenuwiltwisselentussenhetgereedschap<br />
Magnetische lasso en de andere lassogereedschappen:<br />
Als u de lasso wilt activeren, houdt u Alt ingedrukt en sleept u.<br />
Als u de veelhoeklasso wilt activeren, houdt u Alt ingedrukt en klikt u.<br />
2 (Optioneel) Stel opties voor Magnetische lasso in op de optiebalk boven de afbeelding:<br />
Geef op of u een nieuwe selectie wilt maken, aan een bestaande selectie wilt toevoegen, uit een selectie wilt verwijderen<br />
of een doorsnede van andere selecties wilt selecteren.<br />
177
ADOBE PHOTOSHOP ELEMENTS <strong>6.0</strong><br />
Handboek<br />
U verzacht een selectiekader zodat dit overvloeit in het gebied buiten de selectie door een waarde voor Doezelaar in te<br />
voeren.<br />
Selecteer Anti-alias als u wilt dat de randen van de selectie vloeiend worden gemaakt.<br />
Als u het gebied van de randdetectie wilt opgeven, geeft u een pixelwaarde tussen 1 en 256 voor de breedte op. Met het<br />
gereedschap worden alleen randen binnen de opgegeven afstand vanaf de aanwijzer geregistreerd.<br />
Als u wilt dat de aanwijzer van de Magnetische lasso het gebied van de randdetectie aangeeft (de waarde Breedte), drukt<br />
u op Caps Lock.<br />
Als u de gevoeligheid van het gereedschap Magnetische lasso voor randen in de afbeelding wilt instellen, geeft u een<br />
waarde tussen 1% en 100% voor het randcontrast op. Bij een hogere waarde worden alleen randen gedetecteerd die<br />
scherp contrasteren met hun omgeving. Bij een lagere waarde worden ook minder contrasterende randen gedetecteerd.<br />
Als u het interval wilt instellen waarmee fixeerpunten door het gereedschap Magnetische lasso worden geplaatst, geeft u<br />
een waarde tussen 0 en 100 voor de frequentie op. Een hogere waarde betekent dat het selectiekader sneller wordt<br />
verankerd.<br />
3 Voer een van de volgende handelingen uit om segmenten van een selectiekader toe te voegen:<br />
Klik op punten langs de randen.<br />
Sleep langs de randen en houd de muisknop ingedrukt.<br />
Het selectiekader "hecht" zich aan de rand van de foto. Als het kader zich niet aan de gewenste rand hecht, klikt u één keer<br />
om zelf een punt toe te voegen. Vervolgens gaat u naar wens verder met het tekenen van de rand en het toevoegen van<br />
punten door te klikken. Druk op de toets Delete om de punten langs een kader te wissen als u een fout hebt gemaakt.<br />
4 Voer een van de volgende handelingen uit om het selectiekader te sluiten:<br />
Als u het kader handmatig wilt sluiten, sleept u weer over het beginpunt en klikt u. Er verschijnt een gesloten cirkel naast<br />
de aanwijzer als deze boven het beginpunt staat.<br />
Als u het kader wilt sluiten met een willekeurig gevormd magnetisch segment, dubbelklikt u of drukt u op Enter.<br />
Als u het kader wilt sluiten met een recht segment, dubbelklikt u terwijl u Alt ingedrukt houdt.<br />
Het gereedschap Toverstaf gebruiken<br />
Met de Toverstaf selecteert u met één muisklik pixels met kleuren die zeer sterk overeenkomen. U geeft hierbij het<br />
kleurbereik, oftewel de overeenkomst, voor de selectie met de toverstaf op. Gebruik het gereedschap Toverstaf bij een gebied<br />
met dezelfde kleuren, bijvoorbeeld een blauwe hemel.<br />
A B C D E<br />
Opties voor het gereedschap Toverstaf<br />
A. Het gereedschap Toverstaf B. Nieuwe selectie C. Toevoegen aan selectie D. Verwijderen uit selectie E. Doorsnede maken met selectie<br />
1 Selecteer in de Editor de Toverstaf .<br />
2 (Optioneel) Stel opties voor de toverstaf in op de optiebalk boven de afbeelding:<br />
Geef bij Overeenkomst een waarde tussen 0 en 255 op. Kies een lage waarde om alleen kleuren te selecteren die nagenoeg<br />
overeenkomen met de pixel waarop u klikt. Kies een hogere waarde om een groter kleurbereik te selecteren.<br />
Als u een zachte selectierand wilt definiëren, selecteert u Anti-alias.<br />
Als u alleen aangrenzende gebieden met dezelfde kleuren wilt selecteren, selecteert u Aangrenzend. Als deze optie is<br />
uitgeschakeld, worden pixels met dezelfde kleuren in de hele foto geselecteerd.<br />
Als u kleuren wilt selecteren op basis van gegevens uit alle zichtbare lagen, selecteert u Alle lagen gebruiken. Als deze<br />
optie is uitgeschakeld, werkt de Toverstaf alleen op de actieve laag.<br />
3 Klik in de foto op de kleur die u wilt selecteren.<br />
178
ADOBE PHOTOSHOP ELEMENTS <strong>6.0</strong><br />
Handboek<br />
4 U voegt aan een selectie toe door Shift ingedrukt te houden en op niet-geselecteerde gebieden te klikken. Als u een<br />
gebied uit de selectie wilt verwijderen, houdt u Alt ingedrukt en klikt u op het gebied dat u wilt verwijderen.<br />
Het gereedschap Snelle selectie gebruiken<br />
Het gereedschap Snelle selectie maakt een selectie op basis van overeenkomsten qua kleur en structuur wanneer u in een<br />
gebied dat u wilt selecteren klikt of sleept. De markering die u aanbrengt hoeft niet nauwkeurig te zijn, omdat het<br />
gereedschap Snelle selectie automatisch en intuïtief een rand maakt.<br />
A B C D E<br />
Opties voor het gereedschap Snelle selectie<br />
A. Gereedschap Snelle selectie B. Gereedschap Selectiepenseel C. Nieuwe selectie D. Toevoegen aan selectie E. Verwijderen uit selectie<br />
1 Selecteer in de Editor het gereedschap Snelle selectie .<br />
2 Selecteer op de optiebalk een van de volgende opties:<br />
Nieuwe selectie Hiermee kunt u een nieuwe selectie tekenen. Deze optie is standaard geselecteerd.<br />
Toevoegen aan selectie Hiermee kunt u een bestaande selectie uitbreiden.<br />
Verwijderen uit selectie Hiermee kunt u een bestaande selectie verkleinen. Deze optie is alleen beschikbaar nadat u een<br />
selectie hebt gemaakt.<br />
3 Kies een penseel in het menu met penselen op de optiebalk. Als u een groot gebied wilt selecteren, kunt u beter een groter<br />
penseel gebruiken. Voor nauwkeurigere selecties kiest u een kleinere penseelgrootte.<br />
4 Klik of sleep in het gebied dat het gewenste kleurbereik in het object bedekt en laat vervolgens de muisknop los.<br />
Het selectiekader verschijnt.<br />
5 Voer een van de volgende handelingen uit om de selectie te verfijnen:<br />
Als u een gebied aan de selectie wilt toevoegen, klikt u op de knop Toevoegen aan selectie op de optiebalk en klikt<br />
of sleept u in het gebied dat u wilt toevoegen.<br />
Als u een gebied uit de selectie wilt verwijderen, klikt u op de knop Verwijderen uit selectie op de optiebalk en klikt<br />
of sleept u in het gebied dat u wilt verwijderen.<br />
Alsueennieuweselectiewiltmaken,kliktuopdeknopNieuweselectie opdeoptiebalkenkliktofsleeptuomhet<br />
nieuwe selectiegebied te bepalen.<br />
Het gereedschap Selectiepenseel gebruiken<br />
Met het selectiepenseel kunt u op twee manieren selecties maken: u kunt in de modus Selectie over het gebied tekenen dat<br />
u wilt selecteren, of u kunt met een semi-dekkende bedekking in de modus Masker over de gebieden tekenen die u niet wilt<br />
selecteren.<br />
U kunt eerst een ruwe selectie maken met een selectiekadergereedschap, het penseel Snelle selectie of een ander<br />
selectiegereedschap en vervolgens de selectie verfijnen met het selectiepenseel. Gebruik het selectiepenseel in de modus<br />
Selectie om aan de selectie toe te voegen en gebruik het selectiepenseel in de modus Masker om uit de selectie te<br />
verwijderen.<br />
179
A B C D<br />
ADOBE PHOTOSHOP ELEMENTS <strong>6.0</strong><br />
Handboek<br />
Opties voor het gereedschap Selectiepenseel<br />
A. Toevoegen aan selectie B. Verwijderen uit selectie C. Pop-uppalet Penseel D. Penseelgrootte E. Modus F. Hardheid G. Gereedschap<br />
Selectiepenseel<br />
1 Selecteer in de Editor het selectiepenseel in de gereedschapset. Mogelijk moet u klikken op het penseel Snelle selectie<br />
in de gereedschapset en het selectiepenseel selecteren in de weergegeven lijst met verborgen gereedschappen.<br />
2 Standaard is het gereedschap ingesteld op Toevoegen aan selectie . Als u uit de selectie wilt verwijderen, klikt u op<br />
Verwijderen uit selectie op de optiebalk.<br />
3 (Optioneel) Stel opties voor het selectiepenseel in op de optiebalk boven de afbeelding:<br />
Kies een penseel in het pop-uppalet met voorinstellingen.<br />
Geef de penseelgrootte op.<br />
Kies Selectie (om aan de selectie toe te voegen) of Masker (om uit de selectie te verwijderen) in het menu Modus.<br />
Stel de hardheid van het penseeluiteinde in op een waarde tussen 1 en 100%.<br />
Als u voor het selectiepenseel een penseel met zachte randen gebruikt en de optie Modus instelt op Masker, worden de zachte<br />
randen van de selectie weergegeven.<br />
Wanneer u de modus Masker gebruikt, geeft u een percentage tussen 1 en 100% op bij Bedekking.<br />
Klik in de modus Masker op de staal bij Bedekkingskleur en selecteer een kleur in de Kleurkiezer om de maskerkleur in<br />
te stellen. Dit is handig wanneer de maskerkleur (Bedekkingskleur) te veel lijkt op de kleuren in de foto.<br />
4 Teken in de foto om gebieden te selecteren of deselecteren.<br />
Toevoegen aan een selectie in de modus Selectie (links) en verwijderen uit een selectie in de modus Masker (rechts)<br />
Magisch extraheren gebruiken<br />
E F<br />
G<br />
Gebruik Magisch extraheren voor het maken van nauwkeurige selecties op basis van het uiterlijk van de voorgrond- en de<br />
achtergrondgebieden die u opgeeft. U kunt deze gebieden opgeven door gekleurde markeringen te plaatsen in de gebieden<br />
die u wilt selecteren. Nadat u gebieden hebt gemarkeerd en het dialoogvenster hebt gesloten, wordt alleen het<br />
voorgrondgebied in de foto in de Editor weergegeven.<br />
Met Magisch extraheren kunt u gemakkelijk personen of objecten selecteren zodat u deze over andere achtergronden kunt<br />
plaatsen. U kunt bijvoorbeeld uzelf verwijderen uit een foto van u op de fiets thuis en deze plaatsen over een foto van een<br />
wielrenner in de Tour de France. U kunt de geëxtraheerde afbeelding als een bestand opslaan dat u telkens opnieuw kunt<br />
gebruiken.<br />
180
Magisch extraheren gebruiken<br />
A. Het gebied dat u wilt extraheren wordt gemarkeerd met rode stippen. B. Achtergrond wordt gemarkeerd met blauwe stippen.<br />
C. Geëxtraheerde afbeelding<br />
ADOBE PHOTOSHOP ELEMENTS <strong>6.0</strong><br />
Handboek<br />
1 Open in de Editor de foto met het object dat u wilt extraheren.<br />
2 Als u de weergave voor het dialoogvenster Magisch extraheren wilt beperken, maakt u een voorlopige selectie met de<br />
gereedschappen Ovaal of Rechthoekig selectiekader.<br />
3 Kies Afbeelding > Magisch extraheren.<br />
Het dialoogvenster Magisch extraheren wordt geopend met het voorgrondpenseel standaard geselecteerd.<br />
4 Klik meerdere keren of teken lijnen om het gebied dat u wilt extraheren te markeren.<br />
5 Klik op het achtergrondpenseel en klik meerdere keren of teken lijnen om het gebied dat u niet in de selectie wilt<br />
opnemen, te markeren.<br />
Bij het selecteren van objecten met verschillende kleuren en structuren, sleept u over alle kleuren en structuren om een<br />
nauwkeuriger selectie te krijgen.<br />
6 VoorhetmarkerenvandeselectiekuntugebruikmakenvanhetgereedschapZoomen ofHandje omdefotote<br />
vergroten en in de foto te navigeren. Druk op Alt om met het gereedschap Zoomen uit te zoomen.<br />
7 Als u een andere penseelgrootte of kleur wilt opgeven, voert u een van de volgende handelingen uit:<br />
Kies een nieuwe grootte in het menu Penseelgrootte.<br />
A<br />
B<br />
C<br />
Klik op de staal voor Voorgrondkleur of Achtergrondkleur en kies een nieuwe kleur in de Kleurkiezer. Klik vervolgens<br />
op OK.<br />
8 Klik op Voorvertoning om de huidige selectie te bekijken.<br />
9 Om de instellingen voor voorvertoning op te geven, voert u een van de volgende handelingen uit:<br />
Als u wilt wijzigen wat wordt weergegeven in het gebied voor de voorvertoning, kiest u Selectiegebied of Originele foto<br />
in het menu Weergave. Of druk op X op het toetsenbord om te schakelen tussen de beide weergaven.<br />
Als u een andere achtergrond wilt opgeven, kiest u een optie in het menu Achtergrond.<br />
181
ADOBE PHOTOSHOP ELEMENTS <strong>6.0</strong><br />
Handboek<br />
10 Voer een van de volgende handelingen uit om de selectie te verfijnen en nogmaals een voorvertoning weer te geven van<br />
de resultaten:<br />
Voor het toevoegen aan of verwijderen uit de selectie tekent u meer stippen of lijnen met de gereedschappen<br />
Voorgrondpenseel of Achtergrondpenseel.<br />
Opmerking: Als u de voor- of achtergrondkleur wijzigt, wordt het desbetreffende penseel geactiveerd.<br />
Als u voorgrond- of achtergrondstippen wilt wissen, selecteert u Puntgummetje en klikt of sleept u over de<br />
markeringen die u wilt verwijderen.<br />
Als u gebieden aan een selectie wilt toevoegen, selecteert u het gereedschap Aan selectie toevoegen en klikt of sleept<br />
u over het gebied dat u wilt toevoegen.<br />
Alsugebiedenuitdeselectiewiltverwijderen,selecteertuhetgereedschapUitselectieverwijderen ensleeptuover<br />
de gebieden die u wilt verwijderen.<br />
Als u de randen van de voorgrondselectie vloeiend wilt maken, selecteert u het gereedschap Penseel Vloeiend<br />
maken en sleept u over de gebieden die u vloeiend wilt maken.<br />
Als u de randen van de selectie vloeiender wilt maken, geeft u een hogere waarde op in het vakje Doezelaar.<br />
Als u de resterende gaten in de hoofdselectie wilt opvullen, klikt u op Gaten vullen.<br />
Als u een gebied van de hoofdselectie wilt afscheiden en verwijderen, selecteert u het gereedschap Uit selectie<br />
verwijderen en trekt u een lijn tussen de hoofdselectie en het gebied dat u wilt verwijderen. Klik vervolgens op Gaten<br />
vullen.<br />
Als u uit de toon vallende kleuren tussen de voorgrond en achtergrond wilt verwijderen, klikt u op Rand verwijderen.<br />
Als u de hoeveelheid verwijderde rand wilt vergroten of verminderen, geeft u een waarde op in het menu Breedte Rand<br />
verwijderen.<br />
11 Klik op OK om de geselecteerde gebieden te extraheren. Als u opnieuw wilt beginnen, klikt u op Herstellen om alle<br />
markeringen te verwijderen.<br />
Een geselecteerd gebied verwijderen<br />
Als u een selectie op een achtergrondlaag verwijdert of op een laag waarvoor de optie Transparante pixels vergrendelen is<br />
gebruikt, wordt het geselecteerde gebied vervangen door de achtergrondkleur of een schaakbordachtergrondpatroon.<br />
❖ Voer in de Editor een van de volgende handelingen uit:<br />
Kies Bewerken > Verwijderen om de selectie te verwijderen. (Als u per ongeluk een selectie hebt verwijderd, kiest u<br />
Bewerken > Ongedaan maken om de selectie te herstellen.)<br />
Druk op Backspace of Delete om de selectie te verwijderen.<br />
Kies Bewerken > Knippen om de selectie naar het klembord te knippen. U kunt vervolgens de selectie ergens anders<br />
plakken.<br />
Zie ook<br />
“Lagen begrijpen” op pagina 144<br />
“Een laag vergrendelen of ontgrendelen” op pagina 149<br />
Gebieden selecteren en deselecteren met behulp van opdrachten<br />
1 Voer in de Editor een van de volgende handelingen uit:<br />
Als u alle pixels in een laag wilt selecteren, selecteert u de laag in het palet Lagen en kiest u Selecteren > Alles.<br />
Kies Selecteren > Deselecteren om selecties op te heffen. Dit is de veiligste manier om het gebied te deselecteren.<br />
U kunt de meest recente selectie opnieuw selecteren door Selecteren > Opnieuw selecteren te kiezen.<br />
2 U kunt selectiekaders tonen of verbergen door Weergave > Selectie te kiezen.<br />
182
ADOBE PHOTOSHOP ELEMENTS <strong>6.0</strong><br />
Handboek<br />
Opmerking: Ukuntselectiesookopheffendooropeenwillekeurigeplaatsindefotobuitenhetgeselecteerdegebiedteklikken.<br />
Als u een selectiegereedschap gebruikt waarmee u selecteert door te klikken (bijvoorbeeld de toverstaf), kan het gebeuren dat u<br />
per ongeluk selecties uitbreidt.<br />
Selecties aanpassen<br />
Een selectiekader verplaatsen<br />
Door het selectiekader te verplaatsen wordt alleen het kader verplaatst zonder dat de foto wordt gewijzigd.<br />
1 Klik met een willekeurig selectiegereedschap in de Editor op Nieuwe selectie op de optiebalk en plaats de aanwijzer<br />
binnen een bestaand selectiekader. De aanwijzer verandert om aan te geven dat u de selectie kunt verplaatsen .<br />
Opmerking: DeoptieNieuweselectieverschijntopdeoptiebalkwanneereenvandeselectiegereedschappenisgeselecteerd,met<br />
uitzondering van het selectiepenseel. Schakel indien nodig tijdelijk over naar een ander selectiegereedschap om deze optie te<br />
selecteren.<br />
2 Voer een van de volgende handelingen uit:<br />
Sleep het kader om een ander deel van de foto te omsluiten. U kunt een selectiekader tot buiten de grenzen van het canvas<br />
slepen, maar het wordt dan lastiger om terug te gaan. U kunt het selectiekader ook naar een ander afbeeldingsvenster<br />
slepen.<br />
Als u de selectie in stappen van 1 pixel wilt verplaatsen, drukt u op een pijltoets.<br />
Als u de selectie in stappen van 10 pixels wilt verplaatsen, houdt u Shift ingedrukt en drukt u op een pijltoets.<br />
Als u de richting wilt beperken tot veelvouden van een hoek van 45˚, begint u te slepen en houdt u vervolgens Shift<br />
ingedrukt terwijl u doorgaat met slepen.<br />
Zie ook<br />
“Een selectie verplaatsen” op pagina 187<br />
Een selectie omkeren<br />
Door een selectie om te keren worden de niet-geselecteerde delen geselecteerd en wordt het eerder geselecteerde deel<br />
beschermd.<br />
❖ Kies bij een foto met een selectiekader de optie Selecteren > Selectie omkeren.<br />
U kunt deze opdracht gebruiken om snel een object te selecteren dat tegen een gebied in een effen kleur is geplaatst. Selecteer<br />
de effen kleur met de toverstaf en kies vervolgens Selecteren > Selectie omkeren.<br />
Toevoegen aan of verwijderen uit een selectie<br />
U kunt een selectiekader nauwkeurig instellen door aan een selectie toe te voegen of eruit te verwijderen. U kunt<br />
bijvoorbeeld een selectie in de vorm van een donut maken door eerst een cirkelvormige selectie te maken en vervolgens een<br />
cirkelvormige selectie uit die selectie te halen.<br />
❖ Selecteer in de Editor een selectiegereedschap en voer een van de volgende handelingen uit:<br />
Houd Shift ingedrukt (er verschijnt een plus-teken naast de aanwijzer) om aan de selectie toe te voegen, of houd Alt<br />
ingedrukt om uit de selectie te verwijderen (er verschijnt een min-teken naast de aanwijzer). Selecteer vervolgens het<br />
gebied dat u wilt toevoegen of verwijderen en maak nog een selectie.<br />
Klik op Toevoegen aan selectie of Verwijderen uit selectie op de optiebalk en maak een andere selectie. (De opties<br />
Toevoegen aan selectie en Verwijderen uit selectie verschijnen op de optiebalk wanneer een selectiegereedschap is<br />
geselecteerd.)<br />
183
Een gebied selecteren dat een selectie doorsnijdt<br />
ADOBE PHOTOSHOP ELEMENTS <strong>6.0</strong><br />
Handboek<br />
U kunt het gebied beperken waarop een selectie effect heeft. In een foto van met sneeuw bedekte bergen kunt u bijvoorbeeld<br />
wittewolkenselecterenindeluchtzondergebiedenvandewittebergeronder.Udoetditdoordegeheleluchtteselecteren<br />
en vervolgens de toverstaf te gebruiken met Doorsnede maken met selectie geselecteerd en Aangrenzend uitgeschakeld om<br />
alleen de witte gebieden te selecteren binnen de bestaande luchtselectie.<br />
DeluchtendebovenkantvandebergenselecterenmethetgereedschapRechthoekigselectiekader(bovenstefoto).DeoptieDoorsnedemaken<br />
met selectie selecteren en de wolken selecteren met de toverstaf (middelste foto). Resulterende afbeelding nadat de helderheid van de wolken is<br />
verhoogd (onderste foto)<br />
❖ Selecteer in de Editor een selectiegereedschap en voer een van de volgende handelingen uit:<br />
Selecteer Doorsnede maken met selectie op de optiebalk en selecteer een gebied dat de bestaande selectie doorsnijdt.<br />
Houd Alt+Shift ingedrukt, zodat het dradenkruis naast de aanwijzer wordt weergegeven en selecteer een gebied dat de<br />
selectie doorsnijdt.<br />
Een selectie uitbreiden of inperken met een specifiek aantal pixels<br />
Met de opdrachten in het menu Selecteren kunt u de grootte van een selectie verkleinen of vergroten en overbodige pixels<br />
in of buiten een op kleuren gebaseerde selectie opschonen.<br />
1 Maak in de Editor met een selectiegereedschap een selectie.<br />
2 Kies Selecteren > Bewerken > Vergroten of Slinken.<br />
3 Voor Vergroten met of Slinken met voert u een pixelwaarde in tussen 1 en 100 en klikt u op OK.<br />
Het selectiekader wordt met het opgegeven aantal pixels naar buiten of naar binnen verplaatst. Het gedeelte van het<br />
selectiekader dat langs de canvasrand loopt, blijft ongewijzigd.<br />
Een selectie omringen door een nieuw selectiekader<br />
Met de opdracht Kader maakt u een anti-aliased selectiekader met zachte randen. Wanneer u een nieuw selectiekader<br />
maakt, worden alleen de pixels tussen de twee selectiekaders geselecteerd.<br />
184
ADOBE PHOTOSHOP ELEMENTS <strong>6.0</strong><br />
Handboek<br />
De opdracht Kader gebruiken om een selectiekader met 4 pixels te maken (bovenste afbeelding). De selectie naar een nieuwe laag en vulling<br />
kopiëren om een omtrek van een afbeelding te maken (middelste afbeelding). De selectie van de originele afbeelding vullen om een omtrek te<br />
maken rondom de afbeelding (onderste afbeelding)<br />
1 Maak in de Editor met een selectiegereedschap een selectie.<br />
2 Kies Selecteren > Bewerken > Kader.<br />
3 Voer een waarde tussen 1 en 200 in het tekstvak Breedte in en klik op OK.<br />
Zie ook<br />
“De randen van een selectie vervagen met doezelen” op pagina 187<br />
Gebieden met soortgelijke kleuren in een selectie opnemen<br />
1 Breng in de Editor een selectie aan met een selectiegereedschap en voer een van de volgende handelingen uit:<br />
Kies Selecteren > Toename om alle aangrenzende pixels op te nemen die binnen het tolerantiebereik vallen dat op de<br />
optiebalk is opgegeven. (U moet mogelijk overschakelen naar een selectiegereedschap met een tolerantiebereik, zoals de<br />
Toverstaf.) Met een hogere tolerantiewaarde voegt u een breder kleurenbereik toe.<br />
Kies Selecteren > Gelijkend om niet alleen de aangrenzende pixels maar alle pixels in de foto die binnen het<br />
tolerantiebereik vallen, in de selectie op te nemen.<br />
2 Als u de selectie in stappen wilt vergroten, kiest u een van de twee opdrachten meerdere malen.<br />
Opmerking: U kunt de opdrachten Toename en Gelijkend niet gebruiken voor foto's in de bitmapmodus.<br />
Overbodige pixels uit een op kleuren gebaseerde selectie verwijderen<br />
De opdracht Vloeiend zoekt rond elke geselecteerde pixel naar andere pixels binnen hetzelfde kleurbereik en selecteert die<br />
pixels.<br />
1 Breng in de Editor een selectie aan met een selectiegereedschap en kies Selecteren > Bewerken > Vloeiend.<br />
2 Voor Straal voert u een pixelwaarde in tussen 1 en 100 en klikt u op OK.<br />
Een rand van een selectie verwijderen<br />
Als u een selectie verplaatst of plakt, worden sommige pixels die zich in de buurt van het selectiekader bevinden,<br />
toegevoegd aan de selectie. Deze extra pixels kunnen een soort uitvloeiing of krans rond de randen van de selectie tot gevolg<br />
hebben. Met de opdracht Rand van laag verwijderen vervangt u de kleur van uit de toon vallende randpixels door de<br />
kleuren van aangrenzende pixels met zuivere kleuren (dit zijn pixels zonder de achtergrondkleur). Als u bijvoorbeeld een<br />
185
ADOBE PHOTOSHOP ELEMENTS <strong>6.0</strong><br />
Handboek<br />
geel object op een blauwe achtergrond selecteert en de selectie verplaatst, worden sommige pixels van de blauwe<br />
achtergrond met het object mee verplaatst. Met de opdracht Rand van laag verwijderen worden deze blauwe pixels<br />
vervangen door gele.<br />
Hond geselecteerd en gekopieerd naar een nieuwe afbeelding waarin vervormingen van de donkere achtergrond zichtbaar zijn (bovenste foto).<br />
Afbeelding na gebruik van de opdracht Rand van laag verwijderen (onderste foto)<br />
1 Kopieer en plak een selectie in een nieuwe of bestaande laag.<br />
2 Kies Verbeteren > Kleur aanpassen > Rand van laag verwijderen.<br />
3 In het dialoogvenster Rand verwijderen typt u het aantal pixels dat u rondom het object wilt vervangen. Een waarde van<br />
1 of 2 is voldoende.<br />
4 Klik op OK.<br />
Vloeiend maken van selectieranden met anti-aliasing en<br />
doezelen<br />
De randen van een selectie verzachten met anti-aliasing<br />
U kunt de harde randen van een selectie verzachten met anti-aliasing of doezelen. Anti-aliasing strijkt oneffen randen van<br />
een selectie glad door de kleurovergang tussen randpixels en achtergrondpixels te verzachten. Omdat alleen de randpixels<br />
worden gewijzigd, gaat er geen detail verloren. Anti-aliasing komt van pas bij het knippen, kopiëren en plakken van selecties<br />
voor het maken van samengestelde afbeeldingen.<br />
U kunt anti-aliasing selecteren met de gereedschappen Lasso, Veelhoeklasso, Magnetische lasso, Ovaal selectiekader en<br />
Toverstaf. Voor anti-aliasing moet u de optie Anti-alias selecteren voordat u de selectie maakt. Het is niet mogelijk antialiasing<br />
toe te voegen aan een bestaande selectie.<br />
1 Selecteer in de Editor een van de gereedschappen Lasso, Veelhoeklasso, Magnetische lasso, Ovaal selectiekader of<br />
Toverstaf.<br />
186
2 Selecteer Anti-alias op de optiebalk.<br />
3 Maak een nieuwe selectie in het afbeeldingsvenster.<br />
De randen van een selectie vervagen met doezelen<br />
ADOBE PHOTOSHOP ELEMENTS <strong>6.0</strong><br />
Handboek<br />
❖ U kunt de harde randen van een selectie vloeiend maken met doezelen. Met doezelen verzacht u de randen van een<br />
selectie door een overgangsgebied aan te brengen tussen de selectie en de omringende pixels. Dit kan wel ten koste van het<br />
detail in de rand van de selectie gaan.<br />
Met de gereedschappen Ovaal selectiekader, Rechthoekig selectiekader, Lasso, Veelhoeklasso of Magnetische lasso kunt u<br />
een gedoezelde selectie maken. U kunt ook doezelen toepassen op een bestaande selectie via het menu Selecteren. Het effect<br />
van de doezelfunctie wordt zichtbaar als u de selectie verplaatst, knipt, kopieert of vult.<br />
Originele afbeelding (links) en de afbeelding nadat een gedoezelde selectie is gemaakt, de opdracht Selectie omkeren is toegepast en een witte<br />
vulling is aangebracht (rechts)<br />
Een doezelrand voor een selectiegereedschap definiëren<br />
1 Voer in de Editor een van de volgende handelingen uit:<br />
Selecteer een lasso- of selectiekadergereedschap in de gereedschapset en voer een waarde voor Doezelaar in op de<br />
optiebalk om de breedte voor doezelen op te geven. Het doezelen begint bij het selectiekader.<br />
Selecteer het selectiepenseel en selecteer een penseel met zachte randen in het pop-uppalet met penselen op de optiebalk.<br />
2 Maak een nieuwe selectie in het afbeeldingsvenster.<br />
Een doezelrand voor een bestaande selectie definiëren<br />
1 Breng in de Editor een selectie aan met een selectiegereedschap uit de gereedschapset.<br />
2 Kies Selecteren > Doezelaar.<br />
3 Typ een waarde tussen 0,2 en 250 in het tekstvak Doezelstraal en klik op OK. De doezelstraal bepaalt de breedte van de<br />
gedoezelde rand.<br />
Selecties verplaatsen en kopiëren<br />
Een selectie verplaatsen<br />
Met het gereedschap Verplaatsen kunt u een pixelselectie knippen en naar een nieuwe positie in de foto slepen. U kunt<br />
met dit gereedschap ook selecties verplaatsen of kopiëren tussen foto's of tussen foto's in andere toepassingen.<br />
187
Een selectie van de ene foto verplaatsen naar een andere foto met het gereedschap Verplaatsen<br />
ADOBE PHOTOSHOP ELEMENTS <strong>6.0</strong><br />
Handboek<br />
Houd Ctrl ingedrukt om het gereedschap Verplaatsen te activeren terwijl een ander gereedschap is geselecteerd. (Deze<br />
methode werkt niet bij het handje.)<br />
1 Breng in de Editor een selectie aan met een selectiegereedschap en kies het gereedschap Verplaatsen in de<br />
gereedschapset.<br />
2 (Optioneel) Wijzig de instellingen van het gereedschap Verplaatsen op de optiebalk.<br />
3 Plaats de aanwijzer binnen het selectiekader en sleep de selectie naar een nieuwe positie. Als u meerdere gebieden hebt<br />
geselecteerd, worden alle pixelselecties bij het slepen verplaatst.<br />
Opties voor het gereedschap Verplaatsen<br />
Als u het gereedschap Verplaatsen selecteert, kunt u de volgende instellingen wijzigen op de optiebalk:<br />
Automatische selectie van laag Hiermee selecteert u de bovenste laag met pixels onder het gereedschap Verplaatsen in<br />
plaats van de geselecteerde laag.<br />
Selectiekader tonen Hiermee geeft u het selectiekader rond een geselecteerd item weer. Met de vakken aan de zijden en in<br />
de hoeken van het selectiekader kunt u de grootte van de selectie aanpassen.<br />
Markering tonen op rollover Hiermee markeert u individuele lagen als de muis boven de afbeelding zweeft. Klik op een<br />
gemarkeerde laag om deze te selecteren en te verplaatsen. Lagen die al geselecteerd zijn, worden niet gemarkeerd wanneer<br />
u de muis erboven houdt.<br />
Het menu Rangschikken Verplaatst de geselecteerde laag voor, tussen of achter de andere lagen. Dit menu bevat de opties<br />
Op voorgrond, Naar voren, Naar achteren en Op achtergrond. Als u een laag wilt rangschikken, selecteert u de laag en kiest<br />
u een optie in het menu Rangschikken.<br />
Het menu Uitlijnen Lijnt de geselecteerde lagen uit. Dit menu bevat de opties voor uitlijnen op de linkerranden,<br />
middelpunten, rechterranden, bovenranden en onderranden. U kunt meerdere lagen tegelijkertijd uitlijnen. Als u lagen wilt<br />
uitlijnen, selecteert u een laag, houdt u Shift ingedrukt, selecteert u nog een laag en kiest u vervolgens een optie in het menu<br />
Uitlijnen.<br />
Het menu Distribueren Hiermee kunt u geselecteerde lagen verdelen. Dit menu bevat de opties voor verdelen op de<br />
linkerranden, middelpunten, rechterranden, bovenranden en onderranden. U kunt meerdere lagen tegelijkertijd<br />
distribueren. Als u lagen wilt verdelen, selecteert u een laag, houdt u Shift ingedrukt, selecteert u nog een laag en kiest u<br />
vervolgens een optie in het menu Distribueren.<br />
Selecties of lagen kopiëren<br />
U kunt selecties kopiëren en plakken met het gereedschap Verplaatsen of met de opdrachten Kopiëren, Verenigd kopiëren,<br />
Knippen, Plakken of In selectie plakken in het menu Bewerken.<br />
Wanneer u een selectie of laag tussen foto's met verschillende resoluties plakt, behouden de geplakte gegevens hun<br />
oorspronkelijke pixelafmetingen. Daardoor kunnen de verhoudingen tussen het geplakte deel en de nieuwe afbeelding<br />
onjuist overkomen. Met de opdracht Afbeelding > Vergroten/verkleinen > Afbeeldingsgrootte kunt u dezelfde resolutie<br />
instellen voor de bron- en doelfoto's voordat u gegevens kopieert en plakt.<br />
188
ADOBE PHOTOSHOP ELEMENTS <strong>6.0</strong><br />
Handboek<br />
De selecties die u knipt of plakt, worden op het Klembord opgeslagen. Er kan slechts één selectie tegelijk op het Klembord<br />
worden opgeslagen.<br />
Wanneer u <strong>Photoshop</strong> <strong>Elements</strong> afsluit, wordt het klembord geleegd, tenzij Klembord exporteren is geselecteerd in de<br />
algemene voorkeuren.<br />
Selecties kopiëren met het gereedschap Verplaatsen<br />
Wanneer u naar andere foto's kopieert, sleept u de selectie van het actieve afbeeldingsvenster naar het andere<br />
afbeeldingsvenster. Het afbeeldingsvenster wordt gemarkeerd door een kader wanneer u de selectie erin kunt plaatsen.<br />
1 Selecteer het gedeelte van de afbeelding dat u wilt kopiëren.<br />
2 Selecteer in de Editor het gereedschap Verplaatsen in de gereedschapset.<br />
3 Druk op Alt terwijl u de selectie sleept die u wilt kopiëren en verplaatsen.<br />
4 Als u extra kopieën van dezelfde selectie wilt maken, voert u een van de volgende handelingen uit:<br />
Houd Alt ingedrukt terwijl u de selectie naar de nieuwe locatie sleept.<br />
Om het duplicaat 1 pixel te verschuiven, houdt u Alt ingedrukt en drukt u op een pijltoets. (Hiermee worden de pixels<br />
verplaatst en gekopieerd, waardoor een vervaagd effect ontstaat.)<br />
Als u de gedupliceerde selectie wilt verschuiven met 10 pixels, houdt u Alt+Shift ingedrukt en drukt u op een pijltoets.<br />
(Hiermee worden de pixels verplaatst en niet gekopieerd.)<br />
Een selectie kopiëren met behulp van opdrachten<br />
1 Selecteer in de Editor met een selectiegereedschap het gebied dat u wilt kopiëren.<br />
2 Voer een van de volgende handelingen uit:<br />
Kies Bewerken > Kopiëren om de selectie naar het klembord te kopiëren.<br />
Kies Bewerken > Verenigd kopiëren om alle lagen in het geselecteerde gebied naar het klembord te kopiëren.<br />
Wanneer u <strong>Photoshop</strong> <strong>Elements</strong> afsluit, wordt het klembord geleegd, tenzij Klembord exporteren is geselecteerd in de<br />
algemene voorkeuren.<br />
Een selectie in een andere selectie plakken<br />
Met de opdracht In selectie plakken kunt u een selectie in een andere selectie plakken. Bij deze opdracht worden de<br />
elementen uit het geselecteerde gebied gebruikt en ziet de geplakte afbeelding er niet vlak en onnatuurlijk uit. U kunt<br />
bijvoorbeeld een overvloeimodus Fel licht gebruiken met een dekking van 85% om de reflectie in glazen van een zonnebril<br />
te behouden. Als u overvloeimodi op deze manier gebruikt, moet u een nieuwe laag maken en de selectie in die laag<br />
plakken.<br />
189
A B<br />
C<br />
Een selectie van de ene afbeelding naar een andere kopiëren<br />
A. Deel van een originele foto geselecteerd B. Foto die wordt gekopieerd en in het origineel wordt geplakt C. Het resultaat<br />
ADOBE PHOTOSHOP ELEMENTS <strong>6.0</strong><br />
Handboek<br />
1 Kopieer in de Editor met de opdracht Kopiëren het deel van de foto dat u wilt plakken. (U kunt ook uit foto's uit andere<br />
toepassingen kopiëren.)<br />
2 Selecteer dat deel van de foto waarin u de gekopieerde foto wilt plakken.<br />
Opmerking: De gekopieerde foto wordt alleen binnen het selectiekader weergegeven. U kunt de gekopieerde foto in het kader<br />
verplaatsen. De foto verdwijnt echter als u deze buiten het kader plaatst.<br />
3 Kies Bewerken > In selectie plakken.<br />
4 Sleep met de aanwijzer in het selectiekader de geplakte afbeelding naar de juiste locatie.<br />
5 Als het resultaat naar wens is, deselecteert u de geplakte afbeelding om de wijzigingen vast te leggen.<br />
Houd Ctrl ingedrukt om het gereedschap Verplaatsen te activeren terwijl een ander gereedschap is geselecteerd. (Deze<br />
methode werkt niet bij het handje.)<br />
Selecties opslaan<br />
Een selectie opslaan, laden of verwijderen<br />
Door een selectie op te slaan kunt u het geselecteerde gebied van een foto op een later tijdstip bewerken. Voordat u de<br />
opgeslagen selectie laadt, kunt u de overige delen van een foto bewerken.<br />
190
ADOBE PHOTOSHOP ELEMENTS <strong>6.0</strong><br />
Handboek<br />
Selectie opslaan (bovenste foto), selectie laden (middelste foto) en de selectie gebruiken om op te vullen met een effen kleur (onderste foto)<br />
1 Maak in de Editor een selectie in de foto.<br />
2 Kies Selecteren > Selectie opslaan.<br />
3 Kies in het dialoogvenster Selectie opslaan de optie Nieuw in het pop-upmenu Selectie.<br />
4 Voer in het vak Naam een naam voor de selectie in en klik vervolgens op OK.<br />
5 Als u de selectie wilt laden, kiest u Selecteren > Selectie laden en kiest u de opgeslagen selectie in het menu Selectie. Klik<br />
vervolgens op OK.<br />
6 Als u de selectie wilt verwijderen, kiest u Selecteren > Selectie verwijderen en kiest u de opgeslagen selectie in het menu<br />
Selectie. Klik vervolgens op OK.<br />
Een opgeslagen selectie wijzigen<br />
U kunt opgeslagen selecties wijzigen door deze te vervangen, eraan toe te voegen of eruit te verwijderen.<br />
1 Maak in de Editor een selectie in de foto.<br />
2 Kies Selecteren > Selectie opslaan.<br />
3 Kies in het dialoogvenster Selectie opslaan de selectie die u wilt wijzigen in het menu Selectie.<br />
4 Selecteer een van de volgende opties en klik op OK:<br />
Selectie vervangen Hiermee vervangt u de opgeslagen selectie door de huidige selectie.<br />
Toevoegen aan selectie Hiermee voegt u de huidige selectie toe aan de opgeslagen selectie.<br />
Verwijderen uit selectie Hiermee verwijdert u de huidige selectie uit de opgeslagen selectie.<br />
Doorsnede met selectie Hiermee vervangt u de opgeslagen selectie door de doorsnede tussen de huidige selectie en de<br />
opgeslagen selectie.<br />
U kunt ook een opgeslagen selectie wijzigen door deze te laden en selectiegereedschappen te gebruiken om aan de selectie<br />
toe te voegen (Shift ingedrukt houden en slepen) of uit de selectie te verwijderen (Alt ingedrukt houden en slepen). (Zie<br />
“Toevoegen aan of verwijderen uit een selectie” op pagina 183.)<br />
191
Een nieuwe selectie wijzigen met een opgeslagen selectie<br />
1 Open in de Editor een foto met een opgeslagen selectie.<br />
2 Maak een nieuwe selectie in de foto.<br />
3 Kies Selecteren > Selectie laden.<br />
4 Kies een opgeslagen selectie in het menu Selectie.<br />
5 Selecteer een van de volgende bewerkingen:<br />
Toevoegen aan selectie Hiermee voegt u de opgeslagen selectie toe aan de huidige selectie.<br />
Verwijderen uit selectie Hiermee verwijdert u de opgeslagen selectie uit de huidige selectie.<br />
ADOBE PHOTOSHOP ELEMENTS <strong>6.0</strong><br />
Handboek<br />
Doorsnede met selectie Hiermee vervangt u de huidige selectie door de doorsnede tussen de huidige selectie en de<br />
opgeslagen selectie.<br />
6 Klik op Omkeren om het geselecteerde gebied om te keren. Klik vervolgens op OK.<br />
192
Hoofdstuk 12: Kleur- en tooncorrectie<br />
<strong>Adobe</strong>® <strong>Photoshop</strong>® <strong>Elements</strong> beschikt over gereedschappen voor het aanpassen van het toonbereik, de kleur en de scherpte<br />
van uw foto's. Ook kunt u stofvlekjes of andere onvolkomenheden van uw foto's verwijderen. U kunt deze taken uitvoeren<br />
in verschillende modi, al naar gelang uw ervaring en wensen.<br />
Voor de volledige <strong>Photoshop</strong> <strong>Elements</strong> Help klikt u op “Deze pagina op internet” om naar LiveDocs te gaan.<br />
De grondbeginselen van kleur- en tooncorrectie<br />
Overzicht van kleurcorrectie<br />
<strong>Photoshop</strong> <strong>Elements</strong> bevat verschillende gereedschappen en opdrachten voor het corrigeren van het toonbereik, de kleuren<br />
en de scherpte van foto's, en voor het verwijderen van stofvlekjes of andere onvolkomenheden. U kunt werken in een van<br />
de drie werkruimten, afhankelijk van uw ervaring en vereisten.<br />
Bewerken met instructies Als u weinig ervaring hebt met digitale fotografie en <strong>Photoshop</strong> <strong>Elements</strong>, kunt u de functie<br />
Bewerken met instructies gebruiken om begeleiding te krijgen bij de kleurcorrectietaak. Dit is ook een goede manier om<br />
meer inzicht te verkrijgen in de workflow.<br />
Snel repareren Als u weinig kennis hebt van digitale fotografie, vormt Snel repareren een mooi beginpunt voor het<br />
corrigeren van foto's. Deze werkruimte bevat veel basisgereedschappen voor het corrigeren van de kleuren en de belichting.<br />
Volledige bewerking Als u al eerder met afbeeldingen hebt gewerkt, zult u zien dat de werkruimte Volledige bewerking een<br />
zeer flexibele en krachtige omgeving is voor het corrigeren van afbeeldingen. Er zijn opdrachten voor het corrigeren van<br />
de kleuren en de belichting, en gereedschappen voor het repareren van onvolkomenheden in de afbeeldingen, het maken<br />
van selecties, het toevoegen van tekst en het tekenen op de afbeeldingen.<br />
Wanneer u met bepaalde aanpassingsopdrachten in de Editor werkt, kunt u aanpassingen rechtstreeks op de pixels van de<br />
afbeelding toepassen. Ook kunt u aanpassingslagen gebruiken om niet-destructieve aanpassingen te maken die u<br />
gemakkelijk kunt veranderen totdat de afbeelding precies goed is.<br />
Camera Raw Als u digitale foto's maakt met de indeling Raw van de camera, kunt u de Raw-bestanden openen en<br />
corrigeren in het dialoogvenster Camera Raw. De camera heeft de Raw-bestanden nog niet verwerkt, dus u kunt de kleur<br />
en de belichting aanpassen om de afbeeldingen te verbeteren. Vaak hoeft u geen andere aanpassingen aan te brengen in<br />
<strong>Photoshop</strong> <strong>Elements</strong>. Als u Camera Raw-bestanden in <strong>Photoshop</strong> <strong>Elements</strong> wilt openen, moet u deze eerst opslaan in een<br />
ondersteunde bestandsindeling.<br />
Zie ook<br />
“Informatie over Camera Raw-afbeeldingsbestanden” op pagina 166<br />
Kleuren corrigeren in Snel repareren<br />
In Snel repareren vindt u een groot aantal van de standaard fotocorrectiegereedschappen van <strong>Photoshop</strong> <strong>Elements</strong>. Als u<br />
werkt in Snel repareren, is het verstandig slechts een beperkt aantal instellingen voor de kleuren en de belichting toe te<br />
passen op een foto. Gewoonlijk gebruikt u slechts een van de automatische instellingen op een foto. Als die instelling niet<br />
het gewenste resultaat oplevert, klikt u op de knop Herstellen en probeert u een andere instelling. U kunt de afbeelding ook<br />
aanpassen met behulp van de schuifregelaars, of u nu gebruik hebt gemaakt van een automatische instelling of niet. Het<br />
scherper maken dient de laatste correctie te zijn die u op een afbeelding uitvoert.<br />
193
Kies Automatisch bij Contrast in Snel repareren om de foto ogenblikkelijk te repareren<br />
1 Voer een van de volgende handelingen uit:<br />
ADOBE PHOTOSHOP ELEMENTS <strong>6.0</strong><br />
Handboek<br />
Selecteer een of meer foto's in de Fotobrowser of Datumweergave, klik op de knop Editor op de sneltoetsbalk en kies Snel<br />
repareren.<br />
Zorg dat er een foto is geopend in de Editor en klik op de knop Snel repareren op het tabblad Bewerken van het<br />
Palettenvak.<br />
Foto's die u hebt opgeslagen in het Fotovak zijn toegankelijk wanneer u in Snel repareren werkt.<br />
2 (Optioneel) Stel voorvertoningsopties in door een selectie te maken in het menu Weergave (onder de voorvertoning). U<br />
kunt de weergave van de voorvertoning instellen om weer te geven hoe de foto eruitziet voor- en nadat u een correctie hebt<br />
toegepast, of u kunt beide voorvertoningen naast elkaar weergeven.<br />
3 (Optioneel) Gebruik de gereedschappen van Snel repareren om op de afbeelding in of uit te zoomen, deze te verplaatsen<br />
of uit te snijden, een selectie aan te brengen of rode ogen te corrigeren.<br />
4 Als u de afbeelding in stappen van 90 graden wilt roteren, klikt u op de knop Foto 90º linksom roteren of Foto 90º<br />
rechtsom roteren onder aan het venster.<br />
5 Stel een van de fotocorrectieopties aan de rechterkant van het venster in. Klik op de knop Herstellen als niet het gewenste<br />
resultaat wordt verkregen en probeer vervolgens de andere instellingen.<br />
Slim repareren Hiermee past u de belichting en de kleuren aan. Met Slim repareren corrigeert u de totale kleurbalans en<br />
verbetert u de details voor schaduwen en hooglichten, indien noodzakelijk. Met de schuifregelaar bij Slim repareren kunt<br />
u de mate van de aanpassing regelen. Klik op de knop Automatisch om deze opdracht toe te passen.<br />
Rode ogen corrigeren Hiermee worden rode ogen in de afbeelding automatisch gezocht en gerepareerd.<br />
Niveaus Hiermee past u het totale contrast van een foto aan en dit kan van invloed zijn op de kleuren ervan. Als de<br />
afbeelding meer contrast nodig heeft en een kleurzweem heeft, kunt u deze opdracht proberen. Deze werkt door de lichtste<br />
en donkerste pixels in elk kleurkanaal afzonderlijk toe te wijzen aan zwart en wit. Klik op de knop Automatisch om deze<br />
opdracht toe te passen. (Zie “Informatie over aanpassingen met Niveaus” op pagina 200.)<br />
Contrast Hiermee past u het totale contrast van een foto aan zonder dat dit van invloed is op de kleuren ervan. Gebruik<br />
Automatisch als de foto meer contrast nodig heeft, terwijl de kleuren er goed uitzien. Deze functie wijst de lichtste en<br />
donkerste pixels in de afbeelding toe aan wit en zwart, waardoor hooglichten lichter en schaduwen donkerder worden<br />
weergegeven. Klik op de knop Automatisch om deze opdracht toe te passen.<br />
Schaduwen lichter maken Sleep de schuifregelaar om de donkerste gebieden van de foto lichter te maken zonder dat dit van<br />
invloed is op de hooglichten. Dit heeft geen invloed op puur zwarte gebieden.<br />
Hooglichten donkerder maken Sleep de schuifregelaar om de lichtste gebieden van de foto donkerder te maken zonder dat<br />
dit van invloed is op de schaduwen. Dit heeft geen invloed op puur witte gebieden.<br />
Contrast middentonen Hiermee past u het contrast aan van de middentoonwaarden (dit zijn de waarden die halverwege<br />
puur wit en puur zwart liggen) zonder dat dit van invloed is op de extreme hooglichten en schaduwen.<br />
194
ADOBE PHOTOSHOP ELEMENTS <strong>6.0</strong><br />
Handboek<br />
Kleur Hiermee past u het contrast en de kleuren aan door schaduwen, middentonen en hooglichten te identificeren in de<br />
foto in plaats van in afzonderlijke kleurkanalen. Hierdoor worden de middentonen geneutraliseerd en worden de witte en<br />
zwarte pixels bijgesneden volgens de standaardwaarden. Klik op de knop Automatisch om deze opdracht toe te passen.<br />
Kleurwaarden aanpassen in Snel repareren<br />
Verzadiging Hiermee maakt u kleuren levendiger of juist wat doffer.<br />
Kleurtoon Hiermee past u de kleurtoon in een foto aan. Deze instelling kunt u het best gebruiken in kleine hoeveelheden<br />
of met geselecteerde objecten waarvan u de kleur wilt wijzigen.<br />
Temperatuur Hiermee maakt u de kleuren warmer (rood) of koeler (blauw). Gebruik deze instelling voor het verbeteren<br />
van zonsondergangen of huidskleuren, of wanneer een onjuiste kleurbalans is ingesteld door de camera.<br />
Kleur Hiermee voegt u meer groen of meer magenta aan de kleuren toe. Gebruik deze instelling om de kleuren af te<br />
stemmen nadat u de instelling Temperatuur hebt gebruikt.<br />
Verscherpen Hiermee wordt de foto verscherpt. Klik op de knop Automatisch om de standaardhoeveelheid voor<br />
verscherpen te gebruiken. Sleep de schuifregelaar om de hoeveelheid voor verscherpen in te stellen. Zoom de<br />
voorvertoning in op 100% om een nauwkeuriger weergave te krijgen van de mate van verscherping die u toepast.<br />
Opties in Snel repareren en de Editor<br />
Deze gereedschappen werken op dezelfde manier in Snel repareren en de Editor.<br />
Gereedschap Zoomen Hiermee stelt u de vergroting van de voorvertoningsafbeelding in. Instellingen en opties werken<br />
zoals bij Zoomen in de gereedschapset. (Zie “In- of uitzoomen” op pagina 130.)<br />
Gereedschap Handje Hiermee verplaatst u de foto in het voorvertoningsvenster als niet de gehele foto zichtbaar is.<br />
Druk op de spatiebalk om toegang te krijgen tot het handje wanneer een ander gereedschap is geselecteerd. (Zie<br />
“Afbeeldingen weergeven in Volledige bewerking of Snel repareren” op pagina 130.)<br />
Gereedschap Snelle selectie Hiermee selecteert u gedeelten van de afbeelding, afhankelijk van waar u klikt of met het<br />
gereedschap sleept. (Zie “Het gereedschap Snelle selectie gebruiken” op pagina 179.)<br />
Gereedschap Uitsnijden Hiermee verwijdert u een gedeelte van een foto. Sleep het gereedschap in de<br />
voorvertoningsafbeelding om het gedeelte te selecteren dat u wilt behouden en druk vervolgens op Enter. (Zie “Een<br />
afbeelding uitsnijden” op pagina 220.)<br />
Gereedschap Rode ogen verwijderen In foto's die zijn gemaakt met flitslicht, verwijdert u met dit gereedschap rode<br />
ogen bij mensen en groene of witte ogen bij huisdieren. Sleep het gereedschap in de voorvertoningsafbeelding rondom een<br />
oog dat u wilt repareren of klik op de knop Automatisch op de optiebalk. (Zie “Rode ogen nauwkeurig verwijderen” op<br />
pagina 229.)<br />
195
Kleur corrigeren in Volledige bewerking<br />
ADOBE PHOTOSHOP ELEMENTS <strong>6.0</strong><br />
Handboek<br />
Als u al eerder met foto's hebt gewerkt, zult u zien dat de werkruimte van de Editor de meest flexibele en krachtige omgeving<br />
is voor het corrigeren van foto's. Deze werkruimte heeft opdrachten voor het corrigeren van belichting en kleur, en<br />
gereedschappen waarmee u onvolkomenheden kunt wegwerken, selecties kunt maken, tekst kunt toevoegen en op uw<br />
afbeeldingen kunt tekenen. Wanneer u met bepaalde aanpassingsopdrachten in de Editor werkt, kunt u aanpassingen<br />
rechtstreeks op de fotopixels toepassen. Ook kunt u aanpassingslagen gebruiken om niet-destructieve aanpassingen te<br />
maken die u gemakkelijk kunt veranderen totdat de afbeelding precies goed is.<br />
A<br />
Volledige bewerking<br />
B<br />
C<br />
A. Bevat een groot aantal gereedschappen voor het corrigeren van problemen en het selecteren van gedeelten van een foto. B. In het Projectvak<br />
kunt u zien welke foto's zijn geopend in de Editor. C. Het palettenvak bevat de paletten waarmee u foto's kunt transformeren en corrigeren.<br />
Ook ziet u hier de tabbladen waarmee u alle werkruimtemodi kunt openen: Volledige bewerking, Snel repareren en Bewerken met instructies<br />
Als u de foto's bewerkt in de Editor, kunt u de volgende taken uitvoeren als die van toepassing zijn op uw afbeelding. U<br />
hoeft niet alle taken uit te voeren voor elke afbeelding. Er is echter wel een aanbevolen workflow:<br />
1. Optie voor kleurbeheer opgeven.<br />
Geef opties voor kleurbeheer op. (Zie “Kleurbeheer instellen” op pagina 256.)<br />
2. De afbeelding op 100% weergeven en deze indien nodig uitsnijden.<br />
Voordat u kleurcorrecties toepast, bekijkt u de foto met een zoompercentage van 100%. Met 100% geeft <strong>Photoshop</strong><br />
<strong>Elements</strong> de foto het meest nauwkeurig weer. U kunt de afbeelding ook controleren op onvolkomenheden zoals stofvlekjes<br />
of krassen. Als u het bestand wilt uitsnijden, doet u er goed aan dat nu te doen. Op deze manier is er minder geheugen nodig<br />
en gebruikt het histogram alleen relevante informatie. Met het gereedschap Zoomen kunt u uitzoomen en de weergave<br />
optimaliseren voordat u een afbeelding uitsnijdt. Zo kunt u een goed gecentreerde selectie uitsnijden.<br />
3. Kwaliteit en toonbereik van de scan controleren.<br />
Kijk naar het histogram van de afbeelding om vast te stellen of de afbeelding voldoende detail bevat voor uitvoer van hoge<br />
kwaliteit.<br />
4. De afbeelding indien nodig vergroten of verkleinen.<br />
U kunt de foto vergroten of verkleinen tot het formaat dat u nodig hebt als u de foto gaat gebruiken in een andere toepassing<br />
of een ander project. Als u de foto gaat afdrukken of gebruiken in een <strong>Photoshop</strong> <strong>Elements</strong>-project, hoeft u deze gewoonlijk<br />
niet te vergroten of verkleinen. (Zie “Informatie over grootte en resolutie” op pagina 225.)<br />
196
5. De hooglichten en de schaduwen aanpassen.<br />
ADOBE PHOTOSHOP ELEMENTS <strong>6.0</strong><br />
Handboek<br />
Begin de correcties door het aanpassen van de pixelwaarden van extreme hooglichten en schaduwen in de afbeelding (ook<br />
wel toonbereik genoemd). Door een algeheel toonbereik in te stellen verkrijgt u zoveel mogelijk details over de hele<br />
afbeelding. Dit proces wordt het instellen van hooglichten en schaduwen of van de wit- en zwartpunten genoemd. (Zie<br />
“Informatie over aanpassingen met Niveaus” op pagina 200.)<br />
6. De kleurbalans aanpassen.<br />
Na correctie van het toonbereik kunt u de kleurbalans van de afbeelding aanpassen om ongewenste kleurzweem te<br />
verwijderen of om oververzadigde of onderverzadigde kleuren te corrigeren. Met sommige automatische opdrachten in<br />
<strong>Photoshop</strong> <strong>Elements</strong> worden zowel het toonbereik als de kleuren in één stap gecorrigeerd. (Zie “Verzadiging en kleurtoon<br />
aanpassen” op pagina 207.)<br />
7. Andere speciale kleuraanpassingen uitvoeren.<br />
Als u de algehele kleurbalans van de foto hebt gecorrigeerd, kunt u desgewenst nog andere aanpassingen uitvoeren om de<br />
kleuren te verbeteren. U kunt bijvoorbeeld de helderheid van de kleuren in de foto verbeteren door de waarde voor<br />
verzadiging te verhogen.<br />
8. De foto retoucheren.<br />
Gebruik de gereedschappen voor retoucheren, zoals Snel retoucheerpenseel, om stofvlekjes of onvolkomenheden in de foto<br />
te verwijderen. (Zie “Vlekken en kleine onvolkomenheden verwijderen” op pagina 230.)<br />
9. De afbeelding helderder maken.<br />
Verscherp ten slotte de randen in de afbeelding. Met deze stap kunt u de details en de scherpte herstellen die door de<br />
toonaanpassing zijn verminderd. (Zie “Overzicht van verscherpen” op pagina 238.)<br />
Zie ook<br />
“Informatie over Camera Raw-afbeeldingsbestanden” op pagina 166<br />
Kleur en belichting automatisch corrigeren<br />
<strong>Photoshop</strong> <strong>Elements</strong> heeft verschillende opdrachten voor automatische correctie van belichting en kleur in zowel Volledige<br />
bewerking als Snel repareren. De opdracht die u kiest, is afhankelijk van de eisen van de afbeelding.<br />
U kunt experimenteren met alle automatische opdrachten. Als u niet tevreden bent met het resultaat van een opdracht, kunt<br />
u de opdracht ongedaan maken door Bewerken > Ongedaan maken te selecteren en een andere opdracht te proberen. U<br />
hoeft zelden meer dan één automatische opdracht te gebruiken om een foto te corrigeren.<br />
1 Als u een specifiek gedeelte van de afbeelding wilt aanpassen, selecteert u het met een van de selectiegereedschappen.<br />
Als u niets selecteert, heeft de aanpassing effect op de hele afbeelding.<br />
2 Kies een van de volgende opdrachten in het menu Verbeteren:<br />
Automatisch Slim repareren Hiermee corrigeert u de totale kleurbalans en verbetert u, indien noodzakelijk, de details in<br />
de schaduw- en hooglichtgebieden.<br />
Niveaus bepalen Hiermee past u het totale contrast van een foto aan en dit kan van invloed zijn op de kleuren ervan. Als<br />
de foto meer contrast nodig heeft en een kleurzweem heeft, probeert u deze opdracht. Niveaus bepalen werkt door de<br />
lichtste en donkerste pixels in elk kleurkanaal afzonderlijk toe te wijzen aan zwart en wit.<br />
Autocontrast Hiermee past u het totale contrast van een foto aan zonder dat dit van invloed is op de kleuren ervan. Gebruik<br />
Autocontrast als de foto meer contrast nodig heeft, terwijl de kleuren er goed uitzien. Autocontrast wijst de lichtste en<br />
donkerste pixels in de afbeelding toe aan wit en zwart, waardoor hooglichten lichter en schaduwen donkerder worden<br />
weergegeven.<br />
Automatische kleurcorrectie Hiermee past u het contrast en de kleuren aan door schaduwen, middentonen en hooglichten<br />
te identificeren in de foto in plaats van in afzonderlijke kleurkanalen. Hierdoor worden de middentonen geneutraliseerd en<br />
de wit- en zwartpunten ingesteld volgens de standaardwaarden.<br />
197
ADOBE PHOTOSHOP ELEMENTS <strong>6.0</strong><br />
Handboek<br />
Automatisch, bij Verscherpen Hiermee past u de scherpte van een afbeelding aan door de randen te verduidelijken en<br />
details toe te voegen die door kleuraanpassingen verloren zijn gegaan.<br />
Rode ogen automatisch corrigeren Hiermee worden automatisch rode ogen in een afbeelding gezocht en gerepareerd.<br />
Zie ook<br />
“Rode ogen nauwkeurig verwijderen” op pagina 229<br />
“Kleuren in een afbeelding vervangen” op pagina 233<br />
“Een afbeelding verscherpen” op pagina 239<br />
Informatie over histogrammen<br />
U kunt het histogram gebruiken als u de toonverdeling van de foto wilt analyseren om te zien of u deze moet corrigeren.<br />
Een histogram geeft de verdeling van de pixelwaarden in een afbeelding in een staafdiagram weer. Aan de linkerkant van<br />
het diagram staan de schaduwwaarden van de foto (begint bij niveau 0) en aan de rechterkant worden de hooglichten<br />
weergegeven (niveau 255). De verticale as van het diagram geeft het totale aantal pixels weer bij een bepaald niveau.<br />
U kunt een histogram van een foto bekijken in het palet Histogram. Histogrammen zijn ook beschikbaar in het<br />
dialoogvenster Niveaus en in het dialoogvenster Camera Raw. U kunt het histogram bijwerken terwijl u aan de foto werkt,<br />
zodat u kunt zien hoe de aanpassingen van invloed zijn op het toonbereik van de foto. Als het waarschuwingspictogram<br />
voor gegevens in cache verschijnt, klik hier dan op om de gegevens van het histogram te vernieuwen.<br />
A B<br />
C<br />
D<br />
E<br />
Het palet Histogram<br />
A. Het menu Kanaal B. Het paletmenu C. Knop Buiten cache vernieuwen D. Waarschuwingspictogram voor gegevens in cache<br />
E. Statistieken<br />
Als in het diagram veel pixels zijn samengeklonterd in het gebied met hooglichten of schaduwen, kan dit erop duiden dat<br />
fotodetails in de schaduwen of hooglichten zijn uitgesneden als puur zwart of puur wit. U kunt weinig doen om dit soort<br />
foto's te herstellen. Als u werkt met een gescande foto, kunt u proberen deze opnieuw te scannen om een beter toonbereik<br />
te krijgen. Als de digitale camera een fotohistogram kan weergeven, controleert u dit om te zien of de belichting in orde is<br />
en past u indien nodig de belichting aan. Raadpleeg de documentatie bij de camera voor meer informatie.<br />
In het histogram kan worden weergegeven dat een foto niet het volledige toonbereik gebruikt dat beschikbaar is, als<br />
sommige pixels niet beschikbaar zijn in de schaduwen en hooglichten. U kunt een foto met een beperkt toonbereik<br />
corrigeren door het toonbereik te vergroten met de opdracht Niveaus of een van de automatische opdrachten in het menu<br />
Verbeteren.<br />
198
ADOBE PHOTOSHOP ELEMENTS <strong>6.0</strong><br />
Handboek<br />
Een histogram aflezen<br />
A. Overbelichte foto met uitgesneden hooglichten B. Juist belichte foto met volledige tonaliteit C. Onderbelichte foto met uitgesneden<br />
schaduwen<br />
Zie ook<br />
“Informatie over Camera Raw-afbeeldingsbestanden” op pagina 166<br />
“Het histogram en de RGB-waarden gebruiken in Camera Raw” op pagina 170<br />
Een histogram weergeven<br />
1 Als het palet Histogram niet is geopend in de Editor of in het Palettenvak, kiest u Venster > Histogram.<br />
2 Kies de bron van de histogramweergave in het menu Bron:<br />
Hele afbeelding Hiermee geeft u een histogram weer van de hele foto, met inbegrip van alle lagen in documenten met<br />
meerdere lagen.<br />
Geselecteerde laag Hiermee geeft u een histogram weer van de geselecteerde laag in het palet Lagen.<br />
Correctie samenstelling Hiermee geeft u een histogram weer van een aanpassingslaag die is geselecteerd in het palet Lagen,<br />
met inbegrip van alle lagen onder de aanpassingslaag.<br />
3 Als u het histogram voor een gedeelte van de foto wilt zien, selecteert u het gewenste gedeelte van de foto en kiest u een<br />
optie in het menu Kanaal:<br />
RGB Hiermee geeft u een histogram weer dat een samenstelling is van de afzonderlijke kleurkanalen die boven op elkaar<br />
zijn geplaatst.<br />
Rood, Groen en Blauw Hiermee geeft u de histogrammen weer voor de afzonderlijke kleurkanalen.<br />
Lichtsterkte Hiermee geeft u een histogram weer met de lichtsterkte of intensiteitwaarden van het samengestelde kanaal.<br />
Kleuren Dit geeft het samengestelde RGB-histogram weer per afzonderlijke kleur. Rood, groen en blauw geven de pixels in<br />
die kanalen aan. Cyaan, magenta en geel geven aan waar de histogrammen van twee kanalen elkaar overlappen. Grijs geeft<br />
de gebieden aan waar de drie kleurkanaalhistogrammen elkaar overlappen.<br />
Grijswaardenafbeeldingen hebben één kanaaloptie: Grijs.<br />
A<br />
B<br />
C<br />
199
ADOBE PHOTOSHOP ELEMENTS <strong>6.0</strong><br />
Handboek<br />
4 Als u de volgende statistische informatie over een reeks waarden wilt bekijken, sleept u in het histogram en houdt u de<br />
muisknop ingedrukt om de reeks te markeren. Als u informatie wilt bekijken over een specifiek gedeelte in het histogram,<br />
plaatst u de aanwijzer op dat gedeelte:<br />
Gemiddeld Dit is de gemiddelde intensiteitswaarde.<br />
Standaarddeviatie (Std.deviatie) Dit is de mate van variatie tussen de intensiteitswaarden.<br />
Mediaan Dit is de middelste waarde in het bereik van intensiteitswaarden.<br />
Pixels Dit is het totale aantal pixels dat is gebruikt voor berekening van het histogram.<br />
Niveau Dit is het intensiteitsniveau van het gebied onder de aanwijzer.<br />
Aantal Geeft het totale aantal pixels weer dat overeenkomt met het intensiteitsniveau onder de aanwijzer.<br />
Percentage Geeft het percentage aan van de pixels op of onder het niveau onder de aanwijzer. Deze waarde wordt<br />
uitgedrukt als een percentage van alle pixels in de afbeelding, van 0% helemaal links tot 100% helemaal rechts.<br />
Cacheniveau De instelling voor de afbeeldingscache. Als Cache voor histogrammen is geselecteerd in het dialoogvenster<br />
Voorkeuren, worden histogrammen sneller maar minder nauwkeurig in <strong>Photoshop</strong> <strong>Elements</strong> weergegeven. Als u<br />
nauwkeuriger histogrammen wilt weergeven, schakelt u deze optie uit.<br />
Schaduwen en licht aanpassen<br />
Informatie over aanpassingen met Niveaus<br />
Het dialoogvenster Niveaus is een krachtig gereedschap voor het aanpassen van de toon en de kleuren. U kunt niveaus<br />
aanpassen in de gehele afbeelding of in een geselecteerd gedeelte. (Kies Verbeteren > Belichting aanpassen > Niveaus om<br />
dit dialoogvenster te openen.)<br />
A<br />
B<br />
Dialoogvenster Niveaus<br />
C D<br />
A. Kanalen voor het aanpassen van kleur B. Schaduwwaarden C. Middentonen D. Hooglichtwaarden<br />
Met het dialoogvenster Niveaus kunt u de volgende handelingen uitvoeren:<br />
De waarden voor schaduwen en hooglichten instellen zodat de afbeelding gebruikmaakt van het volledige toonbereik.<br />
De helderheid van de middentonen van de foto aanpassen zonder dat dit van invloed is op de waarden voor schaduwen<br />
en hooglichten.<br />
Een kleurzweem corrigeren door grijstinten neutraal te maken. U kunt ook een foto verbeteren door een geringe<br />
kleurzweem toe te voegen, bijvoorbeeld door een warmer effect aan een zonsondergang te geven.<br />
RGB-waarden voor schaduwen en hooglichten bepalen als u foto's voorbereidt voor commercieel afdrukken.<br />
Wanneer u werkt met Niveaus kunt u rechtstreeks op de fotopixels werken of via een aanpassingslaag. Met aanpassingslagen<br />
beschikt u over de volgende flexibele werkwijzen:<br />
U kunt een aanpassing te allen tijde wijzigen door te dubbelklikken op de aanpassingslaag zodat het dialoogvenster<br />
Niveaus opnieuw wordt geopend.<br />
U kunt het effect van een aanpassing verminderen door de dekking van de aanpassingslaag in het palet Lagen te verlagen.<br />
200
ADOBE PHOTOSHOP ELEMENTS <strong>6.0</strong><br />
Handboek<br />
U kunt aanpassingslagen stapelen om meerdere aanpassingen te maken zonder dat de kwaliteit van de foto afneemt<br />
vanwege te veel opeenvolgende aanpassingen.<br />
U kunt gebruikmaken van het laagmasker van de aanpassingslaag om een aanpassing te beperken tot een gedeelte van<br />
de foto.<br />
Zie ook<br />
“Informatie over aanpassings- en opvullagen” op pagina 157<br />
Schaduwdetails en hooglichtdetails verbeteren<br />
1 In de Editor kiest u Verbeteren > Belichting aanpassen > Schaduwen/hooglichten.<br />
2 Sleep een correctieregelaar of geef waarden op in de tekstvakken en klik op OK.<br />
Schaduwen lichter maken Hiermee maakt u donkere gebieden van de foto lichter en geeft u meer details weer van de<br />
schaduwen die in de foto zijn vastgelegd.<br />
Hooglichten donkerder maken Hiermeemaaktudelichtegebiedenvandefotodonkerderengeeftumeerdetailsweervan<br />
de hooglichten die in de foto zijn vastgelegd. Puur witte gebieden van de foto hebben geen details en worden door deze<br />
aanpassing ongemoeid gelaten.<br />
Contrast middentonen Hiermee kunt u het contrast van de middentonen verhogen of verlagen. Gebruik deze<br />
schuifregelaar als het fotocontrast er niet goed uitziet nadat u de schaduwen en hooglichten hebt aangepast.<br />
Houd Alt ingedrukt en klik op de knop Herstellen om de afbeelding te herstellen naar de status die de foto had op het<br />
moment dat u het dialoogvenster opende.<br />
Vóórhetaanpassenvanschaduwenenhooglichten(boven)enerna(onder).Doordeaanpassingwordthetgezichtverzachtenwordenermeer<br />
details achter de zonnebril weergegeven<br />
Zie ook<br />
“Een kleurzweem automatisch verwijderen” op pagina 206<br />
“Foto's corrigeren in de Organizer” op pagina 60<br />
201
Schaduwen en helderheid aanpassen met Niveaus<br />
1 Voer in de Editor een van de volgende handelingen uit:<br />
Kies Verbeteren > Belichting aanpassen > Niveaus.<br />
ADOBE PHOTOSHOP ELEMENTS <strong>6.0</strong><br />
Handboek<br />
Kies Laag > Nieuwe aanpassingslaag > Niveaus of open een bestaande aanpassingslaag in Niveaus.<br />
2 Kies RGB in het menu Kanaal. Wanneer u RGB instelt, zijn de aanpassingen van invloed op alle drie kanalen (rood, groen<br />
en blauw). Als u werkt met een grijswaardenafbeelding, ziet u alleen het grijze kanaal.<br />
3 Stel de waarden voor schaduw en hooglichten in door de schuifregelaars voor zwarte en witte Invoerniveaus (de linkeren<br />
rechterschuifregelaars direct onder het histogram) te verslepen naar de rand van de eerste groep pixels aan de beide<br />
uiteinden van het histogram. U kunt ook rechtstreeks waarden typen in het eerste en derde tekstvak bij Invoerniveaus.<br />
U maakt de foto lichter door de schuifregelaar voor hooglichten naar links te slepen<br />
HoudAltingedruktensleepmetdeschuifregelaarSchaduwenalsuwiltzienwelkegedeeltenwordenbijgesnedentotzwart<br />
(niveau 0). Houd Alt ingedrukt en sleep met de schuifregelaar Hooglichten als u wilt zien welke gedeelten worden<br />
bijgesneden tot wit (niveau 255). Gekleurde gebieden geven het bijsnijden van afzonderlijke kanalen aan.<br />
4 Als u de helderheid van de middentonen wilt aanpassen, zonder dat dit van invloed is op de waarden voor schaduwen<br />
en hooglichten, versleept u de grijze schuifregelaar (middelste) voor Invoerniveaus. U kunt ook rechtstreeks waarden typen<br />
in het middelste tekstvak bij Invoerniveaus. (Een waarde van 1,0 geeft de huidige, onaangepaste middentoonwaarde aan.)<br />
Klik op OK.<br />
U ziet de aanpassing terug in het palet Histogram.<br />
Opmerking: Klik op Automatisch om de schuifregelaars voor hooglichten en schaduwen automatisch bij de lichtste en<br />
donkerste punten in elk kanaal te plaatsen. Dit heeft hetzelfde effect als de opdracht Niveaus bepalen en kan een<br />
kleurverschuiving in de foto veroorzaken.<br />
202
Zie ook<br />
“Doelwaarden instellen voor afdrukken” op pagina 217<br />
“Verzadiging en kleurtoon aanpassen” op pagina 207<br />
“Kleur en belichting automatisch corrigeren” op pagina 197<br />
ADOBE PHOTOSHOP ELEMENTS <strong>6.0</strong><br />
Handboek<br />
De helderheid en het contrast in de geselecteerde gedeelten aanpassen<br />
De opdracht Helderheid/contrast kunt u het beste gebruiken op geselecteerde gedeelten van een afbeelding. Met deze<br />
opdracht kunt u de helderheid van een hele foto aanpassen of het contrast verminderen in een foto die niet het volledig<br />
beschikbare toonbereik gebruikt. De opdrachten Niveaus en Schaduwen/hooglichten zijn beter geschikt voor het maken<br />
van toonaanpassingen.<br />
1 Voer in de Editor een van de volgende handelingen uit:<br />
Kies Verbeteren > Belichting aanpassen > Helderheid/contrast om fotopixels rechtstreeks aan te passen.<br />
Kies Laag > Nieuwe aanpassingslaag > Helderheid/contrast om aanpassingen op een laag uit te voeren.<br />
2 Sleep de schuifregelaars om de helderheid en het contrast aan te passen en klik op OK.<br />
Sleep naar links om het niveau te verlagen en naar rechts om het niveau te verhogen. Het getal rechts van de schuifregelaar<br />
geeft de waarde voor de helderheid of het contrast aan.<br />
Afzonderlijke gebieden snel lichter of donkerder maken<br />
Met het gereedschap Tegenhouden en Doordrukken kunt u gebieden van een foto lichter of donkerder maken. U kunt<br />
Tegenhouden gebruiken om details in schaduwen naar voren te brengen en Doordrukken om details in hooglichten naar<br />
voren te brengen.<br />
Originele afbeelding (links), afbeelding na gebruik van het gereedschap Doordrukken (middenboven) en na gebruik van het gereedschap<br />
Tegenhouden (rechtsonder)<br />
1 Selecteer in de Editor het gereedschap Tegenhouden of het gereedschap Doordrukken . Als u deze<br />
gereedschappen niet ziet, zoekt u naar het gereedschap Spons<br />
2 Stel gereedschapsopties in op de optiebalk:<br />
.<br />
Pop-upmenu Penselen Hiermee stelt u het penseeluiteinde in. Klik op de pijl naast het penseelvoorbeeld, kies een<br />
penseelcategorie in het pop-upmenu Penselen en selecteer vervolgens een penseelminiatuur.<br />
Afm. Hiermee stelt u de grootte van het penseel in pixels in. Sleep de schuifregelaar of voer een grootte in het tekstvak in.<br />
203
ADOBE PHOTOSHOP ELEMENTS <strong>6.0</strong><br />
Handboek<br />
Bereik Hiermee bepaalt u het toonbereik in de afbeelding dat door het gereedschap wordt aangepast. Selecteer<br />
Middentonen om de middenreeks met grijswaarden te wijzigen, Schaduwen om de donkere gebieden te wijzigen en<br />
Hooglichten om de lichte gebieden te wijzigen.<br />
Belichting Hiermee stelt u het effect van het gereedschap met elke streek in. Een hoger percentage vergroot het effect.<br />
Als u een gebied gradueel wilt tegenhouden of doordrukken, stelt u een lage belichtingswaarde in voor het gereedschap en<br />
sleept u verschillende keren over het gebied dat u wilt corrigeren.<br />
3 Sleep over het deel van de afbeelding dat u wilt wijzigen.<br />
Zie ook<br />
“Verzadiging en kleurtoon aanpassen” op pagina 207<br />
Snel geïsoleerde gebieden verzadigen of verzadiging uit deze gebieden verwijderen<br />
Het gereedschap Spons verzadigt gebieden in een afbeelding of verwijdert verzadiging uit deze gebieden. Met het<br />
gereedschap Spons kunt u de kleur in een object of gebied meer of minder in het oog laten springen.<br />
1 Selecteer in de Editor het gereedschap Spons . Als u het gereedschap Spons niet ziet, zoekt u het gereedschap<br />
Tegenhouden of Doordrukken .<br />
2 Stel gereedschapsopties in op de optiebalk.<br />
Pop-upmenu Penselen Hiermee stelt u het penseeluiteinde in. Klik op de pijl naast het penseelvoorbeeld, kies een<br />
penseelcategorie in het pop-upmenu Penselen en selecteer vervolgens een penseelminiatuur.<br />
Afm. Hiermee stelt u de grootte van het penseel in pixels in. Sleep de schuifregelaar of voer een grootte in het tekstvak in.<br />
Modus Hier bepaalt u of u verzadiging wilt toevoegen of verwijderen.<br />
Stroom Hiermee stelt u de kracht van het gereedschap met elke streek in. In de modus Verzadiging verhoogt u de<br />
verzadiging met een hoger percentage. In de modus Minder verzadiging verlaagt u de verzadiging met een hoger<br />
percentage.<br />
Kleurzweem corrigeren<br />
Kleurzwemen corrigeren door variaties van een foto te vergelijken<br />
U kunt kleur- en toonaanpassingen aanbrengen in het dialoogvenster Kleurvariaties door verschillende miniatuurvariaties<br />
van de foto te vergelijken en te kiezen. Kleurvariaties werkt het beste voor foto's met een gemiddeld toonbereik waarin geen<br />
nauwkeurige kleuraanpassingen zijn vereist.<br />
Opmerking: U kunt de opdracht Kleurvariaties niet gebruiken bij foto's in de modus Geïndexeerde kleur.<br />
204
Kleuraanpassingen vergelijken in het dialoogvenster Kleurvariaties<br />
ADOBE PHOTOSHOP ELEMENTS <strong>6.0</strong><br />
Handboek<br />
1 In de Editor kiest u Verbeteren > Kleur aanpassen > Kleurvariaties.<br />
De twee voorvertoningsafbeeldingen laten de originele foto zien (Voor) en de aangepaste foto nadat u de wijzigingen hebt<br />
aangebracht (Na).<br />
2 Selecteer een optie om te kiezen wat u wilt aanpassen in de foto:<br />
Middentonen, Schaduwen of Hooglichten Geef op welk gedeelte van het toonbereik moet worden aangepast: donkere,<br />
gemiddelde of lichte gebieden.<br />
Verzadiging Hiermee maakt u de fotokleuren levendiger (meer verzadiging) of gedempt (minder verzadiging).<br />
3 Stel de hoeveelheid of intensiteit van elke aanpassing in met de schuifregelaar voor kleuraanpassing. Als u de<br />
schuifregelaar naar links sleept, neemt de hoeveelheid af; sleept u deze naar rechts dan neemt de hoeveelheid toe.<br />
4 Als u de kleur van middentonen, schaduwen of hooglichten wilt aanpassen, voert u een van de volgende handelingen uit:<br />
Als u een kleur wilt toevoegen aan de foto, klikt u op de desbetreffende miniatuur voor kleur verhogen.<br />
Als u een kleur wilt verwijderen, klikt u op de desbetreffende miniatuur voor kleur verlagen.<br />
Elke keer dat u op een miniatuur klikt, worden alle miniaturen bijgewerkt.<br />
5 Als u de kleurverzadiging wilt aanpassen, klikt u op de knop Minder verzadiging of Meer verzadiging.<br />
6 Als u aanpassingen ongedaan wilt maken of juist opnieuw wilt uitvoeren, voert u een van de volgende handelingen uit<br />
en klikt u op OK om de aanpassingen toe te passen op uw afbeelding.<br />
Klik op Afbeelding herstellen om opnieuw te beginnen en alle aanpassingen ongedaan te maken.<br />
Klik eenmaal of meerdere keren op Ongedaan maken voor elke opeenvolgende aanpassing die u ongedaan wilt maken.<br />
De optie Afbeelding herstellen kunt u niet ongedaan maken.<br />
Nadat u een nieuwe aanpassing ongedaan hebt gemaakt, klikt u eenmaal of meerdere keren op Opnieuw voor elke<br />
aanpassing die u opnieuw wilt uitvoeren.<br />
205
Zie ook<br />
“Schaduwdetails en hooglichtdetails verbeteren” op pagina 201<br />
“Schaduwen en helderheid aanpassen met Niveaus” op pagina 202<br />
ADOBE PHOTOSHOP ELEMENTS <strong>6.0</strong><br />
Handboek<br />
Een kleurzweem automatisch verwijderen<br />
Een kleurzweem is een niet gewenste kleurverschuiving in een foto. Een foto die binnenshuis zonder flitser is genomen, kan<br />
bijvoorbeeld te veel geel bevatten. Met de opdracht Kleurzweem verwijderen wijzigt u de algemene kleurenmix zodat<br />
kleurzwemen uit een foto worden verwijderd.<br />
Origineel (links) en na verwijderen van de groene kleurzweem (rechts)<br />
1 In de Editor kiest u Verbeteren > Kleur aanpassen > Kleurzweem verwijderen.<br />
2 In de foto klikt u op een gebied dat wit, zwart of neutraal grijs moet zijn. De foto wordt gewijzigd op basis van de kleur<br />
die u hebt geselecteerd.<br />
3 Als u opnieuw wilt beginnen, klikt u op de knop Herstellen om de wijzigingen in de foto ongedaan te maken.<br />
4 Klik op OK om de kleurwijziging te accepteren.<br />
Zie ook<br />
“Kleur en belichting automatisch corrigeren” op pagina 197<br />
Een kleurzweem verwijderen met Niveaus<br />
Deze techniek vereist ervaring met kleurcorrectie en enige kennis van de RGB-kleurenschijf.<br />
1 Voer in de Editor een van de volgende handelingen uit:<br />
Kies Verbeteren > Belichting aanpassen > Niveaus.<br />
Kies Laag > Nieuwe aanpassingslaag > Niveaus of open een bestaande aanpassingslaag in Niveaus.<br />
2 Kies het kleurkanaal dat u wilt aanpassen in het pop-upmenu Kanaal:<br />
Rood als u rood of cyaan aan de foto wilt toevoegen.<br />
Groen als u groen of magenta aan de foto wilt toevoegen.<br />
Blauw als u blauw of geel aan de foto wilt toevoegen.<br />
3 Sleep de middelste invoerschuifregelaar naar links of rechts om kleur toe te voegen of te verwijderen.<br />
4 Klik op OK als u tevreden bent met de totale kleur.<br />
UkunthetgrijzepipetinhetdialoogvensterNiveausgebruikenomsneleenkleurzweemteverwijderen.Dubbelklikophet<br />
pipet en zorg dat de RGB-waarden gelijk zijn. Nadat u de Kleurkiezer hebt gesloten, klikt u op een gebied in de foto dat<br />
neutraal grijs moet zijn.<br />
Zie ook<br />
“De kleurenschijf ” op pagina 249<br />
“Schaduwen en helderheid aanpassen met Niveaus” op pagina 202<br />
“Een kleurzweem automatisch verwijderen” op pagina 206<br />
206
Kleurcurven aanpassen<br />
ADOBE PHOTOSHOP ELEMENTS <strong>6.0</strong><br />
Handboek<br />
Met de opdracht Kleurcurven aanpassen verbetert u de kleurtonen in een foto door de hooglichten, middentonen en<br />
schaduwen in elk kleurkanaal aan te passen. Met deze opdracht corrigeert u bijvoorbeeld foto's met afbeeldingen die<br />
vanwege te sterke achtergrondbelichting in een silhouet worden weergegeven of juist enigszins overbelichte onderwerpen<br />
die te dicht bij de flitser van de camera stonden.<br />
In het dialoogvenster Kleurcurven aanpassen vergelijkt en kiest u verschillende voorinstellingen voor kleurtonen door een<br />
keuze te maken in de lijst met stijlen in het vak Selecteer een stijl. Pas de hooglichten, de helderheid en het contrast van de<br />
middentonen en de schaduwen naar wens aan.<br />
A<br />
B<br />
Kleurcurven in een afbeelding aanpassen<br />
A. Hier selecteert u een stijl (maak een keuze uit de voorinstellingen). B. Hier past u in de schuifregelaars (aangepaste opties)<br />
1 Open een afbeelding in de Editor.<br />
2 Als u een specifiek gedeelte van de afbeelding of laag wilt aanpassen, selecteert u het desbetreffende gedeelte met een van<br />
de selectiegereedschappen. (Als u niets selecteert, heeft de aanpassing effect op de hele afbeelding.)<br />
Als u de oorspronkelijke foto wilt behouden terwijl u experimenteert met toonaanpassingen, past u de kleurcurven gewoon<br />
aan op een gedupliceerde laag.<br />
3 Kies Verbeteren > Kleur aanpassen > Kleurcurven aanpassen.<br />
4 Selecteer een stijl (bijvoorbeeld Achtergrondbelichting of Solariseren).<br />
5 Pas de schuifregelaars voor Hooglichten, Helderheid middentonen, Contrast middentonen en Schaduwen aan.<br />
6 Als u de aanpassingen op de afbeelding wilt toepassen, klikt u op OK. Klik op Herstellen om de aanpassing te annuleren<br />
en opnieuw te beginnen. Klik op Annuleren om het dialoogvenster Kleurcurven aanpassen te sluiten.<br />
Zie ook<br />
“Lagen begrijpen” op pagina 144<br />
Kleurverzadiging en kleurtoon aanpassen<br />
Verzadiging en kleurtoon aanpassen<br />
Met de opdracht Kleurtoon/verzadiging past u de kleurtoon, de verzadiging en de lichtsterkte aan van de gehele afbeelding<br />
of van afzonderlijke kleurcomponenten in een afbeelding.<br />
Gebruik de schuifregelaar Kleurtoon voor het toevoegen van speciale effecten, voor het kleuren van een zwartwitafbeelding<br />
(met bijvoorbeeld een sepia-effect) of voor het wijzigen van het kleurbereik van een gedeelte van een<br />
afbeelding.<br />
207
A B C<br />
ADOBE PHOTOSHOP ELEMENTS <strong>6.0</strong><br />
Handboek<br />
Kleuren wijzigen in een foto met de opdracht Kleurtoon/verzadiging<br />
A. Origineel B. Gehele foto gewijzigd in sepia met de optie Vullen met kleur C. Magentakleuren die zijn geselecteerd in het menu Bewerken<br />
en gewijzigd met de schuifregelaar Kleurtoon<br />
Gebruik de schuifregelaar Verzadiging om kleuren levendiger of meer gedempt te maken. Een goede toepassing is<br />
bijvoorbeeld het toevoegen van een kleurimpuls aan een landschap door verzadiging aan alle kleuren toe te voegen, of juist<br />
het afzwakken van een afleidende kleur, zoals bijvoorbeeld een erg rode trui in een portret.<br />
Voor en na het aanpassen van de kleurverzadiging<br />
Gebruik de schuifregelaar Lichtsterkte samen met de andere aanpassingen om een gedeelte van een foto lichter of<br />
donkerder te maken. Pas op dat u deze aanpassingen niet voor de hele foto gebruikt, omdat het totale toonbereik erdoor<br />
wordt verminderd.<br />
Zie ook<br />
“De kleurenschijf ” op pagina 249<br />
Kleurverzadiging of kleurtoon wijzigen<br />
1 Voer in de Editor een van de volgende handelingen uit:<br />
Kies Verbeteren > Kleur aanpassen > Kleurtoon/verzadiging aanpassen.<br />
Kies Laag > Nieuwe aanpassingslaag > Kleurtoon/verzadiging of open een bestaande aanpassingslaag van<br />
Kleurtoon/verzadiging.<br />
De twee kleurenbalken in het dialoogvenster bevatten de kleuren in de volgorde van de kleurenschijf. De bovenste balk<br />
geeft de kleur vóór de aanpassing weer, terwijl de onderste balk weergeeft hoe de aanpassing bij volledige verzadiging van<br />
invloed is op alle kleurtonen.<br />
2 In het keuzemenu Bewerken kiest u welke kleuren moeten worden aangepast:<br />
Kies Origineel om alle kleuren tegelijkertijd aan te passen.<br />
Kies een van de andere vooraf ingestelde kleurbereiken voor de kleur die u wilt aanpassen. Er verschijnt een<br />
correctieregelaar tussen de kleurenbalken. Hiermee kunt u elk bereik van kleurtonen bewerken.<br />
3 Voer bij Kleurtoon een waarde in of sleep de schuifregelaar totdat de kleuren juist worden weergegeven.<br />
208
ADOBE PHOTOSHOP ELEMENTS <strong>6.0</strong><br />
Handboek<br />
De waarden in het tekstvak geven het aantal graden aan dat de oorspronkelijke kleur van de pixel is geroteerd op de<br />
kleurenschijf. Een positieve waarde geeft een rotatie met de wijzers van de klok mee aan en een negatieve waarde een rotatie<br />
tegen de wijzers van de klok in. Waarden kunnen variëren van –180 tot +180.<br />
4 Typ een waarde voor Verzadiging of sleep de schuifregelaar naar rechts om de verzadiging te vergroten of naar links om<br />
deze te verkleinen. Waarden kunnen variëren van –100 tot +100.<br />
5 Typ een waarde voor Lichtsterkte of sleep de schuifregelaar naar rechts om de lichtsterkte te vergroten, of naar links om<br />
deze te verkleinen. Waarden kunnen variëren van –100 tot +100. Wees voorzichtig als u deze schuifregelaar op een volledige<br />
foto toepast. Het toonbereik van de gehele afbeelding wordt dan verkleind.<br />
6 Klik op OK. Als u uw wijzigingen wilt annuleren en opnieuw wilt beginnen, houdt u Alt ingedrukt en klikt u op<br />
Herstellen.<br />
Het bereik van de schuifregelaars Kleurtoon/verzadiging wijzigen<br />
1 Voer in de Editor een van de volgende handelingen uit:<br />
Kies Verbeteren > Kleur aanpassen > Kleurtoon/verzadiging aanpassen.<br />
Kies Laag > Nieuwe aanpassingslaag > Kleurtoon/verzadiging of open een bestaande aanpassingslaag van<br />
Kleurtoon/verzadiging.<br />
2 Kies een kleur in het menu Bewerken.<br />
3 Voer een van de volgende handelingen uit met de correctieregelaar:<br />
Sleep een van de witte driehoekjes om de mate van kleurverschuiving aan te passen zonder dat dit van invloed is op het<br />
bereik.<br />
Sleep een van de grijze balken om het bereik aan te passen zonder dat dit van invloed is op de mate van<br />
kleurverschuiving.<br />
Sleep het grijze middendeel om de regelaar in zijn geheel te verplaatsen en zo een ander kleurgebied te kiezen.<br />
Sleep een van de verticale, witte balken naast het donkergrijze middendeel om het bereik van de kleurcomponent aan te<br />
passen. Een vergroting van het bereik betekent minder kleurverschuiving en omgekeerd.<br />
Als u de kleurenbalk en de balk van de correctieregelaar tegelijkertijd wilt verplaatsen, houdt u Ctrl ingedrukt en sleept u<br />
met de kleurenbalk.<br />
A B C D C B A<br />
Correctieregelaar<br />
A. Kleurverschuiving aanpassen zonder dat dit van invloed is op bereik B. Bereik aanpassen zonder dat dit van invloed is op de<br />
kleurverschuiving C. Bereik van kleurcomponent aanpassen D. De gehele schuifregelaar verplaatsen<br />
Als u de correctieregelaar zo aanpast dat deze binnen een ander kleurbereik valt, wordt de naam automatisch aangepast.<br />
Als u bijvoorbeeld Gele tinten kiest en het bereik zo wijzigt dat de regelaar in het rode deel van de kleurenbalk valt, wordt<br />
de naam veranderd in Rode tinten 2. U kunt maximaal zes afzonderlijke kleurbereiken omzetten in varianten van hetzelfde<br />
kleurbereik (bijvoorbeeld Rode tinten tot en met Rode tinten 6).<br />
Opmerking: Wanneer u een kleurcomponent kiest, is het bereik van de geselecteerde kleur standaard 30˚ breed, met aan<br />
weerszijden een kleurverschuiving van 30˚. Als u de verschuiving te laag instelt, kunnen overgangen zichtbaar zijn in de<br />
afbeelding.<br />
4 Als u het bereik wilt bewerken door kleuren in de afbeelding te kiezen, selecteert u het pipet en klikt u in de afbeelding.<br />
Gebruik pipet + om het bereik te vergroten en pipet – om het bereik te verkleinen.<br />
Als het pipet is geselecteerd, kunt u ook op Shift drukken om het bereik te vergroten of op Alt om het te verkleinen.<br />
209
De tint van huidskleuren aanpassen<br />
ADOBE PHOTOSHOP ELEMENTS <strong>6.0</strong><br />
Handboek<br />
Met de opdracht Huidskleur aanpassen wordt de kleur overal in een foto aangepast zodat natuurlijker huidskleuren worden<br />
verkregen. Wanneer u op een gebied met huid klikt in de foto, past <strong>Photoshop</strong> <strong>Elements</strong> de huidskleur aan, evenals alle<br />
andere kleuren in de foto. U kunt de bruine en rode kleuren handmatig afzonderlijk aanpassen om de uiteindelijk gewenste<br />
kleur te bereiken.<br />
Origineel (boven) en na aanpassing van huidskleur (onder)<br />
1 Open de foto in de Editor en selecteer de laag die u wilt corrigeren.<br />
2 Kies Verbeteren > Kleur aanpassen > Huidskleur aanpassen.<br />
3 Klik op een gebied met huid.<br />
<strong>Photoshop</strong> <strong>Elements</strong> past automatisch de kleuren in de foto aan. De wijzigingen kunnen subtiel zijn.<br />
Opmerking: Let erop dat Voorvertoning is geselecteerd zodat u de kleurveranderingen te zien krijgt zodra deze zich voordoen.<br />
4 (Optioneel) Sleep een van de volgende schuifregelaars om de correctie nauwkeurig af te stellen:<br />
Bruin Hiermee verhoogt of verlaagt u de hoeveelheid bruin in huidskleuren.<br />
Blos Hiermee verhoogt of verlaagt u de hoeveelheid rood in huidskleuren.<br />
Temperatuur Hiermee wijzigt u de algemene kleur van huidskleuren.<br />
5 Klik op OK als u klaar bent. Klik op Herstellen als u de wijzigingen wilt annuleren en opnieuw wilt beginnen.<br />
De verzadiging in geïsoleerde gebieden aanpassen<br />
Met het gereedschap Spons wijzigt u de kleurverzadiging of de helderheid van een gebied.<br />
210
De verzadiging verhogen door te schrobben met het gereedschap Spons<br />
1 Selecteer in de Editor het gereedschap Spons .<br />
2 Stel gereedschapsopties in op de optiebalk:<br />
ADOBE PHOTOSHOP ELEMENTS <strong>6.0</strong><br />
Handboek<br />
Pop-upmenu Penselen Hiermee stelt u het penseeluiteinde in. Klik op de pijl naast het penseelvoorbeeld, kies een<br />
penseelcategorie in het pop-upmenu Penselen en selecteer vervolgens een penseelminiatuur.<br />
Afm. Hiermee stelt u de grootte van het penseel in pixels in. Sleep de schuifregelaar of voer een grootte in het tekstvak in.<br />
Modus Hiermee verhoogt of verlaagt u de kleurverzadiging. Kies Verzadigen als u de verzadiging van de kleur wilt<br />
intensiveren. Bij grijswaarden verhoogt u het contrast met Verzadigen. Kies Minder verzadiging als u de verzadiging van<br />
de kleur wilt afzwakken. Bij grijswaarden verlaagt u het contrast met Minder verzadiging.<br />
Stroom Hiermee stelt u de mate in waarin de verzadiging wordt gewijzigd. Sleep de pop-upschuifregelaar Stroom of voer<br />
een waarde in het tekstvak in.<br />
3 Sleep over het deel van de afbeelding dat u wilt wijzigen.<br />
De kleur van een object wijzigen<br />
Met de opdracht Kleur vervangen wordt een specifieke kleur in een foto vervangen. U kunt de kleurtoon, de verzadiging<br />
en de lichtsterkte instellen.<br />
1 In de Editor kiest u Verbeteren > Kleur aanpassen > Kleur vervangen.<br />
2 Selecteer een weergaveoptie onder de miniatuur van de foto:<br />
Selectie Hiermee geeft u in het voorvertoningsvak een masker weer dat eruitziet als een zwart-witversie van de foto.<br />
Afbeelding Hiermee wordt de foto weergegeven in het voorvertoningsvak. Deze optie is handig wanneer u werkt met een<br />
uitvergrote afbeelding of als de ruimte op het scherm beperkt is.<br />
3 Klik op het pipet en klik vervolgens op de kleur die u wilt wijzigen in de foto of in het voorvertoningsvak. Gebruik<br />
pipet + voor het toevoegen van kleuren of pipet – voor het verwijderen van kleuren zodat deze niet worden gewijzigd.<br />
4 Versleep de schuifregelaar Verdraagzaamheid om de mate te bepalen waarin samenhangende kleuren in de selectie<br />
worden opgenomen.<br />
5 Voer een van de volgende handelingen uit om een nieuwe kleur op te geven:<br />
Verplaats de schuifregelaars Kleurtoon, Verzadiging en Lichtsterkte of geef waarden op in de tekstvakken.<br />
Klik op het vak Resultaat, geef een nieuwe kleur op in de Kleurkiezer en klik vervolgens op OK.<br />
6 Als u uw wijzigingen wilt annuleren en opnieuw wilt beginnen, houdt u Alt ingedrukt en klikt u op Herstellen.<br />
Afbeeldingen nauwkeurig omzetten in zwart-wit<br />
Met de opdracht Omzetten in zwart-wit kunt u een specifiek omzetresultaat kiezen, in tegenstelling tot de opdracht Kleur<br />
verwijderen, die afbeeldingen automatisch in zwart-wit omzet.<br />
In het dialoogvenster Omzetten in zwart-wit kunt u verschillende omzetvoorinstellingen vergelijken aan de hand van de<br />
miniatuurafbeeldingen en er vervolgens een kiezen. Selecteer een stijl en perfectioneer de omzetting met de beschikbare<br />
schuifregelaars.<br />
211
A<br />
B<br />
Omzetten in zwart-wit<br />
A. Hier ziet u de weergaven Voor en Na. B. Hier selecteert u een stijl. C. Hier past u de intensiteit aan<br />
ADOBE PHOTOSHOP ELEMENTS <strong>6.0</strong><br />
Handboek<br />
1 Open een afbeelding in de Editor.<br />
2 Selecteer een gebied dat of een laag die u wilt omzetten. Als u geen gebied of laag selecteert, wordt de volledige afbeelding<br />
omgezet.<br />
U kunt met zwart-witomzetting experimenteren en toch de originele foto behouden door een gedupliceerde laag om te<br />
zetten.<br />
3 Kies Verbeteren > Omzetten in zwart-wit.<br />
4 Selecteer een optie voor stijl die de inhoud van uw afbeelding weerspiegelt (bijvoorbeeld Portretfoto's of<br />
Landschapsfoto's).<br />
5 Sleep de schuifregelaars voor het aanpassen van de intensiteit om Rood, Groen, Blauw of Contrast aan te passen.<br />
Opmerking: Met de schuifregelaars voor rood, groen en blauw kleurt u de afbeelding niet, u neemt alleen maar meer of minder<br />
gegevens uit de originele kleurkanalen op in de nieuwe zwart-witafbeelding.<br />
6 Klik op OK om de afbeelding om te zetten. Klik op Herstellen als u de wijzigingen wilt annuleren en opnieuw wilt<br />
beginnen. Klik op Annuleren om het dialoogvenster Omzetten in zwart-wit te sluiten.<br />
Zie ook<br />
“Lagen begrijpen” op pagina 144<br />
C<br />
Afbeeldingen automatisch omzetten in zwart-wit<br />
De opdracht Kleur verwijderen zet de afbeelding om in zwart-wit door gelijke waarden voor rood, groen en blauw aan elke<br />
pixel van een RGB-afbeelding toe te wijzen. De algemene helderheid van elke pixel blijft constant. Deze opdracht heeft<br />
hetzelfde effect als het instellen op –100 van de optie Verzadiging in het dialoogvenster Kleurtoon/verzadiging.<br />
1 Als u een specifiek gedeelte van de afbeelding wilt aanpassen, selecteert u het met een van de selectiegereedschappen.<br />
Als u niets selecteert, heeft de aanpassing effect op de hele afbeelding.<br />
2 Kies Verbeteren > Kleur aanpassen > Kleur verwijderen.<br />
212
Aangepaste voorinstellingen toevoegen voor omzetten in zwart-wit<br />
ADOBE PHOTOSHOP ELEMENTS <strong>6.0</strong><br />
Handboek<br />
U kunt handmatig aangepaste voorinstellingen toevoegen aan de zwart-witomzetmodule door een specifiek tekstbestand<br />
te bewerken.<br />
Opmerking: Alleen geavanceerde gebruikers dienen deze taak uit te voeren.<br />
1 Sluit de Editor.<br />
2 Ga naar de map ~ \Program Files\<strong>Adobe</strong>\<strong>Photoshop</strong> <strong>Elements</strong> <strong>6.0</strong>\Required.<br />
3 Open het bestand bwconvert.txt in een eenvoudige teksteditor (zoals Kladblok).<br />
4 Voeg uw nieuwe voorinstelling toe en geef deze een unieke naam, waarbij u dezelfde conventie voor naamgeving<br />
hanteert als de voorinstellingen die al in het bestand staan.<br />
5 Sla het bestand op (verander de bestandsnaam niet).<br />
6 Start de Editor en kies Verbeteren > Omzetten in zwart-wit om de voorinstellingen weer te geven.<br />
Kleur toevoegen aan een grijswaardenafbeelding<br />
U kunt een gehele grijswaardenafbeelding inkleuren, of gebieden selecteren die met verschillende kleuren moeten worden<br />
ingekleurd. U kunt bijvoorbeeld het haar van iemand selecteren en het bruin kleuren, en vervolgens roze toevoegen aan de<br />
wangen nadat u een andere selectie hebt gemaakt.<br />
Opmerking: Als de foto die u inkleurt in de grijswaardenmodus is, dient u deze om te zetten in RGB door in de Editor<br />
achtereenvolgens Afbeelding > Modus > RGB-kleur te kiezen.<br />
1 In de Editor kiest u Verbeteren > Kleur aanpassen > Kleurtoon/verzadiging aanpassen of Laag > Nieuwe<br />
aanpassingslaag > Kleurtoon/verzadiging om te werken met een aanpassingslaag.<br />
2 Selecteer Vullen met kleur. Als de voorgrondkleur niet zwart of wit is, zet <strong>Photoshop</strong> <strong>Elements</strong> de afbeelding om in de<br />
kleurtoon van de huidige voorgrondkleur. De waarde voor de lichtsterkte van elke pixel wordt niet gewijzigd.<br />
3 Gebruik de schuifregelaar Kleurtoon om desgewenst een nieuwe kleur te selecteren. Gebruik de schuifregelaar<br />
Verzadiging om de verzadiging aan te passen. Klik vervolgens op OK.<br />
Aanpassingsfilters<br />
Het filter Egaliseren toepassen<br />
Met het filter Egaliseren wijzigt u de distributie van de helderheidswaarden van de pixels in een afbeelding, zodat het<br />
volledige bereik van helderheidsniveaus beter door de pixels wordt weergegeven. Wanneer u deze opdracht toepast, zoekt<br />
<strong>Photoshop</strong> <strong>Elements</strong> de lichtste en donkerste waarden in de samengestelde afbeelding en wijst deze zodanig toe dat de<br />
lichtste waarde wit voorstelt en de donkerste waarde zwart. Vervolgens egaliseert <strong>Photoshop</strong> <strong>Elements</strong> de helderheid<br />
geëgaliseerd. Daarbij worden de tussenliggende pixelwaarden evenredig verdeeld over de grijswaarden.<br />
1 Selecteer een afbeelding, laag of gebied in de Editor.<br />
2 Kies Filter > Aanpassingen > Egaliseren.<br />
3 Als u een gebied van de afbeelding hebt geselecteerd, selecteert u in het dialoogvenster de elementen die u wilt egaliseren<br />
en klikt u vervolgens op OK:<br />
Alleen geselecteerd gebied egaliseren om alleen de pixels van de selectie evenredig te verdelen.<br />
Gehele afbeelding egaliseren op basis van geselecteerd gebied om alle pixels in de afbeelding evenredig te verdelen op<br />
basis van de pixels in de selectie.<br />
Zie ook<br />
“Informatie over filters” op pagina 262<br />
“Een filter toepassen” op pagina 263<br />
213
Het filter Verloop toewijzen toepassen<br />
ADOBE PHOTOSHOP ELEMENTS <strong>6.0</strong><br />
Handboek<br />
Met het filter Verloop toewijzen wijst u het grijswaardenbereik van een afbeelding toe aan de kleuren van een opgegeven<br />
verloopvulling.<br />
Gebruik van filter Verloop toewijzen om een sepiatint te simuleren<br />
1 Selecteer een afbeelding, laag of gebied in de Editor.<br />
2 Voer een van de volgende handelingen uit:<br />
Kies Filter > Aanpassingen > Verloop toewijzen.<br />
Maak een nieuwe aanpassingslaag Verloop toewijzen met het palet Lagen of met het menu Laag of open een bestaande<br />
aanpassingslaag Verloop toewijzen.<br />
3 Geef de verloopvulling op die u wilt gebruiken:<br />
Als u een keuze wilt maken in een lijst met verloopvullingen, klikt u op het driehoekje rechts van de vulling in het<br />
dialoogvenster Verloop toewijzen. Klik om de gewenste verloopvulling te selecteren en klik vervolgens in een leeg gebied<br />
van het dialoogvenster om de lijst te sluiten.<br />
Als u de verloopvulling wilt bewerken die wordt weergegeven in het dialoogvenster Verloop toewijzen, klikt u op de<br />
verloopvulling. Wijzig vervolgens de bestaande verloopvulling of maak een nieuwe verloopvulling.<br />
De schaduwen, middentonen en hooglichten van de afbeelding worden standaard toegewezen aan respectievelijk de<br />
beginkleur (links), de middelste kleur en de eindkleur (rechts) van de verloopvulling.<br />
4 Selecteer geen van beide, een van beide of beide verloopopties:<br />
Dithering als u willekeurige ruis wilt toevoegen, zodat de verloopvulling vloeiender wordt weergegeven en<br />
overgangseffecten worden voorkomen.<br />
Omkeren als u de richting van de verloopvulling wilt wijzigen, zodat de toewijzing van het verloop wordt omgekeerd.<br />
5 Klik op OK.<br />
Zie ook<br />
“Informatie over filters” op pagina 262<br />
“Een filter toepassen” op pagina 263<br />
“Informatie over verlopen” op pagina 308<br />
“Informatie over aanpassings- en opvullagen” op pagina 157<br />
Het filter Omkeren toepassen<br />
Met het filter Omkeren keert u de kleuren in een afbeelding om. U kunt deze opdracht gebruiken om een positieve zwartwitafbeelding<br />
negatief te maken of om een positief te maken van een gescand zwart-witnegatief.<br />
Opmerking: Het feit dat kleurenfilms een oranje masker in de basis hebben, betekent dat met de opdracht Omkeren geen<br />
nauwkeurige positiefafbeeldingen kunnen worden gemaakt van gescande kleurennegatieven. Let erop dat u de juiste<br />
instellingen voor kleurennegatieven gebruikt wanneer u films scant op diascanners.<br />
214
ADOBE PHOTOSHOP ELEMENTS <strong>6.0</strong><br />
Handboek<br />
Wanneer u een afbeelding omkeert, wordt de helderheidswaarde van elke pixel omgezet in de tegengestelde waarde op de<br />
schaal met 256 kleurwaarden. Een pixel in een positieve afbeelding met een waarde van 255 wordt bijvoorbeeld omgezet in 0.<br />
1 Selecteer een afbeelding, laag of gebied in de Editor.<br />
2 Kies Filter > Aanpassingen > Omkeren.<br />
Zie ook<br />
“Een filter toepassen” op pagina 263<br />
“Informatie over aanpassings- en opvullagen” op pagina 157<br />
Het filter Waarden beperken toepassen<br />
Met het filter Waarden beperken geeft u het aantal toonniveaus (of helderheidswaarden) op voor elk kanaal in een<br />
afbeelding om vervolgens pixels toe te wijzen aan het dichtstbijzijnde niveau. Als u bijvoorbeeld twee toonniveaus kiest in<br />
een RGB-afbeelding, resulteert dit in zes kleuren: twee voor rood, twee voor groen en twee voor blauw.<br />
Deze opdracht is handig voor het maken van speciale effecten, zoals grote, platte gebieden in een foto. De effecten van deze<br />
opdracht zijn het duidelijkst wanneer u het aantal grijsniveaus in een grijswaardenafbeelding verkleint. De opdracht kan<br />
echter ook interessante effecten produceren in kleurenafbeeldingen.<br />
Als u een specifiek aantal kleuren wilt gebruiken in een afbeelding, zet u de afbeelding om in grijswaarden en geeft u het<br />
gewenste aantal niveaus op. Zet de afbeelding vervolgens terug in de vorige kleurmodus en vervang de verschillende<br />
grijstonen door de gewenste kleuren.<br />
1 Selecteer een afbeelding, laag of gebied in de Editor.<br />
2 Voer een van de volgende handelingen uit:<br />
Kies Filter > Aanpassingen > Waarden beperken.<br />
Maak een nieuwe aanpassingslaag Waarden beperken in het palet Lagen of in het menu Laag of open een bestaande<br />
aanpassingslaag Waarden beperken.<br />
3 Voer het gewenste aantal toonniveaus in en klik op OK.<br />
Zie ook<br />
“Informatie over filters” op pagina 262<br />
“Een filter toepassen” op pagina 263<br />
“Informatie over aanpassings- en opvullagen” op pagina 157<br />
Het filter Drempel toepassen<br />
Met het filter Drempel zet u afbeeldingen met grijswaarden of kleur om in zwart-witafbeeldingen met veel contrast. U kunt<br />
een bepaald niveau opgeven als drempel. Alle pixels lichter dan de drempelwaarde worden omgezet in wit, en alle pixels<br />
donkerder dan de drempel worden omgezet in zwart. De opdracht Drempel is handig voor het bepalen van de lichtste en<br />
donkerste gebieden van een afbeelding.<br />
1 Selecteer een afbeelding, laag of gebied in de Editor.<br />
2 Voer een van de volgende handelingen uit:<br />
Kies Filter > Aanpassingen > Drempel.<br />
Maak een nieuwe aanpassingslaag Drempel in het palet Lagen of in het menu Laag of open een bestaande<br />
aanpassingslaag Drempel.<br />
In het dialoogvenster Drempel ziet u een histogram van de lichtsterkteniveaus van de pixels in de huidige selectie.<br />
215
3 Selecteer Voorbeeld en voer een van de volgende handelingen uit:<br />
ADOBE PHOTOSHOP ELEMENTS <strong>6.0</strong><br />
Handboek<br />
Als u de afbeelding wilt omzetten in zwart-wit, sleept u de schuifregelaar onder het histogram totdat de gewenste<br />
drempelwaarde boven in het dialoogvenster wordt weergegeven. Klik vervolgens op OK. Terwijl u sleept, wordt de<br />
afbeelding aangepast aan de nieuwe drempelwaarde.<br />
Als u een representatief hooglicht wilt identificeren, sleept u de schuifregelaar naar rechts totdat de afbeelding helemaal<br />
zwart is. Sleep de schuifregelaar vervolgens terug totdat er enkele effen, witte gebieden verschijnen in de afbeelding.<br />
Als u een representatieve schaduw wilt identificeren, sleept u de schuifregelaar naar links totdat de afbeelding helemaal<br />
wit is. Sleep de schuifregelaar vervolgens terug totdat er enkele effen, zwarte gebieden verschijnen in de afbeelding.<br />
4 (Optioneel) Houd Alt ingedrukt en druk op Herstellen om de standaardinstellingen te herstellen.<br />
5 (Optioneel) Klik op Annuleren om het dialoogvenster Drempel te sluiten zonder wijzigingen door te voeren in de<br />
afbeelding.<br />
Zie ook<br />
“Informatie over filters” op pagina 262<br />
“Een filter toepassen” op pagina 263<br />
“Informatie over aanpassings- en opvullagen” op pagina 157<br />
Het Fotofilter toepassen<br />
De opdracht Fotofilter bootst de techniek na waarbij een gekleurd filter voor de cameralens wordt gehouden om de<br />
kleurbalans en de kleurtemperatuur van het licht dat door de lens wordt gelaten aan te passen en waarbij de film wordt<br />
belicht. Met de opdracht Fotofilter kunt u een vooraf ingestelde kleur kiezen om een kleurtoonaanpassing toe te passen op<br />
een afbeelding. Als u een aangepaste kleuraanpassing wilt toepassen, kunt u via de opdracht Fotofilter een kleur opgeven<br />
met de Kleurkiezer van <strong>Adobe</strong>.<br />
Oorspronkelijke afbeelding (links) en warm filter (81) waarbij 60% dichtheid is toegepast (rechts)<br />
1 Voer een van de volgende handelingen uit:<br />
Kies Filter > Aanpassingen > Fotofilter.<br />
Kies Laag > Nieuwe aanpassingslaag > Fotofilter. Klik op OK in het dialoogvenster Nieuwe laag.<br />
2 Als u de filterkleur wilt kiezen, voert u een van de volgende handelingen uit in het dialoogvenster Fotofilter:<br />
Warm filter (85) en Koel filter (80) Kleuromzetfilters waarmee de witbalans van een afbeelding wordt ingesteld. Als een<br />
afbeelding is gefotografeerd met een lagere kleurtemperatuur voor licht (gelig), maakt u de kleuren van de afbeelding<br />
blauwer met Koel filter (80) om zo de lagere kleurtemperatuur van het omgevingslicht te compenseren. Omgekeerd geldt<br />
dat als de foto is genomen met een hogere kleurtemperatuur voor licht (blauwig), u de kleuren van de afbeelding warmer<br />
maakt met Warm filter (85) om zo de hogere kleurtemperatuur van het omgevingslicht te compenseren.<br />
216
ADOBE PHOTOSHOP ELEMENTS <strong>6.0</strong><br />
Handboek<br />
Warm filter (81) en Koel filter (82) Balansfilters voor kleine aanpassingen in de kleurkwaliteit van een afbeelding. Met<br />
Warm filter (81) maakt u een afbeelding warmer (geler) en met Koel filter (82) maakt u een afbeelding koeler (blauwer).<br />
Afzonderlijke kleuren Pas een kleurtoonaanpassing toe op de afbeelding afhankelijk van de vooraf ingestelde kleur die u<br />
kiest. De keuze voor een kleur hangt af van de manier waarop u de opdracht Fotofilter gebruikt. Als de foto een kleurzweem<br />
heeft, kunt u een complementaire kleur kiezen om de kleurzweem te neutraliseren. U kunt ook kleuren toepassen voor<br />
speciale kleureffecten of nadruk. De kleur Onderwater simuleert bijvoorbeeld de groen-blauwe kleurzweem van<br />
onderwaterfoto's.<br />
Selecteer de optie Filter en kies een voorinstelling in het menu Filter.<br />
Selecteer de optie Kleur, klik op het kleurvakje en gebruik de Kleurkiezer van <strong>Adobe</strong> om de kleur op te geven van een<br />
aangepast kleurenfilter.<br />
Controleer of Voorvertoning is geselecteerd om de resultaten van het gebruik van een kleurfilter te bekijken.<br />
Als u niet wilt dat de afbeelding donkerder wordt door toevoeging van het kleurfilter, controleert u of de optie Lichtsterkte<br />
behouden is geselecteerd.<br />
3 Als u de hoeveelheid kleur die wordt toegepast op de afbeelding wilt aanpassen, gebruikt u de schuifregelaar Dichtheid<br />
of geeft u een percentage op in het tekstvak Dichtheid. Hoe hoger de dichtheid, des te sterker de kleuraanpassing.<br />
4 Klik op OK.<br />
Zie ook<br />
“Informatie over filters” op pagina 262<br />
“Een filter toepassen” op pagina 263<br />
“De tint van huidskleuren aanpassen” op pagina 210<br />
“Informatie over aanpassings- en opvullagen” op pagina 157<br />
Doelwaarden voor drukpersen instellen<br />
Doelwaarden instellen voor afdrukken<br />
Alsueenfotovoorbereidtomdezetelatenafdrukkendooreenprofessioneledrukker,kuntudoelwaardenvoorschaduwen<br />
en hooglichten instellen. De waarden die u gebruikt, zijn afhankelijk van de inktpercentages die de drukkerij kan leveren.<br />
Als u bijvoorbeeld weet dat de drukkerij geen details in schaduwen kan afdrukken bij een inktpercentage hoger dan 90%,<br />
stelt u de doelwaarde voor de schaduwen in de foto in op 90%. Als de drukkerij geen details in hooglichten kan produceren<br />
bij een inktpercentage onder de 5%, stelt u de waarde voor hooglichten in op 5% of hoger.<br />
Wanneer u de hooglichten en schaduwpunten instelt, comprimeert <strong>Photoshop</strong> <strong>Elements</strong> de toonschaal, zodat details in<br />
schaduwen en hooglichten worden behouden in plaats van dat deze worden gerenderd als puur zwart of wit (“uitlopen” naar<br />
puur zwart of wit).<br />
217
A B<br />
Uitvoerschuifregelaars gebruiken om doelwaarden in te stellen<br />
A. Uitvoerschuifregelaar voor schaduwpunt B. Uitvoerschuifregelaar voor hooglichtpunt C. Pipetten voor schaduw en hooglicht<br />
U kunt de doelwaarden op twee manieren instellen:<br />
ADOBE PHOTOSHOP ELEMENTS <strong>6.0</strong><br />
Handboek<br />
Gebruik de uitvoerschuifregelaars in het dialoogvenster Niveaus, dit is de snelste manier. De uitvoerschuifregelaar werkt<br />
echter niet als de afbeelding spiegelende hooglichten bevat die puur wit moet blijven. Spiegelend wit heeft geen detail. Er<br />
wordt dus geen inkt afgedrukt op het papier. Een spiegelende plek is bijvoorbeeld spiegelend wit, niet een afdrukbaar<br />
hooglicht.<br />
Gebruik de pipetten voor schaduwen en hooglichten in het dialoogvenster Niveaus.<br />
De doelwaarden voor drukpersen instellen voor afbeeldingen zonder spiegelende<br />
hooglichten<br />
Gebruik deze doelmethode voor drukpersen als er geen spiegelende hooglichten zijn in de foto. Als er wel spiegelende<br />
hooglichten zijn, gebruikt u de methode met de pipetten van Niveaus.<br />
1 Voer in de Editor een van de volgende handelingen uit:<br />
Kies Verbeteren > Belichting aanpassen > Niveaus.<br />
Kies Laag > Nieuwe aanpassingslaag > Niveaus of open een bestaande aanpassingslaag in Niveaus.<br />
2 Geef de doelwaarden voor drukpersen voor schaduwen op in het linkeruitvoervak en voor hooglichten in het<br />
rechteruitvoervak of sleep de uitvoerschuifregelaars om de doelwaarden in te stellen. Klik vervolgens op OK<br />
Opmerking: Waarden voor drukpersen woorden doorgaans uitgedrukt als percentages van CMYK (cyaan, magenta, geel en<br />
zwart). <strong>Photoshop</strong> <strong>Elements</strong> biedt alleen ondersteuning voor RGB-waarden tussen 0 en 256. U dient dus equivalente RGBwaarden<br />
op te geven in de tekstvakken Niveaus (zo kunt u bijvoorbeeld RGB-waarden 10, 10, 10 gebruiken voor schaduwen en<br />
RGB 244 voor hooglichten).<br />
Zie ook<br />
“Aanpassingslagen maken” op pagina 158<br />
C<br />
De doelwaarden voor drukpersen instellen voor afbeeldingen met spiegelende<br />
hooglichten<br />
1 Selecteer in de Editor het gereedschap Pipet en kies Gemiddeld 3x3 in het menu Monstergrootte van de opties van het<br />
pipet. Hierdoor wordt een representatief monster van een gebied verkregen in plaats van de waarde van één schermpixel.<br />
2 Kies Weergave > Werkelijke pixels om te controleren of u de werkelijke kleur- en toonwaarden weergeeft van de foto<br />
terwijl u deze aanpast.<br />
218
3 Voer een van de volgende handelingen uit:<br />
Kies Verbeteren > Belichting aanpassen > Niveaus.<br />
ADOBE PHOTOSHOP ELEMENTS <strong>6.0</strong><br />
Handboek<br />
Kies Laag > Nieuwe aanpassingslaag > Niveaus of open een bestaande aanpassingslaag in Niveaus.<br />
Als u het dialoogvenster Niveaus opent, hebt u door middel van de sneltoetsen op het toetsenbord nog steeds toegang tot<br />
de schuifregelaars in het documentvenster, het menu Weergave en de gereedschappen Zoomen en Handje.<br />
4 Als u gebieden met representatieve hooglichten en schaduwen in de foto wilt bepalen, verplaatst u de aanwijzer over de<br />
afbeelding en controleert u in het palet Info waar de lichtste en donkerste gebieden zich bevinden. Als het palet Info niet is<br />
geopend, kiest u Venster > Info.<br />
Alsudedonkerstepixelswiltaangeven,houdtuAltingedruktenverplaatstudeschuifregelaarvoorzwartpunten.Alsu<br />
de lichtste pixels wilt aangeven, houdt u Alt ingedrukt en verplaatst u de schuifregelaar voor witpunten.<br />
5 Dubbelklik op het pipet Witpunt instellen in het dialoogvenster Niveaus om de Kleurkiezer weer te geven. Voer de<br />
kleurwaarden in die u aan het lichtste gebied in de afbeelding wilt toewijzen en klik op OK. Hanteer deze richtlijnen:<br />
Als u afdrukt op wit papier, verkrijgt u in een afbeelding met een middenbereik goede hooglichten bij RGB-waarden van<br />
244, 244, 244. Een grijstintequivalent dat ongeveer hetzelfde resultaat geeft, is een 4% stip.<br />
U kunt deze doelwaarden snel bij benadering opgeven door 96 te typen in het tekstvak B (Helderheid) onder het HSBgedeelte<br />
van de Kleurkiezer.<br />
Bij een afbeelding met een laag bereik kunt u het hooglicht beter instellen op een lagere waarde om een te groot contrast<br />
te voorkomen. Experimenteer met helderheidswaarden tussen 96 en 80.<br />
6 In de foto klikt u op het hooglichtgebied dat u hebt bepaald. Als u per ongeluk op het verkeerde hooglicht hebt geklikt,<br />
klikt u op Herstellen en probeert u het opnieuw.<br />
De pixelwaarden in de afbeelding worden proportioneel aangepast op basis van de nieuwe waarden voor het hooglicht.<br />
Pixels die lichter zijn dan het gebied waarin u klikt, worden spiegelend wit. In het palet Info ziet u de waarden vóór en na<br />
de kleuraanpassing.<br />
7 Dubbelklik op het pipet Zwartpunt instellen in het dialoogvenster Niveaus om de Kleurkiezer te openen. Voer de<br />
kleurwaarden in die u wilt toewijzen aan het donkerste gebied in de afbeelding en klik op OK. Hanteer deze richtlijnen:<br />
Wanneer u afdrukt op wit papier, kunt u een goede schaduw krijgen in een foto met een middenbereik bij RGB-waarden<br />
van 10, 10, 10. Een grijstintequivalent dat ongeveer hetzelfde resultaat geeft, is een 96% stip.<br />
U kunt deze waarden snel bij benadering opgeven door 4 te typen in het tekstvak B (Helderheid) onder het HSB-gedeelte<br />
van de Kleurkiezer.<br />
Bij een afbeelding met een hoog bereik kunt u de schaduw beter instellen op een hogere waarde om het detail in de<br />
hooglichten te behouden. Experimenteer met helderheidswaarden tussen 4 en 20.<br />
8 In de foto klikt u op het schaduwgebied dat u hebt bepaald. Klik daarna op OK.<br />
Zie ook<br />
“Informatie over aanpassingen met Niveaus” op pagina 200<br />
“Aanpassingslagen maken” op pagina 158<br />
219
Hoofdstuk 13: Foto's uitsnijden,<br />
vergroten, verkleinen, retoucheren en<br />
transformeren<br />
Bij het maken van een aangepaste compositie met foto's kunt u de foto's uitsnijden en de grootte ervan aanpassen. Wanneer<br />
u een foto uitsnijdt, kunt u bijvoorbeeld de aandacht van de kijker naar een bepaald punt trekken en een storende<br />
achtergrond verwijderen. Als u de foto's kleiner maakt, passen er meer foto's op een pagina. Soms past een foto beter in de<br />
layout als u de grootte van die foto aanpast. U kunt bepaalde gebieden van een foto retoucheren, bijvoorbeeld rode ogen<br />
verwijderen, kleuren vervangen, een foto zachter maken, vervagen of scherper maken. Ook kunt u foto's roteren, de grootte<br />
ervan wijzigen, foto's vervormen en er perspectief op toepassen. Zelfs kunt u een vlakke, tweedimensionale foto zo<br />
manipuleren dat de foto driedimensionaal wordt.<br />
Voor de volledige <strong>Photoshop</strong> <strong>Elements</strong> Help klikt u op “Deze pagina op internet” om naar LiveDocs te gaan.<br />
Uitsnijden<br />
Een afbeelding uitsnijden<br />
Met het gereedschap Uitsnijden verwijdert u het gedeelte van een afbeelding rond het selectiekader, ofwel de selectie.<br />
Uitsnijden is handig wanneer u afleidende achtergrondelementen wilt verwijderen en uw foto scherp in beeld wilt brengen.<br />
Wanneer u een foto uitsnijdt, blijft de resolutie standaard gelijk aan die van de originele foto. Met de optie<br />
Fotoverhoudingen gebruiken kunt u de grootte en de resolutie van een foto weergeven en wijzigen wanneer u de foto<br />
uitsnijdt. Als u een vooraf ingestelde grootte gebruikt, wordt de resolutie aangepast aan die in de voorinstelling.<br />
Een foto uitsnijden om de afleidende achtergrond gedeeltelijk teverwijderen<br />
1 Selecteer het gereedschap Uitsnijden in de Editor of selecteer in de Organizer het tabblad Repareren en klik op<br />
Uitsnijden.<br />
2 Als u een resolutie wilt gebruiken die afwijkt van die van de originele foto, selecteert u een van de volgende opties in het<br />
menu Verhouding of geeft u nieuwe aangepaste waarden op in de vakken Breedte en Hoogte op de optiebalk:<br />
Geen beperking Hiermee kunt u elke gewenste afmeting voor de afbeelding instellen.<br />
220
ADOBE PHOTOSHOP ELEMENTS <strong>6.0</strong><br />
Handboek<br />
Fotoverhoudingen gebruiken Kies deze optie om de oorspronkelijke hoogte/breedteverhouding van de foto weer te geven<br />
tijdens het uitsnijden. In de vakken Breedte en Hoogte staan de waarden die worden gebruikt voor de uitgesneden<br />
afbeelding. Gebruik het vak Resolutie om de afbeeldingsresolutie te wijzigen.<br />
Vooraf ingestelde grootte Hiermee geeft u een vooraf ingestelde grootte op voor de uitgesneden foto. Als u een specifieke<br />
groottevoordeuiteindelijkeuitvoerwiltinstellen,zoals10x15cmomdefotoineenbepaaldefotolijsttelatenpassen,kiest<br />
u de corresponderende vooraf ingestelde grootte.<br />
Opmerking: Bij het invoeren van waarden in de vakken Hoogte en Breedte, verandert het menu Verhouding in het menu<br />
Aangepast.<br />
3 (Editor) Sleep over het deel van de afbeelding dat u wilt behouden. Wanneer u de muisknop loslaat, verschijnt er een<br />
uitsnijdkader met grepen aan de hoeken en zijkanten.<br />
4 (Optioneel) Voer een van de volgende handelingen uit om het uitsnijdkader aan te passen:<br />
Als u de vooraf ingestelde grootte of hoogte/breedteverhouding wilt aanpassen, kiest u nieuwe waarden in het menu<br />
Verhouding op de optiebalk.<br />
Als u het selectiekader wilt verplaatsen, plaatst u de aanwijzer in het kader, klikt u en begint u te slepen. U kunt ook Alt<br />
ingedrukt houden en het selectiekader verplaatsen met de pijltoetsen.<br />
Als u het formaat van selectiekader wilt aanpassen, sleept u een greep. (Als u Geen beperking kiest in het menu<br />
Verhouding, kunt u de verhoudingen tijdens het schalen behouden door Shift ingedrukt te houden wanneer u een<br />
hoekgreep sleept.)<br />
(Editor) Als u de waarden voor hoogte en breedte wilt omwisselen, klikt u op het pictogram Hoogte en breedte<br />
verwisselen op de optiebalk.<br />
(Editor) Als u het selectiekader wilt roteren, plaatst u de aanwijzer buiten het selectiekader (de aanwijzer verandert in<br />
een gekromde pijl ) en sleept u. (U kunt het selectiekader van het gereedschap Uitsnijden niet roteren in afbeeldingen<br />
in de bitmapmodus.)<br />
Opmerking: U kunt de kleur en dekking van het uitsnijdschild (het uitgesneden gebied rond de afbeelding) wijzigen door de<br />
voorkeuren voor het gereedschap Uitsnijden aan te passen. Kies Bewerken > Voorkeuren > Weergave & cursors en geef een<br />
nieuwe waarde op voor Schildkleur en Dekking in het gedeelte Uitsnijden in het dialoogvenster Voorkeuren. Schakel Schild<br />
gebruiken uit als u geen gekleurd schild wilt weergeven tijdens het uitsnijden.<br />
5 Klik op de groene knop Vastleggen in de rechteronderhoek van het selectiekader of druk op Enter om het uitsnijden<br />
te voltooien. Als u de uitsnijdbewerking wilt annuleren, klikt u op de rode knop Annuleren of drukt u op Esc.<br />
Klik op de knop Vastleggen om een uitsnijding te accepteren<br />
Zie ook<br />
“Het aantal pixels in een afbeelding wijzigen” op pagina 227<br />
221
Uitsnijden in overeenstemming met een selectiegrens<br />
ADOBE PHOTOSHOP ELEMENTS <strong>6.0</strong><br />
Handboek<br />
Met de opdracht Uitsnijden kunt u de gebieden verwijderen die buiten de actieve selectie vallen. Wanneer u uitsnijdt in<br />
overeenstemming met een selectiegrens, verkleint <strong>Photoshop</strong> <strong>Elements</strong> de afbeelding totdat deze in het selectiekader met<br />
de selectie past. (Selecties met een onregelmatige vorm, zoals selecties die zijn gemaakt met de lasso, worden uitgesneden<br />
in overeenstemming met een rechthoekig selectiekader dat de selectie bevat.) Als u de opdracht Uitsnijden gebruikt zonder<br />
eerst een selectie te maken, verkleint <strong>Photoshop</strong> <strong>Elements</strong> de afbeelding vanaf iedere zichtbare rand met 50 pixels.<br />
1 Selecteer in de Editor met een van de selectiegereedschappen, zoals het gereedschap Rechthoekig selectiekader , het<br />
gedeelte van de afbeelding dat u wilt behouden.<br />
2 Kies Afbeelding > Uitsnijden.<br />
Het gereedschap Koekjesvorm gebruiken<br />
Met het gereedschap Koekjesvorm kunt u een foto uitsnijden tot een door u gekozen vorm. Nadat u de vorm in uw foto<br />
hebt gesleept, kunt u het selectiekader verplaatsen en vergroten of verkleinen totdat u het gewenste gebied hebt geselecteerd.<br />
Met het gereedschap Koekjesvorm snijdt u een foto in een grappige vorm<br />
1 Selecteer in de Editor het gereedschap Koekjesvorm .<br />
2 Klik op het menu Vorm op de optiebalk om een bibliotheek met beschikbare vormen weer te geven. Als u andere<br />
bibliotheken wilt weergeven, klikt u op het driehoekje rechts van de geopende bibliotheek en kiest u een nieuwe bibliotheek<br />
in de lijst.<br />
3 Dubbelklik op een vorm om deze te selecteren.<br />
4 Stel de Vormopties in:<br />
Onbeperkt Hiermee kunt u een vorm van iedere mogelijke grootte of dimensie tekenen.<br />
Gedefinieerde verhoudingen Hiermee handhaaft u de verhouding tussen de hoogte en de breedte van de uitgesneden<br />
vorm.<br />
Gedefinieerde grootte Hiermee snijdt u de foto uit in overeenstemming met het exacte formaat van de gekozen vorm.<br />
Vaste grootte Hiermee stelt u exacte afmetingen in voor de uiteindelijke vorm.<br />
Vanuit middelpunt Hiermee tekent u de vorm vanuit het middelpunt.<br />
5 Geef een waarde op voor Doezelaar om de randen van de voltooide vorm zachter te maken.<br />
Opmerking: Met doezelen maakt u de randen van de uitgesneden afbeelding zachter, zodat de randen vervagen en overvloeien<br />
in de achtergrond.<br />
222
ADOBE PHOTOSHOP ELEMENTS <strong>6.0</strong><br />
Handboek<br />
6 Sleep in de afbeelding om de grens van de vorm in te stellen en verplaats de vorm naar de gewenste locatie in de<br />
afbeelding.<br />
7 Klik op de knop Vastleggen of druk op Enter om het uitsnijden te voltooien. Als u de uitsnijdbewerking wilt<br />
annuleren, klikt u op de knop Annuleren of drukt u op Esc.<br />
De afmetingen van het canvas wijzigen<br />
U kunt ruimte aan één of alle zijden van een afbeelding toevoegen. Extra canvas verschijnt in de huidige geselecteerde<br />
achtergrondkleur op de achtergrondlaag. In de andere lagen is het extra canvas transparant. U kunt de nieuwe canvasruimte<br />
gebruiken om tekst toe te voegen of de foto passend te maken.<br />
Het canvas groter maken om een gekleurd kader te kunnen toevoegen<br />
1 Kies in de Editor de optie Afbeelding > Vergroten/verkleinen > Canvasgrootte.<br />
2 Voer een van de volgende handelingen uit:<br />
GeefdevolledigeafmetingenvanhetnieuwecanvasopindevakkenHoogteenBreedte.Kiesdegewenstemaateenheden<br />
in de aangrenzende menu's. Als u Kolomgrootte kiest, wordt de breedte gemeten op basis van de instelling die is<br />
opgegeven bij de voorkeuren voor Eenheden & linialen. Deze optie is alleen van toepassing wanneer u de breedte<br />
verhoogt, niet wanneer u deze verkleint.<br />
Selecteer Relatief en voer de hoeveelheid in waarmee u de grootte van het canvas wilt vergroten of verkleinen. Voer een<br />
negatieve waarde in om de grootte van het canvas te verkleinen. Gebruik deze optie als u het canvas wilt vergroten met<br />
een opgegeven hoeveelheid, zoals aan elke kant 5 centimeter.<br />
3 Klik op een vierkant in het vak Plaatsing om aan te geven waar de bestaande afbeelding moet worden geplaatst op het<br />
nieuwe canvas.<br />
4 Als u de kleur van het toegevoegde canvas wilt wijzigen, kiest u een van de opties in het menu Kleur canvasuitbreiding<br />
en klikt u op OK.<br />
Een afbeelding rechttrekken<br />
Met het gereedschap Rechttrekken kunt u een afbeelding verticaal of horizontaal opnieuw uitlijnen. U kunt er ook de<br />
grootte van het canvas mee wijzigen en het canvas uitsnijden om het rechttrekken van de foto te vergemakkelijken.<br />
223
ADOBE PHOTOSHOP ELEMENTS <strong>6.0</strong><br />
Handboek<br />
Een afbeelding handmatig rechttrekken<br />
1 Selecteer het gereedschap Rechttrekken in de Editor.<br />
2 Als u alle lagen in de afbeelding wilt rechttrekken, selecteert u Alle lagen roteren en kiest u een optie in het menu<br />
Canvasopties (dit menu is alleen beschikbaar als u Alle lagen roteren selecteert):<br />
Canvas passend maken Hiermee vergroot of verkleint u het canvas om dit aan te passen aan de geroteerde afbeelding. Met<br />
rechttrekken vallen hoeken van de afbeelding buiten het actieve canvas. De rechtgetrokken afbeelding bevat gebieden met<br />
een lege achtergrond, maar er worden geen pixels bijgeknipt.<br />
Uitsnijden om achtergrond te verwijderen Hiermee snijdt u de afbeelding uit en verwijdert u de lege gebieden op de<br />
achtergrond die zichtbaar worden nadat u de afbeelding hebt rechtgetrokken. Sommige pixels worden bijgeknipt.<br />
Uitsnijden naar oorspronkelijke grootte Met deze optie is het canvas net zo groot als de originele afbeelding. De<br />
rechtgetrokken afbeelding bevat gebieden met een lege achtergrond en sommige pixels worden bijgeknipt.<br />
Rechttrekken en uitsnijden om de achtergrond te verwijderen<br />
3 Voer een van de volgende handelingen uit om de afbeelding recht te trekken:<br />
Als u de afbeelding horizontaal wilt uitlijnen, tekent u een lijn in de afbeelding die fungeert als de nieuwe, rechte<br />
horizontale rand.<br />
Als u de afbeelding verticaal wilt uitlijnen, houdt u Ctrl ingedrukt en tekent u een lijn die fungeert als de nieuwe, rechte<br />
verticale rand.<br />
Een afbeelding automatisch laten rechttrekken<br />
Kies Afbeelding > Roteren > Afbeelding rechttrekken als u de afbeelding automatisch wilt laten rechttrekken en het<br />
canvas rond de afbeelding wilt behouden. De rechtgetrokken afbeelding bevat gebieden met een lege achtergrond, maar<br />
er worden geen pixels bijgeknipt.<br />
Als u de afbeelding automatisch wilt laten rechttrekken en uitsnijden, kiest u Afbeelding > Roteren > Afbeelding<br />
rechttrekken en uitsnijden. De rechtgetrokken afbeelding bevat geen gebieden met een lege achtergrond, maar sommige<br />
pixels worden bijgeknipt.<br />
Een gescande afbeelding met meerdere foto's verdelen<br />
Als u meerdere foto's tegelijk hebt gescand met een flatbedscanner, kunt u de gescande afbeelding automatisch rechttrekken<br />
en verdelen in de verschillende foto's. De foto's moeten duidelijk van elkaar zijn gescheiden.<br />
224
Op één pagina gescande afbeeldingen scheiden in drie aparte afbeeldingen<br />
ADOBE PHOTOSHOP ELEMENTS <strong>6.0</strong><br />
Handboek<br />
❖ Kies in de Editor de optie Afbeelding > Gescande foto's verdelen. <strong>Photoshop</strong> <strong>Elements</strong> verdeelt de afbeelding<br />
automatisch en plaatst elke foto in een apart bestand.<br />
Bij afbeeldingen met wit rond het kader (afbeeldingen met een lichte hemel, sneeuw en dergelijke) werkt deze opdracht het<br />
best als u de afbeelding op de scanner bedekt met een donker stuk papier.<br />
Grootte en resolutie van afbeeldingen<br />
Informatie over grootte en resolutie<br />
De afbeeldingsgrootte (of pixelafmetingen) is een manier om het aantal pixels te meten langs de breedte en de hoogte van<br />
een afbeelding. Uw digitale camera kan bijvoorbeeld een foto maken die 3000 pixels breed en 2000 pixels hoog is. Deze twee<br />
meetwaarden hangen rechtstreeks samen met de bestandsgrootte van de foto en zijn een aanduiding voor de hoeveelheid<br />
afbeeldingsgegevens in een foto.<br />
Resolutie is de mate waarin u fijne details in een foto kunt zien. De resolutie wordt gemeten in pixels per inch (ppi). Hoe<br />
meer pixels per inch, hoe hoger de resolutie. Meestal geldt dat hoe hoger de resolutie van een foto is, hoe beter de afdruk<br />
zal zijn.<br />
Hoewel een digitale afbeelding een bepaalde hoeveelheid afbeeldingsgegevens bevat, liggen de fysieke uitvoergrootte en de<br />
resolutie niet vast. Wanneer u de resolutie van een bestand wijzigt, veranderen de fysieke afmetingen van de afbeelding.<br />
Wanneer u de breedte of de hoogte van een afbeelding wijzigt, verandert ook de resolutie.<br />
In het dialoogvenster Afbeeldingsgrootte ziet u de verhouding tussen afbeeldingsgrootte en resolutie (kies Afbeelding ><br />
Vergroten/verkleinen > Afbeeldingsgrootte). Schakel Nieuwe beeldpixels berekenen uit, aangezien u niet de hoeveelheid<br />
afbeeldingsgegevens in uw foto wilt wijzigen. Wijzig vervolgens de breedte, hoogte of resolutie. Als u één waarde wijzigt,<br />
veranderen de twee andere waarden dienovereenkomstig.<br />
225
Dezelfde afbeelding afgedrukt met 72 ppi en 300 ppi; inzet ingezoomd op 200%<br />
ADOBE PHOTOSHOP ELEMENTS <strong>6.0</strong><br />
Handboek<br />
Als u wilt afdrukken met een bepaalde resolutie of als u een foto aanzienlijk kleiner of groter wilt afdrukken dan mogelijk<br />
is met de pixelafmetingen van de afbeelding, kunt u nieuwe beeldpixels berekenen. Bij het berekenen van nieuwe<br />
beeldpixels worden pixels uit de afbeelding verwijderd of aan de afbeelding toegevoegd om de gewenste afmetingen of<br />
resolutie te verkrijgen.<br />
Informatie over printerresolutie<br />
De printerresolutie wordt gemeten in dpi (inktdots per inch). Gewoonlijk geldt dat hoe meer punten er per inch zijn, hoe<br />
fijner de afgedrukte uitvoer wordt. De meeste inkjetprinters hebben een resolutie van 720 tot 5760 dpi, waarbij de laatste<br />
waarde de kleinste inktpuntinstelling is die een printer kan gebruiken.<br />
Printerresolutie is niet hetzelfde als afbeeldingsresolutie, maar hangt daar wel mee samen. Als u een foto met een hoge<br />
kwaliteit wilt afdrukken op een inkjetprinter, zal een afbeeldingsresolutie van circa 220 ppi goede resultaten opleveren. Als<br />
u een lagere resolutie gebruikt, kunt u een grotere foto afdrukken. Dat gaat echter wel gepaard met enige<br />
kwaliteitsvermindering in de foto. Er wordt een waarschuwing weergegeven als u een afdrukgrootte kiest waarmee de foto<br />
wordt afgedrukt met een resolutie die lager is dan 220 ppi in de Editor of 150 ppi in de Organizer.<br />
Informatie over monitorresolutie<br />
De resolutie van de monitor wordt aangegeven in pixelafmetingen. Als de monitorresolutie bijvoorbeeld is ingesteld op<br />
1600 x 1200 en de pixelafmetingen van de foto hetzelfde formaat hebben, vult de foto bij een weergave op 100% het hele<br />
scherm. Hoe groot een afbeelding op het scherm wordt weergegeven, is afhankelijk van een combinatie van factoren: de<br />
pixelafmetingen van de afbeelding, het formaat van de monitor en de resolutie-instelling van de monitor. In <strong>Photoshop</strong><br />
<strong>Elements</strong> kunt u de vergroting van de afbeelding op het scherm wijzigen, zodat u eenvoudig kunt werken met afbeeldingen<br />
met alle willekeurige pixelafmetingen.<br />
15"<br />
20"<br />
832 x 624 / 640 x 480<br />
1024 x 768 / 640 x 480<br />
Een afbeelding van 620 x 400 pixels die wordt weergegeven op monitoren met verschillende afmetingen en resoluties<br />
Als u afbeeldingen voorbereidt voor weergave op het scherm, moet u rekening houden met de laagste monitorresolutie<br />
waarmee uw foto waarschijnlijk zal worden weergegeven.<br />
226
De afbeeldingsgrootte van een geopend bestand weergeven<br />
ADOBE PHOTOSHOP ELEMENTS <strong>6.0</strong><br />
Handboek<br />
❖ Klik in de Editor op het vak met bestandsinformatie onder aan het document. In dit vak ziet u de volgende informatie:<br />
de hoogte en de breedte van de afbeelding (uitgedrukt in de eenheid die is geselecteerd voor de linialen), de afmetingen<br />
(uitgedrukt in het totale aantal afbeeldingspixels), het aantal kleurkanalen en de afbeeldingsresolutie (ppi).<br />
De afdrukgrootte op het scherm weergeven<br />
❖ Voer in de Editor een van de volgende handelingen uit:<br />
Kies Weergave > Afdrukgrootte.<br />
Selecteer het gereedschap Handje of Zoomen en klik op Afdrukgrootte in de optiebalk.<br />
De vergroting van de afbeelding wordt gewijzigd, zodat deze zo goed mogelijk overeenkomt met de grootte waarmee de<br />
afbeelding wordt afgedrukt. Hierbij worden de instellingen bij Documentgrootte in het dialoogvenster Afbeeldingsgrootte<br />
gebruikt. Vergeet niet dat het formaat en de resolutie van uw monitor van invloed zijn op de afdrukgrootte op het scherm.<br />
De afdrukafmetingen en de resolutie wijzigen zonder het aantal pixels te wijzigen<br />
Soms moet u de afdrukafmetingen en de resolutie wijzigen als u de afbeelding naar een drukker verstuurt die met een<br />
specifieke resolutie werkt.<br />
U hoeft deze procedure niet uit te voeren wanneer u rechtstreeks in <strong>Photoshop</strong> <strong>Elements</strong> afdrukt. U kunt in plaats daarvan een<br />
afbeeldingsgrootte kiezen in het dialoogvenster Afdrukken. <strong>Photoshop</strong> <strong>Elements</strong> past dan de juiste afbeeldingsresolutie toe.<br />
Opmerking: Als u alleen de afdrukafmetingen of de resolutie wilt wijzigen en het totale aantal pixels in de afbeelding<br />
proportioneel wilt aanpassen, moet u nieuwe beeldpixels berekenen.<br />
1 Kies in de Editor de optie Afbeelding > Vergroten/verkleinen > Afbeeldingsgrootte.<br />
2 Zorg ervoor dat Nieuwe beeldpixels berekenen is uitgeschakeld. Als deze optie uitgeschakeld is, kunt u de<br />
afdrukafmetingen en de resolutie wijzigen zonder het totale aantal pixels in de afbeelding te wijzigen, maar het is mogelijk<br />
dat de proporties van de afbeelding dan worden gewijzigd.<br />
Opmerking: U kunt de functies Verhoudingen behouden en Stijlen schalen alleen gebruiken als Nieuwe beeldpixels berekenen<br />
is geselecteerd.<br />
3 Selecteer Verhoudingen behouden als u de huidige verhouding wilt behouden. Als deze optie is ingeschakeld, wordt de<br />
breedte automatisch bijgewerkt wanneer u de hoogte wijzigt en omgekeerd.<br />
4 Typ onder Documentgrootte nieuwe waarden voor de hoogte en de breedte. Kies desgewenst een nieuwe maateenheid.<br />
De optie Breedte gebruikt voor Kolomgrootte de breedte en tussenruimte die zijn opgegeven bij de voorkeuren voor<br />
eenheden en linialen.<br />
5 Voer een nieuwe waarde in voor Resolutie. Kies desgewenst een nieuwe maateenheid en klik op OK.<br />
Als u de oorspronkelijke waarden uit het dialoogvenster Afbeeldingsgrootte wilt herstellen, houdt u Alt ingedrukt en klikt<br />
u op Herstellen.<br />
Het aantal pixels in een afbeelding wijzigen<br />
Het wijzigen van de pixelafmetingen van een afbeelding wordt het berekenen van nieuwe beeldpixels genoemd. Het<br />
berekenen van nieuwe beeldpixels is niet alleen van invloed op het formaat van de afbeelding op het scherm, maar ook op<br />
de afbeeldingskwaliteit en op de afmetingen en de afbeeldingsresolutie van de afgedrukte uitvoer. Door het berekenen van<br />
nieuwe beeldpixels kan de kwaliteit van de afbeelding afnemen. Bij het verkleinen van het aantal pixels wordtinformatieuit<br />
de afbeelding verwijderd. Bij het vergroten van het aantal pixels in de afbeelding worden nieuwe pixels toegevoegd op basis<br />
van kleurwaarden van bestaande pixels en verliest de afbeelding aan detail en scherpte.<br />
227
Nieuwe beeldpixels berekenen voor een afbeelding<br />
A. Afbeelding met verkleind aantal pixels B. Oorspronkelijke afbeelding C. Afbeelding met vergroot aantal pixels<br />
ADOBE PHOTOSHOP ELEMENTS <strong>6.0</strong><br />
Handboek<br />
U kunt voorkomen dat het aantal pixels moet worden verhoogd door de afbeelding te scannen of te maken met de resolutie<br />
die is vereist voor uw printer of uitvoerapparaat. Als u een voorvertoning wilt zien van de effecten van het wijzigen van de<br />
pixelafmetingen of proefdrukken wilt maken met verschillende resoluties, wijzigt u het aantal pixels in een kopie van het<br />
bestand.<br />
Als u afbeeldingen voorbereidt voor weergave op internet, is het handig als u de afbeeldingsgrootte opgeeft als<br />
pixelafmetingen.<br />
1 Kies in de Editor de optie Afbeelding > Vergroten/verkleinen > Afbeeldingsgrootte.<br />
2 Selecteer Nieuwe beeldpixels berekenen en kies een interpolatiemethode:<br />
Naaste buur Snel, maar minder nauwkeurig. Deze methode wordt aanbevolen voor illustraties zonder anti-aliased randen,<br />
zodat de harde randen behouden blijven en een kleiner bestand wordt geproduceerd. Het nadeel van deze methode is dat<br />
oneffen effecten kunnen ontstaan, die zichtbaar worden wanneer een afbeelding wordt vervormd of geschaald of wanneer<br />
u meerdere bewerkingen uitvoert op een selectie.<br />
Bilineair Gemiddelde kwaliteit.<br />
A<br />
B<br />
C<br />
Bicubisch Langzaam, maar nauwkeuriger. Dit resulteert in de meest vloeiende kleurovergangen.<br />
Bicubisch vloeiender Gebruik deze methode wanneer u afbeeldingen vergroot.<br />
Bicubisch scherper Kies Bicubisch scherper om een afbeelding te verkleinen. Met deze methode blijven de details<br />
behouden wanneer u het aantal pixels wijzigt. Het is echter mogelijk dat bepaalde gebieden van de afbeelding te sterk<br />
worden verscherpt. In dat geval kunt u beter de methode Bicubisch gebruiken.<br />
3 Selecteer Verhoudingen behouden als u de huidige verhouding wilt behouden. Als deze optie is ingeschakeld, wordt de<br />
breedte automatisch bijgewerkt wanneer u de hoogte wijzigt en omgekeerd.<br />
228
ADOBE PHOTOSHOP ELEMENTS <strong>6.0</strong><br />
Handboek<br />
4 Typ bij Pixelafmetingen waarden voor Breedte en Hoogte. U kunt waarden invoeren als percentages van de huidige<br />
afmetingen door Procent te kiezen als de maateenheid.<br />
De nieuwe bestandsgrootte van de afbeelding verschijnt naast Pixelafmetingen, met de oude bestandsgrootte tussen<br />
haakjes.<br />
5 Klik op OK om de pixelafmetingen te wijzigen en het aantal pixels in de afbeelding te wijzigen.<br />
Als u een afbeelding kleiner maakt, wordt u aangeraden voor het beste resultaat eerst het aantal pixels te verkleinen en<br />
vervolgens het filter Onscherp masker toe te passen. Als u een grotere afbeelding wilt, kunt u de afbeelding het best opnieuw<br />
scannen, maar met een hogere resolutie.<br />
Retoucheren<br />
Rode ogen nauwkeurig verwijderen<br />
Met het gereedschap Rode ogen verwijderen verwijdert u de rode ogen in foto's die met flitslicht zijn gemaakt. Rode ogen<br />
worden veroorzaakt door de weerkaatsing van het flitslicht van de camera op het netvlies van het onderwerp. Dit<br />
verschijnseltreedtvakeropalsufoto'sneemtineendonkereruimte,omdatdeirisvanhetonderwerpdanmeerisgeopend.<br />
U voorkomt rode ogen door de camerafunctie voor het verminderen van rode ogen (indien beschikbaar) te gebruiken.<br />
Bij het importeren van foto's in de Organizer kunnen rode ogen automatisch worden gecorrigeerd als de optie Rode ogen<br />
automatisch corrigeren in het dialoogvenster Foto's ophalen is geselecteerd. Ook kunt u de rode ogen corrigeren in foto's die<br />
in de Fotobrowser zijn geselecteerd. (Zie “Rode ogen verwijderen met Rode ogen automatisch corrigeren” op pagina 61.)<br />
U corrigeert rode ogen door het oog te selecteren (boven) of door te klikken op het oog (midden)<br />
1 SelecteerhetgereedschapRodeogenverwijderenalsuhandmatigrodeogenwiltcorrigerenindeEditorofinSnel repareren.<br />
2 Stel de schuifregelaars Pupilgrootte en Hoeveel donkerder op de optiebalk in.<br />
3 Voer een van de volgende bewerkingen op de foto uit:<br />
Klik op een rood gedeelte van een oog.<br />
Teken een selectie over het ooggebied.<br />
Wanneer u de muisknop loslaat, zijn de ogen niet meer rood.<br />
Opmerking: U kunt rode ogen automatisch corrigeren door te klikken op Automatisch in de werkbalk voor het gereedschap<br />
Rode ogen verwijderen.<br />
Zie ook<br />
“Kleur en belichting automatisch corrigeren” op pagina 197<br />
“De tint van huidskleuren aanpassen” op pagina 210<br />
229
Vlekken en kleine onvolkomenheden verwijderen<br />
ADOBE PHOTOSHOP ELEMENTS <strong>6.0</strong><br />
Handboek<br />
Met het Snel retoucheerpenseel verwijdert u snel vlekken en andere onvolkomenheden uit uw foto's. Klik eenmaal op een<br />
vlek of klik en sleep om onvolkomenheden in een gebied weg te halen.<br />
U verwijdert vlekken of onvolkomenheden in een handomdraai met het gereedschap Snel retoucheerpenseel<br />
1 Selecteer het gereedschap Snel retoucheerpenseel in de Editor.<br />
2 Kies een penseelgrootte. Een penseel dat iets groter is dan het gebied dat u wilt corrigeren, is het meest geschikt. U kunt<br />
dan het hele gebied met één klik bedekken.<br />
3 Kies een optie bij Type op de optiebalk.<br />
Afstemmen op omgeving Bij deze methode worden de pixels langs de rand van de selectie gebruikt om te zoeken naar een<br />
gedeelte dat kan worden gebruikt voor het herstellen van het geselecteerde gedeelte. Als deze optie geen afdoende oplossing<br />
biedt, kiest u Bewerken > Ongedaan maken en probeert u de optie Structuur maken.<br />
Structuur maken Bij deze methode worden alle pixels in de selectie gebruikt om een structuur te maken waarmee het<br />
probleemgebied wordt hersteld. Als de structuur niet werkt, probeert u nogmaals door het gebied te slepen.<br />
Opmerking: Klik op Alle lagen om de wijziging toe te passen op alle lagen van de afbeelding.<br />
4 Klik op het gedeelte van de foto dat u wilt herstellen, of klik en sleep over een groter gebied.<br />
Zie ook<br />
“De tint van huidskleuren aanpassen” op pagina 210<br />
Grote onvolkomenheden corrigeren<br />
Met het retoucheerpenseel corrigeert u grote gebieden met onvolkomenheden door eroverheen te slepen. U kunt met dit<br />
penseel ook tegen een uniforme achtergrond geplaatste objecten verwijderen, zoals een object in een grasveld.<br />
Voor en na het toepassen van het retoucheerpenseel<br />
1 Selecteer het gereedschap Retoucheerpenseel in de Editor.<br />
2 Kies een penseelgrootte op de optiebalk en stel opties voor het retoucheerpenseel in.<br />
Modus Hiermee bepaalt u hoe de bron of het patroon wordt gemengd met bestaande pixels. Met Normaal worden nieuwe<br />
pixels over de oorspronkelijke pixels heen gelegd. Bij Vervangen blijven de filmkorrel en de structuur aan de randen van de<br />
penseelstreek behouden.<br />
230
ADOBE PHOTOSHOP ELEMENTS <strong>6.0</strong><br />
Handboek<br />
Bron Hiermee stelt u de bron in voor het repareren van de pixels. Met Monster worden pixels uit de huidige afbeelding<br />
gebruikt. Met Patroon worden pixels gebruikt uit het patroon dat is opgegeven in het palet Patroon.<br />
Uitgelijnd Hiermee worden doorlopend pixels in een monster opgenomen, zonder dat het huidige monsterpunt verloren<br />
gaat, zelfs niet als u de muisknop loslaat. Schakel Uitgelijnd uit als u steeds de pixelmonsters vanaf het eerste punt wilt<br />
hergebruiken wanneer u het tekenen onderbreekt en hervat.<br />
Alle lagen Kies Alle lagen om monsters te nemen van gegevens in de huidige laag, de huidige laag en de onderliggende<br />
lagen of alle zichtbare lagen.<br />
3 Plaats de aanwijzer in een geopende afbeelding, houd Alt ingedrukt en klik om monsters te nemen.<br />
Opmerking: Als u pixelmonsters uit de ene afbeelding in een andere wilt toepassen, moeten beide afbeeldingen dezelfde<br />
kleurmodus hebben, tenzij een van de afbeeldingen in de grijswaardenmodus staat.<br />
4 Sleep over de onvolkomenheid in de afbeelding als u bestaande pixels wilt laten samensmelten met de monstergegevens.<br />
Telkens als u de muisknop loslaat, smelten de pixelmonsters samen met de bestaande pixels.<br />
Als er een sterk contrast is bij de randen van het gebied dat u wilt retoucheren, maakt u eerst een selectie voordat u het<br />
retoucheerpenseel gebruikt. De selectie moet groter zijn dan het gebied dat u wilt retoucheren, maar moet nauwkeurig de<br />
grenzen van de contrasterende pixels volgen. Als u tekent met het retoucheerpenseel, voorkomt u met de selectie dat kleuren van<br />
buiten naar binnen overvloeien.<br />
Zie ook<br />
“De tint van huidskleuren aanpassen” op pagina 210<br />
“Informatie over overvloeimodi” op pagina 288<br />
“Informatie over patronen” op pagina 306<br />
Afbeeldingen of gebieden in een afbeelding klonen<br />
Met het gereedschap Kloonstempel tekent u met een monster van een afbeelding dat u gebruikt om objecten te dupliceren,<br />
om onvolkomenheden uit de afbeelding te verwijderen of om over objecten in de foto te tekenen.<br />
231
ADOBE PHOTOSHOP ELEMENTS <strong>6.0</strong><br />
Handboek<br />
Originele foto (boven), nadat twee zeesterren met het gereedschap Kloonstempel aan de foto zijn toegevoegd (midden) en nadat een persoon<br />
met het gereedschap Kloonstempel is verwijderd (onder)<br />
1 Selecteer het gereedschap Kloonstempel in de Editor.<br />
2 (Optioneel) Stel opties op de optiebalk in:<br />
Penselen Hiermee stelt u het penseeluiteinde in. Klik op de pijl naast het penseelvoorbeeld, kies een penseelcategorie in het<br />
pop-upmenu Penselen en selecteer vervolgens een penseelminiatuur.<br />
Afm. Hiermee stelt u de grootte van het penseel in pixels in. Sleep de pop-upregelaar of voer een waarde in het tekstvak in.<br />
Modus Hiermee bepaalt u hoe de bron of het patroon wordt gemengd met bestaande pixels. Met Normaal worden nieuwe<br />
pixels over de oorspronkelijke pixels heen gelegd.<br />
Dekking Hiermee stelt u in hoe dekkend de verf is. Bij een lage instelling zijn de pixels onder een verfstreek nog te zien.<br />
Sleep de pop-upregelaar of voer een waarde voor de dekking in.<br />
Uitgelijnd Selecteer Uitgelijnd als u het kloongebied met de aanwijzer wilt laten opschuiven terwijl u begint te tekenen,<br />
ongeacht hoe vaak u het tekenen onderbreekt en hervat. Deze optie is handig als u ongewenste gebieden wilt verwijderen,<br />
zoalseentelefoonkabelindeluchtofeenscheurineengescandefoto.AlsUitgelijndisuitgeschakeld,wordthetkloongebied<br />
dat het eerst is gekloond, steeds opnieuw toegepast als u het tekenen onderbreekt en hervat. Het uitschakelen van deze optie<br />
is handig als u meerdere kopieën van een bepaald gedeelte van de afbeelding wilt toepassen op verschillende gedeelten van<br />
dezelfde afbeelding of op een andere afbeelding.<br />
Alle lagen Selecteer deze optie als u monsters uit alle zichtbare lagen wilt nemen (kopiëren). Schakel deze optie uit als u<br />
alleen monsters uit de actieve laag wilt nemen.<br />
3 Plaats de cursor in een geopende afbeelding op het deel dat u wilt klonen, en houd Alt ingedrukt terwijl u klikt. Met dit<br />
gereedschap worden de pixels uit het kloongebied gedupliceerd terwijl u tekent.<br />
4 Sleep of klik om met het gereedschap te tekenen.<br />
Zie ook<br />
“Informatie over overvloeimodi” op pagina 288<br />
232
Kleuren in een afbeelding vervangen<br />
ADOBE PHOTOSHOP ELEMENTS <strong>6.0</strong><br />
Handboek<br />
Met het gereedschap Kleur vervangen kunt u eenvoudig specifieke kleuren in uw afbeelding vervangen. Zo kunt u<br />
bijvoorbeeld met een andere kleur, bijvoorbeeld rood, over een doelkleur zoals een gele bloem in een afbeelding tekenen.<br />
U kunt het gereedschap Kleur vervangen ook gebruiken om kleuren te corrigeren.<br />
Gebruik de optie Monsters nemen: eenmaal om op een gebied te klikken en de kleur te vervangen (boven). Neem een monster van de<br />
achtergrond en gebruik de optie voor de achtergrondstaal om de kleur van de achtergrond te vervangen (onder)<br />
1 Selecteer het gereedschap Kleur vervangen . (Het gereedschap Kleur vervangen is een van de verborgen<br />
gereedschappen onder het gereedschap Penseel .)<br />
2 Kies een penseeluiteinde in het menu Penseel op de optiebalk. Doorgaans kunt u bij Modus de overvloeimodus het beste<br />
instellen op Kleur.<br />
3 Klik op een van de volgende opties voor het nemen van monsters:<br />
Monsters nemen: doorgaand Hierbij worden continu monsters van de kleuren genomen terwijl u sleept.<br />
Monsters nemen: eenmaal Hierbij wordt alleen de kleur vervangen in gebieden die de kleur bevatten waarvan u bij de<br />
eerste muisklik een monster hebt genomen.<br />
Monsters nemen: achtergrondstaal Hierbij worden alleen de gedeelten gewist die de huidige achtergrondkleur<br />
bevatten.<br />
4 Kies een van de volgende opties voor Limieten:<br />
Niet aangrenzend Hiermee wordt de monsterkleur vervangen op elke plaats onder de aanwijzer.<br />
Aangrenzend Hiermee worden kleuren vervangen die grenzen aan de kleur direct onder de aanwijzer.<br />
5 Bij een lager tolerantiepercentage worden alleen de kleuren vervangen die sterk overeenkomen met de pixel waarop u<br />
klikt. Gebruik een hoger percentage als u een groter aantal kleuren wilt vervangen.<br />
6 Als u de gebieden die u wilt corrigeren een zachte selectierand wilt geven, selecteert u Anti-alias.<br />
7 Kies de voorgrondkleur waarmee u de ongewenste kleur wilt vervangen.<br />
8 Klik op de kleur in de afbeelding die u wilt vervangen.<br />
9 Sleep in de afbeelding om deze kleur te vervangen.<br />
Zie ook<br />
“De tint van huidskleuren aanpassen” op pagina 210<br />
233
Randen vervagen of verzachten<br />
ADOBE PHOTOSHOP ELEMENTS <strong>6.0</strong><br />
Handboek<br />
Met het gereedschap Vervagen maakt u harde randen of gebieden in een afbeelding vager, zodat er details verloren gaan.<br />
Als u een drukke achtergrond vervaagt, kunt u meer nadruk leggen op de doelafbeeldingen. U kunt in plaats van het<br />
gereedschap Vervagen ook vervagingsfilters gebruiken.<br />
Originele foto (links) en foto nadat de achtergrond is vervaagd (rechts)<br />
1 Selecteer het gereedschap Vervagen .<br />
2 Stel opties in op de optiebalk:<br />
Pop-upmenu Penselen Hiermee stelt u het penseeluiteinde in. Klik op de pijl naast het penseelvoorbeeld, kies een<br />
penseelcategorie in het pop-upmenu Penselen en selecteer vervolgens een penseelminiatuur.<br />
Afm. Hiermee stelt u de grootte van het penseel in pixels in. Sleep de pop-upregelaar of voer een waarde in het tekstvak in.<br />
Modus Hiermee geeft u op hoe de pixels die u vervaagt, overvloeien in andere pixels in de afbeelding.<br />
Sterkte Hiermee geeft u de mate van vervaging aan die met elke streek wordt uitgevoerd.<br />
Alle lagen Hiermee vervaagt u alle zichtbare lagen. Als deze optie is uitgeschakeld, wordt met dit gereedschap alleen de<br />
actieve laag vervaagd.<br />
3 Sleep over het deel van de afbeelding dat u wilt vervagen.<br />
Zie ook<br />
“Vaag en Vager” op pagina 269<br />
“Gaussiaans vervagen” op pagina 269<br />
“Informatie over overvloeimodi” op pagina 288<br />
Cameravervorming corrigeren<br />
In het dialoogvenster Cameravervorming corrigeren kunt u veel voorkomende problemen met betrekking tot<br />
lensvervorming oplossen, zoals donkere randen die worden veroorzaakt door lensfouten, of onjuiste lensschaduwen. In<br />
bijvoorbeeld een bij weinig licht genomen foto van de lucht kan het gebeuren dat de afbeelding in de hoeken donkerder is<br />
dan in het midden. Door de instellingen voor vignet en de middentonen te wijzigen corrigeert u deze vervorming.<br />
U kunt de perspectiefbesturingselementen ook gebruiken om een afbeelding te roteren of het perspectief in de afbeelding<br />
te corrigeren dat wordt veroorzaakt doordat de camera onder een verticale of horizontale hoek is gehouden. Dankzij het<br />
afbeeldingsraster van het filter Cameravervorming corrigeren kunt u deze aanpassingen snel en nauwkeurig aanbrengen.<br />
234
Cameravervorming corrigeren<br />
1 Selecteer Filter > Cameravervorming corrigeren.<br />
2 Klik op Voorvertoning.<br />
3 Stel de volgende opties naar wens in om uw afbeelding te corrigeren en klik op OK:<br />
ADOBE PHOTOSHOP ELEMENTS <strong>6.0</strong><br />
Handboek<br />
Vervorming verwijderen Hiermee worden vervormingen als korrelvorming en speldenkusseneffect gecorrigeerd. Typ een<br />
nummer in het vak of verplaats de schuifregelaar om de horizontale en verticale lijnen die naar het middelpunt van de<br />
afbeelding toe of er juist bij vandaan buigen, recht te trekken.<br />
Mate van vignet Hiermee stelt u de mate in waarin de randen van een afbeelding lichter of donkerder worden gemaakt. Typ<br />
een getal in het vak of verplaats de schuifregelaar om de afbeelding geleidelijk donkerder te maken.<br />
Middelpunt van vignet Hiermee geeft u de breedte op van het gebied dat wordt aangepast met de schuifregelaar Mate.<br />
Verplaats de schuifregelaar of typ een lager getal als u een groter gedeelte van de afbeelding wilt beïnvloeden. Als u een<br />
groter getal opgeeft, blijft het effect beperkt tot de randen van de afbeelding.<br />
Verticaal perspectief Hiermee corrigeert u het perspectief van de afbeelding dat is veroorzaakt doordat de camera onder<br />
een hoek naar boven of beneden is gehouden. Typ een getal in het vak of gebruik de schuifregelaar om de verticale lijnen<br />
in een afbeelding parallel te laten lopen.<br />
Horizontaal perspectief Hiermee zoekt u de randen en de details in een afbeelding en krijgt u meer details en minder<br />
kransvorming. Typ een getal of gebruik de schuifregelaar om de door beweging van de camera of het onderwerp<br />
veroorzaakte vervaging te verminderen. Geef een instelling voor Hoek op als u Bewegingsonscherpte kiest.<br />
Hoek Hiermee wordt de afbeelding geroteerd om de camerahoek te corrigeren of om na het corrigeren van het perspectief<br />
aanpassingen aan te brengen. Typ een getal in het vak of sleep de hoekschijf om de afbeelding linksom of rechtsom te<br />
roteren.<br />
Schaal Hiermee past u de afbeeldingsschaal naar boven of beneden aan. De pixelafmetingen van de afbeelding worden niet<br />
gewijzigd. Typ een getal in het vak of gebruik de schuifregelaar om lege gebieden uit de afbeelding te verwijderen die zijn<br />
veroorzaakt door speldenkussen-, rotatie- of perspectiefcorrecties. Omhoog schalen resulteert in het uitsnijden van de<br />
afbeelding en interpolatie tot de oorspronkelijke pixelafmetingen.<br />
Raster tonen Als deze optie is ingeschakeld, wordt het raster weergegeven. Als deze optie is uitgeschakeld, wordt het raster<br />
niet weergegeven.<br />
Zoomen Zoom in voor een gedetailleerdere weergave en zoom uit voor een algemenere weergave.<br />
235
Kleur Hiermee geeft u de rasterkleur op.<br />
Zie ook<br />
“Kleurcurven aanpassen” op pagina 207<br />
“Schaduwdetails en hooglichtdetails verbeteren” op pagina 201<br />
Photomerge-groepsfoto gebruiken<br />
Met Photomerge-groepsfoto kunt u de perfecte groepsopname samenstellen op basis van verschillende foto's.<br />
ADOBE PHOTOSHOP ELEMENTS <strong>6.0</strong><br />
Handboek<br />
Opmerking: U bereikt de beste resultaten als de verschillende foto's op basis waarvan u de Photomerge-groepsfoto samenstelt<br />
tijdens dezelfde opnamesessie zijn genomen.<br />
1 Open in de Editor alle groepsopnames die u wilt gebruiken als bronafbeeldingen voor de Photomerge-groepsfoto.<br />
2 Kies Bestand > Nieuw > Photomerge-groepsfoto.<br />
3 Kies de beste groepsopname van de bronbestanden en sleep deze van het Projectvak naar het venster Definitief.<br />
4 Klik op de andere foto's in het Projectvak (de foto's hebben verschillende kleuren, zodat u ze kunt herkennen) en teken<br />
met het gereedschap Potlood een lijn over de gebieden die u wilt samenvoegen in de uiteindelijke foto. Voeg met het<br />
gereedschap Potlood aanvullende inhoud toe of gebruik het gereedschap Gummetje om inhoud te verwijderen.<br />
5 Stel de volgende opties naar wens in:<br />
Lijnen tonen Klik op deze optie om uw potloodstreken in de bronafbeelding weer te geven.<br />
Gebieden tonen Klik op deze optie om de geselecteerde gebieden in de uiteindelijke afbeelding te onthullen.<br />
Geavanceerde opties Klik op deze pijl om de geavanceerde opties uit of samen te vouwen.<br />
Het gereedschap Uitlijnen Klik op het gereedschap Uitlijnen om meerdere foto's precies goed uit te lijnen. Plaats drie<br />
markeringen in de bronafbeelding en drie markeringen in de definitieve afbeelding en klik op Foto's uitlijnen.<br />
Pixels overvloeien Klik op deze optie om pixels te laten overvloeien.<br />
6 Klik op Herstellen om opnieuw te beginnen, op Gereed om de Photomerge-groepsfoto te voltooien of op Annuleren om<br />
de Photomerge-groepsfoto te sluiten.<br />
236
Het venster Photomerge-groepsfoto<br />
ADOBE PHOTOSHOP ELEMENTS <strong>6.0</strong><br />
Handboek<br />
Opmerking: Photomerge-groepsfoto biedt geen ondersteuning voor de PSE-bestandsindeling. Als u een Photomerge-groepsfoto<br />
probeert te maken met een PSE-bestand, wordt er een foutbericht weergegeven. Dit is een bekend probleem.<br />
Foutbericht Photomerge-groepsfoto<br />
Photomerge-gezichten gebruiken<br />
Kies Photomerge-gezichten om meerdere gezichtskenmerken te combineren tot een samengesteld gezicht.<br />
1 Open in de Editor alle gezichtsfoto's die u wilt gebruiken als bronafbeeldingen voor de Photomerge-gezichten.<br />
2 Kies Bestand > Nieuw > Photomerge-gezichten.<br />
3 Kies de gezichtsfoto die u als uitgangspunt wilt gebruiken en sleep deze van het Projectvak naar het venster Definitief.<br />
4 Klik op een andere afbeelding in het Projectvak en klik op het gereedschap Uitlijnen. Plaats de drie<br />
uitlijningsmarkeringen op de ogen en de mond van de bronafbeelding en de definitieve afbeelding en klik op Foto's<br />
uitlijnen.<br />
237
ADOBE PHOTOSHOP ELEMENTS <strong>6.0</strong><br />
Handboek<br />
5 Klik op de andere foto's in het Projectvak (de foto's hebben verschillende kleuren, zodat u ze kunt herkennen) en teken<br />
met het gereedschap Potlood een lijn over de gebieden die u wilt samenvoegen in de uiteindelijke foto. Voeg met het<br />
gereedschap Potlood aanvullende inhoud toe of gebruik het gereedschap Gummetje om inhoud te verwijderen.<br />
6 Stel de volgende opties in:<br />
Lijnen tonen Klik op deze optie om uw potloodstreken in de bronafbeelding weer te geven.<br />
Gebieden tonen Klik op deze optie om de geselecteerde gebieden in de uiteindelijke afbeelding te onthullen.<br />
7 Klik op Herstellen om opnieuw te beginnen, op Gereed om de Photomerge-gezichten te voltooien of op Annuleren om<br />
de Photomerge-groepsfoto te sluiten.<br />
Het venster Photomerge-gezichten<br />
Verscherpen<br />
Overzicht van verscherpen<br />
Door de afbeelding scherper te maken verbetert u de scherpte van de randen. Of afbeeldingen nu zijn gemaakt met een<br />
digitale camera of met een scanner, de meeste afbeeldingen wordenmooierwanneeruzeverscherpt.Houdhetvolgendein<br />
gedachten wanneer u afbeeldingen verscherpt:<br />
U kunt een zeer vage afbeelding niet corrigeren door de afbeelding te verscherpen.<br />
238
ADOBE PHOTOSHOP ELEMENTS <strong>6.0</strong><br />
Handboek<br />
Verscherp de afbeelding op een afzonderlijke laag, zodat u deze later opnieuw kunt verscherpen als u de aanpassing moet<br />
wijzigen. Stel de overvloeimodus van de laag in op Lichtsterkte om kleurverschuivingen aan de randen te voorkomen.<br />
Als hooglichten of schaduwen na het verscherpen minder duidelijk zijn, gebruikt u de besturingselementen voor het<br />
overvloeien van lagen om te voorkomen dat gebieden met hooglichten en schaduwen worden verscherpt.<br />
Als u ruis in een afbeelding wilt verminderen, moet u dat doen voordat u gaat verscherpen, zodat de ruis niet wordt<br />
versterkt.<br />
Verscherp de afbeelding meerdere keren in geringe mate. Voer de eerste verscherping uit om een door een scanner of<br />
digitale camera vastgelegde vervaging te corrigeren. Verscherp de afbeelding nogmaals nadat u de kleur hebt<br />
gecorrigeerd en de grootte van uw afbeelding hebt gewijzigd.<br />
Indien mogelijk evalueert u de verscherpte afbeelding door deze uit te voeren. De hoeveelheid vereiste verscherping is<br />
afhankelijk van het feit of de afbeelding wordt afgedrukt of wordt weergegeven op een webpagina.<br />
Een afbeelding verscherpen<br />
Met de opdracht Automatisch verscherpen verhoogt u de helderheid of de scherpstelling zonder het risico te lopen de<br />
afbeelding overmatig te verscherpen.<br />
Met het gereedschap Verscherpen maakt u vage randen in een foto scherper en maakt u foto's helderder. Met te veel<br />
verscherping wordt de foto korrelig. U kunt te veel verscherping voorkomen door een lagere waarde voor Sterkte in te<br />
stellen op de optiebalk. Bij verscherpen is het raadzaam voorzichtig te werk te gaan en de waarde desgewenst stapsgewijs te<br />
verhogen door meerdere malen te slepen over het gedeelte dat u wilt verscherpen.<br />
Het dialoogvenster Scherpte aanpassen beschikt over besturingselementen voor verscherpen die niet beschikbaar zijn bij<br />
het gereedschap Verscherpen of bij Automatisch verscherpen. U kunt het algoritme voor verscherpen instellen of de<br />
hoeveelheid verscherping regelen die optreedt in gebieden met schaduwen en hooglichten.<br />
Verscherping aanpassen<br />
Een afbeelding automatisch verscherpen<br />
❖ Selecteer Verbeteren > Automatisch verscherpen.<br />
239
Gebieden van een afbeelding verscherpen<br />
ADOBE PHOTOSHOP ELEMENTS <strong>6.0</strong><br />
Handboek<br />
Oorspronkelijke afbeelding (boven), twee gezichten die correct zijn verscherpt (linksonder), en twee gezichten die te veel zijn verscherpt<br />
(rechtsonder)<br />
1 Selecteer het gereedschap Verscherpen .<br />
2 Stel opties in op de optiebalk:<br />
Menu Penselen Hiermee stelt u het penseeluiteinde in. Klik op de pijl naast het penseelvoorbeeld, kies een penseelcategorie<br />
in het menu Penselen en selecteer vervolgens een penseelminiatuur.<br />
Afm. Hiermee stelt u de grootte van het penseel in pixels in. Sleep de pop-upregelaar of voer een waarde in het tekstvak in.<br />
Modus Hiermee bepaalt u hoe de verf die u aanbrengt, overvloeit met de bestaande pixels in de afbeelding.<br />
Sterkte Hiermee geeft u de mate van verscherpen aan die met elke streek wordt uitgevoerd.<br />
Alle lagen Hiermeeverscherptuallezichtbarelagen.Alsdezeoptieisuitgeschakeld,wordtmetditgereedschapalleende<br />
actieve laag verscherpt.<br />
3 Sleep over het deel van de afbeelding dat u wilt verscherpen.<br />
Een afbeelding nauwkeurig verscherpen<br />
1 Selecteer Verbeteren > Scherpte aanpassen.<br />
2 Klik op Voorbeeld.<br />
3 Stel een van de volgende opties in om uw afbeelding te verscherpen en klik op OK:<br />
Hoeveel Hiermee stelt u de mate van verscherping in. Typ een getal in het vak of sleep de schuifregelaar om het contrast<br />
tussen de randpixels te verhogen of te verlagen, zodat de afbeelding scherper oogt.<br />
Straal Hiermee bepaalt u het aantal pixels rondom de randpixels die worden aangepast door de verscherping. Typ een getal<br />
in het vak of sleep de schuifregelaar om de straalwaarde te wijzigen. Hoe meer u de straal vergroot, hoe duidelijker de<br />
verscherping wordt.<br />
Verwijderen Hiermee stelt u het verscherpingsalgoritme in dat wordt gebruikt om de afbeelding te verscherpen. Gaussiaans<br />
vervagenisdemethodediewordtgebruiktbijhetfilterOnscherpmasker.MetVagelenswordenderandenendedetailsin<br />
een afbeelding opgezocht, worden details scherper en worden stralenkransen minder scherp. Met Bewegingsonscherpte<br />
wordt geprobeerd de effecten van het vervagen te verminderen die zijn ontstaan door het bewegen van de camera of het<br />
object. Selecteer een vervagingsoptie in het pop-upmenu.<br />
Hoek Hiermee stelt u de bewegingsrichting in voor de optie Bewegingsonscherpte van de instelling Verwijderen. Typ een<br />
getal in het vak of sleep de hoekschijf om het hoekpercentage linksom (tegen de klok in) of rechtsom (met de klok mee) te<br />
wijzigen.<br />
Verfijnder Hiermee wordt het bestand langzamer verwerkt en wordt de vervaging op nauwkeuriger wijze verwijderd.<br />
240
Het filter Onscherp masker gebruiken<br />
ADOBE PHOTOSHOP ELEMENTS <strong>6.0</strong><br />
Handboek<br />
Metditfiltersimuleertueentraditionelefilmtechniekdiewordtgebruiktomderandenineenafbeeldingteverscherpen.<br />
Met het filter Onscherp masker corrigeert u vervaging die is ontstaan tijdens het fotograferen, scannen, omzetten in pixels<br />
of afdrukken. Het masker is handig voor afbeeldingen die zijn bedoeld voor zowel afdrukken als weergave op het web.<br />
Met Onscherp masker worden pixels gezocht die op grond van de opgegeven drempel verschillen van omringende pixels<br />
en wordt het contrast van de pixels met de opgegeven hoeveelheid vergroot. Aangrenzende pixels binnen de opgegeven<br />
straal veranderen als volgt: lichtere pixels worden lichter en donkere pixels worden donkerder.<br />
De effecten van het filter Onscherp masker zijn veel duidelijker op het scherm dan in afgedrukte uitvoer met een hoge<br />
resolutie. Als de uiteindelijke uitvoer bestaat uit afgedrukt materiaal, bepaalt u de beste instellingen voor de afbeelding door<br />
te experimenteren met de instellingen.<br />
Met het filter Onscherp masker voegt u contrast toe om de afbeelding minder vaag te maken<br />
1 Selecteer een afbeelding, laag of gebied in de Editor.<br />
2 Kies Verbeteren > Onscherp masker.<br />
3 Selecteer de optie Voorbeeld.<br />
4 Stel de volgende opties naar wens in en klik op OK:<br />
Hoeveel Hiermee bepaalt u hoeveel het contrast van de pixels moet worden vergroot. Voor afgedrukte afbeeldingen met<br />
een hoge resolutie geeft een waarde tussen 150% en 200% doorgaans het beste resultaat.<br />
Straal Hiermeegeeftuaanhoeveelpixelsrondomderandenmoetenwordenverscherpt.Voorafbeeldingenmeteenhoge<br />
resolutie geeft een waarde tussen 1 en 2 doorgaans het beste resultaat. Een lagere waarde resulteert alleen in verscherping<br />
van de randpixels en met een hogere waarde wordt een bredere strook pixels verscherpt. Dit effect is minder zichtbaar op<br />
eenafdrukdanophetscherm.Deredenhiervoorisdateenstraalvan2pixelseenkleinergebiedvertegenwoordigtineen<br />
gedrukte afbeelding met een hoge resolutie.<br />
Drempel Hiermee bepaalt u hoe sterk pixels moeten verschillen van het omliggende gebied voordat deze worden<br />
beschouwd als randpixels en worden verscherpt. U voorkomt de toevoeging van ruis (bijvoorbeeld in afbeeldingen met<br />
huidskleuren) door te experimenteren met drempelwaarden tussen 2 en 20. Met de standaarddrempelwaarde (0) worden<br />
alle pixels in de afbeelding verscherpt.<br />
Transformeren<br />
Een afbeelding roteren of draaien<br />
U kunt een selectie, een laag of een hele afbeelding roteren of draaien. Zorg dat u de juiste opdracht kiest, afhankelijk van<br />
het item dat u wilt roteren of draaien.<br />
1 Selecteer in de Editor de foto, laag, selectie of vorm die u wilt roteren of draaien.<br />
2 Kies Afbeelding > Roteren en selecteer een van de volgende opdrachten in het submenu:<br />
90˚ linksom, Laag 90˚ linksom en Selectie 90˚ linksom Hiermee wordt de foto, laag of selectie een kwartslag tegen de<br />
wijzers van de klok in geroteerd. (Selectie roteren is alleen beschikbaar als er een actieve selectie is in een afbeelding.)<br />
90˚ rechtsom, Laag 90˚ rechtsom en Selectie 90˚ rechtsom Hiermee wordt de foto, laag of selectie een kwartslag met de<br />
wijzers van de klok mee geroteerd.<br />
241
180˚, Laag 180˚ en Selectie 180˚ Hiermee wordt de foto, laag of selectie een halve slag geroteerd.<br />
ADOBE PHOTOSHOP ELEMENTS <strong>6.0</strong><br />
Handboek<br />
Aangepast Hiermee roteert u het item het aantal graden dat u opgeeft. Als u deze optie selecteert, voert u het aantal graden<br />
in dat u het item wilt roteren en de richting waarin u het item wilt roteren.<br />
Opmerking: Als u een positieve waarde invoert, wordt het object rechtsom geroteerd en als u een negatieve waarde invoert,<br />
wordt het object linksom geroteerd.<br />
Klik op OK als u klaar bent.<br />
Horizontaal draaien, Laag horizontaal draaien en Selectie horizontaal draaien Hiermee wordt de foto, laag of selectie<br />
horizontaal gedraaid.<br />
Verticaal draaien, Laag verticaal draaien en Selectie verticaal draaien Hiermee wordt de foto, laag of selectie verticaal<br />
gedraaid.<br />
A B C<br />
D E<br />
F<br />
G<br />
Een afbeelding roteren<br />
A. 90˚ linksom roteren B. Horizontaal draaien C. 90˚ rechtsom roteren D. 180˚ roteren E. Oorspronkelijke afbeelding F. Vrij roteren<br />
G. Verticaal omdraaien<br />
Een item vrij roteren<br />
Met de opdrachten Laag vrij roteren en Selectie vrij roteren kunt u een item in elke gewenste mate roteren.<br />
242
ADOBE PHOTOSHOP ELEMENTS <strong>6.0</strong><br />
Handboek<br />
Trek de afbeelding recht met de opdracht Laag vrij roteren en klik op de knop Huidige bewerking vastleggen om de rotatie toe te passen<br />
1 Selecteer in de Editor de laag of de selectie die u wilt roteren.<br />
2 Kies Afbeelding > Roteren > Laag vrij roteren of Selectie vrij roteren. Er verschijnt een selectiekader in de afbeelding.<br />
Opmerking: Als u een afbeelding selecteert die een achtergrondlaag is (zoals een foto die van een camera of scanner is<br />
geïmporteerd), kunt u de foto omzetten in een gewone laag en vervolgens die laag transformeren.<br />
3 (Optioneel) U wijzigt het punt waar het item omheen draait door op een vierkantje op de referentiepuntzoeker op<br />
de optiebalk te klikken.<br />
4 Voer een van de volgende handelingen uit om de mate van rotatie op te geven:<br />
Klik op de rotatiegreep onder aan het selectiekader en sleep deze. Wanneer u de cursor boven de handgreep plaatst,<br />
neemt deze de vorm van concentrische pijlen aan. Als u in stappen van 15˚ wilt roteren, houdt u tijdens het slepen<br />
de toets Shift ingedrukt.<br />
Typ een rotatiehoek tussen -180˚ (maximale rotatie tegen de wijzers van de klok in) en 180˚ (maximale rotatie met de<br />
wijzers van de klok mee) in het tekstvak Roteren op de optiebalk.<br />
5 Voer een van de volgende handelingen uit:<br />
U past de transformatie toe door in het selectiekader te dubbelklikken, op de knop Huidige bewerking vastleggen te<br />
klikken of op Enter te drukken.<br />
Als u de transformatie wilt annuleren, klikt u op de knop Huidige bewerking annuleren of drukt u op Esc.<br />
Een item schalen<br />
1 Selecteer in de Editor de foto, laag, selectie of vorm die u wilt schalen.<br />
2 Kies Afbeelding > Vergroten/verkleinen > Schaal.<br />
Opmerking: Als u een foto selecteert die een achtergrondlaag is (zoals een foto die van een camera of scanner is geïmporteerd),<br />
kunt u de foto omzetten in een gewone laag en vervolgens die laag transformeren.<br />
3 Voer een van de volgende handelingen uit om de mate van schaling op te geven:<br />
Als u de relatieve verhoudingen wilt behouden (en afbeeldingsvervorming wilt vermijden) terwijl u schaalt, selecteert u<br />
Verhoudingen behouden en sleept u een hoekgreep. U kunt tijdens het slepen van een hoekgreep de toets Shift ingedrukt<br />
houden.<br />
Als u alleen de hoogte of de breedte wilt wijzigen, sleept u een zijgreep.<br />
Voer op de optiebalk een percentage voor de hoogte en/of de breedte in.<br />
243
4 Voer een van de volgende handelingen uit:<br />
ADOBE PHOTOSHOP ELEMENTS <strong>6.0</strong><br />
Handboek<br />
U past de transformatie toe door in het selectiekader te dubbelklikken, op de knop Huidige bewerking vastleggen te<br />
klikken of op Enter te drukken.<br />
Als u de transformatie wilt annuleren, klikt u op de knop Huidige bewerking annuleren of drukt u op Esc.<br />
Proportioneel schalen door de hoek met het schalingspictogram te slepen<br />
Een item schuintrekken of vervormen<br />
Schuintrekken is het horizontaal of verticaal schuin plaatsen van een item. Wanneer u een item vervormt, rekt u het uit of<br />
perst u het juist samen.<br />
1 Selecteer in de Editor de foto, laag, selectie of vorm die u wilt transformeren.<br />
2 Kies Afbeelding > Transformatie > Schuintrekken of Afbeelding > Transformatie > Vervormen. Als u een vorm<br />
transformeert terwijl het vormgereedschap is geselecteerd, kiest u Afbeelding > Vorm transformeren > Schuintrekken of<br />
Afbeelding > Vorm transformeren > Vervormen.<br />
Opmerking: Als u een foto selecteert die een achtergrondlaag is (zoals een foto die van een camera of scanner is geïmporteerd),<br />
kunt u de foto omzetten in een gewone laag en vervolgens die laag transformeren.<br />
3 Sleep een greep om het selectiekader schuin te trekken of te vervormen.<br />
4 Voer een van de volgende handelingen uit:<br />
U past de transformatie toe door in het selectiekader te dubbelklikken, op de knop Huidige bewerking vastleggen te<br />
klikken of op Enter te drukken.<br />
Als u de transformatie wilt annuleren, klikt u op de knop Huidige bewerking annuleren of drukt u op Esc.<br />
Perspectief op een item toepassen<br />
Door perspectief toe te passen, krijgen objecten een driedimensionaal aanzien.<br />
Oorspronkelijke afbeelding (links) en de afbeelding nadat perspectief is toegepast (rechts)<br />
1 Selecteer in de Editor het item dat u wilt transformeren.<br />
244
ADOBE PHOTOSHOP ELEMENTS <strong>6.0</strong><br />
Handboek<br />
2 Kies Afbeelding > Transformatie > Perspectief. Als u een vorm transformeert terwijl het vormgereedschap is<br />
geselecteerd, kiest u Afbeelding > Vorm transformeren > Perspectief.<br />
Opmerking: Als u een foto selecteert die een achtergrondlaag is (zoals een foto die van een camera of scanner is geïmporteerd),<br />
kunt u de foto omzetten in een gewone laag en vervolgens die laag transformeren.<br />
3 Sleep een hoekgreep van het selectiekader om perspectief toe te passen.<br />
4 Voer een van de volgende handelingen uit:<br />
U past de transformatie toe door in het selectiekader te dubbelklikken, op de knop Huidige bewerking vastleggen te<br />
klikken of op Enter te drukken.<br />
Als u de transformatie wilt annuleren, klikt u op de knop Huidige bewerking annuleren of drukt u op Esc.<br />
Een item vrij transformeren<br />
Met de opdracht Vrije transformatie kunt u verschillende transformaties (roteren, schalen, schuintrekken, vervormen en<br />
perspectief) in één doorgaande handeling toepassen. In plaats van de verschillende opdrachten te kiezen houdt u een toets<br />
op het toetsenbord ingedrukt om over te schakelen tussen de transformatiemethoden.<br />
1 Selecteer in de Editor het item dat u wilt transformeren.<br />
2 Kies Afbeelding > Transformatie > Vrije transformatie. Als u een vorm transformeert, kiest u Afbeelding > Vorm<br />
transformeren > Vrije transformatie vorm.<br />
Opmerking: Als u een foto selecteert die een achtergrondlaag is (zoals een foto die van een camera of scanner is geïmporteerd),<br />
kunt u de foto omzetten in een gewone laag en vervolgens die laag transformeren.<br />
3 (Optioneel) U wijzigt het punt waar het item omheen draait door op een vierkantje op de referentiepuntzoeker op<br />
de optiebalk te klikken.<br />
4 Voer een of meer van de volgende handelingen uit om het object te transformeren:<br />
Sleep een greep van het selectiekader om te schalen. Als u de breedte en de hoogte proportioneel wilt schalen, drukt u<br />
op Shift terwijl u een hoekgreep sleept of selecteert u Verhoudingen behouden op de optiebalk en sleept u een hoekgreep.<br />
U roteert een object door de aanwijzer buiten het selectiekader te plaatsen en te slepen. Als u de aanwijzer buiten het<br />
selectiekader plaatst, verandert deze in een kromme dubbele pijl . Druk op Shift en sleep om in stappen van 15˚ te<br />
roteren.<br />
Druk op Ctrl en sleep een handgreep als u een object wilt vervormen. Zodra de cursor op een hoekgreep staat, verandert<br />
de aanwijzer in een grijze pijlpunt .<br />
Als u een object wilt schuintrekken, houdt u Ctrl+Shift ingedrukt en sleept u een greep in het midden van een zijde van<br />
het selectiekader. Zodra de cursor op een zijgreep staat, verandert de aanwijzer in een grijze pijlpunt met een kleine<br />
dubbele pijl .<br />
Druk op Ctrl+Alt+Shift en sleep een hoekgreep om perspectief toe te passen. Zodra de cursor op een hoekgreep staat,<br />
verandert de aanwijzer in een grijze pijlpunt .<br />
5 Voer een van de volgende handelingen uit:<br />
U past de transformatie toe door in het selectiekader te dubbelklikken en vervolgens op de knop Huidige bewerking<br />
vastleggen te klikken of op Enter te drukken.<br />
Als u de transformatie wilt annuleren, klikt u op de knop Huidige bewerking annuleren of drukt u op Esc.<br />
Een transformatie op de achtergrondlaag toepassen<br />
Voordat u transformaties kunt toepassen op de achtergrondlaag, moet u deze laag omzetten in een normale laag.<br />
1 Selecteer in de Editor de achtergrondlaag in het palet Lagen.<br />
2 Zet de achtergrondlaag om.<br />
3 Pas de transformatie toe.<br />
245
Zie ook<br />
“De achtergrondlaag omzetten in een gewone laag” op pagina 147<br />
Informatie over het filter 3D-transformatie<br />
ADOBE PHOTOSHOP ELEMENTS <strong>6.0</strong><br />
Handboek<br />
Met het filter 3D-transformatie kunt u een platte, tweedimensionale afbeelding zo manipuleren dat het een ondoorzichtig,<br />
driedimensionaal object lijkt. Neem bijvoorbeeld een foto van een doos in perspectief. U kunt met een draadframe de<br />
hoeken van de doos aangeven en vervolgens de doos als een driedimensionaal object manipuleren. U kunt de doos<br />
verplaatsen, omkeren of roteren, verkleinen of vergroten en de gezichtshoek veranderen.<br />
U kunt een tweedimensionaal object transformeren in een kubus, bol of cilinder en het manipuleren met gebruik van de<br />
draadframes die op die vorm zijn gebaseerd. Cilinders kunnen allerlei objecten zijn, van een soepblik tot complexe ronde<br />
vormen als een fles of een lamp.<br />
U kunt elke combinatie van kubussen, bollen en cilinders in één afbeelding maken en manipuleren. Zo is het bijvoorbeeld<br />
mogelijk om tegelijk een doos, drie bollen en een fles in dezelfde afbeelding te maken en te roteren.<br />
In het dialoogvenster 3D-transformatie kunt u de weergave van de voorvertoning wijzigen met de gereedschappen Zoomen<br />
en Handje. Dit heeft geen invloed op de transformatie; alleen op de weergave ervan.<br />
A B<br />
C D<br />
Het filter 3D-transformatie<br />
A. Afbeelding van tweedimensionaal label B. Draadframe van een cilinder in een voorvertoning van een 3D-transformatie C. Kantelen van<br />
de fles met behulp van het gereedschap Trackball met de optie Achtergrond weergeven uitgeschakeld D. VoltooideafbeeldingmetheteffectZon<br />
en een wit gemaakte achtergrond<br />
Een item in drie dimensies transformeren<br />
1 Selecteer in de Editor de foto, laag of selectie die u wilt transformeren. Het filter werkt op een enkele laag, zorg er dus<br />
voor dat u de afbeelding, indien nodig, eerst tot één laag samenvoegt.<br />
2 Kies Filter > Rendering > 3D-transformatie. In het dialoogvenster 3D-transformatie wordt een voorvertoning van de<br />
actieve laag weergegeven.<br />
3 (Optioneel) Klik op Opties, geef een of meer van de volgende instellingen op en klik op OK:<br />
Resolutie Bepaalt de kwaliteit van de gerenderde afbeelding. Deze instelling heeft weinig effect op de kwaliteit van<br />
rechthoekige lichamen, maar geeft vloeiender gekromde oppervlakken bij cilinders en bolvormen.<br />
246
Anti-aliasing Stelt het niveau van anti-aliasing in dat op de gerenderde afbeelding wordt toegepast.<br />
ADOBE PHOTOSHOP ELEMENTS <strong>6.0</strong><br />
Handboek<br />
Achtergrond weergeven Bevat de delen van de oorspronkelijke afbeelding die in de voorvertoning en in de gerenderde<br />
afbeelding buiten het draadframe vallen. Schakel deze optie uit als u het getransformeerde object van de oorspronkelijke<br />
achtergrond wilt scheiden.<br />
4 U maakt een 3D-draadframe door een van de volgende gereedschappen te slepen over het gebied in de afbeelding dat u<br />
in drie dimensies wilt transformeren:<br />
Gereedschap Kubus Zet de afbeelding (bijvoorbeeld een dossierkast) om in een kubusvormig oppervlak.<br />
Gereedschap Bol Zet de afbeelding (bijvoorbeeld een wereldbol of een bal) om in een bolvormig oppervlak.<br />
Gereedschap Cilinder Zet de afbeelding (bijvoorbeeld een blikje of een fles) om in een cilindervormig oppervlak.<br />
Opmerking: Als u het draadframe wilt verwijderen, selecteert u dit en drukt u op Backspace of Delete.<br />
5 Voer een van de volgende handelingen uit om het draadframe te verplaatsen of om de vorm ervan aan te passen:<br />
Kies het gereedschap Selecteren in het dialoogvenster 3D-transformatie en sleep een rand van het draadframe als u<br />
het frame in zijn geheel wilt verplaatsen.<br />
Kies het gereedschap Direct selecteren in het dialoogvenster en sleep een ankerpunt op het draadframe als u een<br />
ankerpunt wilt verplaatsen.<br />
Selecteer het gereedschap Ankerpunt toevoegen in het dialoogvenster en klik op de rechterkant van het draadframe<br />
als u een ankerpunt wilt toevoegen. Zo kunt u met een extra ankerpunt het cilindervormige draadframe nauwkeuriger<br />
laten aansluiten op de foto van een fles.<br />
Als u een toegevoegd ankerpunt wilt wijzigen van een vloeiend ankerpunt in een hoekankerpunt of andersom, selecteert<br />
u het gereedschap Ankerpunt omzetten in het dialoogvenster en klikt u op het punt. Een vloeiend ankerpunt geeft bij<br />
aanpassing een vloeiende curve, een hoekankerpunt een scherpe hoek.<br />
Als u een toegevoegd ankerpunt wilt verwijderen, selecteert u het gereedschap Ankerpunt verwijderen in het<br />
dialoogvenster en klikt u op het punt. U kunt alleen ronde en ruitvormige punten verwijderen.<br />
Opmerking: De ankerpunten moeten gelijk liggen met de hoeken van de doos of de boven- en onderkant van de bol of cilinder<br />
die u wilt manipuleren. Het draadframe wordt rood als het niet driedimensionaal kan worden gemaakt.<br />
6 U verplaatst het object binnen het draadframe door te klikken op het gereedschap Verschuivende camera in het<br />
dialoogvenster en het object te slepen.<br />
7 U roteert het object binnen het draadframe in een willekeurige richting door te klikken op het gereedschap Trackball<br />
en het object te slepen.<br />
8 Voer voor Gezichtshoek een waarde in tussen 1 en 130. Hierdoor kan het draadframe beter aansluiten op de afbeelding.<br />
Als u weet onder welke gezichtshoek de afbeelding is gefotografeerd, kunt u deze hier invoeren.<br />
9 Voer bij Dolly een waarde tussen 0 en 99 in en klik op OK. Met deze optie wordt de camera verder weg van of dichter bij<br />
de afbeelding geplaatst.<br />
Zie ook<br />
“Informatie over filters” op pagina 262<br />
“Een afbeelding tot één laag samenvoegen” op pagina 155<br />
247
Hoofdstuk 14: Kleur begrijpen<br />
In <strong>Adobe</strong>® <strong>Photoshop</strong>® <strong>Elements</strong> maakt u gebruik van twee kleurmodellen om kleuren te bewerken. Eén model is gebaseerd<br />
op de menselijke waarneming van een kleur aan de hand van de kleurtoon, verzadiging en helderheid (hue, saturation en<br />
brightness, HSB) en het andere model is gebaseerd op de wijze waarop een kleur wordt weergegeven door een<br />
computermonitor (in waarden voor rood, groen en blauw ofwel RGB). De kleurenschijf is een ander gereedschap dat u<br />
meer inzicht biedt in de relaties tussen kleuren. <strong>Photoshop</strong> <strong>Elements</strong> biedt vier afbeeldingsmodi die bepalen hoeveel<br />
kleuren worden weergegeven in een afbeelding: RGB, bitmaps, grijswaarden en geïndexeerde kleuren.<br />
Voor de volledige <strong>Photoshop</strong> <strong>Elements</strong> Help klikt u op “Deze pagina op internet” om naar LiveDocs te gaan.<br />
Kleur begrijpen<br />
Informatie over kleur<br />
Het menselijk oog neemt kleur waar via drie verschillende kenmerken: kleurtoon, verzadiging en helderheid (HSB, Hue,<br />
Saturation, Brightness), terwijl computermonitoren kleuren weergeven door verschillende hoeveelheden rood, groen en<br />
blauw (RGB) licht te genereren. In <strong>Photoshop</strong> <strong>Elements</strong> maakt u gebruik van de HSB- en RGB-kleurmodellen om kleuren<br />
te selecteren en te bewerken. Aan de hand van de kleurenschijf krijgt u een beter inzicht in de relaties tussen kleuren.<br />
Het HSB-model<br />
Het HSB-model is gebaseerd op de menselijke waarneming van kleur en beschrijft drie fundamentele kleurkenmerken:<br />
Kleurtoon De kleur die door een object wordt gereflecteerd of uitgestraald. Dit wordt gemeten als een locatie op de<br />
standaardkleurenschijf en uitgedrukt als een aantal graden tussen 0˚ en 360˚. Kleurtonen worden in het dagelijks<br />
spraakgebruik benoemd met de naam van de desbetreffende kleur zoals rood, oranje of groen.<br />
Verzadiging De intensiteit of zuiverheid van de kleur. Verzadiging, ook wel chroma genoemd, is het percentage grijs in<br />
verhouding tot de kleurtoon, gemeten in procenten van 0 (grijs) tot 100 (volledig verzadigd). Op de standaardkleurenschijf<br />
is de verzadiging in het midden het kleinst en aan de rand het grootst.<br />
Helderheid De relatieve lichtheid of donkerheid van de kleur, meestal gemeten in procenten van 0 (zwart) tot 100 (wit).<br />
U kunt in <strong>Photoshop</strong> <strong>Elements</strong> met het HSB-model een kleur definiëren in het dialoogvenster Kleurkiezer, maar u kunt de<br />
HSB-modus niet gebruiken voor het maken en bewerken van afbeeldingen.<br />
0 360<br />
100<br />
A<br />
B<br />
0<br />
HSB-weergave in de <strong>Adobe</strong> Kleurkiezer<br />
A. Verzadiging B. Kleurtoon C. Helderheid<br />
100<br />
0<br />
C<br />
248
Het RGB-model<br />
ADOBE PHOTOSHOP ELEMENTS <strong>6.0</strong><br />
Handboek<br />
Een groot deel van het zichtbare spectrum kan worden getoond door rood, groen en blauw (RGB) licht in bepaalde<br />
verhoudingen en sterkten te vermengen. Deze drie kleuren worden ook wel de additieveprimairekleurengenoemd. Door<br />
rood, groen en blauw licht samen te voegen ontstaat wit licht. Waar twee kleuren elkaar overlappen, ontstaan cyaan,<br />
magenta of geel.<br />
De additieve primaire kleuren worden gebruikt bij belichting, video en monitoren. Uw monitor maakt bijvoorbeeld kleuren<br />
door licht uit te stralen via rode, groene en blauwe fosforen.<br />
A<br />
D E F<br />
Additieve kleuren (RGB)<br />
A. Rood B. Groen C. Blauw D. Geel E. Magenta F. Cyaan<br />
De kleurenschijf<br />
B<br />
Aan de hand van de kleurenschijf krijgt u een beter inzicht in de relaties tussen kleuren. Rood, groen en blauw zijn de<br />
additieve primaire kleuren. Cyaan, magenta en geel zijn de subtractieve primaire kleuren. Recht tegenover elke additieve<br />
primaire kleur bevindt zich de desbetreffende complementaire kleur: rood-cyaan, groen-magenta en blauw-geel.<br />
Elke subtractieve primaire kleur bestaat uit twee additieve primaire kleuren, maar niet uit de complementaire kleur.<br />
Wanneer u dus de hoeveelheid van een primaire kleur in een afbeelding verhoogt, wordt de complementaire kleur zwakker.<br />
Geel bestaat bijvoorbeeld uit groen en rood licht, maar niet uit blauw licht. Wanneer u geel aanpast in <strong>Photoshop</strong> <strong>Elements</strong>,<br />
wijzigt u de kleurwaarden in het blauwe kleurkanaal. Door blauw aan een afbeelding toe te voegen vermindert u de kleur<br />
geel in de afbeelding.<br />
270<br />
A<br />
F<br />
0/360<br />
B<br />
E<br />
180<br />
De kleurenschijf<br />
A. Magenta B. Rood C. Geel D. Groen E. Cyaan F. Blauw<br />
C<br />
C<br />
D<br />
90<br />
249
Afbeeldingsmodi en kleurentabellen gebruiken<br />
Informatie over afbeeldingsmodi<br />
ADOBE PHOTOSHOP ELEMENTS <strong>6.0</strong><br />
Handboek<br />
Een afbeeldingsmodus bepaalt het aantal kleuren dat in een afbeelding kan worden weergegeven en is tevens van invloed<br />
op de bestandsgrootte van de afbeelding. <strong>Photoshop</strong> <strong>Elements</strong> heeft vier afbeeldingsmodi: RGB, Bitmap, Grijswaarden en<br />
Geïndexeerde kleur.<br />
A B<br />
C D<br />
Afbeeldingsmodi<br />
A. De bitmapmodus B. De grijswaardenmodus C. De modus Geïndexeerde kleur D. De RGB-modus<br />
De bitmapmodus Deze modus gebruikt de kleurwaarde zwart of wit om de pixels in een afbeelding weer te geven.<br />
Afbeeldingen in de bitmapmodus worden ook wel 1-bits bitmapafbeeldingen genoemd omdat ze een bitdiepte van 1<br />
hebben.<br />
De grijswaardenmodus Deze modus gebruikt maximaal 256 grijstinten. Gijswaardenafbeeldingen zijn 8-bits afbeeldingen.<br />
Elke pixel in een afbeelding in de grijswaardenmodus heeft een helderheidswaarde tussen 0 (zwart) en 255 (wit).<br />
Grijswaarden kunnen ook worden gemeten als dekkingspercentage van zwarte inkt (0% is gelijk aan wit, 100% aan zwart).<br />
De modus Geïndexeerde kleur Deze modus gebruikt maximaal 256 kleuren. Geïndexeerde kleurenafbeeldingen zijn 8-bits<br />
afbeeldingen. Bij omzetting in geïndexeerde kleuren wordt in <strong>Photoshop</strong> <strong>Elements</strong> een kleurentabel (CLUT: color lookup<br />
table) samengesteld, waarin de kleuren van afbeeldingen geïndexeerd worden opgeslagen. Als een kleur uit het origineel<br />
niet in de tabel staat, kiest het programma de kleur die de oorspronkelijke kleur het dichtst benadert of wordt de kleur met<br />
beschikbare kleuren gesimuleerd. Doordat de geïndexeerde kleur een kleiner kleurenpalet gebruikt, blijft de<br />
bestandsgrootte beperkt terwijl de visuele kwaliteit behouden blijft, bijvoorbeeld voor een webpagina. Deze modus staat<br />
slechts een beperkt aantal bewerkingen toe. Voor uitgebreide bewerking moet u de afbeelding tijdelijk omzetten in de RGBmodus.<br />
Wanneer u in de Editor een andere kleurmodus kiest voor een afbeelding (Afbeelding > Modus > [Afbeeldingsmodus]),<br />
worden de kleurwaarden in de afbeelding permanent gewijzigd. Er kunnen diverse redenen zijn waarom u met een andere<br />
modus wilt werken. Als u bijvoorbeeld een oude gescande foto in de modus Grijswaarden hebt en u wilt de foto inkleuren,<br />
moet u de foto omzetten in de RGB-modus. Tref de volgende voorbereidingen voordat u bestanden gaat omzetten:<br />
Bewerk de foto zoveel mogelijk in de RGB-modus.<br />
Maak een back-up vóór de omzetting. Het is van belang dat u een kopie van de afbeelding met alle lagen maakt, zodat u<br />
de oorspronkelijke versie nog kunt bewerken na de omzetting.<br />
Voeg alle lagen van het bestand samen tot één laag voordat u het omzet. De interactie tussen kleuren in modi met<br />
overvloeiende lagen verandert wanneer u een andere modus kiest.<br />
250
ADOBE PHOTOSHOP ELEMENTS <strong>6.0</strong><br />
Handboek<br />
Opmerking: Bij omzetting in de modus Bitmap of Geïndexeerde kleur worden verborgen lagen verwijderd en afbeeldingen<br />
automatisch samengevoegd tot één laag, omdat deze modi geen lagen ondersteunen.<br />
De RGB-modus Dit is de standaardmodus voor nieuwe <strong>Photoshop</strong> <strong>Elements</strong>-afbeeldingen en afbeeldingen die met een<br />
digitale camera zijn gemaakt. In de RGB-modus krijgen rode, groene en blauwe componenten een intensiteitswaarde<br />
toegewezen voor elke pixel, variërend van 0 (zwart) tot 255 (wit). Zo heeft een helderrode kleur bijvoorbeeld een R-waarde<br />
van 246, een G-waarde van 20 en een B-waarde van 50. Wanneer de waarden van de drie kleuren gelijk zijn, is het resultaat<br />
een neutrale grijstint. Wanneer de waarde van alle componenten 255 is, is het resultaat zuiver wit. Bij een waarde van 0 is<br />
het resultaat zuiver zwart.<br />
Een afbeelding omzetten in de modus Bitmap<br />
Als u een afbeelding wilt omzetten in de bitmapmodus, moet u deze eerst omzetten in de grijswaardenmodus. Hierdoor<br />
wordt de kleurinformatie in de afbeelding vereenvoudigd en de bestandsgrootte verminderd. Bij het omzetten in<br />
grijswaarden wordt informatie over kleurtoon en verzadiging uit de pixels verwijderd en blijven alleen de<br />
helderheidswaarden over. Voor afbeeldingen in de modus Bitmap zijn slechts weinig bewerkingsopties beschikbaar,<br />
waardoor het meestal het beste is om de afbeelding te bewerken in de modus Grijswaarden en de afbeelding daarna pas om<br />
te zetten.<br />
1 Kies Afbeelding > Modus > Bitmap.<br />
2 Als het om een RGB-afbeelding gaat, klikt u op OK om deze om te zetten in een grijswaardenafbeelding.<br />
3 Geef bij Uitvoer een waarde op voor de uitvoerresolutie van de afbeelding in de modus Bitmap en kies een maateenheid.<br />
Standaard staat zowel bij uitvoer als bij invoer de huidige resolutie van de afbeelding.<br />
4 Selecteer een van de volgende omzetmethoden voor bitmaps en klik op OK:<br />
50% drempel Pixels met grijswaarden boven het middengrijsniveau (128) worden omgezet in wit en pixels onder dit niveau<br />
worden omgezet in zwart. Het resultaat is een contrastrijke zwart-witweergave van de afbeelding.<br />
Oorspronkelijke grijswaardenafbeelding (links) en de omzetmethode 50% drempel toegepast (rechts)<br />
Patroon-dithering Bij het omzetten van de afbeelding worden de grijsniveaus gerangschikt in geometrische configuraties<br />
van zwarte en witte punten.<br />
Diffusie-dithering De afbeelding wordt omgezet door middel van een foutendiffusieproces, beginnend vanaf de pixel in de<br />
linkerbovenhoek van de afbeelding. Als de waarden van de pixels boven de middelste grijswaarde (128) liggen, worden de<br />
pixels omgezet in wit. Pixels met grijswaarden die onder de middelste grijswaarde liggen, worden omgezet in zwart.<br />
Aangezien de oorspronkelijke pixel bijna nooit zuiver wit of zuiver zwart is, is het ontstaan van fouten niet te voorkomen.<br />
Deze fout wordt overgedragen op de omliggende pixels en verspreid over de hele afbeelding. Dit resulteert in een korrelige,<br />
filmachtige structuur. Gebruik deze optie voor het weergeven van afbeeldingen op een zwart-witscherm.<br />
Patroon-dithering en Diffusie-dithering, omzetmethoden<br />
251
Een bitmapafbeelding omzetten in een grijswaardenafbeelding<br />
ADOBE PHOTOSHOP ELEMENTS <strong>6.0</strong><br />
Handboek<br />
Houd er, voorafgaand aan het omzetten, rekening mee dat een afbeelding in de modus Bitmap die in de modus<br />
Grijswaarden is bewerkt, er niet hetzelfde uitziet na het terugzetten in de modus Bitmap. Neem bijvoorbeeld een pixel die<br />
zwart is in de modus Bitmap en vervolgens wordt veranderd in een grijstint in de modus Grijswaarden. Als de grijswaarde<br />
van de pixel licht genoeg is, zal de pixel wit worden na het terugzetten naar de modus Bitmap.<br />
1 Kies Afbeelding > Modus > Grijswaarden in de Editor.<br />
2 Geef een waarde tussen 1 en 16 op voor de verhouding.<br />
De verhouding is de factor waarmee de omvang van de afbeelding wordt verkleind. Als u bijvoorbeeld een<br />
grijswaardenafbeelding 50% wilt verkleinen, geeft u 2 op als verhoudingsfactor.Alsueengetalgroterdan1opgeeft,wordt<br />
van meerdere pixels in de bitmapafbeelding het gemiddelde genomen en worden ze omgezet in één pixel in de<br />
grijswaardenafbeelding. Met dit proces kunt u meerdere grijstinten genereren voor een afbeelding die is gescand met een<br />
1-bitsscanner.<br />
Een afbeelding omzetten in de modus Geïndexeerde kleur<br />
Met omzetting in geïndexeerde kleuren verkleint u het aantal kleuren in de afbeelding tot hoogstens 256, het<br />
standaardaantal kleuren van de bestandsindelingen .gif en .png-8 en veel webbrowsers. Deze omzetting maakt het bestand<br />
kleiner door kleurinformatie uit de afbeelding te verwijderen.<br />
Opmerking: Als u een afbeelding wilt omzetten in geïndexeerde kleur, moet u beginnen met een afbeelding in grijswaarden of RGB.<br />
1 Kies Afbeelding > Modus > Geïndexeerde kleur in de Editor.<br />
2 Klik op OK om lagen samen te voegen.<br />
Opmerking: Hierbij worden alle zichtbare lagen samengevoegd en worden verborgen lagen verwijderd.<br />
Bij afbeeldingen in grijswaarden verloopt de omzetting automatisch. Bij RGB-afbeeldingen verschijnt het dialoogvenster<br />
Geïndexeerde kleur.<br />
3 Als u een voorbeeld van de wijzigingen wilt bekijken, schakelt u de optie Voorbeeld in het dialoogvenster Geïndexeerde<br />
kleur in.<br />
4 Geef desgewenst de volgende omzetopties op en klik op OK.<br />
Palet Hiermee geeft u het kleurenpalet op dat u wilt toepassen op de geïndexeerde-kleurenafbeelding. U kunt uit tien<br />
kleurenpaletten kiezen:<br />
Exact Met deze optie maakt u een palet van de exacte kleuren uit de RGB-afbeelding. Deze optie is alleen beschikbaar<br />
bij afbeeldingen met 256 kleuren of minder. Aangezien het palet alle kleuren in de afbeelding bevat, is er geen sprake van<br />
dithering.<br />
Systeem (Mac OS) Hierbij wordt gebruikgemaakt van het standaard 8-bits kleurenpalet voor Mac OS, dat is gebaseerd op<br />
uniforme kleurmonsters van RGB-kleuren.<br />
Systeem (Windows) Hierbij wordt gebruikgemaakt van het standaard 8-bits kleurenpalet voor Windows, dat is<br />
gebaseerd op uniforme kleurmonsters van RGB-kleuren.<br />
Web Deze optie werkt met de 216 kleuren die door webbrowsers, ongeacht het platform, worden gebruikt om<br />
afbeeldingen weer te geven op monitoren met maximaal 256 kleuren. Met deze optie voorkomt u browserdithering<br />
wanneer afbeeldingen worden weergegeven op monitoren met maximaal 256 kleuren.<br />
Uniform Met deze optie maakt u een palet door uniforme kleurmonsters te nemen uit het RGB-kleurenblokje. Als<br />
<strong>Photoshop</strong> <strong>Elements</strong> bijvoorbeeld zes gelijkmatig verdeelde kleurniveaus gebruikt, waarbij elk niveau rood, groen en blauw<br />
bevat, levert de combinatie een uniform palet op met 216 kleuren (zes tot de derde macht = 6 x 6 x 6 = 216). Het totale aantal<br />
kleuren in een afbeelding komt overeen met het dichtstbijzijnde perfecte blokje (8, 27, 64, 125 of 216) dat een lagere waarde<br />
heeft dan de waarde in het tekstvak Kleuren.<br />
Lokaal of Origineel (perceptueel) Hiermee wordt een aangepast palet gemaakt waarin kleuren waarvoor het menselijke<br />
oog gevoeliger is, een hogere prioriteit hebben. Bij Lokaal (perceptueel) wordt het palet toegepast op afzonderlijke<br />
afbeeldingen; bij Origineel (perceptueel) wordt het geselecteerde palet toegepast op meerdere afbeeldingen (bijvoorbeeld<br />
voor multimediaproducties).<br />
252
ADOBE PHOTOSHOP ELEMENTS <strong>6.0</strong><br />
Handboek<br />
Lokaal of Origineel (selectief) Hiermee wordt een kleurentabel gemaakt die vergelijkbaar is met de perceptuele<br />
kleurentabel, maar waarin brede kleurgebieden worden benadrukt en webkleuren behouden blijven. Met deze optie worden<br />
doorgaans afbeeldingen gemaakt met de grootste kleurenintegriteit. Bij Lokaal (selectief) wordt het palet toegepast op<br />
afzonderlijke afbeeldingen; bij Origineel (selectief) wordt het geselecteerde palet toegepast op meerdere afbeeldingen<br />
(bijvoorbeeld voor multimediaproducties).<br />
Lokaal of Origineel (adaptief) Hiermee wordt een palet gemaakt door kleurmonsters te nemen uit het spectrum dat het<br />
meest wordt gebruikt in de afbeelding. Als de RGB-afbeelding uitsluitend de kleuren groen en blauw bevat, wordt een<br />
kleurenpalet gemaakt dat voornamelijk uit groene en blauwe kleurtonen bestaat. In de meeste afbeeldingen overheersen<br />
kleuren uit bepaalde gebieden in het spectrum. Als u meer greep op de kleuren in een palet wilt krijgen, selecteert u eerst<br />
het deel van de afbeelding dat de kleuren bevat die u wilt benadrukken. In <strong>Photoshop</strong> <strong>Elements</strong> krijgen deze kleuren bij<br />
omzetting een groter gewicht. Bij Lokaal (adaptief) wordt het palet toegepast op afzonderlijke afbeeldingen; bij Origineel<br />
(adaptief) wordt het geselecteerde palet toegepast op meerdere afbeeldingen (bijvoorbeeld voor multimediaproducties).<br />
Aangepast Hiermee maakt u een aangepast palet in het dialoogvenster Kleurentabel. Bewerk de kleurentabel en sla deze<br />
voor later gebruik op of klik op Laden om een bestaande kleurentabel te laden. Met deze optie geeft u ook het huidige<br />
adaptieve palet weer, waarmee u de kleuren kunt bekijken die het meest in de afbeelding voorkomen.<br />
Vorige Met deze optie kiest u het aangepaste palet dat u bij de vorige omzetting hebt gebruikt. Dit is handig als u<br />
meerdere afbeeldingen wilt omzetten met hetzelfde aangepaste palet.<br />
Kleuren Hiermee geeft u voor de paletten Uniform, Perceptueel, Selectief of Adaptief het aantal kleuren op dat in de<br />
kleurentabel moet worden opgenomen (maximaal 256).<br />
Geforceerd Hiermee hebt u de beschikking over opties waarbij de opname van bepaalde kleuren in de kleurentabel wordt<br />
geforceerd. Met Zwart-wit voegt u een zuiver witte en een zuiver zwarte kleur aan de kleurentabel toe. Met Primaire kleuren<br />
voegt u rood, groen, blauw, cyaan, magenta, geel, zwart en wit toe. Met Web voegt u de 216 webveilige kleuren toe en met<br />
Aangepast bepaalt u welke aangepaste kleuren u wilt toevoegen.<br />
Transparantie Hiermee geeft u aan of transparante gebieden moeten worden bewaard tijdens het omzetten. Als u deze<br />
optie inschakelt, wordt een speciale indexingang voor een transparante kleur toegevoegd aan de kleurentabel. Als u deze<br />
optie uitschakelt, worden transparante gebieden gevuld met de omgevingskleur of met wit als geen omgevingskleur is<br />
gekozen.<br />
Omgevingsgebied Hiermee geeft u de omgevingskleur aan, de achtergrondkleur die wordt gebruikt om anti-aliased<br />
randen te vullen die grenzen aan transparante gebieden in de afbeelding. Als Transparantie is ingeschakeld, wordt de<br />
omgevingskleur gebruikt voor randgebieden zodat de randen overvloeien in een webachtergrond in dezelfde kleur. Als<br />
Transparantie is uitgeschakeld, wordt de omgevingskleur toegepast op transparante gebieden. Als u Geen kiest, krijgt u<br />
transparante gebieden met scherpe randen als Transparantie is ingeschakeld. Als dat niet het geval is, worden alle<br />
transparante gebieden gevuld met 100% wit.<br />
Dithering Hiermee geeft u op of een ditheringpatroon al dan niet moet worden gebruikt. Tenzij u de kleurentabeloptie<br />
Exact gebruikt, kan het zijn dat de kleurentabel niet alle kleuren in de afbeelding bevat. Als u de ontbrekende kleuren wilt<br />
simuleren, kunt u dithering gebruiken. Bij dithering worden pixels van de beschikbare kleuren gemengd om de<br />
ontbrekende kleuren te simuleren.<br />
Geen In plaats van dithering wordt de kleur gebruikt die de ontbrekende kleur het dichtst benadert. Dit resulteert<br />
meestal in scherpe overgangen tussen de kleuren in de afbeelding, vergelijkbaar met een afbeelding met beperkte waarden.<br />
Diffusie Bij deze optie wordt een foutendiffusiemethode gebruikt die een minder gestructureerde dithering geeft dan de<br />
optie Patroon. Om te voorkomen dat deze methode wordt gebruikt voor kleuren die in de kleurentabel staan, kiest u Exacte<br />
kleuren behouden. Deze optie is handig voor het behouden van fijne lijnen en tekst in webafbeeldingen.<br />
Patroon Bij deze optie wordt een rasterpatroon van vierkantjes toegepast voor het simuleren van kleuren die niet in de<br />
kleurentabel voorkomen.<br />
Ruis Met deze optie worden laspatronen langs de randen verminderd.<br />
Hoeveel Hiermee geeft u het percentage van afbeeldingskleuren voor dithering op. Bij een hogere waarde wordt dithering<br />
toegepast voor meer kleuren en kan de bestandsgrootte toenemen.<br />
Exacte kleuren behouden Hiermee voorkomt u dat dithering wordt toegepast op kleuren in de afbeelding die in de<br />
kleurentabel staan.<br />
253
Kleuren in een geïndexeerde-kleurentabel bewerken<br />
ADOBE PHOTOSHOP ELEMENTS <strong>6.0</strong><br />
Handboek<br />
U kunt de kleuren in de kleurentabel bewerken om speciale effecten te verkrijgen of één kleur in de tabel transparant te<br />
maken.<br />
1 Open de geïndexeerde-kleurenafbeelding in de Editor.<br />
2 Kies Afbeelding > Modus > Kleurentabel.<br />
3 Klik of sleep in de tabel om de kleur of het kleurbereik te kiezen dat u wilt wijzigen.<br />
4 Kies een kleur in de Kleurkiezer of neem een monster van een kleur in de afbeelding.<br />
Als u een kleurbereik wijzigt, maakt <strong>Photoshop</strong> <strong>Elements</strong> een kleurverloop in de kleurentabel tussen de begin- en de<br />
eindkleur. De eerste kleur die u kiest in de Kleurkiezer, is de beginkleur van het bereik. Als u op OK klikt, verschijnt de<br />
Kleurkiezer weer en kunt u de laatste kleur in het bereik kiezen.<br />
De kleuren die u in de Kleurkiezer hebt geselecteerd, worden in het bereik geplaatst dat u hebt geselecteerd in het<br />
dialoogvenster Kleurentabel.<br />
5 Klik op Voorbeeld om de resultaten te bekijken van de wijzigingen die u in de afbeelding hebt aangebracht.<br />
6 Klik op OK in het dialoogvenster Kleurentabel om de nieuwe kleuren toe te passen op de afbeelding met geïndexeerde<br />
kleuren.<br />
Transparantie aan één kleur in een geïndexeerde-kleurentabel toewijzen<br />
1 Kies Afbeelding > Modus > Kleurentabel in de Editor.<br />
2 Kies het pipet en klik op de gewenste kleur in de tabel of de afbeelding. Het kleurmonster wordt in de afbeelding<br />
vervangen door transparantie. Klik op OK.<br />
Een vooraf gedefinieerde geïndexeerde-kleurentabel gebruiken<br />
1 Kies Afbeelding > Modus > Kleurentabel in de Editor.<br />
2 Kies een optie in het menu Tabel:<br />
Zwart lichaam Hiermee geeft u een palet weer dat is gebaseerd op de verschillende kleuren die worden uitgestraald door<br />
een zwarte radiator als deze wordt verhit, van zwart via rood, oranje en geel tot wit.<br />
Grijswaarde Geeft een palet weer op basis van de 256 niveaus met grijswaarden: van zwart tot wit.<br />
Spectrum Hiermee geeft u een palet weer dat is gebaseerd op de kleuren die worden weergegeven als wit licht wordt<br />
gebroken door een prisma: van violet, blauw en groen tot geel, oranje en rood.<br />
Systeem Geeft het standaardsysteempalet van Mac OS of Windows met 256 kleuren weer.<br />
Een geïndexeerde-kleurentabel opslaan of laden<br />
Als u een tabel wilt opslaan, klikt u op de knop Opslaan in het dialoogvenster Kleurentabel.<br />
Als u een tabel wilt laden, klikt u op de knop Laden in het dialoogvenster Kleurentabel. Als u een kleurentabel in een<br />
afbeelding laadt, worden de kleuren in de afbeelding gewijzigd in overeenstemming met de overeenkomstige<br />
kleurposities in de nieuwe kleurentabel.<br />
Opmerking: U kunt opgeslagen kleurentabellen ook laden in het palet Kleurstalen.<br />
Zie ook<br />
“Het palet Kleurstalen gebruiken” op pagina 292<br />
254
Kleurbeheer instellen<br />
Informatie over kleurbeheer<br />
ADOBE PHOTOSHOP ELEMENTS <strong>6.0</strong><br />
Handboek<br />
Met kleurbeheer kunt u consistente kleuren verkrijgen voor digitale camera's, scanners, computermonitors en printers. Al<br />
deze apparaten reproduceren een verschillend kleurenbereik, de zogenaamde kleuromvang. Wanneer u een afbeelding<br />
overzet van de digitale camera naar de monitor en ten slotte naar een printer, verschuiven de afbeeldingskleuren. Deze<br />
verschuiving treedt op omdat elk apparaat een verschillende kleuromvang heeft en daarom de kleuren anders reproduceert.<br />
A B<br />
C<br />
<strong>Photoshop</strong> <strong>Elements</strong><br />
RGB<br />
CMYK<br />
De kleuromvang van verschillende apparaten en documenten<br />
A. Lab-kleurruimte (gehele zichtbare spectrum) B. Documenten (werkruimte) C. Apparaten<br />
Kleurbeheer zet de afbeeldingskleuren om, zodat elk apparaat deze op dezelfde manier kan reproduceren en de kleuren die<br />
u op de monitor ziet, dicht in de buurt liggen van de kleuren in de afgedrukte afbeelding. Niet alle kleuren komen exact<br />
overeen, omdat de printer mogelijk niet hetzelfde aantal kleuren kan reproduceren als de monitor.<br />
A<br />
B<br />
C<br />
D<br />
Kleur beheren met profielen<br />
A. Profielenbeschrijvendekleurruimtenvanhetinvoerapparaatenhetdocument. B. In de profielbeschrijvingen geeft het kleurbeheersysteem<br />
dewerkelijkekleurenvanhetdocumentaan. C. Het monitorprofiel geeft aan het kleurbeheersysteem door hoe de numerieke waarden moeten<br />
worden omgezet in de kleurruimte van de monitor. D. Aan de hand van het profiel van het uitvoerapparaat zet het kleurbeheersysteem de<br />
numerieke waarden van het document om in de kleurwaarden van het uitvoerapparaat, zodat de werkelijke kleuren worden afgedrukt<br />
255
ADOBE PHOTOSHOP ELEMENTS <strong>6.0</strong><br />
Handboek<br />
Profielen voor apparaten instellen<br />
Om kleurbeheer te kunnen gebruiken, moet u een profiel voor de apparaten instellen of een ICC-profiel van de leverancier<br />
van het apparaat gebruiken.<br />
Opnameapparaten Profilering is niet van wezenlijk belang voor opnameapparaten zoals digitale camera's of scanners. Als<br />
u echter de kleuren in gescande transparanten nauwkeurig wilt reproduceren, kunt u beter wel een profiel instellen voor de<br />
scanner om daarmee uzelf kleurcorrectiewerk te besparen in <strong>Photoshop</strong> <strong>Elements</strong>.<br />
Monitoren Het is heel belangrijk dat u uw monitor kalibreert en er een profiel voor instelt. Wanneer u een laptop of een<br />
andere LCD-monitor gebruikt, kunt u het profiel van de fabrikant gebruiken. Als u over een colorimeter en de bijbehorende<br />
software voor het maken van profielen beschikt, kunt u deze profielen gebruiken in <strong>Photoshop</strong> <strong>Elements</strong>.<br />
Printers Door een profiel voor inkjetprinters in te stellen worden de resultaten aanzienlijk beter. Maar ook met de opties<br />
van het printerstuurprogramma kunt u uitstekende afdrukken maken. Op veel websites van printerfabrikanten kunt u ICCprofielenvoorprintersdownloaden.Uhebtvoorelkeprinter,elke<br />
inkt en elk papiertype een apart profiel nodig. Daarnaast<br />
kunt u ook profielen laten maken voor uw favoriete combinatie inkt en papier.<br />
Wanneer u een foto bewerkt en opslaat, kan <strong>Photoshop</strong> <strong>Elements</strong> een ICC-profiel insluiten dat de kleuren aangeeft op de<br />
computermonitor of het apparaat dat deze foto heeft geproduceerd. Ingesloten profielen maken de kleuren van een<br />
afbeelding overdraagbaar, zodat verschillende apparaten de kleurwaarden ervan kunnen omzetten. Als u de foto<br />
bijvoorbeeld op een inkjetprinter afdrukt, wordt het ingesloten profiel door het kleurbeheersysteem gelezen en worden de<br />
kleurgegevens door het printerprofiel omgezet. De printer kan vervolgens de omgezette kleurgegevens gebruiken om de<br />
kleur nauwkeurig om te zetten in de geselecteerde media.<br />
Kleurbeheertaken<br />
U dient de volgende taken uit te voeren om kleurbeheer te kunnen gebruiken:<br />
Stel kleurbeheer in door een kleurprofiel in te sluiten en gebruik apparaatprofielen bij het scannen of afdrukken. (Zie<br />
“Kleurbeheer instellen” op pagina 256.)<br />
Kalibreer de computermonitor en maak een profiel voor de monitor. Voor een LCD-monitor moet u het meegeleverde<br />
profiel gebruiken. Raadpleeg de documentatie van de LCD-monitor voor nadere aanwijzingen.<br />
Wanneer u een afbeelding afdrukt met <strong>Photoshop</strong> <strong>Elements</strong>, moet u erop letten dat het juiste kleurprofiel is opgegeven<br />
in het gedeelte Kleurbeheer van het dialoogvenster Afdrukken. Als u geen printerprofiel hebt, moet u kleuren opgeven<br />
door middel van de kleurinstellingen in het printerstuurprogramma (zie “Overzicht van afdrukken” op pagina 372). Kies<br />
bovendien een kleurinstelling die geschikt is voor de workflow, zoals Altijd optimaliseren voor afdrukken.<br />
Kleurbeheer instellen<br />
1 Kies Bewerken > Kleurinstellingen in de Editor.<br />
2 Selecteer een van de volgende opties voor kleurbeheer en klik op OK.<br />
Geen kleurbeheer De afbeelding blijft ongetagd. Bij deze optie wordt het monitorprofiel gebruikt als de werkruimte.<br />
Hierbij worden ingesloten profielen verwijderd bij het openen van afbeeldingen, en wordt de afbeelding niet getagd bij<br />
opslaan.<br />
Altijd kleuren optimaliseren voor computerschermen Hierbij wordt sRGB als de RGB-werkruimte gebruikt. De<br />
grijswaardenwerkruimte is Grijsgamma 2.2. Bij deze optie blijven ingesloten profielen behouden en wordt sRGB<br />
toegewezen bij het openen van bestanden zonder tags.<br />
Altijd optimaliseren voor afdrukken Hierbij wordt <strong>Adobe</strong> RGB als de RGB-werkruimte gebruikt. De<br />
grijswaardenwerkruimte is Puntverbreding 20%. Bij deze optie blijven ingesloten profielen behouden en wordt <strong>Adobe</strong> RGB<br />
toegewezen bij het openen van bestanden zonder tags.<br />
Zelf kiezen Hiermee kunt u sRGB (de standaardinstelling) of <strong>Adobe</strong> RGB kiezen bij het openen van ongetagde bestanden.<br />
3 Wanneer u een bestand opslaat, selecteert u een ICC-profiel in het dialoogvenster Opslaan als.<br />
256
Hoofdstuk 15: Filters, effecten, stijlen en<br />
illustraties<br />
U kunt afbeeldingen verbeteren met behulp van een groot aantal filters, effecten, stijlen en illustraties. Met de filters De-<br />
Interlace en NTSC-kleur kunt u lijnen in een video verzachten of de video geschikt maken voor weergave op een televisie.<br />
Ook kunt u insteekmodulefilters van derden installeren en gebruiken en kunt u zelf filters maken.<br />
Voor de volledige <strong>Photoshop</strong> <strong>Elements</strong> Help klikt u op “Deze pagina op internet” om naar LiveDocs te gaan.<br />
Effecten<br />
Het palet Effecten gebruiken<br />
Vanuit het palet Effecten kunt u effecten toepassen. Standaard bevindt het palet Effecten zich boven aan het Palettenvak.<br />
A<br />
B<br />
E<br />
Het palet Effecten<br />
A. Categorie B. Voorbeeldminiaturen C. Het menu Meer D. Subcategorie E. Toepassen (opslaan)<br />
Filters Hiermee past u filters op een afbeelding toe.<br />
Laagstijlen Hiermee past u laagstijlen op een afbeelding toe.<br />
Foto-effecten Hiermee past u foto-effecten op een afbeelding toe.<br />
In elke sectie ziet u miniatuurvoorbeelden van de illustraties of effecten die u kunt toevoegen aan of toepassen op een<br />
afbeelding. De meeste secties bevatten bovendien een menu met categorieopties en corresponderende subcategorieën.<br />
Zie ook<br />
“Informatie over projecten” op pagina 328<br />
C<br />
D<br />
Het palet Inhoud gebruiken<br />
Het palet Inhoud vormt een centrale locatie voor het toepassen van illustraties, op thema's gebaseerde decoraties en<br />
tekststijlen op uw afbeeldingen. Standaard bevindt het palet Effecten zich boven aan het Palettenvak.<br />
257
A<br />
Het palet Inhoud<br />
A. Categorie B. Het menu Meer C. Voorbeeldminiaturen D. Toepassen (opslaan)<br />
ADOBE PHOTOSHOP ELEMENTS <strong>6.0</strong><br />
Handboek<br />
De volgende secties in het palet Inhoud bevatten verschillende opties waarmee u uw afbeeldingen kunt verfraaien:<br />
Filter voor achtergronden Hiermee kunt u uit een aantal decoratieve achtergronden kiezen.<br />
Filter voor kaders Hiermee kunt u uit kant-en-klare kaders kiezen waarmee u afbeeldingen en projecten kunt<br />
verfraaien.<br />
Filter voor afbeeldingen Hiermee kunt u afbeeldingen op foto's en projecten toepassen.<br />
Filter voor vormen Hiermee kunt u vormen op afbeeldingen en projecten toepassen.<br />
Filter voor teksteffecten Hiermee kunt u tekst op foto's en projecten toepassen.<br />
Filter voor thema's Hiermee kunt u uit thema's kiezen waarmee u projecten kunt verfraaien.<br />
In elke sectie ziet u miniatuurvoorbeelden van de illustraties of effecten die u kunt toevoegen aan of toepassen op een<br />
afbeelding. De meeste secties bevatten bovendien een menu met categorieopties en corresponderende subcategorieën.<br />
Opmerking: Klik op deze knoppen om de weergave van de desbetreffende miniaturen in of uit te schakelen.<br />
Zie ook<br />
“Informatie over projecten” op pagina 328<br />
Gestileerde vormen of illustraties aan een afbeelding toevoegen<br />
Wanneer u een vorm of een illustratie toevoegt aan een afbeelding, komt deze op een nieuwe laag te staan, zodat de<br />
oorspronkelijke afbeelding niet wordt beïnvloed.<br />
1 Voer een van de volgende handelingen uit in het palet Inhoud:<br />
Klik op het pictogram Filter voor afbeeldingen of Filter voor vormen.<br />
Kies een optie in het categoriemenu (bijvoorbeeld Gebeurtenis of Activiteit) en kies een subcategorie (bijvoorbeeld Baby<br />
of Kokkerellen).<br />
2 Kies vervolgens een kleur voor de vorm in de gereedschapset.<br />
3 Voer een van de volgende handelingen uit:<br />
Selecteer een miniatuur en klik op Toepassen.<br />
Dubbelklik op een miniatuur.<br />
B<br />
C<br />
D<br />
Sleep de miniatuur naar de afbeelding.<br />
4 Verplaats of wijzig de grootte van de vorm of illustratie met het gereedschap Verplaatsen.<br />
258
Zie ook<br />
“Informatie over projecten” op pagina 328<br />
“Informatie over vormen” op pagina 323<br />
“Een vorm selecteren of verplaatsen” op pagina 326<br />
ADOBE PHOTOSHOP ELEMENTS <strong>6.0</strong><br />
Handboek<br />
Een artistieke achtergrond aan een afbeelding toevoegen<br />
Wanneer u een artistieke achtergrond toevoegt aan een afbeelding, wordt de bestaande achtergrondlaag vervangen. U kunt<br />
bijvoorbeeld met behulp van de selectiegereedschappen een afzonderlijke laag maken om uw familieleden te scheiden van<br />
een keukenachtergrond en de keuken vervolgens vervangen door een natuurlijke achtergrond.<br />
1 Als uw afbeelding alleen maar een achtergrondlaag heeft, selecteert u deze en kiest u Laag > Laag dupliceren. Typ een<br />
naam voor de laag en klik op OK.<br />
2 Selecteer de achtergrondlaag in het palet Lagen.<br />
3 Klik in het palet Inhoud op het pictogram Achtergrond .<br />
4 Voer een van de volgende handelingen uit:<br />
Selecteer een miniatuur en klik op Toepassen.<br />
Dubbelklik op een miniatuur.<br />
Sleep de miniatuur naar de afbeelding.<br />
Zie ook<br />
“Informatie over projecten” op pagina 328<br />
Een kader of thema aan een afbeelding toevoegen<br />
Wanneer u een kader of thema aan een fotoproject toevoegt, worden kaders toegevoegd met een leeg (grijs) gebied voor de<br />
afbeelding. Klik op een afbeelding en sleep deze uit het Projectvak naar het lege gebied.<br />
1 Voer een van de volgende handelingen uit in het palet Inhoud:<br />
Klik op het pictogram Filter voor thema's of Filter voor kaders.<br />
Kies een optie in het categoriemenu (bijvoorbeeld Gebeurtenis of Activiteit) en kies een subcategorie (bijvoorbeeld Baby<br />
of Kokkerellen).<br />
2 Voer een van de volgende handelingen uit:<br />
Selecteer een miniatuur en klik op Toepassen.<br />
Dubbelklik op een miniatuur.<br />
Sleep de miniatuur naar de lege achtergrond.<br />
3 Sleep de gewenste afbeelding uit het Projectvak naar het kader.<br />
4 Pas de grootte van de afbeelding in het kader of in het themakader aan met de schuifregelaar en klik op de knop Huidige<br />
bewerking vastleggen om de wijziging toe te passen, of klik op de knop Huidige bewerking annuleren .<br />
5 Centreer de afbeelding met het gereedschap Verplaatsen en klik op de knop Huidige bewerking vastleggen om de<br />
wijziging toe te passen, of klik op de knop Huidige bewerking annuleren .<br />
Zie ook<br />
“Informatie over projecten” op pagina 328<br />
259
Informatie over foto-effecten<br />
ADOBE PHOTOSHOP ELEMENTS <strong>6.0</strong><br />
Handboek<br />
Met Foto-effecten kunt u snel verschillende varianten van uw afbeeldingen maken. Klik in het palet Effecten op Fotoeffecten<br />
en kies een van de subcategorieën, zoals Vervaagde foto, Diverse Effecten, Monotone kleur of Ouderwetse foto.<br />
Kader Hiermee kunt u diverse effecten toepassen op de randen van een geselecteerde laag of op een gedeelte van een laag.<br />
Een kader fungeert ook als een neerzetzone waar u de inhoud gemakkelijk kunt toevoegen of wijzigen.<br />
Afbeeldingseffecten Hiermee past u effecten toe op een kopie van een geselecteerde laag. Met het effect Sneeuwstorm<br />
maakt u een afbeelding waarop het lijkt te sneeuwen. Met het effect Neon gloed verandert u de afbeelding in een<br />
dramatische neonafbeelding. Met afbeeldingseffecten zoals Olieverf of Zachte focus kunt u de kleuren verzachten of een<br />
afbeelding vervagen. U kunt ook afbeeldingseffecten combineren, maar in dat geval moet u waarschijnlijk eerst de lagen<br />
samenvoegen.<br />
Structuren Hiermeepastustructuurlagentoeopeenafbeelding.Ukunteenstructuuralseenachtergrondtoevoegenaan<br />
een nieuwe lege afbeelding of u kunt een structuur toevoegen aan een bestaande afbeelding. Door lagen te ordenen en te<br />
werken met dekking en andere gereedschappen voor lagen kunt u interessante en aantrekkelijk ogende afbeeldingen<br />
maken.<br />
Veel foto-effecten passen filters met gewijzigde waarden toe.<br />
Zie ook<br />
“Het palet Effecten gebruiken” op pagina 257<br />
“Informatie over projecten” op pagina 328<br />
“Prestaties verbeteren met filters en effecten” op pagina 266<br />
“Een afbeelding tot één laag samenvoegen” op pagina 155<br />
Een effect toepassen<br />
Als u wilt experimenteren met een effect, kunt u het beste eerst een laag dupliceren, zodat de oorspronkelijke afbeelding<br />
behouden blijft.<br />
1 Voer een van de volgende handelingen uit:<br />
Als u een effect wilt toepassen op een gehele laag, deselecteert u geselecteerde gebieden in de afbeelding en selecteert u<br />
vervolgens de laag in het palet Lagen.<br />
Als u een effect wilt toepassen op een gedeelte van een laag, gebruikt u een selectiegereedschap om het gebied te<br />
selecteren.<br />
Als u een effect op tekst wilt toepassen, maakt of selecteert u de tekst en gebruikt u een willekeurig teksteffect uit het palet<br />
Inhoud.<br />
2 Kies Foto-effecten in het palet Effecten en voer een van de volgende handelingen uit:<br />
Dubbelklik op een effect.<br />
Sleep een effect naar de afbeelding.<br />
Selecteer een effect en klik op Toepassen.<br />
Opmerking: Wanneer u in bepaalde gevallen een effect toepast op een afbeelding met meerdere lagen, wordt u gevraagd om de<br />
lagen eerst samen te voegen.<br />
260
Een afbeeldingseffect naar een foto slepen<br />
Zie ook<br />
“Informatie over projecten” op pagina 328<br />
“Informatie over foto-effecten” op pagina 260<br />
“Prestaties verbeteren met filters en effecten” op pagina 266<br />
“Lagen begrijpen” op pagina 144<br />
Gestileerde tekst aan een afbeelding toevoegen<br />
Als u tekst toevoegt aan een afbeelding, wordt er een tekstlaag gemaakt, zodat u de tekst kunt wijzigen terwijl de<br />
oorspronkelijke afbeelding behouden blijft.<br />
1 Klik op het pictogram Tekst in het palet Inhoud en voer een van de volgende handelingen uit:<br />
Selecteer een miniatuur en klik op Toepassen.<br />
Dubbelklik op een miniatuur.<br />
ADOBE PHOTOSHOP ELEMENTS <strong>6.0</strong><br />
Handboek<br />
Sleep een miniatuur naar de afbeelding.<br />
2 Er wordt een tekstkader weergegeven over de afbeelding en het tekstgereedschap wordt geactiveerd. Typ de nieuwe tekst.<br />
3 Als u de tekst hebt gewijzigd, klikt u op het pictogram Huidige bewerking vastleggen om de wijziging toe te passen<br />
of klikt u op het pictogram Huidige bewerking annuleren .<br />
4 Met het gereedschap Verplaatsen kunt u het tekstkader verplaatsen of vergroten of verkleinen.<br />
5 (Optioneel) Voeg kleur toe aan de tekst met gebruik van het pop-uppalet Kleur op de optiebalk.<br />
6 Als u de tekst hebt aangepast, klikt u op het pictogram Huidige bewerking vastleggen om de wijziging toe te passen<br />
of klikt u op het pictogram Huidige bewerking annuleren .<br />
7 (Optioneel) Als u met verschillende teksteffecten wilt experimenteren, sleept u een andere miniatuur naar het<br />
tekstgereedschap.<br />
Zie ook<br />
“Informatie over projecten” op pagina 328<br />
“Informatie over tekst” op pagina 316<br />
“Tekst bewerken in een tekstlaag” op pagina 318<br />
“De richting van een tekstlaag wijzigen” op pagina 321<br />
261
Illustraties of effecten toevoegen aan Favorieten<br />
ADOBE PHOTOSHOP ELEMENTS <strong>6.0</strong><br />
Handboek<br />
Als u illustraties of effecten ziet die u in de toekomst snel wilt kunnen gebruiken, voegt u ze toe aan de sectie Favorieten van<br />
het palet Effecten.<br />
❖ Klik met de rechtermuisknop op de miniatuur in het palet Effecten of Inhoud en kies Toevoegen aan Favorieten.<br />
Filters<br />
Informatie over filters<br />
Met filters kunt u het uiterlijk van uw afbeeldingen wijzigen door bijvoorbeeld mozaïektegels of belichtingseffecten en<br />
driedimensionale effecten toe te passen. Met bepaalde filters kunt u ook foto's opschonen of retoucheren. Behalve de filters<br />
die door <strong>Adobe</strong> worden geleverd, zijn er filters van andere leveranciers. Na de installatie worden deze filters onder aan de<br />
lijst met filters weergegeven.<br />
Met filters kunt u een foto of een afbeelding een volkomen ander uiterlijk geven<br />
U kunt filters op drie verschillende manieren toepassen:<br />
Het menu Filter Dit menu bevat alle beschikbare filters en biedt u de mogelijkheid om filters afzonderlijk toe te passen.<br />
Filtergalerie Hier worden, evenals in het palet, miniatuurvoorbeelden weergegeven van het effect van elk filter. Met de<br />
Filtergalerie kunt u meerdere filters na elkaar toepassen en kunt u afzonderlijke filters meerdere malen toepassen. Ook kunt<br />
u de filters opnieuw rangschikken en de instellingen wijzigen voor elk filter dat u hebt toegepast om het gewenste effect te<br />
bereiken. De Filtergalerie is bijzonder flexibel en is daarom vaak de beste manier om filters toe te passen. In de Filtergalerie<br />
zijn echter niet alle filters beschikbaar die in het menu Filter staan.<br />
Het palet Effecten Hier worden miniatuurvoorbeelden weergegeven van het resultaat van elk filter in het menu Filter. Met<br />
dit palet kunt u ook effecten en laagstijlen toepassen.<br />
Tips voor het toepassen van filters<br />
Hieronder vindt u meer informatie over het toepassen van filters op afbeeldingen.<br />
Geef een voorvertoning weer van de resultaten van een filter. Het toepassen van filters op een grote afbeelding kan<br />
tijdrovend zijn. Het is veel sneller om een voorvertoning van het filter weer te geven in de Filtergalerie. Voor de meeste<br />
filters kunt u een voorvertoning van de resultaten bekijken in het dialoogvenster Filteropties en het documentvenster.<br />
Vervolgens kunt u het filter toepassen of de bewerking annuleren zonder dat u verder tijd verliest.<br />
262
ADOBE PHOTOSHOP ELEMENTS <strong>6.0</strong><br />
Handboek<br />
Filters worden alleen toegepast op het actieve gedeelte van een afbeelding. Ze hebben uitsluitend invloed op de actieve,<br />
zichtbare laag of op een geselecteerd gebied van de laag.<br />
Filters werken niet bij alle afbeeldingen. U kunt bepaalde filters niet gebruiken bij afbeeldingen in de grijswaardenmodus<br />
en u kunt geen filters gebruiken bij afbeeldingen in de modus Bitmap of Geïndexeerde kleur. Veel filters werken niet bij<br />
16-bits afbeeldingen.<br />
U kunt het vorige filter opnieuw toepassen. Het laatst gekozen filter staat boven aan in het menu Filter. U kunt dat filter<br />
opnieuw toepassen met dezelfde instellingen die u het laatst hebt gebruikt om de afbeelding verder te verbeteren.<br />
Tips voor het aanbrengen van visuele effecten met filters<br />
Gebruik de volgende technieken om speciale visuele effecten te bereiken met filters:<br />
Doezel de randen van het filter. Als u een filter toepast op een geselecteerd gebied, kunt u de randen van het filtereffect<br />
zachter maken door de selectie te doezelen voordat u het filter toepast.<br />
Pas filters na elkaar toe om effecten op te bouwen. U kunt filters op een of meer lagen toepassen of een effect opbouwen<br />
door filters op diverse achtereenvolgende lagen toe te passen. Kies verschillende overvloeimodi in het palet Lagen om<br />
het effect te doen overvloeien. Een filter heeft alleen invloed op een laag als de laag zichtbaar is en pixels bevat.<br />
Maak structuren en achtergronden. Door filters toe te passen op afbeeldingen met effen kleuren of grijswaarden kunt u<br />
allerlei achtergronden en structuren maken. Vervolgens kunt u deze structuren bijvoorbeeld laten vervagen. Hoewel<br />
sommige filters (bijvoorbeeld Glas) weinig of geen zichtbaar effect hebben als ze op effen kleuren worden toegepast,<br />
produceren andere filters juist interessante effecten. Voor dergelijke kleuren kunt u Ruis, Krijt en houtskool, Wolken,<br />
Conté crayon, Andere wolken, Glas, Grafische pen, Halftoonraster, Mezzotint, Postpapier, Pointilleren, Filigraan, Ruw<br />
pastel, Spons of Voorbewerking gebruiken. U kunt ook alle filters uit het submenu Structuur gebruiken.<br />
Verbeter de beeldkwaliteit en de consistentie. U kunt fouten verbergen, afbeeldingen aanpassen of verbeteren of een<br />
reeks afbeeldingen hetzelfde uiterlijk geven door op alle afbeeldingen hetzelfde filter toe te passen.<br />
Zie ook<br />
“Het palet Effecten gebruiken” op pagina 257<br />
“Prestaties verbeteren met filters en effecten” op pagina 266<br />
Een filter toepassen<br />
1 Kies het gebied waarop u het filter wilt toepassen:<br />
Als u een filter wilt toepassen op een gehele laag, deselecteert u geselecteerde gebieden en selecteert u vervolgens de laag<br />
in het palet Lagen.<br />
Als u een filter wilt toepassen op een gedeelte van een laag, gebruikt u een selectiegereedschap om een gebied te<br />
selecteren.<br />
2 Geef aan hoe u het filter wilt toepassen.<br />
Als u de Filtergalerie wilt gebruiken, kiest u Filter > Filtergalerie, selecteert u een categorie en klikt u op het filter dat u<br />
wilt toepassen.<br />
Als u het palet Effecten wilt gebruiken, kiest u Venster > Effecten, selecteert u een categorie en dubbelklikt u op het filter<br />
dat u wilt toepassen.<br />
Als u het menu Filter wilt gebruiken, kiest u Filter en kiest u vervolgens een submenu gevolgd door het filter dat u wilt<br />
toepassen. Als er drie puntjes (…) achter de naam van het filter staan, verschijnt het dialoogvenster Filteropties.<br />
3 Als er een dialoogvenster verschijnt, moet u daar waarden invoeren of opties selecteren.<br />
4 Selecteer de optie Voorvertoning of Voorbeeld (indien beschikbaar) om een voorvertoning van het filter te bekijken in<br />
het documentvenster. Afhankelijk van het filter en de wijze waarop u dat filter toepast, kunt u op een van de volgende<br />
manieren een voorvertoning van het filter weergeven:<br />
Met de knoppen + of - onder het voorvertoningsvenster kunt u in- of uitzoomen op de voorvertoning.<br />
Klik op de zoombalk (waar het zoompercentage verschijnt) om een zoompercentage te kiezen.<br />
263
ADOBE PHOTOSHOP ELEMENTS <strong>6.0</strong><br />
Handboek<br />
Klik en sleep in het voorvertoningsvenster om een specifiek gedeelte van de afbeelding in het midden van het venster te<br />
plaatsen.<br />
Klik op de knop Weergeven/verbergen boven in het dialoogvenster om de miniaturen van filters te verbergen.<br />
Wanneer u de miniaturen verbergt, is er meer ruimte voor de voorvertoning.<br />
Klik op het oogpictogram naast een filter om het effect in de voorvertoning te verbergen.<br />
5 Als het dialoogvenster schuifregelaars bevat, houdt u Alt ingedrukt terwijl u een schuifregelaar versleept om een realtime<br />
voorvertoning (real-time rendering) te zien.<br />
6 Klik in het afbeeldingsvenster om een specifiek gedeelte van de afbeelding midden in het voorvertoningsvenster te<br />
plaatsen. (Dit werkt niet bij alle voorvertoningsvensters.)<br />
Opmerking: Een knipperende lijn onder de voorvertoningsgrootte geeft aan dat de voorvertoning wordt gegenereerd.<br />
7 AlsudeFiltergaleriegebruiktofalshetfilterwordtgeopendindeFiltergalerie,voertueenvandevolgendehandelingen<br />
uit en klikt u op OK:<br />
Klik op de knop Nieuwe effectlaag onder in het dialoogvenster en kies een extra filter dat u wilt toepassen. U kunt<br />
meerdere effectlagen toevoegen om meerdere filters toe te passen.<br />
Rangschik toegepaste filters opnieuw door een filternaam naar een andere positie in de lijst met toegepaste filters onder<br />
in het dialoogvenster te slepen. Door de filters opnieuw te rangschikken kunt u het uiterlijk van de afbeelding volkomen<br />
wijzigen.<br />
Verwijder toegepaste filters door het filter te selecteren en te klikken op de knop Effectlaag verwijderen .<br />
8 Voer een van de volgende handelingen uit en klik op OK als u een filteropdracht of het palet Effecten gebruikt:<br />
Dubbelklik op het filter.<br />
Sleep het filter naar de afbeelding.<br />
Zie ook<br />
“Het palet Effecten gebruiken” op pagina 257<br />
Filtercategorieën<br />
U kunt de volgende categorieën filters toepassen:<br />
Aanpassingsfilters Met deze filters wijzigt u de helderheidswaarden, de kleuren, het grijswaardenbereik en de toonniveaus<br />
van pixels in een afbeelding. Ook zet u hiermee kleurenpixels om in zwart-wit.<br />
Artistieke filters Met deze filters bootst u een schilderij op traditionele media na en verkrijgt u een unieke afbeelding.<br />
Vervagingsfilters Deze filters verzachten een selectie of afbeelding. Nuttig voor retoucheren.<br />
Penseelstreekfilters Deze filters geven een geschilderd of artistiek effect met behulp van verschillende penseelstreek- en<br />
inktlijneffecten.<br />
Vervormingsfilters Met deze filters vervormt u een afbeelding geometrisch om een 3D-effect of een ander<br />
vervormingseffect te creëren.<br />
Ruisfilters Met deze filters laat u een selectie overvloeien in de omringende pixels en verwijdert u probleemgebieden zoals<br />
stof en krassen.<br />
Pixelfilters Bij deze filters wordt een selectie of afbeelding scherp gedefinieerd doordat de pixels met vergelijkbare<br />
kleurwaarden worden samengeklonterd.<br />
Renderingsfilters Hiermee kunt u 3D-figuren, wolkenpatronen, refractiepatronen en gesimuleerde lichtreflecties maken.<br />
Verscherpingsfilters Met deze filters verscherpt u een afbeelding.<br />
Schetsfilters Met deze filters voegt u structuur toe om diepte toe te voegen of lijkt het alsof de afbeelding met de hand is<br />
getekend.<br />
264
ADOBE PHOTOSHOP ELEMENTS <strong>6.0</strong><br />
Handboek<br />
Stileerfilters Met deze filters geeft u een afbeelding een geschilderd of impressionistisch effect door pixels te verplaatsen en<br />
het contrast te versterken.<br />
Structuurfilters Deze filters geven de schijn van diepte of zwaarte, of een organisch uiterlijk.<br />
Videofilters Hiermee beperkt u de kleurenomvang tot de kleuren die acceptabel zijn voor weergave op tv en maakt u op<br />
video vastgelegde bewegende beelden vloeiender.<br />
Overige filters Hiermee kunt u uw eigen filtereffecten maken, maskers wijzigen, een selectie binnen een afbeelding<br />
verschuiven en snel de kleuren corrigeren.<br />
Insteekmodulefilters Dit zijn filters die zijn gemaakt door andere softwareontwikkelaars dan <strong>Adobe</strong>.<br />
Digimarc-filter Hiermee kunt u een Digimarc-watermerk lezen.<br />
Filtergalerie<br />
Met de Filtergalerie (Filter > Filtergalerie) kunt u meerdere filters achtereenvolgens toepassen en kunt u afzonderlijke filters<br />
meerdere malen toepassen. Ook kunt u de filters opnieuw rangschikken en de instellingen wijzigen voor elk filter dat u hebt<br />
toegepast om het gewenste effect te bereiken. Omdat u meerdere filters op een afbeelding kunt toepassen wanneer u het<br />
dialoogvenster Filtergalerie gebruikt, hebt u veel meer controle over de wijze waarop de afbeelding wordt beïnvloed door<br />
hetfilter.DeFiltergaleriebiedtvaakdebestemethodeomfilterstoetepassen,omdatdezeflexibelengebruiksvriendelijkis.<br />
B<br />
A<br />
C<br />
Filters toepassen met de Filtergalerie<br />
A. Originele foto B. Foto's waarop één filter wordt toegepast C. Drie filters achtereenvolgens toegepast<br />
Niet alle filters zijn echter beschikbaar vanuit de Filtergalerie. Sommige filters kunt u alleen kiezen als afzonderlijke<br />
opdracht in het menu Filter. Bovendien kunt u effecten en laagstijlen niet toepassen met de Filtergalerie, maar wel met het<br />
palet Effecten.<br />
265
A B C D<br />
ADOBE PHOTOSHOP ELEMENTS <strong>6.0</strong><br />
Handboek<br />
Dialoogvenster Filtergalerie<br />
A. Filtercategorie B. Miniatuur van geselecteerd filter C. Miniaturen van filters tonen/verbergen D. Filtermenu E. Opties voor geselecteerd<br />
filter F. Lijstmetfiltereffectenomtoetepassenofterangschikken G. Verborgen filter H. Filters die achtereenvolgens zijn toegepast, maar niet<br />
zijn geselecteerd I. Filter dat is geselecteerd maar niet is toegepast<br />
Zie ook<br />
“Het palet Effecten gebruiken” op pagina 257<br />
Opties voor structuur- en glasoppervlakken<br />
De filters Conté crayon, Glas, Ruw pastel, Structuurmaker en Voorbewerking hebben structuuropties. Met deze opties kunt<br />
u afbeeldingen eruit laten zien alsof ze zijn geschilderd op structuren zoals schildersdoek of steen, of alsof ze door glazen<br />
blokken worden bekeken.<br />
Structuur Hiermee geeft u het type structuur aan dat u wilt toepassen. U kunt ook Structuur laden kiezen om een<br />
<strong>Photoshop</strong>-bestand op te geven.<br />
Schaal Hiermee vergroot en verkleint u het effect op het afbeeldingsoppervlak.<br />
Reliëf (indien beschikbaar) Hiermee past u de diepte van het oppervlak van de structuur aan.<br />
Lichthoek (indien beschikbaar) Hiermee stelt u de richting van de lichtbron op de afbeelding in.<br />
Omkeren Hiermee keert u de lichte en donkere kleuren op het oppervlak om.<br />
Prestaties verbeteren met filters en effecten<br />
Sommige filters en effecten doen een grote aanslag op het geheugen, vooral als ze op afbeeldingen met een hoge resolutie<br />
worden toegepast. U kunt de volgende technieken gebruiken om de prestaties te verbeteren:<br />
Probeer de filters en instellingen uit op een klein, geselecteerd gebied van de afbeelding.<br />
Probeer de filters en instellingen uit op een verkleinde kopie van de afbeelding. Als het resultaat naar wens is, past u het<br />
filter met dezelfde instellingen toe op de oorspronkelijke afbeelding.<br />
Maak geheugen vrij voordat u het filter of effect gebruikt door het klembord, het palet Historie ongedaan maken of<br />
allebei te wissen. Kies Bewerken > Wissen > [opdracht].<br />
Sluit andere toepassingen af om meer geheugen beschikbaar te maken.<br />
E<br />
F<br />
G<br />
H<br />
I<br />
Pas de filterinstellingen aan om de complexiteit van geheugenintensieve filters te verminderen. Voorbeelden van<br />
geheugenintensieve filters zijn Belichtingseffecten, Knipsel, Gebrandschilderd glas, Chroom, Rimpel, Spetters, Sproeilijn<br />
en Glas. (Maak bij het filter Gebrandschilderd glas bijvoorbeeld de cellen groter om de complexiteit te verminderen. Kies<br />
266
ADOBE PHOTOSHOP ELEMENTS <strong>6.0</strong><br />
Handboek<br />
bij het filter Knipsel een hogere waarde voor Eenvoud rand of een kleinere waarde voor Precisie rand of beide om de<br />
complexiteit te verminderen.)<br />
Zie ook<br />
“Informatie over foto-effecten” op pagina 260<br />
Artistieke filters<br />
Kleurpotlood<br />
Met dit filter trekt u een afbeelding over met kleurpotloden op een effen achtergrond. Met dit filter blijven duidelijke randen<br />
behouden en krijgen deze een ruw gearceerd uiterlijk terwijl de effen achtergrondkleur door de dunnere gedeelten zichtbaar<br />
is. U kunt de breedte van het potlood, de druk en de helderheid van het papier instellen.<br />
Opmerking: Voor een perkamenteffect verandert u de achtergrondkleur voordat u het filter Kleurpotlood op een geselecteerd<br />
gebied toepast.<br />
Knipsel<br />
Het filter Knipsel geeft een afbeelding weer alsof die van onregelmatig uitgeknipte stukjes gekleurd papier is gemaakt.<br />
Afbeeldingen met veel contrast verschijnen in silhouet en afbeeldingen in kleur worden opgebouwd uit diverse lagen<br />
gekleurd papier. U kunt de toonniveaus, de eenvoud van de rand en de precisie van de rand instellen.<br />
Droog penseel<br />
Met het filter Droog penseel wordt een afbeelding getekend met een droogpenseeltechniek (tussen olie- en waterverf). Het<br />
filter vereenvoudigt een afbeelding door het kleurenbereik te beperken tot de gebieden met veel voorkomende kleuren. U<br />
kunt de penseelgrootte, de penseeldetails en de hoeveelheid structuur instellen.<br />
Filmkorrel<br />
Hiermee past u een egaal, korrelig patroon toe op de afbeelding. Aan de lichtere gebieden van de afbeelding wordt een<br />
gladder patroon met een hogere verzadiging toegevoegd. Met dit filter kunt u kleurovergangen bij overvloeiing voorkomen<br />
en elementen uit diverse bronnen visueel verenigen. Met dit filter kunt u een waarde voor de korrel, het hooglichtgebied en<br />
de intensiteit instellen.<br />
Fresco<br />
Met dit filter tekent u een laag in een grove stijl met korte, ronde en snel aangebrachte tamponnering. U kunt de<br />
penseelgrootte, de penseeldetails en de structuur instellen.<br />
Neon gloed<br />
Met het filter Neon gloed wordt een afbeelding gevuld met kleur op basis van de voorgrond-, achtergrond- en gloedkleur.<br />
De afbeelding oogt dan zachter. U kunt de grootte, de helderheid en de kleur van de gloed instellen. Met een lagere waarde<br />
voor gloed wordt de gloedkleur beperkt tot de schaduwgebieden en met een hogere waarde wordt de gloedkleur toegepast<br />
op de middentonen en de hooglichtgebieden van een laag. U selecteert een kleur voor de gloed door in het kleurvak te<br />
klikken en een kleur te selecteren in de Kleurkiezer.<br />
Klodder<br />
Door dit filter lijkt het alsof de afbeelding is geschilderd. U kunt de penseelgrootte, de scherpte van de afbeelding en het<br />
type penseel instellen.<br />
267
Paletmes<br />
ADOBE PHOTOSHOP ELEMENTS <strong>6.0</strong><br />
Handboek<br />
Met het filter Paletmes wordt een afbeelding minder gedetailleerd, zodat het effect van een dun beschilderd canvas ontstaat<br />
waar de onderliggende structuur doorheen schijnt. U kunt de grootte van de lijnen, de details van de lijnen en de zachtheid<br />
van de randen instellen.<br />
Plastic<br />
Met dit filter geeft u een laag weer alsof deze is bedekt met glanzend plastic, waardoor de oppervlakdetails worden<br />
benadrukt. U kunt de sterkte van de hooglichten, de details van het plastic en de vloeiendheid van het plastic instellen.<br />
Posterranden<br />
Hiermee beperkt u het aantal kleuren in een afbeelding volgens de door u ingestelde optie voor het beperken van waarden<br />
en zorgt u dat de randen van de afbeelding worden getekend met zwarte lijnen. Grote, brede gedeelten van de afbeelding<br />
krijgen een eenvoudige schaduw, terwijl over de hele afbeelding fijne donkere details worden aangebracht. U kunt de dikte<br />
en intensiteit van de randen, alsmede de waardebeperking instellen.<br />
Ruw pastel<br />
Met het filter Ruw pastel lijkt het alsof een afbeelding is gemaakt met pastelkrijt dat met ruwe streken is aangebracht op een<br />
gestructureerde achtergrond. De heldere kleuren worden in dik krijt met weinig structuur getekend, bij de donkere<br />
gedeelten lijkt het krijt weggeschraapt zodat de structuur zichtbaar wordt. U kunt de lengte van de lijnen, de details van de<br />
lijnen en de structuur instellen. Met de opties voor structuur instellen kunt u afbeeldingen eruit laten zien alsof ze zijn<br />
geschilderd op structuren zoals schildersdoek of steen, of alsof ze door glazen blokken worden bekeken.<br />
Vlek<br />
Met het filter Vlek verzacht u een afbeelding met behulp van korte, diagonale lijnen waardoor de donkere gedeelten van de<br />
afbeeldingen gevlekt of uitgesmeerd lijken. Lichtere gebieden worden helderder en minder gedetailleerd. U kunt de lengte<br />
van de lijnen, de hooglichtgebieden en de intensiteit instellen.<br />
Spons<br />
Met dit filter tekent u een laag met sterk gestructureerde gebieden in contrasterende kleuren. U kunt de penseelgrootte, de<br />
definitie van de afbeelding en de vloeiendheid van de randen instellen.<br />
Voorbewerking<br />
Met het filter Voorbewerking tekent u een laag alsof deze een achtergrond met structuur heeft. U kunt de penseelgrootte,<br />
het gebied dat door de structuur wordt gedekt en andere opties voor structuur instellen. Met de opties voor structuur<br />
instellen kunt u afbeeldingen eruit laten zien alsof ze zijn geschilderd op structuren zoals schildersdoek of steen, of alsof ze<br />
door glazen blokken worden bekeken.<br />
Waterkleur<br />
Hiermee schildert u een afbeelding in aquarelstijl. De details in een afbeelding worden vereenvoudigd en de afbeelding<br />
wordt geschilderd met een penseel van een gemiddelde dikte vol water en kleur. Bij randen met sterke toonveranderingen<br />
worden kleuren door het filter verzadigd. U kunt de penseeldetails, de intensiteit van de schaduw en de structuur instellen.<br />
268
Vervagingsfilters<br />
Gemiddeld<br />
ADOBE PHOTOSHOP ELEMENTS <strong>6.0</strong><br />
Handboek<br />
Het filter Gemiddeld zoekt de gemiddelde kleur van een afbeelding of selectie en vult deze afbeelding of selectie met de<br />
kleur om een vloeiend effect te bereiken. Als u bijvoorbeeld een grasveld selecteert, verandert het filter dit gebied in een<br />
homogeen groen grasveld.<br />
Vaag en Vager<br />
De vervagingsfilters verzachten een selectie of een afbeelding en zijn handig bij retoucheerwerkzaamheden. Hiermee maakt<br />
u overgangen vloeiend door het gemiddelde te nemen van de kleurwaarden van pixels naast de harde randen van<br />
gedefinieerde lijnen en schaduwpartijen.<br />
Vaag Met dit filter verwijdert u ruis op plaatsen met scherpe kleurovergangen. Vervagingsfilters maken overgangen<br />
vloeiend door het gemiddelde te nemen van de kleurwaarden van pixels naast de harde randen van gedefinieerde lijnen en<br />
schaduwpartijen.<br />
Vager Hiermee verkrijgt u een effect dat enkele malen sterker is dan het effect van het filter Vaag.<br />
Opmerking: Voordat u een vervagingsfilter toepast, moet u de optie Transparante pixels vergrendelen in het palet Lagen<br />
uitschakelen.<br />
De achtergrond van een foto vervagen<br />
Gaussiaans vervagen<br />
Met dit filter vervaagt u snel een selectie met een aanpasbare hoeveelheid. Gaussiaans verwijst naar de klokvormige curve<br />
die door <strong>Photoshop</strong> <strong>Elements</strong> wordt gegenereerd wanneer er een gewogen gemiddelde op de pixels wordt toegepast. Bij het<br />
filter Gaussiaans vervagen krijgt u weinig details en een mistig effect. U kunt een straal voor het vervagen opgeven om te<br />
bepalen hoe ver het filter zoekt naar pixels om te vervagen.<br />
Bewegingsonscherpte<br />
Met het filter Bewegingsonscherpte vervaagt u de afbeelding in een bepaalde richting (van –360º tot +360º) en tot een<br />
bepaalde afstand (van 1 tot 999). Het effect van het filter is hetzelfde als het nemen van een foto van een bewegend object<br />
met een vaste belichtingstijd. U kunt de hoek en de afstand van de vervaging instellen.<br />
Radiaal vaag<br />
Met Radiaal vaag bootst u de vervaging na van een in- of uitzoomende of draaiende camera en maakt u een zachte<br />
vervaging. Met de optie Hoeveel stelt u de hoeveelheid vervaging in. Met Draaien wordt vervaging toegepast over<br />
concentrische cirkels en kunt u een draaiingshoek opgeven. Met Zoomen wordt vervaging toegepast over radiale lijnen<br />
alsof een camera in- of uitzoomt op een afbeelding. U kunt een hoeveelheid van 1 tot 100 opgeven. De vervagingskwaliteit<br />
269
ADOBE PHOTOSHOP ELEMENTS <strong>6.0</strong><br />
Handboek<br />
varieert van Laag voor een snel maar korrelig resultaat, tot Goed en Best voor vloeiender resultaten, die alleen in een grote<br />
selectie van elkaar te onderscheiden zijn. U kunt het beginpunt van de vervaging opgeven door het patroon in het vak<br />
Middelpunt te slepen.<br />
Slim vervagen<br />
Met dit filter kunt u een afbeelding nauwkeurig vervagen. U kunt de volgende instellingen opgeven: een straal om te<br />
bepalen hoe ver naar pixels wordt gezocht om te vervagen, een drempel om te bepalen hoe verschillend de waarden van de<br />
pixels mogen zijn voordat ze worden verwijderd en een vervagingskwaliteit. U kunt ook een modus instellen voor de<br />
volledige selectie (Normaal) of voor de randen van de kleurovergangen (Alleen rand en Bedekking rand). In gedeelten met<br />
veel contrast kunt u zwart-witte randen toepassen met Alleen rand en een witte rand met Bedekking rand.<br />
Penseelstreekfilters<br />
Geaccentueerde randen<br />
Hiermee accentueert u de randen van een afbeelding. Als voor de helderheid van de rand een hoge waarde wordt ingesteld,<br />
lijken de accenten op wit krijt. Als een lage waarde wordt ingesteld, lijken de accenten op zwarte inkt. U kunt de breedte en<br />
helderheid van de randen, alsmede de vloeiendheid instellen.<br />
Hoeklijn<br />
Met dit filter schildert u een afbeelding opnieuw met diagonale lijnen. De lijnen in de lichtere gebieden van de afbeelding<br />
lopen in de tegengestelde richting van de lijnen in de donkere gebieden U kunt het evenwicht tussen de richting van de<br />
penseelstreken, de lengte van de lijnen en de scherpte instellen.<br />
Arcering<br />
Metditfilterbehoudtudedetailsenkenmerkenvandeoorspronkelijkeafbeelding,maarvoegtustructuurtoeenmaaktu<br />
de randen van de gekleurde gebieden in de afbeelding ruwer door potloodarcering na te bootsen. U kunt de lengte, scherpte<br />
en sterkte van de lijnen instellen (het aantal arceringen dat wordt toegepast).<br />
Donkere lijnen<br />
Hiermee maakt u de donkere gebieden in een afbeelding zwarter met korte, beheerste lijnen en tekent u de lichtere gebieden<br />
in de laag met lange, witte lijnen. U kunt de balans tussen de lijnen en het intensiteitniveau voor zwart en wit instellen.<br />
Inkt omtrek<br />
Met het filter Inkt omtrek tekent u een afbeelding opnieuw in pen en inkt met fijne, dunne lijnen over de oorspronkelijke<br />
details. U kunt de lengte van de lijnen en het intensiteitniveau voor donkere en lichte gebieden instellen.<br />
Spetters<br />
Met dit filter krijgt u het effect van airbrushspetters. U kunt de straal en de vloeiendheid instellen.<br />
Sproeilijn<br />
Hiermee tekent u een laag opnieuw, waarbij de dominante kleuren met hoekige sproeilijnen in kleur worden getekend. U<br />
kunt de lengte van de lijnen, de straal en de richting van de lijnen instellen.<br />
Sumi-e<br />
Met dit filter tekent u een laag opnieuw in een Japanse stijl, alsof u met een nat penseel met zwarte inkt op rijstpapier tekent.<br />
Dit resulteert in zachte, vage randen met veel zwart. U kunt de breedte en druk van de lijnen en het contrast instellen.<br />
270
Vervormingsfilters<br />
Gloed onscherp<br />
ADOBE PHOTOSHOP ELEMENTS <strong>6.0</strong><br />
Handboek<br />
Met dit filter geeft u een afbeelding weer alsof deze door een zacht diffuusfilter wordt bekeken. Dit filter voegt transparante<br />
witte ruis aan een afbeelding toe, waarbij de gloed vanaf het midden van een selectie steeds minder wordt.<br />
Verplaats<br />
Hiermee bepaalt u op basis van een afbeelding, de zogeheten verplaatsingsafbeelding, hoe een selectie moet worden<br />
vervormd. Als u bijvoorbeeld een paraboolvormige verplaatsingsafbeelding gebruikt, kunt u een afbeelding maken die lijkt<br />
te zijn afgedrukt op een doek dat aan de punten wordt vastgehouden.<br />
Voor dit filter is een bestand met een verplaatsingsafbeelding vereist dat bestaat uit een samengevoegde afbeelding die is<br />
opgeslagen in de <strong>Photoshop</strong>-indeling of in de bitmapmodus. U kunt eigen bestanden gebruiken of bestanden die in de map<br />
<strong>Photoshop</strong> <strong>Elements</strong> 6/Plug-Ins/Displacement Maps of de map <strong>Photoshop</strong> <strong>Elements</strong> 6/Presets/Textures staan.<br />
Zie ook<br />
“Informatie over filters” op pagina 262<br />
“Een afbeelding tot één laag samenvoegen” op pagina 155<br />
Het filter Verplaats toepassen<br />
1 Selecteer een afbeelding, laag of gebied in de Editor.<br />
2 Kies Vervorm > Verplaats in het menu Filter.<br />
3 Als u de grootte van de verplaatsing wilt opgeven, typt u een waarde tussen –999 en 999 in de tekstvakken Horizontale<br />
schaal en Verticale schaal.<br />
Als de horizontale en verticale schaal zijn ingesteld op 100%, is de grootste verplaatsing 128 pixels (omdat bij middengrijs<br />
geen verplaatsing plaatsvindt).<br />
4 Als de verplaatsingsafbeelding niet even groot is als de selectie, geeft u aan hoe u de verplaatsingsafbeelding wilt<br />
aanpassen aan de afbeelding:<br />
Uitrekken tot passend Hiermee wordt de grootte van de verplaatsingsafbeelding gewijzigd.<br />
Naast elkaar Hiermee wordt de selectie gevuld door de verplaatsingsafbeelding te herhalen in een patroon.<br />
5 Geef aan hoe u lege gebieden in de afbeelding wilt vullen die door het filter worden gemaakt. Klik vervolgens op OK.<br />
Beeld omslaan Hiermee vult u lege gebieden met inhoud van de tegenoverliggende rand van de afbeelding.<br />
Randpixels herhalen Hiermee worden de kleuren van pixels langs de rand van de afbeelding uitgebreid in de opgegeven<br />
richting.<br />
6 Selecteer en open de verplaatsingsafbeelding. <strong>Photoshop</strong> <strong>Elements</strong> past de verplaatsingsafbeelding toe op de afbeelding.<br />
Glas<br />
Bij het filter Glas ontstaat de indruk dat u door verschillende typen glas naar een afbeelding kijkt. U kunt een glaseffect<br />
kiezen of u kunt een eigen glasstructuur maken en opslaan als een <strong>Photoshop</strong>-bestand en dat toepassen. U kunt de<br />
instellingen voor schalen, vervorming en vloeiendheid aanpassen. Wanneer u oppervlakbesturingselementen uit een<br />
bestand gebruikt, volgt u de instructies voor het filter Verplaats.<br />
271
Uitvloeien<br />
ADOBE PHOTOSHOP ELEMENTS <strong>6.0</strong><br />
Handboek<br />
Met het filter Uitvloeien bewerkt u gedeelten van een afbeelding zodat het lijkt of ze met elkaar zijn versmolten. In een<br />
voorvertoning van de huidige laag past u speciale gereedschappen toe om delen van de afbeelding te verdraaien, te roteren,<br />
uit te rekken, in te drukken, te verschuiven en te spiegelen. U kunt subtiele wijzigingen aanbrengen om een afbeelding te<br />
retoucheren of drastische vervormingen toepassen om een artistiek effect te creëren.<br />
Zie ook<br />
“Informatie over filters” op pagina 262<br />
Het filter Uitvloeien toepassen<br />
1 Selecteer een afbeelding, laag of gebied in de Editor.<br />
2 Kies Filter > Vervorm > Uitvloeien.<br />
3 Voer een van de volgende handelingen uit om in of uit te zoomen op de voorvertoning van de afbeelding:<br />
Kies een zoomniveau in het pop-upmenu linksonder in het dialoogvenster.<br />
Selecteer het gereedschap Zoomen in de gereedschapset in het dialoogvenster en klik in de afbeelding om in te zoomen<br />
of klik terwijl u Alt ingedrukt houdt om uit te zoomen. U kunt het zoomgereedschap ook slepen over het gedeelte van<br />
de voorvertoning dat u wilt vergroten.<br />
Selecteer een gereedschap in de gereedschapset.<br />
4 Selecteer een van de volgende gereedschappen in de gereedschapset:<br />
Verdraaien Dit gereedschap duwt pixels voor zich uit terwijl u sleept.<br />
Turbulentie Hiermeewordenpixelsdoorelkaargeroerdomeffectenalsvuur,wolken,golvenendergelijketemaken.<br />
Als u de vloeiendheid wilt aanpassen, sleept u de pop-upregelaar Turbulentie-jitter in het gedeelte Gereedschapsopties of<br />
typt u een waarde tussen 1 en 100 in het tekstvak. Met hogere waarden vergroot u de vloeiendheid.<br />
Kronkel - met de klok mee Met dit gereedschap roteert u pixels met de klok mee wanneer u de muisknop ingedrukt<br />
houdt of sleept.<br />
Kronkel - tegen de klok in Met dit gereedschap roteert u pixels tegen de klok in wanneer u de muisknop ingedrukt<br />
houdt of sleept.<br />
Plooien Met het gereedschap Plooien verplaatst u pixels naar het midden van het penseelgebied wanneer u de<br />
muisknop ingedrukt houdt of sleept.<br />
Zwellen Met het gereedschap Zwellen verplaatst u pixels weg uit het midden van het penseelgebied wanneer u de<br />
muisknop ingedrukt houdt of sleept.<br />
Pixels verschuiven Hiermee verplaatst u pixels opzij, haaks op de richting van de penseelstreek. Sleep om pixels naar<br />
links te verplaatsen. Houd Alt ingedrukt en sleep om pixels naar rechts te verplaatsen.<br />
Reflectie Met dit gereedschap kopieert u pixels naar het penseelgebied. Wanneer u sleept, wordt het gebied haaks op<br />
de richting van de penseelstreek (links of onder de streek) gereflecteerd. Als u Alt ingedrukt houdt en sleept, reflecteert u<br />
het gebied in de richting tegengesteld aan die van de penseelbeweging (bijvoorbeeld het gebied boven een neerwaartse<br />
streek). Laat de streken elkaar overlappen als u een waterspiegeleffect wilt krijgen.<br />
Reconstrueren Hiermee maakt u de wijzigingen die u hebt aangebracht geheel of gedeeltelijk ongedaan.<br />
5 Pas in het gedeelte Gereedschapsopties zo nodig de penseelgrootte en de druk van het gereedschap aan:<br />
Als u de penseelgrootte wilt wijzigen, sleept u de pop-upregelaar of voert u een waarde tussen 1 en 600 pixels in voor de<br />
penseelgrootte.<br />
Als u de penseeldruk wilt wijzigen, sleept u de pop-upregelaar of voert u een waarde tussen 1 en 100 in voor de<br />
penseeldruk.<br />
Bij een lagere penseeldruk zijn de wijzigingen geleidelijker.<br />
Selecteer Pendruk als u een pentablet gebruikt.<br />
272
ADOBE PHOTOSHOP ELEMENTS <strong>6.0</strong><br />
Handboek<br />
U kunt in een rechte lijn werken tussen het huidige punt en het vorige punt waarop u hebt geklikt wanneer u bij gebruik<br />
van de gereedschappen Verdraaien, Pixels verschuiven en Reflectie Shift ingedrukt houdt terwijl u klikt.<br />
6 Klik op OK om de wijzigingen in de voorvertoning toe te passen op de werkelijke afbeelding.<br />
7 (Optioneel) Voer een van de volgende handelingen uit om een vorige staat te herstellen:<br />
Selecteer het gereedschap Reconstrueren en houd de muisknop ingedrukt of sleep over de vervormde gebieden. In<br />
het midden van het penseel gaat de reconstructie sneller. Houd Shift ingedrukt en klik om een gebied te reconstrueren<br />
in een rechte lijn tussen het huidige punt en het punt dat u eerder hebt aangeklikt.<br />
Houd Alt ingedrukt en klik op Herstellen als u de afbeelding in de voorvertoning wilt terugzetten naar de staat bij het<br />
openen van het dialoogvenster. U kunt ook op Vorige versie klikken om de oorspronkelijke afbeelding te herstellen en<br />
de gereedschappen opnieuw in te stellen op de vorige instellingen.<br />
Oceaanrimpel<br />
Met dit filter voegt u rimpels met willekeurige tussenruimte toe aan het oppervlak van een afbeelding, zodat de afbeelding<br />
eruitziet alsof deze zich onder water bevindt.<br />
Kneep<br />
Met het filter Kneep wordt een selectie naar binnen of buiten geknepen.<br />
Het filter Kneep toepassen<br />
1 Selecteer een afbeelding, laag of gebied in de Editor.<br />
2 Kies Vervorm > Kneep in het menu Filter.<br />
3 Sleep de schuifregelaar naar de positieve waarden aan de rechterkant om een selectie naar binnen te knijpen of naar de<br />
negatieve waarden aan de linkerkant om een selectie naar buiten te knijpen. Klik vervolgens op OK.<br />
Zie ook<br />
“Informatie over filters” op pagina 262<br />
Poolcoördinaten<br />
Met dit filter wordt een selectie omgezet van rechthoekige in polaire coördinaten en omgekeerd, afhankelijk van de<br />
geselecteerde optie. Met dit filter kunt u een cilinderanamorfose maken, een kunstvorm die populair was in de 18e eeuw,<br />
waarbij de vervormde afbeelding normaal zichtbaar wordt als u deze spiegelt in een cilinder.<br />
Rimpel<br />
Hiermeepastueengolfpatroontoeopeenselectie,alsrimpelsophetoppervlakvaneenvijver.Voormeercontrolegebruikt<br />
u het filter Golf. U kunt de hoeveelheid rimpels en het formaat van de rimpels bepalen.<br />
Schuin<br />
Met het filter Schuin vervormt u een afbeelding langs een curve.<br />
Zie ook<br />
“Informatie over filters” op pagina 262<br />
Het filter Schuin toepassen<br />
1 Selecteer een afbeelding, laag of gebied in de Editor.<br />
2 Kies Vervorm > Schuin in het menu Filter.<br />
273
ADOBE PHOTOSHOP ELEMENTS <strong>6.0</strong><br />
Handboek<br />
3 Als u een vervormingscurve wilt definiëren, voert u een van de volgende handelingen uit in het dialoogvenster Schuin:<br />
Klik op een willekeurige plaats aan een van de kanten van de verticale lijn.<br />
Klik op de verticale lijn en sleep de aanwijzer naar een nieuw punt voor de curve.<br />
U kunt naar elk punt op de curve slepen om de vervorming aan te passen en u kunt curvepunten toevoegen.<br />
4 Selecteer een of meer van de volgende opties bij Ongedefinieerde gebieden en klik op OK:<br />
Beeld omslaan Hiermee vult u nieuwe lege gebieden in de afbeelding met inhoud van de tegenoverliggende rand van de<br />
afbeelding.<br />
Randpixels herhalen Hiermee worden de kleuren van pixels uitgebreid. Er kan vervorming ontstaan als de randpixels<br />
verschillende kleuren hebben.<br />
U kunt op Standaardinstellingen klikken om opnieuw te beginnen en de curve te herstellen tot een rechte lijn.<br />
Bol<br />
Met het filter Bol geeft u objecten een 3D-effect door een selectie rond of in een bolvorm te buigen, waarbij de afbeelding<br />
wordt vervormd en gerekt.<br />
Het filter Bol toepassen<br />
1 Selecteer een afbeelding, laag of gebied in de Editor.<br />
2 Kies Vervorm > Bol in het menu Filter.<br />
3 Voer een positieve waarde in bij Hoeveel om de afbeelding naar buiten te rekken alsof deze om een bol is gedraaid. Voer<br />
een negatieve waarde in om de afbeelding naar binnen te comprimeren alsof deze in een bol is geperst.<br />
4 Geef bij Modus aan of het filter horizontaal, verticaal of in beide richtingen moet worden toegepast. Klik vervolgens op OK.<br />
Zie ook<br />
“Informatie over filters” op pagina 262<br />
Kronkel<br />
Met het filter Kronkel draait u een afbeelding of selectie in het midden meer dan aan de randen. Als u een hoek opgeeft,<br />
wordt een kronkelpatroon gegenereerd. Sleep de schuifregelaar naar de positieve waarden aan de rechterkant om een<br />
kronkel rechtsom toe te passen op de afbeelding. Sleep de schuifregelaar naar de negatieve waarden aan de linkerkant om<br />
een kronkel linksom toe te passen. U kunt ook een waarde tussen –999 en 999 invoeren.<br />
Golf<br />
Met het filter Golf past u een golfpatroon toe op een laag of een selectie.<br />
Het filter Golf toepassen<br />
1 Selecteer een afbeelding, laag of gebied in de Editor.<br />
2 Kies Vervorm > Golf in het menu Filter.<br />
3 Selecteer een type golf in het gedeelte Type: Sinus (voor een rollend golfpatroon), Driehoek of Vierkant.<br />
4 Als u het aantal golfgeneratoren wilt instellen, sleept u de schuifregelaar of voert u een waarde tussen 1 en 999 in.<br />
5 Sleep de schuifregelaars voor de minimale en maximale golflengte om de afstand in te stellen tussen opeenvolgende<br />
toppen van golven. Stel beide schuifregelaars op dezelfde waarde in om een consistent patroon met golftoppen te maken.<br />
6 Sleep de schuifregelaars voor de minimale en maximale amplitude om de sterkte van de golven in te stellen.<br />
7 Sleep de schuifregelaars voor de horizontale en verticale schaal om de hoogte en breedte van het golfeffect in te stellen.<br />
8 Als u willekeurige resultaten wilt toepassen op basis van de waarden in het dialoogvenster, klikt u op Willekeurig. U kunt<br />
meerdere malen op Willekeurig klikken om meer resultaten te verkrijgen.<br />
274
9 Selecteer een van de volgende opties en klik op OK:<br />
Beeld omslaan Hiermee vult u lege gebieden op met gegevens van de tegenoverliggende rand van de afbeelding.<br />
ADOBE PHOTOSHOP ELEMENTS <strong>6.0</strong><br />
Handboek<br />
Randpixels herhalen Hiermee worden de kleuren van pixels langs de rand van de afbeelding uitgebreid in de opgegeven<br />
richting.<br />
Zie ook<br />
“Informatie over filters” op pagina 262<br />
ZigZag<br />
Met het filter ZigZag vervormt u een selectie radiaal, afhankelijk van de straal van de pixels in uw selectie.<br />
Het filter ZigZag toepassen<br />
1 Selecteer een afbeelding, laag of gebied in de Editor.<br />
2 Kies Vervorm > ZigZag in het menu Filter.<br />
3 Sleep de schuifregelaar Hoeveel om het niveau en de richting van de vervorming in te stellen.<br />
4 Sleep de schuifregelaar Tanden om in te stellen hoe vaak de richting van het zigzagpatroon verandert van het midden tot<br />
aan de rand van de selectie.<br />
5 Kies een verplaatsingsoptie in het menu Stijl en klik op OK:<br />
Rond middelpunt Hiermee roteert u de pixels rondom het middelpunt van de selectie.<br />
Uit middelpunt Hiermee maakt u een rimpeleffect van of naar het midden van de selectie.<br />
Vijverrimpels Hiermee maakt u een rimpeleffect waarmee de selectie van linksboven tot rechtsonder wordt vervormd.<br />
Zie ook<br />
“Informatie over filters” op pagina 262<br />
Ruisfilters<br />
Ruis<br />
Hiermee worden willekeurige pixels toegepast op een afbeelding, waarbij het effect van fotograferen met een lichtgevoelig<br />
filmrolletje wordt gesimuleerd. Met dit filter kunt u ook streepvorming verminderen in doezelselecties of opvullingen met<br />
geleidelijke overgangen. Bovendien kunt u zwaar geretoucheerde gebieden een realistischer uiterlijk geven en een<br />
gestructureerde laag maken. U kunt de hoeveelheid ruis, het type ruisverdeling en de kleurmodus instellen. Met de optie<br />
Uniform geeft u de afbeelding een uiterlijk met een subtiele verdeling en met Gaussiaans verkrijgt u een vormgeving met<br />
een gespikkelde verdeling. Met de optie Monochromatisch past u het filter toe met de bestaande tonen van de afbeelding<br />
zonder de kleuren te wijzigen.<br />
Uitstippen<br />
Met het filter Uitstippen zoekt u de randen in een laag (gebieden waar sterke kleurveranderingen optreden) en vervaagt u<br />
de volledige selectie behalve die randen. Met deze vervaging verwijdert u ruis terwijl de details behouden blijven. Met dit<br />
filter kunt u de strepen of visuele ruis verwijderen die vaak verschijnen in scans van tijdschriften of ander drukwerk.<br />
Stof & krassen<br />
Met dit filter vermindert u visuele ruis door van elkaar verschillende pixels te wijzigen.<br />
275
Mediaan<br />
ADOBE PHOTOSHOP ELEMENTS <strong>6.0</strong><br />
Handboek<br />
Hiermee vermindert u ruis in een laag door de helderheid van pixels binnen een selectie te laten overvloeien. Het filter zoekt<br />
pixels die even helder zijn, verwijdert pixels die te veel van aangrenzende pixels verschillen en vervangt de middelste pixel<br />
door de mediaanhelderheidswaarde van de gezochte pixels. Dit filter is nuttig voor het verwijderen of verminderen van<br />
bewegingsonscherpte in een afbeelding of het verwijderen van ongewenste patronen in een gescande afbeelding.<br />
Ruis reduceren<br />
Met het filter Ruis reduceren vermindert u luminantieruis of kleurruis, zoals de ruis die ontstaat bij het fotograferen met te<br />
weinig licht. Selecteer de optie JPEG-kunstmatigheid verwijderen om de geblokte vervormingen en halo's te verwijderen<br />
die worden veroorzaakt door een afbeelding op te slaan als een JPEG-bestand met een lage kwaliteitsinstelling.<br />
Deze foto is gemaakt met een mobiele telefoon en het gezicht van de jongen bevat wat ruis (links). Het filter Ruis reduceren werkt verdwaalde<br />
pixels weg (rechts)<br />
Pixelfilters<br />
Kleur halftoon<br />
Met het filter Kleur halftoon lijkt het alsof u een vergroot halftoonraster hebt gebruikt op de laag. Het filter verdeelt de<br />
afbeelding in rechthoeken en vervangt elke rechthoek door een cirkel. De cirkelgrootte is proportioneel met de helderheid<br />
van de rechthoek.<br />
Het filter Kleur halftoon toepassen<br />
1 Selecteer een afbeelding, laag of gebied in de Editor.<br />
2 Kies Pixel > Kleur halftoon in het menu Filter.<br />
3 Voer een waarde in voor de maximumstraal van een halftoonstip, van 4 tot en met 127 pixels.<br />
4 Voer een waarde tussen -360 en 360 voor de rasterhoek in (de hoek van de stip vergeleken met de werkelijke horizon)<br />
voor een of meer kanalen:<br />
Typ een waarde in kanaal 1 voor grijswaardenafbeeldingen. Waarden in de tekstvakken voor de andere kanalen hebben<br />
geen invloed op het filter.<br />
Gebruik de kanalen 1, 2, 3 en 4 voor kleurenafbeeldingen. Deze komen overeen met de CMYK-kanalen (voor cyaan,<br />
magenta, geel en zwart).<br />
5 Klik op Standaard om alle standaardschermhoeken te herstellen en klik op OK.<br />
Zie ook<br />
“Informatie over filters” op pagina 262<br />
276
Kristal<br />
ADOBE PHOTOSHOP ELEMENTS <strong>6.0</strong><br />
Handboek<br />
Met dit filter tekent u een laag opnieuw met veelhoekige klonten verf. U kunt de celgrootte van de kristallen instellen.<br />
Facet<br />
Met het filter Facet tekent u een laag opnieuw als effen gekleurde blokken. Met dit filter kunt u een gescande afbeelding er<br />
handgeschilderd uit laten zien of een realistische afbeelding op een abstract schilderij laten lijken.<br />
Fragmentatie<br />
Hiermee tekent u een laag opnieuw zodat het lijkt alsof deze verschoven en vervaagd is.<br />
Mezzotint<br />
Hiermee tekent u een laag opnieuw als een willekeurig patroon met zwart-witte gebieden in een grijswaardenafbeelding of<br />
met volledig verzadigde kleuren in een kleurenafbeelding. U kunt een stippel-, lijnen- of strekenpatroon kiezen.<br />
Mozaïek<br />
Met dit filter tekent u een laag opnieuw met vierkante kleurenblokken. U kunt de celgrootte voor het mozaïekeffect<br />
instellen.<br />
Pointilleren<br />
Hiermee tekent u een laag opnieuw met willekeurig geplaatste stippen, zoals in een pointillistisch schilderij. De<br />
achtergrondkleur wordt gebruikt als canvasgebied tussen de stippen. U kunt de celgrootte instellen.<br />
Renderingsfilters<br />
3D-transformatie<br />
Met dit filter worden afbeeldingen aan kubussen, bollen en cilinders toegewezen die u vervolgens in drie dimensies kunt<br />
draaien.<br />
Wolken<br />
Met het filter Wolken genereert u een zacht wolkenpatroon met gebruik van willekeurige waarden die tussen de voorgronden<br />
de achtergrondkleur op de werkbalk variëren.<br />
U genereert een sterker wolkenpatroon door Alt ingedrukt te houden wanneer u Filter > Rendering > Wolken kiest.<br />
Andere wolken<br />
Met dit filter produceert u een wolkenpatroon met gebruik van willekeurig gegenereerde waarden die variëren tussen de<br />
voorgrond- en de achtergrondkleur in de gereedschapset. Als u dit filter eenmaal kiest, worden delen van de afbeelding<br />
omgekeerd in een wolkenpatroon. Als u het filter een aantal keren toepast, krijgt u rib- en aderpatronen die op een<br />
marmerstructuur lijken.<br />
Vezels<br />
Hiermee verkrijgt u het effect van geweven vezels met behulp van de voorgrond- en achtergrondkleuren. U kunt de<br />
gevarieerdheid van de kleuren instellen met de optie Variantie (met een lage waarde verkrijgt u langere kleurstrepen en met<br />
een hoge waarde verkrijgt u zeer korte vezels met een gevarieerde verdeling van kleuren). Met de optie Sterkte bepaalt u de<br />
vormgeving van elke vezel. Met een lage instelling verkrijgt u grote vezels en met een hoge instelling verkrijgt u korte, dunne<br />
277
ADOBE PHOTOSHOP ELEMENTS <strong>6.0</strong><br />
Handboek<br />
vezels. Met de optie Willekeurig wijzigt u het uiterlijk van het patroon. U kunt deze optie selecteren totdat u een patroon<br />
verkrijgtdatubevalt.WanneeruhetfilterVezelstoepast,worden de afbeeldingsgegevens op de actieve laag vervangen door<br />
vezels.<br />
Pas een aanpassingslaag met een verlooptoewijzing toe om de vezels te vullen met kleur. (Zie “Informatie over aanpassingsen<br />
opvullagen” op pagina 157.)<br />
Zon<br />
Met dit filter bootst u de lichtrefractie na die wordt veroorzaakt wanneer fel licht in de cameralens schijnt. U kunt de<br />
helderheid, plaats en vorm van het effect instellen (het lenstype). Klik op het voorvertoningsvenster in het dialoogvenster<br />
om de plaats van het effect in te stellen.<br />
Belichtingseffecten<br />
Met het filter Belichtingseffecten kunt u ingewikkelde belichtingseffecten toepassen op RGB-afbeeldingen. Bovendien kunt<br />
u meerdere lichten maken, afzonderlijke lichteigenschappen instellen en eenvoudig lichten verslepen in het<br />
voorvertoningsvenster om verschillende belichtingsinstellingen te testen. U kunt ook met structuren uit<br />
grijswaardenbestanden (de zogeheten grijsstructuren) 3D-achtige effecten creëren en uw eigen stijlen opslaan om op<br />
andere afbeeldingen toe te passen.<br />
Het filter Belichtingseffecten toepassen<br />
1 Selecteer een afbeelding, laag of gebied in de Editor.<br />
2 Kies Rendering > Belichtingseffecten in het menu Filter.<br />
3 Geef de gewenste opties op en klik op OK.<br />
Voorvertoningsgebied Geeft een voorvertoning weer van het belichtingseffect, zodat u elk licht kunt aanpassen (zie “Een<br />
licht aanpassen” op pagina 279). U kunt ook een nieuw licht maken door het lichtpictogram naar het<br />
voorvertoningsgebied te slepen (u kunt maximaal 16 lichten maken). Als u een licht wilt verwijderen, selecteert u het licht<br />
in het voorvertoningsvenster en sleept u het (via de cirkel in het middelpunt van het licht) naar de Prullenbak of drukt u<br />
op Delete.<br />
Alsueenbestaandlichtwiltkopiëren,selecteertueenlichtinhetvoorvertoningsvenster,druktuopAltensleeptuhetlicht<br />
naar een nieuwe plaats in het venster.<br />
Opslaan Hiermee kunt u de stijl een naam geven en opslaan. Bij de opgeslagen stijlen vindt u alle instellingen voor alle<br />
lichten. Deze verschijnen in het menu Stijl als u een afbeelding opent in <strong>Photoshop</strong> <strong>Elements</strong>.<br />
Verwijderen Hiermee verwijdert u de geselecteerde stijl. U kunt geen standaardstijlen verwijderen.<br />
Menu Stijl Hierin kunt u de volgende standaardstijlen voor lichten kiezen, alsmede aangepaste stijlen die u hebt opgeslagen:<br />
Opmerking: Als u een stijl met meerdere lichten hebt gekozen, moet u de opties voor elk licht afzonderlijk instellen.<br />
Blauw universeel Voor een blauw universeel licht boven de afbeelding met volledige intensiteit en geen focus.<br />
Lichtcirkel Voor vier spots. Wit heeft een volledige intensiteit en een geconcentreerde focus. Geel heeft een sterke<br />
intensiteit en een geconcentreerde focus. Rood heeft een gemiddelde intensiteit en een geconcentreerde focus. Blauw heeft<br />
een volledige intensiteit en een gemiddelde focus.<br />
Gekruist Voor een witte spot met gemiddelde intensiteit en brede focus.<br />
Gekruist omlaag Voor twee witte spots met gemiddelde intensiteit en brede focus.<br />
Standaard Voor een witte spot met gemiddelde intensiteit en brede focus.<br />
Vijf lichten omlaag/Vijf lichten omhoog Voor vijf witte spots omlaag of omhoog met volledige intensiteit en brede focus.<br />
Knipperlicht Voor een universeel geel licht met een gemiddelde intensiteit.<br />
Schijnwerper Geeft een witte spot met gemiddelde intensiteit en een brede focus.<br />
278
ADOBE PHOTOSHOP ELEMENTS <strong>6.0</strong><br />
Handboek<br />
Parallel gericht Een blauw licht met volledige intensiteit en geen focus of een wit gericht licht met gemiddelde intensiteit<br />
en geen focus.<br />
RGB-lichten Rode, groene en blauwe lichten die een licht produceren van gemiddelde intensiteit en met een brede focus.<br />
Zwak direct licht Voor twee gerichte witte (zwakke intensiteit) en blauwe (gemiddelde intensiteit) lichten zonder focus.<br />
Zwak universeel Een zwak universeel licht van gemiddelde intensiteit.<br />
Zwak spotlicht Een witte spot met volledige intensiteit en brede focus (100).<br />
Drie omlaag Drie witte spots met gemiddelde intensiteit en brede focus.<br />
Drie spotjes Voor drie spots met gemiddelde intensiteit en brede focus.<br />
Soort licht Dit vak bevat opties voor elk licht in de geselecteerde stijl:<br />
Aan Hiermee schakelt u het geselecteerde licht in of uit in het voorvertoningsvenster. Dit is vooral nuttig als uw<br />
belichtingseffecten uit meerdere lichten bestaan en u een bepaald licht wilt bestuderen.<br />
Intensiteit Bepaalt de helderheid van het licht.<br />
Focus Bepaalt de breedte van de lichtbundel.<br />
Kleurvak Hiermee wordt de Kleurkiezer weergegeven zodat u de kleur van het licht kunt wijzigen. Klik op dit witte vak<br />
om het te gebruiken.<br />
Eigenschappen Dit vak bevat de volgende opties voor de afbeelding waarop u het belichtingseffect toepast:<br />
Glans Hiermee bepaalt u in welke mate het licht wordt gereflecteerd door het oppervlak, van Mat (weinig reflectie) tot<br />
Glanzend (veel reflectie).<br />
Materiaal Hiermee bepaalt u wat meer reflecteert: het licht zelf of het object waarop het licht valt. Plastic reflecteert de<br />
kleur van het licht. Metaal reflecteert de kleur van het object.<br />
Belichting Hiermee voegt u meer (positieve waarden) of minder (negatieve waarden) licht toe. Een waarde van 0 heeft<br />
geen effect.<br />
Omgeving Hiermee spreidt u het licht alsof het met ander licht in een kamer wordt gecombineerd, bijvoorbeeld zonlicht<br />
of fluorescerend licht. Kies een waarde van 100 om alleen de lichtbron te gebruiken of een waarde van -100 om de lichtbron<br />
volledig te verspreiden.<br />
Kleurvak Hier wordt de Kleurkiezer weergegeven zodat u de kleur van het omgevingslicht kunt wijzigen. Klik op dit<br />
witte vak om het te gebruiken.<br />
Structuurkanaal Dit vak bevat de volgende opties voor het maken van een structuur voor de afbeelding waarop u het<br />
belichtingseffect toepast:<br />
Menu Structuurkanaal Hiermee kunt u rode, groene en blauwe kleurkanalen in de afbeelding selecteren, zodat u de<br />
wijze waarop het licht wordt gereflecteerd voor elk kanaal kunt wijzigen en een structuureffect kunt verkrijgen. Ook kunt<br />
u ervoor kiezen om op basis van de transparantie van de actieve laag een structuureffect samen te stellen.<br />
Wit is hoog Selecteer deze optie om de lichte gedeelten van het kanaal boven het oppervlak uit te tillen. Schakel deze<br />
optie uit om de donkere delen op te tillen.<br />
Hoogte Hiermee kunt u de structuur laten variëren van Plat (0) tot Bergachtig (100).<br />
Een licht aanpassen<br />
Voer afhankelijk van het type licht een van de volgende handelingen uit in het voorvertoningsvenster van de<br />
belichtingseffecten:<br />
(Gericht, universeel en spotlicht) Als u het licht wilt verplaatsen, sleept u het via de cirkel in het midden.<br />
(Gerichtelichten)Uverandertderichtingvanhetlichtdoordehandgreepaanheteindevandelijnteslepenineenhoek<br />
ten opzichte van de lijn. Houd Ctrl ingedrukt tijdens het slepen om de hoogte van het licht constant te houden.<br />
279
ADOBE PHOTOSHOP ELEMENTS <strong>6.0</strong><br />
Handboek<br />
(Gerichtelichten)Uverandertdehoogtevanhetlichtdoordehandgreepaanheteindevandelijninderichtingvande<br />
lijn te slepen. Houd Shift ingedrukt en sleep om de hoek constant te houden en de hoogte van het licht (de lengte van de<br />
lijn) te wijzigen.<br />
(Universeel licht) U vergroot of verkleint het licht door een van de handgrepen te slepen waarmee de randen van het licht<br />
worden gedefinieerd.<br />
(Spotlichten) U verandert de hoek van het licht door de handgreep aan het einde van de lijn te slepen.<br />
(Spotlichten) U kunt de ellips uitrekken of het licht draaien door een van de handgrepen te slepen. Houd Shift ingedrukt<br />
en sleep om de hoek constant te houden en alleen de grootte van de ellips te wijzigen. Houd Ctrl ingedrukt tijdens het<br />
slepen om de grootte constant te houden en de hoek of richting van het spotlicht te wijzigen.<br />
Zie ook<br />
“Het filter Belichtingseffecten toepassen” op pagina 278<br />
“Belichtingseffecten” op pagina 278<br />
Structuurvulling<br />
Met het filter Structuurvulling gebruikt u een grijswaardenafbeelding van <strong>Photoshop</strong> voor structuur in een foto.<br />
Schetsfilters<br />
Basreliëf<br />
Hiermee wordt een afbeelding getransformeerd zodat deze in laag reliëf uitgesneden lijkt te zijn. Door de belichting worden<br />
de oppervlakvariaties geaccentueerd. Donkere partijen van de afbeelding nemen de voorgrondkleur aan, lichte partijen<br />
maken gebruik van de achtergrondkleur. U kunt de reliëfdetails en de vloeiendheid instellen.<br />
Krijt en houtskool<br />
Met het filter Krijt en houtskool tekent u de hooglichten en middentonen van de afbeelding opnieuw met een effen<br />
achtergrond in een grijze middentoon die met ruw krijt lijkt te zijn aangebracht. Schaduwpartijen worden vervangen door<br />
zwarte diagonale houtskoollijnen. De voorgrondkleur wordt met houtskool getekend, de achtergrondkleur met krijt. U<br />
kunt de penseeldruk en de krijt- en houtskoolgebieden instellen.<br />
Houtskool<br />
Met dit filter tekent u een afbeelding opnieuw om een effect met vegen te maken. Duidelijke randen worden vet getekend<br />
en middentonen worden met diagonale streken geschetst. Het houtskool krijgt de voorgrondkleur en het papier de<br />
achtergrondkleur. U kunt de dikte van het houtskool, de gedetailleerdheid van de afbeelding en de balans tussen licht en<br />
donker instellen.<br />
Chroom<br />
Hiermee geeft u de afbeelding een oppervlak van gepolijst chroom met behulp van hooglichten als hoge punten en<br />
schaduwen als lage punten op het reflecterende oppervlak. U kunt de gedetailleerdheid van het chroom oppervlak en de<br />
vloeiendheid instellen.<br />
Nadat het filter Chroom is toegepast, kunt u met het dialoogvenster Niveaus meer contrast aan de afbeelding toevoegen.<br />
280
Conté crayon<br />
ADOBE PHOTOSHOP ELEMENTS <strong>6.0</strong><br />
Handboek<br />
Met het filter Conté crayon imiteert u de structuur van bijzonder donker en zuiver wit contékrijt op een afbeelding. Bij het<br />
filter Conté crayon worden donkere gebieden in de voorgrondkleur en lichte gebieden in de achtergrondkleur weergegeven.<br />
U kunt het niveau van de nadruk op de voorgrond en achtergrond instellen, alsmede opties voor de structuur. Met deze<br />
opties kunt u afbeeldingen eruit laten zien alsof ze op een structuur zoals doek of steen zijn geschilderd of alsof ze door<br />
bijvoorbeeld glazen blokken worden bekeken.<br />
Verander voor een realistischer effect de voorgrondkleur in een van de standaardkleuren voor conté-crayons (zwart, sepia<br />
of bloedrood) voordat u het filter toepast. Verander voor een gedempt effect de achtergrondkleur in wit en voeg er wat<br />
voorgrondkleur aan toe.<br />
Grafische pen<br />
Het filter geeft de details in de oorspronkelijke afbeelding in fijne, rechte inktlijnen weer en geeft vooral een sterk effect bij<br />
gescande afbeeldingen. Het filter vervangt de kleur in de oorspronkelijke afbeelding en geeft de inkt in de voorgrondkleur<br />
enhetpapierindeachtergrondkleurweer.Ukuntdelengteenderichtingvandelijnenendebalanstussenlichtendonker<br />
instellen.<br />
Halftoonraster<br />
Met dit filter bootst u het effect na van een halftoonraster terwijl het continue toonbereik behouden blijft. U kunt de grootte,<br />
het contrast en het patroontype voor het raster instellen.<br />
Postpapier<br />
Hiermee simuleert u de structuur van handgemaakt papier door de effecten van de filters Reliëf en Korrel te combineren.<br />
Donkere gebieden in de afbeelding verschijnen als gaten in de bovenlaag van het papier, zodat de achtergrondkleur<br />
zichtbaar wordt. U kunt de balans, de korrel en het reliëf van de afbeelding instellen.<br />
Fotokopie<br />
Met het filter Fotokopie simuleert u het effect van een fotokopie van een afbeelding. Van grote, donkere gebieden worden<br />
alleen de randen gekopieerd en de middentonen worden volledig zwart of wit weergegeven. U kunt de gedetailleerdheid en<br />
de donkerheid instellen.<br />
Gips<br />
Met dit filter modelleert u de laag in een 3D-gipseffect en geeft u het resultaat vervolgens een kleur op basis van de<br />
voorgrond- en achtergrondkleur. Donkere gebieden komen naar voren, lichte gebieden wijken naar achteren. U kunt de<br />
balans, de vloeiendheid en de lichtrichting van de afbeelding instellen.<br />
Filigraan<br />
Hiermee bootst u het gecontroleerde krimpen en vervormen van folie-emulsie na en genereert u een afbeelding die<br />
geklonterd lijkt in de schaduwgebieden en enigszins korrelig in de hooglichten. U kunt de dichtheid, alsmede het<br />
voorgrond- en achtergrondniveau instellen.<br />
Stempel<br />
Met het filter Stempel vereenvoudigt u de afbeelding zodat deze lijkt te zijn gemaakt met een rubberen of houten stempel.<br />
U kunt de vloeiendheid en de balans tussen licht en donker instellen. U kunt dit filter het beste op zwart-witafbeeldingen<br />
toepassen.<br />
281
Gescheurde randen<br />
ADOBE PHOTOSHOP ELEMENTS <strong>6.0</strong><br />
Handboek<br />
Dit filter reconstrueert de afbeelding als ruwe, gescheurde stukken papier en kleurt de afbeelding vervolgens in met de<br />
voorgrond- en achtergrondkleur. U kunt de balans, de vloeiendheid en het contrast van de afbeelding instellen. Dit filter<br />
werkt het beste bij afbeeldingen die uit tekst of sterk contrasterende objecten bestaan.<br />
Waterpapier<br />
In dit filter worden vlekkerige klodders gebruikt die lijken te zijn geschilderd op vezelig, vochtig papier, zodat de kleuren<br />
gaan vloeien en zich vermengen. U kunt de vezellengte van het papier, de helderheid en het contrast instellen.<br />
Stileerfilters<br />
Onscherp<br />
Met dit filter worden de pixels in een selectie door elkaar geschud, zodat de selectie er minder scherp uitziet, al naar gelang<br />
de geselecteerde optie: als u Normaal kiest, worden de pixels willekeurig verplaatst en worden de kleurwaarden genegeerd.<br />
Als u Alleen donkerder kiest, worden lichte pixels door donkere pixels vervangen. Als u Alleen lichter kiest, worden<br />
donkere pixels door lichte pixels vervangen. Als u Niet-isotropisch kiest, worden alle pixels zachter gemaakt.<br />
Reliëf<br />
Hiermee zorgt u dat een selectie naar voren komt of er gestempeld uitziet door de vulkleur in grijs te veranderen en de<br />
randen in de oorspronkelijke vulkleur te tekenen. U kunt de hoek en de hoogte van het reliëf instellen en u kunt een<br />
percentage opgeven voor de hoeveelheid kleur in de selectie.<br />
Geef diepte<br />
Het filter Geef diepte geeft een driedimensionale structuur aan een selectie of laag.<br />
Het filter Geef diepte toepassen<br />
1 Selecteer een afbeelding, laag of gebied in de Editor.<br />
2 Kies Stileer > Geef diepte in het menu Filter.<br />
3 Stel de volgende opties in en klik op OK.<br />
Blokken Hiermee worden objecten met een vierkante voorzijde en vier zijden gemaakt.<br />
Piramides Hiermee worden objecten gemaakt met vier driehoekige zijden die in één punt samenkomen.<br />
Grootte Met deze optie bepaalt u de lengte van de basis van het object, met een waarde van 2 tot en met 255 pixels.<br />
Diepte Hier geeft u met een waarde tussen 1 en 255 aan hoe ver het hoogste object uit het scherm naar buiten lijkt te komen.<br />
Willekeurig Hiermee geeft u elk blok of elke piramide een willekeurige diepte.<br />
Op niveaubasis Hiermee laat u de diepte van elk object overeenstemmen met de helderheid: heldere gedeelten komen<br />
verder naar voren dan donkere gedeelten.<br />
Effen voorvlakken Hiermee vult u de voorkant van elk blok met de gemiddelde kleur van het blok. Als u het voorvlak van<br />
elk blok wilt vullen met de afbeelding, schakelt u Effen voorvlakken uit. Deze optie is niet beschikbaar voor piramides.<br />
Onvolledige blokken maskeren Hiermee verbergt u alle objecten die buiten de selectie uitsteken.<br />
Zie ook<br />
“Informatie over filters” op pagina 262<br />
282
Contrastlijn<br />
ADOBE PHOTOSHOP ELEMENTS <strong>6.0</strong><br />
Handboek<br />
Met dit filter herkent u gebieden van de afbeelding met opmerkelijke overgangen en benadrukt u randen. Net als bij het<br />
filter Omtreklijn kunt u met Contrastlijn de randen van een afbeelding benadrukken met donkere lijnen tegen een witte<br />
achtergrond. Ook kunt u zo een rand rond een afbeelding tekenen.<br />
Opmerking: NadatufiltershebtgebruiktzoalsContrastlijnenOmtreklijnwaarmeeurandenmarkeert,kuntumethetfilter<br />
Omkeren de randen van een kleurenafbeelding weergeven met gekleurde lijnen en de randen van een grijswaardenafbeelding<br />
met witte lijnen.<br />
Oplichtende rand<br />
Met dit filter herkent u de randen van de kleurovergangen en geeft u ze een neon-achtige gloed. U kunt de breedte en de<br />
helderheid van de randen, alsmede de vloeiendheid instellen.<br />
Solarisatie<br />
Hiermee wordt een overvloeiing tussen een negatieve en een positieve afbeelding gegenereerd, die vergelijkbaar is met het<br />
effect waarbij een foto tijdens het ontwikkelen korte tijd aan licht wordt blootgesteld.<br />
Tegels<br />
Met het filter Tegels wordt een afbeelding verdeeld in een reeks tegels, waarbij de selectie van de oorspronkelijke positie<br />
wordt verplaatst. U kunt het aantal tegels en de maximale afstand instellen. U kunt een van de volgende opties kiezen om<br />
het gebied tussen de tegels op te vullen: Achtergrondkleur, Voorgrondkleur, Afbeelding omkeren of Ongewijzigde<br />
afbeelding, waarbij de versie met tegels op de oorspronkelijke afbeelding wordt geplaatst en een deel van de oorspronkelijke<br />
afbeelding onder de tegelranden zichtbaar is.<br />
Omtreklijn<br />
Met dit filter zoekt u naar de overgangen van de helderste gebieden en voorziet u deze van een dunne contour, wat een effect<br />
geeft dat vergelijkbaar is met de lijnen in een contourkaart. U kunt het niveau voor het evalueren van kleurwaarden instellen<br />
en u kunt aangeven of pixels onder (Onder) of boven (Boven) dat niveau moeten worden gebruikt voor de omtrek.<br />
In het palet Info in de grijswaardenmodus geeft u de kleurwaarde aan waarvan u contouren wilt zien. Voer vervolgens in<br />
het tekstvak Niveau de waarde in.<br />
Wind<br />
Met dit filter maakt u dunne horizontale lijnen op de afbeelding om een windeffect na te bootsen. U kunt de kracht en de<br />
richting van de wind instellen.<br />
Structuurfilters<br />
Craquelure<br />
Hiermee tekent u een afbeelding op een gipsoppervlak met veel reliëf, zodat een fijn netwerk van scheurtjes ontstaat die de<br />
contouren van de afbeelding volgen. Met dit filter brengt u een reliëfeffect aan in afbeeldingen met een groot aantal kleuren<br />
of grijswaarden. U kunt de tussenruimte tussen de scheurtjes, de diepte en de helderheid instellen.<br />
Korrel<br />
Hiermee voegt u een structuur toe aan een afbeelding door verschillende soorten korrels na te bootsen. De korrelsoorten<br />
Sprenkel en Stippel maken gebruik van de achtergrondkleur. U kunt de intensiteit, het contrast en het type voor de korrels<br />
instellen.<br />
283
Mozaïektegels<br />
ADOBE PHOTOSHOP ELEMENTS <strong>6.0</strong><br />
Handboek<br />
Met het filter Mozaïektegels tekent u de afbeelding alsof deze is opgebouwd uit kleine scherfjes of tegels en vult u de<br />
tussenruimte tussen de tegels op. (Het filter Pixel > Mozaïek breekt een afbeelding daarentegen op in blokken pixels met<br />
verschillende kleuren.) U kunt de grootte van de tegels en de opvulling en hooglichten van de tussenruimte instellen.<br />
Lappendeken<br />
Hiermee wordt een afbeelding verdeeld in vierkantjes die zijn opgevuld met de overheersende kleur in verschillende<br />
gedeelten van de afbeelding. Het filter vermindert of verhoogt de diepte van de tegels willekeurig om de hooglichten en de<br />
schaduwen te herhalen. U kunt de grootte van het vierkantje en het reliëf instellen.<br />
Gebrandschilderd glas<br />
Met dit filter wordt een afbeelding opnieuw getekend als aangrenzende cellen van één kleur die een omtrek hebben in de<br />
voorgrondkleur. U kunt de grootte van de cel, de dikte van de rand en de intensiteit van het licht instellen.<br />
Structuurmaker<br />
Hiermee kunt u verschillende structuurtypen nabootsen of een bestand selecteren om als structuur te gebruiken. Met de<br />
opties voor structuur instellen kunt u afbeeldingen eruit laten zien alsof ze zijn geschilderd op structuren zoals<br />
schildersdoek of steen, of alsof ze door glazen blokken worden bekeken.<br />
Videofilters<br />
De-Interlace<br />
Met het filter De-Interlace maakt u op video vastgelegde bewegende beelden vloeiender doordat de oneven of even<br />
geïnterlinieerde lijnen uit het videobeeld worden verwijderd. U kunt kiezen of u de verwijderde lijnen wilt vervangen via<br />
duplicatie of interpolatie.<br />
NTSC-kleuren<br />
Met het filter NTSC-kleuren beperkt u het aantal kleuren tot de kleuren die acceptabel zijn voor weergave op televisie om<br />
te voorkomen dat oververzadigde kleuren overvloeien tussen de scanlijnen van de televisie.<br />
Overige filters<br />
Hooglichten<br />
Hiermee behoudt u de randdetails in de opgegeven straal waar scherpe kleurovergangen voorkomen en onderdrukt u de<br />
rest van de afbeelding. (Bij een straal van 0,1 pixel blijven alleen de randpixels behouden.) Het filter verwijdert weinig<br />
voorkomende details uit een afbeelding en heeft het tegenovergestelde effect als het filter Gaussiaans vervagen.<br />
Met het filter Hooglichten kunt u lijntekeningen en grote zwart-witte gebieden uit gescande afbeeldingen extraheren.<br />
Hiervoor moet u het filter toepassen voordat u de opdracht Filter > Aanpassingen > Drempel gebruikt of de afbeelding<br />
omzet in de bitmapmodus.<br />
284
Maximaal en Minimaal<br />
ADOBE PHOTOSHOP ELEMENTS <strong>6.0</strong><br />
Handboek<br />
Met deze filters wordt gekeken naar afzonderlijke pixels in een selectie, net als met het filter Mediaan. Met de filters<br />
Maximaal en Minimaal vervangt u binnen een opgegeven straal de helderheidswaarde van de huidige pixel door de hoogste<br />
of laagste helderheidswaarde van de omringende pixels. Het filter Maximaal heeft een effect als bij toepassing van een<br />
inperking: witte gebieden worden uitgebreid en zwarte gebieden ingeperkt. Het filter Minimaal heeft een effect als bij<br />
toepassing van een spreiding: zwarte gebieden worden uitgebreid en witte gebieden ingekrompen.<br />
Verschuiven<br />
Hiermee verplaatst u een selectie volgens een opgegeven waarde horizontaal naar rechts of verticaal naar beneden en laat<br />
u een lege ruimte achter op de oorspronkelijke plaats van de selectie. Afhankelijk van de grootte van de selectie, kunt u de<br />
lege ruimte opvullen met een transparante achtergrond, met de randpixels of met pixels van de rechterrand of de onderrand<br />
van een afbeelding.<br />
Aangepaste filters<br />
Met aangepaste filters kunt u een eigen filtereffect ontwerpen. Met het filter Aangepast kunt u de helderheidswaarden van<br />
elke pixel in de afbeelding veranderen volgens een vooraf gedefinieerde wiskundige bewerking die kronkeling wordt<br />
genoemd. Aan elke pixel wordt een nieuwe waarde toegewezen op basis van de waarden van de omringende pixels. U kunt<br />
uw aangepaste filters opslaan en in andere <strong>Photoshop</strong>-afbeeldingen gebruiken.<br />
Met de knoppen Opslaan en Laden kunt u aangepaste filters opslaan en opnieuw gebruiken.<br />
Een aangepast filter toepassen<br />
1 Selecteer een afbeelding, laag of gebied in de Editor.<br />
2 Kies Overige > Aangepast in het menu Filter.<br />
3 Selecteer het middelste tekstvak, waarin de pixel wordt weergegeven die wordt geëvalueerd. Voer de waarde in waarmee<br />
u de helderheidswaarde van die pixel wilt vermenigvuldigen, van -999 tot en met +999.<br />
4 Selecteer een tekstvak dat een aangrenzende pixel weergeeft. Voer de waarde in waarmee u de pixel in deze positie wilt<br />
vermenigvuldigen.<br />
Als u bijvoorbeeld de helderheidswaarde van de pixel direct rechts van de huidige pixel met 2 wilt vermenigvuldigen, voert<br />
u in het tekstvak direct rechts van het middelste tekstvak 2 in.<br />
Opmerking: Als u wilt voorkomen dat de afbeelding geheel wit of zwart wordt, moet het totaal van de waarden in de matrix<br />
gelijk zijn aan 1.<br />
5 Herhaal stap 3 en 4 voor alle pixels die u in de bewerking wilt opnemen. U hoeft niet in alle tekstvakken waarden in te<br />
voeren.<br />
6 Voer onder Schalen de waarde in waardoor u de som van de helderheidswaarden van de pixels die in de berekening zijn<br />
opgenomen, wilt delen.<br />
7 Voer onder Verschuiven de waarde in die u aan de uitkomst van de schaalberekening wilt toevoegen.<br />
8 Klik op OK. Het eigen filter wordt op elke pixel in de afbeelding toegepast, één voor één.<br />
Zie ook<br />
“Informatie over filters” op pagina 262<br />
Insteekmodulefilters<br />
Het is mogelijk insteekmodulefilters te installeren die door andere softwareontwikkelaars zijn ontwikkeld. Nadat u deze<br />
insteekmodulefilters hebt geïnstalleerd, verschijnen deze onder aan het menu Filter, tenzij de ontwikkelaar heeft ingesteld<br />
dat de filters op een andere plaats verschijnen.<br />
Neem indien u interesse hebt in het maken van insteekmodules contact op met <strong>Adobe</strong> Systems Developer Support.<br />
285
ADOBE PHOTOSHOP ELEMENTS <strong>6.0</strong><br />
Handboek<br />
Belangrijk: Neem bij problemen of vragen over een insteekmodule van een andere softwareontwikkelaar voor ondersteuning<br />
contact op met de fabrikant van de insteekmodule.<br />
Zie ook<br />
“Informatie over filters” op pagina 262<br />
“Een filter toepassen” op pagina 263<br />
“Informatie over insteekmodules” op pagina 25<br />
Digimarc-filter<br />
<strong>Photoshop</strong> <strong>Elements</strong> controleert geopende afbeeldingen automatisch op Digimarc®-watermerken. Als een watermerk<br />
wordt gedetecteerd, verschijnt er een copyrightsymbool op de titelbalk van het afbeeldingsvenster en worden de<br />
copyrightgegevens opgenomen in de gedeelten Copyrightstatus, Copyrightinformatie en URL copyrightinfo van het<br />
dialoogvenster Bestandsinfo.<br />
Zie ook<br />
“Informatie over filters” op pagina 262<br />
“Filtercategorieën” op pagina 264<br />
“Een filter toepassen” op pagina 263<br />
Het Digimarc-filter gebruiken<br />
1 Selecteer Filter > Digimarc > Watermerk lezen. Als er een watermerk wordt aangetroffen door het filter, verschijnt er een<br />
dialoogvenster met de Digimarc-ID, het copyrightjaar (indien aanwezig) en de kenmerken van de afbeelding.<br />
2 Klik op OK. Als u een webbrowser hebt geïnstalleerd, klikt u op Web Opzoeken om aanvullende informatie over de<br />
eigenaar van de afbeelding te zoeken. Hierdoor wordt uw browser gestart en verschijnt de website van Digimarc, waar u<br />
gegevens vindt over de contactpersoon voor de desbetreffende Digimarc-ID.<br />
286
Hoofdstuk 16: Tekenen<br />
Met de tekengereedschappen kunt u de kleur van pixels in een afbeelding wijzigen. De gereedschappen Penseel en Potlood<br />
werkennetzoalshuntraditioneletegenhangersenpassenkleur toe aan de hand van penseelstreken. Met het gereedschap<br />
Verloop, de opdracht Vullen en het gereedschap Emmertje kunt u grote gebieden in een afbeelding kleuren.<br />
Gereedschappen zoals Gummetje, Vervagen en Natte vinger wijzigen de bestaande kleuren in een afbeelding.<br />
De kracht van het tekenen in <strong>Adobe</strong>® <strong>Photoshop</strong>® <strong>Elements</strong> ligt in de opties die u zo kunt instellen dat een gereedschap<br />
geheel volgens uw voorkeur kleur toepast of wijzigt. U kunt kleur geleidelijk toepassen, met zachte randen, met grote<br />
penseelstreken, met een wisselende penseeldynamiek, met verschillende overvloei-eigenschappen en met kleine tot grote<br />
penselen. Met een airbrush kunt u het sproeien van verf in afbeeldingen simuleren.<br />
Voor de volledige <strong>Photoshop</strong> <strong>Elements</strong> Help klikt u op “Deze pagina op internet” om naar LiveDocs te gaan.<br />
Overzicht van de tekenfuncties<br />
Informatie over tekengereedschappen<br />
De Editor-werkruimte in <strong>Photoshop</strong> <strong>Elements</strong> beschikt over een groot aantal gereedschappen voor het toepassen en<br />
bewerken van kleuren. Wanneer u een tekengereedschap selecteert, worden er diverse vooraf ingestelde penseeluiteinden<br />
en instellingen voor de penseelgrootte, overvloeien, dekking en airbrusheffecten weergegeven op de optiebalk. U kunt<br />
nieuwe voorinstellingen voor penselen maken en deze opslaan in penseelbibliotheken. U kunt het penseel en de instellingen<br />
voor alle teken- en bewerkgereedschappen aanpassen en u kunt deze eigenschappen beheren met de functie Beheer<br />
voorinstellingen.<br />
A B<br />
C<br />
Penseelopties op de optiebalk<br />
A. Pop-uppalet Penseel en penseelminiatuur B. Pop-upregelaar en tekstvak voor het instellen van de penseelgrootte C. Het menu Meer<br />
Met het gereedschap Penseel kunt u vloeiende lijnen met anti-aliasing tekenen. Andere tekengereedschappen zijn onder<br />
andere het gereedschap Potlood waarmee u scherpe lijnen kunt tekenen en het gereedschap Gummetje waarmee u<br />
kleurpixels uit lagen kunt verwijderen. Met het gereedschap Emmertje en de opdracht Vullen kunt u delen van een<br />
afbeelding vullen met een kleur of een patroon. Het Patroonstempel tekent met een van de vooraf gedefinieerde patronen<br />
of met een patroon dat u zelf hebt gemaakt.<br />
Het penseel Impressionist verandert kleuren door gestileerde penseelstreken aan te brengen. Met het gereedschap Natte<br />
vinger simuleert u het slepen van een vinger door natte verf.<br />
287
Informatie over voor- en achtergrondkleuren<br />
ADOBE PHOTOSHOP ELEMENTS <strong>6.0</strong><br />
Handboek<br />
U past de voorgrondkleur toe wanneer u met het penseel of het potlood tekent en wanneer u selecties vult met het<br />
emmertje. De kleur die u met het gummetje op de achtergrondlaag toepast, is de achtergrondkleur. U kunt de voor- en<br />
achtergrondkleur zien en deze wijzigen in de twee overlappende vakken onder in de gereedschapset. Het bovenste vak is<br />
bestemd voor de voorgrondkleur en het onderste vak voor de achtergrondkleur. De voor- en achtergrondkleur worden ook<br />
samen gebruikt door het gereedschap Verloop en enkele filters voor speciale effecten.<br />
A<br />
B<br />
C<br />
Vakken met voorgrond- en achtergrondkleur in gereedschapset<br />
A. Vak met voorgrondkleur B. Klik om de standaardkleuren (zwart en wit) te gebruiken C. Klik om af te wisselen tussen de voor- en<br />
achtergrondkleur D. Vak met achtergrondkleur<br />
U kunt in de gereedschapset een nieuwe voor- of achtergrondkleur instellen met behulp van het pipet, het palet Kleurstalen<br />
of de Kleurkiezer.<br />
Zie ook<br />
“Kleuren kiezen” op pagina 291<br />
D<br />
Informatie over overvloeimodi<br />
Met overvloeimodi bepaalt u het effect van een teken- of bewerkgereedschap op pixels. U kunt zich het effect van een<br />
overvloeimodus het beste voorstellen aan de hand van de volgende typen kleuren:<br />
De basiskleur is de originele kleur in de afbeelding.<br />
De werkkleur is de kleur die met het teken- of bewerkgereedschap wordt aangebracht.<br />
De eindkleur is de kleur die het resultaat is van de bewerking.<br />
De overvloeimodus Vermenigvuldigen (boven), de overvloeimodus Bleken (midden) en de overvloeimodus Lichtsterkte (onder) toegepast op de<br />
laag met de zeester<br />
288
U kunt de volgende overvloeimodi in het menu Modus op de optiebalk kiezen:<br />
ADOBE PHOTOSHOP ELEMENTS <strong>6.0</strong><br />
Handboek<br />
Normaal Hiermee geeft u elke getekende of bewerkte pixel de eindkleur. Dit is de standaardmodus. (De modus Normaal<br />
wordt Drempel genoemd wanneer u met een afbeelding in de modus Bitmap of Geïndexeerde kleur werkt.)<br />
Verspreiden Hiermee geeft u elke getekende of bewerkte pixel de eindkleur. Maar in deze modus bestaat de eindkleur uit<br />
een willekeurige vervanging van de pixels door de basiskleur of de werkkleur, afhankelijk van de dekking op een bepaalde<br />
pixellocatie. Deze modus geeft het beste resultaat als u met het penseel werkt en een hoge waarde voor grootte hebt gekozen.<br />
Achter In deze modus heeft het teken- of bewerkgereedschap alleen effect op het transparante gedeelte van een laag. Deze<br />
modus kan alleen worden gebruikt in lagen waarvan de transparantie niet is vergrendeld. Het effect is te vergelijken met<br />
het aan de achterkant beschilderen van een doorzichtig vel papier.<br />
Wissen In deze modus bewerkt of tekent u elke pixel en maakt u deze transparant. U kunt deze modus alleen gebruiken in<br />
een laag waarvan de transparantie niet is vergrendeld in het palet Lagen.<br />
Donkerder In deze modus wordt op basis van de kleurinformatie in elk kanaal de basiskleur of de werkkleur geselecteerd<br />
als eindkleur. De donkerste van de twee kleuren wordt gebruikt. Pixels die lichter zijn dan de werkkleur worden vervangen<br />
en pixels die donkerder zijn dan de werkkleur blijven ongewijzigd.<br />
Vermenigvuldigen In deze modus wordt op basis van de kleurinformatie in elk kanaal de waarde van de basiskleur<br />
vermenigvuldigd met de waarde van de werkkleur. De eindkleur is altijd een donkerder kleur. Vermenigvuldigen met zwart<br />
geeft altijd zwart als resultaat. Vermenigvuldigen met wit geeft geen enkel resultaat. Als u met een andere kleur tekent, is<br />
hetresultaatdatdebasiskleurbijelkeopeenvolgendepenseelstreekdonkerderwordt.Hetresultaatisongeveerwaterzou<br />
gebeuren als u met een aantal verschillende viltstiften over een afbeelding heen zou tekenen.<br />
Kleur doordrukken In deze modus wordt op basis van de kleurinformatie in elk kanaal de basiskleur donkerder gemaakt<br />
aan de hand van de werkkleur. Wit als werkkleur heeft in deze modus geen effect.<br />
Lineair doordrukken In deze modus wordt op basis van de kleurinformatie in elk kanaal de basiskleur donkerder gemaakt<br />
aan de hand van de werkkleur door de helderheid te verlagen. Wit als werkkleur heeft in deze modus geen effect.<br />
Lichter In deze modus wordt op basis van de kleurinformatie in elk kanaal de basiskleur of de werkkleur geselecteerd als<br />
eindkleur. De lichtste van de twee kleuren wordt gebruikt. Pixels die donkerder zijn dan de werkkleur worden vervangen<br />
en pixels die lichter zijn dan de werkkleur blijven ongewijzigd.<br />
Bleken In deze modus wordt op basis van de kleurinformatie in elk kanaal de omgekeerde waarde van de basiskleur<br />
vermenigvuldigd met de omgekeerde waarde van de werkkleur. De eindkleur is altijd een lichtere kleur. Bleken met zwart<br />
heeft geen effect: de originele kleur blijft ongewijzigd. Bleken met wit geeft altijd wit. Het effect is te vergelijken met het over<br />
elkaar heen projecteren van een aantal dia's.<br />
Kleur tegenhouden In deze modus wordt op basis van de kleurinformatie in elk kanaal de basiskleur helder gemaakt aan<br />
de hand van de werkkleur. Zwart heeft in deze modus geen effect.<br />
Lineair tegenhouden (Toevoegen) In deze modus wordt op basis van de kleurinformatie in elk kanaal de basiskleur helder<br />
gemaakt aan de hand van de werkkleur door de helderheid te verhogen. Zwart heeft in deze modus geen effect.<br />
Lichtere kleur In deze modus wordt het totaal van alle kanaalwaarden voor de werkkleur en de basiskleur vergeleken en<br />
wordtdekleurmetdehogerewaardeweergegeven.Erwordtgeenderdekleurgeproduceerd,diekanontstaanbijhetlichter<br />
maken van de kleuren, omdat er gebruik wordt gemaakt van de hoogste kanaalwaarden van zowel de basis- als de werkkleur<br />
voor het maken van de eindkleur.<br />
Bedekken In deze modus worden de kleuren vermenigvuldigd of gerasterd, afhankelijk van de basiskleur. De bestaande<br />
pixels worden bedekt met patronen of kleuren, waarbij de hooglichten en de schaduwen van de basiskleur behouden<br />
blijven. De basiskleur wordt gemengd met de werkkleur om op die manier de lichte of donkere aard van de originele kleur<br />
te kunnen behouden.<br />
Zwak licht In deze modus worden de kleuren donkerder of lichter gemaakt, afhankelijk van de werkkleur. Het effect is dat<br />
van een zwak licht dat over de afbeelding strijkt. Als de werkkleur lichter is dan 50 % grijs, wordt de afbeelding lichter. Als<br />
de werkkleur donkerder is dan 50 % grijs, wordt de afbeelding donkerder. Als u puur zwart of puur wit als werkkleur<br />
gebruikt, wordt het bewerkte gebied aanmerkelijk donkerder of lichter, maar het resultaat is nooit puur zwart of puur wit.<br />
Fel licht In deze modus worden de kleuren vermenigvuldigd of gerasterd, afhankelijk van de werkkleur. Het effect is dat<br />
van een fel licht dat over de afbeelding strijkt. Als de werkkleur lichter is dan 50 % grijs, wordt de afbeelding lichter. U kunt<br />
289
ADOBE PHOTOSHOP ELEMENTS <strong>6.0</strong><br />
Handboek<br />
op deze manier bepaalde gedeelten van de afbeelding extra uitlichten. Als de werkkleur donkerder is dan 50 % grijs, wordt<br />
de afbeelding donkerder. U kunt op deze manier bepaalde gedeelten van de afbeelding extra schaduw geven. Als u in deze<br />
modus puur zwart of puur wit als werkkleur gebruikt, is het resultaat ook puur zwart of puur wit.<br />
Intens licht Indezemoduswordendekleurendoorgedruktoftegengehoudendoorhetcontrastteverhogenofteverlagen,<br />
afhankelijk van de werkkleur. Als de werkkleur (de lichtbron) lichter is dan 50 % grijs, wordt het contrast verlaagd om de<br />
afbeelding lichter te maken. Als de werkkleur donkerder is dan 50 % grijs, wordt het contrast verhoogd om de afbeelding<br />
donkerder te maken.<br />
Lineair licht In deze modus worden de kleuren doorgedrukt of tegengehouden door de helderheid te verlagen of te<br />
verhogen, afhankelijk van de werkkleur. Als de werkkleur (de lichtbron) lichter is dan 50 % grijs, wordt de helderheid<br />
verhoogd om de afbeelding lichter te maken. Als de werkkleur donkerder is dan 50 % grijs, wordt de helderheid verlaagd<br />
om de afbeelding donkerder te maken.<br />
Puntlicht In deze modus worden de kleuren vervangen, afhankelijk van de basiskleur. Als de werkkleur (de lichtbron)<br />
lichter is dan 50 % grijs, worden pixels die donkerder zijn dan de werkkleur vervangen en blijven pixels die lichter zijn dan<br />
de werkkleur ongewijzigd. Als de werkkleur donkerder is dan 50 % grijs, worden pixels die lichter zijn dan de werkkleur<br />
vervangen en blijven pixels die donkerder zijn dan de werkkleur ongewijzigd. U kunt op deze manier speciale effecten aan<br />
de afbeelding toevoegen.<br />
Hard mengsel Hiermee worden kleuren teruggebracht tot wit, zwart, rood, groen, blauw, geel, cyaan en magenta,<br />
afhankelijk van de basiskleur en de werkkleur.<br />
Verschil In deze modus wordt op basis van de kleurinformatie in elk kanaal de waarde van de werkkleur afgetrokken van<br />
de waarde van de basiskleur of omgekeerd, afhankelijk van de vraag welke van de twee kleuren de hoogste<br />
helderheidswaarde heeft. Als u in deze modus wit gebruikt als werkkleur, worden de kleurwaarden van de basiskleur<br />
omgekeerd. Zwart heeft in deze modus geen effect.<br />
Uitsluiting In deze modus wordt een effect gecreëerd dat vergelijkbaar is met dat van de modus Verschil; het contrast is<br />
alleen minder. Als u in deze modus wit gebruikt als werkkleur, worden de kleurwaarden van de basiskleur omgekeerd.<br />
Zwart heeft in deze modus geen effect.<br />
Kleurtoon In deze modus ontstaat een eindkleur met de luminantie en verzadiging van de basiskleur en de kleurtoon van<br />
de werkkleur.<br />
Verzadiging In deze modus ontstaat een eindkleur met de luminantie en kleurtoon van de basiskleur en de verzadiging van<br />
de werkkleur. Als u in deze modus een gebied bewerkt met een verzadigingswaarde van 0 (een gebied met neutraal grijs),<br />
blijven de pixels ongewijzigd.<br />
Kleur In deze modus ontstaat een eindkleur met de luminantie van de basiskleur en de kleurtoon en verzadiging van de<br />
werkkleur. Daarbij blijven de grijswaarden in de afbeelding behouden. Deze modus is tevens handig om monochrome<br />
afbeeldingen in te kleuren en tinten toe te voegen aan kleurenafbeeldingen.<br />
De kleur van een overhemd wijzigen met de overvloeimodus Kleur<br />
Lichtsterkte In deze modus ontstaat een eindkleur met de kleurtoon en verzadiging van de basiskleur en de luminantie van<br />
de werkkleur. Het effect van deze modus is het tegenovergestelde van het effect van de modus Kleur.<br />
290
Webveilige kleuren<br />
ADOBE PHOTOSHOP ELEMENTS <strong>6.0</strong><br />
Handboek<br />
Webveilige kleuren zijn de 216 kleuren die door browsers op Windows- en Mac OS-platforms worden gebruikt. Als u alleen<br />
deze kleuren gebruikt, weet u zeker dat de kleuren in webafbeeldingen die u maakt, op de juiste wijze worden weergegeven<br />
in een webbrowser.<br />
U kunt met een van de volgende methoden webveilige kleuren kiezen in de <strong>Adobe</strong> Kleurkiezer:<br />
Selecteer de optie Alleen webkleuren in de linkerbenedenhoek van de Kleurkiezer en kies vervolgens een kleur in de<br />
Kleurkiezer. Wanneer deze optie is geselecteerd, is elke kleur die u kiest een webveilige kleur.<br />
Kies een kleur in de Kleurkiezer. Als u een kleur kiest die niet webveilig is, verschijnt er een waarschuwingsblokje<br />
naast het kleurvak rechtsboven in de Kleurkiezer. Klik op dit blokje voor een overeenkomende alternatieve kleur die wel<br />
geschikt is voor internet. (Als er geen blokje wordt weergegeven, kan de kleur zonder risico op internet worden gebruikt.)<br />
Zie ook<br />
“Het palet Kleurstalen gebruiken” op pagina 292<br />
“De <strong>Adobe</strong> Kleurkiezer gebruiken” op pagina 294<br />
“Informatie over dithering” op pagina 368<br />
Kleuren kiezen<br />
Een kleur kiezen met het pipet<br />
Met het gereedschap Pipet kunt u eenvoudig een kleur kopiëren, omdat u geen staal hoeft te selecteren. Met dit gereedschap<br />
kopieert u of neemt u een monster van een gebied in de foto om een nieuwe voor- of achtergrondkleur in te stellen. U kunt<br />
een monster van de actieve afbeelding nemen, van een andere geopende afbeelding of van het bureaublad van de computer.<br />
Als u wilt dat de kleur altijd beschikbaar is, kunt u het kleurmonster toevoegen aan het palet Kleurstalen. Ook kunt u de<br />
grootte bepalen van het gebied waarin monsters worden genomen met het gereedschap Pipet. Zo kunt u bijvoorbeeld<br />
instellen dat u met het pipet monsters neemt van de gemiddelde kleurwaarden in een gebied van 5 x 5 of 3 x 3 pixels onder<br />
de aanwijzer.<br />
Een voorgrondkleur selecteren met het pipet<br />
A. Monster van een punt B. Monster van Gemiddeld 5x5<br />
A<br />
B<br />
1 Selecteer in de Editor het gereedschap Pipet in de gereedschapset.<br />
2 (Optioneel) Als u de grootte van het monstergebied wilt wijzigen, kiest u een van de opties in het menu Monstergrootte<br />
op de optiebalk:<br />
Punt, als u de precieze kleurwaarde wilt laten bepalen van de pixel waarop u klikt.<br />
Gemiddeld 3x3 of Gemiddeld 5x5, als u de gemiddelde waarde wilt laten bepalen van het opgegeven aantal pixels in het<br />
gebied waarop u klikt.<br />
3 Voer een van de volgende handelingen uit om een kleur te kiezen:<br />
U selecteert een nieuwe voorgrondkleur in een afbeelding door op de gewenste kleur te klikken. U selecteert een kleur<br />
die ergens anders op het scherm wordt weergegeven door in de afbeelding te klikken en bij de afbeelding vandaan te<br />
slepen.<br />
291
ADOBE PHOTOSHOP ELEMENTS <strong>6.0</strong><br />
Handboek<br />
U selecteert een nieuwe achtergrondkleur in een afbeelding door op de gewenste kleur te klikken terwijl u Alt ingedrukt<br />
houdt.<br />
Als u klikt en vervolgens met het pipet sleept, verandert de kleur van het vakje voor de voorgrondkleur.<br />
4 Laat de muisknop los om de nieuwe kleur te selecteren.<br />
Opmerking: U kunt tijdelijk schakelen naar het gereedschap Pipet terwijl u de meeste andere gereedschappen gebruikt. Op deze<br />
wijze kunt u snel de kleuren wijzigen zonder een ander gereedschap te selecteren. Houd eenvoudig Alt ingedrukt. Wanneer u<br />
de gewenste kleur hebt gekozen, laat u Alt los.<br />
Zie ook<br />
“Informatie over voor- en achtergrondkleuren” op pagina 288<br />
Een kleur kiezen met de gereedschapset<br />
❖ Voer een van de volgende handelingen uit:<br />
Als u de voor- en achtergrondkleur op zwart en wit wilt instellen, klikt u op het pictogram Standaard voor- en<br />
achtergrondkleuren .<br />
Als u de kleuren van de twee vakken wilt omwisselen, klikt u op het pictogram Voorgrond- en achtergrondkleuren<br />
verwisselen .<br />
Als u de voorgrondkleur wilt wijzigen, klikt u op het bovenste kleurvak in de gereedschapset en kiest u vervolgens een<br />
kleur in de Kleurkiezer.<br />
Als u de achtergrondkleur wilt wijzigen, klikt u op het onderste kleurvak in de gereedschapset en kiest u vervolgens een<br />
kleur in de Kleurkiezer.<br />
Zie ook<br />
“Informatie over voor- en achtergrondkleuren” op pagina 288<br />
Het palet Kleurstalen gebruiken<br />
In het palet Kleurstalen (Venster > Kleurstalen) kunt u de kleuren opslaan die u vaak in afbeeldingen gebruikt. U kunt een<br />
voor- of achtergrondkleur selecteren door op een kleurstaal in het palet Kleurstalen te klikken. Ook kunt u een aangepaste<br />
stalenbibliotheek maken door kleuren toe te voegen of te verwijderen, en een stalenbibliotheek opslaan en opnieuw laden<br />
als u de bibliotheek bij een andere afbeelding wilt gebruiken. Via het menu Meer kunt u instellen dat miniaturen op een<br />
andere manier in het palet Kleurstalen worden weergegeven.<br />
U kunt een zeer groot aantal kleuren toevoegen aan het palet Kleurstalen. Zorg er echter wel voor dat de verzameling<br />
kleuren qua grootte en organisatie handelbaar blijft en niet de prestaties nadelig gaat beïnvloeden. Met behulp van<br />
bibliotheken kunt u onderling samenhangende of speciale stalen groeperen en op die manier het aantal stalen in het palet<br />
binnen de perken houden.<br />
De map <strong>Photoshop</strong> <strong>Elements</strong>/Presets/Color Swatches bevat de verschillende bibliotheken met kleurstalen. Wanneer u<br />
aangepaste bibliotheken maakt en deze in de map Color Swatches opslaat, worden deze bibliotheken automatisch in het<br />
pop-upmenu van het palet weergegeven.<br />
Zie ook<br />
“Beheer voorinstellingen gebruiken” op pagina 314<br />
Een kleur kiezen met het palet Kleurstalen<br />
1 Als het palet Kleurstalen nog niet is geopend in de Editor, kiest u Venster > Kleurstalen.<br />
2 (Optioneel) Kies een naam voor een stalenbibliotheek in het menu Kleurstalen in de linkerbovenhoek van het palet.<br />
292
3 Voer een van de volgende handelingen uit:<br />
Als u een voorgrondkleur wilt kiezen, klikt u op de gewenste kleur in het palet.<br />
ADOBE PHOTOSHOP ELEMENTS <strong>6.0</strong><br />
Handboek<br />
Als u een achtergrondkleur wilt kiezen, klikt u op de gewenste kleur in het palet terwijl u Ctrl ingedrukt houdt.<br />
Een kleur aan het palet Kleurstalen toevoegen<br />
Als u een bepaalde kleur vaker wilt gebruiken, kunt u de kleur opslaan als een staal in het palet Kleurstalen. Opgeslagen<br />
stalen worden toegevoegd aan de kleurenbibliotheek in het palet. Als u aangepaste kleurstalen permanent wilt opslaan,<br />
moet u de gehele bibliotheek opslaan.<br />
1 Kies voor de voorgrondkleur in de gereedschapset de kleur die u wilt toevoegen.<br />
2 Voer in het palet Kleurstalen een van de volgende handelingen uit:<br />
Klik op de knop voor nieuwe kleurstaal onder in het palet. De kleurstaal wordt toegevoegd en automatisch Staal 1<br />
genoemd.<br />
Kies Nieuwe staal in het menu Meer.<br />
Houd de aanwijzer boven een leeg vak in de onderste rij van het palet Kleurstalen (de aanwijzer verandert in een<br />
emmertje) en klik om de kleur toe te voegen.<br />
Een kleur selecteren met het pipet en deze toevoegen als een nieuwe staal<br />
3 Geef een naam op voor de nieuwe kleur en klik op OK.<br />
4 Als u wordt gevraagd om de stalenbibliotheek op te slaan, typt u een nieuwe naam in het dialoogvenster Opslaan en klikt<br />
u op Opslaan.<br />
Aangepaste stalenbibliotheken opslaan en gebruiken<br />
❖ Voer in het palet Kleurstalen een van de volgende handelingen uit:<br />
U slaat een bibliotheek met stalen op door Kleurstalen opslaan in het menu Meer te kiezen. Als u wilt dat de set wordt<br />
weergegeven in het pop-upmenu van de stalenbibliotheek in het palet, slaat u het bestand op in de map <strong>Photoshop</strong><br />
<strong>Elements</strong>/Presets/Color Swatches.<br />
Opmerking: De nieuwe stalenset wordt pas in het menu weergegeven wanneer u <strong>Photoshop</strong> <strong>Elements</strong> opnieuw hebt gestart.<br />
U selecteert en laadt een bibliotheek met stalen door de opdracht Stalen laden in het menu Meer van het palet te<br />
selecteren.<br />
U vervangt de huidige bibliotheek met stalen door een andere bibliotheek door Stalen vervangen in het menu Meer van<br />
het palet te kiezen en een bibliotheek te selecteren.<br />
De standaardkleurstalen van een stalenbibliotheek herstellen<br />
1 Kies in de Editor een stalenbibliotheek in het pop-upmenu in het palet Kleurstalen.<br />
2 Kies Beheer voorinstellingen in het menu Meer van het palet Kleurstalen.<br />
3 Kies Stalen in het menu Type voorinstelling van het dialoogvenster Beheer voorinstellingen<br />
4 Kies Stalen herstellen in het menu Meer en klik op Gereed.<br />
293
Een kleur uit het palet Kleurstalen verwijderen<br />
1 Voer een van de volgende handelingen uit:<br />
ADOBE PHOTOSHOP ELEMENTS <strong>6.0</strong><br />
Handboek<br />
Sleep de kleurstaal naar de knop met de prullenbak in het palet en klik op OK om de verwijdering te bevestigen.<br />
Druk op Alt om de aanwijzer te veranderen in het pictogram van een schaar en klik op een kleur in het palet Kleurstalen.<br />
2 Als u wordt gevraagd om de bibliotheek op te slaan, typt u een naam in het dialoogvenster Opslaan en klikt u op Opslaan.<br />
Opmerking: Als u de stalen die u wist permanent wilt verwijderen, moet u de bibliotheek waarin die stalen stonden, opnieuw<br />
opslaan.<br />
De <strong>Adobe</strong> Kleurkiezer gebruiken<br />
Met behulp van de <strong>Adobe</strong> Kleurkiezer kunt u de voor- of achtergrondkleur selecteren door een keuze te maken in een<br />
kleurenspectrum of door de kleuren aan de hand van numerieke waarden op te geven. U kunt ook kleuren kiezen op basis<br />
van de HSB- en RGB-kleurmodellen of alleen webveilige kleuren gebruiken.<br />
A<br />
B<br />
C<br />
D<br />
E<br />
De <strong>Adobe</strong> Kleurkiezer<br />
F<br />
G H<br />
A. Gewijzigde kleur B. Originele kleur C. HSB-kleurwaarden D. RGB-kleurwaarden E. Alleen webveilige kleuren worden weergegeven.<br />
F. Kleurveld G. Schuifregelaar voor kleur H. Hexadecimale kleurwaarde<br />
1 Klik op het vakje voor de voor- of achtergrondkleur in de gereedschapset om de Kleurkiezer weer te geven.<br />
2 Klik in het kleurveld. Als u in het kleurveld klikt, wordt de positie van de kleur in het veld aangegeven door een cirkeltje<br />
en wordt de numerieke waarde van de nieuwe kleur weergegeven.<br />
3 Sleep de witte driehoekjes over de schuifregelaar om naar een andere kleur te gaan.<br />
4 U kunt ook op een van de volgende manieren te werk gaan om visueel een numerieke waarde op te geven:<br />
Voer de hexadecimale waarde voor de kleur in het tekstvak onder de RGB-waarden in. (Hexadecimale kleurwaarden<br />
worden vaak door ontwerpers van websites gebruikt.)<br />
Selecteer een keuzerondje voor een RGB-kleur en geef een componentwaarde tussen 0 en 255 op (0 is geen licht en 255<br />
is het helderste licht).<br />
Geef voor een HSB-kleur de verzadiging en helderheid op als percentages, terwijl u voor kleurtoon een waarde tussen 0˚<br />
en 360˚ opgeeft die correspondeert met een locatie op de kleurenschijf.<br />
5 De nieuwe kleur wordt weergegeven in het bovenste gedeelte van de kleurenrechthoek rechts van de kleurregelaar. In het<br />
onderste gedeelte wordt de oorspronkelijke kleur weergegeven.<br />
6 Klik op OK om te tekenen met de nieuwe kleur.<br />
Opmerking: Ukuntkleurenselecterenmetdekleurkiezervanhetsysteemofmeteenkleurkiezervaneeninsteekmodule.Kies<br />
Bewerken > Voorkeuren > Algemeen en kies Kleurkiezer.<br />
294
Tekengereedschappen<br />
Het gereedschap Penseel gebruiken<br />
ADOBE PHOTOSHOP ELEMENTS <strong>6.0</strong><br />
Handboek<br />
Met het penseel brengt u zachte of krachtige kleurstreken aan. U kunt er airbrushtechnieken mee simuleren. (Als dit<br />
gereedschap niet wordt weergegeven in de gereedschapset, selecteert u het penseel Impressionist of het gereedschap<br />
Kleur vervangen . Vervolgens klikt u op het pictogram van het gereedschap Penseel op de optiebalk.)<br />
1 Selecteer in de Editor een kleur voor het tekenen door de voorgrondkleur in te stellen.<br />
2 Selecteer het gereedschap Penseel in de gereedschapset.<br />
3 Stel de gewenste opties voor het gereedschap Penseel in op de optiebalk en sleep in de afbeelding om te tekenen.<br />
Alsueenrechtelijnwilttekenen,kliktuindeafbeeldingomhetbeginpuntintestellen.VervolgenshoudtuShiftingedrukt<br />
en klikt u op de gewenste plaats voor het eindpunt.<br />
U kunt de volgende opties voor het gereedschap Penseel opgeven:<br />
Penselen Hiermee stelt u het penseeluiteinde in. Klik op de pijl naast het penseelvoorbeeld, kies een penseelcategorie in het<br />
pop-upmenu Penselen en selecteer vervolgens een penseelminiatuur.<br />
Afm. Hiermee stelt u de grootte van het penseel in pixels in. Sleep de pop-upregelaar of voer een waarde in het tekstvak in.<br />
Modus Hiermee stelt u in hoe de verf die u aanbrengt, overvloeit met de bestaande pixels in de afbeelding.<br />
Dekking Hiermee stelt u in hoe dekkend de verf is. Bij een lage instelling zijn de pixels onder een verfstreek nog te zien.<br />
Sleep de pop-upregelaar of voer een waarde voor de dekking in.<br />
Airbrush Hiermee kunt u het effect van een airbrush simuleren. Met deze optie brengt u verloopkleuren in een<br />
afbeelding aan, waarbij het effect van een traditionele airbrush wordt gesimuleerd.<br />
Opties Penseeltablet Hiermee stelt u de opties voor de pendruk in als u een drukgevoelig tekentablet in plaats van<br />
een muis gebruikt.<br />
Meer opties Hiermee stelt u extra opties voor het penseel in.<br />
Zie ook<br />
“Informatie over overvloeimodi” op pagina 288<br />
“Informatie over voor- en achtergrondkleuren” op pagina 288<br />
“Informatie over penseelopties” op pagina 301<br />
“Een nieuw penseel aan de penseelbibliotheek toevoegen” op pagina 303<br />
“Ondersteuning voor drukgevoelige tekentabletten inschakelen” op pagina 304<br />
Het gereedschap Potlood gebruiken<br />
Met het potlood tekent u vrije vormen met harde randen.<br />
1 Selecteer in de Editor een kleur voor het tekenen door de voorgrondkleur in te stellen.<br />
2 Selecteer het gereedschap Potlood in de gereedschapset. (Het potlood bevindt zich onder het penseel .)<br />
3 Stel de gewenste opties voor het potlood in op de optiebalk en sleep in de afbeelding om te tekenen.<br />
Alsueenrechtelijnwilttekenen,kliktuindeafbeeldingomhetbeginpuntintestellen.VervolgenshoudtuShiftingedrukt<br />
en klikt u op de gewenste plaats voor het eindpunt.<br />
U kunt de volgende opties voor het potlood opgeven:<br />
Penselen Hiermee stelt u het penseeluiteinde in. Klik op de pijl naast het penseelvoorbeeld, kies een penseelcategorie in het<br />
pop-upmenu Penselen en selecteer vervolgens een penseelminiatuur.<br />
Afm. Hiermee stelt u de grootte van het penseel in pixels in. Sleep de pop-upregelaar of voer een waarde in het tekstvak in.<br />
295
Modus Hiermee stelt u in hoe de verf die u aanbrengt, overvloeit met de bestaande pixels in de afbeelding.<br />
ADOBE PHOTOSHOP ELEMENTS <strong>6.0</strong><br />
Handboek<br />
Dekking Hiermee stelt u in hoe dekkend de verf is. Bij een lage instelling zijn de pixels onder een verfstreek nog te zien.<br />
Sleep de pop-upregelaar of voer een waarde voor de dekking in.<br />
Wissen Hiermee tekent u met de achtergrondkleur over gebieden met de voorgrondkleur. Als u begint te tekenen in<br />
gebieden waarin de voorgrondkleur niet voorkomt, tekent u met de voorgrondkleur.<br />
Zie ook<br />
“Informatie over overvloeimodi” op pagina 288<br />
“Informatie over voor- en achtergrondkleuren” op pagina 288<br />
“Informatie over tekengereedschappen” op pagina 287<br />
“Informatie over penseelopties” op pagina 301<br />
Het gereedschap Penseel Impressionist gebruiken<br />
Met het penseel Impressionist wijzigt u de bestaande kleuren en details in een afbeelding zodanig dat het lijkt alsof de<br />
afbeelding met gestileerde penseelstreken is getekend. Door te experimenteren met verschillende opties voor stijl, grootte<br />
en tolerantie, kunt u de structuur van schilderen met verschillende artistieke stijlen nabootsen.<br />
1 Selecteer in de Editor het penseel Impressionist in de gereedschapset. (Als dit gereedschap niet wordt weergegeven<br />
in de gereedschapset, selecteert u het penseel of het gereedschap Kleur vervangen . Vervolgens klikt u op het<br />
pictogram van het penseel Impressionist op de optiebalk.)<br />
2 Stel de gewenste opties in op de optiebalk en sleep in de afbeelding om te tekenen.<br />
Originele foto (links) en na gebruik van het penseel Impressionist (rechts)<br />
U kunt de volgende opties opgeven:<br />
Penselen Hiermee stelt u het penseeluiteinde in. Klik op de pijl naast het penseelvoorbeeld, kies een penseelcategorie in het<br />
pop-upmenu Penselen en selecteer vervolgens een penseelminiatuur.<br />
Afm. Hiermee stelt u de grootte van het penseel in pixels in. Sleep de pop-upregelaar of voer een waarde in het tekstvak in.<br />
Modus Hiermee stelt u in hoe de verf die u aanbrengt, overvloeit met de bestaande pixels in de afbeelding. Zie “Informatie<br />
over overvloeimodi” op pagina 288 voor meer informatie.<br />
Dekking Hiermee stelt u in hoe dekkend de verf is. Bij een lage instelling zijn de pixels onder een verfstreek nog te zien.<br />
Sleep de pop-upregelaar of voer een waarde voor de dekking in.<br />
Meer opties Met Stijl geeft u de vorm van de penseelstreek aan. Met Gebied bepaalt u de grootte van de penseelstreek.<br />
Naarmate het gebied groter is, neemt ook het aantal streken toe. Tolerantie bepaalt hoe vergelijkbaar de kleurwaarden van<br />
nabijgelegen pixels moeten zijn voordat de penseelstreek er op wordt toegepast.<br />
296
Zie ook<br />
“Informatie over penseelopties” op pagina 301<br />
Het gereedschap Natte vinger gebruiken<br />
ADOBE PHOTOSHOP ELEMENTS <strong>6.0</strong><br />
Handboek<br />
Met het gereedschap Natte vinger simuleert u het slepen van een vinger door natte verf. Het gereedschap neemt de kleur<br />
over van de plaats waar de streek begint en duwt deze in de richting waarin u sleept. U kunt bestaande kleuren in een<br />
afbeelding uitsmeren of de voorgrondkleur over de afbeelding uitsmeren.<br />
Originele afbeelding (links) en na het uitsmeren van gedeelten van de foto (rechts)<br />
1 Selecteer in de Editor het gereedschap Natte vinger in de gereedschapset. (Als dit gereedschap niet wordt<br />
weergegeven in de gereedschapset, selecteert u het gereedschap Vervagen<br />
pictogram van het gereedschap Natte vinger op de optiebalk.)<br />
of Verscherpen . Vervolgens klikt u op het<br />
2 Stel de gewenste opties in op de optiebalk en sleep in de afbeelding om de kleur uit te smeren.<br />
Als u de optie Vingerverf tijdelijk wilt gebruiken terwijl u het gereedschap Natte vinger sleept, drukt u op Alt terwijl u sleept.<br />
U kunt de volgende opties voor het gereedschap Natte vinger opgeven:<br />
Penselen Hiermee stelt u het penseeluiteinde in. Klik op de pijl naast het penseelvoorbeeld, kies een penseelcategorie in het<br />
pop-upmenu Penselen en selecteer vervolgens een penseelminiatuur.<br />
Afm. Hiermee stelt u de grootte van het penseel in pixels in. Sleep de pop-upregelaar of voer een waarde in het tekstvak in.<br />
Modus Hiermee stelt u in hoe de verf die u aanbrengt, overvloeit met de bestaande pixels in de afbeelding. Zie “Informatie<br />
over overvloeimodi” op pagina 288 voor meer informatie.<br />
Sterkte Hiermee stelt u de mate van het natte-vingereffect in.<br />
Alle lagen Hiermee smeert u de kleur vanuit alle zichtbare lagen. Als deze optie is uitgeschakeld, smeert de natte vinger<br />
alleen de kleuren van de actieve laag uit.<br />
Vingerverf Hiermee smeert u vanaf het begin van elke streek de voorgrondkleur uit. Als deze optie is uitgeschakeld,<br />
gebruikt de natte vinger de kleur die zich aan het begin van elke streek onder de cursor bevindt.<br />
Zie ook<br />
“Lagen begrijpen” op pagina 144<br />
“Informatie over penseelopties” op pagina 301<br />
297
Het gereedschap Gummetje gebruiken<br />
ADOBE PHOTOSHOP ELEMENTS <strong>6.0</strong><br />
Handboek<br />
Met het gummetje wijzigt u de pixels van een afbeelding terwijl u sleept. Als u op de achtergrondlaag of op een laag met<br />
vergrendelde transparantie werkt, nemen gewiste pixels de achtergrondkleur aan. Als dat niet zo is, worden de gewiste<br />
pixels transparant. Transparante pixels worden aangegeven door het transparantieraster.<br />
1 Selecteer het gummetje in de gereedschapset. (Als dit gereedschap niet wordt weergegeven in de gereedschapset,<br />
selecteert u het gereedschap Achtergrondgummetje<br />
het gummetje op de optiebalk.)<br />
of Tovergummetje . Vervolgens klikt u op het pictogram van<br />
2 Stel de gewenste opties in op de optiebalk en sleep het gereedschap naar het gebied dat u wilt uitgummen.<br />
U kunt de volgende opties voor het gereedschap Gummetje opgeven:<br />
Penselen Hiermee stelt u het penseeluiteinde in. Klik op de pijl naast het penseelvoorbeeld, kies een penseelcategorie in het<br />
pop-upmenu Penselen en selecteer vervolgens een penseelminiatuur.<br />
Afm. Hiermee stelt u de grootte van het penseel in pixels in. Sleep de pop-upregelaar of voer een waarde in het tekstvak in.<br />
Modus Met de modus Penseel wordt er met de kenmerken van het gereedschap Penseel gewist. Op deze manier kunt u<br />
wissen met zachte randen. Met de modus Potlood wordt er gewist met harde randen, net zoals bij het gereedschap Potlood.<br />
Bij de modus Blok wordt een gummetje ter grootte van een vierkantje van 16 pixels met harde randen gebruikt.<br />
Dekking Hiermee definieert u de sterkte van het effect van het gummetje. Bij een dekking van 100 % worden alle pixels op<br />
een laag transparant gemaakt en krijgen alle pixels op een achtergrondlaag de achtergrondkleur. Bij een lagere dekking<br />
worden alle pixels op een laag gedeeltelijk transparant gemaakt en krijgen de pixels op de achtergrondlaag gedeeltelijk de<br />
achtergrondkleur. (Als de modus Blok is geselecteerd op de optiebalk, is de optie Dekking niet beschikbaar.)<br />
Zie ook<br />
“Informatie over overvloeimodi” op pagina 288<br />
“Informatie over penseelopties” op pagina 301<br />
Het gereedschap Tovergummetje gebruiken<br />
Met het gereedschap Tovergummetje wijzigt u alle vergelijkbare pixels wanneer u het gereedschap over een foto sleept. In<br />
een laag met vergrendelde transparantie worden de pixels gewijzigd in de achtergrondkleur. In alle andere gevallen worden<br />
de pixels transparant gemaakt. U kunt het effect van het tovergummetje beperken tot uitsluitend aangrenzende pixels of u<br />
kunt het effect op alle vergelijkbare pixels in de huidige laag laten toepassen.<br />
298
Originele afbeelding (links) en na het wissen van de wolken (rechts)<br />
ADOBE PHOTOSHOP ELEMENTS <strong>6.0</strong><br />
Handboek<br />
1 Selecteer in het palet Lagen de laag met de gebieden die u wilt uitgummen.<br />
Opmerking: Als u de achtergrond selecteert, wordt deze automatisch een laag wanneer u het tovergummetje gebruikt.<br />
2 Selecteer het gereedschap Tovergummetje in de gereedschapset. (Als dit gereedschap niet wordt weergegeven in de<br />
gereedschapset, selecteert u het gereedschap Gummetje of Achtergrondgummetje . Vervolgens klikt u op het<br />
pictogram van het gereedschap Tovergummetje op de optiebalk.)<br />
3 Stel de gewenste opties in op de optiebalk en klik op het gebied van de laag dat u wilt uitgummen.<br />
U kunt de volgende opties voor het gereedschap Tovergummetje instellen:<br />
Tolerantie Hiermee bepaalt u het bereik van de kleuren die worden uitgegumd. Bij een lage tolerantie heeft het<br />
tovergummetje alleen effect op kleuren die zeer sterk overeenkomen met de kleur waarop u klikt. Bij een hogere tolerantie<br />
is het bereik waarbinnen de kleuren worden aangepast groter.<br />
Anti-alias Hiermee maakt u de randen vloeiend van het gebied dat u uitgumt, zodat de randen er natuurlijker uitzien.<br />
Aangrenzend Hiermee wist u alleen de pixels die grenzen aan de pixel waarop u hebt geklikt. Schakel deze optie uit als u<br />
alle overeenkomende pixels in de afbeelding wilt uitgummen.<br />
Alle lagen Hiermee neemt u een monster van de uitgegumde kleur door de gecombineerde gegevens van alle zichtbare<br />
lagen te gebruiken. Schakel deze optie uit als u alleen de pixels op de actieve laag wilt uitgummen.<br />
Dekking Hiermee definieert u de sterkte van het effect van het gummetje. Bij een dekking van 100 % worden alle pixels op<br />
een laag transparant gemaakt en krijgen de pixels op een vergrendelde laag de achtergrondkleur. Bij een lagere dekking<br />
worden de pixels op een laag gedeeltelijk transparant gemaakt en krijgen de pixels op een vergrendelde laag gedeeltelijk de<br />
achtergrondkleur.<br />
Zie ook<br />
“Informatie over overvloeimodi” op pagina 288<br />
“Informatie over penseelopties” op pagina 301<br />
“Informatie over het palet Lagen” op pagina 145<br />
“De randen van een selectie verzachten met anti-aliasing” op pagina 186<br />
299
Het gereedschap Achtergrondgummetje gebruiken<br />
ADOBE PHOTOSHOP ELEMENTS <strong>6.0</strong><br />
Handboek<br />
Met het gereedschap Achtergrondgummetje verandert u gekleurde pixels in transparante pixels. Op deze manier kunt u<br />
heel gemakkelijk een object van de achtergrond verwijderen. Als u voorzichtig te werk gaat, kunt u de randen van het object<br />
op de voorgrond behouden en de randpixels op de achtergrond verwijderen.<br />
De aanwijzer heeft de vorm van een cirkel, waarbij een dradenkruis de hotspot aangeeft. Bij het slepen met de aanwijzer<br />
worden binnen de cirkel de pixels uitgegumd die dezelfde kleur hebben als de pixels onder de hotspot. Als de cirkel het<br />
object op de voorgrond overlapt en binnen die cirkel staan geen pixels met dezelfde kleur als de pixel onder de hotspot,<br />
wordt het object op de voorgrond niet uitgegumd.<br />
De afleidende achtergrond wissen. U kunt de achtergrond vervangen door een andere achtergrond met het gereedschap Kloonstempel of door<br />
het toevoegen van een andere laag<br />
1 Selecteer in het palet Lagen de laag met de gebieden die u wilt uitgummen.<br />
Opmerking: Als u de achtergrond selecteert, wordt deze automatisch een laag wanneer u het achtergrondgummetje gebruikt.<br />
2 Selecteer het gereedschap Achtergrondgummetje . (Als dit gereedschap niet wordt weergegeven in de<br />
gereedschapset, selecteert u het gereedschap Gummetje of Tovergummetje . Vervolgens klikt u op het pictogram<br />
van het gereedschap Achtergrondgummetje op de optiebalk.)<br />
3 Stel de gewenste opties in op de optiebalk en sleep het gereedschap naar het gebied dat u wilt uitgummen. Kom met de<br />
hotspot van het gereedschap niet op de gebieden die u niet wilt uitgummen.<br />
U kunt de volgende opties voor het gereedschap Achtergrondgummetje opgeven:<br />
Voorinstellingenkiezer voor het penseel Hiermee stelt u de voorinstellingen, zoals de grootte, diameter, hardheid en<br />
tussenruimte van het penseel in. Sleep de pop-upschuifregelaars voor de afmetingen of geef waarden op in de tekstvakken.<br />
Limieten Kies Aangrenzend als u de hotspot-kleur alleen wilt uitgummen in aangrenzende gebieden. Bij Niet aangrenzend<br />
worden alle pixels binnen de cirkel uitgegumd die dezelfde kleur als de hotspot hebben.<br />
Tolerantie Hiermee bepaalt u hoe nauwkeurig de kleur van een pixel moet overeenkomen met de kleur van de hotspot om<br />
door het gereedschap te kunnen worden bewerkt. Bij een lage tolerantie werkt het gummetje alleen op kleuren die zeer<br />
nauwkeurig overeenkomen met de kleur van de hotspot. Bij een hogere tolerantie worden ook minder nauwkeurig<br />
overeenkomende kleuren uitgegumd.<br />
Zie ook<br />
“Informatie over penseelopties” op pagina 301<br />
300
Penselen instellen<br />
Informatie over penseelopties<br />
ADOBE PHOTOSHOP ELEMENTS <strong>6.0</strong><br />
Handboek<br />
Realistische penseelstreken kunt u simuleren door in te stellen in welke mate de penseelstreken vager worden. U kunt<br />
instellen welke opties gaandeweg de penseelstreek dynamisch veranderen, zoals de spreiding, grootte en kleur. De<br />
penseelminiatuur op de optiebalk laat zien hoe het penseel verandert als u de opties van de penseeldynamiek wijzigt.<br />
U stelt de opties voor de penseeldynamiek in door het penseel te selecteren en vervolgens een van de opties in het menu<br />
Meer opties op de optiebalk te selecteren.<br />
Tussenruimte Met deze optie bepaalt u de afstand tussen de afzonderlijke streeksporen in een penseelstreek. Typ een getal<br />
of gebruik de schuifregelaar om een waarde voor tussenruimte in te stellen in de vorm van een percentage van de diameter<br />
van het penseel. (De penseelminiatuur in de optiebalk verandert als u de tussenruimte wijzigt.)<br />
Een hoge waarde voor tussenruimte zorgt ervoor dat het penseel ‘overslaat’.<br />
Vervagen Hiermee geeft u op in hoeveel stappen de verf vervaagt totdat er niets meer is te zien. Bij een lage waarde vervaagt<br />
de penseelstreek snel. Bij de waarde nul treedt er geen vervaging op. Elke stap vertegenwoordigt één punt op het<br />
penseeluiteinde. U kunt een waarde invoeren tussen 0 en 9999. Als u bijvoorbeeld 10 opgeeft, wordt er in 10 stappen<br />
vervaagd. Bij kleinere penselen kunt u het beste een waarde van 25 of hoger opgeven. Als de penseelstreek te snel vervaagt,<br />
geeft u een hogere waarde op.<br />
Vervaging bij een instelling van 40, 60 en 80 stappen<br />
Jitter - kleurtoon Hiermee stelt u in hoe vaak de penseelkleur wisselt tussen de voor- en achtergrondkleur. Bij een hogere<br />
waarde wordt er vaker tussen de twee kleuren gewisseld dan bij een lagere waarde. (Als u de kleuren wilt instellen die<br />
worden gebruikt door de optie Jitter - kleurtoon, raadpleegt u “Informatie over voor- en achtergrondkleuren” op<br />
pagina 288.)<br />
Penseelstreek met en zonder kleurjitter<br />
301
ADOBE PHOTOSHOP ELEMENTS <strong>6.0</strong><br />
Handboek<br />
Hardheid Met deze optie bepaalt u de hardheid van het penseel, oftewel de grootte van het harde centrum. Typ een getal<br />
of stel met de schuifregelaar een waarde in die een percentage van de diameter van het penseel is.<br />
Penseelstreken met verschillende waarden voor hardheid<br />
Spreiden Met penseelspreiding geeft u op hoe de penseelsporen in een penseelstreek worden verdeeld. Bij een lage waarde<br />
is de strook dichter met minder spreiding van de verf dan bij een hoge waarde.<br />
Penseelstreek met lage en hoge spreidingswaarden<br />
Hoek Met deze optie geeft u de afwijking ten opzichte van een horizontale lijn op voor de lange zijde van een penseel met<br />
een ellipsvormige kwast. Typ een waarde in graden of sleep de pijlpunt van het hoekpictogram om de gewenste hoek te<br />
markeren.<br />
Penselen met hoeken geven de penseelstreek een ‘gebeiteld’ effect<br />
Ronding Metdezeoptiesteltudeverhoudingintussendelangeendekortezijdevanhetpenseel.Voereenpercentagein<br />
of sleep een punt in het hoekpictogram naar de pijl toe of van de pijl af. Een waarde van 100 % resulteert in een rond penseel<br />
en een waarde van 0% in een lijnvormig penseel. Tussenliggende waarden verwijzen naar ellipsvormige penselen.<br />
Aanpassing van ronding geeft het uiteinde van het penseel een andere vorm.<br />
Zie ook<br />
“Informatie over overvloeimodi” op pagina 288<br />
302
Een nieuw penseel aan de penseelbibliotheek toevoegen<br />
ADOBE PHOTOSHOP ELEMENTS <strong>6.0</strong><br />
Handboek<br />
1 Selecteer het gereedschap Penseel .<br />
2 Klik op de pijl naast het penseelvoorbeeld om het pop-uppalet op de optiebalk te openen. Kies vervolgens een categorie<br />
in het pop-upmenu Penselen en selecteer het penseel dat u wilt aanpassen in de lijst.<br />
3 Met de optiebalk kunt u het originele penseel wijzigen.<br />
4 Klik op de pijl naast het penseelvoorbeeld om het paletmenu te openen en kies vervolgens Penseel opslaan.<br />
5 Geef in het dialoogvenster Penseelnaam een naam op en klik op OK.<br />
Het nieuwe penseel wordt nu op de optiebalk geselecteerd en wordt onder aan het pop-uppalet met penselen toegevoegd.<br />
Een penseel verwijderen<br />
1 Selecteer het gereedschap Penseel .<br />
2 Klik op de pijl naast het penseelvoorbeeld om het pop-uppalet met penselen op de optiebalk te openen.<br />
3 Voer een van de volgende handelingen uit:<br />
Druk op Alt om de aanwijzer te veranderen in een schaar en klik vervolgens op het penseel dat u wilt verwijderen.<br />
Selecteer het penseel in het pop-uppalet en kies Penseel verwijderen in het paletmenu.<br />
Kies Beheer voorinstellingen in het paletmenu, kies Penselen in de lijst Type voorinstelling, selecteer het gewenste<br />
penseel in de lijst in het dialoogvenster en klik op Verwijderen.<br />
Een aangepaste penseelvorm van een afbeelding maken<br />
U kunt een aangepast penseel maken door een gebied in een foto te selecteren. Het penseel maakt gebruik van een versie<br />
in grijswaarden van de selectie die u toepast op de voorgrondkleur in de afbeelding. U kunt bijvoorbeeld een blad selecteren<br />
en dit vervolgens herfstkleuren geven. U kunt ook een nieuwe penseelvorm tekenen met het gereedschap Penseel. U kunt<br />
een aangepaste penseelvorm maken op basis van een gehele laag of een selectie. Een aangepaste penseelvorm kan maximaal<br />
2500 x 2500 pixels groot zijn.<br />
303
Een aangepast penseel van een hond maken. Wanneer u met dit penseel tekent, tekent u honden<br />
1 Voer een van de volgende handelingen uit:<br />
ADOBE PHOTOSHOP ELEMENTS <strong>6.0</strong><br />
Handboek<br />
Als u een deel van de afbeelding wilt gebruiken als een aangepast penseel, selecteert u een deel van de afbeelding.<br />
Als u de gehele laag als een aangepast penseel wilt gebruiken, deselecteert u alles.<br />
Gebruik de tekengereedschappen om de penseelvorm te tekenen. Selecteer deze vervolgens. U kunt penseelstreken met een<br />
harde of zachte rand gebruiken of de dekking van penseelstreken variëren om het effect van zachte randen te creëren.<br />
2 Kies Bewerken > Penseel definiëren of Bewerken > Penseel definiëren op basis van selectie.<br />
3 Typ een naam voor het penseel en klik op OK.<br />
Zie ook<br />
“Beheer voorinstellingen gebruiken” op pagina 314<br />
Ondersteuning voor drukgevoelige tekentabletten inschakelen<br />
<strong>Photoshop</strong> <strong>Elements</strong> is compatibel met de meeste drukgevoelige tekentabletten, zoals de tabletten van Wacom®. Als u de<br />
software voor het tekentablet hebt geïnstalleerd, hebt u de beschikking over een regelpaneel waarmee u op basis van de<br />
gekozen tabletopties de eigenschappen van het penseel kunt variëren en de druk van de pen kunt instellen.<br />
❖ Selecteer het penseel in de gereedschapset van de Editor en stel op de optiebalk de tabletopties in die u met de pendruk<br />
wilt besturen.<br />
304
Opvullingen en lijnen<br />
Het gereedschap Emmertje gebruiken<br />
ADOBE PHOTOSHOP ELEMENTS <strong>6.0</strong><br />
Handboek<br />
Met het emmertje vult u een gebied dat qua kleurwaarden overeenkomt met de pixels waarop u klikt. U kunt een gebied<br />
met de voorgrondkleur of met een patroon vullen.<br />
1 Kies een voorgrondkleur in de Editor.<br />
2 Selecteer het gereedschap Emmertje in de gereedschapset.<br />
3 Stel de gewenste opties in op de optiebalk en klik op het deel van de afbeelding dat u wilt vullen.<br />
Als u de transparante gebieden op een laag niet wilt vullen, kunt u de transparantie van de laag in het palet Lagen<br />
vergrendelen.<br />
U kunt de volgende opties voor het gereedschap Emmertje opgeven:<br />
Patroon Hiermee stelt u een patroon voor de vulling in.<br />
Modus Hiermee stelt u in hoe de verf die u aanbrengt, overvloeit met de bestaande pixels in de afbeelding.<br />
Dekking Hiermee stelt u in hoe dekkend de verf is. Bij een lage instelling zijn de pixels onder een verfstreek nog te zien.<br />
Sleep de pop-upregelaar of voer een waarde voor de dekking in.<br />
Tolerantie Hiermee bepaalt u hoe nauwkeurig de kleuren van gevulde pixels moeten overeenkomen. Bij een lagere<br />
tolerantie worden alleen de pixels gevuld waarvan de kleuren sterk overeenkomen met de kleur waarop u klikt. Bij een<br />
hogere tolerantie worden ook pixels met minder overeenkomende kleuren gevuld.<br />
Anti-alias Hiermee maakt u de randen van een gevulde selectie zachter.<br />
Aangrenzend Hiermee vult u aangrenzende pixels die ongeveer dezelfde kleur hebben. Schakel deze optie uit als u alle<br />
pixels in de afbeelding wilt vullen, ook de pixels die niet bij elkaar liggen. Met de optie Tolerantie stelt u in hoe sterk de<br />
kleuren met elkaar moeten overeenkomen.<br />
Alle lagen Hiermee vult u alle gelijkende pixels op een zichtbare laag die binnen de ingestelde niveaus van de opties<br />
Tolerantie en Aangrenzend vallen.<br />
Zie ook<br />
“Informatie over voor- en achtergrondkleuren” op pagina 288<br />
“Informatie over overvloeimodi” op pagina 288<br />
“De randen van een selectie verzachten met anti-aliasing” op pagina 186<br />
“Opvullagen maken” op pagina 159<br />
Een laag vullen met een kleur of een patroon<br />
U kunt een opvullaag in plaats van een van de penseelgereedschappen gebruiken om een opvulling of een patroon toe te<br />
passen op de afbeelding. Met een opvullaag hebt u meer mogelijkheden om de vul- en patrooneigenschappen te wijzigen<br />
en het masker van de opvullaag te bewerken. Op die manier kunt u het verloop op een deel van een afbeelding toepassen.<br />
1 Geef in de Editor een voor- of achtergrondkleur op.<br />
2 Selecteer het gebied dat u wilt vullen. Als u een complete laag wilt vullen, selecteert u de laag in het palet Lagen.<br />
3 Kies Bewerken > Opvullaag.<br />
4 Stel opties in het dialoogvenster Opvullaag in en klik op OK.<br />
Inhoud Kies een kleur in het menu Gebruik. U selecteert een andere kleur door Kleur te kiezen en vervolgens een kleur in<br />
de Kleurkiezer te selecteren. Kies Patroon als u de selectie wilt vullen met een patroon.<br />
Aangepast patroon Hiermee geeft u op welk patroon u wilt gebruiken als u Patroon in het menu Gebruik kiest. U kunt<br />
patronen uit de meegeleverde patroonbibliotheken gebruiken of zelf patronen maken.<br />
305
ADOBE PHOTOSHOP ELEMENTS <strong>6.0</strong><br />
Handboek<br />
Modus Hiermee stelt u in hoe het kleurenpatroon dat u aanbrengt, overvloeit met de bestaande pixels in de afbeelding.<br />
Dekking Hiermee stelt u in hoe dekkend het kleurenpatroon is.<br />
Transparantie behouden Hiermee vult u alleen dekkende pixels.<br />
Zie ook<br />
“Informatie over patronen” op pagina 306<br />
“Informatie over overvloeimodi” op pagina 288<br />
“Informatie over voor- en achtergrondkleuren” op pagina 288<br />
“Opvullagen maken” op pagina 159<br />
Objecten in een laag omlijnen (omtrekken)<br />
Met behulp van de opdracht Omlijnen kunt u automatisch een gekleurde omtreklijn rond een selectie of de inhoud van een<br />
laag tekenen.<br />
Opmerking: Als u een omtrek wilt toevoegen aan de achtergrond, moet u de achtergrond eerst omzetten in een gewone laag.<br />
De achtergrond bevat geen transparante pixels en dus wordt om de gehele laag een lijn getrokken.<br />
1 Selecteer in de Editor het gebied in de afbeelding of een laag in het palet Lagen.<br />
2 Kies Bewerken > Selectie omlijnen (omtrek).<br />
3 Stel in het dialoogvenster Omlijning een of meer van de volgende opties in en klik op OK om de omtrek toe te voegen:<br />
Breedte Hiermee stelt u de breedte in van de omtrek met harde randen. U kunt een waarde opgeven van 1 tot 250 pixels.<br />
Kleur Hiermee stelt u de kleur van de omtrek in. Klik in de kleurstaal en selecteer in de Kleurkiezer een kleur.<br />
Locatie Hiermee stelt u in of het kader binnen, buiten of in het midden over de selectie of laaggrenzen moet worden<br />
aangebracht.<br />
Modus Hiermee stelt u in hoe de verf die u aanbrengt, overvloeit met de bestaande pixels in de afbeelding.<br />
Dekking Hiermee stelt u in hoe dekkend de verf is. Sleep de pop-upregelaar of voer een waarde voor de dekking in.<br />
Transparantie behouden Hiermee veegt u alleen over gebieden op een laag die dekkende pixels bevatten. Bij afbeeldingen<br />
zonder transparantie is deze optie niet beschikbaar.<br />
Zie ook<br />
“Informatie over overvloeimodi” op pagina 288<br />
Patronen<br />
Informatie over patronen<br />
U kunt een patroon met het gereedschap Patroonstempel tekenen of een laag of selectie vullen met een patroon dat u kiest<br />
in de patroonbibliotheken. <strong>Photoshop</strong> <strong>Elements</strong> beschikt over verschillende patronen waaruit u kunt kiezen.<br />
Als u afbeeldingen wilt aanpassen of unieke plakboekpagina's wilt maken, kunt u eigen patronen maken. De patronen die<br />
u maakt, slaat u op in een bibliotheek die u vervolgens kunt laden via Beheer voorinstellingen of het pop-uppalet Patroon.<br />
Dit palet wordt op de optiebalk van de gereedschappen Patroonstempel en Emmertje weergegeven. Door patronen op te<br />
slaan kunt u een patroon eenvoudig in meerdere afbeeldingen gebruiken.<br />
306
A<br />
B<br />
C<br />
ADOBE PHOTOSHOP ELEMENTS <strong>6.0</strong><br />
Handboek<br />
Een aangepast patroon maken<br />
A. Rechthoekige selectie voor het definiëren van een patroon B. Aangepast patroon in een patroonkiezer C. Nieuwe afbeelding gevuld met<br />
aangepast patroon<br />
Zie ook<br />
“Een laag vullen met een kleur of een patroon” op pagina 305<br />
“Beheer voorinstellingen gebruiken” op pagina 314<br />
Het gereedschap Patroonstempel gebruiken<br />
Met het gereedschap Patroonstempel tekent u met een vooraf ingesteld patroon of met een patroon dat op basis van de<br />
huidige afbeelding of een andere afbeelding is gemaakt.<br />
1 Selecteer in de Editor het gereedschap Patroonstempel in de gereedschapset. (Als dit gereedschap niet wordt<br />
weergegeven in de gereedschapset, selecteert u het gereedschap Kloonstempel . Vervolgens klikt u op het pictogram van<br />
het gereedschap Patroonstempel op de optiebalk.)<br />
2 Kies een patroon in het pop-uppalet Patroon op de optiebalk. Als u extra patroonbibliotheken wilt laden, selecteert u de<br />
naam van een bibliotheek in het paletmenu of kiest u Patronen laden en gaat u naar de map waarin de bibliotheek is<br />
opgeslagen. U kunt ook uw eigen patronen maken.<br />
3 Stel de gewenste opties voor het gereedschap Patroonstempel in op de optiebalk en sleep in de afbeelding om te tekenen.<br />
U kunt de volgende opties voor het gereedschap Patroonstempel opgeven:<br />
Penselen Hiermee stelt u het penseeluiteinde in. Klik op de pijl naast het penseelvoorbeeld, kies een penseelcategorie in het<br />
pop-upmenu Penselen en selecteer vervolgens een penseelminiatuur.<br />
Afm. Hiermee stelt u de grootte van het penseel in pixels in. Sleep de pop-upregelaar of voer een waarde in het tekstvak in.<br />
Modus Hiermee stelt u in hoe de verf die u aanbrengt, overvloeit met de bestaande pixels in de afbeelding. (Zie “Informatie<br />
over overvloeimodi” op pagina 288.)<br />
Dekking Hiermee stelt u in hoe dekkend het patroon is. Bij een lage instelling zijn de pixels onder een patroonstreek nog<br />
te zien. Sleep de pop-upregelaar of voer een waarde voor de dekking in.<br />
Uitgelijnd Hiermee maakt u een ontwerp van naast elkaar liggende, uniforme tegels door het patroon te herhalen. Het<br />
patroon wordt telkens tegen het vorige aan geplaatst. Als Uitgelijnd is uitgeschakeld, wordt het patroon elke keer dat u het<br />
tekenen onderbreekt en weer hervat, om de cursor gecentreerd.<br />
Impress. Tekent een patroon met verfklodders, zodat er een impressionistisch effect ontstaat.<br />
Zie ook<br />
“Een laag vullen met een kleur of een patroon” op pagina 305<br />
307
Een aangepast patroon aan de patroonkiezer toevoegen<br />
1 Voer een van de volgende handelingen uit:<br />
ADOBE PHOTOSHOP ELEMENTS <strong>6.0</strong><br />
Handboek<br />
Als u van een gedeelte van een afbeelding een patroon wilt maken, selecteert u een rechthoekig gedeelte met de optie<br />
Doezelaar ingesteld op 0 pixels.<br />
U kunt van de gehele afbeelding een patroon maken door alles te deselecteren.<br />
2 Selecteer Bewerken > Patroon definiëren op basis van selectie.<br />
3 Geef een naam op voor het patroon in het dialoogvenster Patroonnaam.<br />
4 U deselecteert de oorspronkelijke selectie door Selecteren > Deselecteren te kiezen.<br />
Zie ook<br />
“Informatie over selecties” op pagina 174<br />
Een van de vooraf ingestelde patronen uit de map PostScript Patterns gebruiken<br />
Elk bestand met voorinstellingen in de map PostScript Patterns bevat één patroon in de <strong>Adobe</strong> Illustrator-indeling. U kunt<br />
deze patronen in elke resolutie schalen.<br />
1 Kies Bestand > Openen.<br />
2 Navigeer naar de map <strong>Photoshop</strong> <strong>Elements</strong> <strong>6.0</strong>/Presets/Patterns/PostScript Patterns.<br />
3 Selecteer het patroonbestand dat u wilt gebruiken en klik op Openen.<br />
4 Klik in het dialoogvenster Generic EPS omzetten in pixels op OK om door te gaan.<br />
5 Kies Selecteren > Alles of maak een rechthoekige selectie rond het patroon met op de optiebalk Doezelaar ingesteld op<br />
0 pixels.<br />
6 Selecteer Bewerken > Patroon definiëren op basis van selectie. Het patroon wordt gedefinieerd als een <strong>Adobe</strong> <strong>Photoshop</strong><br />
<strong>Elements</strong>-patroon.<br />
7 Geef een naam voor het patroon op in het dialoogvenster Patroonnaam en klik op OK.<br />
Zie ook<br />
“Beheer voorinstellingen gebruiken” op pagina 314<br />
Verlopen<br />
Informatie over verlopen<br />
U vult een gebied met een verloop door in de afbeelding te slepen of door te selecteren met het gereedschap Verloop. De<br />
afstand tussen het beginpunt (waar u de muisknop indrukt en ingedrukt houdt) en het eindpunt (waar u de muisknop<br />
loslaat) is net zoals het type van het verloop van invloed op de vormgeving van het verloop.<br />
308
Met behulp van het gereedschap Verloop en de Verloopbewerker kunt u een aangepaste kleurenmix aanbrengen in uw foto's<br />
U kunt op de optiebalk een van de volgende verlooptypen kiezen.<br />
Lineair verloop Het verloop volgt een rechte lijn van het begin- tot het eindpunt.<br />
Radiaal verloop Het verloop volgt een cirkelvormig patroon van het begin- tot het eindpunt.<br />
Hoekverloop Het verloop volgt een beweging tegen de klok in rondom het beginpunt.<br />
ADOBE PHOTOSHOP ELEMENTS <strong>6.0</strong><br />
Handboek<br />
Gespiegeld verloop Het verloop gebeurt in twee symmetrische lineaire verloopbewegingen aan beide zijden van het<br />
beginpunt.<br />
Ruitverloop Het verloop volgt een vanuit het beginpunt uitwaaierend ruitpatroon. Het eindpunt bepaalt de positie van<br />
een van de hoekpunten van de ruit.<br />
U kunt met een opvullaag ook een verloop in afbeeldingen aanbrengen. Met een opvullaag hebt u meer mogelijkheden om<br />
de verloopeigenschappen te wijzigen en het masker van de opvullaag te bewerken. Op die manier kunt u het verloop op een<br />
deel van een afbeelding toepassen.<br />
Verlopen worden in bibliotheken opgeslagen. Als u een andere bibliotheek met verlopen wilt weergeven in het menu van<br />
de Verloopkiezer, kunt u een bibliotheek kiezen door op het driehoekje in het menu te klikken en een bibliotheek te<br />
selecteren onder aan de lijst. In dit menu kunt u tevens uw eigen bibliotheken met verlopen opslaan en laden. Ook met de<br />
functie Beheer voorinstellingen kunt u verlopen beheren.<br />
Zie ook<br />
“Opvullagen maken” op pagina 159<br />
Een verloop toepassen<br />
1 Als u maar een gedeelte van de afbeelding wilt vullen, selecteert u eerst het gewenste gebied met een van de<br />
selectiegereedschappen. Als u dit niet doet, wordt de verloopvulling toegepast op de hele actieve laag.<br />
2 Selecteer het gereedschap Verloop .<br />
3 Klik op de optiebalk op het gewenste type verloop.<br />
4 Kies een verloopvulling in het palet Verloopkiezer op de optiebalk.<br />
5 (Optioneel) Stel op de optiebalk opties voor het verloop in.<br />
Modus Hiermee stelt u in hoe het verloop overvloeit in de bestaande pixels in de afbeelding.<br />
309
ADOBE PHOTOSHOP ELEMENTS <strong>6.0</strong><br />
Handboek<br />
Dekking Hiermee stelt u de dekking van het verloop in. Bij een lage instelling voor dekking zijn de pixels onder het verloop<br />
nog te zien. Sleep de pop-upregelaar of voer een waarde voor de dekking in.<br />
Omkeren Hiermee keert u de volgorde van de kleuren in de verloopvulling om.<br />
Dithering Hiermee vloeien de kleuren geleidelijker over zonder dat er duidelijke kleurbanden ontstaan.<br />
Transparantie Hiermee wordt de transparantie van het verloop gebruikt (in plaats van transparante gebieden in de<br />
afbeelding) als het verloop transparante gebieden bevat.<br />
6 Plaats de cursor in de afbeelding op de positie waar u het beginpunt van het verloop wilt instellen en sleep om het<br />
eindpunt te definiëren. Als u de hoek van het verloop wilt beperken tot veelvouden van 45˚, houdt u Shift tijdens het slepen<br />
ingedrukt.<br />
Een verloopvulling op tekst toepassen<br />
1 Selecteer de tekst die u wilt vullen.<br />
2 Kies Laag > Laag vereenvoudigen om de vectortekst om te zetten in een bitmapafbeelding. Na het vereenvoudigen van<br />
de laag kunt u de tekst niet meer bewerken.<br />
3 Klik op de miniatuur van de tekstlaag in het palet Lagen terwijl u Ctrl ingedrukt houdt om tekst te selecteren.<br />
4 Selecteer het gereedschap Verloop.<br />
5 Klik op de optiebalk op het gewenste type verloop.<br />
6 Kies een verloopvulling in het palet Verloopkiezer.<br />
7 Plaats de cursor op de positie in de tekst waar u het beginpunt van het verloop wilt instellen en sleep om het eindpunt te<br />
definiëren.<br />
Zie ook<br />
“Een laag vereenvoudigen” op pagina 149<br />
Een verloop definiëren<br />
U kunt in het dialoogvenster Verloopbewerker zelf verlopen maken. Een verloop kan twee of meer kleuren bevatten of een<br />
of meer kleuren bevatten die vervagen naar transparantie.<br />
A<br />
B<br />
Het dialoogvenster Verloopbewerker<br />
A. Kleurstop B. Middenpunt C. Dekkingstop<br />
U definieert een verloop als volgt: u voegt een kleurstop toe om kleur aan het verloop toe te voegen, u sleept de kleurstop<br />
en het pictogram van het middenpunt om het bereik tussen de twee kleuren te definiëren en u past de dekkingstops aan om<br />
de gewenste transparantie voor het verloop in te stellen.<br />
1 Selecteer in de Editor het gereedschap Verloop .<br />
2 U opent het dialoogvenster Verloopbewerker door te klikken op de knop Bewerken naast het verloopvoorbeeld.<br />
3 Selecteer in de sectie Voorinstellingen van het dialoogvenster Verloopbewerker het verloop dat u als basis voor het<br />
nieuwe verloop wilt gebruiken.<br />
4 U kunt op een van de volgende manieren kleuren voor het verloop kiezen:<br />
Dubbelklik op de kleurstop of klik op de kleurstaal om de Kleurkiezer weer te geven. Kies een kleur en klik op OK.<br />
Kies Voorgrond in het pop-upmenu Kleur als u de voorgrondkleur wilt gebruiken.<br />
Kies Achtergrond in het pop-upmenu Kleur als u de achtergrondkleur wilt gebruiken.<br />
C<br />
310
ADOBE PHOTOSHOP ELEMENTS <strong>6.0</strong><br />
Handboek<br />
Kies Gebruikerskleur in het pop-upmenu Kleur als u altijd de kleur wilt gebruiken die u voor het verloop hebt gekozen,<br />
en niet de huidige voor- of achtergrondkleur wilt gebruiken.<br />
5 Als u de plaats van de kleurstop van een kleur wilt aanpassen, sleept u de stop naar links of rechts.<br />
6 U voegt een kleur aan het verloop toe door onder de verloopbalk te klikken en nog een kleurstop te definiëren.<br />
7 U past de locatie van het middenpunt van de overgang tussen kleuren aan door het ruitje onder de verloopbalk naar links<br />
of rechts te slepen.<br />
8 Als u de kleurstop die u aan het bewerken bent, wilt verwijderen, klikt u op Verwijderen.<br />
9 U kunt de overgang van de kleur vloeiender laten verlopen door een percentage op te geven in het tekstvak Vloeiend of<br />
door de pop-upschuifregelaar Vloeiend te slepen.<br />
10 Indien gewenst kunt u ook transparantiewaarden voor het verloop opgeven door de dekkingstops te slepen.<br />
11 U slaat het verloop op bij de vooraf ingestelde verlopen door een naam voor het nieuwe verloop in te voeren en op<br />
Nieuw te klikken.<br />
12 Klik op OK. Het nieuwe verloop is geselecteerd en klaar voor gebruik.<br />
Zie ook<br />
“De <strong>Adobe</strong> Kleurkiezer gebruiken” op pagina 294<br />
De transparantie voor een verloop instellen<br />
Voor elke verloopvulling zijn er opties (dekkingstops) die de dekking van de vulling op verschillende plaatsen in het verloop<br />
bepalen. In de voorvertoning van het verloop wordt de mate van transparantie weergegeven in de vorm van een<br />
schaakbordpatroon. Voor verlopen moeten minimaal twee dekkingstops worden gedefinieerd.<br />
1 Maak een verloop.<br />
2 Klik op de linkerdekkingstop boven de verloopbalk om de uitgangsdekking in de Verloopbewerker aan te passen. Het<br />
driehoekje onder de stop wordt zwart om aan te geven dat u de uitgangstransparantie bewerkt.<br />
3 Voer een van de volgende handelingen uit om de dekking in te stellen:<br />
Geef een waarde op tussen 0 (volledig transparant) en 100 % (volledig dekkend).<br />
Sleep de pijl op de pop-upregelaar Dekking.<br />
4 Klik op de rechtertransparantiestop boven de verloopbalk om de dekking van het eindpunt aan te passen. Stel de dekking<br />
in zoals beschreven in stap 3.<br />
5 Voer een van de volgende handelingen uit als u de positie van begin- of einddekking wilt wijzigen.<br />
Sleep de desbetreffende dekkingstop naar links of naar rechts.<br />
Selecteer de desbetreffende dekkingstop en geef een nieuwe waarde op voor Locatie.<br />
6 Voer een van de volgende handelingen uit om de positie van het middenpunt voor dekking te wijzigen (het punt waar<br />
begin- en einddekking in evenwicht zijn):<br />
Sleep het ruitje boven de verloopbalk naar links of naar rechts.<br />
Selecteer het ruitje en geef een nieuwe waarde op voor Locatie.<br />
7 Als u de dekkingstop die u bewerkt, wilt verwijderen, klikt u op Verwijderen of sleept u de stop van de verloopbalk.<br />
8 Alsueentussendekkingwilttoevoegen,kliktubovendeverloopbalkomeennieuwedekkingstoptedefiniëren.Ukunt<br />
deze dekking op dezelfde manier bewerken en verplaatsen als een begin- en einddekking.<br />
U verwijdert een tussendekking door de transparantiestop naar boven van de verloopbalk af te slepen. U kunt de<br />
desbetreffende stop ook selecteren en op Verwijderen klikken.<br />
9 U slaat het verloop op bij de vooraf ingestelde verlopen door een naam in het tekstvak Naam in te voeren en op Nieuw<br />
te klikken. Het verloop wordt dan met de door u vastgelegde transparantie-instellingen opgenomen in de lijst<br />
voorinstellingen.<br />
311
10 Klik op OK om het dialoogvenster te sluiten. Het nieuwe verloop wordt automatisch geselecteerd. Zorg dat<br />
Transparantie is geselecteerd op de optiebalk.<br />
ADOBE PHOTOSHOP ELEMENTS <strong>6.0</strong><br />
Handboek<br />
Een verloop met ruis maken<br />
In een verloop met ruis wordt een willekeurige verdeling gebruikt van de kleuren binnen een door u opgegeven bereik.<br />
C<br />
Verlopen met ruis met verschillende waarden voor de ruis.<br />
A. 10 % ruis B. 50 % ruis C. 90 % ruis<br />
1 Selecteer in de Editor het gereedschap Verloop .<br />
2 U opent het dialoogvenster Verloopbewerker door te klikken op de knop Bewerken op de optiebalk.<br />
3 Kies Ruis in het menu Verlooptype.<br />
4 Stel opties voor het verloop in.<br />
Ruwheid Hiermee stelt u de zachtheid voor de overgang tussen kleuren in het patroon in.<br />
Kleurmodel Hiermee specificeert u het kleurmodel waarmee het kleurbereik voor het verloop wordt ingesteld. U definieert<br />
het kleurbereik met de schuifregelaars voor elke kleurcomponent.<br />
Kleuren beperken Hiermee voorkomt u oververzadigde kleuren.<br />
Transparantie toevoegen Hiermee voegt u transparantie aan willekeurige kleuren toe.<br />
5 Als u de kleuren willekeurig wilt mengen, klikt u op de knop Willekeurig totdat het resultaat u bevalt.<br />
6 Voer een naam in voor het nieuwe verloop.<br />
7 Als u het verloop wilt toevoegen als voorinstelling, klikt u op Nieuw.<br />
8 Klik op OK om het dialoogvenster te sluiten. Het nieuwe verloop wordt automatisch geselecteerd.<br />
Voorinstellingen en bibliotheken<br />
Informatie over voorinstellingen<br />
De optiebalk in de werkruimte Volledige bewerking bevat pop-uppaletten waarmee u toegang kunt krijgen tot vooraf<br />
gedefinieerde bibliotheken met penselen, kleurstalen, verlopen, patronen, laagstijlen en aangepaste vormen. De elementen<br />
in deze bibliotheken worden voorinstellingen genoemd. Als pop-uppaletten zijn gesloten, ziet u een miniatuur van de<br />
geselecteerde voorinstelling.<br />
A B<br />
A<br />
B<br />
Het pop-uppalet Koekjesvorm op de optiebalk weergeven<br />
A. Klik hierop om het pop-uppalet weer te geven. B. Klikhieropomhetmenuvanhetpop-uppaletmetvoorafingesteldebibliothekenweerte<br />
geven<br />
312
ADOBE PHOTOSHOP ELEMENTS <strong>6.0</strong><br />
Handboek<br />
U kunt de weergave van een popup-palet aanpassen, zodat van de voorinstellingen alleen de naam, alleen een miniatuur of<br />
zowel de naam als een miniatuur worden weergegeven.<br />
Met Beheer voorinstellingen kunt u diverse bibliotheken met voorinstellingen laden. Voorinstellingen worden opgeslagen<br />
in afzonderlijke bibliotheekbestanden in de map Presets in de programmamap van <strong>Photoshop</strong> <strong>Elements</strong>.<br />
Vooraf ingestelde opties voor gereedschappen gebruiken<br />
1 Selecteer het gereedschap dat u wilt gebruiken.<br />
2 Open het pop-uppalet op de optiebalk. (Niet alle gereedschappen hebben pop-uppaletten.)<br />
3 Voer een van de volgende handelingen uit:<br />
Als u geladen bibliotheken met voorinstellingen wilt weergeven en selecteren, klikt u op het driehoekje rechtsboven in<br />
het pop-uppalet.<br />
Als u een voorinstelling wilt selecteren, klikt u op een element in de bibliotheek.<br />
Als u een penseel wilt opslaan, opent u het menu van het pop-uppalet, kiest u de opdracht Penseel opslaan, geeft u een<br />
naam op in het dialoogvenster dat verschijnt en klikt u op OK.<br />
Als u een verloop of patroon wilt opslaan, opent u het menu van het palet, kiest u de opdracht Nieuw verloop of Nieuw<br />
patroon, geeft u een naam op in het dialoogvenster dat verschijnt en klikt u op OK.<br />
Als u de naam van een penseel, verloop of patroon in een palet wilt wijzigen, opent u het menu van het pop-uppalet en<br />
kiest u de opdracht Naam van penseel wijzigen, Naam van verloop wijzigen of Naam van patroon wijzigen. Vervolgens<br />
geeft u een nieuwe naam op en klikt u op OK.<br />
Als u een penseel, verloop of patroon uit een palet wilt verwijderen, selecteert u een element, opent u het menu van het<br />
pop-uppalet en kiest u de opdracht Penseel verwijderen, Verloop verwijderen of Patroon verwijderen. U kunt ook Alt<br />
ingedrukt houden en op een penseel of verloop klikken.<br />
Als u een bibliotheek met penselen, verlopen of patronen wilt opslaan, opent u het menu van het pop-uppalet. Kies de<br />
opdracht Penselen opslaan, Verlopen opslaan of Patronen opslaan in het menu, geef een naam voor het<br />
bibliotheekbestand op en klik op Opslaan.<br />
Als u een bibliotheek met penselen, verlopen of patronen wilt laden, opent u het menu van het pop-uppalet, kiest u de<br />
opdracht Penselen laden, Verlopen laden of Patronen laden, selecteert u het bibliotheekbestand dat u wilt toevoegen en<br />
klikt u op Laden.<br />
Opmerking: Met de opdracht Penselen laden voegt u de penseelbibliotheek toe aan de reeds beschikbare penselen. Als u een<br />
vooraf ingestelde bibliotheek met penselen hebt gekozen, komt de vooraf ingestelde bibliotheek in de plaats van uw huidige set<br />
penselen.<br />
Als u de huidige set verlopen in een pop-uppalet wilt vervangen, opent u het menu van het palet en kiest u een<br />
bibliotheekbestand in het onderste gedeelte van het menu. Klik vervolgens op OK. U kunt ook de opdracht Verlopen<br />
vervangen kiezen, een bibliotheekbestand selecteren en op Laden klikken.<br />
Als u de huidige set penselen of patronen in een palet wilt vervangen, kiest u een bibliotheek in het menu Penselen.<br />
Opmerking: Alsudehuidigesetpenselen,verlopenofpatronenwiltvervangen,kuntuookBeheervoorinstellingeninhetmenu<br />
van het pop-uppalet kiezen. Vervolgens kunt u in het dialoogvenster Beheer voorinstellingen een andere bibliotheek met<br />
penselen, verlopen of patronen laden.<br />
Als u de standaardset met penselen, verlopen of patronen wilt laden, opent u het menu van het pop-uppalet en kiest u<br />
de opdracht Penselen herstellen, Verlopen herstellen of Patronen herstellen.<br />
De weergave van elementen in een pop-uppalet aanpassen menu<br />
1 Voer een van de volgende handelingen uit:<br />
Als u de weergave van één palet wilt wijzigen, opent u het menu van het pop-uppalet door te klikken op het<br />
driehoekje in de rechterbovenhoek van het pop-uppalet.<br />
Als u de weergave van alle paletten wilt wijzigen, kiest u Bewerken > Beheer voorinstellingen om het dialoogvenster<br />
Beheer voorinstellingen te openen en vervolgens klikt u op de knop Meer.<br />
313
2 Selecteer een weergaveoptie:<br />
Alleen tekst Hiermee wordt de naam van elk item weergegeven.<br />
Kleine miniaturen of Grote miniaturen Hiermee wordt een miniatuur van elk item weergegeven.<br />
Kleine lijst of Grote lijst Hiermee worden de naam en een miniatuur van elk item weergegeven.<br />
ADOBE PHOTOSHOP ELEMENTS <strong>6.0</strong><br />
Handboek<br />
Miniatuur streek Hiermee worden een voorbeeld van de penseelstreek en een penseelminiatuur weergegeven. (Deze optie<br />
is alleen beschikbaar voor penselen.)<br />
Opmerking: Niet alle opties die hierboven zijn genoemd, zijn beschikbaar in alle pop-uppaletten.<br />
Beheer voorinstellingen gebruiken<br />
In de werkruimte Volledige bewerking kunt u Beheer voorinstellingen (Bewerken > Beheer voorinstellingen) gebruiken<br />
voor het beheren van de bibliotheken met vooraf ingestelde penselen, kleurstalen, verlopen en patronen die bij <strong>Photoshop</strong><br />
<strong>Elements</strong> worden geleverd. U kunt bijvoorbeeld een set favoriete penselen samenstellen, of u kunt de<br />
standaardvoorinstellingen herstellen.<br />
Elk type bibliotheek is een bestand met een eigen extensie en standaardmap. Bestanden met voorinstellingen worden op<br />
uw computer geïnstalleerd in de map Voorinstellingen in de programmamap van <strong>Photoshop</strong> <strong>Elements</strong>.<br />
Opmerking: U kunt een voorinstelling in Beheer voorinstellingen verwijderen door de voorinstelling te selecteren en op<br />
Verwijderen te klikken. U kunt altijd de standaardelementen in een bibliotheek herstellen met de opdracht Herstellen.<br />
Een voorinstelling naar een nieuwe positie slepen in Beheer voorinstellingen<br />
Een bibliotheek laden<br />
1 Kies Penselen, Kleurstalen, Verlopen of Patronen in het menu Type voorinstelling van het dialoogvenster Beheer<br />
voorinstellingen.<br />
2 Voer een van de volgende handelingen uit:<br />
Klik op Laden, selecteer een bibliotheek in de lijst en klik op Laden. Als u een bibliotheek uit een andere map wilt laden,<br />
navigeert u naar die map en selecteert u de bibliotheek. Bestanden met voorinstellingen worden standaard op uw<br />
computer geïnstalleerd in de map Presets in de programmamap van <strong>Photoshop</strong> <strong>Elements</strong>.<br />
Klik op de knop Meer en kies een bibliotheek in het onderste gedeelte van het menu.<br />
3 Klik op de knop Gereed als u klaar bent.<br />
De standaardbibliotheek herstellen of de huidige bibliotheek vervangen<br />
❖ Klik op de knop Meer in Beheer voorinstellingen en kies een opdracht in het menu:<br />
Penselen herstellen Hiermee herstelt u de standaardbibliotheek van het desbetreffende type.<br />
Penselen vervangen Hiermee vervangt u de huidige bibliotheek door de inhoud van een andere bibliotheek.<br />
Een subset van een bibliotheek opslaan<br />
1 Houd in Beheer voorinstellingen Shift ingedrukt en klik om meerdere voorinstellingen die naast elkaar liggen te<br />
selecteren, of houd Ctrl ingedrukt en klik om meerdere voorinstellingen die niet naast elkaar liggen te selecteren. Alleen de<br />
geselecteerde voorinstellingen worden opgeslagen in de nieuwe bibliotheek.<br />
2 Kies Set opslaan en voer een naam in voor de bibliotheek. Als u de bibliotheek niet in de standaardmap wilt opslaan,<br />
navigeert u eerst naar een nieuwe map.<br />
314
De naam van een voorinstelling wijzigen<br />
1 Voer een van de volgende handelingen uit in Beheer voorinstellingen:<br />
Selecteer een voorinstelling in de lijst en klik op Naam wijzigen.<br />
Dubbelklik op een voorinstelling in de lijst.<br />
ADOBE PHOTOSHOP ELEMENTS <strong>6.0</strong><br />
Handboek<br />
2 Voer een nieuwe naam voor de voorinstelling in. Als u meerdere voorinstellingen selecteert, wordt u gevraagd meerdere<br />
namen in te voeren.<br />
315
Hoofdstuk 17: Tekst en vormen toevoegen<br />
U kunt tekst en vormen in allerlei kleuren, stijlen en effecten aan een afbeelding toevoegen. Gebruik in de Editor de<br />
gereedschappen Horizontale tekst en Verticale tekst voor het maken en bewerken van tekst. U kunt een enkele regel met<br />
tekst of een hele alinea typen.<br />
Vormen zijn in <strong>Photoshop</strong> <strong>Elements</strong> resolutie-onafhankelijke vectorafbeeldingen (dit type afbeelding bestaat uit lijnen en<br />
curven die niet door pixels, maar door de geometrische kenmerken worden gedefinieerd) die kunnen worden verplaatst,<br />
vergroot/verkleind of gewijzigd zonder dat dit ten koste gaat van de details, de helderheid en de kwaliteit. De tekst en<br />
vormen worden op afzonderlijke lagen gemaakt.<br />
Voor de volledige <strong>Photoshop</strong> <strong>Elements</strong> Help klikt u op “Deze pagina op internet” om naar LiveDocs te gaan.<br />
Tekst toevoegen en bewerken<br />
Informatie over tekst<br />
Gebruik in de Editor de gereedschappen Horizontale tekst en Verticale tekst voor het maken en bewerken van tekst. De<br />
nieuwe tekst die u invoert, komt op een nieuwe tekstlaag te staan. U kunt een enkele regel met tekst of een hele alinea typen.<br />
Tekst die bestaat uit een enkele regel, staat los van andere tekst. De lengte van een regel neemt toe of af als u deze bewerkt,<br />
maar gaat niet over in een volgende regel. Druk op Enter als u een nieuwe tekstregel wilt maken. Alineatekst blijft binnen<br />
de alineagrens die u aangeeft.<br />
Enkele tekstregel (bovenaan) en alineatekst (onderaan)<br />
Met een tekstmaskergereedschap (klik met de rechtermuisknop op het gereedschap Tekst) kunt u een selectie maken in de<br />
vorm van tekst. Vervolgens kunt u verschillende effecten aanbrengen en uitknipsels met tekst maken.<br />
Als u met een tekstgereedschap in een afbeelding klikt, wordt de bewerkingsmodus van het gereedschap geactiveerd en<br />
kunt u tekst invoeren en bewerken. U moet de wijzigingen vastleggen voordat u andere bewerkingen kunt uitvoeren, zoals<br />
het selecteren van een opdracht in een menu. Het gereedschap Tekst bevindt zich in de bewerkingsmodus wanneer u de<br />
knoppen Vastleggen en Annuleren ziet op de optiebalk.<br />
Opmerking: Als u tekst toevoegt aan een afbeelding in de geïndexeerde kleurmodus, maakt <strong>Photoshop</strong> <strong>Elements</strong> geen nieuwe<br />
tekstlaag. De tekst die u invoert, verschijnt als gemaskerde tekst.<br />
Tekst toevoegen<br />
1 Selecteer het gereedschap Horizontale tekst<br />
2 Voer een van de volgende handelingen uit:<br />
of Verticale tekst in de Editor.<br />
Als u een enkele tekstregel wilt maken, klikt u in de afbeelding om een invoegpunt in te stellen voor de tekst.<br />
Voor het maken van alineatekst sleept u een rechthoek om een tekstvak voor de tekst te maken.<br />
316
ADOBE PHOTOSHOP ELEMENTS <strong>6.0</strong><br />
Handboek<br />
Het streepje door de I-vormige aanwijzer geeft de positie aan van de basislijn van de tekst. Bij horizontale tekst bepaalt de<br />
basislijn de lijn waarop de tekst rust. Bij verticale tekst bepaalt de basislijn de middenas van de tekens.<br />
3 (Optioneel) Selecteer op de optiebalk tekstopties, zoals lettertype, stijl, grootte en kleur.<br />
4 Voer de gewenste tekens in. Als u geen tekstvak hebt gemaakt, kunt u met de toets Enter een nieuwe regel maken.<br />
De tekst komt op een eigen laag (tekstlaag) te staan.<br />
5 Leg de tekstlaag vast door een van de volgende handelingen uit te voeren:<br />
Klik op de knop Vastleggen op de optiebalk.<br />
Druk op de Enter-toets op het numerieke toetsenblok.<br />
Klik buiten het tekstvak in de afbeelding.<br />
Selecteer een ander gereedschap in de gereedschapset.<br />
Opmerking: Met de knop Annuleren kunt u de tekstlaag vóór het vastleggen verwijderen.<br />
Zie ook<br />
“Gestileerde tekst aan een afbeelding toevoegen” op pagina 261<br />
Opties voor het gereedschap Tekst<br />
Stel de volgende opties voor het gereedschap Tekst in op de optiebalk:<br />
Lettertypefamilie Hiermee past u een lettertypefamilie op nieuwe of bestaande tekst toe.<br />
Letterstijl Hiermee past u een letterstijl zoals vet op nieuwe of bestaande tekst toe.<br />
Tekengrootte Hiermee past u een tekengrootte op nieuwe of bestaande tekst toe.<br />
Anti-aliased Hiermee past u anti-aliasing toe waardoor tekst er vloeiender komt uit te zien.<br />
Anti-aliasing toepassen<br />
A. Anti-aliased uit B. Anti-aliased aan<br />
Faux vet Hiermee maakt u nieuwe of bestaande tekst vet. Gebruik deze optie als u voor het lettertype geen echte stijl vet in<br />
het menu Lettertypestijl kunt kiezen.<br />
Faux cursief Hiermeemaaktunieuweofbestaandetekstcursief.Gebruikdezeoptiealsuvoorhetlettertypegeenechtestijl<br />
cursief of schuin in het menu Lettertypestijl kunt kiezen.<br />
Onderstrepen. Hiermee onderstreept u nieuwe of geselecteerde tekst.<br />
Doorhalen. Hiermee trekt u een lijn door nieuwe of geselecteerde tekst.<br />
A<br />
B<br />
Menu Regelafstand Hiermee stelt u de afstand tussen regels van nieuwe of geselecteerde tekst in.<br />
317
Menu Kleur Hiermee past u een kleur op nieuwe of geselecteerde tekst toe.<br />
Tekst verdraaien Hiermee verdraait u tekst op de geselecteerde laag.<br />
Tekstrichting Hiermee wijzigt u verticale tekst in horizontale tekst en andersom.<br />
Tekst bewerken in een tekstlaag<br />
ADOBE PHOTOSHOP ELEMENTS <strong>6.0</strong><br />
Handboek<br />
Alsueentekstlaaghebtgemaakt,kuntudetekstopdelaagbewerkenenerlaagopdrachtenoptoepassen.Intekstlagenkunt<br />
u nieuwe tekst invoegen, bestaande tekst wijzigen en tekst verwijderen. Wanneer stijlen worden toegepast op een tekstlaag,<br />
krijgt alle tekst deze stijlkenmerken.<br />
U kunt ook de richting (horizontaal of verticaal) van een tekstlaag wijzigen. Wanneer een tekstlaag verticaal is, loopt de<br />
tekst van boven naar onderen. Bij een horizontale tekstlaag loopt de tekst van links naar rechts.<br />
1 Selecteer het gereedschap Horizontale tekst of het gereedschap Verticale tekst (of selecteer het gereedschap<br />
Verplaatsen en dubbelklik op de tekst).<br />
Wanneer u op een bestaande tekstlaag klikt, verandert het gereedschap Tekst bij het invoegpunt zodat dit overeenkomt met<br />
de richting van de laag.<br />
2 Selecteer de tekstlaag in het palet Lagen of klik in de tekst om automatisch een tekstlaag te selecteren.<br />
3 Plaats het invoegpunt in de tekst en voer een van de volgende handelingen uit:<br />
Klik om het invoegpunt in te stellen.<br />
Selecteer een of meer tekens die u wilt bewerken.<br />
Voer de gewenste tekst in.<br />
4 Leg de tekstlaag vast door een van de volgende handelingen uit te voeren:<br />
Klik op de knop Vastleggen op de optiebalk.<br />
Klik in de afbeelding.<br />
Selecteer een ander gereedschap in de gereedschapset.<br />
Tekst uitlijnen<br />
❖ Klik met een tekstgereedschap op het pop-upmenu Uitlijnen en kies een van de volgende opties:<br />
Tekst links uitlijnen Hiermee lijnt u de linkerzijde van elke tekstregel in de laag uit op de eerste cursorpositie.<br />
Tekst centreren Hiermee lijnt u het midden van elke tekstregel in de laag uit op de eerste cursorpositie.<br />
Tekst rechts uitlijnen Hiermee lijnt u de rechterkant van elke tekstregel in de laag uit op de eerste cursorpositie.<br />
Tekens selecteren<br />
1 Selecteer in de Editor een tekstgereedschap.<br />
2 Selecteer de tekstlaag in het palet Lagen of klik in de tekst om automatisch een tekstlaag te selecteren.<br />
3 Plaats het invoegpunt in de tekst en voer een van de volgende handelingen uit:<br />
Sleep om een of meer tekens te selecteren.<br />
Dubbelklik om één woord te selecteren.<br />
Klik drie keer om een gehele tekstregel te selecteren.<br />
Klik in de tekst en klik vervolgens terwijl u Shift ingedrukt houdt om een reeks tekens te selecteren.<br />
Kies Selecteren > Alles om alle tekens in de laag te selecteren.<br />
Als u met de pijltoetsen tekens selecteert, houdt u Shift ingedrukt terwijl u op de toets pijl-rechts of pijl-links klikt.<br />
318
Een lettertypefamilie en -stijl kiezen<br />
ADOBE PHOTOSHOP ELEMENTS <strong>6.0</strong><br />
Handboek<br />
Een lettertype bestaat uit een set letters, cijfers of symbolen waarvan de dikte, de breedte en de stijl hetzelfde zijn. Wanneer<br />
u een lettertype selecteert, kunt u de lettertypefamilie (bijvoorbeeld Arial) en de tekststijl afzonderlijk kiezen. Een tekststijl<br />
is een variant van een afzonderlijk lettertype in de lettertypefamilie, bijvoorbeeld Standaard, Vet of Cursief. Het aanbod van<br />
beschikbare tekststijlen verschilt per lettertype.<br />
Als een lettertype niet de gewenste stijl heeft, kunt u faux (onechte) versies van vet en cursief toepassen. Een faux lettertype<br />
is een door de computer gegenereerde versie van een lettertype die ongeveer overeenkomt met een alternatief lettertypeontwerp,<br />
dat alleen wordt toegepast als er geen corresponderende stijl voor een bepaald lettertype beschikbaar is.<br />
1 Als u de bestaande tekst wijzigt, selecteert u een of meer tekens waarvan u het lettertype wilt wijzigen. Als u het lettertype<br />
van alle tekens in een laag wilt wijzigen, selecteert u de tekstlaag in het palet Lagen en gebruikt u vervolgens de knoppen en<br />
menu's op de optiebalk om het lettertype, de tekenstijl, tekengrootte, uitlijning en kleur te wijzigen.<br />
2 Op de optiebalk kiest u een lettertypefamilie in het pop-upmenu Lettertypefamilie instellen.<br />
3 Voer een van de volgende handelingen uit:<br />
Kies een letterstijl in het pop-upmenu Letterstijl op de optiebalk.<br />
Als de gekozen lettertypefamilie niet de stijl Vet of Cursief bevat, klikt u op de knop Faux vet<br />
beide. Daarna klikt u op OK.<br />
, Faux cursief of<br />
Opmerking: De kleur van de ingevoerde tekst wordt bepaald door de huidige voorgrondkleur. U kunt de tekstkleur echter<br />
wijzigen vóór of na het invoeren van tekst. Wanneer u bestaande tekstlagen bewerkt, kunt u de kleur wijzigen van afzonderlijke<br />
tekens of van alle tekst in een laag.<br />
Een tekengrootte kiezen<br />
De tekstgrootte bepaalt hoe groot tekst in de afbeelding verschijnt. De werkelijke grootte van het lettertype hangt van de<br />
resolutie van de afbeelding af. Een hoofdletter in 72-punts tekst is ongeveer 2,5 cm hoog in een afbeelding van 72 ppi.<br />
Hogere resoluties verkleinen een bepaalde tekstpuntgrootte omdat de pixels in afbeeldingen met hogere resoluties dichter<br />
op elkaar zijn gepakt.<br />
1 Als u bestaande tekst wijzigt, selecteert u een of meer tekens waarvan u de grootte wilt wijzigen. U wijzigt de grootte van<br />
alle tekens in een laag door de tekstlaag in het palet Lagen te selecteren.<br />
2 Selecteer het gereedschap Horizontale tekst of Verticale tekst .<br />
3 Op de optiebalk selecteert of typt u een nieuwe waarde voor de tekengrootte. U kunt een grootte invoeren die groter is<br />
dan 72 punten. De ingevoerde waarde wordt omgezet in de standaardmaateenheid. Als u een andere maateenheid wilt<br />
gebruiken, typt u de eenheid (in, cm, pt, px of pica) achter de waarde in het tekstvak Tekengrootte instellen.<br />
De standaardmaateenheid voor tekst is punten. U kunt de standaardmaateenheid ook wijzigen in de sectie Eenheden &<br />
linialen van het dialoogvenster Voorkeuren. Kies in de Editor Bewerken > Voorkeuren > Eenheden & linialen en vervolgens<br />
een maateenheid bij Tekst.<br />
Tekstkleur wijzigen<br />
U kunt de kleur van de tekst wijzigen voor- of nadat u deze hebt ingevoerd. Wanneer u bestaande tekstlagen bewerkt, kunt<br />
u de kleur wijzigen van afzonderlijke tekens of van alle tekst in een laag. U kunt ook een verloop toepassen op tekst in een<br />
tekstlaag.<br />
319
In het menu Kleur op de optiebalk worden veel vooraf ingestelde kleurstalen weergegeven waaruit u kunt kiezen<br />
1 Voer een van de volgende handelingen uit:<br />
Selecteer een tekstgereedschap als u de kleur van tekst wilt wijzigen voordat u deze invoert.<br />
ADOBE PHOTOSHOP ELEMENTS <strong>6.0</strong><br />
Handboek<br />
U wijzigt de kleur van de bestaande tekst door een tekstgereedschap te selecteren en vervolgens te slepen om de tekst te<br />
selecteren.<br />
2 Voer een van de volgende handelingen uit:<br />
Als u een kleur wilt kiezen in de Kleurkiezer, klikt u op het gekleurde gebied van het menu Kleur op de optiebalk.<br />
Als u een kleur wilt kiezen in de lijst met kleurstalen, klikt u op het driehoekje van het menu Kleur op de optiebalk.<br />
Zie ook<br />
“Het palet Kleurstalen gebruiken” op pagina 292<br />
“De <strong>Adobe</strong> Kleurkiezer gebruiken” op pagina 294<br />
Gemaskerde tekst maken en gebruiken<br />
Met het gereedschap Masker voor horizontale tekst en het gereedschap Masker voor verticale tekst maakt u een selectie in<br />
de vorm van tekst. U kunt met tekstselectiekaders grappige effecten bereiken door tekst uit een afbeelding te knippen<br />
waardoor de achtergrond zichtbaar wordt of door geselecteerde tekst in een nieuwe afbeelding te plakken. Probeer de<br />
diverse opties uit en zie hoe u uw eigen stempel op afbeeldingen en composities kunt drukken.<br />
Masker voor horizontale tekst waarmee een selectie wordt gevuld<br />
1 Selecteer in de Editor de laag waarop de selectie moet verschijnen. De beste resultaten krijgt u als u het tekstselectiekader<br />
niet op een tekstlaag maakt.<br />
2 Selecteer het gereedschap Masker voor horizontale tekst of Masker voor verticale tekst .<br />
3 Selecteer extra tekstopties (Zie “Opties voor het gereedschap Tekst” op pagina 317) en voer uw tekst in.<br />
Het tekstselectiekader verschijnt in de afbeelding op de actieve laag.<br />
320
Tekst verdraaien<br />
ADOBE PHOTOSHOP ELEMENTS <strong>6.0</strong><br />
Handboek<br />
Verdraaien wil zeggen dat u de vorm van tekst aanpast op basis van een bepaalde geometrie. U kunt tekst bijvoorbeeld<br />
verdraaien, zodat deze de vorm krijgt van een boog of een golf. Verdraaien is van toepassing op alle tekens in een tekstlaag.<br />
Het is niet mogelijk individuele tekens te verdraaien. U kunt tekst met faux vet niet verdraaien.<br />
Tekstlaag met verdraaiing<br />
1 Selecteer in de Editor een tekstlaag.<br />
2 Voer een van de volgende handelingen uit:<br />
Selecteer een tekstgereedschap en klik op de knop Verdraaide tekst maken op de optiebalk.<br />
Kies Laag > Tekst > Tekst verdraaien.<br />
3 Kies een verdraaiingsstijl in het pop-upmenu Stijl. De stijl is bepalend voor de basisvorm van de verdraaide tekst.<br />
4 Selecteer een richting voor het verdraaiingseffect, Horizontaal of Verticaal.<br />
5 (Optioneel) Geef waarden voor de extra verdraaiingsopties op om de richting en het perspectief van de verdraaiing in te<br />
stellen:<br />
Met Buigen geeft u de mate van de verdraaiing op.<br />
Kies Horizontale vervorming en Verticale vervorming om perspectief toe te passen op de verdraaiing.<br />
6 Klik op OK.<br />
De verdraaiing van tekst ongedaan maken<br />
1 Selecteer een tekstlaag waarop verdraaiing is toegepast.<br />
2 Selecteer een tekstgereedschap en klik op de knop Verdraaide tekst maken op de optiebalk of kies Laag > Tekst ><br />
Tekst verdraaien.<br />
3 Kies Geen in het pop-upmenu Stijl en klik op OK.<br />
De richting van een tekstlaag wijzigen<br />
1 Selecteer in de Editor de tekstlaag in het palet Lagen.<br />
2 Voer een van de volgende handelingen uit:<br />
Selecteer een tekstgereedschap en klik op de knop Tekstrichting wijzigen op de optiebalk.<br />
Kies Laag > Tekst > Horizontaal of kies Laag > Tekst > Verticaal.<br />
Werken met Aziatische tekst<br />
Opties voor Aziatische tekst weergeven<br />
<strong>Photoshop</strong> <strong>Elements</strong> beschikt over verschillende opties voor het werken met Aziatische tekst. Aziatische lettertypen worden<br />
vaak double-byte lettertypen of CJK-lettertypen (Chinees, Japans, Koreaans) genoemd.<br />
1 Kies Bewerken > Voorkeuren > Tekst in de Editor.<br />
2 Stel tekstopties in:<br />
Aziatische tekstopties tonen voor het weergeven van Aziatische tekstopties.<br />
321
Lettertypenamen in het Engels weergeven voor het weergeven van Aziatische lettertypenamen in het Engels.<br />
3 Klik op OK. De knop Opties voor Aziatische tekst weergeven wordt aan de optiebalk toegevoegd.<br />
De afstand tussen Aziatische tekens verminderen<br />
ADOBE PHOTOSHOP ELEMENTS <strong>6.0</strong><br />
Handboek<br />
Tsume vermindert de ruimte rond een teken (maar niet het teken zelf) met het opgegeven percentage. Wanneer tsume<br />
wordt toegevoegd aan een teken, wordt de afstand aan beide zijden van het teken verminderd met een gelijk percentage.<br />
1 Als u werkt met een bestaande laag, selecteert u de tekstlaag in het palet Lagen en selecteert u vervolgens een<br />
tekstgereedschap.<br />
2 Selecteer de tekens die u wilt aanpassen.<br />
3 Klik op de knop Opties voor Aziatische tekst weergeven op de optiebalk. Als u de knop niet ziet, controleert u of in<br />
de voorkeuren de opties voor het weergeven van Aziatische tekst zijn ingeschakeld.<br />
4 Selecteer een percentage voor Tsume in het pop-upmenu en druk op Enter. Hoe groter het percentage, hoe hoger de<br />
comprimering tussen de tekens. Bij 100% (de maximale waarde) is er geen afstand tussen het selectiekader van de tekens<br />
en het em-kader.<br />
Opmerking: Eenem-kaderiseenruimtewaarvandehoogteendebreedtegrofwegovereenkomenmetdebreedtevandeletter<br />
''M''.<br />
Tate-chuu-yoko in- of uitschakelen<br />
Tate-chuu-yoko (ook wel kumimoji of renmoji genoemd) is een blok met horizontale tekst dat wordt weergegeven in een<br />
regel met verticale tekst.<br />
Voor en na het toepassen van tate-chuu-yoko<br />
1 Als u werkt met een bestaande laag, selecteert u de tekstlaag in het palet Lagen en selecteert u vervolgens een<br />
tekstgereedschap.<br />
2 Selecteer de tekens die u wilt roteren.<br />
3 Klik op de knop Opties voor Aziatische tekst weergeven op de optiebalk.<br />
4 Selecteer Tate-Chuu-Yoko.<br />
Mojikumi in- of uitschakelen<br />
Met Mojikumi bepaalt u de afstand tussen interpunctie, symbolen, getallen en andere tekenklassen in Japanse tekst.<br />
Wanneer mojikumi is uitgeschakeld, wordt de volledige afstand tussen deze tekens toegepast. Wanneer mojikumi is<br />
ingeschakeld, wordt de halve afstand tussen deze tekens toegepast.<br />
322
Mojikumi ingeschakeld (boven) en uitgeschakeld (onder)<br />
1 Als u werkt met een bestaande laag, selecteert u de tekstlaag in het palet Lagen en selecteert u vervolgens een<br />
tekstgereedschap.<br />
2 Klik op de knop Opties voor Aziatische tekst weergeven op de optiebalk.<br />
3 Selecteer Mojikumi.<br />
Vormen maken<br />
Informatie over vormen<br />
ADOBE PHOTOSHOP ELEMENTS <strong>6.0</strong><br />
Handboek<br />
Vormen zijn in <strong>Photoshop</strong> <strong>Elements</strong> vectorafbeeldingen. Dit type afbeelding bestaat uit lijnen en curven die niet door<br />
pixels, maar door de geometrische kenmerken worden gedefinieerd. Vectorafbeeldingen zijn resolutie-onafhankelijk. Dit<br />
betekent dat een afbeelding tot elke grootte kan worden vergroot of verkleind en met elke resolutie kan worden afgedrukt<br />
zonder verlies van detail of kleurechtheid. U kunt vectorafbeeldingen verplaatsen, vergroten of verkleinen of wijzigen<br />
zonder dat dit ten koste gaat van de kwaliteit van de afbeelding. Op de monitor van een computer worden afbeeldingen<br />
weergegeven met behulp van een raster. Hierdoor worden vectorgegevens als pixels op het scherm weergegeven.<br />
Vormen worden gemaakt in vormlagen. Een vormlaag kan een enkele vorm of meerdere vormen bevatten, afhankelijk van<br />
de optie voor vormgebieden die u selecteert. Een laag kan meerdere vormen bevatten.<br />
U kunt de kleur van een vorm wijzigen door de opvullaag te bewerken en laagstijlen toe te passen. Met de<br />
vormgereedschappen kunt u ook snel knoppen, navigatiebalken en andere onderdelen van webpagina’s maken.<br />
Vectorobjecten die zijn gemaakt met de vormgereedschappen in <strong>Photoshop</strong> <strong>Elements</strong><br />
323
Zie ook<br />
“Een vorm selecteren of verplaatsen” op pagina 326<br />
“Een vorm transformeren” op pagina 326<br />
“Een laagstijl op een vorm toepassen” op pagina 327<br />
ADOBE PHOTOSHOP ELEMENTS <strong>6.0</strong><br />
Handboek<br />
Een rechthoek, vierkant of afgeronde rechthoek tekenen<br />
1 In de Editor selecteert u het gereedschap Rechthoek of het gereedschap Afgeronde rechthoek . Houd indien<br />
nodig een ander vormgereedschap in de gereedschapset ingedrukt en kies vervolgens een gereedschap in de lijst die wordt<br />
weergegeven.<br />
2 (Optioneel) Klik op de optiebalk op het driehoekje Geometrische opties voor toegang tot de volgende opties:<br />
Onbeperkt Hiermee kunt u de breedte en hoogte van een rechthoek bepalen door te slepen.<br />
Vierkant Hiermee beperkt u een rechthoek tot een vierkant.<br />
Vaste grootte Hiermee tekent u een rechthoek in de grootte die u in de vakken voor breedte en hoogte hebt opgegeven.<br />
Proportioneel Hiermee tekent u een rechthoek gebaseerd op de getallen die u in de vakken voor breedte en hoogte hebt<br />
opgegeven.<br />
Vanuit middelpunt Hiermee tekent u een rechthoek vanuit het midden waar u begint te tekenen (doorgaans wordt een<br />
rechthoek vanuit de linkerbovenhoek getekend).<br />
Pixels magnetisch Deze optie zorgt ervoor dat randen van een rechthoek zich aan de pixelgrenzen hechten.<br />
3 Sleep in de afbeelding om de vorm te tekenen.<br />
Een cirkel of ovaal tekenen<br />
1 Selecteer in de Editor het gereedschap Ovaal . Houd indien nodig een ander vormgereedschap in de gereedschapset<br />
ingedrukt en kies vervolgens dit gereedschap in de lijst die wordt weergegeven.<br />
2 (Optioneel) Klik op de optiebalk op het driehoekje Geometrische opties voor de volgende opties:<br />
Onbeperkt Hiermee kunt u de breedte en hoogte van een ovaal bepalen door te slepen.<br />
Cirkel Hiermee tekent u een perfecte cirkel in plaats van een ovaal.<br />
Vaste grootte Hiermee tekent u een ovaal in de grootte die u in de vakken voor breedte en hoogte hebt opgegeven.<br />
Proportioneel Hiermee tekent u een proportionele ovaal gebaseerd op de getallen die u in de vakken voor breedte en<br />
hoogte hebt opgegeven.<br />
Vanuit middelpunt Hiermee tekent u een ovaal vanuit het midden waar u begint te tekenen (doorgaans wordt een ovaal<br />
vanuit de linkerbovenhoek getekend).<br />
3 Sleep in de afbeelding om de ovaal te tekenen.<br />
Een veelhoek tekenen<br />
1 Selecteer in de Editor het gereedschap Veelhoek . Houd indien nodig een ander vormgereedschap in de<br />
gereedschapset ingedrukt en kies vervolgens dit gereedschap in de lijst die wordt weergegeven.<br />
2 (Optioneel) Selecteer op de optiebalk het driehoekje Geometrische opties om de volgende opties te kunnen gebruiken:<br />
Straal Deze optie bepaalt de afstand van het midden van de veelhoek tot de buitenste punten.<br />
Vloeiende hoeken Hiermee maakt u een veelhoek met vloeiende hoeken.<br />
Ster Hiermee maakt u van een veelhoek een ster.<br />
Zijkanten inspringen met Hiermee geeft u de diepte van de inspringingen van de ster aan.<br />
Vloeiende inspringingen Hiermee maakt u een veelhoek in de vorm van een ster met vloeiende inspringingen.<br />
324
3 Geef in het vak Zijden het aantal zijden voor de veelhoek op.<br />
4 Sleep in de afbeelding om de veelhoek te tekenen.<br />
Een lijn of pijl tekenen<br />
ADOBE PHOTOSHOP ELEMENTS <strong>6.0</strong><br />
Handboek<br />
1 Selecteer in de Editor het gereedschap Lijn . Houd indien nodig een ander vormgereedschap in de gereedschapset<br />
ingedrukt en kies vervolgens dit gereedschap in de lijst die wordt weergegeven.<br />
2 (Optioneel) Selecteer op de optiebalk het driehoekje Geometrische opties om de volgende opties te kunnen gebruiken:<br />
Pijlpunten Starten en Einde Maakt een lijn met pijlpunten. Selecteer Starten, Einde of beide om aan te geven aan welk<br />
uiteinde van de lijn de pijlpunten moeten komen. De vormopties verschijnen in het pop-upvenster.<br />
Opties voor het kiezen van een pijlpunt<br />
Breedte en Lengte Geef de proporties van de pijlpunt op als percentage van de lijndikte (van 10 tot 1000% bij Breedte en<br />
van 10 tot 5000% bij Lengte). Voer een waarde in voor de holling van de pijlpunt (van -50 tot +50%).<br />
Holling Hiermee bepaalt u de hoeveelheid kromming op het breedste deel van de pijlpunt, waar deze de lijn raakt.<br />
3 Geef in het vak Dikte de breedte van de lijn op in pixels.<br />
4 Sleep in de afbeelding om de lijn te tekenen.<br />
Een aangepaste vorm tekenen<br />
Het gereedschap Aangepaste vormen biedt verschillende vormopties die u kunt tekenen. Wanneer u het gereedschap<br />
Aangepaste vormen selecteert, kunt u deze vormen op de optiebalk kiezen.<br />
1 Selecteer in de Editor het gereedschap Aangepaste vormen . Houd indien nodig een ander vormgereedschap in de<br />
gereedschapset ingedrukt en kies vervolgens dit gereedschap in de lijst die wordt weergegeven.<br />
2 Selecteer op de optiebalk een vorm in het pop-uppalet Vorm. Klik op de pijl rechtsboven in het palet om de beschikbare<br />
vormen weer te geven en de manier waarop ze moeten worden weergegeven.<br />
3 (Optioneel) Selecteer op de optiebalk het driehoekje Geometrische opties om de volgende opties te kunnen gebruiken:<br />
Onbeperkt Hiermee kunt u de breedte en hoogte van een rechthoek, afgeronde rechthoek, ellips of aangepaste vorm<br />
bepalen door te slepen.<br />
Gedefinieerde verhoudingen Hiermee maakt u een aangepaste vorm in de oorspronkelijke proporties.<br />
Gedefinieerde grootte Hiermee maakt u een aangepaste vorm in de oorspronkelijke grootte.<br />
Vaste grootte Hiermee maakt u een aangepaste vorm als een vaste vorm op basis van de waarden die u invoert in de vakken<br />
voor breedte en hoogte.<br />
Vanuit middelpunt Hiermee tekent u een aangepaste vorm vanuit het midden.<br />
4 Sleep in de afbeelding om de vorm te tekenen.<br />
325
Met het gereedschap Aangepaste vormen kunt u kant-en-klare lijsten om een foto slepen<br />
Meerdere vormen op dezelfde laag maken<br />
ADOBE PHOTOSHOP ELEMENTS <strong>6.0</strong><br />
Handboek<br />
1 Selecteer in de Editor een vormlaag in het palet Lagen of maak een nieuwe vormlaag.<br />
2 Als u een ander type vorm wilt maken, selecteert u een ander vormgereedschap.<br />
3 Selecteer een optie voor een vormgebied om te bepalen hoe de vormen moeten overlappen en sleep vervolgens in de<br />
afbeelding om nieuwe vormen te tekenen:<br />
Toevoegen aan vormgebied Voegteenextravormtoeaandebestaandevorm.Degecombineerdevormbedekthethele<br />
gebied van de vormen die u met de optie Toevoegen tekent.<br />
Verwijderen uit vormgebied Verwijdert het gebied waar de vormen elkaar overlappen. De rest van de gebieden met<br />
vormen blijven behouden.<br />
Doorsnede maken van vormgebieden Alleen het gebied waarin vormen elkaar doorsnijden wordt weergegeven. De<br />
overige gebieden worden verwijderd.<br />
Overlappende vormgebieden uitsluiten Verwijdert de overlappende gebieden in de nieuwe en bestaande vormen.<br />
Vormen bewerken<br />
Een vorm selecteren of verplaatsen<br />
Gebruik het gereedschap Vormselectie om vormen met één muisklik te selecteren. Nadat u een vorm hebt omgezet in een<br />
bitmapelement door de vormlaag te vereenvoudigen, kan de vorm niet langer worden geselecteerd met behulp van het<br />
gereedschap Vormselectie (wel met het gereedschap Verplaatsen).<br />
Als een laag meerdere vormen bevat, kunt u alle vormen tegelijkertijd verplaatsen met behulp van het gereedschap<br />
Verplaatsen. Als u echter een specifieke vorm in een laag wilt verplaatsen, moet u het gereedschap Vormselectie gebruiken.<br />
1 Voer in de Editor een van de volgende handelingen uit:<br />
Selecteer het gereedschap Vormselectie in de gereedschapset.<br />
Als een ander vormgereedschap actief is, klikt u op het gereedschap Vormselectie op de optiebalk.<br />
2 Klik op de vorm om deze te selecteren.<br />
3 Als u de vorm wilt verplaatsten, sleept u deze naar een nieuwe locatie.<br />
Een vorm transformeren<br />
1 Selecteer het gereedschap Vormselectie .<br />
2 Voer een van de volgende handelingen uit:<br />
Selecteer de vorm die u wilt transformeren, kies Afbeelding > Vorm transformeren en kies een transformatieopdracht.<br />
Dubbelklik op de vorm die u wilt transformeren en sleep een anker om de vorm te transformeren.<br />
326
Zie ook<br />
“Een item in drie dimensies transformeren” op pagina 246<br />
De kleur van alle vormen in een laag wijzigen<br />
ADOBE PHOTOSHOP ELEMENTS <strong>6.0</strong><br />
Handboek<br />
1 Dubbelklik in de Editor op het pictogram van de vormlaag in het palet Lagen.<br />
2 Gebruik de Kleurkiezer om een nieuwe kleur te selecteren.<br />
Opmerking: Als de kleur van een vorm niet verandert wanneer u een nieuwe kleur kiest, controleert u of de laag een laagstijl<br />
heeft (weergegeven door middel van een sterrenexplosiepictogram in het palet Lagen). Sommige laagstijlen veranderen de<br />
basiskleur van een vorm.<br />
Zie ook<br />
“De <strong>Adobe</strong> Kleurkiezer gebruiken” op pagina 294<br />
“Het gereedschap Emmertje gebruiken” op pagina 305<br />
Een laagstijl op een vorm toepassen<br />
Met behulp van laagstijlen kunt u snel en eenvoudig bepaalde effecten, zoals slagschaduwen en schuine kanten, toepassen<br />
op vormen. Onthoud dat een laagstijl op alle vormen in een laag wordt toegepast. Als u bijvoorbeeld een slagschaduwstijl<br />
toepast op een laag die meerdere vormen bevat, zullen alle vormen een slagschaduw vertonen.<br />
Voor (links) en na (rechts) het toepassen van een laagstijl op een aangepaste vorm<br />
1 Klik in het palet Lagen op de knop Nieuwe laag maken.<br />
2 Selecteer een vorm in het palet Inhoud en voeg deze vorm in de nieuwe laag in.<br />
3 Klik in het palet Effecten op de knop Laagstijlen en dubbelklik op de miniatuur die u op de vorm wilt toepassen.<br />
327
Hoofdstuk 18: Projecten maken<br />
Projecten zijn fotoalbums die u maakt met <strong>Photoshop</strong> <strong>Elements</strong>. U kunt projecten gebruiken en delen met anderen of er<br />
digitaal mee werken en ze via bijvoorbeeld e-mail naar anderen toesturen.<br />
Voor de volledige <strong>Photoshop</strong> <strong>Elements</strong> Help klikt u op “Deze pagina op internet” om naar LiveDocs te gaan.<br />
Overzicht van projecten<br />
Informatie over projecten<br />
U kunt uw afbeeldingen gebruiken in fotoalbums, plakboeken, wenskaarten, cd- en dvd-etiketten en -hoesjes en<br />
fotocollages. Deze voor afdrukken bedoelde projecten worden fotoprojecten genoemd. U kunt fotoprojecten gewoon thuis<br />
afdrukken of u kunt ze professioneel laten afdrukken met gebruik van de onlineservices. Bepaalde fotoprojecten, zoals<br />
fotoboeken, dienen te worden besteld via onlineservices. U kunt uw afbeeldingen ook gebruiken voor digitale projecten,<br />
zoals flipboeken, presentaties en onlinefotogalerieën. Fotoprojecten verschillen van de projecten die met vorige versies van<br />
<strong>Photoshop</strong> <strong>Elements</strong> zijn gemaakt.<br />
Alsueenfotoprojectwiltmaken,begintumeteendialoogvensterdatspecifiekisvoordatbepaaldetypefotoproject.Eerst<br />
geeft u de grootte, de layout en het thema van het fotoproject op. Het project wordt vervolgens geopend in de Editor, zodat<br />
u wijzigingen kunt aanbrengen. U kunt deze fotoprojecten thuis afdrukken of ze bestellen via een onlineservice.<br />
Als u digitale projecten wilt maken, zoals een onlinegalerie, gebruikt u een wizard die u door de volgende stappen begeleidt:<br />
het kiezen van een paginaontwerp, het rangschikken van foto's, het aanpassen van de layout en het publiceren van de<br />
galerie. De wizard begeleidt u door een aantal vooraf ingestelde stijlen waarmee u op bijzonder eenvoudige wijze een<br />
onlinegalerie kunt maken. U kunt een galerie op een schijf branden, uploaden naar een FTP-server of delen via een<br />
onlineservice.<br />
Voor andere typen projecten, zoals presentaties (die u kunt kopiëren naar een video-cd (vcd)) en flipboeken, selecteert u<br />
het gewenste type project en voltooit u het ontwerp door de aanwijzingen op het scherm te volgen en instellingen op te<br />
geven in een dialoogvenster.<br />
Fotoprojecten en digitale projecten worden opgeslagen als een project. Dat betekent dat er voor elk project een<br />
projectbestand met bijbehorende submappen met daarin de document- of webpaginabestanden op de vaste schijf van uw<br />
computer wordt gemaakt. Wanneer u de projectbestanden, submappen en paginabestanden met behulp van Windows<br />
Verkenner verplaatst, wordt de koppeling tussen deze projectbestanden verbroken. Gebruik in plaats daarvan de opdracht<br />
Verplaatsen in <strong>Photoshop</strong> <strong>Elements</strong>.<br />
U kunt projecten op verschillende manieren met anderen delen. U kunt bijvoorbeeld een plakboek afdrukken of naar<br />
iemand mailen en u kunt een presentatie op een vcd branden. Ook kunt u uw projecten op professionele wijze laten<br />
afdrukken via <strong>Adobe</strong> <strong>Photoshop</strong> Services.<br />
Opmerking: Projecten die met vorige versies van <strong>Photoshop</strong> <strong>Elements</strong> zijn gemaakt, kunnen niet in deze versie worden<br />
geopend. U dient dergelijke projecten in een vorige versie te openen.<br />
Zie ook<br />
“Onlineservices instellen” op pagina 383<br />
“Foto's naar onlinedeelservices verzenden” op pagina 387<br />
Opgeslagen projecten zoeken<br />
❖ Kies in de Organizer de optie Zoeken > Op mediatype > Projecten.<br />
328
Verschillende typen projecten identificeren<br />
ADOBE PHOTOSHOP ELEMENTS <strong>6.0</strong><br />
Handboek<br />
<strong>Photoshop</strong> <strong>Elements</strong> herkent de verschillende typen projecten in de Fotobrowser. Projecten die via <strong>Adobe</strong> <strong>Photoshop</strong><br />
Services zijn besteld, worden niet weergegeven in de Fotobrowser.<br />
❖ Kijk in de Fotobrowser naar de volgende pictogrammen in de rechterbovenhoek van miniaturen:<br />
Fotoprojecten: uit meerdere pagina's bestaande documenten gemaakt in <strong>Photoshop</strong> <strong>Elements</strong> en opgeslagen in de<br />
PSE-indeling.<br />
Projecten: documenten gemaakt in een vorige versie van <strong>Photoshop</strong> <strong>Elements</strong>.<br />
Presentaties: presentatieprojecten gemaakt in <strong>Photoshop</strong> <strong>Elements</strong>.<br />
Onlinegalerieën: onlinegalerieprojecten gemaakt in <strong>Photoshop</strong> <strong>Elements</strong>.<br />
Flipboeken: een serie gecompileerde afbeeldingen in de WMV-indeling.<br />
PDF-bestanden: documenten die zijn opgeslagen in de <strong>Adobe</strong> Acrobat-indeling.<br />
Zie ook<br />
“Informatie over fotoprojecten” op pagina 329<br />
“Informatie over digitale projecten” op pagina 338<br />
“Informatie over onlineservices” op pagina 383<br />
Opgeslagen projecten openen<br />
U kunt opgeslagen projecten op elk gewenst moment openen om ze te wijzigen of opnieuw te publiceren. Projecten worden<br />
standaard samen met al uw andere foto's weergegeven in de Fotobrowser (als u de optie voor het opnemen van foto's in de<br />
Organizer tijdens het opslaan hebt ingeschakeld).<br />
Opgeslagen projecten in de Fotobrowser<br />
Als u projecten in de Fotobrowser wilt weergeven, kiest u Weergave > Mediatypen > Projecten op de menubalk.<br />
❖ Voer in de Fotobrowser een van de volgende handelingen uit:<br />
Dubbelklik op het project.<br />
Klik met de rechtermuisknop op een project in de Fotobrowser en kies Volledig bewerken in het contextmenu (behalve<br />
flipboeken, onlinegalerieën en PDF-bestanden).<br />
Fotoprojecten maken<br />
Informatie over fotoprojecten<br />
Voorbeelden van fotoprojecten zijn fotoboeken, fotokalenders, fotocollages, wenskaarten en etiketten en hoesjes voor cd's<br />
en dvd's.<br />
329
ADOBE PHOTOSHOP ELEMENTS <strong>6.0</strong><br />
Handboek<br />
Opmerking: Fotoboeken zijn fotoprojecten, maar ze beschikken over een eigen werkruimtemodus met een kleine gereedschapset<br />
en een beperkte toegang tot het palet Inhoud. Fotoboeken zijn speciaal ontworpen voor onlineafdrukken. U kunt ze op uw<br />
printer afdrukken, maar iedere zijde van een spread wordt als een afzonderlijke pagina beschouwd.<br />
Als een project niet groter is dan een enkele pagina, wordt het standaard in de PSD-indeling van <strong>Photoshop</strong> opgeslagen.<br />
Bestaat een project uit meerdere pagina's, dan wordt het in de geavanceerdere PSE-bestandsindeling voor fotoprojecten<br />
opgeslagen. In tegenstelling tot de conventionele indelingen voor afbeeldingen waarbij u elke pagina afzonderlijk moet<br />
openen en bewerken, kunt u met PSE tot dertig pagina's tegelijk maken en afdrukken.<br />
Opmerking: Omdat bestanden met meerdere pagina's tamelijk groot kunnen zijn, wordt een computer met minstens één<br />
gigabit werkgeheugen aanbevolen.<br />
Wanneer u een fotoproject start, wordt in het Palettenvak een deelvenster geopend voor het desbetreffende type project.<br />
In dit deelvenster kunt u een grootte, layout en thema opgeven die specifiek of algemeen voor elk projecttype zijn. De<br />
formaatopties van bijvoorbeeld de sjabloon voor het cd-hoesje verschillen van die van de sjabloon voor de fotocollage, maar<br />
delayout-enthemaoptieszijnvoorbeidesjablonenenookvoordemeesteprojectengelijk.Ukuntnuookopgevenofude<br />
opties Automatisch vullen met foto's uit het Projectvak, Inclusief bijschriften en Aantal pagina's wilt gebruiken (indien<br />
beschikbaar).<br />
Nadat u deze primaire opties hebt opgegeven, wordt het fotoproject in de Editor geopend. Hierin kunt u ontwerpen en<br />
stijlen op de foto's toepassen met behulp van het palet Effecten. Met deze Editor kunt u ook kaders, achtergronden en<br />
laagstijlen toevoegen en wijzigen. U kunt bijvoorbeeld op elke pagina van een fotoalbum een andere achtergrond plaatsen<br />
met het palet Inhoud in plaats van dezelfde achtergrond op alle pagina's, wat normaal gesproken gebeurt.<br />
Nadat u een project hebt voltooid, kunt u dat op verschillende manieren met anderen delen. U kunt bijvoorbeeld<br />
wenskaarten of fotocollages afdrukken of per e-mail naar anderen sturen of fotoalbums naar een cd of dvd kopiëren. Ook<br />
kunt u uw projecten op professionele wijze laten afdrukken via <strong>Adobe</strong> <strong>Photoshop</strong> Services.<br />
Zie ook<br />
“Het palet Effecten gebruiken” op pagina 257<br />
“Onlineservices instellen” op pagina 383<br />
Het dialoogvenster Fotoprojecten gebruiken<br />
Het deelvenster Projecten in het Palettenvak is het uitgangspunt voor nieuwe fotoprojecten. Als u afbeeldingen aan een<br />
fotoproject wilt toevoegen, selecteert u de optie Automatisch vullen met foto's uit het Projectvak, of voegt u ze later<br />
handmatig toe aan de Editor.<br />
330
Opties voor fotoprojecten instellen<br />
In het dialoogvenster voor fotoprojecten kunt u de volgende opties instellen:<br />
ADOBE PHOTOSHOP ELEMENTS <strong>6.0</strong><br />
Handboek<br />
Paginagrootte Hier kunt u een vooraf ingestelde paginagrootte voor elk project kiezen. De gekozen paginagrootte wordt<br />
de standaardgrootte voor alle pagina's in het project, maar die grootte kan naderhand in de Editor worden gewijzigd. Voor<br />
elk projecttype kunnen verschillende grootten worden gekozen. De sjablonen voor wenskaarten zijn kleiner dan de<br />
sjablonen voor pagina's van een fotoalbum.<br />
Kies een layout Hiermee kunt u een of meerdere fotocollages op een pagina instellen. De gekozen layout wordt de<br />
standaardlayout voor alle pagina's in het project, maar die layout kan naderhand in de Editor worden gewijzigd. Als de<br />
oorspronkelijke layout is bedoeld voor liggende foto's, kunt u voor staande foto's de fotolijst draaien of de optie Lijst<br />
aanpassen aan foto in het contextmenu kiezen.<br />
Kies een thema Bij deze optie hebt u de beschikking over een aantal kant-en-klare ontwerpen waarmee u kaders en<br />
achtergronden voor uw foto's kunt kiezen. Het gekozen thema en kader worden het standaardthema en het standaardkader<br />
voor alle pagina's in het project, maar dat kan naderhand in de Editor worden gewijzigd. U kunt bijvoorbeeld op elke pagina<br />
van een plakboek een andere achtergrond plaatsen.<br />
Automatisch vullen met foto's uit het Projectvak Hiermee worden foto's automatisch in het project geplaatst in de volgorde<br />
waarin ze in het Projectvak staan. U kunt automatisch geopende bestanden, albums, of in de Organizer geselecteerde<br />
bestanden in uw project gebruiken. Als u de afbeeldingen in een bepaalde volgorde wilt rangschikken, wijzigt u de<br />
rangschikking in het Projectvak voordat u aan een project begint. U kunt ook naderhand met de Editor de volgorde van de<br />
foto's in het fotoproject wijzigen.<br />
Inclusief bijschriften Hiermee voegt u afhankelijk van de layout een bijschrift op of onder de foto in een afzonderlijke laag<br />
toe. Als er al een bijschrift bij een foto staat, wordt dat bijschrift in het project bij de foto geplaatst. Bijschriften kunnen op<br />
diverse manieren worden gewijzigd. De manier waarop hangt af van de manier waarop de tekst is geselecteerd. Als u<br />
bijvoorbeeld tekst met het gereedschap Tekst selecteert, kunt u lettertypen, stijlen en kleur op tekst toepassen. Als u het<br />
tekstkader met het gereedschap Verplaatsen selecteert, kunt u de tekst roteren en verplaatsen en de grootte ervan wijzigen.<br />
U kunt tekst ook bewerken door erop te dubbelklikken.<br />
331
ADOBE PHOTOSHOP ELEMENTS <strong>6.0</strong><br />
Handboek<br />
Aantal pagina's Hiermee geeft u het aantal pagina's voor het project op. Als u in het deelvenster Projecten de optie<br />
Automatisch vullen met foto's uit het Projectvak hebt geselecteerd, wordt vastgesteld hoeveel pagina's zijn vereist voor een<br />
bepaalde layout. U kunt deze instelling wijzigen. Als u weet dat een project steeds groter zal worden en voor de geselecteerde<br />
foto's voorlopig vier pagina's voldoende zijn, kunt u bijvoorbeeld tien pagina's opgeven, zodat er voldoende pagina's zijn<br />
om nieuwe foto's te kunnen toevoegen.<br />
Opmerking: In <strong>Photoshop</strong> <strong>Elements</strong> kunt u fotoprojecten van maximaal dertig pagina's maken. Als het project uit meer dan<br />
dertig pagina's bestaat, maakt u een tweede bestand en voegt u dat bestand toe aan het eerste bestand wanneer u het project<br />
naar <strong>Adobe</strong> <strong>Photoshop</strong> Services verstuurt.<br />
Informatie over fotocollages<br />
Met fotocollages kunt u grote fotoprojecten zoals plakboeken, fotocollages en unieke fotoafdrukken maken. U kunt<br />
fotocollages thuis afdrukken, online bestellen of op de vaste schijf van uw computer opslaan en via e-mail versturen.<br />
Voorbeelden van fotocollages<br />
Zie ook<br />
“Een fotocollage, etiket, wenskaart of ander project maken” op pagina 334<br />
Informatie over fotoboeken<br />
Met fotoboeken kunt u een grote verscheidenheid aan layouts en ontwerpen aan uw foto's toevoegen. U kunt fotoboeken<br />
thuis afdrukken, online bestellen via <strong>Adobe</strong>® <strong>Photoshop</strong>® Services of op de vaste schijf van uw computer opslaan en via email<br />
versturen. Fotoboeken zijn ontworpen om online met <strong>Adobe</strong> <strong>Photoshop</strong> Services te worden besteld.<br />
Voorbeeld van een fotoboek<br />
Zie ook<br />
“Een fotocollage, etiket, wenskaart of ander project maken” op pagina 334<br />
332
Informatie over wenskaarten<br />
ADOBE PHOTOSHOP ELEMENTS <strong>6.0</strong><br />
Handboek<br />
Met wenskaarten kunt u uw foto's in allerlei layouts en ontwerpen gieten en kunt u tweeëntwintig foto's op een pagina<br />
plaatsen. U kunt wenskaarten thuis afdrukken of op de vaste schijf van uw computer opslaan en via e-mail versturen. Ook<br />
zijn er in bepaalde gebieden <strong>Adobe</strong> <strong>Photoshop</strong>-services beschikbaar waarmee u wenskaarten online kunt bestellen.<br />
Voorbeelden van wenskaarten met een foto<br />
Zie ook<br />
“Een fotocollage, etiket, wenskaart of ander project maken” op pagina 334<br />
Informatie over cd- en dvd-hoesjes<br />
Met <strong>Photoshop</strong> <strong>Elements</strong> kunt u hoesjes voor een cd- of dvd-doosje maken. U kunt de hoesjes thuis afdrukken of op de<br />
vaste schijf van uw computer opslaan en per e-mail versturen als PDF-bestand.<br />
Voorbeelden van een cd- en dvd-hoesje<br />
Zie ook<br />
“Een fotocollage, etiket, wenskaart of ander project maken” op pagina 334<br />
Informatie over cd- en dvd-etiketten<br />
Met <strong>Photoshop</strong> <strong>Elements</strong> kunt u op een inkjetprinter zelfklevende etiketten voor cd's en dvd's afdrukken, of etiketten voor<br />
bedrukbare cd's en dvd's. U kunt etiketten thuis afdrukken of op de vaste schijf van uw computer opslaan en per e-mail<br />
versturen als PDF-bestand.<br />
333
Voorbeelden van een cd- en dvd-etiket<br />
Zie ook<br />
“Een fotocollage, etiket, wenskaart of ander project maken” op pagina 334<br />
ADOBE PHOTOSHOP ELEMENTS <strong>6.0</strong><br />
Handboek<br />
Een fotocollage, etiket, wenskaart of ander project maken<br />
1 Selecteer in de Organizer de foto's die u in het project wilt gebruiken. U kunt ook de Editor openen als u de foto's wilt<br />
toevoegen nadat u het project hebt gemaakt.<br />
2 Selecteer het tabblad Maken en klik op de knop Projecten. Kies een van de projecttypen Fotoboek of<br />
Fotocollage of klik op Meer opties en kies Ansichtkaart, Cd-hoesje, Dvd-hoesje of Cd/dvd-label.<br />
3 Selecteer een grootte, een thema en een layout. In het geval van hoesjes of etiketten voor cd's en dvd's kiest u een thema<br />
en een layout. Wilt u het project afdrukken, kies dan een grootte die door uw printer wordt ondersteund. Als u afdrukken<br />
gaat bestellen bij <strong>Adobe</strong> <strong>Photoshop</strong> Services, kunt u een standaardformaat of een geheel ander formaat kiezen.<br />
4 Selecteer aanvullende opties, zoals Automatisch vullen met foto's uit het Projectvak, Inclusief bijschriften en Aantal<br />
pagina's.<br />
5 Klik op OK. Het project wordt in de Editor geopend. U kunt het ontwerp wijzigen met de paletten Inhoud, Effecten of<br />
Favorieten.<br />
6 Voeg foto's toe (als u dat nog niet hebt gedaan) of voeg of nieuwe pagina's toe aan de fotocollage.<br />
7 Voer een van de volgende handelingen uit om uw foto's weer te geven en aan te passen:<br />
Als u elke pagina wilt bekijken, klikt u op de pijl-vooruit of de pijl-achteruit linksonder in het afbeeldingsvenster<br />
of selecteert u een pagina in het Projectvak.<br />
Verplaats een foto of wijzig het formaat van een foto.<br />
Roteer een foto.<br />
Voeg tekst toe of bewerk tekst.<br />
Verplaats of verwijder een foto.<br />
8 Kies Bestand > Opslaan. Standaard worden projecten opgeslagen in de map Mijn afbeeldingen, maar u kunt een andere<br />
locatie kiezen.<br />
9 DeoptievoorhetopnemenindeOrganizerisstandaardgeselecteerd,zodathetprojectindeOrganizerwordtgeplaatst.<br />
Schakel deze optie uit als u het project niet in de Organizer wilt plaatsen.<br />
10 Typ een bestandsnaam en klik op Opslaan.<br />
334
Zie ook<br />
“Het dialoogvenster Fotoprojecten gebruiken” op pagina 330<br />
“Het palet Effecten gebruiken” op pagina 257<br />
“Fotoprojecten bewerken” op pagina 335<br />
Fotoprojecten bewerken<br />
ADOBE PHOTOSHOP ELEMENTS <strong>6.0</strong><br />
Handboek<br />
Informatie over het bewerken van fotoprojecten<br />
In de Editor kunt u fotocollages, wenskaarten en hoesjes en etiketten voor cd's en dvd's wijzigen. Met het palet Inhoud kunt<br />
u niet alleen een groot aantal verschillende kaders, structuren, achtergronden en illustraties aan uw ontwerpen toevoegen,<br />
maar u kunt ook teksteffecten toepassen. In de Editor kunt u bovendien afbeeldingen en bijschriften vergroten of<br />
verkleinen, roteren en verplaatsen.<br />
Zie ook<br />
“Het palet Effecten gebruiken” op pagina 257<br />
Foto's aan een fotoproject toevoegen<br />
In de Editor kunt u afbeeldingen toevoegen aan een fotoproject. Nadat u afbeeldingen hebt toegevoegd, kunt u deze<br />
opnieuw rangschikken, wijzigen of vervangen.<br />
1 Als het fotoproject nog niet is geopend in de Editor, selecteert u het fotoproject in de Organizer en kiest u Bewerken ><br />
Volledige bewerking of sleept u het fotoproject naar de Editor. U kunt alleen in de Editor afbeeldingen aan een fotoproject<br />
toevoegen.<br />
2 Voer een van de volgende handelingen uit:<br />
Kies Bestand > Openen. Selecteer de foto's die u wilt toevoegen. Als u de afbeeldingen niet ziet, navigeert u naar de map<br />
waar de foto's staan en klikt u op Openen. De foto's worden vervolgens in het Projectvak geplaatst.<br />
Selecteer de foto's in de Fotobrowser en kies Editor > Volledig bewerken. De foto's worden dan in het Projectvak<br />
geplaatst.<br />
3 Selecteer een foto in het Projectvak en sleep deze naar het gebied binnen een kader, het grijze gebied in een layout. Als<br />
u een bestaande foto in een fotoproject wilt vervangen, klikt u met de rechtermuisknop op de foto en selecteert u Foto<br />
vervangen. Daarna selecteert u een afbeeldingsbestand en klikt u op Openen. U kunt ook dubbelklikken op een afbeelding<br />
in het fotoproject en op de knop Nieuwe foto ophalen klikken, of een andere foto in het Projectvak selecteren en die foto<br />
naar een kader slepen.<br />
Zie ook<br />
“Het palet Effecten gebruiken” op pagina 257<br />
Nieuwe pagina's aan een fotoproject toevoegen<br />
1 Selecteer in het Projectvak de pagina die voorafgaat aan de nieuwe pagina.<br />
Pagina's verplaatsen in een fotoproject<br />
335
2 Voer een van de volgende handelingen uit:<br />
ADOBE PHOTOSHOP ELEMENTS <strong>6.0</strong><br />
Handboek<br />
Als u een lege pagina wilt toevoegen, kiest u Bewerken > Lege pagina toevoegen. U kunt ook met de rechtermuisknop<br />
op een pagina in het Projectvak klikken en deze optie in het contextmenu selecteren. U kunt een lege pagina naar een<br />
andere locatie in het fotoproject slepen. Zo kunt u een lege pagina bijvoorbeeld naar het begin van uw fotoproject slepen<br />
als u op die pagina de titelpagina wilt maken.<br />
Als u een nieuwe pagina wilt toevoegen die gebruikmaakt van de huidige layout, klikt u op Bewerken > Pagina toevoegen<br />
met huidige layout. U kunt ook met de rechtermuisknop op een pagina in het Projectvak klikken en deze optie in het<br />
contextmenu selecteren. U kunt een nieuwe pagina naar een andere locatie in het ontwerp slepen, bijvoorbeeld meer<br />
naar voren of meer naar achteren in het project.<br />
U verwijdert een pagina door te klikken op Bewerken > Huidige pagina verwijderen of met de rechtermuisknop op de<br />
pagina te klikken en vervolgens deze optie in het contextmenu te selecteren.<br />
Zie ook<br />
“Het palet Effecten gebruiken” op pagina 257<br />
De positie of het formaat van foto's in een fotoproject wijzigen<br />
1 Als u een foto en het kader tegelijk wilt aanpassen, klikt u één keer op de foto. Als u een foto in een kader wilt aanpassen,<br />
dubbelklikt u op de foto.<br />
Er verschijnt een selectiekader dat de randen van de foto aangeeft, ook als deze randen door het kader worden bedekt.<br />
2 Voer een van de volgende handelingen uit:<br />
Als u de positie van de foto wilt wijzigen, klikt u op een willekeurige positie in het selectiekader en sleept u de foto.<br />
Als u het formaat van de foto wilt wijzigen, sleept u de schuifregelaar. Of u plaatst het gereedschap Verplaatsen op een<br />
hoek, bovenkant, onderkant of zijkant en als de diagonale pijl met de dubbele kop verschijnt, sleept u deze.<br />
3 Nadat u het formaat of de positie van de foto in het kader hebt gewijzigd, klikt u op de knop Vastleggen of op de<br />
knop Annuleren als u klaar bent.<br />
A<br />
B C<br />
Het formaat van een foto wijzigen in de Editor<br />
A. Sleep een hoek van de foto om het formaat te wijzigen. B. Verplaatsdeschuifregelaarvoorhetformaat. C. Gebieden buiten het fotokader<br />
worden verborgen<br />
Foto's in een fotoproject vervangen of verwijderen<br />
❖ Voer een van de volgende handelingen uit:<br />
Dubbelklik op de foto en klik vervolgens op Nieuwe foto ophalen .<br />
Sleep een nieuwe foto uit het Projectvak naar een foto.<br />
Als u een foto op een pagina wilt vervangen, klikt u met de rechtermuisknop en selecteert u Foto vervangen.<br />
Als u een foto op een pagina wilt wissen, klikt u met de rechtermuisknop en selecteert u Foto wissen.<br />
336
Foto's roteren in een fotoproject<br />
ADOBE PHOTOSHOP ELEMENTS <strong>6.0</strong><br />
Handboek<br />
1 Als u een foto en het kader tegelijk wilt roteren, klikt u één keer op de foto. Als u een foto in een kader wilt roteren,<br />
dubbelklikt u op de foto.<br />
2 Voer een van de volgende handelingen uit:<br />
Klik op een willekeurige positie in het selectiekader, waarna er een cirkel onder de selectie wordt weergegeven. Plaats de<br />
cursor op de cirkel. Wanneer de gebogen pijl met vier punten wordt weergegeven, sleept u deze balvormige<br />
handgreep om de afbeelding te roteren.<br />
Een afbeelding roteren in een fotoproject<br />
Plaats het gereedschap Verplaatsen op een hoek. Zodra de aanwijzer verandert in een kromme dubbele pijl , sleept u<br />
deze om de foto te roteren. Hoe verder de cursor zich bij de hoek vandaan bevindt, hoe meer controle u hebt en hoe<br />
nauwkeuriger de wijzigingen zijn die u kunt aanbrengen.<br />
Dubbelklik op de foto en klik op de rotatieknop naast de schuifregelaar (roteert alleen in stappen van 90˚).<br />
3 Klik op de knop Vastleggen of op de knop Annuleren als u klaar bent.<br />
Fotoprojectpagina's bewerken in <strong>Photoshop</strong> CS3<br />
Als <strong>Adobe</strong>® <strong>Photoshop</strong>® CS3 en <strong>Photoshop</strong> <strong>Elements</strong> op dezelfde computer zijn geïnstalleerd, kunt u JPEG- en GIFbestanden<br />
en andere uit één pagina bestaande fotobestanden naar <strong>Photoshop</strong> verzenden met de opdracht Bewerken ><br />
Bewerken met <strong>Photoshop</strong>. <strong>Photoshop</strong> biedt geen ondersteuning voor uit meerdere pagina's bestaande PSE-bestanden en<br />
dus kunt u in dit programma geen volledige fotoprojecten bewerken. U kunt in <strong>Photoshop</strong> echter wel de afzonderlijke<br />
pagina's van een fotoproject in de PSD-indeling voor enkele pagina's bewerken.<br />
<strong>Photoshop</strong> beschikt over een groot aantal opties voor het bewerken van de pagina's van fotoprojecten, zoals het rechtstreeks<br />
bewerkenvankadersenvanfotolagen(in<strong>Photoshop</strong>Slimme objecten genoemd). Deze functies zijn in <strong>Photoshop</strong> <strong>Elements</strong><br />
beperkt teneinde de gemakkelijke, automatische workflow voor beeldbewerking te kunnen behouden.<br />
1 Selecteer het fotoprojectdocument in de Fotobrowser.<br />
2 Klik op Eigenschappen tonen en vervolgens op Algemeen.<br />
3 Klik op het mappictogram naast het pad van het PSE-bestand, zodat het PSE-document in Windows Verkenner wordt<br />
weergegeven.<br />
4 Zoek de map met dezelfde naam als het PSE-document op en open de map.<br />
5 Klik met de rechtermuisknop op het PSD-bestand voor de pagina die u wilt bewerken en kies Openen met > <strong>Photoshop</strong> CS.<br />
6 Breng de wijzigingen aan in <strong>Photoshop</strong> en kies Bestand > Opslaan. Klik op Ja als u in <strong>Photoshop</strong> wordt gevraagd of u het<br />
bestaande bestand wilt vervangen.<br />
Belangrijk: WijzigdevolgordeofdenaamvandelageninhetPSD-bestandniet.Alsudatweldoet,werkendeautomatische<br />
bewerkingsfuncties van <strong>Photoshop</strong> <strong>Elements</strong> namelijk niet goed meer.<br />
337
Digitale projecten maken<br />
Informatie over digitale projecten<br />
ADOBE PHOTOSHOP ELEMENTS <strong>6.0</strong><br />
Handboek<br />
U kunt in <strong>Photoshop</strong> <strong>Elements</strong> videoflipboeken en drie typen onlinefotogalerieën maken: webgalerieën, geanimeerde<br />
galerieën en interactieve galerieën. Onlinegalerieën zijn dynamische presentaties die u op een cd kunt branden, kunt<br />
uploaden naar een onlinedeelservice of op een website kunt plaatsen. <strong>Adobe</strong>® Flash® 8 of hoger moet op uw computer zijn<br />
geïnstalleerd om webgalerieën, geanimeerde galerieën en interactieve galerieën te kunnen maken.<br />
U hoeft niets te weten van HTML-programmering om een onlinegalerie te kunnen maken. De wizard Onlinegalerie<br />
verschaft namelijk stijlen die u gemakkelijk kunt selecteren, aanpassen en opslaan. Deze wizard maakt een map met alle<br />
vereiste webpaginabestanden en gekoppelde afbeeldingsbestanden. U kunt deze map via FTP naar uw webserver (of<br />
onlineservice) verzenden.<br />
Sjablonen voor onlinegalerieën<br />
Een fotoboek maken<br />
Het venster Fotoboek<br />
1 Selecteer in de Editor de categorie Projecten op het tabblad Maken (of selecteer het tabblad Maken in de Organizer).<br />
2 Klik op Fotoboek.<br />
338
ADOBE PHOTOSHOP ELEMENTS <strong>6.0</strong><br />
Handboek<br />
3 Kies een foto voor de titelpagina. Deze foto wordt automatisch als eerste foto geopend in het Projectvak. Als u een andere<br />
foto op de titelpagina wilt gebruiken, wijzigt u de volgorde van de foto's in het Projectvak. Klik op Volgende.<br />
4 Kies een layout en een thema.<br />
5 Stel aanvullende opties in:<br />
Automatisch vullen met foto's uit het Projectvak Voeg alle foto's toe die al zijn geopend in het Projectvak.<br />
Inclusief bijschriften Als de foto over een bijschrift beschikt, wordt dat hiermee onder de foto geplaatst.<br />
Aantal pagina's Hiermee stelt u het aantal pagina's van het fotoboek in.<br />
Opmerking: Een fotoboek dient uit minimaal 20 pagina's met maximaal 80 foto's te bestaan.<br />
6 Met het palet Inhoud kunt u creatieve ontwerpen toevoegen aan uw fotoboek.<br />
7 Met de werkbalk voor fotoboeken kunt u uw fotoboek perfectioneren.<br />
Werkbalk voor fotoboeken<br />
Een onlinegalerie maken<br />
Er zijn vele verschillende traditionele layouts en ontwerpen voor onlinegalerieën die geoptimaliseerd zijn voor het<br />
weergeven van afbeeldingen op een webpagina. De wizard Onlinegalerie begeleidt u door de volgende processen: het<br />
toevoegen en rangschikken van foto's, het toepassen van webpaginalayouts en achtergrondstijlen, het toevoegen van<br />
overgangen en het delen van de bestanden. U kunt video's in FLV-indeling gebruiken in webgalerieën. Verbeter uw foto's<br />
voordat u ze toevoegt aan een onlinegalerie. U kunt in de wizard Onlinegalerie namelijk alleen foto's rangschikken, u kunt<br />
ze niet bewerken.<br />
1 Selecteer in de Fotobrowser de foto's die u wilt opnemen in uw onlinegalerie. Als u in de Editor werkt, plaatst u de<br />
gewenste foto's in het Projectvak.<br />
2 Klik op Maken > Onlinegalerie om de wizard Onlinegalerie te openen.<br />
3 Voeg foto's toe aan het gebied Foto's of verwijder foto's uit dit gebied.<br />
4 Rangschik de fotominiaturen links in de wizard in de volgorde waarin u ze wilt weergeven. U verplaatst een miniatuur<br />
door die naar een andere plaats tussen de andere miniaturen te slepen.<br />
5 Kies een paginalayoutsjabloon of selecteer een achtergrondontwerp in het gebied Stijl. Als u een krantenlayout kiest,<br />
kunt u bijschriften toevoegen, maar deze mogen niet breder zijn dan de breedte van het tekstvak. Als u een langer bijschrift<br />
wilt toevoegen aan een foto, typt u het bijschrift in de Organizer voordat u de foto toevoegt aan een onlinegalerie. Klik op<br />
Volgende als u klaar bent.<br />
6 U ziet dan een voorvertoning van de webpagina in de wizard.<br />
7 Geef bij Aanpassen opties voor uw webpagina op, zoals Galerietitel, Duur dia en Achtergrond.<br />
8 Typ een naam voor de galeriemap in het dialoogvenster Galerie opslaan als. Deze map bevat de webpagina en de<br />
afbeeldingsbestanden die u later gaat delen. Als u de standaardlocatie wilt wijzigen, klikt u op Bladeren en selecteert u de<br />
locatie waar u de onlinegaleriebestanden wilt opslaan.<br />
9 Gebruik de schuifregelaar en de navigatieknop om een voorvertoning van de aanpassingsopties weer te geven, zoals de<br />
overgang tussen de afbeeldingen. Experimenteer een beetje met de aanpassingsopties.<br />
10 Als u de standaardinstellingen wijzigt, vraagt de wizard of u deze wilt opslaan als een nieuwe stijl. Selecteer Ja en typ<br />
een naam in het vak Stijl opslaan als.<br />
11 Als u de galerie eerst in een webbrowser wilt bekijken voordat u de galerie gaat delen, klikt u op Voorvertoning in<br />
browser. De galerie wordt dan in een nieuw browservenster weergegeven.<br />
12 Bepaal hoe u de galerie wilt delen en klik op Opslaan.<br />
339
Zie ook<br />
“Bijschriften toevoegen aan bestanden” op pagina 115<br />
“Opties voor het delen van onlinegalerieën” op pagina 340<br />
ADOBE PHOTOSHOP ELEMENTS <strong>6.0</strong><br />
Handboek<br />
Een geanimeerde of interactieve galerie maken<br />
Geanimeerde en interactieve galerieën voegen beweging en flair toe aan webpagina's. De wizard Onlinegalerie begeleidt u<br />
door de volgende processen: het toevoegen en rangschikken van foto's, het selecteren van ontwerpen voor webpagina's en<br />
het delen van de bestanden. Verbeter uw foto's voordat u ze toevoegt aan een geanimeerde of interactieve galerie. U kunt<br />
in de wizard Onlinegalerie namelijk alleen foto's rangschikken, u kunt ze niet bewerken.<br />
1 Selecteer in de Fotobrowser de foto's die u wilt opnemen in uw geanimeerde of interactieve fotogalerie. Als u in de Editor<br />
werkt, plaatst u de gewenste foto's in het Projectvak.<br />
2 Klik op Maken > Onlinegalerie om de wizard Onlinegalerie te openen.<br />
3 Voeg foto's toe aan het gebied Foto's of verwijder foto's uit dit gebied.<br />
4 Rangschik de fotominiaturen links in de wizard in de volgorde waarin u ze wilt weergeven. U verplaatst een miniatuur<br />
door deze naar een andere plaats tussen de andere miniaturen te slepen.<br />
5 Selecteer Geanimeerd of Interactief in het menu Type.<br />
6 Kies een sjabloon voor een paginalayout en klik op Volgende. Er wordt een voorvertoning weergegeven van de<br />
geanimeerde of interactieve webpagina.<br />
7 Geef de aanpassingsopties voor uw webpagina op. Hier bepaalt u de titel, de subtitel en het e-mailadres die worden<br />
weergegeven in de galerie. Als u deze instellingen wijzigt, klikt u op Vernieuwen om de wijzigingen te zien.<br />
8 Typ een naam voor de galeriemap in het dialoogvenster Galerie opslaan als. Deze map bevat de webpagina en de<br />
afbeeldingsbestanden die u later gaat delen. Als u de standaardlocatie wilt wijzigen, klikt u op Bladeren en selecteert u de<br />
locatie waar u de onlinegaleriebestanden wilt opslaan.<br />
9 Met de navigatieknoppen kunt u een voorvertoning van de geanimeerde of interactieve webpagina's weergeven. Niet alle<br />
galerieën beschikken over een navigatieknop. In dat geval dient u de foto's te verplaatsen of de animatie te bekijken.<br />
10 Als u de galerie eerst in een webbrowser wilt bekijken voordat u de galerie gaat delen, klikt u op Voorvertoning in<br />
browser. De galerie wordt dan in een nieuw browservenster weergegeven.<br />
11 Bepaal hoe u de galerie wilt delen en klik op Opslaan.<br />
Opties voor het delen van onlinegalerieën<br />
Stel in de wizard Onlinegalerie de volgende opties voor delen in:<br />
<strong>Photoshop</strong> Showcase Kies deze optie als u uw onlinegaleriebestanden wilt publiceren naar de onlinedeelservice <strong>Adobe</strong><br />
<strong>Photoshop</strong> Services. Klik op Uploaden in het dialoogvenster Onlinegalerie dat wordt geopend.<br />
Mijn ftp Kies deze optie als u de bestanden naar een webserver wilt uploaden. U moet het serveradres, de gebruikersnaam,<br />
het wachtwoord en de map opgeven waarnaar u de bestanden wilt uploaden. Klik op Delen.<br />
Als u alle publicatie-instellingen hebt opgegeven, klikt u op Toegang tot server testen om te controleren of u verbinding<br />
kunt maken met de webserver. Klik op Uploaden als u verbinding hebt gemaakt.<br />
Cd/dvd Kies deze optie om uw onlinegaleriebestanden op een schijf te branden, zodat u deze in volledige weergave op een<br />
computerscherm kunt afspelen. Klik op Branden. Selecteer een doelstation en geef een naam op voor de schijf. Klik op OK<br />
als u klaar bent. Als er een lege cd in het station is geplaatst, wordt de cd automatisch door <strong>Photoshop</strong> <strong>Elements</strong> gebrand.<br />
Als dat niet het geval is, wordt u gevraagd een lege cd te plaatsen om het proces te voltooien.<br />
Opmerking: Alsueenlokaalopgeslagenmapvandeoorspronkelijkelocatieverplaatst,wordtereenbeveiligingswaarschuwing<br />
met betrekking tot de Flash Player weergegeven. Verplaats de map in dat geval weer naar de oorspronkelijke locatie of sla de<br />
nieuwe locatie op vanuit de wizard Onlinegalerie.<br />
340
Een flipboek maken<br />
ADOBE PHOTOSHOP ELEMENTS <strong>6.0</strong><br />
Handboek<br />
In een flipboek kunt u van uw foto's een stop-motionvideo maken. Gebruik deze opdracht om foto's te animeren die in de<br />
burst-modus van uw camera zijn gemaakt. Flipboeken worden opgeslagen in de WMV-indeling en kunnen worden<br />
geoptimaliseerd voor weergave op een computer, een tv, het web of via e-mail. U plaatst het flipboek in de map Mijn video's<br />
en brandt het op een cd of vcd of importeert het in <strong>Adobe</strong> Premiere <strong>Elements</strong>. U kunt het flipboek ook naar een mobiele<br />
telefoon exporteren.<br />
Afbeeldingen kunnen niet worden bewerkt in het dialoogvenster Flipboek. Ontwerpen of effecten moet u dus aan de<br />
afbeeldingen toevoegen voordat u het flipboek gaat maken. Uw foto's worden in het flipboek in dezelfde volgorde<br />
weergegeven als in de Fotobrowser. Als u uw foto's in een andere volgorde wilt weergeven, maakt u een album van uw foto's,<br />
rangschikt u de foto's in de gewenste volgorde en selecteert u het album om een flipboek te maken.<br />
1 Selecteer in de Fotobrowser de foto's die u wilt opnemen in uw flipboek.<br />
2 Kies Maken > Meer opties > Flipboek.<br />
3 Stel vervolgens de volgende opties naar wens in:<br />
Snelheid Hiermee geeft u het aantal frames per seconde (fps) voor uw flipboek op. Verplaats de schuifregelaar naar links<br />
om het wisselen van afbeeldingen te vertragen of naar rechts om het wisselen van de afbeeldingen te versnellen.<br />
Volgorde omdraaien Hiermee draait u de volgorde van het flipboek om, zodat de laatste afbeelding eerst wordt<br />
weergegeven en naar de eerste afbeelding wordt toegewerkt.<br />
Uitvoerinstellingen Hier geeft u de grootte van het filmbestand op. Deze grootte is afhankelijk van de manier waarop u het<br />
flipboek wilt weergeven. Voor een op een computer weergegeven flipboek zijn andere uitvoerinstellingen nodig dan voor<br />
een flipboek dat wordt weergegeven op het web. Klik op de knop Details voor meer informatie over de uitvoerinstellingen<br />
die u selecteert.<br />
Herhalen Voorvertoning Hiermee wordt het hele flipboek weer opnieuw afgespeeld nadat de laatste afbeelding is<br />
weergegeven.<br />
4 Klik op Uitvoer om het flipboek op te slaan. Typ een bestandsnaam en klik op Opslaan.<br />
Er wordt een WMV-bestand gemaakt en in de Fotobrowser geplaatst.<br />
Een video-cd met een menu maken van presentaties<br />
U kunt uw presentaties op een video-cd (vcd) branden zodat u uw presentaties kunt delen met vrienden en familie. Als u<br />
een vcd wilt maken, dient u over een cd-rw- of een dvd-rw-station te beschikken en kunt u alleen cd-r/rw-schijven<br />
gebruiken. U kunt video-cd's op uw televisie bekijken met behulp van een dvd-speler die de vcd-indeling ondersteunt. Ook<br />
kunt u video-cd's op uw computer weergeven. Hiervoor gebruikt u een cd/dvd-station en software waarmee u bestanden<br />
in de VCD-indeling kunt afspelen.<br />
Bestanden op video-cd's hebben een gecodeerde MPEG-1-indeling met specifieke instellingen. Met <strong>Photoshop</strong> <strong>Elements</strong><br />
kunt u in twee stappen video-cd's maken van presentaties. Eerst schrijft het programma een WMV-bestand naar de vaste<br />
schijf voor elke presentatie in een video-cd-project. Vervolgens worden de WMV-bestanden omgezet in de VCD-indeling<br />
en worden ze op de cd-r/rw gebrand in een mapstructuur die nodig is voor het afspelen van video-cd's.<br />
1 Plaats een beschrijfbare cd in het cd-rw- of dvd-rw-station.<br />
2 Selecteer een of meer presentaties of WMV-bestanden in de Organizer. Als u meerdere presentaties of WMV-bestanden<br />
wilt selecteren, drukt u op Ctrl en klikt u op de presentaties of WMV-bestanden die u wilt gebruiken.<br />
3 Klik op Maken > Meer opties > VCD met menu.<br />
Het dialoogvenster Een VCD maken met een menu wordt geopend.<br />
4 U kunt uw presentaties organiseren door een van de volgende handelingen uit te voeren:<br />
Als u een presentatie wilt toevoegen, klikt u op Presentaties toevoegen, selecteert u de presentaties die u wilt toevoegen<br />
en klikt u op OK.<br />
Als u een presentatie wilt verplaatsen, sleept u deze naar een nieuwe locatie in het deelvenster voor presentaties.<br />
Als u een presentatie wilt verwijderen, selecteert u deze en klikt u op Presentatie verwijderen.<br />
341
ADOBE PHOTOSHOP ELEMENTS <strong>6.0</strong><br />
Handboek<br />
5 Kies de instelling NTSC of PAL bij Video-opties, al naar gelang de locatie waar de ontvanger van de vcd zich bevindt.<br />
6 Klik op Branden.<br />
<strong>Photoshop</strong> <strong>Elements</strong> schrijft voor elke presentatie een WMV-bestand naar de vaste schijf en plaatst dit bestand in de<br />
Fotobrowser. Als u nog geen cd-r/rw hebt geplaatst, wordt er een dialoogvenster weergegeven met het verzoek om dit<br />
alsnog te doen. Vervolgens wordt het dialoogvenster Branden geopend.<br />
7 U kunt het standaard geselecteerde doelstation en de stationssnelheid indien gewenst wijzigen. Klik op OK om de videocd<br />
te branden.<br />
Zodra de video-cd is voltooid, wordt dit gemeld in een dialoogvenster.<br />
8 Klik op OK.<br />
Zie ook<br />
“Een presentatie publiceren” op pagina 351<br />
Presentaties maken<br />
Informatie over presentaties<br />
Een presentatie is een fantastische manier om foto's te delen. Met <strong>Photoshop</strong> <strong>Elements</strong> kunt u presentaties aanpassen met<br />
muziekclips, clipart, tekst en zelfs gesproken tekst. Afbeeldingen in de PDF-indeling worden niet in presentaties<br />
weergegeven.<br />
Nadat u een presentatie hebt voltooid, kunt u die op verschillende manieren delen. U kunt de presentatie opslaan als een<br />
PDF-bestand, dit bestand converteren naar een WMV-bestand en vervolgens een vcd branden, maar u kunt het bestand<br />
ook lokaal opslaan en afdrukken met behulp van Acrobat. Als <strong>Adobe</strong>® Premiere® <strong>Elements</strong> ook op uw computer is<br />
geïnstalleerd, kunt u de presentatie ook rechtstreeks naar een hoogwaardige dvd branden.<br />
Een presentatie maken<br />
U kunt het dialoogvenster Presentatie gebruiken voor het maken van presentaties. Op elk gewenst moment kunt u een<br />
voorvertoning van de presentatie weergeven door te klikken op de knop Voorvertoning op volledig scherm boven in<br />
het scherm. Ook kunt u op Afspelen klikken om een voorvertoning van de presentatie weer te geven.<br />
1 Selecteer in de Fotobrowser de foto's die u wilt gebruiken voor de presentatie.<br />
2 Selecteer Presentatie op het tabblad Maken .<br />
3 Wanneer het dialoogvenster Voorkeuren presentatie wordt weergegeven, kunt u de standaardinstellingen accepteren (u<br />
kunt de meeste opties later desgewenst aanpassen) of u kunt de opties aanpassen. Klik vervolgens op OK om het<br />
dialoogvenster Presentatie te openen.<br />
In dit dialoogvenster vindt u alles wat u nodig hebt om een presentatie te maken. De foto's die u hebt geselecteerd voor de<br />
presentatie, staan onder in het scherm.<br />
342
B<br />
C<br />
D<br />
E<br />
F<br />
G<br />
Het dialoogvenster Presentatie<br />
A. Menu Bestand B. Sneltoetsbalk C. Voorvertoning van presentatie D. Instellingen voor afspelen E. Snel opnieuw rangschikken<br />
F. Storyboard G. Bestandsnaam achtergrondmuziek H. Palettenvak I. Presentatieduur<br />
4 Voer een van de volgende handelingen uit om de presentatie te bewerken:<br />
Wijzig de volgorde van de dia's.<br />
Wijzig de grootte van de foto op een dia.<br />
Voeg een nieuwe, lege dia toe. U kunt bijvoorbeeld op een lege dia een titelpagina maken.<br />
Klik met de rechtermuisknop op een dia en kies Dia verwijderen om die dia uit de presentatie te verwijderen.<br />
Voeg een muziekclip toe.<br />
Voeg een clipartafbeelding of een foto aan een dia toe.<br />
Voeg bijschriften aan een dia toe.<br />
Voeg beweging aan een dia toe.<br />
Voeg een effect aan een dia toe.<br />
Voeg een overgang tussen twee dia's in of wijzig de duur van de overgangen.<br />
ADOBE PHOTOSHOP ELEMENTS <strong>6.0</strong><br />
Handboek<br />
Voeg gesproken tekst aan een dia toe. U kunt tekst opnemen als er een microfoon op uw computer is aangesloten.<br />
Stel in hoe lang elke dia moet worden weergegeven.<br />
5 Bekijk een voorvertoning van uw presentatie door te klikken op de knop Voorvertoning op volledig scherm. U kunt de<br />
dia's op elk moment weer bewerken door op de toets Esc te drukken.<br />
6 Klik op Project opslaan om uw werk op te slaan. Sla de presentatie regelmatig op.<br />
Zie ook<br />
I<br />
A<br />
“Een presentatie publiceren” op pagina 351<br />
H<br />
343
ADOBE PHOTOSHOP ELEMENTS <strong>6.0</strong><br />
Handboek<br />
De volgorde van dia's wijzigen<br />
❖ Voer een van de volgende handelingen uit:<br />
Sleep een dia naar een nieuwe locatie op het storyboard.<br />
Klik op Snel opnieuw rangschikken. Wijzig de volgorde van de dia's in het dialoogvenster en klik op Vorige.<br />
Kies een optie in het menu Volgorde dia's.<br />
Als u de bovenste dia naar beneden wilt verplaatsen, sleept u de dia naar het onderste gedeelte van de Presentatie-editor<br />
en laat u de dia daar staan. De bladerfunctie wordt zo geactiveerd.<br />
Met Snel opnieuw rangschikken past u de volgorde van dia's in een handomdraai aan<br />
Een nieuwe, lege dia toevoegen<br />
❖ Voer een van de volgende handelingen uit:<br />
Klik op Lege dia toevoegen .<br />
Kies Bewerken > Lege dia.<br />
Een dia bewerken en aanpassen<br />
Als een dia maar heel weinig hoeft te worden bewerkt, kunt u deze automatisch laten aanpassen met de functies in het<br />
dialoogvenster Presentatie. Voor uitgebreidere bewerkingen gebruikt u de Editor. Als een foto niet goed op een dia past,<br />
kunt u de grootte en de positie van de foto handmatig aanpassen.<br />
1 Selecteer een dia en klik op de foto in het grote voorvertoningsvenster.<br />
2 Voer in het palet Eigenschappen een van de volgende handelingen uit:<br />
Klik op Automatisch Slim repareren om direct de kleurbalans van een foto te bewerken.<br />
Om rode ogen te verwijderen uit een foto, klikt u op Rode ogen automatisch corrigeren.<br />
Als u een foto verder moet bewerken, klikt u op Meer bewerken om de foto in de Editor te openen. Wanneer u de<br />
gewenste bewerkingen in de Editor hebt uitgevoerd, slaat u de foto op en sluit u deze. U keert nu terug naar uw positie<br />
in het dialoogvenster Presentatie.<br />
Alsuhetformaatvandefotowiltaanpassen,selecteertudefotoensleeptudeschuifregelaarGrootteofsleeptueenrand<br />
of hoek van het fotoselectiekader.<br />
Klik op Passend maken om de dia te vullen met de foto.<br />
Klik op Op dia om de hele foto weer te geven. Gebieden van de dia rond de foto worden gevuld met de achtergrondkleur.<br />
U kunt de kleur aanpassen in Voorkeuren presentatie.<br />
Muziek toevoegen aan een presentatie<br />
Met muziek maakt u uw presentatie helemaal compleet. U kunt muziek vanuit uw <strong>Photoshop</strong> <strong>Elements</strong>-catalogus of vanuit<br />
elke gewenste locatie op uw computer importeren.<br />
❖ Klik in het dialoogvenster Presentatie op Media toevoegen en kies een van de volgende opties:<br />
Audio uit Organizer Hiermee kiest u een audioclip uit uw catalogus. Klik op Bladeren in het dialoogvenster Audio<br />
toevoegen. Selecteer de clip en klik op OK.<br />
Opmerking: In het dialoogvenster Audio toevoegen kunt u een clip beluisteren voordat u deze toevoegt door de desbetreffende<br />
clip te selecteren en op Afspelen te klikken.<br />
344
ADOBE PHOTOSHOP ELEMENTS <strong>6.0</strong><br />
Handboek<br />
Audio uit map Hiermee kiest u een audioclip die momenteel niet in de Organizer wordt beheerd. Selecteer in het<br />
dialoogvenster Kies uw audiobestanden het gewenste audiobestand en klik op Openen. Zo plaatst u de clip in de Organizer.<br />
Als u het tempo van de presentatie wilt aanpassen aan de muziek, selecteert u Dia's aanpassen aan audio (de duur van elke<br />
dia wordt bijgewerkt in de filmstrip).<br />
Het audiobestand slepen om het af te spelen op een specifieke dia<br />
Clip art toevoegen aan een dia<br />
In het palet Extra's van het dialoogvenster Presentatie kunt u clipart toevoegen aan dia's. U kunt net zo veel afbeeldingen<br />
toevoegen als u wilt, maar een te groot aantal afbeeldingen heeft een negatief effect op de prestaties (omdat het bestand dan<br />
te groot wordt).<br />
Een afbeelding naar een dia slepen<br />
1 Klik op Afbeeldingen in het palet Extra's van het dialoogvenster Presentatie.<br />
2 Blader door de clipart totdat u de afbeelding vindt die u wilt gebruiken. Afbeeldingen zijn gesorteerd op categorie en<br />
worden standaard weergegeven in het palet Extra's. Als de clipart niet wordt weergegeven, klikt u op het driehoekje links<br />
van een categorienaam.<br />
3 Voer een van de volgende handelingen uit om de illustratie op de dia te plaatsen:<br />
Sleep de clipart naar de dia.<br />
Dubbelklik op de clipart.<br />
345
Klik met de rechtermuisknop en kies Toevoegen aan geselecteerde dia('s) in het contextmenu.<br />
4 Voer een van de volgende handelingen uit nadat de afbeelding op de dia wordt weergegeven:<br />
As u de afbeelding wilt vergroten of verkleinen, sleept u een hoek van het selectiekader.<br />
ADOBE PHOTOSHOP ELEMENTS <strong>6.0</strong><br />
Handboek<br />
Als u een afbeelding wilt verplaatsen, klikt u in het midden van de clipart en sleept u de afbeelding naar een nieuwe<br />
locatie.<br />
Als u de stapelvolgorde van clipart wilt wijzigen, klikt u op een afbeelding en kiest u een optie in het menu Bewerken ><br />
Ordenen.<br />
Tekst toevoegen aan een dia<br />
In het palet Extra's van het dialoogvenster Presentatie kunt u een lettertypestijl voor de tekst op uw dia's selecteren.<br />
Tekst toevoegen aan een dia<br />
1 Voer een van de volgende handelingen uit om nieuwe tekst toe te voegen:<br />
Als u een van de vooraf ingestelde teksteffecten wilt gebruiken, klikt u op Tekst in het palet Extra's en sleept u een<br />
tekstvoorbeeld naar de dia.<br />
Als u niet-opgemaakte tekst wilt toevoegen, klikt u op de knop Tekst toevoegen .<br />
2 Dubbelklik op de tekst en typ in het dialoogvenster Tekst bewerken (om de voorbeeldtekst te wijzigen) en klik op OK.<br />
3 Stel naar wens een van de volgende opties in het palet Eigenschappen in:<br />
Opmerking: De teksteigenschappen die u hier opgeeft, worden de standaardinstellingen voor het toevoegen van tekst.<br />
Lettertypefamilie Hiermee wijst u een lettertypefamilie aan de tekst toe. Kies een lettertypefamilie in het linkermenu van<br />
het dialoogvenster.<br />
Tekengrootte Hiermee wijst u een tekengrootte aan de tekst toe. Kies een tekengrootte in het rechtermenu van het<br />
dialoogvenster.<br />
Kleur Hiermee kunt u een kleur aan de tekst toewijzen. Klik op de kleurstaal en geef een kleur op in het dialoogvenster<br />
Kleurkiezer.<br />
Dekking Hiermee bepaalt u hoe dekkend de tekst is. Kies een lager percentage als u wilt dat de inhoud van een dia zichtbaar<br />
is door tekst.<br />
Tekst links uitlijnen Hiermee wordt de linkerkant van elke tekstregel uitgelijnd.<br />
Tekst centreren Hiermee wordt elke tekstregel gecentreerd.<br />
346
Tekst rechts uitlijnen Hiermee wordt de rechterkant van elke tekstregel uitgelijnd.<br />
ADOBE PHOTOSHOP ELEMENTS <strong>6.0</strong><br />
Handboek<br />
Letterstijl Hiermee past u een lettertypestijl, zoals vet , cursief , onderstrepen of doorhalen toe op de tekst.<br />
Klik op een pictogram om de desbetreffende stijl toe te passen.<br />
Slagschaduw Hiermee voegt u een slagschaduw aan tekst toe, waardoor de tekst een driedimensionaal effect krijgt.<br />
Kleur slagschaduw Hiermee wijzigt u de kleur van de slagschaduw.<br />
Klik op de knop Tekst bewerken om de bestaande tekst te bewerken.<br />
Gesproken tekst toevoegen aan een dia<br />
U kunt gesproken tekst voor een dia opnemen als er een microfoon op uw computer is aangesloten. Gesproken tekst kunt<br />
u ook als een audiobijschrift aan de foto toevoegen.<br />
A B C D E F<br />
Gesproken tekst toevoegen aan een dia<br />
A. Volumeniveau van opname B. De knop Opnemen C. De knop Afspelen D. Duur gesproken tekst E. De knop Verwijderen F. De knop<br />
Openen<br />
1 Klik op Gesproken tekst in het palet Extra's van het dialoogvenster Presentatie.<br />
2 Klik op de knop Opnemen en spreek de tekst in via de microfoon om de opname te maken.<br />
3 Voer een van de volgende handelingen uit nadat u de tekst hebt opgenomen:<br />
Klik op Afspelen om de opgenomen tekst te beluisteren.<br />
KlikopVerwijderenenkiesDezegesprokentekstverwijderenalsuopnieuwwiltbeginnenofkiesAllegesprokentekst<br />
verwijderen als u alle gesproken tekst uit de presentatie wilt verwijderen.<br />
4 Als u een bestaand audiobijschrift wilt gebruiken, klikt u op Openen en kiest u een van de volgende opties:<br />
Bestaand audiobijschrift gebruiken Hiermee wordt het audiobijschrift gebruikt dat aan de foto is gekoppeld.<br />
Bladeren Hiermee kunt u een ander audiobijschrift opzoeken en kiezen.<br />
5 Klik op Volgende dia om tekst voor de volgende dia op te nemen.<br />
Pannen en zoomen instellen<br />
U kunt met het dialoogvenster Presentatie de instellingen voor pannen en zoomen voor elke dia aanpassen. U stelt het<br />
beginpunt en het eindpunt vast door de selectiekaders op het gebied van een foto te plaatsen. De kaders kunnen worden<br />
verkleind en vergroot. Hoe kleiner het kader, des te groter het pan- en zoomeffect. U kunt ook extra begin- en eindpunten<br />
voor pannen en zoomen instellen voor een dia. Het eindpunt van de vorige pan- en zoombewerking vormt het beginpunt<br />
van de volgende pan- en zoombewerking.<br />
Opmerking: U kunt alleen bij foto's pannen en zoomen; niet bij videoclips.<br />
1 Klik in het storyboard op de dia waaraan u pannen en zoomen wilt toevoegen.<br />
2 Selecteer Pannen en zoomen inschakelen in het palet Eigenschappen van het dialoogvenster Presentatie.<br />
3 Het selectiekader Begin is groen omlijnd. Sleep in het grote voorvertoningsvenster een hoek van het kader om het kader<br />
te vergroten of te verkleinen.<br />
4 Sleep het vak Begin naar het gebied van de foto waar u het pannen en zoomen wilt laten beginnen. Pas de grootte van<br />
het kader aan totdat dit het gebied omsluit waarop u wilt pannen of zoomen.<br />
347
Het beginpunt instellen nadat pannen en zoomen is ingeschakeld<br />
ADOBE PHOTOSHOP ELEMENTS <strong>6.0</strong><br />
Handboek<br />
5 Klik op de miniatuur Einde. Het selectiekader Einde is rood omlijnd. Pas in het grote voorvertoningsvenster de grootte<br />
van het kader aan en verplaats het kader totdat dit het gebied omsluit waar u het aanvullende pannen en zoomen wilt laten<br />
beëindigen.<br />
Het eindpunt selecteren<br />
6 Klik op Nogmaals pannen en zoomen toevoegen aan deze dia als u nog een gebied voor pannen en zoomen wilt<br />
toevoegen. <strong>Photoshop</strong> <strong>Elements</strong> voegt een nieuwe dia toe aan het storyboard, voorafgegaan door een<br />
koppelingspictogram , waarmee de extra pan- en zoombewerking wordt aangegeven. Het vorige eindpunt en het<br />
nieuwe beginpunt zijn aan elkaar gekoppeld (als een van de punten wordt bewerkt, worden beide punten aangepast). Sleep<br />
het nieuwe selectiekader Einde totdat dit het gebied omsluit waar u de pan -en zoombewerking wilt laten beëindigen.<br />
Opmerking: Wanneer het kader Begin wordt verplaatst voor extra pannen en zoomen, heeft dit gevolgen voor het kader Einde<br />
van de vorige pan- en zoombewerking.<br />
7 Als u de begin- en eindpunten wilt omwisselen, selecteert u het punt en klikt u op Omwisselen . Als u het begin- en<br />
het eindpunt op dezelfde dia wilt plaatsen, klikt u op Beginpunt van deze dia naar eindpunt kopiëren of op Eindpunt<br />
van deze dia naar het beginpunt kopiëren .<br />
348
Oorspronkelijke pan- en zoombewerking (boven) en nadat pannen en zoomen zijn omgewisseld (onder)<br />
8 Klik op de knop Afspelen om een voorvertoning van het pannen en zoomen weer te geven.<br />
Gebruik extra pan- en zoombewerkingen om extra aandacht op een eindpunt vóór een overgang te vestigen.<br />
Een effect toevoegen aan een dia<br />
U kunt een zwart-wit- of sepia-effect op elke foto in uw presentatie toepassen.<br />
ADOBE PHOTOSHOP ELEMENTS <strong>6.0</strong><br />
Handboek<br />
1 Selecteer een dia in het storyboard. Klik op de foto in het grote voorvertoningsvenster.<br />
2 Klik in het palet Eigenschappen op het pictogram Zwart-wit of Sepia om het desbetreffende effect op de foto<br />
toe te passen. Klik op Normaal om de oorspronkelijke kleuren van de foto terug te halen.<br />
Overgangen toevoegen en bewerken<br />
Overgangen zijn effecten tussen de dia's. In <strong>Photoshop</strong> <strong>Elements</strong> kunt u uit diverse overgangen kiezen. U kunt de duur van<br />
deovergangenperovergangofvooralleovergangeninstellen.Hetovergangspatroonwordtaangegevenmeteenpictogram<br />
tussen dia's. Als u tijdens het maken van een presentatie wijzigingen wilt toepassen op de overgangen in een volledige<br />
presentatie, selecteert u de overgangen in het storyboard en kiest u een overgangstype. U kunt ook opties instellen in<br />
Voorkeuren presentatie.<br />
349
De overgang wijzigen<br />
1 Voer een van de volgende handelingen uit om een overgang te wijzigen:<br />
ADOBE PHOTOSHOP ELEMENTS <strong>6.0</strong><br />
Handboek<br />
Kies Bewerken > Alle overgangen selecteren als u dezelfde overgang aan elke dia wilt toevoegen. Kies vervolgens een<br />
optie uit het menu Overgang in het palet Eigenschappen.<br />
Als u één overgang wilt wijzigen, klikt u op het overgangspictogram (tussen twee dia's) en kiest u een optie uit het menu<br />
Overgang in het palet Eigenschappen. (U kunt ook op het driehoekje rechts van de overgang klikken.)<br />
2 Voer een van de volgende handelingen uit als u de duur van een overgang wilt wijzigen:<br />
Als u de duur van één overgang wilt wijzigen, klikt u op het overgangspictogram (tussen twee dia's) en kiest u een duur<br />
in het menu boven aan het palet Eigenschappen.<br />
Als u de duur van alle overgangen wilt wijzigen, kiest u Bewerken > Alle overgangen selecteren. Kies vervolgens een optie<br />
voor de duur in het menu Meerdere overgangen in het palet Eigenschappen.<br />
De weergaveduur van een dia aanpassen<br />
❖ Voer een van de volgende handelingen uit:<br />
Klik onder een dia in het storyboard op de waarde voor de duur en kies een optie in het menu dat wordt weergegeven.<br />
U kunt ook een dia selecteren en de tijdsduur ervan wijzigen bij de voorkeuren.<br />
Stel tijdens het maken van een dia of presentatie de statische tijdsduur in het dialoogvenster Voorkeuren presentatie in.<br />
Klik op Dia's aanpassen aan audio als u de presentatie wilt synchroniseren met een muziekclip.<br />
Foto's of video's uit uw catalogus toevoegen aan een presentatie<br />
1 Klik in het dialoogvenster Presentatie op Media toevoegen en kies Foto's en video's uit Organizer.<br />
2 Kies in het dialoogvenster Foto's toevoegen een of meer van de volgende opties om een set foto's weer te geven:<br />
Foto's momenteel in browser Hiermee worden alle foto's en videoclips weergegeven die momenteel in de Fotobrowser<br />
worden getoond.<br />
Gehele catalogus Hiermee worden alle foto's en videoclips uit uw catalogus weergegeven.<br />
Album Hiermee worden de foto's en videoclips uit een album of albumgroep weergegeven.<br />
Trefwoordtag Hiermee worden de foto's en videoclips weergegeven die zijn gekoppeld aan een tag, categorie of<br />
subcategorie.<br />
Foto's met waarderingen tonen Hiermee worden alleen items weergegeven waaraan de tag Favorieten is gekoppeld. Als u<br />
een willekeurige set foto's selecteert, worden alleen de favoriete foto's uit die set weergegeven in dit dialoogvenster.<br />
Verborgen foto's weergeven Hiermee worden items weergegeven waaraan de tag Verborgen is gekoppeld.<br />
350
ADOBE PHOTOSHOP ELEMENTS <strong>6.0</strong><br />
Handboek<br />
Opmerking: De foto's worden in chronologische volgorde weergegeven en aan uw project toegevoegd, waarbij de oudste foto het<br />
eerst wordt weergegeven, ongeacht de sorteervolgorde in de Fotobrowser. De enige uitzondering wordt gevormd door albums,<br />
die een aangepaste volgorde hebben.<br />
3 Selecteer de items die u in de presentatie wilt opnemen, door te klikken op het selectievakje naast elk item. Druk op<br />
Ctrl+A (of de knop Alles selecteren) om alle weergegeven items te selecteren of druk op Shift+Ctrl+A (of de knop Alles<br />
deselecteren) om alle items te deselecteren.<br />
4 Kies een van de volgende opties:<br />
Geselecteerde foto's toevoegen Hiermee worden de items aan het project toegevoegd en worden de selectievakjes<br />
uitgeschakeld. Het dialoogvenster Foto's toevoegen blijft geopend, zodat u nog meer items kunt selecteren.<br />
Klaar Hiermee worden de geselecteerde foto's aan het ontwerp toegevoegd en wordt het dialoogvenster gesloten, zodat u<br />
terugkeert naar het dialoogvenster Presentatie.<br />
Wanneer u een nieuwe presentatie gaat maken, is het handig om eerst een album te maken dat alle foto's bevat die u in het<br />
project wilt opnemen. Als u dit album in de Fotobrowser weergeeft, kunt u gemakkelijk foto's opnieuw rangschikken en<br />
bijschriften bewerken. Vervolgens kunt u de knop Media toevoegen gebruiken om het album aan het project toe te voegen.<br />
Voorkeuren voor presentaties instellen<br />
1 Kies Bewerken > Voorkeuren presentatie in het dialoogvenster Presentatie.<br />
2 Stel een of meer van de volgende opties in en klik op OK:<br />
Statische tijdsduur Hiermee bepaalt u de standaardduur van elke dia.<br />
Overgang Hiermee bepaalt u hoe de ene dia overgaat in de volgende.<br />
Tijdsduur overgang Hiermee bepaalt u hoe lang een overgang duurt. Als u een in het oog springende overgang kiest, kunt<br />
u hier een langere duur instellen.<br />
Achtergrondkleur Hiermee stelt u de standaardkleur in die op elke dia rond foto's wordt weergegeven.<br />
Pannen en zoomen toepassen op alle dia's Hiermee past u willekeurige pan- en zoominstellingen toe op alle dia's in een<br />
presentatie.<br />
Fotobijschriften opnemen als tekst Hiermee voegt u het bijschrift dat u in de Organizer aan de foto hebt gekoppeld aan de<br />
dia toe.<br />
Audiobijschriften opnemen als gesproken tekst Hiermee voegt u het audiobijschrift toe dat u in de Fotobrowser voor de<br />
foto hebt gemaakt.<br />
Soundtrack herhalen tot laatste dia Hiermee herhaalt u de muziek tot de presentatie is afgelopen.<br />
Uitsnijden en aanpassen aan dia Hiermee worden de foto's zodanig uitgesneden dat ze op een dia passen en worden de<br />
zwarte balken verwijderd die soms zichtbaar zijn op foto's met verschillende hoogte/breedte-verhoudingen. Kies Liggende<br />
foto's of Staande foto's, al naargelang de richting van de foto's.<br />
Afspeelopties voorvertonen Kies een afspeelkwaliteit in het menu. Met Hoog is de presentatie van hoge kwaliteit, maar<br />
duurt het langer om de presentatie te laden.<br />
Dit dialoogvenster altijd weergeven wanneer er een nieuwe presentatie wordt gemaakt Hiermee wordt het dialoogvenster<br />
Voorkeuren presentatie weergegeven wanneer u een nieuwe presentatie maakt.<br />
Een presentatie publiceren<br />
Wanneer uw presentatie klaar is, kunt u deze met anderen delen. U kunt de presentatie publiceren naar een PDF- of<br />
filmbestand, naar een video-cd of -dvd, naar een computer met Windows Media Center Edition of naar <strong>Adobe</strong> Premiere<br />
<strong>Elements</strong> voor gebruik in een videoproject.<br />
1 Klik op Uitvoer in het dialoogvenster Presentatie.<br />
2 Kies een van de volgende opties en klik op OK:<br />
Opslaan als een bestand Selecteer deze optie om een bestand te genereren dat u via het web of per e-mail kunt leveren.<br />
Hiermee slaat u de presentatie op als een PDF-bestand of als een WMV-bestand (filmbestand).<br />
351
Kies voor een PDF-bestand een formaatoptie die gischikt is voor uw publiek.<br />
ADOBE PHOTOSHOP ELEMENTS <strong>6.0</strong><br />
Handboek<br />
Als u dit PDF-bestand naar iemand stuurt die een laptop met een klein beeldscherm heeft, kiest u een kleinere diagrootte.<br />
Stuurt u het bestand echter naar iemand met een computer met een groot beeldscherm, dan kiest u een groter<br />
bestandsformaat.<br />
Selecteer Herhalen als de presentatie na afloop automatisch opnieuw moet worden afgespeeld.<br />
Selecteer Handmatig verder als u de presentatie niet automatisch wilt laten afspelen.<br />
Selecteer Presentatie weergeven na opslaan als u het PDF-bestand wilt bekijken nadat u het hebt gemaakt.<br />
Opmerking: Niet alle presentatiefuncties worden ondersteund wanneer u een presentatie opslaat als een PDF-bestand. Zo zijn<br />
pan- en zoomeffecten niet zichtbaar in een PDF-bestand. Wanneer een dia videofragmenten bevat, wordt de dia zonder deze<br />
fragmenten opgeslagen. Bovendien zien overgangen er soms anders uit in het opgeslagen PDF-bestand (de overgangen<br />
Middelste vorm en Sluitereffect klok veranderen in het PDF-bestand in vervagingsovergangen).<br />
Kies voor een filmbestand een formaatoptie die aansluit bij uw doelgroep.<br />
Kies een klein diaformaat als u het filmbestand naar iemand verzendt die het in een e-mail zal bekijken.<br />
Stuurt u het bestand echter naar iemand die het op een groot tv-scherm zal bekijken, dan kiest u een groter<br />
bestandsformaat.<br />
Branden naar disc Kies deze optie om uw presentatie op te slaan op een dvd of een video-cd (vcd). Bij dvd's wordt de<br />
MPEG-2-compressie gebruikt die een betere kwaliteit levert. U kunt alleen naar een dvd branden als <strong>Adobe</strong> Premiere<br />
<strong>Elements</strong> op uw computer is geïnstalleerd.<br />
Vcd's kunnen worden gelezen door de meeste cd-rom- en dvd-rom-stations van computers (als de vereiste afspeelsoftware<br />
is geïnstalleerd) en door sommige dvd-spelers. Vcd's maken gebruik van de MPEG-1-compressie en hebben een resolutie<br />
van 352 x 240 pixels. Als u een vcd op een televisiescherm bekijkt, wordt de afbeelding van 352 x 240 uitgerekt om het beeld<br />
van 720 x 480 (NTSC) of 720 x 576 (PAL) te vullen. De afbeeldingskwaliteit wordt minder en de compressieartefacten en<br />
pixelvorming nemen dan toe.<br />
Verzenden naar tv Hiermee kunt u een presentatie op televisie bekijken via een computer met Windows Media Center<br />
Edition. Voor deze optie hebt u een computer met Windows XP Media Center Edition nodig.<br />
Verzenden naar Premiere <strong>Elements</strong> Hiermee verzendt u de presentatie naar <strong>Adobe</strong> Premiere <strong>Elements</strong> met de Organizer<br />
als <strong>Adobe</strong> Premiere <strong>Elements</strong> is geïnstalleerd op uw computer.<br />
Zie ook<br />
“Een presentatie maken” op pagina 342<br />
“Informatie over het weergeven van foto's op computers met Media Center Edition 2005” op pagina 394<br />
Een presentatie naar dvd exporteren<br />
Als <strong>Adobe</strong> Premiere <strong>Elements</strong> is geïnstalleerd, kunt u, als laatste fase van het maken van een presentatie, de presentatie met<br />
<strong>Photoshop</strong> <strong>Elements</strong> rechtstreeks naar een dvd van hoge kwaliteit exporteren. Deze dvd kunt u vervolgens op de meeste<br />
dvd-spelers afspelen.<br />
1 Maak een presentatie via de stap waardoor het dialoogvenster Presentatie-editor wordt geopend. Zie “Een presentatie<br />
maken” op pagina 342.<br />
2 Klik in het dialoogvenster Presentatie op Uitvoer.<br />
3 Kies Branden naar disc.<br />
4 Selecteer dvd als type schijf dat u wilt branden.<br />
5 Selecteer de tv-standaard (NTSC of PAL) voor het geografische gebied waar de dvd wordt afgespeeld.<br />
6 (Optioneel) Als u nog meer presentatieprojecten of WMV-bestanden op de schijf wilt zetten, selecteert u Inclusief extra<br />
presentaties die ik op deze schijf heb gemaakt.<br />
7 Klik op OK.<br />
352
ADOBE PHOTOSHOP ELEMENTS <strong>6.0</strong><br />
Handboek<br />
Als u ervoor kiest extra presentaties toe te voegen, wordt het dialoogvenster Een VCD maken met een menu geopend.<br />
8 Als u aanvullende presentaties wilt toevoegen, voert u een van de volgende handelingen uit en klikt u op Volgende:<br />
Als u een presentatie uit de lijst wilt verwijderen, selecteert u deze en klikt u op Presentatie verwijderen.<br />
Selecteer NTSC of PAL in het gebied Video-opties om de tv-standaard te wijzigen.<br />
Als u de presentaties op de dvd opnieuw wilt rangschikken, sleept u de desbetreffende afbeeldingen naar de gewenste<br />
posities.<br />
9 Selecteer een map voor de nieuwe WMV-bestanden en klik op Opslaan.<br />
<strong>Photoshop</strong> <strong>Elements</strong> maakt een WMV-bestand (Windows Media Video) voor iedere presentatie die u hebt opgenomen. (U<br />
kunt op ieder gewenst moment in het vorderingsdialoogvenster op Annuleren klikken om het branden te stoppen.)<br />
<strong>Adobe</strong> Premiere <strong>Elements</strong> voegt de WMV-bestanden toe aan de deelvensters Media en Mijn project en opent bovendien<br />
automatisch de dvd-werkruimte waarin u een menusjabloon kunt selecteren en menuknoppen kunt toevoegen of<br />
aanpassen.<br />
Een bestaande presentatie naar dvd branden<br />
Als <strong>Adobe</strong> Premiere <strong>Elements</strong> is geïnstalleerd, kan <strong>Photoshop</strong> <strong>Elements</strong> een bestaand presentatieproject rechtstreeks naar<br />
een dvd van hoge kwaliteit branden die door de meeste dvd-spelers wordt geaccepteerd.<br />
1 Selecteer een of meer presentatieprojecten in de Fotobrowser van de Organizer.<br />
2 Selecteer het tabblad Maken en selecteer Meer opties > DVD met menu.<br />
3 Selecteer de tv-standaard (NTSC of PAL) voor het geografische gebied waar de dvd wordt afgespeeld.<br />
4 (Optioneel) Als u nog meer presentatieprojecten of WMV-bestanden op de schijf wilt zetten, klikt u op Presentaties<br />
toevoegen, selecteert u de presentaties en klikt u op OK.<br />
5 Als u aanvullende presentaties wilt toevoegen, voert u een van de volgende handelingen uit en klikt u op Volgende:<br />
Als u een presentatie uit de lijst wilt verwijderen, selecteert u deze en klikt u op Presentatie verwijderen.<br />
Als u de presentaties op de dvd opnieuw wilt rangschikken, sleept u de desbetreffende afbeeldingen naar de gewenste<br />
posities.<br />
6 Klik op Volgende.<br />
7 Selecteer een map voor de nieuwe WMV-bestanden en klik op OK.<br />
<strong>Photoshop</strong> <strong>Elements</strong> maakt een WMV-bestand (Windows Media Video) voor iedere presentatie die u hebt opgenomen. (U<br />
kunt op ieder gewenst moment in het vorderingsdialoogvenster op Annuleren klikken om het branden te stoppen.)<br />
<strong>Adobe</strong> Premiere <strong>Elements</strong> voegt de WMV-bestanden toe aan de deelvensters Media en Mijn project en opent bovendien<br />
automatisch de dvd-werkruimte waarin u een menusjabloon kunt selecteren en menuknoppen kunt toevoegen of<br />
aanpassen.<br />
<strong>Photoshop</strong> <strong>Elements</strong>-presentaties toevoegen aan videoprojecten<br />
U kunt in <strong>Photoshop</strong> <strong>Elements</strong> een presentatie maken van uw foto's en deze verfraaien met muziek, overgangen, gesproken<br />
tekst,tekstennogveelmeer.Alsuwprojectklaaris,kuntuhetoverbrengennaar<strong>Adobe</strong>Premiere<strong>Elements</strong>enhetopnemen<br />
in films en dvd's.<br />
353
Een presentatie in de projectweergave van het tabblad Bewerken en in de scènelijn van <strong>Adobe</strong> Premiere <strong>Elements</strong><br />
ADOBE PHOTOSHOP ELEMENTS <strong>6.0</strong><br />
Handboek<br />
1 Klik op Uitvoer in het dialoogvenster Presentatie.<br />
2 Selecteer vervolgens Verzenden naar Premiere <strong>Elements</strong> en klik op OK. Als u wordt gevraagd het project eerst op te<br />
slaan, klikt u op OK. Vervolgens typt u een naam voor het project en klikt u op Opslaan.<br />
Er verschijnt een dialoogvenster dat aangeeft wanneer uw presentatie klaar is. De presentatie verschijnt boven aan de<br />
Fotobrowser in de Organizer. Als <strong>Adobe</strong> Premiere <strong>Elements</strong> is geopend, verschijnt de presentatie ook in de Organizer. U<br />
kunt de presentatie dan naar de scènelijn of de tijdlijn slepen.<br />
Panorama's samenstellen<br />
Photomerge-panorama's maken<br />
Met de opdracht Photomerge-panorama kunt u verschillende foto's combineren tot één doorlopende afbeelding. U kunt<br />
bijvoorbeeld vijf overlappende foto's van de skyline van een stad samenvoegen tot één panorama. Met de opdracht<br />
Photomerge-panorama kunt u foto's zowel horizontaal als verticaal naast elkaar zetten.<br />
Wanneer u een Photomerge-panoramacompositie samenstelt, geeft u de bestanden op die u wilt samenvoegen (de<br />
bronbestanden), waarna <strong>Photoshop</strong> <strong>Elements</strong> deze automatisch tot één panorama samenvoegt. Nadat het panorama is<br />
voltooid, kunt u desgewenst nog wijzigingen doorvoeren in de plaatsing van de afzonderlijke foto's.<br />
Een Photomerge-panorama maken<br />
De bronfoto's spelen een belangrijke rol bij panoramische composities. Volg de onderstaande richtlijnen bij het nemen van<br />
foto's om problemen met Photomerge-panorama te voorkomen:<br />
Zorg dat de afbeeldingen elkaar voldoende overlappen De foto's moeten elkaar ongeveer 15% tot 40% overlappen. Als het<br />
overlappende gedeelte kleiner is, kan Photomerge-panorama het panorama waarschijnlijk niet automatisch samenstellen.<br />
354
ADOBE PHOTOSHOP ELEMENTS <strong>6.0</strong><br />
Handboek<br />
Alsdefoto'selkaarmet50%ofmeeroverlappen,zijnzemoeilijkteverwerkenenwerktdefunctievoorhetovervloeienniet<br />
correct.<br />
Gebruik steeds dezelfde brandpuntsafstand Vermijd het gebruik van de zoomfunctie van uw camera wanneer u foto's<br />
maakt.<br />
Houd de camera op hetzelfde niveau Hoewel kleine rotaties tussen de foto's acceptabel zijn, is een helling van meer dan een<br />
paar graden voldoende om fouten te veroorzaken bij het automatisch samenstellen van het panorama. Een driepoot met<br />
een roterende kop helpt bij het vasthouden van de juiste camerapositie en het juiste gezichtspunt.<br />
Wanneer u een panoramische scène fotografeert vanaf een hoog standpunt, hebt u de neiging om de horizon in de zoeker<br />
op hetzelfde niveau te houden. Dit levert echter een eindresultaat op waarbij de afbeeldingen waarneembaar ten opzichte<br />
van elkaar zijn geroteerd. Probeer in dergelijke situaties de camera op hetzelfde niveau te houden door een statief te gebruiken.<br />
Verander niet van plaats Blijf op dezelfde plaats staan als u een serie foto's voor een panorama maakt, zodat de foto's vanuit<br />
hetzelfde gezichtspunt worden genomen. U slaagt er het beste in om het gezichtspunt consistent te houden als u de zoeker<br />
gebruikt en de camera dicht bij uw ogen houdt. U kunt ook een statief gebruiken om de camera op dezelfde plaats te<br />
houden.<br />
Gebruik geen vervormende lenzen Lenzen die een merkbare vervorming van het beeld opleveren, zoals visooglenzen,<br />
kunnen de juiste werking van Photomerge-panorama belemmeren.<br />
Handhaaf dezelfde belichting Wees voorzichtig met het gebruik van de flits. De functie voor geavanceerd overvloeien in<br />
Photomerge-panorama is handig om verschillende belichtingen in elkaar te laten overvloeien, maar bij extreme verschillen<br />
is dit moeilijk. Bij bepaalde digitale camera's wordt de belichting automatisch aangepast als u foto's maakt. Het is daarom<br />
mogelijk dat u de instelling van uw camera moet controleren om dezelfde belichting te handhaven.<br />
Een nieuwe Photomerge-panoramacompositie maken<br />
1 Voer een van de volgende handelingen uit:<br />
Kies in de Editor de optie Bestand > Nieuw > Photomerge-panorama.<br />
Kies in de Organizer de optie Bestand > Nieuw > Photomerge-panorama.<br />
2 Als u twee of meer bestanden hebt geselecteerd vanuit de Editor, klikt u op Bladeren om naar de bronbestanden of de<br />
bronmap te gaan waarmee u de Photomerge-panoramacompositie wilt maken. Wanneer u alle bronbestanden hebt<br />
toegevoegd, klikt u op OK om de Photomerge-panoramacompositie te maken. De bronbestanden worden automatisch<br />
geopend en verwerkt.<br />
Als de compositie niet automatisch kan worden samengesteld, verschijnt er een bericht. U kunt de compositie handmatig<br />
samenstellen in het dialoogvenster Photomerge door foto's van de lichtbak naar het werkgebied te slepen en deze vervolgens<br />
te rangschikken.<br />
3 Zodra het nieuwe panorama in het dialoogvenster Photomerge wordt weergegeven, kunt u met de afzonderlijke<br />
bronbestanden werken en kunt u de weergave van het werkgebied wijzigen. U kunt de volgorde van de foto's aanpassen<br />
door foto's in het werkgebied te slepen of u kunt de foto's anders rangschikken in de lichtbak. (Schakel indien nodig de optie<br />
Afbeelding magnetisch uit als u de volgorde van de foto's naar eigen inzicht wilt kunnen wijzigen.)<br />
4 Pas indien nodig het perspectiefpunt of de overvloeiingsinstellingen van de compositie aan.<br />
5 Klik op OK om het panorama te genereren als een nieuw bestand.<br />
Het dialoogvenster Photomerge gebruiken<br />
Het dialoogvenster Photomerge bevat gereedschappen voor het bewerken van de compositie, een lichtbak om<br />
bronafbeeldingen die u niet gebruikt op te slaan, een werkgebied voor het samenstellen van de compositie en opties voor<br />
het weergeven en bewerken van de compositie. U kunt ook in- en uitzoomen, zodat u de uitlijning van de verschillende<br />
foto's beter kunt bekijken.<br />
355
A<br />
B<br />
C<br />
D<br />
E<br />
Het dialoogvenster Photomerge.<br />
A. Lichtbak B. Gereedschappen C. Werkgebied D. Geselecteerde afbeelding E. Statusbalk<br />
U kunt navigeren door het handje te selecteren en vervolgens in het werkgebied te slepen. Ook kunt u het<br />
weergavegebied (het rode vak) slepen of de schuifbalk van de navigator gebruiken.<br />
ADOBE PHOTOSHOP ELEMENTS <strong>6.0</strong><br />
Handboek<br />
Klik op het pictogram Inzoomen en Uitzoomen of gebruik het gereedschap Zoomen als u wilt in- of<br />
uitzoomen. Houd Alt ingedrukt als u wilt uitzoomen met het gereedschap Zoomen.<br />
Als u afbeeldingen wilt roteren, selecteert u het gereedschap Afbeelding selecteren en klikt u op de afbeelding die u<br />
wilt roteren. Vervolgens selecteert u het gereedschap Afbeelding roteren en sleept u in een cirkel rond de afbeelding.<br />
U kunt de volgorde van de afbeeldingen in de lichtbak aanpassen door het gereedschap Afbeelding selecteren te kiezen<br />
en een afbeelding in de lichtbak te slepen.<br />
Als u een afbeelding wilt toevoegen aan de compositie, kiest u het gereedschap Afbeelding selecteren en sleept u de<br />
afbeelding van de lichtbak naar het werkgebied.<br />
Als u een afbeelding wilt verwijderen uit de compositie, kiest u het gereedschap Afbeelding selecteren en sleept u de<br />
afbeelding van het werkgebied naar de lichtbak.<br />
Zorg dat Afbeelding magnetisch is geselecteerd wanneer u wilt dat overlappende foto's automatisch op elkaar aansluiten als<br />
er in de foto's een gemeenschappelijk kenmerk wordt gevonden.<br />
Het perspectiefpunt wijzigen<br />
Met het gereedschap Perspectiefpunt instellen selecteert u de afbeelding waarop het perspectiefpunt is gebaseerd en wijzigt<br />
u het perspectief van de Photomerge-panoramacompositie.<br />
1 Selecteer Perspectief in het gedeelte Instellingen van het dialoogvenster Photomerge. De middelste afbeelding is de<br />
standaardafbeelding voor het perspectiefpunt. (Als u deze afbeelding selecteert, wordt er een blauw kader omheen<br />
geplaatst).<br />
2 Selecteer het gereedschap Perspectiefpunt instellen en klik op een afbeelding in het werkgebied om op basis daarvan<br />
het perspectiefpunt in te stellen. Per compositie kan het perspectiefpunt slechts worden bepaald op basis van één<br />
afbeelding.<br />
Opmerking: Houd Alt ingedrukt wanneer u de aanwijzer over een afbeelding verplaatst om het selectiekader van de foto weer<br />
te geven.<br />
3 Gebruik indien nodig het gereedschap Afbeelding selecteren om de positie van de overige afbeeldingen in te stellen.<br />
Wanneer u een afbeelding zonder perspectiefpunt selecteert, wordt er een rood kader omheen geplaatst.<br />
356
ADOBE PHOTOSHOP ELEMENTS <strong>6.0</strong><br />
Handboek<br />
Als u een perspectiefcorrectie uitvoert op een compositie, worden de afbeeldingen zonder perspectiefpunt gekoppeld aan<br />
de afbeelding met het perspectiefpunt. U kunt deze koppeling verbreken door op de knop Alleen positie wijzigen te klikken,<br />
door de afbeeldingen in het werkgebied van elkaar te scheiden of door de afbeelding met het perspectiefpunt terug te slepen<br />
naar de lichtbak. Als de koppeling wordt verbroken, krijgen de foto's direct hun oorspronkelijke vorm terug.<br />
De perspectiefcorrectie werkt tot een maximale gezichtshoek van circa 120 graden. Schakel de optie Perspectief uit als uw<br />
compositie een grotere gezichtshoek heeft.<br />
Vervorming en inconsistente kleuren reduceren<br />
U kunt vervorming in een Photomerge-panoramacompositie verminderen met de compositieopties.<br />
1 Selecteer compositieopties:<br />
Cilindrisch toewijzen Hiermee vermindert u de vervorming in de vorm van een "vlinderdas" die kan optreden als u een<br />
perspectiefcorrectie toepast. Selecteer eerst de optie Perspectief voordat u Cilindrisch toewijzen toepast.<br />
Cilindrisch toewijzen toevoegen.<br />
A. Origineel B. Optie Cilindrisch toewijzen toegepast<br />
2 Klik op Voorbeeld.<br />
U kunt de resultaten van het toepassen van deze opties alleen weergeven in de voorvertoningsmodus of in de voltooide<br />
gegenereerde afbeelding.<br />
3 Klik op Afsluiten om terug te keren naar de bewerkingsmodus.<br />
A<br />
B<br />
357
Hoofdstuk 19: Optimaliseren voor het<br />
web<br />
Optimalisatie voor het web is het comprimeren van afbeeldingen en het instellen van weergaveopties voor een optimaal<br />
gebruik op het web. Wanneer u afbeeldingen op internet plaatst, speelt de bestandsgrootte een belangrijke rol, omdat de<br />
downloadtijd afhankelijk is van de grootte van de bestanden. Het bestand moet groot genoeg zijn om alle noodzakelijke<br />
kleuren en details te kunnen bevatten, maar klein genoeg om snel te kunnen worden gedownload. Normaal gesproken<br />
worden de volgende drie grafische bestandsindelingen op internet gebruikt: GIF, JPEG en PNG.<br />
Voor de volledige <strong>Photoshop</strong> <strong>Elements</strong> Help klikt u op “Deze pagina op internet” om naar LiveDocs te gaan.<br />
Afbeeldingen optimaliseren<br />
Informatie over optimaliseren<br />
Wanneer u afbeeldingen op het web plaatst, moet u rekening houden met de grootte van de bestanden. Het bestand moet<br />
niet te groot zijn, omdat het downloaden anders te lang duurt, maar toch groot genoeg zijn om de gewenste kleuren en<br />
details te kunnen bevatten.<br />
Voor webpagina's worden de volgende drie grafische bestandsindelingen gebruikt: .GIF, .JPEG en .PNG. Met een van de<br />
volgende methoden kunt u afbeeldingen in deze indelingen optimaliseren:<br />
Met de opdracht Opslaan voor web kunt u afbeeldingen nauwkeurig afstemmen voor gebruik in programma's voor het<br />
ontwikkelen van webpagina's, zoals <strong>Adobe</strong>® GoLive®. In het dialoogventer Opslaan voor web kunt u de afbeelding in<br />
diverse bestandsindelingen en met verschillende optimalisatie-instellingen bekijken. Ook kunt u de transparantie en<br />
animatie instellen.<br />
Voor een basisoptimalisatie gebruikt u de opdracht Opslaan als. Afhankelijk van de bestandsindeling kunt u een<br />
afbeeldingskwaliteit, achtergrondtransparantie of omgevingskleur, kleurenweergave en downloadmethode opgeven.<br />
Het dialoogvenster Opslaan voor web gebruiken<br />
In het dialoogvenster Opslaan voor web ziet u de effecten van de diverse optimalisatieopties op een foto die op het web moet<br />
worden geplaatst. Het werkt heel eenvoudig. Open een foto in Editor en kies Bestand > Opslaan voor web. Kies vervolgens<br />
een bestandsindeling in het desbetreffende menu (.GIF, .JPEG, .PNG-8 of .PNG-24) en stel de gewenste opties in. (Het<br />
menu met de bestandsindelingen bevindt zich vlak onder het menu Voorinstelling.) Er wordt een kopie van uw bestand<br />
opgeslagen, waarbij de originele afbeelding niet wordt overschreven.<br />
358
A<br />
B<br />
F<br />
G H I<br />
ADOBE PHOTOSHOP ELEMENTS <strong>6.0</strong><br />
Handboek<br />
Dialoogvenster Opslaan voor web<br />
A. Gereedschapset B. Kleur pipet C. Optimalisatie-instellingen D. Formaat afbeelding E. Animatie-opties F. Menu voor zoomniveau<br />
G. Oorspronkelijke afbeelding H. Geoptimaliseerde afbeelding I. Menu Voorvertoning in browser<br />
Optimalisatieopties staan aan de rechterkant van het dialoogvenster Opslaan voor web. Behalve dat u een webindeling voor<br />
het bestand kiest, kunt u ook compressie- en kleuropties selecteren, de transparantie van de achtergrond behouden of de<br />
omgevingskleur voor de achtergrond instellen en de grootte van de afbeelding wijzigen. U kunt vooraf gedefinieerde<br />
instellingen gebruiken (door een indeling te kiezen in het menu Voorinstelling), of opties selecteren die specifiek zijn voor<br />
de indeling om de optimalisatie te verfijnen.<br />
In de afbeeldingsvensters wordt links de oorspronkelijke afbeelding weergegeven en ziet u rechts een voorvertoning van de<br />
geoptimaliseerde afbeelding. Onder elk venster staat optimalisatie-informatie: de huidige instellingen, de grootte van het<br />
geoptimaliseerde bestand en de geschatte downloadtijd. Als u aanpassingen doorvoert, worden de nieuwe instellingen<br />
onder de geoptimaliseerde afbeelding weergegeven.<br />
In de linkerbovenhoek van het dialoogvenster vindt u een kleine gereedschapset. Als u andere gebieden van een afbeelding<br />
wilt bekijken, selecteert u het gereedschap Handje en sleept u om deze gebieden weer te geven. Als u wilt inzoomen op<br />
een afbeelding, selecteert u het gereedschap Zoomen en klikt u in een weergave. Houd vervolgens Alt ingedrukt en klik<br />
nogmaals om uit te zoomen. (U kunt ook het vakje Zoomen onder aan het dialoogvenster gebruiken.) Gebruik het pipet<br />
Kleur om omgevingskleuren te maken.<br />
Zie ook<br />
“Een voorvertoning van een geoptimaliseerde afbeelding in een webbrowser bekijken” op pagina 369<br />
“Variaties in de kleurenweergave voorvertonen” op pagina 370<br />
“Geschatte downloadtijd weergeven” op pagina 370<br />
Geoptimaliseerde bestandsindelingen voor het web<br />
U kunt kiezen uit vier indelingen voor het web. Gebruik de volgende richtlijnen wanneer u een indeling kiest voor uw<br />
webafbeelding:<br />
JPEG Doorgaans is deze indeling de beste keuze voor het opslaan van foto's.<br />
C<br />
D<br />
E<br />
359
ADOBE PHOTOSHOP ELEMENTS <strong>6.0</strong><br />
Handboek<br />
PNG-24 Deze indeling is net als JPEG geschikt voor het opslaan van foto's. Kies alleen PNG-24 in plaats van JPEG als de<br />
afbeelding transparantie bevat. (JPEG biedt geen ondersteuning voor transparantie, u dient een omgevingskleur te<br />
gebruiken.) PNG-24-bestanden zijn vaak veel groter dan JPEG-bestanden van dezelfde afbeelding.<br />
GIF GIF is de indeling voor lijntekeningen, voor illustraties met overwegend effen kleuren en met duidelijke details, en voor<br />
tekst. Geanimeerde afbeeldingen moet u ook als GIF opslaan.<br />
PNG-8 PNG-8 is een minder bekend alternatief voor GIF. Deze indeling kunt u in plaats van GIF gebruiken, alleen niet voor<br />
animaties.<br />
Afbeeldingen in GIF- en PNG-8-indeling, ook wel geïndexeerde-kleurenafbeeldingen genoemd, kunnen maximaal 256<br />
kleuren weergeven. Als een afbeelding wordt omgezet in een indeling met geïndexeerde kleuren, wordt er door <strong>Photoshop</strong><br />
<strong>Elements</strong> een kleurentabel (color lookup table) samengesteld. Als een kleur uit het origineel niet in deze tabel staat, kiest<br />
het programma de kleur die de oorspronkelijke kleur het dichtst benadert of wordt de kleur met een combinatie van<br />
beschikbare kleuren gesimuleerd.<br />
JPEG- en PNG-24-bestanden ondersteunen 24-bits kleuren, wat betekent dat ze ruwweg 16 miljoen kleuren kunnen<br />
weergeven. Afhankelijk van de bestandsindeling kunt u de volgende opties opgeven: de afbeeldingskwaliteit,<br />
achtergrondtransparantie of omgevingskleur, kleurenweergave en de methode waarmee een browser tijdens het<br />
downloaden de afbeelding moet weergeven.<br />
De weergave van een afbeelding op het web is ook afhankelijk van de manier waarop kleuren door het computerplatform,<br />
het besturingssysteem, de monitor en de browser worden weergegeven. Het is verstandig de afbeeldingen vooraf te bekijken<br />
in verschillende browsers en op verschillende platforms om te zien hoe de afbeeldingen worden weergegeven op het web.<br />
Informatie over de JPEG-indeling<br />
De JPEG-indeling ondersteunt 24-bits kleuren. Bij deze indeling blijven de subtiele variaties in helderheid en kleurtoon van<br />
bijvoorbeeld foto’s behouden. Een progressief JPEG-bestand geeft een versie van de afbeelding met een lage resolutie in een<br />
browser weer terwijl de gehele afbeelding wordt gedownload.<br />
Afbeeldingscompressie in JPEG is een compressiemethode met verlies omdat afbeeldingsgegevens selectief worden<br />
verwijderd. Bij een hogere instelling voor kwaliteit worden minder gegevens verwijderd, maar bij de JPEGcompressiemethode<br />
kunnen fijne details in een afbeelding verloren gaan, vooral in afbeeldingen met letters of<br />
vectorillustraties.<br />
Opmerking: Vervormingen zoals golfpatronen en geblokte strepen worden elke keer dat u het bestand in de JPEG-indeling<br />
opslaat, aan de afbeelding toegevoegd. Daarom moet u alleen het origineel opslaan als JPEG en niet een JPEG-bestand<br />
nogmaals als JPEG opslaan.<br />
Oorspronkelijke afbeelding (links) en geoptimaliseerde JPEG met lage kwaliteitsinstelling (rechts)<br />
De JPEG-indeling biedt geen ondersteuning voor transparantie. Als u een afbeelding opslaat als een JPEG-bestand, worden<br />
transparante pixels gevuld met de omgevingskleur die is opgegeven in het dialoogvenster Opslaan voor web. Om het effect<br />
van achtergrondtransparantie te simuleren, kunt u de omgevingskleur laten overeenkomen met de achtergrondkleur van<br />
de webpagina. Als de afbeelding transparantie bevat is en u niet weet wat de achtergrondkleur van de webpagina is of als<br />
de achtergrond een patroon is, moet u een indeling gebruiken die transparantie ondersteunt (.GIF, .PNG-8 of .PNG-24).<br />
Zie ook<br />
“Een GIF- of PNG-afbeelding met een omgevingskleur maken” op pagina 367<br />
360
ADOBE PHOTOSHOP ELEMENTS <strong>6.0</strong><br />
Handboek<br />
Informatie over de GIF-indeling<br />
In de GIF-indeling wordt 8-bits kleur gebruikt en worden gebieden met effen kleuren op efficiënte wijze gecomprimeerd<br />
terwijl scherpe details van bijvoorbeeld lijnpatronen, logo’s en tekst behouden blijven. Met de GIF-indeling kunt u ook<br />
geanimeerde afbeeldingen maken en transparantie in afbeeldingen behouden. GIF wordt door de meeste browsers<br />
ondersteund.<br />
Bij de GIF-indeling wordt gebruik gemaakt van LZW-compressie. Dit is een compressiemethode zonder verlies. Omdat<br />
GIF-bestanden maximaal maar 256 kleuren hebben, kunnen kleurgegevens verloren gaan wanneer u een 24-bits afbeelding<br />
optimaliseert als een 8-bits GIF-bestand.<br />
GIF-afbeelding met selectieve kleur (links) en GIF-afbeelding met webkleuren (rechts)<br />
U kunt het aantal kleuren in een GIF-afbeelding kiezen en instellen hoe dithering van kleuren plaatsvindt in een browser.<br />
De GIF-indeling ondersteunt transparante achtergronden of achtergronden in de omgevingskleur, waarbij de randen van<br />
de afbeelding overvloeien in de achtergrondkleur van de webpagina.<br />
Zie ook<br />
“Achtergrondtransparantie in een GIF- of PNG-afbeelding behouden” op pagina 366<br />
Informatie over de PNG-8-indeling<br />
In de PNG-8-indeling wordt 8-bits kleur gebruikt. Net als bij de GIF-indeling worden gebieden met effen kleuren in PNG-<br />
8-bestanden op efficiënte wijze gecomprimeerd en blijven scherpe details van bijvoorbeeld lijnpatronen, logo’s en tekst<br />
behouden.<br />
Omdat PNG-8 niet door alle browsers wordt ondersteund, is het raadzaam deze bestandsindeling niet te gebruiken als de<br />
afbeelding door een groot publiek wordt bekeken.<br />
Het compressieschema van PNG-8-bestanden is geavanceerder dan dat van GIF-bestanden. Hierdoor kunnen PNG-8bestanden<br />
10 tot 30% kleiner zijn dan dezelfde afbeelding in GIF-indeling, afhankelijk van de kleurpatronen van de<br />
afbeelding. Hoewel PNG-8-compressie een compressie zonder verlies is, kunnen kleurgegevens verloren gaan wanneer u<br />
een 24-bits afbeelding optimaliseert als een 8-bits PNG-bestand.<br />
Opmerking: Bij bepaalde afbeeldingen, met name bij afbeeldingen met weinig kleuren en eenvoudige patronen, kan GIFcompressie<br />
kleinere bestanden opleveren dan PNG-8-compressie. U kunt geoptimaliseerde afbeeldingen in GIF- en PNG-8indeling<br />
bekijken om de bestandsgrootte te vergelijken.<br />
Net als bij de GIF-indeling kunt u het aantal kleuren kiezen en instellen hoe dithering van kleuren plaatsvindt in een<br />
browser. De PNG-8-indeling ondersteunt achtergrondtransparantie en achtergronden met omgevingskleuren, waarbij de<br />
randen van de afbeelding overvloeien in de achtergrondkleur van de webpagina.<br />
361
Een PNG-8-afbeelding met 256 kleuren zonder dithering (links) en een PNG-8-afbeelding met 16 kleuren en dithering (rechts)<br />
Zie ook<br />
“Achtergrondtransparantie in een GIF- of PNG-afbeelding behouden” op pagina 366<br />
ADOBE PHOTOSHOP ELEMENTS <strong>6.0</strong><br />
Handboek<br />
Informatie over PNG-24-indeling<br />
In de PNG-24-indeling wordt 24-bits kleur ondersteund. Net als in de JPEG-indeling blijven in de PNG-24-indeling de<br />
subtiele variaties in helderheid en kleurtoon van bijvoorbeeld foto’s behouden. Net als in de GIF- en PNG-8-indeling blijven<br />
in de PNG-24-indeling scherpe details van bijvoorbeeld lijnpatronen, logo’s en tekst behouden.<br />
In de PNG-24-indeling wordt dezelfde compressiemethode zonder verlies gebruikt als in de PNG-8-indeling. Daarom zijn<br />
PNG-24-bestanden meestal groter dan JPEG-bestanden van dezelfde afbeelding. Als de afbeelding voor een groot publiek<br />
bedoeld is, is het raadzaam PNG-24 niet te gebruiken.<br />
Naast achtergrondtransparantie en achtergronden met een omgevingskleur ondersteunt de PNG-24-indeling ook<br />
transparantie op meerdere niveaus. Er zijn 256 niveaus van transparantie mogelijk, van dekkend tot volledig doorzichtig,<br />
zodat u de randen van een afbeelding geleidelijk kunt laten overvloeien in een achtergrondkleur. Niet alle browsers<br />
ondersteunen echter transparantie op meerdere niveaus.<br />
Zie ook<br />
“Achtergrondtransparantie in een GIF- of PNG-afbeelding behouden” op pagina 366<br />
Informatie over bewegende GIF's<br />
Bewegende GIF's geven de illusie van beweging door een reeks beelden, ofwel frames weer te geven binnen een bepaalde<br />
tijdsspanne. In <strong>Photoshop</strong> <strong>Elements</strong> beschikt u over een krachtige en toch eenvoudige methode om bewegende GIF's te<br />
maken op basis van een afbeelding met meerdere lagen.<br />
U maakt een bewegend GIF-bestand door met lagen te werken. Elke laag wordt een frame wanneer <strong>Photoshop</strong> <strong>Elements</strong><br />
een geoptimaliseerde animatie maakt. De geanimeerde GIF-bestanden worden gecompileerd in een RGBkleurendocument<br />
in de Editor.<br />
U kunt in de Editor via de opdracht Openen een bestand met een bestaande bewegende GIF openen. Voor elk frame in het<br />
bestandwordtereenlaaggemaakt.Alsueenbepaaldframewiltweergeveninhetdocumentvenster,maaktudelaagvoor<br />
dat frame zichtbaar in het palet Lagen en verbergt u alle andere lagen.<br />
Van afbeeldingen op afzonderlijke lagen kan een animatie worden gemaakt door die afbeeldingen achter elkaar te plaatsen<br />
362
Zie ook<br />
“Lagen begrijpen” op pagina 144<br />
“Een animatie voorvertonen” op pagina 371<br />
ADOBE PHOTOSHOP ELEMENTS <strong>6.0</strong><br />
Handboek<br />
Een vooraf ingestelde optimalisatie-instelling toepassen<br />
U kunt snel en gemakkelijk een afbeelding voor het web optimaliseren door een vooraf gedefinieerde optimalisatieinstelling,<br />
oftewel een voorinstelling, te kiezen in het menu Voorinstelling rechtsboven in het dialoogvenster Opslaan voor<br />
web. Voorinstellingen zijn ontworpen voor de optimalisatievereisten van verschillende soorten afbeeldingen.<br />
Uit de naam van de voorinstelling kunt u de bestandsindeling en het kwaliteitsniveau aflezen. JPEG hoog bijvoorbeeld<br />
betekent dat u een afbeelding optimaliseert in de JPEG-indeling met een hoge afbeeldingskwaliteit en een lage compressie.<br />
Kies GIF 32 met dithering als u een afbeelding in de GIF-indeling wilt optimaliseren, de kleuren in de afbeelding tot 32 wilt<br />
terugbrengen en dithering wilt toepassen.<br />
1 In het dialoogvenster Opslaan voor web kiest u een instelling in het menu Voorinstelling en vervolgens klikt u op OK.<br />
2 Voer in het dialoogvenster Optimaal opslaan als een bestandsnaam in en klik op Opslaan.<br />
Opmerking: Als u de opties in een voorinstelling wijzigt, wordt in het menu Voorinstelling het woord “Eigen” weergegeven. U<br />
kunt een aangepaste instelling niet opslaan, maar de huidige instellingen worden de eerstvolgende keer weergegeven wanneer<br />
u het dialoogvenster Opslaan voor web opent.<br />
Optimaliseren als JPEG<br />
JPEG is de standaardindeling voor het comprimeren van foto’s.<br />
1 Open in de Editor een afbeelding en kies Bestand > Opslaan voor web.<br />
2 Kies JPEG in het menu voor de optimalisatie-indeling.<br />
3 Als u naar een bepaalde bestandsgrootte wilt optimaliseren, klikt u op de pijl rechts van het menu Voorinstelling en<br />
vervolgens klikt u op Optimaliseren naar bestandsgrootte. Voer een getal in het tekstvak Gewenste bestandsgrootte in en<br />
selecteer Huidige instellingen waarmee de huidige instellingen worden geoptimaliseerd, of Automatisch GIF/JPEG<br />
selecteren waarmee automatisch wordt bepaald welke indeling (JPEG of GIF) de beste is.<br />
4 Voer een van de volgende handelingen uit om het compressieniveau op te geven:<br />
Kies een kwaliteitsoptie (Laag, Normaal, Hoog, enzovoort) in het pop-upmenu onder het menu voor de optimale<br />
bestandsindeling.<br />
Klik op het pijltje naast het menu Kwaliteit en sleep de pop-upregelaar voor de kwaliteit.<br />
Typ een waarde tussen 0 en 100 in het tekstvak Kwaliteit.<br />
Bij een hogere instelling voor Kwaliteit blijven er meer details in de geoptimaliseerde afbeelding bewaard, maar wordt het<br />
bestand groter. Bekijk het geoptimaliseerde bestand bij verschillende kwaliteitsinstellingen om vast te stellen wat de beste<br />
verhouding is tussen kwaliteit en bestandsgrootte.<br />
5 Schakel het selectievakje Progressief in om de afbeelding progressief in een webbrowser weer te geven. De afbeelding<br />
wordtdaneerstmeteenlageresolutieweergegevenenvervolgenstijdenshetdownloadenmeteensteedshogereresolutie.<br />
Opmerking: Niet alle browsers ondersteunen progressieve JPEG-bestanden.<br />
6 Als u het ICC-profiel van een originele afbeelding in het geoptimaliseerde bestand wilt behouden, selecteert u ICCprofiel.<br />
ICC-profielen worden door bepaalde browsers gebruikt voor kleurcorrectie. Het ICC-profiel van de afbeelding hangt af van<br />
de huidige kleurinstelling.<br />
7 Als in de oorspronkelijke afbeelding transparantie wordt gebruikt, kiest u een omgevingskleur die overeenkomt met de<br />
achtergrond van uw webpagina. De transparante gebieden in de originele afbeelding worden dan met de omgevingskleur<br />
opgevuld.<br />
8 U slaat de geoptimaliseerde afbeelding op door op OK te klikken. Voer in het dialoogvenster Optimaal opslaan als een<br />
bestandsnaam in en klik op Opslaan.<br />
363
Zie ook<br />
“Informatie over de JPEG-indeling” op pagina 360<br />
“Informatie over kleurbeheer” op pagina 255<br />
ADOBE PHOTOSHOP ELEMENTS <strong>6.0</strong><br />
Handboek<br />
Optimaliseren als GIF- of PNG-8-indeling<br />
GIF is de standaardindeling voor de compressie van afbeeldingen met overwegend effen kleuren en met duidelijke details,<br />
zoals lijnpatronen, logo’s of tekst. Net als bij de GIF-indeling ondersteunt de PNG-8-indeling transparantie en worden<br />
gebieden met effen kleuren op efficiënte wijze gecomprimeerd met behoud van fijne details. PNG-8-bestanden kunnen<br />
echter niet in alle browsers worden weergegeven.<br />
1 Open in de Editor een afbeelding en kies Bestand > Opslaan voor web.<br />
2 Kies GIF of PNG-8 in het menu voor de optimalisatie-indeling.<br />
3 Selecteer Interliniëring als u een afbeelding op een lage resolutie wilt weergeven terwijl de afbeelding met volledige<br />
resolutie wordt gedownload. Deze methode is prettiger voor de bezoekers van de website: ze zien iets gebeuren en weten<br />
dus dat het downloaden bezig is, terwijl het downloaden zelf ook sneller lijkt te gaan.<br />
4 Kies onder het menu voor de optimale bestandsindeling een algoritme voor de kleurreductie om de kleurentabel te<br />
genereren:<br />
Perceptueel Hiermee wordt een aangepaste kleurentabel gemaakt waarin kleuren waarvoor het menselijke oog gevoeliger<br />
is een hogere prioriteit hebben.<br />
Selectief Hiermee wordt een kleurentabel gemaakt die vergelijkbaar is met de perceptuele kleurentabel, maar waarin brede<br />
kleurgebieden worden benadrukt en webkleuren behouden blijven. Met deze kleurentabel worden doorgaans afbeeldingen<br />
gemaakt met de grootste kleurenintegriteit. (Selectief is de standaardoptie.)<br />
Aangepast Hiermee wordt een kleurentabel gemaakt door kleurmonsters te nemen uit het spectrum dat het meest wordt<br />
gebruikt in de afbeelding. Als de afbeelding uitsluitend de kleurtinten groen en blauw bevat, wordt een kleurentabel<br />
gemaakt die voornamelijk uit groene en blauwe kleurtonen bestaat. In de meeste afbeeldingen overheersen kleuren uit<br />
bepaalde gebieden in het spectrum.<br />
Restrictief (web) Hiermee wordt de standaard, webveilige kleurentabel met 216 kleuren gebruikt die ook wordt gebruikt<br />
voor de 8-bits paletten (256 kleuren) van Windows en Mac OS. Met deze instelling zorgt u ervoor dat geen dithering wordt<br />
toegepast door de browser als de afbeelding wordt weergegeven in 8-bits kleuren. Als de afbeelding minder dan 216 kleuren<br />
heeft, worden de niet-gebruikte kleuren uit de tabel verwijderd.<br />
5 Als u het maximumaantal kleuren in het palet Kleur wilt opgeven, selecteert u een getal in het menu Kleuren, typt u een<br />
waarde in het tekstvak of wijzigt u het aantal kleuren met de pijlen. Als de afbeelding minder kleuren bevat dan het palet,<br />
bevat de kleurentabel alleen het aantal kleuren dat in de afbeelding voorkomt.<br />
6 Als u Restrictief (web) kiest als algoritme voor kleurreductie, kunt u de optie Automatisch in het menu Kleuren kiezen.<br />
Met de optie Automatisch wordt het optimale aantal kleuren in de kleurentabel door <strong>Photoshop</strong> <strong>Elements</strong> vastgesteld op<br />
basis van het aantal keren dat kleuren in de afbeelding voorkomen.<br />
7 KieseenpercentagevoorditheringdooreenpercentageintevoereninhettekstvakDitheringofdoorteklikkenopde<br />
pijl van het menu Dithering en de regelaar te slepen.<br />
8 Als de afbeelding transparante gedeelten bevat, schakelt u Transparantie in om de transparante pixels ongewijzigd te<br />
laten. Schakel Transparantie uit om volledig en gedeeltelijk transparante pixels te vullen met de omgevingskleur.<br />
9 Selecteer Animatie als u een bewegende GIF wilt maken.<br />
10 U slaat de geoptimaliseerde afbeelding op door op OK te klikken. Voer in het dialoogvenster Optimaal opslaan als een<br />
bestandsnaam in en klik op Opslaan.<br />
Zie ook<br />
“Informatie over dithering” op pagina 368<br />
“Informatie over transparante webafbeeldingen en webafbeeldingen met de omgevingskleur” op pagina 365<br />
364
Optimaliseren als PNG-24<br />
ADOBE PHOTOSHOP ELEMENTS <strong>6.0</strong><br />
Handboek<br />
De indeling PNG-24 is geschikt voor het comprimeren van foto's. PNG-24-bestanden zijn echter vaak groter dan JPEGbestanden<br />
van dezelfde afbeelding. De indeling PNG-24 wordt alleen aanbevolen bij afbeeldingen die transparantie op<br />
meerdere niveaus bevatten.<br />
1 Open in de Editor een afbeelding en kies Bestand > Opslaan voor web.<br />
2 Kies PNG-24 als optimalisatie-indeling.<br />
3 Selecteer Interliniëring om een afbeelding te maken die op lage resolutie wordt weergegeven in een browser terwijl de<br />
afbeelding met volledige resolutie wordt gedownload. Deze methode is prettiger voor de bezoekers van de website: ze zien<br />
iets gebeuren en weten dus dat het downloaden bezig is, terwijl het downloaden zelf ook sneller lijkt te gaan.<br />
4 Als de afbeelding transparante gedeelten bevat, schakelt u Transparantie in om de transparante pixels ongewijzigd te<br />
laten. Schakel Transparantie uit om volledig en gedeeltelijk transparante pixels te vullen met de omgevingskleur.<br />
5 U slaat de geoptimaliseerde afbeelding op door op OK te klikken. Voer in het dialoogvenster Optimaal opslaan als een<br />
bestandsnaam in en klik op Opslaan.<br />
Zie ook<br />
“Achtergrondtransparantie in een GIF- of PNG-afbeelding behouden” op pagina 366<br />
Een bewegende GIF maken<br />
1 Plaats de afbeeldingen die u in elk frame van de animatie wilt weergeven op aparte lagen in het palet Lagen van de Editor.<br />
Als u bijvoorbeeld een animatie van een knipperend oog wilt maken, plaats u de foto van een geopend oog op de ene laag<br />
en de foto van een gesloten oog op een andere laag.<br />
2 Kies Bestand > Opslaan voor web.<br />
Opmerking: Als de afbeelding uit meerdere lagen bestaat, kunt u het dialoogvenster Opslaan voor web ook vanuit het<br />
dialoogvenster Opslaan als openen door de CompuServe GIF-indeling te kiezen en Lagen als frames te selecteren.<br />
3 Optimaliseer de afbeelding in GIF-indeling.<br />
4 Selecteer Animeren.<br />
5 Stel in het gedeelte Animatie van het dialoogvenster aanvullende opties in:<br />
Herhalen Hiermee wordt de animatie steeds in een webbrowser herhaald.<br />
Framevertraging Hiermee stelt u in hoe lang elk frame in de webbrowser wordt weergegeven. Gebruik een decimale<br />
waarde als u fracties van een seconde wilt opgeven, Geef bijvoorbeeld ,5 op om een halve seconde op te geven.<br />
Zie ook<br />
“Een animatie voorvertonen” op pagina 371<br />
“Lagen begrijpen” op pagina 144<br />
Transparantie en omgevingskleuren gebruiken<br />
Informatie over transparante webafbeeldingen en webafbeeldingen met de<br />
omgevingskleur<br />
Met transparantie kunt u niet-rechthoekige afbeeldingen voor het web maken. Met achtergrondtransparantie, ondersteund<br />
door de GIF- en PNG-indeling, blijven transparante pixels in de afbeelding behouden en daardoor is de achtergrond van<br />
de webpagina door de transparante gebieden van uw afbeelding zichtbaar. (Alhoewel de JPEG-indeling geen transparantie<br />
ondersteunt, kunt u met een omgevingskleur de transparantie van de originele afbeelding simuleren.)<br />
365
Een webknop zonder transparantie (links) en een webknop met transparantie (rechts)<br />
ADOBE PHOTOSHOP ELEMENTS <strong>6.0</strong><br />
Handboek<br />
Bij achtergronden met een omgevingskleur wordt transparantie gesimuleerd door transparante pixels te vullen of te<br />
vermengen met een omgevingskleur die overeenkomt met de achtergrond van de webpagina. Dit wordt ondersteund in de<br />
GIF-, PNG- en JPEG-indeling. Achtergronden met een omgevingskleur werken het beste bij webpagina's met een effen<br />
achtergrondkleur en als u weet welke kleur dat is.<br />
Als u achtergrondtransparantie of achtergronden met een omgevingskleur in de geoptimaliseerde afbeelding wilt maken,<br />
moet u beginnen met een afbeelding die transparantie bevat. U kunt transparantie maken als u een nieuwe laag maakt of<br />
het achtergrondgummetje, het tovergummetje of het gereedschap Magisch extraheren gebruikt.<br />
Als u met GIF- of PNG-8-bestanden werkt, kunt u transparantie met harde randen maken waarbij alle pixels die in de<br />
oorspronkelijke afbeelding voor meer dan 50% transparant zijn, volledig transparant worden in de geoptimaliseerde<br />
afbeelding. Alle pixels die in de oorspronkelijke afbeelding voor meer dan 50% dekkend zijn, worden in de<br />
geoptimaliseerde afbeelding dekkend. Gebruik transparantie met harde randen als u niet weet wat de achtergrondkleur van<br />
eenwebpaginaisofalsdeachtergrondvaneenwebpaginaeenstructuurofeenpatroonbevat.Houderechterrekeningmee<br />
dat transparantie met harde randen gekartelde randen kan veroorzaken in de afbeelding.<br />
GIF-afbeelding zonder transparantie met harde randen (links) en met transparantie met harde randen (rechts)<br />
Zie ook<br />
“Lagen toevoegen” op pagina 146<br />
“Geoptimaliseerde bestandsindelingen voor het web” op pagina 359<br />
Achtergrondtransparantie in een GIF- of PNG-afbeelding behouden<br />
De indelingen GIF en PNG-8 ondersteunen één niveau van transparantie: pixels kunnen volledig transparant of volledig<br />
dekkend zijn, maar niet gedeeltelijk transparant. (De PNG-24-indeling daarentegen ondersteunt meerdere niveaus van<br />
transparantie. Een afbeelding kan 256 verschillende graden van transparantie bevatten, variërend van dekkend tot volledig<br />
transparant.)<br />
1 Open of maak in de Editor een afbeelding met transparante gedeelten en kies Bestand > Opslaan voor web.<br />
2 Kies in het dialoogvenster Opslaan voor web GIF, PNG-8 of PNG-24 als optimalisatie-indeling.<br />
3 Selecteer Transparantie.<br />
4 Geef bij GIF- en PNG-8-indelingen aan hoe u de gedeeltelijk transparante pixels in de oorspronkelijke afbeelding wilt<br />
behandelen. U kunt deze pixels laten overvloeien in een omgevingskleur of u kunt transparantie met harde randen maken.<br />
366
Zie ook<br />
“Informatie over de GIF-indeling” op pagina 361<br />
“Informatie over de PNG-8-indeling” op pagina 361<br />
“Informatie over PNG-24-indeling” op pagina 362<br />
ADOBE PHOTOSHOP ELEMENTS <strong>6.0</strong><br />
Handboek<br />
Een GIF- of PNG-afbeelding met een omgevingskleur maken<br />
Als u weet wat de achtergrondkleur is van een webpagina waarop een afbeelding wordt weergegeven, kunt u de functie voor<br />
omgevingskleuren gebruiken om transparante pixels te vullen of te vermengen met een omgevingskleur die overeenkomt<br />
met de achtergrondkleur van de webpagina.<br />
1 Open of maak in de Editor een afbeelding met transparante gedeelten en kies Bestand > Opslaan voor web.<br />
2 Kies in het dialoogvenster Opslaan voor web GIF, PNG-8 of PNG-24 als optimalisatie-indeling.<br />
3 Voer voor de GIF- en PNG-8-indeling een van de volgende handelingen uit:<br />
Om volledig transparante pixels transparant te houden en gedeeltelijk transparante pixels te laten overvloeien in de<br />
omgevingskleur, selecteert u Transparantie. Met deze functie voorkomt u het halo-effect dat ontstaat als een afbeelding<br />
met anti-aliasing wordt geplaatst op een webpagina waarvan de achtergrond verschilt van de achtergrondkleur van de<br />
oorspronkelijke afbeelding. Hiermee voorkomt u ook de gekartelde randen die ontstaan bij een transparantie met harde<br />
randen.<br />
Om volledig transparante pixels te vullen met de omgevingskleur en gedeeltelijk transparante pixels te laten overvloeien<br />
in die omgevingskleur, schakelt u Transparantie uit.<br />
4 Selecteer een kleur in het menu Omgevingsgebied:<br />
Kleur pipet (als u de kleur in het voorbeeldvak van het pipet wilt gebruiken)<br />
Wit, Zwart of Ander (als u de kleur wilt kiezen met de Kleurkiezer)<br />
Zie ook<br />
“Informatie over de GIF-indeling” op pagina 361<br />
“Informatie over de PNG-8-indeling” op pagina 361<br />
“Informatie over PNG-24-indeling” op pagina 362<br />
Transparantie met harde randen in een GIF- of PNG-8-bestand maken<br />
Gebruik transparantie met harde randen als u niet weet wat de achtergrondkleur van een webpagina is of als de achtergrond<br />
van een webpagina een structuur of een patroon bevat. Houd er echter rekening mee dat transparantie met harde randen<br />
gekartelde randen kan veroorzaken in de afbeelding.<br />
1 Open of maak in de Editor een afbeelding met transparante gedeelten en kies Bestand > Opslaan voor web.<br />
2 Kies in het dialoogvenster Opslaan voor web GIF of PNG-8 als optimalisatie-indeling.<br />
3 Selecteer Transparantie.<br />
4 Selecteer Geen in het menu Omgevingsgebied..<br />
Zie ook<br />
“Informatie over de GIF-indeling” op pagina 361<br />
“Informatie over de PNG-8-indeling” op pagina 361<br />
367
Een JPEG-afbeelding met een omgevingskleur maken<br />
ADOBE PHOTOSHOP ELEMENTS <strong>6.0</strong><br />
Handboek<br />
Alhoewel de JPEG-indeling geen transparantie ondersteunt, kunt u met een omgevingskleur de transparantie van de<br />
originele afbeelding simuleren. De omgevingskleur vult de volledig transparante pixels en vloeit over in gedeeltelijk<br />
transparante pixels. Als de JPEG-afbeelding op een webpagina wordt geplaatst die dezelfde achtergrondkleur heeft als de<br />
omgevingskleur, lijkt de afbeelding over te vloeien in de achtergrond.<br />
1 Open of maak in de Editor een afbeelding met transparante gedeelten en kies Bestand > Opslaan voor web.<br />
2 Kies in het dialoogvenster Opslaan voor web JPEG als optimalisatie-indeling.<br />
3 Selecteer een kleur in het menu Omgevingsgebied: Geen, Kleur pipet (als u de kleur in het voorbeeldvak van het pipet<br />
wilt gebruiken), Wit, Zwart of Ander (als u de kleur wilt kiezen met de Kleurkiezer).<br />
Als u Geen selecteert, wordt wit als omgevingskleur gebruikt.<br />
Zie ook<br />
“Informatie over de JPEG-indeling” op pagina 360<br />
Dithering in webafbeeldingen<br />
Informatie over dithering<br />
De meeste webafbeeldingen worden door ontwerpers voor weergave in 24-bits kleuren gemaakt (waarmee meer dan 16<br />
miljoen kleuren kunnen worden weergegeven), maar die afbeeldingen worden ook weergegeven op computers met een 8bits<br />
kleurenweergave (waarbij slechts 256 kleuren worden weergegeven). Webafbeeldingen bevatten dus vaak kleuren die<br />
op sommige computers niet beschikbaar zijn. Computers gebruiken een techniek die we dithering noemen, waarbij kleuren<br />
worden gesimuleerd die ze niet kunnen weergeven. Bij dithering worden aangrenzende pixels met verschillende kleuren<br />
gebruikt om het effect te bereiken van een derde kleur. Een rode en een gele kleur kunnen bijvoorbeeld in een<br />
mozaïekpatroon worden gebruikt om een oranje kleur na te bootsen die niet in het 8-bits kleurenpalet voorkomt.<br />
Continutonen die door dithering worden gesimuleerd<br />
Gebruik kleuren uit het webpalet om dithering van deze kleuren te voorkomen bij weergave op Windows- of Macintoshsystemen<br />
die maar 256 kleuren kunnen weergeven. Als u een oorspronkelijke afbeelding maakt, selecteert u in de<br />
Kleurkiezer webveilige kleuren.<br />
Houd bij het optimaliseren van afbeeldingen rekening met twee soorten dithering:<br />
Toepassingsdithering Wordt gebruikt bij GIF- en PNG-8-afbeeldingen als <strong>Photoshop</strong> <strong>Elements</strong> kleuren simuleert die niet<br />
in de huidige kleurentabel voorkomen. U kunt toepassingsdithering besturen door een ditheringpatroon te kiezen, maar u<br />
kunt toepassingsdithering ook proberen te voorkomen door meer kleuren aan de tabel toe te voegen.<br />
Browserdithering Vindt plaats als een webbrowser met 8-bits kleurenweergave (256-kleurenmodus) kleuren simuleert die<br />
niet in het 8-bits kleurenpalet staan. Browserdithering kan optreden bij GIF-, PNG- en JPEG-afbeeldingen. U kunt in<br />
<strong>Photoshop</strong> <strong>Elements</strong> de mate van browserdithering bepalen door geselecteerde kleuren in de afbeelding te verschuiven naar<br />
webveilige kleuren. Ook kunt u bij het kiezen van een kleur in de Kleurkiezer webveilige kleuren opgeven.<br />
368
ADOBE PHOTOSHOP ELEMENTS <strong>6.0</strong><br />
Handboek<br />
U kunt toepassingsdithering in GIF- en PNG-8-afbeeldingen vooraf weergeven. Afbeelding met hoofdzakelijk effen<br />
kleuren worden zonder dithering goed weergegeven. Bij afbeeldingen met continutoon-kleuren (met name kleurverlopen)<br />
kan dithering nodig zijn om te voorkomen dat de kleuren in strepen worden weergegeven.<br />
Zie ook<br />
“Geoptimaliseerde bestandsindelingen voor het web” op pagina 359<br />
“De <strong>Adobe</strong> Kleurkiezer gebruiken” op pagina 294<br />
“Optimaliseren als GIF- of PNG-8-indeling” op pagina 364<br />
Dithering in webafbeeldingen besturen<br />
1 Open in de Editor een afbeelding en kies Bestand > Opslaan voor web.<br />
2 Kies de gewenste optimalisatie-instellingen.<br />
3 Voer een waarde in het tekstvak Dithering in of klik op de pijl van het menu Dithering en sleep de regelaar.<br />
4 Het ditheringpercentage bepaalt in welke mate dithering wordt toegepast op de afbeelding. Bij een hoger percentage<br />
voor dithering wordt de afbeelding met meer kleuren en details weergegeven, maar kan de bestandsgrootte ook toenemen.<br />
Voor een optimale compressie en de beste weergavekwaliteit gebruikt u het laagste percentage voor toepassingsdithering<br />
waarbij de afbeelding met voldoende details wordt weergegeven.<br />
Dithering voorvertonen<br />
U kunt browserdithering vooraf weergeven in <strong>Photoshop</strong> <strong>Elements</strong> of in een browser met 8-bits kleurenweergave (256kleurenmodus).<br />
1 Open in de Editor een afbeelding en kies Bestand > Opslaan voor web.<br />
2 Kies de gewenste optimalisatie-instellingen.<br />
3 Als u dithering in <strong>Photoshop</strong> <strong>Elements</strong> wilt voorvertonen, kiest u Browserdithering in het documentmenu in het<br />
dialoogvenster Opslaan voor web. (Klik op het driehoekje rechtsboven in de geoptimaliseerde afbeelding als u het menu<br />
wilt weergeven.)<br />
4 Zo geeft u dithering vooraf weer in een browser:<br />
Stel de kleurenweergave van de computer in op 8-bits kleur (256 kleuren). Raadpleeg de documentatie bij het<br />
besturingssysteem van uw computer voor informatie over het wijzigen van de kleurenweergave.<br />
Selecteer in het dialoogvenster Opslaan voor web een browser in het menu Voorvertoning in.<br />
Zie ook<br />
“Een browser toevoegen aan het menu Voorvertoning in” op pagina 370<br />
Webafbeeldingen vooraf bekijken<br />
Een voorvertoning van een geoptimaliseerde afbeelding in een webbrowser bekijken<br />
U kunt een geoptimaliseerde afbeelding voorvertonen in elke browser die op uw computer is geïnstalleerd. De browser<br />
toont de afbeelding met een bijschrift dat de volgende informatie bevat: het bestandstype, de grootte in pixels, de<br />
bestandsgrootte, de compressie-instellingen en andere HTML-gegevens.<br />
1 Open in de Editor de afbeelding die u wilt voorvertonen.<br />
2 Selecteer Bestand > Opslaan voor web en pas de optimalisatie-instellingen toe.<br />
3 Kies een browser in het menu Voorvertoning in rechtsonder in de geoptimaliseerde afbeelding of klik op het<br />
browserpictogram om uw standaardwebbrowser op te starten.<br />
369
Zie ook<br />
“Het dialoogvenster Opslaan voor web gebruiken” op pagina 358<br />
ADOBE PHOTOSHOP ELEMENTS <strong>6.0</strong><br />
Handboek<br />
Een browser toevoegen aan het menu Voorvertoning in<br />
1 Kies in de Editor Bestand > Opslaan voor web.<br />
2 Klik op de pijl-omlaag in het menu Voorvertoning in en klik op Lijst bewerken.<br />
3 Klik in het dialoogvenster Browsers op Alles zoeken. In het dialoogvenster worden alle geïnstalleerde browsers<br />
weergegeven.<br />
4 Select een browser, klik op Toevoegen en klik dan op OK.<br />
Geschatte downloadtijd weergeven<br />
1 Open in de Editor een afbeelding en kies Bestand > Opslaan voor web.<br />
2 Kies de gewenste optimalisatie-instellingen.<br />
3 Klik op de driehoek rechtsboven in de geoptimaliseerde afbeelding om het documentmenu te openen.<br />
4 Kies een snelheid voor de internettoegang (modem, ISDN, kabel of DSL).<br />
5 Als u de snelheid van de internetverbinding aanpast, wordt de geschatte downloadtijd onder de geoptimaliseerde<br />
afbeelding aangepast. Als het te lang duurt om het bestand te downloaden, kunt u de optimalisatie-instellingen wijzigen of<br />
de afbeelding in het dialoogvenster Opslaan voor web kleiner maken.<br />
Zie ook<br />
“Informatie over optimaliseren” op pagina 358<br />
Variaties in de kleurenweergave voorvertonen<br />
Wanneer u een afbeelding voor het web optimaliseert, moet u er rekening mee houden dat de afbeelding niet op elke<br />
monitor gelijk wordt weergegeven. Over het algemeen lijkt een afbeelding op een computer met Windows donkerder dan<br />
op een computer met Mac OS. U kunt deze verschillen tussen platforms simuleren in het dialoogvenster Opslaan voor web.<br />
1 Open in de Editor een afbeelding en kies Bestand > Opslaan voor web.<br />
2 Kies de gewenste optimalisatie-instellingen.<br />
3 Klik op de driehoek rechts van de geoptimaliseerde afbeelding om het documentmenu te openen.<br />
4 Kies een weergaveoptie:<br />
Niet-gecompenseerde kleur Hiermee wordt de afbeelding zonder kleuraanpassing weergegeven (de standaardoptie).<br />
Standaard Windows-kleur Hiermee wordt de kleur aangepast om weergave op een standaardmonitor van een Windowscomputer<br />
te simuleren.<br />
Standaard Macintosh-kleur Hiermee wordt de kleur aangepast om weergave op een standaardmonitor van een<br />
Macintosh®-computer te simuleren.<br />
Kleurprofiel document gebruiken Hiermee wordt een afbeelding met het eigen kleurprofiel weergegeven, indien aanwezig.<br />
Opmerking: Deze voorvertoningsopties passen de kleur alleen in het dialoogvenster Opslaan voor web aan en veranderen niet<br />
de kleur in de originele of geoptimaliseerde afbeelding.<br />
Zie ook<br />
“Informatie over optimaliseren” op pagina 358<br />
370
Een animatie voorvertonen<br />
ADOBE PHOTOSHOP ELEMENTS <strong>6.0</strong><br />
Handboek<br />
U kunt een animatie voorvertonen in het dialoogvenster Opslaan voor web of in een webbrowser. In het dialoogvenster<br />
Opslaan voor web ziet u de animatie als niet-bewegende frames. Bekijk de animatie in een browser om de frames in de juiste<br />
volgorde te zien.<br />
1 Maak in de Editor een bewegende afbeelding en kies Bestand > Opslaan voor web.<br />
2 Voer een van de volgende handelingen uit om een voorvertoning van een animatie weer te geven vanuit het<br />
dialoogvenster Opslaan voor web:<br />
Klik op de knop Selecteert volgend frame als u het volgende frame in de animatie wilt weergeven.<br />
Klik op de knop Selecteert vorig frame als u het vorige frame in de animatie wilt weergeven.<br />
Klik op de knop Selecteert laatste frame als u het laatste frame in de animatie wilt weergeven.<br />
Klik op de knop Selecteert eerste frame als u het eerste frame in de animatie wilt weergeven.<br />
3 Zo bekijkt u een voorvertoning van een animatie in een webbrowser:<br />
Kies een browser in het menu Voorvertoning in rechtsonder in de geoptimaliseerde afbeelding of klik op het<br />
browserpictogram om uw standaardwebbrowser op te starten.<br />
Met de browseropdrachten Stoppen, Vernieuwen of Herladen kunt u de animatie stoppen of opnieuw afspelen.<br />
371
Hoofdstuk 20: Foto's afdrukken en delen<br />
Met <strong>Photoshop</strong> <strong>Elements</strong> kunt u foto's op verschillende manieren afdrukken en delen. U kunt uw foto's professioneel laten<br />
afdrukken door online afdrukservices via <strong>Adobe</strong> <strong>Photoshop</strong> Services, maar u kunt uw foto's ook thuis op uw printer<br />
afdrukken. U kunt afzonderlijke foto's, contactbladen (miniaturen van geselecteerde foto's), figuurpakketten (een pagina<br />
met een of meer foto's met verschillende afmetingen), etiketten en zelfs T-shirttransfers afdrukken. Met <strong>Photoshop</strong><br />
<strong>Elements</strong> kunt u ook afbeeldingen delen en afdrukken bestellen via internet.<br />
Voor de volledige <strong>Photoshop</strong> <strong>Elements</strong> Help klikt u op “Deze pagina op internet” om naar LiveDocs te gaan.<br />
Foto's afdrukken<br />
Overzicht van afdrukken<br />
<strong>Photoshop</strong> <strong>Elements</strong> beschikt over diverse opties voor het afdrukken van uw foto's. U kunt uw foto's professioneel laten<br />
afdrukken door online afdrukservices via <strong>Adobe</strong> <strong>Photoshop</strong> Services, maar u kunt uw foto's ook thuis op uw printer<br />
afdrukken. (In de Organizer kunt u ook videoclips selecteren en afdrukken. Hiermee wordt echter alleen het eerste frame<br />
van de videoclip afgedrukt.) U kunt afzonderlijke foto's, contactbladen (miniaturen van geselecteerde foto's),<br />
figuurpakketten (een pagina met een of meer foto's van verschillende afmetingen) en etiketten afdrukken. U kunt een<br />
afbeelding zelfs horizontaal draaien om T-shirttransfers af te drukken.<br />
Bovendien kunt u projecten afdrukken die u in <strong>Photoshop</strong> <strong>Elements</strong> hebt gemaakt, zoals fotoalbums, kaarten en kalenders.<br />
Sommige projecten kunt u bestellen bij online afdrukservices.<br />
A B<br />
C D<br />
Verschillende afdrukopties<br />
A. Afzonderlijke foto's B. Contactblad C. Figuurpakket D. Etiketten<br />
Voordat u foto's gaat afdrukken, moet u in <strong>Photoshop</strong> <strong>Elements</strong> enkele basisgegevens over de afdruktaak opgeven, zoals het<br />
papierformaat en de afdrukstand van de pagina. Deze opties kunt u instellen in het dialoogvenster Pagina-instelling.<br />
Mogelijk moet u ook maateenheden opgeven in het dialoogvenster Voorkeuren.<br />
372
Zie ook<br />
“Pagina- en printeropties instellen” op pagina 382<br />
“Het palet Snel delen gebruiken” op pagina 384<br />
Een foto afdrukken in de Editor<br />
U kunt een enkele foto afdrukken in de Editor.<br />
ADOBE PHOTOSHOP ELEMENTS <strong>6.0</strong><br />
Handboek<br />
1 Open de foto's die u wilt afdrukken.<br />
2 Kies Bestand > Afdrukken.<br />
3 Stel de gewenste opties in het dialoogvenster Afdrukvoorbeeld in.<br />
4 Klik op de knop Pagina-instelling om de afdrukopties voor de pagina te wijzigen. <strong>Photoshop</strong> <strong>Elements</strong> gebruikt deze<br />
opties altijd bij het afdrukken, totdat u ze wijzigt. (Deze instellingen gelden alleen bij afdrukken vanuit de Editor.)<br />
Als u thuis met meerdere printers werkt, moet u deze instellingen telkens opgeven wanneer u een andere printer gaat<br />
gebruiken.<br />
5 De voorvertoonde pagina wordt afgedrukt. Selecteer de gewenste pagina met de navigatiepijlen. Als u meerdere pagina's<br />
wilt afdrukken, selecteert u Meerdere foto's afdrukken.<br />
6 Klik op Afdrukken en geef de gewenste opties voor de printer op in het dialoogvenster Afdrukken. Welke opties in dit<br />
dialoogvenster worden weergegeven, is afhankelijk van het stuurprogramma van de printer.<br />
7 Klik op OK.<br />
Als uw foto's bij een bepaalde grootte niet worden afgedrukt, probeert u de grootte van de foto vóór het afdrukken in te<br />
stellen op de aangegeven afmetingen.<br />
Zie ook<br />
“Meerdere foto's afdrukken” op pagina 377<br />
“Pagina- en printeropties instellen” op pagina 382<br />
“De afdrukafmetingen en de resolutie wijzigen zonder het aantal pixels te wijzigen” op pagina 227<br />
Opties in het dialoogvenster Afdrukvoorbeeld<br />
Afdrukgrootte Hiermee geeft u de grootte van de afdruk op:<br />
Ware grootte Hiermee wordt de afbeelding geschaald op basis van de documentgrootte. U kunt de documentgrootte<br />
weergeven door Afbeelding > Vergroten/verkleinen > Afbeeldingsgrootte te kiezen.<br />
Vooraf ingestelde afdrukgroottes Hiermee wordt de afbeelding afgedrukt op de grootte die u kiest in het menu<br />
Afdrukgrootte (5,3 x 7,1; 8,9 x 12,7 enzovoort).<br />
Passend op pagina Hiermee wordt de afbeelding geschaald zodat deze het gehele afdrukgebied van uw papier beslaat.<br />
Aangepaste grootte Hiermee gebruikt u de ware grootte als de basis van waaruit u kunt beginnen. U kunt nieuwe<br />
afmetingen opgeven bij Geschaalde afdrukgrootte.<br />
Geschaalde afdrukgrootte Geef de gewenste waarden op in de tekstvakken Schaal, Hoogte en Breedte. U hoeft de optie<br />
Aangepaste grootte niet te kiezen voordat u deze waarden invoert.<br />
Positie Standaard is de optie Afbeelding centreren geselecteerd, waardoor de afbeelding in het midden van het<br />
afdrukgebied van het papier wordt geplaatst. Als u een afbeelding wilt verplaatsen, schakelt u Afbeelding centreren uit en<br />
voert u waarden in de tekstvakken Boven en Links in. Als de optie Afbeelding centreren is uitgeschakeld, kunt u de<br />
afbeelding ook in het afdrukvoorbeeld naar de gewenste positie slepen.<br />
Passend maken afdrukverhoudingen Hiermee zorgt u dat een foto wordt afgedrukt volgens de grootte die u in het menu<br />
Afdrukgroottehebtgeselecteerd.Alsuechtereengroottekiestdienietperfectbijdefotopast,wordtdeschaalvandefoto<br />
gewijzigd en wordt de foto passend gemaakt. In sommige gevallen worden objecten langs de rand van de foto weggesneden.<br />
373
ADOBE PHOTOSHOP ELEMENTS <strong>6.0</strong><br />
Handboek<br />
Het is belangrijk om de voorvertoning te bekijken en te controleren of er niets belangrijks verloren gaat met de geselecteerde<br />
layout (kies grotere afmetingen in het menu Afdrukgrootte als u niet tevreden bent met het uiterlijk van de foto).<br />
10 inch<br />
8 inch<br />
10 inch<br />
8 inch<br />
Passend maken afdrukverhoudingen uitgeschakeld (links) en ingeschakeld (rechts)<br />
Selectiekader tonen Hiermee wordt een selectiekader met hoekgrepen rond de afbeelding in het afdrukvoorbeeld<br />
weergegeven. Met de hoekgrepen kunt u de afdrukgrootte van de afbeelding handmatig wijzigen.<br />
Rand Hiermeewordteenrandronddeafbeeldingafgedrukt.Ugeeftdebreedtevanderandopdooreengetalintevoeren<br />
in inches, millimeters (mm) of punten. Klik op het vak Een randkleur kiezen om een kleur voor de rand te selecteren. De<br />
rand wordt alleen op de afdruk weergegeven. Het afbeeldingsbestand op de computer blijft ongewijzigd.<br />
Selecteer Een randkleur kiezen om de randkleur te selecteren<br />
Bestandsnaam Hiermee wordt de bestandsnaam boven de foto afgedrukt.<br />
Bijschrift Hiermeewordteenbijschriftafgedruktmetdetekstdieisingeslotenindebestandsinformatievandeafbeelding.<br />
Bijschriften worden altijd afgedrukt in 9-punts Helvetica zonder opmaak.<br />
Kleurbeheer Hier geeft u het kleurprofiel van de afbeelding op. Als u het profiel voor afdrukken wilt wijzigen, kiest u uit<br />
de volgende opties:<br />
Kleurbewerking U kunt de kleuren laten beheren door uw printer of door <strong>Photoshop</strong> <strong>Elements</strong>, of u kunt kiezen voor<br />
geen kleurbeheer.<br />
Printerprofiel Hiermee stelt u een aangepast printerprofiel in om de afbeeldingskleuren om te zetten in de kleurruimte<br />
van de printer, of schakelt u kleurconversie uit. Als u beschikt over een ICC-profiel voor de combinatie van printer en<br />
papier, kiest u dit profiel in het menu. Schakel de voorziening voor kleurbeheer van het printerstuurprogramma dan uit.<br />
Rendering intent Hiermee geeft u op hoe kleuren uit de bronkleurruimte van de afbeelding worden omgezet wanneer<br />
bepaalde kleuren niet beschikbaar zijn in de afdrukruimte.<br />
Achtergrond Hiermee wordt een achtergrond rond de afbeelding afgedrukt. Als u een kleur voor de achtergrond wilt<br />
kiezen, klikt u op het vak Een kleur voor de achtergrond kiezen. De achtergrond wordt alleen op de afdruk weergegeven.<br />
Het afbeeldingsbestand op de computer blijft ongewijzigd.<br />
Uitsnijdmarkeringen afdrukken Hiermee worden snijtekens afgedrukt (hulplijnen op alle vier de hoeken van de foto),<br />
zodat u gemakkelijker kunt zien waar een foto moet worden uitgesneden.<br />
Transferafdruk (Afbeelding draaien) Hiermee wordt de afbeelding horizontaal gedraaid afgedrukt. Deze optie is handig<br />
voor het afdrukken van T-shirttransfers. Selecteer Beeld omkeren om de optie Transferafdruk te kunnen selecteren. Als het<br />
stuurprogramma van uw printer een optie voor het omkeren van afbeeldingen bevat, kunt u deze optie of de optie Beeld<br />
omkeren selecteren. Selecteer echter niet tegelijkertijd beide opties, omdat de afbeelding dan tweemaal horizontaal wordt<br />
gedraaid.<br />
374
De positie van een afbeelding wijzigen in het dialoogvenster Afdrukvoorbeeld<br />
U kunt de plaatsing van een foto vóór het afdrukken wijzigen.<br />
❖ Kies in de Editor het menu Bestand > Afdrukken en voer een van de volgende handelingen uit:<br />
ADOBE PHOTOSHOP ELEMENTS <strong>6.0</strong><br />
Handboek<br />
Selecteer Afbeelding centreren om de afbeelding te centreren in het bedrukbare gebied. Wanneer Afbeelding centreren<br />
niet beschikbaar is, schakelt u Uitsnijden en aanpassen aan afdrukverhoudingen uit.<br />
Klik op Selectiekader tonen, schakel de optie Afbeelding centreren uit en sleep de afbeelding naar een nieuwe locatie in<br />
het voorbeeldgebied.<br />
Schakel Afbeelding centreren uit en geef waarden op in de vakken Boven en Links om de afbeelding precies op de juiste<br />
positie te plaatsen.<br />
Een afbeelding schalen in het dialoogvenster Afdrukvoorbeeld<br />
Door een afbeelding te schalen in het dialoogvenster Afdrukvoorbeeld wijzigt u de grootte en resolutie van de afdruk (de<br />
bestandsgrootte van de afbeelding wordt niet gewijzigd).<br />
❖ Kies in de Editor Bestand > Afdrukken en voer een van de volgende handelingen uit:<br />
Kies een optie in het menu Afdrukgrootte.<br />
Voer onder Geschaalde afdrukgrootte waarden in voor Hoogte en Breedte om de afbeelding numeriek opnieuw te<br />
schalen. De dimensies blijven behouden: wanneer u één dimensie wijzigt, verandert de andere dimensie<br />
verhoudingsgewijs. Als de vakken Schaal, Hoogte en Breedte grijs worden weergegeven, schakelt u Passend maken<br />
afdrukverhoudingen uit.<br />
Zorg dat de optie Selectiekader tonen is geselecteerd en sleep een selectiekadergreep in het voorvertoningsgebied totdat<br />
u de gewenste schaal bereikt.<br />
Typ een percentage in het tekstvak Schaal.<br />
Afbeeldingen met meerdere lagen afdrukken in de Editor<br />
Als een afbeelding (PSD- of TIFF-afbeelding) meerdere lagen heeft, kunt u met het palet Lagen de lagen tijdelijk verbergen,<br />
zodat ze niet worden afgedrukt.<br />
1 Open een afbeelding met meerdere lagen in de modus Volledige bewerking.<br />
2 Klik in het palet Lagen op het oogpictogram om een laag onzichtbaar te maken.<br />
3 Wanneer alleen de lagen die u wilt afdrukken zichtbaar zijn, kiest u Bestand > Afdrukken. Het dialoogvenster<br />
Afdrukvoorbeeld wordt geopend en in het voorbeeldgebied worden alleen de zichtbare lagen weergegeven.<br />
4 Stel de gewenste afdrukopties in en klik op de knop Afdrukken.<br />
Zie ook<br />
“Lagen begrijpen” op pagina 144<br />
Foto's afdrukken in de Organizer<br />
In de Organizer bevat het dialoogvenster Foto's afdrukken een lijst met de foto's die u wilt afdrukken. In het middelste<br />
gedeelte ziet u een afdrukvoorbeeld en aan de rechterkant kunt u opties voor de afdruktaak instellen. Als u een afdrukoptie<br />
wijzigt, werkt <strong>Photoshop</strong> <strong>Elements</strong> de voorvertoning automatisch bij. Dit kan enkele seconden duren, afhankelijk van het<br />
aantal foto's dat u afdrukt. Als u meerdere pagina's met foto's afdrukt, worden de pagina's als miniaturen weergegeven in<br />
het dialoogvenster Foto's afdrukken. Met de navigatieknoppen kunt u heen en weer gaan tussen de pagina's.<br />
1 Selecteer foto- of videoclips in de Fotobrowser of de Datumweergave. Als u een videoclip selecteert, wordt alleen het<br />
eerste frame van de clip afgedrukt.<br />
2 Kies Bestand > Afdrukken.<br />
3 Kies een printer in het menu Selecteer printer. Klik indien nodig op de knop Printervoorkeuren weergeven om de<br />
printeropties in te stellen. U kunt ook via de knop Pagina-instelling afdrukopties voor de pagina opgeven.<br />
375
ADOBE PHOTOSHOP ELEMENTS <strong>6.0</strong><br />
Handboek<br />
4 Als het afbeeldingsbestand door de printer ondersteunde PIM- of Exif Print-gegevens bevat, selecteert u de optie PIM<br />
of de optie Exif Print. Bij printers die niet compatibel zijn met PIM of Exif Print worden deze opties uitgeschakeld.<br />
Opmerking: Als u een printer selecteert die PIC ondersteunt, kunt u in het dialoogvenster Geselecteerde foto's afdrukken het<br />
mediatype en de papiergrootte kiezen, de afdrukstand opgeven en de optie voor afdrukken zonder kader selecteren. De PICopties<br />
worden alleen weergegeven als de PIC-bibliotheek op de computer is geïnstalleerd. PIC wordt vaak samen met het<br />
printerstuurprogramma geïnstalleerd. Vergelijkbare ondersteuning is ook beschikbaar voor enkele Canon InkJet-printers. Zorg<br />
dat u het nieuwste printerstuurprogramma gebruikt.<br />
5 Kies een van de opties in het menu Selecteer type afdruk.<br />
6 Kies een afdrukgrootte in het menu Selecteer afdrukgrootte en -opties.<br />
7 (Optioneel) Als u een afdrukgrootte kiest waarbij meerdere foto's op een enkele pagina kunnen worden afgedrukt,<br />
schakelt u de optie Eén foto per pagina in of uit.<br />
Als u de optie Eén foto per pagina uitschakelt, kunt u meerdere foto's op een pagina afdrukken<br />
8 Geef een getal op in het tekstvak Elke foto x keer gebruiken.<br />
9 Als u de afbeelding passend wilt maken voor de opgegeven afdruklayout, selecteert u de optie Passend maken. De schaal<br />
van de afbeelding wordt gewijzigd en indien nodig wordt de afbeelding uitgesneden in overeenstemming met de<br />
verhoudingen van de afdruklayout. Schakel deze optie uit als u de foto's niet wilt uitsnijden.<br />
10 (Optioneel) Klik op Meer opties om aanvullende instellingen te wijzigen.<br />
11 Klik op OK.<br />
Zie ook<br />
“Maateenheden voor afdrukken opgeven” op pagina 382<br />
“Informatie over PRINT Image Matching (PIM) en Exif Print” op pagina 383<br />
Meer opties voor afdrukken vanuit de Organizer<br />
U kunt de volgende instellingen wijzigen wanneer u op Meer opties klikt in het dialoogvenster Foto's afdrukken.<br />
Label Selecteer Datum, Bijschrift of Bestandsnaam om deze elementen onder iedere foto weer te geven. U kunt meerdere<br />
opties selecteren.<br />
376
ADOBE PHOTOSHOP ELEMENTS <strong>6.0</strong><br />
Handboek<br />
Beeld omkeren (transferafdruk) Gebruik deze optie wanneer u T-shirttransfers wilt afdrukken. Als het stuurprogramma<br />
van uw printer een optie voor het omkeren van afbeeldingen bevat, kunt u deze optie ook selecteren. Selecteer echter niet<br />
tegelijkertijd beide opties, omdat de afbeelding dan tweemaal horizontaal wordt gedraaid.<br />
Uitsnijdmarkeringen afdrukken Hiermee worden snijtekens afgedrukt (hulplijnen op alle vier de hoeken van de foto),<br />
zodat u de foto gemakkelijker kunt bijsnijden.<br />
Max. afdrukresolutie Standaard wordt hier 220 ppi opgegeven om sneller te kunnen afdrukken en het geheugen te ontzien.<br />
Het kan echter zijn dat de resolutie van 220 ppi niet hoog genoeg is voor duidelijke en scherpe afdrukken. Geef een waarde<br />
tussen 220 en 600 ppi op als u wilt afdrukken met een hogere resolutie.<br />
Kader toevoegen Geef de dikte van het kader op door een waarde in het tekstvak Kader te typen. U kunt waarden in<br />
millimeters (mm), centimeters (cm) of inches (inches) opgeven. Selecteer de optie Inclusief rasterlijnen voor uitsnijden als<br />
u rasterlijnen rond de afbeelding wilt afdrukken.<br />
Kleurbeheer Kies een printerprofiel in het menu Afdrukruimte. Met het menu Afdrukruimte stelt u een aangepast<br />
printerprofiel in om de afbeeldingskleuren om te zetten in de kleurruimte van de printer. U kunt kleuromzetting hier ook<br />
uitschakelen. Als u beschikt over een ICC-profiel voor de combinatie van printer en papier, kiest u dit profiel in het menu.<br />
Schakel de voorziening voor kleurbeheer van het printerstuurprogramma dan uit. Bij Afdrukruimte ziet u de kleurruimte<br />
die is ingesloten in het fotobestand. (De instellingen voor kleurbeheer worden niet toegepast op het afdrukvoorbeeld in het<br />
dialoogvenster Geselecteerde foto's afdrukken en als u een profiel kiest, wordt het afdrukvoorbeeld niet bijgewerkt.)<br />
Meerdere foto's afdrukken<br />
U kunt meerdere foto's afdrukken met het dialoogvenster Afdrukken in de Organizer. U hebt toegang tot dit dialoogvenster<br />
vanuit het dialoogvenster Afdrukken in de Editor.<br />
1 Voer een van de volgende handelingen uit om het dialoogvenster Geselecteerde foto's afdrukken of het dialoogvenster<br />
Afdrukken te openen:<br />
Selecteer een of meerdere foto's in de Fotobrowser of de Datumweergave en kies Bestand > Afdrukken.<br />
Open de foto's die u wilt afdrukken in de werkruimte Volledig bewerken, Snel repareren of in een andere<br />
werkruimtemodus en kies Bestand > Meerdere foto's afdrukken.<br />
2 (Optioneel) Als u meer foto's wilt toevoegen, klikt u op Toevoegen .<br />
3 Als u een foto uit de afdruklijst wilt verwijderen, selecteert u de desbetreffende miniatuur en klikt u op de knop<br />
Verwijderen .<br />
4 Kies Individuele afdrukken in het menu Selecteer type afdruk.<br />
5 Kies een afdrukgrootte voor elke foto in het menu Selecteer Afdrukgrootte en -opties. Klik op de knoppen Volgende<br />
pagina en Vorige pagina om elke pagina van de afdruktaak te bekijken.<br />
6 Als u een afdrukgrootte kiest waarmee meerdere exemplaren van de foto op één pagina passen, schakelt u de optie Eén<br />
foto per pagina uit en geeft u een aantal op in het tekstvak Elke foto x keer gebruiken.<br />
7 Als u de afbeelding passend wilt maken voor de afdruklayout, selecteert u de optie Passend maken en klikt u op OK.<br />
377
A B C<br />
ADOBE PHOTOSHOP ELEMENTS <strong>6.0</strong><br />
Handboek<br />
Meer foto's voor afdrukken toevoegen<br />
A. Selecteer een optie, bijvoorbeeld Trefwoordtag, om de keuzes te beperken. B. Klik in het vak om een foto te selecteren. C. Klik op de knop<br />
Alles selecteren om alle weergegeven afbeeldingen te selecteren<br />
Foto's toevoegen met het dialoogvenster Geselecteerde foto's afdrukken<br />
In het dialoogvenster Geselecteerde foto's afdrukken kunt u foto's aan een afdruktaak toevoegen.<br />
1 Klik in het dialoogvenster Geselecteerde foto's afdrukken op de knop Toevoegen .<br />
2 Kies een van de volgende opties in het dialoogvenster Foto's toevoegen:<br />
Foto's momenteel in browser Hiermee geeft u de foto's weer die momenteel in de Fotobrowser worden weergegeven.<br />
Gehele catalogus Hiermee geeft u alle foto's uit de catalogus weer.<br />
Album Hiermee geeft u foto's uit een specifiek album weer. Kies een album in het menu.<br />
Trefwoordtag Hiermee geeft u foto's met een specifieke tag weer. Selecteer een tag in het menu.<br />
Foto's met waarderingen tonen Hiermee worden alleen foto's weergegeven die zijn gemarkeerd met de tag Favorieten.<br />
Verborgen foto's weergeven Hiermee worden foto's weergegeven die zijn gemarkeerd met de tag Verborgen.<br />
3 Klik op een of meer miniaturen of klik op de knop Alles selecteren en klik vervolgens op de knop Geselecteerde foto's<br />
toevoegen.<br />
4 Klik op Gereed.<br />
Een contactblad afdrukken<br />
Met contactbladen kunt u een reeks miniatuurafbeeldingen op één pagina weergeven, zodat u een groep afbeeldingen in<br />
één keer kunt bekijken.<br />
378
Een voorbeeld van een contactblad<br />
1 Voer een van de volgende handelingen uit:<br />
Selecteer een of meer foto's in de Fotobrowser en kies Bestand > Afdrukken. Als u geen foto's selecteert, vraagt<br />
<strong>Photoshop</strong> <strong>Elements</strong> of u alle foto's in de Fotobrowser wilt gebruiken.<br />
Open een foto in Volledige bewerking of Snel repareren en kies Bestand > Meerdere foto's afdrukken.<br />
ADOBE PHOTOSHOP ELEMENTS <strong>6.0</strong><br />
Handboek<br />
Selecteer een foto in de Datumweergave en kies Bestand > Afdrukken.<br />
2 Kies in het dialoogvenster voor afdrukken een printer in het menu Selecteer printer. Klik indien nodig op de knop<br />
Printervoorkeuren weergeven om de printeropties in te stellen. U kunt ook via de knop Pagina-instelling afdrukopties<br />
voor de pagina opgeven.<br />
Opmerking: Als u een printer selecteert die PIC ondersteunt, kunt u in het dialoogvenster Geselecteerde foto's afdrukken (Foto's<br />
afdrukken) het mediatype en de papiergrootte kiezen en de optie voor afdrukken zonder kader selecteren. De afdrukstand kunt<br />
u laten bepalen door de layout van het contactblad. De PIC-opties worden alleen weergegeven als de PIC-bibliotheek op de<br />
computer is geïnstalleerd. Vergelijkbare ondersteuning is ook beschikbaar voor enkele Canon InkJet-printers. Raadpleeg de<br />
documentatie bij de printer of de website van de fabrikant van de printer.<br />
3 Als het afbeeldingsbestand door de printer ondersteunde PIM- of Exif Print-gegevens bevat, selecteert u de optie PRINT<br />
Image Matching (PIM) of de optie Exif Print. (Zie “Informatie over PRINT Image Matching (PIM) en Exif Print” op<br />
pagina 383.)<br />
4 Kies Contactblad in het menu Selecteer type afdruk. In de voorbeeldlayout worden automatisch alle foto's weergegeven<br />
die zich aan de linkerkant van het dialoogvenster Foto's afdrukken of Geselecteerde foto's afdrukken bevinden.<br />
5 Als u een foto wilt verwijderen, selecteert u de desbetreffende miniatuur en klikt u op de knop Verwijderen .<br />
6 Geef het aantal kolommen in de layout op (tussen 1 en 9) bij Kolommen. Als u het aantal kolommen wijzigt, worden de<br />
grootte van de miniaturen en het aantal rijen aangepast. Als het aantal foto's in het dialoogvenster Foto's afdrukken niet op<br />
één pagina past, worden er pagina's toegevoegd.<br />
7 Indien nodig kunt u de navigatieknoppen onder de voorvertoning gebruiken om door de pagina's te bladeren.<br />
8 Selecteer een van de volgende opties om tekstlabels onder iedere miniatuur toe te voegen:<br />
Datum Hiermee wordt de datum die is ingesloten in de afbeelding afgedrukt.<br />
Bijschrift Hiermee wordt de bijschrifttekst die is ingesloten in de metagegevens van het bestand afgedrukt.<br />
Bestandsnaam Hiermee wordt de bestandsnaam van de afbeelding afgedrukt.<br />
Paginanummers Hiermee worden paginanummers onder aan elke pagina afgedrukt als er meerdere contactbladen worden<br />
afgedrukt.<br />
Opmerking: Afhankelijk van de pagina-instelling en de layout kunnen woorden in het tekstvak worden afgekapt.<br />
9 Als u wilt afdrukken met kleurbeheer, klikt u op de knop Meer opties en kiest u een profiel in het menu Afdrukruimte.<br />
10 Klik op Afdrukken.<br />
379
Een figuurpakket afdrukken<br />
ADOBE PHOTOSHOP ELEMENTS <strong>6.0</strong><br />
Handboek<br />
Met de opdracht Figuurpakket kunt u meerdere exemplaren van een of meer foto's op één pagina plaatsen, net als<br />
portretfotografen dat vaak doen met hun afdrukken. U kunt kiezen uit een reeks opties voor grootte en plaatsing en zo de<br />
pakketindeling geheel aan uw wensen aanpassen.<br />
Figuurpakketten zijn er in verschillende grootten<br />
1 Voer een van de volgende handelingen uit:<br />
Selecteer een of meer foto's in de Fotobrowser en kies Bestand > Afdrukken. Als u geen foto's selecteert, vraagt<br />
<strong>Photoshop</strong> <strong>Elements</strong> of u alle foto's in de Fotobrowser wilt gebruiken.<br />
Open een foto in Volledige bewerking of Snel repareren en kies Bestand > Meerdere foto's afdrukken.<br />
Selecteer een foto in de Datumweergave en kies Bestand > Afdrukken.<br />
2 Kies een printer in het menu Selecteer printer in het dialoogvenster Foto's afdrukken. Klik indien nodig op de knop<br />
Printervoorkeuren weergeven om de printeropties in te stellen. U kunt ook via de knop Pagina-instelling afdrukopties<br />
voor de pagina opgeven.<br />
Opmerking: Als u een printer selecteert die PIC ondersteunt, kunt u in het dialoogvenster Geselecteerde foto's afdrukken (Foto's<br />
afdrukken) het mediatype en de papiergrootte kiezen en de optie voor afdrukken zonder kader selecteren. De afdrukstand laat<br />
u bepalen door de layout van het figuurpakket. De PIC-opties worden alleen weergegeven als de PIC-bibliotheek op de computer<br />
is geïnstalleerd. PIC wordt vaak samen met het printerstuurprogramma geïnstalleerd. Vergelijkbare ondersteuning is ook<br />
beschikbaarvoorenkeleCanonInkJet-printers.Raadpleegdedocumentatiebijdeprinterofdewebsitevandefabrikantvande<br />
printer.<br />
3 Als het afbeeldingsbestand door de printer ondersteunde PIM- of Exif Print-gegevens bevat, selecteert u de optie PRINT<br />
Image Matching (PIM) of de optie Exif Print.<br />
4 Kies Figuurpakket in het menu Selecteer type afdruk. In de voorbeeldlayout wordt automatisch de eerste foto<br />
weergegeven die zich aan de linkerkant van het dialoogvenster Foto's afdrukken bevindt.<br />
5 Kies een layout in het menu Selecteer een layout.<br />
Opmerking: Afhankelijkvandelayoutdieukiest,wordtdeafdrukstandvandeafbeeldingenzoingestelddathetafdrukgebied<br />
optimaal wordt benut. Deze functie is automatisch en kan niet worden gewijzigd. Het is niet mogelijk de afbeeldingen in de<br />
layout te roteren.<br />
6 (Optioneel) Kies een rand in het menu Selecteer een kader. U kunt slechts één kader voor het figuurpakket selecteren.<br />
7 Klik op de optie Pagina vullen met eerste foto om de afbeeldingen in het dialoogvenster op afzonderlijke pagina's af te<br />
drukken. U kunt de navigatieknoppen onder de voorvertoning gebruiken om elke layout te bekijken.<br />
8 Klik op de optie Passend maken om foto's uit te snijden zodat deze perfect passen in de grootte van de afdruklayout.<br />
9 Als u een foto in de layout wilt vervangen, sleept u een afbeelding uit de lijst aan de linkerkant van het dialoogvenster<br />
Foto's afdrukken naar een afbeelding in het layoutvoorbeeld en laat u de muisknop los.<br />
Opmerking: Als u een foto wilt toevoegen aan de layout van het figuurpakket en deze staat niet in het dialoogvenster Foto's<br />
afdrukken, klikt u op de knop Toevoegen en gebruikt u het dialoogvenster Foto's toevoegen om de gewenste foto's te<br />
selecteren. Klik op Klaar om de geselecteerde foto's toe te voegen aan de lijst in het dialoogvenster Foto's afdrukken.<br />
380
ADOBE PHOTOSHOP ELEMENTS <strong>6.0</strong><br />
Handboek<br />
10 Als u afbeeldingen in een layout wilt verwisselen, sleept u een afbeelding naar een andere afbeelding. Als u een<br />
verwisselde afbeelding wilt terugzetten, klikt u met de rechtermuisknop op de afbeelding en kiest u Naar origineel<br />
terugzetten in het contextmenu.<br />
11 Als u wilt afdrukken met kleurbeheer, klikt u op de knop Meer opties en kiest u een profiel in het menu Afdrukruimte.<br />
12 Klik op Afdrukken.<br />
Zie ook<br />
“Kleurbeheer instellen” op pagina 256<br />
“Pagina- en printeropties instellen” op pagina 382<br />
“Informatie over PRINT Image Matching (PIM) en Exif Print” op pagina 383<br />
Etiketten afdrukken<br />
U kunt etiketten maken van uw mooiste foto's en deze afdrukken op uw printer. <strong>Photoshop</strong> <strong>Elements</strong> rangschikt de foto's<br />
in een raster, zodat u ze kunt afdrukken op etikettenpapier dat in de handel verkrijgbaar is. Mogelijk moet u uw printer<br />
instellen voor het gebruik van etikettenpapier.<br />
Etiketten afgedrukt op etikettenpapier<br />
1 Voer een van de volgende handelingen uit:<br />
Selecteer een of meer foto's in de Fotobrowser en kies Bestand > Afdrukken. Als u geen foto's selecteert, vraagt<br />
<strong>Photoshop</strong> <strong>Elements</strong> of u alle foto's in de Fotobrowser wilt gebruiken.<br />
Open een foto in Volledige bewerking of Snel repareren en kies Bestand > Meerdere foto's afdrukken.<br />
Selecteer een foto in de Datumweergave en kies Bestand > Afdrukken.<br />
2 Kies een printer in het menu Selecteer printer in het dialoogvenster Foto's afdrukken. Klik indien nodig op de knop<br />
Printervoorkeuren weergeven om de printeropties in te stellen. U kunt ook via de knop Pagina-instelling afdrukopties<br />
voor de pagina opgeven.<br />
Opmerking: Als u een printer selecteert die PIC ondersteunt, kunt u in het dialoogvenster Geselecteerde foto's afdrukken (Foto's<br />
afdrukken) het mediatype en de papiergrootte kiezen. De afdrukstand kunt u laten bepalen door de etikettenlayout. Zorg dat<br />
de optie voor afdrukken zonder kader is uitgeschakeld. Vergelijkbare ondersteuning is ook beschikbaar voor enkele Canon<br />
InkJet-printers.<br />
3 Als het afbeeldingsbestand door de printer ondersteunde PIM- of Exif Print-gegevens bevat, selecteert u de optie PRINT<br />
Image Matching (PIM) of de optie Exif Print.<br />
4 Kies Etiketten in het menu Selecteer type afdruk. In de voorbeeldlayout wordt automatisch een voorvertoning<br />
weergegeven van alle foto's die zich aan de linkerkant van het dialoogvenster Foto's afdrukken bevinden.<br />
5 Kies een layout in het menu Selecteer een layout.<br />
6 (Optioneel) Voeg foto's toe aan uw etikettenlayout.<br />
7 Als u een foto uit de etikettenlayout wilt verwijderen, selecteert u de desbetreffende miniatuur en klikt u op de knop<br />
Verwijderen .<br />
8 (Optioneel) Geef desgewenst een of meer van de volgende opties op:<br />
Als u een kader rond elk etiket wilt afdrukken, kiest u de gewenste optie in het menu Selecteer een kader.<br />
381
ADOBE PHOTOSHOP ELEMENTS <strong>6.0</strong><br />
Handboek<br />
Klik op de optie Pagina vullen met eerste foto om slechts één afbeelding op elke pagina met etiketten te gebruiken. U<br />
kunt de navigatieknoppen onder de voorvertoning gebruiken om elke layout te bekijken.<br />
Gebruik de opties van Afdrukgebied verschuiven om de af te drukken afbeeldingen goed uit te lijnen op het<br />
etikettenblad. Geef positieve of negatieve waarden op in de tekstvakken Links en Boven. Als u negatieve waarden opgeeft,<br />
worden de afbeeldingen naar links of naar boven verschoven. Als u positieve waarden opgeeft, worden de afbeeldingen<br />
naar rechts of naar beneden verschoven. De positie van de afbeeldingen wordt in stappen van 0,1 millimeter aangepast.<br />
Het is aan te raden eerst een testpagina met etiketten af te drukken op normaal papier. Plaats dit vel papier vervolgens op<br />
het etikettenblad en kijk of de afbeeldingen en de etiketten met elkaar samenvallen. Als de afbeeldingen en de etiketten niet<br />
met elkaar samenvallen, brengt u wijzigingen aan met de opties in Afdrukgebied verschuiven. Als de etiketten bijvoorbeeld 1,5<br />
millimeter te ver naar rechts worden afgedrukt, geeft u -1,5 op in het tekstvak Links.<br />
9 Als u wilt afdrukken met kleurbeheer, klikt u op de knop Meer opties en kiest u een profiel in het menu Afdrukruimte.<br />
10 Klik op Afdrukken.<br />
Opmerking: Als uw printer een optie voor afdrukken zonder rand heeft, schakelt u deze optie uit.<br />
Zie ook<br />
“Kleurbeheer instellen” op pagina 256<br />
“Informatie over PRINT Image Matching (PIM) en Exif Print” op pagina 383<br />
“Meerdere foto's afdrukken” op pagina 377<br />
Afdrukopties<br />
Pagina- en printeropties instellen<br />
1 Kies Bestand > Pagina-instelling. In Volledige bewerking, Snel repareren of Bewerken met instructies is de opdracht<br />
Pagina-instelling alleen beschikbaar als er een foto is geopend.<br />
Opmerking: U kunt ook op de knop Pagina-instelling klikken in de dialoogvensters Foto's afdrukken, Geselecteerde foto's<br />
afdrukken of Afdrukken.<br />
2 Klik in het dialoogvenster Pagina-instelling op de knop Printer en kies een printer in het menu Naam. Klik indien nodig<br />
op de knop Eigenschappen om opties voor de layout en het papier op te geven. U kunt op de knop Geavanceerd klikken in<br />
het dialoogvenster van het printerstuurprogramma (indien beschikbaar) om andere printeropties in te stellen. Of de knop<br />
Geavanceerd en de printeropties beschikbaar zijn, is afhankelijk van de printer, de printerstuurprogramma's en de<br />
Windows-versie. Klik op OK om de dialoogvensters te sluiten.<br />
Opmerking: Als u de afdrukgrootte van de afbeelding wilt wijzigen, gebruikt u de schaalopties in het dialoogvenster<br />
Afdrukvoorbeeld in plaats van de geavanceerde printeropties. Het dialoogvenster Afdrukken is handiger omdat u een voorbeeld<br />
van de afbeelding kunt weergeven terwijl u de schaal wijzigt. Bovendien moet u de schaalopties niet in zowel de geavanceerde<br />
printeropties als het dialoogvenster Afdrukvoorbeeld opgeven. Hiermee past u de schaal namelijk twee keer toe waardoor de<br />
afbeelding niet op de gewenste grootte wordt afgedrukt.<br />
3 Geef de gewenste opties, zoals het papierformaat en de afdrukstand, op in het dialoogvenster Pagina-instelling en klik<br />
op OK.<br />
Maateenheden voor afdrukken opgeven<br />
1 Kies Bewerken > Voorkeuren > Algemeen in de Fotobrowser of de Datumweergave.<br />
2 Kies Centimeters/millimeters of Inches in het menu Afdrukformaten. Deze instelling bepaalt welke formaten u kunt<br />
kiezen wanneer u een foto afdrukt of uitsnijdt. Klik vervolgens op OK.<br />
382
Informatie over PRINT Image Matching (PIM) en Exif Print<br />
ADOBE PHOTOSHOP ELEMENTS <strong>6.0</strong><br />
Handboek<br />
PRINT Image Matching (PIM)-technologie zorgt dat digitale camera's en printers optimaal op elkaar zijn afgestemd, zodat<br />
u foto's van hoge kwaliteit kunt afdrukken. Met de PIM-technologie kunnen Epson®-printers specifieke afdrukgegevens<br />
identificeren voor afbeeldingen die met een digitale camera zijn vastgelegd. Hierdoor worden de kleuren, kwaliteit en<br />
details van de afdrukken verbeterd.<br />
Exif 2.2 (Exif Print) maakt gebruik van de informatie (Exif-tags) in foto's van digitale camera's die Exif 2.2 (Exif Print) van<br />
Epson ondersteunen. Met behulp van deze Exif-tags kan een printer met Exif Print-ondersteuning de afbeeldingen<br />
optimaal verwerken, waardoor de afdrukkwaliteit wordt verbeterd. Raadpleeg de documentatie bij de printer voor meer<br />
informatie.<br />
Neem bij het gebruik van de opties PIM en Exif Print in <strong>Photoshop</strong> <strong>Elements</strong> de volgende richtlijnen in acht:<br />
Als u de optie PIM selecteert wanneer u meerdere afbeeldingen afdrukt en slechts enkele afbeeldingen over PIMgegevens<br />
beschikken, wordt de optie alleen toegepast op de afbeeldingen met PIM-gegevens.<br />
In het layoutvoorbeeld in het dialoogvenster Geselecteerde foto's afdrukken (Foto's afdrukken) worden geen<br />
voorvertoningen van de kleurverbeteringen van de PIM- of Exif Print-gegevens weergegeven.<br />
Sommige instellingen van printerstuurprogramma's zijn niet compatibel met PIM of Exif Print en dan worden deze<br />
opties wellicht uitgeschakeld.<br />
Exif Print is een subset van PIM die wordt ondersteund door apparaten van Epson. Afhankelijk van de printer is het<br />
mogelijk om zowel de opties voor PIM als voor Exif Print in te stellen zodat u een betere afdruk verkrijgt.<br />
Belangrijk: In Windows Vista biedt <strong>Photoshop</strong> <strong>Elements</strong> geen volledige ondersteuning voor bepaalde Epson-printers. Als uw<br />
Epson-printerstuurprogramma samen met Windows Vista is geïnstalleerd, biedt <strong>Photoshop</strong> <strong>Elements</strong> hier geen volledige<br />
ondersteuning voor. Als u uw printerstuurprogramma rechtstreeks van Epson hebt gekregen, biedt <strong>Photoshop</strong> <strong>Elements</strong> wel<br />
ondersteuning voor uw printer.<br />
Foto's delen met onlineservices<br />
Informatie over onlineservices<br />
Met onlineservices kunt u afbeeldingen delen en afdrukken bestellen via internet. U dient u aan te melden bij een<br />
onlineservice om afdrukken, fotoboeken en wenskaarten te kunnen bestellen. U hebt dus een geldig e-mailadres nodig voor<br />
de bijbehorende correspondentie. U kunt zich kosteloos aanmelden bij een service, maar u hebt een creditcardnummer<br />
nodig om een bestelling te plaatsen.<br />
De webpagina van de onlineservice voor het maken van fotokalenders begeleidt u door het voorbereiden van de af te<br />
drukken ontwerpen, zoals door het rangschikken van foto's, het toevoegen van bijschriften aan afbeeldingen en het<br />
opnemen van paginanummers. U kunt dan opgeven hoeveel stuks u wilt van ieder item en naar welk adres de bestelde tems<br />
moeten worden verzonden. Als u een kalender niet meteen wilt bestellen, kunt u de kalender opslaan op de webserver van<br />
de onlineservice en deze op een later tijdstip alsnog bestellen.<br />
De beschikbare onlineservices variëren per locatie. Er kunnen bijvoorbeeld verschillende bestelservices beschikbaar zijn<br />
voor Noord-Amerika en voor Azië. In het menu Online kunt u zien welke services beschikbaar zijn in uw regio. Dit menu<br />
wordt automatisch gewijzigd als er nieuwe services beschikbaar worden.<br />
Onlineservices instellen<br />
U kunt <strong>Adobe</strong> <strong>Photoshop</strong> Services in <strong>Photoshop</strong> <strong>Elements</strong> gebruiken om afbeeldingen en projecten naar<br />
onlineserviceproviders te verzenden. <strong>Adobe</strong> <strong>Photoshop</strong> Services wordt regelmatig bijgewerkt; via de voorkeuren kunt u het<br />
programma laten controleren of er nieuwe services beschikbaar zijn.<br />
1 Kies Bewerken > Voorkeuren > <strong>Adobe</strong> Partner Services in de Fotobrowser of de Datumweergave.<br />
383
2 Stel in de voorkeuren de volgende opties in:<br />
ADOBE PHOTOSHOP ELEMENTS <strong>6.0</strong><br />
Handboek<br />
Automatisch controleren op services Hiermee controleert u automatisch of er updates zijn voor onlineservices. De<br />
beschikbare services verschillen per geografische locatie. Selecteer de optie Me op de hoogte houden van <strong>Adobe</strong>aanbiedingen<br />
als u speciale aanbiedingen wilt ontvangen.<br />
Stel me op de hoogte van service-updates Hiermee wordt u op de hoogte gehouden van nieuwe service-updates.<br />
Stel me op de hoogte van <strong>Adobe</strong>-aanbiedingen Hiermee wordt u op de hoogte gehouden van nieuwe <strong>Adobe</strong>aanbiedingen.<br />
Houd me op de hoogte van nieuws m.b.t. productondersteuning Hiermee wordt u op de hoogte gehouden van updates<br />
voor productondersteuning.<br />
Stel me op de hoogte van services van derde partijen Hiermee wordt u op de hoogte gehouden van nieuwe services van<br />
derden.<br />
Locatie Klik op de knop Kiezen om uw huidige locatie op te geven, zodat <strong>Adobe</strong> <strong>Photoshop</strong> Services lokale services aan u<br />
kan leveren.<br />
Vernieuwen Hiermee voegt u nieuwe services voor afdrukken, delen en downloaden toe aan <strong>Photoshop</strong> <strong>Elements</strong>.<br />
Wanneer nieuwe services beschikbaar zijn, wordt het type service met de beschikbare opties voor providers weergegeven<br />
in een dialoogvenster.<br />
Afdrukbestelling voor Snel delen meteen weergeven nadat foto's op een ontvanger zijn geplaatst Hiermee kunt u een<br />
bestelling in één stap uitvoeren wanneer u het palet Snel delen gebruikt.<br />
Accounts opnieuw instellen Hiermee kunt u opgeslagen accountgegevens opnieuw instellen voor alle services.<br />
Onlineservicegegevens wissen Hiermee verwijdert u berichten van <strong>Adobe</strong>.<br />
3 Nadat u de voorkeuren voor Services hebt ingesteld, worden alle meldingen en updates weergegeven op het moment dat<br />
deze beschikbaar zijn. Voer een van de volgende handelingen uit:<br />
Klik op de knop Meldingen weergeven op de statusbalk (onder in het werkgebied van de Organizer) om een volledige<br />
lijst met aankondigingen, nieuwe services en updates te bekijken. Selecteer een melding in het venster Meldingen en klik<br />
op de knop Weergeven of selecteer een update of service en klik op de knop Uitvoeren.<br />
Klik op de knop Envelop om toegang te krijgen tot de meest recente aankondiging, service of update die wordt<br />
weergegeven op de statusbalk van de Organizer.<br />
Opmerking: Er verschijnen alleen updates en meldingen als u bent verbonden met internet.<br />
Zie ook<br />
“Foto's en mediabestanden verzenden via e-mail” op pagina 387<br />
“Informatie over mobiele telefoons met een camera” op pagina 43<br />
Het palet Snel delen gebruiken<br />
Het palet Snel delen is de snelste manier om afdrukken online te bestellen. Nadat u een doel hebt gemaakt voor een<br />
ontvanger, sleept u foto's naar het doel in het palet Snel delen. Omdat u contactgegevens invoert (naam, e-mailadres en<br />
dergelijke) bij het instellen van een doel, hoeft u die gegevens niet nogmaals in te voeren wanneer u een bestelling plaatst.<br />
Om afdrukken online te kunnen bestellen, moet u over een internetverbinding beschikken.<br />
1 Selecteer een of meer foto's in de Fotobrowser en voer een van de volgende handelingen uit:<br />
Als u het palet Snel delen voor het eerst gebruikt, sleept u de foto's naar de tekst Sleep foto's hier naartoe om een bestelling<br />
te maken. In het dialoogvenster Nieuwe ontvanger voor Afdrukken bestellen vult u het formulier in voor de persoon aan<br />
wie u de afdrukken wilt verzenden. Vervolgens klikt u op OK.<br />
Wanneer u een ontvanger hebt ingesteld, sleept u de foto's naar de ontvanger in het palet Snel delen.<br />
Als u een nieuwe ontvanger wilt instellen, klikt u op de knop Nieuwe ontvanger voor Afdrukken bestellen in het palet<br />
Snel delen, vult u het formulier voor de ontvanger in en klikt u op OK. Sleep de foto's vervolgens naar de nieuwe<br />
ontvanger in het palet.<br />
384
ADOBE PHOTOSHOP ELEMENTS <strong>6.0</strong><br />
Handboek<br />
2 In het palet Snel delen verschijnt een vermelding van de fotobestelling, voorzien van de naam van de ontvanger. U kunt<br />
kiezen om de bestelling nu te voltooien of door te gaan met ander werk.<br />
3 Als u de ontvangergegevens wilt wijzigen, klikt u op Ontvanger bewerken en wijzigt u de gewenste informatie.<br />
4 Klik op Bestelling bevestigen om de bestelling te voltooien. Meld u aan bij de provider en volg de aanwijzingen op het<br />
scherm.<br />
Afdrukken bestellen<br />
A. Sleep foto's naar het palet Snel delen. B. Steleenontvangerin(alsdezenognietbestaat)doordecontactpersoongegevensintevoerenofeen<br />
ontvanger te kiezen in de lijst met contactpersonen. C. Er verschijnt een vermelding voor de nieuwe fotobestelling<br />
Foto's naar online afdrukservices verzenden<br />
1 Kies Bestand > Order Prints om afdrukken te bestellen.<br />
2 Kies een van de opties voor afdrukbare fotoprojecten in het tabblad Maken als u fotoprojecten wilt bestellen.<br />
Opmerking: De beschikbare onlineservices variëren per locatie. Sommige opties verschillen voor Azië, Europa en Noord-<br />
Amerika.<br />
3 Volg de aanwijzingen op het scherm om het proces te voltooien.<br />
Afdrukken bestellen<br />
<strong>Photoshop</strong> <strong>Elements</strong> biedt u de mogelijkheid professioneel afgedrukte foto's te bestellen en deze naar door u opgegeven<br />
ontvangers te laten versturen. Breng de gewenste wijzigingen in uw foto's aan voordat u de afdrukken bestelt. U kunt de<br />
foto's niet bewerken op de webpagina's van de onlineservice.<br />
1 Selecteer de foto's die u wilt gebruiken in de Fotobrowser. U kunt fotoprojecten (in PSE-indeling) bestellen als<br />
afdrukken.<br />
2 Voer een van de volgende handelingen uit:<br />
Kies Bestand > Order Prints.<br />
Klik in het tabblad Delen op Afdrukken bestellen.<br />
Klik in het tabblad Maken op Meer opties en vervolgens op Afdrukken bestellen.<br />
3 Geef het formaat en het aantal foto's op dat u wilt bestellen en klik op Next.<br />
4 Voer een van de volgende handelingen uit en klik op OK:<br />
C<br />
A<br />
B<br />
Kies waar u de afdrukken naartoe wilt versturen. U kunt een bestaand adres gebruiken of bewerken, een nieuw adres<br />
toevoegen of een adres importeren.<br />
385
Selecteer de winkel waar u de afdrukken wilt ophalen.<br />
5 Bevestig uw bestelling en voeg desgewenst meer ontvangers toe voor de afdrukken.<br />
6 Selecteer een verzendmethode en eventuele couponinformatie en klik op Next.<br />
7 Geef uw creditcardinformatie op. Klik op Place Order.<br />
ADOBE PHOTOSHOP ELEMENTS <strong>6.0</strong><br />
Handboek<br />
Een fotokaart bestellen<br />
U kunt in <strong>Photoshop</strong> <strong>Elements</strong> professioneel gedrukte wenskaarten bestellen en deze naar door u opgegeven ontvangers<br />
laten sturen met <strong>Adobe</strong>®<strong>Photoshop</strong>® Services. U kunt een of meerdere foto's op elke pagina plaatsen, afhankelijk van de<br />
gekozen layout. Breng de gewenste wijzigingen in uw foto's aan voordat u de kaarten bestelt. U kunt de foto's niet bewerken<br />
op de webpagina's van de onlineservice.<br />
1 Selecteer de foto die u wilt gebruiken in de Fotobrowser. Videoclips, projecten en PDF-bestanden kunnen niet worden<br />
gebruikt in wenskaarten.<br />
2 Klik in het tabblad Maken op Meer opties > Order Kodak Photo Greeting Card.<br />
3 Klik op Next (uw foto wordt geüpload). Klik op Next nadat u een bevestiging hebt gezien dat uw foto's zijn geüpload.<br />
4 Selecteer een ontwerp voor uw Kodak-ansichtkaart.<br />
5 Klik op de foto die u wilt gebruiken (hier kiest u een van de foto's die u hebt geüpload naar de Kodak-website).<br />
6 In de anzichtkaart ziet u een voorvertoning van uw afbeelding. Klik op de pijlen View More Cards als u een<br />
voorvertoning wilt bekijken van andere ontwerpen.<br />
7 Schrijf een bericht in het venster Enter Message.<br />
8 Klik op Next (klik op Edit This Card als u wilt terugkeren om uw bericht of ontwerp te wijzigen).<br />
9 Geef het aantal sets op, klik op Add to Cart en voer de stappen uit om uw bestelling te voltooien.<br />
Een fotokalender bestellen<br />
U kunt fotokalenders maken en bestellen met gebruik van de website <strong>Adobe</strong>® <strong>Photoshop</strong>® Services. U dient geregistreerd te<br />
zijn bij deze service om gebonden kalenders te kunnen bestellen. U hebt dus een geldig e-mailadres nodig voor de<br />
bijbehorende correspondentie. U kunt zich kosteloos aanmelden bij deze service, maar u hebt een creditcardnummer nodig<br />
om een bestelling te plaatsen.<br />
1 Selecteer de foto's die u wilt gebruiken in de Fotobrowser.<br />
2 Kies Maken > Fotokalender.<br />
3 Geef het e-mailadres voor correspondentie met betrekking tot uw bestelling op en een wachtwoord ter beveiliging van<br />
de verbinding met de onlineservice. Als u zich al eerder hebt aangemeld, klikt u op de koppeling Sign In rechtsboven in dit<br />
dialoogvenster en geeft u uw e-mailadres en wachtwoord op. Klik op Volgende.<br />
386
Opmerking: Als u zich al hebt aangemeld bij deze service, vindt het in stap 3 beschreven proces niet plaats.<br />
ADOBE PHOTOSHOP ELEMENTS <strong>6.0</strong><br />
Handboek<br />
4 Klik op Next om te beginnen met het uploaden van uw foto's.<br />
5 Klik op Next na de bevestiging dat uw foto's zijn geüpload.<br />
6 Wanneer de <strong>Adobe</strong> <strong>Photoshop</strong> Services-pagina wordt geopend, kiest u een paginaontwerp voor uw kalender en geeft u<br />
de beginmaand en -dag op.<br />
7 Kies of u de kalenderpagina's automatisch wilt vullen (Autofill)ofdatuiederepaginaafzonderlijkwiltvullen(PageBy<br />
Page).<br />
8 Kies of u de geselecteerde afbeeldingen wilt gebruiken of nieuwe afbeeldingen wilt uploaden. U kunt ook kiezen of u<br />
fototitels als bijschriften wilt importeren.<br />
9 Selecteer een layout voor de kalender en klik op Next.<br />
10 Klik op Preview om de kalenderpagina's weer te geven en navigeer met de knoppen Next en Previous. Als u klaar bent,<br />
klikt u op Edit om de kalender te bewerken of op Add to Cart om de kalender te bestellen.<br />
11 Volg het controleproces om uw bestelling te voltooien.<br />
Foto's naar onlinedeelservices verzenden<br />
1 Klik op het tabblad Delen in de Editor of in de Fotobrowser of Datumweergave van de Organizer.<br />
2 Klik op Meer opties en kies een van de services voor het delen van foto's in het pop-upmenu.<br />
3 Volg de aanwijzingen op het scherm om de foto's online te delen.<br />
Foto's delen via e-mail<br />
Foto's en mediabestanden verzenden via e-mail<br />
Delen van foto's via e-mail in <strong>Photoshop</strong> <strong>Elements</strong> is kinderspel. Met Fotomail kunt u foto's als bijlage aan een e-mailbericht<br />
toevoegen of een foto in een e-mailbericht insluiten. (Zie “Informatie over projecten” op pagina 328 als u projecten via email<br />
wilt versturen.)<br />
U kunt op de volgende manieren bestanden via e-mail met anderen delen (alle tags en metagegevens blijven daarbij in het<br />
bestand staan, ongeacht de bestandsindeling):<br />
Fotomail Met behulp van een wizard kunt u foto's insluiten in de tekst van een e-mailbericht en kleurrijke aangepaste<br />
layouts (opmaaksjablonen) gebruiken. Bij de opmaaksjablonen hebt u de keuze uit een lijst met thema's, diverse<br />
achtergronden, kaders en randen. Met de wizard kunt u ook het fotoformaat, de kleuren voor opmaaksjablonen, de<br />
tekstkleur, effecten en layouts selecteren. Nadat u de opties hebt geselecteerd, zet <strong>Photoshop</strong> <strong>Elements</strong> automatisch alle<br />
afbeeldingen om in JPEG, waarna het e-mailbericht wordt gegenereerd. U kunt Fotomail via Windows Mail, Outlook<br />
Express of <strong>Adobe</strong> E-mailservice verzenden.<br />
387
Een foto direct weergeven in de tekst van een e-mailbericht<br />
ADOBE PHOTOSHOP ELEMENTS <strong>6.0</strong><br />
Handboek<br />
PDF-presentatie Hiermee combineert u afbeeldings- en mediabestanden in één PDF-bestand. De ontvangers kunnen het<br />
PDF-bestand met het gratis programma <strong>Adobe</strong> Reader als een presentatie weergeven.<br />
Flash-bestand Hiermee combineert u afbeeldings- en mediabestanden in één Flash-bestand met de extensie .swf. De<br />
ontvanger van de e-mail moet over een met Flash compatibele computer of mobiele telefoon beschikken om deze bestanden<br />
te kunnen weergeven.<br />
Individuele bijlagen Hiermee verzendt u afbeeldings- of mediabestanden als individuele e-mailbijlagen. U kunt de grootte<br />
van de foto opgeven. U kunt afbeeldingen met een andere bestandsindeling ook omzetten in de bestandsindeling JPEG.<br />
Voordat u uw bestanden gaat verzenden, kunt u het beste de volgende opties instellen:<br />
E-mailvoorkeuren instellen. U kunt de afbeeldingsgrootte en de compressie aanpassen, zodat foto's sneller worden<br />
gedownload en u toch voldoende details behoudt om de foto's online weer te geven. U kunt bestanden ook opslaan in<br />
een opgegeven map, zodat u de bestanden handmatig kunt toevoegen aan e-mailberichten. Deze optie is handig als de<br />
functie voor automatische e-mailbijlagen niet in uw e-mailtoepassing kan worden gebruikt.<br />
Lijst met contactpersonen instellen. U kunt e-mailberichten vooraf adresseren en bijhouden met wie u foto's hebt<br />
gedeeld. Het gebruik van de lijst met contactpersonen is optioneel. Desgewenst kunt u de e-mailberichten ook vanuit uw<br />
e-mailtoepassing adresseren.<br />
Wanneer u een e-mailbericht hebt ingesteld en geschreven, hoeft u het e-mailbericht alleen maar te verzenden om uw foto's<br />
en video's met vrienden en familie te delen.<br />
Zie ook<br />
“Foto's delen op een mobiele telefoon” op pagina 393<br />
“Foto's naar online afdrukservices verzenden” op pagina 385<br />
E-mailvoorkeuren instellen<br />
1 Voer een van de volgende handelingen uit:<br />
Kies Bewerken > Voorkeuren > Delen in de Fotobrowser of de Datumweergave.<br />
Kies Bewerken > Voorkeuren > Organiseren en delen in Volledige bewerking of Snel repareren en selecteer vervolgens<br />
Delen in het linkerdeelvenster van het dialoogvenster Voorkeuren.<br />
2 Kies in het menu E-mailclient een van de volgende mogelijkheden en klik op OK:<br />
Microsoft Outlook® om deze toepassing als de standaardtoepassing te kiezen.<br />
Outlook Express® om deze toepassing als de standaardtoepassing te kiezen.<br />
388
ADOBE PHOTOSHOP ELEMENTS <strong>6.0</strong><br />
Handboek<br />
<strong>Adobe</strong> E-mailservice als u niet werkt met Outlook of Outlook Express, maar e-mailberichten rechtstreeks vanuit<br />
<strong>Photoshop</strong> <strong>Elements</strong> naar ontvangers wilt sturen.<br />
Opslaan naar vaste schijf en bestand(en) zelf bijvoegen als u uw bijlagen wilt opslaan in een opgegeven map, zodat u deze<br />
handmatig kunt bijvoegen bij een e-mailbericht. Als u de map wilt wijzigen, klikt u op Bladeren om een nieuwe locatie<br />
te kiezen en klikt u vervolgens op OK.<br />
Zie ook<br />
“Onlineservices instellen” op pagina 383<br />
<strong>Adobe</strong> E-mailservice instellen<br />
Als u een op het web gebaseerde e-mailservice gebruikt, zoals bijvoorbeeld Yahoo Mail, kunt u de <strong>Adobe</strong> E-mailservice<br />
gebruiken om Fotomail direct naar ontvangers te verzenden. Wanneer u <strong>Adobe</strong> E-mailservice voor de eerste keer gebruikt,<br />
is gebruikersregistratie vereist voor e-mailverificatie. U moet beschikken over een geldig e-mailadres en een<br />
internetverbinding om gebruik te maken van <strong>Adobe</strong> E-mailservice.<br />
1 Kies Bewerken > Voorkeuren > Delen en kies <strong>Adobe</strong> E-mailservice in het menu E-mailclient.<br />
2 Typ uw naam en e-mailadres in de tekstvakken.<br />
3 Klik op OK.<br />
4 De eerste keer dat u <strong>Adobe</strong> E-mailservice gebruikt, wordt ter controle een e-mail verzonden naar het adres dat u hebt<br />
ingevoerd in het dialoogvenster Voorkeuren. In de tekst van het e-mailbericht ziet u een verificatiecode voor de afzender.<br />
Wanneer wordt gevraagd om de code in te voeren, kopieert u de code uit de e-mail, plakt u deze in het dialoogvenster en<br />
klikt u vervolgens op OK.<br />
5 Wanneer het e-mailadres is geverifieerd, klikt u op OK. U kunt nu rechtstreeks vanuit <strong>Photoshop</strong> <strong>Elements</strong> emailberichten<br />
verzenden wanneer u met internet bent verbonden.<br />
De lijst met contactpersonen gebruiken<br />
Met de lijst met contactpersonen kunt u e-mailberichten van tevoren adresseren. Als u vaak e-mailberichten verzendt naar<br />
dezelfde groep personen, kunt u ook een groep instellen. Het gebruik van de lijst met contactpersonen is optioneel.<br />
Desgewenst kunt u e-mailadressen invoeren in uw e-mailtoepassing in plaats van de lijst met contactpersonen te gebruiken.<br />
Als u de lijst met contactpersonen wilt weergeven, kiest u Bewerken > Lijst met contactpersonen in de Fotobrowser of de<br />
Datumweergave.<br />
A<br />
B<br />
C<br />
D<br />
Lijst met contactpersonen<br />
A. Klik op een kolomkop om te sorteren op die categorie B. Groepitems C. Afzonderlijke items D. Dubbelklik op een item om de<br />
contactpersoon te bewerken<br />
Een item toevoegen aan de lijst met contactpersonen<br />
1 Kies Bewerken > Lijst met contactpersonen in de Fotobrowser of de Datumweergave.<br />
2 Klik op de knop Nieuwe contactpersoon .<br />
3 Typ desgewenst een naam, een e-mailadres en andere gegevens voor de contactpersoon en klik op OK.<br />
4 Klik op OK om de lijst met contactpersonen te sluiten.<br />
389
ADOBE PHOTOSHOP ELEMENTS <strong>6.0</strong><br />
Handboek<br />
Adressen importeren in de lijst met contactpersonen<br />
In plaats van adressen in te typen, kunt u deze importeren uit Outlook of Outlook Express. U kunt ook adressen importeren<br />
uit een vCard-bestand (gewoonlijk een automatische handtekening in een e-mailbericht met de contactgegevens van de<br />
afzender). Het importeren van grote aantallen adressen kan enige tijd in beslag nemen.<br />
1 Kies Bewerken > Lijst met contactpersonen in de Fotobrowser of de Datumweergave.<br />
2 Klik op importeren.<br />
3 In het dialoogvenster Bron contactpersoon kiezen kiest u de toepassing waaruit u contactpersonen wilt ophalen en klikt<br />
u vervolgens op OK.<br />
Een item verwijderen uit de lijst met contactpersonen<br />
1 Kies Bewerken > Lijst met contactpersonen in de Fotobrowser of de Datumweergave.<br />
2 Selecteer een of meer items in de lijst, klik op Verwijderen en klik vervolgens op OK.<br />
Een item bewerken in de lijst met contactpersonen<br />
1 Kies Bewerken > Lijst met contactpersonen in de Fotobrowser of de Datumweergave.<br />
2 Selecteer een item en klik op de knop Bewerken (u kunt ook op een item dubbelklikken). Bewerk het item en klik<br />
op OK.<br />
Een nieuwe groep maken in de lijst met contactpersonen<br />
1 Kies Bewerken > Lijst met contactpersonen in de Fotobrowser of de Datumweergave.<br />
2 Klik op de knop Nieuwe groep.<br />
3 Typ een naam voor de groep in het tekstvak Groepsnaam.<br />
4 Voeg leden toe aan de groep door een item te selecteren in de lijst Contactpersonen. Klik vervolgens op de knop<br />
Toevoegen om de contactpersoon te verplaatsen naar de lijst Leden. Als u een aaneengesloten reeks contactpersonen wilt<br />
toevoegen, klikt u op de eerste en laatste contactpersoon van de reeks terwijl u Shift ingedrukt houdt. Als u meerdere<br />
contactpersonen wilt toevoegen die niet naast elkaar staan, klikt u op contactpersonen terwijl u Ctrl ingedrukt houdt.<br />
5 Als u contactpersonen wilt verwijderen uit de groep, selecteert u een of meer items in de lijst met leden en klikt u op de<br />
knop Verwijderen.<br />
6 Klik op OK om het dialoogvenster Nieuwe groep te sluiten. De groep wordt toegevoegd aan de lijst met<br />
contactpersonen.<br />
7 Klik op OK.<br />
Contactgegevens exporteren naar vCard-bestanden<br />
1 Kies Bewerken > Lijst met contactpersonen in de Fotobrowser of de Datumweergave. Selecteer een contactpersoon door<br />
erop te klikken. Houd Ctrl ingedrukt en klik op elke contactpersoon als u meerdere contactpersonen wilt selecteren.<br />
2 Klik op vCard exporteren.<br />
3 In het dialoogvenster Map selecteren kiest u een bestemming voor het vCard-bestand en klikt u vervolgens op OK.<br />
Foto's per e-mail verzenden<br />
1 Selecteer een foto in de Fotobrowser of Datumweergave, klik op het tabblad Delen en klik op de knop Emailbijlagen.<br />
Opmerking: Als u voor de eerste keer een foto per e-mail verzendt, wordt u gevraagd op te geven welke e-mailservice u wilt<br />
gebruiken. Bevestig uw keuze en klik op OK.<br />
2 Als u meer items aan een e-mailbericht wilt toevoegen, selecteert u deze in de Fotobrowser en klikt u op de knop<br />
Toevoegen .<br />
Opmerking: U kunt ook items verwijderen door deze te selecteren in de lijst Items en vervolgens te klikken op de knop<br />
Verwijderen .<br />
390
ADOBE PHOTOSHOP ELEMENTS <strong>6.0</strong><br />
Handboek<br />
3 Kies een optie in het menu Maximale fotogrootte en pas de duidelijkheid van de afbeelding aan met de schuifregelaar<br />
Kwaliteit.<br />
4 Klik op Volgende.<br />
5 Typ een bericht in het tekstvak Bericht.<br />
6 Selecteer ontvangers voor de e-mail door op een naam te klikken in de lijst Ontvangers selecteren (de namen die u te<br />
zien krijgt, zijn afkomstig uit de lijst met contactpersonen).<br />
Opmerking: Ubeschiktookoverdeoptieomgeenontvangersteselecterenenlatere-mailadressenintevoerenwanneerhetemailbericht<br />
verschijnt.<br />
Als er tags zijn gekoppeld aan de foto's, worden deze toegevoegd wanneer u de foto's per e-mail verzendt. Ontvangers die<br />
<strong>Photoshop</strong> <strong>Elements</strong> gebruiken, kunnen de foto's samen met de tags importeren in hun catalogi. De tags Favorieten en<br />
Verborgen worden echter nooit toegevoegd wanneer u een foto per e-mail verzendt.<br />
Opmerking: UkuntdeoptieOpslaanalsworkflowvoorSneldelen?inschakeleneneennaamvoordeworkflowopgevenalsu<br />
weetdatulateropnieuwfoto'spere-mailgaatversturenmetdezelfdeinstellingen.Zodraueenworkflowhebtopgeslagen,kunt<br />
u deze openen via het venster Snel delen op het tabblad Delen.<br />
7 Klik op Volgende.<br />
<strong>Photoshop</strong> <strong>Elements</strong> genereert het bericht en opent vervolgens de e-mailtoepassing die is opgegeven in het gedeelte Delen<br />
van het dialoogvenster Voorkeuren. Als <strong>Photoshop</strong> <strong>Elements</strong> geen ondersteuning biedt voor uw e-mailtoepassing, voegt u<br />
het bestand handmatig toe. Zie de Help bij uw e-mailprogramma voor informatie over het toevoegen van bestanden aan<br />
een e-mailbericht.<br />
Een foto verzenden met Fotomail<br />
Bij Fotomail wordt een foto ingesloten in de tekst van een e-mailbericht. U kunt kiezen uit verschillende kleurrijke<br />
opmaaksjablonen met achtergrondpatronen om de e-mail aan uw wensen aan te passen. Ook zijn er layoutopties<br />
beschikbaar voor het formaat van de foto's, de kleuren en de stijlen van de opmaaksjabloon die u kiest, en verschillende<br />
indelingsopties als u meerdere foto's verzendt.<br />
1 Voer een van de volgende handelingen uit:<br />
Selecteer een foto in de Fotobrowser of Datumweergave en klik op Delen en vervolgens op Fotomail.<br />
Open in de modus Volledige bewerking of Snel repareren de foto die u per e-mail wilt verzenden. Klik in de sneltoetsbalk<br />
op Delen en vervolgens op Fotomail.<br />
2 De eerste keer dat u een foto per e-mail verzendt, wordt u gevraagd te bevestigen welke e-mailservice u wilt gebruiken.<br />
Bevestig uw keuze en klik op OK.<br />
Het dialoogvenster Geselecteerde items bijvoegen bij e-mail wordt weergegeven. De foto's die u hebt gekozen om te<br />
verzenden, worden weergegeven aan de linkerkant van het dialoogvenster.<br />
3 Voer een van de volgende handelingen uit om ontvangers te selecteren voor het e-mailbericht:<br />
Selecteer een naam in de lijst Ontvangers selecteren (de weergegeven namen zijn afkomstig uit de lijst met<br />
contactpersonen).<br />
Desgewenst kunt u de ontvanger toevoegen aan de lijst met contactpersonen door het selectievakje Toevoegen aan lijst<br />
met contactpersonen in te schakelen. Klik op OK. Hierna verschijnt de ontvanger als geselecteerd item in de lijst<br />
Ontvangers selecteren.<br />
4 In de wizard Opmaaksjablonen en layouts kiest u een stijl en achtergrond voor opmaaksjablonen. Klik vervolgens op<br />
Volgende stap en pas de layout aan.<br />
5 Klik op Volgende.<br />
<strong>Photoshop</strong> <strong>Elements</strong> opent uw standaarde-mailtoepassing.<br />
391
ADOBE PHOTOSHOP ELEMENTS <strong>6.0</strong><br />
Handboek<br />
De instellingen voor opmaaksjablonen in Fotomail aanpassen<br />
Voor bijlagen in Fotomail kunt u layouts voor opmaaksjablonen aanpassen. Deze instellingen worden automatisch<br />
opgeslagen zodat u deze opnieuw kunt gebruiken. Met de wizard Opmaaksjablonen en layouts kunt u een stijl voor<br />
opmaaksjablonen, een fotogrootte, randen of kaders, achtergronden, een slagschaduw en een layout instellen.<br />
1 Klik in het dialoogvenster Geselecteerde items bijvoegen bij e-mail op de knop Fotomail in het menu Indeling.<br />
2 Klik op Volgende.<br />
3 Selecteer een categorie uit de lijst aan de linkerkant, selecteer een type opmaaksjabloon in het submenu en klik op<br />
Volgende stap.<br />
Een opmaaksjabloon kiezen<br />
4 Selecteer een formaat voor uw foto's. De foto wordt vergroot of verkleind zodat deze past binnen de geselecteerde<br />
opmaaksjabloon.<br />
Een fotoformaat selecteren<br />
5 Afhankelijk van de opmaaksjabloon die u hebt geselecteerd, geeft u layoutopties op zoals een kader- of randstijl, een<br />
slagschaduw, een achtergrondkleur en achtergronden.<br />
392
Een nieuwe kleur kiezen<br />
ADOBE PHOTOSHOP ELEMENTS <strong>6.0</strong><br />
Handboek<br />
6 Als u tekst wilt toevoegen, selecteert u de standaardtekst en typt u uw eigen bericht. Kies vervolgens een lettertype en<br />
een tekengrootte.<br />
Een bijschrift toevoegen<br />
Foto's delen op een mobiele telefoon<br />
Foto's en mediabestanden naar een mobiele telefoon verzenden<br />
Met <strong>Photoshop</strong> <strong>Elements</strong> kunt u foto's en mediabestanden verzenden naar een mobiele telefoon. De bestanden worden<br />
verzonden naar het e-mailadres van de mobiele telefoon en kunnen na ontvangst worden weergegeven op de mobiele<br />
telefoon.<br />
Opmerking: Niet alle mobiele telefoons die beschikken over een e-mailadres, kunnen e-mailbijlagen ontvangen. De<br />
mogelijkheid om bestanden te ontvangen en weer te geven is afhankelijk van verschillende factoren, zoals de telefoon, de<br />
telefoonmaatschappij en het belpakket of de overeenkomst van de gebruiker. Voordat u bestanden verzendt naar een mobiele<br />
telefoon, dient u te controleren of de mobiele telefoon van de ontvanger bijlagen kan ontvangen. Ga naar Foto's verzenden naar<br />
mobiele telefoons voor meer informatie over het verzenden van foto's naar mobiele telefoons.<br />
Voordat u het bestand verzendt, kan het handig zijn om de e-mailadressen van de mobiele telefoons van de beoogde<br />
ontvangers toe te voegen aan de lijst met contactpersonen.<br />
1 Selecteer een of meer bestanden in de Fotobrowser of de Datumweergave.<br />
2 Klik op de tab Delen in het Palettenvak en kies vervolgens E-mail naar mobiele telefoon in het pop-upmenu.<br />
3 Selecteer een of meer ontvangers in de lijst met namen. U kunt namen selecteren als er voor de naam een e-mailadres<br />
van een mobiele telefoon is opgeslagen in de lijst met contactpersonen.<br />
4 Klik op Doorgaan en volg de instructies op het scherm om het verzenden van bestanden naar de ontvangers te voltooien.<br />
Afhankelijk van de telefoonmaatschappij van de ontvanger en van uw e-mailprogramma dient u mogelijk een of meer van<br />
de volgende handelingen uit te voeren:<br />
Bevestigen welke e-mailservice u wilt gebruiken.<br />
De grootte van de bijlage opgeven.<br />
De juiste opdracht selecteren in het e-mailprogramma om het voorbereide bericht te verzenden.<br />
393
Zie ook<br />
“De lijst met contactpersonen gebruiken” op pagina 389<br />
Foto's naar een mobiele telefoon exporteren<br />
1 Sluit uw telefoon aan op uw computer. (Zie de documentatie bij uw mobiele telefoon voor instructies.)<br />
2 Selecteer in de Organizer de foto's die u wilt exporteren.<br />
3 Kies Bestand > Exporteren > Naar mobiele telefoon.<br />
ADOBE PHOTOSHOP ELEMENTS <strong>6.0</strong><br />
Handboek<br />
Foto's weergeven en delen op Media Center-computers<br />
Informatie over het weergeven van foto's op computers met Media Center Edition 2005<br />
Als u beschikt over een computer met Microsoft® Windows® XP® Media Center Edition 2005, kunt u foto's weergeven en<br />
delen op een aangesloten standaard- of HD-televisie of op een ander compatibel weergaveapparaat dat is aangesloten op<br />
een Media Center Extender. (Raadpleeg de documentatie die is meegeleverd bij de computer, de televisie of het andere<br />
apparaat voor meer informatie.)<br />
U gebruikt de afstandsbediening van het Media Center-apparaat om de foto's weer te geven en opties te kiezen.<br />
Opmerking: <strong>Photoshop</strong> <strong>Elements</strong> biedt alleen ondersteuning voor Microsoft Windows XP Media Center Edition 2005.<br />
Informatie over firewall- en antivirussoftware<br />
Als u een firewall of virusbeveiligingssoftware hebt geïnstalleerd, geeft <strong>Photoshop</strong> <strong>Elements</strong> waarschijnlijk een<br />
waarschuwing als u de software de eerste keer opent in Media Center. Als deze waarschuwing wordt weergegeven, dient u<br />
de toepassing <strong>Adobe</strong><strong>Photoshop</strong><strong>Elements</strong>MediaServer te laten uitvoeren. Anders kunt u <strong>Photoshop</strong> <strong>Elements</strong> niet<br />
gebruiken in Media Center.<br />
Raadpleeg de instructies bij de firewall of virusbeveiliging voor meer informatie over het inschakelen van of het opheffen<br />
van de blokkering voor de toepassing(en).<br />
<strong>Photoshop</strong> <strong>Elements</strong> gebruiken op Media Center-computers<br />
1 Klik op de knop Media Center op de Media Center-afstandsbediening.<br />
2 Selecteer Meer programma's, navigeer naar <strong>Photoshop</strong> <strong>Elements</strong> en selecteer dit programma.<br />
De startpagina van <strong>Photoshop</strong> <strong>Elements</strong> Media Center wordt weergegeven.<br />
Foto's weergeven op Media Center-computers<br />
In Media Center 2005 kunt u de foto's in de catalogus van <strong>Photoshop</strong> <strong>Elements</strong> weergeven. U kunt de foto's op datum<br />
weergeven (vergelijkbaar met de Datumweergave), maar ook op tag, album of presentatie.<br />
Belangrijk: Als foto's of video's als zwarte miniaturen worden weergegeven op een computer met een MCE Extender of een<br />
Intel® Viiv digitale media-adapter, raadpleegt u het Lees mij-bestand waarin wordt uitgelegd hoe u dit bekende probleem kunt<br />
oplossen.<br />
1 Open de startpagina van <strong>Photoshop</strong> <strong>Elements</strong> in Media Center.<br />
2 Kies Foto's bekijken met de navigatieknoppen van de afstandsbediening en kies een weergaveoptie:<br />
Alle foto's Hiermee ziet u miniaturen van uw volledige catalogus.<br />
Presentatie weergeven Zo begint u ogenblikkelijk een presentatie van alle foto's in uw catalogus. U kunt de overgang, de<br />
duur en andere eigenschappen wijzigen op de pagina Instellingen.<br />
Op datum Zo geeft u de kalenderweergave weer. Wanneer de kalender verschijnt, gebruikt u de knop met de enkele pijl om<br />
een maand vooruit of achteruit te gaan en de knop met de dubbele pijl om een jaar vooruit of achteruit te gaan. Als u de<br />
394
ADOBE PHOTOSHOP ELEMENTS <strong>6.0</strong><br />
Handboek<br />
foto's wilt weergeven die op een bepaalde dag zijn genomen, selecteert u Enkele datum en stelt u de datum in met een<br />
fotominiatuur. Als u de foto's binnen een bepaald datumbereik wilt weergeven, selecteert u Datumbereik en stelt u de beginen<br />
einddatum met fotominiaturen in.<br />
Op tag Hiermee geeft u foto's met een specifieke tag weer. Navigeer naar een tag en druk op OK op de afstandsbediening.<br />
Als er links van een tag een pijl verschijnt, heeft die tag subtags. Klik op de pijl om de subtags weer te geven.<br />
Als u foto's op tags bekijkt, verschijnt er een lijst met tagnamen onder Geselecteerde tags. Als u een tag uit de lijst wilt<br />
verwijderen, selecteert u de desbetreffende tag en kiest u vervolgens Tags wissen. (Hiermee wordt de tag niet uit de catalogus<br />
verwijderd.)<br />
Op album De foto's worden weergegeven in een album. Navigeer naar het album dat u wilt weergeven en druk op OK op<br />
de afstandsbediening. Als er een pijl links van het album staat, gaat het om een albumgroep. Klik op de pijl om de albums<br />
in de groep weer te geven.<br />
3 Gebruik de navigatietoetsen op de afstandsbediening om foto's weer te geven. Als u een foto op volledig scherm wilt<br />
weergeven, navigeert u naar de foto en klikt u op OK op de afstandsbediening.<br />
4 Als u wilt teruggaan naar de vorige pagina, drukt u op Terug op de afstandsbediening. Als u terug wilt gaan naar de<br />
startpagina, selecteert u Begin.<br />
Presentaties weergeven en delen op Media Center-computers<br />
Met Media Center 2005 kunt u presentaties weergeven die u hebt gemaakt in <strong>Photoshop</strong> <strong>Elements</strong> en die zijn opgeslagen<br />
als WMV-bestanden.<br />
1 Op de startpagina van <strong>Photoshop</strong> <strong>Elements</strong> drukt u op de knop Presentaties. De pagina Presentaties weergeven wordt<br />
geopend met miniaturen van de presentaties die u hebt gemaakt. (U kunt ook de knop Datum gebruiken om presentaties<br />
weer te geven en te selecteren die zijn gemaakt op een bepaalde dag of in een bepaald datumbereik).<br />
2 Als u een presentatie wilt afspelen, navigeert u naar de desbetreffende miniatuur en klikt u op OK. Als u de presentatie<br />
op het volledige scherm wilt weergeven, klikt u nogmaals op OK. Gebruik de knop Terug op de afstandsbediening om terug<br />
te gaan naar het weergeven van de presentatie in een venster.<br />
3 Gebruik de knoppen Afspelen, Pauze, Stoppen, Vooruit, Achteruit en Opnieuw afspelen op de afstandsbediening om de<br />
presentatie te regelen.<br />
<strong>Photoshop</strong> <strong>Elements</strong> instellen op Media Center-computers<br />
1 Klik Instellingen op de <strong>Photoshop</strong> <strong>Elements</strong>-startpagina.<br />
2 Stel de volgende algemene instellingen naar wens in:<br />
Bestandsnamen bij fotominiaturen weergeven Selecteer deze optie om bestandsnamen weer te geven bij het bekijken van<br />
miniaturen van foto's of presentaties.<br />
Fotobijschriften in presentaties weergeven Selecteer deze optie om fotobijschriften (instellen in de Fotobrowser) weer te<br />
geven bij het bekijken van foto's in kant-en-klare presentaties.<br />
Catalogus kiezen Hiermee bepaalt u de catalogus die u wilt weergeven. Als u meer dan één catalogus hebt in <strong>Photoshop</strong><br />
<strong>Elements</strong>, navigeert u naar de catalogus die u wilt weergeven en klikt u op OK.<br />
Onlangs bekeken lijst wissen Hiermee wist u de lijst met onlangs weergegeven foto's van de startpagina.<br />
3 Kies Gereed om de instellingen toe te passen.<br />
4 Stel de volgende opties voor presentaties naar wens in en klik op Gereed.<br />
Tijdsduur dia Hiermee stelt u de tijdsduur in waarmee elke foto op het scherm wordt weergegeven bij kant-en-klare<br />
presentaties.<br />
Type overgang Hiermee bepaalt u de vormgeving van de overgangen tussen foto's.<br />
Overgangssnelheid Hiermee bepaalt u de overgangstijd tussen foto's.<br />
395
Foto's exporteren<br />
Foto's vanuit de Fotobrowser exporteren<br />
ADOBE PHOTOSHOP ELEMENTS <strong>6.0</strong><br />
Handboek<br />
U kunt foto's exporteren naar een map voor back-updoeleinden of exporteren naar een mobiele telefoon om de foto's weer<br />
te geven. Wanneer u een foto exporteert, blijft de originele foto veilig en wel in uw catalogus staan. U kunt de grootte en de<br />
bestandsindeling van de geëxporteerde foto bepalen.<br />
Opmerking: U kunt foto's alleen naar een cd of dvd exporteren als er daarvoor bestemde software van andere bedrijven op uw<br />
computer is geïnstalleerd.<br />
1 Selecteer in de Fotobrowser de items die u wilt exporteren en kies een van de volgende opties (u kunt geen projecten<br />
exporteren):<br />
Bestand > Exporteren > Als nieuw(e) bestand(en) om items te exporteren naar een map.<br />
Bestand > Exporteren > Naar mobiele telefoon om items te exporteren naar een mobiele telefoon die is aangesloten op<br />
de computer.<br />
2 Als u Als nieuw(e) bestand(en) kiest, kunt u de volgende opties opgeven:<br />
Bestandstype Hiermee geeft u de bestandsindeling voor de geëxporteerde foto op. Kies Originele indeling gebruiken om<br />
de huidige indeling van het bestand te handhaven.<br />
Grootte en kwaliteit Hiermee wijzigt u de pixelafmetingen, de bestandsgrootte, de compressie en de kwaliteit van de foto.<br />
U kunt de oorspronkelijke bestandsgrootte niet vergroten wanneer u exporteert met gebruik van Originele indeling<br />
gebruiken.<br />
Locatie Hiermee geeft u de map op waarin het geëxporteerde bestand wordt opgeslagen. Via Bladeren kunt u een nieuwe<br />
map of een nieuw station selecteren.<br />
Bestandsnamen Hiermee geeft u een naam voor het geëxporteerde bestand op. Selecteer Originele namen als u de huidige<br />
naam van de foto's wilt gebruiken. Om bestanden met dezelfde naam plus een volgnummer te exporteren, selecteert u<br />
Algemene basisnaam en typt u een naam. Als er in de doelmap al een bestand met die naam staat, wordt de naam van het<br />
geëxporteerde bestand gewijzigd zodat het bestaande bestand niet wordt overschreven.<br />
3 Klik op Exporteren.<br />
Opmerking: U kunt foto's exporteren door deze vanuit de Fotobrowser naar een opmaakprogramma of tekstverwerker, een<br />
programma voor het bewerken van afbeeldingen (zoals <strong>Photoshop</strong>) of naar het bureaublad van de computer te slepen. Dit is<br />
een snelle en eenvoudige manier om foto's te exporteren. Bij deze manier van exporteren kunt u echter geen invloed uitoefenen<br />
op de grootte van de bestanden.<br />
Foto's als bureaubladachtergrond gebruiken<br />
U kunt elke gewenste foto of set foto's als achtergrond op uw computerscherm weergeven. Op eenvoudige wijze kunt u zo<br />
vaak als u wilt een andere achtergrondafbeelding kiezen. Met het Configuratiescherm van Windows kunt u opnieuw een<br />
Windows-bureaubladpatroon weergeven.<br />
396
Bureaubladachtergrond met vier afbeeldingen horizontaal en verticaal naast elkaar op het scherm<br />
ADOBE PHOTOSHOP ELEMENTS <strong>6.0</strong><br />
Handboek<br />
1 Selecteer de foto's die u wilt gebruiken in de Fotobrowser.<br />
2 Kies Bewerken > Instellen als achtergrond voor bureaublad. Als u meerdere foto's hebt geselecteerd, worden de foto's<br />
naast elkaar op het scherm weergegeven.<br />
Opmerking: U kunt ook van een of meer foto's een schermbeveiliging voor Windows XP maken. Selecteer de foto's die u wilt<br />
gebruiken en exporteer deze naar een nieuwe map (en geef deze map een herkenbare naam, bijvoorbeeld 'schermbeveiliging').<br />
Gebruik de optie Beeldscherm in het Configuratiescherm van Windows XP om een schermbeveiliging te maken met gebruik<br />
vandefoto'sindenieuwemap.Zoekop“schermbeveiliging”indeHelpvanWindowsXPvoormeerinformatieoverhetmaken<br />
van een schermbeveiliging in Windows XP.<br />
Zie ook<br />
“Informatie over het opslaan van afbeeldingen en bestandsindelingen” op pagina 134<br />
397
Hoofdstuk 21: Sneltoetsen<br />
IndeOrganizergebruiktusneltoetsenomtenavigerenenomfoto'stezoeken,weertegevenentebewerken.IndeEditor<br />
helpen sneltoetsen u bij het weergeven, selecteren en bewerken en bij het gebruik van de vele andere gereedschappen die<br />
beschikbaar zijn in de modus Volledig bewerken.<br />
Voor de volledige <strong>Photoshop</strong> <strong>Elements</strong> Help klikt u op “Deze pagina op internet” om naar LiveDocs te gaan.<br />
Sneltoetsen voor de Organizer<br />
Navigatietoetsen<br />
In deze niet alomvattende lijst vindt u een lijst met nuttige sneltoetsen. Aanvullende sneltoetsen vindt u in de<br />
menuopdrachten en knopinfo.<br />
Klik met de rechtermuisknop op paletten, vensters of afbeeldingen voor toegang tot contextgebonden opdrachten.<br />
Resultaat Sneltoets<br />
Selectie omhoog/omlaag/naar links/naar rechts verplaatsen Pijl-omhoog/Pijl-omlaag/Pijl-links/Pijl-rechts<br />
Omhoog verplaatsen zonder selectie te wijzigen PgUp<br />
Omlaag verplaatsen zonder selectie te wijzigen PgDn<br />
Selecteer het eerste item en schuif de weergave naar dit item. (In de<br />
Datumweergave selecteert u het eerste item in de jaar-, maand- of<br />
dagweergave.)<br />
Selecteer het laatste item en schuif de weergave naar dit item. (In de<br />
Datumweergave selecteert u het laatste item in de jaar-, maand- of<br />
dagweergave.)<br />
Meerdere aangrenzende items selecteren Shift + Pijl-omhoog/Pijl-omlaag/Pijl-links/Pijl-rechts<br />
Toetsen voor het weergeven van foto's (Fotobrowser)<br />
In deze niet alomvattende lijst vindt u een lijst met nuttige sneltoetsen. Aanvullende sneltoetsen vindt u in de<br />
menuopdrachten en knopinfo.<br />
Home<br />
Miniatuur van geselecteerde foto op volledige grootte tonen Enter<br />
Van het ene besturingselement naar het andere gaan Tab<br />
Besturingselement selecteren Spatiebalk<br />
Resultaat Sneltoets<br />
Volledige schermweergave F11<br />
Weergave Naast elkaar F12<br />
Volledige schermweergave of weergave Naast elkaar afsluiten Esc<br />
Fotobrowser vernieuwen F5<br />
Details weergeven/verbergen Ctrl + D<br />
Tijdlijn weergeven/verbergen Ctrl + L<br />
End<br />
398
Resultaat Sneltoets<br />
Alle tags samenvouwen Ctrl + Alt + T<br />
Alle tags uitvouwen Ctrl + Alt + X<br />
Foto's in stapel uitvouwen Ctrl + Alt + R<br />
Toetsen voor het weergeven van de kalender (Datumweergave)<br />
In deze niet alomvattende lijst vindt u een lijst met nuttige sneltoetsen. Aanvullende sneltoetsen vindt u in de<br />
menuopdrachten en knopinfo.<br />
Resultaat Sneltoets<br />
Naar subsetweergave gaan (jaar > maand > dag) + of =<br />
Naar supersetweergave gaan (dag > maand > jaar) – of _<br />
Naar vorige foto op een geselecteerde dag gaan ,<br />
Naar volgende foto op een geselecteerde dag gaan .<br />
Automatisch achter elkaar starten in dagweergave Enter<br />
Naar dagweergave gaan vanuit maand-/jaarweergave Enter<br />
Naar volgende dag/maand/jaar gaan in kalender. ]<br />
Naar vorige dag/maand/jaar gaan in kalender. [<br />
Toetsen voor het bewerken van foto's (Fotobrowser)<br />
In deze niet alomvattende lijst vindt u een lijst met nuttige sneltoetsen. Aanvullende sneltoetsen vindt u in de<br />
menuopdrachten en knopinfo.<br />
Resultaat Sneltoets<br />
Laatste bewerking ongedaan maken Ctrl + Z<br />
Laatste bewerking opnieuw uitvoeren Ctrl + Y<br />
Kopiëren Ctrl + C<br />
Alles selecteren Ctrl + A<br />
Selectie opheffen Ctrl + Shift + A<br />
90 graden linksom roteren Ctrl + Pijl-links<br />
90 graden rechtsom roteren Ctrl + Pijl-rechts<br />
Bewerken in de Editor (Volledige bewerking) Ctrl + I<br />
Palet Eigenschappen weergeven Alt + Enter<br />
Datum en tijd van foto aanpassen Ctrl + J<br />
Bijschrift toevoegen Ctrl + Shift + T<br />
Miniaturen bijwerken Ctrl + Shift + U<br />
Foto instellen als achtergrond van bureaublad Ctrl + Shift + W<br />
Dialoogvenster Kleurinstellingen openen Ctrl + Alt + G<br />
Inzoomen Ctrl + +<br />
ADOBE PHOTOSHOP ELEMENTS <strong>6.0</strong><br />
Handboek<br />
399
Resultaat Sneltoets<br />
Uitzoomen Ctrl + -<br />
OK Enter<br />
Annuleren Esc<br />
Toetsen voor foto's zoeken<br />
In deze niet alomvattende lijst vindt u een lijst met nuttige sneltoetsen. Aanvullende sneltoetsen vindt u in de<br />
menuopdrachten en knopinfo.<br />
Resultaat Sneltoets<br />
Datumbereik instellen Ctrl + Alt + F<br />
Datumbereik wissen Ctrl + Shift + F<br />
Zoeken op bijschrift of notitie Ctrl + Shift + J<br />
Zoeken op bestandsnaam Ctrl + Shift + K<br />
Foto's met een onbekende datum of tijd zoeken Ctrl + Shift + X<br />
Items zonder tags zoeken Ctrl + Shift + Q<br />
Sneltoetsen voor de Editor<br />
Toetsen voor het weergeven van afbeeldingen (Volledige bewerking)<br />
In deze niet alomvattende lijst vindt u een lijst met nuttige sneltoetsen. Aanvullende sneltoetsen vindt u in de<br />
menuopdrachten en knopinfo.<br />
Resultaat Sneltoets<br />
Geopende documenten voorwaarts doorlopen Ctrl + Tab<br />
Geopende documenten achteruit doorlopen Ctrl + Shift + Tab<br />
Afbeelding passend in venster Ctrl + 0 (of dubbelklikken op gereedschap Handje)<br />
100% vergroten Ctrl + Alt + 0 (of dubbelklikken op gereedschap Zoomen)<br />
Schakelen naar gereedschap Handje (wanneer u niet in<br />
tekstbewerkingsmodus werkt)<br />
Spatiebalk<br />
Schakelen naar gereedschap Inzoomen Ctrl + Spatiebalk<br />
Schakelen naar gereedschap Uitzoomen Spatiebalk + Alt<br />
Zoomkader verplaatsen tijdens slepen Spatiebalk ingedrukt houden en slepen<br />
ADOBE PHOTOSHOP ELEMENTS <strong>6.0</strong><br />
Handboek<br />
Inzoomen op een bepaald gebied van een afbeelding Ctrl ingedrukt houden en slepen over voorvertoning in palet Navigator<br />
Schuiven door afbeelding met gereedschap Handje Slepen of weergavegebied slepen in het palet Navigator<br />
1 scherm omhoog of omlaag schuiven PgUp of PgDn<br />
10 eenheden omhoog of omlaag schuiven Shift + PgUp of PgDn<br />
1 scherm naar links of rechts schuiven Ctrl + PgUp of PgDn<br />
10 eenheden naar links of rechts schuiven Ctrl + Shift + PgUp of PgDn<br />
Weergave verplaatsen naar hoek linksboven of hoek rechtsonder Home of End<br />
400
Toetsen voor het selecteren van gereedschappen<br />
In deze niet alomvattende lijst vindt u een lijst met nuttige sneltoetsen. Aanvullende sneltoetsen vindt u in de<br />
menuopdrachten en knopinfo.<br />
Resultaat Sneltoets<br />
ADOBE PHOTOSHOP ELEMENTS <strong>6.0</strong><br />
Handboek<br />
Gereedschappen doorlopen die dezelfde sneltoets hebben Shift ingedrukt houden + sneltoets (als de Voorkeuren-optie Shift-toets<br />
voor wisselen van gereedschap is ingeschakeld)<br />
Geneste gereedschappen doorlopen Alt ingedrukt houden en op gereedschap klikken<br />
Gereedschap Verplaatsen V<br />
Gereedschap Zoomen Z<br />
Gereedschap Handje H<br />
Gereedschap Pipet I<br />
Gereedschap Rechthoekig selectiekader<br />
Gereedschap Ovaal selectiekader<br />
Gereedschap Lasso<br />
Gereedschap Magnetische lasso<br />
Gereedschap Veelhoeklasso<br />
Gereedschap Toverstaf W<br />
Gereedschap Selectiepenseel (of gereedschap Snelle selectie) A<br />
Gereedschap Horizontale tekst<br />
Gereedschap Verticale tekst<br />
Gereedschap Masker voor horizontale tekst<br />
Gereedschap Masker voor verticale tekst<br />
Gereedschap Uitsnijden C<br />
Gereedschap Koekjesvorm Q<br />
Gereedschap Rechttrekken P<br />
Gereedschap Rode ogen verwijderen Y<br />
Gereedschap Snel retoucheerpenseel<br />
Gereedschap Retoucheerpenseel<br />
Gereedschap Kloonstempel<br />
Gereedschap Patroonstempel<br />
Gereedschap Potlood N<br />
Gereedschap Gummetje<br />
Gereedschap Achtergrondgummetje<br />
Gereedschap Tovergummetje<br />
Gereedschap Penseel<br />
Gereedschap Penseel Impressionist<br />
Gereedschap Kleur vervangen<br />
Gereedschap Emmertje K<br />
Gereedschap Verloop G<br />
M<br />
L<br />
T<br />
J<br />
S<br />
E<br />
B<br />
401
Resultaat Sneltoets<br />
Gereedschap Rechthoek<br />
Gereedschap Afgeronde rechthoek<br />
Gereedschap Ovaal<br />
Gereedschap Veelhoek<br />
Gereedschap Lijn<br />
Gereedschap Aangepaste vormen<br />
Gereedschap Vormselectie<br />
Gereedschap Vervagen<br />
Gereedschap Verscherpen<br />
Gereedschap Natte vinger<br />
Gereedschap Spons<br />
Gereedschap Tegenhouden<br />
Gereedschap Doordrukken<br />
Alle paletten tonen/verbergen (met uitzondering van de paletten<br />
Effecten of Lagen)<br />
Standaard voor- en achtergrondkleuren D<br />
Voor- en achtergrondkleuren wisselen X<br />
Toetsen voor het selecteren en verplaatsen van objecten<br />
In deze niet alomvattende lijst vindt u een lijst met nuttige sneltoetsen. Aanvullende sneltoetsen vindt u in de<br />
menuopdrachten en knopinfo.<br />
Resultaat Sneltoets<br />
Een selectie deselecteren Ctrl + D<br />
Selectiekader verplaatsen tijdens selecteren Spatiebalk ingedrukt houden en slepen<br />
U<br />
R<br />
O<br />
Tab<br />
ADOBE PHOTOSHOP ELEMENTS <strong>6.0</strong><br />
Handboek<br />
Toevoegen aan of verwijderen uit een selectie Een selectiegereedschap + Shift of Alt ingedrukt houden en slepen<br />
Doorsnede maken met selectie Een selectiegereedschap + Shift + Alt ingedrukt houden en slepen<br />
Selectiekader beperken tot vierkant of cirkel (als er geen andere<br />
selecties actief zijn)<br />
Selectiekader tekenen vanuit middelpunt (als er geen andere selecties<br />
actief zijn)<br />
Shift ingedrukt houden en slepen<br />
Alt ingedrukt houden en slepen<br />
Vorm beperken en selectiekader tekenen vanuit middelpunt Shift + Alt ingedrukt houden en slepen<br />
Schakelen naar gereedschap Verplaatsen Ctrl (behalve wanneer het Handje of een vormgereedschap is<br />
geselecteerd)<br />
Schakelen van gereedschap Magnetische lasso naar Veelhoeklasso Alt ingedrukt houden en slepen<br />
Laatste ankerpunt verwijderen voor gereedschap Magnetische lasso of<br />
Veelhoeklasso<br />
Een bewerking met het gereedschap Magnetische lasso toepassen of<br />
annuleren<br />
Delete<br />
Enter/Esc<br />
Kopie van selectie verplaatsen Gereedschap Verplaatsen + Alt ingedrukt houden en selectie slepen<br />
Selectiegebied 1 pixel verplaatsen Een willekeurige selectie + Pijl-rechts, Pijl-links, Pijl-omhoog of Pijlomlaag<br />
Selectie 1 pixel verplaatsen Gereedschap Verplaatsen + Pijl-rechts, Pijl-links, Pijl-omhoog of Pijlomlaag<br />
402
Resultaat Sneltoets<br />
Laag 1 pixel verplaatsen wanneer er niets op de laag is geselecteerd Ctrl + Pijl-rechts, Pijl-links, Pijl-omhoog of Pijl-omlaag<br />
Detectiebreedte vergroten/verkleinen Gereedschap Magnetische lasso + [ of ]<br />
Uitsnijden accepteren of afsluiten Gereedschap Uitsnijden + Enter of Esc<br />
Uitsnijdschild uit- en inschakelen / (schuine voorwaartse streep)<br />
Toetsen voor het dialoogvenster Magisch extraheren<br />
In deze niet alomvattende lijst vindt u een lijst met nuttige sneltoetsen. Aanvullende sneltoetsen vindt u in de<br />
menuopdrachten en knopinfo.<br />
Resultaat Sneltoets<br />
Voorgrondpenseel B<br />
Gereedschap Rechttrekken P<br />
Puntgummetje E<br />
Gereedschap Aan selectie toevoegen A<br />
Gereedschap Uit selectie verwijderen D<br />
Gereedschap Retoucheerpenseel J<br />
Gereedschap Zoomen Z<br />
Gereedschap Handje H<br />
Toetsen voor het transformeren van selecties<br />
In deze niet alomvattende lijst vindt u een lijst met nuttige sneltoetsen. Aanvullende sneltoetsen vindt u in de<br />
menuopdrachten en knopinfo.<br />
Resultaat Sneltoets<br />
Transformeren vanuit middelpunt of reflecteren Alt<br />
Beperken Shift<br />
Vervormen Ctrl<br />
Schuintrekken Ctrl + Shift<br />
Perspectief wijzigen Cntrl + Shift + Alt<br />
Toepassen Enter<br />
Annuleren Esc of Cntrl + . (punt)<br />
Toetsen voor tekenen en penselen<br />
In deze niet alomvattende lijst vindt u een lijst met nuttige sneltoetsen. Aanvullende sneltoetsen vindt u in de<br />
menuopdrachten en knopinfo.<br />
Resultaat Sneltoets<br />
ADOBE PHOTOSHOP ELEMENTS <strong>6.0</strong><br />
Handboek<br />
Schakelen naar gereedschap Pipet Een teken- of vormgereedschap + Alt (behalve penseel Impressionist)<br />
Achtergrondkleur selecteren Gereedschap Pipet + Alt ingedrukt houden en klikken<br />
Dekking, tolerantie of belichting voor tekenen instellen Willekeurig teken- of bewerkgereedschap + cijfertoetsen (bijvoorbeeld<br />
0 is 100%, 1 is 10%, 4 en 5 snel achter elkaar is 45%).<br />
403
Resultaat Sneltoets<br />
Overvloeimodi doorlopen Shift + + (plus) of - (min)<br />
Selectie/laag vullen met voor- of achtergrondkleur Alt + Backspace of Ctrl + Backspace<br />
Dialoogvenster Opvullaag weergeven Shift + Backspace<br />
Transparante pixels vergrendelen/ontgrendelen / (schuine voorwaartse streep)<br />
Verbindt punten via een rechte lijn (teken een rechte lijn) Een tekengereedschap + Shift en klikken<br />
Penseel verwijderen Alt ingedrukt houden en klikken op penseel<br />
Penseelgrootte verkleinen/vergroten [ of ]<br />
Zachtheid/hardheid van penseel met stappen van 25%<br />
verkleinen/vergroten<br />
Toetsen voor het gebruik van tekst<br />
Shift + [ of ]<br />
Vorige/volgende penseelgrootte selecteren , (komma) of . (punt)<br />
Eerste/laatste penseel selecteren Shift + , (komma) of . (punt)<br />
Nauwkeurig dradenkruis weergeven voor penselen Caps Lock<br />
In deze niet alomvattende lijst vindt u een lijst met nuttige sneltoetsen. Aanvullende sneltoetsen vindt u in de<br />
menuopdrachten en knopinfo.<br />
Resultaat Sneltoets<br />
Toetsen voor het palet Lagen<br />
In deze niet alomvattende lijst vindt u een lijst met nuttige sneltoetsen. Aanvullende sneltoetsen vindt u in de<br />
menuopdrachten en knopinfo.<br />
ADOBE PHOTOSHOP ELEMENTS <strong>6.0</strong><br />
Handboek<br />
Tekst verplaatsen in afbeelding Ctrl ingedrukt houden en tekst slepen als tekstlaag is geselecteerd<br />
1 teken links/rechts of 1 regel omlaag/omhoog of 1 woord links/rechts<br />
selecteren<br />
Tekens selecteren vanaf het invoegpunt tot waar u met de muis klikt Shift ingedrukt houden en klikken<br />
1 teken naar links/rechts, 1 regel omlaag/omhoog of 1 woord naar<br />
links/rechts verplaatsen<br />
Shift + Pijl-links/Pijl-rechts of Pijl-omlaag/Pijl-omhoog, of Ctrl + Shift +<br />
Pijl-links/Pijl-rechts<br />
Pijl-links/Pijl-rechts of Pijl-omlaag/Pijl-omhoog of Ctrl + Pijl-links/Pijlrechts<br />
Woord, regel of alinea selecteren Twee keer, drie keer of vier keer klikken<br />
Tekst in een selectiekader schalen en schuintrekken als u de grootte van<br />
het selectiekader wijzigt<br />
Ctrl ingedrukt houden en een greep van het selectiekader slepen<br />
Links, midden of rechts uitlijnen Gereedschap Horizontale tekst of Masker voor horizontale tekst + Ctrl +<br />
Shift + L, C of R<br />
Boven, midden of onder uitlijnen Gereedschap Verticale tekst of Masker voor verticale tekst + Ctrl + Shift<br />
+ L, C of R<br />
Teruggaan naar de standaardletterstijl Ctrl + Shift + Y<br />
Onderstrepen in-/uitschakelen Ctrl + Shift + U<br />
Doorhalen in-/uitschakelen Ctrl + Shift + / (schuine voorwaartse streep)<br />
Grootte van de geselecteerde tekst verkleinen/vergroten met 2<br />
punten/pixels<br />
Ctrl + Shift + < of ><br />
404
Resultaat Sneltoets<br />
Laagopties instellen Alt ingedrukt houden en klikken op knop Nieuw<br />
Verwijderen zonder bevestiging Alt ingedrukt houden en klikken op knop Prullenbak<br />
Waarde toepassen en tekstvak actief laten Shift + Enter<br />
Laagtransparantie laden als selectie Ctrl ingedrukt houden en klikken op miniatuur van laag<br />
Toevoegen aan huidige selectie Ctrl + Shift ingedrukt houden en klikken op laag<br />
Verwijderen uit huidige selectie Ctrl + Alt ingedrukt houden en klikken op miniatuur van laag<br />
Toetsen voor het gebruik van overvloeimodi<br />
In deze niet alomvattende lijst vindt u een lijst met nuttige sneltoetsen. Aanvullende sneltoetsen vindt u in de<br />
menuopdrachten en knopinfo.<br />
ADOBE PHOTOSHOP ELEMENTS <strong>6.0</strong><br />
Handboek<br />
Doorsnede maken met huidige selectie Ctrl + Shift + Alt ingedrukt houden en klikken op miniatuur van laag<br />
Zichtbare lagen verenigen Ctrl + Shift + E<br />
Nieuwe lege laag maken met dialoogvenster Alt ingedrukt houden en klikken op knop Nieuwe laag maken<br />
Nieuwe laag maken onder doellaag Ctrl ingedrukt houden en klikken op knop Nieuwe laag maken<br />
Bovenste/onderste laag activeren Alt + < of ><br />
Eerstvolgende laag onder/boven selecteren Alt + [ of ]<br />
Doellaag omlaag/omhoog verplaatsen Cntrl + < of ><br />
Kopieën van alle zichtbare lagen verenigen met doellaag Ctrl + Shift + Alt + E<br />
Verenigen met onderliggende laag Ctrl + E<br />
Huidige laag kopiëren naar onderliggende laag Alt + opdracht Verenigen met lager gelegen uit pop-upmenu van palet<br />
Alle zichtbare lagen kopiëren naar actieve laag Alt + opdracht Verenigen; zichtbaar uit pop-upmenu van palet<br />
Alle zichtbare gekoppelde lagen kopiëren naar actieve laag Alt + opdracht Verenigen; gekoppeld uit pop-upmenu van palet<br />
Alle andere momenteel zichtbare lagen tonen/verbergen Alt ingedrukt houden en klikken op oogpictogram<br />
Transparantievergrendeling in-/uitschakelen voor doellaag of laatst<br />
toegepaste vergrendeling<br />
/ (schuine voorwaartse streep)<br />
Eigenschappen van laag bewerken Dubbelklikken op miniatuur van laag<br />
Alle tekst selecteren; tijdelijk gereedschap Tekst selecteren Dubbelklikken op miniatuur van tekstlaag<br />
Uitknipmasker maken Alt ingedrukt houden en klikken op de scheidingslijn tussen twee lagen<br />
Naam van laag wijzigen Dubbelklikken op naam van laag<br />
Resultaat Sneltoets<br />
Overvloeimodi doorlopen Shift + + (plus) of - (min)<br />
Normaal Shift + Alt + N<br />
Verspreiden Shift + Alt + I<br />
Achter Shift + Alt + Q<br />
Wissen Shift + Alt + R<br />
Donkerder Shift + Alt + K<br />
Vermenigvuldigen Shift + Alt + M<br />
Kleur doordrukken Shift + Alt + B<br />
405
Resultaat Sneltoets<br />
Lineair doordrukken Shift + Alt + A<br />
Lichter Shift + Alt + G<br />
Bleken Shift + Alt + S<br />
Kleur tegenhouden Shift + Alt + D<br />
Lineair tegenhouden Shift + Alt + W<br />
Bedekken Shift + Alt + O<br />
Zwak licht Shift + Alt + F<br />
Fel licht Shift + Alt + H<br />
Intens licht Shift + Alt + V<br />
Lineair licht Shift + Alt + J<br />
Puntlicht Shift + Alt + Z<br />
Hard mengsel Shift + Alt + L<br />
Verschil Shift + Alt + E<br />
Uitsluiting Shift + Alt + X<br />
Kleurtoon Shift + Alt + U<br />
Verzadiging Shift + Alt + T<br />
Kleur Shift + Alt + C<br />
Lichtsterkte Shift + Alt + Y<br />
Toetsen voor het palet Info<br />
In deze niet alomvattende lijst vindt u een lijst met nuttige sneltoetsen. Aanvullende sneltoetsen vindt u in de<br />
menuopdrachten en knopinfo.<br />
Resultaat Sneltoets<br />
Kleurinfomodi wijzigen Klikken op pipetpictogram<br />
Maateenheden wijzigen Klikken op dradenkruispictogram<br />
Toetsen voor het palet Kleurstalen<br />
In deze niet alomvattende lijst vindt u een lijst met nuttige sneltoetsen. Aanvullende sneltoetsen vindt u in de<br />
menuopdrachten en knopinfo.<br />
Resultaat Sneltoets<br />
Nieuwe staal maken van voorgrondkleur Klikken in leeg gebied van palet<br />
Achtergrondkleur selecteren Ctrl ingedrukt houden en klikken op staal<br />
Kleur verwijderen Alt ingedrukt houden en klikken op staal<br />
Toetsen voor het weergeven of verbergen van paletten (Volledige bewerking)<br />
In deze niet alomvattende lijst vindt u een lijst met nuttige sneltoetsen. Aanvullende sneltoetsen vindt u in de<br />
menuopdrachten en knopinfo.<br />
ADOBE PHOTOSHOP ELEMENTS <strong>6.0</strong><br />
Handboek<br />
406
Resultaat Sneltoets<br />
Help openen F1<br />
Palet Inhoud tonen/verbergen F7<br />
Palet Info tonen/verbergen F8<br />
Palet Histogram tonen/verbergen F9<br />
Palet Historie ongedaan maken tonen/verbergen F10<br />
Palet Lagen tonen/verbergen F11<br />
Palet Navigator tonen/verbergen F12<br />
Toetsen voor de Filtergalerie<br />
In deze niet alomvattende lijst vindt u een lijst met nuttige sneltoetsen. Aanvullende sneltoetsen vindt u in de<br />
menuopdrachten en knopinfo.<br />
Resultaat Sneltoets<br />
Nieuw filter toepassen boven op geselecteerd filter Alt ingedrukt houden en klikken op filter<br />
Alle uitbreidingsdriehoeken openen/sluiten Alt ingedrukt houden en klikken op een uitbreidingsdriehoek<br />
De knop Annuleren wijzigen in Standaard Ctrl<br />
De knop Annuleren wijzigen in Herstellen Alt<br />
Ongedaan maken/opnieuw Ctrl + Z<br />
Stap vooruit Ctrl + Shift + Z<br />
Stap terug Ctrl + Alt + Z<br />
Toetsen voor het filter Uitvloeien<br />
In deze niet alomvattende lijst vindt u een lijst met nuttige sneltoetsen. Aanvullende sneltoetsen vindt u in de<br />
menuopdrachten en knopinfo.<br />
Resultaat Sneltoets<br />
Gereedschap Verdraaien W<br />
Gereedschap Turbulentie A<br />
Gereedschap Kronkel - met de klok mee R<br />
Gereedschap Kronkel - tegen de klok in L<br />
Gereedschap Plooien P<br />
Gereedschap Zwellen B<br />
Gereedschap Pixels verschuiven S<br />
Gereedschap Reflectie M<br />
Gereedschap Reconstrueren E<br />
Gereedschap Zoomen Z<br />
Gereedschap Handje H<br />
Toetsen voor Photomerge Panorama<br />
In deze niet alomvattende lijst vindt u een lijst met nuttige sneltoetsen. Aanvullende sneltoetsen vindt u in de<br />
menuopdrachten en knopinfo.<br />
ADOBE PHOTOSHOP ELEMENTS <strong>6.0</strong><br />
Handboek<br />
407
Resultaat Sneltoets<br />
Gereedschap Afbeelding selecteren A<br />
Gereedschap Afbeelding roteren R<br />
Gereedschap Perspectiefpunt instellen (optie Perspectief geselecteerd) V<br />
Gereedschap Zoomen Z<br />
Schakelen naar gereedschap Handje Spatiebalk<br />
Stap terug Ctrl + Z<br />
Stap vooruit Ctrl + Shift + Z<br />
Geselecteerde afbeelding 1 pixel verplaatsen Pijl-rechts, Pijl-links, Pijl-omhoog of Pijl-omlaag<br />
De knop Annuleren wijzigen in Herstellen Alt<br />
Rand van afzonderlijke afbeelding tonen Alt ingedrukt houden en aanwijzer op afbeelding plaatsen<br />
Toetsen voor het dialoogvenster Camera Raw<br />
In deze niet alomvattende lijst vindt u een lijst met nuttige sneltoetsen. Aanvullende sneltoetsen vindt u in de<br />
menuopdrachten en knopinfo.<br />
Resultaat Sneltoets<br />
ADOBE PHOTOSHOP ELEMENTS <strong>6.0</strong><br />
Handboek<br />
Hooglichten weergeven die worden bijgeknipt in Voorvertoning Alt ingedrukt houden en schuifregelaar Belichting of Zwarte tinten<br />
slepen<br />
De knop Kopie openen inschakelen in het dialoogvenster Camera Raw Alt<br />
408
Hoofdstuk 22: Verklarende woordenlijst<br />
In deze woordenlijst kunt u onbekende termen in <strong>Photoshop</strong> <strong>Elements</strong> en termen over het digitaal bewerken van<br />
afbeeldingen opzoeken. Als u een term hier niet kunt vinden, zoek deze dan op in de Help voor een functiespecifieke<br />
definitie.<br />
Voor de volledige <strong>Photoshop</strong> <strong>Elements</strong> Help klikt u op “Deze pagina op internet” om naar LiveDocs te gaan.<br />
Definities van termen opzoeken<br />
❖ Vouw de letters onder ''Terminologie voor digitale beeldbewerking'' uit in het tabblad Inhoud van de Help. Als u een<br />
uitdrukking dan niet kunt vinden, typt u deze in het vak Zoeken om elders in de Help te zoeken.<br />
Termen die verband houden met digitale beeldbewerking<br />
A<br />
aangepaste vorm Een vorm die wordt vermeld in het menu Aangepaste vormen op de optiebalk. Het menu Aangepaste<br />
vormen is beschikbaar wanneer u het gereedschap Aangepaste vormen selecteert.<br />
aanpassingslaag Een laag waarmee u kleur- en tooncorrecties kunt doorvoeren in de afbeelding zonder dat u de pixels in<br />
de afbeelding definitief wijzigt. Met aanpassingslagen kunt u experimenteren met kleuren en kleurtonen. U kunt een<br />
aanpassingslaag vergelijken met een sluier waardoorheen de onderliggende lagen zichtbaar zijn. (Zie ook “laag” op<br />
pagina 416.)<br />
aantal pixels wijzigen De resolutie van een afbeelding wijzigen door de pixelafmetingen te wijzigen. U kunt het aantal<br />
pixels verkleinen of het aantal pixels vergroten.<br />
48-bits RGB-kleur Een afbeeldingsmodus met een hoge bitwaarde die duizenden kleuren per kanaal kan bevatten.<br />
<strong>Photoshop</strong> <strong>Elements</strong> biedt ondersteuning voor 8 bits of 16 bits per kleurkanaal, zodat een RGB-afbeelding in totaal 24 bits<br />
of 48 bits kan zijn, afhankelijk van de bitdiepte per kanaal.<br />
achtergrond De achtergrondafbeelding of -afbeeldingen op het bureaublad van Windows. U kunt een eigen achtergrond<br />
maken met de ontwerpwizard in <strong>Photoshop</strong> <strong>Elements</strong>.<br />
achtergrondbelichting Licht dat afkomstig is van een bron achter het onderwerp dat wordt gefotografeerd.<br />
achtergrondlaag De onderste laag in een afbeelding. Deze laag bevat meestal de afbeeldingsgegevens. De achtergrondlaag<br />
is altijd vergrendeld. U kunt de stapelvolgorde, overvloeimodus of dekking pas wijzigen nadat u de achtergrondlaag hebt<br />
omgezet in een algemene laag.<br />
actieve laag De momenteel in het palet Lagen geselecteerde laag.<br />
additieve primaire kleuren Rood, groen en blauw. Het menselijke oog neemt alle andere kleuren waar als combinaties van<br />
deze drie kleuren. Om kleuren te produceren naast de additieve primaire kleuren, combineren computermonitors deze drie<br />
kleuren van licht. Om geel te produceren, straalt een monitor bijvoorbeeld een combinatie van rood en groen licht uit. Als<br />
additieve primaire kleuren met elkaar worden gecombineerd met de maximale intensiteit, wordt de kleur wit verkregen.<br />
(Zie ook “subtractieve primaire kleuren” op pagina 421.)<br />
ADM <strong>Adobe</strong> Dialog Manager. Een bestand dat vele insteekmodules in <strong>Photoshop</strong> <strong>Elements</strong> nodig hebben.<br />
<strong>Adobe</strong> Color Engine Beheert de kleuren die u op het scherm en in afdrukken ziet. Hiermee wordt de kleuromvang van één<br />
kleurruimte toegewezen aan de kleuromvang van een andere kleurruimte.<br />
409
ADOBE PHOTOSHOP ELEMENTS <strong>6.0</strong><br />
Handboek<br />
<strong>Adobe</strong> Fotodownloader Een functie van <strong>Photoshop</strong> <strong>Elements</strong> waarmee automatisch foto's in aangesloten kaartlezers,<br />
camera's of mobiele telefoons worden gezocht en gedownload. U kunt de automatische detectie uitschakelen in de<br />
voorkeuren voor camera's en kaartlezers. Als automatische detectie is uitgeschakeld, kunt u de downloader handmatig<br />
openen door op het pictogram Foto's ophalen te klikken in de Fotobrowser en Van camera of kaartlezer of Vanaf mobiele<br />
telefoon te kiezen.<br />
<strong>Adobe</strong> Kleurkiezer Een ingebouwd hulpprogramma waarmee u een voor- of achtergrondkleur kunt opgeven in een <strong>Adobe</strong>toepassing.<br />
<strong>Adobe</strong> RGB Het profiel voor de RGB-kleurruimte dat is gemaakt door <strong>Adobe</strong> Systems, Incorporated. Deze kleurruimte<br />
biedt een uitgebreide kleuromvang. (Zie ook “RGB” op pagina 419.)<br />
afbeeldingen met een breedte van nul Afbeeldingen zonder vastgestelde dimensies.<br />
afbeeldingen met een lengte van nul Afbeeldingen zonder vastgestelde dimensies.<br />
afbeeldingscache Een gedeelte van de ruimte op de vaste schijf die wordt gebruikt voor het virtueel geheugen. De<br />
afbeeldingscache versnelt het vernieuwen van afbeeldingen met een hoge resolutie op het scherm.<br />
afbeeldingsmodus De kleurmodus van een afbeelding, zoals grijswaarden of RGB.<br />
afdrukbaar teken Een tekstobject dat kan worden afgedrukt.<br />
AGMLib Een <strong>Adobe</strong> Graphics Manager-bibliotheekbestand dat met <strong>Photoshop</strong> <strong>Elements</strong> wordt geïnstalleerd en dat<br />
<strong>Photoshop</strong> <strong>Elements</strong> nodig heeft.<br />
airbrush Een penseeloptie waarmee u verloopkleuren aanbrengt in een afbeelding en waarbij het effect van een traditionele<br />
airbrush wordt gesimuleerd. Er wordt meer kleur toegevoegd wanneer u meer druk uitoefent. Met deze optie kunt u het<br />
effect nabootsen van het tekenen met een spuitbus.<br />
album Een groep met foto's die u gezamenlijk wilt weergeven. Foto's in albums kunnen over verschillende tags beschikken.<br />
Elke foto in een verzameling is genummerd, zodat u de foto's kunt rangschikken. Albums zijn handig voor het organiseren<br />
van foto's in fotoalbums en presentaties.<br />
alfakanalen Maskers waarmee u specifieke gedeelten van afbeelding kunt manipuleren, isoleren en beschermen. In<br />
<strong>Photoshop</strong> <strong>Elements</strong> worden alfakanalen opgeslagen selecties genoemd. Kies Selecteren > Selectie opslaan om een<br />
alfakanaal op te slaan. Kies Selecteren > Selectie laden om een alfakanaal te laden.<br />
aliasing De oneffenheden aan de randen van bijvoorbeeld diagonale lijnen of bogen, die worden veroorzaakt door pixels<br />
die in een zaagtandpatroon achter elkaar worden geplaatst.<br />
anti-aliasing Het vloeiend maken van oneffen randen in digitale afbeeldingen door het gemiddelde te nemen van de<br />
kleurwaarden van pixels bij een rand.<br />
arithmetic coded JPEG Een type bestandscompressie voor het comprimeren van JPEG-bestanden.<br />
audiobijschrift Gesproken tekst bij een foto.<br />
B<br />
baseline JPEG Het standaard compressieschema voor JPEG-bestanden. Baseline JPEG-bestanden worden op het web lijnvoor-lijn<br />
weergegeven.<br />
basreliëf Bij digitale fotografie is dit de illusie dat een afbeelding iets hoger staat dan het achtergrondoppervlak.<br />
batchverwerking Een of meer taken tegelijkertijd uitvoeren op een groep met bestanden.<br />
belichting Een waarde voor de hoeveelheid licht waarmee een foto is genomen. Onderbelichte digitale foto's zijn te donker,<br />
overbelichte digitale foto's zijn te licht.<br />
bestanden koppelen Een interne engine in <strong>Photoshop</strong> <strong>Elements</strong> die de toepassing in staat stelt andere bestandsindelingen<br />
te herkennen, te wijzigen en te openen.<br />
bestandseinde De laatste regel met leesbare code in een bestand. De fout “Onverwacht einde van bestand” geeft aan dat<br />
het bestand waarmee u wilt werken beschadigd is.<br />
bestandsindelingmodule Een insteekmodule waarmee <strong>Photoshop</strong> <strong>Elements</strong> andere bestandsindelingen kan openen.<br />
410
ADOBE PHOTOSHOP ELEMENTS <strong>6.0</strong><br />
Handboek<br />
bewegende GIF Een reeks afbeeldingen in GIF-indeling die de illusie van beweging geven wanneer deze binnen een<br />
bepaald tijdsbestek worden weergegeven.<br />
bijschrift Een tekst- of audionotitie die is gekoppeld aan een foto. U kunt audiobijschriften toevoegen in de Fotobrowser<br />
met behulp van de microfoon van de computer of door een audiobestand te importeren. U kunt tekstbijschriften toevoegen<br />
door tekst te typen in het veld Bijschrift van het palet Eigenschappen in de Fotobrowser of in het dialoogvenster<br />
Bestandsinfo in Volledige bewerking.<br />
bitdiepte Het aantal kleuren dat een pixel in een afbeelding kan hebben. Een 1-bits afbeelding is zwart-wit, een 8-bits<br />
afbeelding kan 256 kleuren of grijstinten bevatten en een 16-bits afbeelding kan 65.536 kleuren bevatten.<br />
bitmapafbeelding Een uit rijen en kolommen met pixels opgebouwde afbeeldingen in het computergeheugen. Wordt ook<br />
een rasterafbeelding genoemd. Hier volgen enige voorbeelden van indelingen voor bitmapbestanden: .BMP, .GIF, .JPEG,<br />
.PSD, .PICT en TIFF. (Zie ook “vectorafbeeldingen” op pagina 422.)<br />
bits/kanaal Bits per kanaal. Deze waarde bepaalt hoeveel tonen elk kleurkanaal kan bevatten.<br />
blooming Een vervorming die wordt veroorzaakt doordat kleurgegevens uit één sensor in een camera (die overeenkomt<br />
met een pixel) overvloeien naar aangrenzende sensoren. Blooming kan strepen, halo's en verlies van details veroorzaken.<br />
(Zie ook “vervorming” op pagina 422.)<br />
BMP Een standaardbestandsindeling voor het opslaan van bitmapbestanden in Windows. Windows kan BMP-bestanden<br />
weergeven op elk type apparaat.<br />
C<br />
cachebestand Een bestand dat wordt gebruikt voor virtueel geheugen. Het cachebestand versnelt de prestaties van<br />
<strong>Photoshop</strong> <strong>Elements</strong>.<br />
Camera Raw-indeling Een indeling waarin de gegevens op exact dezelfde wijze worden beschreven als deze zijn vastgelegd<br />
door de camerasensor, zonder interne verwerking in de camera. Wordt ook Raw-indeling genoemd. (Deze indeling is niet<br />
gelijk aan de “<strong>Photoshop</strong> Raw-indeling” op pagina 418.)<br />
canvas De werkruimte rondom een bestaande afbeelding in het afbeeldingsvenster. De laaggegevens kunnen buiten het<br />
canvas liggen maar worden aangepast aan de grootte van het canvas wanneer de lagen van de afbeelding worden<br />
samengevoegd. U kunt de grootte en kleuren van het canvas wijzigen door Afbeelding > Vergroten/verkleinen ><br />
Canvasgrootte te kiezen.<br />
CCITT Afkorting van Comité Consultatif International Téléphonique et Télégraphique. Een groep die<br />
communicatiestandaarden definieert. Deze groep staat tegenwoordig bekend als ITU (International Telecommunications<br />
Union-Telecommunication Standardization-sector). De CCITT heeft een reeks compressietechnieken zonder verlies voor<br />
zwart-witafbeeldingen ontwikkeld.<br />
chroma Zie “verzadiging” op pagina 422.<br />
CIE Afkorting van Commission Internationale de l’Éclairage. Een groep die sinds de jaren dertig van de vorige eeuw<br />
universele kleurstandaarden definieert. Het Lab-kleurmodel is ontwikkeld door CIE.<br />
CMap-bestanden Bestanden die worden gebruikt om tekensets in double-byte lettertypen, zoals Japanse lettertypen, te<br />
kunnen gebruiken.<br />
CMYK Cyaan, magenta, geel en zwart zijn de inkten die de meeste printers gebruiken om kleurenafbeeldingen af te<br />
drukken. <strong>Photoshop</strong> <strong>Elements</strong> biedt geen ondersteuning voor de CMYK-kleurmodus, maar de meeste bureaubladprinters<br />
zetten documenten automatisch om in deze modus.<br />
ColorSync Kleurbeheersoftware van Apple.<br />
complementaire kleuren Twee kleuren van licht waarmee wit licht wordt verkregen wanneer de kleuren worden<br />
gecombineerd, of twee inktkleuren waarmee zwart wordt verkregen wanneer de kleuren worden gecombineerd.<br />
Complementaire kleuren zijn tegengestelde kleuren op een kleurenschijf.<br />
compressie Een techniek die de bestandsgrootte van bitmapafbeeldingen doet afnemen.<br />
compressie met verlies Een compressiemethode voor afbeeldingen waarbij een zodanige compressie wordt gebruikt dat<br />
bepaalde afbeeldingsgegevens verloren gaan.<br />
411
ADOBE PHOTOSHOP ELEMENTS <strong>6.0</strong><br />
Handboek<br />
compressie zonder verlies Een techniek voor het comprimeren van afbeeldingen waarbij de kwaliteit van de afbeelding niet<br />
afneemt, omdat er geen gegevens verloren gaan. Compressietechnieken zonder verlies bieden vaak een lagere compressie<br />
dan technieken met verlies.<br />
contrast Het verschil in helderheid tussen lichte en donkere gebieden van een afbeelding. Het contrast bepaalt het aantal<br />
tinten in de afbeelding.<br />
CoolType Een lettertypetechnologie van <strong>Adobe</strong> voor het verbeteren van de resolutie van tekst op het scherm.<br />
Cos-object Een intern gedeelte van een <strong>Adobe</strong> PDF-bestand.<br />
craquelure Haarscheurtjes op het oppervlak van oude schilderijen en het effect waarmee deze scheurtjes worden<br />
nagebootst in fotografische afbeeldingen.<br />
D<br />
definitie Scherpte of helderheid van details in een afbeelding.<br />
dekkend Het tegenovergestelde van transparant. U kunt niet door dekkende tekst, vormen of lagen heen kijken.<br />
dekking De mate waarin iets het licht blokkeert. U kunt de dekking van lagen, filters en effecten wijzigen zodat er meer (of<br />
minder) zichtbaar is van de onderliggende afbeelding.<br />
differentiële JPEG-bestanden Een type codering dat wordt gebruikt met bepaalde JPEG-bestanden. Differentiële JPEGbestanden<br />
worden niet ondersteund in <strong>Photoshop</strong> <strong>Elements</strong>.<br />
digitale camera Een camera waarmee afbeeldingsgegevens worden vastgelegd in pixels, ofwel gegevenseenheden die<br />
kunnen worden verwerkt door een computer.<br />
dithering Het benaderen van een niet-beschikbare kleur door twee of meer beschikbare kleuren te gebruiken. De kleuren<br />
van aangrenzende pixels worden gewijzigd om de niet-beschikbare kleur te verkrijgen.<br />
doelkanalen Geselecteerde kanalen in het palet Kanalen van <strong>Photoshop</strong>. <strong>Photoshop</strong> <strong>Elements</strong> heeft geen palet Kanalen.<br />
doelkleuren Kleuren die u opgeeft voor hooglichten, neutrale grijstinten en schaduwen tijdens het corrigeren van een foto.<br />
doellaag De in het palet Lagen geselecteerde laag.<br />
doelpad Het geselecteerde pad in het palet Paden van <strong>Photoshop</strong>. <strong>Photoshop</strong> <strong>Elements</strong> heeft geen palet Paden.<br />
doezelen Het verzachten van een rand van een selectie.<br />
doordrukken Een gedeelte van een afbeelding selectief donkerder maken.<br />
dots per inch (dpi) Een maateenheid die de printerresolutie aangeeft. Een hoge dpi-instelling resulteert in afdrukken met<br />
veel details. (Zie ook “pixels per inch (ppi)” op pagina 418.)<br />
double-byte lettertypen Een term waarmee wordt verwezen naar Aziatische lettertypen, die vaak CJK-lettertypen<br />
(Chinees, Japans, Koreaans) worden genoemd. Er zijn twee bytes, in plaats van één, vereist voor elk teken.<br />
druppel Een kleine toepassing voor het in batches verwerken van afbeeldingen die u naar het druppelpictogram sleept.<br />
<strong>Photoshop</strong> <strong>Elements</strong> biedt geen ondersteuning voor druppels.<br />
duotoon Een grijswaardenbestand met twee kleuren dat gebruikmaakt van twee aangepaste inkten. <strong>Photoshop</strong> <strong>Elements</strong><br />
biedt geen ondersteuning voor duotoonbestanden.<br />
E<br />
één-kanaalsafbeeldingen Een afbeelding met één kanaal, zoals een afbeelding in de bitmapmodus, een<br />
grijswaardenafbeelding of een afbeelding met geïndexeerde kleuren.<br />
EPS Afkorting van Encapsulated PostScript. Een bestandsindeling waarmee afbeeldingen worden opgeslagen die worden<br />
gebruikt in illustratie- en opmaakprogramma's.<br />
EPS PICT-voorvertoning Een voorvertoning met een lage resolutie die bij een Macintosh EPS-bestand wordt opgeslagen.<br />
EPS TIFF-voorvertoning Een voorvertoning met een lage resolutie die bij een EPS-bestand wordt opgeslagen.<br />
412
ADOBE PHOTOSHOP ELEMENTS <strong>6.0</strong><br />
Handboek<br />
EPS-bestand Een Encapsulated PostScript-bestand. Een indeling voor grafische bestanden waarin zowel vector- als<br />
bitmapgegevens worden voorgesteld. EPS wordt ondersteund door bijna alle programma's voor illustraties, afbeeldingen en<br />
paginaopmaak.<br />
EXIF Afkorting van Exchangeable Image File Format. Een standaard waarmee op eenvoudige wijze gegevens kunnen<br />
worden uitgewisseld tussen camera's en software. Tot de gegevens kunnen bijvoorbeeld het cameramodel, de datum en tijd<br />
waarop de foto is genomen, de camera-instellingen en de sluitertijd behoren.<br />
exportmodule Een insteekmodule waarmee u bestanden in andere indelingen kunt exporteren uit <strong>Photoshop</strong> <strong>Elements</strong>.<br />
extensiemodule Een insteekmodule voor <strong>Photoshop</strong> <strong>Elements</strong> waarmee u de prestaties verbetert of functionaliteit<br />
toevoegt.<br />
F<br />
faux lettertype Een door de computer gegenereerde versie van een lettertype waarmee een niet-beschikbaar lettertype<br />
wordt nagebootst.<br />
FDF Bestand met opmerkingen van een <strong>Adobe</strong> Acrobat PDF-bestand. <strong>Photoshop</strong> <strong>Elements</strong> kan geen FDF-bestanden<br />
openen.<br />
filigraan Een traditioneel fotografisch effect dat wordt veroorzaakt doordat de temperatuur van de filmemulsie snel van<br />
warm in koud wordt veranderd (warme ontwikkelaar en koude fixeer). Hiermee wordt een willekeurig patroon van lijnen<br />
verkregen in een foto, dat minder fijn is dan craquelure.<br />
filtermodule Filterinsteekmodule die samen met <strong>Photoshop</strong> <strong>Elements</strong> wordt geïnstalleerd en wordt vermeld in het menu<br />
Filter.<br />
filters Vooraf gedefinieerde methoden om het uiterlijk van een afbeelding te veranderen (bijvoorbeeld in een soort<br />
mozaïek) of om unieke belichtingseffecten toe te voegen, vervormingen toe te passen, enzovoort.<br />
fosfor De substantie waarmee de binnenzijde van een CRT-monitor is gecoat. De substantie straalt licht uit wanneer het<br />
aan stroom wordt blootgesteld en bepaalt hoe de kleuren worden weergegeven op het scherm. Na verloop van tijd moet de<br />
monitor opnieuw worden gekalibreerd of moet het monitorprofiel worden vernieuwd als gevolg van veranderingen in het<br />
fosfor.<br />
fouten Een systeem- of toepassingsbericht dat wordt afgebeeld wanneer een opdracht of bewerking mislukt.<br />
foutenlogbestand Een tekstbestand dat wordt gegenereerd wanneer er een fout optreedt bij het uitvoeren van een<br />
batchopdracht of de opdracht Meerdere bestanden verwerken.<br />
G<br />
gammacorrectie Het contrast dat wordt veroorzaakt doordat de middentonen van een afbeelding donkerder of lichter<br />
worden gemaakt. Wanneer u het gamma aanpast, wijzigt u de helderheid van de middentonen zonder de hooglichten en<br />
schaduwen sterk te beïnvloeden.<br />
gaussiaans vervagen Een verzachtend effect dat wordt toegepast op een klokvormige verdeling van tonen en kleuren.<br />
geïndexeerde-kleur Een kleur die wordt weergegeven door een pixelwaarde te gebruiken als index voor een palet met 256<br />
kleuren of minder.<br />
geïnterlinieerde video Videobeelden die zijn gegenereerd op basis van een systeem dat vroeger is ontwikkeld voor televisie<br />
endatnogsteedswordtgebruiktinstandaardtelevisies.Devideobeeldenwordenophetschermweergegevenmet30frames<br />
per seconde (NTSC) of 25 frames per seconde (PAL). Elk frame wordt verdeeld in twee geïnterlinieerde velden die elk<br />
gedurende 1/60 van een seconde worden weergegeven. In het oneven veld zijn alle oneven scanlijnen opgenomen. Alle even<br />
scanlijnen van een videoframe bevinden zich in het even veld. Het menselijke oog neemt de informatie in twee<br />
opeenvolgende geïnterlinieerde velden waar als één naadloos frame. (Zie ook “progressieve scan” op pagina 419.)<br />
gekoppeld Toegewezen aan een toepassing (ook bestandstoewijzing). Aan ieder bestandstype is een toepassing gekoppeld.<br />
PSD-bestanden zijn bijvoorbeeld gekoppeld aan <strong>Photoshop</strong> en <strong>Photoshop</strong> <strong>Elements</strong>. U ontvangt een waarschuwing<br />
wanneer u een bestand probeert te openen waaraan geen toepassing is gekoppeld.<br />
413
ADOBE PHOTOSHOP ELEMENTS <strong>6.0</strong><br />
Handboek<br />
GIF De bestandsindeling Graphic Image File. Een bestandsindeling die geschikt is voor afbeeldingen die lijntekeningen,<br />
grote gebieden met één kleur en tekst bevatten. Webanimaties worden gemaakt met afbeeldingen in GIF-indeling.<br />
grijswaarden Een afbeelding met één kanaal die alleen zwart, wit en grijstinten bevat. Afhankelijk van de bitdiepte kunnen<br />
diverse grijstinten worden gereproduceerd in grijswaardenafbeeldingen.<br />
H<br />
halftoon Een monochrome afbeelding die uit stippen van verschillende grootte bestaat om de grijstinten in een foto na te<br />
bootsen. Halftoon wordt gebruikt om foto's te reproduceren op PostScript-printers en drukpersen.<br />
halo door verscherpen Een vervorming die eruitziet als een ring of lijn rondom de randen en die wordt veroorzaakt door<br />
te veel verscherpen. (Zie ook “vervorming” op pagina 422.)<br />
helderheid De relatieve lichtheid of donkerheid van een afbeelding, die de intensiteit van de kleuren bepaalt. Ook de<br />
relatieve lichtheid of donkerheid van elke kleur. (Zie ook “luminantie” op pagina 416.)<br />
helderheidswaarde De helderheid van een afbeelding of selectie, meestal uitgedrukt als een percentage tussen 0% (zwart)<br />
tot 100% (wit).<br />
herstellen De opdracht waarmee de laatst opgeslagen versie van de afbeelding wordt hersteld.<br />
histogram Een staafdiagram waarin de verdeling van pixelwaarden in een digitale afbeelding wordt weergegeven. Op de<br />
horizontale as worden de niveaus van 0 (donkerst) tot 255 (lichtst) weergegeven en op de verticale as wordt weergegeven<br />
hoeveel pixels zich op elk niveau bevinden.<br />
historiestaat Een afbeeldingsstaat die wordt vermeld in het palet Historie ongedaan maken.<br />
hooglichten De helderste elementen in een afbeelding. (Zie ook “schaduwen” op pagina 420.)<br />
hooglichten en schaduwen De lichtste en donkerste kleuren in een afbeelding.<br />
hoogte/breedte-verhouding De verhouding tussen de breedte en hoogte van een afbeelding. Hiermee wordt vastgesteld<br />
hoe een afbeelding op een pagina of monitor past.<br />
hotspot Een gebied waar zoveel licht is geconcentreerd dat alle details verloren gaan ofwel een gebied dat volledig wit wordt<br />
weergegeven.<br />
HSB Een kleurmodus die is gebaseerd op de menselijke waarneming van een kleur en waarmee de kleur wordt beschreven<br />
op basis van de kleurtoon, verzadiging en helderheid.<br />
I<br />
ICC International Color Consortium. ICC-apparaatprofielen zijn de industriële standaard waarmee kleuren op<br />
nauwkeurige wijze worden gereproduceerd op verschillende apparaten, zoals scanners, monitors en printers. (Zie ook<br />
“profiel” op pagina 419.)<br />
ICM Image Color Management, dit is het geïntegreerde kleurbeheersysteem van Windows waarin kleurenprofielen worden<br />
gebruikt voor afbeeldingen en apparaten, zoals scanners of printers. ICM is vergelijkbaar met ColorSync van Apple op Mac OS.<br />
illuminantie Een waarde voor de hoeveelheid licht die op een onderwerp in een foto valt.<br />
ingesloten profiel Een ICC-kleurprofiel dat in een afbeeldingsbestand is opgenomen. Dankzij dit profiel worden de<br />
afbeeldingskleuren op de juiste wijze geïnterpreteerd. (Zie ook “kleurbeheer” op pagina 415.)<br />
inhoudlagen Een laag in <strong>Photoshop</strong> <strong>Elements</strong> die een afbeelding, tekst of object bevat.<br />
insteekmodule Een klein softwareprogramma dat door <strong>Adobe</strong> of derden is ontwikkeld om functionaliteit toe te voegen aan<br />
<strong>Adobe</strong>-producten.<br />
interliniëring Het weergeven in een browser van een aantal versies van een afbeelding met lage resolutie, terwijl het gehele<br />
afbeeldingsbestand wordt gedownload.<br />
J<br />
jitter Bepaalt de willekeur van een penseelstreek.<br />
414
ADOBE PHOTOSHOP ELEMENTS <strong>6.0</strong><br />
Handboek<br />
jitter - kleurtoon Hiermee stelt u in hoe vaak de penseelkleur wisselt tussen de voor- en achtergrondkleur. Bij een hogere<br />
waarde wordt er vaker tussen de twee kleuren gewisseld dan bij een lagere waarde.<br />
JPEG Afkorting van Joint Photographic Experts Group. Een groep deskundigen die algoritmes ontwikkelt voor het<br />
comprimeren van afbeeldingsbestanden voor de computer. De term wordt ook gebruikt voor elk grafisch bestand waarop<br />
een JPEG-algoritme is toegepast. JPEG is de indeling waarin foto's doorgaans worden gedeeld op het web. JPEG 2000 is een<br />
verbetering van JPEG en biedt ook ondersteuning voor transparantie, maar is niet beschikbaar voor bepaalde afbeeldingen.<br />
JPEG-compressie Een compressietechniek met verlies die de afbeeldingsgegevens en de bestandsgrootte reduceert. (Zie<br />
ook “compressie met verlies” op pagina 411.)<br />
K<br />
kaartlezer Draagbare hardware waarmee u foto's, geluid, videobeelden en andere gegevens kunt opslaan, uploaden of<br />
downloaden. U kunt gegevens vanaf een kaartlezer downloaden naar <strong>Photoshop</strong> <strong>Elements</strong>.<br />
kaderlaag Een laag die een afbeelding in een foto-ontwerp bedekt. Een kaderlaag omringt een afbeelding. U kunt deze laag<br />
op precies dezelfde manier als gewone afbeeldingen vergroten, verkleinen, roteren en verplaatsen.<br />
kanaal Een concept waarmee de kleurgegevens in een afbeelding worden beschreven. Een grijswaardenafbeelding in<br />
zwart-wit heeft één kanaal, een RGB-afbeelding heeft er drie en een CMYK-afbeelding heeft er vier. Doorgaans worden met<br />
een kleurkanaal de rode, groene of blauwe kleurgegevens beschreven, die vervolgens worden gemengd om alle kleuren te<br />
verkrijgen.<br />
klembord Tijdelijk opslaggebied voor gegevens die worden opgeslagen met de opdrachten Knippen of Kopiëren.<br />
kleurbeheer Een systeem voor consistente kleurweergave dat wordt gebruikt wanneer de afbeelding wordt overgebracht<br />
tussen apparaten, bijvoorbeeld van een camera naar een computer en van een computer naar een printer.<br />
kleurdiepte Meet hoeveel kleurgegevens beschikbaar zijn voor de weergave of het afdrukken van elke pixel in de<br />
afbeelding. Meer kleurdiepte betekent meer beschikbare kleuren en een nauwkeuriger representatie van de kleuren in de<br />
digitale afbeelding.<br />
kleurenschijf Een weergave van de kleuren in het zichtbare spectrum, waarbij de kleuren op zodanige wijze zijn geordend<br />
in een cirkel dat complementaire kleuren recht tegenover elkaar liggen.<br />
kleurentabel Zie ook “kleurentabel (CLUT) genoemd)” op pagina 415.<br />
kleurentabel (CLUT) genoemd) Een systeem waarmee kleuren worden geïndexeerd of waarmee naar kleuren wordt<br />
verwezen wanneer de bitdiepte onvoldoende is om alle kleuren te vertegenwoordigen.<br />
kleurkanalen De kleurcomponenten op basis waarvan alle kleuren in een afbeelding worden gemaakt. Verwijst doorgaans<br />
naar rood, groen en blauw (RGB).<br />
kleurmodel Elk systeem voor het opgeven van de kleurcomponenten. De belangrijkste kleurmodellen zijn RGB , CMYK<br />
en HSB.<br />
kleurmodus Bepaalt hoe de componenten van een kleur worden gecombineerd op basis van het aantal kleurkanalen in het<br />
kleurmodel. Kleurmodi omvatten onder meer grijswaarden (1 kanaal), RGB (3 kanalen) en CMYK (4 kanalen). <strong>Photoshop</strong><br />
<strong>Elements</strong> biedt ondersteuning voor kleurmodi voor bitmaps, grijswaarden, geïndexeerde kleuren en RGB.<br />
kleuromvang Het kleurenbereik dat een apparaat in een willekeurige kleurruimte kan reproduceren.<br />
kleuromvang Het kleurbereik dat een apparaat kan reproduceren. (Zie ook “kleurruimte” op pagina 415.)<br />
kleurruimte Een kleurmodus die is ontworpen voor een bepaald apparaat of doeleinde. De kleurruimte <strong>Adobe</strong> RGB wordt<br />
bijvoorbeeld gebruikt door <strong>Adobe</strong>-toepassingen en de kleurruimte sRGB door de meeste beeldschermen. Kleurruimten<br />
zijn belangrijk bij kleurbeheer, waarbij het kleurprofiel van een afbeelding wordt afgestemd op de kleurruimte van de<br />
toepassing of het apparaat waarop de afbeelding wordt weergegeven. De kleurruimte die wordt gebruikt door <strong>Adobe</strong>toepassingen<br />
wordt soms de werkruimte genoemd.<br />
kleurscheiding Het omzetten van RGB-kleurgegevens in CMYK-gegevens teneinde deze te kunnen afdrukken.<br />
415
ADOBE PHOTOSHOP ELEMENTS <strong>6.0</strong><br />
Handboek<br />
kleurtemperatuur (1) De positie van een kleur op de doorlopende schaal van warm (rood) tot koel (blauw). (2) De hitte<br />
(in graden Kelvin) die een object zou moeten absorberen om te gloeien in een bepaalde kleur. Elke kleur heeft een bepaalde<br />
kleurtemperatuur, evenals verschillende soorten licht.<br />
kleurtoon De kleur die door een object wordt gereflecteerd of uitgestraald. In het dagelijkse gebruik is de kleurtoon de<br />
eigenschap waarmee een kleur kan worden onderscheiden als rood, blauw, geel, enzovoort, als het ware als de “kleur van<br />
een kleur”.<br />
kleurwaarde Een wiskundige beschrijving van de kleur van een pixel op basis van de kleurcomponenten.<br />
kleurzweem Een ongewenste of onverwachte kleurverschuiving in een foto. Een foto die binnenshuis zonder flitser is<br />
genomen, kan bijvoorbeeld te veel geel bevatten.<br />
klonen Tekenen met het gereedschap Kloonstempel. U moet een punt voor het pixelmonster instellen op de actieve laag<br />
voordat u begint te tekenen met het gereedschap Kloonstempel.<br />
koele kleuren De kleuren aan het blauwe uiteinde van het spectrum.<br />
kumimoji Zie “tate-chuu-yoko” op pagina 421.<br />
L<br />
laag Een mechanisme voor het boven elkaar plaatsen en het combineren van meerdere afbeeldingen. Lagen vallen te<br />
vergelijken met doorzichtige vellen papier die u op elkaar kunt plaatsen en waarvan u de positie kunt wijzigen. Naast de<br />
gewone afbeeldingslagen zijn er speciale soorten lagen. (Zie “opvullaag” op pagina 417 en “aanpassingslaag” op pagina 409.)<br />
laaggroep Een groep lagen die bij een <strong>Photoshop</strong>-afbeelding is opgeslagen. Wanneer u een bestand met een laaggroep<br />
opent in <strong>Photoshop</strong> <strong>Elements</strong>, worden afzonderlijke lagen in de groep verborgen in een alleen-lezen map. Als u een<br />
laaggroep wilt bewerken in <strong>Photoshop</strong> <strong>Elements</strong>, moet u eerst de laag vereenvoudigen.<br />
laagmasker Een beschermd gebied in een aanpassingslaag. Gebieden onder het masker kunnen niet worden bewerkt.<br />
letterstijl Een variant van een afzonderlijk lettertype in een familie. Cursief, normaal en vet zijn letterstijlen.<br />
lettertype Een set letters, cijfers, leestekens en symbolen waarvan de dikte, de breedte en de stijl hetzelfde is. Een voorbeeld<br />
is Times Italic.<br />
lettertypefamilie Een verzameling lettertypen met dezelfde naam, maar met verschillende stijlen. Times Italic, Times Bold<br />
en Times Bold Italic behoren bijvoorbeeld allemaal tot dezelfde lettertypefamilie.<br />
lettertypeserver Een interne engine in <strong>Photoshop</strong> <strong>Elements</strong> die de toepassing in staat stelt lettertypen te gebruiken en weer<br />
te geven.<br />
lijn (1) Een omtrek van een afbeelding of een gedeelte van een afbeelding die is gemaakt met de opdracht Omlijnen of met<br />
een teken- of selectiegereedschap. (2) De kenmerken van de lijnen die worden gemaakt met een van de<br />
tekengereedschappen, met name penselen.<br />
luminantie Lichtheid. In technisch opzicht is dit de hoogste plus de laagste RGB-waarde gedeeld door twee.<br />
LZW (Lemple-Zif-Welch) Een compressietechniek zonder verlies die met name geschikt is voor het comprimeren van<br />
afbeeldingen met grote kleurvlakken van één kleur.<br />
M<br />
Meerdere bestanden hernoemen Hiermee kunt u automatisch meerdere bestanden tegelijk hernoemen. Beschikbaar bij de<br />
opdracht Meerdere bestanden verwerken.<br />
mezzotint Een effect waarmee het patroon wordt gesimuleerd van licht en schaduwen in gravures die zijn gemaakt met een<br />
ruwe plaat.<br />
Microsoft-paletbestand Een aan een afbeeldingsbestand gekoppelde kleurentabel.<br />
middentonen Een gebied dat tussen de felste hooglichten en de donkerste schaduwen ligt.<br />
miniatuur Een kleine versie van een afbeelding, met een lage resolutie. In het programma worden miniaturen weergegeven<br />
van foto's waarmee u werkt, zodat u de foto's eenvoudiger kunt vinden en bewerken.<br />
416
ADOBE PHOTOSHOP ELEMENTS <strong>6.0</strong><br />
Handboek<br />
moiré Een golvend streeppatroon in een afbeelding dat lijkt op het patroon van gevlamde zijde. Moiré kan een vervorming<br />
zijn die wordt veroorzaakt doordat een camera de details in een afbeelding niet kan vastleggen.<br />
mojikumi Een systeem waarmee de ruimte tussen leestekens, symbolen en cijfers in Japanse tekst wordt bepaald.<br />
monitorresolutie De resolutie van de monitor wordt beschreven in pixelafmetingen. De grootte van een afbeelding op het<br />
scherm is afhankelijk van de pixelafmetingen van de afbeelding en van het formaat en de resolutie van de monitor. (Zie ook<br />
“resolutie” op pagina 419 en “printerresolutie” op pagina 419.)<br />
monster Een kleur selecteren met het pipet om deze te kunnen gebruiken met een tekengereedschap.<br />
multiple master Aanpasbare Type 1-lettertypen waarvan kenmerken zoals de dikte, breedte, stijl en optische grootte<br />
kunnen variëren.<br />
N<br />
Niveaus Functionaliteit voor het aanpassen van de kleur en de toon. Met de optie Niveaus kunt u de waarden voor<br />
schaduwen en hooglichten instellen om een volledig toonbereik te gebruiken, alleen middentonen aan te passen,<br />
kleurzwemen te corrigeren, enzovoort.<br />
Niveaus bepalen Een opdracht voor automatische kleurcorrectie.<br />
notities Een notitie die is toegevoegd aan een <strong>Photoshop</strong>-bestand. In <strong>Photoshop</strong> <strong>Elements</strong> kunt u notities weergeven en<br />
verwijderen, maar u kunt ze niet toevoegen.<br />
O<br />
omgevingskleur Een methode voor het simuleren van transparantie in afbeeldingen die worden weergegeven op<br />
webpagina's. Als transparantie niet wordt ondersteund, kunt u een omgevingskleur opgeven die overeenkomt met de<br />
achtergrond om transparantie na te bootsen.<br />
omgevingslicht De belichtingsomstandigheden waarbij een foto wordt genomen, zonder verbetering door de flitsfunctie<br />
van een camera.<br />
omtrekgegevens Omtrekgegevens voor PostScript-lettertypen die worden gebruikt tijdens het afdrukken. Deze gegevens<br />
worden opgeslagen in het lettertypeomtrekbestand, dat ook wel het printerlettertype wordt genoemd.<br />
onafhankelijke resolutie Hiermee kunt u het formaat van een afbeelding wijzigen zonder de resolutie te wijzigen. In een<br />
bitmapafbeelding is meestal sprake van een vaste pixelresolutie. Dat betekent dat de kwaliteit achteruitgaat als u de<br />
afbeelding vergroot. Heeft een afbeelding echter een onafhankelijke resolutie, dan wordt de afbeelding pas omgezet in pixels<br />
als deze wordt vereenvoudigd of afgedrukt.<br />
onderbelichte afbeelding Een foto die te donker is omdat deze bij weinig licht of met onjuiste camera-instellingen is<br />
genomen.<br />
onlineservice Een service waarmee u via internet verbinding kunt maken en bestellingen kunt indienen. Vanuit <strong>Photoshop</strong><br />
<strong>Elements</strong> kunt u rechtstreeks verbinding maken met onlineservices om afdrukken, fotoboeken, kaarten en dergelijke te<br />
bestellen. Bovendien kunt u foto's online delen via services voor online delen.<br />
onscherp masker Een techniek die de details in een afbeelding verscherpt door het contrast tussen lichte en donkere<br />
gebieden te verhogen. (De naam is ontleend aan de traditionele fotografie waarin het contrast wordt verhoogd door een<br />
enigszins vervaagd negatief toe te voegen boven het origineel.)<br />
opdracht Alle menu-opties die u kiest om een bepaalde bewerking uit te voeren.<br />
opvullaag Een type laag dat een effen kleur, een patroon of een verloop bevat als een uitwisselbaar kenmerk.<br />
overgang Een effect dat wordt toegevoegd tussen twee foto's, bijvoorbeeld in een presentatie, en dat invloed heeft op de<br />
wijze waarop een foto wordt vervangen door een andere. U kunt bijvoorbeeld de overgang Vervagen toevoegen tussen foto's<br />
om één foto uit te faden terwijl de volgende foto vervaagd in beeld verschijnt.<br />
417
ADOBE PHOTOSHOP ELEMENTS <strong>6.0</strong><br />
Handboek<br />
overvloeimodus Een functie die bepaalt hoe de pixels in een afbeelding reageren op een teken- of bewerkgereedschap. De<br />
werkkleur wordt toegepast op de basiskleur (oorspronkelijke kleur) om een nieuwe kleur te verkrijgen, de eindkleur.<br />
Wanneer een overvloeimodus wordt toegepast op lagen, bepaalt de overvloeimodus hoe de pixels in een laag overvloeien<br />
in de onderliggende lagen.<br />
P<br />
padgegevens op klembord Gegevens voor op het klembord opgeslagen vectorpaden. Vectorpaden worden gebruikt met<br />
vectorgegevens, zoals tekstlagen of vormlagen.<br />
pannen De focus van een foto over een tijdsverloop verplaatsen van een onderwerp of gebied naar een ander onderwerp<br />
of gebied. In een <strong>Photoshop</strong> <strong>Elements</strong>-presentatie kunt u bijvoorbeeld beginnen met een pan op een gezicht in één foto en<br />
eindigen met een pan op een ander gezicht, zodat u een effect verkrijgt dat vergelijkbaar is met een video van de foto. U<br />
kunt ook gedurende een bepaald tijdsbestek in- of uitzoomen op een foto. U kunt bijvoorbeeld beginnen met een close-up<br />
van één gezicht in een foto en vervolgens uitzoomen om de gehele foto weer te geven.<br />
panorama Een brede afbeelding van een onderwerp, doorgaans een landschap, die is gemaakt door afzonderlijke,<br />
overlappende foto's samen te voegen tot één afbeelding.<br />
parsermodule Een insteekmodule die vectorgegevens omzet in bitmapgegevens.<br />
patroon Een vooraf gedefinieerd patroon dat bij <strong>Photoshop</strong> <strong>Elements</strong> is geleverd, of een patroon dat u hebt gemaakt. U<br />
kunt patronen gebruiken met opvullagen, de opdracht Vullen, het gereedschap Patroonstempel en met het gereedschap<br />
Emmertje.<br />
PDF (PDP) Afkorting van Portable Document Format. Een <strong>Adobe</strong>-bestandsindeling waarmee de elementen van een<br />
afgedrukt document, met inbegrip van grafische elementen en foto's, worden opgenomen in een elektronisch bestand. U<br />
kunt PDF-documenten doorzoeken, doorbladeren, afdrukken en e-mailen. PDF- en PDP-bestanden zijn identiek, alleen<br />
worden PDF-bestanden geopend in <strong>Adobe</strong> Acrobat en PDP-bestanden in <strong>Adobe</strong> <strong>Photoshop</strong> <strong>Elements</strong>.<br />
penseeltype Een van de volgende stijlen voor het gereedschap Penseel: het penseel, het penseel Impressionist of de<br />
airbrush.<br />
penseelvoorinstelling Een penseel met voorinstellingen voor grootte, dikte, enzovoort. <strong>Photoshop</strong> <strong>Elements</strong> beschikt over<br />
verschillende penseelvoorinstellingen die u kunt kiezen en u kunt bovendien eigen voorinstellingen maken. Het maximum<br />
aantal voorinstellingen voor penselen dat u kunt maken in <strong>Photoshop</strong> <strong>Elements</strong>: 8000.<br />
perspectief De hoek of het niveau waar vanaf de foto wordt genomen, ofwel het oog van de camera.<br />
<strong>Photoshop</strong> Raw-indeling Een indeling die is bedoeld voor afbeeldingen die zijn opgeslagen in een niet-gedocumenteerde<br />
indeling, zoals afbeeldingen die worden gebruikt voor wetenschappelijke toepassingen. (Deze indeling is niet gelijk aan de<br />
“Camera Raw-indeling” op pagina 411.)<br />
PICT Een bestandsindeling voor het opslaan van digitale afbeeldingen in Mac OS.<br />
pixel De rechthoekige standaardgegevenseenheid waaruit een digitale afbeelding bestaat. Tenzij anti-aliasing wordt<br />
gebruikt, kunnen de randen van pixels een zaagvormig patroon produceren. (Zie ook “bitmapafbeelding” op pagina 411.)<br />
pixelafmetingen Het aantal pixels langs de breedte en hoogte van een afbeelding. Deze waarde bepaalt de hoeveelheid<br />
afbeeldingsgegevens in de foto, maar bepaalt niet de fysieke grootte wanneer de afbeelding wordt afgedrukt of weergegeven<br />
op een monitor.<br />
pixels die niet aan de rand liggen Pixels die voor meer dan 50 procent zijn geselecteerd in een selectie met anti-alias.<br />
pixels per inch (ppi) Een maateenheid voor afbeeldingsresolutie die is opgeslagen in een camera- of computerbestand. Met<br />
hoge ppi-instellingen worden foto's verkregen met fijne details en een grote bestandsgrootte. (Zie ook “dots per inch (dpi)”<br />
op pagina 412.)<br />
PixMap Een in het geheugen van uw computer opgeslagen bitmapafbeelding.<br />
PNG-24 Afkorting van Portable Network Graphics. Een indeling voor afbeeldingen die ondersteuning biedt voor 24-bits<br />
kleuren. Evenals bij de JPEG-indeling blijven fotodetails behouden met PNG 24. PNG biedt, in tegenstelling tot JPEG,<br />
ondersteuning voor 256 transparantieniveaus.<br />
418
ADOBE PHOTOSHOP ELEMENTS <strong>6.0</strong><br />
Handboek<br />
PNG-8 Afkorting van Portable Network Graphics. Een indeling voor bitmapafbeeldingen waarin 8-bits kleuren worden<br />
gebruikt. Net als bij de GIF-indeling worden gebieden met effen kleuren in PNG-8-bestanden op efficiënte wijze<br />
gecomprimeerd en blijven fijne details van bijvoorbeeld lijnpatronen, logo’s en tekst behouden.<br />
pointillisme Een schilderstijl waarbij verf wordt aangebracht in zeer kleine stippen die op afstand niet afzonderlijk kunnen<br />
worden waargenomen. De stippen worden door het oog samengevoegd tot de waargenomen kleur.<br />
PostScript Een door <strong>Adobe</strong> ontwikkelde programmeertaal die het uiterlijk van tekst, grafische vormen en<br />
afbeeldingsmonsters op afgedrukte of op het scherm weergegeven pagina's beschrijft.<br />
printerprofielen Profielen die aangeven hoe kleuren worden gereproduceerd door printers.<br />
printerresolutie De mate waarin fijne details van een foto kunnen worden afgedrukt door een printer. De resolutie wordt<br />
gemeten in dpi (dots per inch). In het algemeen biedt een resolutie van 240 dpi goede resultaten wanneer u foto's van hoge<br />
kwaliteit afdrukt op een inkjetprinter. (Zie ook “resolutie” op pagina 419 en “monitorresolutie” op pagina 417.)<br />
profiel Informatie over de kleurruimte van een apparaat, toepassing of fotobestand. Met een kleurprofiel voor een ICCapparaat<br />
kunnen de kleurgegevens van een afbeelding zodanig worden omgezet dat de kleuren op getrouwe wijze worden<br />
gereproduceerd door het desbetreffende apparaat. (Zie ook “kleurbeheer” op pagina 415.)<br />
profiel voor de RGB-werkruimte Een kleurenprofiel dat een RGB-werkruimte definieert, zoals bijvoorbeeld de werkruimte<br />
van een digitale camera of scanner.<br />
profiel voor grijswaardenwerkruimte Een vooraf gedefinieerd profiel dat bepaalt hoe grijswaardenafbeeldingen voor een<br />
bepaalde kleurinstelling het beste kunnen worden weergegeven en afgedrukt.<br />
progressieve scan Een proces voor het weergeven van beelden op het scherm waarbij elke seconde zestig volledige<br />
videoframes van links naar rechts worden getekend. Met progressieve scan wordt een helderder, duidelijker beeld verkregen<br />
dan met geïnterlinieerde video.<br />
project Een product dat u met behulp van uw foto's maakt in <strong>Photoshop</strong> <strong>Elements</strong>. U kunt presentaties, albumpagina's,<br />
wenskaarten, kalenders en nog veel meer maken.<br />
PSD De eigen bestandsindeling van <strong>Adobe</strong> <strong>Photoshop</strong> en <strong>Adobe</strong> <strong>Photoshop</strong> <strong>Elements</strong>.<br />
punt De standaardmaateenheid voor tekst, bijvoorbeeld Times Roman Regular, 12 punten.<br />
Q<br />
QuickTime Apple-software waarmee u films en andere multimediabestanden kunt bekijken op uw computer.<br />
R<br />
RAID Afkorting van Redundant Array of Independent Disks, een categorie schijfstations waarin twee of meer schijven<br />
tegelijkertijd worden gebruikt om de prestaties te verbeteren en te zorgen dat hardware- of softwarefouten minder<br />
problemen veroorzaken.<br />
rasterafbeelding Zie “bitmapafbeelding” op pagina 411.<br />
rasterizer De engine in <strong>Photoshop</strong> <strong>Elements</strong> die vectorgegevens, zoals tekst, omzet in bitmapgegevens.<br />
rendering Het omzetten van een vectorlaag, zoals een vormlaag of een tekstlaag, in een gewone laag. Kies Laag > Laag<br />
vereenvoudigen om een vectorlaag om te zetten in een gewone laag.<br />
renmoji Zie “tate-chuu-yoko” op pagina 421.<br />
resolutie Een waarde voor de helderheid en scherpte van een afbeelding. In digitale afbeeldingen wordt de resolutie<br />
gemeten in pixels per inch. Zie ook “monitorresolutie” op pagina 417 en “printerresolutie” op pagina 419.)<br />
RGB Een model voor het weergeven van kleuren op een computerscherm. Rood, groen en blauw (RGB) worden in<br />
verschillende verhoudingen gecombineerd om elke kleur te reproduceren. Met het RGB-model kunnen 256 x 256 x 256<br />
kleuren worden weergegeven.<br />
RLE (run length encoding) Een compressietechniek zonder verlies waarbij de transparante gedeelten van iedere<br />
afbeeldingslaag worden gecomprimeerd. (Zie ook “compressie zonder verlies” op pagina 412.)<br />
419
ADOBE PHOTOSHOP ELEMENTS <strong>6.0</strong><br />
Handboek<br />
rode ogen De weerkaatsing van het flitslicht van de camera tegen het netvlies van het onderwerp dat wordt gefotografeerd.<br />
Hierdoor wordt een rode stip in het oog van het onderwerp veroorzaakt. U kunt rode ogen automatisch corrigeren bij het<br />
importeren van afbeeldingen of met het gereedschap Rode ogen verwijderen.<br />
ruis Een vervorming die wordt veroorzaakt door interferentie of een camerafout. Ruis wordt vaak weergegeven als<br />
overbodige pixels met onverwachte kleuren die er korrelig uitzien. De ruis kan door bepaalde compressietechnieken<br />
worden versterkt.<br />
S<br />
samenvoegen tot één laag Alle zichtbare lagen samenvoegen met de achtergrondlaag om de bestandsgrootte te<br />
verminderen.<br />
scannen Het proces waarmee een tastbare afbeelding, zoals een dia of afdruk, wordt omgezet in een digitale afbeelding<br />
door licht te laten vallen op sensoren, bijvoorbeeld CCD's (Charged Couple Devices).<br />
schaduwen De donkerste elementen in een afbeelding en de mate waarin details waarneembaar zijn in deze donkere<br />
gedeelten. (Zie ook “hooglichten” op pagina 414.)<br />
schermresolutie De afmetingen van het pixelraster dat wordt gebruikt door een monitor.<br />
schuine kant Een effect waarmee een afbeelding of tekst geheel of gedeeltelijk lijkt te worden verhoogd of verlaagd. Schuine<br />
kanten worden gemaakt door hooglichten en schaduwen toe te passen aan de binnen- en buitenranden om een<br />
driedimensionale diepte te simuleren.<br />
schuintrekken De inhoud van de afbeelding laten afwijken ten opzichte van een verticale of horizontale as. Schuintrekken<br />
kan een vervorming van de camera of een opzettelijk toegepast effect zijn.<br />
Scitex-bestand Een bestand met een hoge resolutie voor gebruik met Scitex-systemen. <strong>Photoshop</strong> <strong>Elements</strong> kan Scitexbestanden<br />
in de RGB-kleurmodus openen.<br />
segmenten Gedeelten van een afbeelding in <strong>Photoshop</strong> waarmee de afbeelding wordt verdeeld in functionele gebieden.<br />
Segmenten worden niet ondersteund in <strong>Photoshop</strong> <strong>Elements</strong>.<br />
selectie Een gedeelte van een afbeelding dat is geselecteerd, zodat er een bewerking op kan worden uitgevoerd,<br />
bijvoorbeeld het dupliceren van een laag, het corrigeren van een kleur, verwijderingen, rotaties, enzovoort. De selectie<br />
bestaat uit alle pixels (geheel of gedeeltelijk geselecteerd) binnen het selectiekader.<br />
selectiekader Een rechthoekige rand rondom een afbeelding, vorm of tekst, die u kunt slepen om het desbetreffende object<br />
te roteren en te vergroten of te verkleinen.<br />
selectiemodule Een insteekmodule waarmee u een selectie kunt maken in <strong>Photoshop</strong> <strong>Elements</strong>, zoals de insteekmodule<br />
TextureSelect die wordt gebruikt door de gereedschappen Penseel Toverselectie en Magisch extraheren.<br />
sepia-afdruk Een foto in bruintonen. In fotobewerkingsprogramma's wordt dit antieke uiterlijk nagebootst met speciale<br />
effecten.<br />
silhouet Een donker oppervlak dat wordt weergegeven tegen een lichte achtergrond.<br />
Snelmasker Een in de snelmaskermodus van <strong>Photoshop</strong> gemaakt maskerkanaal. <strong>Photoshop</strong> <strong>Elements</strong> heeft geen<br />
snelmaskermodus en voegt alle kanalen in <strong>Photoshop</strong>-afbeeldingen samen.<br />
spreiden Hiermee geeft u op hoe de penseelsporen in een penseelstreek worden verdeeld.<br />
sRGB Een RGB-kleurruimte die tot webstandaard is uitgegroeid. De meeste computermonitors kunnen alleen de kleuren<br />
in de sRGB-kleurruimte weergeven. (Zie ook “kleurruimte” op pagina 415.)<br />
stalen Vooringestelde kleuren die u kunt kiezen in het palet Kleurstalen. Het maximum aantal kleurstalen dat u kunt laden<br />
in <strong>Photoshop</strong> <strong>Elements</strong>: 8190.<br />
stapel Foto's die u gezamenlijk groepeert onder één foto. U kunt stapels maken wanneer u over meerdere foto's met<br />
hetzelfde onderwerp beschikt en u wilt voorkomen dat de Fotobrowser onoverzichtelijk wordt.<br />
steunkleurkanalen Een <strong>Photoshop</strong>-kanaal met een steunkleur, zoals een Pantone-kleur. <strong>Photoshop</strong> <strong>Elements</strong> biedt geen<br />
ondersteuning voor steunkleurkanalen.<br />
420
ADOBE PHOTOSHOP ELEMENTS <strong>6.0</strong><br />
Handboek<br />
stijl faux vet Een tekststijl waarmee u een vet effect kunt toepassen op een lettertypefamilie die niet over een vette stijl<br />
beschikt.<br />
subtractieve primaire kleuren Cyaan, magenta en geel. Wanneer de pigmenten van deze drie kleuren worden<br />
gecombineerd in gelijke hoeveelheden, is het resultaat theoretisch zwart. In printers worden deze kleuren in verschillende<br />
verhoudingen gecombineerd om alle afdrukbare kleuren te verkrijgen. De additieve primaire kleuren worden gebruikt om<br />
lichtkleuren te combineren, terwijl de subtractieve primaire kleuren worden gebruikt om inktkleuren te combineren. (Zie<br />
ook “additieve primaire kleuren” op pagina 409.)<br />
T<br />
tag Een label dat u koppelt aan foto's om deze te organiseren. U kunt eigen tags maken voor de personen, plaatsen en<br />
gebeurtenissen die op de foto's staan. U kunt meerdere tags aan een foto koppelen. Wanneer foto's zijn voorzien van tags,<br />
kunt u deze eenvoudig zoeken op basis van de tags.<br />
Targa-indeling (TGA) Een bestandsindeling die compatibel is met systemen die gebruikmaken van de Truevisionvideokaart.<br />
tate-chuu-yoko Een blok horizontale tekst dat wordt weergegeven in een verticale lijn.<br />
tegenhouden Een gedeelte van een afbeelding selectief lichter maken.<br />
tekstlaag Een laag die vectortekst bevat. (Zie ook “laag” op pagina 416.)<br />
tekstlaag Een laag die vectortekst bevat.<br />
tekstmasker Een selectieomtrek in de vorm van tekst.<br />
tekststijl Zie “letterstijl” op pagina 416.<br />
temperatuur Met betrekking tot kleuren is dit de hitte (in graden Kelvin) die een object zou moeten absorberen om te<br />
gloeien in een bepaalde kleur. Elke kleur heeft een bepaalde kleurtemperatuur, evenals verschillende soorten licht. (Zie ook<br />
“zwart lichaam” op pagina 423.)<br />
TIFF Afkorting van Tagged Image File Format. Een indeling voor digitale afbeeldingen die veel wordt gebruikt voor<br />
afbeeldingen die moeten worden afgedrukt of gepubliceerd. TIFF-afbeeldingen kunnen zonder verlies worden<br />
gecomprimeerd.<br />
tint Een variant van een kleur die wordt verkregen door wit toe te voegen zodat deze minder verzadigd en lichter wordt.<br />
tolerantie Een waarde voor de precisie waarmee bepaalde gereedschappen werken. Met de tolerantie wordt het verschil in<br />
waarde beschreven tussen aangrenzende pixels waarop een gereedschap wordt toegepast. Bij een hoge tolerantie worden er<br />
aanzienlijk meer pixels beïnvloed dan bij een lage tolerantie.<br />
tooncorrectie Een aanpassing in de tonen van een afbeelding: schaduwen, hooglichten of middentonen. U kunt de waarden<br />
voor hooglichten en schaduwen aanpassen om het toonbereik te vergroten, de helderheid van middentonen aanpassen<br />
zonder de waarden voor schaduwen en hooglichten te wijzigen, enzovoort.<br />
transformatieselectiekader Het kader om het gedeelte van de afbeelding dat u wilt wijzigen met een<br />
transformatieopdracht.<br />
transformeren Het schalen, verkleinen, vergroten, schuintrekken, vervormen, roteren of wijzigen van het perspectief van<br />
een laag, selectie of vorm.<br />
transparantie In digitale fotografie is dit de functionaliteit waarmee transparante gebieden in een afbeelding of<br />
afbeeldingslaag worden ondersteund. Bepaalde indelingen voor afbeeldingen bieden geen ondersteuning voor<br />
transparantie.<br />
tussenruimte spreiding Bepaalt de ruimte tussen de elementen in een penseelstreek.<br />
TWAIN Een protocol waarmee toepassingen en apparaten, zoals scanners en camera's, gegevens uitwisselen.<br />
U<br />
uitsnijden Een gedeelte van een afbeelding bijsnijden om de compositie te verbeteren of om een kader rondom de<br />
afbeelding te maken.<br />
421
Unicode-teken Maakt deel uit van het Worldwide Character-coderingssysteem voor tekst.<br />
V<br />
ADOBE PHOTOSHOP ELEMENTS <strong>6.0</strong><br />
Handboek<br />
VCD Videocompactdisc. Een cd die geluid en beeld in MPEG-indeling bevat. U kunt een vcd afspelen in een dvd-speler of<br />
cd-speler. U kunt menu's opnemen in vcd's die u maakt in <strong>Photoshop</strong> <strong>Elements</strong>.<br />
vectorafbeeldingen Lijnen, vormen en andere grafische onderdelen van een afbeelding die zijn opgeslagen in een indeling<br />
waarbij afbeeldingselementen worden weergegeven met behulp van geometrische formules. Dankzij deze methode kunnen<br />
afbeeldingen worden geschaald zonder vermindering van de kwaliteit en verschijnen er geen oneffen lijnen in de uitvoer.<br />
<strong>Adobe</strong> Illustrator is een programma voor vectorafbeeldingen.<br />
verdraagzaamheid Een instelling voor tolerantie voor het gereedschap Toverstaf en de opdracht Kleur vervangen. Hiermee<br />
bepaalt u de mate waarin verwante kleuren worden opgenomen in de selectie. Zie tolerantie.<br />
verdraaien Een vervorming van een afbeelding, die doorgaans bestaat uit tekst, in overeenstemming met diverse vormen.<br />
Een tekstregel kan bijvoorbeeld worden verdraaid in de vorm van een boog of golf.<br />
vereenvoudigen Een tekstlaag, vormlaag, laag met een effen kleur, laag met een verloop of een laag met een<br />
patroonopvulling omzetten in een normale afbeeldingslaag. U moet deze typen lagen vereenvoudigen voordat u filters kunt<br />
toepassen of tekengereedschappen kunt gebruiken.<br />
vergrendeld Een bestand dat is ingesteld als alleen-lezen. In de Fotobrowser worden vergrendelde bestanden weergegeven<br />
met een vergrendelingspictogram.<br />
vergrendelde laag Een laag in het palet Lagen waarop het vergrendelingspictogram is toegepast. U kunt geen wijzigingen<br />
aanbrengen op een vergrendelde laag. Een achtergrondlaag is altijd vergrendeld.<br />
verkleinen Het verwijderen van pixels uit een afbeelding met behulp van de opdracht Verkleinen in <strong>Photoshop</strong>. <strong>Photoshop</strong><br />
<strong>Elements</strong> heeft geen opdracht Verkleinen.<br />
verloop Een van de verschillende methoden om een vloeiende overgang te verkrijgen tussen twee aangrenzende kleuren,<br />
waaronder zwart en wit.<br />
verloop met ruis Een verloop dat willekeurig verspreide kleuren bevat binnen een bereik van opgegeven kleuren.<br />
verscherpen In fotobewerkingsprogramma's verwijst dit naar alle functionaliteit waarmee de details worden verbeterd aan<br />
de randen van objecten en personen op foto's. Vaak worden foto's ook verscherpt tijdens de interne verwerking in de<br />
camera, maar dat gebeurt niet bij Camera Raw-bestanden. (Zie ook “onscherp masker” op pagina 417.)<br />
verschuiving Vermindering van licht vanaf de lichtbron. Ook de lengte van de overgang tussen verwante kleuren in het<br />
dialoogvenster Kleurtoon/verzadiging.<br />
versieset Bewerkte versies van foto's die automatisch worden gegroepeerd wanneer u bewerkingen opslaat in de Editor.<br />
Wanneer u een foto bewerkt in de Editor, wordt de bewerkte versie standaard opgeslagen als de bovenste foto en worden<br />
het origineel en eerder bewerkte versies eronder gegroepeerd. U kunt op elk moment foto's in een versieset onthullen of<br />
degroeperen.<br />
vervagen Het verzachten van de details in een afbeelding of gedeelten van een afbeelding.<br />
vervagen In combinatie met de tekengereedschappen bepaalt u hiermee het aantal stappen waarin de verf vervaagt tot<br />
onzichtbaar.<br />
vervorming Een onverwachte of ongewenste wijziging in een digitale afbeelding die wordt veroorzaakt door onjuiste<br />
instellingen of een onjuiste verwerking. Voorbeelden zijn blooming, moiré, verscherping en ruis.<br />
verwervingsmodule-interface Een insteekmodule waarmee u foto's kunt importeren van een digitale camera of scanner.<br />
verzadiging De zuiverheid of intensiteit van een kleur. Een volledig verzadigde kleur bevat geen grijs. Met de instellingen<br />
voor verzadiging maakt u de kleuren levendiger (minder zwart of wit toegevoegd) of doffer (meer zwart of wit toegevoegd).<br />
videobeeldscherm Videobeeldschermen maken gebruik van een progressieve scanmethode voor het weergeven van<br />
afbeeldingen (televisieschermen maken gebruik van velden met interliniëring).<br />
vignet Een effect waarbij de randen van een afbeelding geleidelijk vervagen.<br />
422
ADOBE PHOTOSHOP ELEMENTS <strong>6.0</strong><br />
Handboek<br />
vloeiend maken Een techniek waarbij de gemiddelde waarde van aangrenzende pixels wordt genomen om het contrast te<br />
verminderen en een zacht, vervaagd effect te creëren.<br />
vormlaag Een laag die op vectoren gebaseerde vormen bevat. (Zie ook “laag” op pagina 416.)<br />
W<br />
waarden beperken Het aantal continutonen in een afbeelding verminderen. Met het beperken van waarden wordt een<br />
vlakke afbeelding verkregen die vergelijkbaar is met een striptekening. Het effect kan opzettelijk worden toegepast, maar is<br />
soms het resultaat van overmatige compressie.<br />
warme kleuren Kleuren aan het rode uiteinde van het spectrum, zoals geel en oranje, die worden geassocieerd met warmte.<br />
webveilige kleur Een van de 216 kleuren die altijd correct worden weergegeven op het web, ongeacht de browser en het<br />
computerplatform.<br />
werkschijf Het eigen systeem voor virtueel geheugen van <strong>Photoshop</strong> <strong>Elements</strong>, waarbij een schijfstation of schijfpartitie<br />
met vrije schijfruimte wordt gebruikt. U kunt werkschijven toewijzen die worden gebruikt wanneer er onvoldoende RAM<br />
is om een bewerking uit te voeren.<br />
witbalans Een functie waarmee de afwijkende weergave van identieke kleuren onder verschillende lichtbronnen wordt<br />
gecompenseerd, bijvoorbeeld gloeilampen, tl-verlichting, zonlicht, enzovoort.<br />
witpunt Een referentiepunt waarmee de kleur wit wordt vertegenwoordigd. Op basis van dit referentiepunt worden alle<br />
andere kleuren in de afbeelding berekend.<br />
wizard Een gereedschap van <strong>Photoshop</strong> <strong>Elements</strong> waarmee u in stappen een ontwerpproces van het begin tot het einde<br />
doorloopt. De wizard biedt u informatie over alle functies die u kunt gebruiken in elke fase van het ontwerpproces. U<br />
bepaalt welke functies u wilt gebruiken en vervolgens gaat u door naar de volgende stap.<br />
Z<br />
16-bits grijswaarden Een afbeeldingsmodus met een hoge bitwaarde die duizenden grijstinten kan bevatten. <strong>Photoshop</strong><br />
<strong>Elements</strong> biedt ondersteuning voor 16-bits afbeeldingen waarvan de lagen zijn samengevoegd (maar biedt geen<br />
ondersteuning voor lagen in 16-bits afbeeldingen).<br />
ZIP-codering Een compressietechniek zonder verlies die het meest geschikt is voor afbeeldingen met grote kleurvlakken in<br />
één kleur.<br />
zwart lichaam Een theoretisch materiaal dat zwart is wanneer het koud is en dat begint te gloeien in verschillende kleuren<br />
wanneer het wordt verhit. Terwijl de temperatuur (gemeten in Kelvin) stijgt, begint het materiaal te gloeien in kleuren die<br />
variëren van rood (koud) tot wit (het heetst). (Zie ook “kleurtemperatuur” op pagina 416.)<br />
423
Index<br />
Numeriek<br />
16-bits en 48-bits grijswaarden,<br />
definitie 423<br />
3D-transformatie, filter 246, 277<br />
A<br />
aangepaste filters<br />
informatie over 285<br />
toepassen 285<br />
aangepaste penselen maken 303<br />
aangepaste vorm, definitie 409<br />
aanpassingslagen<br />
bewerken 159<br />
definitie 409<br />
informatie over 157<br />
maken 158<br />
verenigen 160<br />
aantal pixels in een afbeelding<br />
verlagen 227<br />
aantal pixels wijzigen<br />
afbeeldingen 227<br />
definitie 409<br />
achtergrond<br />
definitie 409<br />
maken voor bureaublad 396<br />
achtergrondbelichting, definitie 409<br />
Achtergrondgummetje, gereedschap<br />
300<br />
achtergrondkleur 288, 292<br />
achtergrondlaag<br />
definitie 409<br />
informatie over 144<br />
omzetten in gewone laag 147<br />
actieve laag, definitie 409<br />
additieve primaire kleuren, definitie<br />
409<br />
<strong>Adobe</strong> Color Engine, definitie 409<br />
<strong>Adobe</strong> Dialog Manager (ADM),<br />
definitie 409<br />
<strong>Adobe</strong> Fotodownloader<br />
definitie 410<br />
<strong>Adobe</strong> Kleurkiezer<br />
definitie 410<br />
informatie over 294<br />
<strong>Adobe</strong> <strong>Photoshop</strong> <strong>Elements</strong><br />
afsluiten 14<br />
nieuwe functies 3<br />
werkgebied indelen met <strong>Adobe</strong><br />
Premiere <strong>Elements</strong> 27<br />
<strong>Adobe</strong> <strong>Photoshop</strong> Services<br />
onlineservices gebruiken 383<br />
<strong>Adobe</strong> Premiere <strong>Elements</strong><br />
indelen van werkruimte met<br />
<strong>Photoshop</strong> <strong>Elements</strong> 27<br />
afbeelding (definitie) 412<br />
afbeeldingen<br />
Zie ook foto's<br />
in projecten 335<br />
openen 125<br />
samenvoegen tot één laag 155<br />
verscherpen 238<br />
afbeeldingen met een lengte/breedte<br />
van nul, definitie 410<br />
afbeeldingscache, definitie 410<br />
afbeeldingsgrootte 225<br />
Afbeeldingsgrootte, opdracht 227<br />
afbeeldingsmodi<br />
gebruiken 250<br />
afbeeldingsmodus<br />
definitie 410<br />
afdrukafmetingen, wijzigen 227<br />
afdrukken<br />
afbeelding schalen 375<br />
afbeeldingen met meerdere lagen<br />
375<br />
contactblad 378<br />
doelwaarden 218<br />
doelwaarden, instellen 217<br />
drukperswaarden, informatie over<br />
217<br />
etiketten 381<br />
instellen van doel- en<br />
drukperswaarden 218<br />
maateenheden 382<br />
meer foto's voor afdrukken<br />
toevoegen 377<br />
opties 382<br />
PIC-ondersteuning 376<br />
schalen in het dialoogvenster<br />
Afdrukvoorbeeld 375<br />
vanuit de Editor 373<br />
vanuit de Organizer 375<br />
afgedrukte projecten, bestellen 384<br />
afsluiten, toepassing 14<br />
AGMLib, definitie 410<br />
airbrush, definitie 410<br />
albumgroepen<br />
informatie over 75<br />
maken 77<br />
opnieuw rangschikken 83<br />
verwijderen 82<br />
albumpagina's<br />
informatie over 332<br />
maken 334<br />
albums<br />
bewerken 80<br />
definitie 410<br />
foto's toevoegen aan 77<br />
foto's verwijderen uit 80<br />
foto's weergeven in 77<br />
foto's zoeken in 93<br />
importeren, structuur van 79<br />
maken 76<br />
maken van foto's met dezelfde tag<br />
84<br />
opnieuw rangschikken 83<br />
pictogram wijzigen 81<br />
samenvoegen 81<br />
selecteren 77<br />
structuur exporteren 79<br />
tags koppelen aan foto's in 83<br />
verwijderen 82<br />
volgorde van elementen wijzigen<br />
in 82<br />
voorkeuren voor 75<br />
Albums, palet<br />
gebruiken 76<br />
voorkeuren voor 75<br />
alfakanalen, definitie 410<br />
Algemene voorkeuren, instellen<br />
weergave 46<br />
aliasing, definitie 410<br />
alineatekst 316<br />
Alle gereedschappen herstellen,<br />
opdracht 18<br />
Alle tags samenvouwen, opdracht 64<br />
Alle tags uitvouwen, opdracht 64<br />
Alles, opdracht 182<br />
Andere wolken, filter 277<br />
animatie, voorvertoning bekijken 371<br />
anti-aliasing<br />
definitie 410<br />
in selecties 186<br />
inschakelen voor selecties 186<br />
Arcering, filter 270<br />
arithmetic coded JPEG, definitie 410<br />
424
audio<br />
afspelen 118<br />
in Volledige schermweergave 53<br />
muziek toevoegen aan presentaties<br />
344<br />
toevoegen aan foto's 117<br />
toevoegen, gesproken tekst aan<br />
presentaties 347<br />
audiobijschriften<br />
afspelen 118<br />
definitie 410<br />
in Fotobrowser 50<br />
Autocontrast, opdracht 61<br />
automatisch contrast corrigeren 61<br />
automatisch foto's repareren 60<br />
Automatisch fotostapels voorstellen,<br />
opdracht 106<br />
Automatisch Slim repareren,<br />
opdracht 60<br />
Automatisch verscherpen, opdracht<br />
61, 239<br />
Automatische kleuren 60<br />
automatische opdrachten 197<br />
automatiseren<br />
batchverwerking 129<br />
meerdere afbeeldingslayouts 378<br />
Aziatische tekst<br />
mojikumi 322<br />
opties 321<br />
tate-chuu-yoko 322<br />
tussenruimte 322<br />
B<br />
back-up maken van catalogi<br />
naar cd, dvd of vaste schijf 100<br />
baseline JPEG, definitie 410<br />
Basreliëf<br />
filter 280<br />
basreliëf<br />
definitie 410<br />
Batch, opdracht 129<br />
batchverwerking<br />
definitie 410<br />
informatie over 129<br />
Beheer voorinstellingen<br />
herstellen, standaardbibliotheek<br />
314<br />
informatie over 314<br />
laden, een bibliotheek 314<br />
naam van een voorinstelling<br />
wijzigen 315<br />
opslaan, subset van een bibliotheek<br />
314<br />
vervangen, bibliotheek 314<br />
beheerde bestanden en beheerde map<br />
38<br />
belichting, definitie 410<br />
Belichtingseffecten, filter<br />
aanpassen 279<br />
informatie over 278<br />
toepassen 278<br />
bestanden<br />
Zie ook foto's<br />
automatisch opnieuw verbinden<br />
uitschakelen 122<br />
bestandsnamen wijzigen tijdens<br />
downloaden 32<br />
Camera Raw 166<br />
geoptimaliseerde indelingen 359<br />
opnieuw verbinden met<br />
ontbrekende bestanden 122, 123<br />
voorkeuren voor catalogi 102<br />
bestanden delen<br />
tussen <strong>Photoshop</strong> <strong>Elements</strong> en<br />
<strong>Adobe</strong> Premiere <strong>Elements</strong> 26<br />
voorbeelden 26<br />
bestanden delen, slepen tussen<br />
programma's 353<br />
bestanden sorteren in Fotobrowser<br />
49<br />
bestandscompressie, informatie over<br />
139<br />
bestandsgegevens<br />
informatie over 118<br />
bestandsindeling<br />
PSE 329<br />
bestandsindelingen 27, 134<br />
Bestandsinfo, dialoogvenster<br />
metagegevens importeren 122<br />
sjablonen voor metagegevens 119,<br />
121<br />
toevoegen of weergeven van<br />
metagegevens 119<br />
bestandsinformatie<br />
in catalogi 97<br />
miniaturen bijwerken 115<br />
palet Eigenschappen in de<br />
Organizer 118<br />
palet Info 120<br />
toevoegen in dialoogvenster<br />
Bestandsinfo 119<br />
weergeven in Editor 121<br />
bestandsnamen<br />
informatie over 112<br />
naam wijzigen 113<br />
versies dupliceren 114<br />
bestandsvoorkeuren<br />
grootte proxybestand 41<br />
offlinemedia 41<br />
bewegende GIF's<br />
definitie 411<br />
informatie over 362<br />
maken 365<br />
Bewegingsonscherpte, filter 269<br />
bewerken<br />
in de Editor 12<br />
naamgeving van bestanden 112<br />
tekst 318<br />
voorkeuren in de Organizer 122<br />
bewerking annuleren 23<br />
bewerkingen, ongedaan maken of<br />
opnieuw uitvoeren 24<br />
bibliotheken<br />
herstellen, standaardbibliotheek<br />
314<br />
laden 314<br />
opslaan, een subset 314<br />
vervangen 314<br />
Bijschrift toevoegen, opdracht 115,<br />
117<br />
bijschriften<br />
audio 117<br />
audio afspelen 118<br />
bewerken in Datumweergave 59<br />
definitie 411<br />
toevoegen 115<br />
bitdiepte, definitie 411<br />
Bitmap, opdracht 251<br />
bitmapafbeelding, definitie 411<br />
bitmapmodus<br />
informatie over 250<br />
omzetten in grijswaarden 252<br />
omzetten van grijswaarden of RGB<br />
251<br />
bits/kanaal, definitie 411<br />
blooming, definitie 411<br />
BMP, definitie 411<br />
Bol, filter<br />
informatie over 274<br />
toepassen 274<br />
branden, dvd's<br />
presentaties 352, 353<br />
vanaf computer 103<br />
browser<br />
dithering 368<br />
kiezen voor voorvertoningen 370<br />
voorvertoning bekijken in 369<br />
bureaubladachtergrond, maken 396<br />
INDEX 425
C<br />
cachebestand, definitie 411<br />
Camera Raw-bestanden<br />
aangepaste camera-instellingen<br />
170<br />
afbeeldingsopties 170<br />
besturingselementen voor<br />
voorvertoning 169<br />
histogram en RGB-waarden 170<br />
informatie over 166<br />
kleur repareren 193<br />
opslaan in andere<br />
bestandsindelingen 169<br />
toonaanpassingen,<br />
besturingselementen voor 172<br />
verscherpen 168<br />
verwerken 167<br />
witbalans in 170<br />
camera's<br />
downloaden, foto's van 31<br />
foto's verwijderen van 32<br />
instellen, voorkeuren op 35<br />
ophalen, foto's van 31<br />
vervorming, corrigeren 234<br />
cameravervorming, corrigeren 234<br />
canvas<br />
definitie 411<br />
vergroten/verkleinen 223<br />
catalogi<br />
back-ups maken naar cd, dvd of<br />
vaste schijf 100<br />
bestanden verplaatsen 102<br />
extra openen 100<br />
herstellen tot vorige versie 99<br />
informatie in 97<br />
informatie over 96<br />
items verwijderen 104<br />
kopiëren 98<br />
maken 98<br />
naamgeving 98<br />
repareren 99<br />
standaardmap opgeven 102<br />
categorieën<br />
bewerken 71<br />
informatie over 63<br />
nieuwe tag maken 69<br />
opnieuw organiseren 72<br />
verwijderen 73<br />
CCITT-groep, definitie 411<br />
cd's<br />
etiketten maken 334<br />
etiketten voor, maken 333<br />
hoesjes maken 333, 334<br />
chroma, definitie 411<br />
Chroom, filter 280<br />
CIE, definitie 411<br />
cirkel, tekenen 324<br />
CMap-bestanden, definitie 411<br />
CMYK, definitie 411<br />
ColorSync, definitie 411<br />
complementaire kleuren, definitie<br />
411<br />
compressie, definitie 411<br />
compressietechniek met verlies,<br />
definitie 411<br />
compressietechniek zonder verlies,<br />
definitie 412<br />
contactblad, afdrukken 378<br />
Conté crayon, filter 281<br />
contextmenu's 14<br />
contrast<br />
aanpassen 203<br />
definitie 412<br />
Contrastlijn, filter 283<br />
CoolType, definitie 412<br />
corrigeren<br />
grote vlekken 230<br />
kleine onvolkomenheden met Snel<br />
retoucheerpenseel 230<br />
rode ogen 229<br />
Cos-object, definitie 412<br />
craquelure, definitie 412<br />
Craquelure, filter 283<br />
D<br />
Dag, knop (Kalender) 57<br />
dagnotities, in Datumweergave 59<br />
datum<br />
aanpassen bestand 114<br />
wijzigen in Fotobrowser 50<br />
Datum (Nieuwste eerst), opdracht 49<br />
Datum en tijd aanpassen, opdracht<br />
50, 114<br />
Datumweergave<br />
dagnotitie toevoegen 59<br />
een nieuwe gebeurtenis maken 59<br />
foto's met onbekende datums<br />
weergeven 58<br />
gebeurtenis toevoegen 59<br />
informatie over 56<br />
voorkeur voor nieuwe gebeurtenis<br />
60<br />
voorkeuren instellen 59<br />
weergegeven foto's wijzigen 58<br />
werken met bijschriften 59<br />
Datumweergave, knop 11<br />
definitie van de afbeelding 412<br />
De-Interlace, filter 284<br />
dekkend, definitie 412<br />
dekking<br />
definitie 412<br />
opgeven in lagen 156<br />
opties 155<br />
Deselecteren, opdracht 50, 182<br />
dialoogvensters, pop-upregelaars<br />
gebruiken 19<br />
differentiële JPEG-bestanden,<br />
definitie 412<br />
Digimarc-watermerken<br />
detectie 286<br />
filter voor 286<br />
informatie over 118<br />
digitale camera, definitie 412<br />
digitale ontwerpen 338<br />
dithering<br />
besturen 369<br />
definitie 412<br />
informatie over 368<br />
voorvertoning bekijken 369<br />
doelkanalen, definitie 412<br />
doelkleuren, definitie 412<br />
doellaag, definitie 412<br />
doelwaarden<br />
instellen 217, 218<br />
voor afdrukken 218<br />
Doezelaar, opdracht 187<br />
doezelen<br />
bestaande selecties 187<br />
definitie 412<br />
informatie over 187<br />
met een selectiegereedschap 187<br />
donkerder maken, afbeeldingen 203<br />
Donkere lijnen, filter 270<br />
doordrukken, definitie 412<br />
Doordrukken, gereedschap 203<br />
dots per inch (dpi), definitie 412<br />
double-byte lettertypen, definitie 412<br />
downloaden, foto's 31<br />
draaien, een foto<br />
automatisch 241<br />
handmatig 242<br />
Droog penseel, filter 267<br />
drukgevoelige tekentabletten 304<br />
duotoon, definitie 412<br />
Dupliceren, opdracht 114<br />
dvd's<br />
etiketten maken 334<br />
etiketten voor, maken 333<br />
hoesjes maken 334<br />
hoesjes voor, maken 333<br />
INDEX 426
E<br />
Editor<br />
definitie 26<br />
foto afdrukken vanuit 373<br />
Fotovak 22<br />
informatie over 11, 12<br />
paletten 19<br />
één-kanaalsafbeelding, definitie 412<br />
effecten<br />
informatie over 260<br />
toepassen 260<br />
verbeteren van prestaties 266<br />
Egaliseren, filter<br />
informatie over 213<br />
toepassen 213<br />
Eigenschappen, palet 118<br />
e-mail<br />
foto's verzenden 387, 390<br />
foto's verzenden per Fotomail 391<br />
optimaliseren voor 358<br />
voorkeuren instellen 388<br />
Emmertje, gereedschap 305<br />
EPS<br />
bestanden, definitie 413<br />
definitie 412<br />
gebruiken 127<br />
voorvertoningen (PICT en TIFF),<br />
definitie 412<br />
etiketten, afdrukken 381<br />
Exchangeable Image File Format,<br />
definitie 413<br />
exporteren<br />
foto's uit de Fotobrowser 396<br />
structuur van album 79<br />
tags 74<br />
exportmodule, definitie 413<br />
eXtensible Metadata Platform<br />
(XMP), informatie over 119<br />
F<br />
Facet, filter 277<br />
faux lettertype, definitie 413<br />
Favorieten, tag<br />
foto's zoeken 89<br />
FDF, definitie 413<br />
filigraan, definitie 413<br />
Filigraan, filter 281<br />
Filmkorrel, filter 267<br />
films. Zie video<br />
Filter Drempel 215<br />
Filtergalerie, dialoogvenster 265<br />
filters<br />
Zie ook namen van afzonderlijke<br />
filters<br />
aangepaste 285<br />
categorieën 264<br />
definitie 413<br />
galerie 265<br />
informatie over 262<br />
insteekmodules 285<br />
opties voor structuur 266<br />
tips voor het gebruik van 262<br />
tips voor het maken van visuele<br />
effecten 262<br />
toepassen 263<br />
verbeteren van prestaties 266<br />
fosfor, definitie 413<br />
foto vergelijken. Zie Weergave Naast<br />
elkaar<br />
foto's<br />
afdrukken, afbeeldingen met<br />
meerdere lagen 375<br />
alle foto's in een stapel uitvouwen<br />
107<br />
alle foto's in een stapel weergeven<br />
107<br />
alle weergeven in een versieset 110<br />
audio toevoegen 117<br />
automatisch repareren 60<br />
automatisch stapelen 106<br />
bestandsnamen wijzigen tijdens<br />
downloaden 32<br />
bewerken in een stapel 108<br />
bewerken in een versieset 112<br />
bijschriften toevoegen 115<br />
bovenste opgeven in een versieset<br />
111<br />
contrast automatisch corrigeren 61<br />
datum en tijd aanpassen 114<br />
dupliceren 114<br />
groeperen in stapels 104<br />
in catalogi 96<br />
in projecten 335<br />
kleur automatisch repareren 60<br />
kopiëren naar cd of dvd 103<br />
luminantieniveaus automatisch<br />
corrigeren 61<br />
miniaturen bijwerken 115<br />
naam wijzigen 113<br />
niet opnemen in zoekopdracht 90<br />
openen, één foto meerdere keren<br />
132<br />
openen, meerdere vensters met<br />
132<br />
passend maken voor scherm 131<br />
per e-mail verzenden 390<br />
positie of formaat van wijzigen in<br />
projecten 336<br />
rode ogen automatisch<br />
verwijderen 61<br />
roteren in projecten 337<br />
schalen in het dialoogvenster<br />
Afdrukvoorbeeld 375<br />
stapelen en stapelen ongedaan<br />
maken 105<br />
submap maken tijdens<br />
downloaden 32<br />
terugkeren naar origineel 111<br />
terugkeren naar vorige staat 24<br />
toevoegen aan meerdere<br />
verzamelingen 78<br />
toevoegen, meer foto's voor<br />
afdrukken 377<br />
toevoegen, notitie aan 116<br />
uit een stapel verwijderen 107<br />
vaagheid automatisch corrigeren<br />
61<br />
vergelijkbare zoeken 91<br />
verplaatsen in een catalogus 102<br />
vervangen of verwijderen in<br />
projecten 336<br />
verwijderen uit een catalogus 104<br />
verwijderen uit een versieset 111<br />
verwijderen van camera 32<br />
verzamelingen weergeven 77<br />
verzenden naar een mobiele<br />
telefoon 393<br />
verzenden per e-mail 387<br />
verzenden per Fotomail 391<br />
weergeven op 100% 131<br />
zoeken in album 93<br />
zoeken in projecten 92<br />
zoeken op bestandsnaam 91<br />
zoeken op bijschrift of notitie 91<br />
zoeken op historie 94<br />
zoeken op metagegevens 94<br />
foto's automatisch repareren<br />
(luminantie) 61<br />
foto's dupliceren 114<br />
Foto's in stapel onthullen, opdracht<br />
107, 108<br />
Foto's in stapel uitvouwen, opdracht<br />
107<br />
Foto's op volledig scherm bekijken,<br />
opdracht 53<br />
fotoboeken<br />
informatie over 332<br />
maken 334<br />
Fotobrowser<br />
bewerken, fotodetails 50<br />
Datum (Nieuwste eerst), weergave<br />
49<br />
INDEX 427
Datum (Oudste eerst), weergave 49<br />
deselecteren, items 50<br />
details van miniatuur weergeven<br />
50<br />
Geïmporteerde batch, weergave 47<br />
informatie over 11, 45<br />
Maplocatie, weergave 47<br />
Rangschikking, menu 47<br />
selecteren, items 50<br />
sorteren, bestanden 49<br />
voorkeuren 46<br />
weergavevoorkeuren 46<br />
wijzigen, grootte van miniaturen<br />
49<br />
Fotobrowser-weergave<br />
voorkeuren instellen 47<br />
Fotofilter<br />
informatie over 216<br />
toepassen 216<br />
fotogalerieën 338<br />
fotokaart 386<br />
fotokalenders 386<br />
Fotokopie, filter 281<br />
fotolayouts, maken 334<br />
Fotomail<br />
foto's verzenden per 391<br />
informatie over 387<br />
opmaaksjablonen aanpassen 392<br />
Foto-ontwerpindeling<br />
bestanden opslaan in 134<br />
definitie 135<br />
fotoprojecten<br />
bewerken in <strong>Photoshop</strong> CS3 337<br />
dialoogvenster gebruiken 330<br />
informatie over 329<br />
Fotovak 22<br />
Fragmentatie, filter 277<br />
Fresco, filter 267<br />
functies<br />
nieuw 3<br />
functies van <strong>Photoshop</strong> <strong>Elements</strong>,<br />
nieuw 3<br />
functies, nieuw 3<br />
functietoetsen 406<br />
G<br />
galerieën<br />
geanimeerde 340<br />
interactieve 340<br />
web 339<br />
gammacorrectie, definitie 413<br />
Gaussiaans vervagen, definitie 413<br />
Gaussiaans vervagen, filter 269<br />
Geaccentueerde randen, filter 270<br />
geanimeerde galerieën 340<br />
Gebeurtenis bewerken,<br />
dialoogvenster 60<br />
Gebeurtenis toevoegen, opdracht 59<br />
Gebeurtenis, pictogram 59<br />
Gebrandschilderd glas, filter 284<br />
gecontroleerde mappen 38<br />
Geef diepte, filter<br />
informatie over 282<br />
toepassen 282<br />
geheugen<br />
vrijmaken uit het Klembord 24<br />
vrijmaken uit palet Historie<br />
ongedaan maken 24<br />
geïndexeerde kleur<br />
definitie 413<br />
informatie over 250<br />
omzetten van RGB of grijswaarden<br />
252<br />
Geïndexeerde kleur, opdracht 252<br />
geïndexeerde-kleurentabel<br />
bewerken 254<br />
opslaan of laden 254<br />
transparantie 254<br />
vooraf gedefinieerd 254<br />
gekoppelde toepassingen, definitie<br />
413<br />
Gelijkend, opdracht 185<br />
Gereedschap herstellen, opdracht 18<br />
gereedschap Horizontale tekst 316<br />
gereedschap Masker voor horizontale<br />
tekst 320<br />
gereedschap Masker voor verticale<br />
tekst 320<br />
gereedschap Verticale tekst 316<br />
gereedschappen<br />
Zie ook namen van afzonderlijke<br />
gereedschappen<br />
opties 17<br />
voorkeuren 17<br />
gereedschapset 15<br />
een gereedschap selecteren 16<br />
Gescande foto's verdelen, opdracht<br />
224<br />
Gescheurde randen, filter 282<br />
Geselecteerde foto's stapelen,<br />
opdracht 105<br />
Gezichten zoeken om tags aan toe te<br />
wijzen, opdracht 66<br />
GIF-formaat<br />
informatie over 361<br />
GIF-indeling<br />
definitie 414<br />
omgevingskleur maken 367<br />
opslaan als 136<br />
optimaliseren 359, 364<br />
transparantie behouden 366<br />
transparantie met harde randen<br />
367<br />
Gips, filter 281<br />
Glas, filter 271<br />
Gloed onscherp, filter 271<br />
Golf, filter<br />
informatie over 274<br />
toepassen 274<br />
Grafische pen, filter 281<br />
grijswaarden<br />
definitie 414<br />
informatie over 250<br />
kleur toevoegen aan 213<br />
omzetten in bitmapmodus 252<br />
Grijswaarden, opdracht 252<br />
groepen. Zie stapels<br />
grootte aanpassen<br />
automatisch 131<br />
tijdens zoomen 131<br />
Gummetje, gereedschap 298<br />
H<br />
halftoon, definitie 414<br />
Halftoonraster, filter 281<br />
helderheid<br />
aanpassen met Niveaus<br />
dialoogvenster 200<br />
contrast en 203<br />
definitie 414<br />
schaduwen en 202<br />
Helderheid/contrast, opdracht 203<br />
helderheidswaarde<br />
definitie 414<br />
herstellen<br />
opgeslagen versie 24<br />
herstellen, catalogi 99<br />
histogram<br />
definitie 414<br />
gebruiken 199<br />
informatie over 198<br />
Historie ongedaan maken, palet 23<br />
gebruiken 23<br />
geheugen vrijmaken 24<br />
staten verwijderen 24<br />
historiestaat, definitie 414<br />
Hoeklijn, filter 270<br />
hooglichten<br />
aanpassen met gereedschappen<br />
203<br />
aanpassen met Niveaus 200<br />
definitie 414<br />
schaduwen en 201<br />
INDEX 428
Hooglichten, filter 284<br />
hoogte/breedte-verhouding, definitie<br />
414<br />
hotspot, definitie 414<br />
Houtskool, filter 280<br />
HSB (Hue, Saturation, Brightness)<br />
definitie 414<br />
kleurmodel 248<br />
Huidskleur aanpassen, opdracht 210<br />
huidskleur, kleur aanpassen van 210<br />
I<br />
ICC, definitie 414<br />
illuminantie, definitie 414<br />
illustraties en effecten<br />
achtergrond toevoegen 259<br />
informatie over 257<br />
tekst toevoegen 261<br />
visuele effecten toevoegen 260<br />
vorm toevoegen 258, 262<br />
Illustraties, deelvenster, gebruiken<br />
257<br />
importeren<br />
Zie ook ophalen, foto's<br />
albumstructuur 79<br />
gekoppelde tags 30<br />
informatie over 28<br />
sjablonen voor metagegevens 122<br />
tags 75<br />
voorkeuren 29<br />
In selectie plakken, opdracht 190<br />
Info, opdracht 120<br />
Info, palet<br />
instellen van kleurmodi 120<br />
instellen van maateenheden 120<br />
weergeven van bestandsinformatie<br />
121<br />
informatie over 15<br />
ingesloten profiel, definitie 414<br />
inhoudlagen, definitie 414<br />
Inkt omtrek, filter 270<br />
insteekmodules<br />
gebruiken in <strong>Photoshop</strong> <strong>Elements</strong><br />
25<br />
installeren 26<br />
Instellen als achtergrond voor<br />
bureaublad, opdracht 397<br />
Instellen als eerste foto, opdracht 108<br />
interactieve galerieën 340<br />
interliniëring, definitie 414<br />
Items in versieset uitvouwen,<br />
opdracht 110<br />
Items zonder tags zoeken, opdracht<br />
89<br />
J<br />
Jaar, knop (Kalender) 57<br />
jitter - kleurtoon, definitie 415<br />
jitter, definitie 414<br />
JPEG-compressie, definitie 415<br />
JPEG-formaat<br />
informatie over 360<br />
JPEG-indeling<br />
definitie 415<br />
omgevingskleur maken 368<br />
opslaan als 137<br />
optimaliseren 359<br />
optimaliseren als 363<br />
K<br />
kaartlezer<br />
definitie 415<br />
downloaden, foto's 31<br />
instellen, voorkeuren 35<br />
ophalen, foto's van 31<br />
Kader, opdracht 185<br />
kaderlaag, definitie 415<br />
kalender<br />
in Datumweergave 56<br />
voorkeuren 59<br />
kanaal, definitie 415<br />
Klembord<br />
definitie 415<br />
leegmaken 24<br />
padgegevens, definitie 418<br />
kleur<br />
aanpassen van huidskleur 210<br />
afbeeldingsmodi 250<br />
beheer 255<br />
bitmapmodus 250<br />
Camera Raw 193<br />
corrigeren 193<br />
grijswaardenmodus 250<br />
HSB-model 248<br />
informatie over 248<br />
kiezen in palet Kleurstalen 292<br />
Kleurstalen, palet 292<br />
modus Geïndexeerde kleur 250<br />
repareren in Snel repareren 193<br />
repareren in Volledige bewerking<br />
193, 196<br />
RGB-model 249<br />
RGB-modus 250<br />
tekst 319<br />
toevoegen aan grijswaarden 213<br />
vervangen 211<br />
verzadiging en kleurtoon<br />
aanpassen 207<br />
voorgrond en achtergrond 288,<br />
292<br />
voorvertoning in geoptimaliseerde<br />
afbeeldingen 370<br />
webveilig 291<br />
wijzigen in zwart-wit 211, 212, 213<br />
wijzigen, kleur van dia's 349<br />
Kleur halftoon, filter<br />
informatie over 276<br />
toepassen 276<br />
Kleur vervangen, gereedschap 233<br />
Kleur vervangen, opdracht 211<br />
Kleur verwijderen, opdracht 212, 213<br />
kleurbeheer<br />
apparaatprofielen 256<br />
definitie 415<br />
informatie over 255<br />
instellen 256<br />
taken 256<br />
Kleurcurven aanpassen, opdracht 207<br />
kleurcurven, corrigeren 207<br />
kleurdiepte, definitie 415<br />
kleuren beheren 255<br />
kleurenschijf<br />
definitie 415<br />
informatie over 249<br />
kleurentabel<br />
definitie 415<br />
kleurentabellen<br />
gebruiken 250<br />
Kleurinstellingen, opdracht 256<br />
kleurkanalen, definitie 415<br />
kleurmodel, definitie 415<br />
kleurmodus, definitie 415<br />
kleuromvang, definitie 415<br />
Kleurpotlood, filter 267<br />
kleurruimte, definitie 415<br />
kleurscheiding, definitie 415<br />
Kleurstalen, palet 292<br />
kleurtemperatuur, definitie 416<br />
kleurtoon<br />
aanpassen 207<br />
definitie 416<br />
schuifregelaars aanpassen 209<br />
wijzigen 208<br />
Kleurtoon/verzadiging aanpassen,<br />
opdracht 208, 209<br />
kleurwaarde, definitie 416<br />
kleurzwemen<br />
aanpassen met Niveaus 200, 206<br />
corrigeren 204<br />
definitie 416<br />
verwijderen 206<br />
Klodder, filter 267<br />
INDEX 429
klonen, definitie 416<br />
Kloonstempel, gereedschap 231<br />
Kneep, filter<br />
informatie over 273<br />
toepassen 273<br />
Knipsel, filter 267<br />
koele kleuren, definitie 416<br />
kopiëren<br />
gebieden van een foto 231<br />
naar cd of dvd 103<br />
selecties 189<br />
Korrel, filter 283<br />
Krijt en houtskool, filter 280<br />
Kristal, filter 277<br />
Kronkel, filter 274<br />
kumimoji, definitie 416<br />
L<br />
laagdekking, opties 155<br />
laaggroep<br />
definitie 416<br />
informatie over 145<br />
vereenvoudigen 149<br />
laaginhoud, verplaatsen 152<br />
laagmaskers<br />
bewerken in aanpassingslagen 160<br />
bewerken in opvullagen 160<br />
definitie 416<br />
gebruiken in aanpassingslagen 160<br />
gebruiken in opvullagen 160<br />
laagstijlen<br />
informatie over 162<br />
instellingen bewerken 164<br />
instellingen kopiëren 164<br />
schaal wijzigen van 164<br />
toepassen 163<br />
toepassen op vormen 327<br />
tonen en verbergen 164<br />
verwijderen 165<br />
lagen<br />
alle pixels op een laag selecteren<br />
182<br />
definitie 416<br />
dupliceren in een afbeelding 151<br />
dupliceren in een andere<br />
afbeelding 151<br />
kopiëren in een afbeelding 188<br />
kopiëren tussen afbeeldingen 151<br />
koppelen en ontkoppelen 153<br />
maken van delen van andere lagen<br />
147<br />
monsters nemen van 150<br />
naam wijzigen 149<br />
omzetten in achtergrond 147<br />
opgeven, dekking voor 156<br />
opgeven, overvloeimodi in 156<br />
selecteren 148<br />
selecteren, dekkende gebieden in<br />
157<br />
stapelvolgorde wijzigen van 152<br />
toevoegen aan afbeelding 146<br />
verbergen en tonen 148<br />
vereenvoudigen 149<br />
verenigen 153<br />
verenigen met een andere laag 155<br />
vergrendelen en ontgrendelen 149<br />
verwijderen 150<br />
lagen vereenvoudigen<br />
definitie 422<br />
Lagen, palet<br />
informatie over 145<br />
Lappendeken, filter 284<br />
Lasso, gereedschap<br />
gebruiken 176<br />
opties voor 177<br />
schakelen naar het gereedschap<br />
Magnetische lasso 177<br />
Lees mij-bestand 1<br />
lettertype<br />
definitie 416<br />
grootte 319<br />
kiezen 319<br />
kleur 319<br />
lettertypen<br />
installeren 1<br />
lichter maken, afbeeldingen 203<br />
lijn, definitie 416<br />
lijn, tekenen 325<br />
lijst met contactpersonen<br />
een nieuwe groep maken 390<br />
informatie over 389<br />
items bewerken 390<br />
items toevoegen 389<br />
items verwijderen 390<br />
linialen<br />
informatie over 133<br />
instellingen wijzigen 133<br />
Locatie afstemmen, opdracht 132<br />
luminantie, definitie 416<br />
LZW, definitie 416<br />
M<br />
Maand, knop (Kalender) 57<br />
maateenheden, voor afdrukken 382<br />
Magisch extraheren 180<br />
Magnetische lasso, gereedschap<br />
gebruiken 177<br />
opties voor 177<br />
schakelen naar het gereedschap<br />
Lasso 177<br />
Maplocatie (Rangschikking),<br />
opdracht 47<br />
Maplocatie, weergave<br />
informatie over 47, 48<br />
tags koppelen 69<br />
maskers 320<br />
Maximaal, filter 285<br />
Mediaan, filter 276<br />
mediabestanden. Zie foto's<br />
Mediaspeler 51<br />
mediatypen<br />
opgeven 49<br />
weergeven 49<br />
Mediatypen (Weergave), opdracht 49<br />
menubalk, in Organizer 11<br />
metagegevens<br />
dialoogvenster Bestandsinfo 119<br />
importeren naar een bestand 122<br />
in palet Eigenschappen 118<br />
informatie over 118<br />
zoeken 94<br />
mezzotint, definitie 416<br />
Mezzotint, filter 277<br />
middentonen, definitie 416<br />
miniaturen<br />
aanpassen, grootte 49<br />
bijwerken 115<br />
definitie 416<br />
details weergeven 50<br />
miniaturen van lagen<br />
verbergen 149<br />
vergroten/verkleinen 149<br />
Miniatuur bijwerken, opdracht 115<br />
Minimaal, filter 285<br />
mobiele telefoons<br />
informatie over het verzenden van<br />
foto's naar 393<br />
ophalen, foto's van 43<br />
verzenden van foto's naar 393<br />
verzenden van foto's naar. Zie<br />
<strong>Photoshop</strong> <strong>Elements</strong> Help<br />
moiré, definitie 417<br />
mojikumi<br />
definitie 417<br />
gebruiken 322<br />
monitorresolutie<br />
definitie 417<br />
schalen en 226<br />
INDEX 430
monsters nemen<br />
definitie 417<br />
van lagen 150<br />
Mozaïek, filter 277<br />
Mozaïektegels, filter 284<br />
N<br />
naam wijzigen<br />
bestanden 113<br />
lagen 149<br />
Naam wijzigen, opdracht 113<br />
naamgeving<br />
bestandsnamen wijzigen 113<br />
bestandsnamen wijzigen tijdens<br />
downloaden 32<br />
bewerkte bestanden 112<br />
Naast elkaar, weergave<br />
gebruiken 53<br />
informatie over 52<br />
Natte vinger, gereedschap 297<br />
Navigator, palet<br />
informatie over 132<br />
zoomen 130<br />
Neon gloed, filter 267<br />
Niet opnemen, opdracht 90<br />
nieuwe functies 3<br />
Niveaus<br />
definitie 417<br />
informatie over 200<br />
kleurzwemen verwijderen 206<br />
schaduwen en helderheid<br />
aanpassen 202<br />
Niveaus bepalen, definitie 417<br />
Niveaus bepalen, opdracht 61<br />
Niveaus, opdracht 202<br />
Notitie, pictogram 59<br />
notities, toevoegen aan bestanden<br />
116<br />
NTSC-kleuren, filter 284<br />
nulpunt, in linialen 133<br />
O<br />
Oceaanrimpel, filter 273<br />
offlinefotovoorkeuren 41<br />
omgevingskleur<br />
definitie 417<br />
informatie over 365<br />
maken 367<br />
maken in JPEG-bestand 368<br />
omgevingskleur. Zie <strong>Photoshop</strong><br />
<strong>Elements</strong> Help<br />
omgevingslicht, definitie 417<br />
Omkeren, filter<br />
informatie over 214<br />
toepassen 215<br />
omlijnen (omtrek) 306<br />
Omtreklijn, filter 283<br />
omzetten in zwart-wit 211, 213<br />
Omzetten in zwart-wit, opdracht 211<br />
onafhankelijke resolutie, definitie 417<br />
Onbekende datum, pictogram 58<br />
onderbelichte afbeelding, definitie<br />
417<br />
Online delen, opdracht 387<br />
onlineservices<br />
definitie 417<br />
foto's verzenden naar 387<br />
gebruiken 383<br />
informatie over 383<br />
voorkeuren instellen voor 383<br />
Onscherp masker<br />
definitie 417<br />
informatie over 241<br />
toepassen 241<br />
Onscherp, filter 282<br />
ontbrekende bestanden 122<br />
op Flash gebaseerde fotogalerieën 338<br />
opdrachten<br />
contextmenu's gebruiken 14<br />
definitie 417<br />
openen<br />
bestanden 126<br />
EPS-bestanden 127<br />
meerdere vensters met dezelfde<br />
afbeelding 132<br />
onlangs gebruikt bestand 126<br />
PDF-bestanden 127<br />
Opgeslagen versie herstellen,<br />
opdracht 24<br />
ophalen, foto's<br />
basishandelingen voor het<br />
downloaden van bestanden 28<br />
door te downloaden 31<br />
door te zoeken 39<br />
informatie over 28<br />
uit bestanden en mappen 39<br />
uit gecontroleerde mappen 38<br />
van camera's 31<br />
van computer 102<br />
van kaartlezers 31<br />
van mobiele telefoons 43<br />
van video 42<br />
opheffen van selecties 182<br />
Oplichtende rand, filter 283<br />
Opnieuw selecteren, opdracht 182<br />
opnieuw uitvoeren, een bewerking 23<br />
opnieuw verbinden<br />
automatisch opnieuw verbinden<br />
uitschakelen 122<br />
ontbrekende bestanden 122, 123<br />
Opnieuw verbinden, opdracht 123<br />
opslaan<br />
als een versieset 110<br />
bestandsnamen 112<br />
informatie over 134<br />
opties 136<br />
vanuit Editor 136<br />
versies 112<br />
Opslaan voor web 358<br />
optimalisatie voor het web 358<br />
optimaliseren<br />
bestandsindelingen 359<br />
dialoogvenster Opslaan voor web<br />
358<br />
downloadtijd 370<br />
GIF 364<br />
informatie over 358<br />
JPEG 363<br />
PNG-24 365<br />
PNG-8 364<br />
voorinstellingen 363<br />
voorvertoning bekijken van<br />
afbeeldingen 369<br />
voorvertoning kleuren 370<br />
opvullagen<br />
als aanpassingslagen 157<br />
bewerken 159<br />
definitie 417<br />
gebruiken 159<br />
omzetten in afbeeldingslagen 149<br />
type wijzigen van 159<br />
organisatievak<br />
informatie over 11<br />
tags 63<br />
verzamelingen 76<br />
organiseren<br />
met tags 63<br />
met verzamelingen 76<br />
Organizer<br />
bestanden zoeken 85<br />
definitie 26<br />
foto afdrukken vanuit 375<br />
Fotobrowser 45<br />
informatie over 11<br />
paletten 21<br />
taakvenster 11, 21<br />
Ovaal selectiekader, gereedschap<br />
gebruiken 175<br />
opties voor 175<br />
ovaal, tekenen 324<br />
INDEX 431
over elkaar plaatsen, Magisch<br />
extraheren gebruiken 180<br />
overbodige pixels, verwijderen 185<br />
overgangen<br />
definitie 417<br />
in presentaties 349<br />
overvloeimodi<br />
definitie 418<br />
informatie over 288<br />
opgeven 156<br />
overvloeiopties voor lagen 155<br />
P<br />
Pagina-instelling, opdracht 382<br />
paginaopties, instellen 382<br />
Paletmes, filter 268<br />
paletten<br />
gebruiken in Editor 19<br />
gebruiken in Organizer 21<br />
informatie over 18<br />
menu's in 18<br />
Palettenvak 19<br />
Palettenvak 19<br />
pannen<br />
definitie 418<br />
presentatie 347<br />
panorama's<br />
definitie 418<br />
informatie over 354<br />
maken 355<br />
patronen<br />
definitie 418<br />
informatie over 306<br />
maken 308<br />
voorinstelling 308<br />
Patroonstempel, gereedschap 307<br />
PDF-bestanden<br />
definitie 418<br />
openen 127<br />
Penseel Impressionist, gereedschap<br />
296<br />
penseel Toverselectie, gereedschap<br />
179<br />
Penseel, gereedschap<br />
informatie over 295<br />
overvloeimodi 288<br />
penseelbibliotheek<br />
penseel toevoegen 303<br />
penseel verwijderen 303<br />
Penseelopties 301<br />
penseelvoorinstelling, definitie 418<br />
perspectief<br />
definitie 418<br />
toepassen 244<br />
perspectiefpunt, wijzigen 356<br />
Photomerge-panorama<br />
dialoogvenster 355<br />
informatie over 354<br />
maken 355<br />
opdracht 355<br />
reduceren, vervorming en<br />
inconsistente kleuren in 357<br />
wijzigen, perspectiefpunt in 356<br />
<strong>Photoshop</strong> <strong>Elements</strong>. Zie <strong>Adobe</strong><br />
<strong>Photoshop</strong> <strong>Elements</strong><br />
<strong>Photoshop</strong> EPS-indeling, opslaan als<br />
138<br />
<strong>Photoshop</strong> PDF-indeling, opslaan als<br />
138<br />
<strong>Photoshop</strong> Raw-indeling, definitie<br />
418<br />
PICT, definitie 418<br />
pijl, tekenen 325<br />
Pipet, gereedschap 291<br />
pixels<br />
definitie 418<br />
overbodige verwijderen 185<br />
pixels die niet aan de rand liggen,<br />
definitie 418<br />
pixels per inch (ppi), definitie 418<br />
plakken, selecties 189<br />
Plastic, filter 268<br />
PNG-24-indeling<br />
informatie over 362<br />
optimaliseren 359<br />
optimaliseren als 365<br />
PNG-8-indeling<br />
informatie over 361<br />
optimaliseren 359<br />
optimaliseren als 364<br />
transparantie behouden 366<br />
transparantie met harde randen<br />
367<br />
PNG-indeling<br />
definitie 418<br />
omgevingskleur maken 367<br />
opslaan als 139<br />
Pointilleren, filter 277<br />
pointillisme, definitie 419<br />
Poolcoördinaten, filter 273<br />
pop-uppaletten<br />
informatie over 312<br />
weergave wijzigen 313<br />
werken met voorinstellingen 313<br />
Posterranden, filter 268<br />
Postpapier, filter 281<br />
PostScript, definitie 419<br />
Potlood, gereedschap 295<br />
Presentatie-editor 342<br />
presentaties<br />
aanpassen voor video 353<br />
afbeeldingen toevoegen 345<br />
branden naar dvd 352, 353<br />
branden op cd of dvd 351<br />
dia bewerken 344<br />
dia vergroten of verkleinen 344<br />
informatie over 342<br />
lege dia toevoegen 344<br />
maken 342<br />
overgangen 349<br />
pannen 347<br />
publiceren in een PDF 351<br />
publiceren naar <strong>Adobe</strong> Premiere<br />
<strong>Elements</strong> 351<br />
tijdsduur aanpassen 350<br />
toevoegen, foto's 350<br />
toevoegen, gesproken tekst 347<br />
toevoegen, kleureffect 349<br />
toevoegen, muziek aan 344<br />
toevoegen, tekst 346<br />
volgorde van dia's wijzigen 344<br />
Volledige schermweergave 53<br />
voorkeuren 351<br />
zoomen 347<br />
prestatie, van filters en effecten 266<br />
printerprofielen, definitie 419<br />
printerresolutie 226<br />
profiel, definitie 419<br />
profielen instellen, kleurbeheer 256<br />
progressieve scan, definitie 419<br />
projecten<br />
albumpagina's 332<br />
bestellen, afdrukken online 385<br />
bureaubladachtergrond 396<br />
cd- of dvd-etiketten 333<br />
cd- of dvd-hoesjes 333<br />
definitie 419<br />
digitaal 338<br />
flipboeken 341<br />
foto's roteren in 337<br />
foto's toevoegen aan 335<br />
foto's vervangen of verwijderen in<br />
336<br />
foto's zoeken die worden gebruikt<br />
in 92<br />
fotoboek 332<br />
fotogalerieën 338<br />
fotokaart 386<br />
fotokalenders 386<br />
fotolayout 332<br />
geanimeerde en interactieve<br />
galerieën 340<br />
informatie over 328<br />
INDEX 432
nieuwe pagina's toevoegen 335<br />
openen, opgeslagen 329<br />
positie en formaat van foto's<br />
wijzigen in 336<br />
typen vaststellen 329<br />
vcd-menu 341<br />
voor afdrukken 328<br />
webgalerieën 339<br />
wenskaart 333<br />
zoeken naar opgeslagen 328<br />
projecten bestellen<br />
afdrukken 385<br />
ansichtkaarten 386<br />
fotokalenders 386<br />
PSD, definitie 419<br />
PSE, bestandsindeling voor<br />
fotoprojecten 329<br />
punt, definitie 419<br />
R<br />
Radiaal vaag, filter 269<br />
randen verzachten 234<br />
raster<br />
informatie over 133<br />
wijzigen, instellingen 134<br />
rasterafbeelding, definitie 419<br />
rechthoek, tekenen 324<br />
Rechthoekig selectiekader,<br />
gereedschap<br />
gebruiken 175<br />
opties voor 175<br />
rechttrekken, afbeeldingen<br />
en scheiden 224<br />
enkele afbeeldingen 224<br />
Reliëf, filter 282<br />
rendering, definitie 419<br />
renmoji, definitie 419<br />
repareren, catalogi 99<br />
resolutie<br />
definitie 419<br />
informatie over 225<br />
wijzigen 227<br />
Retoucheerpenseel 230<br />
RGB<br />
definitie 419<br />
kleurmodel 249<br />
modus 250<br />
richting van tekst 321<br />
Rimpel, filter 273<br />
RLE (run length encoding), definitie<br />
419<br />
rode ogen<br />
definitie 420<br />
verwijderen in<br />
Standaardbewerking 229<br />
Rode ogen automatisch corrigeren,<br />
opdracht 61<br />
Rode ogen verwijderen, gereedschap<br />
229<br />
roteren<br />
met een vast percentage 241<br />
vrij 242<br />
Ruis reduceren, filter 276<br />
ruis, definitie 420<br />
Ruis, filter 275<br />
Ruw pastel, filter 268<br />
S<br />
samenstellingen, Magisch extraheren<br />
gereedschap 180<br />
samenvoegen tot één laag<br />
definitie 420<br />
lagen 155<br />
scannen, definitie 420<br />
Scanner, voorkeuren 37<br />
schaakbordraster aanpassen 157<br />
schaduwen<br />
aanpassen met gereedschappen<br />
203<br />
aanpassen met Niveaus 202<br />
helderheid en 202<br />
hooglichten en 201<br />
informatie over 200<br />
Schaduwen/hooglichten, opdracht<br />
201<br />
schalen<br />
foto's 243<br />
in het dialoogvenster<br />
Afdrukvoorbeeld 375<br />
lagen 243<br />
selecties 243<br />
vormen 243<br />
schermresolutie, definitie 420<br />
Scherpte aanpassen, opdracht 239<br />
scheve afbeeldingen<br />
rechttrekken 224<br />
rechttrekken en verdelen meerdere<br />
gescande foto's 224<br />
Schuin, filter<br />
informatie over 273<br />
toepassen 273<br />
schuine kant, definitie 420<br />
schuintrekken<br />
definitie 420<br />
foto's 244<br />
lagen 244<br />
selecties 244<br />
vormen 244<br />
Scitex-bestand, definitie 420<br />
selecteren<br />
alle pixels op een laag 182<br />
doorsnede van gebieden 184<br />
informatie over 174<br />
items in Fotobrowser 50<br />
Magisch extraheren 180<br />
meest recente selecties opnieuw<br />
selecteren 182<br />
penseel Toverselectie, gereedschap<br />
179<br />
Selectie laden, opdracht 191<br />
Selectie omkeren, opdracht 183<br />
Selectie opslaan, opdracht 191<br />
Selectie verwijderen, opdracht 191<br />
Selectie, opdracht 182<br />
selectiegereedschappen 175<br />
selectiekader, definitie 420<br />
Selectiekader, gereedschap<br />
opties voor 175<br />
selectiekaders<br />
verbergen en tonen 182<br />
verplaatsen 183<br />
Selectiepenseel, gereedschap<br />
gebruiken 179<br />
opties voor 180<br />
selecties<br />
anti-aliasing 186<br />
definitie 420<br />
doezelen met de opdracht<br />
Doezelaar 187<br />
doezelen met gereedschappen 187<br />
doorsnede van gebieden selecteren<br />
184<br />
een selectie in een andere plakken<br />
189<br />
gelijksoortige kleuren opnemen in<br />
185<br />
inperken 183<br />
kopiëren 188, 189<br />
kopiëren met gereedschap<br />
Verplaatsen 189<br />
nieuw kader rond selectie 184<br />
nieuwe opslaan 190<br />
omkeren 183<br />
opgeslagen laden 191<br />
opgeslagen verwijderen 191<br />
opgeslagen wijzigen 191<br />
uitbreiden 183<br />
uitbreiden of inperken 184<br />
verplaatsen met gereedschap<br />
Verplaatsen 187<br />
verwijderen 182<br />
INDEX 433
selecties opnieuw selecteren 182<br />
sepia-afdruk, definitie 420<br />
silhouet, definitie 420<br />
sjablonen<br />
metagegevens 121<br />
sjablonen voor metagegevens<br />
informatie over 119<br />
opslaan 121<br />
verwijderen 121<br />
Slim vervagen, filter 270<br />
sluiten<br />
bestanden 129<br />
toepassing 14<br />
vensters in Editor 132<br />
Snel repareren<br />
automatische opdrachten 197<br />
foto's bewerken in 193<br />
kleur 193<br />
kleur repareren 193<br />
rode ogen verwijderen 229<br />
weergeven, afbeeldingen in 130<br />
Snel retoucheerpenseel 230<br />
sneltoetsen<br />
contextmenu's 14<br />
Editor 401<br />
lijst met 401<br />
Organizer 398<br />
toetscombinaties, informatie over<br />
14<br />
Solarisatie, filter 283<br />
Spetters, filter 270<br />
Spons, filter 268<br />
Spons, gereedschap 211<br />
spreiden, definitie 420<br />
Sproeilijn, filter 270<br />
sRGB, definitie 420<br />
stalen, definitie 420<br />
stalenbibliotheken<br />
aangepaste 293<br />
standaard 293<br />
Standaardbewerking<br />
kleur repareren 196<br />
weergeven, afbeeldingen 130<br />
stapels<br />
alle foto's weergeven 107<br />
definitie 420<br />
eerste foto opgeven 108<br />
foto's automatisch stapelen 106<br />
foto's bewerken 108<br />
foto's stapelen 105<br />
foto's verwijderen uit 107<br />
informatie over 104<br />
stapelvolgorde, wijzigen in lagen 152<br />
statusbalk<br />
bestandsinformatie weergeven<br />
121, 122<br />
informatie over 11<br />
Stempel, filter 281<br />
steunkleurkanalen, definitie 420<br />
stijl faux vet, definitie 421<br />
Stof & krassen, filter 275<br />
Structuurmaker, filter 284<br />
Structuurvulling, filter 280<br />
subcategorieën<br />
bewerken 71<br />
nieuwe tag maken 71<br />
opnieuw organiseren 72<br />
verwijderen 73<br />
wijzigen in tags 73<br />
submap<br />
maken tijdens downloaden foto's<br />
32<br />
submap, maken tijdens downloaden<br />
32<br />
subtractieve primaire kleuren,<br />
definitie 421<br />
Sumi-e, filter 270<br />
systeemvereisten 1<br />
T<br />
taakvenster, in de Organizer 11, 21<br />
Taginfo naar bestanden schrijven,<br />
opdracht 74<br />
tags<br />
automatisch koppelen op<br />
mapnaam 48<br />
bewerken 71<br />
categorieën en standaardwaarden<br />
63<br />
categorieën en subcategorieën<br />
verwijderen 73<br />
definitie 421<br />
exporteren 74<br />
gezichten vinden voor 66<br />
importeren 30, 75<br />
informatie over 63<br />
koppelen aan foto's 65<br />
koppelen aan foto's in<br />
verzamelingen 83<br />
koppelen in weergave Maplocatie<br />
48<br />
maken 64, 69<br />
maken op basis van mapnamen 69<br />
nieuwe categorie of subcategorie<br />
maken 69<br />
opnieuw organiseren 72<br />
pictogram wijzigen voor 71<br />
selecteren in palet Tags 68<br />
taginfo naar bestanden schrijven<br />
74<br />
toepassen op foto's 66<br />
verwijderen van foto's 73<br />
verzamelingen maken met 84<br />
voorkeuren voor 75<br />
weergeven in het dialoogvenster<br />
Bestandsinfo 120<br />
wijzigen in een subcategorie 73<br />
zoeken, foto's met 68, 88<br />
Tags en albums, opdracht 75<br />
Targa-indeling (TGA), definitie 421<br />
tate-chuu-yoko<br />
definitie 421<br />
gebruiken 322<br />
Tegels, filter 283<br />
tegenhouden, definitie 421<br />
Tegenhouden, gereedschap 203<br />
tekenen<br />
aangepaste vormen 325<br />
cirkel of ovaal 324<br />
informatie over 287<br />
lijnen 325<br />
meerdere vormen op dezelfde laag<br />
326<br />
overvloeimodi 288<br />
Penseel Impressionist,<br />
gereedschap 287<br />
Penseel, gereedschap 287<br />
rechthoeken 324<br />
veelhoeken 324<br />
tekens, selecteren 318<br />
tekst<br />
Zie tekst<br />
bewerken 318<br />
gereedschapopties 317<br />
gereedschappen 316<br />
grootte kiezen 319<br />
invoeren 316<br />
kleur 319<br />
lettertype kiezen 319<br />
masker 320<br />
mojikumi 322<br />
opties voor Aziatische tekst 321<br />
richting 321<br />
selecteren 318<br />
tate-chuu-yoko 322<br />
toevoegen aan presentaties 346<br />
tussenruimte Aziatische tekst 322<br />
uitlijnen 318<br />
verdraaien 321<br />
verdraaiing ongedaan maken 321<br />
INDEX 434
tekstlagen<br />
definitie 421<br />
vereenvoudigen 149<br />
tekstmasker, definitie 421<br />
tekststijl, definitie 421<br />
temperatuur, definitie 421<br />
terugkeren<br />
naar vorige staat 24<br />
Terugkeren naar origineel, opdracht<br />
111<br />
TIFF-indeling<br />
definitie 421<br />
opslaan 139<br />
opties voor het opslaan van<br />
bestanden 139<br />
tijd<br />
aanpassen van datum en tijd 114<br />
bewerken, fotodetails 50<br />
tijdlijn<br />
foto's weergeven en zoeken 86<br />
informatie over 86<br />
tint, definitie 421<br />
Toename, opdracht 185<br />
toepassingsdithering 368<br />
tolerantie, definitie 421<br />
toonbereik, aanpassen 200<br />
tooncorrectie, definitie 421<br />
Tovergummetje, gereedschap 298<br />
Toverstaf, gereedschap<br />
gebruiken 178<br />
opties voor 178<br />
transformeren<br />
foto's 245<br />
lagen 245<br />
selecties 245<br />
transformeren, definitie 421<br />
transparantie<br />
als omgevingskleur maken 367<br />
behouden 366<br />
definitie 421<br />
harde randen 367<br />
in JPEG-bestand 368<br />
informatie over 365<br />
transparantie. Zie <strong>Photoshop</strong><br />
<strong>Elements</strong> Help<br />
transparantieraster aanpassen 157<br />
trapsgewijs weergeven, vensters 132<br />
Trefwoordtags, palet<br />
gebruiken 63<br />
items selecteren in 68<br />
voorkeuren voor 75<br />
tsume 322<br />
TWAIN, definitie 421<br />
U<br />
uitknipgroepen<br />
informatie over 161<br />
lagen degroeperen in 162<br />
lagen verwijderen uit 162<br />
maken 161<br />
uitlijnen, tekst 318<br />
uitsnijden<br />
definitie 421<br />
Uitsnijden, gereedschap 220<br />
Uitsnijden, opdracht 222<br />
Uitstippen, filter 275<br />
Uitvloeien, filter<br />
informatie over 272<br />
toepassen 272<br />
V<br />
Vaag, filter 269<br />
Vager, filter 269<br />
VCD<br />
definitie 422<br />
vectorafbeeldingen<br />
definitie 422<br />
vormen maken 323<br />
Veelhoeklasso, gereedschap<br />
gebruiken 176<br />
opties voor 177<br />
vensters<br />
grootte aanpassen 131<br />
naast elkaar 132<br />
openen, meerdere met dezelfde<br />
afbeelding 132<br />
sluiten 132<br />
vergroten 131<br />
vensters naast elkaar weergeven 132<br />
Verbeteren, opdrachten 197<br />
verdraagzaamheid, definitie 422<br />
verdraaien<br />
definitie 422<br />
tekst 321<br />
verdraaiing van tekst ongedaan<br />
maken 321<br />
vereenvoudigen, lagen<br />
omzetten 149<br />
vereisten, systeem 1<br />
Verenigd kopiëren, opdracht 189<br />
verenigen, lagen 153<br />
vergrendeld bestand, definitie 422<br />
vergrendelde lagen<br />
definitie 422<br />
vergrendelen 149<br />
vergroten<br />
een weergave 130<br />
en grootte aanpassen 131<br />
Vergroten of Slinken, opdracht 184<br />
vergroten/verkleinen<br />
voor afdrukken 227<br />
verklarende woordenlijst 423<br />
verkleinen, definitie 422<br />
verkleinen, weergave 130<br />
verloop met ruis, definitie 422<br />
Verloop toewijzen, filter<br />
informatie over 214<br />
toepassen 214<br />
verlopen<br />
definiëren 310<br />
definitie 422<br />
informatie over 308<br />
ruis 312<br />
toepassen 309<br />
toepassen op tekst 310<br />
transparantie opgeven 311<br />
Vernieuwen, opdracht 49<br />
Verplaats, filter<br />
informatie over 271<br />
toepassen 271<br />
verplaatsen<br />
bestanden in een catalogus 102<br />
foto's naar cd of dvd 103<br />
Verplaatsen, gereedschap<br />
gebruiken 188<br />
opties voor 188<br />
selecties kopiëren met 189<br />
selecties verplaatsen met 187<br />
Verplaatsen, opdracht 102<br />
verscherpen<br />
automatisch 239<br />
definitie 422<br />
gereedschap 239<br />
halo, definitie 414<br />
nauwkeurig 239<br />
tips 238<br />
verscherpen, afbeeldingen 238<br />
Verscherpen, gereedschap 239<br />
Verscherping<br />
onscherp masker 241<br />
Verschuiven, filter 285<br />
verschuiving, definitie 422<br />
versiesets<br />
alle foto's weergeven 110<br />
bovenste foto opgeven 111<br />
definitie 422<br />
foto's bewerken 112<br />
foto's verwijderen 111<br />
INDEX 435
informatie over 109<br />
met 3GPP-films 109<br />
opslaan 110<br />
origineel uit een versieset<br />
verwijderen 112<br />
vervagen, definitie 422<br />
Vervagen, gereedschap 234<br />
vervangen, kleuren in een afbeelding<br />
233<br />
vervorming, definitie 422<br />
verwervingsmodule-interface,<br />
definitie 422<br />
verwijderen<br />
delen van een foto 220<br />
items op een camera 32<br />
items uit een catalogus of van een<br />
vaste schijf 104<br />
lagen 150<br />
objecten in een foto 230, 231<br />
rode ogen 229<br />
Verwijderen uit catalogus, opdracht<br />
104<br />
verzadiging<br />
aanpassen met kleurtoon 207<br />
definitie 422<br />
schuifregelaars aanpassen 209<br />
specifieke gebieden aanpassen 211<br />
wijzigen 208<br />
Verzamelingen samenvoegen,<br />
opdracht 81<br />
Vezels, filter 277<br />
video<br />
3GPP-films in een versieset 109<br />
ophalen, foto's van 42<br />
weergeven 51<br />
vierkant, tekenen 324<br />
vignet, definitie 422<br />
Vlek, filter 268<br />
vloeiend maken, definitie 423<br />
Vloeiend, opdracht 185<br />
volledig scherm, afbeeldingen<br />
weergeven in 51<br />
Volledige bewerking<br />
automatische opdrachten 197<br />
informatie over 12<br />
kleur repareren 193<br />
workflow 196<br />
Volledige schermweergave<br />
gebruiken 53<br />
informatie over 52<br />
weergeven vanuit Datumweergave<br />
56<br />
voltooide bewerkingen,<br />
waarschuwing 18<br />
Voorbewerking, filter 268<br />
voorgrondkleur 288, 292<br />
voorinstellingen<br />
Beheer voorinstellingen 314<br />
in een pop-uppalet 313<br />
informatie over 312<br />
naam wijzigen 315<br />
optimalisatie 363<br />
voorkeuren<br />
algemeen 131, 133<br />
eenheden en linialen 319<br />
importeren 29<br />
kalender 59<br />
onlineservices 383<br />
presentatie 351<br />
raster 134<br />
voltooide bewerkingen,<br />
waarschuwing 18<br />
voor het opslaan van bestanden<br />
140<br />
voor weergeven van foto's,<br />
instellen 47<br />
Voorkeuren presentatie,<br />
dialoogvenster 353<br />
Voorkeuren voor de camera of<br />
kaartlezer 35<br />
voorvertonen<br />
presentaties 353<br />
voorvertoning bekijken<br />
animatie 371<br />
geoptimaliseerde afbeeldingen 369<br />
kleur in geoptimaliseerde<br />
afbeeldingen 370<br />
Voorvertoning op volledig scherm,<br />
opdracht 353<br />
vormen<br />
aangepaste vorm 325<br />
afgeronde rechthoek 324<br />
cirkel 324<br />
informatie over 323<br />
kleur 327<br />
laagstijlen 327<br />
lijn 325<br />
meerdere maken 326<br />
ovaal 324<br />
rechthoek 324<br />
selecteren 326<br />
transformeren 326<br />
veelhoek 324<br />
verplaatsen 326<br />
vierkant 324<br />
vormlagen<br />
definitie 423<br />
informatie over 323<br />
vereenvoudigen 149<br />
Vrije transformatie 245<br />
vullen, lagen<br />
opvulling of patroon toepassen 305<br />
W<br />
waarden beperken, definitie 423<br />
Waarden beperken, filter<br />
informatie over 215<br />
toepassen 215<br />
warme kleuren, definitie 423<br />
Waterkleur, filter 268<br />
Waterpapier, filter 282<br />
webgalerieën 339<br />
webveilige kleuren<br />
definitie 423<br />
gebruiken 291<br />
weergeven<br />
afdrukgrootte 227<br />
foto's in Datumweergave 56<br />
foto's in een stapel 107<br />
foto's in een versieset 110<br />
foto's in Snel repareren 130<br />
foto's in Volledige bewerking 130<br />
foto's in Volledige<br />
schermweergave 52<br />
foto's in weergave Naast elkaar 52<br />
foto's met tijdlijn 86<br />
foto's op 100% 131<br />
meerdere vensters met dezelfde<br />
afbeelding 132<br />
navigeren in venster 132<br />
passend voor scherm 131<br />
vensters naast elkaar 132<br />
video 51<br />
voorkeuren 46<br />
Welkomstscherm 11<br />
wenskaarten<br />
informatie over 333<br />
maken 334<br />
werkruimte<br />
Editor 12<br />
indelen voor meerdere<br />
toepassingen 27<br />
informatie over 11, 15<br />
Organizer 11<br />
welkomstscherm 11<br />
werkschijven<br />
definitie 423<br />
informatie over 25<br />
wijzigen 25<br />
Wind, filter 283<br />
witbalans<br />
Camera Raw-bestanden 170<br />
definitie 423<br />
witpunt, definitie 423<br />
INDEX 436
wizard, definitie 423<br />
WMV-indeling 352, 353<br />
Wolken, filter 277<br />
X<br />
XMP, informatie over 119<br />
Z<br />
ZigZag, filter<br />
informatie over 275<br />
toepassen 275<br />
ZIP-codering, definitie 423<br />
zoekbalk 87<br />
zoeken<br />
bestanden in Organizer 85<br />
bestanden niet in album 93<br />
bestanden zonder datums of tijden<br />
95<br />
bijna overeenkomend 89<br />
foto's niet opnemen 90<br />
met bestandsnamen 91<br />
met bijschriften of notities 91<br />
met tag Favorieten 89<br />
met tags 88<br />
met tijdlijn 86<br />
met zoekbalk 87<br />
metagegevens 94<br />
niet-getagde items 89<br />
op album 93<br />
op historie 94<br />
op mediatype 93<br />
vergelijkbare foto's 91<br />
zoeken, bestanden<br />
beste overeenkomsten 89<br />
bijna overeenkomend 89<br />
Datumweergave 57<br />
foto's zonder tags 89<br />
in album 93<br />
in projecten 92<br />
met bijschriften 91<br />
met notities 91<br />
met opdracht Niet opnemen 90<br />
met tag Favorieten 89<br />
met tags 68, 89<br />
met tijdlijn 86<br />
met vergelijkbare kleuren of<br />
vormgeving 91<br />
met zoekbalk 87<br />
methoden voor 85<br />
niet in album 93<br />
niet overeenkomend 89<br />
op bestandsnaam 91<br />
op historie 94<br />
op mediatype 93<br />
op metagegevens 94<br />
zoekresultaten 88<br />
zonder datums of tijden 95<br />
Zon, filter 278<br />
zoomen<br />
en grootte aanpassen 131<br />
in Editor 130<br />
presentatie 347<br />
Zoomen afstemmen, opdracht 132<br />
zwart lichaam, definitie 423<br />
zwart-wit 212<br />
INDEX 437