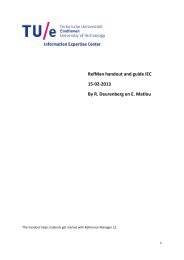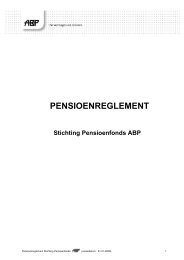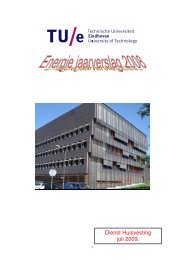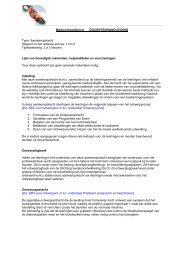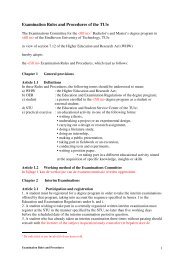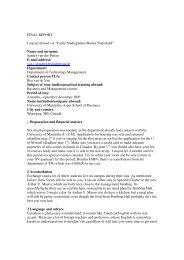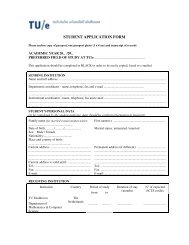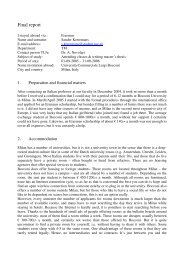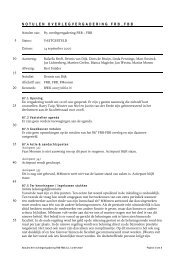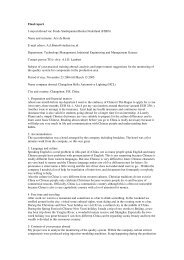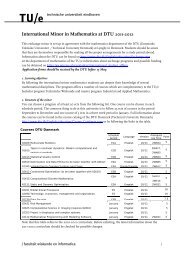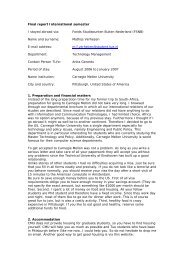Wireless Networking onder Windows XP – SP2 / SP3 Aandachts ...
Wireless Networking onder Windows XP – SP2 / SP3 Aandachts ...
Wireless Networking onder Windows XP – SP2 / SP3 Aandachts ...
You also want an ePaper? Increase the reach of your titles
YUMPU automatically turns print PDFs into web optimized ePapers that Google loves.
<strong>Wireless</strong> <strong>Networking</strong> <strong>onder</strong> <strong>Windows</strong> <strong>XP</strong> <strong>–</strong> <strong>SP2</strong> / <strong>SP3</strong><br />
<strong>Aandachts</strong> punten:<br />
De windows <strong>XP</strong> installatie moet minstens voorzien zijn van Service Pack 2<br />
Als Service Pack 3 niet geïnstalleerd is dan zal de volgende microsoft patch<br />
geïnstalleerd moeten worden om WPA2 beveiling mogelijk te maken. In<br />
Service Pack 3 wordt deze automatisch geïnstalleerd.<br />
Voor de Engelse versie van <strong>XP</strong><br />
http://www.microsoft.com/downloads/details.aspx?displaylang=en&Family<br />
ID=662bb74d-e7c1-48d6-95ee-1459234f4483<br />
Voor de Nederlandse versie van <strong>XP</strong><br />
http://www.microsoft.com/downloads/details.aspx?FamilyId=662BB74D-<br />
E7C1-48D6-95EE-1459234F4483&displaylang=nl<br />
Als er een andere taal versie van <strong>XP</strong> is geïnstalleerd dan kan dit via een van<br />
de bovenstaande links aangegeven worden.<br />
Sluit de machine met een vaste kabel aan op het TUE netwerk<br />
Zorg dat de machine een geldig computeraccount heeft en dat de gebruiker<br />
inlogt met een usercode uit het TUE domein. Deze accounts worden<br />
namelijk ook gebruikt voor authenticatie op het wireless lan.<br />
Afbeeldingen kunnen oa. afwijken in <strong>Windows</strong> <strong>XP</strong> Service Pack 3
Ga naar “Start > Programs > Accessoires” en “Command Prompt”<br />
Voer het volgend commando uit: “GPupdate /force”<br />
Ga naar “Start > Control Panel” en dan naar “Network Connections”<br />
Door te dubbelklikken op de “<strong>Wireless</strong> Network Connection”verschijnt het <strong>onder</strong>staande<br />
scherm. Als “tue-wpa2” niet beschikbaar is dan zal er na het volgen van de handleiding geen<br />
verbinding kunnen worden gemaakt.<br />
Klik op „Change<br />
advanced‟ settings<br />
Dubbelklik op<br />
“<strong>Wireless</strong> Network<br />
Connection”<br />
Klik op “Change advanced setting” om de wireless verbinding te kunnen instellen.
2. Klik op „Add‟<br />
om „tue-wpa2‟<br />
toe te voegen<br />
1.Hier moet<br />
„Protected EAP<br />
(PEAP)‟ komen<br />
te staan<br />
Als er geen gebruiker is ingelogd<br />
wordt het computer account<br />
gebruikt om te authenticeren op<br />
het wireless lan.<br />
Selecteer de tabblad<br />
“<strong>Wireless</strong> Networks”<br />
1. Selecteer het tabblad<br />
„<strong>Wireless</strong> Networks‟<br />
2. Klik nu op de<br />
„properties‟knop.<br />
1. Vul hier „tue-wpa2‟ in<br />
2. Selecteer hier<br />
„WPA2‟<br />
Door „Validate server<br />
certificate‟ test de client of<br />
het access-point een echt<br />
tue access-point is.<br />
1.Vink „GTE CyberTrust<br />
Global Root‟aan.<br />
De certificaten voor de<br />
radius-server zijn<br />
„getekend‟door deze<br />
root CA.<br />
2. Klik nu op<br />
„configure‟
Klik op „support‟ om<br />
naar venster 2 te gaan<br />
Klik op „properties‟<br />
om naar venster 3 te<br />
gaan.<br />
*Verbinding Controleren*<br />
Als alle instellingen goed zijn ingesteld zal de verbinding actief worden. Door op het wireless<br />
netwerk icoontje in de systray te dubbelklikken kan eea. worden gecontroleerd.<br />
1 2<br />
Controleer of de<br />
volgende vinkjes<br />
staan aangevinkt.<br />
3 4<br />
Dit vinkje zorgt ervoor dat de windows<br />
gebruikersnaam en wachtwoord combinatie uit het<br />
TUE domein wordt gebruikt.<br />
Indien de gebruiker een notebook gebruikt z<strong>onder</strong><br />
computeraccount of geen geldig TUE account<br />
gebruikt bij de windows logon kan deze instelling<br />
ook uitgevinkt worden. D.m.v. een wolkje in de<br />
systray wordt er dan gevraagd om je alsnog te<br />
authenticeren. Hier moet wel een geldig TUE<br />
account voor gebruikt worden.<br />
Controleer of je ip-adres<br />
begint met „131.155‟