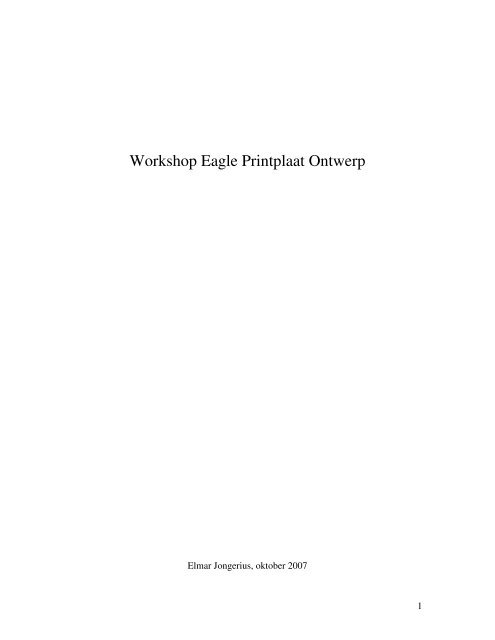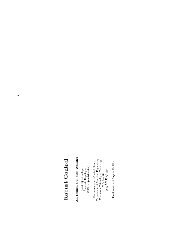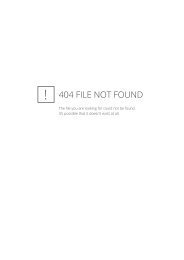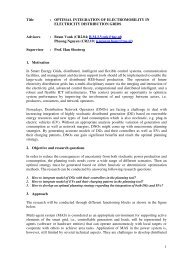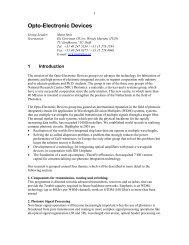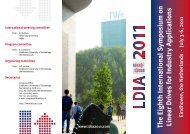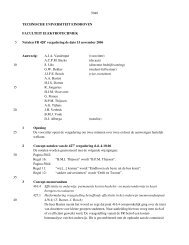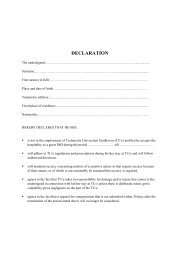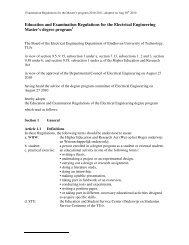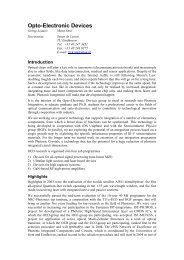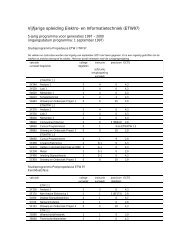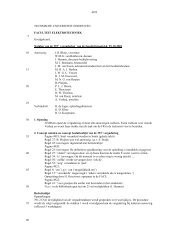Workshop Eagle Printplaat Ontwerp
Workshop Eagle Printplaat Ontwerp
Workshop Eagle Printplaat Ontwerp
You also want an ePaper? Increase the reach of your titles
YUMPU automatically turns print PDFs into web optimized ePapers that Google loves.
<strong>Workshop</strong> <strong>Eagle</strong> <strong>Printplaat</strong> <strong>Ontwerp</strong><br />
Elmar Jongerius, oktober 2007<br />
1
Inhoud:<br />
Inleiding 3<br />
<strong>Eagle</strong> 4<br />
Control Panel 5<br />
Commando`s 6<br />
Commando Beschrijvingen 8<br />
Toolbar Commando`s 10<br />
Schema editor 15<br />
Board editor 16<br />
Design Rule Check (DRC) 18<br />
Exporteren CAM data + GNU Preview 19<br />
Libraries 20<br />
User Language Programs & Scripts 22<br />
Exporteren <strong>Ontwerp</strong> 23<br />
Productieproces en opbouw 24<br />
Bijlagen<br />
2
Inleiding<br />
Dit handboek is geschreven als leidraad bij de workshop “PCB <strong>Ontwerp</strong> met <strong>Eagle</strong>”,<br />
maar is zeker ook bedoeld als naslagwerk om bepaalde commando`s en mogelijkheden<br />
terug te zoeken bij het gebruik van het programma.<br />
Ik hoop voor jullie dat dit een hulpzame workshop is in de kennismaking met CAD/CAM<br />
voor printplaten.<br />
Om deze workshop zonder problemen te kunnen volgen, is het belangrijk dat jullie van<br />
tevoren de volgende dingen geregeld hebben:<br />
- Laptop met daarop minimaal de freeware versie van <strong>Eagle</strong> geïnstalleerd.<br />
- Acculader voor je laptop, we zijn niet in een half uur klaar.<br />
- Een muis, <strong>Eagle</strong> werkt niet prettig zonder.<br />
3
<strong>Eagle</strong><br />
<strong>Eagle</strong> van Cadsoft is een Duits schema en layout ontwerpprogramma. Het is een erg<br />
populair programma onder hobbyisten omdat er een gratis versie beschikbaar is waarmee<br />
redelijke ontwerpen gemaakt kunnen worden met geringe voorkennis. Door de<br />
professionele markt wordt dit programma niet veel gebruikt, omdat er betere programmas<br />
bestaan die productiever ontwerpen toestaan, helaas zijn deze programmas zeer geprijsd.<br />
<strong>Eagle</strong> bestaat uit een hoofdvenster (“Control Panel”) waarin in een menustructuur door<br />
projecten en projectgerelateerde files is te bladeren. Daarnaast bevat <strong>Eagle</strong> een serie<br />
editors voor: schema`s, boards, libraries en CAM (Computer Aided Manufactering)<br />
opdrachten.<br />
In de schema- en boardeditor is het mogelijk om commando`s met de muis, commandline<br />
of scripts uit te voeren. Het is handig om van al deze manieren een beetje kennis te<br />
hebben, zodat je op de beste manier kunt werken. Eén van de handige features van deze<br />
software is de forward- en backannotation: vanuit een schema kan eagle zelf alle<br />
verbindingen aangeven voor op het board.<br />
Verander je iets in het schema, dan veranderd dat tegelijk ook op het board (en<br />
andersom). Hieraan zijn wel enkele regeltjes verbonden, maar het maakt het ontwerpen<br />
van printplaten een stuk makkelijker. Om de annotation werkende te houden is het nodig<br />
om altijd als je iets wijzigt in een layout of schema, beide vensters open te houden.<br />
Anders verliezen deze twee hun consistentie.<br />
Bij <strong>Eagle</strong> wordt een redelijk complete lijst met libraries geleverd, waarin een hoop<br />
componenten als symbool (schema) en package (board) zitten. Zo zorgt <strong>Eagle</strong> ervoor dat<br />
je altijd de juiste verbindingen hebt. Mocht een bepaald component wat je wilt gebruiken<br />
niet in de libraries zitten, dan zou je deze misschien kunnen downloaden van cadsoft.de,<br />
en anders zul je hem zelf moeten maken.<br />
In <strong>Eagle</strong> gaat het ontwerpproces als volgt:<br />
- Je stelt een schema samen uit de symbolen van de libraries en verbind deze met<br />
elkaar op de juiste manier.<br />
- De board editor geeft de benodigde verbindingen weer en je zet zelf de<br />
componenten op de meest gunstige plaats en legt de verbindingen op een manier<br />
zonder kruisingen op dezelfde laag.<br />
- Als alle verbindingen gelegd zijn gebruik je de design rule check om zeker te<br />
weten dat de print produceerbaar is met de door de fabrikant opgegeven uiterste<br />
waarden.<br />
- Daarna wordt met de CAM editor een set van productiefiles gemaakt waarmee de<br />
fabrikant jou ontwerp kan produceren.<br />
<strong>Eagle</strong> zelf heeft geen simulator om schakelingen te testen, maar er zijn wel<br />
mogelijkheden tot het exporteren van netlists, die je in andere simulatieprogrammas weer<br />
zou kunnen importeren.<br />
4
Control Panel:<br />
Het control panel waarin projecten gesorteerd kunnen blijven, en verschillende files<br />
geopend kunnen worden.<br />
U kunt ook vanuit andere programma`s files naar het control panel slepen.<br />
5
Commando`s<br />
Omdat de commando`s en tools van de board editor en circuit editor bijna hetzelfde zijn,<br />
worden deze in één hoofdstuk besproken. Bij de commando`s die in slechts één van beide<br />
editors bruikbaar zijn, wordt dit aangegeven. Er wordt niet heel diep ingegaan op de<br />
werking van de commando`s en tools. Gaandeweg de cursus worden diverse complexe<br />
commando`s en tools uitgebreider behandeld. Mochten er onduidelijkheden zijn, dan<br />
beschikt <strong>Eagle</strong> ook over een help functie, waarin het betreffende commando of tool<br />
uitgelegd staat.<br />
Dit zijn de beschikbare commando`s:<br />
Parameters van de geselecteerde tool zijn in te stellen in de commando regel rechts naast<br />
de grid instellingen.<br />
6
Toolbar Circuit Editor & Board Editor:<br />
7
Open<br />
Open een eerder bewaard bestand.<br />
Save<br />
Sla het bestand op.<br />
Print<br />
Ga naar de <strong>Eagle</strong> printerinstellingen.<br />
Commando Beschrijvingen<br />
CAM<br />
Ga naar het CAM (Computer Aided Manufacturing) venster. Zie hoofdstuk CAM.<br />
Board/Schematic<br />
Schakel tussen de board en schema editor, indien niet bestaand creëert het programma het<br />
board zelf.<br />
Sheet<br />
Ga naar een andere sheet van de Schema editor (n.v.t. in free version of in board editor).<br />
Use<br />
Browse naar een library om de inhoud daarvan te activeren bij de Add tool. Zie oa<br />
hoofdstuk Libraries.<br />
Script<br />
Selecteer een script om uit te voeren. Zie hoofdstuk Scripts.<br />
User program<br />
Selecteer een user language program om uit te voeren. Zie hoofdstuk User Language<br />
Programs.<br />
Zoom Fit<br />
Vergroot/verkleind het schema zo, dat het hele schema in de editor te zien is.<br />
Zoom In<br />
Zoom in.<br />
Zoom Out<br />
Zoom out.<br />
Zoom Redraw<br />
Bouwt de tekening opnieuw op in de editor.<br />
8
Zoom Selection<br />
Vergroot een hierna te selecteren gedeelte uit over de grootte van de editor<br />
Undo<br />
Undo laatste handeling. Undo buffer van <strong>Eagle</strong> is zeer groot. Sneltoets voor undo is<br />
Alt+Backspace<br />
Redo<br />
Redo.<br />
Stop<br />
Stop met het uitvoeren van een taak.<br />
Go<br />
Start met het uitvoeren van een taak<br />
Help<br />
Opent het Help venster<br />
9
Toolbar commando`s:<br />
Info<br />
Toont informatie betreffende het geselecteerde object. Deze informatie bestaat onder<br />
andere uit: soort object, locatie, naam en waarde. Objectspecifieke informatie wordt ook<br />
weergegeven.<br />
Show<br />
Laat het geselecteerde object oplichten, zodat het goed te onderscheiden is van andere<br />
objecten (evt. in dezelfde laag). Dit werkt ook voor bijvoorbeeld netten, zodat een heel<br />
signaal tegelijk duidelijk te zien is.<br />
Display<br />
Met het Display commando zijn de lagen die zichtbaar en bewerkbaar zijn in te stellen.<br />
Mark<br />
Neemt een virtueel nulpunt aan in het coördinatenstelsel, dit is bijvoorbeeld handig bij<br />
het bepalen van absolute afstanden, of het tekenen van cut-outs of dimensies in een<br />
board.<br />
Move<br />
Commando voor het verplaatsen van onderdelen of vormen. Kan gebruikt worden als<br />
drag&drop, eenmaal klikken voor oppakken en nogmaals klikken voor drop of<br />
rechtermuisklik voor het verplaatsen van groups. Als eenmaal een object is opgepakt, kan<br />
het 90° geroteerd worden door rechts te klikken.<br />
Copy<br />
Hiermee is het mogelijk om door eenmaal te klikken op een bepaald object, dit object te<br />
kopiëren en nogmaals te gebruiken. Werkt niet in groups. Kopieert de waarde van het<br />
object mee.<br />
Mirror<br />
Spiegelt het object in zijn eigen y-as. Hiermee is het ook mogelijk om onderdelen van de<br />
top- naar de bottomlayer te verplaatsen en andersom.<br />
Rotate<br />
Roteert een object met 90°. In de board editor is het mogelijk om zelf de hoek van de<br />
rotatie in te stellen met een precisie van 0.1°.<br />
10
Group<br />
Selecteert een groep van objecten. Door de linkermuisknop in te drukken en ergens<br />
anders los te laten, ontstaat een rechthoek. Door één keer met links te klikken start het<br />
tekenen van een veelhoek. Een rechtermuisklik maakt het veelhoek af met een rechte lijn<br />
naar het beginpunt. Na het selecteren van een group zijn de meeste commando`s hierop<br />
uit te voeren. Een group kan ook aangegeven worden door een aantal coördinaten:<br />
group (0 0) (2 0) (2 2) (0 2) (0 0)<br />
Dit commando selecteert alle objecten op actieve lagen in het coördinatenstelsel binnen<br />
de aangegeven vierhoek.<br />
Change<br />
Veranderd een eigenschap aan een object. Bij het klikken op Change verschijnt een<br />
menu’tje waarin de te wijzigen eigenschap geselecteerd moet worden. Bij bijvoorbeeld<br />
spoorbreedtes wordt meteen ook de waarde in het menu aangegeven, zodat het mogelijk<br />
is snel meerdere sporen na elkaar te wijzigen.<br />
Cut<br />
Selecteer eerst het te kopiëren object, dan het Cut tool, en klik daarna met de<br />
rechtermuisknop in het edit venster (het punt van klikken wordt het algemene<br />
aangrijpingspunt voor de gekopieerde selectie). Nu staat het te kopiëren deel in de paste<br />
buffer. Dit commando werkt enkel voor groups! Gebruik anders het Copy tool<br />
Paste<br />
Geeft de inhoud van de paste buffer, en laat u deze ergens plaatsen.<br />
Delete<br />
Verwijderd een object of group. Doe dit niet met geroute sporen in de layout, maar<br />
gebruik het Ripup tool. Dit commando is niet te gebruiken in de layout editor voor<br />
objecten die in de schema editor zijn toegevoegd.<br />
Add<br />
Opent de componentenbibliotheek met alle actieve libraries. Zoeken is mogelijk met de<br />
wildcards “*” en “?”. De wildcard “*” staat voor een willekeurige combinatie van tekens,<br />
terwijl “?” staat voor slechts één teken. Het Add menu werkt met een boomstructuur voo<br />
het bladeren in libraries.<br />
Pinswap<br />
Verwisseld 2 pinnen met elkaar. Hiervoor moeten beide pinnen hetzelfde swaplevel<br />
hebben (groter dan 0), of er moet enkel met een board gewerkt worden: anders gaat dit<br />
ten koste aan de consistentie tussen schema en board.<br />
Gateswap (Schema)<br />
Verwisseld 2 gates met hetzelfde swaplevel in een schema. De Gates hoeven niet in<br />
hetzelfde component te zitten. Werkt enkel in een schema.<br />
11
Name<br />
Commando voor het veranderen van een naam van een object. Dit hoeven niet alleen<br />
componenten te zijn: bijvoorbeeld netten kunnen ook hernoemd worden.<br />
Value<br />
Commando voor het veranderen van een waarde van een object.<br />
Smash<br />
Geeft de naam, waarde, onderdeel en gate van een component eigen aangrijpingspunten<br />
zodat deze los van het component zijn te positioneren. Het terugplaatsen van de deze<br />
waarden gebeurt door het object nogmaals te Smashen, met shift ingedrukt.<br />
Miter<br />
Maakt het mogelijk om hoekpunten af te ronden of om een bocht in twee bochten met een<br />
half zo scherpe hoek te veranderen.<br />
Split<br />
Hiermee zijn wordt een lijn in twee delen gesplitst (die wel met elkaar verbonden zijn).<br />
Zo is het mogelijk om meerdere bochten in een lijn te introduceren die er eerst niet<br />
waren.<br />
Invoke (Schema)<br />
Vraagt de resterende – nog niet geplaatste – onderdelen van een component op.<br />
Bijvoorbeeld extra Gates, of voedingsaansluitingen.<br />
Wire<br />
Plaatst een lijn met instelbare layer, breedte, buigstijlen en lijnstijl. Deze tool bij voorkeur<br />
niet gebruiken voor het tekenen van netten.<br />
Text<br />
Plaatst tekst met instelbare layer, grootte en font. Gebruik voor tekeningen die<br />
geëxporteerd of moeten worden altijd het Vector font, daar deze als enige vastligt voor<br />
wat betreft grootte.<br />
Circle<br />
Teken een cirkel met middelpunt en raakpunt. Lijnbreedte 0 bij een cirkel geeft een<br />
volledig gevulde cirkel.<br />
Arc<br />
Teken een cirkelboog met beginpunt, overliggend punt en eindpunt.<br />
12
Rectangle<br />
Tekent een gevulde vierhoek met beginpunt en eindpunt. In het geselecteerde layer.<br />
Polygon<br />
Tekent een gevulde veelhoek met beginpunt, deelpunt 1…deelpunt n. Rechtermuisklik<br />
sluit de veelhoek. Om het uiteindelijke resultaat te zien gebruikt u het Ratsnest<br />
gereedschap.<br />
ERC (Electrical Rule Check)<br />
Bekijkt of er elektrisch gezien geen fouten zijn in het schema. Bijvoorbeeld meerdere<br />
output pinnen met elkaar verbonden, voedingen die misschien verkeerd staan of signalen<br />
die elkaar wel tegenkomen, maar niet verbonden zijn.<br />
Bus (schema)<br />
Tekent een bus, bestaande uit de netten die – door komma`s gescheiden – in zijn naam<br />
staan. Een bus is een verzameling van netten. Meerdere gelijkende netten met enkel een<br />
nummer of letter verschil zijn in te voeren door middel van brackets. Bijvoorbeeld het<br />
toewijzen van de naam “data[0..7],enable” laat de bus bestaan uit 9 netten: data0 t/m<br />
data7 en enable. Zie ook Net.<br />
Net (schema)<br />
Tekent een net (verbinding). Door op een bus te klikken met de net tool, word een lijstje<br />
getoond met beschikbare netten. Door er één van te selecteren, word de bus afgetapt op<br />
het punt waar geklikt is.<br />
Junction (schema)<br />
Tekent een verbinding in een schema bij 3 of meer samenkomende signalen.<br />
Label (schema)<br />
Plaatst een tekstelement met de naam van het geselecteerde net/bus.<br />
Replace (board)<br />
Vervangt een onderdeel met een equivalent in een ander package.<br />
Optimize (board)<br />
Maakt van meerdere segmenten met dezelfde breedte op één lijn, één segment. Zodanig<br />
is het mogelijk om op een makkelijkere manier signalen te verplaatsen.<br />
Route (board)<br />
Tekent een spoor op een van de signaallagen, en begeleidt dat naar een ander object van<br />
hetzelfde net. Met linkermuisklikken worden hoekpunten vastgelegd. Met tweemaal op<br />
hetzelfde punt klikken wordt het eindpunt aangegeven. Met control ingedrukt tijdens het<br />
aangeven van een eindpunt, wordt meteen een via geplaatst. Met de rechtermuisklik<br />
wordt tussen verschillende signaallagen geschakeld, en standaard meteen een via<br />
geplaatst. Verschillende voor de hand liggende parameters zijn in te stellen.<br />
13
Ripup (board)<br />
Verwijdert een geroute signaal en plaatst airwires terug. Door op een airwire te klikken,<br />
worden alle geassocieerde geroute signalen verwijdert, en de betreffende airwires<br />
teruggeplaatst.<br />
Via (board)<br />
Plaatst een via (doorverbinding tussen meerdere signaallagen op een print). Soms moet<br />
de naam van de via nog aangepast worden naar de betreffende netname om een geldige<br />
verbinding te krijgen.<br />
Signal (board)<br />
Laatst airwires in een board waarbij geen schema hoort. Mocht er een schema horen bij<br />
de print, dan is dit commando niet mogelijk.<br />
Hole (board)<br />
Plaatst een boorgat in de print. Dit gat is niet doorgemetalliseerd.<br />
Ratsnest (board)<br />
Berekent de te routen signalen opnieuw, en berekent (indien geactiveerd) de polygonen<br />
opnieuw. Met het commando set polygon_ratsnest on|off is het herberekenen van<br />
polygonen uit te schakelen.<br />
Router (board)<br />
Start het autorouter menu. (niet hier behandeld)<br />
DRC (Design Rule Check) (Board)<br />
Start het DRC menu. Zie daarvoor het hoofdstuk over DRC.<br />
Errors<br />
Geeft kritieke fouten in het board of de board-schema combinatie.<br />
14
Schema editor<br />
De schema editor wordt gebruikt om grafisch verbindingen te definiëren. De editor<br />
gebruikt meerdere lagen (layers) met daarop verschillende soorten informatie.<br />
De standaard layers zijn:<br />
91 Nets Netten (verbindingen)<br />
92 Busses Bussen<br />
93 Pins Pin informatie schema<br />
94 Symbols Componenten<br />
95 Names Namen (bv R1, C2)<br />
96 Values Waarden (bv 10k, BC547)<br />
Daarvan is bij het ontwerpen meestal layer 93 – Pins niet actief, omdat deze informatie<br />
geeft die vaak niet nodig is (informatie over swap levels en signaalsoorten).<br />
In- en uitzoomen op het punt waar de muis staat kan door te scrollen.<br />
Het plaatsen van onderdelen:<br />
Zoek met Add het gewenste onderdeel op. Plaats het onderdeel op de gewenste plaats.<br />
Met de rechtermuisknop kunt u het onderdeel roteren in stappen van 90°.<br />
Het leggen van verbindingen:<br />
Klik met het Net tool op het beginpunt van de verbinding. Klik nu links op ieder<br />
hoekpunt. Wissel van buigstijl met de rechtermuisknop.<br />
- Het gebruiken van de Net tool verdient de voorkeur boven het gebruik van de<br />
wire tool voor het leggen van verbindingen. Het net tool legt automatisch juncties<br />
en tekent automatisch in de goede layer (91).<br />
Voor het wijzigen van schema zie de commando lijst.<br />
Grid:<br />
Voor de schema editor is het belangrijk dat het Grid juist staat ingesteld. Enkel als een<br />
net gestart wordt op exact dezelfde lokatie als een pin, ontstaat er een verbinding.<br />
Daarom is het aangeraden om het grid in de schema editor standaard op 0.1” in te stellen.<br />
Voor hoge uitzonderingen is het handig om met een kleiner grid te werken.<br />
Buigstijlen:<br />
Normaalgesproken worden in een schema enkel horizontale en vertikale lijnen gebruikt<br />
voor verbindingen. Dit komt de overzichtelijkheid ten goede, en is erg handig bij het<br />
wijzigen van een schema.<br />
15
Board editor<br />
In de board editor maakt u een CAD 1 tekening voor de productie van printplaten.<br />
De Freeware versie van <strong>Eagle</strong> heeft onder andere de volgende standaard layers:<br />
1 Top Componentenzijde (CZ) koper<br />
16 Bottom Soldeerzijde (SZ) koper<br />
17 Pads Aansluitpinnen Through Hole<br />
18 Vias Vias<br />
19 Unrouted Airwires (gewenste verbindingen)<br />
20 Dimension Buitenafmetingen<br />
21 tPlace symb. componenten CZ<br />
22 bPlace symb. componenten SZ<br />
23 tOrigins Aangrijpingsp. componenten CZ<br />
24 bOrigins Aangrijpingsp. componenten SZ<br />
25 tNames Namen componenten CZ<br />
26 bNames Namen componenten SZ<br />
27 tValues Waarden componenten CZ<br />
28 bValues Waarden componenten SZ<br />
29 tStop Soldeerstopmasker CZ<br />
30 bStop Soldeerstopmasker SZ<br />
39 tKeepout Nogo voor components CZ<br />
40 bKeepout Nogo voor components SZ<br />
41 tRestrict Nogo voor copper CZ<br />
42 bRestrict Nogo voor copper SZ<br />
43 vRestrick Nogo voor VIAs<br />
44 Drills Doorgemetalliseerde gaten<br />
45 Holes Niet-doorgemetalliseerde gaten<br />
46 Milling Freescontouren<br />
Bij ieder component hoort een set data op diverse layers. De diverse layers zijn ook met<br />
de meeste tools te bewerken. Bijvoorbeeld voor het routen van verbindingen, plaatsen<br />
van vlakken maar ook voor het plaatsen van teksten, vrijmaken van koper en plaatsen van<br />
gaten.<br />
Het routen van een verbinding:<br />
Zorg dat er airwires zijn om te routen.<br />
Selecteer de route tool, daarna de breedte en laag waarin u wilt routen. Klik op de<br />
hoekpunten om het spoor vast te leggen.<br />
Verbindingen kunt u verplaatsen met het move commando.<br />
1 Computer Aided Design<br />
16
Aangrijpingspunt:<br />
Als u met het move tool een object oppakt terwijl u ctrl ingedrukt houdt, grijpt u het vast<br />
in zijn aangrijpingspunt. Door te klikken of een punt in te toetsen (bv “(0.15 20.132)”) in<br />
de commandline, plaatst u het component exact op die plaats. Dit is erg handig bij het<br />
tekenen van outlines voor het fresen, of het plaatsen van componenten als knoppen, leds<br />
of boorgaten.<br />
Grid:<br />
Belangrijker nog dan bij de schema editor, is het grid bij de board editor. Het grid helpt u<br />
om componenten netjes te plaatsen, zodat het veranderen nog mogelijk blijft, en u netjes<br />
kunt tekenen.<br />
Stel het grid altijd zo groot mogelijk. Meestal betekend dat 0.05” tot 0.025” voor simpele<br />
prints, en soms tot 0.00625” tijdens het routen van finepitch SMD prints.<br />
Het vullen van een vlak:<br />
Bijvoorbeeld: u wilt de oppervlakte van de printplaat die niet gebruikt is opvullen met<br />
koper dat aan het GND signaal ligt.<br />
- Selecteer het Polygon tool.<br />
- Stel de parameters in zoals gewenst<br />
o Width: minimum lijnbreedte vlak. Uit deze maat lijnen is het polygon<br />
opgebouwd.<br />
o Layer: selecteer de laag waar het vlak getekend moet worden. Bijv. Top.<br />
o Pour: selecteer de gewenste opvulmethode (volledig of als net)<br />
o Rank: geef hiermee aan welk van meerdere intercepterende vlakken het<br />
belangrijkst is. (1 hoogste prioriteit, 6 laagste)<br />
o Thermals: Een kleine onderbroken rand rond de pads van hetzelfde<br />
signaal waar géén koper ligt. Dit vergemakkelijkt solderen.<br />
o Spacing: ruimte tussen de verschillende lijnen bij een hatched pouring.<br />
o Isolate: ruimte tussen vlak en vreemde signalen.<br />
o Orphans: vlakken die door omliggende signalen niet met het signaal<br />
verbonden kunnen worden.<br />
- Teken de omtrek van het vlak. De polygon functie houdt zelf afstand tot andere<br />
signalen. Beeindig met de rechtermuisknop het polygoon.<br />
- Verander de naam van het polygoon in de gewenste signaalnaam (bv GND)<br />
- Nu wordt het vlak getekend.<br />
- Om toch goed de lagen te kunnen zien kan het handig zijn om de polygonen niet<br />
te laten tekenen. (sneller en overzichtelijker soms). Zie Ratsnest.<br />
Het vrijmaken van koper:<br />
Soms is het handig om ergens op een productieprint géén soldeermasker te hebben.<br />
Bijvoorbeeld om sporen te vertinnen zodat ze hogere stromen aankunnen.<br />
Hiertoe tekent u met een geschikte tool op de lagen tStop of bStop. Deze lagen worden<br />
geïnverteerd weergegeven, dus waar iets getekend is, komt géén masker.<br />
17
Design Rule Check (DRC)<br />
In de Design Rules staan bijna alle productielimieten aangegeven die u kunt gebruiken.<br />
Door deze goed in te stellen, zult u boven de toleranties van uw fabrikant blijven, en<br />
zodoende elektrisch functionerende printen ontvangen.<br />
U start de DRC door op de DRC tool te drukken in de board editor.<br />
Het instellen van de DRC<br />
Hiervoor hebt u gegevens nodig van uw print fabrikant. Zeer belangrijke parameters zijn:<br />
- Min boordiameter<br />
- Min spoorafstand<br />
- Min spoorbreedte<br />
- Min afstand tot rand (dimension)<br />
- Min afstanden van objecten op de print. (pads, holes, enz)<br />
Als dit juist ingevuld is, en u voert de DRC uit, dan zal deze u waarschuwen voor<br />
grensoverschrijdende waarden. Voer deze check altijd(!) uit voordat u een print laat<br />
produceren!<br />
Indicatiewaarden voor 35um:<br />
Zelf etsen: Professioneel:<br />
Boordiameter >0,6mm >0,2mm<br />
Spoorafstand >12mil >4mil<br />
Spoorbreedte >12mil >4mil<br />
Afstand rand >3mm >1mm<br />
Het meest gebruikte materiaal voor printplaten is FR-4 (glasvezel epoxy) van 1,6mm<br />
dikte. Andere materialen van hard karton tot keramiek zijn mogelijk. Ook flexibele (60<br />
micron) printplaten zijn mogelijk. FR-4 is te krijgen van 0,2 tot ongeveer 5mm.<br />
18
Exporteren CAM data<br />
Voor het zelf etsen van printplaten is de meest gangbare methode de belichtingsmethode.<br />
Normaalgesproken is het op een doe-het-zelf manier alleen mogelijk om maximaal<br />
dubbelzijdige prints te maken zonder doormetallisering.<br />
Vaak word er op overheadsheets of kalkpapier de juiste lagen geprint via <strong>Eagle</strong><br />
(laserprinter), en dan belicht.<br />
Voor het uitbesteden van de productie licht het anders. De meeste printfabrikanten<br />
accepteren het bekende GERBER formaat RS274x als data voor koper, maskers, tekst en<br />
freesdata. Voor boorgegevens is het EXCELLON formaat veelgebruikt.<br />
Laten we aannemen dat we een enkelzijdige printplaat met freesdata aan willen maken en<br />
de board file helemaal klaar is (inclusief ERC).<br />
Vanuit de board editor start u de CAM 2 processor.<br />
- Geef bij section aan welk gedeelte het is. Bv “Solder Side”.<br />
- Selecteer de output device, bijvoorbeeld GERBER_RS274X<br />
- Specificeer een output file (tabel)<br />
- Zet de offsets op 0<br />
- Selecteer bij style enkel Pos. Coordinate en Optimize<br />
- Selecteer de lagen die actief moeten zijn in de betreffende productielaag (tabel).<br />
Extensie Layers Device (bv) EZ DZ Opmerkingen:<br />
Componentzijde .cmp 1, 17, 18 GERBER x Plaats text die leesbaar moet zijn<br />
Soldeerzijde .sol 16, 17, 18 GERBER x x Plaats text die leesbaar moet zijn<br />
Silkscreen CZ .plc 20, 21, 25, 27 GERBER x x Kies zelf layers<br />
Silkscreen SZ .pls 20, 22, 26, 28 GERBER Kies zelf layers. Wordt weinig gebruikt<br />
Soldeermasker CZ .stc 29 GERBER x<br />
Soldeermasker SZ .sts 30 GERBER x x<br />
Boorgegevens .drd 44, 45 EXCELLON x x Produceerd een .DRL met boormaten<br />
Freesdata .mil 20 of 46 GERBER Niet nodig voor vierkante print<br />
Wilt u controleren of alle layers netjes gemaakt zijn, dan kunt u bijvoorbeeld het<br />
programma GC-Prevue downloaden op www.graphicode.com. Hiermee kunt u met<br />
import de gerberfiles importeren en nakijken.<br />
Maak een .txt bestand aan, waarin u aangeeft welke layer bij welke extensie hoort. Ook<br />
zet u daarin of de layers eventueel gespiegeld zijn of niet. Samen met de geëxporteerde<br />
bestanden stopt u dit in een .zip file die u naar de fabrikant kunt sturen.<br />
2 CAM: Computer Aided Manufacturing<br />
19
Libraries<br />
<strong>Eagle</strong> bevat standaard een groot aantal componenten in zijn libraries, maar is niet<br />
compleet. Mocht u een onderdeel willen gebruiken dat niet in de libraries staat, dan kunt<br />
u een bestaande library aanpassen, of een nieuwe maken.<br />
Om een library aan te passen, opent u de betreffende library door in de board of schema<br />
editor op library Open te klikken, of in het control panel een libray te openen.<br />
Om een nieuwe library te maken, opent u eerst een andere library om de editor te openen,<br />
en klikt dan op file new.<br />
Een onderdeel bestaat uit drie delen:<br />
- Het device (koppeling tussen package en symbool)<br />
- De package (fysieke layout)<br />
- Het symbol (symbool in het schema)<br />
Device – Package - Symbol<br />
Het kan zijn dat de package of het symbool wat u wilt gebruiken, al bestaat. Dit kunt u<br />
kopieren uit een ander package of symbool door de betreffende library te openen, alle<br />
layers te activeren en alles te selecteren en te kopieeren naar de plaats waar u het wilt<br />
gebruiken.<br />
Het tekenen van een Package:<br />
1. In de library editor gaat u naar Package in de commandbar. Hier typt u de nieuwe<br />
naam in, bijvoorbeeld “DIP16” en klikt op Ok.<br />
2. U kunt nu de diverse delen tekenen in de diverse lagen. Zoals drills, pads, top,<br />
bottom, tPlace, tNames, tValues, enz.<br />
3. De tekst op de layers xNames en xValues geeft u de waarde “>Name”<br />
respectievelijk “>Value”. Later wordt deze tekst automatisch aangepast in het<br />
schema en board.<br />
4. De pads die u aangebracht heeft, geeft u voor uzelf duidelijke namen of nummers.<br />
Het tekenen van een Symbol:<br />
- Let op: Plaats de pinnen altijd op een 0.1” raster! Anders kunt u de<br />
aansluitingen in een schema niet juist maken!<br />
1. In de library editor gaat u naar Symbol in de commandbar. Hier typt u de nieuwe<br />
naam in, bijvoorbeeld “Flipflop_D” en klikt op Ok.<br />
2. U kunt nu in de layer Symbols uw symbool tekenen.<br />
3. De tekst op de layers xNames en xValues geeft u de waarde “>Name”<br />
respectievelijk “>Value”.<br />
4. U brengt nu met het pin tool, nieuwe aansluitpinnen aan.<br />
5. De pinnen die u aangebracht heeft, geeft u voor uzelf duidelijke namen of<br />
nummers.<br />
20
Het maken van een Device:<br />
1. In de library editor gaat u naar Device in de commandbar. Hier typt u de nieuwe<br />
naam in, bijvoorbeeld “74HC123” en klikt op Ok.<br />
2. Met het Add gereedschap voegt u het bijpassende symbool(en) toe.<br />
3. Met de New knop rechts voegt u een package toe.<br />
4. Met de Connect knop rechts maakt u de juiste verdingen.<br />
5. Met Prefix geeft u de prefix van het onderdeel aan. Bv “R”of “IC”. Ook zet u<br />
Value aan of uit voor het wel of niet wijzigbaar maken van de waarde.<br />
6. Met Library Description voegt u een beschrijving to. Hierin geeft u bv<br />
fabrikant en bestelnummers. U klunt hier een lichtere versie van HTML gebruiken<br />
voor de opmaak.<br />
7. Sla de library op.<br />
Om nu gebruik te kunnen maken van uw onderdeel, gaat u in het control panel naar uw<br />
library toe, en zet deze op “Use”. Nu klikt u in het schema op Library Update All. Nu<br />
is uw onderdeel terug te vinden via het Add tool in de schema editor.<br />
21
User Language Programs (ULP) en Scripts (SCR)<br />
<strong>Eagle</strong> bevat mogelijkheden om diverse dingen te automatiseren.<br />
Er zijn programma`s en scripts.<br />
Programmas zijn geschreven in een C-achtige taal, en hierin zijn componenten te<br />
aanspreekbaar en manipuleerbaar. Het is dus mogelijk om hier diverse programmas te<br />
maken die bijboorbeeld een onderdelenlijst maken, of voor ieder onderdeel de waarde<br />
controleren.<br />
Scripts zijn lijsten met commando’s. Ze zijn goed bruikbaar om bijvoorbeeld <strong>Eagle</strong> te<br />
configureren op het moment dat u eagle opstart. Of als u instellingen snel wilt wijzigen.<br />
Over ULP`s en SCR`s ga ik hier geen uitleg geven. Mocht u geïnteresseerd zijn dan kunt<br />
u de help functie van <strong>Eagle</strong> bekijken.<br />
22
Exporteren<br />
Naast het exporteren van CAM data, beschikt <strong>Eagle</strong> over andere manieren om data te<br />
exporteren. Er zijn kant en klare scripts die data kunnen exporteren of importeren, en het<br />
programma zelf heeft ook nog een andere exporteerfunctie.<br />
Hiermee kunt u onder andere plaatjes, oderdelenlijsten en netlists exporteren.<br />
Om dit te gebruiken gaat u naar File Export.<br />
23
Productieproces<br />
Een voorbeeld van een professioneel productieproces:<br />
24
Zijdoorsnede van een 2 laags printplaat:<br />
25