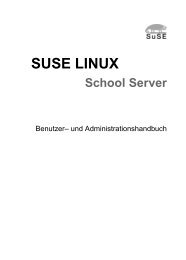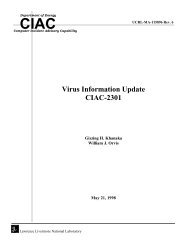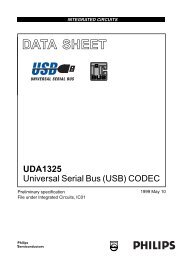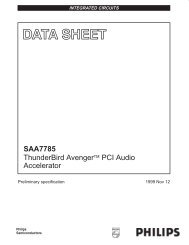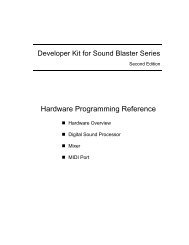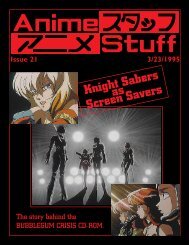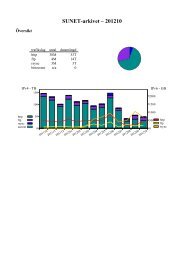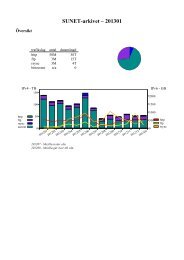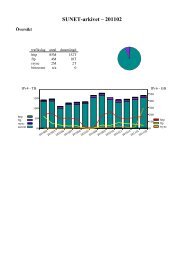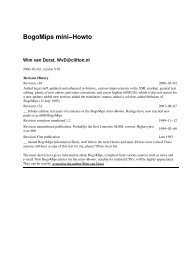Adobe Reader Help
Adobe Reader Help
Adobe Reader Help
You also want an ePaper? Increase the reach of your titles
YUMPU automatically turns print PDFs into web optimized ePapers that Google loves.
<strong>Help</strong> gebruiken<br />
Ingebouwde <strong>Help</strong>-functies<br />
<strong>Help</strong> voor gebruikers met een visuele of motorische handicap<br />
De <strong>Help</strong>-documentatie openen<br />
Procedurepagina's bekijken
Ingebouwde <strong>Help</strong>-functies<br />
<strong>Adobe</strong> ® <strong>Reader</strong> ® 7.0 bevat verschillende ingebouwde functies die u kunnen helpen<br />
tijdens het werken met het programma, zoals het <strong>Help</strong>-venster dat u nu gebruikt:<br />
● <strong>Help</strong>-documentatie.<br />
● Procedurepagina's. (Zie Procedurepagina's bekijken.)<br />
● Met Knopinfo krijgt u de namen te zien van de verschillende knoppen, gereedschappen en<br />
besturingselementen in het werkgebied. Deze bijschriften worden weergegeven als u de<br />
aanwijzer op het item plaatst waarover u meer wilt weten. Knopinfo is ook beschikbaar in<br />
bepaalde dialoogvensters.<br />
● <strong>Help</strong>-knoppen in sommige dialoogvensters. Als u op deze <strong>Help</strong>-knoppen klikt, wordt het<br />
<strong>Help</strong>-venster geopend met het desbetreffende onderwerp .<br />
U kunt ook on line bronnen raadplegen. Via <strong>Help</strong> > On line ondersteuning gaat u naar<br />
koppelingen voor softwaredownloads, productinformatie, ondersteuningsdocumenten en<br />
meer. In het menu <strong>Help</strong> vindt u ook koppelingen naar verschillende on line bronnen en<br />
referentiemateriaal.<br />
Opmerking: er is geen gedrukte gebruikershandleiding voor dit product. Overzichten,<br />
beschrijvingen en procedures zijn opgenomen in de <strong>Help</strong>.
<strong>Help</strong> voor gebruikers met een visuele of motorische<br />
handicap<br />
Gebruikers met een visuele of motorische handicap kunnen via de instellingsassistent voor<br />
toegankelijkheid instellen hoe PDF-documenten worden weergegeven en worden<br />
verwerkt door een schermlezer, schermvergrotingsprogramma of andere ondersteunende<br />
hulpmiddelen. De eerste keer dat u <strong>Adobe</strong> <strong>Reader</strong> start, wordt automatisch de<br />
instellingsassistent voor toegankelijkheid geopend als er ondersteunende hulpmiddelen<br />
worden uitgevoerd op uw computer. (Zie Toegankelijkheidsvoorkeuren instellen.)<br />
Sneltoetsen van één toets en andere sneltoetsen maken het mogelijk eenvoudig te<br />
navigeren in documenten. Enkele van de meest gebruikte sneltoetsen worden hier<br />
beschreven. Zie Sneltoetsen voor een volledig overzicht van sneltoetsen. Bezoek de<br />
website van <strong>Adobe</strong> op http://access.adobe.com voor meer informatie over de manier<br />
waarop <strong>Adobe</strong>-producten de toegankelijkheid van elektronische documenten verbeteren.<br />
Sneltoetsen van één toets activeren:<br />
1. Kies Bewerken > Voorkeuren (Windows ® ) of <strong>Adobe</strong> <strong>Reader</strong> > Voorkeuren (Mac OS) en<br />
klik op Algemeen.<br />
2. Selecteer Sneltoetsen van één toets gebruiken om opties te openen.<br />
3. Klik op OK om de wijziging toe te passen.<br />
Het Procedurevenster openen:<br />
Druk op Shift+F4.<br />
Het Procedurevenster sluiten:<br />
Voer een van de volgende stappen uit:<br />
● (Windows) Druk op Shift+F4 of Esc.<br />
● (Mac OS) Klik op de knop Sluiten.<br />
<strong>Adobe</strong> <strong>Reader</strong> <strong>Help</strong> openen of sluiten:<br />
Voer een van de volgende stappen uit:<br />
● Open de <strong>Help</strong> door op F1 te drukken. In Mac OS kunt u ook op Command+? drukken.<br />
● Sluit de <strong>Help</strong> door op Ctrl+W of Alt+F4 (Windows) te drukken of op de knop Sluiten te<br />
klikken.<br />
Klik op het tabblad Zoeken of Index om die functie te gebruiken. Druk in Windows op Ctrl<br />
+Tab om vooruit door de tabbladen te bladeren of op Shift+Ctrl+Tab om achteruit door de<br />
tabbladen te bladeren. Druk op F6 om te schakelen tussen het documentvenster en het<br />
navigatievenster. Op het tabblad Index kunt u een of meer woorden typen in het tekstvak<br />
Indexitem selecteren. De lijst wordt aangepast op basis van de tekenreeks die u typt. Klik<br />
op een koppeling om dat onderwerp te bekijken.
De <strong>Help</strong>-documentatie openen<br />
<strong>Adobe</strong> <strong>Reader</strong> 7.0 wordt geleverd met uitvoerige, ingebouwde documentatie. De <strong>Help</strong>-documentatie<br />
bevat informatie over opties, opdrachten, begrippen, processen en sneltoetsen. (Zie <strong>Help</strong>-onderwerpen<br />
afdrukken.)<br />
<strong>Adobe</strong> <strong>Reader</strong> 7.0 <strong>Help</strong> wordt geopend in een afzonderlijk venster met twee deelvensters: een<br />
navigatievenster aan de linkerkant en een onderwerpvenster aan de rechterkant. Met de tabbladen in het<br />
navigatievenster zoekt u de onderwerpen die u wilt lezen. U klikt bijvoorbeeld op het tabblad Inhoud<br />
om de lijst met onderwerpen weer te geven die beschikbaar zijn in de <strong>Help</strong>. U klikt op een titel in de lijst<br />
om dat onderwerp te openen in het onderwerpvenster. Zie Onderwerpen zoeken met het <strong>Help</strong>navigatievenster<br />
voor meer informatie over de deelvensters Inhoud, Zoeken en Index.<br />
<strong>Adobe</strong> <strong>Reader</strong> 7.0 <strong>Help</strong> A. Tabbladen Inhoud, Zoeken en Index in het <strong>Help</strong>-navigatievenster B. <strong>Help</strong>onderwerpvenster<br />
U kunt de verticale balk tussen het navigatievenster en het onderwerpvenster slepen om de<br />
vensterbreedte te wijzigen. Door de rechterbenedenhoek te slepen, wijzigt u het formaat van het gehele<br />
venster. Het <strong>Help</strong>-venster blijft zichtbaar totdat u het sluit.<br />
<strong>Help</strong> openen:<br />
<strong>Help</strong> sluiten:<br />
Kies <strong>Help</strong> > <strong>Adobe</strong> <strong>Reader</strong> <strong>Help</strong>.<br />
Klik op de knop Sluiten.<br />
U kunt verschillende sneltoetsen gebruiken om te navigeren in de <strong>Help</strong>. (Zie Sneltoetsen.)<br />
Verwante subonderwerpen:<br />
Onderwerpen zoeken met het <strong>Help</strong>-navigatievenster<br />
Navigeren in de geschiedenis van uw <strong>Help</strong>-sessie<br />
<strong>Help</strong>-onderwerpen afdrukken
Onderwerpen zoeken met het <strong>Help</strong>-navigatievenster<br />
Het <strong>Help</strong>-venster wordt geopend met het tabblad Inhoud geselecteerd in het<br />
navigatievenster.<br />
● Klik op het tabblad Inhoud om de <strong>Help</strong>-onderwerpen geordend op onderwerp weer te<br />
geven. Het tabblad is vergelijkbaar met de inhoudsopgave van een boek. U kunt op de<br />
pictogrammen links van de onderwerpen klikken om meer of minder informatie weer te<br />
geven. Klik op de naam van een onderwerp om dat onderwerp te bekijken in het<br />
onderwerpvenster.<br />
● Klik op het tabblad Zoeken om naar een specifiek woord in de <strong>Help</strong> te zoeken. Typ het<br />
woord in het tekstvak en klik op Zoeken. De lijst met resultaten bevat de titels van alle<br />
onderwerpen waarin het zoekwoord voorkomt. De onderwerpen worden in dezelfde<br />
volgorde weergegeven als op het tabblad Inhoud.<br />
Opmerking: u kunt geen Booleaanse operatoren (zoals AND, OR, NOT of<br />
aanhalingstekens) gebruiken om uw zoekactie te beperken of te verfijnen. Als u meer dan<br />
één woord typt, bevat de lijst met zoekresultaten alle onderwerpen waarin ten minste één<br />
van de zoekwoorden voorkomt.<br />
● Klik op het tabblad Index om een gekoppelde, alfabetische lijst met termen voor<br />
verschillende functies, voorzieningen en begrippen weer te geven. Er zijn twee manieren<br />
om door de index te bladeren. U kunt op de besturingselementen (+ of -) klikken om de<br />
ingangen onder een letter van het alfabet samen te vouwen of uit te vouwen, vervolgens<br />
naar de gewenste term schuiven en op een koppeling klikken. U kunt ook een of meer<br />
woorden typen in het tekstvak Indexitem selecteren. De lijst wordt aangepast op basis van<br />
de tekenreeks die u typt. Klik op een koppeling om dat onderwerp te bekijken.
Navigeren in de geschiedenis van uw <strong>Help</strong>-sessie<br />
In het <strong>Help</strong>-systeem wordt een geschiedenis bijgehouden van uw <strong>Help</strong>-sessie, zodat u snel<br />
heen en weer kunt schakelen tussen de onderwerpen die u opent.<br />
Klik op de werkbalk <strong>Help</strong> op de knop Vorig onderwerp als u wilt terugkeren naar<br />
onderwerpen die u eerder in uw <strong>Help</strong>-sessie hebt geopend. Klik op de knop Volgend<br />
onderwerp als u weer verder wilt gaan.<br />
Als u de <strong>Help</strong>-functie sluit, wordt uw <strong>Help</strong>-sessie beëindigd en wordt de <strong>Help</strong>geschiedenis<br />
verwijderd.
<strong>Help</strong>-onderwerpen afdrukken<br />
U kunt alle afzonderlijke onderwerpen vanuit de <strong>Help</strong>-documentatie afdrukken.<br />
Elk onderwerp moet afzonderlijk worden afgedrukt. U kunt niet meerdere onderwerpen<br />
tegelijk of hele <strong>Help</strong>-gedeelten in een keer afdrukken.<br />
Een <strong>Help</strong>-onderwerp afdrukken:<br />
1. Open het <strong>Help</strong>-onderwerp.<br />
2. Klik op de knop Onderwerp afdrukken op de werkbalk <strong>Help</strong>.
Procedurepagina's bekijken<br />
De Volledige <strong>Adobe</strong> <strong>Reader</strong> <strong>Help</strong> wordt aangevuld door procedurepagina's die<br />
overzichten van sommige onderwerpen bieden. Het Procedurevenster wordt rechts van het<br />
documentvenster weergegeven, zodat uw geopende document niet wordt verborgen.<br />
Er zijn veel sneltoetsen waarmee u kunt navigeren door de procedurepagina's. (Zie<br />
Sneltoetsen.)<br />
Het Procedurevenster openen:<br />
Voer een van de volgende stappen uit:<br />
● Kies <strong>Help</strong> > Procedure > [onderwerp].<br />
● Kies een onderwerp uit een Procedure-menu in de taakbalk.<br />
Het Procedurevenster sluiten:<br />
Voer een van de volgende stappen uit:<br />
● (Windows) Klik op de knop Verbergen.<br />
● (Mac OS) Klik op de knop Sluiten.<br />
● (Mac OS) Druk op Control en klik op de werkbalk Procedure (onder de titelbalk) en kies<br />
Verbergen.<br />
Het Procedurevenster opnieuw plaatsen:<br />
In Windows klikt u met de rechtermuisknop op de titelbalk Procedure en kiest u Links<br />
gedokt of Rechts gedokt.<br />
In Mac OS kiest u uit de volgende opties:<br />
● Druk op Control en klik op de werkbalk Procedure (onder de titelbalk). Kies Links gedokt<br />
of Rechts gedokt.<br />
● Sleep de titelbalk van het Procedurevenster naar de andere kant van het <strong>Adobe</strong> <strong>Reader</strong>venster.<br />
U kunt de breedte van het Procedurevenster aanpassen door de scheidingsbalk te<br />
verslepen. De verticale afmetingen worden aangepast aan eventuele wijzigingen die u in<br />
het documentatievenster aanbrengt.<br />
Door de procedurepagina's bladeren:<br />
Gebruik de knoppen Vorige en Volgende in het Procedurevenster om door de<br />
pagina's die u tijdens uw huidige sessie hebt bekeken te bladeren.
BASISKENNIS VAN ADOBE READER<br />
Wat is het verschil tussen <strong>Adobe</strong> Acrobat en <strong>Adobe</strong> <strong>Reader</strong>?<br />
<strong>Adobe</strong> PDF-documenten met extra gebruiksrechten<br />
Documenteigenschappen weergeven<br />
<strong>Adobe</strong> <strong>Reader</strong> bijwerken
Wat is het verschil tussen <strong>Adobe</strong> Acrobat en <strong>Adobe</strong><br />
<strong>Reader</strong>?<br />
<strong>Adobe</strong>® Acrobat® en <strong>Adobe</strong> <strong>Reader</strong> zijn afzonderlijke toepassingen waarmee u<br />
documenten kunt openen en bekijken die zijn gemaakt in de PDF-indeling (<strong>Adobe</strong><br />
Portable Document Format). Met <strong>Adobe</strong> Acrobat kunt u echter PDF-documenten maken,<br />
bladwijzers en opmerkingen toevoegen, beveiligingsinstellingen wijzigen en PDFdocumenten<br />
op andere manieren bewerken. <strong>Adobe</strong> <strong>Reader</strong> is gratis software waarmee u<br />
alle PDF-documenten kunt openen en bekijken.<br />
Er zijn twee versies van <strong>Adobe</strong> <strong>Reader</strong>. De basisversie bevat een kleiner aantal functies,<br />
zodat deze versie sneller kan worden gedownload. De volledige versie van <strong>Adobe</strong> <strong>Reader</strong><br />
bevat een uitgebreider aantal functies, waaronder de mogelijkheid om te zoeken in PDFbestanden,<br />
de mogelijkheid om ingesloten mediaclips af te spelen en de ondersteuning van<br />
digitale edities.<br />
Verwante subonderwerpen:<br />
PDF-documenten bekijken op het bureaublad of in een browser
PDF-documenten bekijken op het bureaublad of in een<br />
browser<br />
U kunt op twee manieren PDF-documenten openen. De ene manier is de PDF-documenten<br />
rechtstreeks in de toepassing <strong>Adobe</strong> <strong>Reader</strong> op het bureaublad openen. De andere manier<br />
is een PDF-document dat op internet is gepost openen in uw webbrowser. Als u een PDFdocument<br />
opent in uw webbrowser, worden alle functies van <strong>Adobe</strong> <strong>Reader</strong> weergegeven<br />
in de browser. U kunt voorkeursinstellingen wijzigen om te bepalen of PDF-documenten<br />
op internet worden geopend in <strong>Adobe</strong> <strong>Reader</strong> op uw bureaublad of in een webbrowser.<br />
(Zie <strong>Adobe</strong> PDF-documenten weergeven in een webbrowser.)<br />
Bepalen of PDF-documenten op internet worden geopend in een browser:<br />
1. Kies Bewerken > Voorkeuren (Windows) of <strong>Adobe</strong> <strong>Reader</strong> > Voorkeuren (Mac OS) en<br />
klik op Internet.<br />
2. Schakel PDF weergeven in browser in om PDF-documenten op internet te openen binnen<br />
de browser. Schakel deze optie uit als u PDF-documenten op internet wilt openen in<br />
<strong>Adobe</strong> <strong>Reader</strong> en niet in de browser.
<strong>Adobe</strong> PDF-documenten met extra gebruiksrechten<br />
<strong>Adobe</strong> <strong>Reader</strong> is gratis software waarmee u <strong>Adobe</strong> PDF-documenten kunt openen en<br />
bekijken. In de meeste PDF-documenten hebt u <strong>Adobe</strong> Acrobat nodig voor het toevoegen<br />
van revisieopmerkingen. U kunt echter revisieopmerkingen toevoegen in <strong>Adobe</strong> <strong>Reader</strong><br />
als het PDF-document extra gebruiksrechten bevat. In het dialoogvenster Documentstatus<br />
wordt aangegeven of de functies voor Opmerkingen en Markeringen zijn ingeschakeld.<br />
De auteur van het PDF-document bepaalt of het document extra gebruiksrechten bevat.<br />
Extra gebruiksrechten bekijken in een PDF-document:<br />
Open een PDF-document met extra gebruiksrechten en ga als volgt te werk:<br />
● Bekijk de rechten in de gele Documentberichtenbalk net onder de werkbalken.<br />
● Kies Documentstatus in het pop-upmenu van het documentvenster in de rechterbovenhoek.<br />
De Documentberichtenbalk tonen of verbergen:<br />
Open een PDF-document met extra gebruiksrechten en ga als volgt te werk:<br />
● Als u de Documentberichtenbalk wilt verbergen, plaatst u de aanwijzer op de horizontale<br />
balk die de Documentberichtenbalk scheidt van het documentvenster. Sleep de balk<br />
omhoog naar de werkbalk als het aanwijzerpictogram verandert in een dubbele pijl.<br />
● Als u de Documentberichtenbalk wilt tonen, plaatst u de aanwijzer op de horizontale balk<br />
die de werkbalk scheidt van het documentvenster. Sleep de balk omlaag als het<br />
aanwijzerpictogram verandert in een dubbele pijl.
Documenteigenschappen weergeven<br />
Wanneer u een PDF-document bekijkt, kunt u informatie over het bestand opvragen, zoals<br />
de naam, de gebruikte fonts en eventuele beveiligingsinstellingen. Een deel van deze<br />
informatie wordt gegenereerd als het PDF-document wordt gemaakt en een deel kan<br />
worden toegevoegd door de persoon die het document heeft gemaakt. In <strong>Adobe</strong> <strong>Reader</strong><br />
kunt u documenteigenschappen bekijken, maar niet bewerken.<br />
Informatie verkrijgen over het huidige document:<br />
1. Kies Bestand > Documenteigenschappen of kies Documenteigenschappen in het menu<br />
van het documentvenster, dat zich net boven de verticale schuifbalk bevindt.<br />
2. Selecteer een tabblad in het dialoogvenster Documenteigenschappen:<br />
● Beschrijving. (Zie Beschrijving van instellingen van documenteigenschappen.)<br />
● Beveiliging. In het venster Beveiliging wordt weergegeven welke activiteiten, indien<br />
aanwezig, niet worden toegestaan. (Zie Het beveiligingsbeleid van PDF-documenten<br />
weergeven.)<br />
● Fonts. In het venster Fonts ziet u de fonts en de fonttypen die in het originele document<br />
zijn gebruikt, evenals de fonts, fonttypen en codering die zijn gebruikt om de originele<br />
fonts weer te geven. Als er vervangende fonts worden gebruikt en u niet tevreden bent met<br />
de weergave, wilt u wellicht de originele fonts op uw systeem installeren of de<br />
documentmaker vragen het document opnieuw te maken met de originele fonts ingesloten.<br />
● Geavanceerd. (Zie Geavanceerde instellingen van documenteigenschappen.)<br />
Verwante subonderwerpen:<br />
Beschrijving van instellingen van documenteigenschappen<br />
Geavanceerde instellingen van documenteigenschappen
Beschrijving van instellingen van documenteigenschappen<br />
In het venster Beschrijving vindt u basisinformatie over het document. De titel, de auteur,<br />
het onderwerp en trefwoorden kunnen in de brontoepassing zijn opgegeven door degene<br />
die het document heeft gemaakt, bijvoorbeeld in Microsoft Word of <strong>Adobe</strong> InDesign, of<br />
door degene die het PDF-document heeft gemaakt. In <strong>Adobe</strong> <strong>Reader</strong> kunt u deze<br />
documentinformatie niet aanvullen of bewerken.<br />
U kunt in <strong>Adobe</strong> <strong>Reader</strong> naar deze beschrijvingsitems zoeken om bepaalde documenten te<br />
zoeken. De sectie Trefwoorden kan erg handig zijn voor het beperken van<br />
zoekopdrachten. (Zie Tekst zoeken.) Veel zoekprogramma's voor het web gebruiken de<br />
documenttitel als beschrijving in het overzicht van zoekresultaten. Als een PDF-bestand<br />
niet over een titel beschikt, wordt in plaats daarvan de bestandsnaam in het overzicht<br />
weergegeven. De titel van een bestand is niet noodzakelijkerwijs hetzelfde als de<br />
bestandsnaam.<br />
In het groepsvak PDF-informatie ziet u in welke PDF-versie het document is gemaakt, de<br />
paginagrootte, het aantal pagina's en of het document wel of niet is gelabeld. Deze<br />
informatie wordt automatisch gegenereerd en kan niet worden gewijzigd.
Geavanceerde instellingen van documenteigenschappen<br />
In het venster Geavanceerd ziet u de PDF-instellingen en de leesopties:<br />
● Bij Basis-URL wordt de basis-URL (Uniform Resource Locator) weergegeven die is<br />
ingesteld voor webkoppelingen in het document. De basis-URL wordt niet gebruikt<br />
wanneer een koppeling een volledig URL-adres bevat.<br />
● In Zoekindex wordt de naam weergegeven van de automatische index van een bestand.<br />
(De automatische index wordt gemaakt in Acrobat.) Als u het bestand opent, wordt de<br />
bijbehorende index toegevoegd aan de lijst met indexen die kunnen worden doorzocht.<br />
(Zie Zoeken in meerdere <strong>Adobe</strong> PDF-documenten.)<br />
● In het menu Met overvulling wordt aangegeven of overvulling op het bestand is toegepast.<br />
Prepress-software maakt gebruik van deze informatie om te bepalen of bij het drukproces<br />
overvulling moet worden toegepast.<br />
● De bindingsoptie bepaalt hoe de pagina's naast elkaar zijn gerangschikt in de indeling<br />
Doorlopend - Naast elkaar. (Zie Pagina-indeling en afdrukstand instellen.) Hiermee kunt u<br />
de rangschikking van pagina's laten overeenkomen met de leesrichting van tekst in het<br />
document: van links naar rechts of van rechts naar links. De binding Rechterrand is handig<br />
voor het weergeven van Arabische of Hebreeuwse tekst, of verticale Japanse tekst.<br />
● Met de taaloptie wordt opgegeven wat de standaardtaal van het document is. (Zie Werken<br />
met een schermlezer.)
<strong>Adobe</strong> <strong>Reader</strong> bijwerken<br />
<strong>Adobe</strong> <strong>Reader</strong>-bestanden en -componenten kunnen op verschillende manieren worden<br />
bijgewerkt. Sommige updates worden beschikbaar bij het openen van een <strong>Adobe</strong> PDFdocument<br />
dat het updateproces in werking stelt. Als u bijvoorbeeld een formulier opent<br />
dat fonts uit een Aziatische taal gebruikt, vraagt <strong>Adobe</strong> <strong>Reader</strong> of u de fonts wilt<br />
downloaden. Andere updates zijn alleen vanuit het menu <strong>Help</strong> beschikbaar, waar u ze<br />
handmatig moet installeren. Sommige updates zijn via beide methoden beschikbaar.<br />
U kunt ook het deelvenster Bijwerken in het dialoogvenster Voorkeuren gebruiken om te<br />
bepalen hoe u met updates omgaat. U kunt automatisch een keer per maand controleren of<br />
er essentiële updates en meldingen zijn. Afhankelijk van uw voorkeuren kan <strong>Adobe</strong><br />
<strong>Reader</strong> updates op de achtergrond downloaden als andere webtransacties, zoals e-mail op<br />
dat moment niet actief zijn. In Windows kunt u het dialoogvenster voor downloaden<br />
minimaliseren tot een pictogram in de statusbalk. Als alle componenten zijn gedownload,<br />
kunt u in een dialoogvenster aangeven welke updates u wilt installeren.<br />
Voorkeuren voor Acrobat bijwerken instellen<br />
1. Kies Bewerken > Voorkeuren (Windows) of <strong>Adobe</strong> <strong>Reader</strong> > Voorkeuren (Mac OS) en<br />
selecteer Updates links in het dialoogvenster.<br />
2. Selecteer een optie om te bepalen hoe u met updates omgaat. Als u Niet automatisch<br />
controleren of er essentiële updates zijn kiest, moet u regelmatig handmatig controleren of<br />
er updates beschikbaar zijn door <strong>Help</strong> > Nu controleren op updates te kiezen.<br />
3. Klik op Meldingen weergeven om eerst de meldingen te bekijken voordat u besluit of u<br />
een update wilt uitvoeren. Klik op OK om dit dialoogvenster te sluiten.<br />
4. Klik op Geïnstalleerde updates om de naam en beschrijving van de geïnstalleerde updates<br />
te bekijken. Als er meerdere versies van een update zijn geïnstalleerd, verschijnt alleen de<br />
laatste versie in het dialoogvenster Geïnstalleerde updates.<br />
5. Schakel de optie Meldingsvenster tonen bij opstarten uit als u geen melding wilt<br />
ontvangen over beschikbare updates wanneer u <strong>Adobe</strong> <strong>Reader</strong> start.<br />
6. Schakel de optie Dialoogvenster weergeven als de installatie is voltooid uit als u geen<br />
melding wilt ontvangen over voltooide installaties van updates.<br />
Componenten handmatig bijwerken:<br />
1. Kies <strong>Help</strong> > Nu controleren op updates.<br />
2. Selecteer de updates uit de linkerkolom en klik op Toevoegen of opnieuw installeren om<br />
ze naar de rechterkolom te verplaatsen. Alleen de updates en componenten die bij uw<br />
platform en product passen worden weergegeven.<br />
3. Klik op Bijwerken.
Wat is er nieuw in <strong>Adobe</strong> <strong>Reader</strong> 7.0<br />
Overzicht van nieuwe functies<br />
Extra taalondersteuning<br />
Formulieren invullen<br />
Reviseren en goedkeuren<br />
Documentbeveiliging en digitale handtekeningen<br />
Bestandsbijlagen<br />
Aanvullende nieuwe functies
Overzicht van nieuwe functies<br />
Net als bij eerdere versies van <strong>Adobe</strong> <strong>Reader</strong> kunt u met het gratis programma <strong>Adobe</strong><br />
<strong>Reader</strong> 7.0 PDF-documenten openen en lezen en PDF-formulieren invullen. <strong>Adobe</strong><br />
<strong>Reader</strong> 7.0 bevat echter ook enkele nieuwe functies en verbeteringen waarmee de<br />
flexibiliteit van <strong>Adobe</strong> PDF-documenten sterk wordt verbeterd. Als de maker van een<br />
<strong>Adobe</strong> PDF-document extra gebruiksrechten heeft toegewezen, zijn er meer<br />
gereedschappen en functies beschikbaar voor gebruikers van <strong>Adobe</strong> <strong>Reader</strong>. Deze extra<br />
mogelijkheden bestaan uit het opslaan van formuliergegevens, het ondertekenen van<br />
documenten, het deelnemen aan een revisie via e-mail of een browser en het bijvoegen<br />
van bestanden (PDF of andere indeling) bij een PDF-document. Als u een document opent<br />
met extra gebruiksrechten, geeft een Documentberichtenbalk de extra functies weer die<br />
nodig zijn om met het document te werken.<br />
De taalondersteuning is uitgebreid, een nieuwe functie voor automatisch opslaan zorgt<br />
ervoor dat uw werk bij een stroomuitval niet verloren gaat, en nieuwe<br />
toegankelijkheidsfuncties maken <strong>Reader</strong> nog eenvoudiger te gebruiken voor gebruikers<br />
met een visuele of motorische handicap. Afhankelijk van uw voorkeursinstellingen<br />
kunnen updates automatisch op de achtergrond worden gedownload, zelfs wanneer er<br />
andere webtransacties plaatsvinden.
Extra taalondersteuning<br />
Dankzij de uitgebreide taalondersteuning in <strong>Adobe</strong> <strong>Reader</strong> 7.0 kunt u PDF-documenten<br />
weergeven, doorzoeken en afdrukken die tekst in Midden- en Oost-Europese talen<br />
bevatten. Formulierinvoer, opmerkingen en digitale handtekeningen worden ook<br />
ondersteund in deze talen. Als u een document opent waarvoor extra fonts moeten worden<br />
geïnstalleerd, wordt u gevraagd het desbetreffende talenpakket te installeren met de<br />
opdracht Nu controleren op updates.
Formulieren invullen<br />
Als een PDF-formulier interactieve formuliervelden bevat, kunt u het formulier<br />
elektronisch invullen en het verzenden via e-mail of via het web. In <strong>Reader</strong> kunt u ook de<br />
spelling van uw invoer controleren. Als de auteur van het formulier speciale<br />
gebruiksrechten heeft toegevoegd aan het PDF-document, kunt u de formuliergegevens<br />
ook opslaan.<br />
PDF-formulieren kunnen streepjescodeformuliervelden bevatten die meestal worden<br />
weergegeven als een reeks verticale balken met een unieke set tekens onder de balken. In<br />
een dergelijk formulierveld is het handmatig invoeren van gegevens niet mogelijk. De<br />
balken en tekens van deze interactieve velden worden gewijzigd om de gegevens te<br />
coderen die u in andere formuliervelden in het PDF-formulier hebt ingevuld.
Reviseren en goedkeuren<br />
Als de maker van het PDF-document extra gebruiksrechten heeft toegevoegd, kunt u PDFdocumenten<br />
reviseren via e-mail of via het web. (In Mac OS worden op browser<br />
gebaseerde revisies ondersteund door Safari.) U beschikt dan over de werkbalk<br />
Opmerkingen en, wanneer u meedoet aan een revisie waarbij de wijzigingen worden<br />
bijgehouden, krijgt u specifieke instructies voor het openen van het document, het<br />
toevoegen van opmerkingen en het terugsturen van het document naar de initiatiefnemer<br />
van de revisie.<br />
U kunt uw commentaar toevoegen als een bestandsbijlage, of een gesproken opmerking<br />
opnemen als er een microfoon is aangesloten op de computer. Met het nieuwe<br />
gereedschap Bijschrift kunt u tekstveldmarkeringen maken die verwijzen naar specifieke<br />
gebieden in een PDF-document. U kunt markeringen ook groeperen, zodat uw<br />
opmerkingen zich gedragen als één opmerking. Via het tabblad Opmerkingen hebt u<br />
eenvoudig toegang tot uw eigen opmerkingen en de opmerkingen van andere revisoren.<br />
In de Aziatische versie (traditioneel/vereenvoudigd Chinees, Japans en Koreaans) van<br />
<strong>Adobe</strong> <strong>Reader</strong> 7.0 kunt u ook worden uitgenodigd om deel te nemen aan een werkstroom<br />
waarin meerdere vestigingen van een organisatie hun goedkeuring moeten verlenen. In<br />
deze werkstroom worden PDF-documenten in een bepaalde volgorde verzonden naar de<br />
deelnemers. (Alleen gebruikers van Acrobat 7.0 Professional kunnen een revisie<br />
organiseren waarin wijzigingen worden bijgehouden.)
Documentbeveiliging en digitale handtekeningen<br />
In <strong>Adobe</strong> <strong>Reader</strong> 7.0 kunt u een <strong>Adobe</strong> PDF-document ontvangen met bijlagen die zijn<br />
gebundeld in een beveiligde elektronische envelop (eEnvelope) die is ontworpen om<br />
documenten te beveiligen tijdens de verzending. Wanneer u de eEnvelope opent, kunt u de<br />
bestandsbijlagen opslaan op een schijf. De opgeslagen bestanden zijn identiek aan de<br />
oorspronkelijke bestandsbijlagen en zijn niet langer gecodeerd wanneer u ze hebt<br />
opgeslagen.<br />
Gebruikers van Acrobat 7.0 kunnen <strong>Adobe</strong> PDF-documenten maken met een<br />
beveiligingsbeleid dat documenten kan intrekken en laten verlopen, en dat<br />
aansprakelijkheid kan registreren door bij te houden wie beveiligde documenten opent. U<br />
kunt deze beveiligde PDF-documenten alleen openen als u de benodigde wachtwoorden<br />
hebt of als u op de lijst met goedgekeurde ontvangers staat.<br />
U kunt een PDF-document alleen ondertekenen als het document extra gebruiksrechten<br />
bevat die zijn toegewezen door de maker van het document.
Bestandsbijlagen<br />
Gebruikers van Acrobat 7.0 kunnen (PDF-)documenten of pagina's uit bestanden<br />
toevoegen aan hun <strong>Adobe</strong> PDF-documenten. Als u een van deze PDF-documenten<br />
verplaatst, worden de bijgevoegde bestanden of pagina's automatisch met het document<br />
mee verplaatst. Als de maker van het PDF-bestand extra gebruiksrechten heeft<br />
toegewezen, kunt u bestanden toevoegen, toegevoegde bestanden bewerken en uw<br />
bewerkingen opslaan. Op het tabblad Bijlagen van het navigatievenster verschijnt een<br />
beschrijving van elk gekoppeld bestand.
Aanvullende nieuwe functies<br />
<strong>Adobe</strong> <strong>Reader</strong> 7.0 bevat een groot aantal andere nieuwe en uitgebreide functies om het u<br />
makkelijker te maken.<br />
Updates<br />
Afhankelijk van uw voorkeuren voor Updates kan <strong>Adobe</strong> <strong>Reader</strong> automatisch controleren<br />
op essentiële updates en meldingen. Als u deze functie uitschakelt, kunt u handmatig<br />
controleren op updates door <strong>Help</strong> > Nu controleren op updates te kiezen.<br />
Werkbalk Zoeken<br />
De werkbalk Zoeken bevat een aantal basisopties voor het zoeken naar tekst in het actieve<br />
<strong>Adobe</strong> PDF-document. U kunt zoeken naar een woord, een serie woorden of een gedeelte<br />
van een woord.<br />
Uw werk herstellen<br />
De functie Automatisch opslaan beschermt uw werk in het geval van een stroomuitval<br />
door stapsgewijs bestandswijzigingen op een aangegeven locatie op te slaan. Het<br />
oorspronkelijke bestand wordt niet veranderd. (Automatisch opslaan is alleen beschikbaar<br />
voor documenten met extra gebruiksrechten.)<br />
3D-inhoud bekijken<br />
De 3D-insteekmodule laat u ingevoegde 3D-inhoud in PDF-bestanden bekijken en<br />
doorbladeren. Nu kunt u 3D-omgevingen van hoge kwaliteit met realistische belichting en<br />
beweging ervaren. Acrobat 7.0 Professional is vereist om 3D-inhoud in te voegen.<br />
Instellen voor toegankelijkheid<br />
Visueel en motorisch gehandicapte gebruikers kunnen met de nieuwe Instellingsassistent<br />
voor toegankelijkheid eenvoudig een andere manier kiezen waarop PDF-documenten op<br />
het scherm worden weergegeven en door een schermlezer, schermvergroter of andere<br />
ondersteunende hulpmiddelen worden gelezen. In Windows wordt deze wizard<br />
automatisch gestart wanneer voor het eerst ondersteunende hulpmiddelen worden ontdekt<br />
op uw systeem. In Mac OS kunt u de wizard starten vanuit een menu.<br />
Hardop lezen<br />
U kunt de functie Hardop lezen gebruiken om formuliervelden hardop voor te lezen als u<br />
ze selecteert.<br />
Verbeterde <strong>Help</strong><br />
Het <strong>Help</strong>-systeem is verbeterd voor visueel en motorisch gehandicapte gebruikers.<br />
Abonneren op digitale tijdschriften en kranten<br />
Tijdschriften verkrijgt u op dezelfde manier als Digital Editions. Als u zich abonneert op<br />
een digitaal tijdschrift en u het eerste nummer downloadt, vraagt <strong>Adobe</strong> <strong>Reader</strong> hoe vaak<br />
er moet worden gecontroleerd op beschikbare volgende nummers.<br />
Overdrukvoorbeeld<br />
Met de modus Overdrukvoorbeeld kunt u (op het scherm) het effect van inkt-aliasing op<br />
de afgedrukte uitvoer bekijken. Een prepress-serviceprovider kan een inkt-alias maken als<br />
een document bijvoorbeeld twee steunkleuren bevat terwijl er maar één nodig is.<br />
Steunkleuren met andere steun- of proceskleuren als alias worden direct weergegeven in<br />
het geopende document.<br />
PDF-documenten bekijken in de browser (Mac OS)<br />
<strong>Adobe</strong> <strong>Reader</strong> werkt automatisch met Safari om het bekijken van <strong>Adobe</strong> PDFdocumenten<br />
op internet gemakkelijk te maken. De eerste keer dat u <strong>Adobe</strong> <strong>Reader</strong> opent<br />
wordt uw systeem automatisch ingesteld om <strong>Adobe</strong> <strong>Reader</strong> te gebruiken voor het openen<br />
van PDF-bestanden in uw browser.
Het werkgebied bekijken<br />
Werkgebied<br />
Documenten openen<br />
Navigeren in documenten<br />
Weergave van documenten aanpassen<br />
Het werkgebied aanpassen<br />
Voorkeuren instellen<br />
<strong>Adobe</strong> PDF-documenten weergeven in een webbrowser<br />
Werken met niet-Engelse talen in <strong>Adobe</strong> PDF-bestanden.
Werkgebied<br />
Het <strong>Adobe</strong> <strong>Reader</strong>-venster heeft een documentvenster waarin <strong>Adobe</strong> PDF-documenten worden weergegeven.<br />
Aan de linkerzijde bevindt zich een navigatievenster waarmee u door het huidige PDF-document kunt bladeren.<br />
In de werkbalken boven aan het venster en de statusbalk onder aan het venster bevinden zich nog andere<br />
besturingselementen die u kunt gebruiken bij het werken met PDF-documenten. U kunt ook een<br />
Procedurevenster aan de rechterzijde openen met een overzicht van vaak voorkomende taken.<br />
Het werkgebied van <strong>Reader</strong> A. Werkbalken B. Documentvenster C. Navigatievenster (tab Bladwijzers weergegeven) D.<br />
Statusbalk E. Procedurevenster<br />
Verwante subonderwerpen:<br />
De navigatietabs gebruiken<br />
Contextmenu's gebruiken<br />
Werkbalken gebruiken<br />
Gereedschappen selecteren<br />
De werkbalk Eigenschappen gebruiken
De navigatietabs gebruiken<br />
Met tabs worden items weergegeven zoals bladwijzers van documenten, miniaturen op<br />
een pagina en artikelen. Tabs worden in het navigatievenster aan de linkerzijde van het<br />
werkgebied of in zwevende vensters weergegeven.<br />
Tabs in het navigatievenster tonen of verbergen:<br />
Voer een van de volgende stappen uit:<br />
● Beweeg de aanwijzer over de verticale balk die het documentvenster van het<br />
navigatievenster scheidt. Klik op de balk wanneer het pictogram van de aanwijzer<br />
verandert in een dubbele pijl .<br />
● Kies Beeld > Navigatietabs en kies vervolgens de gewenste tab in het menu.<br />
● Klik op de tabnaam aan de linkerzijde van het documentvenster.<br />
Opmerking: de inhoud van de navigatietabs kan worden bepaald door de maker van het<br />
<strong>Adobe</strong> PDF-document. Soms bevat een tab geen inhoud.<br />
Een opdracht kiezen in het tabmenu Opties:<br />
1. Klik op een tabblad om het navigatievenster te openen.<br />
2. Klik op Opties boven in de tab om het menu te openen en kies de gewenste opdracht. De<br />
opdrachten variëren, afhankelijk van de weergegeven tab. Als u het menu wilt sluiten<br />
zonder een opdracht te kiezen, klikt u op een willekeurige plek buiten het menu of drukt u<br />
op Esc.<br />
Klik op het driehoekje naast Opties om het menu te openen.<br />
U kunt ook opdrachten vanuit het documentvenstermenu kiezen. Klik op de<br />
driehoek net boven de pijl Omhoog schuiven aan de rechterkant om het menu te openen<br />
en kies een opdracht.
Contextmenu's gebruiken<br />
<strong>Adobe</strong> <strong>Reader</strong> bevat contextafhankelijke menu's waarin opdrachten worden weergegeven<br />
voor het specifieke item onder de aanwijzer. U kunt bijvoorbeeld met de rechtermuisknop<br />
op het werkbalkgebied klikken (Windows) of Control ingedrukt houden en klikken<br />
(Mac OS) om een contextmenu weer te geven dat werkbalkopties bevat en de meest<br />
gebruikte werkbalken weergeeft.<br />
U kunt als volgt een opdracht kiezen in een contextmenu:<br />
1. Plaats de aanwijzer op een item in het werkgebied, zoals een opmerking, werkbalk,<br />
bladwijzer of pagina van een document.<br />
2. Klik met de rechtermuisknop (Windows) of druk op Control en klik (Mac OS) om het<br />
contextmenu te openen. Kies vervolgens de gewenste opdracht.
Werkbalken gebruiken<br />
Het werkbalkgebied van <strong>Adobe</strong> <strong>Reader</strong> bevat een reeks werkbalken waarvan enkele standaard<br />
verschijnen en de rest is verborgen.<br />
Werkbalken die standaard worden geopend A. Werkbalk Bestand B. Werkbalk Basis C. Werkbalk Inzoomen D.<br />
Werkbalk Weergave roteren E. Werkbalk Taken<br />
Houd de aanwijzer boven een gereedschap om de naam van het gereedschap te zien. Houd de<br />
aanwijzer boven de greepbalk aan de linkerzijde van een werkbalk om de naam van een werkbalk te<br />
zien.<br />
Werkbalken tonen of verbergen:<br />
Voer een van de volgende handelingen uit:<br />
● Kies Beeld > Werkbalken en selecteer vervolgens de werkbalk die u wilt tonen of verbergen. Met een<br />
vinkje naast de werkbalknaam wordt aangegeven dat de werkbalk wordt weergegeven.<br />
● Kies Opties, selecteer het onderwerp van toepassing, en kies Werkbalk [naam werkbalk] weergeven.<br />
● Klik met de rechtermuisknop (Windows) of druk op Control en klik (Mac OS) op het werkbalkgebied en<br />
selecteer vervolgens de werkbalk die u wilt tonen of verbergen.<br />
● Als u alle werkbalken wilt verbergen, kiest u Beeld > Werkbalken > Werkbalken verbergen. Kies<br />
Werkbalken tonen om de werkbalken opnieuw weer te geven.<br />
● Kies Beeld > Werkbalken > Werkbalken opnieuw instellen om de standaardwerkbalken weer te geven.<br />
Zie Het werkgebied aanpassen voor informatie over het wijzigen van de weergave en positie van<br />
werkbalken.
Gereedschappen selecteren<br />
Als algemene regel moet u met het handje door PDF-documenten bladeren. U kunt<br />
echter een aantal andere handige gereedschappen selecteren op de werkbalken.<br />
Opmerking: u ziet wellicht dat bepaalde functies, zoals gereedschappen voor<br />
opmerkingen, in bepaalde documenten beschikbaar zijn en in andere niet. Als u een<br />
document met extra gebruiksrechten opent, worden de gereedschappen die u nodig hebt<br />
om met het document te werken, toegevoegd aan het werkgebied. (Zie <strong>Adobe</strong> PDFdocumenten<br />
met extra gebruiksrechten.)<br />
Een gereedschap selecteren:<br />
Voer een van de volgende stappen uit:<br />
● Kies in het menu Opties de werkbalknaam en vervolgens het gewenste gereedschap.<br />
● Als u een zichtbare functie op een werkbalk wilt selecteren, klikt u op de functie of drukt<br />
u op de juiste toetsaanslag. (Zie Toetsen voor het selecteren van gereedschappen.)<br />
● Als u het handje tijdelijk wilt selecteren zonder de selectie van het huidige gereedschap<br />
ongedaan te maken, houdt u de spatiebalk ingedrukt.<br />
● Als u het gereedschap Inzoomen tijdelijk wilt selecteren, houdt u de spatiebalk ingedrukt<br />
en drukt u op Ctrl (Windows) of Command (Mac OS).<br />
● Als u een verborgen gereedschap wilt selecteren, houdt u de muisknop ingedrukt boven<br />
het betreffende gereedschap of het driehoekje ernaast, totdat de extra gereedschappen<br />
worden weergegeven. Vervolgens sleept u de cursor naar het gewenste gereedschap.<br />
● Als u een zichtbaar gereedschap wilt vervangen door een verborgen gereedschap, klikt u<br />
op het gewenste gereedschap of op het driehoekje ernaast, totdat de extra gereedschappen<br />
worden weergegeven en klikt u op de naam van het verborgen gereedschap.<br />
● Als u verborgen gereedschappen naast de zichtbare gereedschappen wilt weergeven, klikt<br />
u op het gewenste gereedschap of op het driehoekje ernaast. Vervolgens selecteert u de<br />
optie Deze knop uitvouwen. Als u de verborgen gereedschappen wilt samenvouwen, klikt<br />
u op de naar links wijzende pijl die rechts van de uitgevouwen knop staat.<br />
Klik op het driehoekje naast een gereedschap om een groep verborgen knoppen te openen.
De werkbalk Eigenschappen gebruiken<br />
De werkbalk Eigenschappen is met name handig als u een document opent zonder<br />
aanvullende gebruiksrechten. Het geselecteerde item bepaalt de inhoud van de werkbalk<br />
Eigenschappen. Als u bijvoorbeeld een notitieopmerking selecteert, worden in de<br />
werkbalk Eigenschappen de eigenschappen van de notitie weergegeven.<br />
Als de werkbalk Eigenschappen wordt weergegeven, wordt deze standaard als een<br />
zwevende werkbalk weergegeven. U kunt de werkbalk desgewenst naast de andere<br />
werkbalken dokken door deze in het werkbalkgebied te slepen.<br />
De werkbalk Eigenschappen tonen of verbergen:<br />
1. Selecteer het object, zoals een notitieopmerking, dat de eigenschappen bevat die u wilt<br />
bewerken.<br />
2. Voer een van de volgende stappen uit:<br />
● Kies Beeld > Werkbalken > Eigenschappenbalk.<br />
● Klik met de rechtermuisknop (Windows) of druk op Control en klik (Mac OS) op het<br />
werkbalkgebied en kies Eigenschappenbalk in het contextmenu.<br />
Als u andere eigenschappen wilt wijzigen dan de eigenschappen die op de werkbalk<br />
Eigenschappen worden weergegeven, klikt u met de rechtermuisknop (Windows) of drukt<br />
u op Control en klikt u (Mac OS) op het object en kiest u Eigenschappen.
Documenten openen<br />
U kunt een <strong>Adobe</strong> PDF-document openen vanuit uw e-mailtoepassing, uw<br />
bestandssysteem of een webbrowser of door te klikken op Bestand > Openen in <strong>Adobe</strong><br />
<strong>Reader</strong>. De openingsweergave van het PDF-document is afhankelijk van de wijze waarop<br />
de maker de documenteigenschappen heeft ingesteld. Een document kan bijvoorbeeld zijn<br />
geopend op een bepaalde pagina of met een bepaalde zoomfactor. De maker van het PDFdocument<br />
kan aanvullende gebruiksrechten hebben ingeschakeld waarmee u kunt<br />
deelnemen aan een documentrevisie, opmerkingen kunt maken, formulieren kunt invullen<br />
en documenten kunt ondertekenen. (Zie <strong>Adobe</strong> PDF-documenten met extra<br />
gebruiksrechten.)<br />
Wanneer iemand u een beperkt PDF-document stuurt, is het mogelijk dat u een<br />
wachtwoord nodig hebt om dit te openen. Als een document is gecodeerd, kunt u dit<br />
misschien niet openen zonder machtiging van de auteur van het document. Daarnaast kan<br />
het zijn dat u beperkte of gecertificeerde documenten niet kunt afdrukken en de<br />
betreffende informatie niet naar een andere toepassing kunt kopiëren. Neem contact op<br />
met de auteur van het document wanneer u problemen hebt bij het openen van een PDFdocument<br />
of als u bepaalde functies niet kunt gebruiken. Zie Beveiliging voor informatie<br />
over het openen van beveiligde documenten.<br />
Als een document wordt geopend als volledig scherm, zijn de werkbalk, de<br />
opdrachtenbalk, de menubalk en de besturingselementen voor het venster niet zichtbaar. U<br />
kunt deze weergave verlaten door op Esc te drukken, als uw voorkeuren zo zijn ingesteld,<br />
of door op Ctrl+L (Windows) of Command+L (Mac OS) te drukken. Zie Documenten<br />
lezen in de weergave Volledig scherm.<br />
U kunt als volgt een PDF-document in <strong>Adobe</strong> <strong>Reader</strong> openen:<br />
1. Voer een van de volgende stappen uit:<br />
● Kies Bestand > Openen of klik op de knop Openen op de werkbalk. Selecteer in het<br />
dialoogvenster Openen een of meer bestandsnamen en klik op Openen. PDF-documenten<br />
hebben gewoonlijk de extensie .pdf.<br />
● Sleep het PDF-bestand naar het <strong>Adobe</strong> <strong>Reader</strong>-venster.<br />
● (Windows) Vanuit het menu Bestand kiest u de bestandsnaam van een eerder geopend<br />
document.<br />
● (Mac OS) Kies Bestand > Recent bestand openen en vervolgens de bestandsnaam van het<br />
document.<br />
2. Als een PDF-bestand is geopend en de Documentberichtenbalk verschijnt, heeft het<br />
document een speciale status of speciale functies. Het kan bijvoorbeeld zijn gecertificeerd<br />
of ondertekend of extra gebruiksrechten bevatten. De linkeronderhoek van de statusbalk<br />
geeft pictogrammen weer die de speciale status vertegenwoordigen. U kunt op elk van<br />
deze pictogrammen klikken om de documentstatus te bekijken.<br />
Als er meer dan één document is geopend, kunt u schakelen tussen documenten<br />
door de documentnaam in het menu Venster te kiezen. In Windows plaatst <strong>Adobe</strong> <strong>Reader</strong><br />
voor elk geopende venster een knop op de Windows-taakbalk. U kunt op deze knop<br />
klikken om tussen documenten te schakelen.<br />
U kunt als volgt een PDF-document buiten <strong>Adobe</strong> <strong>Reader</strong> openen:<br />
Voer een van de volgende stappen uit:<br />
● Open de PDF-bijlage in een e-mailtoepassing. In de meeste e-mailtoepassingen kunt u op<br />
het bijlagepictogram dubbelklikken om het document te openen.<br />
● Klik op de PDF-bestandskoppeling in uw webbrowser. Het PDF-document kan in uw<br />
webbrowser worden geopend. In dit geval gebruikt u de werkbalken in <strong>Adobe</strong> <strong>Reader</strong> om<br />
de PDF-documenten af te drukken, te doorzoeken en ermee te werken, aangezien de<br />
menuopdrachten mogelijk gelden voor de browser en niet voor het PDF-document. (Zie<br />
<strong>Adobe</strong> PDF-documenten weergeven in een webbrowser.)<br />
● Dubbelklik op het PDF-bestandspictogram in uw bestandssysteem.<br />
Opmerking: als een PDF-document in Windows is gemaakt, kan het mogelijk niet in<br />
Mac OS worden geopend door te dubbelklikken op het pictogram. Als u dubbelklikt op<br />
het pictogram in Mac OS en het document wordt niet geopend, kiest u Bestand > Openen<br />
in <strong>Adobe</strong> <strong>Reader</strong> of sleept u het PDF-bestandspictogram naar het <strong>Adobe</strong> <strong>Reader</strong>-venster.<br />
Verwante subonderwerpen:<br />
<strong>Adobe</strong> PDF-documenten opslaan
<strong>Adobe</strong> PDF-documenten opslaan<br />
U kunt een kopie van een <strong>Adobe</strong> PDF-document opslaan of, als de maker van het<br />
document aanvullende gebruiksrechten heeft ingeschakeld, opmerkingen, items in<br />
formuliervelden of digitale handtekeningen die u aan een document hebt toegevoegd,<br />
opslaan. Als een document extra gebruiksrechten bevat, worden de toegekende rechten<br />
weergegeven als u het document opent. (Zie <strong>Adobe</strong> PDF-documenten met extra<br />
gebruiksrechten.)<br />
Als dat volgens de bestandsmachtigingen is toegestaan, kunt u ook de inhoud van een<br />
PDF-document in tekstindeling opslaan. Hierdoor kunt u de tekst van een PDF-document<br />
gemakkelijk opnieuw gebruiken en de inhoud gebruiken met een schermlezer,<br />
schermvergroter of andere ondersteunende hulpmiddelen.<br />
Een kopie van een <strong>Adobe</strong> PDF-document opslaan:<br />
1. Kies Bestand > Kopie opslaan.<br />
2. Voer in het dialoogvenster Kopie opslaan de bestandsnaam en de locatie in. Klik<br />
vervolgens op Opslaan.<br />
U kunt het bestand alleen in PDF-indeling opslaan.<br />
Opmerkingen, formuliervelditems en digitale handtekeningen opslaan:<br />
Voer een van de volgende stappen uit:<br />
● Kies Bestand > Opslaan om wijzigingen in het huidige bestand op te slaan.<br />
● Kies Bestand > Opslaan als om wijzigingen in een nieuw bestand op te slaan.<br />
Opmerking: als u een document weergeeft met aanvullende gebruiksrechten in een<br />
browser, kunt u alleen de opdracht Kopie opslaan gebruiken.<br />
Een <strong>Adobe</strong> PDF-document als een tekstbestand opslaan:<br />
1. Kies Bestand > Opslaan als tekst.<br />
2. Voer in het dialoogvenster Opslaan als tekst de bestandsnaam en de locatie in. Klik<br />
vervolgens op Opslaan.<br />
Uw bestand wordt opgeslagen met de extensie .txt.<br />
Opmerking: deze opdracht wordt alleen weergegeven in de volledige versie van <strong>Adobe</strong><br />
<strong>Reader</strong>.<br />
Als u aan een document werkt waaraan extra gebruiksrechten zijn toegewezen, slaat<br />
<strong>Adobe</strong> <strong>Reader</strong> uw werk automatisch elke 5 minuten op. In de Opstarten-voorkeuren kunt<br />
u wijzigen hoe vaak uw werk wordt opgeslagen.
Navigeren in documenten<br />
U kunt in <strong>Adobe</strong> PDF-documenten navigeren door te bladeren of met behulp van<br />
navigatiefuncties, zoals bladwijzers, paginaminiaturen en koppelingen. U kunt uw stappen<br />
ook in omgekeerde volgorde uitvoeren om terug te keren naar het beginpunt.<br />
Verwante subonderwerpen:<br />
Door documenten bladeren<br />
Uw weergavepad nalopen<br />
Navigeren met bladwijzers<br />
Lagen weergeven<br />
Navigeren met paginaminiaturen<br />
Navigeren met revisieopmerkingen<br />
Navigeren met koppelingen<br />
Navigeren door bestanden met bestandsbijlagen<br />
Artikelthreads lezen
Door documenten bladeren<br />
Met de besturingselementen voor navigatie op de statusbalk onder in het venster kunt u<br />
snel in documenten navigeren. Daarnaast kunt u met menuopdrachten, de werkbalk<br />
Navigatie en sneltoetsen door een PDF-document bladeren.<br />
Besturingselementen voor navigatie A. Knop Eerste pagina B. Knop Vorige pagina C. Knop<br />
Huidige pagina D. Knop Volgende pagina E. Knop Laatste pagina F. Knop Vorige weergave G.<br />
Knop Volgende weergave<br />
U kunt als volgt naar een andere pagina gaan:<br />
Voer een van de volgende stappen uit:<br />
● Als u naar de eerste of de laatste pagina wilt gaan, klikt u op de knop Eerste pagina of<br />
de knop Laatste pagina op de statusbalk. U kunt ook Beeld > Ga naar > Eerste pagina<br />
of Laatste pagina kiezen.<br />
● Als u naar de volgende of de vorige pagina wilt gaan, klikt u op de knop Volgende pagina<br />
of de knop Vorige pagina op de statusbalk. U kunt ook Beeld > Ga naar > Volgende<br />
pagina of Vorige pagina kiezen.<br />
● Als u uw weergavepad wilt nalopen, klikt u op de knop Vorige weergave of op de<br />
knop Volgende weergave .<br />
● Als de weergave Passende pagina actief is en de pagina-indeling op één pagina is<br />
ingesteld, drukt u op de toetsen Pijl-omhoog of Pijl-omlaag om een pagina omhoog of<br />
omlaag te gaan. (Zie Pagina-indeling en afdrukstand instellen.)<br />
Zie Sneltoetsen als u meer informatie wilt over sneltoetsen waarmee u door<br />
documenten kunt bladeren.<br />
De werkbalk Navigatie gebruiken:<br />
1. Als de navigatiebalk niet is geopend, kiest u Beeld > Werkbalken > Navigatie of klikt u<br />
met de rechtermuisknop (Windows) of drukt u op Control en klikt u (Mac OS) op het<br />
werkbalkgebied en kiest u Navigatie.<br />
2. Klik op de knoppen om vooruit en achteruit te schuiven in uw document.<br />
U kunt als volgt naar een bepaald paginanummer gaan:<br />
Voer een van de volgende stappen uit:<br />
● Kies Beeld > Ga naar > Pagina, typ het paginanummer en klik op OK.<br />
● Sleep de verticale schuifbalk totdat het nummer van de gewenste pagina wordt<br />
weergegeven.<br />
● Selecteer het huidige paginanummer op de statusbalk, typ het nummer van de pagina waar<br />
u naartoe wilt gaan en druk op Enter.<br />
Opmerking: als de paginanummers van uw document afwijken van de werkelijke<br />
paginaposities in het PDF-bestand, wordt de paginapositie tussen haakjes op de statusbalk<br />
weergegeven. Wanneer de eerste pagina van een hoofdstuk met achttien pagina's<br />
bijvoorbeeld bij 223 begint, kan de nummering als 223 (1 van 18) worden weergegeven.<br />
U kunt tussen de haakjes dubbelklikken, het paginapositienummer wijzigen en op Enter of<br />
Return drukken om naar die pagina te gaan. Zie Voorkeuren voor paginaweergave voor<br />
informatie over het in- en uitschakelen van logische paginanummers.<br />
Automatisch door een document schuiven:<br />
1. Kies Beeld > Automatisch schuiven.<br />
2. Druk op Esc als u met schuiven wilt stoppen.
Uw weergavepad nalopen<br />
Nadat u door documenten hebt genavigeerd, kunt u uw pad terugvolgen tot de locatie waar<br />
u bent gestart.<br />
U kunt als volgt uw weergavepad nalopen:<br />
Voer een van de volgende stappen uit:<br />
● Als u uw pad in een <strong>Adobe</strong> PDF-document wilt nalopen, kiest u Beeld > Ga naar > Vorige<br />
weergave of Volgende weergave. De opdracht Volgende weergave is alleen beschikbaar<br />
als u Vorige weergave hebt gekozen.<br />
● Als u het PDF-document in een browser weergeeft, moet u opties op de werkbalk<br />
Navigatie gebruiken om tussen weergaven te schakelen. Klik met de rechtermuisknop<br />
(Windows) of druk op Control en klik (Mac OS) op het werkbalkgebied en kies<br />
vervolgens Navigatie. Klik op de knop Vorige weergave of op de knop Volgende<br />
weergave .<br />
● Als u uw weergavepad via andere PDF-documenten wilt nalopen, kiest u Beeld > Ga naar<br />
> Vorig document of Volgend document. Met deze opdrachten worden de andere PDFdocumenten<br />
geopend als de documenten zijn gesloten.
Navigeren met bladwijzers<br />
Bladwijzers bieden een inhoudsopgave en geven meestal de hoofdstukken en secties in<br />
een document weer. Bladwijzers staan in het navigatievenster. De maker van het <strong>Adobe</strong><br />
PDF-document bepaalt welke bladwijzers u te zien krijgt.<br />
Bladwijzers, tabblad A. Tab Bladwijzers B. Uitgevouwen bladwijzer C. Klik om het menu Opties<br />
voor bladwijzers weer te geven.<br />
Bladeren met een bladwijzer:<br />
1. Klik op de tab Bladwijzers links in het venster of kies Beeld > Navigatietabs ><br />
Bladwijzers om bladwijzers weer te geven.<br />
2. Als u naar een onderwerp wilt gaan met behulp van de bijbehorende bladwijzer, klikt u op<br />
de bladwijzer. Klik op het plusteken (+) naast een bovenliggende bladwijzer om deze uit<br />
te vouwen. Klik op het minteken (-) naast een bladwijzer om de onderliggende<br />
bladwijzers te verbergen.<br />
Opmerking: als u op een bladwijzer klikt, wordt er mogelijk een bepaalde handeling<br />
verricht, in plaats van dat u naar een andere locatie gaat. Dit is afhankelijk van de manier<br />
waarop de bladwijzer is gedefinieerd.<br />
Als de lijst met bladwijzers verdwijnt nadat u op een bladwijzer hebt geklikt, klikt u op de<br />
tab Bladwijzers om de lijst weer te tonen. Als u wilt dat de tab Bladwijzers altijd open<br />
blijft nadat u op een bladwijzer hebt geklikt, klikt u op het menu Opties boven in het<br />
tabblad Bladwijzers en zorgt u ervoor dat de optie Na gebruik verbergen is uitgeschakeld.
Lagen weergeven<br />
In sommige toepassingen, zoals <strong>Adobe</strong> InDesign, AutoCAD en Visio, kunnen lagen<br />
worden toegevoegd aan documenten. Als dergelijke documenten worden geëxporteerd<br />
naar <strong>Adobe</strong> PDF, worden deze lagen weergegeven in het tabblad Lagen. U kunt geen<br />
lagen maken in <strong>Adobe</strong> <strong>Reader</strong>. U kunt echter met behulp van het tabblad Lagen in het<br />
navigatievenster lagen onderzoeken en de inhoud ervan tonen of verbergen.<br />
Lagen, tabblad A. Oogpictogram wijst op een weergegeven laag. B. Verborgen laag<br />
U kunt inhoud in een gelaagd <strong>Adobe</strong> PDF-document selecteren of kopiëren met het<br />
Selectiegereedschap of het gereedschap Momentopname.<br />
Een vergrendelingspictogram op het tabblad Lagen geeft aan dat een laag alleen ter<br />
informatie is. De zichtbaarheid van de laag kan niet worden gewijzigd.<br />
Lagen weergeven:<br />
1. Klik op het tabblad Lagen, links in het venster, of kies Beeld > Navigatietabs > Lagen.<br />
2. Klik op het oogpictogram om de inhoud van een laag te verbergen. Klik op het lege<br />
vak om de inhoud van een verborgen laag weer te geven. Een laag is zichtbaar als het<br />
oogpictogram wordt weergegeven, en is verborgen als het oogpictogram niet wordt<br />
weergegeven. Deze instelling heeft tijdelijk voorrang op de instellingen in het<br />
dialoogvenster Laageigenschappen.<br />
3. Ga op een van de volgende manieren te werk op het tabblad Lagen van het menu Opties:<br />
● Kies Lagen weergeven voor alle pagina's om elke laag op elke pagina van het document te<br />
tonen.<br />
● Kies Lagen weergeven voor huidige pagina om lagen alleen op de huidige zichtbare<br />
pagina te tonen.<br />
● Kies Zichtbaarheid bij openen opnieuw instellen om lagen weer de standaardstatus te<br />
geven.<br />
● Kies Laag overschrijven toepassen om alle lagen weer te geven. Deze optie is van invloed<br />
op alle optionele inhoud in het PDF-document, zelfs op lagen die niet voorkomen op het<br />
tabblad Lagen. Alle lagen zijn zichtbaar, ongeacht de instellingen in het dialoogvenster<br />
Laageigenschappen. U kunt de zichtbaarheid van lagen pas met het oogpictogram<br />
wijzigen als u deze opdracht hebt uitgeschakeld.
Navigeren met paginaminiaturen<br />
Paginaminiaturen zijn miniatuurvoorbeelden van documentpagina's. Met miniaturen kunt<br />
u in het tabblad Pagina's de weergave van pagina's wijzigen en naar andere pagina's gaan.<br />
Het vak met de rode rand in de miniatuur geeft aan welk gebied van de pagina wordt<br />
weergegeven. U kunt het formaat van dit vak wijzigen om het zoompercentage aan te<br />
passen. (Zie De weergave vergroten en verkleinen.)<br />
Bladeren met behulp van paginaminiaturen:<br />
1. Klik op de tab Pagina's links in het venster of kies Beeld > Navigatietabs > Pagina om het<br />
tabblad Pagina's weer te geven.<br />
2. Als u naar een andere pagina wilt gaan, klikt u op de miniatuur van de pagina.
Navigeren met revisieopmerkingen<br />
Klik op het tabblad Opmerkingen aan de linkerkant van het documentvenster om een lijst<br />
met opmerkingen in een PDF-document te bekijken. U kunt door de opmerkingen<br />
bladeren. Klik op een opmerking in de lijst of klik op de knop Volgende of<br />
Vorige om naar de volgende of vorige opmerking te gaan. (Deze knoppen zijn niet<br />
beschikbaar als er geen opmerking is geselecteerd.) De pagina waarop de geselecteerde<br />
opmerking zich bevindt, wordt in het documentvenster weergegeven en de geselecteerde<br />
opmerking wordt weergegeven. Als u naar de pagina wilt gaan waar een andere<br />
opmerking zich bevindt, klikt u op de opmerking in de lijst.
Navigeren met koppelingen<br />
Klikken op een koppeling in een PDF-document is vergelijkbaar met klikken op een<br />
koppeling op een webpagina. Via koppelingen gaat u naar een andere locatie in het<br />
document, naar andere documenten of naar webpagina's. De maker van het PDFdocument<br />
bepaalt hoe de koppelingen eruit zien in het PDF-document.<br />
Door op een koppeling te klikken kunt u ook bestandsbijlagen openen en 3D-inhoud,<br />
films en geluidsclips afspelen. Om deze mediaclips af te spelen hebt u geschikte en<br />
geïnstalleerde en hard- en software nodig. Zie Voorkeuren voor multimedia instellen voor<br />
informatie over het wijzigen van multimediavoorkeuren.<br />
Opmerking: als u niet de volledige versie van <strong>Adobe</strong> <strong>Reader</strong> hebt gedownload, kunt u<br />
geen mediaclips afspelen.<br />
Een koppeling openen:<br />
1. Selecteer het handje .<br />
2. Plaats de aanwijzer boven het gekoppelde gebied op de pagina totdat de aanwijzer<br />
verandert in een handje met een wijzende vinger (het handje bevat een 'W' als de<br />
koppeling naar het web verwijst). Klik vervolgens op de koppeling.<br />
Opmerking: sommige koppelingen werken alleen goed als de optie Automatisch URL's<br />
herkennen in tekst is ingeschakeld in Algemene voorkeuren.
Navigeren door bestanden met bestandsbijlagen<br />
De maker van een PDF-document kan PDF- en niet-PDF-documenten toevoegen aan het<br />
document. Als u een PDF-document met bijgevoegde bestanden opent, verschijnt het<br />
pictogram Bijlage in de statusbalk onder aan het venster van <strong>Adobe</strong> <strong>Reader</strong>.<br />
Toegevoegde bestanden worden weergegeven op het tabblad Bijlagen in het<br />
navigatievenster. U kunt deze bestanden openen om het bestand te bekijken, te bewerken<br />
en de wijzigen op te slaan in de bijlage. (Zie Bijlagen openen en opslaan.)
Artikelthreads lezen<br />
Artikelen zijn elektronische threads die zijn gemaakt door de maker van het PDFdocument<br />
en die u door een document leiden. Een artikel start meestal op de ene pagina en<br />
gaat verder op een andere pagina verderop in het document, net zoals de artikelen in<br />
gewone kranten en tijdschriften. Als u een artikel leest, zoomt de paginaweergave zodanig<br />
in of uit dat het scherm wordt gevuld door het huidige deel van het artikel.<br />
Een artikel lezen:<br />
1. Voer een van de volgende stappen uit:<br />
● Kies Beeld > Navigatietabs > Artikelen om het tabblad Artikelen te openen. Vervolgens<br />
dubbelklikt u op het pictogram van het artikel om het artikel te lezen.<br />
Opmerking: u kunt het tabblad Artikelen niet openen als u het PDF-document in een<br />
browser bekijkt.<br />
● Selecteer het handje en klik vervolgens op een willekeurige plek in het artikel om op<br />
dat punt met lezen te beginnen.<br />
2. De aanwijzer verandert in de volgende-artikelaanwijzer . U kunt het volgende doen om<br />
te navigeren in het artikel:<br />
● Als u naar de volgende pagina in het artikel wilt gaan, drukt u op Enter of Return of klikt<br />
u.<br />
● Klik terwijl u de Shift-toets ingedrukt houdt of druk op Shift-Return om achterwaarts met<br />
één pagina per keer door het document te schuiven.<br />
● Als u naar het begin van het artikel wilt gaan, drukt u op Ctrl (Windows) of op Option<br />
(Mac OS) en klikt u.<br />
3. Als u het einde van het artikel hebt bereikt, verandert de aanwijzer in de einde-<br />
artikelaanwijzer . Druk op Return of klik om terug te keren naar de weergave die was<br />
geactiveerd voordat u het artikel ging lezen.
Weergave van documenten aanpassen<br />
<strong>Adobe</strong> <strong>Reader</strong> biedt mogelijkheden om de weergave van uw <strong>Adobe</strong> PDF-documenten aan<br />
te passen, waaronder eenvoudige functies zoals Inzoomen en Uitzoomen, en<br />
geavanceerdere functies. U kunt de weergave ook aanpassen door pagina's te roteren en te<br />
bepalen of pagina's een voor een of doorlopend moeten worden weergegeven.<br />
Verwante subonderwerpen:<br />
Paginapositie aanpassen<br />
De weergave vergroten en verkleinen<br />
Pagina-indeling en afdrukstand instellen<br />
Documenten lezen in de weergave Volledig scherm<br />
Documenten lezen in de leesmodus
Paginapositie aanpassen<br />
Met het handje kunt u zich op een pagina verplaatsen, zodat u alle gebieden van de<br />
pagina te zien krijgt. Dit is vergelijkbaar met het verplaatsen van een vel papier op uw<br />
bureau, zoals u met de hand doet.<br />
De paginapositie aanpassen:<br />
1. Selecteer het handje.<br />
2. Ga op een van de volgende manieren te werk:<br />
● Sleep de pagina omhoog of omlaag.<br />
● Als de pagina wordt ingezoomd naar een hoge zoomfactor, sleept u de pagina naar links<br />
of naar rechts om een ander gebied weer te geven.
De weergave vergroten en verkleinen<br />
De werkbalk en de statusbalk bevatten verschillende methoden om de weergave van PDF-documenten te<br />
vergroten.<br />
● Met de gereedschappen Inzoomen en Uitzoomen kunt u de zoomfactor van het document wijzigen.<br />
● Met Dynamisch in-/uitzoomen kunt u in- of uitzoomen door de muis of het muiswiel omhoog of omlaag te<br />
slepen.<br />
Zoomfactoropties op de werkbalk A. Gereedschap Inzoomen B. Knop Vensterbreedte C. Zoommenu D. Knop<br />
Inzoomen<br />
De zoomfactor vergroten of verkleinen:<br />
Ga op een van de volgende manieren te werk:<br />
● Klik op de knop Inzoomen of de knop Uitzoomen op de werkbalk. U kunt ook een percentage voor<br />
de zoomfactor selecteren in het werkbalkmenu.<br />
● Kies in het menu Zoomen op de werkbalk het gereedschap Inzoomen of Uitzoomen en klik<br />
vervolgens op de pagina. Als u op een bepaald gebied wilt inzoomen, gebruikt u het gereedschap<br />
Inzoomen om een rechthoek te tekenen. Als u klaar bent met inzoomen, kunt u het handje selecteren.<br />
● Klik op het percentagegebied voor de zoomfactor op de werkbalk, typ een nieuw percentage en druk op<br />
Enter of Return.<br />
● In het menu Zoomen op de werkbalk selecteert u het gereedschap Dynamisch in-/uitzoomen en sleept<br />
u vervolgens omhoog om op het gebied in te zoomen waar u met slepen begint. U kunt ook omlaag slepen<br />
om vanaf die plaats uit te zoomen. Als uw muis een muiswiel bevat, kunt u de muis vooruitrollen om in te<br />
zoomen of achteruit om uit te zoomen.<br />
Als het gereedschap Inzoomen is geselecteerd, kunt u Ctrl (Windows) of Option (Mac OS)<br />
ingedrukt houden terwijl u klikt of sleept om uit te zoomen. Wanneer het gereedschap Uitzoomen is<br />
geselecteerd, houdt u Ctrl of Command ingedrukt om in te zoomen. Houd een van beide<br />
zoomgereedschappen en Shift ingedrukt om Dynamisch in-/uitzoomen te gebruiken.<br />
De zoomfactor wijzigen met behulp van een paginaminiatuur:<br />
1. Klik op de tab Pagina's links in het venster om de paginaminiaturen weer te geven. Elke miniatuur geeft<br />
een pagina weer.<br />
2. Bepaal de miniatuur voor de huidige pagina en houd de aanwijzer op de rechteronderhoek van het<br />
paginaweergavevak tot de aanwijzer verandert.<br />
3. Sleep de hoek van het vak om de weergave van de pagina te vergroten of te verkleinen.<br />
Met het paginaweergavevak in een paginaminiatuur wordt het gebied op de pagina aangeduid dat momenteel in het<br />
documentvenster wordt getoond.<br />
U kunt als volgt het formaat van een pagina passend maken in een venster:<br />
Voer een van de volgende stappen uit:<br />
● Wijzig het formaat van de pagina zodat deze geheel in het venster past door Beeld > Passende pagina te<br />
kiezen of klik op de knop Passende pagina op de werkbalk.<br />
● Als u het formaat van de pagina aan de breedte van het venster wilt aanpassen, kiest u<br />
Beeld > Vensterbreedte of klikt u op de knop Vensterbreedte op de werkbalk. Het kan zijn dat delen<br />
van de pagina buiten het venster komen te liggen.<br />
● Als u het formaat van de pagina wilt aanpassen zodat de tekst en afbeeldingen in de breedte van het<br />
venster passen, kiest u Beeld > Alleen informatie. Het kan zijn dat delen van de pagina buiten het venster<br />
liggen.<br />
Als u sneltoetsen wilt bekijken waarmee u het formaat van het document kunt wijzigen, opent u het<br />
menu Beeld. Bij elke opdracht worden de sneltoetsen weergegeven.<br />
Het oorspronkelijke formaat van een pagina herstellen:<br />
Kies Beeld > Ware grootte of klik op de knop Ware grootte op de werkbalk. De ware grootte van een<br />
PDF-pagina is meestal 100%, maar het document was mogelijk op een andere zoomfactor ingesteld toen<br />
het werd gemaakt.
Pagina-indeling en afdrukstand instellen<br />
Het is met name handig de pagina-indeling te wijzigen als u wilt uitzoomen om een overzicht te krijgen van de<br />
documentindeling. U kunt de volgende pagina-indelingen gebruiken bij het weergeven van <strong>Adobe</strong> PDFdocumenten:<br />
● Eén pagina. Hiermee wordt één pagina tegelijk in het documentvenster weergegeven.<br />
● Doorlopend. Hiermee worden de pagina's in een doorlopende verticale kolom gerangschikt.<br />
● Naast elkaar. Hiermee worden de pagina's naast elkaar gerangschikt waarbij slechts één pagina of twee pagina's<br />
tegelijk worden weergegeven.<br />
● Doorlopend - Naast elkaar. Hiermee worden de pagina's naast elkaar in een doorlopende verticale kolom<br />
gerangschikt. Als een document meer dan twee pagina's bevat, wordt de eerste pagina aan de rechterzijde geplaatst,<br />
zodat elk paar van twee pagina's correct wordt weergegeven.<br />
Verschillen tussen de indelingen Eén pagina, Doorlopend, Doorlopend - Naast elkaar en Naast elkaar<br />
Zie Documenteigenschappen weergeven voor informatie over het bepalen van de rangschikking van de pagina's als<br />
u de indeling Doorlopend - Naast elkaar gebruikt.<br />
U kunt als volgt de pagina-indeling instellen:<br />
1. Voer een van de volgende stappen uit:<br />
● Kies Beeld > Pagina-indeling en vervolgens Eén pagina, Doorlopend, Naast elkaar of Doorlopend - Naast elkaar.<br />
● Klik op de knop Eén pagina , de knop Doorlopend , de knop Doorlopend - Naast elkaar of de knop Naast<br />
elkaar op de statusbalk.<br />
2. Indien nodig, kiest u Beeld > Passende pagina om het document in de huidige pagina-indeling weer te geven.<br />
In de indeling Eén pagina, kiest u Bewerken > Alles selecteren om alle tekst op de huidige pagina te<br />
selecteren. In andere indelingen selecteert u met Alles selecteren alle tekst in het PDF-document.<br />
De paginaweergave roteren:<br />
Kies Beeld > Weergave roteren > Met de klok mee of Tegen de klok in. U kunt de weergave van een pagina per<br />
keer met 90 graden wijzigen. Hiermee wordt slechts de weergave van de pagina gewijzigd en niet de werkelijke<br />
afdrukstand. De gewijzigde weergave kan niet worden opgeslagen.
Documenten lezen in de weergave Volledig scherm<br />
Bij de weergave Volledig scherm vullen de <strong>Adobe</strong> PDF-pagina's het volledige scherm. De<br />
menubalk, opdrachtenbalk, werkbalk, statusbalk en de besturingselementen voor het<br />
venster zijn verborgen. De maker van een document kan instellen dat een PDF-document<br />
in een volledig scherm wordt geopend of u kunt deze weergave zelf instellen. Deze<br />
weergave wordt vaak gebruikt voor presentaties, waarbij soms ook automatisch de<br />
volgende pagina en overgangen worden weergegeven.<br />
De aanwijzer blijft in de weergave Volledig scherm actief, zodat u op koppelingen en<br />
opmerkingen kunt klikken. U kunt sneltoetsen van navigatie- en zoomopdrachten<br />
gebruiken en bij de voorkeuren van Volledig scherm kunt u aangeven dat u een<br />
navigatiebalk in de weergave Volledig scherm wilt weergeven. (Zie Voorkeuren voor<br />
volledig scherm.)<br />
U kunt als volgt een document lezen in de weergave Volledig scherm:<br />
Klik op het pictogram Volledig scherm op de statusbalk in de linkerbenedenhoek van<br />
het <strong>Adobe</strong> <strong>Reader</strong>-venster. Druk op Enter of Return of de toets Pijl-omlaag of Pijl-rechts<br />
om door het document te bladeren. Druk op Shift+Return of de toets Pijl-omhoog of Pijllinks<br />
om achteruit door het document te bladeren.<br />
Opmerking: als er twee beeldschermen zijn aangesloten, wordt de weergave Volledig<br />
scherm mogelijk op slechts één beeldscherm weergegeven. Als u door het document wilt<br />
bladeren, klikt u op het scherm waarop de pagina op het volledige scherm wordt<br />
weergegeven.<br />
U kunt als volgt de weergave Volledig scherm opheffen:<br />
Druk op Esc als Afsluiten met Esc-toets is geselecteerd in de voorkeuren voor Volledig<br />
scherm of druk op Ctr+L (Mac OS). Als de navigatiebalk wordt weergegeven, kunt u ook<br />
op Volledig scherm afsluiten klikken .
Documenten lezen in de leesmodus<br />
De leesmodus is ontworpen om u een duidelijk werkgebied te bieden als u PDFdocumenten<br />
alleen maar leest. Klik op de knop Werkbalken verbergen om de<br />
menubalk en de navigatiebalk te behouden en een kleine selectie gereedschappen naar de<br />
werkbalk onder aan het werkgebied te verplaatsen. Nadat u op de knop Werkbalken<br />
verbergen hebt gedrukt, verschijnen een gereedschapsmenu en zoomgereedschappen<br />
rechts van de knop Werkbalken verbergen. Klik op het gereedschapsmenu om een<br />
gereedschap te selecteren. Zie Paginapositie aanpassen voor informatie over het handje,<br />
De weergave vergroten en verkleinen voor informatie over de zoomgereedschappen en<br />
Tekst, tabellen en afbeeldingen kopiëren voor informatie over het Selectiegereedschap.<br />
Klik op de knop Werkbalken weergeven om de Leesmodus te verlaten.
Het werkgebied aanpassen<br />
U kunt de weergave van het werkgebied aanpassen, zodat deze beter bij uw werkstijl past.<br />
Zo kunt u bijvoorbeeld de weergave en de locatie van werkbalken en het navigatievenster<br />
wijzigen en de positie ervan op het bureaublad vergrendelen. Het werkgebied dat u maakt<br />
wordt het standaardwerkgebied in uw systeem totdat u er wijzigingen in aanbrengt.<br />
De menubalk tonen of verbergen:<br />
Als u de menubalk wilt verbergen, kiest u Beeld > Menubalk. Wanneer u de menubalk<br />
weer wilt tonen, drukt u op F9.<br />
De weergave van een navigatietab wijzigen:<br />
Ga op een van de volgende manieren te werk:<br />
● Als u de breedte van het navigatievenster wilt wijzigen, sleept u met de rechterrand ervan.<br />
● Als u een tab naar een afzonderlijk zwevend venster wilt verplaatsen, sleept u de tab van<br />
het navigatievenster naar het documentvenster.<br />
● Als u een tab naar een bestaand zwevend venster wilt verplaatsen of naar het<br />
navigatievenster, sleept u de tab naar het zwevende venster of het navigatievenster.<br />
● Klik op de tabnaam boven aan het venster om een zwevend venster samen te vouwen,<br />
zodat u alleen de tabs ziet. Klik opnieuw op de tabnaam om het volledige formaat van het<br />
venster te herstellen.<br />
Gereedschapslabels tonen of verbergen:<br />
Ga op een van de volgende manieren te werk:<br />
● Kies Beeld > Werkbalken > Labels tonen > [optie].<br />
● Kies Bewerken > Voorkeuren (Windows) of <strong>Adobe</strong> <strong>Reader</strong> > Voorkeuren (Mac OS) en<br />
selecteer Algemeen. Selecteer Standaardlabels of Geen labels bij Labels van functie- en<br />
eigenschappenknoppen tonen. Klik op OK.<br />
Opmerking: gereedschapslabels worden selectief uitgeschakeld, ongeacht de<br />
voorkeursinstellingen, wanneer de ruimte in het werkbalkgebied te klein wordt.<br />
Een werkbalk verplaatsen:<br />
Voer een van de volgende stappen uit:<br />
● Als u een werkbalk in het werkbalkgebied wilt verplaatsen, sleept u de werkbalk via de<br />
scheidingsbalk, die zich aan de linkerrand van een werkbalk bevindt. U kunt de werkbalk<br />
in het werkbalkgebied verplaatsen of de werkbalk in het documentvenster slepen om een<br />
zwevende werkbalk te maken. U kunt de balk weer naar de oorspronkelijke locatie slepen.<br />
● Als u een zwevende werkbalk naar een andere locatie wilt verplaatsen, sleept u de<br />
werkbalk via de bijbehorende titelbalk.<br />
Een aantal gereedschappen uit het werkbalkgebied verwijderen<br />
De positie van werkbalken vergrendelen of ontgrendelen:<br />
Kies Beeld > Werkbalken > Werkbalken vergrendelen.<br />
De scheidingsbalken verdwijnen als de werkbalken worden vergrendeld.<br />
Opmerking: met Werkbalken vergrendelen worden alleen werkbalken in het<br />
werkbalkgebied vergrendeld. Zwevende werkbalken worden niet vergrendeld.<br />
Werkbalken dokken:<br />
Kies Beeld > Werkbalken > Alle werkbalken dokken om alle zwevende werkbalken uit te<br />
vouwen en te dokken op de standaardlocatie van de werkbalken in het werkbalkgebied.<br />
Indien nodig, wordt het werkbalkgebied uitgevouwen met drie lijnen en worden<br />
werkbalklabels selectief verborgen om ruimte te besparen.<br />
De standaardconfiguratie van werkbalken herstellen:<br />
Kies Beeld > Werkbalken > Werkbalken opnieuw instellen.
Voorkeuren instellen<br />
In het dialoogvenster Voorkeuren van <strong>Adobe</strong> <strong>Reader</strong> kunt u een standaardpagina-indeling<br />
definiëren en het programma op allerlei andere manieren aanpassen. Met deze instellingen<br />
wordt het programma in zijn geheel aangepast. De instellingen zijn niet gekoppeld aan een<br />
bepaald <strong>Adobe</strong> PDF-document.<br />
Voorkeuren instellen:<br />
1. Voer een van de volgende stappen uit:<br />
● Kies Bewerken > Voorkeuren (Windows) of <strong>Adobe</strong> <strong>Reader</strong> > Voorkeuren (Mac OS).<br />
● Kies Voorkeuren in het documentvenster.<br />
2. Selecteer in het dialoogvenster Voorkeuren een van de categorieën in de lijst aan de<br />
linkerkant.<br />
3. Selecteer opties voor deze categorie en klik vervolgens op OK. Klik op Annuleren als u de<br />
instellingen niet wilt wijzigen.<br />
Verwante subonderwerpen:<br />
Voorkeuren instellen voor gebruikers met een visuele handicap<br />
Categorieën voorkeuren<br />
Voorkeuren voor opstarten<br />
Voorkeuren voor paginaweergave<br />
Algemene voorkeuren<br />
Voorkeuren voor volledig scherm<br />
Voorkeuren voor multimedia instellen
Voorkeuren instellen voor gebruikers met een visuele<br />
handicap<br />
Visueel en motorisch gehandicapte gebruikers kunnen met de Instellingsassistent voor<br />
toegankelijkheid een andere manier kiezen waarop PDF-documenten op het scherm<br />
worden weergegeven en door ondersteunende hulpmiddelen worden gelezen. (Zie<br />
Toegankelijkheidsvoorkeuren instellen.) Sneltoetsen en toetsencombinaties<br />
vergemakkelijken de navigatie door documenten. Zie Sneltoetsen voor de meestgebruikte<br />
sneltoetsen.
Categorieën voorkeuren<br />
U stelt de voorkeursopties per categorie in.<br />
Algemeen<br />
Hier stelt u verschillende voorkeuren in, bijvoorbeeld voor de weergave en selectie van<br />
tekst en afbeeldingen. (Zie Algemene voorkeuren.)<br />
Betrouwbaarheidsbeheer<br />
Hier stelt u machtigingen in voor vertrouwde identiteiten. (Zie Voorkeuren instellen voor<br />
Betrouwbaarheidsbeheer.)<br />
Beveiliging<br />
Hier geeft u de beveiligingsafhandeling van uw voorkeur op, en de voorkeuren voor het<br />
maken en beheren van digitale handtekeningen en de manier waarop deze worden<br />
weergegeven. (Zie Voorkeuren instellen voor digitale handtekeningen.)<br />
Eenheden<br />
Hiermee stelt u de paginaeenheden in.<br />
Formulieren<br />
Hier definieert u de voorkeuren voor de weergave en de functionaliteit van formulieren.<br />
(Zie Voorkeuren voor formulieren instellen.)<br />
Id<br />
Hier definieert u voorkeuren voor persoonlijke gegevens van auteurs en digitale<br />
handtekeningen.<br />
Internationaal<br />
Hier stelt u de taal in die wordt gebruikt in <strong>Adobe</strong> <strong>Reader</strong> of u kiest om de taal elke keer<br />
dat u <strong>Adobe</strong> <strong>Reader</strong> start te bepalen. U kunt de alinearichting bepalen en opties voor talen<br />
die van rechts naar links gaan inschakelen.<br />
Internet<br />
Hier stelt u opties in voor de verbinding met webbrowsers en internet. U kunt als voorkeur<br />
instellen dat bij het starten van het programma altijd wordt gecontroleerd of de<br />
standaardbrowserinstellingen compatibel zijn met het programma. Ook kunt u een<br />
verbindingssnelheid kiezen voor de insteekmodule Multimedia. Daarnaast geeft u hier<br />
instellingen op voor de internetverbinding. (Zie <strong>Adobe</strong> PDF-documenten weergeven in<br />
een webbrowser voor meer informatie over het instellen van <strong>Adobe</strong> <strong>Reader</strong> als<br />
hulptoepassing in Windows.)<br />
JavaScript<br />
Hier stelt u de voorkeuren voor het inschakelen van JavaScript in. Als u toegang wilt tot<br />
de JavaScript Reference Guide, gaat u naar http://partners.adobe.com/ans/developer/<br />
acrosdk/main.html (alleen Engels) op de website van <strong>Adobe</strong>.<br />
Lezen<br />
Hier stelt u opties in voor het hardop voorlezen, zoals toonhoogte, volume en snelheid van<br />
de spraak, en opties voor de leesvolgorde en de schermlezers. (Zie Leesvoorkeuren<br />
instellen.)<br />
Multimedia<br />
Hier geeft u op met welke mediaspeler u 3D-inhoud, film- en geluidsclips wilt afspelen en<br />
stelt u andere multimediaopties in. (Zie Voorkeuren voor multimedia instellen.)<br />
Opstarten<br />
Hier geeft u voorkeuren op voor het openen van het programma en de documenten. (Zie<br />
Voorkeuren voor opstarten.)<br />
Paginaweergave<br />
U kunt hier opties voor de paginaweergave instellen, waaronder opties voor het glad<br />
maken van tekst, lijnillustraties en afbeeldingen, en u kunt opgeven of u CoolType wilt<br />
gebruiken. Door de randen van tekst en monochrome afbeeldingen glad te maken, wordt<br />
het contrast verminderd tussen de achtergrond en de tekst of afbeelding. Hiermee kan<br />
soms de kwaliteit van de weergave op het scherm worden verbeterd, vooral bij grotere<br />
tekstformaten. Met CoolType kunt u de tekstweergave aanpassen om optimaal met uw<br />
beeldscherm te werken. (Zie Voorkeuren voor paginaweergave.)<br />
Spelling<br />
Hier geeft u de voorkeuren voor de spellingcontrole op en bepaalt u of de spelling wordt<br />
gecontroleerd tijdens het typen. (Zie Voorkeuren voor spelling instellen.)<br />
Toegang<br />
Hier stelt u voorkeuren in die <strong>Adobe</strong> PDF-documenten beter toegankelijk maken voor<br />
gebruikers met visuele of motorische handicaps. (Zie Toegankelijkheidsvoorkeuren<br />
instellen.)<br />
Updates<br />
Hier geeft u op hoe u wilt controleren of er software-updates beschikbaar zijn. (Zie<br />
Aanvullende nieuwe functies.)<br />
Volledig scherm<br />
Hier stelt u voorkeuren in voor navigatie, overgangen en muisgedrag wanneer u<br />
documenten op het volledige scherm weergeeft. (Zie Voorkeuren voor volledig scherm.)<br />
Zoeken<br />
Hier stelt u voorkeuren in voor zoekopdrachten op basis van een index en voor<br />
snelzoeken. (Zie Voorkeuren instellen voor de functie Zoeken.)
Voorkeuren voor opstarten<br />
In het venster Opstarten van het dialoogvenster Voorkeuren kunt u aangeven hoe u<br />
documenten wilt openen en hoe u het programma wilt starten. Het venster bevat de<br />
volgende opties:<br />
Maximaal aantal documenten in lijst met meest recente bestanden<br />
Met deze optie stelt u het maximum aantal documenten in dat wordt weergegeven in het<br />
menu Bestand (Windows) of wanneer u Bestand > Recent bestand openen (Mac OS) kiest.<br />
Voor Windows is het standaardaantal vijf, voor Mac OS is dat negen.<br />
Laatst weergegeven pagina van documenten openen<br />
Hiermee geeft u aan of documenten automatisch moeten worden geopend op de pagina die<br />
het laatst is weergegeven tijdens een sessie.<br />
Paginacache gebruiken<br />
Hiermee wordt de volgende pagina in een buffer geplaatst voordat de huidige pagina<br />
wordt weergegeven. Daardoor kunt u sneller door een document bladeren.<br />
Laagstatus door gebruikersgegevens instellen toestaan<br />
Hiermee kan de auteur van een gelaagd PDF-document de zichtbaarheid van lagen<br />
instellen op basis van gebruikersgegevens.<br />
Dialoogvenster Documentstatus weergeven als deze statusitems verschijnen<br />
Hiermee geeft u aan voor welke documenten bij het openen automatisch een statusvenster<br />
wordt getoond.<br />
Openingsscherm tonen<br />
Hiermee bepaalt u of het openingsscherm van de toepassing bij het opstarten altijd<br />
verschijnt.<br />
Alleen gecertificeerde insteekmodules gebruiken<br />
Hiermee zorgt u ervoor dat er alleen insteekmodules van andere fabrikanten worden<br />
geladen die zijn gecertificeerd door <strong>Adobe</strong>.<br />
Berichten weergeven en automatisch bijwerken<br />
Heeft betrekking op de berichtenbalk rechtsboven in het <strong>Adobe</strong> <strong>Reader</strong>-venster.
Voorkeuren voor paginaweergave<br />
In het venster Paginaweergave van het dialoogvenster Voorkeuren kunt u de volgende<br />
opties instellen voor de weergave van pagina's:<br />
Standaardpagina-indeling<br />
Hiermee stelt u de pagina-indeling voor schuiven in wanneer u een document voor het<br />
eerst opent. Met Automatisch wordt de instelling van het document gebruikt.<br />
Grote afbeeldingen weergeven<br />
Hiermee geeft u grote afbeeldingen weer. Als uw systeem te traag is om pagina's met veel<br />
afbeeldingen weer te geven, kunt u deze optie beter niet selecteren.<br />
Pagina tot aan einde tonen<br />
Hiermee verwijdert u de smalle witte rand die door sommige toepassingen rondom <strong>Adobe</strong><br />
PDF-pagina's wordt weergegeven. Als u deze optie niet selecteert, worden pagina's<br />
afgedrukt met een witte rand, op de manier die wordt gedefinieerd door het<br />
printerstuurprogramma.<br />
Transparantieraster tonen<br />
Hiermee kunt u een raster achter transparante objecten weergeven.<br />
Logische paginanummers gebruiken<br />
Als u deze optie selecteert, kunt u met de opdracht Pagina's nummeren een <strong>Adobe</strong> PDFpaginanummering<br />
weergeven die overeenkomt met de op de pagina's afgedrukte<br />
nummering. Het paginanummer (gevolgd door de paginapositie tussen haakjes) wordt<br />
weergegeven op de statusbalk en in de dialoogvensters Ga naar pagina en Afdrukken. Als<br />
de eerste pagina in een document bijvoorbeeld is genummerd als 'i', wordt dit<br />
weergegeven als 'i (1 van 10)'. Als u deze optie niet selecteert, wordt de informatie over<br />
paginanummers in documenten genegeerd en worden pagina's genummerd met Arabische<br />
getallen vanaf 1. Als u deze optie selecteert, komt het bijna niet meer voor dat de<br />
webbrowser teruggaat naar een onverwachte positie.<br />
CoolType gebruiken<br />
Hier past u de tekstweergave aan om optimaal met uw beeldscherm te werken.<br />
Overdrukvoorbeeld<br />
Hier schakelt u het overdrukvoorbeeld in of uit. Met de modus Overdrukvoorbeeld kunt u<br />
(op het scherm) het effect van inkt-aliasing op de afgedrukte uitvoer bekijken. Een<br />
drukker of serviceprovider kan een inkt-alias maken als een document bijvoorbeeld twee<br />
steunkleuren bevat terwijl er maar één nodig is.<br />
Tekst, lijnen en afbeeldingen glad maken<br />
Geef aan of u tekst, lijnen of afbeeldingen glad wilt maken. Standaard worden zowel tekst<br />
als afbeeldingen glad gemaakt.<br />
Simulatietekst gebruiken voor tekst onder<br />
Hiermee wordt tekst met een kleinere puntgrootte dan de opgegeven grootte weergegeven<br />
als een grijze lijn (gesimuleerde tekst), zodat de weergavetijd wordt versneld.<br />
Systeeminstelling gebruiken<br />
Hiermee gebruikt u de systeeminstellingen voor schermresolutie.<br />
Eigen resolutie<br />
Hiermee stelt u de schermresolutie in.<br />
Standaardzoomfactor<br />
Met deze optie kunt u het zoomniveau instellen voor PDF-documenten die u opent. Met<br />
deze waarde negeert u de documentinstellingen. Met Automatisch wordt de instelling van<br />
het PDF-document gebruikt.<br />
Maximale zoomfactor voor Alleen informatie<br />
Hiermee stelt u de maximale zoomfactor in voor de weergave Alleen informatie en voor<br />
de weergave van artikelen.
Algemene voorkeuren<br />
U kunt de volgende opties instellen in het venster Algemeen van het dialoogvenster<br />
Voorkeuren:<br />
Documentwijzigingen automatisch opslaan in tijdelijk bestand elke<br />
Hiermee bepaalt u hoe vaak <strong>Reader</strong> wijzigingen in een openstaand document automatisch<br />
opslaat. Deze optie is alleen beschikbaar voor documenten met extra gebruiksrechten.<br />
Automatisch URL's herkennen in tekst<br />
Hiermee geeft u aan of webkoppelingen die niet met Acrobat zijn gemaakt automatisch<br />
worden herkend in het PDF-document en klikbare koppelingen worden.<br />
Documentkruisverwijzingen openen in hetzelfde venster<br />
Hiermee wordt het huidige document gesloten, waarna het gekoppelde document in<br />
hetzelfde venster wordt geopend. Op deze manier blijft het aantal geopende vensters<br />
beperkt. Het huidige document wordt niet gesloten als u op een koppeling klikt naar een<br />
document dat al is geopend in een ander venster. Als u deze optie niet inschakelt, wordt<br />
telkens een nieuw venster geopend wanneer u klikt op een koppeling naar een ander<br />
document.<br />
Opmerking: als u deze instelling wilt negeren, drukt u op Ctrl (Windows) of Option<br />
(Mac OS) wanneer u op een koppeling klikt. Hierbij maakt het niet uit of de instelling is<br />
ingeschakeld of uitgeschakeld.<br />
Opslaan als Geoptimaliseerd voor snelle weergave op het web<br />
Hiermee deelt u een PDF-document opnieuw in, zodat het document per pagina kan<br />
worden gedownload van webservers.<br />
Passthrough-PostScript plaatsen tijdens afdrukken<br />
Hiermee plaatst u PostScript-Xobjecten in een PDF-bestand wanneer het bestand wordt<br />
afgedrukt op een PostScript®-printer.<br />
Afdrukvoorbeeld inschakelen<br />
Hiermee wordt het weergavevenster in het dialoogvenster Afdrukken beheerd waarin u<br />
kunt zien hoe de PDF wordt afgedrukt. Als u deze optie uitschakelt, wordt het<br />
dialoogvenster Afdrukken sneller weergegeven.<br />
Sneltoetsen van één toets gebruiken om opties te openen<br />
Als u deze optie inschakelt, kunt u gereedschappen selecteren met één toets. Deze optie is<br />
standaard uitgeschakeld.<br />
Tekst selecteren met Handje inschakelen<br />
Met deze optie geeft u aan dat u tekst automatisch wilt selecteren met het Handje wanneer<br />
u dit verplaatst over de tekst in een <strong>Adobe</strong> PDF-document.<br />
Bewerkingswaarschuwingen uitschakelen<br />
Hiermee schakelt u waarschuwingsvensters uit die normaal gesproken worden geopend<br />
als u items verwijdert uit een PDF-document.<br />
Documenten op taakbalk tonen<br />
Hiermee kunt u de functie die voor elk geopend document in <strong>Adobe</strong> <strong>Reader</strong> een knop<br />
toevoegt aan de taakbalk van Windows in- of uitschakelen. U kunt op deze knop klikken<br />
om tussen geopende documenten te schakelen.<br />
Opties voor Selectiegereedschap<br />
Hiermee bepaalt u de selectievolgorde van tekst en afbeeldingen.<br />
Marge tekstselectie<br />
Hiermee stelt u de afstand in (in pixels) die er moet zijn tussen het Selectiegereedschap en<br />
de tekst, voordat er een aanwijzer voor tekstselectie wordt weergegeven. U kunt een<br />
waarde van nul tot dertig pixels opgeven.<br />
Marge kolomselectie<br />
Hiermee stelt u de afstand in (in pixels) die er moet zijn tussen het Selectiegereedschap en<br />
de marge voor tekstselectie, voordat van tekstselectie wordt overgeschakeld op<br />
kolomselectie. U kunt een waarde van nul tot dertig pixels opgeven. Als u 0 pixels instelt,<br />
kunt u geen kolommen selecteren.<br />
Vaste resolutie gebruiken voor momentopnamen<br />
Hier kunt u de resolutie instellen die wordt gebruikt om een met Momentopname<br />
vastgelegde afbeelding te kopiëren.
Voorkeuren voor volledig scherm<br />
In het venster Volledig scherm in het dialoogvenster Voorkeuren worden opties getoond<br />
voor het bekijken van <strong>Adobe</strong> PDF-documenten in de weergave Volledig scherm.<br />
Doorgaan elke<br />
Hiermee geeft u aan of de volgende pagina automatisch moet worden weergegeven na een<br />
bepaald aantal seconden. Ook als de pagina's automatisch worden weergegeven, kunt u<br />
door een document bladeren met behulp van de muis of het toetsenbord.<br />
Vooraan beginnen na laatste pagina<br />
Hiermee kunt u een PDF-document doorlopend weergeven. Na de laatste pagina wordt de<br />
eerste pagina opnieuw weergegeven. Deze optie wordt vaak gebruikt voor weergave in<br />
etalages.<br />
Afsluiten met Esc-toets<br />
Hiermee kunt u de weergave Volledig scherm verlaten door op Esc te drukken. Als deze<br />
optie niet is geselecteerd, kunt u de weergave afsluiten door op Ctrl+L (Windows) of<br />
Command+L (Mac OS) te drukken.<br />
Met de linkermuisknop klikken voor de volgende pagina en met de rechtermuisknop<br />
voor de vorige pagina<br />
Hiermee kunt u door een PDF-document bladeren door te klikken. U kunt ook door een<br />
document bladeren met Enter of Shift+Enter (vorige pagina), of met de pijltoetsen.<br />
Navigatiebalk tonen<br />
Hiermee wordt een minimale navigatiebalk weergegeven als <strong>Adobe</strong> <strong>Reader</strong> wordt<br />
uitgevoerd in de weergave Volledig scherm.<br />
Alle overgangen negeren<br />
Hiermee verwijdert u de overgangseffecten uit presentaties die u bekijkt in de weergave<br />
Volledig scherm.<br />
Standaardovergang<br />
Hier geeft u aan welk overgangseffect u wilt gebruiken wanneer u in de weergave<br />
Volledig scherm naar een andere pagina gaat als er geen overgangseffect is ingesteld voor<br />
het weergegeven document.<br />
Muiscursor<br />
Hiermee geeft u aan of u de aanwijzer wilt tonen of verbergen.<br />
Achtergrondkleur<br />
Hiermee geeft u de achtergrondkleur aan voor het venster in de weergave Volledig<br />
scherm. Als u Andere kleur kiest, kunt u een kleur in het systeemkleurenpalet kiezen.
Voorkeuren voor multimedia instellen<br />
U kunt de gewenste mediaspeler voor het afspelen van geluids- en filmclips selecteren en<br />
aangeven of u het dialoogvenster Zoekfunctie voor multimediaspeler wilt weergeven. U<br />
kunt daarnaast opties instellen voor de toegankelijkheid van multimedia voor visueel<br />
gehandicapte gebruikers. Bepaalde filmclips bevatten bijvoorbeeld ondertiteling,<br />
nagesynchroniseerde audio of aanvullende tekstonderschriften. U kunt aangeven of u deze<br />
items wilt weergeven wanneer u de film in het PDF-document afspeelt.<br />
Voorkeuren voor multimedia wijzigen:<br />
1. Kies Bewerken > Voorkeuren (Windows) of <strong>Adobe</strong> <strong>Reader</strong> > Voorkeuren (Mac OS) en<br />
selecteer Multimedia links in het dialoogvenster.<br />
2. Selecteer in de keuzelijst Voorkeursmediaspeler een optie om de speler te kiezen voor het<br />
afspelen van mediaclips. In het menu worden de momenteel geïnstalleerde spelers<br />
weergegeven.<br />
3. Selecteer onder Toegankelijkheidsopties de speciale functies die u wilt gebruiken bij het<br />
afspelen en, indien er meerdere talen beschikbaar zijn, de voorkeurstaal voor de media.<br />
Klik vervolgens op OK.<br />
(Zie Voorkeuren instellen voor Betrouwbaarheidsbeheer voor informatie over het opgeven<br />
van multimedia-instellingen voor vertrouwde documenten.)
<strong>Adobe</strong> PDF-documenten weergeven in een webbrowser<br />
<strong>Adobe</strong> <strong>Reader</strong> maakt het eenvoudig om <strong>Adobe</strong> PDF-documenten op het web weer te<br />
geven. U kunt PDF-documenten in uw browser bekijken of u kunt <strong>Adobe</strong> <strong>Reader</strong> instellen<br />
als afzonderlijke hulptoepassing. Met de tweede optie worden PDF-documenten die u van<br />
internet opent of downloadt in een afzonderlijk <strong>Adobe</strong> <strong>Reader</strong>-venster geopend. Als u<br />
ervoor kiest om <strong>Adobe</strong> <strong>Reader</strong> als afzonderlijke hulptoepassing buiten uw browser te<br />
starten en om gekoppelde PDF-documenten automatisch in Acrobat te openen, kunt u<br />
Snelle webweergave, het indienen van formulieren in een browser en het markeren van<br />
zoekresultaten niet gebruiken.<br />
U kunt <strong>Adobe</strong> <strong>Reader</strong> als volgt instellen als hulptoepassing:<br />
1. Kies Bewerken > Voorkeuren (Windows) of <strong>Adobe</strong> <strong>Reader</strong> > Voorkeuren (Mac OS) en<br />
selecteer Internet.<br />
2. Schakel de optie PDF weergeven in browser uit en klik vervolgens op OK.<br />
Voorkeuren voor browsers en internet instellen:<br />
Kies Bewerken > Voorkeuren (Windows) of <strong>Adobe</strong> <strong>Reader</strong> > Voorkeuren (Mac OS) en<br />
selecteer Internet links in het linkervenster. Stel de volgende opties in en klik op OK.<br />
PDF in browser weergeven (alleen Windows)<br />
Hiermee kunt u ieder PDF-document dat u vanaf het web opent in het browservenster<br />
weergeven. Als deze optie niet is geselecteerd, worden PDF-documenten geopend in een<br />
afzonderlijk <strong>Adobe</strong> <strong>Reader</strong>-venster.<br />
Browserinstellingen controleren bij het starten van <strong>Adobe</strong> <strong>Reader</strong><br />
Hiermee wordt telkens wanneer u het programma start, gecontroleerd of de<br />
standaardbrowserinstellingen compatibel zijn met het programma.<br />
Snelle webweergave toestaan<br />
Hiermee wordt een PDF-document dat u op het web wilt bekijken per pagina gedownload.<br />
Als deze optie niet is geselecteerd, wordt het hele PDF-bestand gedownload voordat het<br />
wordt weergegeven. Als u wilt dat het hele PDF-document op de achtergrond wordt<br />
gedownload terwijl u de eerste pagina met de opgevraagde informatie bekijkt, moet u ook<br />
de optie Speculatief downloaden op de achtergrond toestaan selecteren.<br />
Speculatief downloaden op de achtergrond toestaan<br />
Hiermee wordt het downloaden van een PDF-document vanaf het web voortgezet, zelfs<br />
nadat de eerste opgevraagde pagina is verschenen. Het downloaden wordt stopgezet<br />
wanneer u een andere taak gaat uitvoeren, zoals bladeren door het hele document.<br />
Verbindingssnelheid<br />
Kies een verbindingssnelheid uit de keuzelijst. Deze instelling wordt ook gebruikt door de<br />
insteekmodule Multimedia.<br />
Internetinstellingen<br />
Klik hierop als u de internetverbinding wilt instellen. Volg de aanwijzingen op het scherm<br />
of neem contact op met uw internetprovider als u hulp nodig hebt.<br />
Verwante subonderwerpen:<br />
In een browser in Windows weergeven<br />
In een browser in Mac OS weergeven
In een browser in Windows weergeven<br />
U kunt het PDF-document in de webbrowser weergeven als u Internet Explorer 5.5 of<br />
hoger, Netscape Navigator 7.1 of hoger of America Online 9.0 of hoger gebruikt. Het is<br />
mogelijk dat enkele sneltoetsen van <strong>Adobe</strong> <strong>Reader</strong> niet beschikbaar zijn, omdat deze zijn<br />
toegewezen aan de webbrowser. Om dezelfde reden is het mogelijk dat u de<br />
gereedschappen en opdrachten in de <strong>Adobe</strong> <strong>Reader</strong>-werkbalk moet gebruiken in plaats<br />
van Bestand > Afdrukken te kiezen in de browser. (In Internet Explorer kunt u Bestand ><br />
Afdrukken, Bewerken > Kopiëren en Bewerken > Zoeken op de werkbalk van Internet<br />
Explorer gebruiken.)
In een browser in Mac OS weergeven<br />
<strong>Adobe</strong> <strong>Reader</strong> werkt automatisch met Safari versie 1.2.3 of hoger en Mac OS 10.3 of<br />
hoger om het weergeven van <strong>Adobe</strong> PDF-documenten gemakkelijk te maken. De eerste<br />
keer dat u <strong>Adobe</strong> <strong>Reader</strong> opent, wordt uw systeem automatisch geconfigureerd om <strong>Adobe</strong><br />
<strong>Reader</strong> te gebruiken voor het openen van PDF-bestanden in uw browser. <strong>Adobe</strong> <strong>Reader</strong><br />
voegt geen gereedschappen of menu's toe aan de werkbalk en menubalk van Safari.<br />
Opmerking: zorg ervoor dat Safari niet wordt uitgevoerd als u <strong>Adobe</strong> <strong>Reader</strong> de eerste<br />
keer opstart.<br />
Als u PDF-documenten in uw browser laat weergeven, is het mogelijk dat enkele<br />
sneltoetsen niet beschikbaar zijn, omdat deze zijn toegewezen aan de webbrowser. Om<br />
dezelfde reden is het mogelijk dat u de gereedschappen en opdrachten in de <strong>Adobe</strong> <strong>Reader</strong>werkbalk<br />
moet gebruiken in plaats van de werkbalk of menubalk van de browser. U drukt<br />
een PDF-document bijvoorbeeld af met de knop Afdrukken in de Acrobat-werkbalk en<br />
niet door de opdracht Afdrukken in de browser te kiezen.
Werken met niet-Engelse talen in <strong>Adobe</strong> PDF-bestanden.<br />
Met <strong>Adobe</strong> <strong>Reader</strong> kunt u PDF-documenten met Aziatische (Traditioneel en<br />
Vereenvoudigd Chinees, Japans en Koreaans), Centraal- en Oost-Europese en Cyrillische<br />
tekst weergeven, doorzoeken en afdrukken. U kunt deze talen ook gebruiken als u<br />
formulieren invult, opmerkingen toevoegt en digitale handtekeningen toepast.<br />
Verwante subonderwerpen:<br />
<strong>Adobe</strong> PDF-bestanden in Aziatische talen<br />
Informatie over Centraal- en Oost-Europese talen in <strong>Adobe</strong> PDF-bestanden
<strong>Adobe</strong> PDF-bestanden in Aziatische talen<br />
In dit gedeelte wordt het maken en beheren van PDF-bestanden in een Aziatische taal op<br />
een niet-Aziatisch systeem besproken. Bijna alle <strong>Adobe</strong> <strong>Reader</strong>-functies zijn beschikbaar<br />
voor Traditioneel en Vereenvoudigd Chinese, Japanse en Koreaanse tekst.<br />
In Mac OS is de toepassings- en systeemondersteuning voor Aziatische tekst automatisch.<br />
In Windows hebt u talenpakketten nodig voor zowel de toepassing als uw systeem. Als u<br />
probeert een PDF-bestand te openen waarvoor u niet de juiste talenpakketten hebt<br />
geïnstalleerd, wordt u automatisch gevraagd de noodzakelijke talenpakketten te<br />
downloaden en installeren met de opdracht Updates.
Informatie over Centraal- en Oost-Europese talen in <strong>Adobe</strong><br />
PDF-bestanden<br />
U kunt werken met <strong>Adobe</strong> PDF-bestanden die Cyrillische tekst (Bulgaars, Russisch of<br />
Oekraïens), Centraal-Europese tekst of Oost-Europese tekst (Tsjechisch, Hongaars of<br />
Pools) bevatten, als de fonts zijn ingesloten in de PDF-bestanden. Als de fonts zijn<br />
ingesloten, kunt u de bestanden op elk systeem weergeven en afdrukken. Als de fonts niet<br />
zijn ingesloten, kan de functie Zoeken toch worden gebruikt.<br />
Opmerking: als u een PDF-bestand opent waarin formuliervelden of tekstvakken deze<br />
talen bevatten en de fonts niet op uw systeem zijn ingesloten en geïnstalleerd, wordt u<br />
automatisch via Updates gevraagd de noodzakelijke talenpakketten te downloaden en<br />
installeren.
Afdrukken<br />
<strong>Adobe</strong> PDF-documenten afdrukken<br />
Taalspecifieke fonts downloaden<br />
Een voorbeeld bekijken van kleurenoverdruk<br />
Afdrukken via internet
<strong>Adobe</strong> PDF-documenten afdrukken<br />
De meeste opties in het dialoogvenster Afdrukken van <strong>Adobe</strong> <strong>Reader</strong> zijn dezelfde als in<br />
andere toepassingen. Voor de gewone kantoorafdrukfuncties selecteert u eerst de printer,<br />
het paginaformaat, de afdrukstand en andere algemene afdrukopties in het dialoogvenster<br />
Afdrukinstelling (Windows) of Pagina-instelling (Mac OS).<br />
U kunt een <strong>Adobe</strong> PDF-document ook via internet afdrukken op een mobiel apparaat. (Zie<br />
Afdrukken via internet.)<br />
Een <strong>Adobe</strong> PDF-document afdrukken:<br />
1. Ga als volgt te werk:<br />
● Selecteer de pagina's die u wilt afdrukken door de bijbehorende miniaturen te selecteren<br />
op het tabblad Pagina's. U kunt Ctrl (Windows) of Command (Mac OS) ingedrukt houden<br />
en klikken op de miniaturen om niet-aaneengesloten pagina's te selecteren of Shift<br />
ingedrukt houden en klikken om een aaneengesloten paginabereik te selecteren. In het<br />
dialoogvenster Afdrukken kunt u ook een aaneengesloten paginabereik opgeven.<br />
● Als u een gebied op een pagina wilt afdrukken, gebruikt u het gereedschap<br />
Momentopname en sleept u rond het gebied dat u wilt afdrukken. <strong>Adobe</strong> <strong>Reader</strong><br />
kopieert het geselecteerde gebied naar het Klembord en geeft een bericht weer. Klik op<br />
OK om het berichtvenster te sluiten.<br />
2. Kies Bestand > Afdrukinstellingen (Windows) of Bestand > Pagina-instelling (Mac OS)<br />
om de algemene afdrukopties in te stellen. Welke opties beschikbaar zijn, kan per printer<br />
en stuurprogramma verschillen. Raadpleeg de documentatie bij het printerstuurprogramma<br />
voor details.<br />
3. Klik op de knop Afdrukken of kies Bestand > Afdrukken.<br />
4. Kies een printer in de lijst boven aan het dialoogvenster Afdrukken.<br />
5. (Mac OS) Kies een optie uit het pop-upmenu Vooraf gedef. instellingen.<br />
6. Klik op Eigenschappen om opties in te stellen voor het printerstuurprogramma<br />
(Windows). In Mac OS geeft u deze opties op in het Afdrukcentrum.<br />
7. In het dialoogvenster Afdrukken van <strong>Adobe</strong> <strong>Reader</strong> geeft u in het pop-upmenu<br />
Opmerkingen en formulieren op welke zichtbare inhoud u wilt afdrukken. Met de optie<br />
Document worden de inhoud van het document en de formuliervelden afgedrukt. Kies<br />
Document en markeringen als u de inhoud van het document, formulieren en opmerkingen<br />
wilt afdrukken. Met de optie Document en stempels (de standaardinstelling) worden het<br />
document, de formuliervelden en stempels afgedrukt, maar geen andere markeringen,<br />
zoals opmerkingen en potloodlijnen.<br />
8. Selecteer een van de volgende opties en klik op OK (Windows) of op Afdrukken (Mac<br />
OS). De beschikbare opties kunnen variëren. Zo is de optie Paginavolgorde alleen<br />
beschikbaar als u bij Pagina-schalen Meerdere pagina's per vel hebt geselecteerd.<br />
Huidige weergave/Geselecteerde afbeelding<br />
Met deze optie wordt het paginagebied (inclusief tekst, opmerkingen enzovoort) afgedrukt<br />
dat zichtbaar is in de huidige weergave. De naam van de optie geeft weer of u een pagina<br />
hebt geselecteerd (Huidige weergave) of een gebied op een pagina hebt geselecteerd met<br />
het gereedschap Momentopname (Geselecteerde afbeelding).<br />
Huidige pagina<br />
Hiermee drukt u de pagina af die zichtbaar is in de huidige weergave.<br />
Pagina's van/tot<br />
Hiermee drukt u een reeks pagina's af. Als in Windows de optie Logische paginanummers<br />
gebruiken in Paginaweergave (dialoogvenster Voorkeuren) is gekozen, kunt u nummers<br />
invoeren die overeenkomen met de nummering zoals deze op de pagina's wordt afgedrukt.<br />
U kunt Romeinse cijfers of gew one paginanummers gebruiken. Als de eerste pagina van<br />
een document bijvoorbeeld paginanummer iii heeft, kunt u iii of 1 invoeren om die pagina<br />
af te drukken.<br />
Pagina's schalen<br />
Hiermee verkleint, vergroot of verdeelt u pagina's tijdens het afdrukken. <strong>Adobe</strong> <strong>Reader</strong><br />
ondersteunt paginaformaten tot 38.100.000 cm (15.000.000 inch) x 38.100.000 cm<br />
(15.000.000 inch).<br />
● Als u Geen selecteert, wordt de linkerbovenhelft of het midden van een pagina (indien<br />
deze automatisch is geroteerd en gecentreerd) niet geschaald afgedrukt.<br />
● Met Aanpassen aan printermarges verkleint of vergroot u elke pagina, zodat deze past in<br />
het afbeeldingsgebied (of afdrukgebied) van het geselecteerde papierformaat. Het<br />
printerstuurprogramma bepaalt het afbeeldingsgebied van het papier.<br />
● Als u Verkleinen tot printermarges selecteert, worden grote pagina's zodanig verkleind dat<br />
deze op het geselecteerde papierformaat passen. Kleine pagina's worden echter niet<br />
vergroot. Als een geselecteerd gebied groter is dan het afbeeldingsgebied van het<br />
geselecteerde papierformaat, wordt dat gebied zodanig geschaald dat het op het<br />
afbeeldingsgebied past.<br />
● Met Meerdere pagina's per vel worden meer pagina's op hetzelfde vel papier afgedrukt. De<br />
paginaweergave wordt aangepast aan het papierformaat en de weergave gebeurt volgens<br />
de werkelijke resolutie van het uitvoerapparaat. Wanneer Meerdere pagina's per vel is<br />
geselecteerd, kunt u instellingen opgeven voor Pagina's per vel, Paginavolgorde,<br />
Paginarand afdrukken en Pagina's automatisch roteren.<br />
Opmerking: de optie N-up afdrukken van <strong>Adobe</strong> <strong>Reader</strong> (Meerdere pagina's per vel)<br />
werkt onafhankelijk van de N-up-afdrukopties van printerstuurprogramma's. De<br />
afdrukinstellingen van <strong>Adobe</strong> <strong>Reader</strong> geven niet de N-up-instellingen van de<br />
printerstuurprogramma's weer. Als de N-up-functies zowel in <strong>Adobe</strong> <strong>Reader</strong> als in het<br />
printerstuurprogramma zijn ingeschakeld, wordt de uitvoer gegenereerd door twee geneste<br />
N-up-processen.<br />
Pagina's per vel<br />
Hiermee drukt u een vooraf gedefinieerd aantal pagina's of een aangepast aantal<br />
(maximaal 99) horizontaal en verticaal af tijdens het afdrukken van Meerdere pagina's per<br />
vel. Als u een vooraf gedefinieerd aantal kiest uit het menu, wordt automatisch de beste<br />
afdrukstand gekozen. Sleep de schuifknop onder het voorbeeld als u de afzonderlijke<br />
pagina's wilt bekijken.<br />
Paginavolgorde<br />
Hiermee definieert u hoe de pagina's tijdens het afdrukken van Meerdere pagina's per vel<br />
op het papier worden geordend. Met Horizontaal worden de pagina's van links naar rechts<br />
en van boven naar beneden geplaatst. Met Horizontaal invers worden de pagina van rechts<br />
naar links en van boven naar beneden geplaatst. Deze paginavolgorde is handig voor<br />
documenten in een Aziatische taal. Met Verticaal worden de pagina's van boven naar<br />
beneden en van links naar rechts geplaatst. Met Verticaal invers worden de pagina's van<br />
boven naar beneden en van rechts naar links geplaatst. Deze paginavolgorde is geschikt<br />
voor documenten in een Aziatische taal.<br />
Paginarand afdrukken<br />
Hiermee tekent u het snijvak (de paginarand van PDF-pagina's) wanneer Meerdere<br />
pagina's per vel worden afgedrukt.<br />
Pagina's automatisch roteren<br />
Hiermee past u de afdrukstand van het PDF-document aan de afdrukstand aan die is<br />
opgegeven in de printereigenschappen.<br />
Opmerking: de optie Grote pagina's verkleinen is altijd actief voor Meerdere pagina's per<br />
vel afdrukken. Het paginaformaat wordt dus altijd aangepast aan het beschikbare<br />
afbeeldingsgebied, ongeacht hoe de optie Automatisch roteren en centreren is ingesteld.<br />
Automatisch roteren en centreren<br />
Hiermee wordt de afdrukstand van het PDF-document aangepast aan de afdrukstand die is<br />
opgegeven in de printereigenschappen en wordt de pagina in het afbeeldingsgebied<br />
gecentreerd.<br />
Afdrukken naar bestand (Windows)<br />
Hiermee maakt u een apparaatafhankelijk PostScript-bestand van het document.<br />
Papierbron selecteren op basis van paginaformaat PDF-bestand (Windows)<br />
Hiermee bepaalt u welke uitvoerlade u wilt gebruiken op basis van de paginagrootte van<br />
het PDF-bestand, niet op basis van een pagina-instelling. Deze optie komt goed van pas<br />
wanneer u PDF-bestanden met meerdere paginagrootten afdrukt op printers met<br />
verschillende maten uitvoerladen.<br />
Tips voor afdrukken<br />
Als u verbonden bent met internet, kunt u via deze optie naar de website van <strong>Adobe</strong> gaan<br />
voor informatie over het oplossen van afdrukproblemen.<br />
Geavanceerd<br />
Hiermee opent u een deelvenster waarin u aanvullende afdrukopties kunt instellen. (Zie<br />
Geavanceerde afdrukopties instellen.)<br />
Verwante subonderwerpen:<br />
Geavanceerde afdrukopties instellen
Geavanceerde afdrukopties instellen<br />
Alle opties in het dialoogvenster Geavanceerde afdrukinstellingen zijn alleen beschikbaar<br />
voor PostScript-printers, met uitzondering van Als afbeelding afdrukken.<br />
Opties opgeven in het dialoogvenster Geavanceerde afdrukinstellingen:<br />
1. Klik op Geavanceerd in het dialoogvenster Afdrukken. (Zie <strong>Adobe</strong> PDF-documenten<br />
afdrukken.)<br />
2. Geef bij Taal op welk niveau PostScript u wilt genereren voor de pagina's. Kies het<br />
PostScript-niveau dat overeenkomt met uw printer.<br />
3. Geef bij Beleid voor fonts en bronnen op hoe u de fonts en bronnen uit het document wilt<br />
verzenden naar een printer indien deze niet beschikbaar zijn op de printer.<br />
● Met Verzenden bij opstarten downloadt u alle fonts en bronnen aan het begin van de<br />
afdruktaak. De fonts en bronnen blijven op de printer staan totdat de taak is voltooid. Deze<br />
optie is het snelst, maar gebruikt ook het meeste printergeheugen.<br />
● Met Verzenden per bereik downloadt u fonts en bronnen voordat u de eerste pagina<br />
afdrukt waarop deze worden gebruikt. Vervolgens worden deze fonts en bronnen<br />
verwijderd als ze niet meer nodig zijn. Met deze optie gebruikt u minder printergeheugen.<br />
Als een PostScript-processor de pagina's later in het werkproces opnieuw rangschikt, kan<br />
het echter wel voorkomen dat de downloadvolgorde van fonts niet opnieuw wordt<br />
aangepast. Het gevolg hiervan kan zijn dat bepaalde fonts ontbreken.<br />
● Met Verzenden voor elke pagina downloadt u alle fonts en bronnen voor een bepaalde<br />
pagina voordat deze wordt afgedrukt. Vervolgens worden de fonts weer verwijderd als de<br />
pagina is afgedrukt. Deze optie gebruikt het minste printergeheugen.<br />
4. Ga op een van de volgende manieren te werk en klik op OK:<br />
● Selecteer Aziatische fonts downloaden als u documenten wilt afdrukken met Aziatische<br />
fonts die niet zijn geïnstalleerd op de printer en ook niet zijn ingevoegd in het <strong>Adobe</strong> PDFdocument.<br />
De Aziatische fonts moeten wel beschikbaar zijn op het gebruikte systeem.<br />
(Zie Taalspecifieke fonts downloaden.)<br />
● Selecteer CIDFontType2 plaatsen als CIDFontType2 (PS-versie 2015 en hoger) als u het<br />
oorspronkelijke font voor de hintgegevens wilt behouden bij het afdrukken. Als deze optie<br />
niet is ingeschakeld, worden CIDFontType2-fonts geconverteerd naar CIDFontType0fonts<br />
die compatibel zijn met een groter aantal printers. Deze optie is beschikbaar voor<br />
PostScript 3- en PostScript Level 2-uitvoerapparaten (PostScript versie 2015 en hoger).<br />
● Selecteer Verkleurde achtergrond corrigeren als u ernstige verkleuring tijdens het<br />
afdrukken wilt corrigeren, bijvoorbeeld wanneer een witte achtergrond geel wordt<br />
afgedrukt.<br />
● Als normaal afdrukken niet tot het gewenste resultaat leidt, selecteert u Als afbeelding<br />
afdrukken om pagina's af te drukken als bitmapafbeeldingen. Met Als afbeelding<br />
afdrukken lost u een groot aantal problemen op die zich bij het afdrukken op<br />
desktopprinters kunnen voordoen. Deze optie is niet beschikbaar voor QuickDraw (Mac<br />
OS).
Taalspecifieke fonts downloaden<br />
U selecteert de optie Aziatische fonts downloaden in het dialoogvenster Geavanceerde<br />
afdrukinstellingen als u een <strong>Adobe</strong> PDF-document met Aziatische fonts wilt afdrukken,<br />
maar de juiste fonts niet zijn geïnstalleerd op de printer en ook niet zijn ingevoegd in het<br />
document (ingevoegde fonts worden evengoed gedownload, ongeacht of deze optie is uit-<br />
of ingeschakeld). U kunt deze optie gebruiken met een PostScript Level 2 of hogere<br />
printer. In <strong>Adobe</strong> <strong>Reader</strong> worden Aziatische fonts op verzoek geïnstalleerd als u een PDFdocument<br />
opent dat deze fonts bevat.<br />
Wanneer Aziatische fonts downloaden niet is geselecteerd, wordt het PDF-document<br />
alleen correct afgedrukt indien de desbetreffende fonts op de printer zijn geïnstalleerd. Als<br />
op de printer vergelijkbare fonts zijn geïnstalleerd, worden deze fonts gebruikt. Beschikt<br />
de printer niet over geschikte fonts, dan wordt Courier gebruikt voor de tekst.<br />
Als Aziatische fonts downloaden niet het gewenste resultaat oplevert, wordt het PDFdocument<br />
afgedrukt als een bitmapafbeelding. Wanneer u een document als een<br />
afbeelding afdrukt, kan dat meer tijd kosten dan het afdrukken met een vervangend font.<br />
Opmerking: sommige fonts kunnen niet worden gedownload naar een printer,<br />
bijvoorbeeld omdat het font een bitmap is of omdat het insluiten van fonts in dat<br />
document is beperkt. In deze gevallen wordt met een vervangend font afgedrukt en komt<br />
het afgedrukte resultaat misschien niet geheel overeen met de schermweergave.
Een voorbeeld bekijken van kleurenoverdruk<br />
In de modus Overdrukvoorbeeld kunt u (op het scherm) zien wat de effecten zijn van inktaliasing<br />
op de afgedrukte uitvoer. Steunkleuren met andere steun- of proceskleuren als<br />
alias worden direct weergegeven in het geopende document.<br />
Voorbeeld weergeven van het overdrukken en overvloeien van kleuren:<br />
1. Kies terwijl het PDF-bestand geopend is Bewerken > Voorkeuren (Windows) of <strong>Adobe</strong><br />
<strong>Reader</strong> > Voorkeuren (Mac OS) en kies Paginaweergave aan de linkerkant.<br />
2. Selecteer Overdrukvoorbeeld.
Afdrukken via internet<br />
U kunt geopende <strong>Adobe</strong> PDF-documenten versturen naar printers en faxapparaten in het<br />
PrintMe-netwerk en PDF-bestanden op veilige wijze on line opslaan, zodat ze op verzoek<br />
kunnen worden afgedrukt.<br />
Afdrukken via internet:<br />
1. Sla het document op en kies Bestand > Afdrukken via internet (PrintMe).<br />
2. Volg de instructies in de weergegeven URL.
FORMULIEREN<br />
Over <strong>Adobe</strong> PDF-formulieren
Over <strong>Adobe</strong> PDF-formulieren<br />
Een <strong>Adobe</strong> PDF-formulier is een elektronisch formulier dat gegevens van een gebruiker<br />
kan verzamelen en deze kan verzenden via e-mail of het web. Een PDF-formulier kan<br />
statische of interactieve formuliervelden bevatten. Met interactieve formuliervelden kan<br />
de gebruiker het formulier invullen op de computer, terwijl statische formuliervelden<br />
moeten worden afgedrukt en met de hand moeten worden ingevuld. Gebruikers die een<br />
PDF-formulier met interactieve formuliervelden invullen met <strong>Adobe</strong> Acrobat Professional<br />
of <strong>Adobe</strong> Acrobat Standard kunnen hun formuliergegevens met het formulier opslaan.<br />
Gebruikers van <strong>Adobe</strong> <strong>Reader</strong> kunnen alleen een lege kopie van het PDF-formulier<br />
opslaan, tenzij de auteur speciale gebruiksrechten aan het PDF-formulier heeft toegevoegd.<br />
Het is eenvoudig om elektronische PDF-formulieren te maken met <strong>Adobe</strong> Designer of<br />
<strong>Adobe</strong> Acrobat Professional. U kunt een geheel nieuw formulier ontwerpen en maken of u<br />
kunt uw bestaande papieren en elektronische formulieren snel converteren naar PDF en<br />
vervolgens PDF-formuliervelden toevoegen.<br />
Er zijn drie soorten <strong>Adobe</strong> PDF-formulieren:<br />
● Invul- en afdrukformulieren zijn eigenlijk digitale versies van papieren formulieren. Deze<br />
formulieren kunnen interactieve en statische formuliervelden bevatten, maar de gebruiker<br />
moet het formulier hoe dan ook handmatig afleveren, bijvoorbeeld per post of per fax.<br />
● PDF-formulieren voor e-mail bevatten een knop waarmee de formuliergegevens uit het<br />
PDF-formulier worden genomen en worden toegevoegd aan een e-mailbericht, of<br />
waarmee het hele PDF-formulier wordt bijgevoegd.<br />
● On line PDF-formulieren bevatten een knop waarmee het formulier naar een on line<br />
bibliotheek zoals een database wordt verzonden.<br />
Verwante subonderwerpen:<br />
Elementen van een <strong>Adobe</strong> Acrobat PDF-formulier<br />
Voorkeuren voor formulieren instellen
Elementen van een <strong>Adobe</strong> Acrobat PDF-formulier<br />
Een PDF-formulier dat is gemaakt met Acrobat Professional kan de volgende elementen<br />
bevatten:<br />
Documentberichtenbalk<br />
Hiermee geeft u informatie over het PDF-formulier weer en geeft u gereedschappen weer.<br />
Keuzelijst<br />
Hiermee wordt een volledige lijst opties weergegeven waar u doorheen kunt bladeren en<br />
waaruit u meer dan een item kunt selecteren.<br />
Keuzelijst met invoervak<br />
Hiermee wordt een lijst van keuzes in een pop-upmenu weergegeven waaruit u kunt<br />
kiezen of waarin u uw eigen waarden kunt invullen.<br />
Keuzerondjes<br />
Hiermee wordt een serie keuzes weergegeven waaruit u er meestal slechts één kunt kiezen.<br />
Knop<br />
U kunt een handeling aan een knop koppelen, bijvoorbeeld het openen van een bestand,<br />
het afspelen van een geluid of het verzenden van gegevens naar een webserver.<br />
Selectievakjes<br />
Hiermee wordt een serie keuzes weergegeven waarbij u meestal een of meer opties kunt<br />
selecteren.<br />
Tekstveld<br />
Hiermee kunt u een naam, adres en telefoonnummer invullen.<br />
Veld voor digitale handtekening<br />
Hiermee kunt u een PDF-document automatisch ondertekenen met een digitale<br />
handtekening.<br />
<strong>Adobe</strong> Acrobat PDF-formulier A. Keuzelijst met invoervak B. Veld voor digitale handtekening<br />
C. Tekstvakken D. Documentberichtenbalk van Formulieren E. Selectievakjes F. Keuzerondjes<br />
G. Keuzelijst H. Knoppen
Voorkeuren voor formulieren instellen<br />
U bestuurt de verschillende onderdelen van de interactie met formuliervelden met de<br />
Formuliervoorkeuren.<br />
Formuliervoorkeuren instellen:<br />
1. Kies Bewerken > Voorkeuren (Windows) of <strong>Adobe</strong> <strong>Reader</strong> > Voorkeuren (Mac OS) en<br />
selecteer Formulieren.<br />
2. Selecteer een van de volgende opties om de algemene voorkeuren voor formulieren in te<br />
stellen:<br />
● Als u alle veldberekeningen automatisch wilt laten uitvoeren zodra de gebruiker gegevens<br />
invoert, schakelt u Veldwaarden automatisch berekenen in.<br />
● Als u wilt aangeven welk formulierveld de focus heeft, schakelt u Actieve rechthoek<br />
tonen in.<br />
● Als u formuliergegevens in de internetbrowser wilt behouden, schakelt u<br />
Formuliergegevens tijdelijk op schijf bewaren in.<br />
● Als u met een plusteken (+) wilt aangeven welke tekstvelden de grenzen overschrijden die<br />
zijn opgegeven toen de velden werden gemaakt, schakelt u Overloopindicator voor<br />
tekstveld tonen in.<br />
● Als u de Documentberichtenbalk standaard wilt verbergen wanneer een PDF-formulier is<br />
geopend in <strong>Reader</strong>, kiest u de bijbehorende optie.<br />
3. De formuliervoorkeuren voor Markeerkleur instellen:<br />
● Selecteer Randkleur voor aanwijzen weergeven voor velden om een zwarte rand weer te<br />
geven rondom een formulierveld als u de aanwijzer boven dat formulierveld houdt.<br />
● Als u de kleur wilt wijzigen die in de achtergrond van alle formuliervelden verschijnt<br />
wanneer u Velden markeren kiest in de Documentberichtenbalk van een PDF-formulier,<br />
klikt u op de knop Markeerkleur velden om een kleur te selecteren.<br />
● Als u een bepaalde randkleur wilt rondom formuliervelden die vereist zijn gemaakt door<br />
de maker van het formulier, klikt u op de knop naast Markeerkleur vereiste velden en<br />
selecteert u een kleur. De kleur verschijnt pas in de vereiste formuliervelden nadat u het<br />
formulier hebt ingediend.<br />
Zie Velden automatisch aanvullen voor informatie over het gebruik van de voorkeuren<br />
voor Automatisch invullen.
<strong>Adobe</strong> PDF-formulieren invullen<br />
<strong>Adobe</strong> PDF-formulieren invullen<br />
<strong>Adobe</strong> PDF-formulieren invullen<br />
Formuliergegevens exporteren en importeren<br />
Voltooide formulieren per e-mail verzenden
<strong>Adobe</strong> PDF-formulieren invullen<br />
<strong>Adobe</strong> PDF-formulieren kunnen niet-interactief of interactief zijn. Niet-interactieve PDFformulieren<br />
kunnen alleen worden ingevuld wanneer ze zijn afgedrukt, terwijl interactieve<br />
PDF-formulieren formuliervelden bevatten die u op het scherm kunt invullen. Een PDFformulier<br />
wordt interactief als de maker van het PDF-formulier het document instelt met<br />
de juiste formuliervelden en eigenschappen. U kunt dit doen via <strong>Adobe</strong> Designer, <strong>Adobe</strong><br />
Acrobat Professional, Acrobat Content Server of <strong>Adobe</strong>® GoLive® CS.<br />
U kunt een PDF-formulier afdrukken, maar u kunt de gegevens die u invoert in het PDFformulier<br />
niet opslaan, tenzij de maker van het formulier extra gebruiksrechten heeft<br />
toegevoegd in het PDF-bestand. U kunt de formuliergegevens wel verzenden via e-mail of<br />
internet als de maker van het PDF-formulier heeft voorzien in deze opties.
<strong>Adobe</strong> PDF-formulieren invullen<br />
Als een PDF-formulier interactieve formuliervelden bevat, kunt u het formulier invullen<br />
met het handje (werkbalk Basis). Als u het handje op een interactief formulierveld plaatst,<br />
verandert het handje in een hand met een wijzende vinger , een hand met een<br />
wijzende vinger en een plusteken , een pijlpictogram of een invoegcursor . Als de<br />
formuliervelden niet interactief zijn, verandert het handje niet. U kunt het nietinteractieve<br />
PDF-formulier dan afdrukken en met de hand invullen.<br />
Opmerking: gegevens die u invoert in een invulbaar formulier worden niet opgeslagen<br />
bij het PDF-formulier, tenzij het PDF-document speciale gebruiksrechten bevat. U kunt<br />
het ingevulde formulier wel afdrukken of de verzendknop van het formulier gebruiken, als<br />
die is opgenomen door de maker van het formulier.<br />
Bepaalde tekstvelden zijn dynamisch. Dat wil zeggen dat de grootte ervan<br />
automatisch wordt aangepast aan de hoeveelheid tekst die u invoert. Dynamische<br />
tekstvelden kunnen doorlopen naar de volgende pagina. (Zie Formuliervelden die<br />
meerdere pagina's omspannen en Typen in formulieren met streepjescodes.)<br />
Een interactief formulier invullen:<br />
1. Selecteer het handje .<br />
2. Als u wilt dat formuliervelden gemakkelijker te herkennen zijn in het PDF-bestand,<br />
selecteert u op de Documentberichtenbalk de volgende opties:<br />
● Als u bij alle formuliervelden op de achtergrond een lichtblauwe kleur wilt weergeven,<br />
selecteert u Velden markeren.<br />
● Als u een rode contour wilt weergeven om alle formuliervelden die verplicht moeten<br />
worden ingevuld, selecteert u Vereiste velden markeren. (Deze optie is alleen beschikbaar<br />
als het PDF-formulier vereiste velden bevat.)<br />
3. Klik in een formulierveld. Met de invoegcursor kunt u tekst typen, met het<br />
pijlpictogram kunt u een item in een keuzelijst selecteren en met de wijzende vinger<br />
of de wijzende hand met het plusteken kunt u een knop, een selectievakje, een<br />
keuzerondje of een item in een lijst selecteren.<br />
4. Nadat u tekst hebt ingevoerd of een selectie hebt gemaakt, doet u het volgende:<br />
● Druk op Tab of Shift+Tab om de wijziging in het formulierveld te accepteren en naar het<br />
volgende of vorige veld te gaan.<br />
● Druk op Enter (Windows) of Return (Mac OS) om de wijziging in het formulierveld voor<br />
tekst te accepteren en de selectie van het huidige veld ongedaan te maken. Als het huidige<br />
veld een selectievakje is, wordt het selectievakje in- of uitgeschakeld wanneer u op Enter<br />
of Return drukt. Wanneer u in een formulierveld met meerdere regels tekst op Enter of<br />
Return drukt, wordt in hetzelfde veld een alineamarkering gemaakt. U accepteert de<br />
wijziging door op Enter te drukken.<br />
● Druk op de pijl-omhoog of de pijl-links om het voorgaande keuzerondje in een groep<br />
keuzerondjes te selecteren. Druk op de pijl-omlaag of de pijl-rechts om het volgende<br />
keuzerondje te selecteren.<br />
● Druk op Esc om de wijziging in het formulierveld te negeren en het huidige formulierveld<br />
te deselecteren. Als de schermvullende modus actief is en u nogmaals op Esc drukt,<br />
verlaat u deze modus.<br />
5. Zodra u de juiste formuliervelden hebt ingevuld, doet u het volgende:<br />
● Klik op de knop Verzenden, als deze bestaat. De formuliergegevens worden dan via het<br />
web of het bedrijfsintranet naar een database gestuurd.<br />
● Kies Bestand > Opslaan als en hernoem het bestand om het formulier op te slaan zonder<br />
de gegevens die u hebt ingevoerd.<br />
● Druk het formulier af. (Zie <strong>Adobe</strong> PDF-documenten afdrukken.)<br />
Zie PDF-documenten ondertekenen voor informatie over hoe u een veld voor een digitale<br />
handtekening invult.<br />
Een formulier wissen vanuit een browser:<br />
Voer een van de volgende stappen uit:<br />
● Klik op de knop Formulier opnieuw instellen als deze bestaat. U kunt deze handeling niet<br />
ongedaan maken.<br />
● Sluit de browser af en begin opnieuw.<br />
Een formulier wordt mogelijk niet gewist door op de knop Vernieuwen, Terug of Vorige<br />
van de browser te klikken of door een koppeling te volgen in een webbrowservenster.<br />
Verwante subonderwerpen:<br />
Velden automatisch aanvullen<br />
Formuliervelden die meerdere pagina's omspannen<br />
Typen in formulieren met streepjescodes<br />
Spelling controleren van tekst in formulieren
Velden automatisch aanvullen<br />
Met de voorkeur om formuliervelden automatisch aan te vullen kunt u tijd besparen bij het<br />
invullen van formulieren. Als de eerste paar letters die u typt overeenkomen met iets dat u<br />
hebt getypt in een eerder formulierveld, wordt een lijst weergegeven van de teksten die het<br />
meest overeenkomen of wordt automatisch een tekst ingevuld die zeer waarschijnlijk<br />
correct is.<br />
Voorkeuren instellen voor automatisch aanvullen:<br />
1. Kies Bewerken > Voorkeuren (Windows) of <strong>Adobe</strong> <strong>Reader</strong> > Voorkeuren (Mac OS) en<br />
selecteer Formulieren.<br />
2. Kies een optie in het pop-upmenu Automatisch aanvullen. Wanneer u een optie kiest,<br />
wordt in het vak onder de optie het effect van de gekozen optie weergegeven.<br />
3. Als u wilt dat numerieke tekens worden opgenomen in het geheugen voor automatisch<br />
aanvullen, selecteert u Numerieke gegevens onthouden.<br />
Een of meer items die automatisch worden aangevuld verwijderen:<br />
1. Kies Bewerken > Voorkeuren (Windows) of <strong>Adobe</strong> <strong>Reader</strong> > Voorkeuren (Mac OS) en<br />
selecteer Formulieren in de lijst.<br />
2. Klik op Itemlijst bewerken.<br />
3. Kies in het dialoogvenster Itemlijst automatisch aanvullen de gewenste opties en klik op<br />
Ja in het dialoogvenster dat daarna wordt weergegeven:<br />
● Als u alle items wilt verwijderen, klikt u op Alles verwijderen.<br />
● Als u alleen bepaalde items wilt verwijderen, selecteert u de desbetreffende items en klikt<br />
u op Verwijderen. Houd Shift ingedrukt en klik op het eerste en het laatste item als u<br />
meerdere naast elkaar gelegen items wilt selecteren. Houd Ctrl (Windows) of Command<br />
(Mac OS) ingedrukt en klik als u meerdere items wilt selecteren die niet naast elkaar<br />
liggen.
Formuliervelden die meerdere pagina's omspannen<br />
Dynamische PDF-formulieren kunnen dynamische tekstvelden bevatten waarvan de<br />
grootte toeneemt naarmate u meer gegevens invoert. Als dat nodig is, kan het veld<br />
meerdere pagina's omspannen. In dynamische tekstvelden verschijnt een schuifbalk<br />
wanneer u zoveel tekst hebt ingevoerd dat deze niet meer binnen de huidige grootte van<br />
het veld past. Als u alle gegevens hebt ingevoerd en het veld wordt gedeactiveerd, wordt<br />
het tekstveld zo groot dat alle ingevoerde gegevens kunnen worden weergegeven. Als u<br />
een dynamisch tekstveld wilt bewerken dat meerdere pagina's omspant, kunt u op elk van<br />
de desbetreffende pagina's beginnen. U hebt toegang tot alle tekst in het vak,<br />
onafhankelijk van de pagina waarop deze tekst wordt weergegeven.<br />
Tekst invoeren in een formulierveld dat twee pagina's omspant
Typen in formulieren met streepjescodes<br />
PDF-formulieren kunnen formuliervelden met streepjescodes bevatten die de maker van<br />
het PDF-formulier voor identificatiedoeleinden heeft toegevoegd, bijvoorbeeld voor de<br />
inventarisatie van producten. Streepjescodevelden kunnen statisch of interactief zijn.<br />
Interactieve streepjescodevelden die in Designer worden gemaakt, coderen automatisch de<br />
gegevens die in de formuliervelden zijn ingevoerd. Het invullen van een interactief PDFformulier<br />
met een statische of interactieve streepjescode gaat op precies dezelfde manier<br />
als het invullen van andere interactieve PDF-formulieren.<br />
Statische streepjescode (links) en interactieve streepjescode (rechts) gemaakt in <strong>Adobe</strong> Designer
Spelling controleren van tekst in formulieren<br />
U kunt de spelling controleren van de tekst die u typt in formuliervelden. U kunt echter<br />
niet de tekst controleren van het onderliggende <strong>Adobe</strong> PDF-document. (Als u dat wilt<br />
doen, gebruikt u de brontoepassing om de spelling van het document te controleren<br />
voordat u het PDF-document maakt.) Niet-herkende woorden worden onderstreept<br />
weergegeven nadat u deze hebt getypt. U kunt deze woorden in de context bewerken of u<br />
kunt het dialoogvenster Spellingcontrole openen.<br />
Eén verkeerd gespeld woord wijzigen:<br />
Klik met de rechtermuisknop (Windows) of druk op Control en klik (Mac OS) op het<br />
woord in het formulierveld en selecteer het juiste woord in een lijst met alternatieven.<br />
Spelling controleren van tekst in formulieren:<br />
1. Ga op een van de volgende manieren te werk om het dialoogvenster Spellingcontrole te<br />
openen:<br />
● Kies in <strong>Reader</strong> Bewerken > Spellingcontrole > In opmerkingen en formuliervelden.<br />
● Klik in een webbrowser of in <strong>Reader</strong> op de knop Spelling in opmerkingen en<br />
formuliervelden controleren op de werkbalk Bewerken.<br />
2. Klik op Start om te beginnen met de spellingcontrole.<br />
Als een woord wordt gevonden dat mogelijk verkeerd is gespeld, wordt het weergegeven<br />
onder Woord niet gevonden. Onder Suggesties worden mogelijke correcties weergegeven.<br />
3. Voer een van de volgende stappen uit. Het volgende niet-herkende woord (indien<br />
aanwezig) wordt gemarkeerd. Herhaal deze stap totdat de knop Herhalen wordt<br />
weergegeven.<br />
● Bewerk het niet-herkende woord in het vak Woord niet gevonden. Als u de wijziging<br />
ongedaan wilt maken, klikt u op Bewerken ongedaan maken. Als u de wijziging wilt<br />
accepteren, klikt u op Wijzigen.<br />
● Dubbelklik op een woord in het vak Suggesties om een correctie te selecteren of selecteer<br />
het woord en klik op Wijzigen om het niet-herkende woord te vervangen. Klik op Alles<br />
wijzigen om het niet-herkende woord overal te vervangen door de geselecteerde suggestie.<br />
● Klik op Negeren als u dit woord hier niet wilt wijzigen, of klik op Alles negeren als u het<br />
woord overal wilt negeren.<br />
● Klik op Toevoegen als u het woord wilt toevoegen aan uw persoonlijke woordenboek.<br />
4. Klik op Gereed wanneer u klaar bent met het controleren van de spelling.<br />
Een taalwoordenboek opgeven en bewerken:<br />
1. Kies Bewerken > Spellingcontrole > Woordenboek bewerken.<br />
2. Kies in het menu Woordenboek het taalwoordenboek dat u wilt gebruiken.<br />
3. Als u het woordenboek wilt bewerken, gaat u op een van de volgende manieren te werk:<br />
● Als u woorden wilt verwijderen die u aan het woordenboek hebt toegevoegd, selecteert u<br />
het woord in de lijst Item en klikt u op Verwijderen.<br />
● Als u woorden wilt toevoegen aan het woordenboek, voert u een woord in in het vak Item<br />
en klikt u op Toevoegen.<br />
● Als u een woord wilt wijzigen, selecteert u het woord in de lijst Item, bewerkt u het woord<br />
in het vak Item en klikt u op Wijzigen.<br />
4. Klik op Gereed.
Formuliergegevens exporteren en importeren<br />
Als de auteur van het <strong>Adobe</strong> PDF-document speciale gebruiksrechten heeft ingeschakeld,<br />
kunt u de formuliergegevens die u hebt ingevoerd naar een apart bestand exporteren. Door<br />
formuliergegevens te exporteren kunt u de bestaande gegevens afzonderlijk van het PDFbestand<br />
opslaan. Vervolgens kunt u het bestand via e-mail of internet verzenden. U kunt<br />
de formuliergegevens opslaan als een door tabs gescheiden tekstbestand, in Forms Data<br />
Format (FDF) of in XFDF (op XML gebaseerde FDF-bestanden). Het geëxporteerde<br />
bestand is veel kleiner dan het oorspronkelijke PDF-bestand. Een kleiner bestand is<br />
handiger voor archivering of het elektronisch delen van gegevens. U kunt gegevens uit het<br />
geëxporteerde bestand ook in een ander formulier importeren als dat formulier velden met<br />
dezelfde naam heeft.<br />
U kunt bestandsgegevens ook importeren uit een tekstbestand. Elke rij in het tekstbestand<br />
moet door tabs zijn gescheiden, zodat er kolommen ontstaan, net als in een tabel. Wanneer<br />
u een rij gegevens importeert, krijgt iedere cel de waarde van het formulierveld dat<br />
overeenkomt met de kolomnaam.<br />
Opmerking: u kunt geen gegevens exporteren of importeren in <strong>Adobe</strong> <strong>Reader</strong>, tenzij aan<br />
het <strong>Adobe</strong> PDF-bestand speciale gebruiksrechten zijn toegewezen.<br />
Formuliergegevens exporteren naar een bestand:<br />
1. Open het <strong>Adobe</strong> PDF-formulier en vul het in.<br />
2. Kies Bestand > Formuliergegevens > Gegevens exporteren vanuit formulier.<br />
3. Geef een bestandsnaam en -locatie op en klik op Opslaan.<br />
Formuliergegevens importeren uit een bestand:<br />
1. Open het <strong>Adobe</strong> PDF-formulier.<br />
2. Kies Bestand > Formuliergegevens > Gegevens importeren in formulier.<br />
3. Selecteer een bestand en klik op Selecteren.<br />
Opmerking: als u formuliergegevens importeert vanuit een formulier dat niet<br />
overeenkomt met het formulier waarnaar u de gegevens wilt importeren, worden alleen de<br />
formuliervelden bijgewerkt die overeenkomen. De velden die niet overeenkomen, worden<br />
genegeerd. Bestaande tekst in tekstvelden wordt vervangen als u gegevens exporteert naar<br />
deze velden.
Voltooide formulieren per e-mail verzenden<br />
PDF-formulieren kunnen een knop Verzenden bevatten waarmee de gegevens die u hebt<br />
ingevoerd in het formulier, worden geëxporteerd. U kunt deze gegevens dan met uw eigen<br />
e-mailtoepassing verzenden. U hebt de mogelijkheid om de gegevens met een lokale of<br />
webgebaseerde e-mailtoepassing te verzenden, of u kunt de formuliergegevens later<br />
verzenden.<br />
Opmerking: als het PDF-formulier geen knop Verzenden heeft waarmee de gegevens per<br />
e-mail kunnen worden verzonden, kan het formulier een knop Verzenden bevatten<br />
waarmee de gegevens via het web of een andere service worden verzonden.<br />
Een PDF-formulier per e-mail verzenden:<br />
1. Nadat u het PDF-formulier hebt ingevuld, klikt u op de knop Verzenden op het PDFformulier.<br />
2. Selecteer in het dialoogvenster E-mailclient selecteren de optie die het meest overeenkomt<br />
met de manier waarop u e-mail verzendt en klik vervolgens op OK:<br />
● Lokale e-mailtoepassing zoals Microsoft Outlook of Eudora. Zie PDF-formulieren<br />
verzenden met een lokale e-mailtoepassing voor de volgende stappen.<br />
● Internet-e-mail voor services op basis van webbrowser, zoals Microsoft Hotmail of Yahoo<br />
Mail. Zie PDF-formulieren verzenden met een e-mailservice op basis van het web voor de<br />
volgende stappen.<br />
● Overige als uw e-mailtoepassing niet beschikbaar is of als u niet weet welke optie u moet<br />
kiezen. Zie Een PDF-formulier op een ander moment verzenden voor de volgende stappen.<br />
Verwante subonderwerpen:<br />
PDF-formulieren verzenden met een lokale e-mailtoepassing<br />
PDF-formulieren verzenden met een e-mailservice op basis van het web<br />
Een PDF-formulier op een ander moment verzenden
PDF-formulieren verzenden met een lokale emailtoepassing<br />
Wanneer u klikt op een Verzenden op basis van e-mail in een PDF-formulier, hebt u de<br />
mogelijkheid om de formuliergegevens met de gewenste lokale e-mailtoepassing te<br />
verzenden.<br />
Een PDF-formulier verzenden met een lokale e-mailtoepassing:<br />
1. Klik op de knop Verzenden of Formulier retourneren op het PDF-formulier.<br />
2. Kies in het dialoogvenster E-mailclient selecteren de optie Lokale e-mailtoepassing en<br />
klik op OK.<br />
3. Klik op Formulier afdrukken in het dialoogvenster Gegevensbestand verzenden als u een<br />
afdruk van het ingevulde formulier wilt bewaren. Klik vervolgens op Gegevensbestand<br />
verzenden.<br />
In de standaard e-mailtoepassing wordt een nieuw e-mailbericht weergegeven. De velden<br />
Aan, Onderwerp, Bijlage en de berichttekst worden automatisch ingevuld.<br />
4. Gebruik de e-mailtoepassing om de e-mail te verzenden.<br />
5. Klik in het dialoogvenster E-mailbevestiging op Sluiten.
PDF-formulieren verzenden met een e-mailservice op basis<br />
van het web<br />
Wanneer u klikt op een knop Verzenden op basis van e-mail in een PDF-formulier, hebt u<br />
de mogelijkheid om de formuliergegevens met een e-mailservice op basis van het web te<br />
verzenden.<br />
Een PDF-formulier verzenden met een e-mailservice op basis van het web:<br />
1. Klik op de knop Verzenden of Formulier retourneren op het PDF-formulier. Als de<br />
formuliervelden leeg zijn, wordt het dialoogvenster Een leeg exemplaar van het formulier<br />
verzenden via e-mail weergegeven. Klik op Een leeg exemplaar verzenden via e-mail.<br />
2. Kies in het dialoogvenster E-mailclient selecteren de optie Internet-e-mail en klik op OK.<br />
3. Klik in het dialoogvenster Het gegevensbestand verzenden op Gegevensbestand opslaan.<br />
4. Kies in het dialoogvenster Gegevensbestand opslaan een locatie op de computer waarop u<br />
het bestand wilt opslaan en klik op Opslaan.<br />
5. Open een nieuw browservenster, meld u aan bij uw e-mailservice op basis van het web en<br />
maak hiermee een nieuwe lege e-mail.<br />
6. Selecteer in het dialoogvenster Het gegevensbestand verzenden in <strong>Adobe</strong> <strong>Reader</strong> de<br />
waarde in het veld Aan. Klik met de rechtermuisknop (Windows) of druk op Control en<br />
klik (Mac OS) en kies Kopiëren.<br />
7. Klik in het lege e-mailbericht van uw service voor internet-e-mail in het veld Aan en plak<br />
hier de gegevens die u hebt gekopieerd. Herhaal stap 6 en 7 voor het veld Onderwerp en<br />
het veld met de berichttekst.<br />
8. Gebruik uw service voor internet-e-mail om het gegevensbestand (dat u in stap 4 hebt<br />
opgeslagen) als bijlage aan het e-mailbericht toe te voegen.<br />
9. Als u een afdruk van het ingevulde formulier wilt bewaren, klikt u op Formulier<br />
afdrukken in het dialoogvenster Het gegevensbestand verzenden in <strong>Adobe</strong> <strong>Reader</strong>.<br />
10. Klik op Sluiten in het dialoogvenster Het gegevensbestand verzenden.
Een PDF-formulier op een ander moment verzenden<br />
Wanneer u in een PDF-formulier op een knop Verzenden op basis van e-mail klikt, kunt u<br />
de formuliergegevens desgewenst op de computer opslaan en op een later ogenblik<br />
verzenden.<br />
Een PDF-formulier op een ander moment verzenden:<br />
1. Klik op de knop Verzenden of Formulier retourneren op het PDF-formulier. Als de<br />
formuliervelden leeg zijn, wordt het dialoogvenster Een leeg exemplaar van het formulier<br />
verzenden via e-mail weergegeven. Klik op Een leeg exemplaar verzenden via e-mail.<br />
2. Kies in het dialoogvenster E-mailclient selecteren de optie Overige en klik op OK.<br />
3. Klik in het dialoogvenster Het gegevensbestand verzenden op Gegevensbestand opslaan.<br />
4. Kies in het dialoogvenster Gegevensbestand opslaan een locatie op de computer waarop u<br />
het bestand wilt opslaan en klik op Opslaan.<br />
5. Noteer de waarden in de velden Aan en Onderwerp en de berichttekst, zodat u deze later<br />
kunt gebruiken als u de formuliergegevens wilt verzenden.<br />
6. Als u een afdruk van het ingevulde formulier wilt bewaren, klikt u op Formulier<br />
afdrukken in het dialoogvenster Het gegevensbestand verzenden in <strong>Adobe</strong> <strong>Reader</strong>.<br />
7. Klik op Sluiten in het dialoogvenster Het gegevensbestand verzenden.<br />
8. Wanneer u het PDF-formulier wilt verzenden, maakt u een nieuw e-mailbericht in uw emailtoepassing.<br />
Voer in de velden Aan en Onderwerp en het veld met de berichttekst de<br />
gegevens in die u in stap 5 hebt genoteerd. Voeg het gegevensbestand dat u in stap 4 hebt<br />
opgeslagen toe als bijlage en verstuur het e-mailbericht.
REVISEREN EN MARKEREN<br />
Soorten revisiewerkstromen<br />
Documenten reviseren met extra gebruiksrechten<br />
Basisfuncties van de gereedschappen<br />
E-mail gebruiken bij een revisie<br />
De Tracker gebruiken
Soorten revisiewerkstromen<br />
In <strong>Adobe</strong> <strong>Reader</strong> 7.0 kunt u opmerkingen bekijken in en toevoegen aan PDF-documenten<br />
die extra gebruiksrechten hebben. U kunt een e-mailbijlage ter revisie ontvangen in een<br />
van de volgende soorten werkstromen:<br />
● Op e-mail gebaseerde revisies met revisiebeheer.<br />
● Revisies in browser met revisiebeheer. U kunt alleen deelnemen aan deze soort revisie als<br />
u toegang hebt tot een gedeelde server.<br />
In beide revisiewerkstromen voegt u uw opmerkingen toe aan het PDF-document met<br />
behulp van gereedschappen op de werkbalk Opmerkingen. Tijdens een revisie via e-mail<br />
verzendt u het document met opmerkingen echter via e-mail terug naar de aanvrager van<br />
de revisie. Bij een revisie in browser uploadt u uw opmerkingen naar een server.
Documenten reviseren met extra gebruiksrechten<br />
Als de aanvrager extra gebruiksrechten opneemt in een PDF-document, kunt u deelnemen<br />
aan een revisie via e-mail of in browser, mits u de volledige versie van <strong>Adobe</strong> <strong>Reader</strong> 7.0<br />
gebruikt. Als u een PDF-document in <strong>Adobe</strong> <strong>Reader</strong> opent met opmerkingenrechten, zijn<br />
de opdracht Opslaan en functies voor Opmerkingen beschikbaar, en wordt een<br />
Documentberichtenbalk weergegeven in de kop van het document. (Zie <strong>Adobe</strong> PDFdocumenten<br />
met extra gebruiksrechten.)
Basisfuncties van de gereedschappen<br />
<strong>Adobe</strong> <strong>Reader</strong> beschikt over alle functies die u nodig hebt voor het deelnemen aan een<br />
revisie van een PDF-document. Als u een PDF-document opent in een revisie, bevat dit<br />
een Documentberichtenbalk met instructies voor het uitvoeren van de revisie. De<br />
werkbalk Opmerkingen wordt weergegeven, met daarin een aantal functies en menu's<br />
waarmee u opmerkingen kunt toevoegen. Als de aanvrager van de revisie<br />
markeringsopties heeft opgegeven bij het instellen van de revisie, wordt mogelijk ook de<br />
werkbalk Markeringen voor tekeningen weergegeven. (Zie Opmerkingen toevoegen.) De<br />
werkbalk Opmerkingen bevat een knop waarmee u, wanneer u klaar bent, uw<br />
opmerkingen naar de aanvrager en desgewenst naar andere revisoren kunt verzenden. Het<br />
procedurevenster bevat extra informatie over het toevoegen van opmerkingen en het<br />
terugzenden van uw feedback naar de aanvrager. (Zie Procedurepagina's bekijken.)<br />
Opmerking: als u een PDF-document opent in een revisie in browser, worden de<br />
opmerkingenfuncties en de Documentberichtenbalk pas weergegeven als het PDFdocument<br />
is geverifieerd. Dit proces kan enkele seconden duren. In die tijd kan het PDFdocument<br />
zelf wel worden bekeken.
E-mail gebruiken bij een revisie<br />
Als u wilt deelnemen aan revisies, hebt u een e-mailtoepassing en een verbinding met een<br />
e-mailserver nodig. <strong>Adobe</strong> <strong>Reader</strong> werkt met de meeste e-mailtoepassingen. Hoewel u<br />
geen revisies kunt aanvragen in <strong>Adobe</strong> <strong>Reader</strong>, kunt u vanuit <strong>Adobe</strong> <strong>Reader</strong> wel een emailbericht<br />
verzenden met een <strong>Adobe</strong> PDF-document als bijlage.<br />
Als er meerdere e-mailtoepassingen op uw systeem zijn geïnstalleerd, kan het gebeuren<br />
dat <strong>Adobe</strong> <strong>Reader</strong> probeert een toepassing te starten die u normaal niet gebruikt om PDFdocumenten<br />
als bijlage te verzenden. Als dat gebeurt, kunt u het volgende doen:<br />
● (Windows) Dubbelklik op Internet-opties in Windows Configuratiescherm. Selecteer in<br />
het dialoogvenster Eigenschappen voor Internet het tabblad Programma's en selecteer<br />
vervolgens de gewenste e-mailtoepassing.<br />
● (Windows) Wijzig de MAPI-instellingen van uw e-mailtoepassing. <strong>Adobe</strong> <strong>Reader</strong> maakt<br />
in Windows gebruik van MAPI (Messaging Application Program Interface) om met de emailtoepassing<br />
te communiceren. De meeste e-mailtoepassingen zijn voorzien van MAPIinstellingen<br />
voor deze communicatie. Raadpleeg de on line <strong>Help</strong>-informatie van de emailtoepassing<br />
voor meer informatie.<br />
● (Mac OS) Kies in Mail (de e-mailtoepassing van Mac OS) Bestand > Voorkeuren,<br />
selecteer Algemeen en kies in het menu met standaard e-mailprogramma's de emailtoepassing<br />
die u wilt gebruiken. Start <strong>Adobe</strong> <strong>Reader</strong> opnieuw, zodat de wijzigingen<br />
van kracht worden. Als de toepassing niet wordt weergegeven, kiest u Selecteren in het<br />
menu en gaat u naar de locatie. (Let op: als u een toepassing selecteert die niet wordt<br />
weergegeven in het menu met standaard e-mailtoepassingen, wordt deze toepassing<br />
mogelijk niet ondersteund door <strong>Adobe</strong> <strong>Reader</strong>.)<br />
● Neem contact op met de beheerder van uw e-mailaccount voor hulp.<br />
Als u hebt gecontroleerd of <strong>Adobe</strong> <strong>Reader</strong> de e-mailtoepassing kan gebruiken, kunt u uw<br />
opmerkingen verzenden als een PDF-bijlage.
De Tracker gebruiken<br />
In het venster Tracker wordt een lijst bijgehouden van alle documentrevisies waaraan u<br />
deelneemt, inclusief de e-mailadressen van de aanvrager en andere revisoren en de datum<br />
waarop u de uitnodiging voor de revisie hebt ontvangen. U kunt met de Tracker PDFdocumenten<br />
openen die momenteel worden gereviseerd, en een overzicht bijhouden van<br />
revisies die u hebt voltooid en documenten reviseren die u off line hebt gezet.<br />
Het venster Tracker openen:<br />
Kies Beeld > Tracker.
Gereedschappen voor opmerkingen gebruiken<br />
Opmerkingen toevoegen<br />
Gereedschappen selecteren om opmerkingen toe te voegen<br />
Notitieopmerkingen toevoegen<br />
Tekstbewerkingen aangeven<br />
Tekst markeren, doorhalen en onderstrepen<br />
Stempels toevoegen<br />
Documenten markeren met tekengereedschappen<br />
Opmerkingen toevoegen in een tekstvak<br />
Het gereedschap Bijschrift gebruiken<br />
Het gereedschap Potlood gebruiken<br />
Het gereedschap Afmetingen gebruiken<br />
Bijlagen toevoegen als opmerkingen<br />
Spelling van opmerkingen controleren<br />
De weergave van opmerkingen wijzigen
Opmerkingen toevoegen<br />
Een opmerking is een notitie, een stempel of een andere markering die u aan een <strong>Adobe</strong><br />
PDF-document hebt toegevoegd met de gereedschappen voor opmerkingen. Notities zijn<br />
het meest gebruikte type opmerking. In <strong>Adobe</strong> <strong>Reader</strong> kunt u alleen opmerkingen<br />
toevoegen als de aanvullende gebruiksrechten waarmee het plaatsen van opmerkingen<br />
mogelijk is, aan het PDF-document zijn toegevoegd met <strong>Adobe</strong> Acrobat 7.0 Professional<br />
of Acrobat-serverproducten. Als dit niet het geval is, zijn de gereedschappen voor<br />
opmerkingen niet beschikbaar. (Zie <strong>Adobe</strong> PDF-documenten met extra gebruiksrechten.)<br />
Als opmerkingen zijn ingeschakeld, kunt u overal in het document opmerkingen plaatsen.<br />
Bovendien kunt u de stijl en de indeling van de opmerking bepalen.<br />
Opmerking: als opmerkingen zijn ingeschakeld in een PDF-document dat geen deel<br />
uitmaakt van een revisiewerkstroom, moet u het PDF-document opslaan op de lokale<br />
vaste schijf om opmerkingen toe te kunnen voegen. In het browservenster zijn geen<br />
gereedschappen voor opmerkingen beschikbaar.<br />
De gereedschappen die u voor opmerkingen gebruikt, vindt u op de werkbalken<br />
Opmerkingen en Markeringen voor tekeningen. Deze werkbalken worden aangegeven<br />
onder het menu Opties en het pop-upmenu Opmerkingen en markeringen. Met het<br />
gereedschap Notitie kunt u het equivalent van een memosticker aan het PDF-document<br />
toevoegen. Met andere gereedschappen kunt u stempels, markeringen voor tekeningen of<br />
opmerkingen toevoegen waarmee u aangeeft waar tekst moet worden toegevoegd of<br />
verwijderd. U kunt gekopieerde tekst en afbeeldingen in een PDF-document plakken of<br />
een afzonderlijk bestand of geluidsclip als bijlage bijvoegen. Houd er echter rekening mee<br />
dat alleen bestanden die met behulp van de werkbalk Opmerkingen als bijlage zijn<br />
bijgevoegd, samen met de andere opmerkingen bij een documentrevisie worden<br />
bijgehouden. De standaardweergave van opmerkingen kunt u wijzigen voordat of nadat u<br />
de opmerkingen hebt toegevoegd. (Zie De weergave van opmerkingen wijzigen.)<br />
Werkbalken Opmerkingen en Markeringen voor tekeningen A. Notitie B. Tekstbewerkingen C.<br />
Stempel D. Markeren, Tekst doorhalen en Tekst onderstrepen E. Bestand bijvoegen als<br />
opmerking F. Bijschrift G. Wolk H. Pijl I. Afmetingen J. Tekstvak
Gereedschappen selecteren om opmerkingen toe te voegen<br />
Als opmerkingen zijn ingeschakeld, worden een of meer werkbalken boven het<br />
documentvenster weergegeven wanneer u het PDF-document opent. Het gewenste<br />
gereedschap kan op de werkbalk worden weergegeven of kan beschikbaar zijn wanneer u<br />
een pop-upmenu op de werkbalk uitvouwt. Nadat u een eerste opmerking hebt<br />
toegevoegd, verandert het gereedschap in het handje, zodat u de opmerking kunt<br />
verplaatsen, de grootte van de opmerking kunt wijzigen of de opmerking kunt bewerken.<br />
(Uitzonderingen zijn de gereedschappen Potlood, Markering en Lijn, die geselecteerd<br />
blijven.) Als u meerdere opmerkingen wilt toevoegen zonder het gereedschap opnieuw te<br />
selecteren, wijzigt u de eigenschappen van het gereedschap, zodat het gereedschap<br />
geselecteerd blijft.<br />
Een gereedschap selecteren om een opmerking toe te voegen:<br />
1. Als de werkbalk Gereedschappen is verborgen, kunt u het volgende doen:<br />
● Klik op Opmerkingen en markeringen. Deze knop is niet beschikbaar als de werkbalk<br />
Opmerkingen wordt weergegeven.<br />
● Kies Beeld > Werkbalken > Opmerkingen.<br />
● Kies Opties > Opmerkingen > Tonen > Werkbalk Opmerkingen.<br />
2. Klik op het gereedschap op de werkbalk Opmerkingen of kies een gereedschap in het popupmenu.<br />
Let op: als er een vinkje naast deze menuoptie staat of als de menuoptie Werkbalk<br />
Opmerkingen verbergen wordt weergegeven, is de werkbalk al geopend.<br />
Een gereedschap voor opmerkingen geselecteerd houden, zodat het meerdere keren kan<br />
worden gebruikt:<br />
1. Selecteer het gereedschap dat u wilt gebruiken. (Gebruik het gereedschap nog niet om een<br />
opmerking toe te voegen.)<br />
2. Kies Beeld > Werkbalken > Eigenschappenbalk. (De naam van de Eigenschappenbalk<br />
wijzigt afhankelijk van het geselecteerde gereedschap.)<br />
3. Selecteer Gereedschap geselecteerd houden op de Eigenschappenbalk.<br />
Een gereedschap selecteren om een markering toe te voegen:<br />
1. Als de werkbalk Markeringen voor tekeningen is verborgen, voert u een van de volgende<br />
stappen uit:<br />
● Kies Werkbalk Markeringen tekeningen tonen in het pop-upmenu Opmerkingen en<br />
markeringen.<br />
● Kies Beeld > Werkbalken > Markeringen voor tekeningen.<br />
● Kies Opties > Opmerkingen > Tonen > Werkbalk Markeringen voor tekeningen.<br />
2. Klik op het gereedschap op de werkbalk Markeringen voor tekeningen of kies een<br />
gereedschap in het pop-upmenu.
Notitieopmerkingen toevoegen<br />
Als opmerkingen zijn ingeschakeld in het huidige PDF-document, kunt u het gereedschap<br />
Notitie gebruiken om notities toe te voegen aan pagina's in het document en kunt u de<br />
notities overal op de pagina plaatsen. (Zie Documenten reviseren met extra<br />
gebruiksrechten.) Notitieopmerkingen zijn het meest gebruikte type opmerking. Wanneer<br />
u een notitieopmerking toevoegt, worden een notitiepictogram en een pop-upvenster<br />
weergegeven. U kunt de tekst in een pop-upvenster vet of cursief maken of er andere<br />
kenmerken aan toevoegen, net zoals u tekst opmaakt in een tekstverwerker. Als u zoveel<br />
tekst toevoegt dat de tekst niet volledig zichtbaar is in het pop-upvenster, schuift de tekst<br />
door. U kunt desgewenst ook de grootte van het venster wijzigen of het pictogram en de<br />
kleur wijzigen door de notitie-eigenschappen te bewerken.<br />
Notitieopmerkingen bestaan uit twee delen: A. Notitiepictogram oftewel markering B. Popupvenster<br />
Een notitieopmerking toevoegen:<br />
1. Ga op een van de volgende manieren te werk:<br />
● Selecteer het gereedschap Notitie op de werkbalk Opmerkingen en klik op de locatie<br />
waar u de notitie wilt plaatsen, of sleep de aanwijzer om het venster de gewenste grootte<br />
te geven.<br />
● Kies Een notitie toevoegen in het menu Opmerkingen en markeringen.<br />
2. Typ de tekst voor de notitie in het pop-upvenster. U kunt ook het Selectiegereedschap<br />
gebruiken om tekst uit een PDF-document te kopiëren en in de notitie te plakken.<br />
3. (Optioneel) Klik op het sluitvakje in de linkerbovenhoek van het venster om de notitie te<br />
sluiten. Als u het pop-upvenster sluit, wordt de tekst niet verwijderd.<br />
Een notitieopmerking bewerken:<br />
1. Klik of dubbelklik op het notitiepictogram om het pop-upvenster te openen.<br />
2. Ga op een van de volgende manieren te werk:<br />
● Bewerk de tekst. Wanneer u klaar bent, klikt u op het sluitvakje in de rechterbovenhoek<br />
van het pop-upvenster. U kunt ook buiten het pop-upvenster klikken.<br />
● Kies Eigenschappen in het menu Opties om de tekstopmaak, de notitiekleur en andere<br />
notitie-eigenschappen te wijzigen. (Zie De weergave van opmerkingen wijzigen.)<br />
Als u het formaat van een pop-upvenster wilt wijzigen, sleept u de<br />
rechterbenedenhoek van het venster naar het gewenste formaat.<br />
Een notitieopmerking verwijderen:<br />
1. Selecteer het gereedschap Notitie of het handje .<br />
2. Ga op een van de volgende manieren te werk:<br />
● Selecteer het notitiepictogram en druk op Delete.<br />
● Dubbelklik op het notitiepictogram om het pop-upvenster te openen en kies Verwijderen<br />
in het menu Opties.
Tekstbewerkingen aangeven<br />
Als opmerkingen zijn ingeschakeld in een <strong>Adobe</strong> PDF-document, kunt u opmerkingen<br />
voor tekstbewerkingen gebruiken om aan te geven waar de tekst in het bronbestand moet<br />
worden bewerkt. (Zie Documenten reviseren met extra gebruiksrechten.) Met deze<br />
opmerkingen voor tekstbewerkingen wordt de feitelijke tekst in het PDF-document niet<br />
gewijzigd. In plaats daarvan geven deze opmerkingen aan welke tekst moet worden<br />
verwijderd, ingevoegd of vervangen in het bronbestand waarvan het <strong>Adobe</strong> PDFdocument<br />
is gemaakt. De tekst die uit het document moet worden verwijderd, is<br />
doorgehaald. De tekst die moet worden ingevoegd, wordt weergegeven in een popupvenster.<br />
Een invoegteken geeft aan waar de tekst moet worden ingevoegd. U kunt de<br />
geselecteerde tekst ook markeren of onderstrepen.<br />
Aangeven waar tekst moet worden ingevoegd:<br />
1. Kies het gereedschap Tekstbewerkingen aanduiden in het pop-upmenu<br />
Tekstbewerkingen op de werkbalk Opmerkingen.<br />
2. Klik tussen de woorden of tekens op de plaats waar u de tekst wilt invoegen.<br />
3. Ga op een van de volgende manieren te werk:<br />
● Kies Tekst invoegen bij cursor in het pop-upmenu Tekstbewerkingen.<br />
● Typ de tekst die u wilt invoegen of kies Tekst invoegen bij cursor in het pop-upmenu<br />
Tekstbewerkingen. Typ dan de gewenste tekst in het pop-upvenster dat wordt<br />
weergegeven.<br />
● Als u wilt aangeven dat een nieuwe alinea moet worden toegevoegd, drukt u op Enter of<br />
Return en sluit u het pop-upvenster zonder tekst toe te voegen. Er verschijnt een alineainvoegteken<br />
.<br />
● Als u wilt aangeven dat een spatie moet worden toegevoegd, drukt u op de spatiebalk en<br />
sluit u het pop-upvenster zonder tekst toe te voegen. Er verschijnt een spatieinvoegteken<br />
.<br />
U kunt tekstbewerkingen eveneens met het Selectiegereedschap aangeven door<br />
tekst te selecteren of de aanwijzer te plaatsen en Tekst invoegen bij cursor te kiezen in<br />
het pop-upmenu Tekstbewerkingen op de werkbalk Opmerkingen. U kunt ook met de<br />
rechtermuisknop klikken (Windows) of op Control drukken en klikken (Mac OS) op<br />
geselecteerde tekst en Tekst vervangen (Opmerking) kiezen.<br />
Aangeven waar tekst moet worden vervangen:<br />
1. Kies het gereedschap Tekstbewerkingen aanduiden in het pop-upmenu<br />
Tekstbewerkingen op de werkbalk Opmerkingen.<br />
2. Selecteer de tekst die u wilt vervangen.<br />
3. Druk op Enter of Return of kies Geselecteerde tekst vervangen in het pop-upmenu<br />
Tekstbewerkingen en ga dan als volgt te werk:<br />
● Typ de tekst die u wilt invoegen of toevoegen. Deze tekst wordt in een pop-upvenster<br />
weergegeven. Eventuele geselecteerde tekst wordt doorgehaald. Er verschijnt een<br />
invoegteken .<br />
● Als u wilt aangeven dat een nieuwe alinea moet worden toegevoegd, sluit u het popupvenster<br />
zonder tekst toe te voegen. Er verschijnt een alinea-invoegteken .<br />
Aangeven welke tekst moet worden verwijderd:<br />
1. Kies het gereedschap Tekstbewerkingen aanduiden in het pop-upmenu<br />
Tekstbewerkingen op de werkbalk Opmerkingen.<br />
2. Selecteer de te verwijderen tekst en druk op Backspace of Delete of kies de opdracht<br />
Tekst doorhalen voor verwijderen in het pop-upmenu Tekstbewerkingen.<br />
Een notitie koppelen aan een tekstbewerking:<br />
Selecteer de tekst met het gereedschap Tekstbewerkingen aanduiden en kies Notitie<br />
aan geselecteerde tekst toevoegen in het pop-upmenu Tekstbewerkingen op de werkbalk<br />
Opmerkingen.<br />
Markeringen voor tekstbewerkingen verwijderen:<br />
Ga op een van de volgende manieren te werk:<br />
● Klik met de rechtermuisknop (Windows) of druk op Control en klik (Mac OS) op de<br />
markering of doorhaling en kies Verwijderen.<br />
● Selecteer het handje , klik op de markering en druk op Delete.<br />
Als markeringsopmerkingen zijn gestapeld, gebruikt u de lijst met opmerkingen om de<br />
markeringen te verwijderen. (Zie De opmerkingenlijst gebruiken.)
Tekst markeren, doorhalen en onderstrepen<br />
Als opmerkingen zijn ingeschakeld in een <strong>Adobe</strong> PDF-document, kunt u de<br />
gereedschappen Markeren, Tekst doorhalen en Tekst onderstrepen gebruiken om<br />
opmerkingen toe te voegen. U kunt deze gereedschappen selecteren op de werkbalk<br />
Opmerkingen of de werkbalk Markeren. U kunt dergelijke opmerkingen op zichzelf<br />
gebruiken of in combinatie met notities. U kunt bijvoorbeeld een deel van de tekst<br />
markeren en vervolgens dubbelklikken op de markering om tekst in een pop-upvenster toe<br />
te voegen.<br />
Tekst markeren, doorhalen of onderstrepen:<br />
1. Selecteer op de werkbalk Opmerkingen het gereedschap Tekst markeren , het<br />
gereedschap Tekst doorhalen of het gereedschap Tekst onderstrepen .<br />
2. Plaats de cursor aan het begin van de tekst die u wilt markeren en sleep. Druk op Ctrl<br />
(Windows) of druk op Option (Mac OS) en sleep om een rechthoekig tekstgebied te<br />
markeren. Deze optie is vooral handig voor het markeren van tekst in een kolom.<br />
Een markering, doorhaling of onderstreping verwijderen:<br />
Ga op een van de volgende manieren te werk:<br />
● Klik met de rechtermuisknop (Windows) of druk op Control en klik (Mac OS) op de<br />
markering of doorhaling en kies Verwijderen.<br />
● Zorg dat het gereedschap Tekst markeren, Tekst doorhalen of Tekst onderstrepen nog<br />
steeds is geselecteerd, klik op de markering en druk op Delete.<br />
● Selecteer het handje , klik op de markering en druk op Delete.<br />
Als markeringsopmerkingen zijn gestapeld, gebruikt u de lijst met opmerkingen om de<br />
markeringen te verwijderen. (Zie De opmerkingenlijst gebruiken.)<br />
U kunt de auteur en de tekst van een markeringsopmerking weergeven zonder dat u<br />
het pop-upvenster hoeft te openen. Beweeg de aanwijzer over de opmerking terwijl het<br />
gereedschap Markeren of het handje is geselecteerd.
Stempels toevoegen<br />
Als opmerkingen zijn ingeschakeld in een <strong>Adobe</strong> PDF-document, kunt u met het<br />
gereedschap Stempel een stempel toepassen op het document, net zoals een rubberstempel<br />
wordt gebruikt op een papieren document. U kunt een keuze maken uit een lijst met<br />
stempels of zelf een aangepast stempel maken. Met dynamische stempels worden<br />
gegevens opgehaald uit uw systeem en uit het venster Identiteit van het dialoogvenster<br />
Voorkeuren. Zo kunt u de naam, de datum en de tijd aangeven in de stempel.<br />
Een document afstempelen:<br />
1. Selecteer in het menu Stempel op de werkbalk Opmerkingen de stempel die u aan het<br />
document wilt toevoegen.<br />
Opmerking: als u op het gereedschap Stempel klikt, wordt de stempel geselecteerd die<br />
het laatst is gebruikt.<br />
2. Klik op de documentpagina waar u de stempel met de standaardgrootte wilt plaatsen of<br />
sleep een rechthoek om de grootte en plaats van de stempel te definiëren.<br />
Een stempel bewerken:<br />
1. Selecteer het handje .<br />
2. Ga op een van de volgende manieren te werk:<br />
● Als u een stempel wilt verplaatsen, sleept u het naar de nieuwe locatie.<br />
● Als u het formaat van de stempel wilt wijzigen, klikt u erop en versleept u een<br />
hoekhandgreep.<br />
● Als u een stempel wilt verwijderen, klikt u met de rechtermuisknop (Windows) of drukt u<br />
op Control en klikt u (Mac OS) op de stempel. Kies vervolgens Verwijderen.<br />
● Als u de doorzichtigheid van een stempel of de kleur van het pop-upvenster wilt wijzigen,<br />
klikt u met de rechtermuisknop (Windows) of drukt u op Control en klikt u (Mac OS) op<br />
de stempel en kiest u Eigenschappen. Gebruik het tabblad Weergave om de<br />
doorzichtigheid of de kleur te wijzigen.<br />
Een stempel verplaatsen naar de lijst favorieten:<br />
1. Selecteer de stempel met het handje.<br />
2. Kies Favorieten > Huidige stempel toevoegen aan Favorieten in het menu Stempel op de<br />
werkbalk Opmerkingen.<br />
Verwante subonderwerpen:<br />
Aangepaste stempels maken<br />
Aangepaste stempels verwijderen
Aangepaste stempels maken<br />
Als opmerkingen zijn ingeschakeld in een <strong>Adobe</strong> PDF-document, kunt u een aangepaste<br />
stempel maken op basis van elk PDF-bestand. Wanneer u het bestand selecteert dat u voor<br />
de stempel wilt gebruiken, moet u een categorie maken om de stempel in op te slaan. Als<br />
u een afbeelding eenmalig aan een PDF-document wilt toevoegen, kunt u de afbeelding<br />
ook gewoon in het document plakken. Geplakte afbeeldingen hebben dezelfde kenmerken<br />
als andere stempelopmerkingen: elke afbeelding heeft een pop-upvenster en<br />
eigenschappen die u kunt bewerken.<br />
Een eigen stempel maken:<br />
1. Kies Stempelpalet weergeven in het menu Stempel op de werkbalk Opmerkingen.<br />
2. Kies een stempelcategorie in het pop-upmenu bovenaan.<br />
3. Klik op Importeren, selecteer het bestand dat u wilt gebruiken en klik op Selecteren.<br />
4. Als het bestand uit meerdere pagina's bestaat, schuift u naar de gewenste pagina en klikt u<br />
op OK.<br />
5. Kies een categorie in het pop-upmenu of typ een naam om een nieuwe categorie te maken.<br />
Geef de aangepaste stempel een naam en klik op OK.<br />
Een aangepast stempel bewerken:<br />
1. Kies Stempelpalet weergeven in het menu Stempel op de werkbalk Opmerkingen.<br />
2. Kies de stempelcategorie, klik met de rechtermuisknop (Windows) of druk op Control en<br />
klik (Mac OS) op de stempel en kies Bewerken in het pop-upmenu.<br />
3. Bewerk de categorie of naam van de stempel of vervang de afbeelding en klik op OK.
Aangepaste stempels verwijderen<br />
Gebruik het stempelpalet om aangepaste stempels en stempelcategorieën te verwijderen.<br />
U kunt alleen aangepaste stempels die u zelf hebt gemaakt, verwijderen. De vooraf<br />
gedefinieerde stempels kunt u niet verwijderen. Als u een stempel verwijdert, wordt de<br />
stempel verwijderd uit het menu Stempel. Het stempelbestand wordt echter niet<br />
verwijderd.<br />
Stempels verwijderen:<br />
1. Kies Stempelpalet weergeven in het menu Stempel op de werkbalk Opmerkingen.<br />
2. Kies de stempelcategorie, klik met de rechtermuisknop (Windows) of druk op Control en<br />
klik (Mac OS) op de stempel en kies Verwijderen in het pop-upmenu.<br />
Let op: als u alle stempels uit een aangepaste stempelcategorie verwijdert, wordt de hele<br />
aangepaste categorie verwijderd.
Documenten markeren met tekengereedschappen<br />
Als opmerkingen zijn ingeschakeld in het huidige <strong>Adobe</strong> PDF-document, kunt u de<br />
tekengereedschappen gebruiken om een document te markeren met lijnen, cirkels en<br />
andere vormen, de zogenaamde markeringen voor tekeningen. U kunt ook een notitie<br />
toevoegen aan een getekende markering. Als u een tekengereedschap selecteert, moet u<br />
rekening houden met het effect dat u wilt bereiken:<br />
● Met de gereedschappen Rechthoek , Ovaal , Pijl en Lijn kunt u eenvoudige<br />
vormen maken.<br />
● Met het gereedschap Veelhoek maakt u een gesloten vorm met meerdere segmenten.<br />
Met het gereedschap Veelhoekige lijn maakt u een open vorm met meerdere<br />
segmenten.<br />
● Met het gereedschap Potlood kunt u vrij tekenen en met het gereedschap<br />
Gummetje verwijdert u de potloodlijnen die u selecteert.<br />
● Met het gereedschap Afmetingen kunt u lijnen met speciale eigenschappen maken<br />
waarmee u afmetingen in het PDF-document kunt bepalen.<br />
De tekengereedschappen gebruiken om een opmerking te maken:<br />
1. Als u een tekengereedschap wilt selecteren, gaat u op een van de volgende manieren te<br />
werk:<br />
● Kies Opties > Markeringen tekenen > [tekengereedschap] of Werkbalk Tekening tonen.<br />
● Kies Opmerkingen en markeringen > Gereedschappen Markeringen voor tekeningen ><br />
Werkbalk Tekening tonen.<br />
2. Een markering toevoegen aan het PDF-document:<br />
● Als u een rechthoek of ovaal tekent, sleept u over het gebied waar de tekeningopmerking<br />
moet komen.<br />
● Als u een lijn tekent, sleept u over het gebied waar de lijn moet komen.<br />
● Als u een veelhoek of een veelhoeklijn tekent, klikt u op een startpunt, verplaatst u de<br />
muisaanwijzer en klikt u om segmenten van de veelhoek te maken. Als u klaar bent met<br />
het tekenen van de veelhoek, klikt u op het startpunt of dubbelklikt u om de vorm te<br />
sluiten. Dubbelklik om een veelhoeklijn te laten eindigen.<br />
Als u een rechte of diagonale lijn, een vierkant of een cirkel wilt tekenen, houdt u<br />
Shift ingedrukt terwijl u de markering tekent. Laat Shift pas los nadat u de muisknop hebt<br />
losgelaten.<br />
3. Dubbelklik met het handje op de markering om het pop-upvenster te openen en typ een<br />
notitie.<br />
4. (Optioneel) Klik op het sluitvakje in het pop-upvenster. Er verschijnt een notitiepictogram<br />
rechts van de markering dat aangeeft dat het pop-upvenster tekst bevat.<br />
Een tekeningopmerking verwijderen:<br />
Ga op een van de volgende manieren te werk:<br />
● Selecteer de getekende markering en druk op Delete.<br />
● Klik met de rechtermuisknop (Windows) of druk op Control en klik (Mac OS) op de<br />
tekeningopmerking en kies Verwijderen.<br />
De weergave van een tekeningopmerking wijzigen:<br />
Ga op een van de volgende manieren te werk:<br />
● Klik met de rechtermuisknop (Windows) of druk op Control en klik (Mac OS) op de<br />
tekeningopmerking en kies Eigenschappen. Wijzig opties op het tabblad Weergave.<br />
● Selecteer de tekeningopmerking met het handje . Klik met de rechtermuisknop<br />
(Windows) of druk op Control en klik (Mac OS) op het werkbalkgebied en kies<br />
Eigenschappenbalk. Geef opties op de werkbalk Eigenschappen op om de weergave van<br />
de geselecteerde weergave te wijzigen.<br />
Zie De weergave van opmerkingen wijzigen voor meer informatie over het wijzigen van<br />
eigenschappen voor opmerkingen.<br />
Verwante subonderwerpen:<br />
Markeringen groeperen
Markeringen groeperen<br />
Als opmerkingen zijn ingeschakeld in een PDF-document, kunt u twee of meer<br />
markeringen groeperen, zodat de opmerkingen fungeren als één opmerking. U kunt de<br />
markeringen bijvoorbeeld tijdelijk groeperen, zodat u ze gezamenlijk naar een andere<br />
locatie kunt verplaatsen. Zo kunt u ook de eigenschappen van de gegroepeerde<br />
opmerkingen allemaal tegelijk bewerken. Door uw opmerkingen te groeperen kunt u ze<br />
ook onderscheiden van de markeringen van andere revisoren in een documentrevisie.<br />
Opmerking: markeringen voor tekstbewerkingen kunt u niet groeperen.<br />
Markeringen groeperen:<br />
1. Selecteer met het handje een markering.<br />
2. Druk op Ctrl (Windows) of op Command (Mac OS) en klik om alle markeringen te<br />
selecteren die u wilt groeperen.<br />
3. Klik met de rechtermuisknop (Windows) of druk op Control en klik (Mac OS) in de<br />
selectie en kies Groep in het pop-upmenu.<br />
Gegroepeerde markeringen loskoppelen:<br />
Klik met de rechtermuisknop (Windows) of druk op Control en klik (Mac OS) op de<br />
selectie en kies Loskoppelen in het pop-upmenu.
Opmerkingen toevoegen in een tekstvak<br />
Als opmerkingen zijn ingeschakeld in een <strong>Adobe</strong> PDF-document, kunt u het gereedschap<br />
Tekstvak gebruiken om een vak met tekst in een <strong>Adobe</strong> PDF-document te maken. U<br />
kunt tekstvakken op elke gewenste positie op de pagina plaatsen en naar wens vergroten<br />
of verkleinen. Een tekstvakopmerking blijft altijd zichtbaar op de documentpagina en<br />
wordt niet gesloten zoals een notitieopmerking.<br />
U kunt ook een tekstvakopmerking toevoegen door gekopieerde tekst in het PDFdocument<br />
te plakken. Voor het font en de tekstgrootte worden de standaardinstellingen<br />
van het systeem gebruikt. Als u een tekstvakopmerking met een stippellijn wilt invoegen,<br />
gebruikt u het gereedschap Bijschrift (zie Het gereedschap Bijschrift gebruiken).<br />
Tekstvakopmerking<br />
Let op: u kunt Japanse, Chinese en Koreaanse teksten voorzien van opmerkingen met het<br />
gereedschap Tekstvak, maar u moet de bronbestanden voor Aziatische talen hebben<br />
geïnstalleerd. Verticale tekst wordt niet ondersteund door tekstvakken.<br />
Een tekstvakopmerking toevoegen:<br />
1. Selecteer het gereedschap Tekstvak op de werkbalk Markeringen voor tekeningen.<br />
2. Klik in het PDF-document om een tekstvak van standaardgrootte te maken, of sleep een<br />
rechthoek om de randen van het tekstvak te definiëren.<br />
3. Gebruik de werkbalk Eigenschappen om de kleur, de uitlijning en de fontkenmerken te<br />
wijzigen van de tekst die u typt, en typ de tekst. Het tekstvak wordt horizontaal uitgebreid<br />
naarmate u meer tekst typt, totdat u op Enter of Return drukt. Als de werkbalk<br />
Eigenschappen niet zichtbaar is, klikt u met de rechtermuisknop (Windows) of drukt u op<br />
Control en klikt u (Mac OS) op het werkbalkgebied en kiest u Eigenschappenbalk.<br />
4. Ga op een van de volgende manieren te werk:<br />
● Klik op het tekstvak om dit te selecteren. Gebruik de werkbalk Eigenschappen om de<br />
opties voor de rand en de opvulling te wijzigen.<br />
● Dubbelklik op het tekstvak om de tekst te bewerken of de tekstkenmerken te wijzigen.<br />
Sleep over de tekst om deze te selecteren en selecteer opties op de werkbalk<br />
Eigenschappen. Als u klaar bent, kunt u de werkbalk Eigenschappen sluiten.<br />
● Als u meer eigenschappen wilt wijzigen, klikt u met de rechtermuisknop (Windows) of<br />
drukt u op Control en klikt u (Mac OS) op het tekstvak. Vervolgens kiest u Eigenschappen.<br />
● Als u het tekstvak wilt verwijderen, klikt u met de rechtermuisknop (Windows) of drukt u<br />
op Control en klikt u (Mac OS) op het tekstvak. Vervolgens kiest u Verwijderen.<br />
Als u het formaat van een opmerking tekstvak wilt wijzigen, selecteert u het<br />
tekstvak met het handje of met het gereedschap Tekstvak en sleept u een van de<br />
hoeken.<br />
Een opmerking tekstvak toevoegen door tekst te plakken:<br />
1. Selecteer en kopieer de gewenste tekst in een tekstbewerkingstoepassing.<br />
2. Selecteer het handje in <strong>Adobe</strong> <strong>Reader</strong>.<br />
3. Kies Bewerken > Plakken.<br />
4. Als u het formaat van het venster wilt wijzigen, kunt u een hoek ervan slepen.
Het gereedschap Bijschrift gebruiken<br />
Als opmerkingen zijn ingeschakeld in een <strong>Adobe</strong> PDF-document, kunt u het gereedschap<br />
Bijschrift gebruiken om tekstvakopmerkingen te maken die verwijzen naar specifieke<br />
gedeelten van het document. Bijschriftmarkeringen zijn vooral nuttig als u de aandacht<br />
wilt richten op een bepaald deel van het document zonder dat dit deel wordt bedekt.<br />
Bijschriftmarkeringen bestaan uit drie delen: een tekstvak, een gebogen lijn en een<br />
eindpuntlijn. U kunt het formaat van elk deel wijzigen door een greep te slepen. Het<br />
formaat van de gebogen lijn kunt u alleen horizontaal wijzigen. Het tekstvak wordt groter<br />
naarmate u meer tekst typt, zodat alle tekst zichtbaar blijft.<br />
Als u een bijschriftmarkering wilt verplaatsen, moet u het tekstvak en de eindpuntlijn<br />
onafhankelijk van elkaar verplaatsen. Het tekstvak wordt verplaatst ten opzichte van een<br />
stationair ankerpunt. Dit ankerpunt bevindt zich aan het einde van de eindpuntlijn en<br />
wordt gemaakt wanneer u voor de eerste keer op het PDF-document klikt. U kunt de kleur<br />
en de weergave van het tekstvak wijzigen en pijlen of vultekens toevoegen aan de<br />
eindpuntlijn.<br />
Een bijschrifttekst toevoegen:<br />
1. Selecteer het gereedschap Bijschrift op de werkbalk Markeringen voor tekeningen.<br />
2. Ga op een van de volgende manieren te werk:<br />
● Klik op de plaats waar het eindpunt moet komen. Hier verschijnt een vak dat de<br />
standaardgrootte heeft.<br />
● Sleep om het tekstvak de gewenste grootte te geven.<br />
● Houd Shift ingedrukt en sleep om een vierkant tekstvak te maken.<br />
3. Typ tekst in het bijschrifttekstvak.<br />
4. (Optioneel) Als u het formaat van de markering wilt wijzigen, selecteert u de markering,<br />
zodat de grepen worden weergegeven. Sleep dan de gewenste greep.<br />
5. (Optioneel) Als u de bijschriftmarkering wilt verplaatsen, gaat u als volgt te werk:<br />
● Sleep het tekstvak.<br />
● Sleep het einde van de eindpuntlijn.<br />
6. (Optioneel) Wijzig de kleur, doorzichtigheid, lijn of pijlkenmerken via de werkbalk<br />
Eigenschappen of het dialoogvenster Eigenschappen. (Zie De weergave van opmerkingen<br />
wijzigen.)<br />
Bijschrifttekstvak
Het gereedschap Potlood gebruiken<br />
Als opmerkingen zijn ingeschakeld in een <strong>Adobe</strong> PDF-document, kunt u het gereedschap<br />
Potlood gebruiken om uit de vrije hand lijnen te tekenen in <strong>Adobe</strong> PDF-documenten. U<br />
kunt het gereedschap Gummetje gebruiken om delen van de gemaakte tekening te wissen.<br />
Schetsen met het gereedschap Potlood:<br />
1. Selecteer het gereedschap Potlood in het menu Pijl op de werkbalk Tekening of kies<br />
Opties > Markeringen tekenen > Potlood.<br />
2. Verplaats de aanwijzer naar de plaats waar u wilt beginnen te tekenen. U hoeft geen<br />
ononderbroken lijn te gebruiken. U kunt de muisknop kort loslaten, de aanwijzer naar een<br />
andere plaats brengen en doorgaan met tekenen.<br />
Als u de lijndikte, de kleur en andere eigenschappen van de potloodmarkeringen<br />
wilt wijzigen voordat u tekent, kiest u Beeld > Werkbalken > Eigenschappenbalk.<br />
Selecteer de gewenste opties op de eigenschappenbalk Potlood.<br />
De potloodopmerking bewerken:<br />
1. Als u delen van de tekening wilt wissen, selecteert u het gereedschap Gummetje in het<br />
menu Pijl op de werkbalk Markeringen voor tekeningen en sleept u over de gebieden van<br />
de tekening die u wilt verwijderen.<br />
2. Als u de lijndikte, de kleur en andere eigenschappen wilt wijzigen, gebruikt u het<br />
handje . Klik met de rechtermuisknop (Windows) of druk op Control en klik (Mac OS)<br />
op de tekening, kies Eigenschappen en selecteer in het dialoogvenster Eigenschappen van<br />
potlood de gewenste opties. (Zie De weergave van opmerkingen wijzigen.)
Het gereedschap Afmetingen gebruiken<br />
U kunt het gereedschap Afmetingen gebruiken om een lijnmarkering toe te voegen die<br />
twee punten omspant. U kunt lijnen met tekstopmerkingen toevoegen aan technische<br />
tekeningen of blauwdrukken. Afmetingslijnen kunnen worden getrokken van links naar<br />
rechts of van rechts naar links, en dan in elke gewenste richting worden geplaatst. Elk<br />
eindpunt van de lijn is voorzien van een ankerpunt en een pijl.<br />
Elke afmetingsmarkering is voorzien van een tekstvak dat boven de lijn is gecentreerd en<br />
waarvan de grootte wordt aangepast aan de hoeveelheid tekst. Op de eindpunten van de<br />
lijnen worden standaard pijlen weergegeven. U kunt de eindpunten, de kleur, de<br />
doorzichtigheid en de dikte van de lijnen wijzigen.<br />
Een afmetingsmarkering toevoegen:<br />
1. Selecteer het gereedschap Afmetingen op de werkbalk Markeringen voor tekeningen.<br />
2. Sleep vanaf het punt waar de lijn moet beginnen en maak een lijn van de gewenste lengte.<br />
Als u klaar bent, gaat het gereedschap over op de bewerkingsmodus en verschijnt er een<br />
tekstvak boven de lijn.<br />
3. Typ een waarde in het tekstvak.<br />
Een afmetingsmarkering bewerken:<br />
1. Selecteer de afmetingsmarkering met het handje en ga dan als volgt te werk:<br />
● Als u de breedte of de richting wilt wijzigen, sleept u een van de grepen op de eindpunten<br />
van de verticale lijnen.<br />
● Als u de hoogte wilt wijzigen, sleept u de greep aan de rechterkant van de lijn.<br />
● Als u de waarde van de markering wilt wijzigen, dubbelklikt u op de lijn. Het pictogram<br />
Tekst invoegen wordt dan weergegeven.<br />
2. Gebruik de eigenschappenbalk als u de kleur, de lijndikte, de ondoorzichtigheid of de<br />
pijlstijl wilt wijzigen. Als de eigenschappenbalk verborgen is, selecteert u Beeld ><br />
Werkbalken > Eigenschappenbalk.<br />
Het gereedschap Afmetingen gebruiken om een gebied tussen twee punten op te geven
Bijlagen toevoegen als opmerkingen<br />
Als opmerkingen zijn ingeschakeld, kunt u een bestand of geluidsbijlage als opmerking<br />
toevoegen aan het <strong>Adobe</strong> PDF-document. U gebruikt het gereedschap Bestand bijvoegen<br />
als opmerking op de werkbalk Opmerkingen om een bestand op een geselecteerde plaats<br />
in te voegen, zodat de lezer dit kan openen en bekijken. De gebruiker die de bijlage<br />
ontvangt, moet een toepassing hebben geïnstalleerd waarmee deze bijlage kan worden<br />
geopend. Opmerkingsbijlagen worden net als andere opmerkingen in een<br />
revisiewerkstroom getraceerd, in tegenstelling tot de bestandsbijlagen die u toevoegt met<br />
het gereedschap Bestand bijvoegen. Opmerkingsbijlagen worden weergegeven op het<br />
tabblad Bijlagen, met een paginanummer dat hun locatie aangeeft. Geluidsbijlagen<br />
worden weergegeven in de lijst met opmerkingen.<br />
U kunt ook het gereedschap Geluidsopmerking opnemen gebruiken om een<br />
geluidsopmerking in het PDF-document in te voegen. Geluidsbestanden die als bijlage<br />
zijn bijgevoegd, kunnen op elk platform worden afgespeeld. De juiste hardware en<br />
software voor het afspelen van geluidsbestanden moeten wel zijn geïnstalleerd. Als u het<br />
document naar een andere locatie verplaatst, gaat het ingevoegde bestand automatisch<br />
mee.<br />
Een bestandsbijlage toevoegen als opmerking:<br />
1. Selecteer op de werkbalk Opmerkingen het gereedschap Bestand bijvoegen als<br />
opmerking .<br />
2. Klik op de plaats in het PDF-document waar u de bijlage wilt invoegen.<br />
3. Selecteer het bestand dat u wilt bijvoegen en klik op Selecteren.<br />
4. Selecteer in het dialoogvenster Eigenschappen de instellingen voor het bestandspictogram<br />
dat in het PDF-document wordt weergegeven. (Zie De weergave van opmerkingen<br />
wijzigen.)<br />
Een geluidsopmerking toevoegen:<br />
1. Kies het gereedschap Geluidsopmerking opnemen in het menu Bestand bijvoegen als<br />
opmerking op de werkbalk Opmerkingen.<br />
2. Klik op de plaats in het PDF-document waar u de geluidsopmerking wilt invoegen.<br />
3. Een geluidsopmerking toevoegen of opnemen:<br />
● Als u een geluidsopmerking wilt toevoegen, klikt u op Bladeren (Windows) of op Kies<br />
(Mac OS) en selecteert u het geluidsbestand dat u wilt toevoegen.<br />
● Als u een geluidsopmerking wilt opnemen, klikt u op de knop Opnemen en spreekt u in<br />
de microfoon. Klik op de knop Stoppen als u gereed bent.<br />
4. (Optioneel) Als u de opgenomen geluidsclip wilt horen, klikt u op de knop Afspelen .<br />
Als u klaar bent, klikt u op Stoppen en vervolgens op OK.<br />
5. Geef opties in het dialoogvenster Eigenschappen op, zoals beschreven in De weergave van<br />
opmerkingen wijzigen, en klik op Sluiten.<br />
Verwante subonderwerpen:<br />
Een afbeelding vanaf het Klembord plakken
Een afbeelding vanaf het Klembord plakken<br />
Als opmerkingen zijn ingeschakeld in een <strong>Adobe</strong> PDF-document, kunt u het gereedschap<br />
Klembordafbeelding plakken als stempel gebruiken om afbeeldingen toe te voegen aan<br />
een PDF-document. U kunt afbeeldingen uit alle PDF-bestanden kopiëren. Als u de<br />
afbeelding vaker aan PDF-documenten wilt toevoegen, kunt u er een eigen stempel van<br />
maken. (Zie Aangepaste stempels maken.)<br />
Opmerking: het gereedschap Klembordafbeelding plakken als stempel is alleen<br />
beschikbaar als u een afbeelding kopieert.<br />
Een afbeelding vanaf het Klembord plakken:<br />
1. Gebruik het Selectiegereedschap of het gereedschap Momentopname om een<br />
afbeelding in een PDF-document te selecteren. (Zie Afbeeldingen kopiëren.)<br />
2. Open het PDF-document waarin u de gekopieerde afbeelding wilt plakken.<br />
3. Kies het gereedschap Klembordafbeelding plakken in het menu Stempel op de werkbalk<br />
Opmerkingen.<br />
4. Klik op de plaats in het document waar de afbeelding moet komen.<br />
5. Ga op een van de volgende manieren te werk:<br />
● Gebruik het handje om de afbeelding te verslepen of versleep een van de handgrepen<br />
om het formaat van de afbeelding te wijzigen.<br />
● Als u de eigenschappen van de afbeelding wilt wijzigen, klikt u met de rechtermuisknop<br />
(Windows) of drukt u op Control en klikt u (Mac OS) op de afbeelding. Vervolgens kiest<br />
u Eigenschappen.<br />
● Als u de afbeelding wilt verwijderen, klikt u met de rechtermuisknop (Windows) of drukt<br />
u op Control en klikt u (Mac OS) op de afbeelding. Kies vervolgens Verwijderen.
Spelling van opmerkingen controleren<br />
Als opmerkingen zijn ingeschakeld in een <strong>Adobe</strong> PDF-document, kunt u de spelling<br />
controleren van de tekst die u toevoegt aan notitieopmerkingen. U kunt de tekst van het<br />
onderliggende <strong>Adobe</strong> PDF-document echter niet controleren. (Als u dat wilt doen,<br />
controleert u de spelling in de brontoepassing waarin u het document hebt gemaakt<br />
voordat u het PDF-document maakt.) Niet-herkende woorden worden onderstreept<br />
weergegeven nadat u deze hebt getypt. U kunt deze woorden in de context bewerken of u<br />
kunt het dialoogvenster Spellingcontrole openen.<br />
Eén verkeerd gespeld woord wijzigen:<br />
Klik met de rechtermuisknop (Windows) of druk op Control en klik (Mac OS) op het<br />
woord in het formulierveld of het pop-upvenster van de opmerking en selecteer het juiste<br />
woord in een lijst met alternatieven.<br />
De spelling van opmerkingen controleren:<br />
1. Kies Bewerken > Spellingcontrole > In opmerkingen en formuliervelden. Als het PDFdocument<br />
is geopend in een webbrowser, zorgt u ervoor dat de werkbalk Bewerken wordt<br />
weergegeven en klikt u op de knop Spellingcontrole .<br />
2. Klik op Start om te beginnen met de spellingcontrole. Wanneer een woord wordt<br />
gevonden dat mogelijk verkeerd is gespeld, wordt het weergegeven onder Woord niet<br />
gevonden. Onder Suggesties worden mogelijke correcties weergegeven.<br />
3. Als u het mogelijk verkeerd gespelde woord wilt wijzigen, gaat u op een van de volgende<br />
manieren te werk:<br />
● Bewerk het geselecteerde woord. Als u de wijziging ongedaan wilt maken, klikt u op<br />
Ongedaan maken. Als u de wijziging wilt accepteren, klikt u op Wijzigen.<br />
● Dubbelklik om een correctie te selecteren in de lijst met suggesties.<br />
● Klik op Negeren als u het woord niet wilt wijzigen en wilt doorgaan met de controle.<br />
● Klik op Alles negeren om dit woord overal te negeren. Klik op Toevoegen als u het woord<br />
aan uw persoonlijke woordenboek wilt toevoegen.<br />
● Klik op Wijzigen om het niet-herkende woord te vervangen door het woord in het<br />
gedeelte Suggesties.<br />
● Klik op Alles wijzigen om het niet-herkende woord overal te vervangen door het woord in<br />
de lijst met suggesties.<br />
4. Klik op Gereed wanneer u klaar bent met het controleren van de spelling.<br />
Een taalwoordenboek opgeven:<br />
1. Kies Bewerken > Spellingcontrole > Woordenboek bewerken.<br />
2. Kies in het menu Woordenboek het taalwoordenboek dat u wilt gebruiken en klik op<br />
Gereed.<br />
Verwante subonderwerpen:<br />
Voorkeuren voor spelling instellen<br />
Woorden toevoegen aan een woordenboek
Voorkeuren voor spelling instellen<br />
U kunt opgeven of de spelling van woorden wordt gecontroleerd terwijl u typt, welke<br />
onderstrepingskleur wordt gebruikt voor onderstreepte woorden en welk taalwoordenboek<br />
standaard wordt gebruikt.<br />
Spellingvoorkeuren instellen:<br />
1. Kies Bewerken > Voorkeuren (Windows) of <strong>Adobe</strong> <strong>Reader</strong> > Voorkeuren (Mac OS) en<br />
kies Spelling in de lijst links.<br />
2. Ga op een van de volgende manieren te werk en klik op OK:<br />
● Schakel Spelling controleren tijdens het typen in om niet-herkende woorden te laten<br />
onderstrepen terwijl u typt in een formulierveld of een opmerking.<br />
● Klik op Onderstrepingskleur om de kleur te selecteren die moet worden gebruikt voor het<br />
onderstrepen van niet-herkende woorden.<br />
Selecteer in de lijst Woordenboeken de talen die u wilt gebruiken om de spelling van het<br />
document te controleren. Deze lijst bepaalt de volgorde waarin tijdens de spellingcontrole<br />
woorden worden opgezocht in woordenboeken. Het woordenboek boven in de lijst wordt<br />
het eerst doorzocht. Klik op Naar boven of Naar beneden om de positie in de lijst te<br />
wijzigen.
Woorden toevoegen aan een woordenboek<br />
U kunt woorden aan de lijst met herkende woorden (het woordenboek) toevoegen terwijl u<br />
de spelling van notitieopmerkingen en formuliervelden controleert. Als u namen en<br />
vakjargon toevoegt, worden minder woorden gemarkeerd tijdens een spellingcontrole. U<br />
kunt ook woorden uitsluiten van de controle. Als u bijvoorbeeld een alternatieve spelling<br />
wilt gebruiken voor een veelvoorkomend woord, bijvoorbeeld 'email', voegt u het toe aan<br />
de lijst met uitgesloten woorden, zodat dit niet wordt gemarkeerd tijdens een<br />
spellingcontrole. <strong>Adobe</strong> <strong>Reader</strong> kan een aparte set met toegevoegde en uitgesloten<br />
woorden onderhouden voor elke geïnstalleerde taal.<br />
Woorden toevoegen aan een woordenboek:<br />
1. Ga op een van de volgende manieren te werk:<br />
● Als tijdens een spellingcontrole een niet-herkend woord verschijnt in het dialoogvenster<br />
Spellingcontrole, klikt u op Toevoegen om het aan het woordenboek toe te voegen. Het<br />
woord wordt toegevoegd aan het taalwoordenboek dat is geselecteerd in het menu<br />
Toevoegen aan.<br />
● Kies Bewerken > Spellingcontrole > Woordenboek bewerken. Typ in het vak Item het<br />
woord dat u wilt toevoegen en klik op Toevoegen. Als u klaar bent met het toevoegen van<br />
woorden, klikt u op Gereed.<br />
2. Als u een woord uit de lijst wilt verwijderen, selecteert u het woord in het dialoogvenster<br />
Aangepast woordenboek bewerken en klikt u op Verwijderen.<br />
Woorden uitsluiten van de spellingcontrole.<br />
1. Kies Bewerken > Spellingcontrole > Woordenboek bewerken.<br />
2. Kies Uitgesloten woorden in het menu in het dialoogvenster.<br />
3. Typ in het vak Item het woord dat u wilt uitsluiten en klik op Toevoegen. Als u klaar bent<br />
met het toevoegen van woorden, klikt u op Gereed.
De weergave van opmerkingen wijzigen<br />
Als opmerkingen zijn ingeschakeld in een <strong>Adobe</strong> PDF-document, kunt u de kleur en andere eigenschappen<br />
van opmerkingen wijzigen met de werkbalk Eigenschappen of het dialoogvenster Eigenschappen. Bij<br />
bepaalde soorten opmerkingen bevat de werkbalk Eigenschappen andere opties dan het dialoogvenster<br />
Eigenschappen. Als u de opmaak van tekst in pop-upvensters wilt wijzigen, gebruikt u het menu Opties in<br />
het pop-upvenster of op de werkbalk Eigenschappen. De titel en opties van de werkbalk Eigenschappen<br />
variëren, afhankelijk van het gereedschap of object dat is geselecteerd. Als u bijvoorbeeld een<br />
notitiepictogram selecteert, kunt u met de werkbalk Notitie-eigenschappen opties opgeven voor de weergave<br />
van het notitiepictogram en het bijbehorende pop-upvenster. Als u tekst in het pop-upvenster selecteert, kunt<br />
u weergaveopties voor de tekst opgeven met behulp van het menu Opties in het pop-upvenster, of via de<br />
werkbalk Eigenschappen.<br />
U kunt standaardeigenschappen voor elk type opmerking instellen, zodat de volgende opmerkingen die u<br />
maakt, dezelfde pictogram- en kleureigenschappen hebben. U kunt verschillende standaardeigenschappen<br />
instellen voor elk type opmerking, zoals notities, markeringen en tekstvakken. U kunt geen voorkeuren voor<br />
opmerkingen wijzigen in <strong>Adobe</strong> <strong>Reader</strong>.<br />
Werkbalk Eigenschappen A. Met geselecteerd notitiepictogram B. Met geselecteerde pop-uptekst<br />
Eigenschappen voor één opmerking instellen met de werkbalk Eigenschappen:<br />
1. Kies Beeld > Werkbalken > Eigenschappenbalk om de werkbalk Eigenschappen weer te geven.<br />
2. Selecteer het handje en vervolgens de opmerking.<br />
3. Selecteer opties op de werkbalk Eigenschappen. Het type geselecteerde opmerking bepaalt welke opties<br />
beschikbaar zijn.<br />
Eigenschappen voor één opmerking instellen met het dialoogvenster Eigenschappen:<br />
1. Het dialoogvenster Eigenschappen weergeven:<br />
● Als de opmerking een pop-upvenster omvat, kiest u Eigenschappen in het menu Opties.<br />
● Als de opmerking geen pop-upvenster omvat, klikt u met de rechtermuisknop (Windows) of drukt u op<br />
Control en klikt u (Mac OS) op het notitiepictogram of de markering. Kies dan Eigenschappen.<br />
2. Ga in het dialoogvenster Eigenschappen op een van de volgende manieren te werk en klik vervolgens op OK:<br />
● Klik op het tabblad Weergave om opties zoals de kleur en het type pictogram te wijzigen. Het type<br />
geselecteerde opmerking bepaalt welke opties beschikbaar zijn.<br />
● Klik op het tabblad Algemeen om de naam van de auteur en het onderwerp van de huidige opmerking te<br />
wijzigen.<br />
● Schakel Vergrendeld onder aan het dialoogvenster Eigenschappen in om te voorkomen dat een opmerking<br />
wordt bewerkt of verwijderd.<br />
Standaardeigenschappen opgeven voor opmerkingen:<br />
Klik met de rechtermuisknop (Windows) of druk op Control en klik (Mac OS) op een opmerking die de<br />
gewenste eigenschappen heeft en kies vervolgens Huidige instellingen opslaan als standaard.<br />
Alle opmerkingen van dat type die u vanaf dat ogenblik maakt, hebben dezelfde opmerkingseigenschappen.<br />
Bestaande opmerkingen worden niet beïnvloed, evenmin als de weergave van de tekst in pop-upvensters.
Deelnemen aan documentrevisies<br />
Documenten reviseren<br />
Deelnemen aan een revisie via e-mail<br />
Deelnemen aan een revisie in een browser<br />
Opmerkingen bekijken en reviseren<br />
Opmerkingen van een andere revisor beantwoorden<br />
Antwoordberichten verwijderen<br />
De opmerkingenlijst gebruiken
Documenten reviseren<br />
Als u een <strong>Adobe</strong> PDF-document ontvangt dat opmerkingen bevat, kunt u deze<br />
opmerkingen bekijken, bijgevoegde bestanden openen en geluidsclips afspelen in <strong>Adobe</strong><br />
<strong>Reader</strong>. Als de maker van het PDF-document opmerkingen heeft ingeschakeld, kunt u ook<br />
opmerkingen toevoegen, bewerken of beantwoorden. (Zie <strong>Adobe</strong> PDF-documenten met<br />
extra gebruiksrechten.)<br />
Revisies zijn via e-mail of in een browser:<br />
● Als de aanvrager u het document heeft gestuurd als onderdeel van een revisie via e-mail,<br />
verschijnen er speciale instructies en werkbalkopties wanneer u de e-mailbijlage opent. U<br />
kunt opmerkingen aan het document toevoegen en vervolgens de knop Opmerkingen<br />
verzenden op de werkbalk Opmerkingen gebruiken.<br />
● Als de aanvrager u het PDF-document heeft gestuurd als onderdeel van een revisie in een<br />
browser, verschijnen er speciale instructies en werkbalkopties wanneer u de e-mailbijlage<br />
opent. U kunt het PDF-document in een webbrowser of off line reviseren.
Deelnemen aan een revisie via e-mail<br />
Wanneer u het bijgevoegde PDF-document opent als onderdeel van een revisie via e-mail,<br />
wordt een exemplaar van het document geopend waarin de wijzigingen worden<br />
bijgehouden. Het document is voorzien van een Documentberichtenbalk waarop wordt<br />
aangegeven dat dit document voor revisie is verzonden. Gebruik de gereedschappen op de<br />
werkbalk Opmerkingen om opmerkingen toe te voegen aan dit exemplaar van het PDFdocument<br />
en de opmerkingen vervolgens terug te sturen naar de aanvrager. Als u het<br />
exemplaar van het PDF-document gebruikt waarin wijzigingen worden bijgehouden, zorgt<br />
u ervoor dat uw opmerkingen samen met opmerkingen van andere revisoren worden<br />
weergegeven in het oorspronkelijke document. Houd rekening met het volgende:<br />
● Als u de e-mailbijlage op een nieuwe locatie opslaat of een kopie maakt met de opdracht<br />
Opslaan als, wordt het opgeslagen exemplaar het PDF-document waarin de wijzigingen<br />
worden bijgehouden. Als PDF-documenten worden geopend waarin de wijzigingen niet<br />
worden bijgehouden, wordt de knop Opmerkingen verzenden niet weergegeven op de<br />
werkbalk Opmerkingen.<br />
● Als u de e-mailbijlage nogmaals opent (door in het e-mailbericht te dubbelklikken op de<br />
bijlage), krijgt u een bericht van <strong>Adobe</strong> <strong>Reader</strong> dat het exemplaar waarin de wijzigingen<br />
worden bijgehouden en dat uw opmerkingen bevat, zal worden geopend, mits u de PDFbijlage<br />
hebt opgeslagen nadat u de opmerkingen hebt toegevoegd.<br />
● Wanneer u uw opmerkingen naar de aanvrager verzendt, wordt het PDF-document<br />
verzonden waarin de wijzigingen worden bijgehouden.<br />
Deelnemen aan een op e-mail gebaseerde revisie:<br />
1. Open de PDF-bijlage in de e-mailtoepassing.<br />
2. Sla het PDF-document op een betrouwbare locatie op, zodat u het document later kunt<br />
reviseren. Nu is dit exemplaar het exemplaar van het PDF-document waarin uw<br />
wijzigingen worden bijgehouden.<br />
3. Gebruik de gereedschappen op de werkbalk Opmerkingen of de werkbalk Markeringen<br />
voor tekeningen om notities toe te voegen en het document te markeren. (Zie<br />
Opmerkingen toevoegen.)<br />
4. Als u klaar bent met het toevoegen van opmerkingen, slaat u het document op en klikt u<br />
op Opmerkingen verzenden op de werkbalk Opmerkingen. Er wordt een PDF-document<br />
met uw opmerkingen als bijlage toegevoegd aan een e-mailbericht dat u kunt terugsturen<br />
naar de aanvrager. Als u hulp nodig hebt bij het configureren van de e-mailtoepassing,<br />
raadpleegt u E-mail gebruiken bij een revisie.<br />
5. Als u later meer opmerkingen wilt toevoegen, opent u het document in het venster<br />
Tracker, voegt u opmerkingen toe of bewerkt u opmerkingen en klikt u nogmaals op de<br />
knop Opmerkingen verzenden. De aanvrager ontvangt de nieuwe en bewerkte<br />
opmerkingen. Ongewijzigde opmerkingen worden niet gedupliceerd en verwijderde<br />
opmerkingen worden niet verwijderd uit het document van de aanvrager. (Zie De Tracker<br />
gebruiken.)<br />
Als u het PDF-document opnieuw wilt gebruiken nadat de revisie is voltooid,<br />
verbergt u de documentberichtenbalk door met de rechtermuisknop (Windows) te klikken<br />
tussen de documentberichtenbalk en de titelbalk van het document, of door Control in te<br />
drukken en hier te klikken (Mac OS). Kies Berichtenbalk van document verbergen in het<br />
pop-upmenu. Sla het PDF-document vervolgens op met een andere naam.
Deelnemen aan een revisie in een browser<br />
Als u een e-mailbericht ontvangt waarin u wordt uitgenodigd deel te nemen aan een<br />
revisie in een browser en u de FDF-bijlage opent, wordt het on line PDF-document in de<br />
webbrowser geopend. Het FDF-bestand configureert eveneens uw revisie-instellingen<br />
voor de sessie en maakt verbinding met de on line opmerkingenbibliotheek, waarin alle<br />
opmerkingen voor de revisie zijn opgeslagen. U kunt opmerkingen toevoegen,<br />
opmerkingen uploaden zodat anderen deze kunnen zien, opmerkingen van andere<br />
revisoren downloaden en de revisiestatus wijzigen. Als u het PDF-document niet wilt<br />
reviseren met de webbrowser, kunt u het PDF-document opslaan voor off line revisie in<br />
<strong>Adobe</strong> <strong>Reader</strong>. U kunt uw opmerkingen dan later uploaden.<br />
De bibliotheek met on line opmerkingen is een serverlocatie die door de aanvrager van de<br />
revisie is opgegeven. Deze locatie wordt automatisch geconfigureerd als u de emailbijlage<br />
voor de revisie opent. Als u geen toegang hebt tot deze server, kunt u echter<br />
niet aan de revisie deelnemen. Stel dan de aanvrager van de revisie op de hoogte.<br />
U kunt de opmerkingen van andere revisoren niet bewerken of verwijderen, maar u kunt<br />
wel een antwoord toevoegen. (Zie Opmerkingen van een andere revisor beantwoorden.)<br />
Deelnemen aan een revisie in een browser:<br />
1. Open de FDF-bijlage in de e-mailtoepassing. Hierdoor worden de revisie-instellingen<br />
geconfigureerd, wordt een exemplaar van het PDF-document geopend in de webbrowser<br />
en worden eventuele opmerkingen weergegeven die het document al bevat. Als u<br />
opmerkingen wilt toevoegen in <strong>Adobe</strong> <strong>Reader</strong> in plaats van in de browser, klikt u op<br />
Opslaan en off line werken op de werkbalk Opmerkingen. (Zie Off line werken in een op<br />
de browser gebaseerde revisie.)<br />
Let op: als het PDF-document niet in uw browser wordt weergegeven, hebt u mogelijk<br />
geen toegang tot de server waarop het PDF-bestand zich bevindt. Neem contact op met de<br />
aanvrager van de revisie of met de systeembeheerder.<br />
2. Gebruik de gereedschappen op de werkbalken Opmerkingen en Markeringen voor<br />
tekeningen om opmerkingen toe te voegen aan het PDF-document. (Zie Opmerkingen<br />
toevoegen.)<br />
3. Klik op de knop Verzenden en ontvangen op de werkbalk Opmerkingen om uw<br />
opmerkingen te uploaden. Op deze manier kunt u de nieuwste opmerkingen van andere<br />
revisoren bekijken en kunnen anderen uw opmerkingen zien. (Zie Opmerkingen in een<br />
revisie in browser verzenden en ontvangen.)<br />
Opmerking: upload de opmerkingen voordat u de browser sluit of andere websites<br />
bezoekt, anders gaan de opmerkingen verloren.<br />
4. Als u later meer opmerkingen wilt toevoegen, opent u het document in de emailtoepassing.<br />
Als u het document off line hebt opgeslagen, opent u het opgeslagen<br />
document, voegt u de opmerkingen toe, klikt u op Weer on line gaan op de werkbalk<br />
Opmerkingen en uploadt u de opmerkingen.<br />
Verwante subonderwerpen:<br />
Opmerkingen in een revisie in browser verzenden en ontvangen<br />
Off line werken in een op de browser gebaseerde revisie
Opmerkingen in een revisie in browser verzenden en<br />
ontvangen<br />
Wanneer u opmerkingen toevoegt aan een PDF-document in een revisie in een browser,<br />
blijven deze opmerkingen op uw computer staan totdat u ze verzendt door op de knop<br />
Verzenden en ontvangen op de werkbalk Opmerkingen te klikken. (Deze knop licht op als<br />
er opmerkingen zijn die u niet hebt verzonden.) Zolang u zelf geen opmerkingen verzendt<br />
en ontvangt, krijgt u mogelijk niet de meest recente opmerkingen van de andere revisoren<br />
te zien. Zij kunnen ook uw opmerkingen dan niet zien. U kunt alleen opmerkingen<br />
verzenden en ontvangen als het document is geopend in een webbrowser. Wanneer u<br />
opmerkingen verzendt, worden deze geüpload naar de opmerkingenbibliotheek die is<br />
ingesteld door de aanvrager van de revisie.<br />
Als u opmerkingen hebt verzonden en u besluit dat een opmerking niet langer relevant is.<br />
Als u op Opmerkingen verzenden en ontvangen klikt nadat u opmerkingen hebt<br />
verwijderd, worden de opmerkingen verwijderd uit de opmerkingenbibliotheek. U kunt de<br />
opmerkingen van andere revisoren echter niet verwijderen of wijzigen. Opmerkingen die<br />
aan het PDF-document zijn toegevoegd voordat het werd geüpload naar de server, worden<br />
ingesloten en kunnen niet on line worden verwijderd.<br />
Let op: opmerkingen worden automatisch naar de server geüpload als u het<br />
browservenster sluit of naar een andere webpagina navigeert.<br />
Opmerkingen verzenden en ontvangen:<br />
1. Ga op een van de volgende manieren te werk:<br />
● Open het PDF-document in de webbrowser.<br />
● Als u het document off line reviseert, kiest u Weer on line gaan.<br />
2. Ga op de werkbalk Opmerkingen op een van de volgende manieren te werk:<br />
● Klik op de knop Opmerkingen verzenden en ontvangen .<br />
● Kies Opmerkingen verzenden in het pop-upmenu Opmerkingen verzenden en<br />
ontvangen. Uw opmerkingen worden toegevoegd aan het bestand op de server.<br />
● Kies Opmerkingen ontvangen in het menu Opmerkingen verzenden en ontvangen.
Off line werken in een op de browser gebaseerde revisie<br />
Als u liever in <strong>Adobe</strong> <strong>Reader</strong> werkt, kunt u een <strong>Adobe</strong> PDF-document off line reviseren.<br />
U kunt opmerkingen in het opgeslagen PDF-document aanbrengen in <strong>Adobe</strong> <strong>Reader</strong> en<br />
vervolgens on line gaan en uw opmerkingen naar de server zenden.<br />
Opmerking: als u de aanmeldingsnaam voor uw besturingssysteem wijzigt terwijl u bezig<br />
bent met de revisie van het PDF-document, worden opmerkingen die u toevoegt nadat u<br />
de naam hebt gewijzigd, niet geüpload naar de server.<br />
Een document off line reviseren:<br />
1. Klik op de knop Opslaan en off line werken op de werkbalk Opmerkingen in de<br />
browser en geef op waar u het document wilt opslaan.<br />
2. Open het document in <strong>Adobe</strong> <strong>Reader</strong> en voeg uw opmerkingen toe aan het bestand. U<br />
kunt het bestand altijd opslaan, afsluiten en heropenen om nieuwe opmerkingen toe te<br />
voegen.<br />
3. Klik op Weer on line gaan op de werkbalk Opmerkingen. Het bestand wordt geopend in<br />
uw standaardbrowser en gesloten in <strong>Adobe</strong> <strong>Reader</strong>.<br />
4. Klik op Opmerkingen verzenden en ontvangen om uw opmerkingen te verzenden naar de<br />
opmerkingenbibliotheek en om de meest recente opmerkingen van andere revisoren te<br />
bekijken.<br />
Opmerking: als u het on line PDF-bestand opent nadat u er een off line versie van hebt<br />
opgeslagen, worden alle opmerkingen die u toevoegt aan het on line exemplaar,<br />
automatisch overgebracht naar het off line exemplaar.
Opmerkingen bekijken en reviseren<br />
Het meest voorkomende type opmerking is de notitieopmerking, die lijkt op een<br />
memosticker die op een document wordt geplakt. Notitieopmerkingen bestaan uit twee<br />
delen: het notitiepictogram oftewel de markering, die wordt weergegeven op de pagina, en<br />
een tekstbericht of opmerking, die wordt weergegeven in een pop-upvenster wanneer u de<br />
aanwijzer op het notitiepictogram plaatst of dit selecteert. Andere typen opmerkingen<br />
worden in het document weergegeven als krabbels of als gemarkeerde of doorgehaalde<br />
tekst of afbeeldingen.<br />
Opmerkingen kunnen de vorm van tekstvakken, audioclips, stempels of bijlagebestanden<br />
hebben. (Zie Opmerkingen toevoegen.)<br />
Pop-upvenster van een notitieopmerking: A. Indicator van type opmerking B. Knop Sluiten C.<br />
Menu Opties D. Gedeelte voor tekstbericht<br />
Als de notities moeilijk te lezen zijn, kunt u de fontgrootte wijzigen. (Zie De<br />
weergave van opmerkingen wijzigen.)<br />
Notitieopmerkingen weergeven en lezen:<br />
Ga op een van de volgende manieren te werk:<br />
● Als u een notitie wilt openen, selecteert u de functie Notitie of het handje en klikt<br />
of dubbelklikt u op het notitiepictogram.<br />
● Als u een notitievenster wilt verplaatsen, sleept u de titelbalk.<br />
● Als u een notitie wilt sluiten, klikt u op het sluitvakje in de rechterbovenhoek van het<br />
notitievenster of dubbelklikt u op het notitiepictogram.<br />
● Als u een opmerkingenlijst wilt weergeven, klikt u op het tabblad Opmerkingen aan de<br />
linkerzijde van het documentvenster.<br />
● Als u de weergave van opmerkingen in het document wilt wijzigen, wijzigt u de<br />
eigenschappen van de opmerkingen. (Zie De weergave van opmerkingen wijzigen.)<br />
Let op: omdat opmerkingen overal in het documentkader kunnen worden geplaatst, moet<br />
u mogelijk schuiven of uitzoomen om opmerkingen te zien die zich buiten de pagina<br />
bevinden.
Opmerkingen van een andere revisor beantwoorden<br />
Gebruik de opdracht Beantwoorden in het menu Opties in het pop-upvenster of in de opmerkingenlijst om<br />
opmerkingen van andere revisoren te beantwoorden. Andere opmerkingen beantwoorden is vooral nuttig bij een<br />
revisie in een browser of als de aanvrager van de revisie deelnemers wil laten weten hoe hun suggesties zijn<br />
doorgevoerd. Als een of meer revisoren een ander bericht beantwoorden, wordt de set met berichten een thread<br />
genoemd. Alle berichten in een thread worden weergegeven in het pop-upvenster en de opmerkingenlijst. In de<br />
opmerkingenlijst worden de antwoorden ingesprongen weergegeven onder het oorspronkelijke bericht. (Zie De<br />
opmerkingenlijst gebruiken.) Het aantal antwoorden dat voor een opmerking is ontvangen, wordt in een vak<br />
weergegeven wanneer u de aanwijzer op de opmerking plaatst.<br />
Wanneer u een getekende annotatie of andere markering beantwoordt, verschijnt er een modificatiepictogram<br />
naast de markering op de pagina. Dit pictogram wordt een onderdeel van de markering. Het<br />
modificatiepictogram wordt ook naast een markering weergegeven wanneer u de status instelt.<br />
Opmerking: als u de optie Beantwoorden gebruikt om tekst toe te voegen aan het pop-upvenster van de<br />
opmerking van een andere revisor, blijft uw tekst bewaard wanneer alle opmerkingen in het oorspronkelijke<br />
document worden samengevoegd. Er kan een waarschuwing worden weergegeven als u de opmerkingen van<br />
een andere revisor wijzigt.<br />
Revisieopmerkingen beantwoorden A. Kop en tekst van antwoord in een pop-upvenster B. Menu Opties C. Opdracht<br />
Beantwoorden<br />
De opmerking van een andere revisor in het pop-upvenster beantwoorden:<br />
1. Open het pop-upvenster van de notitie met behulp van het handje .<br />
2. Kies Beantwoorden in het menu Opties.<br />
3. Typ uw antwoord in het tekstvak dat wordt weergegeven.<br />
De opmerking van een andere revisor in de opmerkingenlijst beantwoorden:<br />
1. Klik op het tabblad Opmerkingen.<br />
2. Als u de opmerking wilt opzoeken in de opmerkingenlijst, selecteert u de opmerking in het documentvenster.<br />
De opmerking wordt geselecteerd en weergegeven boven aan de opmerkingenlijst.<br />
3. Als u een antwoord op die opmerking wilt beantwoorden, klikt u in de opmerkingenlijst op het antwoord. Er<br />
wordt een nieuw, ingesprongen tekstvak weergegeven voor uw antwoord.<br />
4. Klik op de knop Beantwoorden .<br />
5. Typ uw antwoord in het vak dat wordt weergegeven.
Antwoordberichten verwijderen<br />
Als u een opmerking verwijdert waarop is geantwoord, wordt alleen de 'hoofdopmerking'<br />
verwijderd. Eventuele antwoorden op de verwijderde opmerking blijven wel in het<br />
document aanwezig, maar maken geen deel meer uit van een thread. Deze opmerkingen<br />
worden mogelijk moeilijk leesbaar, omdat ze worden gestapeld. In dat geval kunt u de<br />
opmerkingen bekijken in de opmerkingenlijst.<br />
In een op de browser gebaseerde revisie, kunt u uw eigen opmerkingen en antwoorden<br />
verwijderen, maar niet de antwoorden van anderen, tenzij u off line werkt.<br />
Antwoordberichten verwijderen:<br />
Ga op een van de volgende manieren te werk:<br />
● Kies Opties > Opmerking verwijderen in het pop-upvenster van de notitie.<br />
● Selecteer het antwoord in de opmerkingenlijst en klik op het pictogram Prullenbak op de<br />
werkbalk van de opmerkingenlijst.
De opmerkingenlijst gebruiken<br />
In de opmerkingenlijst worden de opmerkingen in een <strong>Adobe</strong> PDF-document<br />
weergegeven. U kunt de opmerkingenlijst gebruiken om opmerkingen te verwijderen, de<br />
status van opmerkingen te wijzigen of opmerkingen te beantwoorden. U kunt<br />
opmerkingen op allerlei manieren sorteren, bijvoorbeeld op datum, auteur of<br />
paginanummer. Bij elke opmerking wordt de bijbehorende tekst weergegeven naast het<br />
opmerkingspictogram.<br />
De opmerkingenlijst gebruiken:<br />
1. Klik op het tabblad Opmerkingen in het navigatievenster of kies Beeld > Lijst met<br />
opmerkingen tonen.<br />
2. Met de opties boven in de opmerkingenlijst kunt u het volgende doen:<br />
● U kunt de opmerkingen uitvouwen of samenvouwen. Klik op Alles uitbreiden of Alles<br />
samenvouwen op de werkbalk van de opmerkingenlijst. Als u afzonderlijke opmerkingen<br />
wilt uitvouwen of samenvouwen, klikt u op het plus- of minteken naast de opmerking.<br />
● U kunt door de opmerkingen bladeren. Klik op een opmerking in de lijst of klik op de<br />
knop Volgende of Vorige om naar de volgende of vorige opmerking te gaan.<br />
(Deze knoppen zijn niet beschikbaar als er geen opmerking is geselecteerd.) De pagina<br />
waarop de geselecteerde opmerking zich bevindt, wordt in het documentvenster<br />
weergegeven en de geselecteerde opmerking wordt zichtbaar. Als u naar de pagina wilt<br />
gaan waar een andere opmerking zich bevindt, klikt u op de opmerking in de lijst.<br />
● U kunt een opmerking beantwoorden. Selecteer de opmerking, klik op de knop<br />
Beantwoorden en typ het bericht in het vak. Antwoordberichten worden ingesprongen<br />
weergegeven in de opmerkingenlijst. (Zie Opmerkingen van een andere revisor<br />
beantwoorden.)<br />
● U kunt een opmerking verwijderen. Klik op de opmerking in de opmerkingenlijst en klik<br />
op het pictogram Prullenbak op de werkbalk van de opmerkingenlijst. U kunt ook<br />
meerdere opmerkingen selecteren en verwijderen.<br />
● U kunt de status van een opmerking wijzigen of opmerkingen markeren met een vinkje.<br />
De status van opmerkingen kunt u wijzigen in Geaccepteerd, Geweigerd, Geannuleerd of<br />
Voltooid.<br />
● U kunt de opmerkingenlijst sorteren. Opmerkingen kunt u in de opmerkingenlijst sorteren<br />
op auteur, pagina, type, datum, kleur, status van het vinkje of status per persoon. In een<br />
thread met antwoorden wordt alleen het eerste bericht gesorteerd. Vervolgens worden de<br />
antwoordberichten gesorteerd op dezelfde categorie als het eerste bericht in de thread.<br />
● U kunt een opmerking zoeken. U kunt zoeken op hele woorden of op hoofdlettergevoelige<br />
woorden.
BEVEILIGING<br />
Beveiliging<br />
Het beveiligingsbeleid van PDF-documenten weergeven<br />
PDF-documenten met beveiligingsbeleid weergeven
Beveiliging<br />
De beveiliging van Acrobat is vergelijkbaar met de beveiliging bij u thuis. Net zoals u de<br />
deuren op slot doet om te voorkomen dat er mensen binnendringen, kunt u de<br />
beveiligingsfuncties van Acrobat gebruiken om een PDF-document te vergrendelen. U<br />
kunt bijvoorbeeld wachtwoorden gebruiken om het openen, afdrukken en bewerken van<br />
PDF-documenten door gebruikers te beperken. Ook kunt u digitale handtekeningen<br />
gebruiken om PDF-documenten van een certificaat te voorzien en kunt u PDFdocumenten<br />
coderen. Een document waarop beveiligingsfuncties zijn toegepast, wordt een<br />
document met beperkingen genoemd.<br />
Voor PDF-bestanden kan worden gebruikgemaakt van de beveiligingsfuncties van<br />
Windows XP en van een aantal andere beveiligingssystemen:<br />
● Met wachtwoord beveiligde documenten. Wanneer u een PDF-document met beperkingen<br />
ontvangt, moet u mogelijk een wachtwoord invoeren om dit document te openen.<br />
● Beperkingen voor kopiëren en afdrukken. Voor sommige documenten met beperkingen of<br />
gecertificeerde documenten is geen wachtwoord vereist, maar kunt u de gegevens niet<br />
kopiëren of het bestand niet afdrukken.<br />
● Gecodeerde documenten. Als een document is gecodeerd, kunt u dit mogelijk niet openen<br />
zonder machtiging van de auteur van het document. Als er een speciaal beveiligingsbeleid<br />
is toegepast op een document, moet u zich mogelijk aanmelden bij een server om het<br />
document te kunnen openen. Neem contact op met de auteur van het document als u er<br />
niet in slaagt een PDF-document te openen of bepaalde functies in het document te<br />
gebruiken.<br />
● Digitale handtekeningen. Als een PDF-document extra gebruiksrechten bevat, wordt u<br />
mogelijk gevraagd het PDF-document te ondertekenen of goed te keuren. (Zie <strong>Adobe</strong><br />
PDF-documenten ondertekenen in <strong>Adobe</strong> <strong>Reader</strong>.)<br />
● Documenten waarop een beveiligingsbeleid via een server is toegepast. Mogelijk moet u<br />
zich aanmelden bij een beleidsserver voordat u het PDF-document kunt openen. Mogelijk<br />
kunt u dergelijke documenten na bepaalde tijd niet meer openen, omdat het<br />
beveiligingsbeleid is ingesteld op verlopen of omdat een beheerder of een uitgever van het<br />
document het document heeft ingetrokken. Ook is het mogelijk dat u op basis van<br />
bepaalde soorten beveiligingsbeleid PDF-documenten kunt openen zonder verbinding te<br />
maken met de beleidsserver, maar dat u zich wel regelmatig moet aanmelden bij de<br />
beleidsserver. (Zie PDF-documenten met beveiligingsbeleid weergeven.)
Het beveiligingsbeleid van PDF-documenten weergeven<br />
Wanneer u een PDF-document met beperkingen ontvangt, is het mogelijk dat u een<br />
wachtwoord moet invoeren om dit document te openen. Als een document is gecodeerd,<br />
kunt u dit mogelijk niet openen zonder machtiging van de auteur van het document.<br />
Daarnaast kan het zijn dat u bij documenten met beperkingen of gecertificeerde<br />
documenten uw bestanden niet kunt afdrukken en geen informatie naar een andere<br />
toepassing kunt kopiëren. Neem contact op met de auteur van het document als u er niet in<br />
slaagt een PDF-document te openen of bepaalde functies in het document te gebruiken.<br />
De beveiligingsinstellingen weergeven van een document dat in <strong>Adobe</strong> <strong>Reader</strong> is geopend:<br />
Kies Bestand > Documenteigenschappen en klik vervolgens op het tabblad Beveiliging.<br />
Wanneer een document beperkingen of een speciale status heeft, ziet u<br />
pictogrammen in de linkerbenedenhoek van het documentvenster. Dubbelklik op een<br />
statuspictogram als u meer informatie wilt zien.<br />
De beveiligingsinstellingen weergeven van een document dat in een webbrowser is geopend:<br />
Kies Documenteigenschappen in het pop-upmenu boven de verticale schuifbalk aan de<br />
rechterkant van het document. Klik vervolgens op Beveiliging.
PDF-documenten met beveiligingsbeleid weergeven<br />
In <strong>Adobe</strong> Acrobat 7.0 kunnen auteurs coderingsinstellingen opslaan als beveiligingsbeleid,<br />
waarin de beveiligingsinstellingen worden vastgelegd voor hergebruik. Een<br />
beveiligingsbeleid wordt opgeslagen op de <strong>Adobe</strong>-beleidsserver waar het met een groep<br />
kan worden gedeeld. Het document waarop een beveiligingsbeleid is toegepast, kan<br />
beperkingen bevatten, zoals geen toestemming voor afdrukken of kopiëren.<br />
Het beveiligingsbeleid is opgeslagen op een beleidsserver, maar de PDF-documenten niet.<br />
U kunt de <strong>Adobe</strong>-beleidsserver alleen gebruiken als uw bedrijf het gebruiksrecht heeft<br />
aangeschaft en als deze beleidsserver toegankelijk voor u is.<br />
Beveiligingsbeleid van bedrijf A. Het beleid wordt opgeslagen op de server. B. Het beleid wordt<br />
toegepast op het PDF-document. C. Gebruikers kunnen het document alleen openen en afdrukken<br />
als het beleid dit toestaat.<br />
Aanmelden bij de <strong>Adobe</strong>-beleidsserver:<br />
1. Kies Document > Beveiligingsinstellingen.<br />
2. Klik op <strong>Adobe</strong>-beleidsservers aan de linkerkant.<br />
3. Klik op Naam, typ uw naam, voer de URL van de server in en klik op Verbinding maken<br />
met deze server. (Neem contact op met de systeembeheerder om uw gebruikersnaam en<br />
wachtwoord op te vragen.)<br />
Een andere server selecteren:<br />
1. Kies Document > Beveiligingsinstellingen.<br />
2. Klik op <strong>Adobe</strong>-beleidsservers aan de linkerkant.<br />
3. Selecteer de server aan de rechterkant en klik op de ster om de server in te stellen als<br />
standaardserver.
<strong>Adobe</strong> PDF-documenten digitaal ondertekenen<br />
PDF-documenten ondertekenen<br />
Werken met het tabblad Handtekeningen<br />
Handtekeningen valideren
PDF-documenten ondertekenen<br />
Auteurs kunnen ervoor zorgen dat gebruikers bepaalde PDF-documenten digitaal kunnen<br />
ondertekenen met <strong>Adobe</strong> Acrobat of met <strong>Adobe</strong> <strong>Reader</strong>. Als u een PDF-document opent<br />
dat extra gebruiksrechten bevat, kunt u een digitale handtekening toevoegen in <strong>Reader</strong>.<br />
(Zie <strong>Adobe</strong> PDF-documenten met extra gebruiksrechten.)<br />
Net als een conventionele geschreven handtekening identificeert een digitale<br />
handtekening de persoon die een document ondertekent. In tegenstelling tot een<br />
traditionele handtekening op papier, wordt in elke digitale handtekening echter informatie<br />
opgeslagen over de persoon die het document ondertekent. De eerste handtekening in een<br />
document wordt de handtekening van de auteur genoemd. De handtekening van de auteur<br />
maakt het ontdekken en voorkomen van wijzigingen (MDP, Modification Detection and<br />
Prevention) mogelijk. Met andere woorden: nadat een PDF-document voor het eerst is<br />
ondertekend, wordt elke wijziging van het document geregistreerd in het venster<br />
Handtekeningen. Bovendien kan de auteur bepalen welke wijzigingen kunnen worden<br />
aangebracht. De auteur van een PDF-document met een briefhoofd van zijn bedrijf kan<br />
bijvoorbeeld bepalen dat het document niet meer kan worden gewijzigd nadat het is<br />
ondertekend. Handtekeningen die door anderen in het document worden aangebracht,<br />
worden gewone handtekeningen genoemd.<br />
Verwante subonderwerpen:<br />
<strong>Adobe</strong> PDF-documenten ondertekenen in <strong>Adobe</strong> <strong>Reader</strong><br />
PDF-documenten ondertekenen in een webbrowser<br />
De weergave van een handtekening wijzigen<br />
Weergavebestanden van Palm OS installeren<br />
Een digitale handtekening in een handtekeningsveld wissen
<strong>Adobe</strong> PDF-documenten ondertekenen in <strong>Adobe</strong> <strong>Reader</strong><br />
U kunt een PDF-document alleen in <strong>Adobe</strong> <strong>Reader</strong> ondertekenen als het document extra<br />
gebruiksrechten en een veld voor digitale ondertekening bevat. Wanneer u een document<br />
ondertekent, kunnen uw handtekening en de bijbehorende informatie worden opgeslagen<br />
in een handtekeningsveld dat is ingesloten in de pagina. Een handtekeningsveld is een<br />
Acrobat-formulierveld.<br />
Belangrijk: onderteken een document pas nadat u alle gewenste wijzigingen hebt<br />
aangebracht. Wanneer u na ondertekening wijzigingen aanbrengt in het PDF-document,<br />
kan de handtekening nog wel geldig zijn, maar verschijnt er een<br />
waarschuwingsdriehoekje in het handtekeningsveld en op het tabblad Handtekening<br />
om aan te geven dat er wijzigingen zijn aangebracht nadat de handtekening aan het<br />
document is toegevoegd. De auteur van het PDF-formulier kan na ondertekening bepaalde<br />
velden ook vergrendelen om latere wijzigingen te voorkomen.<br />
Als u een document wilt ondertekenen, gaat u als volgt te werk:<br />
1. Klik op het niet-ingevulde handtekeningsveld in het PDF-document. (Het veld moet een<br />
formulierveld voor een handtekening zijn, geen gewoon leeg vak.)<br />
2. Wanneer het document niet is gecertificeerd, moet u er zeker van zijn dat dit van een<br />
vertrouwde bron afkomstig is. Klik op Doorgaan met ondertekenen.<br />
3. Selecteer een digitale id als u dit nog niet hebt gedaan en klik vervolgens op OK. (Zie Info<br />
over digitale id's en certificeringsmethoden.)<br />
4. Geef in het dialoogvenster Handtekening toepassen op document desgevraagd uw<br />
wachtwoord op, evenals de reden voor ondertekening van het document.<br />
5. Klik op Opties tonen en voer de volgende stappen uit:<br />
● Indien gewenst, voegt u contactgegevens toe voor het validatieproces.<br />
● Kies een handtekeningsweergave. Met Standaardtekst wordt een validatiepictogram<br />
weergegeven met de naam en andere informatie. Als u een aangepaste handtekening hebt<br />
gedefinieerd, kiest u deze in het menu. Als u een voorbeeld van de handtekening wilt<br />
bekijken voordat u het document ondertekent, klikt u op Voorbeeld. Als u een nieuwe<br />
handtekeningsweergave wilt maken, klikt u op Nieuw en volgt u de stappen in De<br />
weergave van een handtekening wijzigen.<br />
6. Voer een van de volgende stappen uit om het document te ondertekenen en op te slaan:<br />
● Kies Ondertekenen en opslaan als (aanbevolen) om het document te ondertekenen en<br />
onder een andere bestandsnaam op te slaan. U kunt dan wijzigingen aanbrengen in het<br />
originele PDF-document zonder de handtekening ongeldig te maken.<br />
● Kies Ondertekenen en opslaan wanneer u het document al onder een andere bestandsnaam<br />
hebt opgeslagen. Als u wijzigingen aanbrengt in het opgeslagen PDF-document, kan de<br />
handtekening hierdoor ongeldig worden.
PDF-documenten ondertekenen in een webbrowser<br />
U kunt een PDF-document alleen op het web ondertekenen als het document een leeg<br />
handtekeningsveld bevat. Wanneer u op een handtekeningsveld klikt, verschijnt de knop<br />
Ondertekenen in plaats van de knoppen Ondertekenen en opslaan of Ondertekenen en<br />
opslaan als, die verschijnen wanneer u een document rechtstreeks in <strong>Adobe</strong> <strong>Reader</strong><br />
ondertekent. Wanneer u een document in een browser ondertekent, wordt alleen het<br />
incrementele gedeelte van het bestand op de vaste schijf opgeslagen.<br />
Een document in een browser ondertekenen:<br />
1. Kies Dit document ondertekenen in het menu Ondertekenen op de <strong>Reader</strong>-werkbalk of<br />
klik op een handtekeningsveld en volg de stappen die worden beschreven in <strong>Adobe</strong> PDFdocumenten<br />
ondertekenen in <strong>Adobe</strong> <strong>Reader</strong>.<br />
2. Wanneer u een exemplaar van het ondertekende document wilt bewaren, klikt u op de<br />
knop Kopie opslaan op de <strong>Reader</strong>-werkbalk.
De weergave van een handtekening wijzigen<br />
U kunt aangeven hoe de handtekening in het handtekeningsveld moet worden<br />
weergegeven. U kunt bijvoorbeeld een afbeelding van het logo van uw bedrijf in de<br />
handtekening opnemen. Wanneer u een afbeelding gebruikt in een handtekening, wordt<br />
alleen de afbeelding gebruikt, niet de witruimte eromheen. De afbeelding wordt<br />
bijgesneden en geschaald, zodat deze in het veld past.<br />
Een nieuwe handtekeningsweergave maken:<br />
1. Kies Bewerken > Voorkeuren (Windows) of <strong>Adobe</strong> <strong>Reader</strong> > Voorkeuren (Mac OS) en<br />
klik op Beveiliging.<br />
2. Klik op Nieuw.<br />
3. Geef een naam op voor de handtekeningsweergave in het dialoogvenster<br />
Handtekeningsweergave configureren. (Als u later een document ondertekent, kunt u de<br />
handtekening selecteren op naam. Gebruik dus een korte naam die een nauwkeurige<br />
omschrijving van de handtekening geeft.)<br />
4. Selecteer een van de volgende opties in het gedeelte Afbeelding configureren om de<br />
weergave van de handtekening te definiëren:<br />
● Als u Geen afbeelding kiest, wordt alleen het standaard digitale handtekeningspictogram<br />
weergegeven met de informatie die is opgegeven bij de opties voor Tekst configureren.<br />
● Als u Geïmporteerde afbeelding kiest, wordt de grafische handtekening weergegeven die<br />
u opgeeft. Klik op de knop Bestand, klik op Bladeren, kies bij Bestandstypen het grafische<br />
bestandstype, selecteer een afbeelding, klik op Selecteren en klik vervolgens op OK<br />
(Windows) of op Selecteer (Mac OS).<br />
Let op: de knop Palm Organizer is uitgeschakeld, tenzij er weergavebestanden van Palm<br />
OS® worden gesignaleerd. (Zie Weergavebestanden van Palm OS installeren.)<br />
● Als u Naam kiest, wordt alleen het standaard digitale handtekeningspictogram<br />
weergegeven met uw naam zoals deze is opgenomen in het digitale id-bestand.<br />
5. Selecteer in het gedeelte Tekst configureren de tekstitems die u in de handtekening wilt<br />
opnemen. Bij Herkenningsnaam worden de gebruikerskenmerken weergegeven die in uw<br />
digitale id zijn gedefinieerd, inclusief uw naam, organisatie en land.<br />
6. Selecteer de alinearichting in de sectie Teksteigenschappen.<br />
Als u een handtekeningsweergave wilt bewerken of verwijderen, gaat u als volgt te werk:<br />
1. Selecteer Beveiliging aan de linkerkant in het dialoogvenster Voorkeuren.<br />
2. Ga op een van de volgende manieren te werk:<br />
● Als u een handtekeningsweergave wilt bewerken, selecteert u de naam en klikt u op<br />
Bewerken.<br />
● Als u een handtekeningsweergave wilt verwijderen, selecteert u de naam en klikt u op<br />
Verwijderen.
Weergavebestanden van Palm OS installeren<br />
Wanneer u een Palm OS-weergavebestand wilt gebruiken voor een digitale handtekening,<br />
moet u het toepassingsbestand van Palm OS toevoegen aan de toepassing Palm <br />
Desktop.<br />
● In Windows bevindt het bestand AcroSign.prc zich in de map Program Files/<strong>Adobe</strong>/<br />
Acrobat 7.0/<strong>Reader</strong>/PalmPilot.<br />
● In Mac OS bevindt het bestand AcroSign.prc zich binnen het Acrobat-programma. Houd<br />
Control ingedrukt, klik op het pictogram van <strong>Adobe</strong> <strong>Reader</strong> 7.0 en kies Toon<br />
pakketinhoud. Ga naar de map Palm Pilot in de map Mac OS.<br />
Zie de website van <strong>Adobe</strong> en de documentatie bij de Palm OS voor meer informatie over<br />
het importeren van afbeeldingen die zijn gemaakt op Palm OS-apparaten.
Een digitale handtekening in een handtekeningsveld<br />
wissen<br />
Wanneer u een handtekeningsveld wist, wordt de handtekening verwijderd. Het lege<br />
handtekeningsveld blijft echter bestaan. U kunt <strong>Adobe</strong> <strong>Reader</strong> niet gebruiken om<br />
handtekeningsvelden te verwijderen.<br />
Alle handtekeningsvelden in een document wissen:<br />
Kies Alle handtekeningsvelden wissen in het menu Opties op het tabblad Handtekeningen.
Werken met het tabblad Handtekeningen<br />
Het tabblad Handtekeningen bevat alle handtekeningsvelden in het huidige document. Een pictogram geeft voor elke handtekening<br />
de actuele verificatiestatus aan. Een pictogram met een blauw lint geeft aan dat de certificering geldig is. Het pictogram van de<br />
digitale handtekening naast de naam van het veld op het tabblad Handtekeningen geeft de aanwezigheid van een leeg<br />
handtekeningsveld aan. Een pictogram met een vinkje geeft aan dat de handtekening geldig is. Een pictogram met een<br />
vraagteken geeft aan dat de handtekening niet kan worden geverifieerd. Een pictogram met een waarschuwingsteken<br />
geeft aan dat het document is gewijzigd na toevoeging van de handtekening.<br />
U kunt een handtekening samenvouwen zodat u alleen de naam, de datum en de status ziet en indien gewenst uitvouwen voor meer<br />
informatie.<br />
Verificatiestatuspictogrammen<br />
Het tabblad Handtekeningen weergeven:<br />
Kies Beeld > Navigatietabs > Handtekeningen of klik op het tabblad Handtekeningen in het navigatievenster.<br />
Klik met de rechtermuisknop (Windows) of druk op Control en klik (Mac OS) op een handtekeningsveld op het tabblad<br />
Handtekeningen. Hiermee kunt u de meeste taken voor handtekeningen uitvoeren, zoals een document ondertekenen of een<br />
handtekening wissen of verifiëren. In sommige gevallen wordt het handtekeningsveld echter geblokkeerd nadat u een document<br />
hebt ondertekend.<br />
Een handtekening op het tabblad Handtekeningen samenvouwen of uitvouwen:<br />
Klik op het plusteken (Windows) of het driehoekje (Mac OS) links van de handtekening om deze uit te vouwen. Klik op het<br />
minteken (Windows) of het geroteerde driehoekje (Mac OS) links van de handtekening om deze samen te vouwen.
Handtekeningen valideren<br />
Wanneer u een handtekening valideert, voert u een controle uit op de identiteit van de<br />
ondertekenaar en de wijzigingen die zijn aangebracht nadat het document werd<br />
ondertekend. Een identiteit is geldig als het certificaat van de ondertekenaar of een van de<br />
bovenliggende certificaten die zijn gebruikt om het certificaat van de ondertekenaar uit te<br />
geven, voorkomt in uw lijst met vertrouwde identiteiten. Dit certificaat mag niet zijn<br />
verlopen of ingetrokken. (Zie Een lijst met vertrouwde identiteiten opbouwen.)<br />
Wanneer u een document opent, worden de handtekeningen automatisch gevalideerd,<br />
tenzij u de desbetreffende voorkeursinstelling hebt uitgeschakeld. De verificatiestatus<br />
wordt op de documentpagina en op het tabblad Handtekeningen weergegeven. Wanneer u<br />
niet beschikt over het certificaat van de ondertekenaar, is de geldigheid van de<br />
handtekening onbekend. Bij andere handtekeningsafhandelingen kunnen andere methoden<br />
voor identiteitscontrole worden gebruikt. U kunt opgeven of documentspecifieke<br />
instellingen dan wel standaardinstellingen moeten worden gebruikt voor het verifiëren van<br />
documenten. U kunt nagaan of de handtekening is ingetrokken, u kunt tijdstempels aan<br />
handtekeningen toevoegen en u kunt andere validatie-instellingen wijzigen. (Zie<br />
Voorkeuren instellen voor digitale handtekeningen.)<br />
Een handtekening valideren:<br />
1. Open het PDF-document met de handtekening.<br />
2. Controleer in het handtekeningsveld of op het tabblad Handtekeningen of er een<br />
pictogram met een waarschuwingsteken naast de handtekening staat. Dit betekent<br />
dat het document mogelijk is gewijzigd na de ondertekening.<br />
3. Selecteer de handtekening op het tabblad Handtekeningen en kies Handtekening valideren<br />
in het menu Opties. De status van de handtekening vindt u bij Validatiestatus<br />
handtekening.<br />
4. Klik op Juridische informatie voor meer informatie over de juridische beperkingen van<br />
deze handtekening en klik vervolgens op OK.<br />
5. Als de status onbekend is, klikt u op Eigenschappen van handtekening. Klik op het<br />
tabblad Ondertekenaar en klik op Certificaat tonen om de details van het certificaat weer<br />
te geven. Als u met zelfondertekende digitale id's werkt, moet u bevestigen dat de<br />
certificaatdetails geldig zijn. (Zie Informatie over certificaten controleren.)<br />
Wanneer het document meerdere handtekeningen bevat, kunt u een exemplaar van de<br />
ondertekende versie weergeven in een apart documentvenster. (Zie Eerdere versies van<br />
een ondertekend document weergeven.)<br />
Verwante subonderwerpen:<br />
Eerdere versies van een ondertekend document weergeven<br />
Voorkeuren instellen voor digitale handtekeningen
Eerdere versies van een ondertekend document weergeven<br />
Als een document meerdere malen is ondertekend, worden alle ondertekende versies in<br />
één <strong>Adobe</strong> PDF-bestand bewaard. Elke versie wordt opgeslagen als alleen-toevoegen,<br />
zodat deze verder niet kan worden gewijzigd. Alle handtekeningen en de bijbehorende<br />
versies worden weergegeven op het tabblad Handtekeningen.<br />
Een eerder ondertekende versie weergeven:<br />
Ga op een van de volgende manieren te werk:<br />
● Selecteer de handtekening op het tabblad Handtekeningen en kies Ondertekende versie<br />
tonen in het menu Opties.<br />
● Klik met de rechtermuisknop (Windows) of druk op Control en klik (Mac OS) op de<br />
handtekening op het tabblad Handtekeningen of in het documentvenster en kies<br />
Ondertekende versie tonen.<br />
De vorige versie wordt geopend in een nieuw <strong>Adobe</strong> PDF-bestand. De versiegegevens en<br />
de naam van de ondertekenaar worden weergegeven in de titelbalk. Als u wilt terugkeren<br />
naar het originele document, kiest u de documentnaam in het menu Venster.
Voorkeuren instellen voor digitale handtekeningen<br />
In het venster Beveiliging van het dialoogvenster Voorkeuren kunt u de weergave van uw<br />
handtekening wijzigen, een standaardbeveiligingsmethode opgeven, validatie-instellingen<br />
wijzigen en andere geavanceerde voorkeuren opgeven. (Zie ook De weergave van een<br />
handtekening wijzigen.)<br />
Geavanceerde voorkeuren voor digitale handtekeningen instellen:<br />
1. Selecteer Beveiliging aan de linkerkant in het dialoogvenster Voorkeuren en klik op<br />
Geavanceerde voorkeuren.<br />
2. Als u wilt dat de certificaten bij de validatie worden vergeleken met een lijst met<br />
ingetrokken certificaten, selecteert u de optie Wanneer mogelijk controle op<br />
certificaatintrekking vereisen bij verificatie van handtekeningen. Het Online Certificate<br />
Status Protocol (OCSP) en de certificaatintrekkingslijst (CRL, Certificate Revocation<br />
List) zijn veelgebruikte hulpmiddelen waarmee de beveiliging van een netwerkserver<br />
wordt beheerd. Deze bevatten lijsten met certificaten die zijn ingetrokken, maar die nog<br />
niet zijn verlopen. Als u deze optie niet selecteert, wordt de intrekkingsstatus genegeerd<br />
van handtekeningen die niet van de auteur zijn.<br />
3. Selecteer onder Verificatietijd een optie om aan te geven of de tijd die wordt weergegeven<br />
in de digitale handtekening de tijd is waarop de handtekening is gevalideerd (Huidige<br />
tijd), de tijd die is ingesteld door de standaardtijdstempelserver die wordt opgegeven in de<br />
beveiligingsinstellingen, of de tijd waarop de handtekening is gemaakt.<br />
4. Klik op het tabblad Windows-integratie en ga als volgt te werk:<br />
● Geef op of u identiteiten uit de Windows-certificaatfunctie wilt importeren in de lijst van<br />
vertrouwde identiteiten. (Zie Een lijst met vertrouwde identiteiten opbouwen.)<br />
● Geef op of u alle basiscertificaten in de Windows-certificaatfunctie wilt vertrouwen bij het<br />
valideren van handtekeningen. Bedenk wel dat inschakeling van deze opties de veiligheid<br />
in gevaar kan brengen.
Digitale id's en certificeringsmethoden<br />
Info over digitale id's en certificeringsmethoden<br />
Digitale id-certificaten beheren<br />
Voorkeuren instellen voor Betrouwbaarheidsbeheer
Info over digitale id's en certificeringsmethoden<br />
Auteurs van PDF-bestanden kunnen Acrobat gebruiken om een PDF-document te<br />
ondertekenen, ongeacht of ze met <strong>Adobe</strong> Acrobat of met <strong>Adobe</strong> <strong>Reader</strong> werken. Als u een<br />
PDF-document met aanvullende gebruiksrechten opent, kunt u een digitale handtekening<br />
toevoegen. Hiervoor is het gebruik van een digitale id vereist. Als een PDF-document<br />
geen aanvullende gebruiksrechten heeft, kunt u geen digitale id's gebruiken of<br />
handtekeningen toevoegen. (Zie <strong>Adobe</strong> PDF-documenten met extra gebruiksrechten.)<br />
Met een digitale id kunt u digitale handtekeningen maken. Digitale id's worden ook wel<br />
persoonlijke sleutels, legitimatiebewijzen of profielen genoemd. U kunt een digitale id<br />
verkrijgen bij een speciale leverancier of u kunt een zelfondertekende digitale id maken en<br />
uw ondertekeningsgegevens delen met anderen. Een certificaat is een bevestiging van uw<br />
digitale id en bevat informatie die wordt gebruikt om gegevens te beschermen. (Zie<br />
Digitale id-certificaten beheren.)<br />
Verwante subonderwerpen:<br />
Digitale id's aanvragen bij derden<br />
Digitale id's maken<br />
Bestaande digitale id's zoeken en toevoegen<br />
Digitale id's selecteren<br />
Werken met digitale id's van derden
Digitale id's aanvragen bij derden<br />
In het algemeen worden digitale id's voor officieel gebruik uitgegeven door een derde. De<br />
leverancier van digitale id's wordt ook wel certificeringsinstantie of<br />
handtekeningsafhandeling genoemd. Wellicht wilt u meer dan één digitale id aanvragen<br />
als u documenten ondertekent in verschillende rollen of met verschillende<br />
certificeringsmethoden.<br />
Informatie verkrijgen over digitale id's van derden:<br />
1. Kies Document > Beveiligingsinstellingen.<br />
2. Selecteer Digitale id's aan de linkerkant en klik op Id toevoegen.<br />
3. Selecteer Een digitale id van derden ophalen, klik op Volgende en volg de instructies die<br />
worden weergegeven op de webpagina die verschijnt.<br />
Een standaardmethode voor ondertekening opgeven:<br />
1. Kies Bewerken > Voorkeuren (Windows) of <strong>Reader</strong> > Voorkeuren (Mac OS) en selecteer<br />
Beveiliging aan de linkerkant.<br />
2. Klik op Geavanceerde voorkeuren en selecteer het tabblad Gemaakt.<br />
3. Kies in het menu Standaardmethode de gewenste methode voor het ondertekenen en<br />
coderen van documenten. U kiest hier bijvoorbeeld de externe leverancier.
Digitale id's maken<br />
Als u geen digitale id van derden gebruikt, kunt u een zelfondertekende digitale id maken.<br />
In dat geval wordt er een bestand gemaakt waarin een gecodeerde persoonlijke sleutel<br />
wordt opgeslagen waarmee documenten kunnen worden ondertekend of gedecodeerd.<br />
Verder wordt er een openbare sleutel gemaakt die is opgeslagen in een certificaat dat<br />
wordt gebruikt voor het valideren van handtekeningen en het coderen van documenten.<br />
U kunt een digitale id maken in de indeling PKCS#12, een standaardcoderingsindeling, of<br />
in de indeling Windows-standaardcertificaat, die wordt opgeslagen in het Windowscertificaatarchief.<br />
De bestandsextensie van PKCS#12-bestanden is .pfx in Windows en .<br />
p12 in Mac OS.<br />
Een zelfondertekende digitale id maken:<br />
1. Kies Document > Beveiligingsinstellingen.<br />
2. Selecteer Digitale id's aan de linkerkant en klik op Toevoegen.<br />
3. Selecteer Een zelfondertekende digitale id maken en klik op Volgende. Klik nogmaals op<br />
Volgende.<br />
4. Selecteer een van de volgende opties om aan te geven waar u de digitale id wilt opslaan en<br />
klik op Volgende:<br />
● Als u Nieuw PKCS#12-bestand voor digitale id's kiest, wordt de informatie opgeslagen in<br />
een bestand dat u aan andere gebruikers kunt toesturen.<br />
● Als u Windows-certificaatarchief (alleen Windows) kiest, wordt het bestand opgeslagen in<br />
het certificaatarchief, waar andere Windows-toepassingen het ook kunnen ophalen.<br />
5. Geef een naam en andere persoonlijke gegevens op voor de digitale id. Wanneer u een<br />
document certificeert of ondertekent, wordt deze naam weergegeven op het tabblad<br />
Handtekeningen en in het handtekeningsveld.<br />
6. (Optioneel) Wanneer u Unicode-waarden wilt gebruiken voor uitgebreide tekens,<br />
selecteert u Unicode-ondersteuning inschakelen en geeft u vervolgens de Unicodewaarden<br />
voor de gewenste velden op.<br />
7. Kies een sleutelalgoritme in het menu. 2048-bits RSA biedt een betere beveiliging dan<br />
1024-bits RSA, maar 1024-bits RSA is vaker compatibel.<br />
8. Geef in het menu Digitale id gebruiken voor aan of u de digitale id wilt gebruiken voor<br />
digitale handtekeningen, voor gegevenscodering of voor beide.<br />
9. Klik op Volgende en geef een bestandsnaam en een locatie voor het digitale id-bestand op.<br />
10. Typ een wachtwoord. Wachtwoorden zijn hoofdlettergevoelig, moeten minimaal uit zes<br />
tekens bestaan en mogen geen dubbele aanhalingstekens of de volgende tekens bevatten: !<br />
@ # $ % ^ & * , | \ ; < > _. Typ hetzelfde wachtwoord in de vakken waarin u het<br />
wachtwoord moet invoeren en bevestigen. Klik op Volgende.<br />
11. Klik op Voltooien.<br />
U kunt het certificaatbestand exporteren en verzenden naar de gebruikers die uw<br />
handtekening moeten verifiëren. (Zie Digitale id-certificaten beheren.)
Bestaande digitale id's zoeken en toevoegen<br />
Als u een digitale id hebt gemaakt die niet wordt weergegeven in de lijst met digitale id's,<br />
kunt u de desbetreffende digitale id zoeken en aan de lijst toevoegen. Bij een van de<br />
coderingsmethoden die veel in Acrobat wordt gebruikt, PKCS#12, worden bestanden<br />
gebruikt die in Windows de extensie PFX hebben en in Mac OS de extensie P12. Voor<br />
digitale id-bestanden van een aantal vorige versies van Acrobat wordt de extensie APF<br />
gebruikt. Als u een digitaal id-bestand met de extensie APF selecteert, wordt u mogelijk<br />
gevraagd het bestand te converteren naar een bestandstype dat wordt ondersteund.<br />
Digitale id's zoeken en toevoegen:<br />
1. Kies Document > Beveiligingsinstellingen.<br />
2. Selecteer Digitale id's aan de linkerkant en klik op Id toevoegen.<br />
3. Selecteer Een bestaande digitale id zoeken en klik op Volgende.<br />
4. Klik op Bladeren, selecteer de gewenste digitale id en klik op Openen.<br />
5. Typ het wachtwoord van de id en klik op Volgende.<br />
6. Klik op Voltooien.
Digitale id's selecteren<br />
Voordat u een PDF-document kunt ondertekenen, wordt u mogelijk gevraagd een digitale<br />
id-bestand te selecteren. Om te voorkomen dat u dit herhaaldelijk wordt gevraagd, kunt u<br />
een digitale id-bestand selecteren dat altijd moet worden gebruikt of totdat u <strong>Adobe</strong><br />
<strong>Reader</strong> afsluit. U kunt zelf bepalen of deze digitale id-bestanden moeten worden gebruikt<br />
voor het ondertekenen of coderen van PDF-documenten, of voor beide.<br />
Als u de instellingen van zelfondertekende digitale id-bestanden wilt selecteren, gaat u als<br />
volgt te werk:<br />
1. Kies Document > Beveiligingsinstellingen.<br />
2. Selecteer een digitale id aan de linkerkant.<br />
3. Geef in het menu Standaardwaarden instellen aan of u de digitale id wilt gebruiken voor<br />
ondertekenen, coderen of beide.<br />
Als u hebt opgegeven dat er niet om de digitale id wordt gevraagd, wordt het pictogram<br />
met de pen en het slot naast de digitale id weergegeven die ter ondertekening en<br />
codering kan worden gebruikt. Het pictogram met het slot wordt weergegeven bij id's<br />
voor codering en het pictogram met de pen wordt weergegeven bij id's voor ondertekening.
Werken met digitale id's van derden<br />
Wanneer u een document ondertekent of valideert, kunt u de<br />
standaardcertificaatbeveiliging, de Windows-certificaatbeveiliging of een<br />
beveiligingsmethode van derden gebruiken. Wanneer u een handtekeningprovider<br />
installeert, kan het zijn dat er nieuwe menuopdrachten worden weergegeven. U kunt deze<br />
opdrachten gebruiken naast of in plaats van de opdrachten van Digitale id's beheren.<br />
Daarnaast kan er een nieuw submenu met de voorkeuren voor deze leverancier worden<br />
weergegeven in het menu Bewerken (Windows) of het menu <strong>Adobe</strong> <strong>Reader</strong> (Mac OS).<br />
Hiermee kunt u de voorkeursinstellingen voor deze leverancier wijzigen.<br />
Een beveiligingsmethode van derden opgeven:<br />
1. Installeer indien nodig een handtekeningprovider van derden.<br />
2. Kies Bewerken > Voorkeuren (Windows) of <strong>Adobe</strong> <strong>Reader</strong> > Voorkeuren (Mac OS) en<br />
klik op Beveiliging.<br />
3. Klik op Geavanceerde voorkeuren.<br />
4. Kies de gewenste leverancier in het menu Standaardmethode voor het ondertekenen en<br />
coderen van documenten. Hier worden alle beveiligingsmethoden weergegeven die zijn<br />
geïnstalleerd in de map met de <strong>Reader</strong>-insteekmodules.<br />
5. Klik op OK.
Digitale id-certificaten beheren<br />
Een digitale id-certificaat bevat een publieke sleutel die wordt gebruikt om digitale<br />
handtekeningen te valideren en documenten in <strong>Adobe</strong> Acrobat te coderen. U kunt geen<br />
documenten coderen in <strong>Adobe</strong> <strong>Reader</strong>. Andere gebruikers kunnen uw handtekening op<br />
ontvangen documenten pas verifiëren als zij toegang hebben tot uw certificaat. Hiertoe<br />
kunt u het certificaat met hen delen. Op dezelfde wijze kunnen andere gebruikers hun<br />
certificaten met u delen, zodat u voor de verificatie van handtekeningen een lijst kunt<br />
opbouwen met certificaten van vertrouwde gebruikers of vertrouwde identiteiten. (Zie<br />
Handtekeningen valideren.) In <strong>Adobe</strong> <strong>Reader</strong> wordt de lijst met certificaten van<br />
vertrouwde gebruikers bijgehouden. U kunt ook Windows-certificaatbeveiliging<br />
configureren om identiteiten in het algemene Windows-certificaatarchief te vertrouwen.<br />
(Zie Voorkeuren instellen voor digitale handtekeningen.) Externe leveranciers gebruiken<br />
vaak andere manieren om identiteiten te valideren. Deze valideringsmethoden kunnen ook<br />
in <strong>Adobe</strong> <strong>Reader</strong> zijn geïntegreerd.<br />
Verwante subonderwerpen:<br />
Uw digitale id-certificaat delen<br />
Een lijst met vertrouwde identiteiten opbouwen<br />
Informatie over certificaten controleren<br />
Het vertrouwensniveau van een certificaat bepalen<br />
Zoekdirectory's voor identiteiten configureren
Uw digitale id-certificaat delen<br />
U kunt uw zelfondertekende digitale id-certificaat met anderen delen door het certificaat<br />
als FDF-bestand te exporteren of door het certificaat rechtstreeks via e-mail te verzenden.<br />
Wanneer u een beveiligingsmethode van derden gebruikt, hoeft u het certificaat meestal<br />
niet met anderen te delen. Raadpleeg hiervoor de documentatie van de leverancier.<br />
Uw digitale id-certificaat delen:<br />
1. Kies Document > Beveiligingsinstellingen.<br />
2. Selecteer Digitale id's aan de linkerkant.<br />
3. Als u wilt controleren of de certificaatgegevens correct zijn, selecteert u de digitale id die<br />
u wilt delen en klikt u op Certificaatdetails tonen. Klik op OK om terug te keren naar het<br />
dialoogvenster Beveiligingsinstellingen.<br />
4. Selecteer de digitale id en klik op Certificaat exporteren.<br />
5. Voer een van de volgende stappen uit:<br />
● Selecteer De gegevens naar iemand e-mailen en klik op Volgende om uw digitale id naar<br />
een andere gebruiker te sturen. Geef het e-mailadres op, klik op E-mail en verzend<br />
vervolgens het bericht zo nodig vanuit uw e-mailprogramma.<br />
● Klik op De gegevens opslaan in een bestand en klik op Volgende om het digitale idcertificaat<br />
in een FDF-bestand op te slaan. Zoek een locatie voor het certificaatbestand en<br />
klik op Opslaan.
Een lijst met vertrouwde identiteiten opbouwen<br />
U kunt kopieën van de digitale id-certificaten van andere gebruikers opslaan in een lijst<br />
met vertrouwde identiteiten. Dit is een soort adresboek waarin u de identiteiten opslaat<br />
van personen die u vertrouwt. Aan de hand van deze lijst kunt u voor alle documenten die<br />
u ontvangt de handtekening van de desbetreffende gebruiker valideren.<br />
U kunt het certificaat van een andere gebruiker het beste toevoegen aan de lijst met<br />
vertrouwde identiteiten door het certificaat te importeren uit een FDF-bestand dat de<br />
gebruiker u toestuurt. U kunt een certificaat ook rechtstreeks toevoegen uit het PDFdocument<br />
dat is ondertekend door iemand die een zelfondertekende digitale id gebruikt.<br />
Deze methode is echter niet helemaal betrouwbaar.<br />
Een certificaat van een andere gebruiker aanvragen:<br />
1. Kies Document > Vertrouwde identiteiten.<br />
2. Klik op Contactgegevens aanvragen.<br />
3. Typ uw naam, e-mailadres en contactgegevens.<br />
4. Als u andere gebruikers wilt toestaan om uw certificaat toe te voegen aan hun lijst met<br />
vertrouwde identiteiten, selecteert u Inclusief mijn certificaten.<br />
5. Geef aan of u de aanvraag via e-mail wilt verzenden of deze als een bestand wilt opslaan,<br />
zodat u de aanvraag later kunt verzenden. Klik op Volgende.<br />
6. Selecteer het digitale id-bestand dat u wilt gebruiken en klik vervolgens op Selecteren.<br />
7. Voer een van de volgende stappen uit:<br />
● Als het dialoogvenster E-mailbericht opstellen wordt weergegeven, typt u het e-mailadres<br />
van de persoon waarvan u het certificaat vraagt. Typ een onderwerp en klik op E-mail. Er<br />
verschijnt in de standaard e-mailtoepassing een nieuw e-mailbericht met de aanvraag voor<br />
het certificaat. Verzend dit bericht via uw e-mailtoepassing.<br />
● Als het dialoogvenster Gegevens exporteren als wordt weergegeven, selecteert u in het<br />
vak Opslaan in een locatie voor het certificaatbestand. Typ een bestandsnaam, klik op<br />
Opslaan en vervolgens op OK.<br />
Een certificaat dat u via e-mail hebt ontvangen toevoegen aan de lijst met vertrouwde<br />
identiteiten:<br />
1. Als een gebruiker u zijn of haar certificaatgegevens heeft toegezonden, opent u de emailbijlage<br />
in <strong>Adobe</strong> <strong>Reader</strong>. Klik op Vertrouwen in contactpersoon instellen in het<br />
dialoogvenster dat wordt weergegeven.<br />
2. Selecteer de gewenste vertrouwensinstellingen en klik op OK. Klik nogmaals op OK en<br />
vervolgens op Sluiten.<br />
Een certificaat uit een bestand toevoegen aan de lijst met vertrouwde identiteiten:<br />
1. Als u de functie Certificaten van Windows gebruikt om de certificaten te ordenen,<br />
selecteert u de optie Importeren en gebruiken van identiteiten uit het Windowscertificaatarchief<br />
inschakelen bij de beveiligingsvoorkeuren. Klik op het tabblad Windowsintegratie<br />
in het dialoogvenster Geavanceerde voorkeuren voor digitale handtekeningen,<br />
selecteer de gewenste opties, klik op OK en klik nogmaals op OK. (Zie Voorkeuren<br />
instellen voor digitale handtekeningen.)<br />
2. Kies Document > Vertrouwde identiteiten.<br />
3. Klik op Contactpersonen toevoegen.<br />
4. Voer een van de volgende handelingen uit:<br />
● Selecteer de betreffende directory en groep als digitale id's van Windows-certificering zijn<br />
toegestaan.<br />
● Selecteer de betreffende directory en groep als u een directory voor identiteitszoekacties<br />
hebt ingesteld. U kunt dan zoeken naar specifieke digitale id-certificaten. (Zie<br />
Zoekdirectory's voor identiteiten configureren.)<br />
● Klik op Bladeren, zoek het certificaatbestand op en klik op Openen.<br />
5. Klik op Toevoegen aan lijst met contactpersonen.<br />
6. Selecteer het toegevoegde certificaat in de lijst en klik vervolgens op Details.<br />
7. Noteer het MD5- en het SHA-1-vingerafdruknummer in het dialoogvenster Certificaat<br />
weergeven. Raadpleeg de persoon van wie het certificaat afkomstig is om na te gaan of de<br />
gegevens kloppen. Vertrouw het certificaat niet als de gegevens onjuist zijn. Klik op OK.<br />
8. Verifieer eerst of de gegevens juist zijn. Selecteer vervolgens het certificaat, klik op<br />
Vertrouwd, geef vertrouwensopties op en klik op OK.<br />
Een certificaat toevoegen met behulp van een handtekening in een PDF-document:<br />
1. Open het PDF-document met de zelfondertekende handtekening van de gebruiker.<br />
2. Klik op de handtekening in het document om te controleren of deze geldig is.<br />
3. Klik op Eigenschappen van handtekening en klik vervolgens op Certificaat tonen.<br />
4. Noteer het MD5- en het SHA-1-vingerafdruknummer in het dialoogvenster<br />
Certificaatkenmerken. Raadpleeg de persoon van wie het certificaat afkomstig is om na te<br />
gaan of de gegevens kloppen.<br />
5. Verifieer eerst of de gegevens juist zijn. Klik achtereenvolgens op Sluiten, Identiteit<br />
vertrouwen en OK. Geef vertrouwensopties op en klik vervolgens op Importeren.<br />
Als u een certificaat uit de lijst met vertrouwde certificaten wilt verwijderen, gaat u als<br />
volgt te werk:<br />
1. Kies Document > Vertrouwde identiteiten.<br />
2. Selecteer het certificaat en klik op Verwijderen.
Informatie over certificaten controleren<br />
In het dialoogvenster Certificaatkenmerken vindt u gebruikerskenmerken en andere<br />
informatie over een certificaat. Wanneer andere gebruikers uw certificaat importeren,<br />
kunnen zij vragen of u de vingerafdrukinformatie wilt vergelijken met de informatie die<br />
zij met het certificaat hebben ontvangen. U kunt certificaatgegevens controleren voor uw<br />
eigen digitale id-bestanden of voor id-bestanden die u importeert.<br />
In het dialoogvenster Certificaat weergeven wordt de validatieperiode weergegeven<br />
gedurende welke het certificaat geldig is, het gebruik waarvoor het certificaat is bedoeld<br />
en een aantal certificaatgegevens zoals het unieke serienummer van het certificaat en de<br />
openbare-sleutelmethode.<br />
De informatie op uw eigen certificaat controleren:<br />
1. Kies Document > Beveiligingsinstellingen.<br />
2. Selecteer Digitale id's aan de linkerzijde, selecteer uw digitale id-bestand aan de<br />
rechterzijde en klik vervolgens op Certificaatdetails.<br />
Informatie op een certificaat controleren:<br />
1. Kies Document > Vertrouwde identiteiten.<br />
2. Selecteer de contactpersoon en klik op Details.<br />
3. Selecteer de naam en klik op Certificaat tonen.
Het vertrouwensniveau van een certificaat bepalen<br />
U kunt de vertrouwensinstellingen van een certificaat wijzigen. Als u bijvoorbeeld een<br />
certificaat vertrouwt dat u van iemand anders hebt ontvangen, kunt u de instellingen<br />
zodanig wijzigen dat digitale handtekeningen en gecertificeerde documenten die met dit<br />
certificaat zijn gemaakt, expliciet worden vertrouwd. U kunt zelfs de dynamische inhoud<br />
en ingesloten JavaScript in een gecertificeerd document vertrouwen.<br />
Het vertrouwensniveau van een certificaat wijzigen:<br />
1. Kies Document > Vertrouwde identiteiten.<br />
2. Selecteer de contactpersoon links en klik op Details.<br />
3. Selecteer de naam links en klik op Vertrouwen bewerken.<br />
4. Selecteer op het tabblad Instellingen vertrouwen de gewenste opties om aan te geven hoe<br />
u dit certificaat vertrouwt:<br />
● Handtekeningen en als vertrouwd basiscertificaat.<br />
● Gecertificeerde documenten. Hiermee vertrouwt u documenten die door middel van een<br />
handtekening van de auteur zijn gecertificeerd.<br />
● Dynamische inhoud. Hiermee vertrouwt u knoppen, koppelingen, films en andere<br />
dynamische elementen.<br />
● Ingesloten JavaScript met hoge bevoegdheid. Hiermee vertrouwt u ingesloten scripts.<br />
5. Klik op OK en nogmaals op OK.
Zoekdirectory's voor identiteiten configureren<br />
Met zoekdirectory's voor identiteiten kunt u specifieke digitale id-certificaten zoeken op<br />
netwerkservers, inclusief LDAP-servers (Lightweight Directory Access Protocol). Door<br />
een opslaggebied voor vertrouwde digitale id-certificaten te ontwikkelen, kunt u of een lid<br />
van uw werkgroep het gebruik van codering in uw werkgroep vereenvoudigen. Nadat u<br />
een digitale id-certificaat hebt gevonden, kunt u dit aan uw lijst met vertrouwde<br />
certificaten toevoegen, zodat u het certificaat niet opnieuw hoeft op te zoeken.<br />
Een zoekdirectory voor identiteiten configureren:<br />
1. Kies Document > Beveiligingsinstellingen.<br />
2. Selecteer Directoryservers aan de linkerkant.<br />
3. Klik op Nieuw, geef de directorynaam en serverinstellingen op en klik vervolgens op OK.<br />
Raadpleeg de systeembeheerder voor meer informatie over serverinstellingen.
Voorkeuren instellen voor Betrouwbaarheidsbeheer<br />
In het deelvenster Betrouwbaarheidsbeheer van het dialoogvenster Voorkeuren kunt u de<br />
multimediabeveiligingsinstellingen wijzigen voor vertrouwde en niet-vertrouwde<br />
documenten. U kunt bijvoorbeeld toestaan dat multimediabestanden worden afgespeeld in<br />
vertrouwde documenten en niet in niet-vertrouwde documenten.<br />
Een document is vertrouwd als dit is toegevoegd aan de lijst met vertrouwde documenten<br />
en auteurs. Als een document niet wordt vertrouwd, wordt gevraagd of u het document<br />
aan deze lijst wilt toevoegen wanneer u probeert een mediaclip af te spelen waarvan de<br />
machtiging is ingesteld op Vragen. Wanneer u besluit een gecertificeerd document aan de<br />
lijst toe te voegen, worden zowel het document als het certificaat van de auteur aan de lijst<br />
toegevoegd. Alle documenten die door deze auteur zijn gecertificeerd, worden vertrouwd.<br />
Voorkeuren instellen voor Betrouwbaarheidsbeheer:<br />
1. Kies Bewerken > Voorkeuren (Windows) of <strong>Adobe</strong> <strong>Reader</strong> > Voorkeuren (Mac OS) en<br />
selecteer vervolgens Betrouwbaarheidsbeheer aan de linkerkant.<br />
2. Geef in het menu Machtigingen weergeven voor aan of u de beveiligingsmachtigingen<br />
wilt weergeven voor vertrouwde documenten of voor niet-vertrouwde documenten.<br />
3. Geef aan of met de vertrouwde documenten (of niet-vertrouwde documenten) andere<br />
bestanden mogen worden geopend of toepassingen mogen worden gestart.<br />
4. Als u wilt toestaan dat mediaclips worden afgespeeld, selecteert u<br />
Multimediabewerkingen toestaan onder Machtiging multimedia instellen.<br />
5. Als u de machtigingsinstellingen voor een bepaalde multimediaspeler wilt wijzigen,<br />
selecteert u de desbetreffende speler in de lijst en kiest u een van de volgende opties in het<br />
menu Machtiging voor geselecteerde multimediaspeler wijzigen in:<br />
● Altijd, om aan te geven dat de speler zonder vragen kan worden gebruikt.<br />
● Nooit, om te voorkomen dat de speler wordt gebruikt.<br />
● Vragen of de speler kan worden gebruikt, zodat u zelf kunt beslissen of u een nietvertrouwd<br />
document aan de lijst met vertrouwde documenten wilt toevoegen wanneer u<br />
de mediaclip probeert af te spelen met de geselecteerde speler.<br />
6. Als u de afspeelopties voor media wilt instellen, selecteert u een van de volgende opties:<br />
● Afspelen in zwevende vensters zonder titelbalken toestaan.<br />
● Toestaan dat het document titeltekst in een zwevend afspeelvenster kan weergeven.<br />
● Afspelen in volledig scherm toestaan.<br />
Zie Voorkeuren voor multimedia instellen voor meer informatie over de instelling van<br />
algemene multimediavoorkeuren.
TOEGANKELIJKHEID EN OPNIEUW PLAATSEN<br />
Info over toegankelijkheid en <strong>Adobe</strong> PDF-documenten<br />
Elementen van toegankelijke <strong>Adobe</strong> PDF-documenten<br />
De toegankelijkheid van <strong>Adobe</strong> PDF-documenten controleren<br />
De functie voor het opnieuw plaatsen van inhoud<br />
De inhoud van <strong>Adobe</strong> PDF-documenten opnieuw plaatsen
Info over toegankelijkheid en <strong>Adobe</strong> PDF-documenten<br />
<strong>Adobe</strong> <strong>Reader</strong> beschikt over een aantal toegankelijkheidsfuncties waarmee visueel of<br />
motorisch gehandicapte gebruikers <strong>Adobe</strong> PDF-documenten gemakkelijk kunnen bekijken<br />
en hierin kunnen navigeren op Windows- en Mac OS-platforms. Veel van deze functies<br />
kunnen worden aangepast met een wizard: de Instellingsassistent voor toegankelijkheid.<br />
(Zie Toegankelijkheidsvoorkeuren instellen.)<br />
Opmerking: de toegankelijkheidsfuncties en de functies voor het opnieuw plaatsen van<br />
inhoud zijn beschikbaar in de volledige versie van <strong>Adobe</strong> <strong>Reader</strong> of kunnen als update<br />
worden geïnstalleerd. Als u de update met toegankelijkheidsfuncties wilt installeren, klikt<br />
u op <strong>Help</strong> > Nu controleren op updates.<br />
● Toetsenbordhandelingen als alternatief voor muishandelingen. (Zie Toetsen voor<br />
algemene navigatie.)<br />
● Ondersteuning voor ondersteunende technologieën (zoals schermlezers en<br />
schermvergroters) die inhoud lezen en deze converteren naar spraak of braille. (Zie<br />
Werken met een schermlezer en Toegankelijke tekst uitvoeren voor een brailleprinter.)<br />
● Visuele aanpassingen maken tekst en afbeeldingen beter leesbaar voor slechtzienden. (Zie<br />
Werken met kleuren met hoog contrast.)<br />
● Mogelijkheid om tekst opnieuw te plaatsen, zodat deze vergroot kan worden of<br />
weergegeven kan worden op draagbare ondersteunende apparaten. (Zie De inhoud van<br />
<strong>Adobe</strong> PDF-documenten opnieuw plaatsen.)<br />
● Spraakfunctionaliteit op systemen zonder ondersteunende technologie. (Zie Werken met<br />
de functie Hardop lezen.)<br />
● Navigatie in documenten door middel van automatisch schuiven om het aantal benodigde<br />
toetsenbordhandelingen terug te brengen. (Zie Sneltoetsen gebruiken voor<br />
menuopdrachten en navigatie.)<br />
Als u meer informatie wilt over het gebruik van toegankelijkheidsfuncties in <strong>Adobe</strong><br />
<strong>Reader</strong> voor PDF-documenten, kijkt u op de <strong>Adobe</strong>-website op http://access.adobe.com.
Elementen van toegankelijke <strong>Adobe</strong> PDF-documenten<br />
Als u er zeker van wilt zijn dat <strong>Adobe</strong> PDF-documenten goed toegankelijk zijn, moeten de<br />
documenten de volgende elementen bevatten:<br />
● Leesvolgorde: schermlezers en programma's die tekst omzetten in spraak vereisen dat de<br />
inhoud is gestructureerd. Labels voegen een logische structuur aan een <strong>Adobe</strong> PDFdocument<br />
toe waarmee de inhoud wordt geordend, zoals in tekstblokken en andere paginaelementen,<br />
en de bedoelde leesvolgorde van de pagina wordt gedefinieerd. Om de<br />
leesvolgorde van een PDF-document te verbeteren, kunnen tijdelijke labels door <strong>Adobe</strong><br />
<strong>Reader</strong> worden toegevoegd wanneer u een ondersteunende technologie of de opdrachten<br />
Opnieuw plaatsen, Opslaan als tekst of Hardop lezen gebruikt. Als u permanente labels<br />
aan een PDF-bestand wilt toevoegen, is <strong>Adobe</strong> Acrobat 7.0 Professional of Standard<br />
vereist.<br />
● Beschrijvingen voor afbeeldingen, formuliervelden en koppelingen: documentfuncties<br />
zoals illustraties, afbeeldingen en interactieve formuliervelden kunnen alleen door een<br />
schermlezer worden gelezen als er door middel van alternatieve tekst een beschrijving van<br />
wordt gegeven. In <strong>Adobe</strong> Acrobat 7.0 Professional kan alternatieve tekst of knopinfo aan<br />
gelabelde PDF-documenten worden toegevoegd waarin functies worden beschreven voor<br />
gebruikers met een visuele handicap of een leerachterstand.<br />
Opmerking: PDF-documenten die worden gemaakt door een afgedrukte pagina te<br />
scannen kunnen nooit toegankelijk worden gemaakt, omdat het document een afbeelding<br />
is en geen tekst die door middel van labels in een logische structuur of leesvolgorde kan<br />
worden ingedeeld. Gebruik de functie Paper Capture in Acrobat 7.0 Professional of<br />
Standard als u gescande PDF-documenten wilt converteren naar tekst waarin u kunt<br />
zoeken.<br />
● Navigatie: met navigatiehulpmiddelen in PDF-documenten, zoals koppelingen,<br />
bladwijzers en een inhoudsopgave, kunnen gebruikers snel en rechtstreeks naar de<br />
gewenste sectie gaan zonder dat ze een document per pagina hoeven te lezen.<br />
● Beveiliging: PDF-documenten kunnen toegankelijk zijn terwijl tegelijkertijd wordt<br />
voorkomen dat gebruikers tekst kunnen afdrukken, kopiëren of bewerken of er inhoud aan<br />
kunnen onttrekken of er opmerkingen aan kunnen toevoegen.
De toegankelijkheid van <strong>Adobe</strong> PDF-documenten<br />
controleren<br />
Met de toegankelijkheidsfunctie voor Snelle controle wordt een <strong>Adobe</strong> PDF-document<br />
snel op toegankelijkheid geanalyseerd en worden eventuele toegankelijkheidsproblemen<br />
kort samengevat. Met behulp van deze functie wordt bepaald of het PDF-document labels<br />
bevat, of het een gescande afbeelding is (en daardoor ontoegankelijk is) of dat het<br />
beveiligingsinstellingen bevat die toegang voorkomen.<br />
Een PDF-document controleren met behulp van de toegankelijkheidsfunctie Snelle controle:<br />
Kies Document > Toegang > Snelle controle.<br />
Opmerking: als het document niet gestructureerd is, wordt door de controlefunctie<br />
wellicht aangeraden om de voorkeur voor de leesvolgorde te wijzigen. (Zie<br />
Leesvoorkeuren instellen.)
De functie voor het opnieuw plaatsen van inhoud<br />
U kunt in <strong>Adobe</strong> <strong>Reader</strong> de inhoud van een PDF-document opnieuw plaatsen, zodat u<br />
deze kunt lezen op draagbare apparaten en kleinere beeldschermen of sterk vergroot kunt<br />
weergeven op standaardmonitoren, zonder dat u horizontaal hoeft te schuiven om elke<br />
regel te kunnen lezen. Met de opdracht Opnieuw plaatsen kunt u het lezen van<br />
documenten vergemakkelijken, maar documenten waarin u de functie Opnieuw plaatsen<br />
hebt toegepast kunnen niet worden afgedrukt of opgeslagen.<br />
In <strong>Adobe</strong> <strong>Reader</strong> wordt een tijdelijke labelstructuur aan PDF-documenten zonder labels<br />
toegewezen wanneer u Opnieuw plaatsen selecteert om de leesvolgorde van het document<br />
te verbeteren. (Gelabelde PDF-documenten hebben al een labelstructuur die de<br />
leesvolgorde van documenten waarvan de inhoud opnieuw is geplaatst bevordert.) Alle<br />
leesbare tekst is in het document opnieuw geplaatst in een bepaalde logische volgorde.<br />
Onder leesbare tekst vallen artikelen, alinea's, tabellen, afbeeldingen en opgemaakte<br />
lijsten. Formulieren, opmerkingen, velden voor digitale handtekeningen en paginaartefacten,<br />
zoals paginanummers, kopteksten en voetteksten, worden niet opnieuw<br />
geplaatst. Pagina's die zowel leesbare tekst als velden voor formulieren of digitale<br />
handtekeningen bevatten, worden niet opnieuw geplaatst. Verticale tekst wordt opnieuw<br />
geplaatst in horizontale richting. (Zie De inhoud van <strong>Adobe</strong> PDF-documenten opnieuw<br />
plaatsen.)
De inhoud van <strong>Adobe</strong> PDF-documenten opnieuw plaatsen<br />
<strong>Adobe</strong> PDF-documenten worden in het documentvenster per pagina opnieuw geplaatst. U<br />
kunt opnieuw geplaatste documenten niet opslaan of afdrukken. (Zie De functie voor het<br />
opnieuw plaatsen van inhoud.)<br />
Opmerking: als u het bestand naar een draagbaar apparaat wilt downloaden, is <strong>Adobe</strong><br />
<strong>Reader</strong> vereist voor Palm OS, <strong>Adobe</strong> <strong>Reader</strong> voor Pocket PC of <strong>Adobe</strong> <strong>Reader</strong> voor<br />
Symbian OS. Zowel <strong>Adobe</strong> <strong>Reader</strong> voor Palm OS en <strong>Adobe</strong> <strong>Reader</strong> voor Pocket PC<br />
hebben twee componenten: het bureaubladprogramma voor uw computer en de <strong>Reader</strong>toepassing<br />
voor het draagbare apparaat.<br />
U kunt als volgt een <strong>Adobe</strong> PDF-document opnieuw plaatsen:<br />
1. Selecteer op de statusbalk of in het submenu > Pagina-indeling van het menu Beeld de<br />
optie Eén pagina of Doorlopend.<br />
2. Kies Beeld > Opnieuw plaatsen.<br />
Als u een standaardmonitor gebruikt, stelt u de vergroting in op het gewenste niveau.<br />
Terugkeren naar de weergave van vóór de nieuwe plaatsing:<br />
Klik op de werkbalk op de knop Ware grootte , op de knop Aanpassen aan pagina<br />
of op de knop Vensterbreedte . U kunt ook een dergelijke opdracht in het menu<br />
Beeld kiezen.
<strong>Adobe</strong> <strong>Reader</strong> aanpassen voor toegankelijkheid<br />
Informatie over toegankelijkheidsvoorkeuren<br />
Toegankelijkheidsvoorkeuren instellen<br />
Sneltoetsen gebruiken voor menuopdrachten en navigatie<br />
Automatisch schuiven<br />
Toegankelijke tekst uitvoeren voor een brailleprinter<br />
Werken met een schermlezer<br />
Werken met de functie Hardop lezen
Informatie over toegankelijkheidsvoorkeuren<br />
<strong>Adobe</strong> <strong>Reader</strong> kent verschillende instellingen waarmee PDF-bestanden toegankelijker<br />
kunnen worden gemaakt voor gebruikers met een visuele of motorische handicap. Met<br />
deze instellingen kunt u instellen hoe PDF-documenten op het scherm worden<br />
weergegeven en worden gelezen door schermlezers. Daarnaast maken deze instellingen<br />
het mogelijk om met uitsluitend sneltoetsen door documenten te navigeren. De<br />
Instellingsassistent voor toegankelijkheid geeft op het scherm instructies weer voor het<br />
instellen van voorkeuren in Acrobat <strong>Reader</strong>.<br />
In het dialoogvenster Voorkeuren kunt u naast al deze instellingen ook voorkeuren<br />
selecteren die niet via de wizard beschikbaar zijn. Zo kunt u multimediavoorkeuren<br />
instellen waarmee u beschrijvingen van video- en audiobijlagen kunt beluisteren en kunt u<br />
leesvoorkeuren instellen, zodat formuliervelden hardop worden gelezen. Zie Sneltoetsen<br />
voor een lijst van sneltoetsen voor <strong>Adobe</strong> <strong>Reader</strong>. Kijk op de website van <strong>Adobe</strong> op http://<br />
access.adobe.com voor meer informatie over het gebruik van PDF-documenten door<br />
gebruikers met een handicap.
Toegankelijkheidsvoorkeuren instellen<br />
Als u <strong>Adobe</strong> <strong>Reader</strong> voor het eerst start in Windows terwijl er een schermlezer of<br />
schermvergroter wordt uitgevoerd, wordt de Instellingsassistent voor toegankelijkheid<br />
(een wizard) gestart om u te helpen bij het instellen van voorkeuren in Acrobat <strong>Reader</strong><br />
voor het verbeteren van de toegankelijkheid.<br />
Toegankelijkheidsvoorkeuren instellen met de Instellingsassistent voor toegankelijkheid:<br />
1. Start de Instellingsassistent voor toegankelijkheid op een van de volgende manieren:<br />
● Kies <strong>Help</strong> > Instellingsassistent voor toegankelijkheid.<br />
● (Alleen Windows) Start <strong>Adobe</strong> <strong>Reader</strong> terwijl er een schermlezer of schermvergroter<br />
wordt uitgevoerd.<br />
2. Selecteer de gewenste optie:<br />
● Selecteer Opties voor schermlezers instellen als u een apparaat gebruikt waarmee tekst<br />
hardop wordt gelezen of waarmee tekst naar een uitvoerapparaat voor braille wordt<br />
verzonden.<br />
● Selecteer Opties voor schermvergroters instellen als u een apparaat gebruikt waarmee<br />
tekst groter wordt weergegeven op het scherm.<br />
● Selecteer Alle toegankelijkheidsopties instellen als u een combinatie van ondersteunende<br />
apparaten gebruikt.<br />
● Selecteer Aanbevolen instellingen gebruiken en installatie overslaan als u de aanbevolen<br />
instellingen voor toegankelijkheid wilt gebruiken.<br />
3. Volg de instructies op het scherm om de toegankelijkheidsvoorkeuren te selecteren. (Zie<br />
Toegankelijkheidsopties.) Als u op een willekeurig moment op Annuleren klikt, worden<br />
de standaardinstellingen voor toegankelijkheid in <strong>Adobe</strong> <strong>Reader</strong> gebruikt (niet<br />
aanbevolen).<br />
4. Klik op Gereed.<br />
Extra toegankelijkheidsvoorkeuren instellen in het dialoogvenster Voorkeuren:<br />
1. Kies Bewerken > Voorkeuren (Windows) of <strong>Adobe</strong> <strong>Reader</strong> > Voorkeuren (Mac OS).<br />
2. Selecteer Toegang Als u de compatibiliteit met documenten zonder tabvolgorde wilt<br />
verbeteren, selecteert u Documentstructuur als tabvolgorde gebruiken als er geen<br />
expliciete tabvolgorde is opgegeven. Selecteer eventuele andere gewenste voorkeuren.<br />
(Zie Werken met kleuren met hoog contrast.)<br />
3. Selecteer Formulieren en selecteer vervolgens achtergrond- of markeerkleuren voor<br />
formuliervelden.<br />
4. Selecteer Multimedia en selecteer vervolgens de gewenste toegankelijkheidsvoorkeuren.<br />
5. Selecteer Lezen en selecteer de optie Formuliervelden lezen en eventuele andere gewenste<br />
opties. (Zie Leesvoorkeuren instellen.)<br />
Verwante subonderwerpen:<br />
Toegankelijkheidsopties<br />
Werken met kleuren met hoog contrast<br />
Leesvoorkeuren instellen<br />
Een leesvolgorde selecteren<br />
Sneltoetsen van één toets inschakelen
Toegankelijkheidsopties<br />
De Instellingsassistent voor toegankelijkheid helpt u bij het selecteren van verschillende<br />
opties waarmee de toegankelijkheid van <strong>Adobe</strong> <strong>Reader</strong> wordt verbeterd, met name als u<br />
ondersteunende technologieën gebruikt. In de verschillende deelvensters van het<br />
dialoogvenster Voorkeuren kunt u handmatig aanvullende opties selecteren. De<br />
Instellingsassistent voor toegankelijkheid kent de volgende opties:<br />
Opmerking: het kan zijn dat sommige opties niet beschikbaar zijn, afhankelijk van het<br />
soort ondersteunende apparaat dat u opgeeft. De Instellingsassistent geeft alleen die opties<br />
weer die van toepassing zijn op het betreffende apparaat.<br />
Kleuren met hoog contrast gebruiken voor documenttekst<br />
Met deze optie kunt u kiezen uit een lijst met contrasterende kleurencombinaties voor<br />
tekst en achtergrond, of zelf een combinatie maken. (Zie Werken met kleuren met hoog<br />
contrast.)<br />
Tekst gladmaken uitschakelen<br />
Tekst scherper en leesbaarder maken met een schermvergroter.<br />
Standaardweergavezoom<br />
Een percentage (8,33-6400) instellen voor het vergroten van documenten op het scherm.<br />
Hiermee kunnen slechtziende lezers opnieuw geplaatste PDF-documenten gemakkelijker<br />
lezen.<br />
Altijd de cursor voor toetsenbordselectie gebruiken<br />
De aanwijzer automatisch actief houden nadat een PDF-document is geopend, zodat de<br />
gebruiker niet het Selectiegereedschap hoeft te gebruiken. Selecteer deze optie als u een<br />
schermvergroter gebruikt.<br />
Leesvolgorde (voor documenten zonder labels)<br />
De leesvolgorde van documenten zonder labels opgeven. (Zie Een leesvolgorde<br />
selecteren.)<br />
De leesvolgorde in documenten met labels overschrijven<br />
De leesvolgorde gebruiken die is opgegeven bij de leesvoorkeuren in plaats van de<br />
volgorde die wordt aangegeven door de labelstructuur van het document. Gebruik deze<br />
optie alleen voor PDF-documenten die onvoldoende gelabeld zijn. (Zie Een leesvolgorde<br />
selecteren.)<br />
Bevestigen vóór het toevoegen van labels aan documenten<br />
Wanneer deze optie is geselecteerd, kan de gebruiker de opties bevestigen die worden<br />
gebruikt wanneer Acrobat een document zonder labels voorbereidt om te worden gelezen<br />
door ondersteunende technologieën. Labelen kan veel tijd in beslag nemen, vooral bij<br />
grote documenten.<br />
Pagina's of document leveren<br />
Met de optie Momenteel zichtbare pagina's leveren wordt één pagina of worden meerdere<br />
pagina's tegelijkertijd geopend (modus Alleen pagina). Met de optie Het gehele document<br />
tegelijk leveren wordt het gehele document geopend waardoor de prestaties achteruit<br />
kunnen gaan. Met de optie Alle pagina's alleen leveren voor kleine documenten kan<br />
automatisch worden overgeschakeld naar de modus Alleen pagina als het document meer<br />
pagina's heeft dan het maximumaantal dat u hebt ingesteld bij Maximum aantal pagina's in<br />
een klein document. De modus Alleen pagina wordt aanbevolen voor gebruik met<br />
schermvergroters, maar dan moet u wel met sneltoetsen in <strong>Adobe</strong> <strong>Reader</strong> (niet in de<br />
schermvergroter) naar nieuwe pagina's navigeren.<br />
Automatisch document opslaan uitschakelen<br />
De functie voor automatisch opslaan uitschakelen. Elke keer dat een PDF-document<br />
automatisch wordt opgeslagen, moet het document opnieuw worden geladen door de<br />
schermlezer of schermvergroter.<br />
Documenten opnieuw openen op de laatst weergegeven pagina<br />
Opslaan op welke pagina u was voor als u het document opnieuw opent.<br />
PDF-documenten weergeven in de webbrowser<br />
PDF-documenten vanaf internet in de webbrowser openen in plaats van in een nieuw<br />
<strong>Adobe</strong> <strong>Reader</strong>-venster. Schakel deze optie uit als u meer controle wilt wanneer u in een<br />
schermlezer door een document navigeert.
Werken met kleuren met hoog contrast<br />
<strong>Adobe</strong> <strong>Reader</strong> bevat verschillende opties waarmee tekst in <strong>Adobe</strong> PDF-documenten<br />
gemakkelijker te zien en te lezen is op het scherm. U kunt kleine lettertypen vergroten en<br />
de kleuren en het contrast van tekst en achtergrond aanpassen. Met de weergavewerkbalk,<br />
de zoomopties op de statusbalk of de opdrachten in het menu Beeld kunt u het<br />
weergegeven document vergroten. (Zie De weergave vergroten en verkleinen.) Met de<br />
voorkeuren van de Instellingsassistent voor toegankelijkheid kunt u alleen de kleuren van<br />
de pagina-achtergrond, documenttekst en lijnillustraties wijzigen. Extra kleuropties voor<br />
andere gedeelten van de schermweergave vindt u in de deelvensters Formulieren, Volledig<br />
scherm, Indelingsraster en Spelling van het dialoogvenster Voorkeuren.<br />
In het menu Opties op het tabblad Bladwijzers kunt u het font van uw bladwijzers<br />
vergroten of verkleinen. In het dialoogvenster Voorkeuren kunt u de achtergrondkleur van<br />
pagina's en de kleur van tekst instellen. Deze voorkeuren zijn van invloed op de weergave<br />
van alle PDF-documenten, maar niet op afgedrukte documenten en op de weergave die<br />
andere gebruikers zien wanneer zij dezelfde documenten op een andere computer bekijken.<br />
Achtergrond- en tekstkleur wijzigen:<br />
1. Selecteer Toegang in het dialoogvenster Voorkeuren.<br />
2. Selecteer Documentkleuren vervangen en ga als volgt te werk:<br />
● Selecteer Kleuren met hoog contrast gebruiken en kies vervolgens een kleurencombinatie<br />
in het pop-upmenu.<br />
● Selecteer Eigen kleur en wijzig vervolgens de kleuren van de pagina-achtergrond en de<br />
documenttekst door op het kleurenpalet te klikken en de gewenste kleur te selecteren.<br />
● (Alleen Windows) Selecteer Kleurenschema van Windows gebruiken om het<br />
standaardkleurenschema voor Windows te kiezen.<br />
Opmerking: als u de kleur van niet-zwarte tekst niet wilt wijzigen, selecteert u Alleen de<br />
kleur van zwarte tekst vervangen en klikt u op OK.
Leesvoorkeuren instellen<br />
Met de leesvoorkeuren kunt u instellen hoe documenten door schermlezers of door de<br />
functie Hardop lezen worden gelezen, en in welke volgorde. U kunt het volume en de<br />
snelheid instellen en kiezen tussen stemmen die bij het systeem zijn geleverd of die bij<br />
spraakprogramma's (bijvoorbeeld SAPI 4 en SAPI 5 op Windows) zijn geïnstalleerd.<br />
Opmerking: zie Informatie over toegankelijkheidsvoorkeuren voor informatie over<br />
andere voorkeuren die van invloed zijn op de toegankelijkheid.<br />
Leesvoorkeuren instellen:<br />
1. Selecteer Lezen in het dialoogvenster Voorkeuren.<br />
2. Kies een optie voor de leesvolgorde en kies of u de leesvolgorde van gelabelde<br />
documenten wilt negeren. (Zie Een leesvolgorde selecteren.)<br />
3. Als u een schermlezer gebruikt, selecteert u de gewenste opties. (Zie<br />
Toegankelijkheidsopties.)<br />
4. Als u gebruikmaakt van de functie Hardop lezen, selecteert u de gewenste instellingen<br />
voor Volume, Stem, Toonhoogte en Woorden per minuut. Selecteer vervolgens<br />
Formuliervelden lezen, zodat tekstvelden, selectievakjes en keuzerondjes in formulieren<br />
die ingevuld kunnen worden hardop worden gelezen.<br />
Opmerking: de opties Toonhoogte en Woorden per minuut zijn alleen beschikbaar<br />
wanneer u Standaardspraakkenmerken gebruiken uitschakelt.
Een leesvolgorde selecteren<br />
Op pagina's met verschillende kolommen of verhalen kan de natuurlijke visuele voortgang<br />
door verschillende tekstblokken gecompliceerd zijn, vooral als de pagina een ingewikkeld<br />
ontwerp heeft of als het document slecht gestructureerd is. Als u een leesvolgorde kiest,<br />
kunnen <strong>Adobe</strong> PDF-documenten zonder labels beter worden gelezen door zowel<br />
schermlezers als de functie Hardop lezen. De leesvolgorde is ook van invloed op de<br />
tekstvolgorde als u Bestand > Opslaan als kiest en de optie Tekst (toegankelijk) *.txt<br />
selecteert.<br />
<strong>Adobe</strong> <strong>Reader</strong> voorziet in de volgende opties voor de leesvolgorde:<br />
● Leesvolgorde afleiden van document (aanbevolen): de woorden worden afgeleverd<br />
volgens een geavanceerd proces voor het afleiden van de structuur waarmee de meest<br />
waarschijnlijke leesvolgorde wordt bepaald. Deze optie is standaard geselecteerd. Kies<br />
alleen een andere optie als de resultaten voor een bepaald document niet bevredigend zijn<br />
of als er prestatieproblemen optreden.<br />
● Leesvolgorde van links naar rechts en van boven naar beneden: de tekst wordt gelezen<br />
zoals deze op de pagina is geplaatst. Deze methode is sneller dan Leesvolgorde afleiden<br />
van document en analyseert alleen de tekst. Formuliervelden worden genegeerd en<br />
tabellen worden niet als zodanig herkend. Bij deze instelling kunt u de modus Document<br />
gebruiken of een hoog aantal opgeven bij de instelling Minimum aantal pagina's in een<br />
groot document.<br />
● Leesvolgorde in onbewerkte afdrukstroom gebruiken: de woorden worden afgeleverd in<br />
de volgorde waarin ze zijn opgenomen in de afdrukstroom. Deze methode is sneller dan<br />
Leesvolgorde afleiden van document en analyseert alleen de tekst. Formuliervelden<br />
worden genegeerd en tabellen worden niet als zodanig herkend. Bij deze instelling kunt u<br />
de modus Document gebruiken of een hoog aantal opgeven voor de instelling Minimum<br />
aantal pagina's in een groot document.<br />
● De leesvolgorde in gelabelde documenten overschrijven: selecteer deze optie alleen als er<br />
problemen optreden bij het lezen van een gelabeld document.
Sneltoetsen van één toets inschakelen<br />
U kunt de functionaliteit van het toetsenbord gebruiken met behulp van sneltoetsen van<br />
één toets. Voor de meeste sneltoetsen in <strong>Adobe</strong> <strong>Reader</strong> is deze optie niet noodzakelijk.<br />
(Zie Toetsen voor het selecteren van gereedschappen.)<br />
Sneltoetsen van één toets inschakelen:<br />
1. Selecteer Algemeen in het dialoogvenster Voorkeuren.<br />
2. Selecteer Sneltoetsen van één toets gebruiken om opties te openen.
Sneltoetsen gebruiken voor menuopdrachten en navigatie<br />
U kunt altijd navigeren met het toetsenbord in plaats van de muis. Zie Sneltoetsen. In<br />
Mac OS beschikt u over verschillende functies voor toetsenbordtoegang. In Windows zijn<br />
sommige sneltoetsen voor het navigeren in <strong>Adobe</strong> <strong>Reader</strong> anders dan voor andere<br />
Windows-toepassingen.<br />
Verwante subonderwerpen:<br />
Volledige toetsenbordtoegang instellen (alleen Mac OS)<br />
Werken met sneltoetsen in webbrowsers (alleen Windows)
Volledige toetsenbordtoegang instellen (alleen Mac OS)<br />
In Mac OS kunt u navigeren in het werkgebied van <strong>Adobe</strong> <strong>Reader</strong> en <strong>Adobe</strong> PDFdocumenten<br />
en daarin werken door de juiste voorkeuren op systeemniveau in te stellen.<br />
Volledige toetsenbordtoegang instellen:<br />
1. Kies in het menu Apple de optie Systeemvoorkeuren en selecteer Toetsenbord en muis<br />
(Mac OS 10.3) of Toetsenbord (Mac OS 10.2).<br />
2. Klik op het tabblad Toetsenbordfuncties (Mac OS 10.3) of het tabblad Uitgebreide<br />
toetsenbordfuncties (Mac OS 10.2).<br />
3. Selecteer de optie Schakel 'Uitgebreide toetsenbordfuncties' in.<br />
4. Voer een van de volgende stappen uit:<br />
● Kies in Mac OS 10.3 Systeemvoorkeuren in het menu Apple, selecteer Universele toegang<br />
en selecteer vervolgens óf Activeer toegang voor hulpapparaten als u geïnstalleerde<br />
schermleestechnologie wilt gebruiken óf Schakel tekst-naar-spraak voor de voorkeuren<br />
van universele toegang in als u de spraaktechnologie van Mac OS wilt gebruiken.<br />
● Selecteer in Mac OS 10.2 Alle regelelementen en sluit de Systeemvoorkeuren.<br />
Wanneer u <strong>Adobe</strong> <strong>Reader</strong> opent binnen een webbrowser, worden de<br />
toetsenbordopdrachten eerst toegewezen aan de webbrowser. Bepaalde sneltoetsen zijn als<br />
gevolg hiervan mogelijk niet beschikbaar voor <strong>Adobe</strong> <strong>Reader</strong> of worden pas beschikbaar<br />
wanneer het PDF-document wordt geactiveerd.
Werken met sneltoetsen in webbrowsers (alleen Windows)<br />
U kunt <strong>Adobe</strong> <strong>Reader</strong> in Microsoft ® Internet Explorer voor Windows besturen met het<br />
toetsenbord. Aanvankelijk zijn het PDF-document en de <strong>Adobe</strong> <strong>Reader</strong>-toepassing<br />
geactiveerd, dus navigatie en toetsenbordopdrachten werken zoals u gewend bent.<br />
Wanneer u op Ctrl+Tab drukt, wordt de webbrowser geactiveerd. Als u op Tab drukt,<br />
wordt het document weer geactiveerd.
Automatisch schuiven<br />
Met de functie voor automatisch schuiven is het gemakkelijker om lange PDFdocumenten<br />
door te nemen. Dat geldt vooral voor opnieuw geplaatste documenten. Zo<br />
kunt u pagina's lezen zonder toetsenbord- of muishandelingen uit te voeren.<br />
Automatisch door een document schuiven:<br />
1. Kies Beeld > Automatisch schuiven.<br />
2. Ga op een van de volgende manieren te werk:<br />
● Als u de schuifsnelheid wilt veranderen, drukt u op een cijfertoets (9 is het snelst en 0 het<br />
langzaamst) of op de toetsen Pijl-omhoog of Pijl-omlaag.<br />
● Als u de schuifrichting wilt omkeren, drukt u op het liggende streepje (de toets met het<br />
minteken).<br />
● Als u naar de volgende of vorige pagina wilt gaan, drukt u op de toetsen Pijl-links of Pijlrechts.<br />
Druk op Esc of kies nogmaals Beeld > Automatisch schuiven om het automatisch<br />
schuiven te beëindigen.
Toegankelijke tekst uitvoeren voor een brailleprinter<br />
U kunt tekst in een PDF-document opslaan, zodat deze wordt afgedrukt op een<br />
brailleprinter. Met een braillevertaaltoepassing kan toegankelijke tekst worden<br />
geïmporteerd en afgedrukt als een opgemaakt brailledocument (graad 1 en graad 2). Zie<br />
voor meer informatie de documentatie van de braillevertaaltoepassing.<br />
Een PDF-document opslaan als toegankelijke tekst:<br />
1. Kies Bestand > Opslaan als tekst.<br />
2. Kies Tekst (toegankelijk) in het pop-upmenu Opmaak, geef het bestand een naam en klik<br />
op OK.
Werken met een schermlezer<br />
<strong>Adobe</strong> <strong>Reader</strong> biedt ondersteuning voor ondersteunende technologieën die visueel<br />
gehandicapte gebruikers in staat stellen te werken met computertoepassingen, zoals<br />
schermlezers en schermvergroters. Wanneer u ondersteunende technologieën gebruikt, is<br />
het mogelijk dat in <strong>Adobe</strong> <strong>Reader</strong> tijdelijke labels worden toegevoegd aan geopende PDFdocumenten<br />
om de leesbaarheid te verbeteren. Met de Instellingsassistent voor<br />
toegankelijkheid kunt u ervoor zorgen dat <strong>Adobe</strong> <strong>Reader</strong> beter werkt met het type<br />
ondersteunende technologie dat u gebruikt. (Zie Toegankelijkheidsvoorkeuren instellen.)<br />
Als u een schermlezer gebruikt, kunt u ook de leesinstellingen voor het huidige document<br />
wijzigen door Document > Leesopties van huidig document wijzigen te kiezen. (Zie<br />
Leesvoorkeuren instellen.)<br />
Neem contact op met de leverancier voor meer informatie over het gebruik van een<br />
schermlezer of schermvergroter met <strong>Adobe</strong> <strong>Reader</strong>.
Werken met de functie Hardop lezen<br />
U kunt met de functie Hardop lezen een willekeurig aantal pagina's van een <strong>Adobe</strong> PDFdocument<br />
hardop laten voorlezen. Ook de tekst in opmerkingen en alternatieve<br />
tekstbeschrijvingen voor afbeeldingen en formuliervelden wordt gelezen door de functie<br />
Hardop lezen. In gelabelde of gestructureerde PDF-documenten wordt de inhoud gelezen<br />
in de volgorde van de logische structuur. In documenten zonder labels of structuur wordt<br />
de leesvolgorde afgeleid, tenzij een leesvolgorde is opgegeven met de Instellingsassistent<br />
voor toegankelijkheid of in het dialoogvenster Voorkeuren. (Zie Een leesvolgorde<br />
selecteren.)<br />
De functie Hardop lezen maakt gebruik van de beschikbare stemmen die op uw systeem<br />
zijn geïnstalleerd. Neem contact op met de leverancier van uw besturingssysteem als u<br />
meer stemmen wilt op Windows. Als u SAPI 4- of SAPI 5-stemmen van toepassingen die<br />
tekst omzetten naar spraak of taaltoepassingen hebt geïnstalleerd, kunt u deze kiezen voor<br />
het lezen van PDF-documenten.<br />
Opmerking: met de functie Hardop lezen kunt u een PDF-bestand laten voorlezen, maar<br />
deze functie is geen schermlezer. Het is mogelijk dat bepaalde systemen deze functie niet<br />
ondersteunen.<br />
Een document hardop laten voorlezen:<br />
1. Open een <strong>Adobe</strong> PDF-document.<br />
2. Navigeer naar de pagina die u wilt lezen.<br />
3. Kies een van de volgende opties:<br />
● Beeld > Hardop lezen > Alleen deze pagina lezen.<br />
● Beeld > Hardop lezen > Lezen tot einde van document.<br />
Hardop lezen onderbreken:<br />
Kies een van de volgende opties:<br />
● Beeld > Hardop lezen > Pauze.<br />
● Beeld > Hardop lezen > Stoppen.<br />
Formuliervelden hardop laten voorlezen:<br />
1. Selecteer de optie Formuliervelden lezen in de leesvoorkeuren. (Zie Leesvoorkeuren<br />
instellen.)<br />
2. Druk in het formulier op Tab om het eerste formulierveld te selecteren. De beschrijving<br />
wordt hardop gelezen.<br />
Opmerking: wanneer u tekst in een tekstveld typt, wordt de nieuwe tekst pas hardop<br />
voorgelezen als u op Tab drukt om het veld te verlaten en op Shift+Tab om het veld<br />
opnieuw te selecteren.<br />
3. Vul het formulierveld in. De status van geselecteerde selectievakjes en keuzerondjes<br />
wordt door <strong>Adobe</strong> <strong>Reader</strong> gelezen.<br />
4. Druk op Tab om elk veld te selecteren totdat u het hele formulier hebt ingevuld.
ADOBE PDF-DOCUMENTEN BEWERKEN<br />
<strong>Adobe</strong> PDF-documenten bewerken
<strong>Adobe</strong> PDF-documenten bewerken<br />
In <strong>Adobe</strong> <strong>Reader</strong> kunt u <strong>Adobe</strong> PDF-documenten openen en bekijken. Als u<br />
bewerkingstaken wilt uitvoeren zoals bladwijzers, koppelingen en kop- en voetteksten<br />
toevoegen, moet u <strong>Adobe</strong> Acrobat gebruiken. U kunt echter wel PDF-documenten op de<br />
volgende manieren bewerken en bekijken:<br />
● Tekst en afbeeldingen uit een PDF-document kopiëren en deze in een andere toepassing<br />
plakken. U selecteert tekst, tabellen of afbeeldingen met het Selectiegereedschap en<br />
vervolgens kopieert u de selectie. (Zie Tekst, tabellen en afbeeldingen kopiëren.)<br />
Opmerking: het kopiëren en plakken van pagina-inhoud is niet toegestaan in beveiligde<br />
PDF-documenten.<br />
● Bestandsbijlagen openen en bekijken. Makers van PDF-documenten kunnen <strong>Adobe</strong><br />
Acrobat 7.0 gebruiken om documenten als bijlage toe te voegen aan een PDF-document,<br />
dat soms ook wel een eEnvelope wordt genoemd. U kunt deze documentbijlagen in <strong>Adobe</strong><br />
<strong>Reader</strong> openen. (Zie Bestandsbijlagen.)<br />
● Digitale media openen en bekijken. Als u over de relevante hardware en software<br />
beschikt, kunt u films en geluidsfragmenten afspelen die in een PDF-document zijn<br />
ingesloten. (Zie Films en geluidsclips afspelen.)
Inhoud in <strong>Adobe</strong> PDF-documenten kopiëren<br />
Tekst, tabellen en afbeeldingen kopiëren
Tekst, tabellen en afbeeldingen kopiëren<br />
U kunt <strong>Adobe</strong> <strong>Reader</strong> gebruiken om tekst, een tabel of een afbeelding in een <strong>Adobe</strong> PDFdocument<br />
te selecteren en naar het Klembord te kopiëren. Vervolgens kunt u het<br />
gekopieerde item in een andere toepassing plakken. In <strong>Adobe</strong> <strong>Reader</strong> 7.0 kunt u elk item<br />
op een pagina met het Selectiegereedschap selecteren.<br />
Verwante subonderwerpen:<br />
Tekst kopiëren<br />
Tabellen kopiëren<br />
Afbeeldingen kopiëren<br />
Een combinatie van tekst en afbeeldingen als een afbeelding kopiëren en plakken<br />
Documenten als tekst opslaan
Tekst kopiëren<br />
U gebruikt het Selectiegereedschap om tekst of tekstkolommen in een <strong>Adobe</strong> PDFdocument<br />
te selecteren. U kunt de opdrachten Kopiëren en Plakken gebruiken om de<br />
geselecteerde tekst in een andere toepassing te kopiëren. Denk daarbij aan het volgende:<br />
● U kunt in de algemene voorkeuren opgeven dat het handje, wanneer het boven tekst in een<br />
<strong>Adobe</strong> PDF-document komt, automatisch fungeert als het Selectiegereedschap. U kunt<br />
ook instellen dat eerst tekst en dan afbeeldingen worden geselecteerd of eerst afbeeldingen<br />
en dan tekst. (Zie Algemene voorkeuren.)<br />
● Als de opdrachten Knippen, Kopiëren en Plakken niet beschikbaar zijn wanneer u tekst<br />
selecteert, is het mogelijk dat de auteur van het PDF-document beperkingen heeft<br />
ingesteld voor het kopiëren van tekst. (Zie Documenteigenschappen weergeven.)<br />
● Als een font dat wordt gekopieerd uit een PDF-document niet beschikbaar is op het<br />
systeem waarin de gekopieerde tekst wordt weergegeven, wordt het ontbrekende font<br />
vervangen.<br />
● Als het PDF-document correct is gelabeld, kunt u de opdracht Kopiëren met opmaak<br />
gebruiken. Als u deze opdracht gebruikt, blijft een eventuele indeling met meerdere<br />
kolommen behouden.<br />
● In een aantal gevallen kan het zijn dat uw selectie ongewenste tekst bevat. Wanneer u<br />
bijvoorbeeld tekst selecteert die twee pagina's beslaat, kan het zijn dat u ook<br />
voettekstgegevens selecteert als het document niet correct is gelabeld.<br />
● Als het PDF-document is gemaakt met een scanner of als de tekst deel uitmaakt van een<br />
afbeelding, kan het zijn dat de tekst wordt herkend als een afbeelding en niet als tekens die<br />
u kunt selecteren. In dat geval kunt u de maker van het PDF-document vragen om de<br />
opdracht Paper Capture in <strong>Adobe</strong> Acrobat te gebruiken, zodat tekst kan worden<br />
geselecteerd.<br />
Selecteer tekst door vanaf het invoegpunt naar een eindpunt te slepen of door diagonaal over tekst<br />
te slepen.<br />
Tekens, spaties, woorden of tekstregels selecteren:<br />
1. Selecteer het Selectiegereedschap en ga op een van de volgende manieren te werk:<br />
● Plaats de muisaanwijzer aan het begin van de tekst die u wilt selecteren en sleep deze naar<br />
het einde van de tekst die u wilt selecteren. (U kunt ook klikken om een invoegpunt te<br />
maken en Shift ingedrukt houden en klikken om een tweede invoegpunt te maken. De<br />
tekst tussen de twee invoegpunten wordt dan geselecteerd.)<br />
● Dubbelklik om een woord te selecteren.<br />
● Klik driemaal om een tekstregel te selecteren.<br />
● Klik viermaal om alle tekst op een pagina te selecteren.<br />
2. Als u een selectie letter voor letter wilt uitbreiden, houdt u Shift ingedrukt en drukt u op<br />
een pijltoets. Als u een selectie woord voor woord wilt uitbreiden, houdt u Shift+Ctrl<br />
(Windows) of Shift+Command (Mac OS) ingedrukt en drukt u op een pijltoets.<br />
U kunt op elk gewenst moment naar het handje terugkeren door te drukken op Esc. U kunt<br />
tijdelijk naar het handje schakelen door de spatiebalk ingedrukt te houden. Als u de<br />
aanwijzer op de geselecteerde tekst plaatst, wordt er een menu weergegeven waarmee u de<br />
tekst onder andere kunt kopiëren, markeren of onderstrepen.<br />
Een tekstkolom selecteren:<br />
1. Selecteer het Selectiegereedschap en verplaats de aanwijzer naar de tekstkolom.<br />
Wanneer de aanwijzer verandert in het pictogram waarmee u kolommen selecteert, is<br />
de modus voor kolomselectie actief voor het Selectiegereedschap. Als u zelf de modus<br />
voor kolomselectie in plaats van tekstselectie wilt activeren, drukt u op Ctrl (Windows) of<br />
Command (Mac OS).<br />
2. Voer een van de volgende stappen uit:<br />
● Plaats de aanwijzer buiten het tekstgebied, zodat de aanwijzer verandert in het pictogram<br />
Kolom . Sleep een rechthoek over het blok of de kolom met tekst.<br />
● Houd Ctrl+Alt (Windows) of Command+Option (Mac OS) ingedrukt en sleep een<br />
rechthoek over het blok of de kolom met tekst.<br />
● Als u tekst in meerdere kolommen wilt selecteren, sleept u van het begin van de tekst in<br />
de eerste kolom naar het eind van de tekst die u wilt selecteren.<br />
De gevoeligheid waarmee het Selectiegereedschap van de modus voor tekstselectie<br />
verandert in de modus voor kolomselectie kunt u instellen bij de Algemene voorkeuren.<br />
Alle tekst op een pagina selecteren:<br />
1. Kies de pagina-indeling Eén pagina.<br />
2. Selecteer het Selectiegereedschap en ga op een van de volgende manieren te werk:<br />
● Selecteer een willekeurige hoeveelheid tekst op de pagina en druk op Ctrl+A (Windows)<br />
of Command+A (Mac OS).<br />
● Kies Bewerken > Alles selecteren.<br />
● Klik met de rechtermuisknop (Windows) of druk op Control en klik (Mac OS) en kies<br />
Alles selecteren in het contextmenu.<br />
Opmerking: als Doorlopend of Doorlopend - Naast elkaar is geselecteerd voor de paginaindeling,<br />
wordt alle tekst in het document geselecteerd.<br />
● Klik viermaal in de pagina. Zo selecteert u alle tekst op de pagina, ongeacht de paginaindeling.<br />
Geselecteerde tekst kopiëren:<br />
1. Gebruik het Selectiegereedschap om een willekeurige hoeveelheid tekst op de pagina<br />
te selecteren.<br />
2. Voer een van de volgende stappen uit:<br />
● Kies Bewerken > Kopiëren om de geselecteerde tekst naar een andere toepassing te<br />
kopiëren.<br />
● Klik met de rechtermuisknop (Windows) of druk op Ctrl en klik (Mac OS) en kies Naar<br />
klembord kopiëren (of Kopiëren met opmaak, als het document gelabeld is).<br />
● Houd de muisaanwijzer op de selectie totdat een menu verschijnt en kies vervolgens Naar<br />
klembord kopiëren (of Kopiëren met opmaak als het document gelabeld is).
Tabellen kopiëren<br />
U kunt tekst uit een tabel in een PDF-document kopiëren naar een andere toepassing. U<br />
kunt bovendien het gereedschap Momentopname gebruiken om een afbeelding van een<br />
tabel naar het Klembord te kopiëren of naar een open document in een andere toepassing.<br />
Tekst kopiëren uit een tabel:<br />
1. Gebruik het Selectiegereedschap om tekst in de tabel te selecteren.<br />
2. Kies Bewerken > Kopiëren.<br />
3. Plak de tekst in een open document in een andere toepassing.<br />
Een tabel als een afbeelding kopiëren met de functie Momentopname:<br />
1. Selecteer de functie Momentopname .<br />
2. Sleep een kader rond de rijen en kolommen die u wilt kopiëren. Klik op OK. De selectie<br />
wordt automatisch naar het Klembord gekopieerd.<br />
3. Plak de selectie in een open document in een andere toepassing.<br />
Opmerking: de tabel wordt als een bitmap gekopieerd en kan niet meer worden bewerkt.
Afbeeldingen kopiëren<br />
U kunt afzonderlijke afbeeldingen uit een <strong>Adobe</strong> PDF-document kopiëren en met het<br />
Selectiegereedschap op het Klembord, in een andere toepassing of in een bestand plakken.<br />
Wanneer de aanwijzer in de kruiscursor verandert, is de modus voor afbeeldingselectie<br />
actief voor het Selectiegereedschap.<br />
Opmerking: als u door overlappende tekst een afbeelding niet kunt selecteren, kiest u in<br />
de algemene voorkeuren de optie Eerst afbeeldingen selecteren, dan tekst.<br />
Een afbeelding kopiëren met het Selectiegereedschap:<br />
1. Selecteer het Selectiegereedschap en plaats dit op de afbeelding. Wanneer de<br />
kruiscursor verschijnt, gaat u als volgt te werk:<br />
● Als u de afbeelding wilt selecteren, klikt u erop of sleept u er een rechthoek omheen.<br />
● Als u een deel van de afbeelding wilt selecteren, sleept u een rechthoek rond het gedeelte.<br />
Opmerking: als u de selectie van een afbeelding ongedaan wilt maken en opnieuw wilt<br />
beginnen, klikt u buiten de geselecteerde afbeelding.<br />
2. Klik met de rechtermuisknop (Windows) of druk op Control en klik (Mac OS) en kies<br />
Afbeelding naar Klembord kopiëren.
Een combinatie van tekst en afbeeldingen als een<br />
afbeelding kopiëren en plakken<br />
U kunt het gereedschap Momentopname gebruiken om de inhoud van de selectierechthoek<br />
(tekst, een afbeelding of een combinatie van beide) naar het Klembord of naar een andere<br />
toepassing te kopiëren. Zowel tekst als afbeeldingen worden als een afbeelding<br />
gekopieerd.<br />
Een afbeelding of tekst in afbeeldingsindeling kopiëren met behulp van het gereedschap<br />
Momentopname:<br />
Selecteer de functie Momentopname en ga op een van de volgende manieren te werk:<br />
● Klik op de pagina om de inhoud die op het scherm wordt weergegeven vast te leggen.<br />
● Sleep een rechthoek om de tekst of afbeeldingen of een combinatie van beide.<br />
● Sleep een rechthoek binnen de afbeelding om slechts een deel van de afbeelding te<br />
kopiëren.<br />
De kleuren in het geselecteerde gebied worden negatief weergegeven om de selectie te<br />
markeren. U kunt een bestand in een andere toepassing openen en de gekopieerde selectie<br />
rechtstreeks in het doeldocument plakken.
Documenten als tekst opslaan<br />
Als u grote hoeveelheden tekst moet selecteren, kunt u de opdracht Opslaan als tekst<br />
gebruiken in plaats van het Selectiegereedschap. Vergeet echter niet dat alle tekst in het<br />
document wordt gekopieerd, inclusief alle kopteksten, voetteksten, bijschriften en<br />
voetnoten. Wanneer u de opgeslagen tekst in het nieuwe document hebt geplakt, moet u<br />
het document opschonen, dat wil zeggen alle tekst die op de verkeerde plek staat<br />
verwijderen of verplaatsen.<br />
Een document als tekst opslaan:<br />
1. Kies Bestand > Opslaan als tekst.<br />
2. Geef de naam en locatie voor het bestand op en kies Opslaan. Wanneer u het bestand hebt<br />
opgeslagen, kunt u dit in elke teksteditor of tekstverwerkingstoepassing openen om de<br />
tekst op te schonen.
Werken met bestandsbijlagen<br />
Bestandsbijlagen<br />
Bijlagen openen en opslaan<br />
Bijlagen toevoegen aan PDF-documenten<br />
Zoeken in bijlagen
Bestandsbijlagen<br />
Als een <strong>Adobe</strong> PDF-document extra gebruiksrechten bevat, kunt u PDF-bestanden en<br />
andere bestanden als bijlage aan het document toevoegen zodat deze door de lezer kunnen<br />
worden geopend en bekeken. Als u het PDF-document naar een nieuwe locatie verplaatst,<br />
worden de bijlagen automatisch mee verplaatst. U kunt vanaf de werkbalk Bestand twee<br />
typen bestandsbijlagen aan PDF-documenten toevoegen: bijlagen op documentniveau en<br />
bijlagen op paginaniveau. Bijlagen op documentniveau voegt u toe met het gereedschap<br />
Bestand bijvoegen . Bijlagen op paginaniveau worden toegevoegd als opmerkingen<br />
met behulp van verschillende gereedschappen voor het toevoegen van geluidsbestanden<br />
en documenten. (Zie Bijlagen toevoegen als opmerkingen.) Opmerkingen, of bijlagen op<br />
paginaniveau, worden op de pagina weergegeven met het bestandsbijlagepictogram of<br />
het luidsprekerpictogram .<br />
Als een PDF-document een bijlage bevat, wordt het bestandsbijlagepictogram<br />
weergegeven in de statusbalk. Als u de aanwijzer op het pictogram plaatst, ziet u hoeveel<br />
bijlagen er zijn toegevoegd. Op het tabblad Bijlagen worden alle bijlagen van het PDFdocument<br />
weergegeven, met de naam, een beschrijving, de wijzigingsdatum en de<br />
bestandsgrootte van elke bijlage. Bij bijlagen op paginaniveau wordt ook het nummer van<br />
de pagina waarop de bijlage zich bevindt weergegeven.
Bijlagen openen en opslaan<br />
In <strong>Adobe</strong> <strong>Reader</strong> kunt u heel eenvoudig bijlagen openen en opslaan. U moet echter wel<br />
een toepassing hebben geïnstalleerd die geschikt is voor de bestandsindeling van de<br />
bijlage. U kunt een PDF-bijlage in <strong>Adobe</strong> <strong>Reader</strong> openen en wijzigen (als u over de juiste<br />
rechten beschikt), waarna de wijzigingen worden aangebracht in de PDF-bijlage. Als u<br />
een ander type bijlage opent, kunt u kiezen of u het bestand wilt openen of opslaan. Als u<br />
het bestand opent, wordt de toepassing gestart die geschikt is voor de bestandsindeling<br />
van de bijlagen. Als u een dergelijk bestand wijzigt, worden deze wijzigingen niet<br />
aangebracht in de bijlage. U moet het gewijzigde bestand opslaan en vervolgens opnieuw<br />
als bijlage toevoegen aan het oorspronkelijke PDF-document. (Zie Gewijzigde bestanden<br />
in het oorspronkelijke document opslaan.)<br />
Een bijlage openen:<br />
1. Selecteer de bijlage op het tabblad Bijlagen.<br />
2. Klik op Openen of kies Openen in het menu Opties.<br />
Een kopie van een of meer bijlagen opslaan:<br />
1. Selecteer een of meer bijlagen op het tabblad Bijlagen.<br />
2. Klik op Opslaan of kies Opslaan in het menu Opties.<br />
3. De bijlage opslaan:<br />
● Als u één bijlage wilt opslaan, geeft u een bestandsnaam en -locatie op en klikt u op<br />
Opslaan.<br />
● Als u meerdere bijlagen wilt opslaan, geeft u een locatie op en klikt u op Opslaan.<br />
Verwante subonderwerpen:<br />
Gewijzigde bestanden in het oorspronkelijke document opslaan
Gewijzigde bestanden in het oorspronkelijke document<br />
opslaan<br />
Als opmerkingen zijn ingeschakeld in een PDF-document, kunt u wijzigingen in de<br />
bijlagen in het document aanbrengen, al naar gelang de toepassing waarin u de bijlage<br />
opent. Als u wijzigingen in de bijlage aanbrengt, wordt een nieuwe wijzigingsdatum<br />
weergegeven op het tabblad Bijlagen van het PDF-document.
Bijlagen toevoegen aan PDF-documenten<br />
Als een PDF-document extra gebruiksrechten bevat, kunt u een afzonderlijk bestand als<br />
bijlage aan dit PDF-document toevoegen. In <strong>Adobe</strong> <strong>Reader</strong> kunt u een PDF-bestand of<br />
een bestand dat in een andere toepassing is gemaakt als bijlage aan het PDF-bestand<br />
toevoegen. Zie Bijlagen toevoegen als opmerkingen als u een bestand als opmerking wilt<br />
toevoegen.<br />
Een bestand als bijlage toevoegen aan een PDF-document:<br />
1. Voer een van de volgende stappen uit:<br />
● Kies Document > Bestand bijvoegen.<br />
● Klik op het tabblad Bijlagen en klik op de knop Toevoegen .<br />
2. Selecteer in het dialoogvenster Bijlage toevoegen het bestand dat u als bijlage wilt<br />
toevoegen en klik op Openen.<br />
U kunt een PDF-bestand naar het tabblad Bijlagen van een geopend PDF-bestand<br />
slepen.
Zoeken in bijlagen<br />
Wanneer u zoekt naar bepaalde woorden of woordgroepen, kunt u ook PDF-bijlagen<br />
doorzoeken. Gebruik hiervoor de knop Zoeken in documenten en bijlagen op het tabblad<br />
Bijlagen of de opties voor geavanceerd zoeken in het venster Zoeken in PDF.<br />
Zoekresultaten uit bijlagen worden in de resultatenlijst weergegeven onder de<br />
bestandsnaam van de bijlage. Bij de bestandsnaam wordt het bijlagepictogram<br />
weergegeven. Bijlagen met een andere indeling dan PDF worden tijdens het zoeken<br />
genegeerd.<br />
Opmerking: de volledige zoekopties zijn alleen beschikbaar in de volledige versie van<br />
<strong>Adobe</strong> <strong>Reader</strong>.<br />
PDF-bijlagen doorzoeken vanaf het tabblad Bijlagen:<br />
1. Kies op het tabblad Bijlagen de optie Zoeken in bijlagen in het menu Opties. Het venster<br />
Zoeken in PDF wordt geopend.<br />
2. Typ het woord of de woordgroep waarop u wilt zoeken, selecteer de gewenste optie voor<br />
de zoekresultaten en klik op Zoeken in bijlagen.<br />
PDF-bijlagen doorzoeken vanuit het venster Zoeken in PDF:<br />
1. Klik op de knop Zoeken op de werkbalk om het venster Zoeken in PDF te openen.<br />
2. Typ het woord of de woordgroep waarop u wilt zoeken en selecteer de gewenste optie<br />
voor de zoekresultaten.<br />
3. Klik onder in het venster op Geavanceerde zoekopties gebruiken en selecteer vervolgens<br />
Zoeken in bijlagen.
Werken met digitale media in <strong>Adobe</strong> PDF-documenten<br />
Films en geluidsclips afspelen<br />
Voorkeuren voor multimedia instellen<br />
Interactie met 3D-inhoud<br />
De insteekmodule Afbeeldingstaken gebruiken om met afbeeldingen te werken<br />
Photoshop Album Starter Edition gebruiken om diavoorstellingen te maken
Films en geluidsclips afspelen<br />
U kunt films en geluidsclips afspelen die auteurs van PDF-documenten aan de<br />
documenten hebben toegevoegd. Een mediaclip kan rechtstreeks in het PDF-document<br />
worden weergegeven. In sommige gevallen wordt een mediaclip afgespeeld wanneer u op<br />
een koppeling of bladwijzer klikt. Als u mediaclips wilt afspelen, moet u de daarvoor<br />
noodzakelijke hardware en software hebben geïnstalleerd. (Zie Voorkeuren voor<br />
multimedia instellen.)<br />
Opmerking: als u niet de volledige versie van <strong>Adobe</strong> <strong>Reader</strong> hebt gedownload, kunt u<br />
geen mediaclips afspelen. Kies <strong>Help</strong> > Nu controleren op updates om de noodzakelijke<br />
insteekmodules te installeren. Het kan zijn dat u ook een mediaspeler moet downloaden.<br />
Films of geluidsclips afspelen:<br />
Klik in het PDF-document dat een mediaclip bevat op de koppeling, bladwijzer of<br />
mediaclipminiatuur. Als de mediaclip in besturingselementen voorziet, klikt u op de knop<br />
Afspelen.
Voorkeuren voor multimedia instellen<br />
U kunt de gewenste mediaspeler voor het afspelen van films en geluidsclips selecteren,<br />
aangeven of het dialoogvenster Zoekfunctie voor multimediaspeler moet worden<br />
weergegeven en opties voor de toegankelijkheid van multimedia instellen voor visueel<br />
gehandicapte gebruikers. Bepaalde filmclips bevatten bijvoorbeeld ondertiteling,<br />
nagesynchroniseerde audio of aanvullende tekstonderschriften. U kunt aangeven of u deze<br />
items wilt weergeven wanneer de film in het <strong>Adobe</strong> PDF-document wordt afgespeeld. U<br />
kunt geen mediaclips met <strong>Adobe</strong> <strong>Reader</strong> toevoegen. Als u films en geluidsclips aan een<br />
PDF-document wilt toevoegen, is Acrobat Professional vereist.<br />
Voorkeuren voor multimedia wijzigen:<br />
1. Kies Bewerken > Voorkeuren (Windows) of Acrobat > Voorkeuren (Mac OS) en selecteer<br />
vervolgens de categorie Multimedia in de lijst links in het dialoogvenster.<br />
2. Selecteer in de keuzelijst Voorkeursmediaspeler een optie om de standaardspeler te kiezen<br />
voor het afspelen van mediaclips.<br />
3. Selecteer onder Toegankelijkheidsopties de speciale functies die door u mogen worden<br />
afgespeeld en, indien er meerdere talen beschikbaar zijn, de voorkeurstaal voor de media.<br />
Klik vervolgens op OK.<br />
(Zie Voorkeuren instellen voor Betrouwbaarheidsbeheer voor informatie over het instellen<br />
van multimedia-voorkeuren voor vertrouwde documenten.)
Interactie met 3D-inhoud<br />
<strong>Adobe</strong> <strong>Reader</strong> biedt mogelijkheden voor weergave van en interactie met 3D-inhoud van<br />
hoge kwaliteit die is gemaakt in professionele 3D CAD- (Computer Aided Design) of 3Dmodelleerprogramma's.<br />
Opmerking: de volledige versie van <strong>Adobe</strong> <strong>Reader</strong> voorziet in 3D-ondersteuning. Als u<br />
3D-ondersteuning wilt toevoegen, kiest u <strong>Help</strong> > Nu controleren op updates en selecteer<br />
het 3D-pakket.<br />
3D-inhoud wordt mogelijk eerst weergegeven als een tweedimensionale<br />
miniatuurafbeelding. Als u wilt gebruikmaken van interactie met de 3D-inhoud, gebruikt u<br />
gereedschappen op de 3D-werkbalk die boven de ingeschakelde 3D-inhoud wordt<br />
weergegeven. U kunt ook gereedschappen selecteren door met de rechtermuisknop te<br />
klikken (Windows) of Control ingedrukt te houden en te klikken (Mac OS) op het 3Dgebied.<br />
Navigeren in 3D:<br />
Selecteer een gereedschap op de 3D-werkbalk en sleep het naar het 3D-gebied:<br />
Opmerking: als de 3D-werkbalk niet wordt weergegeven, moet u de 3D-inhoud mogelijk<br />
inschakelen door met het handje op het 3D-gebied te klikken.<br />
● Met Roteren kunt u objecten in een scène omcirkelen. Als u de afstand wilt vergroten,<br />
houdt u Shift ingedrukt.<br />
● Met Navigeren kunt u een bepaalde richting op gaan. Als u de weergave wilt laten<br />
overhellen, houdt u Ctrl (Windows) of Command (Mac OS) ingedrukt. Als u de weergave<br />
wilt verplaatsen, houdt u Shift ingedrukt.<br />
● Met Zoomen beweegt u zich u naar objecten in de scène toe of van de objecten af.<br />
● Met Pannen kunt u naar boven, beneden of van links naar rechts bewegen.
De insteekmodule Afbeeldingstaken gebruiken om met<br />
afbeeldingen te werken<br />
Met de insteekmodule Afbeeldingstaken kunt u JPEG-afbeeldingen uitnemen uit een<br />
<strong>Adobe</strong> PDF-bestand dat is gemaakt met <strong>Adobe</strong> Photoshop® Album, <strong>Adobe</strong> Photoshop<br />
Elements 2.0 of <strong>Adobe</strong> Acrobat. Met deze insteekmodule kunt u de afbeeldingen<br />
exporteren naar en opslaan op een lokale computer en vervolgens bewerken met<br />
Photoshop of Photoshop Elements. U kunt de afbeeldingen ook lokaal afdrukken met de<br />
standaardafdrukformaten en -indelingen voor foto's of naar een on line serviceprovider<br />
verzenden om de afdrukken vervolgens per post thuisgestuurd te krijgen.<br />
Opmerking: de insteekmodule Afbeeldingstaken ondersteunt geen PDF-bestanden met<br />
een JPEG-indeling die zijn gemaakt met andere toepassingen en geen <strong>Adobe</strong> PDFbestanden<br />
met ZIP-compressie die zijn gemaakt met Photoshop Elements 2.0.<br />
Verwante subonderwerpen:<br />
De insteekmodule Afbeeldingstaken en andere insteekmodules installeren<br />
Werken met de functies van Afbeeldingstaken<br />
Afbeeldingen exporteren<br />
Afbeeldingen bewerken<br />
Afdrukken on line delen of bestellen (alleen Windows)<br />
Afbeeldingen afdrukken op een lokale printer
De insteekmodule Afbeeldingstaken en andere<br />
insteekmodules installeren<br />
Als u niet met de volledige versie van <strong>Adobe</strong> <strong>Reader</strong> werkt en u voor het eerst probeert<br />
een <strong>Adobe</strong> PDF-bestand te openen dat voor afbeeldingstaken geschikt is gemaakt, wordt u<br />
gevraagd om de insteekmodule Afbeeldingstaken te installeren. U kunt de insteekmodule<br />
Afbeeldingstaken afzonderlijk downloaden en installeren, of als pakket met twee andere<br />
insteekmodules: de insteekmodule Image Viewer en de insteekmodule Multimedia. Met<br />
de insteekmodule Image Viewer kunt u <strong>Adobe</strong> PDF-multimediavoorstellingen en eCards<br />
(een persoonlijke groet die is verzonden via e-mail) weergeven die met <strong>Adobe</strong> Photoshop<br />
Album zijn gemaakt. Met de insteekmodule Multimedia kunt u geluidsclips en films<br />
afspelen. (Zie Films en geluidsclips afspelen.)<br />
De insteekmodules installeren (voordat u een bestand opent):<br />
1. Kies <strong>Help</strong> > Nu controleren op updates.<br />
2. Selecteer Multimediapakket en klik op Installeren.
Werken met de functies van Afbeeldingstaken<br />
De gereedschappen van Afbeeldingstaken worden geactiveerd op de werkbalk wanneer u<br />
een voor Afbeeldingstaken geschikt <strong>Adobe</strong> PDF-bestand opent. Open de pagina<br />
Afbeeldingstaken in het procedurevenster voor koppelingen naar de belangrijkste functies.<br />
De pagina Afbeeldingstaken in het procedurevenster openen:<br />
Voer een van de volgende stappen uit:<br />
● Kies <strong>Help</strong> > Procedure > Afbeeldingstaken.<br />
● Klik op de knop Afbeeldingstaken op de werkbalk.<br />
● Kies Procedures Afbeeldingstaken in het pop-upmenu Afbeeldingstaken .<br />
Opmerking: het menu Afbeeldingstaken is alleen beschikbaar als afbeeldingstaken voor<br />
het huidige document zijn ingeschakeld.<br />
De pagina Afbeeldingstaken in het procedurevenster en het menu Afbeeldingstaken (Windows)
Afbeeldingen exporteren<br />
Gebruik de exportfunctie van de insteekmodule Afbeeldingstaken om afbeeldingen uit een<br />
<strong>Adobe</strong> PDF-bestand op te slaan op een lokale computer. U kunt de afbeeldingen ook<br />
exporteren naar een diavoorstelling.<br />
Afbeeldingen exporteren:<br />
1. Kies Afbeeldingen exporteren in het pop-upmenu Afbeeldingstaken op de werkbalk.<br />
2. Selecteer in het dialoogvenster Afbeeldingen exporteren de afbeeldingen die u wilt<br />
exporteren of klik op Alles selecteren om alle afbeeldingen te selecteren.<br />
3. Als u de afbeeldingen op een andere locatie wilt opslaan, klikt u op Wijzigen, selecteert u<br />
een locatie en klikt u op OK (Windows) of Kies (Mac OS).<br />
4. Ga in de sectie Bestandsnamen op een van de volgende manieren te werk:<br />
● Selecteer Oorspronkelijke namen als u de afbeeldingen wilt opslaan onder de<br />
oorspronkelijke bestandsnamen.<br />
● Selecteer Algemene naam en voer een basisnaam in om de afbeeldingen onder een<br />
gezamenlijke bestandsnaam op te slaan. Elk bestand wordt onder de gezamenlijke<br />
bestandsnaam opgeslagen, maar aan die naam wordt een nummer toegevoegd om de<br />
afbeeldingen van elkaar te onderscheiden. Een voorbeeld: als u drie afbeeldingen<br />
exporteert onder de bestandsnaam Zonsondergang, worden de afbeeldingen opgeslagen<br />
als Zonsondergang1.jpg, Zonsondergang2.jpg en Zonsondergang3.jpg.<br />
5. Klik op Exporteren.<br />
Afbeeldingen exporteren naar een diavoorstelling:<br />
1. Kies Exporteren naar diavoorstelling in het pop-upmenu Afbeeldingstaken op de<br />
werkbalk.<br />
2. Selecteer in het dialoogvenster Exporteren naar diavoorstelling de afbeeldingen die u in de<br />
diavoorstelling wilt opnemen of klik op Alles selecteren om alle afbeeldingen op te nemen.<br />
3. Selecteer uw voorkeuren voor de duur, de overgangen en de muziek van de<br />
diavoorstelling en klik op Exporteren.<br />
4. Geef de diavoorstelling een naam, selecteer een locatie voor het bestand en klik op<br />
Opslaan.
Afbeeldingen bewerken<br />
U kunt geëxporteerde afbeeldingen bewerken op een lokale computer met <strong>Adobe</strong><br />
Photoshop, Photoshop Elements of een andere toepassing voor het bewerken van<br />
afbeeldingen.<br />
Als u de opdracht Afbeeldingen exporteren en bewerken gebruikt, worden de<br />
afbeeldingen geëxporteerd en opgeslagen, en vervolgens automatisch geopend in een<br />
toepassing voor het bewerken van afbeeldingen.<br />
Opmerking: wanneer u afbeeldingen uit een <strong>Adobe</strong> PDF-bestand exporteert en<br />
vervolgens bewerkt met een toepassing, worden de wijzigingen niet opgenomen in het<br />
PDF-bestand met de oorspronkelijke afbeeldingen.<br />
Afbeeldingen exporteren en bewerken:<br />
1. Kies Afbeeldingen exporteren en bewerken in het pop-upmenu Afbeeldingstaken op<br />
de werkbalk.<br />
2. Selecteer in het dialoogvenster Afbeeldingen exporteren en bewerken de afbeeldingen die<br />
u wilt bewerken of klik op Alles selecteren om alle afbeeldingen te bewerken.<br />
3. Als u de afbeeldingen op een andere locatie wilt opslaan, klikt u op Wijzigen, selecteert u<br />
de locatie en klikt u op OK.<br />
4. Ga in de sectie Bestandsnamen op een van de volgende manieren te werk:<br />
● Selecteer Oorspronkelijke namen als u de afbeeldingen wilt opslaan onder de<br />
oorspronkelijke bestandsnamen.<br />
● Selecteer Algemene naam en geef een basisnaam op in het tekstvak om de afbeeldingen<br />
onder een gezamenlijke bestandsnaam op te slaan. Elk bestand wordt onder de<br />
gezamenlijke bestandsnaam opgeslagen, maar aan die naam wordt een nummer<br />
toegevoegd om de afbeeldingen van elkaar te onderscheiden. Een voorbeeld: als u drie<br />
afbeeldingen exporteert onder de bestandsnaam Zonsondergang, worden de afbeeldingen<br />
opgeslagen als Zonsondergang1.jpg, Zonsondergang2.jpg en Zonsondergang3.jpg.<br />
5. Selecteer de toepassing waarmee u de afbeeldingen wilt bewerken. Als u een andere<br />
toepassing wilt gebruiken, klikt u op Wijzigen, zoekt u de toepassing op en klikt u op<br />
Openen.<br />
6. Klik op Bewerken. Alle geselecteerde afbeeldingen worden in de toepassing geopend. U<br />
kunt de afbeeldingen vervolgens afzonderlijk bewerken en opslaan.
Afdrukken on line delen of bestellen (alleen Windows)<br />
Met de gereedschappen voor on line services kunt u uw afbeeldingen naar een on line<br />
afdrukserviceprovider verzenden om afdrukken te bestellen en per post te laten opsturen,<br />
of u kunt de afbeeldingen on line delen met anderen. <strong>Adobe</strong> PDF-bestanden of <strong>Adobe</strong><br />
PDF-projectbestanden zijn geschikt om te delen of te laten afdrukken. (Een <strong>Adobe</strong> PDFprojectbestand<br />
is een <strong>Adobe</strong> PDF-bestand dat is gemaakt met een bepaalde sjabloon in<br />
Photoshop Elements 2.0 of Photoshop Album 1.0, bijvoorbeeld een kalender of<br />
fotoalbum.) De sjabloon die u gebruikt voor het maken van het project bepaalt welke on<br />
line serviceproviders beschikbaar zijn.<br />
Wanneer u het bestand hebt verzonden, kunt u het bestand bekijken en opties voor delen<br />
selecteren. U kunt ook op de website van de on line serviceprovider afdrukopties<br />
selecteren en het bestelproces uitvoeren. De lijst met on line services wordt elke keer<br />
wanneer u afbeeldingen verzendt bijgewerkt, dus controleer af en toe of de lijst nieuwe<br />
services bevat.<br />
Het dialoogvenster On line services<br />
Afdrukken van afbeeldingen of een project bestellen:<br />
1. Kies On line afbeeldingen bestellen of Project on line bestellen in het pop-upmenu<br />
Afbeeldingstaken op de werkbalk.<br />
Opmerking: wanneer u een on line service voor het eerst gebruikt, wordt er een<br />
Licentieovereenkomst weergegeven. Klik op Akkoord om verder te gaan.<br />
2. Klik op Volgende.<br />
3. Kies een service in de lijst van de wizard On line services en volg de aanwijzingen op het<br />
scherm. Neem bij problemen contact op met de klantenservice of de helpdesk van de<br />
serviceprovider.<br />
Afbeeldingen of een project on line delen:<br />
1. Kies On line afbeeldingen delen of Project on line delen in het pop-upmenu<br />
Afbeeldingstaken op de werkbalk.<br />
Opmerking: wanneer u een on line service voor het eerst gebruikt, wordt er een<br />
Licentieovereenkomst weergegeven. Klik op Akkoord om verder te gaan.<br />
2. Klik op Volgende.<br />
3. Kies een service in de lijst van de wizard On line services en volg de aanwijzingen op het<br />
scherm. Neem bij problemen contact op met de klantenservice of de helpdesk van de<br />
serviceprovider.
Afbeeldingen afdrukken op een lokale printer<br />
In slechts een paar stappenkunt u afbeeldingen van een <strong>Adobe</strong> PDF-bestand afdrukken op een lokale printer. U kunt<br />
een willekeurig aantal afbeeldingen afdrukken in standaardformaten in het dialoogvenster Afdrukken.<br />
Dialoogvenster Afbeeldingen afdrukken<br />
Afbeeldingen afdrukken:<br />
1. Kies Afbeeldingen afdrukken in het pop-upmenu Afbeeldingstaken op de werkbalk.<br />
2. Selecteer in het dialoogvenster Afbeeldingen selecteren de afbeeldingen die u wilt afdrukken of klik op Alles<br />
selecteren om alle afbeeldingen af te drukken.<br />
3. Klik op Volgende.<br />
4. Selecteer de gewenste opties en klik op Volgende:<br />
● Selecteer een optie bij Afdrukformaten om het formaat van de afbeeldingen op de pagina te bepalen. Als u de optie<br />
Afbeeldingspakket kiest, klikt u op Indelingsformaten om het formaat en de indeling van het papier in te stellen.<br />
Klik op Instellingen wijzigen onder Printerinstelling om het papierformaat voor alle andere opties te wijzigen.<br />
● Selecteer Slechts één afbeelding per pagina afdrukken als u per pagina maar één afbeelding wilt afdrukken.<br />
● Selecteer Snijden en roteren om passend te maken als u wilt dat de afbeelding het geselecteerde afdrukformaat<br />
helemaal opvult. Met deze optie verwijdert u de extra witruimte rondom een foto, die kan ontstaan als de grootte<br />
van de afbeelding en het gekozen afdrukformaat niet overeenkomen.<br />
● Geef een getal op in het vak Iedere afbeelding ___ keer gebruiken om aan te geven hoe vaak u dezelfde foto wilt<br />
afdrukken.<br />
Opmerking: wanneer u wijzigingen aanbrengt in het dialoogvenster Afbeeldingen afdrukken, worden deze<br />
toegepast op alle geselecteerde afbeeldingen.<br />
5. Stel de gewenste opties in het dialoogvenster Afdrukken in en klik op OK. (Zie <strong>Adobe</strong> PDF-documenten<br />
afdrukken.)<br />
Opmerking: als de afdrukindeling groter is dan het afdrukbare gebied op het papier, wordt u gevraagd een andere<br />
optie te kiezen.
Photoshop Album Starter Edition gebruiken om<br />
diavoorstellingen te maken<br />
Met <strong>Adobe</strong> Photoshop Album 2.0 Starter Edition kunt u uitgebreid kennismaken met de<br />
basisfuncties van Photoshop Album 2.0. Met Photoshop Album 2.0 Starter Edition kunt u<br />
uw digitale foto's eenvoudig vinden, corrigeren en delen. Verder kunt u uw digitale foto's<br />
in een handomdraai ordenen, foto's met een paar muisklikken corrigeren, een<br />
diavoorstelling met onderschriften samenstellen om uw herinneringen te delen, of foto's<br />
via e-mail aan familie en vrienden verzenden.<br />
Als Photoshop Album 1.0 of Photoshop Album 1.0 Starter Edition al op uw computer is<br />
geïnstalleerd, wordt door Photoshop Album 2.0 Starter Edition automatisch een kopie van<br />
uw bestaande catalogus gemaakt. Photoshop Album 2.0 Starter Edition is beschikbaar als<br />
update en kan worden geïnstalleerd door <strong>Help</strong> > Nu controleren op updates te kiezen.<br />
Zie het <strong>Help</strong>-menu van Photoshop Album Starter Edition voor meer informatie over het<br />
gebruik van Photoshop Album 2.0 Starter Edition.
SPECIALE FUNCTIES<br />
Zoeken in <strong>Adobe</strong> PDF-documenten<br />
Beschrijving digitale edities
Zoeken in <strong>Adobe</strong> PDF-documenten<br />
U kunt in Acrobat op diverse manieren datgene wat u zoekt vinden.<br />
U kunt in PDF-documenten zoeken naar een deel van een woord, een woord of een zin. U<br />
kunt zoeken in de tekst, opmerkingen, bladwijzers en documentgegevens (metagegevens).<br />
U kunt zoeken vanuit <strong>Adobe</strong> <strong>Reader</strong> of uw webbrowser. U kunt zoeken in één of<br />
meerdere bestanden en u kunt zelfs in PDF-documenten zoeken zonder deze te openen.<br />
Als u alleen wilt zoeken in de geopende documenten, gebruikt u de opdracht Zoeken. U<br />
kunt de zoekactie beperken door alleen naar hele woorden te zoeken of door de zoekactie<br />
hoofdlettergevoelig te maken. U kunt de zoekactie ook uitbreiden door niet alleen in tekst,<br />
maar ook in bladwijzers en opmerkingen te zoeken. (Zie Tekst zoeken.)<br />
Als u de zoekactie wilt uitbreiden naar andere documenten dan het document dat u hebt<br />
geopend of als u gebruik wilt maken van geavanceerde zoekfuncties, met inbegrip van<br />
Booleaanse operatoren zoals AND, OR en NOT om de zoekactie te verfijnen, gebruikt u<br />
de opdracht Zoeken. (Zie Zoeken in meerdere <strong>Adobe</strong> PDF-documenten en Booleaanse<br />
zoekopdrachten uitvoeren in meerdere documenten.)<br />
Als u de volledige versie van <strong>Adobe</strong> <strong>Reader</strong> hebt en als de verzameling documenten<br />
waarin u zoekt met Acrobat Catalog is geïndexeerd, kunt u in de index naar een woord<br />
zoeken en hoeft u niet elk document te doorzoeken. Een zoekactie in de volledige tekst<br />
van de index verloopt veel sneller dan een zoekactie in de volledige tekst van de<br />
documenten.<br />
Zie Werken met niet-Engelse talen in <strong>Adobe</strong> PDF-bestanden. voor informatie over<br />
zoekacties in niet-Engelstalige PDF-bestanden.
Beschrijving digitale edities<br />
<strong>Adobe</strong> Digitale edities (eBooks) zijn PDF-bestanden die speciaal zijn verpakt om het<br />
copyright van de auteur of uitgever te beschermen. <strong>Adobe</strong> Digitale edities kan worden<br />
aangeschaft via de detailhandel, worden geleend bij bibliotheken of tussen gebruikers<br />
worden uitgewisseld. U kunt ook PDF-versies verkrijgen van bladen en tijdschriften door<br />
u te abonneren op een service voor digitale edities.<br />
Net als met elk <strong>Adobe</strong> PDF-bestand kunt u digitale edities verplaatsen, kopiëren naar een<br />
map of cd, op het web posten of als een e-mailbijlage versturen. Als u een digitale editie<br />
wilt lezen, moet u een licentie hebben om de digitale editie te openen en te lezen (in het<br />
algemeen wordt die verstrekt door de verkoper of uitlener) en moet u de <strong>Reader</strong>toepassing<br />
activeren (Zie <strong>Adobe</strong> <strong>Reader</strong> activeren.)
Zoeken naar tekst in <strong>Adobe</strong> PDF-documenten<br />
Tekst zoeken<br />
Zoeken naar woorden in een PDF-document<br />
Zoeken in meerdere <strong>Adobe</strong> PDF-documenten<br />
Voorkeuren instellen voor de functie Zoeken
Tekst zoeken<br />
U kunt zoeken naar bepaalde woorden in de tekst van een geopend <strong>Adobe</strong> PDF-document,<br />
een aantal PDF-documenten op een bepaalde locatie, PDF-bestanden op internet of een<br />
catalogus van geïndexeerde PDF-documenten. U kunt in PDF-documenten zoeken naar<br />
woorden in de tekst, lagen, formuliervelden, digitale handtekeningen, opmerkingen,<br />
bladwijzers, bijlagen, documenteigenschappen, aangepaste documenteigenschappen,<br />
XMP-metagegevens, objectgegevens, geïndexeerde structuurlabels en XIF-metagegevens<br />
(Extended Image File Format) van afbeeldingen. Sommige van deze items worden<br />
standaard doorzocht, voor andere moet u bepaalde opties selecteren of een bepaald<br />
zoekgereedschap gebruiken. (Zie Zoeken naar woorden in een PDF-document.)
Zoeken naar woorden in een PDF-document<br />
U kunt de werkbalk Zoeken of het venster Zoeken in PDF gebruiken om een woord, een<br />
serie woorden of een gedeelte van een woord te zoeken in het actieve <strong>Adobe</strong> PDFdocument.<br />
De werkbalk Zoeken biedt een aantal basisopties om te zoeken in tekst in<br />
alleen het huidige PDF-document. Met het venster Zoeken in PDF kunt u in meer PDFgebieden<br />
zoeken dan met de werkbalk Zoeken, beschikt u over meer geavanceerde opties<br />
en kunt u zoeken naar tekst in een of meer PDF-documenten, in een index van PDFbestanden<br />
of in PDF-bestanden op internet (zie <strong>Adobe</strong> PDF-documenten op internet<br />
doorzoeken).<br />
Met zowel de werkbalk Zoeken als het venster Zoeken in PDF wordt standaard gezocht in<br />
tekst, lagen, formuliervelden en digitale handtekeningen in het PDF-document. Bij beide<br />
functies kunt u ook instellen dat er wordt gezocht in bladwijzers en opmerkingen. Het<br />
venster Zoeken in PDF zoekt standaard ook in objectgegevens en XIF-metagegevens<br />
(Extended Image File Format) van afbeeldingen. Met dit venster wordt daarnaast<br />
standaard gezocht in documenteigenschappen en XMP-metagegevens, maar alleen<br />
wanneer u in meerdere PDF-documenten of een PDF-index zoekt. Alleen wanneer u in<br />
een PDF-index zoekt, worden de geïndexeerde structuurlabels doorzocht. Ook kunt u met<br />
het venster Zoeken in PDF bijlagen opnemen in de zoekopdracht.<br />
Opmerking: <strong>Adobe</strong> PDF-documenten kunnen meerdere lagen hebben. Als er een<br />
resultaat wordt gevonden op een verborgen laag en u dat resultaat selecteert, wordt in een<br />
waarschuwingsbericht gevraagd of u de laag zichtbaar wilt maken.<br />
Als u bij voorkeur de werkbalk Zoeken gebruikt, kunt u deze vastzetten in het<br />
gebied van de <strong>Adobe</strong> <strong>Reader</strong>-werkbalk, zodat de werkbalk Zoeken altijd beschikbaar is.<br />
(Zie Het werkgebied aanpassen.) Als u liever de geavanceerde zoekopties van het venster<br />
Zoeken in PDF gebruikt, stelt u bij zoekvoorkeuren in dat deze opties standaard worden<br />
weergegeven. (Zie Voorkeuren instellen voor de functie Zoeken.)<br />
In een document naar woorden zoeken met het dialoogvenster Zoeken:<br />
1. Open het document.<br />
2. Klik met de rechtermuisknop (Windows) of houd Control ingedrukt en klik (Mac OS) in<br />
het werkbalkgebied en selecteer Zoeken om de werkbalk Zoeken weer te geven.<br />
3. Typ in het vak Zoeken het woord, de woorden of het deel van een woord dat u wilt zoeken.<br />
4. Selecteer de gewenste opties in het menu Zoekopties . (Zie Zoekopties.)<br />
5. Als u alle zoekresultaten wilt weergeven, klikt u op de knop Vorige zoeken of de knop<br />
Volgende zoeken om terug of verder te gaan in het document.<br />
Als u wilt overschakelen naar de functie Zoeken in PDF voor extra zoekopties, kiest u<br />
Volledige zoekfunctie van <strong>Reader</strong> openen in het menu Zoekopties op de werkbalk Zoeken.<br />
Zoeken naar woorden in een PDF-document met het venster Zoeken in PDF:<br />
1. Open het document.<br />
2. Klik op de knop Zoeken op de werkbalk Bestand.<br />
3. Als u een geavanceerde zoekopdracht wilt uitvoeren, klikt u op Geavanceerde zoekopties<br />
gebruiken. (Zie Geavanceerde zoekopties.)<br />
U kunt met een voorkeur instellen dat de geavanceerde zoekopties worden geopend<br />
in plaats van de basiszoekopties wanneer u klikt op Zoeken. (Zie Voorkeuren instellen<br />
voor de functie Zoeken.)<br />
4. Typ het woord, de woorden of het deel van een woord dat u wilt zoeken.<br />
5. Stel de gewenste opties in. Zie Zoekopties en Geavanceerde zoekopties.<br />
6. Klik op Zoeken. De resultaten worden in paginavolgorde weergegeven. Indien van<br />
toepassing worden er een paar woorden van de context weergegeven. Bij elk resultaat<br />
staat een pictogram waarmee wordt aangegeven waarin het resultaat is gevonden: in een<br />
bladwijzer , opmerking , laag of bijlage . Bij alle andere resultaten wordt het<br />
zoekresultaatpictogram weergegeven.<br />
7. Als u de pagina waarop een zoekresultaat is gevonden wilt weergeven, klikt u op een item<br />
in de lijst met resultaten. Het woord of de woorden van de zoekopdracht worden<br />
gemarkeerd. Kies Bewerken > Zoekresultaten > Volgende resultaat of Bewerken ><br />
Zoekresultaten > Vorige resultaat, of gebruik de knop Terug en de knop Volgende<br />
boven in het venster Zoeken in PDF om vooruit en achteruit door de zoekvensters te gaan.<br />
Opmerking: tijdens een zoekopdracht kunt u op een resultaat klikken of met sneltoetsen<br />
naar de resultaten navigeren zonder de zoekopdracht te onderbreken. (Zie Toetsen voor<br />
algemene navigatie.) Als u op de knop Stoppen onder de voortgangsbalk klikt, annuleert u<br />
de zoekopdracht waardoor er niet meer resultaten bij komen. Hiermee wordt het venster<br />
Zoeken in PDF niet gesloten en wordt de lijst met resultaten niet gewist. Als u meer<br />
zoekresultaten wilt, moet u een nieuwe zoekopdracht uitvoeren.<br />
Verwante subonderwerpen:<br />
Zoekopties<br />
Geavanceerde zoekopties<br />
Het venster Zoeken in PDF sluiten
Zoekopties<br />
Het menu Zoekopties op de werkbalk Zoeken biedt de onderstaande zoekopties. In het<br />
venster Zoeken in PDF beschikt u over deze opties in zowel de basiszoekmodus als de<br />
geavanceerde zoekmodus:<br />
● Met Alleen hele woorden wordt alleen gezocht naar het volledige woord dat u in het<br />
tekstvak opgeeft. Als u bijvoorbeeld naar het woord stik zoekt, worden de woorden tik en<br />
stikken niet gevonden.<br />
● Met Hoofdletters/kleine letters wordt alleen gezocht naar woorden met dezelfde<br />
combinatie van hoofd- en kleine letters die u in het tekstvak opgeeft. Als u bijvoorbeeld<br />
naar het woord Web zoekt, worden de woorden web of WEB niet gevonden.<br />
● Met Bladwijzers opnemen wordt gezocht in de tekst op het tabblad Bladwijzers en in het<br />
document.<br />
● Met Opmerkingen opnemen wordt gezocht in de tekst in opmerkingen en in het document.
Geavanceerde zoekopties<br />
Met de geavanceerde zoekopties van het venster Zoeken in PDF kunt u de zoekresultaten<br />
uitbreiden of beperken. U geeft de geavanceerde zoekopties weer door op Geavanceerde<br />
zoekopties gebruiken onder in het venster Zoeken in PDF te klikken terwijl de<br />
basiszoekopties worden weergegeven.<br />
Opmerking: de opties Alleen hele woorden, Hoofdletters/kleine letters, Bladwijzers<br />
opnemen en Opmerkingen opnemen zijn ook beschikbaar in de basiszoekmodus. Zie<br />
Zoekopties voor informatie over deze opties.<br />
Met het menu Resultaten ophalen die het volgende bevatten kunt u de zoekresultaten<br />
beperken door een van de volgende opties te kiezen:<br />
● Met Exact woord of exacte woordgroep wordt gezocht naar alle tekens, inclusief spaties,<br />
in de volgorde waarin u deze in het tekstvak typt. Als u bijvoorbeeld <strong>Adobe</strong> Acrobat<br />
opgeeft, wordt alleen <strong>Adobe</strong> Acrobat gevonden (beide woorden naast elkaar, in deze<br />
volgorde).<br />
● Met Een of meer woorden wordt gezocht naar ten minste een van de getypte woorden. Als<br />
u bijvoorbeeld bepaald niet typt, worden alle gevallen gevonden waarin een van de<br />
twee woorden of beide woorden voorkomen: bepaald, niet, bepaald niet, of niet bepaald.<br />
● Met Alle woorden wordt gezocht naar alle zoekwoorden, maar niet per se in de volgorde<br />
waarin u de woorden hebt getypt. Als u bijvoorbeeld zoekt naar bepaald niet, wordt<br />
zowel bepaald niet als niet bepaald gevonden. Deze optie is alleen beschikbaar voor<br />
zoekopdrachten in meerdere documenten of in indexdefinitiebestanden.<br />
● Met Booleaanse zoekopdracht wordt gezocht naar woorden of woordgroepen die u<br />
aangeeft met Booleaanse operatoren. Deze optie is alleen beschikbaar voor<br />
zoekopdrachten op een bepaalde locatie, niet voor zoekopdrachten in afzonderlijke<br />
documenten. (Zie Booleaanse zoekopdrachten uitvoeren in meerdere documenten.)<br />
Met het menu Zoeken in kunt u de zoekopdracht beperken tot het huidige document, een<br />
index of een locatie op uw computer. Als u in een index of een locatie op uw computer<br />
gaat zoeken, worden er aanvullende opties weergegeven onder Deze aanvullende criteria<br />
gebruiken. (Zie Geavanceerde zoekopties gebruiken voor zoekopdrachten in meerdere<br />
documenten voor informatie over deze aanvullende opties.)<br />
Met de opties onder Deze aanvullende criteria gebruiken kunt u zoekparameters beperken<br />
volgens de criteria die u opgeeft. Er worden dan alleen resultaten gevonden die alleen aan<br />
al deze criteria voldoen. Als u bijvoorbeeld Alleen hele woorden en Hoofdletters/kleine<br />
letters inschakelt voor een zoekopdracht naar het woord Kleur, worden kleur en Kleuren<br />
niet gevonden.<br />
● Met Nabijheid worden alleen resultaten gevonden die twee of meer opgegeven woorden<br />
bevatten en waarvoor geldt dat het aantal woorden tussen de opgegeven woorden niet<br />
meer is dan het aantal dat is opgegeven in de zoekvoorkeuren. Als u bijvoorbeeld zoekt op<br />
de woorden <strong>Adobe</strong> printer en bij de zoekvoorkeuren 900 instelt, worden alle gevallen<br />
waarin de woorden <strong>Adobe</strong> en printer voorkomen gevonden, waarbij er niet meer dan 900<br />
woorden tussen deze twee woorden zitten. Deze optie is alleen beschikbaar voor<br />
zoekopdrachten in meerdere documenten of in indexdefinitiebestanden en als de optie<br />
Alle woorden is geselecteerd.<br />
● Met Stam worden woorden gezocht die een deel (de stam) van het opgegeven zoekwoord<br />
bevatten. Deze optie is van toepassing op afzonderlijke woorden en woordgroepen als u<br />
een zoekopdracht uitvoert in het huidige PDF-document, de map Zoeken in of Acrobatindexen.<br />
In het Engels worden met Stam bijvoorbeeld vormen van het zoekwoord<br />
gevonden die eindigen op ing, ed, x, ion, enzovoort, maar niet op er. Deze optie is niet<br />
beschikbaar als u zoekopdrachten op woordgroepen uitvoert in indexen die zijn gemaakt<br />
met Acrobat 5.0 of lager. U kunt bij deze optie geen jokertekens (?, *) gebruiken.<br />
● Met Zoeken in bijlagen zoekt u in alle PDF-bestanden die als bijlage aan het huidige PDFdocument<br />
zijn toegevoegd. (Zie Zoeken in bijlagen voor informatie over het zoeken in<br />
bijlagen met het tabblad Bijlagen.)
Het venster Zoeken in PDF sluiten<br />
U kunt het venster Zoeken in PDF op verschillende manieren sluiten:<br />
● (Alleen Windows) Klik op Verbergen boven in het venster Zoeken in PDF. Het<br />
documentweergavegebied wordt weer groot weergegeven. Als u het venster Zoeken in<br />
PDF per ongeluk sluit, opent u het gewoon opnieuw om de meest recente zoekresultaten<br />
nogmaals weer te geven.<br />
● Als er een procedurepagina was geopend voordat u begon met zoeken, klikt u op de knop<br />
Vorige totdat die pagina opnieuw verschijnt.<br />
● Klik op Gereed onder aan het venster Zoeken in PDF. Het procedurevenster wordt op het<br />
vorige formaat weergegeven.<br />
Als u het venster Zoeken in PDF per ongeluk sluit terwijl de resultaten van een<br />
zoekopdracht werden weergegeven, klikt u op de knop Zoeken om de resultaten weer<br />
te geven. U kunt ook klikken op Bewerken > Zoekresultaten > Volgende resultaat of op<br />
Bewerken > Zoekresultaten > Vorige resultaat. De meest recente zoekopdracht wordt<br />
weergegeven totdat u een andere zoekopdracht uitvoert of <strong>Adobe</strong> <strong>Reader</strong> sluit.
Zoeken in meerdere <strong>Adobe</strong> PDF-documenten<br />
U kunt het venster Zoeken in PDF gebruiken om woorden te zoeken in <strong>Adobe</strong> PDFbestanden<br />
die zijn opgeslagen op een specifieke locatie op de harde schijf of in een<br />
netwerk, in voorbereide <strong>Adobe</strong> PDF-indexbestanden en in <strong>Adobe</strong> PDF-bestanden op<br />
internet.<br />
Opmerking: als u woorden wilt zoeken in meerdere <strong>Adobe</strong> PDF-documenten, <strong>Adobe</strong><br />
PDF-indexen of <strong>Adobe</strong> PDF-bestanden op internet, opent u de <strong>Adobe</strong> <strong>Reader</strong>-toepassing<br />
vanaf uw bureaublad in plaats van in het browservenster.<br />
Verwante subonderwerpen:<br />
Alle PDF-bestanden op een specifieke locatie doorzoeken<br />
Geavanceerde zoekopties gebruiken voor zoekopdrachten in meerdere documenten<br />
Resultaten van zoekopdrachten in meerdere documenten verfijnen<br />
Zoeken in <strong>Adobe</strong> PDF-indexbestanden<br />
Booleaanse zoekopdrachten uitvoeren in meerdere documenten<br />
<strong>Adobe</strong> PDF-documenten op internet doorzoeken
Alle PDF-bestanden op een specifieke locatie doorzoeken<br />
U kunt meerdere <strong>Adobe</strong> PDF-bestanden doorzoeken die zich op een specifieke locatie<br />
bevinden, zoals een map op de harde schijf of in een lokaal netwerk. U hoeft de bestanden<br />
niet te openen voordat u de zoekopdracht opgeeft.<br />
Opmerking: als documenten zijn gecodeerd (beveiligd), kunt u deze niet doorzoeken als<br />
onderdeel van een zoekopdracht in meerdere documenten. U moet deze documenten eerst<br />
openen en ze een voor een doorzoeken. Documenten die zijn gecodeerd als digitale<br />
uitgaven, zijn een uitzondering en kunnen worden doorzocht als onderdeel van een<br />
zoekopdracht in meerdere documenten.<br />
<strong>Adobe</strong> PDF-documenten op een specifieke locatie doorzoeken:<br />
1. Open <strong>Adobe</strong> <strong>Reader</strong> op uw bureaublad (niet in een browservenster).<br />
2. Klik op de knop Zoeken of kies Bewerken > Zoeken en typ het woord of de<br />
woordgroep waarnaar u wilt zoeken.<br />
3. Selecteer bij de optie Zoeken in (geavanceerde zoekopdracht) of Waar wilt u zoeken<br />
(basiszoekopdracht), de optie Zoeken naar locatie om de locatie te bepalen die u wilt<br />
doorzoeken. U kunt ook Alle PDF-documenten in (basiszoekopdracht) gebruiken en<br />
vervolgens een locatie selecteren in het pop-upmenu.<br />
4. Klik op Zoeken. De resultaten worden genest weergegeven onder de documentnamen en -<br />
paden.<br />
De resultaten van een zoekopdracht in meerdere documenten bekijken:<br />
1. Klik in het venster Zoeken in PDF op het plusteken (+) (Windows) of de driehoek (Mac<br />
OS) naast een documentnaam om de lijst met resultaten voor dat document uit te vouwen.<br />
2. Klik op een resultaat. De betreffende pagina van het document wordt geopend en het<br />
woord of de woordgroep wordt gemarkeerd.<br />
U kunt de resultaten van een zoekopdracht in meerdere documenten op een aantal<br />
manieren sorteren. Selecteer een optie in het menu Sorteren op, onder in het venster<br />
Zoeken in PDF. Resultaten kunnen worden gesorteerd op Relevantie, Datum laatste<br />
wijziging, Bestandsnaam of Locatie.
Geavanceerde zoekopties gebruiken voor zoekopdrachten<br />
in meerdere documenten<br />
Wanneer u in meerdere PDF-documenten zoekt, beschikt u onder Deze aanvullende<br />
criteria gebruiken over drie series aanvullende zoekcriteria. Met deze opties kunt u zoeken<br />
op resultaten die voldoen aan bepaalde datumcriteria of die aanvullende woorden bevatten<br />
in een bepaalde documenteigenschap. Deze documenteigenschappen zijn: de auteur, de<br />
titel, het onderwerp, de bestandsnaam, trefwoorden, bladwijzers, opmerkingen,<br />
metagegevens van afbeeldingen, XMP-metagegevens, objectgegevens en geïndexeerde<br />
structuurlabels.<br />
U kunt alleen zoeken naar documentkenmerken, zonder een zoekwoord in te<br />
voeren. Zo kunt u bijvoorbeeld op uw lokale schijf zoeken naar alle <strong>Adobe</strong> PDFdocumenten<br />
die u hebt gemaakt na een bepaalde datum.<br />
Wanneer u zoekt in meerdere PDF-documenten, beschikt u over extra zoekcriteria.<br />
Documentkenmerken toevoegen aan de zoekcriteria:<br />
1. Schakel in het venster Zoeken in PDF bij de geavanceerde zoekopties het selectievakje in<br />
naast een verzameling zoekcriteria.<br />
2. Geef een zoekcriterium op: kies een documenteigenschap in het eerste pop-upmenu en<br />
kies vervolgens een waarde in het pop-upmenu ernaast.<br />
3. Typ de waarde van het criterium in het vak. Als u Aanmaakdatum of Datum laatste<br />
wijziging in stap 2 kiest, kunt u ook op het pop-upmenu klikken om de datum te kiezen in<br />
een interactieve pop-upkalender.<br />
4. Als u extra documentkenmerken wilt toevoegen aan de zoekcriteria, herhaalt u stap 1-3.
Resultaten van zoekopdrachten in meerdere documenten<br />
verfijnen<br />
Nadat u in meerdere documenten hebt gezocht, kunt u het venster Zoekresultaten<br />
beperken gebruiken om het aantal zoekresultaten te verkleinen door aanvullende criteria<br />
toe te voegen. Zo bespaart u tijd, omdat alleen de bestaande resultaten worden doorzocht.<br />
U kunt bijvoorbeeld eerst zoeken naar alle documenten van een bepaalde auteur en<br />
vervolgens een zoekopdracht opgeven voor die reeks documenten. Het resultaat is een<br />
nieuwe reeks documenten van de opgegeven auteur die de zoektekst bevatten.<br />
De resultaten van een zoekopdracht in meerdere documenten verfijnen:<br />
1. Klik terwijl de resultaten van de eerste zoekopdracht nog worden weergegeven op<br />
Zoekresultaten beperken, onder in het venster Zoeken in PDF.<br />
2. Selecteer de gewenste opties en klik op Zoekresultaten beperken.<br />
U kunt de resultaten verder verfijnen door deze procedure te herhalen.<br />
Opmerking: de opties Zoeken in bladwijzers en Zoeken in opmerkingen zijn niet<br />
beschikbaar in het venster Zoekresultaten beperken.
Zoeken in <strong>Adobe</strong> PDF-indexbestanden<br />
Opmerking: deze functie is alleen beschikbaar als u de volledige versie van <strong>Adobe</strong><br />
<strong>Reader</strong> hebt.<br />
Een <strong>Adobe</strong> PDF-index is een speciaal voorbereid bestand waarin meerdere <strong>Adobe</strong> PDFbestanden<br />
zijn gecatalogiseerd en dat beschikbaar is via de zoekfunctie. Als er een<br />
volledige tekstindex beschikbaar is voor een reeks <strong>Adobe</strong> PDF-documenten, kunt u in de<br />
index naar een woord zoeken, in plaats van in de afzonderlijke documenten. Een volledige<br />
tekstindex is een alfabetische lijst met alle woorden die in een document, of meestal in een<br />
verzameling documenten, worden gebruikt.<br />
Zoeken in een index is veel sneller dan zoeken in de documenten zelf. Een zoekopdracht<br />
in de index levert een resultatenlijst op met koppelingen naar de geïndexeerde<br />
documenten. Als u de optie Heel woord inschakelt wanneer u indexen doorzoekt, worden<br />
de resultaten veel sneller geproduceerd.<br />
Opmerking: als u wilt zoeken in een <strong>Adobe</strong> PDF-indexbestand, moet u <strong>Adobe</strong> <strong>Reader</strong><br />
openen als een zelfstandige toepassing en niet binnen de webbrowser. In Mac OS zijn<br />
indexen die zijn gemaakt met bepaalde oudere versies van Acrobat niet compatibel. Deze<br />
indexen kunnen pas met de zoekfunctie van <strong>Adobe</strong> <strong>Reader</strong> 7.0 worden doorzocht als ze<br />
zijn bijgewerkt.<br />
Een index doorzoeken:<br />
1. Klik onder in het venster Zoeken in PDF op Geavanceerde zoekopties gebruiken.<br />
2. Typ het woord dat u wilt zoeken.<br />
3. Selecteer bij Zoeken in de optie Index selecteren.<br />
4. Als u informatie wilt weergeven over een beschikbare index, selecteert u de indexnaam,<br />
klikt u op Info en vervolgens op OK. De weergegeven informatie omvat de titel, gegevens<br />
die zijn verschaft door de maker van de index, de locatie van de index, de datum waarop<br />
de index is gegenereerd, de datum waarop de index is gemaakt, het aantal documenten in<br />
de index en de status van de index.<br />
5. Selecteer de index die u wilt gebruiken of klik op Toevoegen, zoek het gewenste<br />
indexbestand (.pdx) en klik op Openen.<br />
6. Klik in het dialoogvenster Indexselectie op OK en ga verder met de zoekopdracht. (Zie<br />
Geavanceerde zoekopties.)<br />
Wanneer u een index hebt geselecteerd om in te zoeken, kunt u in stap 3<br />
Geselecteerde indexen kiezen in plaats van de opdracht Index selecteren om de<br />
betreffende index te doorzoeken.
Booleaanse zoekopdrachten uitvoeren in meerdere<br />
documenten<br />
Een Booleaanse zoekopdracht biedt meer opties voor het zoeken naar exacte<br />
bewoordingen, het zoeken naar alternatieve woorden en het uitsluiten van woorden.<br />
Een Booleaanse zoekopdracht uitvoeren op meerdere documenten:<br />
1. Kies Bewerken > Zoeken of klik op de knop Zoeken en klik op Geavanceerde<br />
zoekopties gebruiken.<br />
2. Selecteer bij Zoeken in de locatie waar u wilt zoeken.<br />
3. Selecteer bij Resultaten ophalen die het volgende bevatten de optie Booleaanse<br />
zoekopdracht.<br />
4. Typ de zoekopdracht met behulp van Booleaanse zoektermen en syntaxis.<br />
5. Selecteer eventuele aanvullende criteria die u wilt gebruiken en klik op Zoeken.<br />
U kunt in de zoekopdracht veelgebruikte Booleaanse operatoren gebruiken, zoals in de<br />
volgende voorbeelden:<br />
● Gebruik de operator EN tussen twee woorden om documenten te zoeken die beide<br />
woorden bevatten. Typ bijvoorbeeld parijs EN frankrijk om documenten te<br />
vinden die zowel parijs als frankrijk bevatten. Eenvoudige zoekopdrachten met EN<br />
leveren hetzelfde resultaat op als de optie Alle woorden.<br />
● Gebruik de operator NIET vóór een zoekterm om documenten uit te sluiten die deze term<br />
bevatten. Typ bijvoorbeeld NIET groningen om alle documenten te vinden die niet<br />
het woord groningen bevatten. Of typ parijs NIET groningen om alle documenten<br />
te vinden die wel het woord parijs en niet het woord groningen bevatten.<br />
● Gebruik de operator OF om te zoeken naar alle vindplaatsen van beide termen. Typ<br />
bijvoorbeeld email OF e-mail om alle documenten te vinden die een van beide<br />
spellingen van het woord bevatten. Eenvoudige zoekopdrachten met OF leveren hetzelfde<br />
resultaat op als de optie Een of meer woorden.<br />
● Gebruik het teken ^ (exclusieve OF) om te zoeken naar alle vindplaatsen met een van de<br />
operatoren, maar niet beide. Typ bijvoorbeeld kat ^ hond om alle vindplaatsen te<br />
zoeken die kat of hond bevatten, maar niet zowel kat als hond.<br />
● Gebruik haakjes om de volgorde op te geven waarin de voorwaarden van een<br />
zoekopdracht moeten worden geëvalueerd. Typ bijvoorbeeld wit & (walvis |<br />
ahab). Er wordt nu een OF-zoekopdracht uitgevoerd met walvis en ahab en vervolgens<br />
een EN-zoekopdracht op het resultaat met wit.<br />
Als u meer wilt weten over Booleaanse zoekopdrachten, Booleaanse syntaxis en andere<br />
Booleaanse operatoren die u in zoekopdrachten kunt gebruiken, kunt u elke tekst, website<br />
of andere informatiebronnen over Booleaanse zoekopdrachten raadplegen.<br />
Opmerking: als u zoekt in indexen in Acrobat 7.0, kunt u de jokertekens * en ? niet<br />
gebruiken.
<strong>Adobe</strong> PDF-documenten op internet doorzoeken<br />
Als u een actieve internetverbinding hebt, kunt u op het web zoeken naar <strong>Adobe</strong> PDFbestanden<br />
die voldoen aan uw zoekcriteria.<br />
<strong>Adobe</strong> PDF-documenten zoeken op internet:<br />
1. Kies Bewerken > Zoeken of klik op de knop Zoeken .<br />
2. Klik onder in het venster Zoeken in PDF op Zoeken in PDF-bestanden op internet.<br />
3. Typ het woord of de woorden die u wilt zoeken.<br />
4. Als u de zoekresultaten wilt beperken, selecteert u optie voor zoekcriteria.<br />
5. Klik op Zoeken op internet. Na enige tijd wordt er in de webbrowser een pagina met<br />
resultaten geopend.<br />
6. Klik op een item om dat document te bekijken.
Voorkeuren instellen voor de functie Zoeken<br />
U kunt voorkeuren instellen voor de functie Zoeken. Deze voorkeuren zijn van<br />
toepassing op alle volgende zoekopdrachten die worden uitgevoerd.<br />
Voorkeuren instellen:<br />
1. Kies Bewerken > Voorkeuren (Windows) of <strong>Adobe</strong> <strong>Reader</strong> > Voorkeuren (Mac OS).<br />
2. Klik op Zoeken.<br />
3. Selecteer de gewenste opties en klik op OK.<br />
Aziatische tekenbreedte negeren<br />
Hiermee worden zowel halfbrede als brede Aziatische tekens in de zoektekst gevonden.<br />
Diakritische tekens en accenten negeren<br />
Hiermee worden zowel cafe als café gevonden wanneer u bijvoorbeeld cafe opgeeft. Als<br />
deze optie niet is geselecteerd, wordt café niet gevonden als u cafe opgeeft.<br />
Altijd Geavanceerde zoekopties gebruiken<br />
Hiermee worden standaard de geavanceerde zoekopties weergegeven en is de weergave<br />
met basiszoekopties niet beschikbaar.<br />
Maximum aantal geretourneerde documenten in resultaten<br />
Hiermee worden de zoekresultaten beperkt tot een specifiek aantal documenten. De<br />
standaardwaarde is 100, maar u kunt elk getal tussen 1 en 10.000 invoeren.<br />
Woordenbereik voor zoeken op nabijheid<br />
Hiermee beperkt u de zoekresultaten tot resultaten waarvoor geldt dat het aantal woorden<br />
tussen de opgegeven woorden niet groter is dan het aantal dat u hier invoert. U kunt elk<br />
getal tussen 1 en 10.000 invoeren.<br />
Snelzoeken inschakelen<br />
Hiermee wordt automatisch een cache gegenereerd met gegevens uit elk <strong>Adobe</strong> PDFbestand<br />
dat u doorzoekt. Door deze cache kunt u sneller zoeken in bestanden die u al<br />
eerder hebt doorzocht. Stel geen hoge waarde in bij Maximale cachegrootte om te<br />
voorkomen dat de prestaties afnemen door te grote cachebestanden.<br />
Maximale cachegrootte<br />
Hiermee wordt de tijdelijke cache met zoekgegevens voor de optie Snelzoeken beperkt tot<br />
de opgegeven grootte in megabytes. De standaardwaarde is 20, maar u kunt een waarde<br />
invoeren tussen 5 en 10.000. Als de cache groter begint te worden dan de opgegeven<br />
grootte, worden de cachegegevens die het langst niet zijn gebruikt, verwijderd.<br />
Inhoud van cache wissen<br />
Hiermee wordt de gehele tijdelijke cache met zoekgegevens voor de optie Snelzoeken<br />
verwijderd.
Digitale edities aanschaffen en weergeven<br />
Beschrijving digitale edities<br />
<strong>Adobe</strong> <strong>Reader</strong> activeren<br />
Digitale edities bijwerken<br />
Digitale edities aanschaffen<br />
Digitale edities lezen<br />
Werken met de boekenkast Mijn digitale edities
Beschrijving digitale edities<br />
Digitale edities van <strong>Adobe</strong> (eBooks) zijn PDF-bestanden die door de inhoudserver van<br />
<strong>Adobe</strong> zodanig zijn verpakt dat het copyright van de auteur of uitgever wordt beschermd.<br />
U kunt digitale edities kopen bij on line boekwinkels, lenen bij on line bibliotheken of<br />
uitwisselen met andere gebruikers. U kunt zich ook abonneren op tijdschriften in digitale<br />
vorm. Als u een digitale editie wilt lezen, moet u beschikken over een licentie voor het<br />
openen en lezen van de digitale editie (deze wordt meestal verstrekt door de verkoper of<br />
uitlener). Bovendien moet u de volledige versie van <strong>Adobe</strong> <strong>Reader</strong> hebben en moet u<br />
<strong>Adobe</strong> <strong>Reader</strong> activeren.
<strong>Adobe</strong> <strong>Reader</strong> activeren<br />
U moet <strong>Adobe</strong> <strong>Reader</strong> activeren om digitale edities te kunnen aanschaffen of lezen. Er<br />
wordt automatisch een activeringsprocedure gestart wanneer u voor het eerst een<br />
beschermde digitale editie opent. Als u documenten naar andere computers wilt<br />
verplaatsen, moet u de volledige activeringsprocedure voltooien. Hiervoor hebt u een<br />
<strong>Adobe</strong>-id of .NET Passport-account nodig.<br />
Als u een digitale editie van <strong>Adobe</strong> wilt lezen op een Palm OS-mobiel apparaat, moet u<br />
<strong>Adobe</strong> <strong>Reader</strong> for Palm OS of Pocket PC downloaden vanaf de website van <strong>Adobe</strong>: www.<br />
adobe.nl/products/acrobat/readermain.html.<br />
De activeringsprocedure van <strong>Adobe</strong> <strong>Reader</strong> voor het eerst starten:<br />
1. Maak verbinding met internet.<br />
2. Kies Bestand > Digitale edities > <strong>Adobe</strong> Digital Media Store in <strong>Adobe</strong> <strong>Reader</strong>.<br />
3. Klik op de pagina Welcome To The Digital Media Store op de koppeling voor het<br />
downloaden van een gratis digitale editie.<br />
4. Volg de instructies op het scherm voor het selecteren, bestellen en downloaden van een<br />
gratis digitale editie (de activeringsprocedure wordt gestart).<br />
In een welkomstpagina wordt u verzocht de volledige activeringsprocedure te voltooien<br />
met een <strong>Adobe</strong>-id of .NET Passport-account.<br />
5. Klik in de welkomstpagina op de knop Sign In And Reactivate (Aanmelden en opnieuw<br />
activeren) en volg de instructies op het scherm om de startprocedure te voltooien.<br />
<strong>Adobe</strong> <strong>Reader</strong> activeren met een <strong>Adobe</strong>-id of .NET Passport-account:<br />
1. Voer een van de volgende stappen uit terwijl u bent verbonden met internet:<br />
● Klik, als u zojuist een activeringsprocedure hebt uitgevoerd, op de knop Sign In And<br />
Reactivate (Aanmelden en opnieuw activeren) in de pagina die na de procedure verschijnt.<br />
Volg daarna de aanwijzingen op het scherm om de volledige startprocedure te voltooien.<br />
● Kies Bestand > Digitale edities > Apparaten verifiëren in <strong>Adobe</strong> <strong>Reader</strong>. Meld u aan op de<br />
<strong>Adobe</strong> DRM Activator-website met uw <strong>Adobe</strong>-id of .NET Passport-account en volg de<br />
aanwijzingen op het scherm om <strong>Adobe</strong> <strong>Reader</strong> te activeren.<br />
● Ga naar de website van <strong>Adobe</strong>: http://activate.adobe.com en volg de aanwijzingen op het<br />
scherm.<br />
Opmerking: als u <strong>Adobe</strong> <strong>Reader</strong> wilt activeren, hebt u uw <strong>Adobe</strong>-id en -wachtwoord<br />
nodig, of uw de aanmeldingsnaam en het wachtwoord van uw Microsoft .NET Passportaccount.<br />
Als u geen van beide id's hebt, volgt u de aanwijzingen op het scherm om een id<br />
en wachtwoord te maken.<br />
Een mobiel apparaat activeren:<br />
1. Plaats het mobiele apparaat in de synchronisatiehouder.<br />
2. Kies Bestand > Digitale edities > Apparaten verifiëren in <strong>Adobe</strong> <strong>Reader</strong>.<br />
3. Klik op de knop Palm OS- of Pocket PC-apparaat activeren .
Digitale edities bijwerken<br />
Als u in het verleden digitale edities hebt gelezen met een eerdere versie van <strong>Adobe</strong><br />
<strong>Reader</strong>, moet u deze bestanden migreren naar <strong>Adobe</strong> <strong>Reader</strong> 7.0. Wanneer u voor het eerst<br />
de boekenkast Mijn digitale edities opent of probeert een digitale editie te lezen met<br />
Acrobat 7.0, wordt u verzocht bestanden naar <strong>Adobe</strong> <strong>Reader</strong> 7.0 te migreren. Volg de<br />
aanwijzingen op het scherm.
Digitale edities aanschaffen<br />
<strong>Adobe</strong> Digitale edities kunnen worden aangeschaft via de detailhandel, worden geleend<br />
bij bibliotheken of worden uitgewisseld tussen gebruikers. U kunt Digitale edities gratis<br />
downloaden van de <strong>Adobe</strong> Digital Media Store op http://digitalmediastore.adobe.com. U<br />
kunt zich bovendien abonneren op tijdschriften in digitale vorm. Als u de <strong>Adobe</strong> Digital<br />
Media Store wilt weergeven, kunt u <strong>Adobe</strong> Digital Media Store in het menu Bestand of<br />
het menu Digitale edities kiezen.<br />
De taakknop Digitale edities op de werkbalk weergeven:<br />
Kies Beeld > Taakknoppen > Digitale edities.<br />
Verwante subonderwerpen:<br />
Digitale edities downloaden<br />
Lid worden van een digitale editie-service.<br />
Abonnementen op digitale edities delen<br />
Digitale edities lenen bij een on line bibliotheek<br />
Digitale edities verzenden naar een ander apparaat<br />
Digitale edities delen met anderen
Digitale edities downloaden<br />
Wanneer u voor het eerst een digitale editie downloadt, wordt <strong>Adobe</strong> <strong>Reader</strong> automatisch<br />
geactiveerd. Als u digitale edities wilt kunnen lezen op mobiele apparaten, moet u <strong>Adobe</strong><br />
<strong>Reader</strong> activeren met een <strong>Adobe</strong>-id of .NET Passport-account (zie <strong>Adobe</strong> <strong>Reader</strong><br />
activeren).<br />
Digitale edities downloaden:<br />
1. Maak verbinding met internet.<br />
2. Ga in <strong>Adobe</strong> <strong>Reader</strong> op een van de volgende manieren te werk:<br />
● Kies vanaf de taakknop Digitale edities <strong>Adobe</strong> Digital Media Store.<br />
● Kies Bestand > Digitale edities en klik vervolgens op de knop <strong>Adobe</strong> Digital Media Store<br />
in het dialoogvenster.<br />
3. Volg op de <strong>Adobe</strong> Digital Media Store-website de aanwijzingen en gebruik de<br />
koppelingen om digitale edities aan te schaffen of te lenen.<br />
Als het downloaden mislukt, treedt er een time-out op en kunt u het later nogmaals<br />
proberen. Als een digitale editie gedeeltelijk wordt gedownload, verschijnt er een bericht<br />
in de Miniatuurweergave van de digitale editie in de boekenkast Mijn digitale edities,<br />
waarin u wordt verzocht het downloaden te voltooien. Standaard worden digitale edities<br />
gedownload naar de map Mijn documenten\Mijn digitale edities (Windows) of<br />
Documenten/Digitale edities (Mac OS).
Lid worden van een digitale editie-service.<br />
Er zijn websites die abonnementen op digitale edities aanbieden. Hiermee kunt u<br />
tijdschriften in digitale vorm downloaden, dat wil zeggen, in de vorm van een verzameling<br />
documenten of uitgaven, elk voorzien van een uitgiftedatum. Een abonnement op een<br />
digitale editie heeft een start- en einddatum en u kunt een uitgave downloaden in de<br />
periode tussen de startdatum en de einddatum.<br />
Als u zich aanmeldt als lid, ontvangt u een eerste uitgave. U kunt deze uitgave op dezelfde<br />
manier downloaden als elke andere digitale editie. <strong>Adobe</strong> <strong>Reader</strong> moet wel zijn<br />
geactiveerd. (Zie <strong>Adobe</strong> <strong>Reader</strong> activeren.) De uitgave wordt weergegeven in de<br />
boekenkast Mijn digitale edities. Op het pictogram van de uitgave staat een pictogram van<br />
een abonnement. U kunt uitgaven lezen en opslaan en alle abonnementsfuncties uitvoeren<br />
op computers die zijn geactiveerd met dezelfde id.<br />
Opgeven hoe u wilt controleren op nieuwe uitgaven:<br />
1. Klik op het pictogram Abonnement op het miniatuur van de digitale editie in de<br />
boekenkast Mijn digitale edities.<br />
2. Voer een van de volgende handelingen uit:<br />
● Selecteer Via het netwerk controleren elke, en typ een nummer in het vak Dagen om op te<br />
geven hoe vaak u automatisch wilt controleren op nieuwe uitgaven. Het controleren op en<br />
downloaden van uitgaven vindt plaats op de achtergrond wanneer <strong>Adobe</strong> <strong>Reader</strong> wordt<br />
uitgevoerd.<br />
● Selecteer Een bericht weergeven om een dialoogvenster te openen waarin u beschikbare<br />
uitgaven onmiddellijk kunt downloaden.<br />
● Selecteer Alleen de miniatuur van de digitale uitgave markeren om het pictogram<br />
Abonnement geel weer te geven wanneer er een nieuwe uitgave beschikbaar is.<br />
Handmatig controleren op nieuwe uitgaven:<br />
1. Klik op het pictogram Abonnement op het miniatuur van de digitale editie in de<br />
boekenkast Mijn digitale edities.<br />
2. Klik op de knop Controleren op nieuwe uitgaven in het dialoogvenster<br />
Abonnementsvoorkeuren.<br />
3. Klik in het dialoogvenster Nieuwe uitgave beschikbaar op Ja als u een nieuwe uitgave wilt<br />
downloaden. De uitgave wordt automatisch geopend nadat deze is gedownload. Als u op<br />
Nee klikt, wordt u gevraagd of u de uitgave in de toekomst wilt downloaden. Klikt u<br />
nogmaals op Nee, dan wordt de uitgave gemarkeerd als Geweigerd en is deze niet langer<br />
beschikbaar.<br />
Een abonnement vernieuwen of annuleren:<br />
Klik op het pictogram Abonnement op het miniatuur van de uitgave in de boekenkast<br />
Mijn digitale edities. Klik vervolgens op de knop Abonnementwebsite bezoeken in het<br />
dialoogvenster Abonnementsvoorkeuren.
Abonnementen op digitale edities delen<br />
De uitgaven van uw digitale edities staan in de boekenkast Mijn digitale edities, bij uw<br />
andere digitale edities. U kunt kopieën van de PDF-bestanden doorsturen naar een<br />
bekende of een kopie rechtstreeks per e-mail verzenden vanuit de boekenkast Mijn<br />
digitale edities. Wanneer de ontvanger de uitgave probeert te openen, wordt hij naar de<br />
website van de uitgever verwezen om het eigendom van het document te verkrijgen of om<br />
zich aan te melden voor een eigen abonnement.
Digitale edities lenen bij een on line bibliotheek<br />
Het is mogelijk digitale edities te lenen bij een bibliotheek met digitale edities, zoals u dit<br />
ook met gedrukte boeken doet. Geleende eBooks verlopen aan het einde van de<br />
leenperiode en worden automatisch geretourneerd, zodat u nooit een boete hoeft te<br />
betalen. Omdat in sommige on line bibliotheken een beperking geldt voor het aantal<br />
boeken dat u kunt lenen, wilt u een geleend eBook misschien al eerder retourneren.<br />
De websites van on line bibliotheken bevatten elk hun eigen instructies voor het<br />
selecteren, lenen en downloaden van digitale edities. Deze processen worden in de<br />
boekenkast Mijn digitale edities niet geautomatiseerd: u moet geleende digitale edities<br />
handmatig retourneren naar de on line bibliotheek waar u deze hebt geleend.<br />
Geleende digitale edities worden weergegeven in de boekenkast Mijn digitale<br />
edities. Naast de miniatuur van het boek staat het Time-outpictogram . Als u op het<br />
Time-outpictogram klikt, ziet u wanneer de digitale editie verloopt.<br />
Opmerking: het pictogram Time-out staat ook op digitale edities die u hebt aangeschaft,<br />
maar die verpakt zijn met een vervaldatum.<br />
Een digitale editie retourneren aan een on line bibliotheek:<br />
1. Maak verbinding met internet.<br />
2. Klik op het pictogram Time-out naast het miniatuur van de digitale editie en klik in<br />
het dialoogvenster Verloopdatum document op Teruggeven aan lener.<br />
Opmerking: geleende digitale edities kunt u meestal niet verzenden per e-mail of delen<br />
met andere gebruikers. U kunt een geleende digitale editie naar een mobiel apparaat<br />
verzenden, maar niet daar vandaan retourneren. De instellingen voor het verlopen van de<br />
uitleentermijn van de digitale editie blijven geldig.
Digitale edities verzenden naar een ander apparaat<br />
U kunt digitale edities verzenden naar alle computers of mobiele apparaten waarop <strong>Adobe</strong><br />
<strong>Reader</strong> of Acrobat is geïnstalleerd en geactiveerd. Als de apparaten met dezelfde<br />
aanmeldingsgegevens zijn geactiveerd, is er geen verdere actie nodig. Zijn de apparaten<br />
niet met dezelfde aanmeldingsgegevens of activeringsprocedure geactiveerd, dan volgt u<br />
de aanwijzingen op het scherm om het eigendom te verkrijgen van de overgebrachte<br />
digitale editie.<br />
Een digitale editie verzenden naar een mobiel apparaat:<br />
1. Voer een van de volgende stappen uit:<br />
● Kies Mijn digitale edities in het menu Digitale edities op de werkbalk.<br />
● Kies Bestand > Digitale edities > Mijn digitale edities.<br />
2. Voer een van de volgende stappen uit:<br />
● Klik in de boekenkast Mijn digitale edities op de knop Verzenden naar mobiel<br />
apparaat . Deze knop is niet beschikbaar als u geen PDA (Personal Digital Assistant)<br />
hebt geactiveerd.<br />
● Klik met de rechtermuisknop (Windows) of druk op Control en klik (Mac OS) en<br />
selecteer Verzenden naar mobiel apparaat.<br />
De procedures na stap 2 hangen af van het soort mobiele apparaat dat u hebt geïnstalleerd.<br />
Volg de instructies op het scherm.<br />
Opmerking: alleen DRM PDF-documenten kunnen naar een mobiel apparaat worden<br />
verzonden vanaf de boekenkast Mijn digitale edities.
Digitale edities delen met anderen<br />
U kunt een digitale editie naar iemand anders e-mailen als deze een URL van de winkel<br />
bevat. Als de ontvanger een digitale editie probeert te openen waarvoor geen licentie of<br />
machtiging is gegeven, wordt in een dialoogvenster aangegeven dat een licentie moet<br />
worden aangeschaft bij de winkel.<br />
Een digitale editie e-mailen:<br />
1. Selecteer de miniatuur of boektitel in de boekenkast Mijn digitale edities.<br />
2. Voer een van de volgende stappen uit:<br />
● Klik op de knop E-mail.<br />
● Klik in de Miniatuurweergave met de rechtermuisknop (Windows) of druk op Control en<br />
klik (Mac OS) en selecteer E-mail.<br />
3. Selecteer de gewenste e-mailoptie en klik op OK.
Digitale edities lezen<br />
U leest een digitale editie vrijwel op dezelfde manier als een willekeurig ander PDFdocument.<br />
Tijdens het lezen van een digitale editie kunt u het volgende doen:<br />
● De functie Hardop voorlezen gebruiken, als de uitgever dit toestaat. (Zie Werken met de<br />
functie Hardop lezen.)<br />
● Tekst glad maken om de leesbaarheid te verbeteren. (Zie Tekst glad maken om de<br />
leesbaarheid te verbeteren.)<br />
● Aantekeningen maken in de digitale editie door tekst te markeren, notities toe te voegen<br />
en tekst en objecten te kopiëren. (Zie Werken met de boekenkast Mijn digitale edities.)<br />
● In de digitale editie zoeken naar een woord of woordgroep. Zie Zoeken naar woorden in<br />
een PDF-document.<br />
Verwante subonderwerpen:<br />
Digitale edities openen<br />
Digitale edities openen die niet van u zijn<br />
Tekst glad maken om de leesbaarheid te verbeteren<br />
De betekenis van woorden in een digitale editie opzoeken
Digitale edities openen<br />
U kunt een digitale editie direct vanuit de map Digitale edities of de boekenkast Mijn<br />
digitale edities openen. Als u een digitale editie sluit en deze later opnieuw opent, begint u<br />
meteen bij de pagina die u het laatst hebt gelezen.<br />
Een digitale editie openen:<br />
Voer een van de volgende stappen uit:<br />
● Kies Bestand > Openen, zoek de digitale editie op en dubbelklik hierop om het bestand te<br />
openen.<br />
● Kies Bestand > Digitale edities en dubbelklik vervolgens op de digitale editie of selecteer<br />
de digitale editie en klik op de knop Lezen .<br />
● Klik in de Miniatuurweergave met de rechtermuisknop (Windows) of druk op Control en<br />
klik (Mac OS) en selecteer Lezen.
Digitale edities openen die niet van u zijn<br />
Als u probeert een digitale editie te openen die niet van u is, verschijnt het dialoogvenster<br />
Kan het document niet openen.<br />
Een digitale editie openen die niet van u is:<br />
Voer een van de volgende stappen uit:<br />
● Klik op Iemand anders heeft mij het document gegeven en ik wil eigenaar worden en<br />
vervolgens op de knop Eigendom verkrijgen. Er wordt een dialoogvenster geopend waarin<br />
u de mogelijkheid krijgt de website van de eigenaar of uitgever te bezoeken. Klik op OK<br />
en volg de aanwijzingen op het scherm om eigenaar van de digitale editie te worden.<br />
● Klik op Ik ben eigenaar en heb het gekopieerd naar deze computer of heb het hersteld via<br />
een reservekopie. Klik vervolgens op de knop Eigendom verkrijgen. Op de <strong>Adobe</strong> DRM<br />
Activator-website wordt uitgelegd hoe u <strong>Adobe</strong> <strong>Reader</strong> opnieuw kunt activeren om het<br />
delen of herstellen van documenten mogelijk te maken.
Tekst glad maken om de leesbaarheid te verbeteren<br />
U kunt voorkeuren instellen voor het glad maken van tekst, lijnillustraties en<br />
afbeeldingen. Ook kunt u opgeven of CoolType moet worden gebruikt om de leesbaarheid<br />
te verbeteren. Door tekst, lijnillustraties en afbeeldingen glad te maken, kan soms de<br />
kwaliteit van de weergave op het scherm worden verbeterd, vooral bij grotere<br />
tekstformaten, omdat het contrast tussen de achtergrond en de tekst of de afbeelding wordt<br />
geminimaliseerd.<br />
Voorkeuren voor Paginaweergave instellen:<br />
1. Kies Bewerken > Voorkeuren (Windows) of <strong>Adobe</strong> <strong>Reader</strong> > Voorkeuren (Mac OS) in<br />
<strong>Adobe</strong> <strong>Reader</strong> en selecteer Paginaweergave in het dialoogvenster Voorkeuren.<br />
2. Geef aan of u tekst, lijnen of afbeeldingen glad wilt maken. Standaard worden zowel tekst<br />
als afbeeldingen glad gemaakt.<br />
3. Selecteer CoolType gebruiken om de <strong>Adobe</strong> PDF-tekstweergave optimaal af te stemmen<br />
op uw beeldscherm. Het gebruik van deze optie wordt aanbevolen voor laptops en<br />
mobiele apparaten.<br />
4. Klik op OK om de instellingen toe te passen en het dialoogvenster Voorkeuren te sluiten.
De betekenis van woorden in een digitale editie opzoeken<br />
U kunt de betekenis van woorden opzoeken op internet.<br />
De betekenis van woorden opzoeken:<br />
1. Selecteer met het Selectiegereedschap het gewenste woord of de woordgroep.<br />
2. Klik met de rechtermuisknop (Windows) of druk op Control en klik (Mac OS) op het<br />
woord en kies Opzoeken [geselecteerd woord].<br />
De browser wordt automatisch gestart en gaat naar Dictionary.com (Engelstalige site),<br />
waar het geselecteerde woord of de geselecteerde woordgroep wordt opgezocht.
Werken met de boekenkast Mijn digitale edities<br />
Met de boekenkast Mijn digitale edities kunt u uw digitale edities en andere <strong>Adobe</strong> PDF-bestanden openen en<br />
beheren.<br />
Boekenkast Mijn digitale edities<br />
De boekenkast Mijn digitale edities openen:<br />
Kies Bestand > Digitale edities > Mijn digitale edities.<br />
De boekenkast Mijn digitale edities sluiten:<br />
Klik op de knop Sluiten.<br />
Verwante subonderwerpen:<br />
De inhoud van de boekenkast Mijn digitale edities weergeven<br />
Machtigingen voor een digitale editie weergeven<br />
<strong>Adobe</strong> PDF-documenten toevoegen aan de boekenkast Mijn digitale edities<br />
Digitale edities indelen<br />
Reservekopieën maken van digitale edities op uw computer
De inhoud van de boekenkast Mijn digitale edities weergeven<br />
De inhoud van uw bibliotheek wordt weergegeven in de boekenkast Mijn digitale edities in de<br />
vorm van miniaturen of een titellijst met gegevens over auteur, toegankelijkheid en categorie.<br />
Wanneer u een digitale editie selecteert, verschijnt informatie over de auteur, titel, uitgever en het<br />
aantal pagina's onder in de boekenkast Mijn digitale edities.<br />
De weergave van de bibliotheekinhoud wijzigen:<br />
Ga op een van de volgende manieren te werk:<br />
● Klik op de knop Miniatuurweergave om miniaturen weer te geven van alle boeken in de<br />
bibliotheek.<br />
● Klik op de knop Detailweergave om informatie over de titel, auteur, toegang en categorie<br />
weer te geven voor alle boeken in de bibliotheek.<br />
Bibliotheekinhoud A. Detailweergave B. Miniatuurweergave<br />
De bibliotheekinhoud sorteren in de Detailweergave:<br />
Selecteer de kolomkop om de digitale edities te sorteren op titel, auteur, laatst geopend op, of<br />
categorie, in oplopende of aflopende volgorde.
Machtigingen voor een digitale editie weergeven<br />
Alle digitale edities bevatten door de uitgever ingestelde machtigingen die bepalen hoe<br />
vaak u een digitale editie mag afdrukken en kopiëren, of het document hardop mag<br />
worden voorgelezen door Acrobat en wanneer het document verloopt. Deze machtigingen<br />
worden bij het document opgeslagen en worden gedownload wanneer u een digitale editie<br />
leent of koopt.<br />
Instellingen van de machtigingen weergeven:<br />
1. Open een digitale editie.<br />
2. Kies Bestand > Documenteigenschappen en klik vervolgens op het tabblad Beveiliging.<br />
3. Klik op Details tonen in de sectie Documentbeveiliging van het dialoogvenster<br />
Documenteigenschappen.<br />
Opmerking: u kunt de Beveiligingsmethode en beveiligingsinstellingen van <strong>Adobe</strong> DRMdocumenten<br />
niet wijzigen.
<strong>Adobe</strong> PDF-documenten toevoegen aan de boekenkast<br />
Mijn digitale edities<br />
U kunt PDF-documenten toevoegen aan de boekenkast Mijn digitale editities. Het is<br />
bijvoorbeeld mogelijk dat u technische gegevens in <strong>Adobe</strong> PDF-indeling aan uw<br />
bibliotheek wilt toevoegen. U kunt deze PDF-documenten op dezelfde manier openen en<br />
beheren als digitale edities.<br />
Een PDF-document toevoegen aan de boekenkast Mijn digitale edities:<br />
1. Klik op Bestand toevoegen in Mijn digitale edities.<br />
2. Zoek en selecteer het PDF-document in het dialoogvenster Bestand toevoegen en klik<br />
vervolgens op Toevoegen.
Digitale edities indelen<br />
U kunt uw digitale edities onderbrengen in categorieën, zodat u de boeken gemakkelijker<br />
kunt beheren. Hiertoe kunt u de vooraf gedefinieerde categorieën gebruiken of zelf<br />
categorieën definiëren. U kunt aan digitale edities één of twee categorieën toewijzen. Zo<br />
kunt u een digitale editie over conflictbeheersing opslaan in de categorieën Zakelijk en<br />
Zelfstudie.<br />
Het menu Categorie in Mijn digitale edities<br />
Categorieën toevoegen of bewerken:<br />
1. Kies Bestand > Digitale edities > Mijn digitale edities en kies vervolgens Categorieën<br />
bewerken in het menu Categorie boven in de boekenkast Mijn digitale edities. U moet het<br />
menu mogelijk omlaag schuiven.<br />
2. Ga in het dialoogvenster Categorieën voor digitale edities op een van de volgende<br />
manieren te werk en klik vervolgens op OK:<br />
● Als u een nieuwe categorie wilt toevoegen, typt u de naam in het tekstvak. Vervolgens<br />
klikt u op Toevoegen.<br />
● Als u een categorie wilt verwijderen, selecteert u deze en klikt u op Verwijderen.<br />
Categorieën toewijzen:<br />
1. Kies Bestand > Digitale edities > Mijn digitale edities.<br />
2. Selecteer een digitale editie.<br />
3. Voer een van de volgende stappen uit:<br />
● Selecteer een categorie uit het menu Categorie 1 om de digitale editie aan één categorie<br />
toe te wijzen.<br />
● Selecteer een categorie uit het menu Categorie 2 om de digitale editie aan een tweede<br />
categorie toe te wijzen.
Reservekopieën maken van digitale edities op uw computer<br />
Het verdient aanbeveling om reservekopieën te maken van digitale edities en andere<br />
<strong>Adobe</strong> PDF-bestanden om deze te beschermen tegen per ongeluk wissen,<br />
hardwarestoringen, enzovoort. U kunt een reservekopie maken van alle digitale edities die<br />
zijn opgeslagen in de boekenkast Mijn digitale edities.<br />
Reservekopieën maken van digitale edities:<br />
1. Kies Bestand > Digitale edities > Mijn digitale edities.<br />
2. Klik op de knop Back-up en geef in het menu Back-up aan of u een reservekopie wilt<br />
maken van alle digitale edities, alle documenten of specifieke categorieën.<br />
3. Selecteer Inclusief opmerkingen en markeringen van gebruiker als u opmerkingen en<br />
markeringen wilt opslaan die u in de digitale edities hebt aangebracht.<br />
4. Klik op OK en blader naar de locatie waar u de reservekopieën wilt opslaan.<br />
Opmerking: u kunt alleen reservekopieën maken van de bibliotheek en deze herstellen<br />
als <strong>Adobe</strong> <strong>Reader</strong> is geactiveerd.<br />
Een digitale editie herstellen:<br />
1. Kies Bestand > Digitale edities > Mijn digitale edities.<br />
2. Klik op de knop Back-up en selecteer vervolgens Herstellen.<br />
3. Selecteer Inclusief opmerkingen en markeringen van gebruiker als u opmerkingen en<br />
markeringen wilt herstellen die u in de digitale edities hebt opgeslagen.<br />
4. Zoek de map op met de inhoud die u wilt herstellen en klik vervolgens op OK.<br />
Een kopie van één digitale editie opslaan:<br />
1. Selecteer in de boekenkast Mijn digitale edities het pictogram of de titel van de digitale<br />
editie.<br />
2. Klik op de knop Kopie opslaan .<br />
3. Selecteer de map waarin u de digitale editie wilt opslaan in het dialoogvenster Kopie<br />
opslaan en klik op Opslaan.<br />
Een digitale editie verwijderen:<br />
1. Klik met de rechtermuisknop (Windows) of druk op Control en klik (Mac OS) op de<br />
digitale editie in de boekenkast Mijn digitale edities en selecteer Verwijderen.<br />
2. Geef in het bevestigingsvenster aan of u de digitale editie uit uw boekenkast wilt<br />
verwijderen. De digitale editie wordt niet verwijderd uit de map Mijn digitale edities op<br />
uw schijf.
Sneltoetsen<br />
Sneltoetsen<br />
Toetsen voor het selecteren van gereedschappen<br />
Bewerkingstoetsen<br />
Toetsen voor het werken met opmerkingen<br />
Toetsen voor bladeren in een document<br />
Toetsen voor algemene navigatie<br />
Toetsen voor het werken met navigatietabs<br />
Toetsen voor navigatie in het <strong>Help</strong>-venster<br />
Toetsen voor navigatie in het Procedurevenster
Sneltoetsen<br />
Veel sneltoetsen worden naast de menuopdracht weergegeven. Als u de gewenste<br />
sneltoets niet kunt vinden in deze sectie, kunt u het beste de menu's bekijken.<br />
Opmerking: als u deze sneltoetsen wilt gebruiken, selecteert u Sneltoetsen van één toets<br />
gebruiken om opties te openen in het venster Algemeen van het dialoogvenster<br />
Voorkeuren.
Toetsen voor het selecteren van gereedschappen<br />
Optie Windows-handeling Mac OS-handeling<br />
Handje H H<br />
Handje tijdelijk selecteren Spatiebalk Spatiebalk<br />
Huidige selectie V V<br />
Gereedschap Momentopname G G<br />
Schakelen tussen zoomgereedschappen:<br />
Inzoomen, Uitzoomen, Dynamisch in-/<br />
uitzoomen<br />
Shift+Z Shift+Z<br />
Huidig zoomgereedschap Z Z<br />
Gereedschap Inzoomen tijdelijk selecteren Ctrl+Spatiebalk Command+Spatiebalk<br />
Dynamisch in-/uitzoomen tijdelijk<br />
selecteren (wanneer Inzoomen of<br />
Uitzoomen is geselecteerd)<br />
Shift Shift
Bewerkingstoetsen<br />
Resultaat Windows-handeling Mac OS-handeling<br />
Alle inhoud selecteren Ctrl+A Command+A<br />
De selectie van alle inhoud ongedaan maken Ctrl+Shift+A Command+Shift+A<br />
Zoeken naar een map Ctrl+9 Command+9<br />
Passende pagina Ctrl+0 Command+0<br />
Statusvak activeren als documentvenster geactiveerd Shift+F5<br />
is<br />
Shift+F5
Toetsen voor het werken met opmerkingen<br />
Opmerking: de opties voor opmerkingen zijn alleen beschikbaar in <strong>Adobe</strong> <strong>Reader</strong> als de<br />
functie Opmerkingen is ingeschakeld in het <strong>Adobe</strong> PDF-document.<br />
Resultaat Windowshandeling<br />
Mac OShandeling<br />
Gereedschap Notitie S S<br />
Gereedschap Stempel K K<br />
Huidig markeringsgereedschap U U<br />
Schakelen tussen markeringsgereedschappen:<br />
Markeren, Tekst doorhalen, Tekst onderstrepen<br />
Shift+U Shift+U<br />
Bestand bijvoegen J J<br />
Opmerking activeren Tab-toets Tab-toets<br />
Tekst in opmerking activeren F2<br />
Volgende opmerking activeren Shift+Tab Shift+Tab<br />
Pop-upvenster voor geactiveerde opmerking<br />
openen<br />
Spatiebalk Spatiebalk
Toetsen voor bladeren in een document<br />
Resultaat Windows-handeling Mac OS-handeling<br />
Vorig scherm Page Up Page Up<br />
Volgend scherm Page Down Page Down<br />
Eerste pagina Home of Shift+Ctrl+Page<br />
Up of Shift+Ctrl+Pijlomhoog<br />
Laatste pagina End of Shift+Ctrl+Page<br />
Down of Shift+Ctrl+Pijlomlaag<br />
Home of Shift+Command<br />
+Page Up of Command<br />
+Shift+Pijl-omhoog<br />
End of Shift+Command<br />
+Page Down of Shift<br />
+Command+Pijl-omlaag<br />
Vorige pagina Pijl-links of Ctrl+Page Up Pijl-links of Command<br />
+Page Up<br />
Volgende pagina Pijl-rechts of Ctrl+Page<br />
Down<br />
Pijl-rechts of Command<br />
+Page Down<br />
Vorige weergave Alt+Pijl-links Option+Pijl-links<br />
Volgende weergave Alt+Pijl-rechts Option+Pijl-rechts<br />
Vorig document Alt+Shift+Pijl-links Option+Shift+Pijl-links<br />
Volgend document Alt+Shift+Pijl-rechts Option+Shift+Pijl-rechts<br />
Omhoog schuiven Pijl-omhoog Pijl-omhoog<br />
Omlaag schuiven Pijl-omlaag Pijl-omlaag<br />
Schuiven (wanneer Handje is Spatiebalk<br />
geselecteerd)<br />
Inzoomen Ctrl+gelijkteken Command+gelijkteken<br />
Uitzoomen Ctrl+liggend streepje Command+liggend streepje<br />
Tijdelijk inzoomen Ctrl+Spatiebalk, vervolgens Command+Spatiebalk,<br />
klikken<br />
vervolgens klikken<br />
Tijdelijk uitzoomen Ctrl+Shift+Spatiebalk Command+Shift+Spatiebalk<br />
Zoomen naar Ctrl+M Command+M
Toetsen voor algemene navigatie<br />
Resultaat Windows-handeling Mac OS-handeling<br />
Menubalk tonen/verbergen F9 Shift+Command+M<br />
Menu's activeren F10 F10<br />
Werkbalk in browser activeren Shift+F8 Shift+F8<br />
Werkbalk Eigenschappen openen Ctrl+E Command+E<br />
Geselecteerd(e) gereedschap, item<br />
(bijvoorbeeld film of bladwijzer) of<br />
opdracht activeren<br />
Spatiebalk of Enter Spatiebalk of Enter<br />
Contextmenu openen Shift+F10 Control+klikken<br />
Contextmenu sluiten F10<br />
Terug naar Handje. Documentvenster<br />
activeren.<br />
Esc Esc<br />
Naar volgend open document gaan<br />
(wanneer documentvenster geactiveerd<br />
is)<br />
Ctrl+F6 Command+ ~ (tilde)<br />
Naar vorig open document gaan<br />
(wanneer documentvenster geactiveerd<br />
is)<br />
Ctrl+Shift+F6 Command+Shift+F6<br />
Huidig document sluiten Ctrl+F4 Command+F4<br />
Alle geopende vensters sluiten Ctrl+Shift+W Command+Shift+W<br />
Documentvenster activeren F5 F5<br />
Volgend venster activeren F6 F6<br />
Vorig venster activeren Shift+F6 Shift+F6<br />
Volgende tab in een dialoogvenster<br />
met tabs activeren<br />
Ctrl+Tab Command+Tab<br />
Naar volgend zoekresultaat gaan en dit<br />
in het document markeren<br />
F3 F3<br />
Tekst selecteren (wanneer het<br />
Selectiegereedschap is geactiveerd)<br />
Shift+Pijltoetsen Shift+Pijltoetsen<br />
Volgend woord selecteren of selectie Shift+Ctrl+Pijl-rechts Shift+Command+Pijl-<br />
van vorig woord ongedaan maken<br />
(wanneer het Selectiegereedschap is<br />
geactiveerd)<br />
of Pijl-links<br />
rechts of Pijl-links<br />
Cursor naar vorig/volgend woord Ctrl+Pijl-rechts of Pijl- Command+Pijl-rechts<br />
verplaatsen (wanneer het<br />
Selectiegereedschap is geselecteerd)<br />
links<br />
of Pijl-links<br />
Statusbalk activeren als<br />
documentvenster geactiveerd is<br />
Shift+F5
Toetsen voor het werken met navigatietabs<br />
Resultaat Windows-handeling Mac OS-handeling<br />
Navigatievenster openen/sluiten F4 F4<br />
Navigatievenster openen en activeren Ctrl+Shift+F5 Command+Shift+F5<br />
Gebieden van het document beurtelings<br />
activeren: document, gele<br />
Documentberichtenbalk, navigatiepanelen en<br />
Procedurevenster<br />
F6<br />
Volgend element op de actieve navigatietab<br />
activeren: menu Opties, sluitvakje,<br />
tabinhoud en tab<br />
Tab-toets Tab-toets<br />
Naar volgende navigatietab gaan en deze Pijl-omhoog of Pijl- Pijl-omhoog of Pijl-<br />
activeren (als de tab is geactiveerd) omlaagomlaag<br />
Naar volgende navigatietab gaan en deze<br />
activeren (als willekeurig element in<br />
navigatievenster is geactiveerd)<br />
Ctrl+Tab Command+Tab<br />
De huidige bladwijzer uitvouwen (als tab Pijl-rechts of Shift Pijl-rechts of Shift<br />
Bladwijzers is geactiveerd)<br />
+Plusteken +Plusteken<br />
De huidige bladwijzer samenvouwen (als tab Pijl-links of Pijl-links of<br />
Bladwijzers is geactiveerd)<br />
Minteken<br />
Minteken<br />
Alle bladwijzers uitvouwen Shift+* Shift+*<br />
Geselecteerde bladwijzer samenvouwen Schuine streep (/) Schuine streep (/)<br />
Volgend item op een navigatietab activeren Pijl-omlaag Pijl-omlaag<br />
Vorig item op een navigatietab activeren Pijl-omhoog Pijl-omhoog
Toetsen voor navigatie in het <strong>Help</strong>-venster<br />
Resultaat Windows-handeling Mac OS-handeling<br />
<strong>Help</strong>-venster openen F1 Command+?<br />
<strong>Help</strong>-venster sluiten Ctrl+W of Alt+F4 Command+W<br />
Verschillende tabbladen activeren:<br />
Inhoud, Zoeken, Index. Druk, indien<br />
nodig, op Ctrl+Tab of Command<br />
+Tab om het navigatievenster te<br />
activeren.<br />
Pijl-rechts of Pijl-links Pijl-rechts of Pijl-links<br />
Schakelen tussen actieve tab en<br />
tabinhoud<br />
Tab-toets Tab-toets<br />
Naar volgend element op het actieve Pijl-omhoog of Pijl- Pijl-omhoog of Pijl-<br />
tabblad gaan<br />
omlaagomlaag
Toetsen voor navigatie in het Procedurevenster<br />
Resultaat Windows-handeling Mac OS-handeling<br />
Procedurevenster openen of sluiten Shift+F4 Shift+F4<br />
Procedurevenster openen en activeren Shift+F1 Shift+F1<br />
Procedurevenster sluiten Esc<br />
Naar beginpagina van procedure gaan Home Home<br />
Elementen van het Procedurevenster<br />
en de koptekst van het<br />
Procedurevenster beurtelings activeren<br />
Naar het volgende element in het<br />
Procedurevenster gaan<br />
Naar het vorige element in het<br />
Procedurevenster gaan<br />
Naar volgende pagina in<br />
procedurevenster gaan<br />
Naar vorige pagina in<br />
Procedurevenster gaan venster<br />
Ctrl+Tab of Ctrl+Shift<br />
+Tab<br />
Tab-toets Tab-toets<br />
Shift+Tab Shift+Tab<br />
Pijl-rechts<br />
Pijl-links<br />
Command+Tab of<br />
Command+Shift+Tab
Juridische kennisgeving<br />
Copyright
Copyright<br />
© 2004 <strong>Adobe</strong> Systems Incorporated. Alle rechten voorbehouden.<br />
<strong>Adobe</strong>® <strong>Reader</strong>® 7.0 voor Windows® en Macintosh<br />
Indien deze handleiding wordt geleverd bij software die onder een<br />
eindgebruikersovereenkomst valt, wordt deze handleiding, en de daarin beschreven<br />
software, verstrekt onder licentie en mag deze alleen worden gebruikt of gekopieerd<br />
voorzover dit in overeenstemming is met de voorwaarden van een dergelijke licentie.<br />
Tenzij toegestaan volgens voornoemde licentie, mag niets uit deze publicatie worden<br />
vermenigvuldigd, opgeslagen in een opslagsysteem, noch verzonden, in wat voor vorm of<br />
op welke manier dan ook, zonder voorafgaande schriftelijke toestemming van <strong>Adobe</strong><br />
Systems Incorporated. De inhoud van deze handleiding wordt beschermd door het<br />
copyright, zelfs indien deze niet wordt verstrekt bij software die een licentieovereenkomst<br />
voor eindgebruikers bevat.<br />
De inhoud van deze handleiding is slechts ter informatie verstrekt, kan zonder nadere<br />
aankondiging worden aangepast, en dient niet te worden opgevat als een verplichting van<br />
de zijde van <strong>Adobe</strong> Systems Incorporated. <strong>Adobe</strong> Systems Incorporated neemt geen<br />
enkele verantwoordelijkheid en geeft geen enkele garantie met betrekking tot fouten of<br />
onnauwkeurigheden, mochten deze in deze handleiding voorkomen.<br />
Vergeet niet dat als u bestaande tekeningen of afbeeldingen wilt toevoegen aan uw<br />
project, deze mogelijk beschermd zijn door de copyrightwetgeving. Het ongeoorloofd<br />
gebruik van dit materiaal in uw werk zou een schending van de copyrightrechten van de<br />
eigenaar kunnen betekenen. Zorg ervoor dat u in zulke gevallen de toestemming van de<br />
copyrighteigenaar hebt verkregen.<br />
Alle verwijzingen naar bedrijfsnamen in voorbeeldsjablonen of afbeeldingen dienen<br />
slechts ter illustratie en zijn niet bedoeld als verwijzingen naar daadwerkelijke<br />
organisaties.<br />
<strong>Adobe</strong>, het <strong>Adobe</strong>-logo, Acrobat, <strong>Adobe</strong> Garamond, het <strong>Adobe</strong> PDF-logo, <strong>Adobe</strong> Studio,<br />
ATM, Classroom in a Book, Distiller, FrameMaker, GoLive, Illustrator, InCopy,<br />
InDesign, PageMaker, Photoshop, PostScript, PostScript 3, <strong>Reader</strong> en Version Cue zijn<br />
gedeponeerde handelsmerken of handelsmerken van <strong>Adobe</strong> Systems Incorporated in de<br />
Verenigde Staten of andere landen. Apple, Mac en Macintosh zijn handelsmerken van<br />
Apple Computer, Inc., die zijn gedeponeerd in de Verenigde Staten of andere landen.<br />
OS/2 is een handelsmerk van International Business Machines Corporation in de<br />
Verenigde Staten en/of in andere landen. Microsoft, MS, MS-DOS, OpenType, Windows<br />
en Windows NT zijn gedeponeerde handelsmerken of handelsmerken van Microsoft<br />
Corporation in de Verenigde Staten en/of andere landen. Palm OS is een gedeponeerd<br />
handelsmerk van Palm, Inc. Symbian en alle op Symbian gebaseerde merken en logo's<br />
zijn handelsmerken van Symbian Limited. UNIX is een handelsmerk in de Verenigde<br />
Staten en andere landen, onder exclusieve licentie van X/Open Company, Ltd. Alle andere<br />
handelsmerken zijn het eigendom van hun respectieve eigenaren.<br />
Apple Information Access Toolkit-software bijgesloten. Deze software is deels gebaseerd<br />
op het werk van de Independent JPEG Group. THE PROXIMITY/MERRIAM<br />
WEBSTER DATABASE© Copyright 1984, 1990 Merriam-Webster Inc. © Copyright<br />
1984, 1990, 1993 - Alle rechten voorbehouden Proximity Technology Inc. THE<br />
PROXIMITY /FRANKLIN ELECTRONIC PUBLISHERS INC.- DATABASE ©<br />
Copyright 1994 Franklin Electronic Publishers Inc. © Copyright 1994, 1997 - Alle rechten<br />
voorbehouden Proximity Technology Inc. THE PROXIMITY / MERRIAM WEBSTER<br />
INC./ FRANKLIN ELECTRONIC PUBLISHERS INC. DATABASE © Copyright<br />
1990/1994 Merriam-Webster Inc./Franklin Electronic Publishers Inc. © Copyright 1994,<br />
1997 - Alle rechten voorbehouden Proximity Technology Inc. THE PROXIMITY /<br />
WILLIAM COLLINS SONS & CO. LTD. DATABASE © Copyright 1984, 1990 William<br />
Collins Sons & Co. Ltd. © Copyright 1988, 1990, 1997 - Alle rechten voorbehouden<br />
Proximity Technology Inc. THE PROXIMITY /Dr. LLUIS DE YZAGUIRRE I MAURA<br />
DATABASE © Copyright 1991 Dr. Llus de Yzaguirre i Maura © Copyright 1991 - Alle<br />
rechten voorbehouden Proximity Technology Inc. THE PROXIMITY / MUNKSGAARD<br />
INTERNATIONAL PUBLISHERS LTD. DATABASE © Copyright 1990 Munksgaard<br />
International Publishers Ltd. © Copyright 1990 - Alle rechten voorbehouden Proximity<br />
Technology Inc. THE PROXIMITY / VAN DALE LEXICOGRAFIE BV DATABASE ©<br />
Copyright 1990, 1995, 1997 Van Dale Lexicografie bv © Copyright 1990, 1996, 1997 -<br />
Alle rechten voorbehouden Proximity Technology Inc. THE PROXIMITY /IDE A.S.<br />
DATABASE © Copyright 1989, 1990 IDE a.s. © Copyright 1989, 1990 - Alle rechten<br />
voorbehouden Proximity Technology Inc THE PROXIMITY /HACHETTE DATABASE<br />
© Copyright 1992 Hachette © Copyright 1992 - Alle rechten voorbehouden Proximity<br />
Technology Inc. THE PROXIMITY /EDITIONS FERNAND NATHAN DATABASE ©<br />
Copyright 1984 Editions Fernand Nathan © Copyright 1989 - Alle rechten voorbehouden<br />
Proximity Technology Inc. THE PROXIMITY /TEXT & SATZ DATENTECHNIK<br />
DATABASE © Copyright 1991 Text & Satz Datentechnik © Copyright 1991 - Alle<br />
rechten voorbehouden Proximity Technology Inc. THE PROXIMITY/ BERTLESMANN<br />
LEXICON VERLANG DATABASE © Copyright 1997 Bertlesmann Lexicon Verlang ©<br />
Copyright 1997 - Alle rechten voorbehouden Proximity Technology Inc. THE<br />
PROXIMITY/WILLIAM COLLINGS SONS & CO. LTD./BERTLESMANN LEXICON<br />
VERLANG DATABASE © Copyright 1986/1997 William Collins Sons & Co. Ltd./<br />
Bertlesmann Lexicon Verlang © Copyright 1997 - Alle rechten voorbehouden Proximity<br />
Technology Inc. THE PROXIMITY/ S. FISCHER VERLAG DATABASE © Copyright<br />
1983 S. Fischer Verlag © Copyright 1997 - Alle rechten voorbehouden Proximity<br />
Technology Inc. THE PROXIMITY/ZANICHELLI DATABASE © Copyright 1989<br />
Zanichelli © Copyright 1989 - Alle rechten voorbehouden Proximity Technology Inc.<br />
THE PROXIMITY/MORPHOLOGIC INC. DATABASE © Copyright 1997 Morphologic<br />
Inc. © Copyright 1997 - Alle rechten voorbehouden Proximity technology Inc. THE<br />
PROXIMITY/ RUSSICON COMPANY LTD. DATABASE © Copyright 1993-1995<br />
Russicon Company Ltd. © Copyright 1995 - Alle rechten voorbehouden Proximity<br />
Technology Inc. THE PROXIMITY/ESPASSA-CALPE DATABASE © Copyright 1990<br />
Espassa-Calpe © Copyright 1990 - Alle rechten voorbehouden Proximity Technology Inc.<br />
THE PROXIMITY/C.A. STROMBERG AB DATABASE © Copyright 1989 C.A.<br />
Stromberg AB © Copyright 1989 - Alle rechten voorbehouden Proximity Technology Inc<br />
De TWAIN Toolkit wordt gedistribueerd in de vorm waarin deze zich bevindt. De<br />
ontwikkelaars en distributeurs van de TWAIN Toolkit wijzen nadrukkelijk alle<br />
geïmpliceerde, uitdrukkelijke of statutaire garantiebepalingen van de hand, inclusief<br />
zonder beperking, de geïmpliceerde garanties voor de verkoopbaarheid, het niet inbreuk<br />
maken op de rechten van derden en de geschiktheid voor bepaalde doeleinden. Noch de<br />
ontwikkelaars, noch de distributeurs kunnen aansprakelijk worden gesteld voor schade,<br />
hetzij directe, indirecte, speciale, incidentele of gevolgschade, naar aanleiding van de<br />
reproductie, wijziging, distributie of het gebruik van de TWAIN Toolkit.<br />
Delen van <strong>Adobe</strong> Acrobat bevatten technologie die onder licentie van Verity, Inc. wordt<br />
gebruikt en die door copyright wordt beschermd.<br />
Dit product bevat BISAFE- en/of TIPEM-software van RSA Data Security, Inc.<br />
e_Db is in licentie gegeven door Simple Software Solutions, Inc.<br />
<strong>Adobe</strong> Systems Incorporated, 345 Park Avenue, San Jose, California 95110, USA.<br />
<strong>Adobe</strong> Systems Incorporated, 345 Park Avenue, San Jose, California 95110, USA.<br />
Kennisgeving voor overheidseindgebruikers in de Verenigde Staten. De software en<br />
documentatie zijn "Commercial Items" (commerciële items), zoals deze term is<br />
gedefinieerd in 48 C.F.R. §2.101, bestaande uit "Commercial Computer<br />
Software" (commerciële computersoftware) en "Commercial Computer Software<br />
Documentation" (documentatie voor commerciële software), al naar gelang deze termen<br />
worden gebruikt in 48 C.F.R. §12.212 of 48 C.F.R. §227.7202. In overeenstemming met<br />
48 C.F.R. §12.212 of 48 C.F.R. §§227.7202-1 tot en met 227.7202-4 worden de<br />
commerciële computersoftware en de documentatie voor de commerciële<br />
computersoftware in licentie gegeven aan overheidseindgebruikers in de Verenigde Staten<br />
(A) alleen als commerciële items en (B) met alleen de rechten die hieronder worden<br />
verleend aan alle overige eindgebruikers. Niet-gepubliceerde rechten voorbehouden onder<br />
de copyrightwetgeving van de Verenigde Staten. <strong>Adobe</strong> Systems Incorporated, 345 Park<br />
Avenue, San Jose, CA 95110-2704, USA. Voor overheidseindgebruikers in de Verenigde<br />
Staten zal <strong>Adobe</strong> alle van toepassing zijnde gelijke-rechtenwetgeving navolgen, eventueel<br />
inclusief de voorzieningen van Executive Order 11246, in gewijzigde vorm, Section 402<br />
van de Vietnam Era Veterans Readjustment Assistance Act uit 1974 (38 USC 4212) en<br />
Section 503 van de Rehabilitation Act uit 1973, in gewijzigde vorm, en de bepalingen bij<br />
41 CFR Delen 60-1 t/m 60-60, 60-250 en 60-741. De clausule en bepalingen met<br />
betrekking tot "affirmative action" (positieve discriminatie) in de voorgaande zin zullen<br />
bij verwijzing worden doorgevoerd.