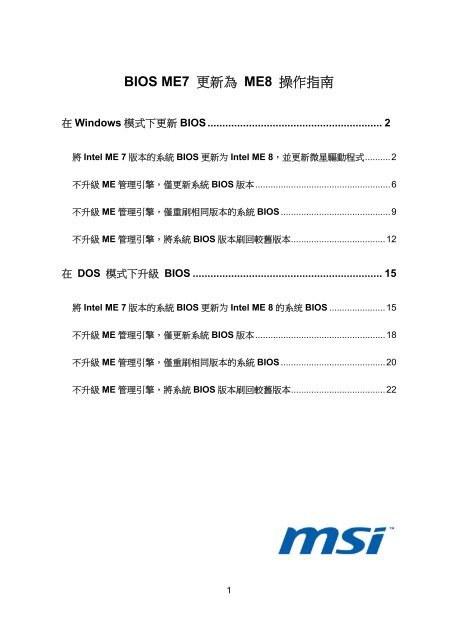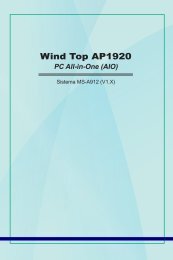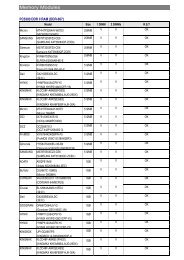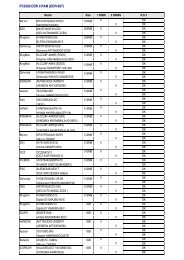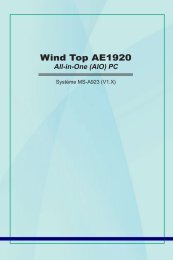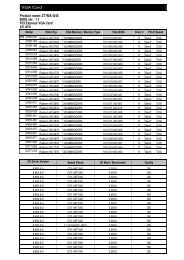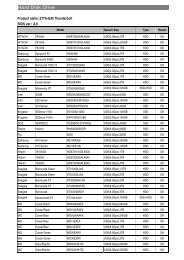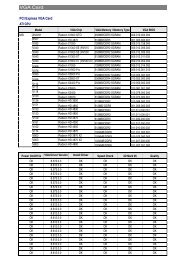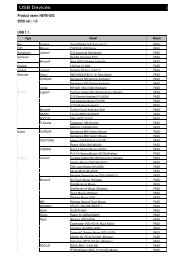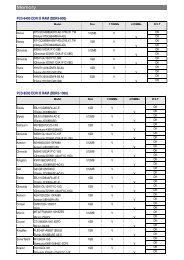BIOS ME7 更新為ME8 操作指南 - MSI
BIOS ME7 更新為ME8 操作指南 - MSI
BIOS ME7 更新為ME8 操作指南 - MSI
You also want an ePaper? Increase the reach of your titles
YUMPU automatically turns print PDFs into web optimized ePapers that Google loves.
<strong>BIOS</strong> <strong>ME7</strong> 更新為 ME8 <strong>操作指南</strong><br />
在 Windows 模式下更新 <strong>BIOS</strong> ........................................................... 2<br />
將 Intel ME 7 版本的系統 <strong>BIOS</strong> 更新为 Intel ME 8,並更新微星驅動程式 .......... 2<br />
不升級 ME 管理引擎,僅更新系統 <strong>BIOS</strong> 版本 ..................................................... 6<br />
不升級 ME 管理引擎,僅重刷相同版本的系統 <strong>BIOS</strong> ........................................... 9<br />
不升級 ME 管理引擎,將系統 <strong>BIOS</strong> 版本刷回較舊版本 ..................................... 12<br />
在 DOS 模式下升級 <strong>BIOS</strong> ................................................................ 15<br />
將 Intel ME 7 版本的系統 <strong>BIOS</strong> 更新为 Intel ME 8 的系统 <strong>BIOS</strong> ...................... 15<br />
不升級 ME 管理引擎,僅更新系統 <strong>BIOS</strong> 版本 ................................................... 18<br />
不升級 ME 管理引擎,僅重刷相同版本的系統 <strong>BIOS</strong> ......................................... 20<br />
不升級 ME 管理引擎,將系統 <strong>BIOS</strong> 版本刷回較舊版本 ..................................... 22<br />
1
在 Windows 模式下更新 <strong>BIOS</strong><br />
將 Intel ME 7 版本的系統 <strong>BIOS</strong> 更新为 Intel ME 8,並更新微星驅動程式<br />
1. 請至微星官網下載更新封包。<br />
2. 將檔案解壓縮到 USB 隨身碟。<br />
3. 執行更新程式。<br />
4. 先關閉所有其他應用程式後,再勾選 I Agree、點按“OK”。<br />
注意: 系統會在 <strong>BIOS</strong> 更新完成後重新啟動。<br />
5. 按“OK”開始刷新系統 <strong>BIOS</strong>。<br />
注意: 請不要在 <strong>BIOS</strong> 更新過程中移除 USB 隨身碟!!<br />
2
注意:系統會重新啟動,以更新 Intel ME 韌體。<br />
6. 系統將開始更新 <strong>BIOS</strong> ME。<br />
注意: 請不要在 <strong>BIOS</strong> 更新過程中移除 USB 隨身碟。<br />
3
7. 成功更新 Intel ME 8 韌體後, 螢幕會顯示“<strong>BIOS</strong> Updated Successfully”資訊,並<br />
在 5 秒後自動重啟系統。<br />
8. 檢查系統資訊中的 <strong>BIOS</strong> 版本,以確認是否已經更新為新版。<br />
4
安裝 <strong>MSI</strong> 驅動程式更新工具<br />
9. 請依據您的作業系統從微星網站下載並安裝 <strong>MSI</strong> 驅動程式更新工具。<br />
<strong>MSI</strong> Driver Update-Win7.exe = Win7 作業系統使用。<br />
<strong>MSI</strong> Driver Update-XP = Windows XP 作業系統使用。<br />
注意: 如果您在安裝 <strong>MSI</strong> 驅動程式更新工具後將 CPU 由 Sandybridge 更換為<br />
Ivybridge,您必須再重新安裝 <strong>MSI</strong> 驅動程式更新工具。<br />
A. 如果您正使用 Sandybridge CPU,您只需要更新 Intel ME 8 驅動程式。<br />
5
B. 如果您正在使用 Ivybridge CPU,系統將會提示您更新 Intel ME8 驅動程式/內建顯<br />
示晶片驅動程式/ 晶片組驅動程式。<br />
注意: 為確保新驅動程式正常運作,請在更新驅動程式後重新啟動您的系統。<br />
不升級 ME 管理引擎,僅更新系統 <strong>BIOS</strong> 版本<br />
1. 請至微星官網下載更新封包。<br />
2. 將檔案解壓縮到 USB 隨身碟。<br />
6
3. 執行更新程式。<br />
4. 先關閉所有其他應用程式後,再勾選 I Agree 和“OK”。<br />
注意: 系統會在 <strong>BIOS</strong> 更新完成後重新啟動。<br />
7
5. 按“OK”開始刷新系統 <strong>BIOS</strong>。<br />
注意: 請不要在 <strong>BIOS</strong> 更新過程中移除 USB 隨身碟!!<br />
注意: Windows 將在 <strong>BIOS</strong> 更新後重新啟動。<br />
6. 檢查系統資訊中的 <strong>BIOS</strong> 版本,以確認是否已經更新為新版。<br />
8
不升級 ME 管理引擎,僅重刷相同版本的系統 <strong>BIOS</strong><br />
1. 請至微星官網下載更新封包。<br />
2. 將檔案解壓縮到 USB 隨身碟。<br />
3. 執行更新程式。<br />
4. 先關閉所有其他應用程式後,再勾選 I Agree、點按“OK”。<br />
9
注意: 系統會在 <strong>BIOS</strong> 更新完成後自動重新啟動。<br />
5. 按“OK”開始刷新系統 <strong>BIOS</strong>。<br />
注意: 請不要在 <strong>BIOS</strong> 更新過程中移除 USB 隨身碟!!<br />
10
注意: 系統會在 <strong>BIOS</strong> 更新完成後重新啟動。<br />
6. 檢查系統資訊中的 <strong>BIOS</strong> 版本,以確認是否已經更新為新版 <strong>BIOS</strong>。<br />
11
不升級 ME 管理引擎,將系統 <strong>BIOS</strong> 版本刷回較舊版本<br />
1. 請至微星官網下載更新封包。<br />
2. 將檔案解壓縮到 USB 隨身碟。<br />
3. 執行更新程式。<br />
4. 先關閉所有其他應用程式後,再勾選 I Agree、點按“OK”。<br />
注意: 系統會在 <strong>BIOS</strong> 更新完成後重新啟動。<br />
5. 按“OK”開始刷新系統 <strong>BIOS</strong>。<br />
注意: 請不要在 <strong>BIOS</strong> 更新過程中移除 USB 隨身碟!!<br />
12
注意: 系統會在 <strong>BIOS</strong> 更新完成後重新啟動。<br />
6. 檢查系統資訊中的 <strong>BIOS</strong> 版本,以確認是否已經更新為新版。<br />
13
在 DOS 模式下升級 <strong>BIOS</strong><br />
將 Intel ME 7 版本的系統 <strong>BIOS</strong> 更新为 Intel ME 8 的系统 <strong>BIOS</strong><br />
1. 請至微星官網下載更新封包。<br />
2. 將檔案解壓縮到 USB 隨身碟。<br />
3. 啟動系統進入 DOS 模式,並且輸入更新封包檔名。<br />
4. 按下 “Y” 繼續升級 <strong>BIOS</strong> 或按下 “N” 取消操作。<br />
5. 按下 “Y” 之後系統將開始升級 <strong>BIOS</strong>,並在重新啟動繼續更新 Intel ME。<br />
注意: 請不要在 <strong>BIOS</strong> 更新過程中移除 USB 隨身碟。<br />
15
6. 系統會開始更新 <strong>BIOS</strong> ME 8。<br />
注意: 請不要在 <strong>BIOS</strong> 更新過程中移除 USB 隨身碟。<br />
7. 成功更新 Intel ME 8 韌體後, 螢幕會顯示“<strong>BIOS</strong> Updated Successfully”資訊,並<br />
在 5 秒後自動重啟系統。<br />
16
8. 檢查系統資訊中的 <strong>BIOS</strong> 版本,以確認是否已經更新為新版。<br />
安裝 <strong>MSI</strong> 驅動程式更新工具<br />
9. 請依據您的作業系統從微星網站下載並安裝 <strong>MSI</strong> 驅動程式更新工具。<br />
17
<strong>MSI</strong> Driver Update-Win7.exe = Win7 作業系統使用。<br />
<strong>MSI</strong> Driver Update-XP = For Windows XP 作業系統使用。<br />
注意: 如果您在安裝 <strong>MSI</strong> 驅動程式更新工具後將 CPU 由 Sandybridge 更換為<br />
Ivybridge,您必須再重新安裝 <strong>MSI</strong> 驅動程式更新工具。<br />
A. 如果您正在使用 Sandybridge CPU,您只需要更新 Intel ME 8 驅動程式。<br />
B. 如果您正在使用 Ivybridge CPU,系統將會提示您更新 Intel ME8 驅動程式/內建顯<br />
示晶片驅動程式/ 晶片組驅動程式。<br />
注意: 為確保新驅動程式正常運作,請在更新驅動程式後重新啟動您的系統。<br />
不升級 ME 管理引擎,僅更新系統 <strong>BIOS</strong> 版本<br />
1. 請至微星官網下載更新封包。<br />
18
2. 將檔案解壓縮到 USB 隨身碟。<br />
3. 啟動系統進入 DOS 模式,並且輸入更新封包檔名。<br />
4. 按下 “Y” 繼續升級 <strong>BIOS</strong> 或按下 “N” 取消操作。<br />
5. 檢查系統資訊中的 <strong>BIOS</strong> 版本,以確認是否已經更新為新版。<br />
19
不升級 ME 管理引擎,僅重刷相同版本的系統 <strong>BIOS</strong><br />
1. 請至微星官網下載更新封包。<br />
2. 將檔案解壓縮到 USB 隨身碟。<br />
3. 啟動系統進入 DOS 模式,並且輸入更新封包檔名。<br />
20
4. 按下 “Y” 繼續升級 <strong>BIOS</strong> 或按下 “N” 取消操作。<br />
5. 檢查系統資訊中的 <strong>BIOS</strong> 版本,以確認是否已經更新為新版。<br />
21
不升級 ME 管理引擎,將系統 <strong>BIOS</strong> 版本刷回較舊版本<br />
1. 請至微星官網下載更新封包。<br />
2. 將檔案解壓縮到 USB 隨身碟。<br />
3. 啟動系統進入 DOS 模式,並且輸入更新封包檔名。<br />
4. 按下 “Y” 繼續升級 <strong>BIOS</strong> 或按下 “N” 取消操作。<br />
5. 檢查系統資訊中的 <strong>BIOS</strong> 版本,以確認是否已經更新為新版。<br />
22<br />
]