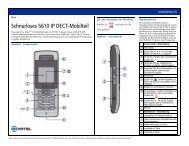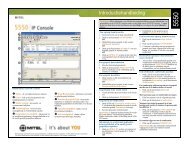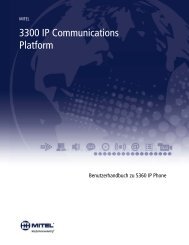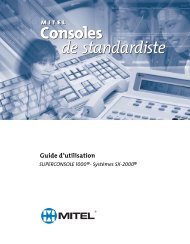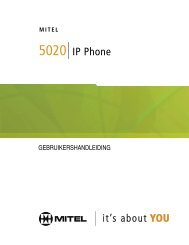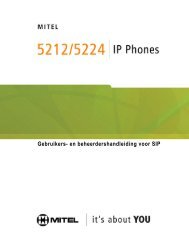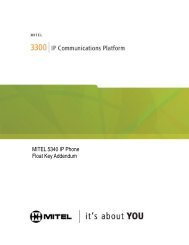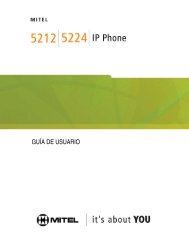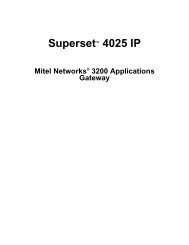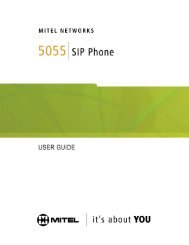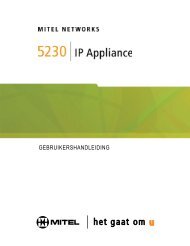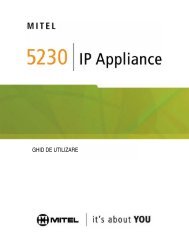Gebruikershandleiding NuPoint
Gebruikershandleiding NuPoint
Gebruikershandleiding NuPoint
Create successful ePaper yourself
Turn your PDF publications into a flip-book with our unique Google optimized e-Paper software.
MITEL<br />
<strong>NuPoint</strong> Unified Messaging<br />
<strong>Gebruikershandleiding</strong><br />
Versie 5.0
ii<br />
KENNISGEVING<br />
De informatie in dit document is zeer zorgvuldig en naar waarheid samengesteld, maar Mitel Networks<br />
Corporation (MITEL ® ) biedt hiervoor geen garanties. De informatie in dit document kan zonder voorafgaande<br />
kennisgeving worden gewijzigd en is niet bindend voor Mitel, aan haar gelieerde ondernemingen of haar<br />
dochterbedrijven. Mitel, aan haar gelieerde ondernemingen en haar dochterbedrijven kunnen niet<br />
aansprakelijk worden gesteld voor eventuele fouten of weglatingen in dit document. In verband met<br />
bedoelde wijzigingen kunnen revisies of nieuwe edities van dit document worden uitgebracht.<br />
Geen enkel deel van dit document mag voor enig doel op welke wijze dan ook, elektronisch dan wel<br />
mechanisch, worden gereproduceerd of verspreid zonder voorafgaande schriftelijke toestemming van Mitel<br />
Networks Corporation.<br />
Handelsmerken<br />
Mitel en <strong>NuPoint</strong> Unified Messaging zijn handelsmerken van Mitel Networks Corporation.<br />
Microsoft Outlook is een handelsmerk van Microsoft Corporation.<br />
Andere productnamen die in dit document worden genoemd, kunnen handelsmerken van hun respectieve<br />
houders zijn en worden hierbij erkend.<br />
Mitel <strong>NuPoint</strong> Unified Messaging (UM)<br />
Messaging <strong>Gebruikershandleiding</strong><br />
Versie 5.0<br />
Januari 2012<br />
®, Handelsmerk van Mitel Networks Corporation<br />
© Copyright 2012, Mitel Networks Corporation<br />
Alle rechten voorbehouden
Inhoudsopgave<br />
Inleiding . . . . . . . . . . . . . . . . . . . . . . . . . . . . . . . . . . . . . . . . . . . . . . . . . . . . . . . . . . . . . . . . . . . . . 1<br />
Informatie over uw voicemailsysteem . . . . . . . . . . . . . . . . . . . . . . . . . . . . . . . . . . . . . . . . . . . . . 1<br />
Over dit document . . . . . . . . . . . . . . . . . . . . . . . . . . . . . . . . . . . . . . . . . . . . . . . . . . . . . . . . . . . . 1<br />
De telefoon . . . . . . . . . . . . . . . . . . . . . . . . . . . . . . . . . . . . . . . . . . . . . . . . . . . . . . . . . . . . . . . . . 2<br />
Voordat u uw mailbox opent . . . . . . . . . . . . . . . . . . . . . . . . . . . . . . . . . . . . . . . . . . . . . . . . . . . . 2<br />
Toegang tot uw mailbox . . . . . . . . . . . . . . . . . . . . . . . . . . . . . . . . . . . . . . . . . . . . . . . . . . . . . . . . . 3<br />
Van binnen uw organisatie . . . . . . . . . . . . . . . . . . . . . . . . . . . . . . . . . . . . . . . . . . . . . . . . . . . . . 3<br />
Vanaf uw eigen toestel . . . . . . . . . . . . . . . . . . . . . . . . . . . . . . . . . . . . . . . . . . . . . . . . . . . . . . 3<br />
Vanaf een ander toestel . . . . . . . . . . . . . . . . . . . . . . . . . . . . . . . . . . . . . . . . . . . . . . . . . . . . .3<br />
Van buiten uw organisatie . . . . . . . . . . . . . . . . . . . . . . . . . . . . . . . . . . . . . . . . . . . . . . . . . . . . . . 3<br />
Vanaf een buitenlijn . . . . . . . . . . . . . . . . . . . . . . . . . . . . . . . . . . . . . . . . . . . . . . . . . . . . . . . . 3<br />
Vanaf een buitenlijn naar de automatische receptionist . . . . . . . . . . . . . . . . . . . . . . . . . . . . . 3<br />
De mailbox instellen . . . . . . . . . . . . . . . . . . . . . . . . . . . . . . . . . . . . . . . . . . . . . . . . . . . . . . . . . . . . 4<br />
Menuoverzicht . . . . . . . . . . . . . . . . . . . . . . . . . . . . . . . . . . . . . . . . . . . . . . . . . . . . . . . . . . . . . . . 4<br />
Begroetingen . . . . . . . . . . . . . . . . . . . . . . . . . . . . . . . . . . . . . . . . . . . . . . . . . . . . . . . . . . . . . . . . 4<br />
Naam . . . . . . . . . . . . . . . . . . . . . . . . . . . . . . . . . . . . . . . . . . . . . . . . . . . . . . . . . . . . . . . . . . . . . . 5<br />
Toegangscode . . . . . . . . . . . . . . . . . . . . . . . . . . . . . . . . . . . . . . . . . . . . . . . . . . . . . . . . . . . . . . . 5<br />
Berichten afspelen . . . . . . . . . . . . . . . . . . . . . . . . . . . . . . . . . . . . . . . . . . . . . . . . . . . . . . . . . . . . . 6<br />
Toegang tot het voicemailmenu en het e-mailmenu . . . . . . . . . . . . . . . . . . . . . . . . . . . . . . . . . . 6<br />
Berichten afspelen . . . . . . . . . . . . . . . . . . . . . . . . . . . . . . . . . . . . . . . . . . . . . . . . . . . . . . . . . . . . 6<br />
Terwijl u een bericht beluistert . . . . . . . . . . . . . . . . . . . . . . . . . . . . . . . . . . . . . . . . . . . . . . . . . . . 7<br />
Nadat u een bericht hebt beluisterd . . . . . . . . . . . . . . . . . . . . . . . . . . . . . . . . . . . . . . . . . . . . . . .7<br />
Berichten opstellen . . . . . . . . . . . . . . . . . . . . . . . . . . . . . . . . . . . . . . . . . . . . . . . . . . . . . . . . . . . . . 9<br />
Een spraakbericht maken . . . . . . . . . . . . . . . . . . . . . . . . . . . . . . . . . . . . . . . . . . . . . . . . . . . . . . 9<br />
Een spraakbericht opnemen . . . . . . . . . . . . . . . . . . . . . . . . . . . . . . . . . . . . . . . . . . . . . . . . . . 9<br />
Opgenomen bericht versturen . . . . . . . . . . . . . . . . . . . . . . . . . . . . . . . . . . . . . . . . . . . . . . . 10<br />
Gebruikersopties. . . . . . . . . . . . . . . . . . . . . . . . . . . . . . . . . . . . . . . . . . . . . . . . . . . . . . . . . . . . . . 11<br />
Toegang tot gebruikersopties en de korte handleiding . . . . . . . . . . . . . . . . . . . . . . . . . . . . . . . 11<br />
Begroetingstekst, naam en toegangscode . . . . . . . . . . . . . . . . . . . . . . . . . . . . . . . . . . . . . . . . 11<br />
Distributielijsten . . . . . . . . . . . . . . . . . . . . . . . . . . . . . . . . . . . . . . . . . . . . . . . . . . . . . . . . . . . . . 12<br />
Een distributielijst maken of wijzigen . . . . . . . . . . . . . . . . . . . . . . . . . . . . . . . . . . . . . . . . . . 12<br />
Een distributielijst gebruiken . . . . . . . . . . . . . . . . . . . . . . . . . . . . . . . . . . . . . . . . . . . . . . . . .12<br />
Belschemaopties . . . . . . . . . . . . . . . . . . . . . . . . . . . . . . . . . . . . . . . . . . . . . . . . . . . . . . . . . . . . 12<br />
iii
Messaging <strong>Gebruikershandleiding</strong><br />
iv<br />
MOptionele functie Gesprek opnemen . . . . . . . . . . . . . . . . . . . . . . . . . . . . . . . . . . . . . . . . . . . . . 13<br />
Opnemen tijdens een gesprek met twee partijen . . . . . . . . . . . . . . . . . . . . . . . . . . . . . . . . . . . .13<br />
Opnemen met behulp van softkeys . . . . . . . . . . . . . . . . . . . . . . . . . . . . . . . . . . . . . . . . . . .13<br />
Opnemen met behulp van vaste toetsen . . . . . . . . . . . . . . . . . . . . . . . . . . . . . . . . . . . . . . .14<br />
Een gesprek in de wacht zetten tijdens een opname . . . . . . . . . . . . . . . . . . . . . . . . . . . . . .14<br />
Een opname beluisteren . . . . . . . . . . . . . . . . . . . . . . . . . . . . . . . . . . . . . . . . . . . . . . . . . . . . . .14<br />
Optionele functie Fax . . . . . . . . . . . . . . . . . . . . . . . . . . . . . . . . . . . . . . . . . . . . . . . . . . . . . . . . . . 15<br />
Afleveringsopties voor faxberichten . . . . . . . . . . . . . . . . . . . . . . . . . . . . . . . . . . . . . . . . . . . . . .15<br />
Faxberichten afspelen en afdrukken . . . . . . . . . . . . . . . . . . . . . . . . . . . . . . . . . . . . . . . . . . . . .15<br />
Vanaf een telefoon . . . . . . . . . . . . . . . . . . . . . . . . . . . . . . . . . . . . . . . . . . . . . . . . . . . . . . . .16<br />
Vanaf een faxtelefoon . . . . . . . . . . . . . . . . . . . . . . . . . . . . . . . . . . . . . . . . . . . . . . . . . . . . . .16<br />
Nadat u een faxbericht hebt beluisterd . . . . . . . . . . . . . . . . . . . . . . . . . . . . . . . . . . . . . . . . . . .17<br />
Een faxbericht maken (zonder spraak) . . . . . . . . . . . . . . . . . . . . . . . . . . . . . . . . . . . . . . . . . . .17<br />
Via het faxsysteem van uw bedrijf . . . . . . . . . . . . . . . . . . . . . . . . . . . . . . . . . . . . . . . . . . . .17<br />
Vanaf uw eigen mailbox . . . . . . . . . . . . . . . . . . . . . . . . . . . . . . . . . . . . . . . . . . . . . . . . . . . .17<br />
Een faxbericht maken (met spraak) . . . . . . . . . . . . . . . . . . . . . . . . . . . . . . . . . . . . . . . . . . . . . .18<br />
Via het faxsysteem van uw bedrijf . . . . . . . . . . . . . . . . . . . . . . . . . . . . . . . . . . . . . . . . . . . .18<br />
Vanaf uw eigen mailbox . . . . . . . . . . . . . . . . . . . . . . . . . . . . . . . . . . . . . . . . . . . . . . . . . . . .19<br />
Uw pc gebruiken voor faxberichten. . . . . . . . . . . . . . . . . . . . . . . . . . . . . . . . . . . . . . . . . . . . . . . . 20<br />
Fax Printer downloaden en installeren . . . . . . . . . . . . . . . . . . . . . . . . . . . . . . . . . . . . . . . . . . . .20<br />
Een fax verzenden . . . . . . . . . . . . . . . . . . . . . . . . . . . . . . . . . . . . . . . . . . . . . . . . . . . . . . . . . . .20<br />
Faxberichten bekijken en doorsturen . . . . . . . . . . . . . . . . . . . . . . . . . . . . . . . . . . . . . . . . . . . . .23<br />
Uw pc gebruiken voor spraakberichten. . . . . . . . . . . . . . . . . . . . . . . . . . . . . . . . . . . . . . . . . . . . . 24<br />
Outlook Client-invoegtoepassing voor Microsoft Outlook 2000, XP, 2003, en 2007 . . . . . . . . .24<br />
Installerenvan de Outlook Client Plug-in . . . . . . . . . . . . . . . . . . . . . . . . . . . . . . . . . . . . . . . .25<br />
Extra Outlook Plug-in-gebruikers activeren op een pc . . . . . . . . . . . . . . . . . . . . . . . . . . . . .27<br />
Bericht afspelen instellen . . . . . . . . . . . . . . . . . . . . . . . . . . . . . . . . . . . . . . . . . . . . . . . . . . .27<br />
Toegang tot het Unified Messaging-profiel configureren . . . . . . . . . . . . . . . . . . . . . . . . . . .28<br />
<strong>NuPoint</strong> Unified Messaging Werkbalk . . . . . . . . . . . . . . . . . . . . . . . . . . . . . . . . . . . . . . . . .29<br />
QuickPlay-werkbalk: . . . . . . . . . . . . . . . . . . . . . . . . . . . . . . . . . . . . . . . . . . . . . . . . . . . . . . .30<br />
Een spraakbericht in Outlook afspelen . . . . . . . . . . . . . . . . . . . . . . . . . . . . . . . . . . . . . . . . .30<br />
Een spraakbericht in Outlook beantwoorden . . . . . . . . . . . . . . . . . . . . . . . . . . . . . . . . . . . .31<br />
Een spraakbericht in Outlook doorsturen . . . . . . . . . . . . . . . . . . . . . . . . . . . . . . . . . . . . . . .31<br />
Een nieuw spraakbericht in Outlook verzenden . . . . . . . . . . . . . . . . . . . . . . . . . . . . . . . . . .32<br />
Door spraakberichten in Outlook bladeren . . . . . . . . . . . . . . . . . . . . . . . . . . . . . . . . . . . . . .32<br />
Webweergave vanaf Outlook starten . . . . . . . . . . . . . . . . . . . . . . . . . . . . . . . . . . . . . . . . . .32
Inhoudsopgave<br />
Outlook Client Invoegtoepassing voor Microsoft Outlook 2010 . . . . . . . . . . . . . . . . . . . . . . . . . 33<br />
De invoegtoepassing voor de Outlook Client installerenl . . . . . . . . . . . . . . . . . . . . . . . . . . . 33<br />
<strong>NuPoint</strong> Unified Messaging Tabblad . . . . . . . . . . . . . . . . . . . . . . . . . . . . . . . . . . . . . . . . . . 34<br />
Multimediabediening . . . . . . . . . . . . . . . . . . . . . . . . . . . . . . . . . . . . . . . . . . . . . . . . . . . . . . .35<br />
Door spraakberichten in Outlook bladeren . . . . . . . . . . . . . . . . . . . . . . . . . . . . . . . . . . . . . . 36<br />
Spraakberichten in Outlook afspelen . . . . . . . . . . . . . . . . . . . . . . . . . . . . . . . . . . . . . . . . . . 36<br />
Faxberichten in Outlook bekijken . . . . . . . . . . . . . . . . . . . . . . . . . . . . . . . . . . . . . . . . . . . . . 37<br />
Text-to-Speech (TTS)-optie . . . . . . . . . . . . . . . . . . . . . . . . . . . . . . . . . . . . . . . . . . . . . . . . . . . . 37<br />
Een Text-to-Speech-bericht afspelen . . . . . . . . . . . . . . . . . . . . . . . . . . . . . . . . . . . . . . . . . . 37<br />
Speech Auto-Attendant-optie . . . . . . . . . . . . . . . . . . . . . . . . . . . . . . . . . . . . . . . . . . . . . . . . . . . . 39<br />
Spreektips . . . . . . . . . . . . . . . . . . . . . . . . . . . . . . . . . . . . . . . . . . . . . . . . . . . . . . . . . . . . . . . . . 40<br />
Universele spraakopdrachten . . . . . . . . . . . . . . . . . . . . . . . . . . . . . . . . . . . . . . . . . . . . . . . . . .41<br />
Oproepen plaatsen . . . . . . . . . . . . . . . . . . . . . . . . . . . . . . . . . . . . . . . . . . . . . . . . . . . . . . . . . . 41<br />
Een oproep plaatsen met spraakopdrachten . . . . . . . . . . . . . . . . . . . . . . . . . . . . . . . . . . . . 41<br />
Een gesprek plaatsen door het nummer in te toetsten . . . . . . . . . . . . . . . . . . . . . . . . . . . . . 42<br />
Een gesprek annuleren . . . . . . . . . . . . . . . . . . . . . . . . . . . . . . . . . . . . . . . . . . . . . . . . . . . . 42<br />
De operator bellen . . . . . . . . . . . . . . . . . . . . . . . . . . . . . . . . . . . . . . . . . . . . . . . . . . . . . . . . 42<br />
v
Messaging <strong>Gebruikershandleiding</strong><br />
vi
Inleiding<br />
Informatie over uw voicemailsysteem<br />
Inleiding<br />
Met de Mitel ® <strong>NuPoint</strong> Unified Messaging (UM) kunt u uw voicemail, Record-A-Call (RAC),<br />
fax en Microsoft ® Outlook ® e-mailberichten beheren vanaf een toetstelefoon of een pc.<br />
Voicemail, Record-A-Call, fax en e-mail zijn "berichten" die u kunt beluisteren via uw<br />
voicemailbox. U roept ze op via een menusysteem. Via het Voice Mail-menu hebt u toegang<br />
tot de meeste voicemailboxfuncties en -opties, ook tot faxberichten. Alle voicemailgebruikers<br />
kunnen dit menu oproepen. Het e-mailmenu geeft alleen toegang tot e-mailberichten en is<br />
uitsluitend bestemd voor gebruikers van de Advanced Unified Messaging-functie met de<br />
Text-to-Speech-optie beschikken.<br />
U hebt niet alleen via uw telefoon toegang tot uw berichten. U kunt ze nu ook afspelen en<br />
beheren via uw Microsoft Outlook-postbus. Hiertoe installeert u een plug-inspeler waarmee<br />
u spraakberichten vanaf uw e-mailpostbus kunt afspelen via de luidsprekers van uw pc of via<br />
de telefoon. Om deze functie te kunnen gebruiken, moet u de Advanced Unified Messaging-functie<br />
beschikken. Zie "Uw pc gebruiken voor faxberichten" op pagina 20 voor meer informatie.<br />
U kunt ook gebruikmaken van een Speech Auto Attendant (SAA) om gesprekken met personen<br />
te voeren via spraakopdrachten. De SAA van <strong>NuPoint</strong> Unified Messaging is een toepassing<br />
met spraakondersteuning die u toelaat mensen snel en efficiënt op te bellen door hun naam<br />
uit te spreken. Naast de naam kunt u voor het oproepen de naam van een afdeling of een<br />
telefoonnummer gebruiken. Een handleiding maakt u vertrouwd met de functies van het systeem<br />
en er is spraakhulp voorzien om vragen te beantwoorden. Zie "Speech Auto-Attendant-optie"<br />
op pagina 39 voor meer informatie.<br />
Over dit document<br />
Opmerking: Afhankelijk van de configuratie van uw mailbox, is het mogelijk dat niet alle<br />
opties die in deze handleiding worden beschreven, beschikbaar zijn. Neem contact op<br />
met de systeembeheerder voor meer informatie.<br />
In deze handleiding vindt u instructies voor het gebruik van de voorzieningen van de<br />
Mitel ® -telefoongebruikersinterface (TUI), de Mitel Outlook Client Plug-in en de Speech Auto<br />
Attendant. Als u een andere ondersteunde e-mailclient gebruikt, kunt u in de Webweergave<br />
Help terecht voor meer informatie. U kunt ook de Introductiehandleiding bij de Mitel TUI van<br />
de <strong>NuPoint</strong> Unified Messaging raadplegen op http://edocs.mitel.com/UG/Index.html.<br />
1
Messaging <strong>Gebruikershandleiding</strong><br />
De telefoon<br />
2<br />
Voordat u met de voicemailfuncties van het systeem aan de slag gaat, is het raadzaam eerst<br />
vertrouwd te raken met de telefoon.<br />
• Berichttoets: deze gebruikt u om het <strong>NuPoint</strong> UM Voice-systeem te bellen en uw mailbox<br />
te openen.<br />
• Toetsenblok: hiermee selecteert u menuopties binnen het voicemailsysteem.<br />
• Berichtlampje: geeft aan dat uw mailbox nieuwe spraakberichten bevat.<br />
• Softkeys: hiermee selecteert u diverse menuopties voor voicemail. Als u een menuoptie<br />
wilt selecteren die op het telefoonscherm wordt weergegeven, drukt u op de bijbehorende,<br />
contextafhankelijke softkey op het digitale telefoonscherm of op de desbetreffende cijfertoets<br />
op het toetsenblok.<br />
Opmerking: De namen van de softkeys die in deze handleiding worden gebruikt, kunnen<br />
per toestel enigszins verschillen. Zo kan de softkey Verw. (Verwijderen) op bepaalde<br />
telefoons bijvoorbeeld worden aangeduid als de softkey Wissen.<br />
Voordat u uw mailbox opent<br />
Voordat u uw mailbox opent, dient u de volgende gegevens op te vragen bij de systeembeheerder:<br />
• het nummer van de <strong>NuPoint</strong> UM-receptionist (optioneel)<br />
• het toegangsnummer voor het <strong>NuPoint</strong> UM Voice-systeem<br />
• uw mailboxnummer<br />
• het standaardwachtwoord<br />
Voor problemen of vragen over procedures neemt u contact op met de systeembeheerder.
Toegang tot uw mailbox<br />
Toegang tot uw mailbox<br />
Al uw spraakberichten bevinden zich in uw persoonlijke "mailbox", die beveiligd is met een<br />
wachtwoord. De systeembeheerder kent aan u een tijdelijk wachtwoord toe, dat u gebruikt<br />
wanneer u de mailbox voor de eerste keer opent. De wijze waarop u zich bij uw mailbox<br />
aanmeldt, hangt af van of u van binnen of buiten uw organisatie belt.<br />
Van binnen uw organisatie<br />
Vanaf uw eigen toestel<br />
1. Bel het interne toegangsnummer voor het <strong>NuPoint</strong> UM Voice-systeem.<br />
2. Voer uw wachtwoord in wanneer daarom wordt gevraagd.<br />
Vanaf een ander toestel<br />
1. Bel het interne toegangsnummer voor het <strong>NuPoint</strong> UM Voice-systeem.<br />
2. Druk op wanneer om een wachtwoord wordt gevraagd.<br />
3. Voer het mailboxnummer in en druk op .<br />
4. Voer uw wachtwoord in wanneer daarom wordt gevraagd.<br />
Van buiten uw organisatie<br />
Vanaf een buitenlijn<br />
1. Bel het externe toegangsnummer voor het <strong>NuPoint</strong> UM Voice-systeem.<br />
2. Voer het mailboxnummer in en druk op .<br />
3. Voer uw wachtwoord in wanneer daarom wordt gevraagd.<br />
Vanaf een buitenlijn naar de automatische receptionist<br />
1. Bel het nummer van de <strong>NuPoint</strong> UM-receptionist.<br />
2. Druk op om toegang tot het <strong>NuPoint</strong> UM Voice-systeem te krijgen.<br />
3. Voer het mailboxnummer in en druk op .<br />
4. Voer uw wachtwoord in wanneer daarom wordt gevraagd.<br />
3
Messaging <strong>Gebruikershandleiding</strong><br />
De mailbox instellen<br />
4<br />
Wanneer u uw mailbox voor de eerste keer opent, wordt automatisch een korte handleiding<br />
geactiveerd. Hiermee wordt u door uw eerste mailboxsessie geleid, waarbij wordt uitgelegd<br />
hoe u een begroeting en uw naam opneemt, terwijl u ook wordt gevraagd uw tijdelijke<br />
wachtwoord te wijzigen.<br />
Menuoverzicht<br />
Als u een voorbeeld van het menuoverzicht wilt zien, kunt u de Introductiehandleiding bij de<br />
Mitel TUI van de <strong>NuPoint</strong> Unified Messaging raadplegen op http://edocs.mitel.com/UG/Index.html.<br />
Begroetingen<br />
Tip: Nadat u berichten hebt afgespeeld of verstuurd, kunt u door het systeem worden<br />
teruggevoerd naar een eerder menu met andere opties dan het menu dat u zojuist hebt<br />
gebruikt.<br />
Nadat u uw mailbox hebt geopend, wordt u gevraagd een of meer begroetingen op te nemen<br />
die bellers horen wanneer zij uw mailbox bellen. U kunt bijvoorbeeld twee verschillende<br />
begroetingen opnemen: één begroeting voor wanneer uw lijn bezet is (zoals "Ik ben op dit<br />
moment bezig met een ander gesprek en kan uw gesprek niet aannemen") en een andere voor<br />
wanneer u niet in de buurt van uw toestel bent (zoals "Ik zit op dit moment niet op mijn plek").<br />
Als uw systeembeheerder de functie Verlengde afwezigheidsbegroeting voor uw mailbox heeft<br />
ingeschakeld, kunt u ook een Verlengde afwezigheidsbegroeting opnemen. Met deze begroeting<br />
kunt u bellers laten weten dat u voor langere tijd afwezig bent. Bellers kunnen niet op een toets<br />
drukken om de begroeting over te slaan. Na afloop van de begroeting kunnen bellers<br />
doorgeschakeld worden naar de centralist of een bericht achterlaten.<br />
Opmerking: Zodra de Verlengde afwezigheidsbegroeting is opgenomen, wordt deze<br />
geactiveerd. Alle bellers die naar uw mailbox worden doorgeschakeld, krijgen deze<br />
begroeting dus te horen. Wanneer u zich bij uw voicemail aanmeldt, wordt u gevraagd<br />
om op 1 te drukken om de Verlengde afwezigheidsbegroeting geactiveerd te laten, of<br />
op 2 om deze uit te schakelen.<br />
Als uw systeembeheerder de berichtaflevering voor de Verlengde afwezigheidsbegroeting heeft<br />
uitgeschakeld, kunnen bellers na afloop van de begroeting alleen worden doorgeschakeld naar<br />
de centralist. Zie "Begroetingstekst, naam en toegangscode" op pagina 11.
Naam<br />
U wordt gevraagd uw naam op te nemen, zodat:<br />
De mailbox instellen<br />
• u wordt begroet wanneer u zich bij het systeem aanmeldt (bijvoorbeeld: "Hallo Janet Smit");<br />
• andere gebruikers weten wanneer een bericht van u afkomstig is (bijvoorbeeld "16:45 uur,<br />
van Janet Smit");<br />
• uw naam bekend is bij andere gebruikers wanneer zij een bericht in uw mailbox achterlaten<br />
(bijvoorbeeld "Janet Smit").<br />
Toegangscode<br />
U moet altijd een wachtwoord invoeren voordat u uw mailbox kunt openen. De eerste keer dat<br />
u uw mailbox opent, gebruikt u het tijdelijke wachtwoord dat door de systeembeheerder is<br />
toegekend. Tijdens het programma van de handleiding wordt u gevraagd uw wachtwoord te<br />
wijzigen in een nummer met 4 tot 10 cijfers. U wordt aangeraden een wachtwoord te definiëren<br />
dat u gemakkelijk kunt onthouden, maar geen voor de hand liggende code als "1234" te kiezen.<br />
Opmerking: Wachtwoorden zijn alleen vereist als u uw privacy wilt beschermen. Als<br />
u geen wachtwoord wilt gebruiken, voert u "0000" in wanneer u tijdens het programma<br />
van de handleiding om een wachtwoord wordt gevraagd.<br />
Zodra u de mailbox hebt ingesteld, kunt u aan de slag met de <strong>NuPoint</strong> UM Voice-functies.<br />
Opmerking: Opmerking: voor extra beveiliging heeft de beheerder mogelijk ingesteld<br />
dat u uw toegangscode regelmatig moet vernieuwen.<br />
5
Messaging <strong>Gebruikershandleiding</strong><br />
Berichten afspelen<br />
6<br />
Wanneer u uw mailbox opent om uw berichten op te halen, wordt aangegeven hoeveel berichten<br />
de mailbox bevat (bijvoorbeeld: "De mailbox bevat 2 urgente berichten en 2 niet-afgespeelde<br />
berichten"). Gebruikers van Advanced Unified Messaging (UM) met de Text-to-Speech (TTS)-optie<br />
vernemen via het systeem hoeveel voicemails en e-mails zij hebben ontvangen (bijvoorbeeld:<br />
"De mailbox bevat 2 niet-afgespeelde berichten, 1 opgeslagen bericht, 3 niet-afgespeelde<br />
e-mails en 1 opgeslagen e-mail).<br />
Via afzonderlijke menu’s krijgt u toegang tot uw voicemails en e-mails. Gebruikers van<br />
Advanced UM met TTS hebben na afloop van het berichtoverzicht toegang tot het voicemailmenu<br />
of het e-mailmenu. U kunt steeds van het ene menu naar het andere gaan.<br />
Opmerking: Gebruikers van Advanced UM zonder de TTS-optie hebben geen toegang<br />
tot het e-mailmenu.<br />
Toegang tot het voicemailmenu en het e-mailmenu<br />
Nadat u uw mailbox hebt geopend<br />
• Als u regelmatig voicemail gebruikt, komt u automatisch in het Voicemailmenu.<br />
• Als u gebruiker bent van Advanced UM met de TTS-optie, drukt u op om naar het<br />
Voicemailmenu te gaan of om naar het E-mailmenu te gaan.<br />
Berichten afspelen<br />
Als u eenmaal in het Voicemailmenu of het E-mailmenu bent, drukt u op<br />
• of op de softkey Afspelen (of Bericht afspelen). Uw urgente berichten worden<br />
automatisch als eerste afgespeeld. Daarna kunt u, al naargelang uw mailboxinstellingen,<br />
kiezen om eerst uw niet-afgespeelde berichten of uw opgeslagen berichten af te spelen;<br />
in het andere geval worden uw niet-afgespeelde berichten eerst afgespeeld.<br />
Opmerking: Als op het voicemailsysteem de datum- en tijdoptie is ingeschakeld, wordt<br />
de datum- en tijdinformatie automatisch aan het begin van elk bericht weergegeven.<br />
Neem contact op met de systeembeheerder voor meer informatie.
Terwijl u een bericht beluistert<br />
Berichten afspelen<br />
Tijdens het afspelen van een bericht kunt u altijd de volgende toetsen en softkeys gebruiken:<br />
Druk op deze<br />
toets OF<br />
Druk op deze<br />
softkey<br />
Meer gevolgd door<br />
Pauze<br />
Nadat u een bericht hebt beluisterd<br />
Om deze actie uit te voeren<br />
Het bericht 30 seconden onderbreken.<br />
← Het bericht vijf seconden terugspoelen.<br />
→ Het bericht vijf seconden vooruitspoelen.<br />
Vlgd Naar het volgende bericht gaan.<br />
Meer gevolgd door<br />
Afspelen<br />
Teruggaan naar het begin van het vorige bericht.<br />
Opmerking: Afhankelijk van de configuratie van uw mailbox, is het mogelijk dat u niet<br />
al deze opties kunt gebruiken. Neem contact op met de systeembeheerder voor meer<br />
informatie.<br />
Aan het einde van een bericht kunt u de volgende toetsen en softkeys gebruiken:<br />
Druk op deze<br />
toets OF<br />
Druk op deze<br />
softkey<br />
Afspelen<br />
(of Herhalen)<br />
Om deze actie uit te voeren<br />
Het bericht nogmaals afspelen.<br />
Beantwoorden Een antwoord sturen aan degene die het bericht heeft gestuurd.<br />
Wanneer u uw antwoord hebt opgenomen, drukt u op<br />
of de softkey Zend om het antwoord te verzenden en uw<br />
sessie te vervolgen.<br />
Druk vervolgens op<br />
om uw antwoord indien gewenst naar andere mailboxen te<br />
sturen.<br />
7
Messaging <strong>Gebruikershandleiding</strong><br />
8<br />
Druk op deze<br />
toets OF<br />
Druk op deze<br />
softkey<br />
Beantwoorden<br />
(waarbij de optie<br />
Terugbellen is<br />
ingeschakeld)<br />
Om deze actie uit te voeren<br />
om via voicemail te antwoorden (zoals hierboven)<br />
om de beller terug te bellen en vervolgens het bericht<br />
te verwijderen.<br />
om de beller terug te bellen en vervolgens het bericht op<br />
te slaan.<br />
Doorst. Het bericht naar een andere mailbox, een distributielijst of een<br />
extern telefoonnummer sturen.<br />
U kunt ook extra opmerkingen opnemen voordat u het bericht naar<br />
iemand anders verstuurt.<br />
Nadat u uw opmerkingen hebt toegevoegd, drukt u op<br />
of op de softkey Zend (of Sluiten) en vervolgt u uw sessie.<br />
Druk vervolgens op<br />
om het bericht indien gewenst naar andere mailboxen te<br />
sturen.<br />
Houd Het bericht bewaren.<br />
U kunt bewaarde berichten pas openen nadat u de wachtrijen met<br />
niet-afgespeelde berichten en ontvangstbevestigingen hebt<br />
doorlopen.<br />
Verwijderen Het bericht verwijderen.<br />
Opmerking: Als u een bericht per ongeluk hebt verwijderd, kunt u het terughalen door<br />
onmiddellijk op of op de softkey Terughalen te drukken. Als u direct nadat u het<br />
bericht hebt verwijderd op een andere toets dan drukt, kunt u het bericht niet meer<br />
terughalen.<br />
Opmerking: Afhankelijk van de configuratie van uw mailbox, is het mogelijk dat u niet<br />
al deze opties kunt gebruiken. Neem contact op met de systeembeheerder voor meer<br />
informatie.
Berichten opstellen<br />
Berichten opstellen<br />
Als u een bericht wilt opstellen, opent u eerst uw mailbox door het systeemtoegangsnummer<br />
te bellen en uw wachtwoord in te voeren. Vervolgens kunt u een spraakbericht samenstellen<br />
voordat of nadat u eventuele niet-afgespeelde berichten in uw mailbox hebt beluisterd. Onthoud<br />
dat u uw berichten kunt adresseren aan andere mailboxen, distributielijsten en externe<br />
telefoonnummers.<br />
Een spraakbericht maken<br />
Een spraakbericht opnemen<br />
1. Druk op of op de softkey Maak bericht om een bericht samen te stellen.<br />
2. Voer het nummer van de ontvanger in. Als u liever een naam kiest, drukt u op de specifieke<br />
toets die op het voicemailsysteem aan deze voorziening is toegekend en kiest u vervolgens<br />
de achter- en voornaam van de ontvanger totdat de naam wordt herkend.<br />
Opmerking: Het systeem geeft automatisch de toets aan waarop u moet drukken als<br />
u op naam wilt kiezen. Aangezien dit een configureerbare voorziening is, verschilt de<br />
toets waarop u moet drukken per voicemailsysteem.<br />
3. Nadat de naam van de ontvanger is bevestigd, voert u de naam of het nummer van eventuele<br />
andere ontvangers in (u kunt bijvoorbeeld één bericht naar alle leden van een<br />
bepaalde commissie sturen, waarin u het tijdstip en de locatie van de volgende commissievergadering<br />
aangeeft).<br />
4. Nadat u het bericht hebt geadresseerd, drukt u op of op de softkey Opnemen.<br />
5. Spreek na de toon uw bericht in. (U kunt op drukken om de<br />
opname te onderbreken en vervolgens op een willekeurige toets drukken om de opname<br />
te hervatten, of u kunt de softkeys Pauze/Doorgaangebruiken.)<br />
9
Messaging <strong>Gebruikershandleiding</strong><br />
10<br />
Opgenomen bericht versturen<br />
Nadat u het bericht hebt opgenomen, kunt u het bericht verzenden, beluisteren, aanpassen of<br />
annuleren of een afleveringsoptie voor het spraakbericht opgeven. U kunt hiervoor gebruikmaken<br />
van de volgende opties:<br />
Druk op deze<br />
toets OF<br />
Druk op deze<br />
softkey<br />
Om deze actie uit te voeren<br />
Verzenden Het bericht versturen en terugkeren naar het hoofdmenu.<br />
Aanhangen De opname aanvullen.<br />
Verwijderen De opname wissen en opnieuw beginnen.<br />
Inzien Het bericht opnieuw afspelen.<br />
Einde opname Toegang krijgen tot opties voor berichtadressering, zoals urgente<br />
aflevering, latere aflevering, vertrouwelijk en ontvangstbevestiging.<br />
Nadat u de gewenste opties hebt geselecteerd, drukt u op<br />
of op de softkey Zenden (of Sluiten) om het bericht te<br />
versturen en terug te gaan naar het hoofdmenu.<br />
Opmerking: Als u regelmatig berichten naar meerdere gebruikers verstuurt, kunt<br />
u persoonlijke distributielijsten maken om het opgeven van ontvangers voor uw berichten<br />
nog eenvoudiger te maken (raadpleeg "Distributielijsten" op pagina 12).
Gebruikersopties<br />
Gebruikersopties<br />
In het menu met gebruikersopties kunt u de handleiding beluisteren, de begroeting wijzigen,<br />
uw naam opnemen, uw wachtwoord definiëren, distributielijsten voor voicemail maken en opties<br />
voor geplande oproepen selecteren.<br />
Toegang tot gebruikersopties en de korte handleiding<br />
Druk op of op de softkey Opties om de gebruikersopties vanuit het hoofdmenu te openen.<br />
U kunt op elk gewenst moment op drukken om nogmaals de korte handleiding door te nemen.<br />
Begroetingstekst, naam en toegangscode<br />
Toen u de mailbox voor het eerst instelde (raadpleeg "De mailbox instellen" op pagina 4), hebt<br />
u een begroeting en uw naam opgenomen en een wachtwoord geselecteerd. In het menu met<br />
gebruikersopties kunt u deze gegevens op elk gewenst moment wijzigen. U wordt aangeraden<br />
uw begroeting(en) regelmatig te actualiseren, bijvoorbeeld om bellers te laten weten of u wel<br />
of niet op kantoor bent.<br />
In het menu met gebruikersopties kunt u de volgende toetsen en softkeys gebruiken:<br />
Druk op deze<br />
toets OF<br />
Softkey Om deze actie uit te voeren<br />
Begroetingen Uw begroeting(en) wijzigen. U kunt een eerste begroeting en een<br />
of meer voorwaardelijke begroetingen opnemen. Neem verschillende<br />
voorwaardelijke begroetingen op die uw bellers moeten horen wanneer<br />
uw lijn bezet is (bijvoorbeeld: "Ik ben op dit moment bezig met een ander<br />
gesprek en kan uw gesprek niet aannemen") of wanneer u er niet bent<br />
(bijvoorbeeld: "Ik zit op dit moment niet op mijn plek"), of wanneer u langere<br />
tijd afwezig blijft (bijvoorbeeld: "Ik kom pas terug op 15 oktober…").<br />
Nu kunt u op drukken om uw voorwaardelijke begroeting<br />
op te nemen of te wijzigen, op om uw primaire persoonlijke<br />
begroeting op te nemen of te wijzigen, of op om uw Verlengde<br />
afwezigheidsbegroeting te activeren.<br />
Nadat u uw begroeting hebt opgenomen, drukt u op<br />
of op de softkey Wijz om de begroeting te selecteren die uw<br />
bellers moeten horen: primaire of voorwaardelijke.<br />
Naam wijzigen Uw naam opnieuw opnemen.<br />
Toegangscode Uw wachtwoord wijzigen.<br />
11
Messaging <strong>Gebruikershandleiding</strong><br />
Distributielijsten<br />
12<br />
Met een distributielijst kunt u één bericht opnemen en dit vervolgens naar een groot aantal<br />
mensen sturen zonder dat u hun adressen apart hoeft op te geven. U kunt distributielijsten<br />
gebruiken wanneer u een bericht opstelt of doorstuurt naar iemand anders.<br />
Een distributielijst maken of wijzigen<br />
1. Druk op of op de softkey Gedist.lijst in het menu met gebruikersopties.<br />
2. Voer het nummer van de distributielijst in. Zorg ervoor dat het eerste cijfer altijd een nul (0) is.<br />
3. Druk op om een naam voor de distributielijst op te nemen (bijvoorbeeld: "commissie<br />
productplanning"). Telkens als u berichten aan deze distributielijst richt, hoort u deze naam.<br />
4. Druk op om leden toe te voegen aan de lijst; druk op om leden te verwijderen.<br />
5. Typ het nummer of de naam van de gebruikers die u wilt toevoegen of verwijderen.<br />
6. Druk op als u de lijst met geselecteerde leden wilt afspelen.<br />
7. Druk op om terug te gaan naar het hoofdmenu.<br />
Een distributielijst gebruiken<br />
• Geef in plaats van een mailboxnummer het nummer van de gewenste distributielijst op.<br />
Het nummer van de distributielijst wordt nu weergegeven.<br />
Belschemaopties<br />
Opmerking: Afhankelijk van de configuratie van uw mailbox, is het mogelijk dat u geen<br />
voorwaardelijke begroetingen kunt instellen. Neem contact op met de systeembeheerder<br />
voor meer informatie.<br />
Opmerking: Alle persoonlijke distributielijsten moeten beginnen met het cijfer 0.<br />
• Met <strong>NuPoint</strong> UM WakeUp kunt u <strong>NuPoint</strong> UM Voice zo programmeren dat u op een bepaald<br />
tijdstip op een specifiek telefoonnummer wordt gebeld. Wekoproepen kunnen worden gepland<br />
voor de periode van maandag tot en met vrijdag, voor weekenden, voor elke dag of<br />
op één specifiek tijdstip.<br />
• Met Berichtaflevering kunt u een schema definiëren waarmee u op een specifiek tijdstip op<br />
een specifiek telefoonnummer wordt gebeld als er een bericht in uw mailbox binnenkomt,<br />
zodat u het bericht kunt ophalen.<br />
• Met de optie Intercom kunt u een schema definiëren waarmee u een bericht op uw pager<br />
ontvangt zodra er een bericht in uw mailbox binnenkomt.<br />
• Met de optie Berichten voor latere aflevering beluisteren kunt u berichten beluisteren die<br />
voor latere aflevering staan gepland. U kunt de aflevering van een bericht maximaal<br />
365 dagen later plannen via het menu met opties voor berichtadressering (raadpleeg<br />
"Opgenomen bericht versturen" op pagina 10).
Optionele functie Gesprek opnemen<br />
Optionele functie Gesprek opnemen<br />
Met de functie Gesprek opnemen kunt u bij het <strong>NuPoint</strong> UM Voice-systeem telefoongesprekken<br />
opnemen.<br />
Opmerking: In sommige rechtsgebieden bent u wettelijk verplicht om de andere partij<br />
op de hoogte te brengen van het feit dat u het gesprek opneemt. Neem contact op met<br />
de systeembeheerder voor specifieke instructies.<br />
Opnemen tijdens een gesprek met twee partijen<br />
Het systeem kan zodanig worden geprogrammeerd dat externe gesprekken automatisch<br />
worden opgenomen wanneer u of de andere partij een gesprek aanneemt. Neem contact op<br />
met de systeembeheerder voor meer informatie.<br />
Als gesprekken niet automatisch worden opgenomen, moet u op een toets Opnemen drukken<br />
om de opname tijdens een gesprek met twee partijen te starten. Welke toets u moet indrukken,<br />
hangt af van de softkeyvoorziening op het toestel. De volgende telefoons bieden ondersteuning<br />
voor softkeys:<br />
• Superset 4150<br />
• 5140 IP<br />
• 5240 IP<br />
Opnemen met behulp van softkeys<br />
• Als u de opname tijdens een gesprek met twee partijen wilt starten, drukt u op de softkey<br />
Opnemen die op het digitale telefoonscherm wordt aangegeven.<br />
Opname onderbreken of hervatten tijdens een gesprek<br />
• Als u de opname wilt onderbreken, drukt u op de softkey Pauze.<br />
• Als u de opname na de onderbreking wilt hervatten, drukt u op de softwaretoets Doorgaan.<br />
De opname stoppen<br />
• Als u de opname wilt stoppen zonder het opgenomen gesprek op te slaan, drukt u op de<br />
softkey Stopp&wissen.<br />
• Als u de opname wilt stoppen en opslaan, drukt u op de softkey Stop&opslaan.<br />
Opmerking: De beheerder kan de instellingen voor Gesprek opnemen zodanig hebben<br />
geconfigureerd dat een opgenomen gesprek automatisch wordt opgeslagen zodra<br />
u ophangt. Als automatisch opslaan is ingeschakeld, hoeft u dus alleen maar aan het<br />
eind van het gesprek op te hangen om het opgenomen gesprek op te slaan.<br />
13
Messaging <strong>Gebruikershandleiding</strong><br />
14<br />
Opnemen met behulp van vaste toetsen<br />
• Als u een gesprek wilt opnemen met behulp van de vaste toetsen, drukt u op de toets<br />
Opnemen die de systeembeheerder op het toestel heeft geprogrammeerd.<br />
Opmerking: Wanneer u vaste toetsen gebruikt bij de functie Gesprek opnemen, kunt<br />
u een opnamesessie alleen starten. De systeembeheerder moet de optie voor automatisch<br />
opslaan inschakelen om ervoor te zorgen dat uw gesprekken automatisch worden<br />
opgeslagen zodra u ophangt. Raapleeg uw systeembeheerder voor meer informatie.<br />
Een gesprek in de wacht zetten tijdens een opname<br />
• Wanneer u een gesprek in de wacht zet terwijl het gesprek wordt opgenomen, wordt de<br />
opname opgeslagen en naar uw mailbox verzonden.<br />
• Wanneer u het gesprek uit de wacht haalt, wordt een nieuwe opnamesessie gestart.<br />
Opmerking: Afhankelijk van de programmering van het systeem is het ook mogelijk dat<br />
u de opname kunt opslaan door op DS./CONF. of een lijnweergavetoets te drukken.<br />
Neem contact op met de systeembeheerder voor meer informatie.<br />
Een opname beluisteren<br />
U beluistert als volgt een opgenomen gesprek nadat het gesprek is beëindigd:<br />
1. Neem de hoorn op.<br />
2. Open de voicemailbox.<br />
3. Volg de aanwijzingen om de opname op te halen. De procedure hiervoor is hetzelfde als<br />
voor het ophalen van een normaal spraakbericht.
Optionele functie Fax<br />
Optionele functie Fax<br />
Met de functie Fax kunt u door middel van de telefoongebruikersinterface faxberichten beheren<br />
die naar uw mailbox zijn gestuurd. U kunt ongelezen faxberichten ophalen, een spraakbericht<br />
afspelen dat met een fax is meegestuurd, een fax naar een faxapparaat sturen en een fax<br />
(met of zonder spraakbericht) naar een andere gebruiker sturen.<br />
Afleveringsopties voor faxberichten<br />
Vanuit het menu Gebruikersopties hebt u toegang tot de afleveringsopties voor faxberichten.<br />
Druk in het hoofdmenu op<br />
voor faxberichten te gaan:<br />
en vervolgens op om naar de volgende afleveringsopties<br />
Drukt u op<br />
deze toets<br />
Vanaf een<br />
faxtelefoon<br />
Faxberichten afspelen en afdrukken<br />
Om deze actie uit te voeren<br />
Hiermee stuurt u alle ongelezen faxberichten in uw mailbox naar uw standaardfaxnummer.<br />
Hiermee definieert u een standaardfaxnummer. Als u in menu met faxopties op<br />
drukt worden al uw faxberichten automatisch naar dit nummer gestuurd.<br />
Hiermee faxt u een voorblad naar uw mailbox. Dit wordt uw Persoonlijk voorblad. Dit<br />
voorblad wordt automatisch gebruikt bij alle faxen die u vanuit uw mailbox verstuurt.<br />
Hiermee kunt u de automatische aflevering van faxberichten naar uw standaardnummer<br />
in- en uitschakelen. Automatisch aflevering van faxberichten houdt in dat alle faxberichten<br />
die u in uw mailbox ontvangt direct naar uw standaardfaxnummer worden doorgestuurd.<br />
Faxberichten worden in uw mailbox net zo behandeld als spraakberichten. Wanneer u uw<br />
mailbox opent om uw berichten op te halen, wordt eerst aangegeven hoeveel berichten de<br />
mailbox bevat (bijvoorbeeld: "De mailbox bevat 2 urgente berichten en 4 niet-afgespeelde<br />
berichten met fax").<br />
15
Messaging <strong>Gebruikershandleiding</strong><br />
16<br />
Vanaf een telefoon<br />
U speelt als volgt een faxbericht af:<br />
1. Nadat u uw mailbox hebt geopend, drukt u op of op de softkey Afspelen (of Bericht<br />
afspelen). Uw urgente berichten worden automatisch als eerste afgespeeld.<br />
2. Bij alle faxberichten vraagt het systeem u op<br />
faxberichten. Vanuit dit menu kunt u:<br />
te drukken voor afleveringsopties voor<br />
• Op drukken om het nummer te kiezen van een faxapparaat waarop u de fax wilt afdrukken.<br />
Kies het nummer wanneer daarom wordt gevraagd.<br />
• Het systeem bevestigt vervolgens het nummer. Op drukken om het nummer te<br />
accepteren of op drukken om een nieuw nummer te kiezen.<br />
• Nadat u op hebt gedrukt om het nummer te accepteren, drukt u op om de<br />
fax direct naar dat nummer te sturen of op<br />
stellen.<br />
om een tijd voor de aflevering in te<br />
3. Als u nog meer faxberichten hebt, kunt u deze naar hetzelfde faxnummer sturen dat u de<br />
eerste keer hebt gekozen door op en vervolgens op te drukken.<br />
Opmerking: U kunt ook de afleveringsopties voor faxberichten gebruiken in het menu<br />
Gebruikersopties (voor meer informatie raadpleegt u de Introductiehandleiding bij de<br />
Mitel TUI). Als u dit menu gebruikt, kunt u een standaardfaxnummer instellen. Nadat<br />
u dit nummer hebt ingesteld, drukt u op voor de afleveringsopties voor faxberichten<br />
(nadat u het bericht met fax hebt afgespeeld) en vervolgens op om het faxbericht<br />
af te drukken.<br />
Vanaf een faxtelefoon<br />
Een faxbericht ophalen en afdrukken vanaf een faxtelefoon:<br />
1. Nadat u uw mailbox hebt geopend, drukt u op de softkey of op Afspelen (of Bericht<br />
afspelen) en vervolgens op om naar het menu Afleveringsopties voor faxberichten<br />
te gaan.<br />
2. Druk op om een faxbericht af te drukken op dat faxapparaat.<br />
3. Druk op de knop Start op het faxapparaat wanneer daarom wordt gevraagd.<br />
4. Als u de afgedrukte fax hebt ontvangen, kunt u de verbinding behouden om verder te gaan<br />
met uw mailbox-sessie.
Nadat u een faxbericht hebt beluisterd<br />
Zie "Nadat u een bericht hebt beluisterd" op pagina 7.<br />
Een faxbericht maken (zonder spraak)<br />
Optionele functie Fax<br />
Met een faxtelefoon kunt u een faxbericht naar de mailbox van een ontvanger sturen. U kunt<br />
het bericht rechtstreeks via het faxsysteem van uw bedrijf of vanuit uw eigen mailbox versturen.<br />
Als u een fax verstuurt via het faxsysteem van uw bedrijf, wordt uw naam niet weergegeven in<br />
de kop van het bericht. Als u een fax verstuurt vanuit uw eigen mailbox, wordt uw naam hier<br />
wel in weergegeven.<br />
Via het faxsysteem van uw bedrijf<br />
Opmerking: Uw naam wordt bij de ontvanger niet weergegeven in de kop van het bericht.<br />
1. Kies op de faxtelefoon het toegangsnummer van het faxsysteem van uw bedrijf.<br />
2. Als u de begroeting van het systeem hoort, voert u het mailboxnummer in van de ontvanger.<br />
Als u op naam wilt kiezen, voert u door middel van de desbetreffende toetsen de achternaam<br />
in van de ontvanger, gevolgd door diens voornaam tot het systeem de naam herkent.<br />
3. U hoort vervolgens de persoonlijke begroeting van de ontvanger. Druk na de pieptoon op<br />
de knop Start op het faxapparaat om uw fax te versturen.<br />
4. Nadat u de fax hebt verstuurd, kunt u op drukken om het bericht als urgent te markeren<br />
of op om een bericht achter te laten voor een andere mailbox.<br />
Vanaf uw eigen mailbox<br />
Opmerking: Uw naam wordt bij de ontvanger weergegeven in de kop van het bericht.<br />
1. Open uw mailbox en druk op zodra u uw eigen begroeting hoort.<br />
2. Geef uw wachtwoord op.<br />
3. Druk op om een bericht te maken.<br />
4. Voer het mailboxnummer in van de ontvanger. Als u op naam wilt kiezen, voert u door<br />
middel van de desbetreffende toetsen de achternaam in van de ontvanger, gevolgd door<br />
diens voornaam tot het systeem de naam herkent.<br />
5. Nadat het systeem de naam van de ontvanger heeft bevestigd, voert u de namen of nummers<br />
in van eventuele andere ontvangers.<br />
6. Als de adressering van het faxbericht klaar is, drukt u op om een fax achter te laten<br />
en vervolgens op de knop Start op het faxapparaat om de fax te versturen. Druk op<br />
voor meer opties.<br />
17
Messaging <strong>Gebruikershandleiding</strong><br />
18<br />
7. Nadat de fax is verstuurd, kunt u op drukken om het bericht te versturen of op<br />
drukken om opties voor berichtadressering (zoals urgente aflevering, latere aflevering,<br />
vertrouwelijk en ontvangstbevestiging) weer te geven. Selecteer een van deze opties en<br />
druk op om uw bericht te versturen en het hoofdmenu te verlaten.<br />
Een faxbericht maken (met spraak)<br />
Met een faxtelefoon kunt u een combinatie van een spraak- en faxbericht naar de mailbox van<br />
een ontvanger sturen. U kunt het bericht rechtstreeks via het faxsysteem van uw bedrijf of<br />
vanuit uw eigen mailbox versturen. Als u een fax verstuurt via het faxsysteem van uw bedrijf,<br />
wordt uw naam niet weergegeven in de kop van het bericht. Als u een fax verstuurt vanuit uw<br />
eigen mailbox, wordt uw naam hier wel in weergegeven.<br />
Via het faxsysteem van uw bedrijf<br />
Opmerking: Uw naam wordt bij de ontvanger niet weergegeven in de kop van het bericht.<br />
1. Kies op de faxtelefoon het toegangsnummer van het faxsysteem van uw bedrijf.<br />
2. Als u de begroeting van het systeem hoort, voert u het mailboxnummer in van de ontvanger.<br />
Als u op naam wilt kiezen, voert u door middel van de desbetreffende toetsen de achternaam<br />
in van de ontvanger, gevolgd door diens voornaam tot het systeem de naam herkent.<br />
3. U hoort vervolgens de persoonlijke begroeting van de ontvanger. Neem na de pieptoon<br />
een spraakbericht op.<br />
4. Als u het bericht hebt ingesproken, drukt u op de knop Start op het faxapparaat om de fax<br />
te versturen.<br />
5. Nadat u de fax hebt verstuurd, kunt u op drukken om het bericht als urgent te markeren<br />
of op om een bericht achter te laten voor een andere mailbox.
Vanaf uw eigen mailbox<br />
Optionele functie Fax<br />
Opmerking: Uw naam wordt bij de ontvanger weergegeven in de kop van het bericht.<br />
1. Kies op de faxtelefoon het toegangsnummer van het faxsysteem van uw bedrijf.<br />
2. Als u de begroeting van het systeem hoort, voert u uw eigen mailboxnummer in.<br />
3. Als u uw eigen begroeting hoort, drukt u op .<br />
4. Geef uw wachtwoord op.<br />
5. Druk op om een bericht te maken. Volg daarna de instructies voor het versturen van<br />
6.<br />
een bericht met alleen spraak vanuit uw mailbox (inclusief adressering).<br />
Neem na de pieptoon een spraakbericht op.<br />
7. Nadat u het bericht hebt ingesproken, drukt u op om een fax achter te laten en<br />
vervolgens op de knop Start op het faxapparaat om de fax te versturen. Druk op voor<br />
meer opties.<br />
19
Messaging <strong>Gebruikershandleiding</strong><br />
Uw pc gebruiken voor faxberichten<br />
20<br />
U kunt ook uw pc gebruiken om faxen te beheren. Met de functie Fax kunt u de Fax Printer-driver<br />
aan uw printermap toevoegen. Met Fax Printer kunt u vanaf elke toepassing met een printfunctie<br />
faxen verzenden.<br />
U kunt ook vanaf de Webweergave-interface faxberichten verzenden. Voor informatie over het<br />
verzenden van faxen via de Webweergave-interface raadpleegt u de Webweergave Help.<br />
Fax Printer downloaden en installeren<br />
Als u Fax Printer wilt gebruiken voor faxberichten, moet u deze toepassing eerst via de<br />
Webweergave-interface downloaden en op uw pc installeren.<br />
U downloadt en installeert de Fax Printer-driver als volgt:<br />
Opmerking: Om de Fax Printer-driver te installeren, moet u over de lokale beheerdersrechten<br />
voor de betreffende pc beschikken.<br />
1. Meld u aan bij de Webweergave-interface en open het tabblad Downloads.<br />
2. Klik op Fax Printer downloaden.<br />
3. Klik in het venster Beveiligingswaarschuwing op Uitvoeren om FaxPrinter.exe te starten.<br />
De installatie wordt automatische gestart.<br />
4. Klik steeds op Volgende in elk dialoogvenster. Accepteer de Gebruiksovereenkomst als<br />
u hierom wordt gevraagd.<br />
De Fax Printer-driver is geïnstalleerd.<br />
Een fax verzenden<br />
Opmerking: Voorbladen moeten de TIFF-indeling hebben.<br />
Met de <strong>NuPoint</strong> Fax Printer kunt u vanaf elke softwaretoepassing met een printfunctie faxen<br />
verzenden. U kunt desgewenst een Persoonlijk voorblad (zei Afleveringsopties voor<br />
faxberichten) instellen of Aangepaste voorbladen maken. Als u een Persoonlijk voorblad<br />
gebruikt, wordt dit standaard meegezonden bij elke fax die u verzendt.<br />
Voor Aangepaste voorbladen kunt u alle bestanden met de TIFF-indeling gebruiken. U kunt<br />
verschillende Aangepaste voorbladen gebruiken voor verschillende ontvangers.
U verzendt een fax via de <strong>NuPoint</strong> Fax Printer als volgt:<br />
Uw pc gebruiken voor faxberichten<br />
Opmerking: Vraag voor de allereerste fax die u wilt verzenden, eerst de volledige<br />
domeinnaam of het IP-adres van de <strong>NuPoint</strong> UM-server aan uw systeembeheerder.<br />
Open het document en selecteer Afdrukken. Selecteer in het menu Afdrukken <strong>NuPoint</strong> Fax<br />
Printer uit de lijst met beschikbare printers.<br />
OF<br />
Indien de <strong>NuPoint</strong> Fax Printer ingesteld is als standaardprinter, klikt u met de rechtermuisknop<br />
op het betreffende document in Windows Explorer en selecteert u Afdrukken.<br />
Als het document klaar is om naar de server te sturen, wordt venster <strong>NuPoint</strong> Fax Client<br />
weergegeven.<br />
Als u nooit eerder een fax hebt verzonden of indien de client geen verbinding met de server<br />
kan maken, wordt het tabblad Serverinstellingen geopend:<br />
Afbeelding 1: Tabblad Serverinstellingen<br />
Opmerking: Als u mailboxwachtwoord wordt gewijzigd, moet voor het verzenden van<br />
de eerstvolgende fax het nieuwe wachtwoord opgeven in het tabblad Serverinstellingen.<br />
5. Voer uw aanmeldingsgegevens op om met de server verbinding te maken.<br />
a. Voer in het veld <strong>NuPoint</strong> Server de volledige domeinnaam van de server in.<br />
b. Voer uw <strong>NuPoint</strong> UM-mailboxnummer in het veld Mailbox in.<br />
c. Voer uw <strong>NuPoint</strong> UM-toegangscode in het veld Toegangscode in.<br />
d. Klik op Verbinden. De Status wordt nu weergeven als Verbonden.<br />
21
Messaging <strong>Gebruikershandleiding</strong><br />
22<br />
6. Klik op het tabblad Afleveringsopties.<br />
Afbeelding 2: Tabblad Afleveringsopties<br />
a. Voer in het veld Ontvangers de lijst van ontvangers in (<strong>NuPoint</strong> UM-mailboxnummers<br />
of faxnummers), gescheiden door komma’s.<br />
Opmerking: Zorg er bij externe faxnummers voor dat u alle relevante cijfers opneemt<br />
die nodig zijn om de externe lijn vanaf uw systeem te kunnen bereiken.<br />
b. Als u een Aangepast voorblad wenst te gebruiken, vinkt u het selectievakje Aangepast<br />
voorblad gebruiken aan.<br />
c. Voer de volledige naam van het voorblad in OF klik op de knop Bladeren... om het<br />
voorblad te selecteren.<br />
Opmerking: Wenst u geen Aangepast voorblad te gebruiken, dan gebruikt de server uw<br />
Persoonlijk voorblad of, indien u dit niet hebt, het standaardvoorblad van het systeem.<br />
d. Klik op de knop Fax verzenden.<br />
Zodra de fax door de server is ontvangen, wordt een pop-upvenster weergegeven met de<br />
melding De fax staat in de wachtrij voor aflevering. Als de fax niet kan worden verzonden,<br />
ontvangt u hierover een melding in uw voicemail.<br />
Bij het verzenden van de volgende fax wordt het tabblad Serverinstellingen niet meer geopend<br />
tenzij de Fax Printer geen verbinding met de server kon maken, bijvoorbeeld omdat uw<br />
wachtwoord is gewijzigd.
Faxberichten bekijken en doorsturen<br />
U bekijkt een faxbericht als volgt:<br />
• Open het bericht vanaf uw e-mailpostbus en bekijk de bijlage.<br />
Uw pc gebruiken voor faxberichten<br />
• Klik in het tabblad Berichten in de Webweergave-interface op de knop Afspelen. De fax<br />
wordt in een TIFF-viewer geopend.<br />
• Verstuur de fax vanaf uw telefoontoestel naar een faxapparaat.<br />
U stuurt een faxbericht als volgt door:<br />
• Klik in het tabblad Berichten in de Webweergave-interface op de knop Fax doorsturen om<br />
het als fax door te sturen.<br />
OF<br />
• Klik in het tabblad Berichten in de Webweergave-interface op de knop Doorsturen om het<br />
als bijlage bij een e-mail door te sturen.<br />
23
Messaging <strong>Gebruikershandleiding</strong><br />
Uw pc gebruiken voor spraakberichten<br />
24<br />
U kunt uw pc gebruiken voor het beheer van uw spraakberichten met de volgende toepassingen:<br />
• Outlook Client-invoegtoepassing voor Microsoft ® Outlook 2000, XP, 2003, en 2007<br />
Deze invoegtoepassing installeert de Mitel Networks QuickPlay-speler en de Unified<br />
Messaging-werkbalk in uw Microsoft Outlook e-mailprogramma. Met de QuickPlay-speler<br />
kunt u spraakberichten via de telefoon of de pc-luidsprekers beluisteren. Via de werkbalk<br />
kunt u spraakberichten beantwoorden, doorsturen en beheren, of nieuwe spraakberichten<br />
maken en verzenden via voicemail of e-mail. Nog via de werkbalk kunt u de Web View<br />
vanaf Outlook openen. De invoegtoepassing is beschikbaar voor de 32-bits variant van<br />
Microsoft Outlook 2000, XP, 2003, en 2007.<br />
• Outlook Client Invoegtoepassing voor Microsoft ® Outlook 2010<br />
De invoegtoepassing installeert het Mitel <strong>NuPoint</strong> UM tabblad in het e-mailprogramma van<br />
uw Microsoft Outlook. U kunt de knoppen in het tabblad gebruiken om voorwaarts of<br />
achterwaarts door uw berichten te bladeren en om op te geven of uw berichten automatisch<br />
moeten worden afgespeeld. Daarnaast voorziet de invoegtoepassing over<br />
bedieningsmechanismen voor multimedia voor het afspelen van berichten. Voor Microsoft<br />
Outlook 2010 zijn er twee versie van de invoegtoepassing beschikbaar: 32-bits en 64-bits.<br />
• Tekst-naar-spraak<br />
Gebruik deze functie om e-mailberichten van Microsoft Outlook te beluisteren die afkomstig<br />
zijn van de <strong>NuPoint</strong> UM voicemailbox. De tekst van het e-mailbericht wordt omgezet in<br />
spraak en afgespeeld via de telefoon.<br />
Outlook Client-invoegtoepassing voor Microsoft Outlook 2000, XP, 2003,<br />
en 2007<br />
Gebruik, als u een gebruiker van <strong>NuPoint</strong> Unified Messaging Advanced bent met Outlook 2000,<br />
XP, 2003, of 2007, de volgende procedures voor het installeren van de invoegtoepassing van<br />
Mitel Outlook Client en het beheer van uw berichten.
Uw pc gebruiken voor spraakberichten<br />
De invoegtoepassing van Mitel Outlook Client ondersteunt vier type berichten van <strong>NuPoint</strong> UM:<br />
spraakberichten, vertrouwelijke spraakberichten, Record-A-Call-berichten en faxberichten. Bij<br />
elk bericht wordt met een specifiek pictogram het berichttype aangeduid.<br />
Opmerkingen:<br />
1. E-mails kunt u enkel met e-mailberichten beantwoorden.<br />
2. Microsoft Outlook bevat een Explorer- en een Inspector-venster. Het Explorer-venster<br />
is het hoofdvenster waarin een lijst van berichten voor de gebruiker wordt weergegeven.<br />
Het Inspector-venster geeft een bericht weer wanneer dit wordt geopend.<br />
3. De invoegtoepassing werkt met de besturingssystemen Microsoft® Windows 2000,<br />
XP, 2003, Vista (Business, Enterprise of Ultimate), of Windows 7 (Enterprise of<br />
Ultimate).<br />
4. Pc-geluidskaarten en -luidsprekers zijn optioneel voor het beluisteren van berichten<br />
met de optie Call Me/Meet Me.<br />
5. Wanneer een voicemailbericht van de inbox naar een persoonlijke map wordt<br />
verplaatst, wordt het bericht uit de telefoongebruikersinterface (TUI) verwijderd. Als<br />
dat bericht terug naar de inbox wordt verplaatst, dan wordt het verwijderd, omdat<br />
het overeenkomende TUI-bericht ook verwijderd is. Het bericht is dan terug te vinden<br />
in de map Verwijderd – indien de optie voor permanent verwijderen is uitgeschakeld.<br />
Raadpleeg uw systeembeheerder voor meer informatie.<br />
Installerenvan de Outlook Client Plug-in<br />
Opmerking: Als de plug-in geïnstalleerd is, duurt het wat langer voor Outlook start en<br />
afsluit. Tracht Outlook niet te snel na het afsluiten opnieuw te starten.<br />
Voordat u begint<br />
Vraag de volgende gegevens op bij de systeembeheerder voordat u met deze procedure van<br />
start gaat:<br />
• De locatie van het bestand OutlookClientPlugin.exe;<br />
• De volledige domeinnaam van het <strong>NuPoint</strong> Unified Messaging-platform (FQDN).<br />
Opmerking: Om de Outlook Client Plug-in te installeren, moet u over de lokale<br />
beheerderrechten voor de betreffende pc beschikken.<br />
Doe het volgende om de invoegtoepassing op Microsoft Outlet 2000, XP, 2003, of 2007 te<br />
installeren:<br />
1. Sluit Microsoft Outlook als deze toepassing geopend is.<br />
2. Als er al een versie van Outlook Client Plug-in op uw pc geïnstalleerd is, moet u deze eerst<br />
verwijderen via Software in het Configuratiescherm:<br />
- Klik op Start > Configuratiescherm en dubbelklik op Software.<br />
- Selecteer Outlook Client Plug-in en klik op Wijzigen/Verwijderen.<br />
Opmerking: Voor release 12.0 was de naam van de Outlook Client Plug-in "Multimedia<br />
Outlook Plug-in". Als een oudere versie van de plug-in op uw pc geïnstalleerd is, wordt<br />
misschien deze naam weergegeven in de Software-lijst.<br />
25
Messaging <strong>Gebruikershandleiding</strong><br />
26<br />
- Ga naar het bestand OutlookClientPlugin.exe (32-bits versie) voor de invoegtoepassing<br />
van de Outlook Client, dubbelklik erop en klik daarna op Uitvoeren. Mogelijk moet<br />
u een tweede maal op Uitvoeren klikken als u een beveiligingswaarschuwing hebt<br />
gekregen. Het installatievenster voor de invoegtoepassing van Outlook Client wordt<br />
geopend.<br />
Opmerkingen:<br />
1. U kunt het bestand OutlookClientPlugin.exe installeren vanaf Mitel OnLine of via<br />
het tabblad Downloads in de interface van Web View. Dit tabblad is niet toegankelijk,<br />
omdat hiervoor het downloaden van de invoegtoepassing van Outlook Client<br />
geactiveerd moet zijn in uw mailbox. Raadpleeg uw systeembeheerder voor meer<br />
informatie.<br />
2. Zorg dat u de beschikking krijgt over de 32-bits versie van het bestand<br />
OutlookClientPlugin.exe . Als u de 64-bits versie van de invoegtoepassing in<br />
Outlook 2000, XP, 2003, of 2007 probeert te installeren, krijgt u een foutmelding.<br />
3. Als u gevraagd wordt om de huidige toepassing te verwijderen, klikt u op OK.<br />
4. Klik op Volgende. Het venster Gebruikersinstellingen wordt geopend.<br />
5. Voer de volledige domeinnaam van het <strong>NuPoint</strong> Unified Messaging-platform in en klik op<br />
Volgende. Het dialoogvenster Doellocatie kiezen wordt weergegeven.<br />
6. Klik op Volgende om de standaardinstelling voor de locatie te kiezen of klik op Bladeren<br />
om de bestanden op een andere locatie op te slaan.<br />
7. Klik op Ja wanneer u gevraagd wordt of het systeem een map moet aanmaken. Het venster<br />
Kopiëren van bestanden starten wordt geopend.<br />
8. Klik op Volgende De software wordt geïnstalleerd en het venster Gegevens gebruikersprofielen<br />
wordt geopend.<br />
9. Selecteer de the Gebruikersnamen voor aanmelding voor de pc-gebruikers die de aangepaste<br />
beveiligingsinstellingen voor de Outlook Client Plug-in vereisen. Door een<br />
gebruikersnaam te activeren worden geen beveiligingswaarschuwingen weergegeven<br />
voor de betreffende gebruiker wanneer de Outlook Plug-in geopend wordt.<br />
10. Klik op Activeren en vervolgens op Sluiten. Het venster Installatiewizard voltooid wordt<br />
geopend.<br />
11. Klik op Voltooien.<br />
12. Open Microsoft Outlook en klik op Extra, Opties en tenslotte op het tabblad Unified<br />
Messaging.<br />
13. Selecteer in het deel Automatisch afspelen het type automatisch afspelen voor spraakberichten.<br />
Deze instellingen zijn optioneel. Zie "Bericht afspelen instellen" op pagina 27 voor<br />
details.<br />
14. Voer in het gedeelte Telefoon het telefoonnummer of de extensie in het veld Telefoonnummer<br />
of extensie in. Zie "Bericht afspelen instellen" op pagina 27 voor details.<br />
15. Klik in het gedeelte Unified Messaging-profiel op Messaging-profiel en voer uw Mailbox<br />
en Toegangscode in. Met deze nummers kunt u naar uw Persoonlijke webpagina gaan<br />
via de knop Profiel op de Outlook plug-in-werkbalk. Ze dienen ook als identificatie van de<br />
gebruiker voor het afspelen van spraakberichten.<br />
16. Klik op OK.<br />
17. Klik nogmaals op OK.
Extra Outlook Plug-in-gebruikers activeren op een pc<br />
Uw pc gebruiken voor spraakberichten<br />
Als u een account met beheerderrechten op een pc hebt, kunt u extra Outlook Client<br />
Plug-in-gebruikers activeren op deze pc.<br />
Doe het volgende om extra gebruikers toe te staan op een PC voor Microsoft Outlet 2000, XP,<br />
2003, of 2007:<br />
1. Meld u aan bij uw client-pc met uw beheerderrechten.<br />
2. Ga naar het volgende bestand: C:\Program Files\Mitel Networks\Outlook Client<br />
Plug-in\EnableMOPonOutlookXP.exe.<br />
Opmerking: U kunt ook via het Start-menu naar dit bestand gaan. Het pad naar dit<br />
bestand is als volgt: Start>Alle programma’s>Mitel>Outlook Client<br />
Plug-in>Outlook-beveiliging>EnableMOPonOutlookXP.exe.<br />
3. Open het bestand EnableMOPonOutlookXP.exe, selecteer de nieuwe gebruiker(s) in de<br />
lijst met Gebruikersprofielgegevens en klik op Ingeschakeld.<br />
Bericht afspelen instellen<br />
U kunt het afspelen van uw berichten zo instellen dat een bericht wordt afgespeeld wanneer<br />
u het opent (dubbelklikken) of selecteert in uw postbus. Aan de hand van de volgende procedure<br />
kunt u beide afspeelmogelijkheden configureren en bovendien het afspelen van berichten via<br />
de telefoon of de pc-luidsprekers instellen.<br />
Doe het volgende om berichten af te spelen op Microsoft Outlet 2000, XP, 2003, of 2007:<br />
1. Open Microsoft Outlook en klik op Extra, Opties en tenslotte op het tabblad Unified<br />
Messaging.<br />
2. Selecteer in het deel Automatisch afspelen het type automatisch afspelen voor<br />
spraakberichten.<br />
- Als uw spraakberichten via de pc-luidsprekers of via de telefoon wilt afspelen bij het<br />
openen (dus, door erop te dubbelklikken in de postbus), klikt u op Automatisch<br />
afspelen bij openen.<br />
- Als u uw spraakberichten automatisch via de pc-luidsprekers wilt afspelen bij het<br />
selecteren (dus, door er eenmaal op te klikken in de postbus), klikt u op Automatisch<br />
afspelen bij weergeven.<br />
3. Ga in het gedeelte Telefoon na of het telefoonnummer of de extensie is ingevoerd. Als dit<br />
niet het geval is kunt u uw spraakberichten enkel via de functie Meet Me beluisteren<br />
wanneer u inbelt op uw voicemail.<br />
Opmerking: Het in dit veld ingevoerde telefoonnummer zal worden gebruikt door de<br />
functie Call Me voor het beluisteren van voicemailberichten en het opnemen van<br />
begroetingen en distributielijsten.<br />
4. Klik op OK.<br />
27
Messaging <strong>Gebruikershandleiding</strong><br />
28<br />
Opmerkingen:<br />
1. U kunt gebruikmaken van de Mitel QuickPlay-werkbalk voor het stoppen, afspelen,<br />
pauzeren, vooruitspoelen of controleren van uw spraakberichten. U kunt de knop<br />
Afspeelapparaat in- en uitschakelen en uw opties voor automatisch afspelen wijzigen<br />
met behulp van het selectievakje "Automatisch afspelen bij weergeven". Als u de<br />
Mitel QuickPlay-werkbalk wilt activeren, klikt u op de QuickPlay-knop in de Microsoft<br />
Outlook-werkbalk. De QuickPlay-knop wordt ingedrukt weergegeven als de Mitel<br />
QuickPlay-werkbalk al geopend is.<br />
2. Als Microsoft Outlook geopend is op een pc en u Microsoft Outlook opnieuw opent<br />
met dezelfde account maar op een andere pc, zult u Microsoft Outlook op de eerste<br />
pc opnieuw moeten openen om alle functies van de Outlook Client Plug-in te kunnen<br />
gebruiken.<br />
3. De Mitel QuickPlay-werkbalk bevat een selectievakje "Automatisch afspelen bij<br />
weergeven" zodat u uw voorkeuren ook in de werkbalk kunt aanpassen. Hiermee<br />
past u ook uw instellingen voor automatisch afspelen in Extra/Opties aan.<br />
4. De Mitel QuickPlay-werkbalk bevat een knop Afspeelapparaat waarmee u het<br />
afspelen via de telefoon in- of uitschakelt.<br />
Toegang tot het Unified Messaging-profiel configureren<br />
Om u aan te melden en extra mailboxinstellingen te kunnen configureren, moet u de toegang<br />
tot het Unified Messaging-profiel configureren.<br />
Doe het volgende om het UM-profiel te openen onder Microsoft Outlet 2000, XP, 2003, of 2007:<br />
1. Open Microsoft Outlook en klik op Extra, Opties en tenslotte op het tabblad Unified<br />
Messaging.<br />
2. Klik op de knop Messaging-profiel. Het venster Unified Messaging-profiel wordt<br />
weergegeven.<br />
3. Voer in het veld <strong>NuPoint</strong> Server FQDN de volledige domeinnaam van de <strong>NuPoint</strong> Unified<br />
Messaging-server in.<br />
Opmerking: Als u de naam of het IP-adres van de <strong>NuPoint</strong> Unified Messaging-server<br />
al bij de installatie van de Mitel Outlook Client Plug-in hebt opgegeven, zal het FQDN-veld<br />
al gevuld zijn met deze waarde. Neem contact op met de systeembeheerder als u deze<br />
gegevens nog moet invoeren.<br />
4. Typ uw mailboxnummer in het veld Mailbox.<br />
5. Voer in het veld Toegangscode uw wachtwoord voor Unified Messaging in.<br />
6. Klik op OK om de instellingen op te slaan.
<strong>NuPoint</strong> Unified Messaging Werkbalk<br />
Uw pc gebruiken voor spraakberichten<br />
Zodra de Mitel Outlook Client Plug-in geïnstalleerd is, wordt de Unified Messaging-werkbalk<br />
weergegeven in het Microsoft Outlook Explorer-venster. De menuopties voor sommige taken<br />
worden ook toegevoegd aan de menu’s Bestand, Beeld, Extra en acties van Microsoft Outlook.<br />
Afbeelding 3: Unified Messaging-werkbalk (in Outlook)<br />
Opmerking: Deze werkbalk is ook beschikbaar in het Microsoft Outlook Inspector-venster.<br />
De knoppen QuickPlay en Profiel zijn in dit venster echter niet beschikbaar.<br />
De volgende knoppen zijn beschikbaar in de werkbalk voor Microsoft Outlet 2000, XP, 2003,<br />
of 2007:<br />
• Nieuw: Hiermee maakt u een nieuwe spraakbericht Deze optie is ook beschikbaar in de<br />
menu’s Bestand en Acties van Microsoft Outlook en in de standaardwerkbalk.<br />
• Beantwoorden (met spraak): Stuurt een antwoordspraakbericht naar de verzender van<br />
een <strong>NuPoint</strong> UM-bericht. Deze werkbalk is ook beschikbaar in het menu Acties van Microsoft<br />
Outlook.<br />
• Alle beantwoorden (met spraak): Stuurt een antwoordspraakbericht naar de verzender<br />
en alle ontvangers van een <strong>NuPoint</strong> UM-bericht. Deze werkbalk is ook beschikbaar in het<br />
menu Acties van Microsoft Outlook.<br />
• Doorsturen (met spraak): Stuurt een <strong>NuPoint</strong> UM-bericht als spraakbericht door naar een<br />
andere gebruiker. Deze werkbalk is ook beschikbaar in het menu Acties van Microsoft<br />
Outlook.<br />
• Vorige (<strong>NuPoint</strong> UM-bericht): Zoekt het <strong>NuPoint</strong> UM-bericht dat het geselecteerde Nu-<br />
Point UM-bericht voorafgaat.<br />
• Volgende (<strong>NuPoint</strong> UM-bericht): Zoekt het <strong>NuPoint</strong> UM-bericht dat op het geselecteerde<br />
<strong>NuPoint</strong> UM-bericht volgt.<br />
• QuickPlay: Hiermee kan een gebruiker de QuickPlay-werkbalk in het Microsoft Outlook<br />
Explorer-venster openen.<br />
• Profiel: Hiermee kan een gebruiker zich aanmelden bij het Unified Messaging-profiel en<br />
extra mailboxinstellingen configureren. Deze optie is ook beschikbaar in het menu Extra<br />
van Microsoft Outlook.<br />
Opmerking: Deze knop is alleen beschikbaar wanneer het Unified Messaging-profiel in<br />
de Microsoft Outlook-opties geconfigureerd is. Zie "Toegang tot het Unified<br />
Messaging-profiel configureren" op pagina 28 voor instructies.<br />
29
Messaging <strong>Gebruikershandleiding</strong><br />
30<br />
QuickPlay-werkbalk:<br />
Zodra de Mitel Outlook Client Plug-in geïnstalleerd is, wordt de QuickPlay-werkbalk weergegeven<br />
in het Microsoft Outlook Explorer-venster.<br />
Gebruikers kunnen via deze werkbalk berichten afspelen via multimediaknoppen, een statusbalk<br />
en een Call Me/Meet Me-knop waarmee zij verbinding kunnen maken met de <strong>NuPoint</strong><br />
UM-mailbox om berichten via de telefoon af te spelen.<br />
Afbeelding 4: Mitel Networks QuickPlay-speler (in Outlook)<br />
Een spraakbericht in Outlook afspelen<br />
Als het afspelen van berichten ingesteld is op "Automatisch afspelen bij weergeven", kunt<br />
u het bericht in de postbus eenvoudig aanklikken om het af te spelen via de pc-luidsprekers.<br />
Opmerking: Faxberichten en vertrouwelijke spraakberichten kunnen niet via de<br />
pc-luidsprekers worden afgespeeld.<br />
Als het afspelen van berichten ingesteld is op "Automatisch afspelen bij openen":<br />
1. Klikt u een bericht in de postbus aan.<br />
2. Als de Mitel Networks QuickPlay-speler niet is weergegeven, klikt u op QuickPlay in de<br />
Unified Messaging-werkbalk.<br />
3. Klik op de afspeelknop in de QuickPlay-speler om het bericht via de pc-luidsprekers af te<br />
spelen.<br />
4. Klik op de telefoonknop in de QuickPlay-speler om het bericht via de telefoon af te spelen<br />
met een Call Me/Meet Me-sessie.<br />
- Als uw telefoonnummer of extensie in uw Outlook-opties voor Unified Messaging<br />
geconfigureerd is, zal het systeem dit nummer bellen (Call Me-sessie). Als u de<br />
telefoon opneemt, wordt het bericht afgespeeld.<br />
- Als uw telefoonnummer of extensie niet in uw Outlook-opties voor Unified Messaging<br />
geconfigureerd is, moet u in deze fase zelf inbellen op uw mailbox en zich aanmelden<br />
(Meet Me-sessie). Zodra u aangemeld bent, wordt het bericht afgespeeld.
Uw pc gebruiken voor spraakberichten<br />
Voor meer informatie over de Call Me/Meet Me-optie, raadpleegt u de Webweergave Help.<br />
Opmerkingen:<br />
1. Tijdens het afspelen van een bericht kunt u de knoppen Stop, Pauze en de<br />
volumeknoppen van de QuickPlay-speler gebruiken. Als een bericht met Call Me of<br />
Meet Me wordt afgespeeld, kunt u de volumeknoppen en de pauzeknop echter niet<br />
gebruiken.<br />
2. Tijdens het afspelen van een Call Me /Meet Me-bericht met de QuickPlay-speler,<br />
mag u niet op "Profiel" in de UM-werkbalk klikken om de Webweergave te openen<br />
NOCH de knoppen in de Webweergave gebruiken. Dit zou de Call Me/Meet<br />
Me-sessie afsluiten.<br />
Een spraakbericht in Outlook beantwoorden<br />
U kunt een spraakbericht in Outlook met een ander spraakbericht beantwoorden dat u als<br />
e-mailbijlage verzendt. Hiertoe moet u een Call Me of Meet Me-verbinding tot stand brengen.<br />
Raadpleeg de Webweergave View Help voor instructie over het instellen van een Call Me/Meet<br />
Me-sessie.<br />
Doe het volgende om een spraakbericht te beantwoorden in Microsoft Outlet 2000, XP, 2003,<br />
of 2007:<br />
1. Aanmelden voor een Call Me/Meet Me-sessie.<br />
2. Klik een bericht aan in de postbus en klik op Beantwoorden of Alle beantwoorden in de<br />
Unified Messaging-werkbalk. Het RE: -venster wordt geopend.<br />
3. Controleer de namen van de ontvangers en voeg eventueel namen toe.<br />
4. Klik op de opnameknop en spreek uw bericht via de telefoon in tijdens een Call Me/Meet<br />
Me-sessie. U slaat uw opnames op door op Stop te klikken.<br />
5. Klik op Verzenden.<br />
Een spraakbericht in Outlook doorsturen<br />
U kunt een spraakbericht doorsturen dat u in Outlook als e-mailbijlage hebt ontvangen. U kunt<br />
een nieuw spraakbericht opnemen en als e-mailbijlage verzenden. Hiertoe moet u een Call Me<br />
of Meet Me-verbinding tot stand brengen. Raadpleeg de Webweergave View Help voor<br />
instructie over het instellen van een Call Me/Meet Me-sessie.<br />
Doe het volgende om een spraakbericht door te sturen in Microsoft Outlet 2000, XP, 2003,<br />
of 2007:<br />
1. Aanmelden voor een Call Me/Meet Me-sessie.<br />
2. Klik een bericht aan in de postbus en klik op Doorsturen in de Unified Messaging-werkbalk.<br />
Het FW: -venster wordt geopend.<br />
3. Voer hier de ontvangers van het bericht in.<br />
4. Klik op de opnameknop en spreek uw bericht via de telefoon in tijdens een Call Me/Meet<br />
Me-sessie. U slaat uw opnames op door op Stop te klikken.<br />
5. Klik op Verzenden.<br />
31
Messaging <strong>Gebruikershandleiding</strong><br />
32<br />
Een nieuw spraakbericht in Outlook verzenden<br />
U kunt een nieuw spraakbericht opnemen en als e-mailbijlage verzenden. Hiertoe moet u een<br />
Call Me of Meet Me-verbinding tot stand brengen. Raadpleeg de Webweergave View Help voor<br />
instructie over het instellen van een Call Me/Meet Me-sessie.<br />
Opmerking: U kunt maar één formulier voor spraakopname tegelijk openen in Outlook.<br />
Als u meer dan één formulier tegelijk probeert te openen, wordt een foutmelding<br />
weergegeven.<br />
Doe het volgende om een nieuw spraakbericht te versturen in Microsoft Outlet 2000, XP, 2003,<br />
of 2007:<br />
1. Aanmelden voor een Call Me/Meet Me-sessie.<br />
2. Klik in de Unified Messaging-werkbalk op Nieuw.<br />
3. Voer hier de ontvangers en het onderwerp van het bericht in.<br />
4. Klik op de opnameknop en spreek uw bericht via de telefoon in tijdens een Call Me/Meet<br />
Me-sessie. U slaat uw opnames op door op Stop te klikken.<br />
5. Klik op Verzenden.<br />
Door spraakberichten in Outlook bladeren<br />
Met de knoppen Vorige en Volgende in de Unified Messaging-werkbalk kunt u in Outlook door<br />
de verschillende spraakberichten bladeren.<br />
Webweergave vanaf Outlook starten<br />
Doe het volgende om de interface van Web View te starten vanaf Outlook 2000, XP, 2003,<br />
of 2007:<br />
1. Klik in de Unified Messaging-werkbalk op Profiel.<br />
2. Als u een beveiligingswaarschuwing krijgt, klikt u op Ja om verder te gaan. De aanmeldingspagina<br />
voor de Webweergave wordt weergegeven. U kunt zich nu bij de Webweergave<br />
aanmelden. Voor meer informatie over de Webweergave, raadpleegt u de Webweergave<br />
Help van de <strong>NuPoint</strong> Unified Messaging op http://edocs.mitel.com/UG/Index.html
Uw pc gebruiken voor spraakberichten<br />
Outlook Client Invoegtoepassing voor Microsoft Outlook 2010<br />
Gebruik, als u een gebruiker van <strong>NuPoint</strong> Unified Messaging Advanced bent met Outlook 2010,<br />
de volgende procedures voor het installeren van de invoegtoepassing van Mitel Outlook Client<br />
en het beheer van uw berichten.<br />
De invoegtoepassing van Mitel Outlook Client ondersteunt vier type berichten van <strong>NuPoint</strong> UM:<br />
spraakberichten, vertrouwelijke spraakberichten, Record-A-Call-berichten en faxberichten. Bij<br />
elk bericht wordt met een specifiek pictogram het berichttype aangeduid.<br />
Opmerkingen:<br />
1. De invoegtoepassing werkt met de besturingssystemen Microsoft® Windows 2000,<br />
XP, 2003, Vista (Business, Enterprise of Ultimate), of Windows 7 (Enterprise of<br />
Ultimate).<br />
2. 32- en 64-bits versie van de invoegtoepassing zijn beschikbaar. Kies de juiste versie<br />
voor uw installatie van Outlook 2010.<br />
3. Wanneer een voicemailbericht van de inbox naar een persoonlijke map wordt<br />
verplaatst, wordt het bericht uit de telefoongebruikersinterface (TUI) verwijderd. Als<br />
dat bericht terug naar de inbox wordt verplaatst, dan wordt het verwijderd, omdat<br />
het overeenkomende TUI-bericht ook verwijderd is. Het bericht is dan terug te vinden<br />
in de map Verwijderd – indien de optie voor permanent verwijderen is uitgeschakeld.<br />
Raadpleeg uw systeembeheerder voor meer informatie.<br />
De invoegtoepassing voor de Outlook Client installerenl<br />
Opmerking: Als de invoegtoepassing geïnstalleerd is, duurt het wat langer voor Outlook<br />
start en afsluit. Tracht Outlook niet te snel na het afsluiten opnieuw te starten.<br />
Voordat u begint<br />
Vraag de volgende gegevens op bij de systeembeheerder voordat u met deze procedure van<br />
start gaat:<br />
• De locatie van het bestand OutlookClientPlugin.exe (32- of 64-bits versie)<br />
Opmerking: Om de invoegtoepassing van Outlook Client te installeren, moet u over de<br />
lokale beheerderrechten voor de betreffende pc beschikken.<br />
Doe het volgende om de invoegtoepassing te installeren op Microsoft Outlet 2010:<br />
1. Sluit Microsoft Outlook als deze toepassing geopend is.<br />
2. Als er al een versie van de invoegtoepassing van Outlook Client op uw pc geïnstalleerd is,<br />
moet u deze eerst verwijderen via Software in het Configuratiescherm:<br />
- Klik op Start > Configuratiescherm en open daarna Programma's toevoegen of<br />
verwijderen.<br />
- Selecteer Outlook Client Invoegtoepassing en klik daarna op<br />
Wijzigen/Verwijderen.<br />
33
Messaging <strong>Gebruikershandleiding</strong><br />
34<br />
- Ga naar het bestand OutlookClientPlugin.exe voor de Outlook Client invoegtoepassing,<br />
dubbelklik erop en klik daarna op Uitvoeren. Mogelijk moet u een tweede maal op<br />
Uitvoeren klikken als u een beveiligingswaarschuwing hebt gekregen. Het<br />
installatievenster voor de invoegtoepassing van Outlook Client wordt geopend.<br />
Opmerkingen:<br />
1. U kunt het bestand OutlookClientPlugin.exe installeren vanaf Mitel OnLine of via<br />
het tabblad Downloads in de interface van Web View. Dit tabblad is niet toegankelijk,<br />
omdat hiervoor het downloaden van de invoegtoepassing van Outlook Client<br />
geactiveerd moet zijn in uw mailbox. Raadpleeg uw systeembeheerder voor meer<br />
informatie.<br />
2. Haal de juiste versie van het bestand OutlookClientPlugin.exe voor uw implementatie<br />
van Outlook 2010, 32- of 64-bits. U krijgt een foutmelding als u probeert de verkeerde<br />
versie van uw Outlook Client te installeren.<br />
3. Als u gevraagd wordt om de huidige toepassing te verwijderen, klikt u op OK.<br />
4. Als u gevraagd wordt om toestemming voor het continueren van de installatie, klikt u op<br />
Doorgaan.<br />
5. Klik op Volgende. Het venster Licentieovereenkomst wordt geopend.<br />
6. Selecteer de knop om met de voorwaarden van de licentieovereenkomst akkoord te gaan.<br />
7. Klik op Volgende Het venster Gebruikersinstellingen wordt geopend.<br />
8. Vul het adres van het <strong>NuPoint</strong> Unified Messaging platform in en klik Volgende. Het<br />
dialoogvenster Doellocatie kiezen wordt weergegeven.<br />
9. Klik op Volgende om de standaardinstelling voor de installatielocatie te kiezen of klik op<br />
Wijzigen om de bestanden op een andere locatie op te slaan. Het venster "Starten met<br />
het kopiëren van bestanden" wordt geopend nadat u de locatie heeft ingevuld.<br />
10. Klik op Volgende De software wordt geïnstalleerd en het venster "InstallShield Wizard<br />
uitgevoerd" wordt geopend.<br />
11. Klik op Voltooien.<br />
12. Open Microsoft Outlook en bevestig dat het tabblad Mitel <strong>NuPoint</strong> UM in de rand verschijnt.<br />
<strong>NuPoint</strong> Unified Messaging Tabblad<br />
Na het installeren van de invoegtoepassing van Mitel Outlook Client verschijnt het tabblad<br />
Unified Messaging in de rand aan de onderkant van Microsoft Outlook 2010.<br />
Afbeelding 5: Mitel <strong>NuPoint</strong> UM tabblad (in Outlook 2010 rand)
Uw pc gebruiken voor spraakberichten<br />
De volgende knoppen zijn op het tabblad Mitel <strong>NuPoint</strong> UM beschikbaar:<br />
• Volgend spraakbericht: Zoekt het <strong>NuPoint</strong> UM-bericht dat op het geselecteerde <strong>NuPoint</strong><br />
UM-bericht volgt.<br />
• Vorig spraakbericht: Zoekt het <strong>NuPoint</strong> UM-bericht dat op het geselecteerde <strong>NuPoint</strong><br />
UM-bericht volgt.<br />
• Automatisch afspelen: Wanneer deze knop geselecteerd wordt, wordt het bericht via de<br />
luidsprekers van de pc afgespeeld zodra het bericht geselecteerd wordt (gemarkeerd of<br />
geopend).<br />
• Info: Dit toont het versienummer van de invoegtoepassing van Outlook Client voor<br />
Outlook 2010.<br />
Multimediabediening<br />
Spraakberichten<br />
Na het installeren van de invoegtoepassing van Mitel Outlook Client, verschijnt de<br />
multimediabediening op <strong>NuPoint</strong> UM spraakberichten die in Outlook 2010 ontvangen zijn.<br />
Afbeelding 6: Spraakbericht Multimediabediening (in Outlook 2010)<br />
Met de multimediabediening kunt u het volgende doen:<br />
• Afspelen: Klik op de knop Afspelen om het bericht af te spelen.<br />
• Stoppen: Klik op de knop Stoppen om het afspelen van het bericht te stoppen.<br />
• Volumeregelaar: Gebruik de volumeregelaar om de geluidssterkte van het afspelen aan<br />
te passen of uit te zetten.<br />
• Afspeelregelaar: Gebruik de afspeelregelaar om een specifiek punt in het geluidsbestand<br />
te selecteren.<br />
• Opslaan: Gebruik de knop Opslaan om het geluidsbestand op een opslagmedium op te<br />
slaan.<br />
Opmerking: Vertrouwelijke berichten bevatten een notitie met de instructie om in te<br />
loggen en het bericht via uw telefoon te beluisteren. Vertrouwelijke berichten kunnen niet<br />
via de luidsprekers van uw pc worden beluisterd.<br />
Faxberichten<br />
Na het installeren van de invoegtoepassing van Mitel Outlook Client, verschijnt de<br />
multimediabediening op <strong>NuPoint</strong> UM faxberichten die in Outlook 2010 ontvangen zijn.<br />
Afbeelding 7: Faxbericht Multimediabediening (in Outlook 2010)<br />
35
Messaging <strong>Gebruikershandleiding</strong><br />
36<br />
Met de multimediabediening kunt u het volgende doen:<br />
• Fax weergeven: Druk op de knop Afspelen om het faxbericht te openen in een TIFF-viewer<br />
zoals Windows Photo Viewer of Windows Picture en Fax Viewer.<br />
• Opslaan: Gebruik de knop Opslaan om het faxbestand op een opslagmedium op te slaan.<br />
Door spraakberichten in Outlook bladeren<br />
Doe het volgende om het volgende <strong>NuPoint</strong> UM-bericht te bekijken in Outlook 2010:<br />
• Klik in het tabblad <strong>NuPoint</strong> UM op de knop Volgende spraakbericht.<br />
Doe het volgende om het vorige <strong>NuPoint</strong> UM-bericht te bekijken in Outlook 2010:<br />
• Klik in het tabblad <strong>NuPoint</strong> UM op de knop Vorige spraakbericht.<br />
Spraakberichten in Outlook afspelen<br />
Programmeer de knop Automatisch afspelen in het tabblad <strong>NuPoint</strong> UM voordat u spraakberichten<br />
in Outlook 2012 afspeelt. Als Automatisch afspelen is ingeschakeld, wordt het spraakbericht<br />
afgespeeld zodra u het selecteert. Als Automatisch afspelen is uitgeschakeld, wordt het<br />
spraakbericht afgespeeld wanneer u op de knop Afspelen klikt. Het afspelen geschiedt via de<br />
luidsprekers van uw pc of de hoofdtelefoon.<br />
Opmerking: Vertrouwelijke berichten bevatten een notitie met de instructie om in te<br />
loggen en het bericht via uw telefoon te beluisteren. Vertrouwelijke berichten kunnen niet<br />
via de luidsprekers van uw pc worden beluisterd.<br />
Opmerking: Om ruimte op de harde schijf te besparen, kan de netwerkbeheerder<br />
gebruikersaccounts voor e-mail zo configureren dat alleen spraakberichten in tekstformaat<br />
kunnen worden ontvangen.<br />
Doe het volgende om een spraakbericht af te spelen in Outlook 2010:<br />
1. Selecteer het bericht in inbox.<br />
• Als het automatisch afspelen is ingeschakeld, wordt het bericht meteen afgespeeld.<br />
• Als automatisch afspelen is uitgeschakeld, klik dan op Afspelen om het bericht af te<br />
spelen.<br />
2. Gebruik de multimedia om het volgende te doen:<br />
• Als u het afspelen wilt stoppen, klikt u op stop.<br />
• Gebruik de volumeregelaar om de geluidssterkte van het afspelen aan te passen of<br />
uit te zetten.<br />
• Pas de afspeelregelaar aan om een specifiek punt in de geluidsopname te selecteren.<br />
• Kik op Opslaan en volg de aanwijzingen op het geluidsbestand op een opslagmedium<br />
op te slaan.<br />
3. Selecteer het bericht van <strong>NuPoint</strong> UM om het verwijderen en klik op Verwijderen op de<br />
rand van de startpagina.
Faxberichten in Outlook bekijken<br />
Doe het volgende om een faxbericht te bekijken in Outlook 2010:<br />
1. Selecteer het bericht in inbox.<br />
Uw pc gebruiken voor spraakberichten<br />
2. Klik op Fax bekijken. De fax wordt in de toepassing voor het bekijken van grafische<br />
TIFF-bestanden weergegeven (Windows Photo Viewer of Windows Picture en Fax Viewer).<br />
Text-to-Speech (TTS)-optie<br />
Met de text-to-speech (TTS)-optie kunt u in Microsoft Outlook e-mailberichten uit de <strong>NuPoint</strong><br />
UM Voice-mailbox beluisteren. De tekst van het e-mailbericht wordt omgezet in spraak en<br />
afgespeeld via de telefoon.<br />
Opmerking: Deze functie is alleen beschikbaar met de Advanced Unified<br />
Messaging-optie.<br />
U heeft toegang tot de text-to-speech-opties via het Message System Choice-menu.<br />
Opmerking: U moet TTS inschakelen om toegang tot dit menu te krijgen. Neem contact<br />
op met de systeembeheerder voor meer informatie.<br />
Druk in het hoofdmenu op om naar de volgende text-to-speech-opties te gaan:<br />
Drukt u op deze toets Om deze actie uit te voeren<br />
Text-to-Speech-bericht opnieuw afspelen<br />
Text-to-Speech-bericht bewaren.<br />
Text-to-Speech-bericht verwijderen.<br />
Menu afsluiten.<br />
Een Text-to-Speech-bericht afspelen<br />
U speelt een Text-to-Speech-bericht als volgt af:<br />
1. Als u het Message System Choice-menu opent, wordt u gevraagd of u de ongelezen of de<br />
gelezen e-mailberichten wilt afspelen.<br />
2. Selecteer om ongelezen e-mailberichten af te spelen of om ongelezen e-mailberichten<br />
af te spelen. Het bericht wordt vervolgens afgespeeld in de volgende volgorde:<br />
onderwerp, naam van de afzender, datum, tijd en berichttekst. Als de e-mail een bijlage<br />
heeft, wordt dit door het systeem gemeld. Ook op het belang van de e-mail wordt gewezen.<br />
37
Messaging <strong>Gebruikershandleiding</strong><br />
38<br />
Als u het gewenste e-mailbericht heeft beluisterd, kunt u:<br />
• Op drukken om het bericht te bewaren;<br />
• Op drukken om het bericht te verwijderen;<br />
• Op drukken om het opnieuw af te spelen;<br />
• Op om het Message System Choice-menu te verlaten.<br />
Opmerking: Voordat u het menu verlaat, word teen overzicht afgespeeld van het totale<br />
aantal spraak- en e-mailberichten die nog in de mailbox zitten.
Speech Auto-Attendant-optie<br />
Speech Auto-Attendant-optie<br />
De Speech Auto Attendant (SAA) van <strong>NuPoint</strong> Unified Messaging is een toepassing met<br />
spraakondersteuning die u toelaat mensen snel en efficiënt op te bellen door hun naam uit te<br />
spreken. Naast de naam kunt u voor het oproepen de naam van een afdeling of een<br />
telefoonnummer gebruiken. Een online handleiding maakt u vertrouwd met de functies van het<br />
systeem en er is spraakhulp voorzien om vragen te beantwoorden.<br />
De Speech Auto-Attendant schakelt gesprekken door op basis van gesproken opdrachten.<br />
Wanneer een gebruiker de naam van de persoon noemt die deze wilt spreken, wordt het gesprek<br />
automatisch doorgeschakeld. De Speech Auto-Attendant ondersteunt tot 15 afdelingen, waarbij<br />
de gebruiker alle nummers of namen binnen die afdelingen kan oproepen. Zie "Oproepen<br />
plaatsen" op pagina 41 voor gedetailleerde gespreksinstructies.<br />
Met de SAA kan de gebruiker tot vier nummers per persoon opslaan een<br />
standaardtelefoonnummer kiezen voor de Speech Auto-Attendant. Raadpleeg de Webweergave<br />
View Help voor instructies over het instellen van een standaardtelefoonnummer.<br />
De Speech Auto-Attendant-toepassing biedt de volgende functies:<br />
• Bellen op naam: Hiermee kan de gebruiker elke persoon in de bedrijfstelefoonlijst oproepen<br />
door de naam van de persoon te dicteren.<br />
• Bellen op nummer: Hiermee kan de gebruiker elk nummer in de bedrijfstelefoonlijst oproepen<br />
door het telefoonnummer (de extensie) te dicteren.<br />
• Bellen op afdeling: Hiermee kan de gebruiker elke afdeling in de bedrijfstelefoonlijst oproepen<br />
door de naam van de afdeling te dicteren.<br />
• Kiestoetsen (DTMF): Hiermee kan de gebruiker elk nummer in de bedrijfstelefoonlijst<br />
oproepen door het telefoonnummer in te toetsen.<br />
• Universele opdrachten: De gebruiker kan verschillende generieke spraakopdrachten (bijv.<br />
"help" of "operator") om door het systeem te navigeren. Zie "Universele<br />
spraakopdrachten" op pagina 41 voor meer informatie.<br />
• Onderbreken: De gebruiker kan een systeembericht onderbreken met een gesproken of<br />
een ingetoetste opdracht. De Speech Auto-Attendant stopt dan met het afspelen van het<br />
systeembericht en voert de spraakopdracht uit.<br />
Opmerking: Onderbreken is een optie van de Speech Auto-Attendant en moet<br />
geactiveerd worden in de mailbox. Neem contact op met de systeembeheerder voor<br />
meer informatie.<br />
• Korte handleiding: De Speech Auto-Attendant bevat een korte handleiding voor het opnemen<br />
van gebruikersnamen (voor nieuwe gebruikers) of voor het gebruiken van de<br />
opgenomen naam die het voicemailsysteem is opgeslagen. De handleiding legt ook de<br />
systeemfuncties uit.<br />
39
Messaging <strong>Gebruikershandleiding</strong><br />
Spreektips<br />
40<br />
• Aanwezigheid: Met de Speech Auto-Attendant kan de gebruiker de huidige aanwezigheidsstatus<br />
van de betreffende persoon bepalen en afspelen voordat het gesprek<br />
wordt doorgeschakeld. Aanwezigheid heeft te maken met de beschikbaarheid van de persoon<br />
aan het telefoontoestel (d.w.z. bezet, afwezig, niet storen, etc.). De aanwezigheidsstatus<br />
dient enkel ter informatie. Oproepen worden doorgeschakeld ongeacht de aanwezigheidsstatus<br />
van de gespreksontvanger.<br />
Opmerking: Aanwezigheid is een optie van de Speech Auto-Attendant en moet<br />
geactiveerd worden in de mailbox. Neem contact op met de systeembeheerder voor<br />
meer informatie.<br />
• Ondubbelzinnig maken: Met de Speech Auto-Attendant kan de gebruiker gesprekken<br />
voor verschillende bedrijfslijstcorrespondenten doorschakelen naar de operator, bijvoorbeeld<br />
voor twee personen met dezelfde naam). De gebruiker krijgt een melding van de<br />
dubbele naam en wordt onmiddellijk doorgeschakeld naar de operator. Deze vraagt wie de<br />
gebruiker precies wilt bellen en schakelt het gesprek naar de juiste persoon door.<br />
• Foutafhandeling: De Speech Auto-Attendant reageert op een fout door de gebruiker te<br />
verzoeken de opdracht opnieuw in te voeren. Na twee herkenningsfouten wordt de gebruiker<br />
doorgeschakeld naar de operator.<br />
• Time-out: De Speech Auto-Attendant wordt onderbroken wanneer er geen gesproken of<br />
ingetoetste opdrachten volgen. De gebruiker wordt begeleid om een actie te kiezen.<br />
De Speech Auto-Attendant reageert op natuurlijke spraakopdrachten. Als u meer vertrouwd<br />
raakt met de berichten, kunt u Onderbreken gebruiken om sneller door de systeemberichten<br />
te navigeren.<br />
Volg de onderstaande instructies wanneer u tegen de Speech Auto-Attendant spreekt:<br />
• Spreek duidelijk en zonder roepen.<br />
• Spreek op een normaal tempo, niet te traag, niet te snel.<br />
• Gebruik geen hoofdset in lawaaierige omgevingen; achtergrondgeluiden kunnen de<br />
spraakherkenning verstoren.<br />
• Als u wordt gevraagd een naam te bevestigen, antwoordt u gewoon "Ja" of "Nee". Antwoordt<br />
u "Nee", dan wacht u best op het systeembericht voordat u opnieuw een naam dicteert.<br />
• Als het systeeem een naam niet herkent, is deze naam of uw uitspraak van de naam<br />
mogelijk niet in het systeem geprogrammeerd. Raadpleeg de systeembeheerder om de<br />
naam toe te voegen of de uitspraak aan te passen.
Universele spraakopdrachten<br />
De Speech Auto-Attendant-toepassing biedt de volgende spraakopdrachten:<br />
• Annuleren of Stoppen: Beëindigt de huidige bewerking.<br />
• Operator: Hiermee wordt uw gesprek naar de operator doorgeschakeld.<br />
• Herhalen: Speelt het laatste bericht opnieuw af.<br />
• Help: Speelt een lijst met mogelijke helpopdrachten af.<br />
• Korte handleiding: Start de korte systeemhandleiding.<br />
Speech Auto-Attendant-optie<br />
• Auto Attendant: Schakelt het gesprek door naar de Speech Auto-Attendant.<br />
Oproepen plaatsen<br />
U kunt de Speech Auto-Attendant gebruiken om oproepen te plaatsen via gesproken of<br />
ingetoetste opdrachten.<br />
Een oproep plaatsen met spraakopdrachten<br />
De Speech Auto-Attendant kan contactnamen of afdelingen die in de bedrijfstelefoonlijst zijn<br />
geprogrammeerd, oproepen via spraakopdrachten.<br />
Een oproep plaatsen met een spraakopdracht:<br />
1. Kies het toegangsnummer van de Speech Auto-Attendant.<br />
2. Zodra de Auto-Attendant antwoordt, dicteert u:<br />
• de voornaam en familienaam van de persoon die u wilt bellen;<br />
• de naam van een afdeling; of<br />
Opmerking: U kunt met de spraakopdracht "afdeling" een lijst beluisteren met de namen<br />
van de afdelingen die in het systeem zijn geprogrammeerd.<br />
• Een telefoonnummer (dicteer de cijfers).<br />
3. Het systeem bevestigt de gevraagde naam en kiest het nummer dat overeenkomt met uw<br />
spraakopdracht.<br />
Opmerking: Als de Speech Auto-Attendant de naam van de persoon of afdeling die<br />
u wilt bereiken, niet na 2 pogingen herkent, wordt u doorgeschakeld naar de operator.<br />
4. Als de Aanwezigheidsfunctie is ingeschakeld, geeft het systeem ook de overeenkomstige<br />
status voor de correspondent aan. De aanwezigheidsstatus dient enkel ter informatie.<br />
Oproepen worden doorgeschakeld ongeacht de aanwezigheidsstatus.<br />
41
Messaging <strong>Gebruikershandleiding</strong><br />
42<br />
Een gesprek plaatsen door het nummer in te toetsten<br />
De Speech Auto-Attendant kan contactnamen of afdelingen die in de bedrijfstelefoonlijst zijn<br />
geprogrammeerd, oproepen via de nummers die u intoets.<br />
Ga als volgt tewerk om een nummer in te toetsen:<br />
1. Kies het toegangsnummer van de Speech Auto-Attendant.<br />
2. Als de Auto-Attendant antwoordt, toetst u het nummer in.<br />
3. Het systeem bevestigt het gevraagde nummer en kiest het nummer dat u hebt ingetoetst.<br />
Opmerking: Als de Speech Auto-Attendant het nummer van de persoon of afdeling die<br />
u wilt bereiken, niet na 2 pogingen herkent, wordt u doorgeschakeld naar de operator.<br />
4. Als de Aanwezigheidsfunctie is ingeschakeld, geeft het systeem ook de overeenkomstige<br />
status voor de correspondent aan. De aanwezigheidsstatus dient enkel ter informatie.<br />
Gesprekken worden doorgeschakeld ongeacht de aanwezigheidsstatus.<br />
Een gesprek annuleren<br />
U kunt een lopend gesprek op twee manieren annuleren.<br />
Ga als volgt tewerk om een gesprek te annuleren:<br />
• Dicteer "Annuleren" of "Nee" voordat u "Het nummer wordt gekozen" hoort; of<br />
• Druk op 0 (zero) voordat u "Het nummer wordt gekozen" hoort. Deze opdracht annuleert<br />
het gesprek en het systeem schakelt uw gesprek automatisch door naar de operator.<br />
De operator bellen<br />
U kunt de operator vanaSf overal in het systeem bellen.<br />
De operator bellen:<br />
• Dicteer "Operator" of "Nul" op elk moment van uw sessie; of<br />
• Druk op elk moment van uw sessie op 0.